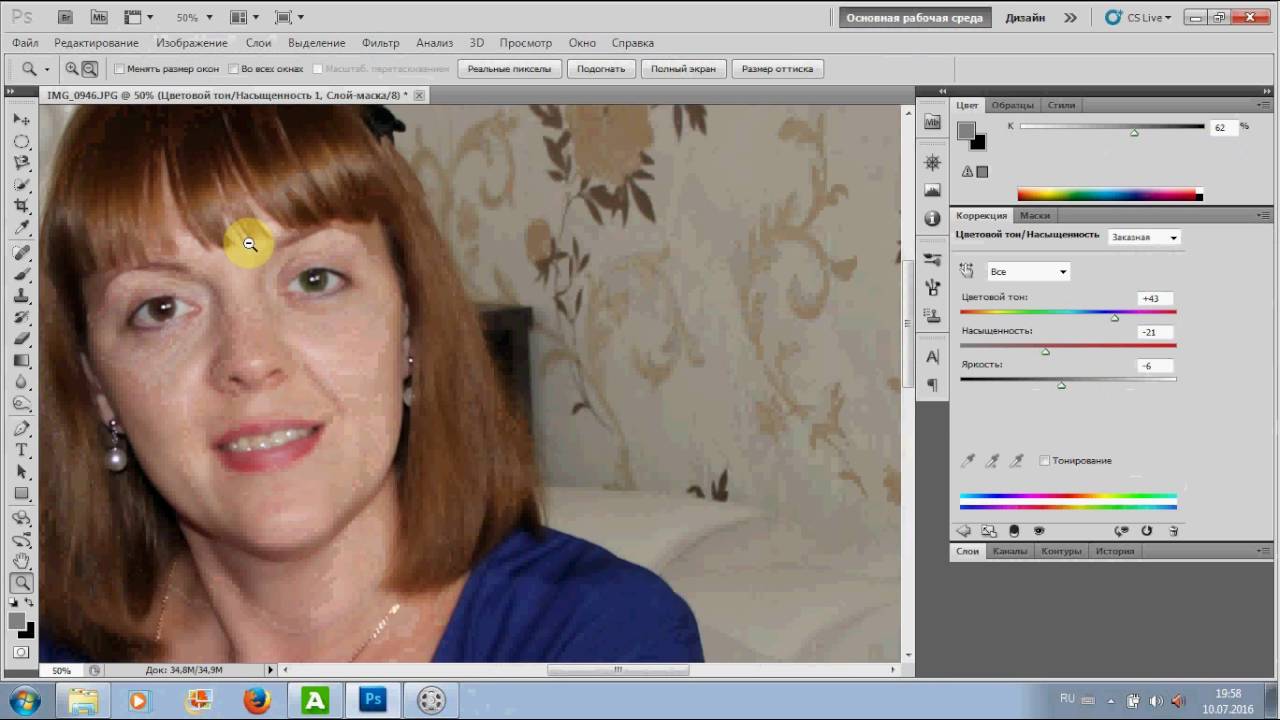Как поменять цвет фотографии на телефоне. Как изменить цвет одежды на фото? Приложение Hair Color Studio
1 голосЗдравствуйте, уважаемые читатели. Замена цветов на картинке довольно интересное и затягивающее занятие. Лично я могу проводить за этим развлечением довольно много времени. Существует несколько инструментов, которые помогут в этой работе и каждый из них подходит для своего случая.
Сегодня я расскажу вам как изменить цвет картинки в фотошопе и каким способом пользоваться в каждом определенном случае. Вам понравится, уверяю.
Надо отметить, что я пользусь Photoshop CC, но ничего специфического мы делать не будем, так что можете смело начинать читать даже если у вас более простая версия этой программы. Не онлайн сервис, конечно, он слаб и нефункционален, но в случаях с CS3, 5 или 6 расхождений вы не заметите.
Приступим?
Простая цветокоррекция
Аппаратура для качественной съемки стоит довольно дорого, и не беда, если ей не обладаете.
Кстати, если вас интересует – читайте статью, уже опубликованную в Start-Luck. Я же возьму заранее подготовленную картинку, чтобы приступить к рассказу о простой коррекции цвета и перейду к работе.
Открываю вкладку в верхнем меню «Изображение», а затем категорию «Коррекция». Не пожалейте времени, чтобы на своем собственном опыте понять что такое «Яркость/Контрастность», «Сочность», «Цветовой тон/Насыщенность» и другие опции, которые найдете в этой вкладке.
Вы ничего не испортите, не сломаете и всегда сможете вернуться к изначальному варианту, просто отказавшись сохранять изменения при закрытии картинки. Просто посмотрите как ведут себя те или иные инструменты. Как говорится, то, до чего доходишь сам, всегда запоминается лучше, нежели когда вам все объясняют на пальцах.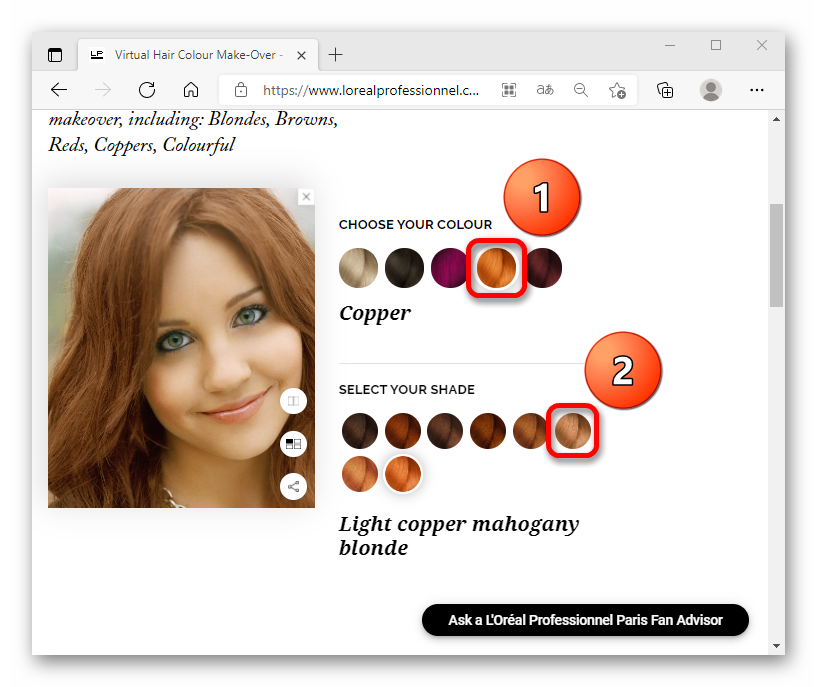
К примеру, откройте «Цветовой тон» и подергайте за различные ползунки, вы сразу увидите как меняет цвета картинка и сможете выстроить логическую цепь между вашими действиями и результатом. Не забудьте поставить галочку напротив «Просмотр».
Цветовой баланс меняет цвета сильнее, настройка более тонкая и интересная.
Если вы хотите поработать с определенным элементом, достаточно , я уже не раз простым и понятным языком рассказывал о том, как это сделать более чем 8 инструментами и способами. Не буду повторяться, найти публикацию не сложно, достаточно пройти по ссылке чуть выше.
Сейчас я воспользуюсь самым простым способом – «Волшебной палочкой». Просто кликаю по объекту и нужный фрагмент выделен. При помощи настройки допуск я о выставляю разброс по цвету.
Как вы знаете, существует множество оттенков белого, синего и любого другого цвета. Чем выше цифра допуска, тем больше оттенков из спектра определит программа и выделит при помощи палочки.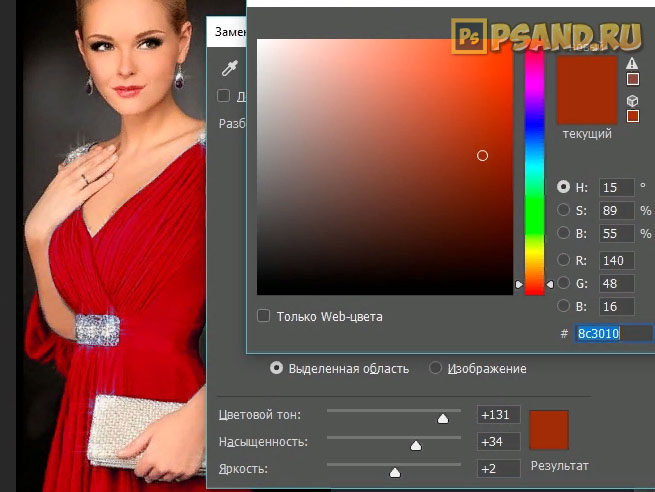
Меняете направление кривой и цвет становится другим.
Кстати, если вы хотите таким образом поработать с фоном, то есть тем участком который находится за рамками выделения, то вам необходимо сначала его выделить, а затем во вкладке «Выделение» верхнего меню выбрать позицию «Инверсия».
Снимаются бегающие муравьи при помощи сочетания клавиш Ctrl+D.
Замена на контрасте
Очень подробно об этом методе я рассказывал в статье « » . Сейчас же мы быстренько пробежим по основным функциям. Я дам небольшую инструкцию, которой будет достаточно.
Этот инструмент идеально подходит для замены яркого, выделяющегося цвета на картинке. К примеру, желтое яблоко на белом фоне, красная машина в зеленом лесу или как сейчас, светлая девушка в темной комнате.
Возвращаюсь в раздел «Коррекция» и выбираю здесь инструмент «Замена цвета». При помощи инструмента «Пипетка», появляющемся автоматически, выбираю оттенок, который должен будет поменяться.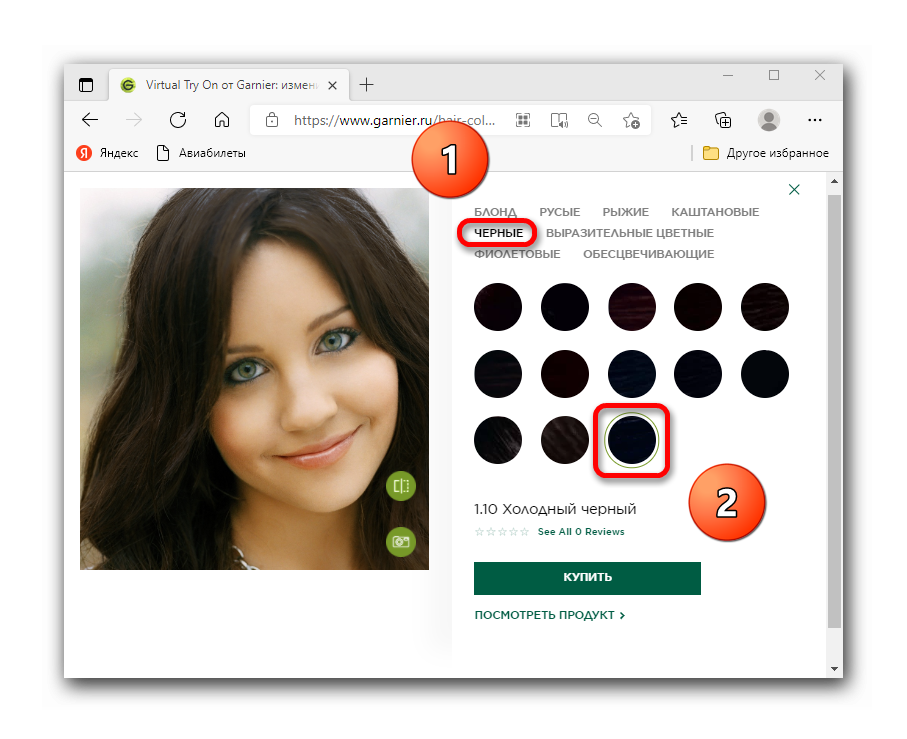
Обратите внимание, занавеска и стена все равно должны иметь очертания, просто поставить разброс 200 не выйдет. В противном случае программа не будет учитывать оттенки и закрасит все некрасиво, единым цветом. Теперь зажимаю на плашку с цветом в самом низу окна, под ней написано «Результат».
Щелкаю по спектру и различным оттенкам, пока не добьюсь идеального результата.
Готово. Не перекрашивая фото мы получили прекрасный результат. Всего за несколько секунд. Теперь давайте немного о недостатках. Как я говорил выше, пользоваться этим способом удобно, если изображение контрастно. Чтобы перекрасить платье конкретной девушки в другой оттенок, его придется выделять. Могу предложить еще одну интересную , в которой большое внимание уделяется сложным объектам, например, волосам.
Сам же воспользуюсь инструментом «Магнитное лассо».
Теперь переношу платье на новый слой, нажав одновременно Ctrl+J. ? Прочитайте публикацию с подробным рассказом о них, которую я недавно подготовил для новичков.
Мы же возвращаемся в «Замену цвета» раздела «Коррекция». В данном случае оттенок придется менять при помощи ползунков «Цветовой тон», «Насыщенность», «Яркость». Если я щелкаю по плашке «Результат, то получается крайне отвратительно и неправдоподобно.
На мой взгляд, оттенок платья барышни все равно далек от идеала, а потому я хочу его немного размыть. Открываю вкладку «Фильтр» и выбираю всеми любимое «Размытие по Гауссу».
Одеяние стало менее четким, зато оттенок несколько выровнялся.
Как я уже сказал, лучше всего этот метод работает в том случае, если есть контрасты, так что удовлетворюсь этим, а сам расскажу вам о последнем на сегодня инструменте.
Быстрый инструмент для сложных случаев и кардинальных изменений
Мне нравится кисть «Замена цвета» больше остальных инструментов для решения аналогичной задачи. О ней вы можете узнать в статье « » , в которой я превращаю самую обычную девушку в красноволосую смурф-женщину с синей кожей.
О ней вы можете узнать в статье « » , в которой я превращаю самую обычную девушку в красноволосую смурф-женщину с синей кожей.
Найти кисть не сложно, для этого надо щелкнуть правой кнопкой мыши по обычной кисти. Откроется дополнительное меню, в котором можно выбрать нужный инструмент.
Выбираю цвет. Все как обычно. Окошко справа. В данном случае черный, а затем закрашиваю часть волос девушки. Заметьте, все оттенки при этом сохраняются.
Можно поставить зеленый.
Для того, чтобы менять размер кисти пользуйтесь клавишами .
Могу также предложить обучающее видео по этой теме.
Ну а если вам хочется более профессионально разбираться в программе и понять как именно работает та или иная функция в программе фотошоп, то предлагаю очень полезный курс «Photoshop для начинающих в видеоформате ».
Максимум полезной информации об инструментах. Вот в принципе и все. Не забывайте подписываться на рассылку, чтобы быть в курсе самой свежей, полезной и простой информации.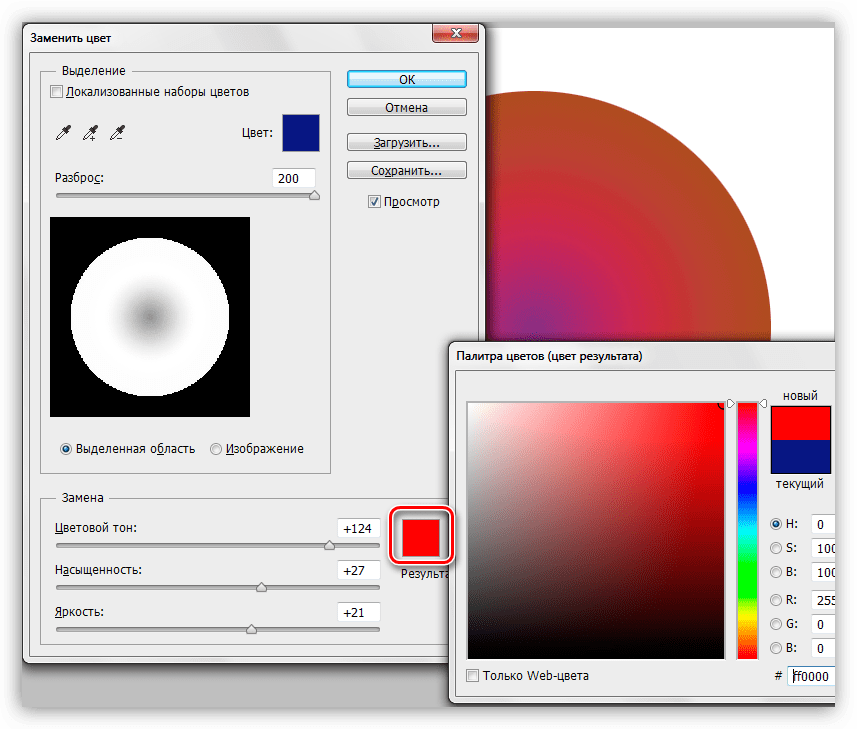
До новых встреч и удачи.
Любители фотографировать с помощью смартфона наверняка задумывались хотя бы раз, как же сделать фото черно-белым, а один предмет на снимке оставить цветным? Причем, не прибегая к помощи программ на ПК или ноутбуке.
Некоторые фоторедакторы, к примеру, имеет подобную функцию. В общем-то, загрузив в смартфон это приложение, можно вообще забыть о дополнительном софте, поскольку в Pixlr Express, кажется, есть все. Но специально для тех, кто хочет максимально быстро и просто добиться этого эффекта, есть один отличный вариант.
Это один из самых удобных и простых инструментов для обработки фотографий в смартфоне. Собственно, ничего, кроме возможности убирать цвета со снимка, в нем нет. Но в этом и состоит его прелесть.
Все приложение заточено под одну функцию. От этого управление и навигация в Picaflor проще — пареной репы.
И так, как же работает приложение Picaflor?
Открыв приложение, сразу попадаем в режим редактирования.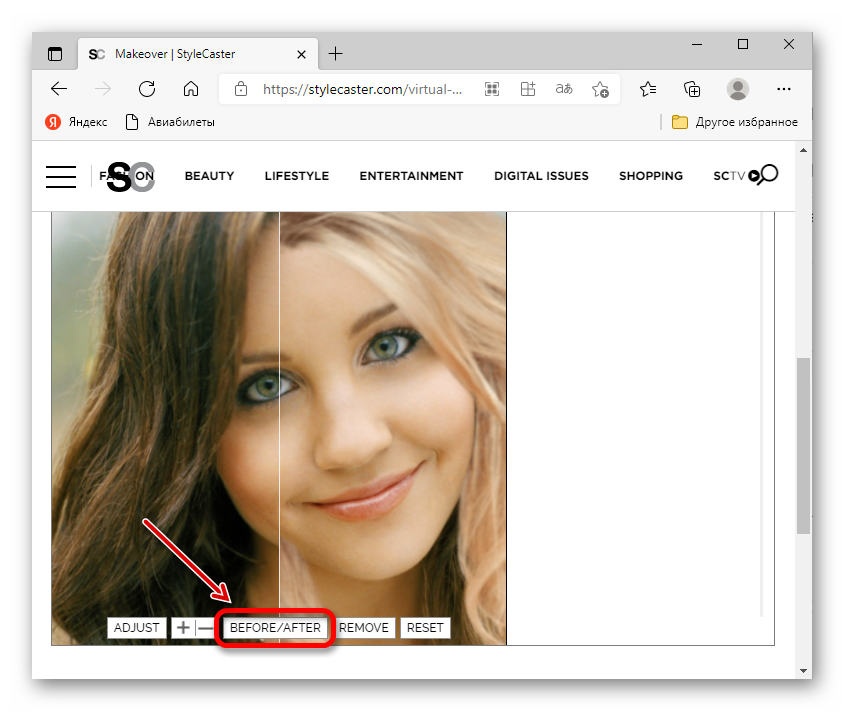 Здесь перед нами открываются две возможности: либо загрузить фото из библиотеки смартфона, либо сделать новый снимок, не закрывая приложение.
Здесь перед нами открываются две возможности: либо загрузить фото из библиотеки смартфона, либо сделать новый снимок, не закрывая приложение.
Попробуем поиграть со снимком, а точнее, с туфлями прекрасной девушки. Нажимаем на пипетку, то есть центральную кнопку панели управления (она внизу). Перед нами появляются две цветные шкалы. Собственно, это и есть два главных и единственных инструмента в приложении.
После тэпа по пипетке фотография автоматически становится черно-белой. Теперь мы можем приступить к выбору того цвета, который хотим оставить на снимке. Мы выбрали бордовый цвет туфель.
Верхняя шкала редактора позволяет выбрать цвет, который должен остаться согласно задумке. В верхнем левом углу появится прямоугольник, демонстрирующий выбранный оттенок.
Нижняя — исключает все остальные цвета. Передвигая бегунок на этой шкале, нужно внимательно смотреть на фотографию и следить за тем, чтобы не оставались цветные артефакты.
На этом редактирование снимка завершается. Таким образом, чтобы обесцветить фото и оставить при этом один яркий оттенок, нам понадобилось минут 5 от силы. Так что, если вам нужно быстро добиться «эффекта Плезетвиля» с помощью смартфона, выбирайте приложение Picaflor.
Таким образом, чтобы обесцветить фото и оставить при этом один яркий оттенок, нам понадобилось минут 5 от силы. Так что, если вам нужно быстро добиться «эффекта Плезетвиля» с помощью смартфона, выбирайте приложение Picaflor.
Его единственным минусом является наличие вотермарка. Но отключить его можно после приобретения версии Pro за 66р.
В этом уроке фотограф Tigz Rice покажет, поменять цвета на фотографии, имея в распоряжении исходник с простым белым фоном. Можете взять что-то из своих материалов или найти подходящее изображение на таких фотостоках, как iStock, Shutterstock или DepositPhotos. Также много полезного можно найти в этой статье . Лучше всего, когда одежда и аксессуары модели имеют простые цвета, как в нашем примере.
Один из самых значительных трендов дизайна в 2017 — использование контрастных цветов. Популярный фотосток Getty Images в своем отчете назвал это «всплеском цветов» (Color Surge). Его суть заключается в том, чтобы гармонично использовать участки цвета, выделяющиеся на фоне других, не перегружая при этом зрителя. Если интересно, вот гид по дизайнерским трендам 2017 .
Если интересно, вот гид по дизайнерским трендам 2017 .
Tigz продемонстрирует процесс извлечения изображения, чтобы можно было поменять фон, расскажет, как выбрать правильный цвет, контрастирующий с нарядом модели, а также как поменять цвета отдельных элементов для гармоничной композиции.
Шаг 1
Откройте выбранную фотографию в Photoshop. Прежде всего нам нужно отделить модель, чтобы можно было сменить фон на что-то более контрастное. Выполните грубое выделение фона при помощи инструмента Быстрое выделение (Quick Selection tool).
Примечание: После создания выделения необходимо добавить маску слоя.
Для более простой коррекции маски инвертируйте выделение, чтобы вместо фона включить в него модель. Просто нажмите Ctrl + Shift + I.
Шаг 2
Выберите пункт Выделение и маска (Select and Mask). Прежде всего нужно изменить режим просмотра на панели свойств.
Примечание: Познакомиться с работой панели «Выделение и маска» вы можете в этом видеоуроке .
Из выпадающего меню Вид (View) выберите На белом (On White). Установите Непрозрачность (Opacity) 100%, чтобы было легче видеть результат.
Примечание переводчика: модуль Выделение и маска доступна только для Photoshop CC и выше. Пользователи более старых версий могут воспользоваться инструментом Уточнить край (Refine Edge), кликнув по небольшой стрелке возле миниатюры в строке Вид (View).
Шаг 3
Если некоторые участки остались невыделенными, это можно исправить при помощи инструмента Быстрое выделение (Quick Selection tool).
Шаг 4
Затем нужно подчистить края нашей маски. Выберите инструмент Уточнить радиус (Refine Edge Brush) и закрасьте края вокруг волос, включив локоны, которые не удалось выделить сразу. Не забудьте об остальных участках.
Шаг 5
В секции Обнаружение краев (Edge Detection) поставьте галочку Умный радиус (Smart Radius). Это поможет выделить самые мелкие детали, особенно в прическе. Значение пункта Радиус будет варьироваться в зависимости от конкретного снимка — я использовала 5 px.
Это поможет выделить самые мелкие детали, особенно в прическе. Значение пункта Радиус будет варьироваться в зависимости от конкретного снимка — я использовала 5 px.
Шаг 6
Используйте слайдеры блока Настройка края (Global Refinements), чтобы откорректировать выделение. В моем случае это не понадобилось, но обычно пункты Сместить край (Shift Edge) и Контрастность (Contrast) могут пригодиться, если нужен более четкий и реалистичный вид прически.
Шаг 7
Когда выделение готово, кликните по выпадающему меню в секции Вывод (Output) и выберите Выделение (Selection), затем нажмите ОК.
Шаг 8
Вернитесь в основное окно Photoshop, кликните по иконке Новый корректирующий слой (New Adjustment Layer) в нижней части панели Слоев (Layers Panel) и выберите Цвет (Solid Color). Пока сделайте его белым — мы поменяем заливку позже, когда будем подбирать цветовую схему.
Нажатие на ОК подтвердит создание нового слоя с маской. Не забудьте инвертировать маску при помощи сочетания клавиш Ctrl + I.
Шаг 9
Теперь, когда наш фон скрыт при помощи маски, давайте подберем ему цвет. Воспользуемся для этого панелью Adobe Color Themes. Ее можно найти в меню Окно > Расширения > Adobe Color Themes (Window > Extensions > Adobe Color Themes).
Примечание переводчика: Если плагина нет в меню Расширения , можете скачать его с официального сайта Adobe или воспользоваться онлайн-сервисом.
Здесь можно увидеть доступные для использования цветовые схемы, созданные другими пользователями. Нам же нужна вкладка Создать (Create).
Шаг 10
Мы используем цвет одежды как основу нашей схемы. С активным инструментом Кисть (Brush tool), нажмите и держите клавишу Alt , а затем кликните по волосам, сделав этот цвет основным. Затем, в плагине Adobe Color Themes, кликните по средней иконке под цветовым колесом, чтобы сделать текущий активный цвет базовым.
Затем, в плагине Adobe Color Themes, кликните по средней иконке под цветовым колесом, чтобы сделать текущий активный цвет базовым.
Шаг 11
Затем кликните по выпадающему меню в верхней части панели и выберите Триады (Triads). Вместо того, чтобы напрямую сопоставлять комплементарные цвета, мы получим два дополнительных варианта, расположенных на одинаковом расстоянии, которые подойдут синему наряду модели.
Шаг 12
Теперь, когда у нас есть цветовая триада, давайте выберем один из цветов и дважды кликнем по нему, чтобы перенести в основную панель.
Шаг 13
Дважды кликните по слою Заливка цветом (Solid Color), открыв окно палитры цветов, затем кликните по основному цвету в нижней части панели инструментов. Нажмите ОК.
Ребята, мы вкладываем душу в сайт. Cпасибо за то,
что открываете эту
красоту. Спасибо за вдохновение и мурашки.
Присоединяйтесь к нам в Facebook и ВКонтакте
сайт собрал для вас несколько простых и приятных в пользовании программ для улучшения ваших фотографий.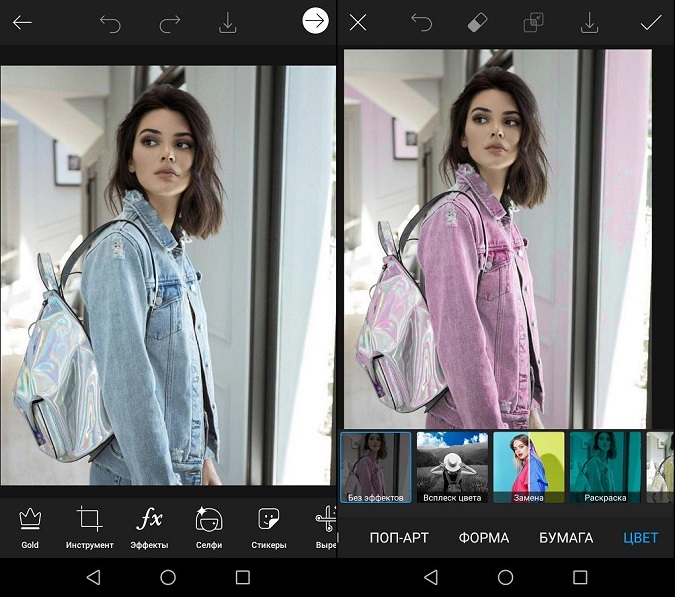 Возможно, вы даже захотите избавиться от всех фильтров в Инстаграм после того, как попробуете одно или несколько приложений из этого списка.
Возможно, вы даже захотите избавиться от всех фильтров в Инстаграм после того, как попробуете одно или несколько приложений из этого списка.
Pixlr Express
Свыше 100 эффектов (в том числе световых), рамочек, обрезка, изменение размера и поворот изображения, функция автоматического улучшения снимка, удаление эффекта красных глаз и даже «отбеливание» зубов. Что приятно, база функций постоянно дополняется разработчиками.
Snapseed
Очень удобный, быстрый и практичный интерфейс. Здесь собрано всё, что нужно для первичной коррекции фотографий, в том числе редактирования яркости, насыщенности и контраста на отдельных участках изображения, диаметр которых вы также можете настроить. Кроме того, приложение работает довольно шустро, что не может не радовать.
Photoshop Express
Профессиональным аналогом Photoshop это приложение, конечно, не будет. Но для первичного редактирования снимков вполне подойдёт. Бесплатно в приложении доступно: 10 рамок, 10 фильтров, корректировка экспозиции, яркости и контраста, насыщенности и цветовых тонов, удаление эффекта красных глаз.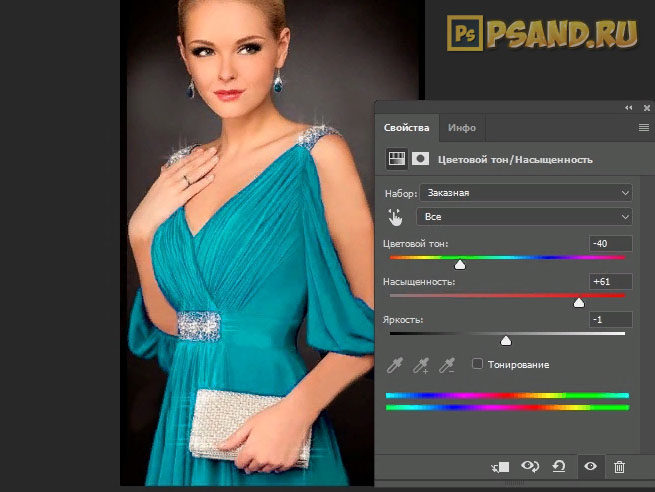 А за отдельную плату можно приобрести много дополнительных плюшек.
А за отдельную плату можно приобрести много дополнительных плюшек.
Pix: Pixel Mixer
Очень простой и интересный фоторедактор, любимый и знакомый многим. Отлично проработан и качественно сделан. Главное, чем он может порадовать, это более 30 фильтров, свыше двух десятков текстурок и примерно столько же рамочек.
PicsArt Photo Studio
Программа позволяет создавать коллажи, менять фильтры, управлять тональностью и цветом фото, добавлять текстовые эффекты, удалять эффект красных глаз и многое другое. Кроме этого, вы сможете создавать рисованные изображения. В общем, функций действительно много.
Pixlromatic
В этом приложении особенно радуют приятный интерфейс и скорость работы. Помимо этого, оно может похвастаться множеством эффектов, рамок и нестандартных фильтров. Кстати, полная версия, дающая доступ к более чем 100 эффектам, 100 рамочкам и 200 текстуркам, тоже обойдётся вам недорого — всего в один доллар.
Muzy очень простое и функциональное приложение: можно делать коллажи из картинок, играться с кучей рамочек, использовать встроенный редактор для изображений и даже текст добавить тоже можно. Довольно удобная и забавная штука.
Довольно удобная и забавная штука.
Camera360 Ultimate
Отличная камера, множество эффектов, плавный и красивый интерфейс позволяют этой программе выделиться из большого количества фоторедакторов. Появившись три года назад, она постоянно совершенствовалась и дополнялась разработчиками, и в итоге получилось ладное и качественное приложение.
Phonto — Text on images
При перемещении курсора инструмента, Photoshop непрерывно собирает образцы цвета с пикселей, расположенных непосредственно под крестиком в центре курсора. Этот цвет будет заменен на текущий цвет переднего плана с цветовой палитры. У всех пикселей, которые попали в большой круг, окружающий крестик, и цвет которых соответствует взятому образцу, будет изменён цвет.
Например, если крестик находится на зелёном пикселе, а цвет переднего плана красный, то у всех зелёных пикселей, находящихся в пределах круга, цвет будет изменён с зелёного на красный. На примере, я протащил курсор немного вправо, режимы в панели параметров — по умолчанию:
Кое-какие варианты работы инструмента мы сможем изменить на панели параметров (это мы рассмотрим далее), но, по сути, принцип работы инструмента именно такой..jpg)
Выбор замещающего цвета
Основной цвет на цветовой палитре и будет тем цветом, на который инструмент будет заменять цвет. Например, на рисунке ниже, основной цвет — красный. Следовательно, все пиксели в пределах окружности круга курсора с цветом, как под крестиком, будут заменены на красный:
Режимы работы инструмента «Замена цвета»
Как я упоминал выше, у инструмента имеется несколько различных режимов работы. Лучше всего их рассмотреть на конкретном примере. Для работы я возьму фотографию девочки с шаром:
Допустим, я хочу изменить цвет воздушного шара с голубого на зелёный. Для начала необходимо задать зелёный основной цвет в цветовой палитре. После чего выбираем инструмент «Замена цвета», наводим курсор на шар и начинаем «замазывать» пространство внутри шара. При этом цвет голубых пикселей, находящихся внутри курсора, будут заменён на зелёный:
Но если случайно переместить перекрестье курсора за пределы воздушного шара, например, на желтый фон, Photoshop возьмёт жёлтый цвет как образец и начнёт менять на зелёный уже его:
Если это произойдет, просто отмените последний шаг, нажав Ctrl+Z или отмените несколько шагов, нажав Ctrl+Alt+Z нужное количество раз, а затем продолжите.
Пока я обрабатываю внутреннюю область шара, всё идёт нормально. Но, когда я подхожу к краям, возникают артефакты в виде остаточной синей окантовки:
Сейчас мы рассмотрим, как справиться с окантовкой.
Допуск отбора заменяемых пикселей
Выше я упоминал о различных параметрах работы инструмента, и один из этих параметров — «Допуск» (Tolerance). «Допуск» определяет то, насколько заменяемый цвет может отличаться от образца. Значение по умолчанию составляет 30%, что является хорошей отправной точкой. Но, в нашем случае, это значение недостаточно для того, чтобы заменить голубые оттенки краёв шара.
Поэтому, я увеличу значение «Допуска» до 50%, что позволит расширить диапазон заменяемых цветов:
На данный момент, после увеличения значения параметра «Допуск», замена цвета воздушного шара на фотографии закончена:
Отбор проб цвета из изображения
В приведенном выше примере я сам выбрал новый цвет для воздушного шара в цветовой палитре, но я мог бы так же легко выбрать цвет непосредственно из цветов элементов самой фотографии. Чтобы это сделать, при активном инструменте «Замена цвета», зажмите клавишу Alt, что временно переключить вас в режим инструмента «Пипетка» (Eyedropper Tool), при этом Вы увидите, как Ваш курсор превратится в пипетку. Кликните по участку фотографии с желаемым цветом. Photoshop сделает этот цвет основным цветом в цветовой палитре. Для примера, я кликну по розово-красной верхней одежде девочки:
Чтобы это сделать, при активном инструменте «Замена цвета», зажмите клавишу Alt, что временно переключить вас в режим инструмента «Пипетка» (Eyedropper Tool), при этом Вы увидите, как Ваш курсор превратится в пипетку. Кликните по участку фотографии с желаемым цветом. Photoshop сделает этот цвет основным цветом в цветовой палитре. Для примера, я кликну по розово-красной верхней одежде девочки:
Теперь я закрашу воздушный шар выбранным цветом:
Обратите внимание, что несмотря на то, что мы закрасили весь воздушный шарик, он сохранил текстуру блестящей отражающей поверхности и объём, иными словами, внешний вид остался прежним, изменился лишь цвет. А вот если бы мы взяли обычную «Кисть» (Brush Tool) и закрасили бы шар ей, то он получился бы с безжизненной плоской поверхностью и не был бы похож на воздушный шар. Так что же помогло нам сохранить текстуру поверхности? Это мы рассмотрим во второй части материала про изменение цвета на фотографии.
Как изменить цвет любого объекта на снимке в Snapchat
Snapchat теперь позволяет вам изменить цвет любой области или выбранного объекта на фотографии несколькими касаниями пальца. Вы можете изменять цвета любых предметов, которые вы фотографируете. Как его использовать?
Вы можете изменять цвета любых предметов, которые вы фотографируете. Как его использовать?
Новая функция в Snapchat 10.13.0.0 называется Color Swap, опция, позволяющая изменять цвета любых элементов изображения Snapchat. Вы сделали снимок автомобиля? Вы можете изменить его цвет. Или, может быть, вы взяли фотографию своих друзей и хотите покрасить их одеждой? Все в порядке, всего несколько касаний пальцем, и все готово. Как его использовать?
Изменение цвета любого объекта или области Snapchat
Прежде всего, обновите приложение Snapchat до последней версии, используя Play Store (Android) или AppStore (iPhone / iPad).
Скачать Snapchat на Android
Скачать Snapchat для iPhone / iPad
Запустите приложение Snapchat, а затем сделайте снимок. Появится экран редактирования, который позволит вам вносить изменения в фотографию. На правой панели инструментов коснитесь значка ножниц. Эта опция отображает функции, связанные с изменением выбранных элементов на изображении.
Появятся новые значки — выберите значок кисти из списка. Он используется для изменения цвета выбранных объектов или областей на изображении. Когда вы выбираете кисть, появляется панель выбора цвета. Выберите цвет, который вам нравится, затем нарисуйте объект, с которым вы хотите изменить цвет.
Если Snapchat не хочет правильно отмечать объект и цвет «заливается» на другие элементы фотографии, вы можете поменять цвет по-разному. Не красите весь объект сразу. Вместо этого поместите маленькие точки в отдельные места. Приложение просматривает область раскрашенной точки каждый раз, ищет край объекта и «проливает» цвет только внутри него.
Таким образом, вы можете легко изменить цвет любой области или элемента изображения. В конце концов, просто вернитесь к главному экрану редактирования, используя значок в верхнем левом углу. Теперь вы можете отправить Снейпа другу или внести в него дальнейшие изменения.
Инструмент замены цвета в Photoshop меняется на серый (вместо белого) — как я могу изменить серый фон на чисто белый?
Обмен стеков графического дизайна: как аккуратно подстричь волосы
Во-первых, плагины и более простые методы доступны.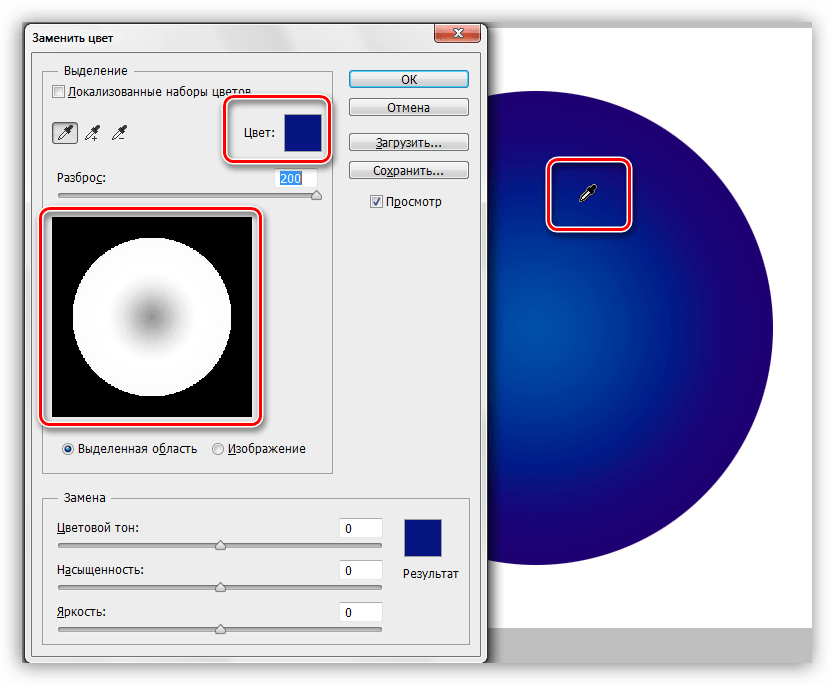 Это если вы хотите получить более качественные результаты.
Это если вы хотите получить более качественные результаты.
Я буду использовать это фото с Фото Ариана Престес на Unsplash.com :
Примечание: я собираюсь сделать тело в отдельном слое, поэтому я буду игнорировать его для большей части этого урока до последних нескольких шагов
Выберите канал с наибольшим контрастом в тонких внешних волосках. Я думаю, что Грин — лучший вариант:
Я собираюсь продублировать этот канал и переименовать его в Hair Mask. Это будет то, над чем я работаю, пока не указано иное.
Важно: Если ваши волосы светлые на темном фоне, то вам нужно инвертировать некоторые из них до того момента, когда Dodge / Burn и когда использовать Black / White.
Теперь, чтобы начать Применить изображение. Хорошие варианты — «Умножение» или «Наложение», иногда вы даже можете дважды применить изображение. Здесь я наложил маску на себя с накладкой и немного уменьшил непрозрачность в настройках, чтобы не потерять действительно тонкие волосы:
На самом деле я применил наложение изображений на второй проход с меньшей непрозрачностью, увеличив контрастность немного больше.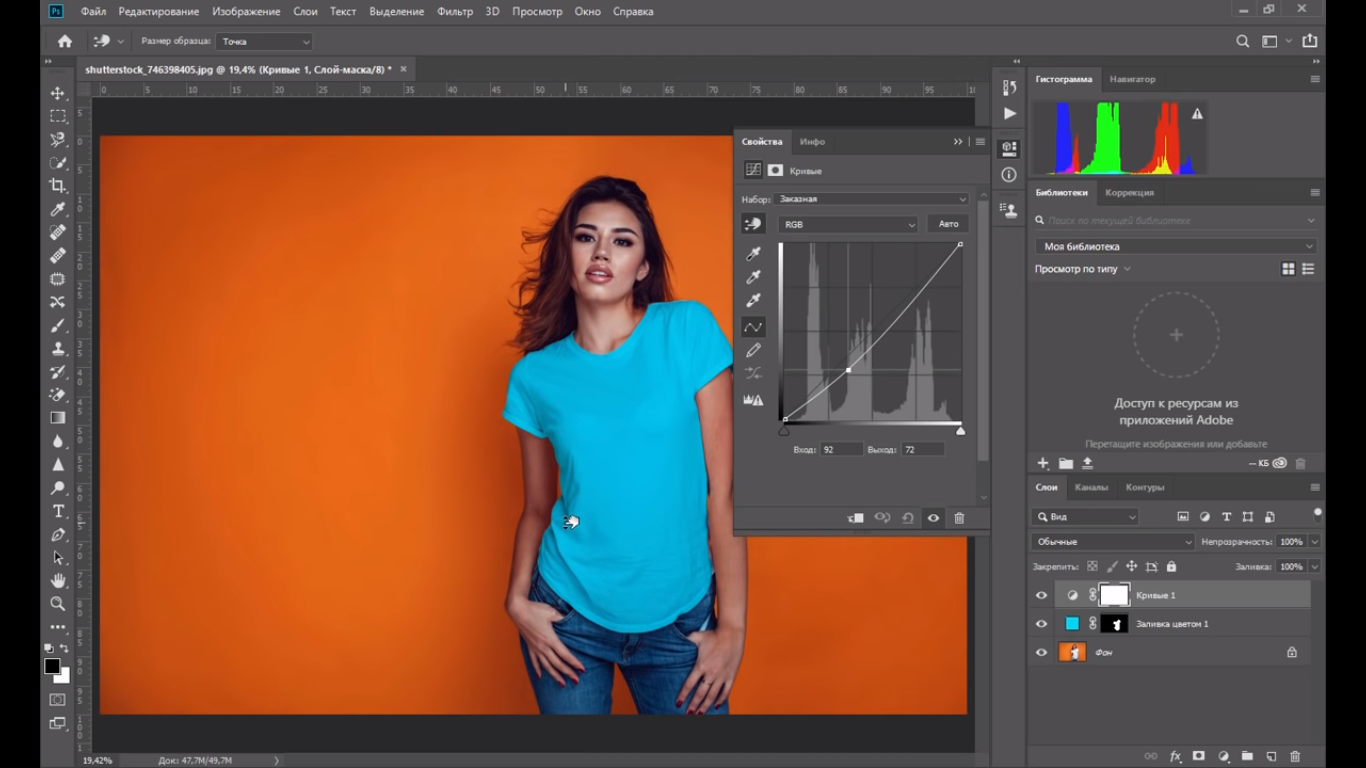 Это не отменяет первый, он делает это во второй раз:
Это не отменяет первый, он делает это во второй раз:
Затем перейдите в кривые ( Ctrl / Cmd + M ) и отрегулируйте ползунки точек белого и черного.
Настройте некоторые направляющие, чтобы я мог периодически показывать оригинал против тока при 100%. Вот первый взгляд после того, как вы просто сделали Apply Image, Apply Image, Curves:
Теперь вы можете, как сказал ACEkin, использовать Brush для Overlay. Я предпочитаю начинать с Dodge и Burn, хотя. Сгорел, установив Shadow, и я использовал Exposure of 12, а затем аккуратно обошел волосы. Чем тщательнее вы будете уделять время, тем лучше будут результаты. Это было, может быть, 3 минуты, совсем не долго:
Затем на этом этапе переходите к Кисти, Черный и заполните внутри. Если вы хотите, вы можете сначала сделать черный наложение и сделать еще один проход по краям. Опять же, чем больше времени вы принимаете, тем лучше результаты:
Хорошо, теперь используйте Dodge на промежутках между волосами. Кисть для наложения белого — это еще один вариант, опять же, я предпочитаю Dodge и Burn. Я сделал Dodge Exposure 12 на Highlights.
Кисть для наложения белого — это еще один вариант, опять же, я предпочитаю Dodge и Burn. Я сделал Dodge Exposure 12 на Highlights.
Затем заполните остальные белым.
И давайте посмотрим, где мы находимся в представлении 100%:
С выбранной вами законченной маской вернитесь к каналу RGB, затем на слои и примените маску. Я сделал тело с отдельным слоем, как я упоминал ранее, так что теперь я применил и это.
Затем просто уточните маску с помощью команды «Уточнить края», обязательно используйте «Обеззараживание цвета»
Теперь выбранный фон не совсем соответствует освещению и изображению, но все в порядке. Дело не в том, выглядит ли картинка реально, просто в маске. Почти всегда может потребоваться больше времени, это ни в коем случае не идеально, но вот то, что довольно хорошо для обучения технике:
И наш 100% урожай на этот раз, смотря на оригинал против готового:
Я не особо задумывался об области кадрирования, когда выбирал фоновое изображение для вставки. Так как эту конкретную область трудно увидеть, здесь абсолютно без изменений в моей маске, просто избавился от этого фона для простого белого фон для сравнения вместо:
Так как эту конкретную область трудно увидеть, здесь абсолютно без изменений в моей маске, просто избавился от этого фона для простого белого фон для сравнения вместо:
Неплохо для маски из JPG.
В вашем случае, когда вы освоите технику, это не займет больше нескольких минут. Не используя мой Wacom, я выдавил цвета, создал альфа-маску, сжег внутреннюю часть и уклонился от внешней, а затем использовал ее в качестве маски для простой корректировки кривых.
Как изменить цвет глаз на фото – 3 способа в GIMP
Из этого интересного урока вы узнаете, как изменить цвет глаз в редакторе GIMP. Сегодня в Интернете предлагается множество вариантов изменения цвета глаз, однако мы рассмотрим самые простые, с которыми справятся даже новички.
Этот урок может пригодиться тем, кто желает купить себе цветные линзы, но не знает, какой цвет выбрать. В редакторе GIMP можно заранее «примерить» себе тонирующие линзы, не покупая их в магазине оптики.
Варианты изменения цвета глаз:
Меняем цвет глаз – способ первый
Прежде чем начать изменение цвета глаз, необходимо применить к ним выделение, чтобы последующее тонирование не затронуло другие части изображения. Есть несколько способов выделить глаза на фотографии в GIMP.
Для удобства работы с изображением, сделайте его увеличение в окне фоторедактора. Для этого зажмите клавишу Ctrl и покрутите колёсико мыши в нужную сторону.
Шаг 1
Возьмите инструмент Свободное выделение и начните обводить глаз, расставляя контрольные точки по окружности радужки. Чем чаще расставлены точки, тем качественнее обводка. Замкните контур, кликнув по начальной точке выделения. [В GIMP 2.10 нажмите клавишу Enter, чтобы активировать выделение].
Шаг 2
Переключите инструмент Свободное выделение на режим Добавить в текущее выделение, щёлкнув по кнопке в его параметрах.
Обведите радужку второго глаза. В итоге на фотографии будут выделены оба глаза одновременно.
Шаг 3
Зайдите в меню Выделение – Растушевать и введите значение растушёвки для выделенных областей. Можно оставить параметры растушёвки по умолчанию.
Глаза готовы к тонированию цветом.
Шаг 4
Выберите в меню Цвет инструмент Тонирование. В открывшемся диалоговом окне меняйте переменные до желаемого значения, оценивая результат изменения цвета глаз «на лету». Нажмите ОК.
Шаг 5
В меню Выделение кликните пункт Снять выделение.
Оцените результат работы с новым цветом глаз на фотографии.
Изменение цвета глаз вторым способом
Этот способ окрашивания глаз отличается лишь способом выделения. Рассмотрим выделение с помощью быстрой маски.
Шаг 1
Включите быструю маску. В левом нижнем углу рабочего окна редактора нажмите на пунктирный квадратик. Всё изображение закрасится красной полупрозрачной маской.
В левом нижнем углу рабочего окна редактора нажмите на пунктирный квадратик. Всё изображение закрасится красной полупрозрачной маской.
Шаг 2
Возьмите и настройте инструмент Кисть:
- Цвет переднего плана – белый;
- Жёсткость кисти – 2. Hardness 050;
- Размер – 20,00 (меняйте по необходимости).
Шаг 3
Начните «рисовать» кистью на глазах, стирая быструю маску.
Шаг 4
Отключите быструю маску, кликнув по тому же пунктирному квадратику. В «закрашенных» местах образуется выделение.
Шаг 5
Примените инструмент Тонирование из вкладки меню Цвет, как было описано в примере выше.
Шаг 6
Снимите выделение и оцените новый цвет глаз на изображении.
В этом примере показано тонирование глаз неестественным цветом.
Поэтому будьте осторожны, раскрашивая глаза в редакторе GIMP. Впрочем, может именно такого цвета линзы вы и захотите себе купить в магазине оптики. Решать вам.
Перекрашиваем глаза, работая со слоями – третий способ
Этот способ перекрашивания цвета глаз посложнее, но не менее эффективен, хотя имеет некоторые недостатки. Например, вы не увидите применение эффекта окрашивания глаз «на лету». Но рассмотреть этот вариант не помешает тем, кто осваивает работу со слоями в GIMP.
Шаг 1
Сделайте выделение глаз модели на фотографии любым из предложенных выше способов.
[Используя быструю маску, не забывайте отключать её при переходе к следующему шагу].
Шаг 2
Создайте новый прозрачный слой, нажав в диалоговом окне слоёв на пиктограмму листа бумаги с загнутым уголком.
В окне настроек нового слоя кликните ОК.
Шаг 3
Установите цвет переднего плана, в который желаете окрасить глаза на фотографии. Например, зелёный – ff00ff.
Например, зелёный – ff00ff.
Шаг 4
Возьмите инструмент Плоская заливка и сделайте клик на глазах модели. Радужные оболочки зальются выбранным цветом.
Шаг 5
Переключите режим смешивания слоя на Перекрытие. Чтобы сделать цвет радужки глаза приближенным к естественному, уменьшите Непрозрачность слоя по своему усмотрению.
Попробуйте применить другие режимы смешивания слоя. Наверняка среди них найдётся тот, который вам понравится не меньше и перекрасит глаза на фотографии более эффектно. Словом – экспериментируйте.
Шаг 6
Снимите выделение и оцените результат.
На этом урок по изменению цвета глаз на фотографиях в GIMP закончен.
Понравилось? Поделитесь с друзьями!
Как заменить и изменить цвет в изображении
Удаление и изменение цветов изображений — это популярный метод редактирования фотографий, который может привлечь внимание к центральному объекту фотографии и выделить изображение в ленте социальных сетей.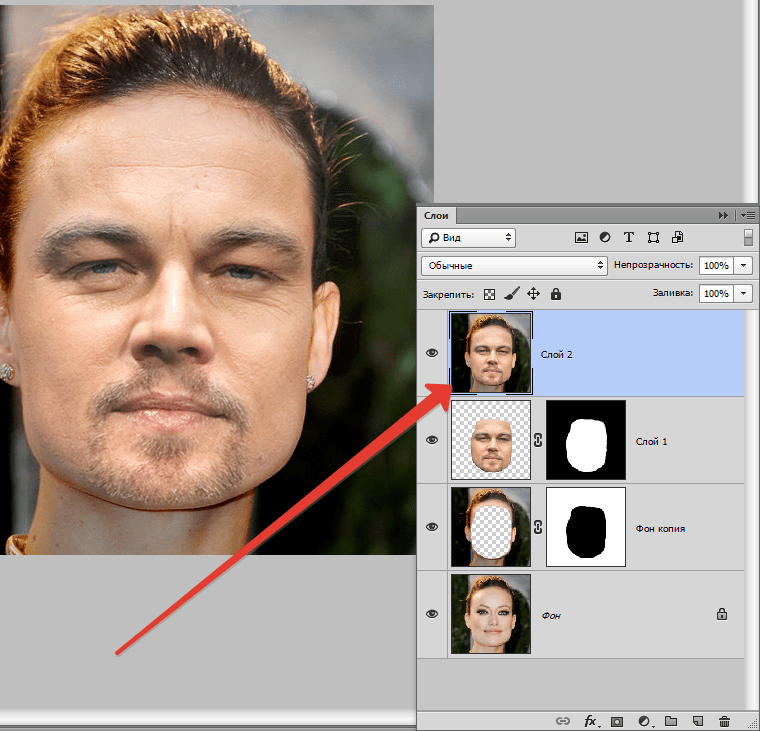 Вы можете использовать инструменты замены цвета, чтобы изменить цвет рубашек или автомобилей. Даже измените сезон на фото, заменив цвет листьев.
Вы можете использовать инструменты замены цвета, чтобы изменить цвет рубашек или автомобилей. Даже измените сезон на фото, заменив цвет листьев.
Независимо от того, как вы планируете использовать эту технику, вам не нужно иметь для этого опыт редактирования или дорогостоящие инструменты — вам просто нужно выполнить следующие шаги.
Мы будем использовать PhotoDirector , удобный редактор фотографий от Cyberlink, чтобы научить вас создавать эффект.
Прочтите, чтобы узнать, как заменить цвета в изображении, затем загрузите PhotoDirector, чтобы попробовать этот эффект на Mac, Windows, Android или iOS.
Инструмент для замены цвета
Чтобы использовать инструмент замены цвета в программе PhotoDirector для настольных ПК, выполните следующие действия:
1.
 Импортируйте свою фотографию в PhotoDirector
Импортируйте свою фотографию в PhotoDirectorВы можете загружать фотографии, открыв программу PhotoDirector на рабочем столе, пролистав свой файловый менеджер и перетащив изображения прямо в программу.
2. Перейдите на вкладку «Управляемая».
Выделив фотографию, щелкните вкладку «Ведомый». Вот все встроенные модули эффектов PhotoDirector, призванные сделать редактирование фотографий быстрым и простым процессом.
3. Найдите раскрывающееся меню «Цветовые эффекты» в разделе «Фотоэффекты».
На странице с инструкциями вы увидите список предустановок фотографий, эффектов и инструментов.Найдите вкладку «Фотоэффекты», затем выберите «Цветовые эффекты» на этой вкладке. Теперь вы увидите список цветовых эффектов, включенных в программное обеспечение PhotoDirector.
4. Выберите эффект «Замена цвета».
Последний эффект в раскрывающемся списке «Цветовые эффекты» — «Замена цвета». Выберите этот эффект, чтобы открыть инструмент «Замена цвета».
5. С помощью пипетки выберите цвет, который вы хотите заменить.
Щелкните значок инструмента «Пипетка». Затем выберите область фотографии, содержащую цвет, который вы хотите заменить.Цвет появится в поле рядом с инструментом «Пипетка».
6. Настройте целевой цвет
Пора выбрать новый цвет для фотографии. Вы можете выбрать новый цвет в окне рядом с Target Color или использовать ползунки для настройки оттенка, насыщенности и яркости исходного цвета.
По мере настройки целевого цвета вы заметите, что места, в которых был исходный цвет, начинают изменяться на новый оттенок. Если цвет не меняется в тех областях, которые вам нужны, используйте инструмент «пипетка» «+», чтобы применить оттенок к определенным областям.Точно так же вы можете удалить цвет с целевых областей с помощью пипетки со знаком «-».
7. Точная настройка с помощью опции «Показать затронутые области»
Возможно, вы не сможете найти все места, где инструмент «Замена цвета» изменил оттенок на фотографии.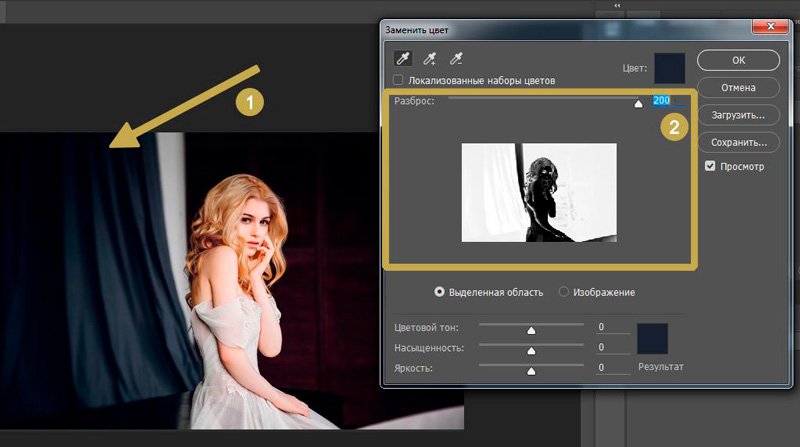 Чтобы лучше понять, какие корректировки этот инструмент внес в ваше изображение, вы можете установить флажок «Показать затронутые области».
Чтобы лучше понять, какие корректировки этот инструмент внес в ваше изображение, вы можете установить флажок «Показать затронутые области».
При установке этого флажка на фотографию будет накладываться временное черно-белое изображение. Белые области в этом наложении обозначают участки, содержащие новый целевой цвет.
8. Используйте инструмент «Ластик», чтобы удалить эффект с нежелательных участков.
Если вы хотите ограничить эффект замены цвета определенным объектом или областью фотографии, вы можете использовать инструмент «Ластик» в нижней части окна «Замена цвета». Просто выберите размер кисти, затем проведите кистью по нежелательным областям, чтобы стереть эффект «Замена цвета» с этих участков.
Удаление цвета с фотографий на телефоне с помощью Color Splash
Еще один уникальный способ редактировать цвета фотографии — удалить их из определенных областей, сделав части фотографии черно-белыми. Вы можете добиться этого за несколько простых шагов с помощью приложения PhotoDirector для Apple и Android.
Вы можете добиться этого за несколько простых шагов с помощью приложения PhotoDirector для Apple и Android.
Откройте фотографию в мобильном приложении PhotoDirector. Затем найдите вкладку «Эффекты» внизу экрана. При нажатии на эту вкладку отображается список встроенных расширенных эффектов PhotoDirector для редактирования фотографий.
Выберите «Всплеск». Используйте свой палец, чтобы выбрать область фотографии, которая содержит цвет, который вы хотите сохранить. Выбор этого цвета удалит все остальные цвета с вашей фотографии, сделав их черно-белыми.
Если вы хотите удалить эффект с определенных областей фотографии, вы можете сделать это с помощью инструмента стирания. Проведите пальцем по области изображения, чтобы вернуть цвет.
Мы рекомендуем использовать этот эффект, чтобы выделить центральную фигуру или объект на фотографии. Удаление цвета с фона — простой способ привлечь внимание зрителей к объекту изображения, создавая уникальный, привлекающий внимание эффект.
Возможности безграничны
Замена цвета в изображении — забавный и простой способ добавить художественный эффект к фотографии и проявить творческий потенциал.PhotoDirector позволяет применять к фотографиям цветовые эффекты независимо от уровня ваших навыков или предыдущего опыта.
Он также предлагает десятки эффектов профессионального уровня, которые вы можете применить к своим фотографиям всего за несколько секунд. В приложении и настольной программе есть учебные пособия для каждого из этих эффектов, позволяющие увидеть пошаговые инструкции по их процессам, если вам потребуется помощь.
Загрузите PhotoDirector для Windows, Mac, iOS и Android.
Замена цветов — Adobe Fireworks
Замена цветов — Adobe FireworksИнструмент «Заменить цвет» позволяет выбрать цвет и закрасить его другим цветом.
Оригинал фотографии; после использования инструмента «Заменить цвет»
Fireworks предоставляет два разных способа замены одного цвета другим. Вы можете заменить цвет, указанный в образце цвета, или вы можете заменить цвет, используя инструмент «Заменить цвет» непосредственно на изображении.
Вы можете заменить цвет, указанный в образце цвета, или вы можете заменить цвет, используя инструмент «Заменить цвет» непосредственно на изображении.
Чтобы заменить один цвет другим с помощью образца цвета:
- Выберите инструмент «Заменить цвет» во всплывающем меню.
- В поле «От» инспектора свойств щелкните «Образец».
- Щелкните цветную ячейку «От», чтобы выбрать датчик цвета, и выберите цвет во всплывающем меню, чтобы указать цвет, который нужно заменить.
- Щелкните поле «Цвет» в инспекторе свойств и выберите цвет во всплывающем меню.
- Задайте другие атрибуты обводки в инспекторе свойств:
Размер устанавливает размер кончика кисти.
Форма задает круглую или квадратную форму кончика кисти.
Допуск определяет диапазон заменяемых цветов (0 заменяет только цвет To; 255 заменяет все цвета, аналогичные цвету To).
Интенсивность определяет, какая часть цвета изменения заменяется.

Colorize заменяет цвет «Изменить» на цвет «На». Снимите флажок «Раскрасить», чтобы изменить цвет на цвет «На», оставив часть цвета «Изменить» нетронутой.
- Перетащите инструмент на цвет, который нужно заменить.
Чтобы заменить один цвет другим, выбрав цвет на изображении:
- Выберите инструмент «Заменить цвет» во всплывающем меню.
- В поле «От» инспектора свойств щелкните «Изображение».
- Щелкните поле «Цвет» в инспекторе свойств, чтобы выбрать датчик цвета, затем выберите цвет во всплывающем меню.
- Задайте другие атрибуты обводки в инспекторе свойств:
Размер устанавливает размер кончика кисти.
Форма задает круглую или квадратную форму кончика кисти.
Допуск определяет диапазон заменяемых цветов (0 заменяет только цвет To; 255 заменяет все цвета, аналогичные цвету To).
Интенсивность определяет, какая часть цвета изменения заменяется.

Colorize заменяет цвет From на цвет To. Снимите флажок «Раскрасить», чтобы оттенять цвет «От» цветом «От», оставив часть цвета «От» нетронутой.
- Используя инструмент, щелкните вниз по той части растрового изображения, которая содержит цвет, который вы хотите заменить. Не поднимая инструмент, продолжайте кистью по изображению. Цвет, на котором вы щелкнули при запуске действия кисти, будет заменен цветом, который вы указали в области «Цвет».
Фотография продукта «сделай сам»: как изменить цвет платья с помощью инструмента «Заменить цвет» | by Fotosolution
Иногда при постобработке вам нужно изменить некоторые элементы объектов на фотографиях, например: освещение, удалить белый фон, размер или изменить цвета. При редактировании изображений вам понадобится время, чтобы изменить цвет чего-либо на изображении. Цвета — один из важных факторов, определяющих успех и выдающуюся красоту фотографий.У каждого человека или клиента разные увлечения и разные цвета.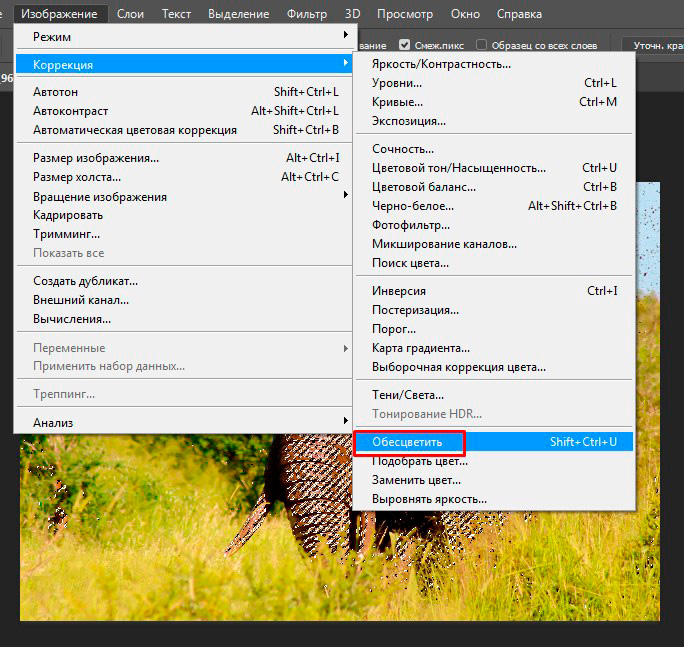 Например, кто-то носит красную юбку, но другие люди действительно предпочитают, чтобы она была в желтой юбке, поэтому так сложно найти самые любимые цвета для всех клиентов. Какой бы ни была причина, вам нужно знать, как изменить цвета в Photoshop. К счастью, это не так сложно, как может показаться! Сегодня Fotosolution поможет вам узнать , как изменить цвета в Photoshop , и сэкономит ваше время и бюджет.
Например, кто-то носит красную юбку, но другие люди действительно предпочитают, чтобы она была в желтой юбке, поэтому так сложно найти самые любимые цвета для всех клиентов. Какой бы ни была причина, вам нужно знать, как изменить цвета в Photoshop. К счастью, это не так сложно, как может показаться! Сегодня Fotosolution поможет вам узнать , как изменить цвета в Photoshop , и сэкономит ваше время и бюджет.
Обычно, когда вы хотите представить свой продукт, вы всегда готовите большую студию, серию вашего продукта и моделей.
Во-первых, вам нужно настроить студию для фотосессии. Ваша установка может зависеть от доступного пространства и материалов. Если вы снимаете продукт в помещении, вы можете использовать подходящие места. В этом пространстве должно быть много источников света, вы должны разместить свой продукт там, где много окон или рядом с окном. Кроме того, можно использовать легкие палатки для фотосъемки небольших продуктов .Полезное решение для фотосессии.
Не забывайте, что устанавливайте камеру на штатив точно в соответствии с местом, где будет размещаться ваш продукт. Фон — один из важнейших элементов, который помогает вашему продукту стать более заметным. Как правило, фотограф выбирает для съемки белый фон.
Во-вторых, если вы используете модель, она должна быть достаточно большой, чтобы покрывать как минимум ее верхнюю половину. Но модели очень дороги и могут отвлекать от вашего продукта. Если модели не входят в бюджет, вы можете использовать манекены — отличную альтернативу.Но проблемы здесь изменить цвет платья , оно много раз тратится на вашу стрельбу. Например, вы хотите представить свое новое платье пяти или шести разных цветов, таких как: белый, черный, розовый, желтый, красный… Вы не знаете, какие цвета привлекают клиентов на ваш веб-сайт или как цвета влияют на ваши покупки? Вам нужно подождать, пока модель, которая носит ваше изделие разного цвета, начнет снимать. Из-за этого вы, как и ваша работа, потеряете много раз. Использование и замена вашего продукта на манекен — тоже напрасная трата вашего драгоценного времени.Чтобы решить эту проблему, команды Fotosolution проведут вас и помогут разместить ваши фотографии, изменив цвет одежды, используя только модели.
Использование и замена вашего продукта на манекен — тоже напрасная трата вашего драгоценного времени.Чтобы решить эту проблему, команды Fotosolution проведут вас и помогут разместить ваши фотографии, изменив цвет одежды, используя только модели.
Вы можете изучить три простых способа изменить оттенки объекта в Photoshop. Вы должны быть знакомы с тремя основными инструментами, такими как: Инструмент замены цвета, Выборочный цвет и Замена цвета. И сегодня команды Fotosolution расскажут вам о замене цвета.
Инструмент «Заменить цвет» — один из полезных инструментов для изменения оттенков.Чтобы начать работу с помощью инструмента «Заменить цвет», вы можете выбрать Изображение-> Коррекция-> Заменить цветов. Инструменты замены цветов — это полезные инструменты, которые помогают фотографу избавиться от таких оттенков, как светлый и темный, тусклый и глубокий, .. и изменить цвета. Этот инструмент должен применяться как корректирующий и не может использоваться как корректирующий слой, поэтому примените к нему дубликат фонового слоя.
После выбора инструментов замены цветов вы увидите всплывающее окно с множеством различных вариантов.Этот инструмент будет использоваться, чтобы сообщить Photoshop, какой цвет вы хотите заменить в своем изображении. Давайте щелкнем выделение с помощью «локализованного цветового кластера», затем щелкните пипеткой «Добавить в образец», а затем щелкните, чтобы выбрать другие цвета, которые нужно изменить. Цветная доска предстанет перед вашими глазами, вы сможете выбрать нужные оттенки, воспользовавшись имеющимися образцами продукции. А затем я щелкнула маленькую иконку своего изображения прямо на платье. Установив это, он изменит только выбранный вами цвет. Теперь вы просто поиграете с ползунками оттенка, насыщенности и яркости, пока не достигнете желаемого результата.
Есть много способов изменить цвет одежды, например: Инструмент «Замена цвета», «Выборочный цвет» и «Заменить цвет». Сегодняшний пост посвящен использованию замены цвета. Выбор именно той части изображения, цвет которой вы хотите заменить, значительно упростит процесс. Если вам сложно использовать этот способ, мы продолжим показывать два инструмента: инструмент замены цвета и выборочный цвет в следующем разделе. Надеюсь, что вы, как и читатели, поддержите этот полезный урок.
Если вам сложно использовать этот способ, мы продолжим показывать два инструмента: инструмент замены цвета и выборочный цвет в следующем разделе. Надеюсь, что вы, как и читатели, поддержите этот полезный урок.
Если у вас есть какие-либо вопросы или проблемы, не стесняйтесь обращаться к нам и оставлять комментарии под этим сообщением.
Спасибо за чтение!
Как заменить цвет в изображении на фото-пейзаж x?
В этом сообщении в блоге я покажу, как заменить цвет в изображении. В основном изменение цвета объекта или детали, имеющей общий цвет в Это. Обычно люди делают это в повседневной жизни либо через веб-сайт. или любое сложное профессиональное программное обеспечение, такое как фотошоп и многие другие платное профессиональное ПО, приложения.
Также читайте: Как удалить фон с помощью inPixio?
Изменить цвет детали или объекта в фотошопе очень сложно. Ты первый
нужно выбрать это я имею ввиду отметить это. Затем используйте палитру цветов, чтобы определить цвет.
после этого удалите его, а затем раскрасьте.
Затем используйте палитру цветов, чтобы определить цвет.
после этого удалите его, а затем раскрасьте.
Здесь я научу вас более простой и понятный способ заменить цвет за пару минут. Наш конечный результат не будет отличаться от профессионального.Если вы сомневаетесь в этом тогда вы должны попробовать сами.
Итак, я буду использовать PhotoScape x pro. Вы можете получить это от Интернет, просто погуглите в кратчайшие сроки. Даже если вам нужна прямая ссылка, тогда просто скачайте здесь.
Вы также можно скачать в магазине Microsoft
После загрузки просто установите его на свой портативный компьютер и приготовьтесь к
руководство.
Что такое PhotoScape X?
Перед
Переходя к руководству, сначала давайте разберемся, что такое PhotoScape X.Это
в основном программное обеспечение, похожее на программное обеспечение, такое как Photoshop, GIMP, Krita
и т. д. Этот софт скорее склонен к оптимизации фотографий и
сцену, а не на проектировании.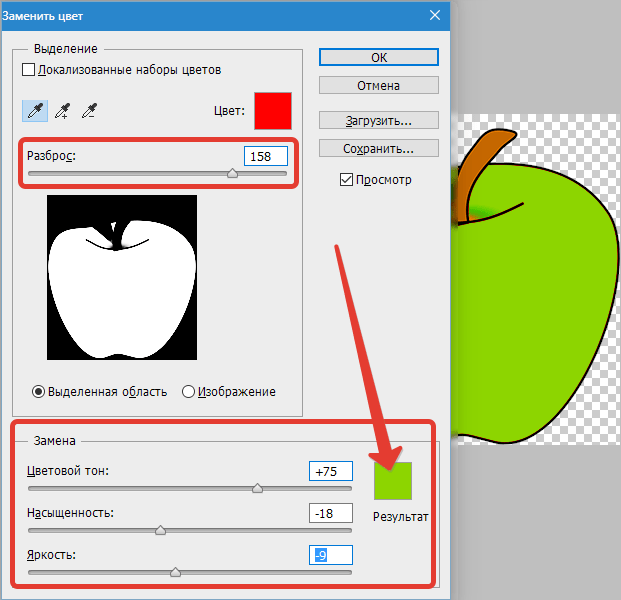 Это очень легкий вес по сравнению с
фотошоп и канитель. Вы можете получить представление о размере установки, который
чуть меньше 300 МБ.
Это очень легкий вес по сравнению с
фотошоп и канитель. Вы можете получить представление о размере установки, который
чуть меньше 300 МБ.
Почему PhotoScape x?
Как ранее я упоминал, что это бесплатный легкий простой в использовании, поэтому мы будем использовать это программное обеспечение.Кроме того, на мой взгляд, это лучше всего для новички. И для тех, у кого мало времени на редактирование фотографий. Это хороший способ, а не выходить в интернет для редактирования фотографий. Потому что каждый раз, когда ты уходишь онлайн и загрузите свою фотографию, а также рискуете своей конфиденциальностью. Итак, давай начал.
Как заменить цвет?
Теперь пройдитесь по этому пошаговому руководству, и вы легко его поймете.
Сначала откройте PhotoScape с помощью значка на рабочем столе или выполните поиск по
поиск Windows.Тогда вы получите темное окно с тремя опциями в
средняя и левая боковая полоса. Вы можете использовать любой способ навигации по фотографии и
Открой это. Просто откройте его и переходите к следующему шагу.
Просто откройте его и переходите к следующему шагу.
Сейчас, после его расширения вы получите ряд инструментов. Среди всех этих инструментов вы нужно найти инструмент замены цвета. Вы можете видеть, что я выделил это красным поле на скриншоте под этим абзацем.Просто щелкните по нему, чтобы открыть
После открытия наступает основной этап этого метода. Ты увидишь другой цвет и значок выбора цвета перед всеми этими цветовыми полями. Увидеть снимок экрана ниже выделен красным указателем. После нажатия кнопки выбора переместить его к своему изображению и щелкните цвет, который хотите заменить.
После того, как это будет сделано, вы заметите внезапное изменение цвета, которое вы можете выбрать.
желаемый цвет из цветовой палитры, отрегулировав положение на нем. это
выделен первой красной стрелкой. После того, как вы закончите, нажмите «Применить к».
сделай это окончательно.
После того, как вы закончите, нажмите «Применить к».
сделай это окончательно.
Теперь просто сохраните изображение, вы увидите значок сохранения в конце правой боковой панели. Как указано зеленым указателем на снимке экрана под этим абзацем.
Нажмите «Сохранить как» и обязательно сохраните его в формате jpeg или png. Вы также можете сохранить его в других форматах.
Все готово, теперь можно посмотреть и сравнить итоговое и исходное изображения. Я прикрепил свой ниже этого абзаца.
| Окончательное изображение |
| Исходное изображение |
Заключение:
Как это было легко заменить изображение PhotoScape X.Мы могли бы также использовать другие инструменты, но так как это экономит наше время, поэтому все должен пойти на это. Напоследок хотелось бы узнать ваше мнение. Сколько бы ты хотели бы оценить это программное обеспечение и этот метод, пожалуйста, оставьте комментарий ниже. Если вы столкнетесь Если возникнут какие-либо проблемы, не стесняйтесь обращаться к нам отсюда.Изменить цвет объектов (2021) —
Affinity Photo позволяет изменять цвета объектов с помощью кисти для замены цвета.
Инструмент «Кисть для замены цвета» заменяет один цвет другим по вашему выбору, не затрагивая детали.Инструмент меняет оттенок цвета и сохраняет его легкость. В результате вы сохраняете светлые участки и тени.
Скачать бесплатную электронную книгу: 25 техник, которые должны освоить все фотографы
Инструмент «Кисть для замены цвета» полезен, когда вам нужно выполнить выборочную корректировку на относительно небольших участках изображения. Это дает вам полный контроль над цветом пикселей и позволяет вносить незначительные изменения цвета без ухудшения деталей и общего качества изображения.
Видеокурс по рабочему процессу AFFINITY PHOTO
Прекратите возиться с Affinity Photo Начните использовать его как PRO
__CONFIG_colors_palette __ {«active_palette»: 0, »config»: {«625 цветов» »: {« Имя »:« Основной акцент »,« родительский »: — 1}},« градиенты »: []},« палитры »: [{« имя »:« Палитра по умолчанию »,« значение »: {« цвета »: {« 62516 »: {« val »:« var (–tcb-color-4) »,« hsl »: {« h »: 46,« s »: 0,8692,« l »: 0,01}}} , «Градиенты»: []}}]} __ CONFIG_colors_palette__
УЗНАТЬ AFFINITY ФОТО СЕЙЧАС!Как использовать инструмент «Кисть для замены цвета» в Affinity Photo
В Affinity Photo инструмент «Кисть для замены цвета» находится в меню «Кисть для рисования» на панели «Инструменты».Когда вы выбираете инструмент, его параметры появляются вверху экрана.
Инструмент «Кисть для замены цвета» имеет многие параметры обычной кисти, такие как Ширина и Непрозрачность. Как и в случае со всеми кистями, начните с набора параметров и по ходу вносите изменения.
Параметры инструмента «Кисть для замены цвета»:
- Ширина — Размер кисти в пикселях.
- Непрозрачность — Сколько вы можете видеть сквозь мазки кисти (от 0% полной прозрачности до 100% полной непрозрачности).
- Flow — Как быстро наносится кисть (от 1% очень медленно до 100% очень быстро). Это помогает вам создавать градиентные кисти.
- Жесткость — Насколько твердые края кисти (от 0% очень мягких до 100% очень острых).
- Стабилизатор и длина — Включает или отключает стабилизацию хода и определяет радиус углов.
- Tolerance — Определяет, насколько далеко от исходного цвета должен находиться пиксель, чтобы на него воздействовала кисть.(от 0%, тот же цвет, до 100%, любой цвет).
- Образец непрерывно — Переключение между использованием исходного эталонного цвета и изменением эталонного цвета при перемещении курсора.
- Смежный — переключает между изменением только соседних подходящих пикселей или всех подходящих пикселей под штрихом.
- Подробнее — Расширенные параметры кисти.
Выберите цвет, который хотите заменить, нажав клавишу Alt и щелкнув пиксель нужного цвета.Затем выберите новый цвет на вкладке «Цвет» на панели «Студия». Вы можете использовать палитру цветов, ввести значения RGB или выбрать цвет из палитры.
Примечание. Если у вас не активирована вкладка «Цвет», перейдите в «Просмотр» — «Студия» и установите флажок «Цвет».
После того, как вы настроили цвета и параметры, все, что вам нужно сделать, это перетащить указатель мыши на область, которую вы хотите изменить. Необязательно делать всю область одним движением. Дайте себе время изучить результаты, увеличить масштаб и при необходимости изменить настройки.
Практика с инструментом «Кисть для замены цвета»
Выберите изображение и выполните следующие шаги, чтобы изменить цвет объекта с помощью инструмента «Кисть для замены цвета» в Affinity Photo. Не забудьте использовать разные слои для защиты исходного изображения.
Шаг первый — В Affinity Photo перейдите в «Файл» и нажмите «Открыть». Затем выберите изображение, которое хотите отредактировать. Увеличивайте масштаб и панорамируйте, пока не получите область, которую вы хотите изменить, в центре экрана и как можно больше.
Шаг второй — Выберите инструмент «Кисть для замены цвета» в меню «Кисть для рисования» на панели «Инструменты». Ширина кисти должна быть меньше, чем область, которую вы хотите перекрасить, и достаточно большой, чтобы сэкономить ваше время. Оставьте непрозрачность, текучесть и твердость на 100%, допуск на 10% и непрерывный.
Шаг третий — Нажмите Alt и щелкните пиксель того цвета, который вы хотите изменить. Затем выберите заменяющий цвет на вкладке «Цвет» на панели «Студия».
Шаг четвертый — Создайте новый слой, к которому вы примените изменения. Хотя Affinity Photo сохраняет изменения в истории, оно может повторить только ограниченное количество действий.
Перейдите на панель «Слои» на панели «Студия», щелкните правой кнопкой мыши фоновый слой и выберите «Дублировать». Появится новый слой. Переименуйте его, потому что изначально он будет иметь то же имя, что и фоновый слой.
Шаг пятый — Выбрав новый слой, начните перетаскивать мышь по области, которую вы хотите изменить.Вы увидите изменения почти сразу. Лучше начать с центра участка, а края оставить на потом.
Step Six — Края могут быть непростыми. Увеличьте как можно больше, и вы поймете, почему. Краевые пиксели имеют немного разные цвета, и вам понадобится терпение, чтобы разобраться. Увеличьте масштаб и уменьшите ширину кисти и допуск, чтобы убедиться, что вы измените только те пиксели, которые хотите изменить.
На этом этапе вы поймете, почему так важен правильный выбор изображения.Affinity Photo позволяет увеличивать масштаб до 1000%.
Step Seven — Хотя для одних кромок требуется меньший допуск, для других требуется больший допуск. Больший допуск означает, что вы измените цвета, которые сильно отличаются от эталонного цвета.
Шаг восьмой — После того, как вы закончили изменять цвет объекта, пришло время для проверки. Снова увеличьте масштаб и перемещайтесь по краям в поисках ошибок. Изменения не должны быть обнаружены.
Когда вы будете довольны результатом, экспортируйте изображение в нужном вам формате.Вы можете иметь слои разных цветов в одном проекте и экспортировать каждый слой по отдельности.
NEW AFFINITY PHOTO Продвинутый видеокурс
- Master Luminosity Masks, Blend Ranges,
Ручное наложение, цветокоррекция и многое другое… - 3 часа 30 мин. видеокурс
__CONFIG_colors_palette __ {«active_palette»: 0, «config»: {«colors»: {«62516»: {«name»: «Main Accent», «parent»: — 1}}, «gradient»: []}, «Палитры»: [{«имя»: «Палитра по умолчанию», «значение»: {«цвета»: {«62516»: {«значение»: »var (–tcb-color-4)«, ”Hsl”: {“h”: 46, ”s”: 0.87, ”l”: 0.58}}}, ”gradient”: []}}]} __ CONFIG_colors_palette__
СКАЧАТЬ РАСШИРЕННЫЙ ФОТОКУРС AFFINITY СЕЙЧАС!Ознакомьтесь с нашими популярными учебными пособиями по Affinity Photo
Заключительные слова
Инструмент «Кисть для замены цвета» — это инструмент особого назначения. Если вам нужны естественные результаты и высококачественные изображения, вам необходимо постоянно проверять края, настраивать параметры и исправлять ошибки.
Я писатель и фотограф.Для меня фотография — это состояние души. Это способ жить настоящим моментом и превращать его в воспоминания. Я фотографирую пейзажи, полевые цветы и природу глазами и сердцем. Через видоискатель я вижу мир свободным от каких-либо заблуждений.
Как заменить цвет в Photoshop
С помощью Photoshop мы можем легко изменить цвета в изображении или только в определенной области выделения, отрегулировав ползунок оттенка / насыщенности в команде Изображение> Коррекция> Заменить цвет.Если вы хотите изменить цвет только в определенной области изображения, мы должны сделать выбор заранее.
Выбор в Photoshop требует терпения.
В этом примере мы будем использовать инструмент быстрого выбора, который делает выбор на основе сходства цветов.
Приступим!
Окончательный результат.
1. Откройте фотографию.
Откройте свою фотографию, выбрав «Файл»> «Открыть». Или вы можете просто нажать клавиши Ctrl + O.
Открыть фото.
2. Выберите инструмент, чтобы сделать выбор.
Я воспользуюсь инструментом быстрого выбора.
Нажмите букву W на клавиатуре или щелкните значок инструмента быстрого выбора на панели инструментов.
Затем на панели параметров выберите «Добавить к выделенному» (отмечен знаком плюса).
Инструмент быстрого выбора.
Щелкните значок «Добавить к выбору».
3. Сделайте выбор.
Щелкните по частям фотографии.
Инструмент быстрого выбора автоматически сделает выбор на основе сходства цветов.
Если вы хотите удалить ненужные части выделения, щелкните выделение, удерживая нажатой клавишу Alt на клавиатуре.
Сделайте выделение на фото.
4. Щелкните «Уточнить край» на панели параметров.
Выберите «Выделение»> «Уточнить край», затем отрегулируйте ползунок «Радиус», «Сглаживание» и «Растушевка», чтобы уточнить выбор, «До нового слоя».
Затем нажмите кнопку ОК.
Диалоговое окно «Уточнить край». Установите радиус, сглаживание и растушевку, чтобы уточнить выделение.
5. Измените цвет области выбора.
Выберите «Изображение»> «Коррекция»> «Заменить цвет».
В диалоговом окне «Замена цвета» перетащите ползунок «Нечеткость» в положение 200.
Щелкните значок пипетки, отмеченный знаком плюса (+).
Затем щелкните область выделения на фотографии.
Наконец, сдвиньте ползунок «Оттенок» вправо или влево, чтобы изменить цвет.
Когда цвет вас устроит, нажмите кнопку ОК.
Диалоговое окно «Замена цвета».
Вот результат:
Как заменить цвет в фотошопе.Это урок по фотоэффекту, и я только что показал вам, как заменить цвет в Photoshop.Если у вас есть какие-либо вопросы или комментарии относительно этого руководства, просто добавьте их в раздел ниже. Спасибо.
Как заменить цвета на прозрачные в GIMP | Small Business
Прозрачные пленки могут показаться не очень интересными, пока вы не откроете для себя захватывающие визуальные эффекты, которые вы можете создать с их помощью. Возьмите копию бесплатной программы для редактирования изображений GIMP, и вы сможете научиться превращать голубое небо в красный, а яблоки в синий цвет одним нажатием кнопки. Многие цифровые изображения содержат информацию, которая определяет прозрачность изображения, а также цвет.Используя GIMP для управления информацией о прозрачности, вы можете сделать цвет прозрачным в одной из бизнес-графиков и заменить его другим.
Сделать цвет прозрачным
Запустите GIMP и откройте изображение, цвет которого вы хотите сделать прозрачным.
Щелкните «Цвет» в строке меню и выберите «Цвет в альфа-канал». Откроется диалоговое окно «Цвет в альфа-канал», в котором будет показан небольшой предварительный просмотр вашего изображения. Функция Color to Alpha позволяет выбрать цвет изображения и сделать его прозрачным.В этом окне под изображением предварительного просмотра есть поле «От». Это текстовое поле содержит цвет, который вы хотите сделать прозрачным. Есть несколько способов добавить цвет в это текстовое поле.
Щелкните правой кнопкой мыши поле «От», и вы увидите меню, содержащее следующие параметры: Цвет переднего плана, Цвет фона, Черно-белый. Вы можете выбрать один из этих вариантов, если хотите сделать один из этих цветов прозрачным. Цвета фона и переднего плана — это те, которые вы видите в нижней части окна Toolbox.
Щелкните текстовое поле «От», и GIMP откроет окно «Выбор цвета в альфа-канал». Это окно, в котором отображаются цвета, позволяет вам щелкнуть цвет, который вы хотите сделать прозрачным.
Выберите цвет, который нужно сделать прозрачным, одним из следующих способов. Например, если вы хотите выбрать цвет из окна «От цвета к палитре полезных цветов», щелкните текстовое поле «От», выберите один из цветов в диалоговом окне «От цвета к палитре полезных цветов» и нажмите «ОК».«GIMP сделает выбранный цвет прозрачным.
Тестовая прозрачность
Нажмите кнопку« Слой »в верхней части главного окна GIMP и выберите« Новый слой », чтобы открыть окно« Новый слой ». Нажмите« ОК », чтобы создать новый слой. GIMP помещает новый слой поверх исходного изображения.
Нажмите «Ctrl-L», чтобы открыть окно «Слои», если вы его не видите. Окно «Слои» содержит вертикальный список слоев, существующих в вашем Каждый слой отображается в виде миниатюрного изображения.Новый добавленный вами слой появится вверху списка. Под ним появится исходное изображение, которое также является слоем. Слои подобны листам стекла, содержащим изображения. Если вы сложите их в стопку, слои в нижней части стопки будут смотреть сквозь любые прозрачные области, которые находятся в слоях над ними.
Щелкните и перетащите новый созданный слой так, чтобы он располагался под слоем исходного изображения. Это изменяет порядок наложения слоев и заставляет новый слой появляться под вашим исходным слоем изображения.
Щелкните новый слой, чтобы выбрать его. Перейдите в окно «Панель инструментов» и щелкните цветной квадрат «Передний план» в нижней части окна, чтобы открыть окно «Изменить цвет переднего плана». Щелкните один из цветов, которые вы видите в диалоговом окне «Изменить цвет переднего плана», а затем нажмите «ОК», чтобы закрыть это окно.
Щелкните инструмент «Заливка ведра» в окне «Набор инструментов» и перейдите к холсту для рисования, содержащему новый слой. Щелкните слой, чтобы залить его выбранным цветом. Например, если вы выбрали зеленый цвет, GIMP заполнит слой зеленым цветом.Обратите внимание, что выбранный вами цвет просматривается через прозрачные области исходного изображения. Это происходит потому, что вы сделали эти области прозрачными. Поскольку исходное изображение находится поверх слоя, имеющего собственный цвет, вы увидите, как цвет нового слоя просматривается через прозрачную область исходного изображения.
Ссылки
Ресурсы
Советы
- Диалоговое окно «Преобразование цвета в альфа» позволяет выбрать цвет или один из параметров в раскрывающемся меню, например, «Цвет переднего плана» и «Цвет фона».Однако вы можете выбрать цвет более точно. Сделайте это, щелкнув инструмент «Палитра цветов» в окне Панели инструментов, а затем щелкнув цвет в изображении, который вы хотите сделать прозрачным.


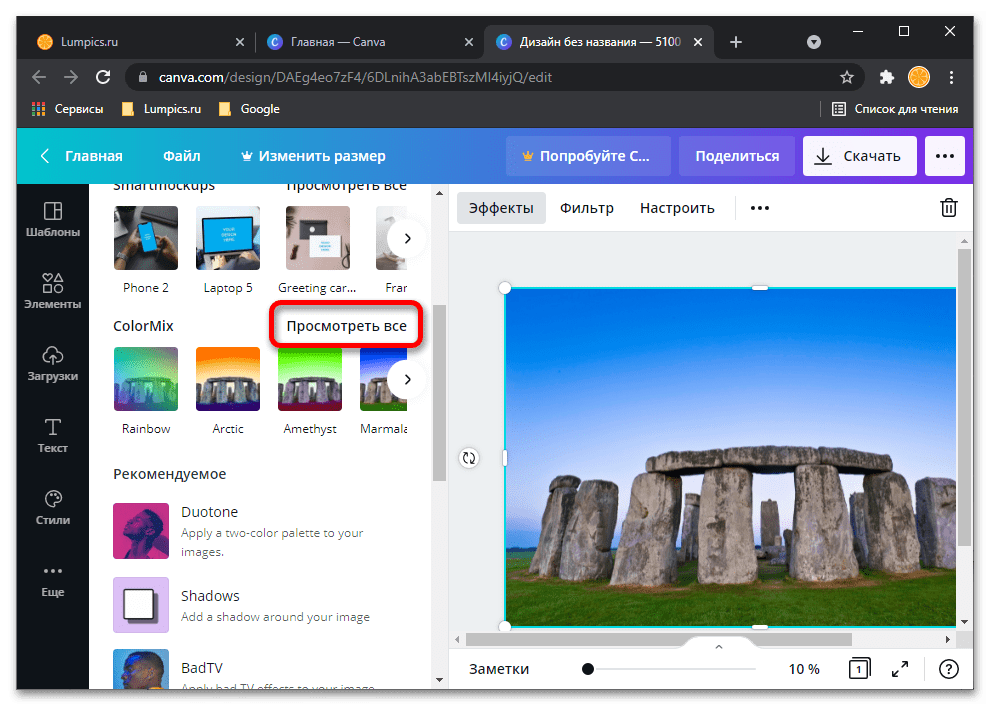 Поэтому будьте осторожны, раскрашивая глаза в редакторе GIMP. Впрочем, может именно такого цвета линзы вы и захотите себе купить в магазине оптики. Решать вам.
Поэтому будьте осторожны, раскрашивая глаза в редакторе GIMP. Впрочем, может именно такого цвета линзы вы и захотите себе купить в магазине оптики. Решать вам.