Adobe Premiere Rush CC — новое приложение для редактирования видео на мобильных и PC
На конференции Adobe MAX 2018, которая проходит в эти дни в Лос Анджелесе, представлены сразу несколько новых продуктов. Среди них — видеоредактор Premier Rush CC, а также полноценная версия Photoshop CC для iPad.
Adobe Premier Rush CC — это более упрощенная версия Premier, предназначенная для видеоблогеров и любителей мобильной съемки. По мнению Adobe, творческому человеку не обязательно становиться экспертом в области видеомонтажа для создания крутых роликов. Тем более, если надо монтировать видео ежедневно, то для этих целей отлично подойдет Premier Rush.
В приложении доступны инструменты нарезки и склейки фрагментов видео, цветокоррекции, а также настройки других параметров.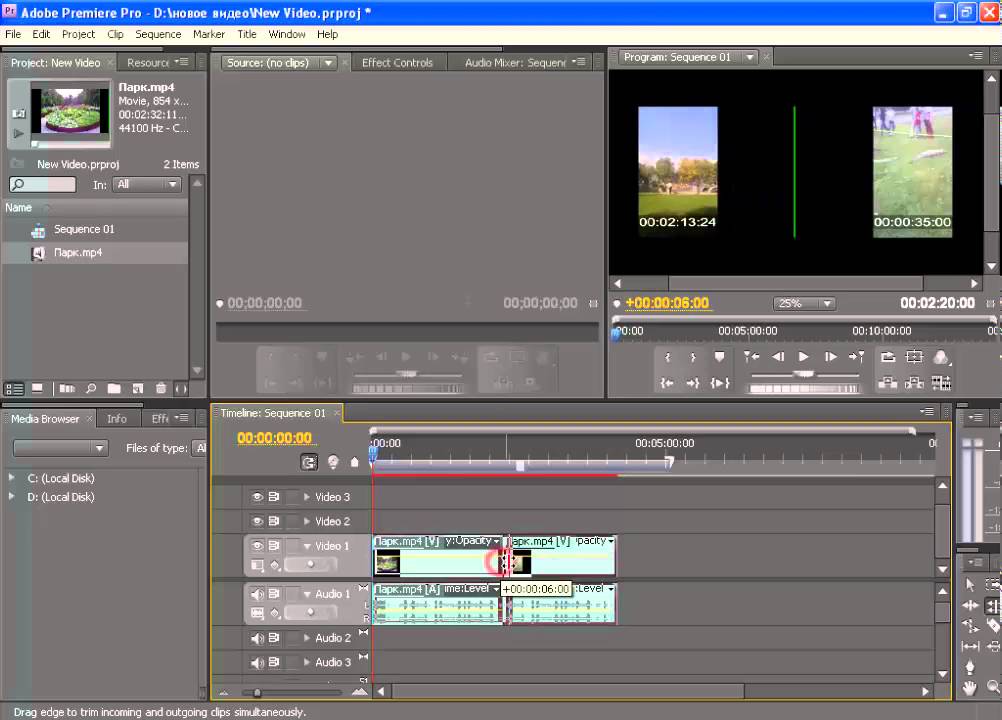
Adobe Premier Rush CC уже доступен для загрузки в App Store. Android-пользователи смогут установить приложение в 2019 году. Также есть варианты для Mac и Windows. Программа распространяется по принципу подписки — $10 в месяц для одного пользователя.
Что касается Photoshop CC, версия для iPad получит обновленный интерфейс, который будет оптимизирован под сенсорное управление. Заявлена поддержка Apple Pencil.
В настольной и мобильной версии появится облачное хранилище PSD-файлов Creative Cloud CC. Благодаря этому вы сможете начать работать над проектом на компьютере, а продолжить на iPad.
Если у вас есть подписка на настольный Photoshop CC, она будет распространяться и на мобильную версию. Релиз Photoshop CC для iPad запланирован на 2019 год.
Релиз Photoshop CC для iPad запланирован на 2019 год.
Монтаж видео в 4K на слабом компьютере в Adobe Premiere.
Какой минимальный по мощности нужен компьютер, чтобы монтировать не нем видео в разрешении 4K?Для начала, советую почитать статью о компьютере, который я собирал специально для этих целей и о том, что он тянет, а что нет. Но если вы работаете в Adobe Premiere, то на начальном этапе можно будет обойтись малой кровью.
Итак, во-первых, установите свежую версию Премьера и в настройках рендера выберите Mercury Playback Engine GPU Acceleration (CUDA). Если ваше 4K видео пожато кодеком XAVC или XAVC S, то теперь проигрывание видео будет осуществляться силами видеокарты.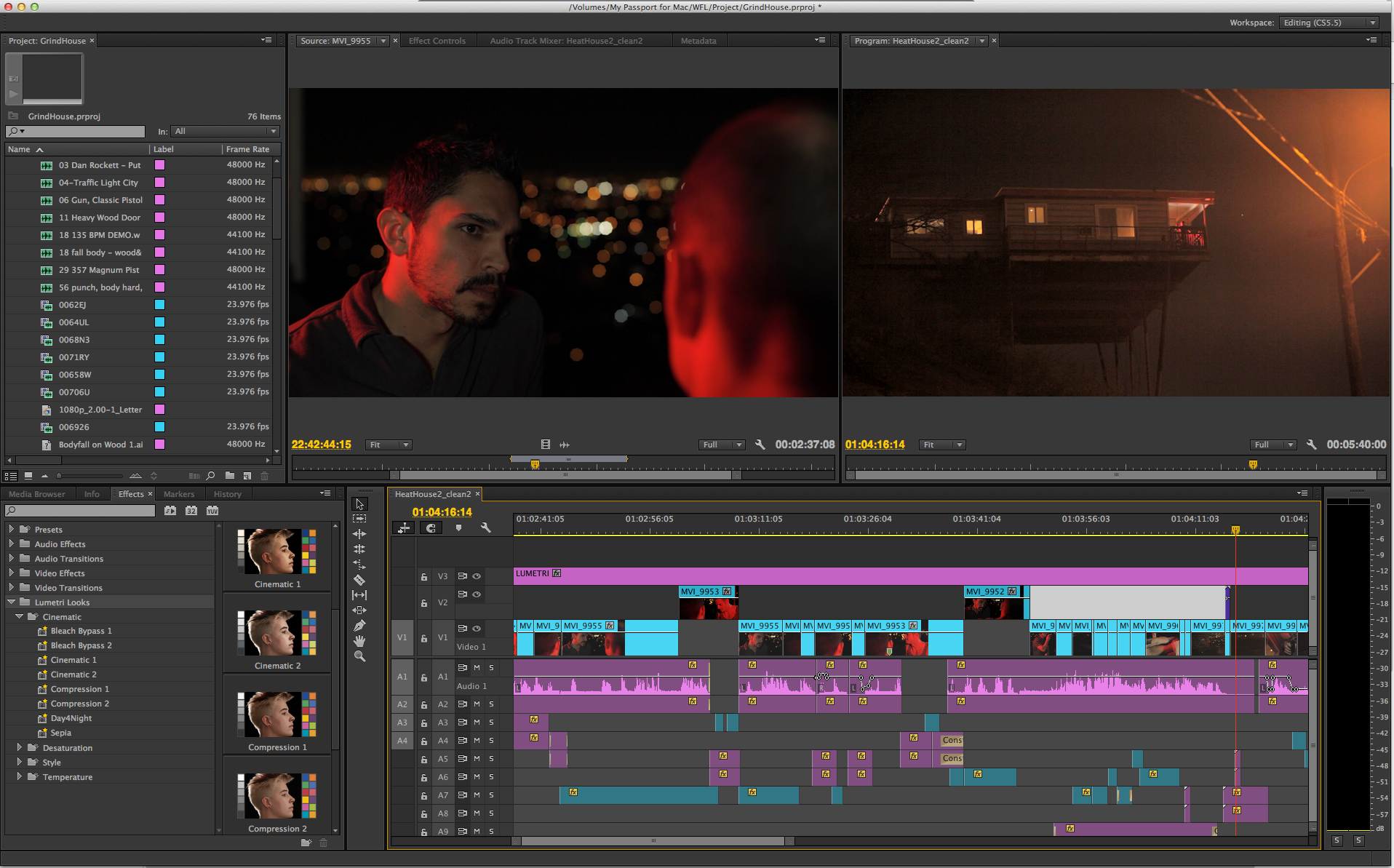
Но есть и ложка дегтя: видео, сжатое кодеком h365 (HEVC) не рендерится видеокартой. Adobe обещает нам скорую поддержку расчетов этого кодека на GPU, но, скорее всего, доступно это будет не на всех видеокартах. Так что на данный момент и проигрывание на таймлайне и экспорт видео в h365 обеспечивает исключительно процессор. И здесь вам пригодится свежий i7. Но монтаж все-равно будет далек от комфорта. Благо, не так много устройств сейчас кодируют 4K в HEVC. Так что ждем обновленный Premiere.
Для большинства из нас 4K видео получается при съемке на фотоаппараты и коптеры. Битрейт редко превышает 100-150 Мбит/с, а чаше всего вообще равен 60 Мбит/с. Это означает, что собирать RAID массивы или копировать файлы на SSD вам не придется. Я вообще монтирую с диска, подключенного по USB 3. 0.
0.
Таким образом, имея даже процессор i3, 8Гб оперативки и видеокарту среднего ценового диапазона (250$)
Только не забудьте: при покупке новой видеокарты выбирайте модели с видеопамятью не менее 4ГБ. Для монтажа 4K-видео с высоким битрейтом это необходимый минимум.
Как монтировать видео самостоятельно? — KVnews.ru
На просторах интернета имеется множество программ, с использованием которых вы можете осуществить быстрое видео своими силами.
Вы любите снимать видео? При этом хотите сделать из роликов единый фильм или клип, но не знаете как? Отличным вариантом будет монтаж видео, осуществить который сегодня вы можете с помощью большого количества специальных программ.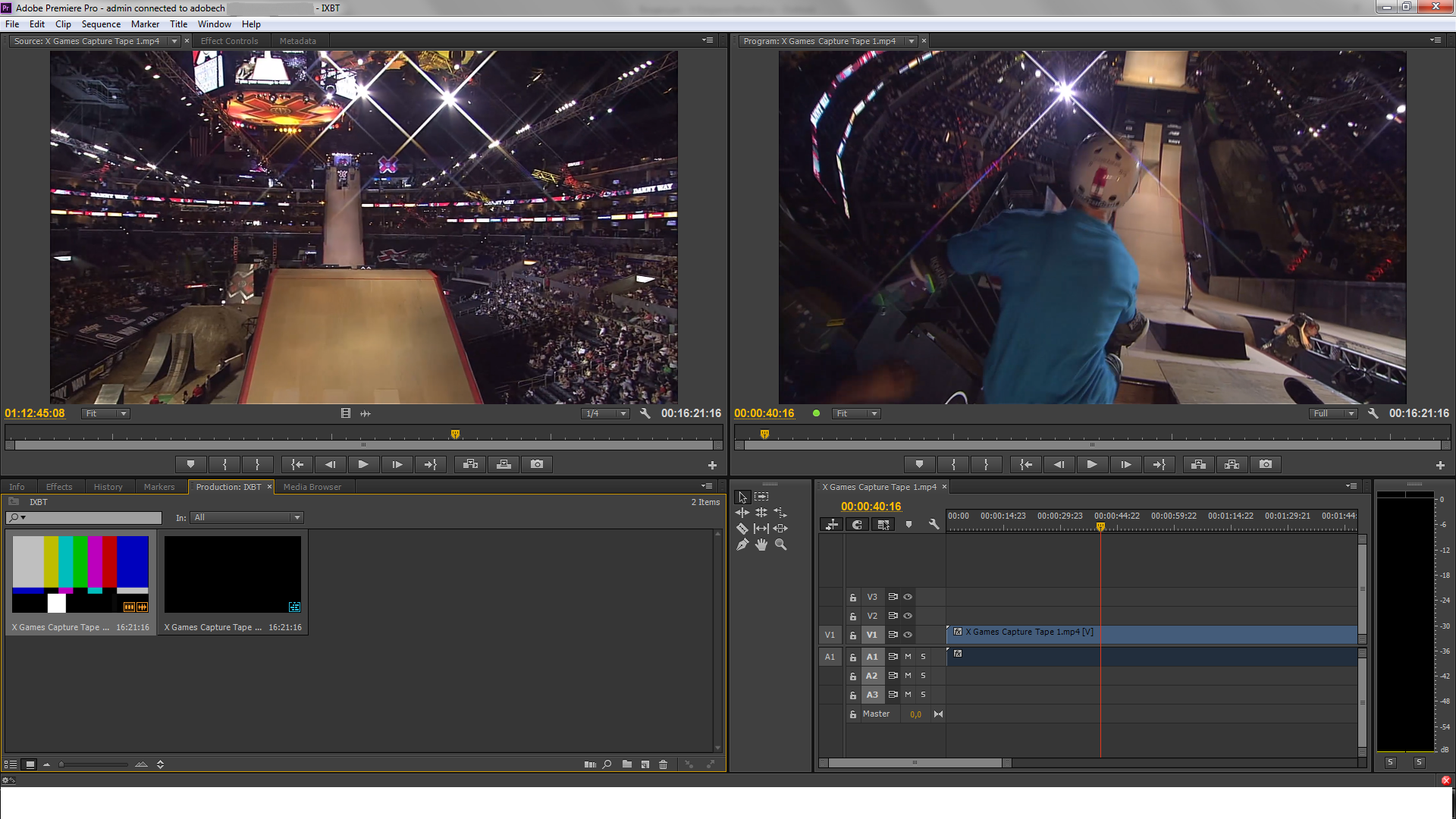
В то же время возникает вопрос, как выбрать программу среди большого представленного перечня. На сайте вам предлагается рейтинг лучших с подробным описанием, на основании чего у вас будет возможность подобрать вариант в зависимости от того, какой результат вы хотите получить. В статье вам предлагается изучить рейтинг, включающий в себя 20 бесплатных лучших программ для осуществления монтажа, который позволят вам сориентироваться в этом направлении.
Специально для каждого из пользователей тут предлагается большое количество бесплатного и платного софта, позволяя выбрать вариант для себя. Больше не потребуется обращаться за услугами к людям, которые занимаются монтажом, теперь такая возможность появится у вас, важно только использовать специальные программы.
Только лучшие программы онлайн
Как можно заметить, вниманию каждого из вас предлагаются исключительно лучшие бесплатные программы, благодаря которым можно выполнить монтажные работы. Вашему вниманию предлагается значительный выбор софта на русском языке, поэтому если вы даже новичок в этом деле, то сможете быстро разобраться с ним. Говоря про наиболее качественные и функциональные программы, то в этом случае можно выделить три основных лидера, которые сегодня смогли завоевать популярность.
Вашему вниманию предлагается значительный выбор софта на русском языке, поэтому если вы даже новичок в этом деле, то сможете быстро разобраться с ним. Говоря про наиболее качественные и функциональные программы, то в этом случае можно выделить три основных лидера, которые сегодня смогли завоевать популярность.
Если вы хотите стать профессионалом в монтаже видео, то рекомендуется обратить внимание на Adobe Premiere Pro. Такая программа сможет порадовать каждого из вас профессиональными инструментами любой сложности, что позволит создать любой нужный вам эффект.
Если вам требуется получить доступный, многофункциональный редактор, который позволит создавать ролики высокого качества, то рекомендуется обратить внимание на ВидеоШоу и ВидеоМонтаж. Эти две программы смогли зарекомендовать себя исключительно с лучшей стороны. Вы можете скачать такие программы уже прямо сейчас, совершенно бесплатно, чтобы лично убедиться во всех преимуществах, которыми они обладают, начиная монтировать видео самостоятельно.
Фото © amssoft.ru
® На правах рекламы
Adobe premiere pro самые лучшие уроки. Мини-курс «Основы видеомонтажа в Adobe Premiere Pro
Развернуть / Свернуть- Урок 1. Знакомство с Adobe Premiere Pro CC 2015 00:17:13
- Урок 2. Установка программы. Системные требования 00:09:03
- Урок 3. Этапы монтажа. Структурирование материала 00:09:25
- Урок 4. Форматы файлов и знакомство с программой Adobe Media Encoder СС 2015 00:11:39
- Урок 5. Импорт файлов и создание секвенции в Premiere Pro 00:32:39
- Урок 6. Основы цветокоррекции и вывод готового фильма 00:38:28
- Урок 7. Общие советы по видеомонтажу 00:14:21
- Урок 8. Подробное знакомство с интерфейсом программы Adobe Premiere Pro CC 2015 00:30:11
- Урок 9. Импорт исходных материалов в программу и работа на панели Source 00:39:07
- Урок 10.
 Видеомонтаж на панели Timeline 00:31:22
Видеомонтаж на панели Timeline 00:31:22 - Урок 12. Работа с аудио в Premiere Pro 00:32:47
- Урок 13. Создание титров 00:27:28
- Урок 14. Видеоэффекты 00:32:50
- Урок 15. Анимация и работа с ключевыми кадрами в Premiere Pro 00:13:36
- Урок 16. Работа с масками 00:15:28
- Урок 17. Аудиоэффекты 00:24:20
- Урок 18. Переходы 00:14:52
- Урок 19. Цветокоррекция и грейдинг в Premiere Pro 00:28:39
- Урок 20. Экспорт готового фильма 00:23:19
- Урок 21. Творческие аспекты монтажа 00:28:21
- Урок 22. Индустрия кино и телевидения в СНГ. Как найти работу/заказчиков начинающему монтажеру 00:23:18
Я конечно не эксперт, но кажется это лучшая програма для монтажа и обработки видео, с тех что есть.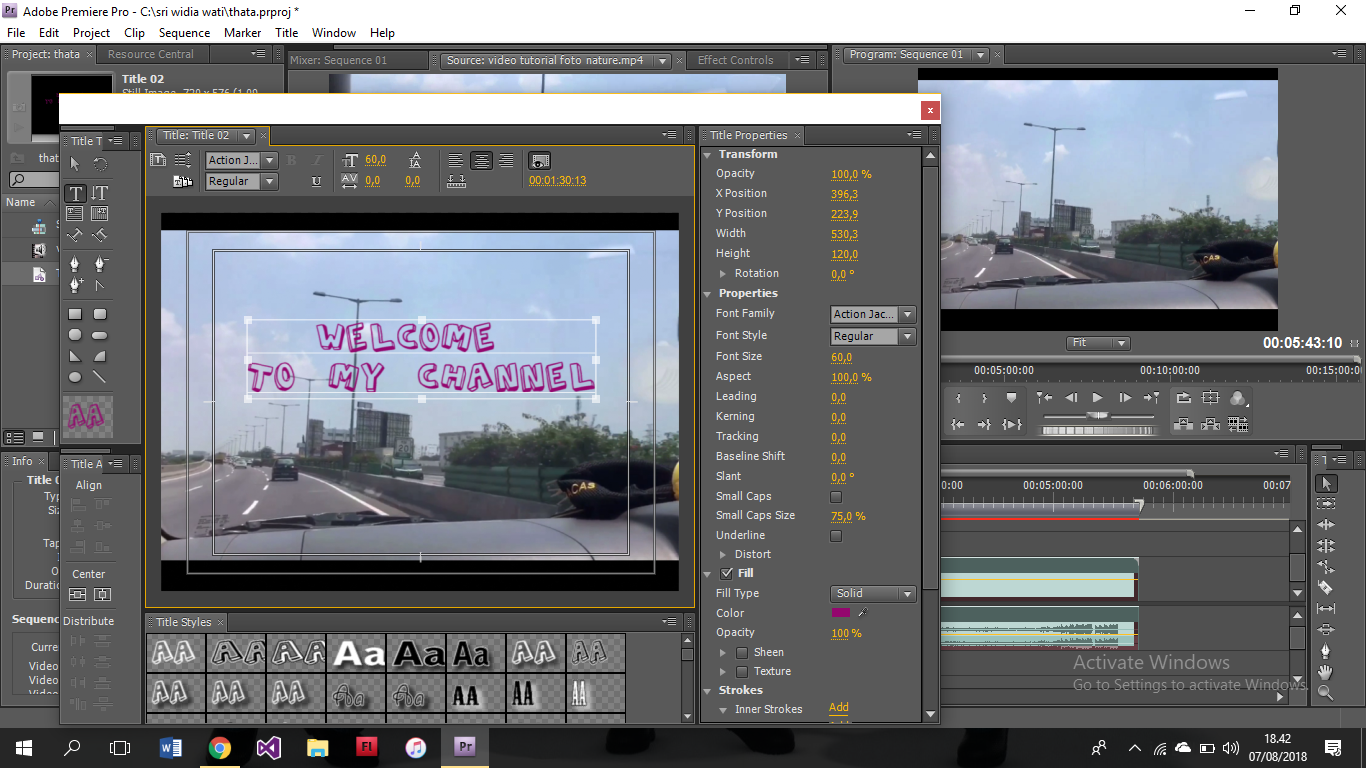 ..
..
24-08-2016 30-11—0001 ru 15 уроков
Duration 03:14:02
29-04-2017 30-11—0001 en 29 уроков
Этот курс раскажет об особенностях монтажа, как привлечь зрителя, частые ошибки новичков, монтаж диалогов, использование переходов, немного об YouTube и других монтажных программах. Также, вы разберете некоторые телевизионные программы и их особенности.
Duration 04:17:55
01-07-2018 17-01-2018 en 89 уроков
Узнайте, как редактировать видео в Adobe Premiere Pro с помощью этих простых в использовании обучающих программ для редактирования видео Premiere Pro. Если вы ищете приложение для редактирования видео, которое позволит вам редактировать видео — Adobe Premiere Pro — лучший ответ. Premiere Pro используется профессионалами во всем мире для каждого типа продукции от деловых и маркетинговых видео, музыкальных клипов до документальных фильмов.
Duration 08:05:04
07-11-2018 30-11—0001 ru 26 уроков
Продвинутый курс по монтажу в программе Premiere Pro.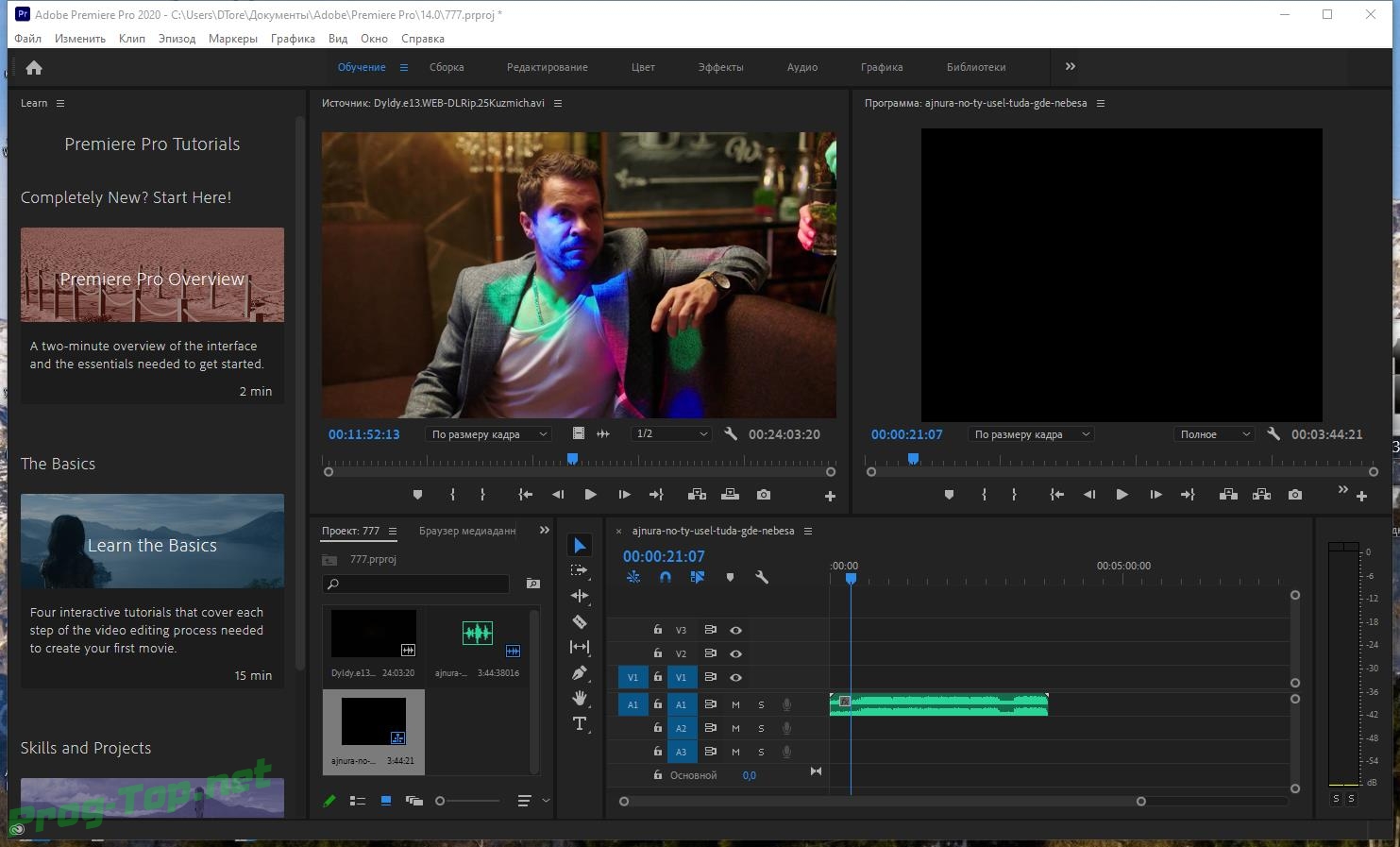 Данный курс состоит из двух блоков — «Теория монтажа» и «Практика монтажа». В первом блоке вы познакомитесь с теоретическими аспектами монтажа, во втором — будете работать в программе и собирать настоящие киношные сцены. По такому же принципу обучают монтажу в New York Film Academy и других ведущих киношколах мира.
Данный курс состоит из двух блоков — «Теория монтажа» и «Практика монтажа». В первом блоке вы познакомитесь с теоретическими аспектами монтажа, во втором — будете работать в программе и собирать настоящие киношные сцены. По такому же принципу обучают монтажу в New York Film Academy и других ведущих киношколах мира.
Duration 11:39:40
30-01-2019 09-01-2019 ru 68 уроков
Duration 11:44:24
Последнее добавленное
en 06-04-2019
MvRx — это библиотека Android, созданная на основе Jetpack, которая практична, забавна, проста в освоении, но достаточно мощна для масштабирования в большие приложения.
ru 06-04-2019
Курс по C# рассчитан на новичков, которые хотят изучить язык. Курс состоит из трёх частей, в которых вы научитесь: писать код на C#, создавать консольные программы, разрабатывать полноценные программы под Windows с дизайном и подключением к БД, а также создавать веб сайты на ASP.NET и публиковать..
ru 06-04-2019
На семинаре преподаватель расскажет о популярной NoSQL системе управления данными и об опыте ее практического применения.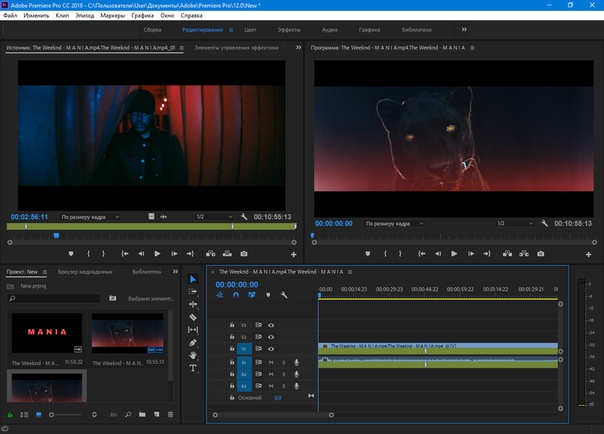
ru 05-04-2019
Курс посвящен управленческой деятельности во всех её аспектах в контексте руководства командой разработчиков. Он будет полезен линейным руководителям, техническим и командным лидерам. В основе программы лежит более чем 10-летний опыт «набивания шишек» в управленческой деятельности. Речь идёт…
Данный курс позволит вам овладеть базовым набором знаний и навыков, необходимых для старта карьеры разработчика на Python и подготовки к основному курсу «Разработчик Python». Материалы курса представляют собой предварительно записанные в студии лекции с теоретической частью и наглядной…
en 04-04-2019
Хотите сбежать от корпоративного рабства? Ваш «Agile» процесс истощает вашу жизнь? Может быть, пришло время взять под контроль свою карьеру, выйдя самостоятельно на рынок в качестве фрилансера. В этой работе Роб Конери предоставляет вам основу для построения, план, который вам понадобится, чтобы…
en 04-04-2019
Наша бестселлерная книга, содержащая более 600 страниц основных знаний и навыков в области компьютерных наук. От нотации Big-O до нормализации базы данных, от Банды четырёх до машин Тьюринга. Это все здесь! Для тех, кто не имеет степени «Компьютерная инженерия», эта книга поможет вам оставаться…
От нотации Big-O до нормализации базы данных, от Банды четырёх до машин Тьюринга. Это все здесь! Для тех, кто не имеет степени «Компьютерная инженерия», эта книга поможет вам оставаться…
en 04-04-2019
Собеседования могут быть безумно расстраивающим. Вопросы, как правило, выходят за пределы поля и, по-видимому, не имеют ничего общего с вашей потенциальной работой. Более того: вы должны писать на белой доске! Что за дело с этим миром! В этом выпуске Джон Ски и Роб Конери знакомят вас с концепциями,
«В меру» функционального программирования на JavaScript
en 03-04-2019В последние несколько лет индустрия разработки программного обеспечения пережила возрождение функционального программирования. Но что это? «В меру» — это введение в функциональное программирование, написанное на JavaScript, которое не увязает в жаргоне и математической теории, которая может быть…
Редактор Adobe Premiere Pro позволяет выполнять качественный видеомонтаж на профессиональном уровне. В данной статье будут рассмотрены азы использования программы, в том числе навигация по интерфейсу, создание первого проекта и основы видеомонтажа.
В данной статье будут рассмотрены азы использования программы, в том числе навигация по интерфейсу, создание первого проекта и основы видеомонтажа.
Навигация по интерфейсу
Adobe Premiere ProИнтерфейс редактора состоит из:
В панель исходных данных выполняется загрузка аудио-, видеодорожек, эффектов. Вторая панель необходима для отображения результатов (обработанных файлов). В третьей панели отображается непосредственно результат для предпросмотра. Четвертая панель считается основной. Именно в ней выполняется редактирование видео и простановка по временной шкале.
Создание первого проекта
- Для создания проекта необходимо выполнить импортирование и создать последовательность. Добавление можно выполнить через меню «Файл» или же двойным нажатием по панели с исходными данными для открытия Проводника.
2. Под последовательностью кадра для программы Adobe Premiere Pro принято понимать контейнер, включающий размер, частоту кадров, попиксельные пропорции и другое. Для облегчения освоения начинающему пользователю предлагаются готовые шаблоны, которые можно выбрать путем «Новый элемент» – «Последовательность».
Для облегчения освоения начинающему пользователю предлагаются готовые шаблоны, которые можно выбрать путем «Новый элемент» – «Последовательность».
3. Для создания собственной последовательности необходимо выполнить следующие действия:
- Выполните перетаскивание ролика в поле «Новый элемент».
- После автоматического формирования последовательности можно переименовать ролик.
- Далее на панели предпросмотра появится отображение видеоролика, которое можно убрать с помощью клавиши Delete .
Основы видеомонтажа
Перенос файла на панель времени выполняется с помощью простого перетаскивания. Инструменты редактирования расположены в соответствующей панели. В ней можно обрезать лишние фрагменты. Дополнительно на самой временной панели есть кнопка в виде лезвия бритвы, которая дублирует функцию.
Таким образом, можно создать простейший проект и научиться азам видеомонтажа в Adobe Premiere Pro.
Видео: Как монтировать видео в программе Adobe Premiere Pro CS4, CS6 — Как работать? Обзор программы
Мини-курс по обучению видеомонтажу в программе Adobe Premiere Pro включает в себя 19 уроков, которые призваны наделить всех желающих начальными навыками в этой сфере деятельности.
Данное онлайн обучение является небольшим дополнением к основному курсу «Супер Premiere Pro» . С помощью этих небольших уроков вы сможете ознакомиться с основной терминологией тематики, получить базовые знания, которые станут основой вашего будущего мастерства, а также воочию увидеть качество контента от команды Videosmile. Весь курс озвученный русском языке. Это особенно важно, поскольку качественных уроков по видеомонтажу в Adobe Premiere Pro практически не существует.
Основным преимуществом этого курса видеомонтажа является синтез теоретического материала с практическими знаниями. Каждый желающий освоить инструментарий программы Adobe Premiere Pro не только узнает об основных понятиях, которые характерны для этого вида деятельности, но и сможет повторять все действия за преподавателем. Уроки начнутся с анализа базовых принципов видеомонтажа и закончатся наглядным применением некоторых фишек Adobe Premiere Pro. Например, функции Auto-Ducking, которая позволяет регулировать звук фоновой музыки.
- Общая информация о программе Adobe Premiere Pro CC 2015
- Этапы монтажа. Структурирование материала
- Форматы и кодировка файлов в программе Media Encoder
- Перенос файлов и секвенция в Adobe Premiere Pro
- Цветокоррекция в монтаже и конечный результат фильма
- Общие правила видемонтажа
- Составляющие фильма
- Типы склеек
- Эффект Кулешова
- Распространенные приемы монтажа
- Линейность событий, реквизитов, звуков
- Полноценные монтаж кинофильма в Adobe PremierePro CC 2015
- Пять секретных функций Adobe Premiere Pro
- Дизайн звуков
- Функция Auto-Ducking в Adobe Premiere Pro
Урок 1
Первый урок в этом мини-курсе посвящен основным принципам видеомонтажа. Преподаватель поведает об истории монтажа, расскажет, как появилась программа Adobe Premiere Pro. Также в этом видеоуроке будут представлены несколько захватывающих видеороликов и разобраны приемы монтажа, которые были использованы при их создании.
Преподаватель заострит внимание на возможностях монтажа для выстраивания эмоциональной реакции от зрителей рассматриваемого видео, влиянии музыки на это реакцию и необходимости умения вырезать из видео скучный и некачественный материал.
Этот урок позволит вам четче понять базовые принципы видеомонтажа, а также получить представление об основных приемах, которые будут использоваться вами в будущем.
Урок 2
Во втором уроке речь пойдет больше о технических особенностях видеомонтажа с программой Adobe Premiere Pro. Ведь для создания качественного видео нужно владеть подходящей системой, которая сможет выдерживать большие нагрузки и бесперебойно записывать материал.
Для комфортной работы с данным инструментарием возраст процессора на вашем ПК не должен составлять более 4 лет. Но основным показателем в работе с видеомонтажом является оперативная память. Необходимый минимум для Adobe Premiere Pro равняется 8 ГБ.
Особенное внимание преподаватель уделит дискам, на которые записывается материал. Существует множество вариантов как для любительского, так и для профессионального монтажа, каждый из которых имеет определенные преимущества и недостатки.
Существует множество вариантов как для любительского, так и для профессионального монтажа, каждый из которых имеет определенные преимущества и недостатки.
Урок 3
Это занятие посвящено основным этапам, с которыми придется иметь дело специалисту при видеомонтаже. То есть весь процесс от получения сырого материала до конечной видеозаписи, которая будет вызывать у зрителя необходимые эмоции.
В уроке особенное внимание уделяется структурированию файлов, ведь при монтаже используется огромное количество разнообразных исходников: звуковых, графических или других файлов, которые используются для достижения нужного результата. После создания структуры для более удобной работы все исходники импортируются в Adobe Premiere Pro.
Монтажер осматривает и отбирает лучшие кадры и пишет рыбу – грубую систему, которая связывает звук и происходящее на экране. Создается черновой вариант, дорабатывается графика,если такая нужна, после чего до конечного результата остаются лишь финальные штрихи.
Урок 4
Количество форматов файлов, с которыми приходится работать при видеомонтаже достаточно велико. Следует понимать, что Adobe Premiere Proподдерживает не все их количество. Однако не стоит паниковать, ведь компания Adobe позаботилась о возможности перекодировки файлов в необходимый вариант, создав программу Media Encoder CC 2015.
В этом уроке преподаватель познакомит вас с основными особенностями этого софта, а также на примере нескольких ситуаций покажет, как конвертировать несовместимый файл в любой другой формат. Это не только поможет существенно снизить время на выполнения одного действия, но и позволит вам получить больше контроля в редактировании исходников.
Урок 5
Пятый урок данного мини-курса видеомонтажа в Adobe PremierePro посвящен импортированию в программу исходников. Уделив полчаса времени, вы узнаете, как создать свой собственный проект и импортировать в него все звуковые, видео и графические кадры для создания качественного монтажа.
Отдельно преподаватель уделит внимание инструментам, которые чаще всего используются в данном процессе. Также речь пойдет о склейке кадров и размере планов, которые всего делятся на четыре вида: общий, средний, крупный, деталь.
Под конец видеоролика учитель попросит вас поэкспериментировать с длиной переходов, размеров планов. Это все необходимо для создания ощущения, которое в будущем позволит вам делать подобную работу быстрее.
Урок 6
Очевидно, что одним из ключевых факторов качества видеоролика является его цветокоррекция. С помощью этого инструмента монтажер создает необходимое настроение в видео, которое вызывает о зрителя определенные эмоции.
В шестом уроке представлены несколько примеров работы с цветокоррекцией. Вы освоите основные эффекты, которые позволяют достигать нужного результата, а также познакомитесь с инструментом под названием«векторскоп».
Также речь пойдет о нескольких неочевидных секретах в инструментарии Adobe Premiere Pro, о которых не знают некоторые профессионалы.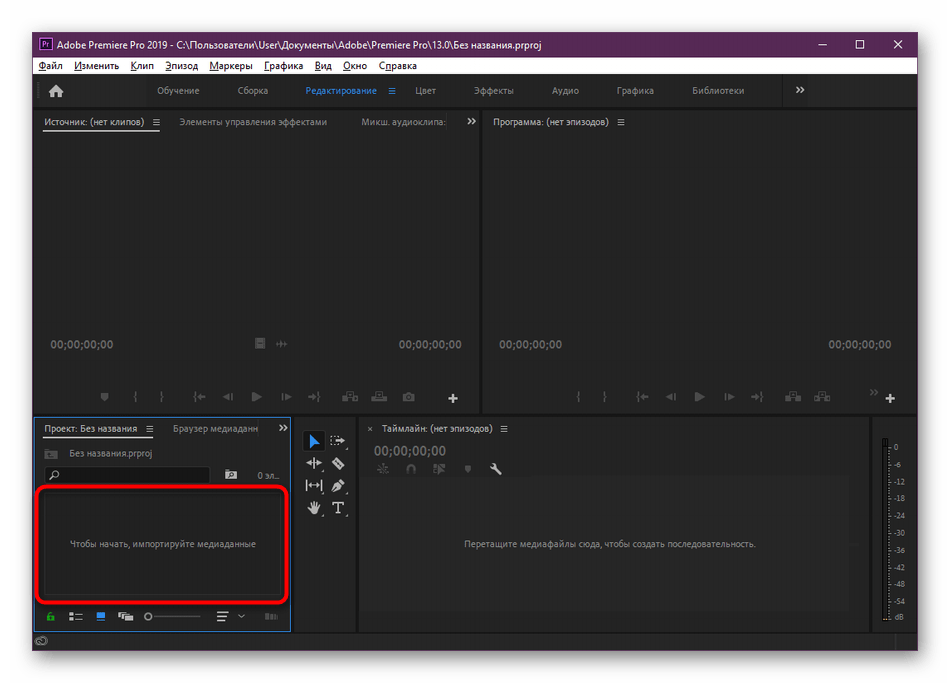 Умение ими пользоваться позволит вам повысить качество собственной работы и уменьшить время на ее создание.
Умение ими пользоваться позволит вам повысить качество собственной работы и уменьшить время на ее создание.
Урок 7
Седьмое занятие является небольшим промежуточным этапом, в котором излагаются общие советы начинающим видеомонтажерам. С их помощью вы сможете начертить собственный путь в этой сфере деятельности.
Преподаватель посоветует каждому желающему заняться видеомонтажом пробовать экспериментировать и не бояться делать ошибки, ведь их наличие делает нас опытнее. Не бойтесь переделывать видео, если заметили ошибки или неурядицы,ведь даже если клиент не заметит разницы, вы все равно будете знать о браке качества и незаслуженности похвалы в свой адрес.
Преподаватель поведает о своем намерении дать знания, которые со временем не устареют. Ведь основы работы с планами, склейками кадров и цветовыми кругами останется неизменной не зависимо от того, насколько технологии продвинуться вперед.
Урок 8
В данном уроке речь пойдет о составляющих каждого фильма или видеоролика, с которыми ежедневно приходится сталкиваться видеомонтажерам. Вы узнаете основную информацию о кадрах, планах, сценах, эпизодах и частях, из которых составляется любая кинолента. Эта информация поможет вам корректировать монтаж фильма под сюжетные надобности, что в свою очередь позитивно повлияет на окончательную реакцию зрителя на ваше произведение.
Вы узнаете основную информацию о кадрах, планах, сценах, эпизодах и частях, из которых составляется любая кинолента. Эта информация поможет вам корректировать монтаж фильма под сюжетные надобности, что в свою очередь позитивно повлияет на окончательную реакцию зрителя на ваше произведение.
Умение не просто получить красивую картинку, но сделать из нее осознанную композицию, которая будет наталкивать на конкретные мысли, и есть основная задача любого видеомонтажера,работающего с кинолентами.
Также в уроке речь пойдет о теории правильной смены планов, следование которой помогает плавно переводить зрителя от одной сцены к другой, при этом показывая важные детали действия.
Урок 9
В этом уроке основное внимание уделяется видам склеек . Склейка – это объединение двух планов. Она позволяет создать иллюзию непрерывного действия и плавного перехода от одной сцены к другой.
На данный момент существует множество видов склеек, с помощью которых монтажеры получают широкие возможности по редактированию исходного материала киноленты или видеоролика.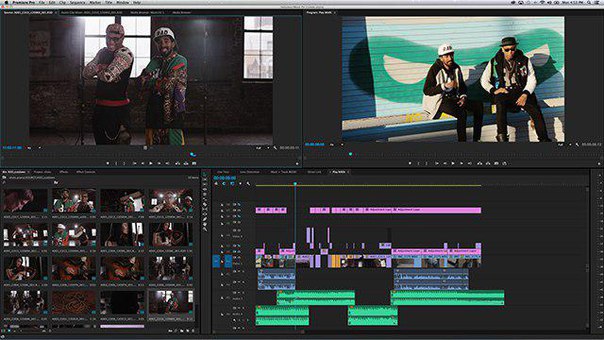 Это прямая склейка, наплыв, затемнение, шторка и графика.
Это прямая склейка, наплыв, затемнение, шторка и графика.
Такое разнообразие приемов позволяет акцентировать внимание на важных в сцене вещах,при этом делать это ненавязчиво, чтобы создать возможность полного погружения зрителя в просмотр.
Урок 10
Это занятие полностью посвящено так называемому эффекту Кулешова , который открыл, что объединение двух несвязанных между собой кадров при разных комбинациях может вызывать у зрителя совершенно разные эмоции.
На протяжении долгого времени этот прием использовался практически всеми монтажерами в кинематографе. Однако со временем Альфред Хичкок решил, что эффект Кулешова нуждается в доработке. Для этого он добавил третий план –реакцию, цель которой подсказать зрителю конкретную эмоцию для реакции на увиденное. Этот аспект доработке уже не подвергался и в неизменном виде используется и в наши дни.
Также в этом уроке речь пойдет о таких приемах:Географический эксперимент, Танец и Творимый человек. Каждый из них нашел свое применение в индустрии видеомонтажа.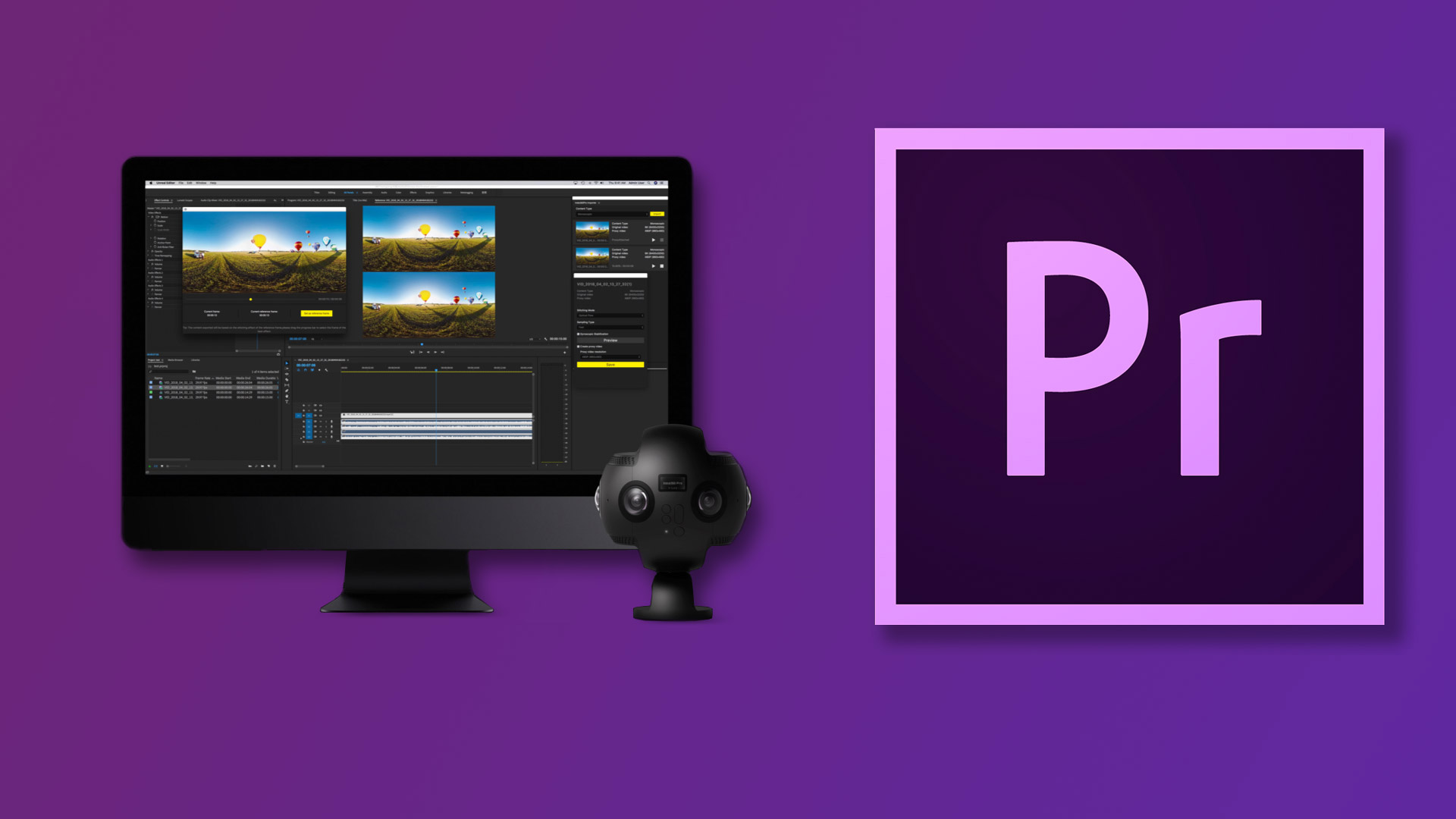
Урок 11
В этом уроке преподаватель сосредоточится на приемах,который используются многими монтажерами на практике. Одним из самых популярных является так называемый «Jump Cut». Это простая склейка кадров, между которыми монтажер вырезал ненужный контент.
Поскольку такой прием очень грубый и легко замечается зрителем, часто при Jump Cut меняется план, что позволяет сгладить этот переход.
Также прием используется для отображения течение времени. Резкое перемещение персонажей в кадре, которые маяться от скуки, или план дома днем и вечером, отображающий течение дня. Также в данном занятии речь пойдет о композиционном Jump Cut’е и разновидностях приема Match Cut.
Урок 12
Сейчас речь пойдет о линейности событий в видеомонтаже. Это набор нескольких правил, которые позволяют плавно переводить зрителя от плана к плану, при этом не вызывая у последнего отторжения.
В своей работе монтажер обязан следить не только за плавностью отображаемых событий, но и за ляпами,которые могут попасть в кадр.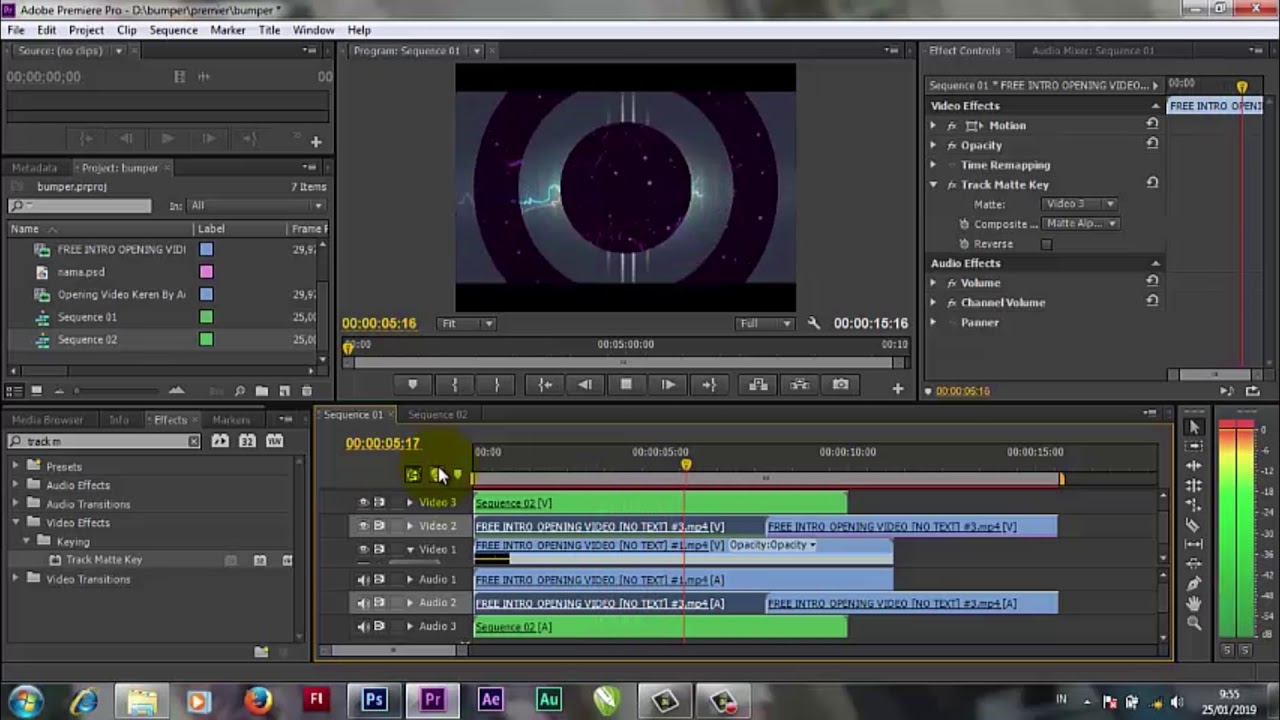 В некоторых случаях они прикрываются планами с других кадров, но иногда режиссер или монтажер может быть настолько увлечен действием с определенного ракурса, что решает оставить план несмотря на недочеты. В таком случае монтажер постарается прикрыть ляпы. Этот аспект видеомонтажа называется линейностью реквизита.
В некоторых случаях они прикрываются планами с других кадров, но иногда режиссер или монтажер может быть настолько увлечен действием с определенного ракурса, что решает оставить план несмотря на недочеты. В таком случае монтажер постарается прикрыть ляпы. Этот аспект видеомонтажа называется линейностью реквизита.
Под самый конец урока преподаватель расскажет о линейности звука. Здесь также используется несколько правил для создания у зрителя правильного восприятия.
Урок 13-18
Урок 13
Урок 14
Урок 15
Урок 16
Урок 17
Урок 18
Небольшой обучающий онлайн мини-курс по видеомонтажу в AdobePremiere Pro, в котором вам придется вместе с преподавателем смонтировать собственную киноленту из профессиональных исходников.
В процессе работы будут использоваться приемы, показанные в предыдущих теоретических уроках. Вы лучше познакомитесь с интерфейсом инструментария Adobe Premiere Pro и узнаете, как использовать ту или иную функцию.
Повторяя за преподавателем, вы сможете обучиться основным действиям в программе, которые пригодятся как профессионалам, так и видеомонтажерам-любителям.
Урок 19
В девятнадцатом уроке речь пойдет о 5 функциях AdobePremiere Pro, о которых знают совсем немного людей. С их помощью вы сможете сэкономить значительное количество времени на создание окончательного результата и при этом повысить его качество.
Преподаватель расскажет о режимах отображения Source Monitor, команде Replace, консолидации проекта, режиме зацикливания (Loop,петли) и монтаже на лету, в котором вы сможете редактировать монтаж при непосредственном отображении видео в Adobe Premiere Pro.
Урок 20
Двадцатое занятие посвящено звуковому дизайну в видеомонтаже. Речь пойдет о классификации звуков – голоса (реплики персонажей,закадровый текст, голос героя), музыке, интершум (room tone или звуки окружающей среды), Foley/SFX (хлопки,выстрелы скольжение и передвижение предметов).
Звуковые эффекты создают необходимую атмосферу погружения в видеоролик или киноленту, поэтому работа со звуком так важна.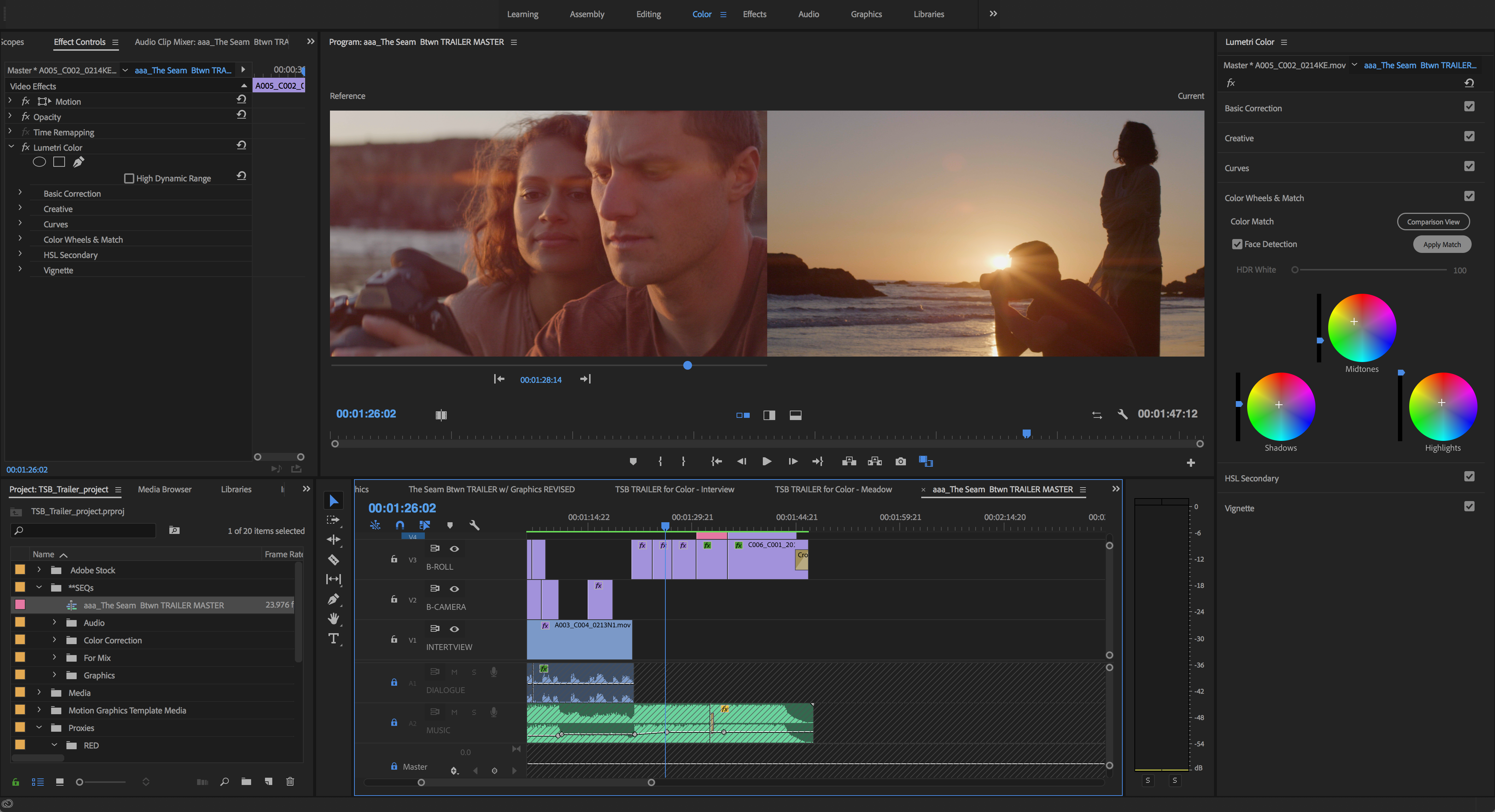 В большинстве случаев вам придется лишь улучшать качество уже записанного звука, однако в некоторых случаях, например, в работе с фантастическими фильмами, вам придется накладывать новый звук в тех планах, где записать его невозможно. В этом вам поможет библиотека звуков, где вы сможете скачать и отредактировать выбранную аудиодорожку.
В большинстве случаев вам придется лишь улучшать качество уже записанного звука, однако в некоторых случаях, например, в работе с фантастическими фильмами, вам придется накладывать новый звук в тех планах, где записать его невозможно. В этом вам поможет библиотека звуков, где вы сможете скачать и отредактировать выбранную аудиодорожку.
Урок 21
В последний урок мини-курса посвящен функции Auto-Ducking. С ее помощью появляется возможность регулировать громкость фоновой музыки или звука.
Этот аспект особенно важен в тех планах или сценах, где главные герои имеют много реплик. Появляется возможность в местах обнаружение речи уменьшить звук и сделать больший акцент на говорящего героя. После окончания реплики громкость звука будет возращена на прежний уровень. Причем все это сделано так,что зритель изменения не замечает.
B моём понимании начинающие мастера монтажа это не только те, кто первый раз открыл Премьер , но и те, кто давно работает, но постоянно сталкиваются с какими-то проблемами.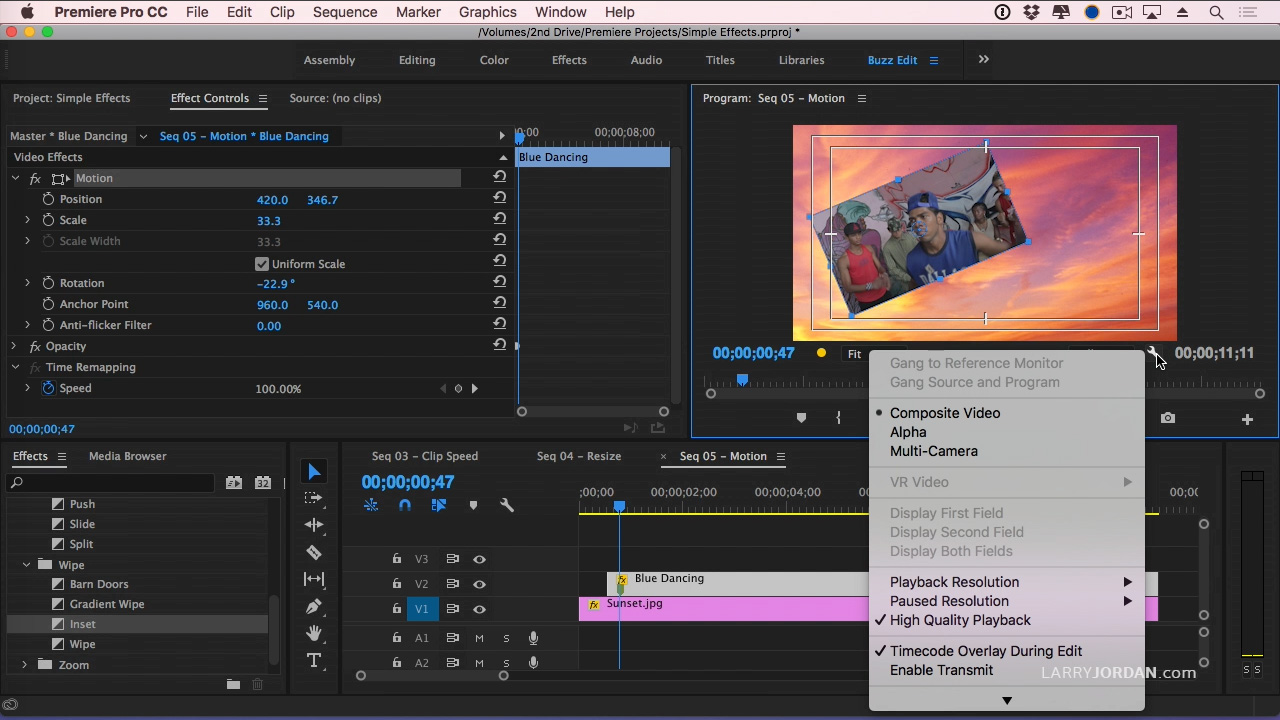 То есть, не доучились и ринулись в бой. Хорошо зная предмет, можно намного быстрее делать монтажи и больше зарабатывать.
То есть, не доучились и ринулись в бой. Хорошо зная предмет, можно намного быстрее делать монтажи и больше зарабатывать.
Записывая видеокурс для начинающих , я рассчитывал, что обучающиеся будут слушать курс, одновременно открыв Премьер и, нажимая на паузу, будут делать то же самое со своим проектом.
Во время обучения я буду специально и случайно совершать ошибки, чтобы вместе с вами искать выход из сложившейся ситуации. Подробно объясняется каждый шаг.
B данном видеокурсе по видемонтажу я рассказываю всё своими словами, опираясь на свои знания и многолетний опыт. Поэтому здесь нет ни одной строчки из официальных учебных пособий.
Уроки, не вошедшие в видеокурс, можно посмотреть .
Краткий обзор:
1. Подготовка к работе.
Запускаем Премьер.
Понимаем, что такое Scratch Discs (об этом более подробно можно почитать ).
Создаём проект.
2. Монтаж фильма. Часть 1.
Разбираем рабочий стол.
Загружаем исходные файлы в проект.
Создаём папки, секвенции, Black Video .
Поиск потерянных файлов (Link Media ).
Auto Save (Автосохранение).
Команда Snap (Привязка).
3. Монтаж фильма. Часть 2.
4. Монтаж фильма. Часть 3.
Увеличение скорости.
Разлинковка (UnLink ). Удаление звука.
Ripple Delete (удаление интервалов).
Переходы.
Работа с дорожками.
Отличие Adobe Premiere CS6 от более ранних версий.
Работа с инструментами.
Делаем титры.
5. Монтаж фильма. Часть 4.
6. Монтаж фильма. Часть 5.
7. Монтаж фильма. Часть 6.
Работа со звуком.
Работа с клипами.
Реверс.
Быстрая цветокоррекция (Fast Color Correction ).
Собираем слайдшоу.
Делаем стоп-кадр для фона слайдшоу.
Работаем с вложенными секвенциями.
Делаем конец фильма из трёх видеослоёв (на трёх дорожках).
(Общая продолжительность последних шести уроков 3,5 часа).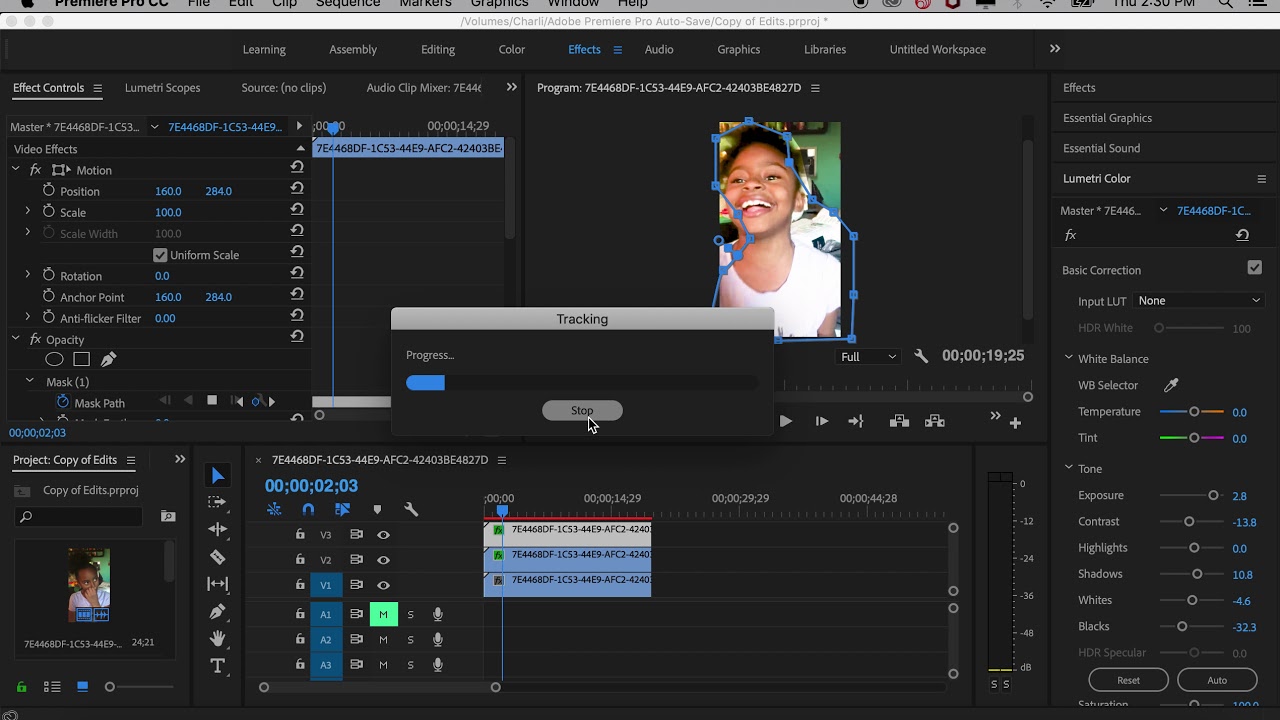
8. Кодирование для YouTube, iPhone, iPad, Flash.
Разбираем окно Export Settings и Adobe Encoder CS6 .
Выводим файлы в любой формат любого размера.
9. Просчёт фильма для DVD диска.
Снова работаем в окне Export Settings .
Кодек MPEG2-DVD .
Создаём файлы для последующего импорта в Encore CS6 и записи диска.
10. Делаем меню в Encore CS6. Часть 1.
11. Делаем меню в Encore CS6. Часть 2.
Загружаем файлы.
Выбираем шаблон.
Меняем текст. (Менять текст удобнее в PhotoShop . На эту тему есть видеоурок на странице ).
Инструмент Direct Select Tool .
Окна Properties (Свойства).
Ставим Chapters (Главы).
Привязываем чептеры к кнопкам.
Добавляем элемент. Делаем из него кнопку.
Настраиваем навигацию по кнопкам.
Анимируем кнопки.
Импортируем музыку и привязываем её к меню.
Просчитываем меню.
Исправляем ошибки.
Настраиваем проект.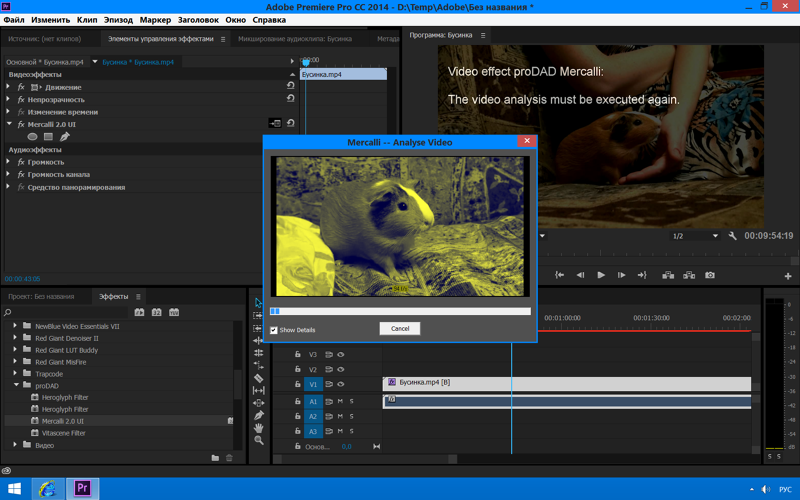
Пишем диск.
12. Записываем Blu-ray из Premiere Pro CS6.
Ставим Chapters (Главы).
Экспортируем таймлинию из Премьера прямо в Encore .
Запись диска без меню за три клика.
Здравствуйте!
Сегодня полезная информация для тех фотографов, кто кроме фотографии занимается еще и видеосъемкой.
Как известно, снять видео это только половина дела. Дальше его нужно обработать. Как минимум удалить из видео все лишнее, добавить заставку если нужно, поработать со звуком и сконвертировать его в удобоваримый формат. Все это нужно делать в какой-то программе.
А чтобы вы могли быстрее её освоить, предлагаем вам изучить первые 7 видео уроков из курса «Супер Premiere Pro». Этот курс готовят ребята с нашего проекта VideoSmile. Уже в следующий вторник (19 января) он будет запущен в продажу.
Перед прохождением уроков, скачайте дополнительные материалы.
Урок №1. Знакомство с Adobe Premiere Pro CC 2015
Из первого видео вы познакомитесь с общими принципами монтажа. Будет немного истории монтажа и программы Premiere Pro. История нужна для того, чтобы вы поняли один важный момент, который заключается в том, что монтаж — это очень просто! Главное знать базовые правила и законы монтажа. Знакомство с некоторыми из них ждет вас в этом уроке.
Будет немного истории монтажа и программы Premiere Pro. История нужна для того, чтобы вы поняли один важный момент, который заключается в том, что монтаж — это очень просто! Главное знать базовые правила и законы монтажа. Знакомство с некоторыми из них ждет вас в этом уроке.
Урок №2. Установка программы. Системные требования
В этом уроке вы узнаете где скачать и как установить программу Adobe Premiere Pro CC.
Также мы рассмотрим технические требования к компьютеру, на котором вы собираетесь заниматься монтажом видео. Мы разберем все основные параметры и подробно поговорим о дисковых подсистемах (какие варианты лучше подходят для хранения отснятого материала и монтажа).
Урок №3. Этапы монтажа. Структурирование материала
В этом уроке вы познакомитесь с основными этапами монтажа, тем путем, который проходит видеофайл от камеры до конечного результата.
Мы подробно остановимся на этапе структурирования файлов. Это очень важный момент.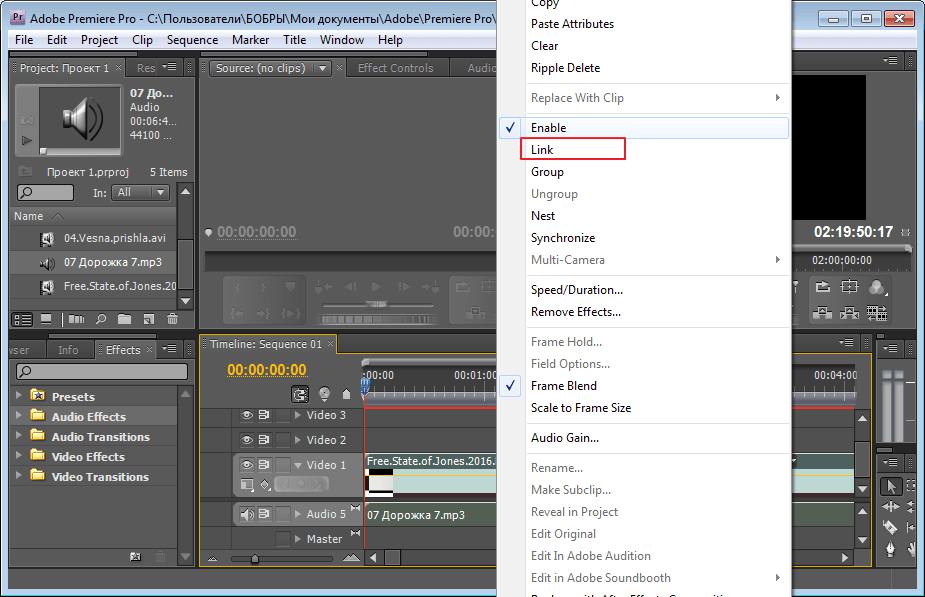 Монтаж предполагает большое количество исходников, файлов со звуком, файлов с дополнительной графикой, файлов проектов, и все это должно быть понятно структурировано на вашем диске по папкам.
Монтаж предполагает большое количество исходников, файлов со звуком, файлов с дополнительной графикой, файлов проектов, и все это должно быть понятно структурировано на вашем диске по папкам.
Урок №4. Форматы файлов и знакомство с программой Adobe Media Encoder СС 2015
Перед тем как приступить непосредственно к монтажу, нам нужно убедиться, что исходные видеоклипы пригодны для монтажа в программе Premiere Pro на нашем компьютере. Если же они не подходят для монтажа, то в этом нет ничего страшного, потому что мы без проблем можем их конвертировать в любой другой формат, используя программу Adobe Media Encoder. Мы разберем несколько примеров работы в программе Adobe Media Encoder и узнаем, как произвести настройку кодируемого файла, как выбрать кодек и формат, а также разберем различные нюансы подготовки файлов.
Урок №5. Импорт файлов и создание секвенции в Premiere Pro
Наконец-то мы дошли до практики в Premiere Pro! В этом уроке мы начнем знакомство с самой программой. Создадим наш первый проект, импортируем в него исходные файлы и разберем несколько практических примеров монтажа. Помимо всего этого, мы рассмотрим все основные инструменты, которые могут пригодится вам в процессе монтажа.
Создадим наш первый проект, импортируем в него исходные файлы и разберем несколько практических примеров монтажа. Помимо всего этого, мы рассмотрим все основные инструменты, которые могут пригодится вам в процессе монтажа.
Урок №6. Основы цветокоррекции и вывод готового фильма
Основная часть этого урока будет посвящена инструментам цветокоррекции. Мы разберем несколько интересных примеров, из которых вы узнаете, как использовать эффекты для цветокоррекции. Также мы рассмотрим такой инструмент как вектроскоп, который является незаменимым помощником при работе с цветом. После всего этого, мы выведем наш проект в итоговый видеофайл.
Урок №7. Общие советы по видеомонтажу
На этом миникурс закончен. Если вы хотите продолжить свое обучение в этом направлении, то следите за новостями, потому что уже 19 января у нас выходит курс«Супер Premiere Pro», в котором вас ждет в разы больше полезной информации от Элержона Кимсанова — практика с 15-летним стажем.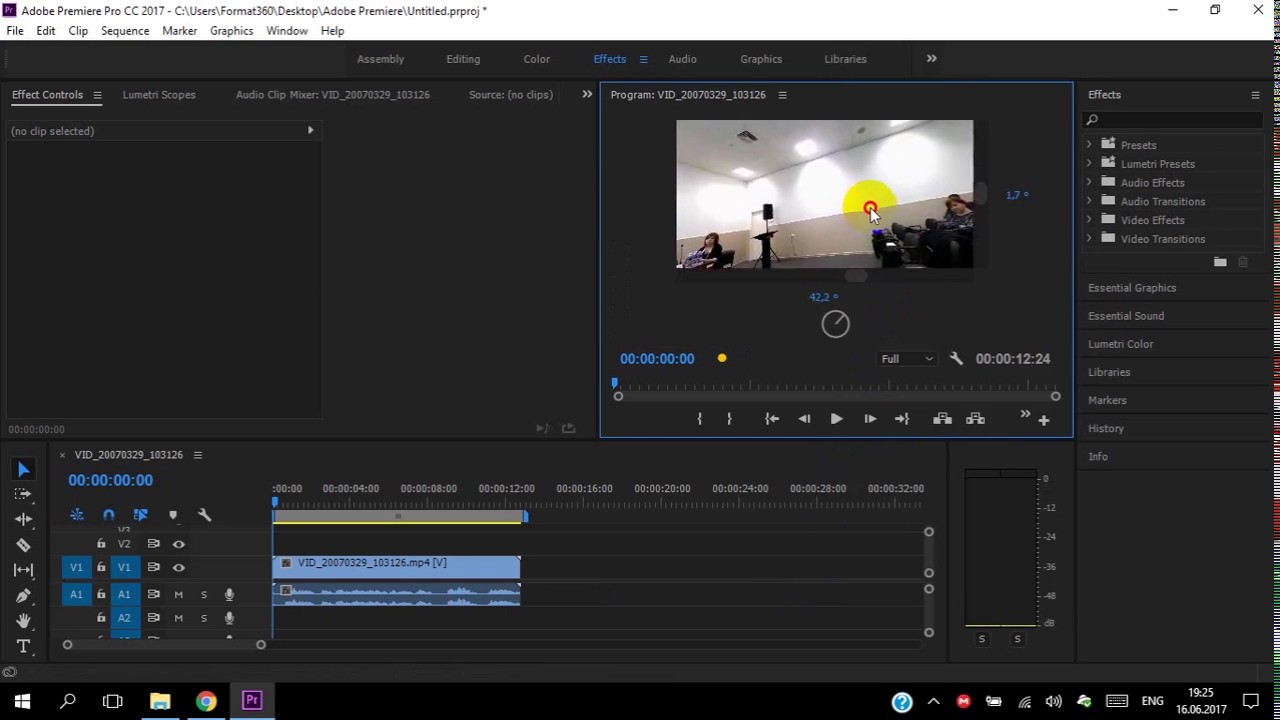
С уважением, Евгений Попов.
«Oсновы работы с программой нелинейного монтажа видео в Adobe Premiere Pro»
«Компьютерное видео, основы работы с программой нелинейного монтажа видео в Adobe Premiere Pro»
Лабораторный практикум по дисциплине
«Мультимедийная техника и технология производства аудиовизуальных программ»
Цель работы: Изучение работы видеомонтажа Adobe Premiere Pro. Получение практических навыков по созданию клипов, использованию и настройке титров, видеопереходов и фоновой музыки.
Введение
Сегодня цифровое видео вошло практически в каждый дом. Видеокамеры, видеомагнитофоны, проигрыватели DVD-Video давно перестали быть предметами роскоши и стали привычными бытовыми приборами, без которых трудно представить современную жизнь.
Видеокамеры, появившиеся сравнительно недавно, уже успели претерпеть существенные изменения.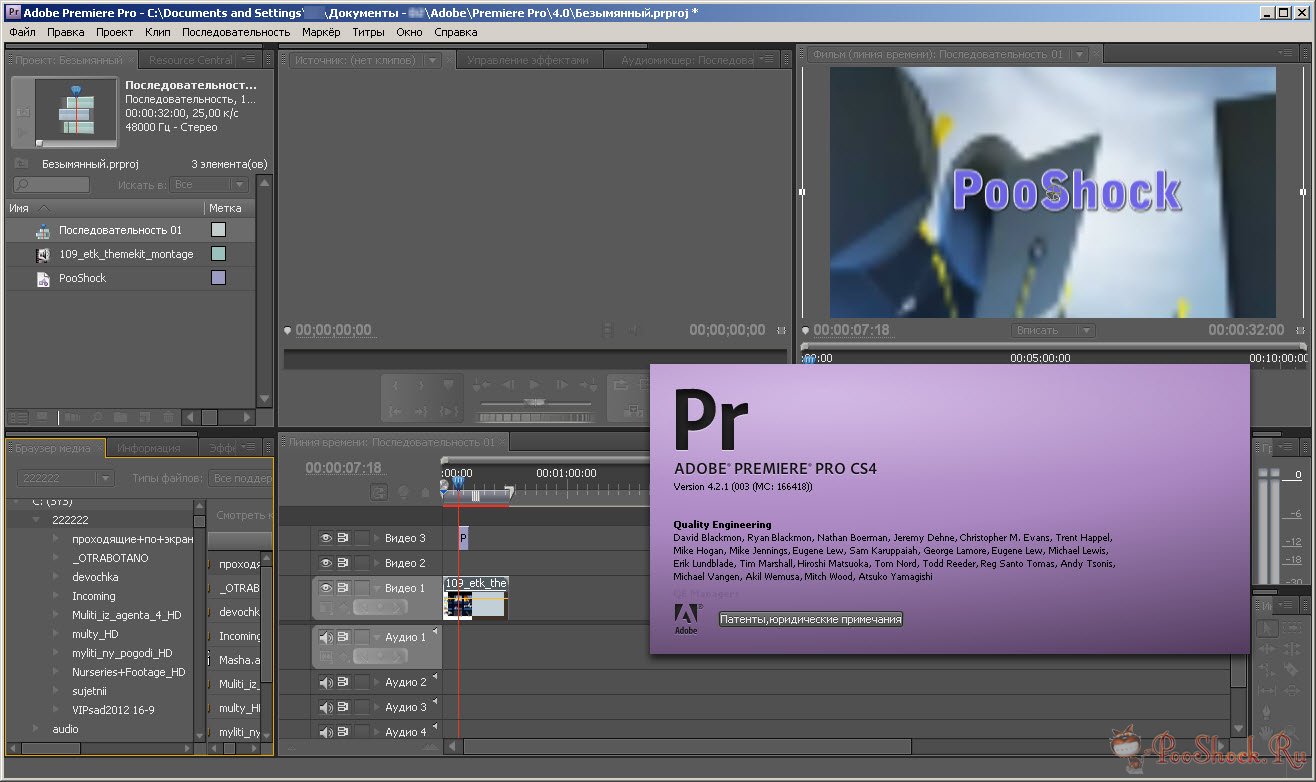 Из громоздких и дорогих они превратились в компактные и доступные любому человеку устройства. Теперь у каждого появилась возможность стать и сценаристом, и режиссером, и оператором.
Из громоздких и дорогих они превратились в компактные и доступные любому человеку устройства. Теперь у каждого появилась возможность стать и сценаристом, и режиссером, и оператором.
Доступная видеосъемка сделала нашу жизнь разнообразнее. Мы стали снимать все подряд: отдых на природе, первые шаги ребенка, выпускной вечер, свадьбу. Мы не расстаемся с видеокамерой в отпуске, на прогулке и даже на работе. Все это привело к тому, что в домашней видеотеке скопились горы отснятых кассет, разобраться в которых зачастую просто невозможно.
Домашний компьютер поможет собрать все ваши видеоматериалы в один фильм, который вы с гордостью сможете продемонстрировать друзьям, знакомым или коллегам.
Разработчики программного обеспечения для компьютеров не могли обойти вниманием любительскую и профессиональную видеосъемку. На сегодняшний день уже существует множество различных способов обработки цифрового видео. Среди производителей программного обеспечения четко обозначились лидеры, которые из года в год совершенствуют свои приложения, давая пользователям все новые и новые возможности для создания домашнего видео.
Программа Premiere Pro предоставляет все инструменты для создания фильма — от переноса отснятого материала с видеокамеры на жесткий диск компьютера до создания видеофайла любого формата, который впоследствии можно записать на любой носитель, отправить по электронной почте или разместить на странице в сети Интернет. В версии CS3 программы Premiere Pro появилась также возможность экспорта проекта в одну из самых мощных программ авторинга DVD — Adobe Encone. Еще одним новшеством данной версии программы Premiere Pro является возможность создания видео для мобильных устройств, таких как карманные компьютеры или мобильные телефоны, а с помощью утилиты Device Central, входящей в состав Premiere Pro, вы сможете увидеть, как созданное видео будет смотреться на экране телефона или карманного компьютера той или иной модели.
2.Первый запуск программы Premiere Pro
Установка программы Premiere Pro на компьютер производится с помощью пошагового мастера. Нужно просто следовать указаниям на экране.
Нужно просто следовать указаниям на экране.
Запустим программу Premiere Pro и создадим новый проект, чтобы далее познакомиться с интерфейсом программы.
1. Нажмите кнопку Пуск и в появившемся главном меню выполните команду Все программы → Adobe Premiere Pro CS3. На экране появится заставка программы Premiere Pro, а затем — диалог с приглашением к началу работ (рис. 1).
Рисунок 1 — Диалог с приглашением к началу работы
Диалог, приглашающий к началу работы, позволяет создать новый проект, открыть ранее созданный или запустить справочную систему. Список Recent Projects (Последние проекты) содержит перечень ранее созданных проектов, но так как вы запускаете эту программу впервые, этот список будет пуст.
2. Нажмите кнопку New Project (Новый проект). На экране появится окно New Project (Новый проект) (рис. 2). Оно предназначено для установки параметров создаваемого проекта.
Рисунок 2 — Диалог New Project (Новый проект)
Выберем готовую предустановку параметров проекта.
3. Убедитесь, что диалог New Project (Новый проект) открыт на вкладке Load Preset (Загрузить заготовку).
4. В древовидном списке Available Presets (Доступные заготовки) выберите заготовку Standard 48kHz, расположенную в папке DV-PAL.
Вы выбрали заготовку Standard 48kHz из папки DV-PAL, так как стандарт PAL поддерживается большинством видеокамер и телевизоров. Стандарт NTSC распространен преимущественно в странах западного полушария и в Японии.
5. В поле Location (Расположение) укажите папку, в которую следует поместить файл проекта. Для этого нажмите кнопку Browse (Обзор) и в появившемся диалоге Обзор папок выберите нужную папку.
Если ранее вы не создали папку проекта, вы можете сделать это прямо в диалоге Обзор папок, нажав кнопку Создать папку.
6. В поле Name (Имя) введите имя файла проекта. Расширение файла программа Premiere Pro создаст автоматически.
7. Нажмите кнопку ОК. Диалог будет закрыт, а на экране появимся главное окно программы Premiere Pro (рис. 3).
Рисунок 3 — Окно программы Premiere Pro
3. Интерфейс программы Premiere Pro
Познакомимся с интерфейсом программы Premiere Pro. Знание элементов интерфейса и их назначения поможет вам при выполнении практических заданий.
Интерфейс Premiere Pro очень удобен, функционален и компактен. Каждому окну и каждой вкладке здесь отведена своя собственная роль.
Timeline (Окно монтажа)
Окно Timeline (Окно монтажа) — это, пожалуй, самое главное окно программы Adobe Premiere Pro. В этом диалоге вы будете размещать и монтировать исходные компоненты фильма (видеоклипы, звуковые файлы и графику).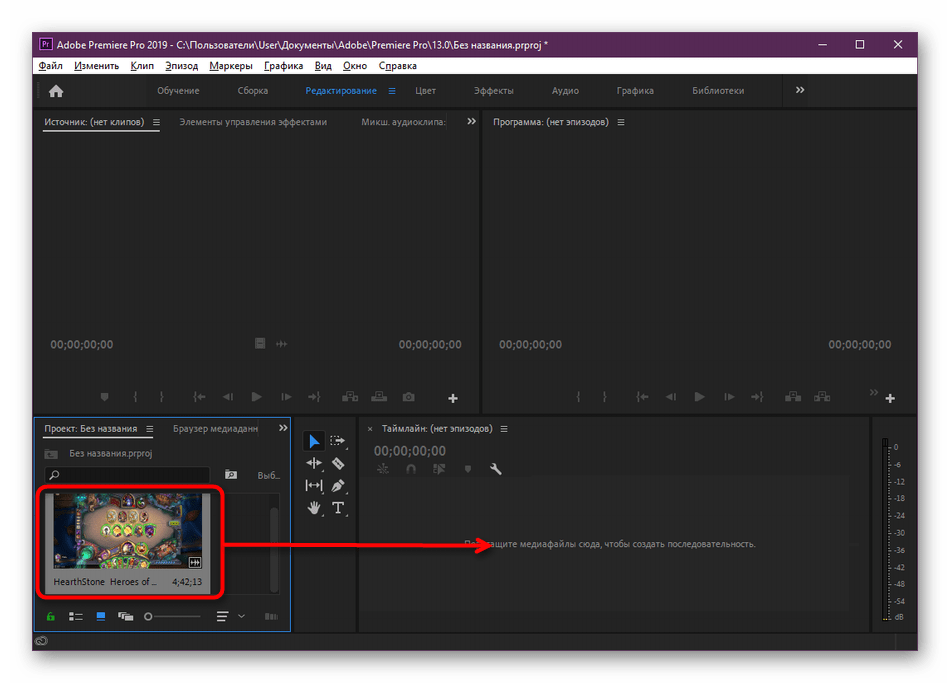 Окно Timeline (Окно монтажа) состоит из нескольких видео- и звуковых дорожек. На видео дорожках вы будете размещать клипы и графику, то есть элементы изображения вашего фильма, а на звуковых — звуковые файлы (элементы звукового сопровождения) (рисунок 4).
Окно Timeline (Окно монтажа) состоит из нескольких видео- и звуковых дорожек. На видео дорожках вы будете размещать клипы и графику, то есть элементы изображения вашего фильма, а на звуковых — звуковые файлы (элементы звукового сопровождения) (рисунок 4).
Рисунок 4 — Окно Timeline (Окно монтажа)
В верхней части окна Timeline (Окно монтажа) расположена временная шкала, по которой можно определить временную позицию любого кадра создаваемого фильма.
Тонкая вертикальная линия, проходящая перпендикулярно дорожкам окна Timeline (Окно монтажа), называется курсором текущей позиции редактирования. При помощи этой линии можно точно позиционировать по времени клипы, звуковые фрагменты и графику создаваемого фильма.
В окне Timeline (Окно монтажа) создается последовательность клипов и графики именно в том порядке, в котором они должны следовать в фильме. Представьте себе воспроизведение фрагментов фильма друг за другом. Именно так работает большинство программ нелинейного монтажа видео. Вы помещаете в проект фрагменты фильма и размещаете их в нужном порядке. Это и есть последовательность.
Именно так работает большинство программ нелинейного монтажа видео. Вы помещаете в проект фрагменты фильма и размещаете их в нужном порядке. Это и есть последовательность.
Экраны Source (Источник) и Programm (Программа)
В верхней части главного окна программы Premiere Pro расположены два окна, называемых экранами, — Source (Источник) и Program (Программа). Несмотря на схожесть этих окон, назначение у них разное.
Экран Program (Программа) предназначен для контроля изображения создаваемого фильма (рисунок 5). В этом окне можно посмотреть фрагменты создаваемого фильма или весь фильм целиком, а также увидеть результаты редактирования и применения различных эффектов и переходов.
Рисунок 5- Экран Program (Программа)
На экране Source (Источник) вы можете просмотреть клипы до помещения в последовательность, а также отредактировав их, обрезав лишние фрагменты (рис./PremiereProCS6-5bbb7cc546e0fb0051882493.jpg) 6). В данный момент в экран Source (Источник) клипы не загружены, поэтому элементы интерфейса этого окна неактивны.
6). В данный момент в экран Source (Источник) клипы не загружены, поэтому элементы интерфейса этого окна неактивны.
Рисунок 6 — Экран Source (Источник)
На некоторых этапах создания фильма экран Source (Источник) не нужен, поэтому в целях экономии пространства монитора производители программы добавили на него дополнительные элементы управления, расположив их на отдельных вкладках:
-Effect Controls (Управление эффектом). На этой вкладке расположены элементы управления для изменения свойств видео- и звуковых эффектов и переходов. В данный момент ваш проект не содержит никаких исходных компонентов, поэтому эта вкладка пуста. По мере добавления эффектов и переходов в проект на вкладке Effect Controls (Управление эффектом) будут появляйся новые элементы управления;
— Audio Mixer (Звуковой микшер). На данной вкладке расположены элементы управления для изменения характеристик звукового сопровождения создаваемого фильма. Здесь вы можете изменить громкость и баланс каждой звуковой дорожки или общего звукового сопровождения (рис. 7).
Здесь вы можете изменить громкость и баланс каждой звуковой дорожки или общего звукового сопровождения (рис. 7).
Рисунок 7 — Audio Mixer (Звуковой микшер)
Вкладки Info (Информация), History (История), Effects ( Эффекты)
В левой нижней части окна программы Premiere Pro расположено окно с тремя вкладками (рис. 8):
-Info (Информация) отображает информацию о выделенном клипе, звуковом или графическом файле проекта: длительность, разрешение, временную позицию начала и окончания в последовательности и т. д. Данная вкладка носит исключительно информативный характер;
— History (История) содержит пополняющийся список всех ваших действий в процессе одного сеанса работы над проектом. Каждое действие (добавление клипа, подрезка, применение эффекта, изменение свойств эффекта и т. д.) добавляет в список вкладки History (История) новый пункт. С помощью списка этой вкладки можно легко вернуться назад, отменив одно или несколько последних действий;
— Effects (Эффекты) содержит список различных видео- и звуковых эффектов и переходов. Все эффекты и переходы по своему назначению и характеру действия объединены в папки, называемые корзинами. Открыть ту или иную папку (корзину) можно, нажав на треугольную кнопку, расположенную слева от значка папки. Там же вы может создать собственные корзины, в которые можно поместить часто используемые эффекты и переходы.
Рисунок 8 — Окно с вкладками Info (Информация), History (История), Effects
(Эффекты)
Остальные окна
В левой верхней части окна программы Premiere Pro расположено окно Project (Проект). В данном диалоге размещаются все исходные компоненты фильма (клипы, звуковые и графические файлы). Здесь же автоматически появляются компоненты, которые вы создаете в процессе работы над фильмом (файлы титров и фрагменты клипов).
В верхней части окна Project (Проект) (рис. 9) расположено небольшое окно предварительного просмотра, в котором можно посмотреть клип или графический файл до помещения на экран Source (Источник) или последовательность Timeline (Окно монтажа). В этом диалоге также можно создавать корзины для сортировки различных исходных компонентов фильма. Например, одна корзина может содержать видеофрагменты, другая
звуковые файлы и т. д. Это может быть удобным, если фильм создается из большого количества фрагментов.
Рисунок 9 — Окно Project (Проект)
В правой нижней части окна программы расположена палитра инструментов. Нажимая тy или иную кнопку на этой палитре, можно выбирать различные инструменты редактирования. О назначении конкретных кнопок на палитре инструментов вы узнаете в процессе выполнения практических заданий (рис. 10).
Рисунок 10 — Палитра инструментов
Чуть выше палитры инструментов находится небольшое окно с индикатором уровня громкости звукового сопровождения фильма. С помощью этого индикатора можно оценить уровень громкости звука и изменить его.
4. Порядок выполнения работы
Задание: Используя графические и звуковые файлы, требуется создать видеофильм, продолжительностью от 3 до 5 минут. Между окончанием каждого видеоматериала и началом следующего видеоматериала следует создать видео переходы. Звуковое сопровождение фильма должно быть на одном уровне. Видеофильм должен заканчиваться титрами. Титры должны быть «динамическими».
1. Создание проекта. Запустить программу Adobe Premiere, в появившемся окне New Project выбрать папку, в которой будут храниться файлы проекта, название для него и свойства проекта.
2. Загрузка материалов проекта. В окно проекта Project импортировать необходимые для работы аудио и видеофрагменты командой File—Import. Разместить их на Временной ленте Timeline перетаскиванием «мышкой» из окна Project.
3. Создание видео- и аудио переходов. В окне Project выбрав вкладку Effects можно использовать переходы Video transitions для видео и Audio Transitions для аудио. Также по желанию можно использовать Audio и Video Effects из этого же окна.
4. Выравнивание уровня громкости аудиоматериалов.
5. Создание титров. В окне Title – New title ввести имя титра, написать текст, выбрать переход.
6. Сохранение материалов в формате .avi. Для окончательного монтажа видеосюжета выберите команду File—Export—Movie. В появившемся окне выберите название и формат для окончательного видеосюжета.
5.Контрольные вопросы
1. Какие существуют виды видеомонтажа? В чем их отличия?
2. В чем отличие стандартов PAL и NTSC?
3. Какие существуют форматы видеофайлов?
4. Что такое кадровая частота?
5. Что такое видео переход?
6. Основные функции звукового микшера?
Было использовано материалы Ким В.В., Карнышова Е.А. Мультимедийная техника и технология производства аудиовизуальных программ: Лабораторный практикум. – Томск
Как редактировать видео в Adobe Premiere Pro (Руководство для начинающих) — Семейство съемок
Редактирование видео — ключевая часть создания семейного видео.
В одном из своих предыдущих сообщений в блоге я рассказал, почему я переключился с программного обеспечения для постобработки GoPro Studio на Adobe Premiere Pro. Некоторые из вас спрашивали:
Я использую GoPro Studio и хочу перейти на Adobe Premiere, но есть так много нового, о чем я не знаю. Не могли бы вы сделать видео вроде учебника, чтобы упростить мне переход и кривую кривой?
Рад, что вы спросили, отличная идея, спасибо! Сегодня я создал учебное пособие, которое поможет вам начать работу. Вы увидите, что эта программа сложна, но проста в использовании.
Узнайте, как редактировать видео за 8 минут
Я буду краток, в этом видеоуроке всего 8 минут. Вы научитесь редактировать видео с нуля до конца . Вот шаги, которые я делаю каждый раз при редактировании своих видео:
Вам следует попробовать все эти шаги самостоятельно.Не просто смотрите учебник, но и беритесь за дело. Это лучший способ учиться и держать это в голове.
Поэтому я подготовил также письменную версию учебника с изображениями. Вы можете открыть его на другом устройстве (смартфоне?), Одновременно тренируясь на компьютере.
Давайте рассмотрим это шаг за шагом.
# 1 Создать новый проект
Запустите программу и нажмите кнопку New Project слева.
Откроется новое окно — сверху напишите любое название проекта.После нажатия Обзор вы можете изменить папку, в которой будет сохранен проект. Я оставляю все остальные настройки по умолчанию и нажимаю OK внизу.
Открыть новый проект# 2 Импорт видеоклипов
У вас есть несколько вариантов передачи желаемых видеофайлов в Premiere Pro. Самый простой способ — просто перетащить их из файлового браузера прямо на шкалу времени (правый нижний квадрант программы).
Перетащите файлы на шкалу времениДругой способ — импортировать видеоклипы через Media Browser в программе.Перейдите в левый нижний квадрант и перейдите на вкладку Media Browser .
Импорт через браузер мультимедиаВы можете просматривать любые папки и выбирать конкретный файл. Затем щелкните его правой кнопкой мыши и выберите Импорт .
Вы можете проверить, был ли файл импортирован в ваш проект, переключившись на вкладку Project (слева от вкладки Media Browser ).
# 3 Работа с видеофайлами на временной шкале
Когда я заканчиваю импорт видеоклипов в программу, я регулирую размер шкалы времени.Я увеличиваю пространство для шкалы времени, перетаскивая ее левую границу. Это очень помогает при работе с клипами на шкале времени.
Перемещение видеоклипов
Основное, что я делаю, — это упорядочиваю клипы в желаемом порядке. Я использую разные инструменты слева, рядом с временной шкалой. Один из наиболее часто используемых — Selection Tool .
Инструмент выделенияПерейдите на шкалу времени и щелкните клип, который вы хотите переместить. Затем просто перетащите его куда хотите.
Вам могут понадобиться еще два инструмента для перемещения зажимов.
Инструмент выбора дорожки вперед выбирает все видеоклипы из клипа, в котором вы щелкнули, до конца всего видео. Это помогает, если вы хотите переместить сразу несколько клипов (просто перетащите их в нужное место).
Инструмент выбора дорожки впередИнструмент выбора дорожки назад выделяет все клипы перед файлом, по которому щелкнули мышью, и вы можете перетащить их в любое место.
Инструмент выбора дорожки назадРазделить видеоклип
Если вам нужно разделить один видеоклип на две части, используйте инструмент Razor Tool .
Razor ToolЗатем щелкните в любом месте нужного видеоклипа, где вы хотите сделать вырез.
Замедленное движение и быстрая перемотка вперед
Прямо над инструментом Razor Tool найдите инструмент Rate Stretch Tool . Он растягивает конкретный видеоклип до желаемой длительности. Выберите инструмент, щелкните клип и перетащите конец клипа.
Помните, что вам нужно сначала освободить место для него, если вы хотите сделать клип длиннее (замедленная съемка). Используйте инструмент Track Select Forward Tool , чтобы переместить все клипы и освободить место.
После растягивания клипа вы увидите, насколько изменилась скорость.
Оцените Stretch Tool# 4 Сочетания клавиш
Если вы хотите использовать какой-либо инструмент, вы можете просто щелкнуть соответствующий значок в программе или использовать сочетание клавиш. Я рекомендую вам второй вариант, потому что он сэкономит вам огромную сумму раз .
Может показаться немного утомительным вспоминать ярлыки, но не выучить их все сейчас. Отредактируйте свои видео и обратите внимание, какие инструменты вы используете чаще всего.Сначала выучите 3 или 4 ярлыка и начните часто их использовать. Позже добавлю еще.
Примеры сочетаний клавиш для инструментов, которые я описал и лично использую чаще всего:
- « V » для инструмента выбора
- « A » для инструмента Track Select Forward
- « Shift + A » для Инструмент выбора трека назад
- « C » для бритвенного инструмента
- « R » для инструмента Rate Stretch Tool
Совет: Если навести курсор мыши на любимый инструмент, отобразится ярлык.
# 5 Настройка временной шкалы
Еще более полезные сочетания клавиш — «+» и «-». Эти сочетания клавиш позволяют увеличивать масштаб , и уменьшать масштаб , масштаб на временной шкале (видеть меньшую или большую ее часть). Это намного быстрее, чем использовать мышь и пытаться перетащить нижний ползунок, чтобы это произошло.
Совет: сначала щелкните в пространстве шкалы времени, а затем нажмите плюс или минус знак в левой части клавиатуры.Знаки справа (числовые) не работают.
# 6 Обрезка видеоклипов
Давайте посмотрим, как вырезать части видеоклипа, которые вам не нужны, .
Выберите Selection Tool или нажмите «V» на клавиатуре. Найдите место на временной шкале, где вы хотите сделать монтаж. Затем перетащите конец видеоклипа в это желаемое место.
Premiere Pro удалит ненужную часть видео и создаст свободное место на временной шкале.Вы можете удалить его, щелкнув в этом свободном месте и нажав «Удалить».
# 7 Добавление музыки
Импортировать выбранный музыкальный файл в проект по мере импортирования видеоклипов. Перетащите его прямо на шкалу времени прямо под видеоклипами. Или импортируйте его через Media Browser в левой нижней части программы.
Возможно, вам придется отрегулировать длину музыки или вырезать некоторые ее части. Вы можете вырезать звук так же, как и видео. Например, я сократил музыку, чтобы она соответствовала длине видео.Сначала я щелкнул Selection Tool или нажал «V» на клавиатуре. Затем я перетащил конец аудио в нужное место.
Регулировка длины музыки# 8 Переходы (эффект исчезновения)
Мои видео обычно заканчиваются эффектом затемнения.
Убедитесь, что вы используете инструмент выделения . Затем наведите указатель мыши на конец видео, щелкните правой кнопкой мыши и выберите Применить переходы по умолчанию .
Вы также можете настроить длину этого перехода.Щелкните переход правой кнопкой мыши и выберите Set Transition Duration . Затем запишите желаемое время в секундах.
# 9 Название
Вы можете добавить заголовок с названием проекта или титрами в конце видео.
Щелкните Заголовок в верхнем меню, затем Новый заголовок и Стандартное изображение…
Создать заголовокПоявляется небольшое окно, в котором я оставляю все значения по умолчанию и нажимаю OK .
Откроется большое окно, и здесь у вас есть бесчисленное множество вариантов. Вверху выберите тип заголовка, размер, выравнивание и т. Д. С правой стороны вы можете изменить более сложные функции, такие как цвет, тени, контуры, фон и многое другое. Если вас ошеломили все эти варианты, выберите любую понравившуюся предустановку внизу.
Затем вам нужно нажать на инструмент Type Tool в верхнем левом углу.
Инструмент вводаЩелкните в том месте, где вы хотите начать писать заголовок.Убедитесь, что вы щелкнули по черному пространству внутри белых границ. Если вы напишите слишком много по бокам над этими белыми линиями, ваш заголовок может быть вырезан.
Отцентрируйте заголовок по вертикали и горизонтали, если хотите, с помощью инструментов с левой стороны ( Вертикальный центр и Горизонтальный центр ).
Центр заголовкаКогда вы закончите писать заголовок, закройте это окно, щелкнув красный крестик в правом верхнем углу. Это автоматически импортирует ваш заголовок в проект.Теперь вам нужно перетащить его из окна Project (левый нижний квадрант) на шкалу времени в любое место. Это создаст заголовок над вашим видео.
Заголовок поверх видеоЕсли вам нужен только черный экран с самим заголовком, вам нужно создать пространство на временной шкале. Используйте любой из инструментов, описанных ранее, например, Track Select Forward Tool , и переместите все видеоклипы. Затем поместите заголовок в только что созданное пространство. Заглавный экран будет выглядеть так:
Черный заголовок экранаВы можете применять любые переходы к заголовкам, как вы применяли их к видеоклипам или аудиофайлам (щелкните правой кнопкой мыши конец заголовка).Я часто добавляю эффект затухания в начальный заголовок или эффект затухания в конце титульного экрана.
# 10 Цветовая коррекция и цветокоррекция
Вы могли заметить, что цвета в вашем видео немного блеклые. Они по-разному выглядят в реальности и на видео. Например, то, что было чисто белым, на видео немного желтоватое. Или вам может потребоваться сделать видео темнее, уменьшить блики, добавить насыщенности и т. Д.
Перед тем, как применять по одной коррекции, вы можете попробовать предустановок (тяжелая работа выполняется одним щелчком мыши).Перейдите в левый нижний квадрант в программе и перейдите на вкладку Эффекты .
ЭффектыНайдите предустановки Lumetri , и здесь вы можете выбрать один из множества предустановок. Я иногда использовал, например, Cinespace 25 (откройте папку Cinematic ). Я просто перетаскиваю эффект с левой стороны на нужный видеоклип на шкале времени.
Если вы не удовлетворены результатом, вы можете дополнительно корректировать по одной коррекции за раз. Сначала щелкните видеоклип на шкале времени, а затем перейдите в верхний левый квадрант программы.Вверху найдите вкладку Effect Controls .
Элементы управления эффектамиНайдите в этой части программы Lumetri Color . Если вы его не видите, щелкните в верхнем меню окна Window и включите Lumetri Colors .
Lumetri colorНажмите Basic Correction , и первый вариант — White Balance . Это исправит цвет, если он выключен, например, исходный белый цвет не является белым на видео. Вы также можете изменить общее «настроение», как я показал в видеоуроке.Например, дайте зрителю ощущение, что было холодно или тепло, что это было во время заката и т. Д. Попробуйте переместить ползунок Температура вперед и назад и посмотрите, как изменится видео.
Следующая полезная функция — Exposure — измените ее, если ваше видео слишком темное или слишком светлое.
Я также играю с Shadows , особенно если я снимаю в полдень, и тени слишком резкие. Я также часто настраиваю Highlights , Whites , Blacks и Saturation .
В группе ползунков Basic Correction вы можете найти Creative со многими другими опциями. Иногда меняю Vibrance .
Совет: Я рекомендую вам перемещать эти ползунки вперед и назад и изучать, что они делают с видео. В следующий раз вы узнаете, какой из них использовать.
# 11 Экспорт видео
Ваше видео закончено и ждет последнего шага — экспорта.
Сначала необходимо щелкнуть в пространстве шкалы времени.Затем перейдите в верхнее меню и выберите: Файл > Экспорт > Медиа …
Откроется окно с настройками экспорта . Убедитесь, что для формата Format установлено значение H.264 (для большинства обычных видео).
Настройки экспортаВы можете изменить имя экспортируемого файла и выбрать папку для его размещения.
Я обычно оставляю большинство других параметров по умолчанию.
В нижней части я проверяю Использовать максимальное качество рендеринга .
Наконец, нажмите кнопку Экспорт . Весь процесс обычно занимает не менее нескольких минут в зависимости от того, как долго у меня видео.
Вот и все! Я рекомендую начать редактирование видео с этих базовых навыков. Для большинства видеороликов вам не потребуется много больше. При необходимости изучайте по одной функции за раз. Не удивляйтесь огромному количеству сложных опций.
Я планирую больше уроков по редактированию видео — дайте мне знать, если вас интересует какая-то конкретная тема.
Если вы никогда не редактировали видео в этой программе, вы можете попробовать здесь бесплатную пробную версию.
Спасибо за чтение и просмотр!
Раскрытие информации: некоторые ссылки на этой странице могут быть партнерскими ссылками.
Как редактировать видео для YouTube в Premiere Pro (Учебное пособие по Premiere Pro)
Поделиться статьей
Я использую Adobe Premiere Pro для своих видео на YouTube с тех пор, как начал работать на YouTube, и, хотя мне потребовалось некоторое время, чтобы научиться, выяснение того, как редактировать видео для YouTube в Premiere Pro, — одно из лучших решений, которые я когда-либо принимал! В этом руководстве по Premiere Pro я расскажу вам, как именно я редактирую свои видео на YouTube.
Некоторые ссылки на продукты в этом посте являются партнерскими ссылками, и я получу компенсацию, когда вы совершите покупку, щелкнув наши ссылки. Прочтите мою политику разглашения здесь.
Как редактировать видео для YouTube в Premiere Pro
Premiere Pro используется кинематографистами и многими другими профессиональными видео людьми, и я не один из них. Я просто блогер с каналом на YouTube. К счастью, у меня есть подписка на Adobe Creative Cloud, поэтому мне не потребовалось ничего «лишнего», чтобы разобраться, как редактировать видео для YouTube в Premiere Pro.Я просмотрел много руководств по Premiere Pro, когда только начинал, и много играл с ними.
Учебное пособие по Premiere Pro
Когда я впервые открыл Premiere Pro, все, что я увидел, — это черный экран пустоты, я закрыл его, а затем удалил со своего компьютера. Итак, я ушел … потому что я использую Premiere Pro для своих видео на YouTube с тех пор, как начал свой канал, так что у меня есть своя собственная система и рабочий процесс, и я хочу показать это вам в кратком руководстве по Premiere Pro. .
Пока я учился редактировать видео для YouTube с помощью Premiere Pro, я пытался сосредоточиться на одном новом навыке каждую неделю для каждого нового видео. Опять же, мне очень помогли многие учебные пособия по Premiere Pro на YouTube.
Моя рабочая область Premiere Pro
Одна действительно замечательная особенность Adobe Premiere Pro заключается в том, что рабочее пространство полностью настраивается, и вы можете настроить его по своему вкусу. Я не использую заранее подготовленные рабочие области Premiere Pro, я создал свои собственные на основе того, к чему я привык при работе в iMovie и GoPro Studio.
Я не использую пространство Premiere Pro наверху. У меня есть свое, и я называю его МОЙ ПРОСТРАНСТВО.
Я храню все свои видео в медиа-корзине внутри этого единственного проекта. Таким образом, вся моя музыка, графика и все остальное прямо здесь. Иногда я беру B-roll из предыдущего видео, и все в порядке, если только я не переместил его на внешний жесткий диск.
У меня есть папка TEMPLATE с медиа-папкой, шаблоном временной шкалы и шаблоном временной шкалы для видео размером с Facebook.Так что все, что мне нужно сделать, это продублировать эту папку, изменить имя папки и временную шкалу, и я готов к работе.
Импорт клипов в Premiere Pro
Когда я импортирую свои видеофайлы, я помещаю их прямо в папку «Медиа» для этого проекта. Все, что я делаю, — это перетаскиваю клипы с внешнего жесткого диска в соответствующую папку внутри Premiere Pro Media Bin.
Чтобы начать редактировать видео, я открываю дублированный шаблон эпизода. В настройках последовательности уже установлено разрешение 1080 при 30 кадрах в секунду.У меня уже есть фоновая музыка, у меня уже есть анимация нижней трети имени, и у меня уже есть конечный экран.
Создание грубого редактирования в Premiere Pro
Итак, я просто начинаю с первого видеоклипа, перетаскиваю его на шкалу времени и делаю грубое редактирование. Я придумываю, что вырезать, что оставить, и просто просматриваю все свои клипы вот так. Иногда мне приходится смотреть и пересматривать разные дубли, чтобы понять, какой из них я хочу использовать.
Это, по сути, «черновик». Часто я оставляю этот проект ненадолго… это зависит от того, насколько я жажду времени.Но если я могу, я оставлю его на месте и вернусь к нему на следующий день или через пару дней. Хорошо, если это возможно, по-новому взглянуть на это.
Изготовление L-образных надрезов в Premiere Pro
Когда черновой монтаж закончен, я все настраиваю. Я увеличиваю масштаб и избавляюсь от мертвого пространства и «гм», а для прыжков я на самом деле делаю L-образные разрезы. Этому трюку я впервые научился у Эми Ландино, и как только я понял, насколько плавнее переход с L или J, мой мозг взорвался, и моя жизнь изменилась навсегда.
Итак, чтобы сделать L-переход, я перетаскиваю звук вниз на следующую дорожку и сдвигаю ее. Визуальная часть клипа будет вставлена в предыдущий клип (в основном обрезая его), а звуковая часть окажется под звуковой частью предыдущего клипа. Таким образом, звук немного перекрывается, но визуальная часть — это обычная резкая резка.
Это личное предпочтение, и я предпочитаю это. Я старался лучше записывать, чтобы говорить нормально и естественно, и мне не приходилось делать так много сокращений.Это требует практики, и я над этим работаю.
По мере того, как я продвигаюсь по своей временной шкале, чтобы все настроить, я мог бы добавить какой-нибудь B-ролл, или я мог бы перейти к скринкасту, если мне нужно. Я записываю свои скринкасты в Screenflow, которая предназначена только для Mac, а также редактирую скринкасты в Screenflow. Так что я бы добавил это как собственный медиафайл и просто поместил на шкалу времени, как любой другой клип.
Когда все на месте и отредактировано правильно, мне нужно поиграть с конечной заставкой.Я создал для себя шаблон конечной заставки с этим слайдом в нижней трети, который я получил от Graphic River (я помещу ссылку ниже). Недавно я немного изменил это, но на данный момент они находятся слева, поэтому у меня есть место ниже или справа для элемента конечной заставки подписки на канал. Я поместил свои последние несколько слов в правую часть, немного поменьше. И это оставляет место для других видеоэлементов на конечном экране.
Я позволю музыке исчезнуть, и я просмотрю это видео целиком, прежде чем экспортировать.
Экспорт в Premiere Pro
Для экспорта я использую эти настройки. Эти настройки подходят мне, и я доволен результатами. Я сохраняю это как предустановку, поэтому могу повторно использовать его в любое время при экспорте.
После завершения экспорта я загружаю на YouTube, а затем прохожу весь процесс публикации видео! Я очень надеюсь, что этот пост был полезен для вас, когда вы узнали, как редактировать видео для YouTube в Premiere Pro. Это не самый подробный учебник по Premiere Pro, но я действительно так поступил.Я стараюсь не усложнять!
Если этот пост и видео были для вас полезны, обязательно подпишитесь на VidProMom на YouTube!
Как редактировать видео с помощью J-Cut и L-Cut с помощью Adobe Premiere Pro> DINFOS Pavilion> How To
Посмотрите, как создавать переходы между сценами J-cut и L-cut с помощью Adobe Premiere Pro от Tutvid.
J-образный вырез вводит звук следующей сцены до визуального изменения.Напротив, L-образный переход продолжает звук одной сцены в следующую сцену, несмотря на визуальные изменения. Натаниэль Додсон из Tutvid демонстрирует, как создавать переходы между сценами J-cut и L-cut с помощью инструмента непрерывного редактирования в Adobe Premiere Pro. Применение таких методов редактирования, как J-образные и L-образные разрезы, повышает профессионализм вашей работы. Важно редактировать видеоматериалы в рамках ограничений этической политики Министерства обороны, например, DoDI 5040.02. Следуйте инструкциям ниже.
Расширить все
1.Вставьте обе сцены на шкалу времени проекта- Убедитесь, что вступительный клип стоит первым на шкале времени проекта.
- В подборке проекта выберите второй клип.
- Переместите головку воспроизведения за пределы вступительного ролика на секунду или две.
- Вставьте клип на шкалу времени проекта, нажав запятую на клавиатуре.
- Щелкните правой кнопкой мыши пространство между двумя зажимами.
- Выберите «Удалить рябь».
- Выберите вступительный клип.
- Установите временной код примерно на две секунды меньше, чем продолжительность вступительного ролика.
- Выберите второй клип и переместитесь влево, чтобы перекрыть первый клип.
- Выберите инструмент непрерывного редактирования слева от панели временной шкалы проекта. Горячая клавиша «N» сделает это.
- Увеличьте масштаб временной шкалы проекта с помощью клавиши «+».
- Перетащите курсор воспроизведения за пределы общей длины исходного вступительного клипа.
- Удерживая нажатой клавишу «ALT» или «OPTION», выберите видеодорожку второго клипа и перетащите вправо, чтобы прокрутить второй клип по вступительному клипу.
- Выберите «Эффекты» в нижней левой панели.
- Выберите «Аудиопереходы».
- Выберите «Кроссфейд».
- Выберите «Постоянная мощность».
- Перетащите эффект на шкалу времени проекта, где появляется J-образный вырез.
- Уменьшите продолжительность эффекта, перетащив конец эффекта влево.
- Убедитесь, что оба клипа вставлены на шкалу времени проекта, причем вступительный клип находится первым, а второй клип появляется после вступительного клипа.
- Перетащите зажимы так, чтобы они соприкасались.
- Переместите головку воспроизведения за пределы вступительного ролика на секунду или две.
- Выберите инструмент непрерывного редактирования слева от панели временной шкалы проекта. Горячая клавиша «N» также выполняет это.
- Увеличьте масштаб временной шкалы проекта с помощью клавиши «+».
- Удерживая нажатой клавишу «ALT» или «OPTION», выберите видеодорожку второго клипа и перетащите влево, чтобы прокрутить второй клип по вступительному клипу примерно на две секунды.
- Выберите «Эффекты» в нижней левой панели.
- Выберите «Аудиопереходы».
- Выберите «Кроссфейд».
- Выберите «Постоянная мощность».
- Перетащите эффект на шкалу времени проекта, где появляется L-образный вырез.
- Уменьшите продолжительность эффекта, перетащив конец влево.
Снимки экрана продуктов Adobe перепечатаны с разрешения Adobe Inc.
Последняя проверка 2 августа 2021 г.
Как редактировать видео YouTube в Adobe Premiere [2021]
13 сентября 2021 г. • Проверенные решения
Вы только что сняли несколько видеороликов и хотите отредактировать их перед загрузкой на YouTube.Правда в том, что редактирование может показаться вам немного более сложным по сравнению с загрузкой. Однако теперь есть такие инструменты, как Adobe Premiere, которые могут помочь упростить процесс редактирования. Прочтите и узнайте, как редактировать видеоролики YouTube с помощью Adobe Premier, чтобы создавать потрясающие видеоролики.
Статья по теме: Руководство пользователя Adobe Premiere
Adobe Premiere в значительной степени ориентирован на профессиональных пользователей, и лучшая альтернатива, которую вы можете использовать сегодня, независимо от того, являетесь ли вы профессиональным пользователем или просто обычным пользователем YouTube, — это Wondershare Filmora.Это не только очень эффективная программа для редактирования видео, но также удобна и проста в использовании.
Adobe хорошо известна тем, что у нее есть одни из ведущих инструментов для производства видео в отрасли. Фактически, большинство их инструментов, от Premier Pro и Photoshop до Audition и многих других, использовались во многих видео и фильмах, включая некоторые популярные театральные выпуски нашего времени.Их последний профессиональный видеоредактор Adobe Premier можно охарактеризовать как один из лучших редакторов с универсальностью, глубиной и мощностью для высококачественного редактирования видео.
Как редактировать видео на YouTube с помощью Adobe Premier
Шаг 1. Импортируйте видеоклипы
Первый шаг в том, как редактировать видео YouTube с помощью Adobe Premier, — это в основном импортировать видеоклипы, которые вы хотите редактировать. Это достигается простым нажатием кнопки «импорт» в раскрывающемся меню «файл».По завершении импорта фотографий или видеофайлов их можно перетащить с боковой панели в область редактирования.
Примечание:
- Если видео, которые вы хотите импортировать, уже опубликованы в Интернете, вы можете начать процесс, сначала загрузив их непосредственно с YouTube, убедившись, что сохранили их как файлы MP4.
- Лучший способ импортировать видео с YouTube — использовать инновационный видео конвертер, такой как Wondershare Video Converter Ultimate.Эта программа поможет в загрузке и преобразовании файлов в формат, поддерживаемый Adobe Premier.
Шаг 2: редактирование
Следующий шаг в том, как редактировать видео YouTube с помощью Adobe Premiere, — это начать изменять видеофайлы или фотографии так, как вы хотите. Для этого нажмите «Управление эффектами» и примените желаемые эффекты. Если вы хотите вставить текст или слова в свое видео, выберите «заголовок», а затем нажмите «новый заголовок». Теперь выберите, как должны вести себя слова, например, «Default Roll» заставляет текст катиться вверх по странице.
Теперь перетащите текст, который вы создали, в область редактора. Если вы хотите отредактировать текст, просто дважды щелкните его, чтобы выделить его, и откроется отдельная страница, где вы сможете внести дальнейшие изменения. Затем вы можете изменить текст, шрифт и расположение. На этой странице также можно указать, будет ли текст сканироваться или катиться.
Заключительная часть процесса — импортировать выбранный вами аудиофайл. Это может быть выбранный саундтрек для вашей презентации.Просто перетащите аудиофайл в свой редактор. Затем вы можете изменить длину ваших видео или фотографий, выбрав и перетащив конкретную фотографию или видео. Наконец, нажмите Enter, и ваше видео начнет рендеринг.
Шаг 3. Сохраните отредактированный файл и загрузите его на YouTube.
Важно отметить, что даже когда вы редактируете видео YouTube с помощью Adobe Premier, программное обеспечение не разрешает прямую загрузку на YouTube. Это означает, что вам нужно сначала сохранить отредактированный файл на свой компьютер и убедиться, что вы используете формат, поддерживаемый YouTube.Самый эффективный вариант — использовать кодек H.264, который затем сохранит ваш файл в формате MPEG-4. Это предпочтительный формат для загрузки на YouTube и видео.
Ричард Беннетт
Ричард Беннетт — писатель и любитель всего видео.
Подписаться @Richard Bennett
80 основных ярлыков Adobe Premiere Pro для редактирования видео в 2021 году
Ускорьте процесс редактирования с помощью этих сочетаний клавиш и узнайте основные советы по максимально эффективному использованию Premiere Pro
Adobe Premiere Pro — одна из наиболее широко используемых программ в аудиовизуальном секторе благодаря простоте использования и широкому спектру предлагаемых функций.
Когда дело доходит до профессионального редактирования видео, важна скорость. Вот почему так важно освоить эти важные ярлыки для работы в Adobe Premiere Pro. Их использование улучшит ваш рабочий процесс и поможет быстрее редактировать.
Наклейки с горячими клавишами Adobe Premiere Pro. Keyshorts.comДля чего нужен Premiere Pro?
Premiere Pro — это программа, которую можно использовать для:
— Ежедневные задачи редактирования видео для создания видео высокого качества вещательного качества.
— Импорт видео, аудио и графики.
— Создание новых отредактированных версий видео, которые можно экспортировать в разных форматах для разных способов распространения.
— Совместное редактирование нескольких видео и фотографий.
— Добавление заголовков к видео и применение фильтров и других эффектов.
Для кого предназначена Premiere Pro?
Premiere Pro — это инструмент, предназначенный для компаний по производству видео, новостных агентств, специалистов по маркетингу и дизайнерских агентств.
Используется видеоредакторами, руководителями производства, менеджерами по маркетингу и дизайнерами мультимедиа.Premiere Pro был разработан компанией-разработчиком программного обеспечения Adobe Inc.
Ознакомьтесь с советами по подготовке рабочего места с помощью Adobe Premiere Pro.Дополнительные советы по Premiere Pro
Помимо использования сочетаний клавиш, видеопродюсер и редактор Гонсало П. Мартос (@gonzalopmartos) делится другими советами о том, как сэкономить время и повысить эффективность работы в Premiere Pro. Гонсало — эксперт в области редактирования, цифровой пост-обработки, художественной фотографии и освещения.
— Сохраняйте файлы на внешнем жестком диске, чтобы не перегружать компьютер.
— Создайте новую папку для каждого проекта, включающую все видео, мультимедиа и аудиофайлы, которые вы используете, а также папку для каждого типа файлов.
— Чем более организованы все компоненты, которые вы будете использовать для каждого проекта, тем проще будет их искать и вносить изменения. Постарайтесь придерживаться такой же структуры при работе в программе.
— Всегда создавайте папку, содержащую все файлы, которые были автоматически сохранены Premiere.
10 основных ярлыков Premiere Pro
Примечание 1. Используйте Ctrl для Windows, используйте Command для Mac.
Примечание 2: используйте Alt для Windows, используйте Option для Mac.
— Shift + = / — . Расширяйте и минимизируйте треки на временной шкале. Ctrl + = / — ( Cmd + = / — ) обрабатывает только высоту видеодорожки, а Alt + = / — ( Opt + = / — ) только высоту аудиодорожки.
— I и O .Отметьте точки входа и выхода. Вы можете очистить эти точки с помощью команды Ctrl + Shift + I ( Opt + I ), Ctrl + Shift + O ( Opt + O ) и Ctrl + Shift + X ( Opt + X ).
– D — это сочетание клавиш для выбора клипа на точке воспроизведения.
— K приостанавливает воспроизведение.
— обратная косая черта ( \ ) отрегулирует масштаб вашей последовательности, чтобы показать все на временной шкале.
— Shift + Ctrl + A ( Shift + Cmd + A ).Снимите выделение со всех клипов, эффектов или того, что вы выбрали.
— Ctrl + K ( Cmd + K ) разрезает клип пополам (Добавить Edit). Добавьте Shift, чтобы разрезать все клипы под ползунком на две части.
— Ctrl + 0 ( Cmd + 0 ) откроет новый проект. Ctrl + N ( Cmd + N ) добавит новую последовательность.
— F предназначен для подгоночной рамы. Наведите указатель мыши на любой клип в эпизоде и нажмите F, чтобы открыть основной клип на исходном мониторе в том же кадре.
– X пометит клип под ползунком воспроизведения, но клавиша / (косая черта) установит вход и выход для всех клипов, которые вы в данный момент выбрали.
70 основных ярлыков Premiere Pro
— Проект → Ctrl + Alt + N
— Последовательность → Ctrl + N
— Корзина → Ctrl + /
— Открыть проект → Ctrl + O
— Закрыть проект → Ctrl + Shift + W
— Закрыть → Ctrl + W
— Сохранить → Ctrl + S
— Сохранить как… → Ctrl + Shift + S
— Сохранить копию → Ctrl + Alt + S
— Захват → F5
— Пакетный захват… → F6
— Импорт из медиабраузера → Ctrl + Alt + I
— Импорт … → Ctrl + I
— Экспорт медиа → Ctrl + M
— Получить свойства для выделения … → Ctrl + Shift + H
— Выход → Ctrl + Q
Редактировать
— Отменить → Ctrl + Z
— Вернуть → Ctrl + Shift + Z
— Вырезать → Ctrl + X
— Копировать → Ctrl + C
— Вставить → Ctrl + V
— Вставить Insert → Ctrl + Shift + V
— Вставить атрибуты → Ctrl + Alt + V
— Очистить → Удалить
— Удалить пульсацию → Shift + Удалить
— Дублировать → Ctrl + Shift + A
— Выбрать все → Ctrl + A
— Отменить все → Ctrl + Shift + A
— Найти… → Ctrl + F
— Редактировать оригинал → Ctrl + E
— Сочетания клавиш → Ctrl + Alt + K
Зажим
— Создать подклип … → Ctrl + U
— Аудиоканалы … → Shift + G
— усиление звука → G
— Скорость / Продолжительность … → Ctrl + R
— Вставка → ,
— Перезаписать → .
— Включить → Shift + E
— Ссылка → Ctrl + L
— Группа → Ctrl + G
— Разгруппировать → Ctrl + Shift + G
Последовательность
— Эффекты рендеринга в рабочей области → Enter
— Соответствующая рама → F
— Рамка обратного совпадения → Shift + R
— Добавить Edit → Ctrl + K
— Добавить правку ко всем трекам → Ctrl + Shift + K
— Редактировать обрезку → Shift + T
— Расширить выбранное редактирование до точки воспроизведения → E
— Применить видеопереход → Ctrl + D
— Применить аудиопереход → Ctrl + Shift + D
— Применить переходы по умолчанию к выделению → Shift + D
— Подъемник → ]
— Извлечь → [
— Увеличить → =
— Уменьшить → —
— Далее в последовательности → Shift +;
— Предыдущий в последовательности → Ctrl + Shift +;
— привязка к временной шкале → S
— Создать подпоследовательность → Shift + U
— Добавить новую дорожку с субтитрами → Opt + Cmd + A
— Добавить заголовок в точку воспроизведения → Opt + Cmd + C
— перейти к следующему сегменту подписи → Opt + Cmd + Down
— Перейти к предыдущему сегменту подписи → Opt + Cmd + Up
Маркеры
— Маркировка → I
— Разметить → O
— Отметить клип → X
— Отметить выделение → /
— Перейти к → Shift + I
— Перейти к выходу → Shift + O
— Очистить вход → Ctrl + Shift + I
— Очистить → Ctrl + Shift + O
— Очистить вход и выход → Ctrl + Shift + X
— Добавить маркер → M
— Перейти к следующему маркеру → Shift + M
— Перейти к предыдущему маркеру → Ctrl + Shift + M
Хотите узнать больше советов экспертов по работе в Adobe Premiere Pro 2021? Начните работу с одной из самых популярных программ для редактирования видео без каких-либо предварительных знаний, подписавшись на курс Хуанми Кристобаля «Доместика» «Введение в Adobe Premiere Pro».
Как редактировать видео в Adobe Premiere Pro
Любой успешный YouTuber может сказать вам, что важной частью создания хитовых видеороликов является наличие первоклассных навыков редактирования. Существует множество программ, но многие видеооператоры обращаются к Adobe Premiere Pro для редактирования видео. На это есть веские причины, поскольку Adobe интегрирует большую часть Creative Cloud в свои проекты. Тем не менее, Creative Cloud, как правило, требует сложного обучения.
Мы можем дать вам пару советов по редактированию вашего следующего вирусного хита.В Adobe Premiere Pro можно делать множество вещей, но мы начнем с самых основ редактирования видео.
Как редактировать видео
1. Прежде чем вы сможете приступить к редактированию проекта в Premiere Pro, вы должны его создать. Вы можете легко открыть новый проект с помощью следующих команд:
Windows: Ctrl + Alt + N , Mac: Opt + Cmd + N
Это было довольно просто, правда? Ну, отсюда все идет в гору.
2. Теперь, когда ваш файл открыт, вам нужно добавить контент в свой проект.Вы можете использовать простые команды для поиска большинства ведущих файлов на вашем компьютере, например:
Windows: Ctrl + Alt + I , Mac: Opt + Cmd + I
Я имею в виду, мы не можем вам дать идеи для видео, но, по крайней мере, эта часть проста.
3. Теперь, когда у вас есть контент, пора перетащить его в нужное место на временной шкале. Вы также можете использовать кнопки «Перезаписать» и «Вставить» на исходном мониторе для размещения клипов. Вы даже можете вкладывать последовательности для достижения новых эффектов с помощью следующей команды:
Windows: Ctrl + U , Mac: Cmd + U
Теперь мы действительно начинаем видеть, как объединяется проект.
4. Когда все клипы и контент будут в порядке, пора переходить. Хит-видео редко содержат одни и те же эффекты и переходы снова и снова, поэтому добавьте заголовок с помощью следующей команды:
Windows: Ctrl + T , Mac: Cmd + T
И настройте свои переходы и эффекты с помощью эффектов Панель управления с этим ярлыком:
Windows: Ctrl + D , Mac: Cmd + D
5. Adobe Premiere Pro также содержит мощный звуковой микшер, так что вы можете сделать звук для вашего видео правильным.Вы можете использовать микшер аудиоклипов с помощью команды Shift + 9 и микшер аудиодорожек с помощью Shift + 6 .
6. После выполнения всех этих основных шагов вы готовы экспортировать видео. Вы можете сохранить его во многие типы файлов с помощью Adobe Media Encoder и отправить на Blu-ray, DVD или в цифровой файл.
Что еще вы можете сделать для создания контента?
Существует множество инструментов для редактирования видео, и это самые простые инструкции Adobe Premiere Pro.Вы будете удивлены, сколько программ и платформ вы сможете изучить, когда начнете работать. Все, что нужно, — это немного потренироваться, чтобы быстро начать создание контента.
Если вы хотите глубже погрузиться в Adobe Premiere Pro или любой другой тип создания контента, мы нашли учебный комплект, охватывающий многие основы. Независимо от того, сколько у вас времени, есть уроки, которые помогут вам запустить канал YouTube, освоить маркетинг в Instagram и многое другое с помощью мастер-класса для создателей цифрового контента.
Учебный комплект содержит восемь модулей, охватывающих уникальные темы, чтобы дать вам всесторонний подход к созданию контента, включая Adobe Premiere Pro.
Стоимость мастер-класса составляет 1600 долларов, но мы обнаружили, что на TechDeals он доступен всего за 29 долларов. Вы можете взять комплект, поработать с ним в удобном для вас темпе и начать создавать видео и многое другое.
Готовы создать? Проверьте все содержимое через виджет ниже.
Как использовать Adobe Premiere Pro: Руководство на 2021 год
Начало работы с Adobe Premiere Pro может оказаться сложной задачей для начинающего пользователя или даже для тех, кто знаком с другими продуктами Adobe, такими как Photoshop и Illustrator.Когда я только начинал, я даже не знал, как правильно открыть проект! Но, изучив простой и структурированный рабочий процесс, я смог научиться редактировать видео от начала до конца.
Чтобы быть максимально практичным, давайте рассмотрим пример видео с использованием обычного рабочего процесса. Эти советы по Adobe Premiere проведут вас от самого начала до самого конца процесса редактирования видео в Premiere.
1. Соберите и зарегистрируйте медиафайлы
Первый шаг — соберите все медиафайлы (видеоматериалы, аудио, графику), которые вы планируете использовать.Можно добавлять больше медиафайлов по мере продолжения процесса редактирования, но наиболее эффективно организовать большую часть медиафайлов до того, как вы начнете. Настоятельно рекомендуется правильно организовать папку проекта.
Следующим шагом в процессе предварительного редактирования является запись материала в журнал или маркировка материала. Этикетки должны содержать описание снимка, чтобы вы могли легко идентифицировать и систематизировать клипы. Например, клип может быть помечен как 12/20 / 20_coupleinkitchen_CU_03 : в нем есть дата, краткое описание кадра, тип кадра и номер дубля.Я предлагаю записывать кадры, есть ли у вашего проекта два файла или две тысячи.
Если у вас есть только несколько файлов, с которыми вы работаете, легко записать отснятый материал перед открытием проекта. Если у вас гораздо больше файлов, вы можете пометить файлы в Adobe Video Editor.
2. Создайте новый проект и эпизод
При первом открытии проекта в Premiere Pro лучше всего использовать настройки по умолчанию. Вам нужно только обратить внимание на две вещи: название проекта и местоположение.Название говорит само за себя, но это место, где хранится ваш проект, поэтому убедитесь, что он направлен в папку вашего проекта, и вы сможете найти его позже.
Открыв пустую рабочую область редактирования, перетащите папку проекта с жесткого диска на панель проекта. Ваши файлы будут заполнены так, как вы их организовали, и вы будете готовы к редактированию почти !
Чтобы наконец приступить к работе, вам нужно создать новую последовательность. Вы можете сделать это двумя способами: перетащите клип с панели проекта на шкалу времени, и он создаст последовательность с теми же настройками, что и клип (например,г., 1920 x 1080, 29,97 кадра в секунду).
Или вы можете использовать сочетание клавиш Command + N на Mac или Control + N на ПК, чтобы открыть настройки для новой последовательности. При создании нового эпизода с нуля обратите внимание на следующие параметры:
- Временной интервал: Должен совпадать или быть ниже, чем у вашего видеоряда — 23,97 и 29,97 являются наиболее распространенными.
- Размер кадра: Должен соответствовать вашему материалу или платформе, на которой вы собираетесь размещать публикации. Например, типичное HD-видео — это 1920 x 1080 с соотношением сторон 16: 9; видео в Instagram будет иметь разрешение 1080 x 1080 с соотношением сторон 1: 1.
Работа с частотой кадров и размерами кадров, отличными от вашего видеоряда, вызовет проблемы, поэтому, чтобы упростить задачу, я рекомендую перетаскивать клип, чтобы начать последовательность. Если вы используете свое видео в целях омниканального маркетинга, особенно важно, чтобы эти настройки подходили для каждой платформы, на которой вы публикуете.
3. Создайте цепочку на временной шкале
Теперь пора начать собирать видео по кусочкам. Процесс создания вашей истории из импортированных вами медиафайлов называется созданием цепочки — считайте это черновым наброском.
В зависимости от размера и типа проекта вы можете пройти через процесс выбора , выбирает , прежде чем создавать струнный вывод. Выбор избранного относится к выбору лучших дублей из каждой сцены. Если вы создаете короткое видео в социальных сетях, вы, скорее всего, пропустите выбор вариантов; Чаще это делается для крупных теле- или кинопроектов.
Чтобы создать свою строку:
- Перейдите на панель проекта и дважды щелкните материал или звук, с которым хотите работать.Медиа заполнит исходный монитор.
- Используйте исходный монитор, чтобы обрезать отснятый материал или звук до тех частей, которые вам нужны. Использование команды «I» выберет точку входа или начальную точку, а команда «O» выберет точку выхода или конечную точку.
- Перенесите выделение на шкалу времени, используя запятую или точку.
Вышеупомянутая система называется трехточечным редактированием и является наиболее эффективным способом редактирования в большинстве программ для редактирования видео. Вы также можете перетащить медиафайлы с панели проекта прямо на временную шкалу и обрезать оттуда.
4. Точная настройка редактирования
Теперь, когда у вас есть приблизительный макет вашего видео на временной шкале, пора его отполировать. Этот шаг может состоять из ряда действий: обрезки клипов или расширения клипов, более точной синхронизации аудио и видео или развития темпа, среди прочего.
На этом шаге не так много практических советов, это просто подвести видео к тому моменту, когда больше не нужно обрезать, вырезать или переупорядочивать. Вы хотите, чтобы размещение и продолжительность ваших клипов были установлены, прежде чем переходить к следующим шагам.
5. Звуковое оформление
Premiere имеет большое количество инструментов для редактирования и микширования звука. По крайней мере, вам следует отрегулировать уровни громкости. В этом примере на временной шкале есть и голосовая дорожка, и музыкальная дорожка, и мы посмотрим, как приглушить музыкальные уровни, чтобы голосовая дорожка могла прорваться.
Есть несколько способов сделать это, но давайте посмотрим на функцию назначения звука Premiere:
- Откройте рабочее пространство аудио
- Переключите голосовую дорожку на временной шкале
- На правой панели в разделе Essential Sound вы увидите параметры для назначения тега аудиоклипу
- Назначить тег диалога
- Переключить музыкальную дорожку и назначить музыкальный тег
- В теге музыки выберите предустановку Smooth Vocal Ducking
- Отрегулируйте количество музыки, которое вы хотите для затухания с помощью ползунка Duck Amount
- Щелкните «Создать ключевые кадры»
Функция «Назначение звука» в Premiere Pro используется для простого микширования аудиодорожек.Источник: программное обеспечение Premiere Pro.
Готово! Теперь, когда приходит голосовая дорожка, музыка будет немного исчезать из-за громкости голоса. Иногда можно не обращать внимания на микширование звука, но это одна из составляющих отличного видео.
6. Переходы и эффекты
Бесшовные переходы и интересные эффекты — отличный способ поддержать тему, добавить стиль и помочь в выборе времени. Не торопитесь и глубоко погрузитесь в коллекцию переходов и эффектов, которые предлагает Premiere Pro, и познакомьтесь с лучшими способами их использования.В этом руководстве по Adobe Premiere Pro добавим переход push между двумя клипами и поместим эффект смещения поверх одного из клипов.
Добавление перехода push :
- Откройте рабочее пространство эффектов
- Откройте раскрывающееся меню Video Transitions
- Откройте раскрывающееся меню Slide
- Перетащите Push Transition в конец первого клипа
- Adjust продолжительность, направление и другие настройки на панели управления эффектами
Добавление смещения эффект:
- Открыть рабочую область эффектов
- Открыть раскрывающееся меню видеоэффектов
- Открыть раскрывающееся меню искажения
- Перетаскивание смещения на нужный клип
- На панели управления «Эффекты» настройте параметр «Сдвиг от центра к».
Эффект смещения упал на клип на шкале времени с панели «Эффекты».Источник: программное обеспечение Premiere Pro.
7. Анимированная графика
Анимированная графика продолжает набирать популярность, и кажется, что вы больше не сможете создавать видео без них. Они отлично подходят для заголовков, нижней трети и многого другого. Давайте добавим заголовок к этому видео, используя один из шаблонов в рабочем пространстве «Графика»:
- Откройте рабочее пространство «Графика».
- Наведите курсор на шаблоны для предварительного просмотра, пока не найдете тот, который вам нравится.
- Перетащите прямо на шкалу времени.
- Дважды щелкните свой шаблон на шкале времени, чтобы изменить текст.
- Настройте все остальные параметры в окне «Управление эффектами».
Заголовок, созданный на основе шаблона анимированной графики в Premiere Pro. Источник: программное обеспечение Premiere Pro.
По мере того, как вы продолжите работать с этими шаблонами, вы лучше поймете окно управления эффектами в редакторе видео Adobe и настройки, которые вы можете в нем внести. Для начала можно оставить настройки по умолчанию.
8. Экспорт
Готово! Пришло время экспортировать свою работу в вашу учетную запись в социальных сетях, на целевую страницу, на веб-сайт видеооператора и в другие места. Существует множество настроек экспорта, но мы сосредоточимся на формате и предустановленных параметрах для быстрого и удобного кодирования.
- Формат: H.264 —Формат также известен как кодек и используется для сжатия и декомпрессии видео (CoDec) для отправки и открытия. Я рекомендую использовать H.264 почти всегда, потому что он отлично подходит для управления размером файлов и совместим почти везде.
- Предустановка: соответствие среднему битрейту источника — предустановка будет определять ваши настройки видео, поэтому вы хотите, чтобы они соответствовали настройкам вашей последовательности. Битрейт будет определять качество видео. Если ваше видео не загружено с 3D-рендерингом, тяжелой цветокоррекцией и бесконечными эффектами, вы будете в порядке со средним битрейтом.

 Видеомонтаж на панели Timeline 00:31:22
Видеомонтаж на панели Timeline 00:31:22