Как вырезать человека из фотографии в Фотошопе

В этом материале я расскажу, как с помощью штатных средств программы Adobe Photoshop вырезать человека из фотографии.
Конечно, такая методика подходит не только для удаления человеческой фигуры, но и для вырезки любого другого нежелательного предмета из фото.
Для выполнения урока Вам понадобится исходное фото, скачать которое Вы сможете по ссылкам внизу странички, но, конечно, Вы можете взять и свою фотографию.
Как вырезать человека из фотографии в Фотошопе
Итак, открываем исходное изображение в Photoshop.
Создаём новый слой (Ctrl+Shift+Alt+N) и, используя инструмент выделения «Прямолинейное лассо» (Polygonal Lasso Tool), создаём выделенную область, как показано на рисунке:

Используйте инструмент «Штамп» (Clone Stamp Tool) для удаления элементов фигуры в выделении. В на панели параметров не забудьте включить опцию «Все слои» (All Layer), т.к. мы работаем на новом пустом слое, а образцы для штампа будем брать из фонового слоя, расположенного под ним.
Для образцов (для получения образца для «Штампа» зажмите клавишу Alt) используйте часть стены справа от женщины. Т.к. у нас имеется выделенная область, все действия будут происходить в её границах:

Вот что должно получиться в результате:

Кроме этого, нам необходимо сохранить выделение, для этого пройдите по вкладке главного меню Выделение —> Сохранить выделенную область (Select —> Save Selection).
Теперь можно снять выделение, нажав Ctrl+D.
На стене остался артефакт в виде едва видимого, но всё-же заметного силуэта женщины. Для удаления артефактов можно, конечно, использовать «Штамп» и дальше, но гораздо лучше для подобных целей подходит инструмент «Заплатка» (Patch Tool):
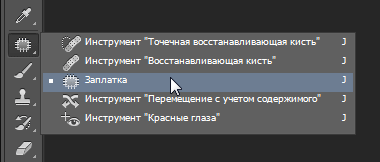
Возьмите этот инструмент и убедитесь, что на панели параметров у Вас выставлены следующие настройки (эти настройки выставлены по умолчанию):

Теперь дублируйте слой, на котором Вы работали «Штампом»:
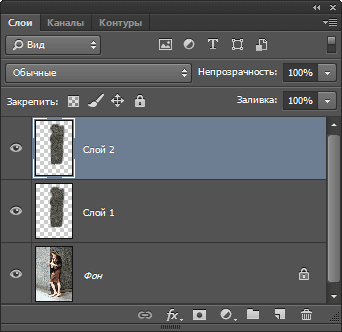
Создайте выделение на области, где была женщина и перетащите его вправо, на «нормальный» участок:

Вы увидите, как Photoshop автоматически исправит артефакт.
Но у нас остался ещё один недочёт — это горизонтальная полоса на стене, которую мы стёрли. Помните, реалистичность фотомонтажа достигается соблюдением мелочей! Эту полосу придётся восстановить вручную штампом. Увеличиваем масштаб отображения этого участка фотографии и создаём прямоугольное выделение до угла стены:

Снова берём Штамп, не забываем, что у нас должна быть активна опция «Все слои». Далее зажимаем Alt, наводим курсор на полосу и кликаем левой клавишей мыши по полосе для получения образца. Отпускаем Alt и перемещаем курсор влево и немного вниз, так, чтобы полоса в круге совместилась с оригинальной полосой:
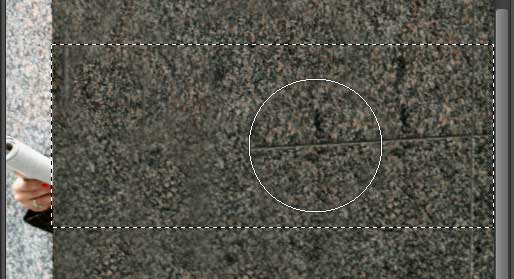
Нажимаем левую клавишу и снова перемещаем курсор влево и немного вниз:
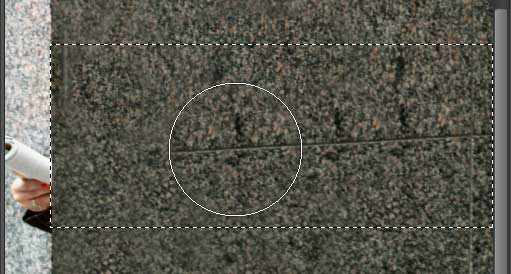
Нажимаем левую клавишу и перемещаем курсор снова, и так до угла стены:
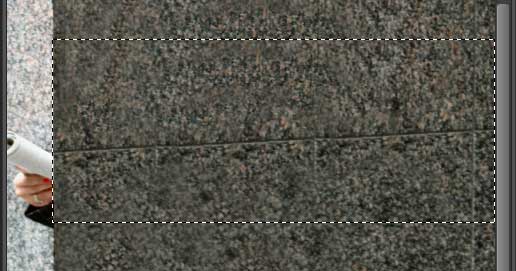
Снимите выделение, нажав Ctrl+D.
С этим участком всё.
Займёмся остатками. Загрузите сохранённую выделенную область и инвертируйте её, нажав Ctrl+Shift+I.
С помощью «Штампа» удалите участки, показанные на рисунке таким же образом, как мы делали это ранее:

В результате у нас остаются только ступни ног фигуры:

Ступни находятся на плоскости, расположенной под углом к объективу, поэтому для их удаления воспользуемся фильтром исправления перспективы. Пройдите по вкладке главного меню Фильтр —> Исправление перспективы (Filter —> Vanishing Point). Нажмите клавишу Z и задайте подходящий масштаб фотографии, нажмите клавишу C для выбора инструмента «Создать плоскость» (Create Plane Tool) и постройте такую плоскость:

Нажмите клавишу S для выбора инструмента «Штамп» (Stamp). Опцию «Восстановление» (Heal) установите в положение «Вкл» (On), задайте непрозрачность кисти около 70%, а жёсткость 50% для достижения лучшего смешивания:

Теперь можно без особых проблем удалить остатки фигуры человека:

Но это ещё не всё. У нас остался один артефакт, образовавшийся уже в процессе удаления. Это неестественно острый и ровный вертикальный угол стены, в том месте, где находился край выделенной области:
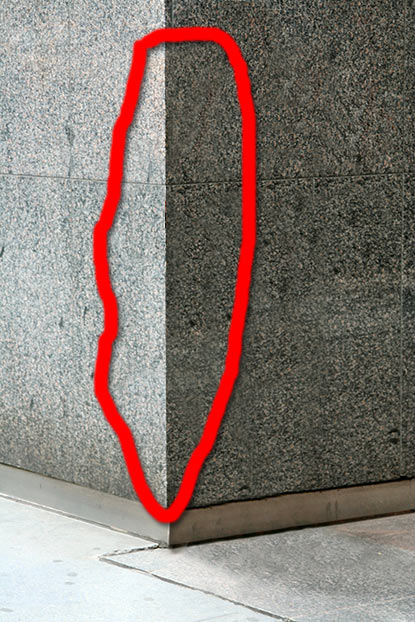
Для того, чтобы исправить этот артефакт, снова воспользуемся штампом. Создайте новый слой поверх всех остальных. Уменьшите диаметр кисти штампа соразмерно углу стены, в моём случае это около 35 пикселей. Берём образец рядом с углом, затем кликаем внизу угла, зажимаем Shift и кликаем вверху:

Ну вот, вроде бы и всё. Посмотрите на готовое изображение.


Ссылка на источник
Как вырезать человека из фотографии в фотошопе
Профессиональные фотографы утверждают, что в процессе съемки любители редко обращают внимание на фон. Однако целостное восприятие снимка создает не только центральный объект съемки, но и то, что его окружает, вплоть до мельчайших деталей. Поэтому у новичков нередко возникает вопрос: как вырезать человека из фотографии в Photoshop (или любом другом графическом редакторе), чтобы потом заменить задний план. В этой статье пойдет речь о
Шаг 1. Загрузка и установка программы
В самом начале работы над редактированием изображения, вам надо зайти на сайт компании-разработчика AMS Software и скачать программу для обработки фотографий. После загрузки приложения, установите его на свой компьютер, используя «Мастер Установки». Опытные пользователи советуют сразу же добавить значок софта на рабочий стол, чтобы «Домашняя Фотостудия» всегда была под рукой. Далее произведите первый запуск программы и загрузите фотографию, которая нуждается в коррекции.
Шаг 2. Подготовка фото к выделению нужного объекта
Чтобы вырезать фигуру человека на изображении, откройте вкладку «Эффекты» и выберите пункт «Замена фона». Для более удобной работы увеличьте масштаб фото, поскольку вам придется строго соблюдать форму объекта. Контролируйте размер, передвигая белый маркер по полосе прокрутки вправо или влево. Затем приступайте к следующему шагу инструкции, в котором мы расскажем, как вырезать человека из фотографии в фотошопе.
Подготовка фото к работе
Шаг 3. Постройка контура объекта
Вырезать контур человека сложнее, чем любого объекта, поскольку приходится проводить плавные кривые линии, а не четкие, прямые. Поэтому не торопитесь, а приготовьтесь к кропотливой работе, требующей спокойствия и сосредоточенности. Приступите к обозначению границы основного изображения. Для этого щелкните по фото левой кнопкой мыши и двигайте курсор вдоль контура, немного отступая от края, иначе будет проступать фон. Для замыкания границ дважды щелкните мышью в месте исходной точки.
Обведите контур фигуры
Шаг 4. Выберите необходимый фон
Выберите новый фон
Шаг 5. Исправьте недочеты
Программа «Домашняя Фотостудия» позволяет максимально точно вырезать контур человека, а затем перемещать изображение на другой фон и применять к нему различные действия. Несмотря на это, погрешности в постройке контура все же могут возникнуть, особенно у неопытных пользователей. Но любые недочеты можно исправить при помощи опции «Размытие границ». Четкость контура можно изменять, перемещая маркер влево или вправо. Когда вы найдете оптимальный вариант, нажмите кнопку «Применить».
Настраиваем размытие границ
Из данной статьи вы узнали не только как вырезать человека из фотографии в фотошопе, но и как исправить мелкие недочеты при помощи функции размытия границ. Она создает эффект тени на изображении и сглаживает четкость контуров. Как убрать тень на фото? Используйте «Штамп» на панели кистей и добейтесь максимального совершенства.
Как вырезать фигуру человека из фотографии
Как вырезать фигуру человека из фотографии
Посмотрите, как легко с помощью плагина AKVIS SmartMask можно вырезать фигуру человека из фотографии. Мы рассмотрим оба режима работы и дадим подробное описание параметров. Сам процесс обработки изображения занял около 10 минут.
Данный пример выполнен в AliveColors, но повторить его можно в любом графическом редакторе, с которым совместим плагин AKVIS SmartMask.
 |
||
| Исходное изображение девушки | ||
 |
 |
 |
| Разные варианты нового фона (щелкните по картинке, чтобы открыть ее в большом размере) |
||
-
Шаг 1. Откроем изображение в редакторе.

- Шаг 2. Создадим копию слоя (пункт меню Слои -> Создать копию).
-
Шаг 3. Вызовем плагин: в основном меню выберем команду Эффекты -> AKVIS -> SmartMask.

По умолчанию программа будет находиться в режиме Авто.
-
Шаг 4. Инструментом Взять фрагмент
 обведем девушку,
обведем девушку,

а инструментом Удалить фрагмент
 отметим фон.
отметим фон.

-
Шаг 5. Запустим процесс обработки изображения (кнопка
 ). В результате обработки на изображении автоматически будет найдена граница между фоном и девушкой: область отмеченная красным карандашом будет удалена (прозрачность каждой из точек области = 100%), синим – оставлена (прозрачность каждой из точек области = 0%).
). В результате обработки на изображении автоматически будет найдена граница между фоном и девушкой: область отмеченная красным карандашом будет удалена (прозрачность каждой из точек области = 100%), синим – оставлена (прозрачность каждой из точек области = 0%).

-
Шаг 6. Одежда получилась замечательно, но в целом результат неудовлетворительный. Волосы требуют особого подхода. Ведь мы хотим получить реалистичное изображение.
Поэтому продолжим обработку.
-
Шаг 7. Выберем зеленый карандаш
 , увеличим размер кисти и закрасим участки, с которыми не справились предыдущие инструменты.
, увеличим размер кисти и закрасим участки, с которыми не справились предыдущие инструменты.

-
Шаг 8. Нажмем
 для запуска процесса обработки изображения.
для запуска процесса обработки изображения.

Результат нам уже почти нравится. Осталось избавиться от пятен фона.
- Шаг 9. Переключимся в режим Вручную. Это режим ручной обработки, здесь мы можем довести до совершенства полученный результат.
-
Шаг 10. С помощью инструмента Лупа
 увеличим масштаб изображения и перейдем к окончательной обработке проблемных участков.
увеличим масштаб изображения и перейдем к окончательной обработке проблемных участков.

-
Шаг 11. Включим режим отображения двух окон
 . На Панели инструментов выберем Волшебную кисть
. На Панели инструментов выберем Волшебную кисть  , а затем заполним списки Сохранить цвета и Удалить цвета с помощью инструментов
, а затем заполним списки Сохранить цвета и Удалить цвета с помощью инструментов  , расположенных под каждым из полей.
, расположенных под каждым из полей.

-
Шаг 12. В параметрах на Панели настроек выберем режим Удалять и Сохранять
 и аккуратно начнем проводить кистью по волосам.
и аккуратно начнем проводить кистью по волосам.

После использования Волшебной кисти получим такой результат:

-
Шаг 13. Результат получился достаточно хороший, но попытаемся его еще улучшить. Поэтому продолжим коррекцию.
Увеличим общую чувствительность кисти и вновь обработаем волосы.

-
Шаг 14. Воспользуемся еще одним полезным параметром, позволяющим аккуратно восстановить исходный цвет. Активируем чек-бокс Восстановление цвета объекта и выберем темно-коричневый цвет.

Вновь воспользуемся Волшебной кистью.
Теперь волосы выглядят наиболее естественно!

-
Шаг 15. Осталось только нажать
 для применения результата.
для применения результата.
Теперь можно подставить любой фон, и новая фотография готова!
SmartMask v. 11.0 — Попробовать бесплатно

Вконтакте
Как вырезать человека в Фотошопе
Раньше, было популярно фотографироваться в студии, чтобы потом фотограф обработал Ваши фотографии и заменил задний фон. Сейчас Вы можете сделать все это самостоятельно. Все, что потребуется: цифровое фото, компьютер и программа Adobe Photoshop.
В статье мы рассмотрим, как вырезать человека из фото в Фотошопе, а затем вставить его на другое изображение. Если Вы захотите, можно также сделать черно-белое изображение из цветного. Перейдя по ссылке, Вы сможете ознакомиться со статьей на данную тему.
Для примера возьмем две фотографии. С первой вырежем сидящего мужчину и вставим его на другой фон, для фона будем использовать второе фото.
Начнем мы с того, как вырезать фото в Фотошопе. Для того чтобы это сделать, нужно сначала правильно выделить человека. Существует несколько способов выделения в Фотошопе, при этом используются различные инструменты. Прочтите статью, перейдя по ссылке, и выберите тот, который больше всего подходит к человеку, которого нужно вырезать с фотографии.
Если на фото девушка с развивающимися волосами, или у парня волосы торчат в разные стороны, прочтите: как выделить волосы в Фотошопе.
Открываем изображение с мужчиной. На Панели инструментов выбираем «Quick Selection Tool» (Быстрое выделение). Теперь нужно выделить человека на фото. Для этого, кликаем по нему мышкой, выделенная область будет отмечена пунктирной линией, и после каждого клика она будет расширяться.
Если у Вас выделился лишний фон, нажмите «Alt» и кликните по этой области, чтобы вычесть ее из выделения. Можно нажать и на кисточку с минусом в настройках инструмента. Также выбирайте подходящий размер для кисти выделения.
После того, как мужчина на фото будет полностью выделен, переходим к палитре слоев. Здесь нужно разблокировать фоновый слой. Кликаем по нему два раза мышкой. В следующем диалоговом окне ничего менять не нужно, нажмите «ОК». После этого, замочек напротив слоя «Background» (Фон) исчезнет.
Если этого не сделать, вырезанный человек на фото будет отображаться на белом фоне. Нам же нужен прозрачный фон, чтобы можно было вставить человека на другую фотографию.
Теперь инвертируем выделение: нажмите клавиши «Ctrl+Shift+I». Это мы делаем для того, чтобы на фото был выделен не сам человек, а фон вокруг него.
Нажимаем клавиши «Ctrl+X». Таким образом, мы вырезали человека из фото в Фотошопе. Черные и белые клеточки означают, что он находится на прозрачном фоне. Вы можете сохранить человека на прозрачном фоне в Фотошоп, а затем вставить его на любое другое изображение.
Итак, мы перешли ко второй части статьи. Давайте заменим фон для фото в Фотошопе.
Открываем фотографию или изображение, которое будет использоваться в качестве нового фона. В примере это горы. На Панели инструментов выбираем «Move Tool» (Перемещение) и перетаскиваем его на фото с вырезанным человеком.
Переходим на палитру слоев и помещаем слой с новым фоном в самый низ: перетащите его, используя мышку.
Из-за того, что два фото были разного разрешения, размер изображения гор очень большой, по отношению к вырезанному человеку. Применим к изображению свободное трансформирование.
На палитре слоев выделяем мышкой слой, на котором размещена фотография гор, в примере это «Layer 1», и нажимаем комбинацию «Ctrl+T». Появится рамка с маркерами вокруг изображения. Для уменьшения размера фото, потяните мышкой за любой маркер. Чтобы не нарушить пропорции, нажмите и удерживайте при этом клавишу «Shift».
Давайте таким же способом уменьшим и размеры мужчины. Но теперь на палитре слоев, выделите слой, на котором находится вырезанный человек.
В результате, у нас получилось такое изображение.
Как видите, вырезать человека из фото в Фотошопе, а затем заменить фон на фотографии, не так уж и сложно. Попробуйте несколько раз, и будет получаться все лучше и лучше.
Оценить статью: Загрузка… Поделиться новостью в соцсетях
Об авторе: Олег Каминский
Вебмастер. Высшее образование по специальности «Защита информации». Создатель портала comp-profi.com. Автор большинства статей и уроков компьютерной грамотности
Как вырезать человека или любой другой объект с фотографии/изображения · «Мир Фотошопа»
Перед нами классическая задача по отделению человека от фона. В нашем случае человек — девушка Настя с длинными распущенными волосами.
Описываемый способ нельзя назвать лучшим (видимо, в силу универсальности и функциональности Photoshop), но то, что он простой и удобный, могу сказать точно. С первого раза сделать всё идеально не получится — придется еще очень много работать над ошибками.
Для начала, поставьте любую горячую клавишу на вызов диалогового окна Color Range (оно нам понадобиться много раз) в Edit — Keyboard Shotcuts:
Если вы работаете с планшетом, настройте в Other Dynamics контроль непрозрачности на нажатие пера для кисти.
Подготовьте слои: work image (оригинальное изображение с маской) и Background (фон с однородной заливкой #00c00b):
Нажмите на пиктограмму изображения work image, выбрав тем самым работу с изображением, а не с маской. (А чтобы работать с маской, необходимо нажать на белую пиктограмму маски — примечание Капитана Очевидности). Нажимаем F2 — горячую клавишу вызова окна Color Range.
Нам нужно выбрать часть контура тела человека и нажать на точку рядом с ним, по которой будет определено выделение, про которое мы могли бы сказать, что «или это точно фон, или точно человек». Смотрите, нажимаем на указанную точку:
Видите? Фон показан белым, а спина девушки — чёрным цветом (см. что значат чёрный и белый). Такой контраст — то, что нам нужно. Таким образом мы получаем отличный контур спины и головы. Далее нажимаем Ok и получаем выделение:
Переходим в маску (нажатием по пиктограмме про которую выше говорил Капитан Очевидность), и закрашиваем черным цветом фон, тем самым определяя невидимую область. Для нас эта область является фоном; её мы скрываем, оставляя только нужный объект. Выделение в данном случае помогает нам, во-первых, получать мягкие, но не распушенные края, а во-вторых, ускоряет процесс обводки контура — берём кисть побольше и одним движением закрашиваем.
С обтравкой волос трудность заключена в том, что они имеют некоторую полупрозрачность. Старайся или не старайся, а раделить ту информацию, которая содержится в одном пикселе (где цвет волос, а где цвет фона) никак не получится. Но об этом можно не задумываться, если будущий фон будет похож на тот, что у исходного изображения (одним из определяющих параметров является Яркость). Скоро вы увидите разницу.
Делаем очередное выделение фона с помощью Color Range:
И, как мы видим, часть волос получается выделенной с достаточно высокой непрозрачностью. Нам придется или пожертвовать деталями и скрывать маской чуть больше, чем хотелось бы, иначе будет заметный контур вдоль волос, или подбирать в дальнейшем похожий, светлый в данном случае, фон. Вот иллюстрация первого варианта с завершенной обтравкой:
А вот — второго, чуть больше деталей сохранено:
Из вышесказанного можно сделать вывод, что знания метода обтравки мало для достижения хорошего результата, хотя его выбор многое определяет. Необходимо оценить исходный и конечный фоны. И, кстати, всегда можно попытаться восстановить часть утерянных деталей. Волосы мы уже рисовали в одном из уроков.
Научившись вырезать нужный объект, вы автоматически научитесь менять фон на фотографии. Всё, что нужно сделать в таком случае — это подложить новый фон под объект или перенести вырезанный объект на другой фон. Подробнее в этом уроке.

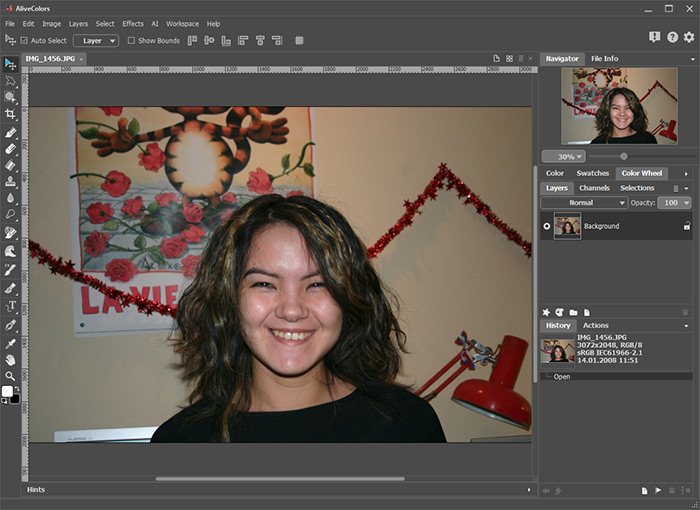
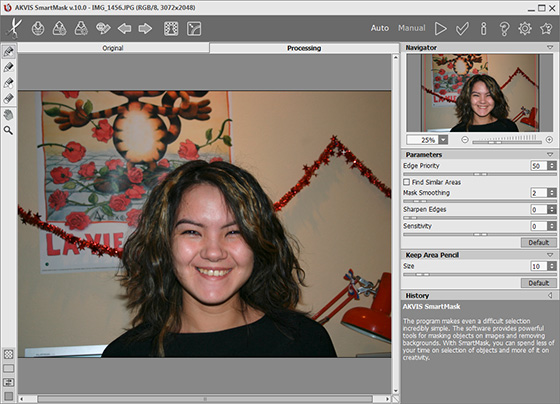
 обведем девушку,
обведем девушку,
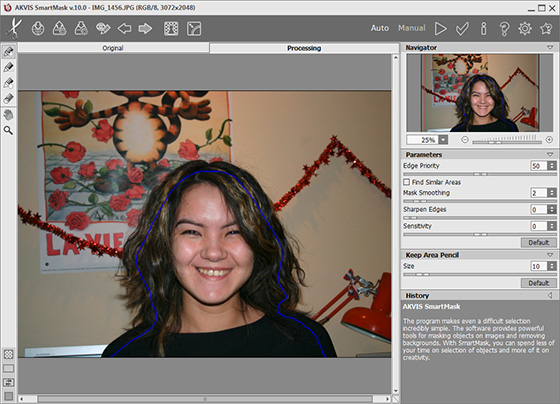
 отметим фон.
отметим фон.
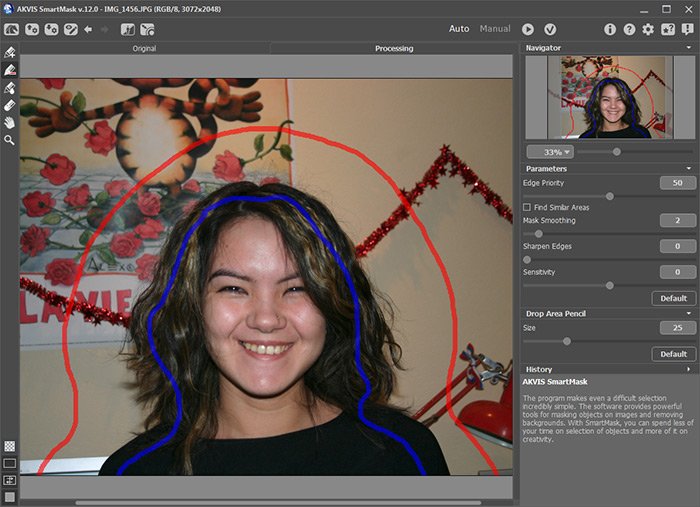
 ). В результате обработки на изображении автоматически будет найдена граница между фоном и девушкой: область отмеченная красным карандашом будет удалена (прозрачность каждой из точек области = 100%), синим – оставлена (прозрачность каждой из точек области = 0%).
). В результате обработки на изображении автоматически будет найдена граница между фоном и девушкой: область отмеченная красным карандашом будет удалена (прозрачность каждой из точек области = 100%), синим – оставлена (прозрачность каждой из точек области = 0%).
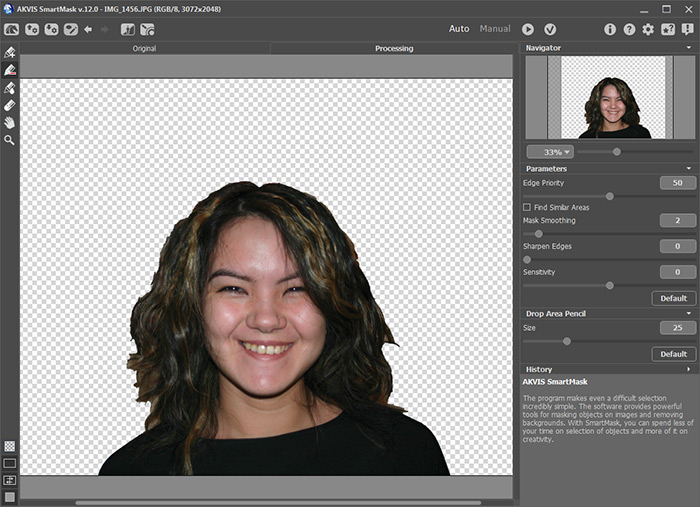
 , увеличим размер кисти и закрасим участки, с которыми не справились предыдущие инструменты.
, увеличим размер кисти и закрасим участки, с которыми не справились предыдущие инструменты.
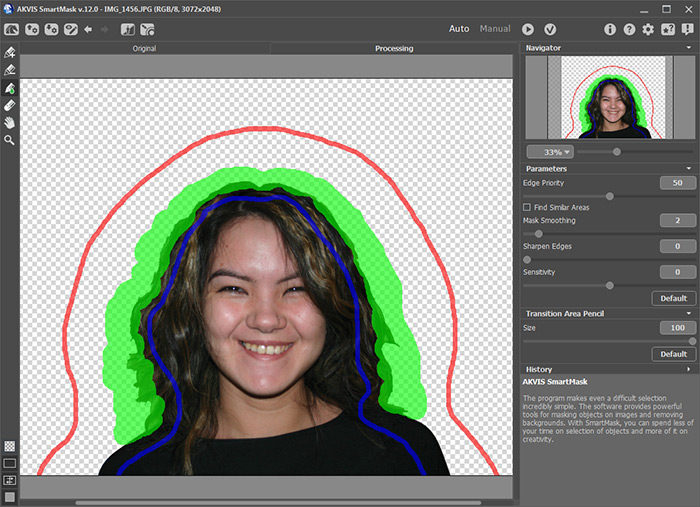
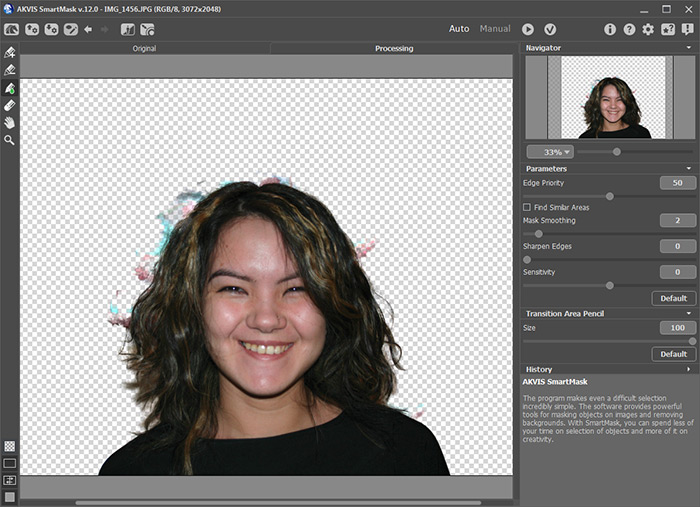
 увеличим масштаб изображения и перейдем к окончательной обработке проблемных участков.
увеличим масштаб изображения и перейдем к окончательной обработке проблемных участков.
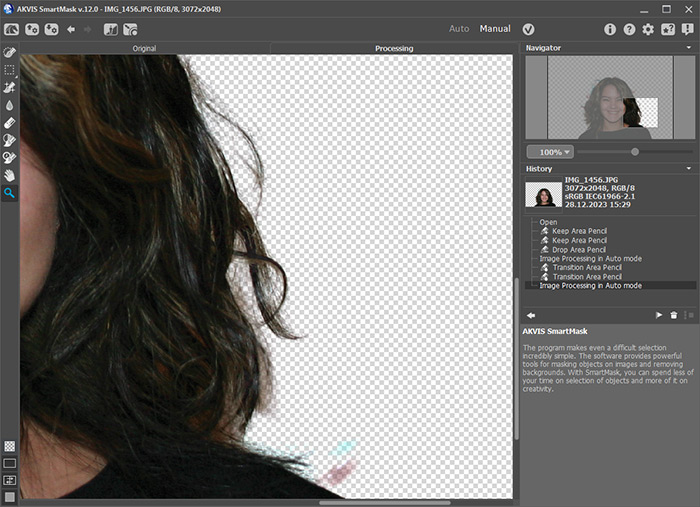
 . На Панели инструментов выберем Волшебную кисть
. На Панели инструментов выберем Волшебную кисть  , а затем заполним списки Сохранить цвета и Удалить цвета с помощью инструментов
, а затем заполним списки Сохранить цвета и Удалить цвета с помощью инструментов  , расположенных под каждым из полей.
, расположенных под каждым из полей.
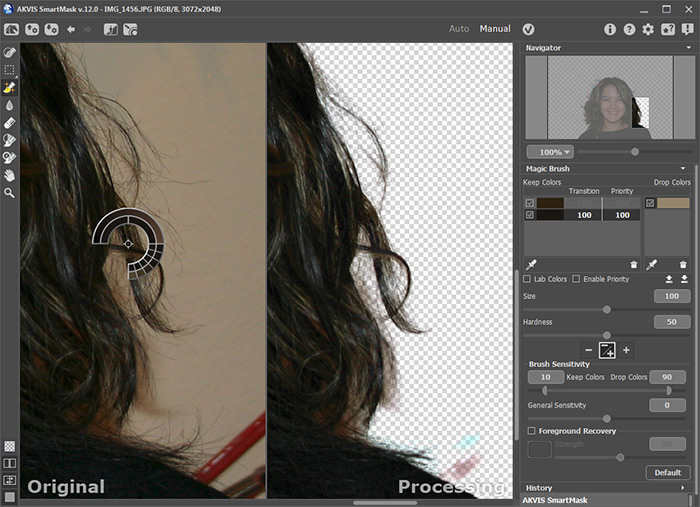
 и аккуратно начнем проводить кистью по волосам.
и аккуратно начнем проводить кистью по волосам.



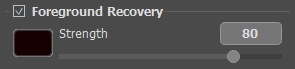

 для применения результата.
для применения результата.