Как сделать водяной знак за 4 шага
Создание и нанесения водяных знаков – это совсем несложно. С Make Watermark вы защитите свои фотографии всего за несколько простых шагов. Загрузите ваши изображения. Отредактируйте водяной знак. Укажите настройки вывода. Скачайте изображения с водяными знаками. Никаких продвинутых навыков редактирования не требуется!
Шаг 1 — Загрузите фото в приложение
Изображения можно импортировать с вашего компьютера, Google Drive, Google Photos или Dropbox.
С вашего компьютера
Перетащите фото из папки на вашем компьютере прямо в приложение. Так же, вы можете нажать на «Выбрать изображения» или «Добавить фото» и кликнуть по «С моего компьютера». Выберете нужные фотографии в диалоговом окне «Открыть файл». Нажмите Ctrl + A на Windows или Cmd + A на Mac, чтобы выделить все изображения в папке.
С Google Drive
Нажмите «Выбрать изображения» / «Добавить фото» и выберите «С Google Drive». Сначала Make Watermark нужно получить разрешение. Нажмите «Да» в появившемся диалоговом окне, чтобы предоставить доступ к вашему Google Drive. Появится Google Drive Picker. Теперь выберете нужные фотографии. Вы можете выделить несколько изображений, нажав на них и удерживая клавишу Shift на клавиатуре. Для Google photo процесс такой же.
Нажмите «Да» в появившемся диалоговом окне, чтобы предоставить доступ к вашему Google Drive. Появится Google Drive Picker. Теперь выберете нужные фотографии. Вы можете выделить несколько изображений, нажав на них и удерживая клавишу Shift на клавиатуре. Для Google photo процесс такой же.
Из Dropbox
Нажмите «Выбрать изображения» / «Добавить фото» и выберите «С DropBox». Сначала Make Watermark нужно получить разрешение. Нажмите «Да» в появившемся диалоговом окне, чтобы предоставить доступ к вашему DropBox. Появится DropBox Picker. Теперь выберете нужные фотографии. Вы можете выделить несколько изображений, нажав на них и удерживая клавишу Shift на клавиатуре.
Убрать изображения
Нажмите «Очистить», чтобы удалить все загруженные фото из приложения.
Шаг 2 — Создайте водяной знак
Пора сделать свой водяной знак! Make Watermark позволяет добавлять текстовый водяной знак («Добавить Текст») или логотип («Добавить Лого»). Логотип можно загрузить с вашего компьютера, DropBox, Google Drive или Google Photos.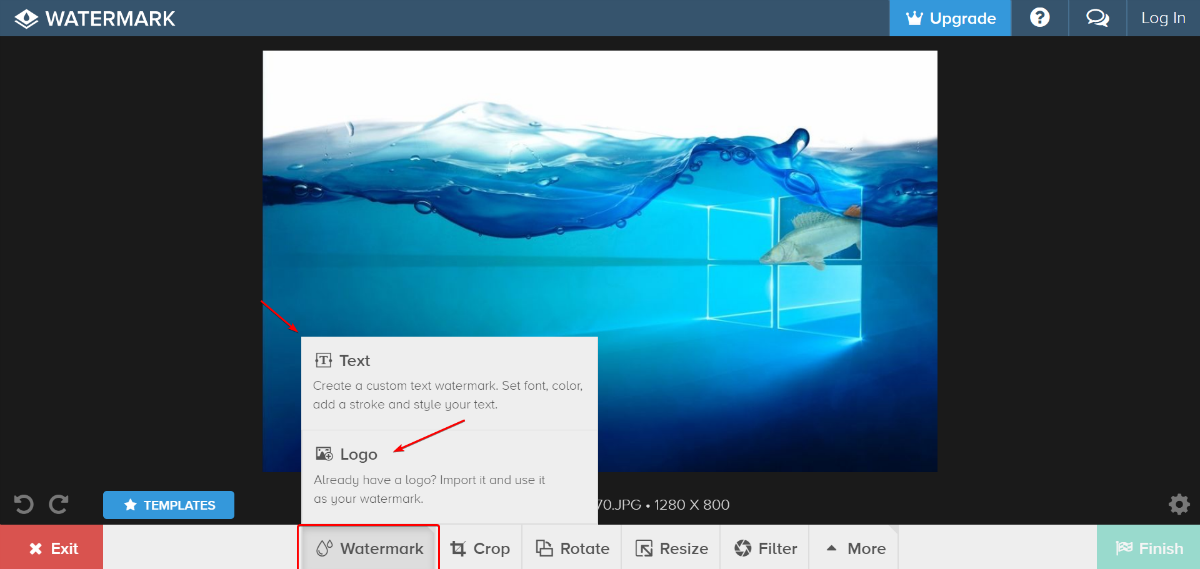 Также можно воспользоваться готовыми логотипами из нашей галереи.
Также можно воспользоваться готовыми логотипами из нашей галереи.
Кликните по своему тексту или логотипу, чтобы выбрать его и открыть набор инструментов для редактирования. Текстовый водяной знак сначала появится в виде слова «Sample». Чтобы изменить текст, щелкните внутри прямоугольного поля рядом со словом «Текст». Введите свое имя, название бренда или все, что захотите. Вы можете изменить цвет и размер водяного знака, повернуть его, отрегулировать непрозрачность и перетащить в любое место на фото. Все необходимые инструменты полностью в вашем распоряжении.
Список ранее использованных шаблонов содержит 10 водяных знаков, которые вы недавно создали и добавили на фото. Если список не появился, нажмите «Удалить клеймо», чтобы удалить любые активные водяные знаки, находящиеся на изображении в данный момент.
Шаг 3 — Укажите настройки вывода
Нажмите «Добавить водяной знак», чтобы перейти к настройкам вывода. Здесь есть два варианта:
- Качество JPEG.
 Задайте качество изображений с водяными знаками. Тут представлено 4 варианта: Среднее, Хорошее, Превосходное и Максимальное. Качество влияет на размер фото: чем выше качество, тем больше файлы.
Задайте качество изображений с водяными знаками. Тут представлено 4 варианта: Среднее, Хорошее, Превосходное и Максимальное. Качество влияет на размер фото: чем выше качество, тем больше файлы. - Изменить размер изображения. В этом раскрывающемся меню есть несколько параметров: «Нет», «По ширине», «По высоте», «Уместить в квадрат», «Проценты». Если вы решите изменить размер изображения по ширине, высоте или обоим параметрам, вам нужно будет ввести необходимое количество пикселей. Рекомендуется размещать в интернете изображения с более низким разрешением, чтобы оригиналы ваших фотографий не были украдены.
Раздел Предпросмотра
Нажав кнопку «Предпросмотр» в настройках вывода, вы откроете раздел предварительного просмотра. Здесь можно проверить, как водяной знак выглядит на каждой фотографии в серии, а также переместить его и изменить размер. Нажмите и перетащите водяной знак в любое место на фото. С помощью полосы прокрутки уменьшите или увеличьте клеймо. Вы можете повторить этот процесс с каждым фото из серии – изменения не затронут другие фото.
Нажмите на крестик в верхнем правом углу, чтобы закрыть раздел предпросмотра, когда закончите.
Шаг 4 — Нанесите свой водяной знак.
Теперь осталось лишь нажать на кнопку «Добавить Водяной Знак», чтобы запустить процесс обработки.
После его завершения нажмите «Загрузить все», чтобы загрузить zip-архив со всеми фото с водяными знаками. Чтобы скачать каждое изображение отдельно, нажмите на название фото в списке.
Пожалуйста, помните, что ваши оригинальные изображения не будут изменены. Вы скачаете копии фото с водяными знаками.
Как наносить водяные знаки на фотографии на iPho
Sep 07, 2021• Проверенные решения
Публикация фотографий в социальных сетях сопряжена с определенным риском, поскольку почти ничто не мешает другим людям брать ваши фотографии и использовать их как свои собственные. Это может немного разочаровывать, особенно если учесть огромный объем тяжелой работы, затраченной на создание профессиональных снимков.
Это может немного разочаровывать, особенно если учесть огромный объем тяжелой работы, затраченной на создание профессиональных снимков.
Пока социальные сети не предложат лучшее решение для защиты своих пользователей от нарушений авторских прав, добавление водяных знаков на фотографии iPhone остается самым надежным способом убедиться в том, что никто не сможет украсть вашу собственность. В этой статье мы познакомим вас с некоторыми из лучших приложений для добавления водяных знаков, доступных в App Store.
Лучшие приложения с водяными знаками для iPhone
1. Watermark Photo Square Free
Стоимость: Бесплатно
Совместимость: iOS 6.0 или позже
Это многофункциональное приложение позволяет импортировать изображения из фотопленки и вставлять или добавлять водяные знаки. Вы также можете добавить к своей фотографии дату или использовать предустановленный водяной знак, более того, приложение также предлагает более 300 шрифтов, которые позволяют создавать свои собственные уникальные водяные знаки.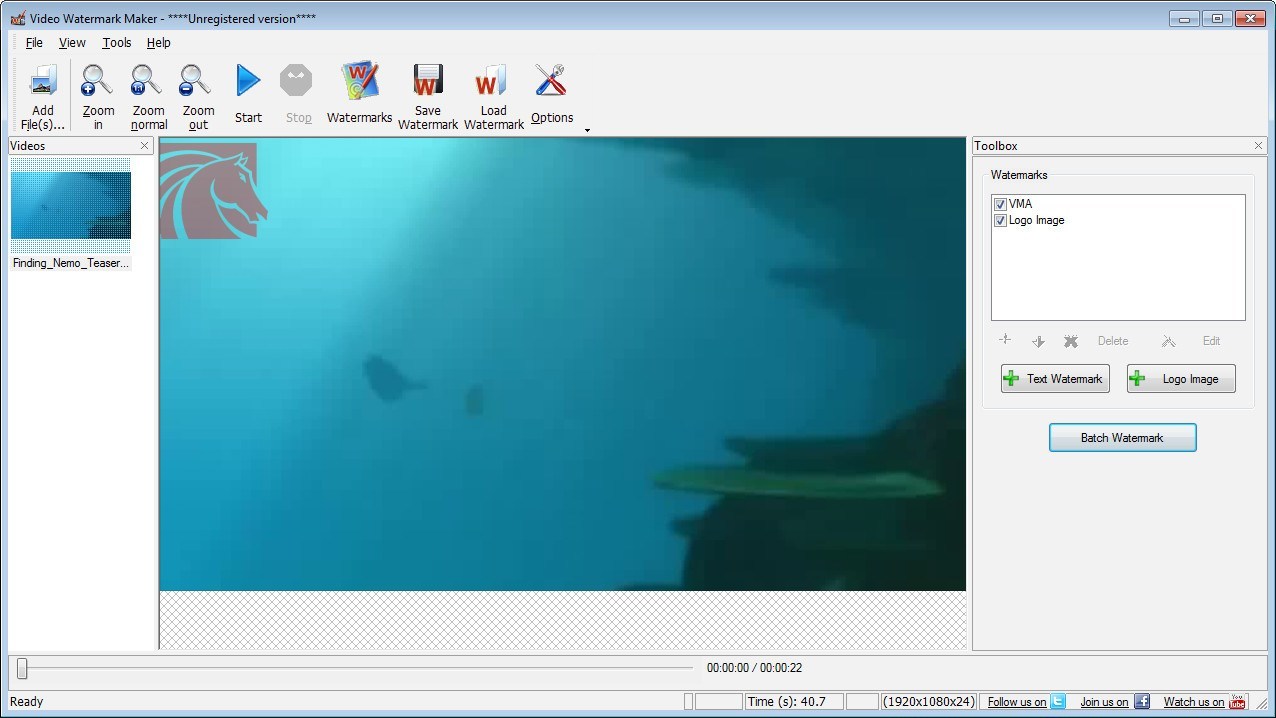 Приложение предоставляет отличные возможности редактирования текста, так как вы можете выбрать размер шрифта, установить межстрочный интервал или настроить текст любым другим способом. Приложение Watermark Photo Square позволяет подготовить изображения для Instagram, а это значит, что вы можете обрезать изображения в соответствии с требованиями к соотношению сторон этой платформы социальных сетей.
Приложение предоставляет отличные возможности редактирования текста, так как вы можете выбрать размер шрифта, установить межстрочный интервал или настроить текст любым другим способом. Приложение Watermark Photo Square позволяет подготовить изображения для Instagram, а это значит, что вы можете обрезать изображения в соответствии с требованиями к соотношению сторон этой платформы социальных сетей.
2. Watermark X
Стоимость: Бесплатно в течение ограниченного времени.
Совместимость: iOS 8.0 или позже
В использовании этого приложения нет ничего сложного, поскольку оно обеспечивает быстрый и простой способ добавления водяных знаков на ваши фотографии. Watermark X содержит огромную коллекцию профессионально разработанных шаблонов водяных знаков, которые можно настроить в соответствии с вашими потребностями. Каждый пользователь может вставить свою информацию и настроить положение водяного знака на фотографии или изменить его размер, прозрачность и цвет.
3. Watermark Photo
Стоимость: Бесплатно
Совместимость: iOS 8.2 или позже
Вы можете добавить уникальные подписи, логотипы и значки авторских прав к фотографиям, сделанным на iPhone, всего в несколько простых шагов. Watermark Photo содержит огромную библиотеку шрифтов, которая позволяет создавать собственные водяные знаки, в то время как все предустановленные водяные знаки имеют прозрачный фон, что делает работу по добавлению водяных знаков к фотографиям еще проще. Приложение предоставляет возможность совместного использования, позволяя пользователям делиться своими изображениями на любой платформе социальных сетей, о которой они могут подумать.
4. PhotoMarks
Стоимость: $4,99
Совместимость: iOS 9. 0 или позже
0 или позже
Это одно из лучших приложений с водяными знаками для iPhone просто потому, что оно позволяет пользователям легко комментировать каждую фотографию и экспортировать ее без потери качества изображения. Самая интересная часть заключается в том, что вы можете использовать несколько логотипов и слоев текста, что означает, что вы получаете полный творческий контроль над каждым элементом, который вы добавляете к своей фотографии. Приложение также предоставляет мощные инструменты для редактирования текста и логотипов. PhotoMarks позволяет сохранять фотографии с водяными знаками в фотопленку или делиться ими в Twitter, Facebook и Instagram.
5. Impression
Стоимость: $2,99
Совместимость: iOS 11.0 или позже
Процесс добавления водяного знака к фотографии с помощью приложения Impression настолько прост, что вам фактически даже не нужно знать, как добавлять водяные знаки к фотографиям. Приложение позволяет выбрать шрифт, который вы хотите использовать, при этом вы можете просто перетащить текстовое поле в нужное место на фотографии.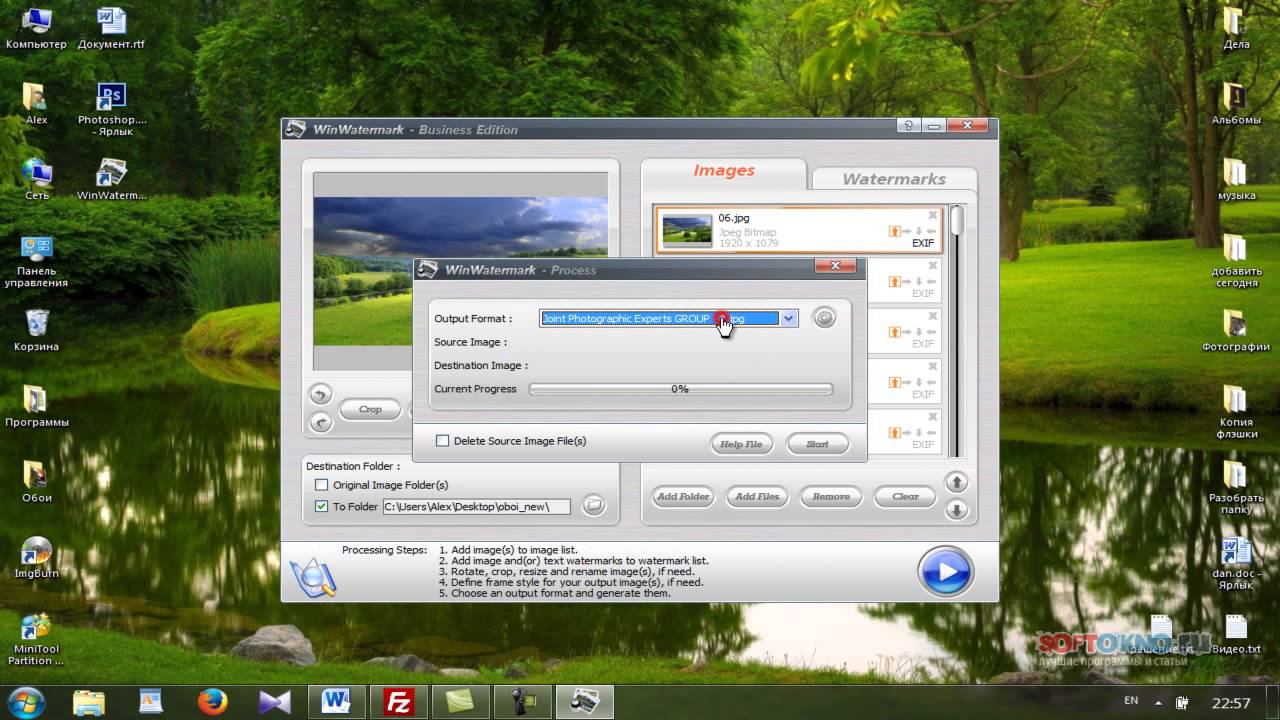 Пользователи Impression могут настраивать ползунки насыщенности, прозрачности, оттенка и яркости, чтобы создать водяной знак, который им понравится. Однако возможности этого приложения по совместному использованию ограничены.
Пользователи Impression могут настраивать ползунки насыщенности, прозрачности, оттенка и яркости, чтобы создать водяной знак, который им понравится. Однако возможности этого приложения по совместному использованию ограничены.
6. eZy Watermark
Стоимость: Бесплатно
Совместимость: iOS 9.0 или позже
Более 2 миллионов загрузок этого приложения служат доказательством того, что оно широко признано одним из лучших приложений с водяными знаками для iPhone. Наряду с мощными инструментами для создания водяных знаков, eZy Watermark предоставляет возможность размещать водяные знаки более чем на сотне изображений одновременно. Приложение предлагает коллекцию из 150 шрифтов, а также позволяет пользователям регулировать толщину пера на автографах, которые они добавляют к своим фотографиям. Приложение eZy Watermark позволяет импортировать фотографии из фотопленки, Facebook или Instagram, при этом параметры экспорта впечатляютмне меньше.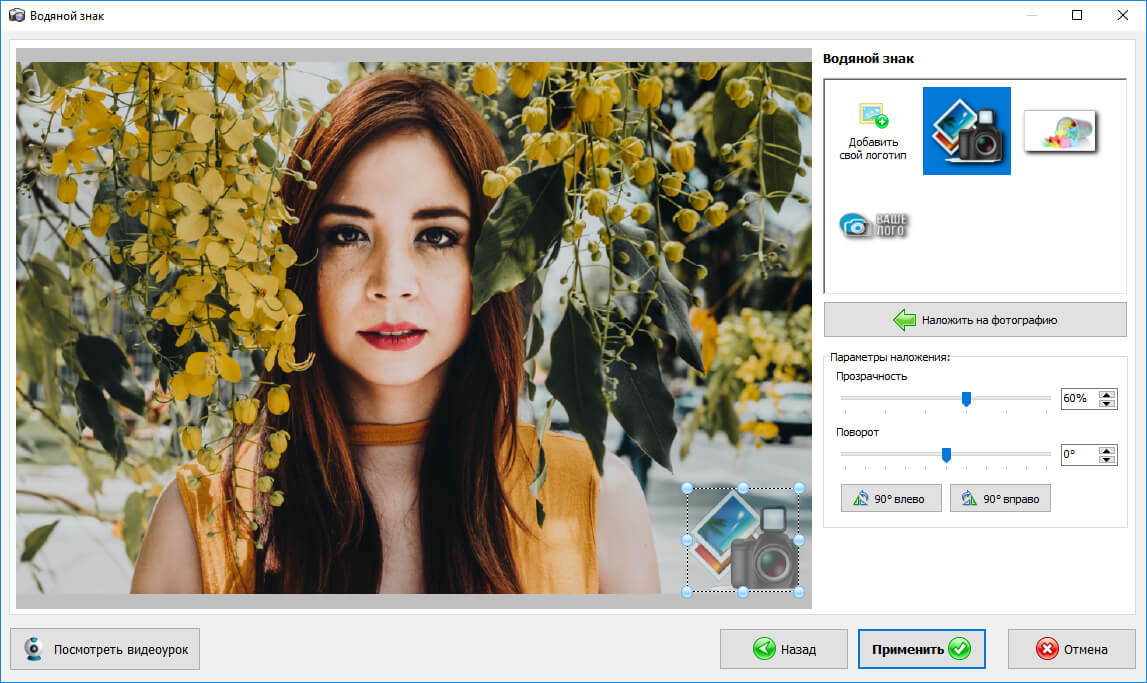
7. iWatermark
Стоимость: $1,99
Совместимость: iOS 8.0 или позже
Компании и профессионалы, которым требуется приложение, позволяющее различными способами защищать свои фотографии, получат удовольствие от использования этого приложения. iWatermark позволяет пользователям добавлять к фотографиям графику, подпись, текст и даже водяные знаки QR, что делает его одним из самых универсальных приложений для добавления водяных знаков для iPhone. В приложении доступно более 160 шрифтов, включая 34 шрифта с высоким разрешением. При этом каждый шрифт можно настроить в соответствии с требованиями изображения, которое вы хотите защитить от нарушений авторских прав. QR-коды, добавленные к фотографии с помощью этого приложения, не могут содержать более 4000 символов.
8. A+ Signature
Стоимость: $1,99
Совместимость: iOS 9.3 или позже
Приложение A+ Signature использует одну из лучших технологий рукописной подписи, доступной для iPhone, чтобы пользователи могли стильно защищать свои изображения. Приложение позволяет вам использовать более одного рисунка или подписи на ваших фотографиях, а его впечатляющая библиотека шрифтов предлагает бесчисленное количество способов создания текстовых водяных знаков. Настроить размер или добавить тени к рисункам и текстам очень просто. К тому же приложение также позволяет вращать водяные знаки, которые вы добавляете к изображениям. Также возможна вставка рисунков и текста в другие приложения iOS.
Приложение позволяет вам использовать более одного рисунка или подписи на ваших фотографиях, а его впечатляющая библиотека шрифтов предлагает бесчисленное количество способов создания текстовых водяных знаков. Настроить размер или добавить тени к рисункам и текстам очень просто. К тому же приложение также позволяет вращать водяные знаки, которые вы добавляете к изображениям. Также возможна вставка рисунков и текста в другие приложения iOS.
9. My Watermarks
Стоимость: Бесплатно
Совместимость: iOS 8.0 или позже
Приложение My Watermarks было разработано Camera 360, одним из лучших разработчиков приложений для фотографий на сегодняшний день, и его функции просто потрясающие. Приложение разработано, чтобы помочь фотографам, работающим на iPhone, создавать водяные знаки, которые им понравятся. Создание логотипа, фотографирование собственного почерка и использование его в качестве водяного знака — это лишь некоторые из замечательных функций, которые предлагает это приложение.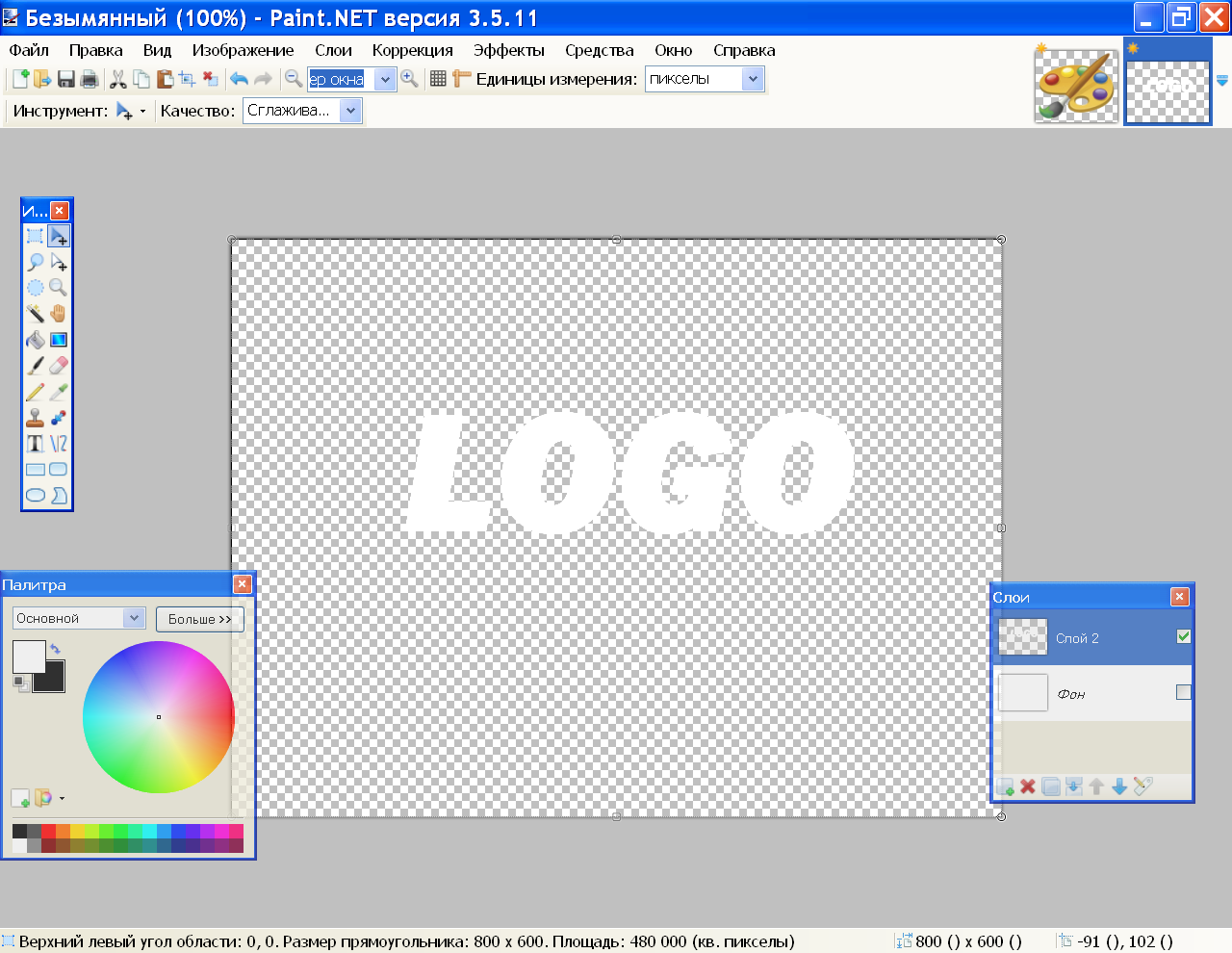
Liza Brown
Liza Brown является писателем и любителем всего видео.
Подписаться на @Liza Brown
Лучшие сервисы для удаления водяных знаков
Использование водяных знаков на фотографиях позволяет авторам защитить свою работу от незаконного распространения в интернете. Как правило, чтобы избавиться от подобных символов, необходимо заплатить определенную сумму автору либо сервису, который предлагает данное изображение. Если денег нет, но сильно хочется – всегда можно найти выход. Например, существуют специальные инструменты для удаления водяных знаков.
Что это за инструменты и как они работают – поговорим в сегодняшней статье.
Поиск по картинкамПервый способ избавиться от водяных знаков – это просто найти копию изображения без водяных знаков в поиске. Сделать это можно с помощью сервиса «Поиск по картинкам» от Google или Yandex.
Сделать это можно с помощью сервиса «Поиск по картинкам» от Google или Yandex.
Алгоритм довольно прост:
- Открываем нужную поисковую систему и переходим в раздел «Картинки».
- Выбираем опцию «Поиск по картинке» – для этого кликаем по иконке в виде фотоаппарата.
- Загружаем нужную фотографию и переходим в раздел «Похожие изображения». Если вы работаете с Яндексом, то достаточно просто загрузить картинку и увидеть результат.
Если в отобразившемся списке получилось найти копию картинки без водяных знаков, то затея удалась. В противном случае без специализированных инструментов не обойтись. Подробнее о них поговорим далее.
WebinpaintWebinpaint – неплохое решение для тех, кто хочет быстро избавиться от водяных знаков на фотографии. Сервис хорошо подходит только в тех случаях, когда символы расположены на простых объектах. Например, если водяные знаки на лице человека, то могут возникнуть проблемы с их удалением.
Сам процесс удаления несложный: выбирается красный маркер и используется для обводки водяного знака. Затем все символы стираются с помощью опции «Erase».
В результате видим, что надпись была удалена:
Преимущества:
- бесплатный сервис;
- простой функционал, доступный каждому пользователю;
- есть дополнительные инструменты: ластик, лассо;
- удаление водяных знаков занимает всего несколько минут.
Недостатки:
- сложно удалить водяные знаки, которые находятся на сложных объектах.
Ссылка на сервис: Inpaint
PhotopeaPhotopea – это аналог платной программы Adobe Photoshop, который позволяет проводить всевозможные манипуляции с фотографиями. Для удаления водяных знаков потребуются некоторые умения.
Самый простой способ удалить ненужные символы – воспользоваться инструментом «Штамп». Работает это следующим образом: загружается фотография и в левой части выбирается необходимый инструмент, затем при зажатой клавише «ALT» с его помощью выделяется область, которая будет использоваться для замены водяного знака.
Работает это следующим образом: загружается фотография и в левой части выбирается необходимый инструмент, затем при зажатой клавише «ALT» с его помощью выделяется область, которая будет использоваться для замены водяного знака.
Например, у нас есть фотография с бирюзовым полем и водяными знаками. Чтобы их удалить, потребуется выделить бирюзовую область и нанести ее на водяной знак. Если же символы располагаются поверх объекта, то штамп нужно использовать аккуратно, выделяя похожие участки.
После применения штампа видим, что надпись была удалена:
Также есть инструмент «Точечная кисть» – достаточно обвести ею область с водяным знаком, после чего он исчезнет.
Преимущества:
- можно загружать проекты из Adobe Photoshop;
- большой функционал программы, способный заменить базовый набор инструментов Adobe Photoshop;
- позволяет удалять достаточно сложные водяные знаки, расположенные на объектах, однако для этого потребуются некоторые умения;
- полностью бесплатный сервис.

Недостатки:
- если вы хотите добиться высоких результатов при обработке фотографий, то придется приложить немало усилий.
Ссылка на сервис: Photopea
PixlrPixlr – еще один аналог Фотошопа, но с непривычным дизайном. Если брать во внимание предыдущий сервис, то он гораздо больше приближен к ФШ, нежели данный инструмент. Однако функционал, по сути, тот же: мы также можем воспользоваться опциями «Штамп» и «Точечная кисть».
Преимущества:
- портативность и доступность во всех браузерах;
- помимо удаления водяных знаков, можно также отредактировать фотографию и внести другие изменения;
- сервис полностью бесплатный.
Недостатки:
- для новичков может показаться сложным;
- периодически всплывает реклама.
Ссылка на сервис: Pixlr
Photo Stamp RemoverPhoto Stamp Remover – платная программа с пробной версией, позволяющей ознакомиться с различным инструментами утилиты без сохранения фотографий. Однако здесь есть небольшой лайфхак – мы можем удалить водяные знаки, а затем сделать скриншот получившейся фотографии и сохранить ее к себе на компьютер.
Однако здесь есть небольшой лайфхак – мы можем удалить водяные знаки, а затем сделать скриншот получившейся фотографии и сохранить ее к себе на компьютер.
Работа в программе довольно проста: выбирается инструмент «Маркер» и выделяется область, которую нужно очистить. Затем в правой части с помощью кнопки «Удалить» запускается весь процесс.
После применения опции видим, что водяной знак был очищен:
Преимущества:
- простой интерфейс, в котором разберется каждый;
- быстрое удаление любого объекта на фотографии;
- удалить водяной знак можно с помощью разных инструментов: прямоугольник, лассо, маркер и штамп.
Недостатки:
- нет бесплатной версии.
Ссылка на скачивание: Photo Stamp Remover
Adobe PhotoshopAdobe Photoshop – это платная профессиональная программа для создания и редактирования графических изображений всех популярных форматов: JPEG, BMP, GIF, PNG. Утилита поддерживает большое количество эффектов и функций, включая возможность удаления водяных знаков с фотографий.
Утилита поддерживает большое количество эффектов и функций, включая возможность удаления водяных знаков с фотографий.
Ранее мы уже рассматривали аналоги Фотошопа, в которых удаление водяных знаков выполнялось с помощью инструментов «Штамп» и «Точечная кисть». Такие же средства можно найти и ФШ – находятся они в левой части общего меню. Процесс удаления точно такой же, поэтому можете воспользоваться предыдущими инструкциями.
Преимущества:
- можно удалить любые водяные знаки, где бы они ни располагались, однако для этого потребуются навыки;
- большой набор инструментов для редактирования графических изображений;
- поддержка всех популярных форматов фотографий;
- возможность работы с 3D-изображениями и многое другое.
Недостатки:
- сложно разобраться новичку;
- нет бесплатной версии.
Официальная страница: Photoshop
Paint. NET
NETPaint.NET – это бесплатный растровый графический редактор рисунков и фотографий. Программа была разработана как замена стандартному средству Paint в ОС Windows. Удаление водяных знаков здесь выполняется с помощью уже известного нам инструмента «Штамп».
Преимущества:
- полностью бесплатный функционал;
- удобное средство для быстрого редактирования фотографий.
Недостатки:
Ссылка на скачивание: Paint.NET
На этом у меня все. Пробуйте, и у вас все получится! Но лучше купите подписку в каком-нибудь фотобанке или используйте изображения только с бесплатных стоков.
7 мобильных приложений для создания водяных знаков
Если вы не хотите, чтобы кто-то воровал ваши фотографии в социальных сетях, ставьте на них водяные знаки. Мы подобрали 7 мобильных приложений, которые помогут защитить снимки от кражи и даже сделают вас немного популярнее.
Все чаще пользователи сталкиваются с тем, что их фотографии из социальных сетей присваивают себе другие люди. Попались на краже даже некоторые знаменитости. Например, американская исполнительница K. Michelle выдала за свои несколько фотографий из инстаграма Lady Tatyana. Представьте, как обидно и неприятно видеть собственные снимки в чужом профиле! И, к сожалению, подобных случаев немало.
Самый простой и надежный способ защитить ваши фотографии — поставить на них копирайт. Если такую фотографию и своруют, то ватермарка все равно останется, и пользователи узнают, кто ее автор. А если вы сделаете водяной знак идентифицируемым, то получите больше фолловеров, подписчиков и ценителей ваших фотографий.
Мы приготовили подборку из 7 мобильных приложений, которые в два счета сделают ваши фотографии авторскими и узнаваемыми.
Начнем с новинки — PhotoMarks 2. Создатели настаивают на том, что процесс нанесения водяного знака еще никогда не был таким быстрым и простым.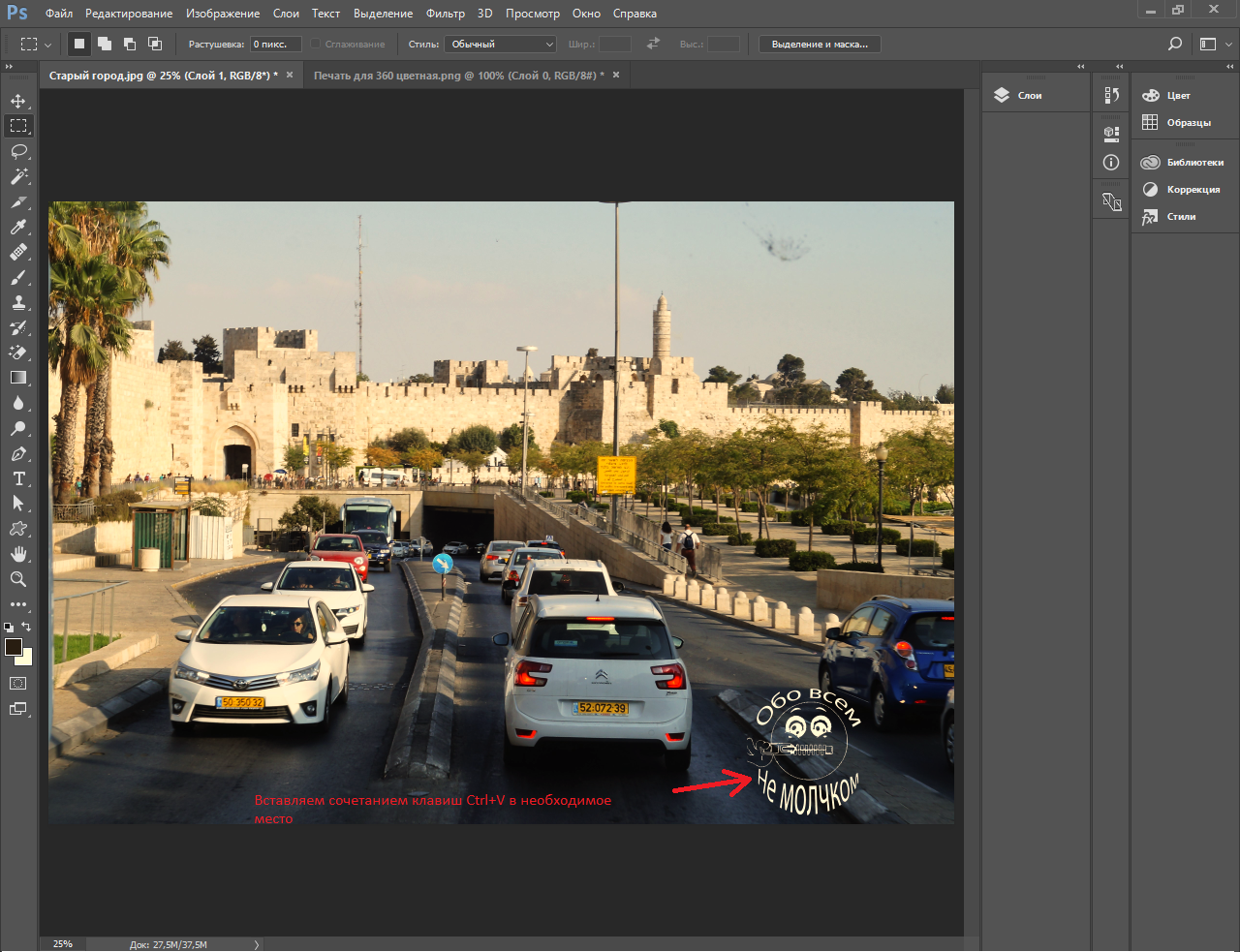 Вы можете добавлять текст или изображение на фотографии в Facebook, Twitter, Instagram, а также при отправке снимка через электронную почту. К тому же можете сохранить свой водяной знак отдельно от фотографии. Стоимость: 2.99$
Вы можете добавлять текст или изображение на фотографии в Facebook, Twitter, Instagram, а также при отправке снимка через электронную почту. К тому же можете сохранить свой водяной знак отдельно от фотографии. Стоимость: 2.99$
Практически неограниченные возможности в создании текстового знака. А также возможность придумать свою графику, подпись или даже QR-код. Чтобы проще было начать, есть 20 отличных примеров водяных знаков, созданных с помощью приложения. Стоимость: 1.99$.
Когда Marksta только появилась, она быстро стала самым популярным приложением для создания водяных знаков. Не сдает она позиции и сейчас. У приложения огромный выбор инструментов, шрифтов, фонов, цветов, размеров и даже теней. Помещайте ватермарки на изображения в Facebook, Twitter, Instagram, Tumblr, Flickr или добавляйте ваши никнеймы из социальных сетей, адреса электронной почты на фотографии. Стоимость: 1.99$.
Многофункциональное приложение, которое позволит не только создать водяной знак, но и сделать подписи к снимкам или забавную фотокарточку.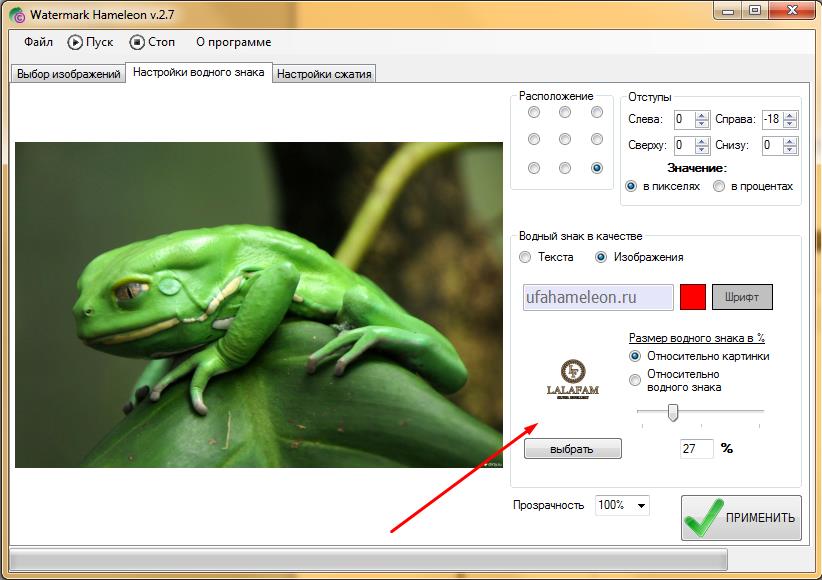 Можно использовать заготовленные шрифты и подписи (их 250), а можно покреативить и создать что-то свое. Стоимость: 1,99$.
Можно использовать заготовленные шрифты и подписи (их 250), а можно покреативить и создать что-то свое. Стоимость: 1,99$.
Бесплатное приложение, которое по некоторым параметрам ничуть не уступает платному контенту. Помимо многочисленных полезных инструментов по созданию отличительного знака, есть возможность загрузить уже созданный вами водяной знак на свое изображение.
«Все можно сделать с помощью телефона!» Еще одно бесплатное приложение сделает водяной знак не только на фотографии, но и на видео. 150 шрифтов, возможность загружать изображения с камеры, социальных сетей, библиотеки или iTunes.
И отдельное приложение для создания водяных знаков для видеороликов. Добавляйте, тест, изображение, логотипы и подписи. Изменяйте цвета и шрифты и сохраняйте созданные ватермарки. Стоимость: 3$.
Надеемся, что наш обзор помог вам! Если вы знаете другие приложения для создания водяных знаков, поделитесь ими в комментариях.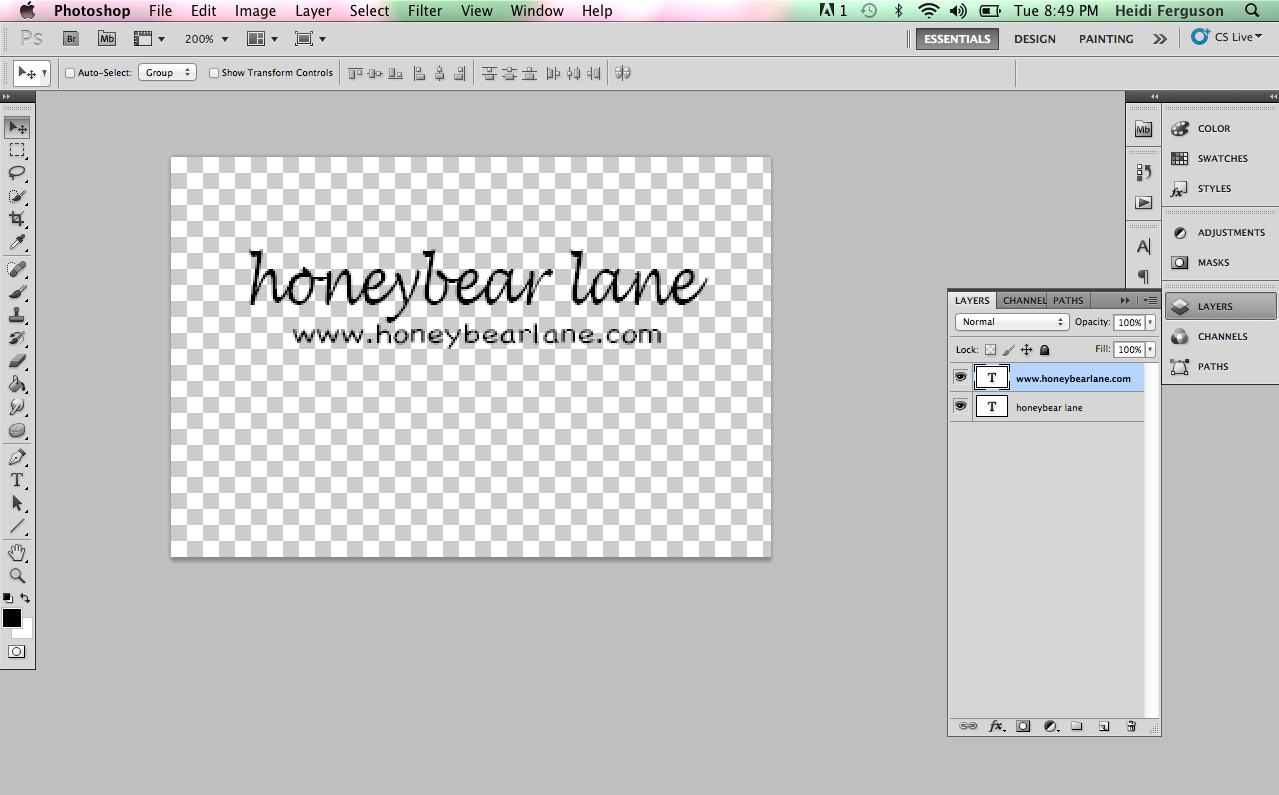
Как добавить водяной знак в PicsArt
Создание и добавление водяных знаков к фотографиям никогда не было таким простым, как сегодня. Полупрозрачные знаки отличия, размещаемые на фотографиях, раньше предназначались для профессиональных фотографов, которые хотели, чтобы их работа была признана и защищена, но сегодня каждый может создавать ценный контент. Независимо от того, являетесь ли вы создателем цифрового контента или вы только что создали крутой мем и не хотите, чтобы кто-то украл его у вас, у нас есть информация, чтобы защитить вас и вашу работу.
PicsArt – одно из лучших приложений для добавления водяного знака к любому изображению, которое вы хотите. В этой статье вы узнаете, как создать собственный водяной знак и как защитить свои изображения и другой контент.
Создание собственного водяного знака
Если вы творческая душа, вы можете выразить себя, создав уникальный водяной знак. Таким образом, каждый сможет узнать ваш контент. Вот как сделать водяной знак с помощью PicsArt:
Вот как сделать водяной знак с помощью PicsArt:
- Откройте пустой документ в Draw.
- Выделите нижний слой и сделайте его темным (вы можете выбрать цвет).
- Выберите второй слой и нажмите Добавить текст.
- Напишите свое имя, имя пользователя в социальной сети или любую другую идентифицирующую информацию, которую хотите.
- Для достижения наилучшего результата используйте белые буквы.
- Если хотите, выберите третий слой и нажмите на инструмент «Форма».
- Создайте понравившуюся форму или дизайн.
- Удалите нижний слой.
- Нажмите на галочку, чтобы сохранить изображение на свой телефон.
- Сохраните его как файл PNG.
Вот и все. Всего в несколько кликов вы можете создать оригинальный водяной знак. После того, как вы сохраните его на свой телефон, вы можете добавить водяной знак в любом редакторе фотографий, который вы используете. Только представьте, сколько времени можно таким образом сэкономить.
Совет. Не забудьте добавить к водяному знаку символ авторского права, если хотите еще больше защитить свою работу.
Добавление водяного знака к фотографии
PicsArt не имеет специальной опции под названием «Водяной знак», но есть трюк, который вы можете использовать, чтобы применить изображение, таким образом создав водяной знак. Все, что вам нужно сделать, это открыть изображение, на которое вы хотите добавить водяной знак, а затем добавить еще одно изображение поверх него. Эта фотография верхнего слоя станет вашим водяным знаком. Процесс очень простой, но конечный результат поразит вас.
- Откройте приложение PicsArt и нажмите кнопку «Плюс», чтобы открыть меню.
- Когда откроется нижняя строка меню, нажмите «Изменить».
- Выберите изображение, на которое хотите нанести водяной знак.
- Откройте это изображение и нажмите на маленький значок «Добавить фото» в нижней части экрана.
- В своей галерее выберите изображение водяного знака.
- Нажмите на Добавить.
- Водяной знак появится в верхней части первого изображения.
- Вы можете изменить его размер или переместить.
- Когда вы найдете идеальное место и размер, нажмите на галочку, чтобы сохранить новое изображение.
- Нажмите на Сохранить частное.
Вот и все. Фотография с водяным знаком будет сохранена в вашей галерее. К сожалению, в PicsArt нет автоматических способов добавления водяных знаков на несколько изображений. Вам придется повторить этот процесс для каждого изображения, которое вы хотите защитить.
Как создать водяной знак для видео
Вы заметили, что некоторые пользователи YouTube имеют водяные знаки на своих видео? Вы можете сделать то же самое с помощью PicsArt. Вот как создать водяной знак для видео:
- Загрузите свое видео в приложение PicsArt.
- Нажмите на панель редактора внизу экрана.
- Нажмите на Добавить фото.
- В своей галерее выберите изображение водяного знака.
- Нажмите на кнопку «Добавить».
- Водяной знак появится на экране, и вы сможете изменить и расположить его так, как хотите.
- Когда вы будете удовлетворены, нажмите Применить изменения.
Теперь вы можете продолжить редактировать видео и добавлять различные эффекты. Но если все, что вам нужно, это добавить водяной знак, вы можете сохранить видео на свой телефон и опубликовать его в любом месте. Видите, как эта маленькая деталь преображает ваше видео и делает его более профессиональным?
Могу ли я отрегулировать непрозрачность?
Конечно. Создав собственный водяной знак, вы сможете изменить его и настроить. Вы можете настроить прозрачность, шрифт, цвет букв и многое другое. Вы можете много экспериментировать, пока не найдете идеальное сочетание.
Все, что вам нужно сделать, это выбрать слой, содержащий ваш водяной знак, и нажать на панель редактора в нижней части экрана. Затем выберите «Непрозрачность» и сдвиньте ползунок, чтобы уменьшить или увеличить прозрачность водяного знака.
Официальных правил непрозрачности нет, но некоторые рекомендации могут быть полезны. Большинство пользователей PicsArt выбирают для своих водяных знаков непрозрачность 50%. Вы можете выбрать то, что вам подходит, но не забудьте установить значение не менее 20%. В противном случае ваш водяной знак окажется слишком прозрачным и будет сливаться с вашей фотографией.
Конечно, цель не сделать его слишком заметным. Ваш водяной знак не должен быть первым, что люди замечают, когда смотрят на фотографию. Однако какой смысл иметь слишком прозрачный водяной знак, который многие люди, вероятно, не увидят? Это может быть очень сложно, и вам следует избегать этого.
Защитите свой контент
В эпоху цифровых технологий защитить свои авторские права может быть сложно. Но это не значит, что не стоит пытаться. Ваш контент является вашей интеллектуальной собственностью, и вы не хотите, чтобы кто-то другой использовал его, как если бы он был их собственностью. PicsArt предоставляет нам простой способ защитить ваши изображения, слайды, презентации и даже видео.
Вы знаете какие-нибудь другие способы добавить водяной знак? Дайте нам знать в комментариях ниже.
Добавление водяного знака к изображениям при экспорте в Lightroom
Если изображения выставлены в сети, нет эффективных средств против того, чтобы взять их и использовать в чужих проектах (к сожалению, это происходит каждый день). Один из способов ограничить несанкционированное использование изображений, состоит в том, чтобы поместить в них видимый водяной знак. Тогда, если кто-то использует их, всем будет ясно, что они украли чью-то работу. Кроме того, помимо защиты, многие фотографы используют видимый водяной знак в качестве бренда и маркетинга их студии. Здесь рассказывается о том, как установить ваш собственный водяной знак.
Шаг Один:
Чтобы создать водяной знак, вызовите диалоговое окно Export (Экспорт) быстрой клавишей Ctrl+Shift+E (Mac: Command+Shift+E), затем прокрутите его вниз к секции Watermark (Водяной знак), установите галочку в окошке Watermark (Водяной знак) и из всплывающего меню выберите Edit Watermarks (Редактор водяных знаков) (как показано здесь). Примечание: Я описываю создание водяных знаков здесь, в главе об экспорте, потому что добавлять водяной знак удобно при экспорте изображений в форматах JPEG, TIFF и проч., но водяной знак можно также добавлять при печати изображения (в модуле Print (Печать)) или размещении его в веб-галерее (в модуле Web).
Шаг Два:
Это активирует окно Watermark Editor (Редактор водяного знака) (показанное здесь), и в нем вы или (а) создаете простой текстовый водяной знак, или (Ь) импортируете графическое изображение для использования в качестве водяного знака (возможно, это логотип вашей студии или некий макет пользовательского водяного знака, созданного в Photoshop). При помощи радиокнопок Watermark Style (Стиль водяного знака) в верхнем правом углу окна (выделенных здесь красным овалом) вы выбираете вид водяного знака — или Text (Текст), или Graphic (Графика). По умолчанию, отображается имя вашего пользовательского профиля, установленного на компьютере, и именно поэтому в текстовом поле внизу диалогового окна отображается мое авторское право.
Кроме того, текст помещается в правом нижнем углу этого текстового поля, но может быть перенесен из угла (как, я покажу в Шаге Четыре). Мы начнем с настройки текста.
Шаг Три:
Напечатайте название своей студии в текстовом поле, внизу слева, затем выберите шрифт в секции Text Options (Опции текста) с правой стороны диалогового окна. В данном случае я выбрал Fu-tura Book. (Между прочим, короткая линия, которая отделяет SCOTT KELBY от PHOTO, называется «прямой слеш» и вводится нажатием клавиш Shift +Backslash). Кроме того, чтобы расширить интервал между буквами, я вводил между ними символ «пробел». Вы также можете выбрать здесь текстовое выравнивание (влево, по центру или вправо) и щелкнуть образчик Color (Цвет) для выбора цвета шрифта. Чтобы изменить размер шрифта, прокрутите окно вниз, к секции Watermark Effects (Эффекты водяного знака), где находится ползунок Size (Размер) (показанный здесь) и радио-кнопки: Proportional (Пропорционально) — пропорционально изменяющая размер шрифта; Fit (Подогнать) -изменяющая размер шрифта до заполнения водяным знаком полной ширины изображения; и Fill (Заполнить) — изменяющая размер шрифта до полного размера изображения. Вы можете также навести курсор на надпись в превью изображения -и наблюдать в режиме Proportional (Пропорционально) появление угловых инструментов формирования контура надписи: перемещение наружу увеличивает текст, а внутрь уменьшает его.
Здесь я переместил текст в нижний правый угол. Далее я покажу, как это сделать.
Шаг Четыре:
Положение водяного знака можно выбрать при помощи параметров секции Watermark Effects (Эффекты водяного знака). Внизу секции находится сетка Anchor (Якорь), которая показывает, где вы помещаете водяной знак. Чтобы переместить его в левый верхний угол, щелкните верхнюю левую якорную точку (как показано здесь). Чтобы переместить его в центр изображения, щелкните центральную точку якоря, и так далее. Правее сетки находятся две кнопки Rotate (Поворот), позволяющие, в частности, переключаться на вертикальный и горизонтальный водяной знак. Кроме того, в Шаге Два я упоминал, что есть способ сместить текст от сторон изображения. Для этого служат ползунки Horizontal (Горизонталь) и Vertical (Вертикаль) секции Inset (Смещение) (расположенные сразу над сеткой Anchor (Якорь)).
Когда вы перемещаете их, в окне превью появляется пунктирная рамка с маленькими управляющими квадратиками, позволяющая определить, где будет помещен текст. Наконец, ползунок Opacity (Непрозрачность) наверху секции управляет степенью прозрачности водяного знака.
Шаг Пять:
Если водяной знак располагается на фоне посветлее, можно добавить падающую тень, используя управляющие элементы Shadow (Тень) секции Text Options (Опции текста). Ползунок Opacity (Непрозрачность) управляет степенью затемнения тени. Ползунок Offset (Смещение) задает, как далеко от текста появляется тень (чем правее перетаскивание, тем удаленнее тень). Radius (Радиус) — секретное наименование Adobe ползунка мягкости: чем больше радиус, тем мягче тень. Ползунок Angle (Угол) позволяет выбрать, как падает тень, например, настройка по умолчанию -90 отбрасывает тень вниз и вправо, настройка 145 — вверх и влево, и так далее. Просто перетащите ползунок, и немедленно увидите, как это действует на положение тени. Лучший способ оценить, действительно ли тень улучшает надпись — пару раз устано-вить/снять галочку в окошке Shadow (Тень).
Шаг Шесть:
Теперь давайте работать с графическим водяным знаком, таким как логотип вашей студии.
Watermark Editor (Редактор водяного знака) поддерживает графические изображения в формате JPEG или PNG, поэтому удостоверьтесь, что ваш логотип находится в одном из этих форматов. Скроллируйте редактор назад к секции Image Options (Опции изображения) и щелкните кнопку Choose (Выбрать) правее надписи Please Choose a PNG or JPEG Image (Выберите изображение PNG или JPG). Найдите на компьютере свой графический логотип, затем щелкните кнопку Open (Mac: Choose), и он появится (к сожалению, белый фон позади водяного знака видимый, но мы решим эту проблему в следующем шаге). Для настройки графического водяного знака используются, в основном, те же самые элементы, что и для настройки текста — зайдите в секцию Watermark Effects (Эффекты водяного знака) и перетащите ползунок Opacity (Непрозрачность) влево, чтобы сделать изображение логотипа прозрачней, и используйте ползунок Size (Размер) для изменения размера логотипа. Ползунки секции Inset (Смещение) позволяют удалять логотип от краев, а сетка Anchor (Якорь) позволяет помещать его в различные местоположения на изображении. Как только вы приступаете к работе с графикой, параметры секции Text Options (Опции текста), в том числе элементы ее секции Shadow (Тень), приобретают тускло-серый цвет и делаются недоступными.
Шаг Семь:
Чтобы сделать белый фон прозрачным, откройте в Adobe Photoshop файл своего логотипа со слоями и сделайте две вещи: (1) Удалите слой фона, перетащив его на значок мусорной корзины внизу панели Layers (Слои), оставляя только графику (и текст) на их собственных прозрачных слоях (как показано здесь внизу). Затем (2) сохраните Photoshop-документ в формате PNG. Это сохраняет отдельный файл, и он выглядит как сведенный, но фон позади логотипа делается прозрачным.
Шаг Восемь:
Теперь выберите этот обновленный файл логотипа PNG (в секции Image Options (Опции изображения) окна Watermark Editor (Редактор водяного знака)), и когда вы его импортируете, он появится на изображении без белого фона (как показано здесь).
Теперь, в секции Watermark Effects (Эффекты водяного знака), вы можете изменить размеры, позицию и непрозрачность своего графического логотипа. Как только вы придадите ему нужный вид, следует сохранить его как пресет водяного знака (благодаря чему вы можете использовать его снова, а также применять его в модулях Print (Печать) и Web). Вы делаете это, щелкая кнопку Save (Сохранить) внизу справа или выбирая опцию Save Current Settings as New Preset (Сохранить текущие установки в новый пресет) из всплывающего меню в верхнем левом углу диалогового окна. Теперь водяной знак всегда доступен единственным щелчком.
Как сделать водяной знак | Блог Wix
Фотографам, художникам, дизайнерам и другим творческим людям хорошо знаком вопрос «выкладывать или не выкладывать» свои работы в интернет. С одной стороны, распространение работ необходимо для повышения известности и привлечения новых клиентов, но с другой, — может привести к тому, что они будут позаимствованы другими пользователями без указания исходного авторства. Так как же защитить свои фотографии от нелегального использования на просторах интернета?
Водяные знаки (с англ. watermark) — это один из лучших способов защиты визуального контента от копирования. Ваше имя или название вашего бренда, написанное полупрозрачным шрифтом поверх изображений, как правило, гарантирует соблюдение авторских прав, где бы они ни использовались потом.
Более того, водяные знаки – это не только способ защитить свои работы, но еще и инструмент брендинга, который помогает людям запомнить вас и вашу компанию. Если ваши работы разлетаются по интернету, как горячие пирожки, почему бы не использовать это как дополнительную рекламу?
Но как применять водяные знаки, не испортив при этом само изображение? Вот несколько советов, которые помогут вам сделать это правильно:
Как сделать свой водяной знак
Существует множество бесплатных фоторедакторов, предназначенный для создания водяных знаков и добавления их на изображения. Такие ресурсы, как Watermark.ws, WaterMarquee и Visual Watermark могут прекрасно справиться с этой задачей.
В начало надписи поставьте знак копирайта ©, чтобы заявить о своем авторстве.
Длина текстового водяного знака не должна превышать одной строки. Будет достаточно написать ваше имя или название вашей компании с кратким описанием того, чем вы занимаетесь (например, «Свадебный фотограф Вадим Воронцов» или «Фотостудия Пиксель»). Как вариант вы можете использовать адрес вашего сайта.
Поместите получившийся водяной знак вверху, внизу или в углу фотографии, чтобы не испортить впечатление от самого изображения.
В продолжение к предыдущему пункту, быть слишком скромными и делать надпись едва заметной на картинке тоже не стоит. Не забывайте, что главной задачей сейчас является защита ваших прав. Водяные знаки бесполезны, если их никто не видит.
Вы также можете использовать визуальные водяные знаки, например, ваш логотип. В любом случае лучше добавить короткий текстовый комментарий, который не оставит сомнений в том, что это ваш бренд и ваши работы.
Так как фотографии бывают разных цветов и оттенков, вам следует подготовить несколько вариантов водяных знаков. Как минимум, сделайте шаблоны двух цветов (один для светлых снимков, другой – для темных) и двух разных стилей (один «угловой» и один во всю длину). В любом случае, сохраните редактируемую версию вашего водяного знака на случай, если вы захотите что-то поменять.
Если вы используете фоторедактор для того, чтобы добавить водяной знак сразу на большое количество фотографий (например, Photoshop или другую программу), не забудьте проверить получившийся результат. Если водяной знак был случайно размещен на лице фотографируемого человека, программа этого не заметит.
Ну как, готовы выложить свои работы в интернет? Выберите один из наших бесплатных шаблонов для фотографов, нажмите «Редактировать» и создайте свой уникальный сайт!
#авторскиеправа #водянойзнак #вотермарк #каксоздатьфотосайт
#онлайнпортфолио #советыфотографам
5 простых шагов для добавления водяного знака для защиты ваших фотографий
Благодаря тому, что информация может быть передана через Интернет, вы не всегда можете контролировать ее распространение. Если вы загрузите свою работу в Facebook, Instagram или любое количество других веб-сайтов, которые люди просматривают в поисках интересных работ, вы можете быть уверены, что многие из них просто сохранят ее на свой компьютер или опубликуют на своих платформах социальных сетей и либо случайно или непреднамеренно не указывать первоначального автора.Это определенно проблема, но, к счастью, у нас есть водяные знаки и логотипы, чтобы гарантировать правильную атрибуцию наших работ.
Тогда возникает вопрос, как сделать водяной знак ненавязчивым, но достаточно видимым, чтобы позволить другим узнать, кто изначально создал произведение? Вот наш путеводитель по водяным знакам.
Как добавить авторское право на вашу фотографию
Согласно Бюро регистрации авторских прав США , авторское право защищает оригинальные авторские работы.Обычные вещи, на которые вы можете защитить авторские права, — это стихи, книги, произведения искусства, картины и архитектура. Скорее всего, ваша работа защищена авторским правом и будет защищена авторским правом. Это не защищает идеи. Это должно быть что-то осязаемое. Он должен творить где-то еще, а не в уме, чтобы иметь право.
- Используйте соответствующий символ
Соответствующий символ — круг авторских прав ©. Если вы собираетесь идентифицировать его только на звукозаписи, используйте букву P. Вы должны были использовать это, но с 1 марта 1989 года вам больше не нужно предоставлять никаких уведомлений.На момент создания произведения защищены авторским правом. С юридической точки зрения все равно неплохо опубликовать его. Это может удержать кого-либо от плагиата ваших оригинальных работ.
- Укажите год публикации
«Публикация» означает год, в который вы распространили копии для продажи или передачи. Если не опубликовано, вы можете сказать: Неопубликованная работа Copyright 2019 Fotor
- Укажите свое имя или имя правообладателя
Убедитесь, что правообладатель тоже присутствует.Вы можете использовать либо полное имя, либо узнаваемое сокращение.
Не забудьте указать авторские права на свою работу, в которой содержится разумное уведомление о вашей претензии. Его не следует скрывать или прятать. Если вы не можете атаковать его, вы можете добавить его как тег.
- Включить заявление о правах
All Rights Reserved — самый распространенный из них. Лицензия Creative Commons также используется очень часто. Это означает, что есть определенные случаи, когда люди могут его использовать, если это не для получения прибыли.Отсутствие зарезервированных прав означает, что вы не хотите обладать правами.
Как разместить водяной знак
Теперь поговорим о размещении. Есть четыре типа водяных знаков, и вы можете разместить свой водяной знак по своему усмотрению.
Используя водяной знак, вы хотите пройти грань между чрезмерным и защищенным. Стандартное место для размещения водяного знака — в правом или левом нижнем углу. Это видно, но не отвлекает от общего изображения. Самый большой недостаток в том, что его легко обрезать.
Другой популярный вариант — прямо по центру, по диагонали или параллельно изображению, что делает его заметным и трудным для удаления, просто обрезав его.
Еще один стиль водяных знаков — это использование рамок. Простая белая рамка с вашим логотипом или текстовой вставкой, размещенная по краю вашего изображения, может быть хорошей защитой и декоративным орнаментом. Это особенно хорошо работает с изображениями, даже если вы можете добавить контактную информацию где-нибудь в центре композиции.
Если вы хотите добавить творческий и тонкий водяной знак, отличный вариант — интегрировать свой логотип в фотографию. Идея состоит в том, чтобы интегрировать его где-нибудь внутри объекта, чтобы он выглядел как часть сцены.
Сделайте водяной знак с помощью онлайн-фоторедактора Fotor
Теперь давайте посмотрим, как создать водяной знак с помощью Fotor .
Нажмите кнопку «Импорт» в правом верхнем углу и следуйте инструкциям, чтобы получить нужную фотографию.
- Добавить водяной знак на фото
Сделайте любую картинку, которая у вас есть, и нажмите на инструмент «Текст», чтобы получить текстовое поле для ввода водяного знака.
- Превратить этот текст в водяной знак
Измените цвет в левом верхнем углу на белый, и вы быстро окажетесь на своем пути к водяному знаку.
Затем увеличьте его, чтобы закрыть большую часть фотографии, чтобы ее было сложно удалить или игнорировать.Вы также можете повернуть его на бок, чтобы он выглядел круче.
Инструмент «Прозрачность» — это то, что вам нужно. Это на верхней панели инструментов. Уменьшите прозрачность примерно до 50%.
Если предотвращение удаления водяных знаков здесь не является целью, вы также можете попытаться разместить водяной знак в углу.
Если вы вошли в свою учетную запись Fotor, вы можете сохранить ее в своем Fotor Cloud. После того, как вы нажмете кнопку «Загрузить», у вас также будет возможность поделиться своей фотографией в социальных сетях, таких как Facebook или Twitter.Разве Fotor не так уж и удобен?
Таким же образом вы также можете использовать изображение логотипа вашей компании, чтобы сделать водяной знак на вашей фотографии с помощью Fotor!
Разминка
Добавление водяного знака на фотографию поможет вам легко защитить ваши фотографии и их авторские права, но если вы знаете, как правильно нанести водяной знак на фотографию, ваши фотографии не будут испорчены. Надеюсь, вы найдете эти упомянутые выше техники полезными и сохраните эстетику вашей фотографии.Теперь перейдите в Fotor и отредактируйте свои собственные фотографии. Без особых усилий вы можете сразу же создать собственное произведение искусства.
Как создать водяной знак
Как создать водяной знак для фотографий — лучшие способы в 2021 году
Вы проводите все это время, делая и редактируя снимок, чтобы получить захватывающий дух снимок. А после того, как вы представили миру свой шедевр, вы обнаруживаете, что кто-то бессовестно использовал его без вашего разрешения. Разве это не несправедливо? Не позволяйте этому случиться с вами в будущем.
Создание водяного знака для вашего изображения — идеальный способ заявить о своих авторских правах и защитить свою фотографию от ленивых воров. Кроме того, он помогает людям, которые ценят вашу работу, найти вас и заказать вашу услугу.
На сегодняшний день существуют сотни программ, которые могут помочь вам создать водяной знак для фотографий, поэтому найти правильный может быть непросто. Хорошая новость заключается в том, что в этой статье вы узнаете, как создать водяной знак с помощью 6 удобных инструментов: бесплатных и платных, расширенных и простых, онлайн и офлайн.Итак, независимо от вашего опыта и предпочтений, вы обязательно найдете лучший вариант для себя. Звучит отлично? Тогда приступим!
Что нужно для создания хорошего водяного знака
Вам может быть интересно, что делает фирменный логотип профессиональным. Что ж, вот список рекомендаций, которые помогут вам сделать хороший водяной знак для ваших изображений:
- Используйте логотип или текст. При выборе стиля водяного знака для изображений вы можете выбрать два направления: добавить свое имя и веб-сайт или вместо этого вставить логотип своей фотографической компании в качестве водяного знака.Первый вариант хорош тем, что людям будет проще определить автора фотографии и связаться с этим человеком. Что касается логотипа, может быть довольно сложно прочитать любой текст в нем, если вы разместите уменьшенную копию своей фотографии с водяным знаком в социальных сетях. Однако он поможет подчеркнуть ваш художественный стиль.
- Выберите подходящий шрифт. Если вы решили использовать текст, попробуйте найти шрифт, который бы отражал ваш стиль фотографии.Не размещайте на фотографиях необычный текст, если они выполнены в повседневном или официальном стиле и наоборот. Не нужно делать водяной знак слишком романтичным, если ваша целевая аудитория — подростки или компании.
- Найдите подходящий размер. Имейте в виду, что ваш логотип не должен отвлекать внимание от фотографии. Ваша главная цель — продвигать свою работу. Попробуйте настроить размер водяного знака так, чтобы он аккуратно смотрелся на фоне и не привлекал слишком много внимания.
- Отрегулируйте настройки. Ваш водяной знак должен выглядеть так, как будто он является частью вашей фотографии. Логотип или знак, который выглядит неуместно, будет первым, на что взглянет зритель. Кроме того, выделяющийся водяной знак ухудшает эстетику даже самого живописного снимка. Таким образом, не выбирайте яркие цвета и не пытайтесь растушевать водяной знак, регулируя его непрозрачность.
- Найдите нужное место. Помните, что многие люди достаточно хитры, чтобы стирать или вырезать водяные знаки с ваших изображений, защищенных авторскими правами.Поэтому постарайтесь найти на фотографии такое место, где это было бы сложно сделать. Обычно это пятно с текстурой или мелкими элементами.
Теперь, когда мы рассмотрели компоненты хорошей цифровой подписи, пришло время узнать, как самому сделать водяной знак для фотографий. Используйте содержимое, чтобы упростить навигацию по 6 руководствам:
Просмотрите все способы, чтобы изучить возможности всех инструментов. Это поможет вам выбрать лучший вариант в соответствии с вашим бюджетом, предпочтениями и потребностями.
Способ 1. Как создать водяной знак с помощью PhotoWorks
Вы пытаетесь найти инструмент, достаточно подходящий для регулярного редактирования, но у вас ограниченный бюджет? Нет проблем, PhotoWorks — это именно то, что вы искали. Это программа с профессиональными функциями. Но умный ИИ делает их очень простыми в использовании даже для любителей. Кроме того, программное обеспечение довольно дешевое по сравнению с аналогичными программами. Что касается водяных знаков, вы можете создать свой собственный всего за пару кликов и сохранить его как шаблон для дальнейшего использования.Заинтригованы? Перейдем к руководству по этой программе:
Шаг 1. Загрузите PhotoWorks и запустите его
Нажмите «Загрузить» и получите бесплатную пробную версию программы. Следуйте инструкциям мастера, чтобы установить его, затем откройте программное обеспечение.
Шаг 2. Откройте фотографию
На начальном экране нажмите «Открыть фото» и выберите изображение, которое хотите защитить. Или вы можете просто перетащить изображение из папки. Если вы хотите переключаться между изображениями в папке, используйте функцию навигации по содержимому.
Переключайтесь между изображениями, чтобы поставить водяной знак на все изображения
Шаг 3. Создайте водяной знак своего дизайна
Перейдите на вкладку «Текст и рамки» и выберите инструмент «Текст». Введите свое имя или название студии. Затем выберите готовый текстовый стиль в разделе «Стили» или создайте собственный логотип. Поиграйте со свойствами логотипа: цветом, непрозрачностью, тенями.
Используйте встроенные стикеры, чтобы придать тексту красивый фон
Шаг 4. Сохраните фотографию с водяным знаком
Результатом довольны? Перейдите в «Шаблоны» и сохраните водяной знак, чтобы использовать его на других изображениях.Нажмите кнопку «Применить» и нажмите «Сохранить» в правом верхнем углу. Теперь ваше изображение защищено от кражи и готово к публикации.
Покажите миру ваше потрясающее фото.
PhotoWorks делает редактирование проще, чем когда-либо, и экономит много времени на брендинг ваших изображений с помощью функции текстовых шаблонов. Кроме того, вы можете использовать программное обеспечение для других целей: сделать фон изображения прозрачным, добавить рамку, уменьшить шум на изображениях, исправить переэкспонированные фотографии и многое другое.
Путь 2.Как создать собственный водяной знак в Photoshop
Ищете мощную программу, которая предоставит вам полную свободу редактирования? Что ж, Photoshop, одна из самых популярных программ в отрасли, — это именно то, что вам нужно. Это программное обеспечение доступно как пользователям Mac, так и Windows. Когда дело доходит до создания водяного знака, вы можете легко сделать это с помощью этого инструмента. Однако многочисленные раскрывающиеся меню и всплывающие окна интерфейса Photoshop могут по-прежнему вызывать дискомфорт у некоторых неопытных людей.
- Загрузите изображение в Photoshop .Щелкните Файл> Открыть и найдите свое изображение. Затем создайте еще один слой для водяного знака: Layer> New> Layer.
- Введите свой текст . Находясь на новом слое, выберите инструмент «Текст» и щелкните в любом месте изображения. Затем введите свой текст.
- Изменить шрифт . Выделите текст с помощью инструмента «Текст» и используйте подменю «Символ» для настройки его свойств.
- Сделаем последние штрихи . Выберите инструмент «Перемещение» и перетащите водяной знак в подходящее место.Затем используйте ползунок «Непрозрачность», чтобы водяной знак не отвлекал внимание.
- Сохраните фото . Перейдите в Файл и сохраните изображение в выбранном формате. Теперь ваше изображение защищено авторскими правами, и вы можете безопасно делиться им с другими.
Создание профессионального водяного знака в Photoshop
Вам нужна дополнительная информация об этом способе добавления логотипа для подписи? Посетите подробное руководство по созданию водяных знаков в Photoshop, чтобы получить ответы на все оставшиеся вопросы.
Photoshop будет отличным выбором, если вы профессиональный ретушер фотографий, который работает для получения прибыли. Но чтобы освоить эту программу, нужно время. Так что, если у вас мало времени и вы предпочитаете простые в использовании интерфейсы, Photoshop может оказаться не тем, что вам нужно. Кроме того, этот продукт Adobe слишком дорог для периодического использования. Не беспокойтесь, альтернатив еще много.
Способ 3. Как сделать водяной знак в MS Word
MS Word — это базовая программа, с которой знакомо большинство людей.Он довольно интуитивно понятен и прост в использовании для всех предполагаемых целей. Самое лучшее в этом то, что у большинства пользователей Windows он встроен в свои ПК, поэтому нет необходимости устанавливать какие-либо дополнительные программы. Однако возможности этого инструмента довольно скромные, поэтому он может подойти не всем. Но если простой водяной знак — это именно то, что вам нужно, Microsoft Word отлично справится с этой задачей.
- Откройте картинку . Перейдите на вкладку «Вставка»> «Изображения» и выберите изображение, которое хотите защитить авторскими правами.
- Вставьте текст об авторских правах . Перейдите на вкладку Формат. Измените макет вашего изображения с обтекания текстом на за текстом. Перейдите на вкладку «Главная» и напишите текст поверх изображения.
- Измените стиль вашего водяного знака . Оставайтесь на вкладке «Главная» и измените размер, цвет и шрифт.
- Сохраните изображение . После того, как вы поместили водяной знак на фотографию, выберите «Файл»> «Сохранить», и все готово.
Сделайте водяной знак в пару кликов с помощью MS Word
Добавить водяной знак в MS Word так же просто, как и ABC, и это займет всего минуту вашего времени.Но имейте в виду, что эта программа не слишком разнообразна по функциям, поэтому вы не сможете создать супер оригинальный и уникальный водяной знак. Кроме того, программа недоступна для пользователей Mac.
У вас уже есть хорошо продуманный логотип или водяной знак? Вы можете добавить его к своему изображению в PhotoWorks с помощью инструмента «Наложение изображений». Узнайте, как накладывать изображения за пару кликов, чтобы упростить и ускорить вашу работу.
Способ 4. Как создать водяной знак для фотографий с помощью Lightroom
Lightroom — мощная программа из семейства Adobe, внешне похожая на Photoshop.Однако у него есть некоторые преимущества перед старшим братом. Самая большая из них заключается в том, что в нем используется технология неразрушающего редактирования. Это означает, что исходная фотография не будет изменена, и вы сможете ставить разные водяные знаки на свое фото столько раз, сколько захотите. Кроме того, Lightroom намного проще в использовании, потому что он был разработан для тех, кому не нужна вся функциональность Photoshop. Однако он может оказаться слишком сложным для новичков и слишком дорогим для случайных пользователей. Если сложность для вас не проблема, давайте перейдем к руководству:
- Вставьте изображение .Перейдите на вкладку «Библиотека»> «Импорт» и выберите свой рисунок. Программа создаст журнал изменений для вашего изображения, не внося никаких изменений в исходное изображение.
- Создать водяной знак . Если вы пользователь Windows, оставайтесь в любом модуле, щелкните вкладку «Правка»> «Редактировать водяные знаки». Если у вас Mac, перейдите в Lightroom Classic и нажмите «Изменить водяные знаки». Затем выберите, хотите ли вы использовать изображение или текстовый водяной знак для защиты вашего изображения.
- Измените водяной знак .Вставьте свой логотип, если вы выбрали графический водяной знак: нажмите «Выбрать» в параметрах изображения и найдите свой PNG или JPEG. Выбрали текстовый знак? Вставьте текст в раздел предварительного просмотра и измените настройки: цвет, шрифт, стиль, выравнивание и тень. Отрегулируйте непрозрачность, привязку, вставку и размер.
- Сохраните картинку . На вашем фото профессиональный водяной знак? Просто перейдите на вкладку «Библиотека»> «Экспорт» и выберите формат, в котором будет сохранено изображение с водяным знаком.Теперь ваша фотография готова к публикации.
Защита авторских прав и сохранение эстетики с помощью Lightroom
Считаете ли вы, что не все ясно в таком способе нанесения водяного знака на изображение? Устраните все свои недоразумения, перейдя к официальному руководству по Adobe Lightroom.
Создавать водяные знаки с помощью Lightroom легко и просто. Кроме того, эта программа доступна как для Windows, так и для Mac OS и имеет множество шрифтов и стилей.Так что вы обязательно сможете сделать красивые и эффектные знаки авторского права. Но если программа кажется слишком продвинутой для вашего уровня квалификации, нет причин покупать ее дорогостоящую лицензию. Возможно, вы захотите найти альтернативу.
Способ 5. Как создать собственный водяной знак в GIMP
Ищете бесплатный фоторедактор для водяного знака на вашей фотографии? Попробуйте GIMP, многофункциональную программу для редактирования фотографий. Он не слишком сложен в использовании, но его интерфейс без значков может сначала вас запутать.Более того, GIMP требует вспомогательных программ. Они бесплатны, но вам может быть не слишком удобно загружать целый набор программного обеспечения для выполнения одной работы. Например, чтобы разместить водяной знак, созданный в GIMP, на своем изображении, вам нужно будет загрузить Arclab Watermark Studio. Если вас это полностью устраивает, давайте перейдем к руководству:
- Создайте свой водяной знак в GIMP . Сделайте прозрачный холст: перейдите в меню «Файл»> «Создать», откройте «Дополнительные параметры»; в раскрывающемся меню «Заливка» выберите «Прозрачность».
- Введите свой текст . Выберите инструмент «Текст» в верхней левой панели, щелкните любое место на холсте и введите текст. Измените стиль, цвет, размер и расстояние между буквами.
- Сохраните водяной знак . Перейдите в меню «Файл»> «Сохранить как» и выберите изображение PNG. Вы увидите всплывающее диалоговое окно, если ваш водяной знак состоит из нескольких слоев. Просто нажмите «Объединить видимые слои»> «Экспорт». Затем нажмите «Сохранить как PNG»> «Сохранить».
- Разместите водяной знак в Watermark Studio .Откройте свое изображение в Watermark Studio, установите флажок Image Watermark, выберите водяной знак PNG, созданный в GIMP, и найдите для него хорошее место.
- Сохраните изображение . Нажмите Сохранить в верхней панели программы.
Создайте творческий водяной знак для своей фотографии бесплатно
Есть вопросы по созданию водяных знаков с помощью GIMP? Посетите официальный иллюстрированный учебник, чтобы помочь вам с ними.
Приятно иметь под рукой такой крутой фоторедактор, как GIMP, бесплатно, особенно если вы пытаетесь сэкономить.Однако не все могут захотеть столкнуться с необходимостью установки множества программ. Так что взвесьте свои приоритеты, прежде чем выбирать это программное обеспечение. Если вы хотите вложиться в удобную платную программу для долгосрочного использования, рассмотрите альтернативные варианты.
Есть нечеткое изображение, которое нужно отредактировать, прежде чем на него можно будет поставить водяной знак? Узнайте, как сделать изображение менее размытым в PhotoWorks.
Способ 6. Как сделать водяной знак для фотографий в Интернете
Предпочитаете онлайн-инструменты программному обеспечению для настольных компьютеров? У вас есть постоянный доступ к стабильному интернет-соединению? Вот отличный способ нанести водяной знак на ваши фотографии — используйте BeFunky, многофункциональный онлайн-инструмент для редактирования изображений.С ним можно делать много вещей: подправлять изображения, добавлять рамки, создавать коллажи и так далее. Когда дело доходит до водяных знаков, вы можете использовать этот инструмент, чтобы добавить текст или логотип к своему рисунку и создать шаблон своего водяного знака для использования на фотографиях позже. Но имейте в виду, что большинство функций BeFunky доступны только по подписке, и вам все равно нужно войти в систему, чтобы использовать бесплатные инструменты. Тебе все хорошо? Тогда перейдем к руководству.
- Создайте слой для водяного знака .Загрузите свое изображение. Найдите инструмент «Фон» на панели инструментов «Правка» слева. Отметьте Прозрачный и примените изменения. Установите размер холста (лучше всего 200 x 100 пикселей, если вы делаете текстовый знак; для логотипа используйте 200×200).
- Сделайте свой водяной знак . Перейдите на вкладку «Текст» и нажмите «Добавить текст». Вставьте текст в текстовое поле. Используйте меню «Свойства текста», чтобы настроить параметры: стиль, цвет, шрифт и другие. Если вы перейдете на вкладку «Графика», вы можете добавить фон к своему тексту.Убедитесь, что ваш водяной знак занимает большую часть холста. Щелкните Сохранить> Компьютер> PNG.
- Нанесите водяной знак на изображение . Снова перетащите изображение на первый экран онлайн-редактора. Затем нажмите «Сохранить»> «Компьютер» и установите флажок «Использовать водяной знак». Нажмите кнопку «Создать водяной знак», когда она появится. В редакторе шаблонов водяных знаков нажмите «Загрузить водяной знак» и выберите файл с водяным знаком.
- Настройте шаблон водяного знака .Отрегулируйте непрозрачность, размер и отступ водяного знака, найдите для него подходящее место. Нравится результат? Нажмите кнопку «Сохранить шаблон» и сразу же используйте свой шаблон. Выполнено!
Создайте стильный водяной знак для фотографий в BeFunky
Хотите узнать больше об этом способе добавления водяного знака или о самом инструменте? Посетите пошаговое руководство по BeFunky.
BeFunky удобен для тех, кто привык работать в сети. Нет необходимости загружать дополнительные программы, а подписка сравнительно дешевая.Кроме того, вы можете создавать шаблоны водяных знаков, чтобы потом добавлять их к фотографиям. Однако, если вы никогда не использовали онлайн-инструменты, BeFunky может доставить вам дискомфорт из-за необходимости загружать свои изображения в Интернет.
К настоящему времени вы узнали 6 способов сделать свой собственный водяной знак. Неважно, являетесь ли вы пользователем Mac или Windows, новичком или профессиональным фотографом, человеком, ищущим выгодную сделку, или тем, кто хочет инвестировать в покупку мощного программного обеспечения.Среди программ, которые мы исследовали сегодня, вы обязательно найдете лучшую для себя.
Но есть программа, отвечающая интересам и вкусам большинства — PhotoWorks. Этот фоторедактор представляет собой инструмент с хорошей ценой за свою цену. Вы платите за мощную программу на базе искусственного интеллекта, которая делает всю тяжелую работу за вас и может помочь вам внести правки профессионального уровня за пару кликов. Помимо водяных знаков, есть также такие функции, как отображение тонов, кривые, шумоподавление, 3D LUT и фильтры, которые вы, как фотограф, можете найти очень полезными.
PhotoWorks team , преданная группа авторов и художников, увлеченных фотографией и графическим дизайном. Мы рады предоставить вам первоклассный контент, который сделает ваше изучение нашего программного обеспечения простым и приятным.Как ставить водяной знак на свои фотографии и почему это нужно делать
Вы задаетесь вопросом, стоит ли вам тратить время на использование водяного знака на ваших фотографиях? Защитит ли это их от воровства? Сделать ваши фотографии более профессиональными? Действовать как подпись для вашего цифрового произведения искусства? Давайте разберемся с некоторыми из этих вопросов, чтобы помочь вам решить, стоит ли использовать водяные знаки на своих фотографиях.
Что такое водяные знаки
Водяной знак предназначен для решения нескольких задач. Прежде всего, это может затруднить кражу ваших изображений или сделать их менее желанными для воров. Водяные знаки также полезны для продвижения вашей работы путем добавления к фотографии логотипа, который легко узнать как ваш собственный.
Хотите верьте, хотите нет, но водяные знаки — довольно противоречивая тема в мире фотографии: некоторые фотографы считают, что они невероятно полезны, а другие считают их пустой тратой времени и отвлечением от самой фотографии.
Что такое водяной знак в фотографии?
Водяной знак — это логотип или текст, который накладывается на изображение. При правильном оформлении и добавлении водяной знак должен быть почти прозрачным и не мешать композиции. Водяные знаки легко нанести на фотографии в цифровом виде, но следует внимательно следить за тем, чтобы водяной знак не был слишком большим и не отвлекал от общего изображения.
Защищает ли водяной знак авторские права на ваши фотографии?
В тот момент, когда вы создаете фотографию, ваша работа охраняется авторским правом, независимо от того, снабжена ли она водяными знаками или нет.Водяной знак может удерживать воров от использования вашей работы, но если ваша фотография размещена в Интернете и кто-то хочет использовать ее без разрешения, это довольно просто сделать, с водяным знаком или без него.
Зачем нужны водяные знаки на изображениях
Теперь о спорном. Если вы думаете о нанесении водяных знаков на свои фотографии, вы обязаны прочитать все за и против, прежде чем принять решение. Есть несколько веских причин использовать водяной знак на ваших фотографиях, и для многих фотографов стоит дополнительное время, чтобы добавить их.Вот несколько причин, по которым имеет смысл добавлять водяной знак к фотографии.
Вы хотите повысить узнаваемость бренда
Если все сделано правильно, использование водяных знаков на фотографиях — хороший способ укрепить свой бренд. Ваши подписчики и клиенты начнут признавать ваш водяной знак как ваш собственный, и когда ваша работа будет опубликована, вы можете получить признание, потому что зрители будут точно знать, кто сделал фотографию. Для некоторых фотографов использование водяных знаков — это то, как они подписывают свои работы.
Вы хотите предотвратить кражу ваших фотографий
Несмотря на то, что любой, кто действительно хочет украсть ваши фотографии, сделает это с водяным знаком или без него, вы все равно можете добавить его, чтобы хотя бы немного усложнить процесс.По сути, это означает, что честные люди и ленивые воры оставят вашу работу в покое. С другой стороны, пираты, которые предпочитают работать с вашим водяным знаком, предоставят вам бесплатный маркетинг, прежде чем вы попросите их удалить вашу фотографию.
Вы не хотите, чтобы платящие клиенты печатали собственные фотографии с ваших цифровых пробных отпечатков
Если вы профессиональный фотограф, который отправляет клиентам цифровые копии фотографий, водяной знак не позволит им распечатать фотографии самостоятельно.В этом случае вам нужно, чтобы водяной знак был заметен по всей фотографии, не отвлекая зрителя от основного объекта.
Почему не следует использовать водяные знаки на изображениях
Есть столько же причин, по которым вы не должны добавлять водяные знаки на свои фотографии. Вот самые веские причины держаться подальше от водяных знаков.
Водяной знак отвлекает от фотографии
Как фотограф вы тратите много времени на планирование и создание идеальной композиции, и даже самый ненавязчивый водяной знак отвлечет зрителей.
Водяной знак сохраняет честность только у честных людей
Если кто-то хочет украсть вашу фотографию и использовать ее в своих целях, он либо использует ее с водяным знаком, либо удаляет водяной знак с помощью различных инструментов редактирования. Другими словами, водяные знаки могут предотвратить кражу, но определенно не предотвратят ее.
Водяной знак может показаться непрофессиональным
Я уверен, что существует множество прекрасных водяных знаков, но большинство из них слишком большие, слишком красочные и расположены так, что выглядят непрофессионально.Плохо оформленный или неправильно размещенный водяной знак сделает даже самые лучшие фотографии липкими. Создание красивых фотографий — лучший способ заработать репутацию профессионала.
Использование водяных знаков
Если вы ознакомились с плюсами и минусами водяного знака и все же хотите использовать его на своих фотографиях, следуйте следующим рекомендациям, чтобы ваш водяной знак был профессиональным и ненавязчивым:
- Водяной знак должен быть простым и легко читаемым.
- Разместите водяной знак там, где он не будет отвлекать внимание.
- Монохромный водяной знак — черный, белый или серый — выполнит свою работу, не будучи слишком громким.
- Сделайте водяной знак прозрачным (но достаточно непрозрачным, чтобы его можно было видеть).
Как поставить водяной знак на фотографии на iPhone
Есть множество способов добавить водяной знак к вашим фотографиям, от самого простого текстового варианта до необычных логотипов. Поскольку мы выступаем за простые и ненавязчивые водяные знаки, мы рассмотрим, как добавить текстовый водяной знак в приложение Lightroom на вашем iPhone или другом мобильном устройстве.
Lightroom можно загрузить бесплатно, но есть некоторые дополнительные функции, для доступа к которым требуется ежемесячная плата. Вот как добавить водяной знак к фотографиям с помощью мобильного приложения Lightroom:
- Загрузите Lightroom и откройте его на своем iPhone.
- Коснитесь значка настроек в правом верхнем углу.
- Водяной знак из крана.
- В текстовом поле введите текст, который вы хотите использовать для водяного знака.
- Коснитесь любого места на примере фотографии, чтобы переместить водяной знак на фотографии.
- Используйте ползунки в нижней части экрана, чтобы увеличить или уменьшить текст, а также сделать водяной знак более или менее непрозрачным.
- Чтобы использовать водяной знак на фотографии, коснитесь значка «Поделиться», когда будете готовы внести изменения.
- Нажмите «Экспорт как»> «Дополнительные параметры»> «Включить водяной знак».
Как поставить водяной знак на фотографии с помощью приложения Watermark Photo
С помощью мобильного приложения Lightroom вы можете настроить водяной знак, чтобы он отображался на всех фотографиях, которые вы экспортируете и публикуете, поэтому вам не нужно массово наносить водяной знак на фотографии.Если вы действительно хотите наложить водяной знак на свои фотографии, вы можете использовать приложение Watermark Photo. Базовая версия бесплатна, но премиум-версия имеет дополнительные функции графического дизайна и удаляет собственный водяной знак приложения за 39,99 долларов в год. Вот как наложить водяной знак на фотографии с помощью приложения Watermark Photo:
- Загрузите фото с водяным знаком и откройте его на своем iPhone.
- На главном экране нажмите «Несколько фотографий с водяными знаками».
- Ваша фото-библиотека откроется, и вы сможете выбрать фотографии, на которые хотите нанести водяной знак.
- Нажмите Готово.
- Выберите из пользовательских стикеров, текста, импортированного логотипа или водяного знака подписи.
- Когда вы закончите, нажмите на галочку, и ваши фотографии будут автоматически сохранены в вашей библиотеке фотографий.
Выбираете ли вы водяной знак для своих фотографий, зависит от ваших личных предпочтений. Если вы все же решите использовать водяной знак, вы обнаружите, что базовую текстовую версию легко применить с помощью Lightroom или Watermark Photo.
Водяные знаки— это не единственное, что вам нужно выяснить, как начинающему фотографу с iPhone, поэтому ознакомьтесь с нашими любимыми советами по фотосъемке на iPhone, чтобы получить дополнительную полезную информацию.
Добавление водяного знака к фотографии — Справочный центр BeFunky
Следуйте инструкциям в нашем руководстве, чтобы получить информацию о добавлении водяного знака и создании предустановки для быстрого добавления водяного знака к изображениям.
Шаг 1: Откройте изображение в фоторедакторе. Добавление водяного знака должно быть последним шагом в рабочем процессе редактирования фотографий, поэтому после внесения всех необходимых изменений в изображение нажмите кнопку Сохранить перед тем, как выбрать Компьютер .
Шаг 2: После выбора «Сохранить на компьютер» вы увидите флажок Использовать водяной знак . Установите флажок и нажмите кнопку с названием Create Watermark Preset , чтобы загрузить файл водяного знака и начать настройку его в качестве предустановки.
Профессиональный совет:Создайте водяной знак с прозрачным фоном и сохраните его в формате PNG. Таким образом, водяной знак будет выглядеть безупречно независимо от того, на каком изображении он размещен.
Шаг 3: В меню редактора предустановок водяных знаков нажмите кнопку Загрузить водяной знак , чтобы загрузить свой водяной знак.Это может быть ваш логотип, URL-адрес веб-сайта, значок или любой водяной знак.
Шаг 4: Затем используйте ползунки для настройки размещения, размера, заполнения и непрозрачности.
При перемещении ползунка Size вправо водяной знак увеличивается, а при перемещении влево размер уменьшается. Перемещение ползунка Padding вправо создаст больше пространства между водяным знаком и краем изображения. И, наконец, перемещение ползунка Opacity влево сделает ваш водяной знак более прозрачным, а перемещение вправо сделает его более непрозрачным.
Профессиональный совет:Лучше всего поддерживать непрозрачность водяных знаков в диапазоне 40-60%, чтобы не слишком сильно отвлекать от самого изображения.
Шаг 5 — Когда вы закончите настройку водяного знака, нажмите кнопку Save Preset . После этого ваша предустановка будет добавлена в меню «Сохранить» для быстрого доступа к будущим проектам.
Вы заметите, что даже после сохранения предустановки водяного знака у вас есть возможность изменить свои настройки, щелкнув значок Редактировать предустановку водяного знака в меню «Сохранить».Вы также можете щелкнуть значок плюса, чтобы создать столько новых предустановок водяных знаков, сколько захотите.
Окончательные результаты:Как нанести водяной знак на фотографии в PaintShop Pro
- Обучение
- Практические руководства
- Фото водяных знаков
Водяные знаки — это логотип, штамп, подпись или другое сообщение, наложенное на ваше изображение с достаточной прозрачностью, чтобы зритель мог видеть большую часть изображения.Помещая свои фотографии водяными знаками, вы препятствуете воровству творческих материалов, но при этом позволяете людям их просматривать. Кроме того, если вы используете логотип или другое маркетинговое средство, это отличный способ продвижения вашей работы. Лучше всего то, что их легко применить в вашем программном обеспечении для обработки изображений.
1. Установите PaintShop Pro
Чтобы установить программу редактирования фотографий PaintShop Pro на свой компьютер, загрузите и запустите установочный файл, указанный выше.Продолжайте следовать инструкциям на экране, чтобы завершить процесс установки.
2. Выберите «Видимый водяной знак»
Выберите Изображение> Водяной знак> Видимый водяной знак . Откроется диалоговое окно «Видимый водяной знак».
3. Выберите графический водяной знак
В рамке группы Watermark Source нажмите кнопку Browse .Используйте диалоговое окно «Открыть», чтобы перейти к папке, содержащей изображение, которое вы хотите использовать в качестве водяного знака. Рисунок появится в области предварительного просмотра в групповом поле «Источник водяного знака».
4. Определитесь с вариантом размещения
В рамке группы Размещение выберите вариант размещения:
- Плитка — размещает графику в строках и столбцах, которые покрывают изображение
- Центр — помещает графику в центр изображения
- Corner — позволяет выбрать угол изображения, в котором помещается графика.
5.Настроить внешний вид
В рамке группы Style настройте общий вид графики:
- Размер — позволяет настроить размер изображения
- Непрозрачность — позволяет настроить непрозрачность графики. Увеличение параметра «Непрозрачность» позволяет видеть большую часть нижележащего изображения через графику.
- Emboss — придание рельефности рисунку
Щелкните ОК .
Загрузите бесплатную пробную версию и начните наносить водяные знаки на фотографии уже сегодня.
Инструменты редактирования изображенийPaintShop Pro позволяют быстро и легко наносить на фотографии водяные знаки, чтобы защитить ваше изображение и сделать вашу работу узнаваемой.
PaintShop Pro делает больше, чем просто фотографии водяных знаков
Ознакомьтесь с некоторыми другими функциями редактирования фотографий в Paintshop Pro, например размытие фото, размытие фона изображения, редактировать контраст изображения, и более! Создавайте высококачественные фотографии в забавном и простом в использовании фоторедакторе, чтобы ваши фотографии выделялись больше, чем когда-либо.
Добавить текст к фотографиям Удалить фон с фотографии Обрезать изображение Фото водяных знаковСкачать лучшее решение для добавления водяных знаков к фотографиям, которое есть
Нужно добавить водяной знак к фотографиям? Мы обещаем, что вам понравятся простые в использовании функции создания водяных знаков в PaintShop Pro.Щелкните ниже, чтобы бесплатно загрузить 30-дневную пробную версию и изображения водяных знаков перед покупкой!
Как поставить водяной знак на фотографии в Windows
Загрузка изображения в учетную запись социальной сети означает, что любой, у кого есть доступ к Интернету, может просматривать его и часто загружать. Защита ваших фотографий водяными знаками не позволит другим людям использовать ваш визуальный контент без вашего разрешения, и это позволит вам продвигать свой бренд.Водяные знаки часто включают имена фотографов, веб-сайтов или компаний, поэтому их использование для продвижения себя или своего бизнеса в Интернете может оказаться отличным способом привлечь новую аудиторию.
Вам не нужно покупать профессиональное программное обеспечение для редактирования фотографий, если вы хотите нанести водяной знак на свои фотографии, потому что такие программы, как PowerPoint или MS Paint, позволяют выполнить это действие за несколько коротких шагов. Однако мощный фоторедактор, такой как Wondershare Fotophire, может сделать процесс добавления водяного знака к фотографии еще проще.Вот как вы можете нанести водяной знак на свои фотографии в Windows с помощью MS Paint, Fotophire или PowerPoint.
Как поставить водяной знак на фотографии в Windows
1.Фотографии водяных знаков с помощью MS Paint
Несмотря на то, что это культовое программное обеспечение для Windows существует уже много лет, оно никогда не было известно как приложение для редактирования фотографий. Тем не менее, владельцы ПК могут использовать MS Paint для добавления водяных знаков на свои фотографии.
Дважды щелкните значок программного обеспечения на рабочем столе, чтобы запустить его, а затем щелкните меню «Открыть», чтобы выбрать фотографию, на которую вы хотите нанести водяной знак.После того, как изображение появится на холсте Paint, вы должны выбрать цвет текста, который вы собираетесь использовать для водяного знака, в разделе «Цвет» на панели инструментов программы. Нейтральные цвета, такие как серый или черный, обычно являются хорошим выбором, потому что они не привлекают слишком много внимания зрителя.
Нажмите на инструмент «Текст», который выглядит как заглавная буква A, и перейдите к размещению текстового поля в желаемом месте на фотографии. Тщательно выбирайте шрифт, потому что он будет восприниматься как часть вашей визуальной идентичности, а также не забудьте установить размер шрифта перед тем, как начать печатать.
Сохраните внесенные изменения, нажав кнопку «Сохранить», и измените имя файла, чтобы не повредить исходный файл фотографии.
2.Фотографии с водяными знаками в PowerPoint
PowerPoint — одно из лучших программ для слайд-презентаций, когда-либо созданных, но его возможности редактирования фотографий никогда не были его сильной стороной. Однако это не означает, что вы не можете добавить водяной знак к фотографии с помощью этой программы. Фактически, PowerPoint позволяет пользователям добавлять водяной знак к изображению всего за несколько простых шагов.
Если у вас нет значка PowerPoint на рабочем столе, вы можете получить к нему доступ из меню «Пуск», а после запуска программного обеспечения выберите создание пустого документа презентации. Вы увидите пустой слайд с текстом-заполнителем, поэтому вам следует удалить все с этой страницы.
На следующем шаге вы должны щелкнуть меню «Вставка» и щелкнуть значок «Изображения». Это позволит вам импортировать фотографию в PowerPoint. Просто щелкните фотографию, которую хотите отредактировать, чтобы выбрать ее, и нажмите кнопку «Вставить».Щелкните вкладку «Главная» и в разделе «Рисование» на ленте найдите параметр текстового поля со значком с буквой A. Это позволит вам добавить текст и выбрать положение водяного знака на фотографии.
Источник изображения: Интернет
Отрегулируйте размер текстового поля, переместив один из его углов, и продолжите вставку текста. Перейдите в раздел «Шрифт» на вкладке «Главная» и выберите цвет текста водяного знака или его размер. По завершении форматирования текста вернитесь в раздел ленты «Рисование» и щелкните раскрывающееся меню «Упорядочить».Выбор параметра «Группа» из списка добавит водяной знак к фотографии, поэтому вы можете продолжить и сохранить изображение, щелкнув значок «Сохранить» в меню «Файл».
3.Улучшенный способ добавить водяной знак к вашим фотографиям
MS Paint и PowerPoint предлагают ограниченное количество вариантов форматирования текста, поэтому такое программное обеспечение, как Fotophire от Wondershare, является гораздо более надежным вариантом, если вы хотите, чтобы ваши водяные знаки выглядели стильно и профессионально.После запуска программного обеспечения выберите, чтобы открыть его в режиме редактора фотографий, и выберите изображение, на которое вы хотите добавить водяной знак.
Когда фотография отобразится в рабочей области редактора, щелкните значок «Текст», расположенный в правом верхнем углу панели инструментов. Нарисуйте текстовое поле на фотографии в той части изображения, где вы хотите разместить водяной знак, а затем вставьте текст в текстовое поле. Выделите введенный текст и выберите шрифт, затем установите размер текста и, если хотите, вы также можете выбрать, должен ли текст быть полужирным или курсивом.
Источник изображения: Интернет
Узнайте больше о том, как добавить текст к фотографиям на вашем компьютере.
Щелкните значок «Свойства текстового поля», чтобы сделать фон текстового поля прозрачным, измените значение «Непрозрачность» или настройте параметры границы. Когда будете готовы, нажмите кнопку «Сохранить» или «Поделиться», если вы хотите поделиться фотографией с водяным знаком прямо в Facebook.
Вы также можете добавить изображение водяного знака к вашим фотографиям в Fotophire, для получения подробной информации вы можете проверить Как объединить фотографии в Windows.
Советы по созданию водяного знака
Создание уникального водяного знака важно, если вы хотите, чтобы зрители запомнили его, поэтому используемый вами водяной знак должен быть четко узнаваемым символом или легко читаемым текстом. Расположение водяного знака на фотографии зависит от цели, для которой вы используете фотографию. Профессиональные фотографы часто размещают водяной знак в центре фотографии, чтобы другие пользователи не могли использовать их работы без разрешения, но размещение водяного знака в одном из углов фотографии также является хорошим вариантом, если вы не хотите, чтобы водяной знак оставался позади. отвлечь внимание зрителя от содержания картины.
Специальное примечание: чтобы сделать ваши фотографии более впечатляющими и позволить большему количеству людей запомнить их, есть другой способ добиться этого. Вы можете попробовать еще один новый продукт Fotophire — Fotophire Slideshow Maker, он может персонализировать ваше слайд-шоу с помощью современных шаблонов. . Также доступно добавление музыки или некоторые другие функции редактирования. Просто приходите попробовать!
Создатель слайд-шоу Wondershare Fotophire
- Персонализируйте свое слайд-шоу с помощью более 180 шаблонов
- Добавьте 75 встроенных треков или выберите музыку с локального компьютера в слайд-шоу
- Сохраните или поделитесь своим слайд-шоу в социальной сети одним щелчком мыши
- 3 супер простых шага для создания слайд-шоу из фотографий или видео
Заключение
Законы об авторском праве в Интернете расплывчаты, и по этой причине все еще очень легко забрать чужую собственность и использовать ее как свою.Водяные знаки по-прежнему являются одним из наиболее эффективных способов защиты вашей интеллектуальной собственности в Интернете, и редактор фотографий, такой как Fotophire, может помочь вам с легкостью добавить их к вашим фотографиям.
MS Paint или PowerPoint также позволяют добавлять текст к фотографиям, но параметры форматирования текста, предлагаемые этими двумя программами, являются базовыми, поэтому лучше использовать программное обеспечение, которое позволяет вам контролировать каждый шаг процесса добавление водяного знака к вашим фотографиям.
Как создать водяной знак для защиты ваших фотографий и документов
Технологический прогресс облегчил нам быстрое и широкое распространение наших творений, но это также подразумевает определенный риск при защите нашей тяжелой работы. Мы определенно не хотим, чтобы наши проприетарные документы или изображения попали в чужие руки или были воспроизведены, изменены или плагиатом. Это само по себе извечное беспокойство.
Еще в 1200-х годах люди использовали водяные знаки, своего рода текстурную дифференциацию на печатной поверхности.Идея этих знаков всегда заключалась в том, чтобы сделать их как можно более сложными для воспроизведения. Первоначально они состояли лишь из специальных процессов тиснения и формования. Водяной знак тогда, как и сейчас, был признаком легитимности и оригинальности. Неудивительно, что водяные знаки и другие методы защиты, такие как смещение чернил и встроенная нить, все еще используются сегодня, чтобы ограничить воспроизводимость конфиденциальных материалов, таких как валюта, контракты и творческая работа.
Хотя у всех нас в жизни есть немного «бумажной работы», нельзя отрицать, что мы перешли на цифровые технологии как общество.Даже наши формы оплаты теперь часто являются виртуальными. Это требует решения с водяными знаками 21-го века, которое мы можем использовать для всех файлов, которые мы передаем по электронной почте, в Интернете и в приложениях социальных сетей. Наличие водяного знака может быть полезным, если вы являетесь владельцем компании, которая работает с конфиденциальными или проприетарными материалами. Возможно, вы являетесь партнером юридической фирмы или профессиональным фотографом, и вам постоянно нужно защищать целостность своей работы.
Из этого туториала Вы узнаете, как создать логотип с водяным знаком и применить его к изображению или документу.Тогда, независимо от того, куда вы отправляете или размещаете свои файлы или изображения, зрители будут знать, что вы их создатель, и захотят защитить материал от нарушения авторских прав и неправомерного использования.
Как сделать прозрачный водяной знак- Откройте мобильное приложение Picasrt и щелкните фиолетовый знак плюса внизу экрана, чтобы начать новый проект.
2. Если у вас уже есть логотип или водяной знак с авторским правом, который вы хотите использовать, и вы хотите добавить его к изображению, вы можете перейти к шагу 8, чтобы узнать, как вставить рисунок и изменить его прозрачность.Однако, если вы хотите создать водяной знак с нуля, продолжайте читать.
3. Прокрутите вниз до категории проектов «Цветной фон» и выберите серый клетчатый дизайн. Этот фон на самом деле является прозрачным, что означает, что вы можете позже экспортировать водяной знак, который вы создаете на следующих шагах, без какой-либо поддержки, и его будет легко импортировать в другие документы и изображения в будущем.
4. В меню внизу экрана выберите «Текст», чтобы добавить слова на пустой холст.
5. Напишите название вашей компании. Пока не беспокойтесь о шрифте или цвете. Вы сможете изменить это на следующем шаге. Когда вы закончите писать, нажмите на галочку в правом верхнем углу экрана.
6. Теперь, когда выделен значок «Шрифт», вы можете выбрать один из множества доступных стилей букв. Просто прокрутите их и нажмите на тот, который вам нравится, чтобы применить его к вашему тексту.
7.Теперь вы можете изменить оттенок вашего текста. Выделите значок «Цвет». Затем выберите один из наших готовых тонов или смешайте свой собственный, нажав на цветовое колесо. Используйте свой палец, чтобы выбрать правильный оттенок на колесе, а затем щелкните галочку в верхнем правом углу всплывающего окна, чтобы применить указанный оттенок к вашему тексту. Не паникуйте, если вы выберете цвет букв, который плохо отображается на фоне. Помните, что подложка прозрачная, поэтому в дальнейшем это не будет иметь значения.
8. Загрузите водяной знак, щелкнув стрелку вниз над холстом. Это позволит сохранить изображение на вашем телефоне на прозрачном фоне, который легко импортировать в другие изображения и документы в виде наложения, который не будет скрывать содержимое, стоящее за ним.
9. Независимо от того, научились ли вы делать водяной знак для фотографий или уже подготовили его, этот шаг очень важен, потому что он позволяет вам добавить графику к другому изображению. Для начала повторите шаг 1, но на этот раз найдите в своей личной библиотеке фотографий изображение, к которому вы хотите добавить водяной знак.С фоновым изображением на экране редактирования прокрутите меню под холстом и нажмите «Добавить фото».
10. Теперь найдите изображение водяного знака, которое вы хотите использовать (возможно, тот, который вы только что создали, выполнив шаги 1-7), и щелкните по нему, чтобы вставить его поверх фонового изображения. Теперь вы можете изменять размер и использовать водяной знак по-разному, как показано в следующих шагах.
11. Один из вариантов — разместить водяной знак в углу фотографий, чтобы зрители знали, что он принадлежит вам или создал его.Будь то изображение для вашего бизнеса, потрясающая свадьба или пейзажный снимок, который вы сделали, это простой и привлекательный способ нанести на него свое имя или бренд.
12. Кроме того, вы можете уменьшить непрозрачность водяного знака и растянуть его, используя ручки для изменения размера в углах изображения. Уменьшение непрозрачности сделает ваш водяной знак прозрачным, как если бы он был неотъемлемой частью вашей виртуальной бумаги, наподобие функций безопасности, имеющихся на физических деньгах или фирменных бланках.После нанесения водяного знака вы можете загрузить изображение, щелкнув стрелку вниз над холстом.
13. Наконец, держите свой водяной знак с прозрачной подложкой под рукой, чтобы вы могли вставить его в другие изображения в будущем. Вы даже можете попробовать импортировать его в другие программы, чтобы добавить к важным или частным текстам. Просто обязательно сначала ознакомьтесь с законами об авторском праве, товарных знаках и другими законами о регистрации, а также с вашими правами в соответствии с ними.
Создавайте со скоростью культурыPicsart — это полная экосистема бесплатного контента, мощных инструментов и идей для авторов.Picsart является крупнейшей в мире платформой для творчества с миллиардом загрузок и более чем 150 миллионами активных авторов в месяц. Picsart сотрудничает с такими крупными артистами и брендами, как BLACKPINK, Jonas Brothers, Lizzo, Sanrio: Hello Kitty, I am Voter, Bebe Rexha, Maroon 5, One Direction, Warner Bros. Entertainment, iHeartMedia, Condé Nast и другими. Загрузите приложение или начните редактировать в Интернете сегодня, чтобы улучшить свои фотографии и видео с помощью тысяч простых и быстрых инструментов редактирования, модных фильтров, забавных наклеек и великолепных фонов.

 Задайте качество изображений с водяными знаками. Тут представлено 4 варианта: Среднее, Хорошее, Превосходное и Максимальное. Качество влияет на размер фото: чем выше качество, тем больше файлы.
Задайте качество изображений с водяными знаками. Тут представлено 4 варианта: Среднее, Хорошее, Превосходное и Максимальное. Качество влияет на размер фото: чем выше качество, тем больше файлы.