Как улучшить качество нечетких цифровых фотографий
Последнее обновление от пользователя Макс Вега .
Фотографии, сделанные на смартфон, часто получаются не очень четкими. Есть несколько простых и эффективных способов исправить этот дефект на цифровых снимках. Здесь мы расскажем, как улучшить качество размытых фотографий с помощью специальных и бесплатных программ.
Как увеличить четкость цифровых фотографий
Часто бывает, что некоторые снимки (особенно если Вы не профессиональный фотограф) получаются нечеткими. Ошибки при съемке, неподходящее оборудование, неустойчивое положение – лишь некоторые из причин, по которым фотографии могут получиться размытыми. Мы составили список программ, которые позволяют быстро и легко улучшить четкость фотографий.
Бесплатные программы для исправления нечетких фотографий
- Blurity : это очень простая программа, доступная для всех.

- Focus Magic : эта программа может использоваться как расширение Photoshop. Она совершает настоящие чудеса с некачественными фото. Интерфейс не самый удобный для пользователя, но к нему можно привыкнуть. Бесплатно можно совершить 10 изменений, после чего необходимо будет приобрести лицензию. Загрузка программы проста, просто нажмите эту ссылку.
- SmartDeblur : эту программу можно использовать как на Windows, так и на Mac. Это программное обеспечение имеет различные инструменты для исправления размытия на фотографиях в зависимости от типа дефекта. Загрузите SmartDeblur здесь.
- GIMP : доступна для Windows, Mac и Linux. Загрузив программу, перейдите в раздел Фильтры, затем выберите Маска контрастности и Повышение контрастности, чтобы улучшить резкость фотографии.
 Программа предлагает несколько инструментов, включая возможность выбора интенсивности и части изображения (на случай, если нужно оставить размытые части). Загрузите GIMP по этой ссылке.
Программа предлагает несколько инструментов, включая возможность выбора интенсивности и части изображения (на случай, если нужно оставить размытые части). Загрузите GIMP по этой ссылке.
Онлайн-сервисы для улучшения качества фотографий
Для тех, кто предпочитает не загружать программное обеспечение, мы можем порекомендовать сервисы в Интернете:
- Lunapic – полностью бесплатный инструмент, интуитивно понятный и простой в использовании. Просто загрузите свою фотографию и редактируйте ее. Фотография может быть загружена в инструмент через URL или напрямую из Интернета. Нажмите Применить, и Вы сразу же увидите изменения.
- Enhance.Pho.to – отличная альтернатива, позволяющая загружать фотографии как с компьютера, так и из социальных сетей через URL-адрес. Это бесплатный сервис, который позволяет улучшить разнообразные параметры фотографии, а не только резкость.
Приложения для обработки фотографий
Для тех, кто хочет использовать свой телефон или планшет, мы включили несколько интересных приложений, которые также могут быть полезны для улучшения качества нечетких фотографий: Adobe Photoshop Express, Pixlr и Snapseed.
Изображение: © Jake Givens — Unsplash.com
Как самому улучшить качество фото? Три распотсраненные проблемы и их решение.
Перед дизайнером часто становится задача улучшить качество фото, возможно заказчик дал фото в низком разрешении, возможно фото снято на мобильник или слишком засвечено…
Итак, реально ли улучшить качество фото? Конечно, если фотография изначально плохая, то сделать из нее качественный снимок на уровне студийного не получиться, однако в некоторой степени улучшение возможно. В этой статье я расскажу о видах не качественных фото и о разных способах улучшения качества фотографий.
На первом этапе нужно определить в чем именно состоит проблема, например:
- фотография имеет низкое разрешение
- слишком затемнена / засвечена, требует цветокоррекции
- на фотографии присутствуют дефекты (пятна, царапины, блики и т.д.)
1. Низкое разрешение.
Фотография в макете может использоваться в разном размере, хорошо если фото с низким разрешением будет маленьким, в ином случае, нужно его растягивать и улучшать качество.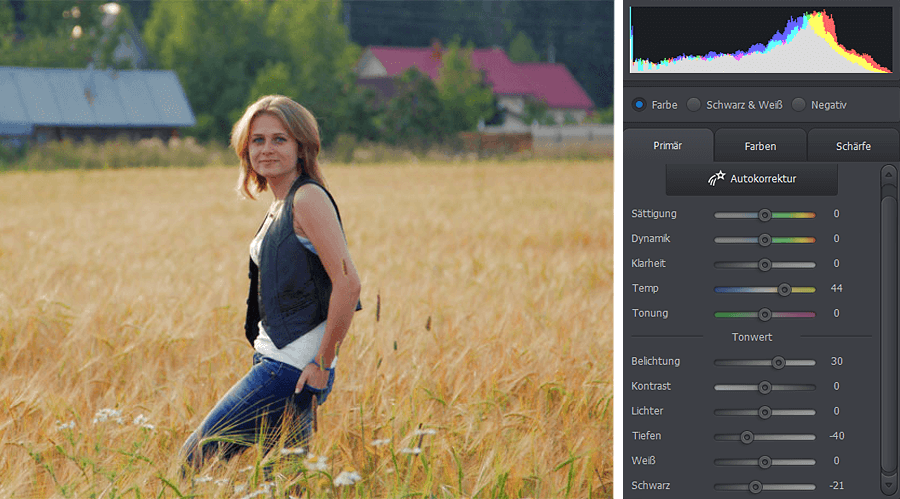 Если фотографию можно найти в интернете, то лучше искать ее с правильными настройками.
Если фотографию можно найти в интернете, то лучше искать ее с правильными настройками.
В случае, когда вам предоставили готовый снимок и подобного нет в интернете, необходимо улучшить его качество насколько это возможно.
- увеличиваем разрешение фото — Изображение/Размер изображения… ставим по одной из сторон 1-2 тыс. пикселей.
- применяем эффект размытия — Фильтр/Размытие/Размытие по Гауссу… слегка размойте края границ
- эффект резкости — Фильтр/Усиление резкости/»Умная» резкость… усильте контраст границ
В итоге может получиться:
2. Затемненное (засвеченное) фото.
Если фото полностью затемнено, засвечено или преобладает какой-то цвет, то можно это исправить с помощью панели «уровни» или «кривые». Обычно проблему видно на гистограмме — она смещена вправо или влево и содержит разрыв.
На примере выше гистограмма показывает отсутствие информации о светлых и темных пикселях. Поэтому подвиньте ползунки к началу горки и это улучшит качество изображения.
Иногда, затемненной или осветленной может быть часть фотографии, в таком случае коррекцию нужно применять именно к проблемной области используя быстрые маски выделения.
3. Убрать дефекты на фото.
Всю красоту фотографии могут портить дефекты. От старости снимка появляются царапины, трещины. А в данном случае прыщики на лице девушки тоже лучше убрать. Удалить их можно специальными инструментами для ретуши, например, «штамп» или «восстанавливающая кисть».
Видео урок: улучшения качества фото
(Visited 86 946 times, 2 visits today)
13 способов улучшить качество цифровой фотографии
Получить отличный фотоснимок, используя цифровую камеру, совсем несложно. Для этого необязательно быть профессиональным фотографом. Простые рекомендации по правильному использованию цифровых камер, советы по фотосъемке помогут улучшить качество любых фотоснимков в кратчайшие сроки.
1. Форматируйте карту памяти, а не стирайте
Использование меню фотоаппарата для форматирования не только удаляет все файлы, но и настраивает карту памяти для дальнейшего использования, повышает ее производительность. Простое стирание изображений оптимизировать работу карты не может. Форматирование удобно, если карта памяти повреждена или заражена вирусом. Рекомендуется периодически форматировать карту памяти в камере, а не на компьютере, чтобы свести риск повреждения данных к минимуму.
2. Обновите прошивку цифровой камеры
Прошивка – это программное обеспечение фотоаппарата, используемое для обработки изображений и установки целого ряда параметров. Обновленное ПО обычно содержит исправления или улучшения различных функций. Некоторые из таких исправлений могут быть незначительными, другие – более серьезными (например, устранять проблемы с автофокусом, с разрядкой батареи, с неожиданной блокировкой). Проверьте веб-сайт производителя и убедитесь, что программное обеспечение вашего цифрового фотоаппарата является актуальным.
3. Не забудьте сбросить настройки камеры
После использования специально установленных настроек для конкретного снимка, не забудьте проверить и вернуть настройки в первоначальное состояние перед тем, как перейти к другим условиям съемки.
4. Установите правильный размер (разрешение) изображения
Использовать ли самые высокие значения разрешения, которые предлагает камера? Это зависит от конкретных условий съемки. Иногда установка меньшего размера изображения может не только сделать фотографию более качественной, но и обеспечить более высокую скорость работы фотоаппарата, а также увеличить количество кадров на карте памяти. Например, если вы фотографируете спортивные мероприятия, то более низкое разрешение поможет избежать задержек при съемке быстро движущихся объектов.
5. Определите формат изображения (
Если планируется постобработка отснятого материала, например, корректировка баланса белого, проведение ретуши, лучше всего установить на фотокамере формат RAW. Изображения, полученные в сыром виде прямо с матрицы фотоаппарата, хранят полную информацию, обладают более гибкими возможностями по дополнительной обработке. Однако следует помнить, что RAW- файлы достаточно велики: занимают много места на флеш-карте и быстрее разряжают батарею.
Изображения, полученные в сыром виде прямо с матрицы фотоаппарата, хранят полную информацию, обладают более гибкими возможностями по дополнительной обработке. Однако следует помнить, что RAW- файлы достаточно велики: занимают много места на флеш-карте и быстрее разряжают батарею.
JPEG -файлы, наоборот, обрабатываются сразу в фотоаппарате. Это позволяет практически сразу печатать их или делиться со знакомыми. Кроме этого, установка формата JPEG дает возможность фотокамере работать быстрее, а также экономит место на флеш-карте.
Но если выбор одного из форматов затруднен, можно использовать их одновременно. Пользователи, выбравшие общий режим «RAW/JPEG», потом сами смогут решить, какой из форматов им будет нужен. Внимание: при использовании «RAW/JPEG» желательно иметь при себе дополнительную карту памяти, поскольку свободное место на основной карте может быстро закончиться.
6. Используйте показания гистограммы
Хотя ЖК-экран фотокамеры визуально показывает, насколько хорошо будет выглядеть готовый фотоснимок, на него не нужно полагаться.
Гистограмма – это надежный способ точно определить экспозицию, чтобы избавиться от ярких бликов и чрезмерных теней на фотографии. Форма гистограммы отражает динамический диапазон сцены, а ширина ее графика – динамический диапазон фотоаппарата.
Наличие пробелов в крайнем левом или правом углу гистограммы указывает на чрезмерное или же недостаточное воздействие падающего света, что может потребовать некоторых корректировок экспозиции.
Поскольку цифровой объектив не может правильно определять истинные цвета при различном освещении, параметр баланса белого является важным аспектом успешной съемки. Точная настройка WB обеспечивает правильный цветовой баланс отснятой фотографии.
Пользуйтесь предустановленными режимами (дневной свет, тень, вольфрам и т. д.) вместо автоматической настройки баланса белого. Автоматическая настройка WB камеры попытается нейтрализовать сильные цветовые оттенки, но использование предустановленных параметров может дать лучшие результаты.
Автоматическая настройка WB камеры попытается нейтрализовать сильные цветовые оттенки, но использование предустановленных параметров может дать лучшие результаты.
Чтобы избежать дрожания камеры во время фотосъемки, необходимо иметь под рукой штатив или же, в случае его отсутствия, использовать простое правило. Правило заключается в том, что установленная выдержка должна быть не меньше фокусного расстояния объектива. Так, для объектива 100 мм для полнокадровой камеры выдержка должна быть по крайней мере 1/100 сек.
При использовании камеры с меньшим сенсором, для расчета скорости затвора следует умножить фокусное расстояние на коэффициент кадрирования: 1,5 для датчиков APS-C (1,6 для моделей Canon APS-C) и 2 для Micro Four Thirds.
9. Режим диафрагмы (AV) или приоритет выдержки (
Важно запомнить, что от размера диафрагмы зависит глубина резкости изображения (степень размытости фона), а от скорости срабатывания затвора – съемка движущихся объектов. Определите идею, которую вы хотите воплотить на своем снимке, а потом выберите режим AV или TV.
Определите идею, которую вы хотите воплотить на своем снимке, а потом выберите режим AV или TV.
10. Используйте вспышку при дневном свете
Чтобы заполнить тени, появляющиеся на фотоснимках людей при ярком дневном свете, рекомендуется использовать вспышку. Этот метод носит название заполняющей вспышки «fill flash». Метод особенно эффективен в ситуациях, когда источник света находится позади основного объекта съемки, а также в ситуациях, когда фон очень яркий. Применение вспышки в сочетании с другими настройками может сбалансировать освещенность фона и переднего плана.
11. Не забывайте о предустановленных параметрах экспозиции
Профессиональные фотографы могут не одобрить использование предустановленных режимов, таких как «пейзаж», «портрет» и др. Такие режимы не рекомендуется игнорировать полностью, особенно новичкам. Например, в режиме «Пейзаж» автоматически выбирается небольшая диафрагма и увеличивается насыщенность, а в режиме «Портрет» установка широкой диафрагмы сопровождается выбором более приглушенных цветов.
12. Автофокус «AF» или ручная фокусировка «MF»?
AF – это режим, с помощью которого камера, используя датчики, сама определяет наиболее резкий фокус. Постоянное использование автофокусировки вызывает зависимость фотографа от этого режима. Однако бывают ситуации, когда ручная фокусировка, безусловно, является более лучшим вариантом. Использовать MF следует в условиях слабого освещения, при макро или портретной съемке, при съемке быстро движущихся объектов или через стекло.
13. Уделите внимание выбору метода замера экспозиции
Современные цифровые фотоаппараты имеют несколько режимов измерения экспозиции: матричный, центро-взвешенный, точечный. Каждый из них помогает контролировать экспозицию и делать фотографии в необычных ситуациях освещения.
Матричный замер экспозиции неплохо работает с большинством сцен. Однако, два других способа также могут быть неоценимыми при съемке. Например, центро-взвешенный экспозамер необходим для контрастных снимков, сделанных при ярком солнечном свете. Точечный экспозамер нужен для макросъемки, для съемки объектов в контровом свете или на большом расстоянии.
Точечный экспозамер нужен для макросъемки, для съемки объектов в контровом свете или на большом расстоянии.
Как улучшить качество фото: мобильные приложения
Улучшить качество фото — одна из главных нужд SMM. Что бы вы не делали в этой сфере, фотки и картинки должны быть норм 🙂
Потому вам просто необходим набор классных приложений для этих целей.
Особенно, если вы публикуете фотографии со своего мобильного телефона.
В этой статье вы найдете три мобильных приложения, которые помогут вам редактировать и публиковать фотографии и картинки отличного качества.
Поехали.
#1: Улучшить качество фото с помощью Mendr
Приложение Mendr доступно для iOS и Android. Оно платное, но, безусловно, его функционал того стоит.
Если вы хотите удалить с картинки лишний предмет, поменять фон и т.д., Mendr сделает это для вас. Просто загрузите свою фотографию в приложение, укажите нужные изменения и вуаля! У вас будет достойная фотография через несколько минут.
Само приложение бесплатное, но стоимость каждого исправления варьируется в зависимости от сложности редактирования.
Сначала выберите фотографию, чтобы отредактировать.
На следующем экране нажмите на объекты и во всплывающем меню выберите Удалить что-либо (Remove Something).
Затем нарисуйте круг вокруг объекта, который вы хотите удалить с фотографии.
Нажмите на значок комментария и подробно объясните, что вы хотите сделать (на английском желательно). И нажмите Готово.
Следующим шагом нажмите Исправить (Mend it) в правом верхнем углу экрана. Во всплывающем окне нажмите Да, чтобы отправить запрос. Вы видите плату за редактирование. Отправьте платеж, чтобы отправить заказ в редактирование.
Mendr отправляет вам уведомление, как только редактор начинает работать с вашей фотографией, а также когда отредактированная фотография доступна для просмотра.
После завершения редактирования вы получите уведомление о том, что ваша фотография готова к загрузке.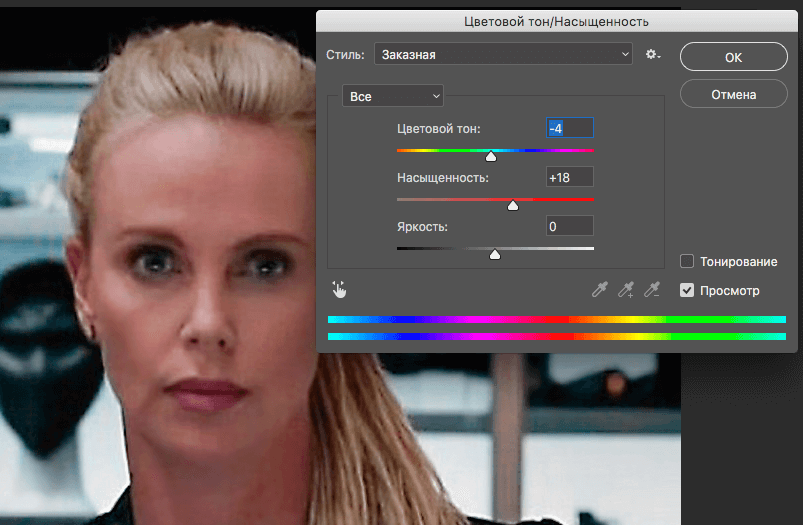 Вы можете просмотреть отредактированную фотографию и загрузить ее. Mendr также позволяет поделиться фото в Instagram из приложения.
Вы можете просмотреть отредактированную фотографию и загрузить ее. Mendr также позволяет поделиться фото в Instagram из приложения.
Очень удобно, когда за вас фото сделает профессионал, не так ли?
Также можно изменить цвет и длину волос, формы тела и так далее.
А можете просто довериться дизайнеру, который сделает все за вас сам.
#2: Улучшить качество фото с помощью PicsArt
Мобильное приложение PicsArt (доступно для iOS и Android) поможет придать фото профессиональный вид. Вы можете добавлять наложения, изменять фон, добавлять текст, обрезать свои фотографии и т.д.
Для редактирования фотографий нажмите кнопку + в нижней части экрана.
Вы видите фотографии и видеозаписи из фотопленки. Прокрутите вниз, чтобы просмотреть параметры создания коллажа, создания рисунка, выбора фона, поиска бесплатных изображений.
Чтобы изменить изображение, коснитесь изображения в Фотопленке.
Когда откроется окно редактирования, вы увидите несколько параметров на панели инструментов в нижней части экрана.
Если вы хотите добавить эффекты к фотографиям, нажмите Эффекты на панели инструментов. Проведите пальцем по параметрам в нижней части экрана, чтобы выбрать тип эффекта, который вы хотите применить к фотографии.
Просто нажмите на эффект, чтобы увидеть, как он выгляди. Если вы снова нажмете на эффект, то откроется всплывающее меню, которое позволяет настроить интенсивность.
Нажмите на инструменты, чтобы получить доступ к функциям, которые позволяют обрезать, растянуть, улучшить, настроить, изменить размер, повернуть или изменить фотографию. Вы даже можете клонировать изображение, использовать кривые и т.д.
Нажмите обрезать, чтобы открыть инструмент Обрезка. Отрегулируйте рамку обрезки с помощью маркеров. После того как вы получили идеальный кадр, нажмите Применить в правом верхнем углу.
Опции PicsArt позволяют вырезать определенную часть фотографии, добавлять наложение текста, включать второе изображение, применять границы и многое другое.
На следующей странице вы можете сохранить отредактированную фотографию в папку с фотографиями или поделиться ей.
PicsArt позволяет делиться фотографиями в Instagram, Facebook и других платформах.
Приложение платное, но, как и предыдущее, того, безусловно, стоит.
Теперь давайте к бесплатному 🙂
#3: Улучшить качество фото с помощью Snapseed
Snapseed (доступно для iOS и Android) — это бесплатное мобильное приложение от Google, которое позволяет легко редактировать изображения. Есть как простые, так и сложные инструменты для настройки ваших фотографий в считанные минуты.
При первом открытии приложения нажмите в любом месте экрана, чтобы импортировать изображение в приложение.
Во всплывающем меню нажмите Открыть с устройства и выберите фотографию из фотопленки.
Когда изображение открывается, у вас есть несколько вариантов. Если вы хотите сделать быстро и просто, то коснитесь стиля, чтобы просмотреть эффект на фотографии. Выберите тот, что понравился и сохраняйте.
Выберите тот, что понравился и сохраняйте.
Если вы хотите внести более сложные изменения, нажмите Инструменты в нижней части экрана, чтобы получить доступ к обширной коллекции инструментов Snapseed. Прокрутите вниз для просмотра дополнительных инструментов.
Если вы хотите настроить яркость, например, нажмите Яркость, а затем проведите пальцем по экрану, чтобы настроить интенсивность.
Перетащите вправо, чтобы добавить больше яркости или влево, чтобы уменьшить. Вы видите как меняется эффект пока двигаете пальцем.
Если изменения вас устраивают, нажмите на галочку в правом нижнем углу экрана.
Такая же история и с остальными эффектами. Все интуитивно и очень удобно.
В меню Инструменты вы также найдете инструменты для изменения баланса белого, обрезки изображения или изменения перспективы. Коснитесь инструмента Поворот, чтобы выпрямить изображение.
Если вы хотите добавить наложение текста, нажмите инструмент Текст.
Проведите пальцем по стилям текста под изображением и выберите нужный стиль. Левый и средний значки в нижней части экрана позволяют изменять цвет и прозрачность текста.
На следующем экране на изображении появится текст. Чтобы изменить текст на изображении, дважды коснитесь его и начните вводить текст.
Если хотите добавить рамку вокруг изображения, выберите инструмент Рамка и выберите стиль рамки. Проведите пальцем по изображению, чтобы изменить размер рамки.
Когда вы закончите редактирование, нажмите Экспорт в нижней части экрана. Откроется всплывающее меню с параметрами для совместного использования, сохранения или экспорта изображения, еще и копию можно сохранить.
Просто выбирайте нужную опцию, и изображение будет готово к публикации в ваших аккаунтах в социальных сетях.
Кстати, вот вам еще статьи с полезными сервисами:
Создание видеороликов: 3 бесплатных сервиса.
Продвижение в соцсетях: 13 приложений и сервисов.
Графический дизайн для соцсетей. Альтерналивы Canva.
Анимированная графика для соцсетей. Разбор классных сервисов.
Вывод
Сделать хорошую фотографию – это не просто сфотографировать. Чтобы ваши фотографии выглядели профессионально и привлекали внимание в социальных сетях, важно уделить внимание их обработке.
Конечно, есть Фотошоп и другие мощные редакторы, но это намного сложнее и дольше. Улучшить качество фото вам помогут приложения, описанные выше. Они довольно просты в использовании и могут помочь вам сделать отличные изображения.
Чем вы пользуетесь? Используете ли вы другие удобные приложения для редактирования фотографий в социальных сетях?
Напишите в комментариях ниже 🙂
Как улучшить качество фотографии в Фотошопе
Иногда интересный снимок, который хочется сохранить, оказывается не вполне хорош по качеству. Это может быть при автоматической съёмке, когда фотоаппарат не справляется сам с условиями. Либо повлияли другие внешние факторы, недостаточность освещения, например. Тогда приходится корректировать изображение, улучшать его. Рассмотрим разные способы, как улучшить качество фотографии в Фотошопе.
Либо повлияли другие внешние факторы, недостаточность освещения, например. Тогда приходится корректировать изображение, улучшать его. Рассмотрим разные способы, как улучшить качество фотографии в Фотошопе.
Об усилении резкости и цветовой коррекции фото
Улучшение резкости
Основная проблема повышения резкости изображения в том, что вместе с повышением чёткости основных объектов фото, появляется шум из-за высокой резкости фона. Чтобы этого избежать и сделать чёткими лишь контуры объекта, повысить качество, следуйте нашим советам.
Первый способ
Возьмем за основу старую фотографию актера
Самый простой способ того, как улучшить качество картинки в Фотошопе,— использование фильтров группы Sharpen. Однако, это не самый эффективный путь. Хотя фильтры хорошо срабатывают, но качество изображения не будет максимально возможным.
- Создаём копию слоя.
- Зайдите в фильтрах в Other (Другое), выберите там HighPass (Цветовой контраст).
- Подберите Радиус, чтобы контур объекта слегка обозначился.

- Смените режим смешивания, поставив Overlay.
- Создаём несколько копий слоя, пока изображение не станет чётким.
- Объедините все слои.
Главное — не переборщить с фильтром
Не правда ли, несложно? Также можно быстро улучшить снимок другим способом.
Второй способ
Альтернативный способ
- Также создаём копию слоя.
- Проходим в фильтры, выбрав «Stylize» — «Emboss».
- Параметр «Height»поставьте 3, «Amount»— 38.
- Параметр «Angle» выбираем такой, чтобы угол не был параллелен контурам объектов на снимке.
- Получаем изображение в виде барельефа.
- Смените тип смешивания на Overlay.
- Создаём копии слоя, затем их объединим.
На фото появится резкость. Оптимальнее использовать оба способа для улучшения фотографии.
Очевидно, что снимок стал более четким и резким
Цветокоррекция
Один из приёмов, как улучшить качество фото в Фотошопе, — это применение цветокоррекции. Здесь возможны разные действия, но самый лучший результат возникает, когда приёмы используют комплексно.
Здесь возможны разные действия, но самый лучший результат возникает, когда приёмы используют комплексно.
Например, нам нужно улучшить цветность этого снимка
- Выбираем корректирующий слой. Можно взять «Уровни», можно «Кривые».
- Проверьте вначале автоматический способ коррекции фото: нажмите кнопку «Авто».
- Если автоматических исправлений недостаточно, верните изображение в исходное состояние и пробуйте сами настроить параметры картинки. Возьмите белую пипетку и кликните в любом месте изображения. Оцените получившийся результат.
Используйте попеременно различные режимы
- Создайте копию слоя. Сделать это можно, нажав Shift+Ctrl+Alt+E. Появится Слой 1. Переведите его в режим «Экран» в выпадающем списке палитры слоёв.
- В итоге фото осветлилось, но некоторые элементы выглядят недостаточно чётко.
- Возьмите инструмент «Кисть».
- Поставьте на передний край чёрный цвет, нажав D.
- Добавьте слой-маску, нажав соответствующий значок в нижней части палитры.

- Жёсткость поставьте в 50-60%.
- Проверьте, чтобы чёрный цвет у вас стоял на переднем плане, при необходимости ещё раз переставьте его туда. Пройдите чёрной кистью по местам, с которых нужно удалить осветление.
Убираем лишние блики с фар и «серость» колес
- Если вы прошли кистью, где не нужно было, можно переставить цвет на белый и пройти кистью по неаккуратно выполненным местам.
- Регулируя размер кисти, обработайте мелкие детали изображения.
- Можно попробовать ещё сильнее осветлить фото, нажав Ctrl+J. Та часть фотографии, что была скорректирована чёрной кистью в маске, останется без изменения.
- Можно, уменьшая непрозрачность верхнего слоя, регулировать уровень осветления.
- В корректирующих слоях выберите «Вибрация». Передвигая ползунок «Вибрации» вправо, повысьте насыщенность цветов изображения. Цвета стали ярче, но появляется много «шума».
- Переведите верхний слой с вибрацией в режим «Яркость».
- Опять создаём копию всех слоёв посредством клавиш Shift+Ctrl+Alt+E.

- Перейдите во вкладку «Каналы», проверьте все цветовые каналы, какой из них даёт меньше шума.
- Наложите на канал с шумом канал с наилучшим качеством. Например, если шумным является красный канал, сделайте его активным. Вверху, в главном меню, зайдите во вкладку «Изображение» — «Внешний канал». Выберите там, допустим, синий канал (он наложится на красный), вид наложения поставьте обычное или нормальное.
- Вернитесь в слои и поставьте «Мягкий свет». Перенесите на этот слой маску, сделанную ранее, просто щёлкнув Alt, зажав маску мышкой и перетащив на последний слой.
- Для инвертирования маски нажмите Ctrl+I.
- Подберите нужную непрозрачность.
Фотография стала более живой и интересной. Дерзайте!
Таким образом, вы сможете скорректировать любые фотографии, используя либо все названные приёмы, либо частично, в зависимости от вашего изображения. Вот так в Фотошопе можно улучшить качество изображения, не прибегая к фильтрам.
youtube.com/embed/dAuU0-dtI2o?feature=oembed» frameborder=»0″ allowfullscreen=»»/>Теперь вы знаете, как сделать хорошее качество фото в Фотошопе, это вполне возможно выполнить даже тем, кто только начинает работать с этой программой. Стоит лишь попробовать разобраться в приёмах и способах. Следуйте в работе нашим рекомендациям, и вы сразу увидите положительный результат обработки фотографии.
10 способов улучшить качество фото
Автор: Анастасия Петрова
|Хорошо получились на фото, но при съемке кто-то попал в кадр? Не спешите удалять изображение. Вы можете самостоятельно улучшить качество фото. Для этого даже не нужно осваивать сложные программы: все можно сделать онлайн или в простых аналогах профессональных ПО. Рассказываем, как и где качественно обработать фотоснимки.
Содержание:
1.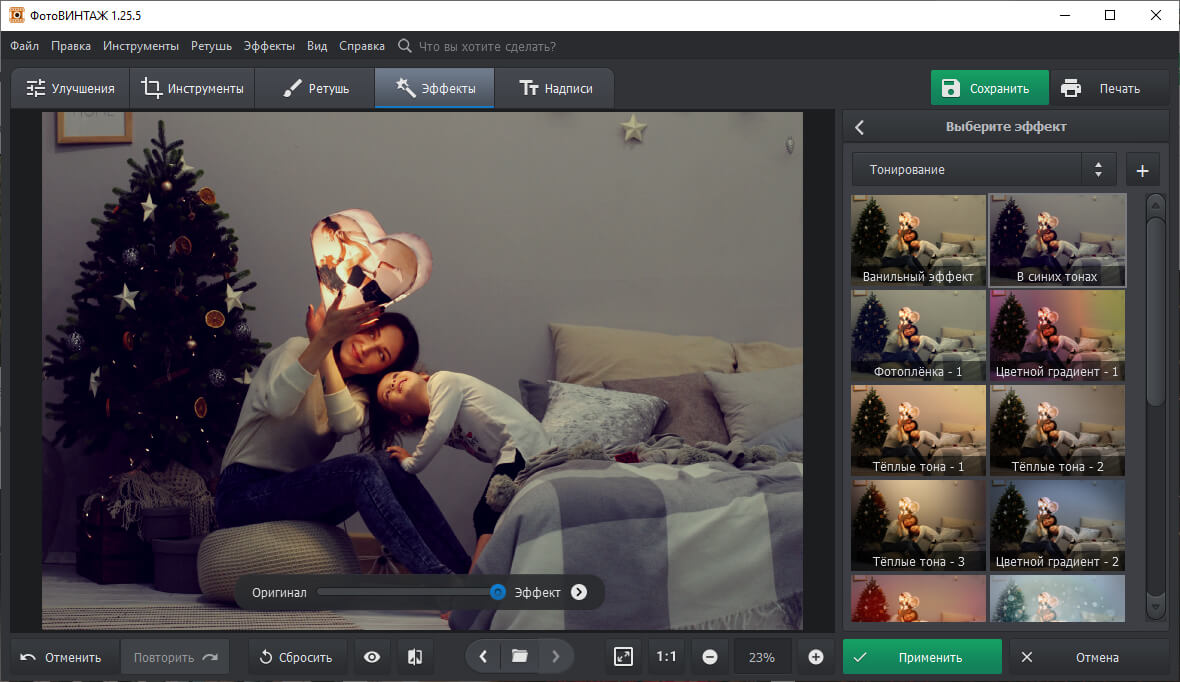 ФотоМАСТЕР: комплексное улучшение снимков
ФотоМАСТЕР: комплексное улучшение снимков2. 10 онлайн-сервисов для улучшения фотографий
3. Заключение
Комплексное улучшение в ФотоМАСТЕРе
Онлайн-сервисы хороши, если вы хотите применить быстрое улучшение, но они не могут похвастаться большой функциональностью. В итоге вам придется искать отдельный сервис для каждой проблемы. Поэтому лучшим решением станет использование программы для компьютера. ФотоМАСТЕР даст вам полный контроль над процессом работы и позволит исправить любую проблему. Среди функций редактора имеются:
- Автоматическая ретушь: улучшите тон кожи, отбелите зубы, подчеркните глаза, уберите прыщи и темные круги под глазами, блеск;
- Быстрая замена или удаление фона;
- Повышение резкости;
- Устранение цифрового шума;
- Исправление дисторсии, поворот, отражение;
- Удаление ненужных объектов на снимке;
- Большая коллекция эффектов и фильтров.
Установив ФотоМАСТЕР на свой компьютер, вы получите универсальное средство «все-в-одном».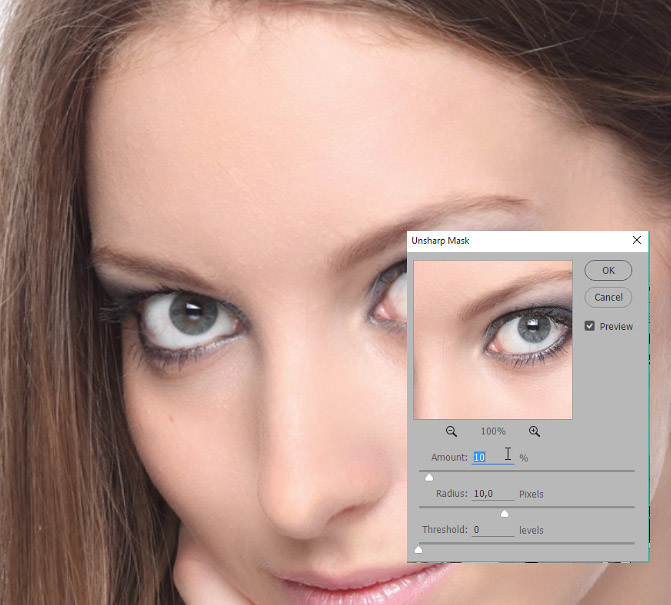 А благодаря тому, что в редактор встроено большое количество автоматизированных функций, использовать его могут даже новички.
А благодаря тому, что в редактор встроено большое количество автоматизированных функций, использовать его могут даже новички.
10 онлайн-сервисов для улучшения фотографий
Сайты-редакторы — хорошее решение, если вы работаете с планшета или общего компьютера, на котором нет нужного ПО. Рассмотрим, как улучшить качество картинки с помощью популярных интернет-ресурсов.
Быстро отретушируйте портрет: Improve Photo
Improve Photo обладает встроенным модулем распознавания лиц для авторетуши. Он сослужит отличную службу тем, кому нужно быстро убрать мелкие дефекты со своего селфи. Более того, в отличие от других онлайн-сервисов, использующих автоматическую ретушь, этот сайт умеет подбирать оптимальные настройки, чтобы результат не получился слишком очевидным и кожа сохранила текстуру. К примеру, если вы хотите удалить небольшие прыщики, но сохранить веснушки, ресурс предоставит два варианта, из которых вы сможете выбрать подходящий, а только после сохранить результат.
Сервис поможет добиться натурального эффекта
Примените эффекты: PicsArt
Иногда эффектов достаточно, чтобы сделать из скучного кадра интересный снимок, привлекающий внимание, или повысить его качество. Интернет-версия известного мобильного приложения PicsArt предлагает на выбор огромный набор всевозможных фотоэффектов и фильтров. На сайте имеются пресеты для автоматического улучшения фотографий, художественные симуляции, цветовые эффекты.
Применение фильтров может быстро улучшить качество снимка
Измените размер картинки: Let’s Enhance
Снимок слишком маленький, а при увеличении теряется резкость? Сервис Let’s Enhance использует модуль искусственного интеллекта, который поможет изменить размер фото онлайн без потери качества. Секрет сервиса состоит в том, что он анализирует изображение и добавляет в него при увеличении пиксели, схожие с основным содержимым. Дополнительно сайт отрегулирует контраст, яркость, насыщенность, цветовой баланс. Сервис можно использовать бесплатно, однако в free версии доступны для обработки только 5 файлов. Учитывайте это, если решите остановиться на данном варианте.
Сервис можно использовать бесплатно, однако в free версии доступны для обработки только 5 файлов. Учитывайте это, если решите остановиться на данном варианте.
Слева — пример увеличения снимка вручную, справа — сервисом Let’s Enhance без потери качества
Удалите лишнее из кадра: Photoshop Express
Photoshop Express – онлайн-версия известного фоторедактора Adobe Photoshop. Хотя функций на сайте значительно меньше, чем в десктопном или мобильном варианте, здесь имеется несколько полезных опций. К примеру, с помощью инструмента «Точечное восстановление» можно без следа удалить любой посторонний объект на снимке. Правда, сохранить картинку можно только в двух форматах: PNG или JPG. Эта версия фотошопа полностью бесплатна, но может слегка «зависать» на слабых ноутбуках.
Точечная кисть позволяет быстро удалить ненужные объекты в кадре
Откорректируйте свет: Pixlr X
Pixlr X поможет улучшить качество изображения, если вы делали фото при неправильном освещении. К примеру, при съемке под комнатной лампой фотографии часто выходят затемненными или синеватого или желтоватого оттенка. А в яркий солнечный день на лицо могут лечь ненужные тени. В Pixlr X вы сможете исправить недочет вручную: установить настройки контраста, баланса белого, экспозиции, яркости. Если вы не разбираетесь в этих параметрах, есть функция автоматической коррекции.
К примеру, при съемке под комнатной лампой фотографии часто выходят затемненными или синеватого или желтоватого оттенка. А в яркий солнечный день на лицо могут лечь ненужные тени. В Pixlr X вы сможете исправить недочет вручную: установить настройки контраста, баланса белого, экспозиции, яркости. Если вы не разбираетесь в этих параметрах, есть функция автоматической коррекции.
При неправильном освещение на снимке могут появиться ненужные тени
Замените фон: Remove Background
Скучный фон портит фото? Или вы хотите изменить задник на снимке, например, сменить пасмурное небо на кучевые облака? Или просто нужно сохранить картинку с прозрачным фоном? Remove Background умеет распознавать фоновую заливку и полностью удаляет ее без ущерба для главного объекта на снимке. Фото можно сохранить как PNG с прозрачным задником или подставить фоновую картинку в редакторе. Смените фон на цветную заливку, используйте снимок с компьютера или из коллекции сайта.
Быстро замените или удалите фон на сайте Remove Background
Проведите цветокоррекцию: AVATAN
Avatan позволяет повысить качество фото с неправильным цветовым балансом сразу несколькими способами Вы можете настроить автоматический подбор цвета или вручную работать с кривыми, уровнями, каналами RGB. Также можно отрегулировать температуру снимка, убрав ненужные цветовые акценты вроде синевы или желтизны.
Если же вы хотите подчеркнуть цвета в кадре, просто воспользуйтесь параметром насыщенности. В зависимости от того, приглушаете ли вы цветовой баланс или делаете ярче, кардинально меняется общее настроение снимка.
Если фото было сделано при искусственном освещение, потребуется исправить цветовой баланс
Удалите цифровой шум: IMG Larger
«Зернистое» фото часто получается, если вы делали снимок в темноте и затем вручную отрегулировали освещение либо резко повысили размер снимка. Сервис IMG Larger сглаживает цифровой шум и пикселизацию на фотокарточке, при этом не размывая ее. Модуль искусственного интеллекта AI сам распознает проблему и поможет изменить качество фото на лучшее, подобрав оптимальные настройки.
Модуль искусственного интеллекта AI сам распознает проблему и поможет изменить качество фото на лучшее, подобрав оптимальные настройки.
Вам нужно лишь загрузить изображение, нажать кнопку Start и через некоторое время скачать файл. К сожалению, сервис не поддерживает русский язык, но интерфейс сайта достаточно простой, так что работа не отнимет много времени.
IMG Larger поможет сгладить цифровой шум без размытия снимка
Повысьте четкость снимка: BeFunky
При создании фотографии без штатива или съемке на камеру мобильного телефона кадр иногда получается размытым. BeFunky — один из немногих онлайн-сервисов, который умеет увеличить качество изображения с такой проблемой. На сервисе есть два режима работы: ручная настройка и умный модуль, который сгладит лишние пиксели, если вы слишком завысили параметры. Еще можно повысить резкость отдельных участков.
Повысьте четкость снимка вручную или при помощи автоматических настроек
Исправьте перспективу: Polarr
Polarr позволит вам развернуть картинку на любой угол, исправить «заваленный» горизонт и отразить либо перевернуть кадр. Также в нем можно исправить дисторсию и неправильный изгиб – например, эффект «рыбьего глаза». В итоге вы сможете отрегулировать любые искажения объектива, которые портят фотоснимок. Стоит отметить, что Polarr не полностью бесплатный: все функции можно использовать совершенно свободно, но сохраняется только одно фото в день.
Также в нем можно исправить дисторсию и неправильный изгиб – например, эффект «рыбьего глаза». В итоге вы сможете отрегулировать любые искажения объектива, которые портят фотоснимок. Стоит отметить, что Polarr не полностью бесплатный: все функции можно использовать совершенно свободно, но сохраняется только одно фото в день.
Исправление искажения объектива
Заключение
Теперь вы знаете, как сделать качество фото лучше. Фоторедакторы в режиме онлайн помогут справиться практически с любой проблемой. Однако, если ваше фото требует комплексной обработки, стоит отдать предпочтение фоторедактору ФотоМАСТЕР. Он предлагает все функции онлайн-сервисов и больше, при этом не потребляет трафик, не зависит от скорости интернета и не имеет ограничений на количество обрабатываемых файлов. Скачайте программу бесплатно и убедитесь, как просто с ее помощью создавать качественные, профессионально выглядящие фотографии.
Вам также может быть интересно
Как улучшить качество фото и изображений в фотошопе на компьютере: делаем хорошие и качественные картинки
Поделиться статьёй:
Иногда мы получаем интересный и памятный снимок, который хочется сохранить надолго, но качество которого оставляет желать лучшего. Помешать сделать качественную фотографию могут как внешние факторы вроде погоды и освещенности, так и настройки фотокамеры, чаще всего такие, которые выстроены автоматически, а не подобранные вручную. В таких случаях спасти результат трудов поможет правильная обработка и коррекция всех дефектов и недостатков.
Помешать сделать качественную фотографию могут как внешние факторы вроде погоды и освещенности, так и настройки фотокамеры, чаще всего такие, которые выстроены автоматически, а не подобранные вручную. В таких случаях спасти результат трудов поможет правильная обработка и коррекция всех дефектов и недостатков.
Содержание статьи:
Давно известно, что одним из лучших способов сделать фотографию лучшего качества является использование графического редактора Adobe Photoshop, который позволяет поработать над самыми разнообразными параметрами изображения. Только с помощью Фотошопа вам удасться добиться максимального качества картинки и исправить все недочеты, что имеются в кадре. Освоить программу будет довольно непросто — она является профессиональным редактором, которым пользуются настоящие фотографы и дизайнеры. Но изучив ее, вы получите результат, которого не даст ни одно из представленных на рынке программных обеспечений. Разобраться со всеми особенностями Фотошопа поможет эта статья, в которой представлены инструкции и инструменты по улучшению качества картинки.
Первым делом, необходимо скачать эту программу. Она выпущена в различных версиях: от самых старых до современных, датированных 2018 годом. Последняя из представленных называется просто: Adobe Photoshop CC и обладает массой функций и усовершенствованным интерфейсом. Если вы новичок в работе с Фотошопом, то приобретать именно ее не обязательно: во всех версиях программы есть необходимые инструменты и опции, которые помогут вам поработать над качеством фотоснимка. Рекомендуем присмотреться к версии Adobe Photoshop CS6, которая совмещает в себе все самое необходимое. Помните, даже несмотря на то, что различия первой версии Фотошопа и последней очень велики, освоить все самые необходимые функции вы сможете и на той, и на той, впоследствие, когда ваши навыки улучшаться и вы почувствуете себя увереннее в обработке фотографий, можно переходить на более продвинутую версию.
Обратите внимание, что не обязательно сразу же приобретать программу Фотошоп за деньги: можно скачать пробную версию на 30 дней и понять, насколько вам удобно работать в ней.
Как только вы приобрели подходящую версию программы и установили ее на свой компьютер, можно начинать знакомиться с интерфейсом и опциями. Запустите Фотошоп и внимательно изучите меню: как горизонтальное сверху, так и вертикальное слева. Верхние вкладки пригодятся нам в первую очередь, так как в них сосредоточены основные инструменты, позволяющие изменить и улучшить качество и вид картинки.
Для начала, откройте нужную вам фотографию. Для этого нажмите на вкладку “Файл” и верхней горизонтальной панели, а далее — “Открыть”. Выбираем из папки ту, что хотим отредактировать и кликаем на нее левой кнопкой мыши дважды. В целом, эта вкладка включает в себя множество важных функций: здесь вы сохраняете изображение и проводите другую различную работу. Присмотритесь к своей фотографии и определите, что именно в ней вас не утраивает. После этого можно переходить к основному фронту работ.
Способы улучшить качество изображенияНа каждый параметр, что присутствует в фотографии, в Фотошопе есть своя функция его улучшения. Для обработки фото можно использовать как изменение какого-то одного значения, если этого будет достаточно для возвращения качества, так и комплексный способ редактирования, в котором изменениям поддается каждый отдельно взятый параметр. Рассмотрим все виды изменений, которые можно внести в изображение с помощью программы Adobe Photoshop.
Для обработки фото можно использовать как изменение какого-то одного значения, если этого будет достаточно для возвращения качества, так и комплексный способ редактирования, в котором изменениям поддается каждый отдельно взятый параметр. Рассмотрим все виды изменений, которые можно внести в изображение с помощью программы Adobe Photoshop.
Сложность улучшения резкости состоит в том, что зачастую при повышении четкости объектов на фотографии появляются лишние шумы, на которые влияет резкость фона. Есть отличный способ поправить резкость фотографии без потери качества картинки.
Продолжаем пользовать верхней горизонтальной панелью и выбираем на ней вкладку “Фильтры”. Там необходимо выбрать фильтр “Усиление резкости”, в котором откроется меню с несколькими вариациями этого фильтра:
- “Умная резкость”. Выберете этот пункт и на экране откроется окно с параметрами. Фильтр автоматически внесет изменения в картинку, и если они вам не по душе, то воспользуйтесь ползунками, передвигая из до нужного вам эффекта;
- “Контурная резкость”.
 Такой же фильтр, в котором есть окно с возможностью передвижения ползунков под нужный результат;
Такой же фильтр, в котором есть окно с возможностью передвижения ползунков под нужный результат; - “Резкость +”. Автоматический фильтр, который самостоятельно сделает за вас всю работу. Фотография за считанные секунды станет резче;
- “Стабилизация изображения”. Инструмент, который отлично справляется со своей задачей. Перед вами откроется полноэкранное окно, в котором фильтр также работает самостоятельно. Если вы все еще видите недочеты, воспользуйтесь специальными ползунками;
- “Усиление резкости”. Здесь отсутствуют дополнительные настройки — фильтр делает работу сам. Обладает не таким сильным действием, как остальные, поэтому, возможно, его придется применить пару-тройку раз.
Чаще всего такой недостаток в виде “лишних” пикселей сильно заметен на мобильных фотографиях, а также при съемке в условиях слабой освещенности. Фотошоп способен уменьшить интенсивность этих дефектов и придать фотографии лучшее качество.
Как и раньше, пользуемся вкладкой “Фильтр” в верхнем горизонтальном меню. Там нужно выбрать параметр “Шум”, а далее — “Пыль и царапины”. Здесь, в открывшемся окне, мы будет работать с двумя параметрами. “Радиус” придает картинке небольшую размытость, но это не портит фотографию, а наоборот — помогает сглаживать шумы. Обычно этот параметр ставят на отметке 1 или 2, но вы можете экспериментировать с эффектом. “Изогелия” не является обязательным параметром для изменения, но вы можете выставить ее значение в пределах нескольких единиц.
Нужно иметь в виду, что чаще всего работа этим инструментом на полном изображении не дает стопроцентного результата. Поэтому рекомендуется проводить работу над каждым каналом изображения по отдельности. Для этого активируем вкладку “Каналы” на панели слоев, что располагается справа. Всего каналов четыре: первый — общий (RGB) и относится к изображению в целом, а остальные отвечают каждый за свой цвет. Большинство шума на фотографии может относится к одному из каналов — именно поэтому мы так досконально подходим к удалению.
Вам необходимо последовательно нажимать следующие комбинации клавиш: Ctrl+3, Ctrl+4, Ctrl+5. Посмотрите на каждом из каналов, где сконцентрировано более количество шумов. Иногда их не находится, что тоже не редкость. Если вы все же обнаружили такой канал, то выбираем его и опять переходим во вкладку “Фильтр”, далее “Шум” и “Пыль и царапины”. Выполняем все те же операции по передвижению ползунков.
Вкладка “Коррекция”Если в верхнем горизонтальном меню выбрать вкладку “Изображение”, а далее — “Коррекция”, то перед вами откроется большой выбор инструментов, которые позволят вывести качества и вид изображения на новый уровень. Среди имеются такие параметры, как “Экспозиция”, “Яркость/Контрастность”, “Тени/Света” и “Сочность”.
При выборе пункта “Экспозиция” перед вами откроется окно с тремя ползунками, каждый из которых способен улучшить фото. Поэкспериментируйте с их расположением и посмотрите, как меняется картинка. Определенная, индивидуально подобранная комбинация значений часто дает превосходный результат.
Определенная, индивидуально подобранная комбинация значений часто дает превосходный результат.
Для того, чтобы сделать изображение светлее и ярче, применяют инструмент “Яркость/Контрастность”. Продолжайте “играть” с бегунками — передвигайте их, оставляя на том уровне, который визуально улучшает качество картинки.
Другим способом улучшить фотоснимок является использование инструмента под названием “Тени/Света”. Откройте его и увидите окно с двумя видами ползунков, каждый из которых мы также двигаем чуть правее. Заметьте, что “Тени” очень чувствительный ползунок — достаточно совсем немного сдвинуть его в сторону, как изображение моментально становится более светлым.
Управлять насыщенность цветов в картинке мы можем с помощью инструмента “Сочность”. Передвигайте оба ползунка в разные стороны, экспериментируя с цветом: изображение можно сделать как более насыщенным цветами, так и спокойным и даже монохромным.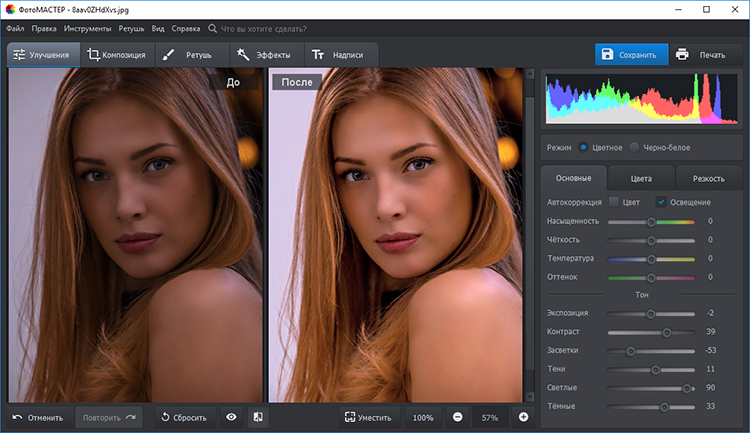
Придать фотографии более интересный вид поможет инструмент “Уровни”. Он также расположился во вкладке “Коррекция”, но работать с ним немного сложнее, поэтому стоит рассмотреть его отдельно от остальных.
Чтобы упростить работу, вызвать этот инструмент можно сочетание клавиш Ctrl+L, где L — это “Levels”, то есть “Уровни”.
Перед вами откроется окно с параметром, чем-то напоминающим график: “Входные значения”. На нем вы найдете ползунки: попробуйте поработать с самым крайним справа, который имеет белый цвет. Потяните его левее и обратите внимание, насколько изменилось изображение. Ту же самую операцию можно проводить и с остальными ползунками, также передвигая их в левую сторону.
Иногда этот “график” выглядит таким образом, что имеет пустоты по краям. В таком случае, если такой пробел находится справа, то правый ползунок можно переставить в эту пустую область. Если этот пробел с левой стороны и, например, практически не заметен, то левый ползунок смещаем вправо совсем на немного. Результат тоже будет интересным.
Результат тоже будет интересным.
Ниже представлен параметр “Выходные значения”. Сдвиньте единственный бегунок вправо, регулируя процент дополнительного света на своем изображении.
КривыеКак вы уже могли понять, вкладка “Коррекция” богата на полезные фильтры. Еще один из них называется “Кривые” и ему тоже стоит уделить отдельное внимание. Этот инструмент любим многими фотографами и любителями обработки фотографий, так как способен провести мощную коррекцию цветов изображения. Осветление — также одна из задач кривых.
Как только вы выберете этот инструмент во вкладке, откроется график, состоящий из линии. Выберете мышкой точку в самом центре этой линии и зажмите клавишу. Теперь попробуйте отвести ее чуть выше — и вот, фотография уже стала светлее. Попробуйте “поиграть” с возможностями этого окна, ведь “Кривые” — это не только осветление картинки.
Инструкция по улучшению качества фото в ФотошопеНе существует инструкции по обработке фотографии и улучшению ее качества, которая бы идеально подошла к изображению любого вида. Параметры у всех картинок индивидуальные и сделать шаблон, по которому каждую можно было бы сделать лучше, практически невозможно. Но если вы не знаете, с чего начать и в какой последовательности проводить изменения, то представленная ниже инструкция может помочь вам исправить недочеты в фотографии и понять, как лучше действовать.
Параметры у всех картинок индивидуальные и сделать шаблон, по которому каждую можно было бы сделать лучше, практически невозможно. Но если вы не знаете, с чего начать и в какой последовательности проводить изменения, то представленная ниже инструкция может помочь вам исправить недочеты в фотографии и понять, как лучше действовать.
После того, как вы выбрали необходимое изображение, имеющее недостатки, и открыли его в программе Adobe Photoshop, воспользуйтесь сочетанием клавиш Ctrl+J — так вы создадите дубликат слоя. Теперь можно начать обработку. Откроем окно уровней, также с применением комбинации — Ctrl+L. Передвигаем ползунки, как было рассказано ранее, добиваясь необходимого, устраивающего вас эффекта. Вы можете воспользоваться кривыми, в которых нужно перемещать не ползунки, а точки.
Теперь ваше изображение стало светлее и, вероятно, появились шумы. Переходим к работе с вкладкой “Каналы” и работаем над каждым по отдельности: по очереди нажимаем на каждый и отыскиваем тот, в котором большая концентрация шумов. Чаще всего им оказывается “Синий”. Его нельзя взять и удалить, но заменить — запросто. Открывает вкладку “Изображение”, а далее пункт “Внешний канал”. Перед вами откроется окно, в котором в первом пункте “Канал” нужно выбрать “Зеленый”, а в следующем, “Наложение” — “Перекрытие”. Изображение стало лучше.
Чаще всего им оказывается “Синий”. Его нельзя взять и удалить, но заменить — запросто. Открывает вкладку “Изображение”, а далее пункт “Внешний канал”. Перед вами откроется окно, в котором в первом пункте “Канал” нужно выбрать “Зеленый”, а в следующем, “Наложение” — “Перекрытие”. Изображение стало лучше.
Во вкладке “Изображение” перейдите к пункту “Режим”: выбираем “Lab”. Вам предложат объединить все слои, на что нужно нажать кнопку “Нет”.
Возвращаемся к палитре “Каналы”, выбираем нужный и кликаем по иконке с глазом канала “Lab”. Переходим во вкладку “Фильтр”, далее “Шум” и “Пыль и царапины”. Настраиваем параметры, как описывалось выше.
Далее переходим к каналу “Яркость” и применяем фильтр “Уменьшение шума”. Для размытия лишней зернистости используйте фильтр “Размытие по Гауссу”.
Теперь вам известны все секреты улучшения фотографии в Фотошопе. Регулярно тренируйтесь в применении представленных выше фильтров, инструментов и функций, экспериментируйте со значениями и параметрами, и тогда вы быстрее научитесь превращать обычные изображения в настоящие шедевры.
Поделиться статьёй:
Как увеличить разрешение изображения за 5 шагов
Можно ли улучшить качество изображения с низким разрешением?Это знакомая сцена: детектив просит кого-нибудь «улучшить» размытое изображение на компьютере, пока оно не станет достаточно четким, чтобы разглядеть ключевое свидетельство. Это работает? Не так, как это делает Голливуд.
Раньше считалось, что единственный способ изменить размер фотографии меньшего размера в более крупное изображение с высоким разрешением, не выделяя при этом низкое качество изображения, — это сделать новую фотографию или повторно отсканировать изображение с более высоким разрешением.Вы можете увеличить разрешение файла цифрового изображения, но при этом потеряете качество изображения.
Но сегодня в Adobe Photoshop и Adobe Photoshop Lightroom есть функции, которые могут помочь вам увеличить разрешение при сохранении визуального качества. Может, это и не волшебство кино, но довольно близко. Для начинающих детективов и фотографов такие функции, как сверхвысокое разрешение, могут в четыре раза увеличить размер ваших фотографий с помощью искусственного интеллекта, обеспечивая четкие края и детализацию, необходимые для получения максимальной отдачи от любого снимка.
Для начинающих детективов и фотографов такие функции, как сверхвысокое разрешение, могут в четыре раза увеличить размер ваших фотографий с помощью искусственного интеллекта, обеспечивая четкие края и детализацию, необходимые для получения максимальной отдачи от любого снимка.
Каждое цифровое изображение имеет определенное количество пикселей. Чем больше пикселей начинается с изображения, тем выше разрешение. Когда вы добавляете или удаляете пиксели изображения в Photoshop или Lightroom, это называется ресэмплингом.
Уменьшение количества пикселей называется понижающей дискретизацией, при которой из изображения удаляются данные. Увеличение количества пикселей называется повышающей дискретизацией, при которой к изображению добавляются данные.Когда вы увеличиваете количество пикселей в изображении без изменения размеров, вы добавляете больше пикселей в такое же пространство и увеличиваете разрешение (или количество деталей), удерживаемых в пределах каждого дюйма.
Иногда фотографы уменьшают разрешение изображений, чтобы сэкономить место для хранения или ускорить загрузку онлайн-изображений. Однако передискретизация сложнее, поскольку Photoshop должен угадывать, как должны выглядеть вновь добавленные пиксели.
Передискретизация стала умнее.Скорее всего, вы не захотите играть в угадайку с разрешением фотографий, особенно для изображений, которые вы хотите распечатать. Вот где пригодятся искусственный интеллект (AI) и машинное обучение (ML). С суперразрешением в Photoshop и Lightroom вы можете значительно увеличить разрешение изображения, сохраняя при этом хорошее качество изображения.
Допустим, вы сделали отличное фото своего друга на групповом портрете, и ваш друг хочет превратить его в свой новый снимок в голову.Обычно обрезка небольшого участка фотографии и увеличение его размера приводит к значительной пикселизации — не совсем то, что ищет ваш друг. Вы можете попробовать передискретизацию, чтобы добавить пиксели к фотографии, но может потребоваться некоторая работа, чтобы изображение выглядело достаточно хорошо для использования.
Положения и условия | Let’s Enhance
Дата вступления в силу: 5 мая 2020 г.
Настоящие Условия обслуживания («Условия») устанавливают обязательное договорное соглашение между вами (посетителем или пользователем; в дальнейшем именуемым «вы» или «ваш») и Let’s Enhance Inc.(«Let’s Enhance», «наш», «нас» или «мы»), в соответствии с которыми вы можете посещать веб-сайт Let’s Enhance по адресу https://letsenhance.io («Веб-сайт»), а также просматривать и использовать любые а также все размещаемое программное обеспечение и приложения, включая, помимо прочего, виджеты, плагины, модули и услуги хостинга Let’s Enhance («Размещенные службы»; Веб-сайт вместе с Размещенными службами могут в дальнейшем совместно именоваться «Службы»). Веб-сайт принадлежит и управляется Let’s Enhance Inc., и все Услуги являются интеллектуальной собственностью Let’s Enhance.
Веб-сайт предлагается при условии вашего согласия без изменений всех настоящих Условий и всех других рабочих правил, политик (включая, помимо прочего, Политику конфиденциальности Let’s Enhance) и процедур, которые могут время от времени публиковаться на этом Веб-сайте или на других веб-сайтах. или через размещенные службы Let’s Enhance.
или через размещенные службы Let’s Enhance.
Пожалуйста, внимательно прочтите эти Условия перед доступом к Услугам или их использованием. Получая доступ или используя любую из Услуг, вы прямо соглашаетесь соблюдать положения и условия настоящих Условий.Если вы не согласны со всеми условиями настоящих Условий, вы не можете получить доступ к Веб-сайту или использовать какие-либо размещенные услуги. Если эти условия считаются предложением Let’s Enhance, их принятие прямо ограничивается настоящими Условиями. Веб-сайт доступен только лицам, достигшим 13 лет (16 лет для лиц из ЕС).
1. Ваша учетная запись и сайт Let’s Enhance.
Если вы создаете учетную запись на Веб-сайте или в соответствии с требованиями для доступа и использования Размещенных служб, вы несете ответственность за обеспечение безопасности своей учетной записи и ее содержимого, и вы несете полную ответственность за все действия, которые происходят под учетной записью и любые другие действия, предпринятые в связи с Услугами. Вы не должны описывать или назначать контент для своей учетной записи вводящим в заблуждение или незаконным образом, в том числе способом, предназначенным для торговли на имя или репутацию других, и Let’s Enhance может изменить или удалить любой контент или фотографии, которые он считает неуместными или незаконными, или иным образом может повлечь за собой ответственность Let’s Enhance. Вы должны немедленно уведомить Let’s Enhance о любом несанкционированном использовании вашей учетной записи и любых других нарушениях безопасности. Let’s Enhance не несет ответственности за какие-либо действия или бездействие с вашей стороны, включая любой ущерб любого рода, понесенный в результате таких действий или бездействия.
Вы не должны описывать или назначать контент для своей учетной записи вводящим в заблуждение или незаконным образом, в том числе способом, предназначенным для торговли на имя или репутацию других, и Let’s Enhance может изменить или удалить любой контент или фотографии, которые он считает неуместными или незаконными, или иным образом может повлечь за собой ответственность Let’s Enhance. Вы должны немедленно уведомить Let’s Enhance о любом несанкционированном использовании вашей учетной записи и любых других нарушениях безопасности. Let’s Enhance не несет ответственности за какие-либо действия или бездействие с вашей стороны, включая любой ущерб любого рода, понесенный в результате таких действий или бездействия.
2. Контент
Без ограничения каких-либо из этих заявлений или гарантий Let’s Enhance имеет право (но не обязательство) по собственному усмотрению Let’s Enhance (i) отказать или удалить любой контент, который, по разумному мнению Let’s Enhance, нарушает любую политику Let’s Enhance или является каким-либо образом вредным или нежелательным, или (ii) прекращает или запрещает доступ и использование Услуг любому физическому или юридическому лицу по любой причине по собственному усмотрению Let’s Enhance. Let’s Enhance не будет иметь никаких обязательств по возврату ранее уплаченных сумм.
Let’s Enhance не будет иметь никаких обязательств по возврату ранее уплаченных сумм.
3. Оплата и продление.
- Общие условия Дополнительные платные услуги, такие как платные учетные записи, дополнительные операции и поддержка премиум-класса, доступны на Веб-сайте («План (ы)»). Выбирая План, вы соглашаетесь оплачивать Let’s Enhance ежемесячную или годовую абонентскую плату, указанную для этих Услуг. Платежи будут взиматься на основе предоплаты в день вашей подписки на План и будут покрывать использование подписанных планов в течение месячного или годового периода подписки, как указано.Плата за обновление не возвращается.
- Автоматическое продление Если вы не уведомите Let’s Enhance до окончания применимого периода подписки о том, что вы хотите прекратить действие Плана, ваша подписка на План будет автоматически продлена, и вы разрешаете нам взимать применимую на тот момент годовую или ежемесячную плату за подписку для такого Плана ( а также любые налоги) с помощью любой кредитной карты или другого платежного механизма, который у нас есть для вас.
 Планы можно отменить в любое время в разделе «Учетная запись» на панели управления вашего сайта; однако возврат средств невозможен.
Планы можно отменить в любое время в разделе «Учетная запись» на панели управления вашего сайта; однако возврат средств невозможен.
4. Платные услуги.
- Комиссии; Оплата Регистрируя учетную запись для Услуг, вы соглашаетесь оплачивать Let’s Enhance ежемесячную или годовую плату, указанную в расценках. Счета за применимые сборы будут выставляться со дня создания ваших Услуг и до использования таких Услуг. Let’s Enhance оставляет за собой право изменять условия оплаты и комиссии за тридцать (30) дней до вашего письменного уведомления. Ваш План услуг может быть отменен вами в любое время на странице вашей Учетной записи; однако возврат средств невозможен.
- Поддержка Некоторые пакеты услуг включают доступ к приоритетной поддержке по электронной почте. «Поддержка по электронной почте» означает возможность в любое время отправлять запросы о технической поддержке по электронной почте в отношении использования Услуг. «Приоритет» означает, что поддержка клиентов платных сервисов имеет приоритет над поддержкой пользователей стандартных бесплатных сервисов Let’s Enhance.
 Все службы поддержки будут предоставляться в соответствии со стандартными практиками, процедурами и политиками Let’s Enhance.
Все службы поддержки будут предоставляться в соответствии со стандартными практиками, процедурами и политиками Let’s Enhance.
5.Перепродажа.
Вы не можете продавать, перепродавать, сдавать в аренду, сдавать в аренду или распространять какой-либо план или любой другой аспект наших Услуг третьим лицам без письменного разрешения от нас.
6. Белая этикетка.
Let’s Enhance предоставляет вам ограниченную, отзывную, неисключительную, не подлежащую сублицензированию и передаче лицензию на доступ и использование Услуг исключительно в соответствии с настоящими Условиями. Вы не можете использовать Сервисы для распространения, ребрендинга или маркировки каких-либо Сервисов, которые мы предоставляем. При определенных обстоятельствах Let’s Enhance может закрыть учетные записи, которые, по нашему мнению, нарушают настоящие Условия и раздел 6, без уведомления и без возмещения средств.
7. Ответственность посетителей сайта.
Let’s Enhance не проверял и не может просматривать все материалы, включая компьютерное программное обеспечение, размещенные на Веб-сайте, и поэтому не может нести ответственности за содержание, использование или эффекты этого материала. Управляя Веб-сайтом, Let’s Enhance не заявляет и не подразумевает, что он одобряет размещенные на нем материалы, или что он считает такие материалы точными, полезными или безопасными. Вы несете ответственность за принятие необходимых мер предосторожности для защиты себя и своих компьютерных систем от вирусов, червей, троянских коней и другого вредоносного или разрушительного содержимого.Веб-сайт может содержать контент, который является оскорбительным, непристойным или иным образом нежелательным, а также контент, содержащий технические неточности, типографские ошибки и другие ошибки. Веб-сайт также может содержать материалы, которые нарушают права на неприкосновенность частной жизни или гласности, или нарушают интеллектуальную собственность и другие права собственности третьих лиц, или загрузка, копирование или использование которых регулируется дополнительными условиями, указанными или неустановленными. Let’s Enhance не несет никакой ответственности за любой ущерб, причиненный в результате использования посетителями Веб-сайта или любой загрузки этими посетителями контента, размещенного на нем.
Управляя Веб-сайтом, Let’s Enhance не заявляет и не подразумевает, что он одобряет размещенные на нем материалы, или что он считает такие материалы точными, полезными или безопасными. Вы несете ответственность за принятие необходимых мер предосторожности для защиты себя и своих компьютерных систем от вирусов, червей, троянских коней и другого вредоносного или разрушительного содержимого.Веб-сайт может содержать контент, который является оскорбительным, непристойным или иным образом нежелательным, а также контент, содержащий технические неточности, типографские ошибки и другие ошибки. Веб-сайт также может содержать материалы, которые нарушают права на неприкосновенность частной жизни или гласности, или нарушают интеллектуальную собственность и другие права собственности третьих лиц, или загрузка, копирование или использование которых регулируется дополнительными условиями, указанными или неустановленными. Let’s Enhance не несет никакой ответственности за любой ущерб, причиненный в результате использования посетителями Веб-сайта или любой загрузки этими посетителями контента, размещенного на нем.
8. Контент, размещенный на других сайтах.
Мы не проверяли и не можем просматривать все материалы, включая компьютерное программное обеспечение, которые доступны через веб-сайты и веб-страницы, на которые мы ссылаемся и которые ссылаются на нас. Let’s Enhance не имеет никакого контроля над этими веб-сайтами и веб-страницами, не принадлежащими Let’s Enhance, и не несет ответственности за их содержимое или их использование. Ссылаясь на веб-сайт или веб-страницу, не относящуюся к Let’s Enhance, Let’s Enhance не представляет и не подразумевает, что поддерживает такой веб-сайт или веб-страницу.Вы несете ответственность за принятие необходимых мер предосторожности для защиты себя и своих компьютерных систем от вирусов, червей, троянских коней и другого вредоносного или разрушительного содержимого. Let’s Enhance снимает с себя всякую ответственность за любой ущерб, причиненный в результате использования вами веб-сайтов и веб-страниц, отличных от Let’s Enhance.
9. Интеллектуальная собственность.

Настоящие Условия не передают от Let’s Enhance вам никакую интеллектуальную собственность Let’s Enhance или третьих лиц, и все права, титулы и интересы в отношении такой собственности остаются (в отношениях между сторонами) исключительно за Let’s Enhance.Let’s Enhance, Lets Enhance Inc., https://letsenhance.io, логотип Let’s Enhance и все другие товарные знаки, знаки обслуживания, графика и логотипы, используемые в связи с Let’s Enhance, или Веб-сайт являются товарными знаками или зарегистрированными товарными знаками Let’s Enhance или лицензиары Let’s Enhance; и размещенные службы защищены товарными знаками Let’s Enhance или авторскими правами. Другие товарные знаки, знаки обслуживания, графика и логотипы, используемые в связи с Веб-сайтом или Размещенными службами, могут быть товарными знаками других третьих сторон.Использование вами Веб-сайта и Размещенных служб не дает вам никаких прав или лицензий на воспроизведение или иное использование каких-либо товарных знаков Let’s Enhance или третьих лиц.
10. Список рассылки.
При подписке на Let’s Enhance вы автоматически подписываетесь на нашу рассылку. Вы можете отписаться от рассылки в любой момент.
11. Изменения.
Let’s Enhance оставляет за собой право по собственному усмотрению изменять или заменять любую часть настоящих Условий. Вы обязаны периодически проверять эти Условия на предмет изменений.Дальнейшее использование вами Веб-сайта или Размещенных служб или доступ к ним после публикации любых изменений настоящих Условий означает прямое согласие с этими изменениями. Let’s Enhance может также в будущем предлагать новые услуги и / или функции через Веб-сайт (включая выпуск новых инструментов и ресурсов). Такие новые функции и / или услуги регулируются настоящими Условиями.
12. Прекращение действия.
Let’s Enhance может прекратить ваш доступ ко всему или какой-либо части Веб-сайта или ваш доступ к любой из Размещенных служб в любое время, с указанием причины или без, с уведомлением или без него, вступая в силу немедленно. Если вы хотите расторгнуть свое соглашение с Let’s Enhance или своей учетной записью Let’s Enhance (если она у вас есть), вы можете просто прекратить использование Услуг. Несмотря на вышесказанное, если у вас есть платная учетная запись в Сервисах, такая учетная запись может быть прекращена Let’s Enhance только в том случае, если вы существенно нарушите настоящие Условия и не устраните такое нарушение в течение тридцати (30) дней с момента уведомления Let’s Enhance об этом; при условии, что Let’s Enhance может немедленно прекратить предоставление Услуг в рамках общего прекращения работы нашего Сервиса.Все положения настоящих Условий, которые по своей природе должны оставаться в силе после прекращения действия, остаются в силе после прекращения действия, включая, помимо прочего, положения о праве собственности, отказ от гарантий, возмещение и ограничения ответственности.
Если вы хотите расторгнуть свое соглашение с Let’s Enhance или своей учетной записью Let’s Enhance (если она у вас есть), вы можете просто прекратить использование Услуг. Несмотря на вышесказанное, если у вас есть платная учетная запись в Сервисах, такая учетная запись может быть прекращена Let’s Enhance только в том случае, если вы существенно нарушите настоящие Условия и не устраните такое нарушение в течение тридцати (30) дней с момента уведомления Let’s Enhance об этом; при условии, что Let’s Enhance может немедленно прекратить предоставление Услуг в рамках общего прекращения работы нашего Сервиса.Все положения настоящих Условий, которые по своей природе должны оставаться в силе после прекращения действия, остаются в силе после прекращения действия, включая, помимо прочего, положения о праве собственности, отказ от гарантий, возмещение и ограничения ответственности.
13. Отказ от гарантий.
Услуги предоставляются «как есть». Let’s Enhance, ее поставщики и лицензиары настоящим отказываются от всех гарантий любого рода, явных или подразумеваемых, включая, помимо прочего, гарантии товарной пригодности, пригодности для определенной цели и ненарушения прав.![]() Ни Let’s Enhance, ни его поставщики и лицензиары не дают никаких гарантий, что Сервисы будут безошибочными или что доступ к ним будет непрерывным или непрерывным. Вы понимаете, что загружаете или иным образом получаете контент или услуги через Веб-сайт на свое усмотрение и риск.
Ни Let’s Enhance, ни его поставщики и лицензиары не дают никаких гарантий, что Сервисы будут безошибочными или что доступ к ним будет непрерывным или непрерывным. Вы понимаете, что загружаете или иным образом получаете контент или услуги через Веб-сайт на свое усмотрение и риск.
14. Ограничение ответственности.
Ни при каких обстоятельствах компания Let’s Enhance, ее поставщики или лицензиары не несут ответственности в отношении любого предмета настоящего соглашения по любому контракту, халатности, строгой ответственности или другой правовой теории или теории справедливости за: (i) любые особые, случайные или косвенные убытки; (ii) стоимость закупки заменяющих продуктов или услуг; (iii) за прерывание использования, потерю или повреждение данных; или (iv) для любых сумм, превышающих комиссионные, уплаченные вами Let’s Enhance в соответствии с настоящими Условиями в течение двенадцати (12) месяцев до предъявления иска.Let’s Enhance не несет ответственности за любой сбой или задержку по причинам, находящимся вне их разумного контроля. Вышеизложенное не применяется в той степени, в которой это запрещено действующим законодательством.
Вышеизложенное не применяется в той степени, в которой это запрещено действующим законодательством.
15. Общие положения и гарантия.
Вы заявляете и гарантируете, что (i) использование вами Услуг будет в строгом соответствии с Политикой конфиденциальности Let’s Enhance, настоящими Условиями и всеми применимыми законами и постановлениями (включая, помимо прочего, любые местные законы или постановления в вашей стране, штата, города или другого государственного района в отношении поведения в Интернете и приемлемого контента, включая все применимые законы, касающиеся передачи технических данных, экспортированных из США или страны, в которой вы проживаете) и (ii) использования вами Веб-сайта или Хостинговые службы не будут нарушать или незаконно присваивать права интеллектуальной собственности третьих лиц.
16. Возмещение убытков.
Вы соглашаетесь возместить и обезопасить Let’s Enhance, ее подрядчиков и лицензиаров, а также их соответствующих директоров, должностных лиц, сотрудников и агентов от любых претензий и расходов (включая разумные гонорары и расходы адвокатов), возникающих в результате использование вами Сервисов, включая, помимо прочего, нарушение вами настоящих Условий.
17. Разное.
Настоящие Условия представляют собой полное соглашение между Let’s Enhance и вами в отношении предмета настоящего Соглашения, и они могут быть изменены только путем письменной поправки, подписанной уполномоченным руководителем Let’s Enhance, или путем публикации Let’s Enhance пересмотренной версии настоящие Условия.За исключением случаев, когда применимый закон, если таковой имеется, предусматривает иное, настоящие Условия, любой доступ к Услугам или их использование будет регулироваться законами штата Калифорния, США, за исключением положений коллизионного права, и надлежащего места для любые споры, возникающие в связи с одним из них, будут рассматриваться в государственных и федеральных судах, расположенных в Лос-Анджелесе, Калифорния. За исключением требований о судебном запрете или справедливой судебной защите или претензий в отношении прав интеллектуальной собственности (которые могут быть поданы в любой компетентный суд без внесения залога), любой спор, возникающий в соответствии с настоящими Условиями, должен быть окончательно урегулирован в соответствии с Всеобъемлющими арбитражными правилами Служба судебного арбитража и посредничества, Inc. («JAMS») тремя арбитрами, назначенными в соответствии с этими Правилами. Арбитражное разбирательство проводится в Лос-Анджелесе, штат Калифорния, на английском языке, и арбитражное решение может быть приведено в исполнение в любом суде. Выигравшая сторона в любых действиях или процедурах по обеспечению соблюдения или толкованию настоящих Условий имеет право на оплату расходов и гонораров адвокатам. Если какая-либо часть настоящих Условий будет признана недействительной или не имеющей исковой силы, эта часть будет истолкована как отражающая первоначальное намерение сторон, а остальные части останутся в полной силе.Отказ любой из сторон от какого-либо условия настоящих Условий или любое их нарушение в любом случае не означает отказа от такого условия или любого последующего нарушения. Let’s Enhance может передавать свои права в соответствии с настоящими Условиями без каких-либо условий. Это соглашение будет иметь обязательную силу и действовать в интересах сторон, их правопреемников и разрешенных правопреемников.
(«JAMS») тремя арбитрами, назначенными в соответствии с этими Правилами. Арбитражное разбирательство проводится в Лос-Анджелесе, штат Калифорния, на английском языке, и арбитражное решение может быть приведено в исполнение в любом суде. Выигравшая сторона в любых действиях или процедурах по обеспечению соблюдения или толкованию настоящих Условий имеет право на оплату расходов и гонораров адвокатам. Если какая-либо часть настоящих Условий будет признана недействительной или не имеющей исковой силы, эта часть будет истолкована как отражающая первоначальное намерение сторон, а остальные части останутся в полной силе.Отказ любой из сторон от какого-либо условия настоящих Условий или любое их нарушение в любом случае не означает отказа от такого условия или любого последующего нарушения. Let’s Enhance может передавать свои права в соответствии с настоящими Условиями без каких-либо условий. Это соглашение будет иметь обязательную силу и действовать в интересах сторон, их правопреемников и разрешенных правопреемников.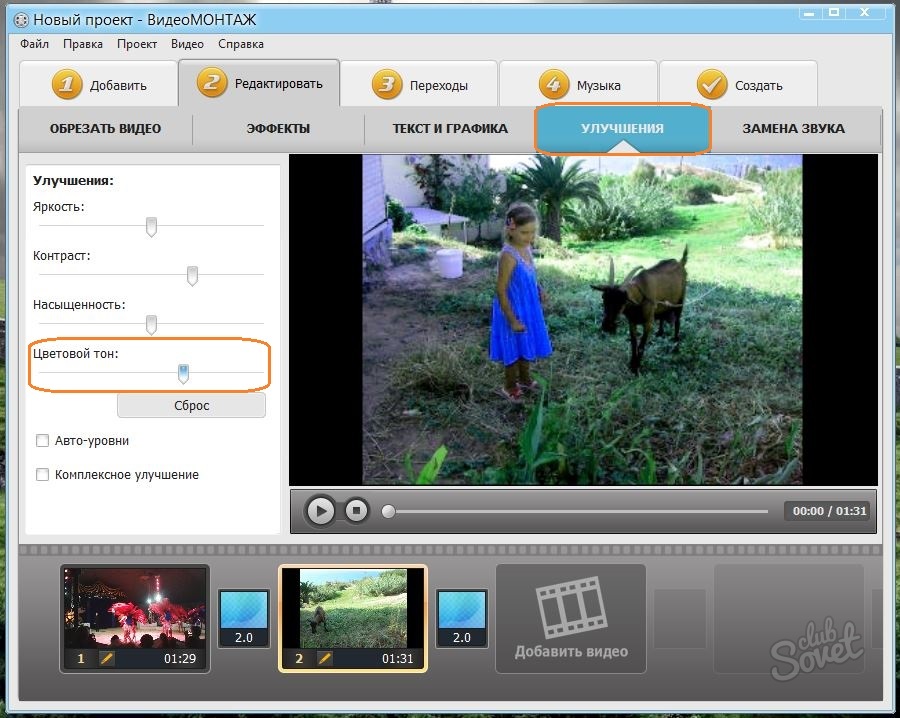
5 простых способов улучшить качество ваших фотографий
Если вы изучили основы фотографии для получения более качественных снимков, но все еще разочарованы качеством изображения, то пора узнать, на что способна ваша камера, и какие настройки необходимо изменить, чтобы получить наилучшее качество изображения.
У всех фотоаппаратов есть «золотая середина». Это настройки, при которых камера будет создавать изображение высочайшего качества независимо от марки, модели или спецификации. Вот несколько полезных советов, которые помогут выжать из камеры все до последней капли качества.
1. Уменьшите свой ISO
ISO — это мера того, насколько чувствительна к свету ваша камера. Увеличение ISO пропускает больше света на сенсор, но это происходит за счет шума или цифровых артефактов.
Как правило, чем ниже ISO, тем лучше качество изображения. Цифровой шум появляется, когда ISO поднимается до более высоких уровней, что, по-видимому, снижает резкость, поскольку на фотографии видно много зернистости.
Это также помогает узнать самый большой ISO, который вы готовы использовать для своей камеры. При съемке на мой Canon 5D Mark IV я готов снимать до ISO 6400. Еще больше, и я не доволен результатами. Это может быть личным делом и варьируется в зависимости от камеры, поэтому сделайте серию пробных снимков, чтобы выяснить, что лучше всего подходит для вас.
В нашем руководстве по настройкам ISO камеры более подробно рассматриваются подробности ISO.
2. Увеличьте диафрагму (но не слишком сильно)
Из-за механической конструкции линз на крайних концах диафрагмы могут появиться физические недостатки.
Съемка с «светосильным» объективом при f / 1,4 пропускает много света, что отлично подходит для уменьшения ISO. Использование такой широкой диафрагмы снижает резкость.Уменьшение значения f / 2.8 или f / 3.5 даст заметное улучшение резкости.
Вы можете подумать, что использование минимально возможной диафрагмы даст наилучшее изображение, но это тоже не так. Как только вы попадаете в крошечные диафрагмы, такие как f / 16 или f / 22, дифракция становится проблемой.
Как только вы попадаете в крошечные диафрагмы, такие как f / 16 или f / 22, дифракция становится проблемой.
Это снова связано с физикой и означает, что свет, проникающий через такое маленькое отверстие, начинает мешать самому себе и снижает резкость.
Потеря резкости и дифракция влияют на линзы всех производителей и ценовых категорий. Хотя объективы премиум-класса могут отображать более четкие изображения при экстремальной диафрагме, они по-прежнему сталкиваются с теми же проблемами, что и более дешевые объективы.
Если возможно, снимайте с хорошей диафрагмой среднего диапазона, где-то между f / 3,5 и f / 8. Это позволит получить наилучшее изображение, когда ваш объектив будет работать в оптимальном режиме, где он будет наиболее резким.
Не думайте, что это нерушимое правило.Снимать широко открытые фотографии — это очень весело, но помните, что вы можете терять резкость.
Это подробное видео от Fstoppers более подробно объясняет дифракцию линз:
3. Увеличьте выдержку / используйте штатив
.Если вы используете длинную выдержку и держите камеру в руке, затвор будет открыт в течение длительного периода времени, а это означает, что у вас будет больше времени, чтобы переместить камеру и добавить размытие в снимок.Даже с самой устойчивой рукой в мире наши тела не могут не трястись. Это может быть связано с сердцебиением или дыханием.
Если вы увеличите выдержку, у движений будет меньше времени, чтобы нарушить снимок. Чем короче, тем лучше.
Если вам нужна длинная выдержка, используйте штатив. Если вам не нужна цена или вес большого штатива, обратите внимание на мини-штативы, такие как Manfrotto Pixi, который складывается достаточно компактно, чтобы поместиться в вашем кармане.
4. Совершенствуйте свой фокус
Никто не любит размытые фото. После того, как вы устранили один источник размытия из выдержки, следующим приоритетом станет фокусировка.
Вам не обязательно снимать с ручной фокусировкой, но все снова сводится к знанию своей камеры. Насколько хорошо ваша камера фокусируется при слабом освещении? С трудом ли попадает в кадр посторонний предмет? Он отлично справляется с автофокусировкой, но безнадежен при любой фокусировке на видео?
Лучший способ узнать, на что способна ваша камера, — это выйти и снимать.Спортивная фотография — это одна из областей, где можно провести стресс-тестирование системы автофокусировки. Благодаря быстрому действию, регулярным изменениям композиции и даже тем, что люди или предметы закрывают вам поле зрения, это отличное место для начала.
Также может помочь улучшение работы автофокуса.
5. Исправьте баланс белого
Этот последний совет очень прост, и вы можете сделать это в камере или постфактум в выбранном вами программном обеспечении для редактирования.
Установка правильного баланса белого важна для получения красивых изображений. Вы когда-нибудь замечали, что интерьерные снимки выглядят желтыми, а снежные фотографии — синими? Это связано с балансом белого, и это может быть одна из самых сложных областей для камеры при съемке в автоматическом режиме.
Этот видеоурок от YouTube Channel Professional Photography Tips охватывает все, что вам нужно знать о настройке или корректировке баланса белого:
Улучшение качества фотографий не должно быть сложным
Эти пять простых советов показывают, насколько легко улучшить качество изображения, и, самое главное, они достижимы с любой камерой, а не на последней модели.
- Уменьшите ISO: Увеличение ISO добавляет больше шума к вашим изображениям. Держите его низким для лучшего качества.
- Увеличьте диафрагму: У линз есть золотая середина. Съемка на крайних концах диафрагмы привносит недостатки.
- Увеличьте выдержку: Низкая выдержка может вызвать нежелательное размытие.Держите их высоко для идеальных фотографий.
- Совершенствуйте фокус: Никому не нравится размытое изображение, поэтому узнайте, как добиться идеальной автофокусировки.
- Исправьте баланс белого: Баланс белого — это разница между ужасными цветами и красивыми естественными изображениями.
Если вы беспокоитесь, что все эти советы лишили вашу камеру всего света, то наше руководство по фотосъемке в темноте должно вам помочь.
10 антенн Wi-Fi большой дальности, которые можно сделать дома своими рукамиНе нужно тратить большие деньги на расширители Wi-Fi, просто создайте дома недорогую антенну Wi-Fi.
Читать далее
Об авторе Джо Коберн (136 опубликованных статей)Джо окончил факультет компьютерных наук Линкольнского университета, Великобритания. Он профессиональный разработчик программного обеспечения, и, когда он не пилотирует дроны и не пишет музыку, его часто можно встретить фотографирующим или снимающим видео.
Более От Джо КобурнаПодпишитесь на нашу рассылку новостей
Подпишитесь на нашу рассылку, чтобы получать технические советы, обзоры, бесплатные электронные книги и эксклюзивные предложения!
Еще один шаг…!
Пожалуйста, подтвердите свой адрес электронной почты в письме, которое мы вам только что отправили.
Разверните, чтобы прочитать всю историю
25 способов улучшить фотографию за 10 минут
Не размещайте и не показывайте изображения низкого качества, воспользуйтесь этими простыми способами, чтобы улучшить свои фотографии с помощью всего нескольких щелчков мышью и нескольких минут.
Начинающие фотографы часто сталкиваются с одной и той же проблемой — как улучшить фотографию.Это может быть очень крутой снимок с плохим освещением, плохой цветокоррекцией и различными дефектами. Но как улучшить его, не заказывая дорогостоящие услуги по улучшению фото?
25 простых советов по улучшению фотографии
Если вас не устраивает качество ваших фотографий, нет необходимости обращаться к профессионалам для получения улучшенных снимков. Просмотрите статью и узнайте, как улучшить свои изображения и сделать их достойными публикации в социальных сетях.
1. Используйте соответствующую программу или редактор
Многие графические редакторы могут помочь вам улучшить качество фотографий, но не все из них предлагают широкий набор настроек и инструментов.
На мой взгляд, Photoshop — лучшая программа для редактирования изображений для ПК, обладающая множеством полезных инструментов и интуитивно понятным интерфейсом. Говоря о бесплатных приложениях для редактирования фотографий, я рекомендую использовать Snapseed, который также имеет широкий функционал и бесплатные возможности.
Если вас интересуют онлайн-фоторедакторы, обратите внимание на Pixlr X, у которого есть мобильная версия и довольно много полезных инструментов по сравнению с другими онлайн-приложениями.
2. Избавьтесь от наклонного горизонта
Наклонный горизонт — это дефект, когда линия горизонта на фотографии не прямая, а наклонена влево или вправо. В результате картинка искажается и выглядит нереально.
Это типичная ошибка новичков при стрельбе с рук или когда вы спешите. Я рекомендую провести линию по горизонту и повернуть рисунок, пока эта линия не станет прямой.
Однако иногда стрелки намеренно наклоняют горизонт, чтобы добиться эффекта, называемого «голландский угол».
3. Правильно скомпонуйте фотографию
Хорошее практическое правило, которому следует следовать при улучшении изображения, — это Правило третей. Этот прием предполагает разделение фотографии на две вертикальные и две горизонтальные линии.
Четыре пересечения считаются точками, в которых объект смотрится более гармонично. Поэтому поместите их в фокус и расположите основные объекты на этих пересечениях.
4. Размытие фона, чтобы выделить основные элементы
Современные камеры и большинство смартфонов умеют качественно размывать задний план и выделять объекты на переднем плане.
Однако, если по каким-либо причинам в фокусе находится весь кадр, попробуйте избавиться от ненужных объектов на заднем плане с помощью графических редакторов. Кстати, редакторы предлагают разные типы размытия, но, на мой взгляд, Gaussian Blur в Photoshop — самый реалистичный.
5. Удалите ненужные объекты
На любом изображении могут быть лишние предметы, портящие общий вид. Например, когда вы фотографируете пейзаж, вы можете сфотографировать нежелательную электрическую вышку.При съемке портрета вывеска или другие предметы могут испортить идеальный кадр.
В таком случае используйте инструмент «Штамп». Это позволяет переносить текстуру из одной зоны фото в другую, тем самым скрывая ненужный объект.
6. Расплывающиеся волосы
Создайте новый слой, выберите инструмент «Штамп» и выберите «Все слои» на верхней панели инструментов в разделе «Образец». Возьмите кисть с неровными краями и 100% непрозрачностью и увеличьте изображение.
Нажмите Alt, выберите образец рядом с волосами и раскрасьте его.Таким образом можно убрать лишние пряди и волосы вокруг головы.
Не делайте волосы слишком гладкими, потому что они выглядят нереально. Если вы хотите удалить волосы на лице, воспользуйтесь инструментом Spot Healing Brush Tool.
7. Избавьтесь от дефектов кожи
Заказать ретушь портрета $ 5 за картинуИзучая, как улучшить фотографию, вам необходимо освоить различные техники ретуши кожи, чтобы избавиться от видимых недостатков (прыщиков, покраснений и т. Д.). Чтобы справиться с этой задачей, воспользуйтесь инструментом «Штамп» или «Восстанавливающая кисть».
8. Сделайте кожу более гладкой
Некоторые фотографы могут потратить несколько часов на коррекцию кожи модели и тщательное удаление всех недостатков. Обычно они используют Healing Brush и Stamp Tool.
Не каждый может выдержать этот утомительный и трудоемкий процесс. К счастью, есть методы, которые помогут выполнить эту работу за несколько минут.
Один из самых удобных и быстрых методов разглаживания кожи — использование фильтра высоких частот.В результате на улучшенных изображениях кожа будет выглядеть шелковистой и гладкой, сохраняя важные детали и текстуру.
Портрет будет выглядеть «живо» и реалистично. Если вы хотите контролировать уровень сглаживания, используйте фильтр размытия по Гауссу. Чем больше значение радиуса, тем сильнее будет эффект сглаживания.
9. Удалите мешки под глазами
Самая распространенная проблема портретов — мешки под глазами модели. Но учтите, что при улучшении изображения мешки под глазами не следует удалять вообще, потому что фото не будет выглядеть реалистично.
Вы должны немного уменьшить их интенсивность. Увеличьте изображение, чтобы четко видеть глаза. Создайте новый слой; выберите инструмент «Штамп» и откройте настройки на верхней панели инструментов. Отрегулируйте режим осветления (для отображения светлых пикселей), непрозрачность 20%, выберите «Образец»> «Все слои». Нажмите Alt и возьмите образец кожи со щеки под темной зоной, затем щелкните несколько раз под глазом, чтобы осветлить сумку.
10. Избавьтесь от эффекта красных глаз
Эффект красных глаз появляется, когда вспышка расположена рядом с объективом и отражается от задней части глаза.Увеличьте изображение и закрасьте красные пиксели черным или темно-серым цветом.
Если этот процесс слишком сложен для вас, используйте инструмент уменьшения эффекта «красных глаз», доступный в большинстве средств улучшения фотографий. Он автоматически устранит дефект.
11. Сделайте глаза выразительными
В Photoshop вы можете немного улучшить их, добавив блеска. Кроме того, вы можете изменить цвет, добавить макияж или увеличить их, не используя стороннее программное обеспечение для увеличения фотографий.
Разделите глаз на четыре элемента: зеницу ока, радужную оболочку, белок глаза и ресницы.Для каждого элемента требуется свой набор инструментов.
Здесь вы можете увеличить количество оттенков внутри радужной оболочки, затемнить яблоки и глаза по краю, осветлить белки и увеличить резкость ресниц.
12. Исправьте форму носа
Самый простой способ — использовать Lasso Tool, свободное преобразование и Healing Brush Tool. Выделив нос, переместите его на новый слой и измените его форму, сдвигая рамку выделения внутрь или наружу.
Затем используйте возможности инструмента Healing Brush Tool для исправления вновь образовавшихся дефектов.Если вам нужно исправить спинной бугорок или что-то в этом роде, я рекомендую использовать специальный режим пластики.
В нем вы можете изменять размер и некоторые другие параметры объектов с помощью искажения и деформации.
13. Добавить легкий макияж
Делайте это только в том случае, если макияжа совсем нет или он бледный. Вам нужно, например, переместить губы на новый слой и выбрать специальный режим тонирования; Затем подберите помаду нужного цвета, после чего можно объединить слои и любоваться полученным эффектом.
Если вы хотите добавить тени, вы должны просто нарисовать их в нужной зоне простым карандашом на новом слое, затем применить Gaussian Blur и сделать их более реалистичными.
Чтобы увеличить объем ресниц на новом слое, используйте Contours Tool и обведите их. Затем в настройках инструмента выбираем «трассировать по контуру» и объединяем все слои.
14. Сделаем зубы белее
Я считаю, что самый простой способ сделать это — использовать режим маски в Photoshop.Выберите вариант «выделение области», затем выделите кистью необходимую зону.
Когда вы выйдете из режима маски, область будет выделена, и вы сможете легко отбелить зубы. Для этого выберите «Цветовой слой» на панели инструментов коррекции и измените яркость и насыщенность с помощью ползунков.
Но такие изменения коснутся не только зубов, но и выбранных участков, в частности губ и десен.
Чтобы этого избежать, вы можете указать в программе, что все изменения должны применяться только к желтому цвету и его оттенкам, так как нам нужно улучшить оттенок зубов.Поскольку десны и губы не желтеют, они не пострадают.
15. Улучшение формы тела
Я знаю, что это деликатная тема, но все же, улучшая картинку в Ps, не стоит забывать и о коррекции формы тела. Это отличный способ улучшить внешний вид модели.
Я не имею в виду полное изменение формы тела, но вы можете убрать складки тела и второй подбородок. Лучшим инструментом для таких операций является пластиковый фильтр.
Очень проста в использовании.Перейдите на вкладку «Фильтр»> «Пластика» (Filter> Plastics), выберите инструмент «Деформация» (W) и начните перемещать пиксели, все зависит от вашего изображения. Этим средством можно сделать живот плоским и скорректировать талию; Короче говоря, он может делать все, что вам нужно.
16. Удалите дефекты одежды
Это пятна, складки и т. Д. Чтобы исправить такие крошечные недостатки, я рекомендую использовать инструменты Stamp и Healing Brush Tools. Они позволяют перенести чистый и гладкий кусок одежды в нужное место.
Вы также можете изменить цвет и сделать его более насыщенным. Для этого выделите необходимую зону, переместите ее на новый слой и с помощью настройки Hue / Saturation измените яркость или оттенок слоя.
17. Отрегулируйте насыщенность
Насыщенность цвета напрямую связана с его интенсивностью. Например, если цвет более насыщенный, то он ярче и проще; и наоборот — если цвета менее насыщенные, они кажутся убогими и бледными.
Если вы установите ползунок на -100, вы получите черно-белое фото.
Поскольку любая коррекция изображения требует модерации, следует помнить, что слишком насыщенные цвета будут выглядеть нелепо и нереально. Поэтому, если вы намеренно не работаете над получением этих эффектов, остановитесь, пока ваша фотография не залила неоновыми цветами.
18. Работа с контрастом
Если вы хотите профессионально улучшить качество фотографий, не забывайте о контрасте. Повышение контрастности — отличный способ добавить драматический эффект к изображению.
В результате таких улучшений светлые участки становятся светлее, а темные — темнее. С другой стороны, если вы уменьшите уровень контрастности, изображение станет более однородным и мягким.
Здесь не переборщите. Светлые снимки, как и темные, могут стать почти неразличимыми, и вы потеряете все детали.
19. Освещение
Конечно, лучше работать с изображениями с правильным уровнем экспозиции, но иногда изображение кажется темнее, чем вы хотели.В таком случае вы всегда можете улучшить качество фотографий, настроив яркость.
Помните, что корректируя яркость, вы делаете все изображение светлее или темнее. Лучше делать это постепенно, чтобы не переборщить, сделав некоторые участки изображения слишком светлыми. Чтобы сбалансировать результат, вы можете снова настроить контраст.
20. Удаление ненужных теней
Используйте такие параметры, как «Тень / Освещение», чтобы удалить слишком светлые или слишком темные области из ваших изображений.Обычно они появляются, когда съемки проходят в солнечный день.
Солнце может создавать белые бесцветные участки в углах или добавлять грубые тени на портреты, что значительно искажает их.
21. Сделать резче
Если необходимо сделать изображение более четким и сфокусированным, фотографы и ретушеры обычно прибегают к настройкам повышения резкости. На мой взгляд, Unsharp Mask (USM) — лучший инструмент для повышения резкости изображения.
Хотя сама техника называется «Маска нерезкости», она используется для повышения резкости фотографий.Помните, что когда вы начнете улучшать фотографию с помощью USP, опять же, не переусердствуйте.
22. Убрать шум
Практически все фотографы сталкиваются с этой проблемой, особенно когда дело касается ночных снимков, а также при съемке с высокими значениями ISO или с большой выдержкой. Есть много способов убрать шум, но самый простой, на мой взгляд, — работать с приложениями, которые нацелены на устранение этого дефекта.
23. Ч / Б
Примените черный / белый фильтр.Это наиболее удобный и простой способ создания черно-белого изображения, часто обеспечивающий оптимальные результаты.
Используя диалоговое окно Black / White, вы можете определить яркость цветовых оттенков. Если вы не знаете, как улучшить фотографию с помощью того или иного оттенка в определенной области, вы можете просто щелкнуть по фотографии, не закрывая окно «Черное / белое», и цвет будет выбран в диалоговом окне.
Если вы перемещаете курсор по горизонтали, когда диалоговое окно все еще открыто, соответствующие оттенки станут светлее или темнее.Результаты применения черно-белых настроек видны, если вы поэкспериментируете с цветовыми оттенками.
24. Попробуйте уменьшить размер фотографии
Если ваши фотографии немного размыты или плохого качества, попробуйте уменьшить их размер. Чем больше размер изображения, тем заметнее дефекты.
Меньший размер позволит увеличить резкость, поскольку пиксели будут расположены более компактно, и наш глаз сам исправит размытые и зашумленные области.
25. Применить творческие фильтры
Благодаря Instagram и другим приложениям фильтры стали очень популярным способом улучшения изображений. Их используют не только для создания художественного эффекта, но и для легкого и удобного скрытия недостатков.
Бесплатные улучшения фотографий
В этой статье я попытался описать наиболее частые проблемы, которые могут возникнуть при улучшении изображений. Но если вы новичок и думаете, что можете испортить снимок, обратите внимание на эти бесплатные инструменты, которые автоматически улучшат качество фотографий.
Яркие цвета
Этот экшен поможет вам быстро и легко настроить баланс белого и контраст на фотографиях. В целом снимок станет светлее, а цвет в нем — более насыщенным. Этот экшен идеально подходит для фото на открытом воздухе.
Гладкая кожа
Это отличный инструмент для портретных снимков.Это действие уберет мелкие дефекты кожи, сделает кожу более естественной, блестящей и бархатистой. Однако инструмент не меняет текстуру кожи, а только удаляет пятна, прыщики, темные круги и т. Д.
Контраст
Эта бесплатная предустановка значительно улучшит контраст изображений и сделает фотографию ярче, насыщеннее и «живее». Этот эффект также помогает удалить ненужный туман, который часто портит фотографию.
Заточка
Эта предустановка улучшает баланс белого и контраст на ваших фотографиях, таким образом, обеспечивая лучшую детализацию. Я рекомендую этот набор настроек для портретов, в которых мало деталей.
Цвет POP
Этот пресет позволяет добавить к фотографиям более насыщенные цвета и убрать слишком холодные оттенки.Плагин «Color POP» подходит для портретов, сделанных на улице или на пляже.
Энн Янг
Привет, я Энн Янг — профессиональный блоггер, читать далее
4 способа улучшить качество JPEG
Резюме: В этом блоге мы расскажем о 4 лучших способах улучшить качество ваших фотографий в формате JPEG на ПК с Windows 10.Загрузите бесплатный инструмент восстановления JPEG, чтобы улучшить качество изображений JPEG на вашем компьютере.
Table of Content
1. Раскрасьте, чтобы улучшить качество JPEG
2. Pixlr для улучшения изображения JPEG
3. Photoshop для улучшения фотографии JPEG
4. Stellar Repair for Photo для исправления файла JPEG
Иногда, вы можете обнаружить, что некоторые из ваших фотографий в формате JPEG выглядят нечеткими и несовершенными. Изображения настолько плохого качества, что их сразу хочется удалить. Но не делайте этого, не пытаясь улучшить качество фотографий в формате JPEG.Да, существуют решения, которые могут улучшить качество ваших фотографий. Вы можете использовать программное обеспечение для редактирования фотографий, чтобы улучшить качество JPEG на вашем ПК с Windows. Или исправьте фотографии JPEG с помощью программного обеспечения для восстановления JPEG. Но прежде чем изучать методы улучшения, вы должны знать некоторые более тонкие детали о качестве изображения.
Факторы, определяющие качество изображения
Качество изображения зависит от объектива камеры и разрешения, с которым оно было сфотографировано. Чем лучше объектив, тем лучше качество фотографии.Кроме того, чем выше разрешение изображения, тем выше уровень детализации изображения, что обеспечивает превосходное качество изображения.
Причина низкого качества изображения JPEG
Большинство цифровых фотоаппаратов снимают фотографии в формате RAW, а затем конвертируют их в формат JPEG для удобства использования. Из-за своего небольшого размера фотография в формате JPEG подходит для веб-сайта и для распространения через онлайн-каналы. Но формат фотографий JPEG является форматом сжатия с потерями и пропускает некоторые детали изображения. Кроме того, если вы редактируете фотографию в формате JPEG и повторно редактируете отредактированную фотографию, изображение в формате JPEG может выглядеть размытым или пиксельным.
В следующих разделах описаны 4 лучших метода улучшения качества JPEG на ПК с Windows 10.
1. Рисование для улучшения качества JPEG
Paint — это собственное приложение для редактирования фотографий в Windows, которое может помочь вам обрезать, изменять размер, вращать и переворачивать изображение JPEG. У него также есть опция для Edit with Paint 3D , которая позволяет добавлять эффекты к вашим фотографиям. Например, вы можете использовать колесо света , чтобы сделать фотографию в формате JPEG ярче.
Шаги по уменьшению размера размытого изображения JPEG, чтобы сделать его более резким с помощью Paint, следующие.
а. Запустите приложение Paint на своем ПК.
г. Перейдите в Файл > Откройте и выберите фотографию в формате JPEG с низким разрешением.
г. На вкладке Home нажмите Resize , чтобы изменить разрешение фотографии.
г. В диалоговом окне «Изменить размер и наклон » укажите меньший размер изображения, затем нажмите OK .
Рисунок: диалоговое окно «Изменить размер и наклон»e. Перейдите к Файл > Сохранить как .Укажите имя файла, выберите JPG в поле «Сохранить как тип» и нажмите Сохранить .
2. Pixlr для улучшения изображения JPEG
Pixlr — это Интернет-программа для редактирования фотографий, которую можно использовать для улучшения изображения JPEG. Используя Pixlr, вы можете выполнять множество задач по улучшению качества фотографий, чем Paint, например, вносить точные изменения в цвет и насыщенность, повышать резкость изображения, использовать наложения или фотоэффекты и т. Д.
Шаги по повышению качества изображения с помощью pixlr: следующим образом:
а.Посетите pixlr.com из веб-браузера на ПК с Windows. Щелкните Advanced Pixlr E .
Рисунок: веб-страница Pixlr.comb. Щелкните Открыть изображение . Выберите изображение и нажмите Открыть .
Рис.: Веб-страница Advanced Pixlr Ec. Перейти к Изображение > Размер изображения . Укажите размер изображения и нажмите OK .
Рисунок: диалоговое окно «Изменить размер изображения»d. Перейти к Файл > Сохранить .Укажите имя, выберите формат JPG и установите качество 100%. Нажмите Загрузить , чтобы загрузить файл на свой компьютер. Нажмите Закрыть .
Рис.: Диалоговое окно «Сохранить изображение»Photoshop для обогащения фотографий JPEG
Photoshop — еще одно мощное программное обеспечение для редактирования фотографий, которое может помочь вам улучшить качество JPEG. Используйте Photoshop CC 2018 или более поздней версии, чтобы увеличить разрешение фотографий без потери качества.
Шаги по увеличению масштаба фотографии JPEG следующие:
a.Запустите приложение Photoshop CC на ПК с Windows.
г. Откройте изображение в формате JPEG, которое хотите улучшить.
г. Перейдите в Edit > Preferences > Technology Preferences .
г. В диалоговом окне установите флажок « Enable Preserve Details 2.0 Upscale ». Нажмите ОК .
эл. Перейти к Изображение > Изображение Размер .
ф. Измените размер диалогового окна Image Size , затем убедитесь, что установлен флажок Resample .
г. Измените размеры фотографии, скажем, на 200%.
ч. Щелкните Automatic рядом с флажком Resample и выберите « Preserve details 2.0 ».
и. Предварительный просмотр фотографии в формате JPEG с увеличенным разрешением. Нажмите OK , чтобы закрыть диалоговое окно.
Дж. Сохраните улучшенное изображение JPEG на свой компьютер.
Stellar Repair for Photo для исправления файла JPEG
Stellar Repair for Photo — полезная программа, которая помогает исправить недостатки в файле JPEG.Кроме того, если качество какого-либо файла JPEG не может быть улучшено, инструмент извлекает эскиз для файла.
Чтобы исправить файлы JPEG или JPG, выполните следующие действия:
a. Загрузите и установите * пробную версию Stellar Repair for Photo на свой компьютер.
г. Запустите программу. Нажмите Добавить файл , чтобы добавить несовершенные файлы JPEG.
Рисунок: Звездный ремонт для фотоc. Выберите необходимые файлы, затем нажмите Восстановить , чтобы начать процесс улучшения JPEG.
г. После восстановления файлов просмотрите улучшенные изображения JPEG.
эл. Если файл JPEG не удается исправить, нажмите Предварительное восстановление . Добавьте идеальные файлы JPEG, снятые с той же камеры.
ф. Нажмите Сохранить восстановленные файлы , чтобы сохранить улучшенные файлы JPEG.
Рисунок: Экран завершения процесса ремонтаg. Перейдите в место сохранения, чтобы проверить фиксированные файлы JPEG. Программа сохраняет все изображения хорошего качества с их исходными именами и количеством эскизов.
* Пробная версия Stellar Repair for Photo позволяет бесплатно просматривать измененные файлы JPEG. Чтобы сохранить улучшенные файлы на вашем ПК, вам необходимо активировать программу.
Заключение
Изображение JPEG может иметь много недостатков в виде неправильной ориентации, захваченных несущественных элементов, пикселизации, шума, темноты и т. Д. Если вы хотите улучшить качество изображений JPEG, вы можете использовать программное обеспечение для редактирования фотографий, такое как Paint, Pixlr или Photoshop. Чтобы исправить несовершенные или поврежденные файлы JPEG, попробуйте Stellar Repair for Photo.
Как увеличить разрешение изображения
Фотографы любят гоняться за качеством изображения, включая максимальную резкость, детализацию и разрешение. Скорее всего, вы в какой-то момент задумывались, как делать фотографии с более высоким разрешением или увеличивать разрешение уже имеющихся изображений (будь то фотографии или цифровые иллюстрации). В этой статье пошагово объясняется, как быстро и легко увеличить разрешение в обычном программном обеспечении для постобработки. Он также включает сравнение пяти популярных вариантов повышения разрешения изображений, чтобы определить, какой из них дает наилучшие результаты.
Обратите внимание, что эта статья в основном подходит к теме разрешения с точки зрения фотографии, хотя окончательное сравнение вариантов программного обеспечения также включает компонент цифровой иллюстрации.
Скоро вы будете часто видеть этих двоих.Что такое разрешение?
В фотографии разрешение — это количество деталей на фотографии. Это определяется такими факторами, как точность фокусировки, качество объектива и количество пикселей сенсора камеры. Если вы распечатываете фотографию, в игру вступают и другие факторы — размер, среда отображения, качество печати и т. Д.
Люди используют термин «разрешение», чтобы говорить не только об уровне детализации фотографии. Он также может относиться к более конкретным вещам, таким как разрешающая способность объектива, количество пикселей на дюйм в отпечатке и общее количество пикселей вашего цифрового изображения. Это последнее использование является одним из самых распространенных, и ему также посвящена данная статья.
Когда фотографы спрашивают об увеличении разрешения изображения, обычно они имеют в виду количество пикселей — превратить что-то вроде фотографии размером 200 × 200 пикселей в фотографию 1000 × 1000 пикселей. (просто чтобы выбрать произвольные числа).
Конечно, недостаточно просто добавить пиксели, если видимое качество изображения на фотографии не улучшается. Иначе зачем вообще увеличивать разрешение? К сожалению, получить хорошее фото из оригинала с низким разрешением непросто, но не исключено. Вы по-прежнему можете получить впечатляющие результаты, если будете делать все правильно, как показано ниже.
Увеличение разрешения в Photoshop и другом ПО для постпроизводства
Большинство основных программ для постпроизводства могут увеличивать количество пикселей в изображении.Однако это не самая сложная часть. Трудность состоит в том, чтобы по пути получить какую-либо значимую деталь (или даже ее иллюзию).
Надеюсь, вы не удивитесь, узнав, что «улучшение» значка с низким разрешением на уровне CSI возможно только на телевидении. Независимо от того, насколько хорошо ваше программное обеспечение для постобработки, вы можете зайти так далеко, чтобы улучшить фотографию с низким разрешением. В зависимости от программного обеспечения, которое вы используете, иногда лучше всего сделать пиксельное изображение расфокусированным!
Как бы хорошо это ни было, вы просто не получите ничего столь же детализированного, как верхнее изображение из оригинала с низким разрешением.Но это не значит, что ситуация безнадежна. по-прежнему может помочь увеличить разрешение изображения (в данном случае означает количество пикселей) при пост-обработке с помощью процесса, известного как повышающая дискретизация. Лично я делаю это при создании больших отпечатков — более метра / трех футов в поперечнике. Это также помогает как последний способ улучшить изображение, которое в противном случае могло бы быть непригодным для использования.
Если это звучит для вас достаточно хорошо, вот что вам нужно знать, чтобы увеличить разрешение с помощью обычного программного обеспечения для постпроизводства.
Как увеличить разрешение в Photoshop
В Photoshop очень быстро и легко повысить разрешение изображения. Вы просто переходите к Image> Image Size , вводите желаемые размеры в пикселях и выбираете предпочтительный метод повышения частоты дискретизации. (Подсказка: если у вас установлен Photoshop CC, вам следует выбрать новую функцию «Сохранить детали 2.0», как вы увидите через мгновение.)
После того, как вы закончите, вы можете немного повысить резкость фотографии, хотя это зависит от изображения. В целом это очень быстрый процесс.
Если вы предпочитаете снимки экрана, вот как это выглядит в Photoshop CC:
Откройте изображение в Photoshop. Перейдите к Image> Image Size . Выберите желаемую ширину и высоту для фотографии и выберите алгоритм передискретизации (в этом case, «Preserve Details 2.0»)Лично я использую этот метод для повышения разрешения фотографии для печати. Чтобы быть конкретным, я обычно повышаю разрешение фотографии, чтобы получить изображение 300 PPI (пикселей на дюйм) при выбранном мной размере печати, поскольку все, что больше, является излишним.
Использование специального программного обеспечения для передискретизации
Многие фотографы уже имеют Photoshop, и, что неудивительно, это самый популярный инструмент для повышения разрешения изображений. Тем не менее, вы найдете на рынке несколько специальных вариантов специально для этой задачи. Исторически самым известным из этих вариантов назывался «Подлинные фракталы». В конце концов он изменил название на Perfect Resize, а теперь на ON1 Resize, но это все та же программа под капотом.
Однако то, что это отдельная программа, не означает, что она самая лучшая.Как вы увидите в разделе сравнения ниже, алгоритм Photoshop CC Preserve Details 2.0 убедительно превосходит ON1 Resize. Тем не менее, если у вас нет Photoshop CC, возможно, стоит попробовать некоторые из этих специальных программ для изменения размера. Если у вас есть CC, нет особых причин покупать их сегодня.
ON1 Изменение размера макетаБесплатные альтернативы
Наряду с множеством доступных платных программных опций, несколько бесплатных инструментов могут делать то же самое. Программное обеспечение для фотографий с открытым исходным кодом, известное как GIMP, является одним из самых популярных не только для повышения разрешения, но и для более широкой фотографии.Повышение частоты дискретизации в GIMP — это простой процесс, похожий на повышение частоты дискретизации в Photoshop. Нажмите «Изображение »> «Масштабировать изображение » и выберите параметры повышения разрешения, а затем подумайте о повышении резкости фотографии после этого.
Помимо GIMP, есть несколько веб-сайтов, которые бесплатно повышают разрешение ваших изображений. Кроме того, вы, возможно, уже владеете программным обеспечением с возможностями повышения дискретизации, даже не осознавая этого, например Lightroom (который может повышать дискретизацию при экспорте). Прежде чем платить за другой продукт, стоит проверить, чем вы уже владеете.
Увеличение изображения в GIMPЧто насчет будущего?
Некоторые компании уже разрабатывают программное обеспечение, которое увеличивает разрешение за счет анализа сцены и распознавания элементов в ней — в отличие от «глупых» вычислений, таких как значения пикселей ближайшего соседа, которые, как правило, есть у нас сегодня. Огромные имена, такие как Google и Adobe, участвуют в этом бизнесе, и вскоре мы можем увидеть некоторые продукты, реализующие эти новые технологии. (С помощью самого последнего алгоритма передискретизации Adobe Photoshop CC, протестированного ниже, мы уже видим намеки на то, как это будет выглядеть в будущем.)
Тем не менее, эти технологии еще не полностью развиты. Некоторые из них представляют собой алгоритмы ограниченного назначения, фокусирующиеся только на определенном типе изображения, например на лицах людей, рассматриваемых под определенным углом. Другие более общие, как у Adobe, но не до того же уровня, что и специализированные. А поскольку большинство из них еще недоступны, это в любом случае не проблема. Тем не менее, будет интересно следить за тем, что может произойти!
Сравнение программ повышающей дискретизации
Я подумал, что было бы полезно протестировать некоторые из самых популярных на сегодняшний день программ повышающей дискретизации, чтобы увидеть, какие варианты лучше всего подходят для увеличения разрешения.Я хотел протестировать и фотографию, и цифровую иллюстрацию, чтобы увидеть, есть ли какие-либо существенные различия. Мой метод заключался в том, чтобы начать с версии каждого изображения размером 300 × 300 пикселей, а затем повысить разрешение каждого изображения до 900 × 900 пикселей.
Имейте в виду, что я тестировал только два изображения для этого сравнения, и вы можете найти немного разные результаты с некоторыми вашими фотографиями и иллюстрациями (или с разным уровнем передискретизации). Тем не менее, это должно дать вам хорошее представление об относительной силе каждого программного пакета для увеличения разрешения.
С этим заявлением об отказе от ответственности, вот оригинальные версии фотографии и иллюстрации с разрешением 900 × 900 пикселей:
NIKON D800E + 14-24 мм f / 2,8 @ 24 мм, ISO 100, 0,6 секунды, f / 9,0И вот это версии 300 × 300 пикселей, которые я использовал в процессе передискретизации:
Как работает каждая программа? Взгляните на результаты:
Photoshop CS6 (бикубическое сглаживание)
Photoshop бикубическое сглаживаниеPhotoshop Bicubic SmootherПримерно то, что мы видели в прошлом с программным обеспечением повышающей дискретизации.Выглядит неважно, но лучше, чем пикселизация. Добавление некоторой резкости может помочь, если вы делаете это после шага передискретизации.
Photoshop CC (Preserve Details 2.0)
Photoshop Preserve Details 2.0Photoshop Preserve Details 2.0Это, с другой стороны, просто выдающееся. Экспериментальная функция Photoshop CC «Сохранить детали 2.0» настолько нова, что вам нужно включить параметр меню, чтобы использовать его в первую очередь ( Preferences> Technology Previews ).Он хорошо работает как для фотографии, так и для иллюстрации — конечно, не на уровне исходного изображения 900 × 900 пикселей, но гораздо ближе, чем я ожидал.
Обратите внимание, что вам нужно для растеризации слоя перед повышением дискретизации (щелкнув правой кнопкой мыши по слою и выбрав Rasterize Layer ), иначе это не сработает. Размер изображения изменится, но не по новому алгоритму. Если вы видите резкую разницу между предварительным просмотром с повышением разрешения в Photoshop и фактическим конечным изображением с более высоким разрешением, вы делаете что-то не так.
GIMP
GIMPGIMPGIMP — отличная альтернатива Photoshop, главным образом потому, что он бесплатный и на удивление всеобъемлющий. Он отлично работает и для передискретизации изображений, хотя и не лучший. Пейзажное изображение GIMP немного лучше, чем попытка бикубического сглаживания Photoshop, но на иллюстрации больше неровных краев.
В любом случае это неплохой результат. С некоторой заточкой он по-прежнему остается респектабельным — определенно лучше, чем ничего, когда вы делаете большие отпечатки.
Специальное программное обеспечение: ON1 Resize (ранее Genuine Fractals и Perfect Resize)
Самым известным программным обеспечением для изменения размера изображений на рынке, по крайней мере в прошлом, были Genuine Fractals. Сегодня он носит название ON1 Resize и продается по цене 60 долларов, но он также включен, если вы покупаете обычный процессор ON1 Photo RAW за 120 долларов (иногда со скидкой), так что вы, возможно, уже являетесь его владельцем. Хорошей новостью является то, что у него больше возможностей для увеличения размера, чем у любого другого программного обеспечения, а также он находится на вершине пакета по качеству изображения.Плохая новость в том, что новый алгоритм Photoshop по-прежнему значительно превосходит его. Но, как вы можете видеть, ON1 Resize определенно не сутулится:
ON1 ResizeON1 ResizeОн хорошо справляется с тем, чтобы пейзажное изображение выглядело четким, хотя отчасти это связано с встроенным повышением резкости в опциях передискретизации ON1. Тем не менее, он улавливает детали в реке, которых не было в бикубическом более гладком алгоритме Photoshop, что является хорошим результатом.
То же верно и для иллюстрации. Он немного впереди бикубического сглаживания Photoshop, хотя и не намного (особенно с учетом несколько более агрессивного повышения резкости).В целом, ON1 Resize работает хорошо, но это не тот уровень, на котором я рекомендую платить 60 долларов, если вы не знаете, что вам нужны некоторые из его более продвинутых опций.
Онлайн-программа: Photo Enlarger
Существует ряд онлайн-сервисов для увеличения фотографий. Многие из них требуют наличия учетной записи или стоят денег, но некоторые из них бесплатны. Я протестировал все бесплатные варианты, которые смог найти, и наилучшие результаты показал самый популярный вариант — «Увеличитель фотографий». Он действительно проделал удивительно хорошую работу — второе место на иллюстрации и третье на ландшафте:
Photo Enlarger (веб-сайт) Photo Enlarger (веб-сайт)В частности, пейзажная фотография имеет приличное количество деталей в реке и траве, не глядя -заточенный.Иллюстрация слона тоже выглядит неплохо. Хотя у него есть несколько умеренно заметных зубчатых краев, он все же выглядит лучше, чем почти все другие преобразования (победил только Photoshop «Сохранить детали 2.0»). Это отличный результат для веб-сайта.
Рейтинг программного обеспечения с повышающей дискретизацией
Честно говоря, я начал это сравнение, ожидая увидеть лишь незначительные различия между различными вариантами программного обеспечения. Вместо этого выясняется, что новейший алгоритм Photoshop CC явно лучше, чем другие варианты на рынке, как для фотографии, так и для цифровых иллюстраций.
Я уже дал понять, что не являюсь самым большим поклонником Adobe — в значительной степени потому, что они больше не продают автономные версии своего лучшего программного обеспечения, — но я абсолютно должен отдать должное, если это необходимо. Какой бы сок искусственного интеллекта они ни использовали в алгоритме Preserve Details 2.0, очевидно, работает хорошо.
Вот как я бы оценил каждую попытку программного обеспечения по увеличению разрешения фотографии, от лучшего к худшему:
- Adobe Photoshop CC, Сохранить детали 2.0
- ON1 Resize 2018
- Photo Enlarger (онлайн-вариант)
- GIMP
- Adobe Photoshop, Bicubic Smoother
И для иллюстрации:
- Adobe Photoshop CC, Preserve Details 2.0
- Photo Enlarger (онлайн-вариант)
- ON1 Resize 2018
- Adobe Photoshop, Bicubic Smoother
- GIMP
Было интересно увидеть, что эти два списка настолько похожи, с незначительным перетасовкой.По-видимому, хорошее программное обеспечение для передискретизации работает хорошо, независимо от того, какой тип изображения вы на него набросите.
Одна вещь, которая меня удивила, — это качество бесплатного онлайн-варианта Photo Enlarger, который превосходит его вес по качеству изображения — хотя у него не так много дополнительных опций, как у некоторых других программ, представленных здесь, поскольку он разработан для повседневной работы. Только Photoshop «Preserve Details 2.0» смог превзойти его оба раза, и этот алгоритм находится на другом уровне.
Увеличение разрешения в полевых условиях
Приведенное выше сравнение демонстрирует, что не все надежды потеряны, если у ваших фотографий недостаточно разрешения.Однако лучший метод (безусловно) для получения фотографий более высокого качества — это получить как можно больше прямо в поле. Начните с резкого фото и как можно меньше кадрируйте.
Для этого нужно кое-что. Во-первых, вам нужно начать с хорошей фотографической техники, если вы хотите получать изображения с высоким разрешением (возвращаясь к исходному разрешению — количеству деталей на фотографии). По возможности используйте штатив и убедитесь, что выдержка достаточно велика, чтобы зафиксировать любое движение (от вашего объекта или вас самих, при съемке с рук).Правильно зафиксируйте фокус на объекте и не используйте слишком высокое значение ISO. Короче говоря, научитесь правильной технике получения резких фотографий.
Однако, если вы хотите пойти дальше, это тоже возможно. Лично я, если во время фотосъемки чувствую волну вдохновения, я иногда пытаюсь сделать снимок с особенно высоким разрешением, чтобы напечатать его как можно большего размера. Это можно легко сделать, сделав панораму (объединяя несколько фотографий вместе) вместо одного изображения — потенциально увеличивая количество пикселей в несколько раз.
Есть и другие методы увеличения разрешения изображения в полевых условиях. Вы можете попробовать наложение фокуса, чтобы искусственно увеличить глубину резкости (и попутно использовать более резкие диафрагмы). Другие фотографы будут делать несколько снимков одной и той же сцены — не панорамы — и усреднять их в программном обеспечении постобработки, чтобы уменьшить шум и улучшить детализацию на низком уровне. Проще говоря, у вас есть много вариантов.
Но даже если вы не используете какие-либо специальные методы, такие как сшивание панорам или усреднение нескольких экспозиций, любая камера сегодня может снимать фотографии с высоким разрешением, подходящие для большой печати.Описанные ранее методы повышения дискретизации полезны, но в основном они предназначены для восстановления изображений с низким разрешением или печати большего размера, чем обычно.
Экстремальное разрешение: 231 мегапиксель (многорядная панорама)NIKON D800E + 105mm f / 2.8 @ 105mm, ISO 100, 1/10, f / 16.0
Заключение
Надеюсь, эта статья помогла вам узнать, как увеличить разрешение ваши изображения правильно, с высоким качеством изображения и минимальной пикселизацией. Вам, конечно, не нужно повышать разрешение каждой фотографии, которую вы делаете, но это хороший шаг перед тем, как делать большие отпечатки.И, если у вас когда-либо будет фотография с очень низким разрешением, которую вам нужно увеличить до степени удобства использования, теперь вы знаете, как доставить ее туда, где вы хотите.
Если у вас есть какие-либо вопросы о разрешении, повышающей дискретизации или методах постобработки, не стесняйтесь оставлять комментарии ниже!
7 шагов по обеспечению максимально возможного качества ваших фотографий
Одна из величайших прелестей фотографии состоит в том, что в ней сочетаются искусство и наука. Творческая и художественная сторона — это, конечно, самое главное.Чтобы понять, что делает фотографию красивой и интересной, нужно время и опыт. Но в то же время ваша фотография никуда не денется, если вы не понимаете науки и техники, которые используются для создания высококачественной фотографии. Это объединение этих двух вещей превратит вас в великого фотографа.
Итак, вот технический процесс создания высококачественной фотографии.
1. Резкость
Как сказал Анри Картье-Брессон: «Резкость — это буржуазное понятие», но только если вы сначала поймете, как делать резкие фотографии.Четкие фотографии на 100% получаются благодаря работе, которую вы выполняете в камере, а не на этапе пост-обработки. Если вам нужно повысить резкость фотографии при постобработке, чтобы она выглядела хорошо, значит, вы делаете это неправильно.
Выдержка
Выдержка — это основная настройка, которую следует учитывать при создании резких фотографий. Если камера ручная, выдержка всегда должна быть равна 1, деленной на фокусное расстояние, чтобы компенсировать дрожание ручной камеры.
Итак, если вы используете полнокадровую камеру с объективом 50 мм, выдержка должна быть не менее 1/50 секунды.Если вы используете кадрированный датчик APS-C с преобразованием 1,6, это означает, что объектив 50 мм фактически будет иметь фокусное расстояние, эквивалентное 80 мм, поэтому вам потребуется выдержка не менее 1/80, чтобы снимок был резким. .
Если вы фотографируете людей в движении и хотите, чтобы они были резкими, я предлагаю выдержку в 1/250 секунды или выше для более быстро движущихся объектов.
Диафрагма
Вам также следует подумать о том, какую диафрагму вы хотите использовать в зависимости от снимаемого изображения.Более частое использование диафрагмы меньшего размера (с большим номером, например, f / 16) позволит получить резкость большей части сцены. Единственный компромисс для этого — то, что вам нужно будет использовать более высокое ISO, если свет не идеален и вы снимаете с рук. Более высокий ISO добавит некоторого шума к изображению, но во многих случаях это даст вам гораздо более качественное изображение, потому что это позволит вам одновременно использовать более короткую выдержку и меньшую диафрагму. Вам следует больше опасаться использования неправильной выдержки или диафрагмы, чем использования более высокого ISO.
Однако использование малой глубины резкости (выбор большой диафрагмы, например, f / 4) часто может сделать фотографию невероятно красивой. Для таких изображений вам нужно уделять еще больше внимания правильной фокусировке. Отсутствие фокуса при малой глубине резкости испортит вашу фотографию. Вам нужно сфокусироваться прямо на основном объекте, и вы должны быть осторожны с проблемами заднего фокуса, когда камера случайно фокусируется на фоне.
Умение работать со всем этим — первый шаг к созданию высококачественного конечного отпечатка.Если вы все это сделаете хорошо, то вам не придется думать о резкости на любом другом этапе процесса.
2. Свет и выдержка
Да, пока вы снимаете в формате RAW, вы можете фиксировать экспозицию при редактировании, и большую часть фотографий нужно будет немного подправить при постобработке. Однако чем лучше вы получите правильную экспозицию в камере, тем более качественными будут ваши окончательные фотографии. Оттенки и цвета получатся лучше, и у вас будет более точная отправная точка, чтобы фотография выглядела как можно лучше.
Понимание света невероятно важно для получения правильной экспозиции в камере. Все иногда ошибаются, но понимание ситуаций, в которых экспонометр камеры может ошибаться, поможет вам свести к минимуму эти ошибки.
Экспонометр в вашей камере всегда хочет делать вещи нейтрально-серыми. Например, если в кадре много темных объектов, экспонометр камеры часто пытается сделать фотографию ярче, чтобы эти темные тона выглядели как нейтральный серый, поэтому полученное изображение не будет похоже на реальную сцену.Для сцен с большим количеством ярких тонов, таких как снежный день, камера часто слишком затемняет изображение. Подобная проблема может возникнуть из-за ваших источников света. Если вы фотографируете на солнце, ваш объект будет в тени, а все остальное будет ярким, поэтому вам, возможно, придется сделать изображение ярче.
Здесь вам нужно использовать компенсацию экспозиции (или снимать в ручном режиме), чтобы максимально приблизить экспозицию к коррекции. Чем ближе вы подойдете, тем меньше вам придется делать на пост-продакшене.
3. Состав
Сильная композиция — один из важнейших ключей к созданию великолепного финального отпечатка. Я не буду вдаваться в подробности о правилах ее композиции. Но достаточно сказать, что очень важно понимать, что идея композиции проистекает из цели провести взгляд зрителя по изображению. Хорошая композиция логично и приятно будет двигать взглядом человека по отпечатку.
Хорошо расположенные предметы, свет, линии, узоры и даже цвета можно использовать для движения глаз.Кроме того, важно знать, что глаза зрителя естественным образом хотят уйти от изображения, поэтому размещение предметов по углам может остановить это и помочь фотографии выглядеть более сбалансированной. Вот почему облачное небо обычно лучше, чем ясное, потому что облака не дают глазам оторваться от изображения. Именно поэтому художники-пейзажисты рисуют ветви деревьев в верхних углах своих пейзажей.
4. Первичная постпроизводство
На этапе постпроизводства может произойти много ошибок.Очень легко переборщить, особенно с резкостью, контрастом, светлыми участками, тенями и цветом. В результате часто создается впечатление, что фотограф пытался создать картину вместо фотографии. Если вы хотите рисовать, возьмите кисть.
Когда вы начинаете работать с изображением, в первую очередь нужно настроить экспозицию, цветовую температуру, контраст, светлые участки и тени. Если фотография была хорошо сделана камерой, то вам часто не придется настраивать это сильно, но обычно большинство изображений потребует небольшой настройки.
Идея в том, чтобы не переборщить. Реализм важен для того, чтобы фотография выглядела хорошо. Необязательно видеть каждую мелочь как в светах, так и в тенях. Если вы этого хотите, вам нужно выходить на улицу и снимать в нужное время дня, чтобы создать такой образ — рано утром, поздно днем или в пасмурный день. Так получаются фотографии с ровными тонами. Создание ровных тонов в изображениях там, где этого не было в исходной сцене, сделает фотографию фальшивой.Точно так же может быть очень важно сохранить некоторые недостатки на ваших фотографиях. Несовершенство может сделать изображение реальным, необычным моментом, в отличие от идеализированной картины.
Виньетирование часто является важным заключительным этапом в общей пост-обработке, поскольку оно помогает удерживать взгляд от изображения и привлекает больше внимания к середине кадра. Однако так легко переборщить. Удачная виньетка часто будет тонкой и незаметной, но она будет иметь огромное значение для финального отпечатка.
5. Цвета
Всякий раз, когда вы вносите какие-либо изменения в цифровой негатив, это может повлиять на цвета изображения. Добавление контраста, изменение теней или светов или изменение экспозиции повлияет на цвета и сделает их менее реалистичными. Если вам нужно проделать значительный объем работы с изображением, всегда обращайте внимание на то, как это меняет цвет. Иногда вам придется уменьшить интенсивность цветов (яркость или насыщенность) или настроить цветовую температуру, чтобы сохранить реалистичность изображения.
Важно убедиться, что у вас есть откалиброванный по цвету монитор, который вы калибруете достаточно регулярно. Невозможно правильно отредактировать изображение, если цвета на вашем мониторе отключены. Фотография, которую все увидят, когда вы поделитесь ею, будет отличаться от того, что вы видите на экране, и это большая проблема.
Для печати вы всегда хотите использовать самое большое доступное цветовое пространство, поэтому при печати следует использовать ProPhoto RGB или Adobe RGB (уточните в своей лаборатории, отправляете ли вы его, и обязательно используйте цветовое пространство, которое они рекомендуют ), но sRGB — лучшее цветовое пространство для демонстрации изображения на мониторе.Всегда используйте sRGB для обмена в Интернете.
6. Изменение размера
Изменение размера перед печатью — очень важный шаг, и его нужно делать правильно. Никогда не следует изменять размер изображения дважды, так как это существенно повлияет на качество изображения, поэтому всегда работайте с исходным изображением и изменяйте размер прямо перед печатью. Я использую On1 Resize для всех своих увеличений и очень рекомендую его. Я использую Photoshop для уменьшения размера фотографии и использую настройку бикубической интерполяции (я считаю, что бикубическая резкость, которая рекомендуется для уменьшения, действительно может сделать окончательное изображение чрезмерно резким, но это только мой личный выбор).
7. Заточка
Если вы решили добавить к отпечатку последний уровень резкости, самое время сделать это на самом последнем этапе, даже после изменения размера. Это обеспечит наилучшее качество вашего окончательного отпечатка. Тем не менее, я настоятельно рекомендую вам вообще не прибегать к заточке на этапе пост-обработки или, по крайней мере, делать это очень тонко. Если вы выполните все шаги, чтобы добраться до этого момента, ваше изображение уже будет красивым и четким, а окончательный отпечаток будет выглядеть великолепно.
Так много изображений, которые летают вокруг в наши дни, чрезмерно заострены до экстремальных уровней, и результат выглядит невероятно фальшивым и хрустящим. Я редко когда-либо затачиваю свои отпечатки, за исключением нескольких неприятных снимков. Если у вас есть сомнения по этому поводу, проверьте это и создайте параллельные отпечатки, один с повышенной резкостью, а другой — без резкости. После долгих лет повышения резкости своих изображений я, наконец, пришел к выводу, что повышение резкости больше не добавляет ничего к отпечаткам. Я протестировал множество отпечатков разных размеров бок о бок с версией с повышенной резкостью.
Заключение
Я надеюсь, что все эти шаги имеют смысл и помогут вам в вашем путешествии по созданию красивых отпечатков ваших работ в рамках.

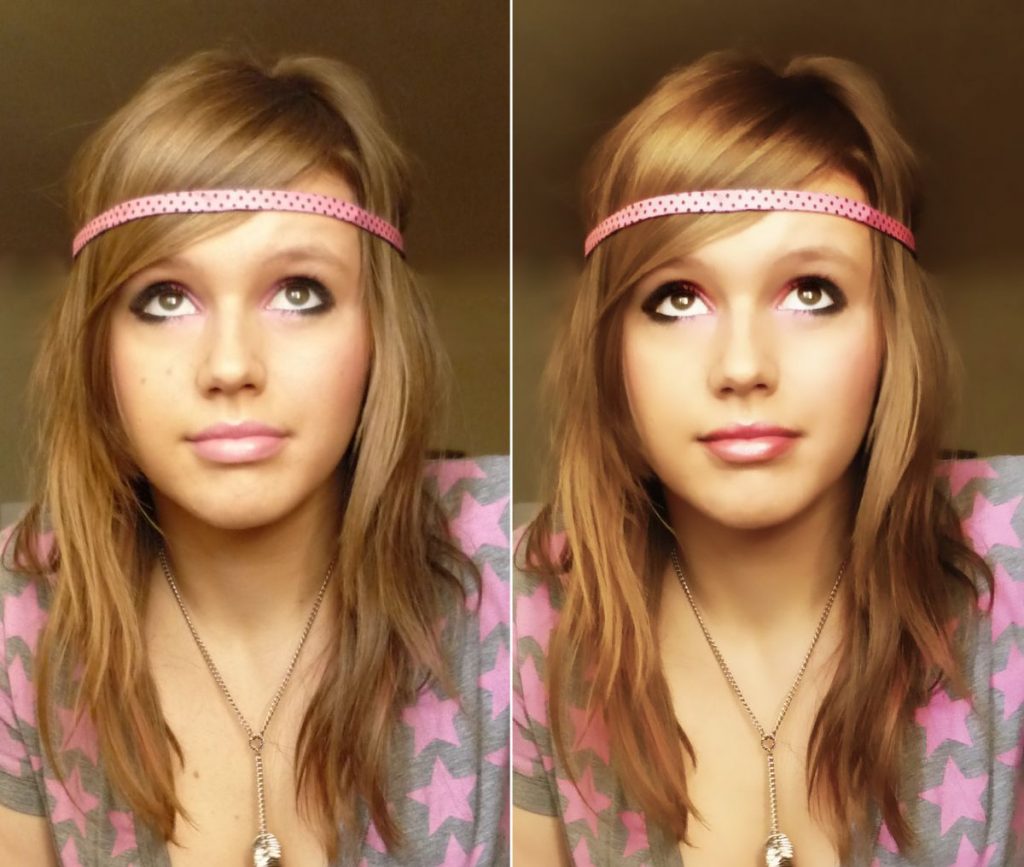
 Программа предлагает несколько инструментов, включая возможность выбора интенсивности и части изображения (на случай, если нужно оставить размытые части). Загрузите GIMP по этой ссылке.
Программа предлагает несколько инструментов, включая возможность выбора интенсивности и части изображения (на случай, если нужно оставить размытые части). Загрузите GIMP по этой ссылке.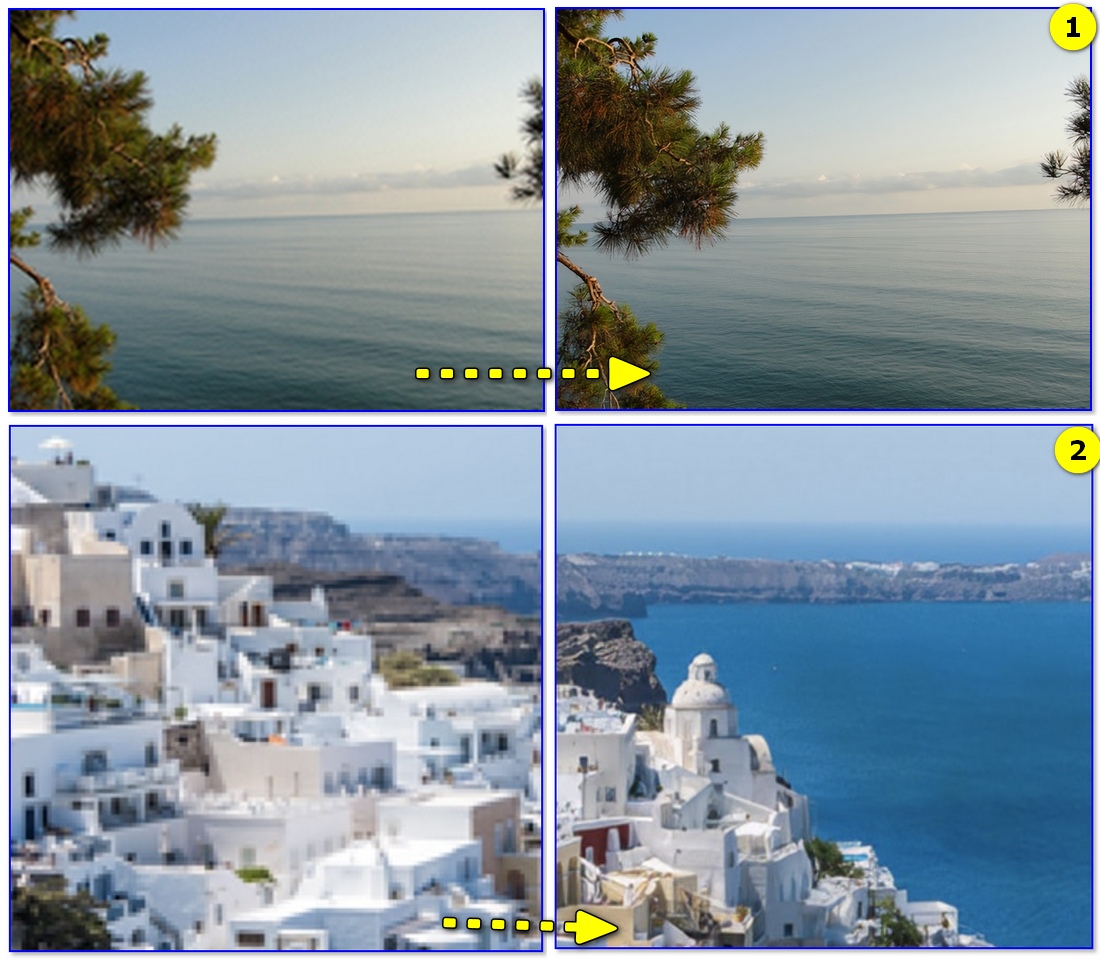


 Планы можно отменить в любое время в разделе «Учетная запись» на панели управления вашего сайта; однако возврат средств невозможен.
Планы можно отменить в любое время в разделе «Учетная запись» на панели управления вашего сайта; однако возврат средств невозможен. Все службы поддержки будут предоставляться в соответствии со стандартными практиками, процедурами и политиками Let’s Enhance.
Все службы поддержки будут предоставляться в соответствии со стандартными практиками, процедурами и политиками Let’s Enhance.