Как поменять фон на фотографии с помощью Photoshop
У вас есть удачный снимок на неудачном фоне? Его можно отредактировать, переместив нужный объект на красивый фон. О том, как можно сделать это быстро и качественно, читайте в этой статье.
Выбираем качественную программу для замены фона на фото
Чтобы заменить фон на фото, стоит использовать для этого лучший из редакторов – Adobe Photoshop. Популярность этой программы связана с тем, что она позволяет вносить необходимые изменения в изображения при минимальных усилиях с наилучшим результатом. Поскольку издатели Фотошопа постоянно улучшают и обновляют его, для качественной замены фона на фото вскоре вам будет достаточно сделать лишь несколько кликов.
Интересные статьи по теме:
Как улучшить качество фото онлайн
Как изменить размер изображения
Как переименовать несколько файлов сразу
Простой способ качественной замены фона на фото с помощью Adobe Photoshop
По сути, все способы замены фона на фото заключаются в разделении изображения на две части – нужную вам и лишнюю. После этого нужно просто склеить объект с подходящим фоном. Наибольшая сложность заключается в том, чтобы как можно точнее и аккуратнее вырезать фон.
Пошаговая инструкция по замене фона на фото
Шаг 1. Загружаем в Photoshop картинку, которую нужно обработать, а также изображение, которое будет служить в качестве фона.
Изображение и фон могут быть совершенно разными. Учитывайте, что легче всего вырезать простые объекты с четкими краями, особенно если нужный объект находится в фокусе.
Шаг 2. Выполняем кадрирование картинок и задаем нужный размер.
Для кадрирования используйте вот этот инструмент. Кстати, вы можете сразу задать нужные пропорции – стандартно 3х4 или квадрат, зависимо от того, с какой целью вы обрабатываете изображения. Например, для Instagram вполне подойдет квадрат 1000х1000 пикселей.
Кадрируем фон.
Кадрируем картинку.
На этом этапе очень желательно скадрировать изображение таким образом, чтобы оно имело подходящие пропорции в соответствии с будущим фоном.
Далее меняем размер. Для перехода в меню изменения размера можете нажать «Изображение»-«Размер изображения» или быструю комбинацию клавиш Alt+Ctrl+I. Кстати, стоит запоминать вот такие комбинации, чтобы работа в Фотошопе занимала меньше времени.
Шаг 3. Выполняем размытие будущего фона.
Для этого в меню «Фильтр» выбираем «Размытие по Гауссу» и в графе радиус указываем подходящее значение. В примере выбрано 5 пикселей, в вашем случае может подойти другой вариант. Главное чтобы основной объект на этом фоно хорошо выделялся, но чтобы было понятно, что именно изображено на заднем плане. Это дело вкуса, поэтому выбирайте сами, как вам больше нравится.
Настраиваем размытие фона до нужного значения.
Шаг 4. Выделяем объект на фото для последующего вырезания.
Используем инструмент быстрое выделение.
В верхнем меню выбираем «Выделение и маска». Настраиваем прозрачность 40-80%, чтобы было хорошо видно, что вы выделяете.
Для начала выбираем кисть со знаком «+» удобного размера. Это черновое выделение, просто отметьте объект, который выбудете вырезать.
Грубо намечаем контуры нашего объекта.
Переключаемся на кисть со знаком «-», чтобы убрать лишние детали выделенной области.
Выравниваем контуры выделения.
Можно регулировать уровень жесткости кисти, если нужно чтобы края были менее резкими. Когда закончите обрезку, жмите кнопку «ОК» для сохранения.
Шаг 5. При необходимости проводим цветокоррекцию изображения на ваш вкус.
Цветокоррекция картинки.
Шаг 6. Создаем дополнительный слой и переносим на него фон.
«Слои»-«Новый»-«Слой». Вставляем на новый слой подготовленную картинку. Далее передвигаем ее таким образом, чтобы она оказалась ниже изображения с нашим выделенным объектом.
Шаг 7. Оцениваем качество проделанной работы. Если готовая картинка вам нравится – сохраняйте ее. Если нет – можно попробовать улучшить ее с помощью цветокоррекции, или отменить действия, постараться сделать обводку еще более аккуратно.
Примерный вид готовой картинки после замены фона.
Если у объекта получились неестественно резкие края, можно исправить ситуацию с помощью инструментов «Размытие», «Осветление».
С каждым следующим разом у вас будет получаться заменять фон все лучше, поэтому обязательно практикуйтесь, и в результате ваши отредактированные изображения будет невозможно отличить от реальных снимков.
Как в Picsart наложить фото либо фон на фото — Picsart
PicsArt – это приложение для мобильных устройств, позволяющее редактировать изображения и видео в несколько этапов. Кроме этого, при помощи программы можно создать уникальные коллажи, наложение фона на фото, стикеры и мемы, что особенно популярно в интернете. А после установки разрешения на доступ к камере смартфона, фотографии можно обрабатывать сразу перед началом съёмки.
Описание PicsArt
Преимущество программы перед аналогичными утилитами заключается в её простоте. Если человек делает свои первые шаги в обработке изображений, PicsArt станет идеальным началом. Встроенный функционал настолько широк, что позволит сделать шедевр даже из картинки плохого качества.
Возможности программы:
- Редактирование изображений по готовым шаблонам.
- Создание коллажей из нескольких изображений.
- Применение фильтров и оттенков.
- Сохранение настроек для обработки фото.
- Синхронизация с соц.сетями.
- Совместная обработка видео и фотографий с друзьями.
- Просмотр картинок, созданных другими пользователями.
Пользоваться приложением можно бесплатно и без регистрации. Но в этом случае, функционал будет немного ограничен. Чтобы получить доступ ко всем возможностям PiscArt, потребуется зарегистрироваться в программе и оплатить Gold-аккаунт.
Перед началом наложения фото и фона
После первого запуска приложения перед пользователем открывается страница авторизации. На этом этапе можно создать новый аккаунт или войти через одну из социальных сетей (Google, Facebook, VK).
Интерфейс программы достаточно простой. В основном меню имеется всего 5 кнопок:
Для наложения фотографии либо фона на фото необходимо:
Шаг 1. Нажать на «плюс» или «добавить» внизу приложения. Выбрать «Коллаж» (в новых версиях программы этого шага уже нет). И в следующем окне нажать на кнопку «Фристайл».


Шаг 2. Выбрать фотографии, которые мы будем накладывать. Можно размещать несколько фотографий, но минимум нужно 2, внизу окна показаны выбранные фотографии. После этого необходимо нажать на стрелку «вправо» (теперь эта кнопка называется «Добавить»), как показано на скриншоте снизу.
Шаг 3. Откроется окно редактирования выбранных изображений. Нужно для начала выделить то фото, на котором необходимо убрать фон. А затем внизу среди инструментов обработки изображений нажать на кнопку «Вырезать».

Шаг 4. Дальше необходимо определиться, как будет производиться вырезка необходимого участка. Приложение PicsArt позволяет сделать это автоматически, если на фото изображены люди, либо вручную выделяя нужную область по контуру. Сразу все сделать вручную быстро и без ошибок не получится, нужно немного потренироваться и привыкнуть к этому способу.


Шаг 5. В качестве примера используется изображение с людьми, поэтому использован автоматический метод — кнопка «Выбрать» — «Человек».

Внизу окна для точного редактирования фотографии можно:
- «восстановить» — эта функция позволяет добавить области, которые приложение пропустило и не выделило. При двойном нажатии на кнопку открывается окно, где можно отрегулировать размер и резкость кисти;
- «стереть» — удалить лишние выделенные области, чтобы исключить их из выделения. Настройки кисти также открываются при двойном клике;
- «просмотр» — открывает предпросмотр результата на чёрном фоне.
Если что-то сделали не так, то наверху есть кнопки «Отмены» и «Возврата» последних действий. Дальше нужно нажать»Сохранить».
Шаг 6. Дальше необходимо увеличить фоновую картинку. Это можно сделать потянув за специальные маркеры по краям изображения, либо двумя пальцами, как обычно делается увеличение картинок при обычном просмотре на смартфонах.


Обработать полученное изображение.
Для обработки картинок предлагается множество инструментов (обрезка, клонирование, удаление, растяжка, движение, отражение и другие). Все они расположены в нижней части экрана. Там же имеются кнопки для добавления текста, эффектов, границ, бликов, рамок. Чтобы подтвердить изменения, достаточно кликнуть по кнопке с изображением «стрелки» ![]() .
.
Готовое фото можно сохранить в галерею смартфона, загрузить в PicsArt или отправить в социальную сеть.
Фоторедактор PicsArt подойдет для всех любителей делать снимки, вне зависимости от профессиональных навыков. Встроенные опции программы позволят преобразовать картинку в соответствии с пожеланиями пользователя всего за несколько простых шагов.
9 приложений способных наложить фото на фото
Наложение одной фотографии на другую — это такой художественный приём, который может вдохнуть новую жизнь в обычные снимки. Например, с его помощью вы можете создать композицию, смешав несколько фотографий одной и той же сцены, но с разным освещением. Эффект получится потрясающий!
Конечно, это можно сделать с помощью программы Photoshop на компьютере, но не все умеют им пользоваться. К счастью, помимо множества стандартных функций редактирования, многие мобильные фоторедакторы умеют это делать. В этом обзоре мы расскажем про лучшие из них.
PicsArt

PicsArt содержит множество инструментов, способных преобразить фотографию: огромную базу масок, пресетов и других функций, причем большинство из них бесплатны. Можно накладывать одно фото на другое, работать со слоями, сохранять их или даже делать анимацию.
Приложение имеет невероятно быстрый рендеринг и функцию быстрого редактирования. Для этого используются шаблоны с готовыми настройками. Не нравится результат? Тогда используйте ручную настройку параметров. К сожалению, некоторые шаблоны предназначены только для премиум-аккаунтов. Но есть хорошая новость — можно пользоваться бесплатной версией в течение 3 дней.
После регистрации на сайте все изображения будут сохраняться в вашей учетной записи. Вы в любое время сможете вернуться и продолжить редактирование снимка.
Доступно для Android и iPhone.
Pixlr

Pixlr – очень мощный фоторедактор. Он заставит ваши фотографии выглядеть так, как будто они были сделаны профессиональным фотографом. В нем даже есть функция автоматического редактирования — приложение автоматически подберет нужную яркость и контрастность.
В настройках можно выбирать интенсивность воздействия каждой функции и экспериментировать с цветом и оттенками. Есть возможность подобрать фразу для картинки. Получившийся результат можно сохранить в формате JPG или PNG. Количество опций постоянно растет благодаря активной работе программистов.
Доступно для Android и iPhone.
Photo Blender

Название этого приложения говорит само за себя. Оно позволяет смешивать различные детали на фото подобно блендеру, чтобы в результате получилось интересное изображение. Вы можете забыть о скучном редактировании фотографий. Теперь это увлекательный процесс: можно экспериментировать с двойной экспозицией, есть большой выбор движущихся объектов, цитат и других дополнительных элементов, которые можно накладывать на изображение.
Программа имеет большой выбор шаблонов. Они быстро сделают изображение таким, будто вы потратили на его редактирование несколько часов. Обрезайте фотографию, делайте зеркальное отражение снимка или объединяйте несколько изображений в коллаж. Хотите добавить что-то оригинальное? Используйте двойную экспозицию, которая позволит объединить несколько фото в одну.
Всего за несколько секунд вы можете изменить фон фотографии, чтобы разыграть друзей или коллег. Выложите в социальную сеть фото, на котором вы будто запечатлены в Париже или в Лондоне, а затем получайте удовольствие от комментариев. Photo Blender развивает творческие способности, тренирует фантазию и умение искать оригинальные решения. Попробуйте — вы точно не будете разочарованы.
Доступно для Android и iPhone.
Galaxy Overlay Photo

В Galaxy Overlay Photo вы можете настроить яркость, контрастность, добавить черно-белый фильтр и изменить чувствительность каждого фильтра. Есть настройка цветовой схемы для каждой картинки. Это позволяет даже менять цвет неба: например, сделать его розовым или темно-синим.
Можно добавлять к фотографиям подписи и рамки, выбор которых впечатляет. Все они сгруппированы по категориям, что существенно упрощает поиск подходящего варианта. Есть раздел Polaroid-рамок, разноцветных и даже предназначенных для поздравлений с определенными праздниками.
Доступно для Android и iPhone.
PhotoGrid

PhotoGrid – отличное приложение с большим набором опций. Большинство из которых можно использовать бесплатно. Но иногда будет показываться реклама и на изображение будет наложен водяной знак. Чтобы убрать его, придется перейти на премиум-версию.
Интерфейс довольно простой и не требует дополнительных навыков работы с фотографией. Вам понадобится всего несколько минут, чтобы понять, как все работает. Например, всего парой кликов можно превращать фотографии в мемы, комиксы и коллажи. Или даже вставлять движущиеся элементы для создания анимации.
Доступно для Android и iPhone.
Photo Lab

Как вы можете догадаться по названию этого приложения, оно представляет собой целую цифровую фотолабораторию. С нею открывается огромный простор для воплощения творческих идей.
Для чего это приложение подходит лучше всего? Буквально для чего угодно. Оно дает пользователю возможность попробовать тысячи готовых фильтров, корректирующих инструментов, наложение одного фото на другое и десятки шаблонов. Есть автоматическое изменение фона и функция добавления текста на изображения.
Портретный режим, эффект размытия и многие другие эффекты добавлены в стандартный набор инструментов. Вы можете использовать неограниченное количество шаблонов и даже применять двойную экспозицию. Их количество постоянно растет – пополнение происходит каждую неделю. Каждый инструмент можно настроить вручную.
Доступно для Android и iPhone.
Overlay

С помощью Overlay вы сможете добавлять к снимкам любой текст, смешивайте несколько картинок в одну и делать множество других настроек. Стоит отметить отсутствие надоедливых водяных знаков, за удаление которых обычно нужно платить. Есть набор масок для изменения человеческих лиц. Например, можно превратить лицо в кошачью или собачью физиономию.
Из почти пятидесяти шрифтов всегда можно найти нужный. Забавные подсказки, которые время от времени появляются на экране, не дадут вам заскучать. Приложением можно пользоваться бесплатно. Оно поддерживается рекламой, но объявления появляются нечасто.
Доступно только для Android.
Over

Приложение Over широко известно среди любителей фотографии. Оно работает как социальная сеть, что очень удобно для обмена фотографиями. Многие профессиональные фотографы и известные люди пользуются им. Поэтому вы можете найти здесь много интересного контента или похвастаться собственными снимками.
В нем есть огромное количество предустановленных пресетов и отдельных инструментов для редактирования. Есть также несколько инструментов для селфи, позволяющих устранить морщины, пятна и другие дефекты кожи.
Можно поиграть с двойной экспозицией, чтобы создать новое изображение из двух фотографий. Разнообразные шрифты помогут украсить снимок подходящей надписью или готовой цитатой из базы данных Over. Есть платный контент с довольной высокой ценой. Однако для любителя бесплатных опций будет вполне достаточно.
Доступно для Android и iPhone.
Snapseed

Если вы когда-либо искали в интернете приложение для редактирования фотографий, то уже могли слышать о Snapseed. Оно позволяет обрабатывать снимки так, будто ими занимался профессионал в Photoshop. Программа приближена к профессиональным, при этом она намного проще в использовании. Вам не придется тратить недели, чтобы понять, как она работает (в отличие от того же Photoshop).
Чтобы каждый раз не возиться с ручными настройками, можно просто выбрать один из многочисленных пресетов. Есть даже опция удаления людей с фотографии и отличный инструмент повышения резкости, который не ухудшает качество изображения.
Доступно для Android и iPhone.
Как сделать белый фон на фото
Шаг 1. Скачайте софт
Перед началом работы необходимо скачать редактор фотографий с нашего сайта. Подождите, пока дистрибутив загрузится полностью. Далее распакуйте скачанный архив. Запустится Мастер Установки. Опираясь на его указания, установите компоненты программы на компьютер. Чтобы обеспечить легкий доступ к редактору, создайте ярлык «Домашней Фотостудии» на рабочем столе. Запустите ПО и переходите ко второму шагу.
Шаг 2. Загрузите фото
Теперь нужно добавить ту фотографию, которую вы собираетесь редактировать. Нажмите кнопку «Открыть фото». Найдите через проводник снимок и дважды кликните по нему мышкой. Как только он появится в главном окне, можно начинать работу. Чтобы узнать о том, как сделать белый фон на фото, читайте дальше.
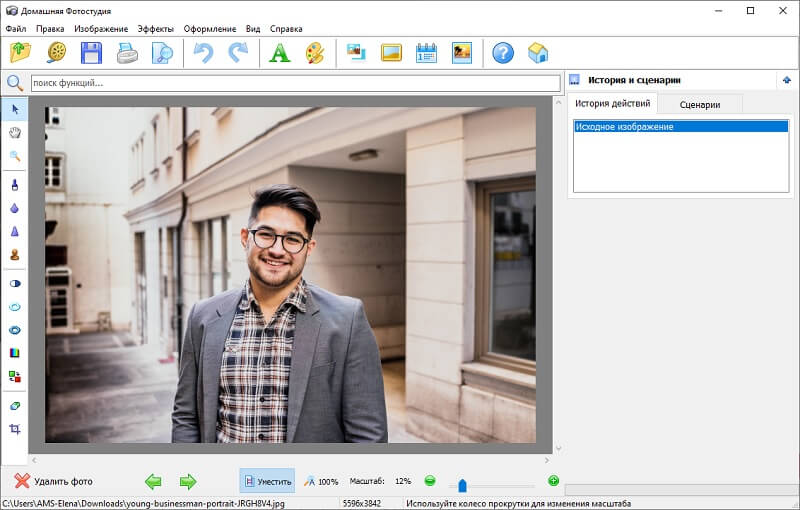
Откройте фотографию в программе
Шаг 3. Выполните ретушь
Первый этап работы с фото – это ретушь. Здесь имеется ввиду коррекция цветовой гаммы, разглаживание морщинок и многое другое. Начать можно с устранения эффекта «красных глаз». Для этого рекомендуется зайти в раздел «Устранение дефектов». Если вы поочередно кликните на зрачки, то сможете перекрасить их в приемлемый цвет. Чтобы убрать морщинки и прыщики, воспользуйтесь инструментом «Штамп». Найти его можно на панели слева.
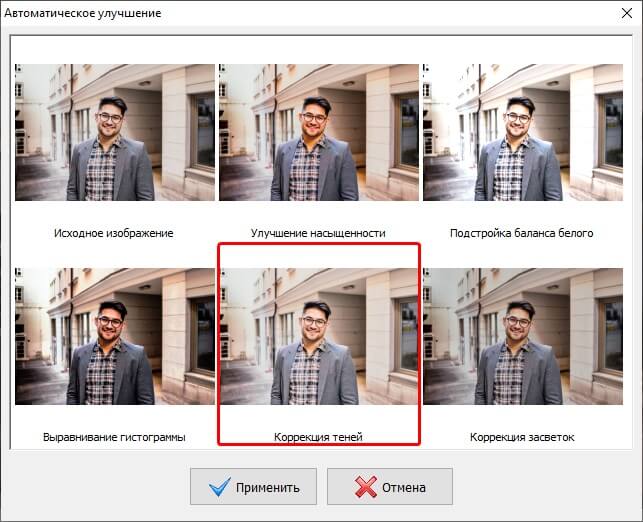
В каталоге улучшений можно выбрать подходящий стиль обработки
Шаг 4. Смените фон на белый
Пришло время выяснить, как сделать белый фон на фото. Для этого в программе есть специальный инструмент. Чтобы добраться до него, нажмите «Эффекты» > «Замена фона». В графе выбора фона поставьте белый. Далее вам нужно выделить объект на фотографии при помощи пунктирной линии. Как только вам это удастся, замкните выделение двойным кликом мыши. Область вокруг объекта автоматически окрасится в белый оттенок. После этой манипуляции с фоном можно применить маски или рамки для фотографий.
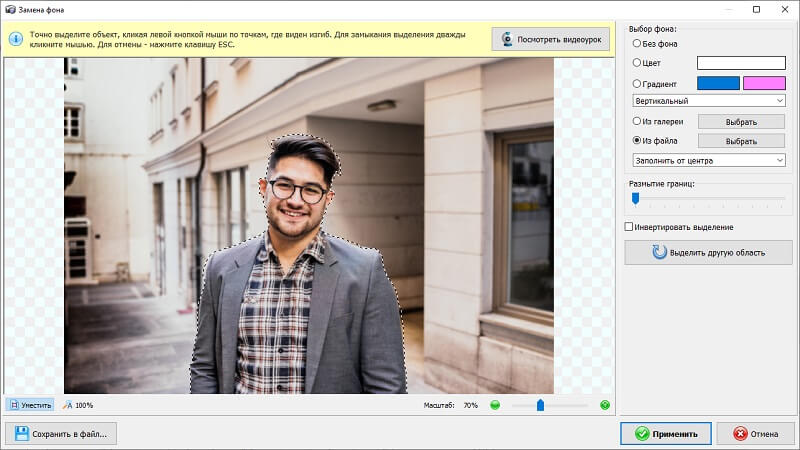
Обведите нужную фигуру, а затем замените фон на белый
Шаг 5. Сохраните фотографию
Осталось лишь сохранить фото в том формате, который вам нужен. Для этого нажмите «Файл» > «Сохранить». Выберите формат изображения из списка: это может быть JPEG, PNG, GIF и т.д. Придумайте название и сохраните файл в одной из папок вашего ПК. Также снимок можно распечатать на бумаге любого формата, выбрав один из вариантов размещения фото на листе.
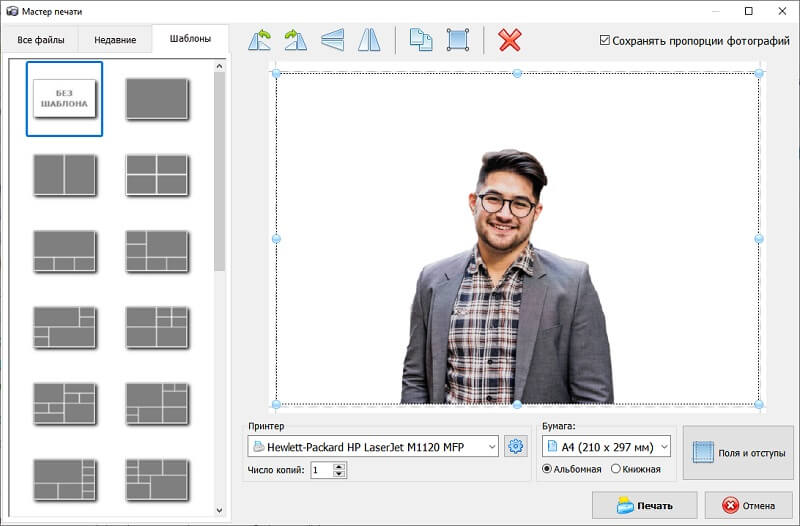
Сохраните результат на ПК или распечатайте
Замените фон на любой фотографии на белый прямо сейчас! Вся процедура займет не более 5 минут. Для этого вам нужно всего лишь скачать программу «Домашняя Фотостудия» и установить ее на свой компьютер, а затем повторить шаги из инструкции выше.
Эти статьи могут вам понравится
5 лучших приложений для добавления фона к фотографиям (лучший выбор 2020)
Есть так много вариантов. Может быть сложно принять быстрое решение, не сожалея о своем выборе.
Чтобы помочь вам начать, вот 5 лучших приложений для добавления нового фона в изображения.


Когда использовать фоновое приложение
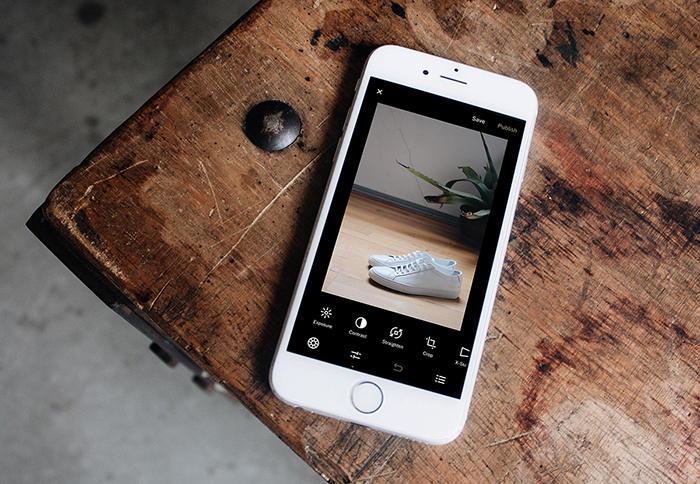
Некоторые фотографии либо слишком простые, либо слишком загруженные.Это означает композиции, фон которых вы хотите полностью изменить. Здесь на помощь приходят приложения для смартфонов.
Некоторые фотографы используют фоновые приложения, чтобы выделить фотографии своих продуктов. Белая стена за вашим товаром может показаться слишком скучной. Возможно, вы захотите изменить его цвет на более привлекательный в социальных сетях.
Это легко сделать в любом из следующих приложений. Вам даже не нужен Adobe Photoshop.
Другие фотографы относятся к фоновым приложениям как к задачам редактирования.Они создают фантастические произведения искусства. На некоторых изображены рыбы с головами петуха или крошечные человечки, лазящие по кружкам.
Выбор приложения зависит от того, каких результатов вы хотите добиться. Если вы хотите отточить свои навыки редактирования, купите приложение с множеством инструментов.
Но что, если вы хотите, чтобы ваше приложение могло делать больше, чем просто добавлять фон к фотографиям? Загрузите обычное приложение с некоторыми новыми функциями изменения фона.Пока вы знаете, чего хотите, вы не примете неправильного решения.
Ваш выбор зависит от вкуса. Но в каждом приложении есть несколько важных функций:
- Точность и плавность кисти инструментов;
- Выбор фоновых приложений;
- Возможность добавлять собственные фоны;
- Любые другие важные для вас инструменты, такие как регулировка цвета или размытие.
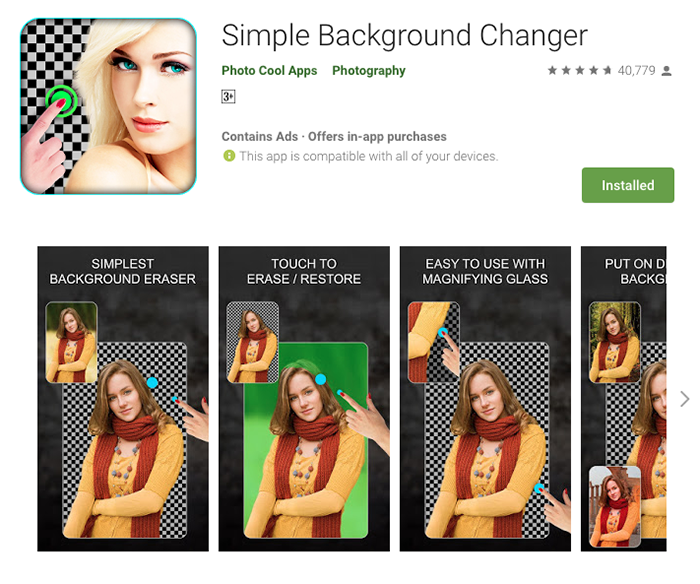
Simple Background Changer имеет более 40 000 (в основном) положительных отзывов.Как следует из названия, это приложение для смены фона фотографий. И это одно из лучших приложений для редактирования фотографий для пользователей Android.
Вы можете скачать его бесплатно, но если вы хотите работать без рекламы и водяных знаков, вам придется купить его за 0,99 доллара США.
Плюсы
,Добавьте фон к фотографиям на iPhone с помощью функции наложения
Вы иногда хотели бы изменить фон вокруг объекта на фотографиях iPhone? Он может быть слишком простым или, возможно, вы хотите добавить текстурированный фон или более захватывающий фон. Из этого руководства вы узнаете, как легко удалить и заменить фон на фотографиях iPhone с помощью приложения Superimpose.
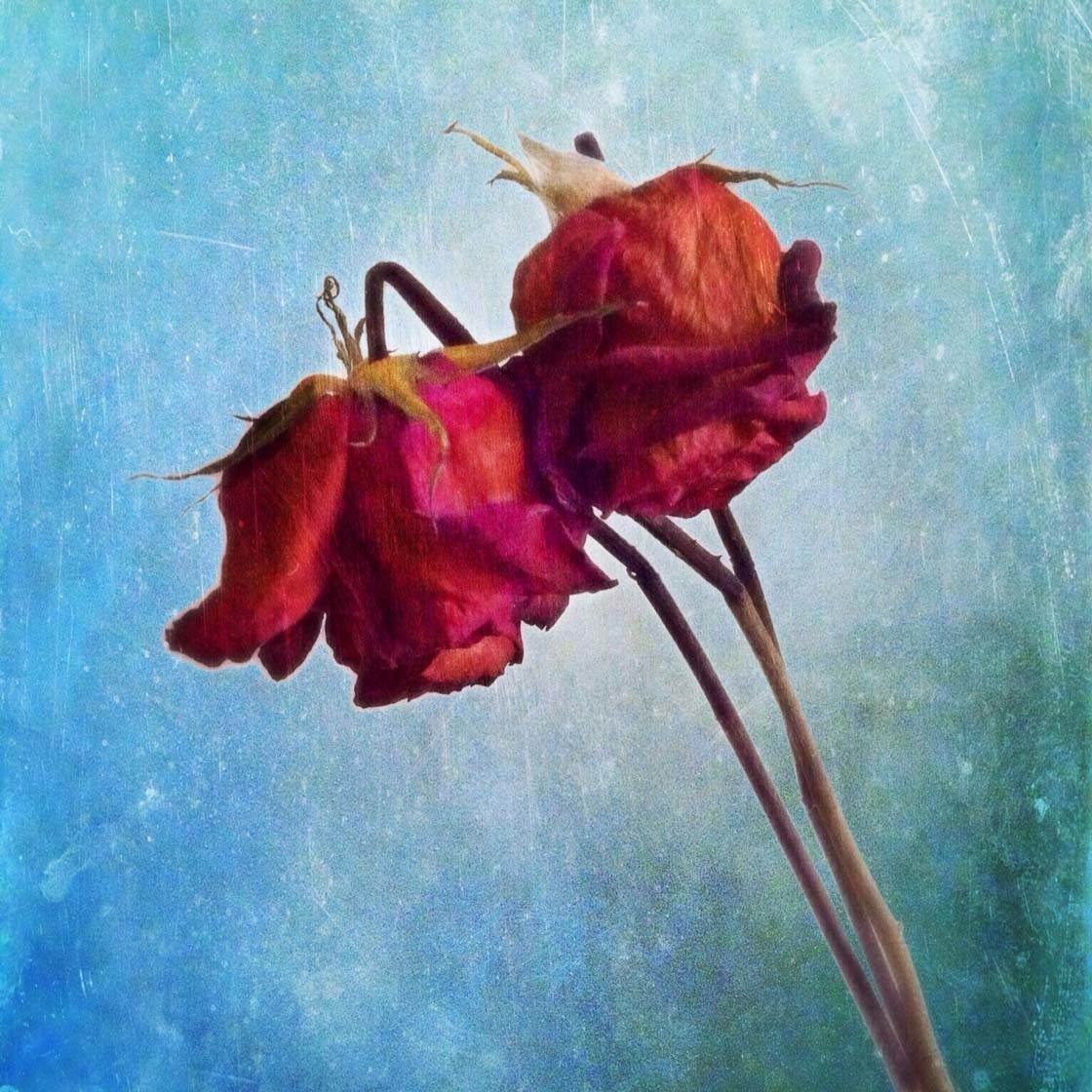
Какие фотографии лучше всего подходят?
Есть несколько способов удалить и заменить фон изображения.В этом уроке я расскажу об очень простом методе, который лучше всего подходит для определенных типов фотографий.
Фотографии с простой композицией, сплошным цветом фона и сильным цветовым контрастом между объектом и фоном являются идеальными.


Это изображение розы идеально подходит для смены фона, потому что и объект (розы), и фон просты. У нас сплошной цвет фона, и есть сильный контраст между цветами роз и белым фоном.Это идеальное фото для этого урока.
Какое приложение использовать
Хотя есть несколько приложений, которые могут заменить фон, мне нравится использовать для этой цели приложение Superimpose (1,99 доллара США). Он предназначен для одновременного использования двух фотографий — фоновой фотографии и фотографии переднего плана.
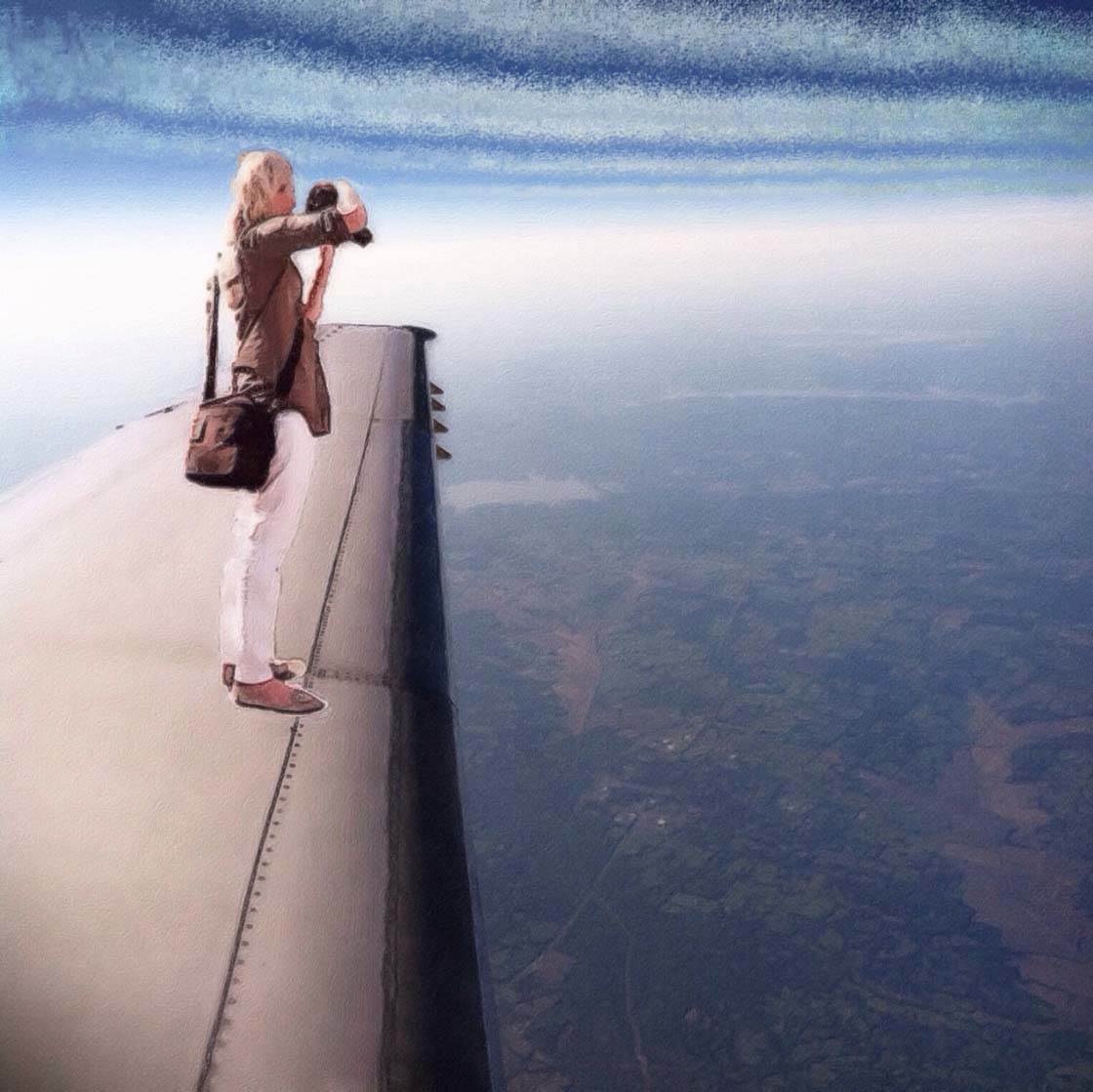
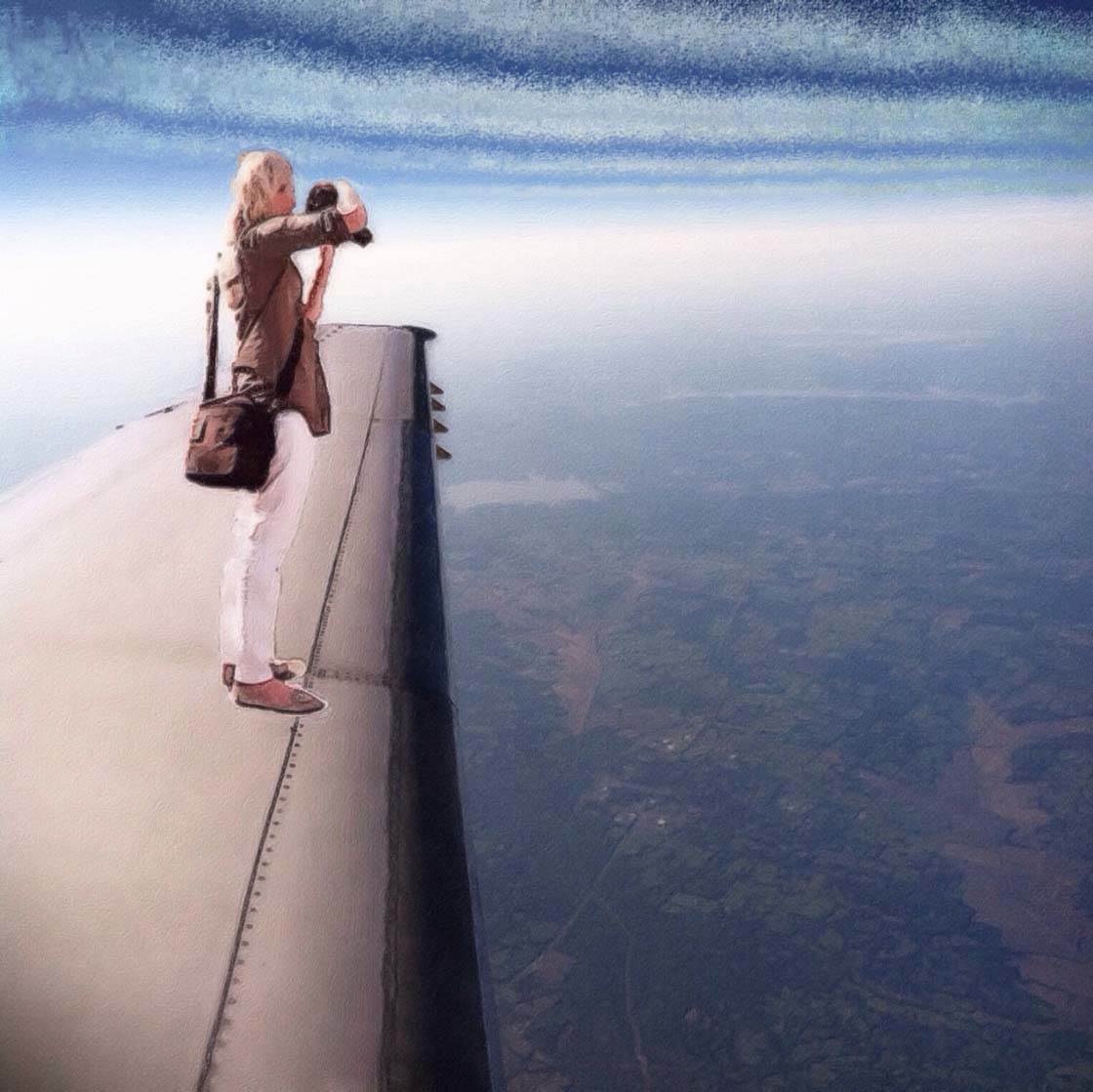
Superimpose — отличное приложение для маскирования слоев. Маскирование слоя — это действительно процесс демаскирования, когда выбранные области вашего изображения переднего плана становятся прозрачными, открывая фоновое изображение под ними.
Superimpose также предлагает основные параметры редактирования для настройки цветов, насыщенности, оттенка и контрастности вашего изображения. А с 18 режимами наложения это отличное приложение для создания эффектов двойной экспозиции.
Как добавить текстурированный фон
Вместо сплошного белого фона на фотографии с розами я хотел бы применить текстуру. Шаги, перечисленные ниже, проведут вас через каждый этап процесса изменения фона изображения роз.
Вы можете следовать руководству, используя одну из ваших собственных фотографий, или вы можете загрузить фотографию с розами, чтобы использовать вместо нее.
Процесс маскирования слоя требует некоторой предусмотрительности. Вы должны знать, какие изображения вы хотите использовать для переднего и заднего плана.
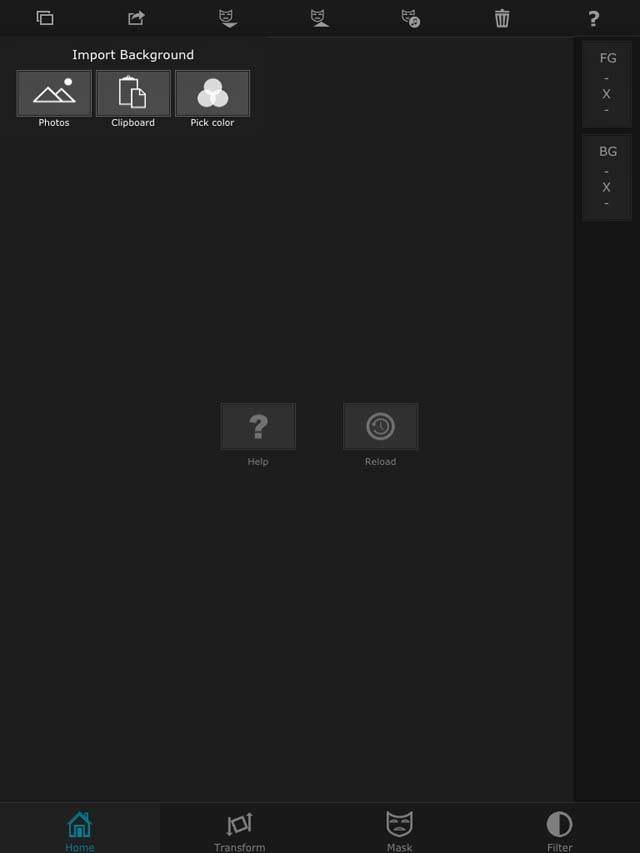
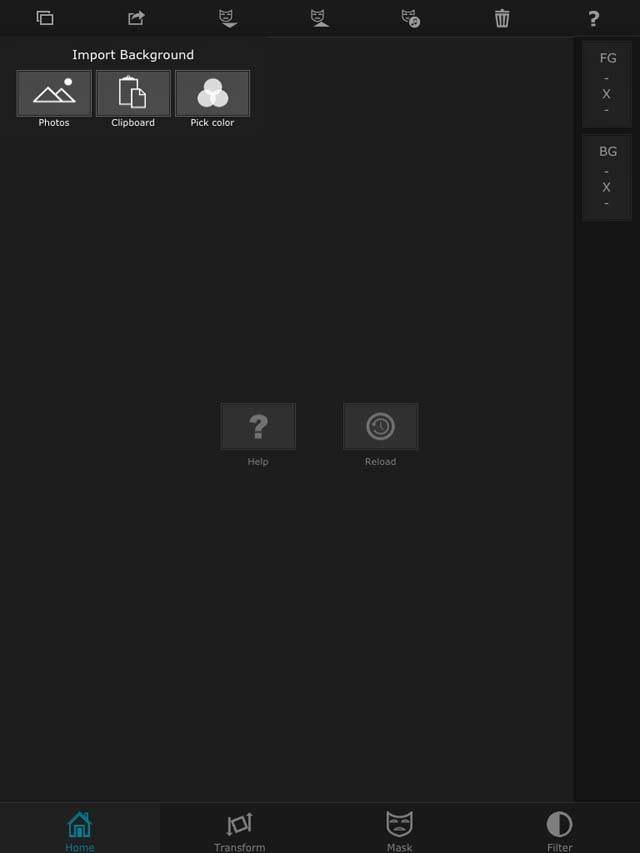
При нажатии значка в верхнем левом углу приложения Superimpose открывается «Импортировать фон». Фоновое изображение должно быть тем, что вы хотите в качестве нового фона на фотографии. В данном случае я использую текстурный фон.
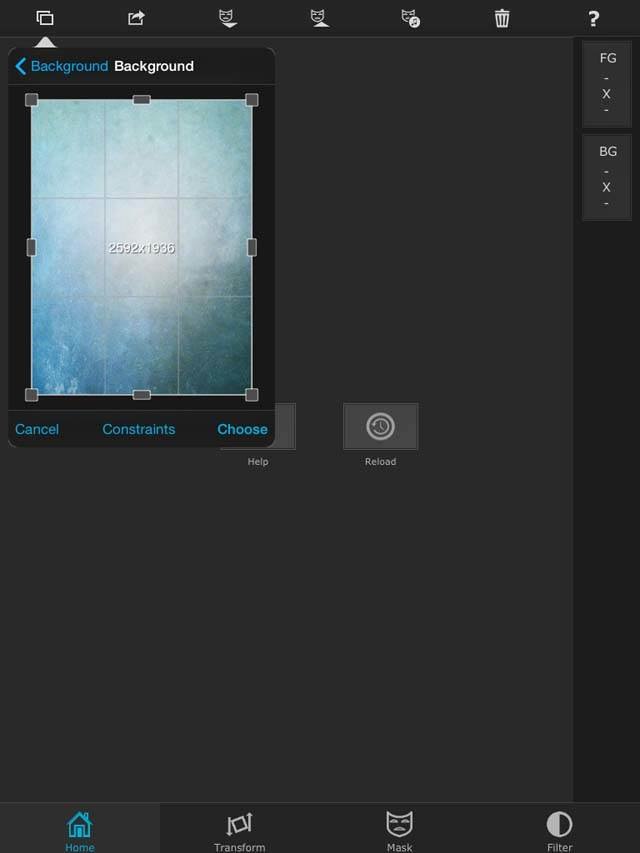
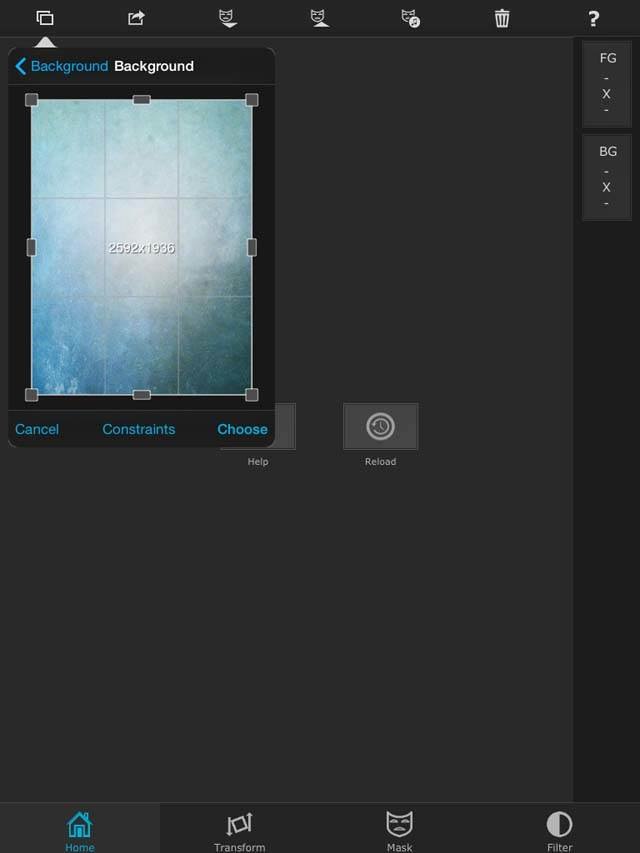
Когда вы потянете за задний план, вы увидите его размеры.Если вы хотите изменить размеры, щелкните «Ограничения» для выбора различных параметров размеров. В этом случае мой фон и передний план имеют одинаковые размеры, поэтому я просто нажимаю «Выбрать».


Перед тем, как начать маскирование, вы должны сделать еще одну фотографию для переднего плана. Коснитесь значка камеры еще раз, чтобы вывести изображение переднего плана. В «Импортировать передний план» нажмите значок «Фотографии», чтобы вставить фотографию розы.
Шаг 2. Измените размер изображения по размеру фона
Теперь вы увидите фотографию розы поверх фотографии текстуры.Я хочу, чтобы розы были во весь размер изображения текстуры, поэтому я должен перейти в раздел Transform. Преобразование предназначено для панорамирования, изменения размера и поворота изображения переднего плана.
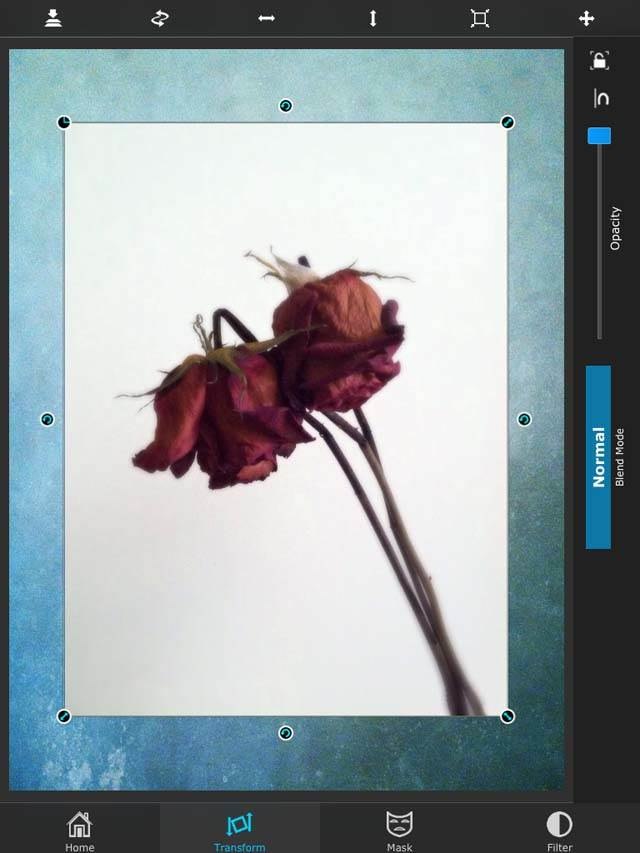
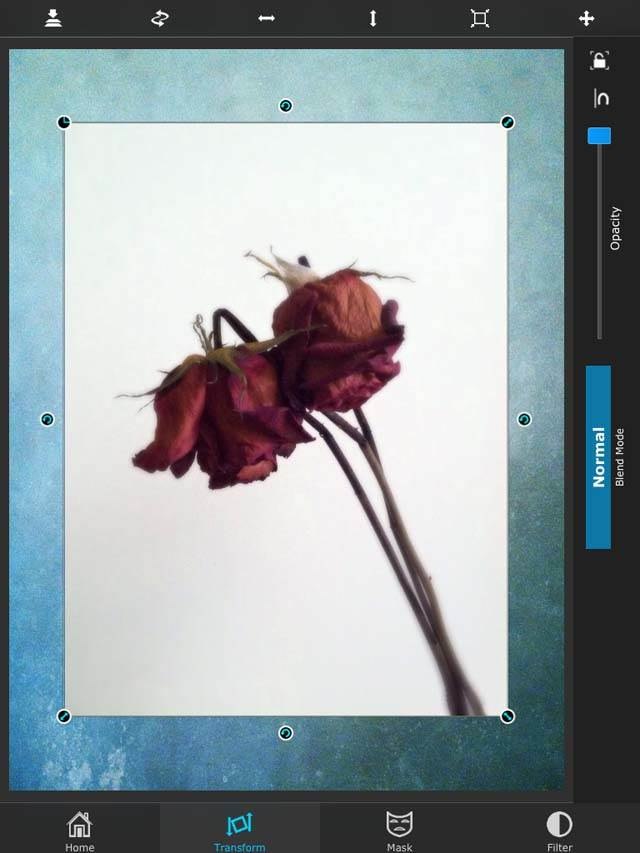
Вы также можете перевернуть изображение по вертикали или горизонтали, и если вы решите поменять местами изображения переднего плана и фона, вы также можете сделать это здесь. Я просто хочу подогнать это изображение к фоновой фотографии, поэтому я нажимаю значок «По размеру фона» в правом верхнем углу.
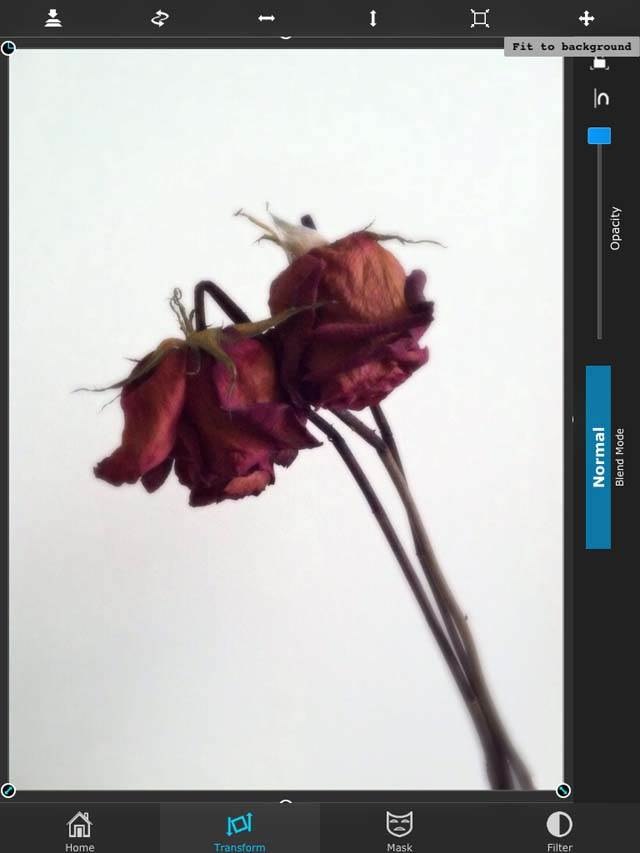
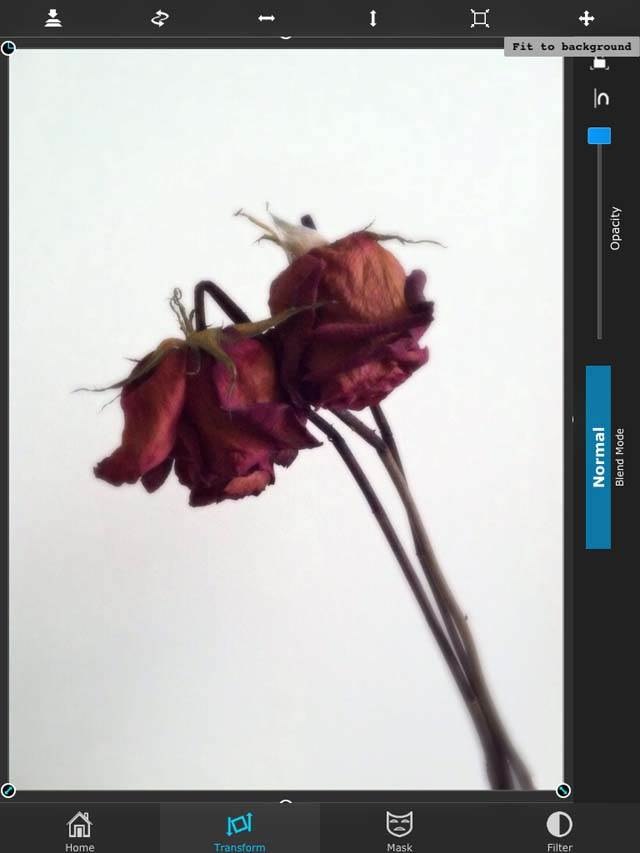
Шаг 3. Маска с помощью инструмента «Волшебная палочка»
Следующее, что нужно сделать, это замаскировать.В этом случае мы собираемся убрать белые области, чтобы показать текстурированный слой под ними. Перейдите в раздел Маски. Волшебная палочка по умолчанию выделена. Волшебная палочка — это просто волшебство! Этот инструмент замаскирует пиксели аналогичного цвета в окружающей области.


Это означает, что при нажатии в любом месте белой области фотографии розы все (или большая часть) белые пиксели станут прозрачными, показывая текстуру под ними.
Проблема в том, что близкие по цвету пиксели также станут прозрачными, поэтому этот инструмент лучше всего работает при сильном цветовом контрасте между цветами на фотографии.
Шаг 4: Маскируйте пропущенные области
Глядя на фотографию, становится ясно, что есть несколько областей, которые «Волшебная палочка» пропустила. Это не проблема, потому что мы можем ущипнуть, чтобы увеличить масштаб и использовать Волшебную палочку на этих небольших участках.
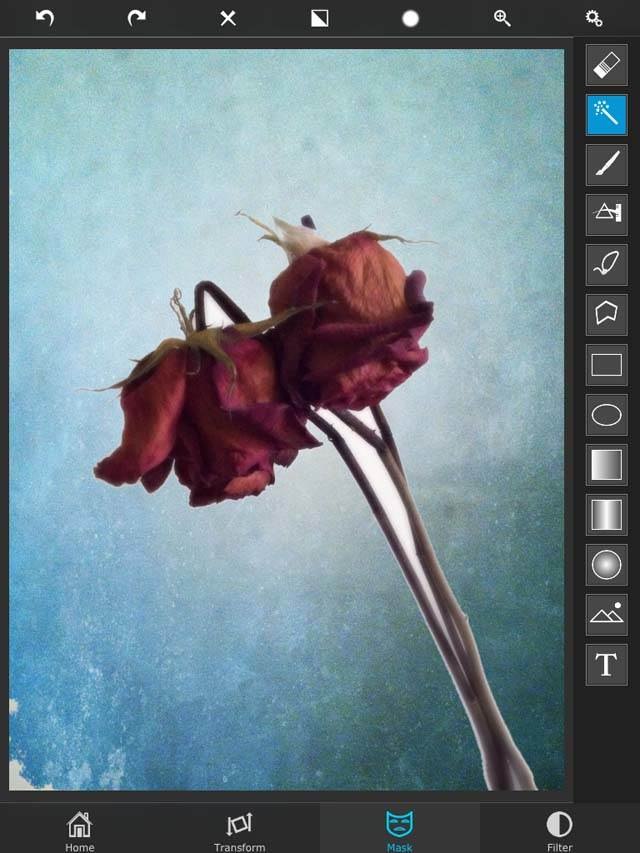
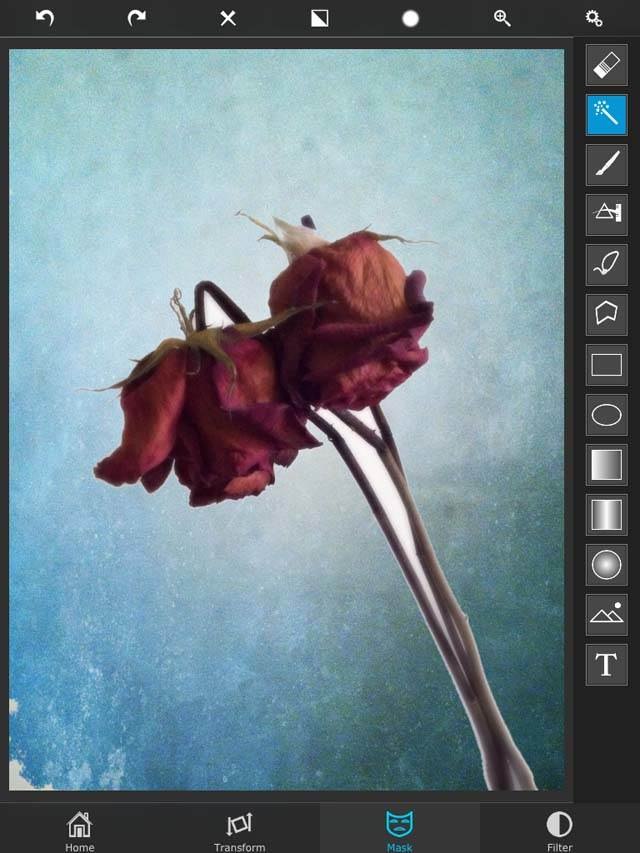
Теперь у основания стебля есть очень крошечный участок, цвета которого очень похожи. Инструмент Magic Want, вероятно, здесь не сработает, так как лучше всего он работает, когда между цветами есть четкая граница.
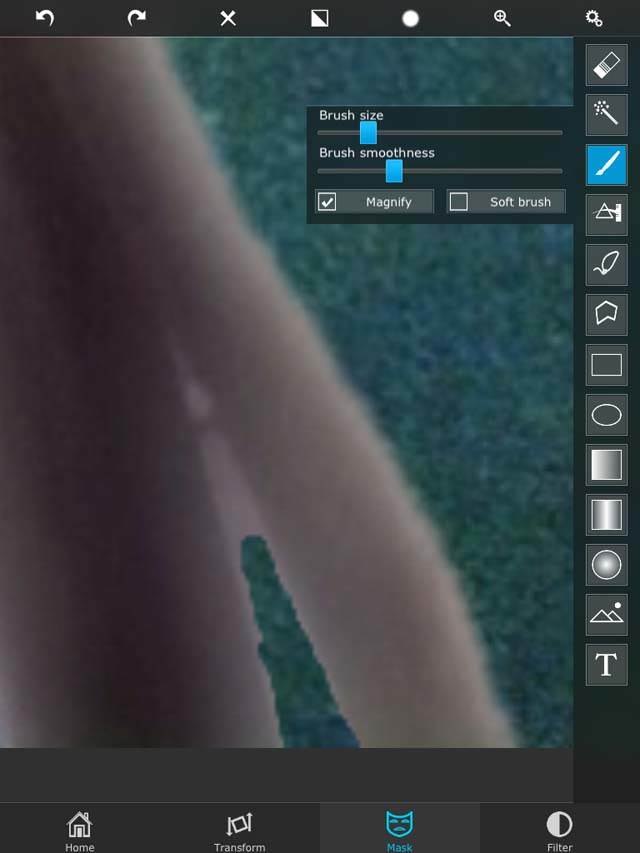
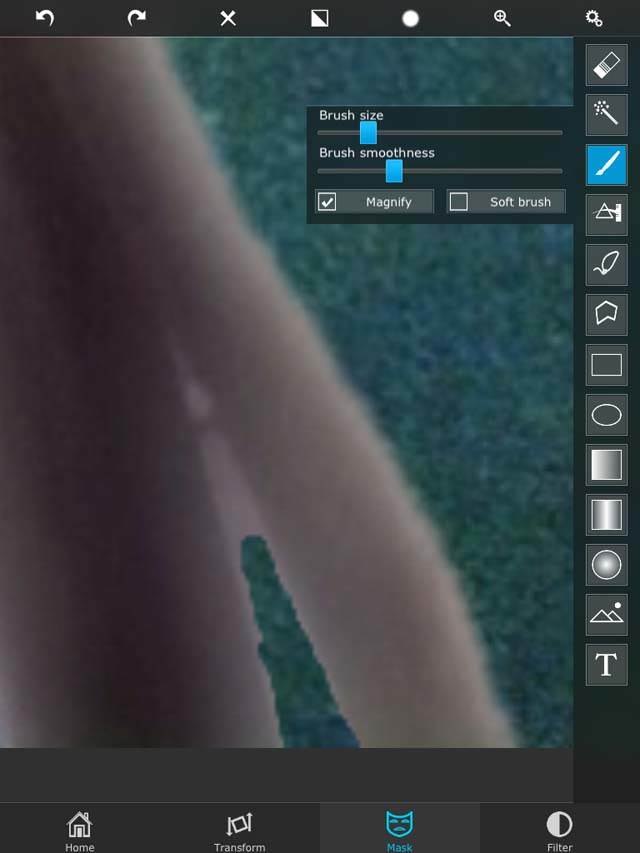
Вместо этого я воспользуюсь кистью.Вы можете настроить параметры кисти, чтобы увеличить или уменьшить ее размер, а также использовать функцию мягкой кисти, чтобы применить кисть с более мягкими краями. Вы также можете использовать Ластик, чтобы исправить ошибки.
Шаг 5: Сохраните изображение
Теперь, когда я доволен своим фоном, я возвращаюсь на главную страницу, чтобы сохранить в высоком разрешении.


Ниже приведено окончательное изображение с добавленным текстурированным фоном. Используя этот простой метод, мы можем проявить творческий подход, не слишком усложняя задачу.
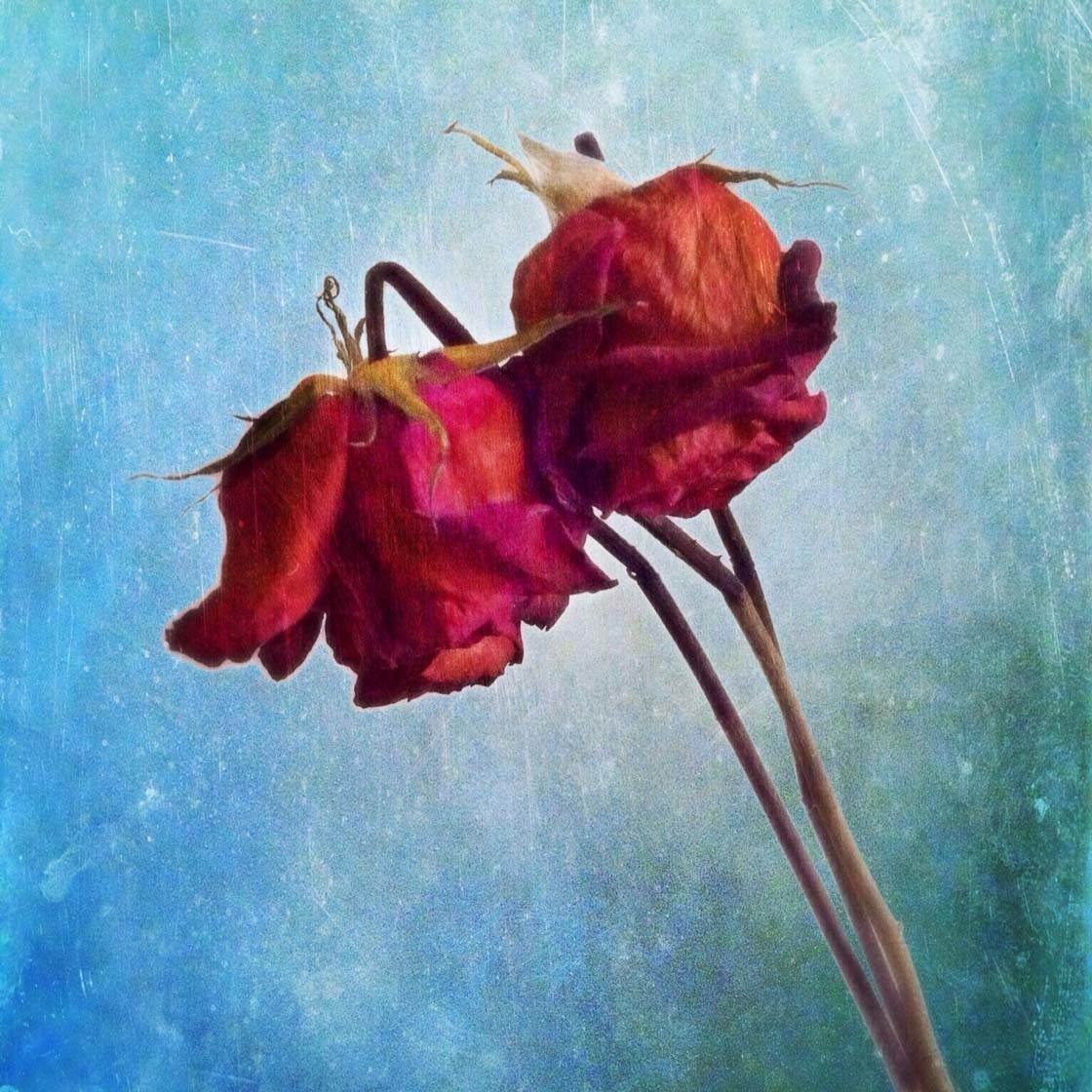
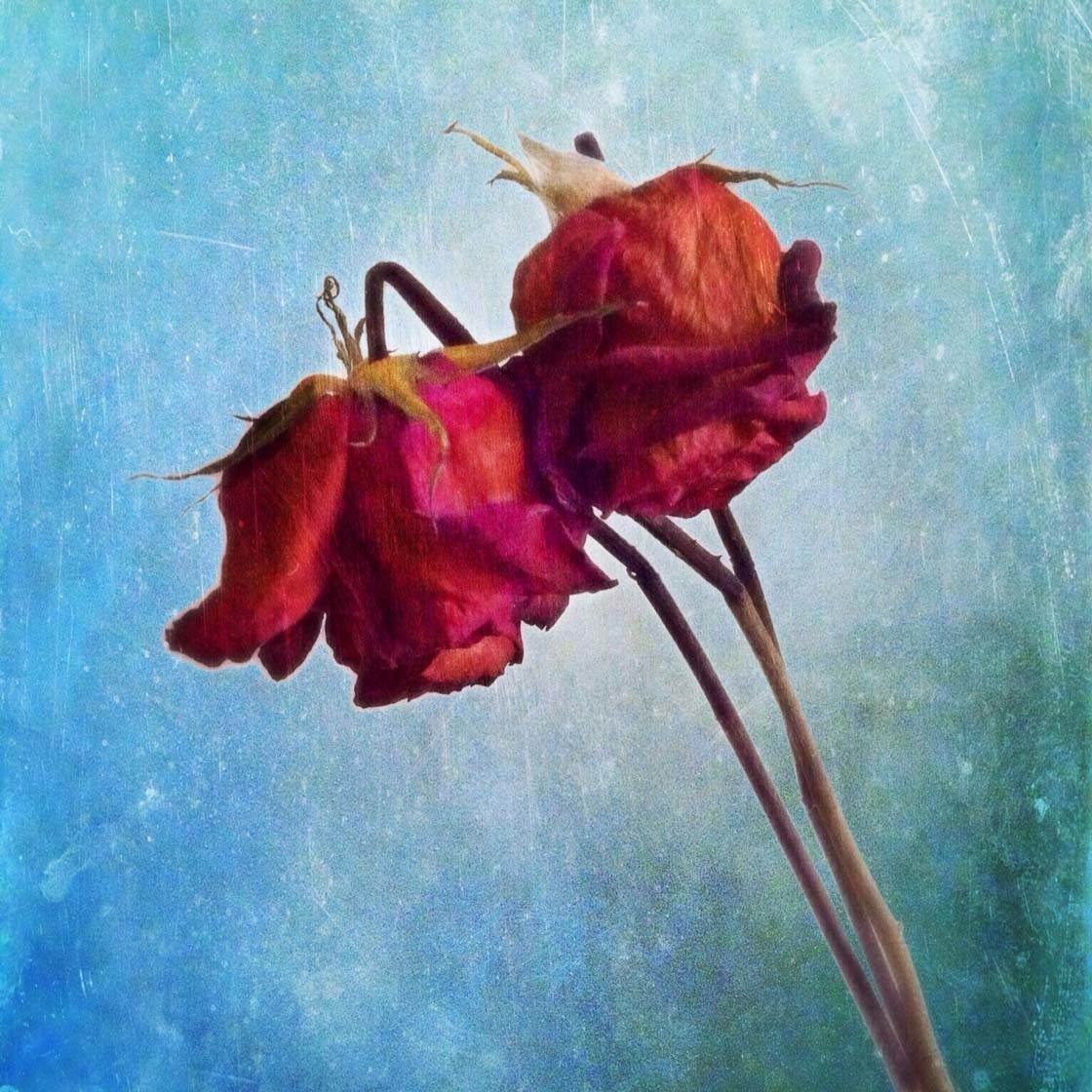
Как добавить человека в пейзаж
Я часто делаю фотографии людей на iPhone и помещаю их в новое окружение с помощью того же процесса редактирования фотографий, который показан выше. На скриншоте ниже я использовал пейзажную фотографию для фона и изображение человека на переднем плане.


Я уже немного отредактировал фото и очистил это изображение, так что теперь вокруг него белый фон, что значительно упрощает этот процесс.Тем не менее, вы можете взять исходное изображение человека и удалить фон с помощью маски, как мы это сделали с фотографией розы.
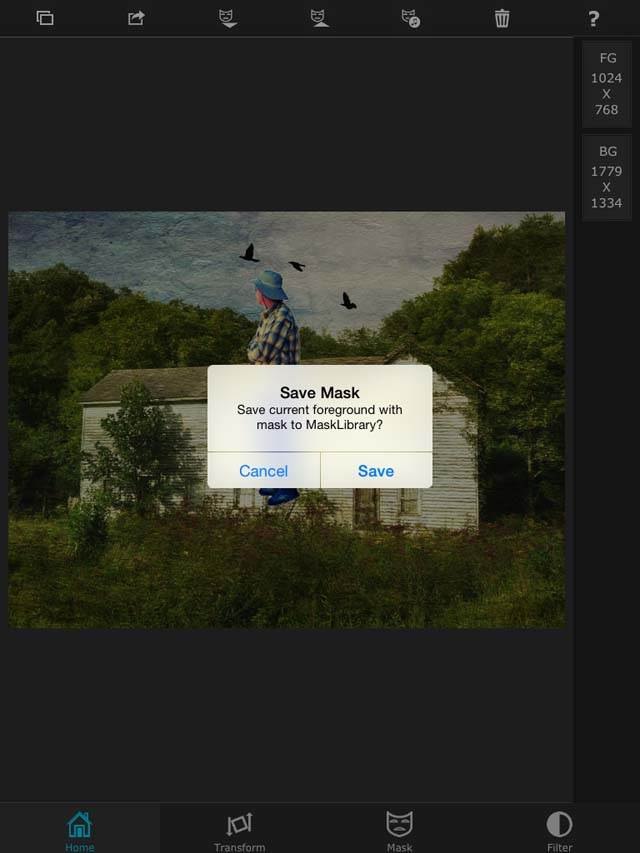
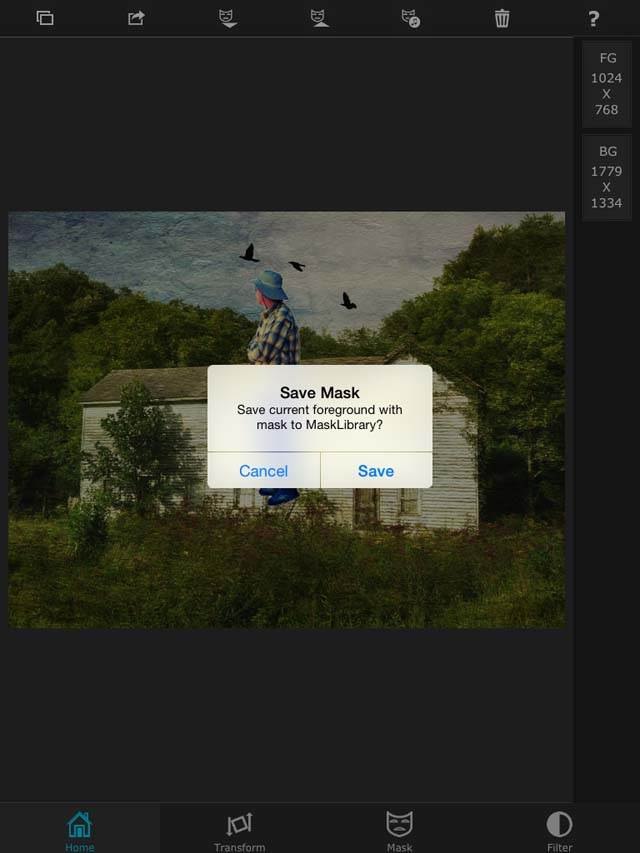
Одно из преимуществ этого приложения — то, что вы можете сохранить маску в библиотеке масок для использования в будущем. Допустим, я хочу использовать это фото мужчины в других сценах. На главном экране я могу сохранить его изображение как маску и использовать его в будущих произведениях искусства.
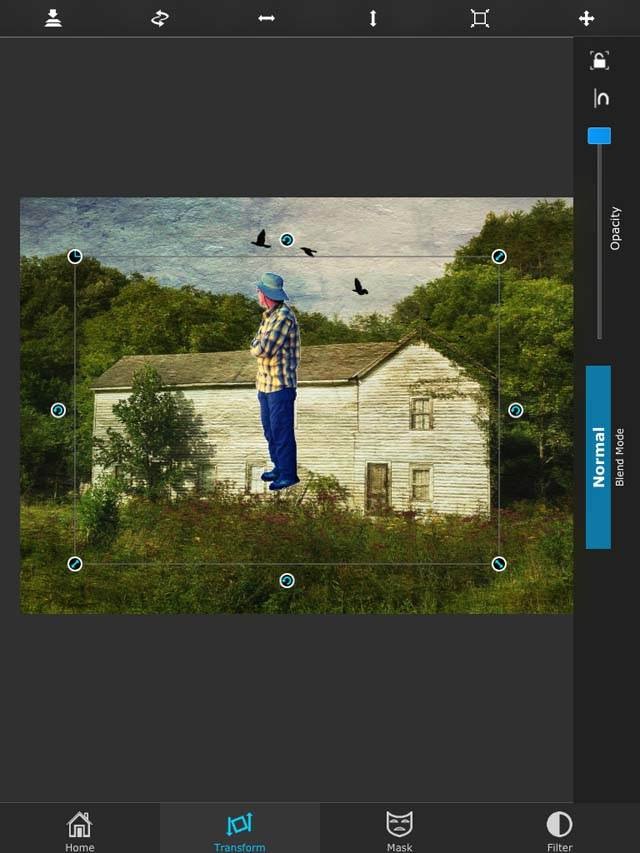
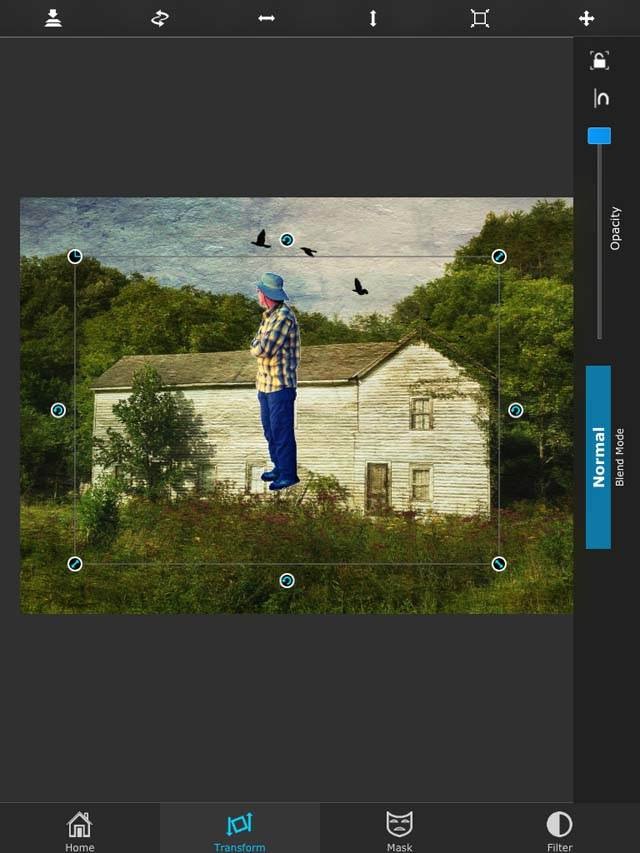
Используя раздел «Трансформирование», я уменьшил размер человека, чтобы он был пропорционален остальной части фотографии.Затем я переместил его в правую часть фотографии, чтобы казалось, будто он смотрит в сторону дома на птиц, летящих по воздуху.


Как изменить изображение переднего плана
Так же легко изменить аспекты изображения переднего плана. Я подумал, что будет забавно добавить абстрактный цветок к картинам в моем изображении в художественном музее.
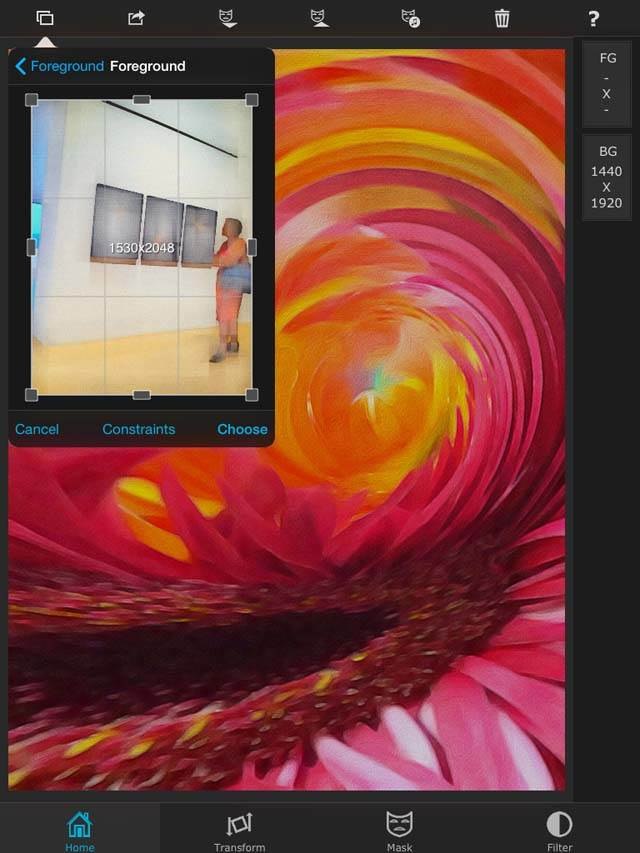
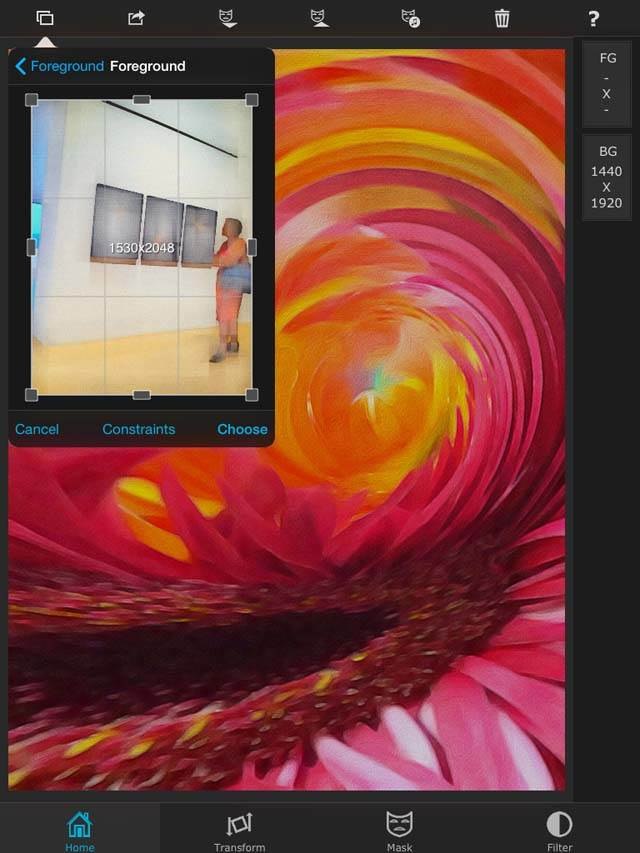
Для этого я использовал абстрактный цветок в качестве фона и использовал музейное изображение для переднего плана.Затем я внес несколько изменений в инструмент Magic Wand.
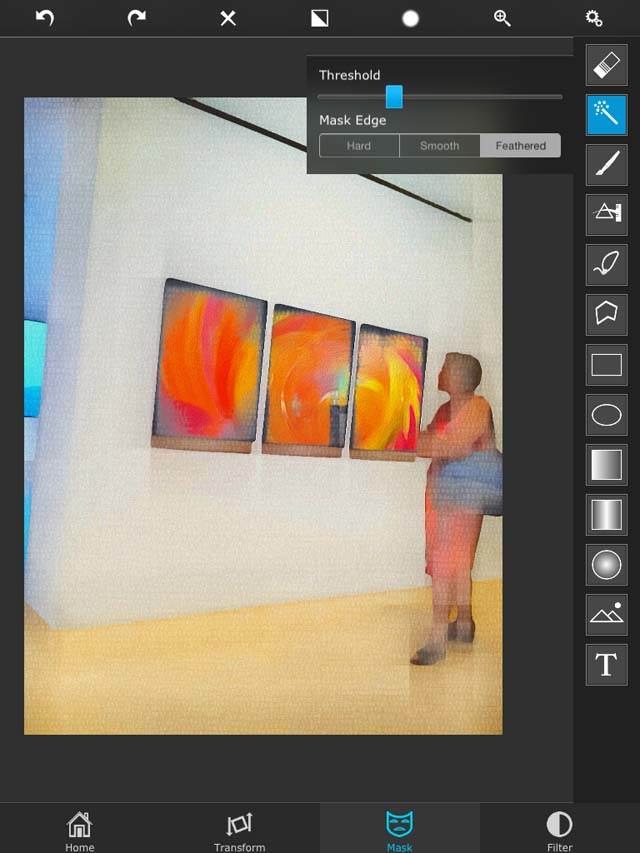
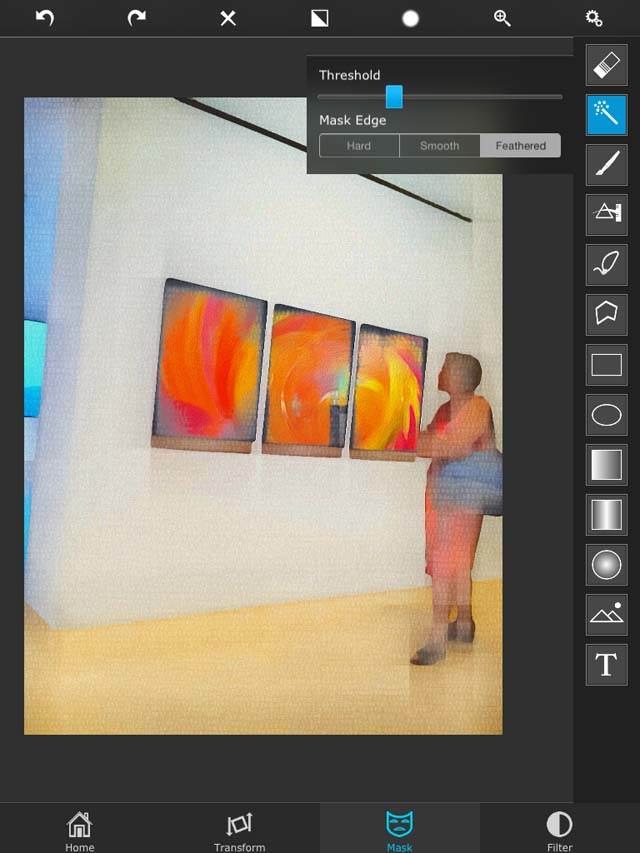
Я немного понизил настройку порога. Порог определяет количество пикселей, которые становятся маскированными (или прозрачными). Высокий порог маскирует практически все, а более низкий порог маскирует только меньшую область пикселей.
Я также изменил маску края на растушевку, которая маскирует легкими, перистыми мазками, а не резкими краями. Затем я постучал по каждой из картин, чтобы сделать передний план прозрачным, растягивая абстрактные цвета.Теперь похоже, что на картинах есть яркие произведения искусства.
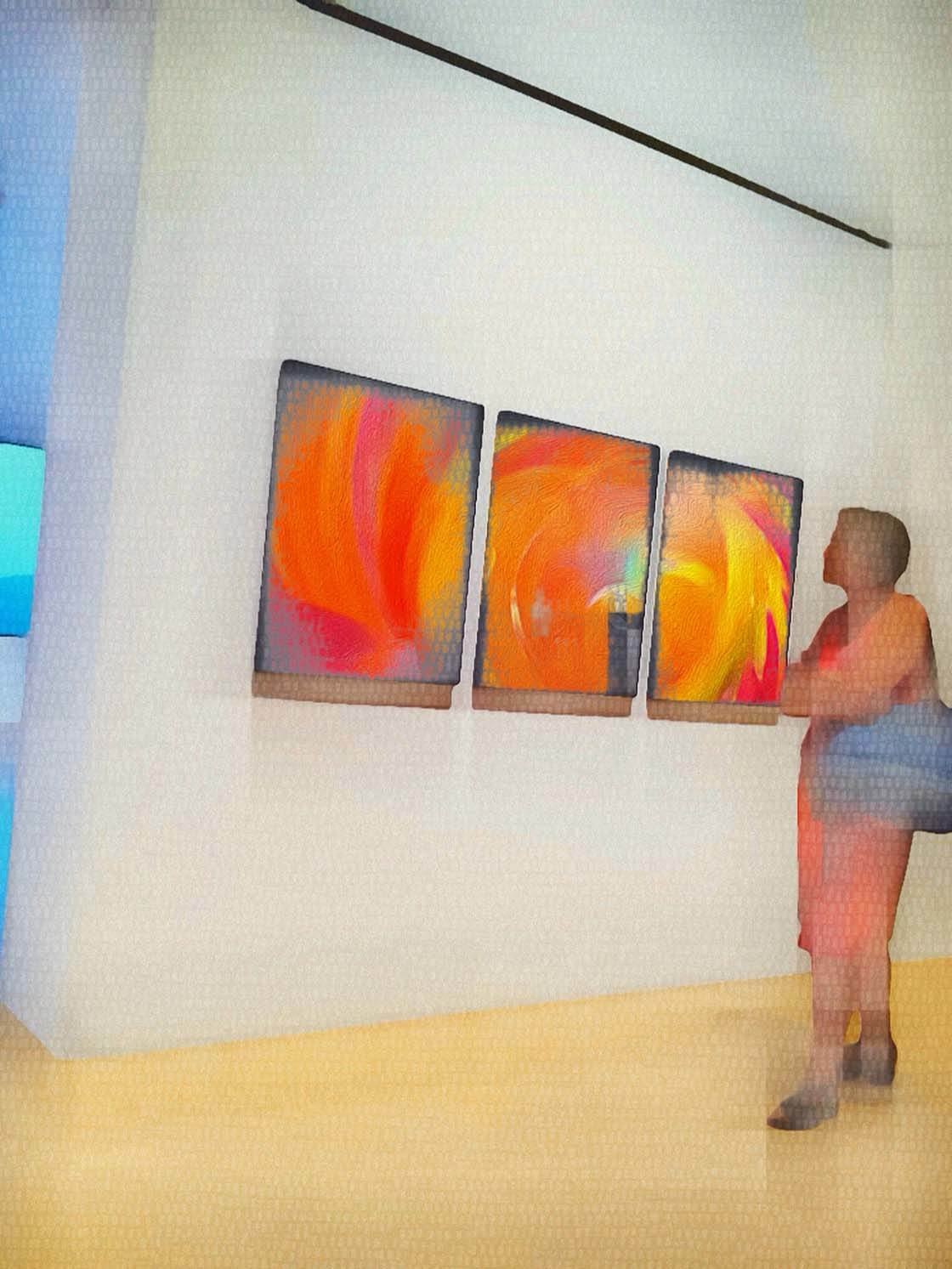
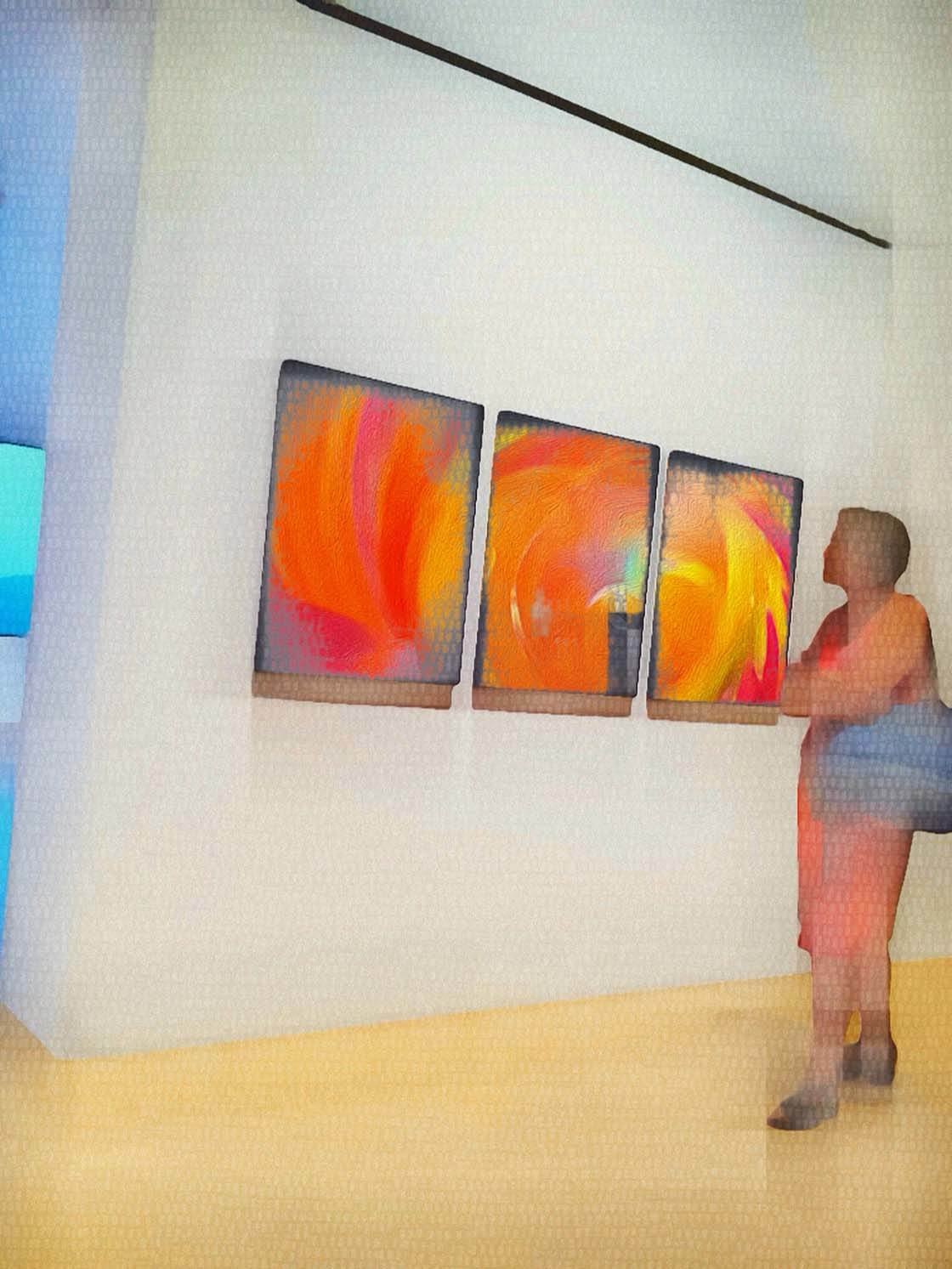
Используя этот же процесс, я добавил пейзаж к зданию, придав ему вид окрашенного фасада. Фотография пейзажа использовалась в качестве фона, а фотография здания использовалась в качестве переднего плана.
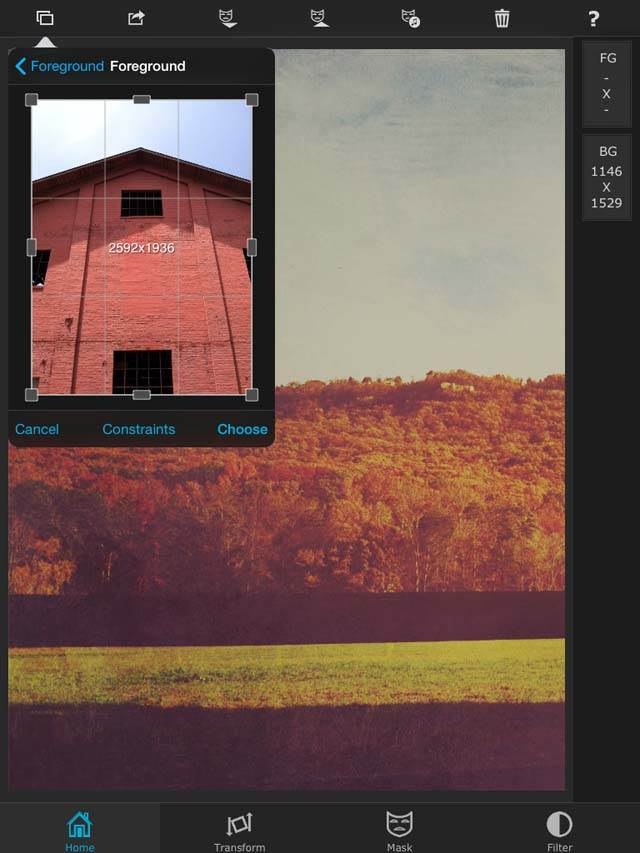
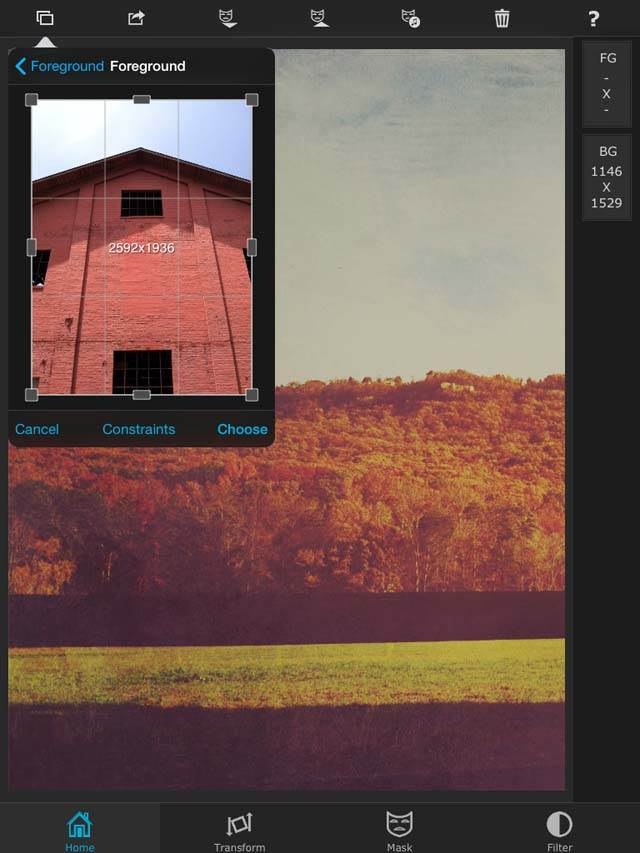
Используя Magic Wand с порогом 30 и растушевкой края маски, я коснулся нескольких выбранных областей. Скругленный край создавал тонкий эффект, позволяющий просвечивать кирпичи здания.


Использование наложения — отличное место для начала редактирования фотографии, когда вы хотите изменить внешний вид фона или переднего плана. Это одно из первых мест, где я создаю уникальные фотографии. Как видите, всего за несколько простых шагов можно создать блестящее произведение искусства.
Если вам понравилась эта статья, нажмите здесь, чтобы получить более подробное руководство о том, как использовать Superimpose для совмещения нескольких фотографий iPhone.
.Ваше руководство по изменению фона на фотографиях
Инструмент Background Eraser позволяет выборочно стирать пиксели. При стирании фона позади объектов фотографии остаются мелкие детали вокруг волос или меха. Это руководство проведет вас через процесс стирания фона с одного изображения и его замены фоном с другой фотографии.
В этом руководстве вы узнаете, как:
- Удалить фон с изображения.
- Скопируйте передний план изображения на другой фон.
Использование инструмента «Ластик фона»
1. Щелкните вкладку Edit , чтобы получить доступ к функциям углубленного редактирования Corel Paint Shop Pro.

2. Выберите меню Window и снимите флажок « Tabbed Documents ».

3. Откройте изображение с фоном, который нужно удалить, и изображение, содержащее фон для замены. Вы можете открыть несколько изображений из одной папки, удерживая нажатой клавишу « Ctrl» при выборе файлов, а затем щелкнув « Open ».

4. Сначала работая с изображением, содержащим фон, который вы хотите удалить, выберите в меню «Выборки» « Select All ». Затем выберите Edit menu « Copy ».
Теперь вы можете закрыть это фото.
5. В замещающем фоновом изображении выберите Edit menu « Paste as New Layer ».

В палитре слоев вы увидите два эскиза: Фон, , замещающий фон, и Растр 1, , скопированное изображение.

6. На панели инструментов Tools выберите Background Eraser tool .

7. Сотрите фон, удерживая левую кнопку мыши и проводя пальцем по краю объекта, который вы хотите сохранить, стараясь не касаться объекта кончиком ластика. Рекомендуется стирать по частям, чтобы не потерять всю свою работу, если вам придется исправить ошибку.

Вы можете настроить размер инструмента Background Eraser на палитре Tool Options Palette , чтобы упростить стирание в областях изображения с высокой детализацией.

Просто сохраните новое изображение, и ваша работа будет завершена. Теперь вы знаете, как удалить фон с изображения в Corel PaintShop Pro.

Если вам понравилось это руководство по изменению фона фотографии, обязательно ознакомьтесь с другими руководствами, доступными в Discovery Center. Если у вас есть идеи для обучающих программ или проектов, которые вы хотели бы увидеть в будущем, пожалуйста, оставьте нам свой отзыв .
,