Режим наложения Multiply в Photoshop – PhotoDrum.com – сайт дизайнера
Как мы узнали из предыдущего урока, каждый из режимов наложения в Photoshop, за исключением “Normal” и “Dissolve“, попадает в одну из пяти основных групп (Затемнение, Осветление, Контраст, Сравнение и Комбинирование), и каждая группа отвечает за предоставление нам специфичного результата или эффекта.
Первая группа, Затемнение, состоит из Darken, Multiply, Color Burn и Linear Burn режимов наложения, и каждый из этих режимов наложения будет затемнять изображение в определенной степени. К примеру, режим Darken имеет наименьшее влияние на изображение, в то время как Color Burn и Linear Burn имеют наибольшее влияние.
Тем не менее, из четырех режимов наложения в группе Затемнения, один стоит выше остальных – это режим смешивания 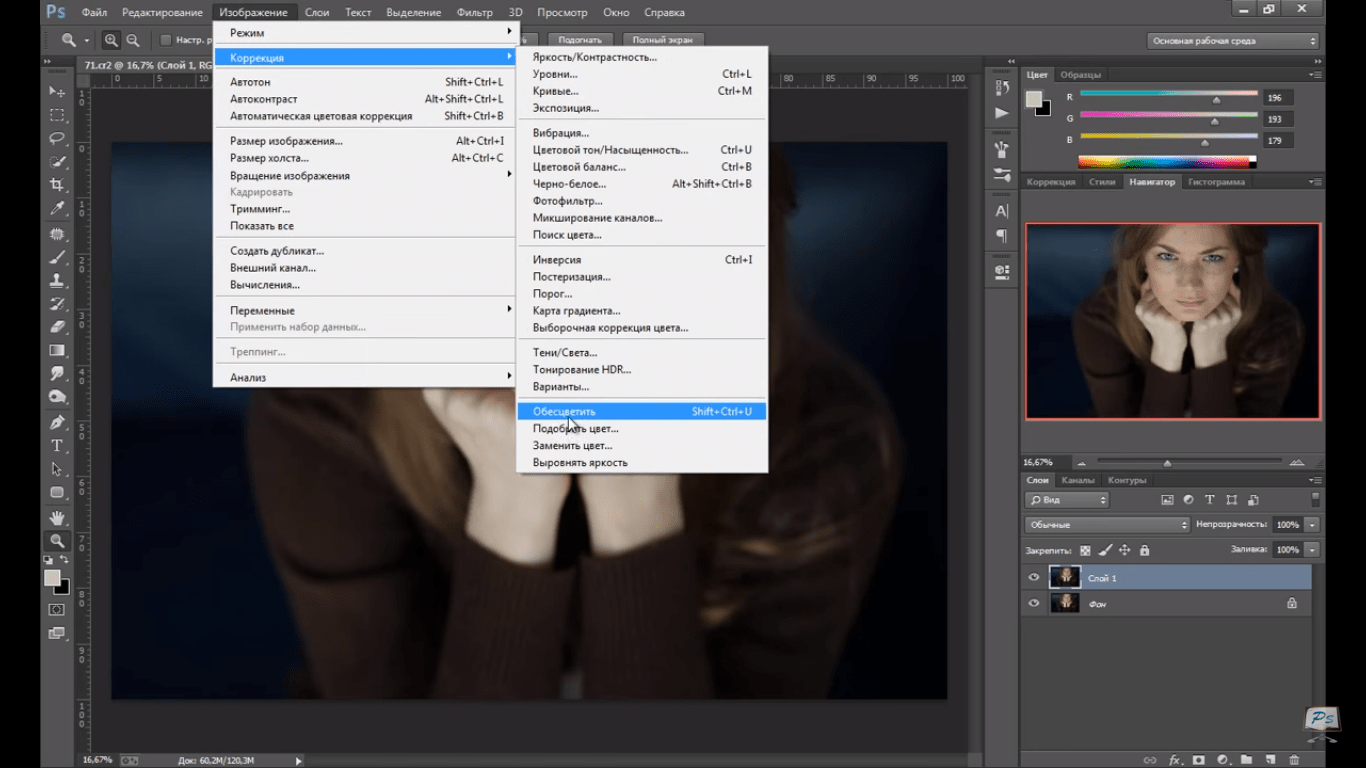 Режим наложения Multiply является одним из наиболее важных и широко используемых режимов наложения в Photoshop. Ретушируете ли вы фото или создаете дикий и сумасшедший абстрактный эффект. Photoshop берет цвета из слоя, для которого установлен режим Multiply и умножает их на цвета на слое(ях) под ним, а затем делит их на 255, после чего показывает нам результат.
Режим наложения Multiply является одним из наиболее важных и широко используемых режимов наложения в Photoshop. Ретушируете ли вы фото или создаете дикий и сумасшедший абстрактный эффект. Photoshop берет цвета из слоя, для которого установлен режим Multiply и умножает их на цвета на слое(ях) под ним, а затем делит их на 255, после чего показывает нам результат.
Конечно же, вас не должна интересовать математика, для того чтобы использовать режимы наложения в Photoshop, и большинство людей используют аналогию из работы со слайд-проектором, чтобы понять как работает режим
Давайте посмотрим на пример того, как режим наложения Multiply работает в Photoshop. Вот у меня есть очень простой документ, который я создал с помощью двух слоев.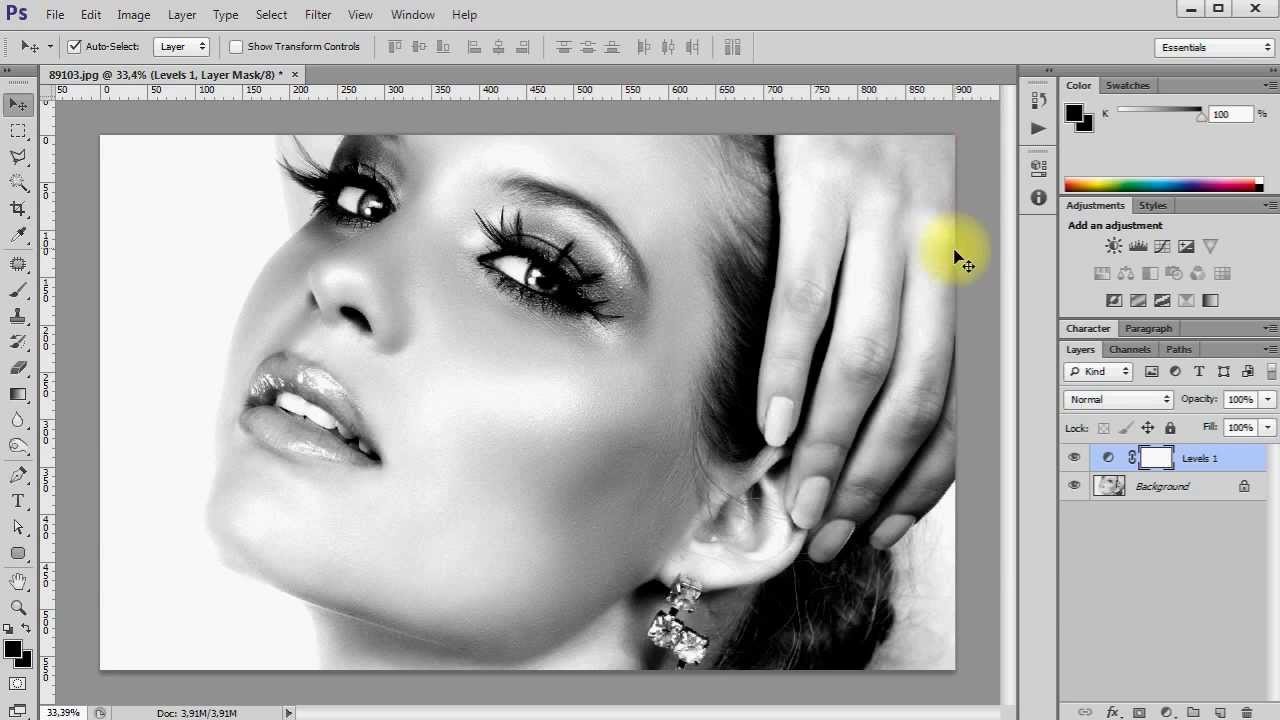 Я заполнил фоновый слой с сплошным синим цветом, а на слое выше добавил горизонтальный градиент и три квадрата с чистыми цветами. Квадрат слева заполнен черным, квадрат справа заполнен белым, а квадрат в середине заполнен серым:
Я заполнил фоновый слой с сплошным синим цветом, а на слое выше добавил горизонтальный градиент и три квадрата с чистыми цветами. Квадрат слева заполнен черным, квадрат справа заполнен белым, а квадрат в середине заполнен серым:
Обратите внимание, что слой с градиентом и квадратами установлен в режим смешивания Normal:
Итак, сейчас мы видим, что в нашем документе Photoshop все плашки с градиентом и заливкой полностью перекрывают синий цвет фонового слоя, и это потому, что в режим наложения слоя установлен на Normal. Только когда мы установим режим наложения слоя в Multiply, все поменяется. Все участки на слое, которые были белого цвета полностью исчезнут из поля зрения, в то время как все остальные станут темнее. Единственным исключением может стать то, что какие-либо области уже черные, и темнее стать уже не смогут.
И теперь, если мы посмотрим на мой документ Photoshop, то увидим:
Реальный пример режима смешивания Multiply
В ретуши и реставрации фотографий, Multiply один из самых распространенных режима наложения, для того чтобы немного затемнить выцветших от временем фотографии.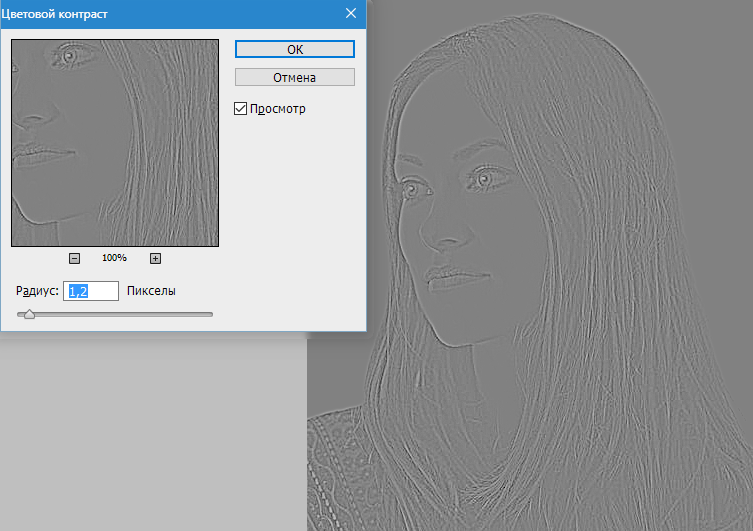 Вот небольшой пример, как это можно применить на практике:
Вот небольшой пример, как это можно применить на практике:
Я собираюсь добавить корректирующий слой Levels на мой документ, нажав на значок New Adjustment Layer:
В появившемся диалоговом окне Levels, я не собираюсь делать каких-либо изменений и просто нажимаю
По умолчанию, режим смешивания корректирующего слоя установлен как Normal:
До сих пор, в моем документ ничего не изменилось, поскольку все, что я сделал – добавил корректирующий слой Levels. Но смотрите, что происходит, когда я изменил режим наложения корректирующего слоя Levels на Multiply:
Просто добавив корректирующий слой Levels и изменив его режим смешивания с Normal на Multiply, мы сделали тени глубже и восстановили контраст и детализацию:
Если бы я захотел затемнить изображение еще больше, то я могу это сделать просто дублируя корректирующий слой
К сожалению, это сделало мое изображение слишком темным:
Для тонкой настройки эффекта затемнения, все, что нужно сделать, это уменьшить непрозрачность нового корректирующего слоя.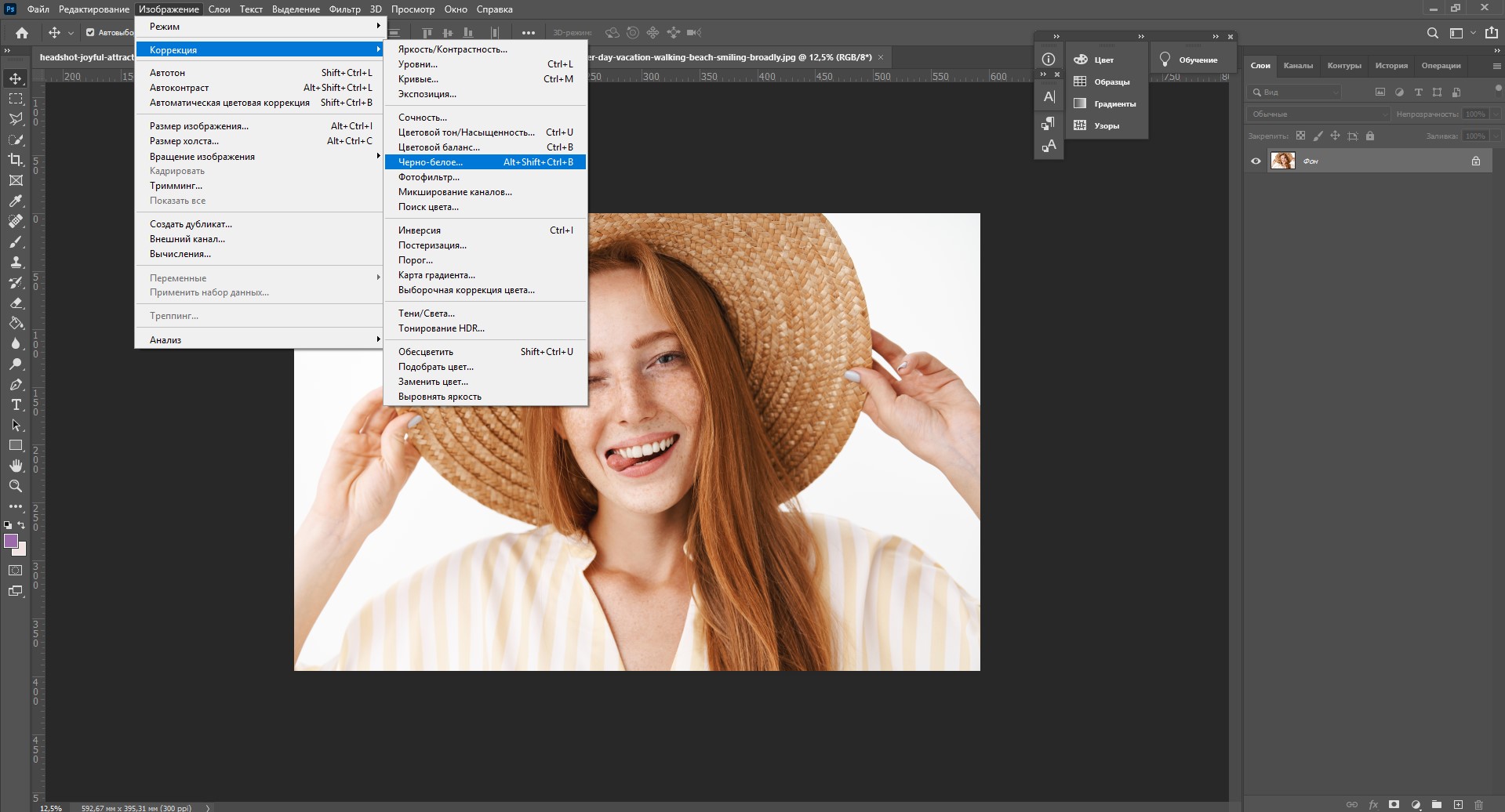 Я ее снизил до 50%:
Я ее снизил до 50%:
Вот мое изображение после понижения непрозрачность второго корректирующего слоя, чтобы уменьшить общий эффект затемнения:
Вы можете использовать этот метод, чтобы затемнить и восстановить детали в переэкспонированных фото. Просто добавьте корректирующий слой
До сих пор мы видели, как режим смешивания Multiply, который является частью “Затемняющей” группы в режимах наложения, может быть использован в редактирования фотографий для того, чтобы восстановить старое фото или восстановить детали в переэкспонированном изображении. Таковы лишь несколько примеров того, как мощен и полезен режим наложения Multiply и почему это один из пяти режимов, который должен знать любой специалист Photoshop.
В следующем уроке мы будем рассматривать режим наложения
Автор здесь.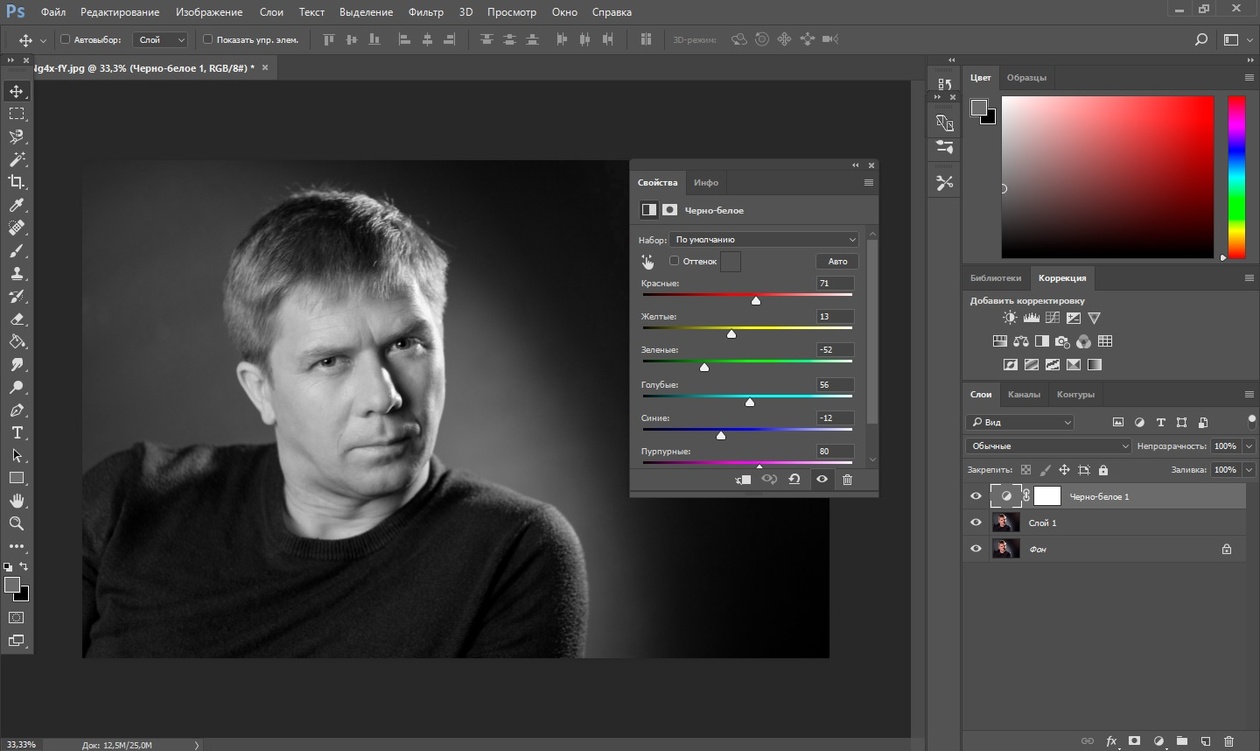
Похожие уроки и статьи
Оценка посетителей
[Всего: 8 Среднее: 4.8]Как тонировать изображение
Прекрасный способ обработки фото изображений — тонирование. Простой и эффективный приём — минимум усилий и максимум результативности такой обработки я покажу в этом посте. Для начала файл, с которым я буду работать.
Далее всё как обычно, откройте выбранное изображение для тонирования первая операция которой подвергнем его — лишение цвета. Такой приём уже показан в постах по обработке фотографий здесь и здесь. В этот раз применим корректирующий слой «Черно –белое» изменения, вносимые в изображение не коснутся фонового слоя и сохранят возможность внести нужные коррективы в операцию по изменению цветового режима, если
Создайте корректирующий слой при помощи палитры «Коррекция» — кнопка для его создания выглядит так.
В диалоге «Свойства» слоя большое количество маркеров цветов, которые позволяют добавить теней (двигать влево) или светов (вправо) в то место на фото который занимает тот или иной цвет в полноцветном варианте. В чёрно-белой версии эти участки становятся темнее, или светлее в зависимости от ваших действий. Здесь ничего трогать не буду, просто закрою это окно.
В результате получим фото в градациях серого.
Тонирование фото с помощью градиента
Тонировать изображение будем при помощи градиента, создайте новый корректирующий слой «Карта градиента»
На открывшейся вкладке «Свойства» кликните по полосе градиента, откроется диалог настроек. (При необходимости установите галку в пункте «Инверсия» если ваше изображение после создания слоя приобрело вид негатива).
В открывшемся редакторе дважды кликните по тёмному маркеру.
В палитре выбора подберите нужный — результат действий будет виден практически сразу даже не закрывая окна выбора.
По завершении нажмите ОК. В результате этих действий изображение залито градиентом от темно коричневого к белому. Можно регулировать насыщенность используя ромбик средних тонов перемещая его вправо или влево делая картинку темнее или светлее.
Кликнув по белому маркеру сделав выбор как говорилось выше, можно получить двухцветное тонирование
Добавляя новые маркеры на полосу градиента можно использовать в тонировании больше цветов. Я добавлю ещё один с цветом 812907.
Для изменения площади перехода от одного цвета к другому используйте ромбовидные ползунки. Если возникнет необходимость удалить какой-то цвет сделать это просто, нажав на его маркер и переместить вниз от полосы.
По завершении манипуляций закройте диалог градиента кнопкой ОК. Изменить интенсивность тонирования можно при помощи палитры «Слои».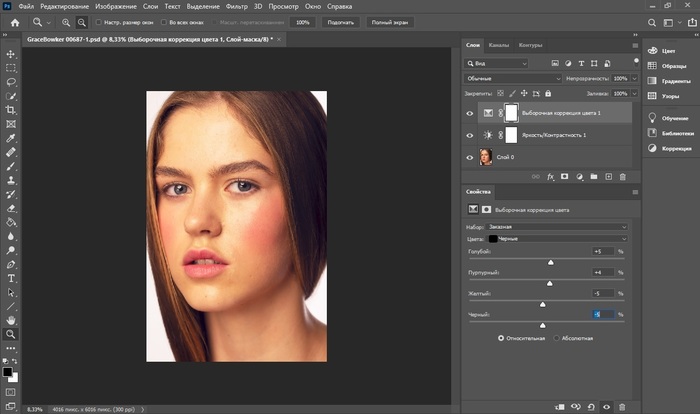
Результат тонирования который получился у меня.
Затемнение и тени в Фотошоп
Неудачные фотографии обычно удаляются с электронных носителей, но бывают такие кадры, которые хочется спасти. Если фотография лишена должного уровня теней и слишком высветлена, то можно это положение исправить в программе Photoshop.
Для придания затемнения и теней, которые были потеряны вследствие съемки нужно будет прибегнуть к многократному применению корректирующего слоя «Фотофильтр» с различными тонами и режимами наложения.
Также играет большое значение корректирующий слой «Кривые».
Открываем изображение (пример). Создаем копию слоя и устраняем мелкие дефекты кожи: синяки под глазами, морщинки и прыщики инструментом «Заплатка».
Создаем корректирующий слой «Кривые».
Создаем корректирующий слой «Уровни».
Корректирующими слоями придаем тени и затемняем изображение.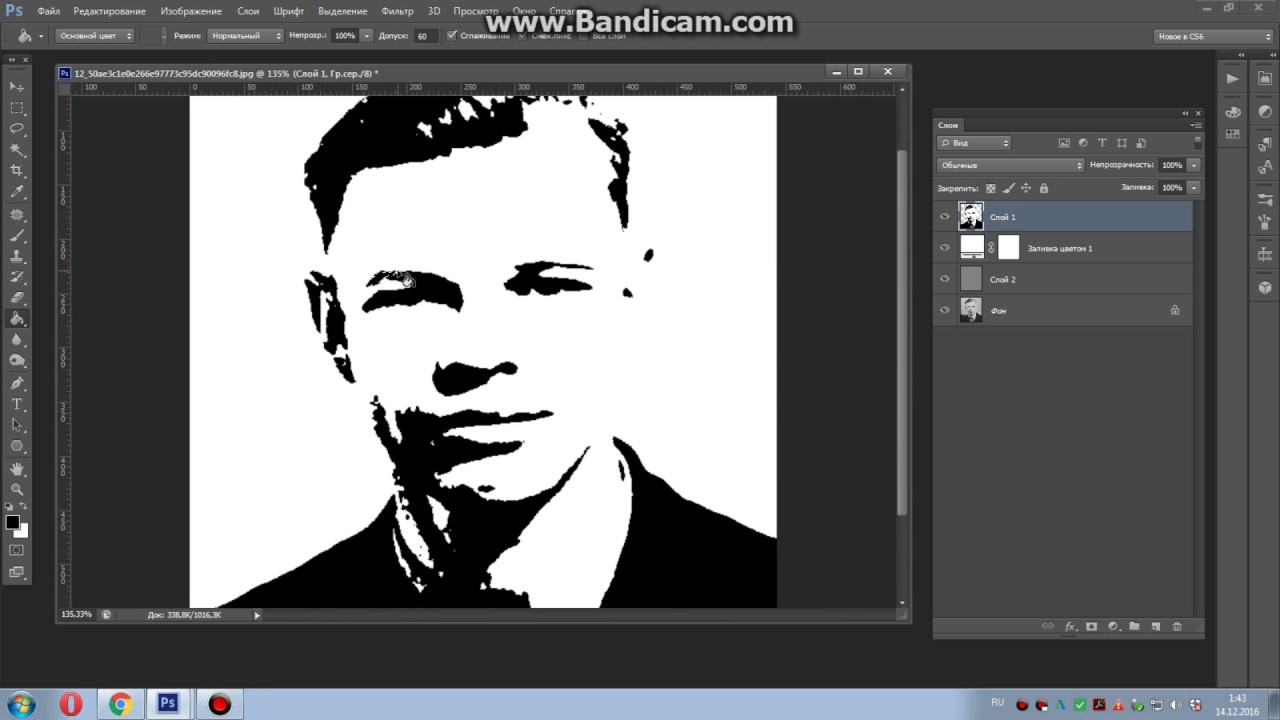
Так как по краям исходного изображения есть эффект виньетки с темными углами, то снижаем затемнение в тех участках прокрасив кистью мягкого типа черного цвета в слоях-масках корректирующих слоев.
Создаем корректирующий слой «Фотофильтр» и придаем слегка теплый тон.
В окне слоев выделяем корректирующие слои: нажав по первому из них и удерживая нажатой клавишу Shift нажать на последний из выделяемых слоев. Создаем группу нажатием комбинации клавиш Ctrl + G. К группе добавляем слой-маску.
В слое-маске кистью мягкого типа черного цвета прокрашиваем область глаз, что сделает их ярче, устранив изменения корректирующих слоев на область глаз.
Выделяем все изображение инструментом «Прямоугольная область» и выполняем сведение: комбинация клавиш Shift + Ctrl + C.
Создаем корректирующий слой «Кривые» и в нем настраиваем значения каналов: RGB, красные, синие, зеленые.
Создаем корректирующий слой «Фотофильтр» и придаем синеву.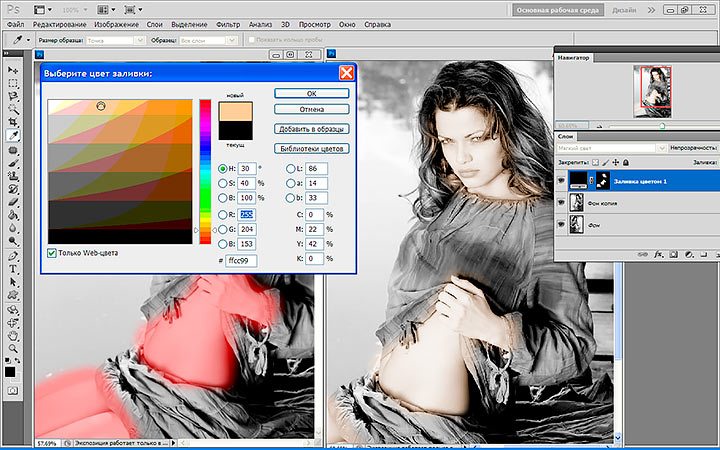
Создаем корректирующий слой «Экспозиция» и слегка придаем свет. Предварительно изменив режим наложения слоя на «Цветность».
Иногда следует изменить режим наложения и уже после настраивать значения корректирующего слоя. Режим наложения «Цветность» предназначен для сохранений уровня серого в изображении и может применяться для раскрашивания монохромных изображений и добавления оттенков к цветным изображениям.
Создаем корректирующий слой «Фотофильтр» и возвращаем мягкие тона.
Создаем корректирующий слой «Кривые» и затемняем изображение.
Возвращаемся к слою сведение и придаем ему «Цветовой контраст». Изменяем режим наложения на «Перекрытие».
Поверх всех слоев создаем корректирующий слой «Фотофильтр» и задаем яркий тон. Предварительно изменив режим наложения на «Мягкий свет».
В режиме наложения «Мягкий свет» цвета становятся более темными или более светлыми в зависимости от совмещенного цвета. Если совмещенный цвет (источник света) светлее 50% серого, изображение становится светлее (как после осветления). Если совмещенный свет темнее 50% серого, изображение становится темнее (как после затемнения).
Если совмещенный свет темнее 50% серого, изображение становится темнее (как после затемнения).
Заходим в окно каналы и удерживая нажатой клавишу Ctrl нажимаем по миниатюре слоя канала RGB. Появится выделение.
Копируем выделенную область и заходим в окно «Слои». Вставляем скопированную область. Придаем размытие скопированной области.
Добавляем к этому слою слой-маску и заливаем её черным цветом. Кистью мякого типа белого цвета прокрашиваем участки кожи.
Получаем откорректированное изображение с эффектом теней и затемнением.
Примечание: для устранения разводов на коже вследствие съемки и при изменении режимов наложения применяется размытие по Гауссу к коже.
Как мгновенно затемнить передержанные изображения с помощью Photoshop
Автор Стив Паттерсон.
В этом уроке мы узнаем, как мгновенно затемнить переэкспонированное изображение с помощью Photoshop , используя простой корректирующий слой и режим наложения слоев! Здесь я буду использовать Photoshop CC , но этот учебник также совместим с Photoshop CS6 .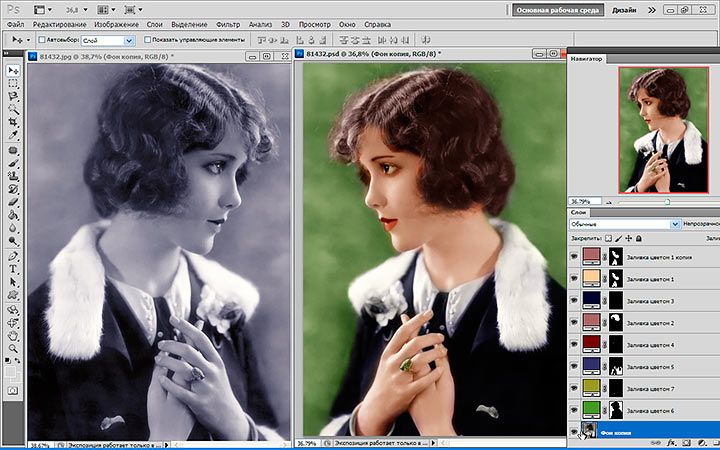 Если вы используете CS5 или более раннюю версию, вы захотите следовать исходной версии этого руководства.
Если вы используете CS5 или более раннюю версию, вы захотите следовать исходной версии этого руководства.
В предыдущем уроке мы узнали, как сделать недодержанные фотографии ярче, используя технику, очень похожую на ту, которую мы будем изучать здесь. Оба метода работают, просто добавляя корректирующий слой уровней над изображением, а затем изменяя режим наложения корректирующего слоя.
Как мы увидим, при использовании этих методов для исправления проблем с экспозицией единственная реальная разница заключается в том, какой режим наложения нам нужен. Чтобы сделать темное изображение ярче, мы использовали режим наложения Screen. На этот раз, чтобы затемнить изображение, которое выглядит слишком ярким, мы воспользуемся режимом наложения Photoshop Multiply .Посмотрим, как это работает!
Вот фотография, которую я недавно сделал в местном садовом магазине. К сожалению, будучи внимательным человеком, я забыл, что ранее увеличивал компенсацию экспозиции на моей камере для более раннего снимка, в результате чего изображение получилось переэкспонированным:
Исходное передержанное изображение.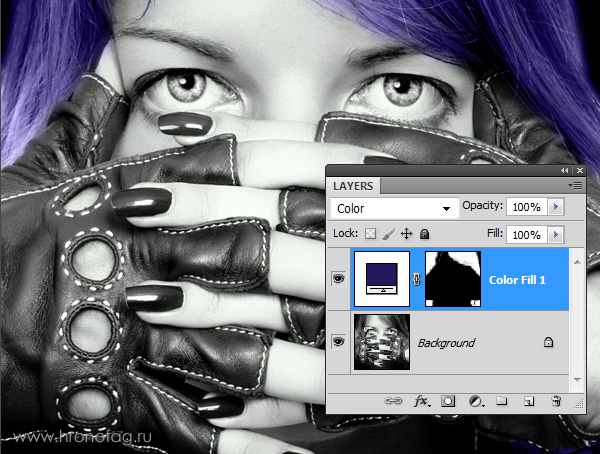 © Стив Паттерсон.
© Стив Паттерсон.
Если вы уже прочитали предыдущий учебник «Мгновенно осветлить недоэкспонированные изображения», большая часть того, что мы здесь рассмотрим, покажется вам знакомой.Но вместо того, чтобы делать это изображение еще ярче, давайте узнаем, как мы можем использовать ту же базовую технику, чтобы затемнить его. Давайте начнем!
Загрузите это руководство в виде готового к печати PDF-файла!
Как исправить передержанную фотографию
Шаг 1. Добавьте корректирующий слой уровней
С изображением, недавно открытым в Photoshop, если мы быстро взглянем на нашу панель «Слои», мы обнаружим, что изображение находится на фоновом слое, который в настоящее время является единственным слоем в документе:
Панель «Слои», показывающая изображение на фоновом слое.
Чтобы затемнить изображение, мы воспользуемся корректирующим слоем «Уровни». Чтобы добавить один, щелкните значок New Fill или Adjustment Layer в нижней части панели слоев:
Щелкните значок «Новая заливка или корректирующий слой».
Затем выберите корректирующий слой Levels из появившегося списка:
Выбор корректирующего слоя «Уровни».
С изображением пока ничего не произойдет, но если мы снова посмотрим на панель «Слои», то теперь мы увидим наш корректирующий слой «Уровни» с именем «Уровни 1», расположенный над изображением на фоновом слое:
Панель «Слои», показывающая корректирующий слой над изображением.
Шаг 2. Измените режим наложения корректирующего слоя на «Умножение».
Элементы управления и параметры для корректирующего слоя «Уровни» отображаются на панели «Свойства» в Photoshop . Но для этой техники нам не нужно их использовать. Вместо этого, чтобы затемнить изображение, все, что нам нужно сделать, это изменить режим наложения для корректирующего слоя «Уровни».
Вы найдете параметр «Режим наложения» в верхнем левом углу панели «Слои». По умолчанию установлено значение «Нормальный». Нажмите на слово «Нормальный» и измените режим наложения на Умножение :
Изменение режима наложения корректирующего слоя на «Умножение».
Multiply — это один из нескольких режимов наложения слоев в Photoshop, которые затемняют изображение, и просто изменив режим наложения корректирующего слоя на Multiply, фотография теперь выглядит темнее, с большим количеством деталей, видимых в светлых участках, а цвета теперь выглядят богаче и многого другого. насыщенный:
Режим наложения «Умножение» мгновенно затемняет изображение.
Чтобы увидеть разницу, я увеличил изображение цветка для сравнения. Оригинальная, передержанная версия находится слева; затемненная версия справа:
Сравнение оригинальной (слева) и затемненной (справа) версий.
Шаг 3: Уменьшите непрозрачность корректирующего слоя
Если после изменения режима наложения на Умножение вы обнаружите, что ваша фотография теперь выглядит на слишком темной , мы можем легко вернуть часть исходной яркости. Все, что нам нужно сделать, это уменьшить непрозрачность корректирующего слоя «Уровни». Вы найдете параметр «Непрозрачность» в правом верхнем углу панели «Слои», прямо напротив параметра «Режим наложения».
По умолчанию значение непрозрачности установлено на 100%. Следите за своим изображением, когда уменьшаете непрозрачность.Чем больше вы его опустите, тем больше будет исходное изображение на фоновом слое через корректирующий слой. Я понижу свой до 60% :
Уменьшение непрозрачности корректирующего слоя для точной настройки яркости.
До и после
Чтобы сравнить результат с исходным изображением, щелкните значок видимости корректирующего слоя (глазное яблоко) на панели «Слои», чтобы временно отключить корректирующий слой:
Отключение корректирующего слоя.
С выключенным корректирующим слоем мы видим наше исходное переэкспонированное изображение:
Просмотр исходного изображения для сравнения.
Чтобы сравнить это с отредактированной версией, еще раз щелкните значок видимости корректирующего слоя (пустое поле), чтобы снова включить корректирующий слой:
Включение корректирующего слоя.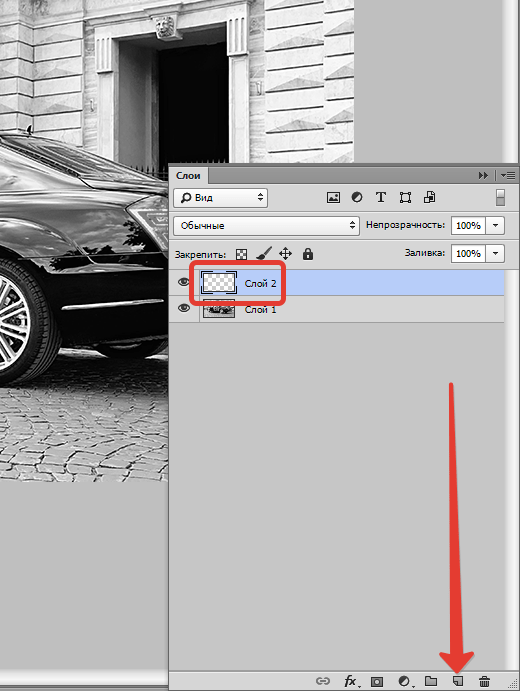
И вот, с снова включенной регулировкой уровней и уменьшенной непрозрачностью до 60%, мой окончательный результат:
Окончательный результат.
И вот оно! Как мы узнали в этом уроке и в предыдущем уроке, Photoshop позволяет легко исправить незначительные проблемы с экспозицией, просто добавив корректирующий слой уровней над нашим изображением и изменив его режим наложения. Используйте режим наложения Screen , чтобы сделать ярче, недоэкспонированных изображений, или используйте режим наложения Multiply, , чтобы затемнить переэкспонированных изображений!
Хотя этот метод отлично работает с обычными повседневными фотографиями, он не даст вам результатов профессионального уровня, которые вы хотите получить для более важных изображений.Для этого лучше всего начать с изучения того, как использовать всю мощь регулировки изображения Уровней, чтобы правильно исправить тональные проблемы, повысить контрастность и действительно сделать ваши изображения яркими!
Не забудьте заглянуть в наш раздел «Ретуширование фотографий», чтобы получить больше уроков по редактированию изображений в Photoshop! И не забывайте, что все наши руководства доступны для скачивания в виде удобных высококачественных PDF-файлов!
Как затемнить изображение или его часть без Photoshop
Как затемнить фотографию без Photoshop
Вы ищете способ придать вашему образу особую атмосферу? Замечательная идея — затемнить фотографию целиком или некоторые ее части! И в этой статье мы научим вас делать и то, и другое. Вам даже не понадобятся никакие продвинутые программы, такие как Adobe Photoshop, потому что мы покажем вам, как затемнить изображение более простым способом. Инструмент, который вам понадобится, называется PhotoWorks. Эта программа на базе искусственного интеллекта не требует опыта редактирования, поэтому даже новичок сможет вносить изменения в фотографии с ее помощью.
Вам даже не понадобятся никакие продвинутые программы, такие как Adobe Photoshop, потому что мы покажем вам, как затемнить изображение более простым способом. Инструмент, который вам понадобится, называется PhotoWorks. Эта программа на базе искусственного интеллекта не требует опыта редактирования, поэтому даже новичок сможет вносить изменения в фотографии с ее помощью.
Хотите сместить фокус в центр изображения и затемнить остальное? Крутой способ сделать это — виньетирование — затемнение углов фотографии. Подумайте о том, чтобы изучить подробное пошаговое руководство о том, как затемнить края фотографии, если виньетирование — это то, что вас интересует.
Сделайте фотографию темнее, чтобы придать ей художественный вид
Через секунду мы рассмотрим 3 различных способа затемнения изображения в PhotoWorks. Поэтому мы рекомендуем вам загрузить эту программу, прежде чем мы начнем. Просто нажмите зеленую кнопку, чтобы установить бесплатную пробную версию PhotoWorks и самостоятельно изучить это мощное программное обеспечение.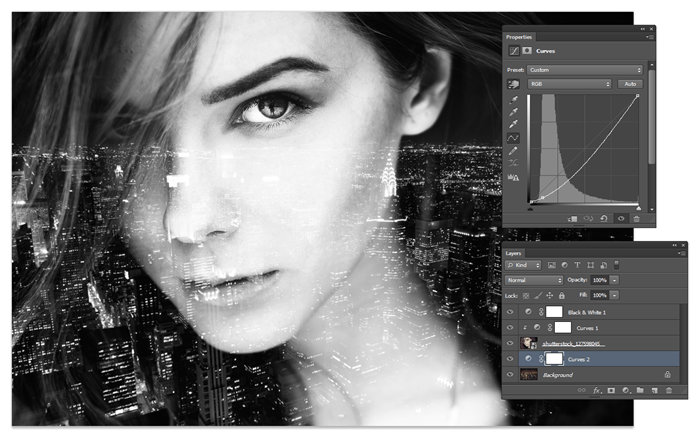
Теперь, когда вы полностью настроены, давайте перейдем к затемнению ваших фотографий. Вы увидите, что с PhotoWorks это совсем несложно.
Способ 1. Как сделать все изображение темнее
Ваше фото получилось слишком ярким? Или вы пытаетесь добиться эффекта сумерек? Затемнение всего изображения — отличная идея в обоих случаях. Вот как это легко сделать в PhotoWorks:
- Запустите программу и импортируйте фотографию на заставку. Или вы можете просто перетащить свою фотографию внутрь.
- Оставайтесь на вкладке «Улучшение» и найдите ползунок «Экспозиция».Перетащите этот ползунок влево, чтобы сделать изображение темнее.
- Вы можете дополнительно поэкспериментировать с ползунками «Света» и «Тени», чтобы сделать объекты на снимке более четкими и добавить глубины снимку. Но если результат вас устраивает, нажмите кнопку «Сохранить», и все будет готово.
Создайте фотоэффект сумерек, затемняя снимок
Хотите сэкономить на пост-обработке? Сделайте темнее свою картинку в GIMP бесплатно.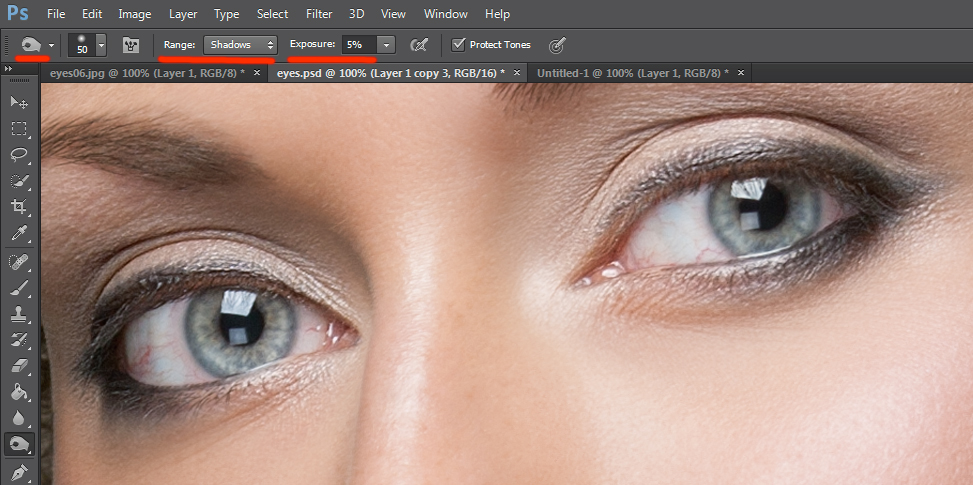 А если вы предпочитаете работать над своими фотографиями в Интернете или просто не хотите загружать дополнительные программы, попробуйте затемнение изображений PineTools.
А если вы предпочитаете работать над своими фотографиями в Интернете или просто не хотите загружать дополнительные программы, попробуйте затемнение изображений PineTools.
При съемке был неудачный ракурс, и фото получилось наклонным? Узнайте, как выпрямить изображение в PhotoWorks и подготовить изображение для публикации.
Способ 2. Как затемнить часть изображения
В кадр попали блики? Солнце испортило красивую фотографию? PhotoWorks поможет вам.Вот руководство о том, как затемнить определенные части вашего изображения:
- На начальном экране откройте фотографию, которую хотите отредактировать.
- Перейдите на вкладку «Ретушь» и выберите инструмент «Корректирующая кисть». Оставайтесь на вкладке «Основные» и установите размер, непрозрачность и растушевку кисти. Чем выше вы установите Feather, тем лучше будет смешиваться затемненная область.
- Нарисуйте выделение на той части фотографии, которую вы хотите скрыть.
 Затем поиграйте с ползунком экспозиции, чтобы затемнить его. Вы можете раскрасить свой выбор определенным цветом, если перейдете на вкладку Tone Mapping.
Затем поиграйте с ползунком экспозиции, чтобы затемнить его. Вы можете раскрасить свой выбор определенным цветом, если перейдете на вкладку Tone Mapping. - Нажмите «Применить» и «Сохранить», когда будете полностью удовлетворены результатом.
Затемните некоторые области фотографии, чтобы они не отвлекали внимание от центрального объекта.
Чтобы сделать некоторые части изображения темными, требуется немного больше времени, чем для всей фотографии. Однако процесс по-прежнему довольно прост и понятен.Так что вы обязательно справитесь с задачей, даже если раньше никогда не делали ничего подобного.
Способ 3. Как затемнить фон изображения
Хотите сфокусировать объект или модель на фотографии, затемнив фон? Следуйте пошаговому руководству, чтобы научиться делать это в PhotoWorks:
- Откройте изображение, которое хотите отредактировать в программе, и перейдите на вкладку «Ретушь».
- Выберите инструмент Радиальный фильтр.
 Установите Растушевку и выберите Внешнюю обработку.
Установите Растушевку и выберите Внешнюю обработку. - Нарисуйте выделение определенного размера и поместите его над объектом фотографии.
- С помощью ползунка «Экспозиция» затемните все вокруг выбранной области.
- Нравится результат? Нажмите «Применить» и «Сохранить». А теперь пришло время поделиться своей фотографией!
Используйте радиальный фильтр, чтобы выделить самую важную область на фотографии.
Видите? Сделать фон фотографии темным очень быстро и легко. Все, что вам нужно сделать, это выбрать область, которая останется нетронутой, и переместить ползунок, чтобы затемнить остальную часть фотографии.Однако, когда вы применяете радиальный фильтр, вся картина выглядит намного сложнее.
К настоящему времени мы рассмотрели все способы сделать фотографию темнее с помощью PhotoWorks, и вы полностью готовы работать над своим собственным изображением. Процесс займет у вас всего пару минут. Если вы чувствуете, что ваш рисунок требует дополнительной обработки, воспользуйтесь PhotoWorks, чтобы исправить это.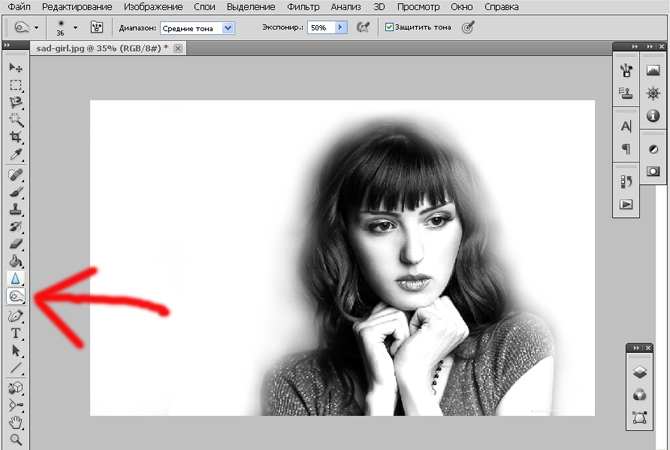 Умный редактор — это намного больше, чем просто средство для затемнения фотографий. Вы также можете использовать программу для цветокоррекции и кадрирования снимков, ретуши портретов, наклеивания рамок и наклеек на фотографии и многого другого.
Умный редактор — это намного больше, чем просто средство для затемнения фотографий. Вы также можете использовать программу для цветокоррекции и кадрирования снимков, ретуши портретов, наклеивания рамок и наклеек на фотографии и многого другого.
Вы затемняли изображение, чтобы поместить на него цитату или стихотворение? Узнайте, как добавлять подписи к изображениям в PhotoWorks, чтобы вы могли выполнять всю работу в одной программе. Вы хотели разместить изображения меньшего размера на темном фоне? Ну, вы знаете, что такое упражнение. Поместите одно изображение поверх другого в PhotoWorks и в итоге сэкономите много времени.
Tutorial — Как использовать Photoshop для затемнения текста в отсканированном документе | CyrilRose.com
Были ли вы когда-нибудь в ситуации, когда вы хотели отсканировать (и отправить по электронной почте) неприемлемый / слегка напечатанный документ вместо того, чтобы отправлять его по факсу или, возможно, даже ксерокопировать и отправлять по обычной почте?
Что ж, есть вероятность, что текст в вашей отсканированной версии почти наверняка будет выглядеть невидимым (или, возможно, даже более неприемлемым, чем оригинал) и, следовательно, почти бесполезным для любого использования.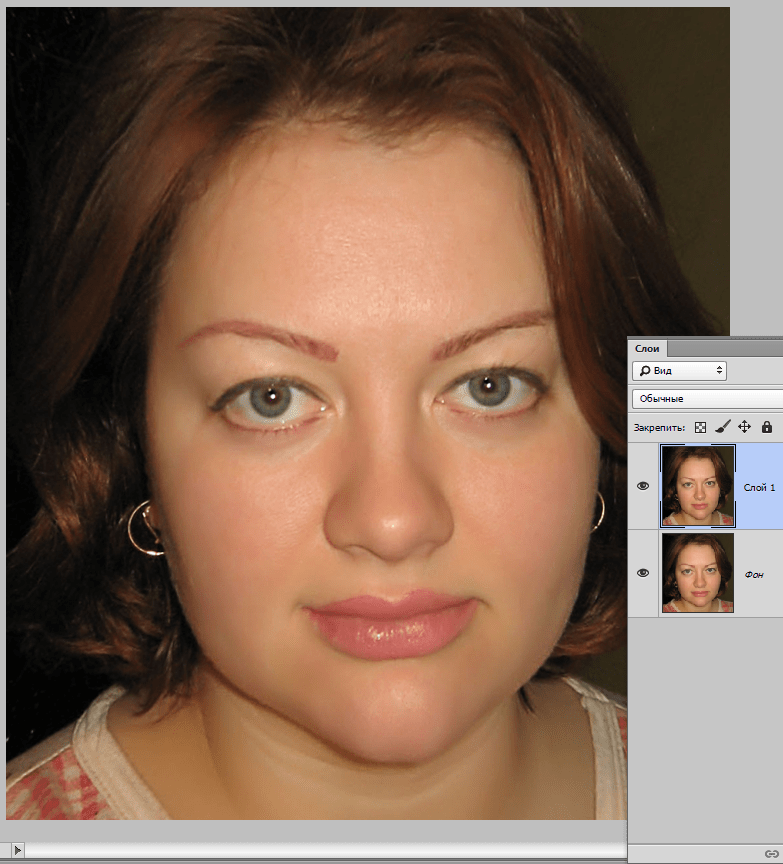
Хорошо, позвольте мне показать вам, как добиться потрясающих результатов даже с самым светлым / тусклым оригиналом.
Взгляните на изображение ниже, которое представляет собой неизмененный отсканированный оригинал квитанции. После того, как я попробовал различные настройки в диалоговом окне сканера, это лучшее, что я мог придумать. Я использовал «Цветные фотографии» для параметра «Цветовой режим» и «600 dpi» для параметра «Разрешение».
Отсканированная квитанция перед укладкой
Изображение неприемлемого отсканированного документа
Итак, первое, что вам нужно сделать, это получить оцифрованную версию вашего физического документа.Другими словами, вам сначала нужно отсканировать документ с помощью сканера (и любого программного обеспечения для сканирования, которое вы используете), а затем сохранить результаты как тип файла изображения / изображения, то есть «.JPG» или «.PNG».
Теперь, поскольку это руководство посвящено использованию Photoshop для достижения желаемых результатов, я покажу вам, как использовать Photoshop как для сканирования документа, так и для улучшения его, чтобы он был полностью разборчивым / легко читаемым.
Итак, без лишних слов, давайте запустим Photoshop и выберем опцию в верхнем меню под названием «Файл».Теперь в раскрывающемся меню «Файл» выберите «Импорт», а во всплывающем меню «Импорт» выберите запись для вашего сканера (в моем случае это «CanoScan N650U / N656U»).
Сканирование чеков с помощью Photoshop
Изображение функции импорта Photoshop
После этого должно появиться диалоговое окно (подобное показанному ниже) с параметрами сканирования для вашего собственного сканера. Выберите соответствующие параметры (помните, что вам, возможно, придется попробовать несколько различных комбинаций и перестановок), и, когда вы будете удовлетворены, завершите сканирование и закройте диалоговое окно сканеров.
Опции сканера
Изображение экрана ScanGear в Photoshop
После закрытия диалогового окна сканирования вы вернетесь в среду Photoshop, где вы продолжите улучшать отсканированное изображение.
Что вы хотите сделать дальше, так это нажать [Ctrl] + [J] -, чтобы сделать копию текущего слоя. Теперь обратите внимание на панель слоев, что у вас есть 2 слоя: один называется «Фон», а другой — «Слой 1». Следующее, что нужно сделать, это выбрать раскрывающийся список «Режим слоя» чуть выше «Слой 1» и выбрать опцию «Умножить».Вы сразу заметите, что текст в отсканированном документе выглядит значительно темнее. Если вы снова нажмете [Ctrl] + [J], у вас будет создан новый слой (с именем «Layer 2»), который является копией «Layer 1», то есть для него будет установлен режим слоя «Multiply», и ваш текст станет еще темнее. Давай, попробуй! Чем больше вы нажимаете [Ctrl] + [J], тем темнее становится ваш текст. Вы должны решить, сколько будет слишком много, и, возможно, либо скрыть, либо удалить некоторые из дополнительных слоев, которые вы создаете (которые зашли так далеко, что сделали текст и фон слишком темными).
Теперь обратите внимание на панель слоев, что у вас есть 2 слоя: один называется «Фон», а другой — «Слой 1». Следующее, что нужно сделать, это выбрать раскрывающийся список «Режим слоя» чуть выше «Слой 1» и выбрать опцию «Умножить».Вы сразу заметите, что текст в отсканированном документе выглядит значительно темнее. Если вы снова нажмете [Ctrl] + [J], у вас будет создан новый слой (с именем «Layer 2»), который является копией «Layer 1», то есть для него будет установлен режим слоя «Multiply», и ваш текст станет еще темнее. Давай, попробуй! Чем больше вы нажимаете [Ctrl] + [J], тем темнее становится ваш текст. Вы должны решить, сколько будет слишком много, и, возможно, либо скрыть, либо удалить некоторые из дополнительных слоев, которые вы создаете (которые зашли так далеко, что сделали текст и фон слишком темными).
Пример на картинке ниже содержит только один дополнительный слой, которого более чем достаточно, чтобы текст был разборчивым.
Улучшенное изображение — режим слоя, умноженный на 1
Улучшенное изображение Photoshop — Режим слоя = Умножение x 1
Напротив, изображение ниже содержит в общей сложности четыре дополнительных слоя, и хотя текст красивый и темный, фон тоже начинает становиться слишком темным на мой вкус. Вы сами решаете, хорошо это или плохо.
Вы сами решаете, хорошо это или плохо.
Улучшенное изображение — режим слоя, умноженное на 4
Улучшенное изображение Photoshop — Режим слоя = Умножение x 4
А вот и последняя улучшенная квитанция — всего с одним дополнительным слоем. Это было достаточно хорошо для меня, и я считаю, что это должно быть хорошо и для вас.
Автономное улучшенное изображение — раз 1
Изображение расширенного чека
Для сравнения «бок о бок» я покажу вам, как два изображения смотрятся вместе. Я уверен, вы согласитесь, что даже у людей с проблемами зрения не должно возникнуть проблем с чтением улучшенного изображения.
Отсканированное и улучшенное изображение — бок о бок
Изображение неприемлемого отсканированного документа | Изображение расширенного чека |
Вот и все, мой друг (и).
Итак, скажите мне, помог ли этот урок вам достичь того, для чего вы сюда пришли? Если да, дайте мне знать, как и для чего.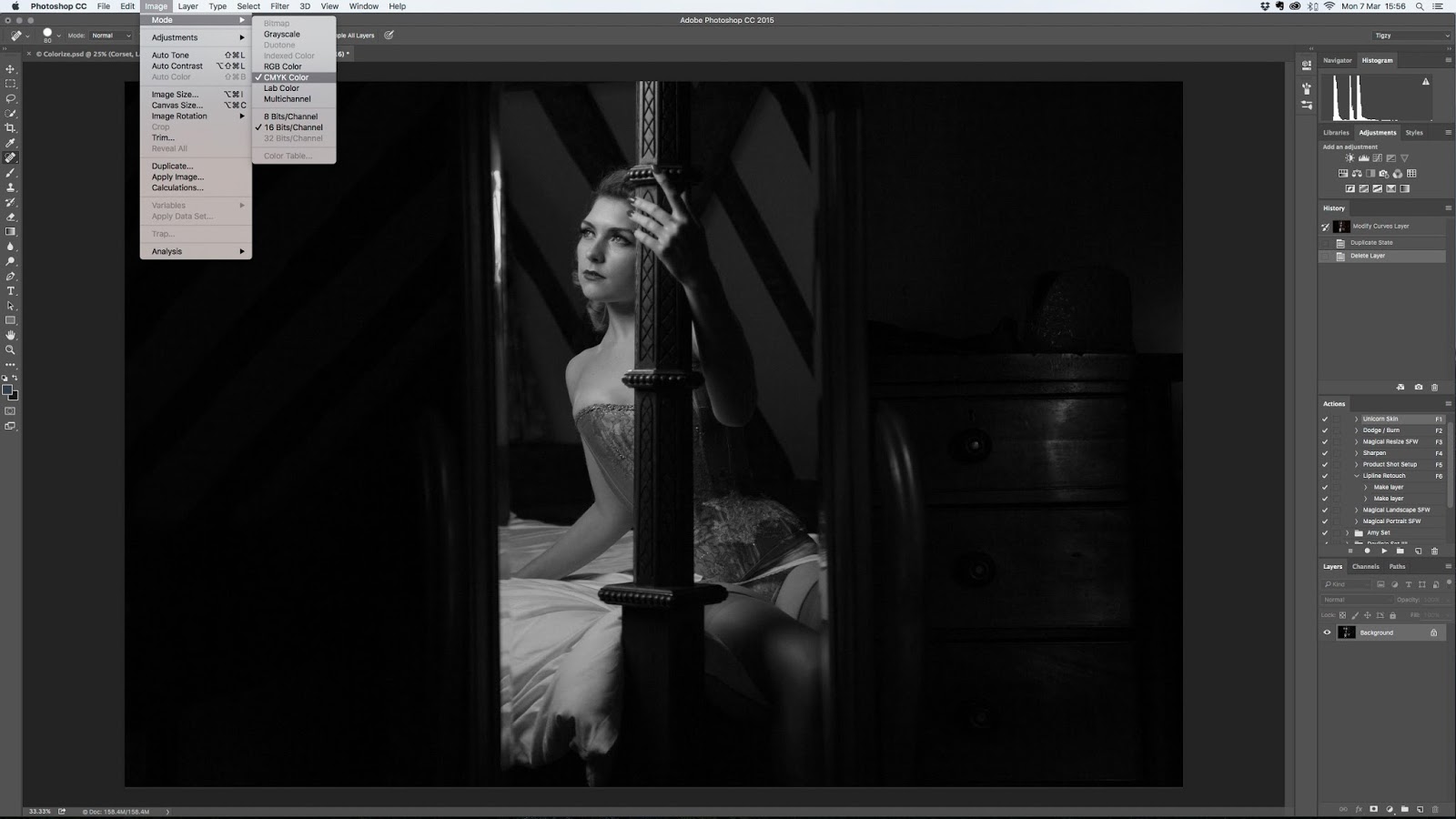
В качестве альтернативы, дайте мне знать, есть ли у вас лучший / другой способ достижения той же цели — возможно, используя одно из следующих приложений?
- PaintShop Pro
- Диафрагма
- Желудь
- Эскиз
- GIMP
- Краска.нетто
- Сумопэйнт
- Pixelmator
Согласование цвета и света для композитов в Photoshop
intro
Фотокомпозиты — отличный способ выразить свои творческие способности и видение как художника. Вы можете создавать изображения, которые иначе невозможно выполнить. Многие люди снимают пейзажи или архитектуру, из которых получается фантастический фон сцены. Но не у всех есть доступ к моделям и красивой одежде. Поэтому использование бесплатных стоковых изображений моделей — жизнеспособная альтернатива.Хороший ресурс, например, https://www.deviantart.com. При использовании бесплатных стоковых изображений вы должны указать источник и внимательно прочитать условия использования. Также запрашивайте разрешение на использование фотографий других людей, если у них нет условий обслуживания.
Также запрашивайте разрешение на использование фотографий других людей, если у них нет условий обслуживания.
Поскольку модель обычно снималась в обстановке, отличной от той, которую вы использовали для фотографирования фона, одна из возникающих проблем — согласование цвета и света, что важно для создания правдоподобия окончательной композиции. Чтобы узнать больше о моих фотокомпозитах, прочтите мою недавнюю статью, которую я написал для Alien Skin Software: Экспозиция для фотокомпозитов
Далее мы разместим модель в пейзажном пейзаже.Модель должна ходить по полю. Пейзаж — типичный вид немецкой сельской местности, где я живу. Для модели мы используем это бесплатное стоковое изображение. пользователя Faestock.
Окончательный составной фото
1
Первый шаг — вырезать модель из исходной фотографии и поместить ее на новый фон. Очевидно, платье слишком яркое, а цвета не соответствуют новой сцене.
Исходное фото модели, помещенное на новый фон
2
На следующем шаге мы значительно затемним модель с помощью кривых.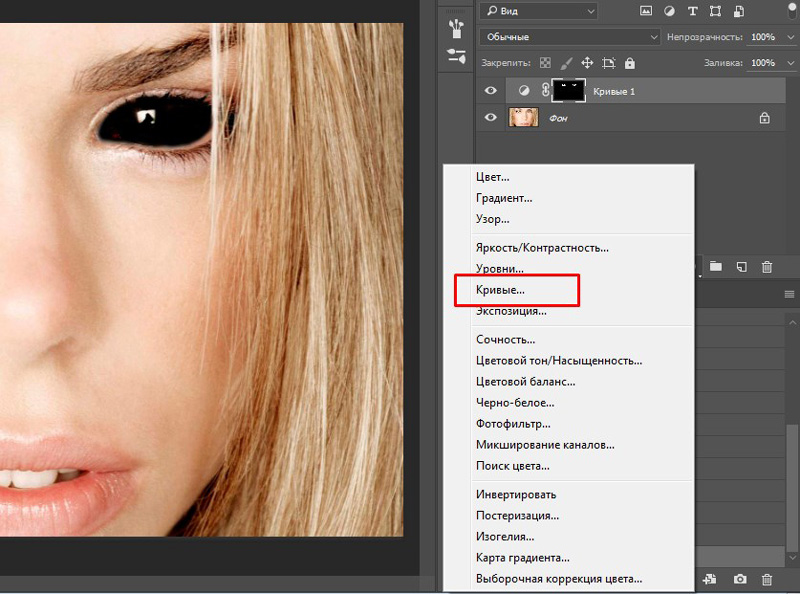 Таким образом мы можем затемнить светлые участки больше, чем тени. Лучше всего использовать корректирующий слой Curves , чтобы его можно было потом изменить. Поскольку мы вносим несколько изменений, возможность точной настройки Curves неразрушающим способом очень полезна.
Таким образом мы можем затемнить светлые участки больше, чем тени. Лучше всего использовать корректирующий слой Curves , чтобы его можно было потом изменить. Поскольку мы вносим несколько изменений, возможность точной настройки Curves неразрушающим способом очень полезна.
3
Для пейзажа я применил текстуру, чтобы придать живописное ощущение. Подробно это текстура Rice Paper от OnOneSoftware Perfect Effects.(Вы также можете найти бесплатные текстуры в Интернете, выполнив поиск)
Я сохранил часть его цвета, чтобы получить вид с пятнами. Чтобы соответствовать текстуре, мы также применяем такое же наложение текстуры к модели. Текстуры часто применяются в режиме контрастного наложения, например мягкий свет . Здесь более сильный эффект достигается при использовании режима наложения vivid light с пониженной непрозрачностью. Кроме того, немного снижается насыщенность.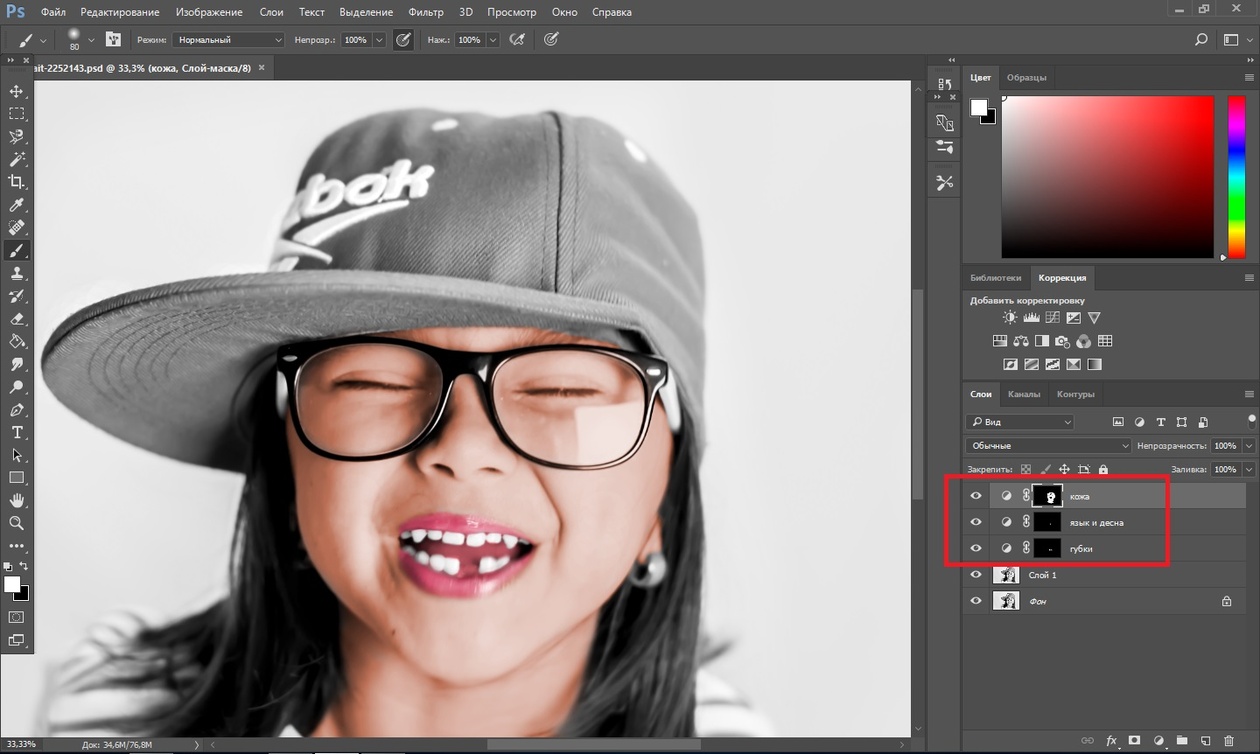
Примените текстуру к модели
4
После наложения текстуры кожа приобретает слишком много желтого цвета, а волосы все еще остаются слишком красными.Один из техник, который я постоянно использую для сопоставления цветов, — это использование фильтра Average в Photoshop. Это даст репрезентативный цвет фонового изображения.
Используйте средний фильтр для получения репрезентативного цвета фона
5.Создайте новый слой, заполненный этим цветом, установите режим смешивания цветов с низкой непрозрачностью, позволяет хорошее соответствие. Поскольку мы хотим применить только цветной слой к модели, мы используем обтравочную маску.Чтобы создать обтравочную маску, поместите цветной слой над слоем с женщиной. Удерживая нажатой клавишу alt / Option, перемещайте курсор между двумя слоями, вы увидите стрелку. Нажмите, чтобы применить.
Сопоставьте цвет переднего плана, используя усредненный цвет фона6
На последнем этапе мы хотим учесть свет, который падает с неба на волосы, и мы также хотим уловить часть света, который отражается от земли на модель и платье.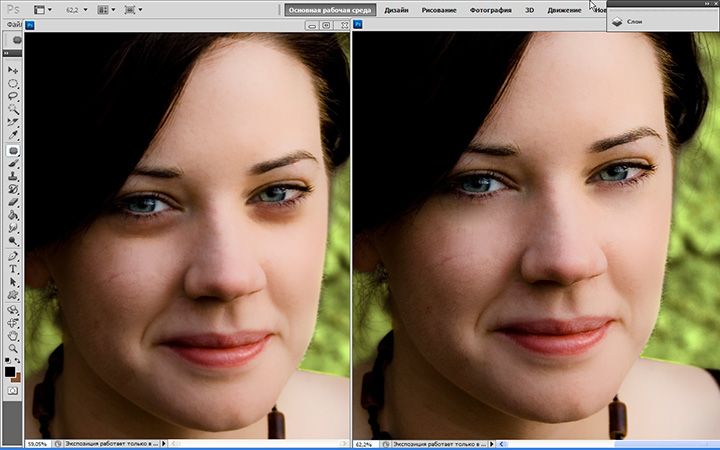
Чтобы учесть изменение цвета и света фона, продублируйте фоновый слой.
Переместите его над слоем с женщиной.
Выберите «Фильтр»> «Размытие»> «Размытие по Гауссу», чтобы размыть фоновый слой до тех пор, пока детали не исчезнут, и мы не получим плавное изменение цвета.
Размытие фона
7
Затем мы проецируем его цвета на модель, выбрав режим наложения Soft light с уменьшенной непрозрачностью.Опять же, мы используем обтравочную маску, чтобы ограничить эффект на модели. Волосы приобретают красивый ободок, а кожа и платье приобретают цвет окружающей среды. Это завершает подбор цвета и света.
Проецируйте размытый фон на модели Если вам это действительно понравилось, вы можете улучшить свои навыки с помощью наших видеоуроков премиум-класса на загрузке или на DVD. Эта поддержка также помогает нам поддерживать свет в CAFE и позволяет мне писать бесплатный контент.
Удачного фотошопа и оставьте комментарий!
Будьте в курсе!
CS6 Superguide
Присоединяйтесь к нашему списку, чтобы получать больше руководств и советов по Photoshop. Получите эксклюзивные обучающие программы, скидки и бесплатные супер-руководства. Никакого спама, весь контент, не чаще одного раза в неделю.
Если вы внесены в наш список, вы получите его бесплатно по электронной почте, как только он станет доступен. Если нет, зарегистрируйтесь сейчас и получите CS6 Superguide бесплатно. Или щелкните изображение ниже.
Ваши отпечатки слишком темные ?; Причина и лекарство
В декабрьском выпуске Shutterbug за 2008 г. я написал о растущей проблеме «слишком темных отпечатков» — статье, которая вызвала огромное количество откликов.(Перейдите на нашу домашнюю страницу, чтобы просмотреть статью, введя «слишком темные отпечатки» в поле поиска. — Редактор). Признак этой растущей проблемы можно найти, набрав «слишком темные отпечатки» в поисковой системе Google; на момент написания этой фразы было 175 миллионов возможных обращений!
|
Обзор страниц Google связывает проблему со всеми видами причин, как воображаемыми, так и реальными.Вина возлагается на драйверы принтеров, сами принтеры, плохое управление цветом и плохие профили, что делает общий текст одновременно сбивающим с толку и поучительным. У меня были подозрения, и электронные письма читателей подтвердили их. Один был от пользователя, который только что обменял Apple eMac с ЭЛТ-монитором старого образца на новый Apple iMac с ЖК-дисплеем. В результате он сразу начал получать «слишком темные» отпечатки с изображений, которые он обработал на своем новом компьютере.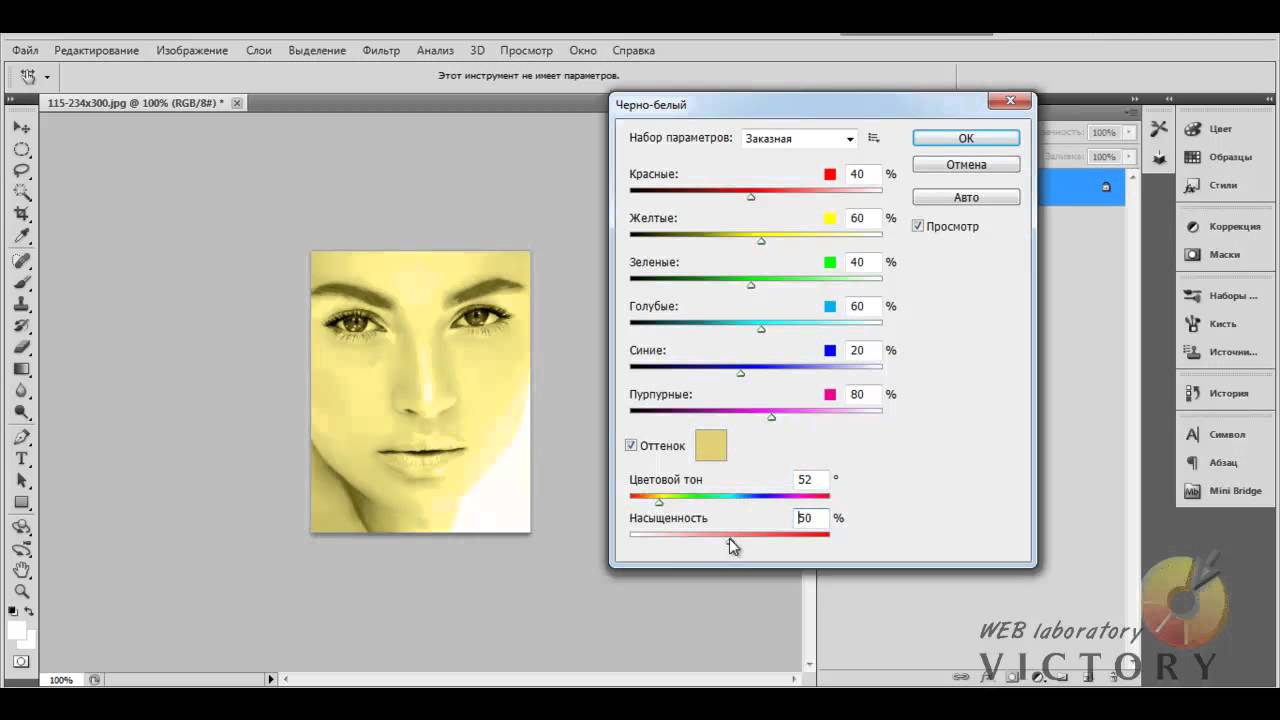 Этот писатель подозревал, что темные отпечатки были результатом гораздо более яркого ЖК-дисплея по сравнению с ЭЛТ-монитором.
Этот писатель подозревал, что темные отпечатки были результатом гораздо более яркого ЖК-дисплея по сравнению с ЭЛТ-монитором.
Вскоре после этого пришло еще одно электронное письмо от человека, использующего ЭЛТ-монитор, у которого возникла проблема с файлами изображений, которые отображались слишком светлыми при отображении на его ЖК-проекторе. Для меня это подтвердило, что яркость дисплея монитора должна влиять на то, как файлы изображений настраиваются по яркости, и это влияет на то, как они воспроизводятся либо в виде отпечатков, либо при проецировании.
До этого момента я сосредоточил свое внимание на том, как сделать отпечатки такой же плотности, как и на экране.Все мои исследования были направлены на то, чтобы найти способ контролировать и регулировать плотность вывода. Одним из решений было использование функции передачи Photoshop (о которой я сообщал в упомянутой ранее статье), но это было изначально ограничено, и подобные исправления, такие как редактирование профилей принтера, были еще менее доступны для большинства пользователей.
Итак, прежде всего я должен был подтвердить, что яркость экрана будет иметь прямое влияние на плотность печати. Один факт, который был очевиден для меня, заключался в том, что «слишком темные отпечатки» не были проблемой, когда все использовали ЭЛТ-мониторы, и случайно у меня в хранилище оказался ЭЛТ-монитор, от которого было мало пользы, поэтому я достал его и настроил для работы. рядом с ЖК-дисплеем.
Оба были запущены на компьютере Apple Mac Pro, который поддерживает два дисплея, а также калибровку и профилирование каждого из них независимо. Я сделал это, используя одни и те же параметры точки прицеливания для обоих цветов, гамма 2.2 и цветовая температура 6500K, но ЖК-дисплей был настроен на работу с белой яркостью 120,0 кд / м2, а белая яркость ЭЛТ была установлена на максимальное значение, которое было чуть выше. 90,0 кд / м2. В результате ЖК-дисплей стал примерно на 25 процентов ярче, чем ЭЛТ. Интересно то, что и при запуске, и при отображении одного и того же изображения разницу было немного трудно различить визуально, потому что два экрана выглядели очень по-разному по всем параметрам воспроизведения изображения, даже если были откалиброваны и профилированы одинаково, за исключением яркости.
Чтобы проверить влияние яркости экрана на файлы изображений и то, как они печатаются, я обратился к своим архивам файлов необработанных изображений и выбрал несколько объектов. Затем я накрыл ЭЛТ, чтобы не видеть его, и приступил к цветокоррекции и настройке коллекции файлов необработанных изображений с помощью изображений ЖК-экрана и сохранил результаты в папке. Затем я открыл ЭЛТ-монитор, закрыл ЖК-дисплей и приступил к цветокоррекции и настройке тех же файлов, сохранив результаты в другой папке.Настоящее испытание было проведено, когда я распечатал все файлы изображений, что было сделано с помощью Epson Stylus Photo R800, сделав распечатки из Photoshop с выбранным Photoshop для управления цветом и настройкой цвета, отключенными в драйвере принтера.
При сравнении двух наборов отпечатков, набор из папки, который был скорректирован по цвету и настроен с помощью ЖК-дисплея, в целом был немного темнее. Затем я открыл файлы из двух папок и отобразил одно и то же изображение в Photoshop рядом на экране ЖК-дисплея.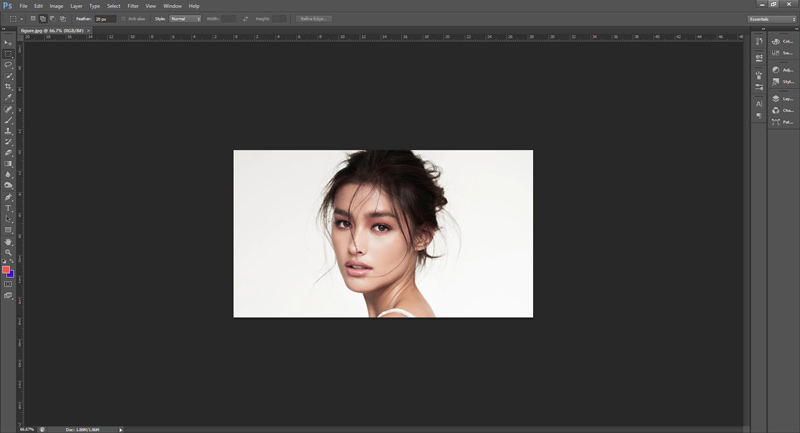 Все файлы с цветовой коррекцией и настройкой с помощью ЭЛТ-монитора были немного светлее на экране и были напечатаны светлее, чем файлы из папки, для которой была выполнена цветокоррекция и настройка с помощью ЖК-дисплея.
Все файлы с цветовой коррекцией и настройкой с помощью ЭЛТ-монитора были немного светлее на экране и были напечатаны светлее, чем файлы из папки, для которой была выполнена цветокоррекция и настройка с помощью ЖК-дисплея.
Таким образом, даже несмотря на то, что разница в яркости между ЭЛТ и ЖК-дисплеем составляла всего 25 процентов, результатом перцептивной цветокоррекции и настройки были более темные файлы, напечатанные более темными, в результате использования более яркого ЖК-дисплея над ЭЛТ-монитором. Очевидно, если используется ЖК-дисплей с яркостью белого больше 120.0 кд / м2 затемнение отпечатков будет намного больше, а при настройках по умолчанию яркость ЖК-дисплеев, которые некоторые используют, может достигать 200,0 кд / м2 или более.
Всегда ли из-за слишком яркого ЖК-дисплея отпечатки будут слишком темными? Ответ — нет! И это делает проблему особенно запутанной. Например, если фотограф сохраняет изображения цифровой камерой в формате JPEG, а затем загружает изображения в компьютер, и к файлам изображений не применяются никакие настройки и они печатаются, они могут быть не слишком темными. Отпечатки будут иметь плотность, которая определяется настройкой яркости изображения файла, полученной в результате постобработки камеры, которая включает настройку яркости изображения. Другое исключение может быть, если печать выполняется с помощью драйвера принтера, настроенного на управление и настройку цвета, а не с помощью приложения для редактирования, такого как Photoshop. Некоторые драйверы принтеров автоматически корректируют файлы изображений, которые они печатают, с учетом факторов плотности и цвета, которые в противном случае могли бы привести к плохой печати. Но автоматическая настройка драйвера принтера варьируется в зависимости от модели и производителя принтеров и не всегда согласуется даже с одним конкретным принтером при переходе от одного изображения к другому.Это зависит от того, что драйвер читает в печатаемом файле изображения, что может вводить в заблуждение в зависимости от тематического содержания, которое, конечно, может быть весьма разнообразным.
Отпечатки будут иметь плотность, которая определяется настройкой яркости изображения файла, полученной в результате постобработки камеры, которая включает настройку яркости изображения. Другое исключение может быть, если печать выполняется с помощью драйвера принтера, настроенного на управление и настройку цвета, а не с помощью приложения для редактирования, такого как Photoshop. Некоторые драйверы принтеров автоматически корректируют файлы изображений, которые они печатают, с учетом факторов плотности и цвета, которые в противном случае могли бы привести к плохой печати. Но автоматическая настройка драйвера принтера варьируется в зависимости от модели и производителя принтеров и не всегда согласуется даже с одним конкретным принтером при переходе от одного изображения к другому.Это зависит от того, что драйвер читает в печатаемом файле изображения, что может вводить в заблуждение в зависимости от тематического содержания, которое, конечно, может быть весьма разнообразным.
|
Если слишком яркие ЖК-дисплеи вызывают темные отпечатки, каково решение?
Сбивает с толку то, что яркие ЖК-дисплеи сами по себе не вызывают темных отпечатков. Например, если у вас есть диск CD-R с файлами изображений, которые вы сделали некоторое время назад, когда у вас был ЭЛТ-монитор, и вы просто открываете и распечатываете файлы, они не будут слишком темными, потому что ЖК-дисплей слишком яркий. Они будут печатать темными только в том случае, если вы отрегулируете яркость изображений с помощью редактора, такого как Photoshop, и сделаете их ярче на экране, а затем распечатаете файл.Сам по себе слишком яркий ЖК-дисплей никак не влияет на файл изображения. Проблема «слишком темных отпечатков» возникает из-за вашей перцептивной настройки яркости изображения с помощью приложения для редактирования изображений, такого как Photoshop или Lightroom, устанавливающего яркость / темноту, чтобы они выглядели «правильно» на экране яркого изображения. ЖК дисплей.
ЖК дисплей.
|
Итак, почему ЖК-дисплеи такие яркие? В основном потому, что подавляющее большинство пользователей компьютеров выигрывают от яркого дисплея, потому что он позволяет четко видеть то, что находится на экране, даже в ярко освещенной комнате, и это наиболее очевидно с портативными компьютерами, которые можно использовать на улице при дневном свете. Другими словами, большинство пользователей компьютеров предпочитают яркие, высококонтрастные дисплеи, потому что их легче увидеть в любых средах и условиях.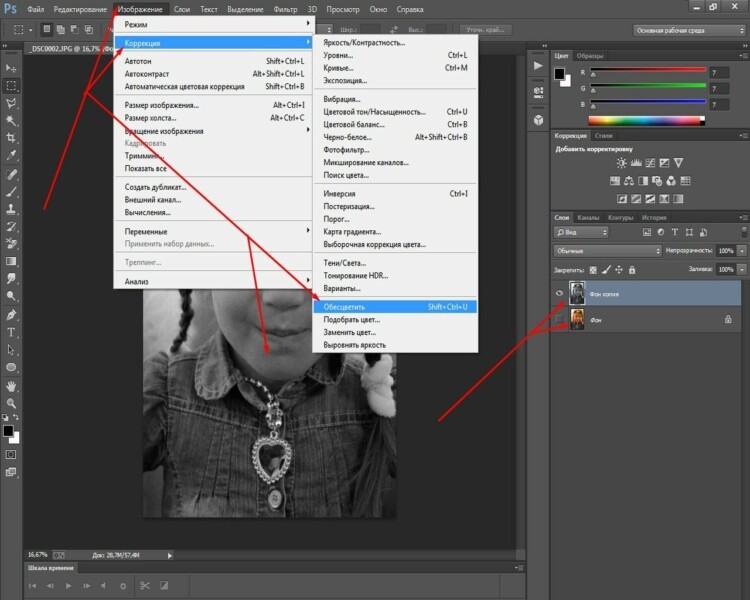 Исходя из этого, нам, вероятно, не следует искать у производителей ЖК-дисплеев решение для ЖК-дисплеев, которые вызывают темные отпечатки из-за своей яркости. Вряд ли они предложат то, что нужно для такого небольшого сегмента рынка, как цифровая фотография, по крайней мере, в том, что касается потребительских товаров.
Исходя из этого, нам, вероятно, не следует искать у производителей ЖК-дисплеев решение для ЖК-дисплеев, которые вызывают темные отпечатки из-за своей яркости. Вряд ли они предложат то, что нужно для такого небольшого сегмента рынка, как цифровая фотография, по крайней мере, в том, что касается потребительских товаров.
|
Итак, можно ли настроить ЖК-дисплей с помощью регуляторов контрастности и яркости, чтобы он работал на том же уровне, что и ЭЛТ, учитывая, что они не были причиной «слишком темных отпечатков»? В прошлом, когда я тестировал и сообщал о ряде различных ЖК-дисплеев, я пытался сделать именно это, в основном из любопытства. В результате, когда яркость белого снизилась до уровня яркости ЭЛТ, качество воспроизведения изображения на дисплее значительно ухудшилось.И после большого опыта работы с ЖК-дисплеями я пришел к выводу, что лучшим рабочим компромиссом был уровень белой яркости 120,0 кд / м2, который стал стандартной или стандартной рекомендацией, которую продвигали некоторые компании по управлению цветом. Но технология ЖК-дисплеев быстро развивалась, и многие из доступных сегодня дисплеев значительно лучше по производительности, чем всего пару лет назад.
В результате, когда яркость белого снизилась до уровня яркости ЭЛТ, качество воспроизведения изображения на дисплее значительно ухудшилось.И после большого опыта работы с ЖК-дисплеями я пришел к выводу, что лучшим рабочим компромиссом был уровень белой яркости 120,0 кд / м2, который стал стандартной или стандартной рекомендацией, которую продвигали некоторые компании по управлению цветом. Но технология ЖК-дисплеев быстро развивалась, и многие из доступных сегодня дисплеев значительно лучше по производительности, чем всего пару лет назад.
|
Новый ЖК-дисплей EIZO ColorEdge CG222W
В октябрьском выпуске журнала Shutterbug за 2006 г. я сообщил, что наилучшие общие характеристики ЖК-дисплея, используемого для редактирования фотографических изображений, на тот момент обеспечивала EIZO ColorEdge CE210W (тип EIZO в поле поиска на www.shutterbug.com). Новая модель EIZO ColorEdge CG222W немного больше и обладает еще более производительным дисплеем, с улучшенной программной поддержкой в EIZO ColorNavigator 5.2 для настройки, калибровки и профилирования дисплея. Фактически, именно эта последняя версия ColorNavigator привлекла мое внимание к EIZO в связи с этой текущей проблемой темной печати, поскольку она предложила идеальное решение.
|
Черно-белый корректирующий слой в Photoshop
Существует ряд методов, которые можно использовать для создания черно-белых фотографий в Photoshop. Несомненно, лучший — это черно-белый корректирующий слой.
Несомненно, лучший — это черно-белый корректирующий слой.
Он находится на панели корректирующего слоя:
К нему также можно получить доступ в нижней части палитры слоев, если щелкнуть полутемный / полусветлый круг. Появится список корректирующих слоев. Перетащите курсор на Черно-белое и щелкните.
Появится панель «Свойства » с ползунками, установленными на значения по умолчанию.
Преобразованное изображение будет выглядеть преимущественно серым и неконтрастным.Обратите внимание на первое изображение, которое кажется плоским.
В верхней части панели «Свойства» обратите внимание на раскрывающееся меню «Предустановки», в котором должно быть указано « ПО УМОЛЧАНИЮ» . Щелкните стрелку вниз и переключитесь между каждым параметром фильтра. Посмотрите, как ползунки меняются соразмерно изменениям, внесенным в изображение. Изучите изменения, чтобы узнать, как различные фильтры влияют на цвета в исходном файле.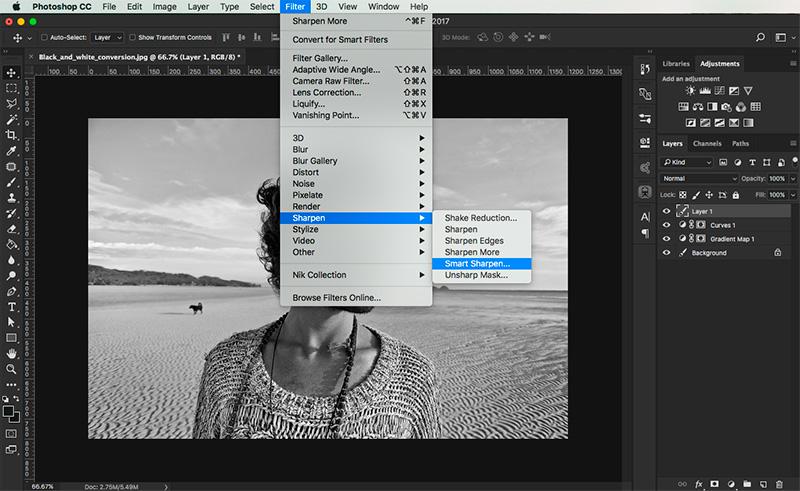 Используйте одну из предустановок фильтра в качестве базовой линии и настраивайте ползунки, чтобы добиться желаемого результата.
Используйте одну из предустановок фильтра в качестве базовой линии и настраивайте ползунки, чтобы добиться желаемого результата.
Магия происходит, когда вы перемещаете ползунки цвета вправо, чтобы осветлить определенный цвет, или влево, чтобы затемнить данный цвет. Каждый цвет относится к оттенкам в исходном снимке. Если вы хотите, чтобы синий цвет исходного изображения казался темнее, переместите синий ползунок влево. Если вы хотите, чтобы красные цвета на исходном изображении казались светлее, переместите красный ползунок вправо. Это замечательно просто. Я предлагаю вам сделать копию оригинального захвата цвета, чтобы ссылаться на цвета.Вы также можете отключить глазное яблоко слоя, чтобы временно вернуться к цветопередаче.
Чтобы по-настоящему упростить задачу, используйте инструмент «убирающий ползунок» в левом верхнем углу панели «Свойства». Щелкните значок указательного пальца и проведите им по изображению. Появится инструмент «Пипетка». Щелкните и удерживайте мышь и просто перетащите ее вправо, чтобы сделать исходные цвета светлее, или перетащите влево, чтобы сделать их темнее. Соответствующий ползунок на панели «Свойства» переместится соразмерно ползунку «Чистка».
Щелкните и удерживайте мышь и просто перетащите ее вправо, чтобы сделать исходные цвета светлее, или перетащите влево, чтобы сделать их темнее. Соответствующий ползунок на панели «Свойства» переместится соразмерно ползунку «Чистка».
На последнем изображении, которое показывает больше контраста и жизни, я затемнил синий и голубой, чтобы сделать небо чернее, и осветил красный и желтый, чтобы осветлить скальные образования. Затем я сделал активным фоновый слой, щелкнув по нему, и использовал инструмент BURN, чтобы выборочно затемнить части грозового облака в дополнение к другим небольшим областям на фотографии.
В левом верхнем углу есть также флажок «Оттенок», который можно включить. Нажмите на нее, и вы сможете добавить изображению оттенок сепии.Щелкните образец цвета, и появится палитра цветов. С этого момента вы можете выбирать из бесконечного количества цветов и значений насыщенности. Кроме того, нажмите кнопку «Авто», чтобы узнать, что Photoshop считает подходящим для изображения.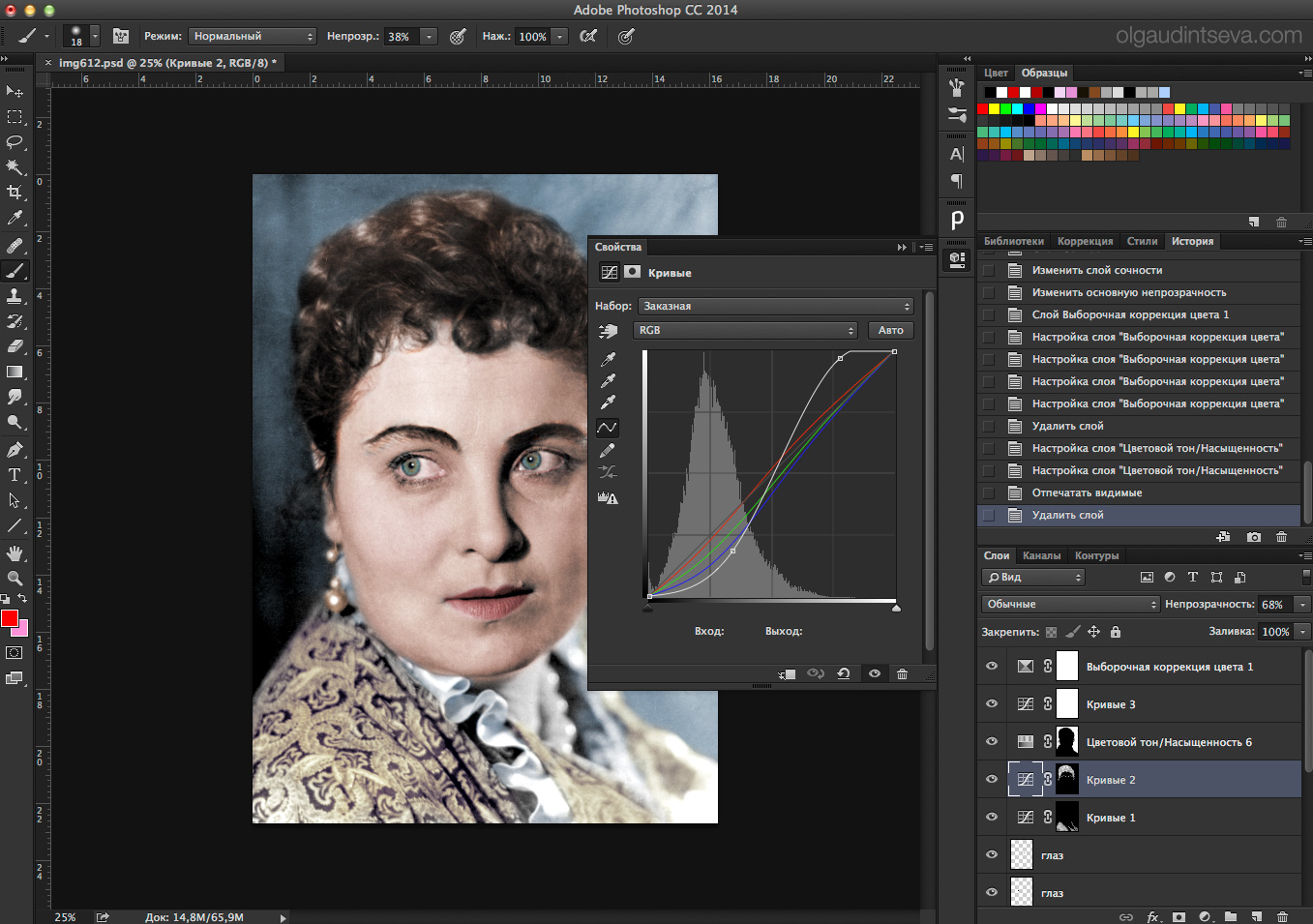 Наслаждайтесь использованием черно-белого корректирующего слоя в Photoshop и создавайте отличные черно-белые изображения, которые можно повесить на стены.
Наслаждайтесь использованием черно-белого корректирующего слоя в Photoshop и создавайте отличные черно-белые изображения, которые можно повесить на стены.
Посетите www.russburdenphotography.com, чтобы получить информацию о его турах по фотосъемке природы и сафари в Танзанию.
Первоначально опубликовано 3 октября 2016 г.
Узнайте, как повысить яркость и цвет, а также улучшить качество изображений в Adobe Photoshop. Когда вы снимаете фотоаппаратом или телефоном, не всегда получается идеальная экспозиция.Фотография может получиться слишком темной или слишком светлой. Или он может не контрастировать и выглядеть тусклым. Или он может быть слишком контрастным и иметь действительно темные темные и яркие яркие цвета. Самый простой способ исправить подобные проблемы с экспозицией — это настроить яркость / контрастность. Давайте попробуем это сделать на этом изображении из файлов практики для этого урока или на слегка темной, слегка тусклой фотографии вашей собственной. Что вы узнали: для настройки яркости и контрастности
Отрегулируйте насыщенность цветов. Регулировка интенсивности цвета на фотографии может иметь большое значение. В этом видео мы узнаем, как это сделать с помощью настройки «Яркость». Вы можете следовать этому изображению из файлов практики для этого урока. Во-первых, всякий раз, когда вы применяете прямую настройку к изображению, вы хотите убедиться, что у вас выбран слой, содержащий изображение.Здесь у нас только один слой на этой фотографии, так что это не проблема. Но если у вас есть многослойное изображение, вам следует сначала проверить панель «Слои». Теперь предположим, что мы хотим сделать цвет свитера этого ткача более насыщенным или насыщенным. Но мы не хотим, чтобы ее кожа выглядела слишком насыщенной. Это идеальная работа для настройки Vibrance. Чтобы применить настройку «Яркость», я перейду в меню «Изображение», выберу «Настройки», и здесь есть 2 вида настроек, которые могут повлиять на интенсивность цвета.Есть Vibrance … и есть Hue / Saturation .. Что вы узнали: чтобы настроить яркость
Отрегулируйте оттенок и насыщенность цветов. Регулировка оттенка / насыщенности позволяет настраивать не только насыщенность цвета, но и другие свойства цвета. И это дает вам возможность настроить либо определенные цвета, либо все цвета в изображении. Таким образом, вы получаете больший контроль над своим цветом с помощью этой настройки, чем с настройкой Vibrance, которую мы рассматривали ранее в этом уроке. Если вы следуете инструкциям, откройте оба изображения из файлов практики для этого урока.Начнем с изображения ниток на ткацком станке. Если он не отображается, щелкните его вкладку в верхней части окна документа здесь. Теперь перейдите в меню Image и выберите Adjustments, Hue / Saturation … Это открывает диалоговое окно Hue / Saturation. Если он закрывает ваше изображение, вы можете щелкнуть его строку заголовка и перетащить его в сторону. В диалоговом окне есть 3 основных ползунка. Ползунок Hue управляет общим цветом. Итак, если я перетащу оттенок вправо, я получу другой способ цвета, чем если бы я перетащил его сюда влево.Я верну его к 0. Ползунок «Насыщенность» регулирует интенсивность цвета. Перетаскивание вправо делает все цвета изображения более насыщенными. Перетаскивание влево отключает все цвета изображения. Я снова поставлю его на 0, чтобы показать вам последний ползунок Lightness. Перетаскивая его влево, все цвета становятся темнее. Перетаскивание вправо делает все цвета светлее. Я тоже верну это к 0. Когда вы используете ползунки, как мы только что сделали, они влияют на все цвета изображения. Но настройка оттенка / насыщенности предлагает нечто большее.Возможность настраивать отдельные цвета по всему изображению. Давайте переключимся на другое открытое изображение, чтобы увидеть это. Я собираюсь нажать «Отмена», чтобы закрыть диалоговое окно «Оттенок / насыщенность», вернусь в окно «Документ» и щелкну вкладку другого открытого документа. Давайте снова откроем это диалоговое окно, перейдя в Image, Adjustments, Hue / Saturation … Мы уже видели, что если бы я переместил ползунок Saturation, это повлияло бы на насыщенность всех цветов в открытом изображении. Но давайте предположим, что я просто хочу повлиять на насыщенность желтых оттенков на этом изображении.Для этого я перейду в меню с надписью Master и выберу один из цветовых диапазонов из этого меню. Я выберу желтые. Если я перетащу ползунок «Насыщенность» до упора вправо, вы увидите, что он влияет на все желтые цвета по всему изображению. Или, если бы я пошел полностью влево, вы могли бы увидеть, что я уменьшаю интенсивность цвета всех желтых, не только желтых цветов, но также и некоторых листв. Потому что в некоторых из них тоже есть желтый цвет. Я бы хотел немного снизить интенсивность цвета желтых.Итак, я возьму этот ползунок «Насыщенность» и положу его здесь. Вы также можете поэкспериментировать с изменением оттенка и яркости отдельных цветов. А что, если бы я хотел изменить насыщенность оранжевых цветов на изображении? Если я захожу в меню, я не вижу там оранжевого. Поэтому вместо того, чтобы просто угадывать, какой цветовой диапазон может охватывать оранжевые цветы, есть инструмент, который я могу использовать прямо здесь, чтобы автоматически нацеливать то, что оранжевый находится в цветах, и изменять этот цвет по всему изображению.Я активирую этот инструмент, щелкнув по нему. А когда вокруг значка есть темная рамка, он включен. Я перехожу к изображению и нажимаю на апельсин в одном из этих цветов, удерживая мышь нажатой, и, перетаскивая влево, я уменьшаю интенсивность цвета апельсинов, где бы они ни появлялись на изображении. Если я тяну вправо, я увеличиваю интенсивность. И когда я это сделаю, вы увидите, что есть немного оранжевого цвета. Не только в цветах, но и в стене, в вазе, на столе.Я собираюсь перетащить его слева от 0, может быть, почти прямо там. Если вы посмотрите на диалоговое окно «Цветовой тон / насыщенность», вы увидите, что перетаскивание изображения с активированным инструментом переместило ползунок «Насыщенность», и он выбрал «Красные» в качестве цветового диапазона. Я собираюсь нажать на этот инструмент, чтобы отключить его, а затем я нажму ОК, чтобы принять все эти изменения. И, наконец, я перейду в меню «Файл» и выберу «Сохранить как …», и я предлагаю вам изменить имя этого изображения, чтобы вы не сохраняли оригинал с этой версией.Итак, настройка оттенка / насыщенности дает вам множество вариантов управления и цвета на ваших фотографиях. И его можно применить как прямую настройку, как мы только что сделали, или как корректирующий слой. Об этом я расскажу дальше. Что вы узнали: настройка оттенка и насыщенности
Работа с корректирующими слоями. Если вам удобно применять корректировки непосредственно к изображению, вы можете пойти дальше, применив аналогичные корректировки более гибким способом, например, в качестве корректирующих слоев. Вы можете использовать это изображение из файлов практики для этого урока. На панели «Слои» убедитесь, что у вас выбран слой, над которым вы хотите создать корректирующий слой. Помните, что корректирующий слой по умолчанию влияет на все слои под ним.Я выбрал здесь верхний слой, содержащий эту маленькую фотографию букета. Теперь добавим корректирующий слой. Один из способов сделать это — перейти в нижнюю часть панели «Слои» и щелкнуть этот значок. Тот, который выглядит как наполовину черный, наполовину белый круг. Всплывающее меню содержит многие из тех же настроек, которые вы можете применить как прямую настройку из меню «Изображение» в верхней части экрана. Но их применение в качестве корректирующих слоев дает вам больше гибкости при редактировании и защищает исходную фотографию от прямых изменений.Я собираюсь выбрать корректирующий слой Black & White … Это сделало 2 вещи: оно автоматически создало новый слой на панели «Слои» над выбранным слоем и открыло панель «Свойства». Созданный слой представляет собой особый вид слоя, называемый корректирующим слоем. У него нет собственного изображения. Вместо этого он применяет свои корректировки к содержимому нижележащих слоев. Итак, в этом случае содержимое всех слоев ниже этого корректирующего слоя теперь черно-белое на изображении.На открывшейся панели «Свойства» вы найдете элементы управления корректирующим слоем. Элементы управления меняются в зависимости от того, какой корректирующий слой выбран в данный момент. Для настройки черно-белого изображения вы можете использовать эти элементы управления для настройки преобразования цвета в черно-белое. Каждый из этих ползунков будет осветлять или затемнять области в черно-белом цвете, которые были определенного цвета в цветной версии. Например, чтобы сделать все, что было желтым на цветном изображении, ярче в черно-белом, перетащите ползунок «Желтые» вправо.А чтобы сделать все, что было зеленым на цветном изображении, темнее на черно-белом, перетащите ползунок «Зеленые» влево. Когда вас устраивает то, как все выглядит на изображении, закройте панель «Свойства», щелкнув двойную стрелку в правом верхнем углу. Хорошая новость о корректирующем слое заключается в том, что вы можете снова получить доступ к этим элементам управления в любое время и внести дополнительные изменения. Для этого просто убедитесь, что на панели «Слои» выбран корректирующий слой «Черное и белое 1», и снова щелкните значок панели «Свойства».Если вы не видите этот значок на этой панели «Свернуть», перейдите в меню «Окно» вверху экрана и выберите «Свойства» оттуда. Вы можете просто перетащить больше ползунков снова или, если вы не уверены, какой из ползунков цветового диапазона соответствует какой части черно-белого изображения, позвольте Photoshop выяснить это за вас, активировав этот инструмент таргетинга и затем щелкнув что-нибудь в изображение, которое вы хотите осветлить или затемнить. Как этот цветок. Перетащите влево, чтобы затемнить, или вправо, чтобы осветлить.Имейте в виду, что когда вы это делаете, вы меняете не только яркость объекта, на который вы нажали, цветка, вы также меняете все, что было того же цвета в цветной версии изображения. Чтобы закрыть панель «Свойства», щелкните двойные стрелки. Теперь корректирующий слой влияет на все, что находится под ним на панели «Слои». Таким образом, вы можете контролировать, на что влияет, изменяя порядок наложения корректирующего слоя на панели «Слои». Например, выделив корректирующий слой, щелкните, удерживайте и перетащите его под слой с небольшим букетом.И теперь на слой с маленьким букетом не влияет настройка черного и белого, а фотография маленького букета остается цветной. Когда вы сохраняете изображение с корректирующими слоями, откройте диалоговое окно «Сохранить как», убедитесь, что установлен флажок «Слои», и дважды проверьте, что вы сохраняете в формате Photoshop или PSD. Это важно, потому что формат Photoshop сохраняет слои, поэтому ваши корректирующие слои будут там для дальнейшего редактирования, когда вы в следующий раз откроете изображение. А это не так, если вы сохраняете только в формате JPEG.Итак, это введение в корректирующие слои. На данный момент наиболее важные моменты, о которых следует помнить, заключаются в том, что использование корректирующих слоев защитит ваши исходные изображения от прямых изменений и поможет вам максимизировать гибкость редактирования. Что вы узнали: Добавление корректирующего слоя Корректирующие слои дают вам дополнительную гибкость при редактировании. Они позволяют вам повторно редактировать сделанные вами настройки изображения и защищать исходное изображение от прямых изменений. Попробуйте использовать корректирующий слой «Черно-белый», чтобы понять, как работают корректирующие слои.
|

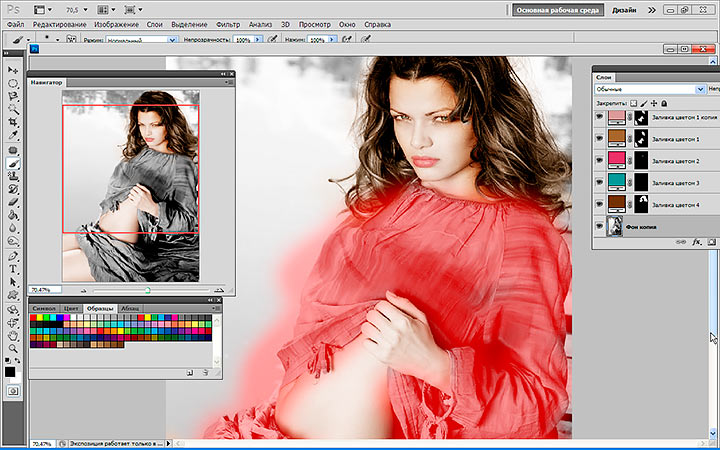 Затем поиграйте с ползунком экспозиции, чтобы затемнить его. Вы можете раскрасить свой выбор определенным цветом, если перейдете на вкладку Tone Mapping.
Затем поиграйте с ползунком экспозиции, чтобы затемнить его. Вы можете раскрасить свой выбор определенным цветом, если перейдете на вкладку Tone Mapping. Установите Растушевку и выберите Внешнюю обработку.
Установите Растушевку и выберите Внешнюю обработку.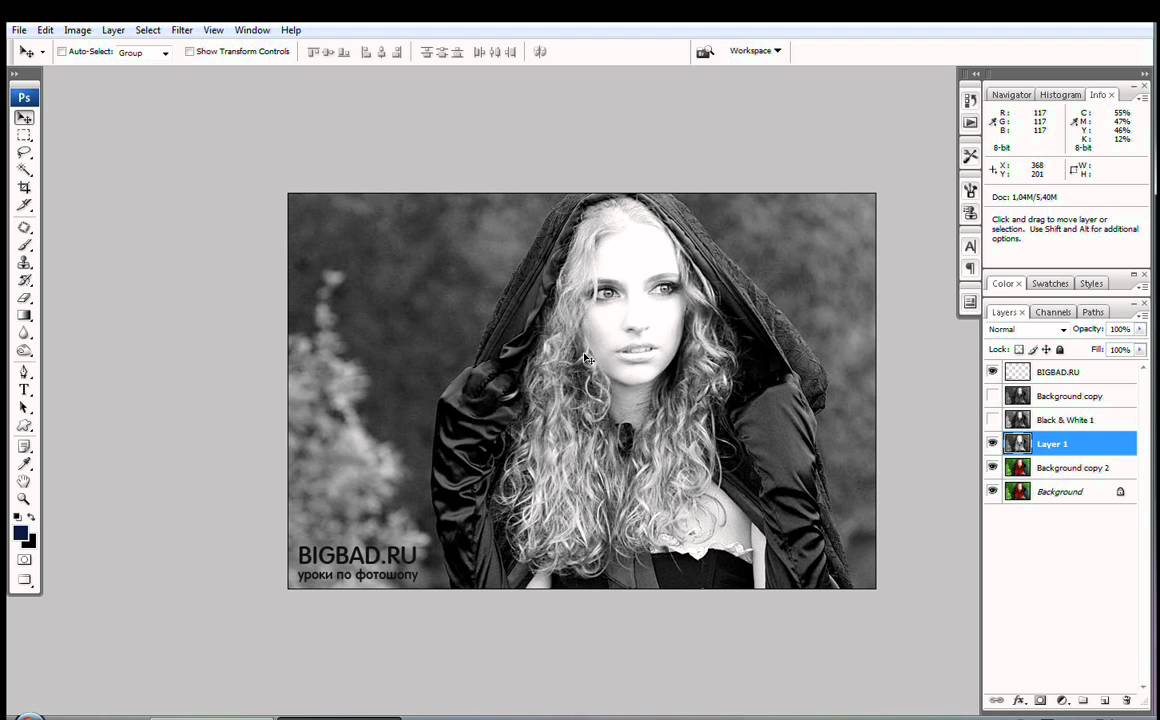 Чтобы проиллюстрировать это, я осветил темное изображение, используя узел средней точки с уровнями Photoshop, как это можно увидеть в диалоговом окне «Уровни» ниже. Гистограмма дисплея графически показывает, что значение было вычтено из темных значений и перемещено в светлую сторону гаммы изображения.
Чтобы проиллюстрировать это, я осветил темное изображение, используя узел средней точки с уровнями Photoshop, как это можно увидеть в диалоговом окне «Уровни» ниже. Гистограмма дисплея графически показывает, что значение было вычтено из темных значений и перемещено в светлую сторону гаммы изображения.  Этот 22-дюймовый ЖК-дисплей оснащен 12-битной аппаратной калибровкой и равномерной яркостью по всему экрану.
Этот 22-дюймовый ЖК-дисплей оснащен 12-битной аппаратной калибровкой и равномерной яркостью по всему экрану.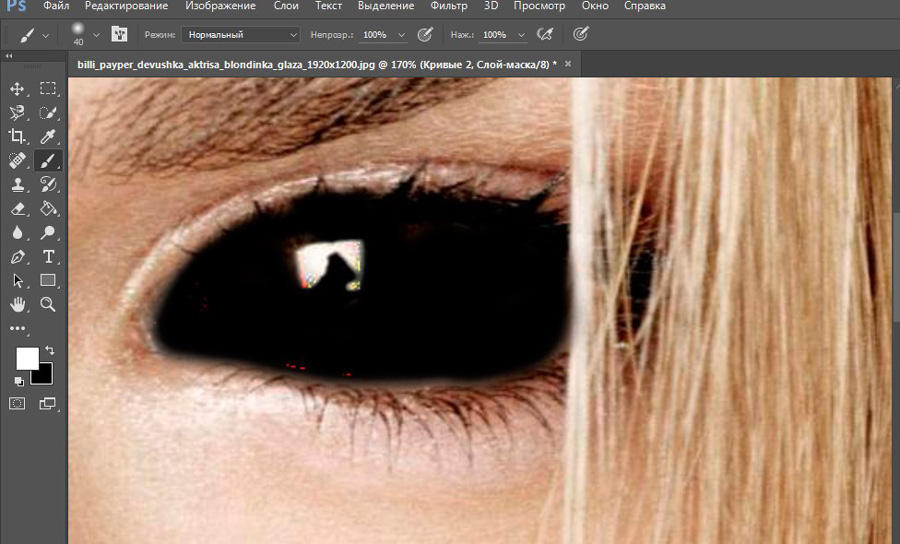 Файлы напечатаны с идеальной плотностью без какой-либо настройки после сканирования. Фактически, я обнаружил, что эта менее яркая экранная среда фактически сделала исправление и уточнение всех атрибутов цвета более простой и управляемой задачей.
Файлы напечатаны с идеальной плотностью без какой-либо настройки после сканирования. Фактически, я обнаружил, что эта менее яркая экранная среда фактически сделала исправление и уточнение всех атрибутов цвета более простой и управляемой задачей. Кстати, не думайте, что вам нужно использовать те же значения, которые я использую, ни в этом видео, ни где-либо в этом руководстве.Правильное количество зависит от вас и вашего вкуса. Иногда, как я уже сказал, увеличение или уменьшение яркости — это все, что вам нужно сделать, чтобы улучшить темную или светлую фотографию. Но здесь есть еще один ползунок — ползунок контрастности. Этот ползунок управляет диапазоном светлых и темных тонов изображения. Если вы увеличиваете контраст, я перетаскиваю ползунок «Контрастность», чтобы вы могли видеть, что он делает. Темные тона изображения становятся темнее, а светлые — ярче. Такой слишком большой контраст может затруднить просмотр деталей в теневых областях, как в этих цветах здесь или здесь, и может вызвать потерю деталей в ярких светлых областях.Как здесь, на заднем плане. Вот так выглядит высокая контрастность. Давайте перейдем к другой крайности и потянем этот ползунок до упора влево. И теперь вы можете увидеть, как может выглядеть изображение с низкой контрастностью.
Кстати, не думайте, что вам нужно использовать те же значения, которые я использую, ни в этом видео, ни где-либо в этом руководстве.Правильное количество зависит от вас и вашего вкуса. Иногда, как я уже сказал, увеличение или уменьшение яркости — это все, что вам нужно сделать, чтобы улучшить темную или светлую фотографию. Но здесь есть еще один ползунок — ползунок контрастности. Этот ползунок управляет диапазоном светлых и темных тонов изображения. Если вы увеличиваете контраст, я перетаскиваю ползунок «Контрастность», чтобы вы могли видеть, что он делает. Темные тона изображения становятся темнее, а светлые — ярче. Такой слишком большой контраст может затруднить просмотр деталей в теневых областях, как в этих цветах здесь или здесь, и может вызвать потерю деталей в ярких светлых областях.Как здесь, на заднем плане. Вот так выглядит высокая контрастность. Давайте перейдем к другой крайности и потянем этот ползунок до упора влево. И теперь вы можете увидеть, как может выглядеть изображение с низкой контрастностью. Немного плоский, немного тусклый. Я собираюсь вернуть контрастность туда, где я начал, на 0, набрав 0 в поле значения для ползунка контрастности. Итак, я думаю, что этому изображению можно было бы добавить немного больше популярности. Поэтому я собираюсь перетащить ползунок контрастности немного вправо. И это часто помогает.Один из способов помочь вам оценить, действительно ли ваши изменения улучшили изображение, — это увидеть его до и после просмотра. И вы можете сделать это, установив флажок рядом с «Предварительный просмотр» в этом диалоговом окне. Итак, вот как началось изображение. А вот как это выглядит с увеличенными яркостью и контрастом, которые мы применили. Когда вы будете удовлетворены, нажмите ОК. И это применяет ваши изменения непосредственно к выбранному слою, в данном случае к фотографии. Если они вам не нравятся, у вас все еще есть шанс отменить или сделать шаг назад, как мы научились делать ранее в этой серии.Но просто чтобы убедиться, что вы всегда можете вернуться к исходному, я предлагаю, чтобы при сохранении изображения, которое вы отрегулировали, например, вы выбираете «Сохранить как .
Немного плоский, немного тусклый. Я собираюсь вернуть контрастность туда, где я начал, на 0, набрав 0 в поле значения для ползунка контрастности. Итак, я думаю, что этому изображению можно было бы добавить немного больше популярности. Поэтому я собираюсь перетащить ползунок контрастности немного вправо. И это часто помогает.Один из способов помочь вам оценить, действительно ли ваши изменения улучшили изображение, — это увидеть его до и после просмотра. И вы можете сделать это, установив флажок рядом с «Предварительный просмотр» в этом диалоговом окне. Итак, вот как началось изображение. А вот как это выглядит с увеличенными яркостью и контрастом, которые мы применили. Когда вы будете удовлетворены, нажмите ОК. И это применяет ваши изменения непосредственно к выбранному слою, в данном случае к фотографии. Если они вам не нравятся, у вас все еще есть шанс отменить или сделать шаг назад, как мы научились делать ранее в этой серии.Но просто чтобы убедиться, что вы всегда можете вернуться к исходному, я предлагаю, чтобы при сохранении изображения, которое вы отрегулировали, например, вы выбираете «Сохранить как .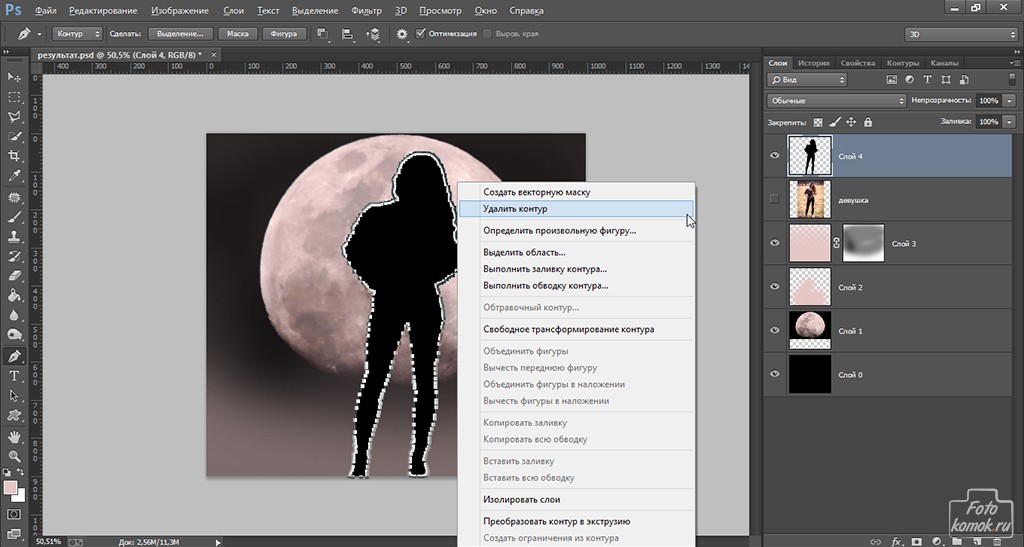 ..», а не «Сохранить». И дайте файлу другое имя. Затем нажмите кнопку «Сохранить». Теперь прямая регулировка яркости / контрастности, подобная той, которую мы использовали, — не единственный способ исправить проблемы с экспозицией. Позже в этом уроке мы узнаем, как более гибко применять корректировку в виде удобочитаемого корректирующего слоя. Есть и другие способы борьбы с разоблачением.Как и настройки уровней и кривых, которые вы изучите по мере освоения Photoshop. Но регулировка яркости / контрастности — относительно простое решение, которое часто может улучшить внешний вид ваших фотографий.
..», а не «Сохранить». И дайте файлу другое имя. Затем нажмите кнопку «Сохранить». Теперь прямая регулировка яркости / контрастности, подобная той, которую мы использовали, — не единственный способ исправить проблемы с экспозицией. Позже в этом уроке мы узнаем, как более гибко применять корректировку в виде удобочитаемого корректирующего слоя. Есть и другие способы борьбы с разоблачением.Как и настройки уровней и кривых, которые вы изучите по мере освоения Photoshop. Но регулировка яркости / контрастности — относительно простое решение, которое часто может улучшить внешний вид ваших фотографий.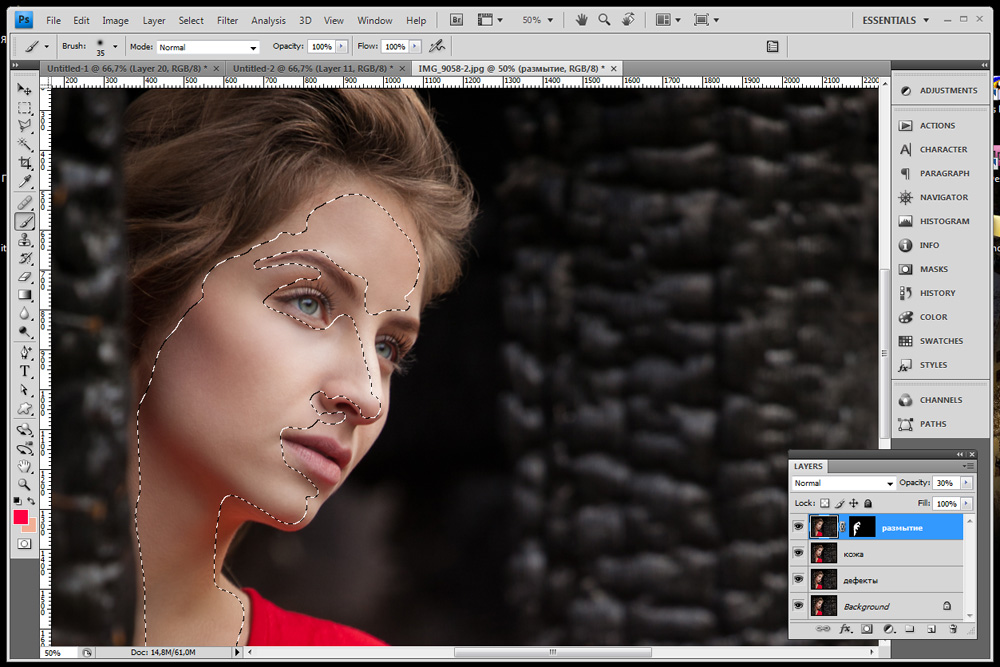
 . Когда задействован цвет кожи или когда вам нужно тонкое усиление интенсивности цвета, тогда Vibrance … лучший выбор. Мы рассмотрим оттенок / насыщенность … и поговорим о том, когда это будет наиболее полезно, в другом видео в этом уроке. Я выберу здесь Vibrance …, и откроется диалоговое окно Vibrance. В этом диалоговом окне у вас есть 2 варианта: насыщенность или яркость. Вы можете использовать их по отдельности или вместе. Посмотрим, что они делают. Если я перетащу ползунок «Насыщенность» вправо, вы сразу увидите, что интенсивность всех цветов увеличивается.Свитер ткача не только становится более насыщенным и насыщенным пурпурным, но также увеличивается интенсивность телесных тонов и ткацкого станка. И это действительно слишком сильный эффект на этой фотографии. Итак, я собираюсь вернуть Saturation обратно в 0. Я просто наберу 0 в поле значения. Вместо этого давайте попробуем перетащить ползунок Vibrance вправо. Vibrance делает более тонкую работу по усилению цвета и защищает телесные тона от перенасыщения.
. Когда задействован цвет кожи или когда вам нужно тонкое усиление интенсивности цвета, тогда Vibrance … лучший выбор. Мы рассмотрим оттенок / насыщенность … и поговорим о том, когда это будет наиболее полезно, в другом видео в этом уроке. Я выберу здесь Vibrance …, и откроется диалоговое окно Vibrance. В этом диалоговом окне у вас есть 2 варианта: насыщенность или яркость. Вы можете использовать их по отдельности или вместе. Посмотрим, что они делают. Если я перетащу ползунок «Насыщенность» вправо, вы сразу увидите, что интенсивность всех цветов увеличивается.Свитер ткача не только становится более насыщенным и насыщенным пурпурным, но также увеличивается интенсивность телесных тонов и ткацкого станка. И это действительно слишком сильный эффект на этой фотографии. Итак, я собираюсь вернуть Saturation обратно в 0. Я просто наберу 0 в поле значения. Вместо этого давайте попробуем перетащить ползунок Vibrance вправо. Vibrance делает более тонкую работу по усилению цвета и защищает телесные тона от перенасыщения.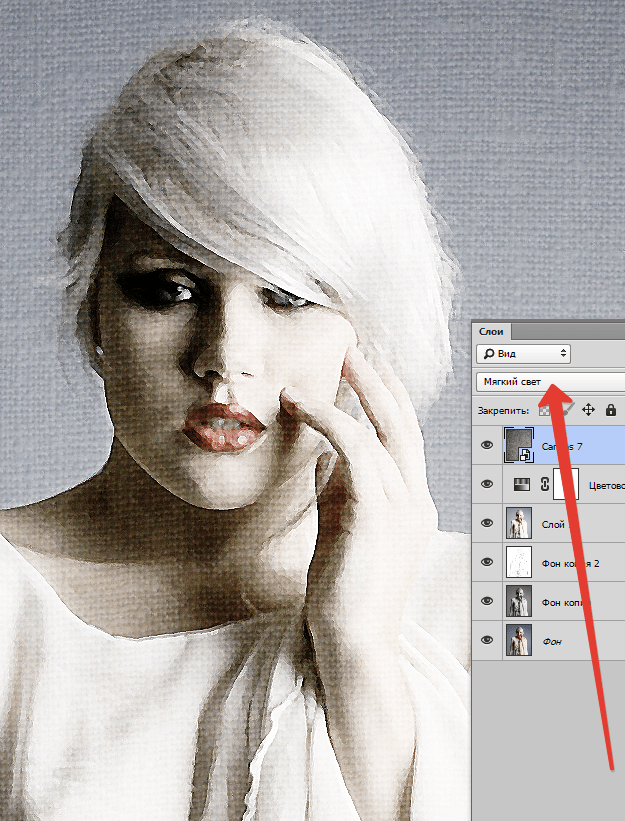 Давайте сравним вид до и после, установив флажок слева от предварительного просмотра.Вот так изображение выглядело без настройки «Вибрация», а вот как оно выглядит с настройкой «Вибрация». Нам удалось сделать свитер более ярко-фиолетовым, не переборщив с лицом модели и цветом дерева. Если результат вас устраивает, нажмите ОК. И зайдите в меню «Файл». Выберите «Сохранить как …», и я предлагаю вам изменить имя файла, чтобы вы не сохраняли исходную фотографию с этой скорректированной версией. Вот как можно незаметно увеличить интенсивность цвета, применив настройку «Яркость».Мы применили эту настройку непосредственно к фотографии. Но его можно было применить как гибкий корректирующий слой. Эту тему мы рассмотрим в другом видео в этом уроке.
Давайте сравним вид до и после, установив флажок слева от предварительного просмотра.Вот так изображение выглядело без настройки «Вибрация», а вот как оно выглядит с настройкой «Вибрация». Нам удалось сделать свитер более ярко-фиолетовым, не переборщив с лицом модели и цветом дерева. Если результат вас устраивает, нажмите ОК. И зайдите в меню «Файл». Выберите «Сохранить как …», и я предлагаю вам изменить имя файла, чтобы вы не сохраняли исходную фотографию с этой скорректированной версией. Вот как можно незаметно увеличить интенсивность цвета, применив настройку «Яркость».Мы применили эту настройку непосредственно к фотографии. Но его можно было применить как гибкий корректирующий слой. Эту тему мы рассмотрим в другом видео в этом уроке.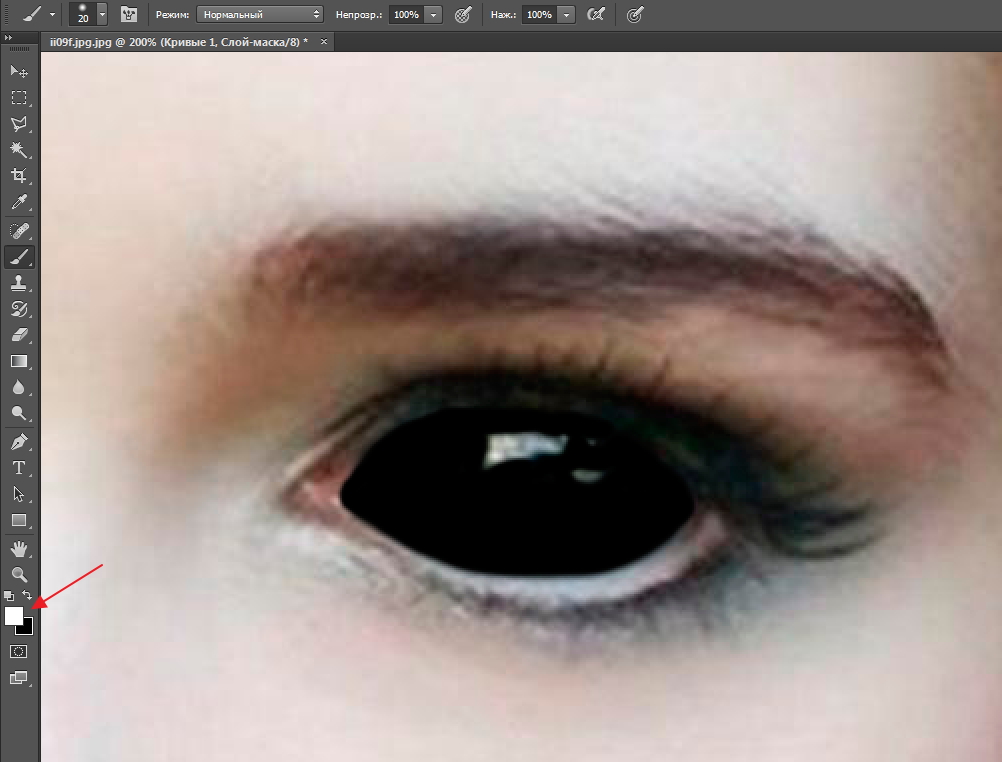 Он сильнее всего влияет на приглушенные цвета изображения. Ползунок «Насыщенность» увеличивает интенсивность всех цветов изображения.
Он сильнее всего влияет на приглушенные цвета изображения. Ползунок «Насыщенность» увеличивает интенсивность всех цветов изображения.