Бесплатный онлайн урок: 3Ds max. Как узнать размер модели в 3d max. Проект Ильи Изотова.
13.06.2017
И
Комментариев нет
69
Забирайте Бесплатный курс по 3Ds Max здесь: http://3ddmax.ru – Курс о том как с «0» создать красивую картинку всего за 1.5 часа. P.S. даже если вы впервые открыли 3d max.
__________________________________________________________
Вам понравилось это видео? Ставьте ЛАЙК и делитесь с друзьями https://www.youtube.com/watch?v=VPiZrh60GNM
https://vk.com/archivision_studio моя страница вконтакте с кучей всяких полезностей
http://individual.3ddmax.ru – индивидуальные занятия по 3D Max. Лучший способ обучения!
Всем привет! С Вами Илья Изотов и это небольшой отрывок индивидуального занятия во время которого мы с моей ученицей изучим как узнать размер объекта и задать параметры для скаченных моделей. Студентка находится в Москве, я в Волгограде и урок мы проводим через специальное приложение с помощью которого я могу видеть ее экран. Если Вы тоже хотите провести такой урок,то это абсолютно бесплатно. Просто напишите мне в контакте и мы назначим время.
Оставляйте заявки на интересующие вас темы Как работать в 3D Max в комментариях.
Делитесь этим видео с друзьями https://www.youtube.com/watch?v=VPiZrh60GNM
Наш канал http://www.youtube.com/c/izitic
________________________________________________________________
Альбомы с видео уроками.
Экстерьер https://vk.com/videos-111277203?section=album_27
Материалы и текстуры тканей https://vk.com/videos-111277203?section=album_26
Материалы стёкол https://vk.com/videos-111277203?section=album_25
Материалы стен и полов https://vk.com/videos-111277203?section=album_23
Камеры https://vk.com/videos-111277203?section=album_22
Проблемы, глюки, ошибки https://vk.com/videos-111277203?section=album_20
Кухня в 3D Max https://vk.com/videos-111277203?section=album_19
Фишечки https://vk.com/videos-111277203?section=album_18
Обработка в ФШ https://vk.com/videos-111277203?section=album_17
Сложное моделирование https://vk.com/videos-111277203?section=album_16
Floorgenerator в 3D Max https://vk.com/videos-111277203?section=album_14
Простое моделирование https://vk.com/videos-111277203?section=album_11
Модификаторы и действия https://vk.com/videos-111277203?section=album_12
Day1 https://vk.com/videos-111277203?section=album_13
Шпаргалки по материалам V-Ray https://vk.com/videos-111277203?section=album_8
Модификаторы в 3D Max https://vk.com/videos-111277203?section=album_7
Моделирование тканей. Модификаторы. https://vk.com/videos-111277203?section=album_3
БАЗОВЫЕ ДЕЙСТВИЯ https://vk.com/videos-111277203?section=album_4
Первые шаги в 3D Max https://vk.com/videos-111277203?section=album_5
АРХИКАД https://vk.com/videos-111277203?section=album_2
Отзывы https://vk.com/videos-111277203?section=album_1
Последние сообщения
3D урок: Установка единиц измерения в 3ds Max
Любую сцену в 3ds max нужно начинать с установки единиц измерения.
Выберите команду Units Setup (Установка единиц)
В открывшемся диалоговом окне Units Setup в разделе Display Unit Scale (отображаемые единицы измерения)
поставьте переключатель Metric (метрические) и в выпадающем списке выберите нужные единицы — миллиметры.
Это действие позволяет установить единицы, которые будут отображаться в числовых счетчиках интерфейса 3ds Max.
Далее установите внутренние единицы 3ds Max.
Важно задать внутренние единицы 3ds Max
Нажмите на кнопку System Unit Setup (установка системных единиц) откроется дополнительное диалоговое окно.
В выпадающем списке System Unit Scale (системные единицы) установите системные единицы — миллиметры.
При этом внутренние математические операции преобразуются в соответствии с выбранными единицами измерения.
Проверьте и при необходимости включите флажок Respect System Units in Files (автоматически переключаться в системные единицы открываемого файла).
При открытии файла с другими системными единицами 3ds Max выведет диалоговое окно
в котором должен быть выбран переключатель Adopt the File’s Unit Scale? (Адаптировать под единицы открываемого файла?)
Помните, что размеры объектов сцены должны соотноситься с единицами измерения.
Чертеж в 3ds max с размерами?
- Форум
- 3ds Max
- 3ds Max Разное
31 May, 2011 mOPs
31 May, 2011 # Re: Чертеж в 3ds max с размерами?Добрый день, RenderStuff.
Суть вопроса я думаю ясна ,но чтоб более понятно, приведу пример.
Вид спереди, с боков, сверху, это вроде как не проблема. Но вот как на этом всем проставить размеры как на чертежах ?
Интересует именно возможность делать это средствами 3ds max, без экспорта в Autocad и подобные программы. Можно ли?
31 May, 2011 RenderStuff (Staff Author)
31 May, 2011 # Re: Чертеж в 3ds max с размерами?Привет, mOPs!Насколько нам известно, 3ds Max не располагает инструментами, позволяющими явно указать размеры, подобно как это делается на чертеже. Честно говоря, эта идея изначально немного неверна. Ведь для таких целей и создавался, например, тот же Autocad — чтобы сделать удобным подобное проектирование. Самый верный способ, как ты и предполагаешь, это экпортировать модель в какую-либо САПР, в которой есть требуемый функционал.
Но, как бы там ни было, если чертеж можно сделать и углем на асфальте (а это можно), то и в 3ds Max и подавно 🙂 Всё дело в том, какой ценой.
Самая малая из них следующая. Существует плагин для 3ds max именно для таких целей, который сделал Borislav «Bobo» Petrov. Этот плагин доступен на странице DIMaster v2.0, там можно безвоздмездно скачать его последнюю версию.
На всякий случай прикрепляем последнюю на данный момент версию архива с этим плагином DIMaster v2.0 для создания чертежей и размеров в 3ds Max.
31 May, 2011 mOPs
31 May, 2011 # Re: Чертеж в 3ds max с размерами?Спасибо. Функций данного плагина мне предостаточно.
Кстати можно использовать и в качестве вспомогательного инструмента при моделировании. Например как аналог той же максовской рулетки 🙂
28 Feb, 2012 serik
28 Feb, 2012 # Re: Чертеж в 3ds max с размерами?Подскажите как этот плагин правильно установить DIMASTER v2.0
31 May, 2011 mOPs
28 Feb, 2012 # Re: Чертеж в 3ds max с размерами?serik, привет.
Вобще-то там есть файл readme.txt , в котором написано как это сделать.
1. Скопировать содержимое папки Plugins в папку PLUGINS по пути, куда был установлен 3dsMax. Например c:Program FilesAutodesk3ds Max 2009plugins
2. Содержимое папки Icons скопировать в папку …UIICONS
3. MacroScripts в папку …UIMACROSCRIPTS
4. Запустить 3ds Max
5. Выбрать в панели меню Customize>Customize User Interface
6. Найти категорию DIMaster и перетащить все ((DIMline, DIMangle, DIMnote …) на тулбар.
7. Сохранить текущий интерфейс (указать путь дл я сохранения, обозвать по своему желанию)
8 Пользоваться 😉
serik попробуй скопировать DesktoRt.dwg в папку без кириллических названий типа …Админ…
Например скопируй его в корень диска D и уже оттуда импортируй.
Возможно ошибки именно из-за кириллицы в пути к файлу.
Попробуй, отпишись получилось ли 😐
28 Feb, 2012 serik
2 Mar, 2012 # Re: Чертеж в 3ds max с размерами?mOPs большое вам спосибо.
13 Apr, 2012 Ирина
13 Apr, 2012 # Re: Чертеж в 3ds max с размерами?Здравствуйте! Я установила DIMASTER v2.0 так как было здесь описано но, у меня не получаеться установить эти инструменты на интерфейс, то есть, я вижу в разделе acnion все команды, но, не вижу панель инструментов для интерфейса (у меня 3d max 2010/2012). Помогите пожалуйста!!!!! 😐
16 Aug, 2012 Misha
16 Aug, 2012 # Re: Чертеж в 3ds max с размерами?спасибо работает 😁 👍
28 Jan, 2013 Костя А.
28 Jan, 2013 # Re: Чертеж в 3ds max с размерами?Почему у меня не работает? /Все установил как указано выше. Стараюсь делать как указано в help (перевод через эл.переводчик), но программа выдает ошибку. Может у меня 3D max старый — версия 5?
14 Mar, 2013 Ольга
14 Mar, 2013 # Re: Чертеж в 3ds max с размерами?mOPs? подскажите, пожалуйста, как установить DIMASTER v3.0 (У меня 3ds max 2013)? Dimaster 2.0 не пошел. Там только один файл dims03b типа 3dsMax maxscript file (.ms). Что-то у меня не получилось. Буду благодарна за помощь.
14 Mar, 2013 Ольга
14 Mar, 2013 # Re: Чертеж в 3ds max с размерами?Ой, извините, нашла все. Работает 🙂 Спасибо ВАМ огромное за ваш сайт! Так приятно у вас учиться! 👍
20 Mar, 2013 Андрей
20 Mar, 2013 # Re: Чертеж в 3ds max с размерами?Спасибо!!!! Плагин как раз в тему!!! Респект создателю 👍
14 Mar, 2013 Ольга
26 Apr, 2013 # Re: Чертеж в 3ds max с размерами?16 Oct, 2013 Евгений
16 Oct, 2013 # Re: Чертеж в 3ds max с размерами?Зраствуйте!В чем собственно ситуация. Сделал сплайнами с чертежа модель. Отмасштабировал до нужного размера(простым способом, инструментом масштаб) И из за этого , не могу выдавливать по размерам. Тоесть если я ввожу значение 1000, оно выдавливает намного больше. Подскажите пожалуйста, не могу вспомнить. Как корректно отмасштабировать. Либо в конце сбросить настройки масштаба и получить настоящие размеры.
16 Oct, 2013 Евгений
17 Oct, 2013 # Re: Чертеж в 3ds max с размерами?Поптаюсь объяснить по понятнее. Закинул чертеж в макс(простой лист джепег) Сделал сплайноами модельку по чертежу. Померяв ее, понял, что она слишком мала, и про масштабировал до нужного размера. А если быть точныйм до 10.000 мм в длинну. Теперь когда я хочу в этой модельке что нибудь выдавить екструдом. Например ставлю значение 1000мм. В последствии макс выдавливает на львиную долю больше. Даже больше чем длинна.
все настройки размеров стоят правельно
17 Oct, 2013 gus_ann (3dsmax vray expert)
17 Oct, 2013 # Re: Чертеж в 3ds max с размерами?Евгений, привет.После того как ты отчертил сплайном объект и отмасштабировал его, надо выделить сплайн, зайти в Utilities и нажать Reset XForm, внизу нажать Resert Selected:
Далее эту фигуру перевести в Editable Spline.
После таких манипуляций выдавливаться будет на нужную высоту, правильно.
20 Jan, 2014 Виталий
20 Jan, 2014 # Re: Чертеж в 3ds max с размерами?странно, но у меня размеры, измеряемые этой программой, не совпадают с реальными. Выдаёт намного больше. Помогите, пожалуйста!
29 Sep, 2014 максим
29 Sep, 2014 # Re: Чертеж в 3ds max с размерами?спасибо большое , у меня все получилось, жить стала веселее, жить стало легче 👍
23 Feb, 2016 Romzes
23 Feb, 2016 # Re: Чертеж в 3ds max с размерами?Все работает, вот только не понятно как сделать что бы автоматом изменялись размеры при изменении размеров самой фигуры, или как привязать точку размеров к вершине фигуры
19 Sep, 2017 Анастасия
19 Sep, 2017 # Re: Чертеж в 3ds max с размерами?Это гениально!!! Спасибо автору Плагина и всем, кто помог найти и установить!!!
Настройка единиц измерения и шага сетки 3ds Max
Для установки пользовательских единиц следует перевести радиокнопку в позицию «Metric», и в раскрывающемся списке выбрать метрическую единицу измерения, в подавляющем большинстве случаев это сантиметры.

Но на этих действиях настройка единиц измерения не заканчивается. Нужно ещё задать единицу перемещения и масштабирования. Для этого необходимо нажать в окне кнопку System Unit Setup и ещё один раз задать значение единиц — сантиметры:

После этого можно нажать два раза OK.
Теперь во всех окнах настроек геометрии объектов, окнах точного перемещения появятся единицы измерения — сантиметры.
Кроме того, внизу окна программы указано текущее значение шага сетки : Grid = 10cm:

На этом настройку единиц измерения 3ds Max можно считать законченной, после чего приступаем к настройке шага сетки.
Настройка шага сетки в 3ds Max
Настройка шага сетки производится из окна настройки привязок, для активации окна следует кликнуть правой клавишей мыши по кнопке Snaprs Toggle  после чего откроется окно привязок, где необходимо выбрать вкладку «Home Grid»:
после чего откроется окно привязок, где необходимо выбрать вкладку «Home Grid»:

Так как мы задали единицы измерения сантиметры, то и в окне «Grid Spacing» (Шаг сетки) будут сантиметры, по умолчанию шаг сетки равен десяти единицам. Изменяется шаг сетки именно в этом окне.
Второй параметр сетки, который мы можем задать — это «Major Lines every Nith Grid Spacing», регулирующий, через сколько квадратиков в сетке будут проходить жирные линии.
И третий параметр Perspective View Grid Extent — величина сетки, отображаемой в окне перспективы, по умолчанию задано семь, это значит, что от центрального перекрестья сетки в каждом направлении будут отображены семь ячеек.
Отображения шага сетки зависит от масштаба окна вида, при сильном удалении от объекта у шаг у сетки увеличивается автоматически.
Но иногда бывает необходимо, чтобы при приближении к объекту сетка автоматически делилась на более мелкие ячейки, для этого нужно снять галку у опции Inhibit Grid Subdivision Below Grid Spacing.
Если Вам нужно, чтобы в окне перспективы сетка простиралась бесконечно далеко, а не ограничивалась значением параметра Perspective View Grid Extent, Вам нужно снять галку у опции Ingibit Perspective View Grid Resize.
Примечание. Шаг сетки зависит от масштаба выбранного видового окна. При отдалении от объекта шаг сетки увеличивается.
При приближении к объекту шаг сетки уменьшается до минимального, а минимальный — это тот, что Вы задали в настройках.
Как указано выше, шаг сетки будет делится ниже заданного, если отключена опция Inhibit Grid Subdivision Below Grid Spacing.
Основы по 3D-моделированию в 3ds Max. Часть 1. Создаём и печатаем копилку.
Основы по 3D-моделированию в 3ds Max. Часть 1. Создаём и печатаем копилку.Здравствуйте дорогие читатели! В этой статье мы изучим основы 3d-моделирования в 3ds max триальной версии, смоделируем и распечатаем копилку.
 Для начала переходим на сайт Autodesk по данной ссылке http://www.autodesk.com/products/3ds-max/free-trial и качаем 3ds max, если он у вас еще не стоит. Устанавливаем и запускаем 3ds Max в триальном режиме. Поверьте, за 30 дней триала, вы сможете достаточно хорошо ознакомиться с этим приложением и в случае необходимости – купить.
Для начала переходим на сайт Autodesk по данной ссылке http://www.autodesk.com/products/3ds-max/free-trial и качаем 3ds max, если он у вас еще не стоит. Устанавливаем и запускаем 3ds Max в триальном режиме. Поверьте, за 30 дней триала, вы сможете достаточно хорошо ознакомиться с этим приложением и в случае необходимости – купить.Прежде, чем начинать что-либо моделировать в 3ds max, нужно задать правильные единицы измерения. По умолчанию стоят дюймы, нам нужны миллиметры, потому что все популярные слайсеры и сам 3d-принтер по умолчанию рассчитывают всё в миллиметрах.
1. Для установки единиц измерения в качестве миллиметров, заходим в меню Customize и находим там пункт «Units Setup…»
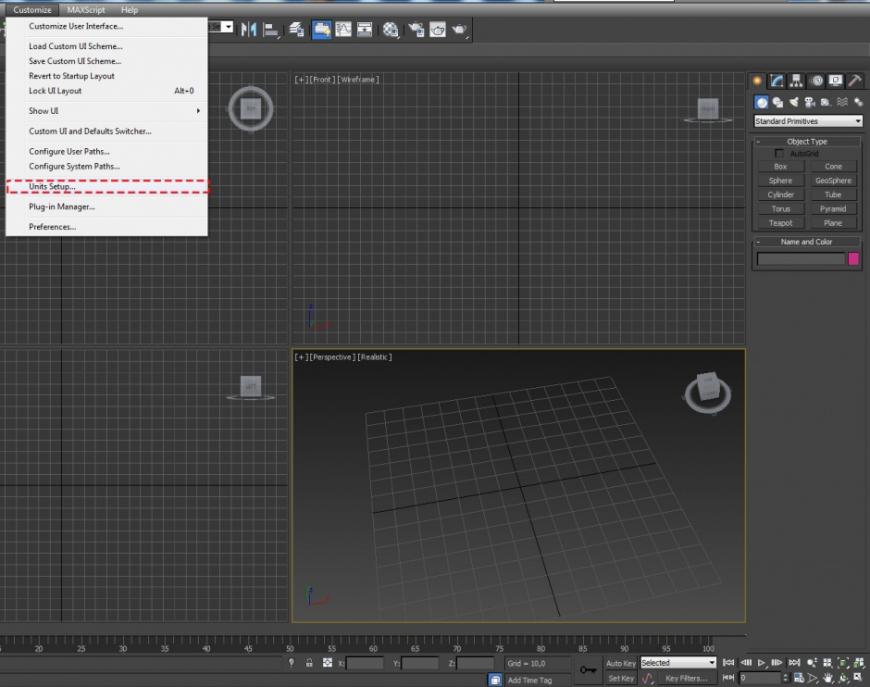 2. Далее ставим флажок напротив пункта Generic Units и переходим еще глубже в меню System Unit Setup.
2. Далее ставим флажок напротив пункта Generic Units и переходим еще глубже в меню System Unit Setup.
 3. Выбираем Millimeters и везде жмем «Ок». Теперь все, что вы создадите и все параметры длины ширины и высоты будут измеряться в миллиметрах.
3. Выбираем Millimeters и везде жмем «Ок». Теперь все, что вы создадите и все параметры длины ширины и высоты будут измеряться в миллиметрах.
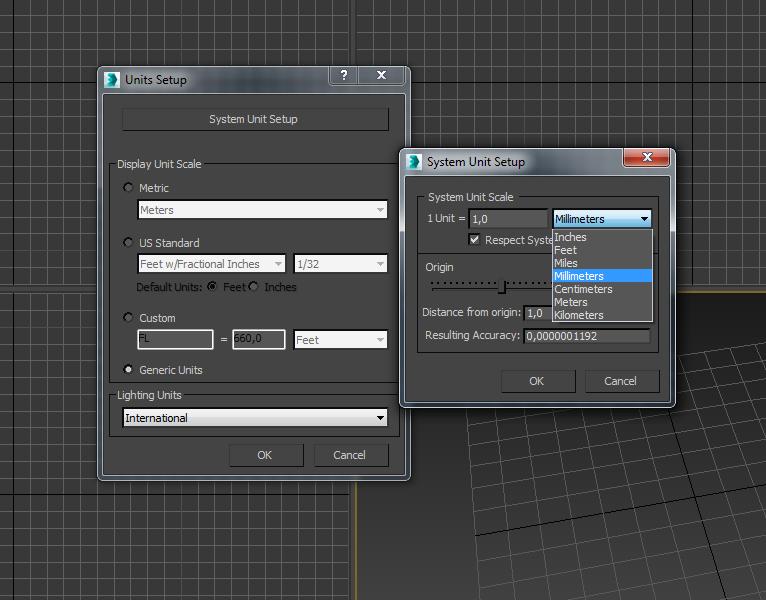 4. Для начала создадим примитив Box. Для этого жмем на меню Create/Geometry/Standard Primitives (1), затем на Box (2) и зажав левую кнопку мыши в окне вьюпорта Perspective или Top, создаем Box и задаем габариты, примерно, как у нас (3), а количество сегментов (4) задаем в такой пропорции, чтобы полигоны были относительно квадратными. Количеством полигонов мы будем в дальнейшем регулировать количество отверстий. Чем больше полигонов, тем больше дырок в модели.
4. Для начала создадим примитив Box. Для этого жмем на меню Create/Geometry/Standard Primitives (1), затем на Box (2) и зажав левую кнопку мыши в окне вьюпорта Perspective или Top, создаем Box и задаем габариты, примерно, как у нас (3), а количество сегментов (4) задаем в такой пропорции, чтобы полигоны были относительно квадратными. Количеством полигонов мы будем в дальнейшем регулировать количество отверстий. Чем больше полигонов, тем больше дырок в модели.
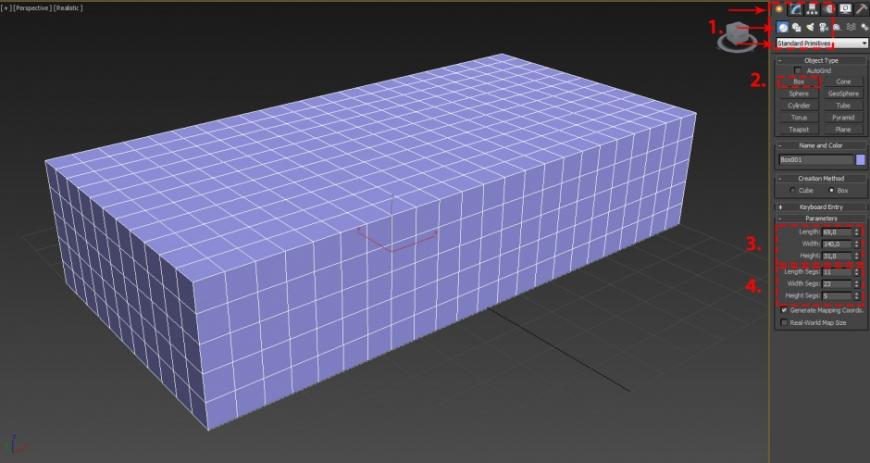 5. Все манипуляции по навигации по вьюпорте совершаются в основном средней кнопкой мыши. Если вам нужно покрутить камеру вокруг объекта, тогда вам поможем комбинация alt+средняя кнопка мыши.
5. Все манипуляции по навигации по вьюпорте совершаются в основном средней кнопкой мыши. Если вам нужно покрутить камеру вокруг объекта, тогда вам поможем комбинация alt+средняя кнопка мыши.
Теперь переходим в раздел (1.) Modify, затем кликаем на (2.) Modifier List и выбираем (3.) Edit Poly. Это необходимо для того, чтобы начать редактировать полигоны модели, а также менять тесселяцию.
 6. Прежде чем переходить к следующему пункту, сделаем дубликат модели, что-то вроде бэкапа, для экспериментов. Для этого кликаем правой кнопкой мыши в области вьюпорта и выбираем Move. Затем, зажав кнопку shift, двигаем модель по оси Y в сторону и ставим рядом.
6. Прежде чем переходить к следующему пункту, сделаем дубликат модели, что-то вроде бэкапа, для экспериментов. Для этого кликаем правой кнопкой мыши в области вьюпорта и выбираем Move. Затем, зажав кнопку shift, двигаем модель по оси Y в сторону и ставим рядом.
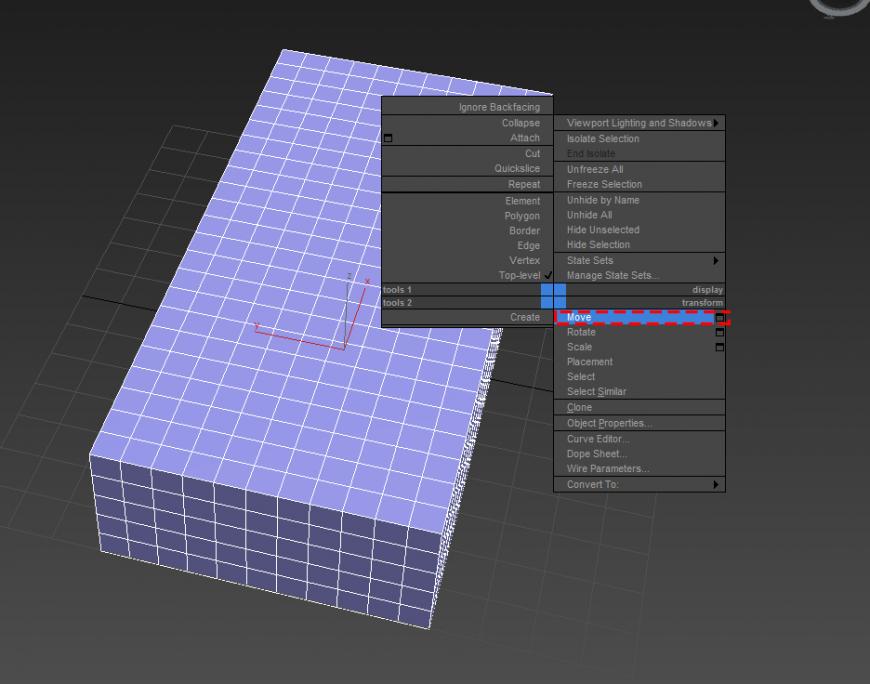 Выбираем Copy и жмем Ок. Затем опять выбираем нашу основную модель, просто кликнув на нее.
Выбираем Copy и жмем Ок. Затем опять выбираем нашу основную модель, просто кликнув на нее.
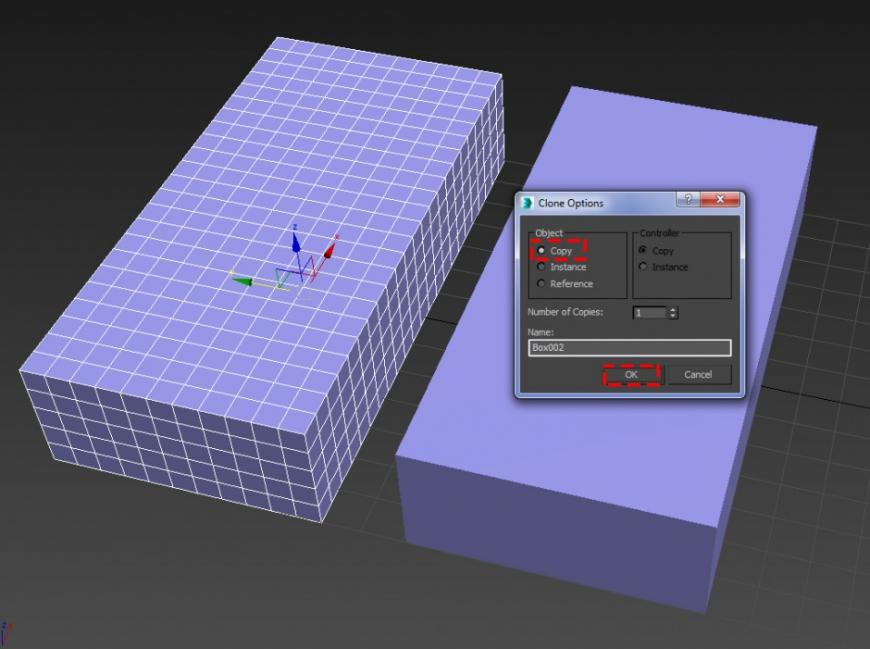 7. Теперь переходим в меню (1.) Modeling/Polygonal Modeling и видим, что все иконки и надписи горят. Если вы не применили модификатор Edit Poly, топологию вы не поменяете, а также не сможете работать с этим меню полноценно. Модификатор можно повесить прямо из этого меню, игнорируя предыдущий способ. Это лишь еще один из вариантов, как повесить данный модификатор на 3d модель. Вы не сможете поменять топологию, пункт Generate Topology будет не активен, если у вас выбран нужный объект, но при этом вы находитесь в основной вкладе Create, а не в Modify. Все манипуляции с геометрией, не считая основных настроек, делаются, когда вы находитесь во вкладке Modify. Чтобы переключаться между вьюпортами (окнами) можете воспользоваться этой кнопкой (3.) Maximize Viewport Toggle. Теперь кликаем на кнопку (2.) Generate Topology.
7. Теперь переходим в меню (1.) Modeling/Polygonal Modeling и видим, что все иконки и надписи горят. Если вы не применили модификатор Edit Poly, топологию вы не поменяете, а также не сможете работать с этим меню полноценно. Модификатор можно повесить прямо из этого меню, игнорируя предыдущий способ. Это лишь еще один из вариантов, как повесить данный модификатор на 3d модель. Вы не сможете поменять топологию, пункт Generate Topology будет не активен, если у вас выбран нужный объект, но при этом вы находитесь в основной вкладе Create, а не в Modify. Все манипуляции с геометрией, не считая основных настроек, делаются, когда вы находитесь во вкладке Modify. Чтобы переключаться между вьюпортами (окнами) можете воспользоваться этой кнопкой (3.) Maximize Viewport Toggle. Теперь кликаем на кнопку (2.) Generate Topology.
 8. В открывшемся окне меню — «Topology» выбираем (1.) Edgedirection и кликаем на эту иконку. Видим, что топология модели поменялась.
8. В открывшемся окне меню — «Topology» выбираем (1.) Edgedirection и кликаем на эту иконку. Видим, что топология модели поменялась.
 9. Теперь кликаем на изображение (1.) полигона и выбираем при помощи лассо все полигоны (просто кликните в одном углу экрана, и не отпуская перетащите курсор в другой угол экрана). Полигоны при этом загорятся красным.
9. Теперь кликаем на изображение (1.) полигона и выбираем при помощи лассо все полигоны (просто кликните в одном углу экрана, и не отпуская перетащите курсор в другой угол экрана). Полигоны при этом загорятся красным.
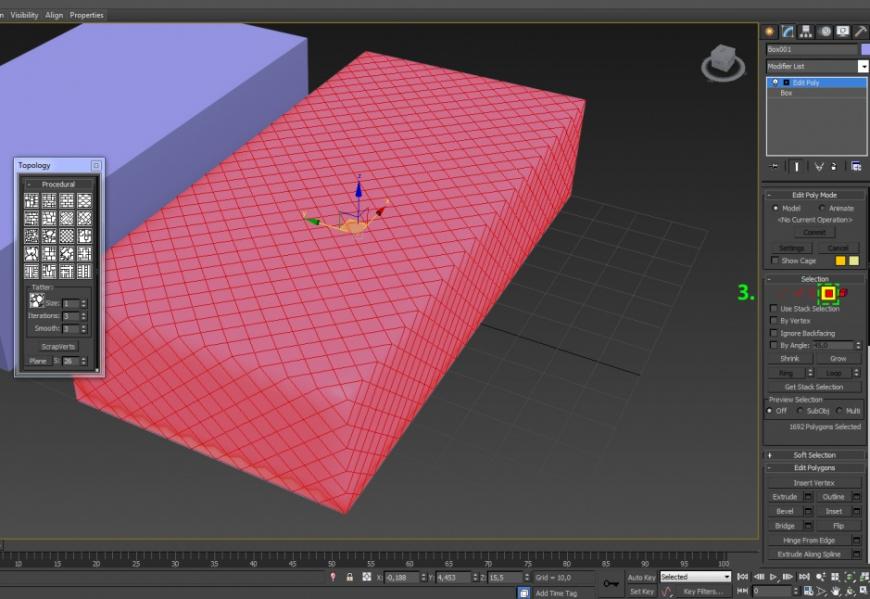 10. Теперь самый важный пункт — делаем дырочки. Дырки в модели делаются для большей экономии на пластике при 3d-печати, для красоты или для других целей. Нажимаем на иконку окна(Settings) возле кнопки (1.) Inset и выбираем (2.)By Polygon в открывшемся окне.
10. Теперь самый важный пункт — делаем дырочки. Дырки в модели делаются для большей экономии на пластике при 3d-печати, для красоты или для других целей. Нажимаем на иконку окна(Settings) возле кнопки (1.) Inset и выбираем (2.)By Polygon в открывшемся окне.
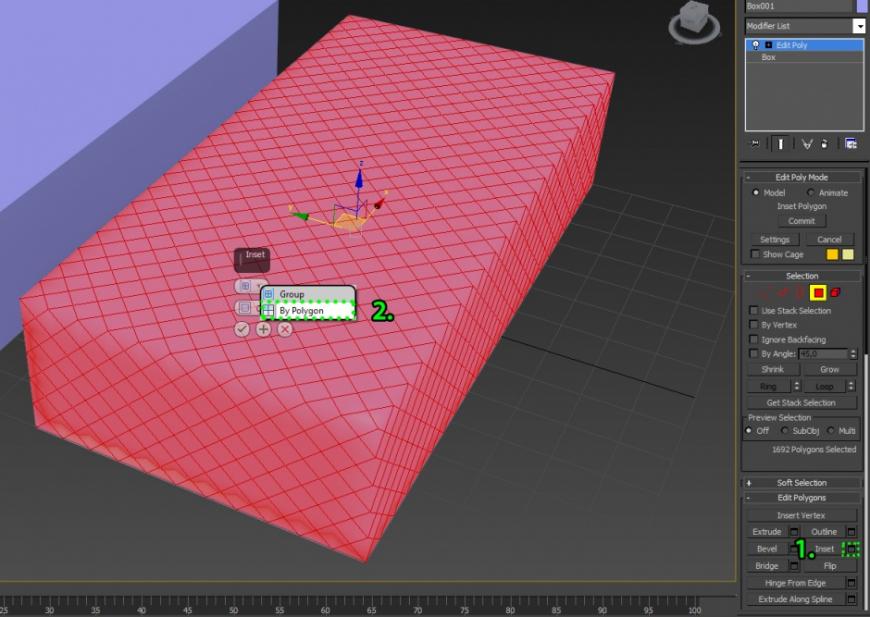 11. Применяем Inset на 0,5 мм. Пишем 0,5 в пункте (1.)Inset Amount. Получаем похожую картинку. Чем больше будет данное значение, тем меньше будут дыры и наоборот. После того, как определились с размером дырок, нажимаем на (2.)галку.
11. Применяем Inset на 0,5 мм. Пишем 0,5 в пункте (1.)Inset Amount. Получаем похожую картинку. Чем больше будет данное значение, тем меньше будут дыры и наоборот. После того, как определились с размером дырок, нажимаем на (2.)галку.
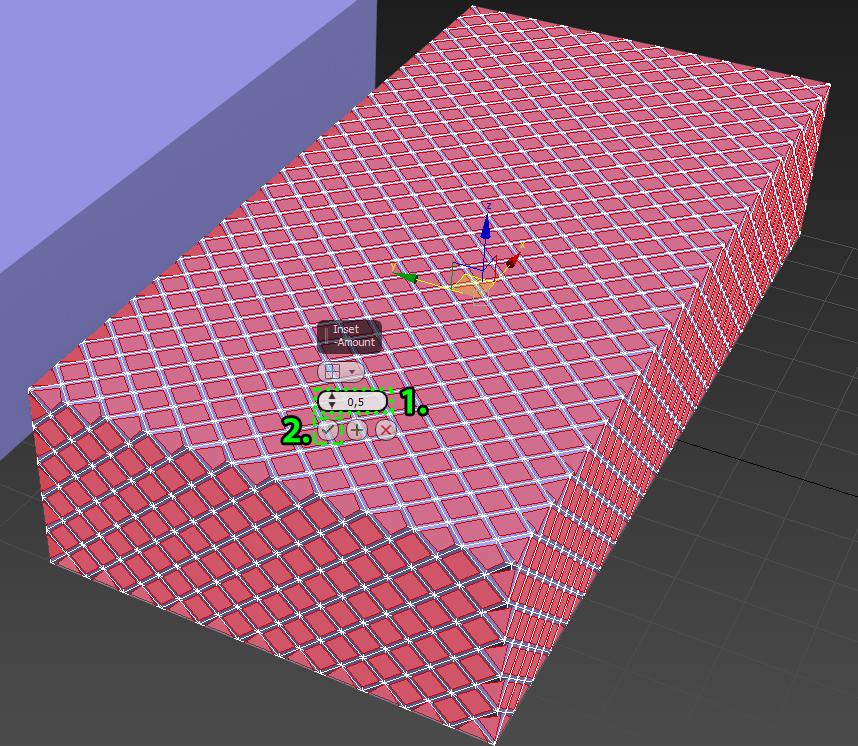 12. После того, как мы применили Inset, нажали галку — жмем кнопку Delete на клавиатуре, чтобы удалить выбранные полигоны. Затем вешаем модификатор Shell по аналогии с процессом применения модификатора Edit Poly. Выбираем раздел Modify (1), затем Modifier list (2), далее (3) Shell.
12. После того, как мы применили Inset, нажали галку — жмем кнопку Delete на клавиатуре, чтобы удалить выбранные полигоны. Затем вешаем модификатор Shell по аналогии с процессом применения модификатора Edit Poly. Выбираем раздел Modify (1), затем Modifier list (2), далее (3) Shell.
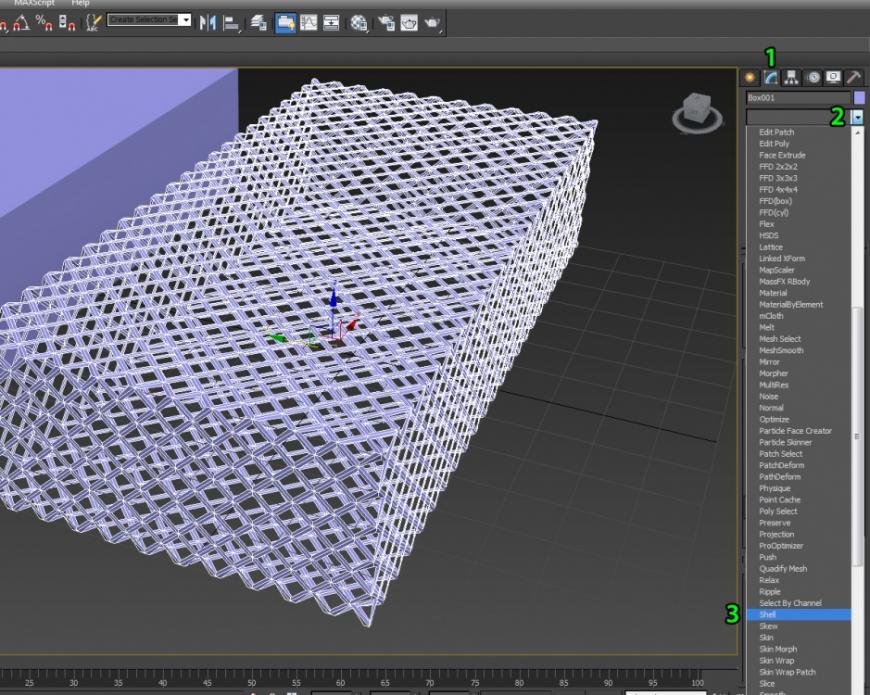 13. По умолчанию, Shell выдавливает полигоны во внешнюю часть объекта, я бы предпочел выдавливать их внутрь. Поэкспериментируйте с Inner Amount и Outer Amount. Можно выдавить полигоны внутрь на 1 миллиметр, а можно получить вот такую модель, выдавив полигоны на 10 миллиметров во внешнем направлении.
13. По умолчанию, Shell выдавливает полигоны во внешнюю часть объекта, я бы предпочел выдавливать их внутрь. Поэкспериментируйте с Inner Amount и Outer Amount. Можно выдавить полигоны внутрь на 1 миллиметр, а можно получить вот такую модель, выдавив полигоны на 10 миллиметров во внешнем направлении.
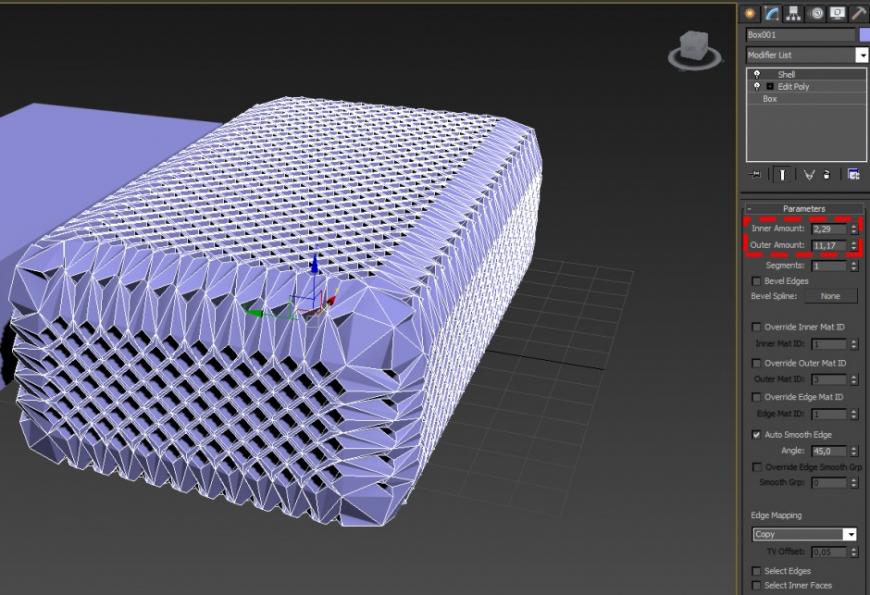 14. Есть важный модификатор, который мы будем применять в 90% случаев, чтобы сгладить финальную модель. Он называется Turbosmooth. Найдите его в списке Modifier List и сделайте 2 итерации сглаживания. Модификаторы можно включать и выключать, нажав на лампочку (2) рядом с его названием.
14. Есть важный модификатор, который мы будем применять в 90% случаев, чтобы сгладить финальную модель. Он называется Turbosmooth. Найдите его в списке Modifier List и сделайте 2 итерации сглаживания. Модификаторы можно включать и выключать, нажав на лампочку (2) рядом с его названием.
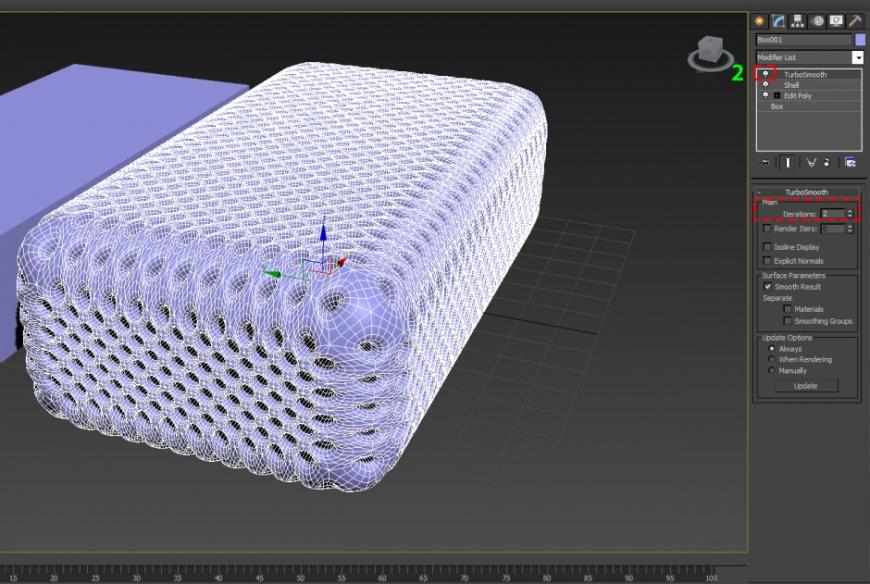 15. Отключаем Turbosmooth, или не отключая его, жмем опять на Shell, и доводим значения Inner Amount и Outer Amount до нужного результата. Если оставить копилку, такой как есть, то боюсь, ее даже молотком будет сложно разбить. Изначально планировалось сделать толщину стенок относительно небольшой, в качестве экономии пластика, практичности, и чтобы сократить вес изделия.
15. Отключаем Turbosmooth, или не отключая его, жмем опять на Shell, и доводим значения Inner Amount и Outer Amount до нужного результата. Если оставить копилку, такой как есть, то боюсь, ее даже молотком будет сложно разбить. Изначально планировалось сделать толщину стенок относительно небольшой, в качестве экономии пластика, практичности, и чтобы сократить вес изделия.
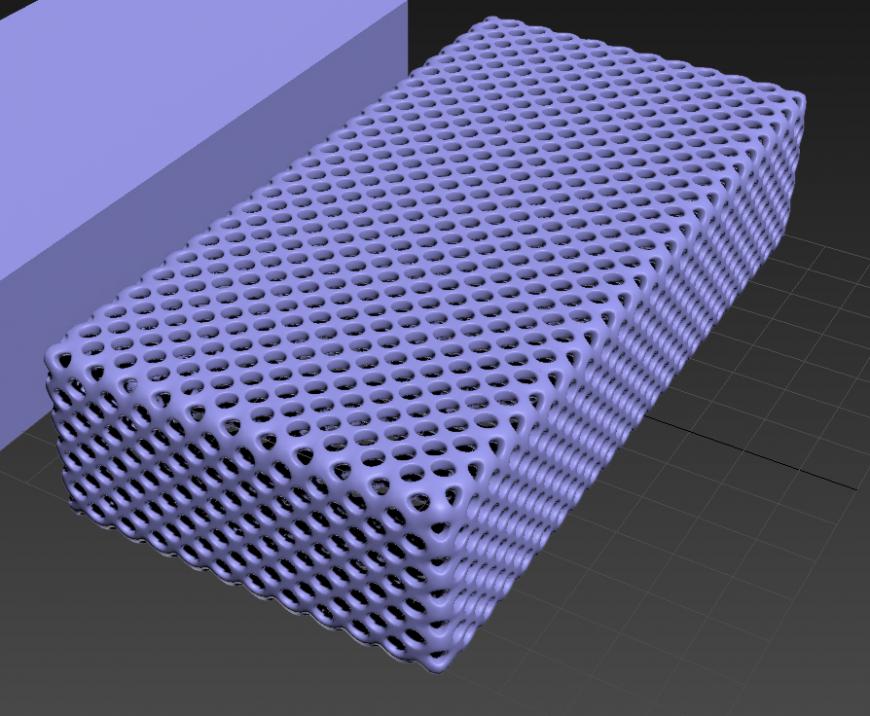 16. Дырку для монет мы сделаем позже. Сейчас надо понять, как будет печататься верхняя часть, потому что печать с поддержками мы сейчас исключаем. Задача — напечатать простое изделие без поддержек. Я не уверен, что при печати плоского верха, мы не получим артефакты без поддержек, поэтому пробуем с вами новый модификатор FFD 4х4х4 и делаем верх модели выпуклым. Нужно расположить модификатор над Edit Poly и под Shell. Можно просто применить, когда у вас выбран Edit Poly. Можно применить над Turbosmooth, а затем просто мышкой перетащить в нужное место в дереве модификаторов. Далее нужно нажать «+» рядом с названием FFD 4x4x4 и выбрать Control Points. Двигаем появившиеся манипуляторы во вьюпорте, редактируя тем самым модель.
16. Дырку для монет мы сделаем позже. Сейчас надо понять, как будет печататься верхняя часть, потому что печать с поддержками мы сейчас исключаем. Задача — напечатать простое изделие без поддержек. Я не уверен, что при печати плоского верха, мы не получим артефакты без поддержек, поэтому пробуем с вами новый модификатор FFD 4х4х4 и делаем верх модели выпуклым. Нужно расположить модификатор над Edit Poly и под Shell. Можно просто применить, когда у вас выбран Edit Poly. Можно применить над Turbosmooth, а затем просто мышкой перетащить в нужное место в дереве модификаторов. Далее нужно нажать «+» рядом с названием FFD 4x4x4 и выбрать Control Points. Двигаем появившиеся манипуляторы во вьюпорте, редактируя тем самым модель.
 17. Пришло время сделать первые тесты 3д печати. В первую очередь меня волнует, как будет печататься верх модели, поэтому остальную часть мы отрезаем. Вешаем модификатор (1) Slice поверх остальных модификаторов, нажимаем «+» рядом с названием модификатора и выбрав (2) Slice Plane, двигаем данный контроллер вверх по оси (3) Z. По умолчанию в этом модификаторе стоит Slice Type: Refine Mesh, мы выбираем (4) Remove bottom (убрать нижнюю часть).
17. Пришло время сделать первые тесты 3д печати. В первую очередь меня волнует, как будет печататься верх модели, поэтому остальную часть мы отрезаем. Вешаем модификатор (1) Slice поверх остальных модификаторов, нажимаем «+» рядом с названием модификатора и выбрав (2) Slice Plane, двигаем данный контроллер вверх по оси (3) Z. По умолчанию в этом модификаторе стоит Slice Type: Refine Mesh, мы выбираем (4) Remove bottom (убрать нижнюю часть).
 18. Заново нажимаем на Slice plane, чтобы выйти из режима редактирования оси среза. Делаем копию модели, зажав shift и подвинув модель по оси Y в сторону. Если модель не двигается, а к примеру, крутиться, нажмите английскую «W», тогда вы перейдете в режим манипуляции положением объекта. После того, как сделали копию объекта, нажимаем «R» и немного уменьшаем модель, чтобы не печатать ее в полном размере, это будет тестовая 3d печать, как никак.
18. Заново нажимаем на Slice plane, чтобы выйти из режима редактирования оси среза. Делаем копию модели, зажав shift и подвинув модель по оси Y в сторону. Если модель не двигается, а к примеру, крутиться, нажмите английскую «W», тогда вы перейдете в режим манипуляции положением объекта. После того, как сделали копию объекта, нажимаем «R» и немного уменьшаем модель, чтобы не печатать ее в полном размере, это будет тестовая 3d печать, как никак.
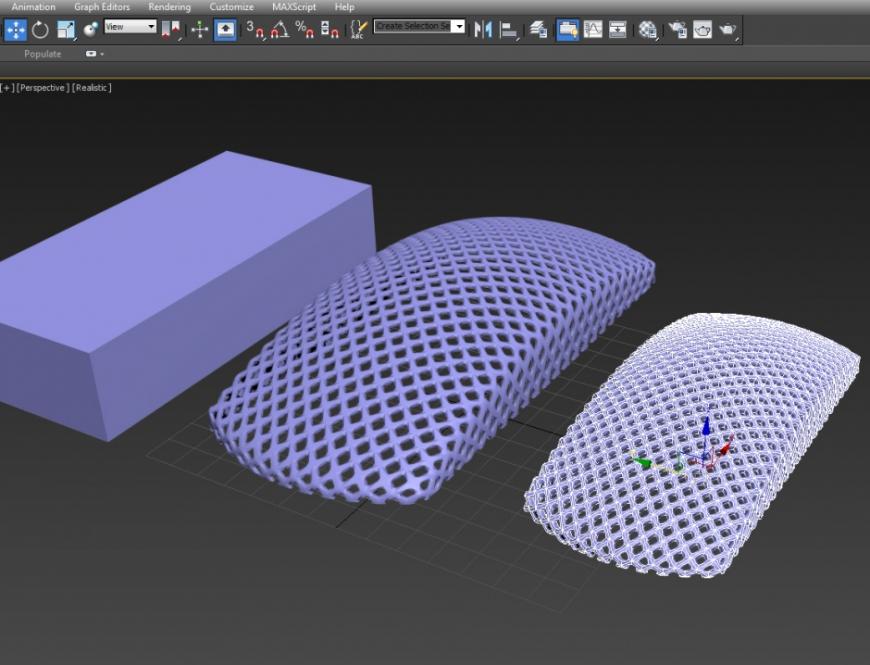 19. Ради эксперимента замеряем габариты получившейся модели специальной линейкой в 3ds Max. Переходим в окно Top (вид сверху) с помощью горячей клавиши английской «T». Затем в меню (1) Create/(2) Helpers находим инструмент (3) Tape. Выбираем его и зажав левую кнопку мыши во вьюпорте у основания модели, проводим этой линейкой до противоположного края модели и смотрим на значение (4) Length. Оно показывает в моем случае 126,5 мм, тогда как оригинал модели у нас около 160 мм. Посмотрим насколько сойдутся значения после печати.
19. Ради эксперимента замеряем габариты получившейся модели специальной линейкой в 3ds Max. Переходим в окно Top (вид сверху) с помощью горячей клавиши английской «T». Затем в меню (1) Create/(2) Helpers находим инструмент (3) Tape. Выбираем его и зажав левую кнопку мыши во вьюпорте у основания модели, проводим этой линейкой до противоположного края модели и смотрим на значение (4) Length. Оно показывает в моем случае 126,5 мм, тогда как оригинал модели у нас около 160 мм. Посмотрим насколько сойдутся значения после печати.
 Нужно сделать еще одну манипуляцию перед экспортом модели. На месте среза модели, у ее основания, у нас появились открытые дыры. Чтобы закрыть их, нужно повесить модификатор (1) Cap Holes. Теперь (2) дыры закрыты.
Нужно сделать еще одну манипуляцию перед экспортом модели. На месте среза модели, у ее основания, у нас появились открытые дыры. Чтобы закрыть их, нужно повесить модификатор (1) Cap Holes. Теперь (2) дыры закрыты.
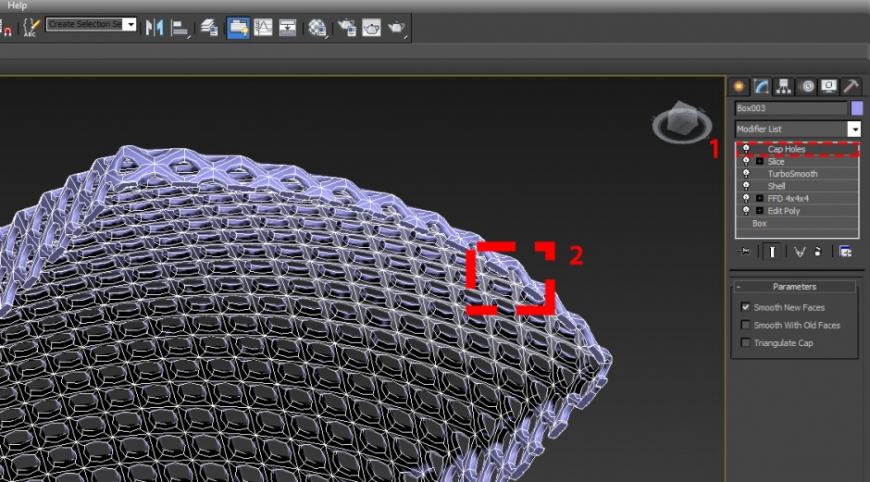 20. Пришло время экспортировать модель. Убираем режим создание линеек, нажав правую кнопку мыши на вьюпорте и выбираем наш миниатюрный срез кликнув по нему левой кнопкой мыши. Переходим в (1)Главное меню/(2)export/(3)export и кликаем на него. В открывшемся меню выбираем формат (4) .STL (Stereo Litho), придумываем название, например: Kopilka_test и жмем сохранить. В открывшемся окне проследите, чтобы была нажата галка (5) Selected Only, потому что мы хотим экспортировать только выбранную модель.
20. Пришло время экспортировать модель. Убираем режим создание линеек, нажав правую кнопку мыши на вьюпорте и выбираем наш миниатюрный срез кликнув по нему левой кнопкой мыши. Переходим в (1)Главное меню/(2)export/(3)export и кликаем на него. В открывшемся меню выбираем формат (4) .STL (Stereo Litho), придумываем название, например: Kopilka_test и жмем сохранить. В открывшемся окне проследите, чтобы была нажата галка (5) Selected Only, потому что мы хотим экспортировать только выбранную модель.
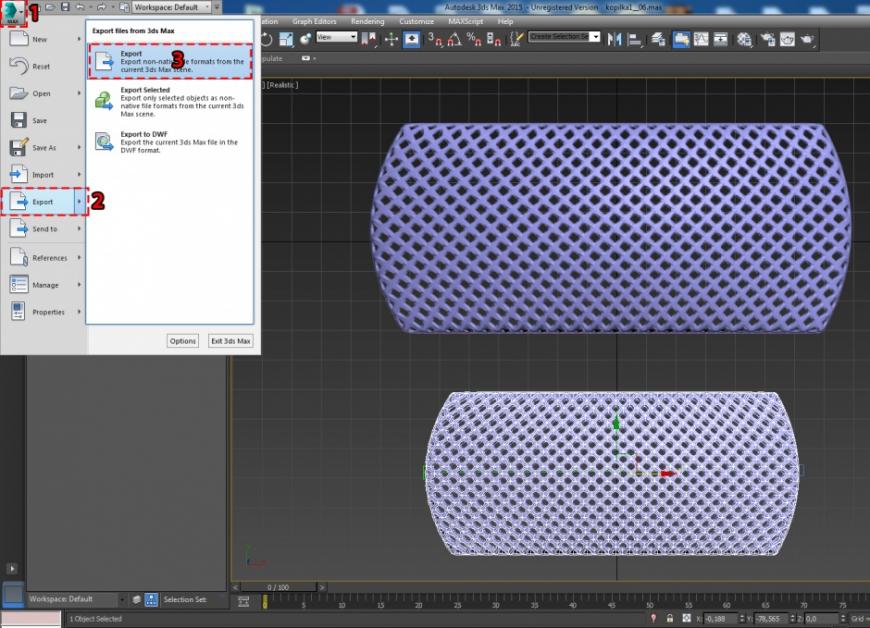
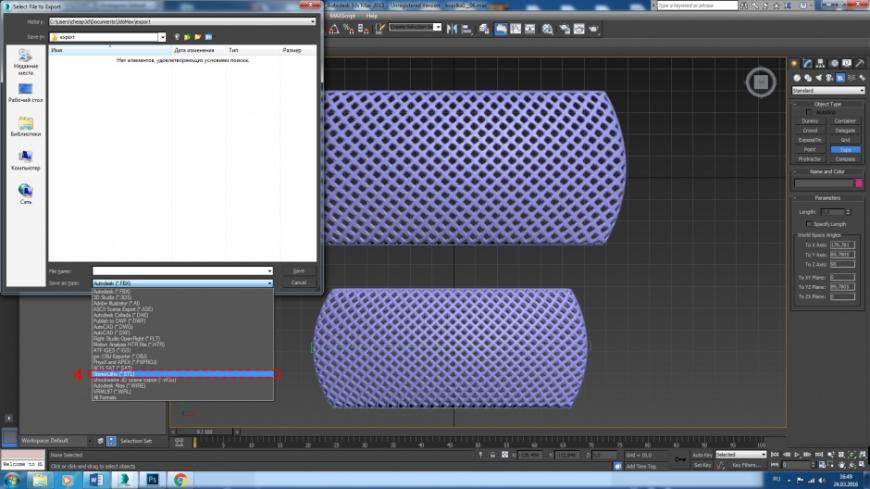
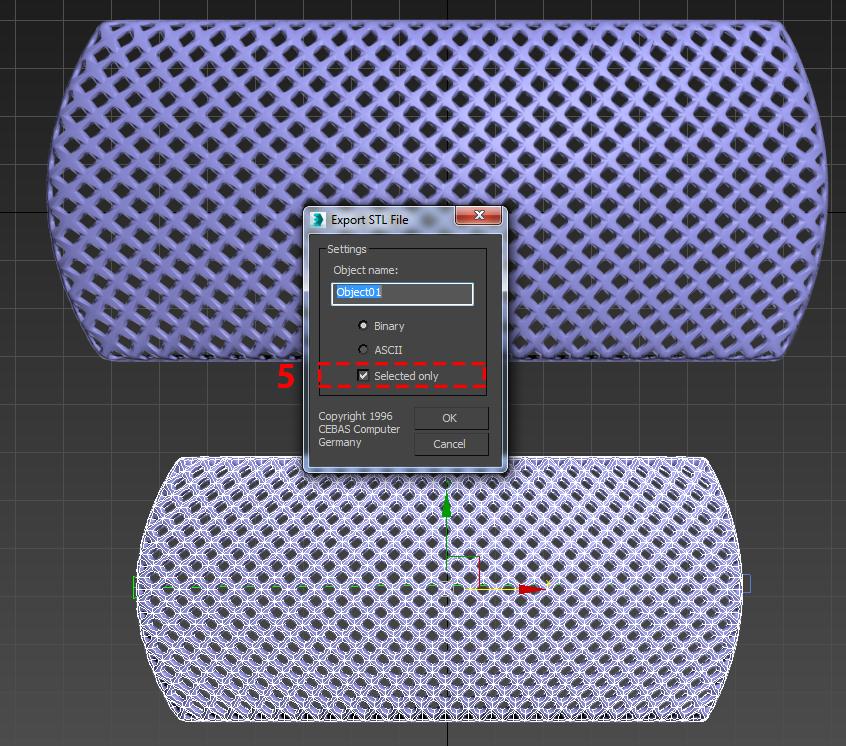 21. Загружаем нашу модель в Slic3r и смотрим на параметры печати. Я пользуюсь отработанными пресетами от Cheap3d, потому что мы отлаживали их не один месяц. Особое внимание уделите параметрам Brim и Skirt, потому что без юбки, модель с такими тонкими стенками, точно будет отлипать от стола. Печатать будем материалом REC PLA. Когда настроите все параметры как у нас, нажимайте на кнопку Export G-code и печатаем модель.
21. Загружаем нашу модель в Slic3r и смотрим на параметры печати. Я пользуюсь отработанными пресетами от Cheap3d, потому что мы отлаживали их не один месяц. Особое внимание уделите параметрам Brim и Skirt, потому что без юбки, модель с такими тонкими стенками, точно будет отлипать от стола. Печатать будем материалом REC PLA. Когда настроите все параметры как у нас, нажимайте на кнопку Export G-code и печатаем модель.
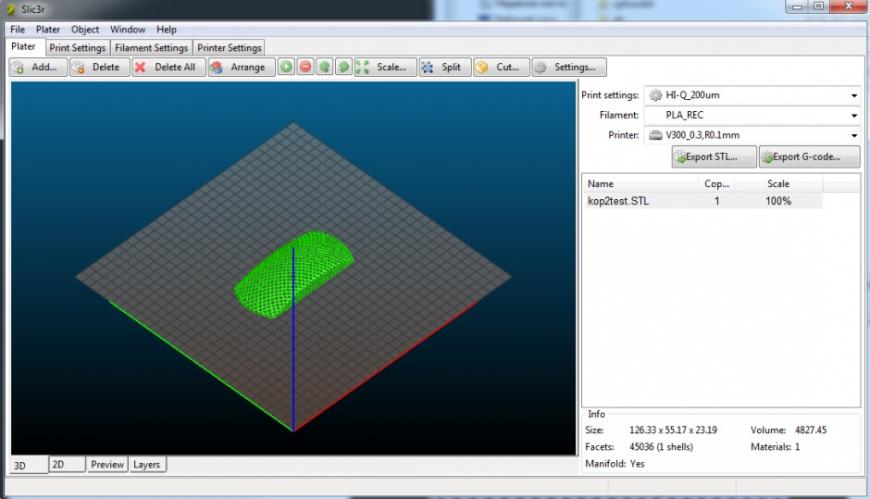
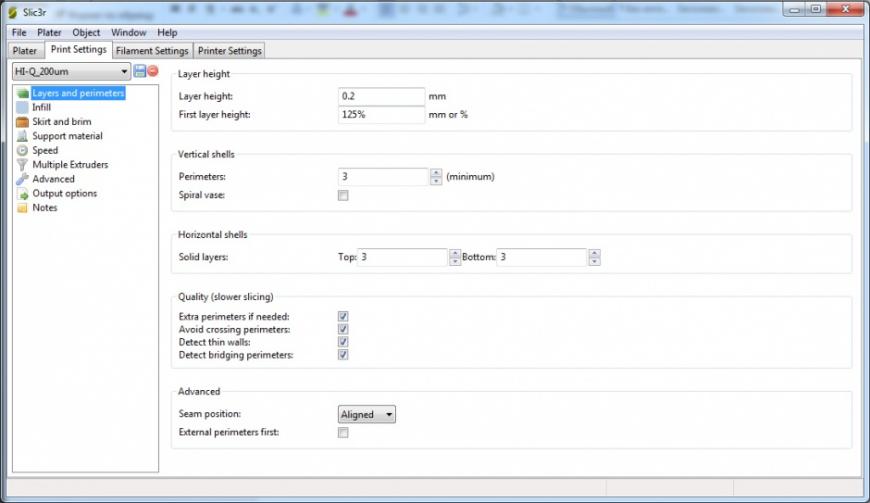
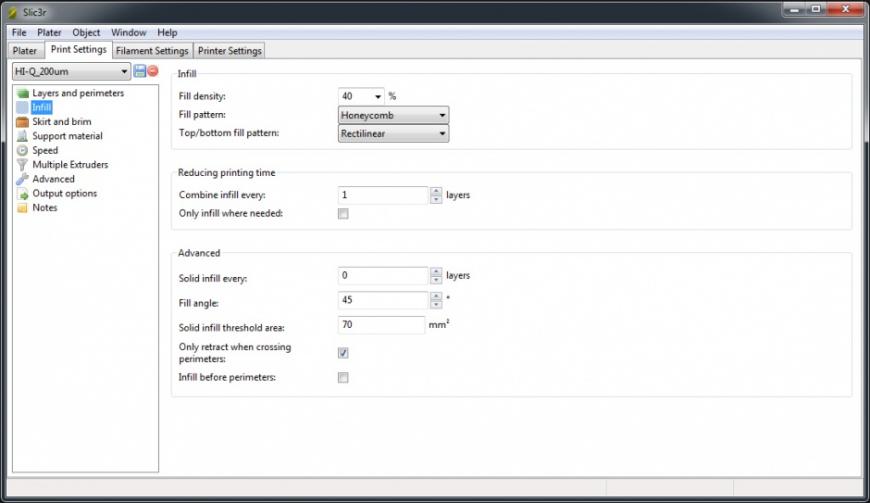
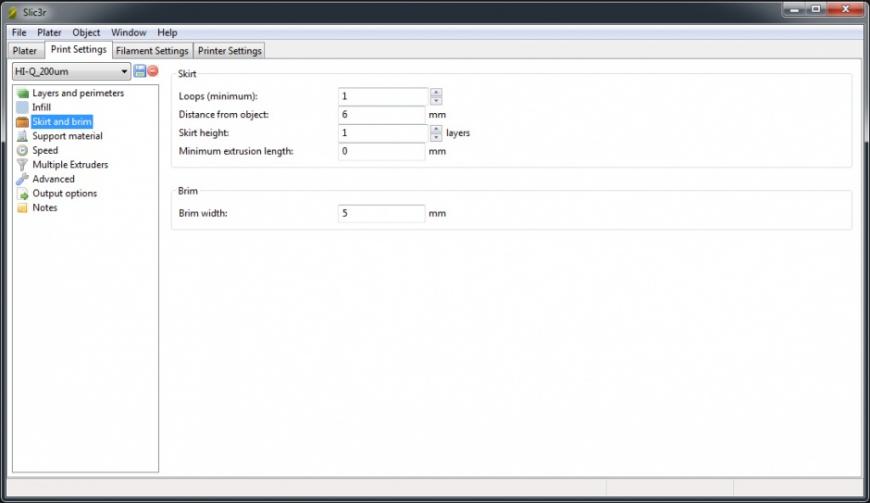
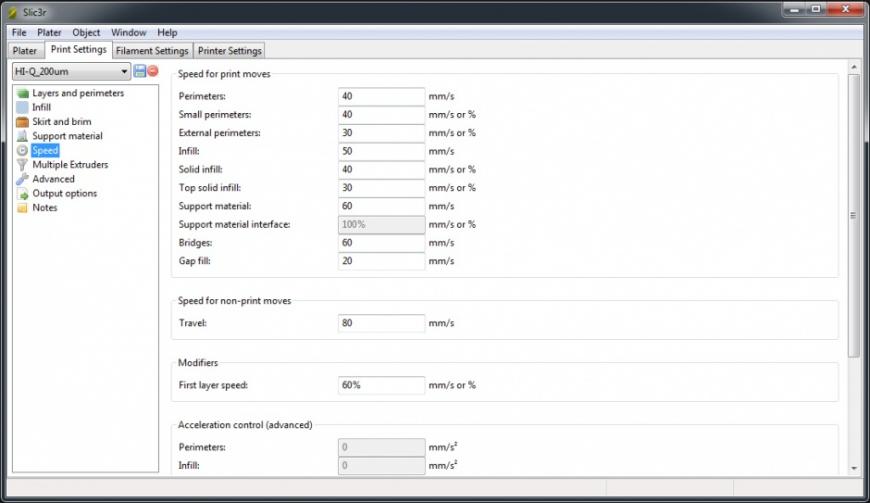
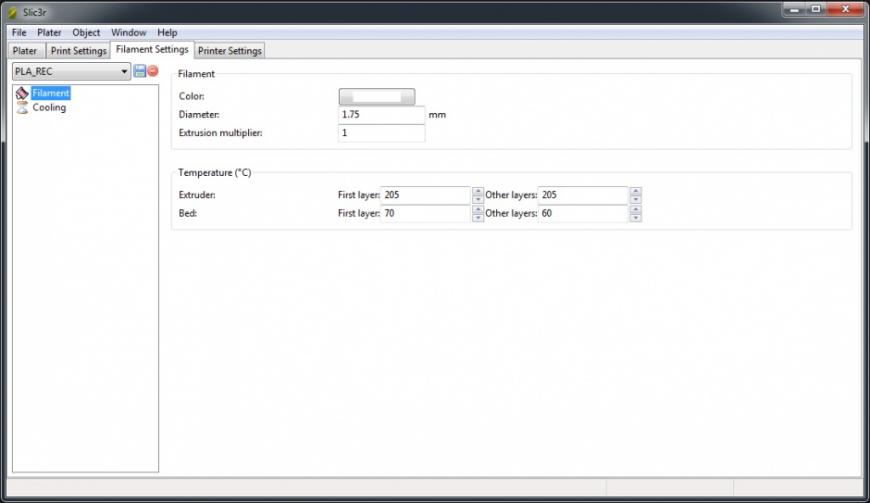
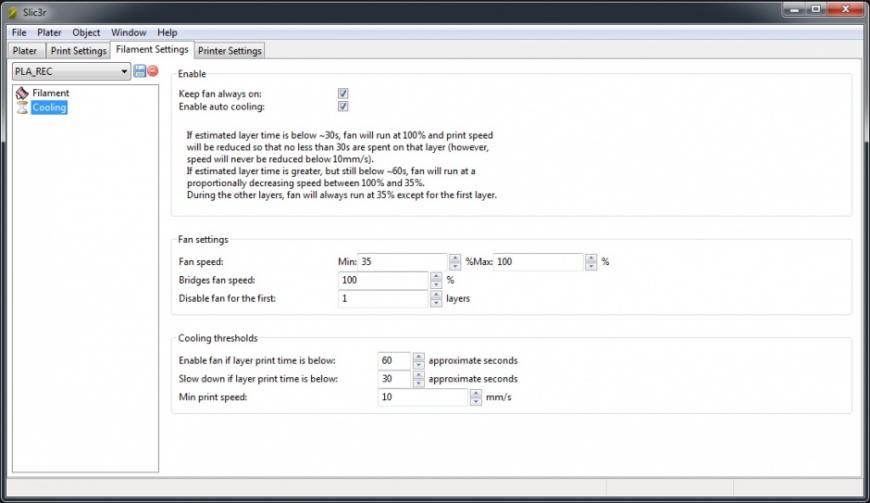
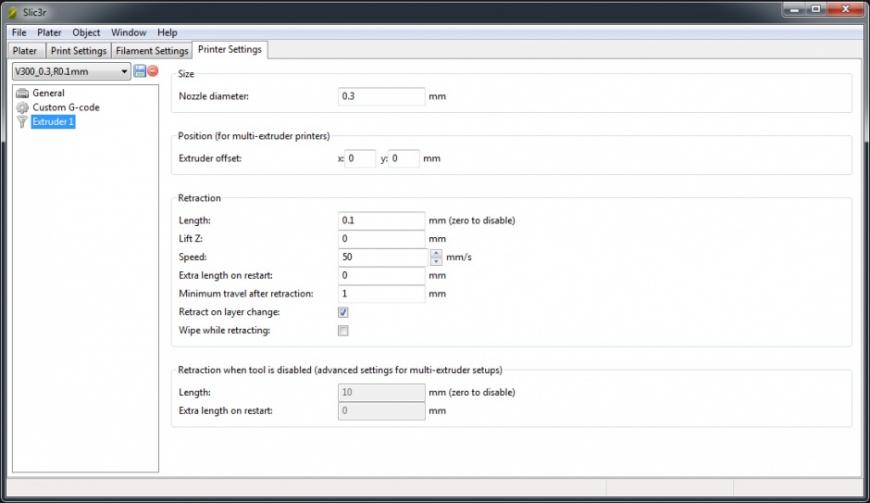 22. Порой Slic3r может тормозить на более-менее массивных моделях. Он может подвиснуть минут на 5 при сохранении G-code, но это нормально – он не завис окончательно, а экспортирует непростой G-code. Если все совсем плохо, тогда пользуйтесь слайсером «Cura», задав похожие параметры печати, как у нас в Slic3r.
22. Порой Slic3r может тормозить на более-менее массивных моделях. Он может подвиснуть минут на 5 при сохранении G-code, но это нормально – он не завис окончательно, а экспортирует непростой G-code. Если все совсем плохо, тогда пользуйтесь слайсером «Cura», задав похожие параметры печати, как у нас в Slic3r.
23. Смотрим, что распечаталось за 2,5 часа с первой попытки. Честно скажу, когда печать начиналась, я подумал, что с такими тонкими стенками, (помните мы в Shell выдавили их примерно на 1 мм) ничего нормального сразу не распечатается, но принтер Cheap3d V300 справился с такой задачей «на ура». Главное, что мы справились с одной из основных задач — напечатать тонкие навесные части без поддержек и с минимальным количеством «соплей».



 24. Видно, что с размерами у нас все в порядке. Теперь возвращаемся к нашей сцене. Надо определиться, с какими дырками копилка будет смотреться лучше, точнее с какой топологией, ведь от нее и зависит разброс дырок. Первым делом удаляем модификатор Slice и делаем 5 копий нашей основной модели. Миниатюру для теста можно удалить. Также стоит удалить модификатор Edit Poly со всех дубликатов. Желательно удалить Shell, иначе в последствии у вас будет модель в модели, но кому-то это может вполне подойти. Я пока что оставлю его.
24. Видно, что с размерами у нас все в порядке. Теперь возвращаемся к нашей сцене. Надо определиться, с какими дырками копилка будет смотреться лучше, точнее с какой топологией, ведь от нее и зависит разброс дырок. Первым делом удаляем модификатор Slice и делаем 5 копий нашей основной модели. Миниатюру для теста можно удалить. Также стоит удалить модификатор Edit Poly со всех дубликатов. Желательно удалить Shell, иначе в последствии у вас будет модель в модели, но кому-то это может вполне подойти. Я пока что оставлю его.
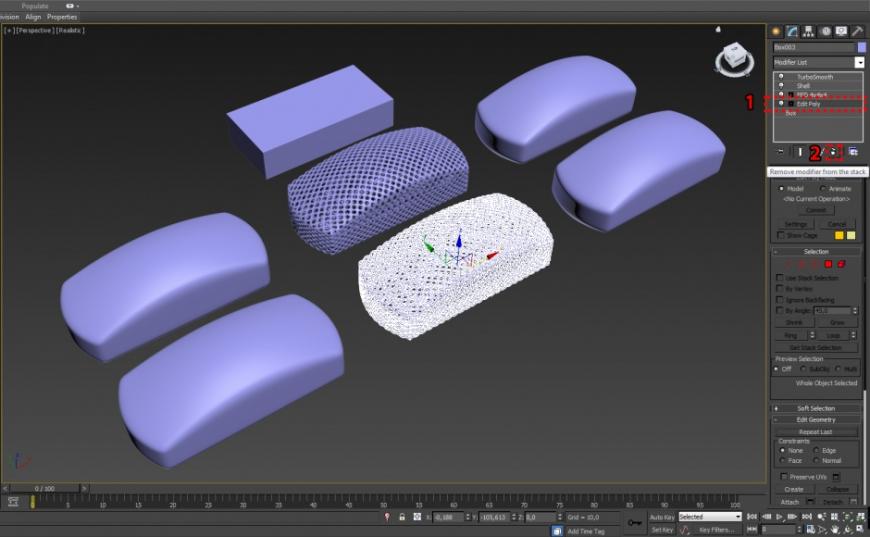 25. Начинаем эксперименты с первым дубликатом. Во-первых, мне не нравится, что модель такая угловатая, хочется, чтобы ее было приятно держать в руках. Применяем модификатор Relax и делаем 50 итераций сглаживания. Видим, что модель стала более сглаженной. Учтите, если у вас высокодетализированная модель, Relax «съест» вашу детализацию.
25. Начинаем эксперименты с первым дубликатом. Во-первых, мне не нравится, что модель такая угловатая, хочется, чтобы ее было приятно держать в руках. Применяем модификатор Relax и делаем 50 итераций сглаживания. Видим, что модель стала более сглаженной. Учтите, если у вас высокодетализированная модель, Relax «съест» вашу детализацию.
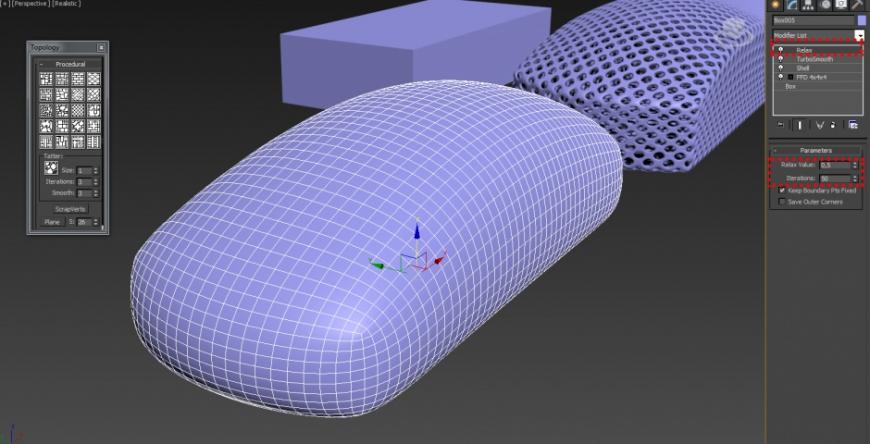 26. Теперь вешаем модификатор Edit Poly и пробуем применять разную топологию. Я начну с самой вам известной — топология Voronoi. Хотя тут она называет Skin. Далее я продублировал модель и попробовал применить топологию Floor 2. Если вы собираетесь расположить одну модель внутри другой, то лучше удалите Shell, перед тем как продолжать. Если вы удалите Shell, после того, как поменяли топологию, не волнуйтесь, просто удалите Edit Poly и повесьте его заново, после этого меняйте топологию.
26. Теперь вешаем модификатор Edit Poly и пробуем применять разную топологию. Я начну с самой вам известной — топология Voronoi. Хотя тут она называет Skin. Далее я продублировал модель и попробовал применить топологию Floor 2. Если вы собираетесь расположить одну модель внутри другой, то лучше удалите Shell, перед тем как продолжать. Если вы удалите Shell, после того, как поменяли топологию, не волнуйтесь, просто удалите Edit Poly и повесьте его заново, после этого меняйте топологию.
Еще один момент: вы можете сделать полигоны крупнее, детализацию ниже, просто удалив Turbosmooth или снизив количество сегментов в корне дерева модификаторов в примитиве Box.

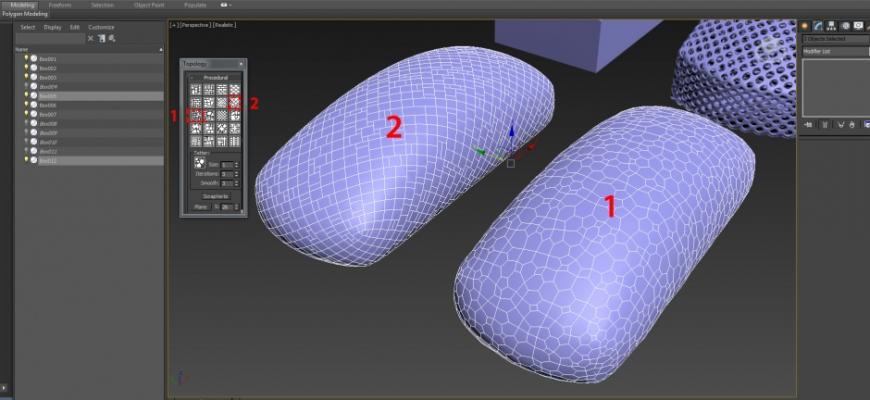 27. Повторяем пункты 10-14 (создание дырок, наложение Shell и Turbosmooth). Если дырки с помощью Inset не делаются, значит вы забыли указать By polygon в настройках inset. Turbosmooth в конце применять не обязательно, сглаживание – на ваше усмотрение.
27. Повторяем пункты 10-14 (создание дырок, наложение Shell и Turbosmooth). Если дырки с помощью Inset не делаются, значит вы забыли указать By polygon в настройках inset. Turbosmooth в конце применять не обязательно, сглаживание – на ваше усмотрение.
У меня получилась следующая картина:
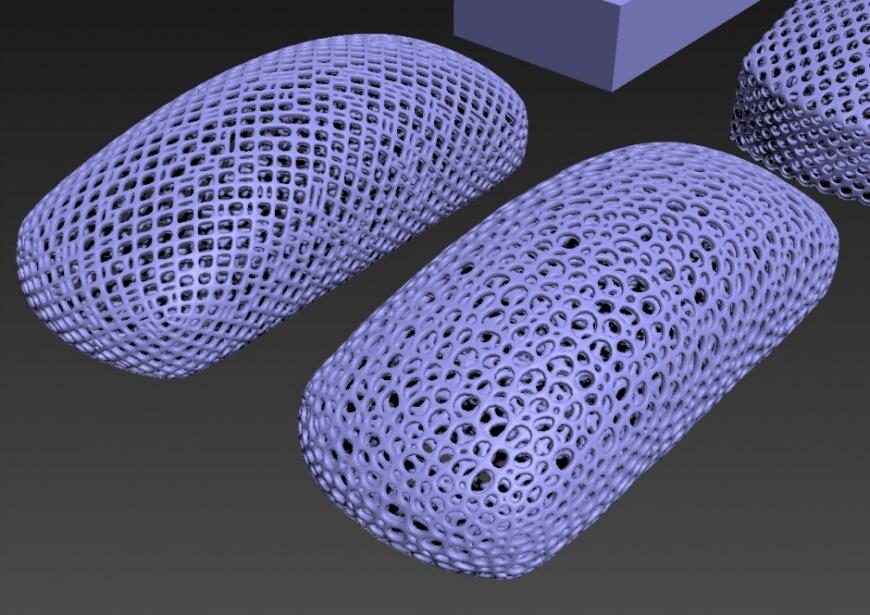 28. Floor2 мне не понравился, а в Skin варианте, мы не удалили Shell. Я удалю Shell и попробую другие варианты процедурной топологии на дубликатах модели.
28. Floor2 мне не понравился, а в Skin варианте, мы не удалили Shell. Я удалю Shell и попробую другие варианты процедурной топологии на дубликатах модели.
Перепробовав несколько разных вариантов, я остановился на Planks 2 снаружи и Skin внутри. Модель, которая внутри, была обработана модификатором FFD 4x4x4, чтобы модели плотнее прилегали друг к другу, а в некоторых местах может даже сливались.
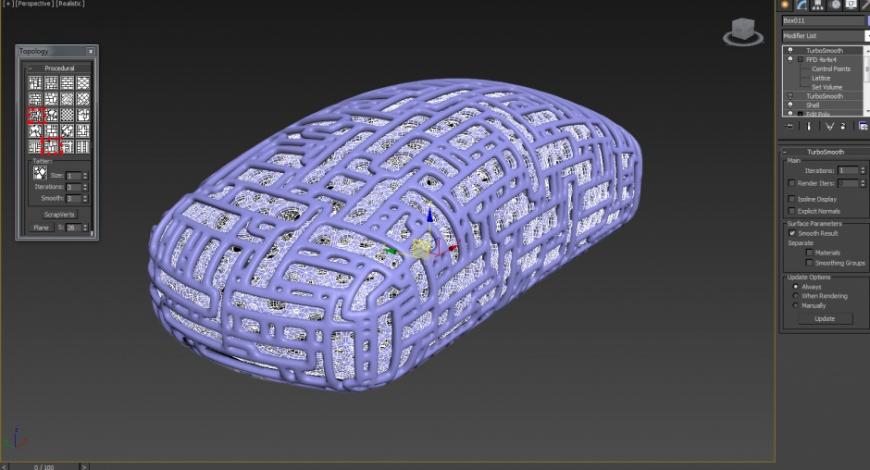 29. Мы подобрались к моменту создания дырки для денег. Её можно сделать разными способами. Я покажу один из них. Создаем небольшой не детализированный бокс. Если нажать галку AutoGrid, то можно будет создавать прямо на модели, скорее, ориентированным относительно модели.
29. Мы подобрались к моменту создания дырки для денег. Её можно сделать разными способами. Я покажу один из них. Создаем небольшой не детализированный бокс. Если нажать галку AutoGrid, то можно будет создавать прямо на модели, скорее, ориентированным относительно модели.
 30. Назначаем на него TurboSmooth. Крутим – вертим его, под то место, где хотите сделать дыру – он будет вырезать то место в дальнейшем, где вы его поставите. Я расположил его так:
30. Назначаем на него TurboSmooth. Крутим – вертим его, под то место, где хотите сделать дыру – он будет вырезать то место в дальнейшем, где вы его поставите. Я расположил его так:
 31. Теперь обязательно сохраняемся, или делаем бэкап модели. Выбираем модель с топологией Skin, переходим в меню Create и выбираем там Compound Objects.
31. Теперь обязательно сохраняемся, или делаем бэкап модели. Выбираем модель с топологией Skin, переходим в меню Create и выбираем там Compound Objects.
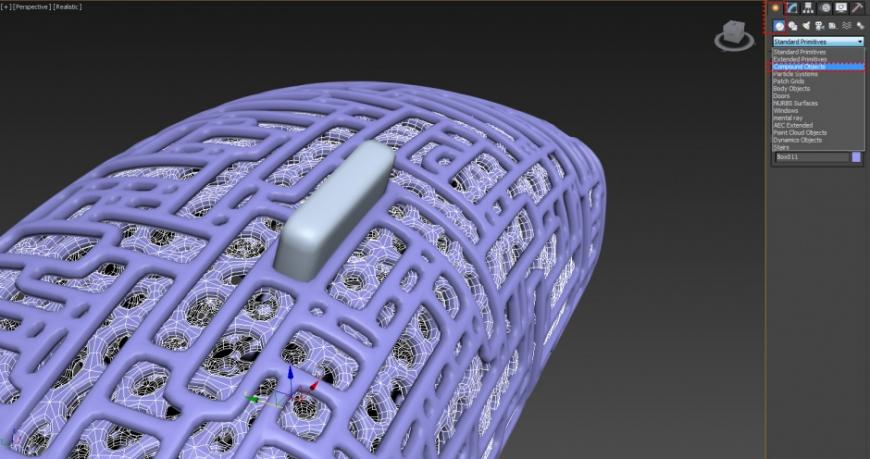 32. Далее выбираем ProBoolean, Start Picking и кликаем на недавно созданный бокс. В итоге — должна образоваться дыра.
32. Далее выбираем ProBoolean, Start Picking и кликаем на недавно созданный бокс. В итоге — должна образоваться дыра.
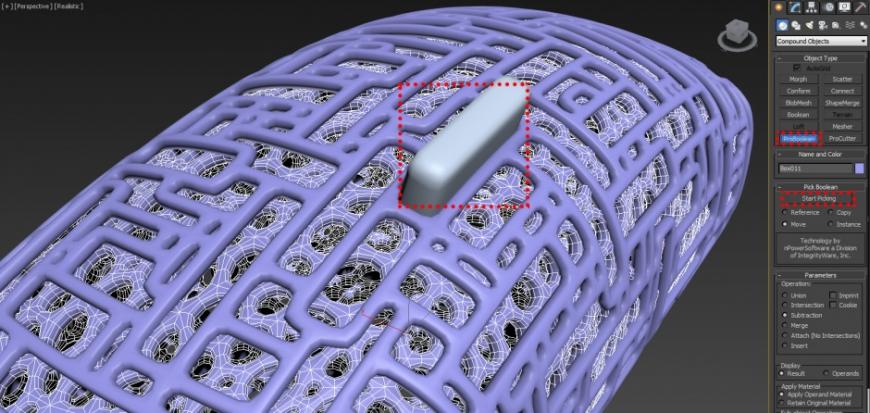
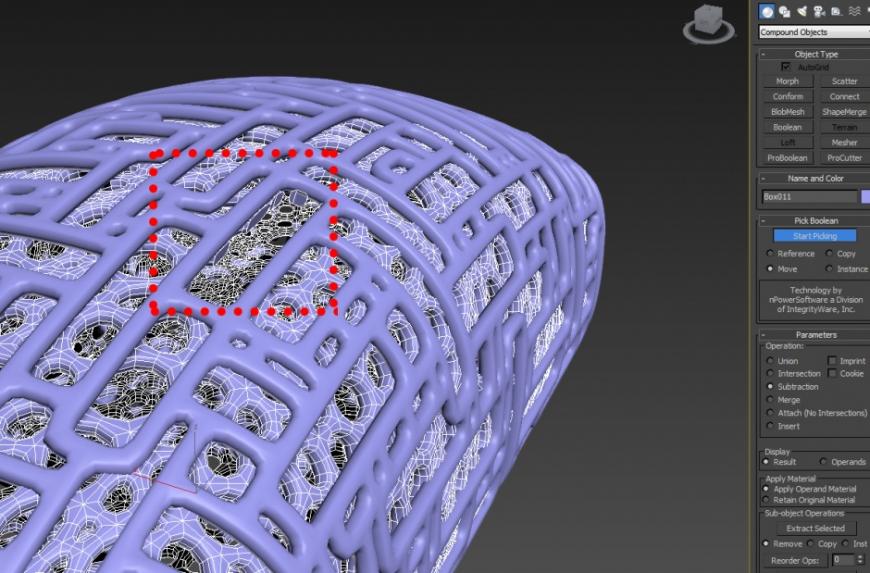 33. Жмем правую кнопку мыши во вьюпорте, чтобы не отрезать ничего лишнего, и выбираем обе модели, внешнюю и внутреннюю, с целью экспортировать их в Slic3r. Повторяем пункты 20-22.
33. Жмем правую кнопку мыши во вьюпорте, чтобы не отрезать ничего лишнего, и выбираем обе модели, внешнюю и внутреннюю, с целью экспортировать их в Slic3r. Повторяем пункты 20-22.
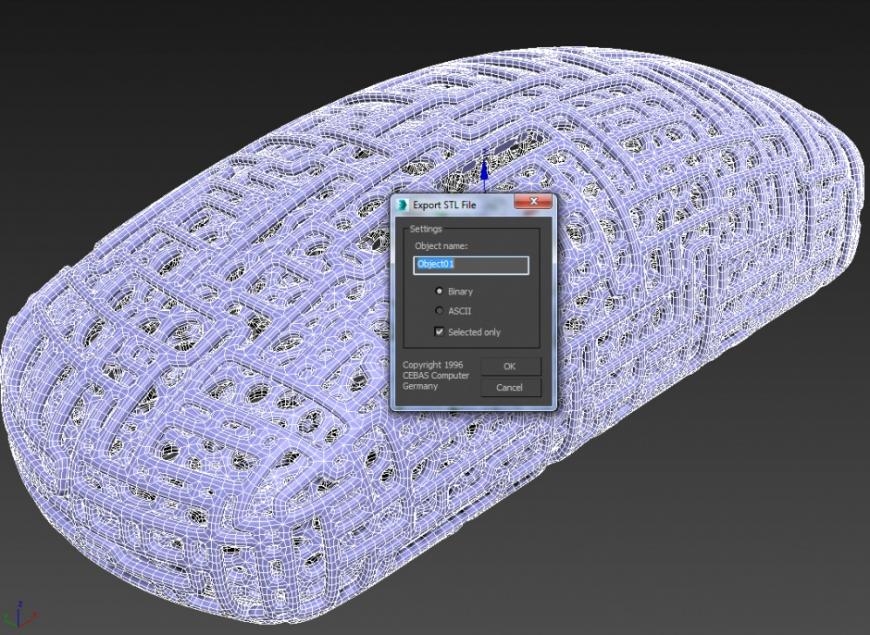 34. Модель печаталась 18 часов 43 минуты. На фото видно, что настройки Retract обязательно нужно менять при следующей печати, чтобы избавиться от «волосатости». Поможет ей только лимонен.
34. Модель печаталась 18 часов 43 минуты. На фото видно, что настройки Retract обязательно нужно менять при следующей печати, чтобы избавиться от «волосатости». Поможет ей только лимонен.

 35. Можно еще поэкспериментировать с объектами. Например, низ сделать с одной топологией, верх с другой. Для этого переходим к одному из дубликатов нашей модели или делаем новый. Удаляем Shell, а в Turbosmooth делаем 1 Iterations, снимаем галочку «Isoline Display». Тем самым мы подготовим модель к дальнейшему редактированию.
35. Можно еще поэкспериментировать с объектами. Например, низ сделать с одной топологией, верх с другой. Для этого переходим к одному из дубликатов нашей модели или делаем новый. Удаляем Shell, а в Turbosmooth делаем 1 Iterations, снимаем галочку «Isoline Display». Тем самым мы подготовим модель к дальнейшему редактированию.
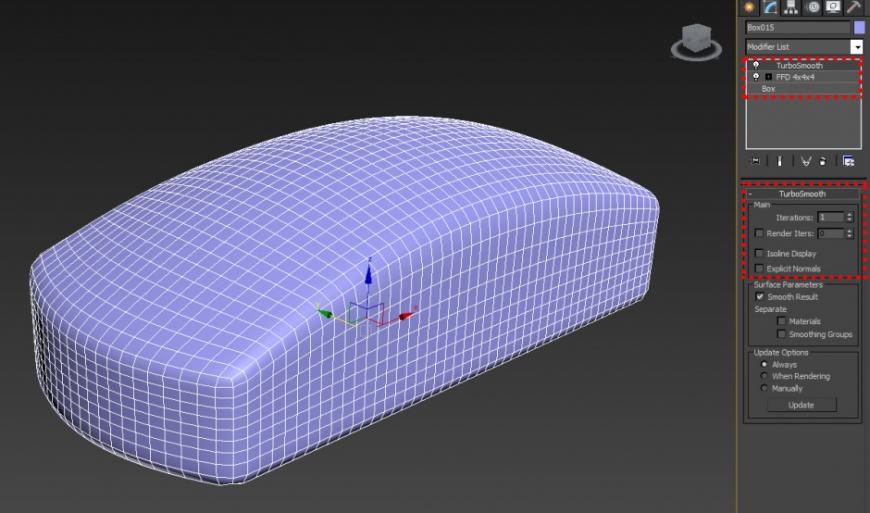 Теперь вешаем модификатор (1) Edit Poly, найдя его в Modifier List. Нажимаем «F», чтобы перейти в вид спереди или «L», чтобы перейти в вид сбоку, нажимаем на (2)иконку полигона и выбираем верхнюю часть полигонов и нажимаем кнопку (3)Detach. На этом скриншоте видно, что у меня теперь 2 столбика с настройками модификатора. Для того, чтобы сделать у себя также, просто потяните за край столбика настроек модификатора и у вас станет похожий вид.
Теперь вешаем модификатор (1) Edit Poly, найдя его в Modifier List. Нажимаем «F», чтобы перейти в вид спереди или «L», чтобы перейти в вид сбоку, нажимаем на (2)иконку полигона и выбираем верхнюю часть полигонов и нажимаем кнопку (3)Detach. На этом скриншоте видно, что у меня теперь 2 столбика с настройками модификатора. Для того, чтобы сделать у себя также, просто потяните за край столбика настроек модификатора и у вас станет похожий вид.
 Мы отделили верхнюю часть от нижней, и она теперь – отдельная модель. Теперь применяем топологию Skin к верхней части модели, а Edgedirection к нижней. Получаем такую топологию:
Мы отделили верхнюю часть от нижней, и она теперь – отдельная модель. Теперь применяем топологию Skin к верхней части модели, а Edgedirection к нижней. Получаем такую топологию:
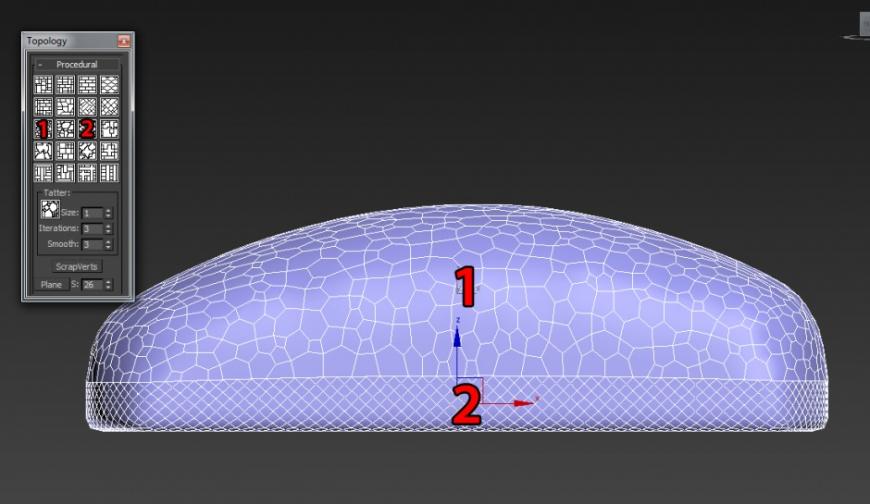 36. Повторяем пункты 10-13, чтобы сделать дырочки и Shell. В настройках Shell делаем одинаковую толщину стенок для обеих моделей. Я установил параметр в Shell — толщины стенок Inner Amount на 2мм.
36. Повторяем пункты 10-13, чтобы сделать дырочки и Shell. В настройках Shell делаем одинаковую толщину стенок для обеих моделей. Я установил параметр в Shell — толщины стенок Inner Amount на 2мм.
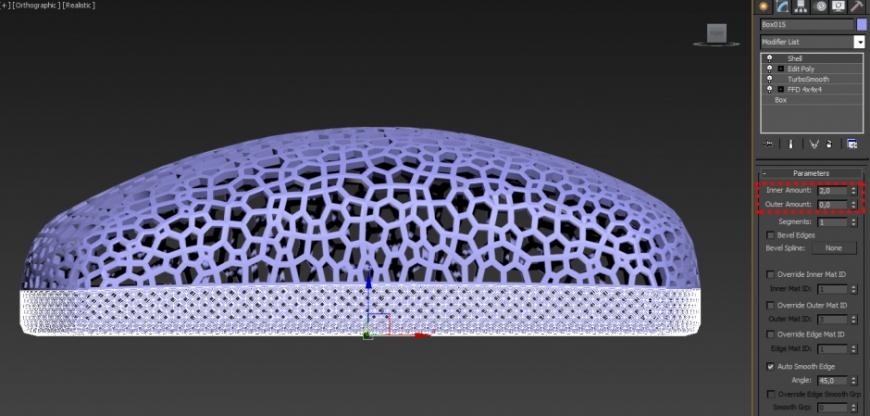 37. Если будете применять модификатор Turbosmooth, то между моделями образуется небольшое расстояние.
37. Если будете применять модификатор Turbosmooth, то между моделями образуется небольшое расстояние.
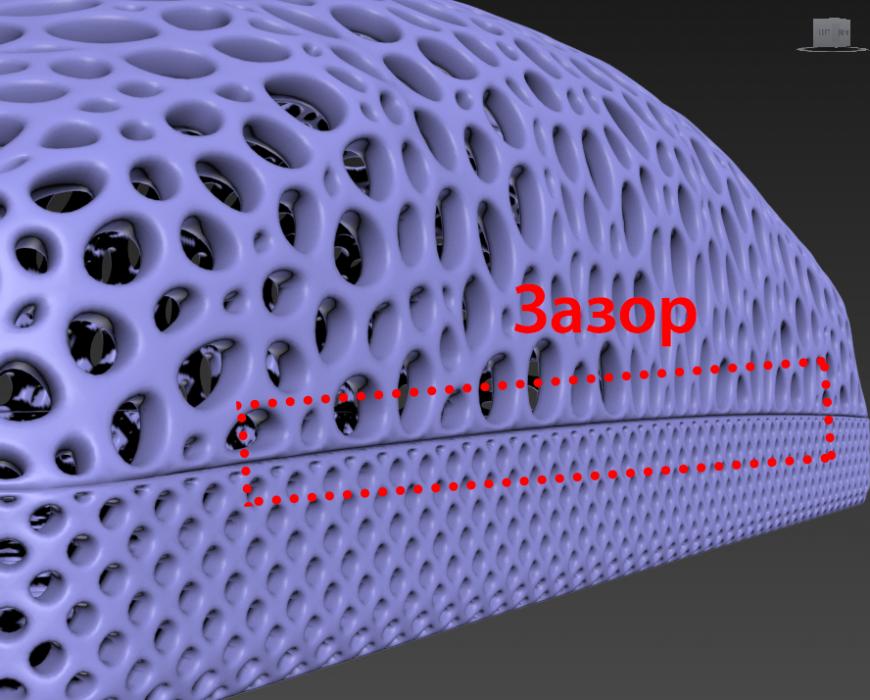 Тут 3 варианта решения: либо опустить верхнюю часть по оси Z на несколько миллиметров, либо добавить Edges на стыках моделей, либо склеить их на стадии моделирования.
Тут 3 варианта решения: либо опустить верхнюю часть по оси Z на несколько миллиметров, либо добавить Edges на стыках моделей, либо склеить их на стадии моделирования.
Если мы не будем делать Turbosmooth, то можно просто прислонить модели вплотную друг к другу, но самым лучшим вариантом во всех случаях будет – соединить модели и проложить между ними «мостик». Для этого, выбираем верхнюю часть модели и убираем из нее все модификаторы.
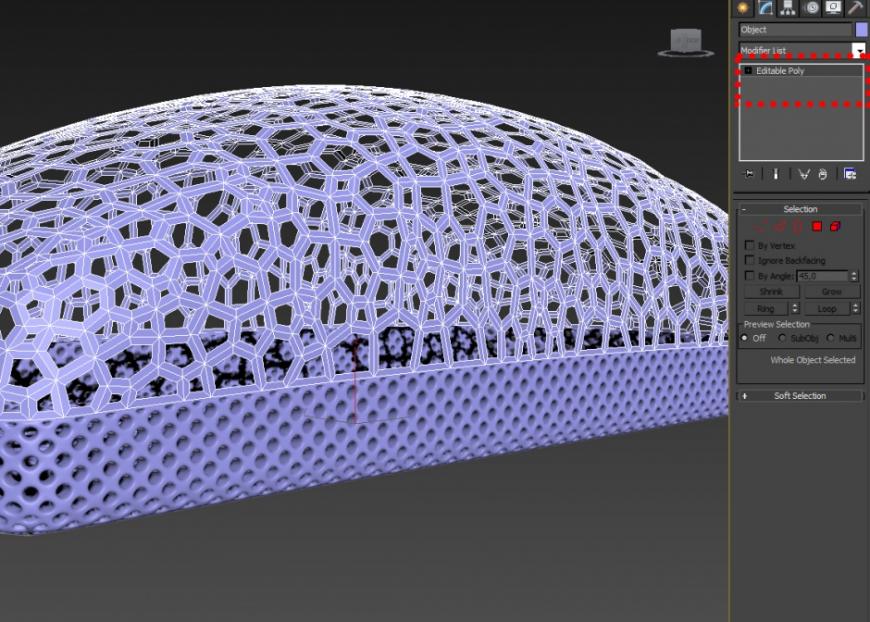 Выбираем нижнюю модель, и заходим в Edit Poly, находим там кнопку Attach, нажимаем ее и кликаем на верхнюю модель, которую хотим присоединить.
Выбираем нижнюю модель, и заходим в Edit Poly, находим там кнопку Attach, нажимаем ее и кликаем на верхнюю модель, которую хотим присоединить.
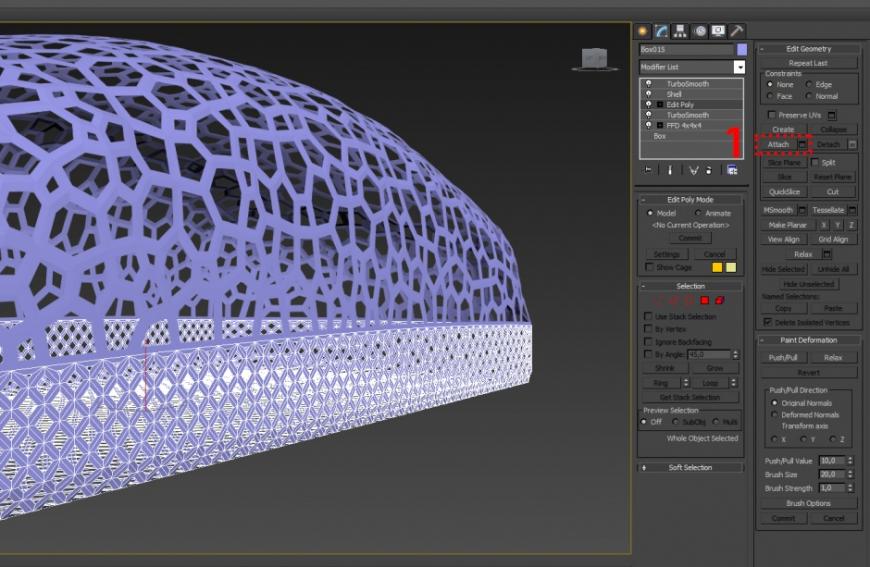 38. Теперь это одна модель и можно приступать к созданию прокладки из полигонов между элементами модели. В моем случае, элементы прилегали слишком плотно друг к другу – их нужно немного отодвинуть по оси Z. Для этого кликаем на значок (1) «Element», кликаем на верхнюю часть модели и двигаем ее по оси (2) Z, чтобы появился небольшой (3) зазор.
38. Теперь это одна модель и можно приступать к созданию прокладки из полигонов между элементами модели. В моем случае, элементы прилегали слишком плотно друг к другу – их нужно немного отодвинуть по оси Z. Для этого кликаем на значок (1) «Element», кликаем на верхнюю часть модели и двигаем ее по оси (2) Z, чтобы появился небольшой (3) зазор.
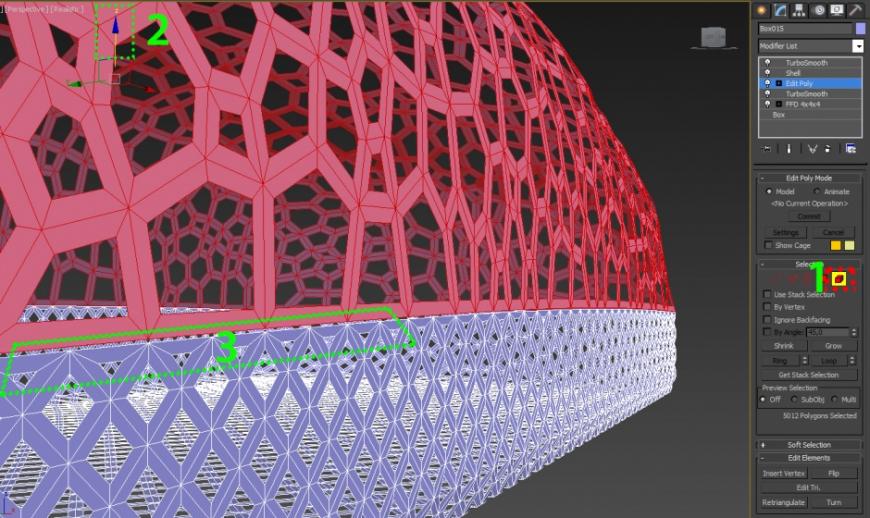 В разделе «Selection» выбираем (1) Border(граница) и кликаем поочерёдно, зажав CTRL на стыки модели, или сразу с помощью лассо выбираем обе границы, они при этом загорятся (2) красным.
В разделе «Selection» выбираем (1) Border(граница) и кликаем поочерёдно, зажав CTRL на стыки модели, или сразу с помощью лассо выбираем обе границы, они при этом загорятся (2) красным.
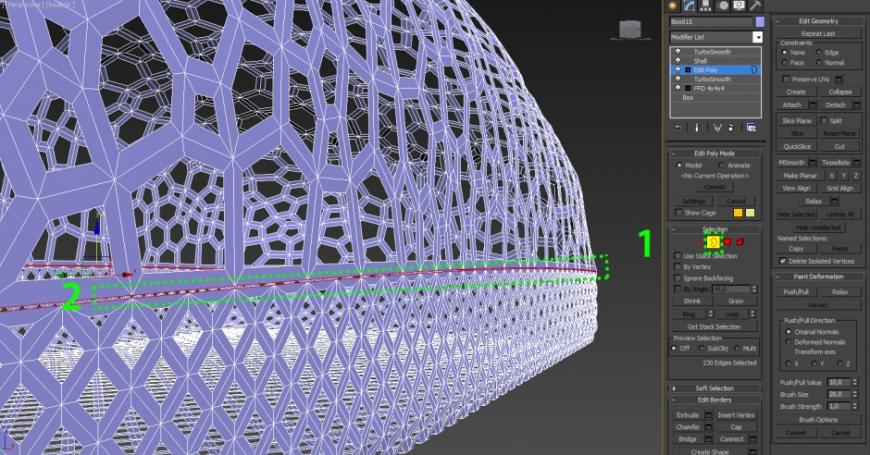 Настало время прокладывать Bridge(мост) между ними. Находим кнопку Bridge (1) и нажимаем на неё.
Настало время прокладывать Bridge(мост) между ними. Находим кнопку Bridge (1) и нажимаем на неё.
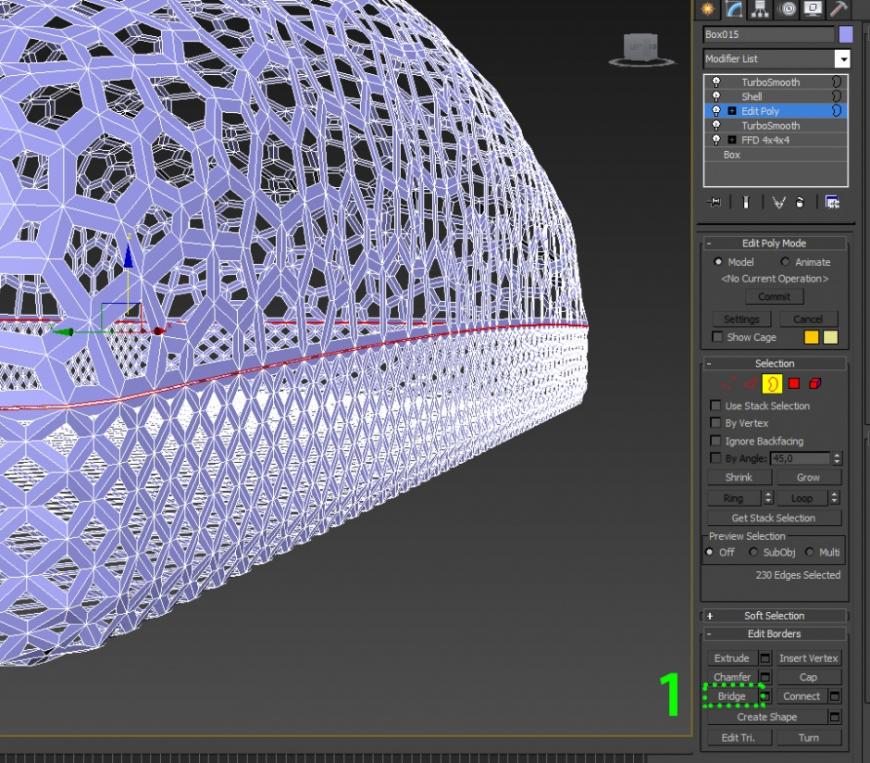 39. У нас получилась монолитная модель. Когда мы кликнем на модификатор Turbosmooth, увидим, что у нас получилось в итоге. Модель цельная, но появились «складки» на стыках.
39. У нас получилась монолитная модель. Когда мы кликнем на модификатор Turbosmooth, увидим, что у нас получилось в итоге. Модель цельная, но появились «складки» на стыках.
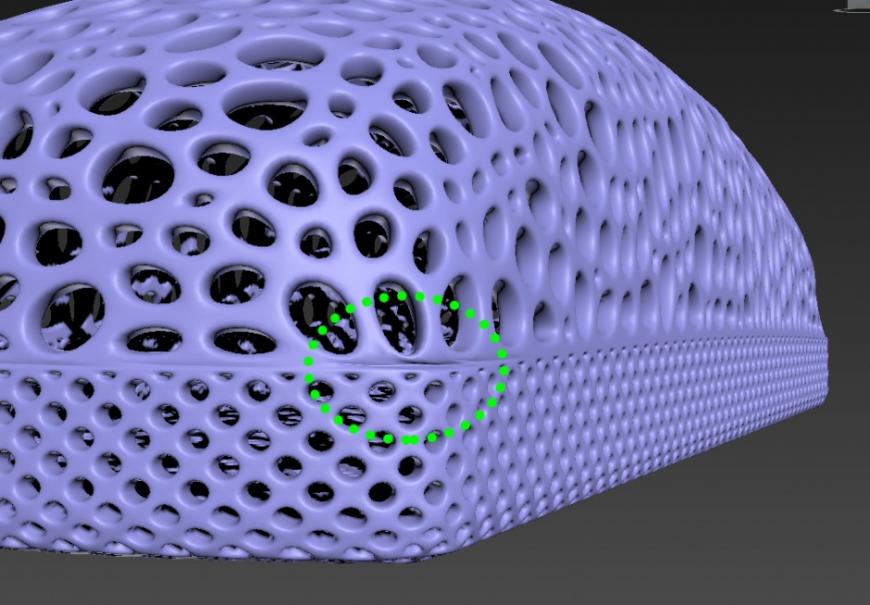 От подобных складок лучше избавляться. Это можно частично решать в настройках Bridge, но я покажу простой и действенный способ, как от них избавиться вручную.
От подобных складок лучше избавляться. Это можно частично решать в настройках Bridge, но я покажу простой и действенный способ, как от них избавиться вручную.
Посмотрим внимательно на топологию. Нужно проложить ровные грани на углах. Сейчас их просто нет, или же они косые, хотя, там, где грани инструмент Bridge проложил нормально, никаких складок нет.
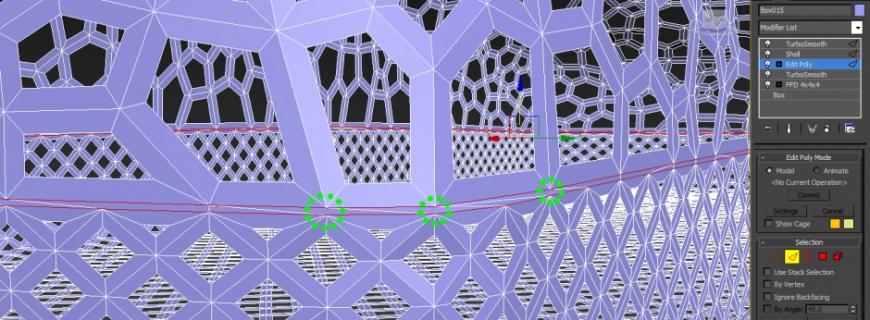 Выбираем инструмент Cut и соединяем грани (Edges) на всех углах модели, где вам мешают складки. Когда выбрали Cut кликаем на один конец грани и подводим курсор к другой грани и кликаем еще раз левой кнопкой мыши. Получаем такую картину:
Выбираем инструмент Cut и соединяем грани (Edges) на всех углах модели, где вам мешают складки. Когда выбрали Cut кликаем на один конец грани и подводим курсор к другой грани и кликаем еще раз левой кнопкой мыши. Получаем такую картину:
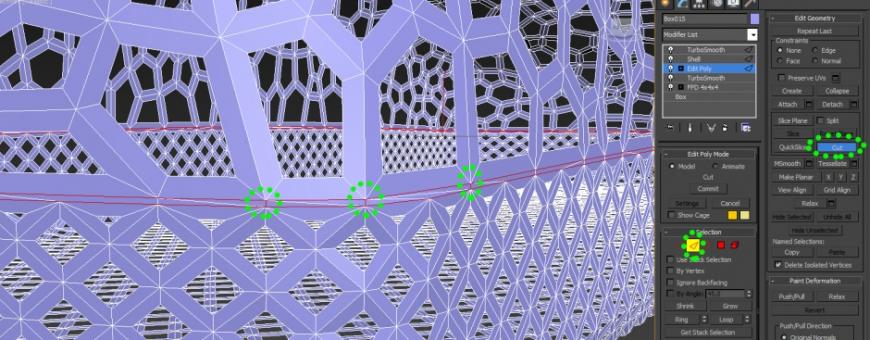 40. Артефактов при сглаживании практически не осталось.
40. Артефактов при сглаживании практически не осталось.
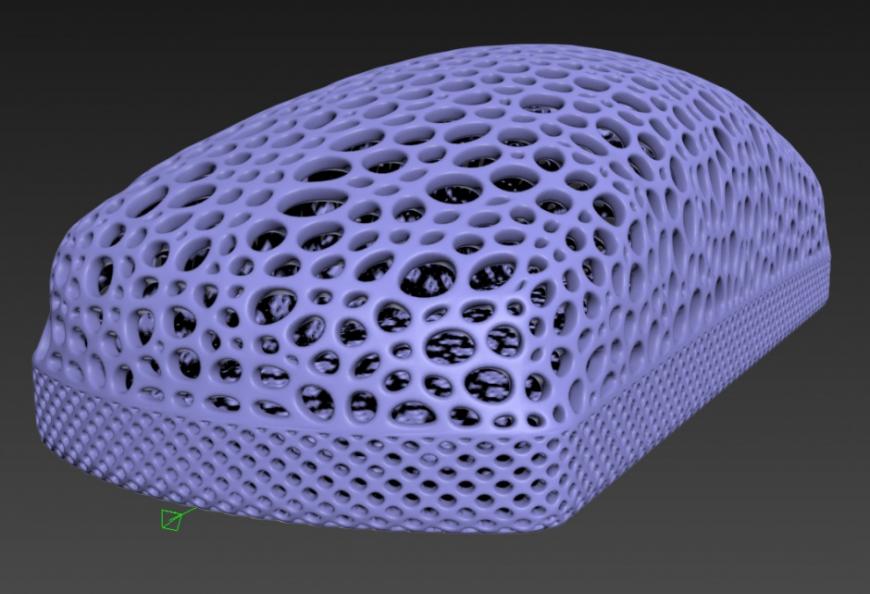 41. Делаем модель немного шире по оси Y, c помощью инструмента Scale (горячая клавиша R), потому что она мне показалась узковатой, либо полностью увеличиваем модель по все осям, процентов на 15. Этот пункт делайте на своё усмотрение, мне просто захотелось сделать модель крупнее.
41. Делаем модель немного шире по оси Y, c помощью инструмента Scale (горячая клавиша R), потому что она мне показалась узковатой, либо полностью увеличиваем модель по все осям, процентов на 15. Этот пункт делайте на своё усмотрение, мне просто захотелось сделать модель крупнее.
42. Теперь повторяем пункты 29-32, чтобы сделать дырку для денег. Либо делаем дырку новым способом: выбираем полигоны c зажатой кнопкой CTRL и удаляем их кнопкой Delete.
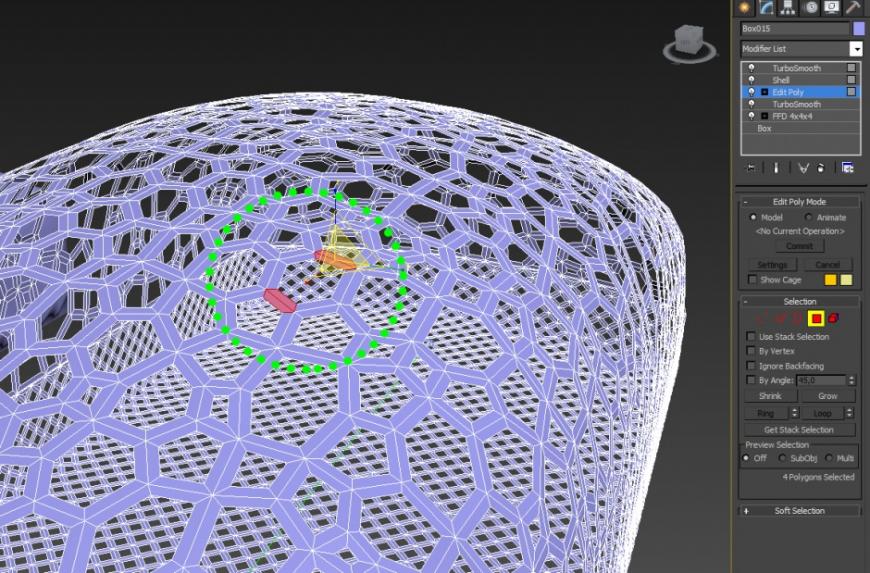 43. Замеряем длину получившегося отверстия линейкой Tape (пункт 19 описывает этот процесс)
43. Замеряем длину получившегося отверстия линейкой Tape (пункт 19 описывает этот процесс)
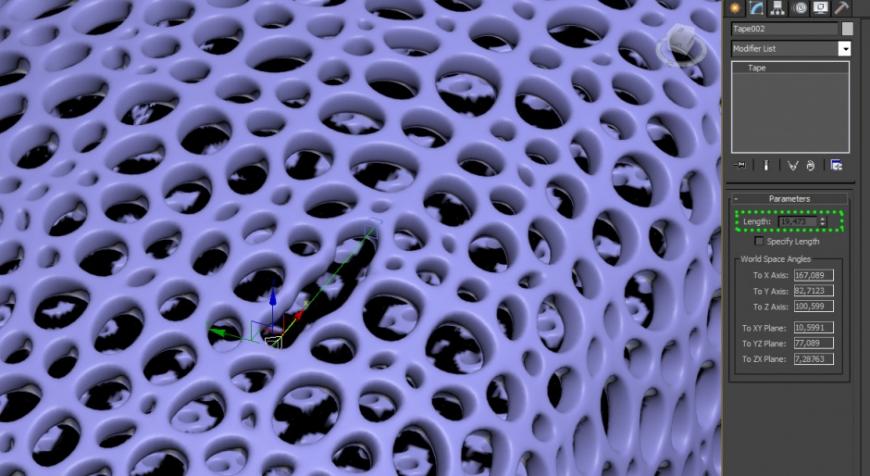 Отверстия длиной 19мм будет недостаточно. Диаметр 5-ти рублёвой монеты 25мм. Значит нужно удалить еще несколько полигонов. Получилось 26 мм, но можно сделать отверстие еще больше.
Отверстия длиной 19мм будет недостаточно. Диаметр 5-ти рублёвой монеты 25мм. Значит нужно удалить еще несколько полигонов. Получилось 26 мм, но можно сделать отверстие еще больше.
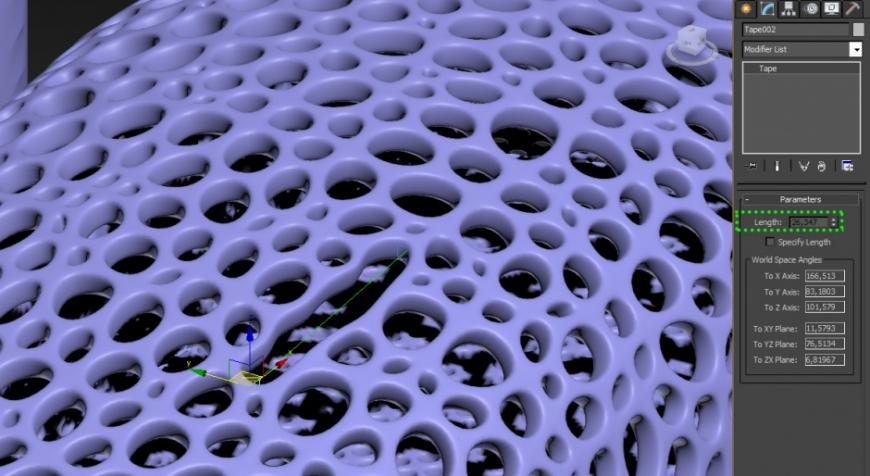 44. Экспортируем в STL, выгоняем G-Code в Slic3r и отправляем в печать. Предыдущая модель выгонялась из Slic3r в G-Code около 40 минут. Размер STL получившегося изделия 20 мегабайт – Slic3r будет выгонять G-Code тоже около часа. Если модель получилась большая, то лучше ставить экспорт G-code на ночь или если вы куда-то отошли на пару часов. Если модель слишком большая и вам не подходит Slic3r, используем в Cura похожие c настройками нашего Slic3r параметры печати и выгоняем G-code.
44. Экспортируем в STL, выгоняем G-Code в Slic3r и отправляем в печать. Предыдущая модель выгонялась из Slic3r в G-Code около 40 минут. Размер STL получившегося изделия 20 мегабайт – Slic3r будет выгонять G-Code тоже около часа. Если модель получилась большая, то лучше ставить экспорт G-code на ночь или если вы куда-то отошли на пару часов. Если модель слишком большая и вам не подходит Slic3r, используем в Cura похожие c настройками нашего Slic3r параметры печати и выгоняем G-code.
45. Открываем Cura и меняем язык в настройках программы на английский, так как в Slic3r всё на английском языке. Делаем примерно такие же настройки, как у нас в Slic3r. Посмотрим, что из этого выйдет.
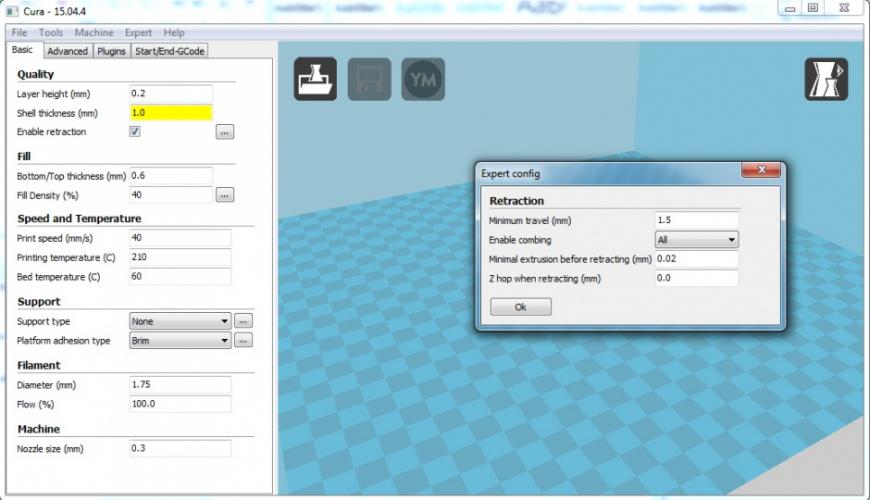
 Пока Slic3r выгоняет G-Code – Cura уже всё экспортировал. Если хотите облегчить модель — не делайте Turbosmooth или снизьте его итерации до 1. Обещает печататься 21 час, что не так много, для такой детализированной и большой модели. Хотя Cura и делает все на порядок быстрее, в Slic3r у нас отлаженные настройки, поэтому ставить печататься большую модель без предварительных тестов настроек печати — мы вам не советуем. Печатайте с теми настройками, которые вы уже проверили на деле.
Пока Slic3r выгоняет G-Code – Cura уже всё экспортировал. Если хотите облегчить модель — не делайте Turbosmooth или снизьте его итерации до 1. Обещает печататься 21 час, что не так много, для такой детализированной и большой модели. Хотя Cura и делает все на порядок быстрее, в Slic3r у нас отлаженные настройки, поэтому ставить печататься большую модель без предварительных тестов настроек печати — мы вам не советуем. Печатайте с теми настройками, которые вы уже проверили на деле.
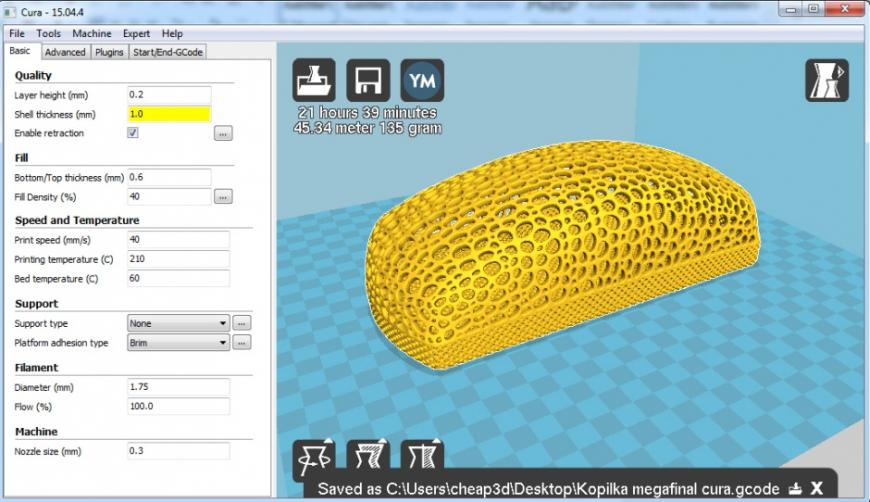 46. Еще немного заостримся на настройке Slic3r. На нашем сайте есть профили для печати в Slic3r разработанные и опробованные нами:
46. Еще немного заостримся на настройке Slic3r. На нашем сайте есть профили для печати в Slic3r разработанные и опробованные нами:
http://www.cheap3d.ru/soft/Slic3r_config_bundle.iniКачаем файл по ссылке и в Slic3r кликаем на File/Load Config Bundle и справа выбираем пресеты в разделах «Print settings», «Filament», «Printer» как у нас на скриншоте.
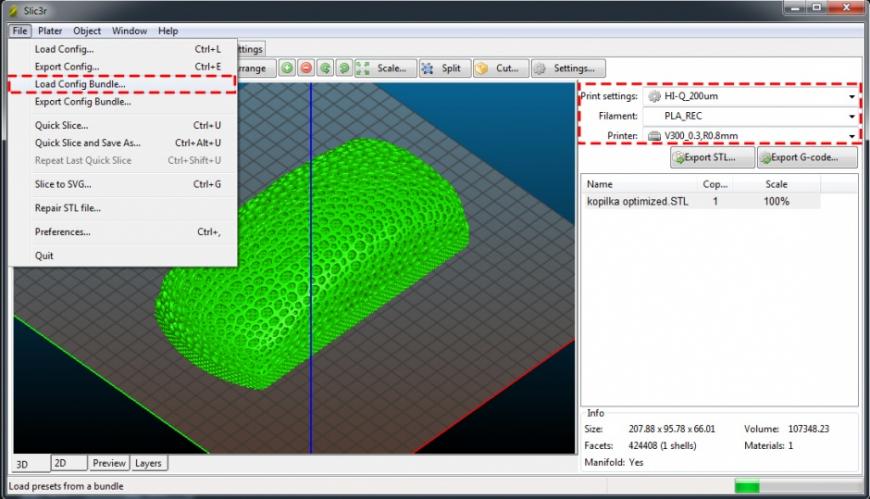 Основное, то, что поменялось — это настройки ретракта (отката). Если он был 0,1мм и это привело к такой волосатости, как в прошлый раз, то с ретрактом 0,8 мм – такой волосатости быть не должно. Экспортируем G-code и ставим на печать.
Основное, то, что поменялось — это настройки ретракта (отката). Если он был 0,1мм и это привело к такой волосатости, как в прошлый раз, то с ретрактом 0,8 мм – такой волосатости быть не должно. Экспортируем G-code и ставим на печать.
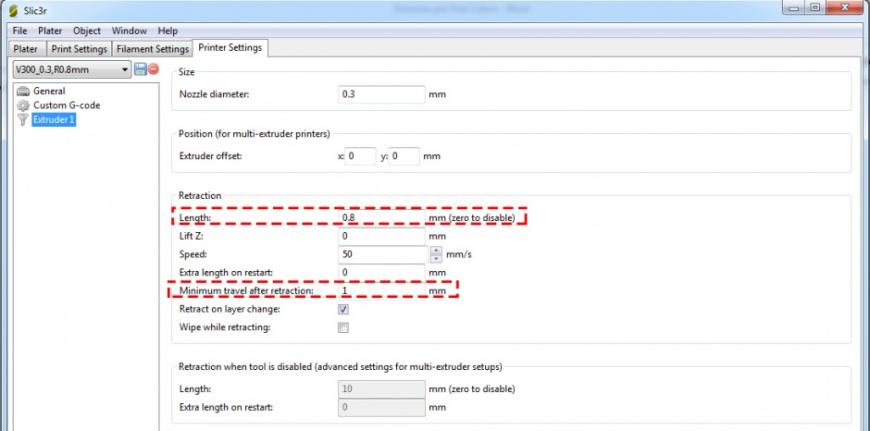 47. Финальная модель печаталась 37 часов. Изделие распечаталось без изъянов и готово к использованию без обработки.
47. Финальная модель печаталась 37 часов. Изделие распечаталось без изъянов и готово к использованию без обработки.
Можете потренироваться создавать разные примитивы, а не только Box, редактировать объекты модификатором FFD Box, попробовать применить разную топологию на них, делать дырки и соединять разные объекты с помощью инструмента Bridge.



 Спасибо за внимание! Надеемся, что данная статья поможет вам лучше узнать 3д-редактор Autodesk 3dsmax 2015, 2016 и более ранние версии. Особенно рассчитываем, что статья пригодится всем владельцам принтера Cheap3d V300!
Спасибо за внимание! Надеемся, что данная статья поможет вам лучше узнать 3д-редактор Autodesk 3dsmax 2015, 2016 и более ранние версии. Особенно рассчитываем, что статья пригодится всем владельцам принтера Cheap3d V300!
Скачать STL получившейся копилки можно по данной ссылке: http://www.cheap3d.ru/shop/images/articles/MoneyBox/moneyboxcheap3d.STL.
