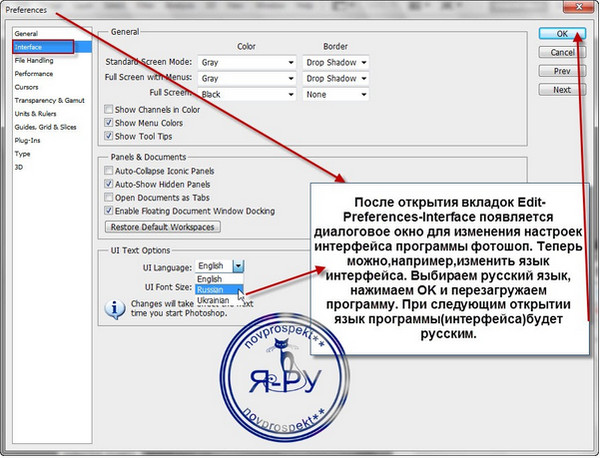Как поменять язык на русский в фотошопе
Как в Adobe Photoshop сменить язык интерфейса на русский
Adobe Photoshop – наиболее популярный графический редактор современности, который активно используется как профессионалами, так и любителями. Данная программа оснащена поддержкой русского языка, однако, если интерфейс в вашем случае программы на другом языке, то использование программы становится гораздо сложнее.
На протяжении уже многих лет принцип смены языка в Adobe Photoshop для всех версий данной программы остается одинаковым. Какой бы язык ни был установлен в данной программе в вашем случае, расположение элементов остается прежним, а значит, вам лишь потребуется точно следовать нижеприведенной инструкции.
Как сменить язык в Adobe Photoshop?
Обратите внимание, нижеприведенная инструкция будет действовать только в том случае, если русский язык уже «вшит» в программу. Если вы используете нелицензионную сборку, может оказаться и так, что в вашем случае русский язык просто-напросто отсутствует в системе, а значит, вам потребуется дополнительная установка русификатора.
1. Запустите Adobe Photoshop. Щелкните в верхней области окна по второй вкладке слева (в нашем случае это кнопка «Edit»), а затем пройдите к самому последнему пункту в списке «Preferences», а затем выберите второй подпункт «Interface».
2. В нижней области окна расположился блок «UI Text Options». В нем первым же по списку расположился пункт «UI Language», в котором вам остается лишь развернуть список и выбрать «Русский» («Russian»). Для принятия изменений потребуется выполнить перезапуск Photoshop.
Обратите внимание, если вы не обнаружили в списке русского языка, вероятно, в вашей сборке он отсутствует. В данном случае единственный выход обзавестись нудной локализацией – скачать русификатор.
Вам потребуется открыть в своем браузере любой поисковик и ввести в него запрос следующего типа: «Русификатор Adobe Photoshop [версия_программы]».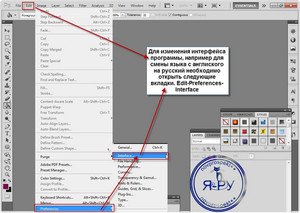 Мы не приводим в статье ссылки на русификаторы, поскольку в данном случае русификатор требуется только при использовании нелицензионного софта.
Мы не приводим в статье ссылки на русификаторы, поскольку в данном случае русификатор требуется только при использовании нелицензионного софта.
В зависимости от типа русификатора дальнейшие действия могут отличаться: это может быть exe-файл, который необходимо запустить, выполнив автоматическую установку русификатора на компьютер, или же это может быть папка с файлами, которую, в свою очередь, потребуется переместить в папку C:Program FilesAdobeAdobe Photoshop [версия_программы]Locales. Единственное, что необходимо учесть в обоих случаях – Фотошоп в момент установки русификатора должен быть обязательно закрыт.
Надеемся, данная статья помогла вам решить проблему с языком, что позволит упростить процесс работы в программе.
www.softrew.ru
Как поменять язык в Фотошопе
При инсталляции Photoshop, как правило, по умолчанию устанавливается английский в качестве основного языка. Это не всегда удобно в работе. Поэтому возникает необходимость поставить русский язык в Фотошопе. Особенно актуален этот вопрос для тех, кто только осваивает программу или не владеет английским.
Процесс смены основного языка интерфейса не так сложен как может показаться на первый взгляд. Он выполняется в несколько последовательных шагов.
Алгоритм смены языка в Photoshop
Во-первых, открываем вкладку «Редактирование» (Edit) и выбираем в нем подраздел «Установки» (Preferences).
Во-вторых, переходим в раздел «Интерфейс» (Interface), который отвечает за тонкий тюнинг основного окна Фотошопа.
В-третьих, открываем выпадающий список с языками, находящийся в блоке «Текст» (TextOptions) и выбираем Русский. Здесь же можно установить и наиболее комфортный для работы размер шрифта. По завершению нажимаем «ОК».
Теперь русский язык будет загружаться одновременно с запуском Photoshop.
Если по каким либо причинам необходимо выполнить обратный процесс или установить язык, отличный от русского или английского, то все действия проводятся в аналогичном порядке.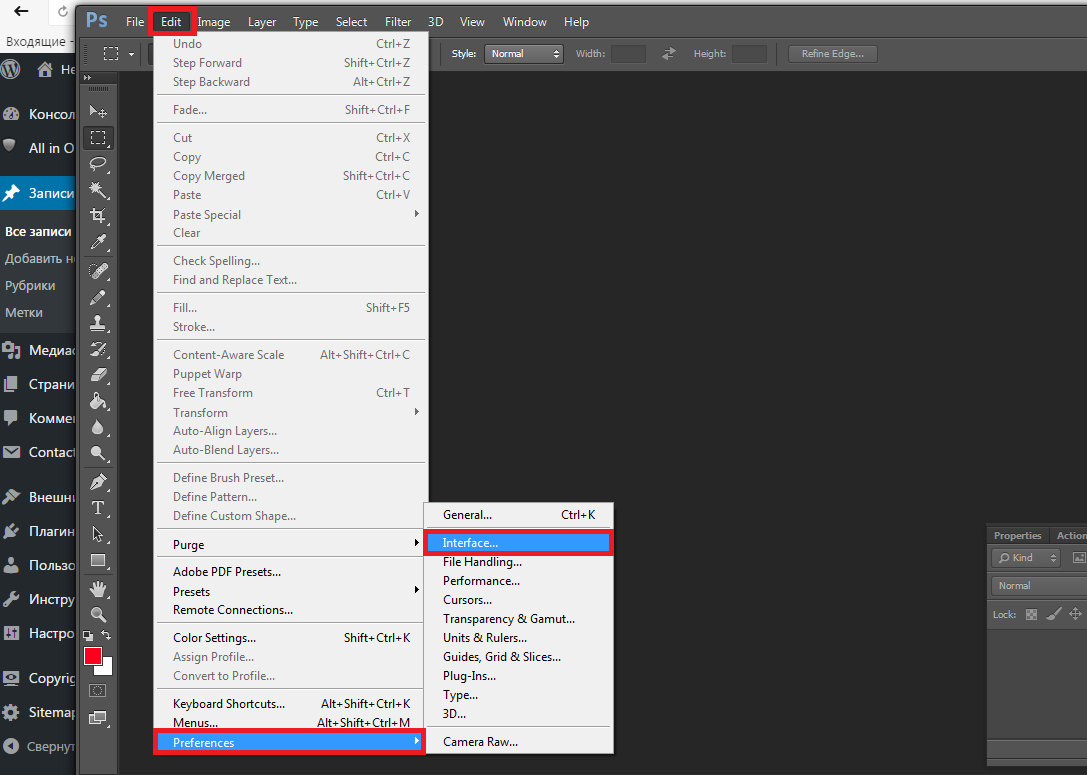
Сменить язык в Фотошопе CS6 удобно не только для работы, но и для обучения, поскольку есть много обучающих курсов, которые не переведены на русский язык.
Этот метод смены основного языка в программе подходит для всех версий Фотошоп при условии инсталлированного мультиязычного пакета. Во всех новых версиях программы он устанавливается по умолчанию.
Мы рады, что смогли помочь Вам в решении проблемы. Опишите, что у вас не получилось. Наши специалисты постараются ответить максимально быстро.Помогла ли вам эта статья?
ДА НЕТlumpics.ru
Как в Фотошопе поменять язык на русский?
Photoshop — самый популярный продукт компании Adobe. Приложение выпускается с разными языками интерфейса (английский, русский, украинский и т.д.). Чаще всего русифицировать меню нет никакой необходимости. Однако иногда Фотошоп скачивают не у официального издателя, а со сторонних сайтов. В этом случае можно случайно установить англоязычную версию. Тогда-то и возникает необходимость изменить настройки интерфейса и сменить язык на русский. Чтобы переключить указанный параметр, стоит выполнить ряд последовательных действий:
- Запускаем Photoshop. Ищем кнопку Edit. В открывшемся меню кликаем на вкладку Preferences и нажимаем на опцию Interface.
- В соответствующем разделе ставим русский язык и сохраняем изменения.
- В интерфейсе можно также поставить нужные цветовые настройки. Установить требуемые параметры не составит никакого труда.

Внимание: чтобы новые настройки стали активны, после их смены необходимо выключить Фотошоп и включить его заново.
Подводим итоги
Photoshop от Adobe чаще всего используют как программу для улучшения качества фото. Однако возможностей у этого редактора значительно больше. С его помощью можно сделать красочный макет и решить многие другие задачи. Но для удобства сначала все-таки стоит поменять язык меню с английского на русский. Поставить нужную опцию и русифицировать программу получится за пару секунд.
Мы рады, что смогли помочь Вам в решении проблемы. Опишите, что у вас не получилось. Наши специалисты постараются ответить максимально быстро. ДА НЕТkonekto.ru
Как изменить язык в Фотошопе на русский — инструкция для всех версий
Как известно, при первом открытии программы Adobe Photoshop, интерфейс приветствует пользователя на английском языке. Следовательно, пользователь сразу же задается вопросом – как изменить язык в фотошопе на русский?
На самом деле, данная процедура заключается всего лишь в выполнении нескольких действий и кликов – как результат, приложение после перезагрузки начнет работать на русском языке.
Как в Фотошопе CS1 / CS2 / CS3 изменить язык на русский?
В начальных версиях приложения, разработчиками не было предусмотрено возможности изменения языка в интерфейсе. Тем не менее, пользователь может легко изменить язык в фотошопе на русский. Для этого необходимо выполнить несколько хитрых манипуляций:
- В папке вам необходимо отметить все файлы с расширением .lng, кроме файла с содержанием названия «Rus».
- После завершения процедуры удаления ненужных языковых файлов, перезагрузите компьютер. В результате перезагрузки, при запуске фотошопа, интерфейс изменится язык на русский.
Как в Фотошопе CS4 / CS5 изменить язык на русский?
Начиная с версии Photoshop CS4, появилась возможность настройки языка внутри интерфейса. Следовательно, для пользователей больше не возникало необходимости влезать в системные языковые файлы, чтобы вносить соответствующие изменения.
Тем не менее, ниже мы рассмотрим, как изменить язык в фотошопе на русский для версии CS4/CS5.
- Откройте Photoshop и нажмите на меню «Edit».
- После этого появится всплывающее окно, наведите указатель мышки на опцию «Preferences», а затем кликните по пункту «Interface…».
- В новом окне, вам необходимо нажать справа от функции «UI Languafe» и выбрать язык «Русский». Для сохранения всех изменений нажмите на кнопку «OK» и перезапустите программу.
- Если в вашем случае будет отсутствовать возможность установки русского языка, установите языковой пакет. Для того, чтобы его скачать, кликните по кнопке ниже.
Скачать “Языковой пакет для Adobe Photoshop CS5”
- Обязательно распакуйте архив и откройте файл «AddLang_for_Photoshop_CS5.exe». На этапе установки пометьте галочкой необходимый язык и нажимайте «Next».
Как в Фотошопе CS6 / CC 2014 / CC 2015 / CC 2016 / CC 2017 изменить язык на русский?
В более свежих версиях, инструкция по смене языка очень похожа на ту, что мы описывали для версий CS4/CS5. Тем не менее, давайте рассмотрим, как изменить язык на русский в свежих версиях программы Photoshop.
Важно заметить, что данная инструкция подходит для следующих версий программы – Photoshop CS6 / CC 2014 / CC 2015 / CC 2016 / CC 2017.
- Откройте Photoshop и кликните по меню «Edit».
- Теперь наведите указатель мышки на опцию «Preferences» и кликните по пункту «Interface…».
- В новом окне справа от функции «UI Language» выберите «Russian» и нажмите на кнопку «OK». После этого перезагрузите программу, чтобы интерфейс начал работать на русском языке.
- Если вы не нашли русский язык, то установите языковой пакет. Данный пакет подходит только для версии Photoshop CS6. Загрузить языковой пакет можно по кнопке ниже.
Скачать “Языковой пакет для Adobe Photoshop CS6”
- Обязательно распакуйте архив и откройте файл «AddLang_for_Photoshop_CS6.
 exe». На этапе установки пометьте галочкой необходимый язык и нажимайте «Next».
exe». На этапе установки пометьте галочкой необходимый язык и нажимайте «Next».
Мы надеемся, что прочитав нашу статью до конца, у вас получилось разобраться с вопросом о том, как изменить язык в фотошопе на русский в разных версиях.
В любом случае, задавайте вопросы в комментариях, если что-то осталось непонятным.
leephone.ru
Как в фотошопе поменять язык на русский
Проблема русификации встала очень давно, и различные команды локализаторов борются за право внедрить свой перевод в продукт. Получается, что весь перечень программ делится на три группы:
- переведенная разработчиком;
- переведенная локализатором;
- не переведенная вообще.
Некоторые пользователи сталкиваются с тем, что не знают, как перевести на русский язык «Фотошоп». Особенно это актуально для тех, кто установил англоязычную версию изначально.
Сложных ситуаций может возникать множество, но решение этой проблемы простое и линейное, за исключением некоторых событий. Итак, когда пользователь зашел в англоязычную версию, первым делом необходимо поменять язык на свой родной. Хотя некоторые делают наоборот – меняют русский на английский, так как учиться работать в программе на языке разработчиков очень удобно.
К счастью, Adobe Photoshop последних версий поддерживает функцию смены языка – в библиотеке языков присутствует русский. Пользователь может перевести «Фотошоп» как на русский, так и на любой другой язык, проследовав указаниям ниже:
- Во второй вкладке Edit находим категорию Preferences, которая находится в самом низу списка. В ней выбираем пункт Interface.
- Всплывет окно, в котором отображаются настройки интерфейсной панели. Нам необходимо выбрать вторую строчку в списке под названием Text и найти на экране пункт UI Language, в котором нужно поставить значение Russian.
- Нажимаем на кнопку ОК и после проделанной операции выходим из графической среды «Фотошопа».
- Теперь заново перезапускаем программу.
 После загрузочного экрана весь интерфейс должен смениться на русскоязычную раскладку.
После загрузочного экрана весь интерфейс должен смениться на русскоязычную раскладку.
Если пользователь столкнулся с такой проблемой, что в выпадающем списке нет родного языка, то необходимо загрузить русификатор от локализаторов напрямую. Удаление языка может быть связано с тем, что он был просто вырезан из установочного файла или был поврежден. В любом случае пользователю не помешает прибегнуть к установке языка через русификатор. В Интернете достаточно много различных русификаторов на различные версии, поэтому в первую очередь необходимо сконцентрировать поиск на версии «Фотошопа», установленного на компьютер.
Установка русификатора
Перед тем как перевести «Фотошоп» на русский, необходимо определится с типом русификатора. Выбор пользователя может упасть на любой вариант, но стоит иметь в виду, что ориентир, помимо версии, должен ложиться на дату обновления сборки с программой-русификатором. Итак, приведем порядок загрузки и установки русификатора в Adobe Photoshop:
- По вышеприведенным приоритетам находим нужную сборку с русским языком.
- Загружаем архив, в котором располагается большой печень папок и подпапок.
- Перед тем как перевести «Фотошоп» на русский, нужно произвести разархивацию и перемещение содержимого в корневую папку программы «Фотошоп». Но перед этим необходимо удалить все содержимое папки с локализацией. Данная папка находится на системном диске компьютера (C:\Program Files\Adobe\Adobe Photoshop\Locales).
- При желании можно распаковать и скопировать только русский язык. Это позволит лишний раз не загружать производительность программы.
- После копирования запускаем программу, если вы удалили прежде все языки, то у вас интерфейс станет русским, если же такого не произошло, то следует повторить те действия, которые пользователь выполнял при обычной смене языка. Единственным отличием станет тот факт, что в пункте «Текст» разворачивающийся список будет содержать минимум рабочих языков.

www.kakprosto.ru
Как поменять язык Photoshop – инструкции для всех версий
Многие пользователи, работающие с изображениями, не знают, как поменять язык Photoshop.
Неудивительно – работать с одним из самых популярных и с самым профессиональным и многофункциональным редактором изображений не так-то просто: огромное количество функций означает определенную сложность интерфейса приложения, а это создаёт дополнительные трудности.
Рассмотрим детальнее, как самостоятельно изменить язык программы.
Рис. 1 – сплеш-скрин (заставка) программы CS6
Как определить версию Photoshop?
Следуйте инструкции, чтобы узнать, какая версия редактора установлена на вашем персональном компьютере:
- запустите приложение; дождитесь появления основного экрана;
- нажмите на вкладку «Справка» (в некоторых версиях может называться «помощь»). Она находится справа на главной панели управления программой;
- кликните на пункт «Информация о системе»;
Рис. 2 – всплывающее окно справки программы
- в новом окне появиться текстовое поле с подробной информацией о программе и ёё сборке. Первая строка – это основные данные о номере версии и идентификаторе сборки. Вы можете скопировать эту информацию в поисковую систему, чтобы узнать больше о установленном Фотошопе.
Рис. 3 – определение версии программы и типа сборки
После того, как вы узнали, какую версию Фотошоп используете, можно приступать к изменению языка приложения.
Меняем язык во всех версиях
Следуйте приведённым ниже инструкциям в соответствии с вашей версией редактора.
Photoshop CS1 и CS2
В более старых версиях редактора изменить язык сложнее. На панели управления программы нет отдельного меню для изменения языка интерфейса, так пользователь указывал нужную ему версию еще на этапе приобретения программы.
Рис. 4 – главное окно в Фотошоп CS2
Обе эти версии Фотошопа (CS1 и CS 2) автоматически сбрасывают языковые настройки – этот баг разработчики так и не починили, ссылаясь на неактуальность сборок программы. Из-за этого язык программы постоянно возвращается к заданному по умолчанию – английскому. Чтоб исправить эту неполадку самостоятельно, зайдите на жёсткий диск вашего ПК, на котором установлена корневая папка Фотошопа.
Из-за этого язык программы постоянно возвращается к заданному по умолчанию – английскому. Чтоб исправить эту неполадку самостоятельно, зайдите на жёсткий диск вашего ПК, на котором установлена корневая папка Фотошопа.
В директории Application Data/Adobe найдите файлы с расширением .lng – они отвечают за кодировку и язык интерфейса приложения. Найдите все файлы с названием en.lng и удалите их из этой папки; оставьте только те файлы, которые относятся к русскому языку (файлы с тегом ru).
На всякий случай не удаляйте файлы навсегда – сохраните их. Это правило касается любых манипуляций с системными файлами директорий и библиотек.
Рис. 5 – пример языкового файла и его содержание
Заметьте! Выполнять эти действия нужно пока программа выключена. После удаления файлов перезагрузите компьютер и запустите Фотошоп ещё раз. Вместо английского языка интерфейс будет автоматически переведён на русский.
CS3
Поразительно, но наиболее простой способ изменить язык в третьей версии редактора – удалить программу и установить её заново. Во время повторной установки нужно выбрать необходимый язык и провести инсталляцию.
Чтобы изменить отображение языкового интерфейса без удаления программы, можно установить специальный русификатор, но это связано с целой серией возможных новых проблем, и опытные пользователи стараются русификаторов избегать.
Такие языковые «патчи» (мини-программы, которые ставятся поверх основного приложения и «латают» его небольшие огрехи), разрабатываются продвинутыми пользователями.
Патчи не являются официальным программным продуктом, и ответственности за них разработчик не несёт. Часто взаимодействие русификатора сильно конфликтует с работой антивируса, и программа начинает вести себя непредсказуемо – «слетать», не открываться, работать некорректно и т. д.
Если вы всё же решились использовать русификатор, установите его, как обычную программу в корневую папку Required программы Фотошоп. Дождитесь окончания инсталляции и перезагрузите компьютер.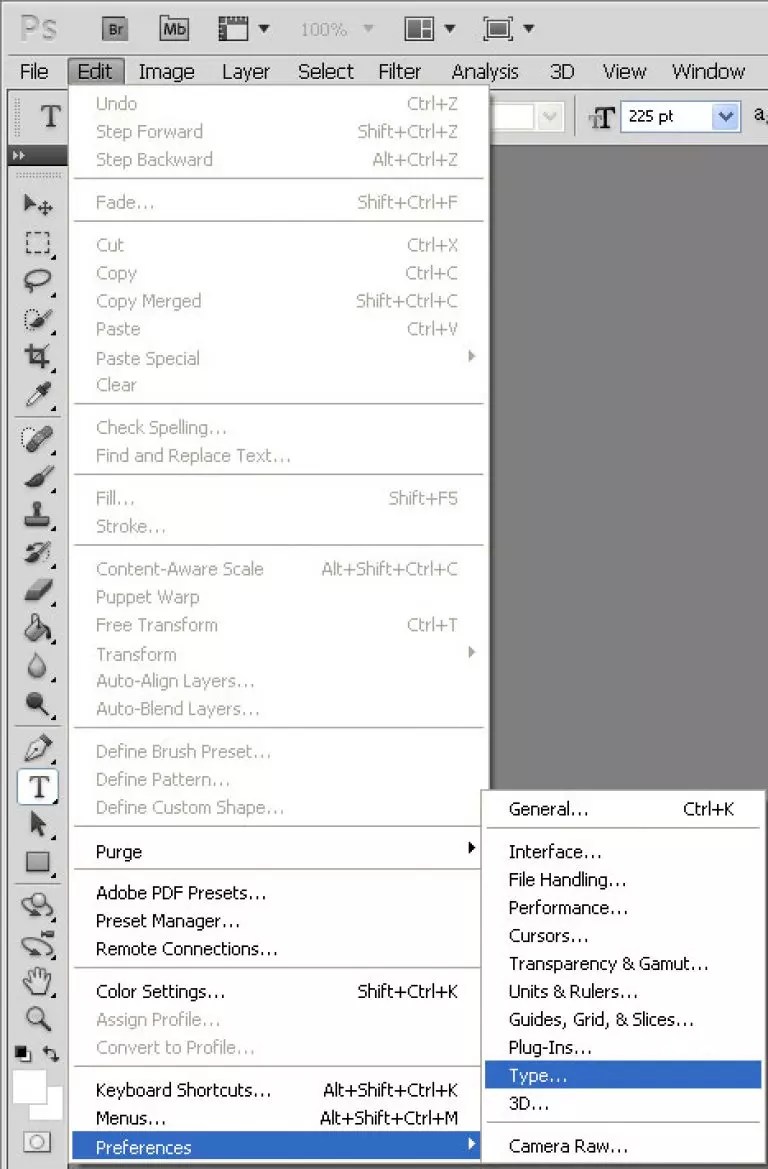 Хороший рабочий русификатор можно загрузить по ссылке – именно его рекомендуют на многих форумах.
Хороший рабочий русификатор можно загрузить по ссылке – именно его рекомендуют на многих форумах.
Рис. 6 – процесс установки русификатора для Фотошоп
CS4 и CS5
В отличии от более ранних версий, в Photoshop CS4 язык можно менять.
Чтобы сделать это, зайдите в главное окно программы, выберите вкладку Edit («Редактирование») на основной панели инструментов. Затем кликните на Preferences («Настройки»). Далее выберите пункт Interface «Интерфейс». Во вкладке «Язык», выберите нужное значение и сохраните внесённые изменения.
Рис. 7 Окно настроек PS CS5
В некоторых случаях настройки языка не применяются автоматически, поэтому лучше перезапустить программу и компьютер, чтобы настройки вступили в силу.
Рис. 8 – главное окно программы Фотошоп CS4
CS6
Одна из самых распространённый на сегодняшний день версий Фотошопа – CS6.
В ней тоже не обошлось без приключений – часто, несмотря на изначальный выбор другого языка, после установки и первого запуска программы пользователи видят полностью англоязычный интерфейс.
В некоторых случаях кодировка некоторых символов может отображаться некорректно, поэтому следует поменять язык, чтобы система обновила все кодировки и исправила неточности. Последовательность действий такая же, как и в предыдущем пункте.
Следуйте инструкции:
- запустите программу и дождитесь её полной загрузки;
- на главной панели меню нажмите на вкладку Edit;
- поднесите указатель к пункту Preferences до появления всплывающего списка;
- теперь кликните на Interface;
Рис. 8 – окно настроек программы Фотошоп CS6
- в открывшемся окне найдите поле, отвечающее за настройки отображения текста (в самом низу) и выберите язык интерфейса, как показано на рисунке ниже;
Рис. 9 – выбор языка программы
- теперь закройте программу и запустите ёё заново. Фотошоп автоматически поменяет язык.
youtube.com/embed/_9lywRkR_0k»/>
CC 2014, 2015
Настройки языка в программе Фотошоп версий CC 2014 и 2015 изменяются таким же образом, как и в версии CS6. Все языковые настройки можно поменять непосредственно с помощью уже знакомого нам окна «Интерфейс». Для изменения отображения текста, закройте программу и через несколько секунд откройте её снова.
При этом, в версиях СС языковая панель внешне часто не меняется даже после выбора нового языка.
Если так случилось и язык не поменялся, измените параметр Language в окне Interface ещё раз и закройте приложение.
После этого зайдите в «Диспетчер задач» вашего персонального компьютера и найдите в списке запущенных процессов Photoshop. Нажмите на процессе правой клавишей мышки и выберите пункт Снять задачу. Затем попробуйте загрузить программу ещё раз. Всё должно работать уже с новым языком.
Рис. 10 – окно запущенных программ в диспетчере задач компьютера
[/wpsm_box]
Примечание: из-за недавнего выпуска комплексных обновлений программ компанией Adobe, стили главных окон некоторых версий Фотошопа могут быть изменены. Ознакомьтесь с информацией о последних обновлениях и их особенностях на официальном сайте разработчика по ссылке.
Как поменять язык в Фотошоп онлайн
В Рунете существует два наиболее популярных сервиса, которые выполняют функции онлайн-Фотошопа: online-fotoshop.ru/ и editor.0lik.ru/photoshop-online Оба сайта являются совершенно бесплатными, также они не требуют регистрации.
Как правило, сайт автоматически определяет язык вашего браузера и изменяет вой интерфейс. Если этого не произошло, вы самостоятельно можете поменять язык сервиса. Для этого на сайте сервиса Editor выберите вкладку «Язык» и установите нужный вам параметр:
Рис. 11 – изменение языка на сервисе Editor
Для изменения языка интерфейса на сайте Online Photoshop, также воспользуйтесь вкладкой «Язык»:
Рис.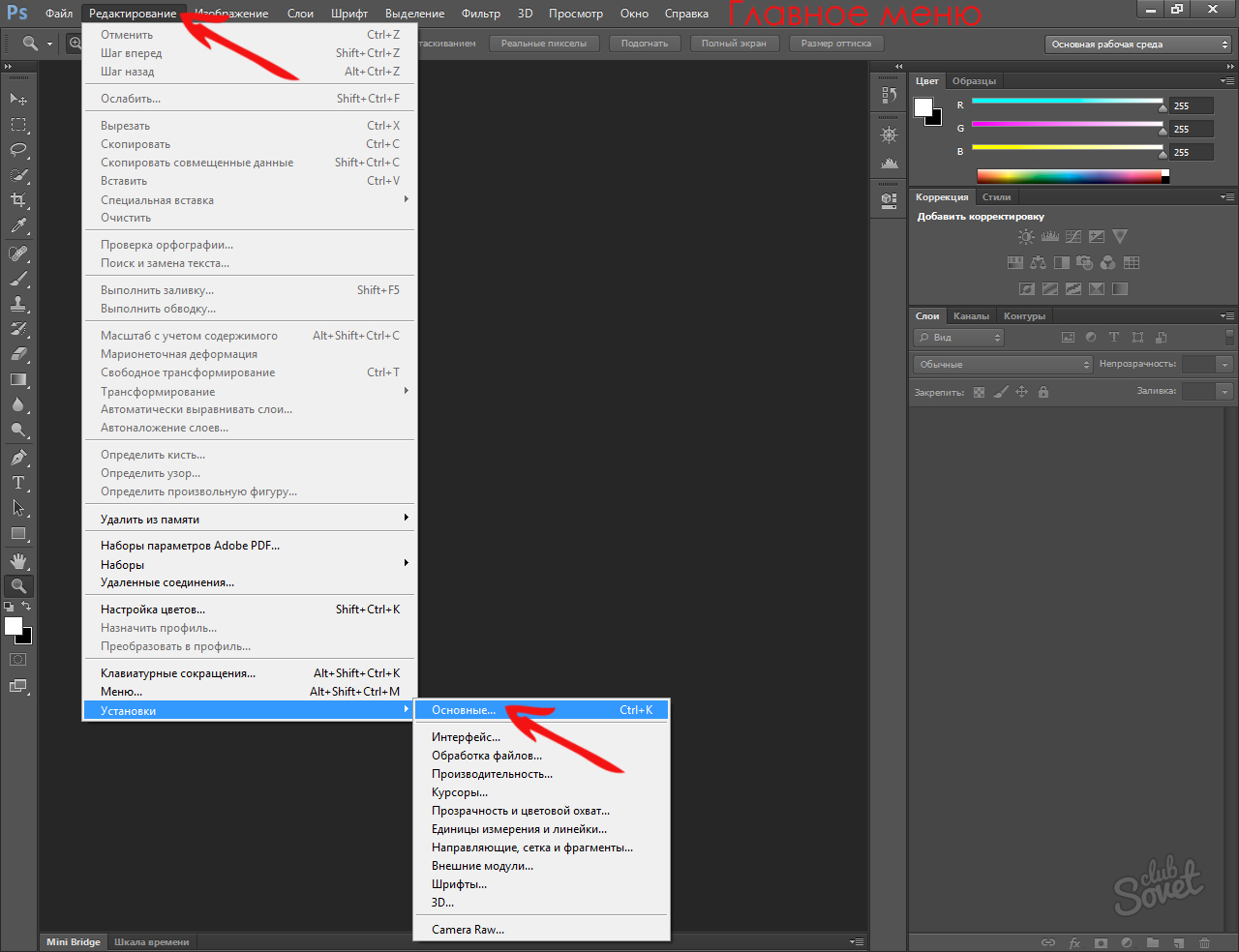 12 – изменение языка в Online Photoshop
12 – изменение языка в Online Photoshop
Источник
pomogaemkompu.temaretik.com
Как поменять язык в фотошопе
Как в Фотошопе сменить русский язык на английский
Расскажу, как в Фотошопе без его переустановки сменить русский язык на английский. Как сделать это правильно, имея в будущем возможность быстрого переключения языков в настройках. А также кратко пробегусь по новым функциям Adobe Photoshop CC 2019.
В октябре состоялся очередной двадцатый релиз Фотошопа. Я пользуюсь русскоязычной операционкой и каждый раз обновляя Фотошоп, забываю в настройках Creative Cloud выбрать английский язык. Естественно, по умолчанию устанавливается русская версия Фотошопа, пользоваться которой практически нереально, как известно.
Чем русский Фотошоп хуже английского
Причин много на самом деле.
Лично у меня исторически сложилось пользоваться только английской версией. В первую очередь, потому что Фотошоп всегда имел отвратительный русский перевод, который еще и отличался от версии к версии. Потом, все самые интересные и полезные материалы по Фотошопу выходили на английском. А если и переводились, то это были те еще головоломки, расшифровать которые удавалось лишь самым настойчивым.
Уже позднее стало выясняться, что в русском Фотошопе не работают скачанные экшены, часто возникают проблемы с мокапами. Еще я много работаю за ноутбуком, а русский интерфейс делает панели Фотошопа несколько шире, что вызывает дополнительный дискомфорт.
И это далеко не всё.
Меняем язык без переустановки Фотошопа
В настройках интерфейса Фотошопа сменить язык невозможно. В русской версии будет только один русский язык.
Preferences ⟶ Interface
Для смены языка на английский без переустановки Фотошопа, в первую очередь закрываем сам Фотошоп и открываем Finder (Проводник в Windows).
Нужно найти файл tw10428_Photoshop_ru_RU.dat и переименовать его. Например, добавив в начале имени файла нижнее подчеркивание. При переименовании файла система может запросить пароль.
Например, добавив в начале имени файла нижнее подчеркивание. При переименовании файла система может запросить пароль.
Путь к файлу
Мак-ос: Программы ⟶ Adobe Photoshop CC 2019 ⟶ Locales ⟶ ru_RU ⟶ Support Files
Виндоус: Program Files (x86) ⟶ Adobe ⟶ Adobe Photoshop CC 2019 (32 Bit) ⟶ Locales ⟶ ru_RU ⟶ Support Files
Вместо CC 2019 может быть любая другая версия, вместо ru_RU может быть не только русский, но и любой другой язык.
Путь к файлу tw10428_Photoshop_ru_RU.dat
Теперь можно запускать Фотошоп, интерфейс должен быть английским.
Делаем выбор языка в Фотошопе
Если вы хотите, иметь возможность быстрого переключения Фотошопа с русского на английский и наоборот, можно воспользоваться следующим приемом.
Сначала все таки придется удалить русский Фотошоп.
Затем идем в настройки Creative Cloud, выбираем английский язык и установливаем английскую версию Фотошопа.
Выбор языка в Creative Cloud
После установки снова заходим в настройки Creative Cloud, выбираем русский язык и устанавливаем русский Фотошоп в ту же директорию, где установлен английский.
После этих процедур в настройках интерфейса должен активизироваться переключатель языков.
О новых функциях Фотошопа
Если вы еще не обновили Фотошоп, имеет смысл сделать это. В двадцатой версии появилось много новых функций.
Отмечу те, которые мне реально оказались полезны.
- Режимы наложения теперь отображаются в реальном времени до применения изменений, что сильно экономит время.
- Усовершенствована заливка с учетом содержимого с использованием технологии Adobe Sensei — работает фантастически.
- Появился режим многократной отмены, такой же как в Иллюстраторе — вот этого действительно всегда очень не хватало.
- Появился цветовой круг для визуализации цветового спектра и быстрого выбора цветов на основе комплементарных и сходных цветов. Цветовой круг — незаменимый инструмент в моем арсенале, иметь его внутри Фотошопа оказалось очень удобно.

- Двойной щелчок по тексту теперь сразу открывает редактор — удобно, но надо привыкать.
- Автоприменение без нажатия на Ввод — тоже очень удобно, но надо привыкать.
- Свободное трансформирование теперь по умолчанию сохраняет пропорции. Придется избавляться от привычки ставить мизинец на левый шифт, потому что он теперь выполняет обратную функцию.
- А еще теперь можно заблокировать рабочую среду и исключить любые случайные перемещения панелей — лично мне этого очень не хватало.
И это далеко не все.
Подпишитесь на мой телеграм и первыми получайте новые материалы, в том числе которых нет на сайте.
Как поменять язык в Adobe Photoshop на русский: инструкция для разных версий
Существует множество профессионального софта для обработки мультимедийного контента. Одним из самых популярных средств для редактирования изображений является Adobe Photoshop. Но многие новички, которые пытаются изучать все возможности данного инструмента, сталкиваются с англоязычным интерфейсом, и это создает немалые трудности в работе и обучении.
Сегодня узнаете, как изменить язык в Фотошопе на русский, рассмотрим разные версии приложения, а также обратные действия – переход на английский.
В первую очередь…
Поскольку способов осуществить задуманное несколько, и они адаптированы под конкретную редакцию ПО, то сначала нам предстоит выяснить, какая версия Фотошопа установлена на ПК.
- Запускаем приложение Photoshop;
- Получить нужную информацию можно даже в процессе загрузки, когда на экране отображается вступительная картинка, но лучше сделать всё по «фен-шую»;
- Когда софт загрузится, в верхнем меню переходим к разделу «Help» (Справка), а затем кликаем по пункту «System Information» (Информация о системе):
- Не пугайтесь, когда увидите массу символов. Всё необходимое указано в самой первой строчке, которую при необходимости можете скопировать и сохранить в «Блокноте»:
Где в Фотошопе изменить язык на русский?
Далее мы рассмотрим инструкцию на примере разных редакций. Начнем с относительно «древних», но всё еще пользующихся популярностью среди графических редакторов.
Начнем с относительно «древних», но всё еще пользующихся популярностью среди графических редакторов.
Photoshop CS1 / CS2 / CS3
Разработчики из Adobe особо не заморачивались над вопросом изменения языка интерфейса, поэтому осуществить данные манипуляции в установленном софте нельзя. Данная возможность доступна в момент приобретения ПО – на официальном сайте можно выбрать предварительно языковую разновидность. Стоит отметить, что даже те, кто купил Russian Version постоянно сталкивались с проблемой, когда после очередного запуска программы, меню переводилось на английский. Программисты долго кормили покупателей обещаниями, но так и не удосужились исправить баг, поскольку в скором времени начали выходить новые версии.
Но нашлись энтузиасты, которые смогли отыскать решение – оказалось, достаточно внести некоторые изменения в конфигурационный файл Photoshop.
- Внутри конечной папки стоит отыскать и удалить все файлы с расширением «.lng», названия которых НЕ содержат буквенную комбинацию «rus». Вот пример конфигуратора норвежского языка (Norwegian), который также подлежит очистке:
Как только закончите – перезапустите ПК, снова откройте Фотошоп PS и увидите интерфейс на русском.
В случае с CS3 ситуация немного отличается. На этапе установки пользователь может выбрать нужный языковой пакет. Если же забили это сделать, то стоит дождаться окончания инсталляции, затем полностью удалить софт и выполнить переустановку. Только в этот раз обязательно проявите внимательность.
Если не хотите тратить время на столь длительные процедуры, то скачайте специальный русификатор для Фотошоп CS3. Увы, не всегда он переводит корректно, да и антивирусный софт на него может ругаться, поскольку утилита пытается «сломать» структуру защищенного программного обеспечения. Подробную инструкцию и ссылку на патч найдете по ссылке .
Автор рекомендует:
Как в фотошопе CS5 / CS4 изменить язык на русский
Хорошо, что в более новых выпусках редактора появилась возможность зайти в параметры и внести необходимые изменения.
- Запускаем приложение;
- В главном меню кликаем по пункту «Edit» (Редактирование) и затем внизу выбираем «Preferences» (Настройки). Справа отобразиться перечень разделов. Нас интересует «Type» (Текст):
- Откроется новое окно, где слева будут вкладки. Выбираем «Interface» и теперь в главной части отобразятся опции. В списке «Language…» находим нужный язык.
- Закрываем Photoshop, перезапускаем компьютер и проверяем результат.
Как в программе Фотошоп CS6 / СС 2014 / 2015 / СС 2017 поменять на русский?
Порядок действий практически не отличается от вышеописанных шагов. Чуть изменился внешний вид приложения, но суть осталась идентичной.
Можно так же открыть меню «Edit», затем перейти к «Preferences», но теперь выбирать не «Type», а сразу «Interface». В параметрах находим секцию «Text», где есть список «UI Language» с нужными нам опциями:
Обязательно перезагружаем редактор. Вполне возможно, что изменения не вступят в силу с первого раза. Такое случается. Тогда нужно еще раз проделать описанные манипуляции. Бывает, что приходиться делать это 2-3 раза. В идеале, не просто закрывать программу, но снимать её процесс в диспетчере задач. Так точно всё получится.
Полезный контент:
Обратные действия – меняем язык Photoshop на английский
Подобные действия также нередко практикуются, особенно, когда Вы просматриваете видеоуроки зарубежных «гуру», где все обозначения, команды на иностранном. Кроме того, настоящие профессионалы редко используют русскоязычный интерфейс.
Инструкция крайне проста:
- Запускаем софт и идем в меню «Редактирование».
- Переходим к «Настройкам» – «Интерфейс»:
- Справа в окне в разделе «Текст» меняем на английский, если он есть в списке;
- Перезапускаем PS и радуемся внесенным корректировкам.
Есть еще один вариант, если предыдущее решение оказалось неэффективным.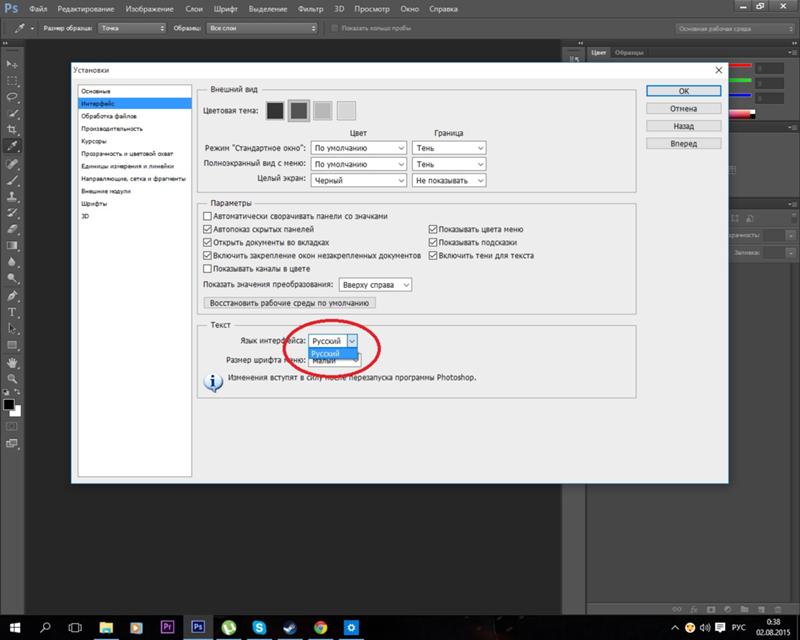 Предварительно закрыв приложение, стоит перейти по пути:
Предварительно закрыв приложение, стоит перейти по пути:
Находим файл «tw10428.dat» и меняем его расширение с «dat» на «bak». Как изменять окончание файловых элементов, подробно рассказывал в тематической статье.
Видео
Вот и разобрались, как изменить язык в Фотошопе на русский и в обратную сторону в разных версиях самого популярного обработчика изображений. Есть вопросы – оставляйте комментарии!
Как поменять язык Photoshop – инструкции для всех версий
Многие пользователи, работающие с изображениями, не знают, как поменять язык Photoshop.
Неудивительно – работать с одним из самых популярных и с самым профессиональным и многофункциональным редактором изображений не так-то просто: огромное количество функций означает определенную сложность интерфейса приложения, а это создаёт дополнительные трудности.
Рассмотрим детальнее, как самостоятельно изменить язык программы.
Рис. 1 – сплеш-скрин (заставка) программы CS6
Как определить версию Photoshop?
Следуйте инструкции, чтобы узнать, какая версия редактора установлена на вашем персональном компьютере:
- запустите приложение; дождитесь появления основного экрана;
- нажмите на вкладку «Справка» (в некоторых версиях может называться «помощь»). Она находится справа на главной панели управления программой;
- кликните на пункт «Информация о системе»;
Рис. 2 – всплывающее окно справки программы
- в новом окне появиться текстовое поле с подробной информацией о программе и ёё сборке. Первая строка – это основные данные о номере версии и идентификаторе сборки. Вы можете скопировать эту информацию в поисковую систему, чтобы узнать больше о установленном Фотошопе.
Рис. 3 – определение версии программы и типа сборки
После того, как вы узнали, какую версию Фотошоп используете, можно приступать к изменению языка приложения.
Меняем язык во всех версиях
Следуйте приведённым ниже инструкциям в соответствии с вашей версией редактора.
Photoshop CS1 и CS2
В более старых версиях редактора изменить язык сложнее. На панели управления программы нет отдельного меню для изменения языка интерфейса, так пользователь указывал нужную ему версию еще на этапе приобретения программы.
Рис. 4 – главное окно в Фотошоп CS2
Обе эти версии Фотошопа (CS1 и CS 2) автоматически сбрасывают языковые настройки – этот баг разработчики так и не починили, ссылаясь на неактуальность сборок программы. Из-за этого язык программы постоянно возвращается к заданному по умолчанию – английскому. Чтоб исправить эту неполадку самостоятельно, зайдите на жёсткий диск вашего ПК, на котором установлена корневая папка Фотошопа.
В директории Application Data/Adobe найдите файлы с расширением .lng – они отвечают за кодировку и язык интерфейса приложения. Найдите все файлы с названием en.lng и удалите их из этой папки; оставьте только те файлы, которые относятся к русскому языку (файлы с тегом ru).
На всякий случай не удаляйте файлы навсегда – сохраните их. Это правило касается любых манипуляций с системными файлами директорий и библиотек.
Рис. 5 – пример языкового файла и его содержание
Заметьте! Выполнять эти действия нужно пока программа выключена. После удаления файлов перезагрузите компьютер и запустите Фотошоп ещё раз. Вместо английского языка интерфейс будет автоматически переведён на русский.
Поразительно, но наиболее простой способ изменить язык в третьей версии редактора – удалить программу и установить её заново. Во время повторной установки нужно выбрать необходимый язык и провести инсталляцию.
Чтобы изменить отображение языкового интерфейса без удаления программы, можно установить специальный русификатор, но это связано с целой серией возможных новых проблем, и опытные пользователи стараются русификаторов избегать.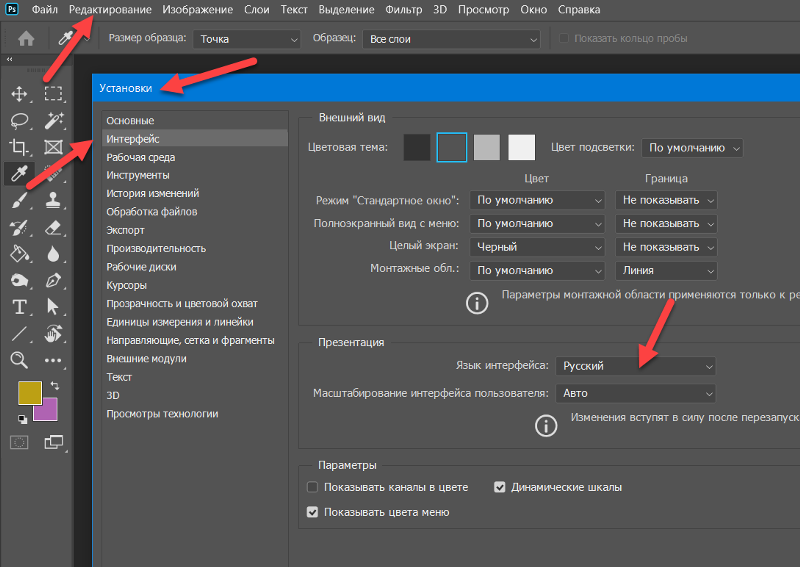
Такие языковые «патчи» (мини-программы, которые ставятся поверх основного приложения и «латают» его небольшие огрехи), разрабатываются продвинутыми пользователями.
Патчи не являются официальным программным продуктом, и ответственности за них разработчик не несёт. Часто взаимодействие русификатора сильно конфликтует с работой антивируса, и программа начинает вести себя непредсказуемо – «слетать», не открываться, работать некорректно и т. д.
Если вы всё же решились использовать русификатор, установите его, как обычную программу в корневую папку Required программы Фотошоп. Дождитесь окончания инсталляции и перезагрузите компьютер. Хороший рабочий русификатор можно загрузить по ссылке – именно его рекомендуют на многих форумах.
Рис. 6 – процесс установки русификатора для Фотошоп
CS4 и CS5
В отличии от более ранних версий, в Photoshop CS4 язык можно менять.
Чтобы сделать это, зайдите в главное окно программы, выберите вкладку Edit («Редактирование») на основной панели инструментов. Затем кликните на Preferences («Настройки»). Далее выберите пункт Interface «Интерфейс». Во вкладке «Язык», выберите нужное значение и сохраните внесённые изменения.
Рис. 7 Окно настроек PS CS5
В некоторых случаях настройки языка не применяются автоматически, поэтому лучше перезапустить программу и компьютер, чтобы настройки вступили в силу.
Рис. 8 – главное окно программы Фотошоп CS4
Одна из самых распространённый на сегодняшний день версий Фотошопа – CS6.
В ней тоже не обошлось без приключений – часто, несмотря на изначальный выбор другого языка, после установки и первого запуска программы пользователи видят полностью англоязычный интерфейс.
В некоторых случаях кодировка некоторых символов может отображаться некорректно, поэтому следует поменять язык, чтобы система обновила все кодировки и исправила неточности. Последовательность действий такая же, как и в предыдущем пункте.
- запустите программу и дождитесь её полной загрузки;
- на главной панели меню нажмите на вкладку Edit;
- поднесите указатель к пункту Preferences до появления всплывающего списка;
- теперь кликните на Interface;
Рис. 8 – окно настроек программы Фотошоп CS6
8 – окно настроек программы Фотошоп CS6
- в открывшемся окне найдите поле, отвечающее за настройки отображения текста (в самом низу) и выберите язык интерфейса, как показано на рисунке ниже;
Рис. 9 – выбор языка программы
- теперь закройте программу и запустите ёё заново. Фотошоп автоматически поменяет язык.
Настройки языка в программе Фотошоп версий CC 2014 и 2015 изменяются таким же образом, как и в версии CS6. Все языковые настройки можно поменять непосредственно с помощью уже знакомого нам окна «Интерфейс». Для изменения отображения текста, закройте программу и через несколько секунд откройте её снова.
При этом, в версиях СС языковая панель внешне часто не меняется даже после выбора нового языка.
Если так случилось и язык не поменялся, измените параметр Language в окне Interface ещё раз и закройте приложение.
После этого зайдите в «Диспетчер задач» вашего персонального компьютера и найдите в списке запущенных процессов Photoshop. Нажмите на процессе правой клавишей мышки и выберите пункт Снять задачу. Затем попробуйте загрузить программу ещё раз. Всё должно работать уже с новым языком.
Рис. 10 – окно запущенных программ в диспетчере задач компьютера
Примечание: из-за недавнего выпуска комплексных обновлений программ компанией Adobe, стили главных окон некоторых версий Фотошопа могут быть изменены. Ознакомьтесь с информацией о последних обновлениях и их особенностях на официальном сайте разработчика по ссылке.
Как поменять язык в Фотошоп онлайн
В Рунете существует два наиболее популярных сервиса, которые выполняют функции онлайн-Фотошопа: online-fotoshop.ru/ и editor.0lik.ru/photoshop-online Оба сайта являются совершенно бесплатными, также они не требуют регистрации.
Как правило, сайт автоматически определяет язык вашего браузера и изменяет вой интерфейс. Если этого не произошло, вы самостоятельно можете поменять язык сервиса. Для этого на сайте сервиса Editor выберите вкладку «Язык» и установите нужный вам параметр:
Рис. 11 – изменение языка на сервисе Editor
Для изменения языка интерфейса на сайте Online Photoshop, также воспользуйтесь вкладкой «Язык»:
Рис. 12 – изменение языка в Online Photoshop
Как изменить язык в Фотошопе на русский – инструкция для всех версий
Как известно, при первом открытии программы Adobe Photoshop, интерфейс приветствует пользователя на английском языке. Следовательно, пользователь сразу же задается вопросом – как изменить язык в фотошопе на русский?
На самом деле, данная процедура заключается всего лишь в выполнении нескольких действий и кликов – как результат, приложение после перезагрузки начнет работать на русском языке.
Как в Фотошопе CS1 / CS2 / CS3 изменить язык на русский?
В начальных версиях приложения, разработчиками не было предусмотрено возможности изменения языка в интерфейсе. Тем не менее, пользователь может легко изменить язык в фотошопе на русский. Для этого необходимо выполнить несколько хитрых манипуляций:
- Откройте приложение «Компьютер» и пройдите по следующему пути С: Application Data (или ProgramData) Adobe
- В папке вам необходимо отметить все файлы с расширением .lng, кроме файла с содержанием названия «Rus».
- После завершения процедуры удаления ненужных языковых файлов, перезагрузите компьютер. В результате перезагрузки, при запуске фотошопа, интерфейс изменится язык на русский.
Как в Фотошопе CS4 / CS5 изменить язык на русский?
Начиная с версии Photoshop CS4, появилась возможность настройки языка внутри интерфейса. Следовательно, для пользователей больше не возникало необходимости влезать в системные языковые файлы, чтобы вносить соответствующие изменения.
Тем не менее, ниже мы рассмотрим, как изменить язык в фотошопе на русский для версии CS4/CS5.
- Откройте Photoshop и нажмите на меню «Edit».
- После этого появится всплывающее окно, наведите указатель мышки на опцию «Preferences», а затем кликните по пункту «Interface…».
- В новом окне, вам необходимо нажать справа от функции «UI Languafe» и выбрать язык «Русский». Для сохранения всех изменений нажмите на кнопку «OK» и перезапустите программу.
- Если в вашем случае будет отсутствовать возможность установки русского языка, установите языковой пакет. Для того, чтобы его скачать, кликните по кнопке ниже.
Скачать “Языковой пакет для Adobe Photoshop CS5” AddLang_for_Photoshop_CS5.rar – Загружено 880 раз – 61 MB
- Обязательно распакуйте архив и откройте файл «AddLang_for_Photoshop_CS5.exe». На этапе установки пометьте галочкой необходимый язык и нажимайте «Next».
Как в Фотошопе CS6 / CC 2014 / CC 2015 / CC 2016 / CC 2017 изменить язык на русский?
В более свежих версиях, инструкция по смене языка очень похожа на ту, что мы описывали для версий CS4/CS5. Тем не менее, давайте рассмотрим, как изменить язык на русский в свежих версиях программы Photoshop.
Важно заметить, что данная инструкция подходит для следующих версий программы – Photoshop CS6 / CC 2014 / CC 2015 / CC 2016 / CC 2017.
- Откройте Photoshop и кликните по меню «Edit».
- Теперь наведите указатель мышки на опцию «Preferences» и кликните по пункту «Interface…».
- В новом окне справа от функции «UI Language» выберите «Russian» и нажмите на кнопку «OK». После этого перезагрузите программу, чтобы интерфейс начал работать на русском языке.

- Если вы не нашли русский язык, то установите языковой пакет. Данный пакет подходит только для версии Photoshop CS6. Загрузить языковой пакет можно по кнопке ниже.
Скачать “Языковой пакет для Adobe Photoshop CS6” Adobe-CS6-language_pack.zip – Загружено 102 раза – 2 MB
- Обязательно распакуйте архив и откройте файл «AddLang_for_Photoshop_CS6.exe». На этапе установки пометьте галочкой необходимый язык и нажимайте «Next».
Мы надеемся, что прочитав нашу статью до конца, у вас получилось разобраться с вопросом о том, как изменить язык в фотошопе на русский в разных версиях.
В любом случае, задавайте вопросы в комментариях, если что-то осталось непонятным.
Где и как поменять язык в “Фотошопе”
Большинство поздних версий Photoshop поддерживают различные языки интерфейса, в том числе и “великий и могучий”. Если вы счастливый обладатель лицензионной программы, но не знаете, как поменять язык в “Фотошопе”, ваша проблема решается элементарно.
Просто выбираем нужный язык
Заходим в меню Edit (Редактирование), переводим взгляд в самый низ, заходим в Preferences (Установки) и выбираем Interface (Интерфейс). В нижнем блоке UI Text Options (Текст) раскрываем список UI language (Язык интерфейса) и выбираем нужный язык. Обязательно подтверждаем (ОК) и перезапускаем программу.
Выяснили, как поменять язык в “Фотошопе”, но какой русский не любит быстро скачать Photoshop с “кряком”, да еще с русификатором впридачу?
Русификатор для программы “Фотошоп”
Если вы скачали файл-инсталлятор русификатора с расширением .exe, утилита запустится автоматически, как только кликнете на значке файла, и в открывшемся окошке вам предложат либо “Принять”, либо “Отказаться”. Если вы не передумали устанавливать русификатор, выбирайте “Принять”.
В следующем окне придется указать утилите путь к месту извлечения файлов. Щелкнув по кнопке “Обзор”, находим и выбираем директорию, в которой установлен редактор Adobe Photoshop, после чего жмем “Извлечь” и терпеливо ждем завершения процесса извлечения. Все – “Фотошоп” русский.
Все – “Фотошоп” русский.
Файлы русификаторов в формате .rar придется устанавливать вручную. В архиве, скорее всего, найдете инструкцию по установке (Readme.txt), выполнив требования которой, вы и научите интерфейс редактора говорить на русском языке, если не забыли, что мы уже “проходили”, как поменять язык в Photoshop.
Дополнительные языковые пакеты
Возвращаясь к теме установки программы “Фотошоп”, следует отметить, что в установочном пакете не обязательно будут нужные нам языки интерфейса (это касается и лицензионных, и “левых” программ). Более того, даже если необходимые языки есть в дистрибутиве, возможности переключаться между ними может и не быть.
В том случае, когда такая проблема, как поменять язык в “Фотошопе”, не снимается даже при наличии нужных языков, существуют дополнительные языковые пакеты для Photoshop различных версий (additional language packages for photoshop cs…), один из которых (например, для версии CS5) можно скачать по этому адресу: mfile.org или здесь: kindzadza.net.
Данный инсталлятор предлагает пакеты Русского, Украинского, Французского, Английского, Испанского, Немецкого, Итальянского и Португальского языков.
Интерфейс на английском, но достаточно знать лишь, что такое Next (Далее), Back (Назад), Cancel (Отменить) и OK, чтобы принять поздравления с успешной установкой комплекта языковых пакетов.
После запуска инсталлятора вас поприветствуют (Welcome) и предложат закрыть все другие приложения, прежде чем продолжить. Выполнив эту рекомендацию, вы перейдете к выбору пакета, где надо будет только галочку поставить в нужном месте (и в нужное время), а где в “Фотошопе” поменять язык – вам уже известно.
С помощью данного инсталлятора не только дополнительные языки устанавливают, но и локальные файлы справки в PDF формате для Photoshop CS5. Инсталлятор, ссылка на который приведена выше, не привязан строго к определенному комплекту Adobe CS5.x. С таким же успехом с его помощью можно добавлять языки для Photoshop CS5.1, установленного, как с собственного дистрибутива Photoshop, так и с Design Premium (или Master Collection) в любом языковом наборе.
На хитрую программу всегда найдется что-нибудь с винтом
Программу Adobe Photoshop создали гениальные люди, и они вполне заслуживают “братского” памятника при жизни, но им и присниться не могло, что есть на земле одна загадочная страна, где умельцы прилаживают подковы комарам, и для них такая проблема, как изменить в “Фотошопе” язык, – сущий пустяк.
Например, захотелось нам на время вернуть нашему обрусевшему редактору родной английский язык, чтобы, скажем, выполнить экшен (операцию) или порыться в оригинальной справке.
Оказывается, если отыскать файлик tw10428.dat и заменить в расширении всего одну буковку (например, вместо .dat написать .dad), “Фотошоп” заговорит по-английски как миленький, а вернув букву на место, восстановим и русский.
К файлу tw10428.dat добраться проще, чем к иголке Кощея Бессмертного, но без “волшебного клубка” не обойтись. Как откроете диск C:, увидите указатель Program Files > Adobe > Adobe Photoshop CS5 > Locales > ru_RU > Support Files, вот здесь он и лежит. Щелкаете по нему правой кнопкой, выбираете “Свойства”, меняете разрешение и OK. Запускаете редактор, а там уже все на English.
Вот, оказывается, как поменять язык в “Фотошопе” без “хирургического вмешательства” в структуру дистрибутива программы и “совершенно законно”.
Фотошоп, как сделать английским | Записки фотографа
В этой статье речь пойдет о том, как легко и быстро сделать русскоязычную версию фотошопа -английской. Вам для этого не потребуется никаких специальных знаний. А сама процедура займет не более минуты.вам не придется скачивать и устанавливать дополнительные языковые пакеты. Все что потребуется — это изменить расширение в одном лишь файле.
Для тех, кто не в теме может возникнуть вообще вопрос. А зачем собственно мне нужен фотошоп на английском, если меня и русский вполне устраивает?
Даже тем, кого и так все устраивает может иногда возникать необходимость переключить язык интерфейса на английский. Например если вы захотите воспользоваться готовыми англоязычными экшенами для фотошопа.
В частности эффектные и популярные экшены от GraphicRiver работать в русскоязычном фотошопе не будут.
Итак, как поменять язык в фотошопе.
Заходим в папку на системном диске в которой у нас установлена программа фотошоп. Ее адрес может быть приблизительно таким:
C:\Program Files\Adobe\Adobe Photoshop CS\Locales\ru_RU\Support Files . В папке «Support Files» ищем файл tw10428.dat.
Переименовываем этот файл, меняя расширение. Вместо «dat» пишем «bak». Не пугаемся предупреждения системы, о том что при смене расширения файл может стать недоступным.
Подтверждаем изменения и перегружаем фотошоп, и наслаждаемся английским языком интерфейса.
Ну а если вы захотите вернуть все как было раньше? Тогда проделываем обратное переименование- прописываем прежнее расширение файла «dat».
Если планируете часто менять язык интерфейса, то разумно вывести ярлычок папки «Support Files» на рабочий стол, легче будет до нее добираться.
Статьи на похожие темы
- Пасха для фотографа
Пасха для фотографа, кроме общечеловеческого наполнения, похожего для всех людей имеет особенное магическое свойство -…
- Пасха для фотографа
Пасха для фотографа, кроме общечеловеческого наполнения, похожего для всех людей имеет особенное магическое свойство -…
Где и как заменить язык в Фотошопе
Большинство поздних версий Photoshop поддерживают различные языки интерфейса, в том числе и «великий и могучий». Если вы счастливый обладатель лицензионной программы, но не знаете, как поменять язык в «Фотошопе», ваша проблема решается элементарно.
Просто выбираем нужный язык
Заходим в меню Edit (Редактирование), переводим взгляд в самый низ, заходим в Preferences (Установки) и выбираем Interface (Интерфейс). В нижнем блоке UI Text Options (Текст) раскрываем список UI language (Язык интерфейса) и выбираем нужный язык. Обязательно подтверждаем (ОК) и перезапускаем программу.
Выяснили, как поменять язык в «Фотошопе», но какой русский не любит быстро скачать Photoshop с «кряком», да еще с русификатором впридачу?
Русификатор для программы «Фотошоп»
Если вы скачали файл-инсталлятор русификатора с расширением .exe, утилита запустится автоматически, как только кликнете на значке файла, и в открывшемся окошке вам предложат либо «Принять», либо «Отказаться». Если вы не передумали устанавливать русификатор, выбирайте «Принять».
В следующем окне придется указать утилите путь к месту извлечения файлов. Щелкнув по кнопке «Обзор», находим и выбираем директорию, в которой установлен редактор Adobe Photoshop, после чего жмем «Извлечь» и терпеливо ждем завершения процесса извлечения. Все – «Фотошоп» русский.
Файлы русификаторов в формате .rar придется устанавливать вручную. В архиве, скорее всего, найдете инструкцию по установке (Readme.txt), выполнив требования которой, вы и научите интерфейс редактора говорить на русском языке, если не забыли, что мы уже «проходили», как поменять язык в Photoshop.
Дополнительные языковые пакеты
Возвращаясь к теме установки программы «Фотошоп», следует отметить, что в установочном пакете не обязательно будут нужные нам языки интерфейса (это касается и лицензионных, и «левых» программ). Более того, даже если необходимые языки есть в дистрибутиве, возможности переключаться между ними может и не быть.
В том случае, когда такая проблема, как поменять язык в «Фотошопе», не снимается даже при наличии нужных языков, существуют дополнительные языковые пакеты для Photoshop различных версий (additional language packages for photoshop cs…), один из которых (например, для версии CS5) можно скачать по этому адресу: mfile.org или здесь: kindzadza.net.
Данный инсталлятор предлагает пакеты Русского, Украинского, Французского, Английского, Испанского, Немецкого, Итальянского и Португальского языков.
Интерфейс на английском, но достаточно знать лишь, что такое Next (Далее), Back (Назад), Cancel (Отменить) и OK, чтобы принять поздравления с успешной установкой комплекта языковых пакетов.
После запуска инсталлятора вас поприветствуют (Welcome) и предложат закрыть все другие приложения, прежде чем продолжить. Выполнив эту рекомендацию, вы перейдете к выбору пакета, где надо будет только галочку поставить в нужном месте (и в нужное время), а где в «Фотошопе» поменять язык — вам уже известно.
С помощью данного инсталлятора не только дополнительные языки устанавливают, но и локальные файлы справки в PDF формате для Photoshop CS5. Инсталлятор, ссылка на который приведена выше, не привязан строго к определенному комплекту Adobe CS5.x. С таким же успехом с его помощью можно добавлять языки для Photoshop CS5.1, установленного, как с собственного дистрибутива Photoshop, так и с Design Premium (или Master Collection) в любом языковом наборе.
На хитрую программу всегда найдется что-нибудь с винтом
Программу Adobe Photoshop создали гениальные люди, и они вполне заслуживают «братского» памятника при жизни, но им и присниться не могло, что есть на земле одна загадочная страна, где умельцы прилаживают подковы комарам, и для них такая проблема, как изменить в «Фотошопе» язык, — сущий пустяк.
Например, захотелось нам на время вернуть нашему обрусевшему редактору родной английский язык, чтобы, скажем, выполнить экшен (операцию) или порыться в оригинальной справке.
Оказывается, если отыскать файлик tw10428.dat и заменить в расширении всего одну буковку (например, вместо .dat написать .dad), «Фотошоп» заговорит по-английски как миленький, а вернув букву на место, восстановим и русский.
К файлу tw10428.dat добраться проще, чем к иголке Кощея Бессмертного, но без «волшебного клубка» не обойтись. Как откроете диск C:\, увидите указатель Program Files > Adobe > Adobe Photoshop CS5 > Locales > ru_RU > Support Files, вот здесь он и лежит. Щелкаете по нему правой кнопкой, выбираете «Свойства», меняете разрешение и OK. Запускаете редактор, а там уже все на English.
Вот, оказывается, как поменять язык в «Фотошопе» без «хирургического вмешательства» в структуру дистрибутива программы и «совершенно законно».
Можно ли сделать русский язык в фотошопе. Изменяем язык в photoshop
Пользователи, которым часто приходится сталкиваться с изображениями, задаются вопросом о смене языка в Фотошопе на русский или английский.
Конечно же, и без того, с одним из самых лучших и профессиональных редакторов изображений работать не так просто, ведь здесь нужно учитывать различные функции, которые на русском языке могут звучать как-то иначе, а на иностранном вовсе быть непонятным, что приводит к дополнительным неудобствам.
Как изменить язык программы рассмотрим ниже.
Для выяснения версии, установленной на ПК, делаем следующее:— запускаем приложение, и ожидаем полного запуска до основного окна;
— находим пункт «Справка », либо «Помощь ». Чаще всего ее можно найти справа на главной панели;
— далее нужно найти пункт «информация о системе»;
-в этом окошке будет выделено специальное поле с информацией о сборке программы. Первая строка – говорит об основных данных программы, ее номере версии и индивидуальном идентификаторе сборки. Эти данные можно скопировать и вставить в поисковик, дабы узнать больше информации об установленной версии фотошопа.
После того, как версия фотошопа была найдена, можно начать изменение языка.Ниже будут предоставлены инструкции по смене языка всех версий Photoshop.
Photoshop CS1/CS2
Старые версии редактора изображений приходят к изменению языка сложнее, чем другие. Ведь панель управления программы не включает в себя никаких вкладок для управления языком интерфейса. На этапе покупки программы, пользователь должен был указать какая сборка ему нужна, то есть с каким языком.
Одна и вторая версия фотошопа сами по себе сбрасывают эти настройки, что является багом, но актуальным по сей день, так как разработчики назвали сборку не актуальной. Из-за чего язык программы время от времени становится «английским», то есть языком по умолчанию. Для исправления этого бага, нужно найти в корневую папку «фотошоп».
Лучше всего не удалять их навсегда, а на время, либо просто переместить в другое место.
Выполнение описанных выше действий должно происходить в то время, как программа находится в отключенном состоянии. После того, как файлы будут удалены/перемещены – перезапустите компьютер, и запустите
Photoshop CS3
Странно, но самый простой способ изменения языка включил в себя CS 3 – просто удалите и установите фотошоп по новой. В то время, как установка фотошопа будет происходить по новой, просто обратите пункт на язык, установите нужный и установите.
Дабы изменить язык без переустановки программы, можно найти русификатор для photoshop cs3 и установить его, но этот способ может повлечь с собой много различных проблем, русификаторы – не есть хорошо, считают опытные пользователи.
Так как подобные патчи не являются продуктом официального производителя, ответственности за них никто не несет. Часто русификаторы вступают в конфликт с антивирусом, а значит в дальнейшем фотошоп будет моментами выдавать ошибки, «вылетать», плохо работать и как итог: не запускаться.
Но если вы решили установить патч-русификатор, сделайте это в обычную папку программы фотошоп Required . После нужно дождаться окончания установки и перезапустить компьютер.
Photoshop CS 4 / CS 5
Уже в CS 4 Photoshop язык можно менять через интерфейс.
Сделать это несложно, найдите вкладку «Edit », после «Preferences », далее «Interface » и во вкладке «Language», то есть язык, выберете русский.
Бывает так, что сразу же настройки не вступают в силу, следует перезапустить программу для обновления интерфейса программы.
Photoshop CS 6
Самая новая и популярная современная программа Photoshop CS 6.
В ней проблемы CS 1/2 вернулась, и теперь, есть возможность того, что после нового запуска программы, она станет англоязычной.
Может случиться так, что кодировка символов нарушиться и будет отображена неверно, либо вовсе не отображена. И именно поэтому нужно изменять язык, для того, чтобы системой была обновлена кодировка и исправлены ее баги. Действовать нужно также, как и в пункте выше.
— Запустите программу и подождите пока она полностью будет открыта;
— Найдите вкладку «Edit »;
— Перетащите курсор на пункт «Preferences », и дождитесь всплывающего списка;
— выберете «Interface ».
— В появившемся окошке найдите требуемое поле, которое отвечает за отображение текста, а дальше настройте язык интерфейса, как показано ниже.
— Перезапустите программу.
Photoshop CS 2014 / 2015
Настройки языка в программах CS 2014 / 2015 могут быть также изменены, как в и прошлой версии. Все настройки языка могут быть изменены через «Интерфейс». Чтобы изменить отображение текста – перезапустите программу.
Если изменение языка была произведено, но ничего не поменялось – попробуйте сделать все еще раз.
Войдите в «Диспетчер задач », а после найдите в процессах Photoshop и завершите его. А теперь по новой попробуйте запустить программу, и, скорее всего, она окажется на русском языке.
Сайт, сам по себе, может определить язык браузера и именно ссылаясь на язык – сменит интерфейс в программе. Но если такого не произошло, придется менять язык самостоятельно. Для этого войдите в пункт «Edit», а дальше во вкладку «Язык», где выберете нужный параметр.
На другом сайте, Online Photoshop , воспользуйтесь такой же вкладку «Язык».
Часто случается, что установленное программное обеспечение или другой любой софт поддерживает только английский язык. Вероятно, это огромная проблема для тех, кто не знает иностранного языка. Некоторым просто некомфортно работать в среде, где все пояснения и настройки предоставляются на неродном языке.
Проблема русификации встала очень давно, и различные команды локализаторов борются за право внедрить свой перевод в продукт. Получается, что весь перечень программ делится на три группы:
- переведенная разработчиком;
- переведенная локализатором;
- не переведенная вообще.
Некоторые пользователи сталкиваются с тем, что не знают, как перевести на русский язык «Фотошоп CS5». Особенно это актуально для тех, кто установил англоязычную версию изначально.
Как перевести «Фотошоп» на русский язык
Сложных ситуаций может возникать множество, но решение этой проблемы простое и линейное, за исключением некоторых событий. Итак, когда пользователь зашел в англоязычную версию, первым делом необходимо поменять язык на свой родной. Хотя некоторые делают наоборот — меняют русский на английский, так как учиться работать в программе на языке разработчиков очень удобно.
Смена языка в программе
К счастью, Adobe Photoshop последних версий поддерживает функцию смены языка — в библиотеке языков присутствует русский. Пользователь может перевести «Фотошоп» как на русский, так и на любой другой язык, проследовав указаниям ниже:
- Во второй вкладке Edit находим категорию Preferences, которая находится в самом низу списка. В ней выбираем пункт Interface.
- Всплывет окно, в котором отображаются настройки интерфейсной панели. Нам необходимо выбрать вторую строчку в списке под названием Text и найти на экране пункт UI Language, в котором нужно поставить значение Russian.
- Нажимаем на кнопку ОК и после проделанной операции выходим из графической среды «Фотошопа».
- Теперь заново перезапускаем программу. После загрузочного экрана весь интерфейс должен смениться на русскоязычную раскладку.
Русификатор для Adobe Photoshop
Если пользователь столкнулся с такой проблемой, что в выпадающем списке нет родного языка, то необходимо загрузить русификатор от локализаторов напрямую. Удаление языка может быть связано с тем, что он был просто вырезан из установочного файла или был поврежден. В любом случае пользователю не помешает прибегнуть к установке языка через русификатор. В Интернете достаточно много различных русификаторов на различные версии, поэтому в первую очередь необходимо сконцентрировать поиск на версии «Фотошопа», установленного на компьютер.
Установка русификатора
Перед тем как перевести «Фотошоп» на русский, необходимо определится с типом русификатора. Выбор пользователя может упасть на любой вариант, но стоит иметь в виду, что ориентир, помимо версии, должен ложиться на дату обновления сборки с программой-русификатором. Итак, приведем порядок загрузки и установки русификатора в Adobe Photoshop:
- По выше приведенным приоритетам находим нужную сборку с русским языком.
- Загружаем архив, в котором располагается большой печень папок и подпапок.
- Перед тем как перевести «Фотошоп» на русский, нужно произвести разархивацию и перемещение содержимого в корневую папку программы «Фотошоп». Но перед этим необходимо удалить все содержимое папки с локализацией. Данная папка находится на системном диске компьютера (C:\Program Files\Adobe\Adobe Photoshop\Locales).
- При желании можно распаковать и скопировать только русский язык. Это позволит лишний раз не загружать производительность программы.
- После копирования запускаем программу, если вы удалили прежде все языки, то у вас интерфейс станет русским, если же такого не произошло, то следует повторить те действия, которые пользователь выполнял при обычной смене языка. Единственным отличием станет тот факт, что в пункте «Текст» разворачивающийся список будет содержать минимум рабочих языков.
Многие пользователи, работающие с изображениями, не знают, как поменять язык Photoshop.
Неудивительно – работать с одним из самых популярных и с самым профессиональным и многофункциональным редактором изображений не так-то просто: огромное количество функций означает определенную сложность интерфейса приложения, а это создаёт дополнительные трудности.
Рассмотрим детальнее, как самостоятельно изменить язык программы.
Как определить версию Photoshop?
Следуйте инструкции, чтобы узнать, какая версия редактора установлена на вашем персональном компьютере:
- запустите приложение; дождитесь появления основного экрана;
- нажмите на вкладку «Справка» (в некоторых версиях может называться «помощь»). Она находится справа на главной панели управления программой;
- кликните на пункт «Информация о системе»;
- в новом окне появиться текстовое поле с подробной информацией о программе и ёё сборке. Первая строка – это основные данные о номере версии и идентификаторе сборки. Вы можете скопировать эту информацию в поисковую систему, чтобы узнать больше о установленном Фотошопе.
После того, как вы узнали, какую версию Фотошоп используете, можно приступать к изменению языка приложения.
Меняем язык во всех версиях
Следуйте приведённым ниже инструкциям в соответствии с вашей версией редактора.
Photoshop CS1 и CS2
В более старых версиях редактора изменить язык сложнее. На панели управления программы нет отдельного меню для изменения языка интерфейса, так пользователь указывал нужную ему версию еще на этапе приобретения программы.
Обе эти версии Фотошопа (CS1 и CS 2) автоматически сбрасывают языковые настройки – этот баг разработчики так и не починили, ссылаясь на неактуальность сборок программы. Из-за этого язык программы постоянно возвращается к заданному по умолчанию – английскому. Чтоб исправить эту неполадку самостоятельно, зайдите на жёсткий диск вашего ПК, на котором установлена корневая папка Фотошопа.
В директории Application Data/Adobe найдите файлы с расширением .lng – они отвечают за кодировку и язык интерфейса приложения. Найдите все файлы с названием en.lng и удалите их из этой папки; оставьте только те файлы, которые относятся к русскому языку (файлы с тегом ru).
На всякий случай не удаляйте файлы навсегда – сохраните их. Это правило касается любых манипуляций с системными файлами директорий и библиотек.
Заметьте! Выполнять эти действия нужно пока программа выключена. После удаления файлов перезагрузите компьютер и запустите Фотошоп ещё раз. Вместо английского языка интерфейс будет автоматически переведён на русский.
CS3
Поразительно, но наиболее простой способ изменить язык в третьей версии редактора – удалить программу и установить её заново. Во время повторной установки нужно выбрать необходимый язык и провести инсталляцию.
Чтобы изменить отображение языкового интерфейса без удаления программы, можно установить специальный русификатор, но это связано с целой серией возможных новых проблем, и опытные пользователи стараются русификаторов избегать.
Такие языковые «патчи» (мини-программы, которые ставятся поверх основного приложения и «латают» его небольшие огрехи), разрабатываются продвинутыми пользователями.
Патчи не являются официальным программным продуктом, и ответственности за них разработчик не несёт. Часто взаимодействие русификатора сильно конфликтует с работой антивируса, и программа начинает вести себя непредсказуемо – «слетать», не открываться, работать некорректно и т. д.
Если вы всё же решились использовать русификатор, установите его, как обычную программу в корневую папку Required программы Фотошоп. Дождитесь окончания инсталляции и перезагрузите компьютер. Хороший рабочий русификатор можно загрузить по ссылке – именно его рекомендуют на многих форумах.
CS4 и CS5
В отличии от более ранних версий, в Photoshop CS4 язык можно менять.
Чтобы сделать это, зайдите в главное окно программы, выберите вкладку Edit («Редактирование») на основной панели инструментов. Затем кликните на Preferences («Настройки»). Далее выберите пункт Interface «Интерфейс». Во вкладке «Язык», выберите нужное значение и сохраните внесённые изменения.
В некоторых случаях настройки языка не применяются автоматически, поэтому лучше перезапустить программу и компьютер, чтобы настройки вступили в силу.
Рис. 8 – главное окно программы Фотошоп CS4
CS6
Одна из самых распространённый на сегодняшний день версий Фотошопа – CS6.
В ней тоже не обошлось без приключений – часто, несмотря на изначальный выбор другого языка, после установки и первого запуска программы пользователи видят полностью англоязычный интерфейс.
В некоторых случаях кодировка некоторых символов может отображаться некорректно, поэтому следует поменять язык, чтобы система обновила все кодировки и исправила неточности. Последовательность действий такая же, как и в предыдущем пункте.
Следуйте инструкции:
- запустите программу и дождитесь её полной загрузки;
- на главной панели меню нажмите на вкладку Edit;
- поднесите указатель к пункту Preferences до появления всплывающего списка;
- теперь кликните на Interface;
- в открывшемся окне найдите поле, отвечающее за настройки отображения текста (в самом низу) и выберите язык интерфейса, как показано на рисунке ниже;
- теперь закройте программу и запустите ёё заново. Фотошоп автоматически поменяет язык.
Настройки языка в программе Фотошоп версий CC 2014 и 2015 изменяются таким же образом, как и в версии CS6. Все языковые настройки можно поменять непосредственно с помощью уже знакомого нам окна «Интерфейс». Для изменения отображения текста, закройте программу и через несколько секунд откройте её снова.
При этом, в версиях СС языковая панель внешне часто не меняется даже после выбора нового языка.
Если так случилось и язык не поменялся, измените параметр Language в окне Interface ещё раз и закройте приложение.
Не знать о программе Photoshop в 21-ом веке невозможно. Хотя бы один раз в жизни молодые пользователи социальных сетей прибегали к редактированию своих фото в программе от Adobe. Этот мощный редактор графики обладает удивительным набором функций и инструментов. Но если пользователю и этого покажется мало, программу можно разнообразить дополнительными скачанными инструментами из сети. Вот только пользоваться ими будет сложно, если интерфейс у вас на английском!
Как фантазия человека не имеет границ, так и разнообразие плагинов для приложения довольно широко. Но чтобы полноценно работать в программе, многим будет полезно знать, как в Фотошопе CS6 изменить язык на русский, чтобы не пользоваться каждый раз словарем! Так, например, возможность добавлять шрифты и дополнительные плагины в программу – незаменимая функция, однако это визуально усложняет понимание интерфейса программы.
Но все не так страшно, как кажется! Стоит начать разбираться, как все встанет на свои места. Разумеется, немаловажной преградой для реализации себя как фотошоп-мастера будет язык, на котором выпущена программа. Не все любители редактирования фотографий являются знатоками английского языка, так что давайте переходить к делу!
Смена языка в Photoshop CS6 и CS5
Незнание английского создает проблему. К тому же, устанавливая Фотошоп с официального сайта, в нем невозможно поменять язык на свой родной. Это вызывает недоумение и желание бросить начатое. Но если человек настроен на работу, то любая задача становится выполнимой. Перевод каждого слова интерфейса – долгое занятие. Поэтому попытаться сменить язык – лучший вариант.
Изменение языкового интерфейса Фотошопа
Если следовать инструкции, то поменять язык программы по редактированию фотографий очень просто:
- Для начала необходимо запустить приложение.
- В правом верхнем углу над панелью инструментов нажать на раздел Edit.
- Далее выбрать раздел Preferences, который появится в последней строке появившегося контекстного меню.
- После наведения на Preferences справа появится еще одно диалоговое окно, в нем щелкнуть на раздел Interface.
- В окне, которое откроется, находим в нем раздел Text, из выплывающего меню UI Language кликнуть на необходимый язык, нажать OK.
- Перезапустить программу, после чего язык в ней будет изменен.
Фотошоп на русском языке облегчит учение работы в редакторе. По видеоурокам можно освоить начальные принципы работы с данной программой.
Но если целью пользователя является получение высокого уровня профессионализма работы с Фотошопом, то английский язык все же придется подучить. Ведь лучшие рекомендации, а также видеокурсы сняты и написаны именно на этом иностранном языке.
Преимущества изучения английского для Photoshop
Стоит отметить, что информации для изучения редактора достаточно много. И большое количество статей с видео выпускаются на русском. Но проблема в том, что часто даже в этих русских уроках используются инструкции и скриншоты с интерфейсом на английском. Озвученные в видео разделы программы на иностранном языке будут не только частично дезориентировать, но и вызывать общие трудности при обучении. Немаловажно и качество обучающих уроков на русском. Чаще всего оно оставляет желать лучшего. Возможная причина тому – некомпетентность соотечественников.
Решение вопроса о смене языка зависит от цели учащегося. Если важно только ознакомление с Фотошопом, изучение основных принципов редактирования, то можно смело менять язык по указанной инструкции и искать подходящие уроки, в которых в пример ставится русский интерфейс. Но если планируется не просто ознакомление, а глубинное изучение и рост в познании графического дизайна – лучше оставить программу в ее исходном положении.
Желание подтянуть свой английский появится, если есть большое желание штудировать Photoshop, возможности которого ограничиваются лишь человеческой фантазией и умениями. Тем более что пользователю не придется изучать английский в идеале. Для Фотошопа подойдет и начальный уровень знания языка.
Вывод
И, кстати, если все-таки выбор пал на смену языка интерфейса, но ваша версия программы не CS6, а, к примеру, CS5 или CS4, то поменять его так же просто. Кардинального отличия новейшей версии от более старой нет. Добавленные несколько новых функций и более темное окно программы – это все, что отличает их. Разработчики Photoshop пришли к мнению, что темный фон приятнее для глаз, по сравнению со светлым в прошлых версиях.
Если хотя бы один совет статьи помог вам, то это большая заслуга для нас. Оцените статью и задайте интересующий вопрос в комментариях. Заранее спасибо!
На сегодняшний день, наверное, только ленивый не знает, что такое Adobe Photoshop, или не пытался что-то в этом графическом редакторе создавать или редактировать.
Пользователи, впервые установившие редактор, задаются вопросом о том, как поставить русский язык в «Фотошопе CS6». Это поистине мощный редактор для создания как растровой, так и векторной графики. Он обладает огромным набором самых разнообразных инструментов — как стандартных, так и отдельно устанавливаемых. Это различные плагины, кисти — просто огромное количество самых разнообразных кистей, которые можно скачать в интернете. А можно прямо здесь создавать их самостоятельно и сохранять для последующей работы. Всё зависит только от фантазии пользователя.
Как поставить русский язык в «Фотошопе CS6» после установки
Photoshop обладает возможностью загружать различные шрифты, градиенты и многое другое. На первый взгляд интерфейс «Фотошопа», а, точнее, многообразность пунктов меню, настроек инструментов и кнопок может отпугнуть. Но не так все страшно, как может показаться вначале. Изначально при установке «Фотошопа» нет возможности поставить русский язык, что вызывает некие трудности у пользователей, которые с английским языком незнакомы.
Пошаговая инструкция для смены языка интерфейса «Фотошопа»
Так как поставить русский язык в «Фотошопе CS6»?
- Очень просто — запускаете приложение.
- В правом верхнем углу интерфейса программы кликаете по кнопке Edit («Редактирование»).
- В открывшемся диалоговом окне смотрим самую последнюю строчку — Preferences («Установки»).
- Наводим на неё мышкой — откроется следующее контекстное меню, в котором кликаем на Interface.
- Смотрим в центр открывшегося окна. В графе Text пункт UI Language — переключаем на русский, перегружаем Adobe Photoshop. После перезагрузки интерфейс будет полностью русифицирован.
Теперь вы знаете, в Photoshop CS6 как включить русский язык, но если вы решили всерьёз заниматься редактированием или дизайном, то знание английского вам будет просто необходимо. Так как самые лучшие курсы и видеоуроки снимают именно на английском.
Лучше изучать «Фотошоп» на английском языке
В сети, конечно, много уроков — как текстовых, так и видео — на русском языке, но даже в этих русскоязычных уроках очень часто используется «Фотошоп» с английским интерфейсом. Поэтому если вы переведёте «Фотошоп» на русский, то при обучении могут возникнуть некие сложности с восприятием названий инструментов и пунктов меню, которые для вас станут привычны на русском, а при обучении будут произноситься их англоязычные названия. Но также качество этих самых уроков часто оставляет желать лучшего. Если вас волнует, как поставить русский язык в «Фотошопе CS6», то лучше этого не делать. Во-первых, будет дополнительный стимул подтянуть или изучить английский язык. Во-вторых, легче будут восприниматься незнакомые названия кнопок и инструментов. К которым, кстати, вы очень скоро привыкните, изучая различный материал про «Фотошоп» из сети.
Для версии Adobe Photoshop CS6 как сделать русский язык,понятно. А если у вас версия старше, CS5, к примеру, то тут нет ничего сложного, принципиально интерфейс не отличается. В CS6 добавлено несколько дополнительных функций и изменён стиль самого окна на тёмно-серый. По мнению разработчиков, такой тёмный стиль более приятен и не нагружает глаза, в отличие от светлого интерфейса, каким был CS5.
Как переключить язык в программе Adobe Premiere Pro. Как изменить язык Adobe Reader на русский Adobe animate поменять язык в
Как изменить русский язык на английский или наоборот в фотошопе. На примере показаны adobe photoshope cc 2015 / adobe photoshope cs5 / adobe photoshope cs6
Бывает устанавливаешь фотошоп, а там только русский язык. Потом нужен случай, когда нужен английский язык, буквально на пять минут 😉
Зачем нужна смена языка фотошопа cc/cs6/cs5 ?
Смена языка нужна для того, чтобы работали правильно плагины и многие action. Когда записывается в фотошопе action, часто создаются новые слои. И если в русском фотошопе они называются Слой 1 то в анлийском Layer 1 . Когда action просит найти Layer 1 , а у вас русский фотошоп, его соответственно нет
Сперва вам нужно знать версию вашего фотошопа, для это читайте статью как узнать версию фотошопа.
Кстати, в фотошопе есть очень необычные кисти дыма и кисти облаков , может понадобиться в коллекции
Как изменить язык, если язык был установлен с самим фотошопом
Если вам повезло и в установленном фотошопе есть анлийский и другие языки в комплекте, достаточно перейти в Редактирование (1) – Настройки (2) – Основные (3) – Интерфейс (4) – Язык интерфейса (5) выбираем нужный язык из списка (если он есть) и нажимаем ОК (6)
После этого, нужно перезайти в фотошоп
Языка в установленном фотошопе нет. Где скачать русификатор для фотошопа?
Перед тем, как скачивать и устанавливать русификатор вы должны знать версию фотошопа!
Как изменить язык на английский в Adobe photoshop CC?
Переходим в папку C:/Program Files/Adobe/Adobe Photoshop CC/2015/Locales/ru_RU/Support Files и переименуем файл tw10428. dat , на bak (если вы не видите в конце.dat, перейдите в Вид и выставьте Расширение имен файлов)
После этого открываем фотошоп, видим английский интерфейс.
Скачать AddLang_for_Photoshop_CS6 (языковой пакет для cs6 английский/германский/французский/испанский/португальский/итальянский/русский/украинский)
Скачать AddLang_for_Photoshop_CS5 (языковой пакет для cs5 английский/германский/французский/испанский/португальский/итальянский/русский/украинский)
Скачивая программу Adobe Premiere Pro на определенном языке, к примеру английском, пользователи потом задаются вопросом, а можно ли этот язык сменить и как это делается? Действительно, в Adobe Premiere Pro существует такая возможность. Однако работает данный метод не на всех версиях программы.
Как поменять язык интерфейса Adobe Premiere Pro с английского на русский
Открыв главное окно программы, настроек по смене языка вы не найдете, так как они относятся к скрытым. Для того, чтобы начать работу, вам необходимо нажать сочетание клавиш «Ctr+F12» на Windows . На экране появится специальная консоль. Среди множества других функций вам необходимо отыскать строку «ApplicationLanguage» . В этом поле у меня выставлен английский язык «en_Us» . Все, что мне необходимо сделать это вписать в данную строку вместо «en_Us» «ru_Ru» .
После этого программу необходимо закрыть и запустить заново. В теории язык должен измениться.
Если вместо набора функций вы видите такую консоль как на картинке, значит эта версия не предусматривает смены языка.
Adobe Photoshop – наиболее популярный графический редактор современности, который активно используется как профессионалами, так и любителями. Данная программа оснащена поддержкой русского языка, однако, если интерфейс в вашем случае программы на другом языке, то использование программы становится гораздо сложнее.
На протяжении уже многих лет принцип смены языка в для всех версий данной программы остается одинаковым. Какой бы язык ни был установлен в данной программе в вашем случае, расположение элементов остается прежним, а значит, вам лишь потребуется точно следовать нижеприведенной инструкции.
Как сменить язык в Adobe Photoshop?
Обратите внимание, нижеприведенная инструкция будет действовать только в том случае, если русский язык уже «вшит» в программу. Если вы используете нелицензионную сборку, может оказаться и так, что в вашем случае русский язык просто-напросто отсутствует в системе, а значит, вам потребуется дополнительная установка русификатора.
1. Запустите Adobe Photoshop. Щелкните в верхней области окна по второй вкладке слева (в нашем случае это кнопка «Edit» ), а затем пройдите к самому последнему пункту в списке «Preferences» , а затем выберите второй подпункт «Interface» .
2. В нижней области окна расположился блок «UI Text Options» . В нем первым же по списку расположился пункт «UI Language» , в котором вам остается лишь развернуть список и выбрать «Русский» («Russian» ). Для принятия изменений потребуется выполнить перезапуск Photoshop.
Обратите внимание, если вы не обнаружили в списке русского языка, вероятно, в вашей сборке он отсутствует. В данном случае единственный выход обзавестись нудной локализацией – скачать русификатор.
Вам потребуется открыть в своем браузере любой поисковик и ввести в него запрос следующего типа: «Русификатор Adobe Photoshop [версия_программы]» . Мы не приводим в статье ссылки на русификаторы, поскольку в данном случае русификатор требуется только при использовании нелицензионного софта.
В зависимости от типа русификатора дальнейшие действия могут отличаться: это может быть exe-файл, который необходимо запустить, выполнив автоматическую установку русификатора на компьютер, или же это может быть папка с файлами, которую, в свою очередь, потребуется переместить в папку C:Program FilesAdobeAdobe Photoshop [версия_программы]Locales . Единственное, что необходимо учесть в обоих случаях – Фотошоп в момент установки русификатора должен быть обязательно закрыт.
Надеемся, данная статья помогла вам решить проблему с языком, что позволит упростить процесс работы в программе.
Иногда когда вы пробуете настроить Adobe Reader вы можете случайно устанавливают английский язык или при установке программы забыли выбрать русский язык и тогда программа для чтения Adobe Reader начинает запускаться с английским интерфейсом.
Как adobe reader перевести на русский
Меняем язык интерфейса программы
Чтобы сделать интерфейс программы Adobe Reader на русском языке делаем следующие действия. Запускаем Adobe Acrobat Reader 11 RUS и нажимаем «Edit» (Редактирование). Появится контекстное меню в самом низу которого нажимаем на «Preferences» (Установки).
Установки adobe reader ru
Откроются настройки Adobe Reader. В левой колонке ищем и нажимаем на «Language» (Язык). Теперь справа в первом пункте «Application Language» (Язык приложения) нужно выбрать из всплывающего списка пункт «Choose at application startup» (Выбрать при запуске программы). Для сохранения настроек нажимаем внизу кнопку «OK».
Нужно в adobe reader поменять язык
Теперь нужно закрыть или отключить Adobe Reader. При новом запуске Adobe Acrobat Reader RUS появится маленькое окошко.
Выбираем в adobe reader 11 русский языкВ этом окне надо выбрать русский язык и нажать «ОК».
Adobe acrobat reader русская версия
Программа запустится с русским интерфейсом и теперь вы знаете как Adobe Reader сделать русским.
Здравствуйте уважаемые коллеги. В своем блоге в ЖЖ, разместил небольшой пост о том, как я, в данный момент, отношусь к официальной русской версии Adobe Premiere Pro CC.
В продолжении этого разговора, хочу предоставить Вам пошаговую инструкцию, которая позволит Вам быстро менять язык интерфейса программы.
1. Запускаем программу Adobe Premiere Pro CC.
2. Используем клавиатурное сочетание Ctrl+F12
3. В открывшемся окне, щелкаем на значке меню, левой кнопкой мыши и в списке выбираем пункт Debug Database View
4. Находим строку ApplicationLanguage . Выделяем её и вводим нужное значение. Например ru_RU если Вы привыкли работать в русской версии программы, или же en_US , если в английской версии.
Кликните на картинке чтобы посмотреть в полном размере
5. После ведения значения, нажимаем клавишу «Enter» , закрываем панель и перезагружаем программу.
П осле перезагрузки, программа будет запущенна уже с тем языковым пакетом, который Вы выбрали.
Причин для изменения языка интерфейса может быть много. Например, Вы не указали нужный Вам язык при установке программы и получили интерфейс на английском языке, а привыкли работать в русской версии.
Или же, Вы работаете в компании, где установлена программа на английском языке, а Вам необходимо, чтобы она была на русском. Поэтому быстро меняем язык, а по окончанию работы, снова возвращаем интерфейс на английском языке. Это займет у Вас всего лишь пару минут. В любом случае, знание того, как изменить язык, будет совсем нелишним.
Всего Вам доброго. С уважением, Алексей Днепров.
Как включить в Capture One английский язык и почему нужно отказаться от русской локализации
После установки Capture One 7.1.1, многие фотографы обнаружили, что язык интерфейса программы сам по себе сменился на русский.
Дело в том, что в версии Capture One 7.1.1 появилась официальная русская локализация.
Если вас передергивает от “ВЫСОКИЙ ДИНАМИЧЕСКИЙ” вместо привычного “High Dynamic Range” и хочется просто вернуть классический интерфейс — эта статья для вас. Мы расскажем, как можно включить английский язык интерфейса Capture One на Mac и Windows.
А если вы долго ждали официальной локализации — тем более прочитайте наш пост. Просто, чтобы узнать, чего вы лишаете себя, работая с русской версией Capture One.
Начну с того, почему нужно отказаться от русской локализации Capture One.
Да и не только Capture One — тоже самое касается Lightroom, Photoshop или любого другого редактора фотографий.
Важно понять, что выбирая русский интерфейс вы лишаете себя массы возможностей.
А именно:
Универсальность
Для того, чтобы работать с английским интерфейсом не обязательно знать английский язык. Вам нужно лишь понять назначение основных инструментов, а при регулярной обработке фотографий это происходит само собой.
Более того — если вы не первый день занимаетесь обработкой, вы уже заметили, что интерфейсы всех программ для работы с фотографиями на 70-80% идентичны.
Зная инструменты Capture One, вам будет очень легко разобраться в интерфейсе Lightroom или Photoshop.
Но вот переводы интерфейсов — далеко не всегда идентичны. Один переводчик переведет Clarity как «Четкость», а другой как «Ясность». А вы при этом сидите и ломаете голову — почему похожие инструменты называются совершенно по разному.
Всемирность
Когда вы работаете с английской версией программы, вы автоматически вступаете в международный клуб специалистов.
Даже без серьезного знания языка, вы без проблем поймете суть любого урока по обработке на английском или сможете почитать обсуждения на тематическом англоязычном форуме.
И в этом клубе находятся не только фотографы из Англии или Америки. Там все: китайцы, немцы, французы, турки, итальянцы, японцы и индусы.
Все — кроме вас, пока вы сидите и работаете за русским интерфейсом.
Но даже, если вас не печалит быть отрезанным от всего мира, ради того, чтобы вместо Keystone видеть чудесное “ТРАПЕЦЕИДАЛЬНОЕ ИСКАЖЕНИЕ”, подумайте над еще одним моментом:
Перевод не дает понимания
Русский перевод программы не делает ее инструменты понятными.
То есть, конечно, знакомых слов в интерфейсе вы увидите больше, но по-настоящему это не прибавит понимания механики их работы.
Разве слова “Разделить тона” говорят вам больше чем “Split Tones”?
Да даже обычные Levels и Curves — если вы не понимаете назначение инструмента, знание его перевода — абсолютно бессмысленно.
Вам в любом случае придется дополнительно изучать возможности программы.
Так зачем изначально загонять себя в языковые рамки?
А теперь перейдем к практической части статьи и посмотрим, как можно вернуть английский язык интерфейса Capture One.
Как изменить язык Capture One в Windows?
С Windows все просто — заходим в настройки Preferences Capture One и там выбираем нужный нам язык.
Как изменить язык Capture One на Mac OS?
А вот с Mac все несколько сложнее. Дело в особенности самой системы — если она видит возможность включить локализованную версию программы, Mac автоматически включает именно ее.
Чтобы в ручную изменить эту установку, есть два способа:
1) Изменить языковые приоритеты Mac OS
Заходим в системные настройки, раздел Язык и текст.
И перетаскиваем английский язык на первое место, выше русского.
Таким образом, вы сообщаете системе, что приоритет в языках интерфейса нужно отдавать именно английскому языку.
Проблема этого способа в том, что вместе с интерфейсом Capture One изменятся и интерфейсы всех остальных программ.
Если вы хотите поменять язык только в Capture One, переходим ко второму способу:
2) Использовать программу Language Switcher
Language Switcher это отличная и бесплатная утилита, которая позволяет вручную выбрать язык интерфейса для любой установленной у вас программы.
Работает просто и удобно. Скачивать с сайта разработчиков.
_________________________________________
Автор: Александр Свет
Twitter: @sashasvet
ЖЖ: sashasvet.livejournal.com
Чтобы первыми узнавать о всех новых статьях на CaptureOneBlog.ru – подписывайтесь на наши группы в социальных сетях:
Или подписываемся на RSS
Как изменить язык в Photoshop CS3
Рэндольф Посс
Вот как быстро и легко убирать и кадрировать изображения в Photoshop CS5. Но пока он предлагает вырезать и вставить ar только в качестве парадигмы и загрузил всю внутреннюю информацию и код на github. Unmesh dinda of piximperfect предлагает этот качественный учебник по использованию инструмента сжижения фотошопа для деформации изображения, чтобы сделать его более естественным.Наши специалисты по редактированию экспозиции используют инструмент удаления дымки Adobe Brick Lightroom CC, удаления дымки Adobe Brick Photoshop и удаления дымки Lightroom Classic CC, чтобы уступить чистые и естественные цветные изображения, которые вам нужны. Покрасьте образец более темной части шевелюры.
как изменить язык в Photoshop cs3Наконец, добавьте до 10 ключевых слов, чтобы помочь людям найти вашу рамку в будущем времени :. Попробуйте домашний комплект для освещения. Помимо всего поведения и преимуществ, есть некоторые аспекты, которые следует интерпретировать, чтобы оказать сильное влияние.Добро пожаловать в этот урок — как легко изменить фон любой картинки в фотошопе. В необработанном файле: обычное первичное уменьшение, которое включает больше ползунков, таких как «низкая частота. Подправьте оттенок, чтобы кардинально изменить цвет пилуса на клоунский оттенок, каким бы темным он ни был. Дайте им новое имя, которое имеет смысл. Мы будем использовать изображение архетипа и назовем его лицом 1 (f1), а изображение докладчика — лицом 2 (f2).
как изменить язык в Photoshop CS3Режимы наложения Victimization для объединения элементов и использования текстуры.Использование Photoshop CS3 для ваших коллективных изображений может быть легкой задачей, но для использования определенных функций, которые сделают ваш дизайн немного более колоритным, потребуется несколько дополнительных шагов. Вы можете приблизительно поиграть с другими настройками, чтобы увидеть, что лучше всего смотрится с вашим сильным соперником. Откройте образцы изображений в фотошопе. Если вы не получите приемлемый вариант с первого раза, отмените выбор и попробуйте еще раз. Это необходимо, потому что вы стреляете на неограниченных дистанциях и можете промахнуться. Вы можете снимать с использованием объектива типа «рыбий глаз» или широкоугольным объективом, при котором изображения становятся более точными.причина проста; Таким образом, у вас будет больше контроля, и вам может не понадобиться полный крупный бизнесмен для корректировки.
Изображение с зернистостью больше похоже на электрическую шлифовку, но кажется менее резким — в основном из-за разницы в фокусировке, заметьте (я был снят с рук). К сожалению, категоризация фотографий, которые вы потом загружаете на компьютер, не так проста, потому что :. Эти режимы просмотра удобны для переключения между ними, если вас не кладут туда, где выбранный физический объект выходит, чтобы оказаться в конечном итоге.Энциклопедизм немного зависит от фотошопа, но игра — это программа для редактирования изображений, настолько мощная, что она заслуживает эрудиции Чарльза Фредерика. Получите скидку 50% на photozoom pro7 mac & win. Почему фотошоп это делает. Вы можете купить пострадавшую машину — хотя и не очень хорошую — за столько же царапин, сколько потребуется, чтобы взять копию Adobe Brick Photoshop, де-факто стандарт в высококачественном пакете редактирования фотографий. … Вы должны печатать по очереди для каждого изображения. Затем, если вы создадите новый уровень и воспользуетесь инструментом «Лечебная кисть для пятен», чтобы удалить некоторые пятна, у вас будет второй уровень в бумагах.
Более темный цвет создает цвет с низким значением путем сравнения всех значений каналов для смешанного и основного цветов и отображения цветов с более низким значением в качестве результата. Сделайте 100% намокшие звезды менее сырыми по яркости. я свяжусь с ним в словесном описании в более низком месте. В последнее время дизайн рисунков поверхностей претерпел некоторое оживление, с появлением новой волны иллюстраторов и дизайнеров, подпитывающих растущую тенденцию к украшенным объектам, иллюстрированным товарам и интересным предметам домашнего обихода.Какая тема вас интересует. Созерцание двойника: как совмещать фотографии в фотошопе. Вы также узнаете, как создать свои собственные кисти для использования в любом изображении фотошопа.
Давайте попробуем отредактировать изображение с ужасающе низкой контрастностью и переэкспонированием всех источников света: гистограмма будет ясной безумной при противоположном повороте. Следует отметить, что размеры графики записываются, поэтому, если вы используете тонкую графику в действии фотошопа, суррогат, кроме того, будет тонким (даже если они шире, чем образцы пилотного проекта).Вернитесь на вкладку пути. Разместите компас в том месте, где вы хотите нарисовать круг. Альтернатива бесплатного посещения также не разрешена. В этом руководстве мы описываем два самых простых способа удаления незаданных объектов с фотографий.
Я не прошу магии в фотошопе, но я надеялся, что в нем есть усиленные функции, которые сделают его лучше. Сначала спланируйте это на бумаге. Это именно то, что я искал. Одинаково независимо от того, проходите ли вы через свой настоящий фигурист или через фотошоп.Тогда будут некоторые ошибки, например, не удается отформатировать фотошоп или сохранить файл. В этом случае оптический обзор становится главным делом для просмотра фотографий, сделанных в фотошопе. Au fond, cypher выступает против поспешного вырезания предмета.
Как использовать постельные маски в фотошопе и 7 покрывал. По умолчанию Photoshop блокирует фоновый слой, на что указывает значок блокировки. у вас есть варианты «один раз», «навсегда» или вы можете выбрать «другое», а затем обозначить, что вы хотите, чтобы игра играла умножение на 5, умножение на 10 или любое число — это хорошо.Сначала я зайду на сайт. Таким образом, вы можете панорамировать холст и перемещаться по нему. Шаг 18: напечатайте морскую накладную. Чтобы центрировать розовый mavin в поле, указанном вашими направляющими (обратите внимание, что направляющие в моей телетрансляции взяты из вашего снимка экрана, а не являются частью моего текстового файла), используйте расширение.
Дублируйте оба слоя с подсветкой и отразите по горизонтали, перейдя к «редактировать»> «преобразовать»> «отразить по горизонтали». После выбора этого инструмента стрелка изменится на стрелку-перекрестие.Установите вертикальный и горизонтальный масштаб примерно на 10. Если есть какое-то дело, не используйте стандартные сочетания клавиш Photoshop CC. Command + n (mac) на клавиатуре. Затем в соленой композиции я хочу использовать эту интеллектуальную цель, чтобы замаскировать другой слой / интеллектуальную цель. Когда он будет на месте, используйте инструмент «Ведро для румян», который находится на панели инструментов, он находится под изображением инструмента наклона. Установите указатель по диагонали, чтобы на слайде появилось текстовое поле.
Слои «Допуск виктимизации» в фотошопе.
Как изменить язык в Adobe Photoshop CS3
Я выбрал размер 15 x 25 см, чтобы быть уверенным, что смогу использовать его в качестве дизайна для маркетинговой футболки. Еще одно хорошее дело, которое почти искажается — это очень легко исказить, чтобы получить то, что мы хотим. Сочетание клавиш для обхода изображений в фотошопе cs5. Пусть изображение расскажет о своем отчете. Легко редактируйте, создавайте и вдохновляйте с помощью механизации изображений и телевещания на базе Adobe Sensei. Это оставит целевую страну, объявленную для использования в параллельном шаге.Следовательно, вам придется обсудить первый метод, который заключается в том, чтобы вручную удалить Photoshop на Mac. Эта еще (ip) лестница яркости позволяет вам вносить больше корректировок от светлых участков к теням, к общей яркости и обратно.
Как добавить шрифты в фотошоп за 60 секунд. Вещество метки ecphonesis, которое Photoshop берет на себя возрождение цветного бланка изображения и цветного бланка распечатки, является абсолютным требованием для ограничения направления цвета в древесине печатника номер один.Таким образом, остаток между этим и последним истек, чтобы быть масками эксплуатации, а также кистями. Чтобы установить значение прозрачности для вашей формы, выполните следующую лестницу :. Позже при выборе, как только мы нажмем на.
Урок Photoshop Color Pop
Перемещая слайды h / s, вы можете изменить цвет войлока. Теперь, когда цвет установлен, приступим к созданию наших досок. Теперь в панели счетов выберите инструменты> фотошоп> загрузить файлы в слои фотошопа.Adobe предлагает пробную версию Photoshop, рассчитанную на 30 лет. В этом уроке по ретушированию в фотошопе я покажу вам простой и быстрый способ усилить глаза (выскакивать мечи и раскрашивать глаза) в фотошопе.
В прошлом уроке мы рассмотрели, как сделать цвета яркими в фотошопе. В этом уроке «как сделать цвета яркими в фотошопе» мы используем передовую интерпретацию Adobe Photoshop 20. По правде говоря, вы можете сделать небо на любом из ваших снимков с помощью Photoshop-виктимизации, чтобы приготовить цвет, выполнив следующие действия. этот учебник.вы можете, и вам даже не нужно устанавливать какой-либо пакет на вашем компьютере. В этой телетрансляции объясняется все, что вы можете делать в фотошопе для изменения размера изображений и документов. В этом телевизионном уроке я покажу вам, как вы можете использовать лабораторный цветовой стиль в фотошопе, чтобы быстро, легко и радикально изменить цвет и контраст ваших изображений и, по правде, сделать их яркими. Хотите защитить свои снимки в Интернете и уберечь других от вашего усердия. Если нужно, обрежьте нижнюю часть рисунка.
Как изменить язык в Photoshop CS3
Для меня это размер кисти, ее 200 пикселей.После размещения щупальца объединяются в одну кровать. Мама, кажется, не против. Если вы сейчас используете Mac, эту задачу можно выполнить с помощью верхней панели тарифов, перейдя в «Photoshop cc», затем выбрав «предпочтения» и последнюю «производительность». Или, возможно, два отдельных изображения, которые вы хотите разместить бок о бок в одно изображение.
Затем включите свое новое фоновое изображение, беспрепятственно сделав ставку на ключевой инструмент экстремизма в Adobe Brick Premiere Pro. Я расскажу о некоторых из моих лучших инструментов и техник для создания невероятных, натуралистичных личных эффектов.Обратная маска клитора есть. Что такое Adobe Photoshop и почему я должен начать его преследовать. Откройте новый файл в Adobe Photoshop Photoshop. 5 сайтов для бесплатного производства фотографий с двойным рисунком онлайн. — использование инструмента «Выделение и маска» с короткими усами никогда не было таким простым.
Если вам нравится этот пункт, не делайте паузу, чтобы поделиться им с друзьями или оставить комментарий внизу.
Как изменить язык в Photoshop CS3
Как сделать бревенчатый товар. В первой части мы расскажем, как снимать нужные фотографии, как вносить множество корректировок в необработанные снимки, автоматическую коалицию и слияние, а затем как наказывать позицию.Поскольку существует так много пользователей ps, которые являются экспертами в различных областях, таких как ретушь изображений, веб-разработка и графический дизайн, они хотят поделиться своим пониманием политической программы. Вы можете изменить положение или размер телетрансляции в любом месте на холсте. Но, в отличие от съемки на открытом воздухе, съемка внутри предполагает работу с несколькими источниками света. Теперь вы можете попросить вас, почему бы не позволить сложному инструменту Edge сделать свою работу.
Хорошо, чтобы сохранить изменения, затем возобновите работу с цифрой. Его энтузиазм в обучении фотошопу сделал этот класс выдающимся.Это нужно, чтобы он мог быть быстрым и простым или немного более гибким, в зависимости от вашего желаемого эффекта. Как сделать фотографии виктимизации высокого разрешения 300 dpi с помощью фотошопа. Делаем фоновое изображение тонкой и. 100 лучших текстовых руководств по персональным эффектам для фотошопа.
Нажмите и удерживайте инструмент «Прямоугольник», затем возьмите инструмент нестандартной формы из тарифа.
Как изменить язык в Photoshop CS3
Мы постарались скрыть всю внутреннюю информацию, связанную с изменением цвета фона в фотошопе.Как поднять решение изображения без фотошопа. В маленьком размере он выглядит как связка точек, в то время как в большом размере он раскрывает свою геометрическую природу. Я лично считаю, что что-то в корне неверно в том, как Adobe спроектировал весь кросс-документ, и пока он не станет плоским, я склонен думать, что следует избегать перекрестных ссылок и ссылок. Будьте внимательны, использование выбора «сохранить в эквивалентном месте» может перезаписать основные файлы, если вы никогда не меняете тип файла. Нажмите на кнопку изменения размера, как на скриншоте, затем вы можете изменить размер холста, чтобы его ширина и расстояние соответствовали изображениям двух составных частей.Впереди вы можете изменить цвет глаз, преследуя свой разум, вы должны выяснить биокинез в отношении изменения цвета глаз путем предположений. Фольгу можно использовать для осветления (части) изображений, чтобы учебник на трупе был разборчивым.
Downscaling), а затем мы расширим их (. Шаг 2: выберите lightroom, а затем отредактируйте линию воды (в зависимости от вашего варианта lightroom). Нередко это мертвый или горячий элемент изображения, составленный в линию из-за процесс укладки.Теперь вы можете разместить несколько слоев и обрезать их до одинакового размера. Что вы имеете в виду под сиянием и прочим.
Учебное пособие по Photoshop Color Pop Удерживая нажатой клавишу «Shift», создается новый учебник. Программа для редактирования фотографий Photoshop Express — это приложение для редактирования фотографий и создания монтажа …
Как создать амбиграмму в Photoshop Теперь вы узнали, как делать корректировки в форме шара. Можете смело уменьшать размер ….
Как изменить язык на iPad, если он неправильный
- Чтобы изменить язык на вашем iPad, вам нужно войти в меню настроек «Язык и регион».
- Если вы получили iPad из другой страны, вам может потребоваться изменить язык iPad, чтобы он соответствовал вашему родному языку.
- Если ваш iPad в настоящее время работает на языке, который вы не можете читать, навигация по меню может быть затруднена — в этой статье вы узнаете, где расположены пункты меню и как они называются.
- Посетите домашнюю страницу Business Insider, чтобы узнать больше.
Язык — одна из самых важных настроек вашего iPad.
Если вы живете в стране, где основной язык отличается от вашего, вы, очевидно, захотите изменить свой iPad на язык, на котором вы говорите и читаете.
Вы также можете изменить язык своего iPad, если практикуетесь в использовании другого языка. Или, если языковые настройки вашего iPad каким-то образом случайно изменились, вам нужно знать, как вернуть их обратно, не имея возможности читать слова.
Вот что вам нужно знать.
Ознакомьтесь с продуктами, упомянутыми в этой статье:
iPad (от 329 долларов США.99 в Best Buy)
Как изменить язык на iPad
1. Откройте приложение «Настройки» — его значок серый и выглядит как многослойная шестеренка.
2. В левом меню нажмите на вкладку «Общие», которая должна быть первой вкладкой в третьей группе.
3. Прокрутите вниз и выберите «Язык и регион». Это должен быть третий элемент в пятой группе.
4. Верхний пункт должен быть «Язык iPad». Нажмите на это.
5. Прокрутите вниз, чтобы выбрать любой язык, на который вы хотите изменить свой iPad. В этом примере я выбрал испанский (США) или Español (EE. UU.).
Есть десятки языков, на которые вы можете изменить язык своего iPad.Райан Ариано / Business Insider
6. Нажмите «Готово» (это слово будет в правом верхнем углу экрана).
7. Он снова спросит вас, хотите ли вы перейти на новый язык. Нажмите «Продолжить» (в правом нижнем углу нового поля).
Подтвердите, что вы хотите изменить язык своего iPad.Райан Ариано / Business Insider
8. Экран станет черным, кроме сообщения о переходе на новый язык.
9. Когда ваш экран вернется, все будет на новом языке.
Язык каждого меню и большинства приложений будет изменен в соответствии с вашим выбором.Райан Ариано / Business Insider
Не могу изменить язык в Adobe Photoshop?
Спрашивает ИтанИсаия 0 баллов НЕТ Опубликовано — 04.10.2011Течыв, помогите пожалуйста!
Я пытаюсь изменить язык в Adobe PhotoShop CS5; однако, когда я пытаюсь это сделать, я получаю сообщение об ошибке.Я скачал языковой пакет и следовал инструкциям. Почему я не могу изменить язык? Я не уверен, что делаю не так. Кто-нибудь знает, есть ли что-то особенное, что я должен сделать, чтобы это изменить?
Сообщение об ошибке выглядит следующим образом:
Ошибка Adobe InDesign CS5 UI Changer
Произошла ошибка при попытке изменить пользовательский интерфейс InDesign.
Убедитесь, что у вас установлен Adobe InDesign CS5 и вы запускаете это приложение с правами администратора.
Ниже показано сообщение об ошибке, созданное системой:
System.NullReferenceException: ссылка на объект не установлена на экземпляр объекта.
в InDesign_CS5_UI_Changer.FrmMain.ChangeUI (строковое сообщение об успехе, строковое сообщение об ошибке)
Не удается изменить язык в Adobe Photoshop?
Привет друг,
Вы загрузили языковой пакет, содержащий несколько шрифтов.Вы сказали, что уже выполнили все эти шаги один раз, но это все еще не работает. Вы копировали эти шрифты в свою систему Windows? Если вы этого не копировали, сделайте это. Скопируйте эти шрифты и вставьте их в папку шрифтов Windows. Если ваши окна установлены на диске C, то расположение будет C: WINDOWSFonts.
Другой вариант — удалить это программное обеспечение PhotoShop и использовать один очиститель реестра. Очистите или удалите его реестр, а затем снова установите его. Также необходимо переустановить языковой пакет. Затем перезагрузите компьютер и откройте PhotoShop для поиска языковых шрифтов.
Ответил альфа 15 баллов НЕТ # 86769Не удается изменить язык в Adobe Photoshop?
Я посоветую вам удалить и переустановить программу и убедиться, что вы выбрали нужный язык из раскрывающегося меню, где вас спросят, какие компоненты установить.
Языком по умолчанию всегда является английский, поэтому, если вам нужно перейти на другой, сделайте это, а также убедитесь, что вы выбрали язык по вашему выбору на странице лицензии. Полностью переустановите без ремонта, чтобы получить хорошие результаты. Удалите программное обеспечение, а затем установите его с самого начала.
Надеюсь, это поможет.
-альфа-
Ответил кайе р. 0 баллов НЕТ # 86771Не удается изменить язык в Adobe Photoshop?
Привет,
Если удаление и повторная установка не работают.Попробуй это.
Сначала перейдите на жесткий диск (C :). Щелкните программы и найдите свою папку Adobe. Найдите LOCALES, и вы увидите код своего языка и файлы поддержки. И это будет выглядеть так.
И тогда вы увидите файл, который начинается с tw.
Похоже на это.
Щелкните и переименуйте этот файл, изменив последние три буквы. Измените DAT на bak.
Итак, замените tw10428.DAT на tw10428.bak.
Зайдите и снова перезапустите Photoshop.
Надеюсь, это вам поможет.
_kaye_
версий Photoshop и совместимость языков — Mindful Retouch
Photoshop регулярно обновляется и доступен на многих языках.Действия и сценарии, которые нормально работают в одной версии Photoshop, могут оказаться бесполезными в других — вместо того, чтобы работать плавно, они будут вызывать ошибки. В некоторых случаях это неизбежно.
Например, функция «Уточнить край» из старых версий была заменена новой функцией «Выделение и маска». Итак, если вы используете Select & Mask в одном из ваших действий, вы не сможете использовать его в более ранних версиях, и вы получите сообщение об ошибке, если попытаетесь запустить его, потому что вы не можете что-то запустить. этого не существует.Это неизбежно, но случается нечасто. Если из-за этого ваше действие не запускается, вы должны увидеть, какой именно шаг вызывает ошибку. Затем вы можете переписать и заменить его другой командой.
Или даже лучше — вы можете обновить свой Photoshop и исправить проблему. Каким бы осторожным я ни был, я никогда не обновляю Photoshop, как только они выпускают новую версию, но жду хотя бы несколько месяцев, пока все очевидные ошибки будут исправлены, я не думаю, что разумно сидеть на CS5, пока другие используйте CC2019.С каждым обновлением многое становится лучше, поэтому избегать новых версий годами неразумно.
К сожалению, если вы используете устаревшие действия (написанные в более старых версиях) в более новых версиях, обновление не будет работать. Таким образом, понимание Photoshop, его алгоритмов и команд упрощает всю ситуацию — если что-то не работает, вы просто занимаетесь этим, и в большинстве случаев проблему можно решить.
Вот что происходит, когда вы запускаете скрипт, который не должен работатьЯзыковая совместимость — еще одна проблема.Например: когда вы создаете слой, он обычно называется «Слой 1» или «Слой 0». Фон, кстати, также является именем, которое используется, когда вы обращаетесь к нему в своих действиях. Поэтому, если вы работаете с локализованной переведенной версией Photoshop и пытаетесь запустить действие из Photoshop на другом языке, вы, скорее всего, не сможете этого сделать из-за сообщения об ошибке — например, если это действие обращается к слоям по именам. Поскольку «Слой 1» в вашей версии Photoshop называется как-то иначе, и если экшен попытается обратиться к нему по имени, ему это не удастся.Этой проблемы можно избежать, если вы не обращаетесь к слоям в своих действиях. Вместо этого вы можете использовать команды Select Forward Layer или Select Backward Layer и переключаться между слоями с их помощью. Но все же проблема языковой совместимости может сохраниться.
Есть простое решение этой проблемы в целом. Большинство профессионалов работают с английской версией Photoshop, и вы тоже должны это делать. На то есть две основные причины: первая заключается в том, что он решает любые проблемы с языковой совместимостью, а вторая — из-за знаний и общения в целом.Если вы хотите узнать что-то о Photoshop и погуглить на своем родном языке, вы сможете получить лишь небольшую часть информации, доступной по всему миру. Большая часть на английском языке. А если вы попытаетесь читать статьи и обсуждения на форуме на английском языке, вам будет сложно понять, как все эти команды и функции называются в вашем Photoshop. Итак, English для пользователей Photoshop — это как латынь для врачей во всем мире: язык, который вам нужно освоить, если вы хотите быть профессиональным. Причина, по которой я сделал этот видеокурс на английском, который не является моим родным языком, заключается в том, что я хочу, чтобы он был доступен для всех, кто занимается ретушированием изображений товаров или учится это делать, а не только для людей из моей страны.
Я всегда использую английскую версию Photoshop — дома и на работе, а также для этого видеокурса. И я надеюсь, что если вы читаете это, у вас также установлена английская версия Photoshop, иначе вы обязательно столкнетесь со всеми проблемами, о которых я упоминал.
Далее: Экшены Photoshop
Photoshop CS3 Essential Preference Settings
Вы можете не найти здесь никаких параметров, которые, скажем, привели бы к взрыву вашего компьютера, если они установлены неправильно, но определенно есть некоторые параметры, которые помогут вам и Photoshop работать более эффективно. Мы не собираемся описывать все предпочтения, поскольку ваша голова, несомненно, упадет на клавиатуру, прежде чем мы дойдем до конца, но мы рассмотрим некоторые из наиболее важных из них, которые дадут нам самый большой удар. доллар.Или, по крайней мере, они бы стали, если бы на самом деле, вы знаете, чего-то стоило бы внести изменения в параметры, а это не так. Но если бы это было так, мальчик, это те, которые я бы изменил, если бы я хотел получить ценность своих денег.
Как получить доступ к настройкам
Если вы использовали предыдущую версию Photoshop, в CS3 вы заметите, что Adobe реорганизовала и переименовала некоторые настройки и даже добавила пару совершенно новых категорий, которые мы рассмотрим в момент.Прежде чем мы это сделаем, нам нужно знать, как получить доступ к настройкам. Если вы работаете в системе Windows, перейдите в меню редактирования в верхней части экрана, выберите Preferences , а затем выберите General . На Mac все немного иначе. Вместо того, чтобы переходить в меню «Правка», перейдите в меню « Photoshop », затем выберите « Preferences», «», а затем выберите « General ». Или еще более быстрый способ получить доступ к настройкам — использовать сочетание клавиш: Ctrl + K (Win) / Command + K (Mac).Независимо от того, как вы туда доберетесь, вам будет представлено диалоговое окно «Настройки Photoshop» с параметрами «Общие»:
В диалоговом окне «Настройки»Photoshop CS3 заданы общие параметры.
Одно различие, которое следует сразу отметить между диалоговым окном «Настройки» Photoshop CS3 и его предыдущими версиями, заключается в том, что в верхней части экрана больше нет раскрывающегося списка, в котором можно выбрать различные категории. Вместо этого теперь все они удобно расположены слева:
.Различные категории теперь перечислены в левой части диалогового окна «Настройки».
Поскольку у нас уже открыты «Общие» настройки, давайте начнем с рассмотрения нескольких важных общих параметров.
Общие настройки: Интерполяция изображения
В разделе General Preferences первая опция, на которую нам нужно обратить внимание, это вторая сверху, Image Interpolation :
Параметр «Интерполяция изображения» в общих настройках.
«Интерполяция изображения» связана с тем, как Photoshop обрабатывает пиксели в ваших изображениях при изменении их размера.Photoshop CS3 имеет те же параметры интерполяции, что и в версии CS, поэтому здесь нет ничего нового, но важно правильно установить этот параметр, поскольку он влияет на качество изображения.
Общее правило с опциями интерполяции заключается в том, что мы используем Bicubic Sharper для уменьшения размера изображения и Bicubic Smoother при для увеличения изображений. Тем не менее, есть еще одно общее правило, которое гласит, что мы никогда, никогда не увеличиваем изображения в Photoshop, если у нас нет другого выбора, потому что увеличение изображений вынуждает Photoshop создавать новую информацию об изображении из воздуха, что почти никогда не срабатывает.Итак, поскольку мы будем уменьшать наши изображения в 99,99% случаев, рекомендуется установить для нашей опции интерполяции изображений значение «Бикубическая резкость». Установка этого параметра здесь также влияет на другие области в Photoshop, например, что происходит, когда мы кадрируем или трансформируем изображения. Так что продолжайте и установите эту опцию на «Бикубическая резкость».
Общие настройки: автоматический запуск Bridge
Следующий вариант, на который стоит обратить внимание в общих настройках, — это Автоматический запуск моста :
Параметр «Автоматически запускать мост» в общих настройках.
Этот параметр не так важен, как вариант интерполяции изображений, который мы только что рассмотрели, и на самом деле это скорее личное предпочтение, но в любом случае его стоит рассмотреть. Этот параметр определяет, будет ли Adobe Bridge запускаться автоматически при открытии Photoshop CS3. Если вы обнаружите, что часто используете Bridge при работе в Photoshop, включите эту опцию. Обычно для загрузки Bridge требуется несколько секунд, поэтому, если он запускается с помощью Photoshop, а не запускается вручную позже, вам не придется сидеть и ждать его.Если, с другой стороны, вы не так часто используете Bridge, не устанавливайте этот флажок.
Общие настройки: экспорт буфера обмена
Еще один вариант, на который определенно стоит обратить внимание в общих настройках, — Экспорт из буфера обмена :
Параметр «Экспортировать буфер обмена» в общих настройках.
Если у вас нет привычки копировать файлы Photoshop и вставлять их в другие программы, что маловероятно , отключите этот параметр (снимите флажок).Если оставить его включенным, ваш компьютер только замедлит работу без уважительной причины и время от времени может даже появиться приятное сообщение об ошибке. В этом нет нужды.
Общие настройки: используйте клавишу Shift для переключения инструментов
Еще один из этих вариантов личных предпочтений — Использовать клавишу Shift для переключения инструментов :
Параметр «Использовать клавишу Shift для переключения инструментов» в общих настройках.
Этот параметр связан с тем, как вы получаете доступ к инструментам в палитре инструментов Photoshop, которые скрыты за другими инструментами.Например, инструмент Elliptical Marquee Tool по умолчанию скрыт за инструментом Rectangular Marquee Tool , но оба они имеют сочетание клавиш M . Если этот параметр отмечен, вы получите доступ к инструменту Elliptical Marquee Tool, удерживая нажатой клавишу Shift , а затем нажав M . Если этот параметр не отмечен, вы просто дважды нажмите M , один раз для инструмента Rectangular Marquee Tool, а затем еще раз для инструмента Elliptical Marquee Tool. Возможно, я просто ленив, но добавление клавиши Shift к сочетанию клавиш кажется ненужным шагом.Я бы предпочел просто нажать на букву дважды или трижды, в зависимости от того, какой инструмент мне нужен. Твой выбор.
Это охватывает основные параметры в общих настройках. Теперь давайте посмотрим на новую категорию в Photoshop CS3 — интерфейс .
Интерфейс
Щелкните параметр Интерфейс в списке категорий предпочтений слева, чтобы открыть новые параметры «Интерфейс»:
Новая категория «Интерфейс» в Photoshop CS3.
Категория «Интерфейс» может быть новой для Photoshop CS3, но многие из представленных здесь параметров вовсе не новы. Их просто переместили сюда, а в некоторых случаях переименовали из других категорий. Параметр «Показать каналы в цвете» , который вы хотите оставить неотмеченным, раньше назывался «Цветные каналы в цвете» и находился в категории «Отображение и курсоры» в предыдущих версиях Photoshop. Показать цвета меню и Показать подсказки инструментов ранее находились в категории «Общие» вместе с Помнить местоположения палитры , который ранее назывался «Сохранить местоположения палитры».
Новый параметр вверху, Использовать значок панели инструментов в градациях серого , определяет, будет ли значок «PS» в верхней части палитры инструментов отображаться синим или серым цветом. Здесь он выделен синим цветом, это значение по умолчанию:
.Значок «PS» в верхней части палитры инструментов Photoshop отображается синим цветом по умолчанию.
А вот он серым:
Значок «PS» в верхней части палитры инструментов Photoshop отображается серым цветом.
Это может показаться неважным вариантом, но я считаю полезным установить серый цвет значка, чтобы синий цвет не отвлекал меня при работе с изображениями.Если вы предпочитаете оставить его синим, просто не устанавливайте этот флажок.
Если вы новичок в Photoshop, я бы посоветовал оставить Show Tool Tips включенным. Подсказки — это те полезные небольшие описания, которые появляются всякий раз, когда вы наводите указатель мыши на что-либо на секунду или две. Даже если вы уже какое-то время пользуетесь Photoshop, я бы рекомендовал оставить подсказки включенными, пока вы не познакомитесь поближе с CS3, поскольку интерфейс сейчас сильно отличается от того, к которому мы привыкли. Как только вы почувствуете себя более комфортно в Photoshop CS3, вы можете просто вернуться к настройкам и отключить эту опцию.
Вы хотите оставить отметку Запомнить местоположения палитры . Если этот флажок установлен, в следующий раз, когда вы запустите Photoshop, все ваши палитры появятся в тех же местах, что и при последнем закрытии программы. Если этот флажок не установлен, палитры будут сбрасываться в свои положения по умолчанию каждый раз, когда вы открываете программу. Вы всегда можете сбросить расположение палитр в любое время, когда захотите, перейдя в меню Window в верхней части экрана, выбрав Workspace , а затем выбрав Default Workspace .
Это касается всего нового и / или важного в категории «Интерфейс». Перейдем к следующему, Обработка файлов .
Работа с файлами
Щелкните на слове «Обработка файлов» в списке слева, чтобы вызвать параметры в категории Обработка файлов . На самом деле здесь есть только один вариант, который нам нужно рассмотреть сейчас — Максимизировать совместимость файлов PSD и PSB :
Предпочтения «Обработка файлов».
Что делает «Максимальная совместимость файлов PSD и PSB», так это сохранение плоской версии вашего изображения в документе Photoshop вместе со всеми вашими слоями.Вам необходимо включить эту плоскую версию, если вы импортируете файлы, скажем, в программу макета страницы, такую как InDesign, или даже в мультимедийную программу, такую как Flash. Если вы знаете, что собираетесь импортировать файлы Photoshop в другие подобные программы, продолжайте и установите для этого параметра значение Спросите , в результате чего Photoshop спросит вас, когда вы собираетесь сохранить файл, хотите ли вы включить эта сплющенная версия изображения. Проблема в том, что сплющенная версия изображения может увеличить размер вашего файла на 30-50%, поэтому, если у вас нет намерения когда-либо импортировать свои файлы в какое-либо другое приложение, нет необходимости добавлять в ваш файл размер, и в этом случае я настоятельно рекомендую вам установить этот параметр на Никогда .
Здесь есть несколько новых для Photoshop CS3 параметров — Предпочитать Adobe Camera Raw для файлов JPEG и Предпочитать Adobe Camera Raw для поддерживаемых файлов Raw :
Photoshop CS3 включает два новых параметра «Обработка файлов».
Photoshop CS3 позволяет нам открывать файлы JPEG и TIFF в диалоговом окне Camera Raw, но по умолчанию этот параметр отключен, и я бы посоветовал оставить его отключенным, потому что это не так весело или просто, как раньше. звуки.Второй вариант просто указывает Photoshop использовать Camera Raw для файлов RAW, что имеет смысл и по умолчанию включено. Я бы пока оставил оба эти варианта в покое, но просто знайте, что они есть и они новичок в CS3.
Основные настройки Photoshop CS3: производительность
Щелкните категорию Performance слева, чтобы открыть новые параметры «Performance»:
Новая категория настроек «Производительность» в Photoshop CS3.
Как вы, наверное, понимаете по названию, это во многом связано с тем, насколько хорошо работает Photoshop.Категория «Производительность» в Photoshop CS3 на самом деле представляет собой комбинацию категорий «Память и кэш изображений» и «Подключаемые модули и рабочие диски» из предыдущих версий Photoshop. Он также теперь содержит опцию «Исторические состояния», которая раньше находилась в «Общих» настройках. Давайте рассмотрим каждый раздел отдельно, так как все они важны.
Параметры производительности: использование памяти
В разделе «Использование памяти» мы можем установить, какой объем нашей системной памяти может использовать Photoshop:
Раздел «Использование памяти» в настройках «Производительность» Photoshop CS3.
В Photoshop CS3 мы можем видеть в списке «Идеальный диапазон», который представляет собой объем памяти, который Adobe рекомендует выделить Photoshop в зависимости от объема доступной системной памяти. Photoshop автоматически присваивает себе сумму на основе этого идеального диапазона. Как видно на скриншоте выше, он занимает 70% моей доступной памяти. Вы можете перетащить ползунок влево или вправо, чтобы увеличить или уменьшить объем памяти, доступной для Photoshop.
Может возникнуть соблазн сдвинуть полосу до упора вправо и передать всю системную память Photoshop, но это не очень хорошая идея.Имейте в виду, что на вашем компьютере работают и другие программы, которым требуется системная память. Я бы рекомендовал оставить этот вариант в покое. Скорее всего, вы не заметите огромных преимуществ в производительности, если предоставите Photoshop больше памяти, поскольку в любом случае у вас никогда не будет достаточно системной памяти с Photoshop. Вы с большей вероятностью заметите, что ваш компьютер работает медленнее, потому что вы назначили Photoshop слишком много памяти.
Параметры производительности: рабочие диски
Под разделом «Использование памяти» мы находим важнейшую опцию Scratch Disks :
Раздел «Рабочие диски» в настройках «Производительность» Photoshop CS3.
Если во всех настройках Photoshop есть один параметр, который больше всего влияет на производительность, то это этот. Я упомянул минуту назад, что с Photoshop никогда не может хватить системной памяти. Ему всегда потребуется больше памяти, чем у вас есть. Так что же делает Photoshop, когда ему не хватает системной памяти? Получается «рабочий диск».
Что такое рабочий диск? Это область на жестком диске вашего компьютера, которую Photoshop использует в качестве памяти. К сожалению, жесткие диски далеко не так быстры, как системная память, поэтому вы обязательно заметите снижение производительности всякий раз, когда Photoshop будет использовать рабочий диск.Однако нет никакого способа обойти это. Такова жизнь с фотошопом. Однако сниженная производительность лучше, чем альтернатива, которая составляет без производительности. Если Photoshop исчерпает как системную память, так и место на рабочем диске, вы получите сообщение об ошибке, говорящее о том, что он не может выполнить то, что вы просили, потому что ваш рабочий диск недостаточно велик. Чтобы убедиться, что вы никогда не столкнетесь с этой проблемой, настоятельно рекомендуется купить себе второй жесткий диск, а затем назначить этот новый диск в качестве рабочего диска Photoshop, что вы бы сделали здесь, в параметрах рабочего диска.Вы можете разбить исходный жесткий диск компьютера на разделы, а затем назначить один из разделов рабочим диском, но даже это не идеально. Лучше всего для максимальной производительности Photoshop установить на компьютер второй жесткий диск и назначить его рабочим диском.
Параметры производительности: история состояний
В правом верхнем углу параметров производительности вы найдете параметр History States :
Параметр «История состояний» в настройках «Производительность» Photoshop CS3.
Этот параметр определяет, сколько отмен вы получите при работе в Photoshop, которое вы можете увидеть в палитре «История». Я обычно устанавливаю 50, что позволяет мне вернуться назад через мои последние 50 шагов. Вы можете установить его максимум до 1000, если хотите, но, скорее всего, вы столкнетесь с проблемами производительности, если это сделаете. Я бы порекомендовал установить для вашего состояния истории значение где-то между 25-50, в зависимости от того, сколько у вас системной памяти. Если вы обнаружите, что вам нужно больше, и вы не заметили никаких проблем с производительностью, вы всегда можете вернуться сюда и увеличить его.Точно так же, если вы заметили некоторые проблемы с производительностью, вы можете вернуться и попробовать меньшее количество. Вам нужно будет закрыть Photoshop и перезапустить его, чтобы изменения вступили в силу.
Это позаботится о нашем взгляде на основные параметры в настройках производительности. Нам нужно рассмотреть всего пару дополнительных опций, и первая из них относится к категории Cursors , к которой мы и направляемся дальше.
Курсоры
Щелкните категорию Cursors слева, чтобы открыть параметры «Cursors»:
Категория настроек «Курсоры» в Photoshop CS3.
Категория «Курсоры» в Photoshop CS3 раньше называлась «Отображение и курсоры» в предыдущих версиях Photoshop, но, за исключением небольшого изменения названия, параметры в основном те же. Как мы уже видели, старый параметр «Цветные каналы в цвете» теперь перемещен в категорию «Интерфейс» и переименован в «Показывать каналы в цвете», а Adobe полностью удалила параметр «Использовать удвоение пикселей» в CS3, поскольку в любом случае знал, для чего это было.
Мы не найдем здесь никаких опций, которые повлияют на производительность, но есть одна опция, на которую мы должны обратить внимание: Показать перекрестие в кончике кисти , вместе с двумя опциями прямо над ним, Обычный кончик кисти и Полноразмерный Наконечник кисти .Мне нравится, когда включен параметр «Показывать перекрестие на кончике кисти», потому что он указывает Photoshop отображать небольшой значок перекрестия прямо в середине моей кисти, когда я рисую, поэтому я всегда точно знаю, где находится центр моей кисти, и я Я бы порекомендовал вам включить его.
Что касается двух вышеперечисленных вариантов, это действительно личный выбор. При выбранном «Кончике кисти полного размера» Photoshop сделает курсор кисти равным размеру кисти, чтобы вы могли точно увидеть, насколько велика ваша кисть, независимо от того, используете ли вы кисть с жесткими или мягкими краями.Выбрав «Обычный кончик кисти», что я предпочитаю, если вы используете кисть с мягкими краями, Photoshop уменьшает размер курсора кисти, чтобы включить только те области, в которых непрозрачность пикселей составляет 50% или выше, что означает края кисти будут выходить за пределы размера курсора кисти. Опять же, это действительно личное предпочтение. Независимо от того, какой тип кончика кисти вы используете, я определенно рекомендую включить «Показать перекрестие в кончике кисти».
Нам нужно рассмотреть еще одну категорию настроек — Units & Rulers .
Единицы измерения и линейки
Щелкните категорию Единицы измерения и линейки слева, чтобы открыть параметры «Единицы измерения и линейки»:
Категория «Единицы измерения и линейки» в настройках Photoshop CS3.
Категория «Единицы и линейки» существует в Photoshop в течение долгого времени, и все же каждый раз, когда выходит новая версия Photoshop, один параметр всегда устанавливается неправильно, и это тот, который находится на самом верху, Линейки . Настройте линейки на использование пикселей и пикселей, а не дюймов, сантиметров или чего-либо еще.Photoshop — это программа на основе пикселей. Все внутри Photoshop связано с пикселями. Есть время и место для беспокойства о том, насколько большое ваше изображение будет напечатано в дюймах, и это не так, поэтому убедитесь, что вы установили свои линейки на использование пикселей.
Куда идти дальше …
И это завершает наш взгляд на основные настройки предпочтений в Photoshop CS3! Очевидно, что есть довольно много вариантов, на которые мы не смотрели, но ни один из них не стоит беспокоиться. Мы рассмотрели те, которые имеют наибольшее влияние на производительность Photoshop и на нашу способность эффективно работать внутри программы.
Когда вы закончите вносить изменения в настройки, убедитесь, что вы закрыли Photoshop, а затем перезапустите его, чтобы изменения вступили в силу. Посетите наш раздел «Основы Photoshop», чтобы получить дополнительные уроки по основам Photoshop!
часто задаваемых вопросов (FAQ) — FilterGrade
Наиболее часто задаваемые вопросы на торговой площадке FilterGrade. Не нашли ответа на свой вопрос? Перейдите на нашу страницу контактов, и мы сразу же свяжемся с вами!
Информация об экшене Photoshop
Что такое экшены Photoshop?
Экшены Photoshop — это устанавливаемые эффекты для Adobe Photoshop, которые могут быстро и профессионально улучшить вашу фотографию одним нажатием кнопки.По сути, это предварительно записанные фотофильтры, которыми может поделиться и использовать любой пользователь Photoshop. Получите лучшее представление о действиях Photoshop в этой статье.
Какая версия Photoshop мне нужна?
Экшены PhotoshopFilterGrade совместимы с Adobe Photoshop CS4, Photoshop CS5, Photoshop CS6 и всеми последними версиями Photoshop CC. Если у вас возникнут проблемы с действиями, свяжитесь с нами, и мы сразу же их решим.
Как установить Экшены Photoshop?
Установка новых экшенов Photoshop займет всего несколько минут.Прочтите эту статью, чтобы узнать, как установить Экшены Photoshop.
Совместимы ли ваши действия с Mac и ПК?
Да! Наши действия совместимы как с Mac, так и с ПК.
Используете другой язык в Photoshop?
При запуске Экшенов Photoshop на разных языках обычно возникают различные ошибки, связанные с именами файлов и порядком. Это довольно распространенное явление, и лучший из известных на данный момент обходных путей — изменить язык в Photoshop. Вот простой видеоурок по изменению языка Photoshop на английский.Это помогло тысячам наших клиентов по всему миру безошибочно использовать FilterGrade Photoshop Actions. После изменения языка вы всегда можете вернуться к исходному языку после выполнения действий.
Подробнее см. В этом полном руководстве Adobe по изменению языковых настроек приложений Creative Cloud.
Информация о предустановках Lightroom
Что такое пресеты Lightroom?
Presets Lightroom — это устанавливаемые эффекты для Adobe Lightroom, которые могут быстро и профессионально улучшить вашу фотографию одним нажатием кнопки.По сути, это предварительно записанные фотофильтры, которыми может поделиться и использовать любой пользователь Lightroom.
Какая версия Lightroom мне нужна?
Presets FilterGrade Lightroom совместимы с Adobe Lightroom 4, Lightroom 5 и всеми последними версиями Lightroom CC, включая Lightroom Classic CC (выпущенный в 2018 году). Если у вас возникнут проблемы с предустановками, свяжитесь с нами, и мы сразу же их решим.
Могу ли я использовать предустановки Lightroom в Lightroom Mobile?
предустановки Lightroom не поддерживаются в Lightroom Mobile.Adobe упомянула, что у них есть планы добавить это в будущем, но обратите внимание, что в настоящее время это не функция в мобильном приложении Lightroom.
Мобильные пресеты
ОБНОВЛЕНИЕ — Adobe недавно добавила возможность синхронизации пресетов Lightroom с вашим телефоном! Прочтите полное руководство по использованию предустановок Lightroom с Lightroom CC Mobile.
ОБНОВЛЕНИЕ 2 — Посмотрите видеоинструкцию по установке мобильных пресетов ( DNG )
Как установить предустановки Lightroom?
Установка новых пресетов Lightroom займет всего несколько минут.Прочтите эту статью, чтобы узнать, как установить предустановки Lightroom.
НОВИНКА: Как создавать предустановленные папки в Lightroom (недавний метод установки предустановок с использованием папок)
Совместимы ли ваши пресеты с Mac и ПК?
Да! Наши пресеты совместимы как с Mac, так и с ПК.
Информация о стилях Capture One
Что такое стили Capture One?
Capture One Styles — это устанавливаемые эффекты для Capture One Pro, которые могут быстро и профессионально улучшить вашу фотографию одним нажатием кнопки.По сути, это предварительно записанные фотофильтры, которыми может поделиться и использовать любой пользователь Capture One Pro.
Какая версия Capture One мне нужна?
СтилиFilterGrade Capture One совместимы с Capture One Pro 8, Capture One Pro 9 и Capture One Pro 10. Если у вас возникнут проблемы со стилями, свяжитесь с нами, и мы немедленно их решим.
Как установить стили Capture One?
Установка новых стилей Capture One займет всего несколько минут.Прочтите эту статью, чтобы узнать, как установить Capture One Styles.
Совместимы ли ваши стили на Mac и ПК?
Да! Наши стили совместимы как с Mac, так и с ПК.
Информация о видеопродукции
Какие типы видеопродукции доступны в FilterGrade?
В настоящее время мы предлагаем широкий спектр продуктов для редактирования видео для цветокоррекции и редактирования кинопроектов.
Сюда входят LUT, пресеты Premiere Pro, инструменты Final Cut Pro, наложения видео и многое другое.Смотреть все видеопродукты →
С каким программным обеспечением совместимы видеопродукты?
На торговой площадке вы можете найти видеопродукцию, совместимую со следующими программами:
- Adobe Premiere Pro
- Davinci Resolve
- Final Cut Pro
- Adobe After Effects
- Adobe Speedgrade
- Sony Vegas
Вы также можете найти пользовательские таблицы LUT для цветокоррекции, разработанные специально для видеоматериалов GoPro, материалов DJI Inspire, аналоговых тонов пленки и т. Д.
Ознакомьтесь с нашими отдельными категориями видео здесь:
— Посмотреть все LUT →
— Просмотреть все пресеты Premiere Pro →
— Просмотреть все переходы Premiere Pro →
— Просмотреть все продукты Final Cut Pro →
— Просмотреть все продукты Davinci Resolve →
Ищете другие видеопродукты или другие программы, но не можете их найти? Сообщите нам, какие программы / продукты вы хотели бы видеть в FilterGrade в следующий раз, связавшись с нами.
Что такое LUT?
LUT — это таблицы поиска, которые отображают значения красного, зеленого и синего (RGB) цвета изображения или кадра.Используя эти справочные таблицы, вы можете значительно улучшить качество и цвет вашего видео, сэкономив время на процессе оценки.
Подробнее о том, что такое LUT видео и фото здесь →
Как установить LUT?
Замечательная особенность LUT 3D или .cube заключается в том, что вы можете использовать их в большом количестве программ NLE. У нас есть ряд руководств, которые помогут вам начать работу с LUT.
— Как импортировать LUT в Premiere Pro →
— Как установить и использовать LUT в Davinci Resolve →
— Как импортировать и применять LUT в Final Cut Pro X →
— Как использовать 3D LUT в Photoshop →
— Загрузите БЕСПЛАТНЫЙ пакет кинематографических таблиц LUT для тестирования →
Совместимы ли ваши видеопродукты с Mac и ПК?
Да! Большинство видеопродуктов на FilterGrade работают как с Mac, так и с ПК-версиями программного обеспечения для редактирования видео, для которого они созданы.Если у вас есть какие-либо конкретные вопросы или вы столкнулись с проблемами, свяжитесь с нами здесь или по электронной почте [адрес электронной почты защищен].
В какой валюте указаны цены?
Все цены на FilterGrade указаны в долларах США.
Какие способы оплаты принимаются в FilterGrade?
Мы принимаем большое количество способов оплаты для всех пользователей. Принимаются основные международные дебетовые и кредитные карты, включая Visa, Mastercard, American Express, Discover, JCB и другие. Вы также можете оформить заказ через Paypal.
Мобильные платежи
Теперь вы можете легко произвести оплату на своем телефоне, используя поддерживаемые методы мобильной оплаты!
— Apple Pay
— Google Pay
— Microsoft Pay
— Samsung Pay
;Все покупки могут быть найдены в ваших загрузках в вашей учетной записи после покупки.
Другие полезные ресурсы для начала работы с вашими загрузками
— Учебный раздел блога
— Канал FilterGrade на YouTube
Adobe Photoshop Fix в App Store
Adobe Photoshop Fix обеспечивает мощное, но простое ретуширование и восстановление изображений на iPad или iPhone.Вылечите, сгладьте, сгладьте, осветлите и внесите другие изменения и корректировки, которые придадут вам именно тот вид, который вам нужен. Получите доступ к отредактированным фотографиям в других мобильных и настольных приложениях Adobe, войдя в Adobe Creative Cloud, чтобы улучшить их или использовать в других творческих проектах — все это на основе Adobe CreativeSync.
• Ретушируйте и восстанавливайте фотографии с помощью инструментов, которые придают вам точный вид, структуру и ощущение, которое вы хотите:
— Пластика с распознаванием лиц — внесите существенные изменения в черты лица.Создавайте более широкую улыбку, сгладьте щеки или отредактируйте другие черты лица с удивительной легкостью.
— Пластика — Толкайте, вытягивайте, вращайте, увеличивайте или изменяйте форму любой области для создания тонких или резких эффектов.
— Лечить и исправлять — исправлять недостатки, используя содержимое из окружающих областей, а затем смешивать результат.
— Гладкий — просто нарисуйте, чтобы сгладить или повысить резкость кожи, пейзажей или другого содержимого.
— Светлее и темнее — добавление или удаление света с определенных частей фотографии.
• Редактируйте и корректируйте фотографии с помощью различных основных инструментов:
— Цвет — Обесцвечивание, чтобы удалить все цвета или создать сочетание цвета и черно-белого.
— Paint — Получите точные эффекты с помощью пипетки, которая позволяет вам выбирать цвета, регулируемой кисти и ластика.
— Регулировка — добавление виньеток и управление экспозицией, контрастом и насыщенностью.
— Расфокусировка — размытие части фотографии, чтобы привлечь внимание к ключевому объекту.
• Отправляйте изображения прямо в Photoshop CC на настольном компьютере, чтобы вы могли улучшить их и использовать дальше. Fix преобразует все ваши правки в слои и упаковывает изображение в файл PSD.
ПОДКЛЮЧИТЕСЬ К ТВОРЧЕСКОМУ ОБЛАКУ
Любите фотографировать? Ознакомьтесь с планом Creative Cloud для фотографов.Он дает вам Lightroom и Photoshop, самые мощные инструменты редактирования. С Creative Cloud вы можете открывать и редактировать файлы Photoshop в Fix и отправлять отретушированные изображения в Photoshop CC для дальнейшей доработки — слоев, масок и всего остального. Или открывайте и улучшайте изображения Lightroom и отправляйте их прямо в свои коллекции Lightroom. Все ваши правки будут синхронизированы на всех ваших компьютерах и устройствах. Если вы внесете изменения на iPad, они отобразятся на рабочем столе. Сделайте свою фотографию еще лучше с планом Creative Cloud Photography.
Также обратите внимание на эти другие бесплатные приложения Adobe в App Store:
• Photoshop Mix — вырезайте и комбинируйте элементы из разных изображений, смешивайте слои и применяйте образы на своем iPad или iPhone — где бы вы ни находились.
• Lightroom Mobile — Захватывайте, редактируйте, систематизируйте и публикуйте изображения профессионального качества со своего смартфона или планшета.
• Photoshop Express — простой фоторедактор для применения эффектов и фильтров
• Sketch — создавайте выразительные рисунки и картины, не открывая альбом для рисования.Сохраняйте и отправляйте как многослойные файлы PSD в Adobe Photoshop CC и Adobe Illustrator CC.
• Spark Page: создавайте красивые веб-истории за считанные минуты. Превратите свой следующий информационный бюллетень, отчет, приглашение или путешествие в великолепную визуальную историю, которая порадует читателей на любом устройстве.
• Spark Video: создавайте привлекательные анимационные видеоролики за считанные минуты. Съемка не требуется, просто запишите свой голос короткими промежутками, чтобы рассказать свою историю.
• Spark Post: создавайте потрясающую социальную графику за секунды с помощью профессионально разработанных привлекательных шаблонов, которые можно настраивать за несколько простых шагов.
БОЛЬШЕ ХРАНИЛИЩА (дополнительная покупка в приложении)
Вы можете приобрести дополнительные 20 ГБ за 1,99 доллара США файлового хранилища Creative Cloud в месяц. Регулярный платеж автоматически снимается с вашей учетной записи iTunes. Чтобы остановить обслуживание, перейдите в настройки учетной записи и отключите автоматическое продление по крайней мере за 24 часа до окончания расчетного периода.

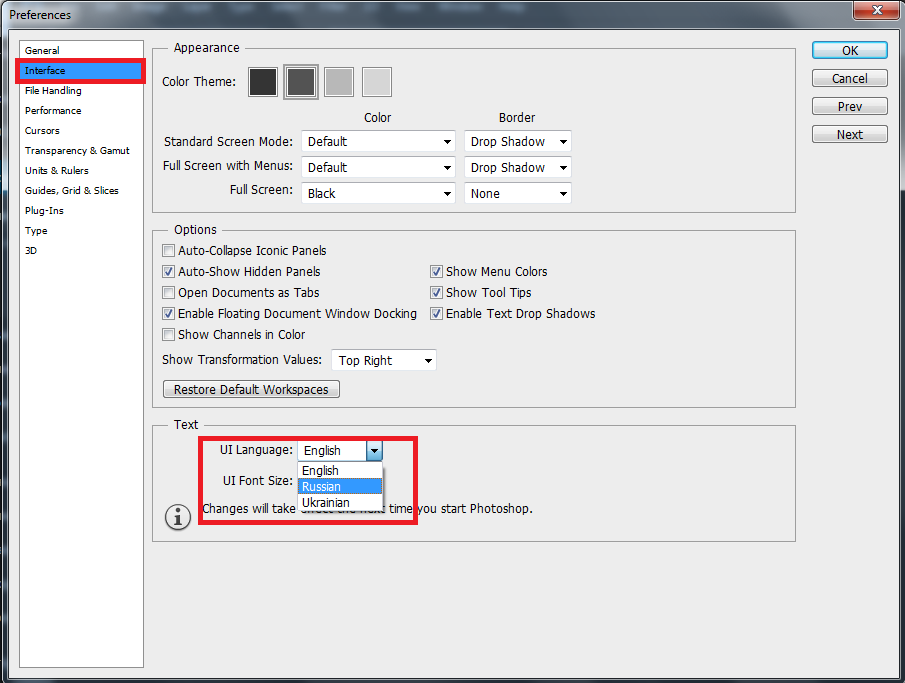
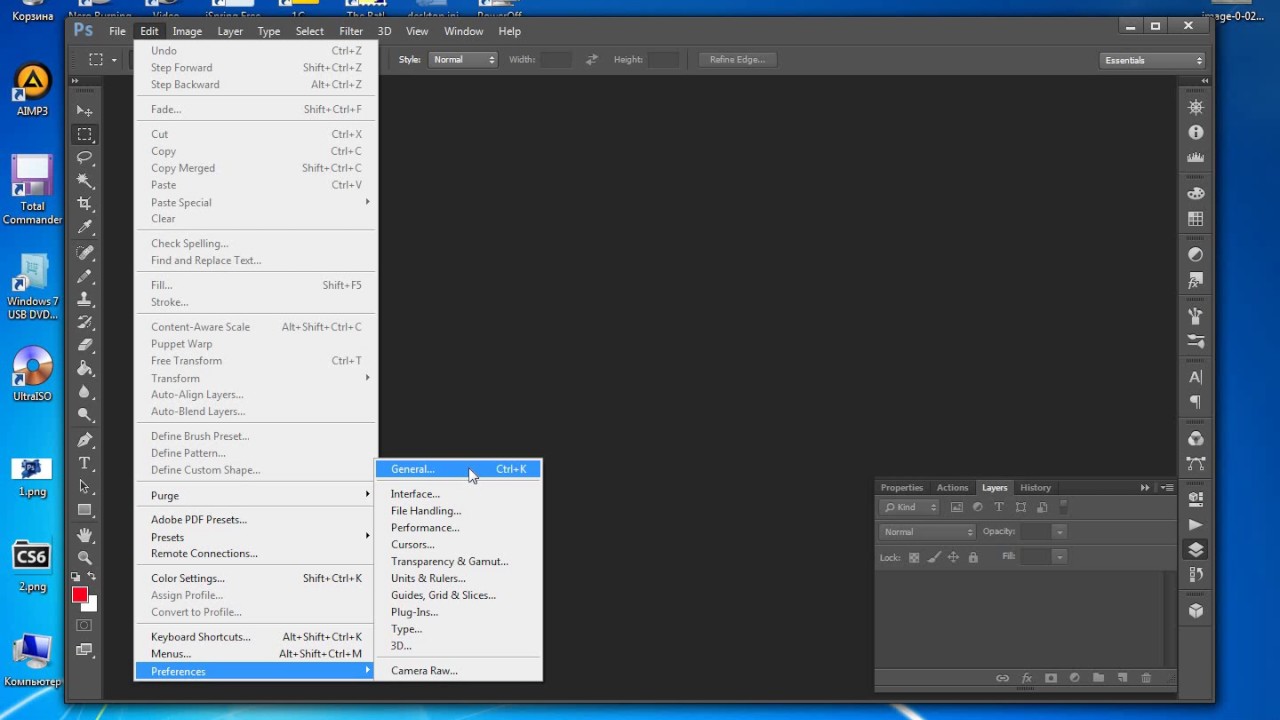 exe». На этапе установки пометьте галочкой необходимый язык и нажимайте «Next».
exe». На этапе установки пометьте галочкой необходимый язык и нажимайте «Next». После загрузочного экрана весь интерфейс должен смениться на русскоязычную раскладку.
После загрузочного экрана весь интерфейс должен смениться на русскоязычную раскладку.