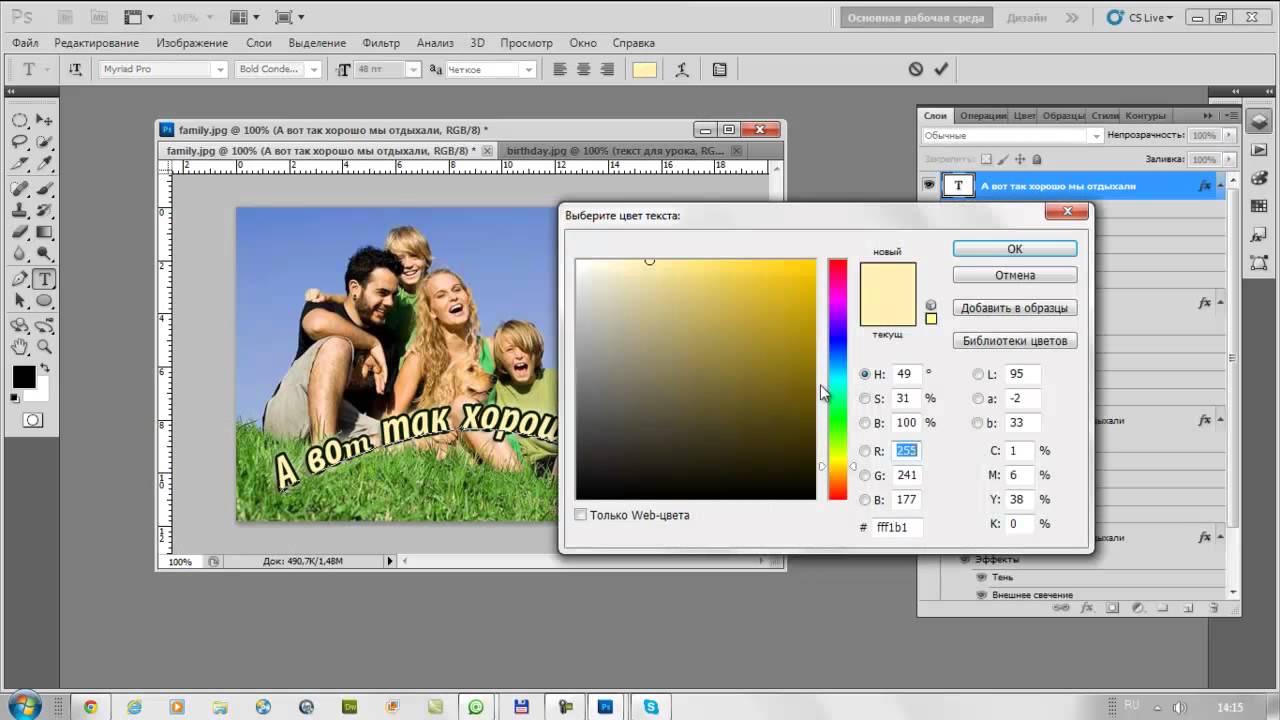Как поменять текст в фотошопе на картинке
Современные технологии дают людям практически неограниченные возможности. Особенно этот довод можно отнести к творчеству: если раньше на то, чтобы нарисовать просто красивую (не гениальную по своему содержанию) картину, нужно было учиться годами, как это делали гении эпохи Возрождения в Италии и на Руси, то сегодня неплохое «полотно» (теперь это лишь образное название) можно сделать за несколько часов на компьютере, обладая навыками работы в «Фотошопе».
Вообще, программа «Фотошоп» от компании-разработчика Adobe давно стала легендой. С ее помощью не только создаются впечатляющие изображения, но и редактируются различные фотографии, рисунки и другие файлы графического формата. Например, с помощью «Фотошопа» можно произвести цветовую коррекцию изображения, значительно улучшить его и т. п. Кстати, в этой статье можно узнать, как изменить текст в «Фотошопе».
Что понадобится?
Для работы понадобится сама программа.
Как изменить текст в «Фотошопе»?
На самом деле, редактировать текст в «Фотошопе» не так сложно. Для этого достаточно последовательно выполнить пункты инструкции, описанной ниже:
- Необходимо выделить область, содержащую текст, который будет отредактирован.
- Эту часть изображения нужно скопировать (в отдельных случаях можно и вырезать) на новый слой.
- С помощью инструмента «Заплатка» (в англоязычной версии он называется Patch Tool) нужно аккуратно, задевая как можно меньше постороннего пространства, выделить текст, который необходимо отредактировать.
- Выделенные куски текста должны быть перенесены на пустую область изображения (их нужно скрыть каким-либо образом). В данном случае всё зависит от смекалки пользователя.
- На образовавшейся пустой области нужно написать собственный текст.

Теперь вы знаете, как изменить текст в «Фотошопе». Правда, это была лишь базовая часть редактирования букв и цифр на изображении. Возможности программы позволяют сделать намного больше. Именно благодаря этой статье вы сможете узнать подробнее, как изменить цвет текста в «Фотошопе», и многое другое.
Редактирование текста
Любое редактирование текста, который вводится на месте старого (оригинального), осуществляется во время его набора. Чтобы добавить текст на картинку, необходимо выбрать инструмент «Текст». Затем нужно кликнуть курсором по той области изображения, куда нужно добавить какой-либо текст. Прежде чем вводить его, лучше заранее позаботиться о шрифте, цвете и размере. Их можно выбрать на верхней панели, которая находится под баром с вкладками «Файлы», «Редактирование», «Изображение», «Слои» – и так до раздела «Справка».
Стоит отметить, что изменять текст, который был введен, можно до тех пор, пока он находится в состоянии редактирования.
Что делать с уже написанным текстом?
Было несложно разобраться в том, как изменить текст на картинке в «Фотошопе». Но иногда случается иначе: оригинальный текст убран, новый написан, и всё вроде бы хорошо, но выясняется, что в новую версию необходимо внести правки, а текст уже не находится в состоянии редактирования. Что делать тогда? Как изменить написанный текст в «Фотошопе»? Если ошибка в тексте была замечена сразу, то можно отменить действие и набрать текст заново, если это не проблематично. Отмена действия производится с помощью комбинации клавиш Ctrl + Z по умолчанию. Кроме того, это можно сделать, если зайти во вкладку «Редактирование». Но если после того как текст был набран, пользователь произвел еще какие-то действия, отменять которые нежелательно, то для редактирования слов и словосочетаний можно воспользоваться тем методом, что был описан в начале статьи.
Нюансы
Нужно заметить, что легче всего изменить в «Фотошопе» текст, который написан на одноцветном фоне. В качестве примера можно привести лист бумаги на фото. Ничего проще, чем стереть с него информацию и написать собственную, кажется, нет.
В качестве примера можно привести лист бумаги на фото. Ничего проще, чем стереть с него информацию и написать собственную, кажется, нет.
Если текст написан на каком-то разноцветном фоне, или на фон попадает разное количество света: одни участки светлее, а другие темнее, то исправить его будет куда труднее. Понадобится ювелирная работа по выделению текста, его искажению (это важно для того, чтобы придать ему естественное положение), а также цветокоррекции. В итоге проще не допускать таких оплошностей и проверять написанный материал заранее (до его сохранения на картинке). Лучше потратить немного больше времени на проверку, чем значительно больше – на исправление.
Полезные советы
Безусловно, намного удобнее выделять какие-то неровные (с геометрической точки зрения) объекты с помощью специального графического планшета и стилуса. Если есть возможность воспользоваться этими инструментами, нужно незамедлительно ее реализовать. Чтобы выбрать желаемый цвет текста, можно воспользоваться инструментом «Пипетка».
Главный совет, к слову, уже был описан выше: лучше делать всю работу внимательно и тщательно продумывать каждое действие, чтобы не приходилось потом долго и канительно исправлять ошибки. Еще в древней русской пословице говорилось, что нужно сначала семь раз отмерить, потом один раз отрезать. С помощью этой статьи вы узнали, как изменять текст в «Фотошопе» и редактировать его.
Как только вы научитесь заливать фон, вы сможете заменять текст на изображении. К счастью, большую часть работы программа сделает за вас. Мы расскажем вам, как редактировать текст в Фотошопе .
Часть 1. Удаление старого текста
- Изолируйте слой, который вы редактируете, чтобы не удалить ничего существенного.
 Вы также можете продублировать фоновый слой, чтобы гарантировать, что вы не испортите исходное изображение. Кликните по нему в палитре слоев и нажмите Ctrl + J или Cmd + J , чтобы создать копию оригинала:
Вы также можете продублировать фоновый слой, чтобы гарантировать, что вы не испортите исходное изображение. Кликните по нему в палитре слоев и нажмите Ctrl + J или Cmd + J , чтобы создать копию оригинала:
- Перед тем, как в Фотошопе редактировать текст на картинке, определите тип фона под ним. В Photoshop есть много инструментов для удаления текста, но вам нужно убедиться, что вы используете правильный:
- Текст без рендеринга: если в палитре слоев напротив слоя текста значится буква « Т «, значит текст еще может быть отредактирован. Нажмите кнопку « T «, чтобы включить инструмент « Текст », а затем нажмите на текст, чтобы заменить его:
- Одноцветный фон: Создайте новый слой и используйте инструмент « Пипетка », чтобы подобрать цвет фона. Затем используйте кисть, чтобы закрасить старый текст:
- Сложный фон: Вам нужно использовать сложные инструменты, чтобы повторить фон. Остальная часть этой статьи будет посвящена именно таким сложным задачам, а также инструментам, необходимым для их выполнения:
- Перед тем, как редактировать текст в слое Фотошопа , увеличьте масштаб, чтобы обрезать текст максимально точно по контурам букв.
 В этом случае нам придется заменять меньше фона. Чем больше вы увеличите масштаб, тем лучше будет выглядеть конечное изображение:
В этом случае нам придется заменять меньше фона. Чем больше вы увеличите масштаб, тем лучше будет выглядеть конечное изображение:
- Выделите текст, который вы хотите удалить с помощью инструмента « Быстрое выделение » или « Лассо ». Если текст на фоне выглядит как буквы на неровной поверхности, используйте соответствующий инструмент выделения, чтобы точнее отметить текст. Линия контура должна плотно прилегать к тексту:
- Обведите текст, а затем перейдите в Выделение>Уточнить края , чтобы получить идеальное выделение;
- В качестве альтернативы вы можете, удерживая нажатой клавишу Ctrl / Cmd кликнуть по текстовому слою, чтобы выделить его.
Если текст уже находится в отдельном слое, удерживая Ctrl / Cmd , кликните по его миниатюре ( обычно она выглядит как буква « T « ), чтобы выделить весь текст сразу:
- Расширьте выделение на 5-10 пикселей за пределы исходного текста. Для этого нажмите на кнопку Выделение> Модификация>Расширить.

Часть 2. Замена фона
- Используйте функцию « Заливка с учетом содержимого », чтобы автоматически залить текст новым фоном. Эта мощная функция анализирует изображение под текстом, а затем случайным образом повторяет его вместо слов, что позже позволит написать новый текст. Чтобы использовать ее, убедитесь, что:
- Текст выделен;
- У вас есть 5-10 пикселей выделенного пространства вокруг текста;
- Выбран слой с соответствующим фоном.
- Перейдите к верхнему меню и выберите « Редактирование », а затем « Выполнить заливку ». На экране появится меню заливки. Оно предоставляет различные способы для заливки всех пикселей выделения. С их помощью можно просто заменить текст. В меню есть два раздела: « Содержание » и « Наложение »:
- Перед тем, как продолжить редактирование текста в слое Фотошопа, выберите в разделе « Содержание » пункт « С учетом содержимого », а затем установите флажок для параметра « Цветовая адаптация ».
 « С учетом содержимого » означает, что Photoshop будет анализировать выделенные пиксели и использовать их, чтобы создать новый фон:
« С учетом содержимого » означает, что Photoshop будет анализировать выделенные пиксели и использовать их, чтобы создать новый фон:
- Нажмите « OK », чтобы создать заливку. Эта заливка является случайной, поэтому, если она не совсем подходит, вы можете вернуться в Редактирование> Выполнить заливку и попробовать снова, чтобы получить лучший результат. Если у вас с первого раза не получилось так, как вы хотите, попробуйте:
- Перейти к разделу « Уточнить края » до того, как выбирать пункт « Выполнить заливку », и растушевать края выделения. Это поможет лучше смешать пиксели;
- Изменить « Режим наложения » в меню заливки. Уменьшите непрозрачность до 50% и попробуйте создать 2-3 заливки поверх друг друга, чтобы получить более случайный эффект;
- Используйте вместе с « Пипеткой » инструменты « Кисть » и « Градиент », чтобы закрасить проблемные места.
Часть 3. Добавление нового текста
- Найдите подходящий шрифт перед тем, как редактировать текст в слое Фотошопа .
 Если вы знаете шрифт, которым был написан оригинальный текст, или хотите выбрать свой собственный, вы можете выбрать его при активном инструменте « Текст ». Но если вы хотите использовать точно такой же шрифт, придется немного покопаться. Вы можете скачать шрифты бесплатно в интернете и добавить их в Photoshop ( как правило, это файлы с расширением .ttf ). Вы также можете использовать сайт WhatTheFont , который определяет шрифт на загруженном пользователем изображении:
Если вы знаете шрифт, которым был написан оригинальный текст, или хотите выбрать свой собственный, вы можете выбрать его при активном инструменте « Текст ». Но если вы хотите использовать точно такой же шрифт, придется немного покопаться. Вы можете скачать шрифты бесплатно в интернете и добавить их в Photoshop ( как правило, это файлы с расширением .ttf ). Вы также можете использовать сайт WhatTheFont , который определяет шрифт на загруженном пользователем изображении:
- Введите и разместите текст, затем растрируйте его. Выберите нужный шрифт, цвет, а затем введите текст. Поместите его там, где он должен находиться, а затем кликните правой кнопкой мыши по слою текста в палитре слоев и выберите пункт « Растрировать текст »:
- Растеризация текста позволяет проще его корректировать. Но вы больше не сможете изменить текст после растеризации. Поэтому убедитесь, что все написано правильно:
- С помощью функции « Произвольная трансформация » задайте нужный угол и форму редактируемого текста в Фотошопе, и поместите его в нужном месте.
 Чтобы применить произвольную трансформацию, убедитесь, что ваш новый текст выбран в меню слоев. Затем нажмите Ctrl + T или Cmd + T , чтобы преобразовать текст. Вы можете также перейти в Редактирование> Произвольная трансформация . В появившемся окне измените размер объекта.
Чтобы применить произвольную трансформацию, убедитесь, что ваш новый текст выбран в меню слоев. Затем нажмите Ctrl + T или Cmd + T , чтобы преобразовать текст. Вы можете также перейти в Редактирование> Произвольная трансформация . В появившемся окне измените размер объекта.
Также вы можете:
- Кликнуть в любой точке, чтобы изменить размер текста от этой точки;
- Удерживая нажатой клавишу Shift, пропорционально изменить размеры;
- Удерживая нажатой клавишу Ctrl или Cmd, нажать в любой точке, чтобы при трансформации задать перспективу от этой точки;
- Удерживая нажатой клавишу Alt или Opt, растянуть, сжать, или перевернуть текст.
- Используйте фильтр « Пластика », чтобы с помощью вращения, поворота и изгиба подогнать текст под конечный объект. К примеру, вы хотите заменить текст, написанный на банке колы. Получить точный изгиб будет невозможно без более тонкого инструмента, чем « Произвольная трансформация ». Вместо этого перейдите в Фильтр> Пластика .

С помощью кисти постепенно изогните текст, как вам нужно:
- Сделайте кисть как можно больше, чтобы скорректировать весь блок текста сразу;
- Уменьшите значение нажима кисти, чтобы получить более тонкий эффект.
Совет
Если вы в процессе того, как в Фотошопе редактировали текст на картинке, допустили ошибки, то нажмите сочетание клавиш Ctrl / Cmd + Z . Это комбинация для отмены операции.
Данная публикация представляет собой перевод статьи « How to Replace Text in Adobe Photoshop » , подготовленной дружной командой проекта Интернет-технологии.ру
На этой странице
Редактирование текста
Чтобы выбрать текстовый слой, выполните одно из следующих действий:
- Выберите инструмент «Перемещение» и дважды щелкните текстовый слой на холсте.
- Выберите инструмент «Горизонтальный текст» или «Вертикальный текст» . Выберите текстовый слой на панели «Слои» или щелкните текст на изображении для автоматического выбора текстового слоя.

Щелкните, чтобы установить курсор вставки.
Выделите один или несколько символов, которые необходимо редактировать.
Выполните одно из следующих действий, чтобы применить изменения к текстовому слою:
- Выберите новый инструмент.
- Щелкните слой на панели «Слои». (Это действие автоматически применяет изменения и выбирает слой.)
- Нажмите кнопку «Применить» на панели параметров.
Чтобы отменить изменения, нажмите кнопку «Отмена» на панели параметров или клавишу «ESC».
Указание фигурных или прямых кавычек
Типографские кавычки, часто называемые фигурными кавычками или просто кавычками, сочетаются с изогнутыми линиями шрифта. Они традиционно используются для обозначения цитат и в качестве апострофов. Прямые кавычки обычно используются в качестве сокращенных обозначений футов и дюймов.
Применение сглаживания к текстовому слою
Сглаживание позволяет получить символы текста с гладкой кромкой, реализуя частичное заполнение краевых пикселов.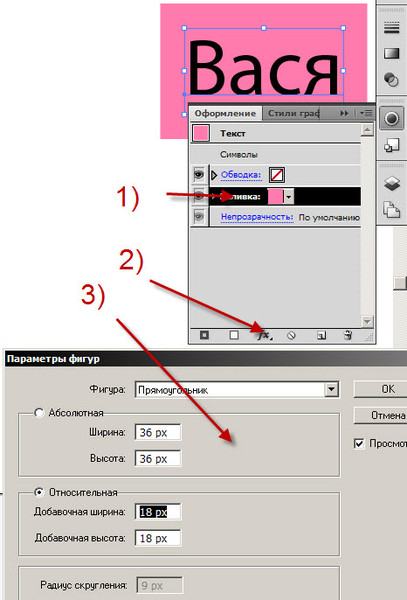 В результате этого края текста смешиваются с фоном.
В результате этого края текста смешиваются с фоном.
При подготовке текста, который будет отображаться на веб-странице, следует учесть, что сглаживание значительно увеличивает количество цветов в исходном изображении. Это ограничивает возможности по снижению размера файла изображения. Сглаживание может также вызвать появление на краях символов текста случайных цветов. Когда важно снизить размер файла и уменьшить количество цветов, может оказаться предпочтительнее отказаться от сглаживания, несмотря на то, что в изображении останутся зубчатые края. Кроме того, следует рассмотреть возможность использования шрифта большего размера, чем при выводе на печать. Шрифт большого размера в веб-изображениях легче читается и позволяет лучше решить, следует ли применять сглаживание.
При использовании сглаживания при малых размерах и низкой разрешающей способности (например, в веб-изображениях) текст может показаться неразборчивым. Чтобы повысить разборчивость, сбросьте флажок «Дробная ширина» в меню панели «Символ».
Разноцветный текст в Фотошоп / Creativo.one
В этом уроке вы узнаете, как создать яркий текстовый эффект в Фотошоп.
Финальное изображение
Начинаем с создания нового документа (CTRL+N) размером 1900х1200 px (режим RGB) с разрешением 72 пикселя/дюйм. Затем жмем на кнопку Add a layer style (Добавить стиль слоя) в нижней части Панели слоев и выбираем Gradient Overlay (Перекрытие градиентом).
Жмем на цветовую панель, чтобы открыть Gradient Editor (Редактор градиента) и устанавливаем цвета, как на скриншоте ниже. Кликаем OK, чтобы закрыть диалоговое окно.
Получаем вот такой фон:
Активируем Horizontal Type Tool (Горизонтальный текст) (T). Выбираем шрифт, размер и цвет на панели Character (Символ).
Выбираем шрифт, размер и цвет на панели Character (Символ).
Кликаем на рабочем полотне и пишем «Adobe Lightroom 3». Жмем Enter.
Кликаем на Add a layer style (Добавить стиль слоя) внизу Панели слоев и выбираем Drop Shadow (Тень).
Получаем вот такую тень на тексте:
Создаем новый слой и выбираем кисть Soft Mechanical.
Рисуем кистью поверх текста цветом #07384F с Opacity (Непрозрачность) 30%.
Зажимаем клавишу Alt (Windows) или Option (Mac OS) и кликаем между слоем, на котором только что работали, и текстовым слоем, чтобы создать обтравочную маску.
Получаем вот такой результат:
После этого активируем Pen Tool (Перо) (P), устанавливаем режим на Shape Layers (Слой фигуры) и рисуем фигуру, как показано ниже.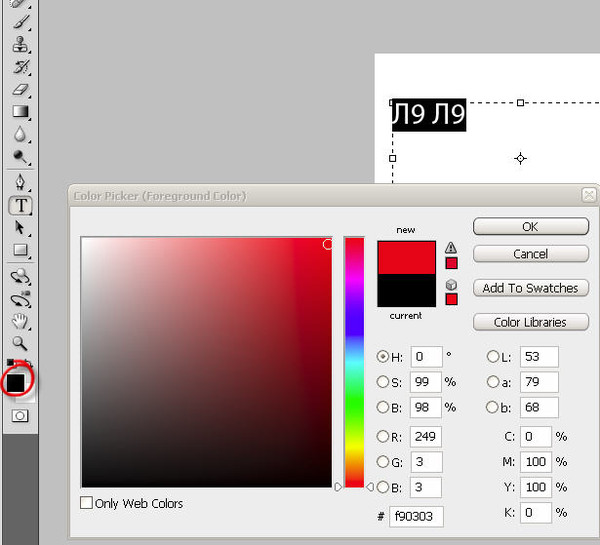 Цвет выбираем #13A7C5.
Цвет выбираем #13A7C5.
Устанавливаем Fill (Заливка) слоя на 0%, жмем Add a layer style (Добавить стиль слоя) внизу Панели слоев и выбираем Outer Glow (Внешнее свечение).
И Inner Glow (Внутреннее свечение):
Получаем вот такой результат:
Вставляем маску на слой, кликнув на кнопку Add layer mask (Добавить слой-маску) внизу Панели слоев, затем выбираем кисть Soft Mechanical черного цвета с Opacity (Непрозрачность) 15%.
Кистью редактируем маску, чтобы сгладить края фигуры.
Зажимаем клавишу Alt (Windows) или Option (Mac OS) и кликаем между слоями, чтобы создать обтравочную маску.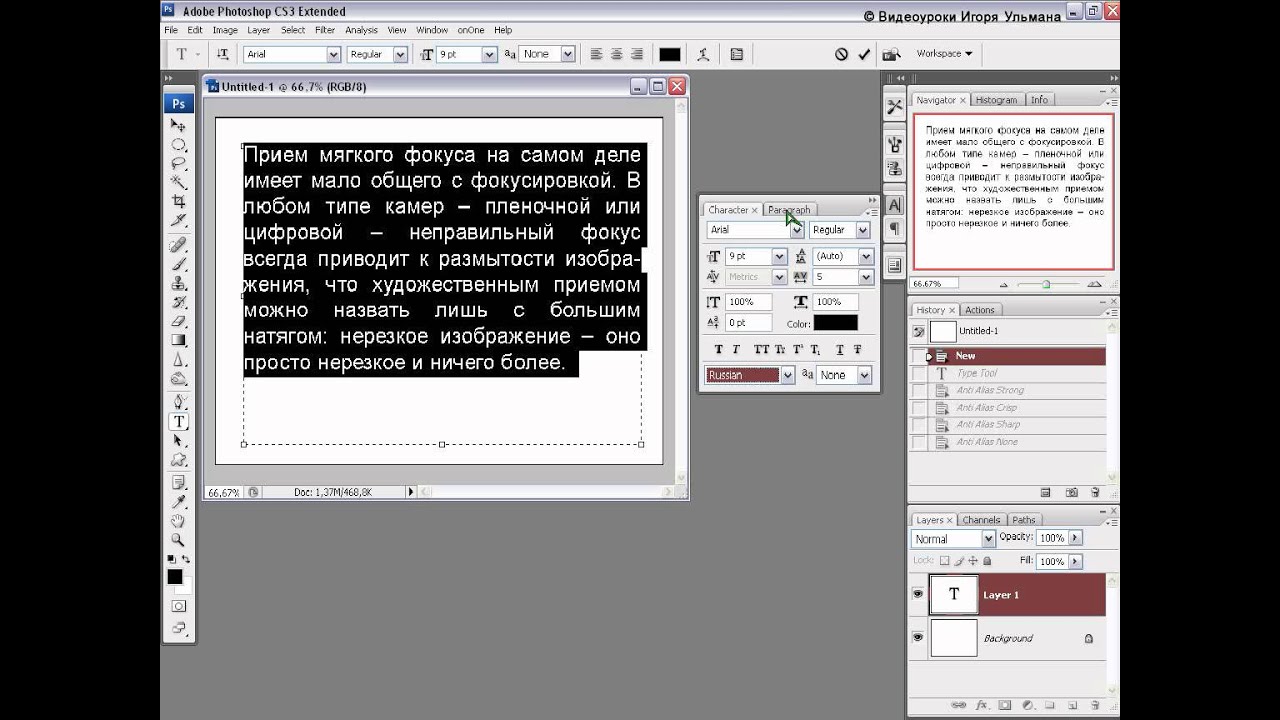
Получаем следующий результат:
Несколько раз дублируем (CTRL+J) последний созданный слой, активируем Free Transform (Свободное трансформирование) (CTRL+T) и меняем расположение копий, размещая их по всему тексту. Зажимаем Alt (Windows) или Option (Mac OS) и кликаем между слоями, чтобы создать обтравочную маску.
Снова используем Pen Tool (Перо) (Р), чтобы нарисовать новую фигуру цветом #B6BC36.
Устанавливаем Fill (Заливка) слоя на 0%, жмем на кнопку Add a layer style (Добавить стиль слоя) внизу Панели слоев и выбираем Outer Glow (Внешнее свечение).
И Inner Glow (Внутреннее свечение):
Получаем следующий результат:
Вставляем маску на слой, кликнув по кнопке Add layer mask (Добавить слой-маску) внизу Панели слоев, и выбираем кисть Soft Mechanical черного цвета с Opacity (Непрозрачность) 15%.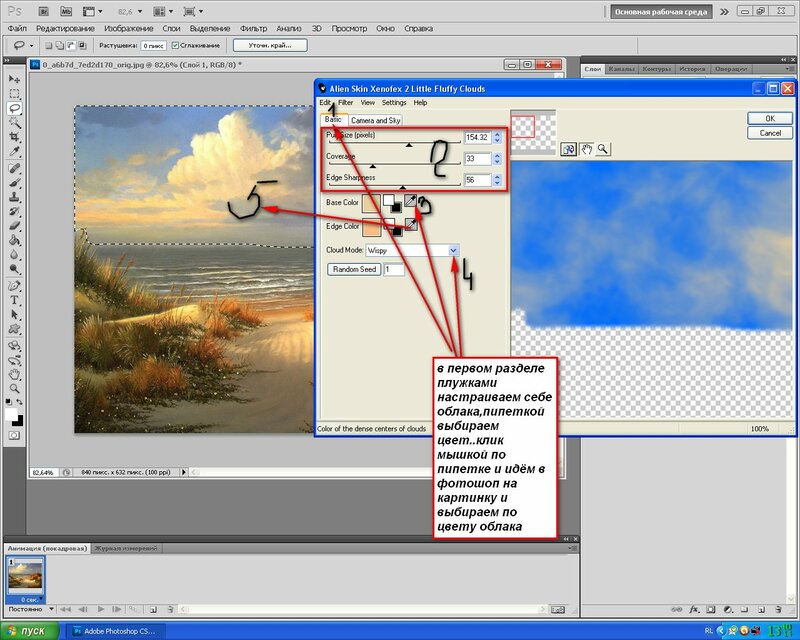
Рисуем кистью по маске, чтобы смягчить края фигуры, как мы делали это раньше.
Зажимаем Alt (Windows) или Option (Mac OS) и кликаем между слоями, чтобы создать обтравочную маску.
Получаем следующий результат:
Далее мы должны создать несколько копий последнего созданного слоя, затем активировать Free Transform (Свободная трансформация) (CTRL+T), чтобы откорректировать расположение копий, как показано ниже. Зажимаем Alt (Windows) или Option (Mac OS) и кликаем между слоями, чтобы создать обтравочную маску.
Снова используем Pen Tool (Перо) (Р), чтобы создать новую фигуру.
Устанавливаем Fill (Заливка) слоя на 0%, жмем на кнопку Add a layer style (Добавить стиль слоя) внизу Панели слоев и выбираем Outer Glow (Внешнее свечение).
И Inner Glow (Внутреннее свечение):
Получаем следующий результат:
Вставляем маску на слой так, как мы делали это раньше, и корректируем фигуру кистью черного цвета.
Зажимаем Alt (Windows) или Option (Mac OS) и кликаем между слоями, чтобы создать обтравочную маску.
Получаем следующий результат:
Создаем несколько копий фигуры и с помощью Free Transform (Свободная трансформация) (CTRL+T) корректируем их расположение.
Создаем новый слой и используем кисть Soft Mechanical желтого цвета с Opacity (Непрозрачность) 15%.
Используем кисть, чтобы закрасить белые участки на тексте.
Создаем новый слой и меняем цвет кисти на красный, чтобы закрасить красные участки на тексте.
Создаем новый слой и выбираем кисть Soft Mechanical синего цвета с Opacity (непрозрачность) 15%, чтобы закрасить синие участки на тексте.
Получаем следующий результат:
Создаем еще один новый слой, используя кисть Soft Mechanical цветом #44425B с Opacity (Непрозрачность) 20%, рисуем тень на тексте.
Жмем на кнопку Create new fill or adjustment layer (Создать новую заливку или корректирующий слой) внизу Панели слоев и выбираем Curves (Кривые), чтобы сделать небольшую цветовую коррекцию.
Получаем следующий результат:
Жмем на кнопку Create new fill or adjustment layer (Создать новую заливку или корректирующий слой) внизу Панели слоев и выбираем Hue/Saturation (Цветовой тон/Насыщенность).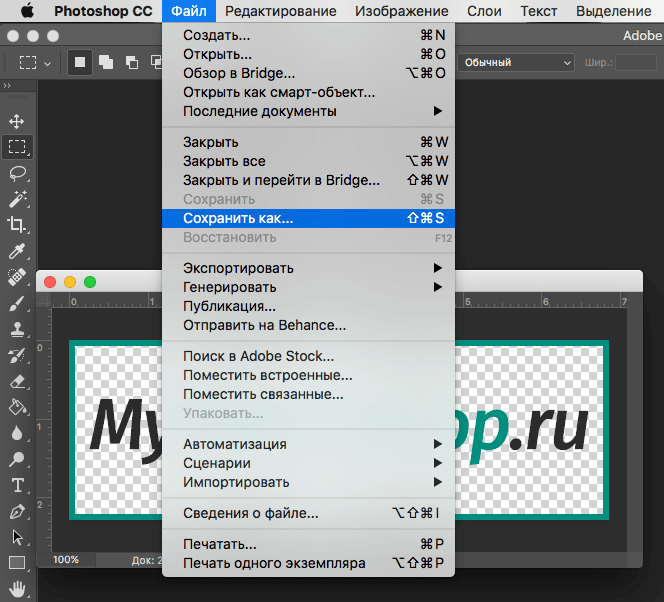
Перемещаем ползунки вправо, чтобы увеличить уровень Saturation (Насыщенность).
(нажмите на изображение, чтобы увеличить)
Автор: ART-D
Источник: designstacks.net
Как редактировать фото на телефоне
Содержание:
- Редактирование фото на Android
- Редактирование фото на Samsung
- Редактирование фото на Huawei
- Редактирование фото на Xiaomi
- Другие способы редактирования фотографий
Как редактировать фотографии на Android
Чтобы отредактировать фото на чистом устройстве Android, просто перейдите в Google Фото. Выберите фотографию, которую хотите изменить: внизу вы увидите четыре значка: слева направо, Поделиться, Изменить, Информация и Удалить. Нажмите «Изменить», чтобы запустить инструмент, который позволит вам редактировать изображение.
Нажмите «Изменить», чтобы запустить инструмент, который позволит вам редактировать изображение.
Вы можете применять фильтры, изменять цвета и интенсивность света, вращать и обрезать фотографию, просто выбрав четыре значка внизу. Как только вы удовлетворены результатом, нажмите Сохранить копию в правом верхнем углу. Веселитесь, экспериментируйте!
если значки в режиме просмотра фотографий в Google Фото / галерее не отображаются, просто коснитесь изображения еще раз, чтобы вернуть их!
Как редактировать фотографии на Samsung
Чтобы отредактировать фотографию на своем мобильном телефоне Samsung, просто зайдите в Галерею. Выберите фотографию, которую вы хотите изменить: внизу вы увидите пять значков: слева направо, Bixby Vision, Изменить, Поделиться, Поделиться в Instagram и Удалить. Нажмите «Изменить» (значок карандаша), чтобы запустить инструмент, который позволит вам манипулировать изображением.
Редактор, представленный Samsung, очень полный. Вы можете вращать и обрезать фотографию, применять фильтры и наклейки, вставлять тексты, изменять цвета и интенсивность, переходя от карты к карте с помощью пяти значков внизу. Как только вы будете удовлетворены результатом, выберите Сохранить в правом верхнем углу!
Вы можете вращать и обрезать фотографию, применять фильтры и наклейки, вставлять тексты, изменять цвета и интенсивность, переходя от карты к карте с помощью пяти значков внизу. Как только вы будете удовлетворены результатом, выберите Сохранить в правом верхнем углу!
Как редактировать фотографии на Huawei
Чтобы отредактировать фото на телефоне Huawei, перейдите в Галерею и выберите фото: внизу вы увидите пять значков: «Поделиться», «Избранное», «Редактировать», «Удалить» и «Еще» для расширенных функций. Выберите «Редактировать», чтобы запустить инструмент, который позволит вам изменить изображение.
Вы можете вращать, обрезать, применять фильтры, размытие, создавать мозаику и многое другое с редактором Huawei, который является мощным, но интуитивно понятным инструментом. Как только вы удовлетворены результатом, нажмите значок дискеты в правом верхнем углу.
Как редактировать фотографии на Xiaomi
Чтобы отредактировать фотографию на своем телефоне Xiaomi, все, что вам нужно сделать, это зайти в Галерею.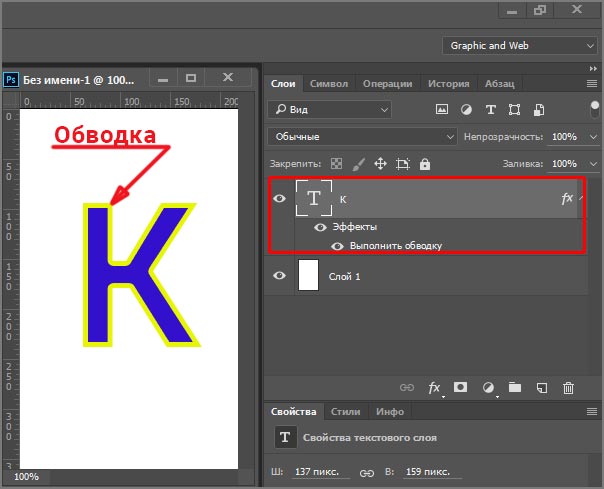 Выберите фотографию, которую хотите отредактировать: внизу вы увидите пять значков: «Поделиться», «Редактировать», «Избранное», «Редактировать», «Удалить» и «Больше» для расширенных функций. Нажмите «Изменить» (значок с волшебной палочкой), чтобы запустить инструмент, который позволит вам изменить изображение.
Выберите фотографию, которую хотите отредактировать: внизу вы увидите пять значков: «Поделиться», «Редактировать», «Избранное», «Редактировать», «Удалить» и «Больше» для расширенных функций. Нажмите «Изменить» (значок с волшебной палочкой), чтобы запустить инструмент, который позволит вам изменить изображение.
Xiaomi также предоставляет полный редактор. Вы можете обрезать изображение, применять наклейки, фильтры, добавлять тексты, рамки и многое другое. Как только вы будете довольны результатом, нажмите кнопку Сохранить в правом нижнем углу.
Другие приложения для редактирования фотографий на Android
Не устраивают инструменты в галерее вашего устройства? Нет проблем. Вы можете скачать множество приложений из Play Store, которые позволят вам редактировать фотографии различными способами. Просто напишите «Редактировать фото» в Play Store, чтобы скачать приложения от сторонних разработчиков, такие как PicsArt Photo Editor или Adobe Photoshop Express.
Основы Photoshop: как редактировать текст в Photoshop
Добавление текста к изображениям дополнительно улучшает качество изображения. Иногда изображения важны для придания большей содержательности изображению. Есть множество способов добавления текста к изображениям. Его можно использовать для добавления меток к изображению. Или, что еще более важно, многие художники-графики используют тексты для создания водяных знаков для своих работ. Это очень важно, поскольку плагиат и указание владельца различного контента является серьезной проблемой в цифровых медиа.
Иногда изображения важны для придания большей содержательности изображению. Есть множество способов добавления текста к изображениям. Его можно использовать для добавления меток к изображению. Или, что еще более важно, многие художники-графики используют тексты для создания водяных знаков для своих работ. Это очень важно, поскольку плагиат и указание владельца различного контента является серьезной проблемой в цифровых медиа.
Вот способы добавления, удаления и редактирования текста в Photoshop:
Добавление, удаление и замена текста на изображении
Добавление текста к изображению
Есть один простой способ добавить текст в изображение. Это можно сделать с помощью инструмента «Тип текста». Для этого есть два вида — горизонтальный текст и вертикальный текст. Текст горизонтального типа добавляет текст, который читается слева направо. С другой стороны, инструмент вертикального типа добавляет изображение, которое читается сверху вниз.
- Добавление одной строки: Нажмите клавишу с буквой T на клавиатуре.
 Щелкните в целевом месте текста. Появится значок вставки (мигающая двутавровая балка). Введите текст, который хотите добавить. Нажмите клавишу Enter на клавиатуре.
Щелкните в целевом месте текста. Появится значок вставки (мигающая двутавровая балка). Введите текст, который хотите добавить. Нажмите клавишу Enter на клавиатуре. - Добавление абзаца: Щелкните и перетащите холст, чтобы создать прямоугольник. Этот прямоугольник станет текстовым полем , в котором можно размещать тексты в несколько строк. Введите текст, который хотите добавить. Для выхода нажмите клавишу Enter на клавиатуре.
Фотография bongkarn thanyakij из Pexels
Удаление или замена текста с изображения
В некоторых случаях существующие тексты с изображения должны быть удалены. Однако в Photoshop нет специального инструмента для удаления текста с изображения. Несмотря на это, это не означает, что существующие тексты с изображения нельзя удалить. Вот различные инструменты, которые можно использовать для удаления текста (или объектов) с изображения:
- Используйте инструмент «Точечная восстанавливающая кисть»: этот инструмент используется при удалении текста или объектов на изображении.
 Обычно он копирует пикселизацию, цвет, оттенок и другие атрибуты выбранной области изображения. Затем он воссоздает все детали на отдельной выбранной части редактируемой фотографии. Обычно это помогает при удалении объектов или текстов на изображении со сплошным фоном. Что замечательно в этом инструменте, так это то, что пикселизация затем плавно смешивается.
Обычно он копирует пикселизацию, цвет, оттенок и другие атрибуты выбранной области изображения. Затем он воссоздает все детали на отдельной выбранной части редактируемой фотографии. Обычно это помогает при удалении объектов или текстов на изображении со сплошным фоном. Что замечательно в этом инструменте, так это то, что пикселизация затем плавно смешивается. - Инструмент клонирования штампа: как следует из названия, этот конкретный инструмент используется для создания «клона» или копии определенной части изображения.Этот «клон» затем «штампуется» поверх области редактируемого изображения. Он копирует точно из выбранной области изображения и воссоздает его в другой части, где текст или объект необходимо «удалить». Затем клонированная часть изображения закроет удаляемый объект. Это полезно не только для удаления объектов, но и для дублирования объектов в редактируемом изображении.
Как редактировать текст в Photoshop
Знакомство с панелью символов
Панель символов в Photoshop позволяет редактировать различные переменные, влияющие на текст.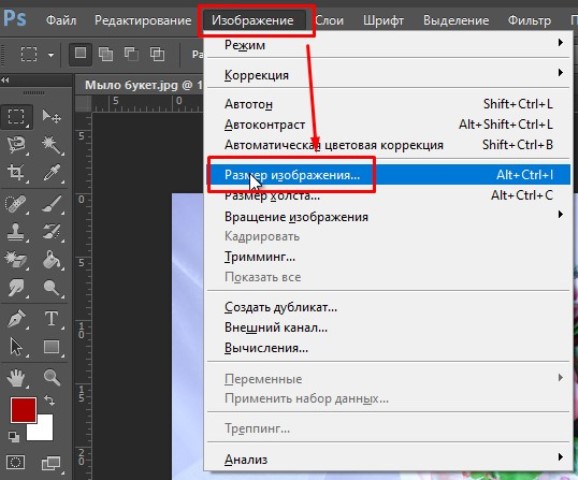 Пользователи могли изменять стиль, размер, ориентацию и даже цвет только что добавленного текста. Чтобы открыть панель символов, на панели окна выберите «Персонаж». Сочетание клавиш для этого — одновременное нажатие клавиши CTRL + клавиши с буквой T (Windows) или клавиши COMMAND + клавиши с буквой T (Mac).
Пользователи могли изменять стиль, размер, ориентацию и даже цвет только что добавленного текста. Чтобы открыть панель символов, на панели окна выберите «Персонаж». Сочетание клавиш для этого — одновременное нажатие клавиши CTRL + клавиши с буквой T (Windows) или клавиши COMMAND + клавиши с буквой T (Mac).
Вот несколько основных параметров, которые можно редактировать на Панели символов:
- Семейство шрифтов — это стиль шрифта, который используется для текста. Для Photoshop доступны различные стили шрифтов по умолчанию.Например, пользователь может использовать стиль шрифта Arial или стиль шрифта Times New Roman.
- Переключить ориентацию — это опция, которая позволяет пользователю изменять ориентацию текста по вертикали или горизонтали.
- Размер шрифта очень прямолинейен. Однако размер шрифта может быть изменен в единицах измерения. Пользователь мог выбрать метрическую шкалу, британскую шкалу или даже размер пикселей.

- Цвет шрифта позволяет пользователю выбрать цвет, который соответствует тонам исходного изображения.Для выбора доступен инструмент «Палитра цветов». Кроме того, пользователи могли редактировать цвет текста для каждого символа.
- Выравнивание сильно отличается от выравнивания. Это изменяет интервал и масштаб текста относительно друг друга. Это очень полезно при создании текстов с несколькими строками.
- Деформация текста позволяет пользователю стилизовать представление текста. Текст можно было искривить, исказить, растянуть и т. Д. С помощью инструмента «Деформация текста».
Существуют более продвинутые способы редактирования текстов в Photoshop.Продвинутые навыки могут даже позволить пользователю создавать собственные стили шрифтов в приложении. Есть даже параметры текстового эффекта, доступные для более сложных руководств. Обычно такие навыки требуют установки дополнительных подключаемых модулей к программному обеспечению.
Также прочтите: Основы Photoshop: Как растушевывать в Photoshop
Автор: Сангаланг Кристин
Инженер-строитель по профессии, писатель по увлечению. Обслуживаю читателей с 2014 года в различных нишах, таких как наука, текущие события, технологии и путешествия.
Выделение текста в Photoshop Elements — инструкции
Выделение текста в Photoshop Elements: обзор
Вы можете выделить текст в Photoshop Elements, выбрав инструмент набора текста, который вы использовали для создания текста. Затем щелкните текст, чтобы выбрать, чтобы перевести его в режим «Редактировать». Щелкните и перетащите текст, чтобы выделить его в ограничивающей рамке текста или в строках точечного текста. При этом текст выделяется и выделяется. Затем вы можете использовать кнопки на панели параметров инструмента, чтобы изменить форматирование выделенного текста.
Есть также несколько других способов выделения текста в Photoshop Elements в режиме «Редактировать». Вы можете выбрать «Выбрать | Все »в строке меню, чтобы выделить весь текст в слое. Кроме того, как и в случае использования текстовых редакторов, вы можете дважды щелкнуть одно слово, чтобы выделить его. Вы можете трижды щелкнуть строку текста, чтобы выделить ее. Вы также можете четырехкратно щелкнуть абзац, чтобы выделить его. При редактировании текстовых слоев вы можете использовать большинство традиционных методов выделения текста.
Выделение текста в Photoshop Elements — инструкции: изображение пользователя, выбирающего текст абзаца в Photoshop Elements.
Выделение текста в Photoshop Elements: инструкции
- Чтобы выделить текст в Photoshop Elements , выберите инструмент «Текст», используемый для создания текста, на панели инструментов и на панели параметров инструмента.
- Затем щелкните текст, который хотите отредактировать, чтобы перевести его в режим «Редактировать».
- Затем щелкните и перетащите текст, который хотите выделить, чтобы выделить его.
- Либо, чтобы выделить весь текст , выберите «Редактировать | Выбрать все »в строке меню
- Или же, чтобы выбрать слово , дважды щелкните слово.
- Чтобы выбрать строку , трижды щелкните строку.
- Чтобы выбрать абзац , четыре раза (четыре раза) щелкните абзац.
- Если вы хотите изменить форматирование выделенного текста , используйте кнопки на панели параметров инструмента.
Выделение текста в Photoshop Elements: видеоурок
В следующем видеоуроке под названием «Выделение текста» показано, как выделить текст в Photoshop Elements. Этот видеоурок взят из нашего полного руководства по Photoshop Elements под названием «Освоение Photoshop Elements Made Easy v.2020. »
Как добавить текст в Lightroom
Adobe Lightroom — популярное программное обеспечение, любимое свадебными фотографами за возможности каталогизации и организации. Однако не все в Lightroom так просто, как кажется в Adobe, особенно когда речь идет о том, как добавлять текст к изображениям. Здесь, в ShootDotEdit, мы предоставляем услуги по цветокоррекции фотографий для профессиональных фотографов. Мы также делимся советами по редактированию свадебных фотографий, например, почему вам нужно добавить текст в Lightroom и как это сделать.Продолжайте читать, чтобы узнать больше о добавлении текста к фотографиям в Lightroom.
Добавить текст в Lightroom
Вы можете спросить: «Можете ли вы добавить текст в Lightroom?» Ответ — да, и есть множество причин, по которым вы можете захотеть научиться добавлять текст в Lightroom. Некоторые свадебные фотографы любят добавлять метаданные непосредственно к фотографии, прежде чем размещать ее в Интернете.
Некоторые клиенты хотят добавлять описания или названия к своим фотографиям для идентификации. Многие фотографы временно добавляют к фотографиям водяные знаки и идентификационные таблички, чтобы клиенты не использовали фотографии, за которые не платили.[ninja-inline id = 19683]
Вот некоторые из наиболее распространенных причин использования функций добавления текста в Lightroom:
- Добавьте подпись к фотографии
- Добавьте метаданные к фотографии
- Добавьте метаданные к фотографии
- Добавьте водяной знак или идентификационную табличку к фотографии
Например, мы добавили текст поверх изображений, чтобы создать нашу статью о лучших цитатах о фотографиях.
Советы по добавлению текста в Lightroom
Так же, как вы хотите, чтобы ваш стиль был выбран для опций в Lightroom, таких как пакетное редактирование свадебных фотографий, попробуйте представить себе текст, который вы хотите добавить к каждой фотографии, прежде чем приступить к настройке текста.Есть несколько модулей и множество шагов, которые вам нужно будет выполнить, чтобы добавить текст в Lightroom по разным причинам.
Было бы неудачно пройти половину процесса только для того, чтобы решить, что вы не знаете, какой тип текста вы хотите добавить к своим фотографиям. Последовательный процесс для ваших изображений также может ускорить добавление текста к вашим свадебным изображениям.
Иногда Lightroom хочет, чтобы вы добавляли текст к фотографиям при их импорте в программное обеспечение (например, с помощью тегов метаданных), но в других случаях вам нужно будет добавить текст позже в процессе (обычно перед экспортом изображений на другие платформы).Сохраняйте порядок, сохраняя список данных и текста, которые вы хотите добавить к каждой фотографии. Это может быть регулярной частью вашего рабочего процесса после свадьбы, поэтому вы будете каждый раз выполнять одни и те же шаги (и работать как можно быстрее, сохраняя при этом точность и эффективность).
Добавить подпись, этикетку или метаданные фотографии
Прежде чем вы сможете начать добавлять подписи, ярлыки или метаданные непосредственно к вашим свадебным фотографиям, вы должны добавить эту информацию в инструмент метаданных в программном обеспечении. Чтобы добавить текст к фотографии в Lightroom, в частности метаданные, выполните следующие действия:
Шаг 1: Откройте модуль библиотеки и найдите фотографию, с которой хотите работать.Найдя его, выберите фотографию.
Изображения Брайана Хаттона. ФотографияШаг 2: Должна появиться панель метаданных. Прокрутите вниз, пока не увидите поле заголовка на панели метаданных.
Изображения Брайана Хаттона. ФотографияШаг 3: Введите желаемый заголовок или текст в это поле.
Изображения Брайана Хаттона. ФотографияИногда фотографы добавляют текст к своим фотографиям, потому что они хотят использовать фотографии в коллажах или слайд-шоу Lightroom.Если вы хотите использовать свой текст в слайд-шоу, просто повторите шаги 1-3 для всех фотографий, которые вы хотите использовать в слайд-шоу, а затем:
Шаг 4 и 5: Войдите в режим слайд-шоу и нажмите кнопку ABC.
Изображение Брайана Хаттона. ФотографияШаг 6: Нажмите кнопку «Пользовательский текст» (справа от кнопки ABC) и измените ее на «заголовок».
Изображение Брайана Хаттона. ФотографияВаш текст теперь должен появиться под вашей фотографией на слайде.Вы можете управлять текстом, изменяя цвет и шрифт с помощью панели наложения текста.
Изображение Брайана Хаттона. Фотография. Просто убедитесь, что текстовое поле активно, прежде чем пытаться изменить настройки текста. Добавляя любой текст к вашим свадебным фотографиям, который могут видеть клиенты, убедитесь, что он соответствует вашему бренду и стилю. Даже текст на ваших изображениях должен указывать на ваш уникальный стиль фотографии, чтобы клиенты знали, чего от вас ожидать.
Добавить водяной знак или идентификационную табличку
Еще один способ добавить текст к фотографиям в Lightroom — это добавить водяной знак или идентификационную табличку.Добавить водяные знаки и идентификационные таблички к изображениям немного проще, чем добавлять другие типы текста к фотографиям в Lightroom.
Чтобы добавить водяной знак к фотографии, выполните следующие действия:
Шаг 1: Войдите в любой модуль в Lightroom.
Шаг 2: Выберите Lightroom, а затем отредактируйте водяной знак (в зависимости от вашей версии Lightroom).
Изображения Брайана Хаттона. ФотографияStep 3: Выберите, хотите ли вы использовать текстовый или графический водяной знак.Поскольку это руководство по добавлению текста, мы будем говорить здесь только о тексте.
Изображения Брайана Хаттона. ФотографияШаг 4: Введите желаемый текст в поле.
Изображения Брайана Хаттона. ФотографияШаг 5 и 6: Выберите шрифт, цвет текста и выравнивание. На том же экране выберите прозрачность, размер, вставку водяного знака и размещение привязки.
Фотографии Брайана Хаттона. ФотографияЕсли вы не хотите закрывать свадебное фото, а просто хотите добавить к нему идентификационную табличку, выполните следующие действия:
Шаг 1: Войдите в модуль печати.
Изображение Брайана Хаттона. ФотографияШаг 2: Щелкните «Предварительный просмотр идентификационной таблички».
Изображение Брайана Хаттона. ФотографияШаг 3: Когда появится меню, нажмите «Изменить».
Изображение Брайана Хаттона. ФотографияStep 4: Выберите «Использовать идентификационную табличку со стилизованным текстом», чтобы создать текстовую идентификационную табличку.
Изображение Брайана Хаттона. ФотографияШаг 5: Сохраните идентификационную табличку, чтобы потом вставить ее в свадебные фотографии.
Изображение Брайана Хаттона. ФотографияЕсли вы хотите добавить текст в Lightroom, к счастью, это относительно безболезненный процесс.Единственным недостатком является то, что необходимо выполнить множество этапов, и ваш рабочий процесс после свадьбы, вероятно, будет достаточно долгим. Вот почему передача вашей свадебной фотографии редактированию на аутсорсинг службе редактирования фотографий, такой как ShootDotEdit, помогает позаботиться о большей части работы за вас, поэтому добавление текста в Lightroom — это единственное, что вам нужно сделать.
Узнайте о дополнительных способах ускорить рабочий процесс после свадьбы с помощью Lightroom, прочитав наш блог «Дополнительные советы по Lightroom» с Джаредом Платтом.
Как центрировать текст и слои в Photoshop (одним щелчком мыши!)
Не очень очевидно научиться центрировать текст в Photoshop. В отличие от специализированных текстовых программ или дизайнерских приложений, таких как Canva, Photoshop предлагает более окольный способ центрирования текста и слоев. К счастью, процесс становится очень простым, если вы понимаете все этапы.
Чтобы центрировать что-либо в Photoshop, сначала выберите нужный слой на панели слоев, затем нажмите Command или Control + A, чтобы выделить весь холст.При активном выделении выберите инструмент «Перемещение», нажав V, и нажмите кнопку «Выровнять по горизонтали и выровнять по вертикали», расположенную на верхней панели настроек. Наконец, нажмите Command или Control + D, чтобы отменить активный выбор.
А теперь поговорим о вещах более подробно. В этом посте я расскажу, как центрировать слои текста и изображений в Photoshop, но те же шаги применимы и к любому другому типу слоя (формы, смарт-объекты и т. Д.)!
Как центрировать текст и изображения в Photoshop (видеоурок)
Как центрировать текст и слои одним щелчком мыши
Самый простой метод центрирования объекта — это разместить его посередине холста.Для этого все, что вам нужно, — это сочетание клавиш и один щелчок мыши!
Эта техника идеально подходит для правильного выравнивания вашего слоя по всему холсту . Я подробнее расскажу о том, как центрировать текст по определенной области позже в этом посте.
Вот как центрировать текст на всем холсте:
Выделив слой, который вы хотите центрировать, на панели слоев, возьмите инструмент перемещения или нажмите V на клавиатуре.
Затем используйте ярлык Command + A (Mac) или Control + A (ПК), чтобы выбрать весь холст. Теперь вы заметите марширующих по холсту муравьев, обозначающих выделение.
На верхней панели настроек вы увидите серию значков с прямоугольниками и линиями. Щелкните значок для параметра « выровнять центры по горизонтали» , чтобы центрировать слой в выделенной области.
Если вы хотите центрировать текст по вертикали относительно холста, нажмите «выровнять по центру по вертикали» .
Вы можете использовать обе эти кнопки вместе, чтобы центрировать текст на холсте. По общему признанию, для этого потребуется два щелчка, но это только в том случае, если вы хотите центрировать как по горизонтали, так и по вертикали!
В любом случае, это один из самых быстрых и эффективных способов центрировать слой в Photoshop! Нажмите Command + D (Mac) или Control + D (ПК), чтобы отменить выбор.
Объяснение значков выравнивания в Photoshop
Прежде чем мы зайдем слишком далеко, важно понять значение каждого значка выравнивания.Если вы их запомните, вам будет намного проще понять, как выровнять текст.
Варианты горизонтального выравнивания:
— Выровнять по левому краю
Выровняет левый край или ваш слой по левому краю или вашему выделению.
— Выровнять горизонтальные центры
Выравнивает горизонтальный центр вашего слоя по горизонтальному центру вашего выделения.
— Выровнять по правому краю
Выравнивает правый край вашего слоя по правому краю вашего выделения.
Варианты вертикального выравнивания:
— Выровнять верхние края
Совместит верхний край вашего слоя с верхним краем вашего выделения.
— Выровнять по центру по вертикали
Совместит вертикальный центр вашего слоя с вертикальным центром вашего выделения.
— Выровнять нижние края
Выравнивает нижний край вашего слоя по нижнему краю вашего выделения.
Используя эти параметры, вы можете позиционировать текст практически так, как вам хочется. Это просто зависит от того, где находится ваш выбор.
Как центрировать текст по выделению в Photoshop
Бывают случаи, когда вам нужно центрировать текст в определенном месте в Photoshop. В этом случае выбор всего холста не будет очень полезным. К счастью, вы можете создавать собственные выделения для центрирования текста в Photoshop.
Вот как это сделать:
Выберите инструмент Rectangular Marquee Tool, нажав M или щелкнув значок Marquee на панели инструментов.
Затем щелкните и растяните выделение вокруг того места, где вы хотите центрировать текст. В этом примере я нарисую выделенную область так, чтобы она поместилась в правом верхнем углу.
Теперь у вас будет активный выбор, представленный марширующими муравьями (черно-белая линия) вокруг вашего выбора.
Выберите слой, который вы хотите центрировать, щелкнув по нему на панели слоев.
Возьмите инструмент «Перемещение», нажав V , или найдите его на панели инструментов.
Выберите значки выравнивания в зависимости от того, как вы хотите выровнять текст. В этом случае я хочу выровнять горизонтальный и вертикальный центры.
Теперь мой текст будет автоматически выравниваться по внутренней части моего выделения! Если вы хотите выровнять текст по краю, вы можете сделать это, выбрав другой вариант выравнивания. По завершении нажмите Command + D (Mac) или Control + D (ПК).
Как центрировать текст по форме в Photoshop
Другая ситуация, в которой вы можете оказаться, — это необходимость центрировать текст по форме в Photoshop.Параметры кажутся неясными, особенно когда форма сложна и слишком сложна для выбора с помощью инструмента Marquee Tool. К счастью, вы можете преобразовать любую фигуру в выделение с помощью простого ярлыка!
Вот как это сделать:
После того, как вы нарисовали фигуру ( U ), на панели слоев появится новый слой-фигура. В этом примере мой слой-фигура называется «Эллипс 1».
Чтобы превратить эту форму в выделение, удерживайте Command Key (Mac) или Control Key (PC) и щелкните по миниатюре слоя .Это превратит контур вашей фигуры в выделение.
При активном новом выделении щелкните текстовый слой, который нужно центрировать.
Возьмите инструмент перемещения, нажав V , или откройте его на панели инструментов.
Щелкните значки выравнивания в зависимости от того, как вы хотите расположить текстовый слой. В этом случае я выберу выравнивание центра по горизонтали и вертикали, чтобы центрировать текст в круге.
Поскольку вы создали выделение фигуры, текст автоматически разместится внутри.По завершении нажмите Command + D (Mac) или Control + D (ПК), чтобы отменить выбор.
Это, безусловно, самый простой способ центрировать текст по фигуре в Photoshop без сложного ручного выделения.
Как выровнять текст без выделения
Как и в базовых текстовых программах, таких как Pages или Word, вы можете выровнять текст по левому краю, центру или правому краю в Photoshop. Это может быть полезно для дальнейшего уточнения выравнивания текста для получения идеального положения.
Вот как это сделать:
Возьмите инструмент «Текст», нажав T или открыв его на панели инструментов. Щелкните текстовый слой, выравнивание которого вы хотите настроить.
На верхней панели настроек вы найдете три различных варианта выравнивания.
Параметр «Выровнять текст по левому краю» выравнивает правый край текста по центру, перемещая текст влево.
Параметр «центральный текст» выравнивает центр текста по середине текстового поля.
Наконец, опция «Выровнять текст по правому краю» выравнивает левый край текста по центру, перемещая текст вправо.
Выберите тот вариант, который лучше всего подходит для вашего документа.
Это простой способ выровнять текст по самому себе без какого-либо выделения. Этот метод не центрирует текст на холсте, но перемещает текст в соответствии с текстовым полем. Это еще один отличный метод, который нужно знать при изучении центрирования текста в Photoshop!
Использование направляющих привязки для центрирования текста и фигур
Все методы, которые вы изучили до сих пор, требуют ряда шагов для центрирования текста или объектов.Что, если вы просто хотите перетащить свой слой в идеальное положение без каких-либо дополнительных усилий? Вот тут-то и пригодятся направляющие для оснастки.
Направляющие привязки — это опция в Photoshop, которая помогает выровнять любой слой по разным частям холста. При перемещении по слою будут появляться фиолетовые направляющие привязки, которые помогут вам найти правильное положение. Он даже автоматически сместит ваш слой в правильное положение для ближайшего выравнивания!
Если вы еще не используете их, направляющие привязки — удобный инструмент для выравнивания слоев в Photoshop.
Как включить направляющие с защелками
Перейдите к Вид> Привязать к> Все.
Для общего использования и максимальной функциональности лучше всего подойдет «Все» .
Теперь, когда вы вручную перетаскиваете слой с помощью инструмента «Перемещение», в помощь вам появляются фиолетовые линии.
В приведенном ниже примере вы можете увидеть, как направляющие привязки используются для центрирования моего слоя по горизонтали и вертикали. Никаких дополнительных щелчков или шагов не требуется! Направляющие привязки — идеальное решение, если вы предпочитаете перетаскивать слои на нужное место.
Дополнительные уроки Photoshop для вас:
Заключение
Хотя сначала это не совсем очевидно, научиться центрировать текст в Photoshop очень просто. Существует множество различных методов, которые можно использовать для центрирования текста в различных ситуациях. Будь то выравнивание текста по центру холста или фигуры, это займет всего несколько щелчков мышью. Используя описанные здесь методы, вы с легкостью сможете центрировать текст в Photoshop!
Хотите больше подобных уроков? Подпишитесь на нашу еженедельную рассылку, чтобы получать больше советов по фотографии и редактированию фотографий!
— Брендан
Использование «Преобразовать в многослойную композицию» в After Effects
С легкостью конвертируйте файлы PSD видеоряда в пригодные для использования композиционные слои с помощью этого быстрого совета по After Effects.
Одной из самых крутых функций After Effects является перекрестная совместимость с другими программами Adobe. В частности, невероятно удобна перекрестная функциональность между After Effects и Photoshop . В этом кратком руководстве я покажу вам, как преобразовать слои видеоряда PSD в многослойные композиции в After Effects . Этот же метод также можно использовать для преобразования текста PSD в редактируемый текст в After Effects . Давайте начнем.
Шаг 1. Выберите слой PSD
Выберите слой PSD , который вы хотите преобразовать в композицию.Этот процесс применяется только к слоям PSD , которые были импортированы как видеоряд. Если вы уже импортировали свой PSD как композицию, при необходимости вы можете просто перейти к шагу 4.
Шаг 2: преобразовать
Выбрав PSD, перейдите к Layer> Convert to Layered Comp. Или вы можете просто щелкнуть правой кнопкой мыши по выбранному слою и выбрать Преобразовать в многослойную композицию.
Вы сразу увидите новую композицию на панели вашего проекта.В вашей текущей композиции вы теперь увидите, что ваш слой был заменен композицией. Примечание. Этот метод не изменяет все PSD в вашей композиции, если у вас не выбраны все документы Photoshop.
Шаг 3: Откройте композицию
Теперь вы можете открыть новую композицию и настроить отдельные слои по мере необходимости. Вы все еще можете добавлять эффекты, режимы передачи и ключевые кадры , как и к любому другому слою.
(Бонус) Шаг 4: Преобразование текста
Если вы хотите преобразовать текст из PSD в редактируемый текст в After Effects, просто выберите ваш текст (рядом с ним в вашей композиции должен быть логотип PSD), щелкните правой кнопкой мыши и выберите Преобразовать в редактируемый текст .Ваш PSD-текст теперь должен быть текстовым слоем в After Effects.
Хотите узнать больше о работе с PSD в After Effects? Просмотрите несколько из следующих ссылок:
- Циклическая анимация кадров в Photoshop и After Effects
- Экспорт видео из Photoshop
- Световая живопись в After Effects и Photoshop
Есть какие-нибудь советы по преобразованию PSD в After Effects? Поделитесь мыслями ниже.
AEAfter EffectsCompositionConvertLayerPhotoshopPSDTextКак добавить текст в анимированный GIF с помощью Photoshop [Совет]
Что в наши дни происходит с анимированными GIF-файлами?
В январе 2014 года Pinterest объявил о поддержке анимированных GIF-файлов.Затем, в июне 2014 года, Twitter последовал их примеру и объявил, что они также поддерживают анимированные GIF. Эти зацикленные анимированные клипы, также известные как «формат обмена графикой», можно найти во всех социальных сетях, блогах, на веб-сайтах и т. Д. Черт возьми, возможно, вы даже помните их из ваших прежних дней MySpace.
Эти милые анимированные видеоролики можно использовать для развлечения, а также в качестве маркетингового материала для продвижения ваших продуктов, услуг или мероприятий. В качестве примера возьмем настроенный анимированный GIF-файл выше.Этот анимированный GIF представляет собой отрывок из фильма « Большой Лебовски, », взятый с сайта GIPHY.com. Текст наверху позволяет весело рекламировать нашу конференцию INBOUND 2014.
Хотите узнать, как можно добавлять текст и в анимированные GIF-файлы? Читайте полное руководство.
Как добавить текст в GIF
- Найдите в GIPHY идеальный анимированный GIF.
- Щелкните правой кнопкой мыши и выберите «Сохранить изображение как …»
- Откройте ваш GIF в Photoshop.
- Покажите свою временную шкалу.
- Убедитесь, что на правой боковой панели выбран верхний слой.
- Добавьте текст в ваш GIF.
- Выберите «Файл»> «Сохранить для Интернета …»
- Еще раз проверьте настройки, затем нажмите «Сохранить …»
- Назовите файл и сохраните его.
- Разместите свой новый анимированный GIF повсюду!
1. Найдите в GIPHY идеальный анимированный GIF.
Перейдите на GIPHY.com и выполните поиск по ключевому слову или фразе. Это может быть телешоу, персонаж фильма, глагол или существительное.См. Пример ниже:
Каждый GIF помечен несколькими словами или фразами, которые описывают, что это за анимация, и какие чувства вы испытываете в результате ее просмотра. При поиске ключевого слова или фразы вы увидите всплывающий список GIF в формате плитки. Нажмите на один из этих GIF-файлов, чтобы увидеть его увеличенную версию.
Вот выбранный нами GIF:
(Источник: responsegifs.me)При использовании GIF с GIPHY.com убедитесь, что вы правильно цитируете первоисточник.Для получения дополнительной информации о том, как это сделать, посетите страницу часто задаваемых вопросов GIPHY. Вы также можете использовать GIF, который вы создали самостоятельно, если не хотите использовать GIPHY.
2. Щелкните правой кнопкой мыши и выберите «Сохранить изображение как …»
После того, как вы нашли идеальный GIF-файл, щелкните изображение правой кнопкой мыши и выберите «Сохранить изображение как …». Появится экран, на котором вы можете назвать свой файл и сохранить его на рабочем столе, в загрузках или в другой папке.
3. Откройте ваш GIF в Photoshop.
После того, как вы сохранили свой GIF-файл на своем компьютере, откройте этот файл в Photoshop.Если у вас нет Photoshop, вы также можете добавить текст в свой GIF с помощью GIMP, загружаемой программы для работы с изображениями.
4. Покажите свою временную шкалу.
Когда вы впервые откроете свой GIF в Photoshop, вы, вероятно, увидите набор слоев на правой боковой панели, но изображение не будет анимировано. Чтобы получить доступ к этой анимации, нажмите «Окно»> «Временная шкала», чтобы показать последовательность изображений в линейной анимации. Вы можете просмотреть анимацию, щелкнув любой кадр на временной шкале и нажав клавишу пробела.
5. Убедитесь, что на правой боковой панели выбран верхний слой.
Этот шаг важен, если вы хотите, чтобы текст применялся ко всей анимации. В данном случае верхним слоем является «Слой 8». Если у вас выбран другой слой, ваш текст будет отображаться только на выбранном вами слое и на слоях под ним. Например, если я выберу «Слой 6» вместо «Слой 8», мой текст будет отображаться только на слоях с 1 по 6.
6.Добавьте текст в свой GIF.
Вот часть, которую вы так долго ждали! Чтобы добавить текст в свой GIF, выберите инструмент «Текст» на левой панели инструментов и перетащите рамку на изображение. Начните печатать свое сообщение — в данном случае мы написали «Goin ‘to INBOUND 2014!» чтобы дополнить возбужденные эмоции, показанные в гифке. Чтобы изменить шрифт, толщину, размер, цвет и выравнивание, посмотрите на верхнюю текстовую панель.
Если вы выполнили этот шаг правильно, вы увидите, что ваш текст появится в верхней части панели слоев.Если ваш текст не является верхним слоем, это означает, что вы не выбрали верхний слой на пятом шаге. (В этом случае перетащите текстовый слой так, чтобы он появился наверху.)
Если вы хотите протестировать свой GIF-файл, чтобы увидеть, как он работает, просто перейдите к своей временной шкале, щелкните кадр и нажмите клавишу пробела, чтобы посмотреть, как он работает.
7. Выберите «Файл»> «Сохранить для Интернета …»
Когда вы закончите добавлять текст в свой GIF и будете довольны своим конечным продуктом, вам нужно будет сохранить его в формате.формат gif. Для этого нажмите «Файл»> «Сохранить для Интернета …»
Если вы выберете типичную настройку «Файл»> «Сохранить как …», ваш GIF будет сохранен как неподвижное изображение и не будет анимироваться должным образом.
8. Еще раз проверьте настройки и нажмите «Сохранить …».
После того, как вы нажмете «Файл»> «Сохранить для Интернета …», вы попадете на экран ниже. Если вы хотите изменить какие-либо настройки цвета или размера, вы можете сделать это здесь. В противном случае просто нажмите «Сохранить… «
9. Назовите файл и сохраните его.
После того, как вы нажмете «Сохранить …», вы попадете на экран, где вам нужно будет назвать свой файл и выбрать папку, в которой вы хотите разместить этот файл. После того, как вы присвоили файлу имя и поместили его в соответствующее место, нажмите «Сохранить».
10. Разместите свой новый анимированный GIF повсюду!
Вуаля! Посмотрите этот последний GIF Большой Лебовски с поворотом INBOUND 2014:
Теперь, когда вы знаете, как взять умный анимированный GIF и добавить к нему собственный текст, вы сможете использовать его в сообщениях в блогах, на своем веб-сайте или в сообщениях в социальных сетях.

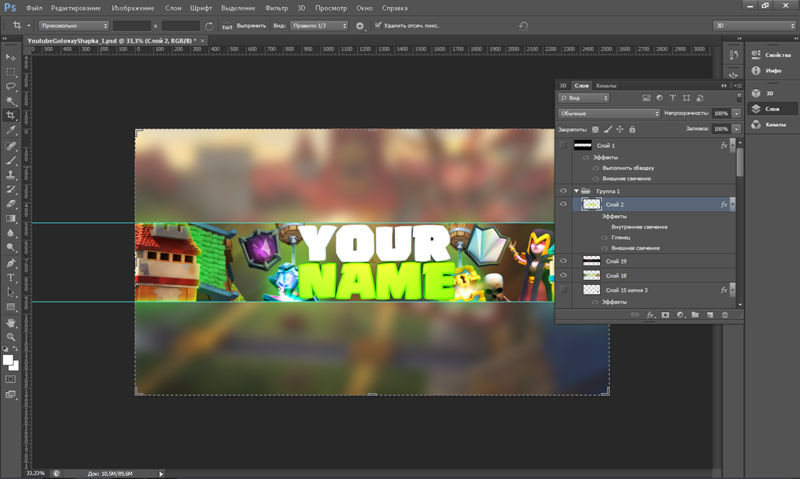
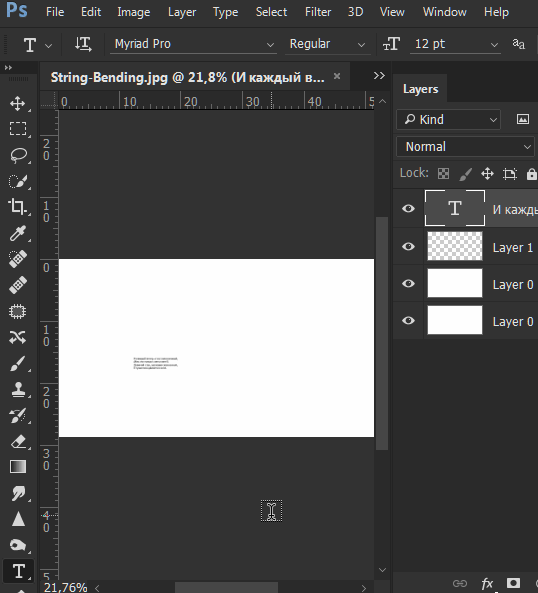 Вы также можете продублировать фоновый слой, чтобы гарантировать, что вы не испортите исходное изображение. Кликните по нему в палитре слоев и нажмите Ctrl + J или Cmd + J , чтобы создать копию оригинала:
Вы также можете продублировать фоновый слой, чтобы гарантировать, что вы не испортите исходное изображение. Кликните по нему в палитре слоев и нажмите Ctrl + J или Cmd + J , чтобы создать копию оригинала: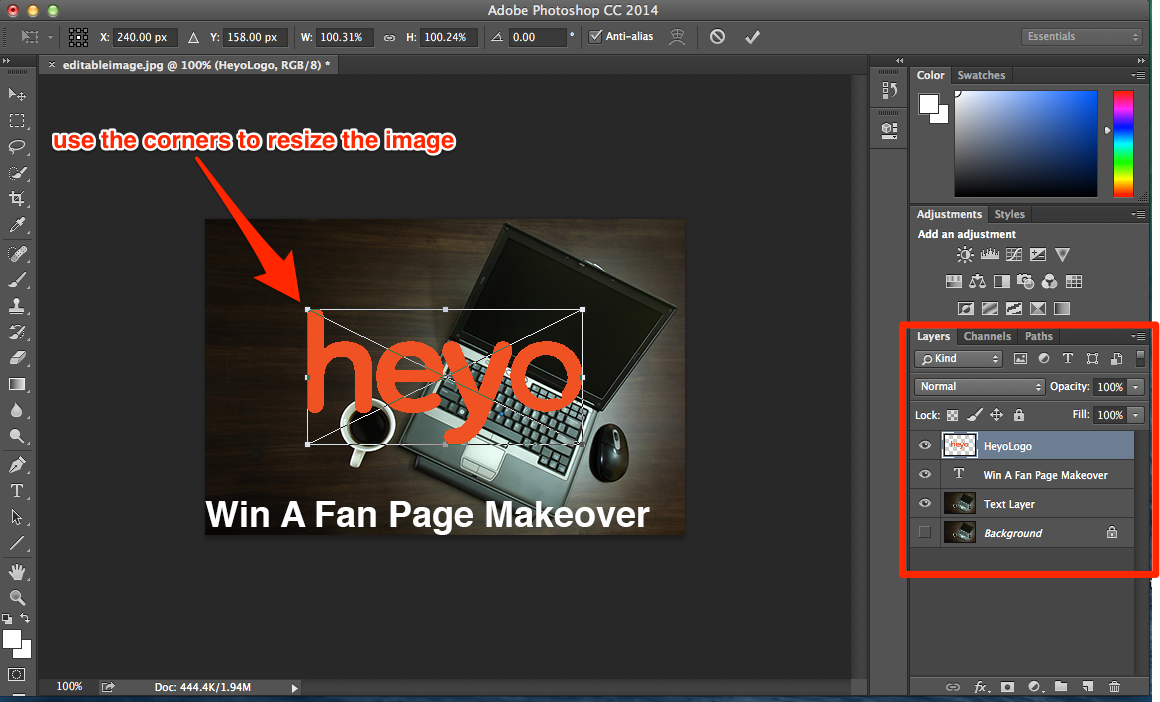 В этом случае нам придется заменять меньше фона. Чем больше вы увеличите масштаб, тем лучше будет выглядеть конечное изображение:
В этом случае нам придется заменять меньше фона. Чем больше вы увеличите масштаб, тем лучше будет выглядеть конечное изображение: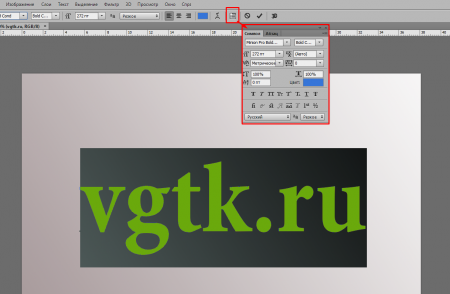
 « С учетом содержимого » означает, что Photoshop будет анализировать выделенные пиксели и использовать их, чтобы создать новый фон:
« С учетом содержимого » означает, что Photoshop будет анализировать выделенные пиксели и использовать их, чтобы создать новый фон: Если вы знаете шрифт, которым был написан оригинальный текст, или хотите выбрать свой собственный, вы можете выбрать его при активном инструменте « Текст ». Но если вы хотите использовать точно такой же шрифт, придется немного покопаться. Вы можете скачать шрифты бесплатно в интернете и добавить их в Photoshop ( как правило, это файлы с расширением .ttf ). Вы также можете использовать сайт WhatTheFont , который определяет шрифт на загруженном пользователем изображении:
Если вы знаете шрифт, которым был написан оригинальный текст, или хотите выбрать свой собственный, вы можете выбрать его при активном инструменте « Текст ». Но если вы хотите использовать точно такой же шрифт, придется немного покопаться. Вы можете скачать шрифты бесплатно в интернете и добавить их в Photoshop ( как правило, это файлы с расширением .ttf ). Вы также можете использовать сайт WhatTheFont , который определяет шрифт на загруженном пользователем изображении: Чтобы применить произвольную трансформацию, убедитесь, что ваш новый текст выбран в меню слоев. Затем нажмите Ctrl + T или Cmd + T , чтобы преобразовать текст. Вы можете также перейти в Редактирование> Произвольная трансформация . В появившемся окне измените размер объекта.
Чтобы применить произвольную трансформацию, убедитесь, что ваш новый текст выбран в меню слоев. Затем нажмите Ctrl + T или Cmd + T , чтобы преобразовать текст. Вы можете также перейти в Редактирование> Произвольная трансформация . В появившемся окне измените размер объекта.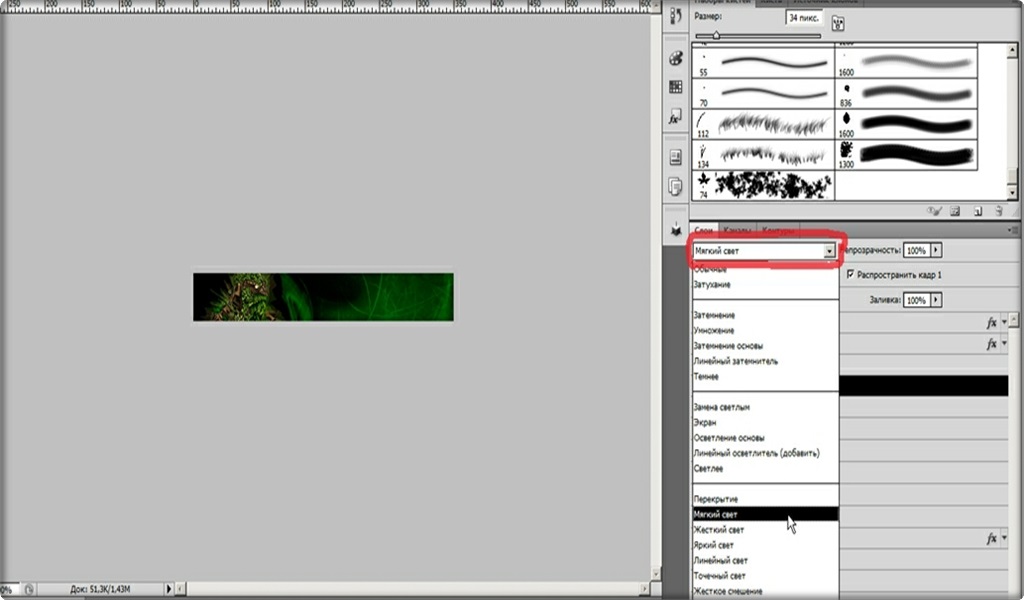

 Щелкните в целевом месте текста. Появится значок вставки (мигающая двутавровая балка). Введите текст, который хотите добавить. Нажмите клавишу Enter на клавиатуре.
Щелкните в целевом месте текста. Появится значок вставки (мигающая двутавровая балка). Введите текст, который хотите добавить. Нажмите клавишу Enter на клавиатуре.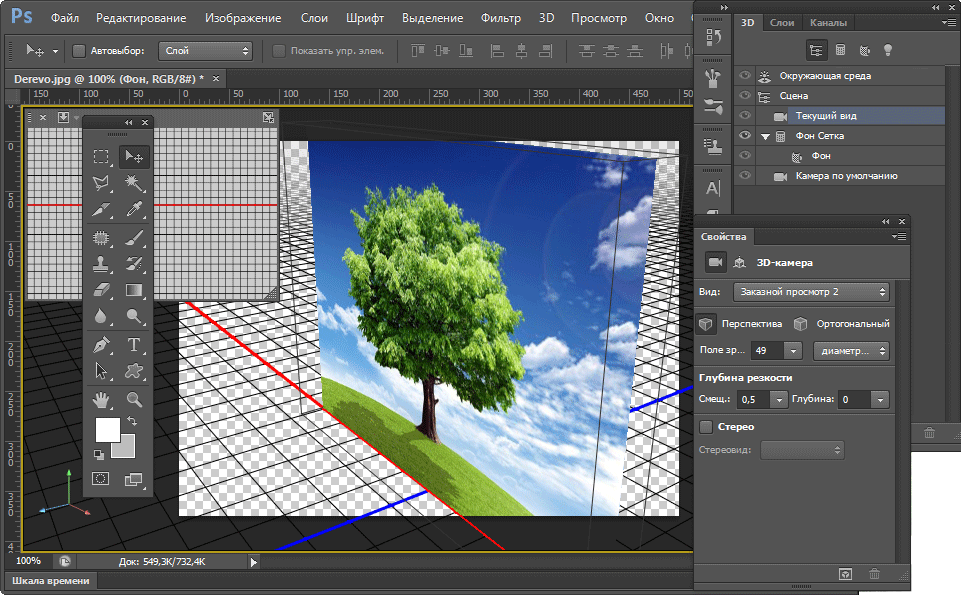 Обычно он копирует пикселизацию, цвет, оттенок и другие атрибуты выбранной области изображения. Затем он воссоздает все детали на отдельной выбранной части редактируемой фотографии. Обычно это помогает при удалении объектов или текстов на изображении со сплошным фоном. Что замечательно в этом инструменте, так это то, что пикселизация затем плавно смешивается.
Обычно он копирует пикселизацию, цвет, оттенок и другие атрибуты выбранной области изображения. Затем он воссоздает все детали на отдельной выбранной части редактируемой фотографии. Обычно это помогает при удалении объектов или текстов на изображении со сплошным фоном. Что замечательно в этом инструменте, так это то, что пикселизация затем плавно смешивается.