Изменение размера изображений в соответствии с размерами фоторамки с помощью Photoshop CS6
В этом уроке мы рассмотрим одну из самых распространенных проблем, с которыми сталкиваются фотографы и пользователи Photoshop при изменении размера изображений для печати — как изменить их размер, чтобы они соответствовали рамке изображения определенного размера при соотношении сторон фотографии и рамки разные.
Большинство фотографий, снятых сегодня на цифровую камеру, можно легко изменить для печати в формате 4 «x6» или 8 «x12», что идеально подходит для отображения в кадрах 4 «x6» или 8 «x12». Но очевидно (и к счастью) не все кадры имеют размер 4 «x6» или 8 «x12». Что, если вы хотите отобразить изображение в формате 5 «x7», 8 «x10», 11 «x14» и т. Д.? Как вы изменяете размер изображения для печати в разных пропорциях, не сжимая, не растягивая и не искажая внешний вид оригинала? Возможно, вы уже обнаружили, что это невозможно сделать в диалоговом окне «Размер изображения» в Photoshop.
Я буду использовать Photoshop CS6 здесь. Чтобы извлечь максимальную пользу из этого урока, у вас уже должно быть базовое понимание того, как изменять размеры изображений. Если вы не знакомы с изменением размера изображения, прежде чем продолжить, сначала прочитайте наш учебник « Как изменить размер изображения в Photoshop» . Я также предлагаю прочитать наш учебник « Обрезка изображений в Photoshop CS6» для более подробного объяснения того, как работает инструмент «Обрезка», а также его новых функций в CS6.
Проблема соотношения сторон
Прежде чем мы узнаем, как изменить размер отпечатка и соотношение сторон изображения, давайте кратко рассмотрим проблему. Вот фотография, которую я сейчас открываю на своем экране ( семейное портретное фото из Shutterstock):
Вот фотография, которую я сейчас открываю на своем экране ( семейное портретное фото из Shutterstock):
Исходное изображение.
Допустим, я хочу напечатать 8 «x10» версию этой фотографии. Я попытаюсь изменить его размер так, как я обычно изменяю размер изображения, и это с помощью команды Размер изображения в Photoshop. Чтобы перейти к команде «Размер изображения», я зайду в меню «
Собираемся Правка> Размер изображения.
Откроется диалоговое окно «Размер изображения». Опять же, если вы не знакомы с этим диалоговым окном или с тем, как изменить размер изображений в целом, обязательно сначала прочтите наш учебник Как изменить размер изображений в Photoshop :
Диалоговое окно «Размер изображения» в Photoshop CS6.
Поскольку меня интересует только изменение размера отпечатка изображения, я  Таким образом, я не буду изменять фактическое количество пикселей в изображении (процесс, известный как повторная выборка ). Я только изменю размер, при котором будет напечатано:
Таким образом, я не буду изменять фактическое количество пикселей в изображении (процесс, известный как повторная выборка ). Я только изменю размер, при котором будет напечатано:
Снимите флажок Resample Image.
Мы контролируем размер печати изображения, используя раздел « Размер документа » диалогового окна. В данный момент мне сообщают, что мое изображение будет напечатано с шириной 14 дюймов и высотой 9,333 дюйма при разрешении 300 пикселей на дюйм:
Текущий размер отпечатка изображения (14 дюймов x 9,333 дюйма).
Я хочу напечатать изображение размером 8 «x10» (или, точнее, 10 «x8»), поэтому я изменю значение ширины с 14 до 10 дюймов . При изменении размера печати Photoshop всегда старается сохранить исходное соотношение сторон изображения, чтобы мы не искажали его внешний вид, и это происходит путем автоматического изменения другого значения для нас. Например, мы видим здесь, что когда я изменил значение ширины на 10 дюймов, Photoshop пошел дальше и автоматически ввел новое значение высоты для меня, чтобы сохранить соотношение сторон.
При изменении ширины до 10 дюймов установите высоту всего 6,667 дюйма. Не то, что я хотел.
Не беспокойтесь, я просто изменю значение высоты с 6,667 дюймов до 8 дюймов . Это сработало? Нету. Фотошоп пошел и изменил значение ширины на меня с 10 до 12 дюймов , опять же, чтобы сохранить оригинальное соотношение сторон фотографии:
Изменение высоты до 8 дюймов устанавливает ширину до 12 дюймов. Тоже не то, что я хотел.
Будь я изменить ширину или высоту, это не имеет значения. Photoshop постоянно меняет другое значение на то, что мне нужно. Виновником является соотношение сторон фотографии — соотношение между шириной и высотой изображения. Его текущее соотношение не позволит ему соответствовать форме 8×10 (или 10×8), и я ничего не могу с этим поделать здесь, в диалоговом окне Image Size.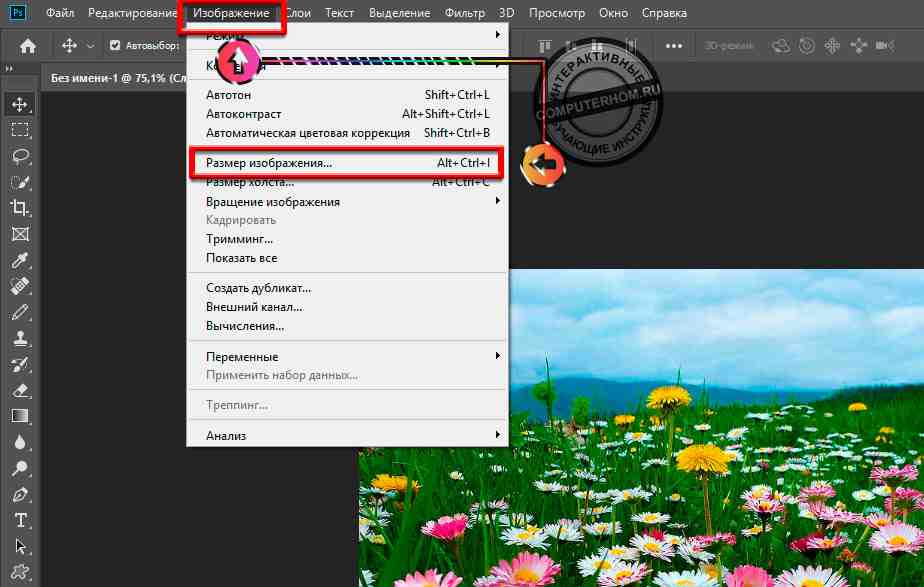 Итак, я приму свое поражение (пока) и нажму кнопку « Отмена» , чтобы закрыть его:
Итак, я приму свое поражение (пока) и нажму кнопку « Отмена» , чтобы закрыть его:
Нажав кнопку Отмена.
Шаг 1: дублируем изображение
Первое , что нам нужно сделать, то это изменить пропорции нашего изображения , так что
Идем в Изображение> Дублировать.
Photoshop открывает диалоговое окно Duplicate Image, в котором мы можем присвоить копии конкретное имя или просто принять имя по умолчанию (именно это я и собираюсь сделать). Если ваш исходный документ содержит несколько слоев, вы можете выбрать параметр « Дублировать только объединенные слои»,
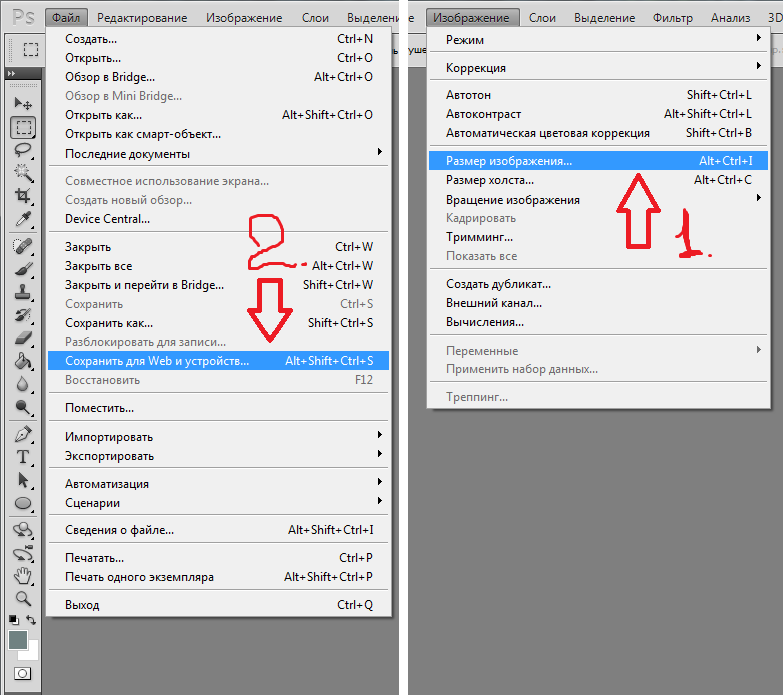 В моем случае, поскольку мой документ содержит только один слой, этот параметр отображается серым цветом. Нажмите OK, когда вы закончите:
В моем случае, поскольку мой документ содержит только один слой, этот параметр отображается серым цветом. Нажмите OK, когда вы закончите:Диалоговое окно Duplicate Image.
Photoshop делает копию изображения и открывает его в отдельном документе, название которого отображается на вкладке в верхней части. Теперь мы можем безопасно изменить размер нашего изображения, не беспокоясь о том, что мы случайно перепишем оригинал:
Дубликат изображения появляется в отдельном документе.
Шаг 2: выберите инструмент обрезки
Чтобы изменить соотношение сторон, мы можем использовать Photoshop’s Crop Tool . Я выберу «Инструмент обрезки» на панели «Инструменты» в левой части экрана (или я могу просто нажать букву С на клавиатуре, чтобы получить к ней доступ с помощью удобного ярлыка):
Схватив инструмент обрезки.
Шаг 3: введите новое соотношение сторон
Инструмент обрезки в Photoshop CS6 предоставляет нам несколько различных форматов изображения и предустановок размера обрезки, которые можно выбрать, используя параметр « Наборы» в крайнем левом углу панели параметров в верхней части экрана, но я считаю, что проще всего здесь просто оставить эта опция установлена в
Настройка параметра «Предварительные настройки» на «Исходное соотношение».
Таким образом, я могу ввести точное соотношение сторон, которое мне нужно, в поля ширины и высоты прямо справа от параметра «Наборы». Так как мне нужно создать версию изображения размером 8 x 10 дюймов, ширина которой больше двух измерений, я щёлкну внутри первого поля слева (ширина) и введу значение 10 . Затем я нажму внутри второго поля (высота) и введу значение 8 . Нет необходимости вводить тип измерения, например, «in» для дюймов, поскольку все, что мы делаем, это устанавливаем сам формат изображения, а не фактические измерения:
Ввод нового соотношения сторон 10: 8.
Шаг 4: измените размер поля обрезки по мере необходимости
В Photoshop CS6 при выборе инструмента «Обрезка» автоматически помещается рамка обрезки вокруг изображения, и как только мы вводим новое соотношение сторон в панель параметров, Photoshop мгновенно изменяет форму поля обрезки в соответствии с новым соотношением. Область внутри поля обрезки — это то, что мы будем хранить, а все, что находится за пределами рамки, будет обрезано:
Область внутри поля обрезки — это то, что мы будем хранить, а все, что находится за пределами рамки, будет обрезано:
Photoshop добавляет рамку обрезки и изменяет ее в соответствии с новым соотношением сторон.
Вы можете изменить размер поля обрезки по мере необходимости, щелкая и перетаскивая любую из четырех сторон или четырех углов. Независимо от того, какую сторону или угол вы перетаскиваете, соотношение сторон окна останется на месте. Все, что мы можем сделать, это изменить его размер, сделать его больше или меньше. Вы также можете перемещать изображение внутри рамки обрезки, чтобы переместить его, щелкая и перетаскивая в любом месте внутри поля. Здесь я сделал рамку обрезки чуть меньше, чем она была изначально, перетаскивая нижний левый угол внутрь, затем я щелкнул и перетащил изображение внутри рамки влево, чтобы центрировать семейство внутри него:
Изменение размера рамки обрезки и изменение положения изображения внутри него.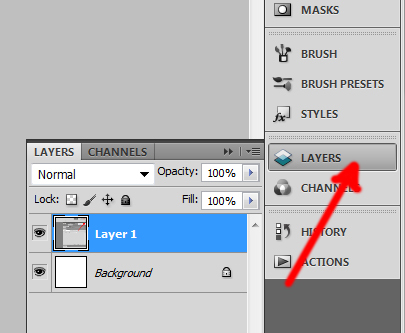
Шаг 5. Отключите параметр «Удалить обрезанные пиксели».
Прежде чем мы на самом деле обрежем изображение, нам нужно сделать еще одну вещь: убедиться, что опция « Удалить обрезанные пиксели» на панели параметров не выбрана (не отмечена). Photoshop CS6 дает нам выбор: удалять пиксели, которые мы обрезаем, или просто скрывать их. Преимущество сокрытия их состоит в том, что это не разрушительно. Мы можем легко вернуться позже, повторно выбрать инструмент обрезки, а затем изменить размер или переместить рамку обрезки. Это может быть удобной функцией, если позже в диалоговом окне «Размер изображения» вы поймете, что обрезали изображение слишком маленьким для печати при больших размерах. Мы вернемся к этой теме в конце учебника, но сейчас просто убедитесь, что флажок «Удалить обрезанные пиксели» снят:
Оставьте Удалить обрезанные пиксели выключенными.
Шаг 6: обрезать изображение
Когда вы будете довольны размером и положением рамки обрезки, нажмите Enter (Win) / Return (Mac) на клавиатуре, чтобы принять ее, и Photoshop обрежет изображение до нового соотношения сторон (чтобы затем удалить рамку обрезки из вокруг изображения просто выберите любой другой инструмент на панели «Инструменты»):
Изображение после обрезки его до нового соотношения сторон.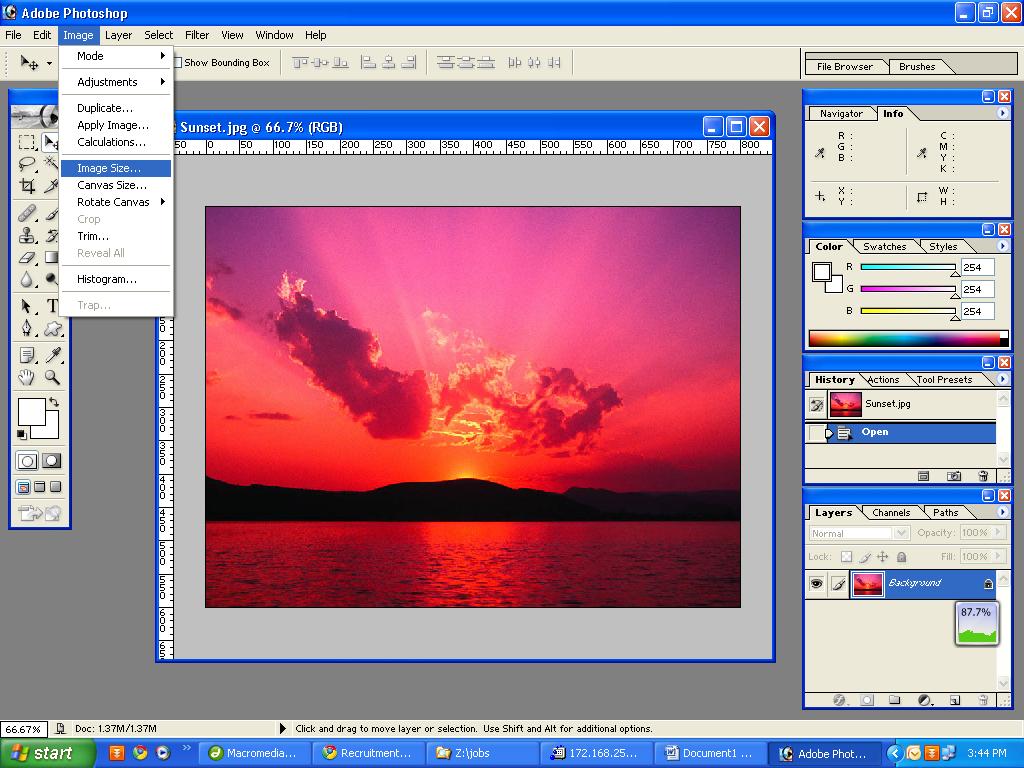
Шаг 7: выберите команду размера изображения
Теперь, когда мое изображение обрезано до нового соотношения сторон, я снова выберу команду «Размер изображения» в Photoshop, перейдя в меню « Изображение» в верхней части экрана и выбрав « Размер изображения» :
Возвращаясь к Edit> Image Size.
Шаг 8. Снимите флажок с опции Resample Image
Когда откроется диалоговое окно «Размер изображения», я снова сниму флажок « Изменить образец изображения» внизу, чтобы изменить только размер отпечатка, а не количество пикселей в изображении:
Снимите флажок Resample Image.
Шаг 9: измени ширину и высоту
На этот раз после обрезки изображения в разделе «Размер документа» сообщается, что моя фотография будет напечатана с шириной 11,167 дюйма и высотой 8,933 дюйма, снова с разрешением 300 пикселей на дюйм:
Исходный размер печати после обрезки до нового соотношения сторон.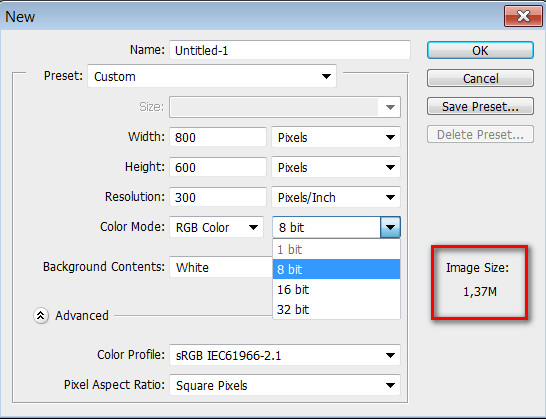
Так как мне нужен отпечаток 8 «x10», я изменю значение ширины на 10 дюймов , как и раньше. И так же, как Photoshop сделал ранее, он поддерживает соотношение сторон изображения, автоматически меняя другое значение для меня. Тем не менее, на этот раз, поскольку я использовал инструмент обрезки, чтобы обрезать фотографию до ее нового соотношения сторон, прежде чем открывать диалоговое окно «Размер изображения», Photoshop может установить значение высоты на 8 дюймов , предоставляя мне точные размеры печати, которые мне нужны:
Обрезка изображения сначала позволила легко изменить его размер для печати.
Значение разрешения
При изменении размера изображения для печати, особенно после обрезки, очень важно следить за значением разрешения . Это говорит нам, сколько пикселей на изображении ваш принтер впишет в каждый дюйм бумаги. Как правило, более высокие значения разрешения дают более четкие и детальные изображения, потому что мы печатаем больше пикселей на дюйм и упаковываем больше деталей в область. Вы найдете значение Разрешения непосредственно под параметрами Ширина и Высота в разделе Размер документа. Здесь это говорит мне о том, что после изменения размера моего изображения до 8 «x10», оно будет печататься с разрешением 335 пикселей на дюйм. Ваше значение разрешения может показать что-то другое:
Вы найдете значение Разрешения непосредственно под параметрами Ширина и Высота в разделе Размер документа. Здесь это говорит мне о том, что после изменения размера моего изображения до 8 «x10», оно будет печататься с разрешением 335 пикселей на дюйм. Ваше значение разрешения может показать что-то другое:
Текущее разрешение печати изображения.
Опять же, вообще говоря, для высококачественных, профессионально выглядящих отпечатков вам нужно, чтобы значение вашего разрешения было не ниже, чем около 240 пикселей на дюйм . Выше, чем это здорово, но если вы пойдете намного ниже, ваше напечатанное изображение не будет выглядеть таким четким и резким, как вы ожидали. Если вы обнаружите, что значение разрешения падает ниже 240 пикселей на дюйм, это может быть связано с тем, что вы обрезали слишком много исходного изображения, а оставшихся пикселей недостаточно, чтобы напечатать высококачественную версию нужного размера. В этом случае вы можете отменить выход из диалогового окна «Размер изображения», а затем вернуться назад, повторно выбрать инструмент «Обрезать» и заново отрегулировать поле обрезки, на этот раз сохраняя больше исходной фотографии и обрезая ее меньше (это почему мы убедились, что опция «Удалить обрезанные пиксели» была отключена в шаге 5).
Или, если он все еще слишком мал, и вам абсолютно необходимо распечатать его в большем размере, вы можете увеличить изображение, пересчитав его. Вы найдете более подробную информацию о передискретизации изображений в нашем учебном пособии « Разрешение изображения и качество печати», а также в нашем учебнике « Разница между изменением размера изображения и передискретизацией» . Но опять же, пока значение разрешения остается около 240 пикселей на дюйм или выше после ввода новых ширины и высоты, вы можете нажать кнопку ОК, чтобы закрыть диалоговое окно «Размер изображения», и все готово!
И там у нас это есть! Вот как можно изменить размер и форму изображения для печати в любом необходимом соотношении сторон с помощью инструмента «Обрезка» и диалогового окна «Размер изображения» в Photoshop CS6!
Подписывайтесь на нашу новостную рассылку
Будьте первым, кто узнает, когда будут добавлены новые учебники!
Поделитесь в соц.сетях: | Оцените статью: Загрузка. .. .. |
Как изменить размер изображения в Photoshop
Знание того, как изменить размер изображения в Photoshop — это фундаментальный навык для дизайнеров. Вы загружаете изображение в Интернет или готовим его к печати, важно получить размер правильного. К счастью, Photoshop предлагает много инструментов, чтобы помочь вам идеально подходить вам размер изображения. Хотя процесс может быть немного минного поля, если вы не попытались его раньше.
В этом руководстве Photoshop Photoshop мы рассмотрим, как изменить размер изображения в Photoshop. Мы рассмотрим связанные с опасностями и объяснить некоторые методы, которые помогут вам справиться с ними. А также охватывание того, как манипулировать размером на холсте и размер изображения, мы также охватываем редактирование, обрезку и как редактировать отдельный слой. (См. Нашу часть на Форматы файлов изображений Если вам нужна помощь в этой области. )
)
Хотите узнать больше о Photoshop? Смотрите нашу округлую часть лучшего Учебники Photoshop Отказ
Как изменить размер холста
Вы можете установить ширину и высоту вашего холста в окне диалогового окна размера холста. Когда слой разблокирован, увеличение размера холста добавит прозрачные пикселиВозможно, самый простой и наименее проблемный способ изменения размера документа Photoshop состоит в том, чтобы изменить размер самого холста. При этом содержание изображения останется одинаковым размером, в то время как границы вокруг изменения активов.
Увеличение размера холста добавит прозрачные или цветные пиксели вокруг изображения, в зависимости от того, заблокирован ли ваш слой или нет. Уменьшение размера холста будет обрезать на изображение, удаляя данные изображения из-за ребер.
Вы можете сделать эти настройки, перейдя на изображение и GT; Размер холста в строке меню. Окно диалога позволяет вводить новые значения как для ширины, так и высоты холста, предлагая ряд измерений, чтобы удовлетворить вашу цель; Вы должны использовать пиксели для цифрового и дюйма / сантиметр для печати.
Окно диалога позволяет вводить новые значения как для ширины, так и высоты холста, предлагая ряд измерений, чтобы удовлетворить вашу цель; Вы должны использовать пиксели для цифрового и дюйма / сантиметр для печати.
Точка анкера Canvas автоматически устанавливается в центре, регулируя размер холста равномерно вокруг всего изображения, но может быть перемещено, если вы хотите добавить или удалить пиксели из любого конкретного края. Выбирая относительный флажок, вы сможете добавить или набирать одинаковое количество пикселей со всего текущего размера холста. Photoshop CC также позволяет делать расчеты внутри всех номеров.
Используйте отделку и раскрыть все
Обрезать и раскрыть все функции, которые влияют на размер холста, без необходимости вводить диалоговое окно размера холста. Отделка удаляет нежелательные области прозрачных пикселей или фона пикселей указанного цвета. Аналогичным образом, чтобы использовать диалоговое окно размера холста, прозрачный вариант будет видимым только тогда, когда ваши слои разблокированы.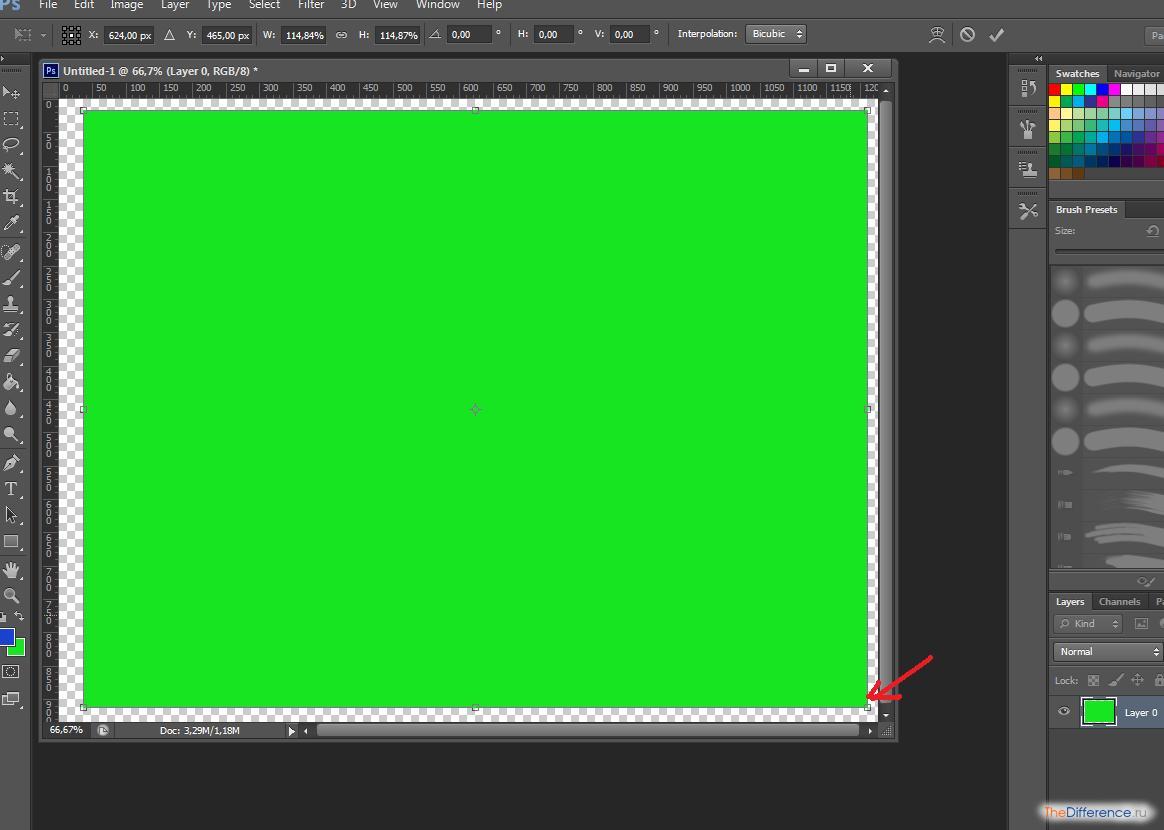
Выявить, что все изменит размер холста, чтобы показать любой контент, который превышает границы документа. Оба из них можно найти под изображением в строке меню, но следует рассматривать только как быстрые исправления, которые предлагают ограниченный контроль над процессом.
Если все это кажется слишком сложным, вы всегда можете просто создать новый документ с правильными размерами (File & GT; новый и выбирайте свои размеры) и поместите его изображение в него, перемещая его, пока не подходит. Изменение размера холста может быть полезным при изготовлении графики в Photoshop, но менее полезен при изменении фактического размера изображения. Для этого вам нужно будет использовать размер изображения.
Отрегулируйте размер изображения в Photoshop
Resampling изменит размер изображения, не влияя на разрешение. Выберите правильный метод для достижения наилучших результатов Разумный выбор для размера изображения в Photoshop — это соответственно названный размер изображения, найденный под изображением и GT; Размер изображения в строке меню. Но прежде чем прыгать прямо в это, вы должны сначала попытаться ознакомиться с идеей резолюции и почему это имеет значение.
Но прежде чем прыгать прямо в это, вы должны сначала попытаться ознакомиться с идеей резолюции и почему это имеет значение.
При изменении изображения изображения ваша цель должна быть изменена размер изображения без ущерба для разрешения. Вы, вероятно, уже имеете смутное представление о том, что разрешение — это что-то связано с деталями на изображении. Путаница возникает, когда вы начинаете говорить о разрешении с точки зрения плотности пикселей, отображаются в Photoshop в виде PPI (пиксели на дюйм).
Разрешение изображения в Photoshop
Более высокое разрешение означает остреемое изображение, верно? Ну на самом деле все зависит от разрешения образа относительно его размера; По мере увеличения размера изображения относительный PPI уменьшится. Это особенно важно в печати, где PPI определяет, сколько точек чернил используются на дюйм (часто называют DPI).
Например, представьте один дюйм одним дюймовым изображением, с разрешением 100 PPI. Увеличение размера этого изображения до десяти-дюйма на десять дюймов уменьшит PPI до 10. Если вы продолжите использовать изображение при таком размере, будут только десять пикселей на дюйм, и он появится Pixellated и имеет зазубренные края Отказ Общее правило заключается в том, что вы можете сделать изображение меньше, не имея никаких серьезных проблем, но вы столкнулись с проблемами при совершении его большего количества.
Увеличение размера этого изображения до десяти-дюйма на десять дюймов уменьшит PPI до 10. Если вы продолжите использовать изображение при таком размере, будут только десять пикселей на дюйм, и он появится Pixellated и имеет зазубренные края Отказ Общее правило заключается в том, что вы можете сделать изображение меньше, не имея никаких серьезных проблем, но вы столкнулись с проблемами при совершении его большего количества.
При отправке изображения на печать рекомендуется DPI 300, хотя это зависит от качества изображения и размера, к которому вы печатаете. Изображение 300DPI подходит для страницы A4, но вы можете уйти с использованием более низкого DPI для рекламного щита, поскольку люди будут просмотра его от дальше.
Для цифровых изображений наиболее важным числом является количество пикселей на изображении, а не плотности. Изображение 500PX X 500PX всегда будет 500 пикселей X 500PX, независимо от того, что такое плотность пикселей.
Чтобы проверить этот эффект, убедитесь, что Rashable отключен в нижней части окна диалогового окна размера изображения. Теперь вы заметите, что изменение высоты, ширины или разрешения будут изменять два других значения пропорционально; Общее количество пикселей на изображении не изменилось. Если вы вводите желаемое разрешение в поле Number, полученную ширину и высоту показывают максимальный размер, на котором можно использовать ваше изображение.
Теперь вы заметите, что изменение высоты, ширины или разрешения будут изменять два других значения пропорционально; Общее количество пикселей на изображении не изменилось. Если вы вводите желаемое разрешение в поле Number, полученную ширину и высоту показывают максимальный размер, на котором можно использовать ваше изображение.
Повторить изображение изображения
Использование изображения при неправильном размере может привести к проблемам пикселирования.Увеличение изображения без потери разрешения — белый кит, который все дизайнеры гоняются. Это потому, что нет кнопки усиления, которая волшебно удаляет пикиляцию и уточняет изображение. На самом деле ваша лучшая надежда — это функция повторной доступности.
Перезарядка изменяет размеры пикселей изображения фактически добавлять или удалять пиксели. Это делает это через процесс, называемый интерполяцией, который анализирует исходные пиксели и создает новые, по сути, сделав образованные догадки.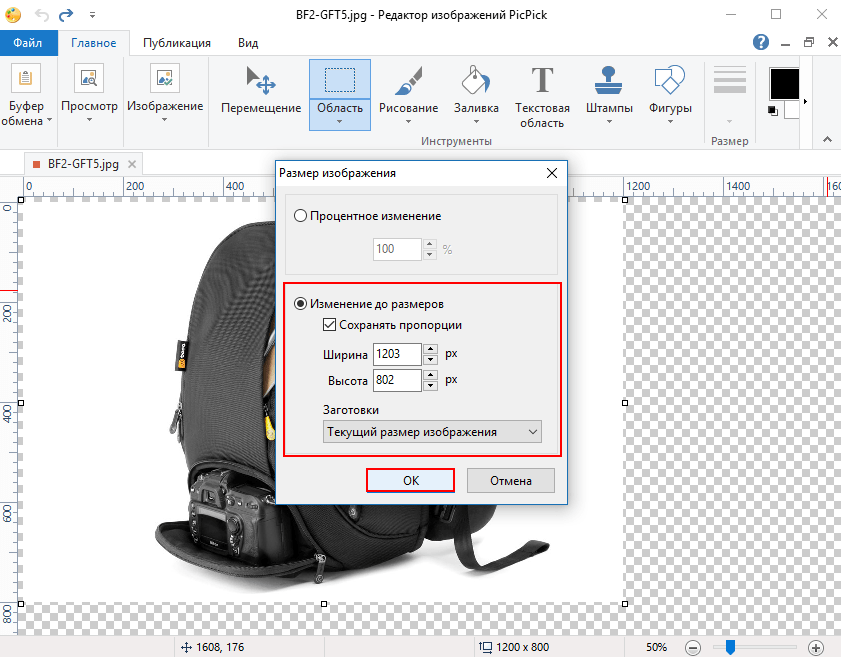
Вы можете повернуть отменить в нижней части окна диалогового окна размера изображения. На этот раз, когда вы изменяете ширину или высоту, она вообще не повлияет на разрешение. Это потому, что Photoshop заполняется пропущенным пикселями, чтобы сохранить то же разрешение на большем размере.
Переворачивая пропорции с ограниченными возможностями на средствах ширины и высоты останутся в фиксированном соотношении, предотвращая их вдавливание или искажение вашего изображения. Возможно, вы обнаружите, что выполнение вашего высококалирования в шагах работает лучше, чем делать его в одном большом прыжке.
Resampling, как правило, не очень хорошая идея, так как вы потеряете ясность и резкость из изображения
При выполнении высококлассных, убедитесь, что вы выбрали правильный метод повторной комплектации из раскрывающегося меню в нижней части окна диалогового окна размера изображения. Существует два варианта, четко обозначаемые для уменьшения и увеличения, бикубический острее и бикубический гладкий.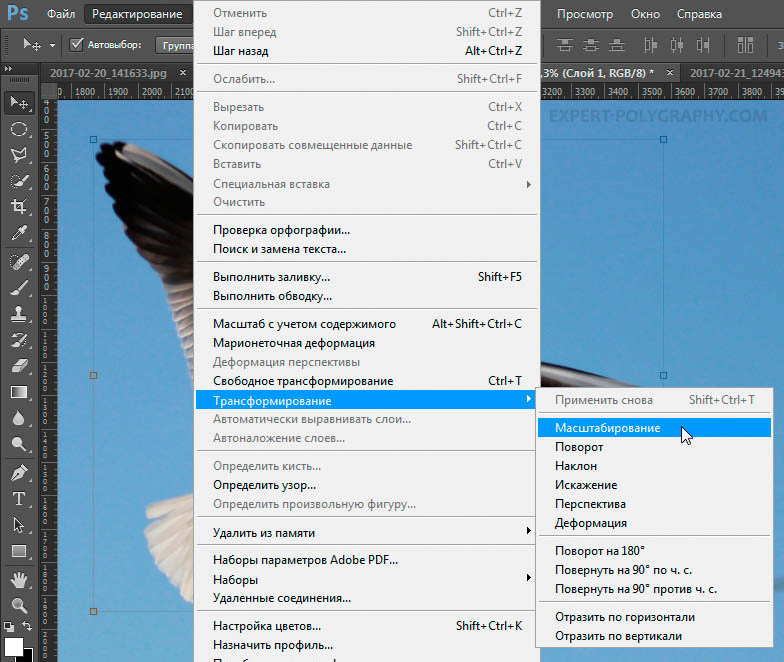
Обновление CC 2018 года (см. Наш обзор последних Photoshop CC. ) ввел нас для сохранения деталей 2.0 высококлассных, новый алгоритм для высококачественных изображений. Это еще не официальная часть Photoshop, поэтому, если вы хотите попробовать его, вам нужно будет включить его в настройки и GT; Просмотр технологии & GT; Включить подробную информацию о сохранении деталей 2.0. Затем вам нужно будет найти это в качестве метода повторного использования в окне диалогового окна размера изображения.
Resampling, как правило, не очень хорошая идея, так как вы потеряете ясность и резкость с изображения, но это лучшее из плохого мира, если у вас нет других вариантов.
Есть несколько трюков, которые вы можете использовать для облегчения полученной мягкости. После того, как восстановление закончено, дублируйте слой и добавьте фильтр высокого прохода, найденный под фильтром и GT; Другое и GT; Высокая частота. Поверните этот новый слой на мягкий свет в режимах смешивания, и он добавит резкость и контрастность к изображению. Вы также можете попробовать использовать маску unsharp на оригинальном слое, найденном под Filter & GT; Shaken & GT; Unsharp маска.
Поверните этот новый слой на мягкий свет в режимах смешивания, и он добавит резкость и контрастность к изображению. Вы также можете попробовать использовать маску unsharp на оригинальном слое, найденном под Filter & GT; Shaken & GT; Unsharp маска.
Обрезать изображения в фотошопе
Используйте инструмент Crop для поворота и переосмысливают свое изображение, используя клавишу Shift для блокировки соотношения аспектаИногда вы можете быть довольны своим размером изображения, но хотите сосредоточиться на конкретной области для улучшения общей композиции. Для этого вам нужно использовать инструмент для урожая.
Выберите инструмент обрезки на панели инструментов или с Слияние ярлык (это один из многих Ярлыки фотошопа ). Границы культуры появятся вокруг изображения, позволяя вам перетаскивать край и угловые ручки, чтобы отрегулировать посадку.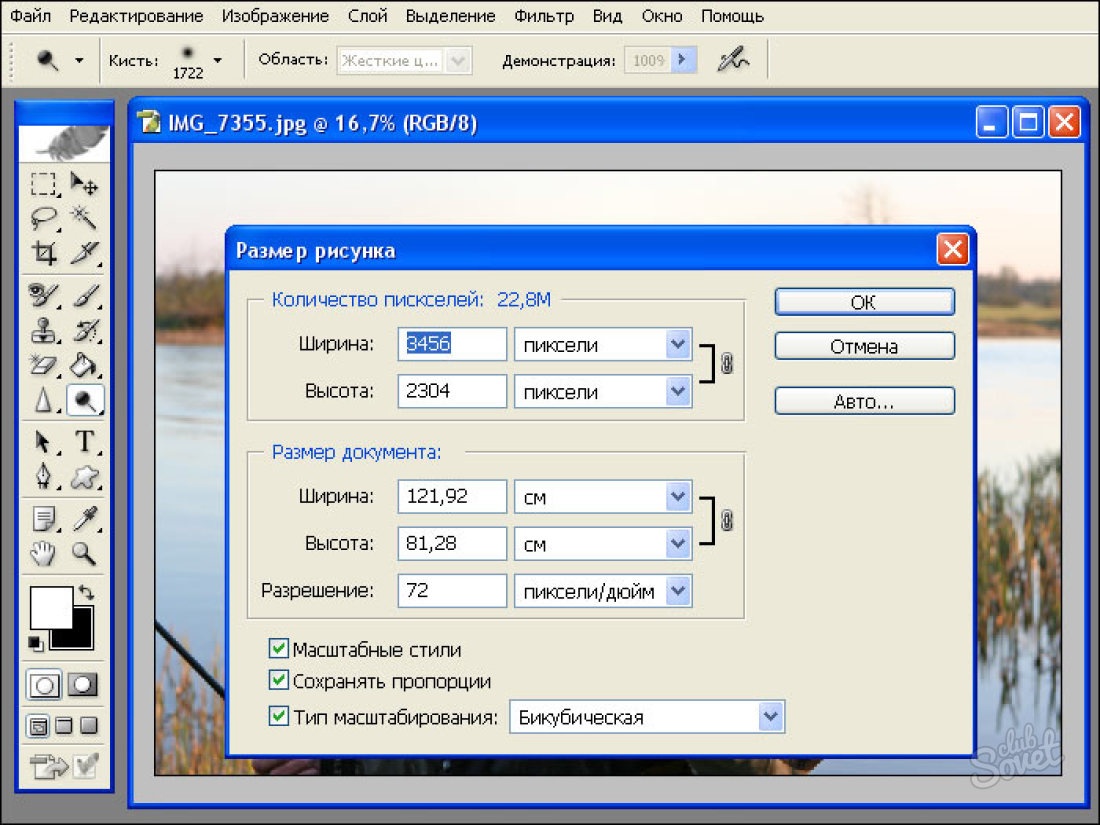 Удерживая нажатой клавишу Shift, убедится, что ваш урожай сохраняет тот же соотношение сторон в качестве исходного изображения.
Удерживая нажатой клавишу Shift, убедится, что ваш урожай сохраняет тот же соотношение сторон в качестве исходного изображения.
В качестве альтернативы вы можете установить конкретное соотношение в поле «Число» в строке меню. Нажав только снаружи кадра, позволит вам повернуть урожай и выпрямить изображение. Вы также можете нарисовать новую коробку урожая прямо на холст, щелкнув и удерживая изображение.
Когда вы довольны урожаем, либо нажмите ввод или дважды щелкните, чтобы вернуться к обычному режиму редактирования.
Изменить размер одного слоя
Инструмент Free Transform позволит вам изменить размер и искажать отдельный слойВместо того, чтобы изменить все изображение, Photoshop также позволяет редактировать отдельные слои. Выберите слой, который вы хотите изменить размер и перейти к редактированию и GT; Бесплатное преобразование или нажмите CMD +. Т Отказ
Коробка преобразования имеет одинаковые элементы управления, что и коробка для урожая; Используйте ручки для масштаба вверх или вниз, нажмите на улицу, чтобы повернуть и удерживать смещение, чтобы масштабировать пропорционально. Удерживая CMD Ключ, который вы сможете переместить отдельные угловые точки вокруг и искажать изображение. Дважды щелкните или нажмите Enter, когда вы счастливы.
Существует более творческие варианты размера вашего слоя под изображением и GT; Преобразование, такое как деформация и перспектива. Вы должны иметь в виду, что увеличение одного слоя имеет одинаковые проблемы пикселляции, что и изменение всего размера изображения, если ваш уровень не является векторным графиком. Другие инструменты, которые могут быть использованы для изменения размера слоя, являются инструментом маркировки, буквально выбирать и удалять области содержимого или инструмент маски для скрытия областей.
[Изображения: авторские]
Статьи по Теме:
- 66 бесплатных акций фотошопа
- 10 заповедей по течению фотошопа
- Как сжать изображения: руководство веб-дизайнера
Как уменьшить размер изображения в пикселях. Как изменить размер изображения без потери качества
Однако даже самые удачные кадры не проходят проверку на любимых сайтах: размер или вес изображения превышает максимальный предел. И пользователи штурмуют поисковик, пытаясь выяснить, как уменьшить размер jpg-файла.
Но как уменьшить размер jpg-файла и не получить в итоге фотографию, на которой будут отчетливо видны пиксели? Для начала стоит понять, что такое вес и размер изображения.
Разрешение и размер изображения
Пользователи, не связанные постоянной работой с графическими редакторами, часто путают такие базовые понятия, как разрешение и размер изображения. Пытаясь понять, как уменьшить размер jpg-файла, многие меняют разрешение и наоборот.
Размер фотографии или изображения — это физическое проявление картинки, то есть размер в сантиметрах, миллиметрах, дюймах и т.д.
Разрешение изображения — это четко определенное количество пикселей на один дюйм. Измеряется линейно — число точек в одной прямой линии.
Данные о разрешении изображения предоставляются производителями камер и фотоаппаратуры: от 320х240 до 7680х4800. Чем выше разрешающая способность камеры, тем четче и качественней будут фотоснимки или видеоклип.
Стоит отметить, что при изменении физических данных изображения — размера — число пикселей останется постоянным, но они растянутся на большее пространство. Таким образом, четкость картинки будет потеряна. Уменьшая размер фото, но не меняя разрешение, можно сделать снимок более качественным.
Как уменьшить размер JPG-файла?
Однако как изменить файл, не прибегая к программам? Один из самых легких ответов на вопрос о том, как уменьшить размер кб файла *.jpg — привлечь на помощь ресурсы, проводящие изменение изображения онлайн. Но не стоит забывать, что на таких сайтах обычно размещается невероятное количество рекламы. Почти каждый клик ведет на сторонний ресурс.
К выбору сайта, который поможет изменить размер фотографии, стоит подходить обстоятельно. Для начала поискать на ресурсах, где пользователи делятся отзывами о различных вещах, и выбрать те, что награждены наибольшим количеством звезд или «плюсов».
На из-за того, что работа по изменению размера выполняется автоматически, качество фотографий может заметно пострадать.
Фотошоп: быстрый способ изменить размер изображения
Один из самых популярных графических редакторов — Фотошоп — простыми пользователями чаще всего используется для наложения фильтров и изменения размеров фотографий и изображений. У многих даже не возникает вопросов относительно того, как как уменьшить размер файла jpg в Фотошопе.
Для уменьшения физических показателей файла необходимо для начала открыть его в графическом редакторе. Далее открыть меню «Изображение» и выбрать пункт «Размер изображения». Также для вызова диалогового окна можно использовать сочетание клавиш Alt+Ctrl+I.
Для изменения физических показателей картинки необходимо поменять ширину и высоту фото. Значок, объединяющий показатели, позволяет сохранить пропорции базового файла. Данные показатели обычно измеряются в сантиметрах или пикселях, но присутствуют и проценты, дюймы, миллиметры, пункты и пики.
Следующий шаг — сохранение изменений. Сделать это можно, выбрав в меню «Файл» пункт «Сохранить как» или использовать горячие клавиши Ctrl+S. Далее графический редактор предложит выбрать параметры: формат и качество, или иначе, вес изображения.
Изменение размера картинки в Paint
Владельцы персональных компьютеров, на которых не установлен графический редактор, могут прибегнуть к помощи, предустановленной в операционной системе Windows, программы — Paint.
На вопрос о том, как как уменьшить размер файла jpg в Paint, ответить просто. В первую очередь необходимо открыть файл в программе. Далее выбрать в выпадающем меню пункт «Изменить размер и наклонить» или же воспользоваться сочетанием клавиш Ctrl+W.
Появившееся окно предложит изменить или наклонить изображение. Физические параметры можно менять: по горизонтали или вертикали. Для достижения лучшего качества рекомендуется отметить пункт «Сохранять пропорции».
И последний шаг — сохранение получившегося изображения.
Изменение разрешения в Фотошопе
На многих сайтах, где необходимо добавить изображение к профилю, стоит ограничение не только на размер файла, но и на его разрешение. К примеру, вес аватара не должен превышать 100-150 килобайт. В таких случаях изменение физических показателей фото вряд ли поможет.
Для того чтобы изменить вес или разрешение фото в Фотошопе, необходимо открыть файл в графическом редакторе и кликнуть на меню «Изображение». Далее найти пункт «Размер изображения».
Ниже уже известных параметров, определяющих ширину и высоту, находится строка «Разрешение». Этот параметр измеряется в пикселях на дюйм, или в пикселях на сантиметр.
Изменение веса фото в Paint
К сожалению, во встроенную в Windows программу Paint не была включена такая функция, как «уменьшить вес файла *.jpg, сохранив размер». Этот редактор позволяет лишь менять размер фотографии и ее наклон.
Однако если исходный файл имеет отличное от JPG расширение, то еще можно найти лазейку и изменить размер изображения. Дело в том, что такие форматы как BMP, RAW и другие, отличаются большим весом.
Чтобы изменить размер, достаточно открыть такое изображение в редакторе и, выбрав в меню пункт «Сохранить как», изменить формат на JPG. В большей части случаев вес фотографии сразу снизится в несколько раз.
Предлагаю рассмотреть простой способ, как в Microsoft Office Picture Manager .
Мне нравится работать с Фотошопом, но у некоторых он не установлен. В комментариях многие писали, что они пользуются Microsoft Office Picture Manager. Я решила провести сравнительный анализ и посмотреть, насколько это удобно, и попробовать изменить размер фото или картинки в этом редакторе.
Если Вы используете на своем компьютере операционную систему Windows, то у Вас наверняка установлен Microsoft Office, а он имеет Средства Microsoft Office с графическим редактором Microsoft Office Picture Manager.
Клацни по следующей картинке, чтобы ее увеличить.
Для начала нужно поместить фото или картинку в папку «Мои рисунки». Открыть Microsoft Office Picture Manager и выбрать нужное фото. В редакторе анонсировано, что можно изменить размер изображения и сжать его по объему.
Давайте разберемся со всем по порядку.
Можно изменить размер пропорционально, указав определенный процент (меняется масштаб изображения). Из большего можно сделать меньшее и наоборот.
Для этого выбираем последовательно пункты меню «Рисунок» — «Изменить размер» и указываем численно процент для пропорционального изменения изображения в большую или меньшую сторону, а затем сохраняем измененный рисунок методом «Сохранить как» (можно с новым названием).
А как изменить размер изображения и получить картинку совершенно определенного размера?
Допустим, я скачала из интернета фото размером 767*515px, а мне нужно получить размер: ширина=170рх, высота=150 px(пикселей). И желательно провести изменение изображения без искажения пропорций.
1.Задать высоту.
Для начала в Microsoft Office Picture Manager я подгоняю высоту изображения.
Для этого выбираю пункт меню «Рисунок» и далее «Изменить размер». Устанавливаю нужную высоту численно, как показано ниже (клацни, можно увеличить!):
Получаю картинку размером 223*150 px
2.Обрезать ширину.
Получается картинка нужного размера (170*150)
Можно делать и наоборот: задать ширину и обрезать высоту.
Вы получаете изображение нужного размера без искажения пропорций того, что там изображено.
А вот со сжатием в этом редакторе все обстоит не так просто. Microsoft Office Picture Manager действительно предлагает сжать изображение. Но делать это лучше всего сразу после загрузки еще не измененной картинки большого размера потому, что параметры изображения после сжатия предлагаются совершенно конкретные:
для веб – размер 448*336 px;
для сообщений электронной почты – размер 160*160 px.
Конечно, если Вы используете у себя на сайте картинки указанных размеров, то тут все проще простого: открыл картинку в Microsoft Office Picture Manager, выбрал пункт меню сжать для веб или для почты, и за один клик получил сжатую картинку, указанных выше размеров.
А что? Можно приспособиться к таким размерам и быстро получать то, что надо!
Но если Вам нужна сжатая картинка другого размера, то тут все обстоит несколько иначе.
Я провела для себя такой эксперимент с тем же исходным фото:
1 В первом случае сначала сжала исходную картинку для веб (пропорции при этой операции слегка искажаются) и получила фото размером 448*336px, а потом подогнала нужный размер (170*150), указанным выше способом;
2 Во втором случае сразу подогнала конкретный размер изображения, без сжатия.
В результате я получила две примерно одинаковые картинки, как по размеру, так и по объему в кБ.
Причем потом, когда я подвергла полученные фото сжатию в Фотошопе, то объем изображения уменьшился в несколько раз.
Вывод: изменить размер фото или картинки с помощью Microsoft Office Picture Manager можно и делать это удобно, но Фотошоп дает лучшие параметры сжатия изображения.!
А чем меньше изображение по объему в кБ, тем быстрее оно грузится, и скорость загрузки сайта будет больше. Поэтому свои предпочтения я отдаю Фотошопу (см.статью «Как сжать фото или картинку», ссылка внизу -«Еще по этой теме»).
Как изменить размер изображения в сантиметрах.
Как перевести пиксели в миллиметры или наоборот?
1 пиксель равен примерно 0,26 миллиметра.
Для более точного пересчета можно воспользоваться специальным преобразователем величин измерения длины. Один из таких конвентеров я нашла .
Операции по изменению размера, веса и фона изображения можно легко выполнить в сети интернет с помощью .
Советую обязательно о них узнать. Пригодится!
Вопрос о том, как уменьшить фотографию до нужного размера, возникает всегда перед оформлением аккаунта на каком-либо веб-ресурсе, отправкой электронного почтового сообщения или размещением ее в соцсети. Довести размер фотографии до нужных габаритов можно как с помощью стандартного редактора, имеющегося на каждом компьютере, так и посредством онлайн-метода.
Paint
Как правило, редактор фото Paint есть практически в любой версии Windows. Чтобы изменить с его помощью фото, необходимо нажать левой кнопкой мышки по файлу фото и выбрать пункт «открыть с помощью Paint». Также эту программу можно найти через «Пуск» и уже через нее открыть необходимый файл. Далее, когда заданное фото открыто, нажав на вкладку «Изображение», нужно выбрать пункт «Изменить размер». В появившемся диалоговом окне «Изменение размеров и угла» можно как уменьшить размер фото, так и увеличить, а также изменить соотношение между его шириной и длиной. После всех необходимых манипуляций нажимаем кнопку «ОК» и сохраняем.
Как уменьшить размер фотографии и сохранить ее в сжатом формате? После редактирования фото в программе Paint необходимо нажать «Сохранить как» и выбрать сохранение документа в формате JPEG. Благодаря этому сохраненное фото будет в определенной степени сжато, что повысит удобство его использования не только на компьютере, но и в электронной почте и онлайн-режиме.
Максимально сжимаем с Paint.NET
Возможности этого аналога редактора для фото позволяют как уменьшить пиксели на фото, так и сжать фотографию по объему. Последнее дает возможность быстрее загружать фото, отправлять файлом с почтой и т. д. В принципе программа Paint.NET бесплатна. Если же ее нет на компьютере, ее можно легко скачать из интернета.
После обработки файла в программе Paint.NET и выбора функции «Сохранить как» у пользователя появляется возможность выбора степени сжатия. При этом в окне параметров сохранения будет виден итоговый размер изменяемого фото.
Онлайн-метод уменьшения фотографии
У пользователя ПК нередко также возникает вопрос о том, как изменить размер фотографии на компьютере, если в операционной системе нет вышеприведенных или подобных им редакторов? К счастью, в сети интернет сегодня есть множество сайтов, обеспечивающих посетителей бесплатным онлайн-редактором для фото. Для этого достаточно в поисковике задать запрос «Изменить фото» и, перейдя и загрузив файл, выполнить над ним необходимые процедуры, после чего обратно загрузить его на компьютер.
Изменение размера изображения – довольно частая задача для пользователей ПК. Для чего это? Да вы и сами сможете ответить на этот вопрос, просто вспомнив, как вы в последний раз загружали фотографию в социальную сеть или на форум. Помните ограничение на размер или разрешение изображения? То-то же. Также, зачастую, кажется, что фото будет выглядеть выигрышнее, если его обрезать определенным образом. В обоих случаях вам пригодится следующая инструкция.
Мы разберем процесс поэтапно на примере многофункциональной программы PicPick. Почему именно в ней? Да потому, что именно в ней эти операции производить, пожалуй, проще всего. К тому же, программа абсолютно бесплатна и обладает целой кипой других полезных функций.
Начнем с простого изменения размера. В ленте инструментов необходимо найти пункт «Изображение », затем нажать на «Размер » и, наконец, «Изменить размер изображения ».
В появившемся диалоговом окне вы можете указать насколько, в процентах, изменить размер картинки. Ниже можно выбрать другой вариант – точное значение в пикселях. Тут вы можете либо произвольно указать ширину и высоту фото, либо, что более предпочтительно, изменить размер с сохранением исходных пропорций. В этом случае вы вводите либо значение ширины, либо высоты, а второй показатель считается автоматически. В конце лишь необходимо нажать «ОК».
Обрезка изображения
Обрезать изображение еще проще. Для начала, выберите на панели инструментов пункт «Область » и выделите необходимый вам фрагмент снимка.
Подпишитесь:
Если вы не знаете, как изменить размер фотографии так, как не владеете нужными программами – не унывайте. Сделать это можно через стандартное средство Windows – графический редактор Paint.
Для сжимают фото? К примеру, для более оперативной отправки по электронной почте или для быстрой заливки фотографии на сайт.
Ниже приведена инструкция как изменить размер jpg изображения.
Для начала смотрим, какой исходный размер имеет фотография. Для этого можно навести не нее курсор. Через пару секунд появится всплывающее окно, в котором будет указан тип элемента, размеры изображения в пикселях и килобайтах. Эту же информацию можно посмотреть, нажав правой кнопкой мыши на фото, и перейдя в раздел «Свойства».
Чтобы изменить размер jpg изображения откройте его с помощью программы Paint
1. Для этого нажмите правой кнопкой мыши на файле и в появившемся окне кликните «Открыть с помощью» и выберите. Фотография с большим разрешением обычно не помещается полностью в окно программы, поэтому, возможно, вы увидите только левую-верхнюю ее часть.
2. Затем в верхней части окна нужно кликнуть вкладку «Изображение» или «Рисунок» (в зависимости от версии) и во всплывающем окне появится команда «Изменить размер».
3. Изменить размер фотографии можно двумя способами: в процентном соотношении и по пикселям.
Первый способ предполагает ввод процентов, на которые необходимо уменьшить изображение. Вводится это значение в графу «по горизонтали» и «по вертикали» отдельно.
Второй способ предполагает ввод значений точек. Делается это тоже отдельно в графы «по горизонтали» и «по вертикали». Этот способ предполагает четкое знание размеров рисунка, которых необходимо добиться, иначе рисунок не будет пропорциональным.
Совет . Во вкладке «Изменить размер» поставить флажок на пункте «Сохранять пропорции», тогда значение достаточно внести только в одну графу. Вторая будет проставлена автоматически.
4.Последнее, что осталось сделать, сохранить уменьшенную фото. Если исходное изображение в своем прежнем размере вам не нужно, можно просто нажать «Сохранить», когда будете закрывать программу. Если желательно, чтобы исходник остался таким, как был, надо в главном меню программы нажать «Сохранить как», выбрать место размещение рисунка, выбрать тип файла (Jpeg) и указать имя.
Совет . Чтобы измененное изображение было лучше найти, укажите в названии файла слова типа «измененное» или «копия». Это значительно облегчит поиск фото меньшего размера.
Как видите, изменить размер нескольких фотографий или одной – очень просто. В заключении, вы можете посмотреть свойства сохраненного изображения, и убедится, что его размер уменьшился до нужного вам значения.
Комментарии
Как растянуть изображение в Photoshop без искажений
Если вы кадрируете фото для Instagram 4 × 5, то знаете, как сложно поместить объект в кадр. Здесь может быть полезно добавить немного больше места по вертикали или горизонтали к вашей фотографии с помощью масштабирования с учетом содержимого в Photoshop.
В этой статье я расскажу, как использовать Photoshop, чтобы добавить к фотографии немного больше места для передышки, не искажая фотографию.
Важно отметить, что это не будет работать со всеми изображениями, но фотографии с простыми краями подойдут.
Сначала, конечно, вам нужно открыть изображение в Adobe Photoshop. Если вы используете Lightroom, вы можете щелкнуть фотографию правой кнопкой мыши и открыть в Photoshop.
1. Разблокируйте холст
Когда у вас есть фотография в Photoshop, вы хотите убедиться, что слой разблокирован. Обычно это обозначается крошечным символом замка на слое. Вы можете разблокировать слой, дважды щелкнув по нему и нажав ОК.
- Слой заблокирован
- Слой разблокирован
Вы также должны убедиться, что слой не является смарт-объектом.Если вы считаете, что это так, вы можете щелкнуть слой правой кнопкой мыши и выбрать «Растрировать слой»
. Растеризация слоя в фотошопеТеперь, когда мы знаем, что наш холст разблокирован и слой не является смарт-объектом, мы можем перейти к следующему шагу по искажению вашей фотографии.
2. Увеличьте холст
Так как вы хотите, чтобы ваша фотография была больше по горизонтали или вертикали, нам нужно увеличить холст.
Это можно сделать, перейдя в Image> Canvas Size .
Вариант размера холста в фотошопеКогда появится опция размера холста, вы сможете увеличить холст в любом направлении. Для этого урока я рекомендую использовать процентную шкалу и установить ширину на 120%.
Установка размера холстаПосле нажатия ОК вы увидите расширенный холст для работы.
Теперь, когда у нас есть расширенный холст, мы можем растянуть края фотографии.
3. Расширьте границы с помощью Content Aware Scale
А вот и самое интересное — растянуть изображение без искажений.Мы сделаем это, выбрав одну из кромок с помощью инструмента выделения. Вам нужно сделать это логически, так как одни элементы растягиваются лучше, чем другие. Например, если вы выберете тему (например, человека), изменение будет более очевидным.
После того, как вы выбрали край, вы захотите масштабировать часть фотографии с учетом содержимого. Это можно сделать, выбрав «Правка»> «Масштаб с учетом содержимого».
Опция Content-Aware ScaleМасштабирование с учетом содержимого разумно расширяет область, чтобы она выглядела естественно.Это не сработает для всех фотографий, но после некоторой очистки будет отлично смотреться на большинстве.
После нажатия Content-Aware Scale вы захотите убедиться, что соотношение сторон не заблокировано, сняв отметку с маленькой кнопки «ссылка» вверху.
Разблокировать аспектПосле этого мы можем перетащить край фотографии к краю холста, чтобы растянуть изображение без искажений.
После нажатия проверки для подтверждения преобразования вы можете повторить процесс с другой стороны.
После завершения этой стороны вы можете повторить процесс по вертикали или перейти к следующему разделу, чтобы исправить любые визуальные артефакты.
Вот пример, в котором я выполнял процесс по горизонтали и вертикали.
Пример с двумя растянутыми краями4. Очистить визуальные артефакты
Если вы заметили проблемы с малым спортом, одним из самых простых способов является использование кисти для лечения пятен. Лучшим режимом для его использования является Content-Aware, но с другими стоит поиграть, особенно если Content-Aware не работает.
Инструмент для точечного исцеленияВы также можете использовать штамп клонирования для замены проблемных областей изображения.
Я надеюсь, что это руководство по растягиванию изображений без искажений откроет для вас новые творческие возможности. Независимо от того, пытаетесь ли вы подогнать под кадры из Instagram или просто добавить больше «места» своим фотографиям, этот метод может помочь вдохнуть новую жизнь в вашу фотографию.
TwitterFacebookPinterestКак изменить размер изображения в Photoshop, не искажая его? — Mvorganizing.org
Как изменить размер изображения в Photoshop, не искажая его?
Чтобы изменить размер всего графического документа, перейдите в меню — Изображение> Размер изображения (или Alt + Ctrl + I).Убедитесь, что установлен флажок «Сохранить пропорции», затем измените ширину или высоту на любой желаемый размер. Photoshop заблокирует соотношение и сохранит правильное значение для другого измерения, чтобы предотвратить искажение.
Как изменить размер изображения в Photoshop 2021?
Как изменить размер изображения только на одном слое
- Выберите слой, размер которого нужно изменить.
- Пользователи Windows нажимают Control + T. Пользователи Mac нажимают Command + T.
- Новый прямоугольник появится вокруг края изображения слоя.Перетащите углы, чтобы изменить размер. Удерживайте Shift при щелчке и перетаскивании, чтобы сохранить соотношение размеров изображения.
Сколько ГБ в Photoshop CC?
Размер установщика приложений Creative Cloud и Creative Suite 6
| Название приложения | Операционная система | Установочный размер |
|---|---|---|
| Muse CC (2015) | 64-разрядная версия Windows | 205,4 МБ |
| Photoshop CS6 | Mac OS | 1.02 ГБ |
| Windows 32 бит | 1,13 ГБ | |
| Photoshop | 32-разрядная версия Windows | 1,26 ГБ |
Какой размер Photoshop CC 2020?
Системные требования для Adobe Photoshop CC 2020 21.0. 2 Скачать бесплатно. Память (RAM): требуется 4 ГБ оперативной памяти. Пространство на жестком диске: 3 ГБ свободного места, необходимого для полной установки.
Какой размер Photoshop CC 2019?
Creative Cloud 2019 — Ссылки для скачивания Adobe CC 2019 — ВСЕ языки
| Adobe CC 2019 Прямые загрузки | Окна | macOS |
|---|---|---|
| Размер | Размер | |
| Photoshop CC 2019 (64-разрядная версия) | 1.7 ГБ | 1,6 ГБ |
| Lightroom CC 2019 | 909 МБ | 885 МБ |
| Lightroom Классический CC 2019 | 1,3 ГБ | 1,3 ГБ |
Могу ли я запустить Photoshop на 2 ГБ ОЗУ?
Photoshop может использовать до 2 ГБ ОЗУ при работе в 32-разрядной системе. Однако если у вас установлено 2 ГБ ОЗУ, вы не захотите, чтобы Photoshop использовал ее всю. В противном случае у вас не останется оперативной памяти для системы, и она будет использовать виртуальную память на диске, что намного медленнее.
Могу ли я запустить Adobe Photoshop 2020?
Могу ли я запустить Adobe Photoshop? Системные требования Photoshop — Adobe рекомендует NVIDIA GeForce GTX 1050 Ti для бесперебойной работы Adobe Photoshop. Для установки Adobe Photoshop вам потребуется как минимум 3 ГБ дискового пространства. Минимальные требования к оперативной памяти для Adobe Photoshop — 2 ГБ, но рекомендуется 8 ГБ.
Сколько ГБ мне нужно для Photoshop?
Windows
| Минимум | |
|---|---|
| RAM | 8 ГБ |
| Видеокарта | Графический процессорс поддержкой DirectX 12 2 ГБ памяти графического процессора |
| См. Часто задаваемые вопросы о плате графического процессора (ГП) Photoshop | |
| Разрешение монитора | Отображение 1280 x 800 при 100% масштабировании пользовательского интерфейса |
Какие спецификации мне нужны для Photoshop?
Минимальные системные требования Adobe Photoshop
- ЦП: процессор Intel или AMD с поддержкой 64-разрядной версии, процессор с тактовой частотой 2 ГГц или выше.
- Оперативная память: 2 ГБ.
- HDD: 3,1 ГБ места для хранения.
- GPU: NVIDIA GeForce GTX 1050 или аналогичный.
- ОС: 64-битная Windows 7 SP1.
- Разрешение экрана: 1280 x 800.
- Сеть: широкополосное подключение к Интернету.
Достаточно ли 128 ГБ SSD для Photoshop?
В зависимости от используемых функций и настроек Photoshop может жаловаться на 4 ГБ ОЗУ, но в остальном я не вижу проблем. Так что нет, будь то Macbook или ноутбук с Windows, твердотельный накопитель на 128 ГБ и 4 ГБ оперативной памяти не должны быть проблемой для большинства студентов.
Достаточно ли 256 ГБ SSD для Photoshop?
Достаточно ли 256 ГБ SSD на ноутбуке для программ Photoshop и Adobe Illustrator? — Quora. Да, это достаточно хорошо, НО возьмите внешний жесткий диск не менее 1 ТБ для регулярного резервного копирования.
Достаточно ли 512 ГБ SSD для Photoshop?
Технически нет, особой разницы между ними нет. Оба они работают одинаково. У обоих есть свои плюсы и минусы. Если вы говорите о SSD на 512 ГБ, то он может работать как с ОС, так и с другими приложениями и программами.
Достаточно ли 256 ГБ памяти для Photoshop?
256 ГБ, вероятно, в порядке, но проверьте цены, так как для установки более крупного SSD может быть не намного больше. У меня есть 16 ГБ оперативной памяти на моем 4-летнем ПК, и он отлично работает с Lightroom, Photoshop и т. Д. С достаточным объемом памяти. Я выбрал накопитель M. 2 C на 256 ГБ и 16 ГБ оперативной памяти, что более чем достаточно для неигровой машины.
Какой SSD мне выбрать для Photoshop?
Выбрав правильный SSD, вы значительно увеличите производительность своего компьютера, время импорта / экспорта в таких программах, как Adobe Premiere Pro, Lightroom, Photoshop, Capture One и т. Д., и улучшите свой рабочий процесс! Недорогой твердотельный накопитель 2,5 дюйма: выберите твердотельный накопитель 2,5 дюйма с интерфейсом SATA III, обеспечивающий скорость до 600 МБ / с.
Достаточно ли 16 ГБ ОЗУ для Photoshop и Lightroom?
Для большинства фотографов 16 ГБ памяти позволят Lightroom Classic CC работать действительно хорошо, хотя фотографы, выполняющие много работы одновременно с Lightroom и Photoshop, получат выгоду от наличия 32 ГБ памяти.
Достаточно ли 256 SSD для редактирования фотографий?
И ваш SSD-накопитель должен быть как минимум 256 ГБ.Чем больше, тем лучше, если вы собираетесь хранить на устройстве много фотографий, но, конечно, вы можете использовать облачное хранилище.
Как растянуть изображение, не искажая его — изменить размер фотографии без потери качества изображения
Введение в изменение размера изображения / растягивание изображений
Изменение размера изображения / растягивание изображений являются одними из наиболее часто выполняемых функций с изображениями, особенно если вы как я, и у вас много фотографий, и вы любите делиться ими с друзьями, вам часто приходится соответственно изменять размер изображения.
Иногда, если есть изображение, которое вам нужно напечатать на большом плакате или чем-то подобном, и вы хотите увеличить изображение до большого размера, вам нужно его растянуть. Однако при растягивании изображения, подобном этому, или при изменении размера изображения, как указано выше, необходимо следить за тем, чтобы изображение не искажалось и не ухудшалось значительно по качеству.
Следует помнить о двух ключевых моментах:
Соотношение сторон : Соотношение сторон — это отношение горизонтальных к вертикальным размерам изображения.Некоторые из часто используемых соотношений сторон: 1: 1 (120 мм, средний формат), 3: 2 (35-мм пленочная камера), 4: 3 (цифровые камеры, зеркальные фотоаппараты) и 16: 9 (HDTV, широкоэкранный).
Передискретизация: В цифровой обработке изображений передискретизация относится к процессу изменения размера изображения / изменения разрешения путем добавления или удаления пикселей.
Как растянуть фотографию с помощью Adobe Photoshop
В следующем руководстве объясняется, как растянуть фотографию, не искажая ее, с помощью Adobe Photoshop.Если вы новичок в Photoshop, прочтите это руководство по Adobe Photoshop CS3 для начинающих.
Откройте изображение в Adobe Photoshop.
Откройте меню Изображение -> Размер изображения (Alt + Ctrl + I).
Измените размер изображения, изменив количество пикселей.
Использовать флажок «Ограничить пропорции» , чтобы сохранить такое же соотношение сторон (и предотвратить искажение).
Использовать значение Resample Image , чтобы изменить размер изображения для изменения размера (предотвращает ухудшение качества).
- Нажмите ОК, и все готово.
Примечание: Изменение размера с использованием процентных значений может быть проще. Измените раскрывающийся список на «Процент» и сделайте половину текущего размера используйте 50% (или 200%, если вдвое больше текущего размера)
Как изменить размер фотографии с помощью IrfanView
Следуйте этому простому руководству, чтобы узнать, как растянуть фото или изменить его размер без искажения с помощью IrfanView.
IrfanView — это бесплатный браузер изображений, который можно получить из IrfanView.Com
Обратитесь к этому обзору Irfanview для получения дополнительной информации об этом.
Откройте IrfanView.
Откройте окно пакетного преобразования / переименования (B).
Перейдите в папку с изображениями и нажмите Добавить или Добавить все , если требуется.
Выберите подходящий выходной каталог.
Щелкните «Дополнительные параметры». Введите новый размер либо в пикселях, либо в процентах, как объяснялось ранее.
Убедитесь, что выбраны Сохранить соотношение сторон и Использовать функцию пересчета .
Нажмите «Пуск», чтобы начать процесс.
Примечание: IrfanView особенно полезен для пакетной обработки — изменения размера всей папки изображений и т. Д.
Изменение размера / растягивание фотографий с помощью Microsoft Office Picture Manager
В этом руководстве показано, как растянуть фотографию с помощью Microsoft Office Picture Manager.
- Откройте Microsoft Office Picture Manager.
Откройте папку с изображениями.
Перейдите в раздел Изображение> Изменить размер. Параметры изменения размера отображаются справа.
Выберите новый размер из раскрывающегося меню в пикселях или введите определенный размер в процентах.
Нажмите ОК, чтобы начать процесс.
Сохраните созданные файлы.Они будут отображаться в разделе несохраненных изменений.
Из трех приведенных выше руководств видно, что необходимые шаги аналогичны для всех программ для редактирования фотографий и могут быть легко выполнены и с другими программами. Только не забудьте сохранить соотношение сторон (чтобы предотвратить искажение) и использовать передискретизацию изображения (для сохранения качества).
Изменение размера изображений в Office без искажения (Word, Excel и PowerPoint)
Чтобы избежать искажения, просто перетащите, используя SHIFT + CORNER HANDLE–
(нет необходимости даже проверять, пропорционально ли заблокировано изображение):Чтобы избежать искажения при изменении размера изображения, всегда используйте ручки CORNER.Избегайте использования середин на внешних краях.
Рис. 1. Используйте угловые ручки изменения размера, а не те, которые находятся посередине с каждой стороны.По умолчанию некоторые изображения в ваших проектах будут пропорционально заблокированы, а некоторые нет. Но вам даже не нужно беспокоиться о том, чтобы они были пропорционально заблокированы, если вы всегда используете такие клавиши, как SHIFT и / или CTRL, когда вы перетаскиваете из углового маркера:
- К сохранить пропорции , нажмите и удерживайте SHIFT , перетаскивая угловой маркер изменения размера.
- К удерживайте центр в том же месте, нажмите и удерживайте CTRL , перетаскивая маркер изменения размера. От
- до сохраняют пропорции и удерживают центр в одном и том же месте, нажмите и удерживайте CTRL и SHIFT , перетаскивая маркер изменения размера.
Как заблокировать соотношение сторон или проверить, заблокировано ли оно:
Если установлен флажок «Блокировать соотношение сторон», изображение не может быть искажено, если вы измените размер с помощью углового маркера изменения размера. Поэтому, если он включен, вы с меньшей вероятностью исказите изображение.Однако имейте в виду, что даже при включенном соотношении сторон блокировки изображение может быть искажено, если вы измените размер с помощью ручки изменения размера посередине на внешних краях. Следовательно, совет, данный в предыдущем разделе:
- Перейдите на вкладку Работа с рисунками .
- Щелкните средство запуска диалогового окна в правом нижнем углу группы «Размер» (см. Рис. 2, пункт A).
Рисунок 2. Вкладка «Инструменты для работы с рисунками» на ленте
- На появившейся панели Макет установите флажок Заблокировать соотношение сторон (см.Рисунок 3, пт.Б).
Как изменить размер изображения до точной высоты и ширины:
Часто вы знаете, насколько большим должно быть изображение. В этом случае вы можете ввести точный желаемый размер:
- Перейдите на вкладку Работа с рисунками .
- В группе «Размер» с правой стороны введите новые размеры в поля Высота, и Ширина, (см. Рис. 2, пункт C).
Как восстановить исходный размер и формат изображения с помощью кнопки «Сбросить изображение»:
Если вы случайно исказили изображение, Сброс изображения и размера может помочь вам восстановить исходное соотношение длины и ширины изображения.
- Перейдите на вкладку Работа с рисунками .
- В группе Настроить выберите раскрывающееся меню с Сбросить Рисунок (см. Рис. 2, пункт D) и выберите одно из следующего:
- Сбросить изображение отменяет все изменения форматирования изображения.
- Сбросить изображение и размер отменяет все изменения форматирования, и изображение восстанавливается до своих исходных размеров.
Удачи в сохранении ваших изображений в том виде, в котором они должны выглядеть.
СвязанныеСамый простой способ растянуть изображение в Photoshop
Из этой статьи вы узнаете, как растянуть изображение в фотошопе без искажений и пикселизации. Вы также узнаете, как изменить размер выделения в фотошопе. Этот базовый метод полезен для самых разных целей, будь то изменение размера одного изображения, серии изображений с помощью автоматизации или слоя или выделения в проекте.
Что нужно запомнить перед началом:
- Ваше изображение — это слой на «холсте» в фотошопе.Холст, как следует из названия, является фоном, на котором отображается ваше изображение.
- При изменении размера слоя изображения по отдельности он может выходить за пределы холста. Это обрежет изображение.
- Чтобы одновременно растянуть изображение и холст, используйте команду «Размер изображения».
- Чтобы растянуть холст отдельно, используйте команду «Размер холста».
- Если ваше изображение не касается краев холста, оно создаст рамку вокруг изображения, которая представляет собой пустое пространство на холсте, не покрытое изображением.
- Помните о соотношении высоты и ширины изображения. Это называется соотношением сторон. Если вы измените это соотношение без особого намерения, изображение может выглядеть растянутым или сжатым. Чтобы изменить соотношение сторон, не влияя на внешний вид изображения, вы должны обрезать изображение до или после изменения размера. Ознакомьтесь с моим руководством по кадрированию , чтобы узнать, как обрезать отдельные слои в Photoshop.
- Любое изменение размера / растяжения изображения сверх исходного разрешения приведет к потере качества.Photoshop «угадывает», когда увеличивает размер изображения и не может воссоздать информацию о недостающих пикселях. Таким образом, ваше изображение будет выглядеть нормально, но не резким, как реальное изображение с высоким разрешением.
Теперь давайте узнаем, как легко изменить размер любого изображения в Photoshop.
Растянуть с помощью команды размера изображения
1. Откройте Photoshop и выберите «Файл»> «Открыть», чтобы открыть изображение.
2. После открытия изображения выберите «Изображение»> «Размер изображения» или нажмите ALT + CTRL + I (Option + CTROL + I на Mac).
3. Откроется диалоговое окно с вариантами изменения размера изображения. Выберите желаемую единицу измерения (сантиметр, пиксель, дюймы и т. Д.) Рядом с полями высоты и ширины.
4. Если вы хотите увеличить на определенный процент, выберите параметр «Процент» в раскрывающемся меню. Затем прибавьте количество к 100. Итак, если вы хотите увеличить размер изображения на 25%, введите 125.
5. Между параметрами ширины и высоты есть значок звена цепи.Это блокировка соотношения. Когда это задействовано, ввод значения в одно поле автоматически корректирует значение в другом. Например, если ваше исходное изображение имеет размер 100 × 100 пикселей, ввод 150 в поле высоты автоматически изменит поле ширины на 150 в соответствии с соотношением сторон.
6. Если эта блокировка отключена, изображение будет растягиваться или сжиматься без настройки соотношения сторон. В этом примере, если мы отключим блокировку соотношения сторон и введем 150 в поле высоты, только высота будет увеличена, а ширина останется прежней.Это растянет изображение и исказит его.
7. Вы также можете использовать любой из предустановленных размеров из раскрывающегося меню «По размеру». Он имеет стандартные размеры для Интернета и печати.
8. Параметр разрешения используется для указания «плотности пикселей» изображения, измеряемой в ppi (пикселей на дюйм). Вам понадобится этот параметр, если вы пытаетесь сопоставить изображение с экраном с определенным ppi, например дисплеями Apple Retina. Поэтому, если вы хотите получить изображение размером 6 × 8 дюймов на дисплее 198 пикселей на дюйм, установите высоту и ширину, а затем установите разрешение 198.Также есть возможность указать разрешение в пикселях на сантиметр.
9. При необходимости вы даже можете указать тип передискретизации. Если вы отключите «Resample», вы не сможете свободно изменять разрешение. Он будет заблокирован по высоте и ширине.
10. Нажмите ОК, и все готово! Размер вашего холста автоматически изменится, чтобы соответствовать размеру нового изображения.
Это, безусловно, самый быстрый и простой способ растянуть или изменить размер изображения в Photoshop.Если вы хотите изменить размер изображения внутри многослойного проекта или просто хотите изменить размер изображения вручную внутри холста, вы можете использовать инструмент управления преобразованием.
Использование элемента управления преобразованием для изменения размера и растяжения изображения в Photoshop
1. Выберите слой изображения, размер которого нужно изменить. Нажмите CTRL + T (CMD + T на Mac).
2. Вокруг изображения появляется ограничивающая рамка, отмеченная шестью опорными точками или маркерами, которые можно щелкнуть и перетащить, чтобы изменить размер изображения.
3. Если вы хотите сохранить соотношение сторон изображения при изменении размера, удерживайте нажатой клавишу Shift при перетаскивании. Чтобы свободно изменять размер, просто щелкните и перетащите.
4. Чтобы изменить размер вокруг центральной точки изображения, при перетаскивании удерживайте нажатой клавишу ALT.
5. Вы можете использовать SHIFT и ALT вместе, чтобы изменить размер изображения вокруг его центра, сохраняя при этом соотношение сторон.
6. Чтобы наклонить изображение, перетащите любую точку привязки, удерживая нажатой клавишу CTRL (CMD на Mac).Это полезно при попытке растянуть изображение в трехмерной перспективе, например, на сторону здания, видимую под углом.
7. Когда вы закончите растягивание или изменение размера, нажмите ENTER. Это зафиксирует внесенные вами изменения.
8. Вы также можете использовать это, чтобы изменить размер выделения в Photoshop. Просто нажмите сочетание клавиш CTRL + T (CMD + T на Mac) после выбора и действуйте, как описано выше.
Дополнительно: изменить размер холста
1. Перейдите в меню «Изображение»> «Размер холста» или нажмите CTRL + ALT + C (CMD + ALT + C на Mac).
2. Появится диалоговое окно с параметрами ширины и высоты. Вы выбираете любую желаемую единицу измерения, используя раскрывающиеся меню рядом с этими двумя полями.
3. Вы также можете сделать значения абсолютными или относительными, установив или сняв флажок под полями высоты и ширины, отмеченными как «Относительные».
4. Когда флажок «Относительный» снят, любое значение, которое вы вводите в поле, будет абсолютным значением холста.Если размер вашего холста был 4897 × 3266 пикселей, и вы вводили 200 × 200 пикселей в качестве нового значения, ваш холст будет уменьшен до 200 × 200, который будет обрезан до вашего изображения.
5. Если вы отметите опцию «Относительный», значения будут добавлены к существующему размеру. Итак, в предыдущем примере, если вы введете 200 × 200 пикселей в качестве нового значения, результирующий холст будет 5097 × 2400 пикселей.
6. Здесь нет блокировки соотношения сторон, поэтому вам придется указывать каждое измерение отдельно.
7. Существует опция точки привязки, позволяющая выбрать, как и в каком направлении будет изменяться холст. Если вам нужно немного больше только с одной стороны, щелкните позицию, соответствующую этой стороне.
Как изменить размер изображения на Mac
Если вам нужно уменьшить размер изображения (или изображений), потому что они слишком велики для отправки по электронной почте, для использования в Интернете или по другой причине, вы можете подумать, что вам нужно дорогое приложение, такое как Photoshop, но вы легко можете изменять размер изображений на Mac с помощью предварительного просмотра, который поставляется бесплатно с macOS.
Вот как изменить размер изображений на Mac, в том числе как изменить размер изображения без потери качества, изменить размер изображения без растяжения или искажения, как изменить размер изображения до той же высоты и ширины и многое другое.
Сначала рассмотрим основы …
Как изменить размер изображения с помощью предварительного просмотра
Вот что вам нужно сделать, чтобы изменить размеры изображения с помощью предварительного просмотра.
- Найдите изображение (с помощью Finder или на рабочем столе).
- Дважды щелкните изображение — это должно открыть изображение в режиме предварительного просмотра, в противном случае закройте его и щелкните правой кнопкой мыши, чтобы выбрать «Открыть с помощью», а затем выберите «Предварительный просмотр».
- Щелкните Инструменты.
- Выберите «Настроить размер» (вы также можете открыть это меню, щелкнув значок квадрата со стрелками в строке меню).
- Теперь, предполагая, что вы хотите, чтобы ваше изображение выглядело так же после, а не растягивалось или приседало, вам нужно убедиться, что выбран параметр «Пропорционально масштабировать». Это означает, что вы можете изменить только одно измерение, длину или ширину, но это означает, что все будет отрегулировано одинаково.
- Выберите, хотите ли вы изменять размер в пикселях, процентах, дюймах, сантиметрах, миллиметрах или точках.
- Отрегулируйте либо значение ширины, либо значение высоты — другое значение будет изменяться автоматически пропорционально.
Это изменит размеры изображения, возможно, вам нужно, чтобы ширина была такой же, как ширина веб-страницы, на которую вы добавляете изображение, например. Но что, если вы хотите изменить размер изображения в мегабайтах?
Как уменьшить изображение
Если вы пытаетесь уменьшить размер изображения (возможно, чтобы отправить его по электронной почте), есть несколько способов сделать это.
Если вы откроете меню «Настроить размер», как указано выше, вы заметите, что при настройке размеров изображения вы увидите предварительный просмотр размера (в МБ или КБ) изображения до и после внесения изменений. (Расчет размера может занять некоторое время.)
Если вы пытаетесь уменьшить изображение, например, до 500 КБ, вы можете продолжать регулировку, пока не будете довольны результатом.
Другой способ отрегулировать размер изображения — через настройки качества в меню «Экспорт».
- Щелкните Файл> Экспорт.
- Вы увидите различные форматы файлов на выбор. HEIC (новый формат файлов), JPEG, JPEG-2000, OpenEXR, PDR, PNG или TIFF. Под списком отображается размер файла. Если вы щелкнете по различным параметрам файла, вы увидите изменение размера файла. Например, JPEG меньше PNG, TIFF больше PNG. Вы можете просто выбрать JPEG, чтобы получить файл меньшего размера.
- Даже выбрав JPEG, вы можете сделать еще один шаг, чтобы уменьшить размер файла, сдвинув ползунок качества с наилучшего на наименьшее.Просто отрегулируйте его, пока не добьетесь нужного вам размера. Но помните, что часть качества будет потеряна.
- Когда вы будете довольны, нажмите «Сохранить».
Как настроить изображение, но сохранить 300 точек на дюйм
Кстати о качестве… Вы также можете получить наилучший результат при разрешении 300 dpi (обычно рекомендуется для печати) или другом разрешении. В таком случае вот что делать:
- Снимите флажок «Изменить размер изображения» (пропорциональное масштабирование останется выделенным, но будет выделено серым цветом.)
- В разделе, где указано разрешение пикселей / дюйм, измените число на 300 (или любое другое запрашиваемое dpi).
- Вы заметите, что размеры ширины и высоты изменятся, щелкните OK.
- Это не изменяет фактический размер файла, но означает, что если бы изображение было напечатано, оно было бы меньше, но более четким благодаря более компактным пикселям.
Изменение размера до определенных размеров
Что делать, если вы хотите изменить высоту и ширину изображения до определенных размеров, например 1600 x 900?
В режиме предварительного просмотра лучший способ сделать это — использовать инструмент кадрирования.Мы посмотрим, как это сделать дальше.
Как обрезать изображение в превью
Если вы хотите обрезать изображение, не сразу понятно, как это сделать, потому что в меню нет традиционного инструмента кадрирования, но на самом деле это очень просто.
- Щелкните изображение в окне предварительного просмотра и перетащите его так, чтобы синяя рамка окружала ту часть изображения, которую вы хотите обрезать.
- Если вы хотите, чтобы изображение было определенного размера, например 1600 x 900 в приведенном выше примере, вы можете перетащить рамку до нужных вам размеров.В правом нижнем углу вы увидите небольшой счетчик, который показывает, сколько пикселей выбрано.
- Когда у вас будет прямоугольник нужного размера, отключите щелчок мышью, и вы сможете переместить прямоугольник в исходное положение.
- Как только вы будете довольны, нажмите command + K, и изображение будет обрезано.
Изменить размер без потери качества
Вы не можете добавлять пиксели к изображению, поэтому единственный способ увеличить изображение без потери качества (которое определяется количеством пикселей в квадратном дюйме) — это обрезать изображение, следуя приведенным выше инструкциям.
Однако вы можете выбрать HEIC, тип файла, позволяющий экономить место (он расшифровывается как High Efficiency Image Format), который должен создавать изображение меньшего размера, чем JPEG, но с таким же качеством.
ФайлыHEIC имеют размер вдвое меньше JPEG, но имеют такое же качество.
Вы можете открыть файл HEIC только на Mac с установленной High Sierra или Mojave, или на iPhone и iPad под управлением iOS 11 или iOS 12.
У нас есть статья об открытии файлов HEIC на нашем дочернем сайте Tech Advisor.Советуем использовать стороннее приложение, такое как iMazing HEIC Converter или конвертер HEIC в JPG от Apowersoft, или онлайн-конвертер, такой как HEIC в JPG.
Как изменить размер пакета
Вы также можете пакетно изменить размер, если есть несколько изображений, которые вы хотите настроить за один раз. Для этого:
- Выберите все изображения, размер которых вы хотите изменить, щелкнув каждое из них в Finder или на рабочем столе, удерживая нажатой клавишу Command.
- Щелкните правой кнопкой мыши и выберите «Открыть с предварительным просмотром».
- Все изображения откроются в режиме предварительного просмотра. Выделите все, нажав Command + A (или выберите «Правка»> «Выделить все»).
- Теперь перейдите в Инструменты> Настроить размер (как мы делали ранее).
- Если вы просто настраиваете ширину или высоту, не забудьте выбрать «Масштабировать пропорционально».
- Вы увидите, что в столбцах отображается несколько значений (при условии, что все изображения имеют разные размеры). Если вы хотите, чтобы все они были шириной 1000 пикселей, введите 1000 в поле Ширина.
- Щелкните OK, чтобы настроить размер выбранных изображений.
- Теперь нажмите Command + S для сохранения (или Файл> Сохранить), и все ваши изображения будут сохранены с новыми размерами.
Как изменить формат файла
Кстати о сохранении, что если вы хотите изменить формат файла изображения. Мы коснулись этого ранее, когда обсуждали уменьшение размера файла, поскольку некоторые форматы файлов меньше других.
- Чтобы изменить формат файла, нажмите «Файл» в меню.
- Нажмите «Экспорт»…
- Из раскрывающегося списка «Формат» многие выбирают HEIC (новый формат файла), JPEG, JPEG-2000, OpenEXR, PDR, PNG или TIFF.
- С помощью некоторых из этих параметров вы также можете настроить качество (и, следовательно, размер). например если вы выберете JPEG, вы увидите ползунок качества, который покажет вам размер файла, чтобы вы могли уменьшить его до размера, который вам подходит.
- Когда вы будете довольны, нажмите «Сохранить».
У нас есть больше советов по использованию Preview на Mac здесь. У нас также есть информация о том, как можно использовать предварительный просмотр для подписи PDF-файлов на Mac и как редактировать PDF-файлы на Mac.
Как изменить размер изображений для печати в Photoshop
Еще в сентябре я написал статью о силе печати.Я немного рассказал о многих вещах, которые мы делаем с нашими изображениями в наши дни — от редактирования и обработки до обмена и ведения блогов. Я отметил, что почти каждый из нас сейчас их печатает. Я не говорю о работе, которую мы делаем для наших клиентов. Они наняли нас для создания этих изображений, по крайней мере, некоторые из которых почти всегда печатаются. Однако, когда дело доходит до изображений, которые мы снимаем для себя, печать почти никогда не стоит на первом месте в нашем списке приоритетов. Сколько по-настоящему потрясающих изображений хранится на вашем компьютере, на внешних жестких дисках или даже в телефоне? Какого рода радость или чувство выполненного долга они приносят вам из глубоких темных глубин своего бинарного существования? Я не собираюсь перефразировать весь этот пост здесь (хотя я настоятельно рекомендую вам его прочитать), и я не здесь, чтобы сетовать на терабайты непечатаемых пикселей в мире.На днях я получил электронное письмо от читателя, в котором он спрашивал меня, могу ли я прояснить для него несколько моментов, касающихся изменения размера изображений для печати. Вместо того, чтобы просто быстро ответить, я решил обратиться к нему здесь.
Начало работы
Позвольте мне начать с того, что эти методы демонстрируются в Photoshop, а не в Lightroom, потому что это мой рабочий процесс. Любое изображение, которое собирается напечатать, делает последние шаги в Photoshop. Нельзя сказать, что другие методы неверны — просто другие.Однако при этом процессы в Photoshop и Lightroom очень похожи. Также мы будем говорить о файлах JPEG. Даже фотографы, снимающие в формате RAW, в конечном итоге конвертируют свои изображения в JPEG перед печатью, как и профессиональные полиграфические лаборатории. Хотя это само собой разумеется, я все равно скажу это — не вносите никаких из этих изменений в исходный файл изображения. Всегда, всегда, всегда работайте над копией.
Соотношение сторон — Слон в комнате
Если бы вы попробовали распечатать изображения прямо с камеры, велики шансы, что у вас не возникнет проблем с печатью 4 × 6 или 8 × 12 с очень незначительными настройками.Однако кадры мира бывают самых разных размеров, поэтому знание того, как лучше всего изменить размер этих изображений с исходным размером / разрешением до 5 × 7, 8 × 10, 11 × 14 и т. Д., Является довольно важным навыком. Для этой статьи мы будем использовать это изображение бабочки, которое я сделал несколько лет назад. Как вы можете видеть в диалоговом окне «Размер изображения» (Изображение> Размер изображения…), исходные размеры изображения составляют 4288 x 2848 пикселей (14,293 x 9,494 дюйма) при 300 пикселях на дюйм (PPI). Эти значения дают нам много возможностей для работы, но им понадобится помощь, если мы хотим напечатать 8 × 10.
По умолчанию в Photoshop сохраняется соотношение сторон исходного изображения. Видите скобку и значок ссылки рядом с измерениями в пикселях? Это означает, что измерения связаны между собой. Каждый раз, когда установлен флажок «Сохранить пропорции», изменение одного значения автоматически изменяет другое, чтобы сохранить исходное соотношение сторон. Это помогает избежать ситуаций, которые могут привести к искажению изображения. Если мы собираемся сделать это правильно, мы должны найти способ сделать это, не растягивая и не скручивая оригинал.
Метод № 1
Этот первый метод представляет собой двухэтапный процесс, который начинается с инструмента кадрирования и заканчивается диалоговым окном размера изображения. Adobe значительно переработала инструмент кадрирования в Photoshop CS6. Чтобы получить полную информацию, посмотрите этот отличный видеоурок. В любом случае инструмент кадрирования был разработан для кадрирования на основе предустановленных соотношений сторон или размеров, вводимых пользователем. В нашем двухэтапном процессе мы будем придерживаться кадрирования с соотношением сторон. Вы задаете Photoshop отправную точку, выбирая «Исходное соотношение» в раскрывающемся меню в верхней части экрана.Для нашего 8 × 10 я собираюсь ввести 10 и 8 в пустые поля справа от меню. Не беспокойтесь о включении единиц измерения в эти поля. Photoshop знает, что вы выбрали обрезку по соотношению сторон, а не по размеру.
Теперь вы можете перетащить рамку обрезки вокруг изображения. Вы должны заметить, что пропорции остаются неизменными, независимо от того, насколько больше или меньше вы растягиваете коробку. После того, как ваше изображение правильно скомпоновано в поле, вы можете зафиксировать кадрирование, нажав клавишу Enter / Return или щелкнув галочку в верхней части экрана.
Если мы вернемся к диалоговому окну размера изображения после кадрирования соотношения сторон, мы обнаружим, что размеры нашего изображения изменились, но они по-прежнему не соответствуют 8 × 10. Помните, что происходило раньше, когда мы пытались изменить одно значение? Он также изменил другое значение и ни один из них не работал для наших целей. Теперь, однако, если мы изменим размер длинной стороны нашего документа на 10, он автоматически изменит короткую сторону на 8, что даст нам 8 × 10, которые мы хотим.
Что такое передискретизация?
Еще одним важным элементом диалогового окна «Размер изображения» является флажок «передискретизация» в нижней части окна.Чтобы понять, что он делает, мы сначала должны понять, что делает Photoshop, когда мы делаем изображение больше или меньше оригинала. Когда мы говорим Photoshop уменьшить изображение, он, по сути, выбрасывает лишние пиксели, которые нам больше не нужны. Когда мы говорим Photoshop, что хотим сделать больше, он должен добавить пиксели и, по сути, угадывает. Передискретизация позволяет Photoshop сделать более обоснованное предположение об этих дополнительных пикселях.
Метод № 2
В нашем втором процессе используется только инструмент кадрирования.Выбрав «Размер и разрешение» в раскрывающемся меню, я могу ввести точные значения для желаемого размера печати и разрешения. Мы поговорим о разрешении через минуту, а пока давайте остановимся на кадре. Я обычно использую этот второй метод, когда обрезаю большие части изображения. К тому же это просто быстрее. Однако важно понимать, что разные методы изменения размера по-разному влияют на файл изображения в целом. Например, при изменении размера с помощью инструмента кадрирования размеры в пикселях и размер файла изменяются, но изображение не изменяется.Размеры и разрешение пикселей включают большее количество пикселей на дюйм в зависимости от размера области кадрирования, но Photoshop специально не добавляет или вычитает данные из изображения. Вот почему два 8 × 10 одного и того же изображения — по одному от каждого метода — могут привести к разному общему размеру файла.
Метод № 3
Технически этот метод не является ни изменением размера, ни кадрированием. Если вы обнаружите, что у вас есть изображение, которое требует лишь очень незначительных изменений или двух, вы всегда можете создать новый документ в Photoshop с точными размерами по вашему выбору.Затем вы можете перетащить исходное изображение в новый документ. CTRL / CMD + T откроет ограничивающую рамку, и вы сможете настроить исходное изображение до нового размера. Когда вы закончите, сгладьте изображение («Слой»> «Свести изображение») и сохраните как новое изображение. Этот метод возник в более ранних версиях Photoshop до того, как некоторые другие инструменты стали такими же сложными, как сегодня. Тем не менее, он по-прежнему испытан и дает хорошие результаты.
Несколько мыслей о резолюции
Принято считать, что изображения с «высоким разрешением» должны быть напечатаны с разрешением не менее 300 пикселей на дюйм.Я до сих пор часто это делаю, но только по привычке. Большинство экспертов по печати теперь скажут вам, что все, что выше 240, является посторонним и служит только для создания файлов изображений большего размера. Я поднимаю этот вопрос не для того, чтобы мы обсуждали этот вопрос в комментариях. Я поднимаю этот вопрос, потому что вы можете иногда замечать изменение разрешения при настройке в диалоговом окне размера изображения. Пока у вас около 240, у вас все в порядке. Некоторые говорят, что вы можете опуститься до 200, но я никогда не опускаюсь ниже 240. Также стоит отметить, что разрешение печати Lightroom по умолчанию составляет 240.
Заключение
Прелесть Photoshop в том, что почти всегда существует несколько различных способов выполнения одной и той же задачи. Личные предпочтения, простота использования и сила привычки — главные факторы в моих собственных решениях о том, как делать то, что мне нужно делать с любым данным изображением. Выясните, что лучше всего подходит для вас, но не забывайте, что у вас есть варианты.
