Изменение размера изображения — Служба поддержки Office
Размер изображений в Microsoft Forms можно изменять: увеличивать, уменьшать или менять масштаб, чтобы видно было только часть. Кроме того, к изображениям и рисункам в формах и тестах можно добавлять замещающий текст, который будут произносить средства чтения с экрана.
Изменение размера изображения для вопросов
-
В Microsoft Forms откройте форму, которую хотите изменить.
-
Рядом с вопросом выберите изображение, которое хотите изменить. Для изображений рядом с вопросами можно выбрать большой или маленький размер.
-
Нажмите кнопку , чтобы просмотреть параметры редактирования рисунка.

-
По умолчанию изображение имеет маленький размер. Если вы хотите увеличить изображение, щелкните большой .
-
Если вы хотите, чтобы рисунок был меньше, щелкните small .
Изменение масштаба на изображении
-
Вы можете увеличить масштаб, чтобы приблизить фрагмент изображения, или уменьшить масштаб, чтобы увидеть большую часть изображения. Это возможно для тех изображений, которые появляются в разделе заголовка формы и рядом с вопросами.
-
Нажмите кнопку , чтобы просмотреть параметры редактирования рисунка.
-
Если вы хотите увеличить определенную область рисунка, нажмите кнопку «Увеличить» , чтобы настроить рисунок, а затем с помощью мыши отцентрировать его.

-
Если вы хотите уменьшить масштаб, нажмите кнопку , чтобы изменить изображение, а затем с помощью мыши отцентрировать его.
Добавление замещающего текста
-
Выберите изображение, которое вы хотите изменить.
-
Нажмите кнопку Изменить, чтобы увидеть параметры изменения изображения.
-
Щелкните Замещающий текст для средств чтения с экрана и введите текст, который будут произносить средства чтения с экрана при перемещении фокуса на изображение.
Хотите поделиться мнением о Microsoft Forms?
Мы с удовольствием вас выслушаем! Посетите сайт User Voice для Microsoft Forms, чтобы поделиться идеями или проголосовать за чужие предложения.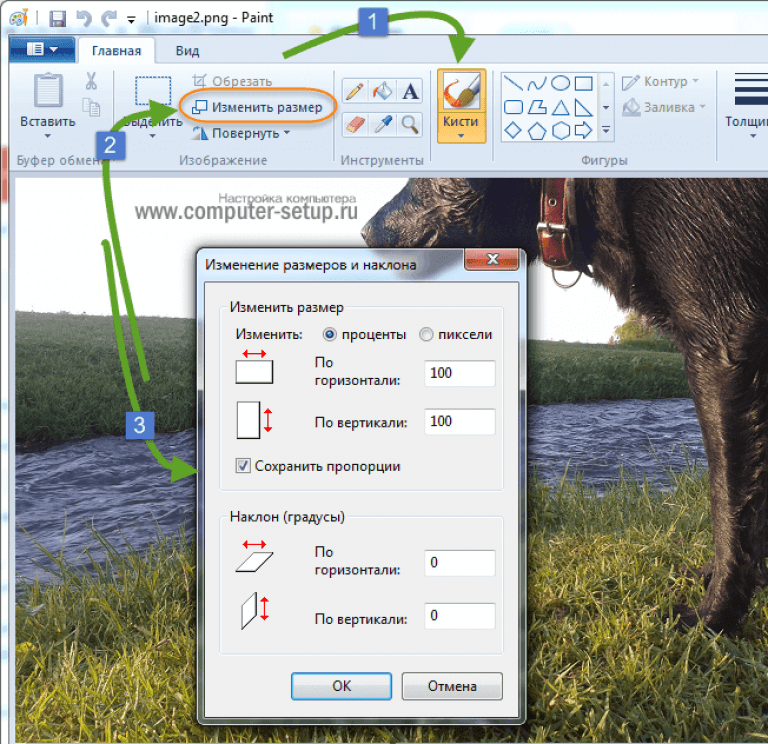
См. также
Удаление изображения
Настройка параметров формы
Отправка формы другим пользователям
Как изменить размер фотографии на компьютере: 3 простых способа
Часто, при отправке фотографий по электронной почте или загрузке в социальные сети, требуется изменение их размера. Слишком большие изображения, особенно снятые на зеркальные фотоаппараты, громоздки для загрузки, да и нет смысла тратить на них время и трафик, когда можно легко изменить размер без потери качества.
Слишком большие изображения, особенно снятые на зеркальные фотоаппараты, громоздки для загрузки, да и нет смысла тратить на них время и трафик, когда можно легко изменить размер без потери качества.
Предлагаем вам узнать, как быстро изменить размер фотографии на компьютере в программе «Домашняя фотостудия». Именно данная программа будет понятнее для новичков и для тех, у кого нет времени на изучение фотошопа.
Меняем размер и редактируем фото за несколько кликов
Шаг 1. Установить на компьютер фоторедактор
Скачайте программу «Домашняя фотостудия», произведите инсталляцию софта на ПК. Не забудьте поставить в настройках установки галочку о размещении ярлыка на рабочем столе. Запустите программу.
Шаг 2. Добавить фотографию в программу и кадрировать её
Откройте фотографию для редактирования. Через вкладку «Файл» доступна загрузка в программу пакета изображений. Наберите в строке поиска «Кадрирование» и обрежьте фото. Это можно сделать по свободным параметрам, пропорциям, точному размеру. Нажмите «ОК».
Нажмите «ОК».
Шаг 3. Задать нужный размер фотографии
Через вкладку «Изображение» выберите функцию «Изменение размера», далее, в открывшемся окошке укажите новые параметры для фото по ширине и высоте. Здесь же вы можете указать печатный размер и разрешение картинки в DPI.
Поставьте (или уберите) галочку о сохранении пропорций. Вам доступны готовые пресеты, то есть пропорции для изображения. Например, фото 15?21 или 800?600. Несколько типов фильтрации: бикубическая, билинейная, сплайн. Поэкспериментируйте с различными типами редактирования, и найдите подходящий вам вариант. Далее «ОК».
Теперь рассмотрим, как изменить размер фото, если вам нужно отредактировать несколько снимков. После добавления фотографий в программу (загрузки уже готового пакета или целой папки) поставьте галочку напротив пункта «Изменить размер фото». В открывшемся меню выберите тип выравнивания: по ширине или высоте, далее в соответствующих окошках выставьте точные параметры.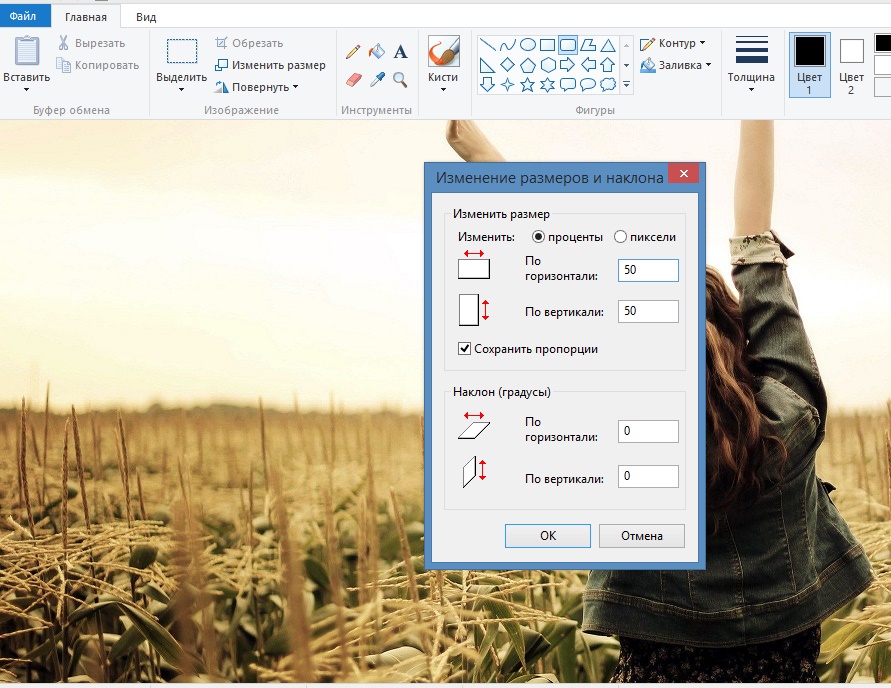 Уберите или оставьте неизменной галочку о сохранении пропорций.
Уберите или оставьте неизменной галочку о сохранении пропорций.
Советуем вам воспользоваться одним из фильтров программы, например, детализацией. Это быстро улучшит качество всех изображений, избавив вас от необходимости редактировать каждое из них по отдельности. Нажмите «Начать обработку».
Шаг 4. Сохранить фотографию
В программе «Домашняя фотостудия» отредактированное изображение можно сохранить несколькими способами и в любом удобном для вас формате. Нажмите на иконку дискеты в верхней части меню или выберите на вкладке «Файл» — «Сохранить». Здесь же доступен быстрый экспорт в другой формат, например, в TIFF. Выберите папку, введите новое имя файла и нажмите «Сохранить».
Подробную информацию о других функциях программы «Домашняя фотостудия» можно узнать тут. Это универсальный софт для решения таких задач, как: создание открыток, календарей, фоторамок, коллажей. Попробуйте сами превратить невзрачные фото в яркие изделия!
Как изменить масштаб фото на Айфоне
Как в 2 раза уменьшить размер фото и видео на iPhone и iPad с iOS 11 | ProFAQ от ProTech
КАК ИЗМЕНИТЬ ФОТО НА IOS в IPhone или IPad
Как поменять разрешение камеры на iPhone или iPad
Как быстро изменить размер фото (3 варианта)
ЭТИ НАСТРОЙКИ ТЫ ДОЛЖЕН ПОМЕНЯТЬ НА своем iPhone!
FAQ — Установка обоев на iPhone
Как я обрабатываю фотографии на iPhone
Как установить обои на iPhone
youtube.com/embed/lqEw5F7pjpY» frameborder=»0″ allowfullscreen=»»>
Как отключить увеличение в айфоне айпаде и др.
Как изменить разрешение экрана в iOS при помощи джейлбрейк твика Upscale
Также смотрите:
- Какие игры можно скачать на iPod Touch 4
- Как включить iPod a1199
- Активированный или неактивированный Айфон
- Как работает на Айфоне блютус
- Как сбросить Айпад к заводским настройкам через Айтюнс
- Как перенести телефонную книжку с компьютера на Айфон
- Программа для просмотра фото на iPad
- Как правильно чистить Айфон
- Что делать с утопленным Айфоном
- Данный медиафайл не может быть сохранен iPhone
- Проблемы с камерой на iPad
- Как установить owa на iPhone
- Как сделать jailbreak на Айфон 4
- Как понять есть ли пленка на Айфоне
- Перенос контактов с iPhone на nokia pc suite
Как изменить размер фотографии без фотошопа
Автор Руслан Ошаров На чтение 2 мин. Опубликовано
Опубликовано
Всем огромный привет, дорогие друзья! Как изменить размер фотографии на компьютере, при этом не используя сторонних программ и не имея опыта работы в фотошопе?
На самом деле, задача очень простая и легко решается с помощью уже имеющихся средств на ПК. Мы с вами разберём три варианта:
- Как изменить размер фотографии в пикселях или сантиметрах.
- Как обрезать фото, оставив интересующий фрагмент.
- Как изменить формат фотографии – PNG, JPEG, GIF и др.
Работать будем в стандартном приложении Paint, которое есть практически во всех версиях Windows. Поехали учиться!
- Как изменить размер фотографии на компьютере
- Как обрезать фотографию без фотошопа
Как изменить размер фотографии на компьютере
Чтобы изменить размер изображения, нужно открыть стандартное приложение Paint. Жмём левой кнопкой на меню “Пуск” и находим там папку “Стандартные – Windows”, открываем папку и жмём на значок Paint.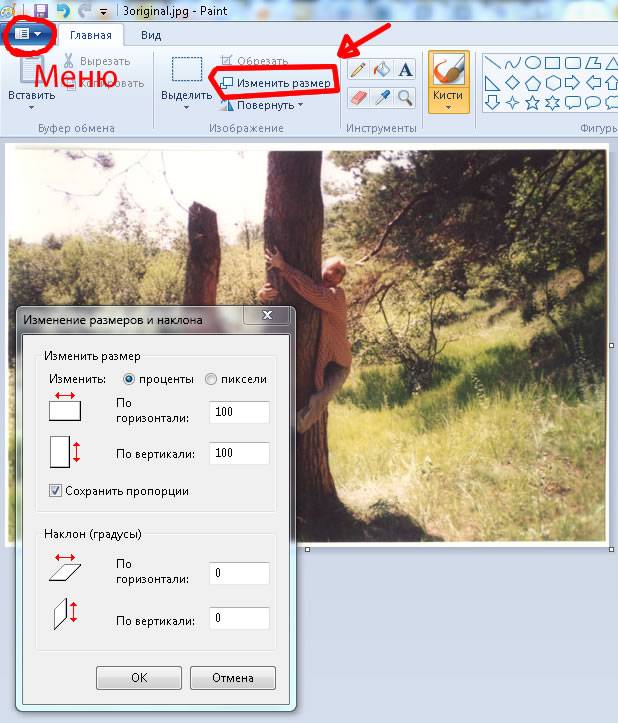
В левом верхнем углу открывшейся программы жмём “Файл”, а в выпадающем меню выбираем “Открыть”
Выбираете фотографии на ПК и нажимаете “Открыть”
Если изображение слишком большое, уменьшаем окно просмотра в правом нижнем углу программы.
После загрузки изображения, становятся активны инструменты в верней панели. Выбираем инструмент “Изменить размер”
В открывшемся окне выбираем параметры изменения размера фотографии. Есть возможность изменить размер в процентах или пикселях. Если сохранение пропорций изображения не важны, то снимаем галочку “Сохранить пропорции” и жмём “Ок”
Когда изменили размер, жмём “Файл”, “Сохранить как”, и справа выбираем формат сохраняемой фотографии. То есть, вы можете изменить не только размер, но и формат изображения. Например, изображение было в формате PNG, а вы сохраняете в более лёгком формате JPEG
Как обрезать фотографию без фотошопа
Точно так же открываем фотографию в Paint, чтобы обрезать края или выделить определённую часть фотографии, убрав всё остальное.
Затем выбираем инструмент “Выделение”, а в выпадающем меню “Прямоугольная область”
Появляется специальный курсор. Теперь нужно зажать левую кнопку мыши, и не отпуская – выделить мышью необходимую область фотографии.
Когда выделили область — жмём “Обрезать”. Остаётся выделенная область изображения, а всё остальное обрезается.
На этом всё! Надеюсь, что был вам полезен! Если пригодилась инструкции, поделитесь с друзьями и подписывайтесь на новости блога. До связи!
Да, возможно вам будет полезно – “Как соединить две фотографии в Paint”
Мне нравится1Не нравитсяРуслан Ошаров
Основатель и технический руководитель серии образовательных проектов Rosh School
Написать
Numpy Изменение Размера / Масштабирование Изображения
Я хотел бы взять изображение и изменить масштаб изображения, в то время как это массив numpy.
Например, у меня есть такое изображение бутылки coca-cola: bottle-1
Что переводится в массив numpy формы (528, 203, 3) , и я хочу изменить его размер, чтобы сказать размер этого второго изображения:
бутылка-2
Который имеет форму (140, 54, 3) .
Как изменить размер изображения до определенной формы, сохраняя при этом исходное изображение? Другие ответы предполагают удаление каждой второй или третьей строки, но то, что я хочу сделать, — это в основном сжать изображение так, как вы бы сделали это с помощью редактора изображений, но в коде python. Есть ли какие-нибудь библиотеки для этого в numpy/SciPy?
Поделиться Источник Brian Hamill 05 января 2018 в 22:03
7 ответов
- C# изменение размера изображения — потеря качества
Я использовал метод C# для изменения размера изображения. Я использовал несколько методов из следующих ссылок. C# простое изменение размера изображения : размер файла не сжимается сжимается Изменение размера изображения C# но качество отсутствует при повторной калибровке изображения Пожалуйста,…
- Что hash использует при изменении размера изображения Sitecore?
Я обнаружил, что в примечаниях к выпуску есть информация, которая с 7.
 5 sitecore использует hash, когда он рендерит изображения в целях безопасности: Когда функция включена, Sitecore автоматически подписывает изображение URLs которые визуализируются конвейером и добавляют значение hash в строку…
5 sitecore использует hash, когда он рендерит изображения в целях безопасности: Когда функция включена, Sitecore автоматически подписывает изображение URLs которые визуализируются конвейером и добавляют значение hash в строку…
117
Да, вы можете установить opencv (это библиотека, используемая для обработки изображений и компьютерного зрения) и использовать функцию cv2.resize. И например использовать:
import cv2
import numpy as np
img = cv2.imread('your_image.jpg')
res = cv2.resize(img, dsize=(54, 140), interpolation=cv2.INTER_CUBIC)Таким образом, здесь img -это массив numpy, содержащий исходное изображение, тогда как res -это массив numpy, содержащий измененное изображение. Важным аспектом является параметр interpolation : существует несколько способов изменения размера изображения. Тем более что вы уменьшаете изображение, а размер исходного изображения не кратен размеру измененного изображения. Возможные схемы интерполяции:
Тем более что вы уменьшаете изображение, а размер исходного изображения не кратен размеру измененного изображения. Возможные схемы интерполяции:
INTER_NEAREST-интерполяция ближайшего соседаINTER_LINEAR— билинейная интерполяция (используется по умолчанию)INTER_AREA-повторная дискретизация с использованием отношения площади пикселя. Это может быть предпочтительным методом для децимации изображений, так как он дает результаты без муара. Но когда изображение увеличено, оно похоже на методINTER_NEAREST.INTER_CUBIC-бикубическая интерполяция по окрестностям пикселей 4×4INTER_LANCZOS4-интерполяция Ланцоса по окрестности 8×8 пикселей
Как и в большинстве вариантов, нет опции «best» в том смысле, что для каждой схемы изменения размера существуют сценарии, в которых одна стратегия может быть предпочтительнее другой.
Поделиться Willem Van Onsem 05 января 2018 в 22:09
64
Хотя для этого можно было бы использовать только numpy, эта операция не является встроенной. Тем не менее, вы можете использовать scikit-image (который построен на numpy) для выполнения такого рода манипуляций с изображениями.
Документация по масштабированию Scikit-Image находится здесь .
Например, вы можете сделать следующее с вашим изображением:
from skimage.transform import resize
bottle_resized = resize(bottle, (140, 54))
Это позволит позаботиться о таких вещах, как интерполяция, сглаживание и т. д. для тебя.
Поделиться jakevdp 05 января 2018 в 22:10
13
Для людей, приходящих сюда из Google в поисках быстрого способа уменьшения выборки изображений в массивах numpy для использования в приложениях машинного обучения, вот супер быстрый метод (адаптированный отсюда ). этот метод работает только тогда, когда входные размеры кратны выходным.
этот метод работает только тогда, когда входные размеры кратны выходным.
Следующие примеры уменьшают выборку с 128×128 до 64×64 (это можно легко изменить).
Последний заказ каналов
# large image is shape (128, 128, 3)
# small image is shape (64, 64, 3)
input_size = 128
output_size = 64
bin_size = input_size // output_size
small_image = large_image.reshape((output_size, bin_size,
output_size, bin_size, 3)).max(3).max(1)
Первый заказ каналов
# large image is shape (3, 128, 128)
# small image is shape (3, 64, 64)
input_size = 128
output_size = 64
bin_size = input_size // output_size
small_image = large_image.reshape((3, output_size, bin_size,
output_size, bin_size)).max(4).max(2)
Для изображений в оттенках серого просто измените 3 на 1 , как это:
Первый заказ каналов
# large image is shape (1, 128, 128)
# small image is shape (1, 64, 64)
input_size = 128
output_size = 64
bin_size = input_size // output_size
small_image = large_image. reshape((1, output_size, bin_size,
output_size, bin_size)).max(4).max(2)
reshape((1, output_size, bin_size,
output_size, bin_size)).max(4).max(2)
Этот метод использует эквивалент максимального пула. Это самый быстрый способ сделать это, который я нашел.
Поделиться Waylon Flinn 14 мая 2019 в 17:11
7
Если кто-то пришел сюда в поисках простого метода масштабирования/изменения размера изображения в Python, без использования дополнительных библиотек, вот очень простая функция изменения размера изображения:
#simple image scaling to (nR x nC) size
def scale(im, nR, nC):
nR0 = len(im) # source number of rows
nC0 = len(im[0]) # source number of columns
return [[ im[int(nR0 * r / nR)][int(nC0 * c / nC)]
for c in range(nC)] for r in range(nR)]
Пример использования: изменение размера изображения (30 x 30) до (100 x 200):
import matplotlib. pyplot as plt
def sqr(x):
return x*x
def f(r, c, nR, nC):
return 1.0 if sqr(c - nC/2) + sqr(r - nR/2) < sqr(nC/4) else 0.0
# a red circle on a canvas of size (nR x nC)
def circ(nR, nC):
return [[ [f(r, c, nR, nC), 0, 0]
for c in range(nC)] for r in range(nR)]
plt.imshow(scale(circ(30, 30), 100, 200))
pyplot as plt
def sqr(x):
return x*x
def f(r, c, nR, nC):
return 1.0 if sqr(c - nC/2) + sqr(r - nR/2) < sqr(nC/4) else 0.0
# a red circle on a canvas of size (nR x nC)
def circ(nR, nC):
return [[ [f(r, c, nR, nC), 0, 0]
for c in range(nC)] for r in range(nR)]
plt.imshow(scale(circ(30, 30), 100, 200))
Выход:
Это работает для сжатия / масштабирования изображений и отлично работает с массивами numpy.
Поделиться Romwell 26 октября 2019 в 00:09
4
Метод SciPy imresize() был еще одним методом изменения размера, но он будет удален, начиная с SciPy v 1.3.0 . SciPy относится к методу изменения размера изображения PIL: Image.resize(size, resample=0)
size -запрашиваемый размер в пикселях, как 2-кортеж: (ширина, высота).
разрешение – дополнительный фильтр передискретизации . Это может быть один из PIL.Image.NEAREST (использование ближайшего соседа), PIL.Image.BILINEAR (линейная интерполяция), PIL.Image.BICUBIC (интерполяция кубического сплайна) или PIL.Image.LANCZOS (высококачественный фильтр понижающей дискретизации). Если этот параметр опущен или изображение имеет режим “1” или “P”, то оно устанавливается PIL.Image.NEAREST.
Это может быть один из PIL.Image.NEAREST (использование ближайшего соседа), PIL.Image.BILINEAR (линейная интерполяция), PIL.Image.BICUBIC (интерполяция кубического сплайна) или PIL.Image.LANCZOS (высококачественный фильтр понижающей дискретизации). Если этот параметр опущен или изображение имеет режим “1” или “P”, то оно устанавливается PIL.Image.NEAREST.
Ссылка здесь: https://pillow.readthedocs.io/ванной/3.1.x/ссылку/изображение.html#PIL.Image.Image.resize
Поделиться cemsazara 08 декабря 2018 в 22:15
1
Есть ли какие-либо библиотеки для этого в numpy/SciPy
Конечно. Вы можете сделать это без OpenCV, scikit-image или PIL.
Изменение размера изображения-это в основном отображение координат каждого пикселя из исходного изображения в его измененное положение.
Поскольку координаты изображения должны быть целыми числами (думайте о нем как о матрице), если отображенная координата имеет десятичные значения, вы должны интерполировать значение пикселя, чтобы приблизить его к целочисленной позиции (например, получение ближайшего пикселя в эту позицию называется интерполяцией ближайшего соседа ).
Все, что вам нужно, — это функция, которая делает эту интерполяцию за вас. SciPy имеет interpolate.interp2d .
Вы можете использовать его для изменения размера изображения в массиве numpy, скажем arr, следующим образом:
W, H = arr.shape[:2]
new_W, new_H = (600,300)
xrange = lambda x: np.linspace(0, 1, x)
f = interp2d(xrange(W), xrange(H), arr, kind="linear")
new_arr = f(xrange(new_W), xrange(new_H))
Конечно, если ваше изображение RGB, вы должны выполнить интерполяцию для каждого канала.
Если вы хотите понять больше, я предлагаю посмотреть изменение размера изображений — Computerphile .
Поделиться yellow01 27 сентября 2019 в 00:07
0
import cv2
import numpy as np
image_read = cv2.imread('filename.jpg',0)
original_image = np.asarray(image_read)
width , height = 452,452
resize_image = np. zeros(shape=(width,height))
for W in range(width):
for H in range(height):
new_width = int( W * original_image.shape[0] / width )
new_height = int( H * original_image.shape[1] / height )
resize_image[W][H] = original_image[new_width][new_height]
print("Resized image size : " , resize_image.shape)
cv2.imshow(resize_image)
cv2.waitKey(0)
zeros(shape=(width,height))
for W in range(width):
for H in range(height):
new_width = int( W * original_image.shape[0] / width )
new_height = int( H * original_image.shape[1] / height )
resize_image[W][H] = original_image[new_width][new_height]
print("Resized image size : " , resize_image.shape)
cv2.imshow(resize_image)
cv2.waitKey(0)
Поделиться M. Farzalizadeh 20 марта 2019 в 15:46
Похожие вопросы:
Rahpaeljs изменение размера изображения
Я хочу изменить размер изображения в RaphaelJS, следуя этому примеру: http://jsfiddle.net/tmkfs/ . Там вы можете видеть, что вы можете перемещать мышь так быстро, как хотите, и изменение размера…
Изменение размера изображения в Delphi XE
У меня есть изображение jpeg, в котором есть 1020×780, я пытаюсь изменить его размер до 111×85 (что пропорционально), но оно выходит пиксельным. Я попробовал просто а) назначить изображения в…
ASP.NET Изменение Размера Изображения
Нам нужна возможность изящно изменять размер любой фотографии/изображения до точной ширины/высоты без искажения изображения. Мы можем использовать либо стороннее решение, либо встроенную…
C# изменение размера изображения — потеря качества
Я использовал метод C# для изменения размера изображения. Я использовал несколько методов из следующих ссылок. C# простое изменение размера изображения : размер файла не сжимается сжимается…
Что hash использует при изменении размера изображения Sitecore?
Я обнаружил, что в примечаниях к выпуску есть информация, которая с 7.5 sitecore использует hash, когда он рендерит изображения в целях безопасности: Когда функция включена, Sitecore автоматически…
Fabricjs objectCaching: масштабирование содержимого изображения, сохранение границы изображения
Я пытаюсь реализовать масштабирование изображения с помощью fabricjs. Мое требование: масштабирование содержимого изображения без изменения размера границы (не масштабирование изображения). Это мой…
Изменение размера изображения увеличивает шум?
Я хочу знать, что когда мы изменяем размер изображения с изображения 30×30 пикселей до изображения 150×150 пикселей, используя Matlab. Добавляет ли изменение размера дополнительный шум в…
HTML Изменение Размера Изображения
HTML изменение размера изображения в зависимости от вида мобильного устройства/рабочего стола Помимо использования bootstrap , есть ли какой-либо способ изменить размер изображения в зависимости от…
Разница между обрезкой, масштабированием, изменением размера и изменением соотношения сторон изображения?
Я слишком запутался в понимании различных терминов, используемых при определении размера изображения. В чем разница между: Обрезка изображения Изменение размера изображения Масштабирование…
Примените масштабирование к 3-мерному массиву Numpy массивов переменного размера
Я пытаюсь применить масштабирование по столбцам 3-мерного массива Numpy, содержащего массивы переменного размера. Массив выглядит следующим образом [ [ #c1,c2,c3 [1,2,3], [4,5,6], [7,8,9], ], […
Как изменить размер изображения на витрине — Документация docs.cs-cart.ru 4.6.x
Общая информация
Для того, чтобы изменить размер изображений на витрине, выполните следующие шаги:
Откройте страницу Настройки → Иконки в панели администратора.
Укажите нужное качество изображения в поле Качество формата JPEG (0—100).
Чтобы настроить размер изображений на витрине, заполните соответствующие поля рядом с нужным типом иконки.
Нажмите Сохранить, чтобы сохранить изменения.
Примечание
После внесения изменений удалите сгенерированные иконки, чтобы автоматически создать новые. Для этого в меню Администрирование → Хранилище данных выберите Удалить сгенерированные иконки.
Типы иконок и их настройки
Здесь описано, какие настройки на странице Настройки → Иконки отвечают за иконки на определенных страницах магазина.
Список товаров
Настройки:
- Ширина иконки в списке товаров (страницы категории, поиска и т.д.)
- Высота иконки в списке товаров (страницы категории, поиска и т.д.)
В CS-Cart списков товаров отображается в двух случаях:
На страницах категорий, например, в категории “Электроника”, “Одежда” и т.д. Эти страницы представлены страницей макета, у которой значением настройки Страница является
cateogries.view.В блоке “Товары”, который на разных страницах может выполнять разные функции, например, “Горячие предложения”, “Распродажа”, “Новые поступления” и т.д.
Детальная страница товара
Настройки:
- Ширина иконки на детальной странице товара
- Высота иконки на детальной странице товара
Страница быстрого просмотра товара
Настройки:
- Ширина иконки товара в быстром просмотре
- Высота иконки товара в быстром просмотре
Страница корзины
Настройки:
- Ширина иконки на странице корзины
- Высота иконки на странице корзины
Иконки категорий
Настройки:
- Ширина иконки в списке категорий
- Высота иконки в списке категорий
Важно
Настройки, указанные ниже, больше не используются в ядре CS-Cart.
- Ширина иконки на детальной странице категории
- Высота иконки на детальной странице категории
- Ширина детального изображения категории
- Высота детального изображения категории
Что происходит с изображениями при изменении размера
Если ширина или высота изображения больше, чем указано в настройках, то размер изображения уменьшается. При этом соотношение сторон сохраняется. Дальше возможно 2 варианта:
- Если в настройках задана и ширина, и высота, то уменьшенное изображение центрируется, а незанятое им место заполняется фоновым цветом.
- Если в настройках указана или только ширина или только высота, то размер изображения уменьшается до заданного, а отсутствующий параметр подбирается по соотношению сторон оригинального изображения.
Если ширина или высота изображения меньше, чем указано в настройках, то изображение не растягивается. Оно центрируется, а отсутствующий параметр подбирается по соотношению сторон оригинального изображения. Незанятое место заполняется фоновым цветом.
Фоновой цвет определяется настройкой Цвет фона иконок.
Важно
Если для изображений указать только ширину или только высоту, то сетка товаров может стать неровной.
Как изменить размер фото: ВСЕ способы
15 апреля, 2020
Автор: Maksim
Изменить размер изображения, а особенно фотографий, часто нужно в самых разных целях. Документы, интернет сервисы, форумы — везде могут быть свои требования на величину картинок.
Поэтому часто и возникает необходимость сделать их или больше, или меньше по габаритам. Все способы, как это сделать быстро и качественно вы найдете в этом материале.
Прошлая публикация была посвящена тому, что такое разрешение экрана, сегодня мы продолжим тему работы с графикой и вы узнаете, как на своем компьютере или ноутбуке быстро сменить габариты фото — уменьшить или увеличить его.
Как изменить размер изображения
Размер картинок измеряется в плотности пикселей по ширине и высоте, и правильно называется разрешением изображения. Меняя разрешение в большую сторону — габариты фото будет увеличиваться, как физический — который вы видите, так и вес самого файла. То же правило работает и в обратную сторону. Поэтому, если вас спросят — как изменить размер фотографии, вполне уместным будет поинтересоваться, что человек имеет ввиду — поменять/уменьшить вес картинки или ее фактическую величину в пикселях.
Как изменить разрешение картинки / фото в Paint
Начнем с самого простого, как это можно сделать при помощи уже встроенной в Windows программы.
1. Кликните по изображению правой кнопкой мыши и выберите пункт «Изменить». Если такого пункта нет, то наведите курсор на «Открыть с помощью» и выберите «Paint» из выпадающего списка. Если и его там нет — то щелкните по «Выбрать другое приложение» и найдите программу в списке уже там.
2. В панели управления под меню — щелкните по иконке смены величины. Здесь можно задать будущее разрешение в процентах от оригинального или в пикселях.
Так, например, если вас спросили — как увеличить размер фото, установите значение в процентах на большее. Или переключитесь на пиксели и увеличьте уже там. К примеру, если снимок по горизонтали в 1024 пикселя, то можете поставить 1280 — качество картинки станет немного нечетким, но не сильно.
3. Далее кликните по «Файл» — «Сохранить как» и выберите место куда хотите записать его, советую также использовать другое имя, чтобы оригинал остался.
В IrfanView
Скачайте IrfanView и установите если его нет на вашем компьютере. Программа сочетает в себе отличный просмотрщик графических файлов и включает редактор.
1. Отройте нужный снимок в программе, кликните по пункту меню «Изображение» — «Изменить размер…». Укажите новое разрешение для картинки. Есть возможность выбрать из стандартных.
2. Далее щелкните по «Файл» — «Сохранить как» и укажите путь. Рекомендую поменять название, чтобы оригинал остался.
Как изменить размер фото в Фотошопе
1. Откройте необходимое фото в Photoshop, перейдите в пункт меню работы с изображениями и откройте подпункт смены габаритов. Укажите там новые параметры. Смотрите, чтобы была установлена галочка у «Сохранить пропорции».
2. Нажмите на меню «Файл» — «Сохранить как». Тип файла укажите JPG и дайте ему другое название, чтобы не заменять оригинал. Исходники всегда лучше оставлять если в дальнейшем собираетесь еще редактировать или тем более отправлять на печать снимок.
Также можно сохранить для Web, там тоже можно установить новые габариты, выбрать расширенные настройки сжатия и формата для сохранения и наглядно посмотреть, как все вообще в результате будет выглядеть. Это удобно и многие пользуются именно этим способом.
В XnView
Загрузите XnView и установите на свой компьютер или ноутбук, если его на нем нет.
1. Откройте картинку в программе, щелкните по пункту меню «Изображение» — «Изменение размера» и укажите новый. Смотрите, чтобы галочка стояла у пункта «Сохранять пропорции», чтобы ничего не растянулось.
2. Далее нажмите на «Файл» — «Сохранить как» и укажите в проводнике новое название и место для сохранения на вашем компьютере или ноутбуке.
Интересно! Если вы ищите хорошие способы, как можно уменьшить вес исходного снимка, чтобы он не занимал много места на компьютере и его было легко передать, например, по почте, рекомендую прочитать статью — как сжать фото.
В заключение
Вот вы и узнали, как изменить разрешение фотографии. В дальнейших публикациях я продолжу тему работы с графикой. Будет еще много интересных статей по этой теме.
Как изменить размер изображения в Windows с помощью встроенных приложений
- Чтобы изменить размер изображения в Windows, вы можете легко использовать встроенное приложение «Фото» или Microsoft Paint.
- В приложении «Фото» в боковом меню скрыта опция «Изменить размер», которую можно использовать для изменения размера и качества изображения.
- В Microsoft Paint вы можете нажать «Изменить размер» и затем ввести желаемый процент или размер в пикселях.
- Вы получите наилучшие результаты, уменьшив масштаб изображения — если вы хотите увеличить размер изображения, вам лучше использовать такую программу, как Photoshop.
- Посетите техническую библиотеку Business Insider, чтобы узнать больше.
Изменение размера изображения — обычное дело. Фактически, если вы часто работаете с изображениями, загруженными из Интернета, вы, вероятно, обнаружите, что сильно меняете их размер.
К счастью, возможность изменять размер изображений встроена почти в каждое фото-приложение. Сюда входят два самых популярных, которые с самого начала устанавливаются на каждый ПК с Windows 10: Фотографии и Microsoft Paint.
Обратите внимание, однако, что есть разница между уменьшением размера изображения и увеличением его размера. Почти каждая программа, включая Photos и Paint, может без проблем масштабировать изображение. Однако, если вы используете эти программы для увеличения изображения, вы можете обнаружить, что изображение сильно теряет качество.
Если вам нужно увеличить изображение (более чем на 100% от исходного размера), не делая его пиксельным и размытым, тогда вам нужно будет использовать такую программу, как Adobe Photoshop, которая включает интеллектуальную функцию изменения размера.
Но если вам нужно уменьшить масштаб изображения или вы не против потери качества, вот как использовать встроенные в Windows инструменты изменения размера изображения.
Ознакомьтесь с продуктами, упомянутыми в этой статье:Adobe Photoshop (от 99 долларов США при лучшей покупке)
Windows 10 (от 139,99 долларов США при лучшей покупке)
Acer Chromebook 15 (от 179,99 долларов США в Walmart) Как изменить размер изображения в Windows с помощью приложения «Фото»Приложение «Фото» должно быть программой просмотра фотографий по умолчанию почти для всех типов изображений в Windows.
1. Дважды щелкните файл изображения, размер которого нужно изменить, чтобы открыть его в приложении «Фотографии».
2. После открытия щелкните три точки в правом верхнем углу, затем щелкните «Изменить размер».
В боковом меню выберите параметр «Изменить размер».Уильям Антонелли / Business Insider3. Появится небольшое всплывающее окно, предлагающее вам три предустановленных размера изображения. Выберите один из них или нажмите «Определить специальные параметры» внизу.
Предустановленные размеры измеряются в мегапикселях.Уильям Антонелли / Business Insider4. Если вы выбрали нестандартные размеры, появится меню, в котором вы сможете точно установить размер изображения. Вы также можете выбрать, насколько высоким будет качество изображения с измененным размером — изображения более высокого качества выглядят лучше, но имеют больший размер файла.
Если установлен флажок «Сохранять соотношение сторон», вам нужно только изменить высоту или ширину, и другой размер изменится автоматически, чтобы соответствовать ему.
Задайте новые размеры, а затем нажмите «Сохранить копию с измененным размером».
Вам будет показан текущий размер изображения вверху этого меню. Уильям Антонелли / Business Insider Как изменить размер изображения в Windows с помощью Microsoft Paint1. Start Paint, который обычно находится в меню «Пуск». Если его там нет, вы можете ввести «Paint» в поле поиска кнопки «Пуск» и щелкнуть его, когда он появится в результатах поиска.
2. Откройте фотографию, размер которой вы хотите изменить, нажав «Файл», затем «Открыть» и выбрав изображение из файлов вашего компьютера.
3. На вкладке «Главная» верхней панели меню нажмите «Изменить размер». Должно появиться окно «Изменить размер и наклон».
4. Введите размер, до которого вы хотите изменить размер изображения.Вы можете установить размер в процентах (например, «на 30 процентов больше») или нажать «Пиксели» и ввести точные размеры, которые вам нужны. Пока вы держите флажок «Сохранять соотношение сторон», вам нужно только указать горизонтальный или вертикальный размер, а другой размер будет установлен автоматически.
Введите процент или размер в пикселях, чтобы создать новую версию вашего изображения.Дэйв Джонсон / Business Inisder5. Нажмите «ОК», чтобы внести изменения.
6. Сохраните новую версию изображения, нажав «Файл», а затем «Сохранить как».
Изменение размера рисунка, фигуры, текстового поля или WordArt
Если вы хотите растянуть, сжать или просто изменить размер изображения (или формы), используйте маркеры изменения размера или, для более точного управления, параметры Размер на вкладке Работа с рисунками, Формат или Инструменты рисования Формат таб.
Подписчики Microsoft 365, у которых есть сенсорный экран, могут использовать палец или цифровой стилус, чтобы взять ручку изменения размера.
Щелкните раскрывающийся список ниже для получения дополнительных сведений.
Щелкните изображение, фигуру, WordArt или другой объект (например, диаграмму), размер которого нужно изменить.
Чтобы увеличить или уменьшить размер в одном или нескольких направлениях, перетащите маркер изменения размера от или к центру, выполняя одно из следующих действий:
Чтобы центр оставался на том же месте, нажмите и удерживайте Ctrl, перетаскивая маркер изменения размера.
Чтобы сохранить пропорции, нажмите и удерживайте Shift, перетаскивая маркер изменения размера.
Чтобы сохранить пропорции и сохранить центр в одном и том же месте, нажмите и удерживайте Ctrl и Shift, перетаскивая маркер изменения размера.
Примечание. При изменении размера объекта WordArt таким образом изменяется только размер окна, в котором находится объект WordArt.Фактический текст WordArt ведет себя так же, как и любой другой текст. Если вы хотите изменить его размер, просто выберите текст, размер которого нужно изменить, и измените размер шрифта на вкладке Home ленты.
Щелкните, чтобы выбрать изображение, фигуру, WordArt или другой объект, размер которого нужно точно изменить.
Чтобы изменить размер нескольких объектов одновременно, нажмите и удерживайте Ctrl при выборе каждого объекта.
В зависимости от типа выбранного объекта выполните одно из следующих действий:
Чтобы изменить размер изображения, на вкладке Работа с рисунками Формат в группе Размер введите новые измерения в поля Высота и Ширина .
Чтобы изменить размер фигуры или другого объекта, на вкладке Средства рисования Формат в группе Размер введите нужные размеры в поля Высота и Ширина .
Примечание: Если размер вашего экрана меньше, вам может потребоваться щелкнуть стрелку вниз в группе Размер , чтобы увидеть поля Высота и Ширина .
Если вы не можете изменять высоту и ширину независимо, вам необходимо разблокировать соотношение сторон:
Щелкните средство запуска диалогового окна в правом нижнем углу группы Размер .
В открывшейся панели формата или диалоговом окне снимите флажок Заблокировать соотношение сторон .
Щелкните изображение, фигуру, объект WordArt или другой объект, размер которого нужно изменить.
Чтобы изменить размер нескольких объектов одновременно, нажмите и удерживайте Ctrl при выборе каждого объекта.
Выполните одно из следующих действий:
Чтобы изменить размер изображения, на вкладке Работа с рисунками Формат в группе Размер щелкните средство запуска диалогового окна.
Чтобы изменить размер фигуры или другого объекта, на вкладке Средства рисования Формат в группе Размер щелкните средство запуска диалогового окна.
В открывшейся панели форматирования или диалоговом окне выполните одно из следующих действий:
Чтобы сохранить исходную пропорцию, установите флажок Заблокировать соотношение сторон и введите Масштаб в процентах для Высота или Ширина .
Чтобы изменить размер, снимите флажок Заблокировать соотношение сторон и введите Масштаб в процентах для Высота и Ширина .
См. Также
Изменение размера увеличивает или уменьшает размеры объекта.
Изменить размер вручную
Щелкните изображение, фигуру, текстовое поле или объект WordArt, размер которого нужно изменить.
Чтобы увеличить или уменьшить размер в одном или нескольких направлениях, перетащите маркер изменения размера от или к центру, выполняя одно из следующих действий:
Чтобы центр объекта оставался на том же месте, нажмите и удерживайте CTRL, перетаскивая маркер изменения размера.
Чтобы сохранить пропорции объекта, нажмите и удерживайте SHIFT, перетаскивая маркер изменения размера.
Чтобы сохранить пропорции объекта и сохранить его центр в одном месте, нажмите и удерживайте CTRL и SHIFT, перетаскивая маркер изменения размера.
Изменить размер до точной высоты и ширины
Щелкните изображение, фигуру, текстовое поле или объект WordArt, размер которого нужно изменить.
Выполните одно из следующих действий:
Чтобы изменить размер изображения, в разделе Работа с рисунками на вкладке Формат в группе Размер введите нужные размеры в поля Высота и Ширина .
Примечание: Если вы не видите вкладки Работа с рисунками и Формат , убедитесь, что вы выбрали изображение.Возможно, вам придется дважды щелкнуть изображение, чтобы открыть вкладку Формат .
Чтобы изменить размер фигуры, текстового поля или WordArt, в Инструменты рисования на вкладке Формат в группе Размер введите нужные размеры в поля Высота и Ширина .
Примечание: Если вы не видите вкладки Средства рисования и Формат , убедитесь, что вы выбрали рисунок, фигуру, текстовое поле или WordArt.Возможно, вам придется дважды щелкнуть изображение, чтобы открыть вкладку Формат .
В группе Размер щелкните средство запуска диалогового окна Размер и положение .
На вкладке Размер в разделе Размер и поворот снимите флажок Заблокировать соотношение сторон .
Точное изменение размера
Щелкните изображение, фигуру, текстовое поле или объект WordArt, размер которого нужно изменить.
Выполните одно из следующих действий:
Чтобы изменить размер изображения, в разделе Работа с рисунками на вкладке Формат в группе Размер щелкните средство запуска диалогового окна Размер и положение .
Примечание: Если вы не видите вкладки Работа с рисунками и Формат , убедитесь, что вы выбрали изображение. Возможно, вам придется дважды щелкнуть изображение, чтобы открыть вкладку Формат .
Чтобы изменить размер фигуры, текстового поля или объекта WordArt, в разделе Средства рисования на вкладке Формат в группе Размер щелкните средство запуска диалогового окна Размер и положение .
Примечание: Если вы не видите вкладки Средства рисования и Формат , убедитесь, что вы выбрали рисунок, фигуру, текстовое поле или WordArt.
На вкладке Размер в разделе Масштаб введите проценты от текущей высоты и ширины, до которых вы хотите изменить размер, в поля Высота и Ширина .
Снимите флажок Заблокировать соотношение сторон .
Совет: Чтобы применить одинаковую высоту и ширину к разным объектам, выберите все объекты, которые должны иметь одинаковые размеры, а затем в группе Размер введите нужные размеры в Высота, и Ширина. коробки.Чтобы выбрать несколько объектов, щелкните первый объект, нажмите и удерживайте клавишу CTRL, пока щелкаете другие объекты.
Предупреждение: Вы не можете вернуть изображение к исходному размеру, если вы ранее обрезали и сохранили его, или если вы выбрали следующие параметры в диалоговом окне Compression Settings (чтобы открыть диалоговое окно Compression Settings , под Работа с рисунками на вкладке Формат в группе Настроить щелкните Сжать изображения , а затем нажмите Параметры ): флажок Удалить обрезанные области изображений или Печать (220 ppi ): отличное качество для большинства принтеров и экранов или Экран (150 пикселей на дюйм): подходит для веб-страниц и проекторов .
Выберите изображение, для которого нужно вернуть исходный размер.
В разделе Работа с рисунками на вкладке Формат в группе Размер щелкните средство запуска диалогового окна Размер и положение .
Примечание: Если вы не видите вкладки Работа с рисунками и Формат , убедитесь, что вы выбрали изображение.Возможно, вам придется дважды щелкнуть изображение, чтобы открыть вкладку Формат .
В диалоговом окне Формат изображения щелкните вкладку Размер в разделе Исходный размер , снимите флажок Заблокировать соотношение сторон и нажмите Сбросить .
При изменении изображения с помощью формата обмена графическими данными (.gif), формат обмена файлами Joint Photographic Experts Group (.jpg) или формат файла Portable Network Graphics (PNG), вы можете сохранить исходную версию отредактированного изображения.
Щелкните отредактированное изображение правой кнопкой мыши и выберите в контекстном меню Сохранить как изображение .
В диалоговом окне Сохранить как изображение щелкните стрелку рядом с полем Сохранить , а затем щелкните Сохранить исходное изображение .
См. Также
Обрезать картинку
Вставить WordArt
Уменьшить размер файла изображения
Перемещение или изменение размера таблицы в PowerPoint
Если вы хотите растянуть, сжать или просто изменить размер изображения (или формы), используйте ручки изменения размера.Для более точного управления вы можете использовать параметры Размер на вкладке Формат .
Быстрое изменение размера рисунка, фигуры, объекта WordArt или другого объекта
Щелкните изображение, фигуру или объект WordArt, размер которого нужно изменить.
Чтобы увеличить или уменьшить размер в одном или нескольких направлениях, перетащите маркер изменения размера от или к центру, выполняя одно из следующих действий:
Чтобы центр объекта оставался в том же месте, нажмите и удерживайте клавишу OPTION, перетаскивая маркер изменения размера.
Чтобы сохранить пропорции объекта при изменении его размера, нажмите и удерживайте клавишу SHIFT, перетаскивая угловой маркер изменения размера.
Щелкните изображение, фигуру или объект WordArt, размер которого нужно точно изменить.
Щелкните вкладку Формат изображения или Формат фигуры и убедитесь, что флажок Блокировать соотношение сторон снят.
Выполните одно из следующих действий:
Чтобы изменить размер изображения, на вкладке Формат изображения введите нужные размеры в поля Высота и Ширина .
Чтобы изменить размер фигуры или объекта WordArt, на вкладке Формат фигуры введите нужные размеры в поля Высота и Ширина .
Щелкните изображение, фигуру или объект WordArt, размер которого нужно изменить.
Выполните одно из следующих действий:
Чтобы изменить размер изображения, щелкните вкладку Формат изображения , щелкните Положение > Дополнительные параметры макета .
Чтобы изменить размер фигуры или объекта WordArt, на вкладке Формат фигуры щелкните Позиция > Дополнительные параметры макета .
Щелкните вкладку Размер и в разделе Масштаб убедитесь, что флажок Заблокировать соотношение сторон снят.
Введите желаемые проценты для Высота и Ширина .
Нажмите OK , когда закончите.
Совет: Чтобы применить одинаковую высоту и ширину к разным объектам, выберите все объекты, которые должны иметь одинаковые размеры, а затем введите размеры в поля Высота и Ширина . Чтобы выбрать несколько объектов, щелкните первый объект, а затем нажмите и удерживайте SHIFT, щелкая другие объекты.
Если вы хотите растянуть, сжать или просто изменить размер изображения (или формы), используйте ручки изменения размера.На сенсорном экране вы можете взять ручку пальцем или цифровым стилусом.
Для более точного управления, если у вас есть настольная версия Excel или PowerPoint, вы можете использовать параметры Размер на вкладке Работа с рисунками, Формат или Инструменты для рисования, Формат .
Щелкните раскрывающийся список ниже для получения дополнительных сведений.
Щелкните изображение, фигуру, WordArt или другой объект (например, диаграмму), размер которого нужно изменить.
Чтобы увеличить или уменьшить размер в одном или нескольких направлениях, перетащите маркер изменения размера от или к центру, выполняя одно из следующих действий:
Чтобы центр оставался на том же месте, нажмите и удерживайте Ctrl, перетаскивая маркер изменения размера.
Чтобы сохранить пропорции, нажмите и удерживайте Shift, перетаскивая маркер изменения размера.
Чтобы сохранить пропорции и сохранить центр в одном и том же месте, нажмите и удерживайте Ctrl и Shift, перетаскивая маркер изменения размера.
Примечание. При изменении размера объекта WordArt таким образом изменяется только размер окна, в котором находится объект WordArt.Фактический текст WordArt ведет себя так же, как и любой другой текст. Если вы хотите изменить его размер, просто выберите текст, размер которого нужно изменить, и измените размер шрифта на вкладке Home ленты.
Для этой процедуры у вас должна быть настольная версия Excel или PowerPoint.
Щелкните Изменить в
Щелкните изображение, фигуру, объект WordArt или другой объект, размер которого нужно точно изменить.
Чтобы изменить размер нескольких объектов одновременно, нажмите и удерживайте Ctrl при выборе каждого объекта.
В зависимости от типа выбранного объекта выполните одно из следующих действий:
Чтобы изменить размер изображения, на вкладке Работа с рисунками Формат в группе Размер введите новые измерения в поля Высота и Ширина .
Чтобы изменить размер фигуры или другого объекта, на вкладке Средства рисования Формат в группе Размер введите нужные размеры в поля Высота и Ширина .
Примечание: Если размер вашего экрана меньше, вам может потребоваться щелкнуть стрелку вниз в группе Размер , чтобы увидеть поля Высота и Ширина .
Если вы не можете изменять высоту и ширину независимо, вам необходимо разблокировать соотношение сторон:
Щелкните средство запуска диалогового окна в правом нижнем углу группы Размер .
В открывшейся панели формата или диалоговом окне снимите флажок Заблокировать соотношение сторон .
Для этой процедуры у вас должна быть настольная версия Excel или PowerPoint.
Щелкните Изменить в
Щелкните изображение, фигуру, объект WordArt или другой объект, размер которого нужно точно изменить.
Чтобы изменить размер нескольких объектов одновременно, нажмите и удерживайте Ctrl при выборе каждого объекта.
Выполните одно из следующих действий:
Чтобы изменить размер изображения, на вкладке Работа с рисунками Формат в группе Размер щелкните средство запуска диалогового окна.
Чтобы изменить размер фигуры или другого объекта, на вкладке Средства рисования Формат в группе Размер щелкните средство запуска диалогового окна.
В открывшейся панели форматирования или диалоговом окне выполните одно из следующих действий:
Чтобы сохранить исходную пропорцию, установите флажок Заблокировать соотношение сторон и введите Масштаб в процентах для Высота или Ширина .
Чтобы изменить размер, снимите флажок Заблокировать соотношение сторон и введите Масштаб в процентах для Высота и Ширина .
Масштаб карты не меняется при изменении размера изображения в запросе GET_LAYOUT сервера ArcMap
Описание
Когда вы изменяете ширину и высоту выходных данных макета так, чтобы они отличались от размера страницы, установленного в документе ArcMap, абсолютный масштаб карты не изменяется соответствующим образом, он не изменится.Абсолютный масштаб (масштабный текст) будет неверным.
Примечание:
Однако масштабная линейка будет правильной.
Причина
При экспорте компоновки сервиса ArcMap в тип вывода изображения (bmp, jpg или png) вы можете изменить размер изображения вывода компоновки, изменив атрибуты ширины и высоты тега IMAGESIZE. Это аналогично тому, как брать карту и увеличивать или уменьшать размер карты с помощью копировального устройства.
ArcMap Server не изменит масштаб в соответствии с новым размером компоновки. Масштаб всегда будет основываться на размере страницы, установленном в макете исходного документа ArcMap.
Решение или обходной путь
Если вы хотите, чтобы абсолютный масштаб был правильным, вы должны установить размер изображения для типа вывода изображения, равный фактическому макету страницы, установленному в ArcMap.
Резюме:
Тег IMAGESIZE запроса GET_LAYOUT состоит из трех атрибутов: dpi, ширины и высоты. IMAGESIZE влияет на качество вывода. Он также определяет размер в пикселях выходного формата изображения (bmp, jpg, png или gif). Вывод в векторном формате (ai, emf, eps, pdf или svg) определяется размером страницы исходного макета ArcMap.Для получения дополнительной информации см. Раздел «Использование GET_LAYOUT и LAYOUT с ArcMap Image Services» в Справочном руководстве программиста ArcXML.
Процедура: Использование атрибутов IMAGESIZE зависит от используемого выходного формата.
- Для вывода изображения в формате (bmp, jpg, png, gif):
Требуются ширина и высота (настройка dpi будет игнорироваться для вывода формата изображения).
Если ширина и высота не указаны, в файл журнала выводится следующее предупреждение: «Ширина и высота не найдены в теге IMAGESIZE. Используйте значение по умолчанию». Значение по умолчанию рассчитывается на основе размера страницы компоновки ArcMap и значения по умолчанию 96 точек на дюйм.
Чтобы сохранить правильный масштаб карты, можно изменить ширину и высоту, чтобы сохранить соотношение сторон, присутствующее в компоновке ArcMap.
- Для вывода в векторном формате (ai, emf, eps, pdf или svg):
DPI можно использовать для повышения качества вывода в векторном формате. Если DPI не указан в теге IMAGESIZE, используется значение по умолчанию, и в файл журнала печатается следующее предупреждение: «DPI не найден в теге IMAGESIZE. Использовать по умолчанию».
Атрибуты ширины и высоты игнорируются.Размер будет взят из размера страницы компоновки ArcMap.
- Если для автоизменения размера (атрибут тега GET_LAYOUT) установлено значение true, а макет с измененной шириной и высотой превышает максимальный предел памяти изображений, макет будет уменьшен до размера, меньшего, чем предел памяти изображений. Уменьшенное изображение также сохранит соотношение высоты и ширины.
Связанная информация
Последняя публикация: 05.05.2016
Идентификатор статьи: 000005579
Полезен ли этот контент?
Как изменять размер, масштабировать и печатать изображения (PNG, JPG, SVG) — узоры, монограммы, трафареты и проекты «сделай сам»
Узнайте, как изменить размер (увеличить или уменьшить) и напечатать узор, трафарет, шаблон или изображение именно того размера, который вам нужен.Отлично подходит для узоров и трафаретов букв. См. Раздел «Блокировать конструктор плакатов», чтобы преобразовать изображение в большой плакат.
В этом документе рассматриваются следующие форматы файлов и приложения, а также печать плитки (печать изображения, превышающего размер стандартного листа бумаги)
- Изменение размера и печать в форматах PNG и JPG (JPEG)
- Изменение размера и печать в формате SVG (масштабируемая векторная графика)
1. Microsoft Excel — Как изменять размер, согласованно масштабировать узоры и печатать плитку.
Сначала откройте новую пустую книгу Microsoft Excel.
1. Выберите «Вставить». (СМ. Изображение ниже.)
2. Нажмите «Картинки».
3. Выберите желаемый узор или изображение.
4. Нажмите «Ссылка на файл». ПРИМЕЧАНИЕ. Если вы хотите последовательно масштабировать несколько паттернов, убедитесь, что выбрали «Связать с файлом», а НЕ «Вставить».
Для печати одного рисунка или изображения.
5. Измените размер изображения, выбрав и перетащив маркер изменения размера.
6. При необходимости уменьшите масштаб.
Нажмите «Печать».
Для печати нескольких шаблонов или изображений с одинаковым масштабированием. Смотрите видео ниже.
7. Щелкните изображение правой кнопкой мыши.
8. Выберите «Размер и свойства».
9. Введите значение «Высота шкалы». Обязательно масштабируйте все шаблоны последовательно.
Нажмите Печать.
Первая страница.
Вторая страница.
Третья страница. Окончательный узор — после склейки листов.
В следующем видео показано, как последовательно изменять размер, масштабировать и печатать шаблоны. Например, эти инструкции следует использовать с выкройками лоскутных одеял США. Это гарантирует, что отдельные штаты идеально подходят друг к другу, чтобы создать лоскутное одеяло Соединенных Штатов.
2. Microsoft Paint — Как распечатать изображение (например, узор пилы прокрутки) на нескольких страницах.
1.Нажмите «Файл», а затем выберите «ОТКРЫТЬ», чтобы открыть изображение.
2. Уменьшите масштаб (необязательно), чтобы просмотреть все изображение.
3. Нажмите «Файл».
4. Поместите курсор на «Печать», и появятся три варианта.
5. Выберите параметр «Параметры страницы»
6. Укажите страницы для «По размеру:»
В приведенном ниже примере были введены значения 2 на 2.
Первая страница.
Вторая страница.
Третья страница.
Страница четвертая.
3. Google Chrome (браузер) — Как масштабировать / изменять размер и печатать изображение.
Щелкните изображение правой кнопкой мыши и выберите «Печать» или нажмите кнопку меню (три точки) и выберите «Печать». В разделе «Дополнительные настройки» выберите «Пользовательский» рядом с «Масштаб», как показано в красном круге ниже. Увеличьте или уменьшите масштаб. Наконец, нажмите «Печать».
Google Chrome (браузер). (НАЖМИТЕ, ЧТОБЫ УВЕЛИЧИТЬ)4. Firefox (браузер) — Как масштабировать / распечатать узор или изображение.
1. Нажмите значок «Настройки».
2. Выберите опцию «Печать».
3. Укажите «Масштаб».
4. При желании выберите «Портрет» или «Пейзаж».
5. Затем нажмите кнопку «Печать».
5. Microsoft Edge (браузер) — Как масштабировать / распечатать узор или изображение.
При печати рисунка или изображения с помощью Microsoft Edge просто измените значение «Масштаб», как показано красным ниже.
Microsoft Edge — Как масштабировать узор или изображение при печати.(НАЖМИТЕ, ЧТОБЫ УВЕЛИЧИТЬ)6. Как распечатать файлы SVG.
Самый простой способ распечатать файлы SVG (масштабируемая векторная графика) — это просмотреть и распечатать их напрямую с помощью веб-браузера (Chrome, Safari, FireFox, Edge или Internet Explorer). Просто щелкните правой кнопкой мыши изображение SVG и выберите «Открыть изображение в новой вкладке». После открытия на новой вкладке измените размер и распечатайте изображение, используя шаги 3, 4 или 5 выше.
В видео ниже рассказывается об изменении размера и печати изображений SVG с помощью Google Chrome, Adobe Photoshop и Inkscape.
Вы также можете сохранять файлы SVG на свой компьютер или мобильное устройство. После сохранения вы можете открыть эти файлы с помощью веб-браузера и распечатать их.
Файлы SVGтакже можно открывать с помощью Adobe Illustrator, Adobe Photoshop, InDesign, CorelDraw и бесплатных программ Inkscape и Gimp.
Пин на потом!
Использование шаблонов и типы материалов
Вы можете использовать эти узоры, трафареты, шаблоны, модели и формы в качестве руководства для создания другие предметы или передать конструкции.Создавайте индивидуальные проекты для вашего дома, для ремесленных выставок, для продажи проектов в Интернете и т. д. Эти дизайны отлично подходят для раскраски и раскраски, схемы вязания крючком, рисунок и раскраска, файлы svg для cricut и силуэта, файлы svg cut, хобби, праздничные поделки, рисунки на утюжке, детские поделки, лазерная резка, рукоделие, дошкольная печать, квилтинг, шитье, скрапбукинг, изготовление вывесок, струнное искусство (нейл-арт), настенное искусство, свадебные поделки, проекты по обработке дерева и другие поделки и поделки. Вы можете перенести эти шаблоны для печати на картон, картон, холст, плотная бумага, ткань, фетр, пена, стекло, кожа, металл, блокнот, бумага, пергамент, фотобумага, пластик, оргстекло, плакатный картон, резина, сталь, винил, вощеная бумага, оберточная бумага, дерево и многие другие материалы. При загрузке выкройки или трафарета можно указать новый цвет (например, красный, оранжевый, желтый, зеленый, синий, фиолетовый, коричневый, пурпурный, коричневый, голубой, оливковый, бордовый, темно-синий, аквамарин, бирюза, серебро, лайм, чирок, индиго, фиолетовый, розовый, черный, белый, серый или серый).Вы также можете добавить добавьте текст и сердечки к своему изображению. Ваш новый дизайн или выкройку можно распечатать или загрузить в формате PNG, JPG, PDF или SVG (масштабируемая векторная графика).Ищете другие узоры, трафареты, рисунки?
Изменить размер изображения — MATLAB imresize
Метод или ядро интерполяции, заданное как скаляр строки, символ вектор или двухэлементный массив ячеек.
Когда метод представляет собой скаляр строки или вектор символов, он
идентифицирует конкретный метод или названное ядро интерполяции, перечисленное в
следующая таблица.
| Метод | Описание |
|---|---|
| Интерполяция ближайшего соседа; выходной пиксель присвоено значение пикселя, на который точка падает в. Никаких других пикселей нет. считается. Интерполяция ближайшего соседа единственный метод интерполяции, поддерживаемый для категориальные изображения, и это метод по умолчанию для изображения этого типа. |
| Билинейная интерполяция; значение выходного пикселя — это средневзвешенное значение пикселей в ближайшем 2х2 район. |
| Бикубическая интерполяция; значение выходного пикселя — это средневзвешенное значение пикселей в ближайшем 4х4 район.По умолчанию используется бикубическая интерполяция. метод для числовых и логических образов. Примечание Бикубическая интерполяция может давать значения пикселей вне исходного диапазона. |
| Интерполяция Ядро | Описание |
'box' | Ядро коробчатой формы Ядро коробчатой формы единственное ядро интерполяции, поддерживаемое для категоричные образы. |
'треугольник' | Треугольное ядро (эквивалентно 'билинейный' ) |
'кубический' | Кубическое ядро (эквивалент 'бикубический' ) |
'lanczos2' | Ядро Lanczos-2 |
'lanczos3' | ядро Lanczos-312 17 |
Когда метод представляет собой массив ячеек из 2 элементов, он определяет
кастомное ядро интерполяции.Массив ячеек имеет вид
{ f , w }, где f — дескриптор функции для настраиваемого ядра интерполяции и w — ширина кастомного ядра. f ( x ) должен быть равен нулю за пределами
интервал — w /2 <= x <
w /2. Функциональный дескриптор f может быть вызван
со скалярным или векторным входом.Для ядер интерполяции, задаваемых пользователем,
выходное изображение может иметь некоторые значения, немного выходящие за пределы диапазона пикселей
значения во входном изображении.
Типы данных: char | строка | ячейка
Используйте фоторедактор
Прочтите эту страницу в
английский Español Français Português Deutsch
Content StudioMailchimp имеет встроенный редактор фотографий с историей версий, так что вы можете максимально использовать свои изображения.Обрезайте и изменяйте размер, настраивайте уровни или проявляйте творческий подход с помощью текста, наклеек, фильтров, наложений и многого другого.
Из этой статьи вы узнаете, как получить доступ к нашему встроенному фоторедактору и использовать его.
Перед тем как начать
Вот некоторые вещи, которые необходимо знать перед тем, как начать этот процесс.
- Чтобы отредактировать изображение в нашем фоторедакторе, вам сначала нужно загрузить его в нашу Content Studio. Чтобы узнать больше, ознакомьтесь с использованием Content Studio.
- Большинство конструкторов в Mailchimp включают некоторые дополнительные способы обрезки или изменения размера ваших изображений.Например, если вы хотите придать изображению более круглую форму, вы можете использовать ползунок Закругленные углы в блоке содержимого изображения. Чтобы узнать больше, ознакомьтесь с нашими руководствами и учебными пособиями по редактированию и дизайну.
Доступ к фоторедактору
Вы запускаете наш фоторедактор каждый раз, когда редактируете изображение в Mailchimp, но самый быстрый способ получить к нему доступ — через вкладку «Контент». Вы также можете получить доступ к редактору фотографий, когда откроете Content Studio в другом месте.
Чтобы получить доступ к фоторедактору, выполните следующие действия.
- Щелкните значок Content Studio .
- Выберите изображение, с которым хотите работать.
- Щелкните раскрывающееся меню рядом с кнопкой View Details и выберите Edit Image .
Откроется редактор фотографий, в котором вы увидите множество инструментов для редактирования.
Доступные инструменты редактирования
Вот доступные инструменты редактирования и то, для чего вы можете их использовать.
| Инструменты | Описание |
|---|---|
| Обрезать или изменить размер | Обрезать, изменить размер, отразить или повернуть изображение. |
| Фильтр | Выбирайте из более чем 60 различных фильтров. |
| Настроить | Уточните яркость, контраст, насыщенность и другие параметры. |
| Focus | Выберите радиальный, зеркальный, линейный или гауссовский. |
| Текст | Добавьте и настройте текст. |
| Текстовый дизайн | Выберите один из нескольких вариантов динамического текста. |
| Наклейка | Добавьте смайлики или фигуры. |
| Кисть | Отредактируйте изображение с помощью регулируемой кисти. |
| Рамка | Выберите рамку и настройте ее ширину и непрозрачность. |
| Наложение | Добавьте световые эффекты или текстуры. |
Обрезать, изменить размер, отразить или повернуть
Иногда вам может потребоваться обрезать, изменить размер, перевернуть или повернуть фотографию, чтобы она работала для вашего макета. Для каждого из них вы будете использовать один и тот же инструмент редактирования.
Урожай
Чтобы кадрировать изображение, выполните следующие действия.
- Щелкните значок Обрезать или изменить размер .
- Выберите одну из четырех обычных культур.
- Щелкните и перетащите обрезку, чтобы отрегулировать ее по мере необходимости.Чтобы редактировать по одному измерению за раз, снимите флажок рядом с Блокировать размеры .
- Щелкните Сохранить .
Изменить размер
Чтобы изменить размер изображения, выполните следующие действия.
- Щелкните значок Обрезать или изменить размер .
- В разделе Обычные культуры выберите Пользовательский .
- Установите флажок рядом с Блокировать размеры и введите новую ширину или высоту изображения.
Когда вы изменяете одно измерение, другое автоматически корректируется, чтобы сохранить исходные размеры изображения. - Щелкните Сохранить .
Отразить или повернуть
Чтобы перевернуть или повернуть изображение, выполните следующие действия.
- Щелкните значок Обрезать или изменить размер .
- Под изображением щелкните вертикальный или горизонтальный значок, чтобы перевернуть его.
- Щелкните 0 ° и перетащите курсор влево или вправо, чтобы повернуть изображение до 45 градусов.
Щелкните значок влево или вправо, чтобы повернуть его точно на 90 градусов. - Продолжайте редактировать изображение по мере необходимости и нажмите Сохранить .
Добавить фильтр
Чтобы добавить фильтр к изображению, выполните следующие действия.
- Щелкните значок Filters .
- Выберите фильтр, который хотите применить.
- Используйте ползунок для регулировки интенсивности.
- Продолжайте редактировать изображение по мере необходимости и нажмите Сохранить .
Настроить уровни
Чтобы настроить уровни изображения, выполните следующие действия.
- Щелкните значок Adjust .
- В Basics используйте ползунки для регулировки уровней яркости, насыщенности, контрастности и гаммы.
- В Refinements используйте ползунки для настройки четкости, экспозиции, теней, светлых участков, белого, черного и уровней температуры.
Если вам нужно вернуться к исходным уровням, щелкните Reset Default . - Продолжайте редактировать изображение по мере необходимости и нажмите Сохранить .
Изменить фокус
Чтобы изменить фокус вашего изображения, выполните следующие действия.
- Щелкните значок Focus .
- Выберите вариант фокусировки.
- Используйте ползунок для регулировки размытия.
- Щелкните и перетащите область фокусировки, чтобы изменить ее размер и положение.
- Продолжайте редактировать изображение по мере необходимости и нажмите Сохранить .
Добавить текст
Чтобы добавить текст к изображению, выполните следующие действия.
- Щелкните значок Текст .
Текст по умолчанию будет отображаться в центре изображения. - Замените текст по умолчанию и при необходимости отрегулируйте тип, размер или выравнивание шрифта.
- Выберите цвет для текста и фона или дважды щелкните цвет, чтобы настроить его.
- Используйте ползунок, чтобы отрегулировать интервал между каждой строкой текста.
- Щелкните текст на изображении, чтобы изменить его размер, повернуть, дублировать или удалить.
- Если вы хотите добавить к изображению больше текста, щелкните Новый текст .
- Продолжайте редактировать изображение по мере необходимости и нажмите Сохранить .
Добавить текстовый дизайн
Чтобы добавить наложение к изображению, выполните следующие действия.
- Щелкните значок Text Design .
- Выберите цвет или дважды щелкните цвет, чтобы настроить его.
- Выберите дизайн текста.
Щелкайте стрелки для просмотра различных версий одного и того же дизайна. - Щелкните текстовый рисунок на изображении, чтобы изменить его размер, повернуть или удалить.
- Необязательно: установите флажок рядом с Текст как маска , чтобы создать прозрачный текстовый дизайн, покрывающий все изображение.
- Продолжайте редактировать изображение по мере необходимости и нажмите Сохранить .
Добавить стикер
Чтобы добавить наклейку к изображению, выполните следующие действия.
- Щелкните значок стикера .
- Щелкните смайлик или фигуру, которую хотите добавить.
Выбранный вами стикер появится в центре вашего изображения. - Щелкните наклейку на изображении, чтобы переместить, изменить размер, повернуть, дублировать, перевернуть или удалить ее.
Вы также можете нажать Заменить , чтобы поменять наклейку на другую. - Используйте ползунок для регулировки непрозрачности.
- Если вы хотите добавить еще одну наклейку к своему изображению, щелкните Новая наклейка .
- Продолжайте редактировать изображение по мере необходимости и нажмите Сохранить .
Используйте кисть
.Чтобы написать или нарисовать изображение кистью, выполните следующие действия.
- Щелкните значок кисти .
- Выберите цвет или дважды щелкните цвет, чтобы настроить его.
- Используйте ползунок для регулировки ширины и жесткости.
- Продолжайте редактировать изображение по мере необходимости и нажмите Сохранить .
Добавить рамку
Чтобы добавить рамку к изображению, выполните следующие действия.
- Щелкните значок Frame .
- Выберите рамку, которую хотите добавить.
- Используйте ползунки для регулировки непрозрачности и ширины.
- Продолжайте редактировать изображение по мере необходимости и нажмите Сохранить .
Применить накладку
Чтобы применить наложение к вашему изображению, выполните следующие действия.
- Щелкните значок Overlays .
- Выберите наложение, которое хотите применить.
- Щелкайте стрелки для переключения между различными версиями наложения и используйте ползунок для регулировки интенсивности.
- Продолжайте редактировать изображение по мере необходимости и нажмите Сохранить .
Как изменить размер изображений на Mac с помощью фотографий или предварительного просмотра
Если вы хотите изменить размер изображений на своем Mac, вам не нужно для этого дорогое приложение. К счастью, macOS предоставляет вам несколько встроенных инструментов, которые можно использовать для легкого изменения размера изображений.
Вот как быстро изменить размер изображения на Mac с помощью Preview, Photos, ColorSync Utility и даже приложения Mail.
Для большинства задач: изменение размера с помощью предварительного просмотра
Предварительный просмотр — это надежное приложение, которое вы можете использовать для всех видов задач, таких как просмотр изображений, чтение документов и даже подписание PDF-файлов.Одна из его наиболее полезных функций — возможность изменять размер изображений, что упрощает предварительный просмотр.
Предварительный просмотр не требует, чтобы вы сначала импортировали изображение в библиотеку, и он позволяет вам разблокировать соотношение сторон, чтобы вы могли растянуть или сжать изображение, если хотите.По этой причине предварительный просмотр — лучший выбор, когда дело доходит до быстрого изменения размера изображений, отличных от тех, что находятся в вашей библиотеке фотографий.
Чтобы изменить размер изображения с помощью предварительного просмотра:
- Дважды щелкните изображение, чтобы открыть его в режиме предварительного просмотра, если это программа для просмотра изображений по умолчанию.Вы также можете выбрать несколько изображений в Finder, щелкнуть правой кнопкой мыши и выбрать Open With > Preview .
- Щелкните Инструменты > Настроить размер в строке меню.
- Используйте поле Fit into , чтобы указать предустановленное значение, или введите свои собственные ширины и высоты в соответствующие поля.
- В раскрывающемся списке выберите пиксели, проценты, дюймы или другие единицы.
- При желании вы можете установить флажок Масштабировать пропорционально , чтобы сохранить соотношение сторон.
- Когда закончите, нажмите OK .
Затем вы можете сохранить изображение с измененным размером, используя Файл> Сохранить или Сохранить как (удерживая кнопку Option ).Или вы можете щелкнуть File> Export , чтобы указать формат файла и качество изображения. Ознакомьтесь с нашим руководством, чтобы узнать о дополнительных изменениях изображения, которые вы можете сделать с помощью предварительного просмотра.
Изменение размера изображений с помощью фотографий
Apple заменила iPhoto новым приложением Photos в 2015 году.В настоящее время большинство людей лучше знакомы с приложением «Фото», чем его предшественник. Как оказалось, вы можете использовать фотографии не только для просмотра изображений. Он позволяет редактировать фотографии в формате RAW, импортировать собственные фильтры и даже создавать слайд-шоу.
Вам нужно будет импортировать изображение в свою библиотеку, прежде чем вы сможете редактировать его в фотографиях.Изображения, которые вы добавляете с iPhone, цифровой камеры или SD-карты, уже должны быть в вашей библиотеке. Если у вас есть изображения из Интернета или других источников, вы можете перетащить их в окно «Фотографии» или щелкнуть File > Import в строке меню.
Оттуда вот как изменить размер изображения в фотографиях:
- Откройте Фото и выберите свое изображение (я).
- Щелкните File> Export 1 Photo (или сколько угодно фотографий, размер которых вы изменяете).
- В разделе Size вы можете выбрать предустановки Full Size , Large , Medium или Small . Custom позволяет установить собственный размер (в пикселях).
- Выберите Custom , чтобы указать максимальную ширину или высоту , или выберите Dimension , чтобы ограничить ширину и высоту указанным вами числом.
- При желании вы можете выбрать тип файла, качество сжатия, опускать ли встроенную информацию о местоположении и выбрать цветовой профиль, если хотите.
- Щелкните Export и выберите место для сохранения изображения.
Примечание: У вас также есть возможность Экспорт неизмененного оригинала , который вам следует выбрать, если вы печатаете изображения или планируете работать с ними во внешнем редакторе фотографий, таком как Photoshop или Pixelmator.
Изменение размера изображений с помощью утилиты ColorSync
ColorSync Utility — одно из тех приложений Mac по умолчанию, о существовании которых вы, возможно, даже не подозреваете.Его цель — помочь вам точно контролировать цветовые профили в вашей системе. Но вы также можете использовать этот скрытый драгоценный камень, чтобы в спешке изменять размер изображений.
Одно замечание об использовании ColorSync Utility для изменения размера изображения: изображения, размер которых был изменен таким образом, должны сохранять свое соотношение сторон.Для начала:
- Выберите изображение в Finder, щелкните правой кнопкой мыши и выберите Open With > ColorSync Utility .
- Вверху окна нажмите кнопку Adjust Image Size .
- Выберите масштаб, ширину или высоту в раскрывающемся списке Изменить размер и введите значение в поле от до .
- При желании вы можете настроить параметры Quality и Set DPI .
- Щелкните Применить .
Затем вы можете щелкнуть Файл в строке меню и выбрать Сохранить , Сохранить как или Экспорт , чтобы сохранить изображение с измененным размером.
Изменение размера изображений с помощью почты
Если вы хотите изменить размер изображения на своем Mac, просто чтобы прикрепить его к электронному письму, вы можете изменить размер этого изображения в самом приложении Mail:
- Откройте приложение Mail для письма, которое вы пишете.
- Прикрепите изображение, перетащив его в текст сообщения электронной почты или нажав кнопку Прикрепить на панели инструментов, чтобы найти и вставить изображение.
- Не снимая выделения с изображения в электронном письме, щелкните раскрывающийся список Размер изображения и выберите другой размер. Вы можете выбрать Small , Medium , Large или, конечно, фактический размер.
- Завершите составление электронного письма и отправьте его, когда будете готовы.
Хотя вы не можете изменить размер изображения в Mail до определенного размера, это удобно, если вы хотите изменить его только так, чтобы оно было меньше для сообщения электронной почты.
Для пользователей OS X предыдущих версий: изменение размера изображений с помощью iPhoto
Если вы используете старый Mac, несовместимый с последней версией macOS, возможно, у вас все еще есть iPhoto.Итак, для старых пользователей Mac вот как изменить размер изображений с помощью iPhoto.
Чтобы изменить размер изображения в iPhoto, оно должно находиться в вашей библиотеке iPhoto.Если вы используете iPhoto для импорта изображений с iPhone или цифровой камеры, то это уже сделано. Если вы берете изображение из Интернета, лучший способ импортировать его — перетащить изображение в окно iPhoto.
Когда у вас есть изображение в вашей библиотеке, вы можете экспортировать и изменить его размер по своему усмотрению.iPhoto сохранит соотношение сторон изображения, поэтому вы не сможете неестественно растянуть изображение. Измените размер, выполнив следующие действия:
- Откройте iPhoto и выберите изображения.
- Щелкните Файл > Экспорт .
- В разделе Size вы можете выбрать Full Size , Large , Medium или Small . Custom позволяет установить собственный размер (в пикселях).
- Выберите Custom , чтобы указать максимальную ширину или высоту , или выберите Dimension , чтобы ограничить ширину и высоту указанным вами числом.
- Нажмите Export и выберите место для сохранения изображения.
Вы также можете выбрать тип файла, качество сжатия, удалять или нет информацию о местоположении и установить префикс для имени файла.Последний удобен для экспорта серии изображений, которые следуют соглашению об именах.
Измените размер изображения без особых усилий на Mac
Любое из этих встроенных приложений выполняет свою работу, когда вы хотите изменить размер изображения на Mac.Например, вы можете использовать предварительный просмотр большую часть времени, но воспользоваться функцией изменения размера изображения почты здесь и там. Какой бы путь вы ни выбрали, у вас есть варианты, которые сделают процесс удобным.
Между тем, если вы заинтересованы в изменении размера пакета изображений на вашем Mac, у нас также есть руководство для этого!
Почему планшеты с Android не годятся (и что покупать вместо них)Думаете о покупке планшета Android? Вот причины, по которым стоит рассмотреть альтернативные планшеты, а также несколько рекомендаций по использованию таблеток.
Об авторе Sandy Writtenhouse (Опубликовано 462 статей)Имея степень бакалавра информационных технологий, Сэнди много лет проработала в ИТ-индустрии в качестве менеджера проекта, менеджера отдела и руководителя PMO.Затем она решила следовать своей мечте и теперь постоянно пишет о технологиях.
Более От Sandy WrittenhouseПодпишитесь на нашу рассылку новостей
Подпишитесь на нашу рассылку технических советов, обзоров, бесплатных электронных книг и эксклюзивных предложений!
Еще один шаг…!
Подтвердите свой адрес электронной почты в письме, которое мы вам только что отправили.

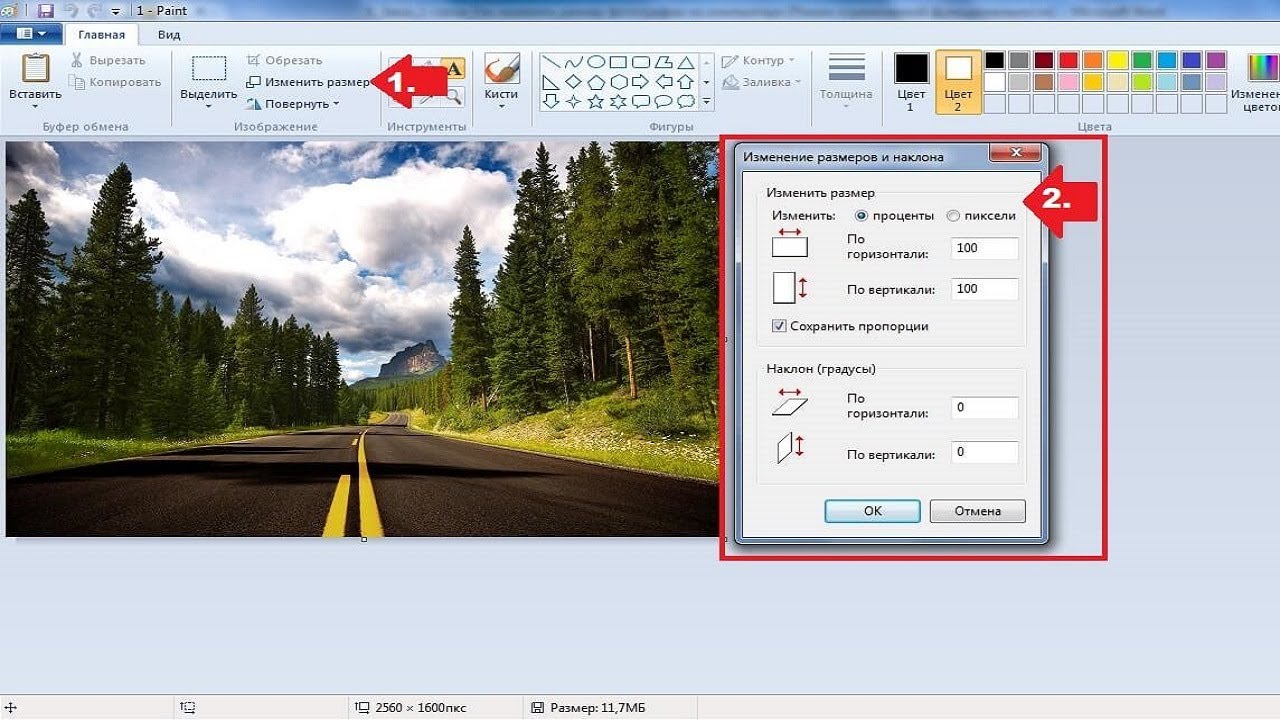

 5 sitecore использует hash, когда он рендерит изображения в целях безопасности: Когда функция включена, Sitecore автоматически подписывает изображение URLs которые визуализируются конвейером и добавляют значение hash в строку…
5 sitecore использует hash, когда он рендерит изображения в целях безопасности: Когда функция включена, Sitecore автоматически подписывает изображение URLs которые визуализируются конвейером и добавляют значение hash в строку…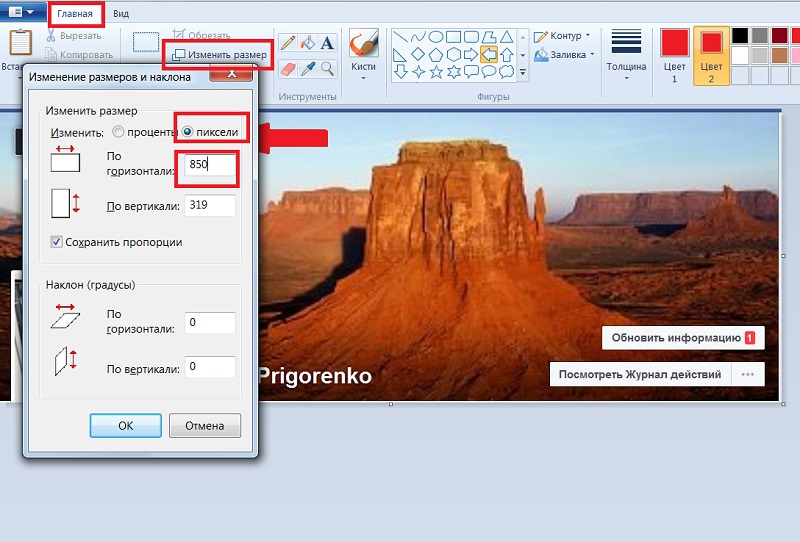 reshape((1, output_size, bin_size,
output_size, bin_size)).max(4).max(2)
reshape((1, output_size, bin_size,
output_size, bin_size)).max(4).max(2)
 pyplot as plt
def sqr(x):
return x*x
def f(r, c, nR, nC):
return 1.0 if sqr(c - nC/2) + sqr(r - nR/2) < sqr(nC/4) else 0.0
# a red circle on a canvas of size (nR x nC)
def circ(nR, nC):
return [[ [f(r, c, nR, nC), 0, 0]
for c in range(nC)] for r in range(nR)]
plt.imshow(scale(circ(30, 30), 100, 200))
pyplot as plt
def sqr(x):
return x*x
def f(r, c, nR, nC):
return 1.0 if sqr(c - nC/2) + sqr(r - nR/2) < sqr(nC/4) else 0.0
# a red circle on a canvas of size (nR x nC)
def circ(nR, nC):
return [[ [f(r, c, nR, nC), 0, 0]
for c in range(nC)] for r in range(nR)]
plt.imshow(scale(circ(30, 30), 100, 200))
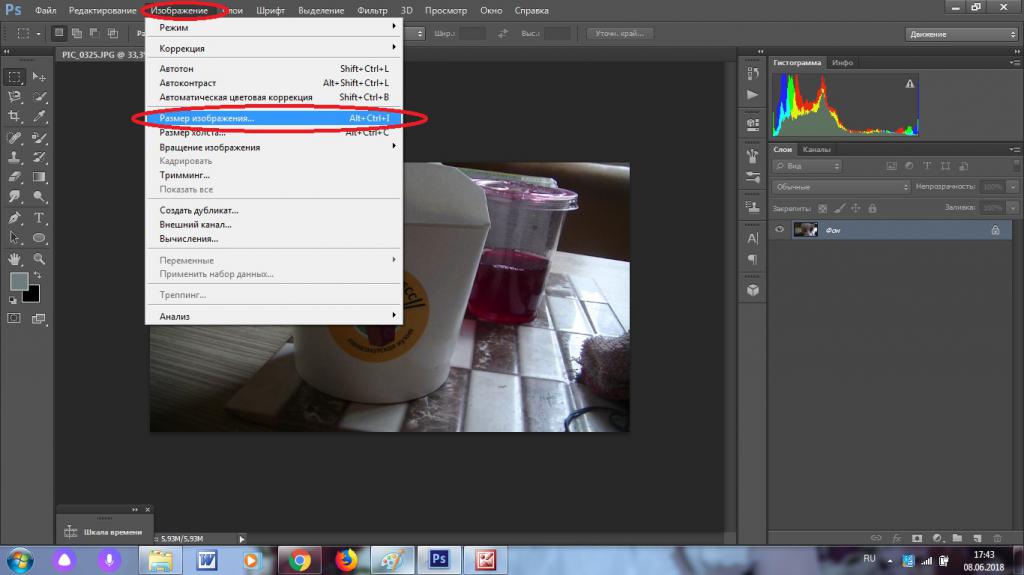 zeros(shape=(width,height))
for W in range(width):
for H in range(height):
new_width = int( W * original_image.shape[0] / width )
new_height = int( H * original_image.shape[1] / height )
resize_image[W][H] = original_image[new_width][new_height]
print("Resized image size : " , resize_image.shape)
cv2.imshow(resize_image)
cv2.waitKey(0)
zeros(shape=(width,height))
for W in range(width):
for H in range(height):
new_width = int( W * original_image.shape[0] / width )
new_height = int( H * original_image.shape[1] / height )
resize_image[W][H] = original_image[new_width][new_height]
print("Resized image size : " , resize_image.shape)
cv2.imshow(resize_image)
cv2.waitKey(0)