Как конвертировать в JPG или другой графический формат?
Существует много различных способов, позволяющих осуществить изменение формата фото. Формат файла определяет, в какой программе он может быть открыт или отредактирован. Расширение файла определяет этот формат. Большинство людей, работающих с изображениями, в какой-то момент сталкивается с необходимостью конвертировать эти файлы в другой формат, поэтому стоит изучить несколько различных способов выполнить это. JPEG (он же JPG) является форматом изображений, который используется чаще всего.
- Откройте файл изображения. Когда вам нужно конвертировать изображение в другой формат, самое простое решение — использовать программное обеспечение для редактирования изображений, входящее в состав вашей операционной системы. В Windows — это «Paint«, а в Mac — «Preview«:
- Обратите внимание, что JPG и JPEG — это разные названия одного и того же расширения файла;
- Также для открытия файла изображения можно использовать программы сторонних разработчиков.
 Если вы не уверены, попробуйте дважды кликнуть по изображению, чтобы оно открылось программой, заданной по умолчанию для этого типа файлов:
Если вы не уверены, попробуйте дважды кликнуть по изображению, чтобы оно открылось программой, заданной по умолчанию для этого типа файлов:
- Перед тем, как изменить формат изображения на jpg, выберите пункт «Файл» в главном меню. На экране должно появиться выпадающее меню параметров для изображения:
- Сохраните или экспортируйте файл изображения. Изменение формата будет происходить одновременно с сохранением новой версии файла. Это полезно: исходный файл остается без изменений, и если что-то пойдет не так, вы всегда сможете к нему вернуться. На Mac нужно выбрать пункт «Сохранить как» или «Экспорт», чтобы продолжить процесс:
- В некоторых версиях программного обеспечения вам, потребуется сначала «Дублировать» файл (то есть сделать его копию), а затем «Сохранить». Таким образом файл сохранится в новом формате:
- Измените имя и расширение файла. В появившемся окне вы сможете изменить имя, а также расширение (формат) файла. В выпадающем меню «Формат» или «Сохранить как» должно быть около 12 вариантов, в том числе и «.
 jpeg«:
jpeg«: - Перед тем, как изменить формат изображения на png, поменяйте имя файла или место его размещения, если это необходимо. Например, можно разместить его на рабочем столе для быстрого доступа;
- Если расширение, которое вам нужно, отсутствует в выпадающем меню, попробуйте другое программное обеспечение для редактирования изображений (например, Photoshop):
- Сохраните файл. После того, как вы зададите нужное имя, расширение и местоположение файла, нажмите кнопку «Сохранить». Таким образом вы сконвертируете файл в новый формат, сохранив оригинал:
- Такое программное обеспечение, как Preview могут пакетно обрабатывать преобразование файлов. Для этого выделите файлы, которые необходимо преобразовать, и кликните по ним правой кнопкой мыши, чтобы увидеть доступные опции.
- Найдите нужное программное обеспечение. Для конвертирования изображений в наиболее распространенные форматы вполне подходят графические редакторы. Также можете поискать подходящее программное обеспечение в интернете.
 Например, по запросам «doc в pdf» или «jpg в gif» мы находим сразу несколько онлайн-конвертеров.
Например, по запросам «doc в pdf» или «jpg в gif» мы находим сразу несколько онлайн-конвертеров.
- Загрузите файлы изображений. Большинство сервисов для изменения формата изображения онлайн предлагают свои услуги бесплатно и не требуют загрузки программного обеспечения на жесткий диск. В первую очередь обращайте внимание на сервисы, которые предлагают инструкцию по загрузке и преобразованию файлов:
- Следуй инструкциям. Иногда на таких сайтах запрашивают адрес электронной почты, а затем после завершения преобразования отправляют готовый файл вам на этот адрес. В других случаях нужно подождать несколько секунд, а затем скачать готовые файлы:
- Остерегайтесь сайтов, требующих от вас оплаты или предоставления личных данных. Помните: есть много бесплатных сервисов, на которых не нужно предоставлять ничего, кроме адреса электронной почты.
- Перед тем, как изменить формат изображения на компьютере, изучите доступные для установки мобильные приложения.
 Перед загрузкой обязательно прочитайте отзывы, чтобы определить качество приложения и убедиться, что выбранное программное обеспечение конвертирует файлы в нужные вам форматы.
Перед загрузкой обязательно прочитайте отзывы, чтобы определить качество приложения и убедиться, что выбранное программное обеспечение конвертирует файлы в нужные вам форматы. - Скачайте приложение для конвертирования изображений. Выбрав подходящее приложение, загрузите его. Вам также нужно загрузить файл изображения (если вы еще не сделали этого) и запомнить, где он находится. Некоторые приложения могут обнаруживать изображения автоматически, в то время как другие требуют указать необходимые файлы.
- Конвертируйте изображения. После установки программы на мобильное устройство нужно открыть приложение и следовать инструкциям.
- Найдите файл. Для графических файлов можно изменить расширение вручную, изменив имя файла с помощью клавиатуры. Это правильное решение, если из-за текущего расширения файла нельзя получить доступ к его содержимому (выводится сообщение об ошибке «неверный формат файла»):
- Компьютер использует расширения файлов, чтобы понять, с помощью какого программного обеспечения нужно открыть файл.
 Будьте осторожны при изменении расширений вручную и всегда сохраняйте резервную копию, прежде чем делать это;
Будьте осторожны при изменении расширений вручную и всегда сохраняйте резервную копию, прежде чем делать это; - Перед тем, как изменить формат изображения, нужно понимать, что этот метод может привести к снижению качества изображения. Использование программного обеспечения для редактирования изображений, как правило, более подходящий метод.
- Сделайте расширение файла видимым. В зависимости от конкретных настроек, расширения файлов (три буквы после точки в имени файла) могут быть не видны для стандартного способа просмотра файлов. В операционной системе Windows можно настроить соответствующие параметры на вкладке «Вид» в разделе «Свойства папки». Он находится в разделе «Внешний вид и параметры персонализации». На Mac эти параметры задаются в разделе «Дополнительные установки поиска»:
- Переименуйте файл. Кликните правой клавишей мыши по файлу изображения и выберите пункт «Переименовать». Удалите старое расширение и добавьте новое.
Например, если имя файла «myimage. png«, можно переименовать его в «myimage.jpg«, и с этого момента ваш компьютер будет видеть его как файл в формате «.jpg«.
png«, можно переименовать его в «myimage.jpg«, и с этого момента ваш компьютер будет видеть его как файл в формате «.jpg«.
Как изменить формат изображения на компьютере? «Paint» или «MS Paint» — это простая программа для просмотра и редактирования изображений, входящая в состав операционной системы Windows. Откройте PNG файл в Paint, а затем с помощью Файл> Сохранить как сохраните файл в формате JPG. Если вы работаете на Mac, можно использовать программу iPhoto. Откройте PNG файл в iPhoto, затем перейдите в Файл> Экспорт и выберите из списка JPG.
.avi — это формат видео, а jpeg — это формат изображений. Сначала нужно сделать снимок кадра видео во время воспроизведения, а затем сохранить изображение в формате jpeg.
- Расширения .jpg и .jpeg означают то же самое и в современных операционных системах могут быть использованы как взаимозаменяемые. Это различие пошло из ранних стандартов некоторых систем, в которых было допустимо только расширение, состоящее из трех букв;
- Расширения файлов не чувствительны к регистру, хотя согласно общепринятой конвенции следует указывать их в нижнем регистре.

Не заменяйте оригинальное изображение — всегда создавайте его резервную копию или используйте метод «Сохранить как«.
Дайте знать, что вы думаете по данной теме статьи в комментариях. Мы очень благодарим вас за ваши комментарии, дизлайки, подписки, лайки, отклики!
Как изменить формат изображения — Примеры в Фотошоп
Как конвертировать фотографию в jpg или в другой тип изображения? – такой вопрос часто возникает у современного пользователя.
Проблема не всегда в том, чтобы переконвертировать фотографию на компьютере. Многие ищут способ конвертировать фотографии со смартфона или просто онлайн.
На данный момент пользователям доступно огромное разнообразие форматов, включая JPG, GIF, PNG, TIF, и BMP.
И профессиональному фотографу, и обычному пользователю может потребоваться конвертировать изображения.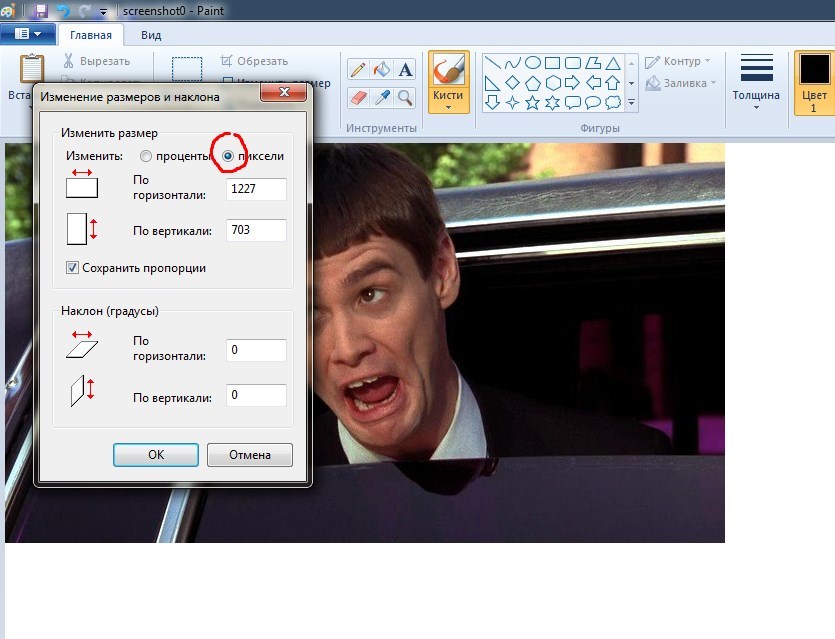
Это можно сделать следующими способами: можно использовать онлайн конвертер, установить специальное приложение или фоторедактор, использовать NetFramework или воспользоваться встроенными инструментами Adobe Photoshop.
Примечание: при сохранении фото с разных расширений, вы можете потерять качество из-за ограничений нового типа фотографии.
Прежде чем отметить конечный тип, необходимо разобраться, в каком качестве будет финальный объект.
Содержание:
Онлайн конвертер
Конвертируем онлайн
Один из наиболее простых и быстрых способов изменить расширение — использовать онлайн-конвертер.
- Выберите любой веб-сайт, который предоставляет услуги онлайн конвертации. В качестве примера тут будет использоваться ресурс Online-Convert.
- Из меню слева, выберите Формат, в который вы хотели бы преобразовать фотографию.
- Нажмите на кнопку «Выбрать файлы», введите URL-адрес, где находится нужное фото, или нажмите «Выбрать из Dropboxbutton».

- Выберите Опциональные настройки и нажмите клавишу Конвертировать.
- При необходимости отметьте Дополнительные настройки.
Фоторедактор
Конвертируем в Photoshop
Хотя программы для редактирования фотографий, такие как Adobe Photoshop и соответствующие аналоги, могут быть сложными для обычного пользователя и дорогими, есть альтернатива.
Можно использовать простой, бесплатный фоторедактор. Он прекрасно справится с конвертацией в различные расширения.
В пакете Microsoft Windows поставляется бесплатная программа Paint, а пользователи Mac могут использовать программу Preview.
Совет: пользователям Mac, которые знакомы с Microsoft Paint может понравиться использование Paintbrushprogram, так как эти две программы очень похожи между собой.
Шаги преобразования такие же, как при Конвертировании в разделе Windows.
к содержанию ↑Конвертация в Windows
- Откройте необходимое изображение в Microsoft Paint.

- Нажмите Меню Файл. Это кнопка в верхнем левом углу экрана.
- Выберите «Сохранить как» из выпадающего меню.
- Выберите опцию «Сохранить в следующем формате»:, щелкните стрелочку рядом с форматом.
- Выберите новый формат и выберите «Сохранить».
Конвертация в macOS
- Откройте изображение в Preview.
- Нажмите Меню Файл. Это кнопка в верхнем левом углу экрана.
- Выберите Экспорт…из выпадающего меню.
- В окошке рядом с Форматом: выберите стрелочку и выберите новое расширение.
- Под опцией Экспорт: выберите новое название вашего объекта и нажмите Сохранить.
Совет: Для многих типов объектов, пользователи Mac могут изменить расширение названия, и объект автоматически будет преобразован.
Если фото широко используются в Интернете, для них будут доступны кнопки, заголовки и логотипы.
Вы можете легко преобразовать большинство объектов в GIF или JPG в любой программе для редактирования. Имейте в виду, что фотографии лучше преобразовывать в JPEG.
Имейте в виду, что фотографии лучше преобразовывать в JPEG.
Сложность: Средняя
Конвертируем на ПК
Необходимое время для операции: до 5 минут. Чем больше объем изначального фото или скриншота, тем дольше времени займет конвертация.
к содержанию ↑Порядок действий
- Откройте изображение в программе для редактирования.
- Зайдите в меню «Файл» и выберите «Сохранить для веб», «Сохранить как» или «Экспортировать». Если ваше программное обеспечение предлагает возможность сохранить в web варианте, это наиболее предпочтительный вариант. В противном случае ищите «Сохранить как» или «Экспортировать» в зависимости от вашего программного обеспечения.
- Введите название для нового объекта.
- Выберите «Сохранить в JPG» в выпадающем меню.
- Используйте кнопку «Параметры», чтобы настроить параметры, специфичные для JPG. Эти параметры могут варьироваться в зависимости от вашего программного обеспечения, но более чем вероятно, будут включать некоторые или все из следующих вариантов: возможность изменить прозрачность и анимацию.

- Развертка — Чересстрочная картинка, которая будет постепенно появляться на экране. Это может дать иллюзию более быстрого времени загрузки, но это может увеличить размер объекта.
- Глубина цвета — JPG может содержать до 256 уникальных цветов. Чем меньше цветов, тем меньше будет размер конечного объекта.
- Прозрачность — вы можете отметить один цвет, который будет представлен в качестве невидимого. Таким образом, создается соответствующий фон, который будет виден, когда изображение просматривается на веб-странице.
- Сглаживание — дает более ровный вид при постепенной градации цвета, но также может увеличить размер объекта и время загрузки.
- После выбора параметров, нажмите кнопку ОК, чтобы сохранить JPG.
Примечания
Конвертация изображений
Совсем недавно лидерами в сегменте конвертирования были Photoshop СС 2015 и Illustrator CC 2015. На данный момент разнообразие приложений и программ просто сложно посчитать.
В Photoshop СС 2015 есть два способа конвертировать необходимый объект. Первый — Отметить Файл > экспорт. После этого можно отметить одно из доступных расширений.
Далее в дополнительных настройках можно уменьшить количество цветов.
Если вы хотите получить минимальный конечный объект, стоит отметить «Файл > Сохранить как» и отметить Compuserve GIF в качестве конечного расширения.
Когда Вы нажмете кнопку «Сохранить как», в диалоговом окне, появится опция «Индексированные цвета». Там пользователь может отметить Количество цветов в палитре и Дизеринг.
Что такое «Compuserve»? Это атавизм. Когда интернет был в зачаточном состоянии, Compuserve был крупнейшим игроком в сегменте онлайн-сервисов.
На своем пике в начале 1990-х годов она также была разработчиком основных форматов для изображений. Самым большим достижением стоит считать разработку GIF.
Форматы по-прежнему охраняются авторским правом в Compuserve.
Таким образом часть подобных названий содержат слово Compuserve, кроме названия компании.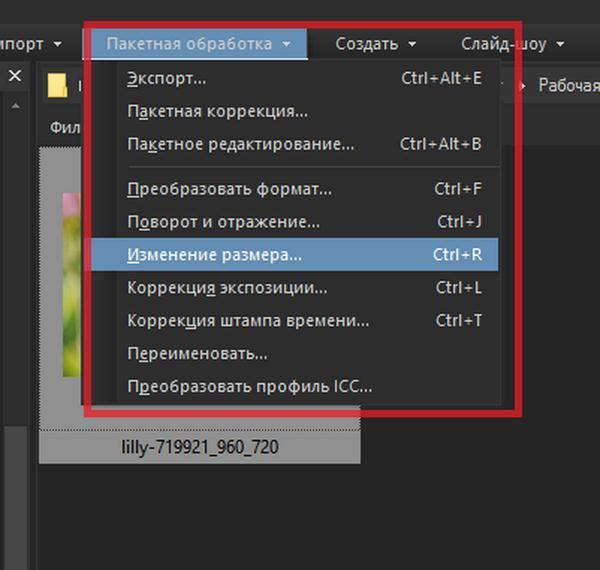 На самом деле формат PNG был разработан, как безвозмездная альтернатива GIF.
На самом деле формат PNG был разработан, как безвозмездная альтернатива GIF.
Illustrator CC 2015
Illustrator CC 2015 — это приложение, которое медленно отходит от вывода фотографий в формате GIF.
Используя эту программу для конвертации, пользователь по-прежнему может отметить «Файл > экспорт> сохранить как веб-вариант», но формат уже будет WBL, а уж никак не GIF.
Чтобы сохранить фотографию в старом формате, необходимо отметить «Сохранить для web (старая версия)».
Отдельно в таком случае выводится предупреждение, что этот формат на данный момент не поддерживается.
Это очень логичное решение, тем более в сегодняшней, быстро развивающейся мобильной среде.
Самые распространенные форматы — SVG для векторов и PNG для растровых изображений.
Большинство современных онлайн конвертеров и программ для работы с изображениями уже не поддерживают GIF.
В Photoshop Elements 14 также осталась опция «Сохранить для web > файл >», где можно указать все возможные опции.
И точно также можно выбрать вариант «Сохранить для web (старая версия)» в соответствующей панели Photoshop или Illustrator.
Если у вас есть учетная запись в Adobe Cloud, вы можете воспользоваться вариантами, которые в течение многих лет считалась одними из лучших веб-приложений для работы с изображениями среди предлагаемых компанией Adobe.
Приложение Fireworks CS6 можно скачать из меню в разделе Дополнительные приложения Creative Cloud.
Вы можете выбрать GIF на панели «Оптимизировать» > «Окно» > «Оптимизировать как» — и создать довольно точный и эффективный GIF объект.
На данный момент это одно из лучших приложений, если для вас принципиально это расширение.
к содержанию ↑Подсказки
- Изображения в формате GIF или JPG ограничены 256 цветами или меньше. Преобразование высококачественных фотографий в формат GIF может привести к тому, что конечный объект будет страдать от «зернистости». Качество преобразованного вариант будет очень низким.

- Чем меньше цветов в конечном JPG-файл, тем меньше будет размер конечного объекта, и тем быстрее его можно будет скачать.
- Вы можете использовать программу оптимизации GIF или JPG, чтобы лучше контролировать различные параметры.
Часто пользователям необходимо переконвертировать изображения, хранящиеся на вашем iPhone, iPod или iPad.
Например, скриншоты сохраняются как .png, в то время как фотографии, сделанные с камеры? сохраняются как .jpg.
Фото .jpg, как правило, меньше по размеру из-за менее качественных деталей.
Пользователь получает возможность сэкономить пространство путем преобразования скриншотов в .jpg, а не хранить их в больших, тяжелых .png.
Для безопасной конвертации в iOS, можно приобрести приложение в App Store, The Image Converter, стоимость которого всего за $2.99.
Если вы когда-либо хотели изменить тип фотографии прямо на вашем iPhone или iPad без необходимости подключать устройство к вашему Mac или PC, можно воспользоваться либо дорогим фирменным приложением, либо бесплатным конвертером изображений.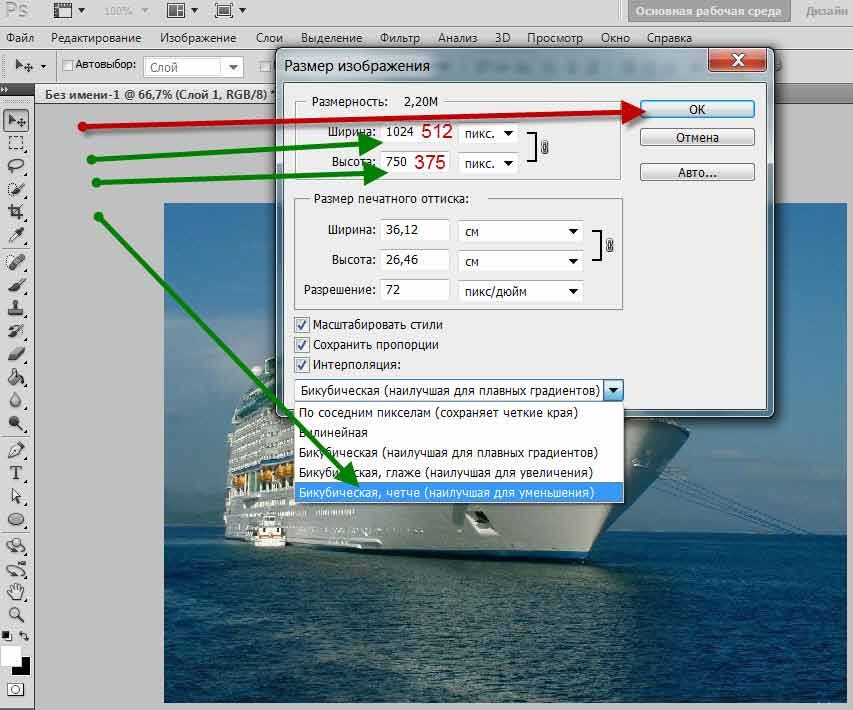
Его можно использовать на ходу, у него масса вариантов преобразования, которые удовлетворят любого пользователя.
Среди типов, которые можно преобразовать при помощи The Image Converter:
- JPG
- GIF
- PNG
- BMP
- EPS
- EXR
- HDR
- ICO
- SVG
- TGA
- TIFF
- WBMP
- WEBP
После установки приложения из магазина приложений, вы можете запустить его c домашнего экрана мобильного приложения.
Далее нужно выбрать исходный тип изображения, и конечное расширение. Также пользователю будет предложено выбрать место сохранения преобразованного объекта.
В качестве исходного объекта можно указать:
- Изображение в местной библиотеке фотографий на вашем устройстве
- Вставить URL-адрес
- Изображение из другого приложения, такого как Dropbox
- Выбрав объект в iTunes
- Использовав ранее преобразованный объект
Процесс конвертации предельно прост. Выбирается исходное приложение, затем выбирается расширение конечного объекта из выпадающего списка, а затем нажмите, нажимается «Конвертировать».
Выбирается исходное приложение, затем выбирается расширение конечного объекта из выпадающего списка, а затем нажмите, нажимается «Конвертировать».
Конечные объекты можно сохранять на сервере или на исходном устройстве, где фотография преобразуется в другой тип.
Приложение утверждает, что ваш объект будет зашифрован, если вы решите сохранить его на сервере.
Также разработчики заявляют, что файл будет удален с сервера после того, как преобразованный объект будет загружен на ваше устройство.
Процесс преобразования, как правило, не займет много времени, но все зависит от размера исходного файла.
После того, как фото было преобразовано, вам будет предоставлено большое количество вариантов, что сделать с новым объектом:
Среди опций можно выбрать:
- Открыть в другом приложении или на вашем устройстве iOS;
- Прикрепить и отправить по электронной почте выбранному адресату;
- Добавить в вашу фото-библиотеку;
- Передать на компьютер с помощью iTunes;
- Открыть общий доступ;
- Передать файл через любое приложение социального обмена или мессенджер;
- Поделиться в социальных сетях.

Выводы
Вот и все! Пользователь не просто конвертирует файл изображения, но и получает огромное разнообразие опций.
Он может добавить файл в фото-библиотеку, или экспортировать в другое приложение. Также возможно выгрузить файл на компьютер.
Во многих случаях, используя это приложение, пользователи выбираю загрузить преобразованный файл в Dropbox.
Также многие признают, что возможность поделиться файлом в социальных сетях – одна из самых популярных опций.
Конечно, существует множество других вариантов обмена и конвертации, но эти – самые распространённые.
Как изменить формат фото на JPG на iPhone
  iOS и MacOS | для начинающих
Все последние iPhone по умолчанию снимают фото в формате HEIC, а не более привычный JPG, что не всегда удобно: далеко не везде такой формат можно просмотреть, а в некоторых случаях это оказывается даже не бесплатно (см. Как открыть фото HEIC в Windows 10). Конечно, можно продолжать использовать HEIC — фотографии в этом формате занимают меньше места при том же качестве, но при желании, вы можете сделать так, чтобы iPhone всегда снимал фото в JPG.
Как открыть фото HEIC в Windows 10). Конечно, можно продолжать использовать HEIC — фотографии в этом формате занимают меньше места при том же качестве, но при желании, вы можете сделать так, чтобы iPhone всегда снимал фото в JPG.
В этой короткой инструкции подробно о том, как изменить формат съемки фото на JPG на вашем iPhone, а также некоторые дополнительные нюансы, которые могут оказаться в контексте форматов фото на этом телефоне. Также может быть полезным: Как скинуть фото с iPhone на компьютер по кабелю и Wi-Fi.
Как включить съемку фото в JPG по умолчанию на iPhone
Для того, чтобы камера iPhone всегда снимала фото в формате JPG, проделайте следующие простые шаги:
- Откройте «Настройки» и выберите пункт «Камера».
- Нажмите по пункту «Форматы».
- Выберите пункт «Наиболее совместимый».
На этом всё: вы сделали так, что все фото будут JPG, а видео — mp4 (с кодеком H.264) и их можно будет открыть практически на любом устройстве. Обратите внимание, что после переключения этого параметра, станет невозможно записать видео в формате 4K 60 FPS, а также Full HD 240 FPS.
Дополнительный нюанс, который стоит отметить: если таким же образом вы зайдете в настройки приложения «Фото» на iPhone, в разделе «Перенос на Mac или ПК» можно выставить две опции — «Переносить оригиналы» или «Автоматически».
В случае выбора «Автоматически», если операционная система, на которую вы переносите файлы не поддерживает фото HEIC, они будут конвертированы в JPG самим телефоном (правда, у меня не всегда срабатывало).
Кстати, когда вы делитесь фото с iPhone через мессенджер или почту, как правило конвертация также происходит автоматически.
Подписаться | Поддержать сайт и автора
А вдруг и это будет интересно:
Как изменить размер и формат фото
Есть много способов изменить размер фото, это можно сделать с помощью различных программ, редакторов, а также это позволяют делать многие CMS при оформлении материалов и отображении картинок.
Как работать в 5up Uploader например, рассказано в статье «как сделать фото с экрана».![]()
Но закачивая фото на сервер сайта большого размера, вы излишне нагружаете свой сайт. Многие тарифы на хостинге лимитированы по мегабайтам, так что всегда лучше закачать на сервер сайта картинку наиболее лёгкую.
Если у вас нет особых требования к фото, то лучше использовать при загрузке на сайт картинок — формат JPEG, так как в других форматах фото будут тяжелее.
И на мой взгляд самым простым решением изменить размер и формат фото — это воспользоваться, как правило, уже имеющейся у вас на компьютере программой Paint.
Изменение размера фото
Для начала зайдите в папку на компьютере где у вас находятся фото. Наведите курсор на выбранную картинку. Через секунду в открывшемся окошке вы увидите информацию о фотографии — формат, размеры в пикселях и мб.
Если нужно что-то изменить, щёлкаем правой кнопкой мыши и в показанном меню выбираем «изменить».
Запустится программа Paint и откроется фотография.
Программа Paint
В верхней панели нажмите «изменить размер» — откроется вкладка:
Установите нужный размер в пикселях или измените размер в процентном отношении. Используйте при необходимости функцию «сохранить пропорции».
Далее в главном меню программы выбираем «Сохранить как».
В открывшемся окне установите формат JPEG, дайте имя и сохраните.
Пройдите в папку сохранения картинки и наведя курсор на фото вы увидите, что размеры изменены.
- < Назад
- Вперёд >
Как изменить формат фотографии
Очень часто, пытаясь отредактировать какое-либо изображение, пользователи сталкиваются с проблемой, когда редактор не поддерживает конкретный формат. Также различные форматы имеют разные особенности и свойства, подходящие лучше для того или иного случая. Так или иначе, возникает необходимость в смене расширения. К счастью, делается это очень легко и быстро. В этой статье разберёмся, как изменить формат фотографии. Давайте же начнём. Поехали!
Так или иначе, возникает необходимость в смене расширения. К счастью, делается это очень легко и быстро. В этой статье разберёмся, как изменить формат фотографии. Давайте же начнём. Поехали!
Всего существует несколько способов, позволяющих установить другое расширение для изображения. Рассмотрим каждый из них более детально.
Первый способ — Microsoft Office
Первый вариант — использовать всем известную программу Microsoft Office. Несмотря на то, что эта утилита предназначена, в первую очередь, для работы с документами, она отлично поможет вам решить и другие задачи, например, конвертацию фотографии. Для этого скопируйте изображение в документ Microsoft Word. Затем щёлкните по нему правой кнопкой мыши и в выплывающем меню нажмите на пункт «Сохранить как рисунок…», после чего в открывшемся окне понадобится выбрать расширение, в котором вы хотите сохранить свою фотографию. Microsoft Office Word позволяет конвертировать изображение в следующие форматы:
Эти типы расширений используются наиболее часто, поэтому в большинстве случаев вы можете использовать именно этот способ.
Второй способ — Paint
Если по какой-то причине на вашем компьютере отсутствует редактор документов Word, воспользуйтесь встроенной в операционную систему Windows программой Paint. Принцип действия аналогичный. Сначала скопируйте и вставьте нужную картинку, а после нажмите «Сохранить как» в меню «Файл». Далее необходимо просто указать желаемый формат. Если вы используете утилиту Paint, то здесь выбор доступных расширений несколько больше за счёт разновидностей BMP и JPEG.
Третий способ — Adobe Photoshop
Ещё один способ — воспользоваться известной многим программой для редактирования изображений Adobe Photoshop. В Photoshop всё выполняется точно так же. Сначала вы загружаете фотографию, затем переходите к меню «File» («Файл») и выбираете в нём пункт «Save as…» («Сохранить как…»). В появившемся окне остаётся указать желаемое расширение, выбор которых в Adobe Photoshop достаточно широкий. Разумеется, скачивать и устанавливать Photoshop исключительно для того, чтобы конвертировать JPEG в PNG нецелесообразно, ведь для этого можно использовать встроенный Paint.
Четвёртый способ — Фотоальбом
При помощи бесплатного графического редактора «Фотоальбом», который входит в пакет полезных приложений от Microsoft «Основные компоненты Windows Live», так же можно достаточно легко задать требуемый формат. Однако в настоящий момент данная утилита не включаются в состав программ, устанавливающихся вместе с операционной системой. При этом вы по-прежнему можете её загрузить на свой компьютер через интернет.
Для того чтобы задать новые характеристики любой картинки, первым делом необходимо её добавить в саму программу. Это действие выполняется через меню вкладки «Файл», либо обычным перетаскиванием изображения на рабочую область. Далее нажмите «Файл»→ «Создать копию» и в открывшемся окне введите имя фотографии, а затем выберите нужный формат: «JPG», «PNG», «TIFF», «WMPHOTO». В конце не забудьте про сохранение.
Пятый способ — FastStone Image Viewer
Эта программа имеет достаточно широкие возможности по редактированию фотографий. В частности, в её арсенале есть функция замены расширения. После запуска приложения выберите нужный файл на своём компьютере, а затем на панели инструментов кликните на строчку «Сохранить как». На следующем этапе укажите будущее местоположение фото, его название и тип. Для сохранения доступны такие форматы как: «BMP», «GIF», «JPEG», «PCX», «JPEG2000», «PPM», «TGA», «TIFF», «PDF».
Шестой способ — XnView
Бесплатная утилита «XnView» предназначена для просмотра и организации хранения фотографий. Помимо этого, с её помощью очень легко изменить текущий формат файла на любой доступный. Данная программа поддерживает огромное количество различных расширений, поэтому вы совершенно точно найдёте необходимый вариант.
В первую очередь загрузите ваше фото в приложение через вкладку «Файл» → «Открыть». Далее щёлкните на рабочей панели на пункт «Сохранить как». На следующем шаге выберите формат и сохраните изображение.
Седьмой способ — IrfanView
Работать с фотографиями в данном приложении очень удобно и крайне просто. Помимо множества опций по визуальной настройке, имеется возможность по редактированию текущих параметров графических файлов, в частности замена их формата.
Чтобы установить новое расширение, откройте картинку в окне программы и нажмите на кнопку «Сохранить как» (иконка дискеты). В области конвертации выберите нужный тип и сохраните фото на ПК.
Восьмой способ — Paint.NET
Растровый редактор «Paint.NET» является расширенной и более функциональной версией стандартного «Paint». Он способен конкурировать с популярными платными приложениями, практически не уступая в своем качестве.
Для того чтобы изменить старый формат фотографии на какой-либо другой, для начала загрузите необходимый файл в саму программу. После чего выполните переход «Файл» → «Сохранить как» и выберите подходящее расширение в представленном списке.
Девятый способ — Format Factory
Программа «Format Factory» специально предназначена для конвертации текущего формата различных медиафайлов в новый, более подходящий вариант. Чтобы изменить расширение вашей фотографии, перейдите в раздел «Фото» и задайте нужный формат для преобразования. В появившемся окне кликните на «Открыть файл», чтобы загрузить в картинку в приложение. По завершению этой манипуляции нажмите на кнопку «Старт» на главной странице.
Преобразование доступно среди следующих графических форматов: «WebP», «JPG», «PNG», «ICO», «BMP», «GIF», «TIF», «TGA».
Десятый способ — Movavi Video Converter
Несмотря на то, что эта программа, в первую очередь, направлена на работу с видеоформатами, в ней также реализован достаточно объёмный набор функций для редактирования фотографий. Быстрый и надёжный конвертор от Movavi позволяет буквально за пару минут преобразовать один формат изображения в другой.
Чтобы это сделать, сначала нужно добавить файлы на рабочую область, перейдя во вкладку «Изображения» → «Загрузить изображения». При этом, благодаря пакетной конвертации, можно загружать одновременно несколько фото. Сразу после этого в нижней части окна выберите требуемый формат. Причём у вас есть возможность воспользоваться готовыми пресетами для различных интернет-ресурсов, которые находятся в этом разделе. Затем вам следует выбрать будущее местоположение вашей картинки, кликнув на иконку папки. Завершающий этап — нажмите по кнопке «Старт», чтобы запустить процесс конвертирования.
Бонусный способ — Онлайн-сервисы
Существует ещё один вариант, который позволяет, вообще, обойтись без как-либо утилит. Всё, что нужно, — зайти в интернет и найти специальный онлайн-сервис конвертации изображений, коих множество. Подобные сервисы позволяют быстро изменить расширение фотографии без лишней возни и регистрации.
Если нужно уменьшить или увеличить фотографию, это также можно без проблем сделать в Paint (достаточно нажать кнопку «Изменить размер» на панели инструментов), Adobe Photoshop и остальных аналогичных программах.
Как видите, подобный вопрос решается очень просто. Используйте тот способ, который вам больше по душе. Пишите в комментариях помогла ли вам эта статья решить возникшую проблему и делитесь расскажите другим пользователям какой способ вы считаете самым удобным и эффективным.
Как изменить формат фото на JPG с HEIC в Айфоне
С приходом iOS версии 11 Айфоны научились снимать фото и видео в форматах HEIC (HEIF) и HEVC соответственно. Это нововведение «переехало» и в следующие поколения операционной системы от Apple. Новый формат HEIC выделяется высоким качеством изображения и при этом занимает меньше памяти, чем традиционный JPG. За счет этого пользователи получили возможность намного быстрее синхронизировать фото с сервисом iCloud, а также копировать снимки с iPhone на компьютер. Но здесь же появился один недостаток — HEIC не открывается в Windows стандартными средствами. Поэтому есть смысл изменить формат фотографий на JPG.
Включение формата JPG по умолчанию в любом Айфоне
Если вы хотите, чтобы фотографии, сделанные на ваш iPhone с iOS 11 и выше всегда открывались на компьютере с Windows 7, 8, 10, или любом мобильном устройстве, необходимо в «Настройках» изменить формат фото по умолчанию, установив более привычный JPG.
Для этого сделайте следующее:
- Запустите «Настройки» iPhone и перейдите в раздел «Камера».
- Найдите и откройте пункт «Форматы».
- В предложенном списке доступных параметров выберите «Наиболее совместимый».
Вышеописанные действия внесут в систему iOS новые пользовательские параметры и Айфон будет делать фото в старом формате JPG, который открывается на любом устройстве. Но, также отметим, что вы потеряете возможность записывать видеоролики в 4K 60 FPS и Full HD 240 FPS.
Как быть, если у меня уже есть снимки HEIC, а нужны JPG
Представим довольно распространенную ситуацию. В памяти iPhone уже есть несколько десятков фото, которые были сделаны до того, как было решено воспользоваться выше представленной инструкцией. То есть, все снимки в новом формате HEIC. Их нужно скопировать на компьютер для просмотра.
В таком случае есть два варианта для решения задачи. Один из них предусматривает поиск и установку специального ПО для чтения нового формата операционной системой Windows. Второй вариант заключается в смене параметров копирования фотографий — делается это следующим образом:
- В «Настройках» Айфона откройте раздел «Фото».
- В появившемся списке доступных параметров найдите пункт «Перенос на Mac или ПК» и убедитесь, чтобы была активирована опция «Автоматически».
Если операционная система, на которую вы пытаетесь скопировать файлы, по умолчанию не поддерживает формат фотографий HEIC, то при таких настройках в процессе копирования смартфон будет самостоятельно изменять их в JPG.
Как изменить формат всех фотографий одновременно
Когда мы загружаем фотографические файлы на наш PC Независимо от того, принадлежат ли они нам или третьим лицам, мы можем выполнить огромное количество задач с ними. Фактически мы делаем это, чтобы редактировать, конвертировать, изменять размер или делиться ими. Как легко думать, для всего этого мы используем определенные программного обеспечения. решения, которые полезны для нас в этом типе задач.
Особенности dBpoweramp Image Converter для работы с фотографиями
Это как раз та программа, о которой мы будем говорить в этих же строках, это приложение, называемое dBpoweramp Image Converter. Как мы можем вывести на основании его названия, это мощный коммерческий конвертер изображений который предлагает нам функции для всего этого.
Правда в том, что этот тип задач связан с Фото преобразование обычно немного громоздко, а также необходимо. И вполне возможно, что фотографии, сделанные с помощью нашего мобильного телефона, слишком велики для отправки друзьям или родственникам. Вот почему во многих случаях нам нужно конвертировать фотографии, чтобы уменьшить их размер.
Итак, что дает нам dBpoweramp Image Converter, так это то, что мы можем делать это одновременно. Это то, что спасет нас от необходимости конвертировать изображения одно за другим, все благодаря кнопке Batch Converter, которую мы видим в интерфейсе программы.
Экономьте время, конвертируя фотографии из Проводника
Но это еще не все, это то, что мы можем сделать прямо из контекстного меню File Explorer. Это станет возможным, потому что программа сама добавляет свою функцию с именем Перевести в в это меню. Таким образом, чтобы в браузере для дисководов мы отметили одну или несколько фотографий, достаточно щелкнуть второй кнопкой мыши, чтобы преобразовать их все.
Как легко догадаться, это то, что сэкономит нам много времени и усилий, поскольку даже запускать приложение не нужно. Очевидно, этот доступ в контекстном меню создается после установки программы в Windows , Стоит также отметить, что dBpoweramp Image Converter совместим практически со всеми современными фотографическими форматами. Поэтому, когда мы находимся на одной или нескольких фотографиях, программа сама обнаруживает, что может конвертировать их, поэтому показывает нам эту опцию.
Также для всего этого, если мы говорим о большом количестве изображений, это программное обеспечение использует все CPU / ЦЕНТРАЛЬНЫЙ ПРОЦЕССОР ядра одновременно, чтобы ускорить процесс.
Как скачать dBpoweramp Image Converter прямо сейчас
Конечно, мы должны знать, что это коммерческая программа программа оплаты. Правда в том, что у нас есть пробная версия, действующая в течение 21 дня, которую можно использовать, чтобы узнать, полезна ли нам программа. Таким образом, мы можем проверить из первых рук, соответствует ли он всем нашим ожиданиям.
После этого теста, если мы решим приобрести лицензию dBpoweramp Image Converter, мы можем сделать это для 18 евро , Следует отметить, что эту лицензию можно использовать в общей сложности 5 командам, так что это не так дорого. Для загрузки программы вы можете сделать это с этой ссылке .
Преобразование файлов изображений в форматы HEIC, PNG, JPG, TIFF на iPhone iPad — приложение для iOS еженедельно
Когда вы снимаете изображение с помощью камеры на вашем смартфоне, оно будет сохранено на вашем устройстве в формате файла по умолчанию, JPEG, PNG, TIFF или другом. Мы обнаружили, что многие телефоны и планшеты Android сохраняют фотографии в формате PNG. Последние модели iPhone, такие как iPhone 8, iPhone 8 Plus, iPhone X, сохраняют изображения в формате HEIC. И обычно у нас нет возможности изменить формат файлов фотографий по умолчанию на наших мобильных телефонах.Пока что исключительными являются только последние модели iPhone. Это связано с тем, что HEIC / HEIF — это очень новый формат изображений, представленный в iOS 11. В настоящее время мы находим его только на последних устройствах iOS и компьютерах Mac. Скорее всего, вы не захотите возвращать его к традиционному формату JPEG для фотографий iPhone, поскольку Apple утверждает, что ее новый формат фотографий может значительно сэкономить место для хранения. На текущем этапе изображения HEIC экономят место, но приносят в жертву кроссплатформенную совместимость.
По этой причине многие поставщики программного обеспечения автоматически конвертируют фотографии iPhone в JPEG или другие форматы файлов.Например, чат-приложения конвертируют фотографии HEIC в JPG или другой формат в фоновом режиме при отправке. Приложения для передачи файлов конвертируют фотографии iPhone в формат JPG прямо в воздухе при передаче. Посетите следующую страницу, чтобы узнать, как SendAnywhere может помочь вам отправлять фотографии iPhone HEIC в виде файлов JPG.
Даже iPhone имеет возможность конвертировать HEIC в JPG, когда вы копируете их с iPhone на ПК или Mac через USB. На вашем iPhone 8 или новее перейдите в Настройки > Фото > Перенос на Mac или ПК .Здесь вы можете увидеть два варианта: Automatic и Keep Originals . Выберите Automatic , чтобы выбрать формат JPG при передаче на компьютер Mac или ПК. После этого подключите iPhone к компьютеру через USB, скопируйте и вставьте фотографии iPhone на компьютер через USB. Таким образом, вы можете экспортировать изображения HEIC в формате JPG на свой компьютер.
В этой статье мы хотели бы поделиться с вами простым способом конвертировать фотографии iPhone или загруженные изображения и файлы изображений в другой формат файла, JPEG, PNG или TIFF, с помощью приложения для редактирования изображений Cropsize на iPhone iPad.Таким образом, вы сохраняете фотографии на iPhone в оптимизированном формате файлов, что обеспечивает гораздо меньший размер файла и лучшее качество изображения в целом. Если вам нравится переносить фотографии iPhone на устройства сторонних производителей, использовать HEIC в Интернете, делиться HEIC в своих социальных сетях, вы можете сначала преобразовать формат файла фотографии на iPhone iPad.
Конвертировать формат файла изображения на iPhone iPad
Запустите приложение для редактирования изображений для iOS на своем iPhone или iPad. Когда вы открываете приложение для редактирования изображений, вы видите, что оно открывает папку «Фотопленка», поэтому вы можете быстро выбирать и добавлять фотографии в приложение.После загрузки фотографии в приложение вы можете увидеть такой экран.
В нижней части этого приложения для редактирования изображений вы можете найти различные инструменты для редактирования исходной фотографии, такие как изменение размера фотографий iPhone, добавление специальных эффектов к вашей фотографии, обрезка фотографий до любого размера на iPhone и т. Д. Вы можете пропустить редактирование для теперь, если вам нужно только изменить формат файла изображения на iPhone. Выберите Export на нижней панели инструментов, после чего вы попадете на новый экран, подобный этому.
По умолчанию в редакторе установлен формат изображения Авто .В настоящее время он сохраняет все изображения или фотографии в виде файлов JPEG, так же, как и устаревший вариант JPEG, о котором мы поговорим ниже. Вы можете нажать Format , чтобы развернуть всплывающее меню и найти параметры, включая Auto, PNG, JPEG, TIFF . Если вы хотите преобразовать фотографию в формат jpeg на iPhone, выберите JPEG, затем нажмите кнопку Поделиться. , чтобы просмотреть все доступные параметры, которые вы можете отправить на следующем шаге. Вы сможете отправить изображение по электронной почте, WhatsApp, добавить в приложение Notes, сохранить в приложении Files, скопировать в iBooks и т. Д.Выберите Сохранить изображение , чтобы сохранить изображение как новое в другом формате файла в папке «Фотопленка» или в приложении «Фото» на iPhone или iPad. Это просто и быстро. Если вы ищете способ или приложение для преобразования изображения в jpeg, png или tiff на iPhone или iPad, конвертируйте heic в jpg, это, несомненно, ваш лучший выбор.
Связанные страницыКак преобразовать фотографии iPhone обратно в формат JPG
Если вы обнаружите, что формат файла по умолчанию для фотографий вашего iPhone — HEIC, а вместо этого вам нужен JPG, вот как изменить его обратно.
HEIC против JPG
Еще в iOS 11 Apple представила формат файла HEIC для фотографий iPhone. Среди других преимуществ — более эффективный размер файла.
Из Википедии: «Высокоэффективный формат файлов изображений (HEIF) — это контейнерный формат для отдельных изображений и последовательностей изображений. Файлы изображений HEIF обычно хранятся с расширениями файлов .heif или .heic. ”[Или .HEIC]
Возможно, вы не заметили переключатель по умолчанию в iOS 11 тогда, потому что, если вы отправляете фотографии по электронной почте, iOS конвертирует их в JPG для совместимости.И, конечно же, iOS знает, как отображать файлы HEIC в приложении «Фото». Но в некоторых случаях по ходу дела, даже если по умолчанию был JPG, значение по умолчанию могло снова измениться с JPG на HEIC во время обновления iOS.
Изменение значения по умолчанию
Это случилось со мной. Я заметил, что моим новым значением по умолчанию был HEIC, и мне нужно было, чтобы это был JPG, поэтому мне пришлось напомнить себе, как это сделать. Это просто.
- Перейдите в «Настройки iOS» и проведите пальцем вниз до «Камера». Он похоронен в 6-м блоке, в том, где Музыка вверху.
- Нажмите «Форматы»
- Нажмите «Наиболее совместимые», чтобы установить формат фотографий по умолчанию — JPG. Смотрите скриншот.
Настройки> Камера> Форматы
Примечания
1. Все это относится и к iPad.
2. Ваш iPhone всегда будет сохранять скриншоты в формате PNG. Для этого есть техническая причина. См .: «Почему ваш iPhone использует PNG для снимков экрана и JPG для фотографий».
3. Параметр «Наиболее совместимо» заставит ваши видео сохраняться в формате H.264 (AVC) формат. Это High Definition (HD), 1080p при 60 кадрах в секунду.
4. Если вы когда-нибудь захотите записывать видео в формате 4K / UHD, вам придется снова изменить настройку на «Высокая эффективность». Это, конечно, сохранит фотографии как HEIC, но позволит сохранять видеофайлы как H.265 (HEVC), а затем вы можете выбрать запись 4K со скоростью 60 кадров в секунду. Конечно, было бы неплохо разрешить и JPG, и значение по умолчанию 4K / UHD / 60 кадров в секунду, но Apple еще не сочла целесообразным разделять предпочтения фото и видео.
5. В любом из указанных выше случаев H.264 или H.265 расширение файла остается MOV.
6. Если у вас есть фотография HEIC и вам нужно преобразовать ее в JPG, есть несколько безопасных вариантов без необходимости загружать незнакомое графическое приложение на свой iPhone. Во-первых, вы можете отправить его себе по электронной почте и позволить iOS выполнить преобразование. Или вы можете AirDrop на свой Mac и использовать предварительный просмотр приложения macOS для преобразования в JPG. Я также нашел эту недавнюю статью хорошо написанной и полезной.
Дополнительные примечания и другие материалы для чтения
Windows 10 поддерживает формат HEIF, но JPG пользуется большой популярностью.В последние несколько лет я не видел никаких признаков резкого и повсеместного перехода к HEIF / HEIC, за исключением, возможно, некоторых профессиональных фотографов. Наконец, в начале 2019 года Android Pie от Google начал предлагать поддержку HEIC.
Вот еще (хорошее) прочтение о том, почему существует формат HEIC.
Наконец, вот отличная статья, в которой подробно рассказывается. «Что это за файл HEIC и как его открыть?»
Как изменить формат фотографий HEIF обратно на JPEG на iPhone
В 2018 году Apple решила заменить традиционные файлы JPEG новым форматом изображений.
HEIF = высокоэффективный формат изображения
Для пользователей iPhone 6s или новее этот формат HEIF теперь будет настройкой по умолчанию для ваших изображений. Не паникуйте! Мы здесь, чтобы помочь вам понять, как все это работает и что это изменение означает для вас.
ВСЕ, ЧТО НЕОБХОДИМО ЗНАТЬ О HEIFфайлов JPEG существуют с 1992 года. Это долгий срок! Перенесемся на 26 лет вперед, и качество изображений и видео значительно улучшилось.Поскольку более высокое качество сегодня является стандартом, пространство на наших устройствах заполняется намного быстрее. С HEIF ваши цифровые фотографии будут сохранены в виде файлов меньшего размера без , ухудшающих качество ваших изображений.
Перевод : вы получаете такие же высококачественные фотографии, но они занимают меньше места на вашем устройстве. Кто бы этого не хотел? Верно, но, как и кассеты VHS из 90-х, мы не можем читать их без «плеера».
При отправке фотографий пользователям, не использующим iPhone, или другим сайтам, вы можете обнаружить, что они не могут получить доступ к вашим фотографиям, потому что у них нет «проигрывателя» для чтения файлов типа HEIF.
Мы рекомендуем вам переключиться на формат JPEG, пока этот тип файлов не станет более универсальным.
Как изменить настройки фото iPhone на стандартный JPEG
На iPhone перейдите в «Настройки »> «Камера»> «Форматы » и выберите «« Наиболее совместимые ».
Мои извинения за непоследовательный звук — 2020 год был тяжелым 🙂 ВЫХОД
В Persnickety мы хотим, чтобы вы доверили нам все свои фото потребности.Зачем печатать? Технологии развиваются быстрее, чем когда-либо, будем надеяться, что мы сможем читать и получать доступ к формату JPEG еще через 20 лет. Печать Persnickety будет длиться вечно, не беспокоясь о преобразовании цифровых изображений.
Преобразование формата файла изображения с помощью Paint в Windows 10 — Обзор программного обеспечения RT
Цифровые фотографии и изображения представлены в файлах различных форматов, таких как PNG, JPG, BMP, GIF, JPE, JPEG, TIF. PNG, JPG и JPEG — самые популярные форматы файлов изображений, используемые большинством цифровых фотоаппаратов и мобильных телефонов.Например, телефоны Samsung Galaxy сохранят ваши снятые фотографии в формате JPEG, Apple iPhone сделает снимки в формате PNG . (Обновление от января 2018 г .: с iOS 11 фотографии с камеры на iPhone сохраняются в формате HEIC.) Они могут сохранять изображения высокого качества без создания файлов большого размера, поэтому они занимают меньше места на вашем устройстве и их легче делиться и переведен. Однако иногда нам может потребоваться вручную изменить исходный тип файла фотографии. Например, вы можете преобразовать HEIC в JPG, JPEG, преобразовать PNG в JPG, изменить PNG в GIF.Пользователи iPhone могут следовать этому руководству, чтобы изменять типы файлов фотографий или изображений на iPhone с помощью стороннего редактора. Если вы хотите сделать это на своем компьютере с Windows, вы можете выполнить следующие шаги.
Как изменить формат файла изображения с помощью Paint в Windows 10?
К счастью, Windows поставляется с простым в использовании, но бесплатным редактором изображений, приложением Microsoft Paint, которое мы можем использовать для преобразования типов или форматов фотографий на нашем компьютере. Если исходные фотографии сохранены на мобильном телефоне, вы можете подключить телефон к компьютеру и легко изменить формат изображения на компьютере.
Paint по-прежнему является встроенным приложением Windows 10. Чтобы открыть Paint на ПК с Windows 10, введите « paint » в поле поиска на панели задач справа от классического меню «Пуск», а затем выберите Paint из списка. результатов. Чтобы найти приложение MS Paint в Windows 10, вы также можете щелкнуть меню Пуск в Windows 10, затем выбрать Все приложения >> W >> Аксессуары для Windows >> Paint .
После запуска MS Paint на ПК с Windows 10 щелкните Файл >> Открыть , затем найдите и откройте исходное изображение, которое вы хотите изменить, чтобы изменить его формат.Или вы можете просто нажать CTR + O на клавиатуре, чтобы быстро открыть диалоговое окно «Открыть файл» и импортировать фотографии в приложение Paint в Windows 10. После этого вы можете при желании отредактировать файл изображения, например изменить размер фотографий в Windows 10, обрезать изображения. , повернуть фотографии в Windows 10 и т. д. Чтобы преобразовать тип фотографии или формат файла в другой, щелкните меню «Файл » >> «Сохранить как », затем выберите целевой тип или формат изображения, например PNG, JPEG, GIF, БМП и др.
Вообще говоря, файлы изображений BMP могут сохранять любые изображения в высоком качестве и использовать их на вашем компьютере. PNG изображений позволяют сохранять фотографии и рисунки высокого качества и использовать их как на компьютере, так и в Интернете. JPEG Файлы изображений позволяют сохранять фотографии хорошего качества, которые можно использовать на компьютере, по электронной почте или в Интернете. GIF изображений сохраняют простой рисунок с более низким качеством и компактным размером и идеально подходят для использования в электронной почте или в Интернете. Вы можете преобразовать любые импортированные изображения из исходных форматов файлов в любые другие типы изображений, как указано выше. Помимо этого, на ваш выбор доступны другие типы и форматы изображений.Выберите « Other Formats » в меню « Save as », чтобы найти и выбрать другие возможные типы файлов.
Обновление, январь 2018: эта статья была первоначально опубликована в 2016 году. В этом обновлении была отражена новая функция фотографий с камеры в iOS 11.
СвязанныеНужно преобразовать изображение в другой формат? Используйте эти 6 инструментов
Хотите преобразовать изображение из одного формата в другой? Нравится PNG в JPG или наоборот? Или, может быть, даже преобразовать изображение в PDF?
Будь то производительность, качество или другая причина, вы часто сталкиваетесь со сценариями, когда вам нужно изменить формат изображения.
В этом посте мы расскажем о шести отличных инструментах преобразования изображений, которые упрощают быстрое преобразование изображения из одного формата в другой (или даже массовое преобразование изображений при необходимости).
Шесть лучших инструментов для преобразования изображения в другой формат
Теперь, когда мы обсудили, почему вам может понадобиться преобразовать формат изображения, давайте рассмотрим шесть отличных альтернатив. Все они предлагают несколько схожие функции, поэтому то, что лучше всего подойдет вам, будет зависеть от количества изображений, которые вам нужно регулярно конвертировать.
1. Convertio
Convertio предлагает быстрый и удобный способ конвертировать изображения из одного типа файла в другой за один рабочий процесс. Поскольку это облачное решение, ваш сервер не нагружается. Вы можете выполнить все преобразование онлайн с помощью перетаскивания, а затем просто загрузить преобразованный файл. Для тяжелых рабочих нагрузок вы также можете загрузить приложение на свое устройство.
- Преобразует из : JPEG, PNG, TIFF, BMP и многие другие форматы изображений
- Преобразует в : сотни различных форматов изображений
- Тип : облачный онлайн-инструмент.Или используйте расширение браузера Chrome.
- Бесплатная опция: Да — любой может конвертировать изображения размером до 100 МБ бесплатно. Существует ограничение: 2 одновременных преобразования и 10 файлов в сутки.
- Платные планы: Начните с 9,99 долларов США в месяц. (Light) и поддерживает файлы размером до 500 МБ. Более высокие пакеты доступны по цене 14,99 долл. США в месяц. и 25,99 долл. США / мес., при этом размер файла увеличивается до 1 ГБ и неограничен, соответственно. Все платящие клиенты получают неограниченное количество минут конвертации в день.
- Пакетная обработка: Да — 25 и 50 одновременных преобразований на более низких планах, без ограничений на высшем плане.
Другие функции: Инструмент подбирает файлы для преобразования с вашего устройства, Dropbox, Google Drive или URL-адреса. Файлы надежно хранятся только 24 часа. Кстати, их инструмент OCR (оптическое распознавание символов) для преобразования любых отсканированных документов в редактируемые документы Word, PDF или Txt также может вас заинтересовать.
2. CloudConvert
Как видно из названия, это еще один облачный инструмент для преобразования изображений. Без загрузки или установки какого-либо программного обеспечения он позволяет конвертировать изображения, аудио, видео, документы, электронные таблицы или электронные книги.Вы можете извлекать изображения со своего устройства, Google Диска, Dropbox, OneDrive или по URL-адресу. Нет ограничений на размер загружаемых файлов.
- Преобразует из: JPG, PNG, GIF, WebP, HEIC и т. Д.
- Преобразует в: Многие форматы, включая JPG, PNG и т. Д. Поддерживает более 200 форматов файлов
- Тип : облачный онлайн инструмент
- Бесплатная опция: Да — бесплатно до 25 конверсий в день
- Платные планы: Возможность покупки минут конверсии или ежемесячных подписок.Вы можете начать с 500 минут конверсии за 8 долларов и использовать их в течение любого периода времени. Модель подписки дает вам фиксированные минуты конверсии каждый месяц и начинается с 8 долларов в месяц. за 1000 минут конверсии.
- Пакетная обработка: Да — неограниченное количество одновременных преобразований в обеих моделях оплаты
Другие функции: Вы можете настроить большинство типов преобразования в соответствии с вашими потребностями, например установить качество, размер файла и многие другие параметры. API позволяет настраивать интеграцию, включая полную интеграцию с Amazon S3 — вы сможете захватывать веб-сайты, создавать архивы и объединять файлы.
3. PhotoBulk
Пользователи Mac — этот отличный инструмент для вас, чтобы полностью упростить пакетное редактирование изображений. Он может обрабатывать многое, от сжатия и оптимизации изображений до их переименования и добавления водяного знака. Фактически, вы можете добавить несколько водяных знаков, которые могут быть текстом, изображением, отметкой времени или сценарием.
- Преобразует из: JPG, PNG, GIF, TIFF, BMP и HEIC
- Преобразует в: JPG, PNG, GIF, TIFF, BMP и HEIC
- Тип: Настольное приложение для Mac и Windows (, хотя версия для Mac намного популярнее )
- Бесплатная опция: Нет — пока есть ограниченная демо-версия, вам нужна платная версия для преобразования изображений.
- Платные планы: 9,99 долларов для Mac или 19,99 долларов для Windows
- Пакетная обработка: Да — конвертируйте сотни и тысячи изображений одним щелчком мыши
Другие функции: Помимо добавления нескольких водяных знаков разных типов, это здорово для пакетной обработки, позволяющей сохранить настройки для еще более быстрой пакетной обработки. Кроме того, вы можете выбрать, какие метаданные будут включены в редактируемые изображения.
4. Tinybeest
Tinybeest — еще один инструмент для преобразования изображений для пользователей Mac.Если вы ищете надежную альтернативу оптимизации и конвертации изображений с акцентом на скорость сайта и SEO, Tinybeest может работать на вас. Он сжимает, изменяет размер и конвертирует изображения в форматы, наиболее подходящие для Интернета, обеспечивая быструю загрузку. Он поддерживает множество форматов файлов, включая TIFF, SVG и PDF, и предлагает аудит изображений страниц.
- Преобразует из: JPG, PNG, GIF, WebP
- Преобразует в: JPG, PNG, WebP и т. Д.
- Тип : расширение Chrome, а также настольное приложение для Mac.Настольное приложение поддерживает дополнительные форматы изображений и помогает выполнять массовую оптимизацию изображений и регулировать качество изображений.
- Бесплатная опция: Да — расширение Chrome бесплатное, и вы можете использовать его для изменения размера и оптимизации изображений. Однако для преобразования изображений вам потребуется оплатить подписку. Приложение Mac можно попробовать бесплатно для первых 50 изображений.
- Платные тарифные планы: 1,99 $ / мес. Обновление до версии Pro позволяет конвертировать изображения в файлы различных форматов (например, PNG, JPG и Google WebP), а также использовать возможности аудита изображений и массовой загрузки фотографий.Встроенный SEO-аудит и анализ на странице также являются профессиональной функцией.
- Пакетная обработка: Да — с помощью настольного приложения вы можете обрабатывать изображения массово (включая преобразование форматов файлов)
Другие функции: Tinybeest Расширение быстро оптимизирует изображения для SEO, повышения продуктивности веб-дизайна и скорости сайта одним щелчком мыши по изображению в браузере. Используя настольное приложение, вы можете массово сжимать и изменять размер фотографий, а также обрабатывать большие PDF- и SVG-файлы, и все это от одного пользователя. -дружественный интерфейс.
5. Онлайн-преобразование
Online Convert — прекрасный инструмент для быстрого преобразования изображений в Интернете без загрузки какого-либо программного обеспечения. Вы можете применять эффекты или улучшать изображения в процессе преобразования. Все, что вам нужно сделать, это выбрать подходящие фильтры при загрузке изображения. Преобразование изображений происходит практически мгновенно, и вы можете загрузить преобразованный файл в удобное место.
- Преобразует из: JPG, PNG, HEIC, PDF, XLS, DOC, WebP, SVG, TIFF и др.
- Преобразует в: JPG, PNG, GIF, TIFF, WebP, BMP, EPS, HDR, и TGA
- Тип: Полностью онлайн-инструмент с расширением Chrome, а также надстройкой Firefox
- Бесплатная опция: Да — бесплатно для 20 преобразований за 24 часа, но есть ограничение на одновременные преобразования (4 )
- Платные планы: Вы можете подписаться всего на 24 часа и заплатить комиссию в зависимости от размера файла (7 долларов США.99 для 1 ГБ, 50 преобразований и 8 одновременных преобразований). Ежемесячная подписка за 7 долларов и годовая подписка за 67 долларов для файлов размером до 200 МБ на конверсию. Ставки увеличиваются в зависимости от размера файлов.
- Пакетная обработка: До десяти одновременных преобразований
Другие функции: Разработчики получают доступ к API до 30 минут конверсии в день, выполняя автоматические преобразования, масштабирование изображений, водяные знаки и т. Д. На веб-сайте предлагаются другие инструменты преобразования, такие как хорошо подходит для аудио, документов, видео, электронных книг, программного обеспечения и шифрования хэшей.
6. Jpeg.io
Наш последний инструмент — это совершенно простой инструмент, который конвертирует любой основной формат изображения в сильно сжатое изображение JPEG. Это может быть ваш идеальный инструмент, если все, что вам нужно, — это быстро преобразовать изображение в JPEG без каких-либо проблем.
- Преобразует из: JPG, PNG, GIF, SVG, BMP, EPS, PSD, TIFF и WEBP
- Преобразует в: JPEG
- Тип: Онлайн-инструмент
- Бесплатная опция: Да, полностью бесплатно
- Платные планы: Н / Д
- Пакетная обработка: Да — вы можете загружать несколько файлов одновременно
Другие функции: Этот инструмент намеренно упрощен с несколькими дополнительными функциями для быстрого конвертация через удобный онлайн-интерфейс.Все, что вам нужно сделать, это перетащить изображение (я) в место для перетаскивания. Через несколько секунд вы можете загрузить сжатый файл (ы) JPEG на свой компьютер.
Конвертируйте свое первое изображение сегодня
Дополнительные советы по оптимизации изображений на вашем веб-сайте можно найти в следующих руководствах:
У вас остались вопросы о том, как преобразовать изображение в файлы разных типов? Задайте нам вопрос в комментариях!
Бесплатный гид
5 основных советов по ускорению работы вашего сайта на WordPress
Сократите время загрузки даже на 50-80%
, просто следуя простым советам.
Как преобразовать разные файлы в JPEG / JPG
Преобразование файлов изображений и видео в JPEG
Кендра Д. Митчелл | 17 сен, 2020, 11:51
В этой статье вы узнаете, как конвертировать изображения и видео в формат JPEG с помощью некоторых бесплатных онлайн-инструментов.Для другого характера работы требуются разные форматы изображений и видео, и JPEG является одной из наиболее часто используемых форм. JPEG или JPG расшифровывается как Joint Photographic Experts Group.
Часть 1. Преобразование форматов изображения в файл JPEG
Файлы изображений с расширением .PNG, TIFF или любым другим расширением не поддерживаются многими приложениями и браузерами. Это может сильно расстраивать вас, поскольку многие веб-сайты и приложения не позволяют загружать фотографии, если они не оканчиваются на.Формат JPEG или JPG. JPEG обеспечивает тонкий баланс между качеством и удобством использования, а также предлагает сжатие с потерями, что, проще говоря, означает, что он может конвертировать файлы изображений большого размера в файлы меньшего размера, сжимая изображение с качеством.
Итак, здесь мы перечисляем несколько доступных и простых в использовании онлайн-конвертеров, которые вы можете легко найти, если будете искать онлайн-конвертер изображений в JPEG / JPG .
URL: https: //image.online-convert.com / convert-to-jpg
Этот онлайн-конвертер JPG прост в использовании, удобен и прост в использовании. Единственное требование и необходимость для этого конвертера — это подключение к Интернету. Вы можете конвертировать более 120 форматов изображений, а размер загружаемого изображения составляет 100 МБ. В этом инструменте преобразования у вас есть еще несколько дополнительных настроек, которые включают настройку качества, изменение размера, цвета, DPI, улучшение среды кадрирования пикселей. За несколько кликов вы можете конвертировать файлы в формат JPG .
Давайте начнем с преобразования изображений в формат JPG / JPEG с помощью Online-Convert.
Шаг 1. Преобразовать различные форматы изображений в JPEG / JPG. Во-первых, вы выбираете опцию «Выбрать файлы», чтобы загрузить изображение.
Шаг 2. (Вариант) Перед тем, как нажать кнопку «Начать преобразование», вы можете настроить качество изображения, изменить размер, цвет и кадрирование.
Шаг 3. После загрузки файла / изображения нажмите «Начать преобразование» для преобразования в файл JPEG.
Шаг 4. После этого вам будет предложено загрузить страницу, и ваше изображение будет загружено. Теперь преобразование завершено, нажмите кнопку «Загрузить», чтобы загрузить изображение в формате JPG.
URL: https://onlineconvertfree.com/convert-format/jpeg-to-jpg/
Это еще один онлайн-инструмент для преобразования файлов фотографий в формат JPG . Сайт предлагает конвертер для конвертации книг, архивов, изображений, документов, а также для конвертации аудио и видео.Процесс преобразования прост и требует нескольких шагов. Сайт также предоставляет подробную информацию о формате входного файла и размере выходного файла, в который вы хотите преобразовать свои файлы. После преобразования вы также можете поделиться преобразованным файлом изображения JPG с сайтами социальных сетей.
Преобразование изображения JPEG в JPG с помощью Onlineconvertfree
Шаг 1. Нажмите кнопку «выбрать файл», чтобы загрузить изображения, которые вы хотите преобразовать в формат изображения JPG.
Шаг 2.После загрузки изображений нажмите кнопку «Конвертировать».
Шаг 3. Нажмите кнопку «Загрузить», чтобы загрузить преобразованный файл JPG.
URL: https://www.online-utility.org/image/convert/to/JPEG
Этот онлайн-инструмент — еще один бесплатный и простой в использовании инструмент для преобразования различных файлов изображений в формат JPEG . Он утверждает, что конвертирует и загружает около 120 форм, включая BMP, GIF, PDF, XPM и многие другие. Для конвертации необходимо подключение к Интернету.Более того, сайт также предлагает различные инструменты для преобразования различных единиц измерения, анализа и обучения английскому языку, предлагая варианты ключевых слов для улучшения SEO для веб-сайтов и многое другое. В этой статье мы будем использовать сайт для преобразования формата изображения JPEG в формат файла JPG.
Этапы преобразования онлайн-утилит
Шаг 1. Нажмите на кнопку «выбрать файл» и загрузите фото.
Шаг 2. После того, как вы загрузили изображение, нажмите кнопку «Конвертировать и загрузить».После преобразования файл будет автоматически загружен.
URL: https://ezgif.com/webp-to-jpg
Инструмент EZGIF — еще один бесплатный инструмент для создания изображений GIF, но он также предоставляет инструменты преобразования формата изображений WEBP в различные форматы файлов. Формат файла WEBP — это новый формат файлов от Google. Он пока не поддерживается многими браузерами и приложениями, поэтому нам необходимо преобразовать его в формат файла изображения JPG. Сайт также предоставляет основные функции редактирования видео.В этой статье вы узнаете, как c преобразовать файл изображения WEBP в формат файла JPG .
Преобразование WEBP в формат изображения JPG в EZGIF
Шаг 1. Выберите изображение или загрузите изображение со своего компьютера. Для этого нажмите кнопку «Выбрать файл». Вы также можете вставить URL изображения для преобразования.
Шаг 2. Нажмите кнопку «Преобразовать в JPG», чтобы начать процесс преобразования. Преобразованное изображение будет отображаться ниже Конвертировать в JPG! Изображение.
Шаг 3. Нажмите кнопку «Загрузить», чтобы сохранить файл JPG.
URL: https://convertimage.net/convert-a-picture/to-jpg/
ConvertImage — это бесплатный онлайн-инструмент, который позволяет конвертировать, редактировать и добавлять водяные знаки на ваши фотографии. Сайт прост в использовании и подходит как для начинающих, так и для новичков. Сайт поддерживает несколько форматов изображений, включая pdf и PSD. Вы выбираете формат файла для вывода и загрузки файла, и вы готовы преобразовать свое изображение.Сайт запрашивает разрешение на сбор данных. Если вам неудобно делиться своими данными, вы можете изменить настройки в браузере. Максимальный поддерживаемый размер входного файла — 25 МБ.
Преобразование изображения в формат файла изображения JPG в ConvertImage
Шаг 1. Выберите JPG из формата вывода изображения.
Шаг 2. Загрузите файл изображения, который вы хотите преобразовать, нажав кнопку «Выбрать изображение».
Шаг 3. Нажмите «Да», чтобы согласиться с условиями использования, а затем нажмите кнопку «Преобразовать это изображение».Файл будет автоматически загружен после процесса конвертации. Скачивание занимает 5 минут.
Часть 2. Конвертер видеофайлов в формат JPEG — онлайн и бесплатно
В этой части статьи мы перечислим инструменты и методы для преобразования видеофайлов в файлы изображений JPG формата . Видеоформат используется для хранения цифрового видео и широко распространенного мультимедийного формата. Файл изображения JPG используется для сжатия без потерь. Ниже перечислены некоторые инструменты, которые позволяют конвертировать видео в формат файла изображения JPG онлайн.
URL: https://www.onlineconverter.com/video-to-jpg
Онлайн-конвертер видео — это инструмент, который конвертирует все форматы видео в изображение JPG / JPEG. Он утверждает, что конвертирует MP4, M4V, Rmvb, 3GP2 и многое другое, чтобы конвертировать с хорошим качеством и скоростью. Максимальный размер видео — 200 МБ. Он предоставляет множество других опций, таких как вырезание видеоклипа, размер кадра и качество. Вы также можете вставить URL-адрес видео, выбрав опцию кнопки источника. Сайт прост в использовании и предоставляет руководство по конвертации.
URL: https://www.filezigzag.com/mp4-jpeg-en.aspx
Вот еще один онлайн-инструмент / веб-сайт с названием Filezigzag, который конвертирует видеоформат MP4 в формат изображения JPEG . Этот веб-сайт очень удобный и очень быстрый для преобразования видео MP4 в любую форму. Выбирайте тот способ, который вам нужен. Вы можете очень быстро редактировать свои видео и изображения на этом сайте.
URL: https://www.online-convert.com/
Представляем вам новый бесплатный онлайн-конвертер видео.С помощью этого конвертера вы можете конвертировать свои видео в различные форматы видео высокого качества. В формате видео MP4 качество не очень хорошее. Вы не можете размещать эти видео в своих блогах и на веб-сайтах из-за среднего качества видео, но теперь вы можете конвертировать свои видео в форматы видео высокого качества. Он может сохранять более 35 исходных форматов, таких как MKV, 3GP и т. Д. Используя этот конвертер, вы можете получить другие конвертеры, такие как аудиоконвертер, конвертер устройств, конвертер документов, шифрование хэша конвертера изображений и т. Д.
URL: https://www.img2go.com/convert-to-jpg
Img2go — это бесплатный онлайн-сайт для конвертации, который конвертирует видео и изображения в формат JPG . Формат JPG — это так называемый формат растрового изображения, который преобразует файлы небольшого размера, чтобы вы могли загружать свои файлы на веб-сайты, а также использовать публикацию, совместное использование ваших данных. Этот инструмент может конвертировать многие форматы, включая SVG, NEF, CR2 и другие.
URL: https: //www.aconvert.com / image / mp4-to-jpg /
Aconvert — это многоцелевой онлайн-инструмент для редактирования и преобразования, который поддерживает преобразование изображений, видео, веб-страниц, электронных книг, документов и наоборот. Более того, он также поддерживает несколько форматов для ранее перечисленных типов файлов. Сайт позволяет выбирать файлы с локального компьютера и облака. В этом разделе также сравниваются оба формата входного файла с форматом выходного файла.
Резюме
Формат изображения JPG / JPEG является наиболее предпочтительным из-за его небольшого размера и свойства сжатия без потерь.В Интернете доступно множество конвертеров для преобразования формата изображений и видео в формат файла JPG. В этой статье перечислены некоторые из них, которые рассматривают простоту и удобство для пользователей. На этом завершаются инструменты и методы преобразования различных файлов изображений и видео в формат JPEG / JPG.
Wondershare UniConverter поддерживает функцию преобразования видео, аудио и изображений. Вы можете легко конвертировать свои файлы с помощью UniConverter. Попробуй это сейчас.
Конвертер Wondershare UniConverter- · Поддержка пакетной обработки преобразования файлов.
- · Конвертируйте изображения, видео и аудио в более чем 1000 форматов.
- · Без проблем конвертируйте изображения в JPG или специальные форматы устройств.
- · Легко переносите преобразованные файлы с ПК / Mac на внешние устройства через USB-кабель.
- · Универсальный набор инструментов, объединяющий в себе конвертер изображений, средство создания GIF, видеокомпрессор и средство записи экрана, а также другие функции.
Как изменить формат скриншота на Android — PNG в JPG и обратно
По умолчанию операционная система Android сохраняет все снимки экрана в формате PNG. Но что, если вы хотите изменить формат скриншота с PNG на JPG? Или что, если производитель вашего телефона изменил это поведение по умолчанию, и ваше новое устройство Android хранит скриншоты в виде файлов JPG? Затем вы можете изменить формат снимка экрана с JPG на PNG.В этом руководстве показано, как переключить формат снимка экрана на смартфоне или планшете Android, независимо от того, хотите ли вы для изображений JPG или PNG:
ПРИМЕЧАНИЕ: Это руководство применимо к Android 10 и было создано с использованием Nokia 5.3 и Samsung Galaxy Note20 Ultra 5G. Процедуры аналогичны для большинства устройств под управлением Android, хотя вы можете столкнуться с небольшими отличиями в зависимости от производителя вашего устройства.
Как изменить формат скриншота в Настройках (Samsung Galaxy)
На некоторых устройствах, например, от Samsung, вы можете изменить формат скриншота по умолчанию из приложения Settings .Откройте «Настройки» и, если вы не видите поле поиска, нажмите кнопку с увеличительным стеклом, чтобы получить к нему доступ.
Нажмите на увеличительное стекло, чтобы начать поискВведите « снимок экрана » в поле поиска вверху и, если функция поиска вернет результат, такой как Снимок экрана в формате , нажмите на него.
Доступ к формату снимка экрана или к любой аналогичной записи на вашем устройстве AndroidПРИМЕЧАНИЕ: Если ваш поиск не возвращает ничего похожего на результат выше, значит ваша версия Android не поддерживает изменение формата снимка экрана.Для альтернативного решения прокрутите вниз до следующего раздела этого руководства.
Нажав на Формат снимка экрана , вы попадете на экран «Снимки экрана и средство записи экрана» . Текущий формат файла, используемый вашим устройством Android, отображается под записью Формат снимка экрана . Чтобы изменить его, нажмите на него.
Нажмите еще раз на формат снимка экранаЧтобы изменить формат снимка экрана на вашем Android-устройстве на JPG или PNG, нажмите на тип файла, который вы хотите использовать, в раскрывающемся меню.
Нажмите, чтобы выбрать тип файла, который вы хотите использоватьНовый формат снимка экрана сразу отображается под соответствующей записью.
Сразу отображается новый форматЕсли вы передумали и хотите вернуть старый формат файла, снова откройте Формат снимка экрана и выберите альтернативу.
Измените свое мнение и в любой момент вернитесь к предыдущему форматуКак изменить формат снимка экрана с помощью стороннего приложения, например Screen Master (работает на всех устройствах Android)
Если вы не можете изменить формат снимка экрана на устройстве Android с Настройки , единственным решением является стороннее приложение для создания снимков экрана.Откройте Google Play Store и найдите сторонние приложения для создания снимков экрана.
Одним из лучших, на наш взгляд, является Screen Master: Screenshot & Longshot, Photo Markup. Установите и откройте его — ознакомьтесь с этим руководством, если вам нужна помощь в получении приложения из Google Play Store .
Скачайте Screen Master из Google PlayПосле открытия приложения установите его разрешения, а затем перейдите на вкладку « Настройки» в правом нижнем углу.
Нажмите на Настройки, чтобы изменить формат скриншота.Вам будет показан список дополнительных настроек, включая «Формат файла изображения» для снимков экрана.Нажмите на эту запись, чтобы изменить текущий формат скриншота (отображается внизу).
Нажмите на формат файла изображенияНажмите, чтобы выбрать формат файла, который вы хотите использовать: JPG или PNG.
Нажмите на PNG или JPG, чтобы установить формат скриншота.Вернувшись на главную страницу приложения, не забудьте нажать кнопку «Включить снимок экрана» , чтобы приложение Screen Master сделало снимок экрана.
ПРИМЕЧАНИЕ. Для этого приложение должно отображаться поверх других приложений, поэтому на этом этапе оно также должно запрашивать это разрешение.Разрешить отображение поверх других приложений и продолжить.

 Если вы не уверены, попробуйте дважды кликнуть по изображению, чтобы оно открылось программой, заданной по умолчанию для этого типа файлов:
Если вы не уверены, попробуйте дважды кликнуть по изображению, чтобы оно открылось программой, заданной по умолчанию для этого типа файлов: jpeg«:
jpeg«: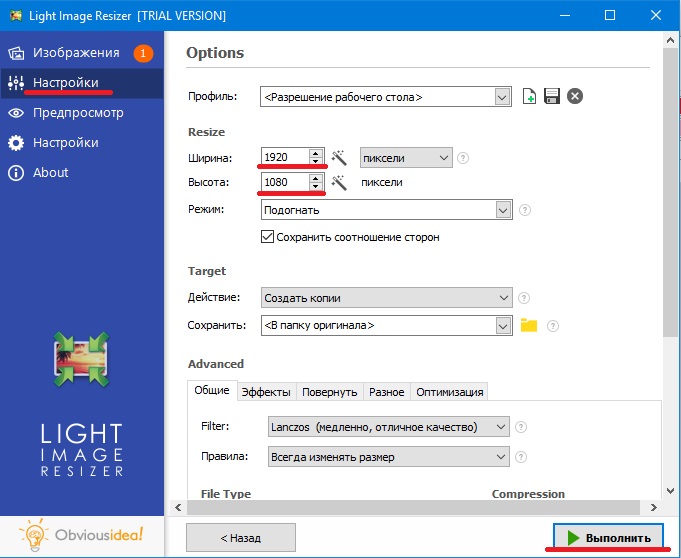 Например, по запросам «doc в pdf» или «jpg в gif» мы находим сразу несколько онлайн-конвертеров.
Например, по запросам «doc в pdf» или «jpg в gif» мы находим сразу несколько онлайн-конвертеров.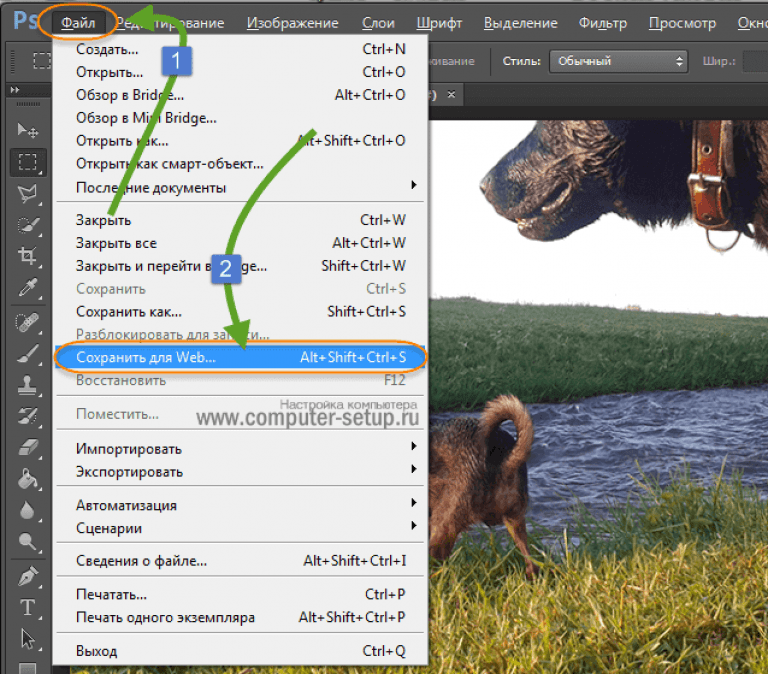 Перед загрузкой обязательно прочитайте отзывы, чтобы определить качество приложения и убедиться, что выбранное программное обеспечение конвертирует файлы в нужные вам форматы.
Перед загрузкой обязательно прочитайте отзывы, чтобы определить качество приложения и убедиться, что выбранное программное обеспечение конвертирует файлы в нужные вам форматы. Будьте осторожны при изменении расширений вручную и всегда сохраняйте резервную копию, прежде чем делать это;
Будьте осторожны при изменении расширений вручную и всегда сохраняйте резервную копию, прежде чем делать это;




