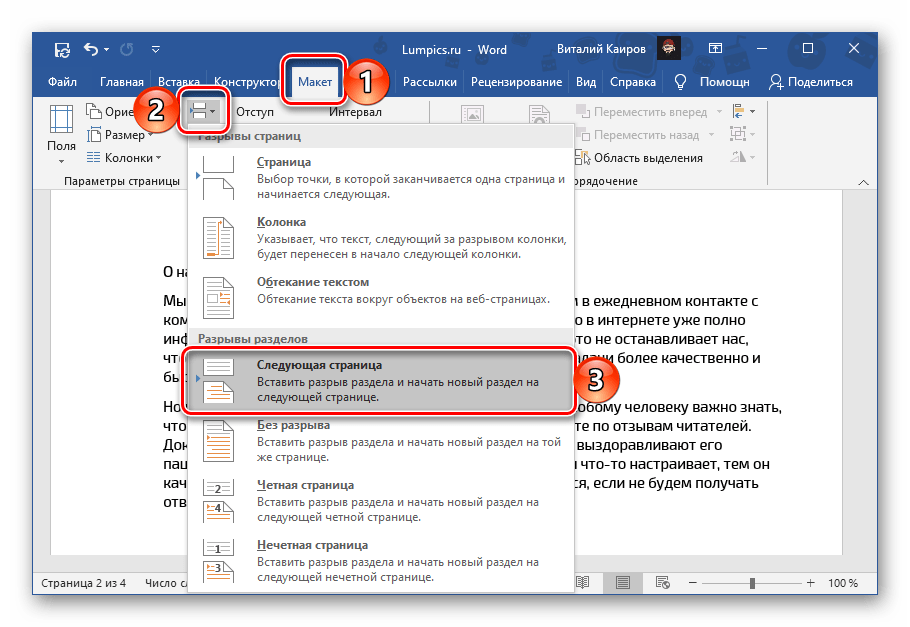Как из word сохранить рисунок
Как сохранить картинки из Word
Встречаются такие ситуации, когда пользователю бывает необходимо сохранить картинки из Ворда. Вытащить картинки из документа Word на свой компьютер можно будет разными способами.
Извлечение изображения из документа Word может быть нужно для редактирования, вставки в другой документ, просто для сохранения в виде файла в каком-либо графическом формате. В разных случаях, может понадобиться сохранить не только отдельные картинки, а например, часть изображений, или все рисунки из документа Ворд в виде графических файлов на свой компьютер.
Способ сохранения, в некоторых случаях, зависит от версии программы Microsoft Word. В версиях приложений Word 2010 и Word 2013 можно будет сохранить отдельные картинки из Ворда напрямую, без участия дополнительных программ. В Word 2007 сохранить изображения на компьютер напрямую уже не получится.
В этой статье мы разберем разные способы извлечения изображений из Word. Сделать это можно будет несколькими способами:
- сохраняя картинку как рисунок в Word 2010 и Word 2013
- сохраняя Word как веб-страницу
- при помощи архиватора
- при помощи Total Commander
- копируя изображения в Paint
- используя Microsoft Office Picture Manager
- при помощи PowerPoint
- сделав снимок экрана (скриншот)
В одних случаях можно будет сохранить только отдельные картинки, извлекая их по очереди, при помощи других способов, можно будет сразу вытащить все картинки из Ворда.
Сохранение документа Word в качестве веб-страницы
Документ Word со всеми картинками можно будет сохранить в виде архива html. Войдите в меню Microsoft Word, потом выберите пункт «Сохранить как», а затем «Другие форматы». В открывшемся окне «Сохранение документа», в поле «Тип файла» выберите «Веб-страница».
После этого, документ Word будет сохранен в виде двух файлов (папка и файл в формате «HTML»). Далее откройте папку, которая повторяет название документа Ворд. В папке вы увидите все изображения, которые есть в данном документе.
В папке вы увидите все изображения, которые есть в данном документе.
В моем случае, это файлы в формате «JPEG».
Открытие документа Word при помощи архиватора
Вы можете открыть документ Word при помощи архиватора (7-Zip, WinRAR и т. д.). Это вариант подойдет для документов, сохраненных в современном формате «docx», который практически является Zip-архивом.
На этом примере, я открою документ Ворд при помощи архиватора WinRAR. Сначала кликните по документу Ворд правой кнопкой мыши, а в контекстном меню выберите пункт «Открыть с помощью». В окне Проводника, вам нужно будет выбрать архиватор, который установлен на вашем компьютере (в моем случае WinRAR).
Все изображения в архиве будут расположены по такому пути: «word\media». Вы можете сразу извлечь весь документ Word из архива, или перейти в папку «media» для извлечения всех изображений, или только конкретных картинок.
Извлечение картинок из Word при помощи Total Commander
При помощи файлового менеджера Total Commander, вы без труда можете вытащить картинки из Ворда. Для этого необходимо будет выполнить следующие действия:
- Выделите файл в формате «docx» в файловом менеджере.
- Далее нажмите на кнопки клавиатуры «Ctrl» + «PageDown».
- Затем откройте последовательно папки «word» и «media».
- В папке «media» будут находиться все изображения из документа Word.
Теперь вы можете скопировать картинки в другое место на своем компьютере.
Как вытащить картинки из Ворда в Paint
Вы можете сохранить картинки из Word, скопировав их по отдельности в стандартный графический редактор Paint, который входит в состав операционной системы Windows.
- Для сохранения картинки в графическом редакторе Paint, вам нужно будет кликнуть по рисунку правой кнопкой мыши, а затем выбрать пункт контекстного меню «Копировать», или нажать на клавиши клавиатуры «Ctrl» + «C».
- Откройте программу Paint.
- Затем кликните в окне программы правой кнопкой мыши.
 С помощью пункта контекстного мню «Вставить», или при помощи клавиш клавиатуры «Ctrl» + «V», вставьте картинку в окно программы Paint.
С помощью пункта контекстного мню «Вставить», или при помощи клавиш клавиатуры «Ctrl» + «V», вставьте картинку в окно программы Paint. - Далее, из окна программы Paint, вы можете сохранить изображение в необходимом графическом формате на своем компьютере.
Сохранение изображений из Ворда в Microsoft Office Picture Manager
Для сохранения изображений из Ворда можно использовать программу Microsoft Office Picture Manager, которая входит в состав пакета Microsoft Office.
- Скопируйте картинку в программе Word, а затем вставьте ее в окно программы Microsoft Office Picture Manager.
- Далее нажмите на ссылку «Экспортировать рисунки», которая находится в правой части окна программы.
- Выберите формат, имя и папку для сохранения рисунка, а затем нажмите на кнопку «ОК».
После этого, картинка будет сохранена в папке на вашем компьютере.
Сохранение рисунка из Word в PowerPoint
Вы можете сохранить рисунок из Word на свой компьютер при помощи программы Microsoft PowerPoint, которая входит в пакет Microsoft Office.
- Скопируйте изображение из документа Ворд.
- Откройте программу PowerPoint, а затем вставьте картинку в окно программы.
- Далее кликните по изображению правой кнопкой мыши, в контекстном меню выберите пункт «Сохранить как рисунок…».
- В модальном окне Проводника выберите место для сохранения картинки на своем компьютере.
Сохранение рисунка в Word 2010 и Word 2013
В программах Word 2010 и в Word 2013 вы можете сохранить картинку непосредственно из окна программы Ворд.
Для того, чтобы извлечь картинку из Word, кликните по изображению правой кнопкой мыши, а затем выберите в контекстном меню пункт «Сохранить как рисунок…».
Затем выберите формат, имя и место сохранения рисунка на своем компьютере.
Сохранение картинки с помощью скриншота
Сохранить изображение из документа Ворд можно также при помощи снимка экрана (скриншота).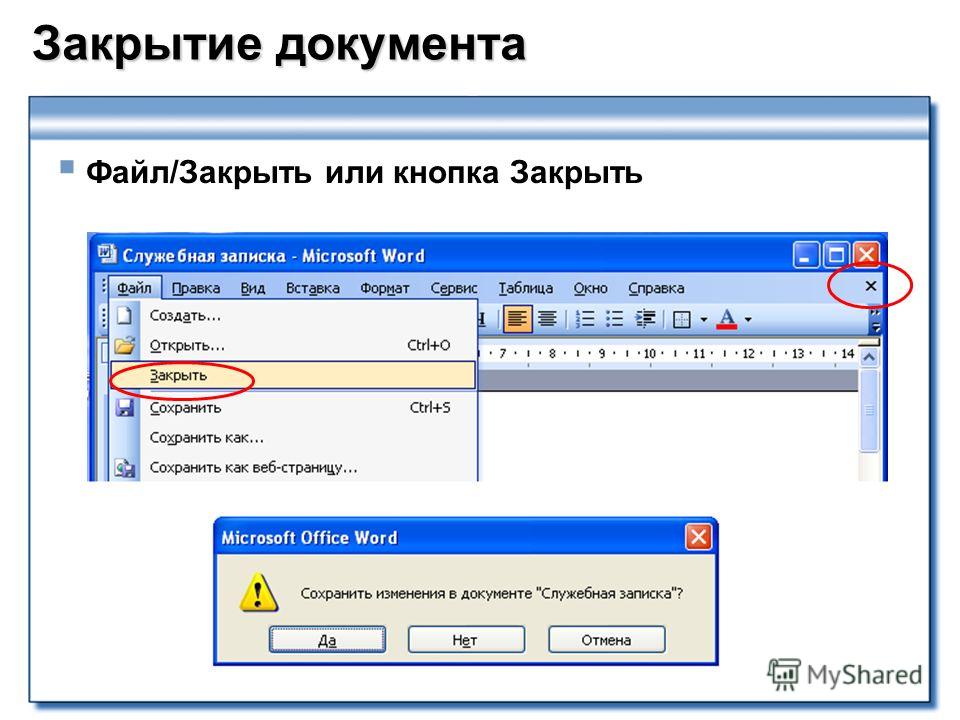 Это можно сделать при помощи стандартных сочетаний клавиш клавиатуры, или с помощью штатной программы «Ножницы».
Это можно сделать при помощи стандартных сочетаний клавиш клавиатуры, или с помощью штатной программы «Ножницы».
В отличие от предыдущих способов, размер изображения может быть отличным от оригинала, потому что размер выделенной области будет зависеть от сноровки пользователя при ручном выделении объекта.
В самом начале вам необходимо будет выбрать тип фрагмента в меню программы «Ножницы», а затем нужно будет нажать на кнопку «Создать» для выделения картинки в документе Word.
После выделения изображения, вы можете вставить его в программу Paint для последующего сохранения на своем компьютере.
Выводы статьи
Вы можете сохранить картинки из Ворда на свой компьютер разными способами, в том числе с помощью программ: архиватора (7-zip, WinRAR), Paint, PowerPoint, Microsoft Office Picture Manager.
Как сохранить картинку из Ворда
Каждый хоть раз сталкивался с ситуацией, когда открыв документ в текстовом редакторе MS Word, хочется сохранить картинки из него на компьютер или ноутбук. Потом их можно добавить куда-нибудь, обработать в любом редакторе (обрезать, изменить контрастность и яркость и прочее) или это будет просто красивый файл на компьютере.
В данной статье мы рассмотрим различные способы, используя которые можно сохранить изображения с Ворда на компьютер. Сохранять можно по одной, а можно вытащить сразу все картинки из документа. Давайте подробнее обо всем.
Как вытащить картинку
Если у Вас установлен Word 2010, 2013 или 2016, тогда сохранять можно напрямую из данного редактора через контекстное меню. В более ранних версиях, 2003 и 2007, такой возможности нет.
Откройте файл, найдите в нем картинку и кликните по ней правой кнопкой мышки. Откроется контекстное меню, в котором выберите пункт «Сохранить как рисунок».
Далее выберите папку на компьютере, где будет сохранен рисунок, в примере это «Рабочий стол». Назовите его. В поле «Тип файла» из выпадающего меню выберите подходящий формат и нажмите «Сохранить».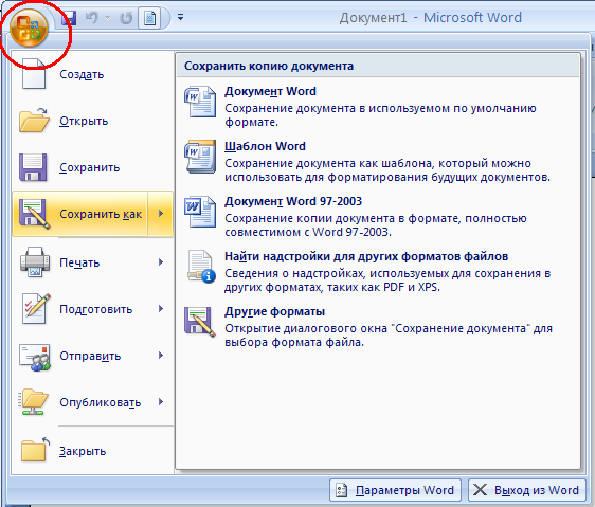
В результате, рисунок появится на компьютере в выбранном формате.
Данный способ простой, но если у Вас 40 изображений и нужно их все сохранить, тогда он займет много времени. В этом случае лучше воспользоваться одним из ниже описанных способов.
Пересохранив документ
Достать сразу все изображения из Ворда можно, сохранив файл с другим расширением. Для этого откройте нужный и перейдите на вкладку «Файл» вверху. Потом нажмите «Сохранить как».
Через открывшийся Проводник выберите место на компьютере, в примере Рабочий стол. Имя файла можете не менять, а вот в поле «Тип файла» выберите из выпадающего списка «Веб-страница». Затем нажмите «Сохранить».
У Вас будет сохранен данный документ, как веб-страница, и одна папка с дополнительными файлами. Названия у них одинаковые, только у папки в конце дописано «.files».
В ней Вы увидите все необходимые картинки. Называются они «image001» – вместо 001 будет номера рисунков по порядку. Можете переместить их в любую другую папку на компьютере.
Сохраняем картинку на компьютер через архиватор
У каждого пользователя ПК на компьютере установлен какой-нибудь архиватор – WinRAR, 7ZIP. Им также можно воспользоваться и в нашем случае.
Кликните по документу правой кнопкой мышки и выберите из контекстного меню «Открыть с помощью». Дальше нажмите на установленный у Вас архиватор, в примере это WinRAR archiver. Если в списке архиватора нет, тогда нажмите «Выбрать программу», и найдите его в открывшемся списке установленных программ.
Выбранный файл откроется в виде архива. Зайдите в папку «word».
Затем кликните по «media».
Именно в этой папке находятся все рисунки из документа.
Сохраняем изображения через Total Commander
Если Вы привыкли вместо Проводника Windows использовать программу Total Commander, тогда и она может помочь в быстром извлечении изображений.
Используя Total Commander, найдите нужный файл, выделите его, кликнув по нему один раз мышкой, и нажмите комбинацию Ctrl+PgDn.
Дальше зайдите в папку «word».
Потом найдите «media».
Здесь будут все нужные изображения из выбранного документа. Переименовывайте их и сохраняйте в любую другую папку.
Сохраняем картинку с помощью Paint
Если из Ворда нужно достать изображение в каком-то определенном формате: jpeg, gif, bmp, тогда можно воспользоваться графическим редактором Paint, который есть на каждом компьютере с ОС Windows.
Данным способом можно сохранять картинки на компьютер по одной. И пользоваться им уместно, если у Вас установлен MS Word 2003 или 2007. Если установлена более новая версия текстового редактора, тогда воспользуйтесь первым описанным способом (он также позволяет выбрать желаемый формат для сохраняемой картинки).
Откройте файл с нужным изображением, выделите его и нажмите по нему правой кнопкой мышки. Дальше выберите из контекстного меню «Копировать».
Теперь нужно открыть Paint. Нажмите «Пуск» – «Все программы» – «Стандартные». В папке «Стандартные» вверху кликните по «Paint».
Когда откроется окно редактора, нажмите на стрелочку под кнопкой «Вставить» и выберите из открывшегося списка соответствующий пункт.
Когда изображение будет вставлено в Paint, кликните на синюю кнопку вверху слева и наведите курсор мышки на пункт «Сохранить как». Откроется небольшой список, в котором выберите подходящий формат для сохранения картинки.
В следующем окне выберите место на компьютере для сохранения картинки, дайте ей название и проверьте выбранный формат в поле «Тип файла». Затем нажмите «Сохранить».
Как видите, способов для сохранения изображений из документа Ворд достаточно много. Выбирайте тот, который подойдет именно Вам – сохраняйте по одной картинке или все сразу, также учтите установленную у Вас версию текстового редактора.
(Пока оценок нет) Загрузка…Как из Word сохранить картинку
Вам понадобится
- Текстовый процессор Microsoft Office Word 2007 или 2010.
Инструкция
Запустите текстовый процессор и загрузите в него документ с нужными картинками. Вызовите контекстное меню изображения, которое требуется сохранить отдельно от документа Word — кликните на нем правой кнопкой мыши. В меню выберите пункт «Сохранить как рисунок», и Word откроет окно стандартного диалога сохранения файлов.
Вызовите контекстное меню изображения, которое требуется сохранить отдельно от документа Word — кликните на нем правой кнопкой мыши. В меню выберите пункт «Сохранить как рисунок», и Word откроет окно стандартного диалога сохранения файлов.
В поле «Имя файла» наберите название сохраняемого изображения, а в выпадающем списке «Тип файла» выберите один из пяти графических форматов. С помощью дерева каталогов в левой колонке диалога перейдите в ту папку, куда нужно поместить новый файл, и нажмите кнопку «Сохранить».
Другой способ удобно использовать, если документ содержит большое количество нужных картинок. Чтобы не сохранять каждую по отдельности, создайте копию документа в формате веб-страницы — в этом случае Word сам поместит все используемые в документе изображения в отдельную папку. Чтобы это сделать, раскройте меню Word и выберите строку «Сохранить как». В выпадающем списке «Тип файла» укажите «Web-страница (*.htm;*.html)» и нажмите кнопку «Сохранить».
Третий способ требует использования какого-либо графического редактора — например, Paint или Adobe Photoshop. Запустите одно из таких приложений, а затем в окне Word кликните нужную картинку правой кнопкой мыши. В контекстном меню, которое после этого появится, есть пункт «Скопировать» — выберите его, и текстовый процессор поместит изображение в буфер обмена операционной системы.
Переключитесь в окно графического редактора и вставьте картинку из буфера — нажмите сочетание клавиш Ctrl + V. После этого можно воспользоваться инструментами редактора и подправить все, что вам не нравится в изображении. Закончив с редактированием, нажмите сочетание клавиш Ctrl + S и с помощью появившегося диалога сохранения запишите файл с картинкой в нужную папку вашего компьютера.
Видео по теме
Источники:
- как из файла сохранить только картинку в 2018
Как сохранить документ Word как картинку
Если вам необходимо преобразовать документ из текстового редактора Microsoft Word в файл форматом JPG, вы можете воспользоваться несколькими способами.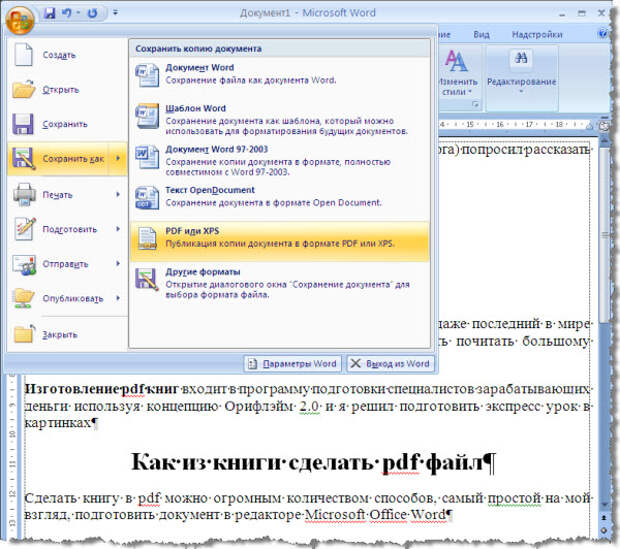 Все они доступные и не вызовут у вас сложностей. Прежде чем преступить к переводу текстового документа в графический, нужно понять в каких случаях это может пригодиться.
Все они доступные и не вызовут у вас сложностей. Прежде чем преступить к переводу текстового документа в графический, нужно понять в каких случаях это может пригодиться.
В ситуациях, когда вам нужно вставить картинку с написанным текстом в иной документ, обязательно понадобится совершить перевод текста в изображение. Также, если вы не хотите чтобы с вашего сайта скопировали авторский текст, то смело можете добавить на него картинку с написанной ранее статьей с помощью Microsoft Word. Вы также сможете установить изображение как обои рабочего стола, для того что бы ваши заметки или напоминания были всегда на виду.
Встроенная программа «Ножницы»
Начиная с версии Windows Vista и Windows 7, в операционную систему встроена программа, которая очень необходима для пользователей и называется «Ножницы».
Благодаря этой утилите вы сможете сделать скрин экрана без использования сторонних сервисов, специальных приложений, а также, больше нет нужды перемещать объекты в буфер обмена для дальнейшей вставки их и редактирования в иных приложениях. Также, «Ножницы» могут зафиксировать отдельную часть экрана.
- Загрузите необходимый текст в Word.
- Измените масштаб в правом нижнем углу документа, для того чтобы текст был на весь экран, но при этом полностью влазил на него.
- Зайдите в «Пуск» и откройте раздел «Программы». Перейдите в пункт «Стандартные» и найдите программу «Ножницы».
- В открывшемся окне нажмите на кнопку «Создать», и выберите строку «Окно» и наведите курсор на документ Ворд. С помощью параметра «Область» вы можете выбрать только область с текстом.
- Отмеченный вами эпизод откроется в программе. Далее перейдите в раздел «Файл» и нажмите на «Сохранить как». Теперь вы можете отметить формат в котором необходимо сохранить файл.
- Выберите куда необходимо сохранить изображение и дайте ему название.
Таким образом, текстовый документ был сохранен как изображение, но это только один из возможных способов преобразования.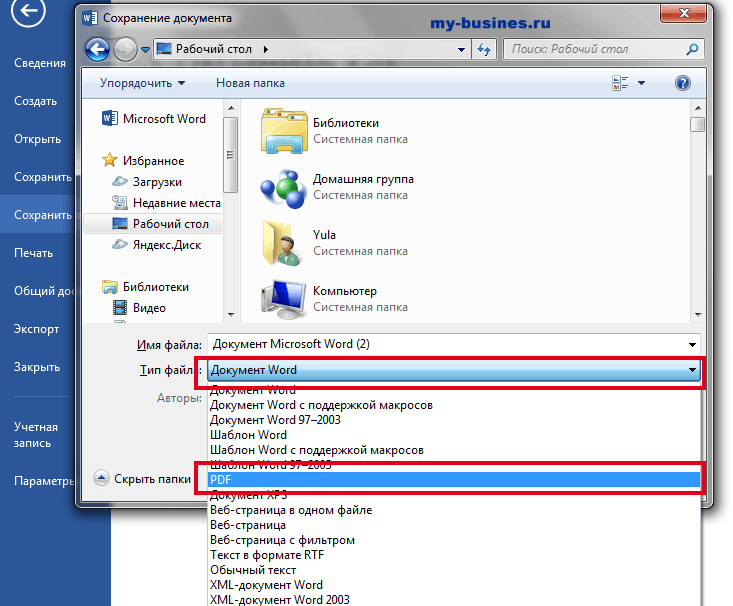
Как сделать скриншот в Windows XP и предыдущих версиях
Подобным вариантом, в первую очередь, пользуются люди, которые предпочитают более ранние версии Виндовс, где не предусмотрена программа «Ножницы». Но данный способ может подойти для любого пользователя.
- Проделайте такие же действия для увеличения масштаба как в предыдущем способе.
- Кликните на кнопку «PrintScreen» на вашей клавиатуре.
- Зайдите в «Пуск» и в стандартных программах найдите «Paint».
- Для того чтобы вставить скопированное фото, нажмите на CTRL+V.
- Тут вы сможете изменить картинку, обрезав лишнее или исправив размер.
- В разделе «Файл» выберите графу «Сохранить как». Тут же выберите нужный формат и название для изображения.
Читайте также: Как вытащить картинки из PDF-файла Как перевести PDF в Word для редактирования Чем открыть файл DOCM?
Теперь вы знаете еще один способ как можно захватить текст и перевести его в картинку.
Функции софта Microsoft Office
Множество различных программ входят в полнофункциональный пакет Office. К ним относятся не только всем известные редакторы, таблицы и приложения для создания компьютерных презентаций, а и заметки OneNote. Конкретно последний инструмент будет полезен при переводе текста в картинку.
- В открытом документе перейдите в раздел «Файл» в панели управления. В более старых версиях эта кнопка называлась «MS Office».
- В графе «Печать» откройте пункт «Принтер» и нажмите на кнопку «Отправить в OneNote». Теперь кликните «Печать».
- Откроется текст в дополнительной отдельной странице инструмента OneNote. Если слева или справа есть какие-то дополнительные вкладки, закройте их.
- В разделе «Файл» перейдите в графу «Экспорт» и выберите «Документ Word». Теперь нажмите клавишу «Экспорт» и выберите, куда сохранять документ.
- Если вы снова откроете данный файл в Ворде, то документ будет отображаться как картинка, которая содержит текст.

- Теперь сохраните картинки как отдельные файлы. Для этого кликните правой клавишей мыши на картинку и во всплывающем окне нажмите «Сохранить как рисунок» и выберите, куда сохранять файл и под каким именем.
Некоторые важные детали напоследок
Не стоит забывать о том, что преобразовывая текст в картинку, качество написанного, с большой вероятностью, будет изменено в худшую сторону. Это происходит, потому что все описанные методы переводят векторный текст в изображение, представляющее собой сетку пикселей. В основном это приводит к тому, что текст на изображении получается размытым и будет не читабельным.
Несколько простых примечаний помогут вам избежать таких проблем и облегчат работу в данном направлении.
- Первый шаг во всех методах это изменение масштаба. Перед этим действием сделайте шрифт больше, насколько это возможно. Этот совет особо уместен в ситуации, когда в вашем тексте есть список.
- Если после сохранения файла через Paint не видно страницу, то просто сделайте масштаб, в котором отображается документ меньше.
Теперь вы знаете о самых легких в использовании методах для изменения текстового документа Word в файл форматом JPG. С описанными вариантами вы сможете совершить конвертирование, не прибегая к дополнительным утилитам.
Извлечение фото или картинки из документа Word или Как вырезать картинки из word’овского документа
Мастер-класс «Извлечение фото или картинки из документа Word или Как вырезать картинки из word’овского документа»
Трушина Светлана Юрьевна
Муниципальное Бюджетное Общеобразовательное Учреждение
Средняя Общеобразовательная Кадетская Казачья школа
Извлечение фото или картинки из документа Word или
Как вырезать картинки из word’овского документа
Цель:
Обучить последовательному действию извлечения фото или картинки из документа Word и преобразование в самостоятельное изображение.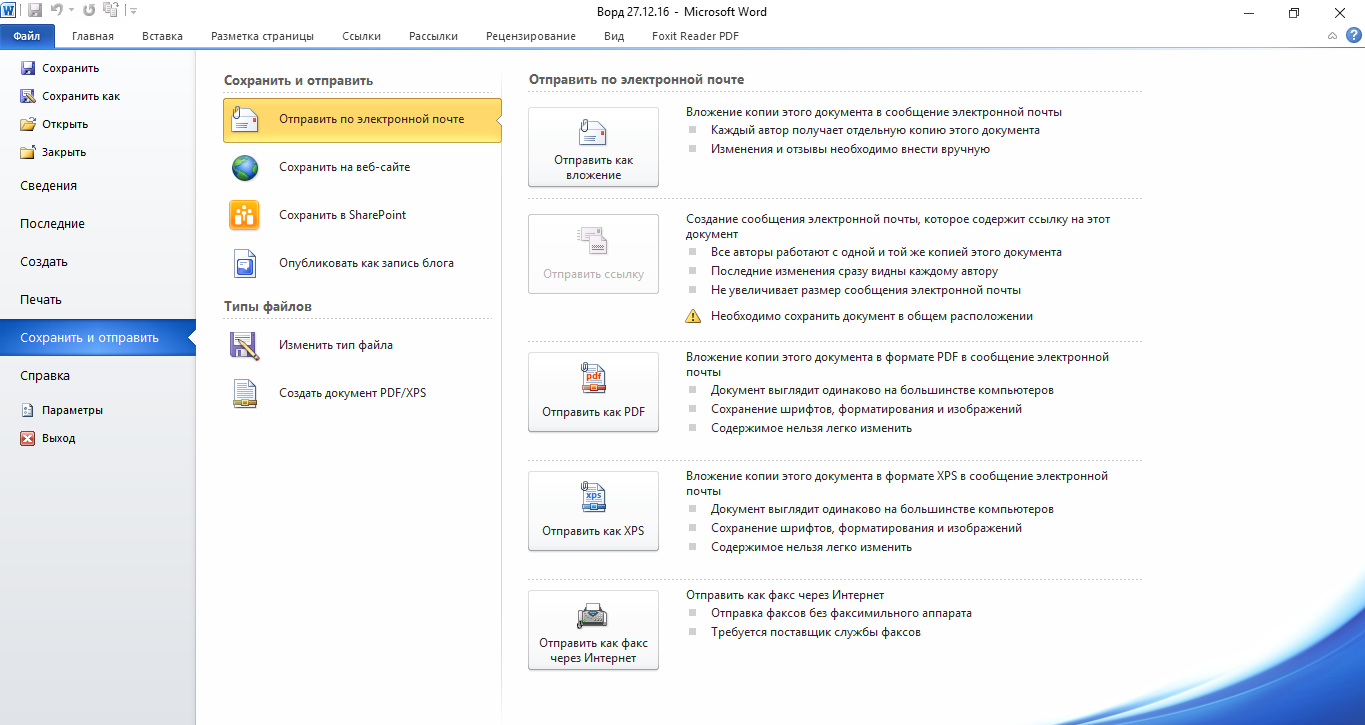
Задачи:
1. Передать коллегам личный опыт по предложенной теме.
2. Оказать помощь участникам учпортфолио для работы на сайте
Если вам часто приходилось работать с текстовыми документами, то наверняка иногда возникала необходимость сохранить картинки из файла приложения Microsoft Word для дальнейшего использования.
Однако иногда возникает необходимость извлечения какого-либо рисунка или фотографии из документа и сохранения его отдельно. Допустим, у вас имеется некоторый документ типа .docx с некоторыми изображениями, которые вы хотите извлечь из него.
Существует много способов как это сделать, но я покажу самый простой, который пригодится для работы учителя и оформления своих страниц на Учпортфолио.
Шаг 1.
Открываем документ с фотографией или картинкой.
Шаг 2.
Правой кнопкой мыши — копируем картинку.
Шаг 3.
Вставляем изображение в созданную презентацию.
Шаг 4.
«Сохранить Как» и выбрать метод сохранения
Сохраняем как рисунок.
Шаг 5.
Откроется окно- Рабочий стол- нажимаем — сохранить.
Шаг 6.
Открываем полученное изображение, которое можно редактировать, как это нужно (изменить размер,
сжать рисунки для веб-страниц , варьировать цветом, заливкой и т.д) для работы на Учпортфолио- вставлять в инфоблоки, фотогаллерею.
Как вытащить и сохранить картинки из документа Microsoft Word. Как сохранить картинку из Word в JPG Как вытащить рисунок из ворда в jpg
Чтобы нарисованный в программе Paint рисунок можно было потом открыть на компьютере, для него нужно указать какую-то папку.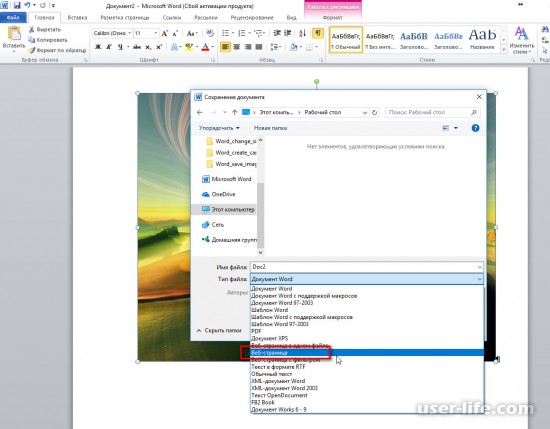 Тогда он туда запишется в виде отдельного файла, который можно будет не только открыть, но и поместить на флешку или переслать по интернету. Эта процедура называется сохранение
.
Тогда он туда запишется в виде отдельного файла, который можно будет не только открыть, но и поместить на флешку или переслать по интернету. Эта процедура называется сохранение
.
Многие люди не сохраняют рисунок во время работы, а делают это в конце. Дело в том, что, когда вы пытаетесь закрыть программу, уже нарисовав в ней что-нибудь, то выскакивает окошко, в котором компьютер «спрашивает», сохранять ли изменения.
Если нажмете на кнопку «Да», то откроется окошко, где нужно будет выбрать место для рисунка, дать ему название и нажать кнопку «Сохранить».
Если щелкнете по кнопке «Нет», компьютер закроет программу вместе с рисунком, и открыть вы его уже не сможете. То есть изображение безвозвратно исчезнет. А если щелкнете по кнопке «Отмена», то программа Paint останется открытой вместе с рисунком.
Но лучше все-таки сохранять другим способом. И не в самом конце работы, а время от времени. Потому как если произойдет скачок электричества или зависание компьютера, рисунок может не сохраниться на компьютере. Это значит, вы его потеряете.
Как сохранить нарисованный рисунок — инструкция
Нажмите на надпись «файл» в левом верхнем углу программы.
В новой версии программы вместо надписи «Файл» будет вот такая кнопка:
Откроется новое окошко. В нем компьютер предлагает выбрать то место, в которое нужно записать рисунок. Обратите внимание на верхнюю часть. Именно сюда компьютер и собирается его отправить.
В примере на картинке это папка «Изображения» (Мои рисунки). Но, вообще-то, в ней лучше не хранить важную информацию, так как она может пострадать в случае проблем с компьютером. Поэтому, если вам что-то дорого, лучше поместить это в другое место. Например, в какую-нибудь папку Локального диска D , если он, конечно, имеется.
Значит, нужно в окошке вместо папки «Изображения» выбрать Локальный диск D. Для этого нажимаем на надпись «Компьютер» (Мой компьютер) с левой стороны.
Или
И после этого внутри окошка (в белой его части) открываем нужный Локальный диск, то есть щелкаем по нему два раза левой кнопкой мышки.
Если вы хотите положить рисунок в какую-то папку, откройте ее в этом же окошке (нажмите по ней два раза левой кнопкой мышки).
После того как вы выбрали место, куда хотите записать рисунок, нужно обратить внимание на нижнюю часть окошка — на пункт «Имя файла».
Здесь написано название, под которым рисунок будет сохранен. В примере на картинке это название — «Безымянный». Если оно не подходит, нужно его удалить и напечатать новое, подходящее имя для файла.
А также обратите внимание на поле чуть ниже. Называется оно «Тип файла». Нажав на это поле, мы можем выбрать подходящий формат для рисунка или оставить все как есть.
Теперь вы можете закрыть программу Paint и попробовать открыть файл с рисунком на компьютере. Для этого зайдите в то место, куда его сохранили. Там должен быть файл с напечатанным вами названием или стандартным именем «Безымянный».
Документы MS Word представляют собой чрезвычайно удобный «контейнер», в который можно поместить не только текст, но и массу других данных — диаграммы, таблицы, рисунки. Все это прекрасно до тех пор, пока не возникает необходимости «разобрать» DOC-файл по частям. Предположим, достать одну-две фотографии из документа в сотню страниц — это не проблема. А вот как достать из него сразу ВСЕ изображения?
К счастью, такой способ есть, точнее есть даже два способа, но каждый из них применим в своей нише.
Сохраняем все изображения из файла DOC
Достаточно простой способ получить сразу все изображения из текстового документа MS Word «старых выпусков» (до версии 2007) и имеющих расширение файла DOC , состоит в сохранении исходного документа в качестве веб-страницы.
Откройте ваш документ «с картинками» и выполните следующие действия: в меню «Файл » выберите пункт «Сохранить как «, и в параметрах сохранения поменяйте тип файла на «Веб страница » (как на рисунке). Сохраняем и переходим в папку с сохраненной «веб-страницей».
Как видите, вместо одного файла в формате DOC у нас появился файл в формате HTML (веб-страница) и папка Doc2.files. HTML-страница нам ненужна, там все осталось также как в оригинальном документе. А вот если зайти в папку…
Да, среди кучи ненужного нам служебного барахла «ворда», обнаружатся и искомые файлы изображений. Можете смело копировать их куда вздумается — больше они к исходному документу не привязаны. Обратите внимание — если вы меняли размер картинок после вставки в документ, в папке будет несколько одинаковых изображений — оригинал, и измененная копия, которую MS Word сохранил на всякий случай.
Сохраняем все изображения из файла DOCX
Если со «старым-добрым» DOC все понятно, то новый DOCX (стандартный формат файлов Word, начиная с версии 2007) предлагает нам не один,а целых два способа одновременного сохранения всех изображений из исходного документа.
Первый способ — точно такой же, как описан выше, то есть сохранение документа в качестве веб-страницы.
Второй способ обладает не меньшей оригинальностью, и даже позволит вам чуть-чуть почувствовать себя настоящим хакером.
Вы когда-нибудь замечали, что два одинаковых файла сохраненных в форматах DOC и DOCX резко отличаются по «весу»? «Новый» DOCX весит значительно меньше старого «DOC». Вызвано это одной простой особенностью — дело в том, что DOCX представляет собой самый настоящий электронный архив, ничем не отличаясь от любого привычного вам RAR или ZIP файла. Соответственно, чтобы вытащить из него все содержимое, этот псевдо-архив нужно распаковать.
DOCX — всего лишь замаскированный ZIP!
Просто переименовываем файл, стирая расширение DOCX и дописывая вместо этого ZIP (не забудьте про точку, должно получиться: файл.zip) и нажимаем «Ок» на предупреждение системы о смене расширения. Что же дальше? Как что — распаковываем наш архив, как любой другой!
Программа Word, разработанная корпорацией Microsoft, в настоящее время является самым распространенным текстовым редактором.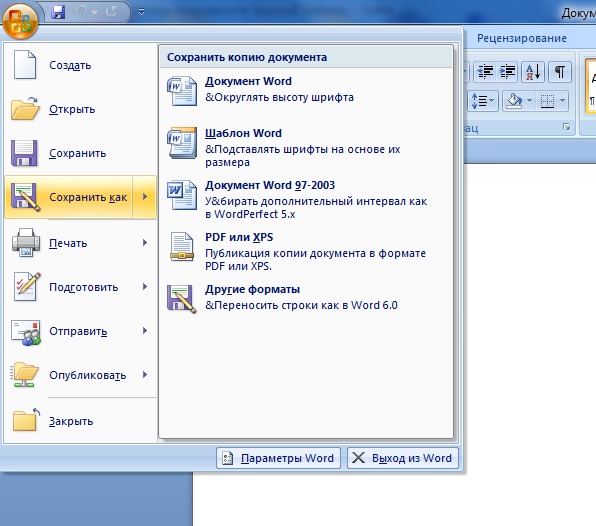 Он обладает массой полезных возможностей, в том числе поддерживает вставку изображений в текстовый файл.
Он обладает массой полезных возможностей, в том числе поддерживает вставку изображений в текстовый файл.
А если что-то можно вставить, значит это можно и извлечь! В этой статье рассмотрим 3 способа, как можно извлечь изображения из текстового документа, сохранённого в формате .doc или .docx .
Все способы разобраны на примере интерфейса программы Micrisoft Word 2013 .
Способ №1 — Сохранить как рисунок
Пожалуй, самый простой, совместимый с более-менее новыми версиями Word’а, это извлечение с помощью команды .
Нажмите правой кнопкой мыши по изображению и в выпадающем списке выберите эту команду.
Плюсы этого способа:
- Простота действий, не требующих особых навыков от пользователя.
Минусы этого способа:
- Во время сохранения нужно обязательно задать имя файла.
- Нам не будет известно изначальное имя файла.
- Требуется сделать относительно много действий и, соответственно, потратить много времени, чтобы извлечь изображение.
Способ №2 — Через архивацию
С помощью этого способа можно извлечь изображения только из Word-документа нового поколения – сохраненного в расширении .docx .
Для начала нужно сделать, так чтобы имя файла показывало свое расширение. Для этого откройте любую папку. Вверху в командной строке выберите команду Упорядочить и в открывшемся меню .
Появится окно с настройками. Откройте вкладку Вид .
Найдите в Дополнительных параметрах строчку и снимите галочку . Потом ОК .
Теперь приступим к извлечению картинок.
Нужно изменить расширение .docx на .zip . Для этого выберите Word-документ и нажмите кнопку F2 – активируется функция изменения имени. Сотрите все после точки и напишите zip .
Появится окно с предупреждением, что может оказаться недоступным. Жмите ДА .
Файл автоматически изменит свой внешний вид на иконку архива. В моем примере это иконка .
В моем примере это иконка .
Следующим шагом нужно извлечь содержимое этого архива. Для этого нажмите по нему правой кнопкой и выберите команду Извлечь в текущую папку или Извлечь здесь (в зависимости от вашего архиватора).
Появились три новые папки и еще один файл. Нам нужна папка Word . Откройте ее.
Внутри нее откройте следующую папку media .
Эта папка содержит все изображения, которые были в текстовом документе.
Плюсы этого способа:
- Не смотря на то, что нужно было провести ряд подготовительных действий, это очень быстрый способ извлечь все изображения из текстового документа. Особенно актуально, когда файл содержит много картинок.
- Каждому изображению присваивается свое уникальное имя файла.
- Все изображения уже собраны в одной папке, с которой будет проще потом работать.
Минусы этого способа:
- Неопытному владельцу ПК будет сложно выполнить ряд подготовительных действий.
- Требуется наличии дополнительной программы – архиватора.
Способ №3 — Сохранить как Web-страницу
А это, пожалуй, самый предпочтительный способ. Он прост и эффективен.
Затем нажмите на Обзор , чтобы указать папку на компьютере, куда нужно сохранить текущий файл, а также все изображения из Word-документа.
В окне Windows-проводника, после того, как укажите папку для сохранения, задайте любое имя для файла. После этого, САМОЕ ГЛАВНОЕ: из выпадающего списка Тип файла выберите пункт Web-страница (*.htm;*.html) . Затем кнопка Сохранить .
Теперь перейдем в папку, куда сохранили. Она должна содержать текстовый документ и отдельную одноименную папку.
Откройте эту папку. В ней будут все изображения, извлеченные из Word-документа.
Плюсы этого способа:
- Очень простой и быстрый способ.
- Из файла извлекаются сразу все изображения, что особенно удобно, когда их там много.

- Создается отдельная папка для изображений.
- Изображениям автоматически присваиваются уникальные имена.
Минусы этого способа:
- В папке с изображениями присутствует лишние файлы.
Минус, в отдельных случаях он же плюс:
Все изображения дублируются.
Первая картинка сохраняется в своем первоначальном размере, то есть в том, в каком она была добавлена в Word-файл.
Поскольку в Word’е пользователь может менять размер изображений, в итоге документ может быть сохранен с изображениями отличными от первоначального размера. Поэтому вторая картинка в папке сохраняется в том размере, в каком она стала после всех манипуляций пользователя.
Заметили ошибку в тексте — выделите ее и нажмите Ctrl + Enter . Спасибо!
Этот урок для тех кто на каком-либо сайте увидел красивую картинку и решил её сохранить, но увы… Админ заблокировал правую кнопку мышки, да ещё и выскакивает обидное сообщение, типа не воруйте или ещё чего!
Способ первый: самый простой и безобидный
На нужную картинку нужно просто навести мышку и кликнув правой кнопкой, выбрать «Сохранить объект как…». И всё! Лёгкий и простой способ который действует почти всегда.
Способ второй: кликни и скопируй
У каждой картинки есть адрес, поэтому, если правая кнопка не заблокирована, кликните ею по картинке и в Свойствах посмотрите адрес. Введите этот адресок в адрес и картинка перед вами. Всё просто и легко!!! Про защищённыe картинки читайте ниже…
Способ третий: наведи и сохрани
При наведение мышкой на левый верхний угол появляются четыре иконки. Нам нужна первая, а именно, сохранить картинку. У этого способа есть недостатки, ведь эти четыре волшебных иконки появляются только при наведение на большие картинки и не срабатывают на анимации.
Способ четвёртый: да поможет нам скиншот =)
Делаем скиншот страницы (Print Screen SysRq) и в открываем нужную картинку в Paint»e. Удаляем всё лишнее, подрезаем и картинка ваша. Этот способ довольно лёгкий, но сохранить таким методом анимашки невозможно…
Этот способ довольно лёгкий, но сохранить таким методом анимашки невозможно…
Способ пятый: HTML — это сила!
Что бы использовать этот способ, нужно хоть капельку знать HTML. Блокнот с кодом можно открыть кликнув в строке браузера на «Вид», а затем «Просмотр HTML-кода». После того как откроется блокнот, там вы ищете примерное местоположения адреса картинки. Часто появляется что-то типа «teddy/teddy2.gif». Такое в адресную строку не вставишь, но это разрешимо. Пишите адрес сайта на пример, http://tritroichki.narod.ru и добавляете адресок который вы надыбали в коде. Должно получиться вот что: http://tritroichki.narod.ru/teddy/teddy2.gif . Копируем эту ссылку, вставляем в адресную строку страницы и нажимаем «Переход». Если вам повезёт, то адрес может быть даже полным. Тогда просто копируйте его в адресную строку и жмите Enter. Всё, картинка перед вами!
Способ шестой: окно во весь экран и правая кнопка заблокирована
Наверняка вы встречали сайту у которых нет верхней менюшки, да ещё и правая кнопка заблокирована? Сайт на котором лежит «недоступная» картинка оказался таким? Нет проблем. Делаем вот что: нужно вернуться на предыдущую страницу, пусть она будет называться «Страничка 1». Наводите на ссылку «Странички 2» (а именно там лежит «недоступная» картинка) где вы только что были и записываете где-нибудь или запоминаете адрес. Адрес должен появиться в строке статуса браузера, то есть, внизу. Вписываете этот адресок в адресную строку жмёте Enter. Появилась страница с картинкой, только вот с верхней менюшкой. Далее действуйте одним из предыдущих способов.
Способ седьмой: злобное сообщение при клике правой кнопкой
Этот способ для тех ко не хочет копаться в HTML сайта и если при клики правой кнопкой мышки, выскакивает сообщение предупреждающее что воровать нехорошо, вас за это накажут и т.д. и т.п. Значит так, кликаете правой кнопкой мышки, выскакивает сообщение, а вы вместо того что бы нажать на красный крестик, жмите Esc на клавиатуре. Окошко исчезает. После чередующихся кликах правой кнопкой и нажатием Esc (кликаете правой кнопкой мышки, жмёте Esc, кликаете правой кнопкой мышки, жмёте Esc…), скрипт защиты не выдержит и взломается. То есть, появится привычное окно, где и можно выбрать «Сохранить как…». Этот способ работает только когда выскакивает злобное предупреждающее сообщение.
После чередующихся кликах правой кнопкой и нажатием Esc (кликаете правой кнопкой мышки, жмёте Esc, кликаете правой кнопкой мышки, жмёте Esc…), скрипт защиты не выдержит и взломается. То есть, появится привычное окно, где и можно выбрать «Сохранить как…». Этот способ работает только когда выскакивает злобное предупреждающее сообщение.
Этот урок был написан не для того что бы «одалживать» картинки (но и для этого тоже…), а для того что бы наивные админы у которых всё ещё стоит такая «защита» одумались. Ведь зачем выкладывать картинки и тут же из защищать, что бы никто не спёр!? А совсем плохо когда выскакивает нехорошее сообщение: посетитель обидится и уйдёт….
К артинки из Интернета
- Как можно сохранить изображение на своём компьютере?
- Как можно найти исходник картинки в интернете?
В статье попробуем разобраться с этими проблемами и научимся преодолевать эти маленькие препятствия.
Для примера будем использовать браузер Google Chrome .
Р азмер изображения
Для начала нам нужно узнать, увеличивается ли изображение , которое мы хотим «скачать ».
Если картинка увеличилась, то сохранять нужно именно такой увеличенный вариант. То есть, сначала увеличили, а потом сохранили.
Н ажмите правой кнопкой по фотографии или рисунку, который хотите сохранить из Интернета на свой компьютер. Откроется список (меню).
Из этого списка вам нужно выбрать пункт, который называется «Сохранить рисунок как …». Также он может называться «Сохранить изображение…» или «Сохранить рисунок ».
Н ажмите на этот пункт левой кнопкой мышки. Откроется небольшое окошко.
В этом окошке вам нужно выбрать , куда вы хотите сохранить картинку из Интернета. Например, Локальный диск D .
К ак можно сохранить изображение на своём компьютере?
Тяжёлого здесь ничего нет, тем не менее, пользователи очень часто задают именно этот вопрос.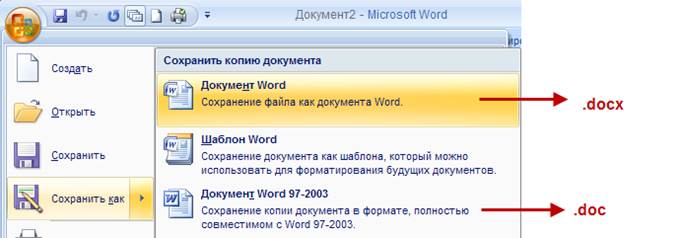
Если мы нашли подходящую нам картинку в Интернете, мы сперва открываем картинку в полном размере, а потом нажимаем правой клавишей мыши и выбираем «Сохранить картинку как».
После загрузки файла, мы можем нажать на вкладку «Показать в папке » и сразу увидим скачанные картинки.
К ак можно найти исходник картинки в Интернете?
Для того чтобы найти исходник картинки , открываем новую вкладку в браузере, выбираем «Картинки», «Поиск по картинке».
П осле этого нам нужна вкладка «Загрузить файл », «Выберите файл».
В ыбираем нужный файл и нажимаем «Открыть ».
Т аким образом, мы загружаем картинку со своего компьютера, и браузер выдаст нам все похожие картинки на ту которую мы загрузили. То есть, это простой поиск по картинке.
Т акже мы можем найти исходник картинки, если мы укажем ссылку на этот файл.
Проще будет если при наведении курсора на само изображение мы нажмём правую клавишу мыши, а из выпавшего меню выберем копировать URL картинки .
После этого, мы опять создаём новую вкладку, выбираем «Картинки», «Поиск по картинке» и «Указать ссылку», здесь вставляем ссылку, которую скопировали ранее, нажимаем Enter или синее поле с надписью «Поиск по картинке ».
Н у и наконец, ещё один из способов — это простое перетаскивание изображения в браузер.
Результат будет абсолютно таким же, как и при выше перечисленных способах сохранения картинки на наш компьютер.
К ак использовать инструменты разработчика?
Нам нужна вкладка инструмента «Network » браузера Google Chrome. Здесь нажимаем по иконке с изображением воронки («Filter »), «Images », чтобы отображались только картинки.
Учтите тот факт, что не нужно злоупотреблять копированием картинок или фотографий с сайтов, потому что у каждого изображения или фотографии есть автор, который может обладать авторскими правами и тогда у вас могут появиться лишние проблемы, но об этом уже поговорим в других статьях.
Выбор всегда за тобой!
Я ЗНАЮ — ТЫ МОЖЕШЬ!
«Высшая похвала художнику — это когда перед его произведением забываешь о похвалах».
(Готхольд Эфраим Лессинг)
Как Вытащить Картинки Из Файлов Word Или Google Docs (docx, Doc)
В документы Word и им подобные Google Doc можно вставлять картинки. Текст, разбавленный изображениями, графиками, стрелками и другими мультимедиа-элементами — так и должно быть. Но вот как их оттуда вытащить? Например, вам прислали подобный документ с картинками внутри, а изображения нужны позарез. Притом в виде отдельных файлов, а не внутри текстового документа. Итак, отвечаем на вопрос: как сохранить картинки из документа Word.
Честно говоря, я и сам когда-то этого не знал, и вытаскивал картинки так: открывал документ в Word и сохранял его как HTML-страницу. Обычное сохранение Ctrl+S (или Файл-Сохранить как) — и в строке «тип файла» выбирал «html». После этого рядом с файлом xxx.html появлялась папка xxx_files в которой лежали нужные изображения. Неплохой способ сохранять картинки из вордовского файла. Это срабатывало всегда. Но…
Но перед тем, как сохранить эти файлы-изображения в папку, Word их обрабатывает своими скудными силами. Он сжимает картинки в плохом качестве и с большим размером файла. Хуже — иногда он делает это ещё менее оптимально: Word изменяет оригинальный размер картинки или расширение, например, с PNG на JPG. В общем, так сохранять картинки из файла doc получается плохо, ровно так же, как не получалось у меня…
Как извлечь файлы из Word: сохраняем картинки из документа
Ответ настолько очевиден, что он даже не приходит в голову. Надо просто нажать на файл правой кнопкой и обработать его как архив: т.е. распаковать.
У вас появятся папки, нужная нам папка это word/media в ней лежат все картинки документа в оригинале:
Но если у вас другой архиватор, не 7zip (его я настоятельно рекомендую!), и не получается распаковать файл, то вам нужно поменять расширение текстового файла с .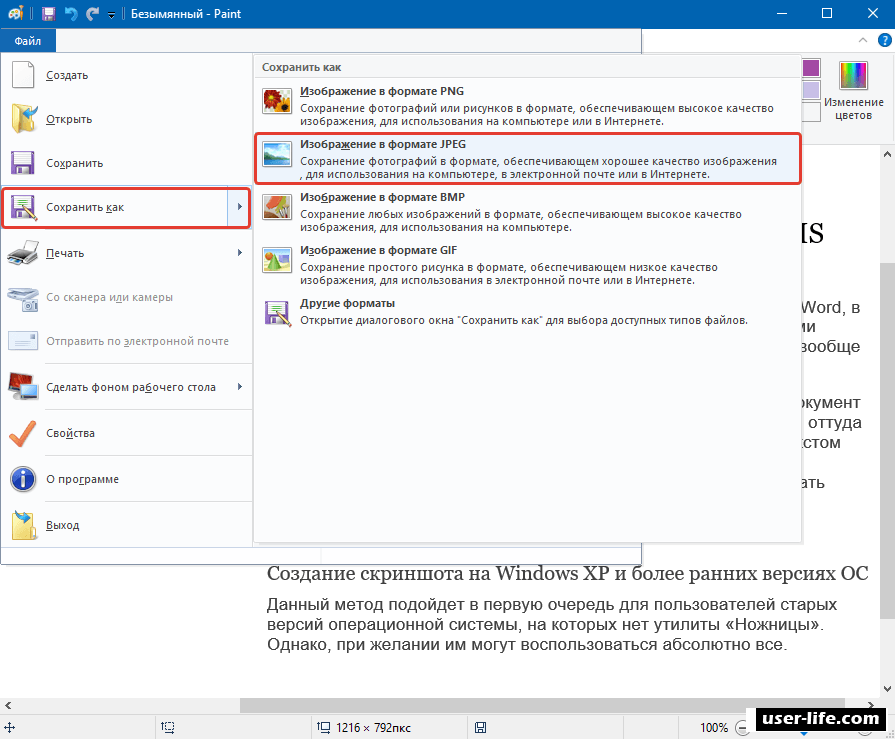 docx на .zip. Так у вас получиться просто архив, который подхватит любой архиватор и сможет его разархивировать.
docx на .zip. Так у вас получиться просто архив, который подхватит любой архиватор и сможет его разархивировать.
Перевести документ из ворда в jpg онлайн. Конвертер из Ворд в jpeg (Word)
При работе с текстовыми документами не редко возникает необходимость сохранить картинку из Word в JPG формат. Если вы также столкнулись с этой задачей, то эта статья должна вам помочь. Сейчас мы опишем несколько способов сохранения картинок из Ворда.
Способ № 1. Сохраняем картинку через контекстное меню.
После этого откроется окно, в котором нужно выбрать папку для сохранения картинки, тип файла JPG и ввести ее название картинки. После этого нужно нажать на кнопку «Сохранить».
В результате в выбранной вами папке появится сохраненная вами картинка в формате JPG.
Способ № 2. Копируем картинку.
Если вам нужно перенести картинку из документа Word в графический редактор, например в . То, проще всего просто скопировать картинку и вставить ее в нужной программе. Для этого кликните правой кнопкой мышки по нужной картинке и выберите пункт «Копировать». Также вы можете просто выделить картинку и воспользоваться комбинацией клавиш CTRL-C.
После того как картинка скопирована нужно перейти в графический редактор и вставить ее с помощью команды «Вставить» или комбинации клавиш CTRL-V. После вставки картинки вы сможете сохранить ее в формате JPG или в любом другом формате.
Способ № 3. Извлекаем картинки из файла DOCX.
Если вам нужно сохранить большое количество картинок из одного файла Word, то предыдущие способы не будут очень удобны, поскольку они требуют большое количество ручной работы. Но, есть и другой вариант. Вы можете сохранить ваш документ в формате DOCX и . Это возможно благодаря тому, что формат DOCX это ZIP архив в котором текст сохранен как XML, а картинки, как обычные JPG файлы.
Для того чтобы открыть DOCX как архив, вам понадобится . Например, можно использовать бесплатный архиватор 7zip. После его установки нужно кликнуть правой кнопкой мышки по DOCX файлу и выбрать пункт меню «7-zip — Открыть архив».
После его установки нужно кликнуть правой кнопкой мышки по DOCX файлу и выбрать пункт меню «7-zip — Открыть архив».
Обратите внимание, если у вас нет пункта меню «Открыть архив» или вы не можете установить архиватор, то вы можете изменить расширение файла с DOCX на ZIP и открыть файл вручную. В этом случае файл откроется даже без архиватора, поскольку операционная система Windows умеет открыть ZIP файлы как обычные папки.
После этого программа 7zip откроет DOCX файл как архив. В этом архиве вам нужно перейти в папку /word/media/ .
В этой папке будут находиться все файлы из вашего документа. При этом они будут сохранены в формате JPG.
Для того чтобы извлечь файлы из архива нужно просто перетащить их из программы 7zip в любую папку. Например, на рабочий стол. Также вы можете воспользоваться функцией «Извлечь». Для этого нужно нажать на кнопку «Извлечь» и указать папку, в которую вы хотите перенести JPG файлы.
После выбора папки и нажатия на кнопку «Ok» нужные вам JPG файлы будут распакованы.
Конвертировать Word в jpeg (Ворд). Формат.jpg является популярнейшим форматом картинок, который применяется в современном обществе. Достоинством формата выступает сохранение фотографий с высоким качеством, при этом имея небольшой размер. Этот факт достигается сжатием. Цель сжатия – это сохранение высокого качества тех частей фотографии, которые являются наиболее заметными людям и сжатие частей, не имеющих особого значения.
Процесс конвертирование формата.doc в.jpg
Наиболее простым вариантом решения данной проблемы является конвертация посредством специальной программы. Для такой цели отлично подходит «Фотоконвертер». За счет его простоты, эффективности и быстрой работе, возможно конвертирование большого объема документов в формате DOC одновременно. Это позволит оптимизировать процесс конвертации файлов, сильно превосходя ручную конвертацию данного формата.
Произведите скачивание и установку программы
Для того, чтобы найти, сказать и затем поставить «Фотоконвертер» нет необходимости в наличии специальных навыков в компьютерных технологиях. Также прост и процесс работы с ним.
Также прост и процесс работы с ним.
Добавляем нужные документы в программу
После запуска программы нужно выполнить загрузку нужных файлов для конвертации в формат JPG. Эта процедура выполняется посредством открытия ссылки «Файлы», затем переход во вкладку «Добавить файлы». Процедуру можно произвести также посредством перекидывания выбранных DOC-файлов прямо в «Фотоконвертер».
После этого шага нужно выбрать диск или папку для хранения конвертированных файлов. Нажимаем на вкладку «Сохранить», выбираем диск или папки, где будут храниться новые файлы JPG.
Затем выбираем формат.jpg для того, чтобы сохранить файлы именно в этом формате. Чтобы выполнить эту операцию необходимо нажать на кнопку «JPG», находящуюся в низу окна «Фотоконвертера». Также можно использовать иконку «+», дабы произвести добавления записей в формат JPG.
Следующим и последним шагом в конвертации формата.doc в.jpg является нажатие кнопки «Старт». Далее происходит конвертация и готовые файлы с новым расширением уже находятся в месте, которое мы указали ранее для хранения полученных документов в формате JPG.
Ищите другие интересные статьи на нашем портале.
Сервис позволяет произвести преобразование(конвертировать) из формата DOC в формат JPG
DOC – это самый популярный формат текстовых файлов. Его полное название – Microsoft Word Document, но короткий вариант удобнее и практичнее. Этот формат был создан для работы с текстовыми документами в платном текстовом редакторе Microsoft Word офисного пакета Microsoft Office. В файле такого формата содержатся не только непосредственно текстовый документ, но и полный набор данные об его форматировании – абзацы, отступы, шрифты, списки, выравнивание текста и многое другое. Кроме того, формат DOC дает возможность включать в текстовый документ таблицы, диаграммы, изображения. Работа с такими файлами доступна и во многих бесплатных программах или онлайн-сервисах.
JPEG – это наиболее распространенный и популярный формат растрового изображения.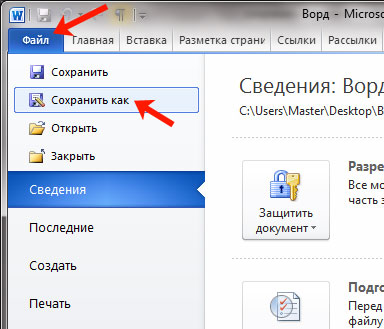 Свое название форма получил по аббревиатуре от названия организации-разработчика Joint Photographic Experts Group. Файлы такого формата используются сегодня во всех цифровых фотоаппаратах и камерах. Они имеют хорошую степень сжатия и поддерживают глубину цвета в 24 бит. Поскольку такое сжатие существенно уменьшают размер изображения практически без потери качества, формат JPEG широко распространен в Интернете. Однако чем сильнее сжатие, тем хуже качество. К тому же формат JPEG не поддерживает опцию прозрачности.
Свое название форма получил по аббревиатуре от названия организации-разработчика Joint Photographic Experts Group. Файлы такого формата используются сегодня во всех цифровых фотоаппаратах и камерах. Они имеют хорошую степень сжатия и поддерживают глубину цвета в 24 бит. Поскольку такое сжатие существенно уменьшают размер изображения практически без потери качества, формат JPEG широко распространен в Интернете. Однако чем сильнее сжатие, тем хуже качество. К тому же формат JPEG не поддерживает опцию прозрачности.
Отзывы
| супер просто. спаасииибооо |
| Отлично! Все точно! спасибо |
| Все изображения с чёрным фоном получаются( |
Порой во время работы с текстовым редактором возникает желание завладеть картинкой, установить её на рабочий стол или использовать в другом документе. Для этого нужно сохранить картинку из Ворда в jpg формате. Сделать сохранение рисунка помогут нижеприведённые способы.
Сохранение посредством контекстного меню
Вытащить фото из Ворда можно следующими шагами:
После выполненных действий, открыв папку, которая ранее была выбрана для сохранения фото, найдёте сохранённую картинку в формате jpg.
Сохраняем с помощью копирования
Если необходимо вставить картинку из Ворда, например, в графический редактор, будь это Photoshop или Paint, поможет давний метод копирования.
Извлекаем из архивированного файла
Когда в обычном документе Ворд есть много картинок, то сохранять отдельно каждую вручную займёт огромное количество минут. Чтобы упростить сохранение рисунков, нужно документ Ворда сохранить на компьютер в формате «Docx». Ведь данный формат Ворда считается как Zip файл, любой рисунок будет сохранён как обычный объект в формате «jpg», а текст сохраняется в виде «XML». Чтобы открыть файл Ворда в формате «Docx» понадобится программа архиватора под названием «WinRAR». Рассмотрим этот способ подробнее по шагам.
Благодаря вышеперечисленным способам, достать и сохранить рисунки из Ворда не будет занимать много времени.
Как перевести документ word в формат jpeg
Статья расскажет, как документ «Word» конвертировать в JPEG.
Пользователи спрашивают, как перевести документ «Word» в формат JPG изображения и сохранить? Делается это довольно просто. В принципе, мы в данной ситуации можем использовать несколько методов, но сначала скажем пару слов о том, для чего оно вообще вам нужно.
Переносим содержимое документа «Word» в файл JPG
Конвертировать документ «Word» в JPG понадобится в разных случаях. Например, вам нужно вставить фотографию с изображением текста в какой-либо другой документ. Некоторым пользователям часто нужно выкладывать фото с текстом на сайт, так как они не желают, чтобы кто-либо смог такой текст скопировать.
Иногда людям необходимо изображение с текстом размещать на Рабочем столе компьютера. Во всех приведенных случаях текст должен быть отображен на фотографии, и сделать это можно с помощью перевода «Word» документа в JPG файл, о чем речь пойдет ниже.
Как документ «Word» перевести в формат JPG и сохранить?
- Итак, приведем несколько способов для осуществления такой операции.
- Используем утилиту «Ножницы»
- Тот, кто использует операционную систему “Windows 7” и выше, наверняка знает, что в нее встроена такая программа по умолчанию, как «Ножницы».
При помощи нее вы можете осуществлять скриншот экрана и сохранять изображение на компьютере в формате JPEG и не только. Вы также имеете возможность фотографировать лишь необходимую часть экрана, что будет полезно нам для своего рода транспортировки изображения из документа «Word» в файл JPG.
Для этого сделаем следующее:
- Откройте «Word» документ, который вам нужно перевести в изображение JPG, и масштабируйте в нем текст так, чтобы он полностью уместился на экране.
Переносим содержимое документа «Word» в файл JPG
- Далее в меню «Пуск» в поисковой строке наберите «ножницы», после чего поиск выдаст соответствующую программу.
Переносим содержимое документа «Word» в файл JPG
- После этого запустите программу «Ножницы». В ее окне возле кнопки «Создать» нажмите на черную стрелочку, и в раскрывшемся меню нажмите на пункт «Прямоугольник».
Переносим содержимое документа «Word» в файл JPG
- Теперь вы сможете выделить область с текстом в документе «Word», которую вам нужно сфотографировать.
Переносим содержимое документа «Word» в файл JPG
- После выделения скриншот документа отобразится в окне программы
Переносим содержимое документа «Word» в файл JPG
- В левом верхнем углу нажмите на «Файл», затем кликните на «Сохранить как», выберите формат «JPG» и назначьте место, куда будете сохранять изображение. Придумайте имя файлу и нажмите на «Сохранить».
Переносим содержимое документа «Word» в файл JPG
- Вот и все. Таким хитрым способом мы смогли перенести информацию из документа «Word» в файл JPG.
Переносим содержимое документа «Word» в файл JPG
Используем утилиту «Paint»
Если у вас более старая версия операционной системы, нежели “Windows 7”, тогда предыдущая инструкция вам не подойдет. В вашем случае можно будет использовать программу «Paint». Сделайте следующее:
- Запустите «Word» документ, текст из которого вы хотите перенести на изображение JPG. Масштабируйте текст, чтобы он полностью умещался на экране.
Переносим содержимое документа «Word» в файл JPG
- Далее нажмите на клавишу «PrintScreen» (делаем скриншот экрана – он сохранится в буфере обмена) и запустите программу «Paint» — в меню «Пуск» в поисковой строке введите «paint», и значок программы отобразится вверху.
Переносим содержимое документа «Word» в файл JPG
- После открытия программы нам в нее нужно скопировать скриншот, который мы только что сделали. Перенести изображение в программу можно одновременным нажатием клавиш «Ctrl» и «V».
Переносим содержимое документа «Word» в файл JPG
- Изображение можно отредактировать, обрезав лишние края
Переносим содержимое документа «Word» в файл JPG
- Далее в левом верхнем углу нажмите на «Файл», затем на «Сохранить как» и выберите формат файла – JPG. Теперь можно сохранить изображение в указанное место.
Переносим содержимое документа «Word» в файл JPG
Используем «Microsoft Office»
Если у вас установлен полный пакет «Microsoft Office» со всеми его функциями, тогда вы сможете перенести содержимое документа «Word» в изображение формата JPG. Для этого мы будем использовать соответствующую программу и сделаем следующее:
- Откройте документ, который вы хотите преобразовать в JPG и нажмите на панели инструментов на «Файл».
Переносим содержимое документа «Word» в файл JPG
- Далее нажмите на пункты, которые указаны на скриншоте в красных рамках
Переносим содержимое документа «Word» в файл JPG
- Теперь содержимое нашего документа будет перенесено в программу «OneNote»
Переносим содержимое документа «Word» в файл JPG
- Затем слева наверху нажмите на «Файл», далее пройдите в «Экспорт», выделите «Документ Word», внизу нажмите на «Экспорт» и выберите место сохранение файла.
Переносим содержимое документа «Word» в файл JPG
- Откройте сохраненный файл в текстовом редакторе «Word» — вы увидите в нем изображение текста (а не напечатанный символами текст).
Переносим содержимое документа «Word» в файл JPG
- В итоге, кликните по данному изображению правой кнопкой мышки и нажмите на «Сохранить рисунок как», после чего вам будет предложено выбрать формат изображения и путь его сохранения.
Переносим содержимое документа «Word» в файл JPG
Видео: Конвертация документа Word в изображение (.doc в .jpg)
Источник: https://mobilkoy.ru/kak-perevesti-vordovskij-dokument-v-format-fotografii-jpg-i-sohranit
Несколько способов как перевести документ из ворда в jpg
Самый простой и доступный всем способ перевода — это открыть страницу в ворде на экране и при помощи инструмента «Ножницы» вырезать видимую часть и сохранить в формате jpg. При этом каждая страница документа будет отдельным файлом. Чтобы это сделать:
1. Откройте необходимый документ при помощи редактора Word и с помощью кнопок изменения масштаба отмасштабируйте чтобы весь лист или необходимая вам часть документа помещалась на экране (можно использовать колесико прокрутки на вашей мышке с нажатой одновременно клавишей Ctrl). Чем крупнее отображается документ, тем более качественной получится изображение.
Необходимо выбрать масштаб документа таким образом, чтобы весь поместился на экране
2. Запустите инструмент «Ножницы». Найти его всегда можно через поиск или же в меню через: Пуск -> Все программы -> Стандартные -> Ножницы. Обратите внимание, что этот инструмент присутствует в операционной системе начиная от Home Premium для Windows 7.
В инструменте «Ножницы» выберите тип выделения — Прямоугольник и затем «Создать»
3. Выделите при помощи курсора область в документе, которую вы хотите преобразовать в файл jpg.
C помощью инструмента выделите прямоугольную область , которую вы хотите преобразовать в JPG
4. Открывшийся снимок экрана вашего документа сохраните при помощи кнопки Файл -> Сохранить как.. Формат для файла вы можете выбрать любой из доступных для сохранения (в том числе и jpg).
Нажмите «Сохранить как…» или сочетание клавиш CTRL+S для сохранения
Как при помощи OneNote перевести документ из Word в jpg
Второй способ конвертировать документ word в jpg подойдет тем, у кого установлено приложение OneNote.
OneNote — это своеобразный блокнот с помощью которого можно создавать заметки с иерархической структурой или же ведение своих дел по аналогии с обычным канцелярским блокнотом. Очень удобно (по заявлению самого разработчика) пользователям планшетов.
Если у вас не установлено это приложение (OneNote идет вместе с пакетом Microsoft Office), его можно бесплатно установить с сайта Microsoft.
1. Открытый документ в Ворд, вам необходимо передать в приложение OneNote при помощи печати через виртуальный принтер, который создается при установке OneNote. Для этого нажмите Файл -> Печать или сочетание клавиш Ctrl + P.
При помощи диалога печати отправляем документ в OneNote
2. В качестве принтера выберите из списка «Отправить в OneNote» и нажмите «Печать».
Вsбираем OneNote в качестве источника для передачи текста
3. Документ откроется в приложении «OneNote» одной страницей. Следующим шагом необходимо экспортировать открывшийся документ. Для этого нажмите «Файл -> Экспорт
Экспорт документа из OneNote в качестве картинки
4. В качестве формата выберите «Документ Word (*.docx)» и нажмите кнопку «Экспорт».
5. Открыв получившийся файл, вы получите необходимый текст в jpg формате
Источник: http://sprosivideo.com/kak-perevesti-dokument-iz-vorda-v-jpg/
Конвертация из Microsoft Word в графический формат (jpg, png) или PDF с помощью Universal Document Converter
Написал admin. Опубликовано в рубрике Работа с программами
Бывают случаи, когда необходимо текстовый документ, выполненный в Microsoft Word, конвертировать в формат изображения, например, JPG или PNG, или во всеми известный PDF. Такое может понадобиться, если документ Word имеет сложное форматирование, а воспроизводить это форматирование заново нет ни желания, ни возможности. Или Вам необходимо создать каталог продукции или прайс, который будет, несомненно, лучше читаться в формате PDF, нежели в DOC. Ну, или ситуация, когда нужно просто убрать возможность редактирования файла.
Можно конечно воспользоваться командой Print Screen, но тогда не удастся добиться хорошего качества изображения. Плюс нужно будет редактировать каждую картинку в графическом редакторе, чтобы обрезать лишние края.
Я предлагаю Вам воспользоваться программой UniversalDocumentConverter. Эта программа платная, но есть возможность пользоваться ей абсолютно бесплатно – демо-версия не имеет никаких функциональных ограничений.
Единственное отличие от полной версии – добавление «водяного знака» на создаваемые файлы. Вот ссылка на скачивание программы – www.print-driver.ru/download/. Программа представляет собой принтер, который позволяет конвертировать файлы из текстового документа с помощью функции печати.
Поддерживаются следующие форматы экспорта: PNG, DCX, GIF, JPG, PCX, PNG, TIFF и PDF.
Первый этап работы с программой – это установка. Здесь ничего необычного, запускаем установщик, и следуем его инструкциям. Чтобы проверить, что программа установлена правильно, открываем любой текстовый документ и в меню Файл выбираем Печать. В списке принтеров должен быть UniversalDocumentConverter.
Выбираем наш принтер, и после этого жмем на кнопку Свойства принтера. Именно там находится вся панель управления данной программы.
Первый пункт – это Параметры страницы. Здесь настраиваем формат листа и качество печати.
В меню Формат файла выбираем желаемый формат экспорта нашего документа – PNG, DCX, GIF, JPG, PCX, PNG, TIFF или PDF.
Из меню Обработка страницы настраиваем размещение содержимого на печатаемом листе. Также программа позволяет поместить водяной знак на листе.
Теперь выбираем папку, в которую будут сохраняться наши файлы в меню Файлы и папки, и нажимаем ОК. После этого, как при обычной печати в Word, жмем кнопку Печать, и, «вуаля» – наш документ конвертируется в выбранный нами формат.
Источник: https://myfirstcomp.ru/programs/konvertaciya-iz-microsoft-word-v-graficheskij-format-jpg-png-ili-pdf/
Как jpg перевести в word для редактирования онлайн
Технология оптического распознования текста (сокр. OCR — Optical Character Recognition) позволяет распознавать текст, в том числе, на изображениях (файлах) с расширением jpg.
Более того, изобилие программ распознования текста очень велико и, подчас, выбрать и установить одну из них тоже представляет определенную техническую сложность, особенно, если вы не самый опытный пользователь компьютера и интернета. Кроме того, подобные задачи редактирования текста возникают довольно спонтанно и время на их решение зачастую не хватает.
В таком случае, самым оптимальным вариантом являются онлайн-сервисы, которые помогут извлечь текст с изображения (картинки) и сохранить его в документе Microsoft word.
Сегодня в интернете существует множество онлайн сервисов, которые могут переводить текст с изображений JPG в word-документы для редактирования. Существует как платные, так и бесплатные варианты. Вот примеры таких сервисов:
ZAMZARConvertio
Шаг 1 (ПОДГОТОВКА). Подготовьте jpeg-файл на компьютере. Также вы должны знать, где он находится, чтобы выбрать его во время загрузки.
Шаг 2 (ЗАГРУЗКА). В случае использования сервиса Convertio, вам необходимо:
- Перейти на указанный выше веб-сайт.
- Выбрать открыть диспетчер файлов на компьютере, найти файл и перетащить его в окно веб-браузера. В результате вы увидите следующее и вам необходимо будет нажать кнопку Конвертировать.
После завершения операции конвертации, вам будет предложено сохранить (с помощью кнопки Скачать) полеченный word-файл у себя на компьютере для дальнейшего редактирования.
У каждого из таких сервисов есть и платные тарифы, которые существенно расширяют ваши возможности по распознаванию текста. К числу таких возможностей относятся:
- увеличенная скорость распознавания;
- онлайн-хранилище файлов;
- возможность одновременного распознования файлов;
- загрузка больших изображения (более 100 МБайт) для распознавания;
- отсутствие рекламы;
- извещения на почту и т.д.
В конечном итоге, вам предстоит принять такое решение самостоятельно, исходя из своих потребностей.
Как показывает практика, конечно многие пользователи интернета обходятся бесплатными тарифами, по скольку их объемы и частоты задач по распознованию текста весьма малы.
Платные тарифи подходят, скорее, для профессиональной деятельности, когда потребность перевести файл jpeg в word возникает постоянно.
Источник: https://www.kakprosto.ru/kak-975174-kak-jpg-perevesti-v-word-dlya-redaktirovaniya-onlayn
Полезности: Как сохранить картинку из word в JPG, и как перевести Webp рисунок в JPG
alex_magic
Всем привет, сегодня в рамках очередной статьи из рубрики «Полезности» мы поговорим о том, как взять рисунок из word и получить файл в JPG формате. А в качестве бонуса, я расскажу вам о том, как быстро картинку в формате webp перевести в JPG. В статье будет только краткий текст без точных картинок, т.к. я к ней прикреплю сразу два видео, где все изложенное продемострировано наглядно. Так что всем приятного чтения и просмотра. Если возникнуть вопросы, а также есть свои способы перевода рисунков в JPG в рамках данной статьи, пишите в х. Там же можете выразить свое мнение. Мне важна ваша любая реакция.
Как сохранить рисунок из word в jpg файл
Проблема заключается в том, что часто вам дают статью с картинками в вордовском файле для размещения в сети интернет, но не дают отдельно файлы с рисунками. И таким людям сложно объяснить зачем вам отдельные картинки и почему плохо, что они только в файле с текстом. Итак, нам надо выкрутиться и для этого есть три способа.
Сохранить как web-документ
Это способ для продвинутых пользователей, которые не боятся сохранить текстовый документ в виде web-страницы и знают что с ним делать.
Начиная еще с 2003 офиса в текстовом редакторе word появилась функция сохранения файла в формате web-страницы или web-документа, зависит от вашей версии программы. Имеется ввиду, что статья будет пересохранена так, как будто это элементарная верстка страницы для интернет.
В результате вы получаете копию файла в двух частях, это папка в которой сохранен отдельно текст и картинки, и ярлык, через который вы можете открыть статью в браузере.
Все что нужно сделать, это выбрать команду «Сохранить как», а дальше указать формат сохранения «Как web-страницу». Дальше вы просто открываете папку с файлами и забираете нужную картинку.
Или открываете статью в браузере и там наводите курсор на картинку, и сохраняете как любой рисунок с сайта. Отмечу, что этот способ самый быстрый, простой и лучший по сохранению качества.
Рекомендую освоить именно его, и только если что-то не выйдет, тогда пробуйте следующие два
Сохранить через Paint
Если у вас ОС Windows, то по умолчанию должен быть установлен редактор изображений Paint. Вы просто выделяете в статье нужную картинку (обычное выделение мышкой), копируете ее и вставляете в Paint.
Подробности уверен вам ни к чему. А дальше просто сохраняете в виде картинки в JPG или PNG формате.
При этом вы рискуете серьезно потерять в качестве рисунка, как с этим побороться расскажу после описания третьего метода.
Сделать скриншот
И третий способ вытащить рисунок из ворда, это сделать скриншот экрана. На видео я использовал Яндекс.Диск, т.к. он у меня установлен, но вы можете сделать это любой программой, которая создает скриншоты. Потом вы подрезаете картинку до нужного размера и все готово.
А теперь обещанный лайфхак, для тех кто воспользовался вторым и третьим способом, ну и после первого его также можно пробовать. Вы открываете браузер, прописываете поиск «гугл по картинке», а дальше загружаете свой полученный файл и находите аналогичные изображения, но уже в лучшем качестве. Ну а теперь собственно видео по этой части статьи и дальше поговорим про рисунки в формате webp.
Переводим рисунки webp в JPEG
Источник: https://alex-magic.livejournal.com/16670.html
Как перевести файл JPEG в документ MS Word
Не всегда информация в Интернете, которая подходит больше всего для решения Вашей задачи, может быть предоставлена в доступном виде.
Например, Вам очень подходит определенный текст с сайта – выделили его, нажали Ctrl+C, но при этом ничего не скопировалось. Все дело в том, что автор размещенного материала поставил защиту на страницу от копирования.
Может быть и такая ситуация: есть книга, текст с которой нужно перепечатать, чтобы появилась возможность его редактирования.
В обоих случаях, вопрос решается так – создаем новый вордовский файл и печатаем в нем то, что нужно. А если из книги нужна не одна страница, или в Интернете много написанного? Это займет много времени. Поэтому сделайте из нужного материала рисунки в формате *.jpeg, а вот как делается перевод из jpeg в Word – это мы разберем в данной статье.
Итак, для примера, возьму вот такие изображения: первое – текст с картинкой.
На втором есть заполненные таблицы и список.
А третье – это отсканированная страница книжки на украинском языке. Все представленные изображения сохранены в нужном нам формате.
Программа для преобразования
Для того чтобы достать текст, таблицы и рисунки из изображения можно воспользоваться специальной программой – ABBYY Fine Reader. Она одна из лучших и отлично справится с поставленной задачей. Утилита платная, но можно скачать и пробную версию с официального сайта.
Открывайте программку. В появившемся окошке укажите язык, на котором написан текст на картинках, внизу в блоке «Оформление документа» ничего менять не нужно. Затем слева выберите пункт «Microsoft Word», а справа «PDF или изображения».
Дальше выделите картинки, которые хотите распознать, и нажмите «Открыть». Поскольку я на предыдущем шаге указала русский язык, то выделяю только первые 2, то есть те, которые на русском.
Чтобы выделить несколько подряд идущих изображений, нажмите по первому, зажмите и удерживайте на клавиатуре «Shift» и кликните по последнему. Если нужно выделить, например, 1, 3, 6, 8, тогда при выделении удерживайте клавишу «Ctrl».
Подождите, пока страницы откроются в программе, и после этого сразу начнется их распознавание.
Когда утилита все закончит, появится окно с соответствующим сообщением. В нем так же можно посмотреть, на каких листах, какие есть ошибки.
Кроме окна откроется и новый файл Ворд, в котором будут текст, таблицы, рисунки, вытянутые из обрабатываемых картинок.
В главном окне Fine Reader слева отображаются все страницы. Выделю первую, с текстом. Откроется оригинал обрабатываемого рисунка jpeg, а справа будет результат работы программы. Как видите, она справилась не плохо, и теперь нам предстоит редактирование.
Все некорректно распознанные слова подсветятся голубым цветом. Смотрите на оригинал и исправляйте. Кнопка «Следующая ошибка» позволит перейти к другому подсвеченному фрагменту.
Выбираю вторую страницу. Таблицы сохранились и с ними можно продолжать работать. Список тоже остался на месте.
Теперь добавим в программу картинку, на которой текст набран на другом языке. Вверху жмем «Открыть», выделяем ее и кликаем по соответствующей кнопке.
Когда она загрузится, вверху, над списком всех страниц, выбираем нужный язык, и кликаем по кнопке «Распознать».
У меня отсканированная страничка распозналась лучше других. Ошибок почти не было.
Поскольку ее нет в том файле Ворд, который Fine Reader создал автоматически в начале, давайте сохраним сами. Оставайтесь на этом листе, потом нажимайте на соответствующую кнопку вверху и выбирайте «Сохранить как документ MS Word».
Выберите папку на компьютере и назовите файл. Немного ниже отметьте маркером, что сохранять будем только текущую страницу. Также данное действие можно применить и для заранее выделенных листов. Например, если бы у меня было несколько страниц на украинском. А вот пункт «Все» стоит проигнорировать, поскольку первые 2 были на русском и теперь там очень плохой результат. Сохраните изменения.
После этого, объедините несколько Вордов в один, можете прочесть статью, перейдя по ссылке. У меня получилось вот что: текст нормально распознался на различных языках, и его можно редактировать, картинки, таблицы и списки сохранились.
Использование онлайн-конвертера
Если Вы не хотите устанавливать на компьютер программу, тогда можно воспользоваться одним из доступных онлайн-сервисов.
В Интернете их много, но в некоторых вместо редактируемого текста, можно получить просто файл Ворд, в который вставлены выбранные изображения.
Или же конвертер справится с задачей, как мы и хотим, но результат будет ужасный – это не преувеличение, поскольку попадались такие, где в результате не было ни одного нормального слова, просто набор букв.
Сначала рассмотрим, опять-таки, сервис компании ABBYY. Поскольку описанная выше утилита справилась с задачей отлично, то и онлайн версия Fine Reader должна быть не хуже. Переходим на нужную страницу по ссылочке: http://finereaderonline.com/ru-ru. Там будет кнопка «Распознать», жмите по ней. Кстати, здесь же Вас и предупредят, сколько страниц можно распознать бесплатно.
Дальше следуйте по шагам: 1 – загрузите файлы с компьютера, 2 – выберите языки, на которых написан текст, 3 – отмечаем кнопку Microsoft Word, поскольку текст с картинок хотим получить именно в данном текстовом редакторе.
Результат можете или сохранить в свое облако, например, Dropbox, или на компьютер.
И вот здесь нюанс – необходимо быть зарегистрированным на сайте, чтобы выполнить преобразование. Я этого не делала, Но думаю, отобразится кнопка «Конвертировать», и в конце можно будет скачать документ Word, в котором будет возможность редактировать содержимое.
Есть еще один конвертер – Convertio, перейдите на его страницу по ссылке: https://convertio.co/ru/jpg-doc/. Дальше спросят, что хотите использовать. Нам нужен именно инструмент OCR – с его помощью мы получаем в файле слова, пригодные для редактирования и форматирования. Поэтому под соответствующим пунктом, кликните по кнопке.
Обратите внимание, здесь так же, у незарегистрированных пользователей установлен лимит в 10 страниц. Если этого хватит, продолжайте, если нет – зарегистрируйтесь.
- Затем добавляйте картинки или с компьютера, или с одного из облачных хранилищ.
- Ниже укажите язык, который используется на jpeg картинках, выберите Ворд и введите капчу (это если Вы не зарегистрированы).
- Потом жмите кнопку «Преобразовать».
- Когда процесс будет завершен, сохраните себе все документы или по отдельности, или сразу одним архивом – «Скачать все в ZIP».
- Открывайте папку Загрузки на компьютере и в ней будут все файлики – каждый соответствует одной распознанной странице.
Открываем их по очереди, разрешаем редактирование и изменяем. Таким способом текст очень похож на оригинал, но отредактировать его все же нужно.
Таблицы и слова на украинском отображаются нормально.
Как видите, для преобразования JPEG в текстовый формат Word, нужно воспользоваться или утилитой, или онлайн конвертацией. Описанные в статье способы мне понравились: текст понятный, менять, конечно, его придется, картинки и таблицы остались. Выберите самый подходящий для Вас и решайте с легкостью проблему редактирования содержимого на картинке.
(1
Источник: http://comp-profi.com/kak-perevesti-fajl-jpeg-v-dokument-ms-word/
Как конвертировать word в .jpeg или .jpg формат?
Спрашивает Martovskaya Koshka 14 мар 2013
Только не с помощью printscreen, возможно существует какая-то специальная программа?
Ответы
Как конвертировать word в. jpeg или. jpg формат? Ну если Вам через «принт скрин» не понравилось, то можно конвертировать программой, которая называется Universal Document Converter. Пользоваться ею не сложно, удобно.
Скачать ее, да и посмотреть подробную инструкцию пользования такой программкой можно вот здесь:
А также можно попробовать в режиме онлайн. На сайте Конвертор онлайн можно конвертировать из ворд в пдф:
Как конвертировать word в. jpeg или. jpg формат? Ну, сказать «конвертировать» будет не совсем точно — конвертировать текст в рисунок нельзя. Можно сохранить текст или его часть в виде рисунка. Для этого достаточно средств в самом Windows и в MS Office. Например, в Windows 7 есть специальная стандартная программа «Ножницы». Выделяете любое место на экране монитора или даже весь экран и сохраняете этот скриншот в формате Jpeg. Если на экране открыт текст в Word, то таким образом можно сохранить и его. Если у Вас более ранняя версия Windows или неполная версия Windows 7, то вместо этой программы Вы можете бесплатно скачать отсюда программу Jing — ее функции аналогичны. Другой способ — если текст из Word скопировать на слайд презентации в MS Power Point то этот слайд потом можно сохранить в виде рисунка Jpeg.
Ну и совсем просто — распечатать текст на принтере а потом отсканировать и сохранить в формате рисунка.
Как конвертировать word в jpg? Светлана Александровна рассказала самый лучший способ конвертации текста в картинку, но на самом деле ничего скачивать не нужно! Если у вас установлена полная версия Microsoft Office, то в ней уже есть виртуальный принтер, называется он — «Microsoft Office Document Image Write». Чтобы им воспользоваться нужно зайти в Файл -> Печать и выбрать среди принтеров пункт Microsoft Office Document Image Write. Далее нажать Ок и сохранить файл в формате MDI. Из этого формата все сконвертированные страницы можно спокойно сохранить в формат TIFF, из которого уже сохранить в JPG проще простого.
Если что-то непонятно, пишите в х. Обязательно помогу! По специфики своей работы пользуюсь этим методом каждый день. Метод проверенный, на 100% рабочий.
Самый простой и быстрый способ конвертировать документ Microsoft Office Word в формат jpg — это воспользоваться специализированным онлайн-сервисом. Например таким как Convertio.co. Весь процесс занимает несколько секунд. Загрузил файл с компьютера или облака, преобразовал, скачал архив, распаковал… Не нужно заморачиваться ни с какими программами. Качество изображения вполне приемлемое:
Адрес ресурса:
Источник: https://www.moscow-faq.ru/q/it/konvertirovat-word-v-jpeg-ili-jpg-format-52732
Как сохранить из Word в jpg: vastor — LiveJournal
Иногда возникает необходимость сохранить одну или несколько страниц из Word или Excel в один из растровых форматов. Например, вам нужно вставить таблицу Excel на веб-страницу. Или вставить целую страницу из Word как иллюстрацию в программу верстки. Также можно вставить страницы в видеоряд.
Как это сделать?Вариант 1. C помощью «PrtScr»
Самый простой способ — сделать копию экрана с помощью клавиши «PrtScr», потом вставить в Photoshop и обрезать лишнее.Для этого:
1. Масштабируем страницу в Word до нужных размеров.2. Нажимаем клавишу «PtrScr».
3. В Photoshop жмем «Ctrl+N». Программа сама предложит размеры. Если они вас не устроят — замените на размеры более подходящие для вашего случая.
4. Нажмите «Ctrl+V».
5. Обрежьте лишнее и сохраните в удобном для вас формате.
В большинстве случаев этого больше чем достаточно. Если страница не помещается на экране за один раз — можно сделать несколько копий и сшить их вместе (как это сделать расскажу в другой раз).
Если повернуть монитор на 90 градусов — на экран поместиться большая площадь страницы и, возможно, не надо будет ничего клеить.
Вариант 2. Используя формат «Pdf»
Если вам нужна картинка большого разрешения, а ваш монитор для этого слишком мал. Следует воспользоваться форматом pdf.Для этого в Word 2010:
1. Заходим в «Файл» > «Сохранить и отправить» > «Создать документ PDF/XSP» > «Создать PDF/XSP». Выбираем место куда сохранить, тип документа pdf. Жмем «Сохранить».2. Открываем созданный файл в Photoshop. «File» -> «Open». Если нужный файл не отображается, в поле «Тип файла» выбираем «All formats». Выбираем нужный файл и жмем «Ок».
3. В окне «Import PDF» выделите нужные страницы.4. В списке «Crop to» выберите любое значение кроме «Boundin Box».
5. Убедитесь, что галочка «Anti-aliased» установлена.
6. Установите необходимые размеры будущего изображения.
7. Нажмите «Ок».
Файлы откроются без фонового слоя. Если это вас смущает, сделайте: «Layer» > «Flatten Image». В Photoshop внесите необходимые коррекции в файл и сохраните в необходимом для вас формате.
Таким образом, можно преобразовать файл из любого приложения, которое умеет сохранять файлы в «PDF» формате. Если программа не поддерживает экспорт в pdf и растровые форматы — установите pdf принтер. Таких программ есть довольно много, и найти необходимую в Интернете не составить труда. После печати на такой принтер вы получите обычный pdf файл, и без труда откроете его в Photoshop. А дальше вы уже уже и без меня все знаете. 😉Как сохранить документ Word как файл изображения JPEG
Открыть документ Word легко, если у вас установлен Microsoft Word. Если вы этого не сделаете или хотите преобразовать документ Word в другие форматы, процесс может оказаться непростым. Чтобы обойти эту проблему, вы можете преобразовать документы Word в изображения JPEG.
Это не только сделает ваше содержимое Word доступным для всех, но также позволит вам редактировать его для использования в другом месте. Чтобы сохранить документ Word в виде файла изображения JPEG, потребуется несколько обходных путей. Вот как это сделать.
Извлечение страниц документа Word как изображений JPEG
Нет встроенной опции для сохранения документа Word как файла изображения. Чтобы сохранить его в формате JPEG, вам понадобится инструмент для создания снимков экрана. Это позволит вам сделать копию одной страницы Word и сохранить ее как изображение.
Хорошим сторонним вариантом является Snagit, но если вы используете Windows 10, проще использовать встроенный инструмент Snip & Sketch , заменяющий старый инструмент Windows Snipping Tool. Это позволит вам сделать снимок экрана страницы документа, игнорируя остальную часть экрана.
Чтобы использовать Snip & Sketch, нажмите кнопку меню «Пуск» Windows , затем найдите и щелкните запись Snip & Sketch в категории S .
Чтобы сделать снимок экрана страницы документа Word, убедитесь, что ваша страница видна на экране. Вернитесь к инструменту Snip & Sketch, затем нажмите кнопку New , чтобы начать делать снимок экрана.
Если вам нужна задержка до начала процесса создания снимка экрана, нажмите кнопку со стрелкой вниз рядом с кнопкой Новый и выберите вместо этого одну из записей.
Появится меню наложения снимков экрана. При желании вы можете нажать клавиши Windows + Shift + S , чтобы перейти прямо в это меню, не открывая предварительно приложение Snip & Sketch.
Чтобы сделать снимок экрана вашей единственной страницы Word, вам нужно выбрать область экрана, содержащую его. Удерживайте левую кнопку мыши, чтобы начать выбор, затем перетащите курсор, чтобы выбрать область.
Отпустите кнопку мыши, как только вы выбрали свою область — инструмент Snip & Sketch после этого отобразит снимок экрана.Вы можете редактировать изображение в Snip & Sketch напрямую, используя инструменты, показанные в строке меню, хотя они довольно простые.
Чтобы сохранить изображение, нажмите кнопку Сохранить как в верхнем левом углу или нажмите Ctrl + S на клавиатуре.
В диалоговом окне Сохранить как выберите JPG или другой формат изображения из раскрывающегося меню Сохранить как . По умолчанию Snip & Sketch сохраняет в формате PNG.
Дайте вашему изображению имя в поле Имя файла , затем нажмите Сохранить , чтобы сохранить изображение.
После сохранения вы можете редактировать изображение дальше или экспортировать его в другую программу, например PowerPoint.
Преобразование всего документа Word в изображения
Чтобы сохранить весь документ Word в виде файлов изображений JPEG, выполните указанные выше действия. К счастью, есть более простой способ. Вы можете сначала сохранить весь документ Word в формате PDF, а затем преобразовать из этого формата в JPEG.
Word позволяет сохранять напрямую в формате PDF. Для этого откройте документ Word, нажмите Файл> Сохранить как , выберите PDF из раскрывающегося меню Сохранить как тип , затем нажмите Сохранить для завершения.
После сохранения вы можете преобразовать свой PDF в JPG с помощью Foxit PhantomPDF, для которого предоставляется 14-дневная пробная версия.
В качестве альтернативы вы можете использовать Adobe Acrobat Reader, но для этого требуется платная подписка Adobe для преобразования файлов. Вы также можете использовать онлайн-сервис, но мы не рекомендуем этого делать для конфиденциальных файлов.
Откройте преобразованный файл Word в PDF с помощью PhantomPDF после его установки. Оттуда нажмите Конвертировать> В изображение> JPEG или другой формат изображения, например PNG .
В диалоговом окне Сохранить как подтвердите страницы, которые вы хотите преобразовать, нажав Настройки , затем нажмите ОК > Сохранить после завершения, чтобы начать процесс преобразования.
PhantomPDF на этом этапе преобразует весь документ PDF в отдельные изображения для каждой страницы. Каждое изображение будет последовательно пронумеровано, начиная с имени файла, указанного в диалоговом окне Сохранить как .
После завершения процесса вы можете редактировать, манипулировать и повторно использовать изображения.
Переработка содержимого документа Word
Вам не нужно сохранять документ Word в формате JPEG, но это позволяет легко переработать содержимое. Вы можете, например, вставить свои изображения в презентацию PowerPoint.
Сохраненные изображения JPEG можно обрезать, изменять и редактировать способами, которые невозможно в обычном документе Word. Photoshop — хороший вариант, но если у вас не установлено программное обеспечение для редактирования фотографий, вы даже можете редактировать изображения с помощью Word в новом документе.
Как извлечь изображения из документа Word? Дилемма дизайнера • Silo Creativo
Скидка 20%
Темы WordPress, такие как Divi, по 1 доллару за каждую
Я уверен, что большинство из вас знают, о чем я говорю.Вы ждете, когда фотографии вашего клиента добавят их в ваш дизайн. У вас есть все готово, зарезервированное место и точные размеры. Вам все равно, является ли работа веб-сайтом, графическим дизайном или даже редакционной работой. Вам нужен этот логотип, эти изображения. Приходит электронное письмо. Это ваш клиент.
Тема: изображения.
Вы открываете и… черт возьми! Все изображения находятся в документе Word, поэтому вам нужно извлечь их оттуда .
Зачем отправлять картинку в ворде?
Честно говоря, логической причины не вижу.Вес файла текстового документа и вес изображения очень похожи. Более того, пользователю приходилось создавать новый файл и импортировать изображения, подготовка которых занимала больше времени. Это загадка…
Среди раскрытой тайны у нас есть несколько вариантов: либо попросить вашего клиента преобразовать формат изображения в jpg, png… или попытаться получить изображения из Word путем копирования и вставки в Photoshop / Gimp (или что-то еще, что вы используете) , или сохранить изображения в формате PDF, а затем открыть их в Illustrator… дизайнерские уловки .
Решение: извлечение изображений из Word без потери качества
Что ж, наконец, решение этих проблем с удовлетворительными результатами: сохранить документ как веб-страницу. Да, это так просто. Посмотрим шаг за шагом:
1. Откройте текстовый документ, содержащий изображения. (Если вы используете Word, откройте Office, а если вы работаете с Mac, iWorks)
2. После открытия перейдите в меню и найдите опцию «Сохранить как».
3. Среди вариантов, доступных в разделе «Другие форматы», выберите «Веб-страница (htm, html)».
4.Это сохранит документ в html-файле и в папке, связанной с этим файлом. Все изображения, содержащие файл в этой папке, будут в самом высоком качестве.
Процесс очень простой. Что делает текстовый процессор, так это преобразование файла в веб-страницу; поэтому он создает html со ссылками на изображения, сохраняя их порядок. Но это ссылки на изображения, поэтому они не встраиваются. Следовательно, необходимо поместить изображения в папку рядом с файлом html (например, активы, когда мы упаковываем веб-дизайн). Итак, у нас уже есть изображения, которые были в документе Word в формате изображения (jpg или png)
Хотя, как вы видите, процесс очень прост, я советую не позволять вашим клиентам присылать вам контент по своему желанию. Постарайтесь с самого начала договориться о правилах работы и отправке файлов (клиенту и команде разработчиков). Например, с изображениями:
«Изображения будут отправлены отдельно в формате jpg с минимальным разрешением 900 пикселей в ширину или 600 пикселей в высоту через общую папку Dropbox для проекта…»
Поверьте, это сэкономит вам время и избавит вас от головной боли в будущем .
Еще немного об изображениях
Если изображения вашего клиента расплывчаты, они недостаточного качества или не удовлетворяют вас по какой-либо причине, предложите клиенту использовать стандартные изображения, чтобы найти изображения, которые убеждают обоих. Как мы иногда говорим, использование изображений важно сегодня в дизайнерских работах, например, они могут оптимизировать время, проведенное на нашей странице в веб-дизайне, или повлиять на навигацию пользователя.
Отлично, надеюсь, это мини-руководство было полезным. Теперь вы можете уделять время тому, что действительно важно: своей работе! С уважением 😉
PS: Я оставляю вам интересный проект о дилеммах дизайнера и клиентов и использовании jpg: лучший вектор! nojpg.org
Word 2010: форматирование изображений
Урок 17: Форматирование изображений
/ ru / word2010 / Insert-clip-art-and-pictures / content /
Введение
После того, как вы добавили изображения в свои документы, вы можете отформатировать их различными способами. Инструменты изображения в Word 2010 упрощают включение изображений в ваши документы, а изменяет эти изображения интересными способами.
В этом уроке вы узнаете, как изменить стиль изображения и форму , добавить границу , кадрировать и сжать изображений и добавить художественных эффектов .
Базовое форматирование изображений
Вы вставили в документ изображение, которое хотите обрезать или уменьшить на странице? Возможно, вы хотите добавить к изображению художественный эффект или рамку, чтобы выделить его. Вы можете использовать инструменты Word для работы с изображениями , чтобы помочь вам изменить стиль изображения и форму , добавить границу , кадрировать , добавить художественных эффектов и даже сжать изображений.
Для кадрирования изображения:
- Выберите изображение.Откроется вкладка Формат .
- Выберите вкладку Формат .
- Щелкните команду Обрезать . Появятся черные ручки обрезки. Черные ручки обрезки
- Щелкните и перетащите ручку , чтобы обрезать изображение.
- Щелкните команду Обрезка , чтобы отменить выбор инструмента кадрирования.
Угловые ручки позволяют одновременно обрезать изображение по горизонтали и вертикали.
Чтобы обрезать изображение до формы:
- Выберите изображение.Откроется вкладка Формат .
- Выберите вкладку Формат .
- Щелкните стрелку раскрывающегося списка Обрезка (под командой Обрезать). Появится раскрывающееся меню. Стрелка раскрывающегося списка «Обрезка» и меню
- Выберите фигуру из раскрывающегося меню.
- Изображение примет форму, которую вы выбрали. После обрезки до формы
Вы можете обрезать изображение до нужного размера, прежде чем обрезать его до формы.
Чтобы добавить рамку к изображению:
- Выберите картинку.
- Выберите вкладку Формат .
- Щелкните команду Граница изображения . Появится раскрывающееся меню. Изменение границы изображения
- В раскрывающемся меню вы можете выбрать цвет , вес (толщина) и указать, является ли линия пунктирной . Картинка с синим бордюр
Настройки изображения
Для исправления изображения:
- Выберите изображение. Откроется вкладка Формат .
- Щелкните вкладку Формат .
- Щелкните команду Коррекции . Появится раскрывающееся меню. Меню «Коррекция изображения»
- Чтобы повысить резкость или смягчить изображение, наведите указатель мыши на предустановки Резкость и Смягчение . Вы увидите предварительный просмотр пресета в документе в реальном времени.
- Найдя понравившийся пресет, щелкните его, чтобы выбрать.
- Щелкните команду Corrections еще раз.
- Наведите курсор на предустановки Яркость и Контраст , чтобы увидеть предварительный просмотр в реальном времени.
- Когда вы найдете тот, который вам нравится, щелкните его, чтобы выбрать.
Вы также можете выбрать Параметры коррекции изображения из раскрывающегося меню, чтобы уточнить настройки.
Для настройки цвета изображения:
- Выберите изображение. Откроется вкладка Формат .
- Щелкните вкладку Формат .
- Щелкните команду Цвет . Появится раскрывающееся меню. Меню «Цвет изображения»
- В раскрывающемся меню вы можете выбрать предустановку из каждой из следующих трех категорий:
- Насыщенность цвета: Это регулирует яркость цветов в изображение.
- Цветовой тон: Управляет температурой цвета от холодного до теплого .
- Recolor: Управляет общим цветом изображения. Используйте эту опцию, чтобы сделать изображение черно-белым или оттенками серого или раскрасить его другим цветом.
Вы также можете выбрать Параметры цвета изображения из раскрывающегося меню, чтобы уточнить настройки.
Художественные эффекты и стили
Для применения художественного эффекта:
- Выберите картинку.Откроется вкладка Формат .
- Щелкните вкладку Формат .
- Щелкните команду Художественные эффекты . Появится раскрывающееся меню. Меню художественных эффектов
- Наведите указатель мыши на разные предустановки, чтобы увидеть предварительный просмотр каждого из них в реальном времени.
- Найдя понравившийся пресет, щелкните его, чтобы выбрать.
- Чтобы настроить параметры эффекта, снова щелкните Художественные эффекты , затем выберите Параметры художественного эффекта .
Многие изображения clip art не позволяют применять художественные эффекты. Вообще говоря, те, которые выглядят нарисованными от руки или нарисованными, не работают, в то время как фотографии работают.
Чтобы применить стиль изображения:
- Выберите картинку. Откроется вкладка Формат .
- Выберите вкладку Формат .
- Щелкните стрелку раскрывающегося списка Дополнительно , чтобы отобразить все стили изображения. Просмотр стилей изображения
- Наведите указатель мыши на стиль изображения, чтобы отобразить предварительный просмотр стиля в документе в реальном времени.
- Выберите нужный стиль. После добавления стиля изображения
- Чтобы уточнить стиль изображения, щелкните команду Эффекты изображения , чтобы открыть раскрывающееся меню Эффекты . Возможно, вы помните, что меню «Эффекты» было рассмотрено в нашем уроке «Работа с фигурами», который вы можете просмотреть для получения дополнительной информации. Меню «Эффекты изображения»
Сжатие изображений
Вам нужно будет следить за размером файла ваших документов, содержащих изображения, особенно если вы отправляете их по электронной почте.Большие изображения с высоким разрешением могут быстро привести к тому, что ваш документ станет слишком большим, что может затруднить или сделать невозможным прикрепление к электронному письму. Кроме того, обрезанных областей изображений сохраняются вместе с документом по умолчанию, что может увеличивать размер файла. Word может уменьшить размер файла на , сжав изображений, понизив их разрешение до и удалив кадрированных областей .
Для сжатия изображения:
- Выберите картинку.Откроется вкладка Формат .
- Выберите вкладку Формат .
- Щелкните команду Сжать изображения в группе Настроить . Появится диалоговое окно. Команда «Сжать изображения»
- Установите флажок рядом с Удалить обрезанные области изображений . Вы также можете выбрать, применять ли настройки к только это изображение или ко всем изображениям в документе.
- Выберите Целевой выход .Если вы отправляете документ по электронной почте, вы можете выбрать Электронная почта , который обеспечивает наименьший размер файла. Диалоговое окно «Сжать изображения»
- Нажмите ОК .
Удаление фона с изображения
Удаление фона с изображения может сделать ваши изображения более чистыми. Если вы печатаете документ, это также может сэкономить чернила.
Об удалении фона
С Удаление фона Word использует специальные алгоритмы, чтобы определить, какие части изображения являются фоном, а затем удаляет эти области из изображения.
До послеЧтобы удалить фон с изображения:
- Щелкните изображение. Откроется вкладка Формат .
- Щелкните вкладку Формат .
- Щелкните команду «Удалить фон» . Команда «Удалить фон»
- Word попытается угадать, какая часть изображения является фоном, и пометит область пурпурной заливкой . Он также поместит рамку вокруг изображения с маркерами выделения. Фоновые области отмечены пурпурным цветом.
- Перетаскивайте маркеры выделения, пока весь передний план не окажется внутри рамки.После этого Word может скорректировать фон.
- На этом этапе вам может потребоваться помочь Word решить, какие части изображения являются передним планом , а какие — фоном . Вы можете сделать это с помощью команд Отметить области для сохранения и Отметить области для удаления .
- Если Word пометил часть переднего плана пурпурным, нажмите Отметить области для сохранения и нарисуйте линию в этой области изображения.
- Если часть фона не была отмечена пурпурным цветом, нажмите Отметить области для удаления и нарисуйте линию в этой области изображения.
- После добавления отметок Word скорректирует изображение. После добавления отметок
- Если изображение вас устраивает, нажмите Сохранить изменения . Все пурпурные области будут удалены с изображения. Готовое изображение
- Вы можете настроить изображение в любое время, повторно щелкнув команду Удалить фон .
Как и в случае с художественными эффектами , удаление фона не будет работать с некоторыми изображениями клип-арта .
Вызов!
- Создайте новый документ .
- Вставьте изображение из файла .
- Измените размер изображения.
- Обрезать изображение.
- Удалите фон с изображения.
- Поэкспериментируйте с различными корректировками изображения и настройками цвета .
- Добавьте к изображению художественный эффект .
- Сжать изображение.
- Сохраните документ.
/ ru / word2010 / styles-and-themes / content /
Как сохранить диаграммы Excel как изображения (сохранить как PNG, JPG, BMP)
Посмотреть видео — Сохранить диаграммы Excel как изображения / изображения
В Excel есть много полезных встроенных диаграмм, и вы можете также комбинируйте и создавайте удивительные комбинированные диаграммы. Диаграммы Excel — отличный способ визуально показать ваши данные, и они часто используются чаще всего, когда вам нужно представить их своему менеджеру / клиентам.
Хотя ваши диаграммы могут быть в Excel, необязательно, чтобы это лучший способ показать их вашим клиентам / менеджерам. Часто требуется показать эти диаграммы в презентации PowerPoint или в документе MS Word с файлами PDF.
Было бы здорово, если бы в них была встроенная функция для сохранения диаграмм Excel в виде изображений, но это не так.
Однако есть несколько способов, с помощью которых вы можете легко сохранять и экспортировать диаграммы в Excel в виде изображений (популярные форматы JPG, PNG, BMP), и в этом руководстве я расскажу об этих методах.
Метод, который я использую, будет зависеть от того, сколько у вас графиков. Если у вас есть только пара диаграмм, которые вы хотите сохранить как изображения, вы можете использовать метод копирования и вставки, но если у вас их много, лучше использовать методы «загрузить как HTML» или VBA.
Копирование диаграммы как Сохранить как изображение (MS Paint или другой графический инструмент)
Очень распространенный метод, который, как я вижу, многие люди используют, — это создание снимка экрана всего экрана (это можно сделать, нажав клавишу PrintScreen. ).Как только это будет сделано, вы можете открыть MS Paint (или любой другой инструмент, который вы используете), вставить снимок экрана, а затем удалить все остальное и просто сохранить изображение.
Хотя это прекрасный способ сохранить диаграмму как изображение и он хорошо работает, есть способ лучше (который занимает меньше времени и изображения более точны).
Предположим, у вас есть файл Excel с диаграммой, как показано ниже:
Ниже приведены шаги для сохранения этой диаграммы / графика как изображения:
- Щелкните правой кнопкой мыши диаграмму, которую вы хотите сохранить
- Щелкните on Copy
- Откройте MS Paint (или любой другой инструмент, который вы используете)
- Вставьте изображение (Control V работает для MS Paint)
- Если есть лишнее пустое пространство, просто выберите и перетащите его, чтобы у вас была только диаграмма
- Перейдите на вкладку «Файл».
- Перейдите в раздел «Сохранить как»
- Щелкните формат изображения, в котором вы хотите сохранить диаграмму (это форматы JPG, PNG и BMP).
Преимущество этого метода по сравнению со снимком экрана состоит в том, что этот метод копирует только диаграмму, и вам нужно настроить пустое пространство в MS Paint один раз (это может не понадобиться, если вы используете какой-либо другой графический инструмент).
В случае, если у вас уже есть две или более компоновки диаграмм в Excel, и вы хотите сохранить всю эту компоновку как изображение, вы можете сделать это, выбрав все эти диаграммы, скопировав их и вставив в MS Paint.
Сохранить все диаграммы в книге как изображения за один разЕсли у вас есть книга с большим количеством диаграмм, и вы хотите сохранить все эти диаграммы за один раз, лучше сохранить книгу Excel как файл HTML.
Когда вы это сделаете, все диаграммы в вашей книге Excel будут сохранены как изображения в формате PNG в загруженной папке.
Предположим, у вас есть книга Excel с несколькими листами с диаграммами.
Ниже приведены шаги по сохранению файла в формате HTML и диаграмм Excel в виде изображений в формате PNG:
- Откройте книгу, в которой есть диаграммы
- Щелкните вкладку Файл
- Нажмите Сохранить как
- Нажмите на странице Обзор и выберите место для сохранения всех изображений диаграмм
- Измените «Тип файла» на веб-страницу (*.htm, * .html)
- Нажмите «Сохранить».
Это сохранит ваш файл Excel как веб-страницу в указанной папке.
Теперь, чтобы получить все диаграммы в виде изображений, перейдите в папку и вы найдете папку с именем Filename_files (где FileName будет именем, которое вы дали файлу при его сохранении).
Когда вы откроете эту папку, вы найдете все диаграммы, которые были сохранены как изображения PNG.
Примечание : Когда я попробовал это в своей системе, он дал мне два изображения (идентичных) для каждой диаграммы.Итак, если у вас есть четыре диаграммы, вы получите восемь изображений.
Внимание : Перед сохранением файла Excel в формате HTML обязательно сохраните резервную копию. Кроме того, когда вы сохраняете файл в формате HTML, текущий открытый файл теперь является файлом HTML, а не файлом формата Excel. После сохранения файла вы должны закрыть текущий файл (который теперь является файлом HTML) и открыть версию Excel (поэтому важно сделать резервную копию)
Сохранить все диаграммы как изображения с помощью VBAВы также можно использовать код VBA для быстрого сохранения диаграмм из книги Excel в определенную папку.
Если вам нужно сохранить только активную диаграмму (ту, которую вы выбрали) в определенной папке, вы можете использовать следующий код VBA:
ActiveChart.Export ": \ Users \ sumit \ Desktop \ Example \ ChartName. png "
Приведенный выше код сохранит активную диаграмму в папке Example с именем ChartName в формате PNG. Вы можете изменить имя диаграммы и имя / расположение папки в зависимости от того, где вы хотите.
Если вы хотите сохранить изображение в формате JPG, вы можете использовать следующий код:
ActiveChart.Export ": \ Users \ sumit \ Desktop \ Example \ ChartName.jpg"
Вы можете запустить этот код VBA, поместив его в непосредственное окно, поместив курсор в конец строки и нажав клавишу Enter (или вы можете поставить обычный модуль и запустить код оттуда).
Но этот метод потребует много времени, если у вас много графиков. В таком случае вы можете использовать немного более длинный код VBA, упомянутый ниже:
Sub SaveChartsasImages ()
Dim i как целое число
Dim CurrentActiveSheet как рабочий лист
Заявление.ScreenUpdating = False
Application.EnableEvents = False
Установите CurrentActiveSheet = ActiveSheet.
За каждый лист в листах
Для каждого cht в ActiveSheet.ChartObjects
cht.Activate
я = я + 1
ActiveChart.Export "C: \ Users \ sumit \ Desktop \ Example \" & Sht.Name & "_chart" & i & ".png"
Следующий чт
Следующий Sht
CurrentActiveSheet.Activate
Application.ScreenUpdating = True
Application.EnableEvents = True
End Sub Приведенный выше код проходит через каждый рабочий лист в книге, а затем на каждом листе он переходит к каждой диаграмме.Затем он выбирает диаграмму и сохраняет ее в указанной папке.
Весь этот цикл выполняется с помощью цикла For Each Next.
Кроме того, диаграммы сохраняются с именем в формате workheetname_chartNumber. Это гарантирует, что вы сможете определить, какая диаграмма принадлежит какому листу.
Еще одна хорошая вещь в использовании VBA — это то, что вы можете настроить код так, чтобы только диаграммы сохранялись в виде изображений с определенных листов. Например, если вы хотите сохранить диаграммы только из листов с префиксом 2020 в нем, вы можете изменить код для этого (это можно сделать с помощью оператора IF THEN ELSE после строки цикла FOR)
Копировать и вставить Диаграммы Excel как изображения в MS Word или PowerPoint
В большинстве случаев вам придется представлять свои диаграммы в документах MS Word или PowerPoint.Это часто бывает, если вы создаете отчеты или документацию для клиентов.
Точно так же, как вы можете скопировать и вставить изображение в MS Paint, вы можете сделать то же самое с Word или PowerPoint.
Но есть одно отличие…
Когда вы копируете диаграмму / график в Excel и вставляете их в MS Word или MS PowerPoint, они не вставляются как изображение. Фактически он вставляется как «Графический объект Microsoft Office»
. Этот параметр полезен для людей, которые хотят, чтобы диаграмма оставалась диаграммой даже в MS Word или PowerPoint, чтобы вы могли редактировать и форматировать ее как диаграмму.Кроме того, этот тип диаграммы по-прежнему связан с данными в Excel, и когда вы обновляете данные в бэкэнде, эта вставленная диаграмма также обновляется.
Но если вы хотите, чтобы эта диаграмма была вставлена как изображение, ниже приведен способ сделать это (в этом примере я буду использовать MS Word для демонстрации шагов, и они будут такими же и для PowerPoint) :
- Выберите диаграмму, которую вы хотите скопировать в MS Word
- Щелкните правой кнопкой мыши и затем нажмите Копировать
- Откройте документ MS Word, куда вы хотите вставить эту диаграмму как изображение
- На вкладке Главная в Категория буфера обмена, щелкните значок «Вставить» (часть со стрелкой, направленной вниз).
- В появившихся параметрах нажмите «Вставить как рисунок».
Выполненные выше шаги позволят убедиться, что диаграмма вставлена как рисунок.
Если вы просто нажмете кнопку «Вставить» (а не «Вставить как изображение»), график не будет вставлен как изображение.
Вот четыре способа быстрого сохранения диаграмм в Excel в виде изображений. Некоторые методы также позволяют выбрать формат изображения (например, с помощью MS Paint или VBA).
Если у вас всего несколько диаграмм, вы можете использовать метод MS Paint, но если вы хотите сохранить много диаграмм на листах, лучше использовать метод HTML или код VBA.И если конечной целью является все равно вставить эти диаграммы в Word или PowerPoint, лучше напрямую скопировать и вставить их как изображение в другие инструменты.
Надеюсь, вы нашли это руководство полезным.
Вам также могут понравиться следующие учебные пособия по Excel:
Сохранить документ в Pages на Mac и присвоить ему имя
При первом сохранении документа вы присваиваете ему имя и выбираете, где его сохранить — например, на рабочем столе или в папке. После этого Pages автоматически сохраняет ваш документ во время работы.Вы можете в любой момент переименовать документ или создать его копию с другим именем.
Сохранение и имя нового документа
Щелкните в любом месте окна документа, чтобы сделать его активным, затем выберите «Файл»> «Сохранить» (из меню «Файл» в верхней части экрана).
Введите имя в поле «Сохранить как», затем введите один или несколько тегов (необязательно).
Щелкните всплывающее меню «Где» и выберите местоположение.
Если вы хотите, чтобы документ отображался на всех ваших устройствах, настроенных с помощью iCloud Drive, сохраните документ в папке Pages в iCloud Drive.(Чтобы увидеть этот параметр, на вашем Mac должен быть настроен iCloud Drive.)
Чтобы создать новую папку для документа, щелкните всплывающее меню «Где» и выберите «Другое», затем щелкните «Новая папка» в нижней части окна. диалог. Введите имя папки, затем нажмите «Создать».
Нажмите «Сохранить».
Переименовать документ
В верхней части окна Pages щелкните имя документа.
Введите новое имя, затем щелкните в любом месте вне диалогового окна, чтобы закрыть его.
Сохранение копии документа
Открыв документ, удерживайте клавишу Option на клавиатуре, затем выберите «Файл»> «Сохранить как» (в меню «Файл» вверху экрана).
Введите имя копии и нажмите Return.
Копия сохраняется в том же месте, что и оригинал. Вы можете изменить место сохранения копии или отправить копию кому-нибудь.
Чтобы сохранить копию документа в другом формате (например, Microsoft Word, PDF или Pages ’09), вы делаете копию документа в этом формате.См. Экспорт в Word, PDF или другой формат файла.
Как скопировать вывод Stata и графики Stata в Word?
Скопировать вывод Stata и графики Stata в Microsoft довольно просто. Слово. На этой странице показано, как скопировать вывод Stata и графики в Microsoft. Слово.
Окно результатов статистики содержит результаты вашей статистики. команды. Мы должны отметить две вещи об окне результатов статистики, которые могут удивить. ты. Во-первых, по умолчанию он содержит только около 500 строк вывода… все, что после что отброшено.Во-вторых, вы, , не можете использовать раскрывающиеся меню для сохранения содержимое окна результатов (то есть, вы, , не можете, , перейти в File Save, чтобы сохранить полученные результаты). Как вы можете сохранить свой результат? Вот пара решений.
Скопировать как текст из окна результатов и вставить в Word
Вы можете использовать мышь для прокрутки окна результатов и отметки область, которую вы хотите сохранить. Затем вы можете использовать раскрывающееся меню, чтобы выбрать Edit а затем Копировать .Это проиллюстрировано ниже.
Затем вы можете перейти в Microsoft Word и из его раскрывающегося меню выберите Edit , затем Paste . Скорее всего, результаты будут выглядеть паршиво, то есть текст будет смещен, как показано ниже.
Это происходит из-за того, что вывод Stata использует фиксированное пространство . шрифты , а большинство шрифтов в Microsoft Word — шрифтов с пропорциональным интервалом (например, текст в окне выше — Times New Roman).если ты выделите текст в Word и выберите шрифт с фиксированным пробелом, например Courier the вывод будет выглядеть так же, как в Stata, как показано ниже.
Скопировать как изображение из окна результатов и вставить в Word
Альтернативой копированию вывода в виде текста из окна Stata является копирование вывод как представляю. Выделите результат, который хотите сохранить, затем в раскрывающемся меню выберите Изменить а затем Копировать как изображение . Это проиллюстрировано ниже.
Затем вы можете перейти в Microsoft Word и из его раскрывающегося меню выбрать Изменить , затем Вставить . Когда вы это сделаете, таблица, которую вы увидите, вероятно, будет довольно маленькой. Сделать вывод более читабельный, вы можете увеличить эту таблицу с помощью графического редактора в Word как показано ниже.
Щелкните правой кнопкой мыши на выходе и выберите Форматировать изображение… , чтобы отредактировать изображение. характеристики.
На вкладке Размер поля Формат изображения измените масштаб высоты и ширина.Поиск правильного размера для вашего вывода может потребовать некоторых проб и ошибок, в этом случае мы начнем с увеличения высоты и ширины со 100% до 130%. и нажмите ОК .
Ниже показан выход 130%, в этом случае таблица читается, поэтому дальнейшая регулировка невозможна. необходим.
Скопируйте файл .log в Word
В начале сеанса вы можете запустить файл журнала, а затем в конце сеанса вы можете закрыть файл журнала.Этот журнал содержит команды вы набрали, и результат был получен. Например,
журнал с использованием d: datahomework.log, текст <... вы вводите кучу команд ...> журнал закрыть
Тогда файл homework.log будет содержать команды и вывод они производили. Вы можете открыть этот файл в Microsoft Word и отредактировать его, но есть пара хитростей. Во-первых, вам нужно указать Word на папка (директория), в которой находится домашнее задание .журнал находится. По умолчанию, Word показывает вам только документы Word (т. Е. Файлы с расширением .doc). За Например, на экране ниже мы указали Word в нужную папку, но мы не может видеть homework.log , потому что он показывает нам только файлов типа Документы Word (* .doc) см. В нижнем левом углу окна.
Если мы изменим файлов типа на Все файлы (*. *), Мы теперь увидим наш файл называется homework.log .
После этого вы можете редактировать этот файл.Если вы хотите добавить комментарии, вы можете обратите внимание, что текст набран шрифтом с фиксированным пробелом. Наверное будет лучше смотреться если вы конвертируете этот текст в Times New Roman (отметьте свои комментарии, а затем выберите шрифт Times New Roman). Вы захотите выбрать Файл затем Сохранить как и сохранить файл как текстовый документ, чтобы он содержал все созданное вами форматирование.
Копирование графиков в Word
Если вы создаете график в Stata, вы можете скопировать этот график, а затем вставить его в Microsoft Word.Ниже мы показываем график, который мы создали в Stata, и показываем как скопировать график, указав на график и щелкнув правой кнопкой мыши и выбрав Копировать
Затем вы можете открыть Word и вставить график, выбрав из Word раскрывающееся меню Изменить , а затем Вставить . Затем вы увидите График Stata вставлен в Word. Это охватывает основы копирования вывода Stata и графиков в Microsoft. Слово.
Как добавить цвет или картинку к фону документа Word
В белом фоне нет ничего плохого, но Microsoft Word позволяет изменить цвет фона документа.Вы даже можете использовать картинку, но не увлекайтесь.
Примечание редактора: В этом видео Брэндон Вильяроло использует Microsoft Office 365 и проходит этапы добавления цветов или изображений к фону ваших документов Word. В следующем руководстве Сьюзан Харкинс объясняет процесс при использовании Word 2010.Эта статья была впервые опубликована в декабре 2011 года и обновлена в марте 2019 года.
Большинство документов довольно скучные — тот же черный текст на белом фоне. Так и должно быть, потому что для большинства документов не требуется специальной графики и цветов. Однако, когда документ требует большего, Word предлагает множество визуальных возможностей. Например, вы можете изменить цвет фона или даже использовать изображение в качестве фона документа. И то, и другое легко выполнить с технической точки зрения, и в этой статье я покажу вам, как сделать и то, и другое.
Помните, что добавить в документ цвет фона или изображение намного проще, чем создать визуально эффективный документ. Поделюсь только механическим процессом; как вы реализуете эту функцию, зависит от вас.
Я использую Office 365 Word (для настольных ПК) в 64-разрядной системе Windows 10, но вы можете использовать более старые версии. Вы найдете эти параметры на вкладке «Дизайн» в группе «Фон страницы». (В более ранних версиях ищите вкладку «Макет страницы».) Версия для браузера не поддерживает функцию фона.
ПОДРОБНЕЕ: цены и возможности Office 365 для потребителей
Добавить цветДобавление цвета, вероятно, самый простой способ оживить скучный документ. Вы можете добавить спокойный цвет к рекламному письму или резюме. Чтобы добавить цвет к фону документа, вы будете работать на вкладке «Дизайн» следующим образом.
- Щелкните Цвет страницы в группе Фон страницы.
- Выберите цвет из галереи (палитры), как показано на Рисунок A.
Рисунок A
Выберите цвет — это так просто!
Нет ничего проще. Вы можете нажать «Другие цвета», чтобы настроить цвет галереи. Выберите «Нет цвета», чтобы удалить цветной фон.
Хотя это просто, вы можете создать ужасный фон. При добавлении цвета в документ нужно многое учитывать. Что касается цвета, есть несколько атрибутов, оттенок, цветность и так далее.
Главное внимание должно быть уделено удобочитаемости.В этом отношении контраст обычно является наиболее важным фактором: чем выше контраст, тем лучше читается текст. Он также добавляет к слоям разделения, как показано на иллюстрации Рисунок B . Чем больше контраст, тем больше глубина, что улучшает читаемость. Я не предлагаю вам относиться к своим документам как мелки. Эта иллюстрация — просто иллюстрация, а не рекомендация для этих конкретных цветов.
Рисунок B
Документы с высокой контрастностью легче читать.
Ограничение выбора даст наилучшие результаты. Ограничьте цветовую палитру двумя или тремя цветами. Используйте разные оттенки (оттенок) и насыщенность (цветность), чтобы добавить разнообразия. И помните, что даже в цифровом формате нет ничего плохого в белом фоне.
Добавить изображениеПроцесс добавления изображения к фону документа аналогичен вставке изображения в автофигуру — вы используете параметр «Эффекты заливки».
Примечание: Эта функция может привести к более ужасным результатам, поэтому просто потому, что вы можете добавить изображение, не означает, что вы должны это делать.
Вы будете использовать тот же параметр «Цвет страницы» на вкладке «Макет страницы» (в группе «Фон страницы») для добавления изображения, как показано ниже.
- Щелкните параметр «Цвет страницы» и выберите «Эффекты заливки».
- Щелкните вкладку Изображение.
- Щелкните Выбрать изображение.
- Найдите изображение, которое хотите вставить, и нажмите «Вставить».
- Нажмите ОК.
Рисунок C
Вы можете легко добавить интересный фон в свой документ.
На рисунке C показан интересный фон, который может хорошо работать с правильным предметом, но представляет собой довольно сложную задачу.Какой цветной шрифт вы бы использовали? Сколько текста вы могли бы добавить? Уравновешивание всех требований требует навыков, но большинство из нас может овладеть этими навыками при правильном обучении. Если вы передумаете, его легко удалить, хотя и не интуитивно: выберите «Нет цвета» в раскрывающемся списке «Цвет страницы».
Как я уже упоминал, добавить цвет или изображение к фону документа очень просто. Создание визуально эффектного документа требует специальных знаний.
Пришлите мне свой вопрос об офисе
Я отвечаю на вопросы читателей, когда могу, но нет никаких гарантий.Не отправляйте файлы без запроса; первоначальные запросы о помощи, поступающие с прикрепленными файлами, будут удалены непрочитанными.

 С помощью пункта контекстного мню «Вставить», или при помощи клавиш клавиатуры «Ctrl» + «V», вставьте картинку в окно программы Paint.
С помощью пункта контекстного мню «Вставить», или при помощи клавиш клавиатуры «Ctrl» + «V», вставьте картинку в окно программы Paint.