Как сделать пост из нескольких фото и видео в Инстаграм
В Инстаграм можно выложить пост-галерею: сразу несколько фото и/или видео в одном посте . В такой галерее всего может быть до 10 фото и видео. Сначала расскажем вам, как сделать пост из нескольких фото, а потом — как использовать его для продвижения в Инстаграм.
Как выложить галерею: несколько фото и видео в одном посте Инстаграм
- Нажмите плюсик, чтобы добавить новый пост (как вы обычно добавляете фото/видео). Выберите одно фото для галереи. Кадрируйте его (растяните пальцами). Именно такой формат будет у всех фото/видео в галерее.
- Нажмите значок галереи как на скриншоте.
- Выберите нужные фото/видео. Можно выбрать маскимум 10 фото/видео (можно одновременно и фото, и видео, главное в сумме не больше 10).
- Дальше привычная обработка фильтрами. Можно коснуться любого фильтра и все фото будут с ним. Или нажать на фото, обработать его фильтром, потом перейти к следующему фото и т.
 д. То есть каждое фото будет с разным фильтром.
д. То есть каждое фото будет с разным фильтром. - Чтобы поменять порядок фото и видео в галерее, коснитесь нужного и перетащите его вперёд или назад. Хотите удалить совсем? Коснитесь и перетащите на значок корзины.
- Текст поста и геотег у всех фото будут общие. Но на каждой отдельной фото можно отмечать разных людей. Для этого нажмите «Отметить кого-то», а потом пролистайте до нужного фото, на котором нужно отметить человека.
- Готово! Нажимайте «Поделиться»
Когда в вашем блоге появится первая публикация-галерея, то под фото будет несколько точек. Эти точки и означают, что в этой публикации несколько фото. В вашем аккаунте в мозаике посты-галереи будут со значком галереи в правом верхнем углу. Чтобы просмотреть галерею, листайте пальцем справа налево.
Комментировать и лайкать пост с несколькими фото и видео можно как обычно. Но эти комментарии и лайки будут не для каждой отдельной фото, а для всей галереи.
Как редактировать пост из нескольких фото
Редактируйте как обычный пост. Фото и видео , их порядок и отмеченных людей менять нельзя. Но можно геолокацию и подпись.
Фото и видео , их порядок и отмеченных людей менять нельзя. Но можно геолокацию и подпись.
Как использовать пост из нескольких фото и видео
Блоггерам
Фитоняшки
- программа тренировок
- этапы выполнения упражнения
- зож-рецепт пошагово
- поход за продуктами
- тело со всех сторон (теперь больше не нужно мучаться и выбирать, какую из 10 похожих фото загружать — публикуйте все в одном посте!)
- до/после
- фото спонсорского товара в коробке/в процессе использования
Бьюти-блогеры
- все свотчи оттенков помады/лака/тона и т.д.
- макияж пошагово
- готовый макияж под разным углом, с закрытыми/открытыми глазами, с разным светом
- до/после
- «что в моей косметичке»
- и т.д.
Путешественники
- как добраться
- варианты отелей
- местная кухня
- «один день»
- все фото из одного города
- фото одного места с разных ракурсов
Бизнес-аккаунтам
Продажа товаров (магазины, рукодельницы и т.
- фото одного товара с разных ракурсов
- фото ассортимента одной линейки товара
- процесс создания товара (особенно актуально, если делаете своими руками)
- варианты использования товара (например, как носить предмет одежды, сочетать его с другой одеждой и т.д.)
- акции и скидки
- процесс заказа
Продажа услуг
- вместо одного можно сделать несколько видео подряд (так получится вместо одной минуты — десять в одном посте)
- разные варианты сотрудничества
- отзывы клиентов
- несколько иллюстраций для одного информационного поста, чтобы заинтересовать читателей
Посты с несколькими фото и видео — логичное продолжение историй. Никто не хочет заспамить свой аккаунт похожими фото/видео, но сохранить их всё же хочется (истории ведь исчезают!). А для бизнеса так вообще огромное поле для развития. Инстаграм всё лучше будет заменять интернет-магазин, который не всем по карману. Специалисты всех областей смогут лучше объяснить подписчикам ценность своих услуг. И именно сейчас, когда этот формат только появляется в России и мало кто его использует, нужно быстро разобраться и публиковать посты-галереи, чтобы привлечь новых подписчиков и встряхнуть уже существующих.
Специалисты всех областей смогут лучше объяснить подписчикам ценность своих услуг. И именно сейчас, когда этот формат только появляется в России и мало кто его использует, нужно быстро разобраться и публиковать посты-галереи, чтобы привлечь новых подписчиков и встряхнуть уже существующих.
источник фото blog.instagram.com
Мастерская творчества
Переход от создания изображений JPEG, которые можно использовать сразу после переноса, к съемке в формате RAW может казаться слишком сложным, однако это необходимый шаг для каждого фотографа. Редактирование фотографий не должно быть чем-то утомительным — несколько удобных инструментов помогут превратить обычную фотографию в произведение искусства. Что мы хотим вам сказать? Все гораздо проще, чем кажется.
В формате RAW камера сохраняет все данные об изображении, что попали на датчик, без какой-либо их обработки — именно поэтому файлы RAW занимают значительно больше места, чем изображения JPEG.
DPP регулярно обновляется, и в новых версиях появляются новые функции, поэтому проверьте наличие обновлений и установите последнюю версию программы перед началом работы.
Запустив DPP, вы увидите главное окно, на котором представлены ваши фотографии. Выберите одно или несколько изображений, а затем нажмите кнопку Edit Image (Редактировать изображение) в левом верхнем углу или перейдите к меню View (Вид) и выберите Edit Image (Редактировать изображение). (DPP использует множество сочетаний клавиш для ускорения работы; их можно найти в руководстве.)
На главном экране DPP выполняется предварительный просмотр изображений, где можно выбрать одно или несколько из них для редактирования.
Настройка яркости изображения
Настраивайте яркость всего изображения или выбирайте темные и светлые его участки.
Фотографии снега и пляжей зачастую выглядят слишком темными, поскольку камера пытается компенсировать чрезмерную яркость этих объектов. Если изображение получилось слишком темным или светлым, это можно изменить с помощью настройки яркости в DPP. Ползунок Brightness Adjustment (Настройка яркости) на панели инструментов отвечает за общую яркость изображения.
Чтобы определить слишком темные и слишком светлые участки изображения, воспользуйтесь кнопкой Shadow/Highlight warnings (Предупреждения о тенях/засветке) в нижней части окна. По умолчанию области с черными тенями будут подсвечиваться синим, а области с полной засветкой — красным, однако вы можете выбрать уровни яркости, для которых будет появляться подсветка.
Пролистайте панель инструментов, чтобы найти элементы настройки Shadow (Тень) и Highlight (Свет) в разделе Advanced (Расширенные). С их помощью можно сделать тени чуть светлее и снизить яркость в светлых участках, не меняя яркость других областей изображения.
С их помощью можно сделать тени чуть светлее и снизить яркость в светлых участках, не меняя яркость других областей изображения.
Регулировка параметров Shadow (Тень) и Highlight (Свет) помогла сделать это изображение более сбалансированным.
Установка баланса белого
Примените разные параметры баланса белого для изменения тонов изображения в сторону теплой или холодной цветовой гаммы.
Вид цветовой гаммы меняется в соответствии с окружающим освещением, поэтому лист бумаги белого цвета имеет синеватый (холодный) оттенок ранним утром и оранжевый (теплый) на закате. Параметр баланса белого на камере может адаптироваться к разным условиям, чтобы вы могли запечатлеть естественные цвета или изменить цветовую гамму для достижения творческого эффекта. Например, в пасмурный день вы сможете сделать фотографии более яркими и привлекательными. Съемка в формате RAW позволяет менять баланс белого уже после создания изображения.
Открывая фотографию RAW в DPP, вы по умолчанию применяете к ней исходное значение баланса белого, выбранное на момент создания, однако его можно легко изменить на другое, выбрав нужную предустановку из списка. Выберите Click White Balance (Выбрать баланс белого) и нажмите на нейтральный тон на изображении, чтобы сбросить общий баланс белого для фотографии на основании этого выбора. Экспериментируйте с балансом белого, чтобы понять, что лучше подходит для конкретной фотографии.
Выберите Click White Balance (Выбрать баланс белого) и нажмите на нейтральный тон на изображении, чтобы сбросить общий баланс белого для фотографии на основании этого выбора. Экспериментируйте с балансом белого, чтобы понять, что лучше подходит для конкретной фотографии.
Сравните изображения «до» и «после», чтобы увидеть разницу между изображениями с теплой и холодной цветовой гаммой. Обратите внимание, что роза выглядит более оранжевой в левой части изображения и синеватой в правой его части.
Другой вид фотографий со стилями изображения
Примените одновременно целый ряд изменений с помощью стилей изображения.
Стили изображения определяют общий внешний вид изображений, применяя к ним пакет настроек. Некоторые из них созданы для выравнивания тонов кожи, что подойдет для редактирования портретов, а некоторые обеспечивают вид HDR, повышая четкость изображений, их контрастность, насыщенность и другие свойства. Когда вы открываете изображение RAW в DPP, к нему применяется стиль изображения, который был выбран при создании изображения, однако стиль изображения можно изменить для придания фотографии другого внешнего вида. Чтобы сделать фотографию черно-белой, выберите Monochrome Picture Style (Монохромный стиль изображения).
Чтобы сделать фотографию черно-белой, выберите Monochrome Picture Style (Монохромный стиль изображения).
Попробуйте другие стандартные стили, чтобы понять, какой из них будет смотреться лучше. Вы также можете открыть Picture Style Editor (Редактор стилей изображения), чтобы создать уникальные стили изображения и применить их к вашим фотографиям.
Кадр воспринимается совершенно иначе после применения монохромного стиля изображения.
Эффектные композиции и кадрирование
Улучшите композицию изображения путем обрезки и поворота.
Иногда при создании изображения композиция выглядит не лучшим образом, однако инструмент Crop (Обрезка) в DPP поможет вам привлечь внимание зрителя к основному объекту. Выберите инструмент Crop (Обрезка) и на появившейся панели выберите фиксированное соотношение сторон или свободную форму кадра. Нажмите на изображение и передвиньте его, чтобы выбрать нужную часть фотографии. Чтобы изменить выбор, нажмите внутри выбранной области и перетащите ее. Для поворота изображения и выравнивания уровня горизонта либо создания динамического эффекта переместите курсор за выбранную область.
Для поворота изображения и выравнивания уровня горизонта либо создания динамического эффекта переместите курсор за выбранную область.
Обрезка и поворот этого изображения помогли сделать акцент на нужном объекте.
Снижение уровня шума на изображении
Устраните цифровой шум на изображениях, созданных при слабом освещении или при высоких значениях ISO.
Шум появляется на изображении при съемке в условиях слабого освещения и/или использовании высоких значений ISO. Шум выглядит как небольшие точки, которые покрывают темные участки изображения (шум яркости) или области определенного цвета (хроматический шум). DPP считывает значение ISO и информацию об экспозиции, которая хранится в файле RAW, а затем автоматически оптимизирует параметры шумоподавления, чтобы добиться изображений с высокой детализацией и без лишнего шума. Этот параметр можно настроить на вкладке Adjust Image Detail (Настройка информации об изображении), чтобы самостоятельно определить окончательный внешний вид изображения — чрезмерное шумоподавление может привести к смазанности. Перед тем как продолжить работу, лучше всего увеличить масштаб и оценить результат работы функции шумоподавления.
Перед тем как продолжить работу, лучше всего увеличить масштаб и оценить результат работы функции шумоподавления.
Шумоподавление в DPP может повысить четкость изображения.
Четкие кадры
Все цифровые фотографии выглядят лучше с повышением четкости, однако не стоит злоупотреблять этой функцией!
Все цифровые изображения можно улучшить с помощью повышения четкости, которое усиливает контрастность контуров и повышает детализацию, однако эта функция не исправит изображение со сбитой фокусировкой.
DPP располагает двумя инструментами повышения четкости. Базовый инструмент Sharpness (Четкость) подойдет для простого редактирования, однако инструмент Unsharp Mask (Маска снижения четкости) позволяет раздельно настраивать три параметра — Strength (Сила), Fineness (Точность) и Threshold (Порог). Эти три параметра позволяют задать степень повышения четкости, а также настроить области изображения для применения. Вам не нужно выбирать одинаковые значения для всех параметров — поэкспериментируйте, чтобы увидеть, за что отвечает каждый из них.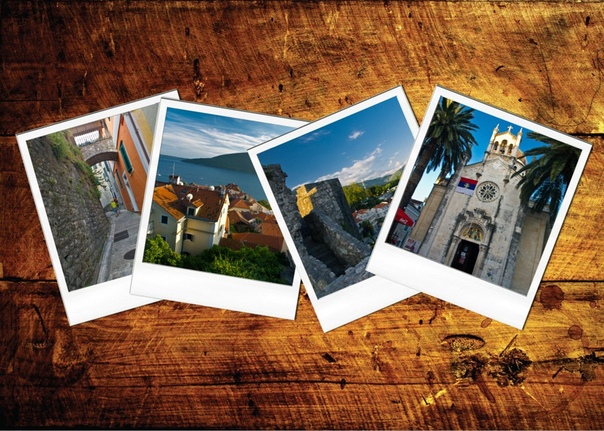 Чрезмерное повышение четкости создаст эффект свечения вокруг резких контуров, поэтому используйте масштабирование для оценки результатов. Для просмотра изображения на экране не требуется значительное повышение четкости, однако оно потребуется для печати в высоком качестве.
Чрезмерное повышение четкости создаст эффект свечения вокруг резких контуров, поэтому используйте масштабирование для оценки результатов. Для просмотра изображения на экране не требуется значительное повышение четкости, однако оно потребуется для печати в высоком качестве.
Повышение четкости помогло выделить контуры, в результате чего объект лучше выделяется на фоне заднего плана.
Используйте рецепты для быстрого редактирования
Сохраните сразу несколько изменений в качестве рецепта и применяйте их одновременно к другим изображениям.
Параметры, которые вы выбрали для обработки изображения RAW, можно скопировать и использовать для других изображений. Таким образом вы сможете быстрее редактировать похожие изображения. Перейдите в меню Edit (Изменить) > Select and copy recipe settings (Выбрать и скопировать параметры рецепта), затем выберите настройки, которые хотите скопировать из этой фотографии, и нажмите OK. Затем в окне просмотра изображения вы сможете выбрать другие фотографии и применить к ним рецепт с помощью команды Edit (Изменить) > Paste recipe (Вставить рецепт).
Рецепты также можно сохранить на компьютере в виде файлов, чтобы использовать их в будущем — просто выберите Edit (Изменить) > Save recipe in file (Сохранить рецепт как файл), а для применения такого рецепта к другому изображению выберите Edit (Изменить) > Read and paste recipe from file (Найти и применить рецепт из файла).
Изменения, которые вы применили к изображению, автоматически сохраняются в файле RAW при выходе из DPP. Это означает, что вы можете открыть файл позже и все равно скопировать рецепт. Это применимо, даже если файлы RAW были перенесены в другое место — рецепт «путешествует» вместе с файлом RAW.
Создание обработанных изображений для публикации
Сохраните изображение RAW в формате JPEG или TIFF для публикации или печати.
После обработки файла RAW необходимо сохранить конечную версию изображения. Вы можете выбрать один из двух форматов — JPEG или TIFF. Файлы JPEG имеют меньший размер, удобны в отправке и поддерживаются любыми программами. Формат TIFF поддерживает максимальное качество и идеально подходит для создания печатных версий большого размера. Для экспорта одного изображения нажмите File (Файл) > Convert and save (Конвертировать и сохранить), а для нескольких файлов вам нужно выбрать File (Файл) > Batch process (Пакетная обработка). Выберите формат (JPEG или TIFF) и папку, в которой будут сохранены файлы. С пакетной обработкой вы также можете менять размер и переименовывать изображения. Вы можете продолжать пользоваться DPP во время пакетной обработки.
Формат TIFF поддерживает максимальное качество и идеально подходит для создания печатных версий большого размера. Для экспорта одного изображения нажмите File (Файл) > Convert and save (Конвертировать и сохранить), а для нескольких файлов вам нужно выбрать File (Файл) > Batch process (Пакетная обработка). Выберите формат (JPEG или TIFF) и папку, в которой будут сохранены файлы. С пакетной обработкой вы также можете менять размер и переименовывать изображения. Вы можете продолжать пользоваться DPP во время пакетной обработки.
Сортировка фотографий с функцией рейтинга
Когда вам предстоит сортировать сотни или даже тысячи фотографий, нужен способ, который позволит их организовать. В DPP вы можете использовать отметки, рейтинг или обе функции для быстрого поиска лучших изображений в будущем. Для быстрого добавления выберите инструмент Quick Check (Быстрая проверка), нажмите на миниатюру изображения, чтобы показать его, а затем коснитесь номера от 1 до 5 на клавиатуре, чтобы добавить соответствующее количество отметок или звезд рейтинга.
Бесплатный облачный сервис image.canon станет идеальным местом для прямой отправки ваших изображений с камеры и дальнейшей их отправки в другие веб-сервисы и на другие устройства — новые камеры Canon с поддержкой Wi-Fi даже могут отправлять изображения в автоматическом режиме*. Изображения RAW, перенесенные в image.canon с совместимых камер*, можно автоматически загружать на компьютер для редактирования в DPP.
Используйте отметки, рейтинг или оба инструмента для организации, сортировки и поиска изображений.
Как и в любом начинании, практика поможет вам стать мастером. Экспериментируйте с инструментами, представленными в этой статье, и используйте все возможности программы, чтобы понять, на что способна каждая из них.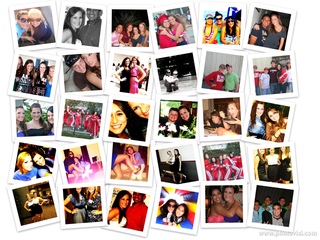 После того как вы отредактируете несколько изображений, вы начнете понимать, что от вас требуется для повышения качества создаваемых фотографий. Когда вы узнаете, как исправлять свойства изображений, вы сможете еще на этапе съемки создавать изображения более высокого уровня.
После того как вы отредактируете несколько изображений, вы начнете понимать, что от вас требуется для повышения качества создаваемых фотографий. Когда вы узнаете, как исправлять свойства изображений, вы сможете еще на этапе съемки создавать изображения более высокого уровня.
Автор: Брайан Уорли
* Не все камеры Canon поддерживают автоматический перенос файлов в фоновом режиме; не все камеры поддерживают прямую выгрузку файлов RAW (CR2). Другие совместимые камеры Canon с поддержкой Wi-Fi располагают функцией простого ручного переноса файлов в image.canon. Полный список совместимых камер см. на http://image.canon. Совместимая камера должна быть подключена к Интернету через Wi-Fi.
Как создать, настроить и запустить креативную рекламу в Instagram
Instagram — одна из самых популярных соцсетей в мире. По официальной статистике, хотя бы раз в месяц приложение используют более миллиарда людей, а ежедневно в соцсети сторис просматривают более 500 тысяч пользователей. Такая масштабность делает Instagram идеальной площадкой для рекламы. Как сделать ее привлекательной, рассказывает сервис Canva.
Такая масштабность делает Instagram идеальной площадкой для рекламы. Как сделать ее привлекательной, рассказывает сервис Canva.
Визуальная часть — главное в рекламе. Важно выделяться и производить хорошее первое впечатление с помощью картинок.
Разбираем, как:
- запускать рекламу через Instagram;
- настроить рекламу Instagram через Facebook;
- выбрать формат рекламы;
- подобрать изображение, которое соответствует правилам соцсети;
- сделать картинку самостоятельно.
Как настроить таргетированную рекламу в Instagram
Настроить рекламу в Instagram можно двумя способами — прямо в профиле приложения или через рекламный кабинет Facebook.
Запускаем напрямую
Это быстрый способ. Он подойдет, когда у вас есть подходящий материал для рекламы прямо в профиле или вы хотите привлечь внимание к определенной публикации.
Выбираем рекламу публикации или рекламу сторис. Задаем параметры аудитории и запускаем.Если кнопка продвижения недоступна, нужно перевести аккаунт в бизнес-профиль.
Запускаем через Facebook
Регистрируем рекламный аккаунт в Ads Manager и создаем кампанию:
Выбираем цель. Для ленты Instagram это может быть: узнаваемость бренда, охват, трафик, вовлеченность, установки приложения, просмотры видео, генерация лидов и сообщения.
Если у вас есть сайт, на котором установлен Facebook-пиксель, то вы сможете также выбрать цель «конверсии». Если вы параллельно развиваете Facebook-страницу, где есть адреса точек и каталог продуктов, то доступны любые цели.
Для рекламы в сторис в Instagram доступны все те же цели, кроме вовлеченности и сообщений:
После выбора цели настраиваем, кому хотим показывать рекламу. Выбираем место, возраст, пол, интересы. В видах плейсмента убираем галочки с ненужных платформ. Оставляем только связанные с Инстаграм — ленту и/или сторис:
Задаем бюджет и график показа рекламы:
В бюджете можно выбрать ежедневную сумму затрат, и Фейсбук покажет, сколько будет стоить реклама в Инстаграм на неделю.
Дальше самое интересное — выбор формата, оформление внешнего вида рекламы и запуск.
Какой формат рекламы в Instagram выбрать
Instagram — это платформа для визуального контента, форматы рекламы соответствующие — картинки и видео:
- Кольцевая галерея или карусель. Можно загрузить несколько фото или видео.
- Одна картинка или фото.
- Рекламный ролик. Можно загрузить готовое видео или сделать слайд-шоу из нескольких картинок.
- Подборка. Доступна для интернет-магазинов и компаний с большим ассортиментом или списком услуг. Для объявлений такого типа нужно настроить каталог в Facebook.
Мы разбираем упрощенную рекламу с изображениями, поэтому рассматриваем два формата — одно изображение и кольцевую галерею.
Одно изображение
Доступно как в ленте, так и в сторис. Подойдет, когда у вас один продукт или услуга, акция, мероприятие или вакансия.
Подборка рекламы вебинаров. Основные моменты прописаны прямо на картинке.Важно: на фото должно быть как можно меньше текста, иначе соцсеть сокращает количество показов и увеличивает их стоимость. Чем меньше текста на картинке, тем лучше.
Чем меньше текста на картинке, тем лучше.
Кольцевая галерея (Карусель)
Это набор из не более чем 10 слайдов в ленте, и до 3 в сторис. У каждого слайда кнопка, которая ведет на ваш профиль, сайт или приложение.
В карусели вы можете рассказать целую историю о своем продукте, показать особенности или сделать рекламу сразу нескольких продуктов. Если у вас есть интернет-магазин — можно показать до 10 самых популярных товаров. Если приложение — несколько функций.
Реклама в формате «карусель», где компания показывает разные эффекты, которые пользователь может получить с помощью приложения.Чередуйте рекламу в ленте и сторис. Пользователи в Instagram делятся на два типа: тех, кто чаще просматривает ленту и тех, кого больше интересуют сторис. Чередуя площадки и форматы, получится охватить больше людей
За вдохновением можно отправиться на страницу Facebook с самой популярной и результативной рекламой и в библиотеку Фейсбук-рекламы
Требования к изображениям в рекламеЧтобы рекламу допустили к показу и она работала хорошо, нужно соблюдать общие правила Facebook и требования к оформлению.
У Facebook много требований к содержимому рекламы. Перечисляем те, из-за которых рекламодатели чаще всего попадаются:
- Больше 20% текста на картинке. Основную часть информации пишите в сопровождающем тексте. Количество текста на изображении проверяйте через инструмент от Facebook. Не используйте крупный шрифт и не распределяйте текст по всей площади изображения.
- Товары и услуги для взрослых. Исключение: информативная реклама о планировании семьи или контрацепции. Целевая аудитория должна быть 18+.
- Ограниченный контент. Алкоголь, азартные игры, лотереи, кредиты, лекарственные средства, знакомства. Facebook не любит эти типы контента, так как покупка может навредить пользователю. Также реклама продуктов из этого списка запрещена во многих странах.
- Реклама с личными характеристикам пользователя. Если вы упоминаете расу, религию, возраст.
 Пример: реклама с вопросом «Вы исповедуете ислам?» или «Вам уже за 50?». Это личные характеристики пользователей.
Пример: реклама с вопросом «Вы исповедуете ислам?» или «Вам уже за 50?». Это личные характеристики пользователей.
- Неправдивые или недоказанные результаты. Картинки «до» и «после» диеты, возможный заработок в сетевом маркетинге.
- Несуществующие функции. Стрелочки проигрывания видео на картинках; кнопки, которые нельзя нажать; объекты, которые вводят в заблуждение.
Наглядный пример — реклама китайских кроссовок Zone Kaiwei Ni. На картинке будто лежит волос, и его хочется смахнуть:
Пользователь Blake Robbins в своем твите просит остановить рекламу. Рекламный аккаунт компании в итоге заблокировали.Допустимые форматы и размеры изображений
Instagram давно не ограничивает картинки только квадратной формой, соцсеть поддерживает и прямоугольные изображения.
Размеры картинок для рекламы в ленте Instagram:
- Квадрат от 600×600 px до 1936×1936 px.
- Горизонтальная картинка от 600×315 px до 1936 px по горизонтали.

- Вертикальная картинка от 600×750 px до 1936 px по вертикали.
Для рекламы в историях Instagram можно использовать все форматы фото и видео с соотношениями сторон от 1:1,91 до 4:5. Ограничения по ширине и высоте в пикселях такие же, как и в ленте.
Картинки должны весить до 30 мб. Допустимые форматы — .JPG и .PNG. При создании объявления Instagram дает обрезать изображение под нужный формат.
Рекомендуемые форматы и размеры изображений
Несмотря на то, что Instagram пропускает рекламу разных форматов, рекомендуем для ленты использовать классический квадрат:
- его проще оформить без дизайнерских навыков;
- вместе с картинкой в рамках одного экрана видно текст.
Для сторис рекомендуем использовать весь экран по-максимуму в разрешении 1080×1920 пикселей:
- фотография будет максимального качества на всех смартфонах;
- можно уместить больше информации.
 Но есть большой минус — подпись закрыта стрелочкой «В магазин». При создании картинки, ее надо учитывать.
Но есть большой минус — подпись закрыта стрелочкой «В магазин». При создании картинки, ее надо учитывать.Где брать картинки для рекламы в Instagram
Есть три способа получить картинки для рекламы:
- нанять фотографа и иллюстратора,
- скачать со стоковых сайтов бесплатно или с оплатой,
- сделать самому.
Нельзя просто взять любую картинку из интернета, так как на нее могут распространяться авторские права. Автор может запросить деньги за использование своих изображений или потребует удалить картинку с ваших ресурсов. Поэтому стоит тщательно следить, чтобы у картинки была лицензия CC0 — Creative Commons Zero. Она дает право на свободное использование изображений в коммерческих целях.
Фотостоки
Pexels — бесплатный фотосток с отборными фотографиями в высоком разрешении. Pexels подойдет, если вы ищите красивую картинку, снятую профессионально. Все фото имеют лицензию CC0, и их можно использовать в любых целях. Здесь много вертикальных фотографий, которые подойдут для сторис.
Unsplash — один из самых популярных бесплатных фотостоков. Создатели утверждают, что в их базе более 1 000 000 фотографий для свободного пользования — подарок от сообщества фотографов. Наверху страницы несколько категорий, можно искать по интересам. Минус — фотографии с этого стока берут многие. Может оказаться, что вы возьмете ту же картинку, которую уже использовали до вас.
Burst — бесплатные фотографии для предпринимателей. Здесь оригинальные фото, ориентированные на популярные бизнес-ниши.
Reshot — редкие тематические фото. Полезно дизайнерам, маркетологам, владельцам бизнеса. Есть много качественных фотографий, которые не похожи на стандартные стоковые кадры.
Pixabay — одна из самых больших бесплатных коллекций фотографий и видео, векторов и иллюстраций.
Foodies Feed — фотосток, который специализируется на фотографиях еды. Все они бесплатны и подходят для коммерческого использования.
Focusfitness — тематический фотосток с бесплатными фотографиями на спортивную тематику. Есть категории: тренировки, еда и напитки, йога, диеты, фитнес и т.п.
Есть категории: тренировки, еда и напитки, йога, диеты, фитнес и т.п.
Styled Stock — фото для женских проектов. Много картинок в розовых и нежных тонах. Есть как бесплатные картинки, так и платные подборки.
Поиск через Google:Google собирает картинки сразу с нескольких стоков. В расширенном поискевыберите нужный вариант в строке «Права на использование» и сделайте запрос.
Нам подойдут:
- «С лицензией на использование в коммерческих целях». Позволяет копировать и распространять контент в неизменном виде.
- «С лицензией на использование и изменение в коммерческих целях». Позволяет копировать, изменять и публиковать контент.
Но не увлекайтесь чужими фото и картинками. Они будут красивыми, но не настоящими, не отобразят ваш бренд. Настоящие фотографии всегда вызывают больше доверия и больший эмоциональный отклик. Фотографируйте свой бизнес, дополняйте своим дизайном, создавайте коллажи и инфографику со своими цифрами и материалами.
Новые смартфоны позволяют делать снимки нормального качества, а онлайн-сервисы и приложения помогают оформлять фотографии в красивые коммерческие предложения. Чтобы делать все на более профессиональном уровне, рекомендуем купить дополнительный инвентарь и освоить сервис Canva.
Как улучшить и оформить картинку в Canva
Чтобы картинка выглядела более заманчиво, наложим фильтр, добавим текст и оформим все красивым дизайном. Разберем на живом примере. Берем фотографию кафе:
Картинку хочется сделать ярче и насыщеннее. Поэтому подбираем фильтр. Насыщеннее цвета делает фильтр «Solar». Выбираем его и указываем интенсивность:
Картинку с фильтром копируем, переходим в раздел шаблонов и примеряем подходящие:
Можно сделать сразу несколько страниц и сравнивать.У Canva есть десктопная версия, версии для iOS и Android.
Canva также дает НКО бесплатный доступ к бизнес-функциям и продвинутой версии графического онлайн-редактора. В библиотеке — более 70 тысяч шаблонов для дизайна.
Среди них множество образцов на социально значимые темы: плакаты и баннеры о защите окружающей среды, здоровом образе жизни и гендерном равенстве, Для получения доступа необходимо отправить заявку на английском или русском языке по ссылке.
Полезные ссылки и инструменты
Еще по теме:
Видеоурок Теплицы: как создать качественную инфографику, используя бесплатный сервис Canva.com
Руководство для НКО: как не нужно вести Instagram
Аналитика в Instagram: как понять чего хочет подписчик?
Как в презентации добавить на один слайд несколько фотографий и сделать их одного размера?
Добрый день!
Рассмотрим как на примере PowerPoint 2019. В остальных версиях PowerPoint функционал аналогичен, главное найти соответствующую кнопку
Подробная инструкция ниже
1. Добавляем фотографии на слайд
Два способа:
- На панели инструментов: Вставка -> Рисунки -> выбираем изображения.
Можно выбрать сразу несколько, кликая на файлы с зажатой клавишей CTRL, или же по одной картинке
- Из папки, где находятся фото, перетащите необходимы непосредственно на слайд в окне PowerPoint
- Получаем 2 изображения разного размера:
2. Если фото в разных пропорциях (соотношения сторон), то нужно привести их к одним пропорциям. (пропустите, если фото в одинаковых пропорциях)
Если фото в разных пропорциях (соотношения сторон), то нужно привести их к одним пропорциям. (пропустите, если фото в одинаковых пропорциях)
- Кликаем на первое изображение
- На панели инструментов выбираем «Работа с рисунками» (Формат)
- Нажимаем стрелочку под пунктом «обрезка» (именно на стрелочку) справа на панели инструментов, выбираем пункт «пропорции» и выбираем пропорции, которые нас устроят. Мы для примера выберем пропорции 3:2 Альбомной ориентации.
- Выбираем зону по которой будет кадрировано изображение, перетаскивая. Если нужно сузить область, тянем за уголок с зажатой клавишей Shift
- После того, как выбрали область кадрирования, нажимаем кнопку «Обрезка» на панели инструментов (не на стрелочку, а именно на саму кнопку), чтобы завершить кадрирование.
- При необходимости в тех же пропорциях кадрируем второе изображение по той же схеме
3. Приводим изображения к одному размеру
Имеем например вот такие 2 изображения — размер разный, но пропорции равны
- Размещаем 1 из изображений там где нужно, изменяем его размер с сохранением пропорций, как нам нужно (чтобы сохранить пропорции, тянем за угол изображения зажав Shift)
- Выбираем это изображение (к размеру которого нам нужно привести второе), на панели инструментов выбираем «Работа с рисунками» (Формат), и смотрим на значения ширины, высоты.
 Записываем себе или копируем куда-нибудь
Записываем себе или копируем куда-нибудь
- Выделяем второе изображение и вводим значения высоты и ширины, которые запомнили или скопировали.
- Готово! Имеем 2 равных по размеру изображения:
Если фотографий больше, просто придется сделать те же действия, только несколько раз.
Надеемся, что наш ответ вам поможет
Хорошего настроения!
Apple вернулась в свое прошлое: iPhone 13 портят фото старинным образом
| ПоделитьсяВ смартфонах iPhone 13 обнаружился брак сверхширокоугольной камеры, из-за которой на экране появляются розовые «артефакты», мешающие съемке. Проблема пока не массовая и не затрагивает другие сенсоры, но Apple не спешит выяснять ее причину. Подобный дефект проявлялся и в ранних моделях iPhone – 5, Xr, Xr и даже самом первом iPhone.
В новых iPhone сломалась камера
Владельцы смартфонов Apple iPhone 13 стали жаловаться на странное поведение встроенных фотокамер. По информации портала GadgettEndency, В ряде случаев изображение в кадре окрашивается в ярко-розовый цвет и покрывается многочисленными «артефактами».
Пока неясно, какие именно смартфоны линейки iPhone 13, в которую входят четыре модели, подвержены данному дефекту. Известно лишь, что он проявляется при переключении на сверхширокоугольную камеру, которая есть в каждом представителе серии.
Пользователи подчеркивают, что при съемке в обычном режиме никаких проблем не возникает. Камера работает стабильно, посторонних оттенков в кадре не появляется. Но достаточно только переключиться на «ультраширик», как смартфон тут же «возвращает хозяевам их 2007 г.». Пользователи, шутя, окрестили эту проблему «эффектом бара», намекая на то, что примерно так люди видят реальность после употребления большого количества крепких напитков.
Так выглядит дефект камеры на новых iPhone 13
Apple выпустила линейку iPhone 13 в сентябре 2021 г. Вместе с ними вышла и новая iOS 15. 11 октября 2021 г. она получила обновление до версии 15.0.2. Тем не менее, проблему с розовыми снимками на основную камеру оно не решило.
Apple предстоит разобраться в ситуации
Причина возникновения так называемого «эффекта бара» на 14 октября 2021 г. установлена не была. Нет данных и о том, насколько широкое распространение он получил. Пока что на него жалуются лишь пользователи из Китая, к слову, одного из основных рынков для Apple.
В ряде случаев пользователям все же удается сделать несколько снимков на сверхширокоугольный модуль прежде, чем «эмо-артефакты» проявят себя. У других же заливка экрана кислотно-розовым цветом происходит моментально.
С подобным может столкнуться каждый владелец iPhone 13
На возникновение такого дефекта может влиять плохое качество самого фотомодуля. Или же сбой провоцирует ошибка в программном коде приложения камеры. В последнем случае исправить ситуацию поможет прошивка. Если дело все же в камере, то, вероятно, потребуется посещение сервисного центра. Apple пока не дала свое заключение по данному вопросу.
В последнем случае исправить ситуацию поможет прошивка. Если дело все же в камере, то, вероятно, потребуется посещение сервисного центра. Apple пока не дала свое заключение по данному вопросу.
Наследие самого первого iPhone
Редакция CNews обнаружила, что некорректная работа камер в смартфонах Apple, при которой возникают розовые дефекты кадра, преследует их владельцев с момента выхода самого первого поколения iPhone. Оригинальный мобильник Apple поступил в продажу летом 2007 г., а в июне 2008 г. на форуме Apple появилось сообщение пользователя под псевдонимом Blockheads88, описывающего данный баг.
«Я пользуюсь iPhone около 10 месяцев, в течение последнего месяца моя камера “видит” все в розовом цвете, и кажется, что изображение перевернуто. Это происходит не всегда, но все-таки.<…> Интересно, есть ли у этой проблемы решение, или мне стоит вернуть смартфон в магазин», – гласит сообщение Blockheads88, датированное 11 июня 2008 г.
От конструктора VR-проектов до повышения цифровой грамотности: как в Москве тестируют инновации в образовании
Инновации и стартапыНа сообщение отреагировали другие участники сообщества, утверждая, что они тоже столкнулись с подобным. А кнопку «у меня та же проблема» нажали более 170 пользователей.
А кнопку «у меня та же проблема» нажали более 170 пользователей.
За 14 лет Apple так и не справилась с проблемой розовых снимков
С 2007 г. Apple выпустила в общей сложности 33 модели смартфонов iPhone, без учета модификаций с различными объемами памяти. Тем не менее, за 14 лет существования iPhone как такового компания не смогла побороть «эмо-недуг», и переход на новый дизайн с релизом юбилейного iPhone X никак ей в этом не помог.
Об этом свидетельствует сообщение пользователя surya215 на сайте Apple от 24 апреля 2020 г., в котором говорится о розовых артефактах при пользовании камерой iPhone Xr 2018 г. Но в его случае речь шла не об основной, а фронтальной камере.
Годом ранее, в июле 2019 г., на розовые оттенки при съемке на основную камеру жаловался пользователь El_Valiente30, владевший на тот момент iPhone Xs. В каждом случае указывались различные версии прошивки iOS – у El_Valiente30 это была iOS 12, у surya215 – iOS 13.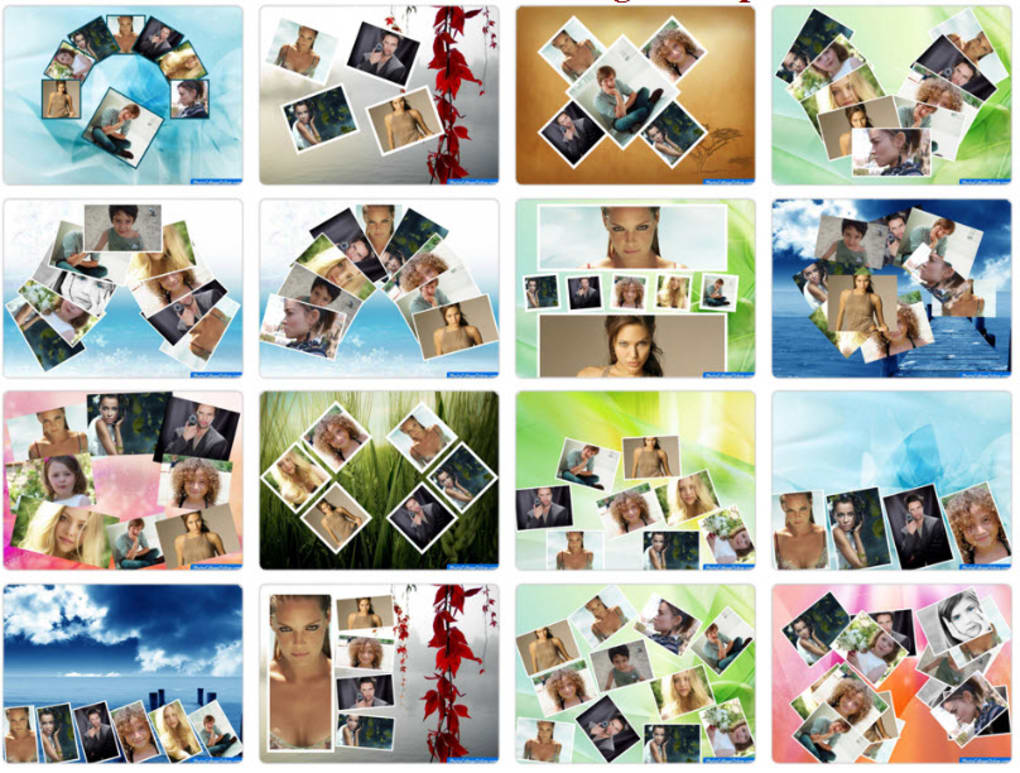
В октябре 2012 г. о розовых снимках говорилось и на форуме профильного ресурса MacRumors.
Так снимала камера в iPhone 5
Владельцы iPhone 5 с различными объемами памяти и версиями iOS сошлись во мнении, что этот дефект являлся массовым.
Как сделать несколько видео в одном кадре
Автор статьи: Никита Чернов|Монтируете видео и думаете, как лучше показать действия в двух локациях? Или, может быть, просто ищете способ эффектно оформить материал? Попробуйте разместить два видео в одном кадре! В редакторе «ВидеоШОУ» вы с легкостью справитесь с этой задачей. В этой статье вы найдете описание трех способов, которые помогут оригинально показать одновременно несколько роликов на экране.
Способ №1: Демонстрация действий с разных ракурсов
Программа «ВидеоШОУ» пригодится, если вам хочется показать происходящее с нескольких точек. Например, таким приемом часто пользуются блогеры на YouTube при монтаже видеореакции, распаковки товаров и т.д.
Например, таким приемом часто пользуются блогеры на YouTube при монтаже видеореакции, распаковки товаров и т.д.
Создадим такой эффект! Вам потребуется добавить один ролик на монтажный стол и открыть редактор слайда. Щелкните «Добавить слой», выберите пункт «Видео». В появившемся окошке найдите необходимый ролик и откройте его. Видеозапись появится в списке слоев и в плеере. Вам останется только настроить положение видео. Например, ролик можно уменьшить и разместить слева или справа.
Добавьте второе видео и настройте его размер и положение
При подобном монтаже нужно обязательно отключить звук хотя бы у одного из видео. В «ВидеоШОУ» сделать это очень просто: выделите ролик в списке слоев и во вкладке «Свойства» поставьте галочку рядом с пунктом «Отключить звук».
Способ №2: Создание эффекта двойника
Наверняка вы неоднократно видели фильмы и сериалы, в которых один актер играет сразу двух персонажей. Зачастую оба героя находятся в кадре одновременно, поэтому у обычных людей, далеких от видеомонтажа, возникает резонный вопрос: как снимаются такие сцены? Ответ поразит простотой: при монтаже нужно элементарно наложить одно видео на другое.
Зачастую оба героя находятся в кадре одновременно, поэтому у обычных людей, далеких от видеомонтажа, возникает резонный вопрос: как снимаются такие сцены? Ответ поразит простотой: при монтаже нужно элементарно наложить одно видео на другое.
Для создания такого эффекта вам потребуются два видеоролика: в первом нужно снять только главного героя, во втором — его двойника. Перед съемкой видео обязательно установите камеру на штатив. Это важно, так как фон должен быть статичным. Материал готов? Начнем монтаж! Добавьте один из роликов в проект и перейдите в редактор.
В редакторе слайда наложите на исходный ролик второе видео
Выберите «Добавить слой» > «Видео», загрузите на слайд второй ролик и настройте его положение. Обратите внимание: если фон не однородный, то оба ролика должны иметь одинаковый размер и лежать друг на друге. В этом случае проще всего растянуть видеозаписи на весь экран. Дальше выделите в списке справа видео, которое лежит сверху и перейдите во вкладку «Анимация». В каталоге программы выберите маску для слоя. Можно использовать такую:
В каталоге программы выберите маску для слоя. Можно использовать такую:
К верхнему видео примените маску
При необходимости настраивайте положение маски. Эти манипуляции помогут совместить два видео в одном кадре аккуратно.
При необходимости поменяйте положение и размер маски
В видео есть лишние сцены? Избавьтесь от них. Просто выберите клип с ненужным фрагментов и нажмите «Обрезать видео». Черными отметками обозначьте новые границы видео и сохраните изменения. Также просто вы можете сделать анимацию для видео.
Отметьте черными маркерами фрагмент, который нужно оставить
Способ №3: Добавление в кадр новых элементов
Хотите добавить в кадр голливудские эффекты или героев из популярных кинофильмов? Здесь «ВидеоШОУ» тоже придет на помощь! Вам всего лишь нужно отыскать в Интернете или снять самостоятельно видеоматериал с однотонным фоном.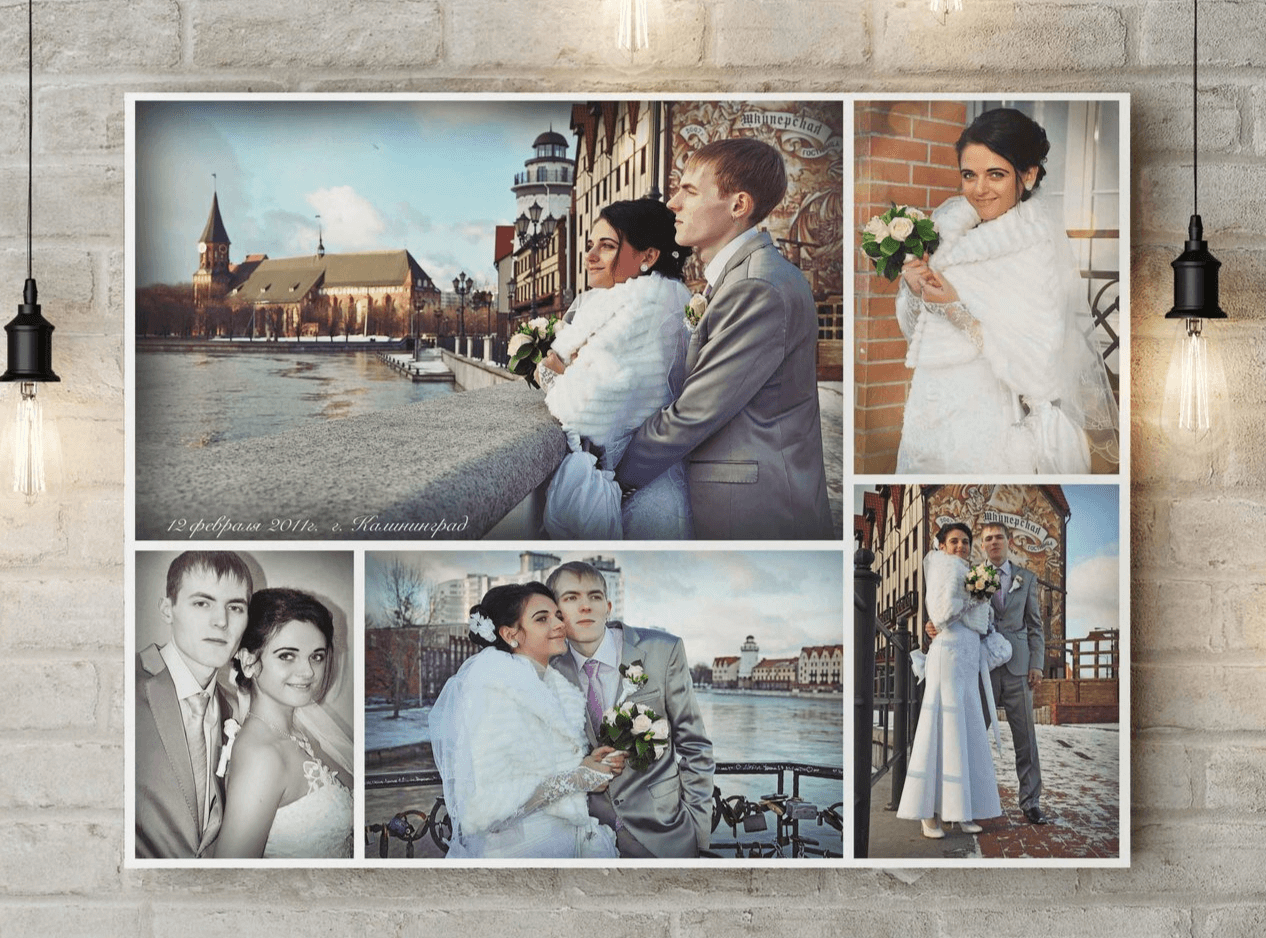 После запустите «ВидеоШОУ» и приступайте к работе. Добавьте видео с однотонным задним планом в проект.
После запустите «ВидеоШОУ» и приступайте к работе. Добавьте видео с однотонным задним планом в проект.
Откройте редактор и выделите ролик в списке слоев, затем кликните «Хромакей». На экране появится новое окно. Сразу же нажмите «Далее». Программа предложит добавить ролик, который станет новым фоном. Укажите путь к желаемому файлу и нажмите «Далее».
Добавьте видео и в редакторе активируйте кнопку «Хромакей»
На третьем этапе выделите пипеткой цвет для удаления. На четвертом этапе программа предложит скорректировать положение верхнего слоя в кадре и настроить его размер. Далее вы сможете добавить музыку, обрезать ненужные фрагменты и сохранить ролик.
Настройте положение верхнего слоя на экране
Все функции для монтажа — в одной программе
Программа «ВидеоШОУ» — это настоящая находка для всех людей, увлекающихся монтажом видео. Вы сможете не только сделать несколько видео в одном кадре, но и создать полноценное кино:
- Добавляйте переходы.
 В программе вы найдете оригинальную 3D, градиентную, двойную и традиционную анимацию, которую можно установить на стыке двух видеороликов.
В программе вы найдете оригинальную 3D, градиентную, двойную и традиционную анимацию, которую можно установить на стыке двух видеороликов. - Озвучивайте проекты. Вам не потребуются дополнительные программы для работы с аудио: в «ВидеоШОУ» вы сможете добавлять фоновую музыку в ролики и озвучивать видео голосом.
- Применяйте эффекты. В каталоге программы вы найдете сотни спецэффектов. Добавляйте поверх видеоряда огонь, дождь, снег, фейерверки и яркие всполохи и следите за невероятным преображением на экране.
- Сохраняйте в любых форматах. Готовый проект экспортируйте удобным способом: создавайте файлы для просмотра на ПК, записывайте на диски, подготовьте ролик для просмотра с экрана мобильных устройств или к публикации в сети.
Теперь вы знаете, как легко смонтировать эффектный клип! Вместе с «ВидеоШОУ» вы сможете примерить на себя роль настоящего режиссера. Скачайте программу прямо сейчас и воплотите все задумки в жизнь уже сегодня!
Поделиться с друзьями:
Как объединить несколько фотографий в одну фоторамку на телефоне
Благодаря удобству приложений на телефоне мы можем легко и быстро создавать коллажи, коллажи и редактировать их, не уступая программному обеспечению для редактирования изображений на компьютере. .
.
1. Создайте коллаж с помощью приложения PicArt
Чтобы объединить несколько фотографий в фоторамку на вашем телефоне, мы используем PicArt — красивое мобильное приложение для редактирования фотографий с множеством привлекательных функций.Ссылка на скачивание PicArt здесь:
— Для моделей с операционной системой iOS: https://apps.apple.com/us/app/picsart-photo-editor-collage/id587366035
— Для моделей с операционной системой Android: https://play.google.com/store/apps/details?id=com.picsart.studio&hl=en
Шаг 1 : После установки откройте приложение PicArt. При первом запуске приложения вам будет предложено создать учетную запись или использовать свои учетные записи Facebook и Snapchat для подключения к приложению.Если вы не хотите входить в свою учетную запись, выберите Пропустить к следующему шагу.
Шаг 2: PicArt запросит доступ к фотоальбому, нажмите OK , чтобы продолжить. В приложении PicArt есть множество креативных фото-шаблонов, которые мы можем выбрать, как показано ниже. Чтобы создать коллаж из нескольких фотографий в фоторамку, выберите Коллаж => Сетка .
Шаг 3: Теперь вам просто нужно выбрать фотографии для сопряжения, и следующая работа PicArt поможет вам.После выбора изображений нажмите Далее , чтобы перейти к следующему шагу.
Шаг 4: Выберите типы расположения фотографий в соответствии с вашими предпочтениями (1) , а затем нажмите Далее (2) и Далее (3) .
Шаг 5: После создания желаемого коллажа сохраните его. Нажмите Сохранить (1) => Сохранить фотографии на устройстве (2) , чтобы сохранить только что созданный коллаж в фотоальбоме.
2. Создайте коллаж с помощью приложения Google Фото
Давайте сначала загрузим приложение Google Фото для телефонов здесь:
— На телефонах Android: https://play.google.com/store/apps/details?id=com.google.android.apps.photos&hl=en
— На телефонах iOS: https://apps.apple.com/en/app/google-photos/id962194608?l=en
Шаг 1: Для первого доступа к Google Фото требуется доступ к Фотоальбомам .Вы нажимаете ОК , чтобы согласиться. Затем войдите в свою учетную запись Google в приложение.
Шаг 2: Коснитесь значка с тремя точками в правом верхнем углу (1) => выберите Коллаж (2) . Затем выберите фотографии для объединения (до 9 фотографий) (3) и нажмите Создать (4) для завершения.
Шаг 3: Вы касаетесь значка облака, чтобы сохранить фотографии в Google Фото. готово.
Как создавать коллажи с помощью PicArt, Google Фото на устройствах Android также работает аналогично с PicArt, Google Фото iOS. Удачи!
Используйте воспоминания в фотографиях на вашем iPhone, iPad или iPod touch
Приложение «Фотографии» распознает значимых людей, места и события в вашей библиотеке, а затем представляет их в тщательно подобранных коллекциях под названием «Воспоминания».Вы также можете создавать свои собственные воспоминания и делиться ими с друзьями и семьей.
Изменить микс памяти
Миксы для памяти — это тщательно отобранные комбинации фотографических образов и соответствующих песен, которые вы можете применить к воспоминаниям.Для каждого воспоминания вы можете выбрать один из нескольких миксов памяти или выбрать свой собственный стиль и песню из Apple Music. Вот как:
- Откройте «Фото» и коснитесь вкладки «Для вас».
- Нажмите на память, чтобы воспроизвести ее.
- Коснитесь экрана, коснитесь кнопки «Миксы памяти», затем проведите пальцем влево, чтобы просмотреть различные миксы.
- Коснитесь экрана еще раз, чтобы применить сочетание памяти.
Изменить внешний вид памяти
- Откройте «Фото» и коснитесь вкладки «Для вас».
- Нажмите на память, чтобы воспроизвести ее.
- Коснитесь экрана, коснитесь кнопки «Миксы памяти», затем коснитесь кнопки «Фильтры».
- Выберите стиль из списка «Образ в памяти», затем нажмите «Готово».
Поменять в памяти музыку
С iOS 15 и iPadOS 15 вы можете изменить музыку для своих воспоминаний, выбрав саундтреки или предложенные песни. Если вы являетесь подписчиком Apple Music, вы также можете получить доступ к библиотеке Apple Music и просмотреть предложенные песни на основе ваших предпочтений или песни, которые воспроизводились во время создания памяти.Вот как поменять музыку:
- Откройте «Фото» и коснитесь вкладки «Для вас».
- Нажмите на память, чтобы воспроизвести ее.
- Нажмите кнопку «Миксы памяти», затем нажмите кнопку «Музыка».
- Выберите песню из списка или найдите конкретную песню, затем нажмите «Готово».
Создайте свои собственные воспоминания
Чтобы создать свои собственные воспоминания из альбома, определенного месяца или дня:
- Перейдите на вкладку «Альбомы» и выберите альбом.Или перейдите на вкладку «Библиотека» и нажмите «Месяцы» или «Дни».
- Нажмите кнопку «Еще», затем нажмите «Воспроизвести фильм из памяти».
- Во время воспроизведения фильма коснитесь экрана, затем коснитесь кнопки «Еще».
- Коснитесь «Добавить в избранное», затем коснитесь «ОК».
- Нажмите кнопку «Закрыть».
Чтобы добавить кого-нибудь из вашего альбома «Люди» в свои воспоминания:
- Перейдите на вкладку «Альбомы», затем коснитесь альбома «Люди».
- Коснитесь эскиза человека, затем коснитесь кнопки «Еще».
- Нажмите «Создать фото-память».
Сохраните свои любимые воспоминания
- Перейдите на вкладку «Для вас» и выберите память.
- Нажмите кнопку «Еще», затем нажмите «Добавить в избранное».
Чтобы увидеть свои любимые воспоминания, перейдите на вкладку «Для вас», нажмите «Просмотреть все» рядом с «Воспоминания», затем нажмите «Избранное». Если вы решите, что больше не хотите сохранять память, просто нажмите кнопку «Избранное» еще раз.
Поделитесь своими любимыми воспоминаниями
- Воспроизведите фильм из памяти, затем коснитесь экрана, чтобы отобразить параметры редактирования и обмена.
- Нажмите кнопку «Поделиться», затем выберите, как вы хотите поделиться.
Когда вы делитесь памятью, музыка передается ей. Если определенная песня недоступна для совместного использования, вам будет предложено выбрать песню, которой можно поделиться с памятью.
Измените свои воспоминания
Вы можете внести некоторые изменения в свои воспоминания, чтобы персонализировать их еще больше. Вы можете делать такие вещи, как изменение заголовка, добавление и удаление фотографий из памяти, а также в зависимости от количества фотографий в памяти вы можете изменять длину памяти.
Изменить название
- Зайдите в память, нажмите кнопку «Еще».
- Коснитесь «Изменить заголовок», затем коснитесь «Сохранить».
Добавление и удаление фотографий из памяти
Изменить длину памяти
- Воспроизведите воспоминание, затем коснитесь экрана.
- Нажмите кнопку «Еще», затем нажмите «Короткий», «Средний» или «Длинный».
В зависимости от того, сколько фотографий у вас в памяти, вы можете увидеть только варианты короткой и средней длины.
Дата публикации:
Как сделать идеальную фотокнигу
Вы запечатлели дни рождения, семейные встречи, каникулы и свадьбы, а теперь пришло время что-то сделать со всеми этими фотографиями.Конечно, вы можете поделиться своими фотографиями в Facebook и Instagram или даже вставить их в старомодный фотоальбом, но эти возможности ограничены. С помощью простых в использовании услуг и инструментов Shutterfly самый удобный и элегантный способ поделиться своими фотографиями — это создать фотокниги. Почему? Фотокниги обеспечивают прекрасное и точное воспроизведение ваших цифровых фотографий, станут прекрасным подарком к любому случаю, предлагают аккуратное и аккуратное хранение ваших фотографий и сохранят ваши воспоминания именно так, как вы хотите.
Нужна другая причина? Наши эксклюзивные профессиональные советы и рекомендации помогут вам сделать лучшие фотокниги.А с новым приложением Photo Book Experience от Shutterfly делать это легко и весело. Наша беспрецедентная коллекция стилей — от современного до деревенского — плюс дизайнерские идеи для детских и детских книг, фотографии из путешествий и, конечно же, свадебные фотокниги — все это позволяет создавать персонализированные профессиональные фотокниги, которые вы захотите приобрести или подарить. Мы собрали несколько советов и уловок для фотокниг и предлагаем простое руководство, чтобы узнать больше об этом процессе.
Перейти к:
Как сделать идеальную фотокнигу: Советы и уловки
Независимо от того, выбираете ли вы твердую или мягкую обложку — или делаете все возможное, используя высококачественную кожаную обложку — наши фотокниги выглядят как книги вы бы попали в книжный магазин.Но на самом деле их очень легко создать самостоятельно, чтобы получить действительно впечатляющий индивидуальный конечный продукт. Просмотрите все стили фотокниг, чтобы найти идеи для общего дизайна, который вам нужен.
После того, как вы выберете стиль фотоальбома, у вас появятся дополнительные возможности выбора фотоальбома. Вы можете выбрать один из шести различных размеров и трех стилей страниц, включая стандартные страницы, стандартные страницы Layflat или роскошный Layflat.
После того, как вы ознакомились с различными вариантами и стилями, пора начинать загружать свои фотографии.Вы можете загружать свои фотографии откуда угодно, включая настольный компьютер, мобильное устройство, мобильное приложение Shutterfly, фотографии Google, Instagram, Facebook и художественную библиотеку Shutterfly — или все вышеперечисленное!
Если вы используете приложение Shutterfly для создания фотокниги, оно автоматически загружает все фотографии, хранящиеся на вашем телефоне. Вы можете переключаться между приложением и веб-сайтом во время создания фотокниги и легко загружать фотографии из приложения на сайт.
Хотя наш редактор фотоальбомов предлагает полезные советы на протяжении всего процесса проектирования, рекомендуется знать несколько вещей, прежде чем приступить к работе, чтобы вы могли по-настоящему раскрыть свой творческий потенциал во время проектирования.Во-первых, вам нужно организовать свои фотографии. Затем вы хотите выбрать правильные фотографии для отображения в вашей книге. Выполнив эти действия, вы можете выбрать тему для всей фотокниги. Вы можете выбрать такую тему, как «Обзор за год», «Семья» или просто выбрать тему «Каждый день». Наконец, написание полезного текста для вашей книги поможет вам рассказать историю, которую вы хотите рассказать с помощью фотокниги. Это поможет вам создать повествование, которое сделает вашу книгу уникальной. Вот 7 шагов Shutterfly к созданию идеальных фотокниг:
- Организуйте свои фотографии
- Выберите подходящие фотографии
- Выделите свои любимые
- Разнообразьте развороты
- Выберите тему
- Включите полезный текст
- Расскажите историю
1.Организуйте свои фотографии
Чтобы получить удовольствие от процесса создания фотоальбома, необходимо заранее организовать свои фотографии. В наши дни у многих из нас цифровые фотографии разбросаны повсюду: Facebook, Instagram, наши приложения для камеры, электронная почта — этот список можно продолжить. Потратив несколько минут на сбор и систематизацию фотографий, вы сэкономите много времени позже — к тому же вы можете найти фотографии, которые вы забыли. Создайте папку на своем устройстве и назовите ее так, чтобы ее было легко найти, например «фото из фотокниги». Если вы уже выбрали стиль фотокниги, который собираетесь использовать, воспользуйтесь им для вдохновения при присвоении имени папке с коллекцией фотографий, чтобы ее было легко найти и запомнить.
Скопируйте фотографии, которые хотите включить в книгу, в одну папку, которую вы можете загрузить все сразу. Вы можете классифицировать их по дате, теме, людям или любой другой системе, которая позволит вам упорядочить их.
2. Выбирайте правильные фотографии
После того, как вы собрали свои фотографии, пришло время отсеять те, которые вы хотите отобразить. Начните с включения всех понравившихся фотографий, а затем сузьте их по качеству. Помните, что если фотография не в фокусе, она будет еще более размытой, если ее увеличить и напечатать в фотокниге.У вас может быть много фотографий одного и того же объекта, но каждая фотография может иметь немного лучшее освещение и ракурс. Внимательно просмотрите их и выделите свои фавориты.
Выбрать нужные фотографии для фотокниги стало немного проще благодаря функциям редактирования фотографий Shutterfly. Чтобы улучшить свои фотографии, вы можете обрезать, изменять размер, добавлять фон и другие украшения в режиме редактирования. Так что, даже если ваши фотографии не идеальны, вы можете улучшить их. Когда вы выбираете фотографии, помните, как люди отреагируют на их фотографии, напечатанные в книге, и убедитесь, что они лестные.
3. Выделите избранное
Может быть непросто создать коллекцию фотографий. Возможно, вам придется сделать несколько жестких звонков. Если у вас возникла проблема с подборкой фотографий для книги, вы всегда можете использовать краудсорсинг. Размещайте их в социальных сетях и опрашивайте друзей, какие из них лучше. С другой стороны, если вы хотите сохранить свою фотокнигу в секрете — например, если вы делаете премиальные свадебные фотокниги для подарков, — просто спросите у близкого друга или члена семьи их мнение о лучших фотографиях, которые стоит включить.Получение второго мнения снижает стресс и, вероятно, даст вам новые отличные идеи!
4. Создавайте разнообразие на разворотах
Разнообразие — это изюминка жизни, и наши фотокниги служат в этом направлении. Когда дело доходит до стилей и шаблонов фотокниг, существует бесконечное количество вариантов. Большинство стилей предлагают широкий выбор макетов страниц, чтобы разнообразить представление и добавить визуальный интерес. Создавая фотокнигу Shutterfly, вы можете выбирать разные макеты для каждой страницы своей книги, выбирая макеты с одной фотографией до 5 или более фотографий на странице.
Разнообразие макетов страниц фотокниги поможет вам рассказать свою историю, потому что разные макеты страниц могут по-разному акцентировать внимание на фотографиях. Вы можете разместить одну фотографию на всей странице, центрировать маленькую фотографию в центре страницы или разместить несколько фотографий на одной странице. Поскольку фотоальбомы позволяют создавать развороты на две страницы, вам нужно выбрать для этих страниц фотографии, которые связаны друг с другом, или даже панорамную фотографию, которая может занимать разворот.
5. Выберите тему
Тема фотокниги придает книге сюжетную линию.К счастью, с нашим широким спектром тем, стилей и параметров настройки вы гарантированно найдете тему, которая идеально соответствует вашему повествованию. Например, фотокнигу из нашей коллекции Kids & Baby можно превратить из обычной детской книги в букварь или рассказ о первом году жизни вашего ребенка. Фотокнига из путешествий, посвященная вашему недавнему отпуску, переосмысливается, когда фотографии из поездки по пересеченной местности сопровождаются старым западным шрифтом. Чтобы отметить семейную поездку в Диснейленд, вы можете выбрать классическую фотокнигу Диснея из коллекции дизайнеров Shutterfly, в которую входят старинные персонажи Диснея, появляющиеся на страницах.Чтобы получить еще более выразительный вид, ознакомьтесь с коллекциями дизайнеров от ведущих дизайнеров, таких как With Merriment, Sarah Hawkins Designs и Float Paperie. Это совершенно бесплатно (и это увлекательная возможность для творчества), чтобы поэкспериментировать с различными идеями и темами, чтобы определить, какой стиль лучше всего подходит для истории, которую вы хотите рассказать с помощью фотографий.
6. Добавьте полезный текст
Один из способов запечатлеть время — это фото. Еще один способ сохранить память — это слова. В наших фотоальбомах достаточно места для вашего текста и подписей, чтобы описать фотографии или рассказать историю.Вы можете писать даты, названия мест, анекдоты, цитаты из событий или красочные описания, чтобы воссоздать свои воспоминания на долгие годы. Например, для фотоальбома о рассматриваемом году вы можете написать такие сообщения, как «какой год!», «Семейные воспоминания» или просто «наша семья».
7. Расскажите историю
В конце концов, ваша фотокнига — это всего лишь крошечный кусочек истории из вашей жизни. Итак, когда вы собираете и размещаете свои фотографии, упорядочивайте их в своей фотокниге так, чтобы они рассказывали историю.Самый простой способ добиться этого — создать книгу в хронологическом порядке. За историей альбома будет легче всего следить, если вы воссоздадите последовательность того, как произошло событие.
Например, свадебные фотокниги могут начинаться с фотографии ваших обручальных колец и заканчиваться фотографией счастливой пары, уезжающей на медовый месяц. Фотокнига первого года жизни вашего ребенка может начаться с вашей беременности, а затем перейти к фотографии ребенка в больнице. Некоторые фотокниги могут рассказать историю, воссоздающую важные моменты вашей жизни.Например, «любовную» книгу можно смоделировать на основе детской сказки в стиле нашей «Повседневной сказки» от Дженни Романски в стиле фотокниги, полной единорогов, русалок и радуг.
Создание фотокниги с помощью Shutterfly
Shutterfly предлагает три способа создания фотокниг: с помощью службы фотокниг на нашем веб-сайте на вашем компьютере, позволяя нашим дизайнерам создавать их с помощью нашей службы Make My Book®, или с помощью приложения Shutterfly на вашем компьютере. мобильное устройство. Вот как работает каждый процесс создания фотокниги:
Создание книги на компьютере
Если вы предпочитаете мыслить масштабно, создание фотокниг на компьютере может быть лучшим для вас.Как только вы определитесь с основами, используя приведенные выше советы, вы будете перенаправлены на страницу редактирования, на которой будет отображаться схема вашей книги. Загрузите свои фотографии и начните добавлять их на пустые страницы. Поиграйте с цветами фона и украшениями, пока страницы не будут отражать то, что вы задумали. Вы можете обрезать фотографии по своему вкусу и добавить подписи, чтобы лучше рассказать историю. Создайте свою собственную обложку фотокниги и добавьте желаемое название, чтобы добавить последние штрихи к своему альбому.
Позвольте нашим дизайнерам создать для вас фотокнигу
Нет времени? Не любите делать дома? Без проблем! Воспользуйтесь нашей услугой Make My Book®, и наши дизайнеры создадут ее для вас.Для начала выберите нужный размер и стиль. Затем вам будет предложено загрузить фотографии со своего рабочего стола или выбрать те, которые вы загрузили через приложение Shutterfly.
Затем вам будет предложено ответить на вопросы, которые помогут дизайнеру, такие как ваши предпочтения в порядке (в хронологическом порядке, самосортировка или темы), плотности макета (количество фотографий, которые вы хотите на странице) и элементов оформления книги (сколько наклейки и украшения, которые вы бы предпочли). Наконец, вы выберете заголовок и включите специальные инструкции для дизайнера.
Дизайнер разместит вашу книгу в вашем аккаунте в течение 3 рабочих дней. Затем вы можете отредактировать книгу, добавить последние штрихи (например, подписи) и разместить заказ. Вы платите небольшую плату за дизайн только в том случае, если заказываете книгу. Если вы не заказываете книгу, плата не взимается.
Создайте фотокнигу в приложении Shutterfly
Тем, кто в пути и хочет использовать iPhone или другой смартфон, поможет приложение Shutterfly для iOS и Android.Легко загружайте свои фотографии в приложение, используя неограниченное бесплатное хранилище для переноса фотографий с телефона и освобождения места на устройстве. После загрузки фотографий выберите желаемый размер книги и тему и приступайте к созданию.
Приложение позволяет просто нажать и перетащить фотографии в нужное место на макете страницы, что упрощает создание фотокниг. Попав на страницу, вы можете редактировать и настраивать их по своему вкусу. Это позволяет вам создать персонализированную фотокнигу из любого места за считанные минуты.
Завершение
Фотоальбомы — это удобный способ систематизировать все сделанные вами фотографии. Это также впечатляющий способ пережить воспоминания с друзьями и семьей. Каким бы способом вы ни создавали свои фотокниги, не забудьте добавить уникальные штрихи, чтобы сделать их более личными.
Дополнительные ресурсы:
Купите все наши фотокниги
Просмотрите лучшие фотокниги
Узнайте больше о фотокнигах
Изучите Make My Book®
Слишком много фотографий может испортить память: выстрелы
Солнце садится в конце великолепного дня на пляже — свет в самый раз освещает лица ваших детей, когда они играют в волнах.Вы тянетесь к телефону, потому что хотите запомнить этот прекрасный момент. Но прежде чем вы это сделаете, вот немного удивительной науки, которую необходимо знать заядлым фотографам: фотосъемка — не идеальный инструмент для сохранения памяти, как вы думаете.
Слишком большое количество снимков может повредить способности мозга сохранять воспоминания, говорит Элизабет Лофтус, профессор психологии Калифорнийского университета в Ирвине. Итак, вы получаете фотографию, но теряете память.
Это работает одним из двух способов, объясняет Лофтус: либо мы снимаем с себя ответственность за запоминание моментов, когда фотографируем их, либо мы настолько отвлекаемся на процесс съемки, что вообще упускаем момент.
Но фотографы, не отчаивайтесь. Если вы более целенаправленно подходите к фотографиям, они действительно могут помочь вам запечатлеть тот момент, который вы надеетесь удержать.
Фотография «передает» память на аутсорсинг.
Этот процесс «разгрузки» нашей памяти удачно называется эффектом ухудшения фотосъемки. Как это работает?
«Когда люди полагаются на технологии, чтобы что-то запомнить, они, по сути, передают свою память на аутсорсинг», — говорит Линда Хенкель, профессор психологии в Университете Фэрфилда.«Они знают, что их камера запечатлевает этот момент за них, поэтому они не обращают на него полного внимания, чтобы помочь им вспомнить».
Нужна аналогия? Если вы запишете чей-то номер телефона, то вряд ли запомните его насквозь, потому что ваш мозг подсказывает вам, что в этом нет необходимости. Это все хорошо — пока тот листок бумаги не пропадет.
Эффект был впервые исследован в исследовании, проведенном Хенкель в 2013 году, которое показало, что людям было труднее запоминать предметы искусства, которые они видели в музее, когда фотографировали их.С тех пор исследование было воспроизведено в 2017 и 2021 годах.
Результаты Хенкель аналогичны результатам исследования Science 2011 года по «эффекту Google», которое показало, что люди не запоминают информацию, когда знают, что могут ее получить. позже из Интернета или с устройства, на котором он был сохранен.
«Как и в случае с информацией, когда мы фотографируем, мы перекладываем ответственность за запоминание на внешнее устройство», — говорит Джулия Соарес, доцент психологии Университета штата Миссисипи.
Возиться с камерой и упустить момент
Другим объяснением ухудшения памяти при съемке этой картинки, как обнаружил Соарес, является отвлечение внимания.
Это то, что происходит, когда мы отвлекаемся на процесс фотографирования, — говорит Соарес: как мы держим телефон, кадрируем фотографию, чтобы люди улыбались, а фон нам нравился, а изображение не получалось. размытость — все это использует когнитивные навыки или ресурсы внимания, которые в противном случае могли бы помочь нам закодировать или сохранить эту память.
К сожалению, отвлечение внимания особенно часто происходит в важные моменты, говорит Лофтус, например, когда выпускник принимает диплом или когда ребенок задувает свечи на день рождения. Это времена, когда нам нужно уловить мимолетный момент и сконцентрироваться на том, чтобы сделать его правильным.
Наш мозг занят тем, что помогает нам сделать идеальный снимок вместо того, чтобы сохранить эту идеальную память.
Продолжительность воздействия на память также влияет на то, насколько хорошо вы ее вспомните позже, говорит Лофтус.Например, короткое посещение парка, когда вы все время заняты фотографированием детей, вряд ли останется у вас в памяти.
«Если вы отвлеклись, у вас может быть фотография, подтверждающая, что вы были там, но ваш мозг может не вспомнить», — объясняет Лофтус.
Напротив, более длительное посещение, при котором вы отвлекаетесь только вначале одной или двумя картинками, с большей вероятностью будет записано в память.
Как целенаправленная фотосъемка может помочь памяти
Однако у фотографирования есть некоторые преимущества в сохранении памяти — если делать это осознанно.
«Из многих исследований мы знаем, что фотографии являются хорошим сигналом для памяти, — говорит Соарес в качестве одного из примеров преимуществ фотографирования, — так что история не так проста, как« фотографировать — это плохо ». «
Наряду с фотографией, которая помогает нам вспоминать воспоминания, исследование 2017 года показало, что фотосъемка действительно может улучшить наши воспоминания при определенных обстоятельствах.
Исследование показывает, что, хотя действие , делающего снимок , может отвлекать, действие , подготавливающее к фотосъемке, фокусируясь на визуальных деталях вокруг нас, имеет некоторые положительные стороны.
Аликсандра Бараш, бизнес-профессор Нью-Йоркского университета и соавтор исследования, говорит, что когда люди тратят время на изучение того, что они хотят сфотографировать, и увеличивают отдельные элементы, которые они надеются запомнить, воспоминания более глубоко укореняются в подсознании.
Еще одно преимущество фотографий состоит в том, что они помогают нам более точно вспоминать моменты, поскольку наши воспоминания подвержены ошибкам. «Человеческий мозг — это не пассивная система хранения данных. Он одновременно активен и динамичен», — объясняет Хенкель.«Наш мозг не записывает на видео наш опыт. Он конструирует их на основе наших убеждений, взглядов и предубеждений».
Она говорит, что когда мы что-то вспоминаем, это память, «реконструированная с помощью фильтра новой информации, нового опыта и новых перспектив». Таким образом, фотографии или видео помогают нам вспомнить моменты, которые произошли на самом деле.
«Воспоминания исчезают и могут быть загрязнены без визуальной записи, поддерживающей их», — говорит Лофтус. «Фотография — отличный способ вернуть вас в мгновение ока.«
Советы: как сделать так, чтобы фотография помогала, а не вредила вашим воспоминаниям.
Попросите кого-нибудь сделать фотографии. Это ключ к успеху, — говорит Соарес. Попросите друга или члена семьи присмотреть за фотосъемкой на особо важных мероприятиях» так что вы можете быть полностью вовлечены в само мероприятие ».
Будьте внимательны с фотографиями, которые вы делаете. Осознанный выбор того, что мы будем снимать, тоже помогает». Исследования показывают, что выбор того, что фотографировать, может уменьшить негативные последствия на память и даже на получение удовольствия », — говорит Натаниэль Барр, профессор творчества и творческого мышления в Шеридан-колледже.
В том же духе Хенкель предлагает подумать, почему вы делаете снимок. «Если мы более внимательно подумаем о наших целях при фотографировании, мы сможем улучшить наши воспоминания на основе нашего опыта», — говорит она.
Сосредоточьтесь на деталях. По словам Бараша из Нью-Йоркского университета, если вы погрузитесь в детали сцены, готовясь сделать снимок, этот процесс может помочь закрепить воспоминания. «Когда мы ищем в поле зрения, чтобы решить, что запечатлеть на фотографии, мы с большей вероятностью запомним эти детали», — говорит она.Таким образом, «фотосъемка действительно может улучшить память для определенных деталей в опыте».
Сделайте несколько хороших снимков; затем положи трубку. Если ваша цель — запомнить особую поездку или событие, говорит Хенкель, ограничьте время, не снимая камеру. «Возможно, вы захотите сначала сделать несколько снимков, а затем убрать камеру и погрузиться в остальную часть опыта», — говорит она.
Регулярно просматривайте свои фотографии . Фотографии являются эффективным инструментом для сохранения памяти только в том случае, если мы уделяем время просмотру фотографий — чего многие из нас не делают, — говорит Хенкель: «Нам нужно найти время, чтобы посмотреть на фотографии после переживаний и восстановить эти умственные способности. представления.
Организуйте свои фотографии в альбомы. Хенкель говорит, что лучший способ убедиться, что вы регулярно просматриваете свои фотографии, — это «сделать их управляемыми и доступными», поскольку вы вряд ли будете прокручивать списки фотографий. Организуйте их в цифровом формате. альбом или распечатать их, она предлагает.
Как сделать фотоальбом
Шаг 01
Создать галерею
В любой из наших фотокниг вам нужно сначала добавить свои фотографии в галерею — либо в панели управления «Моя учетная запись», либо в самом редакторе проекта.Чтобы упростить задачу, попробуйте создать галерею в своей учетной записи, прежде чем начинать проект.
Обработка загружаемых фотографий может занять много времени, но это не обязательно. Мы даже составили небольшое руководство, которое покажет вам, как систематизировать фотографии на регулярной основе. Это занимает всего несколько минут каждую неделю, но вы можете сэкономить часы, когда придет время создавать свою книгу!
Шаг 02
Выберите свою книгу
Каждая история уникальна и заслуживает отдельного подхода.То, как вы это скажете, и книга, в которой вы это расскажете, — все зависит от вас. Небольшое исследование поможет вам найти альбом, который больше всего подходит для воплощения вашего уникального видения в жизнь. Просто просмотрите наше руководство по сравнению фотокниг и задайте себе следующие вопросы:
Сколько у меня фотографий?
Если их много, вы можете выбрать нашу фотокнигу в твердом переплете или фотокнигу в мягкой обложке, которые вмещают до сотен страниц фотографий.
Я хочу передать эту книгу?
Фотокниги с изображением семейных реликвий, такие как Layflat Album и Signature Layflat Album, изготавливаются вручную с использованием проверенных временем методов переплета и высококачественных материалов, которые гарантируют, что ваша история будет жить дальше.
Это для особого случая?
Многие из наших фотоальбомов — это также книги памяти, специально разработанные для празднования микромоментов, которые делают важные события такими незабываемыми.К ним относятся свадебный альбом Layflat, дорожная фотокнига в твердом переплете и многое другое.
Какую обложку или переплет мне нужно?
От книг премиум-класса в льняном переплете до суперобложек с фотографиями в полную обложку и даже уникальных штамповок — каждый альбом выглядит по-своему. Если вы спросите себя, что вам больше всего хотелось бы увидеть на своем журнальном столике, это может немного сузить круг поиска.
Персонализируйте свою книгу
После того, как вы выбрали свою книгу, самое время настроить ее, выбрав цвет, размер и многое другое.Нам нравится сочетать внешний вид с некоторыми тонами, которые проходят через фотографии внутри, или, для журнальных столиков, сочетаться с тонами в комнате. (Совет от профессионала: если вы собираетесь выставить его на полке, сделайте быстрое измерение, чтобы убедиться, что он подходит.)
И не волнуйтесь — если вы передумаете во время создания книги, вы можете переключить их, находясь в редакторе. Единственное, что вы не сможете изменить, так это тип книги — вот почему предыдущий шаг так важен!
Шаг 03
Знакомство с редактором
После того как вы дали своей книге имя в редакторе, самое время изучить некоторые инструменты, имеющиеся в вашем распоряжении для повествования.(Совет от профессионалов: не забывайте время от времени нажимать кнопку предварительного просмотра, чтобы получить представление о своей работе!)
Вкладка «Изображения»Добавьте фотографии в свою книгу, загрузите фотографии в редакторе и найдите здесь все свои галереи.
Вкладка «Макет»
Здесь выберите типы макетов, которые вы хотите добавить на свои страницы.
Вкладка «Текст»
Настройте здесь стиль и размещение текста.(Примечание: эта вкладка отображается только при работе с текстовым или гибридным макетом.)
Раскрывающееся меню «Настроить»
Здесь можно изменить цвет, размер и другие элементы книги.
Шаг 04
Положите все
Создание интерьера книги — это истинное сердце рассказа вашей истории.Здесь у вас будет больше всего возможностей поиграть, что, на наш взгляд, делает его, безусловно, самым увлекательным. (Если не считать, конечно, держать книгу в руке!)
Начать с автозаполнениемЕсли все эти пустые страницы кажутся немного подавляющими, здесь может пригодиться «автозаполнение». Просто нажмите кнопку, чтобы редактор сделал первый шаг к заполнению ваших страниц. Изменить порядок страниц или размещение фотографий, когда они все в книге, легко.
Выбрать и изменить макеты
Когда вы играете с макетами, есть несколько проверенных советов, которые хорошо подходят практически для любой фотокниги. Мы рассмотрим некоторые из них на следующем шаге! У нас также есть множество идей для макетов фотокниг, если вам нужно вдохновение.
Скрыть и отсортировать фотографии
Имея до 300 фотографий в одной галерее, может быть немного сложно отсортировать то, что у вас есть, и что еще не использовалось.Попробуйте установить флажок «Скрыть использованные фотографии», чтобы все было чисто и легко просматривалось. Сортировка фотографий по дате съемки, дате загрузки в галерею и имени также может помочь упорядочить изображения таким образом, чтобы с ними было легче работать.
Примечание к редактированию
Если вы еще не редактировали свои фотографии в другой программе, попробуйте увеличить яркость одним прикосновением, чтобы добиться наилучшего результата при печати. Ваши фотографии могут быть немного темнее в вашей книге, чем они выглядят на экране, поэтому этот простой шаг может помочь изображениям переводить на печать более плавно.(Совет от профессионалов: ознакомьтесь с нашим руководством по редактированию фотографий на iphone, чтобы получить помощь в любом предпроектном редактировании.)
Шаг 05
Оживите историю
Когда вы публикуете свою историю в печати, несколько советов могут иметь большое значение, чтобы помочь вам создать уникальное и визуально убедительное повествование.
Установить сценуПопробуйте начать свою книгу с крупного заявленного изображения, которое действительно создает основу для остальной части вашей книги.
Добавьте разнообразия в свой макет
Добавьте немного разнообразия в свои макеты, переключив их или изменив расположение. Например, три квадратных фотографии, размещенные на левой странице, могут быть отличным способом передать движение или серию событий. Кроме того, он отлично настраивает вас, чтобы разместить справа большое заключительное изображение.
Большой с красивыми изображениями
Выделите красивые изображения, обработав их на всю страницу.В книгах Layflat вы сможете создавать двухстраничные панорамные развороты, где впечатляющие пейзажные фотографии и задушевные снимки будут чувствовать себя как дома.
Играйте с цветом, тоном и текстурой
Слои под историей, которую вы уже рассказываете, согласование элементов цвета и текстуры на ваших фотографиях может создать визуальную основу, которая говорит с глазами.
Используйте текст, чтобы рассказать историю
Текст может сыграть важную роль в персонализации альбомов и сохранении деталей — от подписей, обозначающих дату и место, до страниц посвящения, которые делают подарки еще более значимыми.
В центре внимания значимое
В конце концов, самое важное — это то, что имеет значение. Не подчеркивайте совершенство — вы просто не ошибетесь, если сосредоточитесь на тех фотографиях, которые наполняют вас радостью.
Шаг 06
Создайте обложку
Сохранение укрытия до конца может значительно облегчить этот шаг.К этому моменту вы будете знать, как сложилась история и какая фотография лучше всего ее суммирует. Если в вашем альбоме нет обложки, значит, ваша работа наполовину сделана — просто дайте ей имя.
Название альбома может быть самой сложной частью. так что нет ничего постыдного в том, чтобы все было просто. Подумайте: год, месяц, имена людей или места. Или придайте ему немного яркости, добавив анекдоты, юмор или внутреннее высказывание. Вы можете даже попробовать спросить себя, как бы вы назвали это, если бы рассказ был романом.А если вы застряли, вы всегда можете воспользоваться нашей шпаргалкой с идеями названия фотоальбома. Он наполнен десятками идей для каждого типа книг.
Шаг 07
Напечатайте
Отправьте себе подтверждение по электронной почтеКогда ваша книга будет закончена, не забудьте отправить себе подтверждение по электронной почте, прежде чем добавлять ее в корзину. Это простой способ увидеть, как будет выглядеть окончательная версия в печати, и выявить любые недоразумения, которые могли быть упущены в редакторе.
Не забудьте дублировать
Хотите попробовать оформить свой альбом несколькими способами, прежде чем принять окончательное решение? Вот где дублирование вашего проекта может спасти вас от возврата. Вместо того, чтобы стирать всю работу, которую вы уже сделали, вы просто создадите копию, которую сможете редактировать, экспериментировать и сравнивать.
Создавайте эффективные посты с несколькими изображениями в Facebook и Twitter
Органический охват социальных сетей сокращается.
Что еще хуже, конкуренция становится все более ожесточенной.
От компаний из списка Fortune 500 до небольших семейных и популярных магазинов — все виды бизнеса участвуют в маркетинговой игре в социальных сетях.
Кроме того, вы не просто соревнуетесь с другими брендами за внимание. Вы соревнуетесь с новостями от друзей и родственников, забавными гифками с животными и всем остальным, что люди могут встретить в социальных сетях.
Каналы пользователей настолько насыщены, что быть замеченными целевой аудиторией может быть невероятно сложно.Если вы хотите добиться успеха, вам нужно проявить творческий подход.
Один из способов начать экспериментировать — это публикации в социальных сетях с несколькими изображениями. Фактически, сообщения с несколькими изображениями были показаны для большего охвата (и данные не лгут). Более широкий охват означает больше возможностей для связи с вашей аудиторией (и превращения их в потенциальных клиентов и клиентов).
Заинтригованы? Читайте дальше, чтобы узнать, как создавать эффективные посты с несколькими изображениями и начать расширять охват в правильном направлении.
Повышение уровня: запишитесь на сертификационный курс AMI по стратегии работы с социальными сетями
Мир социальных сетей постоянно меняется.Чтобы помочь вам создать социальную стратегию, ориентированную на достижение результатов, запишитесь на сертификационный курс Actionable Marketing Institute по стратегии в социальных сетях.
Вы получите обучение, пошаговые руководства, видеоролики и ресурсы премиум-класса, которые охватывают все: от постановки целей до выбора правильных социальных каналов, создания интересного контента и измерения результатов.
Узнать больше.
Готовы попробовать? Создайте свой бесплатный маркетинговый календарь.Затем прочтите этот пост, чтобы узнать, как максимально эффективно использовать свой новый инструмент.
Создавайте посты с несколькими изображениями с помощью этого гигантского набора изображений в социальных сетях (Psst… Это бесплатно)
Мы так рады запуску поддержки публикации с несколькими изображениями, что раздаем огромную пачку бесплатных стоковых фотографий! Загрузите их все сейчас и используйте в своем собственном маркетинге совершенно бесплатно.
Загрузите сейчас
Plus, присоединяйтесь к нашему списку рассылки, чтобы оставаться в курсе.
Успех! Ваша загрузка должна начаться в ближайшее время.Или вы можете скачать его вручную здесь.
Загрузить сейчас
Что такое сообщения в социальных сетях с несколькими изображениями?
Это может показаться очевидным вопросом, но сначала давайте объясним, что такое посты с несколькими изображениями (а что нет).
сообщений с несколькими изображениями — это то же самое, что и стандартное сообщение в социальных сетях. Но вместо одного изображения они включают несколько изображений. Вот отличный пример от Ford Motor Company:
Размещено Ford Motor Company в четверг, 27 апреля 2017 г.
Следует отметить, что этот пост будет охватывать только органические посты с несколькими изображениями в Facebook и Twitter.Посты в карусели Facebook немного сложнее (и заслуживают отдельной публикации), поэтому мы не будем их здесь обсуждать.
Почему маркетологам следует создавать сообщения с несколькими изображениями?
Возможно, вы только что прочитали это и подумали: «Да, но в чем реальная выгода от добавления большего количества изображений в мои сообщения?»
Использование публикаций в социальных сетях с несколькими изображениями дает три основных преимущества:
- Повышение вовлеченности . Посты с несколькими изображениями добавляют больше визуальной привлекательности.Это означает, что ваши сообщения будут иметь больше шансов выделиться в загроможденной ленте новостей. Таким образом, они создают больше возможностей для привлечения внимания.
- Расскажите более полные визуальные истории . Если картинка стоит тысячи слов, тогда какой смысл добавлять еще больше картинок? Включив несколько связанных фотографий (или даже последовательных изображений, показывающих этапы процесса), вы можете добавить больше контекста к своему контенту.
- Продемонстрируйте более подробную информацию о вашей продукции .Теперь вы можете более подробно рассказать о различных ракурсах, особенностях и многом другом, чтобы побудить клиентов совершить покупку (или, по крайней мере, начать проводить дополнительные исследования).
Как мне создавать сообщения с несколькими изображениями на Facebook?
А теперь самое интересное — создание постов с несколькими изображениями на Facebook. Мы разберем это и покажем вам, как создавать их в CoSchedule и в сети.
Как создавать сообщения с несколькими изображениями на Facebook с рабочего стола
Чтобы создавать сообщения с несколькими изображениями на рабочем столе, сначала откройте страницу своей компании в Facebook:
Нажмите «Поделиться фото или видео»:
Нажмите «Загрузить фото / видео», появится всплывающее окно, в котором вы сможете выбрать фотографии, которые вы хотите загрузить в свой статус:
Выберите ваши фото:
Ваши фотографии появятся в режиме предварительного просмотра, и вы можете перетащить их в том порядке, в котором они должны отображаться в вашем сообщении:
После этого вы можете опубликовать или запланировать публикацию.
Как создавать посты с несколькими изображениями на Facebook через мобильный телефон
Чтобы запланировать публикации с несколькими изображениями на мобильном устройстве, откройте приложение Facebook и перейдите на страницу своей компании:
Нажмите «Опубликовать», а затем «Фото / видео»:
Выберите ваши фотографии. Порядок, в котором вы выбираете свои фотографии, — это порядок, в котором они будут отображаться в вашем сообщении:
В отличие от настольной версии, вы не можете перетаскивать и переставлять фотографии, когда они находятся на месте.Итак, помните, в каком порядке вы их выбираете.
Если у вас есть правильный порядок, вы можете опубликовать или запланировать публикацию прямо из приложения:
Как планировать публикации в Facebook с несколькими изображениями через рабочий стол с помощью CoSchedule
Теперь предположим, что ваша команда решает использовать CoSchedule для создания и отправки ваших сообщений Facebook с несколькими изображениями. Чтобы настроить эти сообщения на рабочем столе, перейдите в календарь CoSchedule:
Нажмите кнопку «+» в правом верхнем углу и выберите «Сообщение в социальных сетях:
».Выберите свой профиль в Facebook:
После того, как ваш профиль выбран, вы можете загрузить фотографии для сообщения:
Появится всплывающее окно, позволяющее выбрать фотографии:
После загрузки фотографий вы можете переставить фотографии в том порядке, в котором они должны отображаться.CoSchedule выполнит предварительный просмотр сообщения перед его публикацией:
После того, как вы заполните текст в своем сообщении, вы можете прокрутить вниз и запланировать публикацию:
Как планировать публикации в Facebook с несколькими изображениями через мобильное приложение CoSchedule
Загрузите приложение CoSchedule через App Store (iOS) или Play Store (Android) и войдите в свой календарь:
Коснитесь вкладки содержимого и создайте сообщение для своего профиля Facebook:
Выберите свой профиль:
Нажмите «Добавить изображения»:
Вы также можете заранее запланировать время публикации на этом этапе:
Выберите, откуда вы хотите загрузить свои фотографии (вы можете сделать снимок или выбрать изображения из своей библиотеки фотографий):
Выберите, какие фотографии из вашей фотопленки будут в вашем посте:
Измените порядок фотографий и проверьте предварительный просмотр публикации, чтобы убедиться, что они отображаются правильно:
Предварительный просмотр вашего сообщения:
Запланируйте публикацию:
Вот и все!
Лучшие практики Facebook для работы с несколькими изображениями
При создании сообщений с несколькими изображениями на Facebook учитывайте размер и согласованность изображений.
Изображения разного размера создают разные эффекты для вашего сообщения. Изображения аналогичного размера создадут более квадратную галерею изображений.
Вот как выглядят разные комбинации размеров изображений.
Две фотографии:
Три фотографии:
Четыре фотографии:
Пять фотографий (обратите внимание, это создает квадрат +2):
Три фотографии (одно изображение не равно двум другим):
Четыре фотографии (одна из которых разного размера)
В целом, убедитесь, что ваши изображения связаны, и помните, как они будут выглядеть после публикации.
Как мне создавать сообщения с несколькими изображениями в Twitter?
Другая сеть, которую мы обсудим, — это Twitter. Он немного более ограничен, чем Facebook, с точки зрения обработки нескольких изображений, но все же довольно легко опубликовать их.
Как планировать публикации с несколькими изображениями в Twitter с рабочего стола
Сначала перейдите на свою страницу в Твиттере и щелкните твит в правом верхнем углу, как обычно:
Нажмите кнопку с изображением:
После того, как вы выберете Добавить фото или видео, появится второй экран, позволяющий выбрать ваши фотографии:
В отличие от Facebook, Twitter позволяет загружать только четыре изображения за раз.Фотографии также нельзя перетаскивать, как в Facebook, поэтому их нужно загружать в том порядке, в котором вы хотите, чтобы они отображались в вашем сообщении:
Посмотрите на моего нового щенка pic.twitter.com/Ymrjaygnyv
— Бреонна Бергстром (@brebergstrom) 29 августа 2017 г.
Как планировать публикации в Twitter с несколькими изображениями через мобильный телефон
Откройте приложение Twitter и выберите профиль, из которого вы хотите твитнуть:
Щелкните значок создания нового твита:
Затем добавьте до четырех фотографий со своего телефона:
А затем выберите из доступных изображений:
Затем укажите текст сообщения:
Как планировать публикации в Twitter с несколькими изображениями на рабочем столе с помощью CoSchedule
Откройте календарь CoSchedule:
Нажмите + в правом верхнем углу и выберите Социальное сообщение:
.Выберите свой канал в Twitter:
Затем щелкните, чтобы добавить в сообщение не более четырех фотографий.Появится второй экран, позволяющий загрузить их прямо в CoSchedule:
.После загрузки фотографий вы можете просмотреть, как будет выглядеть ваш пост. Если вам не нравится, как выглядят ваши фотографии, вы можете перетаскивать их, пока не найдете искомую комбинацию:
После того, как вы настроили свои фотографии, вы можете запланировать или опубликовать свой пост:
Как планировать публикации в Twitter с несколькими изображениями с помощью мобильного приложения CoSchedule
Откройте приложение CoSchedule:
Выберите социальное сообщение, а затем профиль Twitter, из которого вы хотите отправить сообщение:
Выбрать добавить изображение:
Вы можете загружать фотографии через фотопленку или делать снимки с телефона:
Выберите ваши фото:
Предварительный просмотр вашего сообщения:
Запланировать публикацию:
Рекомендации по работе с несколькими изображениями в Twitter
Сообщения с несколькими изображениями работают в Твиттере так же, как и в Фейсбуке.Например, способ их отображения зависит от размера и комбинации изображений, которые вы включаете.
Вот как выглядят различные комбинации изображений в Twitter.
Два изображения:
Три изображения:
Четыре изображения:
В отличие от Facebook, вы не можете добавить более четырех изображений в сообщение Twitter.
Ваша команда также должна подумать о том, в каком порядке они хотят, чтобы фотографии располагались при загрузке в Twitter. Если вы хотите, чтобы одно изображение выделялось из трех, лучше всего разместить это изображение первым, а остальные — вторым, третьим и четвертым соответственно.
Теперь вы можете планировать все свои публикации с несколькими изображениями в одном месте
Вместо того, чтобы отслеживать каждую фотографию, планируйте каждую публикацию, а затем паникуйте, если неправильное изображение было объединено с неправильным сообщением, упростите это и используйте CoSchedule.
Сначала откройте календарь CoSchedule и выберите бренд, с которым хотите работать:
Затем выберите каналы, по которым вы хотите отправить сообщение:
Оттуда добавьте изображения, которые вы хотите публиковать на своих каналах, но помните, что если вы выберете Twitter, вы можете выбрать максимум четыре фотографии:
Составьте свой текст:
Перетащите фотографии в том порядке, в котором вы хотите, чтобы они отображались, и проверьте предварительный просмотр:
Опубликуйте или запланируйте свое сообщение:
Это действительно так просто.
Plus, с функцией Best Time Scheduling, CoSchedule может обеспечить оптимальное планирование всех ваших публикаций. С помощью встроенной социальной аналитики вы также можете точно знать, как работают эти сообщения.
Стать профессионалом в стратегии социальных сетей
Преимущества постов с несколькими изображениями очевидны. Выделение означает, что вы привлекаете больше внимания к своему контенту, который превращается в потенциальных клиентов, которые превращаются в продажи.
Но давайте будем честными: просто размещение одного дополнительного изображения на вашей странице в Facebook не даст наилучших возможных результатов.При использовании в сочетании с другой тактикой это возможно.
Изучите тактику для дополнения и продвижения ваших постов с несколькими изображениями с помощью курса Actionable Marketing Institute по стратегии в социальных сетях.
Получите сертификат, чтобы разработать проверенную стратегию в социальных сетях, которая поможет вам быть максимально эффективным и действенным в социальных сетях.
6 сентября 2017
КАК СДЕЛАТЬ ИДЕАЛЬНУЮ ТЕМУ INSTAGRAM
Мне задают так много вопросов о моем инстаграмме, о фильтрах, редактировании и стиле моей общей ленты.Честно говоря, я использовал тот же процесс редактирования в прошлом году и те же четыре фильтра. Это варьируется от снимка к снимку, а также от того, как вы на самом деле делаете снимок — но я хотел поделиться некоторыми советами о том, как создать цельный канал, и некоторыми каналами, которые я лично люблю для справки.
Мой корм довольно нейтральный: черный, белый, серый, коричневый и мраморный. Мне нравится, чтобы мои фотографии выглядели чистыми, и я обычно придерживаюсь одних и тех же типов фотографий и использую плоские изображения, архитектуру и ткани, чтобы связать фотографии вместе.
Причина, по которой я хотел бы поделиться этим, заключается в том, что, когда вы впервые нажимаете на новый профиль, вы сразу видите общий фид, поэтому, если он визуально привлекателен, с большей вероятностью вы нажмете подписку в новом аккаунте. Я думаю, как блогеру или цифровому влиятельному человеку очень важно показать, кто вы как бренд, поэтому, когда кто-то хочет сотрудничать с вами, он точно знает, что он получит. Но если вы делаете это для карьеры или просто для развлечения, некоторые из советов помогут вашему корму в кратчайшие сроки выглядеть хорошо.
Не размещайте просто изображения. Если он зернистый, размытый или не выглядит на 100%, проявите сдержанность и постарайтесь не публиковать его. Фотографии, которые не соответствуют нормам, я делюсь ими в Facebook или Twitter, а также даю своим подписчикам уникальный контент, который они не найдут на других платформах. Благодаря этому ваш корм будет выглядеть качественным и чистым.
Какие фотографии вы любите делать? Какие фотографии вам нравятся? Существует так много типов каналов: от минималистичных, ярких и ярких до ненасыщенных / приглушенных.Вот несколько из моих любимых. Вы можете найти яркие и воздушные с всплесками цвета. Или приглушенные тонны, которые ошибаются на более темной стороне. Или яркие и красочные с высокой контрастностью.
Теперь, когда вы нашли тип канала, который вам нравится, помните об этом, прежде чем делать снимок. Если вы нашли ленту, которая светлая и воздушная, держите фотографии при естественном освещении и используйте белый фон, стены или одежду для создания общей ленты. Подумайте о своей ленте до того, как сделает фотографию, это поможет вам, когда вы решите опубликовать изображение, потому что вы знаете, что он имеет в виду правила вашего стиля.
Я знаю, что не люблю синий цвет, зелень травы или людей на моих фотографиях. Поэтому, когда я фотографирую — я буду продолжать искать идеальное место, чтобы оно соответствовало правилам стиля, которые я для себя установил. Так что вместо того, чтобы надеяться, что фотография подойдет, я уже знаю, что она подойдет заранее.
Фотография может передавать возбуждение и сексуальность, она может быть похожа на Виагру, которая возрождает силы и придает энергию.
Чтобы фотографии оставались единообразными, я всегда беру их одинаково перед фильтрацией и редактированием, чтобы конечный результат всегда был похожим.Я публикую только фотографии, сделанные при естественном освещении, и никогда не использую вспышку, так что в целом все мои фотографии выглядят одинаково.
Придумайте себе набор правил стиля для своих фотографий и помните об этом ПЕРЕД фотографированием, и это мгновенно поможет вашей ленте стать более цельной.
Теперь, когда вы сделали фотографии в одном стиле с вашими собственными правилами стиля, самое время сделать их красивее… или красивее. Существует так много фильтров и приложений, что лучше просто поиграть, пока не найдете то, что вам нравится.VSCO — мое любимое приложение для фильтрации, и его так много можно купить. Вы можете увидеть мои фавориты и то, как я использую приложение, в моем сообщении о фотографии. Если фотография не подходит для вашей ленты, но вы действительно хотите ее опубликовать, я выберу черно-белую фотографию, чтобы она подходила эстетически.
Ниже вы найдете пример моей ленты с двумя наборами фильтров, один от VSCO, а другой с фильтром Instagram в Адене, который придает ему более темный и кремовый оттенок. Мне это нравилось неделю, затем я вернулся к своей обычной ленте.В моем текущем фиде я не использую один и тот же фильтр для каждой фотографии, но переключаюсь между 4 действительно похожими фотографиями и редактирую каждую фотографию до тех пор, пока она не совпадет с теми, которые находятся вокруг нее. Для ленты с Аденом, которая является второй фотографией ниже, я использовал один фильтр для всех фотографий.
Я использую VSCO или Planoly для планирования своей подачи. Я импортирую фотографии, которые хочу опубликовать, экспериментирую с их порядком и планирую как минимум несколько публикаций заранее, чтобы знать, как изображения будут выглядеть рядом друг с другом.Я предпочитаю изображения с отрицательным пространством рядом с загруженной фотографией и мои фотографии с разнесением, поэтому эти два приложения помогают спланировать общее визуальное восприятие моей ленты. Это также помогает убедиться, что когда две фотографии расположены рядом друг с другом, цвета совпадают. Таким образом, если фотографии в прохладных тонах находятся рядом с более теплыми фотографиями, вы можете отредактировать одну из них, чтобы она выглядела связно рядом друг с другом.
Не всегда легко поддерживать одинаковый вид ленты, особенно в путешествиях. Моя лента не очень хорошо работает в отпуске, поэтому, когда я путешествую, я заменяю ее на 3, 6, 9 или 12 фотографий и получаю блок из одной темы для путешествий, а затем возвращаюсь к своему обычному каналу, когда я дом.Это помогает мне не чувствовать себя настолько ограниченным, когда я отправляюсь в красивое место, например, когда я был на Терксе и Кайкосе.
Надеюсь, это поможет в планировании связной темы Instagram! Не забудьте подумать о фотографии перед тем, как сделать ее, сформулируйте правила стиля, найдите фильтр, который вам нравится, и спланируйте свою ленту, и вы быстро станете звездой Instagram.

 д. То есть каждое фото будет с разным фильтром.
д. То есть каждое фото будет с разным фильтром. Пример: реклама с вопросом «Вы исповедуете ислам?» или «Вам уже за 50?». Это личные характеристики пользователей.
Пример: реклама с вопросом «Вы исповедуете ислам?» или «Вам уже за 50?». Это личные характеристики пользователей.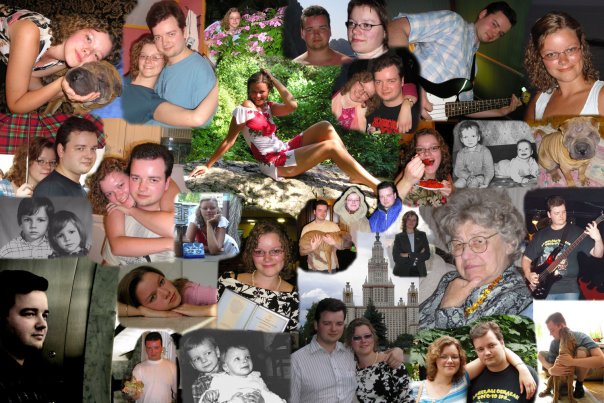
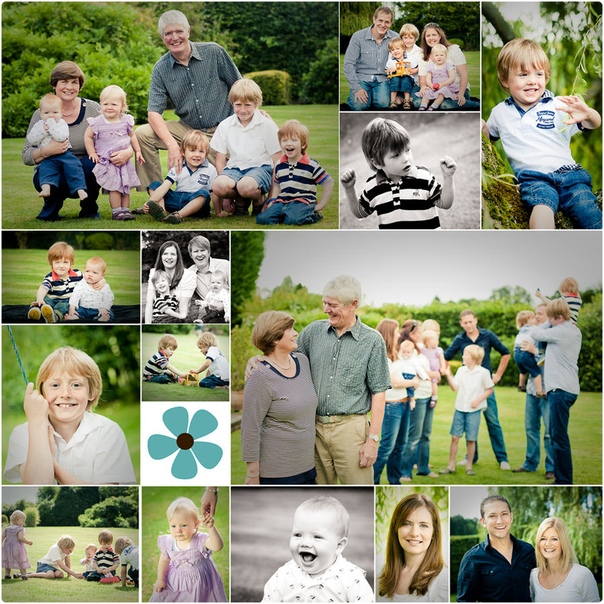 Среди них множество образцов на социально значимые темы: плакаты и баннеры о защите окружающей среды, здоровом образе жизни и гендерном равенстве, Для получения доступа необходимо отправить заявку на английском или русском языке по ссылке.
Среди них множество образцов на социально значимые темы: плакаты и баннеры о защите окружающей среды, здоровом образе жизни и гендерном равенстве, Для получения доступа необходимо отправить заявку на английском или русском языке по ссылке.  Записываем себе или копируем куда-нибудь
Записываем себе или копируем куда-нибудь В программе вы найдете оригинальную 3D, градиентную, двойную и традиционную анимацию, которую можно установить на стыке двух видеороликов.
В программе вы найдете оригинальную 3D, градиентную, двойную и традиционную анимацию, которую можно установить на стыке двух видеороликов.