Эффект дождя в фотошопе | Как создать эффект дождя в фотошопе
Что такое эффект дождя в фотошопе?
Photoshop был выдающимся инструментом для нескольких эффектов изображения, чтобы улучшить различные свойства изображения, чтобы улучшить его внешний вид для удобства пользователей. Этот инструмент используется во многих видео- и игровых студиях для обогащения выходных данных проекта, и многие проекты содержат активацию в Photoshop. Студии нанимают опытных 2D и 3D визуальных художников и анимационных художников для работы над проектами. Photoshop используется для многих визуальных эффектов редактирования изображений, таких как снег, дождь, дым, разрушение, цветовые сокращения и корректировки, маскировка и многие другие. Сегодня мы рассмотрим пошаговый процесс создания эффекта дождя в фотошопе.
Как создать эффект дождя в фотошопе?
Чтобы создать эффект дождя на изображении, выбор изображения также играет важную роль, чтобы эффект был применен и выглядел естественно. Поэтому выберите изображение, подходящее для эффекта. Итак, мы собираемся применить эффект к изображению ниже.
Поэтому выберите изображение, подходящее для эффекта. Итак, мы собираемся применить эффект к изображению ниже.
Шаг 1: Добавить новый слой
Откройте Photoshop, загрузите изображение и добавьте новый слой с помощью параметров, имеющихся в правом нижнем углу, или используйте сочетания клавиш Ctrl + Shift и N вместе, чтобы загрузить новый слой на панель слоев и переименовать новый слой, дважды щелкнув его имя как «Дождь». применить все эффекты на это.
Нажмите ОК или введите после завершения переименования.
Шаг 2: — Заполните новый слой черным
Теперь мы собираемся применить всю нашу атрибуцию к новым слоям, чтобы наш оригинал оставался безопасным. Теперь мы должны заполнить слой черным цветом. Подойдите к Edit и выберите опцию fill, откроется новое диалоговое окно с деталями свойства fill для выбора.
Правка -> Заполнить
Сокращение: Shift + F5
В диалоговом окне заливки мы использовали раскрывающийся список, чтобы выбрать несколько вариантов, выберите «Черный» в раскрывающемся окне. Поддерживая непрозрачность 100% и режим Multiple по умолчанию.
Поддерживая непрозрачность 100% и режим Multiple по умолчанию.
После этого мы видим, что весь слой залит черным цветом, как показано на рисунке ниже.
Шаг 3: — применить шумовой фильтр
Чтобы создать эффект дождя, мы используем опцию «Добавить шум» в Photoshop, чтобы белые капли выглядели на изображении как капли дождя. Для этого нам нужно нажать кнопку «Фильтр» в строке меню и навести курсор мыши на шум. Для этого откроется подопция «Шум», выберите «Добавить шум к слою».
Фильтр -> Шум -> Добавить шум
При добавлении шума открывается диалоговое окно с шумом, где мы должны изменить несколько свойств, таких как «Величина процента» должна быть 25%, «Режим распределения» — «Гауссово» и «Монохроматический».
Сумма 25%, распределение — с гауссовым и монохроматическим включением.
При этом слой будет заполнен точками, чтобы продолжить следующий процесс.
Шаг 4: — Масштабировать и связывать ширину и высоту слоя.
Далее перейдите в Edit, нажмите на трансформацию и выберите масштаб.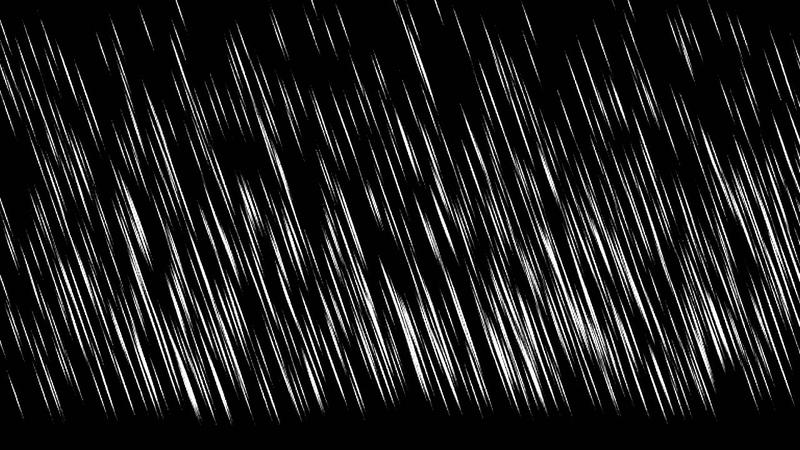
Правка -> Трансформация -> Масштаб.
На панели параметров нажмите ссылку (-), которая находится между значениями ширины и высоты. А в зависимости от размера изображения слой дождя взвешивает точки, которые можно масштабировать, изменяя значения ширины и высоты. При необходимости часто используются значения высоты и веса 400/400 200/200 и т. Д. Для этого изображения мы собираемся получить высоту и ширину как 400 каждый.
Нажмите на галочку, которая присутствует в правом углу, чтобы применить изменения.
Шаг 5: — Измени режим смешивания на экран
До сих пор слой дождя, который мы редактируем в режиме наложения, измените режим на экран, чтобы нижние слои были видны под слоем. Весь сплошной черный цвет исчезает, и под слоем, который является нашим исходным изображением с белыми цветными каплями на нем, будет видно.
Слои -> Выпадающий -> Экран
Шаг 6: — Измени слой дождя на Умный объект
Нам нужно добавить динамику к белым каплям, чтобы они выглядели как настоящий падающий дождь, поэтому для этого выберите 3 линию, которая присутствует в окне слоя в правом углу, и выберите опцию как смарт-объект.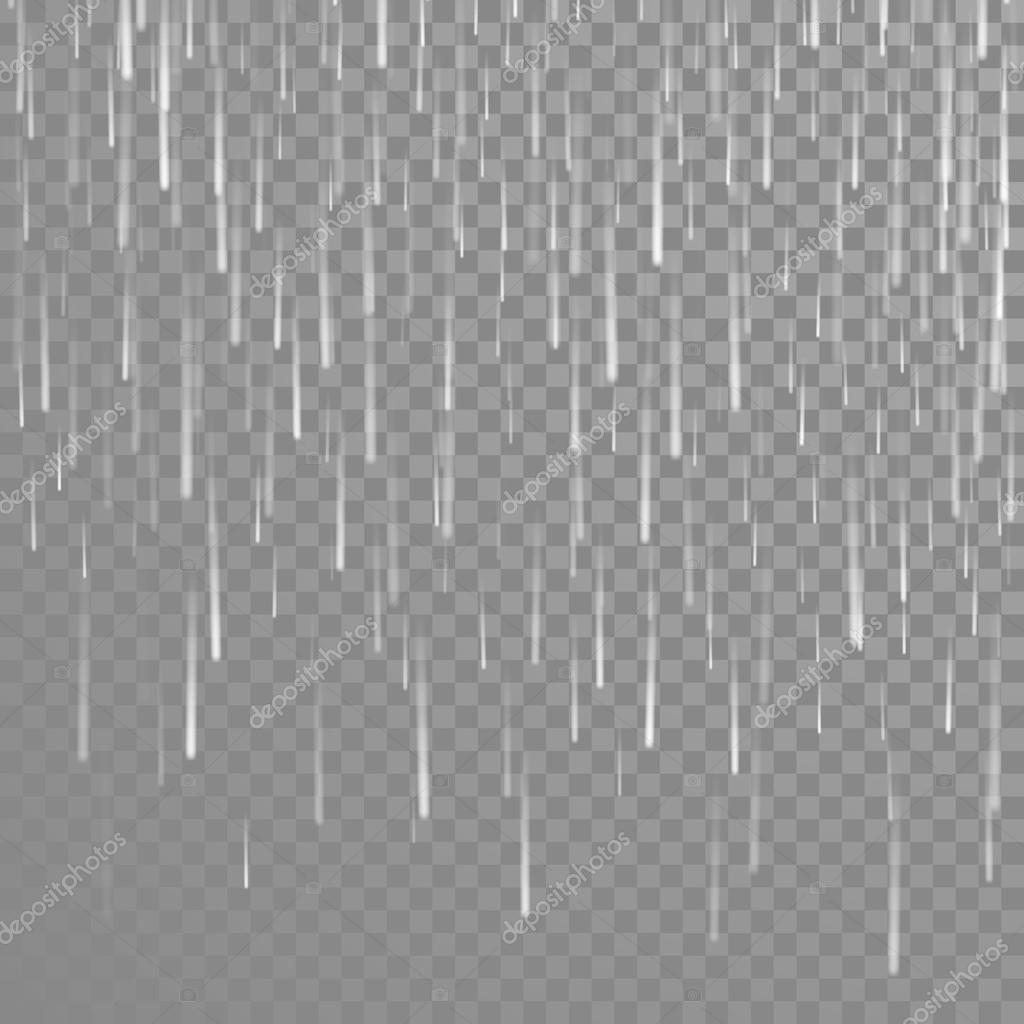
= -> Преобразовать в смарт-объект
Шаг 7: — Применение Motion Blur в качестве фильтра.
После применения смарт-объекта к слою дождя мы можем видеть эскиз предварительного просмотра, появляющийся на слое.
Перейти к фильтрам, переместите курсор к размытию и выберите параметр размытия при движении, чтобы добавить движение белым точкам. Чтобы получить капли дождя чувствую к слою.
Фильтр -> Размытие -> Размытие в движении.
Откроется диалоговое окно «Размытие в движении», которое необходимо настроить как необходимый момент падения изображения. Немного свойств
Угол: — 65 градусов
Расстояние (ч / б пиксель к пикселю): — 75 пикселей
Они и будут варьироваться в зависимости от внешнего вида и изображения на изображении, вручную проверяйте и просматривайте дважды, затем нажимайте ОК.
Сконфигурированное движение будет добавлено в слой ниже, как показано на рисунке, который можно изменить, дважды щелкнув диалоговое окно «Движение», и затем мы можем изменить значения по мере необходимости.
Шаг 8: — Добавление и настройка уровней слоя.
Используя эту опцию, можно отрегулировать и уменьшить количество атрибутов дождя и цвета, таких как яркость и контрастность, на изображении.
Выберите слой Rain и нажмите клавишу Alt в win / Option на Mac с клавиатуры, чтобы создать слой New Adjustment. В нижней части слоя панорамирования также мы можем щелкнуть и получить его напрямую.
Новые корректирующие слои -> Уровень.
Включите Использовать предыдущий слой, чтобы создать опцию маски клипа.
Создается новый корректирующий слой для уровня дождя.
Шаг 9: — Регулировка уровня ползунка
Новый слой уровня создается и будет связан со слоем дождя ниже, чтобы дважды щелкнуть новый слой, чтобы открыть диалоговое окно уровня.
У нас есть три точки для регулировки уровня, поэтому мы можем немного переместить первую и последнюю точки (черно-белые ползунки) друг к другу, проверяя изменения, происходящие при перемещении.
Маска уровня и размытие движения можно отрегулировать в любое время, чтобы получить точный результат. Как только изображение станет окончательным, мы можем экспортировать или сохранить его в формате .jpg.webp или .png.webp, как требуется. Новичкам нужна повторная практика, чтобы привыкнуть.
Вывод
Этим мы имеем эффект дождя к фотографии. Те же шаги можно выполнить для нескольких эффектов в Photoshop. Пользователи должны понимать пошаговые атрибуты и их влияние на изображение, чтобы получить эффект, прежде чем получать результат. Попробуйте это для нескольких изображений, чтобы получить практическую практику.
Рекомендуемые статьи
Это было руководство к эффекту дождя в Photoshop. Здесь мы обсудим концепцию и как создать эффект дождя на изображении с помощью фотошопа. Вы также можете просмотреть наши другие предлагаемые статьи, чтобы узнать больше —
- Sharpen Tool в фотошопе
- Пользовательский инструмент Shape в Photoshop
- Инструменты Adobe Photoshop
- Инструменты тестирования автоматизации
- Размытие движения в After Effects
- Размытие в After Effects
Как добавить дождь на фото
youtube.com/embed/_vWPnbJq8Zs» frameborder=»0″ allow=»autoplay; encrypted-media» allowfullscreen=»»/>
Из этого туториала Вы узнаете, как легко добавить дождь к фотографии и как сохранить эффект дождя неразрушающим и полностью редактируемым с помощью смарт-фильтров и корректирующих слоев. Для фотошопа CC и CS6.
Как дождь, но не мысль о повреждении вашей камеры? В этом уроке вы узнаете, как добавить дождь на свои фотографии с помощью Photoshop! Этот простой эффект дождя может стать отличным способом добавить настроение и атмосферу к изображению, не промокая вашей камерой. Вы также узнаете, как сохранить эффект дождя полностью редактируемым, используя смарт-фильтры и корректирующие слои в Photoshop. Таким образом, вы сможете вернуться и отрегулировать количество дождя, направление дождя и общую яркость и контрастность эффекта.
Я буду использовать
Шаг 6: преобразуй слой дождя в умный объект
Мы собираемся превратить эти белые точки в падающий дождь, используя фильтр Motion Blur в Photoshop. Но прежде чем мы это сделаем, давайте преобразуем наш слой «Дождь» в смарт-объект . Таким образом, фильтр Motion Blur будет применен как интеллектуальный фильтр . Это позволит нам поэкспериментировать с настройками фильтра без каких-либо постоянных изменений или потери качества изображения. Выбрав слой «Дождь», щелкните значок меню в верхнем правом углу панели «Слои»:
Но прежде чем мы это сделаем, давайте преобразуем наш слой «Дождь» в смарт-объект . Таким образом, фильтр Motion Blur будет применен как интеллектуальный фильтр . Это позволит нам поэкспериментировать с настройками фильтра без каких-либо постоянных изменений или потери качества изображения. Выбрав слой «Дождь», щелкните значок меню в верхнем правом углу панели «Слои»:
Нажав на значок меню панели «Слои».
Выберите Преобразовать в смарт-объект из меню:
Выбор «Преобразовать в смарт-объект».
Ничего не произойдет с самим изображением, но если мы посмотрим на эскиз предварительного просмотра слоя «Дождь» на панели «Слои», то теперь мы увидим значок смарт-объекта в правом нижнем углу. Вот как Фотошоп говорит нам, что слой теперь является Smart Object:
Значок смарт-объекта в миниатюре предварительного просмотра.
Шаг 7: примени фильтр Motion Blur
Мы готовы добавить немного движения к нашему эффекту дождя с помощью фильтра Motion Blur.
Собираюсь Filter> Blur> Motion Blur.
Это открывает диалоговое окно Motion Blur. Во-первых, установите направление падения дождя с помощью параметра « Угол» . Вы можете ввести значение прямо в поле или повернуть циферблат (это интереснее повернуть циферблат). Я установлю свой угол на 65 ° . Затем установите величину размытия движения с помощью параметра « Расстояние» . Перетащите ползунок вдоль нижней части, чтобы изменить значение и просмотреть результаты на своем изображении. Я установлю мой на
Параметры Motion Blur.
Фотошопу требуется несколько секунд, чтобы применить размытие в движении, и когда это сделано, шум становится падающим дождем:
Эффект дождя после применения фильтра Motion Blur к шуму.
И если мы снова посмотрим на панель «Слои», мы увидим фильтр «Размытие в движении», указанный как «Умный фильтр» под смарт-объектом «Дождь»:
Панель «Слои», на которой отображается смарт-фильтр Motion Blur.
Шаг 8: добавь корректирующий слой
Чтобы уменьшить количество дождя и добавить яркости и контраста к эффекту, мы будем использовать корректирующий слой Levels. Нажмите и удерживайте клавишу Alt (Победа) / Option (Mac) на клавиатуре и щелкните значок « Новый заливочный или корректирующий слой» в нижней части панели «Слои»:
Нажмите на значок «Новый корректирующий слой», удерживая нажатой клавишу «Alt» (Win) / «Option» (Mac).
Выберите корректирующий слой
Добавление корректирующего слоя Levels.
Photoshop снова открывает диалоговое окно «Новый слой», на этот раз для корректирующего слоя «Уровни». Выберите « Использовать предыдущий слой» для создания обтравочной маски . Это клип корректирующего слоя Levels к слою «дождь» под ним, а это значит , мы будем влиять только сам дождь. Корректирующий слой не повлияет на исходное изображение. Нажмите OK, чтобы закрыть диалоговое окно:
Выберите «Использовать предыдущий слой для создания обтравочной маски».
Глядя на панель «Слои», мы видим новый корректирующий слой «Уровни», который называется «Уровни 1» над слоем «Дождь». Корректирующий слой отображается с отступом вправо с маленькой стрелкой, указывающей вниз на слой «Дождь» под ним. Это говорит нам о том, что корректирующий слой обрезан до слоя «Дождь»:
Панель «Слои», показывающая корректирующий слой «Уровни».
Связанный: Как Использовать Обтравочные маски в Фотошопе
Шаг 9: перетащите черно-белые точечные ползунки
Элементы управления для корректирующего слоя «Уровни» отображаются на панели « Свойства» в Photoshop . В центре панели находится гистограмма , график, показывающий тональный диапазон изображения (или в данном случае слоя «Дождь»). Если вы посмотрите прямо под гистограммой, вы увидите три ползунка. Там в
В центре панели находится гистограмма , график, показывающий тональный диапазон изображения (или в данном случае слоя «Дождь»). Если вы посмотрите прямо под гистограммой, вы увидите три ползунка. Там в
Черные (слева) и белые (справа) ползунки под гистограммой.
Сначала, чтобы уменьшить количество дождя, нажмите на черный ползунок и начните медленно перетаскивать его вправо. При перетаскивании вы увидите, что самые темные участки дождя становятся еще темнее и в конечном итоге полностью исчезают. Затем, чтобы украсить все еще видимый дождь, нажмите на белый ползунок и начните перетаскивать его влево.
Вы захотите немного поиграть с ползунками, переключаясь между ними, чтобы найти настройки, которые работают лучше всего. Но так же, как Smart Filters в Photoshop, корректирующие слои полностью редактируемы и не разрушают. Это означает, что вы всегда можете отрегулировать ползунки позже, если вам необходимо:
Но так же, как Smart Filters в Photoshop, корректирующие слои полностью редактируемы и не разрушают. Это означает, что вы всегда можете отрегулировать ползунки позже, если вам необходимо:
Регулировка черно-белых ползунков.
Вот мой эффект дождя после перетаскивания ползунков. Теперь в целом меньше дождя, а эффект более контрастный:
Эффект после усиления дождя с уровнями.
Шаг 10: заново отрегулируйте настройки Motion Blur или Levels, если это необходимо
После перемещения ползунков вы можете обнаружить, что к дождю больше не применяется движение. Для того, чтобы регулировать количество размытия движения, дважды щелкните на Motion Blur Smart Filter в панели слоев:
Дважды щелкните смарт-фильтр Motion Blur.
Это вновь открывает диалоговое окно Motion Blur. Чтобы добавить больше движения, увеличьте значение « Расстояние» . В моем случае я увеличу его с 75 до 150 пикселей , но опять же, это будет зависеть от размера вашего изображения. Вы также можете отрегулировать угол, пока вы здесь, но я оставлю мой установлен на 65 °. Нажмите OK, когда закончите, чтобы закрыть диалоговое окно:
Вы также можете отрегулировать угол, пока вы здесь, но я оставлю мой установлен на 65 °. Нажмите OK, когда закончите, чтобы закрыть диалоговое окно:
Увеличение значения расстояния, чтобы добавить больше движения в дождь.
Если после добавления движения дождь выглядит слишком слабым, нажмите на корректирующий слой Levels, чтобы выбрать его снова. Чтобы убедиться, что вы выбираете сам слой, а не его маску, нажмите на значок гистограммы :
Повторный выбор корректирующего слоя Levels.
Вернувшись на панель « Свойства» , отрегулируйте черно-белые ползунки по мере необходимости, чтобы осветлить или затемнить дождь, и отрегулировать его общую контрастность. В моем случае я оставлю черный ползунок в покое и просто перетащу белый ползунок немного вправо, чтобы сделать эффект ярче:
Внесение окончательных корректировок в черно-белые ползунки в уровнях.
И с этим мы закончили! Вот, после тонкой настройки ползунков, мой последний эффект дождя в Photoshop:
Конечный результат.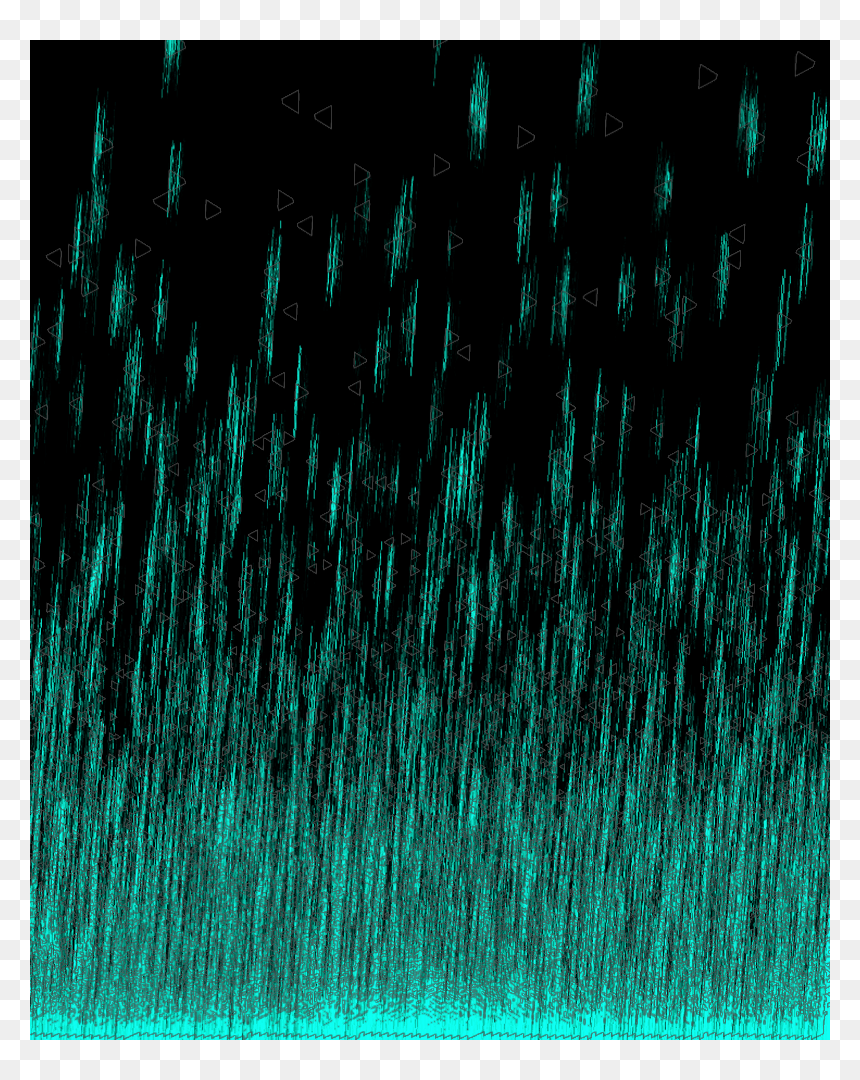
И там у нас это есть! Вот так можно добавить дождь на фото с помощью Photoshop! Знаете ли вы, что те же шаги можно использовать для других эффектов Photoshop? Попробуйте добавить снег к фотографии или даже добавить звезды к ночному небу, и я думаю, вы будете удивлены тем, насколько похожи шаги на самом деле! Или посетите наш раздел « Фотоэффекты » для получения дополнительных уроков по эффектам Photoshop!
Как добавить эффект дождя на фотографию
Большинство из нас предпочли бы не попадать под дождь с камерой. Но многие из нас любят снимать плохую погоду. Сегодня мы расскажем вам, как получить на фотографии эффект реалистичного дождя с помощью фотошопа.Вот фото, с которым мы будем работать:
А вот этот же снимок после добавления дождь в фотошопе :
Шаг 1: Дублируем фоновый слой
Сначала мы дублируем фоновый слой. Это слой, который содержит наше исходное изображение:
Нам нужно создать копию этого слоя, лучше всего используя быструю комбинацию клавиш Ctrl + J (Win) / Command + J (Mac). Если мы заглядываем в палитру слоев, мы увидим, что теперь у нас есть два слоя — оригинальный фоновый слой внизу, и его копия, которую Photoshop назвал «Layer 1 «, над ним:
Если мы заглядываем в палитру слоев, мы увидим, что теперь у нас есть два слоя — оригинальный фоновый слой внизу, и его копия, которую Photoshop назвал «Layer 1 «, над ним:
Шаг 2: Добавляем дополнительное пространство вокруг изображения
Теперь нам нужно добавить дополнительное пространство вокруг изображения. Причина в том, что мы собираемся использовать фильтр «Motion Blur», а при работе с этим фильтром, как правило, могут быть проблемы в обработке краев изображения. Поэтому мы добавляем по краям больше места. В дальнейшем вы поймете, зачем это было нужно. Прежде чем это сделать, давайте создадим белый и черный, как фоновые цвета, нажав D на клавиатуре. Образцы цветов мы видим в нижней части палитры инструментов:
Теперь давайте добавим пространство вокруг изображения. Для этого мы будем использовать Crop Tool. Выберите его из панели инструментов, или просто нажмите клавишу C на клавиатуре:
Выделите изображение с помощью Crop Tool. Удерживая нажатой клавишу Alt (Win) / Alt — Option (Mac) вы можете перемещать точки краев выделения. Добавьте по бокам один — два сантиметра свободного места к изображению. На данный момент, лучше добавить слишком много, чем мало места:
Добавьте по бокам один — два сантиметра свободного места к изображению. На данный момент, лучше добавить слишком много, чем мало места:
Нажимаем Enter, дополнительное пространство заполнится белым цветом:
Нам нужно добавить новый пустой слой в наш документ (над слоем, выделенным в данный момент синим цветом). Нажмите на значок нового слоя на внизу палитры слоев:
Над нашими первыми двумя слоями появится новый слой. Новый слой в настоящее время пуст, но мы видим его в верхней части палитры слоев. Фотошоп назвал его «Layer 2»:
Шаг 4: Заполняем новый слой черным цветом
Нам нужно заполнить новый слой черным цветом. Черный в настоящее время наш основной цвет, мы можем применить его простой комбинации клавиш Alt + Backspace (Win) / Option + Delete (Mac), которая сообщит фотошопу, что вы хотите залить слой в основной цвет.
Изображение будет залито черным цветом и основное изображение пропадает из поля зрения.
Шаг 5: Добавляем шум на слой
С помощью меню «Фильтр»—» Шум» / «Noise»— «Добавить шум» / «Add Noise» добавляется эффект шума на ранее созданный черный слой с параметрами, схожими с рисунком ниже.
Нажимаем OK, чтобы выйти из диалогового окна.
Шаг 6: Примените фильтр «Размытие по Гауссу» / «Gaussian Blur» к шуму
Нам нужно добавить к шуму размытие. Возвращаемся в меню “Фильтр” и на этот раз выбираем «Размытие» / «Blur» и «Размытие по Гауссу» / «Gaussian Blur». Фильтр открывается в диалоговом окне. Выберите значение радиуса 0,5 и нажмите на кнопку OK, чтобы выйти из диалогового окна:
Шаг 7: Добавьте слой «Уровни» / «Levels Adjustment»
Мы будем использовать корректирующий слой для того, чтобы мы могли в любой момент вернуться назад и изменить настройки, если это будет необходимо. Мы также хотим убедиться, что слой “Уровни” влияет только на слой с шумом и не оказывает никакого влияния на другие слои. Для этого нажмите и удерживайте Alt (Win) / Alt /Option (Mac) и нажмите на значок “Создать корректирующий слой” в нижней части палитры слоев:
Выберите «Уровни» / «Levels»
Так как мы удерживали Alt (Win) / Alt /Option (Mac), появится диалоговое окно слоев, прежде чем добавить корректирующий слой. Здесь мы сообщим фотошопу, что мы только хотим, чтобы этот слой влиял только на нижний слой (слой с шумом).
Здесь мы сообщим фотошопу, что мы только хотим, чтобы этот слой влиял только на нижний слой (слой с шумом).
Нажмите OK в верхнем правом углу, чтобы выйти из диалогового окна. Появился новый слой “Уровни”/ «Levels».
Шаг 8: Снижаем количество шума и увеличиваем его контрастность
С помощью Уровней мы будем корректировать количество шума и увеличим его контрастность. В окне Уровни вы увидите графику, которая называется гистограммой. Мы не будем здесь вдаваться в подробности, что такое гистограмма. Вы видите три ползунка — черный слева, белый справа, и серый в середине. Нажмите на черный слева перетащите его в правую сторону.
Вы увидите, что часть шумов в изображении начмнает исчезать. Затем нажмите на белый ползунок справа и перетащите его влево. Это позволит увеличить контраст в шуме:
У вас должно получиться примерно подобное:
Нажмите кнопку ОК в правом верхнем углу окна “Уровни”, чтобы выйти из диалогового окна.
Шаг 9: Примените фильтр «Размытие в движении» / «Motion Blur» к шуму
Пока еще наш шум не выглядит, как дождь. Поэтому мы собираемся применить фильтр «Размытие в движении» / «Motion Blur», который даст нашему дождю движение и направление. Прежде чем мы сможем применить фильтр к шуму, нам в первую очередь необходимо выбрать слой в палитре слоев. Нажмите на «Layer 2» (слой 2), чтобы выбрать его:
Теперь, когда выбран правильный слой, вернитесь к меню “Фильтр” в верхней части экрана, выберите «Размытие» / «Blur», а затем выберите «Размытие в движении» / «Motion Blur». Вы можете задать направление, в котором будет идти дождь. Я собираюсь установить угол в 60 °. Затем введите значение пикселей. Мы зададим значение 50, т.к. это хорошо подходит для стандартных фото 4х6:
Нажмите ОК для выхода из диалогового окна.
Шаг 10: Используя “Уровни”, сделайте изображение более рельефным
Опять заходим в слой “Уровни” / «Levels» и двигаем ползунки, пока изображение не станет достаточно рельефным.
Поскольку мы используем корректирующий слой, мы можем возвращаться и регулировать ползунки так часто, как мы хотим, без ущерба для изображения. Черный ползунок возвращаем немного назад, влево, для того, чтобы привести шум опять появился на изображении. Вы можете перетащить ползунок белого немного левее, чтобы добавить больше контраста:
Ваше изображение должно выглядеть примерно так:
Если вы внимательно посмотрите на края изображения, вы увидите, что они выглядит немного странно. Это то, о чем мы говорили вначале урока. Поэтому мы добавляли дополнительное пространство по краям. Теперь нам нужно их отрезать
Шаг 11: Кадрирование
Теперь, когда мы применили наш фильтр Размытие в движении / Motion Blur, мы можем кадрировать снимок и обрезать края, которые мы ранее добавили. Для этого щелкните правой кнопкой мыши (Win) / Control-клик (Mac) непосредственно на «Layer 1» (слой 1) в палитре слоев:
Слой 1 — копия нашего фонового слоя и в нем находится наше исходное изображение, которое мы имели, прежде чем добавили дополнительные края. При щелчке правой кнопкой мыши (Win) или Control-клик (Mac) на миниатюру слоя, вы увидите границы точного размера нашего изображения:
После того как вы обрезали края, нажмите Ctrl + D (Win) / Command + D (Mac), чтобы снять выделение с экрана.
Шаг 12: Измените режим наложения на «Экран» / “screen”
Мы почти закончили. Единственной проблемой является то, что слой c шумом все еще скрывает наше исходное изображение и мы его не видим. Изменяем режим наложения на «Экран» / “screen”. Выберите слой с шумом («Layer 2») в палитре слоев. Затем в левом верхнем углу палитры слоев, нажмите на окошко, в котором стоит слово «Normal» и выберите в нем из списка режим смешивания «Экран» / “screen” :
Как только вы измените режим наложения, оригинальный снимок становится видимым, а наш шум превращается в дождь!
Если вы хотите, чтобы точно настроить эффект дождя, просто дважды щелкните еще раз по иконке слоя корректировки уровней в палитре слоев, чтобы попасть в “Уровни”.
Вот еще раз оригинал снимка для сравнения:
А это снимок с эффектом дождя:
Источник
Перевод
Создаем эффект дождя. Содержание….. | by PFY (Твой фотошоп)
Скачать архив с материалами к уроку
Для начала открываем фото, с которым будем работать. Для этого переходим File — Open(Файл — Открыть). Далее нам нужно проверить некоторые параметры документа:
- Фото должно быть в цветовом режиме RGB, 8 bits/channel (бит/канал). Для проверки переходим Image — Mode (Изображение — Режим).
- Для получения наилучшего результата размер документа устанавливаем в пределах 2000–4000 пикселей по высоте/ширине. Для этого переходим Image — Image Size (Изображение — Размер изображения).
- Фото должно быть фоновым слоем. Если это не так, применяем к нему команду Layer — New — Background from Layer (Слой — Новый — Слой из фона).
В этом разделе мы начнем создавать нужный эффект. Создаем новый слой Layer — New — Layer (Слой — Новый — Слой) и называем его «Временный 1».
Жмем клавишу D на клавиатуре, чтобы сбросить цвета на стандартные черный и белый. Затем переходим Edit — Fill (Редактирование — Выполнить заливку). В открывшемся окне устанавливаем Contents (Содержимое) на Foreground Color (Основной цвет), Mode(Режим) — на Normal (Нормальный) и Opacity (Непрозрачность) — на 100%.
Переходим Filter — Noise — Add Noise (Фильтр — Шум — Добавить шум). В окне с настройками устанавливаем Amount (Эффект) на 20%, Distribution (Распределение) — на Uniform (Равномерное) и ставим галочку напротив Monochromatic (Монохромный).
После этого применяем фильтр Filter — Filter Gallery — Artistic — Paint Daubs (Фильтр — Галерея фильтров — Имитация — Масляная живопись). Устанавливаем Brush Size (Размер кисти) на 5, Sharpness (Резкость) — на 0 и Brush Type (Кисть) — на Wide Blurry (Широкая размытая).
Далее переходим Filter — Filter Gallery — Texture — Grain (Фильтр — Галерея фильтров — Текстура — Зерно). Устанавливаем Intensity (Интенсивность) на 45, Contrast(Контрастность) — на 85 и Grain Type (Тип зерна) — на Soft (Мягкие).
Применяем Image — Auto Tone (Изображение — Автотон). Затем выполняем цветокоррекцию Image — Adjustments — Threshold (Изображение — Коррекция — Порог) и в открывшемся окне устанавливаем Threshold Level (Порог Яркости) на 128.
Далее переходим Select — Color Range (Выделение — Цветовой диапазон), устанавливаем Select (Выбрать) — на Highlights (Подсветка), Fuzziness (Разброс) — на 20% и Range(Диапазон) — на 190.
Теперь переходим Layer — Layer Mask — Reveal Selection (Слой — Слой-маска — Показать выделенную область), чтобы добавить маску на слой по форме созданного выделения.
Кликаем правой кнопкой по маске и выбираем Apply Layer Mask (Применить слой-маску). Затем жмем Ctrl+T, чтобы активировать режим свободной трансформации, и на верхней панели устанавливаем Width (Ширина) и Height (Высота) на 103%.
Применяем Filter — Blur — Motion Blur (Фильтр — Размытие — Размытие в движении). Устанавливаем Angle (Угол) на 45 градусов и Distance (Расстояние) — на 20 пикселей.
Дублируем слой комбинацией клавиш Ctrl+J. Затем применяем к копии Filter — Blur — Gaussian Blur (Фильтр — Размытие — Размытие по Гауссу) с Radius (Радиус) 0,5 пикселей.
Теперь зажимаем клавишу Ctrl и кликаем по слою «Временный 1», чтобы одновременно выделить оба слоя, и объединяем их вместе (Ctrl+E). После этого называем получившийся слой «Дождь 1».
Жмем Ctrl+J, чтобы дублировать этот слой. Затем применяем к копии свободную трансформацию (Ctrl+T) и на верхней панели устанавливаем Width (Ширина) и Height(Высота) на 135% и Angle (Угол) — на -1 градус.
Дважды жмем Ctrl+J, чтобы создать две копии слоя. Затем зажимаем клавишу Shift и кликаем по слою «Дождь 1 копия», чтобы выделить все слои между ними, и объединяем их вместе (Ctrl+E).
С зажатой клавишей Ctrl кликаем по миниатюре получившегося слоя на панели слоев, чтобы загрузить его выделение. Затем переходим Layer — Layer Mask — Reveal Selection(Слой — Слой-маска — Показать выделенные области), чтобы добавить маску на слой по форме выделения.
Дважды жмем Ctrl+J, чтобы создать две копии слоя. Затем зажимаем клавишу Shift и кликаем по слою «Дождь 1 копия 3», чтобы выделить все слои между ними, и объединяем их вместе (Ctrl+E).
Применяем фильтр Filter — Blur — Gaussian Blur (Фильтр — Размытие — Размытие по Гауссу) с радиусом 1 пиксель.
Активируем свободную трансформацию (Ctrl+T) и устанавливаем угол на -3 градуса, как показано ниже:
Пять раз жмем Ctrl+J, чтобы создать пять копий слоя. Затем зажимаем клавишу Shift и кликаем по слою «Дождь 1 копия 5», чтобы выделить все слои между ними, и объединяем их вместе (Ctrl+E).
С зажатой клавишей Ctrl кликаем по миниатюре получившегося слоя на панели слоев, чтобы загрузить его выделение. Затем переходим Layer — Layer Mask — Reveal Selection(Слой — Слой-маска — Показать выделенные области), чтобы добавить маску на слой по форме выделения.
Кликаем правой кнопкой по маске и выбираем Apply Layer Mask (Применить слой-маску). Затем снова с зажатой клавишей Ctrl кликаем по миниатюре этого слоя на панели слоев, чтобы загрузить его выделение. Переходим Layer — Layer Mask — Reveal Selection(Слой — Слой-маска — Показать выделенные области), чтобы добавить маску на слой по форме выделения.
На панели Window — Properties (Окно — Свойства) устанавливаем Density (Плотность) на 80%.
Кликаем правой кнопкой по маске и выбираем Apply Layer Mask (Применить слой-маску). Затем уменьшаем непрозрачность слоя до 80%, называем его «Дождь 2» и на панели слоев опускаем сразу под слой «Дождь 1».
Дублируем (Ctrl+J) этот слой. Затем перемещаем копию в самый верх панели слоев. После этого отражаем слой по горизонтали Edit — Transform — Flip Horizontal (Редактирование — Трансформирование — Отразить по горизонтали) и вертикали Edit — Transform — FlipVertical (Редактирование — Трансформирование — Отразить по вертикали).
Активируем трансформацию (Ctrl+T) и на верхней панели устанавливаем Width (Ширина) и Height (Высота) на 150%, как показано ниже:
Жмем Ctrl+A, чтобы выделить все рабочее полотно. Затем применяем Layer — Layer Mask– Reveal Selection (Слой — Слой-маска — Показать выделенные области), чтобы добавить маску по форме выделения.
Кликаем правой кнопкой по маске и выбираем Apply Layer Mask (Применить слой-маску). Затем применяем к копии свободную трансформацию (Ctrl+T) и на верхней панели устанавливаем Width (Ширина) и Height (Высота) на 180% и Angle (Угол) — на -2 градуса.
Применяем фильтр Filter — Blur — Gaussian Blur (Фильтр — Размытие — Размытие по Гауссу) с радиусом 5 пикселей.
Называем этот слой «Дождь 3» и размещаем его сразу под слоем «Дождь 2».
Теперь выбираем слой «Дождь 1» и применяем Layer — Layer Mask — Reveal All (Слой — Слой-маска — Показать все), чтобы добавить белую маску. Затем сбрасываем цвета на стандартные (клавиша D) и переходим Filter — Render — Clouds (Фильтр — Рендеринг — Облака).
Повторяем предыдущий шаг для слоев «Дождь 2» и «Дождь 3».
Выбираем слой «Дождь 1», переходим Layer — New Adjustment Layer — Curves (Слой — Новый корректирующий слой — Кривые) и получаем новый корректирующий слой, который мы называем «Общая коррекция».
На панели слоев дважды кликаем по миниатюре этого корректирующего слоя и на панели Properties (Свойства) настраиваем его.
Сбрасываем цвета на стандартные (клавиша D). Затем переходим Layer — NewAdjustment Layer — Gradient Map (Слой — Новый корректирующий слой — Карта градиента) и называем новый слой «Общая контрастность».
Переключаем режим наложения этого слоя на Overlay (Перекрытие) и уменьшаем непрозрачность до 21%.
Создаем следующий корректирующий слой Layer — New Adjustment Layer — Levels (Слой — Новый корректирующий слой — Уровни) и называем его «Общая яркость».
Дважды кликаем по миниатюре слоя и на панели Properties (Свойства) настраиваем его, как показано ниже:
Создаем следующий корректирующий слой Layer — New Adjustment Layer — Hue/Saturation (Слой — Новый корректирующий слой — Цветовой тон/Насыщенность) и называем его «Общая насыщенность».
Дважды кликаем по миниатюре слоя и на панели Properties (Свойства) устанавливаем Saturation (Насыщенность) на +22.
Жмем комбинацию клавиш Ctrl+Alt+Shift+E, чтобы объединить все видимые слои на новом, и после этого нажимаем Ctrl+Shift+U, чтобы обесцветить слой. Применяем к нему Filter — Other — High Pass (Фильтр — Другое — Цветовой контраст) и устанавливаем Radius(Радиус) на 2 пикселя.
Переключаем режим наложения этого слоя на Overlay (Перекрытие) и называем его «Резкость».
Поздравляю, мы закончили! Вот так выглядит финальный результат:
PFY
Делаем в Photoshop стильный эффект дождя для фотографии + видеоурок от Игоря Ульмана : mangiana_irina — LiveJournal
ДЕЛАЕМ В PHOTOSHOP СТИЛЬНЫЙ ЭФФЕКТ ДОЖДЯ ДЛЯ ФОТОГРАФИИСегодня мы воспользуемся очень интересным уроком от Photoshopessentials — www.photoshopessentials.com/photo-effect
Шаг 1.
Берем любую подходящую фотографию, для которой мы будем делать эффект дождя. Например эту. Открываем ее в фотошопе.
Шаг 2.
Создаем новый слой и заливаем его черным цветом.
Шаг 3.
Через меню «Фильтр» (Filter) -> «Шум» (Noise) -> «Добавить шум…» (Add Noise…) добавляем шум на наш черный слой с параметрами, как на рисунке ниже.
Шаг4.
Теперь то, что получилось размоем по Гауссу. Для этого заходим в меню «Фильтр» (Filter) -> «Размытие» (Blur) -> «Размытие по Гауссу…» (Gaussian Blur…) и задаем параметры, как на рисунке ниже.
Шаг 5.
Теперь слегка подкорректируем уровни. Для этого заходим в меню «Изображение» (Image) -> «Коррекция» (Adjustments) -> «Уровни…» (Levels…) и двигаем ползунки, как на рисунке ниже.
Должен получиться приблизительно такой результат.
Шаг 6.
Теперь наложим фильтр «Размытие в движении». Для этого заходим в меню «Фильтр» (Filter) -> «Размытие» (Blur) -> «Размытие в движении…» (Motion Blur…) и задаем параметры, как на рисунке ниже.
Шаг 7.
После этого опять идем в меню «Изображение» (Image) -> «Коррекция» (Adjustments) -> «Уровни…» (Levels…) и с помощью ползунков делаем изображение более рельефным.
Должно получиться приблизительно так.
Финал
Теперь нам осталось поменять режим наложения для черного слоя на «Экран» (Screen) и мы получим вот такой вот стильный эффект дождя.
Перевод статьи Наташа Клевер — clck.ru/0xA5L
************************************
Создаём дождь (урок Photoshop)
В этом уроке по работе с фотошопом будет показан простой, но вместе с тем эффективный способ превращения обычной фотографии в изображение с дождём.
Откроем исходное изображение.
Создадим новый слой, для чего щёлкнем по второй справа иконке в палитре «Слои«.
Нажмём клавишу D (установим цвета по умолчанию), а потом сочетание клавиш Alt+Backspace (заливаем новый слой чёрным цветом).
Переходим в «Фильтр — Шум — Добавить шум«.
В окне фильтра ставим такие значения, которые Вы видите на скриншоте ниже.
Теперь переходим в «Фильтр — Размытие — Размытие в движении«.
В окне фильтра поставим направление дождя (угол) и силу его действия (смещение). Мои предпочтения Вы видите ниже.
Вот что у нас получилось на данном этапе.
Режим наложения верхнего слоя установим на «Осветление«.
На фотографии уже появилось что-то похожее на дождь.
Немного подрегулируем струи дождя. Вызываем инструмент «Уровни» — Ctrl+L. Ползунки чёрного и белого цветов немного сдвигаем к центру гистограммы.
Дождь проявился чётче.
Немного затемним небо. Создаем, как описано ранее новый слой.
Выбираем инструмент линейный «Градиент» (G), от основного к фоновому. На предыдущих шагах мы установили цвет переднего и заднего планов по умолчанию (чёрный — основной цвет, белый — фоновый).
Проводим градиентом сверху вниз.
Режим наложения для верхнего слоя устанавливаем на «Умножение» и уменьшаем непрозрачность слоя до необходимой величины.
Вот такая «дождливая» фотография у меня получилась.
Сравните изображение моря до, и после обработки фотографии в фотошопе.
источник: photoshopsunduchok.ru/imitaciy/1088-sozd
****************************************
Создаем эффект дождя в Photoshop | Creativo
В этом уроке я покажу вам, как создать эффект дождя на фото. Я постараюсь объяснить все максимально подробно, чтобы даже новички, впервые открывшие программу, смогли все повторить.
Скачать архив с материалами к уроку
1. Подготовка документаДля начала открываем фото, с которым будем работать. Для этого переходим File – Open(Файл – Открыть). Далее нам нужно проверить некоторые параметры документа:
- Фото должно быть в цветовом режиме RGB, 8 bits/channel (бит/канал). Для проверки переходим Image – Mode (Изображение – Режим).
- Для получения наилучшего результата размер документа устанавливаем в пределах 2000-4000 пикселей по высоте/ширине. Для этого переходим Image – Image Size (Изображение – Размер изображения).
- Фото должно быть фоновым слоем. Если это не так, применяем к нему команду Layer – New – Background from Layer (Слой – Новый – Слой из фона).
В этом разделе мы начнем создавать нужный эффект. Создаем новый слой Layer – New – Layer (Слой – Новый – Слой) и называем его «Временный 1».
Шаг 2Жмем клавишу D на клавиатуре, чтобы сбросить цвета на стандартные черный и белый. Затем переходим Edit – Fill (Редактирование – Выполнить заливку). В открывшемся окне устанавливаем Contents (Содержимое) на Foreground Color (Основной цвет), Mode(Режим) – на Normal (Нормальный) и Opacity (Непрозрачность) – на 100%.
Шаг 3Переходим Filter – Noise – Add Noise (Фильтр – Шум – Добавить шум). В окне с настройками устанавливаем Amount (Эффект) на 20%, Distribution (Распределение) – на Uniform (Равномерное) и ставим галочку напротив Monochromatic (Монохромный).
Шаг 4После этого применяем фильтр Filter – Filter Gallery – Artistic – Paint Daubs (Фильтр – Галерея фильтров – Имитация – Масляная живопись). Устанавливаем Brush Size (Размер кисти) на 5, Sharpness (Резкость) — на 0 и Brush Type (Кисть) – на Wide Blurry (Широкая размытая).
Шаг 5Далее переходим Filter – Filter Gallery – Texture – Grain (Фильтр – Галерея фильтров – Текстура – Зерно). Устанавливаем Intensity (Интенсивность) на 45, Contrast(Контрастность) – на 85 и Grain Type (Тип зерна) – на Soft (Мягкие).
Шаг 6Применяем Image – Auto Tone (Изображение – Автотон). Затем выполняем цветокоррекцию Image – Adjustments – Threshold (Изображение – Коррекция – Порог) и в открывшемся окне устанавливаем Threshold Level (Порог Яркости) на 128.
Шаг 7Далее переходим Select – Color Range (Выделение – Цветовой диапазон), устанавливаем Select (Выбрать) – на Highlights (Подсветка), Fuzziness (Разброс) – на 20% и Range(Диапазон) – на 190.
Шаг 8Теперь переходим Layer – Layer Mask – Reveal Selection (Слой – Слой-маска – Показать выделенную область), чтобы добавить маску на слой по форме созданного выделения.
Шаг 9Кликаем правой кнопкой по маске и выбираем Apply Layer Mask (Применить слой-маску). Затем жмем Ctrl+T, чтобы активировать режим свободной трансформации, и на верхней панели устанавливаем Width (Ширина) и Height (Высота) на 103%.
Шаг 10Применяем Filter – Blur – Motion Blur (Фильтр – Размытие – Размытие в движении). Устанавливаем Angle (Угол) на 45 градусов и Distance (Расстояние) – на 20 пикселей.
Шаг 11Дублируем слой комбинацией клавиш Ctrl+J. Затем применяем к копии Filter – Blur – Gaussian Blur (Фильтр – Размытие – Размытие по Гауссу) с Radius (Радиус) 0,5 пикселей.
Шаг 12Теперь зажимаем клавишу Ctrl и кликаем по слою «Временный 1», чтобы одновременно выделить оба слоя, и объединяем их вместе (Ctrl+E). После этого называем получившийся слой «Дождь 1».
Шаг 13Жмем Ctrl+J, чтобы дублировать этот слой. Затем применяем к копии свободную трансформацию (Ctrl+T) и на верхней панели устанавливаем Width (Ширина) и Height(Высота) на 135% и Angle (Угол) – на -1 градус.
Шаг 14Дважды жмем Ctrl+J, чтобы создать две копии слоя. Затем зажимаем клавишу Shift и кликаем по слою «Дождь 1 копия», чтобы выделить все слои между ними, и объединяем их вместе (Ctrl+E).
Шаг 15С зажатой клавишей Ctrl кликаем по миниатюре получившегося слоя на панели слоев, чтобы загрузить его выделение. Затем переходим Layer – Layer Mask – Reveal Selection(Слой – Слой-маска – Показать выделенные области), чтобы добавить маску на слой по форме выделения.
Шаг 16Дважды жмем Ctrl+J, чтобы создать две копии слоя. Затем зажимаем клавишу Shift и кликаем по слою «Дождь 1 копия 3», чтобы выделить все слои между ними, и объединяем их вместе (Ctrl+E).
Шаг 17Применяем фильтр Filter – Blur – Gaussian Blur (Фильтр – Размытие – Размытие по Гауссу) с радиусом 1 пиксель.
Шаг 18Активируем свободную трансформацию (Ctrl+T) и устанавливаем угол на -3 градуса, как показано ниже:
Шаг 19Пять раз жмем Ctrl+J, чтобы создать пять копий слоя. Затем зажимаем клавишу Shift и кликаем по слою «Дождь 1 копия 5», чтобы выделить все слои между ними, и объединяем их вместе (Ctrl+E).
Шаг 20С зажатой клавишей Ctrl кликаем по миниатюре получившегося слоя на панели слоев, чтобы загрузить его выделение. Затем переходим Layer – Layer Mask – Reveal Selection(Слой – Слой-маска – Показать выделенные области), чтобы добавить маску на слой по форме выделения.
Шаг 21Кликаем правой кнопкой по маске и выбираем Apply Layer Mask (Применить слой-маску). Затем снова с зажатой клавишей Ctrl кликаем по миниатюре этого слоя на панели слоев, чтобы загрузить его выделение. Переходим Layer – Layer Mask – Reveal Selection(Слой – Слой-маска – Показать выделенные области), чтобы добавить маску на слой по форме выделения.
Шаг 22На панели Window – Properties (Окно – Свойства) устанавливаем Density (Плотность) на 80%.
Шаг 23Кликаем правой кнопкой по маске и выбираем Apply Layer Mask (Применить слой-маску). Затем уменьшаем непрозрачность слоя до 80%, называем его «Дождь 2» и на панели слоев опускаем сразу под слой «Дождь 1».
Шаг 24Дублируем (Ctrl+J) этот слой. Затем перемещаем копию в самый верх панели слоев. После этого отражаем слой по горизонтали Edit – Transform – Flip Horizontal (Редактирование – Трансформирование – Отразить по горизонтали) и вертикали Edit – Transform – FlipVertical (Редактирование – Трансформирование – Отразить по вертикали).
Шаг 25Активируем трансформацию (Ctrl+T) и на верхней панели устанавливаем Width (Ширина) и Height (Высота) на 150%, как показано ниже:
Шаг 26Жмем Ctrl+A, чтобы выделить все рабочее полотно. Затем применяем Layer – Layer Mask– Reveal Selection (Слой – Слой-маска – Показать выделенные области), чтобы добавить маску по форме выделения.
Шаг 27Кликаем правой кнопкой по маске и выбираем Apply Layer Mask (Применить слой-маску). Затем применяем к копии свободную трансформацию (Ctrl+T) и на верхней панели устанавливаем Width (Ширина) и Height (Высота) на 180% и Angle (Угол) – на -2 градуса.
Шаг 28Применяем фильтр Filter – Blur – Gaussian Blur (Фильтр – Размытие – Размытие по Гауссу) с радиусом 5 пикселей.
Шаг 29Называем этот слой «Дождь 3» и размещаем его сразу под слоем «Дождь 2».
Шаг 30Теперь выбираем слой «Дождь 1» и применяем Layer – Layer Mask – Reveal All (Слой – Слой-маска – Показать все), чтобы добавить белую маску. Затем сбрасываем цвета на стандартные (клавиша D) и переходим Filter – Render – Clouds (Фильтр – Рендеринг – Облака).
Шаг 31Повторяем предыдущий шаг для слоев «Дождь 2» и «Дождь 3».
3. Финальная коррекцияШаг 1Выбираем слой «Дождь 1», переходим Layer – New Adjustment Layer – Curves (Слой – Новый корректирующий слой – Кривые) и получаем новый корректирующий слой, который мы называем «Общая коррекция».
Шаг 2На панели слоев дважды кликаем по миниатюре этого корректирующего слоя и на панели Properties (Свойства) настраиваем его.
Шаг 3Сбрасываем цвета на стандартные (клавиша D). Затем переходим Layer – NewAdjustment Layer – Gradient Map (Слой – Новый корректирующий слой – Карта градиента) и называем новый слой «Общая контрастность».
Шаг 4Переключаем режим наложения этого слоя на Overlay (Перекрытие) и уменьшаем непрозрачность до 21%.
Шаг 5Создаем следующий корректирующий слой Layer – New Adjustment Layer – Levels (Слой – Новый корректирующий слой – Уровни) и называем его «Общая яркость».
Шаг 6Дважды кликаем по миниатюре слоя и на панели Properties (Свойства) настраиваем его, как показано ниже:
Шаг 7Создаем следующий корректирующий слой Layer – New Adjustment Layer – Hue/Saturation (Слой – Новый корректирующий слой – Цветовой тон/Насыщенность) и называем его «Общая насыщенность».
Шаг 8Дважды кликаем по миниатюре слоя и на панели Properties (Свойства) устанавливаем Saturation (Насыщенность) на +22.
Шаг 9Жмем комбинацию клавиш Ctrl+Alt+Shift+E, чтобы объединить все видимые слои на новом, и после этого нажимаем Ctrl+Shift+U, чтобы обесцветить слой. Применяем к нему Filter – Other – High Pass (Фильтр – Другое – Цветовой контраст) и устанавливаем Radius(Радиус) на 2 пикселя.
Шаг 10Переключаем режим наложения этого слоя на Overlay (Перекрытие) и называем его «Резкость».
Поздравляю, мы закончили! Вот так выглядит финальный результат:
Поделиться своей работой и задать вопрос можно на странице урока сайта photoshop-master.ru
Как сделать дождь в Фотошопе
Темой этого урока в Фотошопе является создание грамотного дождя. Я специально просмотрел выдаваемые в яндексе/гугле запросы, чтобы убедиться что в топе как обычно какой-то древний шаблонный кал. Большая часть уроков про то как создать дождь 2-мя кликами с помощью 2х эффектов и режима наложения. И вот что я хотел бы сказать по этому поводу. Да, конечно, в фотошопе можно создать дождь за пару кликов, но ни один эффект, создаваемый за пару кликов не «сядет» на фотографию. Практически ни один эффект не будет выглядеть естественно, а чтобы он так выглядел, надо постараться и создать сопутствующую атрибутику дождя.
Дождь не идет сплошным потоком как из душа. Дождь идет волнами. На одном месте его падает больше, на другом меньше, затем наоборот. Дальние объекты почти скрыты дождем. Если это гроза, вокруг не может быть светло будто в солнечный день. За счет подобных аспектов создается аура «естественности». Ощущайте в себе творца при создании подобного фотоколлажа, который, подобно художнику, учитывает всю «физику» процесса. Накинуть слой дождя поверх фотографии не трудно. Я постараюсь учесть подобные детали в ходе этого урока, и, конечно, как обычно вам будет доступен мой PDS фаил со всеми слоями и эффектами, где все можно будет посмотреть, покрутить, попробовать изменить. Но сейчас мы начинаем делать правильный дождь в Фотошопе.
Я открыл найденную в гугле фотографию города, и прежде всего нам нужно разблокировать слой фотографии Layer > New > Layer from Background
Создайте черный слой заливки Layer > New Fill Layer > Solid Color и поместите его ниже фотографии. Нам нужен этот слой, чтобы видеть что происходит с небом, когда я начну создавать маску.
Какой из способов скрыть маску самый быстрый в данной ситуации? Если бы я хотел сделать все на славу, то конечно выбрал бы свой Polygonal Lasso, в ручную выделил бы все небо, сохранил бы выделение в Каналы на всякий случай, и создал бы маску с небольшим градиентом ближе к крышам зданий. Если бы я хотел сделать все побыстрее, а в этой ситуации я так и хотел, я бы воспользовался Select > Color Range, о котором вы подробно можете прочесть в моей статье о Color Range. Как он выделяет цвета, чем руководствуется, как выделить одну область а другую не выделить. Сейчас же, выберите Select > Color Range В диалоговом окне кликните по небу пипеткой. Затем выберите пипетку с плюсиком и водите по небу пока не выделите его все. И ОК при завершении.
Вы получили выделенную область, создайте маску Layer > Layer Mask > Reveal Selection И если вы не очень разбираетесь в масках, почитайте цикл моих статей Маска в Фотошопе. Теперь мы видим, небо пропало, но в нижней части неба скорее всего много мусора. И это особенно легко заметить если нажать ALT и кликнуть по иконке маски на панели слоев. Тогда изображение переходит в режим маски и мы не видим ничего кроме неё.
На этом этапе я бы посоветовал вам слегка доработать созданную маску. По крайней мере убрать очевидные ляпы. Выберите белую кисть с твердыми краями. И просто закрасьте прорехи в зданиях. Что касается дырок в небе, то кликните пипеткой по близлежащим пикселям чтобы получить максимально близкий серый цвет. Затем выберите кисть Brush Tool, но уже не с твердыми краями а максимально мягкими и закрасьте их. Другой способ — выберите инструмент Blur Tool и просто смягчите эти места. С маской можно работать точно так же как и со всем остальным. Когда закончите, нажмите ALT и опять кликните по иконке маски чтобы вернуться в обычный режим просмотра.
Встраиваем грозу
Я открываю другую фотографию с пред ураганными облаками и копирую её на рабочую область. Поместите фотографию за слой с городом. Теперь условия для дождя выглядят более чем убедительными, а мы продолжаем нашу работу.
Два способа создания Эффекта Дождя
Что такое дождь? По большей части это хаотичные светлые полоски. Чтобы создать их мы воспользуемся парой другой фильтров и режимом наложения. Вот первый способ создания дождя. Создайте новый пустой слой и залейте его серым 50% цветом с помощью Edit > Fill
Теперь превратите этот слой в умный Смарт слой через Layer > Smart Ojects > Convert to Smart Object Я хочу создать смарт слой чтобы иметь возможность записывать все эффекты, а не применять все в ведро, а затем откатывать хистори и применять опять, так как в первый раз «не получилось». Теперь, когда серый слой является Смарт слоем применим фильтры.
Примените фильтр Filter > Noise > Add Noise, на шкале примерно 30 и значение Monohrome. Этот эффект создаст достаточно сильный шум на сером слое. И так как мы работаем со Смарт слоем мой эффект записался в настройки слоя. К эффекту можно вернуться в любой момент и изменить параметры фильтра.
Теперь смажем шум применив Filter > Blur > Motion Blur. Серый слой приобретает вид полу дождя. Осталось только каким-то образом убрать серые полосы, оставив белые.
И вот для чего нам понадобятся режимы смешения. На панели слоев Layers выберите режим Overlay. Overlay — разновидность контрастных режимов смешивания. Он убивает все близкие значения к 50% серому. Оставляя лишь ярко светлые и темные пиксели. В результате получаем достаточно контрастный слой дождя.
Второй способ создания дождя находится в настройках смешивания Layer > Layer Style > Blending Options Продублируйте слой с дождем Layer > Dublicatte Layer, и скройте первый вариант. Работаем со вторым. В настройках смешивания я верну режим смешивания на Normal и поиграю с настройками Blend If. Суть этих ползунков в следующем. Blend If — скрывает светлые пиксели и темные пиксели. Выберите черный ползунок и подвиньте его в сторону белого, пока черные и серые пиксели не начнут исчезать. Не трудно заметить что получившееся изображение ободрано. Это потому что Blend If не использует Anti-Alias. Нажмите ALT и кликните по черному ползунку. Вы увидите что он раздвоится и область между его двумя частями создаст плавный переход от светлых пикселей к серым.
Все что остается сделать, это поставить в режиме смешивания Screen, который ориентирован на светлые пиксели, и уничтожит все темные и темно серые. И это ещё один способ создать более реалистичный на мой взгляд дождь в программе Фотошоп. Но оставим пока первый (более драматический) вариант дождя, который мы получили с помощью Overlay и продолжим дорабатывать дождь в Фотошопе
Добавление молнии
Основная проблема этого дождя в том что он сплошной. Он совершенно одинаковый на фоне неба, на фоне домов, на фоне деревьев. В этом суть его неестественности. Я создам маску на слое с дождем Layer > Layer Mask > Reveal Selection и черной кистью с мягкими краями скрою дождь в разных местах. Теперь он «сидит» в фотографии более гармонично.
Я открыл другую фотографию с изображением молнии. Применяем Select > Color Range выбираю пипетку с плюсиком (Add to Sample) и провожу по белой части молнии. Затем повышаю захват пикселей параметром Fuzziness. Нажимаю ОК. И просто вырезаю область выделения Edit > Cut
Дублируйте вырезанную часть выше всех слоев и создайте черную прослойку Layer > New Fill Layer > Solid Color Теперь я просто удалю обычным ластиком Eraser Tool все лишние части выделенной молнии, окна домов, лишние огни. Возможно даже немного размажу её при помощи Filter > Blur > Surface Blur
Когда молния будет приведена в порядок я перенесу её на изображение города. Я так же взял обычную кисть Brush Tool с мягкими краями, выбрал белый цвет, поставил большое значение прозрачности и осветлил верхнюю часть молнии, чтобы он смотрелась естественнее. Точка, из которой ударяет молния всегда светится.
Цветокоррекция
Осталось поработать с цветом. На изначальной фотографии был день и равномерное распределение света, но в грозу, когда темная туча накрывает местность, становится темнее. Создадим цветокорректирующий слой Layer > New Adjustiments Layer > Levels Понизьте значения серого ползунка, сделав фотографию темнее. Затем создайте пустую маску. Если она была создана вместе с слоем Levels — залейте её черным цветом или инвертируйте Ctrl+I B когда маска полностью скрывает эффект слоя, начинайте постепенно приносить этот эффект мягкой белой кистью с средней степенью прозрачности. Наложите этот эффект в нижней части фотографии, в парке, так как именно там должно быть темнее в случае грозы.
Создайте заливочный слой градиента Layer > New Fill Layer > Gradient. В появившемся окне создайте градиент от белого к черному, в настройках Radial — я хочу создать затемнение по краям фотографии. Нажмите ОК а градиентной заливке задайте Multiply в режимах смешения на панели слоев.
У нас некоторое неестественное розовое свечение молнии и мы это исправим прямо сейчас. Создайте новый слой цветокоррекции Layer > New Adjustiments Layer > Hue/Saturation над молнией. Поставьте галочку Colorize в окне Hue/Saturation и окрасьте молнию в голубоватый цвет. Конечно, вместе с молнией окрасится все небо, а нам это не нужно. Поэтому выделите ветокоррекцию (молния должна располагаться слоем ниже) и выберите Layer > Create Clippping Mask Слой с оттенком будет работать только в рамках молнии.
Создайте ещё одну цветокоррекцию Layer > New Adjustiments Layer > Levels выше всех слоев. На этот раз без масок, общую на все слои и повысите значение светлых областей фотографии.
На этом я бы и остановился кроме одного нюанса. Наш дождь смотрится конечно не плохо, но по прежнему противоестественно. Да, мы полускрыли его в некоторых местах, и он лучше «сел» в фотографию, но это как раз противоположность тому что происходит на самом деле. Обычно, во время дождя мы плохо видим дальние объекты. Хорошо видим близкие объекты и понятно почему. Порой дальние виды могут полностью скрываться слоем дождя, через ливень не видно ни домов, ни пейзажей. Поэтому нам нужен второй дождь, и я использую тот слой с дождем на котором я демонстрировал функцию Blend If.
Я выберу этот слой, включу его, и создам скрывающую маску Layer > Layer Mask > Hide All Затем выберу большую мягкую кисть с средней степенью прозрачности Opacity и начну проявлять эффект дождя, создавая маску с видимыми частями слоя. Я принесу дополнительный дождь в дальние области фотографии, на вид города, город был бы практически не виден при таком дожде. Принесу немного на парк. Но обойду те деревья которые находятся вблизи фотографа. И не буду перегружать дождем небо. И это, друзья, пожалуй мое последнее действие в этой фотографии.
Скачать файл можно по ссылке: Скачать PSD файл
Автор:
Как создать эффект дождя в фотошопе
Только фотограф знает, как сложно запечатлеть падающий дождь на фотографии. Чтобы запечатлеть дождь на фотографии, необходимо выполнить множество настроек при настройке камеры. Вам нужно будет сделать много снимков, чтобы получить идеальное. Вот почему на большинстве фотографий, сделанных во время дождя, объект кажется влажным, но нет никаких признаков дождя. Ведь быстро падающие капли дождя уловить очень сложно.Но что, если я скажу вам, что есть способ добавить к вашим фотографиям эффект искусственного дождя с помощью Photoshop? Да, в этой статье я покажу секретный и простой способ добавления эффекта дождя в Photoshop. Мы будем использовать технику создания и добавления наложения, чтобы создать такой эффект с помощью Photoshop.
Вы можете проверить другие способы добавления наложений здесь —
Как добавить наложение боке Photoshop
10 свадебных наложений Photoshop
Вы можете использовать любую версию Photoshop, начиная с CS5 и заканчивая CC20, для создания этого типа эффекта дождя в Photoshop.Итак, без лишних слов, приступим!
Открыть фотографию
Чтобы отредактировать фотографию в Photoshop, вам нужно сначала открыть фотографию. Без открытия или импорта фотографии редактировать фотографии невозможно. Откройте Adobe Photoshop в своих окнах и нажмите «Файл»> «Открыть». Вы получите дискурсивный ящик окон, из которого нужно перейти к нужному диску и выбрать фотографию. Сделайте снимок и нажмите «Ввод» или нажмите «Выбрать». Фотография появится на экране Photoshop.
Еще одна простая вещь, которую вы можете сделать, чтобы открыть фотографию, что займет всего пару минут. Перейдите к диску Windows и откройте область записи. Сделайте нужную фотографию и перетащите ее на панель Photoshop. Импорт фотографии в Photoshop займет несколько секунд.
Создайте новый слой
После открытия фотографии вы увидите, что фоновый слой есть. Но чтобы добавить эффекты, нам нужно поработать на новом пустом слое.Нажмите и удерживайте клавишу Alt (Win) / Option (Mac) на консоли и щелкните значок нового слоя в основании доски слоев. Удерживание клавиши Alt (Win) / Option (Mac) советует Photoshop открыть поле обмена новым слоем, где мы можем назвать слой перед его дополнительным. Назовите слой «Дождь», а затем нажмите OK, чтобы закрыть окно обмена. Вы получите новый чистый слой для работы.
Заполните слой
Поскольку мы взяли новый слой, мы продолжим работу над ним.Теперь пришло время заполнить новый слой и скрыть фоновый слой под новым заполненным слоем. Мы должны заполнить наш слой «Дождь» черным цветом, и мы можем сделать это с помощью опции «Заливка» в Photoshop. Поднимитесь в меню «Правка» на панели меню и выберите «Заливка». Щелкнув по нему, вы получите диалоговое окно, в котором у вас будет возможность выбрать, каким цветом вы хотите заполнить слой и в каком количестве. Выберите черный цвет в диалоговом окне, оставьте нормальный режим наложения и непрозрачность на 100% и нажмите Enter. При этом вы получите черный экран в качестве нового слоя.
Добавить шум
Мы собираемся использовать много точек или шума, чтобы добавить эффект дождя в Photoshop. В этом случае нам понадобится помощь шумового фильтра Photoshop. Перейдите на панель фильтров и щелкните шум. Нажав на шум, вы получите диалоговое окно, в котором будут указаны параметры, и нажмите «Добавить шумовой эффект» оттуда. В поле, которое вы получите из окна шума, отрегулируйте процент в соответствии с вашими требованиями и нажмите ввод или нажмите ОК.
Выбрать экран
После добавления шума на новый слой вам нужно посмотреть, как шум выглядит на фотографии.Вам нужна помощь варианта смешивания. Перейдите на панель слоев и нажмите на параметр наложения. Нажав на нее, вы получите несколько вариантов наложения. Выберите «экран», щелкнув по нему, и вы увидите шум на исходной фотографии.
После выбора экрана изображение будет выглядеть так —
Преобразовать в смарт-объект
Теперь после выбора экрана вы увидите, что маленькие точки не похожи на исходную фотографию дождя. Чтобы он выглядел реальным, нужно добавить к нему некоторые другие корректировки.Чтобы изображение не повредилось во время процесса, его необходимо преобразовать в смарт-объект. Смарт-объект — это способ сделать слой доступным для редактирования несколько раз. Вы можете отменить или повторить настройки, используя смарт-фильтры на смарт-объекте. Чтобы сделать новый слой дождя смарт-объектом Выберите слой дождя> Слой> Смарт-объекты> Преобразовать в смарт-объект. Тогда ваш слой с искусственным дождем станет умным объектом.
Используйте фильтр размытия движения
Дождь не падает в виде точек, как снег, он имеет скорость падения, которая показывает следы капель дождя.Чтобы слой дождя стал реалистичным, вам нужно задействовать следы дождя. Вы можете сделать это с помощью фильтра размытия движения. Это покажет падающее движение капель дождя. Чтобы добавить этот фильтр, выберите слой дождя> Фильтры> Размытие> Размытие в движении.
Регулировка размытия в движении
Теперь вы увидите всплывающую вкладку для настройки размытия при движении слоя с эффектом дождя. Измените угол наклона на 50 градусов или на любой другой, чтобы это выглядело как реальный дождь. Сохраняйте расстояние от 13 до 15 пикселей.Затем нажмите ОК, чтобы применить фильтр размытия движения с эффектом дождя.
Регулировка уровня
Теперь, чтобы все изображение выглядело актуальным, перейдите к параметрам регулировки и измените уровень яркости и темноты изображения. Это позволит отчетливо и идеально показать эффект дождя. Затем вы закончили процесс добавления эффекта дождя в Photoshop.
До и после
Вот как выглядит изображение с эффектом дождя после того, как оно было добавлено к предыдущей фотографии.Убедитесь, что вы практикуете эту технику, чтобы овладеть ею. Затем вы также можете добавить к своим фотографиям эффект дождя.
Вы также можете просмотреть эти уроки для краткого ознакомления с техникой эффекта дождя —
Эффект дождя | Урок Photoshop
Эффект дождя | Учебное пособие по работе с Photoshop, часть 1
Эффект дождя | Учебник по работе с Photoshop, часть 2
Как создать анимированный дождь в Photoshop или After Effects
Создание анимированного дождя в Adobe Photoshop CC
Кто сказал, что вы не можете контролировать погоду? Сделаем дождь в фотошопе.Теперь я расскажу вам, как создать реалистичный анимированный дождь в Photoshop, по одной капле за раз.
Посмотрите видео, чтобы увидеть шаги, а также результаты. Для тех, кто спрашивает: «Почему бы не сделать это в After Effects?» Я также добавил After Effects, сделайте это руководство по дождю в конце видео.
Чтобы сделать дождь в Photoshop, мы собираемся сделать одну каплю и анимировать ее. Затем я покажу вам, как использовать смарт-объекты и вложенную анимацию для создания полного ливня.
Шаг 1. Сделайте каплю дождя
Давайте начнем с создания капли дождя. Однако помните, что для эффектности это должна быть полоса с синим движущимся цветом. Итак, мы действительно делаем рывок.
Начнем с нового документа, я сделал его 1920х1080, он подойдет для HD Video.
Создайте новый слой (называемый дождем)
Выберите маленькую белую кисть с жесткими краями
Нажмите один раз, чтобы создать точку
Выберите Filter Blur> Motion Blur, установите его на расстояние примерно 93 и выберите 90 для угол (будет намного проще анимировать под углом 90 градусов и повернуть результат позже, чем пытаться анимировать под углом.Я видел другие уроки, где они анимируют угол, и дождь выглядит так, как будто он скользит вбок, что не очень хорошо.
Если тире трудно увидеть, нажмите несколько раз Ctrl / Cmd + J, чтобы сделать несколько слоев тире. Выделите их все и нажмите Cmd / Ctrl + E, чтобы объединить их в более плотную версию (я использую размытую точку, а не линию, потому что она сужает концы немного более естественно, чем жесткая линия.)
Шаг 2. Создание Анимация смарт-объекта
Скопируйте фоновый слой (мы будем использовать его для создания смарт-объекта тех же размеров, что и наш документ (в противном случае он будет размером с каплю и не будет работать) см. Мое подробное руководство по смарт-объектам здесь
Выберите ОБА черный слой и каплю дождя (удерживайте Shift и щелкните, чтобы выбрать оба)
Щелкните правой кнопкой мыши и выберите Преобразовать в смарт-объект
Дважды щелкните смарт-объект на панели слоев, чтобы откройте его в новом документе.
Шаг 3. Анимация капли дождя
Выберите «Окно»> «Временная шкала», чтобы открыть временную шкалу.
Щелкните Создать временную шкалу видео на временной шкале
Откройте параметры на временной шкале и щелкните Позиционирование секундомера, чтобы установить первый ключевой кадр
В окне документа переместите каплю дождя вверх, чтобы она просто отключилась экран. Это начало анимации.
Переместите ползунок вперед чуть менее чем на 1 секунду (если вам нужна дополнительная помощь, вы можете изменить время и другие детали на видео выше).
Удерживая нажатой клавишу Shift, чтобы ограничить движение до идеального вертикального положения, перетащите каплю дождя вниз, так, чтобы ее не было видно.
Нажмите пробел для воспроизведения. Вы должны увидеть, как капля дождя движется сверху вниз.
Перетащите правую сторону слоев временной шкалы влево, чтобы соответствовать длине анимации.
Убедитесь, что цикл включен в меню в правом верхнем углу временной шкалы.
Нажмите Ctrl / Cmd + S, чтобы сохранить изменения смарт-объекта и закрыть окно.
Шаг 4. Продление дождя.
Теперь пора скопировать каплю и сделать анимацию дольше.
Откройте временную шкалу и нажмите «Преобразовать в видеоанимацию» на временной шкале.
Если вы воспроизведете его, то падение будет анимировано один раз (оно будет продолжаться из-за зацикливания, но оно будет анимировано только один раз).Давайте расширим анимацию.
Выберите смарт-объект дождя и нажмите Ctrl / Cmd + J 2 раза, чтобы дублировать его дважды.
Перетащите клипы, чтобы расположить клипы один за другим. Теперь он будет проигрываться 3 раза.
Давайте удвоим это. Щелкните, Shift + щелкните, чтобы выбрать все 3 слоя, которые являются смарт-объектами. Нажмите Ctrl / Cmd + J и скопируйте их. Теперь у вас будет 6. Этого достаточно. Убедитесь, что они все вместе на временной шкале.
Шаг 5.Превращаем каплю в ливень.
Теперь пора умножить каплю и сделать больше дождя. (Примечание: ваш компьютер будет облагаться налогом из-за этого процесса и начнет замедляться, это ожидается).
Выберите все 6 слоев смарт-объекта, щелкните правой кнопкой мыши на панели слоев и выберите Преобразовать в смарт-объект Теперь мы вложили их в один объект, с которым проще управлять.
Нажмите Cmd / Ctrl + J, чтобы скопировать смарт-объект
Нам нужно, чтобы они были расположены друг над другом, а не рядом друг с другом
Перетащите скопированный смарт-объект из группы видео в Панель «Слои». Перетащите курсор к самому верху стопки слоев, пока не увидите тонкую белую линию.Отпустить.
Теперь перетащите верхний слой влево по временной шкале так, чтобы он находился в начале временной шкалы на втором слое, как показано здесь.
Нажмите Ctrl / Cmd + T для свободного преобразования. Перетащите угол, чтобы новая капля стала больше предыдущей. Это также немного изменит синхронизацию, так как более крупный будет двигаться быстрее, как они ведут себя в реальных условиях из-за перспективы.
На временной шкале перетащите верхний слой немного влево, чтобы настроить синхронизацию, чтобы они не начинались одновременно и не выглядели фальшивыми,
На этом этапе все, что нам нужно сделать, это продолжайте дублировать результат и увеличивайте дождь.. как так ..
A. Нажмите Ctrl / Cmd + J, чтобы скопировать смарт-объект. репозиция и расшатывание времени.
B. Выберите все смарт-объекты и щелкните правой кнопкой мыши. Выберите Преобразовать в смарт-объект
C. Нажмите Ctrl / Cmd + J, чтобы скопировать, повторите. Как видите, каждый раз, когда мы дублируем, мы удваиваем дождь. Начинается медленно, но очень быстро начнется очень плотный дождь.
Как мы будем вращать дождь, чтобы он двигался под углом. (Убедитесь, что весь дождь находится внутри одного смарт-объекта (как мы это делали).
Выберите смарт-объект.Нажмите Ctrl / Cmd + T для свободного преобразования.
Перетащите за угловую ручку, чтобы повернуть дождь и расположить его под углом. Чем круче угол, тем сильнее ветер.
Также подберите размер, чтобы дождь не срезал углы. (Я вставил фоновое изображение, чтобы вы могли лучше его видеть)
Измените режим наложения «Осветлить» (получите мою бесплатную электронную книгу о режимах наложения) и уменьшите непрозрачность примерно до 25% и поместите видео или изображение под ним. чтобы увидеть эффекты.
Шаг 6. Рендеринг видео дождя
Теперь мы сделали дождь, нам нужно экспортировать его, чтобы мы могли его использовать.
Теперь у нас есть 2 варианта.
A. Если вы завершили анимацию в фотошопе. Это означает, что изображение или видео находятся под дождем и готовы к работе. Выберите «Экспорт»> «Визуализировать видео». выберите предустановки и выберите YouTube 1080. Выберите место назначения и выберите рендеринг видео.
B. Если вы хотите использовать дождь в Premiere Pro и т. Д. Или наложить его на видео, сделайте это.Отключите черный слой. Выберите «Экспорт»> «Визуализировать видео». Выберите Quicktime Video and Animation Codec. Убедитесь, что вы выбрали Straight Unmated из вариантов матирования внизу, чтобы показать прозрачность.
Создание анимированного дождя в Adobe After Effects
Этот процесс намного проще в After Effects, поскольку он имеет встроенный фильтр дождя.
Начните с новой композиции и установите ее на 1920 × 1080
Импортируйте изображение или видео, которое вы хотите использовать в качестве основы.(Вы также можете выбрать «Заменить на After Effect Compositio n» из Premiere Pro и использовать динамическую ссылку.)
Выберите «Эффекты»>> «CC Rain» и поэкспериментируйте с параметрами. (В моем видео выше показаны все варианты)
У меня есть больше руководств по анимации в Photoshop здесь
Если вы хотите узнать больше об анимации и работе с видео в Photoshop, ознакомьтесь с двумя бесплатными курсами, которые у меня есть. (Они оба работают с CS6 / CC / 2020)
Видео в Photoshop
Создание фильмов в Photoshop
Спасибо, что посмотрели.Оставьте комментарий и не забудьте подписаться в списке PhotoshopCAFE, чтобы получать от меня бесплатные полезности и обучающие материалы каждую неделю.
Рад видеть вас здесь, в CAFE
Colin
Добавить фото в фотошоп
В этом уроке Photoshop вы узнаете, как добавить к фотографии эффект дождя.
Мы будем использовать режимы наложения и пару собственных фильтров Photoshop.
Окончательное изображение
Как всегда, это последнее изображение, которое мы будем создавать:
Подробности руководства
- Программа : Adobe Photoshop CS3
- Приблизительное время завершения: 40 минут
- Сложность: Начальный-Средний
Ресурсы
Шаг 1
Откройте файл « Девушка ». Мы собираемся добавить дождь к этой фотографии, но сначала внесем некоторые изменения в цвет и добавим фокус.
Шаг 2
Вернемся к ярким тонам этого фото. Создайте корректирующий слой Curves ( Layer> New Adjustment Layer> Curves ) и перетащите кривую вниз, как показано ниже. Вы заметите сильный эффект затемнения.
Шаг 3
Теперь давайте скроем этот эффект затемнения в середине фотографии. Для этого нам нужно использовать маску слоя.
В маске слоя темный скрывает, а белый раскрывает.Поэтому, если мы добавим маску слоя к нашему корректирующему слою кривых и заполним его черным цветом, эффекты слоя кривых будут полностью скрыты. Если мы заполним белым цветом, эффекты будут полностью показаны. Но если мы закрасим серой кистью 50% некоторые области, эффект затемнения кривых будет лишь частично скрыт в этих областях.
К счастью для нас, корректирующий слой Curves уже поставляется с маской слоя (белая миниатюра рядом с миниатюрой слоя в палитре слоев).
Теперь выберите стандартную круглую мягкую кисть и закрасьте середину фотографии с непрозрачностью 50% , чтобы частично скрыть там эффект затемнения.
Шаг 4
Мы склонны ассоциировать дождливые или холодные дни с холодными тонами, однако на нашей фотографии присутствуют теплые тона. Давайте откорректируем это, создав корректирующий слой Curves. Перетащите синюю кривую вверх, чтобы усилить синий цвет, и перетащите красную кривую немного вниз, чтобы избавиться от некоторых из этих красных оттенков.У вас должно получиться примерно следующее:
Шаг 5
Давайте создадим капли дождя.
Создайте новый слой ( Ctrl + Shift + Alt + N ) и залейте его черным (нажмите D , затем нажмите Alt + Backspace ).
Теперь примените немного шума, выбрав Filter> Noise> Add Noise . Из вариантов выберите Gaussian и Monochromatic .
Шаг 6
Шум слишком детализирован и пикселизирован для нашей цели создания капель дождя.Давайте немного смягчим его, применив Gaussian Blur .
Шаг 7
У нас слишком много потенциальных дождевых капель и их контраст по сравнению с фоном слишком низкий. Давайте исправим это, применив корректировку кривых к слою шума ( Image> Adjustments> Curves ) с настройками, показанными ниже. Перетаскивая стрелки к середине, мы увеличим существующие белые капли и избавимся от мелких.
Шаг 8
А теперь давайте создадим настоящие капли дождя.Для этого давайте применим Motion Blur к нашему слою шума, выбрав Filter> Blur> Motion Blur . Используйте настройки, показанные ниже, и убедитесь, что вы выбрали наклонный угол — капли дождя не падают вертикально с неба, они падают под определенным углом в зависимости от ветра.
Шаг 9
Что ж, у нас есть дождь, но, насколько мы можем видеть, есть только белые капли дождя на черном фоне без каких-либо следов нашей предыдущей сцены.Как это исправить? Конечно, с помощью режима наложения. Просто измените режим наложения слоя с каплями дождя с Normal на Screen , и вы увидите, что черный фон просто исчезнет, оставив видимыми только капли дождя.
Шаг 10
Мы добавили капли дождя, но атмосфера кажется слишком чистой для дождливого дня. Давайте добавим немного тумана. Создайте новый слой ( Ctrl + Shift + Alt + N ) и создайте несколько облаков, перейдя в Filter> Render> Clouds.
Шаг 11
У нас есть и черные облака, и белые облака, но черные нам не нужны. Как мы собираемся их спрятать, а? Что ж, если вы помните, в Step 9 мы использовали режим наложения Screen , чтобы скрыть черный фон от слоя с каплями дождя. Будет ли это работать и для облаков?
Попробуйте сами. Измените режим наложения слоя с облаками на Screen и наблюдайте, как черные облака исчезают.
Поскольку эффект облаков слишком сильный, уменьшите непрозрачность слоя до 19% .
Шаг 12
Облака выглядят неплохо, но давайте не дадим им закрыть нашу главную героиню — девушку с зонтиком.
Добавьте маску слоя к слою с облаками, выбрав Layer> New Layer Mask> Reveal All . Вы увидите белую миниатюру, появившуюся рядом с миниатюрой предварительного просмотра в палитре слоев. Щелкните по нему, чтобы сделать его активным, и нарисуйте стандартной мягкой кистью черным цветом по центру изображения.
Шаг 13
Мы почти у цели.Давайте немного сделаем изображение резче. Создайте новый слой из всех видимых слоев, нажав Ctrl + Shift + Alt + E . Добавьте эффект резкости, выбрав Filter> Sharpen> Unsharp Mask и используя настройки, показанные ниже, чтобы немного усилить резкость нашей сцены.
Шаг 14
Давайте добавим нашей сцене немного контраста и насыщенных тонов. Снова создайте новый слой из всех видимых слоев, нажав Ctrl + Shift + Alt + E и измените режим наложения на Soft Light .
Примените 20px Gaussian Blur ( Filter> Blur> Gaussian Blur ) и нажмите Ok .
Готово!
20+ лучших эффектов Photoshop для воды и дождя (водяные кисти, текстуры и экшены)
Хотите добавить к своим фотографиям эффекты воды и дождя, но не знаете, как сделать воду в Photoshop? Что, если бы мы сказали вам, что создать дождь в Photoshop не так сложно, как кажется. С помощью готовых экшенов и кистей Photoshop можно полностью имитировать реалистичный эффект воды и дождя, даже если вы никогда раньше не использовали Photoshop.
В этой статье мы составили список лучших экшенов Photoshop с эффектами дождя и воды, как из платных, так и из бесплатных источников, гарантируя, что каждый найдет что-то для себя.
Читайте дальше!
Получите все необходимое для ускорения рабочего процесса Photoshop. Всего за 16 долларов вы получите неограниченный доступ к тысячам экшенов Photoshop, предустановкам Lightroom, шаблонам, графике, шрифтам и фотографиям.
Найти экшены Photoshop
Хотите создать профессиональный эффект дождя в Photoshop? Не ищите ничего, кроме этого набора экшенов Photoshop, позволяющих получить отличные результаты за пару секунд.Все действия являются неразрушающими, что позволяет сохранить 100% исходной фотографии.
Здесь у нас есть уникальный экшен Photoshop, который погружает вашу фотографию или объект под воду и создает изображения в стиле аквариума. В комплект поставки входят рыбы, желтая подводная лодка, цветовые пресеты и шведский стол графических элементов.
Далее идет исчерпывающая коллекция из 50 наложений Photoshop, которые помогают сделать красивую сцену дождя на столе. В комплект входит файл с инструкциями о том, как наилучшим образом использовать наложения дождя в Photoshop.
Ознакомьтесь с этим набором из 50 кистей с высоким разрешением для Photoshop, которые помогут вам мгновенно привнести волшебство в свои изображения и сделать их достойными похвалы. Нанесите кисти на объект, и вы получите реалистичную сцену дождя! С этими кистями в вашем наборе инструментов вам больше не придется задумываться, как сделать дождь в Photoshop.
Если вы хотите добавить на свои фотографии брызги воды, пузыри или капли, этот экшен Photoshop поможет вам.Он предлагает ряд водных эффектов, которые можно применить к вашим изображениям всего несколькими щелчками мыши.
После дождя появляются прекрасные пейзажи со свежим воздухом, солнечным светом и запотевшими стеклянными окнами. Эмулируйте последствия дождливого дня с помощью этого интересного экшена Photoshop, который также позволяет писать или рисовать что угодно, создавая красивый эффект рисования пальцами по мокрому стеклу.
Этот набор Photoshop включает 45 кистей с высоким разрешением и размером 2500 × 2500 пикселей, помогающих имитировать эффект водной ряби.Кисти хорошо работают практически с любой версией Photoshop и могут стать отличным дополнением к любому проекту.
Оживите грозовую ночь с помощью экшена Photoshop Rainstorm HDR, добавляющего динамичный и детализированный эффект к вашим фотографиям без необходимости выполнять какую-либо работу. Абсолютно лучший экшен Photoshop дождь!
Сделайте ваши изображения пузырящимися с помощью этого инновационного экшена Photoshop, который поможет вам создать впечатляющие пузырьки воды, выходящие из ваших фотографий.Действие работает с каждым языком и дает разный результат при каждом запуске.
Этот оригинальный экшен Photoshop сочетает в себе воду, огонь и брызги, чтобы создать профессиональный и увлекательный эффект. В комплект поставки входит видеоурок, поэтому вы сможете наилучшим образом использовать этот эффект текстуры воды в Photoshop!
Хотите создать дождь в Photoshop, но у вас нет опыта работы с этим программным обеспечением? Не стоит беспокоиться! Этот экшен Photoshop очень прост в использовании, и на случай, если у вас возникнут какие-либо трудности с ним, вам очень пригодится видеоурок в комплекте с пакетом.
Полюбуйтесь дождливым днем, экшеном Photoshop, который легко и непринужденно создает завораживающий эффект мокрого стекла. Каждый слой можно настроить в соответствии с вашими потребностями, и это один из наших любимых инструментов для создания эффекта дождя в Photoshop.
Раздумываете, как создать воду в Photoshop? Отложите свои заботы в сторону и взгляните на эту коллекцию экшенов Photoshop, содержащих все, от реалистичных подводных эффектов до кистей Photoshop с брызгами воды и графики.
Этот экшен, идеально подходящий для создания захватывающей сцены грозы, поможет вам создать эффектное и увлекательное сочетание молнии, облаков и дождя в Photoshop. Он поставляется с видеоуроком, который поможет вам настроить ваши работы наилучшим образом.
Вот классная коллекция водных кистей для Photoshop с 50 уникальными стилями, которые позволяют создавать капли воды в кратчайшие сроки. Кисти безупречно работают с любой версией Photoshop и каждый раз имитируют очаровательный эффект Photoshop текстуры воды.
Если вы фотограф, ломающий голову над тем, как создать дождь в Photoshop, то этот пакет Photoshop наложения дождя именно для вас. Это поможет вам создавать изображения дождливого дня профессионального качества с классными эффектами утечки света. Замечательный вариант для имитации эффекта дождя в фотошопе!
Внутри этого проекта вы обнаружите, что на вашем проекте капли дождя и брызги далеки от нейтрального эффекта, и именно это делает этот экшен Photoshop с дождем уникальным и интересным в применении.Он также предлагает вам три направления дождя в Photoshop.
Бесплатные эффекты Photoshop для воды и дождя
Хотите получить бесплатные экшены и кисти Photoshop с эффектами воды и дождя? Мы рады представить вам одни из лучших бесплатных программ, благодаря которым вам никогда не придется беспокоиться о том, как создать воду в Photoshop.
Этот набор экшенов Photoshop поможет вам создать в Photoshop ультра-реалистичный эффект дождя как в правом, так и в левом направлении.Он поставляется с 10 уникальными цветными фильтрами и руководством по созданию дождя в Photoshop, а также дает вам большую гибкость в том, как вы хотите сохранить готовое изображение.
Далее у нас есть высококачественный набор кистей для Photoshop, состоящий из пятнадцати уникальных стилей кистей, размером более 2500 пикселей, каждый из которых работает для создания красивого эффекта дождя, который впечатляет и эффективен.
Если вы хотите придать вашим изображениям реалистичный эффект дождя и дождевых капель, не тратя ни копейки, рассмотрите этот экшен Photoshop дождь, который преобразит внешний вид ваших изображений всего одним щелчком мыши.
Воспроизведите красивый эффект водяных брызг, используя эту коллекцию из двадцати кистей Photoshop с водяными брызгами, которые вы можете бесплатно загрузить. Мы рекомендуем вам сразу же ознакомиться с этим ресурсом Photoshop по текстуре воды!
Хотите создать в Photoshop нейтральный эффект дождя, который выглядит так, будто он всегда был частью изображения? Оцените этот экшен Photoshop дождь, предлагающий ряд цветовых предустановок и эффектов для создания красивой дождливой атмосферы за считанные минуты.
Вот и все — лучшие экшены, кисти и наложения Photoshop с эффектами дождя и воды. Включите один или несколько этих эффектов в свой набор инструментов, чтобы вопрос «Как сделать воду в Photoshop» никогда не мешал вашему творчеству.
Уроки создания эффектов дождя в Photoshop
Узнайте, как создать реалистичный дождь в Photoshop , следуя этим замечательным урокам. Эффект дождя можно создать разными способами; например, вы можете создать дождь с нуля, используя эффекты фильтра.Или вы можете добиться эффекта дождя с помощью кистей для дождя, изготовленных на заказ. Но, безусловно, лучший способ — это комбинировать два метода. Я попытался добавить лучшие уроки Rain Photoshop , чтобы каждый из них принес вам новую и полезную информацию.
Из этого списка вы узнаете, как создать эффект дождя , эффект шторма и молнии , как создать реалистичные капли дождя и, наконец, что не менее важно, как сделать анимированным эффектом дождя для ваших фотографий.
ТвитнутьРеалистичный эффект дождя в Photoshop
Как добавить драму в дождливую сцену с помощью Adobe Photoshop
Эффект водной ряби в Photoshop
Создание реалистичного дождя в Photoshop
Фотошоп Дождь Фотоэффект
Добавление дождя к изображению в Photoshop
Эффект дождя на постере фильма о войне в Photoshop
Превратите дневное фото в дождливую ночь
Сделать дождь в Photoshop
Дождливый день Эффект дождя в Photoshop
Добавьте реалистичные капли воды на фотографию с помощью Photoshop
Photoshop учебный эффект дождя
Создайте реалистичный эффект дождя
Создайте падшего ангела в дождливую ночь в Photoshop
.Эффект ночи грозы и дождя в Photoshop
Фотоманипуляция с волком в ненастную дождливую погоду в Photoshop
Кинематографический эффект дождя в Photoshop
Дождь и капли дождя в Photoshop
Урок Photoshop «Капли дождя»
Анимированный эффект дождя
Создайте анимированный эффект дождя в Photoshop
Photoshop Анимированный дождь
Эффект дождя в учебнике по обработке фотографий
Текст на окне туманного дождя в Photoshop
Эффект дождя Photoshop Free Action
Экшен Rain Photo Effect FX для Photoshop
Экшены Photoshop Эффект дождя
Предыдущий постНовые уроки по манипуляциям в Photoshop в стиле фэнтези
Следующее сообщениеСтили и действия Photoshop Мел и классная доска
Эффект дождя в Photoshop
Введение
Здравствуйте.В сегодняшней статье вы узнаете об эффекте дождя в Photoshop CS5. В этой статье вы можете добавить эффект дождя к любому изображению.
Мое предыдущее изображение
После соучастия
Шаг 1
Откройте Photoshop и нажмите на «Файл» в строке меню, затем нажмите «Открыть» и выберите изображение. Создайте дублирующий слой исходного изображения; горячая клавиша клавиатуры — «Ctrl + J» или щелкните правой кнопкой мыши слой и выберите «Дублировать слой».
Шаг 2
щелкните «Слой» , который удерживается в строке меню, и выберите «Новый» > «Слой» или , сочетание клавиш на клавиатуре «Shjift + Ctrl + N» и выберите «Фон» черный цвет.
Шаг 3
Параметр «Фильтр» доступен в строке меню, щелкните «Фильтр» , затем выберите «Шум» , затем «Добавить шум».
Шаг 4
Щелкните «Фильтр» > «Размытие» > «Размытие в движении».
Шаг 5
Перейдите в «Изображение» в строке меню, нажмите «Изображение» , затем выберите «Регулировка» , затем «Метка» , затем настройте эффект дождя в этом поле.
Шаг 6
Установите слой дождя на «Экран» и установите «Непрозрачность» на 50%.
Создайте дубликат слоя с именем «layer1», сочетание клавиш на клавиатуре — «Ctrl + J».
Шаг 7
Перейдите в «Окно» в строке меню и выберите «Анимация».
Нажмите кнопку «Воспроизвести» на «Анимационной платформе». Тогда вы найдете этот тип:
Photoshop: Кисть «Дождь» • Советы и приемы Photoshop от IceflowStudios
В ответ на недавний запрос мы создадим кисть, которая позволит вам создать красивый эффект «дождя» в Photoshop.Для зрителей, которые были с be в течение некоторого времени, это переработанная версия старого руководства.
Есть много способов создать эффект дождя в Photoshop, но я обнаружил, что создание кисти полезно по нескольким причинам: вы можете изменить размер, угол и количество дождя в любое время, не переделывая эффект. Посмотрим, как это делается.
Фотография, которую я собираюсь использовать, явно не была сделана под дождем. Перед тем, как перейти к дождю, нам нужно будет немного изменить изображение.
Изображение слишком яркое. Нам нужно создать ощущение пасмурности на изображении. Мы собираемся использовать корректирующие слои, которые можно найти в нижней части панели слоев (). Мы собираемся добавить два корректирующих слоя. Уровни и Оттенок / Насыщенность. Настройки ниже. (Примечание. В зависимости от изображения, с которого вы начали, вам, скорее всего, потребуется изменить настройки соответствующим образом)
Теперь ваше изображение должно иметь легкое ощущение «облачности».
Когда вы будете довольны изображением, мы можем начать собирать кисть. Выбрав инструмент «Кисть», выберите любую кисть из раскрывающегося списка вверху. Это не обязательно должна быть какая-то конкретная кисть. Мы внесем много изменений.
Теперь начинаются изменения! Начните с активации Brush Panel, но перейдите к Window> Brush . Вы должны увидеть новую панель в правой части интерфейса. Вы можете изменить любые настройки по своему усмотрению, но я считаю, что эти настройки лучше всего подходят для «эффекта дождя».Просмотрите изображения ниже и примените их к своей кисти.
«Угол» определяет направление дождя.
«Счетчик» увеличивает или уменьшает количество дождя.
В более старых версиях это может называться: «Другая динамика»
Завершив создание кисти, не забудьте сохранить ее для использования в будущем, нажав кнопку «Создать новую кисть» () в нижней части панели «Кисть». Теперь мы готовы добавить дождь!
Начните с создания нового слоя, чтобы наш дождь не застревал на фоновом изображении, выберите цвет переднего плана белый , затем, оставив активную кисть, щелкните один раз в верхней части изображения, затем с помощью Shift , нажмите еще раз внизу.Отпустите клавишу Shift после того, как закончите два щелчка. Вы должны увидеть, как идет дождь!
Продолжайте этот процесс по ширине документа. Старайтесь избегать простого дублирования слоя. Самое приятное в использовании кистей — это то, что каждый мазок индивидуален. Когда вы закончите, у вас должно получиться что-то подобное.
Хотя это уже выглядит прилично, давайте добавим несколько стилей слоя, чтобы оживить его! Мы собираемся добавить внутреннее и внешнее свечение.Перейдите к слою > Стиль слоя> Внутреннее свечение . Вот настройки.
После добавления этих стилей слоя измените режим наложения этого слоя на Overlay, и у вас должен получиться красивый эффект дождя!
.