Как сделать из нескольких фотографий одну
Хотите научиться делать коллажи из фото, собранных на компьютере? Нет ничего проще! И в этом вы убедитесь, когда прочитаете данную статью. В тексте мы расскажем о том, как сделать из нескольких фотографий одну с помощью удобного софта «ФотоКОЛЛАЖ». Это программа для создания коллажей, в которую встроен ряд полезных опций по разработке композиций из фото.
1Устанавливаем софт
Для начала работы необходимо зайти на страницу загрузки и скачать фотоколлаж на компьютер. После щелкните по загруженному файлу. Появится Мастер Установки, который поможет быстро и правильно установить программу на ПК. Выберите папку, в которую следует распаковать файлы софта, а также поставьте отметку рядом с пунктом «Создать ярлык программы на рабочем столе». В таком случае вы всегда сможете в дальнейшем быстро запускать приложение и создавать креативные коллажи.
2Выбираем композицию
После сразу приступайте к решению вопроса, который непосредственно связан с тем, как сделать из нескольких фотографий одну. В начале работы необходимо определить вид проекта. Например, можно использовать шаблоны, встроенные в софт. Для этого щелкните по пункту
Настраиваем коллаж
Далее внесем мелкие правки в коллаж. Например, осуществим выбор фона для коллажа в одноименной вкладке. Роль «подложки» может выполнить любой цвет, градиент, текстура из каталога программы или полноценное изображение из папок компьютера. При желании добавьте рамку или контур для всего коллажа, щелкнув по соответствующей строке или замените обрамление фотографии.
Украшение композиции
Заключение
Из текста вы узнали о том, как сделать одно фото из нескольких снимков, превратив их при этом в красивую необычную композицию при помощи программы «ФотоКОЛЛАЖ». Подготовленное изображение сразу же распечатайте в программе или же сохраните на компьютере, а после, например, загрузите на страницу в соцсети. Коллаж также может стать оригинальным украшением для дома и подарком для близких людей.
Как из нескольких фото сделать одну общую
Хотите научиться делать коллажи из фото, собранных на компьютере? Нет ничего проще! И в этом вы убедитесь, когда прочитаете данную статью. В тексте мы расскажем о том, как сделать из нескольких фотографий одну с помощью удобного софта «ФотоКОЛЛАЖ». Это программа для создания коллажей, в которую встроен ряд полезных опций по разработке композиций из фото.
Для начала работы необходимо зайти на страницу загрузки и скачать фотоколлаж на компьютер. После щелкните по загруженному файлу. Появится Мастер Установки, который поможет быстро и правильно установить программу на ПК. Выберите папку, в которую следует распаковать файлы софта, а также поставьте отметку рядом с пунктом «Создать ярлык программы на рабочем столе». В таком случае вы всегда сможете в дальнейшем быстро запускать приложение и создавать креативные коллажи.
В таком случае вы всегда сможете в дальнейшем быстро запускать приложение и создавать креативные коллажи.
После сразу приступайте к решению вопроса, который непосредственно связан с тем, как сделать из нескольких фотографий одну. В начале работы необходимо определить вид проекта. Например, можно использовать шаблоны, встроенные в софт. Для этого щелкните по пункту
Далее внесем мелкие правки в коллаж. Например, осуществим выбор фона для коллажа в одноименной вкладке. Роль «подложки» может выполнить любой цвет, градиент, текстура из каталога программы или полноценное изображение из папок компьютера. При желании добавьте рамку или контур для всего коллажа, щелкнув по соответствующей строке или замените обрамление фотографии. Для этого нажмите на
Далее щелкните по вкладке «Текст и украшения». В появившемся окне введите желаемую информацию и настройте ее внешний вид. Последнее можно сделать вручную или же используя стили из каталога программы. Введенный в редакторе текст разместите в любом месте на листе. Украсить коллаж и подчеркнуть идею также можно при помощи клипарта из коллекций софта. Все элементы в каталоге разбиты на группы, просто щелкните по нужной категории и выберите подходящий арт из представленных, а далее определите его местоположение на листе.
Заключение
Из текста вы узнали о том, как сделать одно фото из нескольких снимков, превратив их при этом в красивую необычную композицию при помощи программы «ФотоКОЛЛАЖ». Подготовленное изображение сразу же распечатайте в программе или же сохраните на компьютере, а после, например, загрузите на страницу в соцсети. Коллаж также может стать оригинальным украшением для дома и подарком для близких людей.
Подготовленное изображение сразу же распечатайте в программе или же сохраните на компьютере, а после, например, загрузите на страницу в соцсети. Коллаж также может стать оригинальным украшением для дома и подарком для близких людей.
Скачайте «ФотоКОЛЛАЖ» и начните создавать эффектные коллажи уже сегодня!
Доступно более 300
Дайте волю вашей креативности и создавайте красивые фотоколлажи, чтобы рассказать вашу историю уникальным способом в социальных сетях и привлечь еще больше внимания. Всемирно известный создатель коллажей от Fotor обеспечивает вас сотнями шаблонов фотоколлажей различных стилей, что позволяет вам создавать великолепные фотоколлажи онлайн бесплатно!
Почему люди полагаются на Фоторедактор Коллажей от Fotor?
Огромное разнообразие макетов коллажей для фото
Создание великолепных и выразительных фотоколлажей онлайн – отличный способ рассказать вашу историю или продвинуть ваш онлайн бизнес. С онлайн фоторедактором коллажей от Fotor вам дается возможность выбора из огромного количества шаблонов коллажей для фото. Артистичные шаблоны для фотоколлажей помогут вам превратить ваши коллажи из фото в искусство всего несколькими кликами. Стильные шаблоны для фотоколлажей дают вам шанс добавить ваши семейные фотографии в модные и красивые формы и добавляют еще больше теплоты. Не колебайтесь и попробуйте фоторедактор коллажей от Fotor. У нас вы найдете шаблон фотоколлажа, который отвечает вашим требованием и случаю.
Индивидуальные шаблоны фотоколлажей
Fotor приветствует всех, т.к. это фоторедактор «всё в одном». Он дает вам возможность добавить индивидуальности в ваши стили фотоколлажей. Вы можете регулировать ширину границы и округлость углов, менять фон и его цвет, когда вы применяете Классический шаблон Фотоколлажа. После этого вы можете импортировать ваше изображение и добавить текст к вашему коллажу из фото. В конце вы можете изменить размеры вашего фотоколлажа и разместить его на различных платформах.
Опции применения фотоколлажей
Одна фотография стоит тысячи слов, но сколько слов вы можете поместить в одно изображение? Попробуйте фоторедактор коллажей от Fotor и создавайте потрясающие фотоколлажи онлайн прямо сейчас, сделайте ваше изображение поразительным. Коллажи из фото очень популярны на Pinterest для онлайн предприятий. Это отличный способ показать ваш продукт с помощью еще большего количества детализированных фотографий в одном изображении и дать людям возможность увидеть продукт во всей его красе а потом перейти напрямую в онлайн магазин и купить его. Фотоколлажи также популярны в Facebook и Instagram. Делитесь своей жизнью каждый день с помощью нескольких фотографий в одном изображении и самовыражайтесь уникальным образом, быстро приобретая больше подписчиков. Хотите попробовать онлайн фоторедактор коллажей от Fotor прямо сейчас?
Классический Фотоколлаж
Вы можете выбрать вашу фотосетку в зависимости от размеров фотографии и даже добавить больше ячеек – просто воспользуйтесь функцией перетаскивания! Чтобы сделать ваш коллаж из фото именно таким, каким хотите вы, вы даже можете изменять границы, эффекты, а также добавлять стикеры!
Артистичный Фотоколлаж
С большим количеством фоновых картинок, текста и тем, артистичный фотоколлаж от Fotor – идеальный выбор для социальных сетей! В наличии даже три пропорции на выбор!
Стильный Фотоколлаж
Теперь ваш коллаж из фото может создаваться клевым и стильным образом! Наши замечательный шаблоны стильных фотоколлажей предоставляют вам возможность выбора из различных форм, чтобы раскрыть ваш творческий потенциал. Начните творить прямо сейчас!
Сшивание Фотографий
С помощью наших Инструментов для Сшивания Фотографий вы можете не только сшить несколько фотографий вместе, как вертикально так и горизонтально, но также изменять толщину и цвет границ. Сшивание фото никогда не было настолько простым!
Как Легко Создать Фотоколлаж?
Откройте выбранное вами изображение в фоторедакторе коллажей от Fotor.
Перетащите ваше фото в ячейки фотоколлажа.
Вы также можете изменить фон, границы и добавить эффекты, стикеры и текст вашего коллажа из фото.
Сохраните вашу работу, выбрав формат и желаемое качество.
Часто Задаваемые Вопросы
Как создать фотоколлаж из двух картинок?
- Это очень просто благодаря артистичному коллажу для фото от Fotor и сшиванию фотографий. Откройте Fotor и нажмите «создать Коллаж», затем кнопку «Артистичный Коллаж» или «Сшивание Фото» на левой панели. Затем, выберите две ячейки фотоколлажа, загрузите два ваших изображения и вставьте их.
Фотоколлажи каких типов есть в Fotor?
- Профессиональная команда дизайнеров Fotor создала огромное количество разнообразных типов фотоколлажей, основываясь на предпочтениях людей, включая прелестные шаблоны фотоколлажей для семейных фотографий, артистическх коллажей для текстурированных фотографий и множество шаблонов классических фотоколлажей для общих изображений. Вы получите отличный тип коллажа для фото в фоторедакторе коллажей от Fotor. Попробуйте сейчас!
Как я могу создать фотоколлаж?
- 1. Откройте Fotor.
- 2. Кликните «Создать Коллаж» и выберите шаблон фотоколлажа.
- 3. Загрузите ваши изображения и добавьте их в ячейки коллажа для фото.
- 4. Изменяйте цвет, текстуру, текст и стикеры.
- 5. Примените изменения.
Fotor не просто Предоставляет Лучший Опыт Работы в Фотоколлажами
Лучший Онлайн Фоторедактор Коллажей
Всемирно известный фоторедактор коллажей от Fotor предоставляет вам различные шаблоны фотоколлажей на выбор в различных стилях и позволяет вам создавать ваши собственные фотосетки онлайн бесплатно и создавать ваши собственные уникальные темы и стили! Создайте ваши фотоколлажи с помощью Fotor сейчас!
Фотоколлаж в режиме «онлайн»: соедините множество фото в одно
Любите фотографироваться? Тогда вы наверняка не раз сталкивались с такой проблемой, как невозможность определиться: какое фото нравится больше? Особенно этот вопрос волнует тех, кто часто делится своими снимками с фолловерами в социальных сетях. Если у вас много фотографий, а показать хочется все и сразу, выход есть — сделать коллаж онлайн. Для этого нетрудоёмкого занятия нужно выделить не больше пары минут своего свободного времени. Принцип работы сервиса очень простой:
Если у вас много фотографий, а показать хочется все и сразу, выход есть — сделать коллаж онлайн. Для этого нетрудоёмкого занятия нужно выделить не больше пары минут своего свободного времени. Принцип работы сервиса очень простой:
- Выбираете необходимые фотографии (предварительно перед коллажированием каждую можно отредактировать).
- Определяетесь с шаблоном, по которому будут расположены снимки (исходите из их количества и учитывайте то, что коллаж онлайн может обрезать их до размера, подходящего шаблону).
- Перемещайте фото в таком порядке, который нравится вам больше всего.
- Нажимайте «Готово».
- Наслаждайтесь получившимся результатом.
Всё просто, быстро, качественно, а самое главное – у вас получится свой уникальный фотоколлаж онлайн из множества фотографий. Его можно будет опубликовать в Facebook, Instagram и других соцсетях, а также распечатать и любоваться им дома.
Кому подходит наше приложение?
Наша программа, функционирующая в режиме «онлайн», не имеет возрастных ограничений. Любой человек, имеющий доступ к сети «Интернет» в любое время дня и ночи может воспользоваться удобным фоторедактором и преобразователем фото в коллаж онлайн. Наша разработка будет интересной и полезной для:
- активной молодёжи;
- креативных людей;
- пользователей соцсетей;
- любителей размещать фото дома в рамках;
- тех, кто участвует в профессиональных фотосетах;
- людей, желающих улучшить качество и общий вид фотографий с дальнейшим их объединением в фотоколлаж онлайн.
Кроме того, если вы блогер, путешественник, фотолюбитель, или просто считаете, что ваша жизнь интересная и ею стоит поделиться с публикой, то вы прямо сейчас должны попробовать наш коллаж онлайн в действии.
Безграничные возможности фоторедактора
Часто ли вы на все 100% оказываетесь довольны полученными снимками? Мы уверены, что в большинстве случаев появляется желание избавиться от малейших недочётов качества фото или особенностей изображённых на снимке объектов. Мы предлагаем вам редактировать фото перед тем, как сделать коллаж онлайн.
Мы предлагаем вам редактировать фото перед тем, как сделать коллаж онлайн.
Вы можете загрузить фотоснимок, а после этого изменить его положение, улучшить качество, или добавить необходимый эффект. Кроме того, можно устранить недостатки кожи. Таким образом, каждая фотография, которую вы планируете поместить в коллаж онлайн, станет идеальной. Коллаж из любимых снимков можно смело вешать на стену и показывать друзьям.
Где применить получившийся фотоколлаж?
Обычно пользователи интернета планируют сделать коллаж онлайн для собственных целей (на память, для того, чтобы поделиться в сети). А что если использовать приложение, чтобы получить необычный подарок для хорошего друга или родственника? Фотоколлаж онлайн – это великолепная возможность порадовать самых близких душевными снимками из личного архива. Нужно всего лишь подобрать кадры с наиболее выгодными ракурсами (подойдут фотографии с совместных знаменательных событий), выбрать подходящий формат шаблон для коллажа, а также, если необходимо, рамку и эффекты. Согласитесь, это отличная идея для презента по случаю:
- Годовщины отношений.
- Свадьбы.
- Дня рождения.
- Юбилея.
- Выпуска (со школы или вуза).
Да и вовсе не обязательно ждать конкретного повода – можно просто сделать коллаж онлайн. Самое главное – такой подарок будет для вас абсолютно бюджетным: все действия по работе с фото являются совершенно бесплатными. Дополнительно по вашему желанию мы готовы выполнить печать получившегося изображения в необходимом вам формате.
Преимущества нашего сервиса
На просторах интернета довольно много подобных приложений. Создавая свою программу «Фотоколлаж онлайн», мы хотели, чтобы пользователям сайта было удобно взаимодействовать с имеющимися у них фотографиями. Именно благодаря этому сервису мы как компания, которая занимается услугам печати, сможем наглядно понимать, чего вы хотите, если будет запланирована распечатка картинки на холсте.
Вы можете спросить нас: чем же мы отличаемся от других подобных сервисов. На этот вопрос у нас имеется исчерпывающий ответ:
- Нам не нужны ваши данные
Не нужно проходить регистрацию, внося куда-либо свою личную информацию.
Программа, которая склеивает фото в коллаж онлайн, функционирует бесплатно.
- Актуальные решения для фото.
Все способы обработки, эффекты и шаблоны коллажей являются востребованными.
- Удобство работы с функцией «Сделать коллаж онлайн».
24 часа в сутки, 7 дней в неделю наше приложение функционирует специально для того, чтобы вы имели возможность с комфортом для себя доводить созданные снимки до идеала и делать коллаж онлайн с особенным стильным дизайном.
- Универсальный формат шаблонов.
Любая из выбранных вами вариаций шаблона будет распечатана нами в формате, необходимом заказчику.
Программа оперативно выполняет все поставленные перед ней задачи. На работу сервиса может влиять скорость вашей интернет-связи.
- Мы обеспечиваем приватность.
Обработка происходит здесь и сейчас. После окончания преобразования фотографий в фотоколлаж онлайн и сохранения их на ваш персональный компьютер информация удаляется. Фото и ссылки на них не передаются третьим лицам, обеспечивается полная конфиденциальность.
Помните: мы функционируем для вашего удобства. Приложение значительно упрощает как вашу жизнь, так и работу нашего дизайнера. Вы сами формируете свой фотоколлаж онлайн, благодаря чему нашим сотрудникам не нужно придумывать свои варианты расположения снимков, чтобы итог вас порадовал и впечатлил. С этой задачей вам не просто легче справиться самому, это выполняется совершенно бесплатно, поэтому вы тратите лишь немного своего времени – и больше ничего.
Наша задача заключается в том, чтобы ваши снимки, соединённые в коллаж онлайн, были максимально качественно распечатаны. Для этого мы используем новейшие холсты, сделанные из лучших материалов, а также высокотехнологичные машины печати. Вся техника находится в исправном состоянии, а заправляем мы её специальными красками, благодаря которым готовое изображение всегда получается чётким, ярким, точно таким, как на профессиональных снимках.
Для этого мы используем новейшие холсты, сделанные из лучших материалов, а также высокотехнологичные машины печати. Вся техника находится в исправном состоянии, а заправляем мы её специальными красками, благодаря которым готовое изображение всегда получается чётким, ярким, точно таким, как на профессиональных снимках.
Итак, воспользовавшись нашим сервисом «Фотоколлаж онлайн», а также услугами печати, вы сможете создать не только удивительный настенный декор, но и замечательный подарок на любое торжество для ваших родных и любимых. Мы – за креатив, и всегда рады помочь!
Как объединить две картинки в ворде
В текстовом редакторе Microsoft Word можно работать не только с текстом, но и с диаграммами, схемами, рисунками и прочим. Если у Вас в документе есть расчеты, формулы, то на основе полученных данных можно построить график в Ворде. Если хотите, чтобы информация воспринималась нагляднее, прочтите статью, как сделать схему в Ворд.
Если в Вашем документе есть несколько картинок, из которых состоит один рисунок, но при этом каждая – это отдельное изображение, то перемещать увеличивать или уменьшать всю композицию довольно сложно. Для этого лучше сгруппировать все картинки в Ворде в один целый рисунок. А как это сделать, я расскажу в данной статье.
Мы объединим несколько рисунков в один, также покажу, как можно сгруппировать рисунок и надпись. У меня установлен Ворд 2010, но данные рекомендации подойдут, если Вы пользуетесь версией Word 2007, 2013 или 2016.
Если у Вас в документе нарисованы фигуры или блок-схема, которые нужно сгруппировать, тогда прочтите статью, как объединить фигуры в Ворде.
Итак, добавьте в документ все необходимые картинки и разместите их на листе так, как Вам нужно. Как видите, все они никак не связаны друг с другом, и выделяются отдельно.
Следующие, что нужно сделать – это изменить вид обтекания. При добавлении в документ, картинкам присваивается обтекание «В тексте» , но… именно при таком типе обтекания, объединить картинки не получится.
Поэтому кликните правой кнопкой мышки по картинке и в контекстном меню выберите «Обтекание текстом» . Дальше выберите один из вариантов, но не «В тексте». Подробнее можно прочесть в статье обтекание картинки текстом в Ворд.
В примере я выбрала «Вокруг рамки» . Сделайте так для всех изображений.
После того, как закончите с предыдущим пунктом, можно наложить картинку на картинку в Ворд, прочесть по это подробнее можно, перейдя по ссылке.
Дальше выделите одно изображение, нажмите и удерживайте клавишу «Ctrl» . Наводите курсор мышки на другие картинки, и когда он примет вид стрелки с плюсиком, кликайте по ним, чтобы добавить к первой выделенной. Выделите таким образом все и отпустите «Ctrl» .
Кликните по одной из выделенных картинок правой кнопкой мыши, и в контекстом меню выберите пункт «Группировать» .
Или перейдите на вкладку «Работа с рисунками» – «Формат» и в группе «Упорядочить» нажмите на кнопку «Группировать» .
После этого, они все будут объединены, и вокруг них появится одна общая рамка. Поворачивайте, увеличивайте или уменьшайте всю композицию целиком.
Кстати, чтобы изменить любую из картинок, не нужно разгруппировывать объект, выделите сначала всю группу, а потом кликните по нужной. Вокруг нее появится рамка с маркерами, и Вы сможете ее изменить.
Если Вы, например, делаете открытку в Ворде или просто информационную надпись, тогда помимо картинок у Вас еще будет текст, который так же было бы неплохо сгруппировать с изображениями.
Чтобы это сделать, необходимо учесть следующее, нужно чтобы он был не просто напечатан, а вставлен в документ как «Надпись» или объект WordArt. На вкладке «Вставка» можно выбрать «Фигуры» – «Надпись» или нажать на кнопку «WordArt» .
Я добавила блок с помощью WordArt. Замечу, что все рисунки у меня разгруппированы. Поэтому выделяю картинки и надпись мышкой, с зажатой при выделении клавишей «Ctrl» . Чтобы выделить блок с текстом, нужно нажать именно на границу. Для этого, проведите мышкой по краю прямоугольника с текстом (границы видно не будет), и там, где курсор изменится на стрелку, кликните мышкой.
Для этого, проведите мышкой по краю прямоугольника с текстом (границы видно не будет), и там, где курсор изменится на стрелку, кликните мышкой.
Когда все выделите, нажмите правой кнопкой мыши по любому выделенному объекту и выберите в контекстном меню «Группировать» .
Теперь сделанную композицию можете крутить, уменьшать, перемещать и прочее.
Вот так, всего в пару кликов мышки можно сделать из отдельных картинок один общий рисунок. И теперь, если нужно будет их немного сдвинуть, не придется делать это отдельно для каждой, можно сразу переместить весь сгруппированный объект.
Вы можете группировать фигуры, рисунки и другие объекты. С помощью группирования можно поворачивать, переворачивать, перемещать и изменять размер всех фигур или объектов одновременно с одной фигурой или объектом.
Вы также можете одновременно изменить атрибуты всех фигур в группе, например добавить заливку или эффект фигурыили эффект рисунка. Вы можете в любое время разгруппировать группу из фигур и позже перегруппировать их.
Щелкните заголовки ниже, чтобы получить дополнительные сведения.
Нажмите клавишу CTRL и, удерживая ее, щелкните фигуры, рисунки или другие объекты, которые нужно сгруппировать. Для включения кнопки группировки вам потребуется выбрать несколько фигур, рисунков или объектов.
Совет: Сведения о выделении фигур или изображений см. в статье Выделение фигур и других объектов.
Выполните одно из следующих действий:
Чтобы сгруппировать несколько значков SVG, сначала их нужно преобразовать в фигуры. Дополнительные сведения о преобразовании в фигуры см. в статье Преобразование рисунка в формате SVG в фигуру Office.
После группирования фигур или других объектов можно и дальше продолжать работать с отдельными фигурами или объектами внутри группы. Выделите группу, а затем щелкните отдельную фигуру или отдельный объект.
Чтобы сгруппировать изображения, на вкладке Работа с рисунками |Формат выберите Группировать > Сгруппировать.
Примечание: Вкладки » средства рисования » и «формат» в разделе » Работа с рисунками » — Контекстные , что означает, что они отображаются на ленте только при наличии выделенной фигуры или рисунка.
Для группирования фигур и других объектов на вкладке Средства рисования | Формат выберите Группировать > Группировать.
Выделите группу, которую требуется разгруппировать.
Выполните одно из указанных ниже действий:
Чтобы разгруппировать изображения, на вкладке Работа с рисунками | Формат выберите Группировать > Разгруппировать.
Чтобы разгруппировать фигуры и объекты, на вкладке Средства рисования | Формат выберите Группировать > Разгруппировать.
Если вы преобразовали Графический элемент SmartArt в отдельные фигуры, вы не сможете преобразовать их обратно в Графический элемент SmartArt или перегруппировать.
Выделите фигуры, изображения или объекты, которые раньше находились в группе.
Выполните одно из указанных ниже действий:
Чтобы перегруппировать фигуры и объекты, на вкладке Средства рисования | Формат выберите Группировать > Перегруппировать.
Чтобы перегруппировать изображения, на вкладке Работа с рисунками | Формат выберите Группировать > Перегруппировать.
Ниже приведены причины, почему кнопка Группировать окрашена в серый цвет и способы ее восстановления.
Выделен только один объект. Убедитесь, что вы выделили несколько фигур или изображений. Вы не можете использовать инструмент «Группировка» со значками SVG, поэтому они не учитываются.
Для группировки значков SVG их сначала нужно преобразовать в фигуры. Дополнительные сведения о преобразовании в фигуры см. в статье Преобразование рисунка в формате SVG в фигуру Office.
Вы выбрали таблицу, лист или изображение в формате GIF. Кнопка Группа не будет доступна, если выбран любой из этих объектов.
Если вы используете PowerPoint, возможно, вы пытались сгруппировать что-либо с заполнительом заголовка («щелкните, чтобы добавить название») или с заполнительом содержимого («щелкните, чтобы добавить текст»).
В приведенном выше примере голубой квадрат и зеленый круг могут быть сгруппированы. Но фигуры нельзя группировать с заполнителями.
Чтобы возобновить действие кнопки Группировать, переместите фигуру, изображение или объект в другое место на слайде за пределами заполнителей или удалите заполнитель из объектов, которые необходимо сгруппировать.
Примечание: Если ничего из предложенного не помогает активировать кнопку Группировать, воспользуйтесь поиском по форуму Answers или задайте там свои вопросы.
Щелкните заголовки ниже, чтобы получить дополнительные сведения.
Удерживая нажатой клавишу CTRL, щелкните фигуры, изображения или другие объекты, которые вы хотите сгруппировать.
Выполните одно из следующих действий:
Чтобы сгруппировать рисунки: в разделе Работа с рисункамина вкладке Формат в группе Упорядочить нажмите кнопку и выберите команду Группировать.
Если вкладка Средства рисования или Работа с рисунками не отображается, убедитесь, что вы выделили рисунок, фигуру или объект. Для открытия вкладки Формат может потребоваться дважды щелкнуть объект.
Чтобы сгруппировать фигуры и другие объекты: в разделе средства рисованияна вкладке Формат в группе Упорядочить нажмите кнопку и выберите команду Группировать .
Совет: Вы можете выбрать любой отдельный элемент в группе. Для этого выберите группу, а затем щелкните нужный объект.
Выделите группу, которую требуется разгруппировать.
Выполните одно из следующих действий:
Чтобы разгруппировать фигуры или другие объекты, в разделе средства рисованияна вкладке Формат в группе Упорядочить нажмите кнопку Группировать и выберите команду Разгруппировать.
Чтобы разгруппировать рисунки, в разделе Работа с рисункамина вкладке Формат в группе Упорядочить нажмите кнопку и выберите пункт Разгруппировать.
Если вкладка Средства рисования, Работа с рисунками или Формат не отображается, убедитесь, что вы выделили группу рисунков, фигур или объектов.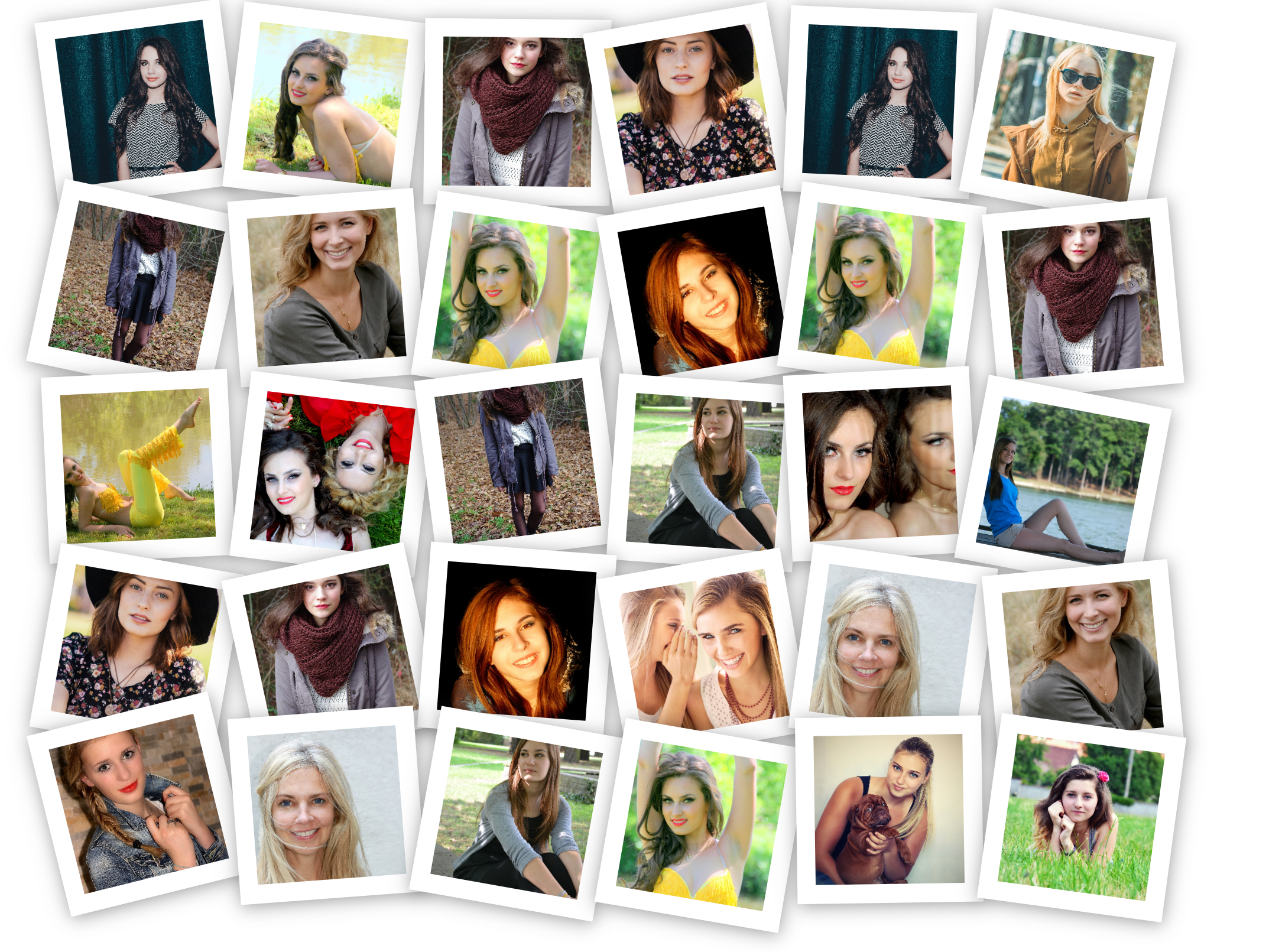 Для открытия вкладки Формат может потребоваться дважды щелкнуть объект.
Для открытия вкладки Формат может потребоваться дважды щелкнуть объект.
Выделите любую фигуру или объект, которые раньше находились в группе.
Примечание: Преобразование графического элемента SmartArt в отдельные фигуры необратимо. Их невозможно превратить обратно в графический элемент SmartArt или перегруппировать.
Выполните одно из указанных ниже действий.
Чтобы перегруппировать фигуры и объекты: в разделе средства рисованияна вкладке Формат в группе Упорядочить нажмите кнопку и выберите пункт перегруппировать.
Чтобы перегруппировать рисунки: в разделе Работа с рисункамина вкладке Формат в группе Упорядочить нажмите кнопку и выберите пункт перегруппировать.
Если вкладка Средства рисования, Работа с рисунками или Формат не отображается, убедитесь, что вы выделили группу рисунков, фигур или объектов. Для открытия вкладки Формат может потребоваться дважды щелкнуть объект.
Если вы выбрали таблицу, лист или изображение в формате GIF, кнопка Группировать не будет доступна. В PowerPoint кнопка Группировать может быть недоступна, если фигура, рисунок или объект вставлены в заполнитель или вы пытаетесь сгруппировать заполнитель, так как заполнители нельзя группировать с другими фигурами, рисунками и объектами.
Переместите фигуру, рисунок или объект в другое место на слайде за пределами заполнителей или удалите заполнитель из объектов, которые необходимо сгруппировать.
Группирование фигур, изображений и других объектов
Нажмите и удерживайте клавишу с помощью мыши или сенсорной панели, чтобы выделить фигуры, рисунки или другие объекты, которые нужно сгруппировать.
На вкладке Формат фигуры или Формат рисунка нажмите кнопку Группировать > группу.
Примечание: Вкладки » Формат фигуры » и » Формат рисунка » являются контекстными , то есть они отображаются на ленте только при наличии выделенной фигуры или рисунка.
Office может отображать одну или обе вкладки в зависимости от типов объектов, выбранных на странице в данный момент.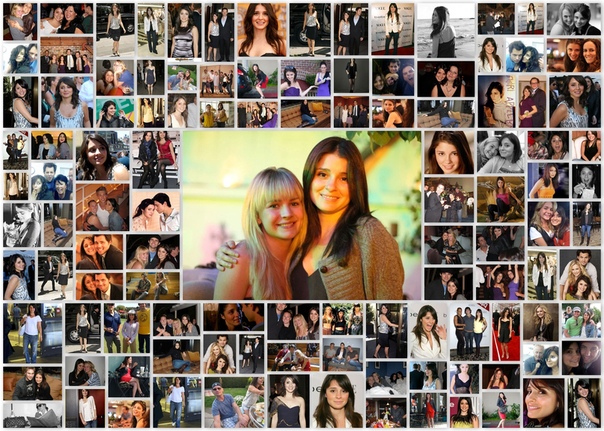
Если Группа не отображается на ленте, , щелкните Упорядочить , чтобы отобразить ее.
После того как вы сделаете группу объектов, вы по-прежнему можете работать с отдельным элементом в группе, выделив группу, а затем щелкнув элемент, чтобы выделить его.
Примечание: Если кнопка Группировать недоступна, убедитесь, что выбрали больше одного объекта. Если вы не можете выбрать дополнительный объект, убедитесь в том, что ни в один из объектов, которые вы хотите добавить в группу , установлен флажок в строке с текстом.
Иногда бывает нужно переместить группу, но оставить одну фигуру или одно изображение на прежнем месте, либо существенно изменить одну фигуру, не изменяя другие в этой группе. Для этого следует сначала расформировать группу, то есть разгруппировать , содержащиеся в ней объекты.
Выберите группу, содержащую объекты, которые требуется отделить от остальных.
На вкладке Формат фигуры или Формат рисунка нажмите кнопку Группировать, а затем выберите команду Разгруппировать.
Если Группа не отображается на ленте, , щелкните Упорядочить , чтобы отобразить ее.
Office расопределяет группу, оставив отдельные объекты в текущем расположении и выделены.
Примечание: Если вы преобразовали Графический элемент SmartArt в отдельные фигуры, вы не сможете преобразовать их обратно в Графический элемент SmartArt или перегруппировать.
Выделите фигуры, изображения или объекты, которые раньше находились в группе.
Выполните одно из указанных ниже действий:
Чтобы перегруппировать фигуры и объекты, на вкладке Формат фигуры нажмите кнопку Группировать > перегруппировать.
Чтобы перегруппировать рисунки, на вкладке Формат рисунка нажмите кнопку Группировать > перегруппировать.
Ниже приведены причины, почему кнопка Группировать окрашена в серый цвет и способы ее восстановления.
Выделен только один объект. Убедитесь, что вы выделили несколько фигур или изображений. Вы не можете использовать инструмент «Группировка» со значками SVG, поэтому они не учитываются.
Вы не можете использовать инструмент «Группировка» со значками SVG, поэтому они не учитываются.
Вы выбрали таблицу, лист или изображение в формате GIF. Кнопка Группа не будет доступна, если выбран любой из этих объектов.
Если вы используете PowerPoint, возможно, вы пытались сгруппировать что-либо с заполнительом заголовка («щелкните, чтобы добавить название») или с заполнительом содержимого («щелкните, чтобы добавить текст»).
В приведенном выше примере голубой квадрат и зеленый круг могут быть сгруппированы. Но фигуры нельзя группировать с заполнителями.
Чтобы возобновить действие кнопки Группировать, переместите фигуру, изображение или объект в другое место на слайде за пределами заполнителей или удалите заполнитель из объектов, которые необходимо сгруппировать.
Примечание: Если ничего из предложенного не помогает активировать кнопку Группировать, воспользуйтесь поиском по форуму Answers или задайте там свои вопросы.
Примечание: Эта страница переведена автоматически, поэтому ее текст может содержать неточности и грамматические ошибки. Для нас важно, чтобы эта статья была вам полезна. Была ли информация полезной? Для удобства также приводим ссылку на оригинал (на английском языке).
В документах Microsoft Office доступна работа с автофигурами. Вы можете создавать композиции, комбинировать картинки, вставлять объекты WordArt. Но вот изменять их придётся отдельно. Это очень неудобно, если вы составляете узор из множества различных частей. Чтобы не перемещать каждый кружочек, разберитесь, как сгруппировать фигуры в Ворде.
Для переноса или других операций с автофигурами их можно объединить
Если объединить изображения, то программа будет воспринимать их как единое целое. Так можно изменить сразу все элементы, переместить их или применить к ним определённые атрибуты.
Как сгруппировать объекты в документе?
Вы скомбинировали рисунок из нескольких частей и решили перенести его в другое место.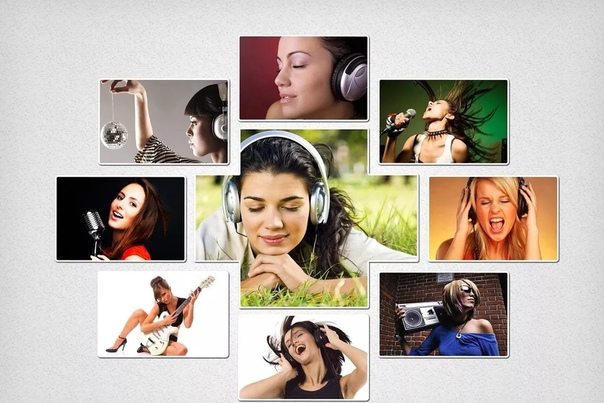 Чтобы не перетаскивать автофигуры отдельно, соедините их через панель WordArt.
Чтобы не перетаскивать автофигуры отдельно, соедините их через панель WordArt.
Вот как сгруппировать объекты в Ворде:
- Расположите иллюстрации так, как вам нужно.
- Выделите их. Для этого зажмите клавишу Ctrl и кликайте на фигуры, которые хотите соединить.
- В строке меню появится пункт «Формат». Выберете его — откроется ВордАрт. В Office 2003 эти настройки надо вызывать через Вид — Панель рисования.
- Нажмите кнопку «Сгруппировать». Она находится в правой части меню. Если её не видно, расширьте или разверните окно.
После этого Word будет воспринимать отдельные объекты как один. Их можно изменять, передвигать и копировать одновременно.
Гораздо легче объединить рисунок через контекстное меню. Для этого выберите все изображения с зажатой клавишей Ctrl и кликните по ним правой кнопкой мыши. В выпавшем списке наведите на «Сгруппировать».
Если вы захотите изменить цвет иллюстрации или использовать атрибуты, это можно сделать сразу со всеми картинками. Но некоторые эффекты накладываются не на композицию, а на отдельные фигуры. Например, тень — она появляется не у всего узора, а по контуру каждого элемента.
В Ворде не получится объединить изображения, созданные в разных программах. Если вы добавите в документ изображение из файла и WordArt, их нельзя будет выделить одновременно. Чтобы обойти это ограничение, надо изменить параметры обтекания.
- Кликните на картинку правой кнопкой мыши.
- Наведите на пункт «Обтекание текстом».
- Нажмите на любое значение кроме «В тексте». Теперь графические файлы и объекты ВордАрт можно соединить.
В Word 2007 эту функцию убрали.
Как отменить группировку?
Не стоит удалять всю композицию и создавать новую, если вы хотите что-то кардинально поменять. Лучше снять объединение, внести коррективы и снова создать общую картинку. Самое время узнать, как разгруппировать рисунок в Word. Разделять и соединять узоры можно в одном и том же меню.
- Выделите иллюстрацию.
- Кликните по ней правой кнопкой мыши.
- Наведите на пункт «Сгруппировать». Там будет необходимая опция. Она также доступна в панели WordArt.
Как изменить объект, не разъединяя группу?
Если вам нужно поработать с одним элементом, не надо ничего разъединять. Чтобы снова не разбираться, как сгруппировать рисунок в Ворде, следуйте инструкции.
- Кликните на изображение.
- Нажмите на отдельный элемент Word Art. Теперь рамка будет и вокруг него, и вокруг всей композиции. Несколько элементов можно выделить, если при выборе следующей фигуры зажать клавишу Ctrl.
- Свободно меняйте автофигуры, перемещайте их вместо того, чтобы разгруппировать, используйте атрибуты. Если вы перенесёте компонент за пределы всей иллюстрации, её рамка расширится. Но рисунок останется целым.
Объединение фигур и рисунков в Microsoft Office 2007
В Word 2007 невозможно соединить иллюстрации из других программ и объекты ВордАрт напрямую. Их нельзя выделить одновременно. Но есть обходные пути. В частности, использование инструментария для работы с надписями. Вот как сделать группировку в Word 2007.
- Перейдите на вкладку «Вставка». В поле «Текст» найдите меню «Надпись» и нажмите на стрелочку под ним.
- Выберите «Простая надпись» и кликните в произвольном месте документа.
- В панели «Стили надписей» нажмите «Заливка фигуры» и перейдите к пункту «Рисунок».
- Найдите желаемое изображение.
- Подкорректируйте его размеры и перенесите в нужное место. Чтобы перетащить область с текстом (в этом случае — с картинкой), «зацепите» её за рамку.
Объекты ВордАрт и надписи можно выделять одновременно, используя клавишу Ctrl или Shift. Объединение в одну композицию будет доступно и в меню работы с текстом, и во вкладке автофигур.
В Word можно создавать многогранные и многослойные узоры, комбинируя разные фигуры. Впоследствии их распечатывают, копируют в графические редакторы, используют для презентаций или просто сохраняют на память. Чтобы облегчить работу с ВордАрт и не перетаскивать отдельно все составные части, используйте группировку.
Впоследствии их распечатывают, копируют в графические редакторы, используют для презентаций или просто сохраняют на память. Чтобы облегчить работу с ВордАрт и не перетаскивать отдельно все составные части, используйте группировку.
Создайте свой фотоколлаж в приложении «Галерея» — Советы и хитрости — Mi Community
Всем доброго утра, а может и дня, дорогие Mi-фаны!
MIUI 9 уже почти на всех смартфонах от Xiaomi и многие из нас уже наслаждаются легкостью и быстродействием данной прошивки. Сколько фишек, функций и нововведений мы нашли и описали уже в Mi Community, но мы не остановимся на месте и продолжим изучать и рассказывать и различных «фишках», которые не были доступны ранее.
Приложение «Галерея» притерпело множество изменений и был добавлен новый функционал, например инструмент «Ластик». В данной теме поговорим еще об одном новшестве в данном приложении — функции «Коллаж». Теперь не надо скачивать какие-либо сторониие приложения для создания коллажей в Instagram или куда-либо еще. Достаточно удобно, что галерея становится все более укомлектована и является все более серьезным фоторедактором. Вы не нахоите ли этого?
Как сделать свой собственный коллаж:
1. Открываем приложение «Галерея»;
2. Нажимаем на три точки, расположенные в правом верхнем углу;
3. Здесь вы видите опцию «Коллаж», которую и выбираем;
4. Вы можете выбрать до 4 снимков одновременно, при чем можно выбирать не только фотографии, но и изображения, загруженные на ваш смартфон;
5. Нажмите «ОК» после того как выбрали фотографии;
Приложение предлагает вам на выбор «Плакат» и «Макет». Несколько слов о каждом:
Плакат позволяет вам объединить несколько фотографий в одну, а также добавить какую-либо подпись/поздравление/мысли.
Макет позволяет создавать красивые коллажи с границами и без них. Перемещайте и устанавливайте фотографии как угодно вашей душе. есть варианты нескольких макетов.
6. Осталось только сохранить ваше твроение, нажав на соответствующую кнопку.
Вот вы можете увидеть несколько примеров коллажей, сделанных через данную функцию
Надеюсь, что тема была интересной и полезной для вас. Завтра как раз день Святого Валентина, сделайте близкому человеку небольшой подарок, создав коллаж из ваших фотографий. На этом все, с вами был Котяш, до встречи на просторах Mi Community!
Как добавить несколько фото в историю Инстаграм или картинку
В Инстаграм появился новый стикер IMAGE, с помощью которого можно добавить несколько фото или картинок в сторис.
На данный момент, стикер доступен только пользователям iPhone, но в ближайшее время будет доступен и на устройствах с ОС Android. Разбираемся, как работает новый стикер и как его использовать при создании историй.
Как добавить несколько фото в сторис Инстаграм
Внешний вид нового стикера — это круглый значок с иконкой изображения внутри. Если он у вас уже появился, то вот инструкция по его использованию.
Шаг 1. Зайдите в редактор историй, сделайте фото/видео или добавьте готовое медиа из галереи — это будет подложка под фотографии, которые мы добавим с помощью нового стикера. Также в качестве фона можно использовать однотонную заливку (Как сделать однотонный фон в сторис).
Шаг 2. Нажмите на значок наклейки в верхней части экрана.
Шаг 3. На открывшейся панели стикеров, пролистайте вниз и найдите стикер с фото или картинкой внутри, и нажмите на него.
Шаг 4. Откроется галерея — выбираем фото или картинку, которую мы хотим добавить. После добавления первой картинки, по тому же алгоритму добавляем нужное количество фотографий.
Шаг 5. Публикуем сторис. Перед публикацией выбираем, с кем мы хотим поделиться историей: отправить кому-то в Директ, со списком близких друзей или со всем подписчиками.
Идеи для сторис с несколькими картинками
Рассмотрим варианты использования нового стикера.
Мини-комикс
Добавьте несколько картинок или фото, которые будут посвящены одной теме. Пронумеруйте их и добавьте текст. Таким же образом можно оформлять небольшие инструкции.
Сделайте необычный коллаж
Создайте коллаж, которые невозможно создать с помощью обычных инструментов. Можно сделать подборку кадров с воспоминаниями, с одного эвента или представить коллектив компании.
Разделение экрана
С помощью добавленных картинок разделите экран на несколько частей. Поверх каждой картинки можно добавить текст или другие элементы.
Сделайте голосование с помощью слайдера
В одну колонку добавьте несколько картинок, а в другую эмоджи-слайдер и разверните его на 90 градусов. Добавьте текст и объясните подписчикам, что нужно голосовать с помощью перетягивания слайдера.
Экспериментируйте
Придумайте и протестируйте свои варианты использования нового стикера. Главный критерий успеха — ответы, реакций и действия в сторис. Отследить их можно, сделав анализ статистики историй.
Заключение
Новый стикер позволит отказаться от использования сторонних приложений и добавлять несколько фото в сторис Инстаграм с помощью стандартного редактора.
Полезные ссылки:
7 примеров + 3 способа
Карусель в Instagram – функция, позволяющая разместить в один пост от двух до десяти последовательно идущих фотографий или видео.
Из общего вида ленты посты-карусели выбиваются за счет значка – два прямоугольника, наложенные друг на друга. А когда открыта сама публикация, сверху обозначается, какое по счету фото в Инстаграм просматривает пользователь.
А когда открыта сама публикация, сверху обозначается, какое по счету фото в Инстаграм просматривает пользователь.
Как опубликовать карусель
Оформить пост с несколькими фото или загрузить панораму для instagram чуть муторнее, чем выложить обычную публикацию. Но я Вас не брошу! Ловите инструкцию.
1. С телефона
Все начинается как обычно: жмете привычный “плюсик” для публикации одного фото. А вот далее идете таким путем: добавляете несколько фото в том порядке, в котором они должны стоять в карусели после публикации (кликаете и удерживаете первое фото, приложение автоматом включит режим “добавить несколько”).
Добавление фото и редактированиеФото выбрали, нажали “Далее”, теперь редактируйте. Можно поставить один фильтр для всей публикации, а можно поработать над каждым файлом, нажав на значок в левом нижнем углу фотографии или видеозаписи. Ну и затем все снова банально донельзя – пишете текст для поста, хэштеги и прочее (подробнее тут). Вы восхитительны!
Интересно. Привлечь внимание к Вашим публикациям поможет сервис Zengram (по промокоду INSCALEPROMO скидка 20% на всё).
2. С компьютера
Браузерная версия по задумке разработчиков не позволяет добавить фото в аккаунт, в ней можно лишь просматривать ленту, ставить лайки и совершать другие действия по отношению к чужим публикациям.
Но я расскажу, как сделать карусель в инстаграм с компьютера. Например, установить расширение (User-Agent Switcher for Chrome или аналоги), а также использовать функции эмуляции устройств в браузере Chrome (Дополнительные инструменты –> Инструменты разработчика).
Функция эмуляции устройствЗдесь Вам нужно выбрать устройство, с которого якобы публикуется фото. Дальнейшие действия будут отображаться в окне слева. В целом они повторяют то, что делается на реальном смартфоне.
Как сделать панораму для инстаграм
Этот момент стоит отдельного внимания. Видели в ленте красивые фотки архитектуры или природы, которые листаешь в карусели, а они выглядят, как одно бесшовное фото? Вот так выглядит панорама в инстаграм.
Видели в ленте красивые фотки архитектуры или природы, которые листаешь в карусели, а они выглядят, как одно бесшовное фото? Вот так выглядит панорама в инстаграм.
Чтобы загрузить панораму в Инстаграм, понадобится разрезать снимок на несколько частей и опубликовать их по порядку.
Сколько фото помещается в один пост? Не более 10 файлов, поэтому нужно разделить снимок на 2-10 частей. Как разрезать панораму? В этом Вам помогут редакторы (типа Adobe Photoshop, Adobe Lightroom, Pixelmator) или специальное приложение PanoramaCrop for Instagram и его аналоги.
Создание панорамы в приложении PanoramaCrop for InstagramПосле этого части панорамы нужно сохранить как отдельные снимки и переслать их на смартфон. А потом просто выбрать фрагменты снимка по порядку в галерее и опубликовать (также, как обычную карусель с телефона или компьютера). В итоге пользователь сможет пролистывать бесшовное фото.
Публикация панорамыКстати, интересный лайфхак. Если хотите посмотреть кто кого лайкает в Инстаграм, то сделать это можно через сервис Инсташпион (к тому же он Вас точно не выдаст)
Креативные примеры карусели
Пользоваться каруселью в Инстаграм можно не только для развлечения или с целью выделиться. Она может отлично помочь в разных сферах деятельности.
1. Индустрия красоты. Мастерам бьюти-сферы, ведущим профиль в Инстаграм, карусель поможет показать внешность модели до и после их работы.
Передача преображения2. Дизайн. В карусель можно оформить панорамный снимок результата ремонта, показать типичные ошибки в проектировании интерьера, а также разместить советы и рекомендации.
Демонстрация отделки квартиры3. Демонстрация отзывов. В одном посте можно разместить фото продукта, фото состава и мнение о нем.
Описание продукта4. Публикация чек-листов и гайдов. Такой контент действительно удобно выкладывать в виде карусели.
5. Презентация товара. Пост с каруселью поможет показать товар со всех сторон, выделяя на фото какие-то детали.
Показ товара с разных сторон6. Фоторепортаж. Используя карусель, можно выложить целый фотоотчет с места событий, привлекая внимание пользователей и показывая продолжение истории.
Живой рассказ о событииИнтересно. Автоматизировать процесс выхода карусели поможет сервис отложенного постинга. Просто загружаете посты в нужном порядке, а сервис сам их опубликует в выбранное Вами время. Кликайте -> Parasitelab
Частые вопросы
Ну, вроде все рассказала. Упс!.. Остались вопросы? Отвечаю! Только на самые популярные, а то места не хватит 🙂
1. Можно ли добавить в карусель прямоугольное фото?
Да, можно. Пользователь сам выбирает ориентацию фото. Правда, в профиле будет отображаться квадратное превью. А вот в ленте можно будет увидеть фото так, как его опубликовал владелец аккаунта.
Лайфхак. Новый тренд Инстаграм – чат-бот. Он ответит клиентам за 4 секунды, напомнит о важных событиях/акциях через рассылку в директ, и в следствии увеличит продажи в 3 раза. Внедряйте, пока это не сделали конкуренты + по промокоду “inscale” 5 дней в подарок. Кликайте -> BossDirect.
2. Как удалить фото из публикации?
Удалить или добавить фото из уже опубликованной карусели в стандартном функционале приложения невозможно.
3. Как скачать фото из карусели?
Скачать фото из публикации в приложении нельзя, можно только сделать скриншот. В браузерной версии с компьютера можно нажать на фотографию правой кнопкой мыши и выбрать «Сохранить как…».
4. Можно ли сделать репост карусели?
Функционал Instagram не предусматривает такой возможности. Для этого можно использовать сторонние приложения: Repost for Instagram, Repost Photo & Video for InstagramRepost via Instant, Repost for Instagram — Regrann, EzRepost+.
Кстати, а Вы знали, что репосты других пользоваелей, как и лайки с просмотрами, влияют на статистику профиля. Чтобы узнать подробную статистику и аналитику, используйте сервис LiveDune (по промокоду “INSCALE” скидка 30% +7 дней доступа).
НАС УЖЕ БОЛЕЕ 32 000 чел.
ВКЛЮЧАЙТЕСЬ
Коротко о главном
Как сделать карусель в инстаграм Вы теперь знаете. Вдогонку вот Вам статистика: служба доставки еды FoodPanda использовала карусель в публикациях фейсбук, благодаря чему CTR (соотношение кликов к количеству показов) увеличился на 180%, а CPI (стоимость установки приложения из всего рекламного канала) уменьшилась на 39%. Очевидная польза от такого формата, да?
Важно. Не забывайте добавлять элементы игры в продвижение профиля. Например, начисляйте балы за активность, а потом дарите подарки. И вам хорошо и подписчики довольны. К тому же реализуется это все очень просто через сервис SUB.BY
Хотя у карусели есть свои недостатки (статистика не доступна для каждого фото, комментировать можно только весь пост и не все долистывают до конца), это все же прикольный способ заявить о себе и своем продукте. Удачных публикаций!
Как сделать видео из Live Photo в iOS 13
Превращать Live Photo в обычные фотографии можно уже давно, но вы знали, что теперь так же легко их можно превращать в видео? Вы даже можете объединить несколько Live Photo в одно видео.
Возможность превращать Live Photo в видео появилась в iOS 13 и iPadOS. Честно говоря, это должно было случиться ещё давным давно. Раньше сделать видео из Live Photo можно было только с помощью стороннего приложения.
Функция Live Photo доступна на iPhone 6s и новее, iPad 5 поколения и новее, iPad Air 3 поколения, iPad mini 5 поколения, iPod touch 7 поколения и на всех моделях iPad Pro.
Вы можете превратить одно Live Photo в короткое видео или объединить сразу несколько в видео подольше.
Как сделать видео из одного Live Photo
1) Откройте приложение Фото на своём iPhone, iPad или iPod touch.
2) Выберите вкладку Альбомы снизу.
3) Выберите альбом Live Photo.
4) Теперь найдите нужное Live Photo и выберите его.
5) Нажмите кнопку Поделиться.
6) Выберите вариант Сохранить как видео.
После этого вы можете найти полученное видео в альбоме с недавними. Само Live Photo останется нетронутым.
Если к фото вы применили эффект петля или маятник (с длинной выдержкой сохранить в видео не получится), то в меню будет отсутствовать вариант «сохранить как видео». Для того чтобы сохранить Live Photo как видео, выберите вариант «сохранить в файлы» и тогда фото будет сохранено с движением как видео. Уже из приложения Файлы можно отправить его друзьям.
Из одного Live Photo получается видео на 2 секунды, однако длительность может и отличаться. Если Live Photo у вас сохранено как обычное фото, способ не сработает. Это касается и случаев, если на Live Photo наложен какой-либо эффект анимации. К счастью, эффекты можно отменить в режиме редактирования.
Как объединить несколько Live Photo в видео
Сохранив несколько Live Photo в одно видео, вы сможете создать интересный ролик со своими воспоминаниями, к примеру, из поездки.
1) Откройте приложение Фото на своём iPhone, iPad или iPod touch.
2) Выберите вкладку Альбомы снизу.
3) Выберите альбом Live Photo.
4) Нажмите кнопку Выбрать в правом верхнем углу, а затем отметьте все Live Photo, которые хотите объединить в видео.
5) Нажмите кнопку Поделиться.
6) Выберите вариант Сохранить как видео.
Все выбранные вами Live Photo будут объединены в одно видео, а оригиналы останутся нетронутыми.
Если функции сохранения как видео у вас нет, то к одному из выбранных Live Photo может быть применён эффект. Лучше проверить это перед тем, как начинать.
Оцените пост
[всего: 0 рейтинг: 0]Смотрите похожее
iOS iOS 13 iPadOS Live Photo Видеоизображений — Как объединить два или более изображений в один файл PDF?
графика — Как объединить два или более изображений в один файл PDF? — Спросите у другогоСеть обмена стеков
Сеть Stack Exchange состоит из 176 сообществ вопросов и ответов, включая Stack Overflow, крупнейшее и пользующееся наибольшим доверием онлайн-сообщество, где разработчики могут учиться, делиться своими знаниями и строить свою карьеру.
Посетить Stack Exchange- 0
- +0
- Авторизоваться Зарегистрироваться
Ask Different — это сайт вопросов и ответов для опытных пользователей оборудования и программного обеспечения Apple.Регистрация займет всего минуту.
Зарегистрируйтесь, чтобы присоединиться к этому сообществуКто угодно может задать вопрос
Кто угодно может ответить
Лучшие ответы голосуются и поднимаются наверх
Спросил
Просмотрено
1. 3м раза
3м раза
Допустим, у меня есть файлы изображений (например, результат сканирования нескольких листов), и я хочу объединить их в один файл PDF, каждое изображение на отдельной странице.
Есть ли более быстрый / удобный способ, чем преобразование каждого из них в файл pdf с последующим их объединением (скажем, как описано здесь)? Или, если это более или менее так, как это должно быть сделано, что является наиболее разумным и менее утомительным из возможных способов сделать это?
Создан 31 мар.
DaGDaG2,84233 золотых знака1616 серебряных знаков2525 бронзовых знаков
7Ниже приведены шаги по сохранению нескольких изображений в режиме предварительного просмотра в один многостраничный PDF-файл.
Выберите все изображения в PDF-файле, щелкните правой кнопкой мыши и выберите «Открыть с предварительным просмотром»
На боковой панели предварительного просмотра перетащите изображения в том порядке, в котором они должны отображаться в вашем PDF-файле
Выберите / выделите все изображения для включения в документ PDF; в противном случае только одно изображение может закончить PDF-документ
Затем в меню «Файл» выберите «Печать выбранных изображений» (или «Печать …» в последних версиях OS X), а затем «PDF> Сохранить как PDF»
73. 3k3030 золотых знаков152152 серебряных знака198198 бронзовых знаков
3k3030 золотых знаков152152 серебряных знака198198 бронзовых знаков
Создан 31 мар.
Дэйв НельсонДэйв Нельсон4,79111 золотой знак1313 серебряных знаков1414 бронзовых знаков
1 Используйте imagemagick .
- Установить
brew(https://brew.sh/) -
brew установить imagemagick -
преобразовать файл1 файл2 файл3 output.pdf
файлы с 1 по n могут быть любым изображением или файлом pdf.
Создан 17 янв.
Вишал811 золотой знак66 серебряных знаков1818 бронзовых знаков
5Это можно сделать с помощью Automator.Выполните следующие шаги:
- Создайте новый рабочий процесс.
- В разделе «Действия», «Библиотека, файлы и папки» добавьте Получить указанные элементы поиска в качестве шага.
- В нижней части этого шага нажмите Добавить и выберите изображения.
- Затем в разделе Действия, Библиотека, PDF-файлы добавьте Новый PDF-файл из изображений . Рабочий процесс должен выглядеть как на изображении:
- Настройте шаг по своему желанию, указав, среди прочего, расположение и имя файла PDF.
- Запустите новый рабочий процесс.
- На вкладке Результаты нового PDF-файла из изображений теперь у вас есть только что созданный PDF-файл.

73.3k3030 золотых знаков152152 серебряных знака198198 бронзовых знаков
Создан 16 фев.
2Откройте предварительный просмотр, убедитесь, что ящик открыт, и перетащите изображение под миниатюру страницы.
Дуайтк7,2561414 золотых знаков4343 серебряных знака6666 бронзовых знаков
Создан 31 мар.
кмфкмф32711 серебряных знаков33 бронзовых знака
3Я сделал для вас 2 быстрых скриншота:
1) выберите просмотр эскизов:
2) Перетащите второй PDF e.g. с рабочего стола на панель эскизов, но над тонкой серебряной линией, на которую указывает красная стрелка (в противном случае она не будет сохранена). А затем просто сохраните PDF
Создан 15 июн.
голубое дерево79555 серебряных знаков1818 бронзовых знаков
1 При попытке печати иногда страницы отображаются повернутыми на 90 градусов, что раздражает. Вы можете повернуть их все одним щелчком мыши в программе просмотра PDF, но вам придется делать это каждый раз, когда вы открываете файл.
Вы можете повернуть их все одним щелчком мыши в программе просмотра PDF, но вам придется делать это каждый раз, когда вы открываете файл.
Вместо этого следуйте верхнему ответу и при печати в PDF просто снимите флажок «Автоповорот» (предпочтительно) ИЛИ выберите горизонтальную ориентацию (взломать). Смотрите скриншот 🙂
Создан 16 авг.
вставить в word и сохранить как pdf…лучший способ
Создан 15 июн.
1Вы должны войти в систему, чтобы ответить на этот вопрос.
Высокоактивный вопрос .Заработайте 10 репутации, чтобы ответить на этот вопрос. Требование репутации помогает защитить этот вопрос от спама и отсутствия ответов.Не тот ответ, который вы ищете? Посмотрите другие вопросы с метками pdf graphics merge.
Лучше всего спрашивать разные работает с включенным JavaScriptВаша конфиденциальность
Нажимая «Принять все файлы cookie», вы соглашаетесь с тем, что Stack Exchange может хранить файлы cookie на вашем устройстве и раскрывать информацию в соответствии с нашей Политикой в отношении файлов cookie.
Принимать все файлы cookie Настроить параметры
Как сделать обои из фотоколлажа для Windows 10
Многим пользователям Windows 10 нравится иметь слайд-шоу изображений на своих обоях.Windows поддерживает это с помощью функции слайд-шоу, позволяя настроить серию изображений, которые отображаются одно за другим. Обычный способ добавить несколько фотографий на рабочий стол Windows 10 в качестве обоев — выбрать опцию Slideshow , о которой вам рассказывалось в этом руководстве Tech Junkie. В слайд-шоу каждое изображение отображается отдельно. Однако некоторые пользователи предпочли бы объединить несколько изображений в один коллаж для фона рабочего стола. Существуют программные пакеты, которые позволят вам объединить или объединить несколько изображений в один фоновый рисунок путем настройки фотоколлажей.Затем вы можете включить свои любимые фотографии в обои рабочего стола вместо слайд-шоу.
В этой статье я покажу вам основы использования нескольких бесплатных инструментов для создания фотоколлажей и коллекций, которые затем можно будет использовать на рабочем столе Windows 10.
Создание коллажа с помощью Google Фото
Google Фото — это очень мощный и бесплатный пакет библиотеки изображений, который, конечно же, можно использовать бесплатно. Посетите Google Фото, чтобы создать аккаунт, если у вас его еще нет.Чтобы создать коллаж, просто нажмите кнопку «+ Создать» и выберите «Коллаж» в раскрывающемся списке.
Затем вы можете выбрать от двух до девяти фотографий для добавления в коллаж. Просто нажмите галочку выбора на фотографиях, которые вы хотите использовать, затем нажмите кнопку «Создать» в правом верхнем углу экрана. Google Фото автоматически объединит ваши фотографии в коллаж.
К сожалению, вы не можете изменить расположение созданного коллажа, но вы можете применить встроенные фильтры, повернуть коллаж, изменить соотношение сторон и выполнить другие базовые настройки.Затем вы можете сохранить коллаж как новое изображение и использовать его на рабочем столе. В Google Фото нет самого полнофункционального инструмента для создания коллажей, но он бесплатный и очень простой в использовании.
Настройка презентации 3D-фотографий с помощью Showcase
Showcase — это не совсем программа для фотоколлажей, но нечто подобное. С его помощью вы можете настроить фото-презентации с 3D-эффектами. Эта программа позволяет объединить пять фотографий в обои рабочего стола. Откройте эту страницу и щелкните Showcase 1.0 , чтобы сохранить настройку и установить. Затем запустите окно программы, как показано на снимке ниже.
Количество изображений по умолчанию для этих презентаций — три, но вы можете выбрать 5 изображений из раскрывающегося меню. Сначала добавьте свои любимые фотографии к обоям, щелкнув правой кнопкой мыши поля с изображениями и выбрав Установить изображение . Вы также можете удалить фотографии, выбрав Удалить изображение, и отрегулировав их размещение в презентации, щелкнув опцию Поменять с изображением … в контекстном меню.
Showcase включает три панели, с помощью которых вы можете настраивать изображения. Полоса смещения перемещает изображение влево и вправо. Перетащите панель расстояния влево и вправо, чтобы увеличить или уменьшить фотографии. Панель «Угол» добавляет этот дополнительный 3D-эффект, поскольку вы можете перетаскивать ее вправо и влево, чтобы повернуть изображения, как показано ниже.
Ниже вы можете настроить цвет презентации, установив флажок Фон . Затем перетащите полоски туда, чтобы настроить цвет фона. Отрегулируйте это так, чтобы оно соответствовало вашей цветовой схеме панели задач и меню Пуск.
Презентации включают отражения под каждой фотографией. Установите флажок Reflections , чтобы включить этот эффект. Затем перетащите полосы высоты и непрозрачности вправо, чтобы усилить эффект, как показано ниже.
Щелкните Файл > Сохранить как, чтобы сохранить обои. Выберите формат файла JPEG в раскрывающемся меню Тип файла, выберите для него папку и нажмите кнопку Сохранить . Затем вы можете добавить обои для 3D-презентации на рабочий стол Windows 10.
Настройка обоев фотоколлажа с помощью веб-приложения Fotor
Вы также можете настроить обои фотоколлажа для рабочего стола Windows 10 с помощью веб-приложения Fotor. Это частично бесплатное приложение, но оно также имеет обновленную версию, расширяющую его возможности. Щелкните здесь, чтобы открыть веб-сайт, и щелкните Коллаж , чтобы открыть вкладку на снимке ниже.
Затем нажмите Импортировать фотографии , чтобы выбрать изображения для включения в коллаж. Боковая панель в правой части страницы включает эскизы изображений, которые можно перетаскивать в поля фотоколлажа.Чтобы настроить размеры изображения, наведите курсор на границы, удерживайте левую кнопку мыши и затем перетащите границы влево, вправо, вверх или вниз.
Чтобы выбрать альтернативные макеты коллажа, нажмите кнопки Classic , Funky или Artistic Collage на левой вертикальной панели инструментов. Затем вы можете выбрать несколько макетов, которые могут включать в себя восемь или более фотографий. На боковой панели классического шаблона есть кнопка Цвет и текстура , с помощью которой вы можете выбрать альтернативные цвета фона.Перетащите полосы ширины границы и закругления углов, показанные ниже, чтобы расширить границы и добавить к ним закругленные края.
В Fotor есть одна вещь, которой нет в Google Фото, — это наклейки, которые добавляют дополнительный декор коллажу. Нажмите кнопку Stickers на левой панели инструментов, чтобы развернуть боковую панель ниже. Затем выберите категорию, чтобы перетащить стикеры на коллаж. Перетащите границы стикеров с помощью курсора, чтобы отрегулировать их размеры, и вы также можете повернуть их, нажав кнопку «Перевернуть и повернуть » на их панели инструментов.
Когда вы настроите коллаж, нажмите Сохранить на панели инструментов над предварительным просмотром коллажа. Это откроет окно с парой опций сохранения и кнопкой Печать . Выберите Сохранить на моем компьютере , чтобы сохранить его на диск. Затем добавьте коллаж на рабочий стол Windows 10.
Коллажи — отличная альтернатива слайд-шоу для демонстрации некоторых из ваших любимых фотографий на рабочем столе. В Google Фото, Showcase и Fotor есть множество опций для создания коллажей с шикарными эффектами, которые могут быть потрясающими обоями Windows 10.
Есть еще какие-нибудь советы по созданию коллажей для использования на компьютерах с Windows 10? Поделитесь ими с нами в комментариях ниже!
Как создать сетку коллажей из нескольких фотографий в Instagram
Существует несколько различных способов создания сетки коллажей для Instagram. Но во-первых, что такое сетка для коллажей и почему вы можете ее создать?
Сетка коллажей — это просто творческий способ объединить более одного изображения в один пост в Instagram.Это один пример, хотя и простой. Четыре изображения, которые составят единый наряд, сосредоточенный на цвете. Вот еще один пример: шесть картинок в двух столбцах по три в каждой.
Оба приведенных выше примера просты, но с помощью функции макетов Instagram вы можете создавать различные, более креативные сетки. Вы можете, например, наложить друг на друга три изображения с разными пропорциями. Вот пример.
Вот пример.
На мой взгляд, существует трех разных способов создания коллажей в Instagram , хотя один из них не является строго типичным коллажем.
Метод 1: Макеты от Instagram
Первый способ заключается в том, чтобы использовать приложение , которое ссылается на Instagram и вашу библиотеку фотографий, чтобы создавать коллажи и загружать их. Раньше вам приходилось искать и использовать стороннее приложение. Однако пару лет назад Instagram выпустил собственное приложение для выполнения функций, которые они хотели для своего основного приложения. Он называется Макет .
Есть два способа получить доступ к Layout. Первый — пройти через само приложение Instagram.Второй — загрузить приложение напрямую через магазин приложений по вашему выбору.
Я расскажу, как получить приложение через Instagram. А пока давайте проследим весь процесс создания и публикации коллажа от начала до конца.
Шаг 1: Убедитесь, что все изображения, которые вы хотите использовать, доступны на вашем устройстве. Это означает, что они действительно должны быть на устройстве; Layout, похоже, не имеет доступа к облачному хранилищу, например Google Drive или Dropbox.
Довольно типично отредактировать изображения на компьютере, прежде чем публиковать их в Instagram.Если вы это сделали и добавили изображения в облачное хранилище, убедитесь, что вы загрузили их на свое локальное устройство для публикации.
Шаг 2: Загрузите Instagram. Загрузите его, если необходимо, и убедитесь, что вы вошли в учетную запись, которую хотите использовать для публикации коллажа. Нет смысла делать коллаж, а затем сразу же публиковать его только для того, чтобы обнаружить, что вы публикуете не тот аккаунт. Лично я не знаю наверняка, сломается ли он что-нибудь при попытке сменить аккаунт или просто сохранит коллаж как новое изображение.В любом случае, всегда полезно убедиться, что вы используете правильный аккаунт, прежде чем публиковать что-либо.
Шаг 3: Коснитесь значка нового сообщения, который будет либо силуэтом фотографии, либо значком плюса в центре нижней панели навигации. Это одно из тех незначительных различий между iOS и Android, которые на самом деле не имеют смысла, но что вы можете сделать?
Шаг 4: Нажмите, чтобы загрузить существующую фотогалерею. В iOS это будет кнопка «Библиотека», а в Android — кнопка «Галерея».Возможно, вам потребуется предоставить Instagram разрешение на доступ к своим фотографиям, если вы не делали этого какое-то время или когда-либо.
Шаг 5: Нажмите кнопку «Макет». Обычно это небольшой значок, парящий над вашей галереей справа, и он выглядит как скругленный квадрат с буквой T. Что-то вроде этого.
Шаг 6: Нажмите, чтобы получить макет, если у вас его еще нет. Это перенаправит вас в магазин приложений, используемый вашим устройством, чтобы вы могли загрузить приложение. Это бесплатно, просто скачайте.Кроме того, он очень маленький, поэтому его загрузка и установка не займет много времени.
Шаг 7: Проведите мимо руководства. Это очень простое приложение, и я научу вас, как им пользоваться.
Шаг 8: Прокрутите галерею и найдите изображения, которые хотите использовать в качестве части коллажа. Коснитесь их, чтобы добавить в предварительный просмотр коллажа вверху. Вы можете выбрать до девяти изображений. Отлично; Если вы хотите добавить в коллаж более девяти, вы, вероятно, не хотите ограничиваться предопределенными макетами и в любом случае предпочтете сделать все это с помощью метода 2.
Шаг 9: Проведите по предварительному просмотру макета, пока не найдете тот, который вам нравится, который работает с используемыми вами изображениями. Чем больше изображений вы выбрали, тем больше различных макетов вы сможете выбрать.
Шаг 10: Отрегулируйте границы изображений, чтобы изменить их размер, переместите их с места на место, отразите их, переверните или иным образом отрегулируйте весь коллаж, пока он не будет работать так, как вы хотите.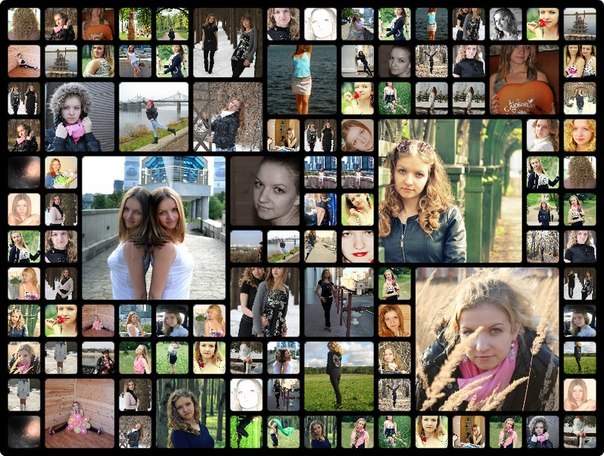 Вы можете настроить изображения так, чтобы они отображались так, как вы хотите, чтобы создать образ, вызывающий воспоминания и передающий вашу точку зрения.Если это означает зеркальное отображение определенных элементов, дерзайте. Вы также можете включать и выключать фактические границы, если вам нужны линии между изображениями или нет.
Вы можете настроить изображения так, чтобы они отображались так, как вы хотите, чтобы создать образ, вызывающий воспоминания и передающий вашу точку зрения.Если это означает зеркальное отображение определенных элементов, дерзайте. Вы также можете включать и выключать фактические границы, если вам нужны линии между изображениями или нет.
Шаг 11: Сохраните коллаж и вернитесь назад, чтобы разместить сообщение. Коллаж будет отображаться как изображение, к которому вы можете добавить фильтр, хотя сделаете ли вы это до или после создания публикации, зависит от вашего устройства. Затем вы можете добавить географическое местоположение, подпись, хэштеги, теги для людей, и вы можете опубликовать изображение в Instagram, поделиться им на Facebook, опубликовать в Twitter или опубликовать на Tumblr.
В некоторых случаях — в первую очередь на iOS — вам нужно будет выйти из Layout и вернуться в Instagram. На Android вроде плавный переход.
Итак, это метод 1. А как насчет второго варианта?
Метод 2: Редактирование на ПК
Второй метод — это тот, который вы видите гораздо чаще, когда заходите в Instagram и смотрите на тег #collage. Некоторые из коллажей, которые вы видите там, созданы с помощью Layout, а некоторые из них представляют собой более простые коллажи, снятые на одной фотографии, а другие представляют собой более традиционный коллаж, изображения, так или иначе скомпонованные вместе.
С этим стилем коллажа у вас гораздо больше гибкости. Вот несколько примеров:
- Фотоколлаж этого парня состоит из шестнадцати изображений, что больше, чем вы можете сделать с помощью приложения Instagram Layout. Возможно, вы сможете создавать большие коллажи с помощью других сторонних приложений, но я не исследовал все различные варианты, которые вы могли бы использовать.
- Этот коллаж имеет широкие белые границы по краям, поэтому, если бы вы попытались сделать его с помощью макета, вам потребовались бы белые изображения, чтобы добавить их по бокам.

- Этот коллаж — то же самое, но с гораздо большей сложностью. Отдельные элементы редактируются на месте с большей точностью, что определенно не может быть сделано с помощью простого приложения. Может быть, есть приложение, ориентированное на коллаж, которое позволяет это, но вы не можете сделать это с сеткой коллажей, такой как Layout.
Уловка со всем этим заключается в том, что вам нужен доступ к какой-то программе для редактирования изображений. GIMP, Photoshop, Paint.net и другие могут соответствовать всем требованиям, но вам нужно что-то более продвинутое, чем Windows Paint или простой редактор приложений.
Вопреки мнению некоторых, в наши дни Mac для графического дизайна не нужен. Возможно, пару десятилетий назад он был более ценным, чем ПК, но в наши дни разница между двумя платформами настолько мала, что это не так уж важно.
Шаг 1 , таким образом, заключается в выборе типа коллажа, который вы хотите сделать. Вы хотите сделать что-то простое, сложное или творческое? Не забивайся над головой. Например, приведенный выше пример клубники великолепен, но он создан настоящим художником, а не маркетологом, стремящимся выйти за рамки привычного.
Шаг 2 — собрать ваши материалы, изображения, которые вам нужны, в достаточно высоком качестве. Правильное сырье облегчает получение нужного готового продукта. Не начинайте с нечетких изображений с низким разрешением или фотографий с телефона; попросите кого-нибудь, кто действительно умеет фотографировать, с хорошей камерой, чтобы сделать снимки.
Шаг 3 — решить, можете ли вы собрать что-то самостоятельно или вам нужно нанять профессионального дизайнера или художника, который сделает это за вас.Если все, что вы делаете, это объединяете пару изображений, вы, возможно, сможете сделать это сами, хотя вам нужно помнить о работе со слоями, уметь исправлять свои ошибки и в остальном правильно работать с графикой. Я сам не графический дизайнер, поэтому не могу дать вам продвинутых советов и рекомендаций по этой теме. К счастью, доступно множество обучающих программ.
Я сам не графический дизайнер, поэтому не могу дать вам продвинутых советов и рекомендаций по этой теме. К счастью, доступно множество обучающих программ.
Если вы собираетесь нанять кого-то, сначала пройдите процедуру проверки. Просмотрите их портфолио, чтобы увидеть, какие работы они выполняли в прошлом.Вы даже можете поискать в Instagram кого-то, кто создал для вашей страницы контент, который вам нужен. Почему бы не нанять их? Если вы знаете, что они могут производить то, что вы хотите, вы можете заплатить им, чтобы они производили больше этого только для вас. Кроме того, таким образом вы можете поделиться с их аудиторией и получить дополнительное продвижение, которое они приносят.
Убедитесь, что если вы собираетесь нанять кого-то, вы действительно готовы платить ему по ставке. Не жалуйтесь на цену, не заявляйте, что можете добиться большего успеха, не умаляйте их навыков и вообще избегайте любых действий, которые могут вас процитировать на ForExposure.
После этого вам останется лишь поработать с вашим художником — или ваше свободное время — чтобы создать изображение, которое вы хотите создать. Затем, как и любое другое изображение, которое вы, возможно, захотите загрузить в Instagram, вам необходимо правильно отформатировать его для сайта. Сделайте из него правильный квадрат и загрузите его на свой телефон. Получите доступ к приложению, сделайте публикацию, добавьте подпись и теги — и пусть все будет в порядке.
Метод 3: Коллаж профиля
На самом деле это не коллаж, но это интересная техника, поэтому я подумал, что подниму ее.Вы можете создать своего рода «мягкий коллаж» на странице своего профиля в Instagram, используя естественную трехкратную сетку изображений, которые отображаются в профиле.
По сути, вы просто загружаете свои изображения по три за раз для отображения в вашем профиле. Однако лучше всего это работает, если между изображениями есть некоторая согласованность; если они отключены, это не коллаж, это просто картинки в вашем профиле.
Не знаете, что я имею в виду? Этот парень — хороший пример. Он выкладывает изображения группами по тройки, нарезанными квадратами панорамы.Каждая сцена яркая, уникальная и захватывающая. В качестве дополнительной ценности Эндрю пишет одну подпись для трех изображений и разделяет ее между ними. Он побуждает вас просмотреть каждое изображение полностью и перейти к следующему, чтобы увидеть полное описание.
У этого есть два недостатка. Во-первых, вы не получаете описания прямо здесь; пользователь должен нажать на изображение, чтобы развернуть его. Во-вторых, если вы когда-либо публикуете изображения в количестве, меньшем, чем кратное трем, это нарушает порядок.Люди, просматривающие ваш канал, будут видеть все изображения не синхронизированными, и весь эффект панорамы будет нарушен.
Тем не менее, это метод, на который стоит обратить внимание просто потому, что это творческий способ использования приложения. Для этого даже не требуются какие-либо специальные инструменты, кроме возможности делать панорамные изображения и разделять их.
Похожие сообщения
Как добавить несколько фотографий в Instagram Story или опубликовать
Совместное использование нескольких изображений в ваших Instagram Stories или сообщениях — это процесс экономии времени, который поможет вам повысить вовлеченность и создать связную тему в вашем контенте.Есть несколько способов добавить более одной фотографии в свои истории или сообщения. Мы дадим вам пошаговые инструкции для каждого из них, чтобы вы могли выбрать наиболее подходящий для вас метод.
Публикация нескольких фотографий в Instagram История
Instagram Stories — это фантастика, потому что они менее постоянны и более случайны, чем обычные сообщения в Instagram. Если вы ищете новые способы добавления контента в свои истории в Instagram, почему бы не опубликовать сразу несколько фотографий или не создать уникальный коллаж из нескольких изображений? Опубликовать несколько изображений в Instagram Story невероятно просто, и это отличный способ повысить вовлеченность и увеличить число подписчиков.
Как добавить несколько фотоисторий в Instagram
Создание серии историй, состоящей из нескольких фотографий из вашей фото-библиотеки, занимает в Instagram всего несколько секунд и позволяет добавлять до 10 фотографий за раз. Вот как:
- Коснитесь значка камеры, чтобы открыть свои истории.
- Коснитесь значка фотографии внизу экрана.
- Выберите значок с несколькими фотографиями, который находится над вашей фотогалереей.
- Нажмите фотографии, которые вы хотите добавить, в том порядке, в котором они должны отображаться в ваших историях.Число будет отображаться, когда вы нажимаете каждую фотографию, чтобы вы знали порядок. Вы можете добавить в свои истории до 10 фотографий за раз.
- Нажмите «Далее», чтобы начать добавлять стикеры, текст или музыку к своим фотографиям.
- После редактирования фотографий нажмите «Далее».
- Нажмите «Моя история», чтобы по порядку делиться фотографиями.
Как разместить несколько фотографий в одной истории
Если вы хотите, чтобы ваши фотографии отображались на одном экране в одной истории Instagram, вы можете использовать функцию стикера:
- Нажмите значок камеры в Instagram, чтобы открыть свои истории.
- Затем нажмите значок фотографии, чтобы добавить главную фотографию в свою историю.
- Затем нажмите значок стикера вверху экрана.
- Прокрутите вниз, пока не найдете наклейку с фотографией, и коснитесь ее.
- Ваша вторая фотография появится на экране.
- Повторяйте это, пока у вас не будут фотографии, которые вы хотите для своей истории.
- Перетащите фотографии, чтобы переместить их. Сведите или разведите два пальца по экрану, чтобы увеличить или уменьшить фотографии.
- Добавьте текст, музыку или рисунки, чтобы завершить свою историю.
- Нажмите «Ваши истории», чтобы добавить фотографии в свои истории.
Почему я не могу добавить несколько фотографий в свою историю?
Функция нескольких фотографий в Stories все еще вводится во всем мире, поэтому она может быть недоступна там, где вы живете.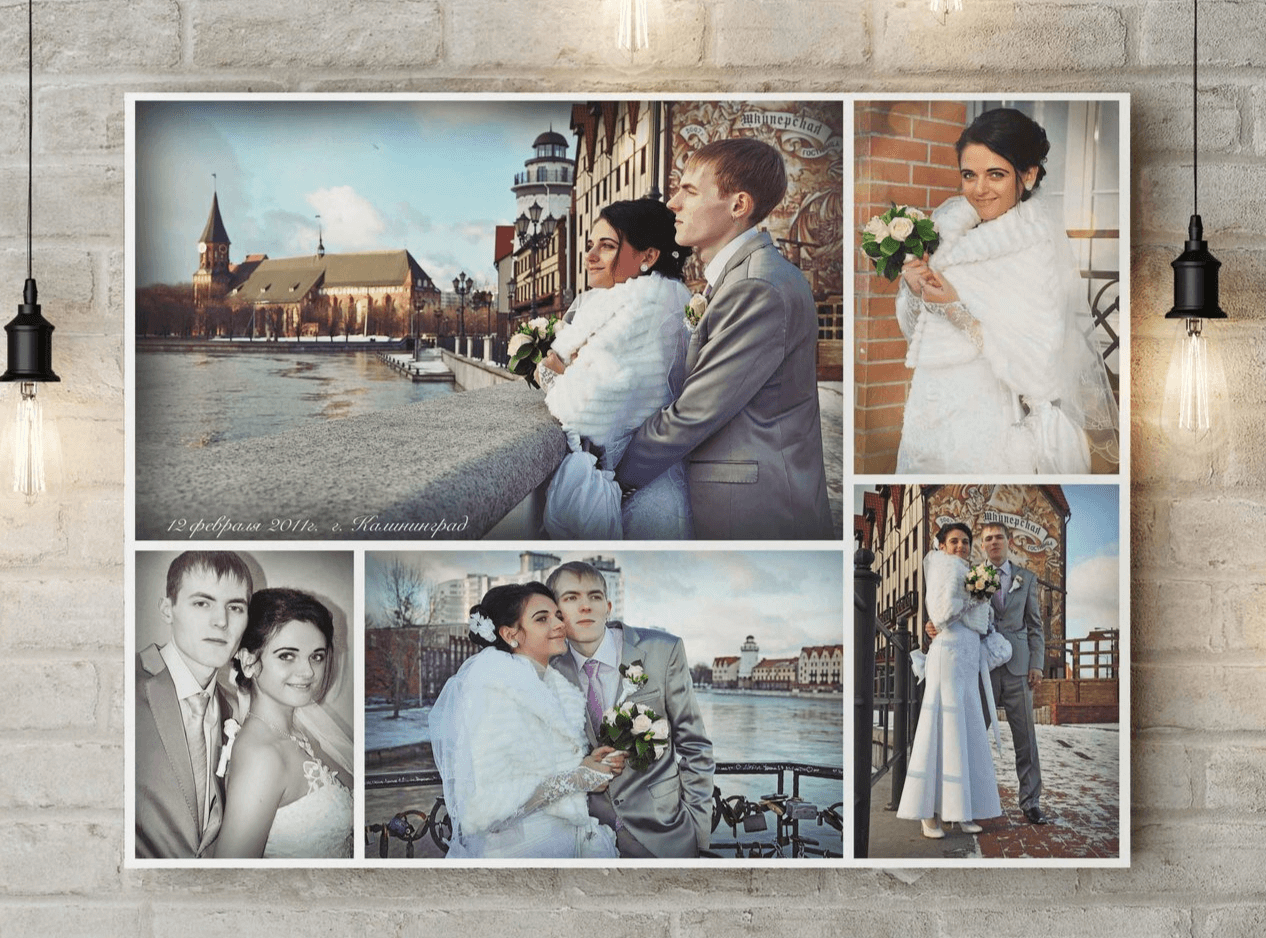 Если при загрузке историй вы не видите значок с несколькими фотографиями, попробуйте обновить приложение Instagram до последней версии. Если функция по-прежнему не отображается, подождите. Это лишь вопрос времени, когда Instagram представит эту новую функцию в вашем регионе.
Если при загрузке историй вы не видите значок с несколькими фотографиями, попробуйте обновить приложение Instagram до последней версии. Если функция по-прежнему не отображается, подождите. Это лишь вопрос времени, когда Instagram представит эту новую функцию в вашем регионе.
Как опубликовать несколько фотографий в виде коллажа
Вы уже пробовали макет Instagram? Это отличный инструмент, который позволяет создавать истории в Instagram в виде коллажей из ваших любимых фотографий. Вот как это использовать:
- Откройте Instagram Stories, коснувшись значка камеры в верхнем левом углу экрана.
- В левой части экрана коснитесь значка «Макет».
- Прокрутите различные варианты компоновки, расположенные над кнопкой спуска затвора.
- Нажмите значок фотографии в левом нижнем углу, чтобы выбрать фотографии для коллажа.
- Создав коллаж, вы можете добавлять стикеры, текст, музыку или фильтры, используя значки в верхней части экрана.
- Нажмите «Ваши истории», чтобы поделиться своим творением со своими подписчиками.
Есть и другие способы сделать фотоколлаж на iPhone, но Layout лучше всего интегрирован с приложением Instagram.
Публикация нескольких фотографий в виде сообщения Instagram
Как насчет добавления нескольких фотографий в обычный пост в Instagram? К счастью, это даже проще, чем добавлять несколько фотографий в Instagram Stories.
Как разместить несколько фотографий в одном посте в Instagram
- Откройте Instagram и коснитесь + в нижней части экрана, чтобы создать новый пост.
- Коснитесь значка с несколькими фотографиями над фотогалереей.
- Выберите фотографии, которые вы хотите разместить в своем сообщении. Они будут пронумерованы в том порядке, в котором вы их выбираете (в том порядке, в котором они будут отображаться в вашем сообщении).
- Когда вы закончите выбирать фотографии, нажмите «Далее».

- Вы можете добавлять фильтры или редактировать каждую фотографию отдельно со следующего экрана.
- Нажмите «Далее» и введите заголовок, добавьте хэштеги, отметьте учетные записи и укажите свое местоположение.
- Нажмите «Поделиться», чтобы опубликовать сообщение в своем профиле Instagram.
Как опубликовать несколько изображений без обрезки
Когда-то вы могли добавить несколько фотографий только в том случае, если они соответствовали квадратному формату, которым славится Instagram. Instagram больше не требует, чтобы вы использовали квадратные фотографии для нескольких фотографий. Предостережение: все фотографии будут созданы с тем же соотношением сторон, что и первая фотография, которую вы выберете:
- Откройте Instagram и нажмите + в нижней части экрана.
- Выберите свою первую фотографию — горизонтальную, квадратную или вертикальную.
- Выберите все последовательные фотографии, которые вы хотите опубликовать. (Обратите внимание, что если вы выберете фотографию с соотношением сторон, отличным от первой выбранной вами фотографии, Instagram автоматически обрежет ее, чтобы она соответствовала).
- Перетащите обрезанную фотографию пальцем, пока не установите нужное расположение.
- Нажмите «Далее», чтобы добавить фильтры и отредактировать каждую фотографию.
- Затем снова нажмите «Далее», чтобы добавить заголовок, хэштеги, местоположение и т. Д.
- Наконец, нажмите «Поделиться», чтобы создать сообщение с несколькими фотографиями.
Сколько фотографий вы можете опубликовать в посте в Instagram?
В свой карусельный пост в Instagram можно добавить до 10 фотографий.
Можете ли вы добавить больше фотографий в предыдущий пост в Instagram?
К сожалению, вы не можете добавить больше фотографий в сообщение Instagram, которое уже было создано и опубликовано. Единственный вариант — удалить исходный пост и создать новый с дополнительными фотографиями.
Как опубликовать несколько фотографий в Instagram на рабочем столе
Creator Studio — это новый инструмент, который позволяет вам планировать публикации в Instagram со своего рабочего стола с помощью Facebook. Однако для доступа к Creator Studio у вас должна быть страница Facebook в дополнение к личной учетной записи Facebook. Вот как с его помощью создать свой пост с несколькими фотографиями в Instagram:
- Войдите в Facebook на своем компьютере и перейдите на свою страницу.
- В меню левой боковой панели щелкните Инструменты публикации.
- Под инструментами на боковой панели щелкните Creator Studio.
- Затем щелкните значок Instagram в самом верху экрана.
- Затем нажмите «Создать сообщение»> «Лента Instagram».
- Щелкните «Добавить содержимое», чтобы получить доступ к параметрам выбора фотографий из библиотеки фотографий на компьютере.
- Выберите несколько фотографий, удерживая нажатой клавишу управления (контроль, если вы используете ПК) и нажимая каждую фотографию.
- Когда фотографии загружены, вы можете добавить подпись и местоположение.
- Наконец, щелкните Опубликовать, чтобы опубликовать сообщение немедленно, или щелкните стрелку, чтобы запланировать публикацию на некоторое время в будущем.
Как только вы научитесь публиковать несколько фотографий в своих сообщениях и историях в Instagram, вы обнаружите, что это отличный способ оживить свою учетную запись, рассказать историю или создать тему в своих сообщениях.
Сделайте виджет фотографий на главном экране, показывающий только одно изображение или определенные альбомы в iOS 14 вместо случайных изображений каждый час «iOS и iPhone :: Гаджеты. Взломы
Новые виджеты на домашнем экране вашего iPhone великолепны, пока они не стали такими».Фотографии, в частности, вызывают большое разочарование. Это дает вам ощущение того, что ваши любимые фотографии появляются рядом с вашими приложениями, но портит его, изменяя фотографию случайным образом каждый час без вашего участия. Хотя с виджетом «Фотографии» ничего нельзя сделать, есть способ получить изображения, которые вы хотите видеть на главном экране.
Хотя с виджетом «Фотографии» ничего нельзя сделать, есть способ получить изображения, которые вы хотите видеть на главном экране.
С момента выпуска iOS 14 сторонние разработчики приложений выпустили множество новых виджетов, которые работают на главном экране и в режиме «Сегодня», многие из которых предназначены для одноцелевых приложений.И некоторые из них поспешили «исправить» то, что Apple упустила в собственных виджетах. Мы ориентируемся на сторонние приложения, которые позволяют и выбирать, какое изображение или изображения вы хотите отображать в виджете на главном экране и когда.
Шаг 1. Выберите стороннее приложение-виджет
Когда дело доходит до выбора стороннего виджета для фотографий, у вас определенно есть выбор. Некоторые позволяют установить несколько изображений на виджет, а другие позволяют добавлять текст. Некоторые другие даже позволяют накладывать информацию календаря.Если все, что вам нужно, это виртуальная рамка для изображения на главном экране, вы, вероятно, будете довольны любым виджетом, будь то простой или продвинутый.
Некоторые из доступных сторонних виджетов для фотографий
- Пользовательские виджеты — Фото и текст: Всего у вас может быть три изображения, по одному на виджет. Вы можете вносить изменения в эти виджеты с фотографией в другом положении, добавляя цвет фона или используя аналоговые часы, текст или текущую дату вверху.
- Виджет Home Photo: Вы можете добавить, казалось бы, неограниченное количество изображений в приложение, а затем создать статический виджет для каждого из них.
- Медальон — виджеты для фотографий (0,99 доллара США): вы выбираете альбом для каждого виджета, сколько недавних изображений вы хотите видеть из него и как часто он должен вращать изображения.
- MemoWidget (Виджет заметок и фотографий): Вы выбираете одну фотографию для каждой заметки, и это может быть весь виджет.
 Но вы также можете добавить к нему текст, сделать фотографию ярче и выровнять ее по-другому.
Но вы также можете добавить к нему текст, сделать фотографию ярче и выровнять ее по-другому. - Виджет Photobox: Вы получаете один виджет трех разных размеров, и вы можете выбрать для него несколько фотографий, которые случайным образом меняются между выбранными вами изображениями каждые десять минут. Вы можете добавить сообщение и изменить обрезку фотографии.
- АЛЬБОМ ФОТО (виджет фотографий): Вы создаете альбом для каждого виджета, который хотите создать, с любым количеством фотографий в каждом. Вы можете изменить яркость изображения, время поворота и показать название альбома виджета.
- Виджет фотографий: Вы можете создавать альбомы, которые могут содержать до шести фотографий каждый, и вы можете показывать несколько изображений одновременно в разделенном виде и в виде сеток.
- Виджет фотографий .: Вы можете добавить одну фотографию или несколько фотографий только в один виджет (в трех разных размерах). Вы можете изменить интервал обновления фотографии, добавить или удалить наложение даты, а также добавить или удалить наложение заголовка.
- Photo Widget — Pin Photo: У вас могут быть виджеты только с одним изображением каждый или для альбомов, которые меняют изображения каждую минуту. Вы также можете добавить заголовок для каждого виджета.
- Виджет фотографий: Простой: Вы создаете альбомы с любым количеством фотографий, а затем добавляете виджет для каждой из них.И есть шесть вариантов временного интервала для поворота изображений для каждого виджета.
- Photo Widget — Самый лучший: Вы можете добавить одно или несколько изображений в каждый виджет, и вы можете настроить виджет для использования одного из ваших фотоальбомов. Они вращаются по вашему индивидуальному таймеру для нескольких фотографий, и вы можете настроить каждый виджет для открытия веб-сайта при нажатии на него.

- Фото виджеты: Вы можете создавать альбомы (списки) для каждого виджета, который хотите создать, и каждый из них может содержать одно или несколько изображений.Вы можете изменить интервал поворота (есть девять вариантов), а также сместить основную фотографию, чтобы вы могли видеть больше из списка на заднем плане. Фотографии можно показывать по порядку (и переставлять) или в случайном порядке, и вы можете добавить дату или памятку к каждому виджету.
- PictureWidget: Вы добавляете фотографии в приложение по пять за раз. Для виджета на главном экране будет отображаться только одно изображение. Для виджета старого стиля доступны дополнительные параметры настройки.
В этой статье мы собираемся продемонстрировать «Photo Widget.»Если вы выберете любой из перечисленных выше, он, скорее всего, будет достаточно интуитивно понятным, чтобы понять, как все они работают в целом.
Шаг 2. Выберите свою фотографию
После того, как вы установите выбранное приложение на свой iPhone , откройте его. Отсюда вы должны увидеть какую-то кнопку «добавить». В виджете фотографий, она находится в правом верхнем углу. Нажмите на нее, дайте приложению разрешение на просмотр галереи вашего iPhone, если его спросят, и вы увидите появится селектор фотографий. Здесь вы можете просмотреть все фотографии в приложении «Фото», включая все свои альбомы.
Чтобы выбрать фотографию, которую хотите использовать, просто коснитесь ее. Хотя вы можете выбрать несколько изображений, виджет будет циклически перебирать ваши параметры, а не отображать только одну из фотографий. Когда вы будете довольны своим выбором, просто нажмите «Добавить».
Шаг 3. Отключите «Показывать дату в виджете» (необязательно)
По умолчанию «Виджет фотографий». показывает дату в вашем виджете фотографий. Если вам нравится эта идея, переходите к шагу 4. Однако, если вам нужна простая, чистая фотография на главном экране, вам нужно отключить эту функцию. Просто зайдите в «Настройки» и отключите переключатель рядом с «Показывать дату в виджете».
Просто зайдите в «Настройки» и отключите переключатель рядом с «Показывать дату в виджете».
Шаг 4. Добавьте свой виджет
Наконец, вы готовы добавить свой виджет на главный экран. Для этого нажмите и удерживайте фон главного экрана, пока не войдете в режим покачивания, затем нажмите кнопку «плюс» (+). Теперь найдите Photo Widget. Он может сразу появиться как предлагаемый виджет, но если нет, вам просто нужно прокрутить вниз и выбрать его из списка.
Как только вы это сделаете, вы увидите три размера ваших виджетов (маленький, средний и большой).Когда вы найдете тот, который вам нравится, нажмите «Добавить виджет» или перетащите виджет прямо на домашний экран, куда хотите.
Не пропустите: 200+ новых функций iOS 14 для iPhone — лучшие, скрытые и самые мощные новые изменения
Обеспечьте безопасность вашего соединения без ежемесячного счета . Получите пожизненную подписку на VPN Unlimited для всех своих устройств, сделав разовую покупку в новом магазине Gadget Hacks Shop, и смотрите Hulu или Netflix без региональных ограничений, повышайте безопасность при просмотре в общедоступных сетях и многое другое.
Купить сейчас (скидка 80%)>
Другие выгодные предложения, которые стоит проверить:
Изображение обложки, скриншоты и GIF-файлы от Джейка Петерсона / Gadget HacksGoogle Docs: вставка изображений
Урок 13: Вставка изображений
/ ru / googledocuments / работа с таблицами / content /
Введение
Добавление изображений в документ может сделать его более привлекательным. Google Docs использует Google Search для поиска и предоставления изображений на ваш выбор, поэтому, скорее всего, вы найдете то, что соответствует вашим потребностям.Если у вас есть собственное изображение, которое вы хотите использовать, вы можете загрузить изображение .
В этом уроке вы узнаете, как загрузить , искать для и вставить изображений . Вы также узнаете, как редактировать размер и позицию изображения.
Посмотрите видео ниже, чтобы узнать больше о вставке изображений.
Для загрузки изображения:
- Поместите точку вставки в документ, куда вы хотите вставить изображение.
- Нажмите Вставить > Изображение > Загрузить с компьютера .
- Выберите изображение, которое вы хотите использовать, и нажмите Открыть .
Поиск изображений
Когда вы ищете изображения в Google Docs, важно знать, что почти все изображения, которые найдет Google, будут принадлежать кому-то другому . Google пытается отфильтровать результаты, чтобы показывать только бесплатные изображения Creative Commons, но важно перейти к источнику изображения, чтобы проверить лицензию на авторские права.Для получения дополнительной информации о том, как использовать изображения, найденные в Интернете, прочитайте наш урок по авторскому праву и добросовестному использованию.
Для поиска изображения:
- Поместите точку вставки в документ, куда вы хотите вставить изображение.
- Нажмите Вставить > Изображение > Искать в Интернете .
- Панель поиска появится в правой части окна. Введите желаемый поисковый запрос и нажмите Введите .
- Просмотрите результаты поиска.Выберите желаемое изображение , затем нажмите Вставить .
- Изображение появится в документе.

Чтобы удалить изображение, выберите его и нажмите клавишу Backspace или Delete на клавиатуре.
Другие варианты вставки изображений
Google Docs предлагает несколько дополнительных опций для вставки изображений. Если у вас есть URL-адрес изображения или коллекции изображений, хранящихся в онлайн-альбомах или на вашем Google Диске, вы также можете легко получить доступ и вставить эти изображения.Всегда не забывайте проверять лицензию на авторские права на изображение, прежде чем размещать его в своем документе.
- По URL-адрес : этот параметр полезен, если у вас есть URL-адрес определенного изображения. Если URL-адрес введен правильно, появится предварительный просмотр изображения. Щелкните Выберите , чтобы вставить изображение в документ.
- Ваши фотографии : Выбор Фото дает вам доступ к изображениям профиля вашей учетной записи Google.Если вы используете Google Фото для систематизации фотографий, все созданные вами альбомы также будут видны в диалоговом окне. Щелкните альбом , чтобы открыть его, и выберите изображение.
- Google Drive : Если у вас есть изображения, хранящиеся в вашей учетной записи Google Drive , щелкнув Google Drive , вы получите доступ к этим изображениям. У вас есть возможность сортировать изображения, чтобы отображать все изображения на вашем Google Диске, только те, которыми с вами поделились, или только недавно загруженные изображения.
Редактирование изображений
Иногда, когда вы вставляете изображение или картинку из файла, вы можете обнаружить, что вам нужно изменить положение изображения или изменить его размер , чтобы оно выглядело хорошо размещенным в документе.
Чтобы изменить положение изображения:
Вы можете заметить, что трудно изменить положение изображения в другом месте в документе. Это связано с настройками обтекания текстом на изображении.Вам нужно будет изменить настройку обтекания текстом, если вы хотите свободно перемещать изображение или если вы просто хотите, чтобы текст обтекал изображение более естественным образом. Варианты размещения:
Это связано с настройками обтекания текстом на изображении.Вам нужно будет изменить настройку обтекания текстом, если вы хотите свободно перемещать изображение или если вы просто хотите, чтобы текст обтекал изображение более естественным образом. Варианты размещения:
- В строке : этот параметр выравнивает изображение по тексту. Изображение будет перемещаться вместе с текстом при добавлении или удалении дополнительного текста. Однако этот параметр дает вам меньше свободы для перемещения изображения в нужное место.
- Обтекание текстом : этот параметр заставляет текст обтекать изображение.Используйте эту опцию, если вы хотите переместить изображение в другое место в документе.
- Разрыв текста : этот параметр похож на перенос текста, но изображение будет действовать как разрыв, то есть текст будет отображаться только над и под изображением, а не слева или справа.
- Выберите изображение , положение которого нужно изменить. У три варианта позиционирования появляются под изображением.
- Выбрать Перенести текст . Наведите указатель мыши на изображение, и курсор изменится на стрелки направления .Щелкните и перетащите изображение в желаемое место.
- Отпустите кнопку мыши, и изображение переместится в выбранное положение. Текст обтекает изображение.
Для редактирования размера изображения:
- Выберите изображение , размер которого нужно изменить. Маркеры изменения размера появляются вокруг изображения.
- Щелкните и перетащите один из угловых маркеров для изменения размера. Изображение изменится в размере, но пропорции останутся прежними. Если вы хотите растянуть его по горизонтали или вертикали, вы можете использовать боковые калибровочные ручки .
Вызов!
- Откройте наш файл примера.
 Убедитесь, что вы вошли в Google, затем нажмите Файл > Сделать копию .
Убедитесь, что вы вошли в Google, затем нажмите Файл > Сделать копию . - Удалите изображение решетки в правой части страницы.
- Вставьте другое изображение, выполнив поиск по слову фейерверк в поле Искать в Интернете . Выберите понравившуюся картинку фейерверка.
- Измените выравнивание изображения на , обтекание текстом .
- Перетащите изображение в правую часть документа и измените размер изображения, чтобы оно поместилось на странице рядом с текстом.
- Когда вы закончите, ваш документ должен выглядеть примерно так:
/ ru / googledocuments / Insert-text-box-and-shape / content /
простых и креативных способов использования нескольких изображений в вашем дизайн-проекте
Хотите улучшить свой дизайн яркими изображениями, но не хотите вытеснять свое сообщение? Вот наше краткое руководство по легкому дизайну с несколькими изображениями.
Если вы хотите, чтобы ваш маркетинговый дизайн выделялся, вам нужно проявить творческий подход. В наши дни найти или сделать красивый снимок несложно, и компании, создающие успешный дизайн, — это те, которые сочетают правильные инструменты дизайна с захватывающими фотографиями. Включение нескольких изображений — отличный способ создать динамическую графику, которая будет иметь яркую визуальную привлекательность и сильное сообщение. Вот несколько советов, как максимально эффективно использовать несколько изображений в вашем дизайне. Вы можете попробовать эти ниже дизайны с помощью бесплатного конструктора коллажей.
Использование слоев для отображения результатов
Изображение: Жизнь на планете Земля.
Существует множество способов рассказывать истории с помощью изображений, и один из самых увлекательных — использовать серию фотографий, которые показывают хронологическую прогрессию. Будь то жизненный цикл растения или этапы возведения здания, этот тип визуализации впечатляет и запоминается. Разместите фотографии в соответствии с сообщением, которое вы хотите отправить своим клиентам, и поиграйте с различными инструментами дизайна, чтобы изменять изображения, пока не почувствуете, что тон правильный.
Будь то жизненный цикл растения или этапы возведения здания, этот тип визуализации впечатляет и запоминается. Разместите фотографии в соответствии с сообщением, которое вы хотите отправить своим клиентам, и поиграйте с различными инструментами дизайна, чтобы изменять изображения, пока не почувствуете, что тон правильный.
Создание нескольких фотографий из одного
Изображения через Creativebeacon.com.
Если у вас есть одна фотография с несколькими важными элементами, небольшая творческая обрезка может помочь изображению ожить. Вытяните определенные части из этой фотографии и увеличьте или измените положение этих рамок. Это позволяет создать коллаж из одного изображения и использовать это же изображение в качестве фона. Это отличный способ извлечь дополнительную выгоду из фотографии, если она единственная, которая, по вашему мнению, отражает суть вашей кампании.
Используйте изображения для текста
Изображение Себастьена Балинта.
Уже планируете использовать текст в макете дизайна? Почему бы не превратить этот текст во вторичное изображение? Использование ярких изображений с умной копией — уникальный и интересный способ продвижения вашего бренда. Хотя существуют ограничения и поиск идеального шрифта может быть проблемой, Photoshop предлагает множество способов создания интересной текстовой графики для вашего дизайна.
Обрезка изображений в простые формы
Изображение Линды Востровской.
Простой круг, квадрат или прямоугольник могут быть очень эффективными при правильном размещении. Например, вы можете изменить размер нескольких изображений, чтобы они выглядели как пузыри с мыслями, или сгруппируйте несколько небольших фотографий, чтобы они выглядели как листья дерева. Простое изменение формы, которое соответствует теме вашей графики, может добавить уникальный элемент в ваш дизайн. Это отличный способ представить стандартную маркетинговую информацию.
Объедините свои изображения
Изображение предоставлено ESB Professional.

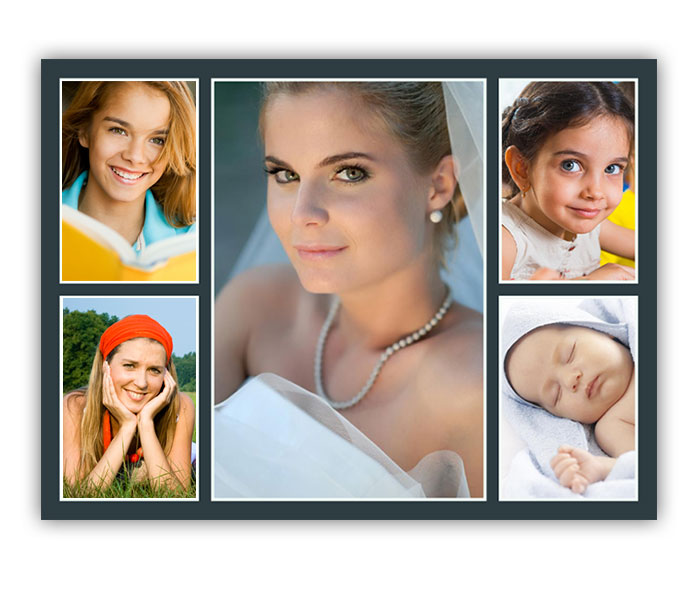


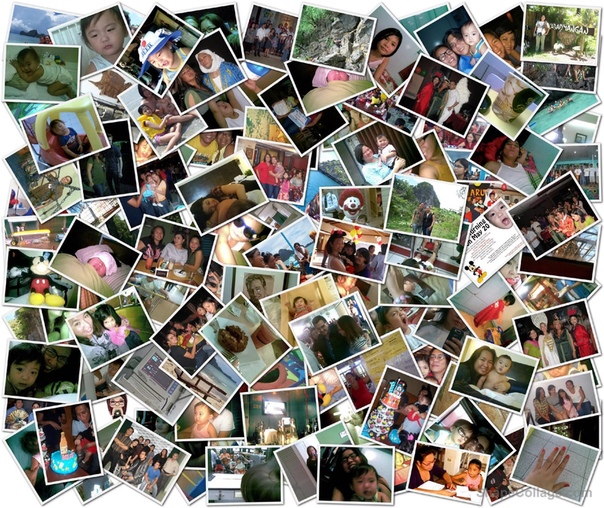 Но вы также можете добавить к нему текст, сделать фотографию ярче и выровнять ее по-другому.
Но вы также можете добавить к нему текст, сделать фотографию ярче и выровнять ее по-другому.
 Убедитесь, что вы вошли в Google, затем нажмите Файл > Сделать копию .
Убедитесь, что вы вошли в Google, затем нажмите Файл > Сделать копию .