Конвертировать видео в gif онлайн. Бесплатное создание gif анимации
Создавайте собственные анимации из видео
Видео в GIF конвертер
Проводите много времени в соцсетях, чатах или на различных форумах? А возможно ведете свой блог или свою колонку в ЖЖ? Тогда Вам знакомо чувство, когда хочется выразить свои эмоции, а подходящего смайла найти не получается. В такие моменты многие из нас вспоминают любимого героя, момент из фильма или ролика, где четко передается наше состояние. И многие думают: «Вот было бы здорово запостить этот момент в свой комментарий/пост!». Но тут же возникает вопрос, а как это сделать, в каком формате, а возможно ли это вставить в текст и тому подобное. Много вопросов и, кажется, что много проблем, но на самом деле все решается очень просто: использованием формата gif. Данный формат был придуман для удобного обмена между пользователями не только изображениями, но и различными анимациями. В сети Интернет существуют целые базы с картинками и анимациями в формате gif, многие из них уже настолько избиты, что становится скучно и не интересно при взгляде на них.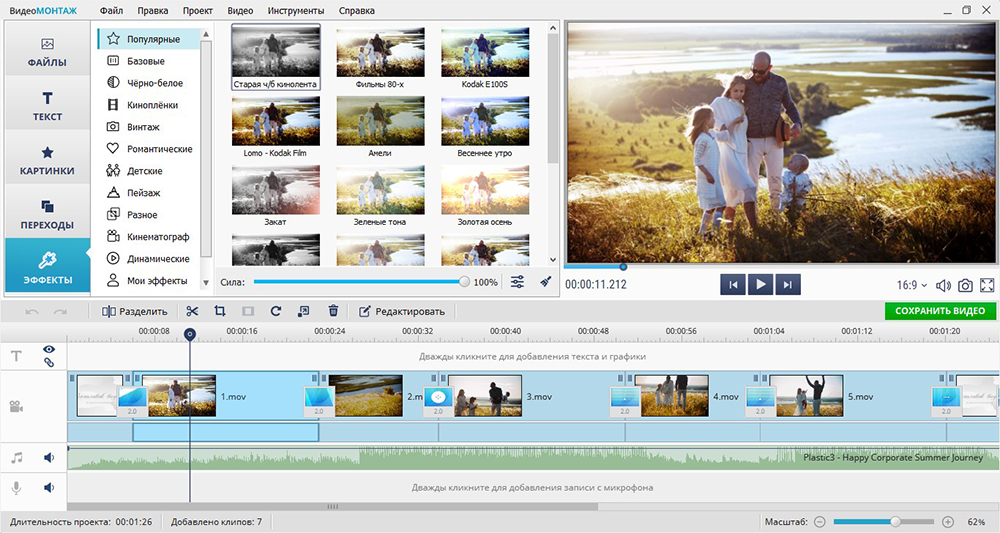
Конвертировать видео в gif анимацию
Конвертировать видео в gif анимацию с помощью нашего онлайн-конвертора проще простого! Нет необходимости в скачивании и установке дополнительных программ, Вы можете создать «гифку» из видео файла прямо здесь и сейчас.
Создавайте собсвенные анимации из видео
Все что вам потребуется, это ваша фантазия и исходный видеоролик. Следуйте небольшой пошаговой инструкции, и наша программа сделает все остальное за вас, и вы останетесь довольны результатом.
Хотите удивить близких смешными роликами с их участием? Необходимо лишь видео в любом формате: mp4, avi, mov, flv и др. И вы получите смешные анимации gif из видео, которые сможете легко разослать своим друзьям и близким.
Gif изображения не занимают много места, но при этом в анимацию в формате gif можно поместить специфический мини-фильм, он будет без звука и хронометражем в несколько секунд.
Развлекайте своих собеседников, привлекайте к себе внимание конвертируя интересные и забавные gif анимации из видео.
А для того чтобы сделать GIF анимацию из ваши фотографий или кадров, вы можете воспользоваться бесплатным онлайн сервисом ToolsOn.Net
Сделать видео из гиф — объединить гиф — редактор gif — создать видео из гифок
Сделать видео с ГИФ анимацией
Вам понадобятся GIF, браузер и около 5 минут.
Гиф анимация может использоваться в видеоредакторе в любом виде и для любых целей:
- Конвертировать gif в mp4 или любой другой формат.
- Обрезать гиф, масштабировать, наложить эффекты, музыку.
- Использовать в качестве динамического фона для своих клипов.
Музыка — Little robot.
1. Добавить gif
Для добавления гифок в видеоредактор с локального компьютера, андроида или айфона воспользуйтесь кнопкой загрузки или просто перетащи файлы на страницу.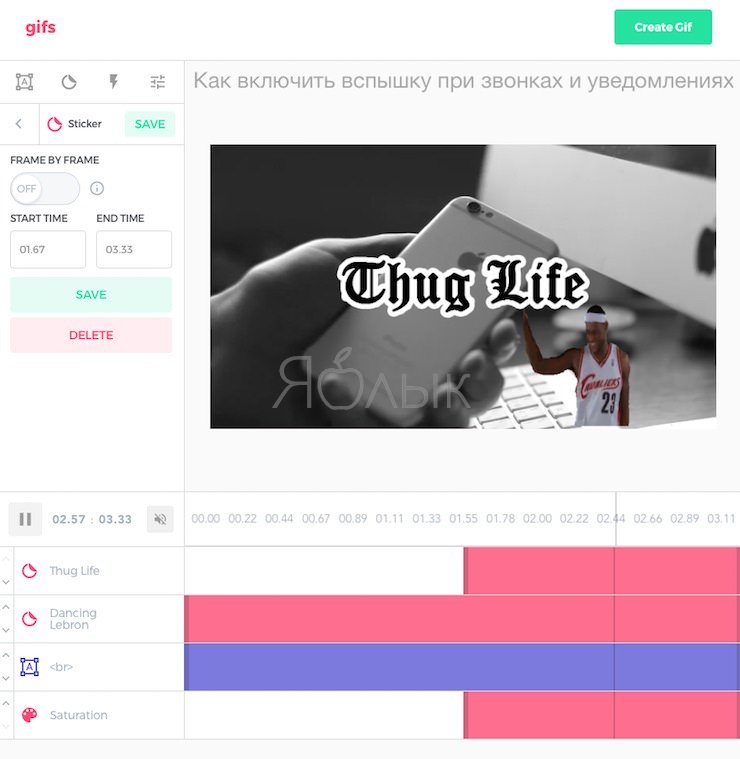
Если гифка на другой странице в интернете, узнай, как скачать gif из интернета, но помни об авторских правах.
2. Редактирование видео из GIF
С загруженными гифками работайте, как с полноценными видеороликами:
- Перетаскивать, устанавливая порядок. На сенсорных экранах — нажмать, удержать и ператащить!
- Обрезать.
- Поворачивать, проигрывать наоборот, менять скорость.
Обрезать гиф
Нажми на добавленный гиф, дальше используй кнопку редактора .
В редакторе перетаскивай ползунки или укажи начало и конец в соответствующих полях.
Скорость / поворот / наоборот / координаты
- Нажми на гиф.
- Нажми открыть редактор гиф .
- Установить параметр скорость, поворот, наоборот.
- Используйте ползунки перемещения , поворота , размера для выбора места в кадре или установите точные значения вручную.

- Нажмите «Сохранить».
Сделать фон из гиф
Перетащите гиф файл левее, на фоновый слой. И клонируйте его несколько раз, для получения нужной длительности.
Установи, по желанию, параметры «Регион» и «Масштаб» для выбора места в кадре для фонового слоя целиком или для выбранного файла открыв редактор кнопкой.
3. Наложить музыку
Как наложить музыку на гиф
Найдите подходящую музыку в бесплатной коллекции и перетащите музыкальные файлы на страницу или воспользуйся кнопкой «загрузки».
Используйте «Обрезать по главному» для автоматической обрезки музыкальной дорожки по главному слою или обрезайте отдельный файл в редакторе кнопкой .
Автоматическую обрезку удобно использоваить выбрав у песни только момент начала и не утруждая подгоном конца.
4. Наложить текст на Gif
Добавление текста и субтитров в видео
Добавить текст в гиф — просто. Тексту можно устанавливать различные эффекты появления и визуальной трансформации.
Тексту можно устанавливать различные эффекты появления и визуальной трансформации.
- Наберите фразу в поле в верхней части страницы, затем нажми добавить .
- Нажмите на добавленный текст и выбери кнопку удержать позицию .
- Передвиньте текст на требуемый момент.
- Задайте длительность текста используя ползунок у нижней границы текста или задай точную значение параметра «длительность» .
- Установите стиль текст для всего текстового слоя или каждой фразе по отдельности через редактор стиля .
5. Создать видео из гиф и опубликовать
Когда все операции будут закончены просто нажми в редакторе кнопку «сделать видео из гиф».
Готовый видеоклип не будет содержать водяных знаков и скачивается без регистрации и дополнительныз ограничений — можно делиться на ютуб и в социальных сетях, отправить другу поздравление, вставить в презентацию или использовать для рекламы.
Создание gif анимаций из видео.
 Конвертирование gif изображений онлайн S
Конвертирование gif изображений онлайн SШирокое распространение в современном мире получила gif анимации. Для передачи своих эмоции в виртуальной среде уже давно не хватает простых символов и смайлов. К тому же, зачастую, количество доступных смайлов ограничено разработчиками. Для этого каждый продвинутый пользователь сети Интернет использует так называемые «гифки». Формат gif — удобный и занимающий мало место формат, что позволяет использовать его везде и всегда, не опасаясь, что собеседник не сможет его просмотреть. Вы можете с легкостью добавлять «гифки» в свои комментарии и отзывы, писать целый посты и заметки, текст которых разбавят гиф изображения.
Как конвертировать видео в GIF с помощью бесплатного Video to gif Converter
Gif анимация представляет из себя небольшой, на несколько секунд, зацикленный фильм без звука. Существует целые базы гиф изображений. Вы можете выбрать все что угодно, полагаясь на свой вкус и возникшие обстоятельства. Но если же вы захотите быть оригинальными, то лучший способ – это создать gif анимацию самому.
Но если же вы захотите быть оригинальными, то лучший способ – это создать gif анимацию самому.
Именно для этого созданы специальные конверторы gif анимаций. Вы можете сделать гиф изображения из любого видео файла.
Большим плюсом конвертора для gif анимации является то, что не работа с ним не потребует никаких дополнительных программ, только доступ в интернет, все действия происходят в режиме онлайн прямо на сайте.
Создавайте свои анимации, конвертируйте видео в gif и делитесь с друзьями своими эмоциями и настроением!
Last updated on 26 июля 2021 г.
Как сделать гиф из видео онлайн: 1055 способы конвертации gif
Приветствую, дорогие читатели блога. Сегодня поговорим о создании анимированных картинок для своих аватарок или же просто для отправки в социальные сети. Простые картинки уже не интересны, а имеющие анимацию заставляют обратить на себя внимание пользователей.
Сегодня поговорим о создании анимированных картинок для своих аватарок или же просто для отправки в социальные сети. Простые картинки уже не интересны, а имеющие анимацию заставляют обратить на себя внимание пользователей.
Гиф представляет собой анимационное изображение с постоянно повторяющимися кадрами. Оно длится в среднем от нескольких секунд до пары минут и имеет особенное расширение – .gif. Главным его отличием от обычного видеоролика является отсутствие звука.
Сейчас «гифки» используются повсеместно: особенно они популярны в социальных сетях и иногда даже заменяют привычные нам смайлики. Но самых главный их плюс — легкость в выполнении (буквально за пару минут).
Как сделать гиф из видео онлайн
На первый взгляд может показаться, что это сложно, но с этим справится даже новичок в «компьютерных» делах. Для этого понадобятся нужное видео и пара минут свободного времени. Рассмотрим на примере сайта http://buildgif.com/. С его помощью можно будет загрузить видео с YouTube или Vimeo.
Шаг 1. Открываем видео, например, на YouTube и копируем ссылку в адресной строке.
Шаг 2. Вставляем ссылку в специальное поле на сайте для создания «гифок».
Шаг 3. С помощью ползунка выбираем необходимый момент видео — это может быть, как одна секунда, например, чтобы создать анимацию, как человек улыбнулся или помахал рукой, или же целый отрывок с множеством действий. После этих манипуляций нажимаем «Создать гифку». Затем ее можно будет сохранить в необходимом формате. Готово!
Всего 3 простых шага, а результат налицо.
Как сделать еще проще?
Есть способ еще удобнее, чтобы конвертировать видео в гиф онлайн с сайта YouTube. Для этого нужно в ссылку в адресной строке вставить GIF после www, но перед youtube и перейти по уже обновленной ссылке. Появится сайт, где буквально в пару кликов создается гифка.
При помощи того же ползунка нужно выбрать отрезок ролика, и если все утраивает, нажать «Create Gif». Этот сервис позволяет как сохранить гифку, так и поделиться ею в какую-нибудь социальную сеть или портал.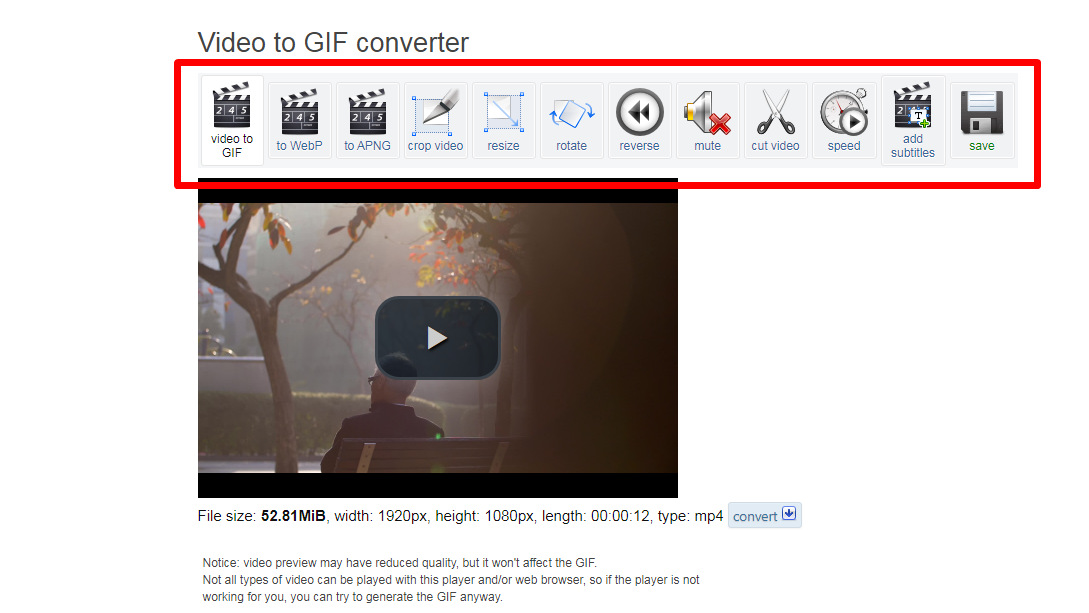
Важно: это требует регистрации, но она занимает менее минуты.
Конвертировать видео в гиф онлайн: лучшие способы
Безусловно, их великое множество, но особенно можно выделить следующие:
- Animated GIF Maker https://imgflip.com/gifgenerator
- VIDEO TO GIF http://imgur.com/vidgif
- GIFSOUP http://gifsoup.com/index.php
- Видео в GIF конвертер https://ru.videotogiflab.com
Каждый из них имеет свои особенности, рекомендуется попробовать поработать во всех, чтобы подобрать наиболее подходящий и удобный для конкретного человека. Особенно интересно сравнивать один результат с разных сайтов — это позволит отсеять некачественные.
Видео с компьютера
Как быть, если нужно сделать гифку из собственного видео, расположенном на компьютере? Сделать, например, поздравление, или же подшутить над подругой? Здесь также нет ничего сложного. Существует множество сервисов, куда можно загрузить свое видео, а дальше — по уже проверенной схеме.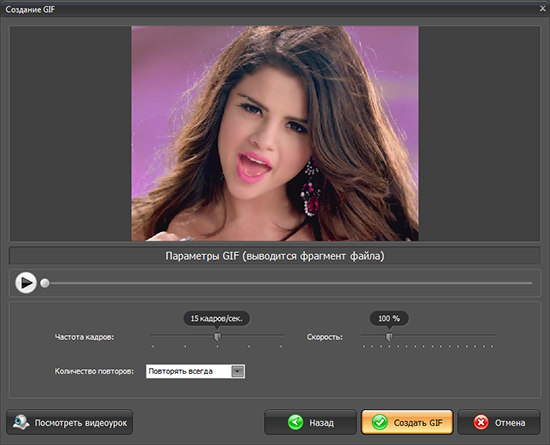
Рассмотрим на примере сайта https://imgflip.com/gifgenerator. Он позволяет сделать gif из видео онлайн как для роликов из сети, так и для собственных — при помощи кнопки «Upload Video» загружаем необходимый файл, после чего выбираем нужный участок и нажимаем «Generate GIF». Готово!
Важно: некоторые сайты устанавливают ограничения по формату видео или по его размеру (как, например, на сайте Imgflip, где максимальный размер — 50 МВ). Поэтому необходимо либо воспользоваться другим сервисом, либо заранее перевести ролик в другой формат (http://www.online-convert.com/ru к примеру) или же обрезать его до требуемых значений (http://online-video-cutter.com/ru/).
Если тяжело совершать дополнительные манипуляции, можно воспользоваться сайтом http://online-converting.ru/video/convert-video-to-gif/. На нем ограничений по размеру нет, но процесс займет довольно длительное время — в зависимости от тяжести файла. Впрочем, результат будет оправдан. При завершении сайт предложит способы для скачивания, либо загрузка начнется автоматически.
При завершении сайт предложит способы для скачивания, либо загрузка начнется автоматически.
Как сделать гифку с помощью Photoshop
Обладателям данной программы не стоит переживать о сайтах — все делается в течение минуты без необходимости в выходе в Интернет. Единственное, должна быть установлена версия выше CS6, где поддерживается возможность работы с анимациями. Если она по какой-то причине ниже, стоит обновить — это важно не только для создания GIF, но и для работы в программе в целом.
Шаг 1. Открываем Photoshop.
Шаг 2. В левом верхнем углу нажимаем на иконку «Файл» («File»). В выпавшем списке выбираем «Импортировать» («Import»), затем – «Кадры видео в слои» («Video Frames to Layers»).
Шаг 3. Выбираем требуемый файл. Стоит иметь в виду, что максимум программы для импорта — 500 кадров. В случае, если видео оказалось больше, придется делить его на части.
Шаг 4. Видео загрузится, там выбираем свойство будущей гифки:
- От начала до конца — это значит, что в gif импортируется ролик полностью;
- Только выделенный диапазон — уже знакомым ползунком можно выбрать определенный отрезок видео;
- Оставить каждый [n] кадры — анимация станет более прерывистой благодаря пониженной частоте кадров;
- Создать покадровую анимацию — видео импортируется в слои, или же слои можно импортировать в анимацию.

Шаг 5. Нажимаем «Ок» и любуемся созданной гифкой и сохраняем, нажав «Сохранить» («Save»). Готово!
Важно: можно как и просто сохранить, так и обработать ее перед этим: подкорректировать цвет, изменить фон, добавить картинки или фото и т. д.
Плюс этой программы — широта возможностей. Если на сайте просто делается анимация, то здесь создается более интересное и продуманное изображение, особенно — с использованием различных спецэффектов.
Отличной заменой фотошопа может стать его аналог — Gimp. Скачать его можно на официальном сайте — http://www.gimp.org/. В большинстве своих возможностей он нисколько не уступает предшественнику, а создать GIF можно также, как в фотошопе.
Кроме того, есть возможность сделать GIF прямо на телефоне или планшете. Для этого нужно установить приложение 5SecondsApp. Оно есть как для iOS, так и для Android. Приложение позволяет создавать гифки из записанных видео или же снять новое. Также можно сделать видео ряд из фотографий, а на полученный результат наложить различные эффекты.
Таким образом, сделать gif из видео онлайн — очень просто и для этого не нужно быть продвинутым «хакером», нужно лишь немного времени и простор для творчества. Способов для реализации много, главное — найти свой.
Создавайте крутые гифки и загружайте их на форумы и свои аккаунты. Не забываем подписаться на рассылку и сделать репост статьи -))).
С уважением, Галиулин Руслан.
Создание GIF из видео
Шаг 1: Добавьте видео
1. Нажмите на кнопку Добавить файлы и в появившемся списке выберите Добавить видео.
2. Выберите видео, из которых хотите сделать GIF и нажмите Открыть.
Шаг 2: Обрежьте видео
Обычно GIF-изображения довольно короткие, поэтому вам, скорее всего, потребуется обрезать видео и оставить только самые важные части.
1. Чтобы открыть окно редактирования, нажмите на кнопку Редактировать рядом с видео.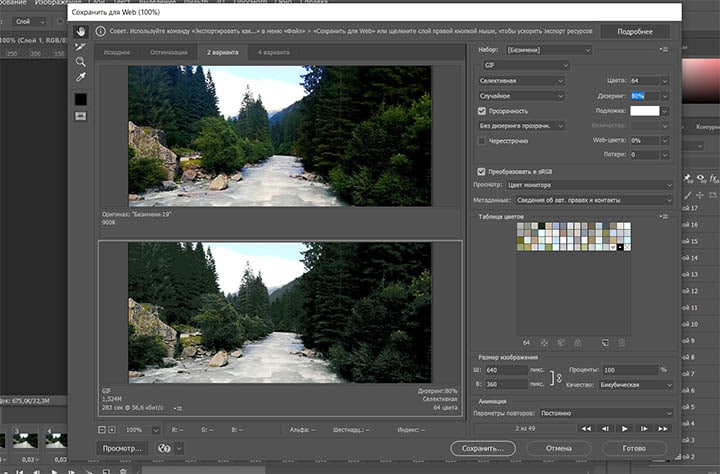
2. В окне плеера переместите указатель на начала фрагмента, который хотите оставить, и нажмите на значок ножниц. Видео будет разрезано на две части.
3. Переместите указатель на конец фрагмента и нажмите снова на значок ножниц.
4. Выберите часть видео, которую хотите удалить, и нажмите на значок корзины, чтобы удалить ее. Повторите для другой части, которую также хотите удалить.
5. Нажмите Готово, чтобы завершить обрезку и закрыть окно редактирования.
Шаг 3: Выберите формат GIF
1. Нажмите на кнопку Изображения в нижней части окна, чтобы открыть список форматов и профилей.
2. Найдите группу GIF и нажмите на нее.
3. Выберите размер анимированного изображения GIF. Например, «Средний GIF».
4. (Необязательно) Чтобы изменить частоту кадров, нажмите на кнопку настроек рядом с полем Формат на выходе внизу окна. В окне настроек задайте необходимую частоту кадров и нажмите Ok. Чем выше частота, тем плавнее анимация, но размер файла также будет больше.
В окне настроек задайте необходимую частоту кадров и нажмите Ok. Чем выше частота, тем плавнее анимация, но размер файла также будет больше.
Шаг 4: Сохраните GIF-файл
Как сделать гифку (gif) из YouTube-видео онлайн
На сегодняшний день, видео является одним из наиболее популярных видов контента, а самым вместительным его хранилищем – YouTube. Независимо от того, используете вы этот ресурс для просмотра смешных роликов или предпочитаете смотреть исторические передачи, наверняка хоть раз вас посещало желание создать анимированное gif-изображение из понравившихся кадров.
♥ ПО ТЕМЕ: 10 скрытых возможностей YouTube, о которых вы могли не знать.
Как создать картинку в формате Gif из любого видео на Ютубе онлайн
Шаг 1. Откройте видео на сайте YouTube, из которого вы хотите создать gif-картинку;
Шаг 2. В адресной строке, которая расположена в верхней части браузера, перед «youtube» добавьте слово «gif» и нажмите Enter.
Вы попадете на сайт gifyoutube.com, где автоматически появится выбранный вами ролик, загруженный в онлайн-редактор;
♥ ПО ТЕМЕ:
В чем разница между JPEG, GIF, PNG, RAW, BMP, TIFF и прочими графическими форматами?
Слева от видео расположены многочисленные инструменты, позволяющие наносить на будующую гифку различные эффекты: надписи, стикеры, размытие и т.д.
Шаг 3. Укажите фрагмент (начало и конец) видео, из которого будет создана анимированная картинка, примените желаемые эффекты и нажмите «Create gif»;
Шаг 4.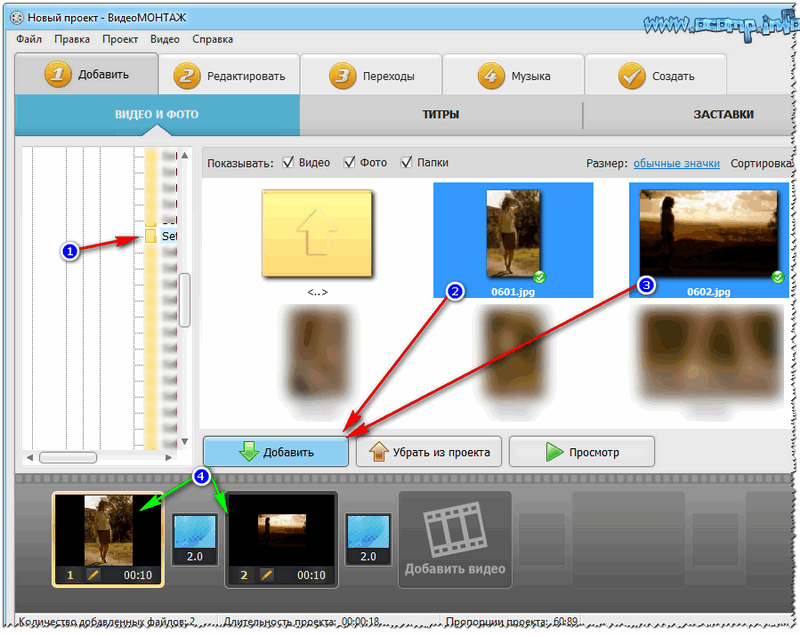 В следующем окне необходимо заполнить теги и название получившегося gif-изображения. Кроме того, имеются кнопки Public
В следующем окне необходимо заполнить теги и название получившегося gif-изображения. Кроме того, имеются кнопки Public
Шаг 5. Последним этапом останется лишь поделиться полученным gif-файлом посредством социальных сетей или оптимизированных ссылок. Чтобы сохранить анимацию на компьютер, достаточно нажать кнопку Download Gif.
Смотрите также:
Как сделать GIF-анимацию онлайн: лучшие сервисы
Создаем GIF-файлы online бесплатно

- Imgflip: этот генератор GIF обладает не только большим набором функций, но и простым интерфейсом, в котором легко разобраться. Вы можете создавать GIF-файлы как из видео-файлов, так и из фотографий.
- MySpageGens: преимущество этого сервиса заключается в том, что в нем вы можете изменить размер GIF. Например, выбирая между небольшим прямоугольным изображением в формате аватарки и размером, оптимизированным для смартфонов.
- GIFup: на этот сервис вы можете не только загружать видео и изображения со своего компьютера, но и записывать их с помощью веб-камеры, копировать с Flickr и других сайтов.
- GIFmake: здесь вы можете загружать изображения в формате GIF, JPG и PNG, а затем конвертировать их в обычный GIF-формат. Поскольку сервис довольно простой, можно определить только время отображения отдельных изображений.
- FreeGIFMaker: небольшие GIF-файлы с 10 изображениями можно создать с помощью этого инструмента всего за несколько секунд.
 Того же принципа придерживаются сайты Gickr и Picasion.
Того же принципа придерживаются сайты Gickr и Picasion. - TextAnim: здесь можно создавать текстовые GIF-файлы всех мыслимых размеров, форм и цветов.
Как создавать GIF-изображений онлайн
Разберемся, как создавать гифки онлайн — в качестве примера возьмем сервис Imgflip.
- Откройте веб-сайт imgflip.com/gif-maker.
- В верхней части выберите, хотите ли вы создать GIF на основе видео или нескольких изображений. В нашем примере мы выбираем классический GIF-файл из картинок и поэтому нажимаем на вкладку «Images to GIF».
- Нажмите кнопку «Upload Images» и выберите нужные изображения. Затем непосредственно создается GIF, свойства которого вы можете настроить с помощью ползунков.
- Опция «Delay» нужна для управления временем отображения кадра. С помощью «Height» и «Widht» устанавливаются размеры страниц GIF. В пункте «Quality» (качество) рекомендуем найти золотую середину: если вы выберете «1», качество, конечно, будет очень хорошим, но при этом размер некоторых файлов с изображениями может оказаться очень большим, из-за чего их невозможно будет разделить.
 Так что мы советуем поэкспериментировать с разными значениями этого параметра.
Так что мы советуем поэкспериментировать с разными значениями этого параметра.
- Если вы хотите по-своему упорядочить отдельные изображения в GIF, прокрутите вниз и перетащите изображения в нужной вам последовательности с помощью мыши.
- Затем нажмите на синюю кнопку «Generate GIF», анимация будет создана. Процесс может занять около одной минуты. После этого вы можете скачать GIF и поделиться файлом с друзьями. Обратите внимание, что так как сервис бесплатный, в уголке созданной анимации будет вотермарка.
Кстати, с помощью бесплатной программы Free GIF Maker вы сможете создавать GIF-файлы в офлайн-режиме прямо на ПК.
Читайте также:
Создатель анимированных GIF
Анимированный GIF:
Онлайн-редактор GIF-файлов
-GIF-редактор позволяет мгновенно создавать анимированные GIF-файлы, комбинируя отдельные файлы изображений в качестве фреймов.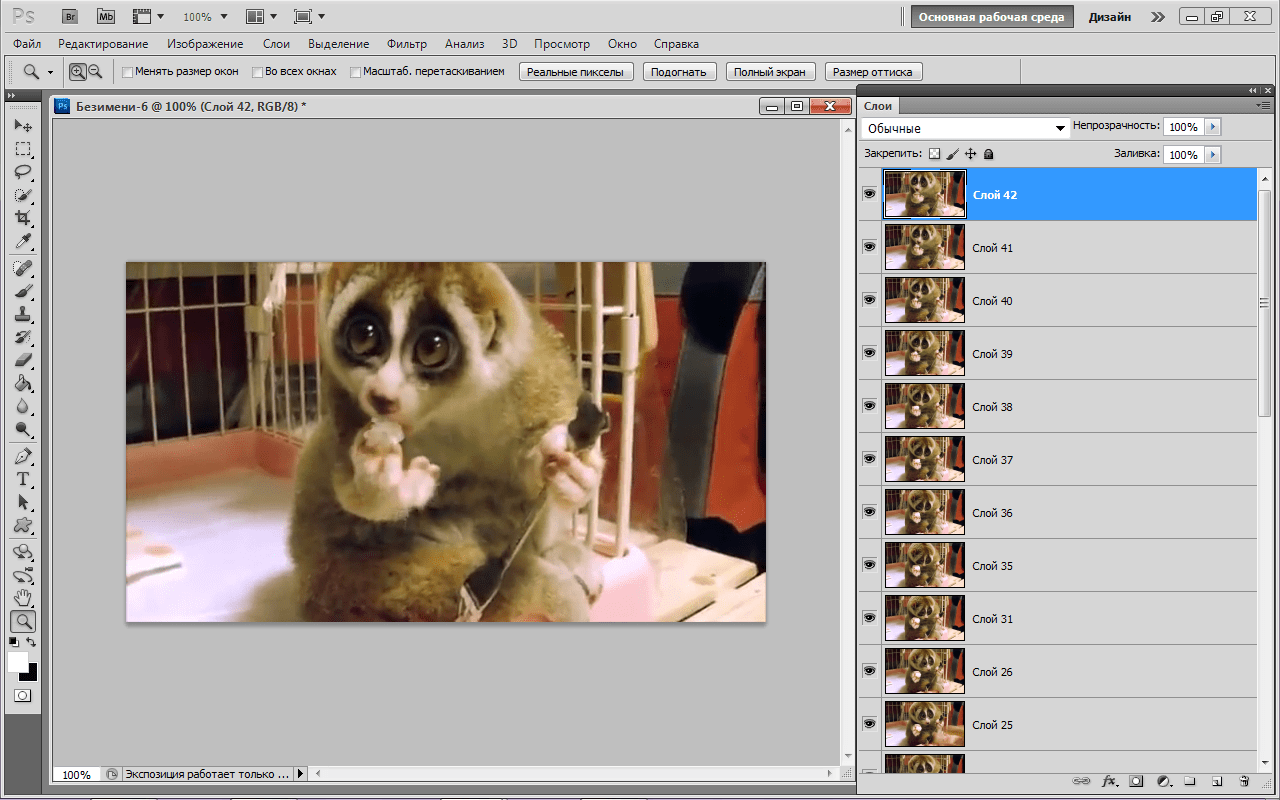 Создаваемые GIF-файлы имеют высокое качество и не содержат водяных знаков или указания авторства, что делает этот инструмент идеальным для разработчиков и создателей контента.
Создаваемые GIF-файлы имеют высокое качество и не содержат водяных знаков или указания авторства, что делает этот инструмент идеальным для разработчиков и создателей контента.
Чтобы создать GIF, вы можете загрузить последовательность изображений GIF, JPG, PNG, BMP, TIFF, HEIC, AVIF и других типов, ZIP-архив, содержащий изображения, и даже смешивать различные форматы и размеры — они будут преобразованы автоматически.Вы также можете загружать анимированные изображения GIF, WebP или APNG, они будут разделены, а время задержки сохранится. Таким образом, создатель GIF можно также использовать для редактирования, сокращения или объединения существующих GIF.
Как сделать GIF?
Нажмите кнопку «Выбрать файлы» выше и выберите изображения, которые хотите использовать в качестве рамок.
Вы можете нажать и удерживать клавишу ctrl / command, чтобы выбрать несколько файлов.
Когда изображения загружены, вы можете настроить скорость анимации и порядок кадров перед созданием GIF.
После создания GIF вы можете изменить его размер, обрезать и оптимизировать или использовать любые другие инструменты, которые мы предоставляем.
Советы по созданию GIF
- Вы можете контролировать скорость для всего GIF, установив «Время задержки» внизу
или отрегулируйте задержку для отдельных кадров с помощью поля ввода «Задержка» рядом с каждым кадром.
Время задержки составляет одну сотую (1/100) секунды между кадрами — большее значение приводит к замедлению анимации.
Не рекомендуется устанавливать время задержки меньше 2, потому что некоторые браузеры игнорируют такие значения и по умолчанию используют более низкую скорость анимации. - По умолчанию все кадры будут отсортированы в алфавитном порядке по имени файла (и сохранят исходный порядок, если вы загрузите существующую анимацию), вы можете перетащить их в область аниматора GIF, чтобы изменить их порядок.
- Включите опцию «Crossfade frames», если вы хотите создать плавный, плавный переход между изображениями. Полезно для создания слайд-шоу из фотографий. Большее значение параметра «Количество кадров» и меньшее значение «Задержка фейдера» приведет к более плавной анимации но значительно увеличит размер файла, потому что создатель GIF должен создать больше дополнительных кадров между каждым из исходных кадров.Поиграйте с этими значениями, чтобы найти баланс для своих нужд.
- Если вы загружаете изображения разного размера, появятся 2 дополнительных параметра: автоматически изменить размер и обрезать их все, чтобы они соответствовали наименьшим размерам, или выбрать выравнивание (например, по левому краю или по центру). Вы также можете вручную ввести координаты верхнего / левого угла в пикселях для каждого кадра.
- Если вы хотите создавать изображения в формате GIF из видео, используйте вместо этого инструмент «Видео в GIF».
- Чтобы сделать GIF из листа спрайтов, используйте инструмент обрезки спрайтов.
Добавить gif к видео — Поместить gif в видео — Создатель видео gif
Сделать видео с анимацией GIF
Вам нужны файлы GIF, браузер и около 5 минут.
В создателе видео gif вы можете использовать анимацию Gif любым способом и для любых целей:
- Конвертировать gif в mp4 или любой другой формат
- Обрезать и вырезать GIF, масштабировать, применять эффекты, добавлять музыку.
- Используйте в качестве динамического фона для ваших клипов.
Музыка — Маленький робот
1.Добавить gif
Используйте кнопку загрузки, чтобы добавить GIF-файлы в видеоредактор с локального компьютера, Android или iPhone. Или просто перетащите файлы на страницу.
Если гифка находится на другой странице в Интернете, узнайте, как скачать гифку из Интернета, но помните об авторских правах.
2. Редактирование видео в формате GIF
С загруженными гифками работают как с полноценными видео:
- Перетаскивайте. На сенсорных экранах — нажмите, удерживайте и перетащите!
- Обрезка.
- Поворот, воспроизведение назад, изменение скорости.
- Добавить текст.
- Применить музыку.
Обрезать gif
Щелкните добавленный gif, затем используйте кнопку редактора.
Перетащите ползунки или введите время начала и окончания в соответствующие поля редактора.
Скорость / поворот / назад / координаты
- Нажмите на гифку.
- Щелкните открыть редактор gif.
- Установите параметры скорости, вращения или реверса.
- Используйте ползунки для перемещения, поворота, изменения размера, чтобы выбрать место в кадре, или установите точные значения вручную.
- Нажмите «Сохранить».
Сделать фон из gif
Перетащите файл gif влево на фоновый слой. Клонируйте его несколько раз, чтобы получить необходимую продолжительность.
Установите, при желании, параметры «Регион» и «Масштаб», чтобы выбрать место в кадре для всего фонового слоя или для выбранного файла с помощью редактора.
3.Применить музыку
Как применить музыку к gif
Найдите подходящую музыку в бесплатной коллекции и перетащите музыкальные файлы на страницу или используйте кнопку «Загрузить».
Используйте «Обрезать на главном», чтобы автоматически подогнать музыкальный слой к основной слой или обрезать только определенный музыкальный файл с помощью кнопки триммера.
Удобно использовать автоматическую обрезку, выбирая только начальный момент песни и не заботясь о том, чтобы соответствовать концу.
4. Добавить текст в GIF
Добавить текст и субтитры к видео
Добавить текст в GIF очень просто.Вы можете установить для текста различные эффекты внешнего вида и визуального преобразования.
- Введите фразу в поле вверху страницы и нажмите «Добавить».
- Щелкните добавленный текст и выберите кнопку удержания позиции.
- Переместите текст в нужное место.
- Установите продолжительность текста с помощью ползунка внизу текста или укажите точное значение для параметра «продолжительность».
- Задайте стиль текста для всего текстового слоя или для каждой фразы отдельно с помощью редактора стилей.
5. Создать видео из gif
Когда все операции будут завершены, просто нажмите кнопку «Сделать видео из gif» в редакторе.
Готовый видеоролик не будет содержать водяных знаков и будет скачиваться без регистрации и дополнительных ограничений — вы можете поделиться им на YouTube и в социальных сетях, отправить в качестве поздравления другу, вставить в презентацию или использовать в рекламе.
Создатель GIF — Imgflip
Создание анимированных GIF-файлов из видеофайлов, Youtube, видеосайтов, изображений, картинок
Что я могу делать с этим создателем гифок?
Вы можете бесплатно создавать высококачественные анимированные изображения в формате GIF онлайн с простыми и мощными параметрами настройки.Возможности включают добавление текста и изображений / наклеек, обрезку, поворот, изменение размера, реверсирование, включение звука, возможность движения текста и изображений, рисования / контуров / каракулей, а также несколько дополнительных функций.
Из каких медиа-источников можно делать гифки?
Ты можешь:- Создавайте гифки с Youtube, Vimeo, и многие другие видеосайты. Просто скопируйте и вставьте URL-адрес видео.
- Создавайте GIF из видео на телефоне или компьютере. Вы можете загрузить практически любой видеоформат, чтобы сделать GIF, но .Видео в формате mp4 лучше всего, потому что тогда вы можете мгновенно просмотреть свой GIF с помощью нашего видеоплеера.
- Создавайте гифки из других гифок. Просто вставьте URL-адрес в поле выше!
- Создавайте GIF из картинок или других изображений, просто щелкните вкладку «Изображения в GIF»!
Могу ли я сохранять свои GIF-файлы в Интернете?
Да! Просто убедитесь, что вы вошли в учетную запись Imgflip, и все созданные вами GIF-файлы будут сохранены. Вы также можете загрузить свои GIF-файлы и сохранить их частными, если хотите, просто не забудьте установить флажок «частный».
Почему на моих гифках есть водяной знак imgflip.com?!?
Водяной знак Imgflip помогает другим людям увидеть, где был создан GIF. Нам действительно не нужны ваши гифки чтобы он выглядел плохо, поэтому мы сделали его настолько маленьким, насколько это возможно, но при этом он оставался читабельным, и он не будет даже появляются на крошечных гифках. Вы можете полностью отключить водяной знак с помощью учетная запись, если вам действительно нужны изображения без водяных знаков.
Почему мой GIF не анимируется на Facebook / других веб-сайтах социальных сетей?
Facebook иногда решает анимировать гифки, а иногда нет.Для наилучших шансов убедитесь, что ширина и высота оба ваших GIF-изображения больше 200 пикселей, так как Facebook имеет тенденцию не анимировать маленькие GIF-изображения. Иногда вам нужно нажмите «Поделиться», затем закройте окно и снова нажмите «Поделиться». Другие сайты социальных сетей могут иметь аналогичные проблемы, потому что они могут решить обрабатывать GIF-файлы так, как они хотят, вне нашего контроля.
Если ваш .gif не может полностью загрузить на другой веб-сайт или в компьютерную программу, но он работает нормально на Imgflip, то сайт, на который вы загружаете, может не полностью поддерживать GIF.Иногда вы можете исправить это, изменение параметра Оптимизация размера файла на «Базовый» вместо «Расширенный» в меню «Дополнительные параметры» нашего Создателя GIF. Это может увеличить размер файла, но заставит ваш .gif работать с большим количеством программ. В частности, у Shopify есть ошибка утверждая, что оптимизированные GIF-файлы повреждены.
Какие видеоформаты я могу загружать?
Некоторые из популярных поддерживаемых видеоформатов: flv, avi, mov, mp4, mpg, mpeg, WMV, 3GP, ASF, SWF, OGG, H364, RM. Но есть еще сотни …
Как повысить качество своих GIF-файлов?
Убедитесь, что разрешение видео 480P или выше для всех загружаемых видео.GIF-файлы обычно отлично смотрятся до ширины 640 пикселей при использовании видео 480p. Частота кадров (FPS) тоже очень важна — высокая частота кадров (выше 15 кадров в секунду) обеспечит плавное воспроизведение вашего GIF. позволит вы можете создавать GIF-файлы еще более высокого качества, увеличивая ограничения на различные настройки.
Как мне добавить аудио / звук в мои GIF-файлы?
Imgflip поддерживает звук в гифках, сделанных из любого видео со звуком! Чтобы включить, вам нужно использовать учетная запись, потому что стоимость нашего сервера выше при использовании звука.После включения ваши посетители imgflip.com/gif / … смогут включать и выключать звук с помощью кнопки звука.
Как создать GIF из изображений?
- Загрузить изображения. Нажмите кнопку загрузки и выберите столько изображений, сколько хотите. Чтобы выбрать несколько изображений, вы можете использовать SHIFT, CMD или CTRL или нажать и удерживать, если используете мобильное устройство. Вы всегда можете добавить больше позже!
- Расположите изображения. Перетаскивайте выбранные изображения, пока не получите их правильный порядок.Кнопка «Сортировка изображений» отсортирует изображения в алфавитном порядке (щелкните дважды для обратного порядка).
- Отрегулируйте параметры. Отрегулируйте задержку, пока скорость вашего GIF не станет нормальной. Не забудьте поставить галочку в «приватном», если вы не собираетесь публиковать его в Интернете.
- Создать. Сделав гифку, вы можете скачать ее и поделиться ссылкой с друзьями. Если вы вошли в систему, ваш gif будет храниться на странице ваших изображений.
Что я могу делать с этим создателем гифок?
Вы можете создавать слайд-шоу из фотографий, которые вы сделали, создавать собственные анимации из ваших собственных творческих рисунков. или клипарт, или соедините кадры, извлеченные из видео.Безграничные возможности! Наш конструктор изображений в GIF позволяет создавать неограниченное количество высококачественных анимированных GIF-файлов онлайн бесплатно, с множеством параметров настройки и без ограничения количества изображений.
Какие форматы изображений я могу загружать?
Создатель gif в настоящее время поддерживает PNG, JPEG, GIF и любые другие форматы изображений, поддерживаемые вашим веб-браузером, часто включая SVG, WebP, TIFF, BMP и другие.
Что-то не работает? Есть ли у вас предложения по улучшению создателя гифок? Отправить отзыв!
Как создавать видео из анимированных файлов GIF
Вы видели GIF, просматривая комментарии в социальных сетях, читая форумы в блогах и открывая электронные письма от коллег.Теперь эти движущиеся изображения появляются в виде коротких видеоклипов. Поскольку GIF-файлы ведут себя как изображения, многие видеоредакторы не позволяют вам включать их в свой контент. Это затрудняет добавление GIF-файлов в существующий видеопроект и создание видео-компиляции GIF.
В этой статье я покажу вам, как легко превратить ваши GIF-файлы в видеофайл с помощью бесплатного онлайн-инструмента под названием Kapwing . Я рекомендую использовать Kapwing по нескольким причинам:
• Практически все инструменты бесплатны.
• Легко учиться
• Вам не нужно загружать какие-либо приложения
• Работает на компьютерах, телефонах и планшетах
• Вы можете загружать и искать GIF-файлы в редакторе
• Вы можете редактировать свои GIF-файлы во время их преобразования
Чтобы превратить ваши GIF-файлы в видео с помощью Kapwing, выполните три простых шага:
- Найдите ваши GIF-файлы
- Загрузите ваших GIF (ов) в Kapwing Studio
- Опубликовать и Загрузите как MP4!
Шаг 1: Найдите свои GIF-файлы
Ваш поиск идеальных GIF-файлов может быть выполнен без Kapwing, но для экономии времени я рекомендую использовать его бесплатные инструменты для поиска подходящих анимированных изображений.С Kapwing вы можете искать GIF-файлы с помощью инструмента поиска изображений и просматривать популярные GIF-файлы с помощью плагина GIPHY. Если ваши GIF-файлы сохранены на вашем устройстве, просто убедитесь, что вы знаете, где они находятся. Один совет — выполните поиск с расширением файла « .gif » в вашем файловом браузере, чтобы найти ваши GIF-файлы!
GIF из подключаемого модуля GIPHYШаг 2: Загрузите свои GIF-файлы в Kapwing Studio
Загрузка GIF-файлов в Kapwing занимает всего несколько кликов! Сначала перейдите по адресу Kapwing и нажмите «Начать работу», а если вы уже вошли в систему, нажмите «Новый проект».»Это приведет вас в Kapwing Studio, где вы можете конвертировать свой GIF и использовать все инструменты Kapwing для редактирования фото и видео в одном удобном месте.
Чтобы загрузить GIF со своего компьютера, телефона или планшета, вы можете выбрать кнопку с надписью « Нажмите, чтобы загрузить » и найдите файл, который хотите отредактировать, в браузере файлов. Вы также можете найти GIF в браузере файлов или приложении «Фото» и просто перетащите его в Окно студии.Чтобы импортировать GIF-файлы с Google Диска, нажмите Google Drive , войдите в свою учетную запись и выберите GIF для импорта в Studio.
Попробуйте некоторые инструменты редактирования Kapwing, конвертируя свой GIF!Чтобы преобразовать GIF, который вы нашли в Интернете, щелкните поле с надписью « Вставьте URL изображения или видео ». Теперь щелкните правой кнопкой мыши (или просто коснитесь еще раз, если вы редактируете на телефоне или планшете) в поле и выберите « Вставить .Kapwing сотворит чудеса и загрузит ваш GIF в студию.
Находясь в Kapwing Studio, вы можете вносить любые другие изменения, необходимые для вашего GIF:
• Добавлять другие GIF-файлы для создания GIF-компиляции
• Добавлять и редактировать текст
• Добавлять другие изображения, GIF-файлы, видео, наложения , и аудио
• Добавить формы
• Добавить текстовую анимацию
• Обрезать и отфильтровать
Шаг 3: опубликуйте и загрузите!
После того, как вы отредактировали свой GIF до совершенства, вы готовы преобразовать его в видео! Нажмите «Экспорт видео» в верхнем правом углу, и ваше видео MP4 будет готово к загрузке в кратчайшие сроки! Это автоматически будет точная длина вашего GIF-файла (-ов).
Ваш преобразованный GIF находится на расстоянии одного клика!По завершении обработки видео щелкните « Загрузить » в правой части экрана. Если вы видите небольшой водяной знак в углу, войдите в систему или зарегистрируйтесь в бесплатной учетной записи Kapwing в Facebook и Google, чтобы удалить его. Затем загрузите ваш MP4. Теперь ваше видео готово для публикации где угодно!
Не забудьте отметить нас @KapwingApp всякий раз, когда вы делитесь своими преобразованными GIF-файлами в социальных сетях — нам нравится видеть, чем увлечены наши создатели! И не забудьте подписаться на Kapwing Ресурсы страница новый 9022 9022 и функции, которые помогут вам максимально эффективно использовать Kapwing.
Статьи по теме:
• Как объединить GIF в Интернете
• Как добавить текст в GIF
• Как обрезать GIF
• Бесплатный онлайн-конструктор GIF
• Как ускорить видео на iPhone
10 лучших программ для конвертации видео в формат GIF [высокое качество]
24 июня 2021 г. • Проверенные решения
изображений в формате GIF набирают популярность среди пользователей, так как могут передавать большой объем информации.Поэтому, если вы не можете разместить тяжелые видеоролики в своих проектах, но хотите предоставить более точную визуальную информацию, тогда GIF станет полезным решением.
Преобразование видеоклипа в формат GIF — это самый простой способ создания файлов GIF. Если вам все еще кажется, что файл GIF слишком велик, вырезание GIF — тоже отличный вариант.
После 28 часов исследования и сравнения мы собрали 10 лучших программ для преобразования видео между GIF-файлами, чтобы облегчить создание GIF-файлов. Это создатели видео в формате GIF, которые можно использовать в Интернете, на Windows и Mac.
10 лучших программ для преобразования видео в GIF
Используя интерактивную платформу Wondershare Filmora, вы можете легко разработать классическое изображение GIF в качестве выходного. Все популярные форматы видеофайлов, такие как MKV, WMV, AVI, MP4 и т. Д., Подходят. Самое приятное то, что Filmora никогда не накладывает никаких ограничений на размер файла во время преобразования, поэтому пользователи могут обрабатывать HD-видео для получения изображений в формате GIF.
Это очень впечатляющий инструмент для редактирования с широким набором привлекательных функций, которые могут сделать ваше изображение максимально индивидуализированным.Не стесняйтесь выбирать дополнительные элементы, анимацию, текст, наложения и т. Д. Для разработки оригинальных GIF-файлов.
Кроме того, Filmora позволяет извлекать неподвижные изображения из видео с таким же разрешением. Затем вы можете комбинировать и редактировать извлеченные изображения PNG, чтобы создать интересный GIF.
Щелкните значок «Снимок», чтобы извлечь изображение из видео в Filmora
.Более того, если вы хотите создать GIF в Интернете, создатель мемов Filmora — ваше идеальное решение. Он помогает создавать изображения, GIF-файлы и видеомемы напрямую без водяных знаков.Вы можете изменить размер, цвет и положение текста, чтобы создать заголовок при редактировании. Вы также можете поместить текст внутри или снаружи в формате GIF.
Это абсолютно БЕСПЛАТНО для использования и без регистрации. Попробуй это сейчас!
Посмотрите это видео, чтобы узнать, как шаг за шагом конвертировать видео в GIF.
2. Любой аниматор GIF
Простой и мощный дизайн приложения Any GIF Converter позволяет мгновенно превратить ваши любимые видео в интерактивные GIF.Он поддерживает широкий спектр форматов файлов, таких как WEBM, ASF, MPG, FLV, AVI и т. Д. Самое приятное то, что этот инструмент также позволяет пользователям импортировать свои медиафайлы с оптических запоминающих устройств, таких как DVD и т. Д., Или даже с экранов, записанных веб-камерой также могут быть обработаны. Можно с легкостью указать маркеры времени начала и окончания частоты кадров, а для настройки пользователи могут получить доступ к расширенным текстовым наложениям, циклам и эффектам разрешения.
Характеристики:
- Интуитивно понятный и простой в использовании интерфейс позволяет получить к нему доступ, даже не заглядывая в руководства пользователя.Это просто и совершенно беспроблемно.
- Вы можете улучшить свою GIF-анимацию с помощью мастера анимации. Это простой и быстрый способ настройки и добавления эффектов к вашей анимации GIF.
- Вы получаете встроенный редактор изображений, который включает полный набор инструментов для редактирования.
- Существует несколько графических форматов, которые вы можете использовать для преобразования видео в GIF в Any GIF Animator. Он включает PNG, JPEG, TIFF, BMP, GIF, ICO, PSD, PCX, RLE, PIC, DIB, AVI, PCD, WMF и ряд других.
3. Бесплатный конвертер видео в GIF
Это легкое и удобное приложение может легко удовлетворить ваши потребности в преобразовании видео в GIF с помощью простого процесса преобразования. Пользователям просто нужно загрузить свой видеофайл на временную шкалу программного обеспечения, а затем обновить настройки для его времени начала, времени окончания, разрешения, частоты кадров, размера и т. Д. После того, как все детали указаны, просто нажмите кнопку конвертировать и в течение нескольких секунд, ваш GIF будет с вами.Пользователи также могут предварительно просматривать свои файлы во время процесса преобразования, чтобы своевременно обновлять желаемые изменения.
Характеристики:
- Очень простой инструмент, которым может легко воспользоваться каждый.
- Позволяет конвертировать длинные видео в gif.
- В интерфейсе есть только шаги, извлечение и создание видео в гифки.
- Поддерживаемые типы файлов: AVI, GIF, mp4, MPEG и WAV.
- Вы можете изменить высоту и ширину отдельной рамки.
- Вы можете выбрать скорость воспроизведения.
4. Конвертер милого видео в GIF
Этот инструмент разработан для помощи пользователям в быстром и эффективном преобразовании GIF с использованием различных эффектов анимации. Он позволяет пользователям обмениваться коллекциями GIF-файлов по другим сетям, чтобы аудитория могла использовать лучший контент с легкостью обновления. Пользователи также могут извлекать моменты из своих любимых телешоу, а затем создавать привлекательные GIF-файлы с небольшим размером файла и меньшим временем загрузки.
Характеристики:
- Он имеет интуитивно понятный графический интерфейс, состоящий из одного окна, в котором каждый сегмент приложения отображается в одном кадре, что делает его суетливым.
- Поддерживает несколько типов видеофайлов, а также несколько типов аудиофайлов. Типы видеофайлов включают MP4, AVI, MPEG, RMVB, WMV, VOB, SWF и M2TS, а форматы звуковых дорожек — MP3, AC3 и WMA.
5. KickMyGraphics
Это легкая, но мощная программа-конвертер GIF, которая может записывать, создавать или редактировать изображения GIF для получения высококачественных индивидуальных результатов.Пользователи могут легко обновлять различные анимированные клипы на этой платформе с помощью популярных форматов файлов, таких как PNG, BMP, JPG, обычный GIF и анимированный GIF и т. Д. Его расширенный редактор позволяет легко настраивать с помощью поворота, обрезки, растяжения, закольцовывания, масштабирования и многих других параметров. Пользователи могут легко настроить параметры формата, размера и качества выходного файла.
Характеристики:
- Это небольшая встроенная бесплатная программа для преобразования видео в GIF.
- Вы можете импортировать несколько видео MPG, AVI, MP4, ASF и других типов видео.Вы можете импортировать разнообразные анимированные файлы Gif, Jpg, Bmp и Png.
- Прямая запись анимированных изображений в формате GIF.
- Позволяет использовать различные параметры редактирования, такие как петля, растяжение, панорамирование, реверс и многое другое.
6. Фильм в GIF
Преобразование видеоклипов в GIF становится очень простым с инструментом преобразования фильмов в GIF, потому что его удобный интерфейс и быстрые инструменты редактирования делают все возможное с легкостью. Он позволяет пользователям определять глубину цвета, частоту кадров, скорость и размер видео вручную, а после выполнения всех настроек GIF-файлы могут быть созданы в течение нескольких секунд.Этот инструмент поддерживает почти все популярные форматы медиафайлов для обработки GIF, такие как VOB, MOV, WMV, MP4, AVI и т. Д.
Характеристики:
- Очень простой конвертер видео в GIF.
- Удобный интерфейс.
- Воспроизведение видеоклипов в файлах GIF.
- Установите большее количество кадров в секунду, чтобы выходной GIF отображался как исходное видео.
- Ширина и высота GIF-изображения регулируются.
7. Instagriffer
Используя Instagriffer, пользователи могут собирать памятные кадры с экрана за секунды, а затем обрабатывать их в интерактивном режиме для создания GIF.Независимо от того, хотите ли вы запечатлеть моменты из своего любимого видео на YouTube, красивого старта Vine или чего-то интересного из Netflix, Instagriffer может помочь вам импортировать любой желаемый момент для создания GIF-файлов. Этот мгновенный профессиональный инструмент для редактирования изображений обладает широким набором циклов, фильтров и текстовых возможностей. Он доступен бесплатно, и вам не нужно беспокоиться о вирусах, шпионском ПО или надоедливой рекламе на этой платформе.
Характеристики:
- Вы можете мгновенно запечатлеть лучшие моменты, достойные GIF, со своего экрана.
- Добавьте текст, фильтры, циклы и многое другое.
- Конвертируйте видео в gif совершенно бесплатно.
- Простое добавление настраиваемого текста и пользовательских логотипов
- С Instagriffer на вашем гифке не будет водяных знаков
8. Ezgif
В Ezgif есть два полезных варианта преобразования GIF. Первый — загрузить уже существующий видеофайл на временную шкалу программного обеспечения для создания GIF в качестве вывода. Второй вариант — вставить URL-адрес видео в указанное поле в программном обеспечении, а затем обработать эту ссылку на видео.Он может конвертировать видео большого размера в GIF за очень короткое время. Никогда не забывайте использовать впечатляющие инструменты редактирования Ezgif, чтобы получить выдающийся и профессиональный результат в формате GIF.
Характеристики:
- Преобразование прозрачного видео (с альфа-каналом) в прозрачный GIF.
- Используйте инструмент изменения размера, чтобы обрезать только часть видео или изменить размер изображения.
- Выберите частоту кадров в соответствии с вашими требованиями.
9.Giphy
Giphy хорошо известна как крупнейшая платформа для поддержки GIF, к которой ежедневно обращаются миллионы пользователей. Этот инструмент разработан для упрощения преобразования и быстрого обмена разработанными изображениями в формате GIF. Пользователям необходимо скопировать желаемый URL-адрес видео в указанное поле в окне программного обеспечения, а затем нажать кнопку «Создать». Он также следует за инструментами перетаскивания для внутреннего получения видео из папок внутри компьютера. Пользователи также могут добавлять звуковые клипы для своих GIF-файлов и делать их более привлекательными с помощью дополнительных тегов и описаний.
Характеристики:
- Чрезвычайно простое и быстрое создание гифок
- Создание анимированных гифок из видео и изображений YouTube
- Конвертировать видео в GIF совершенно бесплатно
10. Зазмар
Если вам нужен инструмент, который может быстрее обрабатывать тяжелые файлы мультимедиа для разработки облегченных GIF-файлов, Zamar — лучший вариант для вас. Он поддерживает более 1200 форматов медиафайлов, поэтому пользователи могут с легкостью обрабатывать любое желаемое видео или изображение, а их интерактивная платформа значительно упрощает любую задачу редактирования с помощью удобных инструментов редактирования.
Характеристики:
- Быстрое и простое преобразование видео в GIF.
- Простая опция перетаскивания для загрузки нескольких файлов.
- Высокоскоростная загрузка преобразованных файлов.
Заключение
Здесь, я уверен, вы знаете, какое программное обеспечение для конвертации видео в GIF является лучшим для ваших нужд.
Сравнительная таблица лучших конвертеров видео в GIF
Примечание. Вы можете щелкнуть название продукта, чтобы просмотреть подробную информацию о каждом видео для конвертеров GIF, перечисленных выше.
Название программы | Поддерживаемый формат | Система доступна |
| Wondershare Filmora | AVI, DV, DIF, NUT, NSV, FLV, MKV, MP4, M4V, PSP, 3GP, MOV, MPG, MPEG, VOB, DAT, EVO, TS, TP, TRP, M2TS, WMV, ASF, DVR-MS | Win и Mac |
| Любой Аниматор GIF | MP4, MOV, AVI и др. | Win |
| Конвертер бесплатного видео в GIF | MKV, MP4, MOV, WMV, AVI, FLV и MOB | Win |
| Конвертер милого видео в GIF | AVI, MPG, FLV, MP4, 3GP, VOB, WMV | побед |
| KickMyGraphics | AVI, MPG, WMV, MP4, ASF | побед |
| Фильм в GIF | AVI, MPG, WMV, MP4, MKV, MOV, VOB и т. Д. | побед |
| Instagriffer | мкв, flv, avi, mp4 | Win и Mac |
| Ezgif | MP4 / AVI / WEBM / FLV / MOV и другие видеофайлы | Онлайн |
| Giphy | MP4 / AVI / WEBM / FLV / MOV и другие видеофайлы | Онлайн |
| Замзар | MP4 | Онлайн |
Однако Filmora — одно из лучших мощных программ, которое может помочь вам создавать GIF-файлы с простым интерфейсом пользовательского интерфейса и простыми в использовании инструментами GIF.Если вы хотите узнать конкретные шаги, посмотрите видео ниже.
Часто задаваемые вопросы о преобразовании видео в GIF
1. Как обрезать GIF до круга?
Можно ли обрезать GIF в круг, зависит от инструментов обрезки, которые предлагает приложение, которое вы используете. Некоторые создатели GIF позволяют выбрать форму, до которой вы собираетесь обрезать GIF, в то время как другие не предоставляют такой возможности.
Использование функций маски Filmora, вероятно, один из самых простых способов обрезать GIF до круга, так как вам просто нужно применить маску к видеоматериалу и указать, какие части кадров GIF будут удалены.Более того, вы можете выбрать форму маски в Filmora, что позволит вам обрезать GIF-изображения до самых разных форм.
2. Как превратить видео в GIF?
Все, что вам нужно сделать, чтобы превратить видео в GIF, — это изменить формат файла. Большинство видео сохраняются как файлы MP4, AVI или MOV, и почти все видеоредакторы и создатели GIF позволяют конвертировать видеофайл в GIF.
Итак, вам просто нужно выбрать GIF в качестве формата, в котором вы хотите экспортировать видеофайл, импортированный в программу для редактирования видео или онлайн-конструктор GIF, и дождаться завершения процесса рендеринга.
Шенун Кокс
Шенун Кокс — писатель и любитель всего видео.
Подписаться @Shanoon Cox
Превратите анимированный GIF в видео [Учебное пособие]
То, что мы можем превращать короткие фрагменты фильмов и видеоклипов в анимированные GIF, — известный факт. Если вы хотите узнать, как это работает, посмотрите наш учебник по фильму и анимированному GIF!
Однако сегодня мы хотим поговорить об обратном.Анимированные GIF-файлы также можно превратить (обратно) в видеоклипы. Давайте сначала посмотрим, почему вы хотите это сделать, а затем сразу перейдем к руководству.
Что вам понадобится:
Превратите анимированный GIF в видео
Зачем мне это?
Одна из основных и, вероятно, наиболее важных причин заключается в том, что многие сайты социальных сетей не поддерживают анимированные GIF-файлы. И если они разрешают загрузку только файла определенного размера.
Например,Instagram и Facebook не поддерживают отображение анимированных GIF-файлов. Вы можете загрузить их, но все, что вы увидите, — это первый кадр, без анимации. Сайты социальных блогов, такие как Tumblr, имеют ограничения как по размеру изображения, так и по размеру файла, когда дело доходит до загрузки анимированных GIF-файлов. Файлы размером более 1 МБ или больше, чем высота или ширина 500 пикселей, не могут быть загружены. Или они также отображаются как неподвижные изображения.
Узнайте больше о том, как загружать анимированные GIF-файлы в Instagram.
Чтобы по-прежнему поделиться любимым анимированным GIF-файлом, вы можете легко преобразовать его в видео.Видеоклипы поддерживаются большинством, если не всеми платформами социальных сетей. Таким образом, формат предоставляет отличный способ поделиться своим анимированным GIF.
Учебник
Если вам нужно преобразовать GIF по причинам, указанным выше, или по вашим личным потребностям, давайте посмотрим, как это делается. Еще две вещи, которые я хочу добавить, прежде чем мы начнем.
- Преобразование — это онлайн-сервис. Это означает, что вам не нужно ничего скачивать или устанавливать.Идеально подходит для мобильного использования.
- Для файлов меньшего размера (100 МБ и меньше) эта услуга полностью бесплатна!
А теперь приступим!
- Перейдите на video.online-convert.com/convert-to-mp4.
Конечно, вы также можете выбрать другой видео конвертер, однако MP4 — это единственный формат, поддерживаемый большинством платформ, веб-сайтов и плееров. - Загрузите анимированный GIF, который хотите преобразовать. Мы использовали атмосферную гифку ирландской деревни от Giphy.
Это можно сделать тремя способами: загрузить с жесткого диска, ввести ссылку и загрузить ее с Google Диска или Dropbox. - Щелкните «Конвертировать файл» внизу формы.
- Через некоторое время вы будете перенаправлены на страницу загрузки.
Загрузка вашего видео начнется автоматически. В зависимости от вашего браузера и настроек, он сразу же загрузит его или запросит у вас разрешение и место загрузки.
Теперь у вас есть GIF с превращением в видео! Этот короткий видеоклип теперь можно загрузить в Facebook, Instagram или любую другую страницу, которая раньше не поддерживала ваш GIF.И, конечно, теперь вы можете использовать его и для других целей. Наше видео можно посмотреть выше. По совпадению, GIF оказался слишком большим для загрузки. ?
Хотите с нами связаться? Напишите о нас в наших социальных сетях!
Лучшее бесплатное программное обеспечение для создания видео в GIF для Windows 10
Для Windows 10 уже доступны несколько хороших видео и аудио конвертеров, которые могут конвертировать аудио в видео, видео в видео и т. Д. Но когда вам нужно сделать анимированный GIF из видео файла , то вам нужно поискать какие-то другие инструменты.Для тех, кто хочет сгенерировать файлы GIF из видеофайлов, мы создали этот список, который охватывает лучшее программное обеспечение для создания видео в GIF для Windows 10. Выходной анимированный GIF не будет содержать никаких водяных знаков, а именно: хороший.
Программа для создания видео в GIF для Windows 10
Этот пост включает пять бесплатных программ для преобразования видео в GIF. Это:
- Конвертер видео в GIF
- bomi
- VLC Media Player
- QGifer
- Free GIF Maker.
Давайте проверим эти инструменты.
1] Конвертер видео в GIF
Конвертер видео в GIF — один из лучших вариантов преобразования видео в анимированный GIF. Он предоставляет пользовательские размеры или разрешения для выходного GIF, позволяет установить частоту кадров , соотношение сторон , циклическую анимацию и т. Д. Вы также можете предварительно просмотреть входное видео на его интерфейсе перед преобразованием этого видео. Кроме того, он может конвертировать видео в файлы GIF массово . Также есть возможность объединять выходные файлы в один анимированный GIF.
Воспользуйтесь этой ссылкой, чтобы получить этот инструмент. После установки откройте его интерфейс и используйте раскрывающийся список Добавить файл , чтобы вставить исходные видеофайлы или всю папку, содержащую ваши видео. Он поддерживает 200+ видеоформатов, поэтому вы сможете конвертировать практически любой популярный файл видео формата в GIF.
После добавления видео формат вывода и папка вывода устанавливаются автоматически. Тем не менее, вы можете изменить их, используя параметры в нижней части интерфейса.Для формата вывода в формате GIF вы также можете нажать на Настройки , чтобы установить разрешение, частоту кадров и т. Д. Когда все настроено, используйте кнопку Конвертировать , и она предоставит файлы GIF.
2] bomi
bomi — это медиаплеер с открытым исходным кодом. Он поставляется с различными функциями, такими как : делать снимок из видео , воспроизводить Blu-ray, DVD, онлайн-файлы, создавать видеоклипы из большого видео, вращать видео, сохранять видео поверх других приложений и т. Д.Также присутствует возможность конвертировать видео в GIF. Вы также можете установить начальный и конечный диапазон , что удобно для извлечения только части видео в виде анимированного GIF.
Щелкните здесь, чтобы открыть его домашнюю страницу и получить этот инструмент. Чтобы создать GIF из видео, откройте его интерфейс, откройте контекстное меню и затем используйте опцию Открыть или просто перетащите видеофайл, чтобы добавить его. Многие форматы, такие как DIVX , AVI , FLV , MPEG , MP4 и т. Д., поддерживаются. Когда видео будет добавлено, откройте окно «Дополнительно». Путь:
Контекстное меню> Видео> Создать видеоклип> Дополнительно
В этом окне установите такие параметры, как диапазон, выходная папка, имя файла, размер, выходной формат в формате GIF и т. Д. Наконец, нажмите Пуск. Кнопка . Он обработает видео и сгенерирует выходной GIF.
3] VLC Media Player
Это может стать для вас сюрпризом, но да, очень популярный VLC Media Player также может конвертировать видео в анимированный GIF.Хотя процесс непростой, им очень легко пользоваться. VLC позволяет конвертировать полное видео в GIF или часть видео в GIF.
Чтобы использовать VLC для создания анимированного GIF из видео, вам сначала нужно извлечь часть этого видео, записав его, или вы можете записать видео целиком. После этого закончите запись.
Наконец, вы можете преобразовать эту запись в GIF, используя доступные параметры в VLC.
4] QGifer
QGifer имеет несколько функций, которые делают его более полезным, чем другие видео для программного обеспечения для создания GIF.Он позволяет добавлять изображение или объект из одного кадра в конкретный кадр. Вы также можете добавить собственный текст в качестве водяного знака к любой части выходного GIF. Видео в формате MPG , AVI , OGV и MP4 поддерживаются для преобразования. Вы также можете предварительно просмотреть входное видео вместе с внесенными в него изменениями.
Он также позволяет вам устанавливать кадры (начало и конец), чтобы получить только определенную часть видео в виде анимированного GIF. При желании вы также можете преобразовать все видео в анимированный GIF.Также можно использовать другие параметры, такие как установка FPS, включение цикла, установка полей, яркости, насыщенности и т. Д.
Вот ссылка на его домашнюю страницу. После установки откройте его пользовательский интерфейс и добавьте видео, используя меню Программа или значок Открыть видео . Когда видео добавлено, вы можете использовать левую боковую панель и верхнее меню для установки параметров, связанных с выводом. Наконец, используйте кнопку Extract GIF , чтобы получить результат и сохранить его в папке по вашему выбору.
5] Free GIF Maker
Free GIF Maker (от DVDVideoSoft) также является очень хорошим вариантом.Этот инструмент позволяет конвертировать видео целиком в GIF или отмечать начало и конец выделения и получать только эту часть в формате GIF. Он поддерживает MKV , MP4 , WEBM , FLV , WMV и многие другие видеоформаты для добавления входного видео. Также доступна функция предварительного просмотра видео.
У этого инструмента есть и другие опции. Например, вы можете установить цикл GIF 5 раз, 15 раз, навсегда, изменить скорость GIF на 10%, 100% и т. Д. И установить размер вывода.
Эта ссылка открывает его домашнюю страницу. После установки откройте его и добавьте поддерживаемое видео с помощью меню Файл . Теперь вы можете поиграть с опциями, представленными в нижней части этого инструмента. В конце используйте кнопку Create . Он начнет преобразование, а затем сохранит выходной GIF в папке по умолчанию.




:max_bytes(150000):strip_icc()/Screen-Shot-2017-03-21-at-12.57.49-PM-58d15bed3df78c3c4fdfd684.png) Того же принципа придерживаются сайты Gickr и Picasion.
Того же принципа придерживаются сайты Gickr и Picasion.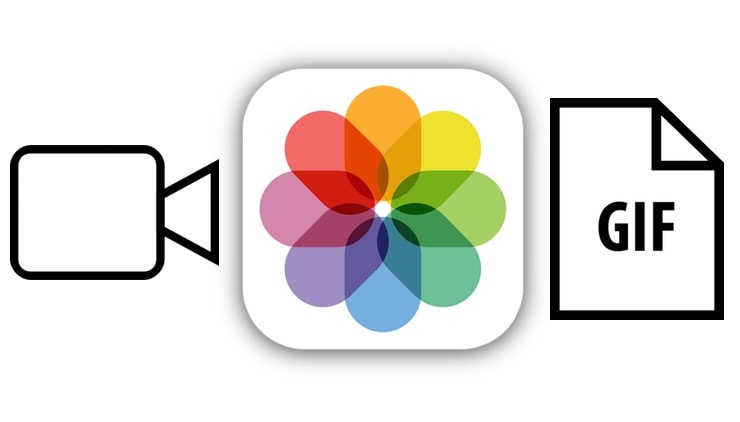 Так что мы советуем поэкспериментировать с разными значениями этого параметра.
Так что мы советуем поэкспериментировать с разными значениями этого параметра.