Как сделать фотоколлаж с помощью программ
Не знаете, как сделать коллаж из фотографий на компьютере? Мы собрали для вас основные способы и средства, с помощью которых можно сделать фотоколлаж в домашних условиях. Читайте статью и узнайте, как делать коллажи!
Как сделать коллаж
Коллаж часто используют при создании поздравительных открыток, оформлении плакатов и афиш, а также при изготовлении семейных альбомов в скрапбукинге. Можно сделать композицию из фотографий традиционным способом: вырезать и наклеить, а можно проще — в компьютерной программе. Из этой статьи вы узнаете о самых популярных редакторах, которые можно использовать для склейки снимков, а также о том, как сделать фотоколлаж в программе ФотоКОЛЛАЖ.
Какими средствами можно создать коллаж?
В век продвинутых технологий все больше людей обращаются к компьютерной графике. Если вы читаете эту статью, наверняка вы уже задумались над тем как сделать коллаж из фотографий на компьютере.
ФотоКОЛЛАЖ
Редактор предлагает широкий выбор готовых стилей оформления на различную тематику: день рождения, свадьбу, Новый год и т. д. Предусмотрена возможность изменения встроенных шаблонов и разработки собственного дизайна. Большое количество рамок, масок, клипарта и разнообразных эффектов поможет вам создавать красочные коллажи, которыми можно будет делиться в социальных сетях или распечатывать. Бонусом будет русскоязычный интерфейс и небольшой вес программы.
Photoshop
Мощный инструмент обработки фотографий и создания работ любого уровня сложности. Эта программа применяется в среде профессионалов и по праву занимает топовые места среди аналогичного софта. Однако даже для создания простеньких эффектов вам необходимо будет изучить весь ее инструментарий. А на овладение навыками уйдет не один месяц.
Picasa
Представляет собой менеджер цифровых фотографий. В нем вы сможете кадрировать, ретушировать, добавлять разнообразные эффекты и надписи. Но наряду с достоинствами у Picasa есть и недостатки:
В нем вы сможете кадрировать, ретушировать, добавлять разнообразные эффекты и надписи. Но наряду с достоинствами у Picasa есть и недостатки:
- сортирует фото не по названию,
- не дает создавать «вложенные» альбомы,
- тормозит при загрузке и требует не слабого «железа».
Picture Collage Maker
Условно-бесплатный софт. С его помощью вы узнаете, как делать коллажи, ведь программа предназначена именно для создания фотокомпозиций. В нее встроены все необходимые для этого инструменты, но она не имеет русской поддержки. Существенный минус также заключается в том, что эффектами можно пользоваться только в платной версии. Также программа плохо дружит с ОС Windows выше 8-й версии и может попросту «слетать».
Этапы создания коллажа
Рассмотрим, как сделать коллаж из фото в самом подходящем для этого редакторе — в ФотоКОЛЛАЖе.
Подготовка
Для начала надо скачать ФотоКОЛЛАЖ. Распакуйте файл и следуйте инструкциям установщика. Запустите программу и приступайте к следующему шагу.
Выбор шаблона
В стартовом меню выберите опцию «Новый коллаж». Теперь следует определиться с типом проекта. Вы можете работать с готовыми шаблонами, внося в них коррективы, а можете создать «Чистый проект» и сделать коллаж с нуля. Обратите внимание, как много в программе заготовок, рассчитанных на две фотографии. Когда холст не загроможден изображениями, коллаж смотрится лучше.
Вы выбрали стиль оформления, теперь самое время настроить проект. В появившемся окне укажите формат, разрешение и ориентацию листа. От этих настроек будет зависеть внешний вид изделия. Будет ли это коллаж размером со стандартную фотокарточку или огромный плакат, решать вам.
Будет ли это коллаж размером со стандартную фотокарточку или огромный плакат, решать вам.
Для удобства работы размер холста можно соотнести с разрешением монитора.
Заполняем коллаж фотографиями
Самый простой способ заполнить лист снимками — это открыть нужную папку и перетащить картинки на рабочую область. Вы можете с легкостью поменять местоположение объекта, зажав его мышкой и потянув. Если в слоте отображается не та область карточки, которую вы хотите видеть, это легко исправить. Найдите в центре желтую кнопку и точно так же зажмите и потяните.
Кадрируйте снимок, чтобы обрезать ненужные части или изменить композицию. Для этого активируйте инструмент с таким же названием на панели действий. В появившемся окошке установите желаемые параметры и сохраните изменения.
Создайте выделение вокруг снимка и потяните за края создавшейся области. Так вы сможете уменьшить или увеличить изображение. Для поворота фото вокруг оси используйте зеленую кнопку.
Как сделать коллаж на компьютере, чтобы фото легло на фото? Изменить порядок слоев можно через инструменты в правой части панели действий. Выделите фотографию и нажмите на иконку с изображением перекрытого листа. Пробуйте их поочередно, и вы увидите, что таким образом можно не только наложить один снимок на другой, но и расположить его поверх всех элементов клипарта.
Добавляем украшения и текст
На данном этапе вы узнаете, как сделать коллаж, оформив его красивыми рамками, клипартом и надписями. В боковой панели зайдите во вкладку «Текст и украшения». Напишите какое-нибудь поздравление или комплимент и выберите подходящий стиль. При помощи настроек измените заливку букв, тени и контура. Уменьшайте и поворачивайте текст при помощи специальных функций в диалоговом окне.
Тут же загляните во вкладку «Клипарт». В каталоге программы собраны различные элементы, при помощи которых вы можете украсить свой коллаж и сделать его еще лучше.
Корректируйте дизайн, изменяя цветовую гамму фона, убирая или добавляя рамки из каталога и стилизуя снимки встроенными фильтрами. Все эти функции также доступны через боковое меню.
Сохраняем проект
Теперь вы знаете, как сделать фотоколлаж на ПК. Осталось подготовить работу к публикации, сохранив в одном из предложенных программой форматов:
- PDF,
- JPG,
- PNG,
- TIFF
- или в виде проекта, чтобы позже вернуться к нему и доработать. Для этого зайдите во вкладку «Сохранить» и выберите в выпадающем списке соответствующую опцию. Функция сохранения доступна также через модуль печати и вкладку «Файл».
Вы узнали из статьи, как создать фотоколлаж по самой простой методике. Используя гибкий функционал фоторедактора, вы вскоре научитесь создавать в нем настоящие шедевры.
Используя гибкий функционал фоторедактора, вы вскоре научитесь создавать в нем настоящие шедевры.
Как сделать коллаж из фото
Не знаете, что подарить другу на день рождения? Фотоколлаж – это необычное и яркое решение. Соберите самые красивые фотографии и сделайте из них шедевр. Вот увидите – именинник будет приятно удивлен! А чтобы воплотить эту креативную идею в жизнь, вам пригодится удобная программа для создания коллажей.
Мы предлагаем вам использовать утилиту «ФотоКОЛЛАЖ». Это наглядный софт на русском языке, предназначенный для оригинального оформления фотографий. В данной инструкции мы поэтапно расскажем, как сделать коллаж из фото быстро и качественно. Выполните 6 несложных шагов и подготовьте незабываемый подарок близким и друзьям.
1Скачайте программу ФотоКОЛЛАЖСначала вам следует скачать программу для создания коллажей на нашем сайте. Небольшой размер утилиты позволит произвести загрузку дистрибутива буквально за несколько минут.
В главном меню выберите пункт «Создать новый проект». Вам предлагается три варианта работы. Начните создавать коллаж с нуля посредством нажатия кнопки «Чистый проект». В появившейся вкладке укажите предпочтительные параметры страницы – формат, ширину, высоту, разрешение, ориентацию страницы. По окончании выбора настроек кликните кнопку «Готово».
Перед тем как создать коллаж из фото, вам надо выбрать его тип. Найдите раздел «Шаблоны» и выберите предпочтительный тип коллажа: расположение или оформление. Тип «расположение» подразумевает хаотичный разброс изображений по макету, а «оформление» позволяет подобрать вариант из коллекции. Каждый тип имеет вариации на тему: путешествия, детские, текстурные, оригинальные и др.
Теперь необходимо загрузить те фотографии, которые вы хотите использовать в проекте. Подберите снимки хорошего качества, после чего нажмите кнопку «Фотографии». Найдите нужные вам изображения в одной из папок компьютера. Далее поочередно перетащите их на выбранный шаблон коллажа.
5Отредактируйте фотоколлажНа данном этапе мы расскажем, как сделать коллаж из фотографий интереснее и привлекательнее. Для этого понадобится помощь встроенного редактора. Программа оснащена обширным каталогом функций, который позволяет изменить цветовую гамму фона коллажа, добавить причудливые эффекты, рамки, надписи, клипарт. Всем этим можно украсить будущий коллаж в таких разделах как «Фон», «Эффекты и рамки», «Текст и украшения».
Итак, вы знаете, как сделать коллаж из фото в программе «ФотоКОЛЛАЖ». Созданный проект осталось только сохранить наиболее удобным способом. Программа предлагает несколько вариантов сохранения фотоколлажа: в его исходном виде, в качестве одного из шаблонов или в формате JPEG, PNG, BMP, TIFF, GIF. Войдите в меню действий сверху и выберите соответствующую функцию, начинающуюся со слов «Сохранить…».
Доступно более 300
готовых шаблонов коллажей!
Как делать фотоколлажи, как использовать, где
В современном мире наш уставший мозг требует все оптимизировать и упрощать, чтобы иметь больше пространства и воздуха. Но отчаянная жажда эмоций и впечатлений берет верх и просит разнообразия. Казалось бы, неразрешимая дилемма. Как бы не так, наш козырь — коллаж, который поможет выразить эмоцию без претензии на большой объем.
В сфере искусства коллаж рассматривают как технику совмещения разнородных материалов и как способ самовыражения. Коллаж — это полноценная картина, которая имеет смысл, это ваше настроение! Главная задача коллажа — передать эмоциональную остроту и насыщенность. А основная его польза в колоссальной экономии места. С позиции маркетолога и дизайнера, всегда выгодно использовать коллаж — с его помощью можно красочно задать посыл и сэкономить пространство под другой контент.
Last post
Как сделать коллаж из фото?
Допустим есть серия снимков с отдыха, мероприятия, выставки, фотосессии и т.д. Тяжело порой выбрать из них “ту самую”, которая способна отразить суть события и рассказать всю историю. Выходим из ситуации — создаем фотоколлаж. Креативных идей для реализации превеликое множество:
-
применение разных типов наложения фотографий;
-
комбинированием прозрачности изображений;
-
совмещение цветовых контрастов;
-
мозаика;
-
пазл.

Фантазии авторов безграничны, здесь уже вам карты в руки. Помимо разных методов отображения, можно варьировать количество фото.
С созданием коллажа из фото справится как могучий Adobe Photoshop, так и его аналоги GIMP, Photo Pos Pro, Photoshop Online и др. Чтобы создать такое изображение не обязательно даже привязываться к типу устройства, формату и т.д. Любая программа для обработки фото отлично подойдёт и для создания коллажей.
Приложения для создания коллажей на телефон:
Oнлайн коллажмейкеры и сервисы
На сайте Freepik.com регулярно публикуют множество шаблонов для красивых коллажей. Большинство доступны для бесплатного скачивания.
Пример:
Здесь вы можете скачать шаблоны для любых фотоколлажей: как из множества фотографий, так и из нескольких фото, чтобы не перегружать композицию.
Примеры использования коллажей
Если раньше коллажи использовались больше в домашнем декоре, то сейчас это незаменимый атрибут на сайтах, в письмах, в соцсетях и контекстной рекламе.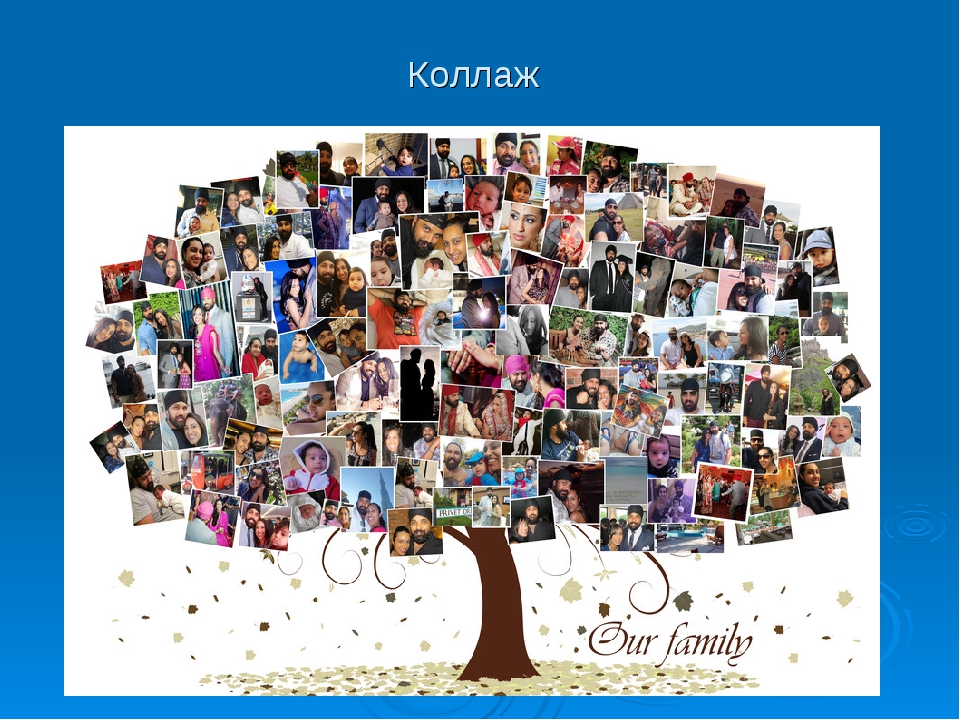
1) Оформление сайтов с помощью коллажей из фото:
Какие мы видим плюсы от применения коллажей в оформлении веб-сайта:
-
Эффективное использование свободного пространства: группируя категории либо совмещая баннеры в одну полосу, можно акцентировать посыл и экономить место.
-
Внешний эстетизм: правильно подобранные по стилю фото в коллаже смотрятся свежо — всегда приятно смотреть на вещи, созданные со вкусом.
2) Как используют коллажи соцсети
Tumblr.com дает превью интересных блогов в виде коллажа. Это помогает пользователю еще до регистрации понять что его ждет и стоит ли пользоваться данной сетью.
Snapchat показывает ленту новостей коллажом таким образом, что истории напоминают стену из кирпичиков.
Pinterest превосходно экономит место, располагая ленту главной страницы в 5 колонок. Превью пинов адаптируются по ширине колонки. Таким образом на экране формируется большое количество картинок, а взгляда пользователя касается в 5 раз больше контента.
3) Коллажи в контекстной рекламе
Вряд ли кого удивишь коллажами из фото товаров в контекстной рекламе. Это достаточно выгодное решение расположить на минимальном пространстве максимально возможное количество акционных предложений.
Компания “Шины&Диски” заполнили все свое место крупными фотографиями товаров и миниатюрным лого на белом фоне. Зимняя, летняя резина — товары сезонные. В такой рекламе важно просто напомнить о себе и заявить о широком ассортименте.
В туристическом бизнесе помимо фотографий туров, важна дополнительная информация, иначе пользователям просто будет непонятно что им предлагают.
На двух примерах контекстной рекламы мы видим:
-
Одна компания использует свободное место полностью под картинки.
-
Другая — сопровождает рекламные фото уточняющим текстом и кнопками СТА.
И та и другая подача способны дать хороший результат в своей сфере, а расположение коллажом здесь служит для хорошей наглядности и удобной компоновки.
4) Коллажи в емейл-рассылках
Красивые и нетривиальные инфоблоки в письме — мечта каждого маркетолога. Достаточно совместить в коллаж два или три фото, и инфоблоки преображаются.
Композиция готового образа
Емейл-рассылка компании ALDO с подборками летних нарядов.
Подписчик в большинстве случаев не знает будет ли сочетаться сумочка с платьем, или какой образ выбрать на каждый день.
В этом письме с помощью коллажей решены сразу две задачи:
-
Дать фото как выглядит образ в композиции с обувью и аксессуарами.
-
Показать как выглядят аксессуары вблизи.
Текстовое описание выбранных товаров
Комбинирование текстового блока + фото товаров в промописьме компании Witt.
Первое, что притягивает взгляд в письме — “летающие” изображения товаров, оформленные в фотоколлаж с текстом. Удачный выход, если нужно акцентировать внимание на особых категориях товара.
Праздничная подборка
Письмо компании Butik.ru, приуроченное ко Дню Святого Валентина. Фешн бренды активно пользуются коллажами в рассылках. Обратите внимание, как в этом письме много “воздуха”.
Коллажи на белом фоне, немного правильных отступов, удачно подобранные фото + щепотка текста о преимуществах — вот рецепт фешн-блока такого письма. При подаче полностью удовлетворяется потребность клиента присмотреться к деталям, все уже показано, как на ладони.
Как сделать красивый коллаж в емейл-рассылке?
Так как существует много видов писем, просторы для творчества также широки. Мы можем применить коллажи не только к дизайну всего письма, а и задать акценты только к отдельным блокам. Давайте рассмотрим решения:
1) Оформляем карточку товаров
О важности “вкусной” карточки товаров уже было сказано в статье Карточка товара для email рассылки. А вот как красиво можно оформить карточки товаров с использованием коллажа:
Блоки карточек товаров удобно группировать, располагая каскадом, играть с высотой расположения картинок, углом наклона. Главное — не переусердствовать с такими эффектами. Важно, чтобы карточка товара за вычурным дизайном не потеряла свою лаконичность.
Главное — не переусердствовать с такими эффектами. Важно, чтобы карточка товара за вычурным дизайном не потеряла свою лаконичность.
2) Создание баннера
В письмах часто встречается картинка в фоне, которая, в комбинации с другими блоками, выглядит как баннер, но функции его не исполняет. Рассмотрим пример использования такого баннера в рассылке:
Здесь мы видим хороший акцент на цветное изображение товара, наложенное на черно-белый пример использования вещи. Шахматное расположение картинок в блоках помогает избежать эффекта монотонности восприятия.
Создать красивый коллаж
Зарегистрироваться3) Использование коллажа в блоках с промокодами
Хочется, чтобы блок с промокодом был необычным и выразительным. А как выгодно его подать? — Совместить с картинкой или гифкой, оставив его текстовым. Избавьте подписчика от необходимости запоминать промокод, пусть просто его скопирует.
Продумывая дизайн письма с коллажами, не требуйте от себя сверхъестественного. Чтобы письмо выглядело стильно, достаточно грамотно подобранной цветовой гаммы, декоративного шрифта и чувства меры 🙂
Чтобы письмо выглядело стильно, достаточно грамотно подобранной цветовой гаммы, декоративного шрифта и чувства меры 🙂
У вас уже есть желание добавить в рассылки разнообразные коллажи из картинок? Давайте рассмотрим как можно создать коллаж из нескольких структур или блоков для емейл-рассылок.
Как сделать красивый коллаж в редакторе eSputnik
Покреативить с базовыми блоками в редакторе достаточно просто. Коллажи из картинок можно создать с помощью одной или нескольких отдельных структур, а особо сложные — из нескольких структур с последующим объединением их в одну полосу.
Для придания акцента композиции из картинок, можно задать фон структур. Он выделит картинки в письме и привлечет внимание. Фон рекомендуем подбирать в вашем корпоративном стиле.
Добавлять фоновый цвет или изображения можно к блокам, структурам или целой полосе. Читать подробнее: Как добавить фон в письме
Рассмотрим 2 типа коллажей:
-
Из четырёх картинок
Интересную структуру можно создать с помощью двух контейнеров, в каждом из которых по два блока. Игра размеров и отступов происходит в меню:
Игра размеров и отступов происходит в меню:
сначала задаем размеры и отступы для структуры, потом для блоков контейнеров.
В примере отступы по 10 рх сверху можно задать либо только нижним блокам, либо по 10 px снизу только верхним двум. Остальные должны остаться с нулевыми отступами.
-
Из пяти картинок
Такой коллаж можно составить при помощи двух структур:
Внутри структур все контейнеры (это блоки с самими картинками) лучше сделать с нулевыми отступами, а отступы для структур задать вертикально-отзеркаленными. Это означает, что по отношению к линии соприкосновения, значения отступов будут одинаковыми у обеих структур:
-
слева и справа 20 px;
-
сверху у верхней и снизу у нижней 20 px;
-
сверху у нижней и снизу у верхней 5 px.
Отдельно стоит сказать о кнопке “Уравнять”. Она делает ширину контейнеров в структуре одинаковой, таким образом избавляя пользователя от математических вычислений, все получается быстро, красиво, и ровно.
Она делает ширину контейнеров в структуре одинаковой, таким образом избавляя пользователя от математических вычислений, все получается быстро, красиво, и ровно.
Если нажать кнопку “уравнять”, то заблокируются поля для изменения размеров контейнеров, т.к. они уже приведены к равным значениям.
Чтобы разблокировать доступ к редактированию параметра ширины контейнеров, достаточно еще раз нажать на кнопку “уравнять” и блокировка отключится.
Обрезать/отредактировать картинку для коллажа
Даже если ваши картинки для коллажа не подходят по размеру для группировки в коллаж, съезжают или неровно становятся. Во встроенном фоторедакторе их можно подкорректировать.
Нужно помнить:
-
Кадрируя картинку, мы обрезаем ненужное ее содержимое по желаемому размеру;
-
Меняя размер — просто масштабируем без потери частей изображения.
Создавать крутые коллажи для писем не так уж сложно. Пробуйте, вдохновляйтесь нашими примерами и делитесь результатами. О других классных способах создания коллажей пишите в комментариях 🙂
Пробуйте, вдохновляйтесь нашими примерами и делитесь результатами. О других классных способах создания коллажей пишите в комментариях 🙂
Как сделать коллаж из фото и цветов в Фотошопе
В этом уроке я покажу как сделать стильный цветочный портрет девушки украсив его цветами, листьями, ветками и бабочками. Мы будет не только комбинировать различные изображения в коллаж, но и создадим с вами ряд абстрактных объектов. И в завершении улучшим немного цвет с помощью фильтров, чтобы получить свежий и креативный результат.
Шаг 1.
Создание документаСоздадим новый документ размеров 1500 x 1500 px.
Шаг 2.
Создание фонаЗайдем в панель Слои > Новый слой-заливка > Цвет Layer > New Fill Layer > Solid Color и выбираем цвет #e4dbe7.
Шаг 3.
Создание фона
Выберем Слои > Новый корректирующий слой > Кривые (Layer > New Adjustment Layer > Curves) и уменьшим светлость немного.
Шаг 4.
Создание фонаЗатем перейдем к маске этого корректирующего слоя и используем инструмент Кисть с мягкими краями, с небольшой прозрачностью примерно 20-30%, аккуратно черный цветом нанесем несколько мазков в центральной области и сделаем эту область немного светлее чем по бокам. Это поможет зрителю сфокусироваться на центральной части картинки.
Шаг 5.
Добавляем модельОткрываем фотографию девушки и вырезаем ее из фона. Тут можете использовать любой метод вырезания какой вам больше нравится. Немного придется потрудиться над волосами. Проблемные места вырезания я исправлял сам руками с помощью инструмента Кисть, брал пипеткой цвет волос, и аккуратными мазками, дорисовывал прядки.
Шаг 6.
Добавляем модельПереносим вырезанную девушку на наш макет.
Шаг 7.
 Работаем с изображение девушки
Работаем с изображение девушкиЗатем я добавляю маску к слою с девушкой и аккуратно инструментом Кисть стираю низ девушки.
Шаг 8.
Работаем с изображение девушкиТеперь добавляю к девушке Корректирующий слой Hue/Saturation — цветовой тон/насыщенность (Ctrl+U) и группирую его в виде Clipping Mask (обтравочной маски).
Затем немного обесцвечиваю девушку.
Шаг 9.
Работаем с изображение девушкиАналогично добавляю еще один корректирующий слой Кривые (Curves) и осветляю девушку. Пересвеченные места я корректирую с помощью маски в этом корректирующем слое.
Шаг 10.
Добавление декора
Начинаем добавлять декор. Начнем с абстрактных веток. Откроем изображение с цветком. Вырежем его с помощью инструмента Волшебная палочка Magic Wand Tool (W) и перенесем на наш макет. Затем я перехожу в панель Фильтры > Пластика и выбираю инструмент Деформация Forward Warp Tool. Ставлю размер кисти примерно 300 px (это зависит от размера цветка который вы выбрали). Растягиваем цветок, так чтобы придать форму ветки.
Затем я перехожу в панель Фильтры > Пластика и выбираю инструмент Деформация Forward Warp Tool. Ставлю размер кисти примерно 300 px (это зависит от размера цветка который вы выбрали). Растягиваем цветок, так чтобы придать форму ветки.
Шаг 11.
Добавление декораПовторяем этот процесс несколько раз, чтобы получить разные по форме ветки, чтобы они были не похожи друг на друга. Затем компоную их с двух сторон от модели.
Шаг 12.
Добавление декораТеперь группирую все слои веток и помещаю их в одну папку. Это просто сделать выделив их все и нажав Ctrl + G. Затем к этой группе добавляю маску, и кистью с мягкими краями аккуратно подтираю концы веток, создавая иллюзию так, чтобы казалось, что ветки растут прямо из девушки.
Шаг 13.
Добавление декора
Дублирую несколько веток, уменьшаю их и размещаю рядом с глазом.
Шаг 14.
Добавление декораС помощью Корректирующего слоя Цветовой тон/насыщенность Hue/Saturation (Ctrl+U) сгруппированного с ветками меняю их цвет.
Аналогично добавляю корректирующий слой с Кривыми Curves.
Шаг 15.
Добавление декораТеперь добавлю ветки с листьями. Вырезаю их из фона, переношу на основной макет.
Немного вращаю и делаю копию. И помещаю под первыми ветками.
Шаг 16.
Добавление декораК каждой из зеленых веток добавляю маску и подтираю аккуратно низ.
Шаг 17.
Добавление декораТеперь дублирую зеленую ветку переношу выше, и подгоняю к волосам, аккуратно подтираю лишнее.
Шаг 18.
Добавление декора
Группирую зеленые ветки с листьями и применяю к ним корректирующий слой Цветовой баланс Color Balance.
Шаг 19.
Добавление декораИспользую Корректирующий слой Фото фильтр Photo Filter и выбираю цвет #ec0075.
Шаг 20.
Добавление цветовОткрываю файл с синими цветами. Вырезаю их из фона с помощью инструмента Волшебная палочка — Magic Wand Tool (W). Помещаю вырезанные цветы внизу фотографии девушки так чтобы они закрыли дыру между листьями и ветками.
Шаг 21.
Добавление цветовИспользую маску чтобы подкорректировать места стыков цветом и уже существующих элементов.
По аналогии используя корректирующие слои использую Цветовой баланс — Color Balance.
Затем Цветовой тон/насыщенность — Hue/Saturation.
Затем Кривые — Curves.
Шаг 22.
Добавление цветов
Откроем файл Flowers 2 и вырежем их из фона. Перенесем на основной документ. Затем повернем по образцу того как показано у меня на рисунке.
Перенесем на основной документ. Затем повернем по образцу того как показано у меня на рисунке.
Шаг 23.
Добавление цветовА затем к этому слою добавим маску и скроем части которые заходят на лицо.
Результат должен быть такой.
Шаг 24.
Добавление цветовДублируем еще несколько раз последний слой с цветами и немного его вращаем и опять маскируем части слоя которые нам не нравятся.
Шаг 25.
Редактирование цветов
Используем инструмент Лассо — Lasso Tool (L) выбираем цветок сверху девушки, затем дублируем этот слой в новый нажав Ctrl + J. Затем включаем в фильтрах инструмент Пластика — Liquify Tool, там выбираем инструмент Скручивание по часовой стрелке — Twirl Clockwise Tool и сгибаем цветок так чтобы он потерял уже форму цветка и стал чем то абстрактным. И разместим его на листиках в волосах справа.
Шаг 26.
Редактирование цветовНесколько раз продублируем его и разместим в разных местах, для примера на концах веток.
Шаг 27.
МакияжТеперь добавим макияж абстрактный. Приведем цвета в исходное состояние, нажав горячую кнопку D(черный и белый цвет). Затем создадим новый слой, переместим его наверх.
После этого используем инструмент Эллиптическое выделение — Elliptical Marquee Tool (M), выделим круг. Затем используем Фильтр > Рендеринг > Облака — Filter > Render > Clouds.
Шаг 28.
МакияжСнимем выделение, нажав Ctrl + D. Затем используем Фильтр > Оформление >Пуантилизм — Filter > Pixelate > Pointillize.
Установим размер ячейки на 65-67.
Шаг 29.
Макияж
Теперь используем инструмент Пластика — Liquify и аналогично цветку искривляем этот слой.
Вот какой результат получился у меня.
Шаг 30.
МакияжПереводим этот слой в режим наложения Мягкий свет — Soft Light.
Затем, используя маску слоя удаляем не нужные части, так чтобы эффект остался только на щеке.
Шаг 31.
МакияжДублируем этот слой и перемещаем его на руку, а также на лоб. Также в маске подтираем ненужные детали.
Шаг 32.
БабочкиОткрываем файл с бабочками и аналогично цветам, вырезаем из фона понравившуюся, и переносим на наш дизайн.
Шаг 33.
БабочкиАналогично перенесем еще другую бабочку.
Шаг 34.
Цветовая коррекцияПоследний штрих, добавим еще один корректирующий слой Цветовой баланс — Color Balance.
Шаг 35.
 Финальное изображение
Финальное изображениеЯ надеюсь что из этого урока вы почерпнули для себя что то полезное, что вы сможете использовать в своих будущих работах.
Ссылка на источник
Как сделать коллаж из фотографий
Сложное творческое задание по учебе, памятный сюрприз для близких или срочное поручение на работе — это только некоторые случаи, в которых вам может потребоваться создать коллаж из фото. Если вас пугает сама мысль о том, что для этого вам придётся перечитать множество статей и сложных руководств по работе с графическими редакторами, мы спешим вас обрадовать. С помощью этой простой пошаговой инструкции вы узнаете о том, как в считанные минуты и с удовольствием создать именно такой коллаж, какой вы хотите.
Воплотить все творческие задумки в жизнь вам поможет простой в освоении фоторедактор на русском!
Начало работы с программой
Откройте программу «Домашняя фотостудия» и выберите «Создать изделие из фото»:
В появившемся меню выберите пункт «создать коллаж»:
Формирование коллажа
Вы только начали, но уже близки к завершению — совсем скоро ваш коллаж будет готов! Всё, что от вас требуется, это щелкнуть два раза по папке, в которой хранятся ваши фото, и перетащить их в белое нижнее поле. Программа подскажет вам, когда количество изображений будет оптимальным для того, чтобы начать создавать и украшать ваш коллаж из фотографий!
Программа подскажет вам, когда количество изображений будет оптимальным для того, чтобы начать создавать и украшать ваш коллаж из фотографий!
Украшение коллажа: эффекты, освещение, контраст
Итак, вы объединили выбранные изображения и уже практически создали потряющий коллаж, но в нём всё ещё чего-то не хватает. Что сделает его по-настоящему креативным? Конечно, эффекты, которые помогут вам придать коллажу любое настроение и даже скрыть недостатки фотографий. Узнать о том, как легко обработать в фотографии в фоторедакторе вы можете в отдельной инструкции, которую мы подготовили специально для начинающих пользователей.
Для того чтобы начать творить вам потребуется совсем немногое: зайдите в меню «каталог эффектов» — оно находится в центре верхней панели меню — и поиграйте с разными фильтрами и эффектами. Среди них вы найдёте такие, которые помогут вам не только украсить коллаж, но и найти собственный, неповторимый стиль!
Сохранение коллажа
Теперь, когда ваш коллаж полностью готов и вы уже знаете все эффекты на зубок, настало время сохранить ваше произведение. Для этого нажмите в меню «сохранить» — готово, результат вашей работы готов к отправке на печать!
Для этого нажмите в меню «сохранить» — готово, результат вашей работы готов к отправке на печать!
Согласитесь, было легко и интересно — и вы, конечно, не могли не заметить, сколько еще возможностей для реализации ваших творческих задумок предлагает «Домашняя фотостудия». Мы уверены, вы еще не раз порадуете и приятно удивите окружающих своей креативностью с помощью нашей программы!
← Предыдущая статья Cледующая статья →
Читайте другие статьи по теме:
Понравилась статья? Расскажите друзьям:
Как сделать коллаж из фотографий ♥
Всем доброго времени суток!
Я думаю, что почти у каждого человека за время отпусков, праздников, каких-то значимых мероприятий скапливается достаточно большое количество интересных фотографий…
А как вы считаете, могут ли эти фото стать еще более красочными и необычными? Так, чтобы те люди, которые будут их смотреть, просто охнули?
Один из способов красочно и эффектно оформить свои фото — является коллаж (прим.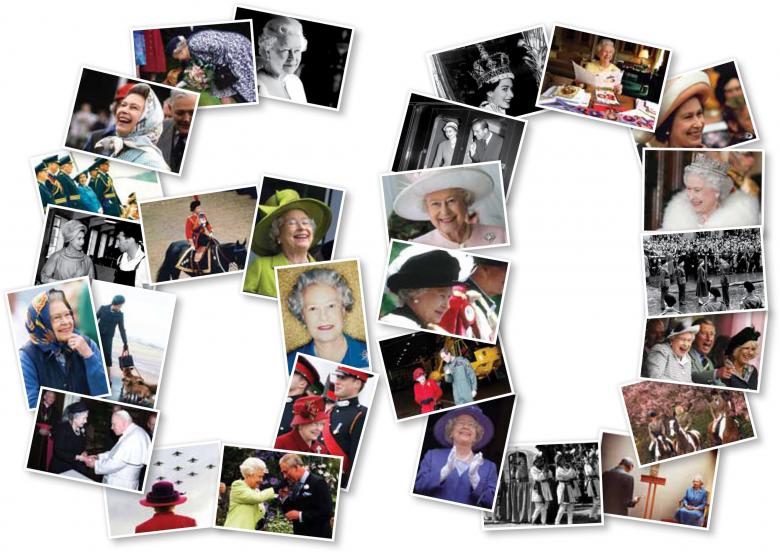 : фотоколлаж). Коллаж — это что-то вроде натюрморта (наверное, многие еще со школы знают, что это), когда на одну основу располагают несколько фото так, чтобы создать очень интересную общую картину (пример ниже). Если все сделать со вкусом — смотрится просто здорово! 👌
: фотоколлаж). Коллаж — это что-то вроде натюрморта (наверное, многие еще со школы знают, что это), когда на одну основу располагают несколько фото так, чтобы создать очень интересную общую картину (пример ниже). Если все сделать со вкусом — смотрится просто здорово! 👌
👉 Кстати!
Еще одним классным оформлением фото может стать красочное слайд-шоу, которое не оставит никого равнодушным.
Тем более, если потом такой коллаж распечатать в каком-нибудь фотоателье и повесить дома. Можно сделать целые коллекции: рождение ребенка, проведенный отпуск, юбилей и т.д.
В этой статье расскажу, как можно сделать подобный фотоколлаж, что для этого понадобиться, какие программы и онлайн-сервисы. Статья рассчитана на начинающего пользователя, поэтому никаких сложных графических редакторов и приёмов использовано не будет!
Пример коллажа — поездка в Париж
*
Содержание статьи
С помощью спец. программ
ФотоКОЛЛАЖ
Сайт разработчика: http://fotocollage. ru/
ru/
Название программы говорит само за себя — «ФотоКОЛЛАЖ» специализированное ПО, которое облегчит и упростит создание любых фотоколлажей. Справится даже новичок, вчера севший за ПК (программа полностью на русском с понятным интерфейсом — всё делается по шагам). 👌
В программе очень много различных фишек (редактирование фото, рамки и пр.), есть возможность загружать фото в облако (благодаря чему вы сможете увидеть свои коллажи в любом месте, где есть интернет!).
Ниже рассмотрю основные действия по созданию фотоколлажа в этой одноименной программе.
1) Первое, что делаем — скачиваем и устанавливаем программу (все действия стандартны, их не рассматриваю). Далее, после запуска программы, выбираем «Создать новый проект», затем «Шаблоны коллажей».
2) Шаблонов коллажей в программе (даже в бесплатной версии) предостаточно: простые, детские, свадебные, новогодние, времена года, путешествия, старинные, абстрактные, приглашения, открытки и пр.
В этом окне Вам нужно выбрать шаблон нажать кнопку «Далее».
3) После, задайте формат странички: ширина, высота, разрешение и пр. Грубо говоря — это размер вашего будущего фотоколлажа.
4) Далее всё просто: открываете папку на жестком диске где лежат ваши фото, и просто переносите их на ваш коллаж (пример ниже).
Кстати, обратите внимание, что в программе можно настроить фон, задать эффекты и рамки, написать текст, добавить украшения (всё это в статье не рассматриваю).
5) Последний шаг — сохранение фотоколлажа. Для этого нажмите кнопку «Сохранить/Сохранить как изображение», или просто нажмите кнопки Shift+Ctrl+S.
6) Готовый коллаж «путешествие кота-разбойника» — на скриншоте ниже!
*
PhotoScape
Сайт: http://www.photoscape.org/ps/main/index.php
Отличный бесплатный фоторедактор, который может стать хорошей заменой Paint, и даже Adobe Photoshop (для пользователей, кто не работает профессионально с графикой).
С помощью этого редактора можно создавать коллажи, редактировать фото (осветлять, затемнять, поворачивать, подрезать края, наносить различные элементы (стрелки, точки, прямые и пр.)), просматривать фото, конвертировать и многое другое.
Кстати, программа поддерживает все популярные версии Windows: 7, 8, 10 (32/64 bits), переведена полностью на русский язык. В общем, рекомендую к ознакомлению.
Создание коллажа в PhotoScape
1) После запуска программы выберите раздел «Страница», см. скрин ниже.
2) Далее выберите тип раскроя (дизайна) вашей страницы — то как будут располагаться фото, своего рода макет (стрелка-1 на скриншоте ниже).
Затем откройте папку с вашими фото и перенесите их на ваш макет. Кстати, вы легко сможете подрезать картинки, и расположить их более удачно на страничке.
3) Затем укажите рамочку для каждого фото. Например, я выбрал «блокнотный» тип рамочки для своего коллажа про кота-путешественника. Пример ниже.
Пример ниже.
После чего, нажмите кнопку «Сохранить» — и ву-а-ля, коллаж готов! Кстати, он будет выглядеть 1 в 1 так, как он у вас показан в редакторе PhotoScape.
4) Мой фотоколлаж, сделанный за пару минут, представлен ниже. По-моему, совсем неплохо (а набив руку, коллажи будут еще лучше!).
Вообще, программ для создания коллажей очень много (это лет 20 назад — выбора софта практически не было). На мой взгляд, представленные выше пару программ — одни из лучших для начинающих для создания подобного «натюрморта» из домашних фото.
*
С помощью онлайн-сервисов
👉 Важно!
Большинство сервисов не работают, если у вас в браузере не установлен (отключен) Adobe Flash Player. В принципе, если сайт выдаст ошибку, то ссылка на Adobe Flash будет предоставлена вам автоматически, чтобы вы смогли обновить свой плагин.
Сервис №1 — https://www. pizap.com/
pizap.com/
На мой скромный взгляд — это один из самых удобных и достойных сервисов для создания фотоколлажей в онлайн режиме.
Несмотря на то, что сервис на английском, интерфейс сайта позволяет выполнять все действия по порядку (интуитивно понятно), и при помощи одной лишь мышки. Кстати, у сервиса есть PRO режим, позволяющий создавать еще более красивый и классные коллажи.
Покажу ниже, что у меня получилось…
1) После перехода на сайте — нужно нажать кнопку «Start» (пример ниже).
2) Далее нужно выбрать вариант «Collage».
3) Затем вам будет предложено на выбор несколько десятков макетов: в форме кружков и сердечек, прямоугольные, смешанные и пр. Я решил остановиться на кружках…
4) Далее появиться окно редактора: сначала добавляете фото (кнопка «add photo»), настраиваете фон (Frame Color), меняете размер полотна (Spacing), ставите тень каждому фону (Drop Shadow). В общем-то, все интуитивно понятно (пример показан ниже).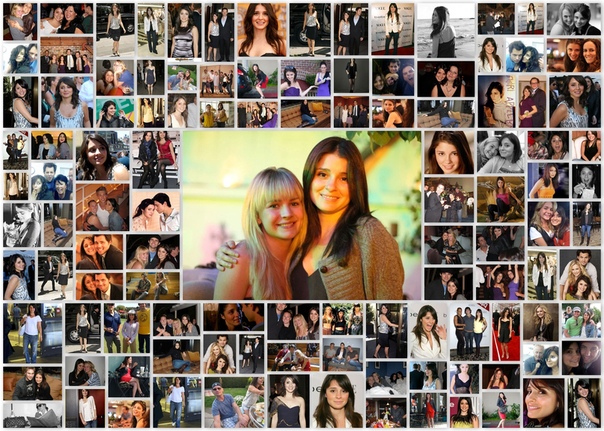
5) Чтобы получить готовый фотоколлаж к себе на ПК — просто нажмите кнопку «Save». Готовый вариант представлен ниже (работа за пару минут выглядит довольно неплохо, хотя, конечно, фон можно было выбрать по удачнее, и добавить все фото, чтобы не было черных кругов).
Сервис №2 — https://www.befunky.com/
Отличный сервис для создания высококачественных фотоколлажей (размер которых может доходить до нескольких мегабайт!). Многие аналогичные сервисы требуют платной подписки для создания таких качественных коллажей, здесь же все бесплатно!
Кроме того, пользоваться сервисом очень удобно: в процессе работы можно использовать привычные сочетания на клавиатуре: Ctrl+Z (отменить последнюю операцию), Del (удалить картинку), и т.д.
Хочу так же отметить, что сервис поддерживает русский язык (отдельное спасибо разработчикам, которые добавили несколько языков).
Создание высококачественного коллажа вместе с befunky
1) Первое, что делаем после открытия сайта — жмем кнопку сверху «Collage Maker».
2) Далее выбираем язык. Обычно, кстати, он правильно выбирается в автоматическом режиме, вам останется только подтвердить выбор.
3) Следующее действие: выбор макета. Для этого воспользуйтесь значком с 4-мя квадратами на панели меню слева, и выберите подходящий вам. В общем-то, макетов здесь очень много: с большими фотками и маленькими, одинаковыми, с различным расположением фоток (на любой вкус!).
На скрине ниже показано, как выбрать и поменять макет.
4) Следующий шаг: добавление фоток и картинок в ваш макет (коллаж). Здесь все просто: открываете менеджер изображений (значок такой — ) и загружаете свои фотографии.
5) По желанию можно добавить текст, различные узоры, элементы (прикольные овечки, очки, различные птички и пр. декорацию могут сделать ваши фото забавными и еще более удивительными, и неповторимыми!).
В общем-то, оформление фотоколлажа я отдаю вам на откуп, ничего сложного тут нет…
6) Последний штрих: сохранение проекта (для это в меню сверху есть спец. кнопка «Сохранить», представлена на скрине ниже).
кнопка «Сохранить», представлена на скрине ниже).
Сохранить фотоколлаж можно в разных форматах (JPG, PNG), в разном качестве. Обратите внимание, что коллаж может довольно много весить: одна картинка до нескольких мегабайт!
7) Полученный мной коллаж при помощи этого сервиса представлен на скрине ниже. Вполне не дурно…
*
👉 Кстати!
А вы хотите создать прикольный арт? Если кто не знает — то это необычный (часто смешной и забавный) рисунок из вашего фото. Как на картинке выше с Юрием Никулиным (если кто не узнал).
*
Вообще, подобных сайтов сейчас десятки, я привел лишь те, которые отличаются дружелюбностью к пользователю и предлагают весьма неплохой функционал, который устроит большинство пользователей «средней» руки.
Кстати, буду признателен за дополнения по теме: сайты-то каждый день появляются новые, и наверняка, будут сервисы со временем и более привлекательные. 👌
👌
*
На этом работу с фото пока завершаю…
Всем удачи и хороших коллажей!
👋
Первая публикация: 09.04.2017
Корректировка: 30.01.2020
Полезный софт:
- Видео-Монтаж
Отличное ПО для начала создания своих собственных видеороликов (все действия идут по шагам!).
Видео сделает даже новичок!
- Ускоритель компьютера
Программа для очистки Windows от мусора (ускоряет систему, удаляет мусор, оптимизирует реестр).
Другие записи:
Как сделать коллаж из нескольких фотографий онлайн бесплатно
Хотите удивить друзей потрясающими фотографиями с отпуска, но не можете выбрать лучшую? Поможет коллаж! Эта статья расскажет вам, как сделать коллаж из нескольких фотографий онлайн бесплатно.
Что такое коллаж
«Коллаж» — изображение, созданное из нескольких фотографий или картинок. Достигается эффект коллажа наложением изображений друг на друга. Сделать коллаж можно двумя способами: своими руками или, используя компьютер, планшет, смартфон, прочие устройства. Сегодня мы рассмотрим ручной способ создания фотоколлажа, а использовать будем онлайн-сервисы. Для начала выберите фотографии, из которых в дальнейшем будете создавать коллаж, и для удобства, поместите их в отдельную папку. Приступим.
FOTOR
FOTOR – сервис для редактирования изображений в онлайн режиме, обладающий множеством дополнительных возможностей, он прост в использовании. Количество пользователей, использующих FOTOR по всему миру, перевалило за сто миллионов.
Прежде всего, для создания коллажа потребуется зарегистрироваться на сервисе, сделать это можно в один клик, используя авторизацию через Facebook:
- Нажмите вверху на раздел «Коллаж».
- Система предложит четыре стиля фотоколлажа.

- После выбора стиля, вас перебрасывает на страницу редактирования. На левой панели находятся инструменты: добавление текста, наклеек и фона, на верхней – возможность отменить или вернуть проделанные действия, а также иконка сохранения фотоколлажа.
- Для добавления изображений, на верхней панели нажмите «Открыть» и выберите, откуда будете загружать фотографии.
- Выбранные изображения появятся справа, перетащите их на шаблон.
- Для добавления фильтров на изображение, нажмите на «Эффекты».
- Чтобы сохранить созданный коллаж, нажмите на иконку «Сохранить», выберите формат файла, его качество и путь для сохранения.
Перейти на официальный сайт сервиса
MyCollages.ru
На сайте MyCollages.ru есть всё необходимое для создания коллажей: фильтры, темы и рамки. Авторизоваться на сервисе можно, используя социальную сеть ВКонтакте, Facebook или Одноклассники. Для создания коллажа:
Для создания коллажа:
- Выберите «Сделать коллаж».
- Слева находится панель редактирования, где можно настроить размер коллажа, толщину и радиус границ, добавить текст и применить всевозможные фильтры.
- Добавить изображения можно нажав иконку загрузки на макете коллажа.
- Сохранить коллаж можно нажав на иконку «Сохранить», она находится слева, на панели инструментов.
Открыть официальный сайт сервиса
Google Photo
Ранее у Google был дополнительный сервис по редактированию изображений, назывался он «Picasa», но компанию закрыли, и сосредоточились на совершенствовании Google Фото. Авторизация на сервисе не требуется, понадобится лишь Google аккаунт. Для начала работы, перейдите на photos.google.com, нажмите «Создать» в верхней части страницы, и выберите «Коллаж». Создать коллаж можно добавив от 2-ух до 9-ти изображений. По сравнению с MyCollages. ru и FOTOR, сервис Google Photo еще сырой, и не может похвастаться большим набором инструментов и фотофильтров, однако, Google регулярно его совершенствует.
ru и FOTOR, сервис Google Photo еще сырой, и не может похвастаться большим набором инструментов и фотофильтров, однако, Google регулярно его совершенствует.
- Нажав на «Создать» вам предложат выбрать фотографии, находящиеся на Google диске.
- Справа можно отрегулировать яркость, цвет и детализацию фото, а также наложить на него некоторые фильтры.
- Коллаж сохранится на Гугл диске. Можно загрузить его на свой компьютер, нажав на три точки в верхнем правом углу, и выбрав пункт «Скачать».
Canva
Данный сервис аналогичен предыдущим:
- Для начала нажмите «Создать коллаж», выберите одно из пяти направлений и авторизуйтесь через Google или Facebook. Далее выберите шаблон, на котором будете создавать коллаж.
- Выберите понравившейся макет, и перетащите его на шаблон.
- Чтобы добавить изображение, в левой нижней части экрана выберите «Моё» -> «Добавить собственное изображение», также можно просто перетащить изображение с рабочего стола.

- Перетащите изображение на шаблон.
- Чтобы сохранить коллаж, справа вверху нажмите на «Скачать», файл сохранится на компьютере.
Открыть официальный сайт Canva
Avatan
Avatan отличается от своих предшественников тем, что здесь есть возможность создавать коллажи с фотографий из социальных сетей ВКонтакте или Facebook!
- Чтобы начать создавать коллаж, слева выберите, откуда импортировать фотографии: Из Facebook, ВКонтакте или с жесткого диска компьютера.
- Выбираете шаблон и добавляете, вставляете изображения.
- Жмете «Готово». После сможете отредактировать экспозицию, резкость, цвета и многое другое. Чтобы закончить, нажмите «Сохранить».
Перейти на сайт сервиса
Фотоколлажи можно создать, используя сторонние программы, такие как Adobe Photoshop, Gimp, Paint и другие. Они обладают намного большим функционалом, чем онлайн сервисы.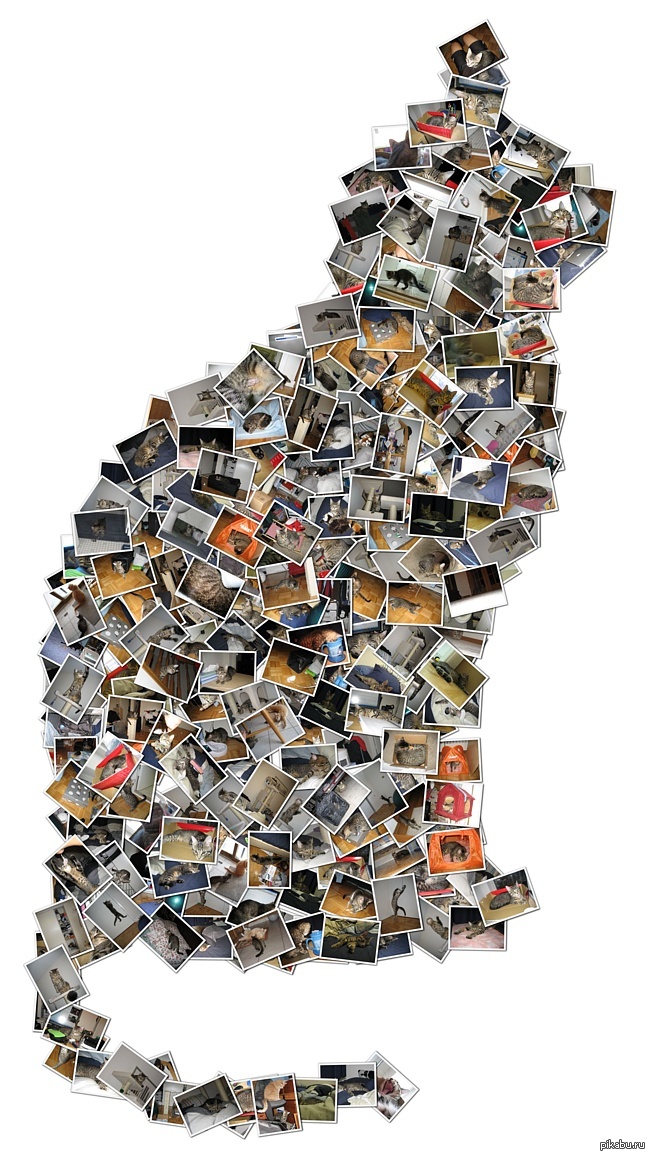
На наш взгляд, это были 5 самых лучших онлайн сервисов для создания фотоколлажей. Готовым коллажем вы можете поделиться с друзьями в социальных сетях, или же использовать его в качестве обоев на рабочий стол.
Автор статьи
Артур Филатов
Техник по компьютерным системам, специалист среднего звена. С 2017 года основатель данного блога, в 2018 году окончил обучение.
Написано статей
221
Как сделать фотоколлаж на iPhone, Mac или iPad |
Время чтения: 8 минут чтения
Не храните цифровые фотографии в телефоне или компьютере. Воспоминания следует праздновать и делиться ими. Вот почему приложения для фотоколлажей стали такими популярными в последние годы. Фотоколлаж — это техника объединения нескольких фотографий, изображений или предметов, имеющих сентиментальное значение, для создания красивого индивидуального визуального представления особого события или случая.
К счастью, интеллектуальные технологии подняли искусство создания фотоколлажей на новый уровень.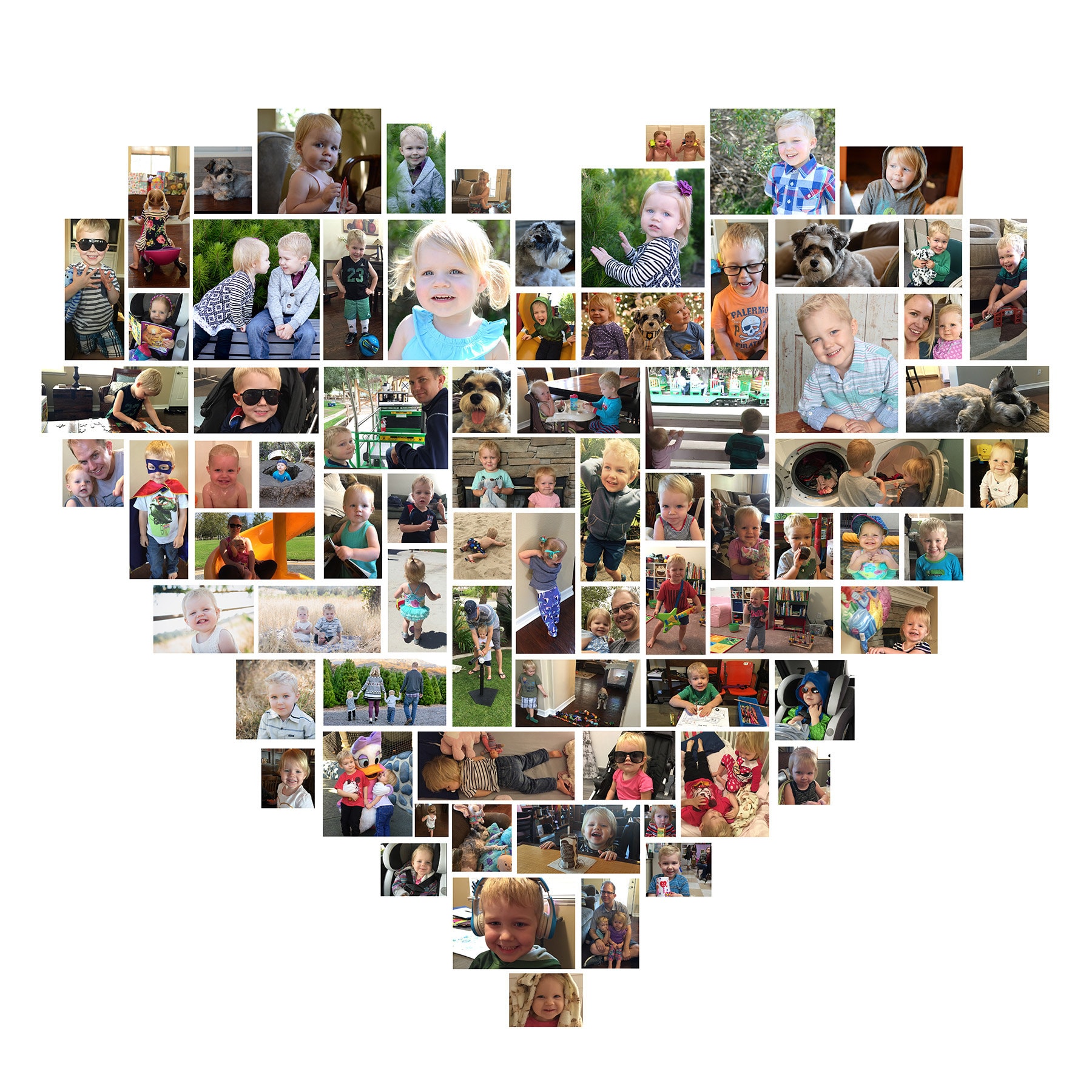 Прошли времена ножниц, клея и громоздких альбомов. Теперь вы можете собрать потрясающее произведение искусства с помощью приложения для создания цифровых фотоколлажей.
Прошли времена ножниц, клея и громоздких альбомов. Теперь вы можете собрать потрясающее произведение искусства с помощью приложения для создания цифровых фотоколлажей.
Поделитесь своими лучшими праздничными фотографиями с помощью тематического коллажа или сделайте бабушку особенной в свой день рождения с помощью сделанного на заказ семейного исторического альбома.
7 лучших приложений для фотоколлажей для iPhone, iPad и Mac
Создание фотоколлажа — это очень весело. Это также отличный способ персонализировать подарок или отметить особое событие. На рынке довольно много приложений для фотоколлажей, поэтому, когда дело доходит до выбора приложения, важно учитывать, подходит ли ваше устройство и какие функции вы действительно хотите использовать.Помня об этом, мы составили подборку лучших приложений для создания фотоколлажей для iPhone, iPad или Mac.
Фотосетка
Цена: бесплатно
Устройство: iPhone и iPad
Особенности: PhotoGrid — одно из лучших приложений для редактирования фотографий в магазине Google Play. Приложение предоставляет вам множество различных вариантов редактирования, которые вы можете применить как к своим фотографиям, так и к видео. Одна из их уникальных особенностей — WowCam, созданная специально для селфи. К сожалению, PhotoGrid не поддерживает изображения в формате Raw.У него также нет облачного хранилища для сохранения ваших изменений в Интернете.
Приложение предоставляет вам множество различных вариантов редактирования, которые вы можете применить как к своим фотографиям, так и к видео. Одна из их уникальных особенностей — WowCam, созданная специально для селфи. К сожалению, PhotoGrid не поддерживает изображения в формате Raw.У него также нет облачного хранилища для сохранения ваших изменений в Интернете.
Diptic
Цена: 2,99 доллара США
Устройство: iPhone и iPad
Особенности: Это приложение для фотоколлажей предлагает пользователю более 190 макетов креативного дизайна, и вы можете загрузить до 9 файлов для каждого макета. Его популярность заключается в том, что приложение позволяет настраивать свою работу. Измените цвета, размеры и соотношение сторон. Помимо выбора фотографий со своего iPhone, вы также можете выбирать фотографии из своих учетных записей социальных сетей, таких как Facebook или Flickr.К сожалению, приложение Diptic предоставляет пользователям только базовые инструкции, поэтому вам придется учиться по ходу дела.
PicCollage
Цена: $ 0.99
Устройство: iPhone и iPad
Особенности: PicCollage помогает создавать красивые коллажи из фотографий, хранящихся на вашем телефоне, и изображений, загруженных вами из Интернета. Это отличный выбор для новичков в создании коллажей. Существует ряд различных макетов и шаблонов на выбор, и вы даже можете сохранять свои творения прямо в телефоне, делиться ими с друзьями и в социальных сетях.С другой стороны, необходимо покупать премиальный контент, такой как рамки и наклейки.
Коллагельт
Цена: бесплатно
Устройство: Mac
Особенности: Коллагельт
подходит для Mac. Приложение предлагает набор предустановленных шаблонов, чтобы вы
не нужно тратить слишком много времени на создание и компоновку изображений с нуля.
Это правильный выбор, если вы хотите быстро создать коллаж. Дизайн делает
легко применять правки и фильтры, и вы можете поделиться своим творением в социальных сетях
средства массовой информации. Это довольно простое приложение для создания коллажей, поэтому вы можете перейти на
что-то более сложное, когда вам надоест ограниченная функциональность.
Это довольно простое приложение для создания коллажей, поэтому вы можете перейти на
что-то более сложное, когда вам надоест ограниченная функциональность.
Motif Фото
Цена: Начиная с 0,99 долл. США
Устройство: iPhone и Mac
Особенности: Motif — одно из немногих приложений для печати фотографий, которое подходит как для iPhone, так и для Mac. Motif — это расширение приложения для фотографий, поэтому оно позволяет создавать, систематизировать и редактировать личные фотокниги. Эта система приложений премиум-класса предоставляет вам все творческие инструменты, необходимые для создания замечательного произведения искусства.
Canva
Цена: бесплатно
Устройство: iPhone и iPad
Особенности: Canva — хороший выбор для тех, кто не очень разбирается в графическом дизайне. Это связано с тем, что есть инструменты и функции, которые позволяют легко применять ваши фотографии в готовых пользовательских макетах. Результат: Canva сделает вас звездой дизайна! К сожалению, дизайн немного повторяется. Также следует отметить, что некоторым пользователям было сложно использовать версию мобильного приложения для этого инструмента.
Результат: Canva сделает вас звездой дизайна! К сожалению, дизайн немного повторяется. Также следует отметить, что некоторым пользователям было сложно использовать версию мобильного приложения для этого инструмента.
PicStitch
Цена: бесплатно
Устройство: iPhone и iPad
Особенности: PicStitch предлагает все стандартные функции большинства приложений для создания коллажей, но также позволяет пользователю вставлять видеоклипы в макеты. Приложение работает как простой редактор фотографий, который позволяет помещать фотографии в элегантные рамки. Имейте в виду, что в приложении много рекламы, которая может сильно отвлекать, и вам придется обновиться за определенную плату, если вы хотите получить доступ к премиум-контенту.
Как сделать фотоколлаж
Создание фотоколлажа — относительно несложная процедура. Многие спрашивают, как сделать фотоколлаж на iPhone или Mac. Мы предлагаем вам изучить основы и следовать инструкциям приложения. Вы скоро научитесь этому.
Вы скоро научитесь этому.
1. Открой фото
Когда вы находитесь в приложении для создания фотоколлажей, вам нужно будет открыть свои фотографии и выбрать изображения, которые вы хотите использовать. У вас должна быть возможность открывать изображения со своего ПК, телефона, социальных сетей или системы резервного копирования фотографий — все зависит от того, какое приложение вы используете.
2. Выберите макет
После того, как вы выбрали фотографии, вам нужно будет выбрать макет. Приложение коллаж предоставит вам ряд различных макетов и тем. Выберите что-то, что вам нравится, и вы сможете строить творение с этой отправной точки.
3. Настроить! Настроить! Настроить!
Теперь вы готовы персонализировать свой фотоколлаж. На самом деле нужно поиграть с функциями приложения. Вы должны иметь возможность редактировать свои фотографии, изменять их размер, добавлять специальные эффекты и применять фильтры.Когда вы закончите создание, вы можете сохранить свою работу и поделиться ею со всем миром.
5 советов по созданию фотоколлажа
Когда вы научитесь делать фотоколлаж, это может вызвать привыкание. Вскоре вы порадуете своих друзей и родных своими завидными навыками. Мы придумали пять главных советов, которые помогут вам начать работу.
1. Бордюры и рамки
Используйте рамку, чтобы помочь разделить различные части дизайна или обрамить определенный элемент или сообщение.Убедитесь, что цвета рамки дополняют ваши фотографии. Найдите в изображениях общие цвета, а затем смешайте их с подходящей рамкой. Вы даже можете использовать необычные формы границ, такие как сердце или треугольник, для дополнительного эффекта.
2. Калибровка
Вам не нужно работать с фотографиями одинакового размера. Использование сочетания размеров и макетов (книжная и альбомная). Сделайте его интересным, выбрав основное фото в качестве основного, а затем добавив несколько вспомогательных фотографий.
3.Шаблоны
Не смешивайте целую кучу фотографий вместе. Фотоколлажи работают лучше всего, если они спланированы с определенной темой. После того, как вы определились с темой или темой, вы можете выбрать в приложении подходящий шаблон, который будет поддерживать эту идею.
Фотоколлажи работают лучше всего, если они спланированы с определенной темой. После того, как вы определились с темой или темой, вы можете выбрать в приложении подходящий шаблон, который будет поддерживать эту идею.
4. Фильтры
Используйте инструмент фильтра приложения, чтобы придать вашим фотографиям единообразие. Например, если у вас есть серия фотографий, сделанных при разном освещении, это может создать резкий контраст. Смешайте цвета с помощью фильтра и создайте тон, соответствующий вашему дизайну.
5. Цветовая схема
Color — мощный инструмент дизайна. Различные цвета могут помочь вызвать определенные эмоции, например, яркий красный или успокаивающий синий. Убедитесь, что выбранный вами цвет соответствует вашей теме или сообщению. Избегайте использования контрастных цветов, которые будут противоречить эстетике вашего дизайна.
Загрузите приложение Motif
с мотивом
Приложение Photo Book, вам больше никогда не придется разбирать громоздкие фотоальбомы. Передовые технологии Motifs сохранят ваши воспоминания навсегда. Загрузите приложение Motif, чтобы создавать уникальные цифровые фотокниги, календари и открытки, которыми вы можете поделиться
ваша семья и друзья. Первое приложение доступно как для MacOS, так и для iOS.
Передовые технологии Motifs сохранят ваши воспоминания навсегда. Загрузите приложение Motif, чтобы создавать уникальные цифровые фотокниги, календари и открытки, которыми вы можете поделиться
ваша семья и друзья. Первое приложение доступно как для MacOS, так и для iOS.
Оживите свои фото-воспоминания с Motif.
Испытайте радость создания индивидуальных фотопроектов с Motif. Наше приложение для фотокниг без проблем работает с Apple Photos в macOS и iOS. Он выполняет все сложные задачи, оставляя вам веселую творческую свободу.32 Сделай сам фотоколлаж для более красивого дома
Будь то ваша первая поездка в общежитие вдали от дома, ваша первая квартира после окончания колледжа или ваш первый дом, купленный вместе молодоженами, вам понадобится несколько свежих способов елей, джаз и стиль вашего дома.И большая часть создания и развития теплого и уютного места — это фотографии семьи, друзей и все ваши любимые воспоминания.
Вот тут и пригодятся фотоколлажа .
32 лучших настенных коллажа и еще много чего
Если вы готовы к этому, давайте посмотрим, какие из лучших идей коллажей на стене мы обнаружили в ходе нашего исследования.
1. Журнальный столик
В «Одна мама с миссией» мы узнаем, как создать фотоколлаж прямо внутри журнального столика, чтобы все могли его увидеть.Семья, ваши друзья и гости смогут насладиться этой красотой.
2. Дисплей «Дрифтвуд»
Если вы хотите не только создать интересный предмет для дома, но и выделить любимого человека или любимый момент своей жизни, выберите эти фотографии и сделайте что-то похожее на эту вещь от Handimania.
3. Распечатки из Instagram
Make, Bake & Love использовали некоторые из своих фотографий в Instagram и выставили их на обозрение! Нам нравится эта идея распечатать некоторые из ваших любимых снимков приложений и создать из них шикарные картины в рамке.
4. Мини-сердце
Нам очень понравился этот мини-коллаж в форме сердца от Fresh Mommy.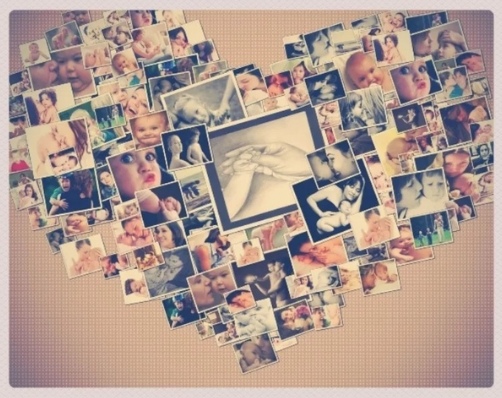 Это не только личное, но и восхитительное, очаровательное и в то же время довольно художественное произведение.
Это не только личное, но и восхитительное, очаровательное и в то же время довольно художественное произведение.
5. Уголок
Закрой свой уголок — одни из ваших любимых фотографий. Этот яркий блестящий проект от Ideas to Steal — отличная идея для вашей комнаты в общежитии или как способ привнести стиль в стены вашей квартиры.
6. Рамка прищепки
Be Kind & Smile Часто показывает нам, как создать очень простое и универсальное произведение искусства для вашего дома.Для начала возьмите несколько ваших любимых семейных фотографий, прищепки, проволоку или шпагат и голую рамку.
7. Винтажная дверь
В Photog Mommie вы получите простое руководство и новую красивую идею для вашего дома. Все, что вам нужно, это старая дверь, чтобы начать работу!
8. Стена Instax
Как можно не упасть в обморок над этой очаровательной стеной Instax. Накройте дверной косяк в любом месте дома кучей фотографий со своего поляроида, instax fun.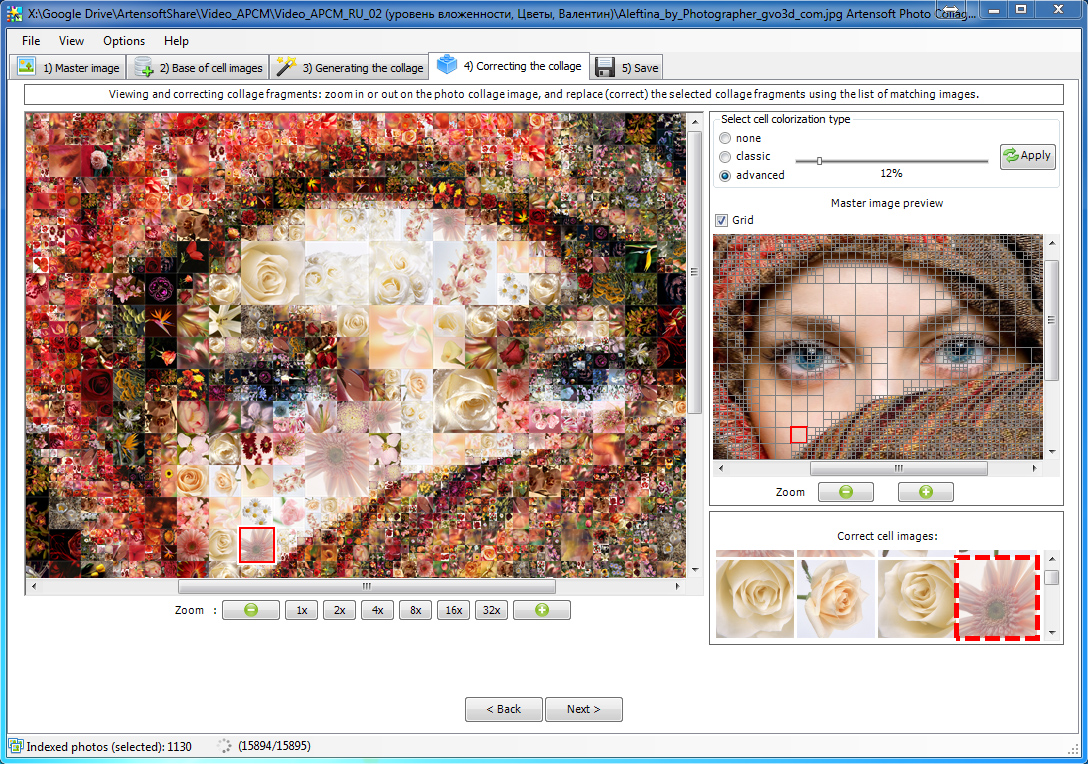 Посмотрите, как они это сделали в Small + Friendly.
Посмотрите, как они это сделали в Small + Friendly.
9. На кухне.
Нам нравится эта идея, воплощенная Эльзой в «Красивом беспорядке». Сделала коллаж из фотографий и других памятных вещей с первого года совместной жизни на кухне!
10. Just Letters
Конечно, вы всегда можете взять чьи-то инициалы и создать фотоколлажи прямо поверх них. Режим а-ля показывает нам, как сделать красивые черно-белые версии.
11.Баннер Polaroid
Makeup By Holly нашла способ сделать несколько полароидных фотографий и не только украсить спальню, но и придать индивидуальность этой более популярной идее. Она раскрасила прищепки и создала изголовье с тремя линиями.
12. Подвесная стена
Вот уникальный предмет домашнего декора, который вы можете создать сами и использовать свои любимые фотографии из Instagram. Tinker in Me покажет вам, как создавать свои собственные!
13.Вешалка Сделано
Хотя Simple Stylings не показывает нам, как ее подруга сделала для нее этот очаровательный предмет, мы считаем его достаточно очевидным и вдохновляющим, чтобы показать его здесь нашим мастерам.
14. Другой бит
Вот еще один коллаж на стене, от которого мы падаем в обморок, и он сделан из принтов Polaroid. Apartment Therapy дает нам это прекрасное вдохновение, которое идеально подходит для молодости.
15. Геометрическая нить
Один из самых уникальных и креативных способов демонстрации ваших фотографий, проект Caldwell Project показывает нам, как воссоздать этот геометрический коллаж из струн в наших собственных коридорах или спальнях.
16. Сердце стены
Вы даже можете создать сердце прямо на стене, как в Made By Girl. Это просто, мило и модно, но с ним могут справиться и новички.
17. Подушки
Хорошо, может, это и не классическая поделка, но все же уютная, сделанная вручную. Вы можете изготовить индивидуальные подушки и наполнить их вашими любимыми фотографиями, и теперь мы знаем об этом благодаря Apartment Therapy.
18. Фойе в рамке
Создайте это прямо в вашем фойе, чтобы все ваши гости приветствовали вас. Love Lines DIY подарил нам это великолепное и легко копируемое вдохновение!
Love Lines DIY подарил нам это великолепное и легко копируемое вдохновение!
19. Абажур
Знаете ли вы, что вы можете создать абажур из своих любимых фотографий? Что ж, узнайте, как на «Под платаном»!
20. Поддон деревянный
Чтобы увидеть классический фотоколлаж в деревенском стиле, посетите Simply Kierste и узнайте, как она создала этот уютный предмет домашнего декора, добавив несколько своих любимых фотографий.
21. Холст
Нарисуйте холст, а затем просто приклейте фотографии! Вот как легко это было для Annapolis & Company, и их ультразвуковой фотоколлаж получился красиво.
22. Таблетка
Это говорит нам, как воссоздать эту неотразимо уникальную и очаровательную настольную бегунку. Он идеально подходит для любых торжеств, но также и для праздников, когда приходят гости!
23. Кластеры пчелиного воска
На One Love Photo вы увидите, как она создавала фотоколлажи, распечатывая фотографии на папиросной бумаге, а затем инкапсулируя их в пчелиный воск!
24.
 Пяльцы
ПяльцыОдна из моих личных фаворитов, эта люстра для фотографий была гениально сделана Натальмой.А вы можете угадать основу этого произведения? Пяльцы для вышивания!
25. Плата проволочная
Возьмите проволоку, чтобы создать доску настроения в индустриальном стиле, наполненную вашими любимыми фотографиями. Это идеальный способ украсить ремесленную комнату или спальню, подаренный нам Джиллианастасией.
26. Венок из банок
Кто знал, что из каменных крышек можно сделать венок? И кто знал, что к этому можно добавить еще несколько фотографий? Это то, что Она сказала!
27.Старое окно
Capturing Joy взяла несколько старинных окон и использовала их в своих интересах. Мы влюблены в этот потрясающий семейный проект.
28. Фреймы в стиле фанк
Вы всегда можете создать фотоколлаж, который хорошо сочетается и добавит индивидуальности с помощью ярких рамок. Нам нравятся эти юные и очаровательные дополнения, которые демонстрируют tatertots & jello.
29. Звезда
Возможно, это не самый очевидный выбор с точки зрения фотоколлажей, но нам нравится эта уютная и приятная идея от автора Scraps & Scribbles.
30. Полностью натянутый
Теперь у нас есть еще один вдохновляющий способ повесить ваши фотографии, создать баннерные коллажи и украсить стены. Это дает цвет и интерес, и это было показано в «Апарт-терапии».
31. Рамка из пеноматериала
Этот проект стоит менее 20 долларов и был просто гениальным способом сделать что-то шикарное и индивидуальное для дома. Bits of Everything начали с пенопласта и бесплатных распечаток фотографий, чтобы воплотить эту идею в жизнь.
32. Дверь классная
В «Всегда», Аманда, ты можешь научиться делать такую красоту для прихожей, фойе или игровой площадки для детей. Это такой универсальный, функциональный и очаровательный предмет, который можно сделать дома.
Как сделать фотоколлаж в PaintShop Pro
- Обучение
- Практические руководства
- Сделать фотоколлаж
Фотоколлаж объединяет коллекцию изображений в одно изображение. Эта уникальная комбинация изображений предлагает безграничные возможности для увлекательного и творческого рассказа вашей истории. В прошлом его часто создавали путем вырезания изображений желаемой формы и склеивания их на место. Однако программное обеспечение для цифровых изображений сделало этот процесс быстрым и простым. Ознакомьтесь с приведенным ниже руководством, чтобы начать работу с фотоколлажем.
Эта уникальная комбинация изображений предлагает безграничные возможности для увлекательного и творческого рассказа вашей истории. В прошлом его часто создавали путем вырезания изображений желаемой формы и склеивания их на место. Однако программное обеспечение для цифровых изображений сделало этот процесс быстрым и простым. Ознакомьтесь с приведенным ниже руководством, чтобы начать работу с фотоколлажем.
1. Установите PaintShop Pro
Чтобы установить программу для редактирования фотографий PaintShop Pro на свой компьютер, загрузите и запустите установочный файл, указанный выше.Продолжайте следовать инструкциям на экране, чтобы завершить процесс установки.
2. Объединить фото
Откройте фотографии, которые вы хотите объединить, и решите, какое изображение использовать в качестве основного. Скопируйте другие изображения в базовое изображение, щелкнув изображение, выбрав « Правка»> «Копировать », щелкнув базовое изображение и выбрав « Правка»> «Вставить как новый слой ».
3.Отрегулируйте положение
Разместите каждый слой с помощью инструмента Move .
4. Контрольное смешение
На палитре Layers используйте настройку Opacity и Blend Mode , чтобы контролировать, насколько просвечивается каждый слой. Используйте маскирующий слой, чтобы скрыть части слоя или создать мягкие края вокруг него.
Загрузите бесплатную пробную версию и начните создавать фотоколлажи сегодня
Инструменты редактирования изображений PaintShop Pro позволяют быстро и легко создавать фотоколлажи для демонстрации ваших изображений и обмена воспоминаниями.
PaintShop Pro не просто создает фотоколлажи
Ознакомьтесь с некоторыми другими функциями редактирования фотографий в Paintshop Pro, например Camera Raw, обмениваться фотографиями, использовать фото шаблоны, и больше! Создавайте высококачественные фотографии в забавном и простом в использовании фоторедакторе, чтобы ваши фотографии выделялись больше, чем когда-либо.
Используйте кисти для фотографий Использовать Camera Raw Обмениваться фотографиями Использовать шаблоны фотографийСкачать лучшее решение для создания коллажа из изображений
У вас есть изображения, из которых вы хотите сделать фотоколлаж? Мы обещаем, что вам понравятся простые в использовании функции фотоколлажей в PaintShop Pro. Щелкните ниже, чтобы загрузить бесплатную 30-дневную пробную версию и коллаж из фотографий бесплатно перед покупкой!
Щелкните ниже, чтобы загрузить бесплатную 30-дневную пробную версию и коллаж из фотографий бесплатно перед покупкой!
Как сделать фотоколлаж на iPhone [5 способов]
Если вы хотите создать коллаж из своих фотографий, следующий пост посвящен тому, как создавать фотоколлажи на iPhone. В нем перечислены некоторые из лучших приложений, которые вы можете использовать для выполнения этой задачи.
Советы по редактированию фотографий на iPhone
Редактировать живые фотографии на iPhone
AnyTrans
Интеллектуальная передача, резервное копирование и управление содержимым iOS
- Перенос фотографий, музыки, видео и других материалов на компьютер и наоборот
- Гибкое резервное копирование iPhone: полное резервное копирование, инкрементное резервное копирование и резервное копирование по воздуху
- Бесплатное скачивание видео и музыки с более чем 1000 сайтов, включая YouTube
Если у вас есть несколько фотографий, которые вы хотите объединить в одну фотографию, создание фотоколлажа поможет вам в этом. Фотоколлаж — это, по сути, смесь нескольких ваших фотографий. Вы можете выбрать макет, цветовую комбинацию, свои фотографии и различные другие параметры, чтобы создать потрясающий коллаж из ваших фотографий. Если вы используете iPhone, создать его еще проще.
Фотоколлаж — это, по сути, смесь нескольких ваших фотографий. Вы можете выбрать макет, цветовую комбинацию, свои фотографии и различные другие параметры, чтобы создать потрясающий коллаж из ваших фотографий. Если вы используете iPhone, создать его еще проще.
Существует ряд приложений, которые вы можете использовать на своем iPhone для создания различных типов коллажей. Большинство этих приложений позволяют создавать как собственные, так и предварительно определенные коллажи на вашем устройстве. Предустановленные макеты имеют собственные формы и размеры, специальные эффекты и т. Д.Это поможет вам быстро превратить ваши фотографии в красивые коллажи. Ниже приведены шаги и приложения, которые вы можете использовать для выполнения этой задачи на своем iPhone.
Часть 1. Создание фотоколлажей на iPhone
Чтобы создать коллаж на iPhone, вам нужно загрузить приложение для создания коллажей на свой телефон. Встроенные функции на вашем устройстве не позволяют создавать коллаж.
Когда дело доходит до приложений для создания коллажей, вы избалованы выбором. Есть ряд приложений, из которых вы можете выбрать, и одно из них — Layout by Instagram.Это приложение очень просто в использовании и позволяет быстро создавать любое количество коллажей на вашем iPhone. Ниже приведены инструкции по использованию этого приложения для создания фотоколлажей на iPhone.
Шаг 1. Откройте официальный iOS App Store на своем iPhone и найдите приложение с именем Layout. Когда вы найдете приложение, загрузите и установите его на свой iPhone.
Шаг 2. Запустите приложение, когда оно будет установлено. Вы сразу увидите все фотографии, которые есть на вашем iPhone. Выберите те, которые вы хотите добавить в коллаж, нажав на них.
Шаг 3. В верхней части экрана вы найдете макеты, которые вы можете использовать для нового коллажа. Проведите пальцем влево, чтобы увидеть все доступные макеты. Нажмите на тот, который вам нравится, и он соответственно создаст новый коллаж.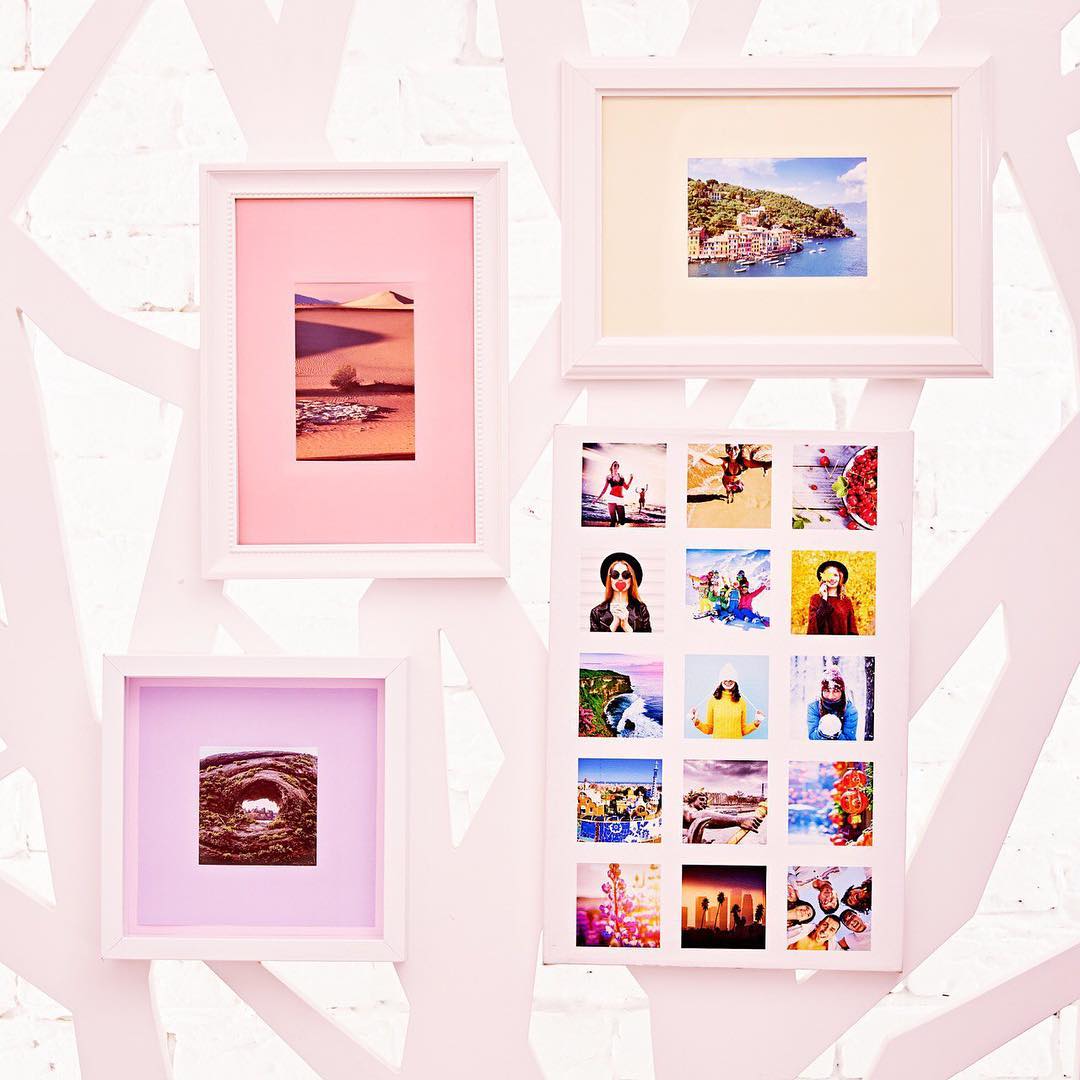
Выберите макет для вашего коллажа
Шаг 4. После выбора макета ваш коллаж откроется в полноэкранном режиме. Затем у вас есть различные инструменты редактирования внизу, чтобы еще больше улучшить ваш коллаж. Когда вы обнаружите, что это хорошо, нажмите кнопку «Сохранить» в правом верхнем углу экрана.Ваш коллаж будет мгновенно сохранен на вашем устройстве.
Сохраните коллаж на свой iPhone
Часть 2: 5 лучших приложений для фотоколлажей для iPhone
Хотя приложение Layout, безусловно, сделает работу за вас, вы, возможно, захотите изучить и другие варианты. Как было сказано ранее, существует ряд приложений, которые помогут вам создавать собственные и предопределенные коллажи на вашем iPhone. Вот некоторые из приложений, которым можно доверять.
Приложение 1. Google Фото
Google Фото — не только одно из лучших приложений для управления библиотеками фотографий, но и одно из лучших приложений для создания коллажей.Вы можете загружать неограниченное количество фотографий с помощью приложения, а затем создавать коллаж, используя любую из загруженных вами фотографий.
Используйте Google Фото для создания коллажа на iPhone
Это одно из тех приложений, которым для создания коллажа требуется минимальное количество входных данных. Все, что вам нужно сделать, это выбрать фотографии, и приложение автоматически создаст для вас красивый коллаж. Затем вы можете сохранить коллаж в приложении или даже вынести его на улицу с помощью любого файлового менеджера или приложений галереи, доступных на вашем телефоне.Создание коллажа на iPhone с помощью Google Фото — одна из самых простых задач. Приложение предлагает следующие функции:
- Создайте коллаж за несколько быстрых шагов.
- Примените фильтры к коллажу после его создания.
- Делитесь коллажами в различных социальных сетях прямо из приложения.
Приложение 2. PicCollage
PicCollage — еще один замечательный инструмент для создания коллажей, доступный для iPhone. Он поставляется с сотнями макетов коллажей на выбор.После того, как вы установите приложение на свое устройство, вы сможете с легкостью создать новые коллажи, выбрав понравившиеся макеты сетки и применив различные эффекты к фотографиям.
Создавайте коллажи на iPhone с помощью PicCollage
Приложение на самом деле больше, чем просто средство для создания коллажей. Он также позволяет редактировать свои фотографии с помощью различных инструментов редактирования, с которыми он поставляется. К создаваемым коллажам можно применять различные наклейки, фоны и фристайлы. С приложением на вашем iPhone вы получаете следующие функции:
- 100+ макетов сетки на выбор.
- Импортируйте фотографии со своего телефона или Facebook.
- Встроенные стикеры и фоны для ваших коллажей.
- Встроенные шаблоны на выбор, если вы не можете придумать свои идеи.
- Создавайте собственные коллажи.
- Поделитесь своими коллажами и распечатайте их после того, как вы их создали.
Это бесплатное приложение с покупками внутри приложения.
Приложение 3. Adobe Spark
Если вы в значительной степени полагаетесь на шаблоны для создания коллажей, вам понравится приложение Adobe Spark Post для вашего iPhone. Это потрясающее приложение, в котором предустановлено множество дизайнов, из которых вы можете выбирать. Вам не нужно напрягать свой ум, чтобы думать о новых идеях, поскольку он предлагает свои собственные крутые шаблоны, с которыми вы можете работать.
Это потрясающее приложение, в котором предустановлено множество дизайнов, из которых вы можете выбирать. Вам не нужно напрягать свой ум, чтобы думать о новых идеях, поскольку он предлагает свои собственные крутые шаблоны, с которыми вы можете работать.
Создание коллажей из шаблонов с помощью Adobe Spark
Когда вы установите приложение и изучите доступные дизайны, вы обнаружите, что у вас есть почти все необходимое для создания коллажа обоев для iPhone на вашем устройстве. У вас есть большое количество шаблонов, значков и фонов для работы.Еще одна интересная особенность приложения — это то, что оно также позволяет анимировать ваши дизайны. Он имеет несколько других функций, как указано ниже:
- Тысячи бесплатных стоковых фотографий и иллюстраций на выбор.
- Также создавайте собственные коллажи.
- Фильтры и значки профессионального уровня.
- Измените размер коллажей, чтобы они соответствовали любой социальной сети.
Это бесплатное приложение с покупками внутри приложения.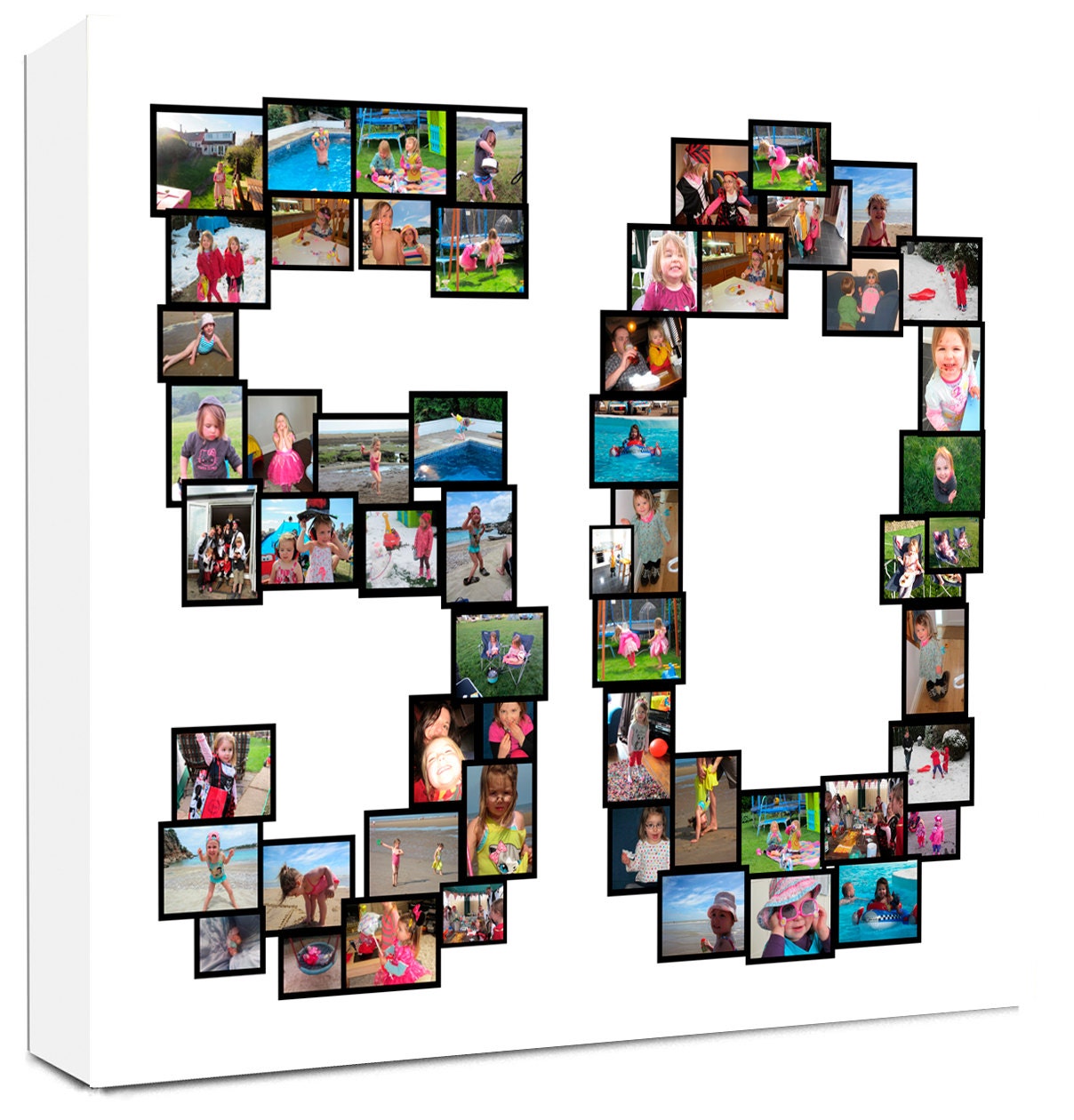
Приложение 4. Canva
Canva на самом деле создана, чтобы помочь вам создавать потрясающие дизайны на ваших устройствах.Создание коллажей — одна из многих функций приложения, которая позволяет легко и эффективно выполнять эту задачу на своем iPhone. Когда вы запустите приложение и начнете создавать коллаж, вы обнаружите, что на выбор доступно множество дизайнов и стоковых фотографий.
Используйте Canva для разработки и создания коллажей для iPhone
Затем вы можете выбрать макет для коллажа и добавить нужные фотографии. Самое замечательное в этом приложении то, что оно позволяет настраивать практически каждую часть вашего коллажа.У вас может быть собственный стилизованный текст, дизайн, значки, макеты и все остальное, что является частью вашего коллажа. Он предлагает своим пользователям следующие функции:
- Простое в использовании приложение как для новичков, так и для профессиональных пользователей.
- Легко редактируйте дизайны на своих устройствах.

- Создавайте как собственные, так и шаблонные коллажи.
- Несколько инструментов для редактирования коллажей.
Вы можете скачать приложение бесплатно, а некоторые элементы требуют покупки внутри приложения.
Приложение 5.PicFrame
PicFrame — одно из премиальных приложений для создания коллажей на iPhone. Он позволяет объединять ваши фотографии и видео в единый дизайн, а затем делиться этим дизайном со своими контактами в социальных сетях. На выбор предлагается более семидесяти дизайнов коллажей и до девяти элементов в макете.
Создавайте фото и видео коллажи с помощью PicFrame
Хотя вы определенно можете создавать некоторые базовые коллажи с помощью приложения, оно имеет гораздо больше функций для создания дизайна коллажей расширенного уровня на вашем iPhone.Благодаря поддержке таких элементов, как наклейки, настраиваемый текст, настраиваемые формы и различные эффекты, вы можете превратить свои обычные фотографии в некоторые из действительно потрясающих коллажей, которые когда-либо создавались. Поскольку это приложение премиум-класса, оно содержит на несколько функций больше, чем бесплатные альтернативы:
Поскольку это приложение премиум-класса, оно содержит на несколько функций больше, чем бесплатные альтернативы:
- 73 настраиваемых рамки для коллажей на выбор.
- Добавьте к этим кадрам как фото, так и видео.
- Примените наклейки к своим дизайнам.
- Измените форму фотографий в коллажах.
- Добавьте сразу несколько фотографий.
Приложение стоит 1,99 доллара США в магазине приложений iOS.
Итог
Если вам интересно, как создать коллаж на вашем iPhone, есть много способов и приложений сделать это на вашем телефоне. Вышеупомянутое руководство должно дать вам несколько идей, чтобы приступить к выполнению этой задачи, а затем ваше творчество должно создать несколько потрясающих коллажей на вашем устройстве.
Джой ТейлорЧлен команды iMobie, а также поклонник Apple, любит помогать большему количеству пользователей решать различные типы проблем, связанных с iOS и Android.
Как создать сеточный фотоколлаж в GIMP
В этом уроке вы узнаете, как создать сеточный фотоколлаж в GIMP.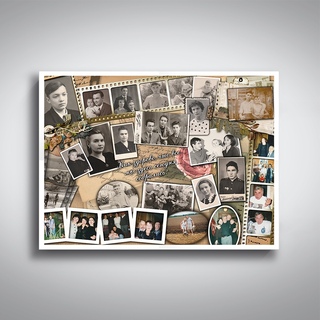
Мы будем использовать направляющие, чтобы помочь нам точно позиционировать изображения, Файл> Открыть как слои команда для вставки изображений и Прямоугольник выберите для рисования выделений.
Вы можете просмотреть бесплатные шаблоны коллажей GIMP здесь.
 Посмотрите видео с подробными инструкциями и используйте письменные инструкции для быстрого ознакомления. Если вам понравилось это видео, я настоятельно рекомендую вам подписаться на мой канал Youtube — PhotoEffect .
Посмотрите видео с подробными инструкциями и используйте письменные инструкции для быстрого ознакомления. Если вам понравилось это видео, я настоятельно рекомендую вам подписаться на мой канал Youtube — PhotoEffect . 1. Создайте новый образ.
Используйте File> New , чтобы открыть диалоговое окно Create a new image.
Здесь вы можете установить ширину и высоту нового изображения.
Введите значение начальной ширины 1350 пикселей и высоты 1350 пикселей вручную или с помощью стрелок вверх и вниз, затем нажмите OK. Создайте новый образ.
2. Создание направляющих
Теперь нам нужно точно разместить много маленьких изображений на нашем новом изображении.
Мы будем использовать направляющие, гибкий тип средства позиционирования.
Направляющие — это горизонтальные или вертикальные линии, которые мы можем временно отображать на изображении, пока мы над ним работаем.
- Создайте 2 горизонтальные направляющие.
 Используйте команду Image> Guide> New Guides … В диалоговом окне выберите Горизонтальное направление, введите 450 Position и нажмите OK.Повторите этот шаг для позиции 900.
Используйте команду Image> Guide> New Guides … В диалоговом окне выберите Горизонтальное направление, введите 450 Position и нажмите OK.Повторите этот шаг для позиции 900. - А теперь создайте 2 вертикальные направляющие. Используйте команду Image> Guide> New Guides … В диалоговом окне выберите «Вертикальное направление», введите 450 Position и нажмите OK. Повторите этот шаг для позиции 900.
Привязка — это полезная функция в GIMP, которая позволяет нам выравнивать изображения по направляющим. Выберите View> Snap to Guides , чтобы включить привязку, которая поможет вам выровнять любые изображения по вашему желанию. Создание направляющих.
3. Вставьте изображение в документ.
Используйте команду Файл> Открыть как слои в верхнем меню, чтобы открыть изображение, которое вы хотите вставить.
Щелкните изображение, затем щелкните Открыть.

Для этого урока GIMP Collage я буду использовать изображения, которые я скачал с Pixabay. Щелкните изображение, а затем нажмите кнопку «Открыть». 4. Отрегулируйте изображение.
Теперь вы можете редактировать изображение следующим образом:
- Используйте команду «Инструменты »> «Инструменты преобразования»> «Масштабировать », чтобы изменить размер изображения.Щелкните в любом месте изображения. В диалоговом окне «Масштаб» щелкните цепочку, чтобы изображение не искажалось. Введите новые значения ширины и высоты изображения вручную или с помощью стрелок вверх и вниз. Когда закончите, нажмите кнопку Scale.
- Используйте команду «Инструменты »> «Инструменты преобразования»> «Переместить» , чтобы переместить изображение. Щелкните и удерживайте в любом месте изображения и перетащите.
5. Создайте выделение и дублируйте слой.
Используйте Инструменты> Инструменты выделения> Прямоугольник. Выберите команду .
Чтобы создать выделение, перетащите указатель мыши на часть изображения, перейдите в меню «Правка »> «Копировать », выберите команду «Правка »> «Вставить» и затем используйте команду «Слой > На новый слой ».
Теперь вы можете удалить слой исходного изображения.
6. Добавьте обводку / границы в выделение.
Я выберу цвет переднего плана с белым цветом.
Используйте Инструменты> Цвета по умолчанию , чтобы восстановить цвет по умолчанию, а затем используйте Инструменты> Поменять местами цвета .
Щелкните правой кнопкой мыши новый слой / вставленный слой, затем перейдите к альфа-каналу к выделению.
Не снимая выделения, используйте Edit> Stroke Selection .
Появится всплывающее окно выбора обводки.
Щелкните радиокнопку «Штриховая линия», а затем щелкните радиокнопку «Сплошной цвет».
Я установлю ширину линии 30 пикселей.
Наконец, нажмите кнопку «Обводка».
7. Вставьте все изображения.
Повторите шаги с 3 по 6, чтобы открывать и изменять каждое изображение, которое вы хотите вставить.
Используйте Изображение> Направляющие> Удалить все направляющие , чтобы удалить направляющие.
8. Сохраните документ.
Используйте команду Файл> Сохранить в верхнем меню и назовите документ.
По завершении нажмите OK.
Вот результат:
Как сделать сеточный фотоколлаж в GIMP.Как сделать коллаж из изображений в PowerPoint (быстрый способ)
[00:52]
Вам пришлось вручную обрезать все ваши фотографии и выровнять их вручную. Вы все еще могли получить отличный результат, но это определенно был труд любви.
Вы все еще могли получить отличный результат, но это определенно был труд любви.
Затем мне показал, как сделать это намного, намного быстрее, Тейлор здесь, в Nuts & Bolts Speed Training, с которым я сотрудничаю уже несколько лет и который гениально находит трюки для экономии времени в PowerPoint.
[01:15]
И с помощью ярлыка, он показал мне, что теперь я могу быстро и легко создавать мозаику из более чем пятидесяти фотографий. Я действительно пригласил самого Тейлора прыгнуть сюда и продемонстрировать ярлык.
Тогда я сам закончу эффект.Поскольку Тейлор — король скорости, он обычно говорит довольно быстро, поэтому, если это слишком быстро, не стесняйтесь включать субтитры. Так что забери это, Тейлор!
[01:42]
Привет! Это Тейлор. Я собираюсь показать вам, как обрезать и изменять размер всех этих фотографий — больших и маленьких — я думаю, у меня здесь пятьдесят шесть разных фотографий — во что-то вроде этого.
Это фон для фотомозаики, фрагмент, на котором я покажу вам, как творить магию всего за секунду.
Но, во-первых, с точки зрения скоростной тренировки, если это ваша задача, то вы действительно хотите задать себе вопрос: «Как я могу заставить PowerPoint выполнять всю тяжелую работу за меня?»
[02:08]
И ответ — это то, что я называю Power-Cropping. Итак, начав с пустого слайда, перейдите на вкладку «Вставка», затем «Изображения», а затем вы переместитесь туда, где у вас есть все изображения на вашем компьютере. Моя здесь.
[02:20]
Я нажимаю Control + A, чтобы выбрать все пятьдесят шесть разных фотографий, и опять же, вы не хотите обрезать и изменять их размер вручную.
Это займет у вас вечность!
Так что вместо этого позвольте мне просто уменьшить масштаб, нажать CTRL + A, чтобы выбрать все ваши фотографии, перейти на вкладку Picture Tools Format, перейти к раскрывающемуся списку Picture Layout и посмотреть, что происходит, когда я начинаю наводить курсор на эти разные фотографии. Графика SmartArt.
[02:41]
PowerPoint берет все эти фотографии и кадрирует, изменяет размер и расположение фотографий для меня. И, в частности, для этого трюка с фотомозаикой вам нужно сосредоточиться на макете Picture Lineup.
И, в частности, для этого трюка с фотомозаикой вам нужно сосредоточиться на макете Picture Lineup.
Обратите внимание, что если я подхожу к одной из этих других, вы получаете кучу свободного места между фотографиями. Мы вообще не хотим возиться с этим.
В этой линейке изображений они будут расположены бок о бок, даже если здесь они выглядят очень миниатюрными.
[03:02]
Выбрав этот макет, нажмите CTRL + SHIFT + G один раз, а затем дважды, чтобы компьютер разгруппировал графику.
Затем вы хотите выбрать фотографии.
Я нажму CTRL + X, чтобы вырезать их, чтобы удалить все остальные элементы SmartArt, а затем изменить размер окна, чтобы оно соответствовало экрану.Я нажму CTRL + V, чтобы вставить их. Я собираюсь сгруппировать их, и я просто собираюсь очень быстро установить их в верхней части экрана.
[03:27]
И я собираюсь изменить их размер вот так.
И обратите внимание, если я просто Ctrl + Spin Wheel, чтобы увеличить масштаб, у нас будут все эти контуры изображения. Нам это не нужно, поэтому просто выберите фотографии, перейдите на вкладку «Формат инструментов для рисования», найдите контур фигуры и просто выберите «Без контура».
Нам это не нужно, поэтому просто выберите фотографии, перейдите на вкладку «Формат инструментов для рисования», найдите контур фигуры и просто выберите «Без контура».
[03:45]
Если я просто нажму Shift + F5 прямо сейчас, вы увидите, что у нас есть верхний ряд фотомозаики.
И то, что мы не хотим здесь делать, это было бы ошибкой, если бы я просто вошел, и я снова поместился бы на экран, чтобы вы могли его видеть, и я просто дублирую это, поэтому CTRL + D, чтобы дублировать его . И я просто CTRL + D вниз по слайду, CTRL + D, D, D, D, D, D…
[04:06]
Мой компьютер уже начинает зависать, потому что теперь у меня сотни фото у меня на экране. Это то, чего вы не хотите делать. Это своего рода фокус с фотомозаикой, но в основном у вас есть повторяющийся узор, поэтому мы хотим, чтобы он был случайным.
Итак, вопрос: как сделать это рандомизированным или не столь очевидным?
Вместо этого вы хотите сделать следующее: я удалю все эти фотографии, вырежу их и нажму CTRL + V, чтобы вставить. Откройте Ctrl + Spin Wheel и вставьте изображение.
Откройте Ctrl + Spin Wheel и вставьте изображение.
[04:35]
Это значительно упростит работу со слайдом. Итак, то, как мы собираемся рандомизировать это, я называю техникой тетриса.
Вы просто возьмете свою строку фотографий, и вы собираетесь установить эту строку фотографий рядом с первой строкой фотографий, чтобы она выглядела так, как будто это проходит через ваш слайд, и я собираюсь чтобы сгруппировать их.
[04:54]
Все, что вам нужно сделать для рандомизации, это просто CTRL + D, чтобы продублировать и просто начать вращать это. PowerPoint поможет вам. Сделай это, и я сделаю для тебя еще парочку. Сейчас я просто ускорю это.
Вы действительно играете в тетрис, как в игре «Тетрис». Всю дорогу вниз. Я просто ускорю экран.
[05:16]
Итак, вот что вы в конечном итоге получите вот так.
Мы не хотим начинать с этого, поэтому я собираюсь нажать CTRL + A, чтобы выбрать все. Я нажму CTRL + X, чтобы вырезать, и CTRL + V, чтобы вставить.
Я нажму CTRL + X, чтобы вырезать, и CTRL + V, чтобы вставить.
Я собираюсь снова вставить картинку, которая упростит работу с нашим компьютером.
[05:30]
Вы собираетесь получить эту фотографию всех своих маленьких кусочков, и вы просто собираетесь изменить ее размер, чтобы она снова поместилась на слайде, чтобы закрыть все пустое пространство. Как это.
Работа с рисунками Вкладка Формат, Обрезка, мы почти закончили. Я просто собираюсь обрезать эту фотографию до белого слайда.
Hit Escape.
[05:53]
Shift + F5, чтобы дважды проверить мою работу и бум! Существуют сотни случайных фотографий, которые можно использовать в качестве фона для вашей фотомозаики в десятой или двадцатой части времени, которое вы обычно занимаетесь.
Прежде чем я передам его обратно в P-Spice, если вы хотите узнать еще несколько приемов скоростного обучения, как этот, для более умной работы
в PowerPoint, просмотрите ссылки ниже в поле описания.
[06:12]
Отлично! Спасибо.
И да, для получения дополнительных бесплатных уловок от Тейлора ознакомьтесь с его бесплатными курсами, которые помогут вам сэкономить более сорока часов в PowerPoint, и, конечно же, на его канале PowerPoint for Business Professionals на YouTube, все они перечислены по ссылкам ниже.
Итак, давайте возьмем фон, созданный Тейлором, и доработаем эффект.
Для этого нам понадобится общая картинка, в которой в данном случае будет тигр. Во-первых, вам нужно изменить размер изображения, чтобы оно соответствовало слайду.
[06:41]
Итак, мы растягиваем его по горизонтали, затем переходим в меню «Форматировать», «Обрезать» и обрезаем его вот так.
Теперь отложим это в сторону; затем мы вставляем сюда прямоугольник. И сделайте его такого же размера, как слайд.
А затем выньте контур.
[07:08]
Затем мы вырезаем изображение тигра, нажимая CTRL + X, затем вставляем сюда тигра, щелкнув эту форму, затем перейдя в Формат, Стили фигур, Заливка, затем Картинка или заливка текстурой, затем буфер обмена.
[07:27]
Холодно. Теперь здесь тигр.
И что замечательно в этом способе, так это то, что теперь мы можем изменять уровень прозрачности.
Итак, давайте переместим это значение примерно на 50%, а затем вы можете повышать или понижать, чтобы увидеть, что вам больше всего нравится.Большая прозрачность, очевидно, означает, что вы видите отдельные фотографии больше, но меньше общей картины.
Итак, доставьте туда, где вам нравится баланс. Я сделал 45% для этого, так как хотел, чтобы тигр был хорошо заметен.
[07:57]
После этого шага мы хотим еще немного смешать фотографии, поскольку здесь все размыто. Итак, мы выбираем обе эти части и нажимаем CTRL + X.
Затем щелкаем правой кнопкой мыши и вставляем как изображение, чтобы они были одним слоем.
Теперь нам нужно немного настроить яркость и контраст.Итак, перейдите в Формат, Исправления, затем прокрутите вниз до Параметры исправления изображения.
[08:26]
Теперь вы можете настроить яркость и контраст по своему усмотрению.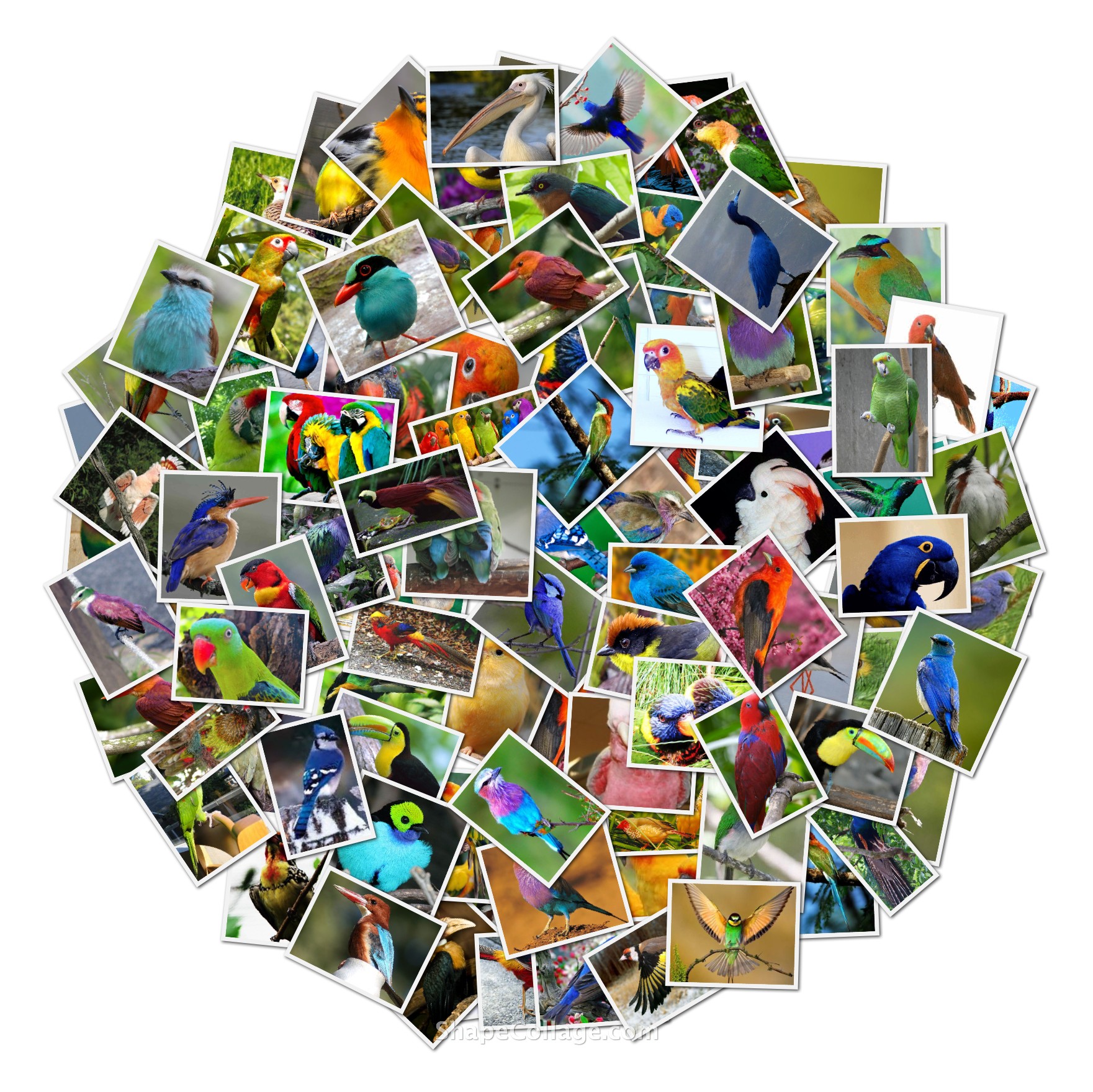
Я только что увеличил контрастность на 40% и не особо изменил яркость, но вы, безусловно, можете сделать это для своего изображения, если вам нужно.
Вот и все.
Вы все сделали, и если вы увеличите масштаб, вы также сможете увидеть все отдельные части. Они действительно становятся размытыми, если вы слишком сильно увеличиваете масштаб, но если вы хотите, чтобы они сохранили качество, просто не вставляйте его как картинку, когда вы их выстраиваете, как показал вам Тейлор.
Просто используйте изображения прямо из SmartArt.
[08:59]
Это сохранит качество, но также значительно замедлит работу вашего компьютера из-за всех данных, которые необходимо сохранить. Так что в этом случае вы можете использовать фотографии большего размера.
И, кстати, изображение тигра было куплено у Shutterstock, так как мне очень понравился именно этот тигр.
[09:16]
Тем не менее, вы можете получить бесплатное изображение тигра с FreePik. com, которое также включено в мою бесплатную загрузку, указанную в ссылке описания.
com, которое также включено в мою бесплатную загрузку, указанную в ссылке описания.
И, как всегда, мои полные слайды будут добавлены в Spicy Slide Pack, в котором есть и другие мои видео слайды. Ознакомьтесь с описанием всего этого удивительного.
[09:36]
И, наконец, я просто хотел отметить, что техника Power-Cropping отлично подходит не только для трюка с фотомозаикой, но и в любое время, когда вы хотите обрезать и распределять любую группу изображений, как для команды скользить вот так.
И если вам нужно повторно настроить кадрирование на любом из изображений, вы также можете легко это сделать.
Отлично. Что ж, на этом мы подошли к концу видео.
[10:00
]Посмотрите и другие мои видео, если вам нравится это, и, конечно же, посмотрите другие бесплатные руководства Тейлора, а также его канал на YouTube.
Итак, еще раз спасибо за просмотр.
Что дальше?
Коллаж фото в Photoshop, как сделать его выдающимся
Коллаж фотографий в Photoshop — это часть службы редактирования изображений. Редактирование широко используется в интернет-маркетинге, а также при сборе личных изображений.И Служба редактирования фотографий продукта имеет некоторые сходства с этим. Если вы хотите создать историю с несколькими изображениями по любому поводу, это идеально для вас. Коллаж имеет множество форматов просмотра. Вы можете получить шаблонов коллажей Photoshop на некоторых веб-сайтах. Но, как сделать эффектный фотоколлаж ? Мы создали этот урок, чтобы дать вам представление о креативном дизайне коллажей .
Редактирование широко используется в интернет-маркетинге, а также при сборе личных изображений.И Служба редактирования фотографий продукта имеет некоторые сходства с этим. Если вы хотите создать историю с несколькими изображениями по любому поводу, это идеально для вас. Коллаж имеет множество форматов просмотра. Вы можете получить шаблонов коллажей Photoshop на некоторых веб-сайтах. Но, как сделать эффектный фотоколлаж ? Мы создали этот урок, чтобы дать вам представление о креативном дизайне коллажей .
Как сделать выдающийся коллаж из фотографий в Photoshop ? Ответ на вопрос: следуйте инструкциям, которые мы объясняем здесь, чтобы сделать выдающиеся фотографии коллажей.Наша главная цель — определить процесс, которому вы должны следовать. Аутсорсинг фоторедактирования продуктов фото коллажей сегодня пользуются большим спросом. Однако вы хотите создать коллаж? Сосредоточьтесь на лестнице внизу, чтобы добиться успеха в проекте.
От открытия программы Photoshop до завершения редактирования мы отсортировали 12 шагов для создания правильного коллажа. Шаги приведены ниже. Но, прежде чем вы сделаете это, мы хотели бы посоветовать вам использовать свое творческое мышление.Кроме того, следуйте руководству фотоколлаж в Интернете, чтобы получить некоторые знания. И здесь мы узнаем, , как создать коллаж в Photoshop CC 2019.
- Открыть Photoshop
- Создать новый файл
- Ретушь изображений, которые нужно добавить
- Добавление изображений по одному
- Обрежьте изображения, если вам нужно
- Расположение изображений на холсте
- Изменить размер изображений для соответствия
- Настроить цвет фона
- Обрезать весь холст
- Добавить текст (необязательно)
- Добавить границу вокруг холста (необязательно)
- Сохранить в редактируемом формате
Судя по теме, мы используем самую популярную и удобную программу Photoshop. Кстати, Adobe Illustrator лучше умеет оформлять и коллаж. Корпорация Adobe использовала свои творческие приемы и инструменты, чтобы обогатить программу. Что ж, вы можете найти больше программ, которые могут предоставить вам почти аналогичные параметры фотоколлажей. GIMP также хорошо известен с той же целью. Мы собираемся с уроком Коллаж в Photoshop , и это будет весело. Откройте Adobe Photoshop.
Кстати, Adobe Illustrator лучше умеет оформлять и коллаж. Корпорация Adobe использовала свои творческие приемы и инструменты, чтобы обогатить программу. Что ж, вы можете найти больше программ, которые могут предоставить вам почти аналогичные параметры фотоколлажей. GIMP также хорошо известен с той же целью. Мы собираемся с уроком Коллаж в Photoshop , и это будет весело. Откройте Adobe Photoshop.
Как и все другие программы редактирования в мире, здесь есть меню «Файл».Нажмите на нее, и вверху вы увидите опцию «Новый». Вы также можете использовать сочетание клавиш Ctrl + N для Win или Command + N для MAC . Введите значения ширины и высоты в пикселях и нажмите «ОК». у вас будет новый документ Photoshop.
Ретушь изображений, которые нужно добавить Ретуширование изображения часто важно перед созданием коллажа. Фактически, это пока одна из самых обязательных частей. Без надлежащей ретуши вам не следует создавать коллаж, так как это может испортить общую производительность. Поэтому обязательно отретушируйте изображение на предмет исправления ошибок и переходите к следующему шагу. Вам может не понадобиться Clipping Path Services или Background Removal Services , но иногда они помогают.
Поэтому обязательно отретушируйте изображение на предмет исправления ошибок и переходите к следующему шагу. Вам может не понадобиться Clipping Path Services или Background Removal Services , но иногда они помогают.
Для создания коллажа из изображений вам необходимо добавить изображения в программу редактирования. Вы не получите никакого формата, такого как Photoshop Collage Maker или что-то в этом роде.Значит, делать это нужно вручную. Для удобства мы используем Adobe Photoshop CC2019. Что ж, вы можете использовать другие версии, такие как Photoshop CS4 или любую другую версию, которая вам нравится. Поскольку это учебник по созданию коллажей в Photoshop с несколькими изображениями , они нам понадобятся, чтобы сначала добавить программу. Добавьте изображение сначала в Photoshop. Затем добавьте еще один и так далее. Вы можете открывать все изображения для коллажа одновременно. Но это зависит от типа рамки изображения, портрета или ландшафта. Итак, предлагаем добавлять изображения одно за другим.Что ж, в конце концов оба делают то же самое.
Но это зависит от типа рамки изображения, портрета или ландшафта. Итак, предлагаем добавлять изображения одно за другим.Что ж, в конце концов оба делают то же самое.
Обрезка изображений перед созданием коллажа — дополнительная возможность, о которой нужно позаботиться. Не все изображения нужно обрезать, прежде чем объединить их в один кадр. В любом случае, когда вам нужно обрезать изображение, вам нужно открыть изображение в другом окне. Используйте инструмент кадрирования Photoshop и поместите рамку от границы. Вы увидите отметку о возможности обрезки по краю.Когда вы поместите на них курсор, вы увидите стрелки в обоих направлениях. И это позволяет вам перемещать ползунок слева направо или сверху вниз. Переместите их в соответствии с вашими потребностями и нажмите Enter для Win или Return для MAC , чтобы применить.
Расположение изображений на холсте (коллаж фотографий в Photoshop) Для выдающейся обработки коллажей с фотографиями необходимо иметь правильное представление о размещении изображений. Поскольку по умолчанию шаблон Photoshop Collage отсутствует, вам необходимо его создать.У вас может возникнуть вопрос, почему я называю это манипуляцией? Ну, поскольку мы объединяем несколько изображений в одно, это своего рода манипуляция с изображениями. В любом случае, вы можете поместить изображения в пустой фрейм, как новый документ, или вы можете сделать это поверх изображения. В большинстве случаев будет лучше, если вы поместите его поверх изображения и используете его в качестве фона. Любой способ прекрасен, если ты умеешь делать это правильно.
Поскольку по умолчанию шаблон Photoshop Collage отсутствует, вам необходимо его создать.У вас может возникнуть вопрос, почему я называю это манипуляцией? Ну, поскольку мы объединяем несколько изображений в одно, это своего рода манипуляция с изображениями. В любом случае, вы можете поместить изображения в пустой фрейм, как новый документ, или вы можете сделать это поверх изображения. В большинстве случаев будет лучше, если вы поместите его поверх изображения и используете его в качестве фона. Любой способ прекрасен, если ты умеешь делать это правильно.
Используйте Photoshop Transformation Tool, чтобы изменить размер изображений по своему усмотрению.Изменение размера очень важно для размещения нескольких изображений в одном компактном кадре. Однако иногда вы можете не использовать этот метод, если размер вашего кадра достаточно велик для одновременного ввода небольших изображений. Чтобы использовать инструмент преобразования Photoshop, вам нужно использовать Ctrl + T для Win или Command + T для MAC. когда появятся точки трансформации, вы можете изменить размер изображений по своему усмотрению. Кстати, если вы используете Photoshop CC2018 или более раннюю версию, вам нужно нажать и удерживать клавишу Shift, чтобы сохранить пропорции. И, если вам не нужно поддерживать пропорции, вы можете изменить размер изображения, не нажимая никаких клавиш.Для Photoshop CC2019 и более поздних версий вы просто делаете наоборот из-за пропорций.
когда появятся точки трансформации, вы можете изменить размер изображений по своему усмотрению. Кстати, если вы используете Photoshop CC2018 или более раннюю версию, вам нужно нажать и удерживать клавишу Shift, чтобы сохранить пропорции. И, если вам не нужно поддерживать пропорции, вы можете изменить размер изображения, не нажимая никаких клавиш.Для Photoshop CC2019 и более поздних версий вы просто делаете наоборот из-за пропорций.
Выбор правильного цвета фона — необходимая часть создания фотоколлажей в Photoshop . Цвет должен напоминать фотографии или дополнять друг друга. Какой бы цвет вы ни выбрали, убедитесь, что он не выглядит странно с композицией. Если вы используете изображение в качестве фона, не нужно беспокоиться о цвете фона.Но, если вы используете сплошной цвет или пару однотонных цветов, убедитесь, что они соответствуют группе фотографий. Кстати, с Photo Collage Adobe Illustrator иногда бывает удобно работать с .
После того, как вы разместите все изображения в одном кадре, самое время сделать кадр идеальным. Если вы уже выбрали точный размер кадра для коллажа, этот шаг вам не нужен. Но, если вы хотите, чтобы отдельная рамка выглядела идеально во всех отношениях, вам нужно сделать это.Выберите фоновый слой и выберите инструмент Crop Tool, чтобы выполнить операцию. Будьте осторожны с этим. Вы можете по ошибке отрезать важные детали. Так что лучше убедиться перед реализацией. Что ж, вы можете раскрыть отрезанные участки, если хотите. Но позже потребуется больше времени, чтобы это исправить.
Добавить текст (необязательно) Добавление текста является необязательной частью фотоколлажа. Фактически, вы можете добавить это или нет, не имеет значения. Ну, вы можете добавить текст с деталями или названием мероприятия.Кроме того, если вы хотите сделать презентацию, много добавляйте текстовые значения. Однако добавление текста может быть кратким изложением всего коллажа. Вы можете сохранить свои выступления с рамкой в художественной форме.
Вы можете сохранить свои выступления с рамкой в художественной форме.
При желании можно добавить рамку вокруг холста. Ну, это необязательно, но вы можете сделать это, чтобы создать вид фоторамки. Процесс довольно простой. Возьмите инструмент Rectangular Marquee Tool и создайте прямоугольник около края всего изображения.Оставьте немного места, чтобы вы могли добавить эффекты границы. Щелкните выделение правой кнопкой мыши и выберите «Выбрать инверсию». Теперь у вас есть выделение по краю. Щелкните выделение правой кнопкой мыши и выберите «Заливка». Вы увидите несколько вариантов для выбора и нажмите «ОК», чтобы применить.
Сохранить в редактируемом формате Сохранение коллажа — это последний шаг, который вам нужно сделать. Лучше сохраните файл в редактируемом формате. Почему? Потому что, если вы захотите изменить настройку, внешний вид или любую модификацию позже, вы можете сделать это легко. Лучшим форматом для сохранения фотографий коллажей является «TIFF». Вы можете сохранить файл в высоком разрешении, а размер изображения может быть до 4 ГБ. А это значит, что вы можете сохранить изображение с максимальной детализацией. Формат PSD тоже хорош.
Лучшим форматом для сохранения фотографий коллажей является «TIFF». Вы можете сохранить файл в высоком разрешении, а размер изображения может быть до 4 ГБ. А это значит, что вы можете сохранить изображение с максимальной детализацией. Формат PSD тоже хорош.
Все, что мы обсуждали выше, является советами по созданию фотографий коллажей в Photoshop. Считайте это ориентиром. Фотоколлаж в Photoshop занимает уникальное положение в интернет-магазинах для редактирования фотографий . Вы не можете найти ни одного стандарта для операции.Что ж, вы можете ознакомиться с примерами в Интернете. Или вы можете подписаться на YouTube , чтобы создать коллаж в Photoshop . Но настоящая производительность достигается благодаря вашему собственному творчеству. Примените свое воображение к своим работам и оцените их. Монтаж несложный. Комбинация — залог идеального коллажа.
FAQ
Как сделать коллаж в Photoshop CS6?
Ответ: Создание коллажа в Photoshop CS6 не сильно отличается. Но эта версия легче, чем Photoshop CC2019.Более того, профессиональные графические дизайнеры используют Photoshop CS6 и сегодня.
Но эта версия легче, чем Photoshop CC2019.Более того, профессиональные графические дизайнеры используют Photoshop CS6 и сегодня.
Как сделать коллаж в Photoshop CC 2018?
Ответ: Photoshop CC2018 — это предыдущая версия CC2019. Порядок действий практически такой же. Что ж, вы получите несколько новых функций Photoshop CC2019.
Как сделать фотомонтаж?Ответ: Чтобы сделать фотомонтаж, вам необходимо воспользоваться услугами редактирования фотографий. Если быть более точным, получение идеального вида всегда требует безупречного редактирования.
.




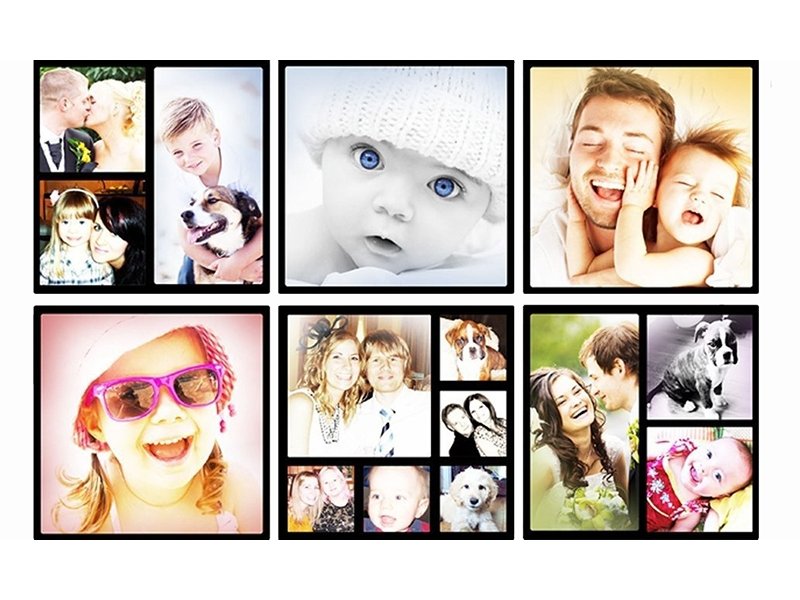
 Используйте команду Image> Guide> New Guides … В диалоговом окне выберите Горизонтальное направление, введите 450 Position и нажмите OK.Повторите этот шаг для позиции 900.
Используйте команду Image> Guide> New Guides … В диалоговом окне выберите Горизонтальное направление, введите 450 Position и нажмите OK.Повторите этот шаг для позиции 900.