инструкция по применению / Playgendary corporate blog / Habr
Инди-разработчикам нередко приходится совмещать сразу несколько ролей: геймдизайнера, программиста, композитора, художника. И, когда дело доходит до визуала, многие выбирают пиксель-арт — на первый взгляд он кажется простым. Но чтобы сделать красиво, нужно много опыта и определенные навыки. Нашел туториал для тех, кто только начал постигать основы этого стиля: с описанием специального софта и техник рисования на примере двух спрайтов.
Фон
Пиксель-арт — форма цифрового художественного искусства, в котором изменения вносятся на уровне пикселей. В основном он ассоциируется с графикой видеоигр 80-х и 90-х годов. Тогда художникам приходилось учитывать ограничения памяти и низкого разрешения. Сейчас пиксель-арт все еще популярен в играх и как художественный стиль в целом, несмотря на возможность создания реалистичной 3D-графики. Почему? Даже если не брать в расчет ностальгию, создание крутой работы в таких жестких рамках — приятный и стоящий челлендж.
Порог вхождения в пиксель-арте сравнительно низкий по сравнению с традиционным артом и 3D-графикой, что привлекает инди-разработчиков. Но это вовсе не означает, что будет просто доделать игру в этом стиле. Я видел много инди-девелоперов с пиксель-арт метроидваниями на краудфандинговых платформах. Они думали, что закончат все за год, но на самом деле им нужно было еще лет шесть.
Metal Slug 3 (Arcade). SNK, 2000 год
Пиксель-арт на том уровне, на котором большинство хочет его создавать, отнимает много времени, а кратких обучалок очень мало. Работая с 3D-моделью вы можете вращать ее, деформировать, перемещать отдельные ее части, копировать анимации с одной модели на другую и так далее. Пиксель-арт высокого уровня почти всегда отнимает кучу сил на скрупулезное размещение пикселей на каждом фрейме.
В общем, я предупредил.
А теперь немного о моем стиле: в основном я рисую пиксель-арт для видеоигр и в них же нахожу вдохновение. В частности я фанат Famicom/NES, 16-битных консолей и аркад 90-х годов. Пиксель-арт моих любимых игр того времени можно описать как яркий, уверенный и чистый (но не слишком), его нельзя назвать жестким и минималистичным. В этом стиле я работаю сам, но вы легко можете применять идеи и техники из этого туториала для создания совершенно других вещей. Изучайте работы разных художников и создавайте пиксель-арт, который нравится вам!
Софт
Базовые цифровые инструменты для пиксель-арта — Зум (Zoom) и Карандаш (Pencil), чтобы размещать пиксели. Также вам пригодятся Линия (Line), Фигура (Shape), Выбрать (Select), Переместить (Move) и Заливка (Paint Bucket). Есть много бесплатного и платного ПО с таким набором инструментов. Я расскажу про самые популярные и те, которыми пользуюсь сам.
Paint (бесплатно)
Если у вас Windows, встроенный в нее Paint — примитивная программа, но в ней есть все инструменты для пиксель-арта.
Piskel (бесплатно)
Неожиданно функциональный редактор пиксель-арта, который запускается через браузер. Можно экспортировать работу в PNG или анимированный GIF. Отличный вариант для новичков.
GraphigsGale (бесплатно)
GraphicsGale — единственный редактор из тех, о которых я слышал, разработанный именно для пиксель-арта и включающий инструменты анимации. Его создала японская компания HUMANBALANCE. С 2017 года он распространяется бесплатно и до сих пор пользуется спросом, несмотря на рост популярности Aseprite. К сожалению, работает он только на Windows.
Aseprite ($)
GameMaker Studio 2 ($$+)
GameMaker Studio 2 — превосходный 2D-инструмент с хорошим редактором спрайтов (Sprite Editor). Если вы хотите создавать пиксель-арт для для собственных игр, очень удобно все делать в одной программе. Сейчас я использую этот софт в работе над UFO 50, коллекцией 50 ретро-игр: спрайты и анимации создаю в GameMaker, а тайлсеты — в Photoshop.
Photoshop ($$$+)
Прочее
Мой набор для пиксель-арта. Все черное, только сейчас заметил.
Графический планшет ($$+)
Рекомендую графические планшеты для любых работ с цифровыми иллюстрациями, чтобы избежать туннельного синдрома запястий. Его гораздо проще предотвратить, чем вылечить. Однажды вы почувствуете боль, и она будет только нарастать — позаботьтесь о себе с самого начала. Из-за того, что когда-то я рисовал мышкой, мне теперь тяжело играть в игры, в которых нужно нажимать на клавиши. Сейчас я использую Wacom Intuos Pro S.
Суппорт запястья ($)
96×96 пикселей
Final Fight. Capcom, 1989 год
Приступим! Начнем со спрайта персонажа 96×96 пикселей. Для примера я нарисовал орка и поместил его на скриншот из Final Fight (картинка выше), чтобы вы понимали масштаб. Это большой спрайт для большинства ретро-игр, размер скриншота: 384×224 пикселя.
На таком большом спрайте будет легче показать технику, о которой я хочу рассказать. Также попиксельная отрисовка больше похожа на традиционные формы арта (например, рисование или живопись), с которыми вы, возможно, лучше знакомы. Освоив базовые техники, мы перейдем к спрайтам поменьше.
1. Выбираем палитру
Пиксель — гораздо более глубокое понятие в пиксель-арте, чем в любых других цифровых сферах. Пиксель-арт определяют его ограничения, например, цвета. Важно правильно подобрать палитру, она поможет определить ваш стиль. Но на старте я предлагаю не думать про палитры и выбрать одну из существующих (или просто несколько рандомных цветов) — вы легко можете ее поменять на любом этапе.
Для этого туториала я буду использовать палитру из 32 цветов, которую мы создали для UFO 50. Для пиксель-арта их часто собирают из 32 или 16 цветов. Наша разработана для вымышленной консоли, которая могла бы появится где-то между Famicom и PC Engine. Можете взять ее или любую другую — туториал совсем не зависит от выбранной палитры.
2. Грубые контуры
Начнем прорисовку с помощью инструмента Карандаш. Нарисуем скетч так же, как делаем это с обычной ручкой и бумагой. Конечно, пиксель-арт и традиционный арт пересекаются, особенно когда речь идет о таких крупных спрайтах. Мои наблюдения показывают, что сильные художники по пиксель-арту как минимум неплохо рисуют от руки и наоборот. Так что развивать навыки рисования всегда полезно.
3. Проработка контуров
Дорабатываем контуры: убираем лишние пиксели и сокращаем толщину каждой линии до одного пикселя. Но что именно считать лишним? Чтобы ответить на этот вопрос нужно разобраться в пиксельных линиях и неровностях.
Неровности
Нужно научиться рисовать две базовые линии в пиксель-арте: прямые и кривые. С ручкой и бумагой все сводится к мышечному контролю, но мы-то работаем с крошечными цветными блоками.
Ключ к отрисовке правильных пиксельных линий — неровности. Это единичные пиксели или небольшие сегменты, разрушающие сглаженность линии. Как я уже говорил, отдельный пиксель имеет огромное значение в пиксель-арте, поэтому неровности могут разрушить всю эстетику. Представьте, что вы проводите прямую линию на бумаге, и неожиданно кто-то ударяет по столу: неровности в пиксель-арте выглядят так же, как случайная закорючка.
Примеры:
Прямые
Кривые
Неровности появляются на кривых, когда длина сегментов линии увеличивается или уменьшается не постепенно.
Совсем избежать неровностей невозможно — во всех ваших любимых ретро-играх они есть (если, конечно, пиксель-арт состоит не исключительно из простых форм). Цель: свести неровности к минимуму, при этом показав все необходимое.
4. Применяем первые цвета
Раскрасьте своего персонажа с помощью заливки или другого подходящего инструмента. Палитра упростит эту часть работы. Если софт не предусматривает использование палитр, можно поместить ее прямо в картинку, как на примере выше, и выбирать цвета с помощью пипетки.
В нижнем левом углу я нарисовал нашего друга, знакомьтесь, это — Шар. С ним будет проще понять, что именно происходит на каждом этапе.
5. Шейдинг
Пора отобразить тени — просто добавляем более темные цвета на спрайт. Так изображение будет выглядеть объемным. Давайте предположим, что у нас один источник света, расположенный над орком левее от него. Значит, освещено будет все, что находится сверху и спереди нашего персонажа. Добавляем тени снизу справа.
Форма и объем
Если этот этап вызывает у вас сложности, представьте свой рисунок как объемные формы, а не просто линии и цвет. Формы существуют в трехмерном пространстве и могут иметь объем, который мы выстраиваем с помощью теней. Это поможет визуализировать персонажа без деталей и представить, что он сделан из глины, а не из пикселей. Шейдинг — это не просто добавление новых цветов, это процесс выстраивания формы. На хорошо проработанном персонаже детали не скрывают базовые формы: если вы прищуритесь, увидите несколько крупных кластеров света и тени.
Сглаживание (anti-aliasing, анти-алиасинг)
Каждый раз используя новый цвет, я применяю анти-алиасинг (АА). Он помогает сгладить пиксели добавляя промежуточные цвета по углам, в месте соприкосновения двух сегментов линии:
Серые пиксели смягчают «разрывы» в линии. Чем длиннее сегмент линии, тем длиннее АА-сегмент.
Так АА выглядит на плече орка. Он нужен, чтобы сгладить линии, отображающие изгиб его мышц
Сглаживание не должно выходить за пределы спрайта, который будет использоваться в игре или на фоне, цвет которого неизвестен. Например, если вы примените АА для светлого фона, на темном фоне сглаживание будет смотреться некрасиво.
6. Выборочный контур
Ранее контуры были полностью черными, из-за чего спрайт смотрелся очень мультяшно. Картинка была словно разделена на сегменты. Например, черные линии на руке слишком контрастно отображают мускулатуру, и персонаж выглядит менее цельным.
Если спрайт станет более естественным, а сегментация не столь явной, то базовые формы персонажа будут легче читаться. Для этого можно использовать выборочный контур — частично заменить черный контур более светлым. На освещенной части спрайта можно использовать самые светлые цвета или, там где спрайт соприкасается с негативным пространством, можно полностью убрать контур. Вместо черного нужно использовать цвет, который был выбран для тени — так сохраниться сегментация (для разграничения мышц, меха и так далее).
Также на этом этапе я добавил более темные тени. Получилось три градации зеленого на коже орка. Наиболее темно-зеленый цвет можно использовать для выборочного контура и АА.
7. Финальные штрихи
В конце стоит добавить блики (самые светлые пятна на спрайте), детали (серьги, заклепки, шрамы) и прочие улучшения, пока персонаж не будет готов или пока не придется перейти к следующему.
Есть несколько полезных приемов, которые можно применить на этом этапе. Поверните рисунок горизонтально, это часто помогает выявить ошибки в пропорциях и шейдинге. Также можно убрать цвет — выставить насыщенность на ноль, чтобы понять, где нужно изменить тени.
Создание шумов (dithering, дизеринг)
Пока что мы в основном применяли крупные, цельные участки теней. Но есть и другая техника — дизеринг, которая позволяет перейти от одного цвета к другому без добавления третьего. Посмотрите на пример ниже.
Верхний градиент от темного к светлому использует сотни различных оттенков синего.
Средний градиент использует всего девять цветов, но в нем все еще слишком много оттенков одного цвета. Возникает так называемый бандинг (от англ. band — полоса), при котором из-за толстых однородных полос глаз фокусируется на точках соприкосновения цветов, вместо самих цветов.
На нижнем градиенте мы применили дизеринг, который позволяет избежать бандинга и использует всего два цвета. Мы создаем шум разной интенсивности, чтобы имитировать градацию цвета. Эта техника очень похожа на халфтон (halftone — полутоновое изображение), применяемое на печати; а также на стипплинг (stippling — зернистое изображение) — в иллюстрации и комиксах.
На орке я применил дизеринг совсем немного для передачи текстуры. Некоторые пиксель-артисты совсем его не используют, другие — наоборот не стесняются и делают это очень умело. Мне кажется, что лучше всего дизеринг смотрится на больших участках залитых одним цветом (присмотритесь к небу на скриншоте Metal Slug, который был выше) или на тех участках, которые должны выглядеть шероховато и неровно (например, грязь). Решите сами, как его использовать.
Если хотите увидеть пример с масштабным и качественным дизерингом, изучите игры The Bitmap Brothers, британской студии 80-х годов, или игры на компьютере PC-98. Только учтите, что все они — NSFW.
Kakyusei (PC-98). Elf, 1996 год
На этом изображении всего 16 цветов!
8. Последний взгляд
Одна из опасностей пиксель-арта в том, что он кажется легким и простым (из-за его структуры и ограничений стиля). Но в итоге вы потратите огромное количество времени на доработку своих спрайтов. Это похоже на головоломку, которую нужно решить — вот почему пиксель-арт привлекает перфекционистов. Помните, что один спрайт не должен отнимать слишком много времени — это лишь крохотный кусочек крайне сложного скопления кусочков. Важно не терять видение общей картины.
Даже если ваш пиксель-арт не для игр, иногда стоит сказать себе: «Все уже достаточно хорошо!» И двигаться дальше. Лучший способ развития навыков — как можно больше раз пройти весь процесс целиком от начала до конца, используя как можно больше тем.
И порой полезно ненадолго оставить спрайт, чтобы чуть позже взглянуть на него свежим взглядом.
32×32 пикселя
Мы создали большой спрайт 96×96 пикселей первым, потому что при таком размере это больше напоминает рисование или живопись, но только пикселями. Чем меньше спрайт, тем меньше он похож на то, что должен отображать, и тем больше важен каждый пиксель.
В Super Mario Bros. глаз Марио — это всего два пикселя, расположенные один над другим. И его ухо тоже. Создатель персонажа Сигеру Миямото сказал, что усы потребовались для того, чтобы отделить нос от остального лица. Так что одна из главных черт лица Марио — не просто дизайн персонажа, но и прагматичная уловка. Что подтверждает старую мудрость — «нужда — мать изобретательности».
Основные этапы создания спрайта 32×32 пикселя нам уже знакомы: скетч, цвет, тени, дальнейшая доработка. Но в таких условиях, в качестве начального скетча я подбираю цветные фигуры вместо отрисовки контуров из-за маленького размера. Цвет играет более важную роль в определении персонажа, чем контуры. Посмотрите на Марио еще раз, у него вообще нет контуров. Интересны не только усы. Его бакенбарды определяют форму ушей, рукава показывают руки, а общая форма более-менее четко отображает все его тело.
Создание маленьких спрайтов — это постоянные компромиссы. Если вы добавите обводку, можете потерять место для тени. Если у вашего персонажа четко отображены руки и ноги, голова скорее всего должна быть не очень большой. Если эффективно использовать цвет, выборочную обводку и сглаживание, то отрисованный объект будет казаться больше, чем он есть на самом деле.
Для маленьких спрайтов мне нравится стиль тиби: персонажи выглядят очень мило, у них большие головы и глаза. Отличный способ создать яркого героя в ограниченном пространстве, да и в целом, очень приятный стиль. Но, возможно, вам нужно показать мобильность или силу персонажа, тогда вы можете уделить меньше пространства голове, чтобы тело выглядело более мощно. Все зависит от ваших предпочтений и целей.
Целая команда в сборе!
Форматы файлов
Такой результат может заставить понервничать любого пиксель-артиста
Картинка, которую вы видите — результат сохранения рисунка в JPG. Часть данных потерялась из-за алгоритмов сжатия файла. Качественный пиксель-арт в итоге будет выглядеть плохо, а вернуть его изначальную палитру будет непросто.
Для сохранения статической картинки без потери качества используйте формат PNG. Для анимаций — GIF.
Как правильно делиться пиксель-артом
Шеринг пиксель-арта в социальных сетях — отличный способ получить фидбек и познакомиться с другими художниками, работающими в том же стиле. Не забудьте поставить хэштег #pixelart. К сожалению, соцсети часто конвертируют PNG в JPG без спроса, ухудшая вашу работу. Причем не всегда понятно, почему ваша картинка была конвертирована.
Есть несколько советов, как сохранить пиксель-арт в нужном качестве для различных соцсетей.
Чтобы PNG-файл не изменился в Twitter, используйте меньше 256 цветов или убедитесь, что ваш файл меньше 900 пикселей по длинной стороне. Я бы увеличил размер файла хотя бы до 512×512 пикселей. Причем так, чтобы масштабирование было кратно 100 (200%, а не 250%) и сохранялись резкие края (Nearest Neighbor в Photoshop).
Анимированные GIF-файлы для постов в Twitter должны весить не более 15 Мб. Картинка должна быть как минимум 800×800 пикселей, цикличная анимация должна повторяться трижды, а последний кадр должен быть вполовину короче по времени, чем все остальные — самая популярная теория. Однако, непонятно, насколько нужно выполнять эти требования, учитывая, что Twitter постоянно меняет свои алгоритмы отображения картинок.
Насколько я знаю, невозможно опубликовать картинку в Instagram без потери качества. Но она точно будет выглядеть лучше, если вы увеличите ее хотя бы до 512х512 пикселей.
от черновика до игрового ассета / Habr
→В этой статье я постараюсь визуализировать общий подход к работе. Итак, вы решили учиться арту: вы скачали какое-то ПО, запустили его и увидели все эти опции, бесконечные цвета и многое другое, быстро всё закрыли, удалили программу и выбросили свой ноутбук в окно.
Возможно, спустя несколько месяцев вы это повторите. Иногда вы попытаетесь нарисовать пару линий, которые выглядят как детский карандашный рисунок, или даже хуже, и на этом решите бросить.
Если вам это знакомо, то данная статья как раз для вас, так что продолжайте читать.
Независимые разработчики игр довольно часто жалуются на то, что они не могут создавать графику, потому что они программисты, а денег на оплату художников у них нет.
И хотя изучение арта может показаться устрашающей задачей, в реальности вы можете подняться до вполне достойного уровня, потратив на практику по крайней мере один год.
Если возьмётесь за работу очень усердно, то, возможно, получите неплохие результаты через несколько месяцев.
Приготовьтесь к пиксель-арту
В этой статье я рассмотрю пиксель-арт. Считаете, что он давно стал клише и от него все устали?
Ну, на самом деле, пиксель-арт — превосходное подспорье для того, чтобы стать художником. Вы обнаружите, что достаточно хорошо освоив пиксель-арт, очень легко можно перейти к другим стилям графики.
Ещё одно серьёзное преимущество заключается в том, что вам нужна только мышь, и не надо тратить деньги на графический планшет. На самом деле, большинство людей, рисующих пиксель арт, предпочитает ради повышенной точности пользоваться мышью.
Часто про пиксель-арт говорят и такое: «он может выглядеть красиво, но большинство пиксельной графики инди-разработчиков ужасно».
И я могу с этим согласиться, но если вы будете следовать правилам из этой статьи, то ваш пиксель-арт будет выше среднего, не волнуйтесь.
10 этапов создания пиксель-арта
Лучший способ повышения навыка — сначала узнать правила. Позже их можно нарушить, но когда учишься чему-то новому, следование правилам даёт тебе сильный толчок вперёд.
В этой статье я расскажу вам о десяти этапах и паре правил, которые помогут вам начать. Можете повторять их с любой пиксель-артной графикой, которую вам нужно создать.
Чтобы игра выглядела хорошо, ей нужен уверенный графический стиль, и если вы будете следовать моим рекомендациям, вы этого добьётесь.
Этап 1 — палитра
Никогда не выбирайте цвета самостоятельно. Цвет — сам по себе искусство, но, к счастью, мы можем позволить заняться им профессионалам. Загляните сюда и выберите цветовую палитру.
Учтите, что количество цветов в палитрах может быть разным. Не рекомендую использовать палитры больше 32 цветов, а для начала даже 16 цветов.
Для этой статьи я выберу такую палитру. Можно было взять любую другую, я выбрал её случайным образом из списка.
Этап 2 — разрешение
Для начала выбирайте небольшое разрешение. Если вы новичок, то ударьтесь в ретро и создавайте спрайты размером 16×16 или 32×32, не больше.
Можно использовать и другие соотношения, например 24×32, главное, не слишком больше этого.
Этап 3 — контуры
При рисовании объекта сначала нарисуйте одним цветом, например чёрным, его контур. На этом этапе не допускаются никакие другие цвета.
Рекомендуется всегда иметь перед глазами референс (справочное изображение). Вы должны иметь возможность видеть референс, пока рисуете, а не постоянно переключать окна.
Также проверьте, чтобы в контуре не было дыр, на данном этапе это самое важное.
Я нарисовал такого паренька с разрешением 32×32. Выглядит он ужасно.
По крайней мере, теперь вы не будете жаловаться, что я не начал с самого начала!
Этап 4 — цвета
Убедившись, что контур достаточно хорош, можно приступать к заливке внутренней части. В большинстве программ есть инструмент «Заливка цветом», и это самый быстрый способ заполнения внутренних областей нужным цветом.
Здесь снова используйте как можно меньше цветов, и только из палитры, которую вы выбрали. В хорошем дизайне персонажа будет как минимум три различных диапазона. По сути, диапазон (ramp) — это способ упорядочивания цветов палитры по семействам оттенков, от тёмного к светлому.
Обычно на этом этапе нужно выбирать цвета из середины каждого диапазона, то есть не очень тёмные и не очень светлые, только если по каким-то причинам вы рисуете объект или персонаж, для которого нужны именно они.
Вот пример возможных диапазонов ранее выбранной мной палитры. Заметьте, что я не добавлял все цвета из палитры, только некоторые, чтобы вы поняли принцип.
Также на картинке видно, что цвет может использоваться в нескольких диапазонах, становясь или начальным, или конечным цветом.
Итак, я выбрал несколько цветов из палитры и раскрасил своего персонажа.
Помните, я говорил, что важно не оставлять дыр?
Этап 5 — оттенки
На этом этапе могут застрять многие, и на самом деле можно создать красиво выглядящую игру только на основе предыдущих этапов, без оттенков. Достаточно придерживаться правила цветовой палитры, сохранять целостность художественного стиля, и ваша игра уже будет выглядеть лучше, чем большинство других.
Но чтобы расти как художнику, вам необходимо освоить навык затенения.
Для начала есть простой трюк: нужно выбрать направление освещения в игре — слева или справа, а затем придерживаться его при создании каждого спрайта, тайла и всего остального.
Примечание
Это означает, что если у вас есть персонаж, смотрящий вправо, то чтобы он смотрел влево, нельзя просто отзеркалить его в коде. Его нужно перерисовать с учётом фиксированного направления света.
Основная идея затенения заключается в том, что части изображения, на которые падает прямой свет, становятся светлее, а части, на которые не падает свет, остаются в тени, поэтому они становятся темнее. Очень просто, правда?
Но если вы новичок в графике, то, скорее всего, не понимаете, как это сделать, и в большинстве туториалов это не объясняется, потому что просто читая слова, этому не научиться.
Поэтому вот вам хитрость. В своём примере я возьму освещение, падающее справа.
Для начала каждому цвету персонажа я подберу более светлый цвет, и раскрашу один пиксель каждого края, находящегося справа или сверху.
Затем для каждого цвета персонажа я выберу более тёмный цвет и раскрашу им каждый пиксель каждого края, находящегося слева или внизу.
Знаю, что это выглядит довольно ужасно, но продолжайте чтение, и вскоре мы улучшим ситуацию.
Если по каким-то причинам этот этап кажется вам слишком сложным, то приблизьте изображение и посмотрите, как я это сделал — добавлены два дополнительных оттенка для синего, красного и бежевого цветов. Все они выбраны из палитры и нанесены с учётом правила «сверху-справа»/«слева-внизу».
Этап 6 — пропорции
Это ещё один источник неудач для начинающего художника. К счастью, пиксель-арт низкого разрешения сильно упрощает его.
На этом этапе всё становится довольно субъективным. Возможно, это вас удивит, но чтобы стать хорошим художником, нужно практиковаться не руками, а глазами.
Ваша основная задача — разбудить в себе нечто, называемое «взглядом художника». Это особый навык, позволяющий вам смотреть на вещи и разлагать их на составные части, а затем складывать их своими руками.
«Взгляд художника» раскрывается сочетанием создания собственной графики и изучения работ других людей. Необходимы оба шага: если вы просто продолжите рисовать, не глядя на работы других, или будете только изучать других, не рисуя, то этот взгляд у вас не разовьётся.
Давайте проверим ваши собственные глаза — снова взгляните на этот ужасный спрайт и скажите, какие его части выглядят глупо.
(Не тратьте время на поиск отличий между этим и предыдущим изображением, они одинаковы, я просто повторил его здесь для удобства.)
Первое, что приходит в голову — похоже, что наш персонаж падает. Давайте ему поможем.
Единственное, что я здесь сделал — переместил по горизонтали несколько пикселей. Из этого можно понять, что создание рисунков — это очень итеративный процесс. У вас не получится сделать всё правильно с первого раза, придётся вносить кучу переработок.
Давайте ещё раз взглянем на эту версию и подумаем, что теперь с ней не так?
Мне кажется, что бедный персонаж танцует, но он не должен танцевать, так что давайте это исправим.
Отлично, поза стала получше, а ещё я добавил ему штаны.
Примечание
Для создания поз можно использовать тысячи референсов из Интернета. Вполне может хватить даже каких-то случайных фотографий.Не думайте, что художники рисуют только из своего воображения, они смотрят на референсы!
Это похоже на то, как кодеры ежедневно заходят в Google или на Stack Overflow — никого это не волнует.
Этап 7 — подчищаем блоки
Видите эти некрасивые чёрные скопления пикселей?
Давайте избавимся от них всех и создадим правило, что пиксель может касаться максимум двух других пикселей.
Персонаж стал чище. По какой-то причине это изменение дало мне понять, что у него должен быть длинный нос, поэтому добавим его.
Иногда сам процесс редактирования даёт нам вдохновение.
Примечание
При удалении скоплений пикселей существуют некоторые исключения: иногда нельзя удалить определённый пиксель, даже если он образует скопление, потому что в противном случае в контуре возникнет дырка.
Я добавил нос и немного изменил форму головы, чтобы она лучше соответствовала носу.
Также я добавил контуры вокруг ног, чтобы они соответствовали остальным частям. Весь арт в игре должен быть целостным!
Этап 8 — подчищаем оттенки
Хитрость, которую мы применили при затенении, сработал, но в некоторых частях персонаж всё равно выглядит немного уродливо.
Если ваш взгляд художника уже активировался, то у вас появятся предпочтения по замене тёмных и светлых пикселей более нейтральным оттенком.
Здесь я сделал пару действий — заменил все яркие и тёмные пиксели, которые казались неуместными, а затем изменил внешние контуры.
Пиксель-арт имеет такое низкое разрешение, что контуры отнимают пространство, необходимое для деталей. В некоторых важных местах они нужны, но не в этом случае.
Также я добавил персонажу руки и ноги, больше соответствующие стилю других его частей.
Небольшое изменение: я изменил его штаны и переместил на пару пикселей. Но что-то всё равно кажется странным, я не совсем понимаю, что делать дальше.
Давайте попробуем убрать контуры, заменив их на цвета ближайших пикселей.
Если посмотреть на персонажа теперь, то ноги выглядят странно, как у кентавра. И ещё у него странное лицо — нос смотрит в одном направлении, а глаза — в другом.
Художники используют хитрость, позволяющую мозгу искать ошибки — они смотрят на рисунок под другим углом.
Свежий взгляд позволяет заметить то, что не видел раньше, и когда я убирал контуры, можно было просто посмотреть на перевёрнутое изображение!
Итак, я переделал многие части его головы, рук и ног. Он уже выглядит полностью иначе, немного правильнее.
Но постойте, почему у него нет ушей? И почему кажется, что его шляпа висит в воздухе, а не соединена с головой?
Мы это исправили, и теперь персонаж начал выглядеть намного профессиональнее. Посмотрите на затенение на шляпе. Понимаете ли вы, как оно работает?
В нём просто применено то же правило — свет с одной стороны, тень с другой. При правильной реализации персонаж выглядит почти трёхмерным.
Чтобы затенение выглядело правильным, если у вас ещё не открылся «взгляд художника», то просто пробуйте разные сочетания тёмных, нейтральных и светлых пикселей.
Всегда придерживайтесь трёх оттенков. Здесь сложно ошибиться, потому что при работе со спрайтами низкого разрешения изменений бывает очень мало.
Однако внешний вид затенения иногда может сильно зависеть от единственного пикселя. Это вы поймёте со временем и практикой.
Примечание
Как только вы начнёте понимать, как работает затенение, то сможете лучше создавать объекты, имеющие объём, что и является основной задачей затенения.Однако стоит помнить, что изучаемой нами системы с тремя оттенками более чем достаточно для большинства пиксель-арта низкого разрешения. Добавление большего количества оттенков делает пиксель-арт более грязным и шумным.
Этап 9 — доводка
Да, персонажа уже можно использовать, но давайте продолжим улучшать его.
Ещё один простой трюк, позволяющий добавить объёма — знание о том, что в дальних частях объектов нужно использовать более тёмные оттенки.
Поэтому я сделал одну из рук и одну из ног более тёмного оттенка, всё просто.
Давайте ещё что-нибудь улучшим!
Здесь я немного изменил положение рук. Совершенно нормально перерисовывать части персонажа, пока вы не будете полностью довольны. Чем больше практикуетесь, тем быстрее будете получать качественный результат и тем меньше понадобится переделок.
Ещё я добавил шарф и волосы. Учтите, что если добавлять разные элементы, расположенные близко друг к другу и имеющие одинаковые или похожие цвета, то это будет сбивать с толку.
В нашем случае шарф позволяет добавить контраста для отделения волос от рубашки.
Также я немного изменил цвет глаз, это уже касается дизайна персонажа — мне показалось, что чёрные глаза не соответствуют остальным частям.
А затем нужны два тёмных пикселя посередине рубашки?
В основном ради эксперимента: я попробовал, и мне понравился результат. Так как пиксель-арт с низким разрешением требует немного воображения, эти два пикселя намекают складки на одежде, или что персонаж одет в водолазку, или что он женского пола.
Наконец, я снова вернул контур, рисуя по пикселю за раз и избегая создания скоплений пикселей.
Рисовать контуры или нет — в основном вопрос предпочтений. Но они помогают создать контраст между персонажами и фоном.
Контур не обязан всегда быть чёрным. Вот альтернативный способ создания контура — мы смотрим на соседние с контуром пиксели и выбираем немного более тёмный оттенок.
Разумеется, я всегда использую только цвета из исходной палитры, не забывайте об этом!
Эта последняя версия может выглядеть лучше, но чем больше цветов, тем больше времени будет уходить на анимацию. Поэтому здесь я снова вернусь к чёрному контуру.
Примечание
Если сравнить версию с контуром и версию без контура, то контур может выглядеть «тяжёлым».Выбор того или иного варианта зависит от эффекта, который нужен для вашего стиля графики.
Этап 10 — анимация
По сути анимирование заключается в следующем: мы берём наш спрайт и создаём слегка отличающиеся кадры в других позах.
Низкое разрешение пиксель-арта помогает и в обучении анимации. Давайте начнём с анимации бездействия, самой простой из всех видов анимаций.
По сути, я просто выделил половину спрайта и переместил её вниз. Если вы ленивый разработчик, то вам и этого будет достаточно, но не для меня!
На этот раз я переместил ещё несколько пикселей, переместив вверх волосы, шляпу и нос. Так сделано потому, что когда перемещает голову вниз, всё остальное тоже сдвигается вниз, но не мгновенно, что добавляет задержку для этих частей.
Обе руки я немного сместил влево, чтобы симулировать небольшой вторичное движение. Это не какой-то специализированный термин, он просто означает, что это независимое действие, никак не связанное с колебаниями головы.
Этап 10 — субпиксельная анимация
Если вы добрались досюда, то уже входите на территорию более сложных задач.
Пока низкое разрешение помогало скрывать то, что мы изучаем графику, но иногда оно работает против нас.
Последний кадр стал хорошим тому примером: движения шляпы и носа слишком уж сильные. Но мы ведь сдвинули их всего на один пиксель вверх!
Вот если бы мы могли сдвинуть их меньше, чем на пиксель, чтобы сделать движение более плавным… Но увы, пиксель — это самая маленькая величина.
Однако есть одна хитрость — вместо того, чтобы двигать пиксели, мы можем двигать цвета!
Поэтому я вернул нос и шляпу на их исходное место, и вместо этого меняю только цвета, заливая их соответствующими тёмными и светлыми оттенками так, как мне показалось правильным.
И этот трюк тоже зависит от вашего «взгляда художника». Активно тренируйте его, и постепенно начнёте работать всё проще и быстрее!
Заключение
Надеюсь, вам понравилось наблюдать, как я превратил совершенно бесформенную фигуру из палочек и кружочков в персонажа, которого можно использовать в игре. Я попытался показать все этапы и объяснить, почему и как я их выполнял, чтобы это не превратилось в ещё один туториал «нарисуйте оставшуюся часть совы».
Я планирую выпустить похожие статьи по другим темам, например, тайлсетам, низкополигональным моделям или даже музыке, всё зависит только от свободного времени и мотивации.
Также не забудьте прочитать мою статью про pixel perfect graphics, которая тоже очень важна для создания целостного графического стиля.
Рисуем пиксельный портрет по фото в Фотошоп / Фотошоп-мастер

Вы бы хотели придать своему фото или фото друга ретро-эффект?
В этом уроке мы расскажем вам, как пиксель за пикселем превратить фото в креативный ретро-портрет в стиле старых видеоигр.
Если вам нужна уже готовая пиксельная графика, вы всегда можете зайти на Envato Market (https://market.envato.com/) и выбрать себе подходящие картинки.
1. Подготовка фото
Для начала нам понадобится идеально симметричный портрет человека.
Шаг 1
Находим подходящее фото. Человек на снимке должен смотреть строго в камеру. Мы отрежем половину головы и отразим ее по горизонтали на противоположную сторону.
Для работы может подойти и селфи, но при использовании качественного снимка результат будет лучше.
Шаг 2
Рисуем две вспомогательные линии, пересекающиеся в центре документа.

Шаг 3
Вставляем фото и размещаем его под вспомогательными линиями.

Шаг 4
Далее активируем свободную трансформацию (Ctrl+T) и размещаем фото так, чтобы глаза были на уровне горизонтальной линии, а нос – вертикальной.

Шаг 5
Дублируем слой с портретом (Ctrl+J), отражаем его по горизонтали Edit – Transform – Flip Horizontal (Редактирование – Трансформация – Отразить по горизонтали) и уменьшаем Opacity (непрозрачность) до 50%. Таким образом, мы получим что-то вроде среднего варианта, к тому же нет необходимости беспокоиться об освещении.

Шаг 6
Теперь уменьшаем портрет с помощью свободной трансформации (Ctrl+T). Слои объединять не нужно! Трансформацию применяем к каждому слою. Уменьшаем фото примерно до 50-75 пикселей. На новом слое рисуем пару круглых глаз, которые мы будем использовать в качестве отправной точки. Глаза рисуем с тем расчетом, что в центре должен быть черный зрачок размером 1 пиксель и радужка на 2 пикселя по бокам. Если мы сожмем фото еще больше, разрешения картинки может быть недостаточно, чтобы нарисовать мелкие детали.
Скрываем вспомогательные линии, они нам больше не понадобятся.

Прошу прощения, если эти жуткие белые глаза вас напугали.
2. Создаем цветовую палитру
Далее мы будем заполнять картинку пикселями. Наша задача – добиться такого эффекта на рисунке, который нельзя получить при использовании фильтра.
Чтобы результат получился более стилизованным, мы будем использовать ограниченное количество цветов.
Шаг 1
Начнем с подбора цвета кожи, например, со лба или щек. Это будет первый цвет на нашей палитре, которую мы расположим с правой стороны от рисунка.

Шаг 2
Обратите внимание на цветовую панель в программе Photoshop. Если у вас нет панели с цветами HSB, нужно ее открыть. Для этого кликаем по иконке со стрелкой в правом верхнем углу панели и в появившемся списке выбираем HSB Sliders.
Мы будем подбирать новые оттенки, используя три цветовые полосы.

Если хотите, можете округлить цифровые значения цветов (например, 20, 45, 90).
Шаг 3
Подбираем несколько оттенков одного цвета с разницей в насыщенности примерно 10% (следующий оттенок должен быть на 10% темнее или светлее).

Шаг 4
Затем к каждому из этих четырех оттенков подбираем новые оттенки по яркости (10%). Увеличивая яркость на 10%, вы можете добраться до 100%, но не стоит опускаться вплоть до 0%.

Шаг 5
И, наконец, подбираем еще один набор из четырех оттенков, только теперь регулируя температуру цвета (на 10 градусов холоднее и теплее).

Это практически все цвета, которые нам понадобятся.
3. Заполняем фото цветом
Мы закончили подготовку и теперь можем приступить к заполнению цветом.
Шаг 1
Чтобы нам было удобнее рисовать, между оригинальным фото и нашей заливкой, нужно создать полупрозрачную подложку (черного или белого цвета) прямоугольной формы, чтобы слои не сливались, и мы четко видели, что рисуем.
Выключаем видимость подложки, чтобы оценить насколько точно закрашенные участки соответствуют фото.
Начинаем рисовать, используя Pencil Tool (B) (Карандаш).

Чтобы было удобнее работать, вы можете увеличить изображение на 600-800%, а рядом открыть отдельное окно с картинкой в 100%-ном масштабе.
Шаг 2
Мы будем рисовать прямо на фото, подбирая наиболее близкий к оригиналу оттенок с нашей палитры.

Шаг 3
Продолжаем в том же духе и закрашиваем другие области на фото. Преимущество работы с идеально симметричным портретом в том, что нам не нужно закрашивать обе половины.

Для наглядности, на большинстве скриншотов включена полупрозрачная черная подложка.
Шаг 4
Продолжаем заполнять цветом!
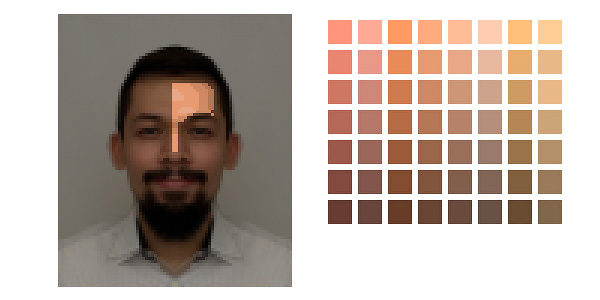
Шаг 5
Не уверены, какой цвет использовать в той или иной области фото? С помощью пипетки (I) берем на фото пробу цвета, затем карандашом (В) хаотично закрашиваем палитру. Смотрим, на каком оттенке линии максимально сливаются и выбираем его.

Совет: чтобы быстро менять цвет, во время работы карандашом зажимаем клавишу Alt и кликаем по нужному цвету на палитре.
Шаг 6
Продолжаем закрашивание. Брови и другие мелкие элементы пока не трогаем и уделяем внимание только коже.

Шаг 7
Продолжаем работу…
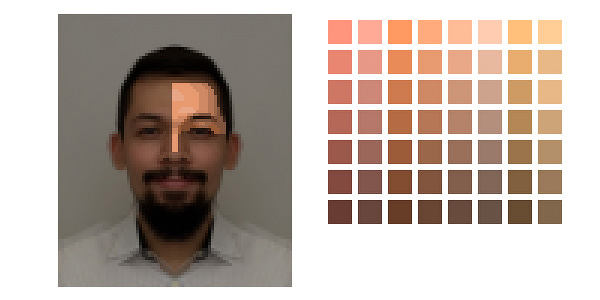
Шаг 8
Мы добрались до глаз и, если вы чувствуете, что вам не хватает нужных оттенков, подбираем их и добавляем на нашу палитру.

Шаг 9
Для рисования глаз нам понадобится добавить подложку белого цвета, так как мы будем работать с темными оттенками.

Шаг 10
Под глазами добавляем красноватый оттенок.

Шаг 11
Закончив рисовать глаз, отражаем полученный результат на противоположную сторону фото.
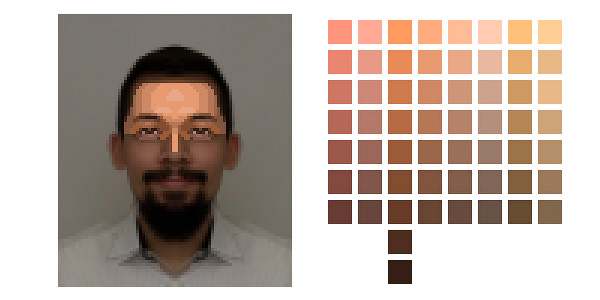
Шаг 12
Продолжаем закрашивать лицо и переходим к носу.

Шаг 13
Щеки…

Шаг 14
Дорабатываем эти области.

Закончив с носом, отражаем готовый рисунок по горизонтали и любуемся результатом.

Шаг 15
После создания отраженной копии фото в начале урока, ямочки на щеках пропали, поэтому дорисовываем их.

Продолжаем работу с щеками.

Шаг 16
С кожей лица мы закончили и можем начать рисовать контур для бороды… если она, конечно, у вас есть.
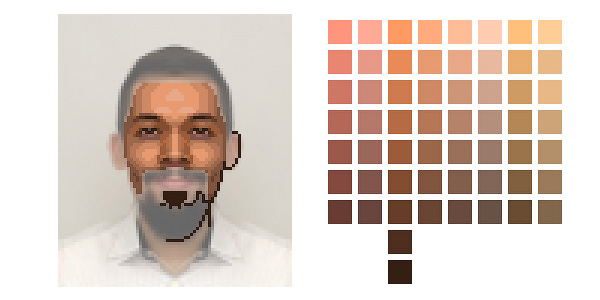
Шаг 17
Заканчиваем подбородок (или бороду).
Бороду я рисовал новым темным оттенком, которого нет на палитре. В случаях, когда вам будет необходимо повторно использовать оттенок, который отсутствует на палитре, его всегда можно взять на самом рисунке.

Шаг 18
Далее рисуем губы (именно для этого мы добавляли в палитру красноватые оттенки). В связи с этим появилась необходимость добавить в палитру еще два новых оттенка.

Шаг 19
Отражаем текущий результат по горизонтали.
Продолжаем рисовать. Переходим к ушам. В работе с ушами у нас будет чуть больше свободы для творчества, так как эта область не должна быть идентичной копией фото, поэтому можете смело экспериментировать и добавить немного креативности.

Шаг 20
Снова отражаем результат. С кожей мы практически закончили и теперь можно приступить к линии волос.
Для этого отключим видимость дубликата фото, который мы зеркально отразили, так как из-за этого меняется прическа, а нам нужны волосы, как на оригинале. На фото с симметричными прическами этого можно не делать.
Я немного расширил лоб и теперь он нарисован внахлест на линию волос. Но это не страшно, так как прическу мы будем рисовать поверх лба.

Шаг 21
Мы нарисовали волосы, и почему бы не придать им более привлекательный вид, чем на фото?

Шаг 22
На отдельном слое дорабатываем линию волос.

А затем объединяем ее с лицом и остальными волосами.

Шаг 23
Кроме того, я слегка доработал волосы, лоб и место, где они соединяются.
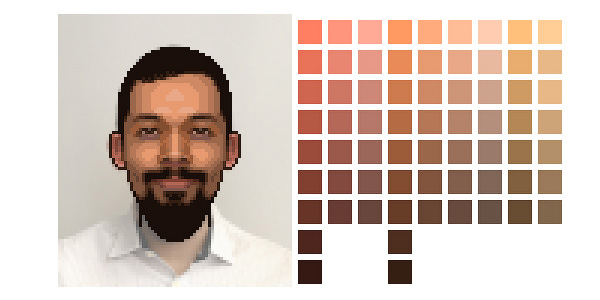
Шаг 24
Далее рисуем контур шеи и рубашки и определяем границы портрета, нарисовав рамку толщиной один пиксель.
Особенно мне нравится разбавлять скучную и однотипную симметрию ассиметричными деталями такими, как прическа, одежда и т.д.

Шаг 25
Закончив с шеей, нам больше не понадобится цветовая палитра.

Шаг 26
Заполняем цветом рубашку и детализируем ее.

4. Дополнительные детали
Мы закончили с заполнением цветом, но еще остались некоторые области, которые нужно доработать.
Шаг 1
Оригинальное фото нам больше не нужно, поэтому скрываем его.
При необходимости дорабатываем детали на рубашке и заливаем фон приятным контрастным цветом.

Шаг 2
Мне кажется, некоторые области на рисунке (щеки, лоб) выглядят, как некачественный градиент. Я думаю, что это из-за многочисленных оттенков кожи, так что я уменьшил их количество и теперь портрет стал выглядеть лучше.

Шаг 3
Теперь мы должны нарисовать текстуру на волосах. Это не только добавит деталей и объем рисунку, но и поможет нам добиться того самого ретро-эффекта, к которому мы стремимся.

Шаг 4
Рисунок не должен быть на 100% похожим на реальность, потому что для этого есть фото. Поэтому в качестве финального штриха смело экспериментируем с цветом и увеличиваем яркость портрета и добавляем стилизации под старые видеоигры. Для этого используем корректирующие слои Levels (Уровни), Hue/Saturation (Цветовой тон/Насыщенность), Brightness/Contrast (Яркость/Контрастность) и т.д.

Увеличиваем рисунок примерно на 500% (с выключенным сглаживанием), сохраняем его и работа готова!
Мы закончили!
Вы сделали это! Надеюсь, моих инструкций будет достаточно, чтобы вы могли повторить весь процесс с вашими собственными фото.
Можете попробовать использовать меньше цветов и небольшое разрешение, чтобы получить еще более пиксельный рисунок.

Автор: René Alejandro Hernández
Как рисовать пиксель арт. Пошаговое руководство – CoreMission
В туториале «Как рисовать пиксель арт», состоящем из 10 шагов, я научу вас создавать «спрайт» (отдельный двухмерный персонаж или объект). Сам термин, конечно же, пришёл из видео-игр.
![]()
Я научился создавать пиксель арт, так как он был мне нужен для графики в моей игре. Спустя годы тренировок, я приловчился и начал понимать, что пиксель арт – это скорее искусство, чем просто инструмент. Сегодня пиксель арт очень популярен среди разработчиков игр и иллюстраторов.
Данный туториал был создан много лет назад для того, чтобы научить людей простым концептам создания пиксель арт, но многократно дополнялся, так что он значительно отличается от первоначальной версии. В сети много туториалов на эту же тематику, но мне все они кажутся слишком сложными или затянутыми. пиксель арт – это не наука. Вы не должны рассчитывать векторы во время создания пиксель арт.
Инструменты
Одним из главных преимуществ создания пиксель арт является то, что вам не нужны какие-то продвинутые инструменты – графического редактора, установленного на вашем компьютере по умолчанию должно хватить. Стоит упомянуть, что существуют программы, разработанные специально для создания пиксель арт, вроде Pro Motion или Pixen (для пользователей Mac). Я сам их не тестировал, но слышал много положительных отзывов. В данном туториале я буду использовать фотошоп, который, хоть и стоит не мало, содержит массу полезных инструментов для создания искусства, часть из которых очень полезны для пикселинга.
![]()
Как рисовать пиксель арт в фотошопе
Во время использования фотошопа, вашим главным оружием будет инструмент «Карандаш» (клавиша В), который является альтернативой инструменту «Кисть». Карандаш позволяет вам разукрашивать отдельные пиксели, избегая наложения цветов.
![]()
Нам пригодятся ещё два инструмента: «Выделение» (клавиша М) и «Волшебная палочка» (клавиша W) для того, чтобы выбирать и перетаскивать, или же копировать и вставлять. Помните, что, зажав клавишу Alt или Shift во время выделения, вы можете добавить выделенные объекты или же исключить их из текущего списка выделенных. Это необходимо кстати, когда нужно выбирать неровные объекты.
Вы также можете использовать пипетку, для того, чтобы переносить цвета. Есть тысяча причин, подтверждающих важность сохранения цветов в пиксель арт, так что вам понадобится взять несколько цветов и использовать их снова и снова.
Наконец, убедитесь в том, что вы запомнили все горячие клавиши, ведь это может сохранить массу вашего времени. Обратите внимание на «Х», переключающую между основным и дополнительным цветом.
Линии
Пиксели – это те же маленькие цветные квадратики. Сначала вам нужно понять, как эффективно расположить эти квадратики для создания необходимой вам линии. Мы рассмотрим два наиболее распространённых вида линий: прямые и изогнутые.
Прямые линии
Я знаю о чём вы подумали: здесь всё настолько просто, что нет смысла вникать во что-то. Но, если речь идёт о пикселях, даже прямые линии могут стать проблемой. Нам нужно избегать зазубренных частей – маленьких фрагментов линии, заставляющих её выглядеть неровно. Они появляются, если одна из частей линии больше или меньше остальных, окружающих её.
![]()
Изогнутые линии
Рисуя изогнутые линии, нужно убедиться в том, что спад или подъём равномерны по всей длине. В данном примере, аккуратная линия имеет интервалы 6 > 3 > 2 > 1, а вот линия с интервалами 3 > 1 < 3 выглядит зазубренной.
![]()
Умение рисовать линии – ключевой элемент пиксель арт. Немного дальше я расскажу вам о сглаживании.
Концептуализация
Для начала вам понадобится хорошая идея! Попробуйте визуализировать то, что вы собираетесь сделать в пиксель арт – на бумаге или просто мысленно. Имея представление о рисунке вы сможете сконцентрироваться на самом пикселинге.
Темы для размышления
- Для чего будет использован этот спрайт? Он для веб-сайта или для игры? Нужно ли будет в последствии сделать его анимированным? Если да, то его нужно будет сделать поменьше и мене детальным. И, наоборот, если вы не будете работать со спрайтом в будущем, можете прицепить на него столько деталей, сколько вам нужно. Поэтому заранее решите для чего конкретно нужен данный спрайт и выберите оптимальные параметры.
- Какие существуют ограничения? Ранее я упомянул о важности сохранения цветов. Главной причиной является ограниченность палитры цветов из-за системных требований (что крайне маловероятно в наше время) или для сочетаемости. Или для точности, если вы эмулируете особенный стиль C64, NES и так далее. Также стоит учитывать измерения вашего спрайта и то, не слишком ли он выделяется на фоне необходимых объектов.
Давайте попробуем!
![]()
В данном туториале ограничений нет, но я хотел убедиться в том, что мой пиксель арт будет достаточно большим и вы сможете детально рассмотреть, что происходит в каждом из шагов. С этой целью я решил использовать в качестве модели Lucha Lawyer, персонажа из мира реслинга. Он бы отлично вписался в файтинг или динамичный боевик.
Контур
Чёрный контур станет хорошей основой для вашего спрайта, так что с него мы и начнём. Мы выбрали чёрный, потому, что он смотрится хорошо, но при этом слегка мрачно. Дальше в туториале я расскажу вам о том, как изменить цвет контура для повышения реализма.
Существует два подхода к созданию контура. Вы можете нарисовать контур от руки, а потом немного его поправить, или же рисовать всё по одному пикселю. Да, вы всё правильно поняли, речь идёт о тысяче кликов.
Выбор способа зависит от размера спрайта и ваших навыков пикселинга. Если спрайт действительно огромный, то логичнее будет нарисовать его от руки, чтобы создать примерную форму, а затем подровнять. Поверьте, это намного быстрее, чем сразу пытаться нарисовать идеальный эскиз.
В моём туториале я создаю довольно крупный спрайт, так что здесь будет показан первый способ. Будет проще, если покажу всё наглядно и объясню, что произошло.
Шаг первый: черновой контур
Используя вашу мышь или планшет, нарисуйте черновой контур для вашего спрайта. Убедись в том, что он НЕ СЛИШКОМ сырой, то есть выглядит примерно так, как вы видите свой конечный продукт.
![]()
Мой эскиз практически полностью совпал с тем, как я и запланировал.
Шаг второй: отполируйте контур
Начните с того, что увеличиваете изображение в 6 или 8 раз. Вы должны чётко видеть каждый пиксель. А затем, подчищайте контур. В частности, стоит обратить внимание на «бродячие пиксели» (весь контур должен быть не больше одного пикселя толщиной), избавьтесь от зазубрин, и добавьте небольшие детали, которые мы пропустили в первом шаге.
![]()
Даже крупные спрайты очень редко превышают размер 200 на 200 пикселей. Фраза «делайте больше, используя меньше средств» отлично подходит для описания процесса пикселинга. Скоро вы убедитесь в том, что даже один пиксель имеет значение.
Максимально упростите ваш контур. Деталями мы займёмся позже, сейчас вам нужно заняться нахождением больших пикселей, таких как, к примеру, сегментация мышц. Сейчас всё выглядит не очень, но проявите немного терпения.
Цвет
Когда контур готов, мы получаем своего рода раскраску, которую нужно заполнить цветами. Краска, заливка и другие инструменты нам в этом помогут. Подбирать цвета может быть сложно, но теория цвета явно не является темой данной статьи. Как бы то ни было, есть несколько базовых концепций, знание которых вам пригодиться.
Цветовая модель HSB
![]()
Это английское сокращение, собранное из слов «Оттенок, Насыщенность, Яркость». Она является лишь одной из множества компьютерных цветовых моделей (или числовых представлений цвета). Вы наверняка слышали и о других примерах вроде RGB и CMYK. Большинство графических редакторов используют HSB для выбора цвета, поэтому мы сконцентрируемся именно на ней.
Hue – Оттенок – то, что мы привыкли называть цветом.
Saturation – Насыщенность – определяет интенсивность цвета. Если значение равно 100%, то это максимальная яркость. Если его понизить, то в цвете появятся тусклость и он «посереет».
Brightness – свет, который излучает цвет. Например, у чёрного этот показатель равен 0%.
Выбирая цвета
Решать, какие цвета выбрать – ваша задача, но есть несколько вещей, о которых стоит помнить:
- Неяркие и ненасыщенные цвета выглядят скорее реалистично, чем мультяшно.
- Подумайте о колесе цвета: чем дальше в нём расположены два цвета, чем хуже они сочетаются. В то же время, красный и оранжевый, которые находятся в непосредственной близости друг от друга, вместе смотрятся отлично.
![]()
- Чем больше цветов вы используете, тем размытее будет выглядеть ваш рисунок. Поэтому, выберите пару-тройку основных цветов и пользуйтесь ими. Помните, что Супер Марио, в своё время, был создан исключительно из комбинаций коричневого и красного.
Нанесение цветов
Наносить цвет – очень просто. Если вы используете фотошоп, то просто выберите необходимый фрагмент, выделите его волшебной палочкой (клавиша W), а затем заполните его посредством основного цвета (Alt-F) или дополнительного цвета Ctrl-F).
![]()
Шейдинг
Шейдинг – одна из важнейших частей квеста на получение статуса полубога пикселинга. Именно на этом этапе спрайт или начинает выглядеть лучше, или же превращается в странную субстанцию. Следуйте моим указаниям и у вас точно всё получится.
Шаг первый: выбираем источник света
Сначала мы выбираем источник света. Если ваш спрайт является частью более крупного фрагмента, в котором присутствуют собственные источники освещения, вроде ламп, факелов и так далее. И все они могут по-разному влиять на то, как выглядит спрайт. Как бы то ни было, выбор удалённого источника света, вроде солнца – отличная идея для большинства пиксель арт. Для игр, к примеру, вам нужно будет создать максимально яркий спрайт, который потом можно будет подстроить под окружающую среду.
Я обычно делаю выбор в пользу удалённого источника света, расположенного где-то вверху перед спрайтом, так что освещается лишь его передняя часть и верх, а остальное подвергается шейдингу.
![]()
Шаг второй: непосредственно шейдинг
Как только мы выбрали источник света, можно начинать затемнять участки, которые находятся дальше всего от него. Наша модель освещения располагает к тому, что нижняя часть головы, руки, ноги и прочее должно быть покрыто тенью.
Напомним, что плоские вещи отбрасывать тень не могут. Возьмите лист бумаги, скомкайте его и прокатите по столу. Как вы поняли, что он уже не плоский? Вы просто увидели тени вокруг него. Используйте шейдинг для того, чтобы подчеркнуть складки в одежде, мускулатуру, мех, цвет кожи и так далее.
![]()
Шаг третий: мягкие тени
Второй шейд, который светлее первого, должен использоваться для создания мягких теней. Это нужно для областей, которые не освещаются на прямую. Их можно также использовать для перехода от светлого участка к тёмному, и на неровных поверхностях.
![]()
Шаг четвёртый: освещённые места
Места, на которые попадают прямые лучи света, также необходимо выделить. Стоит отметить, что хайлайтов должно быть меньше, чем теней, иначе они будут вызывать лишнее внимание, то есть выделяться.
Избавьте себя от головной боли, запомнив одно простое правило: сначала тени, потом хайлайты. Причина проста: если нет теней, слишком большие фрагменты будут засвечены, а когда вы нанесёте тени, их придётся уменьшать.
![]()
Несколько полезных правил
С тенями у новичков всегда много трудностей, так что вот несколько правил, которым вам нужно следовать во время шейдинга.
- Не пользуйтесь градиентами. Наиболее распространённая ошибка новичков. Градиенты выглядят ужасно и даже приблизительно не отражают то, как свет играет на поверхностях.
- Не используйте «мягкий шейдинг». Я говорю о ситуации, когда тень находится слишком далеко от контура, ведь тогда она выглядит весьма размытой, и препятствует выявлению источника света.
- Не используйте слишком много теней. Легко думать, что «чем больше цветов – тем реалистичней картинка». Как бы то ни было, в реальной жизни мы привыкли видеть вещи в тёмном или светлом спектрах, а наш мозг отфильтрует всё, что находится между ними. Используйте лишь две тёмных (тёмная и очень тёмная) и две светлых (светлая и очень светлая) и накладывайте их на цвет основы, а не друг на друга.
- Не используйте слишком похожие цвета. Особой нужды в использования практически одинаковых цветов нет за исключением случаев, когда вам нужно сделать действительно размытый спрайт.
Дизеринг
Сохранение цветов – вот на что создателям пиксель арт действительно нужно обратить внимание. Ещё один способ получить больше теней без использования большего количества цветов называется «дизеринг». Также как в традиционной живописи используется «штриховка» и «перекрестная штриховка», то есть вы, в прямом смысле, получаете что-то среднее из двух цветов.
Простой пример
Вот простой пример того, как, посредством дизеринга, из двух цветов можно создать четыре варианта шейдинга.
![]()
Продвинутый пример
Сравните картинку сверху (созданную с помощью градиента в фотошопе) с картинкой, созданной всего из трёх цветов, используя дизеринг. Учтите, что различные узоры могут быть использованы для создания «смежных цветов». Вам будет проще понять принцип, если вы сами создадите несколько узоров.
![]()
Применение
Дизеринг может придать вашему спрайту тот прекрасный ретро-вид, так как множество первых видео игр очень активно использовали данную технику ввиду малого количества доступных палитр цветов (если вы хотите увидеть множество примеров дизеринга – посмотрите на игры, разработанные для Sega Genesis). Я сам не очень часто использую этот способ, но для обучающих целей, я покажу как это можно применить на нашем спрайте.
![]()
Вы можете использовать дизеринг сколько вашей душе угодно, но стоит отметить, что лишь несколько людей применяют его действительно удачно.
Выборочное контурирование
Выборочное контурирование, которое также называют селаут (от английского selected outlining), является подвидом шейдинга контура. Вместо использования чёрной линии, мы подбираем цвет, который будет более гармонично смотреться на вашем спрайте. Кроме того, мы изменяем яркость этого контура ближе к краям спрайта, позволяя источнику цвета определять какие цвета нам стоит использовать.
До этого момента, мы использовали чёрный контур. В этом нет ничего плохого: чёрный отлично смотрится, а также позволяет качественно выделить спрайт на фоне окружающих его объектов. Но используя этот метод, мы жертвуем реализмом, который мог бы нам пригодиться в некоторых случаях, так как наш спрайт продолжает выглядеть мультяшно. Выборочное контурирование позволяет избавиться от этого.
![]()
Вы заметите, что я использовал селаут для смягчения рельефа его мышц. Наконец, наш спрайт начинает выглядеть как единое целое, а не как огромное количество отдельных фрагментов.
Сравните это с оригиналом:
![]()
- Сглаживание
Принцип работы сглаживания прост: добавление промежуточных цветов в изломы, чтобы они выглядели более гладко. Например, если у вас есть чёрная линия на белом фоне, то в её изломы по краю будут добавлены небольшие серые пиксели.
Техника 1: сглаживание изгибов
В общем, вам нужно добавить промежуточные цвета в места, где есть изломы, так как иначе линия будет выглядеть неровной. Если она всё ещё кажется неровной, добавьте ещё слой пикселей посветлее. Направление нанесения промежуточного слоя должно совпадать с направлением кривой.
Я не думаю, что могу объяснить это лучше, не усложняя. Просто посмотрите на картинку, и вы поймёте о чём я.
![]()
Техника 2: округление неровностей
![]()
Техника 3: затирание окончаний линий
![]()
Применение
Теперь, давайте применим сглаживание к нашему принту. Учтите, что, если вы хотите, чтобы ваш спрайт выглядел хорошо на фоне любого цвета, не стоит сглаживать внешнюю часть линии. В обратном случае, ваш спрайт окружён весьма неуместным ореолом на стыке с фоном, и поэтому будет слишком явно выделяться на любом фоне.
![]()
Эффект весьма незаметный, но при этом он имеет огромное значение.
Почему нужно делать это вручную?
Вы можете спросить: «Почему бы просто не применить фильтр графического редактора на наш спрайт, если нам нужно, чтобы он выглядел гладко?». Ответ также прост – ни один фильтр не сделает ваш спрайт таким же чётким и чистым, как ручная работа. Вы получите полный контроль не только над используемыми цветами, но и над тем, где их использовать. К тому же, вы лучше любого фильтра знаете, где сглаживание будет уместно, а где есть участки, пиксели в которых просто потеряют своё качество.
Отделка
Ух, мы уже достаточно близко подобрались к моменту, когда вы сможете выключить компьютер и достать из холодильника бутылочку холодного пива. Но он ещё не настал! Последняя часть посвящена тому, что отличает энергичного любителя от опытного профессионала.
Сделайте шаг назад и хорошенько посмотрите на ваш спрайт. Существует вероятность того, что он всё ещё выглядит «сыровато». Потратьте немного времени на совершенствование и убедитесь в том, что всё идеально. Неважно, насколько вы уже устали, впереди вас ждёт самая весёлая часть. Добавьте детали, чтобы ваш спрайт выглядел интереснее. Вот здесь как раз играют роль ваши умения и опыт пикселинга.
![]()
Вас мог удивлять тот факт, что всё это время у нашего Lucha Lawyer не было глаз, или что свёрток, который он держит – пуст. Собственно, причина кроется в том, что я хотел повременить с мелкими деталями. Также обратите внимание на отделку, которую я добавил на его повязки, ширинку на его штанах… ну и, кем бы был человек без его сосков? Также я немного затемнил нижнюю часть его торса, чтобы рука больше выступала на фоне тела.
Наконец вы закончили! Lucha Lawyer выступает в лёгком весе, ведь в нём всего 45 цветов (а может это и супертяжёлый – всё зависит от ограничений вашей палитры) и его разрешение составляет примерно 150 на 115 пикселей. Вот теперь уже можете открыть пиво!
Прогресс целиком:
Это всегда забавно. Вот гифка, демонстрирующая эволюцию нашего спрайта.
![]()
Советы для начинающих пиксель артистов
- Изучайте азы искусства и практикуйте традиционные техники. Все знания и умения, необходимые для черчения и рисования можно применить и в пикселинге.
- Начинайте с маленьких спрайтов. Самое сложно – научиться размещать множество деталей, используя минимальное количество пикселей, чтобы не делать такие большие спрайты, как мой.
- Изучайте работы художников, которыми вы восхищаетесь и не бойтесь быть неоригинальными. Лучший способ обучения – повторение фрагментов чужих работ. На выработку собственного стиля уходит немало времени.
- Если у вас нет планшета, купить его. Постоянные нервные срывы и стрессы, вызванные непрерывным кликанием левой кнопкой мышки – это не забавно, да и вряд ли впечатлит представителей противоположного пола. Я использую небольшой Wacom Graphire2 – мне нравится его компактность и портативность. Вам, возможно, придётся по душе более крупный планшет. Перед покупкой, проведите небольшой тест-драйв.
- Делитесь своими работами с другими, чтобы узнать их мнение. Это, возможно, также будет неплохим способом найти новых друзей-гиков.
P.S.
Оригинал статьи находится здесь. Если у вас есть ссылки на классные туториалы, которые нужно перевести присылайте их в нашу тусовую группу разработчиков игр. Или пишите прямо в сообщения группы вконтакте!
Pixel art для начинающих. Введение.

Интерес, проявленный к первому уроку, и последовавшие обсуждения, а также замечательные работы, которые посетители начали рисовать и выкладывать в комментариях, показали, что начинать всё же следовало с основ. Исправляю ошибку и предлагаю своеобразный приквел, в котором мы познакомимся с азами pixel art’а перед тем, как приступить к изометрии.
Но для начала немного истории (не переносите длинных вступлений? Смело пропускаете два-три абзаца).
1. История (очень коротко).

Pixel art (пишется без дефиса) или пиксельная графика – направление цифрового искусства, которое заключается в создании изображений на уровне пикселя (т. е. минимальной логической единицы, из которой состоит изображение). Далеко не все растровые картинки являются пиксель артом, хотя все они и состоят из пикселей. Почему? Потому что в конечном счёте понятие pixel art вмещает в себя не столько результат, сколько процесс создания иллюстрации. Пиксель за пикселем, и только так. Если вы возьмёте цифровое фото, сильно его уменьшите (так, чтобы пиксели стали видны) и заявите что нарисовали его с нуля – это будет настоящий подлог. Хотя наверняка найдутся наивные простаки, которые вас похвалят за кропотливый труд.

Сейчас неизвестно, когда точно зародилась эта техника, корни теряются где-то в начале 1970-х. Однако приём составления изображений из малых элементов восходит к куда более древним формам искусства, таким как мозаика, вышивание крестиком, ковроплетение и бисероплетение. Само же словосочетание «pixel art» как определение пиксельной графики впервые было использовано в статье Адель Голдберг и Роберта Флегала в журнале Communications of the ACM (декабрь 1982-го).

Наиболее широкое прикладное применение pixel art получил в компьютерных играх, что неудивительно – он позволял создавать изображения, нетребовательные к ресурсам и выглядящие при этом по-настоящему красиво (при этом отнимающие у художника немало времени и требовавшие определённых навыков, а потому подразумевающие хорошую оплату труда). Расцветом, наивысшей точкой в развитии официально называют видеоигры на приставках 2-го и 3-го поколения (начало 1990-х). Дальнейший прогресс технологий, появление сперва 8-битного цвета, а затем и True Color, развитие трёхмерной графики – всё это со временем оттеснило pixel art на второй и третий планы, а потом и вовсе стало казаться, что пиксельной графике пришёл конец.

Как ни странно, но именно господин Научно-технический прогресс, задвинувший в середине 90-х пиксельную графику на последние позиции, и вернул её позже в игру – явив миру мобильные устройства в виде сотовых телефонов и КПК. Ведь каким бы полезным ни был новомодный дивайс, мы-то с вами знаем – если на нём нельзя хотя бы разложить пасьянс, грош ему цена. Ну а там где есть экран с невысоким разрешением, там и pixel art. Как говорится, добро пожаловать назад.

Разумеется, свою роль в возвращении пиксельной графики сыграли различные ретроградно настроенные элементы, любящие поностальжировать над старыми-добрыми играми детства, приговаривая при этом: «Эх, теперь такого не делают»; эстеты, способные оценить красоту пиксель арта, и инди-разработчики, не воспринимающие современные графические красоты (а иногда, правда редко, элементарно не умеющие их реализовать в собственных проектах), оттого и ваяющие pixel art. Но давайте всё-таки не будем сбрасывать со счетов сугубо коммерческие проекты – приложения для мобильных устройств, рекламу и web-дизайн.

Так что сейчас pixel art, что называется, широко распространён в узких кругах и заработал себе своеобразный статус искусства «не для всех». И это несмотря на то, что для простого обывателя он предельно доступен, ведь чтобы работать в этой технике, достаточно иметь под рукой компьютер и простейший графический редактор! (умение рисовать, между прочим, тоже не помешает) Хватит слов, ближе к делу!
![]()
2. Инструменты.
Что нужно для создания пиксель арта? Как сказал выше, достаточно компьютера и любого графического редактора, способного работать на уровне пикселей. Рисовать можно где угодно, хоть на Game Boy, хоть на Nintendo DS, хоть в Microsoft Paint (другое дело, что рисовать в последнем крайне неудобно). Есть великое множество растровых редакторов, многие из них бесплатны и достаточно функциональны, так что с программным обеспечением каждый может определится самостоятельно.

Я рисую в Adobe Photoshop, потому что удобно и потому что давно. Не стану врать и рассказывать, шамкая вставной челюстью, что де «Я помню Фотошоп был еще са-а-авсем маленьким, это было на Макинтоше, и был он с номером 1.0» Такого не было. Но я помню Фотошоп 4.0 (и также на Маке). А потому для меня вопрос выбора никогда не стоял. И потому нет-нет, но я буду давать рекомендации касательно Photoshop, особенно там, где его возможности помогут значительно упростить творчество.
Итак, вам нужен любой графический редактор, позволяющий рисовать инструментом в один квадратный пиксель (пиксели бывают и неквадратные, например круглые, но они нас в данный момент не интересуют). Если ваш редактор поддерживает какой-никакой набор цветов – отлично. Если также позволяет сохранять файлы – просто замечательно. Хорошо бы еще умел работать со слоями, поскольку работая над достаточно сложной картинкой, удобнее разложить её элементы по разным слоям, но по большому счёт это вопрос привычки и удобства.

Начнём? Вы наверное ждёте списка каких-то секретных приёмов, рекомендаций, которые научат вас рисовать pixel art? А правда в том, что ничего такого по большому счёту нет. Единственный способ научиться рисовать пиксельную графику – это рисовать самому, пробовать, пытаться, не бояться и экспериментировать. Не стесняйтесь повторять чужие работы, не бойтесь показаться неоригинальным (просто не выдавайте чужое за своё, хе-хе). Внимательно и вдумчиво анализируйте работы мастеров (не мои) и рисуйте, рисуйте, рисуйте. Несколько полезных ссылок вас ждёт в конце статьи.
3. Общие принципы.
И всё же существует несколько общих принципов, знать которые не помешает. Их действительно немного, я называю их «принципами», а не законами, потому что они носят скорее рекомендательный характер. В конце-концов, если у вас получится нарисовать гениальную пиксельную картинку в обход всех правил – кому до них дело?
Самым основной принцип можно сформулировать так: минимальной единицей изображения является пиксель, и по возможности все элементы композиции должны быть соразмерны ему. Расшифрую: всё, что вы нарисуете, состоит из пикселей, и пиксель должен читаться во всём. Это не значит, что в рисунке вообще не может быть элементов, к примеру, 2х2 пикселя, или 3х3. Но строить изображение всё же предпочтительно из отдельных пикселей.
Для наглядности приведу несколько примеров с типичными ошибками и вариантами их исправления:

Ноги у человечка лучше выглядеть не стали, это верно, к ногам еще вернёмся. В качестве примера «из жизни» приведу онлайновый паззл Zoo keeper:

Почему художник решил сделать обводку в два пикселя, в то время как сами элементы нарисованы попиксельно? Возможно, хотел отделить тайлы от фона. А прочую внутриигровую графику рисовал с той же жирной обводкой, чтобы сохранить единую стилистику, плюс такая явная обводка придаёт изображению некую выразительность. Тем не менее – что называется, не наш метод.

Из этого принципа можно вывести простое правило: обводка и вообще все линии рисунка должны быть толщиной в один пиксель (за редким исключением).

Я вовсе не утверждаю, что это неправильно. Но это всё же не очень красиво. А чтобы было красиво, запомним еще одно правило: рисовать без изломов, скруглять плавно. Есть такое понятие как изломы – фрагменты, выбивающиеся из общего порядка, они придают линиям неровный, зазубренный вид (в англоговорящей среде пиксельных художников их называют jaggies):

Изломы лишают рисунок естественной плавности и красоты. И если фрагменты 3, 4 и 5 очевидны и исправляются легко, с прочими дело обстоит сложнее – там нарушена длина одного-единственного кусочка в цепи, казалось бы мелочь, но мелочь заметная. Чтобы научиться видеть такие места и избегать их, требуется небольшая практика. Излом 1 выбивается из линии, потому что это единичный пиксель – в то время как на участке, где он затесался, линия состоит из сегментов по 2 пикселя. Чтобы избавиться от него, я смягчил вход кривой в изгиб, удлинив верхний сегмент до 3-х пикселей, и перерисовал всю линию сегментами по 2 пикселя. Изломы 2 и 6 идентичны друг другу – это уже фрагменты длиной 2 пикселя на участках, построенных единичными пикселями.
Избежать подобных изломов при рисовании поможет элементарный набор примеров наклонных прямых, который можно встретить практически в каждом руководстве по пиксельной графике (моё не исключение):

Как видите, прямая линия составляется из отрезков одинаковой длины, смещаемых по мере её прорисовки на один пиксель – только таким образом достигается эффект линейности. Наиболее распространённые способы построения с длиной отрезка 1, 2 и 4 пикселя (встречаются и другие, но представленных вариантов должно хватить для реализации практически любой художественной задумки). Из этих трёх самым популярным можно уверенно назвать длину отрезка в 2 пикселя: рисуем отрезок, сдвигаем перо на 1 пиксель, рисуем еще один отрезок, сдвигаем перо на 1 пиксель, рисуем еще отрезок:

Несложно, верно? Нужна лишь привычка. Умение рисовать наклонные прямые с шагом в 2 пикселя поможет в изометрии, так что подробнее остановимся на ней в следующий раз. Вообще прямые линии это здорово – но только до тех пор, пока не встанет задача нарисовать что-нибудь нерукотворное. Тут нам понадобятся кривые, и много самых разных кривых. И берём на вооружение простое правило закругления кривых линий: длина элементов кривой должна уменьшаться/увеличиваться постепенно.

Выход из прямой на скругление ведётся плавно, я обозначил длину каждого сегмента: 5 пикселей, 3, 2, 2, 1, 1, снова 2 (уже вертикально), 3, 5 и далее. Не обязательно ваш случай будет использовать такую же последовательность, здесь всё зависит от плавности, которая требуется. Еще пример скругления:

Опять же, избегаем изломов, которые так портят картинку. Если есть желание проверить усвоенный материал, здесь у меня нарисованный неизвестным автором skin для Winamp’а, заготовка:

На рисунке есть и грубые ошибки, и просто неудачных скругления, и изломы встречаются – попробуйте исправить картинку на основе того, что уже знаете. На этом с линиями у меня всё, предлагаю немного порисовать. И пусть вас не смущает простота примеров, научиться рисовать можно только рисуя – даже такие простейшие вещи.
4.1. Рисуем склянку с живой водой.

1. Форма объекта, пока можно не использовать цвет.
2. Красная жидкость.
3. Меняем цвет стекла на голубой, добавляем затенённые участки внутри пузырька и светлый участок на предполагаемой поверхности жидкости.
4. Добавляем белые блики на пузырьке, и тень шириной 1 пиксель тёмно-красного цвета на приграничных к стенкам пузырька областях жидкости. Смотрится вроде неплохо, а?
5. Аналогично рисуем склянку с синей жидкостью – здесь тот же цвет стекла, плюс три оттенка синего для жидкости.
4.2. Рисуем арбуз.

1. Нарисуем круг и полукруг – это будут арбуз и вырезанная долька.
2. Обозначим вырез на самом арбузе, а на дольке – границу между корочкой и мякотью.
3. Заливка. Цвета из палитры, средний оттенок зелёного – цвет корки, средний красный – цвет мякоти.
4. Обозначим переходный участок от корки к мякоти.
5. Светлые полосы на арбузе (наконец-то он похож сам на себя). И конечно – семечки! Если скрестить арбуз с тараканами, будут расползаться сами.
6. Доводим до ума. Бледно-розовый цвет используем для обозначения бликов над семечками в разрезе, и, выкладывая пиксели в шахматном порядке, добиваемся от вырезанной дольки некоего подобия объёма (метод называется dithering, о нём позже). Тёмный красный оттенок используем, чтобы обозначить затенённые места в разрезе арбуза, и тёмно-зелёный (опять же пиксели в шахматном порядке) – чтобы придать объём самому арбузу.
5. Dithering.
Дизеринг, или смешивание – техника перемешивания определённо упорядоченным (не всегда) образом пикселей в двух граничащих областях разного цвета. Самый простой, распространённый и эффективный способ – чередовать пиксели в шахматном порядке:

Приём появился на свет благодаря (или скорее вопреки) техническим ограничениям – на платформах с ограниченными палитрами дизеринг позволял, замешивая пиксели двух разных цветов, получить третий, отсутствующий в палитре:

Но и позже, когда количество цветов перестало быть проблемой, дизеринг можно было видеть в видеоиграх в роли тени (чтобы не нагружать железо полупрозрачностью, художники часто обозначали тень участком чёрных пикселей, расположенных в шахматном порядке и накладывавшихся на фон).

Сейчас, в эпоху безграничных технических возможностей, многие говорят что необходимость в дизеринге отпала сама собой. Однако грамотное его использование может придать вашим работам характерный ретро-стиль, узнаваемый всеми любителями старых видеоигр. Лично я люблю использовать dithering. Не очень хорошо им владею, тем не менее, люблю.

Еще два варианта дизеринга:


Что нужно знать про дизеринг, чтобы уметь им пользоваться. Минимальная ширина зоны смешивания должна быть не меньше 2-х пикселей (те самые шашечки). Больше – можно. Меньше лучше не делать.

Ниже пример неудачного дизеринга. Несмотря на то, что подобную технику можно часто встретить на спрайтах из видеоигр, нужно отдавать себе отчёт в том, что телевизионный экран существенно сглаживал изображение, и такая гребёнка, да еще в движении, глазом не фиксировалась:

Ну, хватит теории. Предлагаю еще немного попрактиковаться.
6.1. Рисуем меч.
Тако
Создаем в Фотошоп анимированного персонажа в стиле пиксель-арт / Фотошоп-мастер

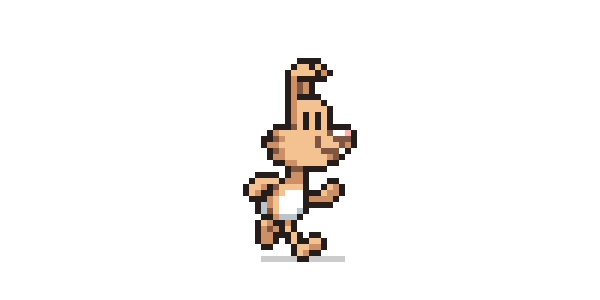
Возможно, вы хотите создать собственную игру в стиле ретро или помочь кому-то с графикой. Тогда вам понадобится спрайт: анимированный в разных позициях персонаж в стиле пиксель-арт.
Пройдите этот урок, в котором я научу вас созданию милого кролика с зацикленной анимацией бега.
Если вам сложно рисовать в стиле пиксель-арт, то воспользуйтесь готовыми спрайтами.
1. Дизайн персонажа
Перед анимацией, мы создадим статичный рисунок, поэтому нам нужно придумать, как будет выглядеть наш персонаж.
Шаг 1
Это не самый важный шаг в этом уроке, но создание наброска является частью моего рабочего процесса.
Я нарисовал несколько набросков головы и выбрал наиболее подходящий по стилю.

Шаг 2
Чтобы превратить кролика в пиксельный рисунок, открываем Фотошоп и рисуем глаза. Набросок нам нужен только для того, чтобы определить стиль рисунка.
Если вы никогда не занимались пиксель-артом, то создаем новый файл не очень большого размера, например, 400 х 400 пикселей. Мы много будем работать с увеличением масштаба (до 700%) и использовать инструмент Pencil Tool (P) (Карандаш) для рисования отдельных пикселей. Я советую вам открыть дополнительное окно с рабочим документом, в котором масштаб будет 100-200%, чтобы вы могли сразу в реальном размере видеть свою работу без необходимости на одном документе туда-сюда переключаться с большого масштаба на маленький. Таким образом, у вас будет открыто два документа: на одном масштаб до 700% (рабочий), а на другом – 100-200%.
Я не ограничиваю себя определенным размером спрайта, но я постараюсь сделать персонажа как можно меньше, при этом сохранив наиболее важные детали. Поэтому глаза – хорошая начальная точка.
Глаза представляют из себя две простые линии, которые находятся рядом. Каждый глаз 3 пикселя в высоту и 1 пиксель в ширину, черного цвета.
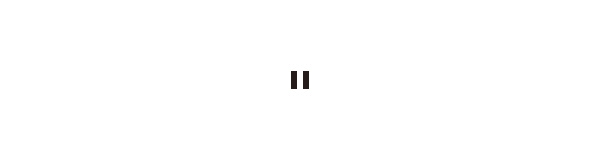
Шаг 3
Закончив глаза, мы можем продолжить рисовать нос и другие детали. Ничего страшного, если на данном этапе линии выглядят слишком просто.

Шаг 4
Теперь мы сгладим некоторые линии. Также я добавил большие передние зубы.

Шаг 5
Дорисовываем пару пикселей, чтобы создать улыбку.

Шаг 6
Далее рисуем уши. Сейчас они направлены вверх, можете так и оставить, но мы их немного изменим.
Уши нарисованы максимально узкими с внутренней частью шириной 1 пиксель и таким же контуром.

Шаг 7
Одно ухо рисуем свисающим вниз.

Шаг 8
Рисуем второе ухо.

Шаг 9
Рисуем большие пухлые щеки и заканчиваем голову.

Шаг 10
Теперь мы можем нарисовать тело. У кролика будет человекоподобная фигура. Рисуем туловище в форме капли.

Шаг 11
Ноги кролика будут короткими с большой стопой. Пока рисуем только одну ногу.
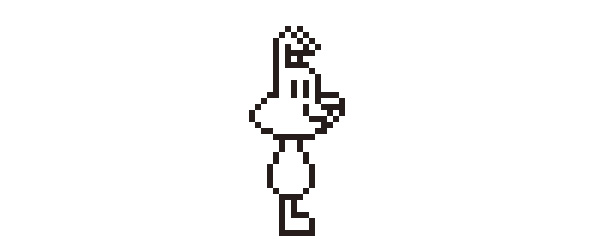
Шаг 12
Рисуем вторую ногу, но сдвигаем ее слегка вправо, чтобы она не перекрывалась первой.

Шаг 13
Ноги выглядят слегка смещенными, поэтому я передвинул их на один пиксель левее. Также я объединил ногу с животом, удалив пиксель между ними.

Шаг 14
В положении стоя видна только одна рука. Рука имеет форму капли и немного перекрывает туловище.

Шаг 15
Удаляем лишние линии на руке.

Базовый контур нашего персонажа готов.
2. Цвет
На данном этапе мы превратим персонажа в законченный статичный спрайт.
Шаг 1
Выбираем цвет.
Каким цветом вы хотели бы закрасить кролика? Я выбрал желтовато-коричневый цвет и заполнил им все, кроме носа. Для заливки используем Paint Bucket Tool  (G) (Заливка).
(G) (Заливка).

Шаг 2
Теперь давайте нарисуем белый живот. Зубы также закрашиваем белым. На носу добавляем один пиксель розового цвета, остальное оставляем белым.

Шаг 3
Теперь нанесем тени: более темным оттенком базового цвета шерсти добавляем тени в тех местах, куда меньше всего попадает свет. Также этим цветом можно добавить текстурности на щеках.
Нога, которая находится на заднем плане, должна быть темнее. Таким образом, заднюю ногу полностью закрашиваем цветом тени, так же делаем с задним ухом, только на кончике оставляем один пиксель базового цвета.

Шаг 4
Затеняем живот. Я добавил светло-серую тень с легкой голубоватой тонировкой.

Шаг 5
Некоторые детали персонажа будут выглядеть лучше с меньшей контрастностью, поэтому я закрасил некоторые области черного контура темно-коричневым (например, шея и мордочка).
Также темно-коричневым цветом я добавил больше деталей на щеках, чтобы акцентировать на них внимание.

Персонаж в положении стоя готов.
3. Рисуем кадры бега
Теперь мы можем добавить кролику немного движения.
Вы можете создать подобную анимацию, используя любое количество кадров, но, так как персонаж маленький, шести кадров будет достаточно.
Шаг 1
Давайте пока уберем конечности.
Голова и туловище не будут сильно меняться во время бега, поэтому на всех кадрах эти элементы будут находиться в одном положении.
Ниже рисуем линию, которая зафиксирует высоту ног и будет показывать поверхность, по которой бежит кролик.

Шаг 2
Берем Rectangular Marquee Tool  (M) (Прямоугольное выделение), выделяем голову и верхнюю часть туловища и сдвигаем выделенную область на один пиксель (для этого активируем инструмент Move Tool
(M) (Прямоугольное выделение), выделяем голову и верхнюю часть туловища и сдвигаем выделенную область на один пиксель (для этого активируем инструмент Move Tool  (V) (Перемещение) и используем клавиши со стрелками).
(V) (Перемещение) и используем клавиши со стрелками).
Затем передвигаем голову на два пикселя правее.

Шаг 3
В предыдущем шаге туловище получилось немного растянутым. Чтобы это исправить, сожмем его по вертикали на 1 пиксель и отредактируем контур и заливку.
Также опускаем туловище на 1 пиксель вниз, потому что большую часть анимации ноги будут в согнутом положении, и, таким образом, они не будут одинаковы по высоте.

Шаг 4
Мы немного упростим себе задачу и будем работать только с ногами на переднем плане, так как для заднего плана они будут идентичны.
Движение ноги похоже на маятник: большую часть времени нога согнута, за исключением первого кадра, когда персонаж делает шаг вперед.
Таким образом, у анимации движения ног будет 6 кадров (советую вам изучить готовые раскадровки анимации бега). Обратите внимание на положение стопы. Для наглядности я нарисовал ноги синим цветом.

Шаг 5
Далее мы будем работать на всех шести кадрах.
На новом слое рисуем заготовки ног. Обратите внимание, что ноги не привязаны к одной точке на туловище. Когда конечность отходит назад, то ее основание перемещается левее, а когда нога направлена вперед – правее.

Шаг 6
Далее выполняем последовательность действий по рисованию законченного варианта ноги. Для начала синий цвет закрашиваем цветом шерсти (для этого можете воспользоваться инструментом Paint Bucket Tool  (G) (Заливка) с выключенным параметром Contiguous (Смежные пиксели)) и, вместо рисования контура вокруг ног, выделяем пустую область за пределами ног с помощью Magic Wand Tool
(G) (Заливка) с выключенным параметром Contiguous (Смежные пиксели)) и, вместо рисования контура вокруг ног, выделяем пустую область за пределами ног с помощью Magic Wand Tool  (W) (Волшебная палочка) и сжимаем выделение Select – Modify – Contract (Выделение – Модификация – Сжать) на 1 пиксель. Затем инвертируем выделение Select – Inverse (Выделение – Инвертировать) и далее инструментом Paint Bucket Tool
(W) (Волшебная палочка) и сжимаем выделение Select – Modify – Contract (Выделение – Модификация – Сжать) на 1 пиксель. Затем инвертируем выделение Select – Inverse (Выделение – Инвертировать) и далее инструментом Paint Bucket Tool  (G) (Заливка) (Contiguous (Смежные пиксели) отключаем) заливаем выделенную область цветом контура.
(G) (Заливка) (Contiguous (Смежные пиксели) отключаем) заливаем выделенную область цветом контура.

Шаг 7
Ноги еще не закончены, но давайте добавим на некоторых кадрах положение в прыжке.
Мы добавляем прыжок, потому что во время бега тело персонажа не находится все время на одном уровне. Поэтому поднимаем туловище и голову на 1 пиксель выше на третьем кадре, где нога вытянута назад и отталкивается от земли, и шестом кадре, на котором нога поднимает кролика вверх.
Кадры с прыжком отмечены ниже фиолетовыми линиями. Для других линий уменьшаем непрозрачность (Opacity) до 20%, это будет тень. В играх-платформерах такая тень не всегда нужна, но в нашем случае она сделает анимацию интереснее.

Шаг 8
Чтобы закончить ноги, делаем стопу более пухлой, соединяем ногу с телом и немного затеняем ее.
Оставшиеся две фиолетовые линии закрашиваем черным и также уменьшаем непрозрачность до 20%.
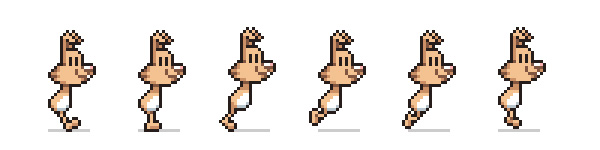
Шаг 9
Закончив с ногами, копируем их и перемещаем копии на несколько пикселей вправо.
Сейчас картинка выглядит странно, потому что обе ноги направлены в одну и ту же сторону, что естественно для кроликов, так как они передвигаются прыжками. Но наш кролик – человекоподобный персонаж и будет двигаться соответствующим образом.
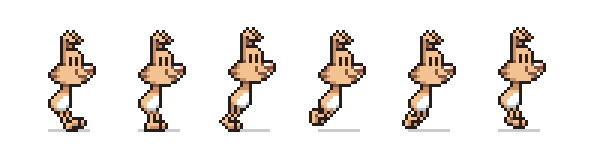
Шаг 10
Чтобы создать анимацию бега, ноги должны двигаться в противоположных направлениях, когда одна нога вытянута вперед, вторая – отведена назад.
Поскольку у нас 6 кадров, движение одной ноги на противоположную сторону будет состоять из трех положений. Переставляем местами копии ног так, чтобы оригинал и копия были направлены в противоположные стороны.
Слои с копиями должны находиться под слоем с туловищем кролика.

Шаг 11
Чтобы закончить ноги на заднем плане, закрашиваем их более темным оттенком базового цвета, как мы делали на статичном рисунке выше.

Так выглядит готовая анимация ног. Пока не думайте о самом процессе анимации. Сперва мы закончим подготовку кадров, а потом займемся сведением их в зацикленный бег.
[33.gif] — в исходном уроке анимация
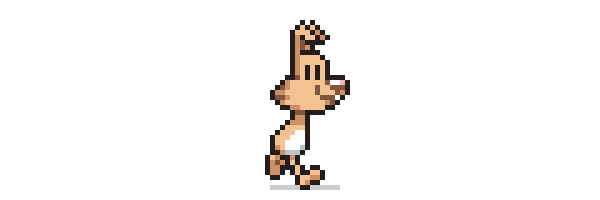
Шаг 12
Теперь пора добавить руки.
Ниже вы можете посмотреть черновую раскадровку движения рук. Они находятся в изогнутом положении на протяжении всего цикла анимации, только немного распрямляясь на первом кадре. Но вы можете попробовать нарисовать свою собственную анимацию движения руки.

Шаг 13
Размещаем руки на новом слое над телом и заполняем их основнім цветом кролика, как мы делали с ногами.

Шаг 14
Добавляем объем.

Шаг 15
И, наконец, затеняем, чтобы добавить больше объема.

Шаг 16
Далее дублируем руки и размещаем копию слоя за туловищем.

Шаг 17
Затеняем копии рук и меняем их местами, чтобы обе руки были направлены в противоположные стороны.
Запомните, что руки двигаются в противоположном направлении относительно ног. Например, когда левая нога идет вперед, левая рука отходит назад.

Вот так выглядит анимация рук.
[40.gif] — в исходном уроке анимация

Шаг 18
Теперь добавим движения голове, так как сейчас она выглядит слишком статично.
Сейчас мы сделаем так, чтобы уши двигались в такт телу. На кадрах, где кролик слегка подпрыгивает, уши направлены вниз, двигаясь по инерции, несмотря на то, что кролик подпрыгивает вверх.

Шаг 19
На следующем после прыжка кадре уши менее изогнуты и направлены вперед.
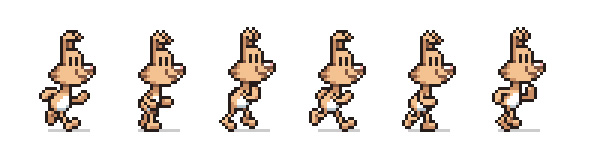
Шаг 20
Также анимируем щеки. Их движение похоже на движение ушей: во время прыжка они опускаются чуть ниже, затем после прыжка подымаются.

Вот так выглядит готовый вариант.
[44.gif] — в исходном уроке анимация
Шаг 21
Нам осталось доработать туловище. Сперва анимируем белый живот. Во время бега грудь слегка поворачивается, а белое пятно должно реагировать на это движение.
Когда передняя рука направлена назад, будет видна большая часть пятна, когда рука направлена вперед, мы видим лишь небольшую часть живота.

Шаг 22
В статичном положении необязательно рисовать хвост, так как он может быть скрыт за туловищем. Но в анимации бега лучше не игнорировать этот элемент.
Сначала на новом слое рисуем красный квадрат, чтобы обозначить место расположения хвоста. Пока что этот слой может находиться выше всех предыдущих слоев.

Шаг 23
Заполняем хвост цветом, наносим тени и обводку.

Шаг 24
На первом кадре, когда передняя рука отводится назад, кончик хвоста перекрывается.

Шаг 25
Чтобы закончить хвост, перемещаем слой на задний план и при необходимости корректируем тени/детали.

Мы закончили работу с кадрами. Вот так выглядит готовая анимация. Дополнительные детали делают анимацию гораздо интереснее, не правда ли?
[50.gif] — в исходном уроке анимация

Далее мы займемся созданием зацикленной анимации.
4. Создаем анимацию
У нас есть 6 кадров с зацикленной анимацией бега. Теперь нам осталось склеить их вместе.
Шаг 1
Копируем все кадры на новый файл.
Вам нужно копировать по одному кадру в правильной последовательности (слева направо). Чтобы скопировать все слои одновременно, вам нужно перейти в меню Edit – Copy Merged (Редактирование – Скопировать совмещенные данные). Перед копированием убедитесь, что фон прозрачный и не залит цветом.
Размер нового файла должен быть чуть больше кролика.
Вставив кадры, размещаем их в правильном положении. Нижняя линия остается без изменений на всех кадрах, как и нос, кроме двух кадров, где кролик подпрыгивает на 1 пиксель.

В итоге у вас должно получиться всего 6 слоев, по одному слою на каждый кадр, фон прозрачный.

Шаг 2
Чтобы начать создавать анимацию в Фотошоп, нам нужно открыть временную шкалу Window – Timeline (Окно – Шкала времени). На шкале находится кнопка Create Frame Animation (Создать покадровую анимацию). Вместо нее может быть кнопка Create Video Timeline (Создать временную шкалу для видео), чтобы переключиться на анимацию, нажмите кнопку в виде стрелки и в появившемся выпадающем меню выберите нужный режим.

Шаг 3
Нажимаем кнопку Create Frame Animation (Создать покадровую анимацию), затем кликаем по кнопке вызова параметров в правом верхнем углу шкалы…

…и выбираем Make Frames From Layers (Сделать кадры из слоев).

Шаг 4
И, наконец, выделяем все кадры и при необходимости меняем задержку (я выбрал 0.1 секунды), устанавливаем режим повторения на Forever (Всегда).

И получаем вот такого забавного кролика с анимацией бега!


Теперь вы можете использовать этот спрайт в игре или экспортировать его в GIF.
Поздравляю, теперь кролик умеет бегать! Он готов к спасению принцессы-крольчихи и другим героическим свершениям.
Этот урок должен дать вам понимание принципов создания дизайна и анимации спрайтов. Теперь вы можете нарисовать своего собственного персонажа или использовать для игры готового кролика!
Автор: René Alejandro Hernández
Шикарное руководство по пиксель-арту от разработчика Punch Club
Все что вы найдете ниже основано на официальной документации студии Lazy Bear Games по работе над так называемым пиксель-артом — подходу визуализации, основанному на изображении графики из отдельных пикселей, вместо использования трехмерных моделей и текстур, как в большинстве 3D-игр.
Так как команда готовит к выпуску Punch Club 2 в 2017-м году, арт-директор студии Александр Миничев опубликовал великолепное руководство по работе с пиксель-артом. Оно доступно полностью на русском в Google Doc или ниже.
Общие положения

Вся графика рисуется изначально в одинарном (х1) пикселе. В случае игры графический движок сам отрисовывает графику в двойном пикселе или в тройном, если это требуется. Поэтому всю графику мы смотрим и оцениваем именно в х2 пикселе. Арт должен показываться только в х2 пикселе (скриншоты делаются с 200% zoom фотошопа или при экспорте увеличивать изображение в ручную). Тройной пиксель включается в full-screen режиме игры (full HD) и для просмотра работ не предназначен.
Сцены
Изометрия
В игре горизонтальные плоскости строятся в пропорции 2:1, т.е. равносторонний предмет будет примерно иметь по ширине — две единицы измерения, по глубине — одну.


Окружности на вертикальных боковых поверхностях имеют трансформацию вертикального смещения, но не по прямоугольной проекции, т.к. в противном случае окружность будет лежать на плоскости неестественно. Также иногда проекции окружностей на горизонтальных поверхностях могут иметь небольшую трансформацию смещения по горизонтали. Это зависит от расположения объекта с окружностями на сцене. Ниже в качестве примера будут приведены пару сцен с подобными проекциями.
Три типа геометрии сцен.
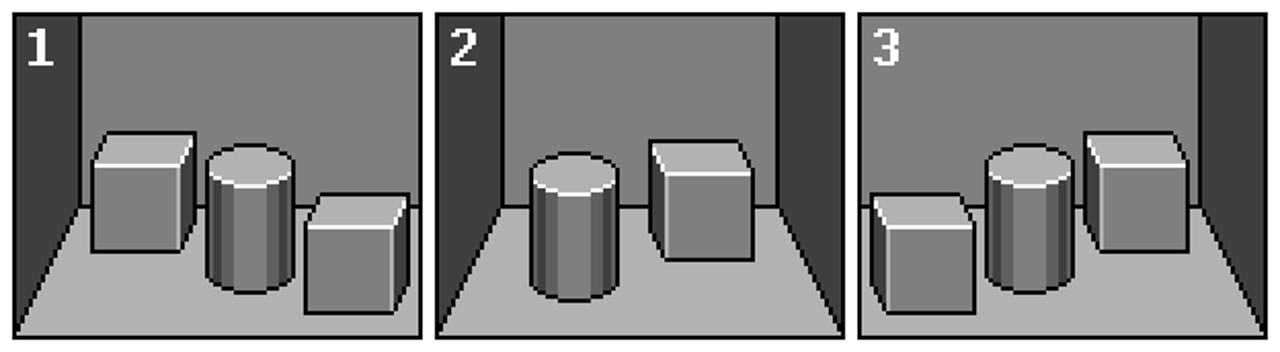
1, 3 — открытые сцены или сцены с ограничением пространства с одной из сторон. 2 — закрытые сцены (комнаты, ангары, переулки).
Размещённые на сцене объекты не должны диссонировать с перспективой сцены и между собой.
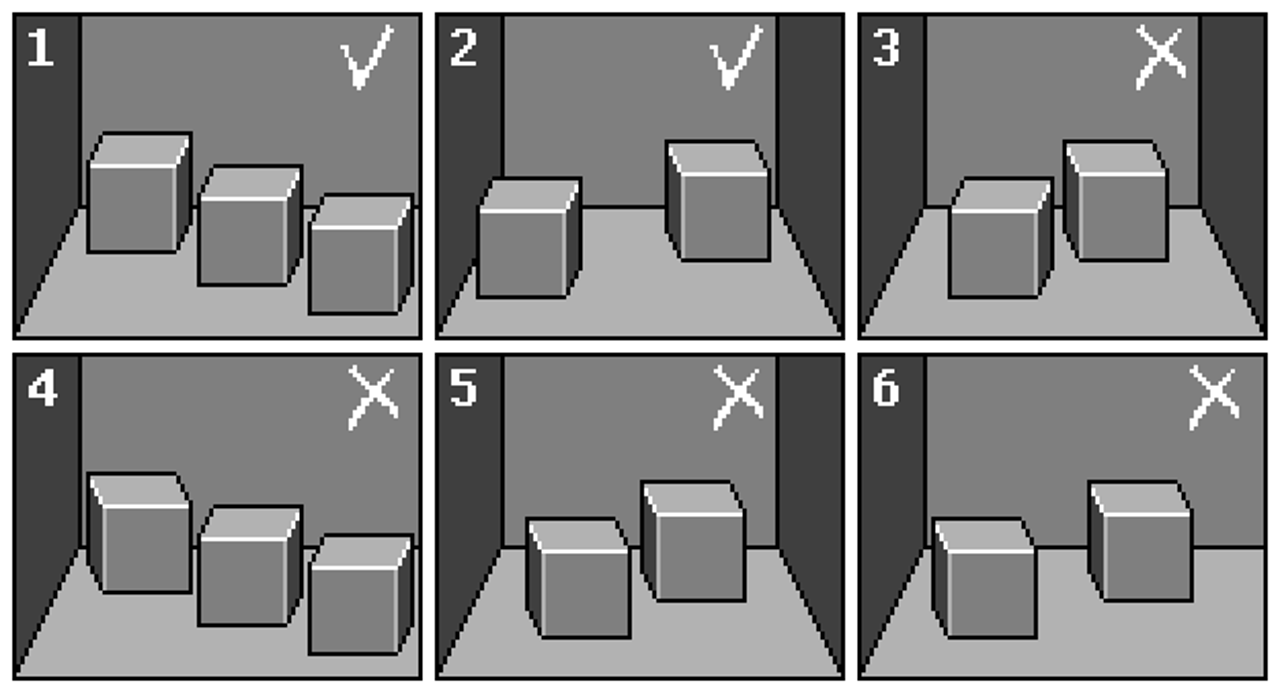
1,2 — допустимое размещение объектов. 3,4,5,6 — не допускается размещение рядом двух разно ориентированных объектов или изометрическая перспектива объекта спорит с изометрией части сцены.
В некоторых случаях объект можно размещать вне изометрической сетки, но он не должен выбиваться из геометрии сцены.

Основное условие для конструкции объекта — возможность в будущем размещать его в других сценах, как функциональным так и простым предметом заполнения сцены.
Для больших объектов, например автомобиль, для того чтобы он не казался “вывернутым” из за изометрии, можно имитировать перспективное сокращение уменьшив дальние габариты. Конструктивно он будет не по конституции изометрии, но зато не будет вызывать ощущение неправильной перспективы.

Также в некоторых сценах есть объекты не сопоставимые с пропорцией персонажа. Такие объекты находятся на задних планах и к ним нет проходимых мест. Поэтому пользователь их никогда не увидит рядом с персонажем.
Примеры сцен и объектов




Освещение на сцене и окклюзия
После прорисовки основных статичных объектов прорисовывается окклузия. Все тени объектов и окклюзии чёрные (#000000). Её интенсивность зависит от общей освещённости сцены и состоит из двух слоёв. Первый — более общая тень, второй — подчёркивает более глубокие места.

Сцена без окклюзии.

Один слой тени, прозрачность 20%.

Два слоя теней, прозрачность 20% и 15%.

Сцена без окклюзии.

Один слой тени, прозрачность 10%.

Два слоя теней, прозрачность 10% и 15%.
Интенсивность тени зависит от общего характера освещения, но не должна быть вырвиглазно тёмной или вообще незаметной. Рекомендуемые величины от 10 до 20%.
По форме тень не должна быть полностью хаотично рваной. В окклюзии используется дизеринг в виде “шашечек” вперемешку с хаотичным дизерингом. Положение “шашечек” у двух слоёв теней одинаково, они как бы наслаиваются.

Но сильно увлекаться упорядоченным дизерингом не стоит, у остальных объектов на сцене тень намного более хаотичная и абсолютно без “шашечек”. Заливка тени наследуется т.е. у общей тени закрашено то, что подчёркнуто глубокой.
Объекты
Все объекты имеют контур, даже самые маленькие, как например клавиши на приборных панелях или тонкие провода (за редким исключением). Также все детали объектов тоже имеют свой контур. Каждый контур всегда более тёмный, чем самая тёмная часть объекта. В силуэте объекта и элементов с собственным контуром не используются полупрозрачные пиксели.

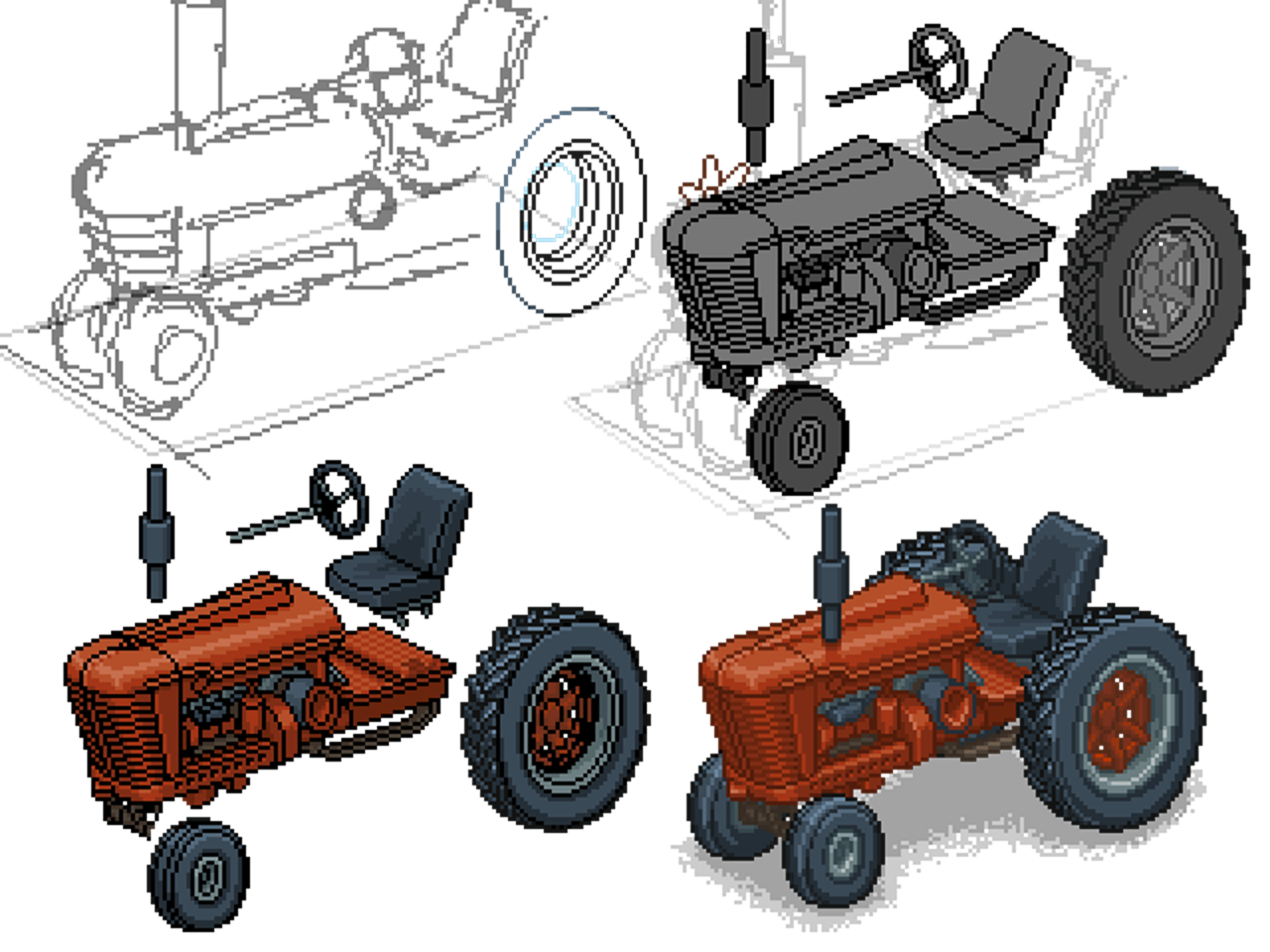

Для всего используется ограниченное количество цветов. Для новых объектов можно использовать новые цвета, но желательно обходится имеющимся набором.
Освещение объектов и свет
Почти все объекты рисуются освещёнными сверху не интенсивным светом с неявной падающей тенью, кроме некоторых уникальных для сцены объектов. Падающая тень может иметь от двух до трёх слоёв с разным радиусом рассеивания и разной прозрачностью. Как правило для слоя с самым большим радиусом прозрачность будет — 20%, для среднего — 20% и для самого малого — 30%. Если всего два слоя для тени то они будут иметь прозрачность — 20% и 30%. Иногда, где сцена светлая, прозрачность можно убавить до 20% и 20%.

Форма тени отдельных объектов имеет полностью хаотичный дизеринг.

Резкие грани объектов, обращённые к зрителю имеют характерный блик, интенсивность которого зависит от фактуры объекта.
Иногда для атмосферности требуются источники света. Для имитации освещённости применяется бленда Color Dodge, т.к. её аналог есть в Unity. Также можно использовать Soft Light, но у него не такой характерный эффект. Само гало световых лучей не пиксельное, а просто заблуреный слой.

Отражения на больших площадях не должны быть явными, чтобы пользователя не вводит в заблуждение, что динамические объекты там не отражаются.

Иногда можно использовать яркие источники света, их эффект не должен влиять на динамические объекты и НПС, его можно использовать в недоступных местах или там где есть возможность сделать отдельный слой перекрывающий графику игры и использовать бленду.

Свет из ворот не перекрывает НПС.

В некоторых сценах можно показать дальние планы (силуэт города, небо). Они не соответствуют правилам изометрической перспективы и недоступны для персонажа. Используются для создания глубины и обычно слегка анимируются для добавления динамики. На передних планах размещенные объекты не должны мешать геймплею и должны смотреться естественно.
Формат сцен
Сцена должна быть одинаково функциональной для всех разрешений. Сцена всегда имеет HUD, который перекрывает часть сцены. Сцена одинаково хорошо должна смотреться в минимальном (1024х640) и максимальном (1364х764) (разрешения указаны в двойном пикселе).
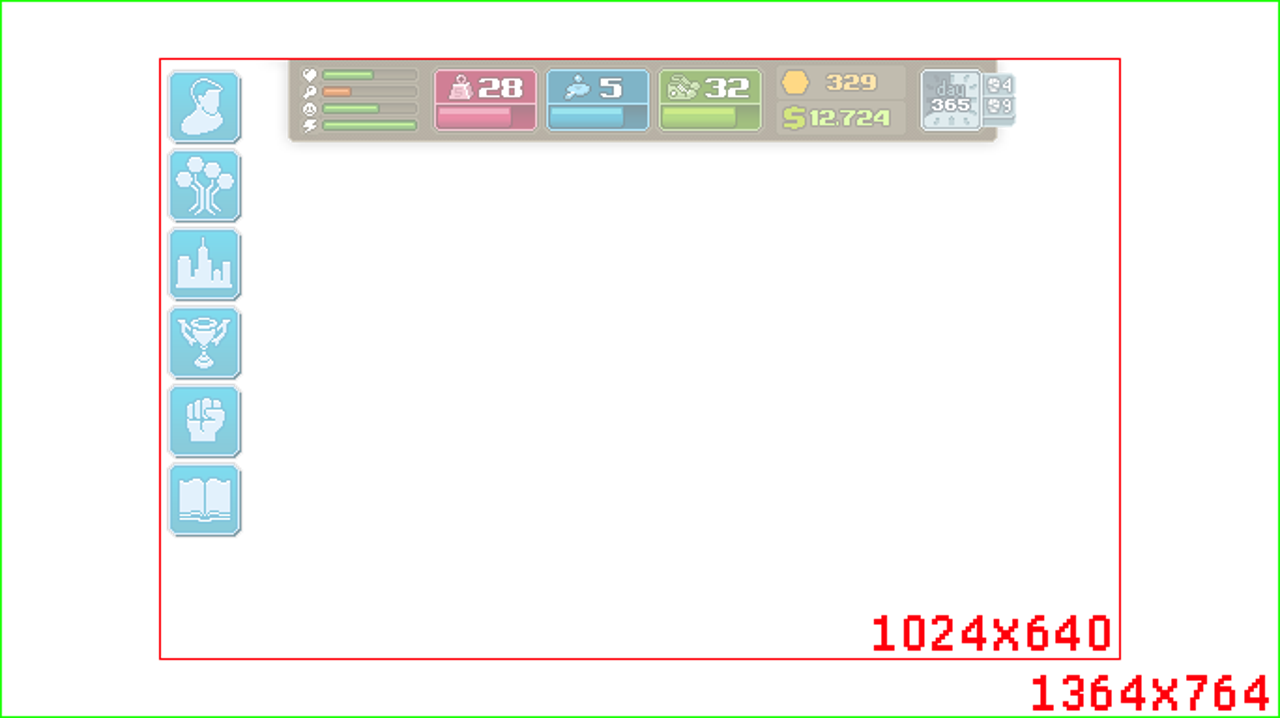
Минимальная область сцены может смещаться по горизонтали. Это настраивается непосредственно в камере в Unity. Поэтому композиция может быть смещена. При малых разрешениях часть сцены просто не попадает в камеру. За пределами этой области и под HUD`ом размещаются второстепенные не интерактивные объекты.
Начало работы над сценой
Любая сцена должна начинаться с чернового наброска, по которому можно сразу судить о том что нужно будет отрисовать, каких пропорций будут объекты и элементы и сколько времени займёт отрисовка сцены целиком.



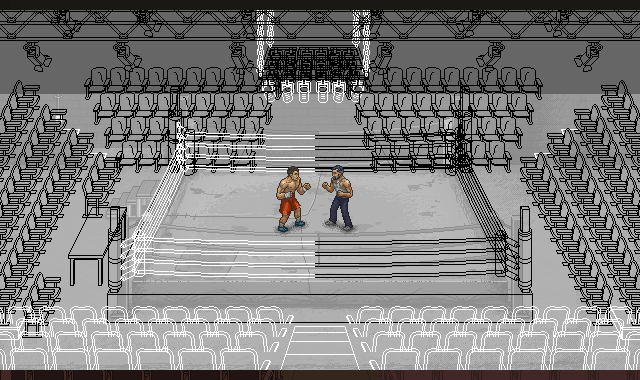



При проектировании сцены нужно сразу же учитывать зоны проходимые для персонажа. Некоторые объекты не всегда будут естественно смотреться рядом с персонажем из-за отсутствия перспективного сокращения.
