Как сделать коллаж в программе Adobe Photoshop
Для максимальной простоты урока, я не буду использовать для объединения различные эффекты и тому подобное. Мы пошагово разберем, как сделать одну фотографию из нескольких в фотошопе.
Предположим, мне потребовалось соединить две немного отличающиеся фотографии розы:
Они необходимы мне одинакового размера в одном файле с белой разделительной полосой. Это очень простая задача, но если человек этого никогда не делал, то могут возникнуть вопросы. Поэтому предлагаю перейти непосредственно к работе.
Перед тем как из нескольких фотографий сделать одну в фотошопе, можно подогнать фотографии по размеру и разрешению, но для описанного ниже метода это не нужно.
Я открываю фотошоп и создаю новый пустой файл, это можно сделать с помощью быстрой комбинации «Ctrl + N». Предположим, что я не знаю размеров фотографий, которые буду использовать для коллажа, поэтому, чтобы не промахнуться при создании нового файла я выставляю размер 40х40 см и 200 пикселей на дюйм.
Итак, мы создали квадратный файл. Теперь открываем изображения, которые мы хотим видеть в коллаже. Перед тем как в фотошопе из двух фотографий сделать одну, мне нужно переместить эти фотографии на мой большой белый квадрат. Для этого я открываю первую фотографию и нажимаю «Ctrl + A» (выделить все), далее копирую выделенное поле, для чего использую еще одну стандартную комбинацию Windows – «Ctrl + С». Теперь я перехожу к окну белого квадрата и использую комбинацию «Ctrl + V» (вставить).
Для того что бы в фотошопе сделать из нескольких фотографий одну я применяю описанный выше шаг к каждой отдельной картинке. В итоге на моем белом квадрате появились две картинки, наложенные одна на вторую.
Следующий шаг на пути к тому, как из несколько фотографий сделать одну в фотошопе – это правильное размещение картинок и их размеры. Мне ясно, что одна фотография имеет большее разрешение. Соответственно, если я попытаюсь увеличить вторую до ее размеров, то, скорее всего, испорчу изображение. Поэтому, гораздо лучше уменьшить большое фото. Если это, конечно, возможно в разрезе моей задачи. Я сделаю нечто среднее, уменьшу большое и немного увеличу маленькое изображение.
Для этого необходимо сделать активным слой с большой розой, то есть клацнуть по нему левой клавишей мыши. Теперь я выбираю инструмент «Прямоугольное выделение», который вызывается с помощью латинской клавиши «М» и выделяю большое фото. Чтобы долго не целиться я прихватываю с запасом.
Далее необходимо уменьшить размер фотографии, для этого так же используется «Свободное трансформирование». Зажимаем клавишу «Shift», которая сохраняет пропорции уменьшаемого или увеличиваемого изображения. Далее, наведя курсор мыши на любой угол картинки, зажимаем ЛКМ и уменьшаем фотографию до нужного размера.
Перед тем как окончательно из 2 фотографий сделать одну в фотошопе, я аналогичным образом обрабатываю второй снимок, только он увеличивается, а не уменьшается. После увеличения я размещаю вторую фотографию возле первой так, как она должна быть в конце всех работ.
Для более точного подгона размера изображения, а так же качественного расположения рядом одной или нескольких фотографий используйте масштабирование.
В принципе, на этом работа практически закончена, но еще осталась парочка простых действий. Нам нужно обрезать все лишнее, в моем примере, это громадная белая область вокруг роз. Я выбираю инструмент «Кадрирование», который отзывается на клавишу «С» и выделив мои розы нажимаю «Enter».
В качестве основы фотоколлажа послужит чистый лист, созданный в Фотошопе. Яркими украшениями станут клипарты (картинки с прозрачным фоном) и шаблоны, которые легко найти и скачать в интернете. Ну а дальше, вы слой за слоем «приклеиваете» иллюстрации и фотографии на фон, раскрашиваете, подправляете, обрезаете, добавляете оригинальные штрихи.
На примере этого фотоколлажа я расскажу вам, как сделать коллаж в Фотошопе, об основных приемах работы.
В программе Photoshop (у меня Adobe Photoshop CS5) создаем новый документ (Файл — Создать). Размер я выбрала А4 горизонтальный (297х210 мм). Диапазон разрешения от 70 до 300 пикселей/дюйм. Я выбрала 300 пикселей, чтобы при распечатывании в большом формате изображение было более четкое. Цветовой режим: RGB.
Создав новый документ, открываем иллюстрацию, которая станет фоном коллажа. Можно также выбрать фоновый узор из предложенных Фотошопом шаблонов (Редактирование – Выполнить заливку – Использовать: регулярный). Но мы откроем свою фоновую картинку (Файл — Открыть).
Как вы видите, новый документ, названный «коллаж», и фоновая картинка (назовем ее «радуга») открылись в двух смежных вкладках. Чтобы одновременно работать с ними, нужно по-другому расположить эти две вкладки. Зайдем в верхнюю панель управления (Окно – Упорядочить – Свободно перемещать все окна).
Зайдем в верхнюю панель управления (Окно – Упорядочить – Свободно перемещать все окна).
В итоге получаем:
Теперь на левой панели управления выбираем инструмент «Перемещение» (верхняя стрелочка), левой кнопкой мыши нажимаем на «радугу» и, не отпуская левую кнопку мыши, перетягиваем ее на новый документ «коллаж».
После того как красочная иллюстрация оказалась в новом документе, сразу закрываем окно «радуга», оно нам больше не понадобится.
Получилось следующее:
Теперь надо растянуть разноцветную картинку по всему периметру нового документа. Для этого выделяем красочный слой. Кстати, чтобы активировать слой, не обязательно мышью выделять его на правой панели управления. Можно, выбрав на левой панели инструментов «Перемещение», кнопкой CTRL и левой кнопкой мыши выделить нужный слой прямо в документе. Теперь, держа SHIFT, тянем левой кнопкой мыши уголок слоя, пока изображение не перекроет белый фон. Кнопку SHIFT нужно держать для того, чтобы картинка увеличивалась или уменьшалась пропорционально.
Далее открываем два файла с изображениями, которые послужат нам рамочками для фотографий (Файл — Открыть). Потом, как мы уже делали ранее, упорядочиваем окна (Окно – Упорядочить – Свободно перемещать все окна).
Держа левую кнопку мыши, перетаскиваем две рамочки на основной документ и закрываем оба окна со вспомогательными элементами-рамками. Уменьшаем масштаб рамочек в режиме инструмента «Перемещение» на левой панели управления до нужного размера.
При желании можно трансформировать, повернуть изображение. В этом коллаже мы слегка повернем левую рамочку против часовой стрелки. Выделим необходимый слой (инструмент «Перемещение» плюс CTRL). В верхней панели управления выбираем Редактирование – Трансформирование – Поворот и левой кнопкой мыши поворачиваем фото. Сохраняем изменения, нажав ENTER. На данном этапе у нас получилось:
Вы можете сами регулировать порядок слоев, какой слой будет «над» или «под».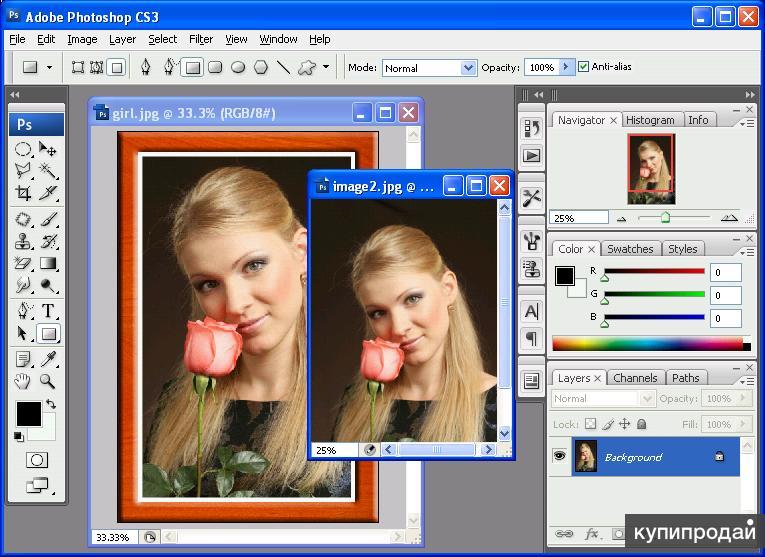 Есть два способа. В правой панели управления слой, который будет «над», просто перетащите мышью в верхнюю строчку. Либо выделите слой и в верхней панели выберите Слои – Упорядочить и далее подберите нужное положение слоя.
Есть два способа. В правой панели управления слой, который будет «над», просто перетащите мышью в верхнюю строчку. Либо выделите слой и в верхней панели выберите Слои – Упорядочить и далее подберите нужное положение слоя.
Как вы видите, фотография на переднем плане перекрывает ленточки на рамке. Это легко исправить. Выделяем слой с этой фотографией, на левой панели инструментов выбираем «Прямолинейное лассо» и выделяем мешающий нам один уголочек фото, затем нажимаем в верхней панели управления кнопку с двумя маленькими квадратиками «Добавить к выделенной области» и выделяем второй ненужный уголок.
После чего нажимаем DELETE. Чтобы убрать выделения лассо, выбираем в верхней панели Просмотр – Показать – Снять выделение.
Теперь обведем сами фотографии. Выделяем одну фотографию, в правой панели управления дважды щелкаем по этому слою и выбираем вкладку Стили.
Выбираем третий стиль (светящееся двойное кольцо) и нажимаем OK. Чтобы применить этот стиль ко второму фото, копируем стиль слоя в правой панели управления (правой кнопкой мыши по уже обработанному слою) и вставляем этот стиль в еще необработанный слой (правой кнопкой мыши Вклеить стиль слоя). Подобным образом очень удобно дублировать стили, если изображений, которые нужно обработать, много.
Ну а дальше самое приятное – украшательство! Я скачала клипарты (изображения с прозрачным слоем) бантиков, пуговичек, цветочков и т. д. В интернете предложено великое множество заготовок на разные темы и скачать их можно быстро и бесплатно. Открываем наши клипарты и копируем в основной документ так же, как и обычные иллюстрации. Уменьшаем до небольших размеров и располагаем в творческом беспорядке, выставив на передний план.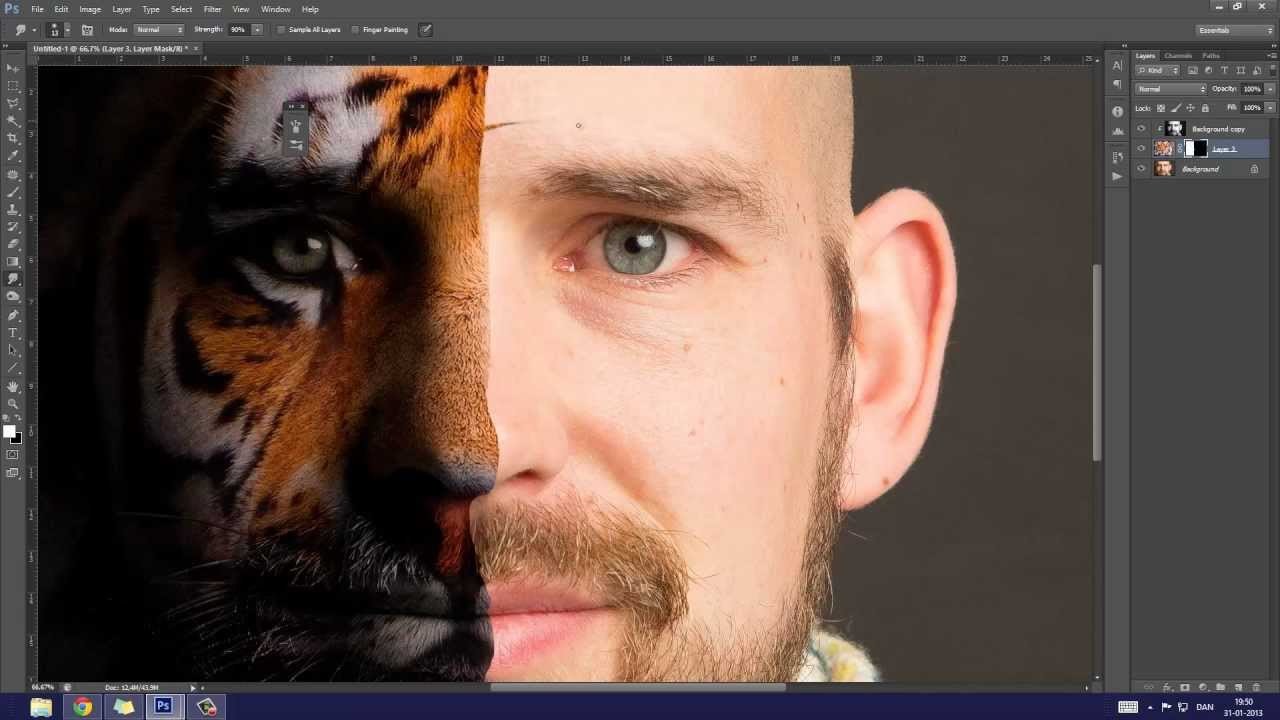 Не забывайте, что выделить слой можно кнопкой CTRL плюс левая кнопка мыши, а сохранить трансформирование слоя — кнопкой ENTER (без сохранения изменений в изображении дальше работать вы не сможете). У меня получилось так:
Не забывайте, что выделить слой можно кнопкой CTRL плюс левая кнопка мыши, а сохранить трансформирование слоя — кнопкой ENTER (без сохранения изменений в изображении дальше работать вы не сможете). У меня получилось так:
Осталось сохранить изображение: Файл – Сохранить как. Если это окончательная работа, то сохраняйте в формате jpg. А если вы еще будете вносить поправки, то выберите расширение psd. С таким расширением в дальнейшем вы сможете открыть вашу работу в Фотошопе с сохранением всех слоев.
Что ж, на этой позитивной и красочной ноте откланиваюсь. Творите добро и радость своими руками! И да поможет вам в этом Фотошоп!
Сегодня я хочу рассказать вам, как сделать простой коллаж из фотографий или картинок в фотошопе. Думаю, что этот урок многим блоггерам очень пригодится.
Во-первых, потому что когда хочется показать побольше фотографий и в то же время не увеличивать «нагрузку» на страничку и сайт, очень удобно объединить несколько тематических фотографий в один коллаж.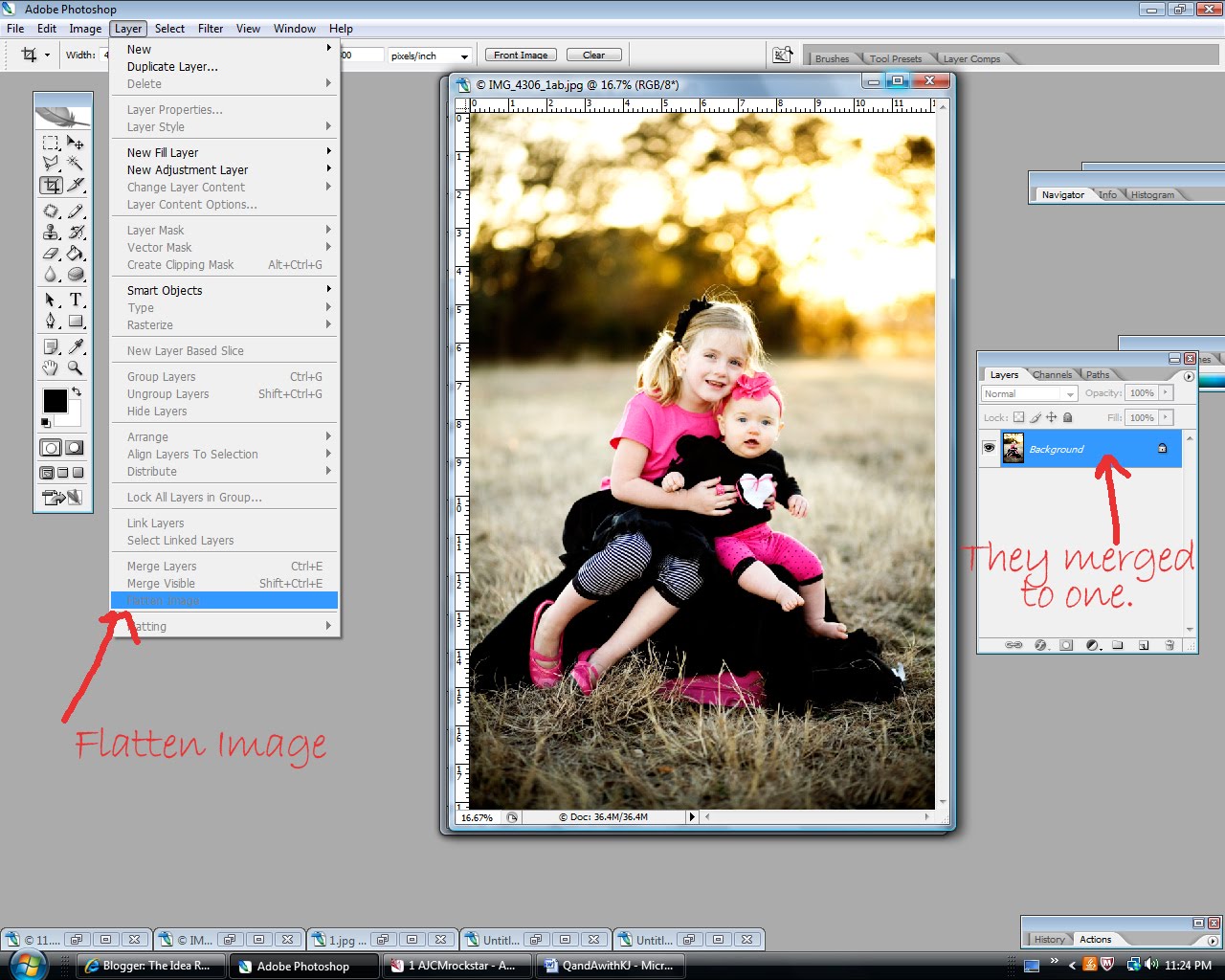
Во-вторых, когда у вас нет своих оригинальных фотографий для той или иной статьи, но есть в Сети несколько картинок, которые вам подходят для вашей статьи, то сделав коллаж из них, вы получаете оригинальное изображение.
Тема фотографий для коллажа может быть любой, но обычно фотографии выбираются «созвучные». Например: фото разнообразных пейзажей природы, фото здания и его внутреннего интерьера, фотографии скульптур, фото цветов, или семейные фотографии. Хотя можно делать коллажи из, казалось бы, несовместимых фотографий, разного цветового «звучания», темы и размера. Но во всем нужно чувство меры и чувство сочетания… И это приходит с опытом. Ведь если не попробовать что-то сделать самому, то и результата не узнать!
Сейчас моя основная задача – рассказать вам, как создавать самый простой коллаж, научившись делать который, вы сможете создавать в дальнейшем разнообразные по качеству, замыслу и теме коллажи. Это как бы основа, изучив которую, потом можно творить коллажи сообразно своей фантазии и желанию.
На выборе темы для коллажа останавливаться мы не будем. Тут, по-моему, все ясно. Каждый определится без проблем согласно своим потребностям и фантазиям. А вот сам процесс создания коллажа из фотографий или картинок я разделила бы на несколько основных этапов:
1- Подбор фотографий для коллажа.
2- Проверка необходимых настроек в фотошопе.
3- Определение макета коллажа.
4- Непосредственно процесс создания коллажа.
5- Сохранение коллажа.
Как правильно выбрать фотографии для коллажа.
Процесс подбора фотографий начинаем с предварительной работы с оригиналами своих фотографий или подборкой и «скачивания» нужных фотографий из Сети. Для своих фотографий дополнительно проверяем разрешение полученных изображений (позже я расскажу для чего).
Вообще, для качественных коллажей лучше всего подходит разрешение фотографий в 300 пкс/ дюйм. Но не расстраивайтесь, если оно меньше, ведь качественно улучшить общий вид фотографии можно, предварительно «обработав» их в том же фотошопе, изменяя настройки в верхнем меню — пункт «Изображение» .
В этом же пункте можно проверить и разрешение исходного оригинального фото. Для этого мы открываем выбранную фотографию в фотошопе и в верхнем меню выбираем «Изображение — Размер изображения» . При этом в графе «Разрешение» будет показано разрешение данной фотографии.
Для получения качественного коллажа из фотографий желательно, чтобы все фотографии, которые вы отобрали, имели бы одинаковое разрешение.
Если у вас нет оригинальных фотографий, и вы используете фотографии, позаимствованные на просторах Интернета, то с проверкой разрешения можно не заморачиваться, так как обычно их разрешение будет стандартным — 72 пкс/дюйм.
Но их тоже можно немного подкорректировать в фотошопе, улучшив их качество (изменив контрастность, насыщенность, цветовую гамму и т. д.) или отобразив их зеркально.
Итак, фотографии мы подобрали, с разрешением оригинальных фотографий разобрались. Переходим к следующему этапу.
Как проверить наличие необходимых настроек в фотошопе для создания коллажа.
Выбрав фотографии, проверяем, есть ли нужные для коллажирования настройки в нашем фотошопе. Открываем фотошоп и создаем новый файл. Затем в верхнем меню выбираем пункт «Просмотр» и проверяем, есть ли у нас необходимые галочки. Смотрите на скриншоты.
Если каких то «галочек» нет, то ставим их. Все, второй пункт мы тоже выполнили.
Определение макета коллажа.
Макет коллажа зависит от того, какие у вас фотографии: все горизонтальные, все вертикальные или и те и другие. На этом этапе важно понять, как по отношению друг к другу мы хотели бы расположить фотографии. И количество вариантов зависит и от самих фотографий и от нашей фантазии. Главное- не бояться экспериментировать, потому что в процессе создания коллажа всегда есть возможноcть все подкорректировать.
Открываем фотошоп и создаем новый файл с нужными нам размерами. Я создаю файл с размерами 500 на 375 пкс (это тот размер фотографий, который предусмотрен в настройках моего блога).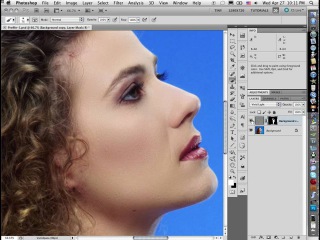 Вот тут пришло время рассказать про разрешение.
Вот тут пришло время рассказать про разрешение.
У меня для коллажа использованы оригинальные фотографии с разрешением 300 пкс/дюйм, поэтому при создании нового файла я устанавливаю именно эту цифру в графе разрешение. Если у вас разрешение ваших оригинальных фотографий иное, то вы прописываете иную цифру соответственно. Если фотография из Сети, то пишем в данной графе цифру 72. Нажимаем ОК. Все, основа для коллажа создана.
Обращу ваше внимание на один момент — если вы хотите сделать коллаж на каком-то определенном фоне, то первым загружайте в фотошоп именно его. Он будет самым нижним слоем, и именно на нем надо проводить первоначальную разметку для коллажа, так как именно на нем будут базироваться остальные ваши фото.
Если же вы хотите сделать коллаж из фотографий, отделив их друг от друга просто рамочкой или обводкой, то первоначальная разметка проводиться будет на созданном нами пустом файле (на прозрачной основе).
Разметка макета (или основного фона) осуществляется при помощи направляющих. Эти направляющие можно «добыть» двумя путями:
Эти направляющие можно «добыть» двумя путями:
— либо через меню «Просмотр — Новая направляющая» , выставив в появившемся окошке ориентацию и положение направляющей,
— либо так, как я показала это в видеоролике, который расположен ниже (объяснять словами это сложновато- лучше один раз увидеть).
Направляющие нужны для того, чтобы потом легко и просто «вписывать» наши фотографии в рамки, которые ограничены ими, потому что при растягивании или сжатии наших фотографий, они как будто бы будут «прилипать» к направляющим, и картинка не будет перекошенной. направляющие можно перемещать в нужном направлении, выбрав на Панели Инструментов (слева) инструмент «Перемещение».
В ролике я показала вам всего лишь несколько вариантов расположения фотографий на поле для коллажа. Это самые простые, собранные из горизонтальных прямоугольников, а дальше — фантазируйте! Прямоугольники можно повернуть на разные углы, можно использовать овальные фотографии или фотографии в виде ромбов… Вариантов много!
Теперь, когда мы выбрали нужный нам макет и у нас есть разметка зон расположения фотографий, приступаем к ответственному процессу – созданию коллажа.
Непосредственно процесс создания и сохранение коллажа.
Процесс создания коллажа довольно подробно показан в ролике, который я специально создала по данной теме,поэтому останавливаться на этом вопросе я не буду, как впрочем и на вопросе сохранения коллажей. Смотрите видео!
А вот результат урока — новоиспеченный коллаж!!!
В заключении скажу: для создания коллажей из фотографий можно, конечно, воспользоваться и онлайн сервисами, что значительно проще, ведь никаких усилий прилагать не нужно. Но хочется верить, что мои работы вдохновят вас, а мой урок поможет вам создавать самостоятельно свои коллажи!
Уверена, что сделав несколько коллажей самостоятельно, «набив руку», вы будете создавать легко и просто. К тому еще и будете получать удовольствие от такого увлекательного процесса!
С удовольствием отвечу на все вопросы и помогу всем, чем смогу. Успехов вам!
Коллаж — это несколько самостоятельных фотографий, скомпонованные каким-либо способом в общую композицию.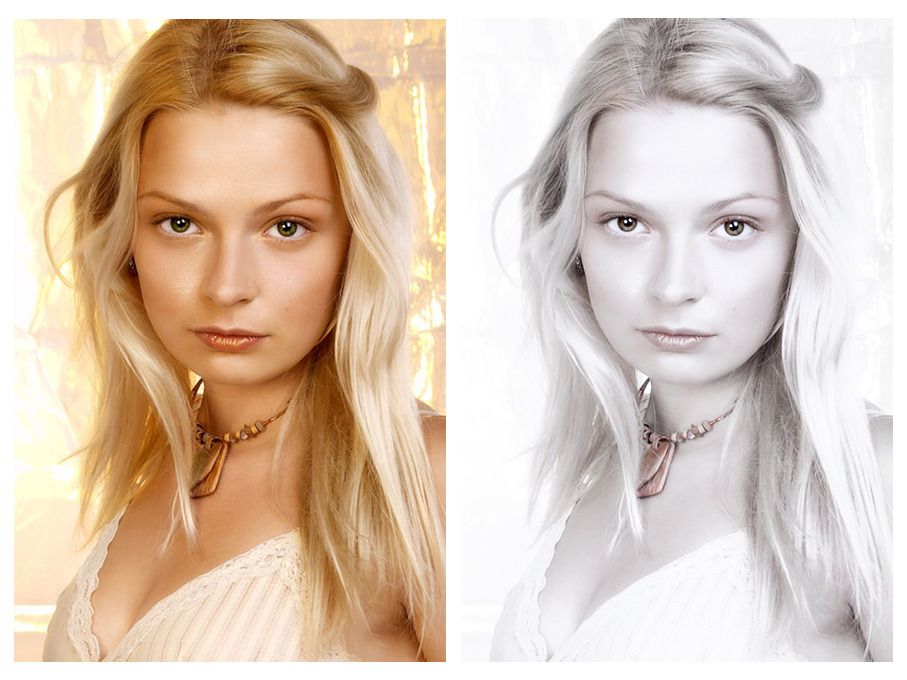 Способов создания коллажей в Фотошопе существует великое множество и для описания всех этих приемов понадобилось бы написать отдельную книгу. Поэтому, в данной статье мы расскажем о простом, но достаточно эффективном и популярном способе создания коллажей в Фотошопе с использованием маски слоя. Неоспоримыми достоинствами данной методики является еще и то, что она очень простая и достаточно гибкая.
Способов создания коллажей в Фотошопе существует великое множество и для описания всех этих приемов понадобилось бы написать отдельную книгу. Поэтому, в данной статье мы расскажем о простом, но достаточно эффективном и популярном способе создания коллажей в Фотошопе с использованием маски слоя. Неоспоримыми достоинствами данной методики является еще и то, что она очень простая и достаточно гибкая.
Как в Фотошопе сделать коллаж мы рассмотрим на примере трех изображений: красивой девушки на яхте, дорогого автомобиля и изображения денег.
Фотография с девушкой очень хорошо подойдет для фона будущего коллажа, а остальные изображения мы попробуем наложить на нее.
- Запускаем Фотошоп и открываем в нем изображение с девушкой на яхте.
- Открываем в графическом редакторе фотографию с автомобилем, который должен расположиться поверх основного.
- Нажмите сочетание клавиш Ctrl + A (английское), чтобы выделить всю область изображения с автомобилем.
 В результате выделения по периметру изображения должна появиться мерцающая черно-белая рамка. Скопируйте выделенную область в оперативную память компьютера, нажав сочетание клавиш Ctrl + C (английское).
В результате выделения по периметру изображения должна появиться мерцающая черно-белая рамка. Скопируйте выделенную область в оперативную память компьютера, нажав сочетание клавиш Ctrl + C (английское). - Перейдите в окно с изображением девушки и скопируйте в него сочетанием клавиш Ctrl + V фотографию автомобиля. В результате данной операции должен появиться новый слой.
- Очевидно, что размеры изображения с автомобилем нуждается в корректировке. Поэтому, применим к нему инструмент «Масштабирование» (полный путь Редактирование-Траснформирование-Масштабирование) и уменьшим до 70% высоту и ширину данного изображения после чего сдвинем его в левый верхний угол.
- В нижней части окна управления слоями нажмите на кнопку «Добавить слой-маску», выберите инструмент «Градиент» из панели инструментов и нажмите кнопку Ввод (Enter) для выбора палитры градиента. Выберите «черный, белый» градиент.
- Щелкните левой кнопкой мышки на правом краю вставленного изображения с автомобилем и перетащите курсор по горизонтали влево после чего отпустите кнопку.
 В результате на изображение должен наложиться градиент в виде прозрачности при котором в той точке, в которой была нажата кнопка мыши должна получиться максимальная прозрачность, а после точки, в которой кнопка была отпущена изображение должно остаться полностью непрозрачным.
В результате на изображение должен наложиться градиент в виде прозрачности при котором в той точке, в которой была нажата кнопка мыши должна получиться максимальная прозрачность, а после точки, в которой кнопка была отпущена изображение должно остаться полностью непрозрачным. - После этого открываем третий рисунок с изображением денег и повторяем пункты 3-7 для него. В результате данных шагов должно получиться что-то вроде следующего изображения.
- Видно, что у нас получилось очень хорошее наложение на фоновое изображение девушки, но фотографии автомобиля и денег не очень красиво стыкуются из-за отсутствия в этом месте градиента. Чтобы это исправить в окне управления слоями кликните правой кнопкой мышки на каждой наложенной слой-маске и выберите в появившемся меню пункт «Применить слой-маску». Это позволит наложить еще по одному слою-маске на каждое изображение и создать на них дополнительные градиенты.
- Выбираем первый добавочный слой с изображением автомобиля и выполняем для него пункты 6-7, только курсором мыши проводим от нижнего края изображения к его середине.

- То же самое делаем для слоя с изображением денег, выбрав его в панели управления слоями, но курсором проводим от верхнего края к середине.
- В результате выполненных действий должно получиться примерно вот такое изображение, на которым границы изображений полностью растворяются друг в друге, образуя оригинальный фотоколлаж.
Девочки, перед началом поста хочу трижды извиниться.
1. Перед профессионалами. Они, наверно, надорвут животы, читая мои топорные объяснения… Но, в принципе, этот пост не для них.
2. Перед теми, кто у меня уже спрашивал о коллажах, но так и не понял моих объяснялок))))
3. На всякий случай, если где-то уже есть подобное объяснение, а я «изобретаю велосипед»)))) Ко всему прочему могут быть разночтения в версиях, но общий принцип, я надеюсь, останется прежним.
На всякий случай, если где-то уже есть подобное объяснение, а я «изобретаю велосипед»)))) Ко всему прочему могут быть разночтения в версиях, но общий принцип, я надеюсь, останется прежним.
Выбираем те фотографии, из которых хотим сделать коллаж и мышкой перетаскиваем их непосредственно в Фотошоп. Начнем мы с двух фотографии одинаково ориентированных — то есть либо двух горизонтальных, либо двух вертикальных. Так легче понять принцип.
Открываем вкладку «Файл» и кликаем на «Создать». Это нужно для того, чтобы создть слой, на котором будем строить наш коллаж.
На мониторе появляется табличка, с помощью которой мы задаем параметры слоя.Обычно размеры показываются в пикселях. Нам надо их выставить в сантиметрах.
Для этого нажимаем на флажок флажок и выбираем их.
Сразу хочу оговориться. Я сжимаю все фотографии для блога до ширины 520 пикселей. Это примерно соответствует размеру 10х15 см. Но чтобы потренироваться — выставьте произвольный размер.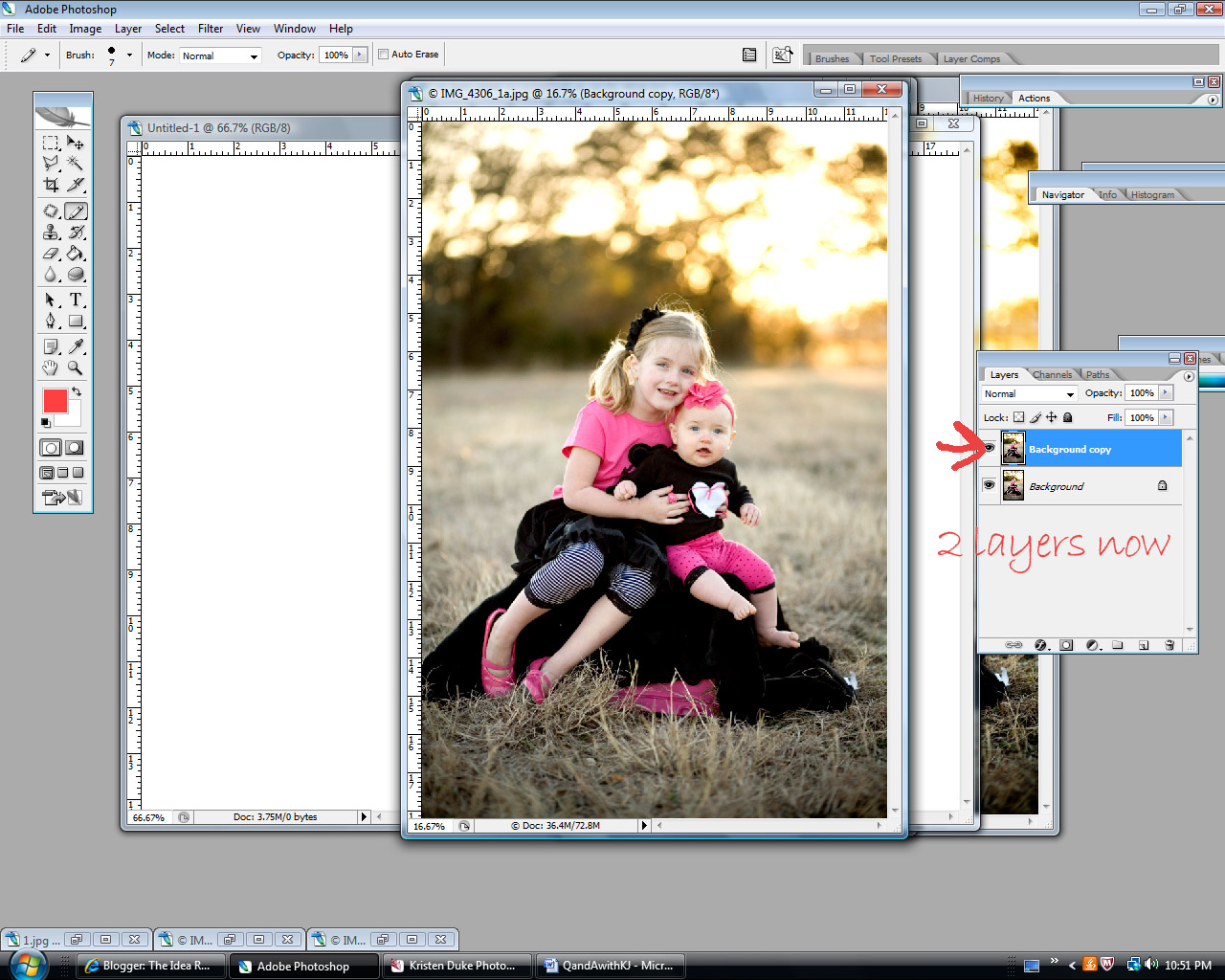 Потом поймете))) Ширина — это размер по верхнему краю, высота — это размер сбоку (независимо от того горизонтальное фото или вертикальное). Я выбрала 30х15 см.
Потом поймете))) Ширина — это размер по верхнему краю, высота — это размер сбоку (независимо от того горизонтальное фото или вертикальное). Я выбрала 30х15 см.
В этом же окне есть кнопка «Содержание фона». Если хотите, чтобы он был белый, то выставляйте белый, если желаете, чтобы был серый, то выбирайте «В цвет фона», если в цвет поля блога, то кликайте на «Прозрачный». После того как все параметры выставлены, то можно жать на ОК.
Должно появиться поле, в моем случае белое.
Теперь возвращаемся к одной из наших фотографий. Нажимаем Ctrl + A (выделить) и затем Ctrl +С (копировать).
Двигаем его куда надо. Обратите внимание, что должна быть активна кнопка с крестиком (слева вверху на боковой панели).
Аналогичную операцию проводим со вторым фото. Если нам нужен просвет между ними, то двигаем их обычными кнопками на клавиатуре со стрелками вправо-влево. Двигается только то фото, которое в активном в слое.
Сохраняем как обычно в нужном формате (у меня в jpg). Для этого открываем опять вкладку «Файл» и находим «Сохранить как».
Выбираем папку, заводим название файла и выставляем нужный формат снимка.
Как соединить две фотографии вместе. Как в фотошопе соединить несколько фотографий в одну
В современном мире у человека всегда может возникнуть необходимость в объединении двух фотографий в одну при создании коллажа для какой-либо презентации или ещё для каких-нибудь целей. Однако, далеко не все готовы тратить своё время на изучение сложных профессиональных и полупрофессиональных программ вроде Adobe Photoshop или подобных.
Не все пользователи персональных компьютеров являются настолько продвинутыми в таких областях, как графические редакторы. И то, что опытному человеку под силу сделать всего за несколько минут, у юзера, который ещё только разбирается, осваивает работу за компьютером, может занять довольно продолжительное количество времени.
Однако сейчас вовсе не обязательно быть веб-дизайнером, профессионалом или внимательно изучать все тонкости и нюансы работы со сложными программами. В наше время существует великое множество гораздо более простых аналогов Фотошопа, есть также целые онлайн-сервисы для этих целей. Более того, в данной статье мы рассмотрим также метод, позволяющий осуществить объединение двух фотографий в одну при помощи простейшего графического редактора Paint, который присутствует на каждом компьютере по умолчанию. Прочтя эту статью, вы с лёгкостью сможете понять, как объединить две фотографии в одну, и при этом процесс не займёт у вас много времени, а финальный результат наверняка обрадует вас.
В наше время существует великое множество гораздо более простых аналогов Фотошопа, есть также целые онлайн-сервисы для этих целей. Более того, в данной статье мы рассмотрим также метод, позволяющий осуществить объединение двух фотографий в одну при помощи простейшего графического редактора Paint, который присутствует на каждом компьютере по умолчанию. Прочтя эту статью, вы с лёгкостью сможете понять, как объединить две фотографии в одну, и при этом процесс не займёт у вас много времени, а финальный результат наверняка обрадует вас.
Первый способ
Итак, для начала рассмотрим первый, наиболее простой метод, как можно соединять две фотографии в одну при помощи стандартной программы Paint , которая уже установлена на вашем персональном компьютере в том случае, если вы пользуетесь операционной системой Windows . Однако имейте в виду что несмотря на лёгкость в использовании программы, минус этого способа заключается в качестве полученного в конечном счёте изображения, особенно если вы начнёте изменять размер фотографии.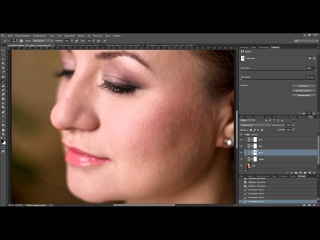
Для того, чтобы соединить две фото в одну проделайте следующие действия:
- Откройте программу Paint. Как правило, для этого необходимо перейти во вкладку «Пуск» на нижней панели Windows и найти там пункт «Программы», а затем «Стандартные». В этой вкладке в большинстве версий ОС Windows содержится программа по редактированию изображений Paint.
- После того, как программа откроется, в верхнем левом углу нажмите на кнопку «Файл», а после этого на кнопку «Создать новый документ».
- При помощи стрелочек, расположенных по краям пока что пустого изображения, растяните его до нужных вам размеров.
- Затем выбираем в меню пункт «Вставить», а потом — «Вставить из» и далее вам необходимо будет выбрать файл с интересующей вас фотографией.
- После того. как фото будет вставлено, отрегулируйте его размер, просто потянув за стрелочки. (Как раз в этом моменте и кроется минус использования стандартной программы Paint — дело в том что при регулировании размеров фото, снижается его качество и это весьма заметно.
 В случае же если использовать для таких же целей программу более профессиональную, такую, как Photoshop, например, то качество изображения страдать не будет. Поэтому решайте сами — устраивает ли вас полученное в итоге фото или всё же стоит изучить какой-нибудь иной способ соединения фотографий, которые мы также рассмотрим далее).
В случае же если использовать для таких же целей программу более профессиональную, такую, как Photoshop, например, то качество изображения страдать не будет. Поэтому решайте сами — устраивает ли вас полученное в итоге фото или всё же стоит изучить какой-нибудь иной способ соединения фотографий, которые мы также рассмотрим далее). - Точно таким же образом, как и в предыдущем пункте, вставьте следующее фото, которое вас интересует.
- После того, как все манипуляции с фотографиями будут завершены, нажмите в верхнем левом углу Paint кнопку «Файл», а затем выберите «Сохранить как». Сохранять итоговое изображение лучше всего в формате.png или.jpg, выбирая при этом максимальное качество, т. к. это наиболее распространённые форматы.
Второй способ
Следующий метод объединения нескольких изображений в одно заключается в использовании более сложной программы Photoshop . Несмотря на то, что эта система считается профессиональной программой с богатым набором возможностей , в этой статье мы постараемся объяснить работу в ней наиболее простым языком. Однако имейте в виду, что рассматривать то, где можно скачать или купить программу, в этой статье мы не будем. Для этого существует официальный сайт программного продукта и множество других ресурсов в сети Интернет.
Однако имейте в виду, что рассматривать то, где можно скачать или купить программу, в этой статье мы не будем. Для этого существует официальный сайт программного продукта и множество других ресурсов в сети Интернет.
Объединение изображений
Итак, порядок действий таков:
- Открываем два изображения при помощи программы Photoshop. Вы можете перетащить изображения в поле самой программы или же воспользоваться пунктом «Открыть с помощью», который вызывается правой кнопки мышки при наведении на изображение, а затем выбрать установленную программу Фотошоп.
- После того, как обе фотографии будут открыты, выберите самый первый инструмент «Прямоугольная область» из левой панели программы.
- Выделите при помощи инструмента изображение которое вы планируете наложить.
- Далее, необходимо выбрать инструмент «Перемещение» (это второй инструмент сверху с изображением стрелки).
- Перетаскиваем выделенное изображение на вторую фотографию.

- Для того, чтобы поменять размеры только что наложенной фотографии, выберите меню «Редактирование», а после — «Произвольная трансформация», и далее вы сможете увеличить или уменьшить размеры изображения до тех значений, которые вам необходимы.
- После того, как всё будет готово, вам останется только сохранить полученный результат. Делается это примерно по аналогии с работой в программе Paint. То есть необходимо будет нажать на кнопку «Файл», находящуюся в крайнем левом углу программы, а затем выбрать «Сохранить как» или «Save as» (в случае если вы пользуетесь англоязычной версией Photoshop) и затем выбрать формат для изображения. Лучше всего использовать форматы png или jpg.
Третий способ
В том случае, если для вас все вышеописанные способы кажутся довольно сложными, есть ещё один крайне лёгкий метод для объединения фотографий. Этот метод заключается в использовании онлайн-сервисов для редактирования фотографий. Например, к таким сервисам можно отнести сайт croper. ru или расширение для браузера Google Chrome — Doubled. К слову, последнее позволяет объединять две фотографии в одну с использованием довольно стильного эффекта наложения.
ru или расширение для браузера Google Chrome — Doubled. К слову, последнее позволяет объединять две фотографии в одну с использованием довольно стильного эффекта наложения.
Пользоваться услугами таких сайтов максимально просто. Достаточно всего лишь переместить интересующие вас изображения в поле сайта или браузерного расширения и далее следовать появляющимся подсказкам.
Надеемся, эта статья была полезна для вас, и теперь вы научились с лёгкостью осуществлять объединение фотографий , не прибегая к услугам дорогих веб-дизайнеров или сложных профессиональных утилит.
Видео
На примере этого видео вам будет легче понять, как можно объединить две фотографии.
Не получили ответ на свой вопрос? Предложите авторам тему.
Если вы всегда задавались вопросом, как сочетать “две фотографии в одной” — наше новое приложение имеет ответ!
Этот блендер для фотографий — идеальный “редактор фотографий” для вас и отличное “приложение для фотомонтажа”, где вы можете использовать свои фотографии и добавлять рамы и эффекты для создания необычных коллажей мгновенно, объединяя фотографии вместе. Просто загрузите наш 📸Соединить Две Фотографии в Одну: Фоторедактор📸, объедините и наложите несколько изображений, постепенно смешайте две фотографии, объедините две фотографии в одном и легко отрегулируйте эффект прозрачности. Выберите цвет, рисунок и форму вашего любимого кадра для фотографий и покажите своим друзьям, что совпадение изображений никогда не было таким простым. Сделайте прозрачный снимок, а затем смешайте несколько фотографий в один потрясающий коллаж. Станьте настоящим профессионалом в манипуляции с картинками и бесплатно используйте нашу смесь для микширования фото, чтобы создавать прекрасные индивидуальные фотографии. Пойдите и получите это прямо сейчас! Покажите свое творчество, создайте замечательный коллаж и отлично проводите время с друзьями!
Просто загрузите наш 📸Соединить Две Фотографии в Одну: Фоторедактор📸, объедините и наложите несколько изображений, постепенно смешайте две фотографии, объедините две фотографии в одном и легко отрегулируйте эффект прозрачности. Выберите цвет, рисунок и форму вашего любимого кадра для фотографий и покажите своим друзьям, что совпадение изображений никогда не было таким простым. Сделайте прозрачный снимок, а затем смешайте несколько фотографий в один потрясающий коллаж. Станьте настоящим профессионалом в манипуляции с картинками и бесплатно используйте нашу смесь для микширования фото, чтобы создавать прекрасные индивидуальные фотографии. Пойдите и получите это прямо сейчас! Покажите свое творчество, создайте замечательный коллаж и отлично проводите время с друзьями!
🔸📷🤳📸🔹🔸📷🤳📸🔹🔸📷🤳📸🔹🔸📷🤳📸
🤳 Одно из лучших простых в использовании приложений для «редактирования фотографий”;
🤳 Объединяйте изображения, выполняйте лучшее смешивание изображений с прозрачностью и зеркальным эффектом и различными эффектами фотоэффектов;
🤳 Сделайте снимок с помощью камеры или выберите изображение из своей телефонной галереи;
🤳 объединить две фотографии вместе;
🤳 Добавьте милые фоторамки, чтобы украсить ваш монтаж;
🤳 Отрегулируйте уровень смешивания и наложения фотографий и обрезайте, измените размер, поверните и перетащите фотографии с помощью лучшего приложения для редактирования изображений;
🤳 Сохранить фотографии в галерее вашего телефона или планшета;
🤳 Объединение двух снимков никогда не было таким простым, как сейчас, с помощью нашего 📸Соединить Две Фотографии в Одну: Фоторедактор📸, попробуйте его и поделитесь своей фотографией со своими друзьями на всех социальных сетях!
🔸📷🤳📸🔹🔸📷🤳📸🔹🔸📷🤳📸🔹🔸📷🤳📸🔹
Сделайте свое воображение бесплатным и улучшите свои снимки, используя лучший создатель коллажа фото-блендера!
Вам не нужны сложные смешанные программы, чтобы смешивать две фотографии, потому что теперь вы можете делать большие манипуляции на своем собственном телефоне.
If you have always wondered how to “blend two pictures together” — our new app has the answer!
This “photo blender” is the perfect “photo editor” for you and a great “photo montage” app where you can use your pics and add “picture frames and effects” to create unusual collages instantly with “blending photos” together. Just download our 📸Photo Blender — Mix Photos Editor📸, “merge and overlap multiple image”, “blend two photos” gradually, “combine two pictures in one” and adjust the transparency effect with ease.
Обработка фотографий, а тем более соединение их в одну, для многих любителей съемки что-то сложное и невероятное. Кого-то пугает установка новой программы на свой компьютер, кто-то продвигается дальше, но установив необходимое приложение, сталкивается с банальной проблемой незнания его функционала. В любом случае найти выход из положения совсем несложно. В интернете есть множество онлайн-приложений для этих целей, и большинство из них достаточно дружелюбны к начинающим пользователям. Давайте рассмотрим на примере конкретного из них, как соединить несколько фотографий в одну.
Давайте рассмотрим на примере конкретного из них, как соединить несколько фотографий в одну.
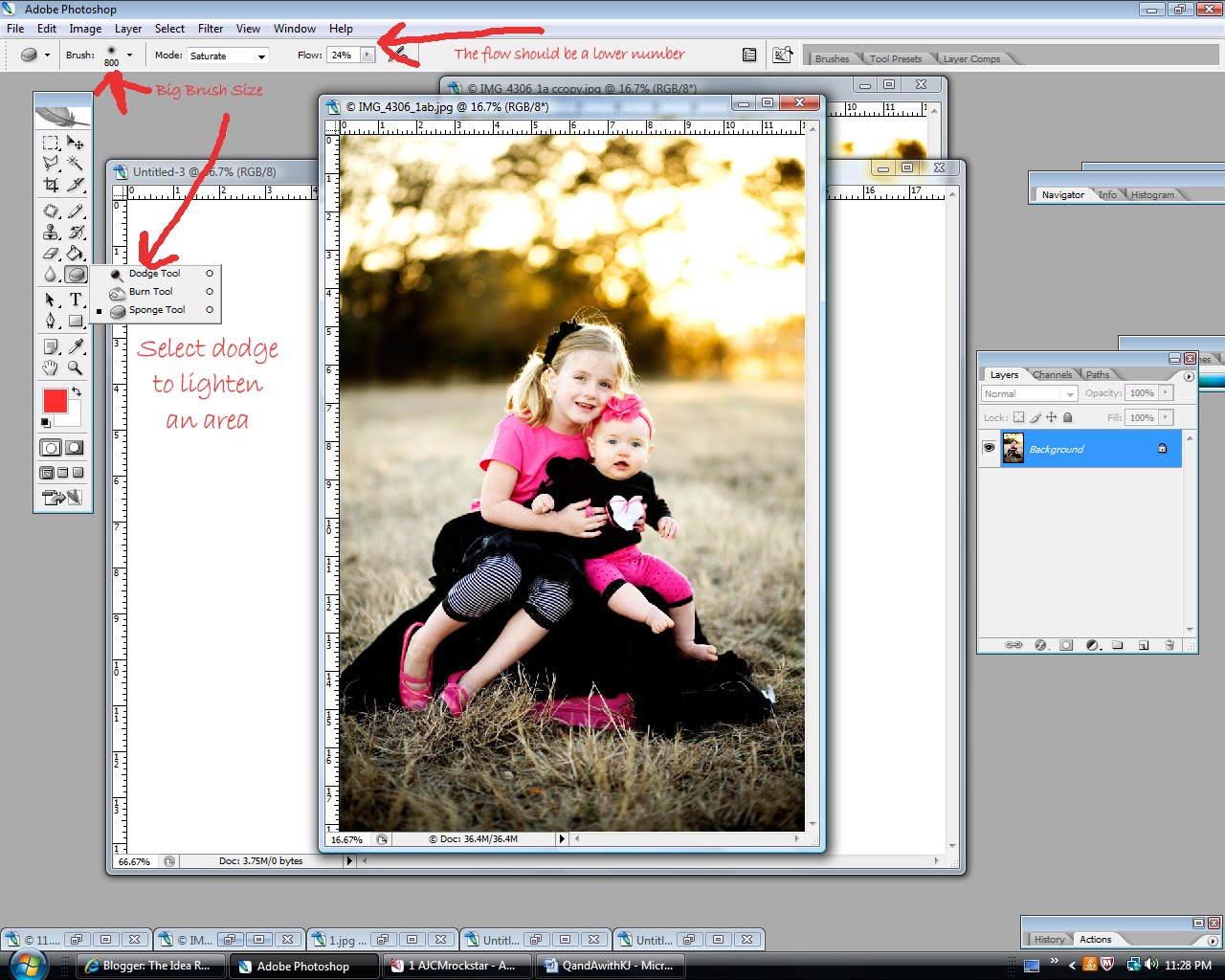 По умолчанию справа уже будут загружены стандартные фотографии. Их мы удаляем, нажав на крестик в правом верхнем углу каждой из них.
Далее необходимо загрузить свои фотографии. Для этого нажимаем «Открыть» и выбираем путь к картинкам. В фоторедакторе предусмотрена загрузка как с компьютера, так и из некоторых социальных сетей. Выбираем необходимый вам пункт. В нашем случае это будет загрузка с компьютера.
В открывшемся окне находим нужные нам фотографии, выбираем их и нажимаем кнопку «Открыть».
Все выбранные фотографии должны появиться в меню справа.
Зажав левой клавишей мышки любую из них, перетащите в свободное место шаблона. То же самое проделайте с остальными фотографиями. Таким образом вы должны заполнить все свободное поле.
Для тех, кто ленится самостоятельно заполнять шаблон, есть замечательная кнопка справа в меню «Заполнить». Одним ее нажатием вы решите сразу все проблемы. Все фото самостоятельно заполнят шаблон.
После того как все фото расставлены по местам, необходимо сохранить коллаж.
По умолчанию справа уже будут загружены стандартные фотографии. Их мы удаляем, нажав на крестик в правом верхнем углу каждой из них.
Далее необходимо загрузить свои фотографии. Для этого нажимаем «Открыть» и выбираем путь к картинкам. В фоторедакторе предусмотрена загрузка как с компьютера, так и из некоторых социальных сетей. Выбираем необходимый вам пункт. В нашем случае это будет загрузка с компьютера.
В открывшемся окне находим нужные нам фотографии, выбираем их и нажимаем кнопку «Открыть».
Все выбранные фотографии должны появиться в меню справа.
Зажав левой клавишей мышки любую из них, перетащите в свободное место шаблона. То же самое проделайте с остальными фотографиями. Таким образом вы должны заполнить все свободное поле.
Для тех, кто ленится самостоятельно заполнять шаблон, есть замечательная кнопка справа в меню «Заполнить». Одним ее нажатием вы решите сразу все проблемы. Все фото самостоятельно заполнят шаблон.
После того как все фото расставлены по местам, необходимо сохранить коллаж.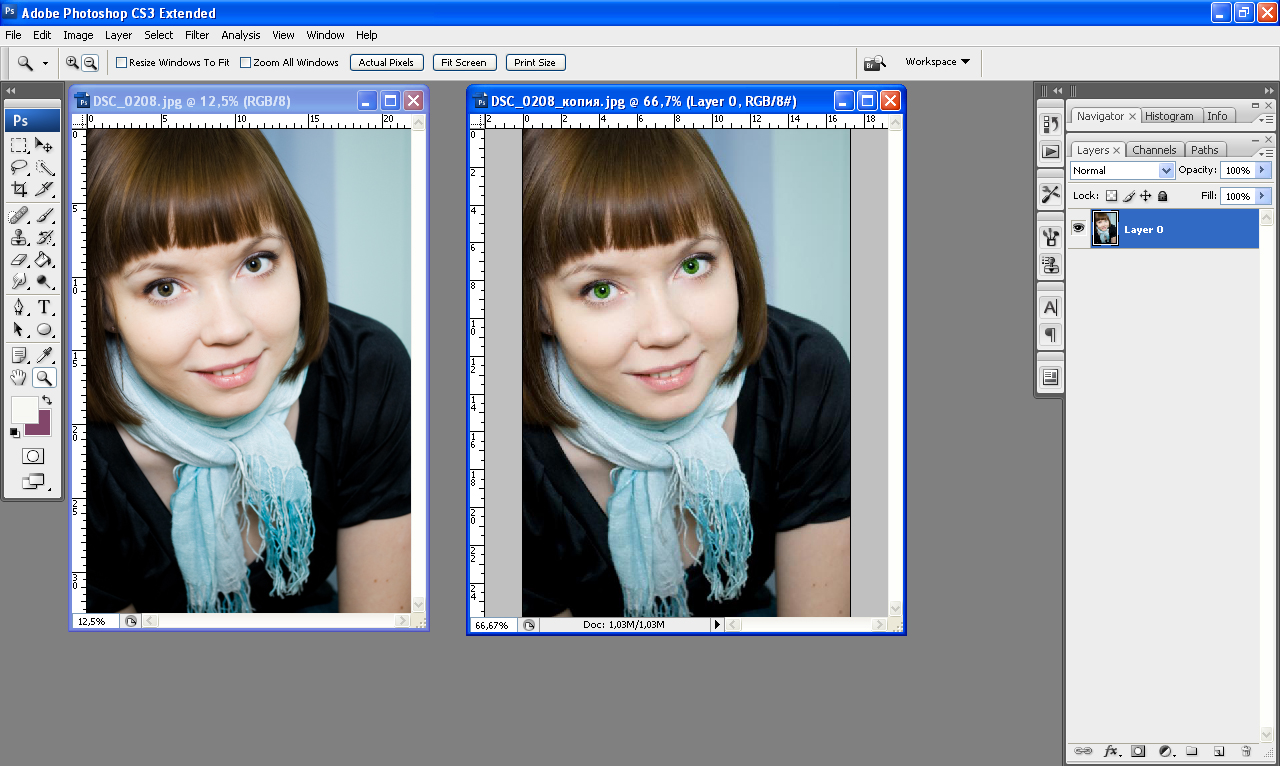 Для этого над готовыми фото нажимаем на кнопку «Сохранить» и указываем имя файла, его расширение, качество сохранения и место.
Для этого над готовыми фото нажимаем на кнопку «Сохранить» и указываем имя файла, его расширение, качество сохранения и место.В процессе работы с имеющимися изображениями пользователю может понадобиться соединить фото в одно в режиме онлайн. Это может быть создание коллажа, фотомонтаж и другие задачи, вызывающие необходимость склеивания нескольких фото в цельную визуальную композицию. В реализации задуманного ценную помощь окажут специализированные сетевые сервисы, созданные специально для объединения нескольких фотографий.
В сети существуют достаточное количество сервисов, позволяющих буквально за пару минут объединить два фото онлайн. Часть таких ресурсов специализируется на создании различных типов коллажей, в которых можно соединять по 5-7 различных фото в одно цельное изображение.
Другие специализируется исключительно на добавление фото друг к другу, обладают простым и удобным интерфейсом.
Работа с инструментами по склеиванию изображений строится шаблонным образом.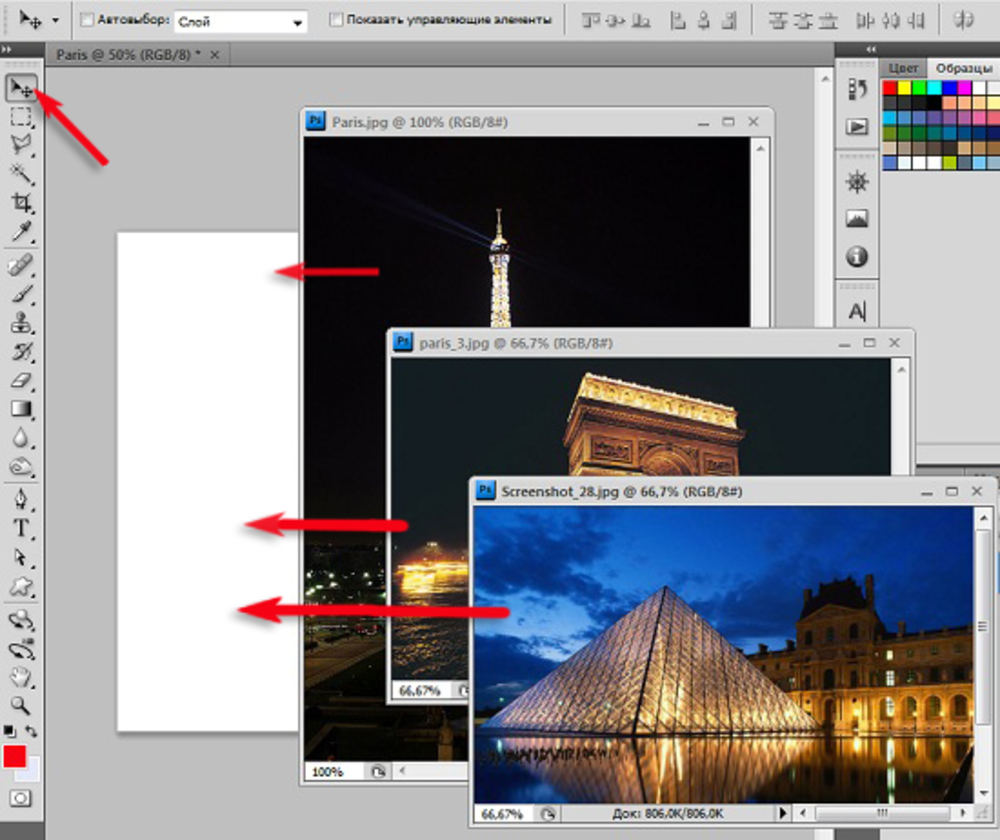 Вы переходите на такой сервис, загружаете на него два (или более фото), определяетесь с рядом настроек, и запускаете процесс добавления. После этого просматриваете полученный результат, и сохраняете его на ПК.
Вы переходите на такой сервис, загружаете на него два (или более фото), определяетесь с рядом настроек, и запускаете процесс добавления. После этого просматриваете полученный результат, и сохраняете его на ПК.
В случае же ресурсов специализирующихся на создании коллажей вам будет необходимо сначала выбрать подходящий шаблон коллажа (или создать его самому), а затем следовать шагам, описанным выше.
Полученный результат обычно не помечается водяными знаками, потому вы можете смело использовать его для различных задач.
Если вы желаете добавить к вашему фото какой-либо текст, то вам будет полезен соответствующий на нашем сайте.
Давайте мы пристальнее рассмотрим сервисы для склейки фотографий в режиме онлайн.
Croper.ru – специализированный фоторедактор
Ресурс croper.ru являет собой полифункциональный сетевой фоторедактор, позволяющий выполнять различные операции над фото (обрезка, изменение размера, поворот, автообработка, наложение эффектов и др. ). В его функционал входит и склейка пользовательских фото, которую мы и задействуем для наших задач.
). В его функционал входит и склейка пользовательских фото, которую мы и задействуем для наших задач.
Чтобы воспользоваться функционалом фоторедактора выполните следующее:
Сервис imgonline.com.ua – простое объединение фото онлайн
Особенностью украинского сервиса imgonline.com.ua является преимущественно текстовый интерфейс, с минимальным включением графической составляющей. Все операции проводятся с помощью выбора необходимых текстовых опций, а уже в самом конце пользователь получает возможность оценить полученный результат.
Mycollages.ru – удобное создание коллажей
Сервис предназначен для быстрого и удобного создания коллажей из имеющихся у пользователя фото. Для облегчения процесса ресурс обладает рядом стандартизированных шаблонов, но при желании пользователь может создать и свой.
Quickpicturetools.com — англоязычный онлайн-ресурс для работы с изображениями
Сервис quickpicturetools.com – умеет выполнять различные простейшие операции при работе с фото – обрезка, добавление текста и рамок к фото, создание на основе фото календаря и другое. Имеется там и функция комбинирования и склейка изображений онлайн, которой мы воспользуемся.
Имеется там и функция комбинирования и склейка изображений онлайн, которой мы воспользуемся.
- Перейдите на quickpicturetools.com ;
- Нажмите на «Add» и загрузите первое фото на ресурс;
- Вновь нажмите на «Add» рядом в соседней ячейке и загрузите второе фото;
- С помощью опций «Width» (ширина) и «Height» (высота) установите необходимые размеры первого и второго изображения, определитесь с другими настройками;
- Для получения результата выберите «Generate Image» внизу;
- Сохраните результат на ваш PC.
Если вас интересует, как сделать слайд-шоу из фотографий с музыкой, то для вас может быть актуален .
Photojoiner.net – генерация коллажей на английском онлайн
Сервис photojoiner.net по своему функционалу похож на уже упоминавшийся мной сервис mycollages.ru. Несмотря на англоязычный интерфейс, работа с данным сайтом происходит аналогичным образом.
- Вы переходите на ресурс, выбираете количество ячеек коллажа, жмёте на «Apply».

- С помощью кнопки «Open» загружаете два фото на ресурс, и перетаскиваете их в соответствующие ячейки коллажа.
- Кнопка «Save» служит для сохранения результата.
Заключение
Для выполнения склейки 2 фото онлайн стоит использовать сервисы, перечисленные мной выше. Из перечисленных аналогов хотел бы акцентировать внимание читателя на ресурсе croper.ru, обладающим довольно разнообразным инструментарием для работы с изображениями. В целом же все перечисленные сервисы имеют бесплатный характер, простой и удобный интерфейс, и могут быть рекомендованы для быстрого объединения нужных вам фото онлайн.
Сделать из двух фото одно совершенно несложно — сейчас для этого создано несколько десятков сервисов. В некоторых из них это основная функция, в некоторых — второстепенная. Сегодня мы расскажем, на каких сайтах можно выполнить это нехитрое действие всего за несколько минут.
: объединить несколько фото в одно – это просто!
Pixlr обладает огромным ассортиментом полезных функций для редактирования фотографий
Сервис IMGonline – настоящий кладезь полезных функций для обработки фотографий. Здесь собрано множество инструментов для цветокоррекции и улучшения снимков, а также применения интересных эффектов. Несмотря на всю мощность сайта, его дизайн очень примитивен, зато пользоваться им можно даже со старого мобильного телефона, имеющего выход в интернет.
Здесь собрано множество инструментов для цветокоррекции и улучшения снимков, а также применения интересных эффектов. Несмотря на всю мощность сайта, его дизайн очень примитивен, зато пользоваться им можно даже со старого мобильного телефона, имеющего выход в интернет.
Для склеивания фото во вкладке «Инструменты» необходимо выбрать функцию «Объединить две картинки в одну» или просто нажать сюда .
Пусть вас не пугает большое количество информации на странице. Если нужно просто объединить 2 фото без их редактирования, то предложенные настройки не понадобятся
Выполняем следующие три шага:
- Загружаем нужные фотографии.
- Отмечаем ориентацию их расположения (вертикально или горизонтально) и по необходимости настраиваем остальные параметры объединения. Здесь же можно повернуть, обрезать или отразить ваш снимок, хотя делается это не очень удобно и вообще не наглядно.
- Выбираем формат готового изображения (jpg или png-24).
Нажимаем кнопку «ОК».
Далее вам предложат открыть или скачать готовое объединение
– еще один очень простой в использовании, но многофункциональный фоторедактор. Чтобы сделать из двух фото одно, сначала их нужно по очереди залить на сайт. Для этого во вкладке «Файлы» выбираем «Загрузить с диска» или «Загрузить из альбома Вконтакте». Затем нажимаем «Операции» – «Редактировать» – «Склеить несколько фото».
Обращаем ваше внимание, что картинки загружаются по отдельности: сначала первая, а потом точно таким же образом – вторая
Здесь же вы можете нормализовать размер снимков относительно друг друга
Если вас устраивает готовая склейка, нажимаете «Принять», если нет – «Отменить».
С полученным результатом можно работать дальше или сохранить изображение на компьютер или «Вконтакте»
Хотите сделать объединение оригинальным? Для этого Кропер предлагает целый архив декоративных фоторамок, а также возможность создания цветной или динамической рамки.
Выбирать изображения для редактирования удобно со специальной панели слева
Как видите, все предложенные сервисы одинаково хорошо могут соединить два фото в одно онлайн. Однако каждый сайт имеет свои особенности, дополнительные функции и возможности. Какие из них вам больше по душе – решайте сами.
Как сделать две фотографии вместе. Как в фотошопе соединить несколько фотографий в одну
В современном мире у человека всегда может возникнуть необходимость в объединении двух фотографий в одну при создании коллажа для какой-либо презентации или ещё для каких-нибудь целей. Однако, далеко не все готовы тратить своё время на изучение сложных профессиональных и полупрофессиональных программ вроде Adobe Photoshop или подобных.
Не все пользователи персональных компьютеров являются настолько продвинутыми в таких областях, как графические редакторы. И то, что опытному человеку под силу сделать всего за несколько минут, у юзера, который ещё только разбирается, осваивает работу за компьютером, может занять довольно продолжительное количество времени.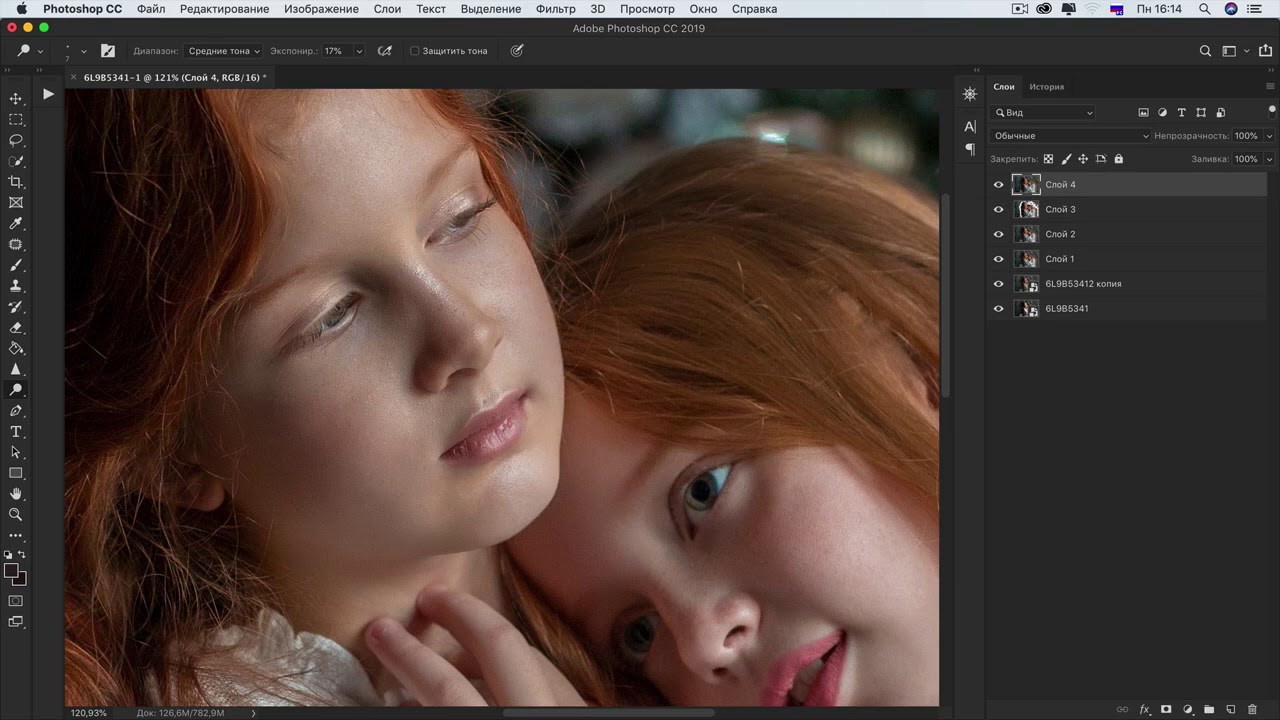
Однако сейчас вовсе не обязательно быть веб-дизайнером, профессионалом или внимательно изучать все тонкости и нюансы работы со сложными программами. В наше время существует великое множество гораздо более простых аналогов Фотошопа, есть также целые онлайн-сервисы для этих целей. Более того, в данной статье мы рассмотрим также метод, позволяющий осуществить объединение двух фотографий в одну при помощи простейшего графического редактора Paint, который присутствует на каждом компьютере по умолчанию. Прочтя эту статью, вы с лёгкостью сможете понять, как объединить две фотографии в одну, и при этом процесс не займёт у вас много времени, а финальный результат наверняка обрадует вас.
Первый способ
Итак, для начала рассмотрим первый, наиболее простой метод, как можно соединять две фотографии в одну при помощи стандартной программы Paint , которая уже установлена на вашем персональном компьютере в том случае, если вы пользуетесь операционной системой Windows . Однако имейте в виду что несмотря на лёгкость в использовании программы, минус этого способа заключается в качестве полученного в конечном счёте изображения, особенно если вы начнёте изменять размер фотографии.
Однако имейте в виду что несмотря на лёгкость в использовании программы, минус этого способа заключается в качестве полученного в конечном счёте изображения, особенно если вы начнёте изменять размер фотографии.
Для того, чтобы соединить две фото в одну проделайте следующие действия:
- Откройте программу Paint. Как правило, для этого необходимо перейти во вкладку «Пуск» на нижней панели Windows и найти там пункт «Программы», а затем «Стандартные». В этой вкладке в большинстве версий ОС Windows содержится программа по редактированию изображений Paint.
- После того, как программа откроется, в верхнем левом углу нажмите на кнопку «Файл», а после этого на кнопку «Создать новый документ».
- При помощи стрелочек, расположенных по краям пока что пустого изображения, растяните его до нужных вам размеров.
- Затем выбираем в меню пункт «Вставить», а потом — «Вставить из» и далее вам необходимо будет выбрать файл с интересующей вас фотографией.
- После того.
 как фото будет вставлено, отрегулируйте его размер, просто потянув за стрелочки. (Как раз в этом моменте и кроется минус использования стандартной программы Paint — дело в том что при регулировании размеров фото, снижается его качество и это весьма заметно. В случае же если использовать для таких же целей программу более профессиональную, такую, как Photoshop, например, то качество изображения страдать не будет. Поэтому решайте сами — устраивает ли вас полученное в итоге фото или всё же стоит изучить какой-нибудь иной способ соединения фотографий, которые мы также рассмотрим далее).
как фото будет вставлено, отрегулируйте его размер, просто потянув за стрелочки. (Как раз в этом моменте и кроется минус использования стандартной программы Paint — дело в том что при регулировании размеров фото, снижается его качество и это весьма заметно. В случае же если использовать для таких же целей программу более профессиональную, такую, как Photoshop, например, то качество изображения страдать не будет. Поэтому решайте сами — устраивает ли вас полученное в итоге фото или всё же стоит изучить какой-нибудь иной способ соединения фотографий, которые мы также рассмотрим далее). - Точно таким же образом, как и в предыдущем пункте, вставьте следующее фото, которое вас интересует.
- После того, как все манипуляции с фотографиями будут завершены, нажмите в верхнем левом углу Paint кнопку «Файл», а затем выберите «Сохранить как». Сохранять итоговое изображение лучше всего в формате.png или.jpg, выбирая при этом максимальное качество, т. к. это наиболее распространённые форматы.

Второй способ
Следующий метод объединения нескольких изображений в одно заключается в использовании более сложной программы Photoshop . Несмотря на то, что эта система считается профессиональной программой с богатым набором возможностей , в этой статье мы постараемся объяснить работу в ней наиболее простым языком. Однако имейте в виду, что рассматривать то, где можно скачать или купить программу, в этой статье мы не будем. Для этого существует официальный сайт программного продукта и множество других ресурсов в сети Интернет.
Объединение изображений
Итак, порядок действий таков:
- Открываем два изображения при помощи программы Photoshop. Вы можете перетащить изображения в поле самой программы или же воспользоваться пунктом «Открыть с помощью», который вызывается правой кнопки мышки при наведении на изображение, а затем выбрать установленную программу Фотошоп.
- После того, как обе фотографии будут открыты, выберите самый первый инструмент «Прямоугольная область» из левой панели программы.

- Выделите при помощи инструмента изображение которое вы планируете наложить.
- Далее, необходимо выбрать инструмент «Перемещение» (это второй инструмент сверху с изображением стрелки).
- Перетаскиваем выделенное изображение на вторую фотографию.
- Для того, чтобы поменять размеры только что наложенной фотографии, выберите меню «Редактирование», а после — «Произвольная трансформация», и далее вы сможете увеличить или уменьшить размеры изображения до тех значений, которые вам необходимы.
- После того, как всё будет готово, вам останется только сохранить полученный результат. Делается это примерно по аналогии с работой в программе Paint. То есть необходимо будет нажать на кнопку «Файл», находящуюся в крайнем левом углу программы, а затем выбрать «Сохранить как» или «Save as» (в случае если вы пользуетесь англоязычной версией Photoshop) и затем выбрать формат для изображения. Лучше всего использовать форматы png или jpg.
Третий способ
В том случае, если для вас все вышеописанные способы кажутся довольно сложными, есть ещё один крайне лёгкий метод для объединения фотографий.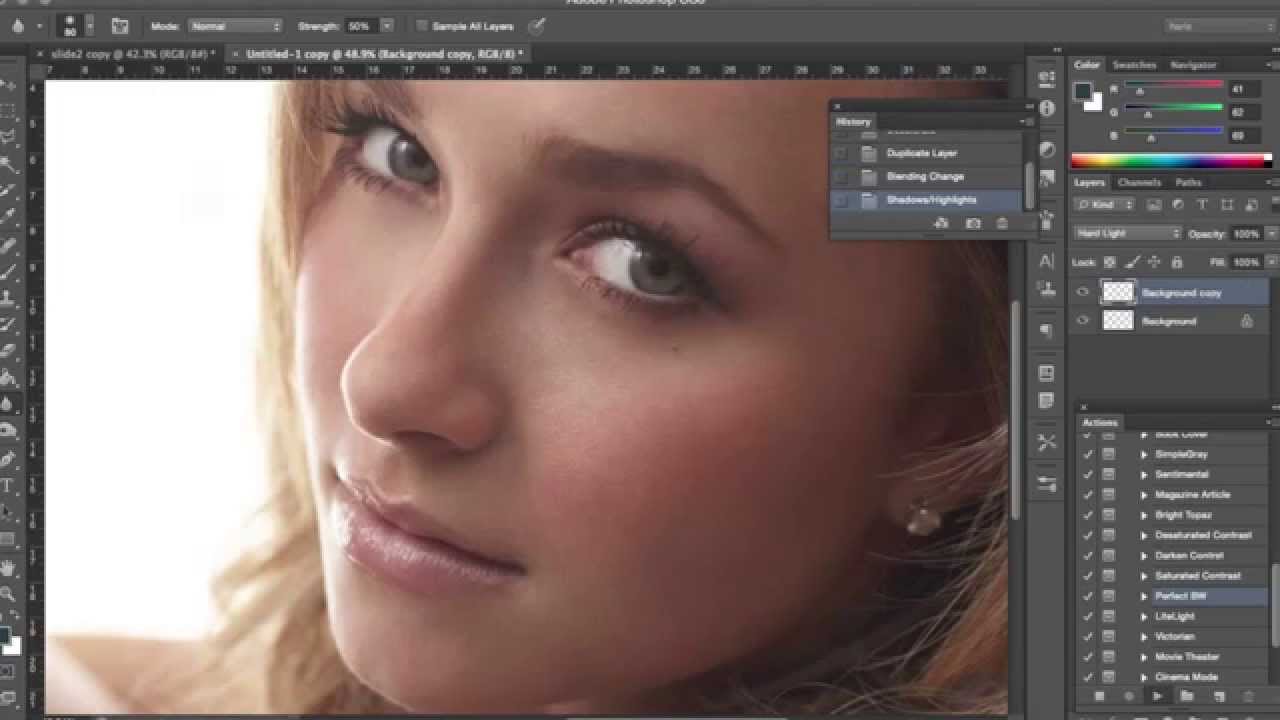 Этот метод заключается в использовании онлайн-сервисов для редактирования фотографий. Например, к таким сервисам можно отнести сайт croper.ru или расширение для браузера Google Chrome — Doubled. К слову, последнее позволяет объединять две фотографии в одну с использованием довольно стильного эффекта наложения.
Этот метод заключается в использовании онлайн-сервисов для редактирования фотографий. Например, к таким сервисам можно отнести сайт croper.ru или расширение для браузера Google Chrome — Doubled. К слову, последнее позволяет объединять две фотографии в одну с использованием довольно стильного эффекта наложения.
Пользоваться услугами таких сайтов максимально просто. Достаточно всего лишь переместить интересующие вас изображения в поле сайта или браузерного расширения и далее следовать появляющимся подсказкам.
Надеемся, эта статья была полезна для вас, и теперь вы научились с лёгкостью осуществлять объединение фотографий , не прибегая к услугам дорогих веб-дизайнеров или сложных профессиональных утилит.
Видео
На примере этого видео вам будет легче понять, как можно объединить две фотографии.
Не получили ответ на свой вопрос? Предложите авторам тему.
В процессе работы с имеющимися изображениями пользователю может понадобиться соединить фото в одно в режиме онлайн. Это может быть создание коллажа, фотомонтаж и другие задачи, вызывающие необходимость склеивания нескольких фото в цельную визуальную композицию. В реализации задуманного ценную помощь окажут специализированные сетевые сервисы, созданные специально для объединения нескольких фотографий.
Это может быть создание коллажа, фотомонтаж и другие задачи, вызывающие необходимость склеивания нескольких фото в цельную визуальную композицию. В реализации задуманного ценную помощь окажут специализированные сетевые сервисы, созданные специально для объединения нескольких фотографий.
В сети существуют достаточное количество сервисов, позволяющих буквально за пару минут объединить два фото онлайн. Часть таких ресурсов специализируется на создании различных типов коллажей, в которых можно соединять по 5-7 различных фото в одно цельное изображение.
Другие специализируется исключительно на добавление фото друг к другу, обладают простым и удобным интерфейсом.
Работа с инструментами по склеиванию изображений строится шаблонным образом. Вы переходите на такой сервис, загружаете на него два (или более фото), определяетесь с рядом настроек, и запускаете процесс добавления. После этого просматриваете полученный результат, и сохраняете его на ПК.
В случае же ресурсов специализирующихся на создании коллажей вам будет необходимо сначала выбрать подходящий шаблон коллажа (или создать его самому), а затем следовать шагам, описанным выше.
Полученный результат обычно не помечается водяными знаками, потому вы можете смело использовать его для различных задач.
Если вы желаете добавить к вашему фото какой-либо текст, то вам будет полезен соответствующий на нашем сайте.
Давайте мы пристальнее рассмотрим сервисы для склейки фотографий в режиме онлайн.
Croper.ru – специализированный фоторедактор
Ресурс croper.ru являет собой полифункциональный сетевой фоторедактор, позволяющий выполнять различные операции над фото (обрезка, изменение размера, поворот, автообработка, наложение эффектов и др.). В его функционал входит и склейка пользовательских фото, которую мы и задействуем для наших задач.
Чтобы воспользоваться функционалом фоторедактора выполните следующее:
Сервис imgonline.com.ua – простое объединение фото онлайн
Особенностью украинского сервиса imgonline.com.ua является преимущественно текстовый интерфейс, с минимальным включением графической составляющей.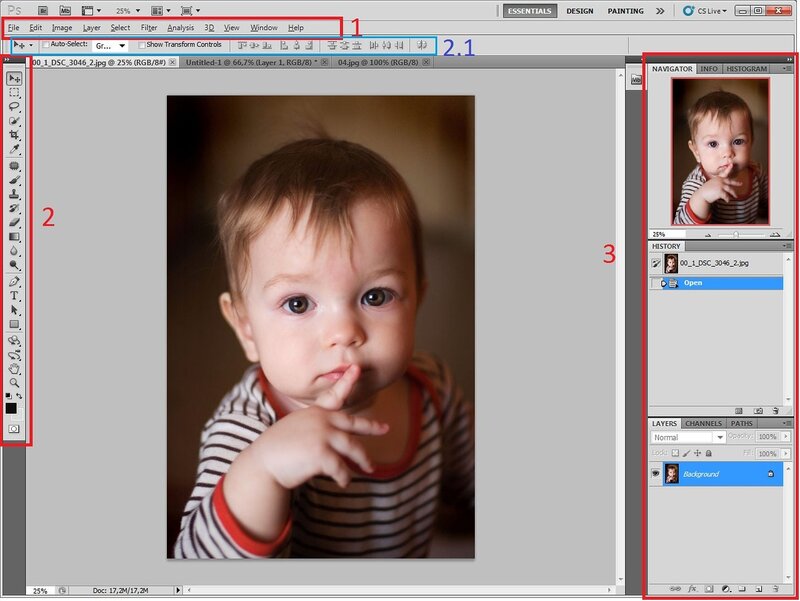 Все операции проводятся с помощью выбора необходимых текстовых опций, а уже в самом конце пользователь получает возможность оценить полученный результат.
Все операции проводятся с помощью выбора необходимых текстовых опций, а уже в самом конце пользователь получает возможность оценить полученный результат.
Mycollages.ru – удобное создание коллажей
Сервис предназначен для быстрого и удобного создания коллажей из имеющихся у пользователя фото. Для облегчения процесса ресурс обладает рядом стандартизированных шаблонов, но при желании пользователь может создать и свой.
Quickpicturetools.com — англоязычный онлайн-ресурс для работы с изображениями
Сервис quickpicturetools.com – умеет выполнять различные простейшие операции при работе с фото – обрезка, добавление текста и рамок к фото, создание на основе фото календаря и другое. Имеется там и функция комбинирования и склейка изображений онлайн, которой мы воспользуемся.
- Перейдите на quickpicturetools.com ;
- Нажмите на «Add» и загрузите первое фото на ресурс;
- Вновь нажмите на «Add» рядом в соседней ячейке и загрузите второе фото;
- С помощью опций «Width» (ширина) и «Height» (высота) установите необходимые размеры первого и второго изображения, определитесь с другими настройками;
- Для получения результата выберите «Generate Image» внизу;
- Сохраните результат на ваш PC.

Если вас интересует, как сделать слайд-шоу из фотографий с музыкой, то для вас может быть актуален .
Photojoiner.net – генерация коллажей на английском онлайн
Сервис photojoiner.net по своему функционалу похож на уже упоминавшийся мной сервис mycollages.ru. Несмотря на англоязычный интерфейс, работа с данным сайтом происходит аналогичным образом.
- Вы переходите на ресурс, выбираете количество ячеек коллажа, жмёте на «Apply».
- С помощью кнопки «Open» загружаете два фото на ресурс, и перетаскиваете их в соответствующие ячейки коллажа.
- Кнопка «Save» служит для сохранения результата.
Заключение
Для выполнения склейки 2 фото онлайн стоит использовать сервисы, перечисленные мной выше. Из перечисленных аналогов хотел бы акцентировать внимание читателя на ресурсе croper.ru, обладающим довольно разнообразным инструментарием для работы с изображениями. В целом же все перечисленные сервисы имеют бесплатный характер, простой и удобный интерфейс, и могут быть рекомендованы для быстрого объединения нужных вам фото онлайн.
Создавайте красочные коллажи из фотоснимков — это быстро и удобно! Нужно склеить фотографии друг с другом? С помощью программы «Домашняя Фотостудия» эта процедура займет не более двух минут. Посмотрите видеоурок и узнайте сами, как объединить два и более снимка в одно изображение в программе «Домашняя Фотостудия».
Способ №1: быстрое соединение нескольких фотографий в одну
«Домашняя Фотостудия» поможет плавно соединить две, три или четыре 4 фотографии и эффектно замаскировать линию соединения буквально за пару щелчков мыши. Аналогично можно создать из нескольких фото необычный коллаж! Фотографии могут быть разными по размеру или одинаковыми. Вы можете оформлять коллажи по своему усмотрению, например, добавить яркую заливку, эффектно завершающую композицию фото. Готовое изображение можно сохранить на компьютере или сразу распечатать!
Способ №2: простой фотомонтаж
Чтобы объединить две фотографии, можно воспользоваться инструментом «Фотомонтаж», в котором реализована самая простая работа со слоями и масками. Благодаря тонкой подстройке параметров можно создать на фоновом слое эффект старой бумаги, красиво обрезать края или придать объектам мистическое свечение. Наш обладает удобным поиском функций, и инструмент для объединения фото легко найти по запросу «Соединить» или «Фотомонтаж». Из краткой инструкции вы узнаете, как соединить два фото в одно с помощью нашей программы.
Благодаря тонкой подстройке параметров можно создать на фоновом слое эффект старой бумаги, красиво обрезать края или придать объектам мистическое свечение. Наш обладает удобным поиском функций, и инструмент для объединения фото легко найти по запросу «Соединить» или «Фотомонтаж». Из краткой инструкции вы узнаете, как соединить два фото в одно с помощью нашей программы.
Шаг 1. Устанавливаем программу
Для этого потребуется её загрузить. Установочный файл . После установки потребуется пара фото, которые вы хотите обработать и немного времени. Рекомендуем сделать копии этих изображений на случай, если что-то пойдёт не так и случайно сохранится неудачный вариант корректировки.
Шаг 2. Выбираем способ добавления фото
Нажимаем кнопку «Открыть фотографию», чтобы выбрать нужное изображение. В качестве альтернативы можно ввести в строку поиска внизу списка «Соединить» или «Фотомонтаж» (без кавычек). Можно также использовать одну из картинок, которые недавно редактировались – они будут отображаться над поисковой строкой.
Шаг 3. Добавляем фото в программу
Выбираем фото, которое станет фоновым слоем. Можно выбрать только один вариант изображения. В этом режиме показываются основные характеристики картинки и в окне предпросмотра вы увидите, что на ней изображено. Это очень удобно, если у вас много фото и в папке настроено отображение мелких значков, таблицы или списка.
Шаг 4. Переходим в режим «Фотомонтаж»
Если вы работали через кнопку «Открыть фотографию», то в программе отобразится выбранная вами картинка. Вы увидите основное меню программы, где можно подретушировать фото перед отправкой в «Фотомонтаж» или сразу перейти к этой опции. Если фотография загружалась после поиска по функциям напрямую в раздел фотомонтажа, изображение будет открыто в соответствующем режиме.
Шаг 5. Работа со слоями
Чтобы выбрать второе фото, которое ляжет поверх фонового, нажмите кнопку «Добавить слой» и выберите один из вариантов в выпадающем меню. В каталогах украшений, фонов и текстур находятся базовые изображения, поставляемые вместе с программой. Для того, чтобы воспользоваться другой картинкой, нажмите на «Фотографию».
Для того, чтобы воспользоваться другой картинкой, нажмите на «Фотографию».
Шаг 6. Выбираем и редактируем накладываемый кадр
Вот так выглядит интерфейс выбора второго фото. После выбора картинки, она будет сразу же помещена поверх фона в виде нового слоя. Её можно двигать левой кнопкой мышки, растягивать, наклонять под разными углами, задавать прозрачность. Слои, за исключением фонового, легко удаляются с помощью красной кнопки «Х». Кнопка в виде двух синих листов бумаги копирует слой. Каждый слой можно обрезать без вреда для всей картины. Можно сразу сохранить своё творение через кнопку «Сохранить в файл» — в левом нижнем углу.
Шаг 7. Сохранение результата
После нажатия кнопки «Применить» или «Сохранить в файл» в окне режима «Фотомонтаж» все внесённые изменения на фото будут сохранены, и откатить их уже не удастся. Поэтому не забывайте про запасные копии оригинальных картинок. В любом случае, программа выведет вас в своё основное окно, где можно будет отретушировать фото и сохранить его на память.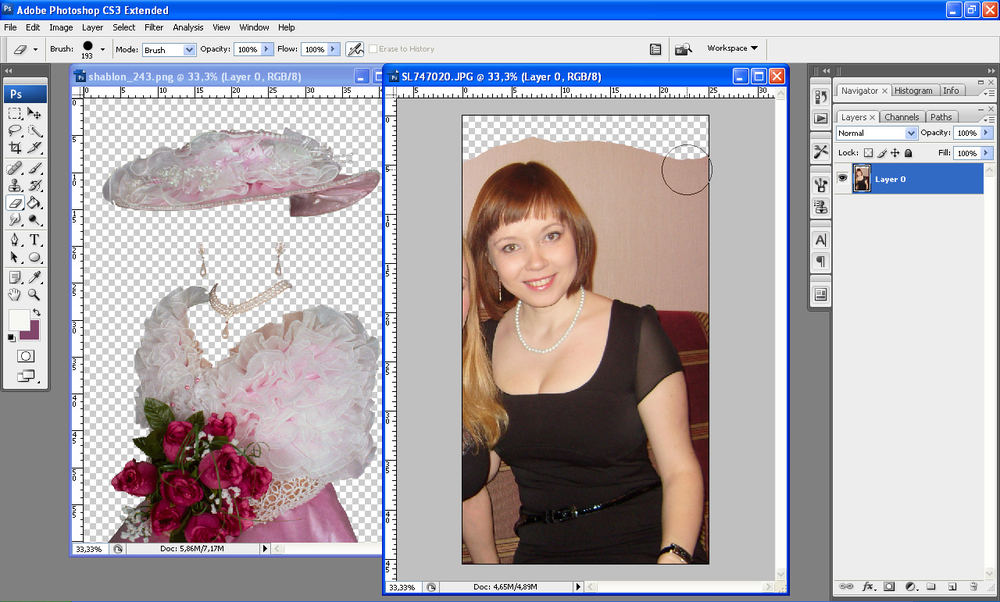 Также можно попробовать поэкспериментировать и узнать, с помощью настроек меню «Стилизация».
Также можно попробовать поэкспериментировать и узнать, с помощью настроек меню «Стилизация».
В этом уроке фотошопа я расскажу как склеить две фотографии в одну, данный способ быстрый и понятный.
1. Начнем с открытия необходимого количества фотографий, которые мы будем склеивать. Я выбрал две фотографии, которые я сделал в прошлом году в Торонто. Для начала нам необходимо открыть в одном окне несколько фотографий. Для этого открываем их по отдельности в фотошопе (для каждой свое окно). Затем в одном из окон правой кнопкой щелкам по фотке, выбираем Duplicate layer (Дублировать слой), и в появившемся окошке в выпадающем списке выбираем документ с нашей второй фоткой.
2. Размещаем с помощью инструмента перемещения (Move Tool) (V) картинки на одном уровне. Совмещаем так, как бы вы хотели их объединить.
3. Теперь нам необходимо выделить верхний слой и кликнуть по пиктограмме Add Layer Mask (добавить маску слоя):
4. Для облегчения процесса сдвинем верхний слой немножко вниз (опять же Move Tool). В дальнейшем это поможет нам определить длину градиента для маски.
В дальнейшем это поможет нам определить длину градиента для маски.
5. Выбираем gradient tool (Заливка градиентом) (G). Настройки градиента должны быть такими (верхняя панель)
6. Затем кликаем на крае верхней картинке (см. рисунок), зажимаем клавишу Shift, и проводим горизонтальную линию от начала верхней картинки, до конца нижней (на рисунке все понятно).
7. Должно получиться что-то подобное:
8. Для придания резкости и примечательности, просто сделаем линию градиента неможко короче:
9: Вот что получается у меня:
10. А теперь обратно совместим картинки, поднятием верхней
11. Ну вот и все, осталось слить слои, но это не обязательно. Простеший эффект.
Случается, что человеку в кратчайшее время нужно соединить два фото воедино. Разбираться в таком случае с премудростями фотошопа просто не реально, тем более что на помощь нам может прийти его более простой товарищ — программа Paint. Эта графическая утилита имеет понятный и удобный интерфейс, что сделает процесс соединения фотографий или любых других картинок более быстрым и легким. Что немаловажно, эта программа установлена на всех компьютерных устройствах, работающих на операционной системе Windows, поэтому вам не нужно будет искать и скачивать этот редактор в интернете, а после самостоятельно устанавливать. Вам лишь остается открыть эту утилиту и последовать простым и несложным советам.
Что немаловажно, эта программа установлена на всех компьютерных устройствах, работающих на операционной системе Windows, поэтому вам не нужно будет искать и скачивать этот редактор в интернете, а после самостоятельно устанавливать. Вам лишь остается открыть эту утилиту и последовать простым и несложным советам.
Соединяем в одно целое две фотографии
После запуска программы Paint, нам необходимо открыть первое изображение, открывающееся через вкладку «Файл», в которой из предложенного списка нужно выбрать «Открыть». Щелкаем по этому пункту, и перед вами появится нужное вам фото или картинка.
Теперь наша задача — это вставить в графический редактор второе изображение. Если вы скачиваете его из интернета то есть два пути решения этого вопроса. Первый метод — это нажать правой кнопкой мыши на картинку и выбрать из списка «Сохранить изображение как», после чего этот файл окажется на вашем компьютере в «Загрузках» или же в той папке, которую вы выбрали до этого раннее. Второй вариант — это перенос картинки в Paint посредством буфера обмена. Делается это следующим образом: также кликаете правой кнопкой мыши по изображению, после чего из появившегося списка выбираете «Копировать изображение».
Делается это следующим образом: также кликаете правой кнопкой мыши по изображению, после чего из появившегося списка выбираете «Копировать изображение».
После этого заходите в Paint, выбираете иконку «Вставить» и нажать «Вставить из». После этого действия буфер обмена выгрузит нужный файл в графический редактор, и картинка появится в точно таком же качестве и размере, как была в интернете.
Подгонка по размеру
Если два изображения разные по размеру, то одно из них необходимо увеличить или уменьшить при помощи инструмента «Изменить размер». После клика по этой вкладке вокруг фото появится пунктирная рамка, перемещая которую вы можете с легкостью выбирать нужный вам размер, соответствующий второй фотографии. После подгонки параметров одного из двух изображений, вам необходимо соединить их вместе. Делается это проще простого — вам нужно всего лишь правую картинку сдвинуть влево, чтобы края картинок соприкоснулись. Вот, что должно получиться:
Если результат соединения двух фотографий в одно целое вас устроил, то смело можете нажимать на иконку «Файл», после чего выбирать «Сохранить как». Обязательно выберите формат для сохранения вашего изображения, это может быть разрешение «png», а лучше всего«jpeg». Кроме этого, вам следует переименовать название файла «Безымянный» в любое другое имя, иначе вы рискуете запутаться. Все, наша задача была решена не более, чем за 15-ть минут времени.
Обязательно выберите формат для сохранения вашего изображения, это может быть разрешение «png», а лучше всего«jpeg». Кроме этого, вам следует переименовать название файла «Безымянный» в любое другое имя, иначе вы рискуете запутаться. Все, наша задача была решена не более, чем за 15-ть минут времени.
Мы очень надеемся, что наша статья стала отличным руководством в решении этого творческого вопроса. Рекомендуем также выделить около часа своего свободного времени и попытаться изучить другие функции и инструменты такой полезной графической программы, как Paint. После этого вы сможете не только совмещать два фото в одно, но и научитесь массе других полезных действий.
Сделать из двух фотографий одну онлайн. Как в фотошопе можно легко объединить две фотографии в одну
Давно уже хотела систематизировать фотографии, и не просто разложить их по полочкам, а сделать подборку на тему «до и после». Когда обстановка вокруг В остается прежней, а объект фотосъемки, скажем — вырос или состарился. В Интернете много подобных фотографий и с людьми, и с животными, и совместные. На фотошоп я замахиваться не стала, а В в простом и доступномВ Paint-е вот что получилось.В
В Интернете много подобных фотографий и с людьми, и с животными, и совместные. На фотошоп я замахиваться не стала, а В в простом и доступномВ Paint-е вот что получилось.В
Это две фотографии с разницей в год. Я их уже выставляла.
Открыть программу,В
загрузить первую фотографию.
Размер поля растянуть стрелочками, чтобы было место для второго снимка.
Открываем программу в новом окне, загружаем вторую фотографию, выделяем её (появляется пунктирная рамочка) и копируем правой клавищей мышки или с помощью комбинации Ctrl+C.
Открываем окно с первой фотографией, ставим курсор на белое поле и нажимаем «вставить» или Ctrl+V
Совмещаем два рисунка. Я это сделала по горизонтали.
Стоматологическая династия Холодовых восходит к середины прошлого века. Новейшие технологии в сочетании с огромным опытом поколений является наилучшей гарантией качества обслуживания клиентов. Современная В В стоматология санкт петербург В «Холодов» предлагает огромный спектр услуг: лечение, профилактика, установление имплантанта, брекет-систем и многое другое. В
В
Добилась я всё таки своего. Научилась совмещать несколько фото в одно, на этот раз с помощью бесплатной программы Paint , которая установлена на каждом компе.
Решила и тут сделать МК, может кому пригодится.
Итак, поехали…
Открываем папку в компе, в которой находятся фото, которые нам надо совместить. И, нажав правой кнопкой мыши на пером фото увидим такое окошко. Нажимаем Paint/
Потом опять выбираем в папке второе фото и так же открываем в Paint.
Опять нажимает»свернуть» и добавляем так же третье фото.
Подгоняем под один размер все фото. Жмём в правом верхнем углу(где маленькие фото) на первое фото. Нажимаем «Изображение» — «Изменить размер»
Всплывает окошко — какое мне не удалось сфоткать, поэтому вставлю чужое фото . Смотрим какая ширина данного (вашего) фото и выставляем в последующих фото такую же ширину. Чтобы выставить одну ширину нужно каждое фото редактировать через «Изменить размер» отдельно.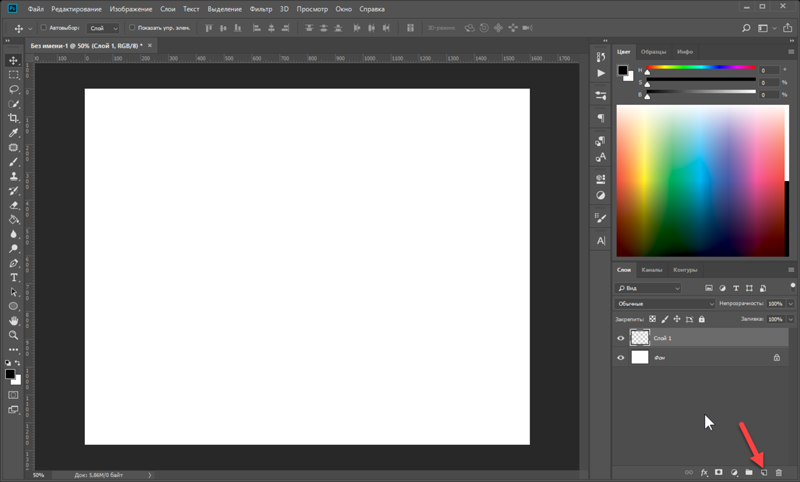
P.S. Я этого не делала -после подогнала все фото — ниже увидите как.
(всётаки я убедилась уже, что надо выставить чтобы все фото были одинаковой высоты. Если размеры значительно разные, то потом при растягивании изображение искажается)
Далее нажимаем вновь на первое фото и вновь на «Изображение» и выбираем «Размер холста (или полотна)»
Всплывает такое окошко (фото опять не моё). Там где графа ширина нам надо указать такой размер: надо приплюсовать все ширины наших фото (в данном случае трёх)+ добавить ещё 5. Например, у меня вышло 1445 + 5 =1450.
Получится вот такое фото
После нажимаем на второе фото и жмем «Правка» — «Выделить всё»
Появится вокруг фото «бегающая» рамка
Получится вот такое
Теперь жмём на первое фото с пустым холстом
Опять нажимаем «Правка» и теперь «Вставить»
Получится вот так
Удерживая мышкой второе фото, тихонько передвигаем его на свободное место.
Теперь жмём на третье фото
И 1. так же вырезаем его и 2. жмём опять на первое фото
Так же вставляем и передвигаем третье фото
Здесь видно что фото другого размера (выше я писала что не выставляла одинаковую ширину). Его можно растянуть — указано на фото
Осталось немного пустого места — это исправимо. Жмём на «Файл» — «Сохранить как» И сохраняем готовое фото себе на комп.
Чтобы отредактировать данное фото — я сделала следующее: Открываем папку, где находится фото. Нажимаем на него правой кнопкой мыши и выбираем то, что указано стрелочками
Жмём на «Изменить рисунки»
Удерживая левой кнопкой мыши передвигаем «рамочку»
Получилось вот так
«ОК»
Жмём стрелочку «назад»
И по-желанию жмём «Автоподстройка» для выравнивания цвета
Закрываем программу
И вот результат
Уфф! Пол ночи ушло — но результатом я довольна Буду рада если кому пригодится, а особенно «Чайникам»
P. S. Так как появились комменты, что у некоторых не такой Paint — копирую коммент, как получилось сделать фото немного по другому. Коммент взят отсюда
S. Так как появились комменты, что у некоторых не такой Paint — копирую коммент, как получилось сделать фото немного по другому. Коммент взят отсюда
Юлия Братск
Привет, тёзка! Может быть и мне подскажешь, пожалуйста, другой способ? у меня тоже немножко не такой Pаint)
Юлия Артуровна
Попробую помочь в этом МК из под вырезанного и вставленного фото вытягивается нижнее, а у меня вставленое ставиться рядом(нажимаешь вырезать, вставить и нажимаешь на вставленное фото, оно переносится, я поставила рядом)если не понятно, постараюсь обьяснить по другому
Склеивание двух или более фотографий в единое изображение – довольно востребованная функция, которая используется в фоторедакторах при обработке картинок. Соединить изображения можно в , однако данная программа довольно сложна для понимания, кроме того, она требовательна к ресурсам компьютера.
Если соединить фотографии нужно на слабом компьютере или вовсе на мобильном устройстве, на помощь придут многочисленные онлайн-редакторы..jpg)
Сегодня мы расскажем о самых функциональных сайтах, которые помогут совместить две фотографии. Склейка пригодится в случаях, когда необходимо создать единое панорамное фото из нескольких картинок. Рассмотренные ресурсы полностью на русском языке, поэтому разобраться с ними смогут и рядовые пользователи.
Способ 1: IMGonline
Онлайн-редактор для работы с фото порадует пользователей своей простотой. Нужно лишь загрузить на сайт фотографии и указать параметры их совмещения. Наложение одной картинки на другую произойдет в автоматическом режиме, пользователю остается лишь скачать результат на компьютер.
Если необходимо объединить несколько фото, то первоначально склеиваем две картинки, потом к результату присоединяем третье фото и так далее.
На сайте много дополнительных инструментов, которые помогут получить в свое распоряжение желаемое изображение без необходимости устанавливать и разбираться в функционале Фотошопа. Главное достоинство ресурса – вся обработка происходит в автоматическом режиме без вмешательства пользователя, даже с настройками «По умолчанию» получается достойный результат.
Способ 2: Croper
Еще один ресурс, который поможет соединить одну картинку с другой всего за несколько щелчков мышью. К преимуществам ресурса можно отнести полностью русскоязычный интерфейс и наличие дополнительных функций, которые помогут провести постобработку после склеивания.
Сайт требует стабильного доступа в сеть, особенно если ведется работа с фото в высоком качестве.
Способ 3: Сreate Сollage
В отличие от предыдущих ресурсов, на сайте можно склеивать до 6 фотографий одновременно. Работает Сreate Сollage быстро и предлагает пользователям много интересных шаблонов для склеивания.
Главный недостаток – отсутствие расширенных функций. Если нужно будет дополнительно обработать фото после склеивания, придется загружать его на сторонний ресурс.
Соединение фото занимает несколько секунд, время варьируется в зависимости от размера картинок, с которыми ведется работа.
Мы рассказали о наиболее удобных сайтах для соединения изображений. С каким ресурсом работать – зависит лишь от ваших пожеланий и предпочтений. Если необходимо просто соединить две и более картинки без последующей обработки, отличным выбором станет сайт Сreate Сollage.
Создание коллажей и другие дизайнерские работы практически всегда требуют совмещения в одном документе нескольких фотографий. Иногда встречаются варианты, когда область, которую нужно заполнить, не совпадает по размеру с вставляемым изображением. Все эти действия можно осуществлять несколькими способами. Как 2 фотографии соединить в одну вы и узнаете из этой статьи.
Растровый редактор Paint, входящий во все версии Windows, позволяет работать со слоями, прост, имеет удобный интерфейс. Для редактирования фотографий после запуска редактора в него загружают основную фотографию с помощью Проводника или правой кнопки мыши. Основной является та фотография, которая будет находиться на конечном изображении либо сверху, либо справа.
Для размещения второй фотографии нужно подготовить для нее свободное пространство. Для этого используются узловые точки, находящиеся на правой и нижней границе. Передвигают их мышью при зажатой левой кнопке. Причем место нужно определить с запасом. Лишнее пространство можно убрать после выполнения всех операций таким же способом.
Для этого на главной странице редактора в выпадающем списке «Вставить» Выбираете команду «Вставить из…», выбираете файл, вторая фотография помещается поверх первой в режиме редактирования. Выберите правильное местоположение фотографии, двигая ее при помощи левой кнопки мыши, и установите правильный размер с помощью узловых точек, которых в данном случае насчитываете восемь. Четыре находятся по углам изображения, а четыре – посередине сторон. После окончательной подгонки размеров соединенного изображения полученный документ можно сохранить при помощи пункта меню, которое раскрывается нажатием синей кнопки, «Сохранить как…».
Совмещение двух изображений в фотошопе
Для соединения двух изображений операция открытия второго слоя необязательна. Достаточно создать место для второй фотографии путем нажатия на строки «Изображение» — «Размер холста». Оба изображения открываются, и на втором захватом определяется часть, которая подлежит переносу. Эта часть перемещается опцией Move. Второй слой фотошоп для нее откроет самостоятельно.
С помощью совместного нажатия Cntrl+T определяем втрое фото на свое место. При необходимости размываете границы — с помощью «Кисти», «Штампа», «Размывки». Для вставки можно выбрать рамку с несколькими окнами для вставок. Полученное изображение сохраните под новым именем, чтобы не испортить исходные изображения.
Использование редактора Picasa
Соединение двух фотографий можно провести с помощью редактора Picasa. После открытия программы выбранная фотография уменьшенного размера будет находиться внизу окна Picasa. Затем с помощью клавиши «Отобрать выбранные элементы». Затем добавляется столько изображений, сколько необходимо. После закрепления фото нажмите «Создать коллаж».
После этого произойдет открытие окна коллажа, в котором вы сможете изменить фон, порядок расположения изображений, размеры картинок. После окончания оформления документа снова жмите «Создать коллаж».
Возможностей выше перечисленных программ вполне хватает для выполнения стандартных графических заданий, к которым относится и соединение двух фотографий в одно изображение.
Создавайте красочные коллажи из фотоснимков — это быстро и удобно! Нужно склеить фотографии друг с другом? С помощью программы «Домашняя Фотостудия» эта процедура займет не более двух минут. Посмотрите видеоурок и узнайте сами, как объединить два и более снимка в одно изображение в программе «Домашняя Фотостудия».
Способ №1: быстрое соединение нескольких фотографий в одну
«Домашняя Фотостудия» поможет плавно соединить две, три или четыре 4 фотографии и эффектно замаскировать линию соединения буквально за пару щелчков мыши. Аналогично можно создать из нескольких фото необычный коллаж! Фотографии могут быть разными по размеру или одинаковыми. Вы можете оформлять коллажи по своему усмотрению, например, добавить яркую заливку, эффектно завершающую композицию фото. Готовое изображение можно сохранить на компьютере или сразу распечатать!
Способ №2: простой фотомонтаж
Чтобы объединить две фотографии, можно воспользоваться инструментом «Фотомонтаж», в котором реализована самая простая работа со слоями и масками. Благодаря тонкой подстройке параметров можно создать на фоновом слое эффект старой бумаги, красиво обрезать края или придать объектам мистическое свечение. Наш обладает удобным поиском функций, и инструмент для объединения фото легко найти по запросу «Соединить» или «Фотомонтаж». Из краткой инструкции вы узнаете, как соединить два фото в одно с помощью нашей программы.
Шаг 1. Устанавливаем программу
Для этого потребуется её загрузить. Установочный файл . После установки потребуется пара фото, которые вы хотите обработать и немного времени. Рекомендуем сделать копии этих изображений на случай, если что-то пойдёт не так и случайно сохранится неудачный вариант корректировки.
Шаг 2. Выбираем способ добавления фото
Нажимаем кнопку «Открыть фотографию», чтобы выбрать нужное изображение. В качестве альтернативы можно ввести в строку поиска внизу списка «Соединить» или «Фотомонтаж» (без кавычек). Можно также использовать одну из картинок, которые недавно редактировались – они будут отображаться над поисковой строкой.
Шаг 3. Добавляем фото в программу
Выбираем фото, которое станет фоновым слоем. Можно выбрать только один вариант изображения. В этом режиме показываются основные характеристики картинки и в окне предпросмотра вы увидите, что на ней изображено. Это очень удобно, если у вас много фото и в папке настроено отображение мелких значков, таблицы или списка.
Шаг 4. Переходим в режим «Фотомонтаж»
Если вы работали через кнопку «Открыть фотографию», то в программе отобразится выбранная вами картинка. Вы увидите основное меню программы, где можно подретушировать фото перед отправкой в «Фотомонтаж» или сразу перейти к этой опции. Если фотография загружалась после поиска по функциям напрямую в раздел фотомонтажа, изображение будет открыто в соответствующем режиме.
Шаг 5. Работа со слоями
Чтобы выбрать второе фото, которое ляжет поверх фонового, нажмите кнопку «Добавить слой» и выберите один из вариантов в выпадающем меню. В каталогах украшений, фонов и текстур находятся базовые изображения, поставляемые вместе с программой. Для того, чтобы воспользоваться другой картинкой, нажмите на «Фотографию».
Шаг 6. Выбираем и редактируем накладываемый кадр
Вот так выглядит интерфейс выбора второго фото. После выбора картинки, она будет сразу же помещена поверх фона в виде нового слоя. Её можно двигать левой кнопкой мышки, растягивать, наклонять под разными углами, задавать прозрачность. Слои, за исключением фонового, легко удаляются с помощью красной кнопки «Х». Кнопка в виде двух синих листов бумаги копирует слой. Каждый слой можно обрезать без вреда для всей картины. Можно сразу сохранить своё творение через кнопку «Сохранить в файл» — в левом нижнем углу.
Шаг 7. Сохранение результата
После нажатия кнопки «Применить» или «Сохранить в файл» в окне режима «Фотомонтаж» все внесённые изменения на фото будут сохранены, и откатить их уже не удастся. Поэтому не забывайте про запасные копии оригинальных картинок. В любом случае, программа выведет вас в своё основное окно, где можно будет отретушировать фото и сохранить его на память. Также можно попробовать поэкспериментировать и узнать, с помощью настроек меню «Стилизация».
Как склеить фотографии в одну. Объединение картинок в Photoshop с обводкой и размытыми границами
Обработка фотографий, а тем более соединение их в одну, для многих любителей съемки что-то сложное и невероятное. Кого-то пугает установка новой программы на свой компьютер, кто-то продвигается дальше, но установив необходимое приложение, сталкивается с банальной проблемой незнания его функционала. В любом случае найти выход из положения совсем несложно. В интернете есть множество онлайн-приложений для этих целей, и большинство из них достаточно дружелюбны к начинающим пользователям. Давайте рассмотрим на примере конкретного из них, как соединить несколько фотографий в одну.
Для того чтобы соединить несколько фотографий в одну, можно воспользоваться онлайн-приложением Fotor . Для этого вам понадобится открыть в браузере страничку данного фоторедактора. Тут же, на главной странице сайта, нажимаем на кнопку «Сделать коллаж». После этого у вас должен появиться бегунок загрузки редактора. Кому-то понадобится подождать несколько секунд, кому-то несколько минут. Скорость загрузки прямо пропорционально зависит от скорости интернета. В любом случае вам следует дождаться, пока бегунок достигнет 100% загрузки. После этого вам откроется рабочее поле фоторедактора коллажей. Для соединения нескольких фотографий в одну предусмотрено сразу 2 режима. Это шаблон и funky-коллаж. Они находятся в меню слева. Для начала воспользуемся более простым режимом — шаблон. Выбираем его в меню слева. Чуть правее выставляем количество снимков в коллаже и выбираем понравившийся шаблон. К примеру, снимков у нас будет 4, а шаблон приглянулся пятый. По умолчанию справа уже будут загружены стандартные фотографии. Их мы удаляем, нажав на крестик в правом верхнем углу каждой из них. Далее необходимо загрузить свои фотографии. Для этого нажимаем «Открыть» и выбираем путь к картинкам. В фоторедакторе предусмотрена загрузка как с компьютера, так и из некоторых социальных сетей. Выбираем необходимый вам пункт. В нашем случае это будет загрузка с компьютера. В открывшемся окне находим нужные нам фотографии, выбираем их и нажимаем кнопку «Открыть». Все выбранные фотографии должны появиться в меню справа. Зажав левой клавишей мышки любую из них, перетащите в свободное место шаблона. То же самое проделайте с остальными фотографиями. Таким образом вы должны заполнить все свободное поле. Для тех, кто ленится самостоятельно заполнять шаблон, есть замечательная кнопка справа в меню «Заполнить». Одним ее нажатием вы решите сразу все проблемы. Все фото самостоятельно заполнят шаблон. После того как все фото расставлены по местам, необходимо сохранить коллаж. Для этого над готовыми фото нажимаем на кнопку «Сохранить» и указываем имя файла, его расширение, качество сохранения и место.23.06.2015 27.01.2018
Урок по фотошопу в котором вы узнаете как соединять несколько фотографий в одну, используя программу фотошопа. На самом деле все очень просто и я специально для вас написал этот подробный пошаговый инструктаж.
Мы будем составлять такую композицию из фотографий. Здесь 6 фотографий соединены в одно изображение.
- Конечно, это уменьшенная копия, специально чтобы уместилась на сайте показать для примера.
- Конечно, поняв всю суть метода, вы сможете создавать свои коллажи и шаблоны. Размещать фотографии как угодно, где угодно и сколько угодно в одном изображении.
С чего начать? С планирования. Большинство пользователей фотошопа чтобы создать такой небольшой коллаж делают много лишних действий. Как обычно это происходит — на глаз раскидают фотографии по рабочему полю, тут уменьшат, там уменьшат, тут подрежут, там подрежут и так далее. Я стараюсь так не работать, чтобы экономить своё время и повышать производительность.
Поэтому для начала нужно подготовить шаблон. Что это даст? Во первых, вы сразу и с точностью сможете расположить фотографии по задуманному шаблону. Во вторых, при необходимости вы быстро и с легкостью сможете вставить новые другие фотографии используя шаблон. По моему, плюсы очевидны.
Создайте новый документ в фотошопе размером 989х676 пикселей.
Кроме того, сразу откройте все 6 фотографий которые вы будете использовать в фотошопе. Вы увидите, что все они открылись в разных вкладках. Оставьте включенную вкладку нового созданного документа, где мы будем создавать шаблон. Всего получится 7 вкладок.
Теперь будем создавать места для фотографий. Мы будем использовать инструмент Прямоугольник (Rectangle ), его можно найти на панели инструментов слева.
Используйте любой цвет для прямоугольника, лишь бы не цвет фона, чтобы не сливался.
Расположите первый прямоугольник на изображении. Здесь вы можете сделать, собственно на глаз, его длину, ширину и место расположение на рабочем поле. Но постарайтесь придерживаться той схемы которую мы задумали в самом начале.
Первый прямоугольник это главная большая фотография. Я обозначил границы изображения в виде рамки, чтобы вы понимали как я расположил прямоугольник на белом фоне.
Таким же методом рисуем остальные прямоугольники.
Как видите я их расположил на одинаковом расстояние друг от друга, чтобы было все ровненько и красиво.
Располагайте прямоугольники не обращая внимания на пустые участки изображения которые остаются в разных местах. После того как вы расположите все прямоугольники как задумали вы можете обрезать изображение (рабочее поле) от ненужного — используя инструмент Рамка . Найти его можно также на панели слева.
Список слоев будет выглядеть так:
Теперь будем добавлять фотографии.
Переходим во вкладку с любой фотографией, выделяем её всю с помощью инструмента Прямоугольная область или же просто нажав CTRL+A . Нажимаем CTRL+C чтобы скопировать в буфер обмена.
Переходим во вкладку с нашим шаблоном и выбираем в слоях слой с тем прямоугольником вместо которого мы хотим вставить фотографию. В данном случае это самый большой прямоугольник. Нажимаем CTRL+V и фотография вставиться на новый слой который будет выше прямоугольника — это важно.
Теперь правой кнопкой мышки щелкаем на слой с фотографией и выбираем Создать обтравочную маску.
Создалась обтравочная маска из фотографии и она действует на слой ниже. А слой ниже это наш прямоугольник. Что это значит? Это значит, что фотография будет отображаться только в границах прямоугольника.
Вот как это выглядит на данный момент.
Осталось только уменьшит в масштабе фотографию, чтобы было видно её всю. Это можно делать в режим обтравочной маске, никакого сбоя не произойдет.
Что нужно сделать. Выбрать слой с фотографией и нажать CTRL+T — так мы сможем трансформировать фотографию.
Появились квадратики по границам фотографии — за них мы тянем мышкой и фотография будет уменьшаться. Например с зажатым SHIFT тянем за нижний квадрат по диагонали вверх, фото будет уменьшаться пропорционально.
Уменьшаем фотографию и перемещаем немного наверх, так чтобы фотография была максимально отображена в видимой области.
Жмем ENTER и первая фотография готова.
Таким же методом сделайте все остальные фотографии. Выбирайте прямоугольники, вставляйте на новый слой фотографии и делайте обтравочные маски, после этого корректируйте размер фото. Все как с этой фотографией.
Постепенно вы сделаете все фотографии. Тем самым мы выполнили задачу поставленную ранее — соединили несколько фотографий в одно изображение. Тем самым создали собственный простенький коллаж из фотографий.
Вы можете скачать шаблон PSD этой работы. Чтобы посмотреть как все устроено.
Как объединить две фотографии или вставить вырезанную часть одного изображения в другое задача простая для всех, кто немного знаком с фотошопом. Но, во-первых, не все умеют работать в программе Adobe Photoshop, во-вторых, и опытные пользователи не всегда умеют наложить одно изображение на другое хорошо. Рассмотрим несколько вариантов соединения нескольких картинок в одно изображение.
В этом примере картинки маленького размера наложены целиком, как они есть, на изображении побольше, которое служит фоном. Каждая маленькая картинка расположена в отдельном слое и частично перекрывает слои, которые располагаются ниже.
Как это делается? Нужно открыть в фотошопе все нужные фотографии. В зависимости от версии Photoshop у вас будут видны в окне программы несколько окон с картинками, несколько вкладок или в верхней части окна рядом с меню вот такая кнопка с открывающимся меню.
В меню выбираете кнопку с изображением 2, 3, 4 горизонтальных или вертикальных окон и видите сразу выбранное Вами количество картинок.
Изображения накладываются полностью, поэтому переходите в окно с той маленькой фотографией, которую первой будете накладывать на фон. В панели слоев видите один только фоновый слой с этой картинкой. Мышкой тянете этот слой в другое окно на картинку с фоном. Щелкаете на изображении с фоном, оно становится активным, и в панели слоев вы видите уже два слоя – фоновый и над ним слой с маленькой картинкой. Точно так же перетягиваете на фоновый слой другие картинки и располагаете их в нужном порядке.
Что делать, если вставляемое изображение слишком большое или слишком маленькое? Нужно его увеличить или уменьшить. Для этого щелкаете на слое с вставленной картинкой, выбираете в меню Edit (Редактирование) > Free Transform (Свободная трансформация) или нажимаете сочетание клавиш CTRL+T и тянете за маркеры или поворачиваете вставленное изображение.
Вставка в изображение фрагмента из другой картинки
Гораздо чаще нужно вырезать только часть одной фотографии и наложить этот фрагмент на другую фотографию. Такие композиции из частей разных изображений называют фотомонтаж или фотоколлаж.
Открываете изображение, из которого будете вырезать, выделяете любым подходящим инструментом выделения требуемый фрагмент, копируете Edit (Редактирование)> Copy (Копировать), затем переходите в основной документ и вставляете скопированную часть изображения Edit (Редактирование)> Paste (Вставить). Вставленный фрагмент располагается в отдельном слое и размеры его можно изменить так, как вам нужно.
Основная сложность в этом случае состоит в том, чтобы качественно выделить нужную часть из картинки. Чтобы избежать проблем с выделением часто используют изображения из коллекций клипарта – картинки на прозрачном фоне, или изоляты – предметы на белом или черном фоне. Однородный фон легко выделить волшебной палочкой и удалить.
Не забывайте, что фотомонтаж должен выглядеть реалистично, поэтому выполняйте
Плавный переход одного изображения в другое
В некоторых случаях нужно сделать так, чтобы одно изображение плавно переходило в другое или какая-то часть картинки становилась прозрачной, и сквозь нее был виден фон.
Чтобы наложить одну картинку на другую в программе Photoshop открывают обе исходные фотографии и перетягивают слой из одного открытого изображения в другой документ. Верхний слой делают полупрозрачным (на панели Layers (Слои) параметр Opacity (Непрозрачность) уменьшают до 50-60%) чтобы видеть сквозь него нижний и перемещают на каждом слое изображение так, чтобы части будущего вашего творения хорошо компоновались друг с другом.
Если нужно сделать быстро и высокого качества не требуется, можно использовать мягкую резинку – инструмент Eraser (Ластик) для быстрого стирания части слоя. Инструмент Brush (Кисть) задает размер, форму, плотность, жесткость для резинки, поэтому в настройках кисти обязательно должен быть установлен параметр Hardness (Жесткость) равным 0, на панели параметров кисти Opacity (Непрозрачность) установите значение 20-30%.
Резинкой сотрите в нужных местах части верхнего изображения и, когда закончите, для этого слоя верните параметр Opacity (Непрозрачность) 100%. Слой станет непрозрачным, но те места, где прошлись резинкой будут полностью или частично прозрачными.
Если нужно хорошее качество, лучше применить маску слоя. В отличие от резинки, маска не изменяет основного изображения, а только скрывает некоторые его части. Маску можно отключить или удалить без всякого ущерба для основного фото.
Чтобы добавить маску перейдите в слой с верхней картинкой и внизу панели Layers (Слои) нажмите кнопку Add Leyer Mask (Добавить маску слоя).
На панели инструментов Photoshop установите цвета черный и белый (основной и фоновый). Выберите инструмент градиент, в настройках градиента установите переход от черного к белому. Кликните мышкой на маске, чтобы сделать ее активной, и создайте градиентный переход в области, где перекрываются ваши картинки. Край верхней картинки станет прозрачным. Ближе к середине прозрачность уменьшится.
Чтобы добавить реалистичности изображению выберите мягкую кисть, убедитесь, что маска активна и дорисуйте в маске черные и белые области. Помните, что в маске черным цветом следует рисовать там, где нужно скрыть часть слоя, а белым там, где открыть какую-то область.
Напоследок два простых способа плавного перехода изображения в фон.
1 способ. Картинку разместить поверх фона и добавить к этому слою маску. В этом примере маска создана с помощью градиентной радиальной заливки. Важно, чтобы маска полностью скрывала края картинки, тогда не будет виден переход от изображения к фону.
2 способ. Выделяем нужную область в изображении, выполняем команду меню Select (Выделение) > Modify (Изменение) > Feather (Растушевка).В открывшемся окне нужно установить в поле Feather (Растушевка) ширину области растушевки. Эта величина зависит от размера изображения и подбирается для каждого фото отдельно – экспериментируйте!
После этого скопируйте выделенную растушеванную область и вставьте на подходящий фон. Края вставленного фрагмента будут полупрозрачными, причем прозрачность у края будет больше.
В процессе работы с имеющимися изображениями пользователю может понадобиться соединить фото в одно в режиме онлайн. Это может быть создание коллажа, фотомонтаж и другие задачи, вызывающие необходимость склеивания нескольких фото в цельную визуальную композицию. В реализации задуманного ценную помощь окажут специализированные сетевые сервисы, созданные специально для объединения нескольких фотографий.
В сети существуют достаточное количество сервисов, позволяющих буквально за пару минут объединить два фото онлайн. Часть таких ресурсов специализируется на создании различных типов коллажей, в которых можно соединять по 5-7 различных фото в одно цельное изображение.
Другие специализируется исключительно на добавление фото друг к другу, обладают простым и удобным интерфейсом.
Работа с инструментами по склеиванию изображений строится шаблонным образом. Вы переходите на такой сервис, загружаете на него два (или более фото), определяетесь с рядом настроек, и запускаете процесс добавления. После этого просматриваете полученный результат, и сохраняете его на ПК.
В случае же ресурсов специализирующихся на создании коллажей вам будет необходимо сначала выбрать подходящий шаблон коллажа (или создать его самому), а затем следовать шагам, описанным выше.
Полученный результат обычно не помечается водяными знаками, потому вы можете смело использовать его для различных задач.
Если вы желаете добавить к вашему фото какой-либо текст, то вам будет полезен соответствующий на нашем сайте.
Давайте мы пристальнее рассмотрим сервисы для склейки фотографий в режиме онлайн.
Croper.ru – специализированный фоторедактор
Ресурс croper.ru являет собой полифункциональный сетевой фоторедактор, позволяющий выполнять различные операции над фото (обрезка, изменение размера, поворот, автообработка, наложение эффектов и др.). В его функционал входит и склейка пользовательских фото, которую мы и задействуем для наших задач.
Чтобы воспользоваться функционалом фоторедактора выполните следующее:
Сервис imgonline.com.ua – простое объединение фото онлайн
Особенностью украинского сервиса imgonline.com.ua является преимущественно текстовый интерфейс, с минимальным включением графической составляющей. Все операции проводятся с помощью выбора необходимых текстовых опций, а уже в самом конце пользователь получает возможность оценить полученный результат.
Mycollages.ru – удобное создание коллажей
Сервис предназначен для быстрого и удобного создания коллажей из имеющихся у пользователя фото. Для облегчения процесса ресурс обладает рядом стандартизированных шаблонов, но при желании пользователь может создать и свой.
Quickpicturetools.com — англоязычный онлайн-ресурс для работы с изображениями
Сервис quickpicturetools.com – умеет выполнять различные простейшие операции при работе с фото – обрезка, добавление текста и рамок к фото, создание на основе фото календаря и другое. Имеется там и функция комбинирования и склейка изображений онлайн, которой мы воспользуемся.
- Перейдите на quickpicturetools.com ;
- Нажмите на «Add» и загрузите первое фото на ресурс;
- Вновь нажмите на «Add» рядом в соседней ячейке и загрузите второе фото;
- С помощью опций «Width» (ширина) и «Height» (высота) установите необходимые размеры первого и второго изображения, определитесь с другими настройками;
- Для получения результата выберите «Generate Image» внизу;
- Сохраните результат на ваш PC.
Если вас интересует, как сделать слайд-шоу из фотографий с музыкой, то для вас может быть актуален .
Photojoiner.net – генерация коллажей на английском онлайн
Сервис photojoiner.net по своему функционалу похож на уже упоминавшийся мной сервис mycollages.ru. Несмотря на англоязычный интерфейс, работа с данным сайтом происходит аналогичным образом.
- Вы переходите на ресурс, выбираете количество ячеек коллажа, жмёте на «Apply».
- С помощью кнопки «Open» загружаете два фото на ресурс, и перетаскиваете их в соответствующие ячейки коллажа.
- Кнопка «Save» служит для сохранения результата.
Заключение
Для выполнения склейки 2 фото онлайн стоит использовать сервисы, перечисленные мной выше. Из перечисленных аналогов хотел бы акцентировать внимание читателя на ресурсе croper.ru, обладающим довольно разнообразным инструментарием для работы с изображениями. В целом же все перечисленные сервисы имеют бесплатный характер, простой и удобный интерфейс, и могут быть рекомендованы для быстрого объединения нужных вам фото онлайн.
При создании изделий из фотографий часто требуется навык, как соединить 2 фото. Ранее его можно было изучить, только скачав дорогостоящую программу на компьютер. Потом еще потратить время на освоение малопонятного учебника, и перевод утилиты, ведь все они первоначально были только на английском языке.
Фоторедактор «Домашняя фотостудия» полностью русифицирован, обладает дружелюбным и понятным пользовательским интерфейсом, а соединение фотографий в одно изображение осуществляется в нем в несколько простых шагов:
Шаг 1. Скачать фоторедактор «Домашняя фотостудия»
Для загрузки утилиты воспользуйтесь специальной кнопкой на странице нашего сайта. Вес дистрибутива составляет 52 Мб. Программа содержит более ста красочных фотоэффектов, и позволяет за короткое время освоить профессиональные навыки редактирования изображений.
Шаг 3. Убрать дефекты и добавить эффекты
Перед тем, как соединить фото, надо убрать дефекты и добавить эффекты. Выберите вкладку «Изображение» и далее «Устранение дефектов». Здесь можно избавить фото от излишней яркости и затененности, устранить дефект красных глаз, добавить четкости и восстановить цветовой баланс. Чтобы применить спецэффекты для изображений, наберите в поисковой строке основного меню «Каталог эффектов», далее перейдите по указанному значению.
Шаг 4. Сохранить фото
Нажмите на иконку синей дискеты в верхней части меню, введите название изображение и формат, сохраните его в памяти вашего компьютера, как обычный файл.
Шаг 5. Добавить новое фото
Шаг 6. Соединить два фото в одно
Нажмите в правой части окна на кнопку «Добавить слой». Утилита предложит несколько вариантов – фотографию, каталог украшений, каталог текстур, каталог фонов, из главного окна редактора. Выберите фотографию. Далее найдите нужное изображение (в данном случае то, что было редактировано ранее) и нажмите «Открыть». На фото появится новая картинка с пунктирной рамкой. Ее можно переместить в любое место и изменить размер. Нажмите «Применить».
Фоторедактор «Домашняя фотостудия» выполнит обработку и соединенные воедино два фото откроются в основном меню. Сохранение осуществляется также, как и для простого фото, включая: нажатие изображение синей дискеты, выбора функции «Сохранить» на вкладке «Файл» или применение комбинации клавиш Ctrl+S.
Точно также осуществляется операция, как соединить несколько фото в одну. При компоновке нескольких изображений рекомендуем вам использовать функцию фигурной обрезки, которая доступна в окне фотомонтажа. Вы можете применить не только квадратную, но и круглую, а также в форме звезды обрезку фото.
Большой интерес для творческого человека представляет коллекция масок, которая тоже доступна в окне фотомонтажа. Нажмите на иконку «Задать маску», и выберите из множества вариантов. Из соединенных изображений можно сделать красивую открытку и отправить ее другу в социальных сетях, читайте статью: . Общайтесь, и обменивайтесь красивыми фото.
Как объединить фотографии, чтобы достичь идеальной экспозиции
Извечная задача пейзажной фотографии состоит в том, как сбалансировать экспозицию между землей и небом. Небо, как правило, гораздо ярче, чем земля, и, если выбрать экспозицию по небу, то земля окажется слишком темной. Если же установить экспозицию по земле, то небо оказывается слишком ярким.Градиентный фильтр часто выручает, однако его применение ограничено сюжетами с относительно ровным горизонтом. Если вы хотите включить в сюжет гору, деревья и другие возвышенные объекты, придётся искать другой способ.
Пару таких способов мы с вами уже знаем. В статье Основы редактирования пейзажей: смешение RAW-изображений мы взяли один и тот же RAW-файл и вытянули из него по очереди света и тени. В статье Основы редактирования пейзажей: усиление деталей с помощью маски слоя мы накладывали друг на друга один и тот же снимок в разных режимах наложения: Умножение и Экран.
Ещё один вариант борьбы с высококонтрастными пейзажами и создания сбалансированного изображения — с проработанным небом и детальным передним планом — создание серии кадров с разной экспозицией, снятых с использованием штатива для дальнейшего смешивания и объединения изображений, чтобы создать единую, прекрасно сбалансированную сцену. Взгляните на два стартовых снимка:
Один был снят с выдержкой 1/2 сек для хорошей проработки земли, другой — 1/30 сек для проработки неба. (Постоянная диафрагма F22 была использована в обоих случаях, так что глубина резкости у обоих снимков одинакова).
Теперь мы расположим изображения одно поверх другого и с помощью маски выберем, какие области с каждого их них будут участвовать в итоговом изображении.
Сначала откройте изображения в Camera Raw привычным для Вас способом — через Adobe Bridge, или через проводник, выделите оба файла, или нажмите кнопку Выбрать все в верхней левой части интерфейса. Теперь любые изменения, которые Вы произведёте с файлами, повлияют на оба файла сразу.
Корректируем баланс белого — заметьте, для обеих файлов сразу.
Теперь снимаем выделение с файлов и выбираем «файл земли» — файл переднего плана. Немного убираем Экспозицию и Света, и поднимаем Четкость и Насыщенность.
Теперь выбираем второй файл — «файл неба». Убираем Контраст, поднимаем Тени и Четкость. Поднимаем Насыщенность для усиления цвета неба. Когда Вам всё нравится (в оригинале: When you’re happy,… — Когда Вы счастливы…), снова нажмите кнопку Выделить всё.
Нажмите клавишу Shift и обратите внимание, как меняется кнопка открытия файлов в правом нижнем углу. Нажмите эту кнопку для открытия обоих файлов в Photoshop как смарт-объектов. Открывая файлы таким образом, у нас появляется возможность вернуться обратно в Camera Raw в любое время, дважды щелкнув на миниатюру в панели слоев.
Щёлкните по значку Создание маски (Add Layer Mask), выберите мягкую чёрную кисть и начните закрашивать маску в тех местах, где считаете необходимым проявить небо.
Используйте кнопки ] и [, чтобы изменить размер кисти, кнопку D, чтобы изменить цвета на белый и черный, кнопку X, чтобы поменять их местами.
Продолжайте рисовать кистью черного цвета по маске, чтобы выявить более тёмное изображения неба с нижележащего слоя. Нажмите 2 для 20% непрозрачности, или 1 для 10%, чтобы как можно аккуратнее провести границу между слоями. Постарайтесь, чтобы граница между тонами выглядела естественной. Если чувствуете, что заходите слишком далеко, просто в любой момент нажмите X для изменения цвета на белый и закрасьте белым цветом излишки.
Откиньтесь на спинку стула, закинув руки за голову, чтобы оценить небо. Если небо слишком тёмное, можно немного понизить прозрачность слоя. Если же небо хочется притемнить ещё, воспользуйтесь таким трюком. Откройте окно регулировки Уровней, нажав Ctrl + L и переместите среднюю точку влево или вправо.
Также Вы можете вернуться назад в Camera RAW, дважды щёлкнув по миниатюре слоя. В плагине есть своя кисть, которая работает по другому принципу, чем в Photoshop. Сначала Вы рисуете область изменения, а затем регуляторами Экспозиции, Чёткости, Сочности и другими вносите изменения в закрашенную область.
Вернувшись в Photoshop, Вы можете добавить дополнительные корректирующие слои — Насыщенность, Фотофильтр — если хотите добавить холодные или тёплые тона, Кривые — для удобства любых регулировок, например, контраста.
Нажмите Ctrl + Shift + Alt + E, чтобы объединить копии всех слоев в один. Встав на имя слоя, щёлкните правой кнопкой мыши и выберите Преобразовать в смарт-объект. Измените режим смешивания на Перекрытие (Overlay), затем перейдите к Фильтр > Другие > Цветовой контраст (Filter > Other > High Pass). Используйте ползунок, чтобы изменить Радиус до 2-3. Так мы с Вами повышаем резкость. Помните подробный урок 3 фантастических варианта использования фильтра High Pass?
Дважды щелкните Zoom Tool, чтобы увеличить масштаб до 100%, выберите на изображении сюжетно-важный участок и включите-выключите слой Цветовой контраст для оценки резкости.
Заключительные советы для смешивания экспозиции
Как настроить камеру
Очень желательно для подобных экспериментов использовать штатив, или какую-то надёжную опору, чтобы не перемещать камеру между кадрами. Используйте ручной режим съёмки. Сделайте несколько кадров с разной экспозицией для земли и неба, обращая внимание на гистограмму. Изменяйте экспозицию, регулируя выдержку, а не диафрагму, чтобы глубина резкости оставалась постоянной. Если возможно, используйте спусковой тросик.
Градиентный фильтр Camera Raw идеально подходит для улучшения неба. Просто перетащите линию между двумя точками, чтобы создать плавный переход от тёмного к светлому.
Режим смешивания СвечениеРежим смешивания Свечение позволяет смешивать слои так, чтобы оставалась только яркостная составляющая слоя, не задевая цвет. Это может быть очень полезно при операциях осветления и затемнения. Инструменты Осветление (Dodge) и Затемнение (Burn), используемые для выборочного осветления или затемнения изображения, оказывают неблагоприятное воздействие на цвет. Используйте вместо них режим наложения Свечение (Luminosity), если хотите, чтобы цвета оставались неизменными.
Открыть как смарт-объектЕсли вы правите ваши изображения в Camera Raw перед открытием их в Photoshop, то часто стоит открывать файл как смарт-объект, так как это дает вам возможность вернуться к Camera Raw, дважды щелкнув по слою.
Добавьте маску слояЛюбое активное выделение может быть превращено в маску простым нажатием на иконку маски Добавить маску (Add Layer). Если выделить неба затруднительно, вы можете воспользоваться инструментом выделения Волшебная палочка (Magic Wand), который сделает сложную работу за вас, а затем включите выделение в маску, и, наконец, закончите создание маски путем тонкой настройки с помощью инструмента Кисть (Brush).
Попробуйте использовать один RAW-файл!Вам не обязательно нужны два отдельных изображения, чтобы попробовать смешивание экспозиции. Дело в том, что RAW-файл содержит огромное количество информации, которую можно использовать, обработав один и тот же снимок дважды — один раз для неба, другой — для земли. Подробно этот способ мы рассматривали в статье Основы редактирования пейзажей: смешение RAW-изображений.
Удачных снимков и хорошего настроения!
как сделать макроснимки максимально резкими
Совмещенный фокус – техника, которая позволяет увеличить резкость ваших макроснимков и вывести их на совершенно новый уровень визуального восприятия. Мы расскажем, как воспользоваться этой техникой при работе с цифровой зеркальной камерой.
Макросъемка – очень увлекательное занятие, особенно если вы приобрели для своего фотоаппарата макрообъектив.
Тем не менее, зачастую, макрообъективы не в состоянии дать вам такую глубину резкости, которую бы вы хотели.
Конечно, вы можете прикрыть диафрагму объектива, но в таком случае вы можете столкнуться с дифракцией. Кроме того, для получения правильной экспозиции, вам придется компенсировать узкую диафрагму, увеличив выдержку или чувствительность ISO. Но в некоторых случаях это может быть просто неприемлемо.
Для решения этой проблемы вы можете воспользоваться техникой совмещенного фокуса. Эта техника напоминает процесс создания HDR-фотографий, когда вы берете несколько кадров и объединяете их на стадии пост-обработки, с той лишь разницей, что вместо изменения экспозиции вы изменяете фокус.
Совмещенный фокус также может успешно применяться и при пейзажной съемке.
Необходимое оборудование и программное обеспечение
Для того чтобы воспользоваться техникой совмещенного фокуса вам потребуются:
- Штатив – для использования совмещенного фокуса вам просто необходимо надежно зафиксировать камеру.
- Цифровая зеркальная камера с макрообъективом.
- Photoshop или специализированное программное обеспечение для совмещенного фокуса, например, Helicon Focus.
Шаг первый: сделайте снимок
Выберите предмет, который вы будете снимать, и скомпонуйте кадр по своему вкусу. При этом вы должны помнить, что снимать лучше всего в месте, защищенном от сквозняка и ветра, чтобы исключить размазанность на фотографии частей объекта съемки, вызванных их колебанием под воздействием ветра.
Убедитесь, что камера надежна зафиксирована на штативе, а сам штатив устойчив настолько, что будут исключены любые, даже минимальные, смещения камеры в момент, когда вы будете фокусироваться вручную.
Кадрируйте кадр немного шире, чем обычно – это необходимо потому, что когда вы будете объединять фотографии в Photoshop, по краям кадра могут появиться области наложения, которые нужно будет обрезать для придания вашей фотографии эстетичного вида.
Переведите камеру в ручной режим как экспозиции, так и фокусировки (на камере установите режим М, а на объективе – MF), и произведите замер экспозиции. Убедитесь, что все кадры вы будете снимать с одними и теми же настройками, иначе вам придется начинать все сначала.
Шаг второй: измените точку фокусировки
Выберите точку фокусировки для первого кадра. В идеале, вы можете подключить камеру, например, к ноутбуку и использовать его экран в качестве видоискателя.
Либо в режиме Live View вашей фотокамеры вы можете использовать кнопки масштаба, чтобы увеличить область изображения, в которой вы хотите сфокусироваться и навести фокус как можно точнее.
Снимите первый кадр. Затем, для каждого последующего кадра постепенно изменяйте точку фокусировки так, чтобы она попадала на другую часть снимаемого объекта. Например, от ближнего края объекта – к дальнему.
То есть, если вы снимаете, например, цветок, то вы должны сделать серию кадров с точкой фокусировки от переднего края ближайших к вам лепестков до центра цветка, плюс несколько кадров с точками фокусировки на дальних лепестках.
Количество снимков, которое вам нужно отснять зависит от выбранной вами диафрагмы и от того, сколько точек фокусировки необходимо для адекватного моделирования максимальной глубины резкости. Хорошим решением будет отснять кадров несколько больше того количества, которое, как вы думаете, вам понадобится.
Помните, что чем шире выбранная вами диафрагма, тем меньше глубина резкости изображения и тем больше кадров вам понадобится.
Шаг третий: импорт и объединение изображений
Мы рассмотрим процесс объединения фотографий на примере Photoshop CS4, но для других версий принцип действий будет аналогичным.
Для начала вам необходимо создать файл с отдельными слоями, на которые будут помещены изображения с разными точками фокусировки. Самый простой способ сделать это – импортировать все изображения в Brige или Lightroom, а затем экспортировать их в Photoshop в качестве слоев (Инструменты>Photoshop>Загрузка файлов в слои Photoshop или Tools>Photoshop>Load Files into Photoshop Layers).
no images were found
Выделите все ваши слои на палитре, а затем отправляетесь в меню Редактирование>Автоматическое выравнивание слоёв (Edit>Auto-AlignLayers). Выберите вариант выравнивания: Авто (Auto) и нажмите ОК. Photoshop выполнит автоматическое выравнивание ваших фотографий так, чтобы компенсировать любые небольшие изменения в ориентации камеры, допущенные при съемке.
Чтобы объединить все изображения в одно вновь выделите все слои (если вы случайно отменили выделение), в меню Редактирование>Автоналожение слоёв выберите опцию Стековые изображения (Edit> Auto-Blend Layers>Stack) и нажмите ОК.
В результате вы получите резкое изображение объекта съемки, каждая часть которого будет в фокусе. В случае необходимости – обрежьте изображение, чтобы удалить графические артефакты, возникшие в процессе выравнивания и слияния.
Конечно, техника совмещенного фокуса требует времени и терпения, но это отличный способ сделать ваши макрофотографии (и не только их) предельно резкими.
Больше полезной информации и новостей в нашем Telegram-канале «Уроки и секреты фотографии». Подписывайся! Читайте нас на Яндекс.Дзен «Секреты и хитрости фотографии».Поделиться новостью в соцсетях Об авторе: spp-photo.ru « Предыдущая запись Следующая запись »
Как объединить две фотографии в Photoshop
Мы покажем вам, как объединить две фотографии в Photoshop и создать одно красивое изображение. Благодаря достижениям в области технологий нам не нужно беспокоиться о том, что мы не сможем запечатлеть все, что хотим, всего на одной фотографии.
Программное обеспечение, такое как Adobe Photoshop, позволяет нам объединить несколько изображений в одно, содержащее все элементы, которые нам нужны в нашем изображении. Кажется, это сложно? Потому что это не так. Комбинировать несколько изображений легко, и в результате получается потрясающая композиция, на создание которой у вас ушли часы кропотливой работы.Ознакомьтесь с нашими методами объединения двух фотографий в Photoshop и начните работать над своим собственным произведением искусства.
Как объединить две фотографии в Photoshop
Как объединить два изображения, чтобы они расположились рядом друг с другом
Во-первых, мы покажем вам, как просто разместить две картинки рядом друг с другом на новом холсте, что пригодится, если вы хотите сделать фотоколлажи или изображения до и после.
В Adobe Photoshop откройте первое изображение и перейдите к «Размер изображения» в строке меню, чтобы просмотреть его размеры.Важно проверить размер, потому что вам нужно, чтобы вторые изображения были примерно такого же размера. Теперь откройте второе изображение и перейдите в раздел «Размер изображения» еще раз, чтобы при необходимости изменить значения ширины и высоты.
Затем выберите первое изображение, перейдите в строку меню и нажмите «Изображение», затем «Размер холста». Вы должны удвоить ширину, если хотите разместить их рядом, или удвоить высоту, если хотите, чтобы они располагались один над другим. В разделе «Якорь» щелкните стрелку, чтобы указать, где нужно разместить исходную фотографию на новом холсте.
Перейдите в строку меню еще раз и нажмите «Выбрать», а затем нажмите «Все», выбрав второе изображение. Нажмите Ctrl + C, чтобы скопировать, и Ctrl + V, чтобы вставить второе изображение на холст. Используя инструмент «Перемещение» из того, как объединить две фотографии в Photoshop, перетащите второе изображение на место. Вот и все. Чтобы сохранить свою работу, просто выберите «Файл»> «Сохранить как».
Как объединить фотографии в Photoshop с помощью масок
Одной из изюминок Photoshop является функция Layer Masks.Мы покажем вам, как объединить две фотографии в Photoshop, чтобы создать выдающееся и сложное изображение.
Выбирайте изображения с умом и помните, что вам понадобится подходящая фотография в качестве фона, а вторая, способная хорошо сочетаться с основной фотографией.
Сначала откройте фоновое изображение, а затем выберите «Поместить»> «Выбрать изображение» в строке меню. Преобразуйте вторичную картинку в соответствии со своими потребностями и предпочтениями. Затем проверьте, является ли цвет переднего плана черным, а цвет фона белым.Если нет, щелкните холст, а затем нажмите букву D, чтобы сбросить их.
Выбрав второе изображение, нажмите кнопку Layer Mask. Затем щелкните инструмент «Градиент» и выберите стиль. Убедитесь, что у вас выделена маска слоя, когда вы накладываете на нее градиент. Затем возьмите инструмент «Кисть» на панели инструментов и выберите кисть с мягкими краями.
С помощью инструмента «Кисть» вы должны начать закрашивать области второго изображения, которые вы хотите редактировать. Именно здесь проявляется важность цвета переднего плана.Черный цвет переднего плана показывает больше основного изображения и стирает второе изображение. Белый цвет переднего плана показывает большую часть второй фотографии и стирает первую.
Начните закрашивать изображение, переключая цвета и регулируя размер кисти в соответствии с вашими потребностями.
Как объединить несколько похожих изображений
Часто бывает, что мы делаем много групповых фотографий, но всегда кто-то портит фотографию. Вы можете легко спасти любое изображение с помощью программного обеспечения для редактирования и сделать так, чтобы все люди на картинке выглядели красивыми и счастливыми.Давайте посмотрим, как объединить две фотографии в Photoshop с помощью автоматического выравнивания слоев, чтобы создать составное изображение из двух или более почти идентичных фотографий.
Откройте два изображения. Теперь перейдите в File> New в строке меню и создайте новое изображение с теми же размерами, что и ваши исходные изображения. Теперь перейдите на панель «Слои», выберите слои, содержащие изображения, и перетащите их на новое изображение, чтобы панель для нового холста содержала два дополнительных слоя. Расположите два слоя так, чтобы слой с плохой фотографией находился поверх слоя с хорошей фотографией.
Выберите два слоя и перейдите в меню «Правка»> «Автоматическое выравнивание слоев». Выберите «Reposition Only», и программа сама найдет общие области и выровняет два слоя так, чтобы они полностью перекрывались. Теперь щелкните верхний слой и добавьте к нему маску черного слоя. Затем перейдите в Layer> Layer Mask> Reveal All.
Установите черный цвет переднего плана и выберите кисть на панели инструментов, чтобы добавить к маске, закрашивая плохую фотографию (верхний слой). Отредактируйте маску слоя, пока не будете довольны результатом.Вы должны создать одну единую картинку, в которой есть лучшие элементы из двух изображений.
Смешивание изображений в Photoshop без масок
Хотя маски слоев помогают нам создавать замысловатые произведения искусства, вы можете комбинировать несколько фотографий без применения масок. Вы можете использовать эту технику, если хотите объединить фотографии одного и того же пейзажа или городского пейзажа, сделанные в разное время дня, чтобы выделить их яркие точки.
В Photoshop откройте два изображения, а также создайте новое изображение с теми же размерами, что и исходные изображения.Удерживая кнопку мыши, перетащите фотографии на новый холст. Поместите свои изображения на холст, а затем выберите тот, непрозрачность которого вы хотите настроить. Уменьшая непрозрачность, вы позволяете нижнему изображению стать видимым, создавая смешение между ними. Чтобы изменить непрозрачность, перейдите на панель «Слои», где вы найдете параметр «Непрозрачность». Перетащите влево, чтобы уменьшить его. Вот и все!
ИСТОЧНИК ИЗОБРАЖЕНИЯ: 1, 2, 3, 4
Как создать композитный пейзаж сновидений в Photoshop из двух фотографий
Привет, ребята! Я Джексон Полман.В этом посте я покажу вам, как создать составной сказочный пейзаж из двух фотографий всего за несколько шагов с помощью Photoshop.
Использование фотографий восхода или заката добавит искры к вашему окончательному творению. Начните с открытия фотографии переднего плана в # Фотошоп. Мы собираемся замаскировать часть фона, чтобы создать плавный переход между горизонтом и звездами.
Используйте инструмент «Прямоугольная область» (M), щелкните и проведите по фотографии. Обязательно выберите промежуток между горизонтом и верхней границей фотографии.
Перейдите к Select -> удерживайте клавишу «Shift» и нажмите «Select and Mask». Отрегулируйте край, перетащив параметр «Растушевка» примерно на 200 пикселей, затем нажмите «ОК».
Затем используйте инструмент «Перемещение» (V), щелкните и перетащите выделение на свою звездную фотографию (фон). Убедитесь, что слой переднего плана находится над слоем со звездой. Используйте инструмент «Обрезка» (C), чтобы увеличить видимость. Используя инструмент «Перемещение», перетащите слой переднего плана в нижнюю часть обрезанной области.
Дублируйте слой переднего плана, перейдя в Layer -> и щелкнув «Duplicate Layer».Обозначьте это как «нет. 2 ”и нажмите ОК. Выберите исходный слой переднего плана. Перейдите в Edit -> Free Transform и увеличьте размер по вертикали. Дважды щелкните для подтверждения, а затем перетащите фотографию вниз, чтобы она плавно переходила в звезды.
Используя инструмент «Кисть» (B), мы собираемся добавить яркую звезду, чтобы сделать переход между горизонтом и небом более реалистичным. Щелкните палитру Brush Preset и установите 25 пикселей с жесткостью 50%. Измените режим на «Lighten» и сделайте 85% непрозрачности и плавности.Выберите дублирующий слой «№. 2 дюйма и примените кисть там, где горизонт плавно переходит в звезды.
После применения кисти для создания звезды, мы собираемся применить вторую кисть, чтобы придать звезде свечение. Отрегулируйте настройки кисти до 175 пикселей, жесткости 0%, непрозрачности 50% и потока 25%. Нанесите эту кисть на только что созданную звезду.
Добавьте последние штрихи, такие как экспозиция, контраст, цветовой баланс и т. Д.
И вот как вы можете создать простой составной пейзаж мечты!
Об авторе : Джаксон Полман — популярный фотограф в Instagram, известный своими сюрреалистическими фантастическими пейзажами.Вы можете найти больше его работ на его веб-сайте, в Instagram и Twitter. Изначально это руководство было опубликовано Adobe.
Как создать составную фотографию путем сшивания нескольких изображений вместе
Несколько недель назад я поделился историей в Instagram о составной фотографии, которую я сделал из 1, 2, 3, 4… 7 Люси! Я напечатал свое изображение и обрамил его рамкой Framebridge, и теперь оно висит на видном месте на нашей кухне. Это заставляет нас улыбаться, когда мы проходим мимо, и я так рада, что мы нашли время, чтобы собрать все вместе, от фотосессии до завершения.
искусственная зелень | Credenza | корпусная фурнитура | подсвечникиКогда я впервые поделился с вами фотографией, я спросил, не заинтересует ли вас расширенный учебник в блоге о том, как это делается, и вы подавляющим большинством проголосовали за , пожалуйста! Если не считать The Great Wallpaper Debate, я не могу вспомнить, когда в последний раз мы получали такие восторженные отзывы. Спасибо! Эта фотография Люси в двухкомнатной квартире была нашим способом отметить наш следующий большой проект, а также запечатлеть нашу милую девушку в этот момент времени.Это мило и необычно, именно так, как мы любим свое искусство.
Я буду полностью честен и начну этот урок с того, что чувствую себя особенно уязвимым, когда даю советы по фотографии. В качестве фона у меня есть степень в области фотографии, и по сей день фотографирование и запечатление воспоминаний — один из моих самых любимых способов провести время. Я живу с моей зеркальной камерой в правой руке. Вы могли подумать, что это придаст мне уверенности поделиться советами по редактированию, но здесь я покажу свой возраст: я получил 4-летнюю степень в темной комнате .Photoshop все еще находился в зачаточном состоянии — например, я прошел только один курс в последний год обучения, и мы использовали версию 5.0 (!), Задолго до появления Photoshop CC. По правде говоря, я научился фотографии с помощью ручных настроек старой камеры моей мамы и наблюдал, как волшебство происходило прямо на моих глазах под звуки струящейся воды и запаха фиксатора. ( Ааа, , мое сердце!) Так что, хотя фотография — это тема, которую часто просят (и я собирался провести ускоренный курс по нескольким темам — я буду, буду и скоро!), Когда дело доходит до Что касается технических деталей, то многое из того, что я узнал, я узнал самостоятельно за последние 15 лет — отсюда и моя уязвимость.
Есть несколько способов создать составную фотографию, некоторые из них сложнее, другие проще, а некоторые просто не работают (Photomerge, я смотрю на вас!). Все это, чтобы сказать, я делюсь тем, что работает для меня! В этом посте я расскажу — самым простым из возможных способов — как I захватили и сшили эту фотографию моих 7 Lucys с помощью Photoshop CC. Пойдем!
Что вам понадобится:
Начните с камеры + штатив
Я знал, что хочу сделать это в спальне Two Flat, обклеенной обоями, с синей отделкой, тонкими занавесками и желтыми стенами.Мы одели Люси просто, в белый комбинезон, румяные леггинсы и серебряные сапоги. Как только мы добрались до Two Flat, я подбежал к комнате, установил камеру и штатив и разместил изображение точно , как я хотел. Совет: посмотрите на линии стены. Они перекошены? Поднимите или опустите штатив, чтобы линии были как можно более прямыми. «Возьми в квадрат!», Как я люблю говорить.
Когда мне понравилось то, что я видел в видоискателе, я вручную установил ISO, диафрагму и выдержку (мои личные предпочтения, но не стесняйтесь использовать автоматические настройки камеры).Затем я затянул штатив, чтобы он не сдвинулся с места — это очень важно, . Последним этапом подготовки было сфотографировать комнату без Люси, проанализировать вид и внести последние корректировки.
Введите тему и сделайте снимок!
Это самое интересное! Полезно иметь хотя бы одного человека для взаимодействия с этим предметом. В нашем случае Скотт был на большинстве фотографий, чтобы Люси было к кому побежать, посмеяться и поиграть! Например, Скотт спросил Люси: , где твой нос? , чтобы получить этот снимок:
Щелчок, щелчок, щелчок! Он старался не трогать ее, что помогает в процессе редактирования.Зная, что времени для малышей не хватает, я сделал около 100 фотографий Люси менее чем за 15 минут. Совет: не удаляйте ничего на ходу. Просто стреляй.
Выберите избранное
В отличие от предыдущего шага, , этот — сложная часть! Я сузил его до 10 лучших и, чтобы упростить себе задачу, тщательно выбрал Люси, которые не будут пересекаться (слишком сильно).
Перенесите файлы фотографий в Photoshop
Дополнительно: сначала я использую Lightroom, чтобы синхронизировать все уровни и отрегулировать любые искажения с помощью широкоугольного объектива.Затем я экспортирую эти файлы и переношу последние настройки в Photoshop, чтобы начать процесс наложения слоев!
Станьте лучшими друзьями с помощью инструмента быстрого выбора
Я начал с фотографии Люси, смотрящей на Скотта (ха!) Из окна в качестве фона / базового слоя для проекта, потому что эта Люси была дальше всех. В конце концов, я продвинулся вперед так, чтобы все остальные Люси были наложены поверх этого изображения. На каждой фотографии Люси я использовал свой инструмент быстрого выбора (тот, который выглядит как кисть с пунктирным кружком), чтобы выбрать форму ее тела.Если под ней была тень или она касалась опоры (например, дверной ручки), я тоже выбрал ее.
Когда вы нажимаете на объект, Photoshop сделает за вас большую часть работы, выбирая до ближайшего жесткого края. Выбрав свою Люси, я выбрал «выбрать и замаскировать» в подменю.
Когда вы нажмете на «выбрать и замаскировать», сбоку появится список опций. Я всегда делаю растушевку выделения на несколько пикселей, смещаю край примерно на 10% (чтобы не было резких линий) и нажимаю «ОК».’
Копировать + вставить
Затем я скопировал Люси с фотографий (команда + C) и вставил ее на базовый слой (shift + command + V). Я проделал это для всех своих Люси, пока у меня не был слой для каждой из моих 7 девочек, и я переименовал каждый слой, чтобы он имел смысл для моего мозга. Совет. Удерживая нажатой клавишу «Shift» при вставке слоя, вы убедитесь, что он вставляется точно в то место, где был вырезан.
Точная настройка слоев
Эта часть может показаться утомительной, но именно мелкие детали делают составную фотографию бесшовной! На этом этапе я прошел через каждый слой и использовал свой инструмент ластика, чтобы избавиться от лишнего фона, а также мой инструмент «Переместить» на , чтобы все мои Люси выровнялись с плинтусами, обоями и всем остальным в непосредственной близости. . Совет: убедитесь, что вы выбрали слой, который хотите настроить при редактировании!
Для слоев, на которых работала Люси, я добавил размытие в движении (фильтр> размытие> размытие в движении), что было чрезвычайно полезно для маскировки любых неидеальных краев, где она перекрывала мой угол Люси! Нет правильного или неправильного способа сделать это. Поиграйте с настройками размытия (убедитесь, что установлен флажок «Предварительный просмотр»), пока вам не понравится то, что вы видите.
Сохраните файл Photoshop
Теперь, когда у вас есть составная фотография, обязательно сохраните файл Photoshop в формате.PSD! Если вы когда-нибудь, или захотите вернуться и внести изменения, файл Photoshop сохранит все слои для вас. Храните этот файл в надежном месте.
Объединить слои
После того, как я сохранил .PSD и доволен составным изображением, я предпочитаю объединить все мои слои перед дальнейшим редактированием (слой> сглаживание изображения). Таким образом, любые изменения, сделанные в дальнейшем — например, осветление, насыщенность и т. Д. — повлияют на всю сжатую фотографию, а не только на отдельный слой.
После объединения вы увидите, что составная фотография теперь будет иметь , один слой (или «фон», как показано ниже), и это новое сжатое изображение. следует сохранить как .JPG. Этот шаг очень важен, так как вы не захотите продолжать редактировать и случайно сохранить сжатую фотографию как .PSD, в свою очередь, потеряв все слои. (Не то чтобы я говорю по опыту, или… )
На этом технически все готово! Но если вы похожи на меня, вы захотите улучшить свое составное изображение rad так, чтобы оно было сияло ! На моем .JPG, я подкрасил несколько сильно отслаивающихся обоев и несколько непослушных волосков Люси. У меня также есть несколько любимых экшенов Photoshop, которые я люблю использовать, и я наложил на несколько слоев, пока не остался доволен теплым розовым сиянием, которое теперь висит на нашей стене. Если вы новичок в экшенах Photoshop, вам будет так весело! Их так много, и Etsy — отличное место для начала.
Сохранить (снова) и распечатать!
Я испробовал несколько техник редактирования и сохранил их все отдельно.Если вы не определились с окончательным редактированием, всегда лучше сохранять файлы JPG с другим именем файла (например, Lucy-Composite-1.jpg, Lucy-Composite-2.jpg) для каждого стиля редактирования. Но что бы вы ни делали, держитесь за этот драгоценный файл Photoshop со всеми слоями! Когда моя фотография была готова, я решил напечатать ее и обрамить в Irvine Slim через Framebridge (меня всегда впечатляло их качество печати!), Но вот несколько других вариантов:
И вот последняя отредактированная версия, поэтому вам не нужно снова прокручивать вверх:
Маленький бонус
Идея этого составного фото возникла несколько лет назад, когда я делал тот же проект со своим младшим братом Джошем! Когда ему было 4 года (это было 15 лет назад, сумасшедший), я прошел все описанные выше шаги в доме моих бабушек и дедушек.У них была запасная спальня с идеально поношенными одеялами на двух односпальных кроватях и самыми удивительными обоями (тоже желтыми — я чувствую, что мое подсознание имело какое-то отношение к моему выбору комнаты с двумя квартирами!). Я хотел запомнить эту комнату — и моего гораздо младшего младшего брата — такими же. Чего вы не видите, так это того, что Скотт сидел на другой кровати, все время общаясь с Джошем.
Я искренне надеюсь, что это было полезно для вас! Если у вас есть советы и рекомендации, которые можно добавить, сделайте это в комментариях ниже.И если вам понравилось это и есть другие уроки, которые могут вас заинтересовать, напишите и об этом в комментариях! Мне невероятно полезно знать, хотите ли вы узнать больше по этой теме. Мне очень нравится увлекаться фотографией, даже если я немного стесняюсь начинать разговор. хх
Создание панорамного портрета в Photoshop Elements
Не так давно мы пригласили Райана Бренизера в студию B&H, чтобы он рассказал о методе Бренизера. Эта техника включает в себя создание множества фотографий на панорамном портрете и их сшивание в Photoshop.Однако вам не обязательно нужен Photoshop для сшивания фотографий, поскольку это можно сделать с помощью Photoshop Elements. Как мы уже заявляли ранее в нашем сообщении о незначительном ретушировании, многие функции, которые нужны и используются большинством людей, могут быть реализованы с помощью более доступного варианта.
Что я использую:
Canon 5D Mk II
85 мм F / 1,8
Apple Macbook 13 дюймов
Photoshop Elements
Фотосъемка
Это моя вторая попытка сделать панорамный портрет; В первый раз я добился неплохого результата, но для меня он не был идеальным.Каждый раз, когда я делал это, я делал около 40-50 фотографий. При вертикальной съемке я сначала делал снимок Джоша, а затем закрашивал фон вокруг него, чтобы создать целую сцену.
Моя камера была настроена на ручной режим экспозиции, и я сохранял одни и те же настройки экспозиции на протяжении всего сеанса, чтобы сохранить единообразие при сшивании изображений вместе. Я начал сеанс с автофокусировки на лице Джоша, выключил автофокус и продолжил съемку. Причина, по которой вам следует отключить автофокус, заключается в том, что когда вы объединяете фотографию, вы хотите, чтобы в фокусе была только одна область сшитой фотографии.Если различные области находятся в фокусе и не в фокусе, вы получите очень странное изображение, которое совсем не выглядит естественным. Вся суть этих панорамных портретов в том, чтобы создать естественный образ.
Сшивание
Чтобы выполнить вышивание, сначала нужно открыть Photoshop Elements и щелкнуть «Файл». Затем наведите указатель мыши на «Создать» и нажмите «Photomerge». Появится новый интерфейс. Нажмите «Reposition Only» на левой панели, а затем нажмите «Обзор», чтобы выбрать все изображения, которые вы хотите включить в сшитое изображение.Photoshop Elements потребуется некоторое время, чтобы сшить фотографии вместе.
В случае второй фотографии, которую я сделал, я не получил результат, который мне очень понравился, поэтому, чтобы получить больше контроля, я выбрал вариант интерактивного макета , и вручную поместил изображения в их соответствующие пятна. Короче говоря: я начал работать над изображением в 9:30 и закончил только в 15:30. К счастью, Photoshop Elements обнаруживает похожие области на изображениях и может сшивать их вместе, чтобы все выглядело так, как будто они все являются частью головоломки.
Имейте в виду, что я видел, как Райан довольно легко достигал этого эффекта. Проблемы, с которыми я столкнулся, могли быть связаны с Photoshop Elements (я использую более старую версию), тем фактом, что я снял так много изображений, и различными другими факторами.
Сенсорные панели
Как только я создал изображение, с которым, как я чувствовал, могу работать, я перенес его на холст и сразу же сгладил слои. Таким образом, процесс рендеринга будет намного быстрее.
Теперь пришла утомительная работа: ретушь.Мне пришлось вручную воссоздать определенные области на тротуаре, зданиях и небе, используя штамп-клон, и даже вручную раскрасить вещи. Было много мелких деталей, о которых также нужно было помнить: например, линии на тротуар, цвета, количество света, попадающего в каждую зону и т. д.
При выполнении такой важной работы лучше всего работать в слоях, потому что ошибки можно легко исправить, избавиться и т. Д. По мере того, как вы продвигаетесь и чувствуете, что приближаетесь к окончательному изображению, вы можете объединять слои вниз.
И спасательный совет: всегда сохраняйте свой прогресс — и сохраняйте чаще.
Были некоторые вещи, которые я не мог исправить, но, посмотрев второй раз и запустив его коллегами, я принял это как классные эффекты.
Когда я закончил, я смог вырезать достаточно изображения, чтобы создать что-то, что я с гордостью подарил бы клиенту.
Вы использовали метод Бренизера раньше? Если да, дайте нам знать, что вы об этом думаете, и поделитесь своими фотографиями с нами в нашей группе Flickr.
Как открыть более одного файла в Camera Raw Photoshop?
Одна из замечательных особенностей Camera Raw заключается в том, что вы можете применять одни и те же изменения к нескольким фотографиям одновременно. Вы можете редактировать файлы Raw, JPEG или TIFF, но как открыть несколько файлов в Camera Raw? Если вам это нужно, вы можете получить бесплатную пробную версию Photoshop (включая Camera Raw) здесь.
Открытие нескольких файлов одновременно в Camera Raw
В Camera Raw можно открывать несколько файлов из Bridge или Photoshop, а также применять одинаковые изменения к нескольким файлам одновременно.Это действительно полезно, если у вас есть куча изображений, которые были сняты в одной или аналогичной среде и требуют одинаковых настроек, таких как изменение экспозиции, добавление четкости или исправление контраста.
Использование Bridge для открытия нескольких файлов в Camera Raw
Чтобы открыть несколько файлов из Bridge в Camera Raw, выполните следующие действия:
1. В Bridge откройте папку с фотографиями.
2. Shift + щелчок по всем нужным изображениям.
3. Выберите «Файл»> «Открыть в Camera Raw».
Ваши изображения открываются в Camera Raw. Обратите внимание на полоску пленки с левой стороны. Выберите любую фотографию для редактирования, просто щелкнув миниатюру.
Вот как вы можете открывать несколько фотографий в Camera Raw в Photoshop. Теперь вы можете начать получать удовольствие от редактирования файлов Raw, JPEG и TIFF.
Щелкните здесь, чтобы просмотреть другие руководства по Camera Raw.
Поделитесь этим советом по Camera Raw. Спасибо!
Учебные пособия по Camera Raw
Узнайте, как использовать Adobe Camera Raw
Загрузить бесплатную 7-дневную пробную версию Photoshop (включая Camera Raw)
Получите бесплатную распечатываемую шпаргалку панели инструментов Photoshop
Подпишитесь сейчас, чтобы получить бесплатный печатный плакат со всеми инструментами Photoshop и их сочетаниями клавиш.
Успех! Теперь проверьте свою электронную почту, чтобы подтвердить подписку, и загрузите шпаргалку панели инструментов Photoshop.
Дженнифер Фарли
Привет! Меня зовут Дженнифер Фарли. Я иллюстратор, дизайнер, автор и преподаватель дизайна из Ирландии. Я преподаю и работаю в области дизайна более 15 лет и помогаю людям изучать Adobe Photoshop, Lightroom, Illustrator и графический дизайн.Photoshop Bootcamp — это постоянно растущая коллекция моих руководств и уроков по Photoshop, которые я написал для своих учеников.
Статей: 59Как упорядочить несколько фотографий в Adobe Photoshop?
Если вы когда-нибудь хотели создать файл, содержащий несколько изображений в определенном шаблоне, вы наверняка знаете, что есть несколько шагов, которые нужно выполнить. Это не так просто, как открыть несколько вкладок с фотографиями и разместить их вместе. Если вам нужна точность и аккуратность, вам нужно будет следовать правильному рабочему процессу, о котором я расскажу ниже.
В этом посте я расскажу о шагах, необходимых для импорта фотографий, создания направляющих, преобразования этих фотографий и их выравнивания в определенном порядке. Хотя ни один из этих шагов не является особенно сложным, они требуют внимательного выполнения.
Открытие нескольких фотографий в Photoshop
Я обсуждал, как открывать файлы как слои в предыдущем посте, но для полноты картины я повторю это еще раз.
Первое, что я собираюсь сделать, это открыть Adobe Bridge и выбрать файлы, которые я хочу открыть в Adobe Photoshop.Я сделал это на скриншоте ниже.
Когда эти эскизы выделены, я могу перейти к «Инструменты > Photoshop> Загрузить файлы в слои Photoshop » и щелкнуть.
После того, как я нажму на этот пункт меню, я перенесусь в Photoshop, где мои фотографии можно будет увидеть как слои в новом файле.
Я думаю, мы все можем признать, что это очень удобная функция.
Создание макета направляющей
Я не собираюсь вдаваться в подробности о размере документа или о чем-то подобном в этом посте.Я собираюсь оставить размер холста таким, каким он был установлен при импорте изображений. Это позволит сосредоточить внимание на том, о чем я хочу рассказать.
Моя цель в этом проекте — расположить фотографии по квадрату, где два изображения находятся сверху, а два — снизу. Для этого мне понадобится несколько руководств.
Чтобы воспользоваться преимуществами наиболее точного макета направляющей насколько это возможно, я собираюсь перейти к пункту меню « View> New Guide Layout » и выбрать его.
После того, как я щелкну по нему, мне будет представлено диалоговое окно, в котором запрашивается объем информации.Я также увижу уже настроенный макет руководства. Взглянем.
Поскольку все, что мне нужно, это две строки и два столбца, я введу новые данные. Еще я хотел бы желоб и поля.
Если вы внимательно посмотрите на приведенный выше снимок экрана, вы увидите, что я создал направляющие, которые охватывают два столбца и две строки с пятипроцентным зазором. Я также создал пятипроцентную маржу.
Выбор слоев
Я почти готов начать изменять размер фотографий, чтобы они соответствовали заполнителям, которые я создал с помощью направляющих.Кстати, я просто хотел сообщить вам, что мне очень повезло с созданием этих заполнителей. Каким-то образом фотографии с измененным размером будут соответствовать почти точно.
В любом случае, я хотел поделиться действительно интересным советом по выбору слоев в Photoshop, особенно когда они уложены друг на друга. Как вы можете видеть на панели Layers на скриншоте выше, у меня четыре слоя. Как вы также можете видеть на следующих снимках экрана, я вижу только один из этих слоев в рабочей области. Верхний слой полностью закрывает видимость нижележащих слоев.
Есть несколько способов быстрого выбора определенного слоя. Я уверен, вы уже знаете, что вы можете перейти к панели Layers и щелкнуть по одному из них. Как только вы это сделаете, вы сможете перемещать этот слой с помощью инструмента Move Tool . Не очень известный метод для выполнения той же задачи — щелкнуть правой кнопкой мыши на верхнем слое (прямо внутри области холста) и выбрать один из выбранных слоев. Посмотрите на снимок экрана ниже, чтобы понять, о чем я говорю.
Если я выберу слой этим методом, я могу быстро начать управлять этим слоем. Примечание — чтобы Photoshop предоставил вам выбор слоя на выбор, вам нужно щелкнуть правой кнопкой мыши по физическим слоям. Вы не можете нажимать на пустую область, потому что ничего не будет возвращено.
Изменение размера слоев
Я готов начать изменять размер каждого из моих слоев. Сначала мне нужно настроить кое-что важное. Это особенность Snap . Используя Snap , мне не нужно будет управлять своими минутными движениями, когда я получаю угол одного из моих слоев рядом с направляющей.Photoshop «защелкнет» его на законном месте. Чтобы активировать функцию Snap , мне нужно перейти в меню View> Snap и убедиться, что он отмечен галочкой. Если это не так, я нажму на него, чтобы сделать это.
Теперь я готов начать изменять размер каждого слоя. Для этого мне нужно выбрать слой, над которым я хочу работать, а затем перейти к пункту меню Edit> Free Transform и щелкнуть по нему.
После этого я могу щелкнуть где-нибудь внутри рабочей области слоя и переместить угол слоя в угол области, размер которой мне нужно изменить.Когда я это сделаю, я заметил, что слой привязывается к направляющей.
Как только слой перемещен в нужное место, я могу спуститься в нижний правый угол (в данном случае) и, удерживая клавишу Shift для сохранения пропорции, щелкнуть и перетащить угол вверх, пока он не поместится в направляющей. контур.
После того, как размер слоя будет таким, каким я хотел бы его видеть, я могу продолжить и нажать Введите на клавиатуре, чтобы применить изменение размера. Чтобы изменить размер оставшихся слоев, я просто буду следовать приведенным выше инструкциям для каждого из них.
Выравнивание слоев
Теперь я знаю, что слои выглядят действительно хорошо в том виде, в котором они расположены сейчас. Дело в том, что я очень разборчив в этих вещах. Из-за того, что я такой разборчивый, я хотел бы выровнять оба изображения в каждой строке друг с другом.
Чтобы выровнять слои, мне нужно выбрать оба рассматриваемых слоя. Для этого я нажимаю на первый слой в моей первой строке на панели Layers , затем нажимаю клавишу Ctrl на моей клавиатуре и, наконец, выбираю второй слой в строке.Это будет выглядеть примерно так:
Отсюда я буду уверен, что выбран инструмент Move Tool , а затем перейду к панели параметров и выберу Align Top Edges . Это разместит оба слоя по одной оси X.
Чтобы выровнять две нижние фотографии, я выбрал эти два слоя и проделал то же самое.
Я знаю, что я могу сделать с этими слоями гораздо больше, например выровнять их по левому или правому краю и обрезать любой лишний материал, который у них может быть, но я сохраню все это для более поздней публикации.На данный момент это хорошее начало.
——
Если вам понравился сегодняшний пост и он оказался полезным, поделитесь им с другом. Кроме того, если вы хотите продолжить обучение и хотите, чтобы наши сообщения отправлялись прямо на ваш почтовый ящик, просто подпишитесь на нашу рассылку.

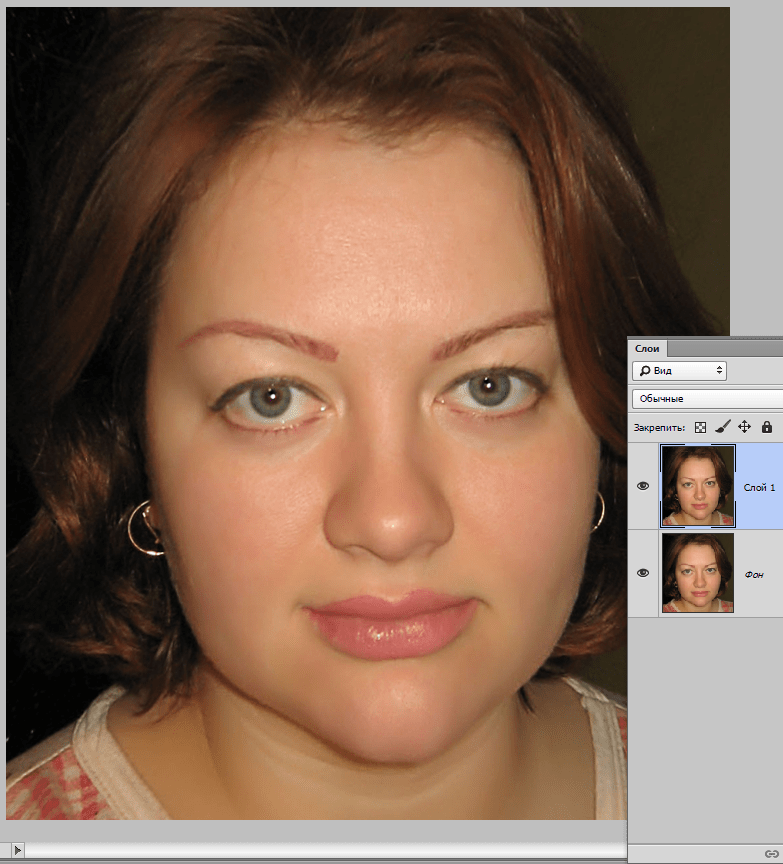 В результате выделения по периметру изображения должна появиться мерцающая черно-белая рамка. Скопируйте выделенную область в оперативную память компьютера, нажав сочетание клавиш Ctrl + C (английское).
В результате выделения по периметру изображения должна появиться мерцающая черно-белая рамка. Скопируйте выделенную область в оперативную память компьютера, нажав сочетание клавиш Ctrl + C (английское). В результате на изображение должен наложиться градиент в виде прозрачности при котором в той точке, в которой была нажата кнопка мыши должна получиться максимальная прозрачность, а после точки, в которой кнопка была отпущена изображение должно остаться полностью непрозрачным.
В результате на изображение должен наложиться градиент в виде прозрачности при котором в той точке, в которой была нажата кнопка мыши должна получиться максимальная прозрачность, а после точки, в которой кнопка была отпущена изображение должно остаться полностью непрозрачным.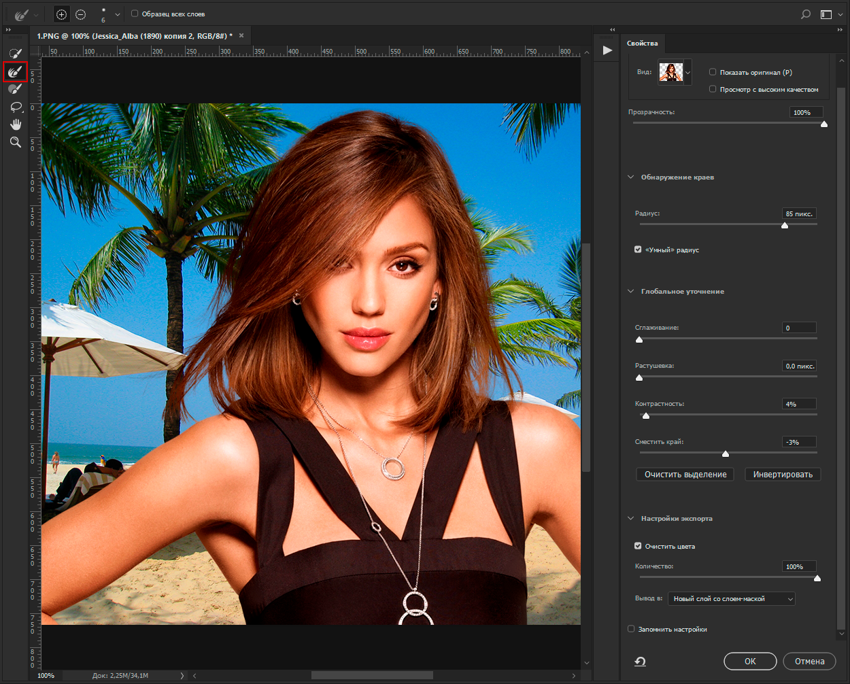
 В случае же если использовать для таких же целей программу более профессиональную, такую, как Photoshop, например, то качество изображения страдать не будет. Поэтому решайте сами — устраивает ли вас полученное в итоге фото или всё же стоит изучить какой-нибудь иной способ соединения фотографий, которые мы также рассмотрим далее).
В случае же если использовать для таких же целей программу более профессиональную, такую, как Photoshop, например, то качество изображения страдать не будет. Поэтому решайте сами — устраивает ли вас полученное в итоге фото или всё же стоит изучить какой-нибудь иной способ соединения фотографий, которые мы также рассмотрим далее).

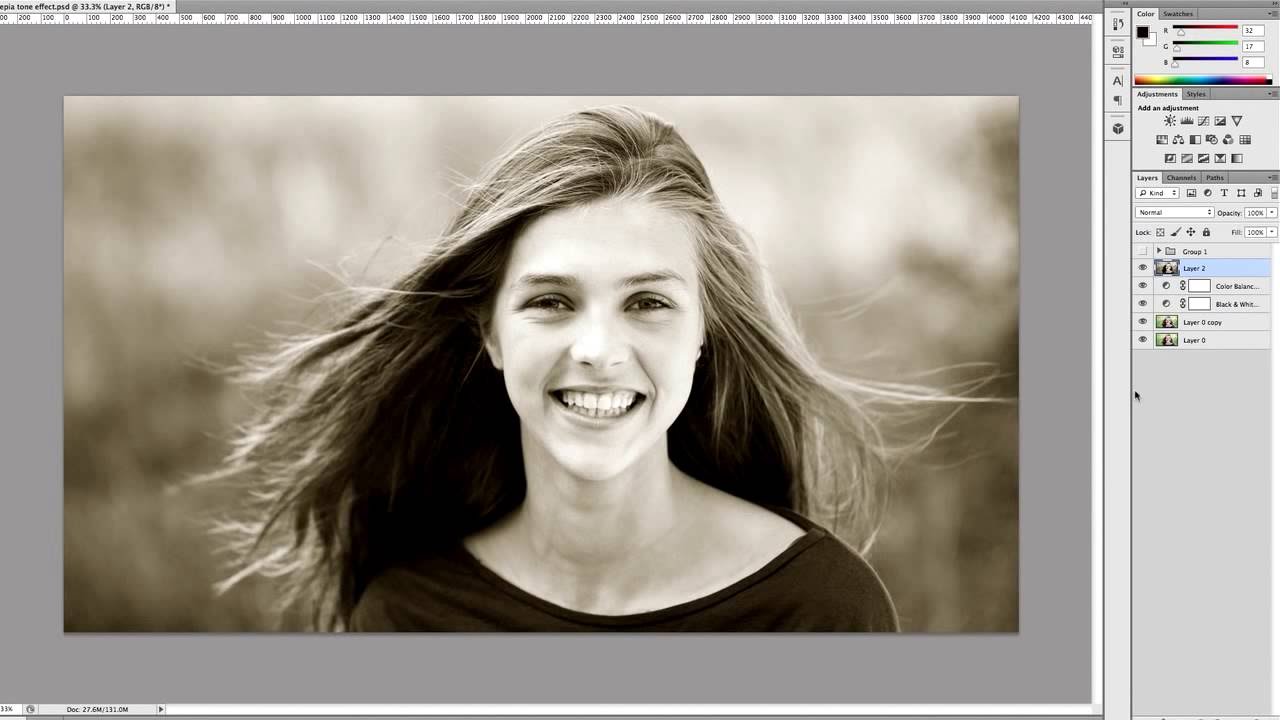
 как фото будет вставлено, отрегулируйте его размер, просто потянув за стрелочки. (Как раз в этом моменте и кроется минус использования стандартной программы Paint — дело в том что при регулировании размеров фото, снижается его качество и это весьма заметно. В случае же если использовать для таких же целей программу более профессиональную, такую, как Photoshop, например, то качество изображения страдать не будет. Поэтому решайте сами — устраивает ли вас полученное в итоге фото или всё же стоит изучить какой-нибудь иной способ соединения фотографий, которые мы также рассмотрим далее).
как фото будет вставлено, отрегулируйте его размер, просто потянув за стрелочки. (Как раз в этом моменте и кроется минус использования стандартной программы Paint — дело в том что при регулировании размеров фото, снижается его качество и это весьма заметно. В случае же если использовать для таких же целей программу более профессиональную, такую, как Photoshop, например, то качество изображения страдать не будет. Поэтому решайте сами — устраивает ли вас полученное в итоге фото или всё же стоит изучить какой-нибудь иной способ соединения фотографий, которые мы также рассмотрим далее).

