Учимся использовать текстуры в Photoshop
Этот урок принесёт определённую пользу тем, кто только начал изучать Photoshop. Замечу, что текстура являет собой довольно неоднозначную деталь цифрового фото, так как, неосторожное ее использование может запросто испортить, «перенасытить» фото. Тем не менее, бывают случаи, когда снимок приобретает незавершённый вид, как будто ему чего-то не хватает… Именно в таком случае стоит поколдовать с его текстурами.
Тем, кто не знаком с особенностями функции текстуры и прежде всего способом добавления её в фотографию, описание этой процедуры по меньшей мере покажется забавным. Итак, вам нужно взять одну фотографию с изображением какой-нибудь текстуры (допустим — потресканная краска, царапины на поверхности, узор ткани и т.д.) и применить её, как наложение на оригинальное фото. Желаемый эффект получаем путём изменения режима смешивания текстуры в Photoshop. Таким образом, полупрозрачная текстура становится частью реального изображения.
Это необработанная фотография снятая на пляже в Калифорнии на соревнованиях по серфингу и текстура, что будет применяться.
Тем кто первый раз установил на ПК Photoshop рекомендую ознакомиться со слоями и масками, так как они являются фундаментальными функциями этой программы. Сразу запомните первое: верхний слой, всегда имеет преимущество над нижними, и это значит, что если мы хотим применить желаемую текстуру — нам необходимо переместить её как верхний слой над серферами.
На фото мы видим просто текстуру, которую только что разместили верхним слоем над изображением с серферами. Но где же сами серферы? Их не видно по простой причине: текстура сейчас находится в состоянии 100% непрозрачности, а режим смешивания обозначен как «нормальный».
Режим смешивания будет сильно меняться в зависимости от выбранного вами варианта. Если вы желаете чтобы текстура преобладала над фото, рекомендую режим “Overlay” (Наложение), а если наоборот есть желание ослабить текстуру — “Soft Light” (Мягкий свет).
Еще одним способом влияния на исходный вид текстуры является коррекция положения слайдера непрозрачности. При 100% непрозрачности она может выглядеть слишком ярко, броско, а при мягком свете наоборот невыразительно и блекло, поэтому просто напросто установите режим смешивания “Overlay” и настройте непрозрачность слоя до достижения им удовлетворительной концентрации.
Настройка прозрачности текстуры в Photoshop
Итак, для данной картинки наиболее оптимальным уровнем непрозрачности оказались 68%. Вроде как все, но это не так. Текстура наложена поверх кожи и одежды серферов (может на картинке это не очень хорошо видно), а это не всегда допустимо (например, если добавлять текстуру в портрет). Для исправления подобного недостатка используем ещё один довольно распространённый инструмент Photoshop — маски.
Существует только два вида масок: чёрная и белая. Главное правило их использования можно сформулировать так: «чёрный скрывает, белый показывает». Если поместить белую маску на слой текстуры, ничего не изменится так как белая показывает все слои, но если её заменить на чёрную – текстура исчезнет, потому что чёрный слой все скрывает.
Добавление маски в Photoshop
Чтоб добавить нужную маску, выделяем желаемый слой изображения и кликаем по маленькой иконке маски в правом нижнем углу экрана. Для нашего случая будет использоваться белая маска. Для добавления чёрной существует несколько вариантов:
— удерживая Alt на клавиатуре, кликнуть на добавление маски,
— добавить белую маску и кликнуть “Invert” (Инвертировать) на меню справа (круглом),
— добавить белую маску и нажать “Ctrl I” для инвертации в черную маску.
Все способы приведут к желаемому результату.
Как уже было сказано, — мы задействуем белую маску для подопытного образца фото, однако нам надо скрыть некоторые части верхнего слоя (текстуры), чтобы её не было видно на телах серферов.
Итак, с этим фото мы завершили и теперь подытожим проделанный объем работ:
Во-первых: мной была использована белая маска на слое с текстурой. Если бы использовалась чёрная маска, мы бы не видели все, что находится под ней. Вы видите что на слое маски я обрисовал каждого серфера.
Во вторых: С выбранным слоем маски (проверьте, не выбрали ли вы вместо маски текстуру!), выберете из левого меню кисть, которой и нужно обрабатывать спортсменов на маске (
В третьих: при использовании белой маски рисуйте чёрным, при использовании чёрной – белым. Если у вас включены разные цвета, убедитесь, что выбрана маска, а не текстура (если выбрана маска то палитра по умолчанию будет переключаться на чёрный и белый). Цвет, указанный сверху, будет цветом, которым вы рисуете, так что убедитесь, что это чёрный (в отличие от скриншота). Для того переключения чёрного и белого используйте клавишу Х на клавиатуре.
В четвертых: рисовать лучше мягкой кистью, она позволяет делать более мягкие и незаметные штрихи (для выбора этого инструмента кликните по круглой иконке и примените кисть с мягким наконечником).
В пятых: не мешало бы отрегулировать непрозрачность при использовании этого инструмента. Мазки при 100% непрозрачности будут очень заметны и это далеко не улучшит вид фото. Настройте непрозрачность с помощью ползунка или при помощи клавиш на клавиатуре («1» равноценно 10% непрозрачности, «2» — 20% и т.д.) Чаще всего я использую для кисти 50%, но все зависит от особенностей обрабатываемого изображения. В этот раз, например, я применял кисть с непрозрачностью 70%.
И вот такой результат моих рудов в Photoshop с использованием маски!
Источник: newsphoto.info
Наложение текстуры на рисунок в Фотошоп / Фотошоп-мастер
В этом уроке Доминик Байрон (Dominique Byron) объяснит, как наложить текстуру на рисунок, чтобы он получился объёмным с тёмными и светлыми участками.
Наложение текстуры на цифровой рисунок делает работу более интересной. Благодаря текстуре можно добавить глубину изображению, которое выглядит совершенно плоским, а также добавить органичности.
Автор научит вас, как накладывать текстуру и добавлять тени для конкретных участков вашей работы, при этом не ставя под угрозу цвета и формы вашего рисунка. Поскольку этот приём заключается в наложении текстуры поверх вашего изображения, это означает, что он может быть применен для всех типов изображений, будь то векторная иллюстрация или фотография.
Конечный результат:

Шаг 1
За основу мы возьмём заранее созданное изображение лобстера из базовых частей, фоновое изображение и другие элементы, необходимые для создания вашей композиции. Всё это можно создать в Фотошопе, используя инструменты рисования и инструменты заливки.
Лобстер был поделён на секции путём объединения слоёв, которые отвечали за конкретные части/сегменты лобстера. Это позволит работать с целой секцией, а не группой слоёв. Также это позволит быстрее найти и устранить возможную ошибку в дальнейшей работе с текстурой. Вы можете создать такого же лобстера самостоятельно или собрать какую-нибудь другую фигуру.

Шаг 2
Найдите текстуру старой бумаги в Интернете или отсканируйте её и вставьте в наш документ. Я решил использовать бумагу с плотной зернистостью, чтобы лобстер не получился пятнистым. Также текстура должна иметь высокое разрешение, чтобы покрыть основную часть лобстера.
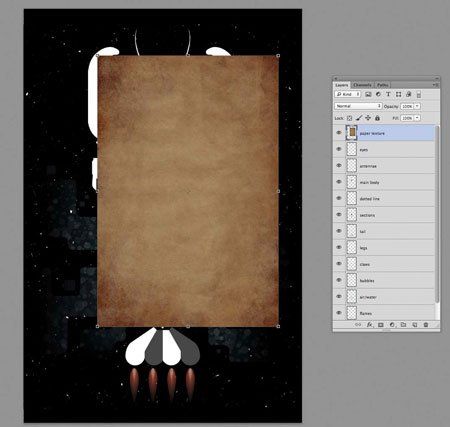
Шаг 3
Расположите слой с текстурой поверх остальных и обесцветьте её (Ctrl + Shift + U). Смените
Возможно вам придётся изображению под текстурой добавить яркости, т.к. из-за текстуры цвета потускнеют.
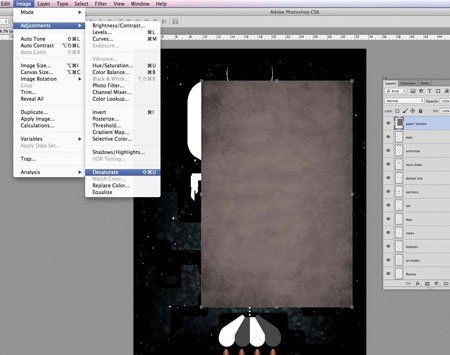
Шаг 4
Перейдите к коррекции Уровни (Ctrl + L). При помощи чёрного и серого ползунков сделайте тени темнее. А при помощи белого ползунка и режима наложения Умножение Вы сможете контролировать видимость пикселей самого лобстера. Сверяйтесь с референсным изображением лобстера, чтобы точно знать, какие участки должны быть светлыми, а какие тёмными.

Шаг 5
Заполните каждую секцию лобстера текстурой бумаги. Создайте для этого столько копий, сколько понадобится. Для слоёв с текстурами создайте обтравочную маску (Ctrl + Alt + G), чтобы текстура не выходила за пределы лобстера.

Шаг 6
Теперь, когда текстура наложена, можно заняться затемнением участков. Выберите инструмент Затемнитель 
Представьте, что источник света находится прямо перед лобстером. Поэтому тени нужно создать только там, где одна часть лобстера перекрывает другую.
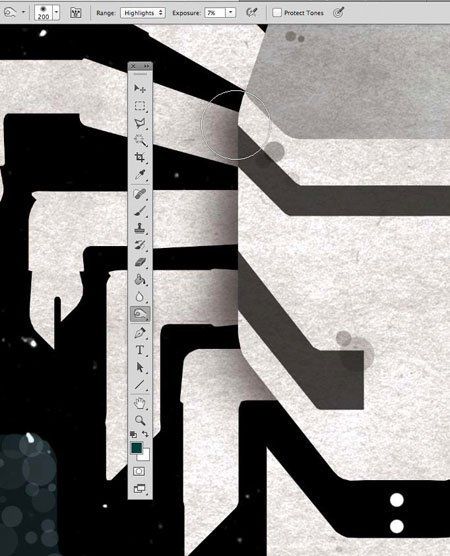
Шаг 7
Используйте инструмент выделения для того, чтобы затемнить соединения. Выделенная область будет ограничивать эффект от применения инструмента, чтобы Вы не «заползли» на верхний элемент.
Как только закончите работу над тенями, займитесь осветлением участков, которые не находятся в тени, например, глаз. Используйте инструмент Осветлитель  (Dodge Tool) (O) или Кисть
(Dodge Tool) (O) или Кисть  (Brush Tool) (B) с мягкими краями белого цвета.
(Brush Tool) (B) с мягкими краями белого цвета.

Шаг 8
В конце можно добавить ещё несколько текстур. Одну на фон и одну на тело лобстера для имитации панциря. Иногда для получения желаемого результата требуется до пяти текстур, но здесь хватило и двух. В завершении можете закруглить углы холста, но это не обязательно.
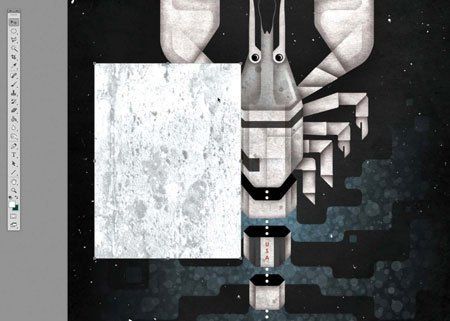
Конечный результат:

Автор: Dominique Byron.
Перевод: Хегай Глеб.
Совмещаем текстуры с изображением в Photoshop / Фотошоп-мастер
В этом уроке вы узнаете, как совместить текстуры с изображением для получения различных эффектов.
Итоговый результат

Исходные материалы:
Архив
Шаг 1
Чтобы добавить текстуру к изображению, необходимо вначале расположить слой с текстурой поверх слоя с изображением. Давайте откроем стоковое изображение Пейзаж. Это исходное изображение, к которому мы применим текстуры.

Шаг 2
Итак, давайте откроем гранжевую текстуру. Создайте выделение, нажав клавиши (Ctrl + A), а затем (Ctrl + C), чтобы скопировать выделенную текстуру. Возвращаемся на наш рабочий документ и нажимаем клавиши (Ctrl + V), чтобы вклеить скопированную текстуру. Назовите этот слой с текстурой “текстура 1”.

Примените масштабирование к текстуре в соответствии с размерами нашего документа. Для этого, нажмите клавиши (Ctrl + T) для активации инструмента Свободная Трансформация (Free Transform) и с помощью данного инструмента примените масштабирование к текстуре.

Шаг 3
Поменяйте режим наложения для слоя с текстурой на Умножение (Multiply) и вы получите первое текстурное изображение!

Изображение выглядит немного темноватым, поэтому, уменьшите непрозрачность слоя с текстурой до 41%.


Шаг 4
Изображение выглядит интересно, но оно немного затенённое. Давайте попробуем применить какой-нибудь другой интересный режим наложения. Поменяйте режим наложения для слоя с текстурой на Мягкий свет (Soft Light).
Режим наложения Мягкий свет (Soft Light) – это более мягкий вариант режима Перекрытие (Overlay), а также увеличьте непрозрачность слоя до 100%. Вы видите, что контраст усилился, а цветовые оттенки стали более насыщенными.
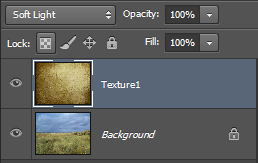

Шаг 5
Давайте попробуем добавить другие текстуры. Отключите пока видимость слоя “текстура 1”, нажав по глазку слева от миниатюры слоя.
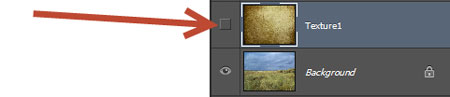
Откройте Абстрактную текстуру, переместите данную текстуру на наш рабочий документ. Повторите все действия, которые описаны в Шаге 2. Назовите этот слой с текстурой “текстура 2”. Обратите внимание, что это более насыщенная текстура с более тёмными оттенками.

Давайте, применим другой интересный режим наложения- Осветление (Screen). Итак, поменяйте режим наложения для слоя “текстура 2” на Осветление (Screen), а также уменьшите непрозрачность данного слоя до 38%. Теперь, изображение выглядит потёртым и старым.


Шаг 6
Ещё одна интересная деталь – проведите инверсию текстуры. Нажмите клавиши (Ctrl + I). Обратите внимание, как изменилась текстура.

Шаг 7
Давайте попробуем добавить ещё одну текстуру. Отключите видимость слоя “текстура 2”. Откройте Текстуру Старой Бумаги, переместите данную текстуру на наш рабочий документ. Повторите все действия, которые описаны в Шаге 2. Назовите этот слой с текстурой “текстура 3”.

Поменяйте режим наложения для данного слоя с текстурой старой бумаги на Яркий свет (Vivid Light), а также уменьшите значение Заливки (Fill) до 63%. Изображение выглядит довольно-таки красиво!


Шаг 8
Но что делать, если мы хотим сохранить оригинальные цветовые оттенки нашего исходного изображения? В этом случае, обесцветьте слой с текстурой (“текстура 3”), нажав клавиши (Ctrl + Shift + U). Итак, мы получили чёрно-белую версию текстуры, совмещенную с изображением, и при этом сохранили оригинальные цвета нашего изображения.

Шаг 9
Давайте попробуем поменять режим наложения. Поменяйте режим наложения для слоя “текстура 3” на Жёсткий микс (Hard Mix). Это слишком интенсивный режим, он усиливает цветовые оттенки до предела. Уменьшите значение Заливки (Fill) до 58%. Вы также можете поэкспериментировать с другими режимами наложения и посмотреть, как будет выглядеть ваше изображение. Если вас ничего не пугает, то вы можете включить видимость всех слоёв и поиграть со значениями непрозрачности каждого слоя, а также с режимами наложения.


Шаг 10
В качестве небольшого бонуса, я покажу вам, как добавить текстуру к изображению, используя само изображение. Отключите видимость всех слоёв с текстурами, перейдите на слой с оригинальным изображением, чтобы он был активным. Нажмите клавиши (Ctrl + J), чтобы продублировать слой.

Находясь на дубликате слоя, активируйте инструмент Свободная Трансформация (Free Transform (Ctrl + T). Щёлкните правой кнопкой по документу и в появившемся меню, выберите опцию Отразить по горизонтали (Flip Horizontally). Нажмите Enter, чтобы применить изменения.


Шаг 11
Теперь, поменяйте режим наложения для дубликата слоя на Перекрытие (Overlay). Ммммм, мы получили интересный эффект с симметрией, однако очевидно, что изображение было отражено по горизонтали. И это правда, но мы решим этот вопрос в следующем шаге.

Шаг 12
К дубликату слоя, добавьте слой-маску, для этого идём Слой- Слой-маска – Показать всё (Layer > Layer Mask > Reveal All).
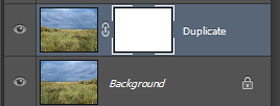
Щёлкните по слой-маске, чтобы она была активной, а затем идём Фильтр- Рендеринг – Облака (Filter > Render > Clouds). Эй, посмотрите на это! Изображение уже не выглядит симметрично! Вы можете дополнительно скрыть часть изображения дубликата слоя с помощью чёрной кисти, применяя её на слой-маске слоя.

Давайте подведём итоги. Ниже представлены шаги, которые помогут вам при совмещении текстур с изображениями:
— Расположите слой с текстурой поверх слоя с изображением (Шаг 2)
— Поэкспериментируйте с режимами наложения, пока вы не подберёте тот, который вам нравится (самые лучшие, приблизительно, будут Умножение (Multiply), Перекрытие (Overlay), Мягкий свет (Soft Light), Осветление (Screen) и Жёсткий микс (Hard Mix) (Шаг 3)
— Уменьшите непрозрачность слоя с текстурой, если эффект выглядит слишком насыщенным (Шаг 3)
— Если вы хотите сохранить цвета оригинального изображения, то уменьшите насыщенность текстуры (Шаг 8)
— Проведите инверсию текстуры, что придаст вашему изображению отличительный вид (Шаг 6).
Итоговый результат

Автор: Adrian Scheff
Добавляем текстуру объектам в Фотошоп / Фотошоп-мастер
В этом уроке мы научимся создать текстуру для объектов, используя разные стили смешивания слоев, коррекции, и фильтров. Давайте начнем изучение этой технике, которая вам может понадобиться в будущем.

Вдохновение.
С некоторым воображением вы можете создать материал как легкий и броский, как я однажды создал в SOSFactory.

Шаг 1: Изменение перспективы.
Полазив в интернете, я нашел рисунок металлической решетки. Вы же можете использовать свое изображение. Это изображение имеет неправильный угол, поэтому с помощью команды Ctrl + T исправим положение. Правый щелчок мыши, при включенном Свободном трансформировании по рисунку и выберите Искажение, поверните решетку.

Шаг 2: Добавление желательного контраста.
Если мы хотим работать в режиме смешивания стилей слоев, нам придется уменьшить яркость и контраст изображения. Вы должны использовать новый корректирующий слой Цветовой тон/насыщенность, с ним можно возвращать настройки обратно или менять на другие. Для начала сделайте выделение решетки(Ctrl + клик по миниатюре слоя), затем внизу палитры слоев нажмите на Создать новый корректирующий слой как показано ниже.

Появиться меню. Я выставил Насыщенность на 0 и уменьшил Яркость до -50.

Уменьшив Яркость мы потеряли контраст, у нас лучше получиться дать тень с помощью другого корректирующего слоя. На этот раз я использовал Уровни, настройки показаны ниже. Теперь наш объект готов к текстурированию!

Шаг 3: Добавление шума.
Добавление шума является ключевым этапом для получения ржавой текстуры. Для шума я создал новый слой и изменил режим наложения на Перекрытие. Затем залил светлым серым цветом #808080 и наконец добавил фильтр Шум — Добавить шум, настройки смотрите ниже.
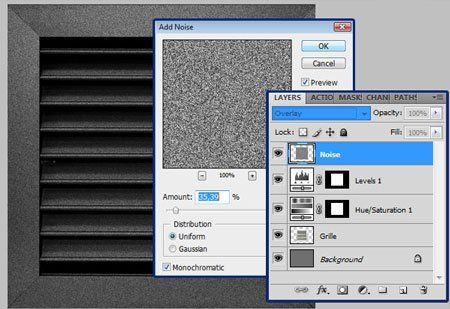
Как вы можете видеть, слой в режиме наложения Перекрытие с серым цветом и шумом эквивалентен простому добавлению шума на само изображение, но у нас положение получше, то есть исходное изображение осталось нетронутым.
Шаг 4: Добавление цвета.
Чтобы раскрасить изображение создайте новый слой с режимом наложения Перекрытие и залейте его цветом #551c08(скопируйте цифры, затем откройте палитру цветов и вставьте их в соответствующее поле).

Шаг 5: Добавляем грязь.
Сейчас создаем новый слой, и добавим пятна (загрузить их можно отсюда), как вариант я использовал коричневый цвет (#551c08). Вы можете пользоваться инструментами Затемнитель  и Осветлитель
и Осветлитель  , режим наложения измените на Умножение, вырежьте, вставьте и переверните изображение… У вас должно получиться примерно так, как показано ниже.
, режим наложения измените на Умножение, вырежьте, вставьте и переверните изображение… У вас должно получиться примерно так, как показано ниже.

Подходите к делу творчески, наша цель — получение разных тонов. После применения режима наложения Перекрытие для слоя поиграйте с Непрозрачностью, это даст нам следующий результат.

Шаг 7: Рассеивание шума.
Я повторил Шаг 3 добавления шума, но на этот раз я еще добавил размытие для получения размытого зерна вперемешку. Заметьте как лини сделались несовершенно но и не плохо.

Шаг 8: Коррекция Уровни.
Изображение очень темное, поэтому я добавил новый Корректирующий слой Уровни, подкорректировал, добавив изображению больше яркости и насыщенности.

Шаг 9: Коррекция цвета.
Наше изображение одноцветно, нам нужно изменить немного Свет и Средние тона. Я добавил новый Корректирующий слой — Цветовой баланс и настроил его как показано ниже.

Шаг 10: Больше пятен.
Давайте добавим еще чуть грязи. Повторите Шаг 5, но на этот раз режим наложения используйте Умножение, Непрозрачность 44%.

Шаг 11: Резервная копия и слияние слоев
Хорошо, мы почти закончили, теперь я сгруппирую слои и сохраню как копию:
1. Выделите все слои кроме серого заднего фона.
2. Нажмите на клавиатуре Ctrl + G для создания группы.
3. Перетащите группу на иконку Новый слой в нижней части Палитры слоев чтобы дублировать ее.
4. И в заключении выделите вторую группу и нажмите Ctrl + E для объединения группы. Это и есть наше конечное изображение, а группа сохранена как резервная копия.
Шаг 12: Добавление зерна.
Я использовал инструмент Затемнитель  с кистью из зерен для добавления еще чуточку крупинок и насыщенность к определенным областям — особенно к краям.
с кистью из зерен для добавления еще чуточку крупинок и насыщенность к определенным областям — особенно к краям.

Финал.
Вы можете продолжить добавлять шум, размытие, изменять цвета, играть с режимами наложения слоев, после чего вы получите тот эффект который вам нужен. Если вы творческая личность, вы можете сделать очень хорошие работы. Что у нас получилось, вы увидите ниже.

Автор: Sergio Ordonez
Корректируем текстуру в Фотошоп / Фотошоп-мастер
В этом уроке мы рассмотрим несколько способов улучшить текстуру, снятую на камеру, используя корректирующие слои, фильтр резкости и режимы наложения.
В данном уроке была использована текстура дерева.

1. Дублирование и наложение
Один из простейших способов улучшить контрастность и цвета текстуры – это режим наложения Перекрытие (Overlay). Откройте текстуру в Фотошопе, создайте копию фонового слоя (Ctrl + J) и смените Режим наложения на Перекрытие (Overlay).

До (слева) и после (справа):

2. Корректирующий слой Уровни (Levels)
Чтобы повысить детализацию текстуры, можно воспользоваться корректирующим слоем Уровни (Слой > Новый корректирующий слой > Уровни) (Layer > New Adjustments > Levels) .

Обратите внимание на гистограмму в настройках корректирующего слоя. Холмик начинается формироваться не с краёв окна гистограммы, а ближе к центру. Вам нужно подвинуть крайние ползунки, чтобы повысить контрастность изображения.
До и после:

3. Фильтр Умная резкость (Smart Sharpen)
Примените к текстуре фильтр Умная резкость (Фильтр > Усиление резкости > Умная резкость / Filter > Sharpen > Smart Sharpen). Следующие настройки хорошо подходят для повышения чёткости деревянной текстуры.
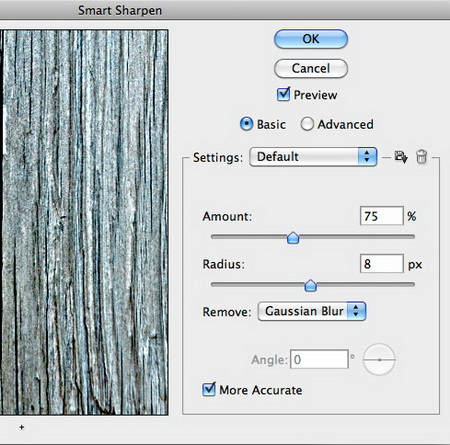

4. Корректирующий слой Карта градиента (Gradient Map)
При помощи корректирующего слоя Карта градиента (Gradient Map) Вы сможете изменить цвет всей текстуры и повысить контрастность. Режим наложения корректирующего слоя – Перекрытие (Overlay).

5. Корректирующий слой Кривые (Curves)
Корректирующий слой Кривые (Curves) позволяет более гибко настроить цвет и контрастность изображения. С его помощью Вы сможете настроить каждый канал в отдельности.
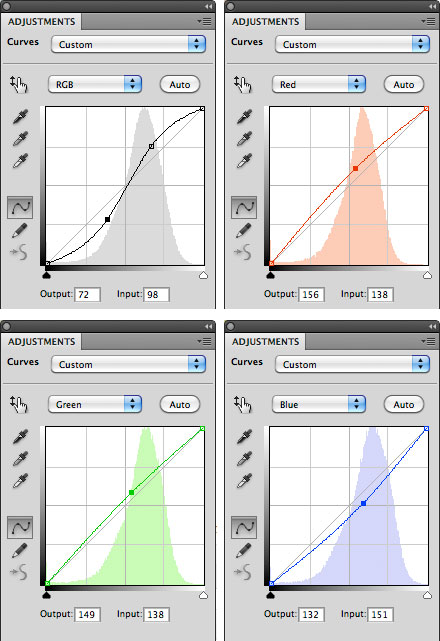

Автор: Nathan Brown
Как установить в Photoshop новую текстуру (узор) / Фотошоп-мастер
Этот урок поможет вам установить новые текстуры (узоры) для версии программы Adobe Photoshop СС 2017. Для других версий алгоритм будет тот же.
Для начала скачайте на нашем сайте или из Интернета файл с новыми текстурами и распакуйте его, если он в архиве.
Переходим в Управление наборами
Далее, откройте программу Photoshop и перейдите в главном меню в верхней части экрана во вкладку Редактирование – Наборы – Управление наборами (Edit — Preset Manager). Появится вот такое окошко:
Кнопка возле первого указателя (в виде маленькой стрелки) позволяет Вам выбрать вид дополнения, который вы хотите установить — кисти, текстуры, фигуры, стили и т.д.
Кнопка возле второго указателя показывает разновидности дополнения.
Загружаем узоры в Фотошоп
Кликаем по маленькой стрелке и в выпадающем списке, путем нажатия левой кнопки мышки, выбираем вид дополнения — Узоры (Patterns):
Далее, нажимаем кнопку Загрузить (Load).
Появляется новое окошко. Здесь Вы указываете адрес скачанного файла c текстурами. Этот файл находится у вас на рабочем столе или помещен в специальную папку для скачанных дополнений. В моем случае, файл находится в папке «Фоны» на рабочем столе:
Снова нажимаем Загрузить (Load).
Теперь, в диалоговом окне «Управление наборами» вы сможете увидеть в конце набора текстур новые, только что загруженные нами текстуры:
Примечание: если текстур много, опустите полосу прокрутки вниз, и в конце списка будут видны новые текстуры
Вот и все, программа Photoshop скопировала указанный файл с текстурами в свой набор. Можете пользоваться!
Я вместе с вами установила себе новые текстуры! Посмотрим, что получилось!
Замечательно!
Если ваша текстура в формате JPG или PNG, то её не нужно загружать как узоры, просто откройте такой файл в программе как документ и используйте для работ, перетаскивая в свою работу.
До встречи на www.photoshop-master.ru!
Примечание: статья обновлена 20.03.2019
Как применить текстуру к вашим изображениям в Photoshop
Александра Бейтман 26 июля 2020 г.
Хотите добавить текстуру к своим фотографиям? Иногда добавление текстурных узоров к вашим изображениям может выделить их. В этой статье мы покажем вам, как применить текстуру к вашим изображениям в Photoshop.
Прежде чем мы начнем, убедитесь, что вы скачали последнюю версию Photoshop. Если у вас его еще нет, вы можете загрузить Photoshop с сайта Adobe здесь.
Применение текстуры к изображениям в Photoshop
Сначала откройте изображение, которое вы хотите отредактировать, в Photoshop.Вы можете сделать это, перетащив файл изображения в рабочее пространство Photoshop или выбрав Файл » Открыть .
Мы будем работать с этой фотографией:


Перейдите к панели «Слои » в Photoshop в правой части экрана. Затем дважды щелкните на слое изображения, чтобы переименовать его. Мы назовем этот фоновый слой «Исходное изображение», чтобы не упустить из виду его движение вперед.


Затем импортирует изображение текстуры по вашему выбору.Мы выбрали это дождливое изображение ниже:


Чтобы импортировать изображение текстуры в рабочую область Photoshop, просто перетащите файл изображения в рабочую область с существующим изображением. Затем упорядочивает это изображение текстуры так, чтобы оно перекрывало длину и ширину рабочего пространства.


Когда вы будете удовлетворены размещением изображения текстуры, снова найдите панель «Слой». Теперь нам нужно переименовать новый слой «Изображение текстуры». При этом убедитесь, что изображение текстуры находится поверх слоя исходного изображения, как показано ниже:


Затем, выберите слой изображения текстуры , щелкнув его на панели слоев.В раскрывающемся меню «Режимы наложения», которое показывает «Нормальный», выберите режим наложения , который больше всего подходит для вашего редактирования.


Это самое интересное! Не существует одного «правильного» режима наложения, поскольку каждый из них дает свой эффект. Поиграйте с каждым, пока не найдете тот, который вам нравится.
Мы выбрали режим наложения Lighter Color для нашего редактирования:


Теперь вы можете настроить интенсивность наложения текстуры и ограничить ее влияние на базовое изображение.Чтобы уменьшить внешний вид текстуры по всему изображению, просто уменьшите непрозрачность слоя изображения текстуры.


Здесь мы уменьшили непрозрачность слоя с изображением текстуры до 70%.


Если вы хотите ограничить текстуру так, чтобы она появлялась только в определенных частях исходного изображения, вы тоже можете это сделать.
Просто выберите Layer »Layer Mask» Reveal All . Это добавит белую маску к вашему текстурному слою.


Теперь установите цвет переднего плана на черный (с левой панели инструментов) и выберите инструмент «Кисть » .Закрасьте области изображения там, где вы не хотите, чтобы текстура появлялась, и обратите внимание, что черная краска стирает текстуру.
Вы можете выполнить ту же технику с обтравочной маской .


Когда вы будете довольны наложением текстуры, вы можете экспортировать свое окончательное изображение ! Вот как выглядела наша фотография до и после того, как мы применили к ней текстуру:


Совет: Выберите изображение текстуры большего размера, чем исходное изображение, чтобы вы могли настроить размер текстуры по мере необходимости.Для достижения наилучших результатов мы рекомендуем попробовать различные текстуры и выбрать ту, которая лучше всего сочетается с вашей фотографией.
Мы надеемся, что эта статья помогла вам научиться применять текстуру к вашим изображениям в Photoshop. Вы также можете ознакомиться с другими руководствами:
Если вам понравилась эта статья, подпишитесь на нашу рассылку, чтобы получать больше советов по фотографии в свой почтовый ящик. Вы также можете подписаться на нас на Facebook и Twitter для получения дополнительных бесплатных руководств по редактированию фотографий.
Используете WordPress и хотите получить Envira Gallery бесплатно?
Envira Gallery помогает фотографам создавать красивые фото- и видео-галереи всего за несколько кликов, чтобы они могли продемонстрировать и продать свои работы.
.Как создавать бесшовные текстуры в Photoshop
Оборачиваете ли вы текстуры вокруг 3D-объектов или просто заполняете фон, скорее всего, вам потребуется заполнить большее пространство, чем позволяет исходный блок текстуры. Проблема в том, как избежать очевидных стыков, в которых текстура повторяется. Вот простое решение, с помощью которого можно сделать любую текстуру бесшовной.
Шаг 1: Стартовая текстура
Выберите текстуру и обрежьте ее так, чтобы она соответствовала размеру окна Photoshop — вы не хотите, чтобы она свисала с холста.Если вы настроили инструмент кадрирования, чтобы он не удалял пиксели, что является стандартным, то после того, как вы обрежете все, а затем создадите новый слой из выделенного фрагмента. Это ограничит новый слой только тем, что видно в окне.

Шаг 2: Смещение текстуры
Перетащите слой текстуры в нижний левый угол, чтобы угол текстуры теперь находился более или менее посередине. Необязательно делать это точно.

Шаг 3: повторить текстуру
Удерживайте Option / Alt, перетаскивая текстуру вверх с помощью инструмента «Перемещение», чтобы сделать копию, удерживая Shift, чтобы она двигалась точно вертикально, пока нижняя часть повторяющейся текстуры не встретится с верхом существующей.Затем используйте Command / Ctrl + E, чтобы объединить эти два слоя вместе.

Шаг 4: Повторить еще раз
Теперь перетащите слой вправо, снова удерживая Option / Alt и Shift, чтобы сделать копию. Слейтесь еще раз. Теперь вы сместите исходную текстуру так, чтобы края оказались посередине. Соединения здесь очевидны, но вы знаете, что там, где текстура выходит за верхнюю часть, она плавно повторяется снизу, и то же самое для левого и правого.

Шаг 5. Исправьте соединения
Самый простой способ начать — использовать инструмент «Точечное исцеление», перетащив его вертикально вниз по центру и горизонтально по горизонтали.Это будет отличное начало, хотя вас еще нет.

Шаг 6: Исправьте ошибки
После использования Spot Healing Tool у вас, вероятно, останутся некоторые громоздкие пятна, такие как черный камень в верхней части этого изображения, который выглядит слишком обрезанным справа. Переключитесь на инструмент клонирования и используйте его, чтобы пробовать чистые участки фона, чтобы скрыть любые аномалии.

Шаг 7: Сохраните текстуру
Выберите все, затем перейдите в Edit> Define Pattern.Дайте новому шаблону имя и нажмите ОК. Теперь вы сможете использовать его в любой работе в Photoshop.

Шаг 8. Попробуй
Самый простой способ протестировать новую текстуру — создать новый слой, залитый любым плоским цветом, и выбрать «Слой»> «Стиль слоя»> «Наложение узора». Новая текстура будет последней в списке. Когда он заполнит слой, переместите диалоговое окно в сторону, и вы сможете перетащить его, чтобы убедиться, что оно действительно бесшовное.Вы также можете уменьшить масштаб, если хотите, чтобы проверить повторы.

Посмотреть видео
Посмотрите видеоверсию этого урока ниже.
Категории: Фото Редактирование изображений
Теги.как создать наложение текстуры фотографии в Photoshop
Этот урок покажет вам самый быстрый способ создания цифрового искусства. Вы повсюду видели стилизованные фотографии и, возможно, не осознавали, насколько легко это сделать для себя
Вы можете получить 10 бесплатных изображений прямо сейчас, чтобы попробовать это
Если вы хотите стать автором акций; Вы также можете разместить свои собственные фотографии, видео и иллюстрации и получить небольшой дополнительный доход. См. Информацию здесь
На этой неделе я покажу вам, как оживить фотографии с помощью текстур.Теперь это самый быстрый и простой способ сделать фотографии похожими на произведения искусства. Вы видели это повсюду и, возможно, просто не понимали, как это было сделано, или не понимали, насколько это просто.
Я покажу вам три разных вида, просто добавив текстуры в Photoshop, а также представлю разные вещи с каждым примером.
Объединение текстур с фотографиями с помощью режимов наложения Photoshop (все версии Photoshop)
Первое, что мы сделаем здесь, — это девушка-хиппи с гитарой.Добавим немного настроения и эмоций.
(пример 1)

Шаг 1: Текстура пергамента
Поместите текстуру поверх изображения. Я перетаскиваю эту текстуру с панели «Библиотека» в документ. (Вы также можете открыть текстуру как новое изображение и объединить их, как показано здесь.) Вы можете сфотографировать свои собственные текстуры или загрузить их из разных мест, включая Adobe Stock

Step 2
Измените размер по размеру. Нажмите Cmd / Ctrl + T для свободного преобразования. Удерживая нажатой клавишу Shift, потяните за угол.

Шаг 3: Различные режимы наложения для разного внешнего вида
Теперь очевидно, что текстура скрывает нижний слой. Чтобы применить эти наложения текстуры, просто используйте режимы наложения. Здесь есть разные типы режимов наложения.
- (a) Они затемняют их
- (b) Они делают их более светлыми
- (c) они работают со средними тонами (50% серого).

И у меня есть гораздо более подробное обучение режимам наложения в PhotoshopCAFE, а также бесплатная электронная книга, так что проверьте это.
давайте попробуем режим наложения «Умножение». Все, что я сделал, это применил этот режим наложения, и он дал нам этот шероховатый эффект.


Попробуйте Color Burn, и вы увидите, что он дает нам другой вкус


Есть и другие режимы наложения, которые обычно работают, но лучше всего работают умножение, экран и Overlay. Эти трое станут вашими лучшими друзьями.
Давайте посмотрим на Overlay. Создает совершенно другой эффект.


Посмотрите на экран. Это просто немного облегчит его. Иногда вы играете с непрозрачностью и немного уменьшаете ее, и это как бы дает нам задний взгляд.



Совет. Для циклического переключения режимов наложения: выберите инструмент «Перемещение» (V). Нажмите Shift + или Shift —
Хорошо, давайте посмотрим на другие, такие как Soft Light и Hard Light, которые тоже можно использовать.Еще раз, если мы посмотрим на это до и после, увидим, как простое добавление этой текстуры с режимом наложения меняет ощущение всего изображения. Другой вариант, который мы могли бы сделать, — это перейти к Hard Light, который немного похож на то, что используется на обложке пластинки. Вы можете видеть, что он очень текстурирован, и вы можете применить другие текстуры, текст и другие вещи поверх него.


Шаг 4. Как найти текстуры в Photoshop CC (пример 2)
Давайте сделаем другой снимок и сделаем очень популярную текстуру снега.Почему мы не находим новую текстуру?

Откройте панель «Библиотека» и введите «текстуру снега».


Шаг 5
На самом деле нужно перейти в Adobe Stock и показать результат прямо в Photoshop. Я просто выберу один и перетащу его прямо на наше изображение.


Шаг 6
Перейдите в режим экрана, и вы сразу увидите, что мы получили эту красивую снежную текстуру.


Шаг 7 Получение версии текстуры Highres
Обратите внимание, что у нас есть версия с водяными знаками. Вы можете попробовать любое количество различных текстур и файлов из Adobe Stock без каких-либо дополнительных затрат. (Вы также можете использовать свои собственные фотографии, если хотите).
А если вам действительно нравится результат текстуры, у вас есть возможность лицензировать его в Adobe Stock. Это удалит водяной знак, а также заменит изображение на красивую версию с высоким разрешением.Изображение также будет в вашей библиотеке, чтобы вы могли использовать его снова в будущем.
Щелкните правой кнопкой мыши и выберите «License Image».


Вы можете получить 10 бесплатных изображений прямо сейчас, чтобы опробовать это.
Шаг 8: Использование масок слоя с текстурами (пример 3)
Давайте попробуем третий взгляд с немного более коммерческим видом.

Итак, давайте возьмем синеватую текстуру.

Шаг 9
Выбираем Screen Blending Mode, и мы получаем вид телешоу.

Шаг 10
Чтобы настроить этот вид, мы будем использовать маску слоя. Кликните на New Layer mask на панели Layers, чтобы добавить маску к слою текстуры.


Шаг 11
Возьмите большую кисть с мягкими краями и установите непрозрачность на 50%. Выберите черный цвет в качестве цвета переднего плана. Выбрав маску слоя, немного закрасьте лицо, чтобы уменьшить текстуру в этой области.

Вы можете видеть текст на простом скучном фоне, что добавляет ему визуального интереса.
Шаг 12: Объединение нескольких текстур для глубокого художественного вида (Пример 4)
Еще мы можем объединить текстуры.
Давайте вернемся к тому, где мы использовали снег.

Шаг 13
Мы загрузим 3 слоя текстуры. Возьмите нашу гранжевую текстуру, синюю и снежную текстуры.

Начнем с синего. Давайте просто используем это по краям кадра.
Добавьте маску слоя

Шаг 14
Используя инструмент Marquee Tool, создайте рамку по краям

Шаг 15
Заполните это черным, (Option + Del (Alt + Backspace Windows))


Отключите это выделение, нажав Ctrl D.
Шаг 16
Давайте смягчим этот прямоугольник. Откройте панель свойств.

Увеличьте растушевку, чтобы края были красивыми и мягкими.Вы также можете изменить режим наложения на Умножение, если хотите.


Итак, теперь у нас есть такая текстура по краям, но как насчет середины?
Шаг 17
Включите видимость среднего (коричнево-оранжевая текстура) слоя. Расположите это.


Измените это на Умножение. Итак,


Теперь мы объединяем три текстуры. Давайте немного уточним.
Step 18
Переместите снег сверху.

Теперь вы также можете поэкспериментировать с непрозрачностью. Я уменьшил синий край примерно до 75%.

Так что спасибо за проверку. До следующей недели, рад видеть вас в КАФЕ.
Не забудьте взять мои режимы наложения слоев, электронную книгу (это бесплатно), без рекламы, весь интересный контент 🙂
Colin
Как видите, режимы наложения слоев играют большую роль в подобных вещах ,Получите бесплатную электронную книгу в формате PDF прямо сейчас. Мы собирались продать это за 9,99 доллара, но решили, что отдадим его вместо этого и посмотрим, что произойдет 🙂

