Инструмент Лассо (Lasso) в Фотошопе

Фотошоп в действительности предлагает нам три варианта лассо для работы.
Один из них мы рассмотрим в этом уроке – стандартный инструмент Lasso (Лассо), который вы можете выбрать, кликнув по его иконке в панели инструментов.
 Инструмент «Лассо» (Lasso Tool) на примере Photoshop CC (2014) (Rus)
Инструмент «Лассо» (Lasso Tool) на примере Photoshop CC (2014) (Rus)Этот инструмент выглядит, как своего рода лассо, которым размахивает ковбой на родео:

Для более быстрого способа выбрать инструмент Lasso (Лассо), просто нажмите букву L на клавиатуре.
Есть также два других типа инструментов лассо, такие как Polygonal Lasso (Многоугольное лассо) и Magnetic Lasso (Магнитное лассо), оба спрятаны за стандартным инструментом Lasso (Лассо) в панели инструментов.
Мы рассмотрим их в отдельных уроках, но чтобы применить один из них, просто кликните и удерживайте нажатой кнопку мыши на иконке инструмента Lasso (Лассо) до тех пор, пока не появится выпадающее меню, где вы можете выбрать любой из двух инструментов:

Все три инструмента лассо совместно используют букву L для быстрого их вызова, это зависит от того, какие настройки установлены у вас в Preferences (Установках), вы можете переключаться между тремя инструментами либо нажав клавишу L повторно, либо нажав Shift+L.
Рисование произвольных выделений
Из всех инструментов выделения в Фотошоп, инструмент Lasso (Лассо), пожалуй, самый легкий в использовании и понимании, поскольку вы просто проводите произвольное выделение вокруг объекта или участка, который хотите выделить, таким же образом, как вы бы рисовали что-то на кусочке бумаги ручкой или карандашом.
При активном инструменте Lasso (Лассо), ваш курсор мыши превратиться в маленькую иконку в виде лассо, а вы просто нажмите на точку в документе, откуда хотите начать выделение, затем продолжите, удерживая нажатой кнопку мыши, рисовать произвольную линию выделения:

Чтобы завершить выделение, просто вернитесь в точку, откуда вы начали, и отпустите кнопку мыши.
Совершенно не обязательно возвращаться в ту самую точку, с которой вы начали, но если этого не сделать, Фотошоп автоматически закроет выделение за вас, нарисовав прямую линию от точки, где вы отпустили кнопку мыши, до точки, с которой вы начали, поэтому в большинстве случаев, вы захотите закончить выделение там, где вы его начали:

Сказать, что инструмент Lasso (Лассо) не самый точный из инструментов выделения в Фотошоп было бы преуменьшением, но его полезность значительно возросла с возможностью Фотошоп add to (добавлять) и subtract from (удалять из) выделения.
Я нахожу лучшим способом работы с инструментом Lasso (Лассо) – проведение исходного выделения вокруг объекта или участка, который я выделяю, игнорируя любые очевидные ошибки, которые я совершил, затем возвращение назад и устранение проблемных участков путем добавления или удаления из области того, что мне нужно.
Вот фото двух людей пожимающих руки, которое в данный момент открыто на моем экране. Я хочу выделить рукопожатие и поместить его в другое изображение:

Чтобы начать выделение, я для начала выбираю инструмент Lasso (Лассо) в панели инструментов, как вы видели ранее. Затем я кликаю где-то вверху рядом с рукавом человека слева, чтобы начать выделение, хотя в действительности нет разницы, где около объекта вы начнете свое выделение с помощью инструмента Lasso (Лассо).
Как только я кликнул по начальной точке, я продолжаю удерживать кнопку мыши, пока рисую линию вокруг участка на фото, который мне нужен.
Я уже могу видеть, что допустил некоторые ошибки, но сейчас я не обращаю внимания на них и продолжаю:

Если вам нужно прокрутить изображение внутри окна во время рисования выделения, зажмите клавишу пробела на клавиатуре, которая временно переключит вас на инструмент Hand (Рука), прокрутите изображение в нужном направлении, затем отпустите клавишу пробела и продолжите рисовать выделение.
Чтобы убедиться в том, что я выделил все пиксели, которые мне нужны у краев фото, я нажму клавишу F на клавиатуре, чтобы переключиться в полноэкранный режим со строкой меню, затем потяну свою линию выделения в серую область, окружающую изображение.
Не беспокойтесь о выделении серой области, поскольку Фотошоп заботится непосредственно об области изображения, а не серой области:

Если вы хотите переключиться обратно в режим просмотра документа, нажмите букву F пару раз, чтобы переключиться между режимами просмотра Фотошоп. Я продолжу обводить участок, который мне нужен, до тех пор, пока я не достигну первоначальной точки, и не закончу свое исходное выделение инструментом Lasso (Лассо), просто отпустив кнопку мыши. Теперь вокруг выделенной области появилась анимированная линия, наиболее известная, как «бегущие муравьи»:

Поскольку инструмент Lasso (Лассо), по сути, ручной инструмент выделения, вы полагаетесь только на свои собственные навыки рисования, равно как и на точность и возможности вашей мыши, вы, возможно, завершите выделением, далеким от такого совершенного, которое сделал я. Не беспокойтесь по этому поводу, поскольку мы можем запросто вернуться и поправить проблемные участки, что мы и сделаем!
Добавление к исходному выделению
При исследовании проблемных участков линии выделения, обычно прибегают к увеличению изображения.
Чтобы увеличить, нажмите и удерживайте клавиши Ctrl+пробел для временного переключения на инструмент Zoom (Лупа), затем кликните внутри окна документа один раз или дважды, чтобы приблизить (чтобы потом уменьшить изображение, нажмите и удерживайте клавиши Alt+пробел и кликните внутри окна документа).
Как только вы увеличили изображение, удерживайте клавишу пробела для временного переключения на инструмент Hand (Рука), затем кликните и подвигайте изображение в пределах линии выделения для поиска проблемных участков.
Здесь я обнаружил участок, где потерял край руки человека:

Нет необходимости начинать все заново. Я могу легко поправить это простым добавлением к существующему выделению. Убедитесь, что у вас до сих пор активен инструмент Lasso (Лассо), затем добавьте выделение, удерживая при этом клавишу Shift. Вы увидите маленький значок плюсика (+), появившийся внизу справа от иконки курсора, чтобы вы знали, что сейчас находитесь в режиме Add to Selection (Добавление к выделению).
При нажатой клавише Shift, кликните где-нибудь внутри существующего выделения, затем перейдите за пределы исходного выделения и проведите вдоль краев, которые хотите добавить.
Когда вы закончите добавление нового участка, вернитесь обратно в исходное выделение:

Завершите выделение в точке, где вы кликнули первоначально, затем отпустите кнопку мыши.
Участок руки человека, который я пропустил, теперь добавлен:

Нет необходимости продолжать удерживать клавишу Shift во время того, как вы добавляете выделение. Как только вы начали создавать выделение при помощи мыши, вы можете запросто отпустить клавишу Shift. Вы будете находиться в режиме Add to Selection (Добавление к выделению) до тех пор, пока не отпустите кнопку мыши.
Удаление из исходного выделения
Я продолжу движение среди моего выделения в поисках проблем, и здесь я сталкиваюсь с совершенно противоположной проблемой, чем та, которая у меня была момент назад.
На этот раз я выделил слишком много изображения вокруг пальца человека:

Не беспокойтесь об этом, поскольку мы можем удалить части выделения так же просто, как и добавить их.
Для того, чтобы удалить нежелательные участки из выделения, удерживайте нажатой клавишу Alt. Это действие переведет вас в режим Subtract from Selection (Удалить из выделения), и вы увидите, что появится значок маленького минуса (-) в нижнем правом углу иконки курсора.
При нажатой клавише Alt, просто кликните где-нибудь за пределами существующего выделения, чтобы установить начальную точку, затем перейдите внутрь выделения и обведите края участка, который вы хотите удалить.
В моем случае, я провожу линию по краям пальца.
Когда вы закончите, вернитесь за пределы существующего выделения:

Вернитесь в первоначальную точку выделения, затем отпустите кнопку мыши для завершения.
Нежелательная область вокруг пальца человека теперь удалена:

Опять-таки, нет необходимости удерживать клавишу Alt все время. Вы можете смело отпустить ее, как только начнете обводить. Вы будете оставаться в режиме Subtract from Selection (Удалить из выделения) до тех пор, пока не отпустите кнопку мыши.
Как только я прошелся вокруг линии выделения, исправив ошибки путем добавления или удаления необходимых участков, мое окончательное выделение инструментом Lasso (Лассо) завершено:

С теперь уже выделенным рукопожатием, я нажму сочетание клавиш Ctrl+C, чтобы быстро скопировать выделенный участок, затем открою второе изображение в Фотошоп и нажму Ctrl+V, чтобы вставить рукопожатие в новое фото, расположив его так, как необходимо:

Удаление выделения
Когда вы закончите работу с выделением, созданным инструментом Lasso (Лассо).
Вы можете удалить его, зайдя в меню Select (Выделить) в верхней части окна и выбрать Deselect (Снять выделение), или можете нажать сочетание клавиш Ctrl+D на клавиатуре.
Вы также можете просто кликнуть где-нибудь внутри документа инструментом Lasso (Лассо).
Как мы видим, инструмент программы Фотошоп Lasso (Лассо) необычайно прост в использовании, и, хотя он не может сравниться качеством с инструментом выделения профессионального уровня, его способность исправления проблем в исходном выделении может действительно помочь улучшить ваш результат.
Перевод: Анцыперович Александра;
Источник;
Другие материалы по теме:
- Перевод и месторасположение Lasso Tool (Инструмент «Лассо») на примере Photoshop CC (Eng/Rus).
Как пользоваться инструментом лассо в фотошоп

Приветствую всех посетителей блога! Продолжим знакомиться с инструментами Фотошоп. Для создания выделенной зоны или объекта в программе фотошоп следует обладать соответствующими навыками. Этой операции отводится специальный пункт меню, который располагается в панели инструментов. Помимо этого, для такого выделения надлежит знать, как пользоваться инструментом лассо в фотошоп.
Активация инструмента Лассо
На панели Лассо таких инструментов присутствует три вида. Для их активирования можно воспользоваться горячей клавишей — L. В частности, лассо бывает стандартным, прямолинейным и магнитным.

Посредством первого инструмента доступно создавать выделение как будто от руки.
Для выбора стандартного Лассо потребуется щелкнуть по соответствующей кнопке, расположенной на панели инструментов, либо нажать на клавишу L. После нажатия кнопки мыши в положении документа, откуда требуется начать выделение, следует приступить к обведению объекта, подобно тому, будто это делается карандашом.
Для завершения создания выделения надлежит произвести соединение начальной и конечной точек. При невыполнении этого фотошоп самостоятельно в автоматическом режиме изобразит прямую линию между данными точками.
Как работает Лассо
Пример выделения стандартным лассо на рисунке ниже.

Основным предназначением инструмента прямолинейного лассо также является свободное выделение какой-либо области. Однако по сравнению с предыдущим вариантом, прямолинейная версия рисует область посредством прямых линий.
Благодаря такому функционалу удобно работать с объектами, имеющими простую форму. К примеру, с такими как квадрат, ромб, многоугольник и т.д.
При несоединении указанных начальной и конечной точек фотошоп сам соединит точки, и замкнет контур выделения. Необходимо только дважды кликнуть мышью в конечной точке контура.
Пример выделения прямолинейным лассо — ниже.

У магнитного лассо имеются все возможности перечисленных выше инструментов. К тому же оно дополнительно располагает интеллектуальной опцией.
Так изначально нужно установить отправную точку, после чего приложение само угадает, что требуется выделить через изучение оттенков тех пикселов, возле которых прошел курсор.
Пример выделения магнитным лассо вы можете видеть на рисунке ниже.

Для завершения создания выделения потребуется произвести соединение начальной и конечной точек. При не соединении указанных начала и конца программа сама свяжет данные точки посредством прямой линии.
Настройка инструмента
Рассмотрим панель с параметрами инструмента Лассо. У стандартного и прямолинейного Лассо панель выглядит так:

Мы видим выбранный тип лассо (на скриншоте обведен красным)
Настройка режимов
Далее в пункте Режим мы можем обозначить один из четырех режимов: выделенная область, добавить, вычитание из выделенной области и пересечение выделенных областей.
Растушевка необходима для того, чтобы сделать границы выделяемой области менее четкими и менее угловатыми. Чтобы применить растушевку необходимо поставить числовое значение в пикселях. Если значение растушевки будет равно нулю то, она будет не активна.
Установив галочку напротив пункта Сглаживание фотошоп будет сглаживать границы выделенной области.
Есть также отдельное диалоговое окно «Уточнить край», где можно сделать более точную настройку краев выделения. Эта функция необходима для работы с мелкими элементами, такими как трава, волосы, шерсть.Об этом напишу в одной из последующих статьях.
Для магнитного лассо становятся доступными еще несколько параметров: Ширина, Контрастность, Частота, Нажим.

Ширина определяет на каком расстоянии от объекта должен проходить курсор магнитного лассо, чтобы тот выделился. Можно установить размер от 1 до 256.
Для более простого по форме объекта ставится большее число, а для сложных по форме объектов с множеством выступов и закруглений ставим меньшее число.
Контрастность определяет разницу в цвете между разделяемыми областями. Чем эта разница выше тем более четким будет выделение.
Частота определяет сколько опорных точек устанавливается инструментом магнитное лассо. Если вы выделяете область со сложным контуром вам понадобится больше опорных точек, чем для выделения объектов с простой формой.
Установленное по умолчанию значение 57 является оптимальным значением.
Нажим применяется для графических планшетов. Активация этого параметра применяется для изменения настроек ширины выделения.
В завершение статьи приведу несколько советов, которые Вам пригодятся при использовании инструмента Лассо.
Чтобы снять выделение воспользуйтесь сочетанием горячих клавишами Ctrl+D.
Для смены между стандартным, прямолинейным и магнитным лассо воспользуйтесь той же кнопкой L, только с нажатой клавишей Shift.
Для изменения курсора в виде треугольника на курсор в виде крестика воспользуйтесь клавишей Caps Lock
Чтобы прервать начатое выделение воспользуйтесь клавишей Esc.
Для отмены последнего действия воспользуйтесь клавишей Backspace на клавиатуре. Каждый клик по Backspace удаляет последнюю поставленную точку. Этим советом вы можете воспользоваться только при работе прямолинейным и магнитным лассо.
На этом все! Спасибо за внимание.
Буду рад Вашим вопросам и комментариям!
С Уважением, Ул Сартаков.
«Лассо» в Фотошопе

Программа Фотошоп представляет пользователям три вида «Лассо» для комфортного процесса редактирования изображений. Один из этих инструментов мы и рассмотрим в рамках нашей статьи.
Инструмент «Лассо» в Photoshop
Нашему пристальному вниманию подвергнется инструмент Lasso (Лассо). Его можно найти, просто кликнув на соответствующей части панели. Он похож на лассо ковбоя, отсюда и появилось такое название.

Чтобы быстро перейти к инструментарию Lasso (Лассо), просто кликаем на клавишу L на клавиатуре. Существует еще два других вида «Лассо». К ним относятся Polygonal Lasso (Прямоугольное лассо) и Magnetic Lasso (Магнитное лассо), оба эти вида упрятаны внутри обычного
Произвольное выделение
Из всего богатого функционала программы Фотошоп «Лассо» относится к наиболее понятным и простым в освоении, так как пользователю приходится лишь по желанию выделить ту или иную часть поверхности (это очень похоже на настоящее рисование и обвод карандашом объекта). Когда инструмент активирован, стрелка на вашей мышке превращается в ковбойское лассо, после чего вы кликаете на точку на экране и начинаете процесс обвода рисунка или объекта путем простого зажатия кнопки мышки. Чтобы закончить процесс выделения объекта, вам необходимо попасть обратно в ту часть экрана, откуда началось движение. Если так не финишировать, программа закончит весь процесс вместо вас, просто создав линию от точки, где пользователь отпустил кнопку мышки.

Нужно знать, что режим «Лассо» по функциональным возможностям программы Фотошоп относится к наиболее точному инструментарию, особенно с развитием самого программного обеспечения. Это объясняется тем, что в программу были добавлены функции

- Перед нами фотография с изображением рукопожатия. Начинаем процесс выделения рук.

Нажимаем в верхней части руки с левой стороны, чтобы пошло выделение, хотя на самом деле все равно, с какой части объекта вы начнете свою работу при помощи функции «Лассо». После того как нажали на точку, не отпуская кнопки мышки начинаем вести линию вокруг объекта, который нам необходим. Можно заметить некоторые погрешности и неточности, однако не будем на них зацикливать свое внимание, просто идем дальше.

Если вы хотите произвести прокрутку фотографии в области окна в процессе создания выделения, удерживайте кнопку пробела на вашем устройстве, которая переместит вас в инструментарий программы «Hand» («Рука»). Там вы сможете прокрутить объект в необходимой плоскости, потом отпускаем пробел и возвращаемся к нашему выделению. Если вы хотите узнать, все ли пиксели попали в область выделения по краям изображения, просто удерживаете кнопку F на устройстве — вас перекинет в полный экран со строчкой из меню. Не задумывайтесь о выделении серой части, так как программа Фотошоп занимается только самой фотографией, а не этой частью серого цвета.
- Продолжаем обводить объект. Делаем это до тех пор, пока не вернемся в первоначальный пункт своего маршрута. Теперь можно отпустить зажатую кнопку мышки. По результатам работы мы наблюдаем линию, которая имеет анимированный характер, ее еще называют «бегущие муравьи».

Так как по факту инструмент «Лассо» это режим выделения объекта в ручном порядке, пользователь рассчитывает только на свою внимательность и работу мышки, поэтому если вы сделаете немного не так, не расстраивайтесь раньше времени. Вы просто можете прийти обратно и исправить все ошибочные части выделения. Этим процессом мы с вами сейчас и займемся.
Добавление областей к исходному выделению
Для того чтобы рассмотреть в деталях наше выделение, увеличиваем масштаб изображения в рабочей области. Чтобы размер стал больше, зажимаем кнопки на клавиатуре Ctrl +пробел для перехода на инструментарий «Zoom» («Лупа»), следующим шагом мы щелкаем на нашем фото несколько раз, чтобы произошло приближение объекта (чтобы наоборот уменьшить размер картинки, нужно зажать и не отпускать Alt +пробел). После увеличение размеров картинки, зажимаем кнопку пробела для перехода на инструментарий Hand (Рука). Он позволяет перемещать холст внутри рабочей области.
Видим участок, где пропал кусочек руки человека.

Абсолютно не нужно начинать все сначала. Все проблемы решаются легко, мы просто добавим эту часть к уже выделенному объекту. Обратите внимание на то, чтобы инструмент «Лассо» был включен. Далее мы активируем выделение, предварительно удерживая Shift, после чего увидим небольшую иконку плюса, который находится в правой части от стрелки курсора. Таким образом включается функция «Add to Selection» («Добавление к выделению»).
Зажав сначала кнопку Shift, щелкаем на часть изображения внутри выделенной области, далее переходим за грань выделенного и проходим около краев, которые планируем присоединить. Как только процесс добавления новых частей завершился, мы приходим обратно в первоначальное выделение. Финишируем выделением в точке, откуда мы начали в самом начале, далее отпускаем кнопку мыши. Пропущенная часть руки успешно добавлена в область выделения.
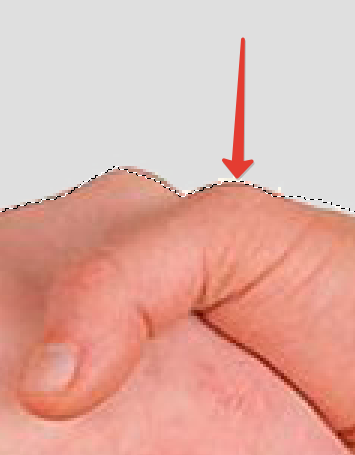
Вам не нужно в постоянном режиме задерживать кнопку Shift в процессе добавления новых областей в наше выделение. Это объясняется тем, что функция «Add to Selection» («Добавление к выделению») будет включена до тех пор, пока зажата ЛКМ. Режим действует до тех пор, пока вы не перестали держать кнопку мышки.
Удаление областей из исходного выделения
Продолжаем изучать наше выделение. Теперь видим, что мы выделили лишние части объекта, а именно части картинки около пальцев.
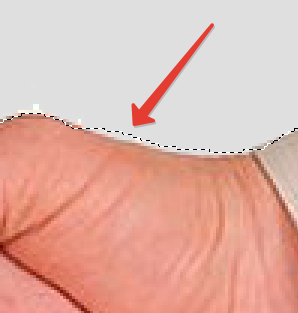
Чтобы исправить ошибки в виде лишних частей выделенного изображения, просто зажимаем кнопку Alt на клавиатуре. Такая манипуляция включит функцию Subtract from Selection (Удалить из выделения), после чего появится значок минуса в нижней части около стрелки курсора.
Зажимаем Alt, нажимаем за область выделенного объекта, чтобы выбрать первоначальную точку, затем перемещаемся внутрь выделенной части, производим обводку того, от чего необходимо избавиться. В нашем варианте мы обводим края пальцев. Как только процесс завершен, мы возвращаемся обратно за грань выделенного объекта. Переходим опять в начальную точку процесса выделения, просто перестав держать кнопку на мышке, чтобы закончить работу. Теперь мы подчистили все наши ошибки и огрехи.

Как и в случае с добавлением участков, совсем нет необходимости постоянно держать кнопку Alt зажатой. Мы спокойно ее отпускаем сразу после старта процесса выделения объекта. При этом функция «Subtract from Selection» («Удалить из выделения») останется включенной, а отключится лишь после того, как мы отпустим кнопку мышки.
После обвода линий выделения, удаления всех неточностей и ошибок путем их удаления или, наоборот, добавления новых участков, весь наш процесс редактирования с помощью инструмента «Лассо» подошел к своему логическому завершению. Теперь мы имеем полностью сформировавшееся выделение на рукопожатии.
Снятие выделения
Как только мы закончили работать с самим выделением, созданным при использовании «Лассо», можно спокойно его удалить. Перемещаемся в меню «Select» («Выделить») и нажимаем «Deselect» («Отменить выделение»). Аналогично можно использовать Ctrl +D.

Подробнее: Как снять выделение в Фотошопе
Как вы, наверное, заметили, инструмент «Лассо» очень легок для понимания пользователя. Хотя он пока не идет в сравнение с более продвинутыми режимами, все же может существенно помочь в вашей работе!
 Мы рады, что смогли помочь Вам в решении проблемы.
Мы рады, что смогли помочь Вам в решении проблемы. Опишите, что у вас не получилось.
Наши специалисты постараются ответить максимально быстро.
Опишите, что у вас не получилось.
Наши специалисты постараются ответить максимально быстро.Помогла ли вам эта статья?
ДА НЕТЛассо — инструмент выделения Photoshop
Давайте рассмотрим практический пример применения Лассо. Я взял фотографию рукопожатия и хочу переместить его на другое изображение:

Итак, берём инструмент «Лассо» и начинаем выделение слева в верхней части рукава, хотя на самом деле не имеет значения, с какого места Вы начнёте создавать контур. После того, как я нажал на отправную точку, мне нужно, не отпуская клавишу, обрисовать весь контур. В процессе я уже вижу пару сделанных ошибок, на игнорирую их и продолжаю:

Прокрутка изображения во время создания контура выделения
Если вам нужно прокрутить изображение внутри окна документа в то время, как Вы рисуете контур, не отпуская клавишу мыши, зажмите клавишу пробел, курсор изменится на изображение руки. Можете отпустить левую клавишу мыши и прокрутить изображение, куда Вам надо. Затем зажмите левую клавишу мыши и только после этого отпустите пробел. Выделение продолжится с места первого нажатия пробела. Если Вы отпустите пробел в не зажатой клавишей мыши, Photoshop замкнёт контур.
Завершаем обводку рук, при замыкании контура появляется граница выделения, именуемая в народе «марширующими муравьями»:

Лассо, по существу, является ручным инструментом выделения, что значительной мере предполагает, что при работе с ним необходимо опираться на свои собственные навыки рисования. Вполне возможно, что Ваше выделение получится не таким точным, как у меня, но не волнуйтесь, далее мы исправим проблемные участки.
Добавление к первоначальному выделению
Для осмотра и выявления проблемных зон контура выделения для любых, как правило, помогает увеличение показа изображения, увеличить масштаб отображения можно инструментом «Лупа» (Zoom Tool), подробнее здесь. Я нашёл область, где пропустил край руки:

Нет необходимости начинать всё сначала. Я могу легко исправить недоработку, попросту добавив новую область к существующей. Убедитесь, что у Вас активен инструмент «Лассо» и зажмите клавишу Shift. У курсора в правом нижнем углу появится небольшой знак плюс (+), информируя, что инструмент находится в режиме добавления к выделению. Нажмите где-нибудь внутри уже существующего выделения, затем перетащите курсор за пределы границы и по краю области, которую Вы хотите добавить, обведите область до точки начала добавления:

Отпустите левую клавишу мыши, дополнительная область будет добавлена:

Нет необходимости постоянно удерживать Shift за всё время процесса добавления к выделению. Сразу после того, как Вы начали перетаскивать мышь, вы можете спокойно отпустить Shift, инструмент останется в режиме добавления до тех пор, пока Вы не отпустите клавишу мыши.
Вычитание из выделения
Продолжая искать недоработки, я наткнулся на прямо противоположную проблему с той, которой столкнулся минуту назад. На этот раз, я выбрал слишком много пространства вокруг пальца:

Мы можем удалить часть выделения так же легко, как и добавить. Для этого зажмите клавишу Alt, к курсору добавится небольшой минус (-). Нажмите где-либо вне зоны выделения для установки отправной точки, затем перетащить курсор внутрь выделения и вдоль края области, которую Вы хотите удалить. В моем случае, я собираюсь переместить курсор на край пальца. Когда вы закончите, перетащите курсор наружу существующего выделения:

Переместите курсор к месту начала добавления и отпустите клавишу мыши. Нежелательные области вокруг пальца в настоящее время удалены:

Опять же, нет никакой необходимости постоянно держать клавишу Alt зажатой. Вы можете спокойно отпустить клавишу сразу после того, как переместите курсор от отправной точки. Режим вычитания останется вплоть до отпускания левой клавиши мыши.
После того, как я подправил проблемные зоны контура, моё окончательное выделение завершено:

Теперь я могу нажать Ctrl+J для копирования выделения на новый слой и перенести его на любой другой документ.
Инструмент Лассо в фотошопе | Уроки Фотошоп
Инструмент «Лассо» в фотошопе: возможности, принципы работы, настройки, тонкости использования.
Группой «Лассо» продолжаем тему инструментов выделения Adobe Photoshop. Этот набор позволяет создавать контуры произвольной формы для выделения объектов.
Лассо (Lasso Tool)
Лассо удобно использовать при виртуозном владении мышью, а в графическом планшете им можно рисовать пальцем по монитору, словно карандашом по бумаге. Из этого следует вывод, что на компьютере или ноутбуке лассо можно делать грубые выделения для последующей коррекции. А в планшете он является одним из самых удобных.
Активируется он щелчком по иконке на панели инструментов или горячей клавишей L. Затем в начальной точке выделения следует зажать левую кнопку мыши и обводить объект по периметру, двигая курсор по картинке. Закончив путь в той же начальной точке, кнопку мыши отпустить. Выделение обозначится мерцающим пунктиром.
Если отпустить мышку не доведя линию до начальной точки, редактор соединит выделение прямой линией:
Когда инструментом классическое лассо необходимо сочетать кривые и прямые линии, поступают таким образом:
1. Провести кривую линию описанным выше способом (пп. А – Б).
2. При зажатой мышке нажать клавишу Alt (инструмент автоматически преобразуется в прямолинейный), После этого отпустить мышку. Клавишу Alt удерживать до конца работы.
3. Щелкнуть мышкой в конечном пункте отрезка (п.В). Клавишу Alt не отпускать.
4. Щелкнуть мышкой в конечном пункте второго отрезка (п.Г). Теперь можно отпустить Alt, и выделение соединится с пунктом А прямой линией. Но можно не отпуская Alt щелкнуть мышкой в начальном пункте А.
Выделение завершено.
Прямолинейное лассо (Polygonal Lasso)
Для изображений, состоящих из прямых отрезков, удобно использовать инструмент «Прямолинейное лассо» . Им в Фотошоп обводят прямолинейные участки.
Активировать инструмент и щелкнуть им в отправной точке картинки (1). Мышку отпустить. За курсором будет тянуться линия. Закрепить эту линию щелчком мышки в следующем угловом пункте (2) и так поочередно пройти все точки изгиба. Закончить выделение, щелкнув в начальной точке (1) в то время, когда подведя к ней курсор, возле него появится кружок , обозначающий отправной пункт.
Второй, не менее простой способ соединить выделенную область – двойной щелчок в последнем пункте (12). Программа соединит его с начальной точкой (1) прямой линией.
Третий способ: перед тем, как щелкнуть в п.12, зажать клавишу Ctrl. При зажатой Ctrl щелчок мышкой в последнем пункте (12) так же дает команду программе соединить выделение с первой точкой (1) прямой линией.
Внимание! Строго горизонтальные и вертикальные линии инструмент прямолинейное лассо в фотошопе образует при зажатой клавише Shift.
Прямолинейным лассо можно не только проводить прямые отрезки, но и короткими шажками обводить области любой формы. Чем меньше расстояние между кликами, тем плавне получится изгиб.
Чтобы наглядно обозначить пункты кликов, на этой картинке использовался инструмент Перо. Лассо видимых опорных точек не оставляет, но принцип обводки тот же.
Снять начатое (незаконченное) выделение можно нажатием клавиши Esc.
Чтобы временно преобразовать инструмент в обычное (классическое, свободное) лассо, необходимо при зажатой мышке нажать и удерживать Alt. В это время можно рисовать произвольные формы.
Настройки инструмента
При активации инструмента на панели параметров появляется строка значений:
1. О кнопках режима подробно рассказывается в статье о прямоугольном и овальном выделении. Чуть ниже говорится об этих параметрах применительно к инструментам Лассо в Фотошоп.
2. Растушевка (Feather) с нулевым значении оставляет границы выделенной области четкими. При увеличении числа в этом окошке, будет увеличиваться и ширина размытия краев. Этот эффект станет заметен только после того, как выделенная часть будет вырезана или перенесена на другой фон.
Настраивается растушевка до выполнения обводки.
3. Сглаживание (Anti-alias). Если стоит галочка в окошке этого значения, этот режим смягчает острые углы выделения. То есть, если снять галочку, программа выберет четко пиксели, попавшие в область выделения. При высоком расширении монитора края вырезанной картинки будут выглядеть рваными. Режим сглаживания несколько снимает этот недостаток.
4. В другом уроке подробно рассказывается о кнопке Уточнить край.
Кнопки режима. Работа над ошибками
Вернемся к кнопкам режима на панели параметров. Они определяют, как будет производиться каждое следующее выделение по отношению к уже созданному.
Кнопка 1 – Новая выделенная область.
При активной кнопке 1 следует начинать работу по обводке участка. Но исправить погрешности в этом случае не получится.
Например, обводка выполнена не точно и нужно добавить участок к выделению. В этом режиме будет образовываться новая область, а существующее выделение снимется:
Чтобы добавить участок к выделению, необходимо сменить режим. Для этого нажимают и удерживают клавишу Shift или активируют кнопку 2.
Кнопка 2 – Добавить к выделенной области.
В этом режиме не снимая существующей обводки можно добавить к ней другое выделение. Работает функция при активной кнопке 2 или с любой другой кнопкой при удерживании клавиши Shift.
Допустим, часть фигуры не захвачена при обводке и неточность нужно исправить. Для этого в режиме «Добавление к выделенной области» делают новое выделение, захватывая неправильную обводку и аккуратно пройдя по нужному контуру (рис 1). Так определится новая граница (рис 2).
В этом же режиме можно обвести новый участок за границей выделения, и существующее выделение сохранится (рис 3).
Кнопка 3 – Вычитание из выделенной области.
Эта функция помогает удалить части выделенной области. Активируется она нажатием кнопки 3 на панели параметров или с любой другой кнопкой при удерживании клавиши Alt.
Если обводка захватывает лишнюю область, в режиме «Вычитание из выделенной области» инструментом Лассо проводят линию вокруг лишней части, обозначив нужный контур (рис 4). Граница определяется (рис 5).
В этом же режиме можно обвести новый участок внутри выделения, и существующее выделение сохранится (рис 6).
Кнопка 4 – Пересечение с выделенной областью.
Представим, что из выделения нужно оставить какую-то часть, а остальное отсечь. Выбираем кнопку 4 на панели параметров и обводим участок, как показано на рисунке 7. Останется участок пересечения (рис 8).
Внимание! При работе с инструментом Лассо в фотошопе картинку можно передвигать. Это может пригодиться, например, если изображение сильно увеличено и контур выходит за рабочую область редактора. Нужно нажать и удерживать клавишу пробела. Лассо преобразуется в инструмент Рука. Кнопку мыши не отпускать! Пока пробел зажат, картинку можно двигать в любом направлении. Как только освобождается клавиша пробела, можно продолжить выделение.
В следующей статье читайте о работе с инструментом Магнитное Лассо.
Как отменить выделение читайте здесь.
Использование инструмента Лассо
Я уже рассказывал о инструментах фотошопа позволяющих делать прямоугольные и овальные выделенные области. В этом материале речь пойдет о инструменте, делающем выделения свободной формы.
Фотошоп предлагает для этой цели целых три инструмента для вызова которых используется одна горячая клавиша (L). Сегодня рассмотрим «Инструмент Лассо» взять который можно в палитре инструментов.
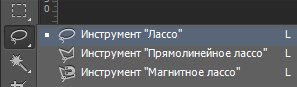
В одной вкладке здесь собраны все три инструмента переключаться между которыми во время работы позволит комбинация клавиш (Shift+L).
Использование Лассо
Пользоваться «Лассо» довольно просто. Когда инструмент выбран курсор примет вид небольшой петли. Просто нажмите кнопку мыши в том месте откуда вы хотите начать выделение и проведите инструментом так же как во время работы обычным карандашом, как только вернётесь к начальной точке отпустите кнопку, выделение будет создано.
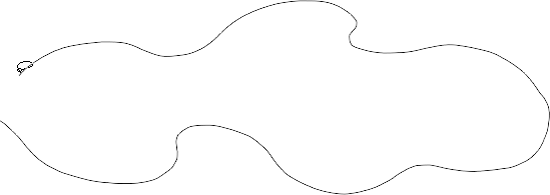
Лассо – инструмент не обладающий большой точностью при создании выделений, наиболее простой вариант его использования. Создать выделение вокруг контура не обращая особого внимания на возникшие погрешности. Затем используя вычитание и добавление областей создать точный контур объекта.
Для демонстрации работы инструмента Лассо я выбрал фото змеи:

Начну работать инструментом в верней части фото не особо заботясь о мелких погрешностях.
Если нужно передвинуть изображение во время работы нажмите клавишу пробел, курсор «превратиться» в руку, передвиньте документ в нужную сторону, отпустите пробел, продолжайте работу пока не создадите выделение.

Добавление и вычитание областей
Первоначальный контур получился не очень качественным особенно хорошо это видно при увеличении изображения. Для этой цели можно воспользоваться комбинацией (Ctrl+ (+)). Однако нем необходимости отменять работу и пытаться сделать её заново, достаточно в нужных местах прибавить или вычесть из выделения небольшие участки.
Чтобы добавить участок к выделению нажмите клавишу Shift появится небольшой значок плюс рядом с курсором говорящий о том, что вы находитесь в режиме Добавления. Кликните Лассо в любом месте внутри выделенной области затем проведите им по контуру который хотите добавить.
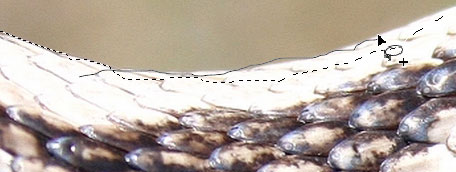
Клавишу Shift не обязательно держать нажатой во время работы. Чтобы вычесть участок из выделения нажмите клавишу Alt рядом с курсором появится знак минус (вы находитесь в режиме Вычитания), кликните лассо за пределом выделенной области, переместите лассо внутрь и отсеките ненужный участок.

После устранения всех проблем результат выглядит следующим образом:

Теперь можно скопировать выделенный участок изображения (Ctrl+C) открыть другое изображение в вставить (Ctrl+V), при необходимости подогнать размер вставленного участка (Ctrl+T).

На этом знакомство с инструментом «Лассо» можно считать состоявшимся в следующем посте поговорим о «Прямолинейном лассо», а следом и магнитное
Полезные советы по работе с инструментом Лассо
Магнитное лассо следует использовать при выделении предметов, отличных по яркости от фона, иначе Фотошоп просто не найдёт край, к которому надо «приклеивать» линию, на рисунке ниже пример подобного изображения:

Справа показано отображение курсора магнитного лассо по умолчанию, а слева — при нажатой клавише Caps Lock. Круг — эта зона, в которой инструмент «видит» край, к которому приклеивается контур. Чем меньше круг, тем точнее инструмент работает. Диаметр круга можно регулировать «на ходу» во время работы инструмента клавишами квадратных скобок [ и ]. Если магнитное лассо проставило опорные точки, иными словами, «приклеило» контур не там, где нужно, последние ненужные точки можно отменить клавишами Delete или Backspace и поставить в желаемых местах уже вручную, кликами левой клавиши мыши.
Но чаще бывают ситуации, когда нужный для вырезки предмет частично находится на контрастном фоне, а частично на сложном. В этом случае контур удобнее очерчивать с помощью применения разу двух инструментов — магнитного и прямолинейного лассо.
Пример такой задачи — вырезка скалы в статье Создаём сюрреалистический дом в Фотошопе

На картинке видно, что верхняя часть скалы находится на контрастном фоне неба, а нижняя сливается с землёй.
Начнем с вырезки на фоне неба, активируем магнитное лассо, и вперёд. В момент, когда мы доходим до земли, магнитное лассо начинает приклеивать контур некорректно. Но и это не очень удобно, т.к. контур «убегает». В этом случае с магнитного надо переключится на прямолинейное. Делается это прямо на ходу нажатием клавиши Alt и кликом левой клавиши мыши. Клавишу Alt необходимо удерживать, если её отпустить, то при следующем клике лассо опять переключится на магнитное. А если вы зажмёте Alt, левую клавишу мыши и потяните курсор, то инструмент переключится на обычное лассо (верхнее на первом рисунке).
Но, как показывает практика, как не старайся, всё-равно в контуре получатся огрехи. В этом нет ничего страшного, исправить выделение недолго. Для исправления контура следует применять прямолинейное лассо. Перед началом исправления максимально увеличьте нужный участок изображения, а затем, в зависимости от задачи, зажмите клавишу Alt (при этом к курсору добавится знак «минус») для вычитания из выделенной области или клавишу Shift (к курсору добавится «плюс»), для прибавления к выделенной области.

При создании контура постоянно требуется увеличивать и уменьшать масштаб отображения документа. Для этого обычно используется прокрутка колёсика мыши при зажатой клавише Alt, но при работе с Лассо этот способ не работает. Поэтому грубо увеличивать и уменьшать документ можно клавишами «+» (плюс) и «-» (минус), а для точного изменения масштаба следует использовать временное переключение на инструмент «Лупа». Для увеличения Ctrl+Пробел, для уменьшения — Ctrl+Alt+Пробел. При временном переключении на «Лупу» незаконченный контур никуда не денется.
Двигать изображение удобнее всего при помощи временного переключения на инструмент «Рука», для этого следует нажать на клавишу «Пробел».
Распространённая проблема — не удаётся замкнуть линию по причине того, что не удаётся найти начало контура, т.к. оно сливается с изображением. В этом случае подведите курсор максимально близко к предполагаемому месту начала контура и нажмите клавишу Enter, программа замкнёт линию сама. Если результат Вас не удовлетворил, Вы можете посмотреть и запомнить, где находится начало контура (теперь то это уже видно), затем отменить последнее действие (замыкание контура) нажатием клавиш Ctrl+Z и замкнуть контур уже вручную.



