Как сделать глаза выразительными в Фотошоп | Creativo
Как гласит известная пословица, глаза — зеркало души. Они также играют огромную роль в фотографии, вовлекая зрителя в изображение. В этом уроке фотограф Tigz Rice воспользуется каналами Photoshop и продемонстрирует быструю, простую технику осветления глаз, которая сделает ваше изображение привлекательнее.
Каналы — специальный вид слоев, в которых Photoshop хранит информацию о цвете. В стандартном RGB режиме есть три канала (Красный — Red, Зеленый — Green и Синий — Blue). Они указывают, сколько цвета нужно применять и где (для этого используется черно-белая карта).
Также эти каналы можно использовать для выбора определенных зон изображения при ретушировании. Например, можно подчеркнуть светлые зоны глаз, в то время как темные, более богатые тона останутся нетронутыми.
Для урока выбрана фотография, снятая с тщательно настроенным освещением и профессиональной моделью, поэтому эффект может показаться слабым. Однако эта техника работает и для создания более заметных результатов, если требуется. Просто не перестарайтесь с финальным эффектом.
Однако эта техника работает и для создания более заметных результатов, если требуется. Просто не перестарайтесь с финальным эффектом.
Модель: Aurora Galore
Шаг 1Откройте необходимую фотографию и выделите слой Фон (Background).
Шаг 2Перейдите к панели Каналов (Channel Panel) — она находится рядом с вкладкой Слои(Layers) в стандартном интерфейсе Photoshop. Или же перейдите в меню Окно > Каналы(Window > Channels). На этой вкладке вы найдете три слоя — Красный (Red), Зеленый(Green) и Синий (Blue).
Просмотрите каждый из них и выберите тот, у которого больше всего контраста в области глаз. Зеленый канал вполне подойдет для большинства фотографий, хотя в нашем примере стоит выбрать красный.
Шаг 3Зажмите и удерживайте клавишу Ctrl, а затем кликните по выбранному каналу, выделив все его содержимое. Сейчас вокруг выделенных зон должна появиться обводка с «марширующими муравьями». Выделение затронет светлые участки глаз и отражения от источников света.
Сейчас вокруг выделенных зон должна появиться обводка с «марширующими муравьями». Выделение затронет светлые участки глаз и отражения от источников света.
Другие части фотографии также выделятся, но на данном этапе не волнуйтесь о них.
Шаг 4На панели Корректировок (Adjustments panel) кликните по иконке Кривые (Curves). «Муравьи» должны исчезнуть, а панель Слоев (Layers panel) приобрести такой вид.
Шаг 5Вернитесь к панели Слоев или просто нажмите F7. В окне Свойств (Properties) кликните по центру диагональной линии и перетяните появившуюся точку немного вверх (примерно на половину клетки).
Линия превратится в кривую и получит примерно такой вид. Этот шаг должен сделать глаза заметно ярче.
Шаг 6Если требуется, можете создать дополнительные ключевые точки точно таким же способом. Благодаря этому вы получите дополнительный контроль над тем, как освещаются глаза. Здесь я добавил одну дополнительную точку в нижней части для создания большей глубины шоколадно-карих радужек.
Благодаря этому вы получите дополнительный контроль над тем, как освещаются глаза. Здесь я добавил одну дополнительную точку в нижней части для создания большей глубины шоколадно-карих радужек.
После того, как вы станете довольны результатом, давайте поместим корректировочный слой в папку. Это ограничит его применение только зоной глаз, а также позволит внести правки в будущем. С выделенным слоем Кривые 1 (Curves 1), задержите клавишу Shift, затем кликните по иконке Создать новую группу (Add New Group). Теперь наш слой автоматически попал в созданную группу.
Назовите группу «Осветление глаз» для удобства в ориентации.
Шаг 8Выделите группу, нажмите и удерживайте клавишу Alt, после чего кликните по иконке Добавить слой маску (Add Layer Mask). Вы получите негативную (черную) маску для всей группы. Это уберет все осветленные участки изображения, добавленные в предыдущих шагах.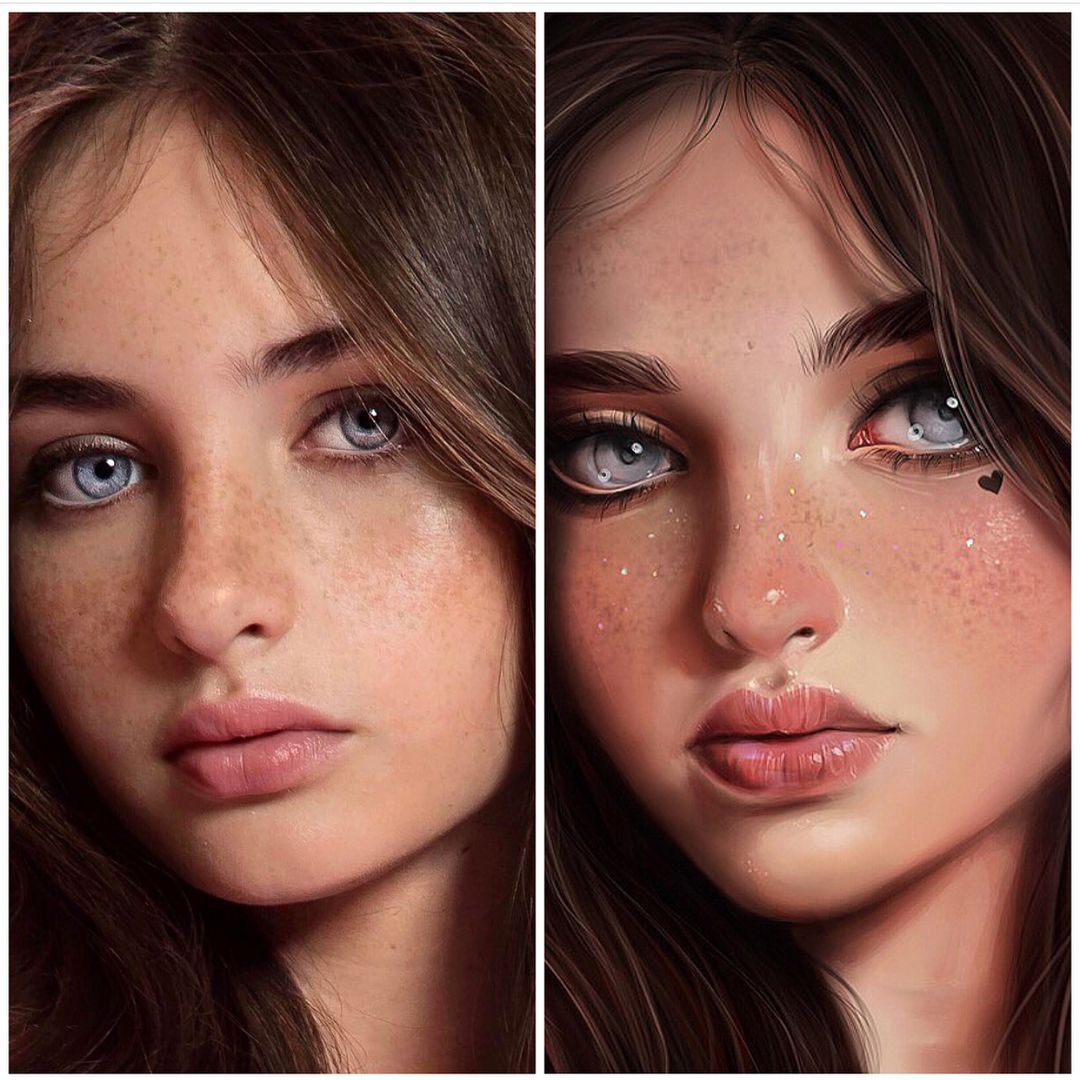
Активируйте маску слоя. Используйте белую Кисть (Brush Tool), чтобы закрасить глаза. Белые зоны маски позволят эффекту от применения кривых показаться в нужных участках, в то время как остальная фотография останется нетронутой.
Поделиться своей работой и задать вопрос можно на странице урока сайта photoshop-master.ru
Выразительные глаза в фотошопе. Меняем цвет глаз в фотошопе
16.01.2014 27.01.2018
Я расскажу о трех способах как убрать красные глаза в фотошопе.
Бывает так, что глаза на фотографии получаются красными и это портит фотографию. Чтобы исправить этот косяк, нужно использовать фотошоп. Фотошоп легко справляется с задачей как убрать красные глаза.
Возьмем для примера фотографию девушки с засвеченными красными глазами.
Способ 1. Использование инструмента Red Eye Tool (Красные глаза)
Это самый быстрый и легкий способ убрать красные глаза. Этот инструмент Red Eye Tool (Красные глаза) является стандартным инструментом в наборе фотошопа. Но не всегда этот метод может хорошо справится с задачей.
Но не всегда этот метод может хорошо справится с задачей.
Выберите его в панели инструментов.
Просто выделите им красную область на глазе. Чтобы достичь результата иногда приходится несколько раз тщательно выделять, что и доказывает не эффективность этого инструмента на некоторых фотографиях.
После работы этим инструментом удалось убрать красные глаза.
Способ 2. Работаем с Hue/Saturation (Цветовой тон/Насыщенность)
Для начала с помощью Lasso Tool (Лассо ) выделите зрачки на фотографии.
Потом примените функцию Image — Adjustments — Hue/Saturation (Изображение — Коррекция — Цветовой тон/Насыщенность )
Обесцветьте глаза Saturation (Цветовой тон ) — 0 и затемните Lightness (Яркость ) — 0
Примечание: если на фото глаза другого цвета, например, синего, то необходимо будет применить другие настройки. В частностии Saturation (Цветовой тон) необходимо будет сделать достаточно ярким, Hue (Цвет) выбрать синий, а также настроить Lightness (Яркость).
Получится такой результат. Как видите нам снова удалось победить засвеченные глаза.
Способ 3. Использование каналов (Channels)
Тоже неплохой способ перекрасить цвет глаз из красных в нормальный.
Для начала выделите глаза.
Откройте каналы (Channels ). Отключите все каналы, оставьте только синий и перейдите на него. Нажмите CTRL+C , чтобы копировать выделенные зрачки.
Перейдите на красный канал и нажмите CTRL+V , чтобы вставить копируемое.
Перейдите на зеленый канал и тоже вставьте, нажав CTRL+V .
Включите все остальные каналы, включая RGB .
Результат.
Способ, которым вы будете убирать красные глаза с фотографии, вам нужно выбирать исходя из фотографии с которой вы будете работать. Где то можно работать стандартными инструментами фотошопа, а где то придется поработать тщательнее и детальнее. Это три самых простых и распространенных способа.
Ретушь глаз в фотошопе — это то, что многие из нас пробовали либо рано или поздно попробуют, так как это доставляет много удовольствия. Ретушь может быть выполнена с использованием самых разнообразных методик, как простых, так и продвинутых. В этом уроке мы воспользуемся легким методом обработки глаз с использованием корректирующих слоёв и простых масок слоя. Также я покажу вам способ создания удивительных глаз, с использованием глаз кошки.
Урок будет разделён на 2 части. Из первой части, вы научитесь изменять цвет глаз.
Во второй части будет рассказано о том, как превратить обычный человеческий глаз в кошачий.
Перевод выполнен на основе урока, выложенного на видео портал YouTube, поэтому сделаем все, чтобы Вам было понятно и легко в выполнении.
Итак, приступим!
Часть 1: Как изменить цвет глаз
Шаг 1
Давайте откроем изображение модели в фотошопе.
И тут же создадим новый корректирующий слой Hue/ Saturation (Цветовой тон/Насыщенность).
Примеч. переводчика: сначала автор планировал использовать функцию Colorize (Колорирование) в корректирующем слое H ue/ Saturation (Цветовой тон/Насыщенность), но потом отказался от этой затеи, так как вместе с радужкой, окрашиваются и блики на ней, что нам совершенно не нужно. Но если уж вы решили воспользоваться этой функцией, то вы можете стереть цветовой эффект, появляющийся на бликах, с помощью кисти на маске слоя.
Шаг 2
Теперь создадим новый корректирующий слой Curves (Кривые). Чуть отредактируем кривую корректирующего слоя, как на скриншоте, а затем сотрите, белой кистью (на маске слоя), ненужную область окружности сверху и измените радиус растушёвки на маске слоя до 2,2 px (дважды кликнув по ней и перетащив ползунок Feather (Растушёвка)) (это необходимо для того, чтобы края радужки не были такими резкими).
В зависимости от фотографии модели, потребуется использовать самые разные настройки. Можно попробовать разнообразные режимы смешивания для слоя H ue/ Saturation (Цветовой тон/Насыщенность) такие, как: Soft Light (Мягкий свет), Overlay (Перекрытие) или Color Dodge (Осветление основы) и посмотрите эффект, которые они оказывают на радужку. При помощи ползунков, отрегулируйте подходящие, на ваш вкус, значения и посмотрите результаты. Используйте самые разнообразные приёмы в получении желаемого результата. Не следует перенасыщать цвет глаз. Придерживайтесь естественности, корректируя
При помощи ползунков, отрегулируйте подходящие, на ваш вкус, значения и посмотрите результаты. Используйте самые разнообразные приёмы в получении желаемого результата. Не следует перенасыщать цвет глаз. Придерживайтесь естественности, корректируя
Не следует забывать и о тенях. Помните о том, что сделав тень для правого глаза, нужно отразить его для левого глаза. Также, следует помнить о затемнённом крае глаза. Затемнённые края придадут глазам больше естественности. Применить такой эффект возможно и с помощью инструмента B rush (Кисть)(B)
Часть 2: Как превратить человеческий глаз в кошачий
Шаг 3
Теперь займёмся самым интересным. Наложим кошачий глаз, на глаза нашей великолепной модели. Откроем изображение кошачьего глаза (Ctrl + O). При помощи инструмента Rectangular Marquee
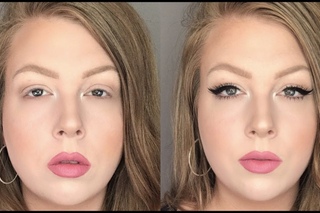
А теперь мы поступим по-хитрому. Мы не будем удалять ненужную область вокруг глаз, потратив немало времени на это, а всего-навсего создадим маску слоя для слоя с кошачьим глазом и перетащим маску слоя со слоя Curves (Кривые) на маску слоя со слоем с кошачьим глазом. Нам необходимо сравнять размеры кошачьего глаза и модели. Сразу сделать это не получится. Необходимо разъединить слой и маску (просто кликнуть по иконке соединительного звена между слоем и маской слоя). Теперь при помощи инструмента
Шаг 4
Теперь просто продублируем (Ctrl + J) слой с кошачьим глазом и перетащим дубликат на левый глаз. Не забудьте отразить глаз по горизонтали (Ctrl +T — правый клик — Flip Horizontal (Отразить по горизонтали)) для большей реалистичности. Этот слой назовите Left Eye. Далее применим Layer Styles (Стили слоя) Inner Shadow (Внешняя тень) и
Далее применим Layer Styles (Стили слоя) Inner Shadow (Внешняя тень) и
Вот и всё!
Искренне надеюсь, что урок вам понравился и вы получили немало знаний в ходе таких несложных манипуляций.
Сегодня в данной статье будет рассмотрен вопрос: «Как изменить цвет глаз в фотошопе?» Именно эта информация чаще всего волнует пользователей интернета. Ведь многие желают посмотреть на свой облик с измененной внешностью. И глаза играют немаловажную роль в таких экспериментах. Итак, далее вы узнаете, в фотошопе.
Необходимые средства. Чтобы на фото, необходимо само изображение и, конечно же, графический редактор Photoshop. Можно использовать любую версию программы. Чтобы ваш первый опыт по был удачным, лучше всего подобрать снимок с высоким расширением и хорошим качеством. Для начала можно взять фото из интернета, если нет своего подходящего изображения. Главное понять весь процесс на общем примере.
- Создать новый слой. Взять инструмент «кисть» и закрасить нужную область (глаз). Цвет можно выбирать по вкусу. Жесткость кисти желательно уменьшить до 0. Закрашивать глаза нужно аккуратно, чтобы не выходить за их границы.
- Как только будет выполнен первый шаг, нужно изменить свойство наложения в параметрах слоя. Здесь возможно два варианта: либо перекрытие, либо мягкий свет. Выбор производите по ситуации.
- Затем для увеличения правдоподобности нашего эффекта снизьте параметр «непрозрачности» примерно до 50%.
2-й способ. Второй способ заключается в том, чтобы вынести глаз с основного фото в другой слой и произвести некоторые изменения. Такой прием программы Фотошоп для фотографа является самым основным, так как здесь производятся более точные изменения.
Второй способ заключается в том, чтобы вынести глаз с основного фото в другой слой и произвести некоторые изменения. Такой прием программы Фотошоп для фотографа является самым основным, так как здесь производятся более точные изменения.
- Любым удобным для вас способом необходимо выделить область глаза и вынести ее на отдельный слой (ctrl + j).
- Нажав сочетание клавишей «ctrl + u», вы зайдете в настройки цветового тона и управления насыщенностью. Там необходимо поставить галочку на функции «тонирование».
- Выбирайте любую комбинацию цветов. Рекомендуется не затрагивать последний пункт «яркость».
- Последний этап совпадает с предыдущей инструкцией. Только снижать непрозрачность в этом случае рекомендуется примерно до 70 %.
Способы выделения. Инструкция «Как изменить цвет глаз в фотошопе» была бы неполной, если не подчеркнуть самые простые способы выделения определенной области изображения. В этом деле немаловажной частью является точность линий, по которым будет проводиться перекрашивание. Поэтому рекомендуется использовать такой инструмент, как «прямолинейное лассо» (L — горячая клавиша), и делать как можно меньшие интервалы между точками остановки. Либо использовать «перо» (P). Сначала данный инструмент может показаться слишком сложным, но к нему быстро привыкаешь. И, наконец, использовать «слой маску». Нажав на клавишу «Q», вы попадете в режим быстрого редактирования (маска). Взяв инструмент «кисть», необходимо закрасить определенную область фото, а затем еще раз нажать на клавишу «Q». В результате у нас появится выделенная область.
Поэтому рекомендуется использовать такой инструмент, как «прямолинейное лассо» (L — горячая клавиша), и делать как можно меньшие интервалы между точками остановки. Либо использовать «перо» (P). Сначала данный инструмент может показаться слишком сложным, но к нему быстро привыкаешь. И, наконец, использовать «слой маску». Нажав на клавишу «Q», вы попадете в режим быстрого редактирования (маска). Взяв инструмент «кисть», необходимо закрасить определенную область фото, а затем еще раз нажать на клавишу «Q». В результате у нас появится выделенная область.
Заключение. Если вы до сих пор задавались вопросом «как изменить цвет глаз в фотошопе?», теперь все проблемы должны отпасть, потому что инструкция у вас уже есть, дерзайте!
Обработка глаз в фотошопе является популярнейшей темой в интернете среди фотографов. Она является основой портретной ретуши и включает в себя следующие шаги: подавление эффекта красных глаз , изменение цвета глаз , отбеливание глазного яблока, добавление блеска и удаление мешков/синяков под глазами .
Все эти действия придают выразительности глазам, при условии правильной обработки. Как я уже говорил, поскольку тема обработки глаз достаточно популярная в интернете, существует множество уроков и методик, но все они разбросаны по частям и найти комплексный урок мне так и не удалось, поэтому я решил сделать его для вас, собрать «всё-в-одном» для удобства. Так же, в этой статье будет рассмотрена техника обработки глаз только с помощью стандартных инструментов программы Adobe Photoshop , что освобождает вас от потребности в установке дополнительных плагинов.
Как убрать
красные глазаЭффект красных глаз возникает очень часто при использовании вспышки на фотоаппарате. Всё из-за того, что свет от вспышки отражается от глазного дна глаза человека, которое имеет красный цвет (из-за сосудов). А т.к. вспышку используют при слабом освещении, то обычно зрачки глаза расширены — поэтому эффект красных глаз проявляется максимально заметно.
Современные зеркальные камеры имеют внутреннее подавление эффекта красных глаз, а так же внешние вспышки, у которых есть поворотная головка, либо светорассеиватель. Но что делать, если у вас не дорогая фотокамера и эффект красных глаз появляется очень часто на фото? В этом нам поможет , в котором есть замечательный инструмент под названием Red Eye Tool . Наши действия:
Но что делать, если у вас не дорогая фотокамера и эффект красных глаз появляется очень часто на фото? В этом нам поможет , в котором есть замечательный инструмент под названием Red Eye Tool . Наши действия:
1. Открываем фотографию в Adobe Photoshop и выбираем инструмент Red Eye Tool (кнопка J на клавиатуре)
2. Наведите на красный зрачок и нажмите один раз левой кнопкой мыши . Если эффект всё ещё остался, надо усилить действие инструмента, путём повышения параметров Pupil Size (Величина зрачка) и Darken Amount (Величина затемнения).
3. Готово! Теперь сравниваем полученный результат (наведите мышкой на изображение ниже: )
Это самый простой способ и им пользуются многие для того, чтобы убрать красные глаза . Но бывают случаи, когда инструмент Red Eye Tool просто не справляется со своей задачей, как например на этой фотографии:
В этом случае нам поможет инструмент Clone Stamp Tool (кнопка S на клавиатуре). Наши действия:
Наши действия:
1. Открываем фотографию в фотошопе и выбираем инструмент Clone Stamp Tool.
2. Зажимаем клавишу ALT на клавиатуре и не отпускаем её , наводим на зрачок правого глаза и нажимаем один раз левую клавишу мыши, после этого отпускаем клавишу ALT. Теперь, наводим мышкой на красный зрачок и начинаем его «замазывать». После этих действий у нас должно получиться примерно следующее (наведите мышкой на изображение ):
3. Готово! Но иногда бывает, что и второй глаз тоже находится под дефектом «красных глаз «, поэтому мы используем ещё более простой метод. Берём инструмент Lasso Tool (клавиша L на клавиатуре) и выделяем красный зрачок. Заходим в Image -> Adjustments -> Black & White (сочетание клавиш Alt+Shift+Ctrl+B на клавиатуре) и выставляем первое значение Reds по своему вкусу.
Т.к. для каждого изображения оно будет разное, в данном случае я выставил -150% :
Результат получился чуть хуже, чем с применением Clone Stamp’а, но это всё же лучше, чем было:
Все сделанные мной действия вы можете посмотреть на видео ниже:
Как изменить цвет глаз
В фотошопе очень легко, я уверен, что с этим сможет справиться каждый.
ВАЖНО ! Перед началом работы всегда создавайте копию исходного слоя и работайте только с ней.
Для этого открываем ваше фото в Adobe Photoshop и выделяем глаза любым удобным для вас способом. Лично я использовал для выделения режим быстрой маски , для этого надо нажать на клавиатуре клавишу Q и пройтись мягкой кистью по глазам. После того, как вы выделили глаза, нажимаете снова кнопку Q и затем сочетание клавишь Shift+Ctrl+I . Выделение готово, у вас должно получиться примерно следующее:
Теперь заходим в Image -> Adjustments -> Color Balance (сочетание Ctrl+B на клавиатуре) и перетаскиваем ползунки по своему вкусу. Для данной фотографии я использовал следующие настройки:
Жмём OK. Готово ! Наведите мышкой на изображение, чтобы увидеть, как изменился цвет глаз после наших корректировок:
Добавить
блеск в глазахОбязательным атрибутом обработки глаз является добавление блеска и отбеливание глазного яблока, это придает выразительности и необычайной красоты глазам. Нам понадобиться только один инструмент под названием Dodge Tool (кнопка O на клавиатуре).
Нам понадобиться только один инструмент под названием Dodge Tool (кнопка O на клавиатуре).
Откройте фотографию в фотошопе и нажмите кнопку O , в верхнем левом углу в графе Range выставьте Highlights , а в графе Exposure ставим по вкусу, например я выставил 70%.
Теперь пройдитесь мягкой кистью по глазам. Инструмент можно применять ко всему глазу, как к зрачку, так и к глазному яблоку, тем самым отбеливая его. Так же, обычно к глазам добавляют немного резкости, для того, чтобы сделать на них акцент. Возьмите инструмент Sharpen tool и слева вверху, выставьте значение Strenght примерно на 25-40% (можно любое другое, главное не переусердствовать с резкостью), после чего пройдитесь мягкой кистью по глазам. Результат должен получиться следующий:
Внимание! Для достижения эффекта естественности, можно уменьшить прозрачность слоя, на котором мы работали, до 70%, или даже 50%. Все действия по изменению цвета глаз и добавления блеска можно увидеть на видео ниже:
Все действия по изменению цвета глаз и добавления блеска можно увидеть на видео ниже:
Как убрать
мешки и синяки под глазамиМешки и синяки под глазами являются нашей распространённой проблемой, т.к. мы часто не высыпаемся, сильно устаём и много работаем, в следствии чего они у нас и появляются. Но к счастью, всё это легко убирается в фотошопе с помощью инструмента Patch Tool. К слову, эта техника так же подходит и для удаления морщин с лица.
Открываем фотографию в Adobe Photoshop и берём инструмент Patch Tool
Обводим выделением вокруг мешков (синяков ), затем становимся мышкой на само выделение, и перетаскиваем его на похожую по текстуре часть лица:
Тоже самое повторяем со вторым глазом. Эффект должен получится вот такой:
Главное правильно и аккуратно выделить область и перетащить её на аналогичную по текстуре, тогда эффект будет максимально удовлетворителен. Так же, вы можете просмотреть данное действие и на видео:
/ убрать сосуды
Заключительная часть нашей статьи по обработке глаз — чистка глазного яблока от сосудов. Для этого открываем нашу фотографию в Photoshop и берём инструмент под названием Spot Healing Brush (кнопка J на клавиатуре). В левом верхнем углу выставляем следующие параметры для кисти (можете изменять под себя, я лишь настроил её под конкретную фотографию)
Для этого открываем нашу фотографию в Photoshop и берём инструмент под названием Spot Healing Brush (кнопка J на клавиатуре). В левом верхнем углу выставляем следующие параметры для кисти (можете изменять под себя, я лишь настроил её под конкретную фотографию)
И проходимся кистью по сосудам. Вы увидите, что сосуды исчезают и заменяются текстурой глазного яблока. В результате обработки, можно добиться вот такого эффекта:
Так же, когда фотография маленькая, и этот инструмент не помогает, можно просто «закрасить сосуды «. Возьмите обычную кисть (кнопка B на клавиатуре), зажмите ALT и кликните один раз на глаз, чтобы цвет вашей кисти стал таким же, как и у глазного яблока. После этого, просто закрасьте сосуды. Используйте обязательно кисть с мягкими краями, чтобы смотрелось более правдоподобно. Так же, можно выставить прозрачность кисти на 75% или 50%, чтобы смотрелось правдоподобно.
ЗАКЛЮЧЕНИЕ
Надеюсь, статья была полезна для вас, ведь обработка глаз в фотошопе является неотъемлемой частью ретуши портрета. Все действия были сделаны в Adobe Photoshop CS4 , но эти уроки так же подходят и для версий CS3 , CS5 и выше. Если у вас возникли вопросы по обработке глаз — можете задавать их в комментариях к данной статье.
Все действия были сделаны в Adobe Photoshop CS4 , но эти уроки так же подходят и для версий CS3 , CS5 и выше. Если у вас возникли вопросы по обработке глаз — можете задавать их в комментариях к данной статье.
В этом уроке мы расскажем о простом и быстром способе поменять цвет глаз человека на фотографии. Для этого не потребуется никаких специальных навыков, и весь процесс займет не более 5 минут. Итак, меняем цвет глаз в фоторедакторе.
ВступлениеПри съемке портрета одним из самым важных аспектов является фокус. Существует множество мнений, где он должен находиться: на кончике носа, на щеках, на ушах, на глазах. К счастью, в последнее время все большее количество фотографов склоняется к тому, что фокус обязательно должен быть на глазах. Глаза модели в большей степени отражают ее характер, а при съемке портрета очень важно передать именно характер.
При съемке на мануальную оптику непросто точно поймать фокус на глазах, но с помощью фотошопа решить эту проблему можно очень быстро. а даже если фокус попал точно в цель, этот урок поможет сделать портрет еще более привлекательным.
а даже если фокус попал точно в цель, этот урок поможет сделать портрет еще более привлекательным.
Создаем новый слой и называем его «Белки» (чтобы переименовать слой, нужно 2 раза кликнуть по названию слоя).
Советую всегда называть слои осмысленно, так как при работе с большим количеством слоев несложно запутаться.
Затем нужно выбрать мягкую кисть с жесткостью равной 0% и в режиме «Аэрограф», как показано на изображении. Думаю, всем понятно: цвет кисти — белый.
Закрашиваем этой кистью белки глаз. Чтобы они не казались ненатуральными нужно просто уменьшить непрозрачность этого слоя.
Шаг 2: окантовка радужкиСоздаем новый слой и называем его «Окантовка радужки».
Настройки кисти остаются такими же, как и в прошлом шаге. Нам нужно поменять основной цвет кисти на черный и постараться как можно аккуратнее обвести радужку.
После этого уменьшаем прозрачность слоя «Окантовка радужки», чтобы она выглядела естественнее (у некоторых людей окантовка радужки видна явно, и, если это ваш случай, то вам лучше пропустить этот шаг)
Шаг 3: радужная оболочкаВот мы и подошли к самому важному шагу в обработке глаз.
В этом шаге не обязательно придерживаться тех значений, который указаны в уроке, каждый случай уникален, и у вас, скорее всего, будут иные значения, нежели здесь. Не бойтесь экспериментировать: вернуться на пару шагов можно всегда.
Для начала нужно с помощью инструмента «Пипетка» определить цвет радужки, как показано на изображении. Однако, на практике это не всегда помогает, особенно, когда портрет снят не крупным планом. Пипетка может ошибиться, поэтому лучше подобрать цвет самому, на глаз, но это уже на следующем этапе.
После этого создаем новый слой с названием «Радужка».
Открываем палитру цвет и меняем цветовой режим из RGB на HSB (если по умолчанию у вас нет этой палитры, то вызываем ее с помощью меню «Окно» или горячей клавиши «F6»).
После этого увеличиваем значение S (насыщенность) примерно на 30%, а значение B (яркость) на 15%. Значения можете подбирать по вкусу.
Для тех, кто не смог определить цвет радужки пипеткой: меняете значение H, пока не добьетесь примерно того же цвета, что и цвет глаз. После этого также меняете значения B и S.
После этого также меняете значения B и S.
Также, это можно проделать в обычной палитре цветов. Чтобы вызвать ее, необходимо один раз щелкнуть на квадратик с выбранным цветом в Панели инструментов, не меняя режим цвета.
После выполнения этих действий закрашиваем радужку глаза цветом, получившимся после изменения яркости и насыщенности цвета радужки (настройки кисти можно оставить прежними). Только не пугайтесь тому, как выглядит закрашенный глаз.
После того, как мы закрасили радужку, нужно изменить способ наложения слоя с «Обычного» на «Цветность».
Закрашиваем радужку цветом, получившимся после изменений в HSB
или палитре цветов и меняем способ наложения слоев на «цветность» (Сolor в английской версии Фотошопа)
Так как цвет глаз у нас вряд ли получился естественным, вновь понижаем непрозрачность на столько, насколько вам покажется нужным.
Таким способ также можно и изменить цвет глаз, просто выберите цвет, который вам нравится и проделайте тоже самое. (Режим наложения «Цветность» или «Сolor»).
(Режим наложения «Цветность» или «Сolor»).
Традиционное «До/После». Думаю, у каждого будет свой взгляд на то, какие глаза выглядят более выразительно.
Надеюсь, с помощью этого урока ваши снимки станут еще интереснее для зрителя. Всего доброго и удачных снимков! Не бойтесь экспериментировать!
Как изменить разрез глаз в «Фотошопе»?
Графический редактор Adobe Photoshop дает возможность примерить иной вариант собственной судьбы. Вы можете представить себя в глубоком космосе, на борту океанского лайнера, в экзотических нарядах и даже с другим лицом.Инструкция
 На панели инструментов выбирайте Freeze Mask Tool («Заморозить») и закройте маской защищаемую область. Снять маску можно инструментом Thaw Mask Tool («Разморозить»).
На панели инструментов выбирайте Freeze Mask Tool («Заморозить») и закройте маской защищаемую область. Снять маску можно инструментом Thaw Mask Tool («Разморозить»).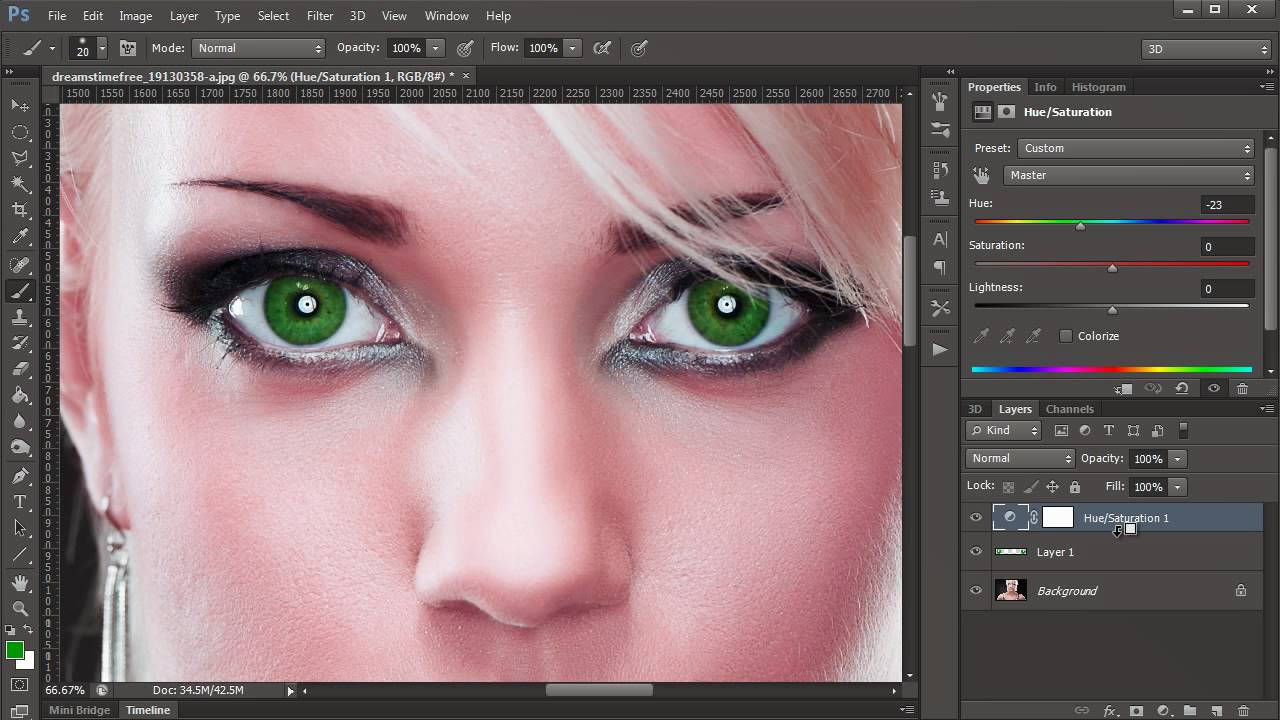 Бывают похожие, но одинаковых не существуют. И не все довольны своими пропорциями лица, в том числе и глазами. Откорректировать эту вещь возможно, приложив некоторые усилия. Методы существуют различные, но все дают хорошие результаты.
Бывают похожие, но одинаковых не существуют. И не все довольны своими пропорциями лица, в том числе и глазами. Откорректировать эту вещь возможно, приложив некоторые усилия. Методы существуют различные, но все дают хорошие результаты.Инструкция
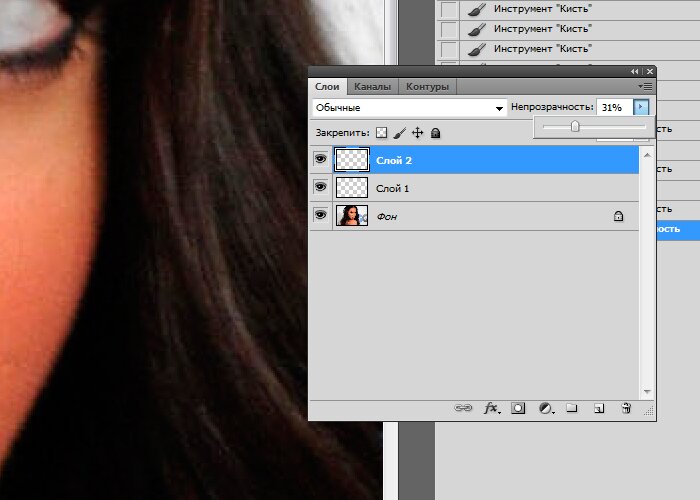

 Желание изменить разрез глаз или форму.
Желание изменить разрез глаз или форму.- изменение разреза глаз
Вопрос: Как сделать голубые глаза более выразительными? — Стиль и уход за собой
Содержание статьи:
Хочешь другой цвет глаз?![Это возможно]Уверяю посмотри это видео
Видео взято с канала: MITSUKI
Как изменить цвет глаз в Photoshop? Настраиваем цветовой баланс глаз в Фотошопе
Показать описаниеМногим из нас наверняка было бы интересно узнать, как бы мы выглядели с другим цветом глаз. Можно взять свою фотографию и изменить цвет глаз в Photoshop. Однако, здесь тоже есть несколько условий. Фотография должна быть качественной. Глаза должны четко выделяться на фоне всего остального. В противном случае результат может оказаться не таким как хотелось бы. Если у вас имеется фото отвечающее этим требованиям, то вы сможете легко изменить цвет глаз, и они будут казаться естественными.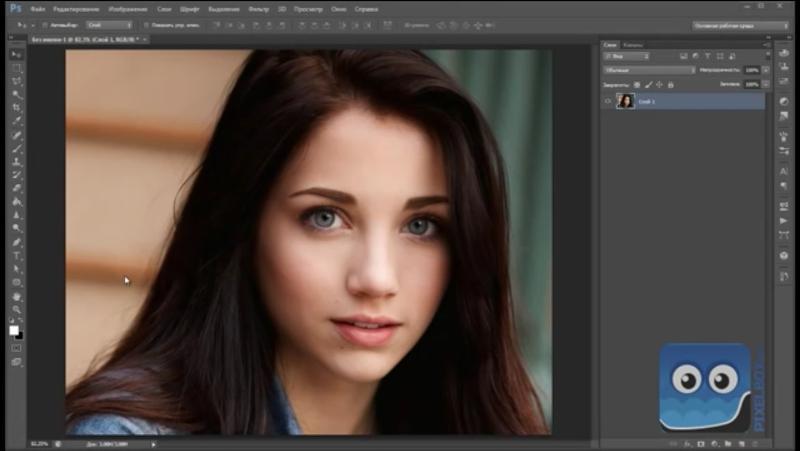 .
.
Итак, откройте фотографию в Photoshop. Увеличьте изображение так чтобы вам было удобно работать. выберите инструмент Магнитное лассо. Аккуратно выделите один глаз, затем с помощью кнопки Shift выделите второй. Перенесите выделенное на новый слой. Для этого нажмите на клавиатуре сначала Ctrl+C, а затем Ctrl+V. Справа на панели Layers появится новый слой, на котором будут только выделенные вами глаза..
.
Затем в панели меню кликните на раздел Layers и наведите на пункт New Adjustment Layer т.е Новый Корректирующий Слой. В выпавшем меню выберите Color Balance т.е. Цветовой баланс. В появившемся окне нажмите Ок. После этого в панели Layers появится слой с данным эффектом..
Также справа вверху появится окошко для настройки цветового баланса. Для того чтобы эффект применялся только к глазам, а не ко всей фотографии вам нужно зажать кнопку Alt и кликнуть курсором между слоем с глазами и слоем с цветовым балансом. После этого на слое цветового баланса появится маленькая стрелочка и эффект будет применятся только к глазам. .
.
Теперь в окне настройки цветового баланса передвигайте ползунки до тех пор, пока вас не будет устраивать результат. Перед тем как сохранить изображение кликните на любой слой правой кнопкой мышки и выполните сведение слоев при помощи функции Flatten Image. Теперь можете спокойно сохранять фотографию..
А вы знаете другой способ изменить цвет глаз в Photoshop? Свои ответы пишите в комментариях.
Видео взято с канала: HOWTECH RU Видеоуроки и Лайфхаки
Как сделать глаза более выразительными?
Видео взято с канала: Алексей Кузьмичев
ПРОСТЫЕ Манипуляции в Фотошопе от которых Вы ОФИГЕЕТЕ!
Видео взято с канала: FREEMAX
Макияж голубых глаз тенденции 2020.Советы Натальи Шаропат
Видео взято с канала: Стилист Наталья Шаропат
Идеальные тени для голубых глаз
Видео взято с канала: Наташа Хорошая
Как изменить цвет глаз на голубой? Гипноз голубые глаза.
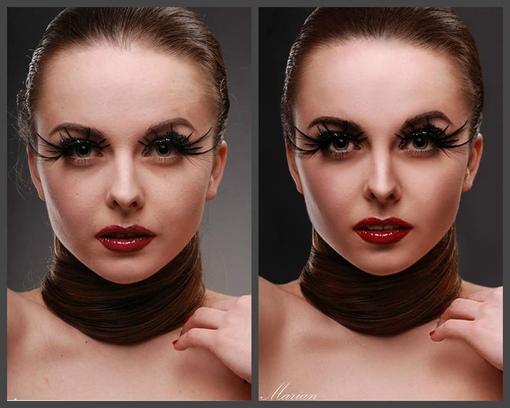 How to change eye color to blue?
How to change eye color to blue?Видео взято с канала: Рин Эйн
Обработка глаз на портрете в Photoshop. | FotoCamers.Info
Глаза – зеркало души, и конечно хочется, чтобы эта «душа» была красивой и выразительной. Поиздеваться над глазами можно кучей способов. Но я не любитель сильно перекрученных глаз, все чего я пытаюсь добиться, сделать их слегка выразительнее.
Для демонстрации возьму кроп глаза.
Начнем с небольшой ретуши глаза, если в этом есть необходимость. Ретушь будет заключатся в убирании небольших сосудов и пятен с белка инструментами Штамп или Восстанавливающая кисть. Я редко когда использую ретушь радужки и зрачка, но в этот раз рискну и уберу засветку от вспышки при помощи Штампа.
Когда с грубой ретушью покончено, начнем заниматься «глубиной», для этого мне нужна радужка и зрачок, их я выделяю инструментом Перо.
Теперь преобразуем нашу выделенную область, для этого кликаем правой кнопкой мыши и выбираем Образовать выделенную область. В зависимости от размера фотографии установим Радиус растушевки, для данного фото радиус растушевки 2px. Теперь нужно скопировать выделение на новый слой, нажатием комбинации кнопок Ctrl+J.
Для этого слоя изменим наложение на Перекрытие и изменим Непрозрачность до 40-60% (смотрим по обстоятельствам, чтобы не переборщить). В принципе уже на данный момент наш глаз преобразился и получил дополнительный объем и можно на этом остановиться, а можно еще немного придать радужке выразительности. Для этого создадим новый слой с 50% заливкой серого(Shift+Backspace и выберем 50%-серый) и поменяем наложение слоя на Перекрытие. Возьмем инструмент осветлитель (или белую кисть) и пройдемся им по центральной части радужной оболочки, не задевая зрачка и краев радужки.
Сравним полученный результат с первоначальным: глаз стал выразительнее и «глубже», немного грубо сработал штампом убирая засветку на радужке ( поэтому я и не люблю корректировать отблески на радужке). Но в остальном результат положительный.
Все, я всегда останавливаюсь на этом моменте, все дальнейшие действия я считаю перебором для обработки «естественного портрета».
Но если вы хотите сделать из портрета «куклу», то можно и продолжить издевательство над глазами. Например нарисовать новые ресницы. Для этого вам нужно установить набор кистей для Photoshop с ресничками, найти их в интернете не проблема. Создаем новый слой, кистью наносим на пустом слое ресничку, выравниваем размер и свободной трансформацией добиваемся, чтобы она плотно стала на свое место. Те же действия проводим на новом слое и с нижней ресничкой.
Вот такой гламурный глаз у нас получается, сравним:
Исходник
С обработкой радужки
С добавлением ресниц
Но многие на этом не останавливаются, меняя цвет глаз. Один из простых способов изменить цвет глаза, выделить радужку пером, перенести на новый слой, для этого слоя идем в меню Изображение -> Коррекция -> Цветовой баланс и играя ползунками меняем цвет радужки, не обращая внимания на то, что тонируется и сам зрачок. Когда цвет радужной оболочки глаза подобран, включаем для нашего слоя черную маску и белой кистью прорисовываем радужную оболочку глаза.
Один из простых способов изменить цвет глаза, выделить радужку пером, перенести на новый слой, для этого слоя идем в меню Изображение -> Коррекция -> Цветовой баланс и играя ползунками меняем цвет радужки, не обращая внимания на то, что тонируется и сам зрачок. Когда цвет радужной оболочки глаза подобран, включаем для нашего слоя черную маску и белой кистью прорисовываем радужную оболочку глаза.
Думаю на этом издевательство над глазами в Photoshope я закончу.
26.07.2013 в 12:38 | Aleks
Ретушь глаз в Photoshop
ВСМОТРИСЬ В ЕЁ ГЛАЗА!… и подумай, что бы сделало их ещё лучше… хотя, куда уж лучше — какой взгляд! Но, всё-таки, мы (будучи идеалистами) всегда хотим сделать ещё и ещё лучше. Но как?
Но как?
Очень просто! Например, можно сделать так:
- увеличить размер глаз на 5-7-9%,
- повысить яркость и контраст в области глаз,
- сделать белки глаз бесцветными (они, всё-таки, зачастую имеют небольшой цветной оттенок),
- сделать радужку глаза светлее, а край радужки — темнее,
- усилить цвет радужки и сделать его однородным по всей площади (снизить сильную вариативность цветов),
- добавить в цвет радужки глаза немного такого оттенка, который бы гармонировал с окружающим модель пространством,
- чуть-чуть затемнить ресницы и брови,
- осветлить белки и области над глазами.
Вот такие простые приёмы, например, использую я. Эти приёмы показаны в видео. Интересно, а какими приёмами пользуетесь Вы?
Кстати, для повышения эффективности обработки фотографий ретушёры делают себе так называемые Actions — это модуль, в котором записывается последовательность действий, повторяемых из раза в раз при каждой ретуши. Так как последовательность эта, как правило, одинакова и на неё уходит очень много времени, то разумно было бы записать эти действия в Action и выполнять их одним нажатием клавиши Play. В видео показана работа нашего экшена ЖУРНАЛЬНАЯ РЕТУШЬ ПОРТРЕТА — кто хочет приобрести его и обучающий урок на эту тему — пишите нам.
Так как последовательность эта, как правило, одинакова и на неё уходит очень много времени, то разумно было бы записать эти действия в Action и выполнять их одним нажатием клавиши Play. В видео показана работа нашего экшена ЖУРНАЛЬНАЯ РЕТУШЬ ПОРТРЕТА — кто хочет приобрести его и обучающий урок на эту тему — пишите нам.
А если Вы хотите пройти полный курс обработки фотографий в Photoshop или Capture One, то приходите к нам — на уроках рассмотрим весь комплекс часто встречающихся вопросов пост-обработки фотографий.
Конспект по Photoshop на тему «Как изменить цвет глаз в фотошопе»
Как изменить цвет глаз в Фотошопе? |
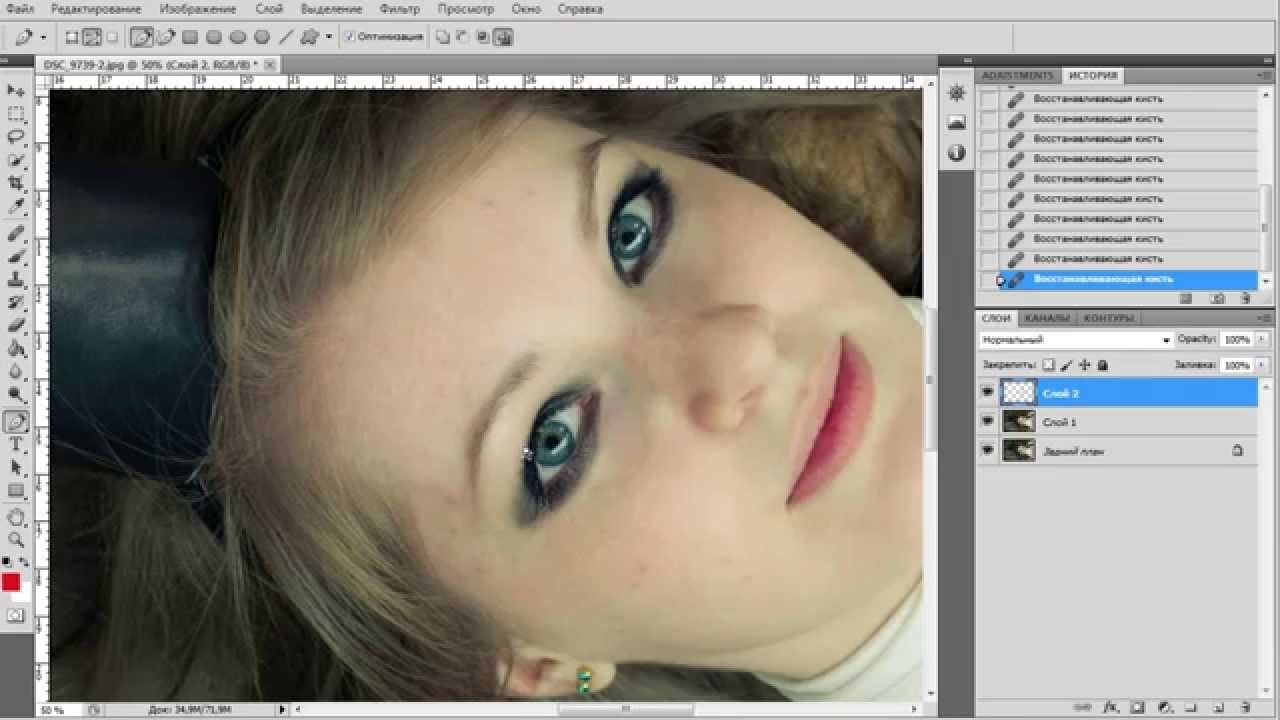 Новичкам это будет полезно, так как в начале своего пути именно такой вопрос у них возникает чаще всего. Вот и получайте решение.
Новичкам это будет полезно, так как в начале своего пути именно такой вопрос у них возникает чаще всего. Вот и получайте решение.Давайте с вами откроем какую-нибудь фотографию, на которой хотелось бы изменить цвет глаз.
Я возьму вот такую:
Чтобы глаз был как можно ближе, и нам было удобно работать, возьмем инструмент Лупа и увеличим его.
После этого возьмите инструмент Прямолинейное лассо и выделите глаз.
Выделять глаз можно тем инструментом, каким вам более удобно. Я использую Лассо. После того как глаз будет выделен зайдите в меню «Изображение – Коррекция – Цветовой тон/Насыщенность».
Поставим тут галочку на пункт, Тонирование, и настроим Тон, Насыщенность и Яркость. Одновременно на фото можем смотреть результат. Когда все будет готово, нажмите «Да».
Такую же операцию повторите со вторым глазом.
Уже совсем не плохо, глаза стали зеленые. Теперь давайте выделим белую часть глаз и сделаем чуток белее. Выделяем белок.
Выделяем белок.
После того как белок выделен заходим в меню «Коррекция – Яркость/Контрастность».
Увеличим Яркость и уменьшим Контрастность. Но не сильно, иначе будет выглядеть не естественно.
Вот что в итоге у меня получилось.
И вот еще один пример. Идеально получилось:
Вот что было до изменения цвета глаз.
Вот таким образом можно изменить цвет глаз в Фотошопе.
Урок действительно оказался маленьким, но не менее полезным.
Теперь Вы знаете, как сделать свои глаза в фотошопе более выразительными и загадочными. Удачи!
Отчаянная мольба перестать щуриться с помощью Photoshop
Одна из самых распространенных катастроф при ретуши, которые я наблюдаю изо дня в день, — это чрезмерная атака на глаза. Как и передержанный HDR, неприятно чрезмерно отретушированные глаза стали почти повсеместным явлением среди менее опытных ретушеров. Осведомленность — это первый шаг к выздоровлению, поэтому в духе рисования большого очевидного флага перед всеми вами, разрушителями глаз, обратите внимание.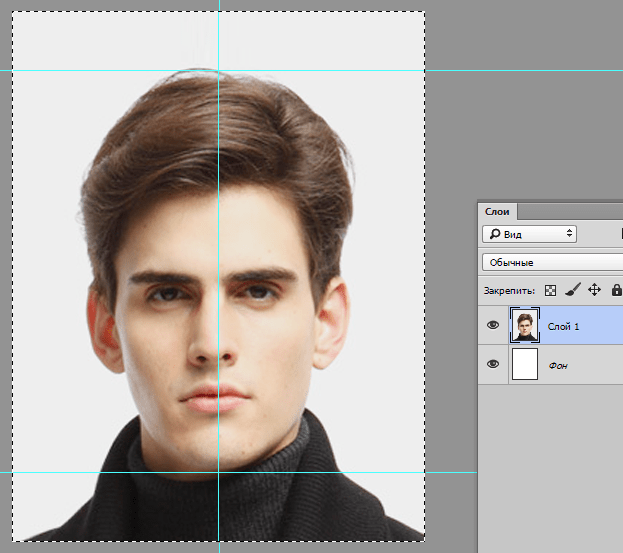 Ваши модели полюбят вас, если вы научитесь делать их глаза потрясающими, не заставляя их выглядеть так, будто они принадлежат к эпизоду «Очень странных дел».«
Ваши модели полюбят вас, если вы научитесь делать их глаза потрясающими, не заставляя их выглядеть так, будто они принадлежат к эпизоду «Очень странных дел».«
Перестаньте сиять белками вокруг глаз
Почему так много фотографов хотят сделать белки глаз идеально белыми? Это одна из самых неприятных вещей, которые вы можете сделать. Я знаю, что ваша цель — отретушировать модель, чтобы она выглядела как идеальная версия самих себя, но в каком мире идеально плоские белые глаза являются отражением идеального человека? Чтобы добиться такого эффекта в реальной жизни, нужно воткнуть им в глаза лампочки. Хватит морщиться с тональностью белков глаз, у них тени из-за округлой формы.Сглаживая глаз, как будто он не имеет трехмерной формы, вы не только придаете изображению невероятно странный вид, но и придаете глазам мультяшный вид. Кроме того, важно помнить, что зрителя инстинктивно привлекает самая яркая точка изображения; Если вы делаете белки глаз такими яркими, что они отвлекают от всего остального, возникает проблема.
Исправить белки вокруг глаз довольно легко и не требует особого внимания. Если на модели слишком много вен, просто клонируйте их так же, как вы делаете пятна на коже.Если глаза модели слишком красные, отрегулируйте их цвет или уменьшите их насыщенность так же, как вы исправляете изменение цвета кожи. Не снижайте насыщенность до нуля; даже самые совершенные глаза не становятся волшебным образом черно-белыми.
Перестаньте заставлять ирисы выглядеть так, будто они принадлежат одержимому инопланетянину
Ирис часто является самой важной частью портрета. Он передает наибольшее выражение и вызывает наибольшую связь со зрителем. Когда вы заставляете глаза выглядеть прямо из того, к сожалению, плохого фильма «Хозяин», вам удается привлечь внимание к глазам, но вместо того, чтобы привлекать внимание к красоте или персонажу, вы обращаете внимание на невозможность эффекта, который подрывает доверие к вашей фотографии.Увеличение яркости радужной оболочки может быть невероятно полезным инструментом, но не переусердствуйте. Научитесь сдержанности и сильно уменьшите непрозрачность вашего эффекта. Цель должна состоять в том, чтобы привлечь внимание к глазам, но зритель никогда не должен замечать эффект сознательно. Скорее, они должны думать только о том, насколько прекрасны глаза вашей модели.
Прекращение изменения ирисов до однородного цвета
Как ретушеры, мы часто сталкиваемся с ситуациями, когда изменение оттенка глаза может быть важным преимуществом фотографии.Переход на насыщенный синий или зеленый может быть прекрасным изменением, просто спросите Питера Джексона; Фродо не был бы Фродо без его смехотворно голубых глаз. Однако самая большая ошибка, которую делают многие ретушеры, пытаясь изменить цвет глаз, заключается в том, что они просто маскируют радужную оболочку на слое оттенка / насыщенности, а затем нажимают эту великолепную кнопку раскраски, чтобы равномерно сделать всю радужную оболочку точно такого же оттенка. На первый взгляд, он отлично работает, но в этом есть какая-то странность, которая не совсем правильна. Это потому, что ни один глаз не имеет единого единого тона.Даже самые голубые или самые зеленые глаза имеют множество зеленых или синих тонов. Чтобы решить эту проблему, самое простое решение — уменьшить непрозрачность вашего корректирующего слоя. Это не только делает эффект более тонким, но и позволяет тонкому смешиванию исходного цвета глаза со слоем раскраски, чтобы вы могли сохранить разнообразие оттенков в пределах радужной оболочки. Раз уж мы говорим об этом, также не переусердствуйте с насыщением глаз, когда вы это делаете. Ученик не должен выглядеть так, будто он наполнен Kool-Aid.
Точечные источники света создают ужасные блики
Это моя главная любимая мозоль, которую вам, вероятно, будет трудно не заметить сейчас, когда я собираюсь указать на нее. Существует огромное количество ситуаций, в которых крошечный зеркальный свет может отражаться прямо в середине зрачка. Наиболее частая причина — немодифицированная вспышка или другой источник света в пределах прямой видимости модели. Всегда клонируйте их. Большие блики отлично справляются с добавлением красивого мерцания к глазу, но крошечные зеркальные блики только создают впечатление, будто прямо посередине глаза модели есть какая-то белая пыль.Это очень отвлекает зрителя, поскольку мы инстинктивно подавляемся объектами в наших собственных глазах. Большинство зрителей не смогут сказать вам, что их отвлекает именно эта маленькая белая точка, но они не будут чувствовать себя связанными с фотографией, пока вы не удалите эту неприятную небольшую подсветку.
Научитесь отойти от компьютера
При работе с изображением мы склонны снижать чувствительность нашего зрения к эффектам, которые мы применили к этому изображению. Таким образом, мы склонны применять более толстые и более толстые слои эффектов, чтобы мы все еще могли видеть, что эти эффекты были применены.Это наиболее серьезное явление для глаз. Перед окончательной обработкой изображений всегда старайтесь провести некоторое время вдали от компьютера, чтобы затем повторно оценить свои эффекты перед окончательным экспортом. В большинстве случаев вы обнаружите, что перестарались, и вам нужно уменьшить непрозрачность эффекта, чтобы создать более естественное сочетание. Взяв пример изображения, использованного в этой статье, мое первоначальное редактирование для него было немного чрезмерным — хотя я никогда не заходил так далеко, как ни один из этих неприятных примеров, которые мне пришлось разбить мое сердце.После переоценки я сильно уменьшил влияние эффекта и в результате был намного более доволен окончательным изображением.
Заключение
Как и почти все аспекты ретуши, для получения отличного глаза нужно улучшить тонкость. Глаза — такой важный аспект портрета, что вам нужно научиться правильно их изображать, иначе ваша фотография навсегда пострадает. Изучите, как свет взаимодействует с глазом, и узнайте, как увеличить изображение, чтобы оно выглядело естественно. Если вы в буквальном смысле не производите спецэффект на персонаже, который должен выглядеть как инопланетянин, общая цель, чтобы ваша модель не выглядела одержимой, вероятно, будет хорошей задачей.Лучший совет, который я могу предложить, — всегда уменьшать непрозрачность глазного эффекта. В этом отношении всегда лучше слишком мало, чем слишком много.
Создавайте улыбки с помощью инструмента Photoshop Face-Aware Liquify
Около года назад Adobe обновила Photoshop CC, добавив в инструмент Liquify потрясающие возможности ретуширования портретов, а именно то, что дизайнеры Adobe называют Face-Aware Liquify. Вы, наверное, знаете, что пластика всегда была полезна для выталкивания, вытягивания, расширения и сжатия и в целом изменения формы элементов изображения.Это очень эффективный способ изменения изображений. (Ознакомьтесь с недавними дебатами Digital Photo о достоинствах новых изменений Lightroom.)
С помощью старого простого инструмента «Пластика» можно сделать многое, независимо от того, работаете ли вы с портретами или чем-то еще. Но Liquify действительно выделяется, когда вы используете действительно потрясающие инструменты Face-Aware Liquify. Приложение автоматически распознает черты лица, позволяя фотографам просто настраивать ползунки для таких элементов, как размер, форма и положение глаз, а также многие другие черты лица.Это довольно круто. Вот как это работает.
Чтобы использовать Face-Aware Liquify, просто откройте инструмент Liquify в меню «Фильтр». Элементы управления Face-Aware не только встроены прямо в тот же интерфейс Liquify, но и находятся на видном месте вверху. Скорее всего, это первое место, которое посетит фотограф-портретист, воспользовавшись инструментом Liquify. Вы можете выбрать лицо на изображении, которое вы хотите изменить (если изображение содержит несколько объектов), щелкнув раскрывающееся меню над первым набором ползунков.
Оттуда инструменты Face-Aware разбиты по чертам лица, за которыми следуют ползунки для каждой настройки. Так, например, под заголовком «Глаза» находятся ползунки для настройки размера глаз, высоты, ширины, наклона и расстояния. Перетаскивание левого ползунка вверх или вниз настраивает левый глаз на плюс или минус. Щелчок значка замка между двумя ползунками делает настройку равномерной между глазами. Таким образом, инструмент полезен для исправления проблем, когда один глаз немного больше или более открыт, чем другой, или когда объект слишком сильно щурится, когда улыбается, или просто когда ему нужно немного поработать с его глазами.Я считаю, что портретные люди регулярно требуют такого рода исправлений.
Еще одна вещь, о которой часто просят портретные объекты, — это сделать свое лицо более тонким (что можно сделать с помощью инструментов под заголовком Face Shape в Face-Aware Liquify), уменьшить свой нос (который можно регулировать в зависимости от высоты и ширины) или изменить форма рта — например, исправление тонких губ или не совсем правильная улыбка. Что касается улыбок, на самом деле есть некоторые особенно важные настройки, которые можно сделать с помощью элементов управления Face-Aware; вы действительно можете заставить улыбнуться портретируемый.
Под заголовком «Рот» вы заметите, что первый ползунок предназначен для улыбки. Регулировка его вправо усилит улыбку за счет поворота рта вверх на концах, а перемещение ползунка «Улыбка» влево сузит улыбку, слегка повернув концы рта вниз. Удивительно, насколько хорошо работают эти тонкие настройки и как они могут резко изменить выражение лица объекта, не говоря уже о всей форме его лица.
Когда дело доходит до добавления улыбки с помощью инструмента «Пластика», я добавляю еще две тонкие корректировки, помимо Face-Aware Liquify.Мне нравится использовать стандартный инструмент «Кисть» в палитре «Пластика», чтобы вручную расширить особенности улыбки, а именно, при необходимости поднять ее по краям и, как правило, преобразовать губы в более естественную улыбку. Затем я обращаю внимание на глаза, потому что настоящая улыбка также требует взаимодействия глаз. Я обнаружил, что вручную приподнимаю внешние уголки глаз, как это делают лицевые мышцы с настоящей искренней улыбкой (термин, который иногда называют «улыбка», что означает улыбку глазами, или что-то вроде «щурения» из-за как глаза прищуриваются с настоящей улыбкой) — отличный способ добавить немного правдоподобия вашей искусственной улыбке.
Перед применением инструмента Face-Aware Liquify. После применения Face-Aware Liquify. подход. Щелкнув силуэт головы и плеч в левом меню инструментов «Пластика», вы можете получить доступ к инструментам «Пластика с учетом лица», наведя указатель мыши на элемент изображения, который нужно настроить. Переместитесь к глазам, и вы увидите группу треугольников регулировки глаз.Переместитесь ко рту, и появятся треугольники настройки улыбки. Возьмите эти маленькие треугольники и перемещайте их, чтобы вносить тонкие корректировки с помощью прямых щелчков мышью и перетаскивания.Помните, что с этими инструментами немного помогает. Меньше часто лучше, и даже тонкие корректировки будут иметь большое влияние и с меньшей вероятностью сделают изображение непригодным для использования из-за слишком большого его продвижения. Между традиционными инструментами Liquify и Face-Aware Liquify практически нет конца масштабным настройкам, которые вы можете внести в лицо портретного объекта.То, что это можно сделать так легко, действительно впечатляет.
Первоначально опубликовано 3 ноября 2017 г.
ЭТО НАСТОЯЩЕЕ ИЛИ ФОТОШОП? ФОТОТЕХНОЛОГИИ ВЫЗЫВАЕТ ЭТИЧЕСКИЕ ВОПРОСЫ
На стене спальни нью-йоркского мультимедийного дизайнера Грегга Труманна висит фотография будущего. На нем Труман изображен четырехлетним мальчиком, обнимающим ребенка. Достаточно обычное дело, за исключением того, что его рука протянулась через разрыв в 32 года. Ребенок — сын Трумана.
Труман выбрал две семейные фотографии 1959 и 1991 годов и за несколько часов объединил их на компьютере с помощью программного обеспечения для редактирования изображений под названием Photoshop. Результат: «отец и сын вместе как братья».
На данный момент навыки и оборудование для этой магии можно найти в основном в компаниях, ориентированных на изображения, таких как Trueman’s Neographic Inc. Но подождите несколько лет, и мы можем обнаружить, что редактирование фотографий является стандартной функцией на миллионах домашних компьютеров.
Итак, давайте перенесемся к будущему обеду в честь Дня Благодарения.Салли не появилась, но не беда, давайте добавим ее к семейному фото, которое мы сделали за столом. Мы не разобрались первыми, так что давайте вычистим грязную посуду. А почему бы не добавить красивый цветочный центральный элемент? Дедушка дремлет — давай откроем глаза. И избавься от Билла. Он был членом семьи до развода, но сейчас его нет.
Как семейные фотографы, мы все приветствовали бы возможность улучшать снимки, которые мы делаем, но все мы дорожим ими как достоверной историей прошлых времен.
Здесь конфликт.
Trueman рассматривает программное обеспечение для редактирования как новый инструмент расширения возможностей. Это заставит нас вынимать старые фотографии из коробки из-под обуви, смешивать и сопоставлять их в доступные, значимые иллюстрации семейного существования. Мы не ожидаем «поверить» фотографическим изображениям. Но мы получим гораздо более выразительные и креативные, чем сегодняшние.
Но мне интересно, будет ли все к лучшему. Когда изображения станут так же легко переставлять, как магнитные зажимы на дверце холодильника, мы потеряем важную запись о том, кем и чем мы были.Фотографии будут связаны не обязательно с воспоминаниями, но с воспоминаниями, которые мы хотели бы иметь.
Когда тоталитарные правительства наносят аэрографию фотографии великого лидера, мы называем это «лечением», и это вызывает у нас мурашки по коже. Тем не менее, будет элемент той же нечестности, если изображения, которые мы оставляем нашим потомкам, будут показывать нас с пышными волосами и обрезанными линиями талии.
«То, что смогут узнать ваши внуки, — это то, каким вы хотели видеть себя, а не таким, каким вы были», — говорит Фред Ритчин, автор книги «Нашим собственным имиджем: грядущая революция в фотографии».«Каждый из нас, — говорит он, — станет« нашим собственным политтехнологом ».
Пожалуйста, скажите вы, у нас есть более насущные вещи, о которых нужно беспокоиться. Но уже в мире профессиональной фотографии начались бесконечные споры именно об этих вещах. . Есть выступления на конференциях, журнальные статьи, ток-шоу на телевидении, предложения по этическому кодексу или специальный символ, который будет включен в измененную фотографию или рядом с ней, чтобы предупредить зрителя.
Многие фотографы пришли к такому выводу : Изображения, используемые в рекламе, искусстве или развлечениях, когда люди знают, что они не смотрят на реальность, являются честной игрой для манипуляций (или, по крайней мере, безнадежным поводом для попытки остановить это).Но новостные фотографии никогда не должны существенно изменяться.
Но это оставляет много места для маневра — как насчет обложки журнала? Когда National Geographic цифровым способом переместил египетскую пирамиду на фотографии, чтобы сделать изображение более приятным, это вызвало бурю негодования. Но была ли обложка изображением реальности или рекламой того, что было внутри?
Прежде чем мы продолжим, давайте разберемся с некоторыми вещами. Фотографии никогда не были безупречным изображением реальности. Они записывают только одну точку зрения в мире с бесконечными видами.Фотография не фиксирует другие элементы сцены: звуки, запахи, то, что думали присутствующие.
Люди меняли картинки задолго до появления компьютеров. С помощью кистей художники студии добавляли цвет к черно-белым портретам. Специалисты фотолаборатории «уклоняются» и «выжигают» отпечатки, чтобы выделить определенные части и помочь глазу интерпретировать изображение.
Но цифровые технологии открывают совершенно новый класс возможностей и скорости. Экран компьютера может отображать мельчайшие фотографические детали в виде крошечных «пикселей», готовых к манипуляциям.Процессор компьютера может изменить их цвет, скрыть их или переставить по команде. Например, измените цвет этой куртки. Или удалите этого человека и заполните образовавшуюся дыру клонированным изображением пикселей, скопированных с деревьев на заднем плане.
Попытки сделать домашнюю фотографию электронной пока не дали результатов. Sony Corp. и Canon Inc. добились лишь незначительных успехов с электронными фотоаппаратами для потребителей. Компания Eastman Kodak Co. находит менее шумный прием для своих продуктов Photo CD, которые позволяют людям хранить фотографии в виде оцифрованных изображений на компакт-дисках.
Но постепенно намечаются. Adobe Systems Inc. в прошлом месяце сделала свое программное обеспечение Photoshop доступным в урезанной потребительской форме. Люди используют программное обеспечение Morph от Gryphon Software Corp., чтобы изменять фотографии для поздравительных открыток.
«Информационная магистраль» может увеличить спрос, поскольку позволит людям обмениваться электронными фотографиями по проводам — а также может в конечном итоге привести к отказу от печатной фотографии, но это тема другого дня.
Что заставляет компании пытаться, так это то, что многие люди уже часами манипулируют фотографиями.Родители, которые хранят альбомы, выбирают только лучшие фотографии. Они обрезают их, чтобы убрать косоглазого ребенка в камеру. Выброшенные фотографии разведенных супругов.
В таком случае люди наверняка будут платить хорошие деньги за продукт, который устранит эффект красных глаз, создаваемый фотовспышками.
Исследование Kodak показало, что даже подсознательно люди не привязаны к представлению о фотографиях как о реальности. Люди часто предпочитают пленку, которая изображает цвета богаче реальности. Например, они хотят, чтобы на своих пляжных принтах была изображена темно-синяя вода, даже если она была серой.
На отдыхе люди особенно любят игриво нереальное. Таким образом, уличные фотографы могут зарабатывать на жизнь возле Белого дома, снимая туристов рядом с фигурками Билла Клинтона в натуральную величину.
Это всего лишь небольшой шаг к тому, чтобы сделать снимок дома самостоятельно с помощью компьютера.
Тем не менее, черта пересекается, когда полученное изображение не сразу распознается как созданное компьютером. Посмотрите на фото на День Благодарения. Люди, смотрящие на это через поколение или два, не узнают, что Салли была отчуждена и никогда не приходила на обед, или что семья не могла позволить себе настоящий центральный предмет.
Со временем, возможно, некоторые семьи выработают личное понимание того, что одни образы можно изменять, но другие являются «священными» и их нельзя трогать. Другие этого не сделают.
Ясно одно: пути назад нет. Поиграйте с технологиями, и вы наверняка найдете их бесконечно соблазнительными, какие бы возражения у вас ни были.
«Будь то хорошее или плохое, правильное или неправильное, — сказал фотограф Рик Смолен, — мы собираемся схватить его. И изменение «будет захватывающим.»
Как сделать глаза выразительными: инструкция для начинающих
Photoshop — мощный инструмент для дизайнеров и обычных пользователей, который позволяет производить самые разнообразные графические операции с изображениями. А из этой статьи вы узнаете, как сделать глаза выразительными с помощью Photoshop. Просто скажите, что вам требуется минимум знаний этой программы, просто следуйте простым инструкциям. Если вам интересно: «Как сделать выразительные глаза?», то продолжайте читать.
В общем смысле это Принято считать, что выразительные глаза — это их более яркая форма с четкими контурами.Визажисты могут критиковать это непрофессиональное определение, но нам наплевать. На самом деле наша задача — сделать глаза ярче. В Photoshop эту операцию можно выполнить с помощью различных инструментов и наборов инструментов. Что ж, рассмотрим самые простые и действенные способы.
Первый путь . Я называю этот способ самым простым. Поскольку все происходит буквально за 5 минут. Суть этого метода в том, что мы переносим глаза отдельно на новый слой и с помощью определенного набора инструментов производим корректировку.Итак, приступим к инструкции: «Как сделать глаза выразительными». Первый способ:
- Открыть нужное изображение с лицом.
- С помощью любого удобного для вас инструмента выделите глаза и перенесите их на новый слой (Ctrl + J). Рекомендуется использовать такой инструмент, как перо (P), поскольку он идеально подходит для точного выделения небольшой области изображения.
- На новом слое, где находятся наши глаза, вам нужно изменить параметр наложения. Рекомендуется выбрать вариант «Перекрытие».
- Инструментом «Уровни» (Ctrl + L) производим дополнительную настройку. Чаще всего нужно переместить правый бегунок ближе к центру. Но вы можете сделать свои собственные настройки.
- И последний шаг — уменьшить параметр непрозрачности. Это необходимо сделать для повышения правдоподобия. Рекомендуется уменьшить «непрозрачность» примерно до 50%.
Второй способ . Этот способ очень похож на первый. В обоих случаях совпадают 1, 2 и 5 инструкции. Только дальнейшие действия расходятся.Чтобы выразить взгляд, вы можете использовать инструмент под названием «Цветовой тон / насыщенность» (Ctrl + U). После того, как вы отделили глаза от основной части изображения, вам нужно поэкспериментировать с ползунком насыщенности и яркости. Вносите корректировки на свой вкус.
Третий путь . Этот вариант несколько отличается от предыдущих. Здесь вы также выбираете глаза и переносите их на новый слой. В верхней панели программы нужно перейти на вкладку «фильтры» — «другое» — «цветовой контраст».Установите значение на свое усмотрение, рекомендуется выбрать 14. Далее в параметрах наложения выберите жесткий свет. Кроме того, вы можете уменьшить параметр непрозрачности.
Стоит отметить, что вы можете использовать ранее эти инструкции не по прямому назначению. С их помощью можно, например, сделать фото ярче. В Photoshop нет такого понятия, как «прямая или косвенная цель». Вы можете использовать любую комбинацию настроек и инструментов по своему усмотрению. Это все. Надеюсь, эта статья помогла вам понять, как сделать глаза выразительными.
Средство «Офтальмологическое» (глазные капли).
Инъекционно-акарицидный препарат «Бутокс»:
Препарат «Тауфон» (глазные капли): инструкция
.Офтальмоферон: инструкция на
Как сделать ресницы гуще? Проще простого!
Как заменить фон в фотошопе: инструкция
Измените цвет глаз с помощью Photoshop
Как убрать морщины в фотошопе: инструкция
Советы, как рисовать глаза героев аниме
7 способов улучшить глаза в Photoshop
Вот подробное 28-минутное руководство из учебного канала Photoshop, которое покажет вам, как улучшить и создать потрясающие глаза на портретных фотографиях с помощью Photoshop.
Каждая техника представляет собой отдельный шаг на пути к тщательному улучшению зрения, но все корректировки должны производиться на отдельных слоях, чтобы ваши правки не были разрушительными.
1. Удаление красных линий
Первым шагом к улучшению зрения является удаление этих нежелательных красных линий в белках глаз. На этом этапе вы также можете удалить нежелательные ресницы, которые выглядят непривлекательно и навязчиво.
2. Выбор глаз
Чтобы упростить применение различных настроек к глазам, лучше всего разделить их на отдельный слой.С помощью умной работы по выделению вы можете взять только радужную оболочку глаза и перенести ее на отдельный слой.
3. Осветление и прожигание глаз
Использование инструментов осветления и затемнения позволит вам добавить больше контраста в радужную оболочку. Затемнение верхней части радужной оболочки под ресницами делает снимок более выразительным.
4. Добавление блика в глаз
Добавление блика в нижнюю часть радужной оболочки добавит блеска, типичного для обложек журналов.После создания выделения в форме луны в нижней части радужной оболочки белый цвет заливки с примененным размытием заложит основу блика. Используя режим наложения «Overlay», он внезапно станет более естественным и привлекательным.
5. Добавление контраста
Временно отключив регулировку осветления и осветления, корректирующий слой «Кривые», примененный к слою радужной оболочки, который вы создали ранее, позволит вам напрямую применить контраст к целевой области.
Обычно вы увидите, что цвет сильно подчеркнут при настройке кривых, но если вы хотите отрегулировать только яркость диафрагмы с помощью настройки Curves, то это тоже возможно.Просто выберите режим наложения «Яркость», и все готово.
6. Изменение цвета глаз
Не нравится цвет глаз вашей модели? Без проблем. Вы можете изменить это с помощью простого корректирующего слоя Hue / Saturation. Если вы установите флажок Colorize в диалоговом окне, ваши настройки будут применены ко всему слою радужной оболочки.
7. Удаление хроматической аберрации
Если вокруг бликов в глазах появляется фиолетовый контур, его можно удалить с помощью фильтра необработанных настроек.Затем вы можете применить коррекцию объектива только к радужной оболочке и удалить эту фиолетовую окантовку с помощью специальных ползунков.
Это сделает ваши глаза еще более выразительными
Можете ли вы сделать глаза больше? С правильным макияжем глаз это под силу каждому. Вот наши лучшие советы по макияжу для больших глаз
Многие хотели бы видеть большие глаза , которые сияют и сверкают с первого взгляда. Но не каждая женщина наделена им. У одного глубоко посаженные глаза, у другого миндалевидные глаза, у следующего очки, из-за которых глаза кажутся уже, чем есть на самом деле.Но хорошая новость в том, что с правильным макияжем и нашими советами и приемами вы легко сможете накрасить выразительные глаза.Увеличиваем глаза за 4 шага: пошаговая инструкция
Как сделать глаза больше? Многие женщины задают себе этот вопрос. Ясно одно: если вы хотите визуально увеличить глаза с помощью макияжа, вам следует не только использовать тени и подводку для глаз, но и продемонстрировать всю область вокруг глаз. Мы покажем вам, как поэтапно накрасить глазки.Увеличьте ваши глаза: 1.Тени для век
Если вы выберете правильные тени для век, ваши глаза будут казаться больше, а глаза будут выглядеть более открытыми и внимательными. Избегайте слишком темных цветов, они только уменьшают ваши глаза. Вместо этого ваш макияж должен отдавать предпочтение теням ярких цветов. Так что ваши глаза открываются, и ваши глаза становятся более выразительными.Сделайте глазки побольше: Как подобрать тени подходящего оттенка в зависимости от случая.
Маленьким глазам нужны яркие цвета макияжа, которые открывают глаза. Какой тон вы выберете, должен зависеть от вашего цвета лица и случая, по которому вы наносите макияж.
В повседневной жизни хорошим выбором будут матовые тени для век, которые примерно соответствуют тону вашей кожи. Особый дневной макияж может быть чуть заметнее, допустимы белые или серебристые тона.
Для торжественного мероприятия рекомендуем выбрать три цветовых оттенка. Лучше всего это очень светлый, нюдовый и немного более темный цвет теней для век. Более темный оттенок обязательно должен подходить вашему типу кожи. В основном для этого хорошо подходят землистые или серые тона.
Если вы выберете тени трех цветов, вы сможете создать интересный эффект светотени, который автоматически заставит маленькие глаза выглядеть больше.
Как работает макияж:
Сначала нанесите светлый оттенок, потяните кисть для теней от внутреннего уголка глаза до середины подвижного века.
Затем накрасьте середину века тенями телесного цвета.
Затем нанесите более темный тон от центра к краям.
Слегка растушуйте два оттенка цвета вверх и проверьте плавность перехода между цветами.
Такой необычный образ обеспечивает выразительные большие глаза и яркий взгляд.
Наконечник для макияжа теней для больших глаз: Профессионалы макияжа используют простую уловку, нанося тени для век, чтобы глаза выглядели больше. Вам нужны мерцающие тени для век ломаного белого цвета, которые вы наносите на внутренний угол глаза и прямо под бровью (от самой высокой точки к внешней стороне). Это действует как подтяжка для глаз и заставляет их особенно сиять.
Советы по макияжу маленьких глаз: 2. Подводка
. Следует ли использовать подводку для маленьких глаз или нет? Это примерно так: если вы наносите подводку неправильно, подводка делает глаз похожим на узкую щель и, таким образом, становится еще меньше, при правильном нанесении — наоборот.Для идеальной подводки для глаз вам следует использовать черную подводку для глаз, для очень светлой кожи вы должны предпочесть более мягкую на вид темно-коричневую или темно-серую. Кроме того, следует наносить макияж только на верхнее веко с помощью подводки и слегка подтягивать подводку к внешнему уголку глаза.К нижнему веку относится следующее: обойтись без темной подводки для глаз и отдать предпочтение светлому кольцу бежевого или белого цвета. Вы применяете это как тонкую линию только к нижней ватерлинии. Таким образом, белок глазного яблока оптически расширяется, а глаз увеличивается.
Увеличьте ваши глаза: 3. Брови
Идеальный макияж глаз не ограничивается ресницами и веками, красивые брови также являются его частью. Придайте форму каждому волоску брови с помощью геля для бровей. Размах вашей руки всегда должен идти вверх. Отдельные волоски на брови также могут лежать немного вверх. Он также работает как «открывающее глаза». Но следите за тем, чтобы ваши брови после этого не выглядели слишком густыми и темными, иначе они могут ложиться на глаз, как давящая планка.Увеличьте глаза: 4. Ресницы
На следующем и последнем этапе настала очередь ресниц. Профессионалы макияжа никогда бы добровольно не обошлись без своей любимой щипцы для завивки ресниц. Хотя вы действительно всегда пользуетесь косметическим средством, мы часто не обращаем на него внимания с помощью нашего простого дневного макияжа. Щипцы для завивки ресниц наносятся быстро, и эффект непревзойденный: идеально изогнутые ресницы.С помощью устройства для завивки ресниц ресницы выглядят намного длиннее, а за счет качания вверх они обладают эффектом лифтинга для глаза и оптически открываются.Сделать глаза больше без макияжа? Так что тоже работает. Но чтобы добиться еще большей полноты, на следующем этапе вам следует нанести на ресницы отличную тушь. Создает идеальный объем и большую длину ресниц.
Совет: Всегда наносите тушь только после использования щипцов для завивки ресниц. Если обработать тонированные ресницы плоскогубцами, есть риск, что они сломаются и выпадут.
Макияж большие глаза — четыре совета с первого взгляда
Если следовать нашим трюкам, можно обмануть глаза чуть больше.Всегда помните о следующих четырех правилах:- Не используйте слишком темные тени для век
- Используйте черную подводку для верхнего века и светлый цвет для нижнего века
- Уложенные брови для открытого взгляда
- Изогнутые и расчесанные ресницы оптически открывают глаза
Вам может быть интересно:
.