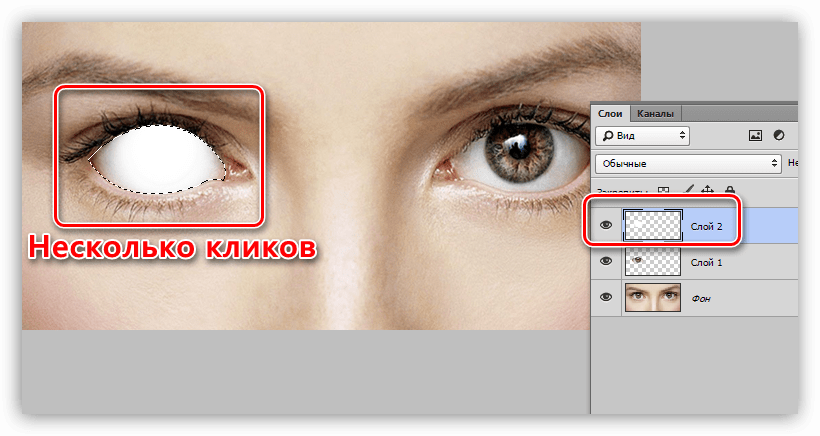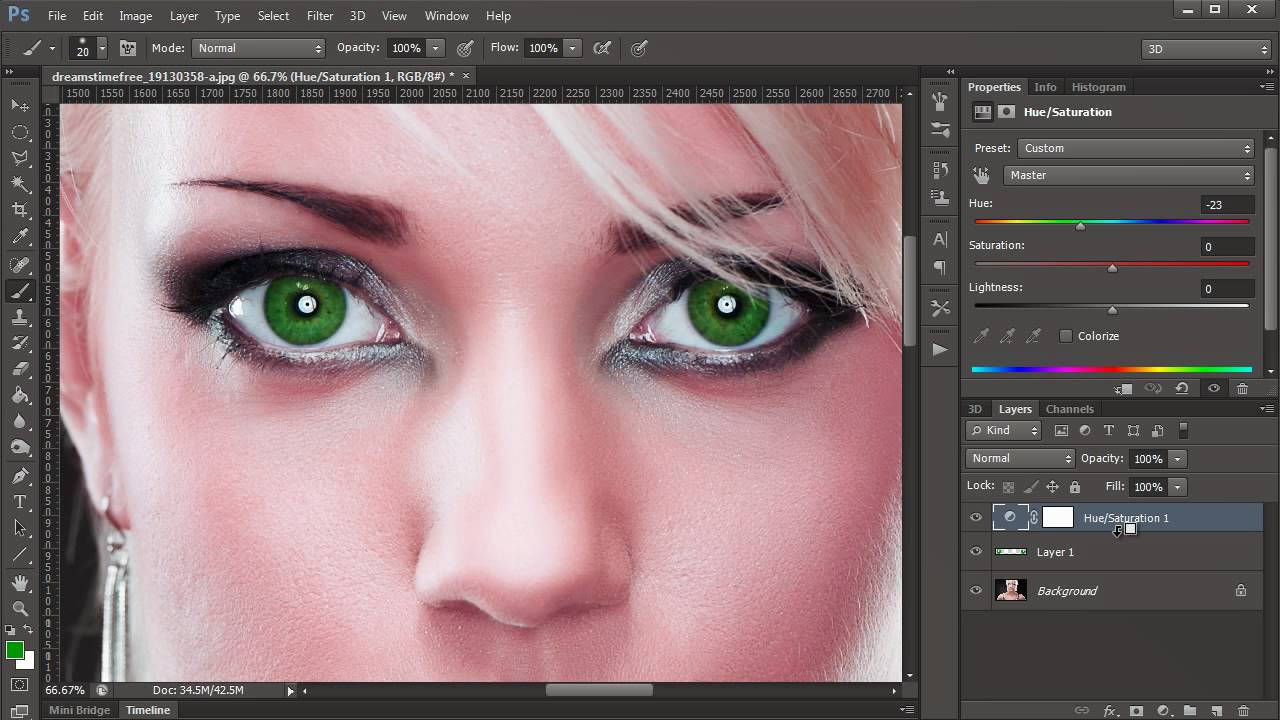Радуга Цвет глаз Эффект с Photoshop
Зачем ограничивать себя одним цветом глаз, если вы можете выбрать каждый цвет глаз одновременно! В этом уроке о фотоэффектах вы узнаете, как с помощью Photoshop легко дать кому-то радужные глаза полного спектра!
Я думал об этой идее, работая над нашим предыдущим учебным пособием по фотоэффектам « Добавить радугу к фотографии» . Я видел, как другие люди создавали эффект радужных глаз, вручную рисуя различные цвета в глазах с помощью инструмента «Кисти» в Photoshop, а затем размывая цвета вместе. Но есть лучший способ сделать это, тот, который требует меньше работы, намного более гибок и просто веселее!
Почему это веселее? Как мы увидим, метод, который мы будем использовать для создания радужных глаз, дает нам много возможностей для игры. Наряду с базовым эффектом радуги мы узнаем, как легко создавать различные его вариации, такие как изменение порядка цветов, вращение цветов вокруг глаз и даже выбор разных стилей и дизайнов.
Это может показаться сложным, но вы будете удивлены, насколько быстро и легко это. Я буду использовать Photoshop CC здесь, но каждый шаг также совместим с Photoshop CS6 . Вот фотография, которую я буду использовать для этого урока (изображение из Adobe Stock) :
Оригинальное фото. Предоставлено: Adobe Stock.
И вот как это будет выглядеть, когда мы закончим. Это просто базовый эффект радужных глаз. Как я уже говорил, мы также научимся создавать различные варианты:
Конечный эффект.
Давайте начнем!
Как создать глаза цвета радуги
Шаг 1: выберите инструмент Ellipse
Я начинаю здесь с моего изображения, недавно открытого в Photoshop. Если мы посмотрим на мою панель «Слои» , то увидим исходное изображение в фоновом слое , в настоящее время единственный слой в документе:
Панель «Слои», показывающая фотографию на фоновом слое.
Как мы уже увидели, мы можем создать большую часть эффекта радужных глаз, используя один инструмент, Ellipse Tool , который является одним из основных инструментов Photoshop для Photoshop . Выберите инструмент Ellipse на панели инструментов .
По умолчанию инструмент Ellipse скрывается за инструментом Rectangle . Чтобы перейти к Ellipse Tool, щелкните правой кнопкой мыши (Win) / Control-click (Mac) на инструменте Rectangle Tool, затем выберите Ellipse Tool из всплывающего меню:
Выбор инструмента Эллипс из-за инструмента Прямоугольник.
Посмотрите видеоурок «Радужные глаза» на нашем канале YouTube!
Шаг 2: Установите режим инструмента на «Shape»
Выбрав инструмент «Эллипс», установите параметр « Режим инструмента» на панели параметров в верхней части экрана на «
Установите для параметра «Режим инструмента» значение «Форма».
Узнать больше: векторные и пиксельные фигуры в фотошопе
Шаг 3: измени тип заливки на «Градиент»
Далее нам нужно сообщить Photoshop, как мы хотим заполнить форму. Нажмите на миниатюру Fill Type (образец цвета) на панели параметров:
Нажав на миниатюру Заполнить.
Вверху появившегося диалогового окна «Тип заливки» вы найдете ряд из четырех миниатюр. Каждая миниатюра выбирает свой способ заполнения фигуры. Слева направо, у нас нет цвета, сплошной цвет, градиент и узор. В дальнем правом углу также находится пятая миниатюра, открывающая палитру цветов в Photoshop, где вы можете выбрать собственный цвет.
Для эффекта «Радужные глаза» мы хотим заполнить фигуру градиентом, поэтому щелкните миниатюру « Градиент» (третий слева), чтобы выбрать ее:
Выбор типа градиентной заливки.
Шаг 4: Выберите градиент «Спектр»
Выбрав градиент в качестве типа заливки, прокрутите градиенты вниз, пока не найдете градиент спектра .
Выбор спектра градиента.
Шаг 5: измени стиль градиента на «Угол»
Как только вы выбрали градиент спектра, спуститесь в нижнюю часть диалогового окна и измените параметр « Стиль градиента» с «Линейный» (по умолчанию) на « Угол» . Когда вы закончите, нажмите Enter (Win) / Return (Mac) на клавиатуре, чтобы закрыть диалоговое окно:
Изменение стиля градиента на Угол.
Шаг 6: нарисуй эллиптическую форму над первым глазом
Мы готовы нарисовать нашу первую форму. Выберите один из глаз (не имеет значения, какой именно) и поместите курсор мыши прямо в центр зрачка (темная область посередине). Мы собираемся нарисовать форму из этой точки. Я начну с глаза слева. Нажмите в центре глаза, чтобы установить начальную точку для формы:
Расположение курсора мыши в центре глаза.
Затем, удерживая нажатой кнопку мыши, начните перетаскивать из этой точки в любом направлении. Как только вы начали перетаскивать, нажмите и удерживайте клавишу Shift на клавиатуре и клавишу Alt (Win) / Option
Продолжайте перетаскивать, пока контур фигуры не охватит всю радужную оболочку (цветную область). Не волнуйтесь, если часть формы распространяется на белую область глаза или на веки. Мы очистим эти районы через несколько минут. Пока просто убедитесь, что весь ирис вписывается в контур фигуры:
Вытягивая фигуру из центра, пока она не окружит всю радужную оболочку.
Отпустите кнопку мыши, затем отпустите клавиши Shift и Alt (Win) / Option (Mac). Удостоверьтесь, что вы отпускаете клавиши только 
Как только вы отпустите кнопку мыши, Photoshop нарисует фигуру и заполнит ее градиентом спектра:
Форма охватывает то, что мы хотим раскрасить.
Шаг 7: измени режим смешивания слоя формы на «Color»
Photoshop рисует фигуры на своих отдельных слоях Shape . Если мы посмотрим на панель «Слои», то увидим наш новый слой «Форма» с именем «Эллипс 1», расположенный над изображением:
Панель «Слои» с новым слоем «Форма».
На данный момент градиентная заливка фигуры полностью закрывает глаза. Чтобы смешать цвета градиента с глазом, измените
Изменение режима наложения формы на «Цвет».
Это окрашивает глаза цветами градиента. Не беспокойтесь о контуре, который мы видим вокруг формы. Он исчезнет, как только мы выберем другой инструмент:
Результат после изменения режима наложения фигуры на «Цвет».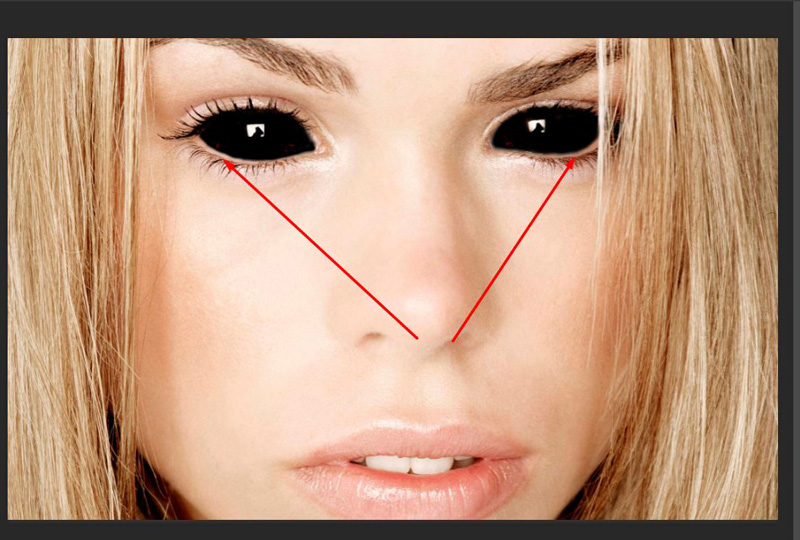
Шаг 8: добавь маску слоя
Чтобы очистить области вокруг радужной оболочки, где мы не хотим, чтобы цвета градиента появлялись, мы будем использовать маску слоя . С выделенным слоем Shape щелкните значок
Нажав на иконку Layer Mask.
На слое Shape появится миниатюра маски с белым слоем. Обратите внимание на границу выделения вокруг миниатюры. Граница говорит о том, что теперь у нас выбрана маска слоя, а не сама фигура, что означает, что все, что мы делаем дальше, будет сделано с маской, а не с формой:
Миниатюра маски слоя появляется на слое «Эллипс 1».
Шаг 9: выбери инструмент Brush Tool
Мы уберем ненужные области, закрасив черным цветом маску слоя. Для этого нам понадобится кисть в Photoshop . Выберите его на панели инструментов:
Шаг 10: установите цвет переднего плана на черный
Photoshop использует текущий цвет переднего плана в качестве цвета кисти, а это означает, что для рисования черным цветом нам нужно установить наш цвет переднего плана на черный . Мы можем видеть текущие цвета переднего плана и фона в двух цветовых образцах в нижней части панели инструментов. Цвет переднего плана — это цвет в левом верхнем углу.
Мы можем видеть текущие цвета переднего плана и фона в двух цветовых образцах в нижней части панели инструментов. Цвет переднего плана — это цвет в левом верхнем углу.
Если ваш цвет переднего плана не установлен на черный, нажмите букву D на клавиатуре, чтобы быстро сбросить значения цветов переднего плана и фона на значения по умолчанию, при этом цвет переднего плана станет белым, а цвет фона — черным. Затем нажмите букву
Образец цвета переднего плана (вверху слева) должен быть черного цвета.
Шаг 11: Нарисуй вокруг радужки
С кистью в руке, черным как ваш цвет переднего плана и выбранная маска слоя, просто нарисуйте вокруг внешней стороны радужной оболочки, чтобы скрыть нежелательные цвета от градиента.
Вы захотите использовать маленькую кисть с мягким краем. Чтобы изменить размер кисти с клавиатуры, несколько раз нажмите левую клавишу скобки ( [ ), чтобы уменьшить размер кисти , или правую клавишу скобки ( ] ), чтобы увеличить ее . Чтобы отрегулировать твердость краев кисти, нажмите и удерживайте клавишу Shift, одновременно нажимая левую клавишу скобки, чтобы сделать кисть более мягкой, или правую клавишу скобки, чтобы сделать щетку жестче .
Чтобы отрегулировать твердость краев кисти, нажмите и удерживайте клавишу Shift, одновременно нажимая левую клавишу скобки, чтобы сделать кисть более мягкой, или правую клавишу скобки, чтобы сделать щетку жестче .
Здесь я рисую градиент, который распространяется на белые области глаза. Так как мы рисуем маску слоя, мы не видим цвет кисти при рисовании. Вместо этого цвета градиента исчезают в областях, которые мы закрашиваем:
Скрытие градиента в белых областях глаза.
Я также нарисую веко сверху, чтобы удалить градиентные цвета из этой области:
Скрытие градиента в веках.
Если вы ошиблись и случайно закрасили некоторые цвета радужной оболочки, нажмите клавишу X на клавиатуре, чтобы поменять местами цвета переднего плана и фона. Это установит ваш цвет переднего плана на белый . Закрасьте область белым, чтобы восстановить цвета. Затем нажмите X, чтобы поменять цвета, снова установите цвет переднего плана на черный и продолжайте рисовать.
Затем нажмите X, чтобы поменять цвета, снова установите цвет переднего плана на черный и продолжайте рисовать.
Наконец, я нарисую внутри зрачка в центре глаза, чтобы удалить любой нежелательный цвет из этой области:
Скрытие градиента в зрачке.
Все идет нормально. Теперь наш первый глаз раскрашен нашими цветами радуги:
До сих пор эффект радужных глаз.
Шаг 12: снова выбери инструмент Эллипс
Давайте быстро сделаем то же самое с другим глазом. Сначала выберите Ellipse Tool с панели инструментов:
Повторный выбор Ellipse Tool.
Шаг 13: нарисуй фигуру над вторым глазом
Все опции, которые мы выбрали в прошлый раз для Ellipse Tool, все еще активны, поэтому нет необходимости выбирать какие-либо из них снова. Все, что нам нужно сделать, это поместить курсор мыши в центр другого глаза:
Расположение курсора в центре.
Щелкните мышью, чтобы установить начальную точку для градиента, затем, удерживая нажатой кнопку мыши, начните перетаскивание из этого места в любом направлении. Как только вы начали перетаскивать, нажмите и удерживайте Shift + Alt (Победа) / Shift + Option (Mac) на клавиатуре, чтобы зафиксировать фигуру в идеальный круг и вытянуть ее из центра.
Как только вы начали перетаскивать, нажмите и удерживайте Shift + Alt (Победа) / Shift + Option (Mac) на клавиатуре, чтобы зафиксировать фигуру в идеальный круг и вытянуть ее из центра.
Продолжайте перетаскивать, пока вся радужная оболочка не будет окружена контуром фигуры:
Рисование второй фигуры вокруг радужной оболочки.
Отпустите кнопку мыши, затем отпустите клавишу Shift и клавишу Alt (Win) / Option (Mac). Фотошоп рисует вторую фигуру и заполняет ее тем же градиентом спектра:
Вторая форма теперь покрывает радужную оболочку.
Шаг 14: измени режим смешивания формы на «цвет»
Если мы посмотрим на панель «Слои», то увидим, что Photoshop добавил нашу вторую фигуру в свой собственный слой Shape с именем «Ellipse 2». Чтобы смешать цвета градиента с глазом, измените режим наложения слоя «Эллипс 2» с Normal на Color :
Изменение режима наложения второй фигуры на «Цвет».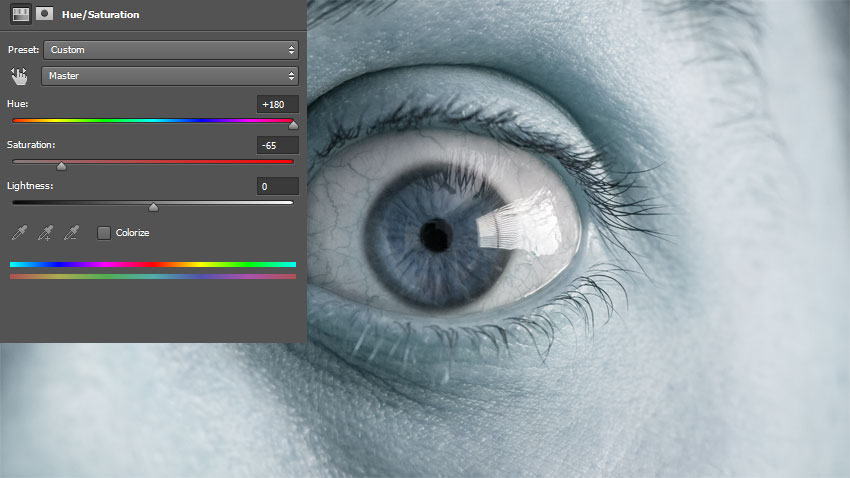
Это окрашивает второй глаз:
Второй глаз теперь раскрашен, как и первый.
Шаг 15: добавь маску слоя
Все, что нам нужно сделать сейчас, это очистить области вокруг радужной оболочки. Щелкните значок « Маска слоя» в нижней части панели «Слои», чтобы добавить маску слоя ко второму слою формы:
Нажав на иконку Layer Mask.
На слое появится миниатюрная маска слоя, заполненная белым цветом . Еще раз, мы видим выделенную границу вокруг миниатюры, говорящую нам, что выбрана сама маска:
Добавлена маска второго слоя.
Шаг 16: выбери инструмент кисти
Выберите Brush Tool еще раз на панели инструментов:
Повторный выбор Brush Tool.
Шаг 17: зарисуй нежелательный цвет
Наш цвет переднего плана по-прежнему должен быть черным , поэтому все, что нам нужно сделать, это закрасить белые части глаза, веко и зрачок в центре, чтобы скрыть градиентные цвета от этих областей:
Очистка областей вокруг глаз и зрачка.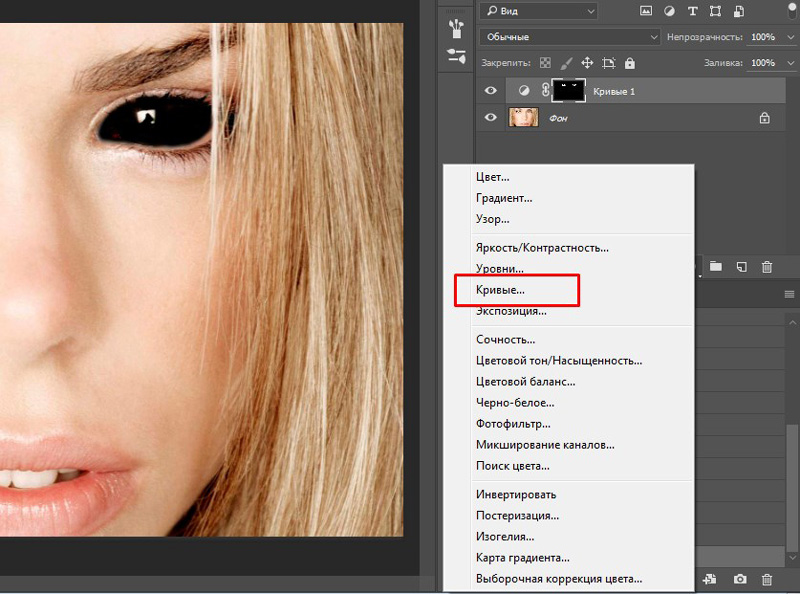
И на этом основная часть нашего эффекта завершена! Мы раскрасили оба глаза нашими цветами радуги:
Результат после окраски и очистки второго глаза.
Шаг 18: понизь непрозрачность (необязательно)
Если вы обнаружите, что цвет слишком яркий, что приводит к потере некоторых деталей в глазах, вы можете уменьшить его интенсивность, уменьшив непрозрачность слоев Shape. Мы можем уменьшить непрозрачность для обоих слоев Shape одновременно.
В настоящее время на панели «Слои» выделен верхний слой «Форма» («Эллипс 2»). Чтобы выбрать другой слой Shape, я нажму и удерживаю клавишу Shift и нажимаю на слой «Ellipse 1». Теперь оба слоя Shape выделены:
Выбор обоих слоев Shape одновременно.
Выбрав оба слоя, я уменьшу значение непрозрачности в правом верхнем углу панели «Слои» со 100% до 80% :
Понижение непрозрачности слоев Shape.
С уменьшенной непрозрачностью цвета кажутся немного менее интенсивными, и в глазах видно больше исходных деталей:
Результат после понижения непрозрачности.
Настройка эффекта
Теперь, когда мы создали первоначальный эффект радужных глаз, давайте узнаем, как мы можем легко настроить его и создавать различные варианты. Мы делаем это, редактируя настройки градиента.
Чтобы изменить параметры градиента для одного из глаз, дважды щелкните его миниатюру «Форма» на панели «Слои». Миниатюра Shape находится слева от миниатюры маски слоя. Я выберу правый глаз (справа, слева), дважды щелкнув по миниатюре фигуры для слоя «Эллипс 2»:
Двойной щелчок по миниатюре фигуры для правого глаза.
Откроется диалоговое окно « Градиентная заливка » с различными параметрами, которые мы можем изменить:
Диалоговое окно Градиентная заливка.
Задний ход
Одна вещь, которую мы можем сделать, это изменить порядок цветов в градиенте. Мы делаем это, выбирая опцию Reverse :
Выбор «Реверс» в диалоговом окне «Градиентная заливка».
Photoshop показывает нам предварительный просмотр эффекта, чтобы мы могли держать диалоговое окно «Градиентная заливка» открытым, пока мы экспериментируем с настройками. Имейте в виду, что мы меняем эффект только для одного глаза за раз. Чтобы сделать то же самое изменение и для другого глаза, вам нужно будет дважды щелкнуть его миниатюру «Форма» на панели «Слои» и использовать те же настройки.
Имейте в виду, что мы меняем эффект только для одного глаза за раз. Чтобы сделать то же самое изменение и для другого глаза, вам нужно будет дважды щелкнуть его миниатюру «Форма» на панели «Слои» и использовать те же настройки.
Вот как выглядит эффект после изменения цвета правого глаза. Теперь глаза, кажется, отражают друг друга своими цветами:
Создание зеркального эффекта путем изменения цвета в одном из глаз.
Угол
Мы также можем вращать цвета вокруг глаза, используя опцию Angle . Вы можете щелкнуть внутри циферблата и перетащить его, чтобы изменить значение угла или ввести конкретное значение.
Угол по умолчанию составляет 90 °. Под этим углом красный цвет в настоящее время находится в верхней части глаза. Я изменю угол на -90 ° :
Изменение угла наклона.
При повороте угла красный цвет теперь появляется внизу глаза справа:
Эффект после поворота на угол градиента в правом глазу.
Стиль
Другой вариант, который мы могли бы изменить, это Стиль . В настоящее время он установлен на Angle, потому что это то, что мы выбрали, когда рисовали фигуры:
Параметр «Стиль» в диалоговом окне «Градиентная заливка».
Если вы нажмете на поле, вы увидите другие стили, которые мы можем выбрать. Я выберу один из более интересных, таких как Radial :
Изменение стиля градиента на «Радиальный».
Вот как выглядит стиль Radial. Опять же, на данный момент я воздействую только на глаз справа:
Эффект после смены стиля правого глаза на «Радиальный».
Чтобы изменить другой глаз, я нажму OK, чтобы принять мои изменения и закрыть из текущего диалогового окна Градиентная заливка.
Закрытие диалогового окна нажатием ОК.
Затем, вернувшись на панель «Слои», я дважды щелкните миниатюру «Форма» для левого глаза (слой «Эллипс 1»):
Двойной щелчок по миниатюре фигуры для другого глаза.
Это снова открывает диалоговое окно Градиентная заливка, на этот раз для второго глаза. Просто для забавы, я установлю стиль градиента для левого глаза на что-то другое, например, Diamond . Я также выберу опцию Reverse :
Изменение стиля на «Diamond» и выбор «Reverse».
Я нажму OK, чтобы принять мои изменения и закрыть диалоговое окно «Градиентная заливка», и теперь оба глаза настроены на что-то совершенно другое:
Каждый глаз теперь настроен на разные вариации эффекта.
И там у нас это есть! Ищете похожие уроки? Узнайте, как создать эффект « Радиальные зум-глаза» , или просто измените цвет глаз на изображении . Посетите наш раздел фотоэффектов для получения дополнительных уроков!
Несколько способов сделать красные глаза на фото
Несмотря на то что эффект красных глаз на фото считается дефектом изображения, многие используют его для создания необычного образа. Особенно это актуально, например, для Хэллоуина или косплея на игры. Как же сделать красные глаза на фото? Разберем в нашей статье основные способы, с помощью которых можно в считанные минуты добиться желаемого эффекта.
Особенно это актуально, например, для Хэллоуина или косплея на игры. Как же сделать красные глаза на фото? Разберем в нашей статье основные способы, с помощью которых можно в считанные минуты добиться желаемого эффекта.
На сегодняшний день существует огромное количество сервисов и мобильных приложений, позволяющих обрабатывать фотографии по своему желанию.
Adobe Photoshop
Photoshop для многих является настоящей палочкой-выручалочкой в редактировании фотографий. С его помощью можно добавлять красивые эффекты, в том числе красные глаза на фото, и устранять недочеты со снимков. Единственная сложность заключается в том, что не у всех имеются навыки работы с сервисом. Однако сегодня скачать Photoshop можно не только на ПК, но и на андроид или айфон. Облегченные версии с интуитивно понятным интерфейсом позволяют даже начинающим пользователям с легкостью редактировать изображения. Как же сделать эффект красных глаз в этой программе? Для этого достаточно выполнить несколько шагов:
- Открыть изображение и скопировать основной слой;
- Выделить необходимую область глаз, цвет которой требуется изменить;
- Скопировать выделение области на новый слой;
- Открыть «Кривые» и оставить активным слой с выделенной областью;
- Выбрать «Красный канал» и с помощью ползунка подобрать наиболее оптимальный оттенок;
- Открыть общий канал RGB и выставить подходящие значения насыщенности;
- Объединить слои и сохранить полученный результат.

- Данный способ, с помощью которого можно сделать эффект красных глаз на фото, является наиболее эффективным, поскольку позволяет добиться более естественного результата. В сравнении, например, с обычным закрашиванием выбранной области с помощью кисти.
Eye colour changer
В Google Play и App Store сегодня можно найти огромное количество приложений для андроида и айфона, каждое из которых заслуживает отдельного внимания. Одной из таких программ является Eye Color changer — максимально простой сервис, позволяющий сделать красные глаза на телефоне. Для пользователей доступен широкий выбор цветовых решений и вариантов оформления, с помощью которых можно добиться реалистичного и красивого результата.
Пользоваться программой довольно просто: достаточно перетащить выбранный шаблон на свою фотографию, скорректировать по размеру, настроить непрозрачность цвета и сохранить результат. В коллекции множество дизайнерских решений, цветов оформления и спецэффектов.
Eye Color Studio
Еще одно замечательное приложение для тех, кто не знает, как сделать красные глаза на айфоне или андроиде. Программа позволяет подобрать сотни цветов и креативных эффектов для редактирования фото. Для пользователей доступны различные фильтры, имитирующие экзотические контактные линзы, глаза животных или пришельцев. Также можно создать и собственный вариант оформления.
Сделать фотку с красными глазами с помощью Eye Color Studio невероятно просто: достаточно загрузить изображение, выбрать понравившийся шаблон, отрегулировать насыщенность и сохранить результат на телефоне.
Вне зависимости от выбранного способа важно помнить о чувстве меры. Изображение должно быть максимально реалистичным и естественным. Если вы сделали красивые фото на камеру андроида и добавили необычный эффект красных глаз, смело распечатывайте их в приложении Mimigram. Такие шедевры не должны затеряться в галерее телефона, а достойны оказаться в фотоальбоме или рамочке. А еще их можно перенести на футболку или кружку и сделать маленький презент близкому человеку. Еще больше интересных идей и полезных советов по редактированию фотографий вы найдете в нашем блоге.
А еще их можно перенести на футболку или кружку и сделать маленький презент близкому человеку. Еще больше интересных идей и полезных советов по редактированию фотографий вы найдете в нашем блоге.
Как увеличить глаза в фотошопе. Самый лучший способ | Профессия Фотограф 📷
Иногда, глаза необходимо увеличить в фотошопе из-за неудачного кадра. Иногда, хочется это сделать ради эксперимента. В этой заметке я расскажу самый простой и качественный способ, как это можно сделать.
Для начала загрузим фотографию в фотошоп. Версия ФШ должна быть не ниже CC2015 в котором появилась функция, который мы воспользуемся.
Оригинальное изображениеОригинальное изображение
Итак, переходим в верхнее меню в раздел Фильтр -> Пластика (в английской версии Filter -> Liquify).
А также, нужный нам инструмент, можно вызвать сочетанием клавиш Shift+Ctrl+XВнешний вид инструмента «Пластика»
Внешний вид инструмента «Пластика»
В открывшемся окне кликаем по иконке контура головы человека. Она обведена красным квадратом на изображении выше.
Она обведена красным квадратом на изображении выше.
Это пластика с учетом лица. В данном инструменте фотошоп самостоятельно разбивает лицо на зоны и предлагает нам скорректировать эти зоны в определенных рамках.
Если навести мышку на глаза, то над ними будут появляться вспомогательные элементы с помощью которых можно изменить ширину, высоту, вращение или масштаб глаза. Каждого глаза в отдельности. А если в правой части экрана кликнуть на значок цепочки в подменю «Инструмент «Глаз»», то все действия будут происходить с двумя глазами одновременно.
После того, как вы внесете изменения в изображение жмем ОК внизу справа
Вот что получается при максимальном увеличении масштаба глаз:
Так было до увеличения:
Но если такого результата вам мало, то после применения данного фильтра можно его применить повторно. И делать это любое количество раз.
Чтобы моментально повторить предыдущий фильтра можно нажать Alt+Ctrl+F
Если понравилась заметка обязательно подписывайтесь на канал и ставьте лайк! Спасибо, что дочитали до конца!
КАК: Удаление красных глаз вручную в Photoshop
Это случилось со всеми нами.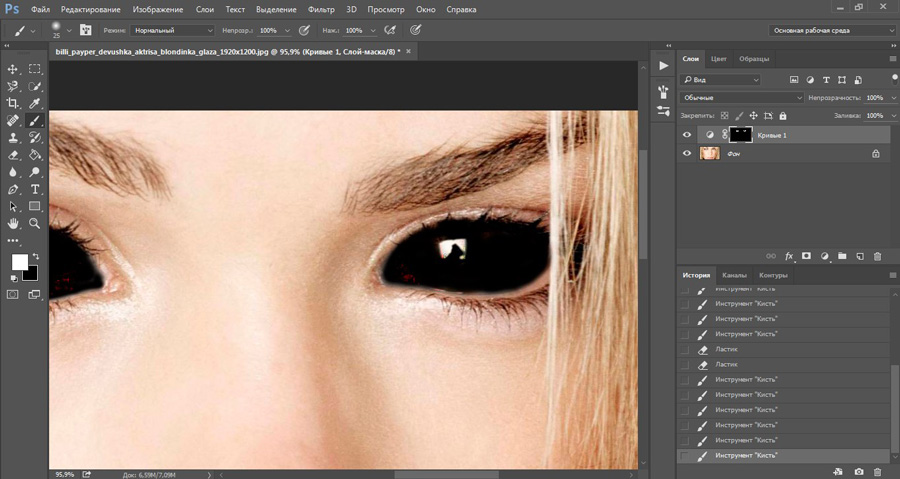 Мы собрали прекрасную фотографию тети Милли на собрании семьи. Затем, когда мы смотрим на результат, тетя Милли внезапно выглядит демонической с светящимися красными глазами. Другая ситуация связана с вашими питомцами. Вы берете эту удивительную фотографию своей домашней собаки или кошки, и снова животное превращается в «Дьявольскую собаку» или «Дьявольскую кошку». Таким образом, возникает вопрос: «Что случилось с этим неприятным эффектом и как его исправить?»
Мы собрали прекрасную фотографию тети Милли на собрании семьи. Затем, когда мы смотрим на результат, тетя Милли внезапно выглядит демонической с светящимися красными глазами. Другая ситуация связана с вашими питомцами. Вы берете эту удивительную фотографию своей домашней собаки или кошки, и снова животное превращается в «Дьявольскую собаку» или «Дьявольскую кошку». Таким образом, возникает вопрос: «Что случилось с этим неприятным эффектом и как его исправить?»
Красные глаза случаются, когда вы снимаете фотографию при слабом освещении, используя вспышку, которая находится очень близко к объективу камеры. (Это особенно характерно для камер смартфонов, где включена вспышка, и некоторых камер с точечной стрельбой.) Когда свет от вспышки попадает в глаза объекта, он проникает через зрачок и отражается кровеносными сосудами на задней части сетчатки. Это то, что заставляет ученика вашего субъекта светиться красным. К счастью, есть исправление, и в Photoshop это легко сделать.
Методы замены красных глаз
Сложность: Dead Simple
Необходимое время:5 минут
Есть несколько способов исправить это. Во-первых, используйте инструмент «Красные глаза», который находится внизу кистей «Исцеляющие кисти». Второй — подход «Сделай сам», который дает вам огромный контроль над процессом. Начнем с инструмента «Удаление красных глаз»:
Во-первых, используйте инструмент «Красные глаза», который находится внизу кистей «Исцеляющие кисти». Второй — подход «Сделай сам», который дает вам огромный контроль над процессом. Начнем с инструмента «Удаление красных глаз»:
Откройте изображение и дублируйте слой. Это обычная Best Practice, которая сохраняет исходный образ, работая с копией изображения. Командой клавиатуры для этого является Command / Ctrl-J.
Выберите инструмент масштабирования или нажмите клавишу Z. Увеличьте область красных глаз.
Нажмите и удерживайте инструмент «Исцеляющая кисть». Инструмент «Красный глаз» находится в нижней части списка.
Когда вы отпустите мышь, на панели инструментов появятся две опции: «Размер ученика» и «Темная сумма». Что они делают? Ползунок «Размер ученика» просто увеличивает область, к которой будет применен инструмент, и ползунок «Темная сумма» позволяет вам осветить или затемнить результат. Честно говоря, вам редко придется использовать эти элементы управления, потому что инструмент выполняет огромную работу.

Чтобы удалить «Красный глаз», выполните одно из двух действий: нажмите один раз в области «Красная» или нажмите и перетащите, чтобы сообщить Photoshop, что «Красный глаз» находится в этой области.
Этот следующий метод должен использоваться в ситуациях, когда вы хотите полностью контролировать процесс, а не полагаться на значение по умолчанию для инструмента. Это не так сложно, как кажется на первый взгляд. Следуй этим шагам:
Откройте изображение.
Дублируйте фоновый слой.
Увеличьте масштаб красных глаз, чтобы их можно было зафиксировать.
Создайте новый слой.
Используйте пипетку, чтобы выбрать цвет из радужной оболочки глаза. Это должен быть довольно серый оттенок с намеком на истинный цвет глаз.
Выберите инструмент «Кисть» и измените размер кисти, чтобы она соответствовала области. Нарисуйте красную часть глаза на новом слое. Будьте осторожны, чтобы не накрасить веки.

Идти к Фильтры> Размытие> Размытие по Гауссу и дать изображение о 1-пиксельном размытии, чтобы смягчить края окрашенной области на слое.
Установите режим наложения слоя на насыщенность. Это приведет к красному изгибу без удаления бликов, но во многих случаях это оставляет глаза слишком серыми и полыми. Если это так, дублируйте слой насыщения и измените режим наложения на оттенок. Это должно вернуть некоторый цвет, сохранив при этом основные моменты.
Если после добавления слоя Hue цвет слишком сильный, уменьшите непрозрачность слоя Hue.
Вы можете объединить дополнительные слои, когда будете довольны результатами.
Подсказки:
- Используйте инструмент «Ожог», если вы хотите затемнить область зрачка. Нужно только взять пару кранов, чтобы затемнить учеников.
- Используйте инструмент «Ластик», чтобы очистить любое избыточное распыление от рисования вне радужной оболочки перед слиянием слоев.

Голубые глаза в Photoshop
В данном уроке мы будем изменять цвет глаз в Photoshop, создавая очень интересный, ночной портрет. Глаза мы попробуем создать голубого цвета, используя не сложную технику, но получая очень правдоподобный результат.
Для начала нам нужно отрыть наш снимок, лучше есть глаза человека на фотографии будут иметь светлый оттенок, как на фотографии ниже:
Создаем дубликат слоя, для этого нажимаем правой кнопкой по изображению/создать дубликат слоя или просто перетащив его, как показано на рисунке.
Выбираем наш, только что созданный слой, кликая по нему мышкой и нажимаем сочетание клавиш Ctrl+Shift+U. Получаем чёрно-белое изображение.
Кликаем по нашему основному слою(не копии), здесь мы будем работать с глазами модели. Нам нужно создать маску слоя, для этого нажимаем на соответствующую кнопку, расположена она внизу всех инструментов(слева) и выглядит как прямоугольник с кружочком внутри, после нажатия на маску, мы выбираем кисть, с которой нам будет удобнее всего работать, это должна быть кисть, не большого размера, полу прозрачной(порядка пятидесяти процентов) выделяем данным инструментом зрачки модели. В результате получаем примерно такое изображение:
Со вторым глазом мы проделываем точно такую же операцию, после этого нажимаем на клавишу «Q» и видим, красный цвет пропал, взамен него появилось выделение. В данном случае выделено у нас будет все, кроме нужных нам глаз, поэтому для инвертирования выделения нажмём сочетание клавиш Ctrl+Shift+I.
Дальше мы сделаем копию нашего выделения, для этого достаточно нажать Ctrl+J , и перетянем данный, только что созданный слой верх списка, как показано на рисунке:
Дальше мы переходим к нашему чёрно-белому слою «Background copy» нажимаем на него. Работать мы будем с инструментом «Dobge Tool» (осветление):
С помощью этого инструмента, мы осветляем глазное яблоко(область глаза, белого цвета):
Не переключая слоя, мы выбираем из списка: Изображение/коррекция/Яркость контрастность(Image — Adjustments — Brightness/Contrast). Для каждого отдельного случая параметры могут быть разными, у меня такие:
Дальше нам нужно выбрать инструмент «уровни» — нажимаем Ctrl+L перетягиваем оба ползунка, выбирая лучшие, в вашем случае значения, у меня получилось так:
После сделанных нами манипуляция с изображением, я получил следующее:
Заключительным этапом, будет собственно измена цвета глаз, для этого возвращаемся на наш самый верхний слой, слой с выделенными глазами
и вызываем окно Цветовой тон/насыщенность (Hue/Saturation) для этого достаточно нажать Ctrl+U. С помощью данного инструмента мы можем выбрать любой цвет глаз, поэкспериментируйте со своими параметрами, важно отметить верхнюю галочку Тонирование (Colorize),я выбрал такие параметры:
После не очень сложный манипуляций с изображением, у меня получилось изменить цвет глаз в голубой.
| < Предыдущая | Следующая > |
|---|
Как делается ретушь глаз в Фотошопе
Глаза являются одной из самых выразительных частей лица. Потому не удивительно, что на фото в рекламе или кино именно на глазах нередко делается акцент. Разумеется, что человек с опухшими и потускневшими глазами будет смотреться значительно менее привлекательно. Но что делать, если на вполне удавшейся фотографии ваши глаза выглядят не так, как вам хотелось бы? К счастью, в современном мире это не сложно исправить при помощи такой популярной программы как Adobe Photoshop. В этой статье подробно рассмотрим, как изменить цвет глаз в Фотошопе, сделать их более яркими, убрать синяки и прочее. Давайте разбираться. Поехали!
В этой статье мы расскажем, как отредактировать цвет глаз в Photoshop
Начнём с решения уже несколько потерявшей в наше время актуальность проблемы «красных глаз» на фото, решается она просто. Откройте изображение в Фотошопе и выберите специальный инструмент «Red Eye Tool» (в более новых версиях его функции выполняет «Color Replacement Tool», о том, как его использовать рассказано ниже). Найти его можно слева на панели инструментов либо воспользуйтесь горячей клавишей «J». После того как курсор мыши превратится в крестик, наведите его на красную точку и щёлкните один раз. Проделайте то же самое с другим глазом. Готово. Остаётся сохранить отредактированную фотографию. Перейдите в меню «File» и нажмите «Save As…».
Теперь рассмотрим, как убрать синяки под глазами. Самый удобный и универсальный способ — воспользоваться восстанавливающей кистью (Healing Brush). Всё, что нужно сделать, чтобы избавиться от синяков, — выбрать на панели инструментов «Healing Brush», затем нажать на клавиатуре Alt и выбрать подходящий участок кожи без дефектов на лице. Кликните по этой области, чтобы скопировать её. Отпустите Alt и, зажав левую кнопку мыши, закрашивайте нужные участки. Отпустив кнопку, вы увидите, что закрашиваемый вами фрагмент приобрёл необходимый цвет и фактуру. Также вы можете воспользоваться инструментом заплатка (Patch). Действует он по схожему принципу, только не так мягко. Вставив скопированный фрагмент лица, отрегулируйте прозрачность, чтобы сгладить переходы и сделать их незаметными.
В том случае, если вы решили радикально поменять внешний вид на фото и изменить цвет глаз, вот как это можно сделать. Тут придёт на помощь уже упомянутый выше инструмент «Color Replacement Tool». Сперва нужно выделить зрачок. Сделать это можно при помощи разных видов лассо. Используйте наиболее удобный для вас вариант. Выделенный участок можно подогнать под нужный размер при помощи «Select Transform Selection» и нажмите клавишу Enter.
С помощью Lasso выделите область, цвет которой хотите заменить
Теперь выберите в палитре желаемый цвет. Установив «Color Replacement Tool», начните закрашивать выделенную область. Чтобы не снимать выделение, нажмите клавишу M на клавиатуре, а затем просто перетащите на другой глаз.
Существует и другой способ. Сначала так же необходимо выделит зрачок, используя лассо. Не выходите за пределы зрачка на ресницы и веки, иначе результат будет неудовлетворительный. Делается это так:
- Примените «Eliptical Marquee Tool»;
- Зажав Alt, воспользуйтесь «Polygonal Lasso Tool», чтобы вычесть из выделения лишний участок (ресницы или часть века).
Далее перейдите к палитре слоёв и зажмите «create new fill or adjustment layer» для создания нового корректирующего слоя, а затем выберите из выпадающего списка пункт «Color Balance…».
В открывшемся окне изменяйте настройки, чтобы получить необходимый оттенок зрачка. Добившись желаемого результата, выделите созданный корректирующий слой и установите «overlay» в параметрах наложения. Затем снова подвигайте ползунки в настройках цвета, чтобы получить ещё более красивый и натуральный оттенок. Как только подобрали то, что нужно, сохраните изображение и наслаждайтесь полученным результатом.
Теперь вы знаете, как изменить цвет глаз или просто сделать их ярче, выразительнее и привлекательнее в программе Adobe Photoshop. Пишите в комментариях, помогла ли вам эта статья, и задавайте любые интересующие вопросы по рассмотренной теме.
Создание глаза в фотошопе.
Летние каникулы тяжелые, от вас ожидают, что вы все время будете гулять по паркам и магазинам 🙁 это слишком сильно повлияло на мои финансы, поэтому я подумываю о продаже некоторых из своих органов. Посмотрим правде в глаза — у меня есть две вещи 😀 Думаю, я размещу в своем местном магазине рекламу «глаз на продажу!»
Шаг 1
Создайте документ размером 1024 × 764 с прозрачным фоном.
Нажмите, чтобы увеличить
Шаг 2
Выберите инструмент Elliptical Marquee Tool и, удерживая кнопку Shift, нарисуйте идеальный круг на нашем прозрачном фоне.Затем нажмите D, а затем X на клавиатуре, чтобы сделать цвет переднего плана белым. Удерживая Alt, нажмите клавиши Backspace (или Edit> Fill> White), чтобы залить выделение белым цветом. Назовите этот слой «белые»
.Нажмите, чтобы увеличить
шаг 3
Создайте новый слой с именем Iris над белым слоем, создайте эллиптическую область меньшего размера — не беспокойтесь о том, чтобы выровнять его с белым, поскольку мы можем использовать функцию выравнивания позже. Выберите темно-синий (# 006085) для переднего плана и голубой (# 00baed) для фона, затем выберите Gradient Tool и выберите радиальный градиент.Нарисуйте от центра выделения к краю выделения с помощью инструмента градиента, чтобы получить красивый градиент.
Нажмите, чтобы увеличить
шаг 4
Создайте новый слой над слоем Iris с именем Iris 2, затем удерживайте Control и щелкните левой кнопкой мыши значок белого слоя на палитре слоев. Это поместит большое выделение — такое же большое, как белое выделение на слое Iris 2. Залейте это выделение черным (Правка> Заливка> Черный) или нажмите D, а затем Alt и Backspace.
Нажмите, чтобы увеличить
Шаг 5
Не снимая выделения, добавьте немного шума к слою радужной оболочки 2 — Фильтр> Шум> Добавить шум 20%
Нажмите, чтобы увеличить
Шаг 6
Затем (с активным выделением) выберите Filter> Blur> Radial Blur> Blur Method — Zoom, Quality — Best, Amount -50%.
Нажмите, чтобы увеличить
дает такой эффект
Нажмите, чтобы увеличить
Шаг 7
Создайте еще один новый слой под названием «Зрачок» и нарисуйте круг поменьше, как и раньше, залейте его черным.Нажмите Control и D, чтобы отменить выбор
Нажмите, чтобы увеличить
Шаг 8
В палитре слоев выберите слой зрачка и, удерживая Shift, щелкните белый слой, это должно выделить все слои. Затем выберите инструмент «Перемещение» на панели инструментов. На панели параметров должен появиться ряд значков — сначала щелкните значок «Выровнять горизонтальные центры» (5-й значок), затем щелкните «Выровнять вертикальные центры» (2-й значок). Это должно все выровнять.
Нажмите, чтобы увеличить
Нажмите, чтобы увеличить
Шаг 9
Выберите слой Iris2 и закрепите его на слое Iris (Layer> Create Clipping Mask) и установите режим наложения на Overlay.
Нажмите, чтобы увеличить
Шаг 10
Теперь мы добавим внутреннюю тень к слою Whites, чтобы придать ему трехмерный вид. Сначала выберите белый слой и щелкните маленький значок fx внизу палитры слоев.Затем выберите внутреннюю тень. измените ангел на -131, расстояние на 13, удушье на 2 и размер на 38.
Нажмите, чтобы увеличить
Дает вам такой эффект
Нажмите, чтобы увеличить
Вы можете скачать psd файл отсюда
Надеюсь, вам понравился урок — свяжитесь со мной по адресу [email protected], если у вас есть какие-либо вопросы или вы хотите показать мне, что вы сделали
Если вы хотите связаться со мной по работе, перейдите сюда
Мой блог обновляется ежедневно
Больше моих руководств здесь
советов по фотошопу: сделайте глаза вашего питомца ярче! — Современная фотография домашних животных Онтарио
Размещено в советахХорошо, вот и мой первый урок по Photoshop! Теперь я должен предварять это следующим заявлением об отказе от ответственности: я ни в коем случае не эксперт по Photoshop.Вообще. Вероятно, есть гуру обработки, которые были бы оскорблены моей техникой редактирования, и если это вы, то, пожалуйста, на мгновение отведите глаза, пока я закончу этот пост. Возможно, есть более эффективные способы редактирования, но это то, что мне подходит.
Я начну с очень простого трюка, который может сделать каждый, чтобы глаза вашего питомца сверкали немного больше. Я использую этот трюк на фотографиях, которые делаю для Burlington Humane Society — поскольку я фотографирую там очень много животных, я могу позволить себе потратить всего пару минут на обработку каждой фотографии.Обычно это включает в себя их яркость, настройку баланса белого, если необходимо, вытаскивание глаз и затем оптимизацию для Интернета. Вот и все. Обычно я использую более сложные методы работы с изображениями клиентов.
Этот совет лучше всего подходит для кошек и собак со светлыми глазами. Я собираюсь использовать это фото Скаут в качестве своего примера (с тех пор она была удочерена!). Это прямо из камеры — никаких настроек.
Откройте фотографию в программе для редактирования. Я использую Photoshop CS5, но подойдет любая версия или программа с инструментами осветления и затемнения.После открытия перейдите под Layer и нажмите Duplicate Layer. Это гарантирует, что вы не работаете непосредственно с исходной фотографией.
Затем нажмите на инструмент Dodge на панели инструментов — он похож на маленькую ракетку.
Затем на верхней панели инструментов в раскрывающемся меню щелкните Основные моменты. В маленьком квадрате справа установите экспозицию. Обычно я использую около 8-10 процентов. Если вы выберете более высокое число, результаты будут выглядеть неестественно. Мы хотим, чтобы популярность оставалась нежной.
Затем убедитесь, что вы выбрали мягкую кисть в раскрывающемся меню «Кисть» в левом верхнем углу и отрегулируйте размер с помощью ползунка или клавиш скобок на клавиатуре.
Слегка уклоняйтесь от радужной оболочки глаз. Предупреждение: если видны белки глаз, не уклоняйтесь от них или делайте это очень экономно. Если вы будете слишком тяжеловесны, результат будет выглядеть не только неестественно, но и чуждым и просто причудливым.
После нескольких проходов вот мой результат:
После быстрой заточки и расплющивания вот мои до и после:
Вот и все! Супер быстрый и простой способ добавить немного блеска глазам вашего питомца.Только помните, чтобы не переборщить. Что вы думаете об этом уроке? Было ли это полезно? Оставьте комментарий и дайте мне знать!
Вэгс,
Стейси
ПЕРЕСМОТРИТЕ и сделайте глаза УДИВИТЕЛЬНЫМИ с помощью Photoshop CC! — tutvid.com
Узнайте, как ретушировать глаза в этом уроке Photoshop CC 2019!
Мы добавим несколько корректирующих слоев, немного исцеления, пару масок и несколько режимов наложения, чтобы преобразить ее глаза.
Примечания к обучающей записи:
Заявление об ограничении ответственности: это настоящие заметки, которые я использовал для записи этого видео, и они написаны на языке, который вы понимаете или не понимаете.Надеюсь, вы найдете их полезными или крутыми.
- Создайте новый слой
- Используйте Восстанавливающую кисть в режиме наложения «Осветление» и «Текущий образец и ниже» и закрасьте вены вокруг глаз
- Используйте белую ручку для ползунка «Переход если» для этого слоя, разделите его и перетащите к середине, чтобы немного растушевать покрытие
- Добавьте 1,5 пикселя шума, чтобы действительно смешать патч
- Добавьте слой Vibrance с уровнем вибрации -100 и залейте маску черным цветом. Закрасьте белки глаз белой кистью с непрозрачностью 50%, чтобы нейтрализовать цвет
- Используйте инструмент «Лечебная кисть», чтобы избавиться от минеральных пятен на радужке, используя режимы наложения «Осветлить» или «Темнее».
- Создайте слои 2x Curves.Установите один на Color Dodge и один на Color Burn .
- Добавьте маску с черной заливкой на каждый слой
- Сначала работайте со слоем прожига
- Перетащите выделение на диафрагму, а затем перетащите второй выбор, удерживая Shift + Alt / Opt, чтобы обрезать верхнюю часть эллипса и сохранить только идеальный выбор диафрагмы
- Используйте большую кисть 40 пикселей или около того с непрозрачностью 100% и закрасьте белым цветом, поместите центр кисти сразу за пределами выделения и нарисуйте одну полосу вокруг выделения, чтобы растушевать в темноте край радужной оболочки.
- Снимите выделение и размытие по Гауссу примерно на 5 пикселей
- Уменьшите непрозрачность кисти до 10% и немного закрасьте края белков глаз
- Добавьте немного темноты на ресницы и немного по краям глаз
- Кистью размером с радужную оболочку щелкните один или два раза в середине зрачка, чтобы растушевать в некоторой темноте вокруг зрачка
- Уменьшите непрозрачность этого корректирующего слоя, пока он не станет правильным
- Выберите слой Dodge Curves и закрасьте эту маску, используя белую кисть размером 1 пиксель с непрозрачностью 100%.
- Мазки, которые повторяют «гребешки» радужной оболочки вокруг нижней части радужки
- Добавьте дополнительный акцент на сторону радужной оболочки, которая находится прямо напротив бликов
- Добавьте немного света по верхнему краю нижнего века
- Размытие по Гауссу для этой маски 1px
- Закрасьте существующий блик, чтобы придать ему немного остроты
- Создайте новый пустой слой, установите для него Overlay и возьмите белую кисть с непрозрачностью 100%
- Используйте ту же белую кисть 1 пиксель с непрозрачностью 100%, чтобы нарисовать дополнительные «удары» по глазу и размыть все это на 1 пиксель.
- Уменьшите непрозрачность корректирующего слоя Curves и этого второго слоя выделения немного
- ПРИМЕЧАНИЕ. Когда светлые участки чрезмерно или слишком сильны, глаза имеют тенденцию превращаться в не очень красивую часть лица вашего объекта.В случае сомнений уменьшите непрозрачность еще на 20%.
Как исправить моргание глаз в Photoshop
Супер полезная вещь в фотошопе — как исправить моргание глаз! На большой групповой фотографии практически невозможно сразу открыть глаза всем. Для тех, кто плохо знаком с фотошопом и / или фотографией, этот урок просто необходим. И это проще и быстрее, чем вы думаете!
Несколько лет назад я был профессиональным фотографом. Мне правда очень очень понравилось ! Когда я только начинала, я училась фотошопу с помощью моего мужа, который немного узнал о программе в старшей школе.
Один из моих любимых и самых полезных инструментов, которым я научился, — это как исправить моргание глаз или смену головы (руководство по этому поводу скоро появится!). На больших групповых фотографиях практически невозможно получить идеальное изображение, особенно если в них задействованы дети. Здесь в игру вступает магия фотошопа!
Во время редактирования вы захотите сделать ваше любимое изображение основным. Для любых моргающих глаз вам нужно сделать похожую фотографию, чтобы вытащить «хорошие глаза» и поместить ее поверх плохих.На самом деле это действительно простой процесс, который занимает считанные минуты!
Текстовые инструкции — Как исправить моргание глазами
- Импортируйте изображения в Photoshop
- Используйте инструмент «Лассо» с маленьким пером (у меня было значение 5,3), чтобы нарисовать вокруг хороших глаз, чтобы создать выделение
- Скопируйте выделенный вами фрагмент
- Перейдите на вкладку изображения, которое вы хотите исправить, и вставьте его в
- Переместите выделение туда, где, по вашему мнению, он должен быть размещен
- Уменьшите непрозрачность примерно до 50%, чтобы вы могли видеть как хорошие, так и плохие глаза.Так будет легче увидеть, где именно разместить хорошие глаза. Перемещайтесь по мере необходимости.
- Увеличьте непрозрачность до 100%.
- При необходимости создайте маску слоя и смахните лишние области хорошего выделения глаз
Видеоинструкции
Как видите, в фотошопе легко и быстро исправить моргание.В будущем будет еще много уроков по фотошопу! Что бы вы хотели выучить?!
Нажмите здесь, чтобы увидеть больше уроков по фотошопу!
Реалистичная картина текстуры глаза · 3dtotal · Learn | Создать
Вступление
В этом уроке вы научитесь создавать реалистичную текстуру глаза, которую можно использовать на ваших 3D-моделях или как общее руководство при рисовании реалистичных персонажей в 2D. Я использую последнюю версию Photoshop CC, но вы можете использовать любую версию Photoshop.Я также использую планшет Wacom, хотя это не обязательно, и вы сможете получить аналогичные результаты без использования планшета.
Начиная
Создайте новый холст — я работаю с разрешением 1000 × 1000 пикселей. Начните с создания двух круглых фигур на отдельных слоях, я использую для этого инструмент «Лассо». Один будет радужной оболочкой, другой — зрачком.
Размазывать
Затем продублируйте слой с радужной оболочкой так, чтобы у вас было две его копии.На одном слое используйте инструмент Smudge tool, чтобы создать некоторые вариации исходной формы — всегда тяните от центра кнаружи и старайтесь представить, что вы делаете это от центральной точки радужной оболочки, так что пятна немного напоминают лучи солнечного света. немного. Другой слой оставьте как есть, мы вернемся к этому.
Шум
Создайте еще один круг и залейте его белым. Примените фильтр шума к этому слою и используйте указанные настройки — Количество: Примерно 130, Равномерное, Монохроматическое: Вкл.
Обратите внимание на то, откуда осуществляется доступ к фильтрам, поскольку я буду ссылаться на них несколько раз в этом руководстве.
Радиальное размытие
Снова в разделе «Фильтры » выберите «Размытие»> «Радиальное размытие». Как показано, здесь я установил степень размытия на 100, при этом метод размытия установлен на масштабирование, а качество — на лучшее.
Разжижать
Линии, создаваемые размытием, очень однородны, но глаза, как правило, имеют много интересных форм. Мы можем создать некоторые неровности и интересные линии, выбрав «Пластика» в раскрывающемся списке «Фильтр». Liquify позволит вам исказить выбранный слой, и я просто использую здесь настройки по умолчанию.Я создаю несколько искаженных линий с помощью очень, очень маленькой кисти. Как только вы будете довольны результатом, нажмите «ОК».
Режимы наложения и маски
В моем Layer Blend Modes я установил свои, теперь сжиженные линии на Vivid Light с непрозрачностью 51%.
Обратите внимание на то, где находятся режимы наложения, выделенные розовой рамкой, так как я буду ссылаться на них несколько раз в этом уроке.
Затем используйте исходную форму радужки, чтобы применить маску к этому слою, обозначена синим цветом внизу изображения .Вы можете сделать это, удерживая клавишу Control на клавиатуре и щелкнув миниатюру слоя в Layers. Как только вы это сделаете, просто нажмите кнопку «Маска», и маска будет применена с использованием формы содержимого слоя, которое вы выбрали. В качестве альтернативы вы можете просто создать круг с помощью инструмента Marquee и применить маску, используя его. Смягчите маску любым способом, чтобы линии мягко спадали. Я смягчил маску, выбрав содержимое маски и применив фильтр размытия по Гауссу из Фильтр > Размытие > Размытие по Гауссу .
Добавление нескольких волнистых линий
Дублируйте слой с размазанным зрачком и настройте цвет на любой, который вы хотите использовать в качестве вторичного цвета в вашем глазу. Самый простой способ сделать это — нажать Control U на клавиатуре, чтобы открыть настройки оттенка / насыщенности. Убедитесь, что вы выбрали Colorize в этом всплывающем окне, иначе ваш слой останется монохромным. Отсюда вы можете нарисовать несколько грубых волнистых линий, исходящих из центра. Это должно быть хорошее сочетание большого и маленького! Когда закончите, поместите слой за слоем с размазанным зрачком.
Повторить процесс
Дублируйте слой с волнистой линией, который вы только что создали, снова измените цвет, на этот раз может быть что-то более яркое, и поверните их, чтобы добавить вариации.
Первоначальный блеск глаз
Создайте форму для вашего блеска глаз, я использую простой белый прямоугольник. Создав форму, я решаю Деформировать ее, чтобы добавить небольшую кривую, которая создает иллюзию изогнутой поверхности. Вы можете получить доступ к инструменту Transform , нажав Control T на клавиатуре, а затем щелкнув правой кнопкой мыши в любом месте, чтобы увидеть дополнительные параметры, такие как Warp.
Добавьте немного свечения
Дважды щелкните на новом слое Eye Glint , чтобы получить доступ к свойствам стиля слоя . Здесь я добавляю простое внешнее свечение и тени, чтобы поднять блеск глаз и создать иллюзию глубины.
Более естественный
Затем я стираю несколько линий на блеске глаз, чтобы он выглядел как естественное отражение.
Добавление третьего цвета
Еще раз продублируйте один из слоев с волнистыми линиями.Масштабируйте его так, чтобы он был больше, чем другие слои с волнистыми линиями, и примените к нему новый цвет, используя тот же метод, что и раньше ( Control U). Это будет третий цвет вашей радужной оболочки.
Установить на жесткий свет
Установите Layer Blend Mode этого слоя на Hard Light
Добавление размытия
Затем примените к этому слою фильтр Gaussian Blur ( Filter > Blur > Gaussian Blur .) Это красиво смягчит линии и позволит им смешаться с остальной частью глаза.
Я также отбрасываю цвет, немного уменьшая насыщенность, поскольку он и так был слишком подавляющим. Вам придется поиграть с цветами и посмотреть, что лучше всего подходит для вас.
Падающие тени
Наконец, примените тень к этому слою для дополнительной глубины. Еще раз дважды щелкните слой Layer , чтобы получить доступ к свойствам стиля слоя . Я установил для Distance и Spread значение 0, а для параметра Size — 8.
Быстрая уборка
По мере того, как мы начинаем добавлять к этому новые слои, я хотел бы убедиться, что нам не нужно беспокоиться об эффектах и слоях, растекающихся по области радужной оболочки. Самый простой способ сделать это — сгруппировать все элементы, кроме блеска глаза и зрачка, и применить к группе круговую маску.
Слой ириса
Выберите слой с радужной оболочкой и примените к нему тень; это смягчит края и придаст им дополнительную глубину.
Добавление вариаций с помощью облаков
Чтобы добавить немного вариаций в глаз, мы собираемся применить фильтр облаков. Создайте новый слой и убедитесь, что у вас выбран черный цвет в качестве цвета переднего плана и белый в качестве цвета фона, как выделено розовым цветом. Затем выберите Filter> Render> Clouds .
Дальнейшее изменение
Установите новый слой облаков на Overlay на 57% в режиме наложения слоя . Это должно добавить несколько красивых пятен на радужной оболочке.
Добавление глубины
Создайте затемненное кольцо на радужной оболочке глаза, как показано, и примените к нему размытие по Гауссу. Возможно, вам придется сделать это несколько раз, прежде чем вы найдете правильную величину размытия для этого слоя. Это кольцо добавит радужной оболочке немного глубины. Я оставлю это на Нормальный режим наложения , но регулирую непрозрачность слоя до нужного уровня.
Более волнистые линии
Затем я нарисовал несколько грубых волнистых линий по внешнему краю радужной оболочки, используя наш третий цвет, в данном случае оранжевый.
Отраженный свет
Я дублирую слой с облаками, который мы создали ранее, устанавливаю его на Multipl y в моих режимах наложения слоя с непрозрачностью 47% и применяю к нему маску слоя . На этой маске я закрашиваю черным цветом те области, где я хочу, чтобы через глаза проходил свет. Помните, что свет исходит от блеска нашего глаза, проходит через глазное яблоко и попадает в нижнюю часть радужной оболочки. Это означает, что самая темная часть радужной оболочки на самом деле будет прямо за блеском глаза.Это добавит глазу глубины.
Кольца
Затем я использую свой Третий цвет (Оранжевый), чтобы нарисовать несколько волнистых колец. Я установил Layer Blend Mode этого слоя на Overlay с непрозрачностью 27%.
Темные пятна
Я хочу добавить несколько темных пятен в глаза, я делаю это, грубо закрашивая все области, которые я хочу темными, как показано слева, а затем устанавливаю для этого слоя Layer Blend Mode на Overlay с непрозрачностью 45%. .
Смешивание зрачков
Как упоминалось ранее, мы разделили наш зрачок и размазали слои зрачка друг от друга. На этом этапе я хотел бы добавить немного цвета к слою с размазанным зрачком, чтобы он лучше сочетался с остальной частью радужной оболочки. Я делаю это, выбирая на клавиатуре Control U , чтобы открыть настройки Hue / Saturation . Как и раньше, убедитесь, что в этом всплывающем окне выбрано значение Colorize , иначе ваш слой останется монохромным.Я решил раскрасить свой размытый слой зрачка до темно-коричневого и размыл исходный зрачок с помощью Filter > Blur > Gaussian Blur , чтобы смешать его с коричневым.
Тиснение
Создайте копию всех существующих слоев, кроме зрачка и блеска глаз, и объедините их вместе. Отрегулируйте оттенки серого, нажав Control Shift U или выбрав Control U на клавиатуре, чтобы открыть настройки оттенка / насыщенности, где вы можете вручную настроить насыщенность.Затем примените фильтр тиснения из меню Filter> Stylize> Emboss и примените показанные настройки. Я установил Layer Blend Mode этого слоя на Overlay с непрозрачностью 70%.
Правдоподобные размышления
Затем мы можем добавить немного глубины и разнообразия блескам глаз, чтобы они чувствовали себя более отражающими реальный мир. Я решил создать красивое отражение в окне с небольшим количеством синего, чтобы намекнуть на небо. Создав базовую форму, я стираю какую-то случайную текстуру в форме, чтобы вызвать интерес.
Размышления II
Я применяю еще одно размытие по Гауссу к этому блеску глаза, выбирая фильтр размытия по Гауссу из Фильтр > Размытие > Размытие по Гауссу.
Последний свет
Я добавляю немного света в радужную оболочку, закрашивая ее светло-желтым цветом и устанавливая Layer Blend Mode этого слоя на Overlay с непрозрачностью 43%.Он тонкий, но этот последний штрих света придает глазу дополнительную глубину, которая становится очень заметной, когда вы убираете ее.
Работаем над белыми
Поскольку глазные яблоки не всегда бывают чисто белыми, я выбираю более нейтральный цвет для фона. Я также добавляю небольшую полоску более светлого цвета внизу слева, справа рядом с радужной оболочкой. Если вы посмотрите на эталонные изображения, вы увидите, что это очень часто встречается в глазах, когда свет проходит сквозь глаза и заставляет ваш глаз казаться более реалистичным.
Везде красный!
Во всех глазных яблоках есть кровеносные сосуды! Вы обнаружите, что при рисовании текстуры глазного яблока вам нужно будет добавить то, что кажется довольно сильным количеством красного, но поскольку вы когда-либо видите только крошечный кусочек белков глаза, это на самом деле будет отображаться как очень тонкое. Я делаю это, закрашивая углы оранжево-красным цветом, а затем добавляя волнистые линии разной ширины, идущие снаружи внутрь к радужке.
Когда у меня получится достаточное количество волнистых линий, я дублирую слой, вращаю его и добавляю фильтр размытия по Гауссу . Вы можете поиграть с непрозрачностью здесь, чтобы получить эффект, который подходит именно вам. Вы можете обнаружить, что если вы хотите, чтобы в вашем глазу было больше кровеносных сосудов, хорошей техникой было бы сделать некоторые из них более красными, чем другие, и поиграть с непрозрачностью различных кровеносных сосудов на разных слоях.
Как создать фантастические волшебные глаза в фотошопе
Здравствуйте, друзья! Я вернулся с еще одним увлекательным уроком для вас. Сегодня мы сделаем фантастические блестящие глазки феи (как вам такое название), которые, надеюсь, вы любите так же сильно, как и я.Итак, давайте посмотрим, каковы основные ингредиенты, которые нам нужны для создания этого красивого изображения. Нам понадобятся два изображения: одно из пары глаз, над которыми мы будем работать, и изображение подсолнечника (вы можете использовать любой цветок вместо подсолнечника, если хотите).
Image1 и для цветка
И последнее, но не менее важное, наш Photoshop. Теперь у нас есть все необходимое, давайте приступим к нашему руководству. Однако давайте взглянем на окончательное изображение, прежде чем мы начнем.
Шаг 1: —
Первым делом создайте новый документ размером 400 × 287.И откройте изображение глаз в документе (просто скопируйте и вставьте изображение в документ).
Step2: —
Теперь создайте корректирующий слой кривой (перейдите к изображению, перейдите в настройки и выберите Curves). Теперь выберите синий и зеленый каналы и сохраните настройку кривой, как показано на рисунке.
Step3: —
Пришло время создать слой регулировки уровней (перейдите к изображению, перейдите к настройкам и выберите «Уровни») и установите значения 20-0.84-225 (как показано на рисунке ниже).
Step4: —
Откройте изображение подсолнечника и выберите инструмент Quick Selection Tool (w), сделайте выделение вокруг основного цветка, нажмите Ctrl + t и сделайте изображение маленьким (размером с глазной яблоко).
Step5: —
Теперь скопируйте маленькое изображение солнечного цветка, создайте слой и назовите его eye1, вставьте изображение на этот слой в глазное яблоко и уменьшите непрозрачность до 40%.
Шаг 6: —
Создайте еще один слой, назовите его eye2 и повторите процесс, упомянутый в шаге 5. Для этого изображения также оставьте непрозрачность 40%.
Step7: —
Хорошо, теперь создайте еще один слой и назовите его цветом лица. Выберите мягкую круглую кисть (размер 200 пикселей) и оставьте цвет переднего плана # 007236. Теперь нарисуйте под глазами и установите мягкий свет и непрозрачность 100%.
Step8: —
Добавьте еще один слой и назовите его glitter.Перейдите на панель кистей и сохраните настройки, как показано ниже на картинках.
Step9: —
Теперь добавьте немного внешнего свечения к блеску. Сохраните настройку, как показано на рисунке ниже.
Step10: —
Создайте еще один слой для увеличения ресниц. Используйте для этого мягкую круглую кисть # 112 (размер 13 пикселей) и добавьте ресниц к глазам. Установите угол наклона кисти в соответствии с направлением ресниц на изображении.
Step11: —
Пришло время добавить наши завитки вокруг глаз. Это случайная вещь, вы можете выбрать завитки по своему усмотрению (я использовал кисть # 2479, размер 76 пикселей и цвет # 005826 вокруг глаз) и расположить их, как вам нравится, или вы можете следить за моим расположением, как показано на изображение ниже.
Step12: —
Теперь мы собираемся добавить еще один слой для новых завитков на лице (кисть № 2476, размер 141 пикселей и цвет № 005826).Щелкните правой кнопкой мыши по слою, перейдите к параметрам наложения и добавьте Inner Glow (оставьте настройки, как на картинке).
Step13: —
Теперь добавьте Outer Glow и используйте настройку, как показано на рисунке ниже.
Step14: —
Теперь добавьте наложение цвета и сохраните настройки, как показано на рисунке ниже.
Вот и мы с завершенным изображением волшебных фантазийных глаз.
Мы закончили. Надеюсь, вы повеселились и научились нескольким собственным трюкам. Попробуйте это и поделитесь своими комментариями. Я скоро вернусь с еще одним классным эффектом. А пока позаботьтесь. Чао.
Как сделать глаза сияющими в Photoshop {плюс БЕСПЛАТНЫЙ экшен!}
«Как в фотошопе сделать глаза блестящими?» Как и все остальное в Photoshop, это можно сделать множеством способов. Ниже приведен мой метод создания ПОПУЛЯРНЫХ глаз! В конце урока также есть БЕСПЛАТНОЕ действие.
1. Начните с хорошо освещенного изображения. Вот изображение, которое мы будем использовать крупным планом:
2. Добавить резкость. В этом методе вы хотите увеличить резкость для , чтобы позже можно было нарисовать эффект с меньшей непрозрачностью.
- Дублируйте фоновый слой
- Перейдите в Filter -> Sharpen -> Smart Sharpen. Следующие настройки кажутся хорошими для изображения с высоким разрешением, но вы можете отрегулировать их, если вам нужно. Помните, что мы затачиваем слишком много:
3.Теперь мы собираемся осветлить — но мы снова переборщим, чтобы нарисовать эффект с меньшей непрозрачностью. Я использовал слой кривых и увеличил полутона, чтобы сделать светлее:
Ура! Вот эффект на нашей фотографии в целом, с чрезмерной резкостью и чрезмерной яркостью:
4. Далее мы собираемся создать группу, чтобы мы могли добавить маску. Выделите слои Sharpen и Brighten (я переименовал их, когда редактировал) на палитре слоев и нажмите Ctrl / Cmd + G.Затем добавьте маску слоя и инвертируйте ее. Инвертирование маски удаляет эффект с нашей фотографии. Вот как выглядит палитра слоев с развернутой группой:
5. Все, что нам теперь просто нужно сделать, это нарисовать маску нашего черного слоя мягкой белой кистью с уменьшенной непрозрачностью. У меня кисть с непрозрачностью 20%, а затем прокрашиваю весь глаз, избегая век. Вот «После» (если вы работаете на компьютере, наведите курсор на изображение, чтобы увидеть и «До»):
Так как мы сделали много дополнительной резкости и осветления, у нас есть возможность усилить эффект или уменьшить его по вкусу.
Вот уменьшенное изображение после редактирования глаз (если вы работаете за компьютером, наведите курсор на изображение, чтобы сравнить с предыдущим):
Вы можете скачать БЕСПЛАТНУЮ акцию Sparkling Eyes от Polished Picture здесь!
Спасибо, что заглянули.