Как сделать глаза ярче
Если вы хотите сделать портрет живым и выразительным, глаза человека на фотографии обязательно должны быть яркими. Чтобы добится этого, практически всегда нужен дополнительный источник света, например, вспышка или отражатель. К сожалению, они не всегда оказываются под рукой, и на фотографиях, полученных в результате съемки, глаза выглядят темными. В Фотошопе есть совсем несложный прием, который позволяет избавится от этого недостатка. Как практически во всех статьях, посвященных обработке фотографии на этом сайте, вам понадобятся минимальные навыки по работе с масками.
Выберем подходящую фотографию, чтобы сделать глаза ярче. Вообще говоря, если не переусердствовать с осветлением, данный метод дает положительные результаты для большинства портретов снятых крупным планом. Для групповых портретов или в случае, когда человек стоит на некотором отдалении от фотографа, обработка подобного рода вряди ли способна что-то изменить, т.к. результат будет просто незаметен. Я буду использовать снимок справа, который как раз сделан без вспышки. Хотя света для съемки было достоточно, глаза получились темноватыми и их можно сделать более яркими. Портрет от этого станет выглядеть выразительнее, а взгляд станет более живым. В начале работы, как обычно, скопируем изображение на новый слой.
Теперь в панели слоев вверху слева сменим режим наложения для верхнего слоя с «Normal» («Обычного«) на «Screen» («Осветление«). Так мы увеличиваем общую освещенность снимка в два раза. Затем на верхний слой добавляем маску. Можно сделать это через меню «Layer» («Слой«) — «Layer Mask» («Маска слоя«) — «Hide All» («Скрыть все«), либо с нажатой клавишей «Alt» кликнуть левой кнопкой мышки по иконке добавления маски внизу на панели слоев. Теперь верхний слой скрылся за маской и нам нужно выбрать инструмент кисть и белым цветом закрасить на маске глаза.
Результат получается немного устрашающим из-за слишком высокой яркости. Чтобы устранить этот эффект, нужно снизить «Opacity» («Прозрачность«) слоя. Для каждой фотографии значения будут свои, но примерно между 25 и 45% в зависимости от общей яркости. Для этого кадра я выбрал значение 35%.
Следует обратить внимание, что при осветлении глаза становятся ярче, но визуально немного меняют свою форму. Так радужная оболочка кажется меньше, а сам глаз несколько больше, чем у начального изображения. Чтобы избавиться от этого, нужно взять кисть и черным цветом закрасить радужку на маске верхнего слоя, вернув ее к первоначальному состоянию. Какой вариант лучше, решать вам, но если не прятать радужную оболочку, то цвет глаз кажется насыщеннее.
Таким простым способом можно сделать глаза на портрете ярче, при этом усилив их цвет. Фотография от этого становится эффектнее, а взгляд кажется глубже.
Лучшая яркость и контраст в фотошопе
На протяжении многих лет, с тех пор как Photoshop впервые появился на сцене, многие ничего не подозревающие фотографы и ретушеры фотографий стали жертвами зла, известного как команда Яркость / Контрастность . Начинающие пользователи Photoshop, желающие улучшить общий вид своих изображений, направились в меню «Изображение»> «Коррекция» и были рады найти простой и, казалось бы, простой вариант под названием «Яркость / Контрастность». С диалоговым окном, состоящим только из двух ползунков — один для яркости и один для контраста — что может быть проще?
К сожалению, единственной вещью, которую вы могли сделать довольно легко с помощью команды Яркость / Контрастность, было уничтожение ваших изображений. Причина была связана с тем, как это работает. Конечно, это может сделать ваши изображения ярче, но проблема заключалась в том, что все изображение стало ярче.
Те глубокие, темные тона, которые выделяли детали в тени? Ярче. Области, которые уже были достаточно яркими? Ярче.
То же самое было верно, если вам нужно было затемнить изображение. Фотошоп берет все на изображении и делает его темнее, включая области, которые были уже достаточно темными, что вынуждает их становиться чисто черными, и вы теряете детали в тенях. Команда Яркость / Контраст повлияла на все в равных количествах, и чем ярче или темнее вы применялись, тем хуже становилось. Возможно, это было несколько полезно для создания специальных эффектов, где качество изображения не всегда является главным приоритетом, но для серьезного редактирования фотографий команда «Яркость / Контрастность» была самой худшей «функцией», когда-либо существовавшей в Photoshop.
То есть, пока не появился Photoshop CS3!
Улучшенная команда яркости / контрастности в Photoshop CS3
Имея гораздо лучшие способы исправления любых тоновых или контрастных проблем в изображении, такие как использование уровней или кривых, и так много инструкторов Photoshop, которые советуют своим ученикам избегать команды Яркость / Контрастность, такой как чума, мало кто удивился бы, если бы Adobe наконец решил удалить команду Яркость / Контраст и удалить ее из Фотошопа. Но вместо этого они сделали то, чего никто не ожидал. Они на самом деле
Чтобы действительно понять, насколько лучше новая версия команды «Яркость / Контрастность», давайте сначала посмотрим, насколько она плоха. К счастью, нам не нужно открывать более раннюю версию Photoshop, чтобы сделать это, потому что Adobe дает нам возможность легко переключаться между новой и старой версиями прямо из диалогового окна «Яркость / Контрастность». Вот изображение, которое я открыл на своем экране:
К счастью, нам не нужно открывать более раннюю версию Photoshop, чтобы сделать это, потому что Adobe дает нам возможность легко переключаться между новой и старой версиями прямо из диалогового окна «Яркость / Контрастность». Вот изображение, которое я открыл на своем экране:
Оригинальное фото.
На фоне снега и в горах много хороших деталей, но общая фотография просто не «выскакивает» на меня так, как мне бы хотелось. Чтобы выяснить, в чем может быть проблема, я взгляну на свою палитру
С выбранной палитрой гистограмм я собираюсь щелкнуть значок меню в верхнем правом углу палитры и выбрать режим расширенного просмотра , который увеличивает размер гистограммы , позволяя мне видеть все 256 значений яркости чистого черного цвета. в дальнем левом углу — чистый белый, в крайнем правом (режим компактного просмотра по умолчанию показывает только 100 значений яркости). Я также собираюсь убедиться, что для параметра
Палитра гистограммы, отображающая информацию об изображении в полутонах.
Чтобы устранить проблему (или, по крайней мере,
Нажмите на значок «Новый корректирующий слой» и выберите «Яркость / Контрастность» из списка.
Это вызывает диалоговое окно Яркость / Контрастность, которое не сильно отличается от прежних дней (как, например, в дни до Photoshop CS3). Он по-прежнему содержит только два ползунка — один для яркости и один для контраста — но, как я уже говорил, разница в том, как они работают. На данный момент мы заинтересованы в том, как они
Переключайтесь между новой и старой версиями команды Яркость / Контрастность с помощью параметра «Использовать устаревшее».
С выбранным параметром «Использовать наследие», что означает, что я в настоящее время использую старую версию команды, я попытаюсь увеличить яркость своей фотографии, щелкнув ползунок «
Перетащите ползунок «Яркость» вправо, чтобы сделать изображение ярче, или влево, чтобы сделать его темнее.
Вот изображение после увеличения значения яркости:
Фотография теперь выглядит ярче после увеличения значения яркости.
Тени теперь осветлены вместе со всем остальным, уменьшая общую контрастность изображения.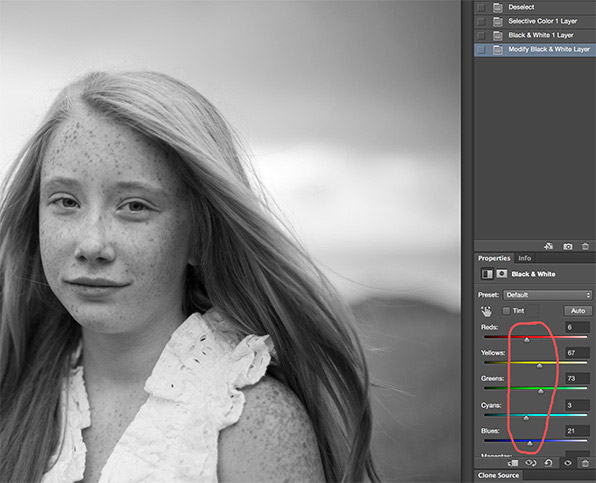
Давайте еще раз посмотрим на нашу палитру гистограмм, где мы можем увидеть, что произошло. Если вы сравните эту гистограмму с оригинальной, вы заметите странную вещь — они выглядят точно так же! Каждая вершина и долина выглядят точно так же, как и изначально, за исключением одного ключевого различия. Вся гистограмма была смещена вправо, как будто я щелкнул по ней и перетащил ее мышью, и это потому, что каждый уровень яркости изображения был освещен ровно на одну и ту же величину. Единственная часть гистограммы, которая в этот момент выглядит иначе, — это область справа, которая была вытолкнута в высокий шип вдоль правого края. Это говорит нам о том, что части нашего изображения, на которых мы раньше использовали выделение деталей, теперь обрезаны до чисто белого:
Гистограмма показывает, что каждое значение яркости на изображении было осветлено, обрезая блики до чистого белого.
Осветляя каждый тон на изображении, мы теряем контраст, поэтому следующим логическим шагом, похоже, будет попытка исправить его, увеличив контрастность с помощью ползунка Контрастность . Я нажму на ползунок Контраст и перетащу его вправо примерно до того же значения, которое я перетащил ползунок Яркость минуту назад. Помните, что мы все еще используем старую версию команды Яркость / Контрастность:
Попытка добавить больше контраста к изображению путем перетаскивания ползунка Контраст вправо.
Давайте посмотрим на изображение:
Увеличение контраста со старой версией команды «Яркость / Контрастность» привело к тому, что еще больше бликов превратились в чистый белый.
Ну, мы определенно вернули немного контраста, но опять же какой ценой? Мы выделили еще больше наших бликов в чисто белый, с большими площадями снега вдоль нижней части фотографии, а также в горах, потеряв все детали. Фактически, снег вдоль дна сейчас кажется светящимся! На данный момент изображение выглядит просто резким. Это ярче, чем было изначально, но сейчас так много деталей, что было бы трудно назвать это улучшением.
Вот что показывает гистограмма. Крайний правый всплеск теперь стал еще выше и говорит нам о том, что мы только что видели своими собственными глазами, а именно: мы обрезали еще больше наших бликов до чисто белого, и если мы посмотрим на крайний левый угол гистограммы, мы видим, как формируется еще один всплеск, который говорит нам, что мы начинаем обрезать некоторые детали тени до чистого черного:
Гистограмма показывает еще больше информации об изображении, обрезанной до чисто белого.
Случилось так, что в старой версии ползунка «Контраст» Photoshop просто берет значения яркости изображения и равномерно растягивает их влево и вправо, как будто кто-то нажимает на гистограмму, пытаясь сгладить ее. Чем дальше вы перемещаете ползунок Контраст вправо, тем дальше вы растягиваете уровни яркости, и это не займет много времени, прежде чем вы подрежете блики и тени. Продолжайте перетаскивать, и вы обрежете еще большую часть изображения в черно-белое, а Photoshop с радостью позволит вам уничтожить изображение, не задумываясь о нем. На самом деле, если вы перетащите ползунок Контраст полностью вправо до максимального значения +100:
Перетаскивая «старый» Контрастный ползунок полностью вправо.
Вы могли бы фактически распределить уровни яркости настолько далеко друг от друга, что от гистограммы практически не осталось ничего, кроме высоких шипов на каждом конце:
Все, что осталось от гистограммы после перетаскивания ползунка Контраст на его максимальное значение.
Если вы считаете, что гистограмма больше не выглядит слишком эффектно, само изображение выглядит еще хуже:
Немного осталось от исходного изображения после перетаскивания ползунка Контраст полностью вправо. Не пытайтесь сделать это дома.
Конечно, вы можете утверждать, что я довел некоторые вещи до крайности, и я склонен согласиться с вами, но это было сделано просто для того, чтобы показать, насколько плохой была команда Brightness / Command. К счастью (и довольно удивительно), все, что изменилось с Photoshop CS3. Давайте посмотрим, насколько велико улучшение в новой версии!
К счастью (и довольно удивительно), все, что изменилось с Photoshop CS3. Давайте посмотрим, насколько велико улучшение в новой версии!
Чтобы переключить команду «Яркость / контраст» в Photoshop CS3 (и выше) на новую версию, я просто сниму флажок « Использовать устаревшее» в диалоговом окне. Это также сбрасывает ползунки Яркость и Контраст на 0:
Не устанавливайте флажок «Использовать устаревшее» для новой версии команды «Яркость / Контрастность».
Изображение вернулось в исходное состояние:
Оригинальное, неотредактированное фото еще раз.
И гистограмма также показывает, что мы вернулись к нашим исходным значениям яркости:
Первоначальная форма гистограммы вернулась.
Теперь, когда я работаю с новой улучшенной версией команды «Яркость / Контрастность», я собираюсь увеличить яркость изображения, еще раз перетащив ползунок « Яркость» вправо. Как и в старой версии команды, перетаскивание ползунка «Яркость» вправо увеличивает яркость, а перетаскивание ползунка влево уменьшает ее. Опять же, не нужно использовать конкретное значение яркости, так как каждое изображение отличается, поэтому я буду следить за своей фотографией в окне документа, когда перетаскиваю ползунок. В прошлый раз я увеличил значение яркости до +40, что привело к некоторому отсечению бликов. На этот раз, используя новую версию команды, я собираюсь еще больше увеличить яркость до +50:
Перетащите ползунок «Яркость» вправо, чтобы увеличить яркость изображения.
Давайте посмотрим на изображение. С новой версией команды Яркость / Контрастность мы получаем намного лучший результат. Несмотря на то, что я повысил значение яркости даже больше, чем в старой версии команды, мы все еще сохранили большую часть более темных тонов, что означает, что мы смогли осветлить изображение, сохраняя при этом большую часть контраста. У него больше нет того выцветшего «слоя пыли», как у нас в прошлый раз:
Светлые области на фотографии стали ярче, но не темнее.
Если мы посмотрим на гистограмму, мы увидим, что я также не вырезал ни одного из основных моментов. Как я уже упоминал в начале, новая версия ползунка «Яркость» во многом похожа на ползунок полутонов в команде «Уровни». Самые светлые и самые темные области изображения теперь по большей части остаются нетронутыми при перетаскивании ползунка «Яркость». Только уровни между ними подсвечиваются:
На этот раз гистограмма не показывает среза на ярких участках, хотя уровень яркости был увеличен еще больше.
Можно по- прежнему обрезать блики, если вы перетаскиваете ползунок «Яркость» слишком далеко вправо (или обрезаете тени, перетаскивая слишком далеко влево, если вы затемняете изображение), поэтому вы определенно захотите следить за своим Палитра гистограммы во время работы, но новая версия команды «Яркость / Контрастность» дает нам гораздо больший диапазон перемещения с помощью ползунка, прежде чем мы столкнемся с какими-либо проблемами. Фактически, в то время как старая версия ползунка «Яркость» доходила только до +100 (или до -100), новая версия поднимается до +150 (или до -150).
Давайте попробуем повысить контраст изображения, используя новую версию ползунка Контрастность . В прошлый раз я увеличил значение контрастности до +40, что привело к обрезанию больших областей светлых участков и даже нескольких теней. На этот раз, с новой версией команды, я перетяну ползунок Контраст до +70. Как и в случае с ползунком «Яркость», каждое изображение отличается, поэтому не требуется использовать конкретное значение контрастности. Я использую +70 здесь только потому, что это хорошо работает с этой конкретной фотографией. Вам нужно будет следить за своим изображением в окне документа при перетаскивании ползунка, чтобы судить о результатах:
Перетащите ползунок «Яркость» вправо, чтобы увеличить яркость изображения.
Вот фото после увеличения контрастности. Несмотря на то, что я поднял уровень контрастности намного выше значения, которое я использовал в старой версии команды «Яркость / Контрастность», никаких видимых признаков обтекания теней или бликов не наблюдается:
Благодаря новой версии команды «Яркость / Контрастность» контраст был увеличен без обрезки теней или бликов.
Чтобы подтвердить, что мы не обрезали какие-либо блики или тени, давайте посмотрим на гистограмму. Конечно же, гистограмма выглядит великолепно! Теперь он распространяется на весь тональный диапазон от черного до белого, не обрезая ни одну светлую область или тень:
Команда Яркость / Контрастность в Photoshop CS3 смогла улучшить тон и контрастность, не теряя при этом ни бликов, ни деталей теней.
На данный момент я доволен результатами. Улучшенная настройка яркости / контрастности в Photoshop CS3 позволила добавить жизнь к унылому, плоскому изображению без ужасных проблем с обрезанием, с которыми команда сталкивалась на протяжении большей части жизни Photoshop. На самом деле, просто чтобы продемонстрировать, насколько яркость / контрастность в Photoshop CS3 на самом деле лучше, я собираюсь перетащить ползунок «Контрастность» вправо до максимального значения +100:
Увеличение команды Контраст до максимума.
Помните, что случилось, когда я сделал это, используя старую версию команды? Когда мы посмотрели на гистограмму, мы увидели, что она практически исчезла, оставив только высокие шипы с обеих сторон, указывающие на то, что большая часть деталей изображения была обрезана до чисто черного или белого. На этот раз с новой версией, хотя я увеличил значение контрастности до максимального значения, мы не видим такой проблемы на гистограмме. Существует некоторые незначительные детали выделить обрезаемый, но потребовалось повысить уровень контраста вплоть до +100 перед запуском в проблему:
Даже при самом высоком значении контраста произошло только незначительное ограничение яркости.
В старой версии изображение было полностью уничтожено в этот момент, больше похоже на странный спецэффект, чем на обработанную фотографию. Но с новой версией команды Яркость / Контраст в Photoshop CS3, даже при увеличенном значении контраста, изображение все равно выглядит великолепно:
Совсем другой результат, чем раньше.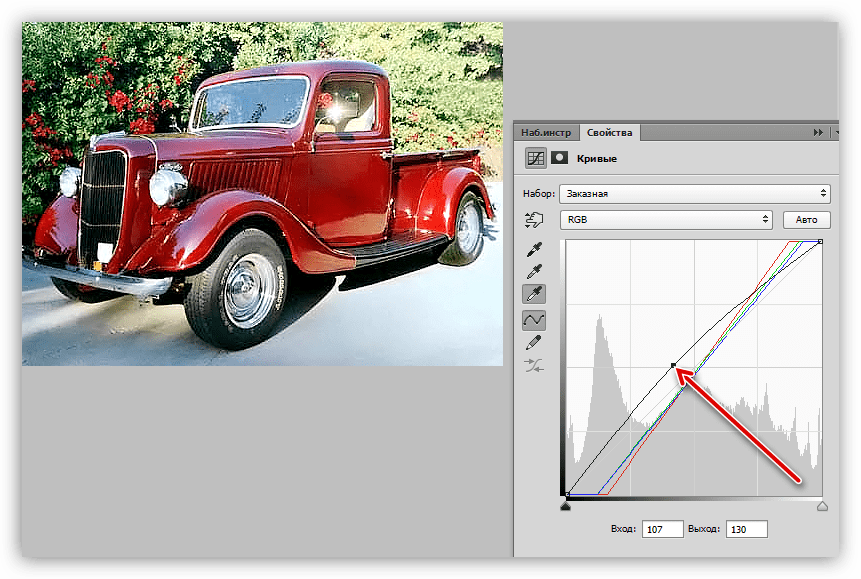
Как я уже упоминал в начале, даже несмотря на значительные улучшения, команда «Яркость / Контрастность» по-прежнему не самый профессиональный способ улучшить тон и контраст на фотографии. Для важных изображений, вы должны придерживаться уровней или кривых, чтобы все было правильно. Но если все, что вам нужно, это быстрый, без проблем способ повысить яркость или повысить контрастность изображения, и у вас есть копия Photoshop CS3 или выше, просто добавьте корректирующий слой «Яркость / Контрастность», убедитесь, что опция «Использовать наследие» снята, и перетащите ползунки «Яркость» и «Контрастность» по мере необходимости (конечно, следя за палитрой гистограммы). После многих лет уничтожения изображений команда «Яркость / Контрастность» в Photoshop, наконец, работает так, как вы ожидаете, и это не намного легче, чем эта.
И там у нас это есть! Посетите наш раздел « Фото-ретуширование », чтобы узнать больше о Photoshop!
Эффект частичного обесцвечивания на фото в Adobe Photoshop
Сегодня мы будем работать над классическим эффектом для фото. Мы обесцветим фотографию, оставив насыщенными только некоторые цвета и объекты. Обычно такой эффект выявляет яркие красные, желтые и синие оттенки. В нашем случае доминировать будет красный. Нашим основным инструментом будет Photoshop и метод выделение Color Range.
Результат
В качестве исходной фотографии в примере изображение ярко-красного автомобиля Ford Mustang. Фоновые тона и так выглядят блеклыми по сравнению с его сочным красным цветом, но мы усилим этот эффект.
Выберите в меню Select > Color Range/Выделение>Цветовой диапазон.
У этого инструмента есть несколько предустановок по выделению: Reds/Красные, Yellows/Желтые, Greens/Зеленые и Cyans/Бирюзовые, но эти опции, как правило, захватывают слишком широкий диапазон оттенков. В нашем примере выделите не только машина, но и некоторые части фона.
Другой вариант, который позволяет более тонкую настройку — режим Sampled Colors/По образцам. Выберите его и кликните по оттенку, который хотите выделить. Настройте параметр Fuzziness/Разброс так, чтобы выделить больше или меньше оттенков.
Выберите его и кликните по оттенку, который хотите выделить. Настройте параметр Fuzziness/Разброс так, чтобы выделить больше или меньше оттенков.
Еще более тонкую настройку предполагает опция Localized Color Clusters/Локализованные наборы цветов.
Когда вы будете довольны выделением, нажмите OK. В меню выберите Select > Inverse/Выделение>Инвертировать, чтобы использовать выделение в создании маски.
Добавьте корректирующий слой Black and White/Черный и белый. Выделение автоматически сформирует маску слоя.
Эффект сработал практически так, как мы хотели, но нам хочется сделать ярче полосы на флаге. Для этого скройте корректирующий слой и сделайте активным фоновый слой с машиной.
В меню снова выберите Select > Color Range/Выделение>Цветовой диапазон. На этот раз выделите в качестве образца оттенок на флаге. Настройте параметр Fuzziness/Разброс, чтобы захватить нужный диапазон оттенков.
Помимо цветов флага, выделились и некоторые части машины, однако они в нашей маске корректирующего слоя и так скрыты, поэтому не нужно редактировать выделение. Верните видимость корректирующему слою, сделайте активной маску слоя, и нажмите Ctrl+Backspace чтобы залить выделение в маске слоя черным цветом.
Если все еще не все желаемые части остались цветными, вы можете повторить процесс выделения оттенков, как мы показывали выше. Или же просто откорректируйте маску при помощи кисти черного цвета.
В качестве финального штриха создайте корректирующий слой Color Balance/Баланс цвета, чтобы тонировать изображение.
Мы добавили немного бирюзовых и синих оттенков в режиме Shadows/Тени.
Затем добавили красных и желтых оттенков в Highlights/Светлых тонах.
Результат
Автор урока Chris Spooner
Перевод — Дежурка
Смотрите также:
Как сделать небо на фотографии более ярким и красочным
Ничто так не портит фотографию как тусклое, бледное небо.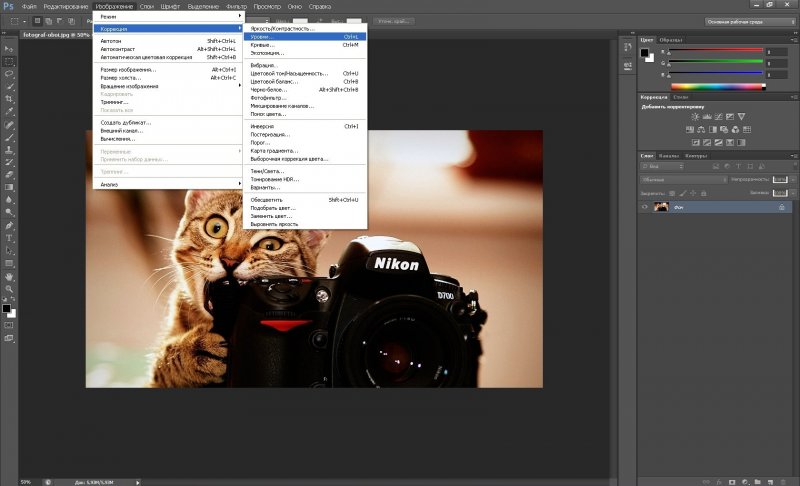 Я покажу как можно быстро при помощи режима наложения вытянуть из невзрачного неба яркие и красочные краски, не прибегая к долгой работе с разными корректирующими слоями.
Я покажу как можно быстро при помощи режима наложения вытянуть из невзрачного неба яркие и красочные краски, не прибегая к долгой работе с разными корректирующими слоями.
Речь пойдет о таком режиме, как Затемнение основы. Он затемняет фотографию, увеличивая общий контраст.
Недавно ездил в небольшое путешествие по ближайшим городам, если интересно, можете посмотреть подробный отчет. Возьму фотографию с Арзамасским паровозом, на которой попытаемся сделать небо ярче.
Как видите, небо скучное, ему не хватает красок и сочности.
1. Открываем изображение в фотошопе, затем создаем новый слой. Перемещаем его на верх палитры слоев. Зальем, для этого выполните команду Редактирование — Выполнить заливку (или комбинация клавиш Shift+F5). Появилось диалоговое окно Заполнить. Выбираем из выпадающего списка Содержимое Использовать — 50% серого. Жмем ОК. Фотография стала серой.
2. Применяем к серому слою режим наложения Затемнение основы. Картинка стала очень яркой.
Если цвет неба уже стал устраивать, то все остальное совершенно нет.
3. Уберем лишнее затемнение при помощи маски. Выделив серый слой, нажмите на кнопку маски в нижней части палитры слоев. Выберите инструмент Кисть с мягкими краями. Начинаем ею стирать лишнюю темноту.
Запомните, что черный цвет кисти стирает, а белый, наоборот, прибавляет.
Делая фотографию с небом ярче, можно воспользоваться моментом и насытить цветом другие элементы изображения. Для этого для кисти можно брать разные оттенки от черного до белого, чтобы стирать лишнее с разной интенсивностью, как бы регулируя нажим, тем самым оставляя некоторые части изображения темнее обычного.
Обратите внимание, что деревья на заднем фоне стали также ярче и смотрятся куда лучше. Это можно было сделать при помощи светло серой мягкой кисти. Я взял небольшой диаметр и аккуратно стер затемнение. Остался приятный оттенок в дополнении к яркому небу.
Если вы находите небо слишком синим, слою с наложением всегда можно понизить непрозрачность и довести до нужного оттенка.
Палитра слоев выглядит следующим образом:
Вот так можно очень просто и быстро изменить частичную яркость на фотографии.
Заметили ошибку в тексте — выделите ее и нажмите Ctrl + Enter. Спасибо!
Как сделать глаза более выразительными в фотошопе
Есть множество приемов, как сделать глаза более выразительными при помощи фотошопа. Некоторые приемы займут у вас пару минут, на другие придется потратить часы своего времени. Но так как мы только приступаем к изучению фотошопа, то не будем уж совсем в дебри лезть. Но, тем не менее постараемся продвинуться чуть дальше и изучить не только простейшие методы, но и кое-что поинтереснее.
В этот раз моей подопытной крыской станет незабвенная Тринадцатая Оливия Уайлд (привет всем поклонникам Доктора Хауса). Как видите, это ее фото далековато от идеала, есть над чем поработать. Сделаем ее глаза более выразительными и яркими, исправим огрехи природы.
Начнем с элементарного. Добавим глазам яркости и контрастности. Выделим радужку глаза с помощью пера.
Контур замыкаем.
А теперь кликаем по нему правой клавишей мыши и в появляющемся списке выбираем : «образовать выделенную область».
Задаем радиус растушевки в 3 пикселя для того, чтобы наша выделенная область не имела таких четких границ.
А теперь копируем выделенную область на новый слой при помощи комбинации клавиш ctrl+c ctrl+v.
Хочу заметить, что выделяя глаз, я чуть зацепила ресницы. Если глаза на вашем фото располагаются под тем же углом, советую вам поступить так же. Мы же стараемся сделать глаза не только красивыми, но и естественными.
Проработаем яркость и контрастность глаз.
Вот, что у нас получилось.
Если вас устроит такой результат, вы можете на нем остановиться. Но я предлагаю зайти чуть дальше и сделать наши глаза еще интереснее.
Создадим корректирующий слой «черное-белое».
Изображение стало черно-белым. Нам следует изменить режим наложения на «мягкий свет».
Как видите, новый корректирующий слой сделал выразительнее не только глаза, но и все фото.
Дабы эффект был применен исключительно к глазам, нам следует превратить его в обтравочную маску.
Вот и все! Давайте посмотрим на конечный результат.
А теперь сравним все три.
Здорово, да? Глаза действительно стали красивее, ярче и выразительнее. Мы потратили всего 10-15 минут, а каков эффект!
Хочу напомнить, что для каждого фото настройки индивидуальны. Пробуйте и ищите наиболее выгодный вариант конкретно для вашей фотографии и цвета глаз.
Как сделать насыщенное фото в фотошопе
Уроки Фотошопа. Создаем яркие и насыщенные цвета в Photoshop
Уроки Фотошопа. Создаем яркие и насыщенные цвета в Photoshop
Уроки Фотошопа. Создаем яркие и насыщенные цвета в Photoshop
i.ytimg.com/vi/e8AMR0FJI4s/maxresdefault.jpg
Уроки Фотошопа. Создаем яркие и насыщенные цвета в Photoshop
Как сделать цвет на фотографии более насыщенным в Photoshop …
Как Фото Сделать Насыщенным В Фотошопе
Учимся делать цвета более яркими и насыщенными
Как сделать фото ярким и насыщенным в фотошопе
Как сделать фото ярче в Фотошоп
PhotoshopSunduchok — Работаем над небом
Как сделать насыщенное НЕБО в ФОТОШОПЕ. Уроки PHOTOSHOP.
Уроки PHOTOSHOP.
Увеличиваем насыщенность фотографии в Photoshop | Photoshop …
Фотошоп.Урок: как сделать фотографии яркими (насыщенность фотографии)
Уроки Фотошопа. Создаем яркие и насыщенные цвета в Photoshop
Уроки Фотошопа. Создаем яркие и насыщенные цвета в Photoshop
PhotoShop: Как сделать фото насыщенным
Как Сделать Яркое Фото В Фотошопе
Как сделать небо в Фотошопе красивым
как сделать яркий цвет для фотошопа
Как быстро улучшить фото в фотошопе.
Как сделать небо насыщенным или как сделать изображение …
Как проявить небо в Фотошоп, изменить цвет или сделать его более драматичным
Как сделать цвет на фотографии более насыщенным в Photoshop …
Уроки Фотошопа. Создаем яркие и насыщенные цвета в Photoshop
Как сделать фотографию более насыщенной в 3 шага
Использование Photoshop Express на мобильных устройствах с …
Как в Фотошопе сделать Черно-Белое фото — 4 ТУТОРИАЛА
В этом Фотошоп уроке Вы узнаете, как сделать цвет неба более …
Увеличиваем насыщенность фотографии в Photoshop | Photoshop . ..
..
Как сделать фон в фотошопе
Эффект частичного обесцвечивания на фото в Adobe Photoshop
объемный текст в фотошопе
Как в фотошопе сделать небо голубым (исправляем фотографию)
Как сделать красочные портретные фотографии без Photoshop …
Как сделать логотип в фотошопе. | Жизнь в Болгарии и …
Текст из крови в Adobe Photoshop
как сделать фотографию в фотошопе резкой
Как в Фотошопе сделать фото ярче
как в фотошопе синее небо
Сделать фотошоп как я была очень красивая, сейчас очень …
Как фотографию сделать ярче в фотошопе
Как сделать изображение ярче в фотошопе. Как сделать …
Как сделать в фотошопе негатив 🚩 фотошоп негатив как …
Цветокоррекция в Фотошопе: 5 способов сделать коррекцию …
Как в фотошопе сделать небо голубым (исправляем фотографию)
Как сделать красивые (яркие) глаза в Фотошопе? \u2013 урок TeachVideo
Как сделать цвета cmyk в photoshop ярче? \u2014 Toster.ru
Маски насыщенности в Adobe Photoshop | Golos.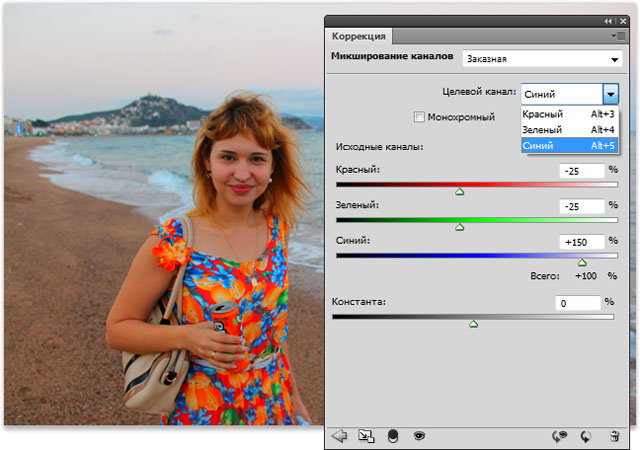 io Блоги
io Блоги
Использование Photoshop Express на мобильных устройствах с …
PhotoshopSunduchok — Как сделать глаза ярче в фотошопе
Как в фотошопе сделать небо голубым (исправляем фотографию)
Как сделать изображение ярче в фотошопе. Как сделать …
Change the skin color in Photoshop | How to make skin color rich
как сделать фотографию в фотошопе резкой
Как сделать фон в фотошопе
Как сделать прозрачный текст в Фотошопе
Как сделать фото ярче и сочнее в фотошопе в цветовом …
Как сделать насыщенным слой в фотошоп. Уроки Фотошопа …
Как сделать логотип в фотошопе. | Жизнь в Болгарии и …
Как создать сказочный коллаж в Photoshop \u2022 ARTshelter
Обработка фотографий в Фотошоп
Текст в фотошопе
а Как | Как в фотошопе сделать ярче кусок фотографии? | aKak.ru
Как быстро заменить фон на фотографии без Photoshop …
Увеличиваем насыщенность фотографии в Photoshop | Photoshop …
Как сделать изображение ярче в фотошопе.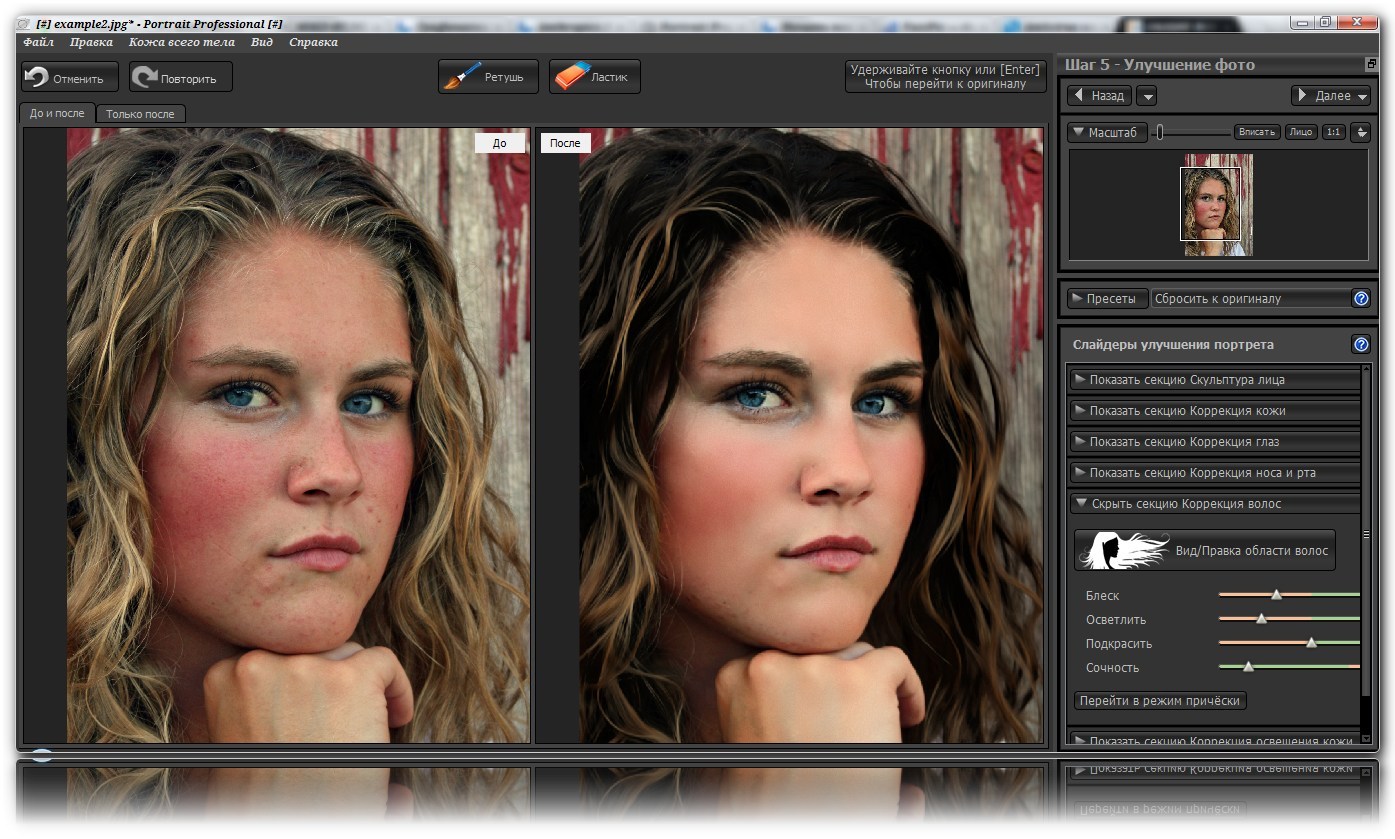 Как сделать …
Как сделать …
Использование Photoshop Express на мобильных устройствах с …
Уроки Фотошопа. Создаем яркие и насыщенные цвета в Photoshop
Как сделать надпись на картинке, фотографии или изображении …
Как улучшить качество фото и изображений в фотошопе на …
Урок 35 Как добавить реалистичную тень в фотошопе
Как сделать текст в Фотошопе, инструмент «Текст» (Type Tool)
Как сделать текст в Фотошопе | Как создать сайт
Как сделать фон в фотошопе
Как с помощью Photoshop сделать фотографии лучше
Как создать свою кисть в фотошопе | Журнал Ярмарки Мастеров
30+ лучших экшенов Photoshop на 2018 год | Freelance.today …
Сочные краски» \u2014 повышение насыщенности в Photoshop.
Надпись на снегу (Страница 1) \u2014 Adobe Photoshop \u2014 Форум
Как сделать прозрачный текст в Фотошопе
Делаем выразительные пейзажи в Adobe Camera Raw и Photoshop
Как создать сказочный коллаж в Photoshop \u2022 ARTshelter
Как быстро улучшить фото в фотошопе.
Урок по Photoshop.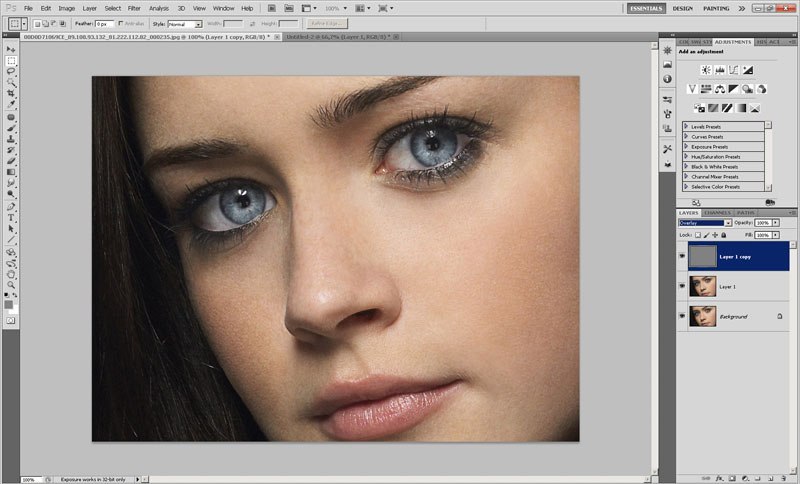 Как добавить отблеск солнца к фотографии
Как добавить отблеск солнца к фотографии
Как сделать изображение ярче в фотошопе. Как сделать …
Как сделать красочные портретные фотографии без Photoshop …
Создаем эффект двойной экспозиции в Фотошоп / Фотошоп-мастер
Начинаем видеокурс — уроки фотошоп — Фотошопер
Ответы Mail.ru: Как в фотошопе сделать фото яркое и насыщенное?
Как сделать фотографию более насыщенной в 3 шага
Как сделать насыщенным слой в фотошоп. Уроки Фотошопа …
Как сделать тень в фотошопе — Pixelbox.ru
Учимся делать цвета более яркими и насыщенными
Как сделать фотографию ярче в Photoshop
Что вы узнали: как сделать темную фотографию ярче, чтобы раскрыть привлекательные детали
Добавьте корректирующий слой уровней
- Щелкните значок «Создать новый слой заливки или корректирующего слоя» в нижней части панели «Слои» и выберите «Уровни».
Применить настройки уровней для увеличения яркости и контрастности
- На панели «Свойства» перетащите белый ползунок прямо под гистограммой влево, чтобы установить самые светлые тона фотографии на белый.Если перетащить с нажатой клавишей Option (MacOS) или Alt (Windows), вы увидите представление маски, которое поможет вам оценить, как далеко нужно перетащить, показывая, какие области станут чисто белыми без деталей.
- Перетащите серый ползунок влево, чтобы сделать средние тона ярче.

- Слегка перетащите черный ползунок вправо, чтобы установить черный цвет для самых темных тонов, что увеличивает контраст.
Контроль, какие части фотографии будут затронуты
- Выберите инструмент «Кисть» и установите черный цвет в качестве цвета переднего плана на панели инструментов.Убедитесь, что маска слоя выделена на корректирующем слое «Уровни» на панели «Слои». Затем нарисуйте черным цветом маску корректирующего слоя, где вы хотите скрыть эффект осветления.
- Уменьшите непрозрачность инструмента «Кисть», чтобы закрасить маску корректирующего слоя серым там, где вы хотите частично скрыть эффект осветления.
- Если вы передумали и хотите снова раскрыть эффект осветления в полную силу, измените цвет переднего плана на панели инструментов на белый.Затем нарисуйте белым цветом на маске корректирующего слоя.
Сохраните свою работу
- Выберите «Файл»> «Сохранить как», чтобы сохранить копию фотографии в формате PSD с неизменным корректирующим слоем. Это дает вам возможность снова отредактировать настройку без непосредственного изменения фотографии.
- Если вам нужна копия фотографии в другом формате, например JPEG, для публикации в Интернете, откройте PSD, выберите «Файл»> «Сохранить как» и выберите нужный формат в окне «Сохранить как».
способов сделать вашу фотографию легкой и воздушной с помощью Photoshop
Вы видели эти фото по всему Facebook. Знаете, эти картинки такие легкие и такие воздушные. В них есть такая яркая красота, и вы хотите, чтобы ваша тоже выглядела так же! Есть несколько способов добиться этого, и я поделюсь с вами четырьмя из них прямо здесь. Продолжайте читать, чтобы узнать о 4 способах получить легкий и воздушный вид на фотографии с помощью Photoshop.
1.Наблюдайте за своим светом
Чтобы снимки были яркими, светлыми и воздушными, их нужно снимать именно так! Ищите яркие и белые участки.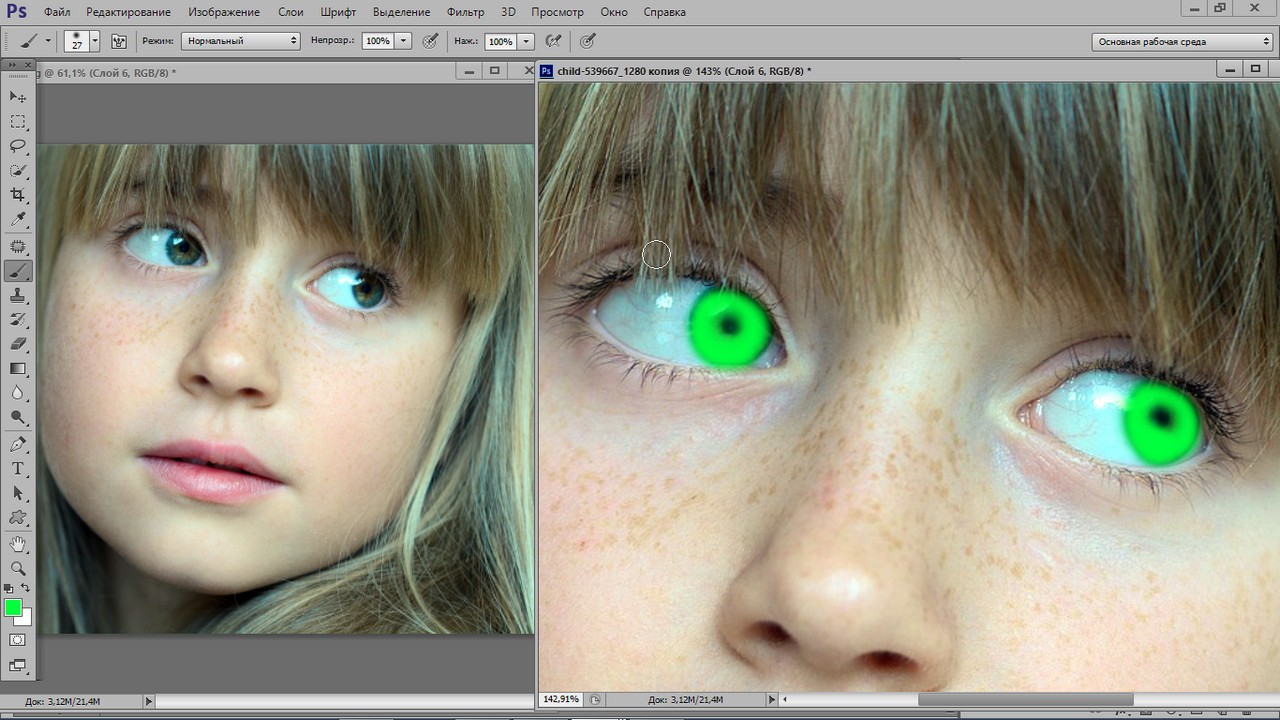 Не стреляйте в сильно затененных местах с естественной темнотой — например, в переулке или в здании из темного кирпича. Постарайтесь сделать так, чтобы большая часть вашего фона была ярче, чем ваш объект. Посмотрите вокруг, чтобы увидеть эту естественную яркость! Как на фото ниже.
Не стреляйте в сильно затененных местах с естественной темнотой — например, в переулке или в здании из темного кирпича. Постарайтесь сделать так, чтобы большая часть вашего фона была ярче, чем ваш объект. Посмотрите вокруг, чтобы увидеть эту естественную яркость! Как на фото ниже.
2.Используйте кривые
Это придаст яркости вашей фотографии. Просто создайте новый корректирующий слой кривых, возьмите середину и перетащите его до нужной яркости.
3. Используйте выборочный цвет
Эта техника придаст вашей фотографии воздушности. Просто создайте выборочный цветной слой. Измените цвет на черный, а затем переместите черный ползунок влево. Измените цвет на нейтральный и снова переместите черный ползунок влево.
4. Используйте цветовой баланс
Эту технику можно немного изменить, чтобы получить действительно любимый вид. Сначала создайте корректирующий слой с цветовым балансом. На этих фотографиях я убрал немного зеленого и немного желтого, просто перемещая каждый из этих ползунков в противоположном направлении. Мне нравится внешний вид, который создает эта цветовая комбинация, но вы можете поиграть с цветами, пока не получите внешний вид, соответствующий вашему стилю!
Все 4 этих шага использовались в обоих приведенных здесь примерах.
Хотите увидеть это в действии? Посмотрите короткий видеоурок ниже.
Использование уровней в Photoshop для коррекции цвета и контрастности изображения
Обратите внимание на разницу, которую можно сделать при помощи некоторых быстрых корректировок с помощью инструмента «Уровни»
Редактирование изображений — важная часть того, чтобы ваши хорошие изображения выглядели эффектно. Photoshop и Lightroom содержат множество инструментов, которые помогут вам улучшить внешний вид ваших изображений после того, как вы загрузили их на свой компьютер.Хотя в Photoshop есть много различных инструментов для улучшения вашего изображения, на самом деле есть лишь несколько инструментов, которые вы будете использовать практически для каждого изображения; один из них — инструмент уровней. В Photoshop есть инструмент уровней, в Lightroom его, к сожалению, нет. У каждого фотографа свой рабочий процесс при редактировании изображений, я предлагаю следовать процессу, который одинаков для каждого изображения. Когда вы открываете изображение в Photoshop или Lightroom, первым делом нужно посмотреть на экспозицию. Изображение переэкспонировано или недодержано? На этом этапе рабочего процесса вы можете использовать такой инструмент, как настройка «Тень и свет», следующим будет «Уровни».
Photoshop и Lightroom содержат множество инструментов, которые помогут вам улучшить внешний вид ваших изображений после того, как вы загрузили их на свой компьютер.Хотя в Photoshop есть много различных инструментов для улучшения вашего изображения, на самом деле есть лишь несколько инструментов, которые вы будете использовать практически для каждого изображения; один из них — инструмент уровней. В Photoshop есть инструмент уровней, в Lightroom его, к сожалению, нет. У каждого фотографа свой рабочий процесс при редактировании изображений, я предлагаю следовать процессу, который одинаков для каждого изображения. Когда вы открываете изображение в Photoshop или Lightroom, первым делом нужно посмотреть на экспозицию. Изображение переэкспонировано или недодержано? На этом этапе рабочего процесса вы можете использовать такой инструмент, как настройка «Тень и свет», следующим будет «Уровни».
Инструмент уровней в Photoshop
Levels выполняет две функции в одном инструменте: он корректирует тональный диапазон изображения и корректирует цветовой баланс. Корректировки, сделанные с помощью инструмента «Уровни», касаются не только правильной экспозиции изображения; у него также есть вторая функция, то есть он также может корректировать цвет. Да, в Photoshop есть и другие инструменты, которые могут это сделать, но инструмент «Уровни» может сделать это действительно быстро и легко.
Инструмент «Уровни» использует гистограмму для визуального представления тонального диапазона вашего изображения.О гистограмме можно много сказать, но главное помнить, что нет правильной или неправильной гистограммы. Если вы не уверены в том, как работает гистограмма, посмотрите: Как читать и использовать гистограммы. На гистограмме в инструменте «Уровни» вы увидите числовой диапазон, начинающийся с нуля в левой части графика и от 255 справа. В функции «Уровни» ноль представляет черный цвет, а если у вас есть пиксели с нулевым значением, это означает, что деталей нет, они полностью черные. Правая часть на 255 представляет собой общий белый цвет. Если у вас есть пиксели на 255, это означает, что они полностью белые, без деталей. Если форма вашей гистограммы наклонена влево, это означает, что на вашем изображении много темных пикселей и ваше изображение, возможно, недоэкспонировано. Если гистограмма расположена ближе к правой стороне, это означает, что на вашем изображении много ярких светов, и оно, возможно, переэкспонировано. Средний ползунок — это регулировка среднего тона или гаммы. В эту категорию попадают все пиксели, не являющиеся светом или тенями.
Правая часть на 255 представляет собой общий белый цвет. Если у вас есть пиксели на 255, это означает, что они полностью белые, без деталей. Если форма вашей гистограммы наклонена влево, это означает, что на вашем изображении много темных пикселей и ваше изображение, возможно, недоэкспонировано. Если гистограмма расположена ближе к правой стороне, это означает, что на вашем изображении много ярких светов, и оно, возможно, переэкспонировано. Средний ползунок — это регулировка среднего тона или гаммы. В эту категорию попадают все пиксели, не являющиеся светом или тенями.
Когда вы открываете инструмент «Уровни», очень часто первым инстинктом является сдвинуть ползунки в положение, при котором изображение будет выглядеть ярче. Это может сработать, но я предлагаю вам сделать следующее: Прежде чем вносить какие-либо корректировки, взгляните на свое изображение и посмотрите, сможете ли вы подобрать цветовой оттенок. Это оттенок или цвет, который влияет на все изображение и часто является нежелательным. Например, если у вас есть свадебная фотография невесты, снятая в пасмурный день, и, хотя все выглядит хорошо, на изображении может быть легкий синий оттенок из-за пасмурного света.Это означает, что ее платье выглядит немного синим, а не белым. В таком случае вы хотите избавиться от цветового оттенка. Однако если вы сняли летний закат и вся сцена залита теплым оранжевым светом, это также можно рассматривать как цветовой оттенок, но в этом случае вы, вероятно, не захотите его менять. Один из способов найти цветовые оттенки на ваших изображениях — это посмотреть на область изображения, которая должна быть белой, и увидеть, есть ли у нее оттенок. Цветовой оттенок будет варьироваться в зависимости от освещения, при котором вы снимали; он может быть зеленым, пурпурным, синим, желтым, оранжевым или любым другим.
Сделайте и корректирующий слой для уровней
Инструмент «Уровни» можно использовать для любого изображения, для которого требуется корректировка цвета или контрастности.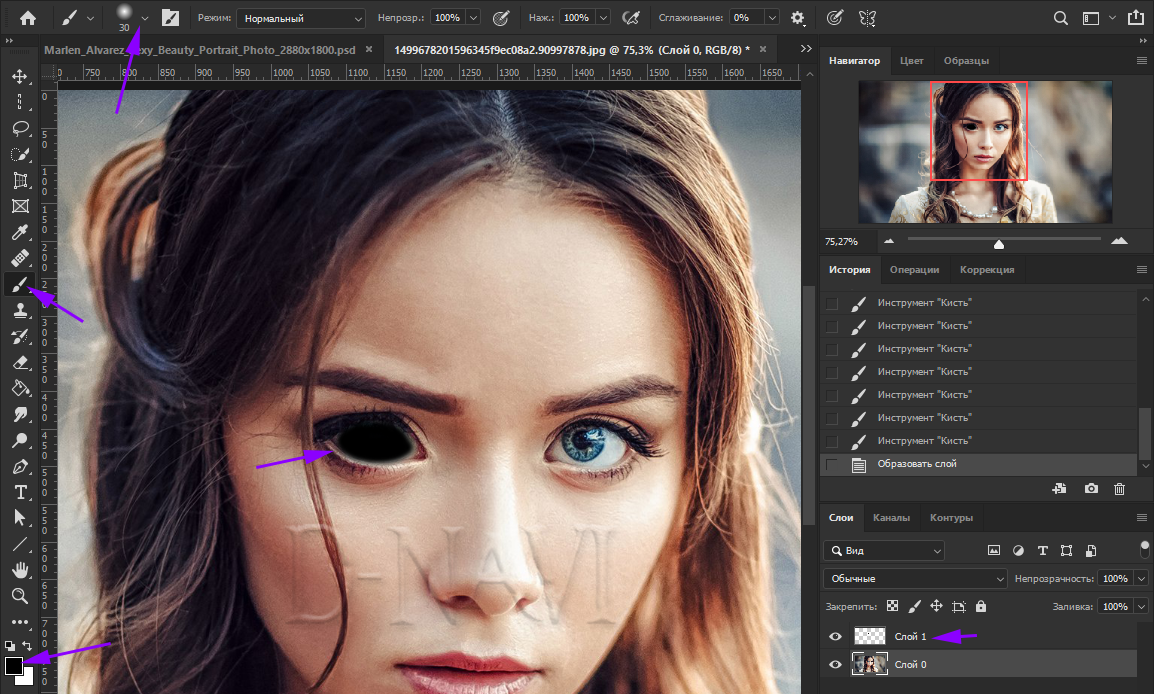 Если у вас есть изображение, для которого необходимо скорректировать цветовой оттенок, как, например, мой снимок штурмовика из Звездных войн, выполните следующие действия:
Если у вас есть изображение, для которого необходимо скорректировать цветовой оттенок, как, например, мой снимок штурмовика из Звездных войн, выполните следующие действия:
- Откройте изображение в Photoshop.
- Щелкните значок корректирующего слоя в нижней части панели «Слой» и создайте корректирующий слой «Уровни» или щелкните значок инструмента «Уровни» на панели настроек, которая находится непосредственно над панелью слоев.
Шаг 1. Если вам нужно сделать цветокоррекцию
Если у вашего изображения есть цветовой оттенок (на примере изображения он имеет легкий синий цвет, потому что в тот день была пасмурная погода), выполните следующие действия. Не для всех изображений требуется коррекция цвета. Если вас устраивает цвет изображения, в этом нет необходимости. Если у вас есть цветовой оттенок в вашем изображении, сделайте следующее:
Переместите белый и черный ползунки в точку, где график начинает двигаться вверх
Часть 1. В инструменте уровней щелкните раскрывающееся поле над гистограммой с надписью RGB.Это откроет три канала по отдельности. Щелкните КРАСНЫЙ и переместите белый ползунок и черный ползунок к той части гистограммы, где они начинают двигаться вверх. Снова щелкните раскрывающийся список RGB, затем щелкните ЗЕЛЕНЫЙ и сделайте то же самое, и, наконец, щелкните СИНИЙ и повторите еще раз. Этот шаг будет работать только в том случае, если на вашем изображении есть цветовой оттенок. Если нет цветового оттенка, гистограмма будет распространяться на края графика. На этом изображении был цветовой оттенок, и вот так выглядела гистограмма ЗЕЛЕНОГО канала.
Красные области на скриншоте выше показывают, где не было информации о цвете. Сдвинув ползунки внутрь к краю графика, вы начнете нейтрализовать цветовой оттенок.
Часть 2: Вы заметите, что при выполнении этих настроек ваше изображение может иметь очень сильный цветовой оттенок настраиваемого канала. Не пугайтесь, все получится, когда вы внесете последние изменения.
Часть 3: После того, как вы настроили цветокоррекцию для всех трех цветов, теперь вы можете настроить экспозицию и контраст
Не пугайтесь сумасшедших цветов, которые вы можете увидеть во время корректировки цветового оттенка, в конце концов они получатся.
Шаг 2 — Регулировка экспозиции и контрастности
Инструмент «Уровни» также позволяет регулировать экспозицию и контраст изображения. Другими словами, вы можете использовать его, чтобы сделать светлые участки, тени и полутона ярче или темнее — универсальный инструмент. Инструмент уровней действительно хорош для быстрой настройки вашего изображения, вот как:
Часть 1. В канале RGB переместите белый ползунок от правого края к краю гистограммы. Сделайте то же самое с черным ползунком, подгоняя его к краю гистограммы слева.Важный совет — убедитесь, что вы не переэкспонируете светлые участки и не недоэкспонируете тени. Это называется обрезкой, и лучший способ проверить, не обрезаются ли какие-либо пиксели, — удерживать нажатой клавишу ALT, когда вы настраиваете белый и черный ползунки.
2. После того, как вы настроили эти два ползунка, вы можете сдвинуть ползунок среднего тона, чтобы добавить контраст к сцене, и это будет последний штрих в настройке уровней.
Окончательная настройка, показывающая цветокоррекцию и коррекцию контрастности
Несколько последних советов, которые следует запомнить
1.Как и любой другой инструмент в Photoshop, если уровни переборщили, вы сможете увидеть это на изображении. Так что помните о чрезмерной настройке вашего изображения.
2. Маленькие регулировки всегда лучше, чем одна большая регулировка. Сначала внесите небольшие изменения и посмотрите, работает ли это.
3. Используйте клавишу ALT, чтобы убедиться, что вы не теряете детали в тенях и светах, обрезая пиксели.
4. Добавьте контраст к вашим изображениям по уровням, это придаст вашему изображению немного большей выразительности и обогатит тона.
Инструмент уровней — мощный помощник в рабочем процессе редактирования изображений.Я использую этот инструмент практически для каждого изображения, которое редактирую. Он действительно может добавить контраст и выразительность вашим изображениям, поэтому старайтесь использовать его так часто, как нужно. Эти методы требуют практики, но как только вы знаете, что делать, инструмент уровней становится быстрым и простым в использовании.
Сравните изображения рядом, есть небольшая, но реальная разница
исправить эту фотографию: как усилить и осветлить тусклую фотографию
Иногда небольшое редактирование может превратить хорошую фотографию в отличную. В ближайшие несколько недель я поделюсь с вами множеством простых способов редактирования фотографий, которые помогут вам максимально использовать снимки, которые вы делаете.Сегодняшнее простое редактирование посвящено тому, как сделать более ярким и цветным тусклое фото .
Когда вы снимаете в режиме АВТО, есть множество причин, по которым ваши фотографии могут получиться немного темными или тусклыми (если этот фон яркий, если у человека, которого вы фотографируете, светлая кожа, если сейчас пасмурный день и т. Д.), Даже если вы снимаете вручную, легко получить фотографии, которые либо немного недоэкспонированы, либо просто не имеют большого контраста и в результате выглядят немного тускло. К счастью, сделать ваши фотографии ярче и ярче — это очень просто, и это имеет большое значение.
Я уже упоминал об этом, поскольку мониторы, как правило, довольно яркие, даже фотографии, которые хорошо смотрятся на вашем экране, могут оказаться довольно темными при печати. Уменьшите яркость монитора хотя бы наполовину, чтобы лучше понять, как фотография будет выглядеть на распечатке. Когда вы это сделаете, вы можете обнаружить, что многие из ваших фотографий можно немного усилить и осветлить.
Довольно незначительное изменение может существенно повлиять на привлекательность фотографии. Обратите особое внимание на глаза, кожу и волосы на следующей серии фотографий:
Обратите особое внимание на глаза, кожу и волосы на следующей серии фотографий:
Техника, которую я покажу вам сегодня, использует Photoshop Elements и включает использование бесплатного экшена (Vivid 2 из блога CoffeeShop). Вы также можете найти инструкции по установке для действий в блоге Coffeeshop. Если вы не хотите использовать экшен, следуйте моим простым инструкциям по устранению темных фотографий, чтобы сделать их ярче, что очень поможет. Однако мне нравится использовать экшен, чтобы придать им дополнительный оттенок.
ПРИМЕЧАНИЕ. Как и во всех случаях редактирования в Photoshop, небольшая часть обычно имеет большое значение, и легко зайти слишком далеко и получить фотографии, которые выглядят совершенно нереалистично. Я покажу вам, как отрегулировать настройки для правок, которые достаточно тонкие, чтобы выглядеть реалистично, но достаточно яркие, чтобы иметь значение.
Вот фотография, с которой я начал. Снято на АВТО, кожа и глаза моей дочери стали немного темными и тусклыми из-за яркого неба позади нее.
Я начал с открытия фотографии в Photoshop Elements, а затем перешел в оконные экшены, чтобы найти экшен Coffeeshop Vivid 2.Нажмите кнопку воспроизведения, чтобы начать действие, и нажмите «ОК» во всплывающих вводных окнах.
Во-первых, вы получите поле уровней, в котором вы можете настроить яркость и контрастность. Для более подробного объяснения этого окна перейдите к этому сообщению. По сути, вы хотите переместить белый и серый ползунки влево, чтобы сделать фотографию ярче, а затем переместить черный ползунок вправо, чтобы затемнить темные и добавить контраст. Фотография уже выглядит намного лучше.
Как только вы нажмете ОК, действие продолжится.Когда он закончится, вы увидите, что на палитре слоев справа у вас есть несколько разных слоев. Вы заметите, что к фотографии была применена виньетка, затемняющие внешние края.
Вы можете поэкспериментировать с включением и выключением четырех слоев (мягкий, яркий, городской и яркий), щелкая глазом на каждом слое. Вы также можете поэкспериментировать с установкой разной непрозрачности для каждого из этих слоев. Я почти всегда включаю только мягкий слой, оставляя остальные три отключенными.Мягкий слой делает фотографию еще ярче, придавая ей немного «сияния». Обычно я уменьшаю непрозрачность мягкого слоя, но ее величина зависит от фотографии. Обычно я устанавливаю его между 25% и 75%. Просто перемещайте ползунок, пока вам не понравится, как выглядит фотография.
Вы также можете поэкспериментировать с установкой разной непрозрачности для каждого из этих слоев. Я почти всегда включаю только мягкий слой, оставляя остальные три отключенными.Мягкий слой делает фотографию еще ярче, придавая ей немного «сияния». Обычно я уменьшаю непрозрачность мягкого слоя, но ее величина зависит от фотографии. Обычно я устанавливаю его между 25% и 75%. Просто перемещайте ползунок, пока вам не понравится, как выглядит фотография.
Затем я почти всегда немного уменьшаю непрозрачность слоя виньетки, чтобы он был довольно тонким (на некоторых фотографиях виньетка выглядит очень темной, что просто выглядит глупо). Опять же, экспериментируйте и посмотрите, что вам больше нравится.
У этого действия также есть слой «Резкость», который можно включить, щелкнув глаз рядом с ним. Повышение резкости помогает всему выделяться на фотографии.
После того, как вы внесли все настройки и остались довольны фотографией, вам нужно сгладить слои.
В качестве последнего шага я часто открываю окно Hue / Saturation (ctrl-U) и немного увеличиваю насыщенность (здесь я использовал +4). Если вы зайдете слишком далеко, ваша фотография станет выглядеть действительно фальшивой, но небольшая выпуклость может быть приятной.
И готово! Это может показаться большим количеством шагов, но как только вы привыкнете к этому, вы сможете пройти через это примерно за 60 секунд. Вот до и после:
И разделенная версия, чтобы вы действительно могли увидеть разницу:
Я оставлю вам еще несколько примеров того, как быстрое увеличение и увеличение яркости может сделать ваши фотографии.
Если вы хотите научиться редактировать фотографии, просто дайте мне знать в комментариях — спасибо!
Настройка темных изображений — Справочный центр
Обычно изображения на вашем мониторе освещены ярким светом. Это может сделать ваши изображения ярче, чем они есть на самом деле. Когда ваша книга или настенные рисунки напечатаны, эти изображения могут выглядеть темнее, чем ожидалось.
Это может сделать ваши изображения ярче, чем они есть на самом деле. Когда ваша книга или настенные рисунки напечатаны, эти изображения могут выглядеть темнее, чем ожидалось.
К счастью, есть простой способ проверить и отрегулировать яркость ваших изображений. Вы можете использовать программу для редактирования изображений, такую как Photoshop, iPhoto, Photos, Preview или все, что у вас есть. Найдите в этих программах функцию, которая называется уровней, или гистограмма .
Кроме того, при использовании нашего бесплатного программного обеспечения BookWright наша функция улучшения изображения немного сделает ваши изображения ярче.Таким образом, вам не нужно ничего вручную настраивать.
Пример
Эта фотография может хорошо выглядеть на экране, особенно если яркость вашего монитора слишком высокая …
… но использование инструмента Levels в Photoshop (ниже) показывает, что на самом деле он довольно темный. На изображении очень мало чистого белого цвета. Эти «белые» кролики на самом деле выглядели бы немного серыми в печатной книге или на настенных рисунках, если бы они были напечатаны как есть.
Откуда мы это знаем? Видите график ниже, который выглядит как горный хребет? Это гистограмма .
Левая часть гистограммы показывает уровни черного. Правая часть гистограммы показывает количество белого на фотографии.
Большинство изображений должны иметь полный диапазон, то есть гистограмма должна проходить слева направо полностью. Но здесь он не идет полностью вправо, потому что на изображении очень мало истинного белого цвета. («Белые» кролики более серые).
Вы можете настроить уровни черного или белого в изображении, используя стрелки под гистограммой.(См. Снимок экрана ниже). Это поможет выделить белый цвет.
Левая стрелка регулирует уровни черного, а правая стрелка регулирует уровни белого, делая белые, ну, белее . (Средняя стрелка регулирует полутона, которые мы пока игнорируем).
(Средняя стрелка регулирует полутона, которые мы пока игнорируем).
Чтобы увеличить количество белого (и сделать белые области ярче), сдвиньте стрелку вправо влево. Нет точной формулы, сколько стоит, поскольку все изображения разные. Но стремление к правому краю гистограммы или чуть дальше его — хорошее начало.
Обратите внимание на то, где сейчас правая стрелка и что кролик больше не серый. На принте этот кролик выглядел бы белым.
Для сравнения исходное фото. Увидеть разницу?
Но не переусердствуйте. Если вы слишком увеличиваете яркость изображения, все может выглядеть размытым на экране, и вы потеряете детали. Ниже я перетащил правую стрелку слишком далеко влево. Изображение теперь размыто.
Слишком много!
С помощью этого простого инструмента и некоторых (умеренных) корректировок вы можете добиться лучших результатов в печатной книге или настенном искусстве.
Если вы хотите узнать больше, у сотрудников Cambridge in Color есть отличная статья об инструменте уровней и гистограмме.
Несколько напоминаний напоследок
- Обратите внимание, что все изображения разные, и ваши результаты могут отличаться.
- Изображения на экране почти всегда выглядят ярче, чем напечатанные.
- В конечном итоге вы, как автор, несете ответственность за содержание своей книги, включая яркость ваших изображений.
- Вы всегда должны заказывать и просматривать одну копию, напечатанную Blurb, прежде чем размещать более крупный заказ или при работе над важным проектом, на случай, если вам понадобится внести исправления позже.Также хорошо заказать и просмотреть один экземпляр, прежде чем сделать свою книгу доступной для покупки другими людьми.
Есть вопросы о вашей печатной книге или настенном искусстве? Обратитесь в службу поддержки.
Как осветлить глаза в Photoshop
Этот урок Photoshop предназначен для того, чтобы осветлить глаза людей и сделать их яркими на портретах. Глаза олицетворяют душу человека. Они рассказывают нашу историю и способны волшебным образом передать зрителю наши эмоции. Хорошие фотографы знают, как важно уметь запечатлеть внутренние чувства людей через их глаза, поэтому они всегда стремятся выделить глаза, полностью сфокусировав их.Хотя мы, люди, привыкли смотреть в глаза людям, общаясь с ними, в фотографии это не всегда работает. Иногда в картинке и других вещах слишком много отвлекающих факторов, на которые мы даже не замечаем в повседневной жизни. Как бы то ни было, эти отвлекающие факторы уводят нас от реальной истории предмета, теряя нас в незначительных деталях.
Глаза олицетворяют душу человека. Они рассказывают нашу историю и способны волшебным образом передать зрителю наши эмоции. Хорошие фотографы знают, как важно уметь запечатлеть внутренние чувства людей через их глаза, поэтому они всегда стремятся выделить глаза, полностью сфокусировав их.Хотя мы, люди, привыкли смотреть в глаза людям, общаясь с ними, в фотографии это не всегда работает. Иногда в картинке и других вещах слишком много отвлекающих факторов, на которые мы даже не замечаем в повседневной жизни. Как бы то ни было, эти отвлекающие факторы уводят нас от реальной истории предмета, теряя нас в незначительных деталях.
К счастью, в Photoshop есть несколько простых приемов, которые могут помочь вернуть внимание зрителя к глазам объекта.В этом кратком руководстве я покажу вам, как сделать глаза объекта ярче и сделать их более яркими.
NIKON D700 @ 38 мм, ISO 640, 1/100, f / 7.1Вот как я это делаю:
- Откройте изображение в Photoshop. Если вы находитесь в Lightroom, просто щелкните изображение правой кнопкой мыши и выберите «Редактировать в» -> «Редактировать в Adobe Photoshop».
- Щелкните правой кнопкой мыши фоновый слой и выберите «Дублировать слой».
- Выберите только что созданный слой «Фоновая копия» и в раскрывающемся меню прямо над ним выберите «Экран» . На этом этапе ваше изображение должно выглядеть очень переэкспонированным. Не волнуйтесь, мы только создаем слой для работы.
- Удерживая нажатой клавишу ALT на клавиатуре, щелкните левой кнопкой мыши «Добавить векторную маску» .
- Ваше изображение должно вернуться к своему первоначальному виду, и теперь вы должны увидеть черную панель на слое «Фоновая копия».
- Выберите кисть и убедитесь, что выбран чистый белый цвет.
- Увеличьте изображение и аккуратно закрасьте белки глаз.
 Также можно слегка раскрасить глазные яблоки, чтобы придать им дополнительную искорку.
Также можно слегка раскрасить глазные яблоки, чтобы придать им дополнительную искорку. - При 100% непрозрачности ваше изображение должно выглядеть как на изображении ниже.
- Очевидно, не хочется, чтобы глаза так сияли. Итак, уменьшите непрозрачность слоя до меньшего числа. Я обычно останавливаюсь между 30% и 40%, в зависимости от картинки.Не перестарайся!
- Когда вы закончите с непрозрачностью, нажмите CTRL + E , чтобы объединить слои.
Нет необходимости давать имя новому слою. Оставьте копию слоя 1 и нажмите OK .
Вот взгляды «до» и «после» — щелкните, чтобы открыть увеличенную версию, затем щелкните «Назад» / «Далее» для сравнения.
Как добавить солнечный свет на фотографию в пасмурную погоду в Photoshop
, автор Васем Аббас, 20 декабря 2018 г.
Вы хотите сделать снимки в пасмурную погоду ярче? Тусклые, темные изображения, снятые в облачную погоду, можно сделать ярче, создав эффект естественного солнечного света.В этой статье мы покажем вам, как добавить солнечный свет на пасмурную фотографию в Photoshop.
Если у вас его еще нет, вы можете загрузить Photoshop с сайта Adobe здесь.
Добавление солнечного света к фотографии в пасмурную погоду
Первое, что вам нужно сделать, это открыть изображение в Photoshop.
Затем нажмите Ctrl + J два раза, чтобы создать два дублирующих слоя фонового слоя. Назовем верхний слой «Вибрация», а средний — «Светлее».
Ваша панель слоев теперь должна выглядеть, как показано ниже:
Затем вам нужно выбрать слой Lighten и изменить режим наложения на Screen .Также уменьшите непрозрачность этого слоя до 40%.
Затем добавьте маску слоя к слою Lighten. Чтобы добавить маску слоя, перейдите в Layer »Layer Mask» Reveal All . Затем выберите инструмент «Кисть» на панели инструментов слева.
Вам нужно будет обработать кистью те области, где вы хотите, чтобы на изображении было меньше света. Убедитесь, что цвет переднего плана черный.


 Также можно слегка раскрасить глазные яблоки, чтобы придать им дополнительную искорку.
Также можно слегка раскрасить глазные яблоки, чтобы придать им дополнительную искорку.