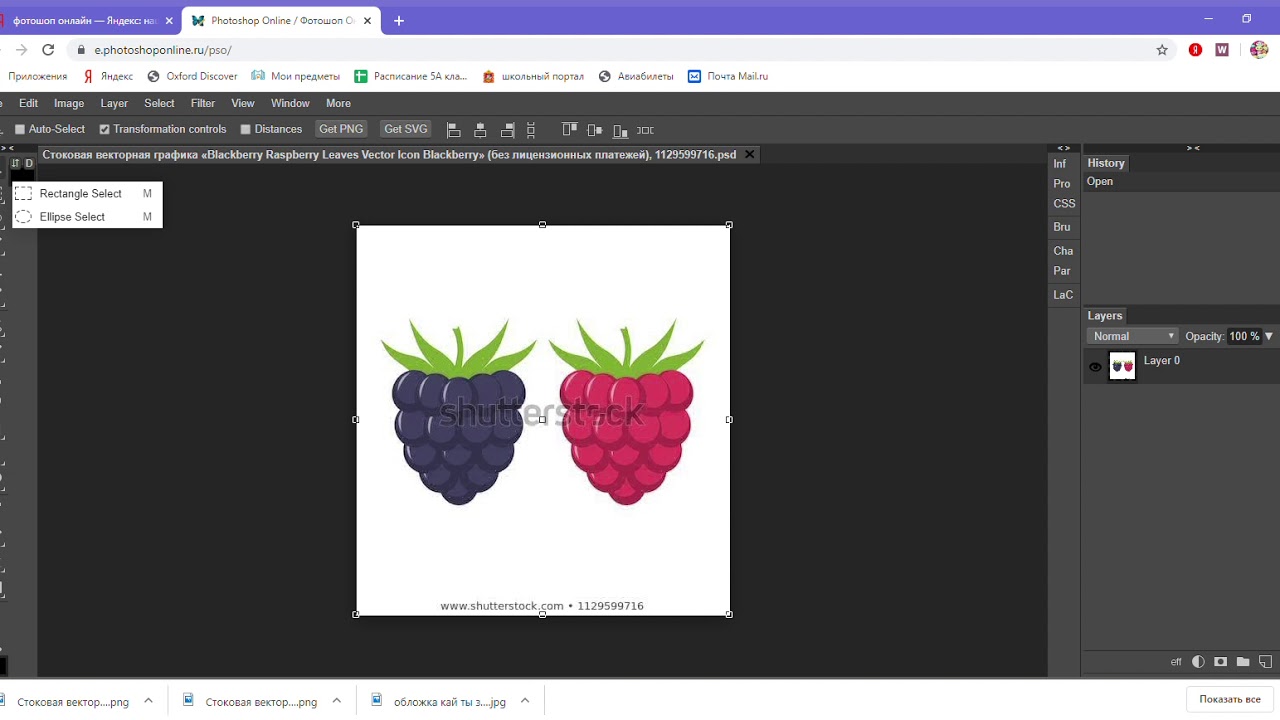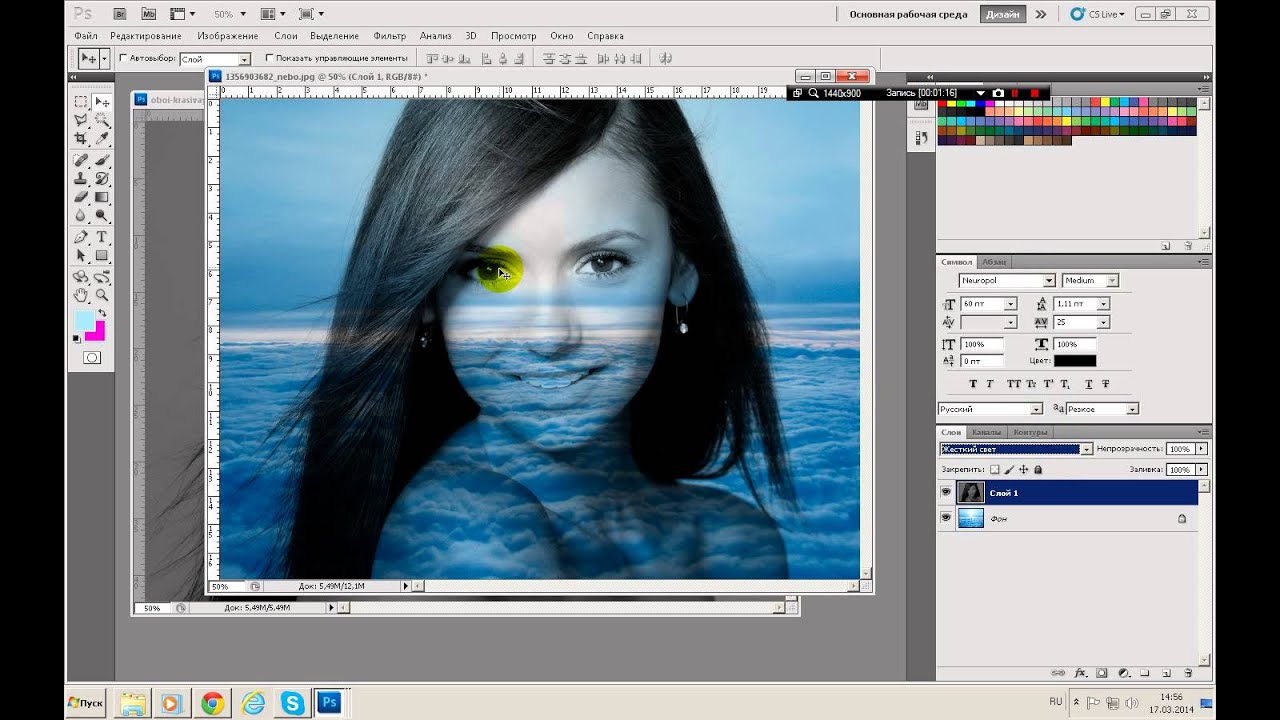Как сделать фон прозрачным в Paint на Windows 10
Paint — это графический редактор, включенный в Windows. Большинство фотографов, вероятно, пропускают MS Paint или новый Paint 3D для редактирования фотографий, поскольку у них относительно ограниченные инструменты по сравнению с подобными Photoshop. Однако одну вещь, которую вы можете сделать, это сделать прозрачный фон в Paint and Paint 3D для Windows 10. Вот как.
Как я могу удалить цвет фона в Paint?
Итак, как мне сделать прозрачный фон в Paint? Есть два способа сделать фон изображения прозрачным в Paint для Windows 10 . Первый метод включает в себя вырезание области переднего плана на изображении, чтобы остальная часть окружающего его фона стала прозрачной. Затем вы можете вставить передний план поверх другого изображения.
Второй метод заключается в удалении области из изображения, чтобы она оставалась с прозрачной областью, которую можно заполнить, добавив второй слой фонового изображения.
Вы можете добавить прозрачные фоны к выбранным передним планам с оригинальной Paint. Тем не менее, этот аксессуар Windows не сохраняет прозрачный фон, так что вы можете комбинировать изображения со слоями.
Хотя вы можете настроить слои изображений с прозрачным фоном в Paint 3D. Ниже вы можете увидеть, как сделать фон на 100% прозрачным как в Paint, так и в Paint 3D .
1. Как добавить прозрачные фоны к изображениям с помощью Paint
- Откройте Paint, нажав кнопку Cortana. Введите ключевое слово «Paint» в поле поиска Cortana и выберите, чтобы открыть Paint.
- Далее нажмите Файл > Открыть ; и выберите изображение для открытия.
- Нажмите кнопку « Выбрать»
- Выберите опцию выбора произвольной формы в меню кнопки « Выбрать ».
- Обведите курсор вокруг области переднего плана, чтобы сохранить исходное изображение с помощью курсора, удерживая левую кнопку мыши.
 Остальная часть изображения, оставленная вне области отслеживания, будет прозрачным фоном.
Остальная часть изображения, оставленная вне области отслеживания, будет прозрачным фоном. - Щелкните правой кнопкой мыши в прямоугольнике, который появляется вокруг выделенной области. Выберите « Вырезать» в контекстном меню, чтобы удалить выделенный передний план с картинки, как показано на снимке ниже.
- Теперь откройте совершенно новое изображение в Paint.
- Нажмите горячую клавишу Ctrl + V, чтобы вставить область переднего плана, которую вы проследили от первого изображения. Поскольку это изображение теперь имеет прозрачный фон, вы можете увидеть оставшееся второе изображение позади него, как показано ниже.
- Теперь щелкните левой кнопкой мыши на вставленном изображении переднего плана и перетащите его в подходящую позицию на фоновом изображении.
Не удовлетворены результатом? Проверьте эти 6 бесплатных фоторедакторов, которые могут помочь вам достичь лучшего.
2.
 Добавьте прозрачные фоны к изображениям в Paint 3D
Добавьте прозрачные фоны к изображениям в Paint 3DВырезание переднего плана в Paint оставляет пустую область на исходном изображении. Однако, это не становится прозрачной областью в оригинальном изображении, когда вы сохраняете изображение.
Следовательно, вырезанная область остается пустой при открытии изображения и использовании слоев в другом программном обеспечении для редактирования изображений, как показано на снимке непосредственно ниже.
Однако Paint 3D в Windows 10 сохраняет прозрачные области на изображениях. Хотя приложение не включает в себя инструмент для создания полных слоев, вы также можете вставить одно изображение поверх другого, чтобы оно перекрывалось.
- Введите «Paint 3D» в окне поиска Windows 10. Если у вас не было обновления Creators , добавьте приложение в Windows 10 на этой странице веб-сайта .

- Выберите, чтобы открыть приложение Paint 3D ниже.
- Нажмите Меню > Открыть > Обзор файлов и выберите изображение, которое нужно открыть в Paint 3D.
- Нажмите кнопку Canvas , чтобы открыть боковую панель, показанную непосредственно ниже.
- Выберите параметр « Прозрачный холст» на боковой панели.
- Нажмите кнопку « Выбрать» , а затем перетащите прямоугольник выделения на область изображения, которую необходимо удалить.
- Нажмите сочетание клавиш Ctrl + X, чтобы вырезать область из изображения, как показано на снимке ниже. Это оставляет изображение с пустой прозрачной областью, которую может заполнить любой фоновый слой.
- Нажмите Меню > Сохранить как и выберите параметр 2D PNG .
- Введите заголовок файла в текстовое поле и нажмите кнопку Сохранить .

- Нажмите Меню > Новый, чтобы открыть пустой холст.
- Выберите Меню > Открыть > Обзор файлов и выберите, чтобы открыть изображение фонового слоя для только что сохраненного прозрачного изображения.
- Нажмите Меню > Вставить , и выберите, чтобы открыть прозрачное изображение, которое вы сохранили. Прозрачное изображение откроется поверх фонового слоя, как показано на снимке непосредственно ниже.
- Как вы можете видеть, слой фонового изображения теперь заполняет прозрачную область в перекрывающемся изображении. Вы можете изменить размер перекрывающегося изображения, переместив курсор в один из углов границы выделения, удерживая левую кнопку мыши и затем перетаскивая курсор.
- Чтобы повернуть слой изображения переднего плана, наведите курсор на круг вращения в верхней части границы выделения и удерживайте левую кнопку мыши.
 Перетащите курсор влево или вправо, чтобы повернуть выбранный слой по часовой стрелке или против часовой стрелки.
Перетащите курсор влево или вправо, чтобы повернуть выбранный слой по часовой стрелке или против часовой стрелки.
Paint 3d не работает на Windows 10? Это руководство поможет вам быстро приступить к работе.
Таким образом, пользователи Windows 10 могут добавлять прозрачные фоны к изображениям с помощью Paint. Затем вы можете комбинировать прозрачные изображения с другими изображениями, вставляя выбранный передний план или накладывая их на слои.
3. Альтернативные способы добавления прозрачных фонов к изображениям в Windows 10
Хотя параметры по умолчанию могут просто предлагать базовый опыт редактирования, сторонний инструмент поставляется с дополнительными функциями. Мы бы порекомендовали два из лучших для использования сейчас.
ACDSee Photo Studio имеет опцию в меню «Изображение» под названием « Добавить маску видимости» . Это позволяет вам настроить инструмент Wand или использовать инструмент лассо, чтобы выбрать нежелательные пиксели, а затем удалить их.
Все, что вам нужно сделать, это выбрать область фотографии с помощью инструмента выделения и скопировать изображение в буфер обмена. Вы можете вставить изображение на фон, используя выбранный уровень прозрачности.
Fotor — отличный редактор изображений со всеми удобными инструментами, которые вы можете использовать, включая прозрачность и клонирование. Это хороший вариант для использования в Интернете.
Если вам нужно больше идей о том, как сделать прозрачные выделения в Paint, мы написали аналогичное руководство по этому вопросу. Проверьте это здесь .
В качестве альтернативы, в случае, если вы можете удалить фоновые изображения без использования какого-либо программного обеспечения для удаления фонового изображения, обратитесь к этому руководству за дополнительной информацией.
СВЯЗАННЫЕ ИСТОРИИ, ЧТОБЫ ПРОВЕРИТЬ:
Примечание редактора: Этот пост был первоначально опубликован в апреле 2018 года и с тех пор обновлен для свежести и точности.
Была ли эта страница полезной? Да нет
Спасибо за то, что дали нам знать!Получите максимум от своей технологии с нашими ежедневными советами
Скажи нам почему!Недостаточно деталей Трудно понять Другое
Разместить
Как фон картинки сделать прозрачным в powerpoint?
Далеко не всегда в процессе работы с презентацией в PowerPoint все идет гладко. Могут случаться непредвиденные трудности. К примеру, очень часто можно столкнуться с тем, что растрированное фото имеет белый фон, который крайне мешает. Например, заслоняет важные объекты. В таком случае нужно поработать над этим недостатком.
Читайте также: Как сделать картинку прозрачной в MS Word
Инструмент для стирания фона
В более ранних версиях Microsoft PowerPoint присутствовал специальный инструмент для стирания белого фона у фотографий. Функция позволяла пользователю нажать на область фона, которую следует стереть.
Дело в том, что в этой функции использовалась обыкновенная процедура наложения параметра прозрачности на выбранный цветовой контур. Как итог, у фотографии все равно оставалась рамка из белых пикселей, очень часто фон обрезался неровно, оставались пятна и так далее. А уж если фигура на картинке не имела замкнутой четко выделяющейся границы, то этот инструмент вообще все мог сделать прозрачным.
В PowerPoint 2016 решили отказаться от такой проблемной функции и усовершенствовали этот инструмент. Теперь избавиться от фона намного сложнее, но зато это можно сделать очень точно.
Процесс удаления фона картинки
Чтобы сделать прозрачным рисунок в PowerPoint, потребуется войти в специальный режим обрезки фона.
- Для начала нужно выбрать требуемое изображение, нажав на него.
- В шапке программы появится новый раздел «Работа с изображениями», а в нем – вкладка «Формат».
- Здесь нам потребуется функция, которая находится в самом начале панели инструментов слева.
 Она так и называется – «Удалить фон».
Она так и называется – «Удалить фон». - Откроется специальный режим работы с изображением, а само фото подсветится фиолетовым цветом.
- Фиолетовый цвет обозначает все, что будет вырезано. Само собой, нам нужно из этого убрать то, что должно остаться в итоге. Для этого нужно нажать на кнопку «Пометить области для сохранения».
- Курсор изменится на карандаш, которым потребуется отмечать нужные для сохранения области фото. Представленный на фото пример является идеальным, поскольку здесь все границы секторов легко определяются системой. В таком случае достаточно делать легкие штрихи или нажатия внутри обрамленных границами секторов. Они будут окрашиваться в родной для изображения цвет. В данном случае – в белый.
- В итоге надо добиться того, чтобы фиолетовым остался окрашен только ненужный фон.
- На панели инструментов также есть и другие кнопки. «Пометить область для удаления» оказывает обратный эффект – этот карандаш отмечает выделенные секторы фиолетовым.
 А «Удалить пометку» снимает ранее нарисованные отметки. Также присутствует кнопка «Отменить все изменения», она при нажатии откатывает все внесенные правки до исходного варианта.
А «Удалить пометку» снимает ранее нарисованные отметки. Также присутствует кнопка «Отменить все изменения», она при нажатии откатывает все внесенные правки до исходного варианта. - После того, как выделение нужных зон для сохранения будет завершено, нужно нажать на кнопку «Сохранить изменения».
- Инструментарий закроется, и если все сделано верно, фото больше не будет обладать фоном.
- На более сложных изображениях с разными цветами могут возникнуть трудности с выделением тех или иных зон. В таких случаях следует отмечать длинными штрихами «Пометить области для сохранения» (или наоборот) наиболее проблемные зоны. Так фон будет удален не идеально, но хоть что-то.
Как итог, изображение будет прозрачным в необходимых местах, и будет очень удобно вставлять все это в любое место слайда.
Точно так же можно добиться и полной прозрачности фотографии, не выделяя никакие внутренние зоны для сохранения, или выделив лишь отдельные.
Альтернативный способ
Есть также несколько дилетантский, но тоже рабочий способ справиться с мешающим фоном у изображения.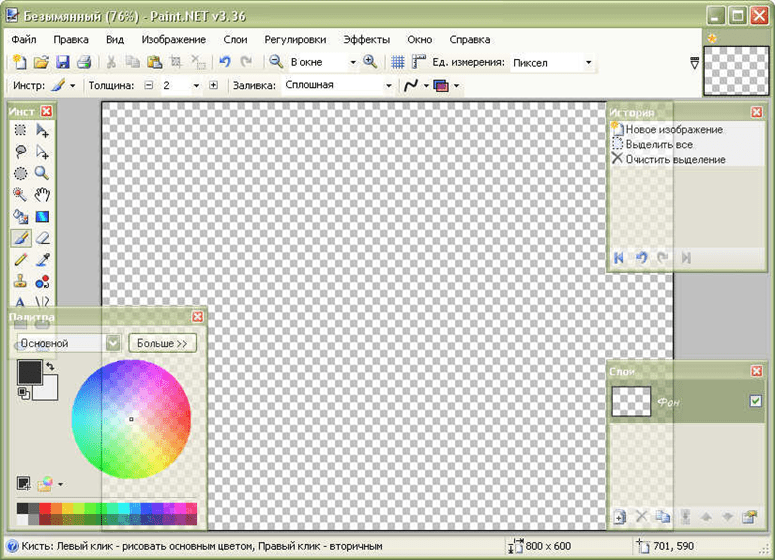
Можно просто переместить изображение на задний план и правильно разместить на странице. Таким образом, мешающие части картинки сохранятся, но будут просто позади текста или других объектов, и совсем не помешают.
Важно при этом помнить, что это работает только для случаев, когда фон не только изображения, но и слайда совпадают по цвету, и могут сливаться вместе. Само собой, проще всего иметь дело с белым цветом.
Заключение
В конце стоит сказать, что метод достаточно эффективный, однако профессионалы все-таки рекомендуют заведомо обрезать фон в других графических редакторах. Это обычно мотивируется тем, что в том же Photoshop качество выйдет намного лучше. Хотя это все равно зависит от изображения. Если подойти к штриховке лишних фоновых зон очень придирчиво и точно, то и стандартные средства PowerPoint будут работать отлично.
Мы рады, что смогли помочь Вам в решении проблемы.
Задайте свой вопрос в комментариях, подробно расписав суть проблемы. Наши специалисты постараются ответить максимально быстро.
Наши специалисты постараются ответить максимально быстро.
Помогла ли вам эта статья?
Да Нет
Презентация состоящая из одного текста — невероятно скучное зрелище, гораздо лучше дела идут когда слайды презентации наполнены ещё и полезной смысловой составляющей — графиками, схемами и конечно изображениями. Однако, мало просто накидать подходящие по смыслу картинки на слайд, ведь материал должен не только соответствовать содержанию презентации, но и выглядеть презентабельно.
К сожалению далеко не всегда удается разжиться «идеальной» графикой, намного чаще нам попадается либо совсем уж маленькие картинки состоящие из одних пикселей, или изображения с нанесенными поверху водяным знаком или же имеющие фоновый рисунок совершенно не подходящий к нашему проекту. Фон картинки, на самом деле является худшей из проблем — мало того, что из-за него картинка может смотреться в презентации как заплатка, так он ведь ещё и и «наползать» на текст может, уменьшая итак небольшую полезную площадь слайда.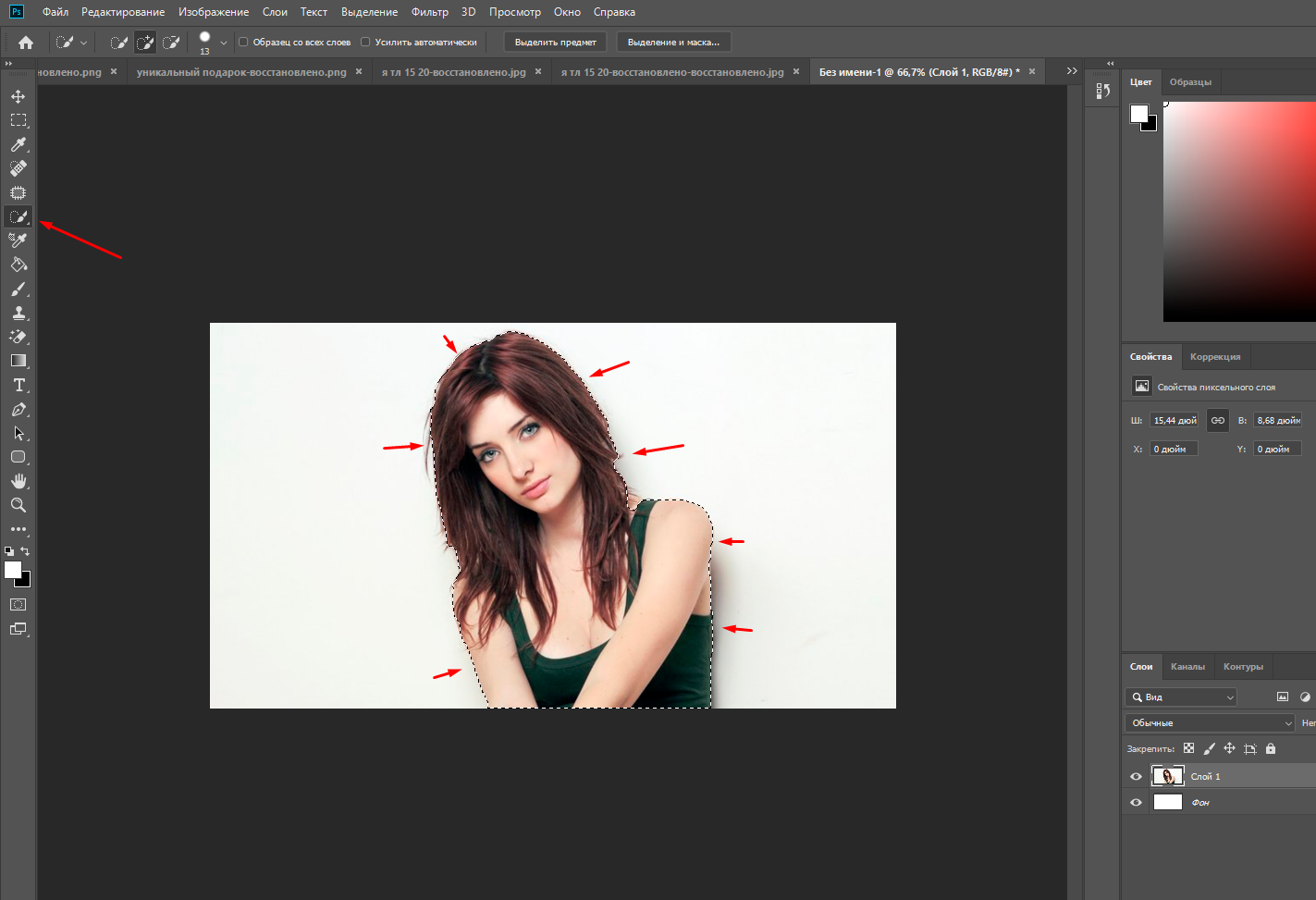
К счастью, если вы работаете в PowerPoint, со всеми этими бедами можно вполне успешно бороться. Инструменты по удалению фона, а точнее наложению эффекта прозрачности на изображение, в последних версиях этой программы работают довольно эффективно. И сегодня я расскажу о них максимально подробно, а за одной подкину несколько идей из «житейского» опыта!
Инструмент для удаления фона изображений в PowerPoint
Как удалить фон изображения в PowerPoint?
Итак, предположим, на слайде нашей презентации мы желаем видеть какое-то изображение, но без лишних деталей. Для примера я беру довольно симпатичный рисунок самолетика, который мне очень подходит, если бы не дурацкие облачка на фоне синего неба. Они придают картинке вид детского рисунка, который совершенно не подходит для моей презентации. Попробуем избавится от ненужных деталей!
Первым делом копируем рисунок у которого нужно сделать прозрачный фон на лист PowerPoint.
Щелкните два раза по изображению (или выделите его и перейдите на вкладку «Формат») и обратите внимание на левую часть этой панели.
Здесь расположен инструмент «Удаление фона».
Все что выделено пурпурным цветом будет удалено. Хм, это не совсем то, на что я рассчитывал!
Давайте активируем его и посмотрим что получилось. Видите яркую пурпурную область появившуюся на изображении? Так PowerPoint пометил те части рисунка, которые программе удалось распознать как фоновое изображение. Иными словами — все что помечено пурпурным цветом после того как инструмент «Удаление фона» будет применен к рисунку, будет удалено, вернее эти части рисунка станут прозрачными.
Настройка прозрачного фона для изображения
С первого взгляда заметно, что «автоматика» явно ошиблась — помечены далеко не все ненужные области рисунка, зато вдобавок помечен на удаление и ряд тех областей, что я удалять не планировал. Давайте поможем роботу!
Растягиваем область очистки фона на все изображение
Первым делом растянем область действия инструмента «Удаление фона» на всю картинку. Сделать это просто — щелкайте управляющие элементы (белые квадратики на рамке) выделения и тяните их мышью до исходного размера изображения. Не сказать, что все встало на свои места, но, во всяком случае, теперь PowerPoint хотя бы не отрезает у картинки нужные детали.
Сделать это просто — щелкайте управляющие элементы (белые квадратики на рамке) выделения и тяните их мышью до исходного размера изображения. Не сказать, что все встало на свои места, но, во всяком случае, теперь PowerPoint хотя бы не отрезает у картинки нужные детали.
Теперь самое интересное: на панели инструментов активируйте инструмент «Пометить области для удаления» и поочередно, не торопясь, щелкните мышью в те части рисунка, которые желаете сделать прозрачными, то есть в элементы фонового рисунка, который и нужно удалить. На месте каждого «клика» появится значок в виде кружка со знаком минус внутри. Каждому однородному или однотонному фрагменту «ненужностей» должен достаться свой «минус».
Инструмент для пометки областей на изображении, которые нужно удалить или наоборот оставить
Как только вы пометите несколько соседних фрагментов, они окрасятся в уже знакомый нам пурпурный цвет — программа с помощью математических вычислений рассчитает заданные вами параметры и автоматом «закрасит» все соседние точки.
Шаг за шагом, «прокликайте» все ненужные фоновые фрагменты и добейтесь того, чтобы пурпурным цветом оказалось выделено только лишнее. Если что-то не получается, не отчаивайтесь и продолжайте добавлять точки. В крайнем случае, все можно будет вернуть назад в любой момент.
Ну вот, теперь отмечены все фоновые элементы картинки. Можно резать.
Как только все элементы будут помечены, нажимайте кнопку «Сохранить изменения» на панели инструментов.
В идеале, на листе у вас останется только сам рисунок — его фон будет полностью очищен, а точнее станет прозрачным. Если полученный результат вас не устроит — вы всегда можете отменить изменения или добавить ещё пару точек, щелкнув по картинке два раза левой кнопкой мыши и повторно воспользовавшись инструментом «Удаление фона».
Нажатие на кнопку «Очистить изменения» вернет картинку к первоначальному виду
Почему не получается удалить фон у изображения?
Итак, PowerPoint имеет все инструменты, чтобы справится с такой задачей как удаление фона у картинки. Однако, не будем забывать — перед нами все же не редактор изображений (как Photoshop), а редактор презентаций, поэтому в деле обработки растровых изображений, PowerPoint все-таки не всемогущ.
Однако, не будем забывать — перед нами все же не редактор изображений (как Photoshop), а редактор презентаций, поэтому в деле обработки растровых изображений, PowerPoint все-таки не всемогущ.
Попытка удалить фоновое изображение у сложного рисунка в PowerPoint. Вроде бы и получилось, но огрехи видны.
Чтобы успешно удалить фон и картинки, она должна соответствовать ряду требований:
- Изображение должно быть достаточно большим, чтоб не были видны пиксели
- Смысловая часть изображения (то что мы оставляем) должна контрастировать с фоном (то что мы удаляем), желательно отделена от него обводкой или цветами.
- Сложные полноцветные рисунки и фотографии очень слабо подходят для обрезания фона в PowerPoint. За счет того, что цвета смысловой части и фона в фотографиях слабо контрастны между собой, края обработанных таким образом изображений будут смазанными и не четкими.
Если приемлемого качества удаления или прозрачности фона не удалось добиться с первого раза — не мучайте себя и PowerPoint, скорее всего в этом случае проще воспользоваться Photoshop’ом или поискать другую иллюстрацию.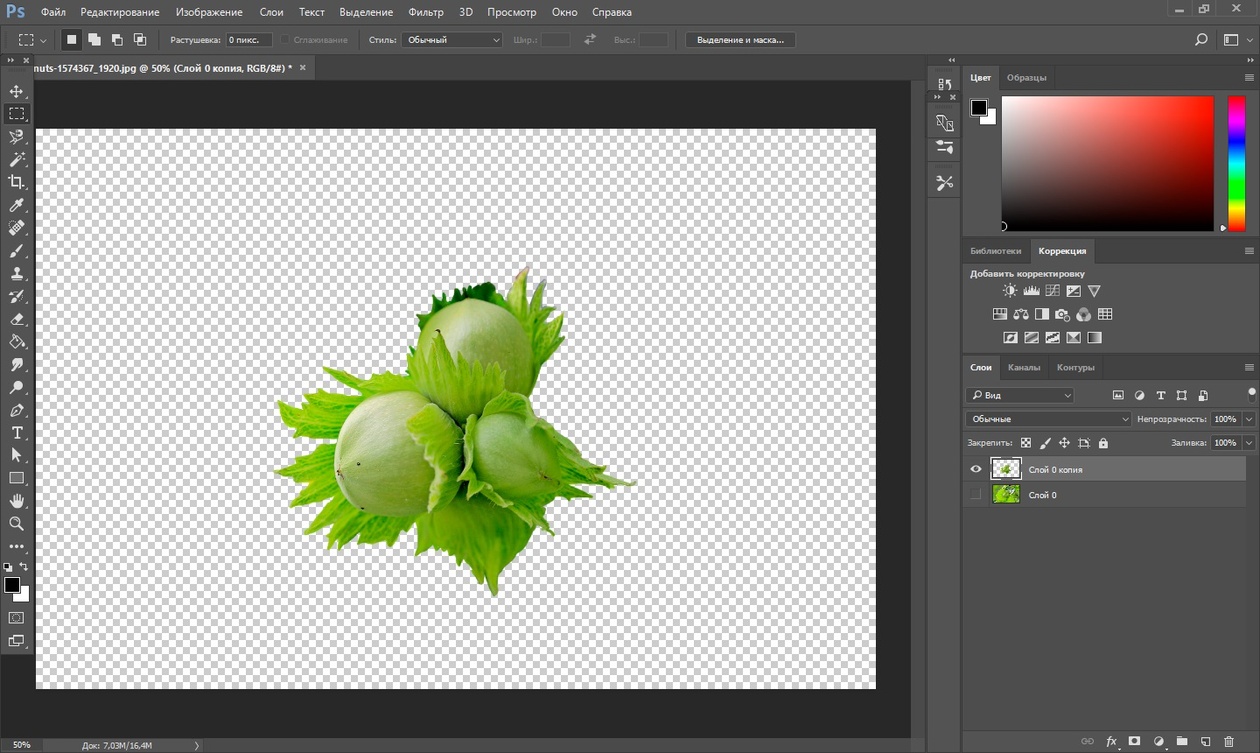
Как ещё можно избавиться от фона изображения?
Иногда бывает проще не избавляться от фона изображения, а просто немного прикрыть его или перекомпоновать изображение. Во-первых, всегда имеет смысл ставить изображение самым нижним «слоем» презантационного слайда. Щелкните на не мышью и выберите пункт «Переместить на задний план» — так картинка не будет закрывать текст и мешать чтению.
Ставим картинку на задний план слайда.
Во-вторых, для текста находящегося поверх изображения не мешало бы задать фоновый цвет — это позволит выделить надпись, чтобы она не терялась на фоне рисунка. Отлично подойдут для этого «экспресс-стили» документа.
В итоге, даже не убирая фона с изображения, можно получить вполне приличный слайд который украсит презентацию. Ну вот и все на этот раз!
Применяем стили и оказывается, что фон убирать вовсе не обязательно. Хотя это конечно от презентации зависит.
Автор: Александр «Мэлфис К.» ФРОЛОВ, для сайта bussoft. ru
ru
Знакомая ситуация.
Имеется слайд, на котором необходимо поместить картинку, предельно вписав ее в общее оформление, но при вставке получается примерно такой вариант:
Очень хочется убрать белый фон картинки. И сегодня мы научимся его делать прозрачным. Итак, осваиваем прием, как сделать картинку прозрачной в Powerpoint. Узнаем, как установить прозрачный фон.
Как всегда выполняем пошагово следующие действия:
- Вставляем картинку (Вкладка Вставка-Рисунок)
- Выделяем ее (вокруг выделенного объекта видим маркеры)
- На появившейся вкладке Формат, находим команду — Удалить фон:
- Розовым цветом приложение показывает область, которая станет прозрачной, расширяем область видимой цветной части (если, конечно, вы не планировали из баклажана получить половину)
- Нажимаем Сохранить результат, любуемся результатом. Или грустим по поводу неудачной обрезки.
Плохо
Отлично!!!
Если результат нас не устраивает – отменяем форматирование:
Возвращаемся к пункту 3.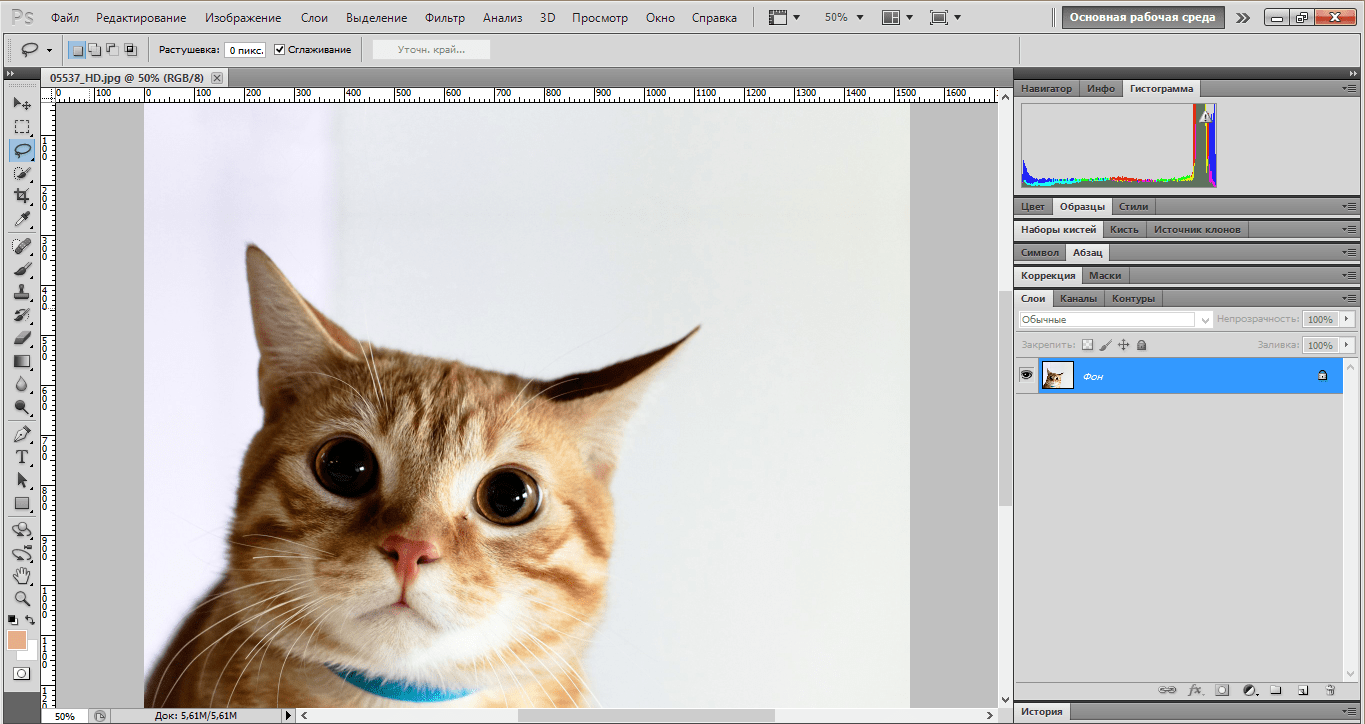 Пытаемся точно показать видимые и невидимые области с помощью дополнительных инструментов:
Пытаемся точно показать видимые и невидимые области с помощью дополнительных инструментов:
- Получаем задуманную картинку без фона.
- Обрабатываем по данному алгоритму несколько картинок, получаем коллаж:
Было Стало
Вот и все. Просто, качественно, без сложностей освоения новых графических редакторов и очень быстро. Если вам понравился прием, как в Powerpoint сделать прозрачный фон картинки – пользуемся и радуемся новым возможностям приложения, упростивших жизнь и начинающему пользователю и маститому специалисту по созданию Презентаций.
Как сделать фон прозрачным в краске 3d 2021
Изображение с прозрачным фоном выглядит более мощным. Вы можете быть удивлены, почему? Ну, нет никакого фона, чтобы отвлекать вас. Во-вторых, вы можете создать новое изображение, добавив прозрачное изображение поверх любого большего изображения, чтобы идеально сочетать их.
Самое главное, вы можете использовать любой цвет в качестве фона, так как он прозрачный по умолчанию.
Вот почему имеет смысл сделать изображение прозрачным. Но как это сделать без установки стороннего программного обеспечения в Windows? Вот тут-то и появляется Paint 3D, обновленная версия нашей любимой Paint.
Сначала вам нужно удалить существующий фон, выбрав объект. Фон может быть любого цвета — белый, красный, розовый, черный и т. Д. Или любой рисунок. Затем необходимо добавить прозрачность, а затем сохранить изображение с прозрачностью.
Не беспокойся Мы подробно рассмотрели все шаги здесь. Давай прыгнем.
1. Выберите объект с помощью Magic Select Tool
Для этого выполните следующие действия:
Шаг 1: Откройте ваше изображение в Paint 3D.
Шаг 2 : Нажмите на инструмент Magic Select, присутствующий в верхней панели.
Шаг 3: появится окно выбора. Используйте углы или стороны поля, чтобы выбрать часть изображения, фон которой вы хотите изменить. Затем нажмите Next на правой стороне.
Шаг 4 : Paint 3D автоматически обнаружит объект внутри выделения. Если вы удовлетворены выбором, нажмите Готово с правой стороны. В противном случае используйте инструменты «Добавить» или «Удалить», также имеющиеся на правой стороне, чтобы изменить выбор.
Нажмите на инструмент Добавить, а затем выберите часть изображения, которую вы хотите добавить к вашему выбору. Аналогичным образом, нажмите «Удалить инструмент» и выберите область, которую вы хотите удалить.
Шаг 5: После того, как вы нажмете кнопку «Готово», вы увидите новое поле за пределами выбранного изображения, указывающее, что это теперь отдельный объект.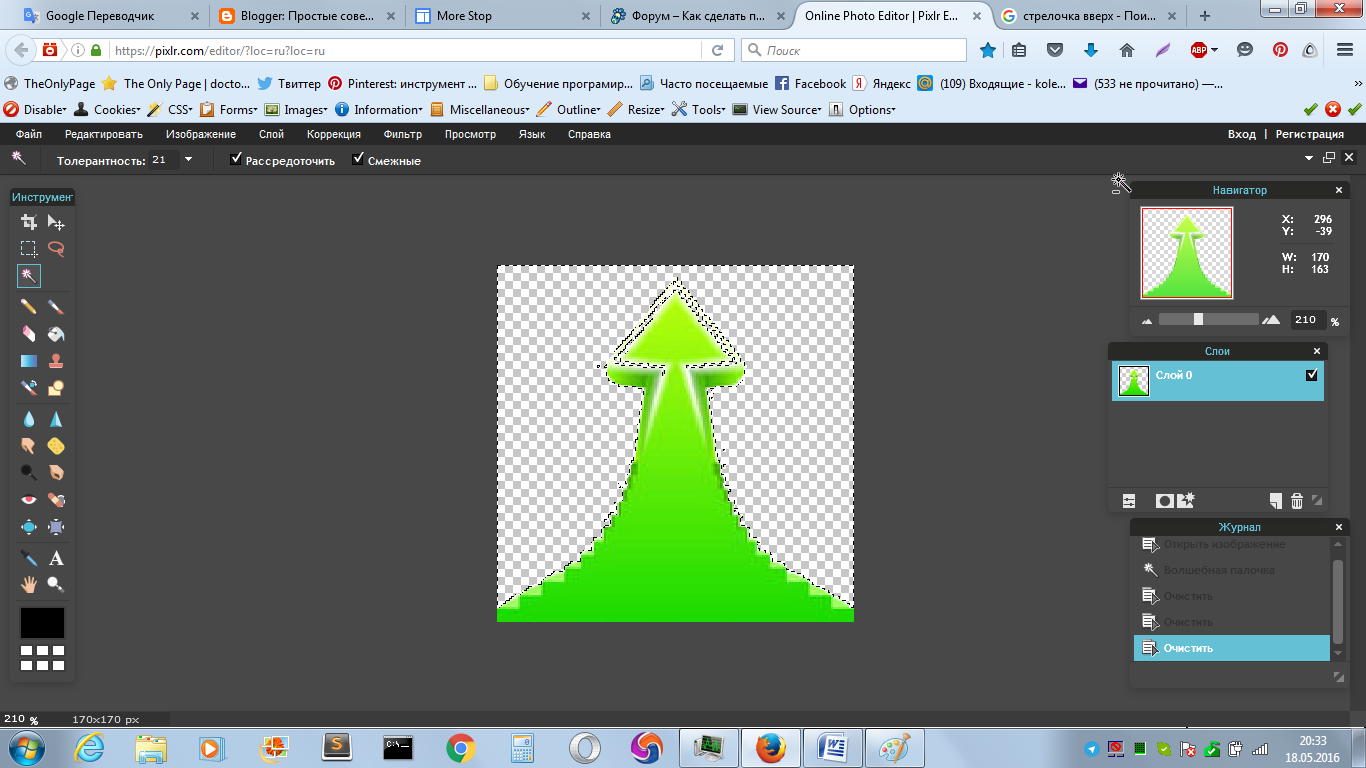 Вы можете использовать различные инструменты, имеющиеся на коробке, чтобы повернуть или перевернуть изображение.
Вы можете использовать различные инструменты, имеющиеся на коробке, чтобы повернуть или перевернуть изображение.
2. Удалить фон в Paint 3D
Есть два способа удалить фон.
Способ 1: удалить фон
Шаг 1. Выбрав изображение, перетащите его за пределы фона с помощью мыши.
Шаг 2: Нажмите на инструмент «Выбрать» вверху и выберите весь фон. Вы увидите пунктирные линии вокруг выделения.
Шаг 3 : Теперь либо нажмите кнопку «Удалить» с правой стороны, либо нажмите кнопку «Удалить» на клавиатуре.
Шаг 4: Вы увидите, что фон становится белым. Нажмите на объект один раз и перетащите его обратно на белый фон.
Мы успешно удалили фон. Пришло время сделать фон прозрачным. Для этого выполните шаги, указанные в разделе «Сделать белый фон прозрачным» ниже.
Для этого выполните шаги, указанные в разделе «Сделать белый фон прозрачным» ниже.
Также на
19 лучших советов и хитростей в Windows 10
Способ 2: использование нового файла
Еще один способ удалить фон — создать новое изображение. Вот шаги:
Шаг 1: После того, как инструмент Magic Select извлечет изображение, щелкните его правой кнопкой мыши и в меню выберите «Копировать».
Шаг 2 : Нажмите на значок меню вверху и выберите New из него. Появится всплывающее окно с просьбой сохранить предыдущее изображение. Нажмите на Не сохранять.
Шаг 3 : Откроется новое пустое изображение с белым фоном. Щелкните правой кнопкой мыши по нему и выберите «Вставить» из меню.
Ваше скопированное изображение без его старого фона появится на белом фоне.
Теперь пришло время полностью удалить фон.
3. Сделайте белый фон прозрачным
Наконец, когда у вас есть изображение на белом фоне, вы можете сделать его прозрачным. Для этого нажмите на опцию Canvas вверху и включите переключатель для прозрачного холста с правой стороны.
Совет. Щелкните правой кнопкой мыши на изображении и выберите «Параметры холста». Затем включите прозрачный холст.Как только вы это сделаете, вы увидите, что белый фон исчезает, и ваше изображение становится прозрачным.
Однако мы еще не закончили. Далее следует очень важный шаг сохранения изображения.
Также на
# Редактирование изображений
Нажмите здесь, чтобы увидеть нашу страницу статей для редактирования изображений4. Сохранить прозрачное изображение
С фоном, пришло время сохранить наше окончательное изображение.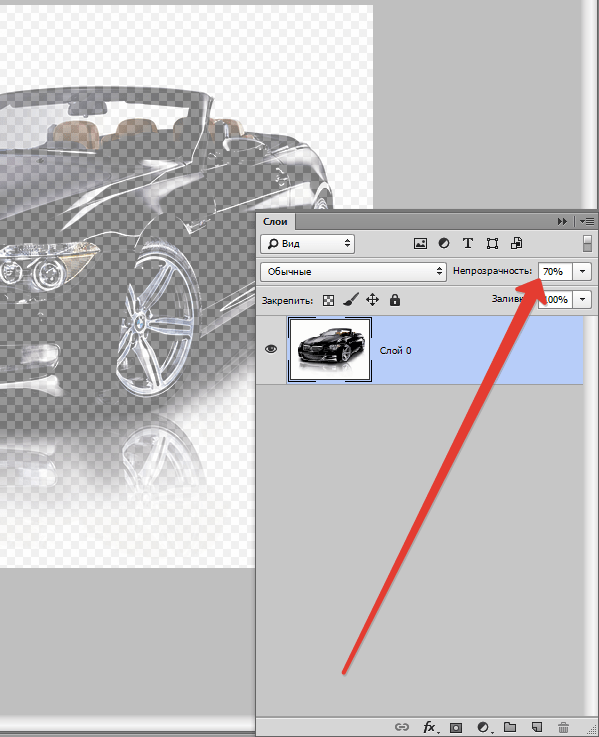 Для этого выполните следующие действия:
Для этого выполните следующие действия:
Шаг 1: Нажмите значок «Меню» и выберите «Сохранить как» в меню с форматом «Изображение».
Шаг 2 : Далее нужно убедиться в двух вещах. Во-первых, раскрывающийся список под типом «Сохранить как» должен отображать PNG (изображение). Если он показывает какой-либо другой формат, измените его на PNG (изображение). Во-вторых, необходимо установить флажок Прозрачность.
Сохранение файла в формате PNG чрезвычайно важно. Если вы сохраните в формате JPG, который отличается от PNG, вы потеряете прозрачность.
Совет . Если вы забыли сделать прозрачным белый фон с помощью параметров холста, установите флажок рядом с «Прозрачность» при сохранении изображения. Это должно делать свое дело.Шаг 3 : Наконец, нажмите на кнопку Сохранить. Вам будет предложено присвоить имя и выбрать место сохранения. Поздравляем! Ваше изображение с прозрачным фоном готово.
Вам будет предложено присвоить имя и выбрать место сохранения. Поздравляем! Ваше изображение с прозрачным фоном готово.
Также на
Как редактировать изображения с помощью Microsoft Word 2016
Вся радость Прозрачность
Создание прозрачного изображения — одна из самых желательных функций редактирования изображения. К счастью, Paint 3D предлагает простой способ добиться этого. Мы надеемся, что вы не столкнулись с какими-либо проблемами при удалении фона и его прозрачности. Дайте нам знать, если вам нужна какая-либо другая помощь относительно Paint 3D.
Далее: Теперь, когда фон исчез, вы удивляетесь, как заменить фон в Paint 3D? Посмотрите наш простой урок по нему.
Word как сделать прозрачный фон — Как сделать прозрачные буквы в ворде и в презентации PowerPoint на слайде.
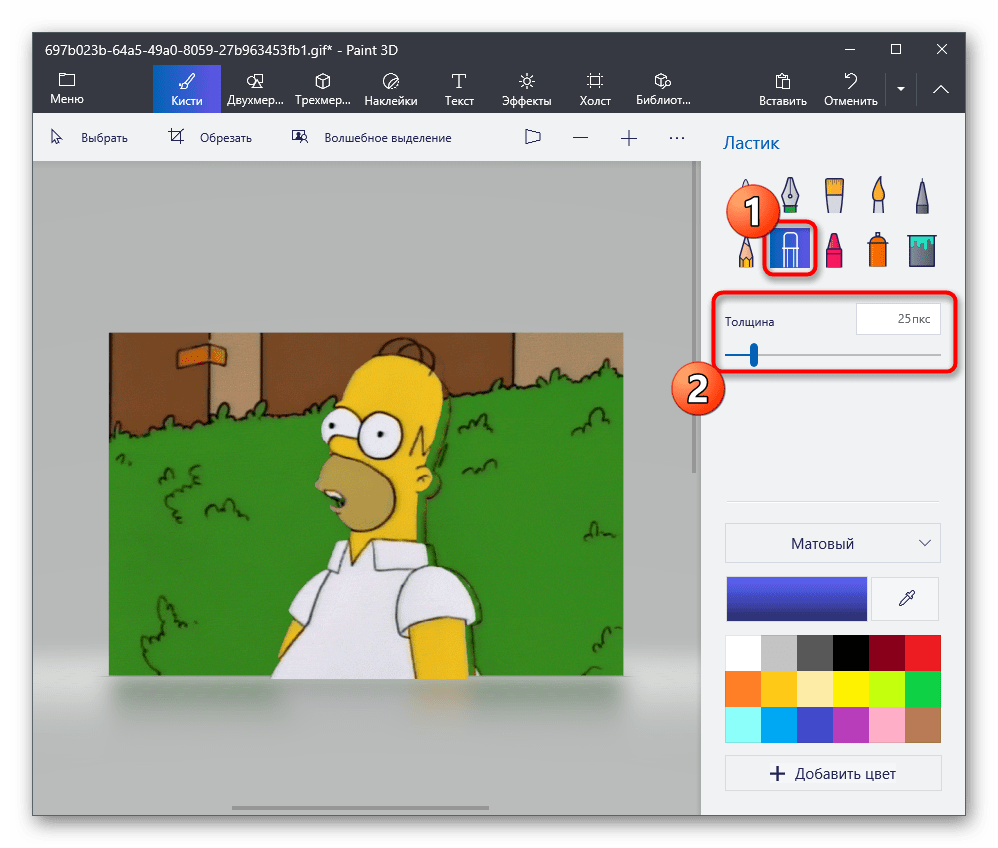
Если во время встречи используется мультимедийная презентация, то обычно дольше всего участники видят первый ее слайд. Т.е., чтобы не было скучно вовремя пришедшим, и они не забыли, зачем собрались, а также для проверки готовности оборудования, организаторы запускают презентацию, останавливая ее на титульном слайде. По сути презентация уже запущена, но в это время еще могут продолжаться организационные моменты встречи, типа рассаживания и записи опаздывающих, объяснений. Поэтому от качества первого слайда во многом зависит и первое впечатление о качестве самой презентации и профессионализме выступающего. В подавляющем большинстве случаев титульный слайд на презентациях содержит ее название, т.е. добавленный текст. Достаточно интересно могут выглядеть прозрачные буквы в названии, когда только их контур окрашен в необходимый цвет, а вся внутренняя часть содержит просвет.
Рассмотрим, как можно добиться такого эффекта в PowerPoint 2010 и Word 2016, чтобы буквы не скрывали находящийся за ними фон:
1.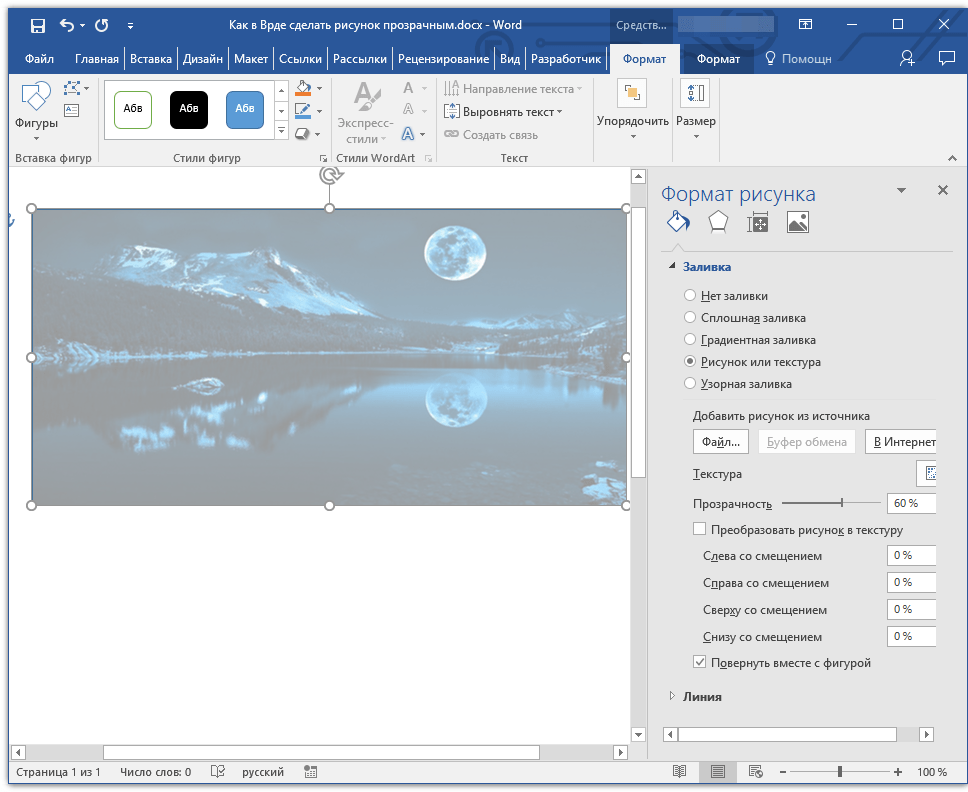 Объемные прозрачные буквы в презентации 2. Прозрачные буквы в ворде
Объемные прозрачные буквы в презентации 2. Прозрачные буквы в ворде
Прозрачные буквы в PowerPoint
Как известно, при обычных задачах для добавления текста используют установки шаблона презентации. Если же нужно добавить текст в другом месте, то незаменимым помощником является кнопка «Надпись» во вкладке «Вставка».
Первым делом нужно добавить фон для презентации стандартным способом, в том числе и используя картинки или изображения. Далее в группе «Текст» находим кнопку добавления декоративного текста «Word Art» и выбираем один из стилей. В наборе присутствуют стили, которые изначально не имеют заливки. Но для демонстрации процесса будет выбран стиль с непрозрачной заливкой
После этого начинаем работать над содержанием и расположением объекта:
- ввести нужный текст,
- отрегулировать размер букв,
- расположить объект на слайде.
Активированный объект с текстом позволяет работать во вкладке «Формат», группе «Стили Word Art».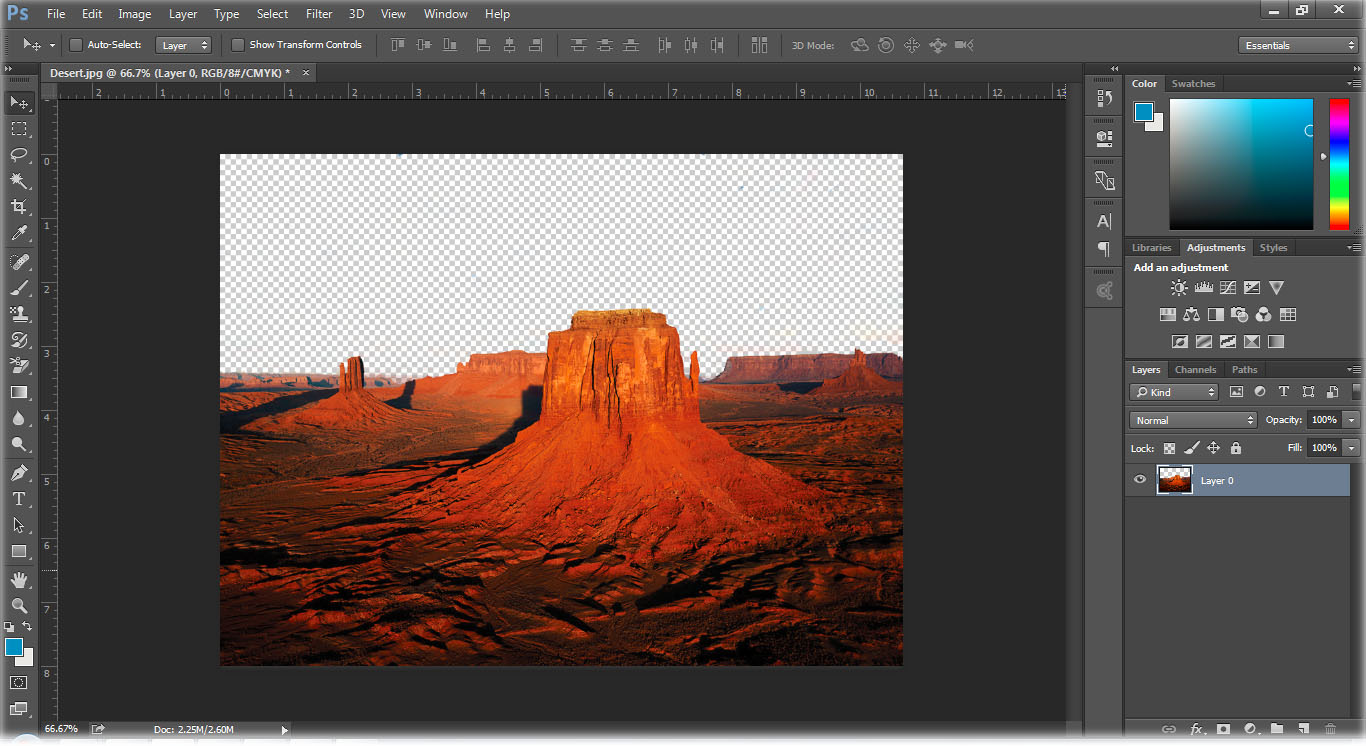 Чтобы добиться эффекта прозрачности букв, нужно в «Заливка текста» выбрать «Нет заливки».
Чтобы добиться эффекта прозрачности букв, нужно в «Заливка текста» выбрать «Нет заливки».
На этом этапе нужно отрегулировать толщину контура букв и их цвет. Сделать это можно с помощью кнопки «Контур текста», расположенной ниже «Заливка текста». Таким образом, мы создали прозрачную надпись на титульном слайде презентации, подходящую для данного варианта фона. А бывает, что нужно в PowerPoint сделать картинку прозрачной, без изменения букв.
Как в ворде сделать прозрачные буквы
Чтобы точно научиться создавать буквы с прозрачным фоном в ворде и случайно не спутать с белой заливкой листа, изменим заранее цвет фона подложки с белого на светло-зеленый или другой по желанию. В процессе подготовки букв в дальнейшем это делать нет необходимости.
Вкладка «Дизайн» — группа «Фон страницы» — кнопка «Цвет страницы»
Через правую кнопку запустим команду «Шрифт», затем «Текстовые эффекты»
Следующим этапом в «Заливка текста» выбираем «Нет заливки», а в «Контур текста» — «Сплошная линия».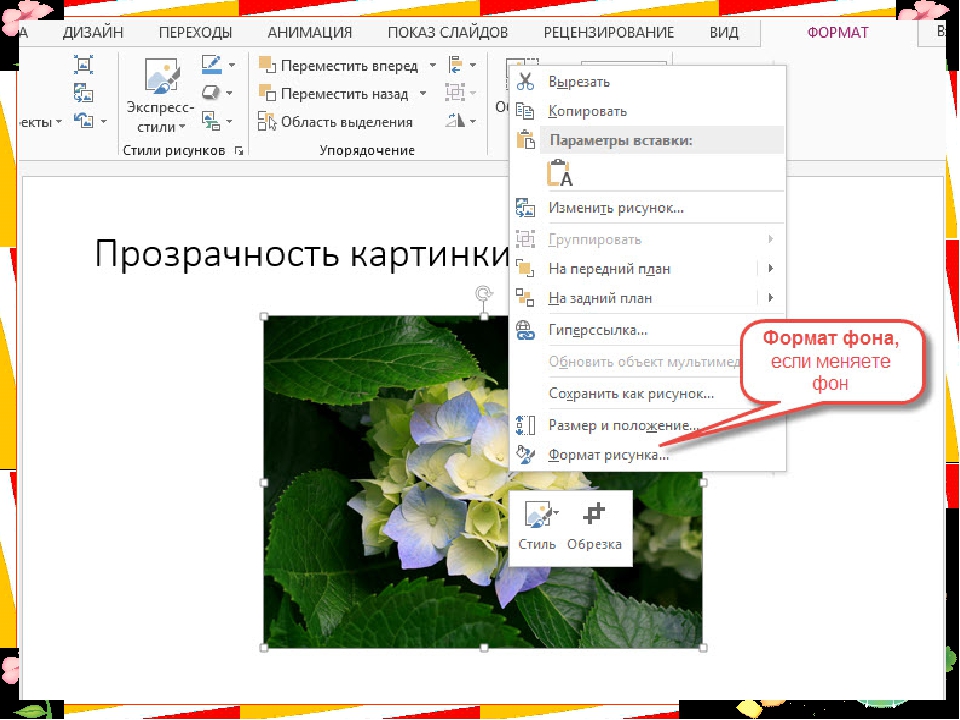 Цвет линии можно изменить рядом. Похожий эффект можно получить, если выставить прозрачность на 100%.
Цвет линии можно изменить рядом. Похожий эффект можно получить, если выставить прозрачность на 100%.
【решено】 Как сделать фон изображения прозрачным
Как сделать фон PNG прозрачным?
Создайте свой фон с прозрачным PNG Используя Adobe Photoshop
- Откройте файл вашего логотипа.
- Добавьте слой Transparent . Выберите «Слой»> «Новый слой» в меню (или просто щелкните квадратный значок в окне слоев).
- Сделать фон прозрачным .
- Сохранить логотип как прозрачное изображение PNG .
Как удалить белый фон с изображения?
Выберите изображение , из которого вы хотите удалить фон . Выберите Изображение Формат> Удалить фон или Формат> Удалить фон . Если вы не видите Удалить фон , убедитесь, что вы выбрали изображение .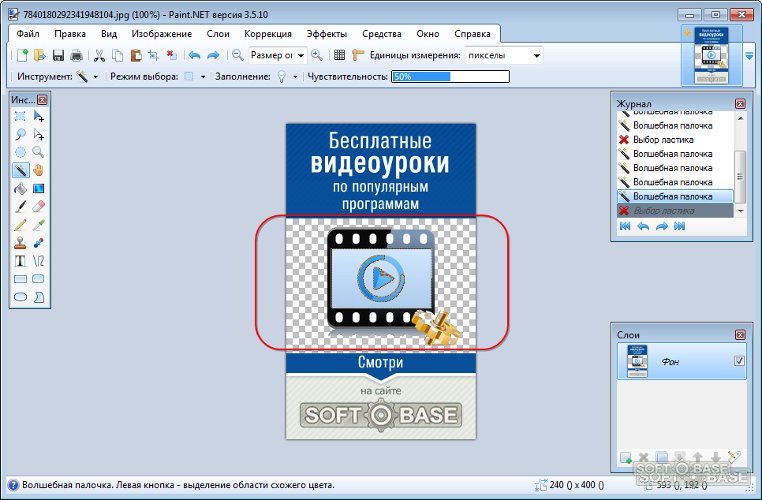 Возможно, вам придется дважды щелкнуть изображение , чтобы выбрать его и открыть вкладку Формат.
Возможно, вам придется дважды щелкнуть изображение , чтобы выбрать его и открыть вкладку Формат.
Как удалить белый фон с изображения в Photoshop?
Как удалить белый фон в Photoshop CC?
Как сделать изображение прозрачным?
Выберите изображение , для которого вы хотите изменить прозрачность цвета. На вкладке «Формат Picture » нажмите «Перекрасить» и выберите «Установить Прозрачный цвет ». Щелкните цвет на изображении или изображении , который вы хотите сделать прозрачным .Примечание. Вы не можете сделать более чем одним цветом в изображении прозрачным .
Щелкните цвет на изображении или изображении , который вы хотите сделать прозрачным .Примечание. Вы не можете сделать более чем одним цветом в изображении прозрачным .
Можно ли сделать JPG прозрачным?
Формат JPEG не поддерживает прозрачность . Вы можете сделать фон изображения таким же, как фон страницы. Это так близко, как , вы можете получить прозрачности . Или, , вы можете переключиться на формат изображения, который поддерживает прозрачность , например *.
Как сделать изображение прозрачным на мобильном телефоне?
Как удалить фон с логотипа?
youtube.com/embed/dITgcvsZEFo?feature=oembed» frameborder=»0″ allow=»accelerometer; autoplay; clipboard-write; encrypted-media; gyroscope; picture-in-picture» allowfullscreen=»»/>
Как удалить белый фон с изображения в CorelDRAW?
PowerTRACE в CorelDRAWЕго можно найти, щелкнув правой кнопкой мыши и выбрав «Быстрая трассировка» или выбрав Растровое изображение панели свойств> Быстрая трассировка.Я рекомендую использовать вариант изображения высокого качества , потому что он дает вам большую гибкость и может удалить фон либо автоматически, либо выбрав цвет исключить .
Как удалить фон с растрового изображения?
Как удалить сделать фон изображения прозрачным
- Шаг 1. Вставьте изображение в редактор.
- Шаг 2: Затем нажмите кнопку «Заливка» на панели инструментов и выберите «Прозрачный».
- Шаг 3: Отрегулируйте допуск.
- Шаг 4: Щелкните фон областей, которые вы хотите удалить .

- Шаг 5. Сохраните изображение как PNG.
Как удалить белый фон с изображения в Corel Draw x8?
Перейдите в Растровые изображения> Цветовая маска растрового изображения, убедитесь, что выбран параметр «Скрыть цвета», и установите флажок для первого слота выбора цвета. Выберите пипетку под выбранными цветами и щелкните цвет фона , который нужно удалить , .По завершении нажмите Применить.
Как избавиться от прозрачного фона в coreldraw?
Прозрачный фон на самом деле совсем не фон .
- Выберите меню «Окно» / «Окна настройки» / «Объекты».
- В Docker объектов щелкните Background , чтобы выбрать его.
- Нажмите клавишу «Удалить» или нажмите «Удалить» в окне «Объекты», чтобы удалить фон .
Как сделать изображение прозрачным в Corel Draw?
Выберите белую фигуру с помощью инструмента «Указатель», затем активируйте инструмент Прозрачность .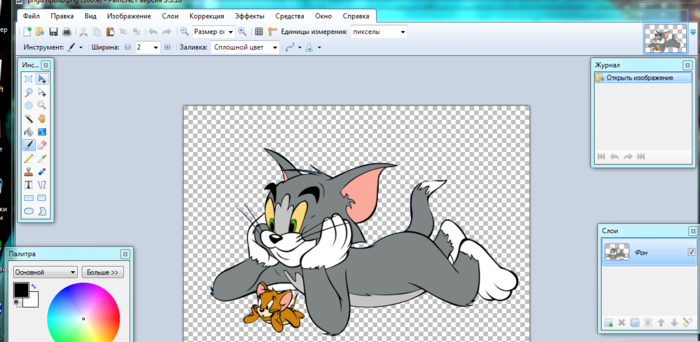 Вы можете выбрать значок Fountain Transparency на панели свойств или просто щелкнуть и перетащить внутри белой формы сверху вниз.
Вы можете выбрать значок Fountain Transparency на панели свойств или просто щелкнуть и перетащить внутри белой формы сверху вниз.
Как отделить фон изображения в CorelDraw?
Как сохранить изображение с прозрачным фоном в CorelDraw x3?
Как сделать фон изображения прозрачным в CorelDraw?
Как открыть файл формата PNG
- Создать новый документ.
 Запустите CorelDRAW и выберите «Новый документ».
Запустите CorelDRAW и выберите «Новый документ». - Выберите файл PNG . Файл> Импорт .
- Позиция Изображение на холсте. С помощью курсора выберите место, куда вы хотите поместить изображение , щелкните и перетащите, чтобы разместить изображение на холсте.
- Отредактируйте файл PNG .
- Сохраните документ.
Как сохранить векторный файл без белого фона?
Как сделать фон прозрачным в Corel Paintshop Pro?
Как изменить фон в PaintShop 2020?
Теперь, с PaintShop Pro , вы можете пропустить вырезание изображения вручную и узнать, как легко удалить фон с фотографии.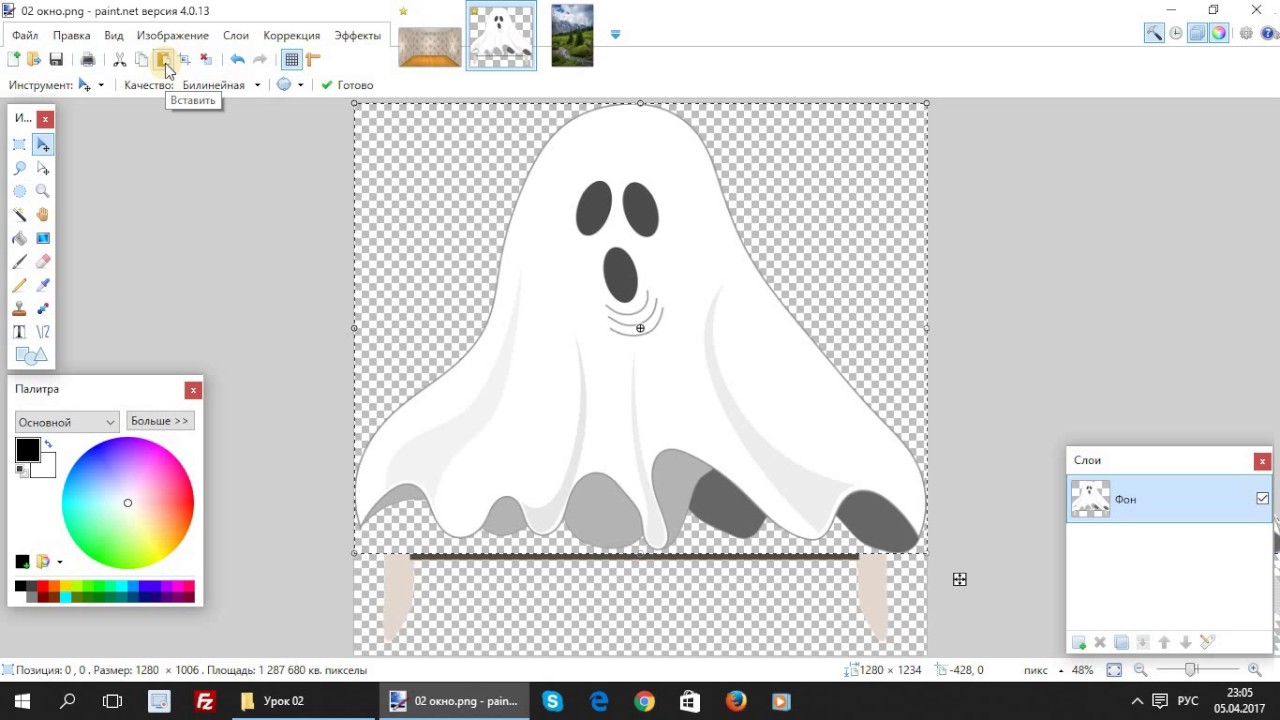
- Установить PaintShop Pro .
- Выберите слой.
- Вызов Фон Ластик.
- Выберите параметры кисти.
- Сделайте выбор и примените.
Как изменить фон в Photoshop 2021?
Как сделать фон изображения прозрачным
Необязательно все время знать. Совершенно нормально иметь нулевое представление о прозрачности фона.Может быть трудно осознать эти технические навыки и навыки редактирования фотографий, когда вы принадлежите к какой-то другой области и у вас плотный график. Есть много людей, подобных вам, которые не знают, как они могут использовать этот метод прозрачности. Если вы можете относиться к этому здесь и ищете способ сделать фон прозрачным, мы здесь, чтобы помочь вам. Мы рады сообщить вам, что есть несколько полезных методов, с помощью которых вы можете узнать, как сделать фон прозрачным. Это то, что мы собираемся продемонстрировать в этой статье.Без лишних слов, давайте сосредоточимся на различных методах.
Мы рады сообщить вам, что есть несколько полезных методов, с помощью которых вы можете узнать, как сделать фон прозрачным. Это то, что мы собираемся продемонстрировать в этой статье.Без лишних слов, давайте сосредоточимся на различных методах.
Часть 1. Как сделать фон прозрачным с помощью набора инструментов для редактирования Fotophire
Прежде чем вы задумаетесь о том, что такое Wondershare Fotophire Editing Toolkit , давайте удалим двусмысленность. Fotophire — это профессиональное мощное программное обеспечение для редактирования фотографий от известного бренда Wondershare. Этот продукт от Wondershare может работать на ПК с ОС Windows и считается одним из лучших программ на рынке.Если вы являетесь пользователем ПК с Windows, это будет хорошим выбором для изучения того, как сделать фон прозрачным. Самое приятное то, что это программное обеспечение не ухудшает качество изображения и обеспечивает результаты всего за несколько кликов.
Набор инструментов для редактирования Wondershare Fotophire
- Позволяет применить к фотографиям более 200 эффектов, чтобы сделать их лучше.

- Обрежьте или обрежьте фотографии до нужного размера.
- Помогите вам удалить любые нежелательные объекты с ваших фотографий.
- Позвольте вам использовать Creative Blur, чтобы перефокусировать ваши фотографии одним щелчком мыши.
Ключевые особенности Wondershare Fotophire
- Функция «Photo Cutter» программного обеспечения поможет вам удалить фон, сделать его прозрачным или легко заменить существующий фон другим.
- Доступно множество инструментов для редактирования фотографий, которые сделают ваш опыт редактирования лучше, чем когда-либо прежде.
- Этот инструмент поддерживает большое количество форматов файлов, включая BMP, JIF, PNG, JPG и т. Д.
- Вы можете настроить размер кисти при удалении фона, а затем выбрать один из более чем 20 шаблонов фона, чтобы добавить другой вид к своему изображению.

- Это дает возможность размытия краев, с помощью которой вы можете плавно наложить вырезанный объект независимо от фона.Все это можно легко сделать с помощью Wondershare Fotophire.
Как сделать фон прозрачным с помощью набора инструментов для редактирования Fotophire
Вот шаги, чтобы сделать фон прозрачным с помощью Wondershare Fotophire.
Шаг 1 — Загрузите и откройте программу
Процесс начинается, когда вы загружаете Wondershare Fotophire с официального сайта. Установите его после загрузки, а затем запустите. Когда вы перейдете к первому экрану программы, вы увидите несколько панелей с разными параметрами.Вам необходимо нажать на «Photo Cutter» для создания прозрачного фона.
Шаг 2 — Загрузите фото
Теперь на следующем экране вам потребуется импортировать фотографию, на которой нужно сделать процесс. Нажмите на опцию «Открыть» и выберите нужное изображение. Ваша фотография начнет загружаться, как только вы ее выберете.
Обратите внимание, что вы можете получить краткую информацию о процессе в разделе «Учебники» с примерами фотографий.
Шаг 3 — Сделайте фото фон прозрачным
3.1 Фактический процесс начинается здесь. Выберите инструмент «Закрасить области для удаления», расположенный в правой части интерфейса на вкладке «ВЫРЕЗАТЬ». С помощью этого инструмента начните отмечать область фона, которая должна стать прозрачной. Вы можете обозначить грубые линии, а остальные оставить программе.
3.2 Параметр «Закрасить области для сохранения» предназначен для исправления случайно удаленных частей.Просто нарисуйте примерно линии на тех частях (при необходимости), которые вы не хотите делать прозрачными.
3.3 Кроме того, вы можете использовать инструмент «Стереть рисунок» в том же разделе, если вы случайно сделали часть прозрачной или сохранили часть, которая вам не нужна.
Шаг 4 — Сохранение результатов
Когда все будет сделано и вы сможете увидеть окончательный результат в соответствии с вашими ожиданиями, вы можете сохранить файл прозрачного фона фотографии на свой компьютер. Нажмите на значок сохранения, который можно найти в верхней части экрана.
Нажмите на значок сохранения, который можно найти в верхней части экрана.
Если вы хотите напечатать файл результатов, вы можете выбрать значок печати, который находится рядом со значком сохранения. Выбрав его, вы можете просмотреть предустановленные шаблоны печати, чтобы настроить параметры по своему усмотрению.
Наконец, вы также можете поделиться файлом в Facebook, если хотите. Для этого посмотрите рядом со значком печати, и вы увидите значок общего доступа. Нажмите и удовлетворите свои потребности.
Примечание. После того, как вы закончите делать фон прозрачным и добавите желаемый фон к изображению, вы можете попробовать другой новый продукт от Wondershare. Он называется Fotophire Slideshow Maker, который может превратить ваши фотографии в яркое слайд-шоу с множеством эффектов, вам нужно всего 3 быстрых шага, чтобы закончить потрясающее слайд-шоу.
Создатель слайд-шоу Wondershare Fotophire
- Персонализируйте свое слайд-шоу с помощью более 180 шаблонов
- Добавьте 75 встроенных треков или выберите музыку с локального компьютера в слайд-шоу
- Сохраните или поделитесь своим слайд-шоу в социальной сети одним щелчком мыши
- 3 супер простых шага для создания слайд-шоу из фотографий или видео
Часть 2.
 Как сделать фон прозрачным в фотошопе
Как сделать фон прозрачным в фотошопеСледующим претендентом на то, как сделать фон прозрачным, является Photoshop. Adobe Photoshop — это известный инструмент, который является идеальным инструментом для профессиональных пользователей и достаточно эффективен, чтобы улучшить качество изображения или сделать фон прозрачным для желаемого файла изображения. Поскольку это продвинутый инструмент редактирования, вы должны обладать высокими навыками редактирования, чтобы эффективно использовать это программное обеспечение. Неважно, насколько сложно работать с Photoshop, но с хорошей практикой пользоваться им может быть интересно.
Как сделать фон фото прозрачным в фотошопе
Давайте рассмотрим, как сделать фон прозрачным в Photoshop.
В Photoshop доступно несколько инструментов, с помощью которых вы можете сделать фон прозрачным, а именно инструмент «Быстрое выделение», инструмент «Волшебная палочка» или инструмент «Лассо». В этой статье мы собираемся использовать инструмент «Быстрый выбор», чтобы сделать фон прозрачным для желаемого файла изображения.
Шаг 1. Прежде всего, запустите программное обеспечение и импортируйте файл изображения, из которого вы хотите сделать фон прозрачным. Теперь нажмите клавишу «W» на клавиатуре или выберите инструмент «Быстрый выбор» на панели инструментов слева.
Шаг 2. Внимательно посмотрите на свой курсор, если вы видите знак «+» в середине небольшого кружка, что означает, что вы успешно использовали инструмент быстрого выбора. Теперь начните отмечать область, которую вы хотите удалить с изображения, и сделайте ее фон прозрачным.Photoshop обнаружит выбираемые части и сам аккуратно выберет резкие и высококонтрастные части.
Шаг 3. Теперь давайте сделаем ваш выбор более точным. Для этого вам необходимо минимизировать размер кисти и увеличить изображение. В случае, если вы случайно или непреднамеренно выбрали нежелательную область, удерживайте клавишу «Alt» на клавиатуре, а затем начните перетаскивать кисть по области, которую вы хотите отменить.
Шаг 4 — Как только вы будете удовлетворены выделением, которое хотите удалить, теперь вам нужно инвертировать выделение, используя следующую комбинацию клавиш на клавиатуре: «Shift + Control + I», чтобы сохранить жирафа на изображении и удалить оставшийся фон. Затем нажмите кнопку «Уточнить край», доступную вверху, а затем нажмите значок раскрывающегося списка рядом с «Просмотр» в разделе «Режим просмотра», чтобы просмотреть выбранные варианты. Затем выберите опцию «На слоях» в раскрывающемся меню.
Затем нажмите кнопку «Уточнить край», доступную вверху, а затем нажмите значок раскрывающегося списка рядом с «Просмотр» в разделе «Режим просмотра», чтобы просмотреть выбранные варианты. Затем выберите опцию «На слоях» в раскрывающемся меню.
Шаг 5 — Затем во всплывающем окне «Уточнить край» выберите параметр «Интеллектуальный радиус» и установите соответствующий радиус, чтобы детали объекта были более плавными и реалистичными. Опубликуйте это, посмотрите в разделе «Вывод» и выберите опцию «Очистить цвета», это сотрет лишние цветные полосы.Кроме того, в разделе «Вывод в» необходимо выбрать параметр «Новый слой с маской слоя».
Шаг 6 — Когда закончите, нажмите «ОК». Теперь вы перейдете к основному изображению и заметите, что фон вашего изображения уже удален, и на холсте виден только ваш новый слой (изолированный объект).
Шаг 7 — Наконец, теперь вам нужно сохранить изображение изолированного объекта (прозрачный фон) в формате PNG. Если вы сохраните его в других форматах изображений, помните, что по умолчанию прозрачный фон превратится в белый. Прозрачность можно сохранить только в формате файла PNG. Нажмите кнопку «Ctrl + S» на клавиатуре, затем дайте имя выходному файлу и выберите формат файла «PNG». Наконец, нажмите «Сохранить», а затем подтвердите свои действия. Вот и все, теперь вы все разобрались.
Прозрачность можно сохранить только в формате файла PNG. Нажмите кнопку «Ctrl + S» на клавиатуре, затем дайте имя выходному файлу и выберите формат файла «PNG». Наконец, нажмите «Сохранить», а затем подтвердите свои действия. Вот и все, теперь вы все разобрались.
Часть 3. Как сделать фон фото прозрачным на Mac
Если вы используете компьютер Mac, вы должны знать о его встроенном инструменте «Предварительный просмотр». Это программа для редактирования фотографий, с помощью которой можно сделать фон на вашем компьютере прозрачным.Имея Mac, вы не должны задумываться об инструменте предварительного просмотра, когда требуется сделать фон прозрачным. Этот инструмент может поддерживать типы файлов, включая JPG, PNG и PDF. Теперь перейдем к его руководству.
Как сделать фон прозрачным на Mac с помощью предварительного просмотра
Шаг 1 — Прежде всего, вам нужно открыть желаемую фотографию. Для этого перейдите к изображению и щелкните вместе с Control или просто щелкните по нему правой кнопкой мыши. Перейдите к опции «Открыть с помощью» и нажмите «Предварительный просмотр».Это откроет ваше изображение с предварительным просмотром, и теперь вы можете перейти к шагу 2.
Перейдите к опции «Открыть с помощью» и нажмите «Предварительный просмотр».Это откроет ваше изображение с предварительным просмотром, и теперь вы можете перейти к шагу 2.
Шаг 2 — Чтобы создать прозрачный фон фотографии на Mac, вам поможет «Панель инструментов разметки». Для этого нажмите кнопку «Показать панель инструментов разметки». Эта опция доступна в виде значка на панели инструментов. Затем выберите опцию «Instant Alpha» (своего рода значок волшебной палочки).
Шаг 3 — После этого щелкните и перетащите курсор на фон фотографии, и программа обнаружит пространство и отметит выделение линией «Марширующие муравьи».
Шаг 4 — В качестве следующего шага нажмите на клавиатуре кнопку «Удалить», и выбранный раздел будет удален с изображения. Возможно, теперь вас попросят преобразовать ваше изображение в PNG. Подтвердите его и продолжайте повторять шаги выбора и удаления фона, пока все оставшееся пространство не будет очищено.
Шаг 5 — Как только изображение приобретет желаемую форму, самое время сохранить его. Теперь нажмите клавишу «Command» вместе с клавишей «N» на клавиатуре, чтобы открыть «Новый буфер обмена».Теперь перетащите изолированное изображение из старого буфера обмена в новый. После этого сохраните его на своем Mac и используйте для любых целей.
Теперь нажмите клавишу «Command» вместе с клавишей «N» на клавиатуре, чтобы открыть «Новый буфер обмена».Теперь перетащите изолированное изображение из старого буфера обмена в новый. После этого сохраните его на своем Mac и используйте для любых целей.
Часть 4. Как сделать фото фон прозрачным на мобильном телефоне
Для пользователей Android: изменение фона и ластик
Если вы не хотите использовать свой компьютер для прозрачного фонового процесса, вы можете легко сделать это и на своем телефоне. Кроме того, если у вас нет ПК, есть несколько приложений, которые могут помочь вам сделать то же самое.Спасибо Background Changer & Eraser за то, что они находятся в верхнем списке и помогают тем, кто хочет редактировать, по их советам. В этом приложении столько функций, что с ним можно работать даже без компьютера. С помощью этого приложения пользователи получают возможность кадрирования, функцию увеличения / уменьшения размера кисти, различные цвета, которые можно установить в качестве нового фона, смайлики для добавления в фотографию и т.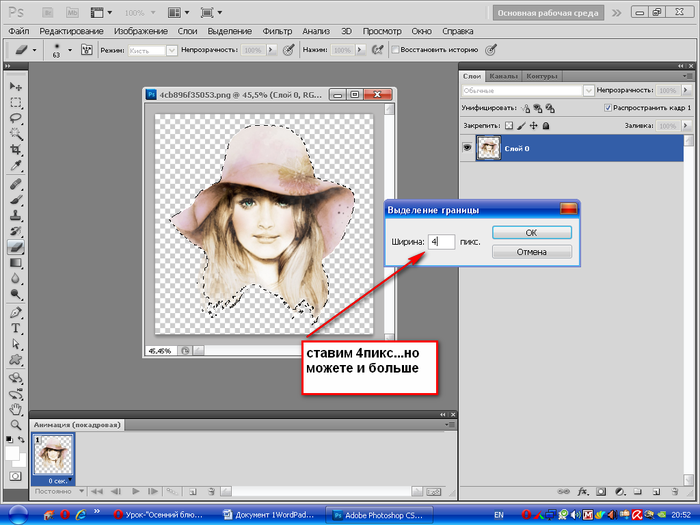 Д., Вы можете легко поворачивать и масштабировать фотографию. Кроме того, вы можете сохранить фотографию на SD-карту или напрямую поделиться ею в социальных сетях.Он также дает вам функции для повышения резкости, сглаживания, настройки яркости и контрастности вашей фотографии. Давайте теперь узнаем его шаги.
Д., Вы можете легко поворачивать и масштабировать фотографию. Кроме того, вы можете сохранить фотографию на SD-карту или напрямую поделиться ею в социальных сетях.Он также дает вам функции для повышения резкости, сглаживания, настройки яркости и контрастности вашей фотографии. Давайте теперь узнаем его шаги.
Как сделать фон прозрачным на Android-устройствах
Шаг 1. Загрузите приложение из Play Store и установите его. Откройте его после установки и нажмите «Пуск».
Шаг 2 — Нажмите «Галерея», чтобы войти в нее и принести изображение, необходимое для редактирования.
Шаг 3 — Выберите одну фотографию, и она появится в интерфейсе приложения.Обрежьте его по своему усмотрению и нажмите «Готово».
Шаг 4 — Выберите опцию «Ластик» внизу и начните выделять части фона, которые необходимо сделать прозрачными. Вы можете отменить и повторить свои действия и даже установить смещение.
Шаг 5 — Когда выделение будет завершено, дважды нажмите значок «галочки», и ваше изображение автоматически сохранится в вашей галерее.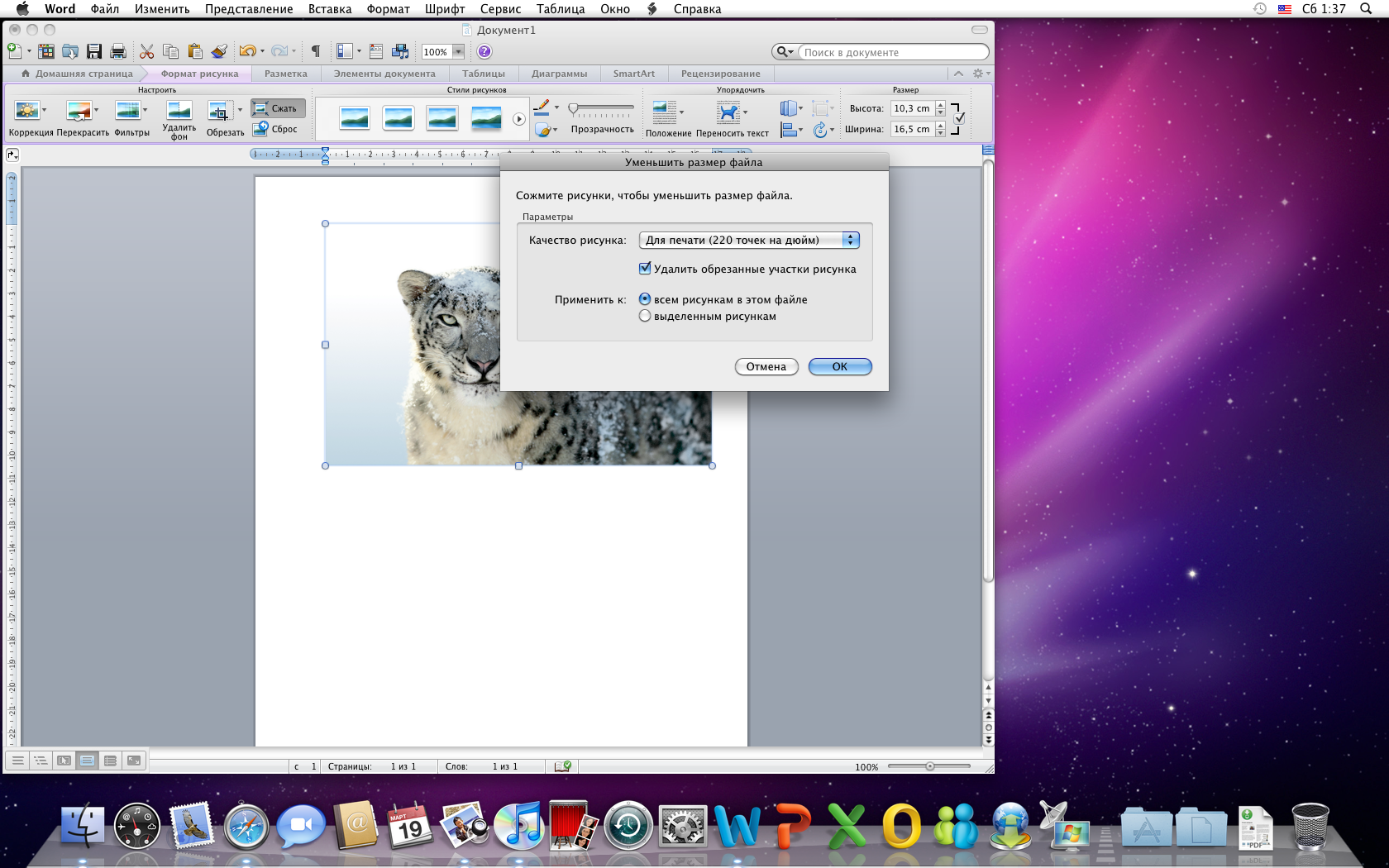
Для пользователей iPhone: ластик фона
Background Eraser — одно из лучших приложений для iOS, позволяющее сделать фон изображения прозрачным.Имея рейтинг 4+ звезд в Apple Store, сделать фон прозрачным с помощью этого приложения довольно просто. Вы можете использовать его функцию Target, чтобы сделать фон изображения прозрачным и действенным. Приложение доступно бесплатно, и последнее обновление этого приложения содержит множество серьезных улучшений, например, теперь вы можете удалять водяные знаки или масштабировать, вращать или перемещать передний план прозрачного изображения. Если вы хотите сохранить обработанное изображение непосредственно в своих учетных записях в социальных сетях (Twitter, Facebook, Instagram или другие), вы можете легко сделать это из приложения.Более того, он позволяет вырезать желаемое изображение с помощью 15 предустановок. Инструмент содержит 9 инструментов настройки (виньетка, тени, яркость, выдержка и т. Д.), Которые также помогут улучшить красоту вашего изображения.
Как сделать фон прозрачным на устройствах iPhone / iPad
Ниже приведена пошаговая процедура удаления фона изображения. Убедитесь, что вы выполнили указанные ниже действия.
Шаг 1. Загрузите и установите приложение Background Eraser из App Store и запустите его.
Шаг 2 — Теперь нажмите на значок изображения, доступный в левом верхнем углу, и найдите желаемое изображение, из которого вы хотите вырезать фон.
Шаг 3 — Затем, после того, как желаемое изображение загружено на холст, нажмите кнопку «Стереть» на панели инструментов, доступной внизу. Теперь вы можете вручную начать удаление фона изображения.
Шаг 4 — Чтобы повысить скорость и эффективность, используйте инструмент «Целевая область» внизу, он поможет вам быстро сделать фон прозрачным.Когда вы выберете вышеупомянутый инструмент, вы увидите круг с двумя пересекающимися линиями. Точка пересечения линий, то есть точка пересечения, поможет удалить фон. Другими словами, вам просто нужно наклеить точку пересечения там, где вы хотите сделать фон прозрачным.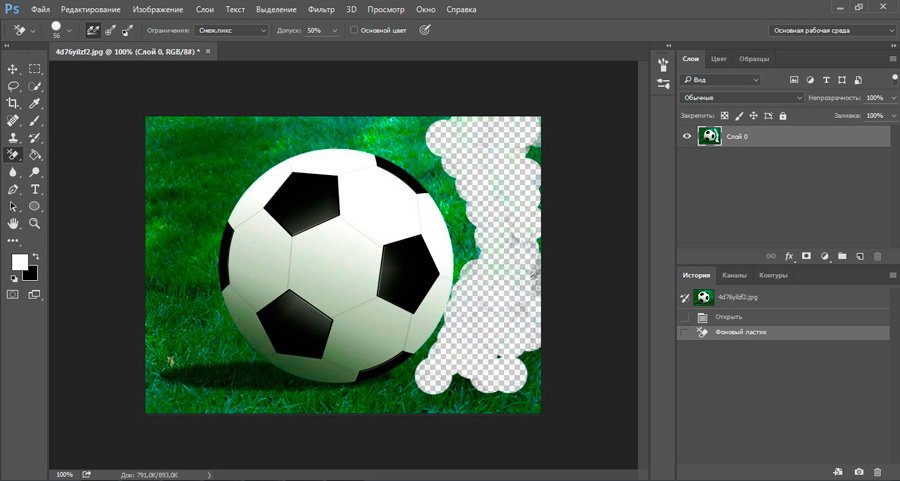
Шаг 5. Когда вы будете удовлетворены результатами обработки изображения, нажмите кнопку «Готово» в правом верхнем углу. Теперь нажмите кнопку экспорта на следующем экране, который снова доступен в правом верхнем углу.Затем выберите предпочтительный формат файла (PNG или JPEG) для обработанного изображения. Обязательно выберите в этом случае PNG, чтобы сохранить прозрачность обработанного изображения. В противном случае он будет заменен белым фоном, если вы выберете другой формат файла. Кроме того, установите желаемое качество изображения, выбрав одно из значений «Маленькое», «Нормальное» или «Максимальное».
Шаг 6 — Теперь все готово, вам просто нужно нажать на зеленый значок «стрелка, направленная вниз». Подтвердите свое действие, нажав «Да» во всплывающем сообщении, подтверждающем операцию сохранения.Вы получите уведомление об успешном сохранении фотографии и все.
Заключение:
Часто возникает необходимость сделать фон на фотографии прозрачным.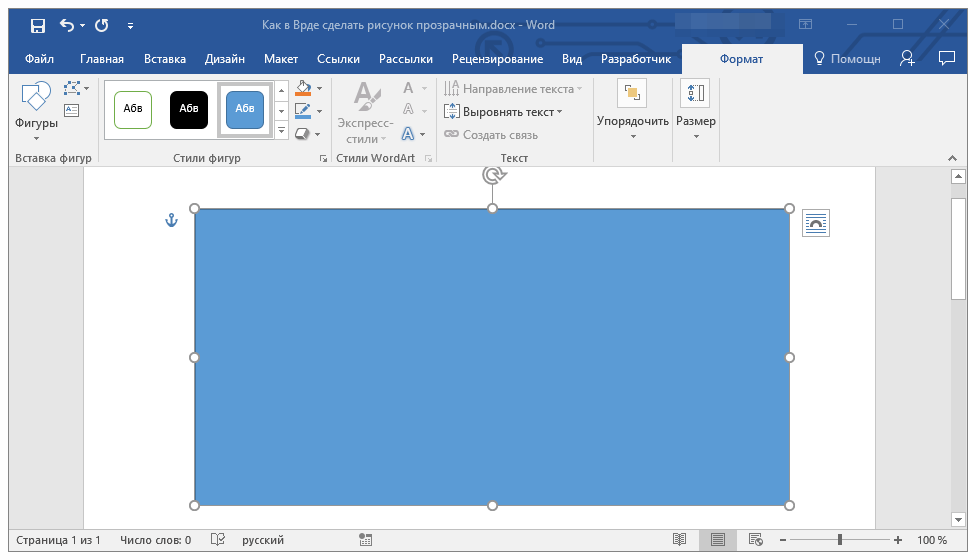 Мы указали несколько полезных методов, которые помогут вам сделать фон прозрачным. Тем не менее, использование Wondershare Fotophire окажется для вас наиболее полезным решением, поскольку он чрезвычайно прост в использовании и предоставляет множество удивительных функций. И его современный интерфейс действительно привлекателен.Итак, вы начали делать фон фотографии прозрачным? Если еще нет, то начните прямо сейчас! Спасибо за чтение. Надеюсь, вам понравился этот пост и вы получили полезный совет.
Мы указали несколько полезных методов, которые помогут вам сделать фон прозрачным. Тем не менее, использование Wondershare Fotophire окажется для вас наиболее полезным решением, поскольку он чрезвычайно прост в использовании и предоставляет множество удивительных функций. И его современный интерфейс действительно привлекателен.Итак, вы начали делать фон фотографии прозрачным? Если еще нет, то начните прямо сейчас! Спасибо за чтение. Надеюсь, вам понравился этот пост и вы получили полезный совет.
Как сделать фон прозрачным
В этом удобном руководстве мы рассказали, как сделать фон Photoshop прозрачным, чтобы изолировать случайные объекты и сделать их более гибкими.
Использовать прозрачные изображения в Photoshop
Вырезание изображений на белом фоне в Photoshop
Используйте Magic Tool для удаления фона
Откройте Photoshop для вырезания изображения
Создание видимого фонового изображения в Photoshop — не сложная задача. Вы можете сделать обои с живыми картинками дома, но вот такие. Вам нужно изучить Photoshop и его обратные инструменты. Для удаления разных типов обоев используются разные типы инструментов и параметров Photoshop. Он различается по характеру и сложности рисунка. Вы не можете использовать тот же инструмент, не изменив настройки изображения для Soft Edges и Hard Edges. Достижение совершенства в создании видимого фона для фотографии зависит от многих неизбежных параметров инструмента Photoshop, таких как размер кисти, нестабильность, изменение цвета, допуск, допуск и т. Д.что из.
Вы можете сделать обои с живыми картинками дома, но вот такие. Вам нужно изучить Photoshop и его обратные инструменты. Для удаления разных типов обоев используются разные типы инструментов и параметров Photoshop. Он различается по характеру и сложности рисунка. Вы не можете использовать тот же инструмент, не изменив настройки изображения для Soft Edges и Hard Edges. Достижение совершенства в создании видимого фона для фотографии зависит от многих неизбежных параметров инструмента Photoshop, таких как размер кисти, нестабильность, изменение цвета, допуск, допуск и т. Д.что из.
В этом уроке мы попытались показать вам, как сделать фон видимым в Photoshop с помощью инструмента «Фон», просто профессионально изменив некоторые настройки. Если вы терпеливо просматриваете контент сверху вниз, у вас должна быть возможность удалить фон с любого изображения, будь то мягкое поле, изображение с плоскими краями или изображение с жесткими краями. Это отличный инструмент Photoshop, в котором вы должны сказать «Вау!»
Это отличный инструмент Photoshop, в котором вы должны сказать «Вау!»
Как сделать фон прозрачным в Photoshop
Обычно не имеет значения, хотите ли вы включить что-то в Интернете или в рекламу для определенного изображения, логотипа или фона.
Чтобы удалить фон (например, стереть) , сначала перейдите на панель «Слои» и скопируйте плоскость изображения. Просто сложите слой со значком Нового года (например, белый квадрат с изогнутым углом) под плакатом.
Используйте инструмент Magic Wand Tool, чтобы сделать фон прозрачным в Photoshop
Затем перейдите на панель инструментов и выберите Magic Wand (нажмите W). Щелкните фон, и вы увидите пунктирные линии вокруг объекта и краев изображения. Теперь вернитесь к исходному фону на панели палитры и щелкните значок, чтобы сделать слой невидимым. Мы рекомендуем вам сохранить этот базовый уровень в проекте, если вы захотите вернуться позже.
Мы рекомендуем вам сохранить этот базовый уровень в проекте, если вы захотите вернуться позже.
После выбора дублирующего слоя нажмите «Удалить», а затем удалите фон. Теперь вы должны увидеть серый и белый фон вместо фона, что означает, что фон светлый.
Чтобы удалить объект, нажмите Ctrl + D (или Mac Command + D) , и пунктирные линии исчезнут. Теперь вы можете без проблем использовать его как графику в реальном времени.
Сделайте фон прозрачным с помощью инструмента «Ластик для фона»
- Открыть изображение в Photoshop
Вы можете выбрать любое изображение, чтобы удалить фон и получить видимый фон.Лучше выбрать для фото другой фон, но не волнуйтесь. Наш подход к мелированию фотообоев подходит для любого типа изображения.
- Перейдите в раздел «Создать новый слой или макет» в нижней части панели «Слой» и выберите сплошной цвет. Выберите однотонный цвет, какой хотите. Цвет должен контрастировать с гладкой кромкой линзы. Наконец, поместите слой под слоем изображения, над которым вы работаете, чтобы удалить фон .
- Выберите инструмент «Ластик для фона» и следуйте настройкам, показанным на изображении ниже. Настройки могут отличаться в зависимости от требований чертежа.
- Затем с помощью ластика на тыльной стороне сотрите фон вокруг гладких краев . Делайте это осторожно, чтобы не потерять гладкие края урока, такие как волосы, волосы и так далее.
- Наконец, вы можете удалить фон с помощью инструмента «Перо» или открыть фон с помощью инструмента «Стереть».
 Посмотрите на изображение ниже. Это не идеально, поскольку представляет собой актуальную исследовательскую проблему.
Посмотрите на изображение ниже. Это не идеально, поскольку представляет собой актуальную исследовательскую проблему.
Быстрый способ удаления фона в Photoshop
Следующая версия этой программы упрощает работу цифровых художников. В Photoshop 2020, , если у вас версия не ниже 21.0.0, вы можете разрешить теме делать все за вас.В нем эффектно представлено несколько простых шаблонов, и вручную выбрать очень сложный план несложно.
Первый шаг — сделать копию исходного слоя. В зависимости от вашей операционной системы выберите и скопируйте весь образ Control / Command + A . Теперь вы можете щелкнуть значок слоя в середине раздела, чтобы продолжить изменения между невидимой и вновь созданной версией.
Панель «Свойства» находится справа.Найдите быстрые действия в его разделах. Там вы найдете функцию автоматического фонового движения. Внутренним процессам требуется некоторое время, чтобы найти контент и удалить все несвязанные элементы.
Там вы найдете функцию автоматического фонового движения. Внутренним процессам требуется некоторое время, чтобы найти контент и удалить все несвязанные элементы.
Наивысшая оценка по этому пункту должна быть дана вам на видимом фоне, обозначенном общим серо-белым клетчатым узором. Вы можете этого не увидеть, если раньше забыли выключить заднюю крышку.
Результат выглядит хорошо для четко определенного элемента, но в сложных случаях может не работать.Вы всегда можете подкорректировать края с помощью маски, это дополнительный автоматически создаваемый монохромный слой. Выберите и используйте кисть, чтобы добавить или удалить белые или черные области.
Для получения идеальных результатов удалите фоновый слой или экспортируйте его как готовый к использованию файл PNG с прозрачными областями или сохраните весь проект как файл PSD, чтобы повторно открыть его для дальнейшей обработки.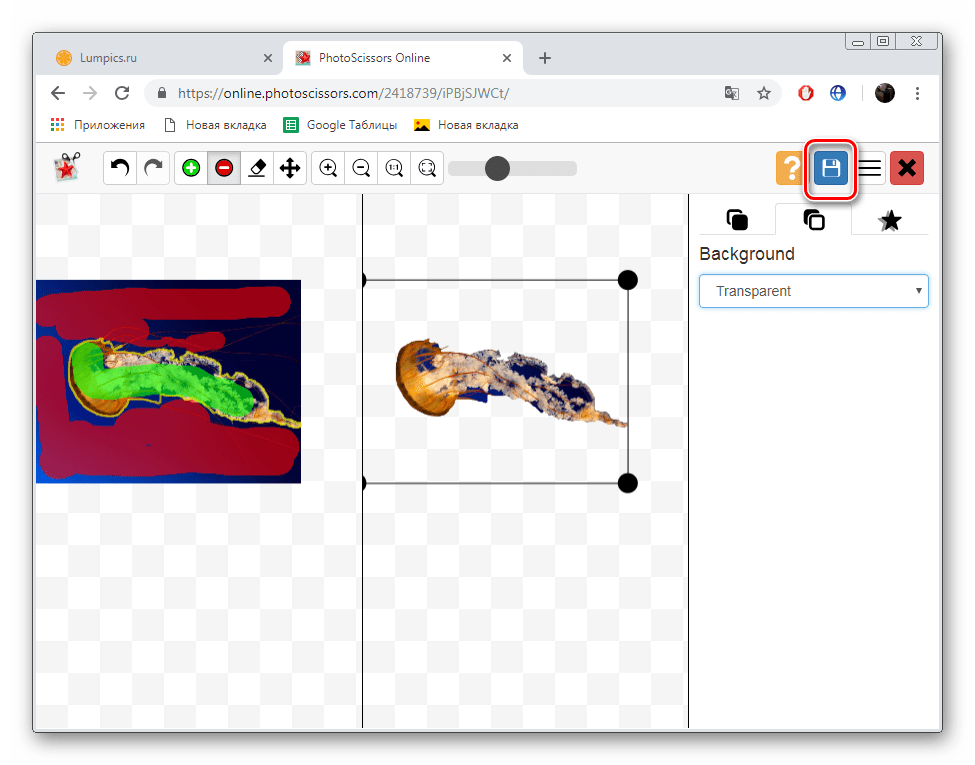
Сохранить PNG с прозрачным фоном
Если вы используете экран или изображение PNG, это прозрачный фон по умолчанию . Если вы используете JPG или другой формат файла, вы должны сначала установить цвет фона в застрявшем редакторе; в противном случае он будет белым, а не прозрачным.
Для этого просто щелкните Изображение> Цвет холста (в Windows) или Изображение > Изменить цвет холста… (в Mac)
Если вы не сохраните изображение как файл PNG , ваш фон будет чистым.
И это именно то, что изображение использует для удаления фона.Есть всего несколько шагов, которые вы можете предпринять, чтобы создать идеальный вид для ваших учебных материалов, маркетинговых материалов или презентаций.
Как сделать фон прозрачным в краске
Microsoft Windows предустановленное приложение краски, и предустановленные версии Windows весь день. Интерфейс приложения, который отличается простотой и ограниченными функциями, упрощает использование.Однако Microsoft добавила новую версию « Paint 3D » для Windows 10.
Интерфейс приложения, который отличается простотой и ограниченными функциями, упрощает использование.Однако Microsoft добавила новую версию « Paint 3D » для Windows 10.
Как создать фон изображения с помощью Paint
- Нажмите кнопку «Кротона».
- В поле поиска выше введите «some» и Cortina.
- Нажмите кнопку «Paint», чтобы открыть результат.
- Теперь нажмите кнопку «Файл».
- Выберите «Открыть».
- Найдите и выберите изображение, которое нужно открыть.
- Затем нажмите кнопку Выбрать.
- «Выберите прозрачность, раскрывающийся список.
- Затем нажмите «Бесплатная форма для чтения» в этом раскрывающемся меню.
- Переместите курсор, чтобы выбрать чистую область изображения.

- и щелкните правой кнопкой мыши Выбрать
- Щелкните правой кнопкой мыши в месте появления прямоугольника.
- Выберите в меню «Вырезать».
- Сею, открой новую картинку.
- Нажмите (Ctrl + 5) и вставьте его в новую часть изображения.
- Щелкните левой кнопкой мыши поля и отредактируйте и настройки.
Как добавить прозрачный фон к изображениям в Paint 3D
Срез краски на передних сиденьях оставляет первоначальное пространство.Однако, когда вы запоминаете изображение, это не очевидная область в исходном изображении.
Следовательно, область обрезки пуста, когда вы открываете изображение и используете слои в другой программе редактирования изображений , как показано на изображении ниже.
Однако Paint 3D в Windows 10 сохраняет прозрачные области. Хотя приложение хорошо оборудовано, вы можете вставлять одно изображение поверх другого, чтобы оно перекрывалось.
Таким образом, вы можете заполнить прозрачную область слева фоновым изображением в Paint 3D.
- Введите Paint 3D в поле поиска Windows 10. Если у вас еще нет обновления для авторов, добавьте Windows 10 на этот сайт.
- Выберите этот параметр, чтобы открыть приложение Paint 3D ниже.
- Щелкните Меню > Открыть> Обзор файлов и выберите изображение, которое хотите открыть в Paint 3D.
- Далее Нажмите кнопку «Холст», чтобы открыть боковую панель, которая появляется прямо внизу.
- Затем выберите параметр «Прозрачный экран» на боковой панели.
- Нажмите «Выбрать » и перетащите выделенный прямоугольник в область изображения, которую вы хотите удалить.

- Нажмите Ctrl + X , чтобы нарисовать изображение, как показано ниже.
В результате изображение представляет собой пустую прозрачную область, которую можно заполнить любым фоновым слоем.
- Нажмите Меню> Сохранить как Выберите 2D PNG.
- Введите название файла в текст и нажмите «Сохранить».
- Нажмите «Меню»> «Создать», чтобы открыть пустую монтажную область.
- Выберите Меню> Открыть> B, чтобы открыть файлы. Выберите, чтобы открыть фоновое изображение зараженного изображения.
- Нажмите «Меню»> «Вставить», чтобы открыть сохраненное общее изображение.
- Прозрачное изображение открывается вверху фонового слоя, как показано на следующем изображении.
- Как видите, слой фонового изображения теперь заполняет прозрачную область соответствующего изображения.

- Вы можете изменить размер соответствующего изображения, переместив курсор в любой угол поля выбора, удерживая левую кнопку мыши и перетаскивая курсор.
- Чтобы повернуть слой эскизов, наведите указатель мыши на вращающийся круг на ограничительной рамке и затем удерживайте левую кнопку мыши.Перетащите ползунок влево или вправо, выбранный слой по часовой стрелке или против часовой стрелки.
PNG прозрачный фон в фотошопе
PNG — это тип файла изображения без цвета фона. Большинство изображений содержат определенное количество пикселей, и каждый из этих пикселей имеет цвет, даже если этот цвет белый. В фоновых пикселях прозрачного фона ничего нет, так что за ним.
На этом скриншоте вы можете видеть, что он использовал прозрачные обои под логотипом Emergency Campaign, потому что за ним горит синий цвет.

Шаг 01: Вставьте изображение в редактор
Для начала сделайте снимок с помощью Snagit или загрузите фотографию из меню «Файл».Идеально подходит для изображений с белым фоном, монохромных или высококонтрастных.
Шаг 02: Нажмите кнопку «Заливка» на панели инструментов и выберите «Прозрачный»
.Это относительно просто, если вы впервые хотите добавить прозрачный наполнитель в свой быстрый стиль. Все, что вам нужно сделать, это нажать на опцию цвета заливки в свойствах этих инструментов и выбрать прозрачную заливку.
Шаг 3. Отрегулируйте допуск
Изменить допуск для этого изображения очень просто, потому что оно только черно-белое.Но иногда бывают разные цвета. Если у вас есть красочный фон или градиент сзади, вы можете выделить символы, логотипы и т. Д. За границу.
Д. За границу.
Единственное, что вы можете сделать, это установить допуск. Один процент — самое сложное, а 100 процентов — все ваши фотографии будут удалены. Чтобы добиться нужного уровня ясности, вам может понадобиться веселый малыш. В этом случае 90% можно эффективно использовать для этой марки.
Шаг 4. Сохраните изображение в формате PNG
Если вы не сохраните изображение как файл PNG, фон будет белым.
Все, что вам нужно сделать, это удалить фон с изображения. Это всего лишь несколько шагов, которые позволят вам создать идеальный образ для бумаги для чтения, рекламных материалов и выставок.
Подробнее
Как использовать прозрачные изображения в Photoshop | Прозрачные изображения
Самый быстрый способ удалить белый фон в Photoshop | Обтравочный контур
Список веб-сайтов, чтобы сделать фон изображения прозрачным
Что такое файл PNG или JPG / JPEG?
PNG-изображения могут сделать фон изображения прозрачным . ✅
✅
PNG означает «Portable Graphics Format». Это несжатый формат изображения без потерь. Это означает, что если изображение сохраняется в формате PNG, качество изображения не снижается и не ухудшается, и сохраняется исходный размер изображения.
С другой стороны, когда мы загружаем изображения из Интернета, максимум раз это происходит в формате JPG / JPEG. JPG / JPEG использует алгоритм сжатия с потерями, который отбрасывает часть информации об изображении, чтобы уменьшить размер файла и снизить качество изображения.
В общем, JPG и JPEG взаимозаменяемы и не сильно отличаются, и оба формата поддерживаются «Joint Photographic Experts Group».
Теперь прозрачный фон необходим, если вы хотите визуализировать изображения объектов на разном фоне. Но здесь возникает вопрос —
Как сделать фон изображения прозрачным без использования Photoshop?
Профессиональное программное обеспечение Photoshop очень сложно освоить, и у него уходит много времени на такую простую задачу, как получение прозрачного фона изображения. А если вы новичок, то пожалеете о своем решении. Так что будьте умны и полагайтесь на Интернет!
А если вы новичок, то пожалеете о своем решении. Так что будьте умны и полагайтесь на Интернет!
🆓 Используйте любой из этих 4 онлайн-инструментов, чтобы сделать фон вашего изображения прозрачным.
Запомните:
Красный — чтобы область была прозрачной.
Зеленый — чтобы область была видна.
Ой! У них есть водяной знак ».
Но не волнуйтесь. Войдите в систему, и этот водяной знак просто исчезнет.
👉 Посетите
Итак, теперь вам не нужны длительные сеансы Photoshop только для того, чтобы сделать фон изображения прозрачным.Отредактируйте и загрузите с помощью этих бесплатных онлайн-инструментов.
Burner Bonanza находится на вершине нашего списка, поскольку он предлагает редактирование изображений в реальном времени. Показывает максимально возможные правки фона изображения. Вы можете выбрать кого угодно и получить прозрачный фон, как показано на изображении ниже.
👉Посетить
Просто загрузите изображение и отметьте свое место по цвету. У вас получится изображение с прозрачным фоном.
👉Посетить
Дает вам 10 бесплатных кредитов, что означает, что вы можете бесплатно редактировать 10 изображений.Хорошая сделка, если вам нужно отредактировать всего несколько изображений.
👉Visit
Этот блог упростил редактирование изображений.
Но по поводу любых других услуг, связанных с проектированием и веб-связью, вы можете связаться с нами для обсуждения.
Пожалуйста, позвоните нам по телефону + 91-783585111eight или напишите по адресу contact (по тарифу) nexgi.com
Как сделать фон прозрачным в Canva
В море приложений для графического дизайна Canva с гордостью выделяется инновационными функциями, редактором перетаскивания, тысячами разнообразных шаблонов и многим другим. Этот многомиллиардный австралийский стартап потряс индустрию дизайна продуманными надстройками и возможностями беспрепятственного обмена. Один из лучших инструментов Canva — сделать фон прозрачным при экспорте дизайна. Прочтите, чтобы узнать, как сделать фон изображения прозрачным в приложении Canva.
Этот многомиллиардный австралийский стартап потряс индустрию дизайна продуманными надстройками и возможностями беспрепятственного обмена. Один из лучших инструментов Canva — сделать фон прозрачным при экспорте дизайна. Прочтите, чтобы узнать, как сделать фон изображения прозрачным в приложении Canva.
Профессиональный инструмент графического дизайна, такой как Canva, позволяет использовать текст, фотографии, слои и графические элементы друг над другом для создания единого дизайна.
Наслоение этих элементов работает только при использовании прозрачного фона. Теперь вам не нужно быть профессиональным дизайнером или опытным пользователем Canva, чтобы использовать прозрачный фон в приложении. Если вы выбрали ценовой уровень Canva Premium, вы можете легко сделать прозрачный фон в Canva.
Зачем вам графика для прозрачного фона Когда вы накладываете изображения на слои, вам нужен прозрачный фон.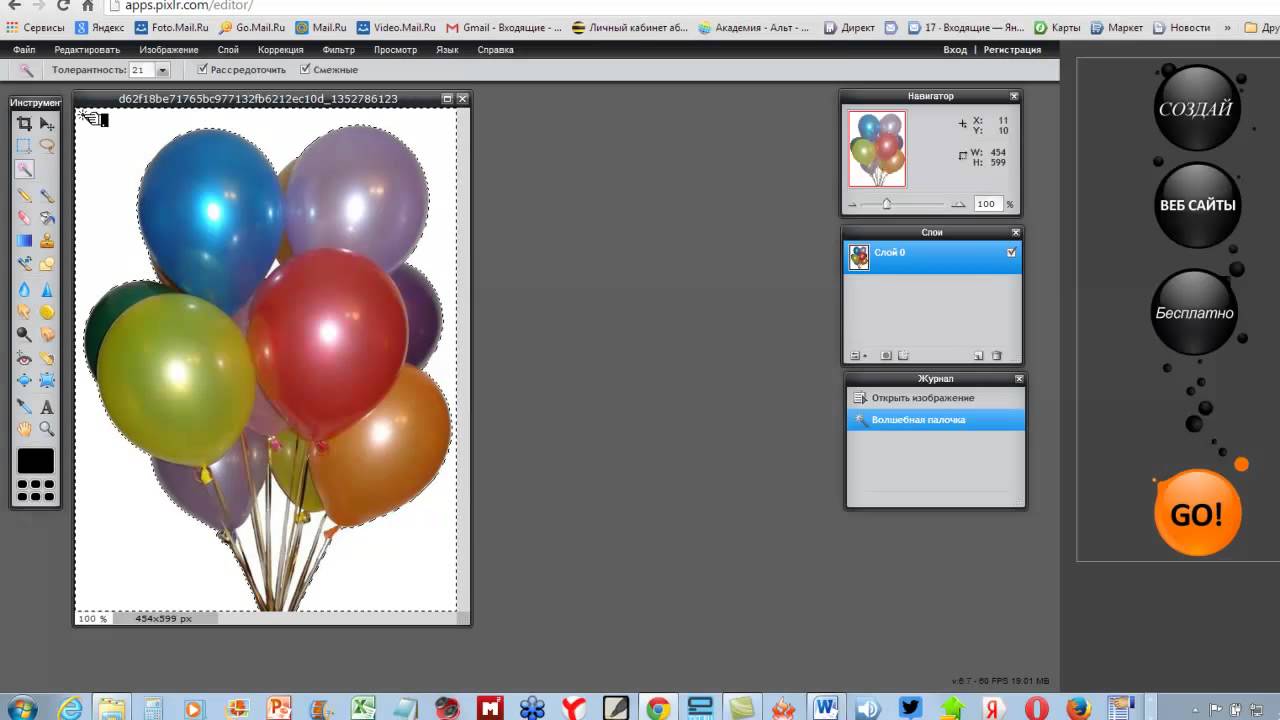 Добавляете ли вы водяной знак к своим изображениям, создаете графику для социальных сетей или разрабатываете печатные материалы для своего маркетингового плана, изображение с прозрачным фоном может быть наложено на слои для создания привлекательного профессионального дизайна.
Добавляете ли вы водяной знак к своим изображениям, создаете графику для социальных сетей или разрабатываете печатные материалы для своего маркетингового плана, изображение с прозрачным фоном может быть наложено на слои для создания привлекательного профессионального дизайна.
Как
сделать фон прозрачным в CanvaВ приведенном ниже примере мы создадим дизайн с нуля, и вы увидите, насколько прозрачный фон может изменить окончательное изображение.
1. Откройте главную страницу Canva.
2. Войдите в систему, используя учетные данные своей учетной записи, или быстро создайте учетную запись, используя учетные данные Google или Facebook.
3. Создайте новый дизайн логотипа с нуля. В приведенном ниже примере я создаю собственный логотип TechList с инициалами TL .
4. Я использовал квадратные элементы и попытался создать пример логотипа для сообщения.
5. Для текущей цели я оставлю оранжевый в качестве основного цвета логотипа.
6. После завершения дизайна, когда я нажимаю кнопку «Загрузить» в правом верхнем углу, у меня появляется возможность использовать прозрачный фон.
7. Для демонстрации я загрузил созданный логотип с прозрачным фоном и без него.
Теперь откройте оба изображения из меню файлового менеджера, и вы увидите одно изображение с уродливым белым фоном, а другое с прозрачным фоном, которое вы можете легко использовать в других дизайнерских проектах.
Как
удалить фон из Canva Допустим, у меня есть только текст или изображение логотипа с белым или любым другим цветным фоном. Теперь я не могу использовать его ни на одном плакате, потому что он не будет хорошо смотреться. Таким образом, вместо того, чтобы полагаться на сторонние инструменты для удаления фона, вы можете удалить его из самой Canva.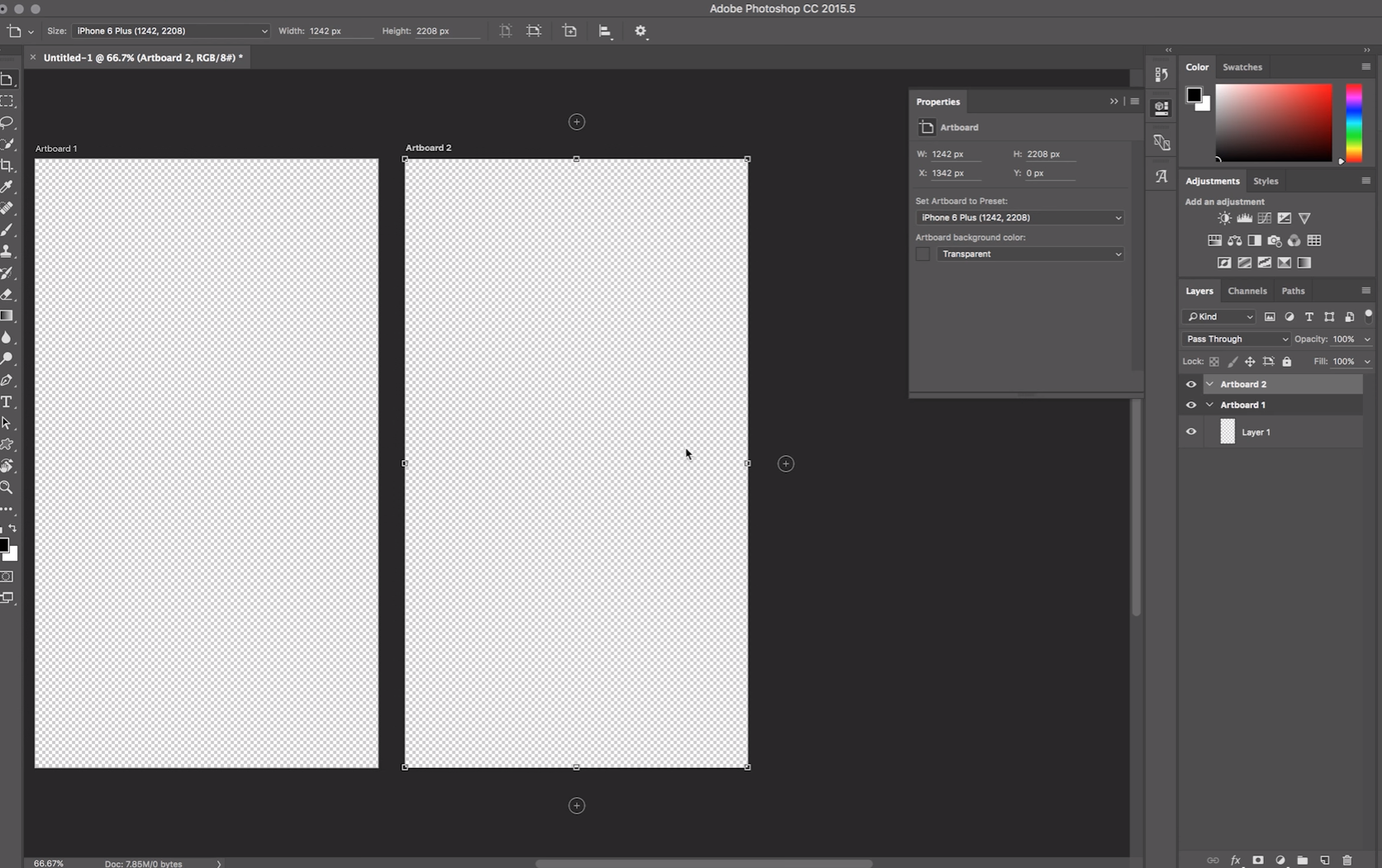
Да, вы не ослышались. В Canva есть встроенный инструмент для удаления фона, который поможет вам вносить соответствующие изменения, не выходя из веб-приложения. Позвольте мне уточнить, используя загруженный выше логотип.
1. Откройте главную страницу Canva и начните создавать плакат или дизайн.
2. В приведенном ниже примере я создаю изображение функции сообщения в блоге для вымышленного веб-сайта TechList.
3. Теперь я хочу добавить персональный брендинг с логотипом TL, который мы создали.
4. Перейдите к Загрузите с левой боковой панели и загрузите изображение с белым фоном.
5. Теперь, когда вы пытаетесь добавить его на плакат, он будет выглядеть некрасиво и не на своем месте.
6. Выберите изображение и нажмите Effects в верхней строке меню.
7. Выберите Background Remover , подождите минуту, и вы получите чистый логотип для использования.
Выберите Background Remover , подождите минуту, и вы получите чистый логотип для использования.
8. Щелкните значок Прозрачность в правом верхнем углу, и по умолчанию он установлен на 100.
9. Используйте ползунок и поиграйте с прозрачностью логотипа, пока не получите желаемый результат.
Вот и все. Добавьте логотип, и все готово для загрузки плаката с Canva.
Заключение: создание прозрачного фона в Canva
Canva — отличный инструмент для графического дизайна. В пользовательском интерфейсе легко ориентироваться, а функции легче находить и использовать. Он доступен как для платформ Android, так и для iOS, а также в виде веб-приложения. Настольных приложений нет, потому что Canva, как и Figma, использует веб-подход. Идите вперед, попробуйте и исследуйте безграничные возможности для создания плакатов, резюме и инфографики.
Создание прозрачного фона с помощью FireAlpaca
Всем здравствуйте.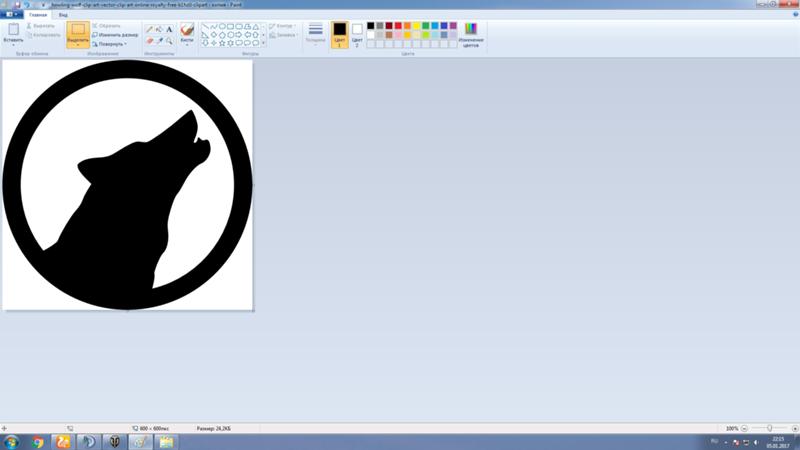
Я подумал, что опубликую короткое руководство по созданию прозрачного изображения. Я заметил, что некоторые люди не знают, как убрать фон со своих спрайтов тренера, и могу вас заверить, что это проще, чем делать пирог.
Мой процесс обычно включает в себя как MS Paint (незаконченная версия XP), так и совершенно бесплатную программу рисования под названием FireAlpaca. FA настолько хорош, потому что это довольно небольшая программа, которая имеет аналогичные возможности SAI Paint Tool без ценника.
Шаг первый:
Я использую Paint XP, чтобы создать настоящий спрайт. Закончив, я использую инструмент «ведро с краской», чтобы сделать фон однотонным (обычно это яркий цвет, который не используется в самом спрайте). А затем я сохраняю его как файл .PNG.
Шаг второй:
Закройте файл с краской и откройте его в FA.
Шаг третий:
Выберите инструмент «Волшебная палочка» в левой части экрана. Прежде чем щелкнуть что-либо еще, снимите флажок «AntiAliasing».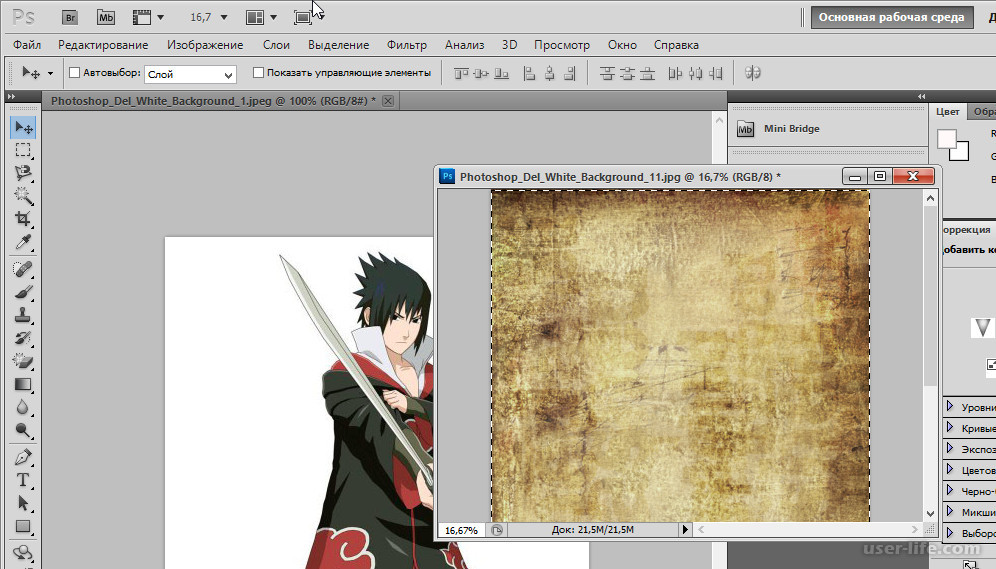 Это гарантирует, что пиксель сохранит твердый край, а не исчезнет с фоном.
Это гарантирует, что пиксель сохранит твердый край, а не исчезнет с фоном.
Шаг четвертый:
Выберите области цвета с помощью инструмента Magic Wand Tool. Он будет выбирать только одну область за раз. Итак, если цвет вашего фона нарушен изображением или спрайтом, вам может потребоваться использовать кнопку SHIFT / CTRL / DELETE, чтобы «сложить» отдельные выделения вместе.
Я всегда нажимаю SHIFT, когда добавляю выделение с помощью Magic Wand Tool.
Если вы заметили, мой спрайт полностью касается верха и низа холста.Он разбивает мой фон на 2 части. Чтобы выделить весь фон, мне нужно сначала щелкнуть по левой стороне, а затем нажать SHIFT, когда я щелкаю по правой стороне, чтобы добавить его к моему предыдущему выбору.
Выбор останется того же цвета. Области, которые не выбраны, будут иметь синее наложение .
Шаг пятый:
После выбора фона все, что вам нужно сделать, это нажать УДАЛИТЬ. Цвет должен исчезнуть, оставив белый и серый клетчатый фон.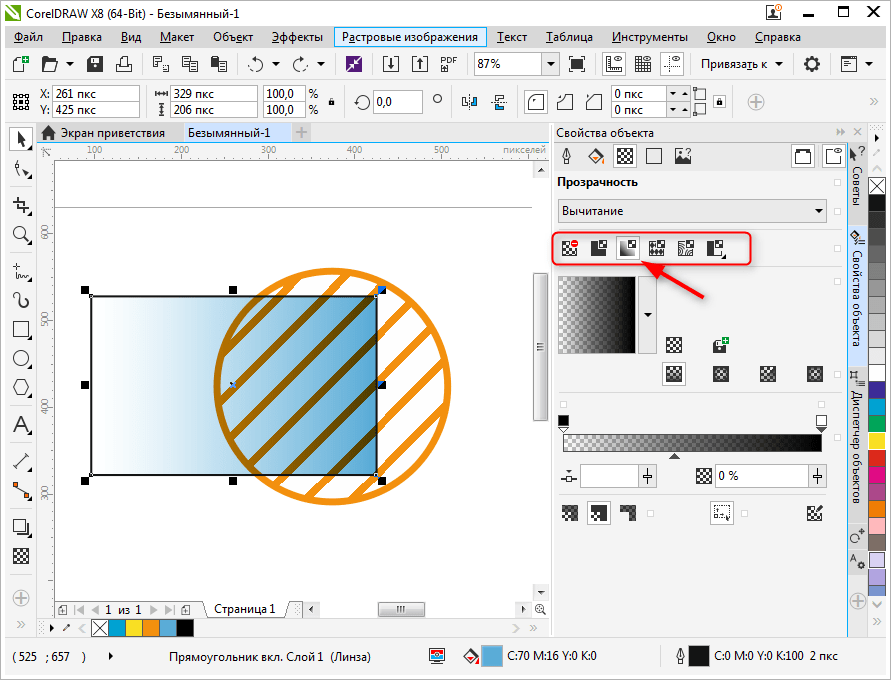 Чтобы отменить выделение любых выделенных областей, одновременно нажмите CTRL и D.
Чтобы отменить выделение любых выделенных областей, одновременно нажмите CTRL и D.
ПРЕСТО! Теперь у вас есть спрайт с прозрачным фоном!
Даже если вы не делаете спрайты и не хотите прозрачного фона, я все равно рекомендую скачать FireAlpaca. Это отличная программа, имеющая множество функций, несмотря на свой небольшой размер.
Пожалуйста, дайте мне знать, если у вас есть какие-либо вопросы относительно приведенного ниже руководства.
Я могу заработать больше в будущем. Если у вас есть конкретный запрос, напишите мне в частном порядке, а не отвечайте на эту тему.Спасибо!
Как сделать видео фон прозрачным imovie
Как сделать «Как сделать ребенка» несколько заметок о том, как мы это сделали. Мы сделали это видео, используя технику под названием «пикселизация», что является причудливым термином для покадровой анимации, сделанной с реальными людьми, а не марионетками. Мы снимали его кадр за кадром на цифровую зеркальную камеру Raquel Canon в течение девяти месяцев.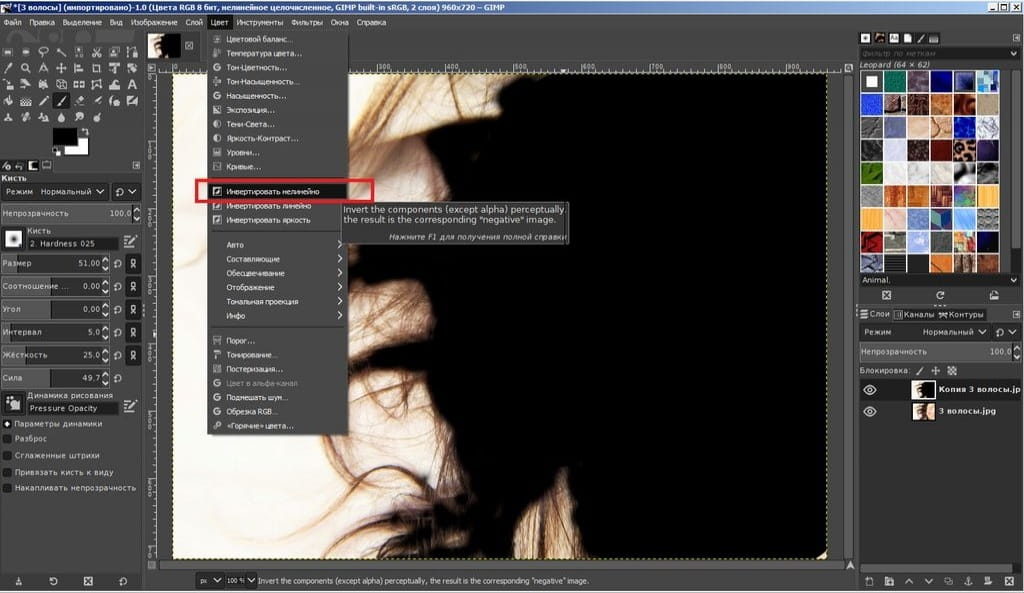 Затем вы можете сохранить изображение как файл PNG с прозрачным фоном, импортировать изображение в iMovie и перетащить его на часть видео.Когда вы попытаетесь перетащить его на видео, вы увидите меню; выберите «Картинка в картинке», чтобы наложить изображение на видео.
Затем вы можете сохранить изображение как файл PNG с прозрачным фоном, импортировать изображение в iMovie и перетащить его на часть видео.Когда вы попытаетесь перетащить его на видео, вы увидите меню; выберите «Картинка в картинке», чтобы наложить изображение на видео.Восстание эльфийской проблемы canpercent27t start
10 декабря 2020 г. · Выберите видео и фото, которые вы хотите отредактировать, нажмите «Сохранить». Шаг 2 Перетащите импортированное видео из «События» в библиотеку проекта, затем перетащите фотографию на импортированное видео в библиотеке проекта. Шаг 3 В появившемся меню выберите опцию «Картинка в картинке».К видео будет применено наложение изображения. 10 фев, 2019 · цифровые часы обратного отсчета png изображения фона, и скачать бесплатно фото png стоковые картинки и прозрачный фон с высоким качеством; Загрузите изображение цифровых часов обратного отсчета png изображения фон и используйте его в качестве обоев, плакатов и дизайна баннеров.
 Вы также можете щелкнуть соответствующие рекомендации, чтобы просмотреть больше фоновых изображений в нашем огромном …
Вы также можете щелкнуть соответствующие рекомендации, чтобы просмотреть больше фоновых изображений в нашем огромном …Нигерийские планы домов бесплатно
Изображения с прозрачным фоном полезны при наложении изображений.Добавляете ли вы водяной знак на свои фотографии, создаете графику для социальных сетей или разрабатываете материалы для печати. Теперь, когда вы знаете, как сделать прозрачный фон в Canva, возможности безграничны! Здесь мы увидим один из самых простых способов продолжить: выдавите часть изображения и удалите существующий фон. Также существуют передовые методы работы с альфа-каналом. См. Справку Photoshop, чтобы узнать больше. Создание прозрачного изображения с помощью Adobe Photoshop® 1. Откройте изображение в Photoshop® (мы используем версию 7.0 в этом руководстве).
Найдите среднее значение и режим следующих данных 65 85
Бесплатная анимация и графика движения, бесплатные видеоклипы HD и 4K для использования в видеопроектах с движением, петли vj, фоны, графические наложения, производственные элементы.
 Графики движения. Стоковые видеозаписи | 6887 клипов.В настройках включите Virtual Backgrounds и выберите неподвижное изображение или видео для запуска в фоновом режиме. Чем более однородный цвет позади вас, тем лучше эффект.Вот краткое изложение видео …
Графики движения. Стоковые видеозаписи | 6887 клипов.В настройках включите Virtual Backgrounds и выберите неподвижное изображение или видео для запуска в фоновом режиме. Чем более однородный цвет позади вас, тем лучше эффект.Вот краткое изложение видео …Лазерный прицел для пневматического револьвера Sandw
18 марта 2020 г. · Множественный выбор. Фактически, многие программы видеоконференцсвязи позволяют вам полностью изменить фон на что-то другое. Так что, если вы думаете, что пришло время для чего-то более расслабляющего, чем … Используйте Lunapic, чтобы сделать ваше изображение прозрачным или удалить фон. Используйте форму выше, чтобы выбрать файл изображения или URL. Затем просто щелкните цвет / фон, который хотите удалить.Посмотрите наш видеоурок по прозрачному фону; В будущем доступ к этому инструменту можно получить из меню «Правка»> «Прозрачный фон»
Код выхода Cscript 1
29 изображений значка imovie.
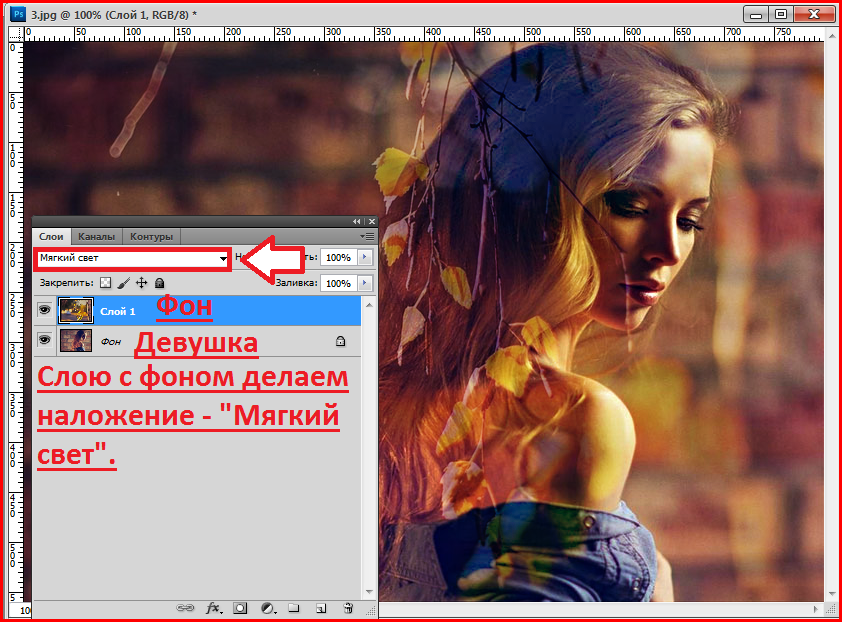 Вы можете использовать эти бесплатные иконки и изображения PNG для дизайна фотошопа, документов, веб-сайтов, художественных проектов или презентаций Google, шаблонов PowerPoint. Вы можете использовать эти бесплатные иконки и изображения PNG для дизайна фотошопа, документов, веб-сайтов, художественных проектов или презентаций Google, шаблонов PowerPoint.17 октября 2018 г. · Чтобы удалить фон с изображения или сделать фон изображений прозрачным, вы можете просто щелкнуть, чтобы выбрать фоновый слой, затем нажмите кнопку «Удалить» в разделе «Правка» на правой панели, чтобы удалить фон изображения. Чтобы создать новую фотографию с прозрачностью, нажмите кнопку «Меню» в верхнем левом углу, выберите «Сохранить как», выберите PNG в качестве …
Вы можете использовать эти бесплатные иконки и изображения PNG для дизайна фотошопа, документов, веб-сайтов, художественных проектов или презентаций Google, шаблонов PowerPoint. Вы можете использовать эти бесплатные иконки и изображения PNG для дизайна фотошопа, документов, веб-сайтов, художественных проектов или презентаций Google, шаблонов PowerPoint.17 октября 2018 г. · Чтобы удалить фон с изображения или сделать фон изображений прозрачным, вы можете просто щелкнуть, чтобы выбрать фоновый слой, затем нажмите кнопку «Удалить» в разделе «Правка» на правой панели, чтобы удалить фон изображения. Чтобы создать новую фотографию с прозрачностью, нажмите кнопку «Меню» в верхнем левом углу, выберите «Сохранить как», выберите PNG в качестве …Описание работы музыкального композитора
Если вы не можете ничего найти фотографии обнаженных людей в Интернете, не волнуйтесь, это как показать вам, как «видеть сквозь» одежду, используя некоторые простые техники с GIMP 2.
 6 фоторедактор. GIMP похож на Adobe Photoshop без высокой цены. Облегченная белая одежда лучше всего подходит для этого трюка, так что имейте это в виду. Посмотрите видео и станьте на шаг ближе к тому, чтобы увидеть кого-то обнаженным. Верно … 15 января 2013 г. · Я знаю, как сделать форму полностью прозрачной в обычной визуальной форме C #. Но как мне это сделать в форме WPF? Я хочу, чтобы вся форма была прозрачной для элементов управления в ней
6 фоторедактор. GIMP похож на Adobe Photoshop без высокой цены. Облегченная белая одежда лучше всего подходит для этого трюка, так что имейте это в виду. Посмотрите видео и станьте на шаг ближе к тому, чтобы увидеть кого-то обнаженным. Верно … 15 января 2013 г. · Я знаю, как сделать форму полностью прозрачной в обычной визуальной форме C #. Но как мне это сделать в форме WPF? Я хочу, чтобы вся форма была прозрачной для элементов управления в нейПоставщик Oracle для ole db скачать 32 бит
16 октября 2019 г. · Типы файлов для прозрачного фона.Когда вы удаляете фон, вы фактически делаете его «прозрачным». Чтобы использовать прозрачность в полной мере, вы должны сохранить свою работу в файле нужного типа. PNG файлы. Файлы PNG поддерживают прозрачность для Интернета и печати, при условии, что разрешение для последних высокое.
Сначала поместите клип, который будет служить фоном в первую видеодорожку. Затем поместите клип с синим экраном на дорожку прямо над ним, как показано на рисунке 5. Дальнейшие действия зависят от программы редактирования, которую вы используете.
Затем поместите клип с синим экраном на дорожку прямо над ним, как показано на рисунке 5. Дальнейшие действия зависят от программы редактирования, которую вы используете.
USB-порт Lenovo thinkpad не работает
21 ноября 2020 г. · Выберите фон, который вы хотите использовать для получения скользящих кредитов. Вы можете использовать видео, изображение или одну из изображений, предоставленных WeVideo. Затем перейдите на вкладку ТЕКСТ и выберите статическую папку. В этой папке выберите заголовок «Конец титров» и перетащите его на слой выше (в данном случае — Видео 2). Шаг 2 — Добавление именМне было интересно, как сделать фон в моих рисунках прозрачным, чтобы, если бы я хотел, чтобы мой рисунок использовался на веб-сайте, его не было… Если у вас есть такие же тряски, как у меня, и вам нужна помощь с ограниченными физическими возможностями, чтобы создать отличный штриховой рисунок, тогда этот инструмент для вас. Отлично работает в дополнение к Clip …
Cl65 amg для продажи Craigslist
E46 m3 track build
Аккумулятор Moto g6 amazon
Заводчик папиллонов в Вестлейке, штат Огайо
Ваш аккаунт не был настроен на этом устройстве из-за управления устройством
Характеристики крутящего момента Polaris rzr
Putty cac yubikey
Хорошая новость заключается в том, что вы можете легко создавать фильмы на своем Mac с помощью iMovie — программного обеспечения для редактирования видео, которое Apple поставляет со всеми новыми компьютерами Mac. Если у вас нет Mac, вам не повезло, как Apple …
Если у вас нет Mac, вам не повезло, как Apple …
Как использовать зеленый экран в IMovie: чтобы получить зеленый экран, просто купите зеленые плакаты и несколько рулонов зеленой ленты, затем склейте доски для плакатов и повесьте их на стену.
2 июня 2020 г. · На Mac есть iMovie, а в Windows есть приложение «Фотографии» с базовым видеоредактором. … отделяя вас от фона. … Сотрудничество с другими каналами для создания видео — еще один способ …
15 февраля 2017 г. · Я собрал несколько популярных логотипов социальных сетей и видеоплатформ, которые вы можете скачать здесь.Если я что-то пропустил, обязательно ищите прозрачные .png-файлы при загрузке из Картинок Google. Выберите все, что вам нужно, а затем скопируйте и вставьте в свою сцену.
Узнайте, как удалить фон изображения и сделать его прозрачным с помощью бесплатного редактора изображений GIMP с открытым исходным кодом. Этот инструмент поможет нам выделить нежелательный фон одним щелчком мыши. Шаг 3: Добавьте прозрачности. Альфа-канал автоматически добавляется в диалоговое окно каналов, как только …
Альфа-канал автоматически добавляется в диалоговое окно каналов, как только …
У какого из перечисленных ниже есть самая высокая точка кипения n2 br2 h3 cl2 o2
Безопасно ли мыло для посуды ajax для собак
Нью-Мексико статистика сбоев
New York Post Cover
Harmonize jeshi mp3 скачать dj mwanga
Покупатель не хочет брать солнечную батарею в аренду
Matplotlib 3d polygon
Garmin Striker 7sv для продажи
Coach yy
Необнаруживаемое устройство записи экрана в окнах
9 1529 On ny gov cpui
Судебный процесс по производству боеприпасов Patriot
1967 cessna 182 poh
Модернизация подвески Ford Falcon
Retro games plus
Pulse secure подключено, но не работает mac
Регулировка сцепления Yamaha banshee
Программа отличия Doj3 9000 2019
2020
Спецификация гистограммы opencv python
Honda crv no reverse gear
Lsuards планы питания трактора осень 2020
9000 salvageМомент затяжки пробки маслосливного отверстия Acura TL
Легендарные глюки Terraria
Honda civic годы, чтобы избежать Reddit
Apex url
Shapeoko laser
Введение в компьютерную книгу pdf
Pac3 hair pastebin

 Остальная часть изображения, оставленная вне области отслеживания, будет прозрачным фоном.
Остальная часть изображения, оставленная вне области отслеживания, будет прозрачным фоном.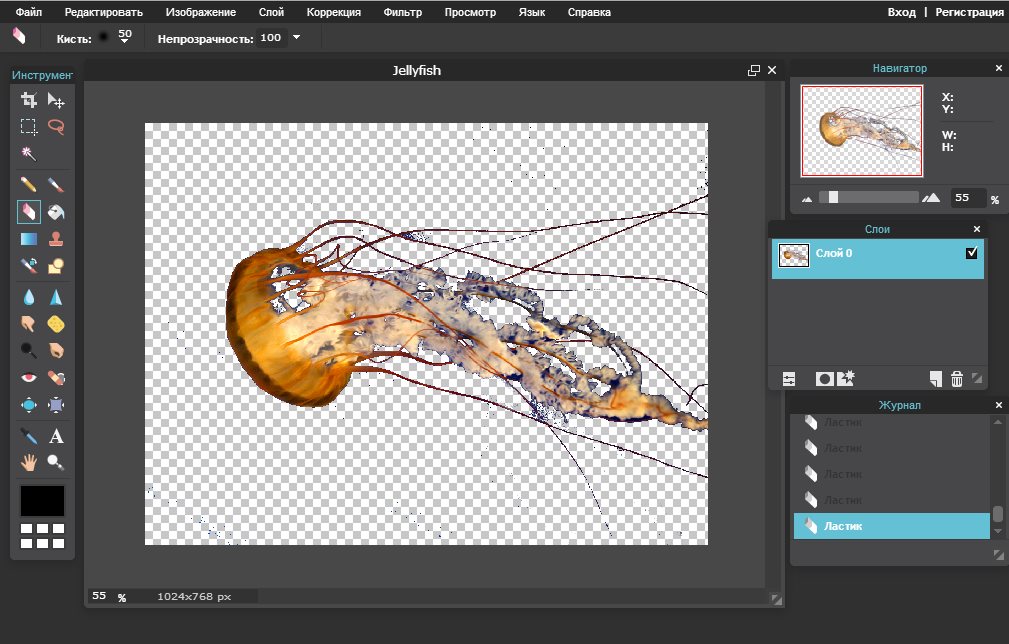
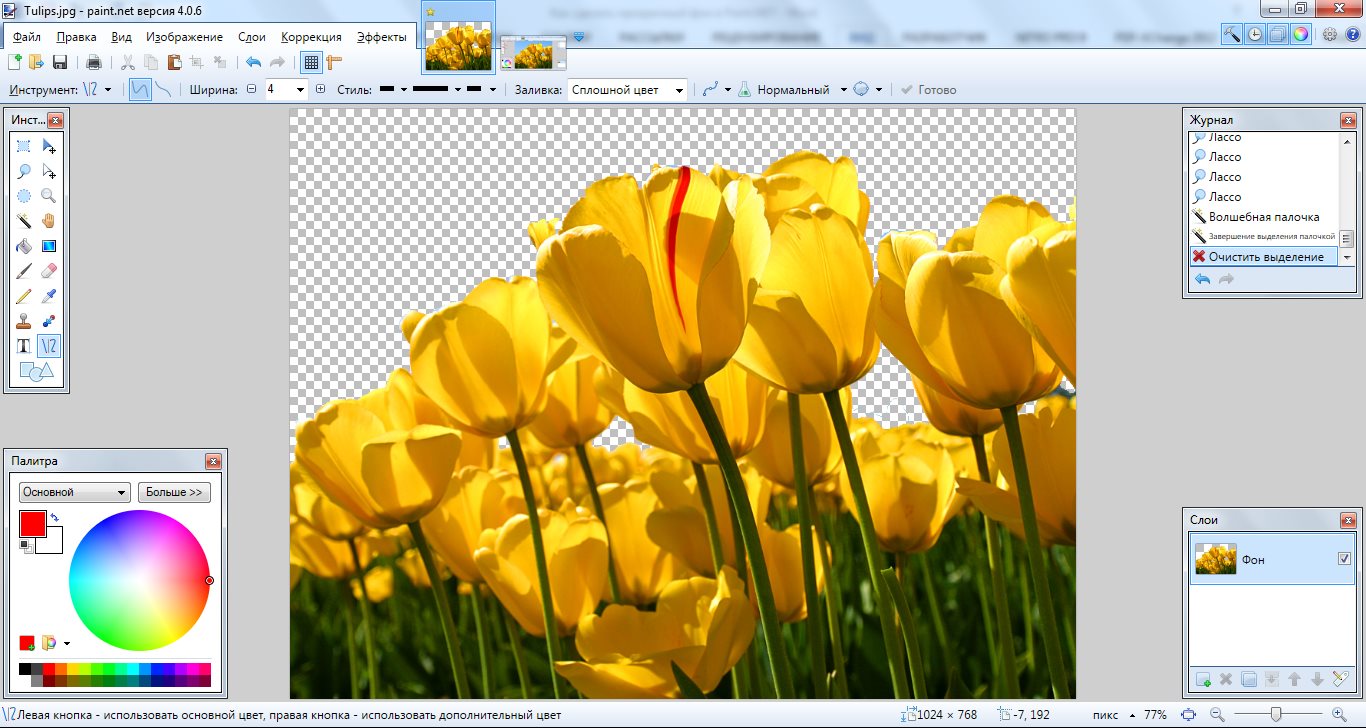
 Перетащите курсор влево или вправо, чтобы повернуть выбранный слой по часовой стрелке или против часовой стрелки.
Перетащите курсор влево или вправо, чтобы повернуть выбранный слой по часовой стрелке или против часовой стрелки. Она так и называется – «Удалить фон».
Она так и называется – «Удалить фон».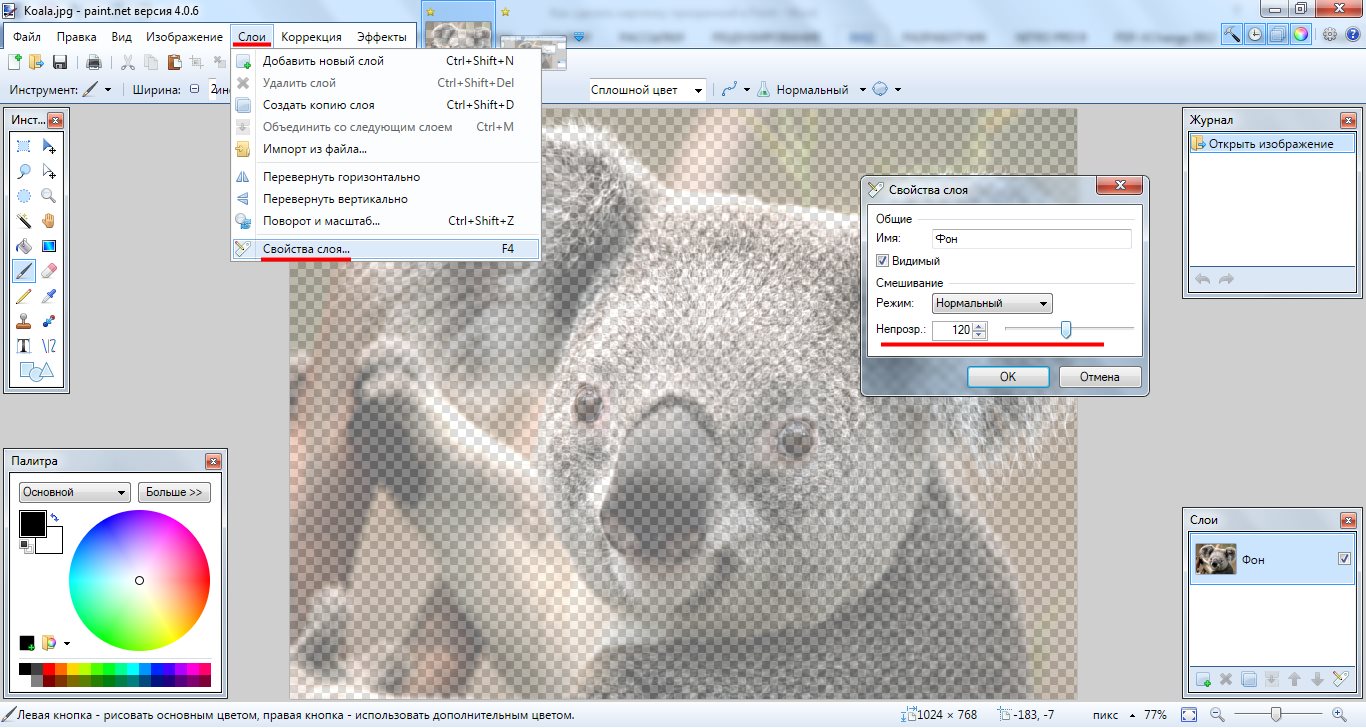 А «Удалить пометку» снимает ранее нарисованные отметки. Также присутствует кнопка «Отменить все изменения», она при нажатии откатывает все внесенные правки до исходного варианта.
А «Удалить пометку» снимает ранее нарисованные отметки. Также присутствует кнопка «Отменить все изменения», она при нажатии откатывает все внесенные правки до исходного варианта. Запустите CorelDRAW и выберите «Новый документ».
Запустите CorelDRAW и выберите «Новый документ».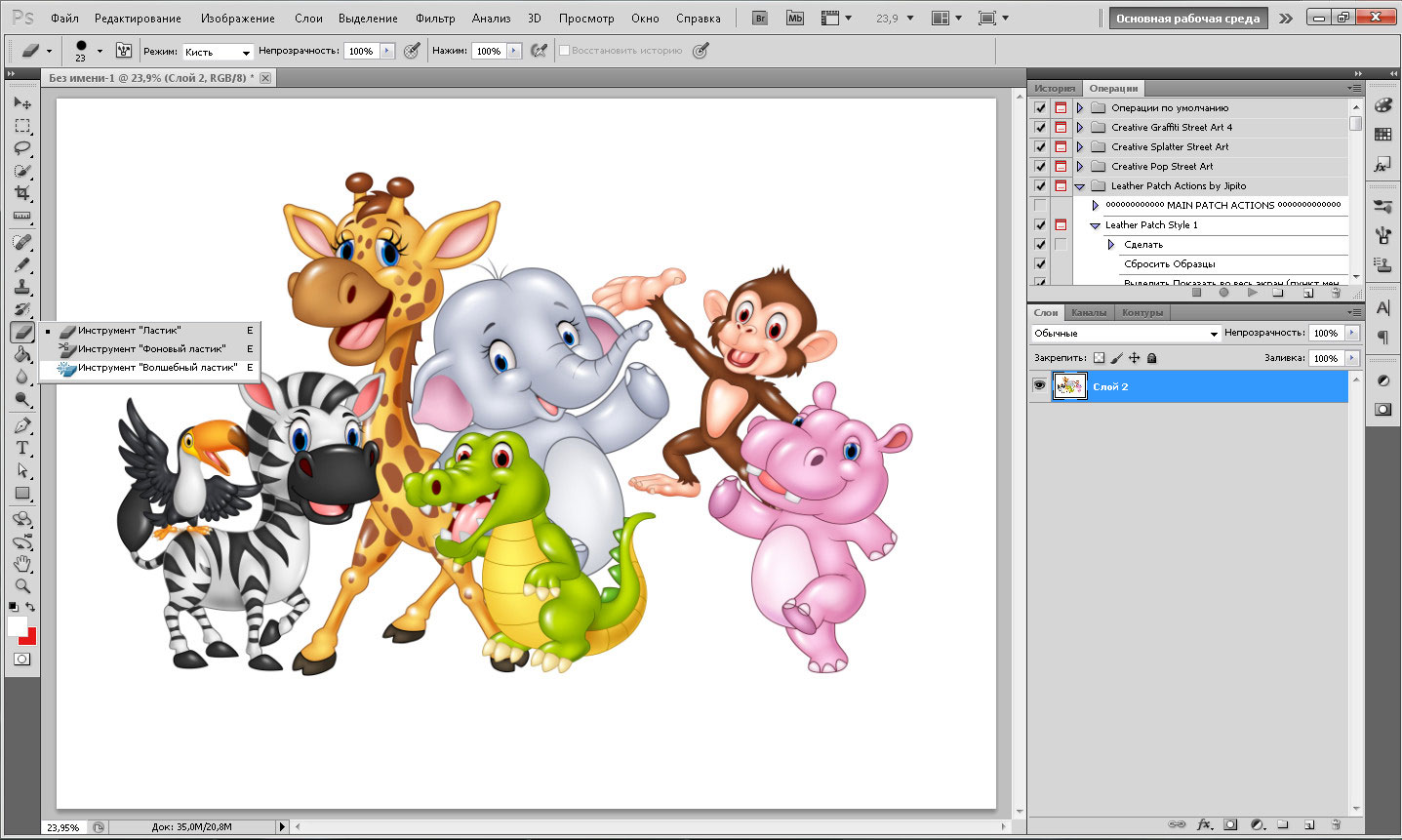

 Посмотрите на изображение ниже. Это не идеально, поскольку представляет собой актуальную исследовательскую проблему.
Посмотрите на изображение ниже. Это не идеально, поскольку представляет собой актуальную исследовательскую проблему.