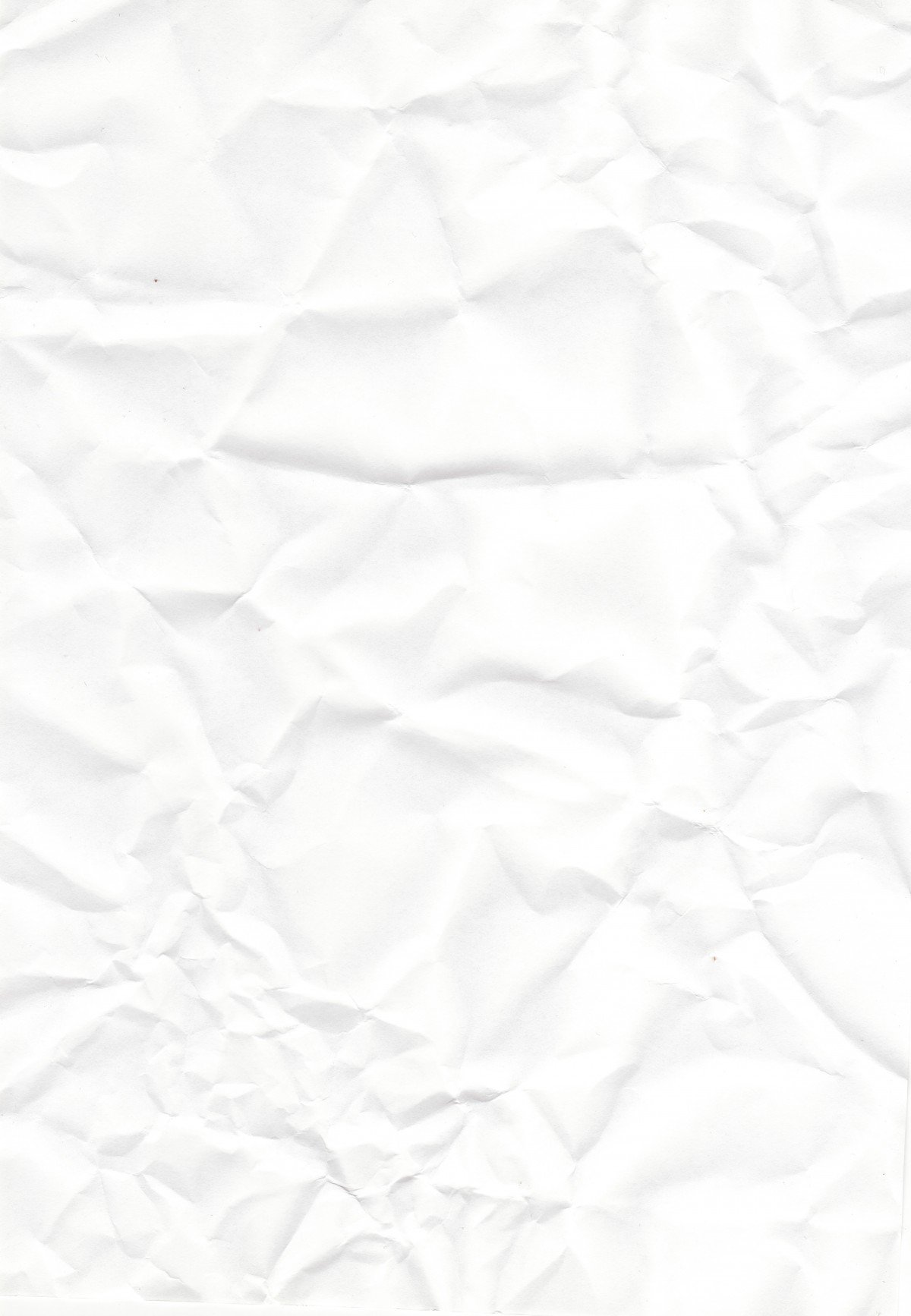Урок 3. Как сделать белый фон для фото без фотошоп
Приветствую вас в своем блоге! Сегодня разберемся, как сделать на фотографиях чистый белый фон. Сделаем мы это с помощью отличного фоторедактора Fhotofiltre. Он имеет множество шикарных функций, в том числе «Заливка». Именно эта простая кнопка позволяет легко менять фон изображения.
Как я уже говорила в предыдущих уроках, сначала необходимо правильно скачать этот замечательный фоторедактор (сокращенно — ФР) на русском языке (если вы не знаете, как это сделать, смотрите предыдущий урок). А, начиная с данного занятия, вы увидите, как им пользоваться, чтобы красиво обработать изображения, картинки и пр.
А если вам нужно наложить одно фото на другое, смотрите Урок 13. Бывает, что хочется одно изображение нанести на красивый фон. Например, чтобы какое-то изделие оказалось на другом фоне. Или, к примеру, «надеть» на кого-то головной убор. Как это делается, показано в 13-ом уроке.
Как открыть фоторедактор, и начать работу с ним
Итак, чтобы иметь возможность делать белые или другие фоны, следует открыть программу.
1. Откройте редактор, дважды щелкнув по нему левой кнопкой мыши (коротко — ЛКМ).
2. Видите, ФР открылся. Загрузим фотографию. Левой мышкой один раз нажмите на «Файл», в левом верхнем углу. И, тут же — «Открыть».
3. Здесь остановлюсь чуть подробнее, чтобы новичкам было понятнее. Нам нужно найти фото/изображение. У меня фотография сохранена на рабочем столе компьютера. Поэтому, посмотрите, в самом верхней строке «Папка» указано название этого места «Рабочий стол» (1). У вас это может быть что-то другое. Чтобы понять, что именно, смотрите в левую колонку, видите, у меня слегка подсветилось поле с картинкой рабочего стола (2).
Когда найдете нужное изображение, разок нажмите ЛКМ по нему (3), в нижней строчке должно появиться название (4). Это может быть любое слово, например «Загруженное»или набор цифр: screen-shot-16-at, не важно. Все равно название будем менять при сохранении. Жмите «Открыть» (5).
4. Как видите, фотография открылась. Если у вас в этот момент редактор находится в свернутом виде, жмите по среднему окошечку в правом верхнем уголке (1), чтобы раскрыть его в полном формате (так удобнее работать). И, следом, делаем клик по указанной кнопочке (2) с «Заливкой».
И, следом, делаем клик по указанной кнопочке (2) с «Заливкой».
5. Тут мы видим много полезной информации.
- Во-первых, если вас не устраивает масштаб картинки, можете ее увеличить для просматривания, нажав треугольничек (1). Выскочит список, в нем выбирается масштабирование (в процентах).
Не путаем масштабирование с размером изображений. При масштабировании размеры не меняются.
- Во-вторых, сама фотография. При желании легко удаляется рамка вокруг нее, нажатием кнопки 2.
- В-третьих, очень удобная функция — внизу появляется галерея фото/картинок, с которыми в данный момент приходится работать (3).
- В-четвертых, сразу видно размер изображения (4).
- И, самый нужный в этом уроке элемент, это функция заливки (5) — указаны белыми стрелками. Обратите внимание на окно ниже, оно открывается при клике на Заливку, показывает очень важные параметры. Давайте рассмотрим на примере.
Как сделать белый фон на изображении
Сразу выполним одну важную настройку. В верхней панели кликнем «Сервис». Откроется небольшое поле, в самом конце жмем «Настройки». Потом, левой мышкой откройте черный треугольник. Выскочит список, выберите «История». Отметьте цифру, рекомендую — не меньше 20.
В верхней панели кликнем «Сервис». Откроется небольшое поле, в самом конце жмем «Настройки». Потом, левой мышкой откройте черный треугольник. Выскочит список, выберите «История». Отметьте цифру, рекомендую — не меньше 20.
Что это значит? При обработке фоток есть возможность вернуть операцию, если что-то сделано не так (как в обычном вордовском документе, когда мы жмем по стрелке «Назад»). Так вот, какое число вы тут укажете, на столько шагов и сможете вернуться. Если сейчас непонятно, просто запомните, где это делается, чтобы потом вернуться и настроить заново.
Вот теперь можно перейти к тому, чему посвящен урок — сделаем белый фон. Заодно покажу, как можно легко залить картинки цветным фоном.
Все очень просто. Сейчас нам нужны некоторые кнопки, расположенные в правой стороне.
1. Нажимаю «Заливка».
2. Устанавливаю белый цвет, сначала нажав на верхний лист (указан стрелкою), затем по белому квадратику в предложенной ниже гамме цветов.
3. Указываю параметры: а) «допуск» и б) «прозрачность».
Примечание: для допуска чаще всего я использую параметры: 20, 30, 70; в пункте прозрачности практически всегда оставляю стопроцентную шкалу. Но, если нужен менее яркий фон, снижаю до 80-60-ти. О Текстуре будет сказано подробно позже.
4. Навожу мышку на фотографию, выбираю место и кликаю ЛКМ. Фон становится белым, но — частично.
5. Опять повторяю действие, наводя мышь в другом месте (показано стрелочкой). Отлично, продолжаю.
6. Все было бы замечательно, но, верх шапки слегка залило белым.7. Жму значок отмены (загнутая красная стрелка в верхнем меню). А также уменьшаю значение допуска с 30-ти до 15.
8. Все хорошо, шапка не задета. Поэтому, щелкаю второй раз. Пока не обращайте внимания на оставшиеся полоски, чуть ниже я обработаю изображение кистью и очищу картинку от них.
Как использовать кисть при обработке фона
Остается стереть некоторые помарки на белом фоне, оставшиеся сверху. Делается это легко.
- Кликаем по кнопке «Кисть» (№1), она находится под заливкой.
 Выскочит другое окно (№2), в нем можно выбирать форму кисти — тоньше, толще и т. п. Я почти всегда пользуюсь той, что отметила на скриншот-картинке ниже. Чтобы выбрать, нажмите на нее.
Выскочит другое окно (№2), в нем можно выбирать форму кисти — тоньше, толще и т. п. Я почти всегда пользуюсь той, что отметила на скриншот-картинке ниже. Чтобы выбрать, нажмите на нее.
- Остается аккуратно пройтись кистью, как ластиком, стирая все шероховатости. Нажмите левую мышку, водите ею по фону, не отпуская — и стирайте ненужное. Периодически отпускайте мышку и, заново прижимайте. Это нужно для того, чтобы при необходимости (если что-то испортили, стерли лишнего) сделать возврат красной стрелкой.
Прим: кисть не только позволяет затереть фон, но и замечательно стирает ненужные детали на изображениях.
Две важные рекомендации:
I. Чтобы быстро затереть ненужный фон белым цветом, надо выбрать самый большой размер кисти.
Для этого нажмем на функцию увеличения режима просмотра фотографии. По умолчанию она обычно равна 100% — установим ее на 200%.
Фото, с которым мы работаем, сразу резко увеличится — №1 (напоминаю, его размер остается прежним). Кликнем по «Кисти» (№2), выберем самый для нее большой размер (№3). Теперь закрасить фон изображения в белый цвет гораздо легче, т.к. размер кисти увеличился. Если попробовать для сравнения работать кистью в 100%-ном масштабе, эта разница заметна.
Кликнем по «Кисти» (№2), выберем самый для нее большой размер (№3). Теперь закрасить фон изображения в белый цвет гораздо легче, т.к. размер кисти увеличился. Если попробовать для сравнения работать кистью в 100%-ном масштабе, эта разница заметна.
После того, как закончили закрашивать, повторно нажмем на 100%. Картинка вернется в прежний размер просмотра. Посмотрите, не остались ли где-то незакрашенные участки. Если все в порядке, можно сохранять фотографию. Если требуется что-либо доработать, возвращаемся в масштаб просмотра 200%,
II. Но, бывает, что кисть остается маленькой, несмотря на действия в предыдущем шаге. Чтобы это исправить, нужно просто уменьшить фото. Посмотрите, при размерах моего фото 303 х 280 px кисточка достаточно большая, и работать ею легко:
При первоначальных же размерах 3700 х 3419 px ее практически не видно, какая-то точка белая:
Следовательно, когда видим такую картину, уменьшаем изображение.
Вот и готово наше фото с белым чистым фоном.
Осталось показать, как сделать разноцветный фон.
9. Отмечаете «галочку» напротив слова «Текстура». И, выбираете из предложенных фонов. Жмете «Открыть», тем самым возвращаетесь назад.
10. Остается кликнуть по фотке ЛКМ. Поскольку фон уже был обработан, он заливается одним кликом.
Конечно, не все фотографии удается так быстро обработать. Бывает, что по краям остаются какие-то предметы (у моих изделий это — волосы от парика, край подоконника или окно, обои). По названию функции уже ясно, что лучше всего заливаются ровные слои. Случается, что мне приходится по несколько раз уменьшать-увеличивать числа в «Допусках» заливки.
Тем не менее, этот ФР мне понравился больше многих других тем, что он позволяет выполнить множество задач. Раньше приходилось в одной программке уменьшать размеры, обрезая, с помощью другой — делать надписи и т. д. Ну, а теперь, «набила руку» и скоренько обрабатываю любые изображения.
Раньше приходилось в одной программке уменьшать размеры, обрезая, с помощью другой — делать надписи и т. д. Ну, а теперь, «набила руку» и скоренько обрабатываю любые изображения.
В заключение, пара советов из собственного опыта:
- при фотографировании лучше выбирать задний фон без посторонних предметов;
- делать небольшие настройки яркости в фотоаппарате, чтобы фон изначально был, по возможности, посветлее;
- щелкать многократно, чтобы иметь возможность выбора наиболее удачной фотографии.
На сегодня все. Надеюсь, информация была полезна вам.
С уважением, Сауле Вагапова
Как сделать фон фотографии белым
Несколько дней назад посетители hronofag.ru предложили мне написать статью на тему осветления заднего фона. Допустим у нас есть квази-студийная фотография снятая, скорее всего, в домашних условиях на белой бумаге, и плохим освещением. Приличной вспышки не было, встроенная делала только хуже, фотография в итоге получилась темной, а белая бумага серой.
Поначалу я предложил создать область выделения инструментом Lasso, а далее, с окружающей областью можно сделать что угодно. Удалить или скрыть, замазать или наложить слой цветокоррекции. Однако подумайте вот о чем. Что если таких фотографий у вас не одна, а сто? Скажем, речь идет о заполнении интернет магазина, на который нужно загрузить целую тонну подобных конфет, а так же плюшек, печенек и карамельных петушков?
Выделять каждую конфету при таких раскладах — работа не на одну неделю. Индивидуальное выделение не вариант. Нужно нечто более автоматизированное, общее. Что-то, что подойдет всем однотипным фотографиям. И конечно желательно не повторять одно и то же для 100 фотографий, а кликать по одной кнопке.
В этом уроке я покажу самый быстрый способ по коррекции заднего фона и создам Экшен, с помощью которого 100 фотографий с конфетами, можно будет прогнать через фотошоп за 10 минут. Конечно, в конце урока, как обычно можно скачать фаил со всеми слоями и созданный мною Экшен.
Что показывает хистограма?
Прежде чем менять фон, обратимся к хистограме фотографии, которую можно найти в Windows > Histogram. Как видите, на фотографии зашкаливают значения серого, слегка присутствуют темные области на теле конфеты, белые области отсутствуют полностью. Фотография темная и не контрастная. Мы поняли что происходит, теперь перейдем к осветлению фона конфеты.
Как сделать белый фон на фотографии?
Самый простой способ осветлить задний фон — создать цветокорректирующий слой. Откройте Layer > New Adjustiment Layer > Levels На панели слоев Layers появится новый слой цветокоррекции. Кликните по его иконке. В появившейся панели Adjustiments вы увидите ту же самую Хистограмму и рычажки. Потяните белый рычажок в сторону наибольшего скопления серых пикселей.
Уже достаточно хорошо. На этом можно и остановиться, однако если приглядеться, задний фон по прежнему не белый. Очень светлый, да. Но не белый. Особенно это заметно по краям фотографии. Что делать? Если увеличить значения в Levels, мы пережжем изображение конфеты.
Очень светлый, да. Но не белый. Особенно это заметно по краям фотографии. Что делать? Если увеличить значения в Levels, мы пережжем изображение конфеты.
Корректирование белого фона
Я предлагаю следующее. Создадим ещё один слой цветокоррекции, но на этот раз, его действие будет ограничиваться краями фотографии. Сама конфета останется нетронутой. Но начнем мы с создания маски.
Выберите инструмент Elliptical Marquee Tool, это инструмент выделения в виде Эллипса. Подробнее о примитивах выделения можно прочесть в моей статье — Инструменты выделения, примитивы. Нарисуйте эллипс, который бы полностью умещал в себе конфету.
Снова создайте цветокорректирующий слой. Layer > New Adjustiment Layer > Levels Область выделения превратится в маску.
Зайдите в настройки Adjustiment, дважды кликнув по иконке слоя Levels и усильте накал белого рычажка так, чтобы засветить по максимуму.
Очень хорошо, за исключением того, что засветить нужно область вокруг конфеты, а не саму конфету. Это легко исправить. Откройте панель Mask, которая управляет маской слоя. И кликните по самой маске с эллипсом. На панели маски прежде всего нажмите кнопочку Invert или Ctrl+I. Это инвертирует маску наоборот. Затем повысьте значение Feather — это растушует края маски.
И это, пожалуй, самый простой способ сделать фон белым в Фотошопе.
Создаем Экшен
Представьте, что подобных фотографий у вас несколько сотен? Как быть? Постоянно проделывать одно и тоже сто раз? В подобных случая правильнее всего написать экшен. Создавать Экшен очень просто. Я остановлюсь на этом подробнее в следующих статьях, а сейчас ускоренный курс. Откройте панель Actions в меню Фотошопа Windows > Actions. Вы увидите панель, с дефолтной папкой и рядом готовых экшенев, которые присутствуют в Фотошопе по умолчанию. Нажмите иконку нового экшена в низу панели. В диалоговом окне вбейте название для экшена и нажмите Record.
Нажмите иконку нового экшена в низу панели. В диалоговом окне вбейте название для экшена и нажмите Record.
Теперь на панели Экшенов появились некоторые изменения. Загорелась иконка записи. Начинайте работать с фотографией так, как вы бы работали с ней без всяких экшенов. Создайте цветокорректирующий слой Levels. Затем ещё один, затем маску, меняйте значения, растушевывайте края маски. Все, что мы уже сделали для фотографии с конфетой. Все ваши действия записываются в Экшен. Свой экшен я поместил в отдельную папку, чтобы он не мешался с остальными.
Когда вы закончили менять фон на белый в Фотошопе, на палени Экшенов нажмите STOP. Экшен записан и его можно опробовать в действии. Удалите все созданные слои цветокоррекции для фотографии. На панели Экшен нажмите PLAY.
Все что мы делали несколько минут появится после первого клика. Остается только сохранить этот Экшен на случай удаления фотошопа, и сделать это можно в той же панели Actions, в выпадающем меню панели.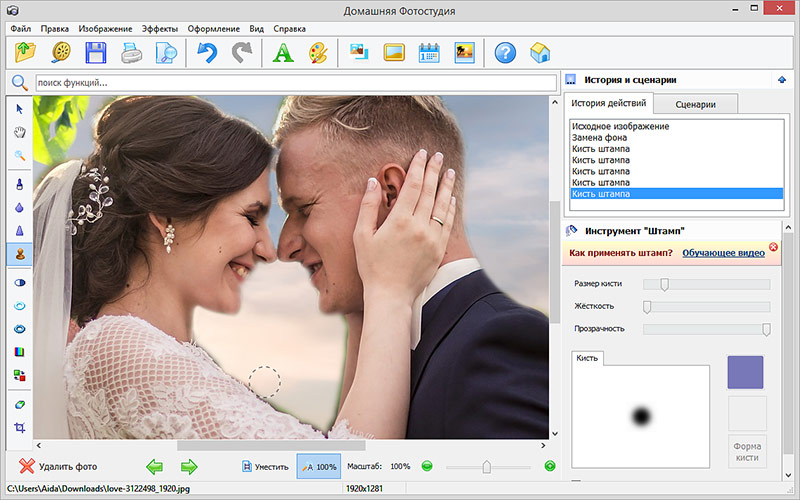 Выберите папку, в которой находится Экшен. Кликните по иконке меню и в появившемся меню выберите Save Action. Конечно, это сохранит так же и все дефолтные экшены, поэтому если хотите сохранить только новый, поместите его в другую новую папку. Загрузить экшен можно из этого же меню — Load Actions.
Выберите папку, в которой находится Экшен. Кликните по иконке меню и в появившемся меню выберите Save Action. Конечно, это сохранит так же и все дефолтные экшены, поэтому если хотите сохранить только новый, поместите его в другую новую папку. Загрузить экшен можно из этого же меню — Load Actions.
Теперь вам осталось лишь открыть ваши 100 однотипных фотографий и применять к ним созданный Экшен одним кликом мышки. И это самый простой способ создания белого фона в Фотошопе.
Скачать исходник
Автор:
Предполагается, что фотография будет сделана в маленькой фотостудии при наличии соответствующего освещения и белого экрана или в домашних условиях, где роль белого экрана может выполнить самая обычная белая простыня, закрепленная на стене, а источником света сделать две настольные лампы: более мощная должна освещать лицо человека (освещать, но не ослеплять!), а более слабая освещать саму простыню.
|
Photoshop как сделать фон белым. Как убрать белый фон у изображения
Есть предположение, что для примера лучше всего взять фото, сделанное при плохом освещении, что усложнит работу, но и позволит лучше понять, как сделать белый фон на фотографии. Так же хочется разобрать способ обработки, который позволит работать с множеством изображений, к примеру, у нас действительно интернет магазин и его необходимо наполнить.
С таким запросом как у нас необходимо не какой-то там способ обработки, а такой, который подошел бы для создания экшна и способный провести столь сложную операцию как, сделать фото на белом фоне. Конечно же, не стоит преувеличивать способности программы, поэтому фото должны быть однотипные. В моем случае это конфета.
Прежде чем разобраться в том, как на фото сделать белый фон, следует поглядеть на гистограмму. Ее можно открыть в меню «Окно» > «Гистограмма».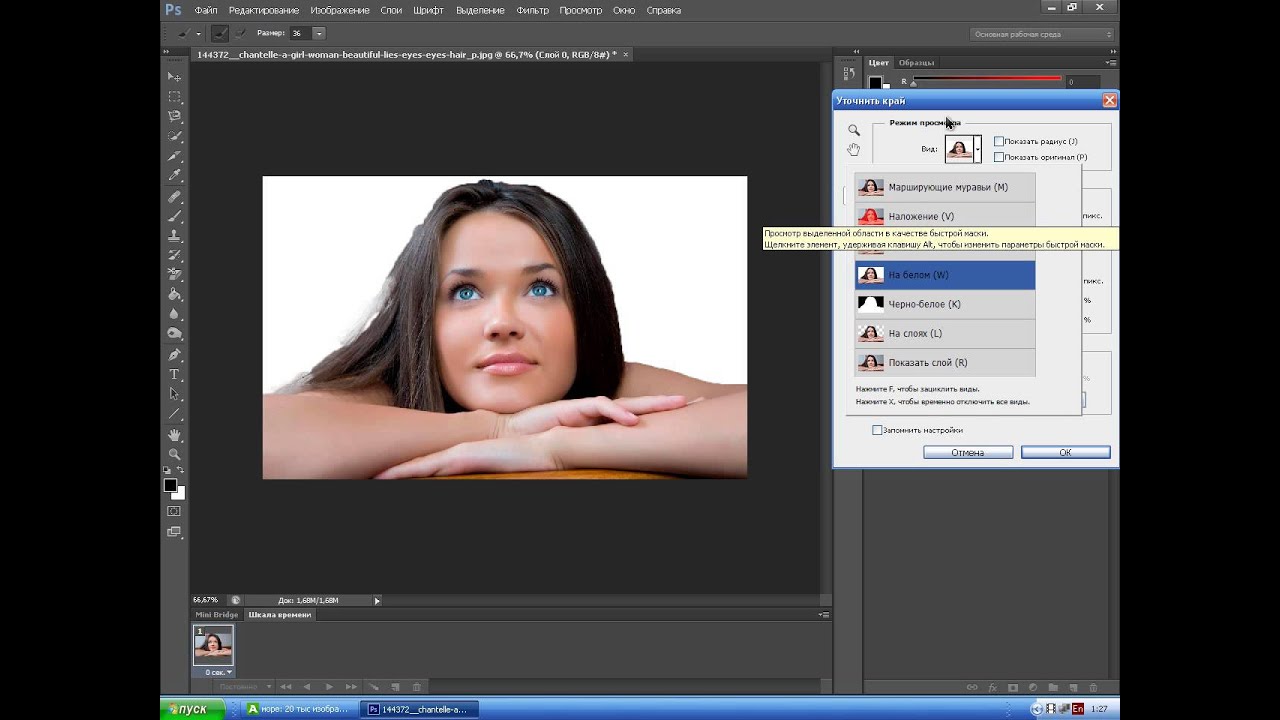 Если вы уже знакомы с данным инструментом, то вам видно, что на фото слишком много серого, его значения зашкаливают. На теле конфеты имеются темные области, а вот белого цвета нет вовсе. Фото темное, контраста мало. Что же, перейдем к тому, как сделать фотографию на белом фоне.
Если вы уже знакомы с данным инструментом, то вам видно, что на фото слишком много серого, его значения зашкаливают. На теле конфеты имеются темные области, а вот белого цвета нет вовсе. Фото темное, контраста мало. Что же, перейдем к тому, как сделать фотографию на белом фоне.
Для того что бы осветлить задний фон нам потребуется создать цветокорректирующий слой. Как это сделать вы можете видеть на картинке:
Теперь вы видите, что появился еще один слой. Если вы нажмете на него, то увидите все ту же гистограмму и ползунки, которые нам и нужны. Теперь нам необходимо передвинуть белый ползунок к наибольшему скоплению серых пикселей.
Согласитесь, уже стало намного лучше!
При этом на данном этапе работы над тем, как сделать фон фотографии белым, мы уже получили хороший результат. И даже могли бы остановиться, все зависит от того для каких целей нам нужна фотография. Однако же я еще продолжу работу над снимком.
Итак, если приглядеться то станет видно, что фон светлый, но не белый. Он более серый по краям снимка. Понимая это, я предлагаю сделать еще один корректирующий слой, только ограничить зону его действия. Для этого нам потребуется создание маски.
Он более серый по краям снимка. Понимая это, я предлагаю сделать еще один корректирующий слой, только ограничить зону его действия. Для этого нам потребуется создание маски.
Я беру инструмент «Овальная область» и выделяю пространство вокруг конфеты, так что бы она полностью уместилась в нарисованный овал. После этого повторяю операцию с созданием корректирующего слоя, что и позволит мне ответить на такой вопрос, как сделать фотографию на белом фоне в фотошопе?
Теперь нам необходимо усилить накал белого ползунка, так чтобы получить засвет. Для этого мы двигаем его в средину гистограммы.
Приветствую вас в своем блоге! Сегодня разберемся, как сделать на фотографиях чистый белый фон . Сделаем мы это с помощью отличного фоторедактора Fhotofiltre. Он имеет множество шикарных функций, в том числе «Заливка». Именно эта простая кнопка позволяет легко менять фон изображения.
Как я уже говорила в предыдущих уроках, сначала необходимо правильно скачать этот замечательный фоторедактор (сокращенно — ФР) на русском языке
(если вы не знаете, как это сделать, смотрите
).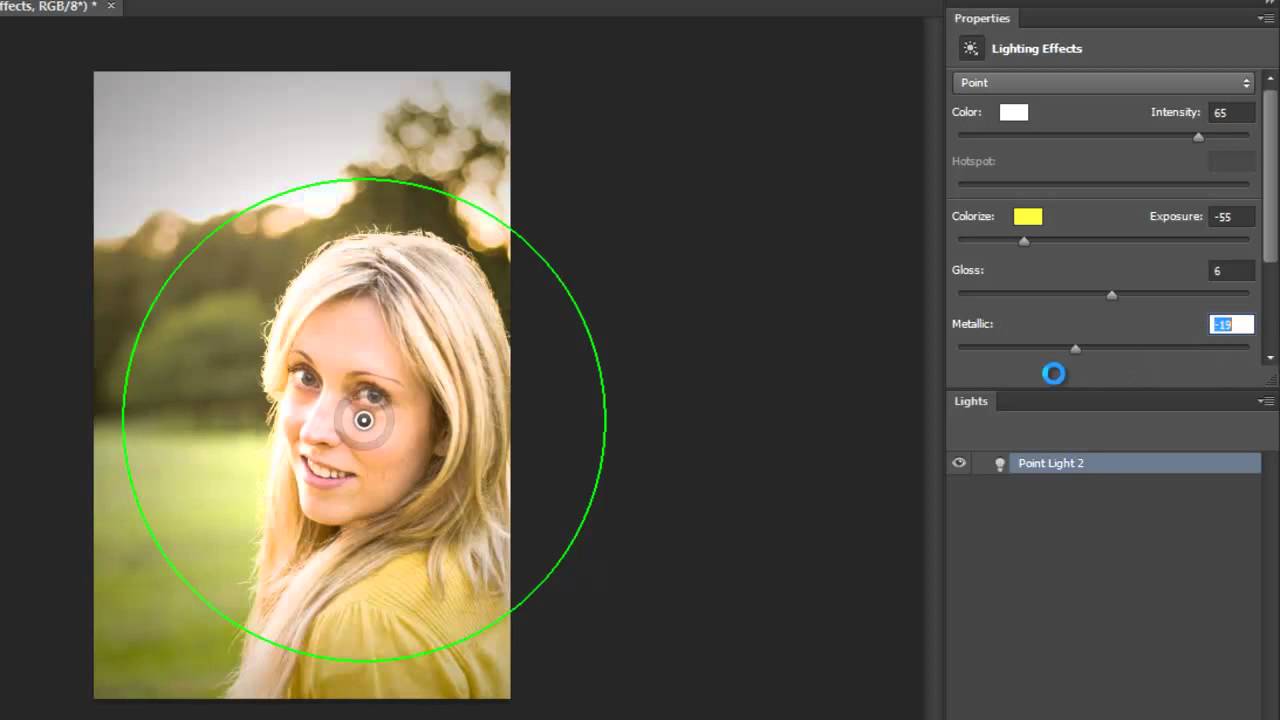 А, начиная с данного занятия, вы увидите, как им пользоваться, чтобы красиво обработать изображения, картинки и пр.
А, начиная с данного занятия, вы увидите, как им пользоваться, чтобы красиво обработать изображения, картинки и пр.
А если вам нужно наложить одно фото на другое, смотрите . Бывает, что хочется одно изображение нанести на красивый фон. Например, чтобы какое-то изделие оказалось на другом фоне. Или, к примеру, «надеть» на кого-то головной убор. Как это делается, показано в 13-ом уроке.
Как открыть фоторедактор, и начать работу с ним
Итак, чтобы иметь возможность делать белые или другие фоны, следует открыть программу.
1. Откройте редактор , дважды щелкнув по нему левой кнопкой мыши (коротко — ЛКМ).
2. Видите, ФР открылся
. Загрузим фотографию. Левой мышкой один раз нажмите на «Файл»
, в левом верхнем углу. И, тут же — «Открыть»
.
3. Здесь остановлюсь чуть подробнее
, чтобы новичкам было понятнее. Нам нужно найти фото/изображение. У меня фотография сохранена на рабочем столе компьютера. Поэтому, посмотрите, в самом верхней строке «Папка»
указано название этого места «Рабочий стол»
(1
).![]() У вас это может быть что-то другое. Чтобы понять, что именно, смотрите в левую колонку, видите, у меня слегка подсветилось поле с картинкой рабочего стола (2
).
У вас это может быть что-то другое. Чтобы понять, что именно, смотрите в левую колонку, видите, у меня слегка подсветилось поле с картинкой рабочего стола (2
).
Когда найдете нужное изображение, разок нажмите ЛКМ по нему (3 ), в нижней строчке должно появиться название (4 ). Это может быть любое слово, например «Загруженное»или набор цифр: screen-shot-16-at, не важно. Все равно название будем менять при сохранении. Жмите «Открыть» (5 ).
4. Как видите, фотография открылась . Если у вас в этот момент редактор находится в свернутом виде, жмите по среднему окошечку в правом верхнем уголке (1 ), чтобы раскрыть его в полном формате (так удобнее работать). И, следом, делаем клик по указанной кнопочке (2 ) с «Заливкой».
5. Тут мы видим много полезной информации.
- Во-первых
, если вас не устраивает масштаб картинки, можете ее увеличить для просматривания, нажав треугольничек (1
). Выскочит список, в нем выбирается масштабирование (в процентах).

Не путаем масштабирование с размером изображений. При масштабировании размеры не меняются.
- Во-вторых , сама фотография. При желании легко удаляется рамка вокруг нее, нажатием кнопки 2 .
- В-третьих , очень удобная функция — внизу появляется галерея фото/картинок, с которыми в данный момент приходится работать (3 ).
- В-четвертых , сразу видно размер изображения (4 ).
- И, самый нужный в этом уроке элемент, это функция заливки (5) — указаны белыми стрелками. Обратите внимание на окно ниже, оно открывается при клике на Заливку, показывает очень важные параметры. Давайте рассмотрим на примере.
Как сделать белый фон на изображении
Сразу выполним одну важную настройку . В верхней панели кликнем «Сервис» . Откроется небольшое поле, в самом конце жмем «Настройки» . Потом, левой мышкой откройте черный треугольник. Выскочит список, выберите «История» . Отметьте цифру, рекомендую — не меньше 20 .
Что это значит?
При обработке фоток есть возможность вернуть операцию, если что-то сделано не так (как в обычном вордовском документе, когда мы жмем по стрелке «Назад»
). Так вот, какое число вы тут укажете, на столько шагов и сможете вернуться
. Если сейчас непонятно, просто запомните, где это делается, чтобы потом вернуться и настроить заново.
Так вот, какое число вы тут укажете, на столько шагов и сможете вернуться
. Если сейчас непонятно, просто запомните, где это делается, чтобы потом вернуться и настроить заново.
Вот теперь можно перейти к тому, чему посвящен урок — сделаем белый фон . Заодно покажу, как можно легко залить картинки цветным фоном.
Все очень просто. Сейчас нам нужны некоторые кнопки, расположенные в правой стороне.
1
. Нажимаю «Заливка»
.
2
. Устанавливаю белый цвет
, сначала нажав на верхний лист (указан стрелкою), затем по белому квадратику в предложенной ниже гамме цветов.
3
. Указываю параметры: а) «допуск» и б) «прозрачность»
.
Примечание: для допуска чаще всего я использую параметры: 20, 30, 70 ; в пункте прозрачности практически всегда оставляю стопроцентную шкалу. Но, если нужен менее яркий фон, снижаю до 80-60 -ти. О Текстуре будет сказано подробно позже .
4
. Навожу мышку на фотографию, выбираю место и кликаю ЛКМ
. Фон становится белым, но — частично.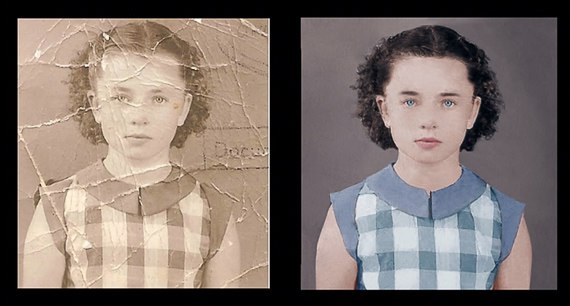
5
. Опять повторяю действие, наводя мышь в другом месте
(показано стрелочкой). Отлично, продолжаю.
6
. Все было бы замечательно, но, верх шапки слегка залило белым
.7.
Жму значок отмены
(загнутая красная стрелка в верхнем меню). А также уменьшаю значение допуска с 30-ти до 15 .
8
. Все хорошо, шапка не задета. Поэтому, щелкаю второй раз
. Пока не обращайте внимания на оставшиеся полоски, чуть ниже я обработаю изображение кистью и очищу картинку от них.
Как использовать кисть при обработке фона
Остается стереть некоторые помарки на белом фоне, оставшиеся сверху. Делается это легко.
- Кликаем по кнопке «Кисть» (№1 ), она находится под заливкой. Выскочит другое окно (№2 ), в нем можно выбирать форму кисти — тоньше, толще и т. п. Я почти всегда пользуюсь той, что отметила на скриншот-картинке ниже. Чтобы выбрать, нажмите на нее.
- Остается аккуратно пройтись кистью, как ластиком, стирая все шероховатости. Нажмите левую мышку, водите ею по фону, не отпуская — и стирайте ненужное.
 Периодически отпускайте мышку и, заново прижимайте. Это нужно для того, чтобы при необходимости (если что-то испортили, стерли лишнего) сделать возврат красной стрелкой
.
Периодически отпускайте мышку и, заново прижимайте. Это нужно для того, чтобы при необходимости (если что-то испортили, стерли лишнего) сделать возврат красной стрелкой
.
Прим : кисть не только позволяет затереть фон, но и замечательно стирает ненужные детали на изображениях.
I. Чтобы быстро затереть ненужный фон белым цветом, надо выбрать самый большой размер кисти .
Для этого нажмем на функцию увеличения режима просмотра фотографии . По умолчанию она обычно равна 100% — установим ее на 200%.
Фото, с которым мы работаем, сразу резко увеличится — №1 (напоминаю, его размер остается прежним). Кликнем по «Кисти» (№2 ), выберем самый для нее большой размер (№3 ). Теперь закрасить фон изображения в белый цвет гораздо легче, т.к. размер кисти увеличился. Если попробовать для сравнения работать кистью в 100%-ном масштабе, эта разница заметна.
После того, как закончили закрашивать, повторно нажмем на 100%. Картинка вернется в прежний размер просмотра. Посмотрите, не остались ли где-то незакрашенные участки. Если все в порядке, можно сохранять фотографию. Если требуется что-либо доработать, возвращаемся в масштаб просмотра 200%, при необходимости двигаем ползунок вверх-вниз, вправо-влево, чтобы увидеть все участки изображения . В некоторых местах лучше воспользоваться кистью меньшего размера. Например, обрабатывая фон рядом с лицом (глаза-нос-подбородок).
Посмотрите, не остались ли где-то незакрашенные участки. Если все в порядке, можно сохранять фотографию. Если требуется что-либо доработать, возвращаемся в масштаб просмотра 200%, при необходимости двигаем ползунок вверх-вниз, вправо-влево, чтобы увидеть все участки изображения . В некоторых местах лучше воспользоваться кистью меньшего размера. Например, обрабатывая фон рядом с лицом (глаза-нос-подбородок).
II. Но, бывает, что кисть остается маленькой, несмотря на действия в предыдущем шаге. Чтобы это исправить, нужно просто уменьшить фото . Посмотрите, при размерах моего фото 303 х 280 px кисточка достаточно большая, и работать ею легко:
При первоначальных же размерах 3700 х 3419 px ее практически не видно, какая-то точка белая:
Следовательно, когда видим такую картину, уменьшаем изображение. Как это сделать, смотрите в следующем уроке №4 « ».
Если коротко, делаем это так: «Рисунок» — «Размер изображения» — в открывшемся окне задаем новые параметры.
Наши фотографии не всегда получаются идеальными. Иногда «барахлит» освещение, иногда все портит неудачный ракурс. Согласитесь, посторонние люди и предметы в кадре вряд ли позволят поставить изображение на аватарку.
Наверняка вы не раз задавались вопросом, как сделать белый фон на фото? Сегодня отредактировать снимок можно буквально за несколько минут. Все, что вам понадобится – это «Домашняя Фотостудия». Следуя инструкции, которая представлена ниже, вы легко научитесь обрабатывать любые фото.
Шаг 1. Скачайте утилиту
Перед началом работы необходимо редактор фотографий с официального сайта. Подождите, пока дистрибутив загрузится полностью. Далее распакуйте скачанный архив, после чего откроется Мастер Установки. Опираясь на его указания, установите компоненты программы на компьютер. Чтобы обеспечить легкий доступ к редактору, создайте ярлык «Домашней фотостудии» на рабочем столе. Запустите ПО и переходите ко второму шагу.
Шаг 2. Загрузите фото
Теперь нужно добавить ту фотографию, которую вы собираетесь редактировать. Нажмите кнопку «Открыть фото». Найдите снимок в обзоре папок компьютера и дважды кликните по нему мышью. Как только он появится в главном окне, можно начинать работу. Чтобы узнать о том, как сделать белый фон на фото, читайте дальше.
Нажмите кнопку «Открыть фото». Найдите снимок в обзоре папок компьютера и дважды кликните по нему мышью. Как только он появится в главном окне, можно начинать работу. Чтобы узнать о том, как сделать белый фон на фото, читайте дальше.
Шаг 3. Произведите ретушь
Первый этап работы с фото – это произведение ретуши. Здесь имеется ввиду коррекция цветовой гаммы, разглаживание морщинок и многое другое. Начать можно с устранения эффекта «красных глаз». Для этого рекомендуется зайти в раздел «Устранение дефектов». Если вы поочередно кликните на зрачки глаз, то сможете, таким образом, окрасить их в приемлемый цвет. Чтобы убрать морщинки и прыщики, воспользуйтесь инструментом «штамп», располагающимся в панели действий слева.
А если вам хочется улучшить качество изображения, то загляните в предустановки «Каталога улучшения». Выберите среди предложенных вариантов ту предустановку, которая вам требуется – к примеру, улучшение насыщенности или коррекция засветок. Затем просто примените шаблон двойным кликом мыши.
Шаг 4. Смените фон на белый
Пришло время выяснить, как сделать белый фон на фото. Для этого в программе есть специальный фильтр. Чтобы добраться до него, нажмите «Эффекты» > «Замена фона». В графе выбора фона поставьте белый. Далее вам нужно выделить объект на фотографии при помощи пунктирной линии. Как только вам это удастся, замкните выделение двойным кликом мыши. Область вокруг объекта автоматически окрасится в белый оттенок. После этой манипуляции с фоном можно применить маски или .
Шаг 5. Сохраните фотографию
Осталось лишь сохранить фото в том формате, который вам нужен. Убедитесь, что сохранили все изменения на снимке. После этого нажмите «Файл» > «Сохранить» в главном меню. Выберите формат изображения из списка: это может быть JPEG, PNG, GIF и т.д. Придумайте файлу название и сохраните его в одной из папок вашего ПК. Также снимок можно распечатать на бамаге любого формата, выбрав один из вариантов размещения фото на листе.
Но, согласитесь, что лучше сразу получить белый фон при съемке, чем тратить время на обтравку объекта? Тем более, в случае «лохматых» объектов это весьма и весьма затруднительно. Как же избежать лишних проблем при обработке, а получить белый фон уже на стадии съемки? Это очень просто, все базируется на одном единственном постулате:
Как же избежать лишних проблем при обработке, а получить белый фон уже на стадии съемки? Это очень просто, все базируется на одном единственном постулате:
Фон должен быть переэкспонирован на 1.5 — 2 ступени.
Тогда он станет чисто белым, так как просто выйдет за пределы того диапазона яркостей, который способен зафиксировать сенсор. Теперь второй вопрос: как технически это реализовать? Есть несколько способов.
Способ 1. Дополнительное освещение фона.
Для того чтобы фон стал белым, его нужно дополнительно освещать, причем, сильнее, чем снимаемый объект. Вот одна из схем освещения, которую я использую при съемке объектов на белом фоне:
В данном случае фон освещают два софтбокса, чтобы получить максимально равномерное белое поле. В домашних условиях можно использовать, например, настольную лампу для подсветки фона. Схема освещения самого объекта может быть любая, тут нужно исходить от задачи съемки. Пример снимка, выполненного с подсветкой фона:
Способ 2.
 Использование фона на просвет.
Использование фона на просвет.В этом случае источник света находится позади фона, материал фона в данном случае работает на просвет, а не на отражение, как в предыдущем примере. Данная схема позволяет обходиться источниками света меньшей мощности, так как потери при отражении всегда выше, чем на просвет. Чтобы источники света работали эффективно, материал фона должен быть не слишком плотным. Это может быть, к примеру, белая ткань или молочно-белый пластик, оргстекло. Схема освещения приводится ниже. Такой прием часто используют при съемке на предметном столике, чтобы подсветить пластиковый фон снизу.
Пример снимка с подобной схемой освещения
Способ 3. Использование софтбокса в качестве фона.
Этот способ можно считать вариантом предыдущего. В качестве фона используется вспышка с софтбоксом. При этом требуется практически минимальная мощность, так как свет направляется прямо в камеру. Недостаток такого способа — при съемке больших предметов или людей требуются софтбоксы соответствующих размеров. Для мелкой предметки вполне можно использовать в домашних условиях.
Для мелкой предметки вполне можно использовать в домашних условиях.
Надеюсь, что теперь для вас не составит проблем получить чисто белый фон на фотографии уже в процессе съемки, без применения графических редакторов.
Многие пользователи цифровой камеры или фотоаппарата не раз задумывались о том, как убрать задний фон на фотографии. Белый фон можно легко сделать в программе Photoshop, но для этого нужны некоторые навыки работы с ней.
Сейчас мы вам расскажем, как сделать белый фон на фото разными способами.
Без использования программы Photoshop
Будем использовать программу PhotoFiltre – она отлично подходит тем, кто не хочет изучать безграничные возможности фотошопа по причине нехватки времени. Заходите на официальный сайт программы, скачиваете и устанавливаете ее.
Запускаете PhotoFiltre двумя щелчками мыши и загружаете фото, на котором нужно сделать белый фон (пункт меню «Файл», а в нем «Открыть» и выбираете изображение на жестком диске).
Если программа свернулась, вы можете ее открыть, нажав на символ разворачивания окна (цифра один на рисунке ниже).
Вы увидите открывшееся в программе изображение. Теперь нажимаете на кнопку, которая отвечает за заливку (в нашем примере она отмечена цифрой два).
Вот тут и начинается самое интересное, поскольку перед вами открываются многие возможности.
Ниже на изображении цифрами отмечены инструменты для редактирования, которые мы сейчас опишем подробнее.
Для изменения масштаба просмотра изображения нажимаете на кнопку, которая помечена цифрой один. Нажав на нее, вы можете выбрать масштаб отображения изображения.
Для удаления рамки по периметрам фотографии нажимаете кнопку, отмеченную цифрой два.
В самом низу программы находится перечень фотографий, с которыми вы работаете. Это очень удобно, если вы обрабатываете сразу несколько графических файлов (цифра три).
Увидеть ширину и высоту обрабатываемой фотографии можно в окошке, отмеченном цифрой четыре.
Теперь перейдем к тому инструменту, который нам сейчас нужен. Он называется «Заливка» и отмечен цифрой пять на нашем скриншоте. При нажатии на этот инструмент откроется окно с настройками важных параметров. Рассмотрим эту функцию, используя наглядный пример.
В верхней части программы нажимаете на вкладку «Сервис» и в открывшемся небольшом меню нажимаете на надпись «Настроить», а затем формируете треугольник черного цвета, используя левую кнопку мыши.
После этих действий появится меню, в котором нужно нажать на надпись «История», в которой выставляете цифру двадцать (рекомендуемо), но можете поэкспериментировать. Это значение определяет ваши возможности отмены совершенных операций, поскольку в программе не предусмотрена кнопка «Отмена». То есть при установлении этого параметра вы сможете вернуться на двадцать действий назад.
Теперь используйте инструменты, которые находятся в открывшемся правом меню программы.
Нажимаете на заливку и выставляете в открывшемся окошке белый цвет. Для этого нажимаете на символическое изображение белого квадрата (на рисунке ниже отмечен цифрой два), а потом выбираете цвет из предложенных вариантов.
Для этого нажимаете на символическое изображение белого квадрата (на рисунке ниже отмечен цифрой два), а потом выбираете цвет из предложенных вариантов.
Выставляете настройки параметров допуска и прозрачности.
Для достижения нужного эффекта выбираете параметры допуска двадцать, тридцать или семьдесят единиц, а прозрачность выставляете на все сто процентов.
Теперь наводите мышкой на изображение, выбираете нужный фрагмент и нажимаете левую кнопку мыши. При этом выделенная часть станет белого цвета, но это еще не все.
Аналогичным образом повторяете вышеописанные действия, выбрав другое место на фото, и область тоже получит белый фон.
Если корректировка фото прошла немного неправильно (например, окрасилась лишняя часть изображения), тогда нажимаете на кнопку «Отменить» и уменьшаете в два раза параметр допуска. После этого шапка человека не будет затронута и у вас получится правильно сделать белый фон на фото (как в нашем примере).
Как сделать белый фон на фото в фотошопе
Сделать фон белым в фотошопе вообще не сложно, сейчас рассмотрим процесс обработки фотографии более подробно.
Вам всего лишь нужно открыть фотографию с фоном и сделать три несложные операции.
В нашем примере мы взяли черно-белую картинку, однако таким способом вы можете обработать и цветную.
Для получения идеально ровного слоя необходимо заранее создать пустое изображение с белым фоном.
Справа в программе, в нижнем правом углу вы увидите слой, который отображает ваше изображение. Для этого кликаете на строчку слоя с вашей фотографией правой кнопкой мыши и выбирает пункт «Создать дубликат слоя», после чего в появившейся менюшке нажимаете «Да».
В результате у вас справа появятся два слоя, между которыми нужно создать слой с белой заливкой. Чтобы этого добиться, нажимаете в фотошопе на кнопочку меню «Создать новый слой», и размещаете его между слоями, перетащив мышкой.
Выбираете белый цвет и просто мышкой передвигаете ее так, чтобы она была расположена между нашими, созданными ранее, полями.
Теперь кликаете на самый верхний слой в программе и выделяете контуры девушки, используя инструмент «Прямоугольное лассо» (он находится в левом меню программы). Если получится не сразу, попробуйте снова, а в том случае, если остались лишние элементы на фотографии, подчистите их, используя инструмент «Ластик». Также для более точного выделения вы можете увеличить изображение, используя лупу.
Если получится не сразу, попробуйте снова, а в том случае, если остались лишние элементы на фотографии, подчистите их, используя инструмент «Ластик». Также для более точного выделения вы можете увеличить изображение, используя лупу.
Еще один нюанс – если вы увеличите значение параметра «Сглаживание» на один пункт, то контуры обрежутся более мягко.
После нажатия кнопки «Ок» выделенную область нужно инвертировать, нажав сочетание клавиш CTRL+SHIFT+I на клавиатуре. Затем нажимаете там же на кнопку DEL («Удалить»).
Вот и все! Как видите, ничего сложного!
Как сделать белый фон на фотографии в Photoshop — второй вариант
Это самый простой и быстрый способ. Запускаете программу и открываете в ней фотографию простым перетаскиванием мышкой из проводника в окно программы.
Теперь выбираете в меню слева инструмент «Ластик» (но не фоновый, иначе получится прозрачный фон, а нам нужен белый) и потихоньку аккуратно стираете задний фон на фотографии. Не волнуйтесь, если сотрете что-то лишнее – это действие всегда можно отменить, нажав вверху на пункт меню «Редактирование» и выбрав строчку «Шаг назад».
Видео уроки
Быстро сделать фон белым. Как сделать белый фон на фото
Как сделать белый фон на фото и вести инстаграм в светлых тонах? Для этого не нужно иметь художественного образования. Обработка с белым фоном достаточно популярна в последнее время. Кроме светлого тона она содержит еще немного темных оттенков и бежевых тонов. Давайте посмотрим, как правильно выбелить фон на фото.
Не на каждой фотографии можно сделать белый фон и обработать ее в подобном стиле. Для этого вам нужно постараться снять такой снимок, на котором будет много белого, черного и бежевого.
Прежде чем сделать белый фон на фото, надо правильно запечатлеть кадр. Наши простые советы помогут сделать его идеальным:
- Ищите больше белых поверхностей: стена, поверхность стола, ковер, холодильник, дверца шкафа, окно и многое другое.
- Старайтесь придерживаться минимализма. Чем меньше будет предметов, тем эстетичнее будет выглядеть фотография.

- Тщательно приглядитесь к деталям, которые будут изображены на фото. Они должны удачно перекликаться друг с другом.
Белее белого
Суть обработки заключается в том, чтобы отбелить не только фон, но и большинство поверхностей. Как сделать на фото белый задний фон белым? Нужно уменьшать контрастность или выбелить отдельные элементы.
С эти справится приложение Facetune . Оно платное, но на него часто бывают скидки. Можно скачать приложение Facetune 2, программа абсолютно бесплатная и тоже содержит функцию по отбеливанию.
Шаг 1. Facetune
- Зайти в Facetune и открыть нужное фото в программе.
- Нажать функцию «Отбелить» и водить пальцем по нужным поверхностям, которые необходимо сделать белыми.
- Ластиком можно подкорректировать действия.
- Добившись результата, сохранить фото.
Фото ДО обработки и ПОСЛЕ:
Шаг 2. VSCO
Сделать задний фон на фото белым можно в приложении VSCO
, правильно подобрав для него фильтр.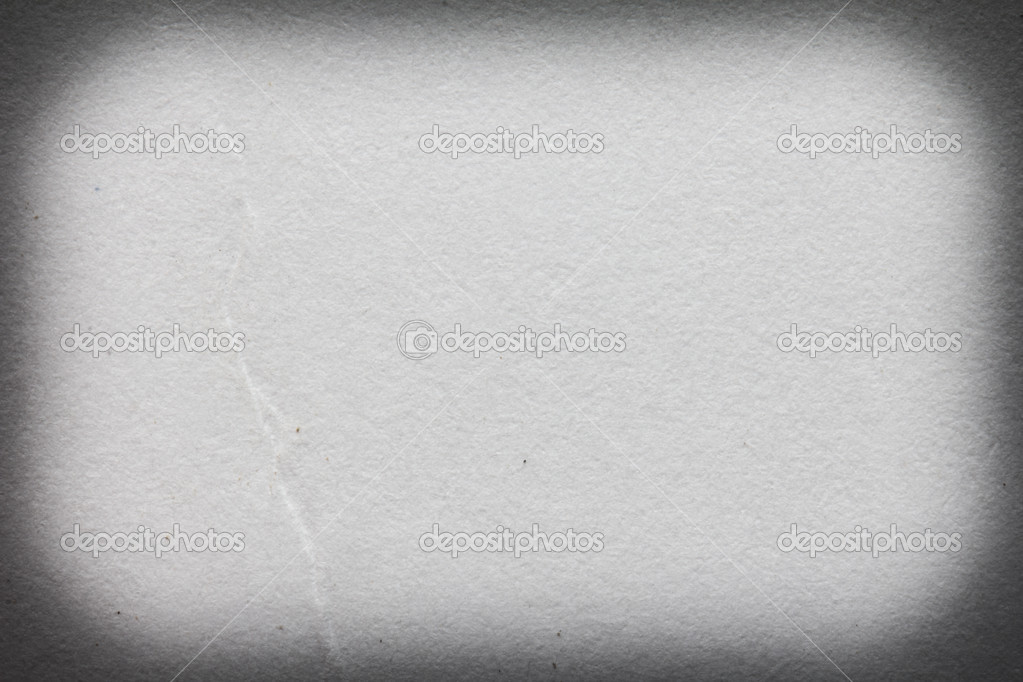 Останется сделать пару настроек, и готово!. Эти фильтры VSCO
идеально подходят для монохромных белых профилей, они оставляют максимально естественные оттенки на фото:
Останется сделать пару настроек, и готово!. Эти фильтры VSCO
идеально подходят для монохромных белых профилей, они оставляют максимально естественные оттенки на фото:
В дополнительных настройках нужно повысить Контрастность и немного убрать Насыщенность . В итоге ваша фотография приобретает белый оттенок и идеальную обработку.
Итоговый результат:
Маляр-штукатур
Третий редактор, который поможет на фото сделать белый фон, называется Snapseed . Приложение бесплатное и доступно в официальных магазинах AppStore и Google Play .
Инструкция, как сделать белый фон на фото:
- Открыть фото в программе.
- Далее следовать: Инструменты-Кисть-Насыщенность.
- Поставить Насыщенность на -5 или -10. Провести пальцем по экрану, отбеливая участки фото.
- Далее следовать: Инструменты-Кисть-Экспозиция.
- Поставить Экспозицию на -0,3 и также провести пальцем по экрану.
- Поиграйтесь со значениями, пока картинка не станет идеальной.

- Далее останется только обработать фото в VSCO .
Результат отбеливания фона в Snapseed.
Будьте самыми стильными! Используйте супер эффекты.
Но, согласитесь, что лучше сразу получить белый фон при съемке, чем тратить время на обтравку объекта? Тем более, в случае «лохматых» объектов это весьма и весьма затруднительно. Как же избежать лишних проблем при обработке, а получить белый фон уже на стадии съемки? Это очень просто, все базируется на одном единственном постулате:
Фон должен быть переэкспонирован на 1.5 — 2 ступени.
Тогда он станет чисто белым, так как просто выйдет за пределы того диапазона яркостей, который способен зафиксировать сенсор. Теперь второй вопрос: как технически это реализовать? Есть несколько способов.
Способ 1. Дополнительное освещение фона.
Для того чтобы фон стал белым, его нужно дополнительно освещать, причем, сильнее, чем снимаемый объект. Вот одна из схем освещения, которую я использую при съемке объектов на белом фоне:
В данном случае фон освещают два софтбокса, чтобы получить максимально равномерное белое поле. В домашних условиях можно использовать, например, настольную лампу для подсветки фона. Схема освещения самого объекта может быть любая, тут нужно исходить от задачи съемки. Пример снимка, выполненного с подсветкой фона:
В домашних условиях можно использовать, например, настольную лампу для подсветки фона. Схема освещения самого объекта может быть любая, тут нужно исходить от задачи съемки. Пример снимка, выполненного с подсветкой фона:
Способ 2. Использование фона на просвет.
В этом случае источник света находится позади фона, материал фона в данном случае работает на просвет, а не на отражение, как в предыдущем примере. Данная схема позволяет обходиться источниками света меньшей мощности, так как потери при отражении всегда выше, чем на просвет. Чтобы источники света работали эффективно, материал фона должен быть не слишком плотным. Это может быть, к примеру, белая ткань или молочно-белый пластик, оргстекло. Схема освещения приводится ниже. Такой прием часто используют при съемке на предметном столике, чтобы подсветить пластиковый фон снизу.
Пример снимка с подобной схемой освещения
Способ 3. Использование софтбокса в качестве фона.

Этот способ можно считать вариантом предыдущего. В качестве фона используется вспышка с софтбоксом. При этом требуется практически минимальная мощность, так как свет направляется прямо в камеру. Недостаток такого способа — при съемке больших предметов или людей требуются софтбоксы соответствующих размеров. Для мелкой предметки вполне можно использовать в домашних условиях.
Надеюсь, что теперь для вас не составит проблем получить чисто белый фон на фотографии уже в процессе съемки, без применения графических редакторов.
Уважаемые мастера! Особенно те, кто снимает свои работы на белом фоне!
Расскажу-ка я вам, как бороться с серой пеленой на фотографиях. Преположим, вы сняли свою работу на белом фоне, изделие получилось хорошо, но фон не белый, а сероватый. Когда таких фотографий в магазине много, общее впечатление о нем, на мой взгляд, может испортиться. Будем исправлять!
Я работаю в редакторе Adobe Photoshop.
1. Открываем изображение (Ctrl+O).
2. Выбираем настройку «Уровни» (Ctrl+L). Нам понадобится крайняя правая пипетка.
3. Нажимаем этой пипеткой на самый светлый участок фона.
4. Получаем более светлый фон, а также немного подправленный баланс белого.
Если что-то не устраивает всегда можно нажать «Отмена» (или Ctrl+Z). Если необходимо чуть-чуть подправить, а не вернуть к исходному изображению, можно подвинуть средний ползунок вправо.
5. Сохраняем изображение (Ctrl+S).
Хочу предупредить. Я лично не считаю этот способ единственно действенным для борьбы с проблемными фотографиями и серым фоном. Есть опасность переборщить — сделать белым не только фон, но и детали изображения. Если монитор не откалиброван, то можно просто не заметить, что изображение излишне пересвечено. Также с осторожностью стоит использовать эту опцию, если сфотографированы светлые (в том числе белые) вещи на белом фоне — они высветлятся вместе с фоном.
Но знать о существовании подобной опции, надеюсь, будет небесполезно.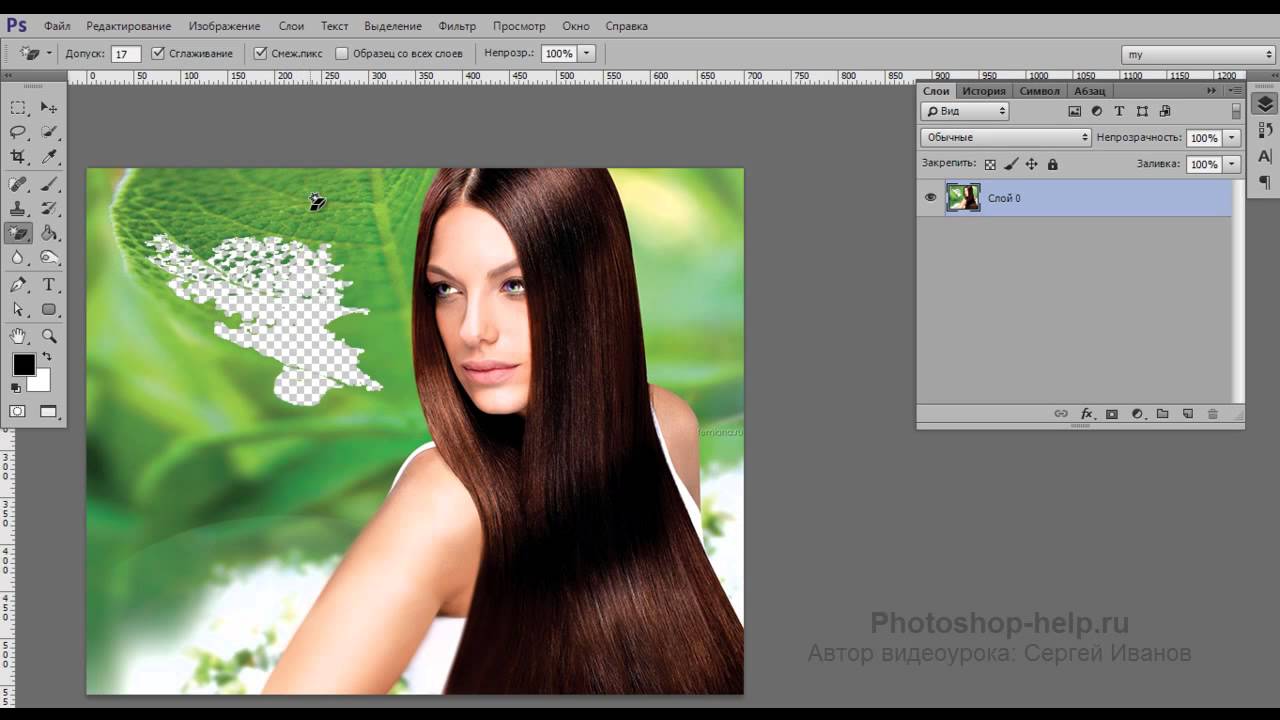 Возможно кому-то она пригодится. И пусть красивых фотографий на Ярмарке мастеров в преддверии Нового года станет больше!
Возможно кому-то она пригодится. И пусть красивых фотографий на Ярмарке мастеров в преддверии Нового года станет больше!
Чаще всего при обработке фотографий мы стараемся выделить центральный объект или персонажа на фоне окружающего мира. Достигается это путем высветления, придания четкости объекту либо обратными манипуляциями с фоном.
Но в жизни бывают и такие ситуации, когда именно на фоне происходят самые важные события, и необходимо придать фоновой картинке максимальную видимость. В этом уроке мы научимся осветлять темный фон на снимках.
Осветлять фон мы будем на этом фото:
Ничего вырезать мы не будем, а изучим несколько приемов осветления фона без этой утомительной процедуры.
Способ 1: корректирующий слой Кривые
Способ 2: корректирующий слой Уровни
Данный способ очень похож на предыдущий, поэтому информация будет краткой. Подразумевается, что копия фонового слоя создана.
Способ 3: режимы наложения
Данный способ является наиболее легким и не требует настройки. Копию слоя создали?
Способ 4: белая кисть
Еще один простейший способ осветления фона.
Способ 5: настройка Тени/Света
Этот способ немного сложнее предыдущих, но подразумевает более гибкие настройки.
На этом способы осветления фона в Фотошопе исчерпаны. Все они имеют свои особенности и позволяют добиваться разных результатов. К тому же, одинаковых фотографий не бывает, поэтому необходимо иметь в арсенале все эти приемы.
Довольно часто по разным причинам: будь то непрофессионализм фотографа, несовершенство режимов автоматической настройки фотоаппаратуры либо неблагоприятное освещение, при котором проводится фотосъемка, конечные фотоснимки получаются слишком темными. Ситуацию можно исправить с помощью программы Adobe Photoshop и ее основных инструментов.
Вам понадобится
- — фотография с затемненным фоном
- — компьютер с установленной программой Adobe Photoshop
Инструкция
Вам понадобится
- — программа Photoshop;
- — изображение.
Инструкция
- Исправление затемненной фотографии
Как отбелить лист в фотошопе. Как сделать белый фон на фото
Но, согласитесь, что лучше сразу получить белый фон при съемке, чем тратить время на обтравку объекта? Тем более, в случае «лохматых» объектов это весьма и весьма затруднительно. Как же избежать лишних проблем при обработке, а получить белый фон уже на стадии съемки? Это очень просто, все базируется на одном единственном постулате:
Фон должен быть переэкспонирован на 1.5 — 2 ступени.
Тогда он станет чисто белым, так как просто выйдет за пределы того диапазона яркостей, который способен зафиксировать сенсор. Теперь второй вопрос: как технически это реализовать? Есть несколько способов.
Способ 1. Дополнительное освещение фона.
Для того чтобы фон стал белым, его нужно дополнительно освещать, причем, сильнее, чем снимаемый объект. Вот одна из схем освещения, которую я использую при съемке объектов на белом фоне:
В данном случае фон освещают два софтбокса, чтобы получить максимально равномерное белое поле. В домашних условиях можно использовать, например, настольную лампу для подсветки фона. Схема освещения самого объекта может быть любая, тут нужно исходить от задачи съемки. Пример снимка, выполненного с подсветкой фона:
Способ 2. Использование фона на просвет.
В этом случае источник света находится позади фона, материал фона в данном случае работает на просвет, а не на отражение, как в предыдущем примере. Данная схема позволяет обходиться источниками света меньшей мощности, так как потери при отражении всегда выше, чем на просвет. Чтобы источники света работали эффективно, материал фона должен быть не слишком плотным. Это может быть, к примеру, белая ткань или молочно-белый пластик, оргстекло. Схема освещения приводится ниже. Такой прием часто используют при съемке на предметном столике, чтобы подсветить пластиковый фон снизу.
Пример снимка с подобной схемой освещения
Способ 3. Использование софтбокса в качестве фона.
Этот способ можно считать вариантом предыдущего. В качестве фона используется вспышка с софтбоксом. При этом требуется практически минимальная мощность, так как свет направляется прямо в камеру. Недостаток такого способа — при съемке больших предметов или людей требуются софтбоксы соответствующих размеров. Для мелкой предметки вполне можно использовать в домашних условиях.
Надеюсь, что теперь для вас не составит проблем получить чисто белый фон на фотографии уже в процессе съемки, без применения графических редакторов.
Довольно часто по разным причинам: будь то непрофессионализм фотографа, несовершенство режимов автоматической настройки фотоаппаратуры либо неблагоприятное освещение, при котором проводится фотосъемка, конечные фотоснимки получаются слишком темными. Ситуацию можно исправить с помощью программы Adobe Photoshop и ее основных инструментов.
Вам понадобится
- — фотография с затемненным фоном
- — компьютер с установленной программой Adobe Photoshop
Инструкция
Вам понадобится
- — программа Photoshop;
- — изображение.
Инструкция
- Исправление затемненной фотографии
Инструкция
Загрузите файл с фотографией, которой требуется осветление фона . При необходимости предварительно обрежьте ненужные края кадра и подготовьте для работы снимок в конечном размере. Если фотография слишком темная, и даже наиболее светлые детали и места на ней выглядят приглушенно, попробуйте провести одну нехитрую операцию.
Найдите в меню «Изображение» (Image) пункт «Автоматическое восстановление контрастности» (Auto Contrast). Такое действие не приведет к потере информации на фото, что отличает его от большинства других операций. С фотографии не исчезнет ни одна деталь, а это весьма важно для последующей обработки. В результате этого действия наиболее светлые участки станут максимально светлее, наиболее темные – на самом деле самыми темными, то есть оптимизируется динамический диапазон изображения. Благодаря этому, появляется возможность коррекции ошибок, допущенных во время выбора экспозиции, из-за автоматики фотоаппарата или неумелых действий фотографа. Обычно изображение становится разборчивей и светлей уже после этой операции.
Внесите коррективы в общую гамму изображения. Примените в меню Image>Adjustments команду «Уровни» (Levels). Также можно для этого использовать комбинацию клавиш Ctrl+L.
Чтобы выровнять тональность картинки, передвигайте средний ползунок, находящийся под гистограммой, влево, пока освещенность фотографии не станет нужного, приятного для глаз уровня. Такой способ коррекции является более безопасным, чем, к примеру, стандартная операция Яркость-Контрастность (Brightness/Contrast).
Обратите внимание
Учтите, что в случае осветления картинки путем изменения яркости деталей от среднего к более светлому тону элементы, которые и так были яркими, выходят за пределы динамического диапазона. Иными словами, уничтожается информация. То есть там, где были светлые переходы, образуются яркие однотонные пятна больших размеров, а изображение, находящееся внутри них, исчезает. Поэтому данную панель позволительно применять лишь в косметических целях.
Фотографии, сделанные в условиях низкой освещенности, когда объекты переднего плана подсвечены вспышкой в автоматическом режиме, отличаются затемненным фоном . Этот недостаток можно исправить при помощи инструментов цветокоррекции программы Photoshop.
Вам понадобится
- — программа Photoshop;
- — изображение.
Инструкция
Загрузите картинку, фон которой требует осветления, в Photoshop. Опцией Levels группы New Adjustment Layer меню Layer добавьте поверх снимка корректировочный слой. Выбрав в списке Channels пункт RGB, перетащите влево серый ползунок под гистограммой. В процессе настройки ориентируйтесь на состояние затемненных фрагментов фона. Осветлив темные участки, нажмите на кнопку ОК.
В результате сделанной коррекции осветленным оказался не только фон, но и те объекты, которые и без Photoshop были хорошо освещены. Чтобы снизить их яркость, отрегулируйте при помощи масок и прозрачности степень применения корректировочного слоя к светлым областям снимка, полутонам и теням.
Для раздельной настройки вам потребуется создать три копии корректировочного слоя. Это можно сделать, дважды продублировав его сочетанием клавиш Ctrl+J. Отключите видимость всех слоев с фильтром.
Опцией Color Range меню Select выделите на исходном снимке область теней. Выберите для этого пункт Shadows в списке Select. Включите самый нижний корректировочный слой и залейте его маску в выделенной области черным цветом, применив для этого Paint Bucket Tool. Теперь коррекция действует на весь снимок за исключением темных участков.
Инвертируйте маску опцией Invert группы Adjustments меню Image. Обработанный таким способом корректировочный слой действует только на область теней на фото. Дважды кликните по названию слоя и переименуйте его в «тени». Это поможет вам не путаться при окончательной настройке прозрачности слоев.
Отключите видимость слоя с коррекцией для теней, вернитесь на фоновый снимок и выделите при помощи Color Range область средних тонов. Для этого выберите в списке Select пункт Midtones. Включите видимость следующего по очереди корректировочного слоя и отредактируйте его маску так, чтобы он действовал только на выделенные фрагменты снимка.
Измените маску последнего оставшегося слоя, который должен осветлять яркие места на фотографии. Отрегулировав для каждой копии слоя с фильтром параметр Opacity, настройте корректировку отдельных участков снимка. Чтобы не сделать освещенный объект слишком ярким, присвойте параметру Opacity слоя, действующего на светлые фрагменты, минимальное значение.
Сохраните осветленное изображение опцией Save As меню File.
Источники:
Умение изменять фон изображения в Фотошопе дает вам неограниченные возможности в фотомонтаже и создании коллажей из изображений друзей, собственных фотографий и красивых фонов. Не нужно быть мастером Фотошопа, чтобы изменить фон любой фотографии.
Инструкция
Откройте в Фотошопе фотографию, которую вы хотите поместить на новый фон, а также желаемое фоновое изображение, которое должно быть приблизительно того же размера и разрешения, как само фото.
Подбирайте фон и фотографию так, чтобы у них был примерно один уровень яркости, освещенности и цветовой насыщенности. Чем меньше операций с изменением цветов вы произведете, тем более реалистично будет выглядеть будущий коллаж.
Откройте окно с фотографией, которую нужно вырезать со старого фона. Выберите инструмент быстрой маски клавишей Q. Возьмите мягкую кисть небольшого диаметра и начинайте закрашивать так, чтобы полностью обвести все его контуры и не ни одной незакрашенной области .
Чтобы аккуратно выделить мелкие детали, волосы и пальцы рук, выберите более тонкую кисть и доработайте выделение. После того, как вы полностью закрасите фигуру, нажмите Q, чтобы выйти из режима быстрой маски. Вы увидите, что закрашенная область превратилась в выделение.
Щелкните на выделенной фигуре правой кнопкой и нажмите Layer via copy, чтобы скопировать фигуру на новый слой. Затем снимите выделение, на отдельном слое, куда вы перенесли фигуру, скопируйте ее (Ctrl+C), зайдите в окно с открытым новым и нажмите Ctrl+V, чтобы на него фигуру человека.
Уже на новом фоне продублируйте слой с человеческой фигурой (Duplicate layer) и объедините слои. Находясь на слое с фигурой, нажмите Ctrl+T, чтобы открылся инструмент изменения размеров и формы — Free Transform. С нажатой клавишей Shift, не меняя пропорций фигуры, изменяйте ее размеры – увеличивайте или уменьшайте так, чтобы фигура смотрелась в новом пропорционально и достоверно.
Разместите фигуру там, где она будет смотреться наиболее удачно и выгодно. Затем проверьте, не сильно ли различается цветовая гамма и освещенность фигуры с фотографии и фона.
Подгоните освещенность и насыщенность, используя Levels и HueSaturation. Измените режим смешивания слоев на Soft Light. Затем щелкните в меню Layer параметр Matting и выберите Defringe в 1 – это позволит сгладить нежелательные неровности и светлые вокруг вставленной на новый слой фигуры.
Обратите внимание
Как изменить фон в Фотошопе. Очень часто приходится сталкиваться с тем, что фон на фотографии становится не самым приятным дополнением к общей композиции фотоснимка. Для этого нам понадобятся две фотографии, с которыми нам предстоит работать, в данном случае это фотография человека и фотоснимок, который мы будем использовать в качестве фонового.
Полезный совет
Отличный видео урок, из которого вы узнаете как изменять фон в Фотошопе. Для начинающих дизайнеров это один из самых частых вопросов. Смена фона очень часто используется в оформительских работах. Поменять фон в фотошопе при некотором упорстве и умении довольно не сложно. Смотрите обучающее видео по изменению фона в Фотошопе в режиме онлайн на нашем сайте совершенно бесплатно в любое удобное для вас время.
Источники:
- как на фото сменить фон
Возможности программы Photoshop по части визуальных изменений поистине безграничны. При желании можно любого из ваших друзей за пять минут отправить на луну или в клетку с тигром. На фотографии , разумеется. Однако не все знают, как именно это можно сделать. Сегодня об этом и пойдёт речь в инструкции.
Инструкция
Выберите фото, фон которого вы хотите поменять, а также подберите для него новый подходящий фон .
Откройте фотографию, на которой мы будем менять фон . Лучше всего, если фотография будет большая и хорошего качества, ведь мы будем «вырезать» часть , а на маленьком изображении плохого качества сделать это будет гораздо сложнее.
Теперь поставьте первую точку с помощью инструмента где-нибудь на контуре , которую вы хотите вырезать. Затем очень аккуратно, двигаясь по , ставьте на нём точки, одну за другой. Чтобы работа была более точной, приблизьте изображение. Чем точнее вы обрисуете контур точками, тем качественнее получится результат. Это может занять некоторое количество времени, но проявите терпение.
Особое внимание уделите волосам. Вообще, если вы стараетесь вырезать изображение человека с очень пышной и лохматой шевелюрой, то, скорее всего, у вас получится не слишком хорошо – это работа для профессионалов.
Теперь щёлкните по изображению правой кнопкой мыши, выберите пункт «Make selection». Ваше изображение окажется внутри пунктирного выделения.
Основную работу мы проделали, но видно, что сейчас наша картинка выглядит не слишком реалистично. Прежде всего, обработайте в некоторых местах края вставленного изображения мягким ластиком. Возможно, где-то потребуется поработать с инструментами «Burn tool» и «Blur».
Чтобы изображение не казалось искусственным, добавьте, если необходимо, тени. В данном случае добавим тени под людей. Для этого создадим ещё один новый слой («Layer» – «New layer») и на нём под ногами мягкой кистью с высокой прозрачностью нарисуем затемнения.
Сейчас для придания наибольшей реалистичности поработайте над яркостью, контрастностью и цветовым балансом.
Теперь объедините все слои. Это можно сделать командой Ctrl+E или «Layer» — «Merge down».
Сохраните изображение в нужной вам папке и наслаждайтесь результатом!
Полезный совет
Подбирайте изображения, примерно совпадающие по размеру и качеству, иначе результата может получиться очень нереалистичным. Старайтесь отказаться о использования фотографий плохого качества.
Источники:
- как поменять фон на своей фотографии в 2019
Существует мнение, что самые удачные фотографии делаются случайно. Однако удачный по композиции снимок, сделанный на автоматических настройках, может нуждаться в дополнительной коррекции и, в частности, в осветлении. Сделать темную картинку более светлой можно при помощи корректирующего слоя в графическом редакторе Photoshop.
Вам понадобится
- — программа Photoshop;
- — фотография.
Инструкция
Откройте снимок в Photoshop командой Open из меню File и продублируйте слой с фотографией, применив опцию Dublicate Layer из меню Layer или Layer via Copy, которая находится в группе New того же самого меню.
Снимок, нуждающийся в осветлении, не всегда требуется редактировать полностью. Для того чтобы иметь возможность регулировать степень изменения фотографии, воспользуйтесь корректирующим слоем. Для его создания примените опцию Levels из группы New Adjustment Layer меню Layer.
После создания корректирующего слоя откроется окно настроек фильтра Levels. Если вам нужно сделать снимок более светлым, не меняя цветовой баланс, сдвиньте влево ползунок. При этом в списке Channels должен быть выбран пункт RGB, а не один из трех цветовых каналов.
Если снимок нуждается в коррекции цветов, укажите область белого цвета на изображении при помощи крайней правой пипетки, которая находится в окне настроек фильтра. Крайней левой пипеткой укажите черный фрагмент на снимке. Примените фильтр, нажав на кнопку ОК.
Если вы ошиблись в настройках фильтра, измените их. Для этого не обязательно отменять действия через палитру истории, достаточно применить опцию Layer Content Options из меню Layer. Перенастройте фильтр в открывшемся окне.
После осветления фотографии вы можете обнаружить на ней изрядное количество шума. Кликните по слою со снимком и воспользуйтесь опцией Reduce Noise из группы Noise меню Filter для исправления этого недостатка.
Некоторые участки снимка после применения фильтра Levels могут оказаться слишком яркими. Откорректируйте степень осветления этих фрагментов, уменьшив непрозрачность маски корректирующего слоя. Для этого включите инструмент Brush Tool, выберите черный в качестве основного цвета и закрасьте маску в тех местах, которые не нуждаются в осветлении.
Если на фотографии обнаружились фрагменты, степень осветления которых нужно слегка уменьшить, закрасьте маску поверх этих участков той же черной кистью с уменьшенной непрозрачностью. Для этого измените величину Opacity в панели настроек кисти под главным меню.
При помощи опции Save As из меню File сохраните снимок в файл jpg. Если вы собираетесь разместить обработанную фотографию в интернете, примените для сохранения опцию Save for Web.
Источники:
- Исправление затемненной фотографии в 2019
Любые фотоснимки в той или иной мере содержат искажения, обусловленные наклоном камеры или свойствами ее оптической системы. Иногда подобные дефекты почти незаметны, а иногда сильно бросаются в глаза. Выровнять фото можно при помощи инструментов графического редактора Adobe Photoshop.
Вам понадобится
- — Adobe Photoshop;
- — файл с исходным фото.
Инструкция
Откройте в Photoshop фото, которое требуется . Кликните по пункту File главного меню, выберите пункт «Open…». Также можно использовать клавиши Ctrl+O. Укажите файл с фотографией в появившемся диалоге, нажмите OK.
Измените тип текущего слоя. В разделе Layer главного меню выделите пункт New. Выберите «Layer From Background…». Появится диалог. Нажмите в нем кнопку OK.
Увеличьте размер холста, если фото планируется поворачивать. В разделе Image главного меню выберите пункт «Canvas Size…» или нажмите Ctrl+Alt+C. В появившемся диалоге измените параметры Width и Height. Нажмите кнопку OK.
Выровняйте фото путем вращения. Этот способ подойдет, если изображение не имеет каких-либо еще (например, перспективных) искажений. В меню выберите пункты Edit, Transform и Rotate. Перемещая углы появившейся рамки, установите необходимое положение фото. Дважды кликните по изображению для применения изменений.
Если фото необходимо выровнять сложным образом, например, изменить наклон горизонта, исправив при этом перспективу по горизонтали и вертикали, а также убрав криволинейные и краевые искажения, активируйте фильтр Lens Correction. Выберите пункт с соответствующим названием в разделе Distort меню Filter. Отобразится диалог. Активируйте в нем опции Preview и Show Grid. Нажмите кнопку Zoom Tool, а затем подберите удобный масштаб просмотра изображения.
Настройте параметры работы фильтра. Угол наклона фото выровняйте путем поворота стрелки элемента управления Angle. Искажения по перспективе уберите, изменяя параметры Vertical Perspective и Horizontal Perspective. Нелинейные искривления выправьте, варьируя значениями параметра Remove Distortion. При работе ориентируйтесь на линии сетки в панели предварительного просмотра. Примените фильтр, нажав OK.
Произведите кадрирование измененного изображения. Активируйте инструмент Crop. Создайте им начальную область выделения. Затем, перемещая края рамки, скорректируйте ее размер. Дважды кликните по внутренней части рамки для осуществления кадрирования.
Сохраните фото. В меню File выберите «Save As…», либо нажмите Ctrl+O. Укажите требуемый формат файла, его имя и директорию, куда он будет помещен. Нажмите кнопку «Сохранить».
Видео по теме
Снимок, из-за ряда причин вышедший недоэкспонированным, можно попытаться осветлить инструментами программы Photoshop. Замаскировав светлые, средние и темные тона на различных слоях, вы получите возможность регулировать степень изменения отдельных участков картинки.
Вам понадобится
- — программа Photoshop;
- — фотография.
Инструкция
Применив сочетание клавиш Ctrl+O, загрузите в Photoshop темную фотографию. Комбинацией Ctrl+J скопируйте картинку на новый слой и, выбрав нужный пункт из списка в левой верхней области палитры слоев, наложите дубликат слоя на фон в режиме Screen («Осветление»). Для снимка с ровным освещением этого может оказаться вполне достаточно.
Если результат смены режима смешивания слоев далек от идеала, осветлите фото добавлением в файл корректировочного слоя. Создайте его опцией Levels («Уровни») группы New Adjustment Layer («Новая установка слоя») меню Layer («Слой»). В окне настроек передвиньте белый маркер влево.
При корректировке снимков с ярко освещенным фоном может оказаться, что в результате осветления детали в освещенных областях уже исчезли, а затемненный объект на переднем плате так и остался темным. Чтобы разглядеть детали на этой части изображения, сдвиньте влево серый маркер.
Осветлив передний план на неравномерно освещенном снимке, верните детали, расположенные в светлых областях. Для этого выключите корректировочный слой, перейдите к фоновой картинке и выделите на ней освещенные области, воспользовавшись для этого опцией Color Range («Цветовой диапазон») меню Select («Выделение»).
Включите слой с фильтром Levels, кликните по его маске и заполните выделенную область черным цветом, применив для этого Paint Bucket Tool («Заливка»). Клавишами Ctrl+I инвертируйте маску. В вашем распоряжении оказался слой, которые изменяет только светлые участки картинки.
Скопируйте корректировочный слой и залейте маску дубликата белым цветом. При помощи Color Range выделите средние тона на снимке и измените маску новой копии слоя так, чтобы фильтр действовал только на выделенную область. Таким же способом добавьте в файл слой, осветляющий только тени.
Отрегулируйте непрозрачность каждой копии слоя с фильтром. Измените для этого значение параметра Opacity («Непрозрачность»). Чтобы снова увидеть детали на участках снимка, которые были светлыми до начала обработки, снизьте непрозрачность корректировочного слоя, действующего на эти фрагменты, до десяти или пятнадцати процентов.
В результате сильного осветления станет заметен шум, не бросавшийся прежде в глаза. Чтобы справиться с этой напастью, перейдите на самый верхний слой и примените сочетание Alt+Ctrl+Shift+E для создания композитного изображения, содержащего видимые части всех слоев файла. Уберите шум с полученной картинки опцией Reduce Noise («Уменьшить шум») группы Noise («Шум») меню Filter («Фильтр»).
Программа растровой обработки, графический редактор «Фотошоп» — излюбленный инструмент дизайнеров, фотографов, коллажистов и всех тех, чья профессиональная или творческая деятельность связана с работой с изображением. В том большом арсенале возможностей, что предлагает данное приложение, порой очень сложно разобраться новичку, который пока что хочет освоить самые простейшие приемы обработки. Например, очень многих интересует, как осветлить фото в «Фотошопе». Мы подскажем вам несколько различных удобных способов решения задачи.
Как работают инструменты?
Инструменты, осветляющие или затемняющие цифровую фотографию в «Фотошопе», основываются на принципе темной комнаты. Другими словами, чтобы как бы приблизить изображение к окну, источнику света, используется осветляющая функция, чтобы отдалить — затемняющая.
«Яркость/контрастность»
Самый простейший инструмент любого графического редактора. Профессионалы не любят его за грубость — некоторые участки фотографии могут стать засвеченными. Однако для коррекции фото, которое было затемнено при съемке, его вполне можно использовать.
Найти инструмент просто:
- В верхнем меню-баре найдите «Изображение» (Image).
- В выпадающем списке кликните на «Редактирование», «Коррекцию»(Adjustment).
- Нажмите на «Яркость/контрастность» (Brightness/Contrast).
- Теперь, двигая ползунки в появившемся окошке, осветлите фото до той степени, что вам нужна.
Если вы хотите получить более мягкий результат, то стоит сделать копию исходного слоя и работать «Яркостью/контрастностью» уже с дубликатом. Затем, по окончании манипуляций, выставите подходящие значения прозрачности для последнего, чтобы фотография была освещена более гармонично и естественно.
«Уровни»
Как осветлить фото в «Фотошопе» еще? Используйте инструмент «Уровни», который более «нежно» работает с изображением:
- Зайдите в «Изображение», из выпадающего списка выберите «Коррекцию».
- Найдите пункт «Уровни» (Levels).
- В появившимся окошке нам для осветления фотографии достаточно передвигать средний серый ползунок в левую сторону. Если вам хочется придать картинке немного больше контрастности, то туда же стоит немного переместить и белый слайдер.
- Если какие-то участки оказались пересвеченными, то «поколдуйте» над ползунками на нижней градиентной полосе в окошке «Выходные уровни» (Output Levels).
«Света/тени»
Еще один способ осветления цифровой фотографии в графическом редакторе «Фотошоп» — применение инструмента «Света/тени». Действовать будем по такому несложному алгоритму:
- «Зайдите в «Изображения», далее — «Коррекция».
- Найдите и выберите инструмент «Света/тени» (Shadows/Highlights).
- Здесь, как и в предыдущих случаях, мы будем двигать ползунки в окошке, чтобы добиться нужного эффекта. Инструмент хорош тем, что помогает откорректировать темные участки, не задевая при этом светлых.
Наложение слоя «Осветление»
Как осветлить фото в «Фотошопе», если оно уж очень затемненное? Профессионалы советуют обратиться в этом случае к наложению слоев:
- Три-четыре раза откопируйте исходный слой — вашу фотографию.
- Для всех дубликатов поставьте режим наложение «Экран» (Screen).
- Останавливаясь на каждом из них (те, которые вы пока не затрагиваете в работе, можно сделать невидимыми, нажав на «глазик» напротив каждого), ползунками в «Непрозрачности» добейтесь наилучшего эффекта.
Если вы уже достаточно уверенный пользователь, то можно выставить для некоторых слов «Перекрытие» и «Мягкий свет». Для более гармоничного осветления на каждом из них можно поработать мягкой кистью белого, серого, черного цвета, корректируя ее прозрачность.
Таким образом, светлый оттенок инструмента будет дополнительно осветлять, темный — затемнять, а серый — обеспечивать мягкость перехода света к тени. Не забудьте также расположить слои в наилучшем для данной фотографии порядке.
«Кривые»
Многие профессионалы осуществляют осветление фотографии в Photoshop с помощью этого инструмента. Делается это очень легко:
- Зайдите в «Изображения», а затем в «Коррекцию».
- Выберите инструмент «Кривые».
- Перед вами будет своеобразная парабола на графике. Чтобы осветлить изображение, нужно поднимать/опускать ее ветви, дабы добиться наилучшего эффекта.
- Немного откорректировать полученный результат можно инструментом «Тени/света», который мы с вами уже рассмотрели.
Использование «Осветлителя»
Очень интересна коррекция фото с помощью инструмента «Осветлитель» — фотография осветляется не полностью, а только в определенных областях, точках, которые непосредственно вы обработаете. Корректировка изображения происходит по такому несложному плану:
- Откройте фотографию в программе.
- Найдите на панели инструментов (стандартно расположена слева) «Осветлитель» — схематическое изображение лупы.
- В верхнем меню-баре настройте толщину кисти, интенсивность, силу осветления.
- Обратите внимание на вкладку «Диапазон» — выберите, что вам конкретно нужно обработать:
- «Светлые области» — вы корректируете экспозицию на самых светлых зонах изображения.
- «Средние тона» — изменяется средний диапазон серых оттенков.
- «Тени» — осветление самых темных участков изображения.
Какие параметры выставлять конкретно для вашей фотографии — дело сугубо индивидуальное. Добиться наилучшего результата поможет здесь только благо в «Истории» вы всегда можете откатить неудачные действия назад.
Таким образом, осветлить фотографию в редакторе «Фотошоп» можно массой простых методов. Для достижения более мягкого и естественного эффекта нужно побольше терпения и опыта — никакая инструкция не пропишет, что нужно делать конкретно с вашим изображением, чтобы оно стало эстетически идеальным. Выход — перепробовать несколько методов и остановиться на том, что удобнее всего для вас в достижении лучшего эффекта.
Уважаемые мастера! Особенно те, кто снимает свои работы на белом фоне!
Расскажу-ка я вам, как бороться с серой пеленой на фотографиях. Преположим, вы сняли свою работу на фоне, изделие получилось хорошо, но фон не белый, а сероватый. Когда таких фотографий в магазине много, общее впечатление о нем, на мой взгляд, может испортиться. Будем исправлять!
Я работаю в редакторе Adobe Photoshop.
1. Открываем изображение (Ctrl+O).
2. Выбираем настройку «Уровни» (Ctrl+L). Нам понадобится крайняя правая пипетка.
3. Нажимаем этой пипеткой на самый светлый участок фона.
4. Получаем более светлый фон, а также немного подправленный баланс белого.
Если что-то не устраивает всегда можно нажать «Отмена» (или Ctrl+Z). Если необходимо чуть-чуть подправить, а не вернуть к исходному изображению, можно подвинуть средний ползунок вправо.
5. Сохраняем изображение (Ctrl+S).
Хочу предупредить. Я лично не считаю этот способ единственно действенным для борьбы с проблемными фотографиями и серым фоном. Есть опасность переборщить — сделать белым не только фон, но и детали изображения. Если монитор не откалиброван, то можно просто не заметить, что изображение излишне пересвечено. Также с осторожностью стоит использовать эту опцию, если сфотографированы светлые (в том числе белые) вещи на белом фоне — они высветлятся вместе с фоном.
Но знать о существовании подобной опции, надеюсь, будет небесполезно. Возможно кому-то она пригодится. И пусть красивых фотографий на Ярмарке мастеров в преддверии Нового года станет больше!
Материалы:
фотошоп, photoshop
Как в paint net сделать белый фон на фотографии. Создание прозрачного фона в Фотошопе и Paint – основные и эффективные инструменты
Чтобы не разбираться в огромном количестве бесполезных для рядовых пользователей функций и кнопок, которые предлагает интерфейс программ Adobe Photoshop и подобных ей, многие люди для стандартного редактирования изображения пользуются стандартным Paint, который изначально стоит в любой операционной системе Windows. Но на самом деле даже эта, казалось бы, простая утилита имеет достаточно большое количество возможностей, одной из которых является возможность создания прозрачного фона для определенного изображения. В этой статье мы поговорим о том, как сделать прозрачный фон в Paint.
Зачем это нужно?
Сразу стоит отметить, что в данном случае речь идет не о заднем плане фотографий, так как сделать прозрачный фон у картинки как таковой невозможно. Но при этом остается возможность удаления фона фотографий при вставке их в другие изображения, так как он может мешать при их объединении, и сделать это достаточно просто:
Кнопка «Выделить все» также имеет свои горячие клавиши, закрепленные за комбинацией «Ctrl+A».
Теперь вы можете размещать вставленное изображение в нужное вам место и снимать выделение. Так как сделать фон картинки прозрачным Paint вы успели до этого, он не будет перекрывать другие изображения на рабочем поле, что является достаточно удобным, если вы хотите совмещать несколько картинок между собой.
Как вставить?
Вставлять изображение в другое через Paint можно следующим образом:
- Открываем картинку, которая будет служить основой вашего изображения и к которой вы собираетесь прикрепить другую.
- Нажимаете на стрелочку под кнопкой «Вставить».
- Выбираете функцию «Вставить из», после чего выбираете то изображение, у которого вы сделали прозрачный фон.
Так как убрать задний фон в Paint можно для нескольких изображений, таким образом вы можете совмещать между собой большое количество файлов, и они будут максимально органично вписываться друг в друга.
Не редко нужно сделать прозрачным фон у рисунка или фотографии.
Выясним, как сделать прозрачный фон с помощью бесплатного графического редактора paint.net .
Жмём кнопку «Скачать paint.net».
Откроется страница, где мы видим, что у редактора есть русский язык, ниже представлена информация о системных требованиях.
Нажимаем на кнопку с надписью «Скачать актуальную версию…»
В открывшемся новом окне видим актуальную последнюю версию paint.net, кликаем на ссылку, и скачиваем архив.
Делаем в paint.net прозрачный фон
Чтобы убрать фон, его нужно выделить. На нашем примере фон белый, но какого он не имеет значения, для выделения:
- Берём инструмент – волшебная палочка;
- Режим выделения – замена или объединение;
- Заполнение — непрерывное, если выбрать «глобальное», то также будут выделены и не смежные белые пиксели, например внутри туфельки, а нам это сейчас не нужно;
- Ставим чувствительность около 40%, чем больше процент, тем больше похожего цвета будет попадать в выделение;
- Нажимаем «волшебной палочкой» на белый фон.
Если Вы видите, что выделение затронуло участки основного изображения, то уменьшите чувствительность.
Теперь идём в «Правка», и выбираем строчку «Очистить выделение», либо просто нажимаем клавишу «Del» — появятся клеточки в виде шахматной доски, так обозначается прозрачный фон.
Но в нашем примере это ещё не всё, у туфельки вверху идёт лямочка, а значит область, в которой стоит галочка, тоже должна быть прозрачна.
Снова берём «волшебную палочку», и кликаем по этой белой области.
Здесь нет чётких границ, собственно так бывает в большинстве изображений, поэтому выделение придётся дорабатывать. Выбираем один из трёх инструментов: овал, лассо или прямоугольник — это зависит от вашего изображения, формы изображения. Выбирайте инструмент, которым на ваш взгляд будет легче воспользоваться.
Вверху активируем «Объединение» или «Вычитание» (при наведении курсора эти подсказки выходят).
Объединение – если нужно что-то добавить к уже выделенной области.
Вычитание – наоборот, из выделенной области нужно некоторую часть удалить.
Не бойтесь ошибиться, всегда можно вернуться к первоначальному варианту.
Итак, дорабатываем выделение как нужно, и удаляем белый фон.
Удаление фона ластиком
Есть ещё интересный вариант удаления фона инструментом «Ластик» .
Для этого нужно также сделать выделение, и ластиком можно удалить не весь фон, а например половину, при этом Вы можете не бояться стереть основное изображение — ластик будет стирать только в выделенной области .
На практике попадаются сложные фоны — градиент, перелив, различные узоры. В этом случае фон удаляется постепенно, чувствительность у «волшебной палочки» ставим небольшую, примерно 20-30%.
Далее кликаем по фону – выделится некоторая часть, удаляем её.
Выделяем следующую часть – снова удаляем, и так далее, пока весь фон не станет прозрачным. Но таким способом можно пропустить некоторые пиксели, поэтому лучше режим выделения поставить «Объединение», и кликать палочкой по всем не выделенным участкам. И конечно не забываем про инструменты овал, лассо, прямоугольник. С их помощью добавляем или вычитаем нужные участки изображения.
Бесплатная программа Paint.NET не обладает столь широкими возможностями, как многие другие графические редакторы . Однако сделать прозрачный фон на картинке с её помощью можно без особых усилий.
Итак, Вам нужно, чтобы у определённого объекта на изображении был прозрачный фон вместо существующего. Все методы имеют схожий принцип: области картинки, которые должны быть прозрачными, просто удаляются. Но с учётом особенностей изначального фона придётся использовать разные инструменты Paint.NET.
Способ 1: Выделение
«Волшебной палочкой»Фон, который Вы будете удалять, необходимо выделить так, чтобы не было задето основное содержимое. Если речь идёт об изображении с белым или однотипным фоном, лишённым разнообразных элементов, то можно применить инструмент «Волшебная палочка» .
Способ 2: Обрезка по выделению
Если речь идёт о картинке с разнообразным фоном, который «Волшебная палочка» не осилит, но при этом основной объект более или менее однородный, то можно выделить его и обрезать всё остальное.
При необходимости настройте чувствительность. Когда всё, что нужно, будет выделено, просто нажмите кнопку «Обрезать по выделению» .
В итоге всё, что не входило в выделенную область, будет удалено и заменено прозрачным фоном. Останется только сохранить изображение в формате «PNG» .
Способ 3: Выделение с помощью
«Лассо»Этот вариант удобен, если Вы имеете дело с неоднородным фоном и таким же основным объектом, который не получается захватить «Волшебной палочкой» .
Вот такие незамысловатые методы создания прозрачного фона на картинке можно использовать в программе Paint.NET. Всё, что Вам потребуется, – это умение переключаться между разными инструментами и внимательность при выделении краёв нужного объекта.
Средствами бесплатного графического редактора Paint.net можно создавать коллажи, обрабатывать фотографии и вырезать объекты из картинки. Убрать фон изображения можно разными способами.
Инструкция
Чаще всего прозрачный фон требуется, чтобы наложить одну часть изображения на другую или на саму иллюстрацию. Бесцветный задний план активно применяется при конструировании веб сайтов. Для многих фото в интернет магазинах также требуются белый цвет позади главного изображения, который можно получить только при помощи прозрачного, так как фотоаппарат не способен создать чистый белый фон цвета 255 255 255 по RGB.
Использование волшебной палочки
Самый простой способ сделать прозрачный фон в Фотошопе CS6 и новых версиях — это использования инструмента «волшебная палочка » или «magic wand ». Далее дана пошаговая инструкция:
Ластик
Инструмент «волшебный ластик » удаляет близкие цвета, более того он автоматически преобразует фоновый слой в обычный. Далее дана пошаговая инструкция по созданию прозрачного фона у картинки:
- Далее можно обычным ластиком убрать остатки заднего плана и закончить редактирование, что позволить сделать картинку на прозрачном фоне.
Замена фона
Данная функция позволяет заменять фон или вообще сделать его прозрачным. Подробная инструкция по его использованию:
Как сохранить картинку без фона в Фотошопе
Сохранить картинку без фона не получится в обычном формате JPEG, после сохранения иллюстрации фон создастся автоматически. Чтобы сохранить нужную иллюстрацию с прозрачным фоном надо использовать формат PNG . Для его использования нужно следовать пути: файл — сохранить как – тип при сохранении указываем PNG.
Как сделать фон черным или белым в Snapseed
Из этого туториала Вы узнаете, как изменить цвет фона на черный или белый в Snapseed, оставив объект изображения в цвете. Это популярный прием, который можно использовать в монохромном режиме или с использованием приглушенных цветов для фона, оставляя объект в соответствии с цветом или яркостью. Это добавляет атмосферы, а также позволяет объекту действительно выделиться.
Snapseed — это мощный редактор изображений для Android и iOS, который действительно должен быть намного дороже, чем он есть.Что касается полностью бесплатного приложения, оно превосходит многие другие редакторы изображений, которые я пробовал, в том числе некоторые премиальные от известных производителей. Одна из хитрых уловок при создании изображений — создание монохромной настройки с яркими цветами для объекта изображения.
Сделайте фон черным или белым в Snapseed
Техника, которую мы собираемся использовать, называется Выборочная окраска и использует несколько инструментов в Snapseed для создания очень мощного эффекта. Мы сделаем фон черным или белым в Snapseed, и тогда цвет объекта будет намного больше выделяться.
Этот хитрый трюк прост и может быть выполнен с помощью следующих шагов:
Шаг 1
Выберите изображение, которое вы хотите отредактировать, и сохраните копию. Snapseed перезапишет оригинал, если вы не забыли выбрать «Сохранить как». Если это ценное или значимое изображение, я думаю, что проще сначала сделать копию вручную.
Шаг 2
Выберите «Инструменты» и нажмите «Черно-белый» в появившемся меню инструментов.
Шаг 3
Выберите нейтральный для тона.Это сделает все изображение монохромным.
Шаг 4
Установите флажок, чтобы принять.
Шаг 5
Выберите значок «Слои» в верхней части главного экрана, рядом с «i».
Step 6
Выберите «Просмотр редактирования» внизу и выберите черно-белую правку, которую вы только что сделали.
Step 7
Нажмите «Black & White» в меню в правом нижнем углу.
Step 8
Коснитесь значка кисти, расположенного в центре всплывающего меню.
Шаг 9
Выберите значок инструмента «Инвертировать» рядом с «X» и уменьшите черный и белый цвет до 0.
Шаг 10
Выберите значок маски. Это окрасит все изображение в красный цвет.
Шаг 11
Проведите пальцем по внешней стороне объекта изображения, чтобы вернуть его исходный цвет.
По завершении коснитесь галочки в правом нижнем углу и сохраните копию на своем устройстве.
В этом процессе много шагов, но если вы будете точно следовать им, у вас должно получиться монохромное изображение с полноцветным объектом.Не волнуйтесь, когда экран становится красным, это просто для того, чтобы выделить области, которые превращаются в черно-белые.
Вам придется увеличивать и уменьшать масштаб, чтобы обвести контур объекта, и это займет некоторое время. Стоит потратить время и сделать все правильно, чтобы конечный результат был намного эффективнее.
Другой способ создания монохромного фона в Snapseed
Есть еще один способ добиться такого же конечного результата в Snapseed, когда вы отслеживаете объект, но используете черно-белый для достижения эффекта.
- Откройте изображение, которое хотите отредактировать, в Snapseed.
- Выберите «Инструменты», «Черно-белый» и выберите «Нейтральный» для тона.
- Установите флажок.
- Выберите значок «Параметры слоя» вверху и выберите пункт «Просмотр изменений» в новом меню.
- Выберите «Черно-белое» в меню редактирования и выберите значок кисти в центре.
- Установите для параметра «Черно-белый» значение 100 в центре панели и нарисуйте маску над объектом, где вы хотите видеть цвет.
- Выберите инструмент «Инвертировать» внизу экрана и установите флажок.
Теперь вы должны увидеть тот же результат, что и выше. Изображение с черно-белым фоном и полноцветным объектом. Отслеживание объекта требует большого терпения и точного следа пальца, но ваши усилия будут вознаграждены гораздо более качественным изображением в конце.
По желанию, как только вы сохранили изображение, вы можете попробовать инструмент HDR Scape, чтобы придать изображению немного больше яркости. Это может добавить реальный характер к изображению и использовать ползунок, чтобы вы могли варьировать интенсивность изменений.Это может работать или не работать в зависимости от вашего изображения, но с этим стоит поэкспериментировать, пока вы работаете в Snapseed.
Оба они похожи на практике, вы можете найти другой более простой способ, поиграв с инструментами в Snapseed. В зависимости от сложности объекта может быть сложнее создать идеальные края и линии, необходимые для вашей фотографии. В любом случае у вас получится черно-белый фон с цветным предметом, что и является тем эффектом, к которому мы стремимся.
Сколько правок я могу внести?
К счастью, Snapseed бесплатен и не ограничен.Вы можете загрузить одну отредактированную фотографию несколько раз, чтобы добиться идеального вида. Например, если инструмент осветления Snapseed недостаточно яркий, выберите максимальное значение, сохраните копию и снова сделайте ее ярче.
Могу ли я сделать фотоколлаж в Snapseed?
Хотя фотоколлаж не является встроенным в приложение Snapseed, вы можете использовать опцию двойной экспозиции для группировки фотографий и имитации коллажей.
Знаете какие-либо другие способы сделать фон черным или белым в Snapseed, сохранив при этом объект в полном цвете? Расскажите нам об этом ниже, если вы это сделаете!
Как сделать фон черно-белым в Snapseed | Гарима Бхаскар
Время чтения: 2 минуты
Если вы спросите меня, какое приложение для редактирования лучше всего для смартфона, я всегда скажу Snapseed.
Это приложение очень недооценено. В основном потому, что я думаю, что люди не умеют пользоваться имеющимися у него инструментами. Я получил отличный отклик на свой предыдущий учебник по Snapseed, поэтому решил опубликовать на нем еще одно!
Также читайте: Получите РОЗОВЫЕ ТОНА в ваших изображениях с помощью Lightroom: 5 Step Editing Tutorial
Выберите изображение, на котором вы хотите добиться этого эффекта. Выполнено?
Если у вас не установлен Snapseed, вы можете скачать его здесь, если у вас есть телефон Android, и отсюда, если у вас есть iPhone.
Откройте изображение в Snapseed и выберите Brush в разделе инструментов.
Выберите инструмент «Кисть»
После того, как вы выбрали инструмент, из опций внизу выберите Насыщенность и уменьшите его до -10.
Уменьшите насыщенность до -10
Теперь вам нужно просто закрасить фон или любую часть изображения, которую нужно преобразовать в черно-белую. Если вы нажмете на значок, который выглядит как глаз, вы увидите, где вы нарисовали, что именно выделено красным цветом.
Красный — это область, которую я закрасил кистью.
Чтобы сделать мазки кистью более точными, вы можете увеличить масштаб, сжимая пальцы или используя прямоугольную рамку в нижнем левом углу экрана. Кисть автоматически изменит свой размер.
Увеличьте масштаб с помощью прямоугольного поля в нижнем левом углу.
Когда вы будете удовлетворены сделанным выбором, нажмите на галочку, и ваши изменения будут применены к изображению. Я предлагаю после этого изменить некоторые настройки для достижения наилучших результатов.Я применил фильтр из Зернистая пленка в инструментах и немного увеличил контраст, и вот результат:
Это слайд-шоу требует JavaScript.
Если у вас есть вопросы или другие инструкции, о которых вы бы хотели, чтобы я написал, дайте мне знать в комментариях ниже.
Давайте подключимся к Facebook, Twitter и Instagram
Подпишитесь, чтобы не пропустить ни одного сообщения!
Как создать идеальный ярко-белый фон для фотографии
Использование белого фона, также известного как фотография в высоком ключе, — это один из способов, с помощью которого фотографы создают на своих фотографиях выразительную или радостную атмосферу.Этот метод особенно популярен в портретной фотографии, когда фотограф хочет убедиться, что объект находится в фокусе фотографии.
Советы по созданию белого фона при фотосъемке в высоком ключе
Фото Джереми Алфорда, лицензия CC0
Если вы пытаетесь создать белый фон в портретной фотографии, вот несколько советов, чтобы вы могли понять, почему этот метод работает так хорошо, чем тот, который вы используете в настоящее время (и как вы можете это сделать, когда это будет сделано на- на ходу):
Белый фон не отвлекает внимание
Фото Фрэнка Буша, лицензия CC0
Может быть немного сложно сказать, когда следует использовать сплошной фон для портретов и фотографий, но если вам нужно устранить отвлекающие факторы, может помочь белый фон.
Если на вашем объекте съемки яркие цвета или узоры, белое одеяло или белый лист бумаги помогут ему выделиться на белом фоне.
Использование цветного белого фона для детских и других фотографий особенно популярно, поскольку многие люди ассоциируют этот цвет с невинностью или молодостью.
Попытка избежать передержки фона
Фото Лукаша Шмигеля, лицензия CC0
Проблема, с которой борются многие фотографы, — это передержка фона.Даже если кажется, что техника вспышки или техника солнечного света работают хорошо, это может сделать ваш объект и фон слишком переэкспонированными на финальных фотографиях. Даже правильный фон не может спасти передержанную белую фотографию.
Что вы можете сделать, так это начать с минимальной мощности камеры и постепенно увеличивать ее шаг за шагом, пока вы не перестанете иметь дело с переэкспонированием фона. Хотя это может занять немного времени и объект может быть нетерпеливым, обычно лучше подождать несколько минут, чтобы найти правильную настройку, чем получить переэкспонированное изображение.
Используйте немного солнечного света
Новички могут подумать, что все, что им нужно для высококлассного фотографического бизнеса и фотографий, — это просто изображение яркого белого фона или лист белой бумаги в качестве фона, и тогда их работа будет сделана. Да, и не забудьте изменить настройки камеры. Однако они не принимают во внимание то, что многие белые фоны не будут полностью белыми на фотографиях.
Вместо этого белый фон, вероятно, будет казаться ближе к не совсем белому или серому цвету, поскольку вам также нужно иметь дело с тенью вашего объекта.Даже если это не так, вспышка также может иногда искажать тон фона.
К счастью, эта проблема с фоном не слишком сложна, чтобы ее нельзя было решить с помощью небольшого количества солнечного света. Попробуйте попросить объект съемки встать на колени перед источником света, например, большим окном или стеклянной дверью.
Чтобы избежать передержки лица вашего объекта, вам, вероятно, потребуется добавить пару ступеней компенсации экспозиции к белому фону.
Попробуйте вспышку на земле
Фото Терезы Руба, лицензия CC0
К сожалению, солнце не всегда в вашем распоряжении.Если вы не находитесь рядом с лучшим источником света или на улице слишком дождливо, чтобы солнечный свет проникал внутрь, вам придется проявить изобретательность. Одно из альтернативных решений — поставить вспышку на землю.
Разместите модель на расстоянии около четырех-шести футов от фона и спрячьте вспышку за объектом, чтобы не увидеть ее в конечном продукте. Если вы собираетесь использовать другую вспышку, вам нужно будет найти другую камеру, чтобы обеспечить это.
Хорошая новость в том, что это не обязательно должен быть модный профессиональный фотоаппарат, который будет стоить вам тысячи долларов.Многие фотографы держат камеру стороннего производителя, которую они купили за несколько долларов именно для этой цели. Даже если это будет стоить вам пятьдесят или шестьдесят долларов, одноразовое вложение может окупиться, если вы планируете использовать технику вспышки для нескольких снимков и фонов.
Приемы освещения портретов на белом фоне
Фото Эндрю Стэплтона, лицензия CC0
Когда приходит время осветить фон для портретной съемки, вы можете сэкономить много времени, если заранее составите план игры.Мало того, что ваша модель, вероятно, поблагодарит вас, но это может даже немного упростить процесс редактирования.
Есть несколько приемов, которые вы можете попробовать. Один метод может работать лучше, чем другой, или вы можете изменить его в зависимости от съемки.
Изобразите клиента на фоне одиночного света
Фото Кристофера Кэмпбелла, лицензия CC0
Этот метод немного отличается от всего, о чем мы говорили ранее, тем более, что он не должен полагаться на фоновый свет.Фактически, вам понадобится только один источник света, который вы можете разместить немного дальше от объекта. Убедитесь, что ваша модель стоит достаточно близко к фону, иначе этот метод вам не поможет.
Хотя вы используете только один источник света, объект по-прежнему находится близко к яркому фону, и это соответствует принципу «глубины света». У света нет возможности колебаться по интенсивности или «ослабевать», поскольку объект находится так близко к фону.
Фото Филипе де Родригеса, лицензия CC0
Единственным потенциальным недостатком этой техники является то, что она не дает фотографу возможности полностью контролировать свое освещение. Вы по-прежнему работаете только с одним источником света, и вы можете регулировать его, только перемещая источник света.
У вас должен получиться яркий фон или ярко-белый фон, который выглядит великолепно, но не выглядит переэкспонированным. Фон обычно яркий, но не полностью белый.
Если вы не уверены, понравится ли вам конечный продукт, попробуйте взглянуть на новые стоковые портреты или стоковые фотографии, в которых использовалась эта техника, и посмотрите, что вы думаете. На многих сайтах еженедельно добавляются стоковые изображения или на английском языке наша компания Shutterstock.
Установите расстояние между клиентом и фоном с помощью двух источников света
Фото Джассира Йониса, лицензия CC0
Если вас интересует полностью белый фон, то, вероятно, лучше всего подойдет техника с двумя источниками света.С помощью этого метода вы захотите увеличить расстояние между объектом и фоном, чтобы два источника света не попадали друг на друга.
Когда у вас есть два источника света, вы можете использовать один для освещения фона, а другой — для освещения объекта. Если эти источники света расположены слишком близко друг к другу, получится переэкспонированный снимок.
Имейте в виду, что для того, чтобы ваш фон выглядел полностью белым, вам нужно будет передержать изображение.Цель состоит в том, чтобы найти эту «золотую середину». Вы хотите, чтобы расстояние между моделью и фоном было достаточно большим, но при этом не слишком сильно переэкспонировать.
Смешай
Фото Тайлера Никса, лицензия CC0
Эти два метода ярко-белого отражают основные принципы создания большого белого или яркого фона, но если вы действительно хотите убедиться, что у вас все получилось, попробуйте следовать этим важным советам для еще лучшего результата:
- Выбирайте мягкий свет. Цель любой техники, будь то яркий или белый фон, — равномерно осветить ваш свет и подготовить его к мягкому белому эффекту. Слишком легко получить белые горячие точки, из-за которых изображение будет казаться белым или неровным, если вы его не понимаете. Вы можете попробовать рассеять источники света с помощью софтбоксов или зонтиков, чтобы свести к минимуму риск появления белых горячих точек.
- Послойно осветите фон, чтобы добавить глубины . Распространенная ошибка — включить каждый свет сразу, а затем попытаться выяснить, как настроить их вместе так, чтобы это работало.Возможно, вы сможете это сделать, но это также может быть невероятно разочаровывающим и требующим много времени, если вы будете застрять в этом каждый раз. Гораздо лучшее решение — включать свет в разное время, чтобы вы могли освещать фон «слоями». Размещайте источники света по одному, чтобы можно было обращать внимание на то, что делает каждый отдельный источник. Если вы осветите все сразу, вы можете не заметить проблемы до тех пор, пока не сделаете снимки.
- По возможности избегайте проливания света. Легко предположить, что, когда у вашего объекта и фона есть источники света, ваша работа сделана. К сожалению, это случается редко. Есть еще один важный шаг, который вам нужно сделать, это пометка. Если фоновый свет будет рассыпаться, скорее всего, вы получите некрасивые горячие точки, размытую модель и другие следы передержки. Отметив фоновые индикаторы, вы, надеюсь, предотвратите появление этих проблем в дальнейшем.
- Подчеркните края. Когда вы фотографируете объект или фотографии, вы хотите, чтобы их форма имела четкую четкость на белом фоне.При передержке очень легко потерять модель с размытыми краями. Вы можете добавить четкости, создав легкие тени от формы модели. Это может быть сложно сделать с белым фоном, но многие фотографы размещают черные флажки или v-образные балки прямо вне кадра. Эта отрицательная заливка не только добавит ключевых теней, но и предотвратит выплескивание фонового света. Даже если вы не слишком беспокоитесь о разрешении, многие фотографы все равно добавляют к съемке черные флажки.
Фото Филипе де Родригеса, лицензия CC0
На первый взгляд бизнес фотографии в высоком ключе может показаться простым, но он может быть немного сложнее, чем думают начинающие фотографы. Однако, если вы будете следовать приведенным выше советам по фотографии и попрактикуетесь в использовании белого фона, вы почти мгновенно почувствуете себя экспертом.
Яркая дикая природа: как создать белый фон
Это прием, который мы нечасто встречаем, потому что это возможно в некоторых ситуациях, но высокий стиль может выделить фотографию среди других.В фотографиях с высоким ключом свет используется для удаления теней и создания белого фона для фотографии. Это часто используется для съемок с моделями или продуктами, но при использовании в фотографии дикой природы это может быть очень эффективным. Создание ярких фотографий дикой природы — это то, чем я сейчас занимаюсь всякий раз, когда возникает ситуация. Мне нравится возможность полностью изолировать объект от сцены, придавая фотографии художественный оттенок.
Какие ситуации позволяют делать важные фотографии?
Если вы не снимаете в какой-то студийной обстановке, вы сможете сделать это только тогда, когда окружающая среда будет белой.Очевидные ситуации, когда это будет иметь место, — это фотографирование в снегу или на фоне облаков. Вот почему мы видим так мало ярких фотографий дикой природы; для большинства из нас снег — редкость, а фотографии птиц на фоне белого неба часто утомляют из-за угла, под которым они сделаны.
Настройки
Во-первых, для этого вам нужно снимать в формате raw. Способность сохранять информацию в светлых участках изображения важна, особенно потому, что существует возможность случайно передержать объект.Он также позволяет без каких-либо последствий настраивать баланс белого во время постобработки. Снег на фотографиях часто кажется синим, и это можно исправить, настроив позже баланс белого.
Затем настройте режим замера камеры. Вы хотите использовать для этого точечный замер, хотя его также можно достичь с помощью точечного точечного замера. Это означает, что при расчете экспозиции камера отдает предпочтение тому, что находится под фокусной точкой. Обратите внимание, что режимы замера не действуют при съемке в полностью ручном режиме, поскольку камере нечего настраивать.
Для этого настоятельно рекомендуется использовать режим приоритета диафрагмы. Скорее всего, ваш объект не сидит на месте перед вами, ожидая, пока вы правильно настроите все настройки. Если у вас заранее экспонируется подобная сцена (вы можете протестировать на растении или чем-то статичном с белым фоном), вы можете быть уверены, что камера правильно выставит животное на фоне, когда придет время. Используйте компенсацию экспозиции, чтобы отрегулировать экспозицию и точно настроить ее.Вы пытаетесь сделать фон максимально белым, сохраняя при этом детали объекта и не передерживая их. Если ваша камера имеет функцию «выделения» во время воспроизведения, вам следует включить ее — камера будет указывать вам полностью белые области.
Сказав все это, есть вероятность, что ваш объект намного темнее, чем ваш снежный фон. Следовательно, пока вы экспонируете сцену «как обычно», вы сможете усовершенствовать высокий стиль во время постобработки — это важно, даже если вы уделяете особое внимание светлым участкам на вашем ЖК-дисплее.Также есть вероятность, что вы не собираетесь делать в то время снимать в высоком ключе, и как только появится возможность, будет слишком поздно совершенствовать что-либо в камере.
Постпродакшн
На самом деле, сделать снимок в высоком ключе прямо с камеры невозможно. Кроме того, как только вы откроете необработанный файл, он внезапно снова станет плоским и серым — но именно так работают необработанные файлы, они требуют дополнительной настройки, чтобы отразить сцену, как вы ее видели.
Вот фото зайца-беляка, которое я сделал.Вы можете видеть, что необработанный файл очень плоский, а изображение имеет сине-серые оттенки. Отчасти это связано с природой необработанных изображений, а также с тем фактом, что мой баланс белого не подходит для этой сцены! Но в этом прелесть raw — вы можете без проблем отрегулировать это позже.
Лучший способ добиться чисто белого фона — указать программе редактирования, что на фотографии должно быть белым. Вы можете сделать это как в Lightroom, так и в Photoshop, используя инструменты, указанные ниже. В Photoshop вы найдете этот инструмент на панели «Коррекция > Уровни », а в Lightroom — в окне «Разработка».
С помощью пипетки выберите часть изображения, которая должна быть чисто белой. Края вашей фотографии, вероятно, будут немного темнее из-за виньетирования, поэтому вы должны выбрать отсюда, чтобы убедиться, что весь фон белый. Если из-за этого объект выглядит странно, выберите более светлую область белого цвета на изображении (возможно, не непосредственно в углах).
Как только вы это сделаете, вам, вероятно, придется поиграть с ползунком экспозиции в Lightroom.В Photoshop вы уже должны были достичь правильной экспозиции при открытии необработанного файла, поэтому выбора белой области должно быть достаточно для достижения стиля высокого ключа.
В Lightroom есть действительно полезный трюк, позволяющий выделить все чисто белые области. Просто щелкните маленькую стрелку над гистограммой, как показано ниже.
Конечный продукт — это яркая фотография дикой природы.
Последние мысли
Определенно верно, что конечный продукт связывается во время постобработки, но такова природа необработанных файлов в любой ситуации.Съемка фотографии как можно ближе к «высокому ключу» при работе с ЖК-дисплеем камеры поможет упростить процесс редактирования. Важно помнить о том, чтобы правильно экспонировать объект, так как вы не хотите, чтобы его переэкспонировали и потеряли детали.
Сменить фон фото на белый (и другие хитрости)
Получить идеал с паршивым фоном — самое худшее! Это происходит довольно часто, и в большинстве случаев вы ничего не можете с этим поделать.ИСКЛЮЧАЯ, что, если можно? Что, если мы скажем вам, что вы можете исправить фон своей фотографии буквально так, как захотите. Давайте начнем с того, что узнаем, как изменить фон фотографии на белый, поскольку после этого другие изменения становятся очень простыми.
И пока вы занимаетесь этим, мы покажем вам, как вы можете изменить фон практически на все, что захотите. Хотите сфотографировать вас в Париже перед Эйфелевой башней? Выполнено. Хотите сфотографировать вас в красивом саду? Готово!
Вы можете применить эти изменения не только к своим фотографиям, но и к любому дизайну продуктов, рекламным изображениям и многому другому.
Как изменить фон фото на белый?
Изменить фон фотографии на белый очень просто с помощью мобильного фоторедактора LightX. А после изменения на белый (или любой другой сплошной цвет, если на то пошло) еще проще применить другие изменения.
- Открыть мобильный фоторедактор LightX
- Откройте фотографию, в которую вы хотите внести изменения
- Выберите инструмент «Заставка» из категории «Социальные сети».
- Выберите белый цвет из категории однотонных цветов
- Используйте инструмент «Кисть», чтобы закрасить фон белым цветом.
- С помощью инструментов «Волшебная кисть» и «Волшебный ластик» для точных изменений. Эти инструменты определяют области с одинаковыми оттенками и вносят в них точные изменения.
Если вас устраивает, сохраните фото в нужном формате и размерах.
Измените фон фотографии на белыйВот как вы можете легко изменить фон фотографии на белый. Вы можете применить это к своим собственным фотографиям, фотографии продукта, стандартной фотографии или чему угодно.
Теперь, когда у нас есть изображение со сплошным белым фоном, изменение фона / фона на любое другое изображение занимает всего несколько секунд.Посмотрим, как это сделать!
Как сделать фон фотографии прозрачным?
С мобильным фоторедактором LightX сделать фон фотографии прозрачным стало проще, чем когда-либо. И теперь, когда мы знаем, как изменить фон фотографии на белый, это всего за несколько секунд.
- Откройте мобильный фоторедактор LightX и измените желаемый фон на белый.
- Выберите инструмент «Ластик» и удалите фон одним движением.
- Внесите точные изменения, увеличивая и уменьшая масштаб фотографии.
Сохраните фотографию в формате PNG для будущего использования.
Сделать фото фон прозрачнымКак применить художественный фон к фото?
Мобильный фоторедакторLightX предлагает забавные варианты применения художественных фонов к вашим фотографиям. Вы можете либо сначала изменить его на белый, либо сделать это как хотите — полностью на ваше усмотрение! Есть сезонные и случайные фоны. Так что, хотите ли вы жуткого Хэллоуина или весенней атмосферы, все это есть.
От металлического до неонового, от облачного неба до голубой воды, от абстрактного до винтажного — вы можете выбрать любой из множества фонов, специально созданных для вас! Просто выберите нужный фон и используйте «Кисть» или «Волшебную кисть», чтобы изменить его.
Применение художественного фонаПрочтите здесь о том, как LightX — лучшее приложение для простой смены фона изображения!
Как применить собственный фон к фотографии?
Не хотите художественных декораций? Совершенно не беспокойтесь. Вы можете использовать абсолютно любую картинку в качестве фона с помощью мобильного фоторедактора LightX.
Применение собственного изображения в качестве фона.- Откройте инструмент «Заставка» из категории «Социальные сети».
- Щелкните по картинке в правом верхнем углу.
- Выберите любую фотографию из своей галереи или выберите одну из стоковых фотографий.
- Используйте инструмент «Волшебная кисть», чтобы нарисовать фон в необходимых областях.
Вот как с помощью всего одного приложения для редактирования фотографий вы можете вносить многочисленные творческие изменения. Будь то ваше селфи, которое пошло не так с не очень приличным фоном, или реклама продукта, которую вы хотите выглядеть более запоминающейся, — все доступно прямо здесь и в одном месте.
Как изменить цвет фона в Instagram Story
- Вы можете изменить цвет фона истории Instagram при загрузке или повторной публикации изображения.
- Вы также можете изменить цвет фона истории, содержащей только текст или наклейки, с помощью инструмента «Создать».
- Если у вас есть готовый фон, вы можете загрузить его в свою историю и настроить оттуда.
- Посетите техническую справочную библиотеку Insider, чтобы узнать больше.
Вы можете настроить свою историю в Instagram разными способами, в том числе изменить цвет фона.
В зависимости от типа публикации, которую вы хотите, вы можете создавать истории в Instagram с однотонным фоном с фотографиями или без них и даже с использованием готовых фонов или дизайнов.
Доступно как для пользователей Android, так и для iPhone в Instagram, вам нужно либо загрузить фотографию, готовый фон или историю Instagram, в которой вы были отмечены, либо использовать инструмент Создать, чтобы начать текстовую публикацию Story с нуля.
Оттуда вы можете использовать кисти «Перо» или «Маркер», пипетку и собственные пальцы, чтобы изменить цвет фона истории Instagram. Вот как все это сделать.
Как изменить цвет фона в истории Instagram с использованием изображенияЕсли вы хотите изменить цвет фона истории Instagram с изображением, вот как это сделать.
1. Выберите любую фотографию. Это может быть другая история, в которой вы были отмечены, или новая фотография, которую вы хотите загрузить.
2. На экране черновика поста поместите два пальца на изображение истории и переместите их сжимающим движением, чтобы уменьшить размер фотографии, если вы не видите предварительно выбранный фон поста Instagram.
3. В верхней части экрана черновика истории коснитесь значка каракулей слева от значка текста.
Коснитесь значка каракулей рядом с значком текста, чтобы начать редактирование фона истории Instagram.Эбби Уайт / Инсайдер4. Чтобы создать сплошной фон, коснитесь значка «ручка» — первой кисти слева в строке меню — перед тем, как выбрать цвет фона в ползунке внизу экрана.
Выберите кисть для пера и цвет фона вашей истории в Instagram.Эбби Уайт / Инсайдер5. Если вы хотите создать непрозрачный фон и открывать изображение под ним, выберите значок «маркер» — вторую кисть, а не стрелку вниз — перед тем, как выбрать нужный цвет из нижнего ползунка меню.
Выберите кисть-маркер и выберите непрозрачность для фона истории Instagram.Эбби Уайт / Инсайдер6. Коснитесь экрана одним пальцем и удерживайте его несколько секунд. Когда вы отпустите, весь цвет публикации должен измениться на тот, который вы выбрали. Оттуда вы можете добавить новый текст, стикеры, смайлы и многое другое на сплошной фон.
В зависимости от того, какую кисть вы использовали, фон вашей истории в Instagram будет менять цвет и непрозрачность.Эбби Уайт / Инсайдер7. Если вы хотите снова открыть фотографию внизу, сначала коснитесь значка ластика.
8. Используйте ползунок в левой части экрана, чтобы увеличить или уменьшить размер кисти, прежде чем пальцем стереть цвет с фотографии.
Вы можете стереть цвет фона истории Instagram и показать изображение под ним.Эбби Уайт / Инсайдер9. Коснитесь значка галочки в правом верхнем углу, чтобы сохранить изменения.
Подсказка: Если вы не хотите выбирать предварительно выбранный цвет фона, а тот, который есть на вашей фотографии, коснитесь пипетки и дождитесь появления цветного «шарика». Перетащите воздушный шарик на часть фотографии выбранного цвета, затем отпустите палец, чтобы зафиксировать его на пипетке.
Пальцем перемещайте шарик цветной пипетки по фотографии. Эбби Уайт / Инсайдер Как изменить цвет фона в истории Instagram с помощью инструмента Создать
Если вам не нужен какой-либо элемент фотографии с цветом фона, а вместо этого просто нужен обычный текстовый пост Instagram со сплошным цветом фона, вот ярлык.
1. На странице своего профиля коснитесь значка Instagram, чтобы получить доступ к меню истории.
Коснитесь значка своей истории, чтобы начать ее создание. Эбби Уайт / Инсайдер2. В левом боковом меню выберите значок «Шрифт» (Aa), чтобы создать черновик нового материала.
Выберите значок текста, чтобы начать с пустой истории Instagram, и измените цвет фона. Эбби Уайт / Инсайдер3. В верхней части экрана коснитесь значка каракулей.
4. Выберите кисть Pen или Highlighter в зависимости от того, хотите ли вы, чтобы фон был сплошным или непрозрачным.
5. Выберите предустановленный цвет с помощью нижнего ползунка, затем нажмите и удерживайте сообщение в течение нескольких секунд, прежде чем отпустить его и включить новый цвет фона.
6. По завершении сохраните все изменения.
Как изменить цвет фона в истории Instagram с помощью готового фонаЕсли вы умеете создавать свои собственные фоны в Photoshop или нашли его на сайтах бесплатных изображений, таких как pexels.com и unsplash.com, вы можете быстро и легко загрузить его в свою историю.
1. Загрузите или сохраните фон, который хотите загрузить в свою историю Instagram, в библиотеку фотографий своего телефона.
2. Откройте инструмент Instagram Story.
3. Выберите значок фотогалереи в нижнем левом углу экрана истории.
Откройте свою фотогалерею из приложения Instagram.Эбби Уайт / Инсайдер4. Выберите фон из сетки доступных фотографий.
5. Двумя пальцами разверните фон, чтобы покрыть весь экран истории, а затем начните настраивать свою историю в Instagram.
Разверните фон до желаемого размера для своей истории в Instagram.Эбби Уайт / Инсайдер6. Сохраните изменения.
Инструмент для автоматического удаления фона | Редактирование фотографий
Ваш браузер не поддерживает теги видео.
PicMonkey Pro подписчикам предоставляется неограниченный доступ к удалению фона одним щелчком мыши!
Удалить фон фотографии так просто: просто откройте фотографию, нажмите Удалить bkgnd в меню «Инструменты фона» и poof , его больше нет.Магия! Никакая другая платформа для редактирования и дизайна фотографий не позволяет выполнять автоматическое стирание фона так быстро и так тщательно, как мы. После удаления фона одним щелчком мыши (этого недостаточно!), Используйте ластик или кисть, чтобы удалить еще больше или закрасить любую часть стертого фона.
Читайте дальше, чтобы вдохновиться дизайном, или пройдите , узнайте, как использовать средство для удаления фона фотографий , чтобы получить расширенное руководство по этой волшебной функции.
Если вы хотите удалить фон с отдельного слоя изображения , выберите этот слой на панели Layers или на холсте. На левой панели откроется меню «Инструменты изображения». Нажмите Удалить bkgnd и …
… помашите своим фоном.
Сложите свою фотографию без фона в виде коллажа, поместите ее поверх другой фотографии или видео или сделайте это простым с помощью простого фона. Ты делаешь это!
Средство для удаления фона в мобильном приложении PicMonkey
Ваш браузер не поддерживает теги видео.Подписчики
Pro также получают эксклюзивный доступ к Background Remover в мобильном приложении PicMonkey, так что вы можете стереть фон своего изображения на ходу прямо из фотопленки вашего телефона. Нет приложения? Скачайте сейчас.
Вот несколько идей для создания трех популярных стилей сообщений с помощью нашего автоматического удаления фона одним щелчком мыши.
Используйте средство для удаления фона и контур для шикарного эскиза YouTube
Щелкните этот шаблон , чтобы настроить
Если вы недавно путешествовали по YouTube, вы почти наверняка видели этот стиль привлекательных жирных эскизов дизайн с вырезанными изображениями и выделенными печатными буквами.Сделать это очень просто. Мы покажем вам, как создать этот образ, объединив магию удаления фона с определяющей силой контура.
Быстрые шаги для создания эскиза YouTube с помощью средства удаления фона:
Добавьте изображение на пустой холст эскиза YouTube и выберите его, нажмите Удалить фон .
Не снимая выделения с фотографии, перейдите к Тень и контур в меню «Инструменты изображения» и нажмите Контур.
Добавьте еще одно изображение на нижний слой.
Добавьте текст к своему дизайну и повторите шаг 3 выше для создания контура.
Экспорт прямо на YouTube из раскрывающегося списка Поделиться в верхней части окна.
Создайте историю Instagram «Сделай сам»
Просмотрите все наши красивые шаблоны историй Instagram , чтобы начать дизайн
Если вы рекламируете распродажу в своем розничном магазине или являетесь стилист с рекомендациями поделиться, этот пост с несколькими изображениями — ответ.Включение нескольких элементов в один дизайн намного просторнее, чем блочный отвлекающий фон. Вот как создать этот стильный пост в PicMonkey:
Быстрые шаги по созданию Insta Story с функцией удаления фона:
Начните с шаблона Instagram Story или пустого холста.
Добавьте изображение предмета, который хотите показать.
Выбрав изображение, нажмите Remove bkgnd в меню Image Tools.
Из Shadow & Outline в Image Tools, при желании добавьте к элементу падающую тень .
Повторите шаги 2–4 для каждого элемента, добавляемого в историю.
Расположите изображения, текст и любую графику, которую вы добавляете, выбирая и перемещая на панели слоев.
Удаление фона на фотографиях продукта
Быстро удалите фон фотографии продукта, чтобы создать белый фон
Чтобы создать белый фон для изображения после удаления исходного фона, просто перейдите в Фон Меню «Инструменты», затем выберите белый цвет в качестве цвета фона (или любого другого цвета по вашему желанию).
Изучите цвета для своего фона с помощью нашего руководства по цвету, где вы можете найти шестнадцатеричные цветовые коды для таких оттенков, как коралл, барвинок, изумрудно-зеленый, королевский синий и бирюзовый.
Примечание , что загрузка изображения в формате PNG будет поддерживать прозрачный фон, но загрузка в формате JPG или PDF автоматически сделает фон белым.
Ваш браузер не поддерживает теги видео.Попробуйте использовать видео в качестве фона для вашего продукта, чтобы добавить дополнительную дозу привлекательного движения.
Если у вас есть интернет-магазин, где вы продаете товары, которые вы сфотографировали, например керамику ручной работы или старинные украшения, средство для удаления фона от PicMonkey — ваш новый лучший друг. Вы можете сфотографировать свои продукты, а затем быстро изменить их фон в PicMonkey.
Подробнее: Советы по фотографии продукта для интернет-продавцов
Это отлично подходит для таких сайтов, как Amazon, которые требуют, чтобы основное изображение продукта имело белый фон, и даже если вы используете другой Интернет-магазин, придавая всем вашим товарам схожий или одинаковый фон, действительно помогает вам выглядеть профессионально и последовательно.

 Выскочит другое окно (№2), в нем можно выбирать форму кисти — тоньше, толще и т. п. Я почти всегда пользуюсь той, что отметила на скриншот-картинке ниже. Чтобы выбрать, нажмите на нее.
Выскочит другое окно (№2), в нем можно выбирать форму кисти — тоньше, толще и т. п. Я почти всегда пользуюсь той, что отметила на скриншот-картинке ниже. Чтобы выбрать, нажмите на нее. Но описанные выше действия не могут дать равномерного белого фона, все равно фон будет иметь какой-то цветовой оттенок, в зависимости от модели фотоаппарата, настроек, освещения, а также будет неравномерным и состоять из освещенных и затемненных участков. В любом случае, полученная таким образом фотография поддается быстрой корректировке, мы лишь облегчаем и убыстряем свою работу. Полученную фотографию необходимо открыть в программе Adobe Photoshop, выделить и обрезать нужную нам область. Далее нажимаем Ctrl +M или вызываем из меню окно «Кривые/Curves» и щелкаем белой пипеткой по фону. Фон частично удаляется, но не весь. Затем нажимаем Ctrl+L, вызываем «Уровни/ Levels» и немножко сдвигаем верхние ползунки: левый правее, а правый левее; темные участки становятся темнее, а светлые более светлыми. Обычно этого бывает достаточно, чтобы фон фотографии стал белым, главное, не переусердствовать и не обесцветить фото. Кстати, после применения «Кривые» оттенок фотографии немного смещается в сторону красного цвета, но это легко устранить применением фильтра «Выборочная коррекция цвета/ Selective Color», где выбираем второй ползунок сверху (пурпурный) и слегка сдвигаем левее, убирая ненужный красный оттенок.
Но описанные выше действия не могут дать равномерного белого фона, все равно фон будет иметь какой-то цветовой оттенок, в зависимости от модели фотоаппарата, настроек, освещения, а также будет неравномерным и состоять из освещенных и затемненных участков. В любом случае, полученная таким образом фотография поддается быстрой корректировке, мы лишь облегчаем и убыстряем свою работу. Полученную фотографию необходимо открыть в программе Adobe Photoshop, выделить и обрезать нужную нам область. Далее нажимаем Ctrl +M или вызываем из меню окно «Кривые/Curves» и щелкаем белой пипеткой по фону. Фон частично удаляется, но не весь. Затем нажимаем Ctrl+L, вызываем «Уровни/ Levels» и немножко сдвигаем верхние ползунки: левый правее, а правый левее; темные участки становятся темнее, а светлые более светлыми. Обычно этого бывает достаточно, чтобы фон фотографии стал белым, главное, не переусердствовать и не обесцветить фото. Кстати, после применения «Кривые» оттенок фотографии немного смещается в сторону красного цвета, но это легко устранить применением фильтра «Выборочная коррекция цвета/ Selective Color», где выбираем второй ползунок сверху (пурпурный) и слегка сдвигаем левее, убирая ненужный красный оттенок. Все, белый фон готов, можно работать дальше.
Все, белый фон готов, можно работать дальше.
 Периодически отпускайте мышку и, заново прижимайте. Это нужно для того, чтобы при необходимости (если что-то испортили, стерли лишнего) сделать возврат красной стрелкой
.
Периодически отпускайте мышку и, заново прижимайте. Это нужно для того, чтобы при необходимости (если что-то испортили, стерли лишнего) сделать возврат красной стрелкой
.