Если вам нужно склеить несколько видеороликов в один, есть 2 варианта решения проблемы: онлайн-сервисы или десктопные решения. Давайте рассмотрим особенности, плюсы и минусы обоих вариантов.Склейка видео при помощи онлайн-решенийСогласитесь, удобно, когда ничего не нужно устанавливать на компьютер. Просто зашел на сайт, перетащил туда ролики с компьютера, и они склеились в один. Но есть у этого варианта и свои минусы. Среди них:• Отсутствие гарантий того, что ваше видео не попадет в руки посторонних лиц. Одно дело, когда вы склеиваете ролики, например, взятые из интернета. Другое, когда нужно соединить в единое видео несколько фрагментов, которые не должны попасть к посторонним. В случае с онлайн склейкой уверенности в том, что ваши материалы удалятся после соединения, а не останутся на каком-нибудь сервере, нет. Как соединить два видео в одно при помощи десктопной программыРассмотрим особенности этого способа склейки роликов на примере популярной (и что немаловажно, — отечественной) программы ВидеоМАСТЕР.Десктопные программы лишены указанных выше недостатков. Они не зависят от интернета, а значит, работать можно где угодно. У такого ПО нет ограничений по количеству и суммарному объему загружаемых для склеивания файлов. Оно отличается широким функционалом. Например, программа для соединения видео ВидеоМАСТЕР, помимо склейки нескольких роликов в один, позволяет: • Улучшать видео. Если у вас исходник не самого лучшего качества, его можно попытаться сделать более «смотрибельным». • Добавлять титры (полезно при создании обучающих видеороликов), логотипы и другие визуальные эффекты. 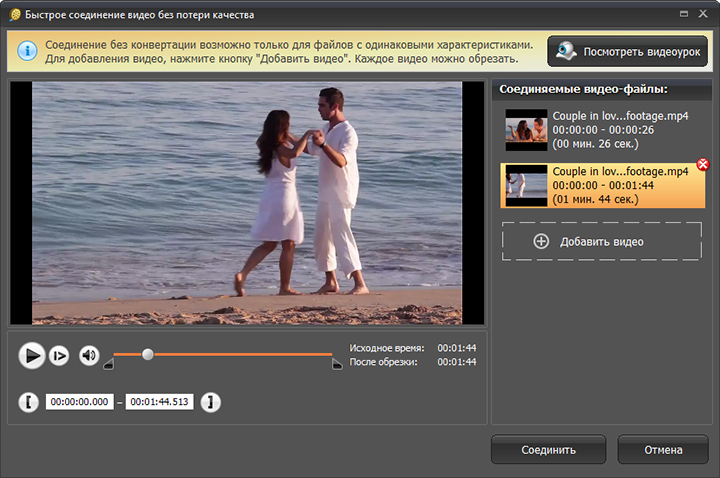 • Работать с любыми форматами. Например, ВидеоМАСТЕР (и некоторые аналоги программы) поддерживает более 100 форматов видео (как чтение, так и сохранение в них). Работать с рассматриваемым в качестве примера решением просто. Оно имеет простой русскоязычный интерфейс. Даже если вы ранее не сталкивались с подобным программным обеспечением, склеить 2 или несколько видео в одно не составит никаких проблем — вы без труда освоите работу с программой. Оцените статью: Голосов |
Как правильно склеивать видео
Хотите создать интересный и качественный видеоролик своими руками? Это можно легко сделать, даже если вы никогда раньше не занимались монтажом. Для этого вам понадобится популярный видео редактор на русском языке «ВидеоМОНТАЖ» от AMS Software. В этой инструкции мы расскажем вам о том, как склеивать видео при помощи этой утилиты, а также дадим несколько полезных советов по созданию эффектных видео сюжетов.
Шаг 1. Скачайте программу
Сначала необходимо скачать программу для монтажа видео с нашего сайта. Дистрибутив утилиты весит всего 65 Мб, что позволит вам быстро дождаться окончания загрузки. Затем распакуйте скачанный установочный файл посредством двойного клика мыши. Появится Мастер Установки, с помощью которого вы сможете настроить оставшиеся компоненты «ВидеоМОНТАЖА» на свой компьютер. Не забудьте создать значок приложения на рабочем столе, чтобы всегда иметь быстрый доступ к нему. Далее можно сразу же приступать к работе.
Шаг 2. Добавьте видеофайлы
Запустите программу и выберите предпочтительное соотношение сторон видео (к примеру, «Установить автоматически»), а далее нажмите «Применить». После этого вы окажетесь во вкладке
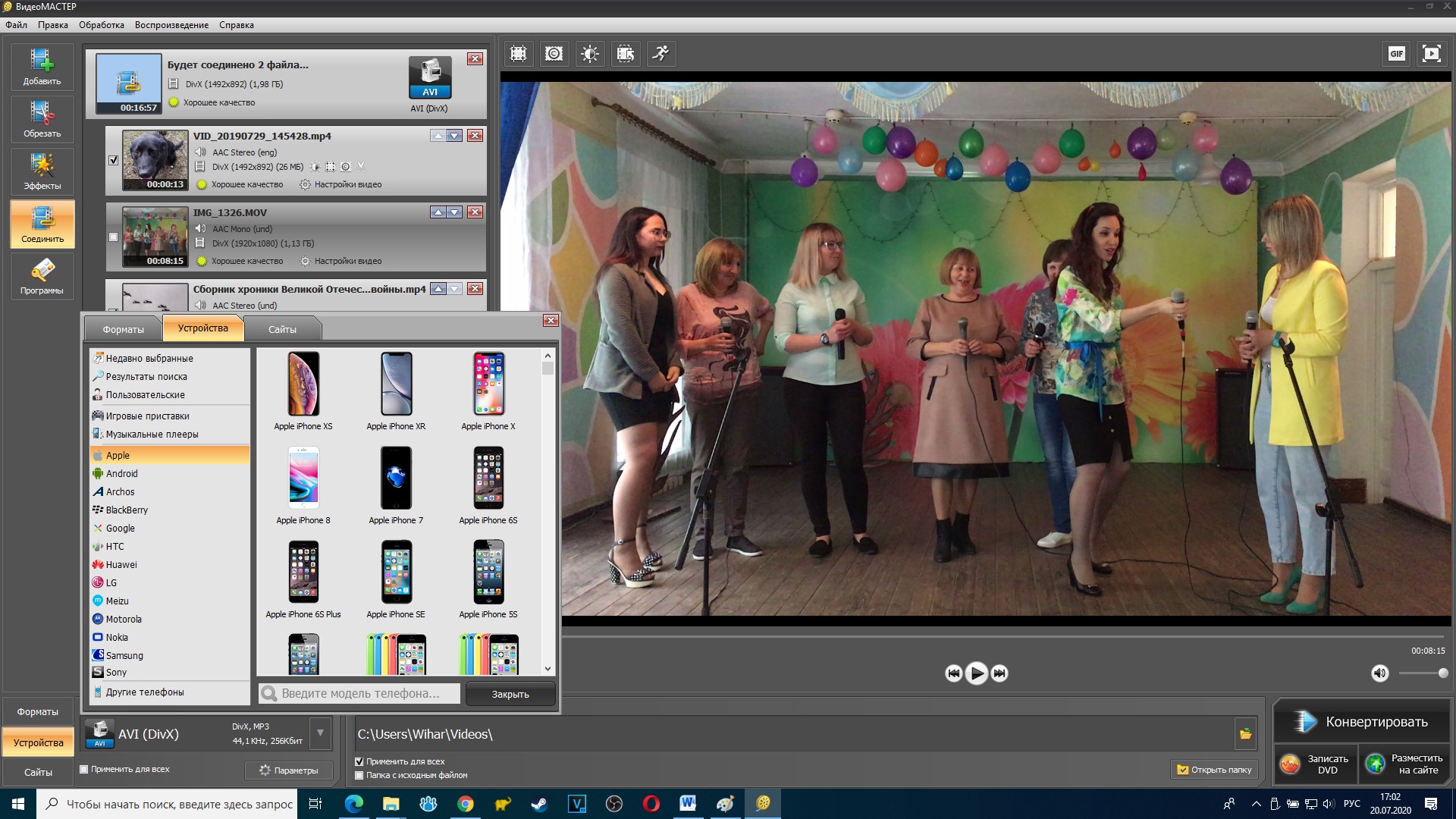 Как только все объекты будут добавлены в проект, переходите к следующему шагу.
Как только все объекты будут добавлены в проект, переходите к следующему шагу.Добавьте материалы на монтажный стол
Шаг 3. Настройте переходы
Перед тем как склеить видео, рекомендуется разбавить его яркими анимированными переходами, располагающимися в одноименной вкладке. Ознакомьтесь с представленными в каталоге шаблонами, а затем перетащите наиболее понравившиеся в специальную ячейку между слайдами. Если нажать на тот или иной переход, то в окне настроек ему можно задать определенное время воспроизведения.
Установите между фрагментами переходы
Шаг 4. Наложите эффекты
Если вы хотите наложить на видеоряд причудливые спецэффекты, зайдите во вкладку «Редактирование» > «Эффекты». Отметьте галочками те варианты, которые больше всего подходят, после чего посмотрите, что получилось. При желании вы можете повернуть ролик в любую сторону на 90 или 180 градусов.
Применяйте к видео оригинальные эффекты
Шаг 5.
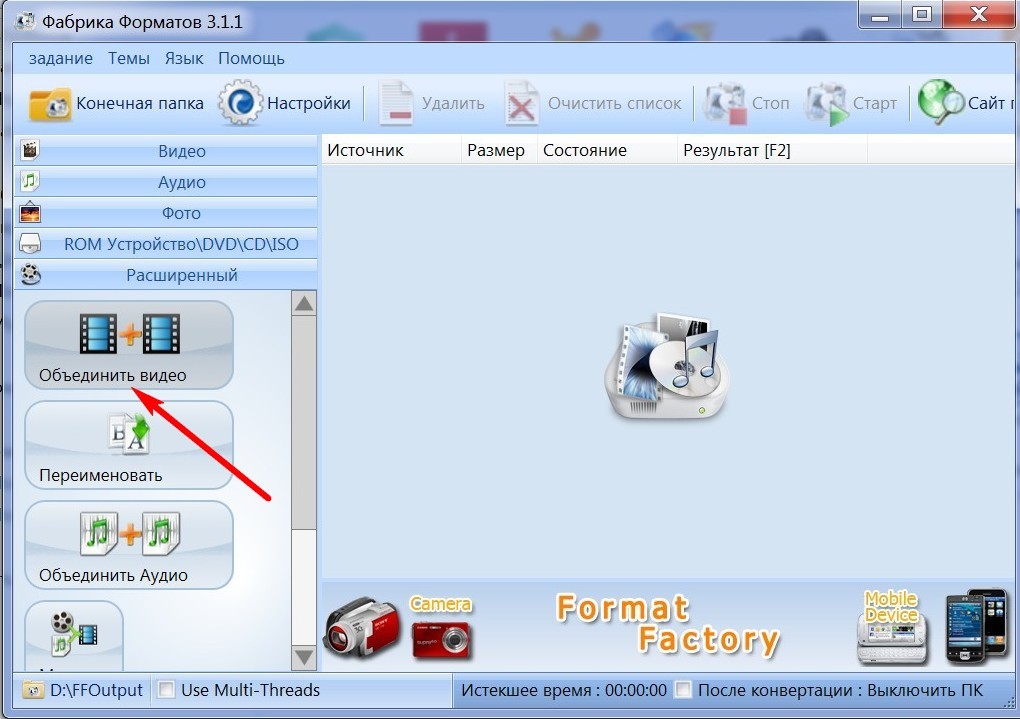 Озвучьте музыкой
Озвучьте музыкойПрограмма для склеивания видео позволяет вам озвучить будущий ролик любой музыкой. Чтобы это осуществить, откройте раздел
Добавьте фоновую музыку для видео и при необходимости обрежьте трек
Шаг 6. Создайте видео
Посмотрим, как склеить видео при помощи программы для монтажа видео «ВидеоМОНТАЖ». Перейдите в раздел «Создать», где вам будет предложено конвертировать ролик в один из многочисленных форматов. Среди возможных вариантов преобразования – создание DVD-видео, закачка в мобильное устройство и публикация на YouTube. Кликните по нужному способу, настройте параметры и дождитесь, когда утилита закончит работу.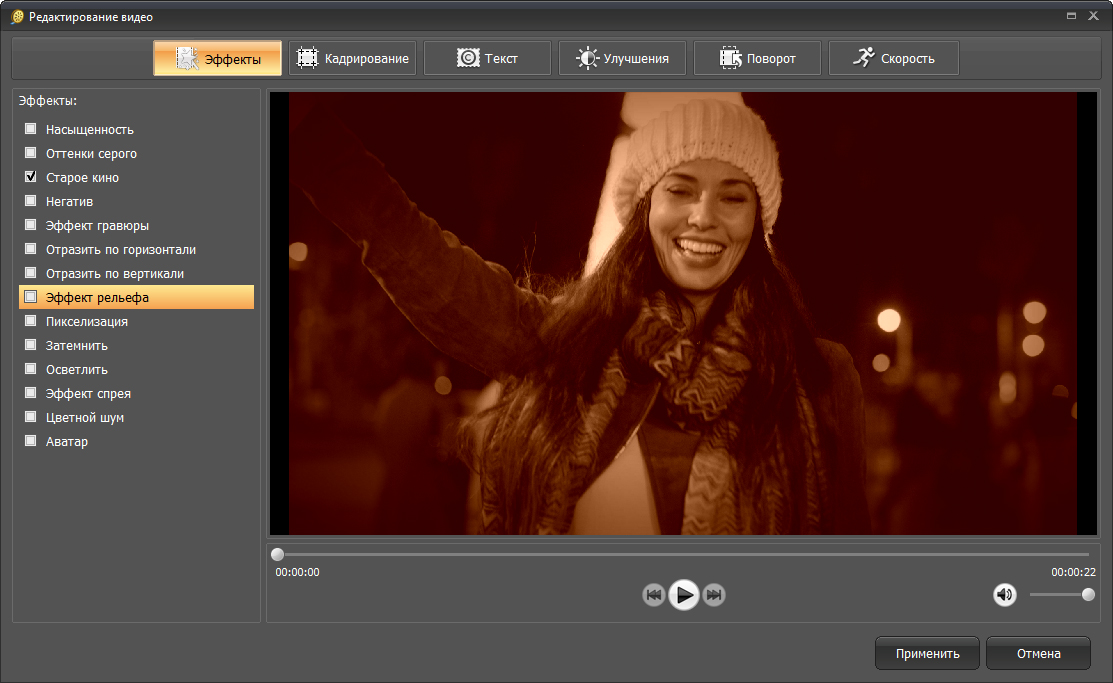
Cохраните себе статью, чтобы не потерять:
На практике перед пользователями часто встает распространенная проблема: как соединить два видео в одно? Например, с некоторых видеохостингов приходится скачивать ролики по частям и потом склеивать. Другая ситуация, когда у вас есть несколько видеофрагментов, и вы хотите понять, как объединить несколько видео в одно, чтобы получился оригинальный фильм, посвященный тому или иному событию.
Для того, чтобы склеить видео ролики, воспользуемся программой «ВидеоМАСТЕР». Продукт оснащен всем необходимым инструментарием и позволяет соединить два видео в одно быстро и качественно.
Как быстро научиться соединять два видео в одно? Посмотрите наглядный видеоурок:
Процедура склейки довольно проста и требует выполнения нескольких несложных действий:
Содержание:
Шаг 1. Установите программу для соединения видео
Вначале необходимо скачать видео конвертер «ВидеоМАСТЕР» и установить его на компьютер.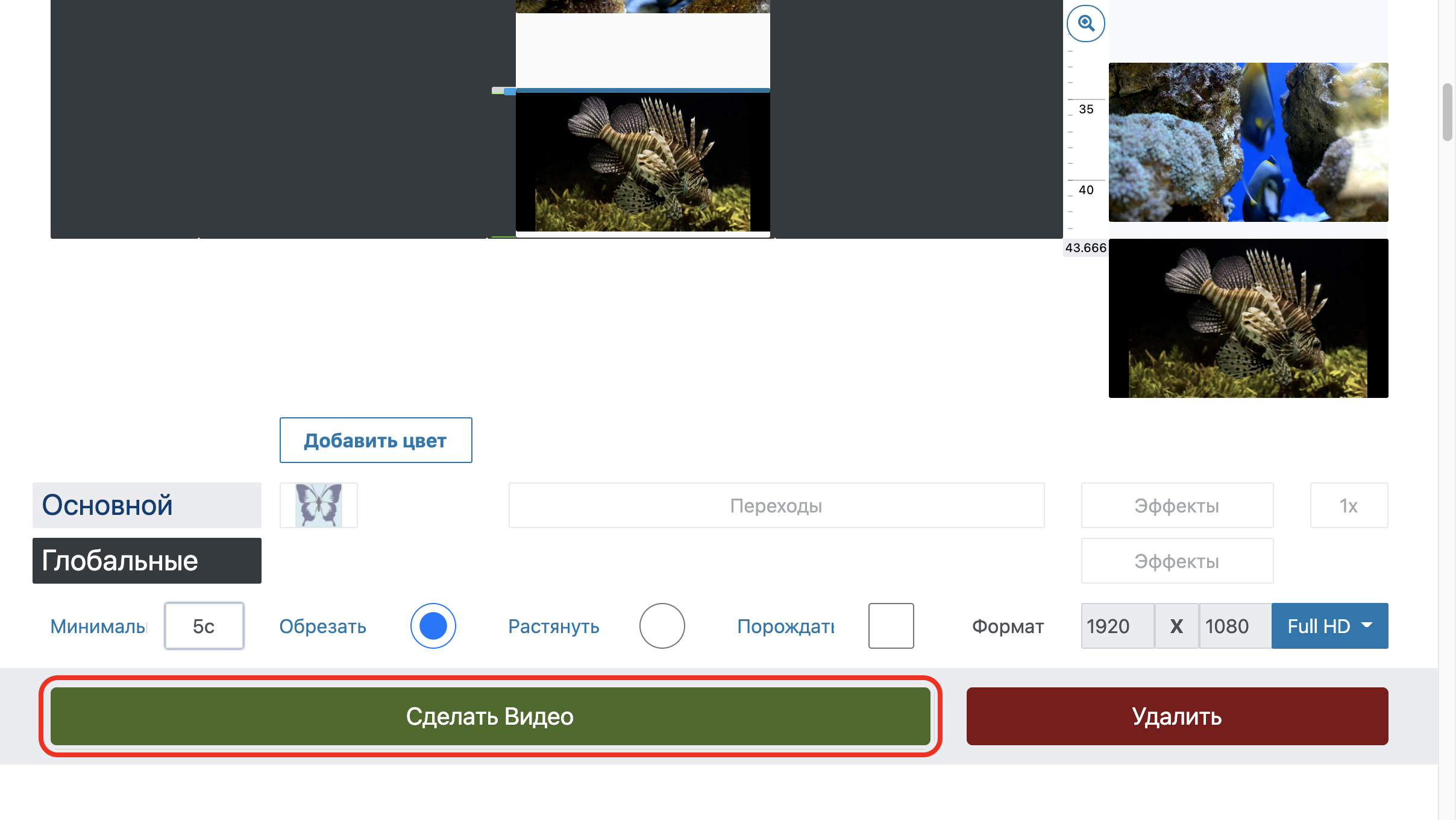
Шаг 2. Добавьте видеоклипы в программу
Для того чтобы загрузить видео файлы в программу, нажмите кнопку «Добавить» на левой боковой панели. «ВидеоМАСТЕР» позволяет добавлять как отдельные видеоролики, так и целые папки, а также DVD, если диск в это время находится в DVD-приводе.
Шаг 3. Укажите настройки записываемого файла
В разделе «Конвертировать в формат» выберите формат для создаваемого ролика. Программа поддерживает большинство популярных расширений видео, а также позволяет записывать DVD диски. При необходимости вы можете указать детальные настройки создаваемого файла. В разделе меню
Шаг 4. Отметьте видео файлы, которые необходимо соединить
Для того чтобы соединить два видео в одно, необходимо отметить видео файлы галочками.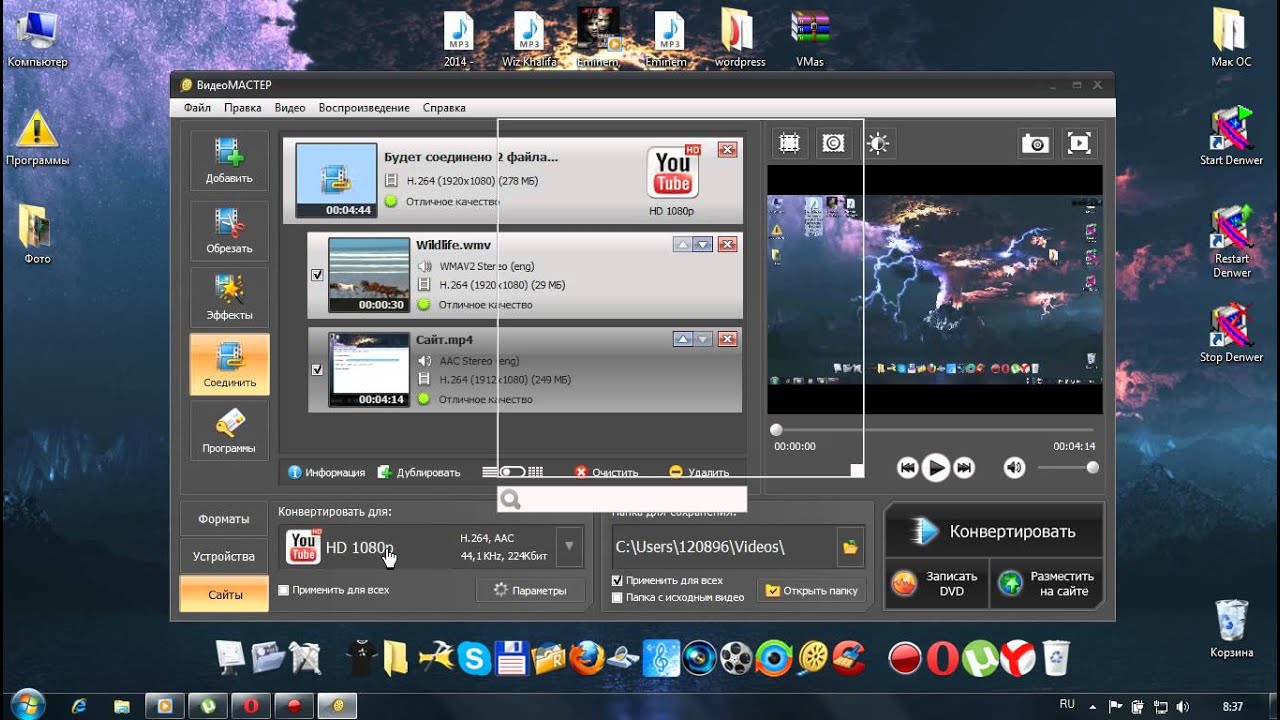 Далее нажмите кнопку «Соединить» на левой боковой панели.
Далее нажмите кнопку «Соединить» на левой боковой панели.
Шаг 5. Запустите процедуру конвертации
Нажмите кнопку «Конвертировать» в правом нижнем углу программы. Скорость конвертации зависит от размеров исходных файлов. При необходимости вы можете остановить склейку, если у вас появились более приоритетные задачи. Для этого нажмите кнопку
Шаг 6. Улучшение видеоматериала
Быстрое склеивание большого количества видеоклипов предполагает, что изначально фрагменты должны быть в одном формате, в приблизительно одинаковой цветовой гамме и хорошо сочетаться по крупности планов. Такое совпадение по всем параметрам случается довольно редко, поэтому зачастую просто соединить видео в один файл недостаточно.
«ВидеоМАСТЕР» – простое приложение, которое может совместить пару видеороликов и фильмов, даже если их параметры кардинально отличаются.
Накладываем эффекты
Эта опция будет крайне полезна в случае, если цвета в отобранных фрагментах сильно отличаются. Например, в одном видео преобладают теплые оттенки, а в другом – холодные. Чтобы исправить этот недочет и подогнать видеоряд во всех склеиваемых эпизодах под единый стиль, необходимо воспользоваться эффектами.
Запустите редактор еще раз и в главном рабочем окне добавьте нужные файлы.
Корректируем качество видео
В этом же окне во вкладке «Улучшения» вы сможете более детально настроить цветопередачу в роликах. Вы можете воспользоваться инструментами моментального преображения –
Шаг 7. Работаем со звуком и добавляем музыку
Склеивая два и более видео, вы не сможете обойти вниманием их звуковое сопровождение.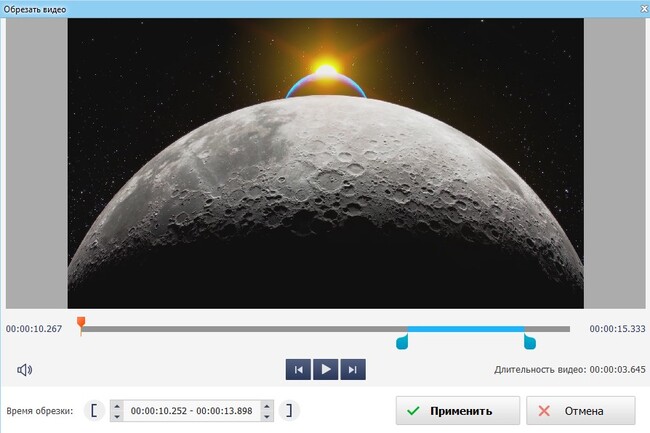 Один фрагмент может включать речь, в другом может быть только музыка, а в третьем – абсолютная тишина. Ваша задача – настроить звучание каждого эпизода так, чтобы после склейки видео финальный клип гармонично воспринимался на слух.
Один фрагмент может включать речь, в другом может быть только музыка, а в третьем – абсолютная тишина. Ваша задача – настроить звучание каждого эпизода так, чтобы после склейки видео финальный клип гармонично воспринимался на слух.
«ВидеоМАСТЕР» предоставляет широкие возможности по коррекции звука в видео. Вы сможете заменить исходную аудиодорожку, наложить поверх новую композицию, сделать любой из имеющихся аудиопотоков громче или тише, а также полностью убрать любые звуки. Для этого нужно нажать «Обработка» и в выпавшем списке найти пункт «Работа со звуком».
Сложные случаи
Иногда, чтобы объединить видео, необходимо выполнить более тщательную подготовку. Это случаи, в которых ролики сняты в разных пропорциях или в «неправильном» положении (например, вы собираетесь склеить горизонтальное и вертикальное видео). Для устранения этих недостатков «ВидеоМАСТЕР» предлагает несколько удобных решений. Просто следуйте краткой инструкции!
Выполняем кадрирование
Кадрирование позволит выполнить слияние любых видеофайлов в разных форматах.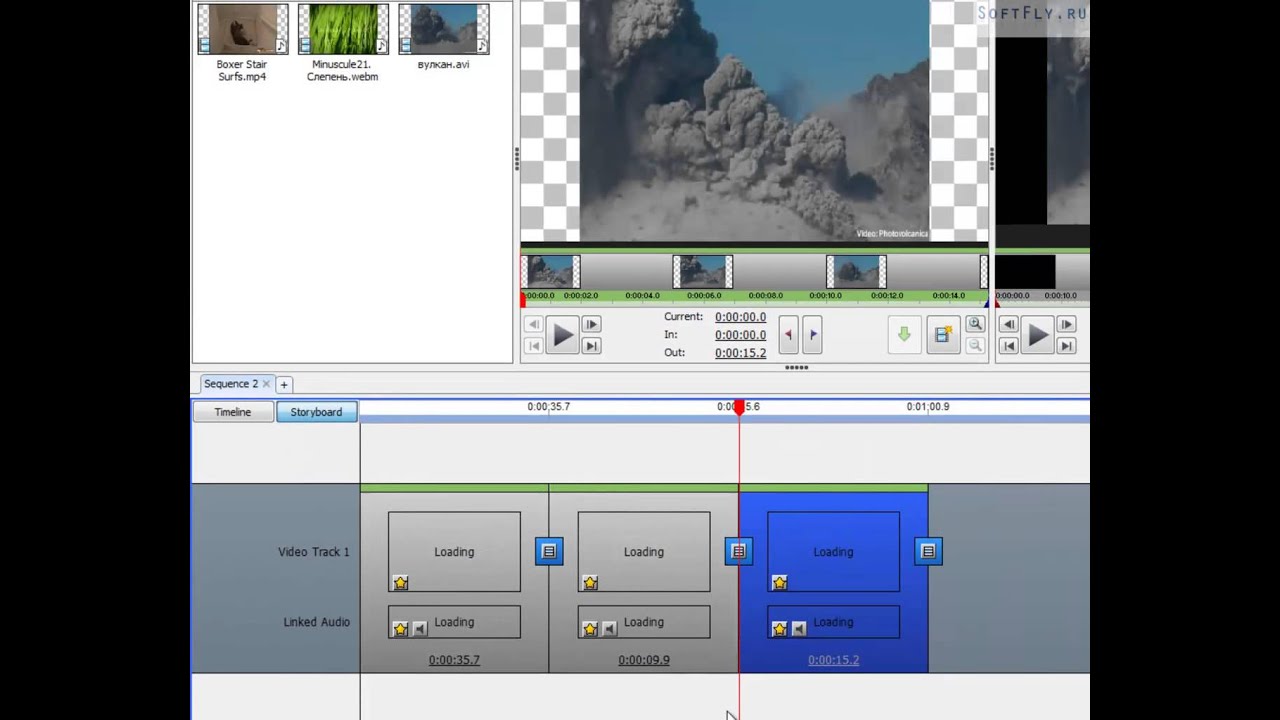 Если один из добавленных роликов снят в формате 4:3, а остальные – в 16:9, вы можете скорректировать разницу. Воспользоваться этим инструментом вы сможете, нажав кнопку «Эффекты». В строке «Пропорции» установите необходимое значение и разместите границы выделения на оптимальном участке видеоряда.
Если один из добавленных роликов снят в формате 4:3, а остальные – в 16:9, вы можете скорректировать разницу. Воспользоваться этим инструментом вы сможете, нажав кнопку «Эффекты». В строке «Пропорции» установите необходимое значение и разместите границы выделения на оптимальном участке видеоряда.
Переворачиваем видео
Вертикальное видео вы сможете превратить в горизонтальное воспользовавшись опцией «Поворот» в том же окне. Один клик – и оплошность исправлена.
Даже для короткого ролика требуется много видеоматериала
Маленький секрет: делайте дубли. Во время съемки не стесняйтесь делать дубли, не удаляйте получившийся видеоматериал. В процессе склейки из этих кусочков получится создать полноценный кадр.
Итак, у вас уже готов видеоматериал. Можно переходить к процессу монтажа. Если говорить упрощенно, то создание видео для YouTube выглядит так:
- Загрузка материала в видеоредактор
- Вырезание ненужных кадров
- Склейка фрагментов
- Наложение визуальных эффектов
- Наложение звука
- Сохранение в нужном формате
В нашей статье вы узнаете о базовых принципах монтажа и получите несколько советов по созданию интересного видео.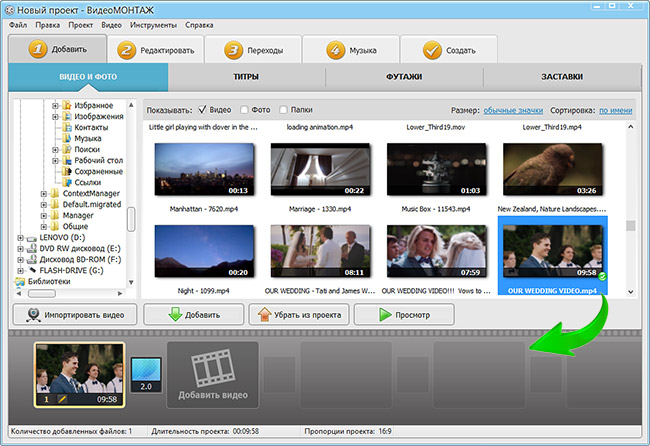
Загрузка и работа с материалом
Вы уже выбрали программу, в которой будете работать? Мы рекомендовали некоторые из них ранее, но окончательное решение за вами. Теперь создайте проект в видеоредакторе, после чего загрузите все материалы, отснятые ранее. Не забудьте добавить аудиофайлы, которые планируете использовать в вашем ролике.
Структурируйте получившийся материал. Скомпонуйте похожие эпизоды, дайте им названия. Это нужно, чтобы не запутаться в дальнейшем, к какой части относится тот или иной кусочек видео. Кстати, при необходимости всегда можно добавить новый материал в уже созданный проект.
Маленький секрет: меняйте ракурсы. Некоторые ролики выглядят скучными из-за того, что зритель видит происходящее только с одной точки. Если есть кадры с разных углов съемки, задействуйте их. Это оживит видео. Но не переусердствуйте, смена ракурсов должна быть естественной и ненавязчивой.
Придерживайтесь сценарного плана, чтобы сохранить логику развития событий в итоговом видео. Станьте самым придирчивым зрителем: если что-то в кадре выглядит не очень удачно, то разумнее это убрать или как-то обыграть. Переснять эпизод удается не всегда. Поэтому еще раз подчеркнем важность дублей.
Станьте самым придирчивым зрителем: если что-то в кадре выглядит не очень удачно, то разумнее это убрать или как-то обыграть. Переснять эпизод удается не всегда. Поэтому еще раз подчеркнем важность дублей.
Так выглядит процесс видеомонтажа
Смелее удаляйте неудачные, лишние или не содержащие полезной информации эпизоды. Даже опытные блогеры вырезают фрагменты, которые им не нравятся. Мотив простой: пусть лучше останется меньше материала, зато он будет по-настоящему классный и легкий для восприятия.
Склейка фрагментов
Трудоемкая часть работы, требующая внимательности и усидчивости. Оставшиеся фрагменты нужно собрать в единое целое. И сделать это так, чтобы ролик шел плавно, а смены плана происходили незаметно. Для этого используется склейка.
Маленький секрет: используйте короткий кадр. Одно из важнейших правил видеомонтажа звучит следующим образом: не надо делать длинные кадры, утомительные для глаза человека. Средняя продолжительность кадра — 5 секунд.
Она считается комфортной для восприятия.
Существует большое количество способов склейки фрагментов видео. Наиболее распространены следующие:
- Встык (Hard Cut). Самый известный и простой способ, при котором один кадр сразу заменяется другим. Применяется все реже, поскольку при частом использовании в видео резкие переходы начинают раздражать зрителя. Рекомендуем посмотреть необычайно полезное видео по истории склейки:
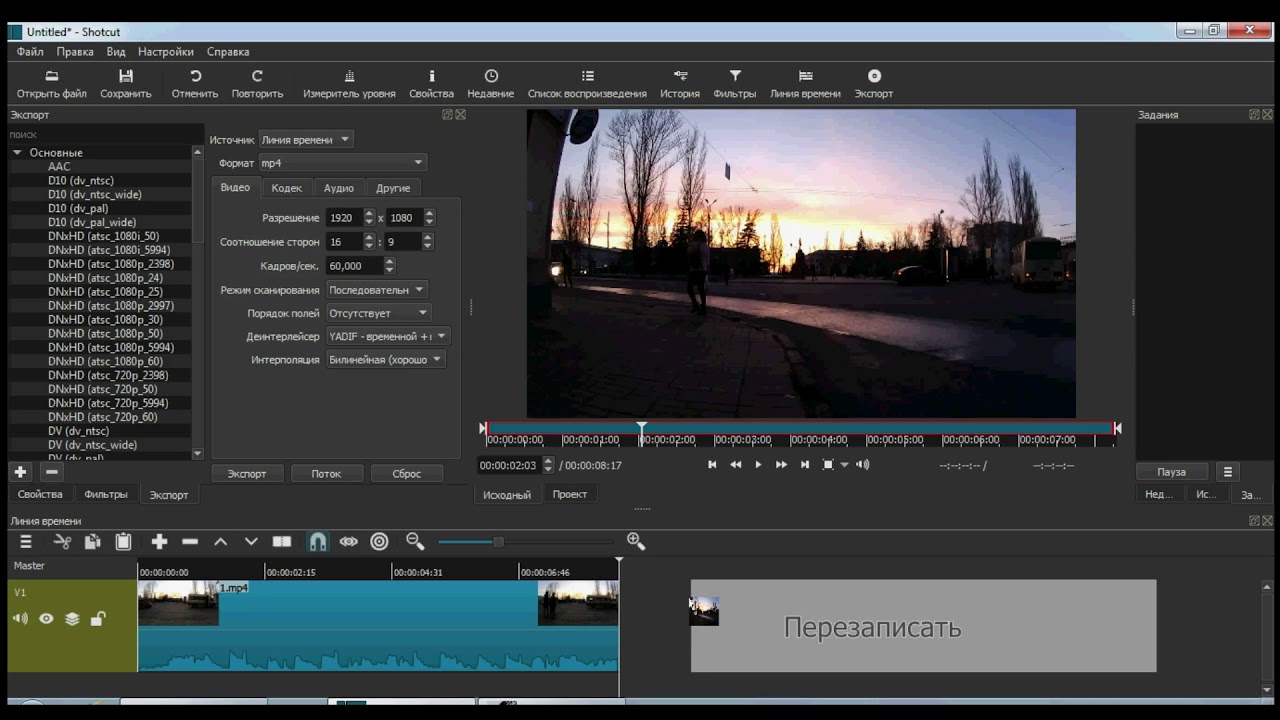
При работе с видео можно использовать разные виды склейки.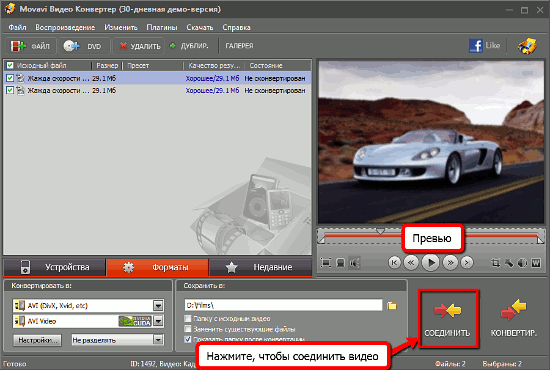 Фрагменты также часто соединяются с помощью дополнительных эффектов вроде заставок и других элементов видеодизайна.
Фрагменты также часто соединяются с помощью дополнительных эффектов вроде заставок и других элементов видеодизайна.
Маленький секрет: не увлекайтесь. Не нужно вставлять в ролик звуковые или видеоэффекты без острой на то необходимости. Чем больше «красивостей» вставлено в видео, тем более убого оно будет выглядеть в итоге. Во всем должно быть чувство меры.
Структура видеоролика
Ролик получится динамичным, понятным и увлекательным, если в нем будут три базовые части, необходимые любому видео на YouTube:
- Заставка. Это кадр, который отражает суть происходящего или привлекает внимание аудитории. Фактически заставка — лицо ролика. Она должна вызывать желание посмотреть, о чем же рассказывается в видео. Что именно поместить на заставку, решается индивидуально. Иногда уместно поставить название темы ролика, иногда — яркий кадр из ролика с пояснениями. Популярные блогеры нередко вставляют свое лицо, поскольку оно узнаваемо и работает как бренд.
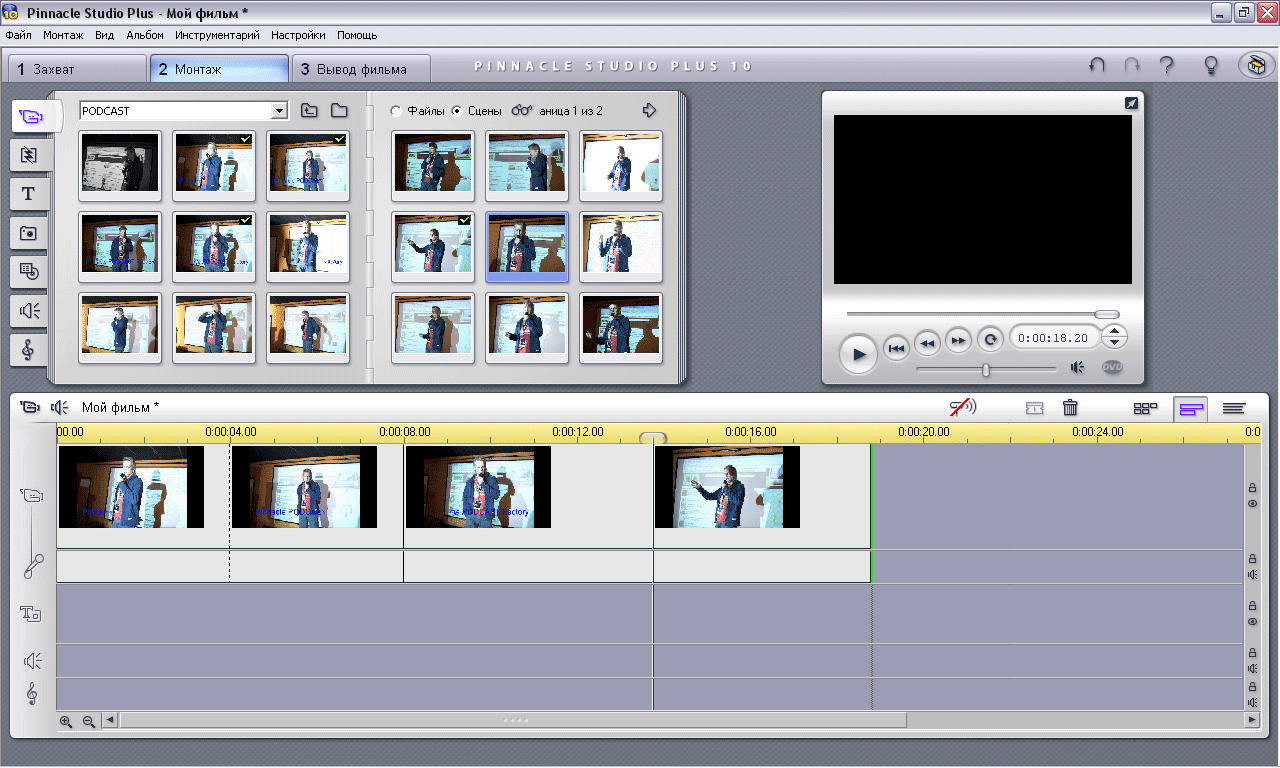
Лица как бренд на YouTube
Рекомендуем обратить внимание и на футаж. Это анимированное или специально снятое видео, которое вставляется в паузах между кадрами. Оно помогает переключить внимание и дать зрителю отдохнуть от полученной информации.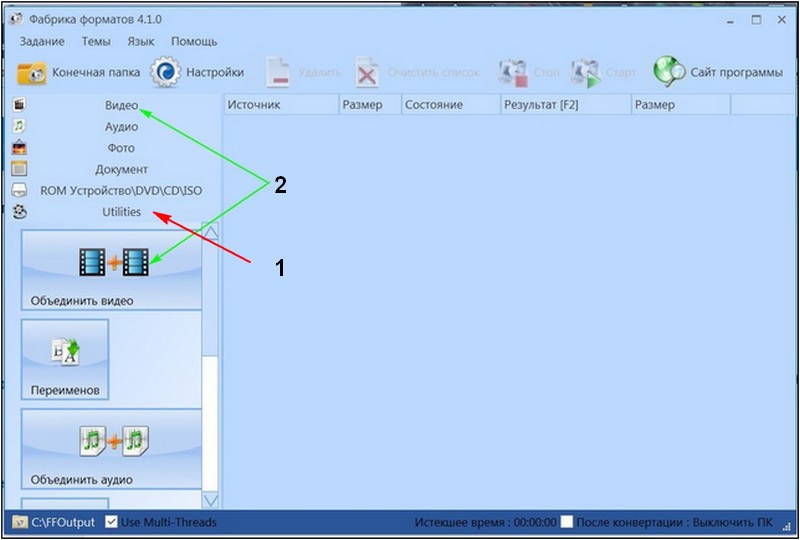 В качестве футажа можно использовать все, что угодно. Используйте футаж для разбивки видео на части, и оно станет намного живее.
В качестве футажа можно использовать все, что угодно. Используйте футаж для разбивки видео на части, и оно станет намного живее.
Так выглядит футаж в блоге
Работа с визуальными эффектами
Визуальные эффекты призваны упростить восприятие видео. Они могут акцентировать внимание, объяснять происходящее в кадре, сглаживать переходы между кадрами. В видеороликах часто используется моушн-графика. По сути, это обычная анимация, которая просто и понятно объясняет обсуждаемое явление или процесс, доносит определенную мысль.
Маленький секрет: откажитесь от старых видеоэффектов. Драматичные перелистывания страниц, появление шторок и выезд нового кадра отлично смотрелись в конце 90-х годов. Сейчас такие эффекты означают старомодность и непрофессионализм. Если вы не снимаете видео в стиле ретро, избегайте устаревших спецэффектов.
Если у вас нет опыта в создании моушн-анимации, самостоятельно этим лучше не заниматься. Над созданием хорошей графики работают специалисты.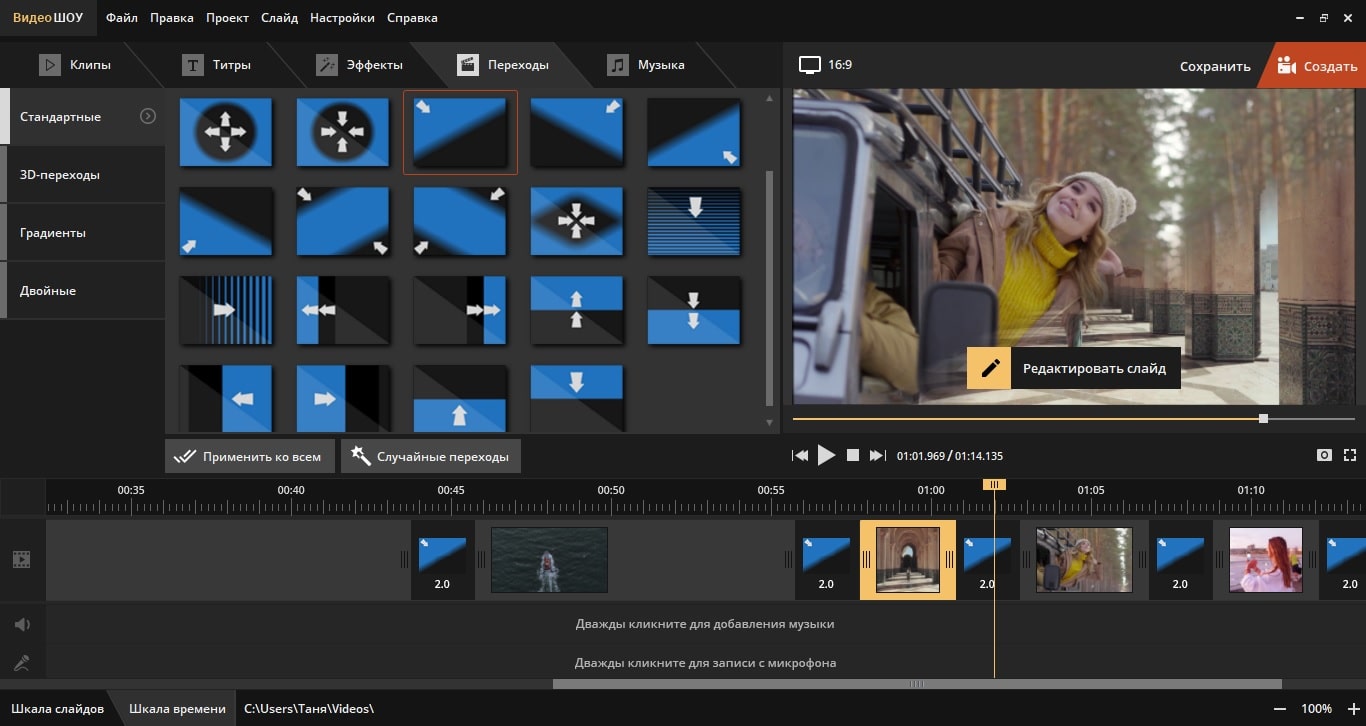 Лучше воспользуйтесь эффектами, которые есть в каждом видеоредакторе.
Лучше воспользуйтесь эффектами, которые есть в каждом видеоредакторе.
Доступные эффекты в одном из видеоредакторов
Любой графический или другой элемент в кадре, отсутствующий изначально, относят к дополнительным эффектам. В большинстве современных видео используются следующие из них:
- Ускорение/замедление времени. Позволяет осмысленно сжимать нужные промежутки времени, чтобы перейти к финалу развития событий. Или акцентировать внимание и детальнее продемонстрировать интересное действо:
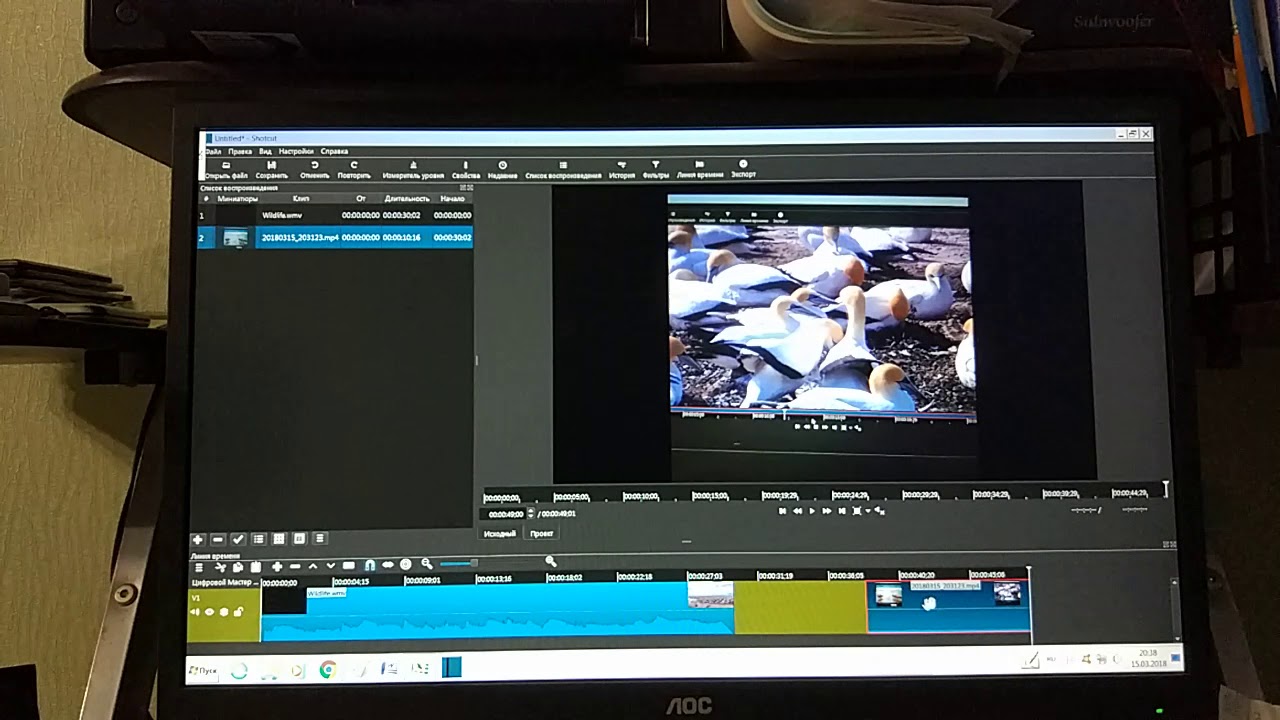 Наглядный пример — любая серия «Игры престолов»
Наглядный пример — любая серия «Игры престолов»Масштабная замена фона
Маленький секрет: вставляйте кадры с реакциями. Они усиливают эмоции от просмотра, подсказывая зрителю, что он должен чувствовать в определенный момент — смеяться, удивляться, бояться и т.д.
Работа со звуком
Будущий ролик должен быть хорошим не только с точки зрения визуального оформления. Озвучка играет не менее важную роль.
Звуковой ряд обычно монтируется после того, как готов видеоряд. Выбирайте удачные дубли, заменяйте неудачные фрагменты звука более качественными.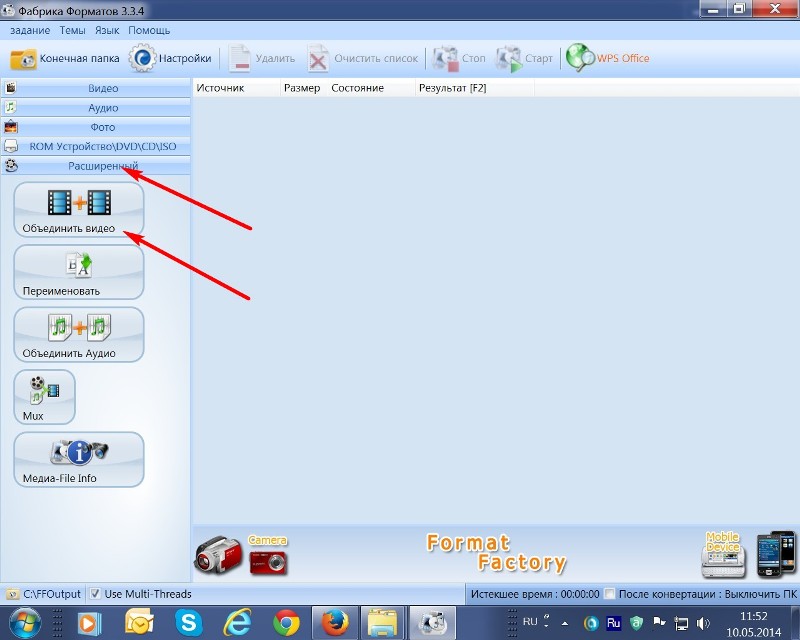 Иногда можно проговорить нужный кусочек текста еще раз. Лучше потратить чуть больше времени, но получить хорошее звучание.
Иногда можно проговорить нужный кусочек текста еще раз. Лучше потратить чуть больше времени, но получить хорошее звучание.
Маленький секрет: хлопайте в ладоши. Чтобы проще было свести звук и видео, в самом начале записи видео делайте три громких хлопка в ладоши. В видеоредакторе эти хлопки можно будет найти как в аудиодорожке, так и в видеофрагменте. Останется только обрезать хлопки и синхронизировать обе дорожки.
Если звук писался вместе с видео, то он присутствует и в кадре. Некоторые видеоредакторы позволяют снять аудиодорожку с имеющегося видео, и работать непосредственно с ней. Что можно сделать со звуком?
- Убрать фоновый шум и посторонние звуки. Эхо, шум машин за окном, голоса птиц — все это отвлекает от просмотра. Поэтому посторонние звуковые фрагменты нужно удалять. Или подавлять, используя другие аудиофрагменты.
- Вырезать ненужные участки. Даже при безупречном чтении возможны небольшие дефекты речи.
 Их вполне можно убрать. Или сохранить, а потом поделиться с друзьями
Их вполне можно убрать. Или сохранить, а потом поделиться с друзьями
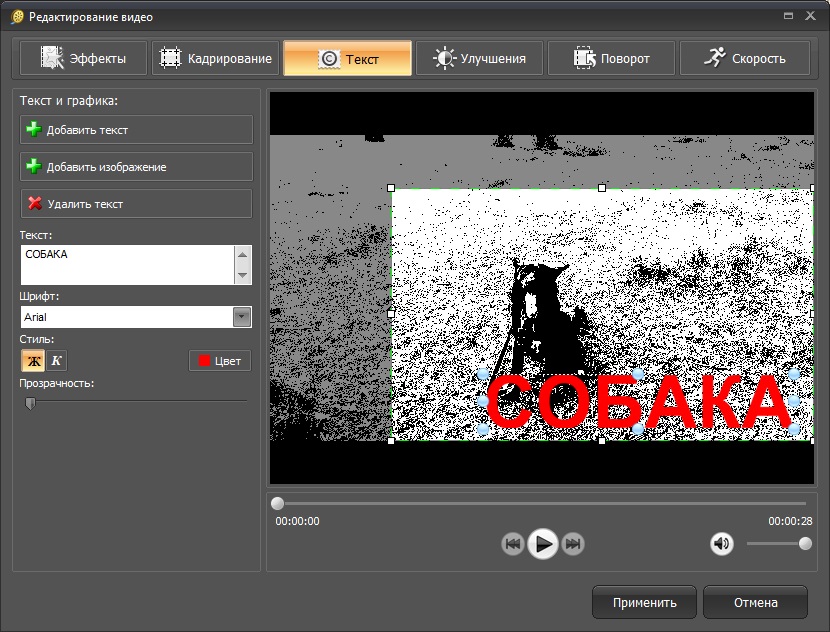 И хорошо воспроизводился на современных аудиосистемах:
И хорошо воспроизводился на современных аудиосистемах:Лучше всего создать несколько аудиодорожек под каждую задачу. Например, голос поместить на первую дорожку, фоновую музыку — на вторую, звуковые эффекты — на третью. И так далее. Крайне важно синхронизировать видео и аудио. Нет ничего более раздражающего, чем запаздывание звука. Или наоборот, когда звук опережает события.
Сохранение видео
Когда все кусочки видео склеены в одно целое, добавлена заставка, интро и заключение, то можно сохранять и загружать получившееся видео на YouTube в удобном формате (это может быть MPEGPS, WebM, WMV, MOV, AVI, FLV, 3GPP, MPEG4).
Перед этим несколько раз внимательно просмотрите ролик. Причем один раз — без звука. Задайте себе вопрос: насколько понятно все то, что происходит в кадре? Покажите видео коллегам или друзьям, чтобы они указали на те проблемы, которые вы не заметили. Если все в порядке, загружайте видео на сервис.
Маленький секрет: используйте возможности YouTube. На YouTube можно редактировать видео, добавлять эффекты, вставлять субтитры. Если видео уже загружено, и в нем обнаружились проблемы, можно сделать небольшие изменения прямо во встроенном редакторе. Выполняется все это в «Менеджере видео»: https://www.youtube.com/my_v >
Не удаляйте проект с компьютера!
Тогда вы сможете быстро внести изменения в ролик, если это понадобится. А небольшие правки, как мы уже говорили ранее, позволяет внести и встроенный видеоредактор YouTube. Когда видео загрузится, вы получите ссылку на него. И можете приступать к продвижению своего ролика. Но это уже совсем другая история.
Как склеивать видео в Тик токе: объединяем два ролика
Пользователям платформы проблематично правильно склеить видео в Tik Tok. Есть множество тиктокеров, которые не загружаются таким поводом, но слава достаётся тем, кто умеет монтировать видео. Монтаж проводится не сложно, с помощью программы ТТ, других всевозможных программ.
Монтаж проводится не сложно, с помощью программы ТТ, других всевозможных программ.
Как склеить два видео внутри Тик Ток
Прежде чем склеивать видео в тик токе, нужно снять ролик. Длительность не более 1 –ой минуты, иначе придётся склеить два видео в одно, время лучше выбрать минимальное, чтобы вошло одним видеороликом.
Для редактирования роликов, можно:
Выбрать эффект;
- Отрегулировать скорость;
- Выбрать музыкальную композицию;
- Нажать «Птичка»;
- Выбрать стикеры, всевозможные вставки, которые пожелается.
Если бы в приложении, которое занимается продвижением пользователей через видео, не было монтажа, было бы крайне некомфортабельно для людей, разработчиков!
Инструменты программы ТТ:
- Регулирование скорости ролика. Опция делает ролик гораздо привлекательнее, выглядит интереснее;
- Звук громко/тихо. Пользователи, без препятствий используют музыкальные треки, с помощью регулятора, можно менять громкость в видео;
- Вырезка.
 Убрать ненужный момент из видеоролика;
Убрать ненужный момент из видеоролика; - Фильтры. Меняют фон, воплощают человека до неузнаваемости.
Чтобы склеить несколько видео в тик ток, сделать проще через приложение Тик Ток!
В загрузке видео нажать на «Несколько». Выбрать готовые видео по порядку, как хочется, воспроизвести. Совместить, объединить видеоролики удаётся в быстром режиме.
Используем сторонние приложения
Есть такие пользователи, которые подбирают специальные программы, для монтажа видео. После того, как сняли ролик, монтируют, затем занимаются редактированием, выкладывают в Тик Ток.
Использование иных сервисов, удобно, потому, что множество инструментов, которые упрощают редакцию будущего контента. Программы, которые рекомендуются, для монтажа видеороликов на мобильном телефоне:
InShot
Программа популярная в современной индустрии видеосъёмки, среди всех пользователей. В этом месте собрано всё, что только пожелается человеку, который желает качественно монтировать видео, ровно вырезать то, что необходимо, а также вставлять всевозможные детали внутрь ролика, гармонично прикреплять музыкальное сопровождение, регулировать скорость, множество прекрасных вещей для изменения видео до неузнаваемости.
Developer
Программа занимается редакцией фотографий и клипов. Здесь можно совместить несколько видео в одно, добавить звуковые эффекты, а также подставить переходы, между изображениями. Ресурс сделает работу и не заставит разбираться долгое время в инструментах и внутреннем расположении того, что необходимо для изменения видеоролика.
Video Shop
Здесь пользователь для себя найдёт подходящий эффект, который можно наложить на клип или же подобрать аудиозапись и отредактировать в этом же приложении. Совмещает дорожки быстро, с лёгкостью. Пользуется немалым спросом на сайте других программ. Работу выполнить красиво, со вкусом и в быстротечный срок.
Все программы подойдут для обработки роликов, нужно просто подобрать то, что подойдёт именно пользователю, опираясь на вкусы, и что желает получить человек в итоге. Пользоваться можно любым приложением, важно знать, какой результат хочет извлечь тиктокер
Публикация готового видео
Когда, смонтированный видеоролик готов, остаётся только опубликовать. Кнопка в Тик Ток высвечивается ярко, для того, чтобы поделиться со всем миром тем, что создал пользователь.
Выполняется процесс быстро, удобно, без задержек. Люди любого уголка планеты видят видеоролик, могут оценить, проделанную работу.
Чтобы ролик получился ярким, привлекательным, не нужно быть профессионалом. Стоит следовать инструкциям в процессе редактирования, основываться на личный вкус. Хорошее видео не заключается в том, чтобы добавлять множество эффектов, вставок, которые портят качество видеозаписи. Сделать просто, с юмором, красотой, с содержанием интересного контента, повествованием, побуждением. Качество, яркость – залог успешности!
Как соединить два видео в одно
В настоящее время снимать цифровые видеоролики можно не только при помощи видеокамер. Для этого используют как мобильные телефоны так и фотоаппараты. Одним только мобильником можно наснимать целую кучу мелких видеороликов. Однако неудобно смотреть это все по очереди, хочется как-то наблюдать отснятое в виде одного фильма. А давайте предположим, что нам нужно отправить видео своему другу, тоже лучше сделать это все в виде одного файла.
В данной статье мы разберем, как соединить два видео в одно. Существует, естественно, множество программ для видеомонтажа, которые позволят вам это сделать. Однако изучать какую-нибудь новую программу лишь для того чтобы соединить два видео в одно не каждый будет.
Поэтому давайте рассмотрим, как достаточно просто склеить видео при помощи программы Windows Movie Maker. Если у вас Windows XP, то можете запускать данную программу, она уже входит в базовый пакет утилит.
Если же у вас Windows 7, то вам необходимо скачать и установить киностудию Windows live, как это сделать я уже писал в статье «Запись видео с вебкамеры».
Устанавливаем и запускаем киностудию: «Пуск – Все программы – Киностудия»
Открывается окошко программы и во вкладке «Главная» нажимаем на кнопку «Добавить видео и фотографии».
Ищем на компьютере наши видеоролики, которые необходимо склеить. Выделяем их левой кнопкой мыши, зажав клавишу Ctrl. Нажимаем кнопку «Открыть».
В рабочую область добавились наши два ролика, нажимаем на кнопочку «Сохранить фильм».
У нас выпадает целое длинное меню, где можно выбрать параметры для нашего будущего фильма. Если вы хотите сохранить качество и у вас много свободного места на винчестере, то выбирайте пункт «Компьютер». Если хотите слегка ужать ваше видео и загрузить его куда-нибудь в Интернет, то выбирайте пункт «YouTube».
Все, остается только подождать, пока ролики склеятся ролики и у вас появится файл в том месте, в котором указали. Вот таким вот образом можно склеить два видео в одно.
А также смотрим тематическое видео:
Cute Cut: обзор видеоредактора или как рекдатировать видео на iPad
Не стараясь себя каким-либо образом оправдать, сразу признаюсь — я ненормальный человек. Я фотографирую и обрабатываю фотографии исключительно на iPhone, играю музыку на iPad (а до его появления тоже делал это на iPhone), иногда пишу тексты на iPad и многое другое делаю на планшете/смартфоне. Этот материал, как и все предыдущие, не является посвященным технике Apple, все сказанное относится и к Android, к примеру. И, если говорить про фото — Android уже вполне может заменить iPhone, так как камеры в смартфонах хорошие, а нужный софт (Snapseed, Photoshop mobile и др.) уже выпущен. Сегодня я расскажу про приложение для серьезного монтажа видео прямо на мобильном устройстве.
Дабы избежать комментариев «Каким задротом нужно быть, чтобы заниматься монтажем на планшете» я еще раз повторю — именно такой задрот и точка. Теперь к теме заметки. Для iOS есть несколько отличных видеоредакторов, начиная от простых, как iMovie, заканчивая именитым Pinnacle Studio. Я буду говорить как раз о продвинутом приложении, так что iMovie ставим в сторону. Pinnacle, сразу после выхода некоторое время был доступен бесплатно, но у меня тогда не было iPad и, соответственно, сейчас я вынужден отдать за него 13 долларов. Не много, за хороший видеоредактор, на самом дела, тем более, если он нужен вам не «для посмотреть», а для каких-либо проектов. Но сэкономить можно, причем более, чем в два раза. В Appstore есть приложение Cute CUT, которое доступно бесплатно для iPhone и iPad. Бесплатная версия располагает функциональностью аналогичной платной версии, которая обойдется вам в 6 долларов. Но в фри-версии ролики имеют ограничение по длине до 30 секунд, а на отрендеренных видео будет виден логотп приложения. Естественно, если функциональность вас устроит, вы приобретете приложение, ведь негоже на готовом видео видеть левый логотип. В первых версиях приложение было нестабильным и часто вылетало, но состоянием на момент написания этой заметки, проблем с корректной работой Cute CUT нет.
Что же можно делать в Cute CUT? Просто соединять отдельные видеоролики и добавлять в них аудио можно практически в любом редакторе, нам же нужен хороший таймлайн, куда можно добавить много всего: видео, аудио, текст, картинки и др. К примеру, если мне нужно будет смонтировать какой-нибудь ролик для кеддра, я не буду рассматривать приложения, в которых нельзя добавить свой логотип. Перед тем, как я вкратце расскажу о функциональности этого редактора, замечу, в отличие от Pinnacle, в Cute CUT вы сможете отрендерить видео в максимальном разрешении до 720p. Уверен, большинству этого хватит, но я должен упомянуть про это. Приложение довольно регулярно обновляется, думаю, в одном из апдейтов обязательно появится поддержка 1080p.
При старте вы увидите полку с вашими проектами. Тут есть один пример, но, я не совсем понимаю, зачем разработчик поместил его сюда. Приложение серьезное и в нем многое можно сделать, а в примере показывается просто слайдшоу. Тут можно создать новый проект и редактировать уже существующие.
Выбрав проект вы попадете в окно с таймлайном и превью. Мне очень нравится реализация этого окна, так как можно в одно касание менять размер одной части, относительно другой. К примеру, во время активной работы с дорожками, вы делаете большим правую часть, при просмотре какого-либо момента — левую, чтобы не упустить мелких недочетов.
В таймлайн можно добавить много дорожек, я ограничился 13-ю, дальше было просто лень добавлять, потому что в реальной жизни столько не понадобится. Каждая дорожка может содержать один тип контента: рисунок, видео, фото, текст, музыка или голос.
Рисунок можно сделать прямо в приложении, для этого есть много инструментов. Функциональности хватит, чтобы состряпать заставку, плашку или графическое дополнение и даже сделать их такими, чтобы выглядело приятно. К примеру, если вы хотите сделать простенькую заставку с текстом, я бы для начала сделал градиент подложки. По умолчанию их нет, но есть инструмент, в котором вы выбираете два цвета, между которыми и будет сделан переход.
На рисунок можно добавить изображение из фотопленки, можно нарисовать рамку, вставить принт, добавить текст, сделать рисунок от руки и другое.
После создание картинки, ее можно оживить. К примеру, в начале она будет вылетать слева, потом медленно перемещаться и увеличиваться, а в конце улетать вправо. Для этого добавляются переходы и вы обычными перемещениями картинки указываете, где она будет находиться в начале перехода и где в конце. Двумя пальцами картинка зуммируется и крутится.
Но для текста прямо на видео лучше использовать специальную дорожку. К примеру, если вы взяли интервью и хотите написать пару слов о человеке прямо во время разговора, можете выбрать подходящий шрифт, цвет и наложить текст специальной дорожкой прямо поверх видео.
С добавлением видео на дорожку все предельно просто, есть возможность выбрать файл из галереи, снять на встроенную камеру или использовать File Sharing. То же можно сделать и с аудио, только вместо галереи тут библиотека iTunes, а также присутствуют предустановленные звуковые эффекты (апплодисменты, крики, звонки…) и несколько треков. При добавлении картинки, можно добавить ее прозрачность, к примеру, чтобы разместить логотип в одном из углов.
Буквально несколько слов о работе с таймлайном. Увеличить масштаб можно обычным щипком, перемещать можно как курсор, так и все дорожки, просто потянув за свободное место на экране. Для перемещения определенных видео по дорожке, нужно удержать пальцем на этом видео, для работы с конкретным фрагментом, по нему нужно тапнуть два раза. А когда все готово, видео можно сохранить в HD-качестве и отправить на Youtube, к примеру.
На словах тяжело описать все, что можно сделать в Cute CUT, поэтому я и не особо стараюсь это сделать. Основные возможности теперь вам известны, а понять, насколько много своих идей вы сможете реализовать в приложении, вы сможете только после установки. По моим личным ощущениям, я мог бы смонтировать презентацию, интервью или какой-нибудь обзор приложения в Cute CUT и вы бы не догадались, что это сделано не в Premiere.
Cute CUT в AppStore
MIUI 11 вставляет функцию «Видеоредактор» в «Галерею» Xiaomi Mi 10
Есть много функции что разработчики Xiaomi вставить на MIUI, На нынешнем уровне мы можем сказать, без всякой ложной скромности и без намерения кого-либо критиковать, что MIUI 11 является одним из самых полных и лучших управляемых интерфейсов
, Конечно, не самый лучший, но команда разработчиков сильно отстает от отчетов, и это приводит к значительным последствиям в повседневном использовании. В связи с этим из Польши поступают новости о супер интересной функции для большинства «киноманов»: о MIUI 11 из Xiaomi Mi 10прямо в приложении «Галерея» была вставлена функция Видео редактор.На MIUI 11 благодаря режиму Video Editor можно будет редактировать видео без сторонних приложений
Согласно недавнему докладу MIUI Polska, сообщается командой XDA DevelopersXiaomi представила бы эту новую мультимедийную функцию в приложении «галерея«Так что вы можете вырезать и редактировать видео изначально, К сожалению, как мы знаем, два флагмана Xiaomi Mi 10 e Xiaomi Mi 10 Pro до сих пор не может быть представлен в Европе, и поэтому мы должны согласиться на эти скриншоты.
Как и ожидалось, функция Video Editor позволяет преобразовывать видео без необходимости установки сторонние приложения из магазина Play. Хотя это и не настоящий профессиональный инструмент, он включает в себя некоторые действительно полезные функции, которые позволят пользователям быстро редактировать видео. Они включены предопределенные шаблоны чтобы помочь редактировать видео в одно касание, поддержкадобавление субтитров (или их автоматическая генерация), а также возможность объединить несколько клипов e контролировать скорость воспроизведения, Как вы можете видеть на снимках выше, редактор видео также включает в себя функциональность для вырезать клипы, играть задом наперед e добавить фильтры или саундтреки на видео, которое мы редактируем.
В настоящее время функция доступно только на Xiaomi Mi 10 и Xiaomi Mi 10 Pro с последним обновлением MIUI 11. Однако, как мы видим на самой первой фотографии в левом верхнем углу, автору удалось вручную включить функцию на Redmi Note 7, Пока компания не раскрыла никаких планов по выпуску этой функции на других устройствах, владельцы устройств Xiaomi будут рады узнать, что этот режим скоро он достигнет ПЗУ Xiaomi.eu.
На данный момент это единственное, что мы знаем, но мы уверены, что в более или менее короткий период времени мы все сможем насладиться этой и многими другими функциями.
Источник, с помощью
Вы заинтересованы в предложениях? Следите за нашим телеграммой! Множество скидочных кодов, предложений, некоторые эксклюзивные от группы, на телефоны, планшеты, гаджеты и технологии.
Джанлука Кобуччи
Увлечен технологиями, особенно смартфонами и ПК. Я с энтузиазмом делаю свою работу и уважаю работу других.
Как создать видеопрезентацию, используя PPT слайды
Чтобы создать полноценную видеопрезентацию, используйте iSpring Suite 8. Вы можете добавить готовое видео или записать новое, а потом объединить его со слайдами. О том, как это сделать, читайте в руководстве.
Шаг 1. Добавьте видеосопровождение
Откройте презентацию в iSpring Suite 8 и выберите Редактор на панели инструментов.
Если у вас пока нет готового видео, вы можете записать его с помощью веб-камеры. Для этого в редакторе сопровождения нажмите на Запись видео.
Над временной шкалой появится панель записи видео.
Вы можете записать видео для одного или сразу нескольких слайдов подряд. Для того чтобы записать видео только для выбранного слайда, отметьте Только текущий слайд.
Как только вы будете готовы к записи, нажмите на кнопку Начать запись. Чтобы выйти из режима записи, нажмите Готово.
Совет: разместите текст вашего видеосопровождения в поле Заметки к слайду. Чтение текста прямо с экрана позволит создать ощущение зрительного контакта с аудиторией.
С iSpring Suite необязательно стараться сразу записать идеальное сопровождение: вы сможете исправить записанное видео во встроенном редакторе. Например, если вы сделали ошибку в произношении, просто повторите фразу и затем удалите ненужный фрагмент. Для того чтобы открыть редактор, нажмите на кнопку Редактировать клип.
В случае если у вас уже есть готовое видео, добавить его в презентацию не составит труда. Просто убедитесь, что оно соответствует одному из следующих форматов: avi, wmv, mpg, mp4, mkv, и нажмите на кнопку Видео на панели инструментов.
Совет: вы можете добавить сразу несколько видеозаписей. Для этого при выборе файлов удерживайте клавишу Ctrl нажатой.
В открывшемся окне выберите, куда добавить клип: В текущую позицию курсора или В начало слайда. Если вы хотите, чтобы начало и конец видео совпадали с длиной слайда, отметьте Изменять длительность слайдов.
Добавленное сопровождение появится на видео шкале редактора
Шаг 2. Синхронизируйте видео со слайдами
Теперь когда вы добавили видео, можно синхронизировать его со слайдами и эффектами анимации. Последние отображаются в виде желтых иконок на временной шкале. Поскольку iSpring Suite позволяет синхронизировать эффекты при одновременном просмотре видео, вы легко сможете выбрать точный момент для появления того или иного эффекта. Таким образом, эффекты на слайдах будут соответствовать содержанию видео.
Расположите курсор в том моменте, с которого хотите начать синхронизацию, и нажмите на кнопку Синхронизация на панели инструментов.
После этого вы увидите новую панель над временной шкалой. Нажмите на Начать синхр.
Кнопка Начать синхр. будет заменена на Следующий слайд/Следующая анимация в зависимости от ожидаемого элемента. Нажимайте эти кнопки в нужный момент, например, когда анимация вызывает изображение, о котором говорится в видеосопровождении.
Как только вы закончите синхронизацию, нажмите на кнопку Готово. Для того чтобы закрыть редактор и сохранить все изменения, нажмите на Сохранить и закрыть в левом верхнем углу.
Шаг 3. Меняйте макеты слайдов
Разные слайды видеолекции не обязательно должны иметь одинаковые макеты. Вы можете расставлять акценты между видео и информационными слайдами, меняя пропорции между ними. Для этого выберите Структура на панели управления.
В колонке Макет выберите подходящий для выбранного слайда из выпадающего списка.
В зависимости от используемого плеера презентации, макеты будут отображаться по-разному. iSpring Suite позволяет опубликовать презентацию с разными типами плеера. Тип Universal имеет множество настраиваемых функций, а плеер VideoLecture по умолчанию отображает видео и слайды в соотношении 50/50 и позволяет менять это соотношение в любой момент при просмотре. Вы сможете выбрать плеер при публикации видеопрезентации.
Макеты для плеера Universal работают следующим образом:
-
Все панели отображает слайд, боковую панель и панель управления.
-
Только слайд отображает слайд и панель управления.
-
Видео докладчика перемещает видео в центр, а слайд на боковую панель, а также отображает панель управления.
Макет для плеера VideoLecture можно изменить в любой момент при просмотре. Тем не менее вы можете настроить макеты заранее так, чтобы они менялись при переходе от слайда к слайду:
-
Все слайды отображает видеолекцию в режиме 50/50: 50% слайд и 50% видео.
-
Только слайд показывает увеличенный слайд и миниатюрное видео.
-
Видео докладчика показывает увеличенное видео и уменьшенный слайд.
Изменение макетов для разных слайдов позволит выделить основные моменты видеолекции. Например, вы можете уменьшить видео, для того чтобы учащиеся обратили внимание на слайд.
Кроме макетов, вы можете настроить автоматический переход между слайдами, чтобы зрителю не приходилось переключать их вручную. Для этого в окне Структура презентации выберите все слайды и нажмите на кнопку Авто на панели инструментов.
Шаг 4. Настройте шаблон плеера
iSpring Suite имеет гибкие настройки внешнего вида плеера. Вы можете добавить в презентацию информацию о докладчике, логотип компании, интерактивное оглавление и другие элементы. Для начала работы с плеером нажмите на кнопку Публикация на панели инструментов. В открывшемся окне выберите тип плеера: Universal или Video Lecture.
Плеер Video Lecture по умолчанию показывает видео и слайды в соотношении 50/50, которое можно изменить при просмотре. Плеер Universal имеет более продвинутые настройки внешнего вида, в том числе разные шаблоны. Именно его мы будем использовать для данного руководства.
Напротив выбранного плеера нажмите на кнопку Настроить.
Плеер Universal имеет несколько готовых встроенных шаблонов. В нашем примере мы будем использовать шаблон Онлайн-лекция с видео.
Чтобы настроить выбранный шаблон, нажмите на кнопку Вид на панели инструментов. Здесь мы отключили оглавление и заметки. Теперь наша презентация выглядит следующим образом:
Обратите внимание, что эти настройки повлияют на макет, который вы определили на шаге 3. Так если вы предварительно выбрали макет Все панели, а здесь отключаете боковую панель, то в итоге она не будет отображаться.
Кроме этого, вы можете стилизовать плеер под цветовую гамму презентации или оформить его в соответствии с корпоративным стилем. Нажмите кнопку Цвета в верхней части плеера.
Выберите подходящий профиль из выпадающего списка Цветовой профиль или создайте собственную схему, задавая цвета для элементов вручную.
Когда вы закончите настраивать плеер, нажмите на кнопку Применить и закрыть в левом верхнем углу.
Шаг 5. Опубликуйте презентацию
Как только ваша презентация будет готова, вы можете сконвертировать ее в удобный для просмотра формат.
В окне Опубликовать презентацию выберите вариант публикации в зависимости от ее предназначения. Например, выберите вкладку WEB, если планируете разместить материал на сайте или в блоге. Далее определитесь с режимом конвертирования. По умолчанию презентации публикуются в Универсальный формат (HTML5, Flash), благодаря чему пользователи смогут просмотреть их как с компьютера, так и с мобильного устройства. Подробнее об этих и других настройках публикации вы можете прочитать здесь.
Надеемся, это руководство поможет вам превратить обычную презентацию PowerPoint в увлекательную видеолекцию. С помощью iSpring Suite 8 вы сможете создать видеолекцию от начала до конца: от создания слайдов до их объединения с видео и настроек внешнего вида видеолекции. Даже если у вас пока нет готового видео сопровождения, вы можете записать и отредактировать без дополнительных программ.
Если у вас остались вопросы, просто напишите нам. Мы всегда рады помочь!
Как с легкостью объединить два видео на iPhone
Если у вас есть два отдельных видеофайла на вашем устройстве и вы хотите объединить их, этот пост научит вас объединять видео на iPhone. На iPhone довольно легко объединить два видео, и здесь мы покажем вам, как это сделать.
Советы по редактированию видео на iPhone
Одна из многих замечательных вещей, которыми оснащен iPhone, — это камера. В iPhone одна из лучших камер в мире, и она даже сопоставима с профессиональными зеркальными фотокамерами.Если вы какое-то время использовали iPhone, вы, вероятно, сняли на свое устройство много фотографий и видео.
iPhone — это не только фотоаппарат, но и монтажное устройство. Например, если у вас есть два отдельных видеофайла и вы хотите объединить их вместе, вы можете сделать это прямо на своем iPhone. Вам не нужно передавать видеофайлы на компьютер, чтобы иметь возможность редактировать видео.
Объединение видео на iPhone — довольно простая задача, и вы можете использовать как встроенные, так и сторонние приложения для выполнения этой задачи.Здесь мы показываем процедуру с использованием обоих типов приложений.
Также прочтите : Как повернуть и перевернуть видео на iPhone>
Как объединить видео с помощью iMovie на iPhone
Apple разработала одно из лучших приложений для редактирования видео для компьютеров iOS и Mac, которое называется iMovie. Если вы когда-нибудь пробовали редактировать видео на своем устройстве Apple, вы наверняка сталкивались с этим приложением.
Приложение используется даже для редактирования видео профессионального качества, и это, несомненно, говорит о том, насколько удивительно это приложение.Он доступен бесплатно как для iPhone, так и для Mac, и вы также можете использовать его для объединения ваших видео.
Ниже показано, как объединить видео на iPhone с помощью iMovie:
Шаг 1 . Первое, что вам нужно сделать, это установить приложение iMovie на свой iPhone. Перейдите в App Store, найдите iMovie и установите приложение на свое устройство.
Шаг 2 . Когда приложение будет установлено, запустите его с трамплина на вашем iPhone.
Шаг 3 .На главном экране приложения вы найдете три вкладки вверху. Выберите и коснитесь вкладки с надписью «Проекты», чтобы создать новый проект. Затем нажмите «Создать проект» на следующем экране.
Создание нового проекта в iMovie
Шаг 4 . Вас спросят, какой проект вы хотите создать. Нажмите на вариант с надписью Фильм, поскольку вы будете редактировать видео, и оно попадает в эту категорию.
Выбрать фильм
Шаг 5 . Затем он позволит вам выбрать видео для вашего проекта из камеры.Выберите оба видео, которые вы хотите объединить, а затем нажмите «Создать фильм» внизу.
Выберите видео для объединения
Шаг 6 . При желании вы можете добавить эффекты или переходы на следующем экране. Затем нажмите Готово в верхнем левом углу, чтобы сохранить объединенный видеофайл.
Сохранить объединенные видео
В итоговом единственном файле должны быть объединены оба ваших видео.
Как объединить видео с помощью видеомикшера на iPhone
Если ваша единственная цель сохранить приложение для редактирования видео на вашем iPhone — объединить видео, вы можете использовать приложение Video Mixer.Единственная основная функция этого приложения — помочь вам объединить два видео на ваших устройствах на базе iOS, и оно отлично справляется со своей задачей.
Кроме того, это бесплатное приложение, которое вы можете скачать в официальном магазине приложений на своем iPhone. Затем всего несколько нажатий, прежде чем ваши видео будут объединены. Здесь мы покажем вам, как объединить два видео на iPhone с помощью приложения Video Mixer.
Шаг 1 . Запустите App Store на своем iPhone, найдите Video Mixer, загрузите и установите приложение на свое устройство.
Шаг 2 . Запустите приложение, когда оно будет установлено. На главном экране вы найдете параметр с надписью «Нажмите, чтобы создать новый проект». Нажмите на него, и вы сможете начать новый видеопроект.
Новый проект в видеомикшере
Шаг 3 . На следующем экране вы можете определить, как должен выглядеть вывод. У вас есть три варианта на выбор. Первый портрет приходит бесплатно, а в двух других будет реклама. Выберите любой вариант, который вы хотите продолжить.
Видеоориентация
Шаг 4 . На следующем экране нажмите на знак + (плюс), чтобы добавить видео в свой проект. Затем выберите первое видео, которое вы хотите объединить, чтобы добавить его в приложение.
Добавить видео для слияния
Шаг 5 . Снова нажмите на знак + (плюс), чтобы добавить второе видео в приложение. Еще раз выберите свое видео из Фотопленки.
Добавить второе видео для слияния
Шаг 6 . Как только оба видео будут добавлены, нажмите на опцию вверху, и ваши видео будут объединены.
Объединить два видео в одно
Вы должны найти объединенный видеофайл, сохраненный на вашем iPhone.
Как объединить два видео с помощью объединения видео на iPhone
Videoshop — это объединение видео и монтажник, позволяющий превратить ваши видео во что-то действительно интересное. Использовать приложение для объединения видео очень просто и весело, и вы быстро к нему привыкнете.
Следующее должно научить, как вы можете объединить два видео на вашем iPhone с помощью этого приложения.
Шаг 1 . Откройте App Store, найдите Video Merger, загрузите и установите приложение на свой iPhone.
Шаг 2 . Откройте приложение, когда оно будет установлено. На первом экране вы найдете опцию «Добавить клип». Нажмите на него, и вы сможете добавить свое первое видео в проект.
Добавить видеоклип в приложение
Шаг 3 . Когда ваше первое видео будет добавлено, нажмите кнопку «Добавить клип» еще раз, и вы сможете добавить дополнительные видео в свой проект.На этот раз выберите второе видео, которое вы хотите объединить с первым.
Добавить еще один видеоклип в приложение
Шаг 4 . Когда оба ваших видео будут добавлены в приложение, нажмите кнопку «Готово» в правом нижнем углу, чтобы завершить объединение видео. Когда на экране появится запрос, нажмите «Сохранить в галерею», чтобы сохранить полученный видеофайл в своей галерее.
Сохранить объединенные видеоклипы
Ваш объединенный видеофайл теперь доступен для просмотра в вашей галерее видео.
Итог
Объединение нескольких видео вместе — одна из основных задач редактирования видео. Даже если вы никогда не делали этого раньше, вам будет легко сделать это на своем iPhone благодаря как встроенным, так и сторонним приложениям.
Роджер СмитРаботаю в команде iMobie в течение 5 лет, а также как поклонник Apple, любит помогать большему количеству пользователей решать различные типы проблем, связанных с iOS или Android.
Как объединить видео в Premiere Pro (с изображениями)
Хотите объединить или объединить видео в Premiere Pro ?
В этой статье мы покажем вам, как объединить или объединить два видеоклипа вместе с помощью Adobe Premiere Pro, с четкими пошаговыми инструкциями и изображениями.
Кроме того, мы покажем вам более простой способ объединять или комбинировать клипы в Интернете.
Как объединить несколько видеоклипов в Adobe Premiere Pro
Вот шаги, чтобы объединить 2 или более видео с помощью Adobe Premiere Pro:
- Откройте Adobe Premiere Pro и создайте новый проект. Щелкните меню File в строке меню и выберите New.
- Теперь импортируйте видео, которые хотите объединить. Щелкните меню Файл в строке меню и выберите Импорт .
- После того, как вы импортировали видео, которые хотите объединить, они появятся на панели «Проект». Теперь перетащите видео на временную шкалу.
- Затем выберите два видео, которые хотите объединить. Нажмите и удерживайте кнопку shift и щелкните два видео, чтобы выбрать их.
- Теперь щелкните правой кнопкой мыши один из выбранных клипов и выберите Nest из выпадающего меню. Независимо от количества выбранных видеоклипов, вам нужно будет только щелкнуть правой кнопкой мыши один из выбранных клипов, чтобы открыть раскрывающееся меню.
- В окне «Имя вложенной последовательности» введите имя и нажмите «ОК».
Теперь вы заметите, что цвет фона изменился на зеленый, показывая, что два видео были объединены.
Простой способ объединить или объединить видео в Windows или Mac
Если у вас Windows или Mac, вы можете использовать инструмент Animaker для объединения видео, чтобы легко объединить несколько видео вместе бесплатно! Все, что требуется — это 3 простых шага, чтобы объединить все ваши видео с помощью нашего супер-простого инструмента для объединения видео.
Для тех, кто не знает Animaker, это универсальное приложение для создания видео своими руками, предназначенное для того, чтобы помочь людям, не являющимся дизайнерами, создавать видео профессионального качества прямо в браузере.
Наше программное обеспечение для объединения видео работает в Chrome, Firefox, Safari, Internet Explorer и т. Д., И если вы используете один из этих браузеров, вы можете легко объединить или объединить свои видео на компьютере с Windows или Mac.
Если вы хотите легко объединить свои видео для Instagram, YouTube или Facebook, то объединение видео Animaker — лучший инструмент для этой работы.Кроме того, вы можете объединять видео в форматах MP4, MPG, WebM, MOV и других.
Объедините свои видео в 3 простых шага с помощью Animaker
Зарегистрируйтесь / Войдите и выберите размеры
Войдите в свой аккаунт или создайте бесплатный. Теперь выберите размеры для вашего видео. В каких размерах должен быть выходной видеофайл? Вы хотите, чтобы он был горизонтальным, вертикальным или квадратным? Вы можете выбрать один из готовых размеров в разделе Create a video на вашей панели инструментов.
Или вы можете ввести собственные размеры для вашего видео, выбрав опцию Custom Size Video в том же разделе выше. Введите ширину и высоту в пикселях и нажмите Create Video .
Загрузите свои видео и объедините их вместе
Вы можете загружать видео размером до 20 ГБ. Чтобы загрузить видео, перейдите на вкладку Загрузить в строке главного меню и нажмите кнопку Загрузить в нижней части окна вкладки.
Кроме того, вы можете просто перетащить видео в область, показанную ниже.
В разделе «Сцены» можно увидеть, что сцена уже добавлена в проект.
Теперь вы можете установить свое первое видео на существующую сцену. Просто нажмите на видео в разделе «Загрузки», чтобы добавить его в сцену.
Теперь добавьте новую сцену для каждого видео. Чтобы добавить новую сцену, нажмите кнопку «плюс» внизу сцены.
Теперь нажмите на другое загруженное видео, которое вы хотите добавить в эту новую сцену. Повторите тот же процесс для других видео, которые хотите добавить и объединить.
При желании вы можете настроить только что добавленный видеоматериал. Вы можете обрезать, изменять размер, обрезать, вращать, переворачивать, отключать звук и настраивать яркость и контраст ваших видеофайлов.
Вы также можете добавлять музыку, переходы, изображения, эмодзи, фигуры, стикеры, GIF-файлы и т. Д.
Предварительный просмотр и загрузка видео
После добавления всех видеофайлов и их точной настройки вы можете предварительно просмотреть видео, нажав на значок воспроизведения рядом с кнопкой «Опубликовать».Вы можете загрузить видео на свой локальный компьютер, нажав кнопку Опубликовать , а затем выбрав Загрузить видео в раскрывающемся меню. Или вы можете поделиться им прямо с платформой социальных сетей из приложения.
Используя онлайн-редактор видео Animaker, вы можете:
И этот список можно продолжить … не стесняйтесь проверить эти инструменты для редактирования видео и узнать, почему это лучший видеоредактор для маркетологов и создателей контента.
У вас есть вопросы о слиянии или объединении ваших видео в Premiere Pro или на вашем компьютере с Windows? Есть ли какие-нибудь интересные советы или инструменты для объединения видео на Windows или Mac, которые мы, кажется, упустили? Пожалуйста, дайте нам знать о них в разделе комментариев ниже.
Как объединить видео [5 лучших способов]
Иногда вам может понадобиться объединить два видео. Например, когда вы создаете видео, у вас, вероятно, будет много разных видеоклипов, и, наконец, вам нужно будет объединить видео вместе.
Объединение видеоклипов и создание забавных видеороликов — отличный способ проявить творческий подход. Но вы можете легко застрять, собирая два видео вместе. Вы знаете , как объединить видео ?
Чтобы легко объединять видеофайлы, вам понадобится хороший редактор для комбинирования видео для вашего компьютера или мобильного устройства.На самом деле, в Интернете предлагается множество инструментов, которые позволят вам объединять видеоклипы. Однако это будет долгий процесс, если вы не знаете, какой из них следует использовать. Учитывая это, в этом посте рассказывается о 5 эффективных решениях для комбинирования видео на ПК с Windows 10/8/7 / XP / Vista, Mac, iPhone, iPad, Android и YouTube.
Часть 1. Лучший способ объединить видеоклипы на ПК с Windows и Mac
После съемки нескольких видеоклипов с помощью портативного устройства Android / iOS или цифровой камеры самое время объединить видео.Вы можете положиться на Windows Movie Maker, чтобы это произошло. Что делать, если вы используете Mac? Не говоря уже о том, что он больше не доступен для загрузки с веб-сайта Microsoft.
Здесь, в первой части, мы настоятельно рекомендуем вам одно лучшее программное обеспечение для объединения видео, Vidmore Video Converter . Он предлагает версии для Windows и Mac. Что еще более важно, это средство объединения видео может предложить вам лучший способ объединить видео высокого качества.
Vidmore Video Converter
- Повышение разрешения до 4K, H.265 / HEVC и т. Д.
- Удалите видео шум и уменьшите дрожание видео.
- Автоматическая настройка видеоэффектов.
- Улучшение MP4, MOV, MKV, 3GP, FLV, SWF, MTS / M2TS, VOB, DVD и т. Д.
- Редактируйте видеоэффекты, такие как поворот, зеркало, обрезка, клип, объединение, водяной знак и т. Д.
Шаг 1 Скачать бесплатно эту программу для объединения видео
Это программное обеспечение для объединения видеоклипов позволяет объединять видеофайлы как на ПК с Windows, так и на Mac. Поэтому убедитесь, что вы загрузили правильную версию.Дважды щелкните кнопку загрузки выше и следуйте инструкциям, чтобы быстро установить его на свой компьютер.
Шаг 2. Добавьте видео
Запустите его и затем нажмите кнопку «Добавить файл», чтобы добавить видеоклипы, которые вы хотите объединить. Он поддерживает любые часто используемые видеоформаты, такие как MP4, MOV, AVI, FLV, MKV и другие. Здесь не нужно беспокоиться о неподдерживаемых форматах.
Шаг 3. Объедините видеоклипы
После загрузки видеофайлов выберите все видеофрагменты, которые вы хотите объединить, а затем отметьте опцию «Объединить в один файл» рядом с большой кнопкой «Конвертировать».
Как видите, в нем есть множество функций редактирования, таких как поворот, обрезка, обрезка, добавление водяных знаков, настройка эффектов изображения / звука, повышение качества вывода и многое другое, вы можете нажать кнопку «Редактировать», чтобы получить к ним доступ.
Шаг 4. Сохраните объединенное видео
Нажмите «Профиль» и выберите подходящий видеоформат из раскрывающегося списка. Затем нажмите кнопку «Конвертировать», чтобы сохранить отредактированное видео на вашем компьютере.
Если вам необходимо объединить несколько видео, это простое в использовании средство объединения видео может быть лучшим вариантом для вас.Он имеет возможность легко объединять любые видеоклипы и сохранять их в одном наиболее популярном формате, принятом буквально всеми компьютерами, мобильными устройствами, программами редактирования, телевизорами и мультимедийными системами. Просто скачайте его бесплатно, чтобы объединить свои видео.
Часть 2. Как объединить видео на iPhone и Mac с помощью iMovie
iMovie — это мощный видеоредактор по умолчанию для продуктов Apple, который может помочь вам объединить видео вместе. Он доступен на Mac, iPhone и iPad. Поэтому, если вы объединяете видеофайлы в Mac OS, вы можете положиться на iMovie.Тот же метод можно использовать для объединения видеофайлов на iPhone и iPad.
Шаг 1. Сначала вам нужно запустить iMovie на вашем Mac. В качестве примера мы возьмем объединение видео на Mac. Щелкните параметр «Файл» в строке меню, а затем выберите «Импорт мультимедиа» из раскрывающегося списка. На этом этапе вы можете импортировать видеоклипы, которые хотите объединить, с Mac.
Шаг 2. Щелкните одно видео и нажмите «Импортировать выбранное». Повторите операцию для второго видеоклипа. Вы увидите их в медиа-разделе окна.
Шаг 3. Перетащите оба видео на шкалу времени одно за другим. Таким образом объединяются 2 видеоклипа.
Шаг 4. Наконец, вам нужно сохранить новый объединенный файл на ваш Mac. Нажмите «Поделиться» в правом верхнем углу, а затем нажмите «Файл», чтобы экспортировать его из iMovie. Вы можете назвать видео и выбрать желаемое качество видео и папку с файлами во время шага.
Часть 3. Как соединить два видео онлайн бесплатно
Для небольших видеоклипов вы можете положиться на онлайн-объединитель видео, чтобы собрать их вместе.Помните, что инструмент слияния онлайн-видео не предназначен для больших и длинных видеофайлов. Здесь мы познакомим вас с относительно лучшим бесплатным объединением видео, Kapwing для объединения двух видео вместе.
Kapwing — это полнофункциональный инструмент для редактирования видео, который выполняет множество функций редактирования, таких как фильтр, добавление субтитров, добавление музыки, преобразование, обратное изменение, изменение размера, обрезка, зацикливание и многие другие. Вы можете использовать следующее руководство, чтобы соединить с ним два видео.
Шаг 1. Загрузите видео
https: // www.kapwing.com/maker/editor
Перейдите на сайт Kapwing в своем браузере и загружайте видео по одному или все сразу. Его инструмент для объединения видео также позволяет загружать онлайн-видео с URL-адресом. Размер видео ограничен 300 МБ, вы должны это знать.
Шаг 2. Редактирование видео
Перед объединением видео вы можете упорядочить свои видеоклипы в нужном вам порядке. Таким образом вы можете легко собрать 2 или более видео вместе.
Шаг 3. Вывод объединенного видео
После того, как вы закончите объединение ваших видео в одно объединенное видео, нажмите «СОЗДАТЬ!» чтобы экспортировать это.Вы перейдете на страницу «Скачать», чтобы сохранить его на свой компьютер. Поскольку Kapwing — это веб-сайт, вы можете использовать этот комбайнер видео на любом телефоне iOS / Android / Windows, ПК / Mac, Chromebook или планшете.
Часть 4. Как объединить 2 видео на Android
Эта часть покажет вам, как объединить 2 видео на устройстве Android. Если вы используете телефон Android и вам необходимо объединить видеофайлы, вы можете использовать объединение видео для Android ниже.
VideoShow — Видеоредактор
Чтобы объединить видео на устройстве Android, вы можете положиться на мощное приложение для редактирования видео VideoShow.Это может быть наиболее интуитивно понятное приложение для объединения видео на Android. Этот комбайнер видео позволяет с легкостью объединять / обрезать / разделять / переворачивать / вращать / размывать / коллажировать видеоклипы на своем устройстве для обрезки видео.
Некоторые основные функции редактирования VideoShow:
- Осуществляет множество функций редактирования, таких как объединение, вырезание, реверсирование, поворот, обрезка и многое другое.
- Быстрое или медленное движение для регулировки и контроля скорости воспроизведения видео.
- Добавьте свой собственный голос, звуковую дорожку или звуковые эффекты к отредактированному видео.
- Предлагайте множество тем / эффектов / стикеров / мемов / смайликов / шрифтов / звуковых эффектов / FX и многое другое.
- Сжать видео для уменьшения размера видео.
- Совместимость с HD-видео и экспортом видео без потери качества
- Поддержка более 30 языков и почти всех устройств Android.
Примечания: Вам необходимо обновить до VIP, чтобы удалить рекламу и получить больше функций. Так что это приложение для слияния видео не является полностью бесплатным. Вам не разрешается редактировать длинное видео, если вы используете бесплатную версию.
Часть 5. Как объединить видео на YouTube
Раньше мы могли объединять видео онлайн с помощью редактора YouTube. После загрузки видео вы можете объединить несколько видео в одно и даже добавить эффекты перехода к объединенному видео с помощью видеоредактора YouTube в прошлом. Но это запрещено с сентября 2017 года. YouTube отменил онлайн-редактор видео. Так что вы должны знать, что теперь невозможно комбинировать видео прямо на YouTube.
Если вы хотите редактировать видео для публикации на YouTube, вы можете попробовать только новый инструмент редактирования видео YouTube, YouTube Studio.Но в нем нет функции слияния. Вы можете только обрезать, добавить фоновую музыку, добавить размытие и так далее. Опять же, мы рекомендуем вам использовать мощный видеомагнитофон Vidmore Video Converter , если вы хотите объединить видео на компьютере.
Заключение
В основном мы говорили о том, как объединить видео на этой странице. Мы покажем вам эффективные способы объединения видео на компьютере, портативном устройстве iOS / Android или в Интернете. Вы можете выбрать один подходящий метод в зависимости от ваших потребностей.Бесплатно скачайте Vidmore Video Converter и попробуйте. У него нет ограничений по формату или размеру. Что еще более важно, это позволяет вам складывать видео вместе, чтобы сделать одно видео без потери качества.
Объединить видео | Covideo
Эта статья предоставит вам все, что вам нужно знать о том, как объединить видеофайлы, и предложит простой способ сделать это онлайн. Объединение и объединение видео было очень востребованной функцией, и у Covideo она есть. Он доступен для всех пользователей Covideo на сайте.В частности, в этой статье мы рассмотрим:
- Зачем объединять видео?
- Как объединить два видео
- Как объединить несколько видео в одно
- Лучшее программное обеспечение для объединения видео
- Объедините видеоклипы бесплатно
Объедините видео сегодня с 7-дневной бесплатной пробной версией через Covideo.
Зачем объединять видео в одно?Использование видео становится все более популярным — особенно для предприятий, когда люди работают удаленно дома.Запись и отправка персонализированных видео — относительно простой процесс, но иногда вам может понадобиться объединить видеоклипы, чтобы объединить их в один. Доступно множество опций, но для них обычно требуются какие-то навыки редактирования видео и программное обеспечение, такое как imovie. Изучение того, как комбинировать видео на imovie или открытие того, как комбинировать видео на YouTube, — трудоемкий и сложный процесс, на который у большинства людей нет времени. Если вы отправляете несколько видеороликов в день и пытаетесь использовать подобные платформы, это превращает простой процесс в трудоемкую и напряженную задачу.Большинство людей не хотят возиться с этим, потому что эти типы видео должны быть быстрыми и простыми.
У нас есть отличное решение для вас и функция слияния видео, которая позволит вам объединить два или более видео в одно. Это очень простой и легкий инструмент, который независимо от того, на каком уровне вы находитесь в области технологий, вы все равно можете использовать его для комбинирования видео без головной боли. Прежде чем мы перейдем к тому, как складывать видео вместе, давайте поговорим о том, что является лучшей онлайн-платформой для объединения видео и как она объединяет видео.
Лучший онлайн-объединитель видеоВы ищете платформу, на которой есть приложение для объединения видео через телефон или настольный компьютер? Если это так, то Covideo — это именно то, что вы ищете! Covideo — это персонализированная платформа для отправки видео по электронной почте для всех отраслей, таких как автомобилестроение, образование, банковское дело и т. Д. Многие из наших клиентов используют его в своих отделах продаж, маркетинга, обслуживания клиентов и в корпоративных отделах. Эти видео не предназначены для повседневного электронного маркетинга, который рассылает спам в почтовые ящики людей.Эти видео посвящены тому, чтобы выделиться среди входящих, установить человеческую связь в эту цифровую эпоху, укрепить доверие, когда вы не можете быть лицом к лицу, произвести хорошее первое впечатление на потенциальных клиентов и увеличить продажи. Теперь вы можете добавить лицо к имени с улыбкой, махой и, возможно, с белой доской. Мы всегда рекомендуем использовать доску с именем получателя. это привлекает их внимание и делает сообщение еще более персонализированным.
Covideo — лучшее программное обеспечение для комбайнов видео, лидер отрасли! У нас есть много полезных функций, которые также отделяют нас от наших конкурентов.Вы можете объединять, обрезать, добавлять видеоаннотации, добавлять подписи, просматривать отслеживание и аналитику, создавать настраиваемую целевую страницу, загружать контакты для отправки электронных писем прямо из вашей учетной записи и многое другое. С помощью нашей новой функции простого слияния видео онлайн с учетной записью вы можете обрезать края нескольких видео и объединять их в одно видео. Это простое решение, позволяющее создавать масштабные персонализированные видео. Например, вы можете записать короткое персонализированное видео для потенциального клиента или клиента и настроить его так, чтобы их имя и компания или конкретная проблема / проблема, с которой они столкнулись, были упомянуты в видео.Затем вы можете объединить его с другим видео, например, с инструкциями, демонстрационным видео, презентацией продукта и т. Д. Это очень легко сделать.
Вы можете отправлять эти видео-сообщения электронной почты не только из своей учетной записи на нашем веб-сайте, но и через свою собственную платформу электронной почты и CRM. С учетной записью Covideo вы получаете доступ ко многим различным интеграциям и надстройкам для Outlook, Gmail, Chrome, Salesforce и т. Д. Все эти и многие другие причины делают Covideo лучшим продуктом на рынке, если вы ищете инструмент, с помощью которого можно записывать и объединять видео в Интернете.Им легко пользоваться, независимо от того, насколько вы новичок или продвинуты в работе с видео. Далее мы рассмотрим, как объединить видеоклипы в одно видео!
Как объединить видео с CovideoДавайте рассмотрим, как объединить видео на Mac, на ПК и на всех настольных компьютерах в целом; процесс и инструкции все те же. Для этого вам понадобится учетная запись covideo, но если у вас ее нет, вы можете подписаться на бесплатную пробную версию, не добавляя данные кредитной карты.
Шаг за шагом: как объединить видео в одно
- Во-первых, убедитесь, что вы используете Covideo 3.0, чтобы вы могли объединять видео. Не уверены, что у вас версия 3.0? Ваша видеотека должна выглядеть так, как показано ниже. Чтобы узнать больше о том, как перейти на Covideo 3.0, мы расскажем вам об этом в пункте 2.
- Если вы уже используете Covideo 3.0, переходите к шагу №3. Чтобы переключить бэк-офис с Covideo Classic на Covideo 3.0, нажмите «Перейти на Covideo 3.0». Он расположен на серой панели инструментов в верхней части экрана.
- Нажмите «Объединить видео», чтобы объединить два или более видео из библиотеки Covideo.
- Затем выберите видео, которые хотите объединить. Вы сможете выбирать видео из любой папки.
- Выбрав видео, нажмите «Добавить видео».
- Теперь у вас есть возможность объединить два видео (или более) вместе, обрезать начало и / или конец каждого видео и переключить порядок, в котором они будут воспроизводиться.Измените порядок ваших видео, перетаскивая их вверх или вниз, и обрезайте их, перетаскивая полосу для каждого соответствующего видео слева направо. Вы также можете добавлять и удалять видео с экрана редактирования.
- Если одно из ваших видео очень длинное, вы можете настроить вид, чтобы увидеть всю полосу обрезки, увеличивая или уменьшая масштаб.
- Когда все будет готово, нажмите оранжевую кнопку «Сохранить», переименуйте и сохраните новое объединенное видео.
- После этого ваше новое видео появится в верхней части вашей видеотеки, и после завершения обработки оно будет готово к публикации!
Да да! Вот как можно соединить два видео с помощью Covideo! Это очень простой и довольно простой процесс.Чтобы объединить видео, Mac или PC, то же самое, следуйте инструкциям выше. Просто убедитесь, что вы используете последнюю версию Covideo (3.0), чтобы увидеть и использовать эту функцию. Помните, как только вы объедините свое видео, вы можете отправить его по электронной почте, опубликовать в социальных сетях, текст или загрузить на YouTube. Варианты бесконечны!
Запланируйте демонстрацию, чтобы увидеть, как Covideo записывает, публикует, отслеживает и объединяет видео.
Объединяйте видео онлайн бесплатноТеперь вы должны знать, как объединить видеоклипы в одно видео.Подведем итог: Covideo — это простое решение для объединения нескольких видео в одно, но инструмент для работы с видео делает гораздо больше. Чтобы объединить видео онлайн бесплатно, вам нужно будет войти в свою учетную запись Covideo. Вы увидите кнопку «Объединить видео» в правом верхнем углу страницы. Оттуда выберите видео, которые вы хотите объединить, щелкнув поле рядом с видео. После того, как вы выбрали нужные видео, нажмите кнопку «Добавить видео». Это так быстро и просто! Для этого вам не потребуется программное обеспечение для редактирования видео или какие-либо навыки.Covideo делает все свои функции настолько удобными для пользователя, что их могут использовать даже новички без каких-либо предварительных знаний. Вам может быть интересно, как это сделать с помощью нашего мобильного приложения. Вы можете напрямую объединять или объединять видео из приложения Covideo, есть способ объединить файлы mp4, даже если приложение — это все, что вы используете!
Все видео загружаются в видеотеку, к которой можно получить доступ с мобильного устройства, ноутбука или настольного компьютера. Таким образом, если вы используете мобильное приложение, вы все равно можете просматривать свои видео в Интернете. Ваша онлайн-учетная запись — это то место, где вы объедините их вместе.Другой вариант слияния непосредственно с мобильного устройства — использование внешнего приложения. FilmoraGo, Quik и Videoshop — несколько популярных из них. Мы призываем вас применить свои навыки на практике, независимо от того, насколько они новички или продвинуты.
Попробуйте объединить онлайн-видео без видео с нашей 7-дневной бесплатной пробной версией. Вы можете получить мгновенный доступ к платформе, а также записывать и отправлять неограниченное количество видео в течение бесплатного пробного периода. Вы также получите доступ ко всем нашим стандартным функциям, чтобы вы могли объединять аудио и видео, используя аннотации к видео, загружать наше мобильное приложение, объединять видео и многое другое! Нажмите здесь что бы начать!
Get Video Merge: Easy Video Merger & Video Joiner
Хотите объединить или объединить два видео вместе? Объединяйте / объединяйте свои любимые видео в одно видео, чтобы сделать его еще более привлекательным.Вам не нужно полагаться на какое-либо сложное программное обеспечение для объединения ваших видео. Video Merge — это простое приложение для объединения и объединения видеофайлов в один файл. Он поддерживает разные видеоформаты с разной частотой кадров, одинаковым размером кадра и одинаковой скоростью звука. Video Merge — Side By Side — это уникальное приложение, которое позволяет создавать креативные видеоролики. Возьмите два видео и объедините их в одно видео и посмотрите, как они воспроизводятся бок о бок. Используя Video Merge, вы можете: — Слияние видео бок о бок: выберите два видео, и они будут объединены в стиле бок о бок.- Слияние видео вверх-вниз: выберите два видео, и они будут объединены в стиле «вверх-вниз». — Последовательное слияние видео: выберите два видео, и они будут объединены по одному стилю. — Добавьте дизайнерский фон или цвет к вашему видео. Video Merge — это очень мощное приложение для слияния видео, с помощью которого вы можете объединять или объединять свои любимые видео в одно большое видео. Используйте Video Merge, чтобы объединить 2 видео. Это приложение поддерживает параметры для объединения видео и объединения двух видео. Поделитесь объединенным видео со своими близкими прямо из приложения.Video Merge также позволяет вам выбрать качество вашего видео, то есть Sharing, Normal, SD, HD или ultra HD +. Если у вас есть два разных видео события под разными углами и вы хотите воспроизводить их одновременно, это приложение для вас. Вам не требуется дорогостоящее программное обеспечение, вы можете объединить эти видео бок о бок или вверх и вниз, и вы легко получите желаемый результат в своей системе. Как использовать?: ● Выберите видео из вашей системы. ● Выберите «Шаблон» для своего видео, т. Е. ► Рядом Объедините ваши видео рядом.► Последовательность Присоединяйтесь к своим видео одно за другим. ► Вверх и вниз Объединяйте видео вверх и вниз. ● Выберите фон или цвет дегинера в качестве фона или выберите цвет из видео. ● Применить размытие к видео фону. ● После применения операций нажмите кнопку предварительного просмотра и сохранения, чтобы просмотреть или сохранить видео. ● Выберите качество для вашего видео, то есть Нормальное, HD или Ultra HD +. ● Подождите, пока процесс завершит работу. ● Легко делитесь своим объединенным видео с друзьями в любой социальной сети прямо из приложения.Ключевая особенность: ✔ Простой, умный и мощный Video Joiner. ✔ Простота использования с удобным пользовательским интерфейсом. ✔ Создано видео высокого качества (также зависит от качества обработки видео). ✔ Поддерживает MP4 и основной формат видео ✔ Объедините два видео в один файл. ✔ Объединяйте видео в одном месте. ✔ Присоединяйтесь к видеофайлам с разной частотой кадров, одинаковым размером кадра и одинаковой скоростью звука. ✔ Простой выбор режима, то есть объединение видео рядом, объединение видео вверх и вниз или последовательное объединение видео. ✔ Поделитесь своим объединенным видео с друзьями или в социальных сетях прямо из приложения.✔ Удалите или просмотрите объединенное видео прямо из приложения. Независимо от причины, наступит время, когда вам нужно будет объединить видео. Video Merge будет лучшим вариантом на то время. Попробуй!!
Показать большеКак объединить клипы в один в iMovie (Mac)
Q: «Я использую iMovie какое-то время, и« Разделить клип »- наиболее часто используемая функция. Однако теперь я хочу объединить два клипа вместе, чтобы я мог добавить плавный эффект Кена Бернса, который сделает видеоклипы сочетаются безупречно.Я сделал это в iMovie, но значок «Присоединиться к клипам» неактивен. Почему? Что мне не хватает? Мы будем очень признательны за любые предложения «. — Пользователь PBA из сообщества Apple
В связи с распространением социальных сетей объединение нескольких клипов в один для создания личного видео становится все более обычным явлением. Многие пользователи Mac хотели бы сделать это в iMovie — бесплатной программе для редактирования видео, разработанной Apple Inc. Но, как описано выше, при работе с iMovie это не очень хорошо. Чтобы вернуть эту вещь на рельсы, ниже приведены пошаговые инструкции о том, как комбинировать клипы в iMovie, а также рекомендована лучшая альтернатива iMovie — Joyoshare VidiKit для беспроблемного слияния видеоклипов.
Часть 1. Как объединить клипы в iMovie
Как приложение для нелинейного редактирования видео, iMovie вызвало бурю беспокойства у новичков. Он ничего не стоит, но по функциям не хуже других аналогичных продуктов. Он также поддерживает некоторые расширенные функции, такие как разделение экрана, эффект «картинка в картинке» и т. Д. Если вы планируете объединять клипы в iMovie, но раньше нечасто сталкивались с приложением, вы можете выполнить приведенные ниже инструкции, чтобы это сделать.
Примечание: iMovie совместим только с устройствами iOS и Mac OS. Для пользователей Windows вы можете обратиться к его альтернативе — Joyoshare VidiKit, который применим как к Mac, так и к Windows в части 4.
Шаг 1 Запустите iMovie и создайте новый проект
Первое, что нужно сделать, это запустить iMovie на вашем компьютере Mac. Затем вам нужно щелкнуть «Файл» и выбрать «Новый проект», чтобы начать новый проект. После этого вы можете назвать проект и изменить некоторые настройки по своему желанию.
Шаг 2 Импорт видеоклипов в iMovie
В этом разделе вы можете добавить видеоклипы в iMovie. Вы можете нажать «Импорт»> «Фильмы …» в разделе «Файл» или щелкнуть значок «+», чтобы загрузить свои видеоклипы, которые необходимо объединить.
Шаг 3 Объедините видеоклипы в iMovie
После загрузки всех ваших объединяемых видеоклипов перетащите их один за другим на шкалу времени. Вы можете изменить порядок этих видеоклипов по мере необходимости.Теперь просмотрите видеоклипы, и вы обнаружите, что они будут воспроизводиться как все видео без промежутков.
Шаг 4 Экспорт объединенного видео
На последнем шаге перейдите в «Файл»> «Поделиться»> «Файл …», чтобы установить формат экспорта и качество вывода, а затем сохранить объединенный видеоклип в локальной системе. Существуют различные варианты пути вывода. Вы можете свободно выбирать в соответствии с вашими потребностями.
Часть 2. Часто задаваемые вопросы о соединении клипов iMovie:
1 Почему опция iMovie «Объединить клипы» неактивна?
Серый параметр «Присоединить клипы» означает, что вам не разрешено объединять клипы в iMovie с помощью функции «Присоединить клипы».Это потому, что функция «Присоединить клипы» iMovie предназначена только для воссоединения видеоклипов, разделенных в iMovie, которые не используются для объединения двух или более независимых видеоклипов. Если вы хотите импортировать два отдельных видеофайла для объединения в iMovie, вы должны следовать приведенному выше руководству с практическими рекомендациями.
2 Как объединить видеоклипы в iMovie на iPhone?
Шаг 1 : Установите приложение iMovie на свой iPhone и откройте его. Обычно в первый раз вам нужно щелкнуть «Проекты»> значок «+», чтобы начать новый проект, а затем выбрать «Фильм»;
Шаг 2 : После этого вы получите доступ к приложению «Фото» на iPhone, в котором вам нужно выбрать «Медиа», чтобы проверить все необходимые видеоклипы, и нажать «Создать фильм» внизу;
Шаг 3 : Теперь отредактируйте созданное видео по своему усмотрению и, наконец, коснитесь «Готово» в правом верхнем углу экрана, чтобы сохранить объединенный видеоклип.
Часть 3. Поддерживаемые и неподдерживаемые iMovie форматы видео:
Без широкой совместимости iMovie не может поддерживать импорт всех типов видео. Важно убедиться, что видеоклипы, которые вы собираетесь объединить в iMovie, совместимы с ним. Приведенная ниже таблица предназначена для справки, чтобы вы могли определить, какие видеоформаты iMovie совместимы и несовместимы.
| Совместимые форматы видео | Несовместимые форматы видео |
| Фильм QuickTime: MOV | Видео Windows Media: WMV |
| Цифровое видео: DV | Flash-видео: |
| Adobe Flash: SWF | |
| Видео высокой четкости: HDV 720p, HDV1080i | Аудио-видео с чередованием: AVI |
| Группа экспертов по движению 2: MPEG-2 | Matroska Video : MKV |
| Группа экспертов по киноискусству 4: MPEG-4, MP4 | / |
Когда iMovie не может соответствовать вашим потребностям или вы не можете правильно объединить видео в iMovie, вы можете рассмотреть его лучшую альтернативу — Joyoshare VidiKit (первоначально Joyoshare Video Joiner), специализированное объединение видео для Mac и Windows. Эта многоцелевая программа для присоединения к видео может сделать больше, чем вы можете себе представить. С его помощью можно не только комбинировать видеоклипы, но и вырезать и редактировать видео.
И это еще не все, Joyoshare VidiKit может объединять видео / аудио файлы в разных форматах и выводить объединенный файл в различные форматы, такие как MP4, M4V, MKV, MP3, M4A, WAV и т. Д.Более того, он обеспечивает высокоскоростной режим и режим кодирования, что позволяет более гибко комбинировать клипы. В этом отношении следует отметить, что первый предназначен для быстрого и без потерь слияния видео, а второй поддерживает редактирование файлов и настройку формата файлов. Итак, мы переходим к следующему контенту, который иллюстрирует этапы его реализации для объединения нескольких видеоклипов на Mac.
Удаление ненужных фрагментов из видеоклипов
Программное обеспечение для объединения видео без потерь для объединения клипов с 60-кратной скоростью
Регулировка соотношения сторон, применение эффектов, добавление водяных знаков и субтитров
Сначала загрузите и установите Joyoshare VidiKit на свой компьютер.Затем вы можете запустить его и открыть «Video Joiner», чтобы импортировать видеоклипы, которые вы хотите объединить, в программу. Два метода добавления видео: просто перетащить их в него или щелкнуть «Открыть файл» в нижнем левом углу, чтобы выбрать их.
Шаг 2 Выберите режим слияния и формат вывода
После этого вы должны нажать «Формат», чтобы выбрать режим для объединения ваших видеоклипов и выбрать выходной формат. Высокоскоростной режим подходит для тех, кому нужно быстро и без потерь соединять видео.Если вы выбираете режим кодирования для слияния, вы можете настроить формат файла, включая кодек, разрешение, частоту кадров и битрейт. После этого вернитесь к основному интерфейсу с помощью кнопки «ОК».
Шаг 3 Вырежьте ненужный контент из видео
Теперь просмотрите свои видеоклипы. Для ненужного контента просто переместите желтую шкалу времени, чтобы обрезать ее. Кроме того, вы получаете разрешение переименовывать видеофайлы и изменять их порядок.
Шаг 4 Редактирование видеоклипов (необязательно)
Предположим, вы выбрали режим кодирования для слияния, вам предлагается воспользоваться функцией редактирования.Найдите значок «Редактировать» рядом с каждым видеофайлом, чтобы обрезать или повернуть видеоклип, применить визуальные эффекты, добавить водяные знаки и субтитры и т. Д. В зависимости от ваших реальных требований.
Шаг 5 Объедините видеоклипы
Когда все будет готово, вы, наконец, нажмите кнопку «Конвертировать» в правом нижнем углу, чтобы объединить эти видеоклипы в один большой. Позже просто найдите его в папке с файлами по умолчанию с именем «преобразованный».
Объедините несколько видео в Adobe Media Encoder
Некоторые ссылки в этой статье являются «партнерскими ссылками», то есть ссылкой со специальным кодом отслеживания.Это означает, что если вы нажмете на партнерскую ссылку и купите товар, я получу партнерскую комиссию. Цена товара одинакова, независимо от того, является это партнерская ссылка или нет. Тем не менее, мы рекомендуем только те продукты или услуги, которые, по нашему мнению, принесут пользу нашим читателям. Используя партнерские ссылки, вы помогаете поддержке Edit Video Faster, и я искренне признателен за вашу поддержку.В этом руководстве объясняется, как объединить несколько видеороликов в одно с помощью Adobe Media Encoder.Вы можете сделать это за считанные секунды, вместо того, чтобы прыгать в Premiere или другой NLE и соединять их вместе.
Другой рекомендуемый просмотр: ускоренный курс редактирования в Premiere Pro
TL; DR — это сначала выбрать все ваши файлы. Перетащите их видео, которые вы хотите объединить, в Adobe Media Encoder. Прежде чем отпустить мышь, на панели «Очередь» перетащите их в раздел с надписью «Перетащите сюда, чтобы сшить клипы вместе».
Перетащите файлы в «Перетащите сюда, чтобы сшить клипы»
Бум! В этом суть.
Музыка, использованная в этом видео, «Royal» от Neon Beach, была куплена и лицензирована через моих друзей в Soundstripe (партнерская ссылка). Для 10% скидки на подписку используйте код EVF при оформлении заказа.
Если вам понравился этот урок, оставайтесь на связи! Если вы хотите получать электронное письмо всякий раз, когда я прихожу с новым постом / подкастом / видео / информационным бюллетенем и т.

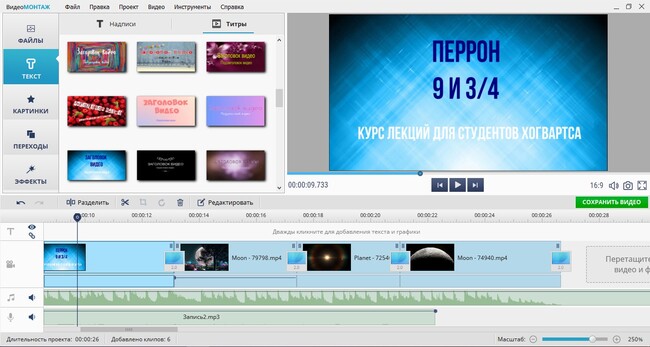 Если у вас в результате склейки получится слишком тяжелый видеоролик, скачать его из интернета может быть проблематично, особенно, если скорость соединения невысокая. Чем дольше файл качается, тем больше вероятность появления ошибок. Кстати, в том числе и по этой причине многие сервисы ограничивают суммарный объем загружаемых файлов. Если ваши исходники больше этой границы, объединить их не получится.
Если у вас в результате склейки получится слишком тяжелый видеоролик, скачать его из интернета может быть проблематично, особенно, если скорость соединения невысокая. Чем дольше файл качается, тем больше вероятность появления ошибок. Кстати, в том числе и по этой причине многие сервисы ограничивают суммарный объем загружаемых файлов. Если ваши исходники больше этой границы, объединить их не получится.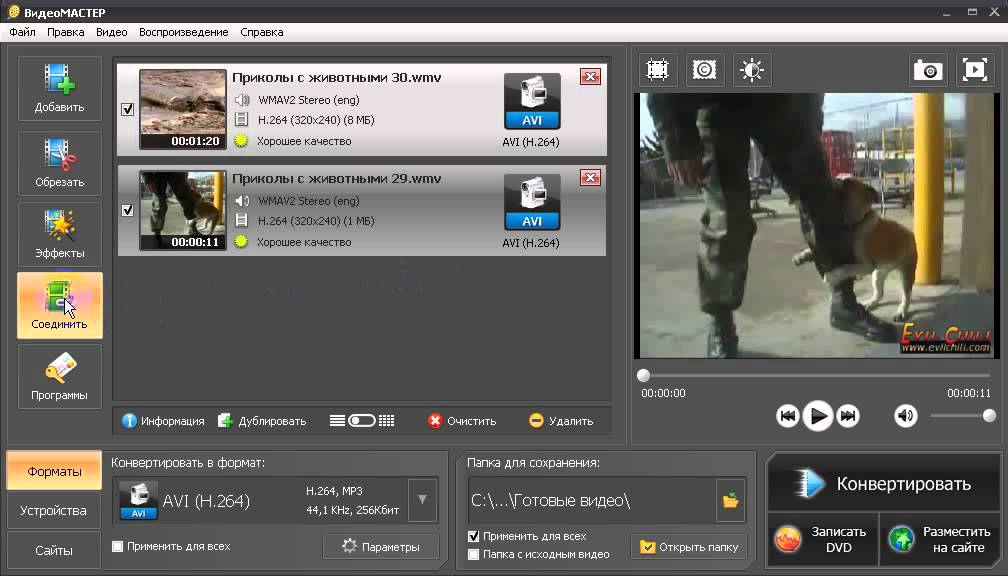
 Она считается комфортной для восприятия.
Она считается комфортной для восприятия.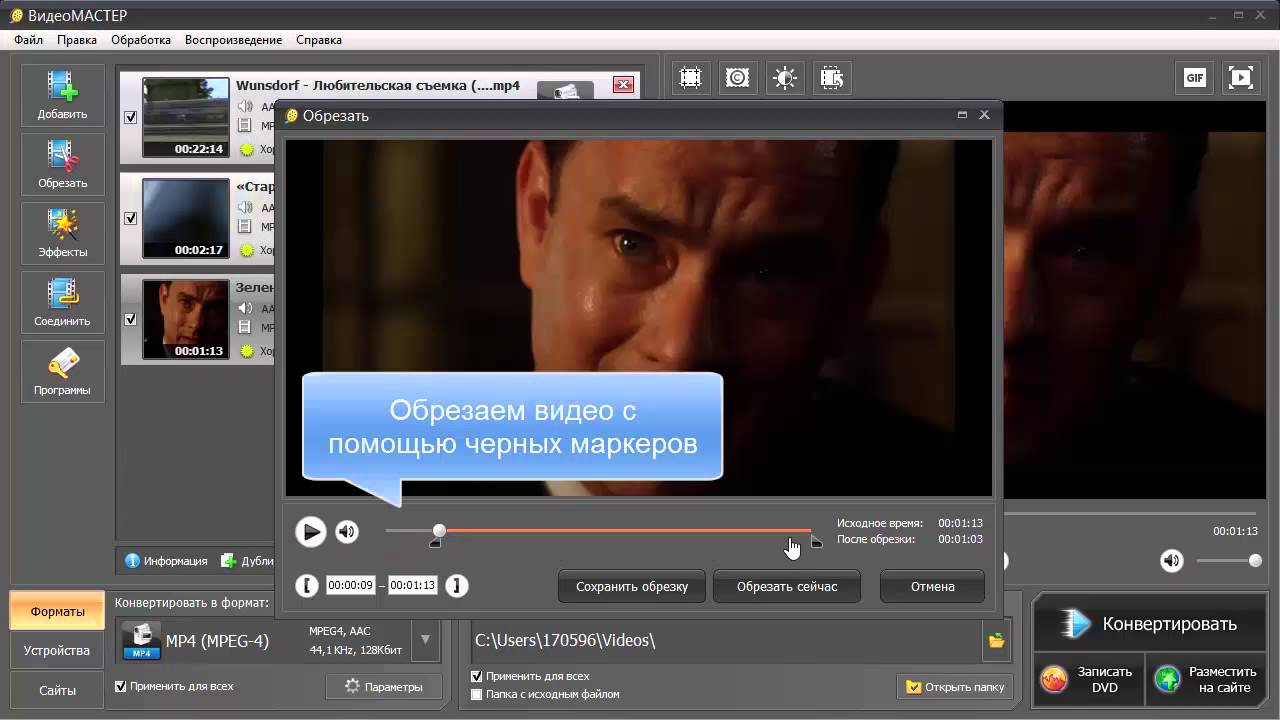 Их вполне можно убрать. Или сохранить, а потом поделиться с друзьями
Их вполне можно убрать. Или сохранить, а потом поделиться с друзьями Убрать ненужный момент из видеоролика;
Убрать ненужный момент из видеоролика;