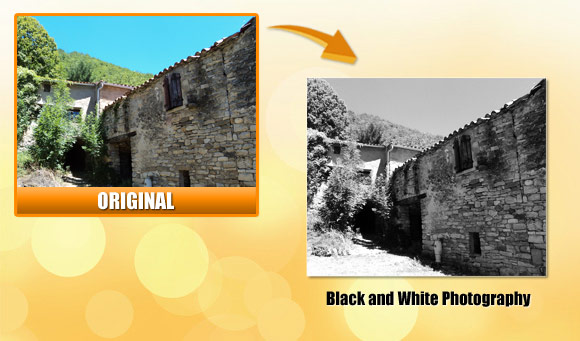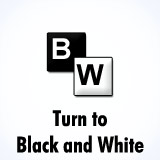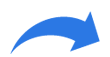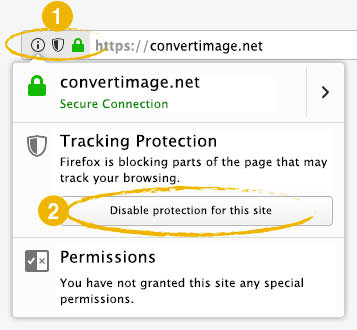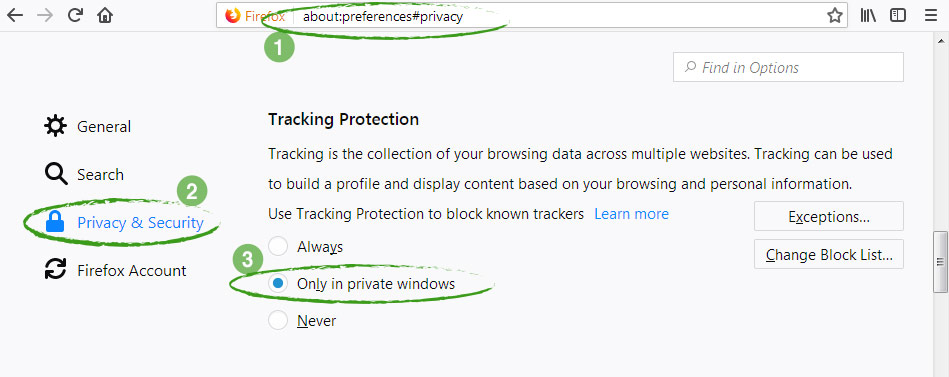Методы перевода в черно-белое изображение

Просматривая фотографии в модных журналах или социальных сетях, можно убедиться в том, что черно-белая фотография со временем не теряет своей актуальности и всегда популярна. С появлением цифровых фотоаппаратов произошло одно очень важное изменение. В эпоху пленочной фотографии мы снимали на специальную черной-белую пленку, теперь же, пользуясь цифровыми фотоаппаратами, мы переводим цветную фотографию в черно-белую посредством графических редакторов.
В этой статье вы познакомитесь с самыми распространенными и широко используемыми методами перевода цветной фотографии в черно-белую, узнаете о плюсах и минусах каждого из них. Все преобразования осуществляются в программах Photoshop CS и Elements.
Цифровое преобразование в черно-белую фотографию имеет массу преимуществ в сравнении с пленочным. В пленочных фотоаппаратах процесс конвертации происходит непосредственно во время съемки, и если вы хотите как-то изменить свойства черного и белого, то необходимо применять цветные фильтры (например, красный фильтр, чтобы сделать синее небо темнее).
С цифровой фотографией все стало гораздо проще — вы контролируете весь процесс перевода, и, зная азы, без труда сможете, к примеру, затемнить какую-то часть фотографии в несколько кликов мышки.
Фотографируйте в RAW, он сохраняет больше информации и дает больше возможностей в процессе конвертации. Также советуем переводить файл в 16 битный Tiff формат, так как 16 битные файлы хранят больше информации, чем 8 битные.
Почти во всех цифровых камерах существует режим черно-белой фотографии, т.е. камера сама преобразует изображение из цветного в черно-белое, результат, как правило, получается некачественный, поэтому советуем вам забыть об этом режиме и пользоваться нижеприведёнными техниками.
Методы перевода в черно-белое
При некоторых техниках перевода в ч/б невозможно подкорректировать те или иные параметры во время или после конвертации. Единственным способом изменить что-либо в таком случае является отмена всего действия.
Но существуют и методы, которые позволяют вносить изменения в процессе и уже после конвертации с помощью корректирующих слоев. Все манипуляции сохраняются на новом слое, а исходное изображение при этом остается нетронутым. Затем, когда все необходимые изменения уже внесены, вы сводите все видимые слои в одно изображение, тогда что-либо сделать уже невозможно. Но перед объединением изображения вы можете в любой момент откорректировать необходимые параметры конвертации, просто нажав иконку корректирующего слоя.
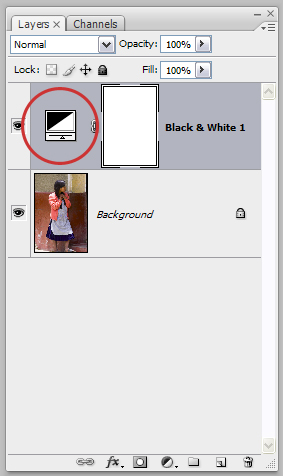
Естественно, методы перевода, сохраняющие возможность корректировок, более предпочтительны. Мы работали в Photoshop Elements и Photoshop CS3, но приведенные техники применимы и к другим версиям программы.
1. Перевод с помощью Grayscale (Градация серого)
Это, пожалуй, самый легкий метод перевода в черно-белый цвет. Но вся информация о цвете, к сожалению, в результате теряется.
- Image > Mode > Grayscale (Изображение > Режим > Градация серого)
- Нажимаем ‘Discard’
В Photoshop Elements:
- Image > Mode > Grayscale
- Нажмаем ‘OK’
Плюсы: Быстро и очень легко.
Минусы: Теряется информация о цвете.
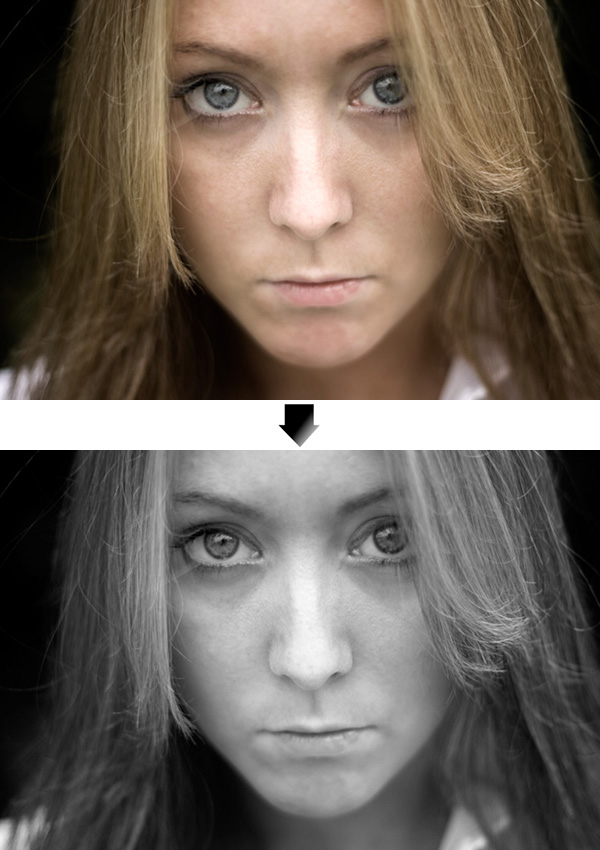
2. Перевод с помощью Hue/Saturation Tool (Инструмент Цветовой тон/Насыщенность)
Эта техника дает точно такой же результат, как и Grayscale. Единственным преимуществом является возможность создания корректирующего слоя.
- Layer > New Adjustment Layer > Hue/Saturation (Слой > Новый корректирующий слой > Цветовой тон/Насыщенность).
- Нажимаем ‘OK’.
- Перемещаем ползунок, отвечающий за насыщенность (Saturation) влево до -100 и нажимаем ОК.
Плюсы: Быстро и легко, есть возможность применить в качестве корректирующего слоя, как в Photoshop так и в Photoshop Elements.
Минусы: Процесс перевода не контролируется.
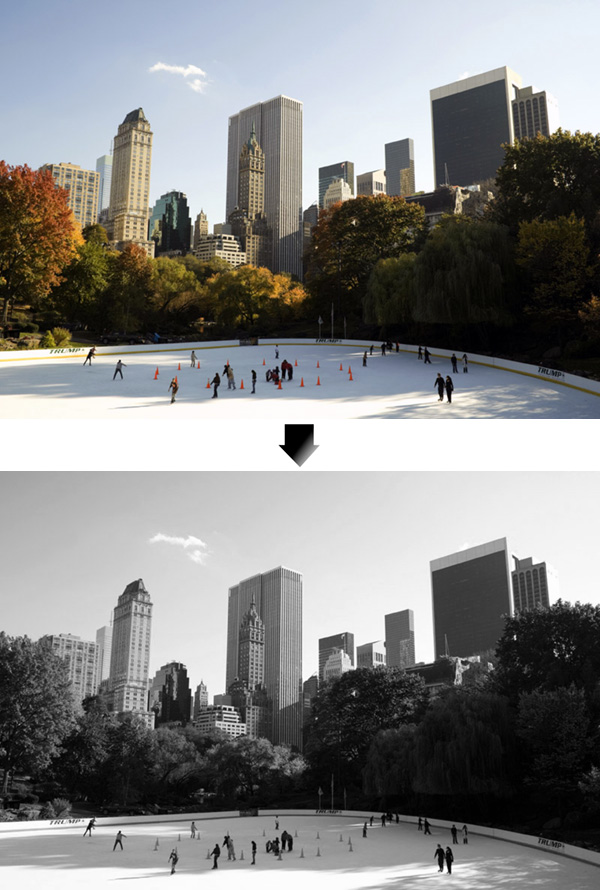
3. Метод перевода с LAB color
В рамках этого метода фотография переводится из режима RGB в режим LAB, в котором за цвет и яркость отвечают разные каналы.
- В Photoshop CS3:
- Image > Mode > Lab Color (Изображение > Режим > Lab Color)
- Переходим в окно Каналов (Channels) и выбираем канал Яркость.
- Image > Mode > Grayscale (Изображение > Режим > Градация серого)
- Нажимаем OK
Плюсы: Этот метод дает лучшие результаты, чем все вышеописанные.
Минусы: В процессе конвертации нет возможности повлиять на отдельные параметры.
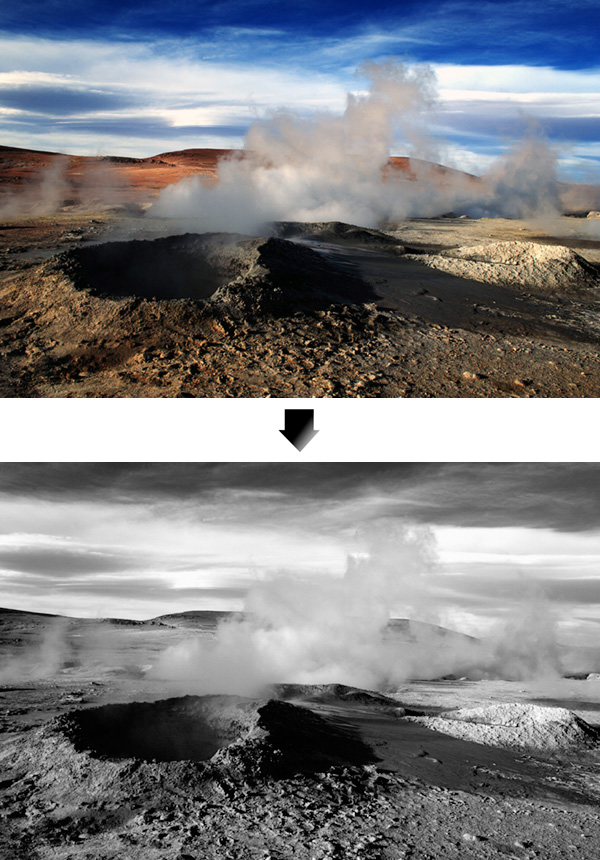
4. Перевод с помощью Карты Градиента (Gradient Map)
Инструмент Градиентная карта работает, основываясь на значениях яркости вашей фотографии. Темные участки превращаются в черные или темно-серые, а светлы в белые или светло-серые.
В Photoshop и Elements:
- Удерживаем клавишу D, чтобы установить черный и белый цвета в качестве основных.
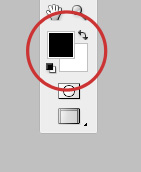
- Идем в Layer > New Adjustment Layer > Gradient Map (Слой > Новый Корректирующий слой > Карта Градиента).
- Нажимаем ОК
Плюсы: Быстрый и легкий процесс, сохраняется информация о цвете.
Минусы: Отсутствие контроля над процессом преобразования.

5. Используем Микширование Каналов (Channel Mixer)
Этот метод использует весь потенциал информации о цвете, которую содержит в себе изображение, что отличает его от вышеизложенных методов. Цветные фотографии содержат три цветных канала: красный, зеленый и синий, их сочетания дают миллионы самых разных цветов и оттенков.
При помощи инструмента Микширование каналов вы можете регулировать отношение между красным, зеленым и синим каналами в процессе конвертирования. Работает Channel Mixer, исходя из значений яркости изображения. При передвижении ползунка, отвечающего за какой-либо канал, области изображения, цвет которых близок к цвету канала на цветовом круге, становятся светлее, а области, цвет которых противоположен на цветовом круге, наоборот становятся темнее. К примеру, увеличивая значение красного канала, вы делаете области изображения близкие по цвету к красному светлее, а синие области темнее.
Раздел Микширование каналов можно назвать цифровым аналогом цветных фильтров, которыми пользуются фотографы. Яркость красного канала, равная 100% в редакторе, дает эффект, равносильный использованию красного фильтра и ч/б пленки.
- Layer > New Adjustment Layer > Channel Mixer (Слой > Новый корректирующий слой > Микширование каналов)
- Ставим галочку напротив Monochrome (Монохромность)
- Сдвигаем ползунки в Красном, Зеленом и Синем каналах, чтобы сделать области изображения светлее или темнее. Запомните, что сумма значений всех каналов должна быть равна 100, в противном случае появляются различные дефекты.
- Жмем на ОК.
Оригинальная фотография:

Красный 80%, Зеленый 10%, Синий 10%. Благодаря 80-процентному красному мы затемнили синее небо и сделали красный воздушный шарик светлее:
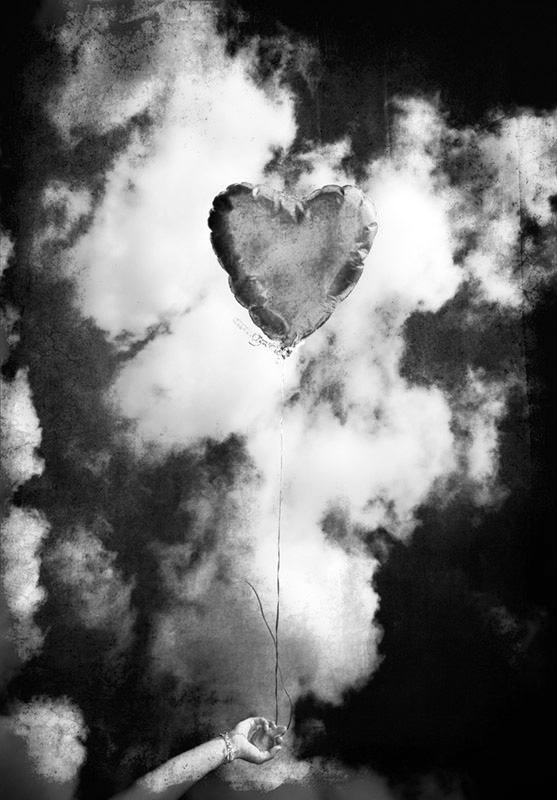
Красный 20%, Зеленый 40%, Синий 40%. А с помощью 20-процентного красного мы сделали синее небо светлее, а шарик темнее:
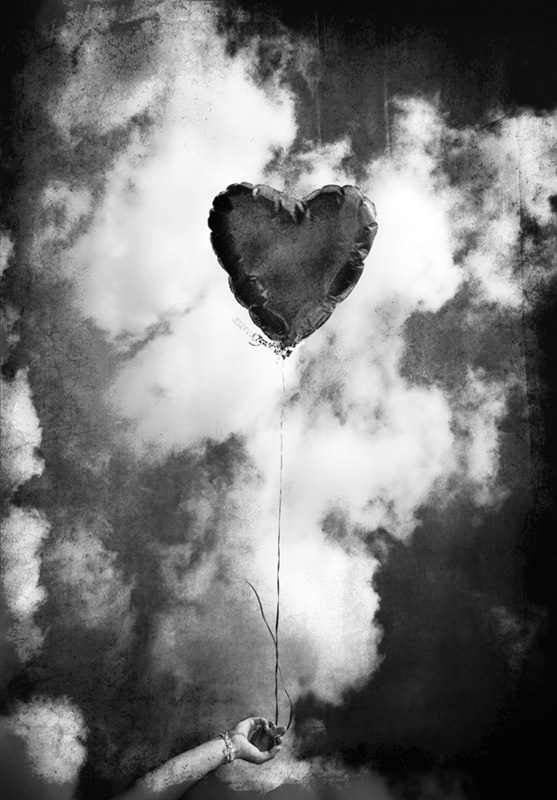
Плюсы: Этот метод дает вам контроль над процессом конвертирования.
Минусы: Занимает много времени.
6. Инструмент Преобразование в ч/б в Elements
- Enhance > Convert to Black and White (Усилить > Преобразовать в ч/б)
- Переместите ползунки вправо или влево, чтобы сделать светлее или темнее соответствующие оттенки. Чтобы компенсировать изменения в контрасте, используйте слайдер Contrast.Также вы можете выбрать один из уже заданных программой пресетов в меню слева.
- После всех манипуляций нажимаем на кнопку ОК.
Плюсы: Довольно гибкая система конвертирования при помощи цветовых каналов.
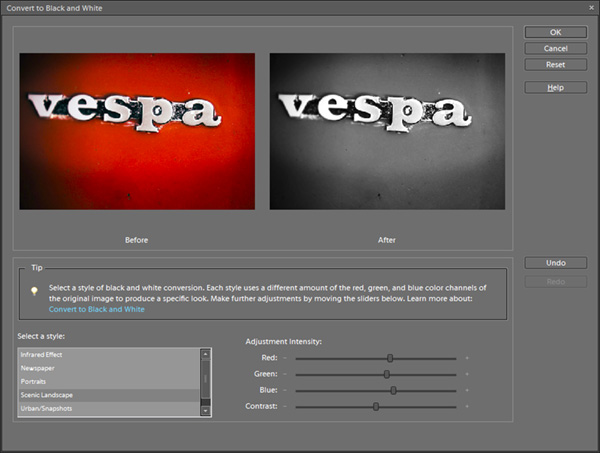
7. Двойное использование инструмента Цветовой тон/Насыщенность
В этой технике используется два корректирующих слоя Цветовой тон/Насыщенность. Верхний слой отвечает непосредственно за конвертирование, а нижний слой отвечает за изменения в цвете оригинальной фотографии, которые естественно влияют на оттенки яркости черно-белого варианта. Использование данной техники дает неплохой контроль над процессом конвертации.
В Photoshop CS и Elements:
- Layer > New Adjustment Layer > Hue/Saturation (Слой > Новый корректирующий слой > Цветовой тон/Насыщенность), нажимаем ОК.
- Передвигаем ползунок Saturation (Насыщенность) до конца влево (-100) и нажимаем OK.
- Активируем фон, щелкнув по фоновому слою.
- Layer > New Adjustment Layer > Hue/Saturation (Слой > Новый корректирующий слой > Цветовой тон/Насыщенность), нажимаем ОК.
- Изменяем режим наложения нижнего корректирующего слоя на Color (Цвет).
- Два раза кликаем по иконке нижнего слоя Цветовой тон/Насыщенность.
- Передвигаем ползунок Hue (Цветовой тон) и смотрим, как изменяется яркость изображения. Также можете поэкспериментировать с ползунками Saturation (Насыщенность) и Lightness (Яркость).
- Нажимаем ОК.
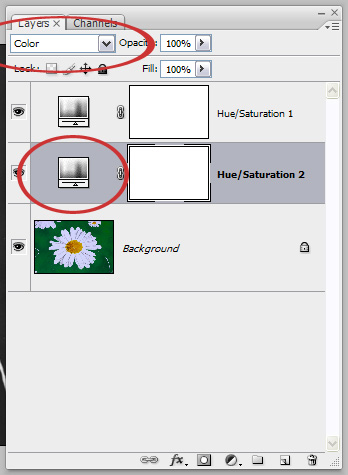
Оригинальная фотография:

Цветовой тон +81, Насыщенность +22:

Цветовой тон +68, Насыщенность +56:

Плюсы: Контроль над процессом перевода в ч/б.
Минусы: Отсутствуют.
8. Корректирующий слой Black&White
Этот метод дает полный контроль над процессом перевода фотографии в черно-белый цвет, он задействует микширование каналов и изменение насыщенности и цветового тона, а в ваше распоряжение дается 6 ползунков, каждый из которых отвечает за отдельный цвет.
- Layer > New Adjustment Layer > Black and White (Слой > Новый корректирующий слой > Черно-Белое)
- Нажимаем ОК. Всплывает окно корректирующего слоя:
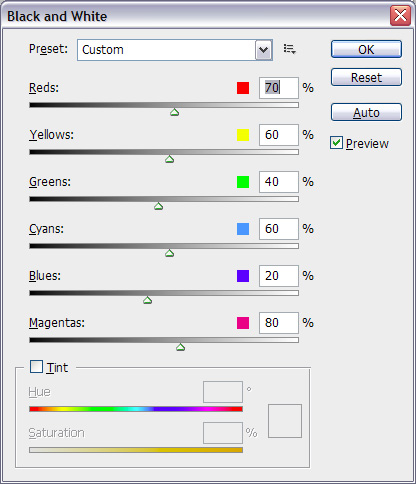
- Передвигаем ползунки вправо или влево, в зависимости от того, хотите вы затемнить или осветлить область, цвет которой близок к шести перечисленным. Также вы можете выбрать один из пресетов в меню Preset.
- Наведите курсор на фотографию и зажмите левую кнопку мыши. Вид курсора изменился, тем самым вы активировали точечный инструмент регулировки, который позволяет выбирать конкретную область изображения. Удерживая левую кнопку мыши, сдвигайте курсор влево или вправо, выбранные области будут становиться, соответственно, темнее или светлее.
- Нажимаем ОК.
Оригинальное фото:

Красный 70, Желтый 60, Зеленый 40, Циановый 60, Blues 20, Маджента 80:

Красный 27, Желтый 244, Зеленый 40, Циановый 101, Синий 146, Маджента -144:

Плюсы: Самый гибкий способ, дающий самый большой контроль над процессом.
Минусы: Недоступен в ранних версиях Photoshop.
Заключение
Итак, вы ознакомились с самыми распространенными методами перевода цветного изображения в черно-белое. Стоит уделить внимание каждому из них и выбрать наиболее для вас подходящие, ведь у всех пользователей Photoshop разные требования и цели.
Автор: Andrew Gibson
4 способа превратить цветное фото в черно-белое / Фотошоп-мастер
В Photoshop существует много способов для конвертирования цветного изображения в черно-белое.
Сейчас мы покажем 4 самых популярных способа.
Откройте свою фотографию в Фотошопе.

Начнем с того, что познакомим вас с двумя самыми простыми способами превращения в черно-белое изображение.
1 — функция Градации серого (Grayscale)
2 — функция Обесцветить (Desaturation)
Не спорим, это самые простые способы, но качество при этом получается не лучшим. Здесь контрастность очень низкая, изображение получается слегка мутным.
Покажем на примере:
1. Градации серого
Изображение — Режим — Градации серого (Image — Mode — Grayscale)
Очень просто, правда?

2. Обесцветить
Изображение — Коррекция — Обесцветить (Image — Adjustments — Desaturate)

Быстро и легко — но контрастность изображения очень низкая, изображение выглядит тусклым и плоским. Совсем не то, к чему мы стремимся. Что нам особо нравится в качественной ч-б фотографии — так это глубина и высокая контрастность. Хорошо — пришло время познакомить вас с более серьезными методами!
3. Корректирующий слой цветовой тон/насыщенность
Метод, о котором собираемся вам поведать, заключается в использовании нескольких корректирующих слоев Цветовой тон/насыщенность. Это означает, что вы можете в любой момент вернуть первоначальный вид. Плюс ко всему вы НЕ изменяете оригинальное изображение. Теперь перейдите в меню Слои — Новый корректирующий слой – Цветовой тон/насыщенность (Layers — New Adjustment layer — Hue/Saturation).

Все свойства слоя оставьте без изменения. Поменяйте режим смешивания слоев с Обычные (Normal) на Цветность (Color).

Затем добавьте еще один корректирующий слой Цветовой тон/насыщенность (Hue/Saturation) — но на этот раз в свойствах слоя передвиньте ползунок Насыщенность (Saturation) до значения -100.

Итак, приготовьтесь… Так изображение выглядит сейчас:

Теперь начинается самое интересное! Дважды щелкните по первому корректирующему слою, который вы делали, или просто откройте свойства. А теперь ползунок Цветовой тон (Hue) переместите в такое положение, пока вас не устроит полученный эффект. Вы также можете еще поработать с Насыщенностью (Saturation).

Эти настройки мы использовали, чтобы получить изображение, которое вы видите ниже. Теперь он смотрится намного лучше, хотя все равно кажется, что чего-то не хватает…

Вот что мы будем делать дальше: дублируйте тот же первый корректирующий слой Цветовой тон/насыщенность (Hue/Saturation), перетащив его на значок, отмеченный на скриншоте ниже.

Теперь этому ново-созданному слою измените режим смешивания с Цветность (Color) на Перекрытие (Overlay), и немного уменьшите Непрозрачность (Opacity), в нашем случае до 65%.

Вот что получилось теперь. Контрастность заметно увеличилась. Ни одна деталь не потеряна, что придает глубину изображению.

Заметим, что каждое изображение требует индивидуального подхода. Что подошло этому изображению может не понравится вашему. Так что не бойтесь экспериментировать с настройками, слоями и режимами самостоятельно 🙂
4. Микширование каналов
Последний способ, о котором вы узнаете из этого урока — это использование корректирующего слоя Микширование каналов (Channel Mixer). При активном оригинальном изображении перейдите в меню Слои — Новый корректирующий слой — Микширование каналов (Layers — New Adjustment Layer — Channel mixer).

Когда появится такое окошко, поставьте галочку около функции Монохромный (Monochrome).

А теперь подберите оттенки черно-белого просто передвигая ползунки, которые соответствуют красному (red), зеленому (green), и синему (blue) цветам изображения. Важно: постарайтесь, чтобы суммарное количество значений было около 100, чтобы избежать размытых участков на вашем изображении. Мы установили красный и зеленый каналы на 0, а синий на 100. Это придает коже интенсивные черно-белые оттенки.

Заключительный этап: дублируйте корректирующий слой. Затем измените режим смешивания с Обычные (Normal) на Перекрытие (Overlay) и уменьшите Непрозрачность (Opacity), например для этого изображения получилось 44% — но часто бывает нужно опускать до 20-30%. Вот посмотрите — внизу находится результат наших трудов.

Очень атмосферное изображение получилось. Ждем ваших впечатлений. Надеемся, вам эта статья дала много полезной информации.
До встречи в новом уроке!
Массовая обработка фото. Перевод цветных фото в чёрно-белые.
Для начала все фотографии, подлежащие обработке, складываем в одну папку. Я создал папку Color_Photo в корне диска С: (адрес C:\Color_Photo). На самом деле, абсолютно не важно, где мы разместим эту папку. Также создаём папку размещения готовых фото. У меня это C:\Monochrom_Photo
Далее, создаем экшен (действие) для преобразования фото в чёрно-белое. Сам способ преобразования зависит от фото и задач, в данной статье я выбрал через вкладку Изображение—>Коррекция изображения—>Микширование каналов (Image—>Adjustments—>Channel Mixer), ставим галку на Монохромный (Monochrome).

Открываем панель экшенов (панель операций) нажатием клавиш Alt+F9. Создаём новый набор, кликнув кнопку (1), придумываем название (я назвал Monochrom), затем кликаем кнопку (2), создаём новую операцию, называем её как-нить (я назвал тоже Monochrom). Далее открываем любую фотку, жмём кнопку (3), это запись действий, она должна подсветиться красным. Кликаем по вкладке Изображение—>Коррекция изображения—>Микширование каналов, ставим галку на Монохромный, как описано выше. В панели действий кликаем по кнопке (4), это стоп записи. Должно полчиться , как на картинке ниже (кроме цифирок в квадратиках, конечно ))).

Закрываем все документы, открытые в Фотошопе.
Кликаем по вкладке Файл—>Автоматизация—>Пакетная обработка.
в открывшемся окне выбираем созданные нами набор и операцию Monochrom (1), см. рис. ниже.
Кликаем по меню Источник (2), выбираем «Папка». Кликаем по кнопке «Выбрать»(3), ищем папку с фотками. Ни рис. она закрыта выпавшим меню, но можно понять по аналогии с «Выходная папка» (ниже «Источника»). В окне, под «Источником» должен появиться путь к папке.
Те же действия проводим с «Выходной папкой», выбираем папку Monochrom_Photo (4).
Параметры именования файлов (6) не трогаем, пускай они останутся по умолчанию.
Ну вот и все, нажимаем ОК (5).

Если Вы всё сделали правильно, то должна начаться обработка цветных фото из папки C:\Color_Photo в чёрно-белые с сохранением в папку C:\Monochrom_Photo
Если кому-то что-то непонятно, то смотрите видео, дублирующее эти действия.
Для удобства просмотра рекомендую кликнуть по кнопке «просмотр в полном экране», которая находится в правом нижнем углу окна Youtube.
Как фото сделать черно белым на компьютере и онлайн
Каждый человек пытается выделиться на фоне одинаковых фотографий. Создает свой единый стиль. Кто-то использует готовые пресеты лайтрум, кто-то создает свои собственные, некоторые и вовсе делают черно-белые фотографии. Как фото сделать черно белым на компьютере? Об этом и поговорим сегодня. Рассмотрим разные варианты.
Есть огромное количество вариантов обработки фотографии в черно-белом стиле. Начиная от приложений вплоть до редактирования в paint. Пожалуй начнем с самого необычного.
Вариант 1 — Paint
Казалось бы каменный век, но нет. Несмотря на прогресс в технологиях он не отстает и развивается, что не может не радовать. Людей пользующихся им так же много.
Сделать цветную фотографию чб в paint очень просто, достаточно нажать комбинацию клавиш Ctrl+Shift+G или в интерфейсе сверху нажмите Коррекция → Сделать черно-белым. Вот и готово чб фото.

Вариант 2 — Photoshop
Самый распространенный вариант конечно же Photoshop. В предыдущих статьях мы рассмотрели самые важные и ключевые инструменты. Вспоминаем, ведь сегодня они пригодятся.
Способ на раз два три в фотошопе. Добавляем фотографию, делаем копию слоя, помните как быстро сделать дубликат? Копию делаем для того, чтоб потом возможно было оценить какой вариант фотографии выглядит лучше, т.е цветная или чб.

Можно использовать горячие клавиши Shift+Ctrl+U или же в интерфейсе ищем пункт Изображение → Коррекция → Обесцветить снимок автоматически станет чб.

Но если вы хотите настроить параметры сделать темнее, добавить насыщенности и т.д., то выбирайте следующее Изображение → Коррекция → Черно-белое или Alt+Shift+Ctrl+B.

Вариант 3 — Онлайн
С этим разобрались, пойдем дальше. Бывает такое, что времени бежать к компьютеру нет, а черно-белая фотография нужна ну очень срочно. В такие моменты спасают онлайн редакторы.
Загрузил фотографию, получил нужную обработку. Таких сервисов конечно же много, но зачастую не все они работают правильно. Возможны искажения изображения, ухудшение качества и многие другие неприятности. Рассмотрим несколько стабильно работающих онлайн сервисов.
- IMGonline.com сайт предлагающий различные функции от обработки изображении до поиска отличий среди двух фотографии, по-моему, это дополнительный плюс данному сервису.
Здесь можно выбрать качество фотографии, формат изображения, так же возможно сделать автоматическую гамму-коррекцию. Простой и понятный интерфейс сайта, быстрая обработка, качественный снимок. Заслуженное первое место среди сайтов.
- Второе место достается online-photo-converter.com, сайт позволяющий преобразовать несколько цветных фото в черно-белое, тут так же можно сделать гамма-коррекцию и выбрать качество + можно повысить четкость, убрать шум из фото, сжать, изменить расширение изображения.
- Третий фаворит — online-fotoshop.ru, функциональный онлайн редактор, содержит в себе не только чб, но и другие винтажные фильтры.
Присутствуют инструменты, которые позволяют изменять снимок, отражение, яркость, контраст, виньетка, обрезка, рамки и многое другое. Если в вашем телефоне или компьютере категорически мало места, то online-fotoshop.ru отличный вариант редактора. Достаточно включенного интернета.
- Сroper.ru и четвертое место, простой онлайн сервис для обработки в чб стиле. Если вы не любитель сидеть за компьютером и являетесь продвинутым пользователем телефона, то этот список для вас.
Разумеется редакторов для обработки фото тысячи, и может даже больше. Сделать нужное изображение в черно-белом стиле можно в любом редакторе, но знали ли вы, что есть специальные приложения с огромным количеством чб фильтров.
Казалось бы какая разница, черно-белое оно и есть черно-белое. Но нет, каждый из них имеет свой оттенок, где-то темнее, где-то светлее, насыщеннее.
Приложения
- Hypocam уникальное приложение, имеет в своем арсенале, как бесплатные, так и платные функции. Для придания индивидуальности своим изображениям будет достаточно и бесплатных эффектов.
- Так же здесь присутствуют все нужные инструменты. Имеет большое количество положительных отзывов и высокий рейтинг.
NeroCam тоже имеет достаточную популярность среди приложений.
Можно не только редактировать имеющиеся фото, но и делать фото. Ещё один плюс в том, что можно накладывать чб эффекты на видео. Если перед вами встанет выбор какое же из приложении выбрать, не выбирайте, используйте оба, ведь они дополняют друг друга.
Черно-белые фильтры есть и в таких приложениях как, VSCO, Snapseed, PicsArt, KUNI CAM. Почему именно эти, а не другие? Потому что в них выбор больше.
В заключении
Вот такой небольшой экскурс о фото в черно белом стиле. А какие у вас лайфхаки для чб фото? Какие приложения или программы используете на компьютере или применяете имеющиеся на телефоне эффекты? Делитесь своими знаниями и пишите о чем хотели бы ещё узнать в комментарии.
С вами был Иван.
Как сделать из черно-белой фотографии цветную онлайн

В этой статье вы узнаете, как можно сделать из черно-белой фотографии цветную онлайн. Речь пойдет о четырех сервисах, где в пару кликов можно преобразовать картинку. Также я здесь описал один сайт, где можно из цветного фото сделать черно-белое.
Не будем вдаваться в подробности, как эти сервисы работают, и по какому принципу, нам ведь главное результат. Но хотел бы отметить, что цвета обработанного фото могут отличаться от оригинала. Например, если из цветной картинки сделать черно-белую, а затем ее раскрасить в одном из описанных сервисов, то цвет может отличаться от оригинала.
Один сервис работает как нейронная сеть, другой обрабатывает цифровые фото с помощью искусственного интеллекта, а третий еще как-то. Но какой из них вам больше подходит, вы определитесь уже сами. Я разницы не нашел. Как по мне, так они все отлично подходят для преобразования фото в цвет.
1. Colorize — из чб фото в цветное онлайн
Итак, первый сервис, которым я воспользовался для преобразования ч/б фото в цветное – это Сolorize. Перейдя на сайт, вы не найдете о нем никакой информации, но это и не так важно.
Для теста, я нашел в интернете старую черно-белую фотографию и загрузил ее. Во время обработки фото, можно ввести адрес email, на который придет уже цветное фото. И вот что у меня получилось

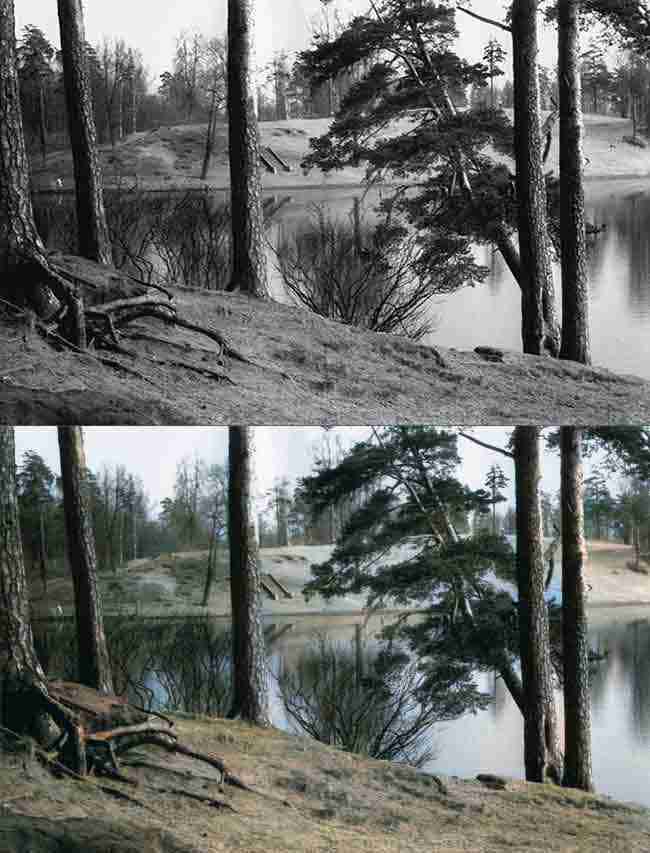
Как видите, получилось неплохо. А вот еще нашел очень старую черно-белую фотографию женщины, и смотрите, что получилось на этот раз. Вроде тоже неплохо.
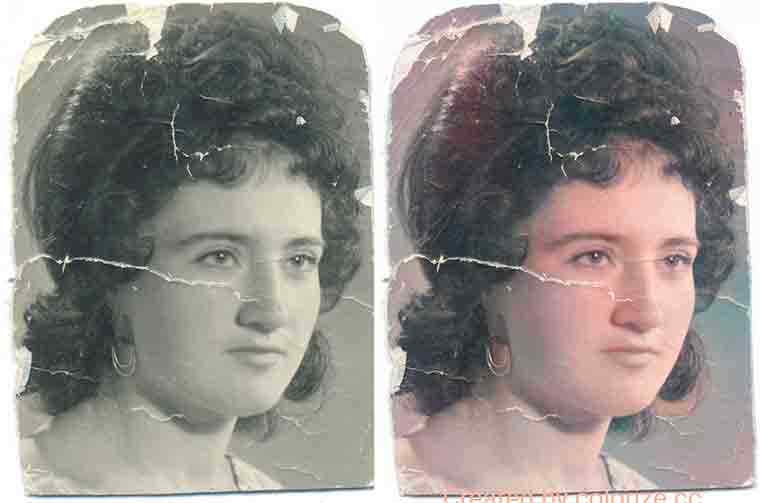
2. Colorize Photos — делаем черно белое цветным
Colorize Photos превращает черно-белую фотографию в цветную. Здесь можно загрузить картинку с компьютера или указать ссылку на изображение в интернете.

Для теста, я нашел ч/б фотографию и загрузил на сервис. На мой взгляд, результат получился неплохой.

Сервис от Mail.ru
Еще одни сервис, где можно сделать из черно-белой фотографии цветную онлайн. Здесь используется технология нейросети. Система делает не только черно-белое фото цветным, но и устраняет на нем дефекты. Работать с сервисом также легко, как и с предыдущими: загружаете ч/б фото и получаете результат.
На других сервисах, я заметил, что система хорошо распознает природу и людей, а вот что будет, если загрузить розу. Я нашел черно-белую фотографию розы и получил неожиданный эффект. Роза получилась ни красная и ни белая, а не поймешь какая.
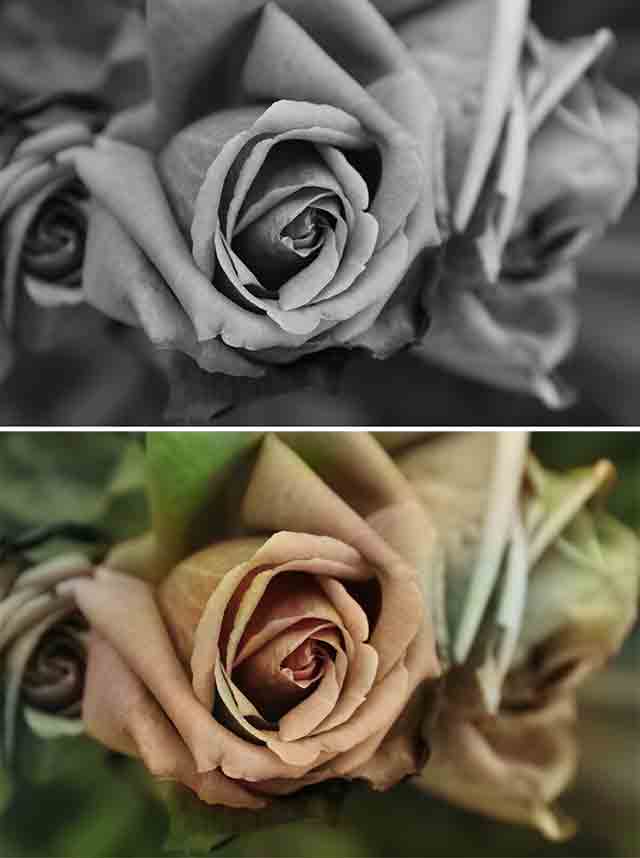
А вот загрузил еще одну картинку, но на этот раз эффект получился отличный. Цвета картинки подходят идеально.
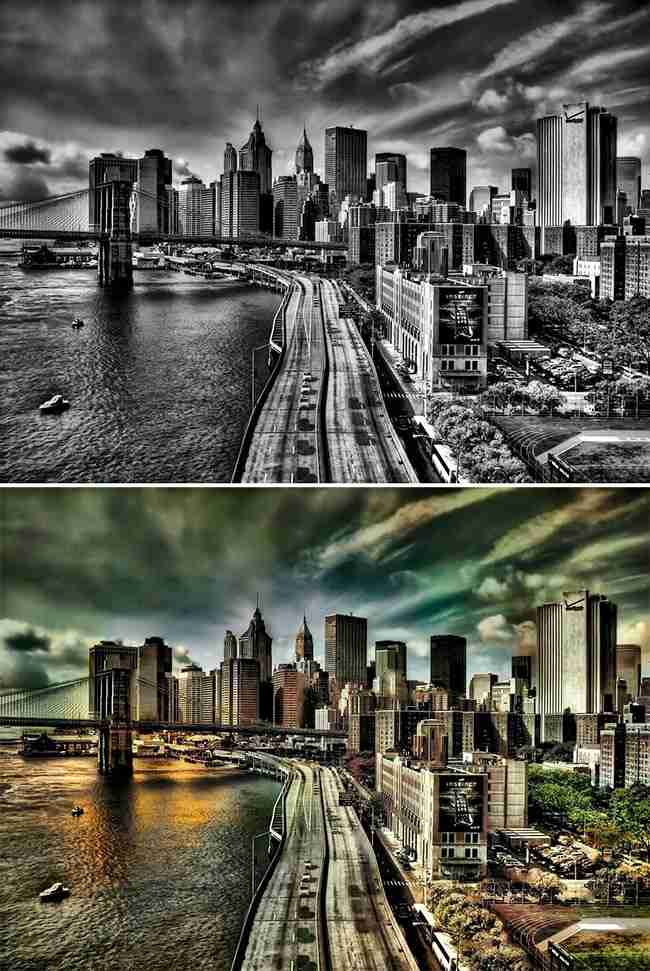
После этого, обработанное фото можно скачать на компьютер, или сохранить в облаке mail.ru.
3. Colourizer — из черно-белого в цветное фото онлайн
Еще один сервис, где можно сделать черно-белое фото цветным. Переходим на сайт Colourise, разгадываем капчу и загружаем фотографию. Лучше загружать фотографии с более высоким разрешением, тогда эффект должен быть лучше.

4. IMGonline — цветное изображение в черно-белое
Следующий сервис позволяет сделать цветное изображение черно-белым, и называется он IMGonline. Здесь вы найдете много хороших инструментов для работы с фотографиями, но мы рассмотрим только один из них – «сделать чёрно-белое фото онлайн». То есть, мы из цветного, будем делать черно-белое.
Здесь можно включить автоматическую гаммо-коррекцию, выбрать формат выходного файла и качество. Вот что у меня получилось.

Впечатляет? Знаю, что нет, т. к. обработать так фотографию может любой редактор J
Вот все, я описал пять сервисов, где можно сделать из черно-белой фотографии цветную онлайн, и один сервис, где можно сделать обратный эффект.
3 способа расскрасить черно-белое фото в цветное
Сейчас я расскажу, как превратить черно-белое фото в цветное, раскрасив старую фотографию новыми сочными цветами. Нам нужно перевести фотографию из черно-белого изображения в цветное.
Хотя цветная фотография появилась еще в XIX веке, значительная часть фото, сделанных во второй половине XX века, снималась черно-белыми. Этот способ был более дешевым и распространенным в то время. Тогда еще не было цифровых фотоаппаратов и смартфонов со встроенными камерами.
У многих из нас сохранились старые черно-белые фотографии, снятые в различные моменты жизни: свадьбы родителей, фото бабушек и дедушек, детские фото разных лет и т. п. Возможно, вам бы хотелось превратить черно-белые фотографии, хранящиеся в семейных альбомах, в цветные изображения, чтобы увидеть старые снимки в насыщенном цвете.
Как сделать черно-белое фото цветным? Существует несколько способов для решения этой задачи при помощи программного обеспечения.
Можно воспользоваться графической программой, установленной на компьютере, или онлайн сервисом в интернете. В первом случае, в большинстве программ пользователю придется выполнять многие действия вручную и потратить на это довольно много времени. Второй вариант предполагает выполнение всех операций на удаленном онлайн сервисе без непосредственного участия пользователя за небольшой период времени.
В этой статье я расскажу, как сделать черно-белое фото цветным онлайн, с помощью нескольких сервисов. Пользователю не потребуется устанавливать на свой компьютер программу для редактирования фотографий. Вся работа будет проведена автоматически на удаленном сервисе в интернете.
Перед выполнением этой операции, пользователю потребуется оцифровать старые черно-белые фотографии, например, с помощью сканера. Сканер переведет физический снимок в цифровое изображение. Для этой задачи подойдет любое современное МФУ (Многофункциональное) устройство, в состав которого входят принтер, сканер, копир.
В итоге, на вашем компьютере появятся черно-белые изображения, с которыми можно будет выполнять дальнейшую работу по автоматической раскраске.
Перевод из черно-белого цвета в цветное на онлайн сервисе в общем случае проходит по следующим последовательным шагам:
- На онлайн сервис загружается черно-белое изображение.
- На сервисе выполняется автоматическая раскраска фотографии для превращения снимка в цветное фото.
- Готовое цветное изображение скачивается на компьютер.
Необходимо учитывать, что при выполнении автоматической раскраски из черно-белого фото в цветное онлайн, не всегда получается желаемый результат, в основном из-за низкого качества исходных фотографий. Исходные изображения лучшего качества с большей долей вероятности смогут стать полностью цветными без появления возможных ошибок. Обычно, чем позднее по времени было сделано фото, тем лучше получается итоговый результат.
Раскраска из черно-белого фото в цветное онлайн на Colorize Photos
Сейчас мы попробуем сделать черно-белое цветным онлайн с помощью онлайн сервиса Colorize Photos, расположенного на популярном ресурсе Algorithmia. На сервисе Colorize Photos используется искусственный интеллект, использующий нейронные сети глубокого обучения.
Бесплатный сервис создан учеными из Калифорнийского университета в Беркли. На Colorize Photos имеется API для автоматического использования возможностей сервиса.
Для того, чтобы превратить цветное изображение в черно-белое выполните следующие действия:
- Войдите на страницу Colorize Photos на сайте Algorithmia.
- Вставьте в поле ссылку на URL-адрес изображения из интернета, или нажмите на кнопку «Upload» для загрузки фотографии с компьютера.
- Для запуска автоматического раскрашивания изображения, добавленного по ссылке, нажмите на кнопку «Colorize it» (Раскрась это). При использовании фото с ПК, процесс раскраски фото начнется автоматически.
- В результате обработки, откроется окно с двумя вариантами фото для сравнения: черно-белым и раскрашенным.
- Нажмите на одну из кнопок для загрузки цветной фотографии на компьютер:
- Download Comparison — скачать сравнение изображений.
- Download Colorized Image — скачать цветное изображение.
В результате, мы получаем цветное фото из черно-белого онлайн. У вас на компьютере появится раскрашенная фотография, сделанная на веб-сервисе. Этот снимок был сделан в 60-х годах XX века.
Вам также может быть интересно:
Как из черно-белой фотографии сделать цветную на ColouriseSG
Онлайн сервис Colourise создан в компании GovTech программистами из Сингапура. Целью проекта является раскраска классических черно-белых фотографий с помощью алгоритмов, работающих на основе искусственного интеллекта, правдоподобными цветами. Используется нейронная сеть, имеющая множество параметров, с методикой глубокого обучения Generative Adversarial Networks (GAN).
Загруженные изображения не хранятся на серверах сервиса Colourise.sg.
Пройдите следующие шаги:
- Откройте главную страницу сайта Colourise.sg.
- Прокрутите колесико прокрутки вниз, кликните курсором мыши в капче, напротив пункта «Я не робот». Этим способом сервис защищается от автоматических действий роботов.
- Перетащите фотографию с ПК в специальную область с помощью мыши, или нажмите на кнопку «Select photo» для добавления изображения с компьютера при помощи Проводника Windows.
- В специальной форме откроются два вида изображения для сравнения: до раскрашивания и после обработки.
- Нажмите на одну из кнопок:
- Download result — скачать результат.
- Download comparison — скачать сравнение изображений.
- Color new photo — раскрасить новое фото.
Посмотрите на итоговую фотографию. Фото сделано в 70-х годах XX века.
Как сделать черно-белое фото цветным онлайн бесплатно на сервисе «Колор»
Онлайн сервис «Колор» разработан в Студии Артемия Лебедева. Сервис работает на основе алгоритмов машинного обучения, предназначен для автоматической раскраски монохромных изображений.
В «Колор» поддерживается загрузка изображений размером не более 1 МБ.
Выполните следующие действия:
- Зайдите на веб-страницу сервиса Колор.
- Перетащите фото в центральную область на сайте с ПК или загрузите картинку при помощи Проводника.
- На сервисе запустится автоматический процесс обработки черно-белого изображения.
- После завершения процесса откроются два изображения: исходное и раскрашенное.
- Нажмите на одну из кнопок для дальнейшего действия:
- Опубликовать в галерее.
- Опубликовать в галерее и скачать.
- Просто скачать.
- На компьютер будет загружено одно изображение, состоящее из двух фотографий.
- Откройте изображение в любом просмотрщике изображений, сделайте скриншот с раскрашенного варианта фотографии, чтобы сохранить этот снимок на ПК.
В итоге, у нас получилась цветная фотография из черно-белой онлайн.
Выводы статьи
Многие пользователи хранят в альбомах старые черно-белые фотографии, которые напоминают о прежних временах и людях. Имеются способы осовременить старые снимки раскрасив изображения. В некоторых ситуациях, нет необходимости в использовании программ, установленных на компьютере, потому что можно, например, из черно-белой фотографии сделать цветную онлайн на сервисе в интернете.
Как превратить черно-белое фото в цветное онлайн (видео)
Похожие публикации:
Магия черно-белого мира. Съёмка черно-белых фотографий на цифровую камеру.
Черно-белая фотография не только не потеряла свою популярность, но и является мощным художественным приёмом, позволяющим получить результаты, недоступные цветной фотографии.
1. Цвет или черно-белый?
Прежде чем переводить снимок в черно-белый, есть смысл задуматься над необходимостью этого действия. Перевод в черно-белый может убить очарование картинки, если оно заключается именно в цвете или сделать снимок интереснее, если цвет забивает красоту тональных переходов.
Когда мы убираем цвет, на снимке остаются лишь тональные переходы одного цвета (серого). Если снимок становится гармоничнее после перевода его в ЧБ, стоит делать его монохромным, если нет — ему лучше оставаться цветным. Вот пример снимка, который в цвете смотрится лучше, чем в чёрно-белом варианте:


Как правило, снимки, которые вы привозите из путешествий и которые должны передавать колорит страны, в которой вы побывали, не стоит делать черно-белыми.
Но иногда цвет мешает, цветовые пятна не гармонируют друг с другом, фотография выглядит слишком пестро. В этом случае может быть есть смысл сделать снимок монохромным. Во всяком случае не торопитесь удалять пестрые снимки. Вполне может быть, они выиграют, если станут черно-белыми.
Монохромная фотография заставляет концентрироваться на главном, дает возможность показать линии и форму, игру света и тени, структуру и ритм.
Если вы собираетесь снимать монохромные снимки, обращайте внимание на объекты с тоновым, а не с цветовым контрастом. Обратите внимание на яркость объектов, т.к. монохромная фотография — это противопоставление света и тени. Снимая предмет — смотрите не на его цвет, а на текстуру, форму, линии, тон.
2. Экспозиция
Если вы снимаете на цифровую камеру, снимайте в цвете и обязательно следите за экспозицией. Экспозицию нужно установить очень точно, так, чтобы на снимке были плавные тональные переходы и он не был слишком светлым или темным (если только вы не снимаете в низком или высоком ключе).
На каждом ЧБ снимке должен быть чистый черный и чистый белый цвет, а также присутствовать большой диапазон серых тонов, с НЕ одинаковым уровнем яркости. Некоторые тона будут темнее, а другие ярче. Но серые тона не должны преобладать, иначе снимок будет выглядеть плоским. Важно также, чтобы большая часть серых тонов не ушла в белый. Правильно выставленная экспозиция сделает снимок уникальным.
Изучите инструкцию к вашей камере и систему экспозамера. От этого будет зависеть результат, который вы получите.
Обратите внимание на то, что используя матричный экспозамер, вы в черно-белом варианте не получите объемный и динамичный кадр, так как он дает равномерную экспозицию. Если же вы установите центрально-взвешенный экспозамер, контраст и яркость снимка увеличатся, а точечный экспозамер даст снимкам резкие переходы от света к тени. При съемке силуэтов нужно измерять экспозицию по светлым участкам кадра, иначе кадр будет слишком светлым и неконтрастным.

3. Съемка в RAW и JPEG
Монохронные снимки стоит снимать в RAW формате, так как в RAW файле сохраняется гораздо больше информации, чем в JPEG. Если же вы экономите место на карте или у вас есть другие причины снимать в JPEG, делайте цветной кадр. Не стоит делать монохромные снимки на камеру, т.к. цветной кадр в свою очередь несет больше информации, чем чб.
4. ИСО
Если фотография шумная, это будет еще более заметно в ЧБ варианте. Поэтому старайтесь снимать с максимально низкими значениями ИСО. Если вы захотите добавить эффект пленки, вы сможете это сделать позже, в пост-обработке.
5. Техническое оборудование
Для съемки ЧБ фотографий не нужно иметь какое-то особенное оборудование. ЧБ можно снимать и компактом и зеркалкой начального уровня. С зеркальной камерой вы сможете лучше регулировать результат. Всегда полезно иметь штатив и пульт дистанционного управления. Вопрос использования фильтров очень спорный. В целом можно использовать поляризационный и нейтральные, а также ультрафиолетовый фильтры. Они могут усиливать контраст изображения. Поляризационный фильтр будет придавать небу большую плотность и позволит усилить или убрать блики. Но, если вы используете фильтры, важно учитывать одно правило — эффект воздействия фильтра не должен преобладать над содержанием снимка. Огромное количество фильтров вы найдете и в графических редакторах.
6. Свет
Здесь все тоже самое, как и в цветной фотографии. В разное время дня вы получите различное освещение и световой рисунок. Один и тот же сюжет будет в разное время суток восприниматься и выглядеть по разному.

7. Композиция
Композиция в ЧБ фотографии еще более важна, чем в цветной. Казалось бы, достаточно сделать хорошую цветную фотографию и дело сделано. Но все не так просто. Если неправильно построить кадр или неправильно выбрать сюжет, снимок может не получиться, так как предметы на снимке
будут сливаться друг с другом. Это связано с тем, что в цветном изображении присутствует цветовой и яркостный контраст, а в черно-белом изображении остается только контраст яркостей.
Вот посмотрите пример:


В цветном варианте вы видите контраст между квадратами, а в ЧБ варианте они сливаются друг с другом. Интересно, что контрастные цвета на ЧБ снимке будут выглядеть почти одинаково. Зеленый и красный, например — контрастные цвета, а на черно белой фотографии они почти сольются друг с другом.
На снимке предметы и объекты могут слиться в одну серую массу и даже, подняв контраст, вы не спасете изображение.
Т.е. первое, что важно — это выбор правильного сюжета и правильная расстановка объектов в кадре.
Все классические композиционные правила действуют и здесь. Не забывайте о переднем плане, правиле третей, перспективе. Наличие диагональных линий позволит увеличить напряжения фотографии. Ищите ритмы. Когда на фотографии отсутствует цвет, что-то другое должно привлекать внимание зрителя. Наблюдайте за формами, они важная часть черно-белого мира. Создайте контраст и конфликт в кадре. Используйте противопоставление, например, светов и теней.
Ищите текстуры, узоры, интересные графических формы, не забывая про лаконизм. Не перегружайте снимок лишними предметами и деталями. Экспериментируйте, меняя ракурс и угол съемки.
Самое главное — научиться видеть мир в черно-белом цвете.
Прилагаем несколько примеров снимков для вашего вдохновения. В следующих статьях мы расскажем вам, как правильно перевести цветное изображение в черно-белое в графическом редакторе.











































ЧБ снимки
Ваши предпочтения в отношении ваших личных данных ПРИМЕЧАНИЕ. Ваши предпочтения будут применены со следующей страницы, которую вы посетите / загрузите.
Используя этот веб-сайт, вы соглашаетесь с тем, что мы используем такие технологии, как анонимная статистика и файлы cookie, для улучшения вашего просмотра на нашем сайте, настройки контента и рекламы, а также анализа нашего трафика.
  Маяки и файлы cookie Определить… Маяки и файлы cookie Определить…Использование файлов cookie на этом сайте позволяет улучшить ваш онлайн-опыт, обеспечить его надлежащее функционирование, улучшить его функции, позволяет нам отслеживать наш трафик и предоставлять вам релевантную рекламу. Вы можете настроить или отключить их полностью, но, к сожалению, мы не можем гарантировать вам оптимальную производительность и удобство использования нашего веб-сайта. ВНИМАНИЕ! Вы решили полностью отключить ВСЕ файлы cookie. Это ваше право, но имейте в виду, что, к сожалению, мы не можем гарантировать вам оптимальную производительность и удобство использования нашего веб-сайта. Использовать   Комментарии Определить… Комментарии Определить…Включить комментарии и позволить вам публиковать комментарии в определенных областях веб-сайта. Номинальные данные не используются . Использовать Сохраните эти настройки Преобразование изображения в черно-белое — techtutorialsxВ этом руководстве мы узнаем, как преобразовать изображение в черно-белое, используя Python и OpenCV. ВведениеВ этом руководстве мы узнаем, как преобразовать изображение в черно-белое, используя Python и OpenCV. Преобразование изображения в черно-белое с помощью OpenCV можно выполнить с помощью простой бинарной операции определения порога. Мы начинаем с изображения в градациях серого и определяем пороговое значение. Затем для каждого пикселя изображения в градациях серого, если его значение меньше порога, мы присваиваем ему значение 0 (черный). В противном случае присваиваем ему значение 255 (белый). Обратите внимание, что это очень простой подход, который может не дать наилучших результатов, если, например, изображение имеет разные условия освещения в разных областях [1]. Вы можете прочитать здесь о более сложных операциях, которые мы можем выполнять в OpenCV для получения лучших результатов. Это руководство было протестировано в Windows 8.1 с версией 4.0.0 OpenCV. Используемая версия Python — 3.7.2. КодПервое, что нам нужно сделать, это импортировать модуль cv2 , чтобы у нас был доступ ко всем функциям, которые позволят нам преобразовать изображение в черно-белое. импорт cv2 Затем нам нужно будет получить изображение, которое мы хотим преобразовать. Итак, чтобы прочитать изображение из файловой системы, нам просто нужно вызвать функцию imread , передав в качестве входных данных путь к файлу, который мы хотим прочитать. Обратите внимание, что изображение будет прочитано как numpy ndarray.
originalImage = cv2.imread ('C: /Users/N/Desktop/Test.jpg')
Чтобы мы могли применить операцию определения порога, изображение должно быть в градациях серого [2], как уже упоминалось во вводном разделе. Таким образом, после прочтения изображения мы преобразуем его в шкалу серого с помощью вызова функции cvtColor . Подробное объяснение того, как преобразовать изображение в оттенки серого с помощью OpenCV, можно найти здесь. Итак, в качестве первого ввода cvtColor мы передадим исходное изображение. В качестве второго входа нам нужно передать код преобразования цветового пространства. Поскольку OpenCV использует цветовое пространство BGR при чтении изображения, нам нужно использовать код преобразования COLOR_BGR2GRAY . Интересное объяснение того, почему OpenCV использует формат BGR , можно найти здесь. В качестве вывода функция cvtColor вернет изображение в серой шкале. grayImage = cv2.cvtColor (originalImage, cv2.COLOR_BGR2GRAY) Теперь, чтобы преобразовать наше изображение в черно-белое, мы применим операцию пороговой обработки. Для этого нам нужно вызвать пороговую функцию модуля cv2 . В этом уроке мы собираемся применить простейший подход к пороговой обработке, которым является бинарное пороговое значение. Однако обратите внимание, что OpenCV предлагает больше типов пороговых значений, как можно увидеть здесь. Как уже упоминалось, алгоритм установления порогового значения для двоичного кода соответствует следующему: для каждого пикселя изображения, если значение пикселя меньше заданного порогового значения, оно устанавливается равным нулю.В противном случае устанавливается значение, определенное пользователем [3]. Обратите внимание, что, поскольку мы работаем с изображением в градациях серого, значения пикселей варьируются от 0 до 255. Кроме того, поскольку мы хотим преобразовать изображение в черно-белое, когда пиксель превышает пороговое значение, значение, которое мы хотим его нужно преобразовать — 255. Естественно, функция threshold позволяет нам указать эти параметры. Итак, первый вход функции — это изображение в градациях серого, к которому мы хотим применить операцию. В качестве второго входа он получает значение порога. Мы будем рассматривать значение 127 , которое находится в середине шкалы значений, которые может принимать пиксель в серой шкале (от 0 до 255). В качестве третьего входа функция получает заданное пользователем значение, в которое должен быть преобразован пиксель, если его значение превышает пороговое значение. Мы будем использовать значение 255, что соответствует белому цвету. Напомним, что мы хотим преобразовать изображение в черно-белое, что означает, что в конце нам нужно изображение, имеющее пиксели со значением 0 или 255. В качестве четвертого входа функция получает константу, указывающую тип применяемого холдинга. Как уже упоминалось, мы собираемся использовать двоичный порог, поэтому мы передаем значение THRESH_BINARY . В качестве вывода этот вызов функции вернет кортеж. Первое значение можно игнорировать, поскольку оно актуально только для более продвинутых методов определения порога. Второе возвращаемое значение соответствует результирующему изображению после применения операции. (порог, blackAndWhiteImage) = cv2.порог (grayImage, 127, 255, cv2.THRESH_BINARY) После этого мы покажем черно-белое изображение в окне, вызвав функцию imshow .
cv2.imshow ('Черно-белое изображение', blackAndWhiteImage)
Для сравнения создадим еще два окна для отображения исходного изображения и версии в градациях серого.
cv2.imshow ('Исходное изображение', originalImage)
cv2.imshow ('Серое изображение', grayImage)
В завершение мы вызовем функцию waitKey со значением 0, чтобы она блокировалась на неопределенное время, ожидая нажатия клавиши.Итак, пока пользователь не нажмет клавишу, будут отображаться окна с изображениями. После того, как пользователь нажмет клавишу, функция вернется и разблокирует выполнение. Затем мы вызовем функцию destroyAllWindows , чтобы уничтожить ранее созданные окна. cv2.waitKey (0) cv2.destroyAllWindows () Окончательный код можно увидеть ниже.
импорт cv2
originalImage = cv2.imread ('C: /Users/N/Desktop/Test.jpg')
grayImage = cv2.cvtColor (originalImage, cv2.COLOR_BGR2GRAY)
(порог, blackAndWhiteImage) = cv2.threshold (grayImage, 127, 255, cv2.THRESH_BINARY)
cv2.imshow ('Черно-белое изображение', blackAndWhiteImage)
cv2.imshow ('Исходное изображение', originalImage)
cv2.imshow ('Серое изображение', grayImage)
cv2.waitKey (0)
cv2.destroyAllWindows ()
Проверка кодаЧтобы протестировать код, просто запустите предыдущий скрипт Python в любой среде по вашему выбору. Естественно, вы должны использовать в качестве входных данных функции imread путь, указывающий на изображение в вашей файловой системе. Вы должны получить результат, аналогичный показанному на рисунке 1, который показывает три версии изображения, отображаемые в разных окнах. Как видно, изображение было преобразовано в черно-белое, как и ожидалось. Рисунок 1 — Выход программы, показывающий три версии изображения: исходное, в градациях серого и черно-белоеПохожие сообщенияСписок литературы[1] https://docs.opencv.org/3.4/d7/d4d/tutorial_py_thresholding.html [2] https: // docs.opencv.org/3.2.0/d7/d4d/tutorial_py_thresholding.html [3] https://docs.opencv.org/2.4.13.7/doc/tutorials/imgproc/threshold/threshold.html#threshold-binary Нравится:Нравится Загрузка … ,
Преобразуйте фото в фон в стиле комиксов! Основы преобразования фото в LTКак использовать окно настроек Сначала откройте настройку преобразования LT. Щелкните здесь, чтобы узнать, как импортировать фотоматериалы.
Окно настройки конвертации LT. Ну вот объясню их по порядку. При выборе ①Предварительный просмотр фотография будет монохромной. Затем ②Ширина линии коррекции. ※ Ширину линии станет легче увидеть, если убрать галочку с ④Tone work. ③Обнаружение обнаружения похоже на настройку источника света. В основном, установите его в 2 направлениях с источником света на фотографии и личными предпочтениями, При установке флажка «Работа с тонами» и «Постеризация» они устанавливаются автоматически. Вы можете настроить тень по своему вкусу, сдвинув символ △. Чтобы уменьшить количество тонов, сдвиньте символ △ вправо. Чтобы добавить тон, наведите курсор мыши на пустую область и щелкните. Когда все настройки будут завершены, нажмите OK. ※ Внимание ※ Давайте выделим отдельно от чертежа линии с ④Tone work и Вернуться к содержанию Подготовка ・ Регулировка плотности фотографии и разрешения・ Разрешение фото Точность преобразования фото в LT сильно влияет на разрешение фото. ・ Регулировка плотности фотоС плотностью фото впечатление от LT Conversion может полностью измениться . ● Яркое фото Merit ・ Легко закончить в стиле комиксов Demerit ※ Пример как часть старого замка
● Темное фото Merit ※ Пример как часть старого замка Demerit ・ Не могу понять каждую часть, когда слишком темно. ※ Примеры, например, передняя часть лестницы и стена. Точность обнаружения и совместимость LT-преобразования зависят от фотографии. Плотность и контраст фотоматериала можно свободно обрабатывать с помощью тональной коррекции. |