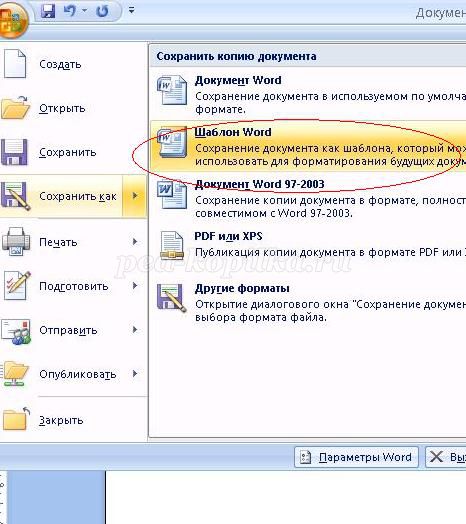Как сохранить документ Word в формате JPEG и PDF в JPEG: инструкция
Как сохранить документ формата Doc в Jpeg и PDF в Jpeg
Может случиться так, что вы захотите поделиться документом Word в виде изображения, которое каждый может открыть. К сожалению, вы не можете напрямую экспортировать документ формата Word в формат JPEG, но есть несколько других простых решений. Вот несколько из самых простых.
Конвертировать одну страницу Word в JPEG
Если у вас есть документ Word, состоящий только из одной страницы или если вы хотите захватить только одну конкретную страницу более длинного документа, вы можете использовать программное обеспечение для создания снимков экрана (скрин/screen). Например, это можно сделать стандартным способом, сделав скрин документа Word, вставив его затем в редактор Paint и сохранив в Jpg-формате. Но проще это сделать для Windows или, если у вас Mac, с помощью приложения Snip & Sketch.
Для этого воспользуйтесь приложением Microsoft «Фрагмент и набросок» (Snip & Sketch).
Итак, первое, что вам нужно будет сделать, чтобы сохранить документ Word в формате Jpeg, – это уменьшить масштаб документа Word, чтобы вся страница была видна на экране. Это можно сделать, отрегулировав ползунок масштабирования в строке состояния в направлении символа минус. У нас нет точной рекомендации по процентам (все зависит от вашего экрана) – просто убедитесь, что весь документ виден на экране.
Затем, запустив приложение «Фрагмент и набросок», нажмите кнопку «Создать».
На экране появится перекрестие. Нажмите и перетащите перекрестие, чтобы захватить всю страницу документа Word.
Далее, если вы используете Snip & Sketch (приложение «Фрагмент и набросок») в Windows, выберите значок дискеты, чтобы сохранить образ. Пользователи Mac должны выбирать Файл> Экспорт.
Дайте вашему изображению имя и выберите формат «JPG» из списка типов файлов. Наконец, нажмите «Сохранить».
Конвертировать в PDF, а затем в JPEG в Windows
Как мы упоминали ранее, вы не можете конвертировать файл документа непосредственно в JPEG. Однако вы также можете преобразовать документ Word в PDF, а затем в JPEG.
Чтобы преобразовать документ Word в PDF, откройте документ и выберите вкладку «Файл».
Затем выберите «Сохранить как» на левой панели, а после нажмите «Обзор».
В проводнике выберите папку, в которой вы хотите сохранить файл, и дайте ему имя. Нажмите стрелку в строке, где указан тип сохраняемого файла, и выберите «PDF» из выпадающего списка.

Чтобы конвертировать PDF в JPEG, вам нужно скачать бесплатное программное обеспечение Microsoft для конвертации. Откройте приложение Microsoft Store и введите «PDF to JPEG» (ОБЯЗАТЕЛЬНО на АНГЛИЙСКОМ ЯЗЫКЕ) в строке поиска. Выберите первый вариант из раскрывшегося списка приложений.
На следующей странице отображается некоторая информация о программном обеспечении. Прочитайте его и выберите «Получить».
Программное обеспечение будет установлено автоматически. Откройте его и нажмите «Выбрать файл» в верхней части окна.
Теперь вы сможете легко преобразовать сохраненный ранее документ PDF в JPEG.
Для этого перейдите к местоположению вашего файла PDF и выберите его. Затем файл откроется в программе конвертации PDF в JPEG. Открыв его, нажмите «Выбрать папку».
Проводник Windows появится снова. Перейдите в место, где вы хотите сохранить новый файл, а затем нажмите кнопку «Выбрать папку».
Наконец, выберите «Конвертировать».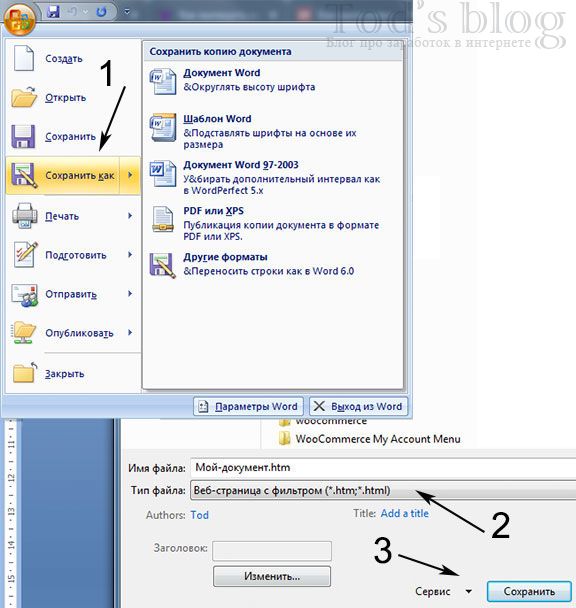
Ваш PDF теперь будет конвертирован в JPEG.
Конвертировать документ Word в PDF, а затем в JPEG на Mac
Шаги для преобразования Word Doc в PDF на Mac точно такие же, как шаги, упомянутые в предыдущем разделе. Тем не менее Mac поставляется с программой «Preview», которая может выполнять преобразование PDF> JPEG, поэтому здесь не требуется никакого дополнительного программного обеспечения.
Повторите шаги из предыдущего раздела, чтобы преобразовать документ Word в PDF. Когда ваш файл PDF готов, щелкните правой кнопкой мыши файл, выберите «Открыть с помощью» в меню и выберите «Предварительный просмотр».
В левом верхнем углу окна выберите «Файл». Появится раскрывающееся меню. Здесь выберите «Экспорт».
Появится новое окно. Нажмите стрелку рядом с «Форматировать», чтобы отобразить список параметров. Выберите «JPEG» из списка. После этого выберите «Сохранить».
Ваш PDF теперь будет конвертирован в JPEG.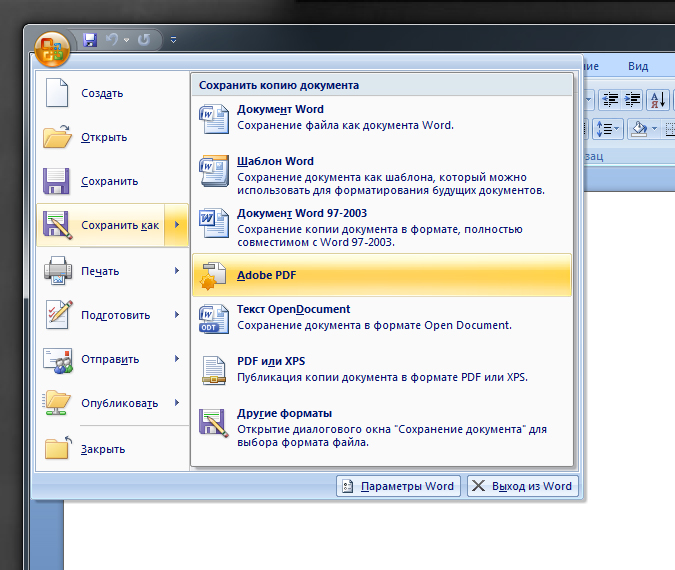
Не хотите пройти через все эти шаги, чтобы преобразовать документ Word в JPEG? Есть бесплатный онлайн-сервис конвертеров Word в JPEG, которые работают очень хорошо.
Как сохранить файл, как рисунок?
Как сохранить файл, как рисунок?
Ответ мастера:Сохранять документы или таблицы в виде рисунков нужно тогда, когда вы будете использовать их в научной работе или статье. Например, для того, чтобы сохранить какой-нибудь документ Word в виде изображения, нужно просто сделать снимок экрана, если конечно это только одна страница. А чтобы сделать сохранение всего документа, уже нужно специальное программное обеспечение.
Для такого случая запустите программу MS Word и откройте в ней необходимый документ. Для того чтобы сохранить текст в виде изображения, откройте требуемую страницу, поместите ее так, чтобы нужный текст полностью показывался на экране и нажмите Print Screen. Потом нужно перейти в графический редактор, например Adobe Photoshop или Paint, и вставить рисунок в буфер обмена.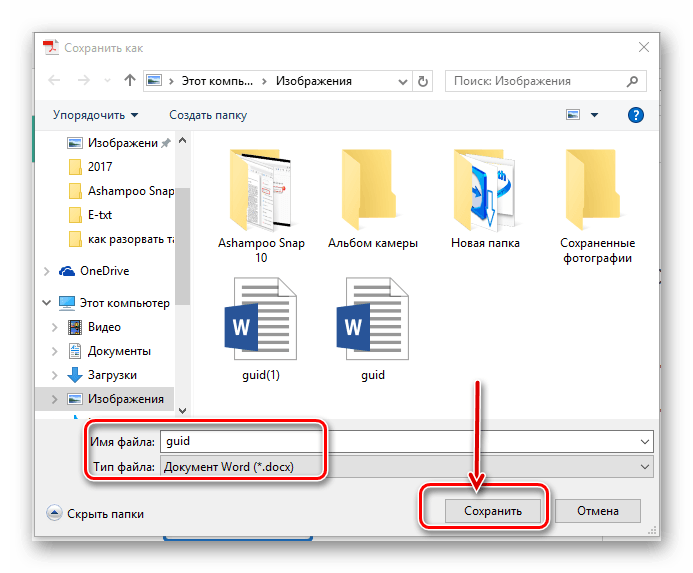 Теперь при помощи меню «Файл» и пункта «Сохранить как» сохраните документ в формате jpeg либо bmp.
Теперь при помощи меню «Файл» и пункта «Сохранить как» сохраните документ в формате jpeg либо bmp.
Чтобы удобно сохранить снимок экрана, можно использовать приложение Snagit. Скачать его можно по ссылке http://www.techsmith.com/snagit.html. После скачивания, установите программу на ваш компьютер. Теперь откройте ваш текстовый документ, расположите текст на экране и нажмите кнопку Print Screen, после чего откроется окно захвата картинки. Там выберите область документа для сохранения, и потом вы будете перенаправлены в окно программы. В меню «Файл» выберите «Сохранить как» для того, чтобы сохранить текст в виде картинки. Введите имя вашего файла, выберите формат и нажмите «Сохранить».
Также используйте специальные программы для конвертирования документов Word в Jpeg. Вот приложение Universal Document Converter может красиво настроить глубину цвета при сохранении или улучшить качество полученных файлов. Вы можете скачать такую программу по ссылке http://www.print-driver.ru/download/, после чего установите ее на компьютер.
В окне «Печать» нажмите «Ок» для того, чтобы запустить процесс конвертирования текстового документа в JPEG. Результат будет сохранен в папку «Мои документы». Новое изображение будет автоматически открыто в «Программе просмотра изображений» или в такой же программе, которая назначена по умолчанию.
Как сделать формат jpg из word?
Перевести текстовый документ, созданный в редакторе Microsoft Word, в графический файл JPG несложно.
Например, вы хотите вставить изображение с текстом в другой документ или же хотите добавить это на сайт, но не хотите при этом, чтобы оттуда можно было скопировать текст. Также, готовое изображение с текстом можно установить на рабочий стол в качестве обоев (заметки, напоминания), которые вы будете видеть постоянно и перечитывать информацию, запечатленную на них.
Использование стандартной утилиты «Ножницы»
Компания Microsoft, начиная с версий Windows Vista и Windows 7, интегрировала в свою операционную систему довольно полезную утилиту — «Ножницы».
С помощью этого приложения можно быстро и удобно делать снимки экрана без необходимости вставки изображения из буфера обмена в сторонний софт и последующего экспорта, как это было на предыдущих версиях ОС. К тому же, с помощью «Ножниц» можно захватить не только весь экран, но и отдельную область.
1. Откройте документ Ворд, из которого вы хотите сделать JPG-файл.
2. Масштабируйте его таким образом, чтобы текст на странице занимал максимум пространства на экране, но помещался при этом целиком.
3. В меню «Пуск» — «Программы» — «Стандартные» найдите «Ножницы».
Примечание: Если вы используете Windows 10, найти утилиту можно и через поиск, значок которого расположен на панели навигации. Для этого просто начните вводить в поисковую строку название приложения на клавиатуре.
4. Запустив «Ножницы», в меню кнопки «Создать» выберите пункт «Окно» и укажите курсором на документ Microsoft Word. Чтобы выделить только область с текстом, а не все окно программы, выберите параметр «Область» и укажите область, которая должна будет находиться на изображении.
5. Выделенная вами область будет открыта в программе «Ножницы». Нажмите кнопку «Файл», выберите пункт «Сохранить как», а затем выберите подходящий формат. В нашем случае это JPG.
В нашем случае это JPG.
6. Укажите место для сохранения файла, задайте ему имя.
Готово, мы с вами сохранили текстовый документ Ворд в качестве картинки, но пока что лишь одним из возможных методов.
Создание скриншота на Windows XP и более ранних версиях ОС
Данный метод подойдет в первую очередь для пользователей старых версий операционной системы, на которых нет утилиты «Ножницы». Однако, при желании им могут воспользоваться абсолютно все.
1. Откройте и масштабируйте документ Word так, чтобы текст занимал большую часть экрана, но не вылазил при этом за его пределы.
2. Нажмите клавишу «PrintScreen» на клавиатуре.
3. Откройте «Paint» («Пуск» — «Программы» — «Стандартные», или же «Поиск» и ввод названия программы в Windows 10).
4. Захваченное изображение с текстового редактора сейчас находится в буфере обмена, откуда нам его нужно вставить в Paint. Для этого просто нажмите «CTRL+V».
5.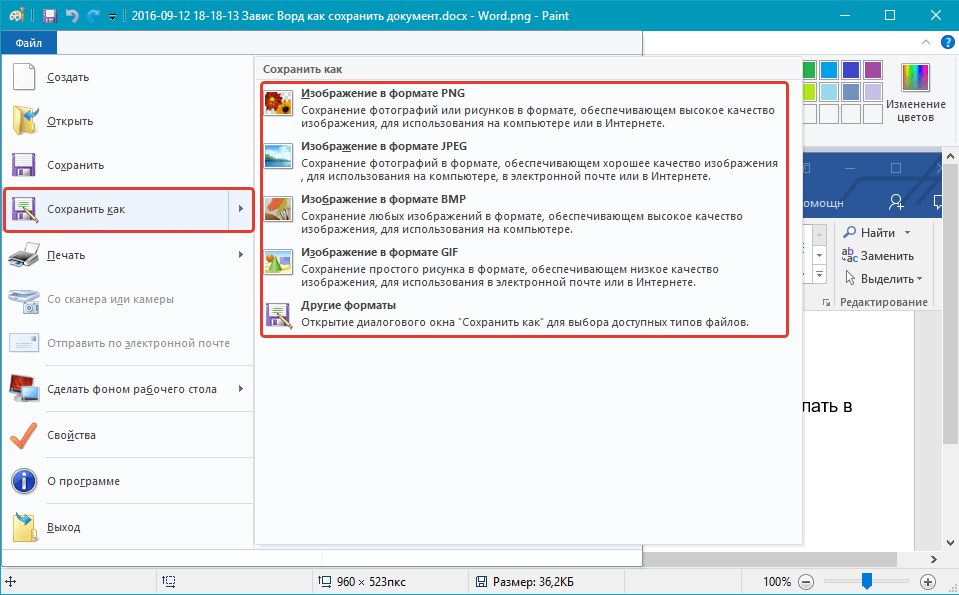 Если это необходимо, отредактируйте изображение, изменив его размер, отрезав ненужную область.
Если это необходимо, отредактируйте изображение, изменив его размер, отрезав ненужную область.
6. Нажмите кнопку «Файл» и выберите команду «Сохранить как». Выберите формат «JPG», укажите путь для сохранения и задайте имя файла.
Это еще один способ, благодаря которому можно быстро и удобно перевести текст Ворд в картинку.
Использование возможностей пакета Microsoft Office
Майкрософт Офис — это полнофункциональный пакет, состоящий из ряда программ. В числе таковых не только текстовый редактор Word, табличный процессор Excel, продукт для создания презентаций PowerPoint, но и инструмент для создания заметок — OneNote. Именно он нам и понадобится для того, чтобы преобразовать текстовый файл в графический.
Примечание: Данный метод не подойдет для пользователей устаревших версий ОС Windows и Microsoft Office. Чтобы иметь доступ ко всем возможностям и функциям софта от Майкрософт, рекомендуем своевременно его обновлять.
Урок: Как обновить Ворд
1. Откройте документ с текстом, который нужно перевести в изображение, и нажмите кнопку «Файл» на панели быстрого доступа.
Примечание: Ранее это кнопка называлась «MS Office».
2. Выберите пункт «Печать», а в разделе «Принтер» выберите параметр «Отправить в OneNote». Нажмите кнопку «Печать».
3. Текстовый документ будет открыт в виде отдельной страницы заметочника OneNote. Убедитесь в том, что в программе открыта только одна вкладка, что слева и справа от нее нет ничего (если есть — удалите, закройте).
4. Нажмите кнопку «Файл», выберите пункт «Экспорт», а затем выберите «Документ Word». Нажмите кнопку «Экспорт», а затем укажите путь сохранения файла.
5. Теперь снова откройте этот файл в Ворде — документ будет отображен в качестве страниц, на которых вместо обычного текста будут содержаться изображения с текстом.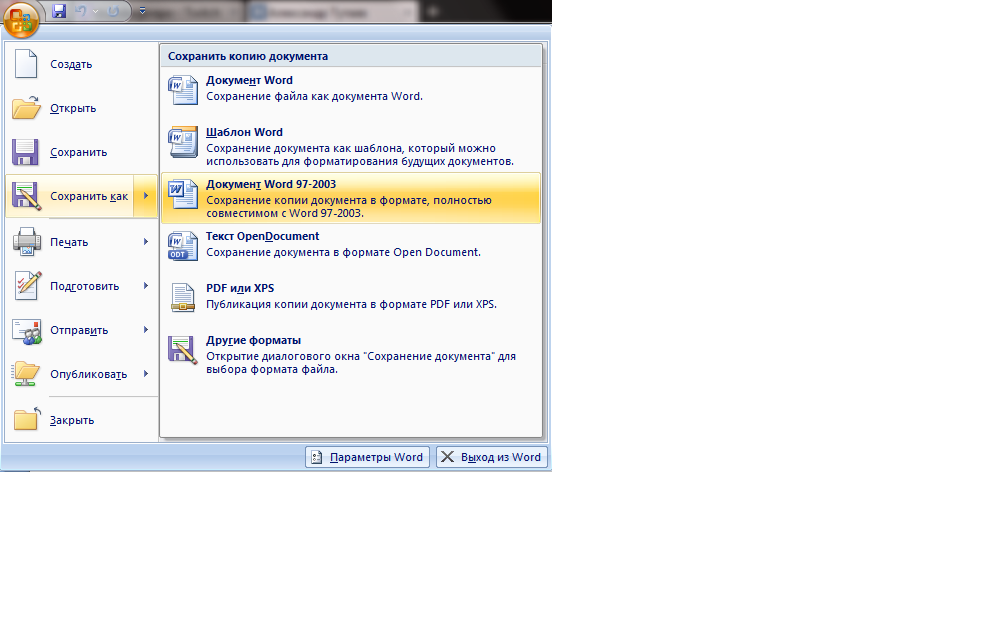
6. Все, что вам остается — сохранить изображения с текстом в качестве отдельных файлов. Просто поочередно кликайте по картинкам правой кнопкой мышки и выбирайте пункт «Сохранить как рисунок», укажите путь, выберите формат JPG и задайте имя файла.
О том, как еще можно извлечь изображение из документа Word, вы можете прочесть в нашей статье.
Урок: Как в Ворде сохранить изображение
Несколько советов и примечаний напоследок
Делая из текстового документа картинку, следует учитывать тот факт, что качество текста в конечном итоге может оказаться отнюдь не таким высоким, как в Word. Все дело в том, что каждый из вышеописанных методов, конвертирует векторный текст в растровую графику. Во многих случаях (зависит от многих параметров) это может привести к тому, что текст, преобразованный в картинку, окажется размытым и плохо читаемым.
Наши простые рекомендации помогут вам добиться максимально возможного, положительного результата и обеспечить удобство работы.
1. Масштабируя страницу в документе перед ее преобразованием в изображение, увеличьте по возможности размер шрифта, которым этот текст напечатан. Это особенно хорошо для случаев, когда в Ворде у вас содержится какой-то список или небольшое напоминание.
2. Сохраняя графический файл через программу Paint, вы можете не видеть всю страницу целиком. В данном случае необходимо уменьшить масштаб, в котором файл отображается.
На этом все, из этой статьи вы узнали о самых простых и доступных методах, с помощью которых можно конвертировать документ Word в файл JPG. На случай, если вам понадобится выполнить диаметрально противоположную задачу — преобразовать изображение в текст — рекомендуем ознакомиться с нашим материалом на эту тему.
Урок: Как перевести текст с фото в документ Ворд
Мы рады, что смогли помочь Вам в решении проблемы.
Задайте свой вопрос в комментариях, подробно расписав суть проблемы. Наши специалисты постараются ответить максимально быстро.
Наши специалисты постараются ответить максимально быстро.
Помогла ли вам эта статья?
Да Нет
В этой статье я вам расскажу о том, как документ из Word перевести в JPG или в любой другой формат изображений. Показывать буду не на банальном способе со скриншотом, а на ещё более банальном методе, который, однако, удобнее, практичнее и проще. Вы сейчас сами убедитесь в простоте метода.
Этот способ будет удобен, когда необходимо, например, сделать текстовые файлы не редактируемыми.
Как документ из Word перевести в JPG
Перед тем, как документ из Word перевести в JPG, создаём сам этот файл, а потом делаем следующее:
- Открываем файл
- Выделяем в нём нужный фрагмент, который необходимо перевести в картинку, или же нажимаем ctrl+A на клавиатуре, чтобы выделить сразу весь файл.
- Копируем или жмём ctr+C.
Копируем текст из Word
- Открываем программу Paint. Она есть в каждой версии Windows (в Windows XP и 7 её можно отрыть через «Пуск»-«Все программы»-«Стандартные»).

- В Paint нажмите ctrl+V, чтобы вставить то, что мы скопировали. И всё содержимое вашего Word теперь скопировалось в Paint.
Вставляем текст в Paint
- В Paint нажмите «Файл» и выберите «Сохранить как…». Дайте будущему файлу картинки имя и в списке «Тип файла» выберите JPG или любой другой формат, который вам нужен. Нажмите «Сохранить».
Сохраняем документ Paint в JPG
Вот и всё. Теперь вы знаете, как документ из Word перевести в JPG.
Надо заметить достоинство способа: данный метод переносит из Word в JPG всё форматирование документа, таблицы и изображения, если они есть. Причём потерь качества при этом не наблюдается.
Но есть и кое-какие трудности. Рассмотрим.
Сложности метода
Всего есть две сложности, которые можно обойти.
Во-первых, перед тем, как документ из Word перевести в JPG, убедитесь, что в нём одна страница. Если их больше, то нельзя выделись сразу весь документ и вставить его в Paint. Придётся вставлять по отдельности каждую страницу. Конечно же, если страниц очень много, этот метод малоэффективен, но, например, для десятка страниц вполне подойдёт.
Конечно же, если страниц очень много, этот метод малоэффективен, но, например, для десятка страниц вполне подойдёт.
Во-вторых, если вставленный в Paint текст не помещается целиком, то тут решить проблему можно проще простого. Поясню, для тех, кто никогда с этим не сталкивался. Необходимо просто расширить поле в Paint с помощью мышки. Аналогично нужно действовать, если текст не помещается в длину. Сначала увеличьте поле в Paint, а затем вставьте.
Если у Вас есть файл, созданный в текстовом редакторе MS Word, и Вам необходимо, чтобы его прочитали другие люди, но при этом они не смогли воспользоваться самим текстом, скажем, скопировать его, тогда отличным вариантом будет сделать документ Word картинкой.
Это может понадобиться, когда на основе данного текста другие пользователи будут выполнять свою работу. Например, лабораторные или курсовые для студентов в университете, инструкции для работников и прочее. У человека будет необходимый материал, но чтобы им воспользоваться, придется его перепечатать. Даже воспользовавшись программой для распознавания текста, нужно будет потом все перечитать, так как, программа, может перепутать слова и буквы.
Даже воспользовавшись программой для распознавания текста, нужно будет потом все перечитать, так как, программа, может перепутать слова и буквы.
Чтобы ограничить пользователей в работе с Вашим документом, можно поставить на него защиту и ограничить возможность редактирования. В этом случае, редактировать и копировать из него текст получится только после того, как введется пароль (а его будете знать только Вы). Но учтите, что любую защиту можно снять.
Поэтому в данной статье давайте рассмотрим различные способы, как из документа Ворд сделать картинку в формате jpeg. Ну а если текст написан на изображении, то тут уж никаких вариантов точно нет, и придется только распознавать.
Перевод в картинку с помощью Ножниц
Если у Вас установлена операционная система Windows 7 или новее, тогда в стандартных программах можно найти довольно простенькую, но очень полезную программу Ножницы. С их помощью, можно вырезать необходимую часть того, что открыто на экране, и сохранить сделанное изображение в нужном формате.
Для начала, откройте Word , с которым будете работать, и отмасштабируйте страницу так, чтобы текст был хорошо читаемым – увеличьте или шрифт текста, или масштаб страницы.
Если сделать так, чтобы страница была на экране видна полностью, тогда текст будет плохо виден. Поэтому из одной страницы лучше сделать два рисунка – первый будет сверху до средины, второй со средины до конца страницы.
Затем откройте меню «Пуск» и в стоку поиска введите «ножницы». Кликните по утилите, которая отобразится в результатах.
Откроется небольшое окошко Ножниц. Нажмите на стрелку, указывающую вниз, и выберите из списка «Прямоугольник», чтобы выделить именно прямоугольную область.
После этого выделите ту часть файла, которая будет картинкой.
Когда отпустите кнопку мышки, выделив фрагмент, он сразу откроется в окне «Ножницы». Нажмите по вкладке «Файл» и выберите «Сохранить как».
Укажите папку на компьютере для сохранения, у меня выбран «Рабочий стол». Назовите изображение и в поле «Тип файла» выберите «JPEG-файл», чтобы перевести текст Word в картинку именно формата jpeg. Нажмите «Сохранить».
Назовите изображение и в поле «Тип файла» выберите «JPEG-файл», чтобы перевести текст Word в картинку именно формата jpeg. Нажмите «Сохранить».
Верхняя часть первой страница моего документа Ворд была сохранена на Рабочем столе как рисунок. Как видите, текст хорошо читаемый и понятный.
Делаем снимок экрана
Если у Вас установлена операционная система Windows XP и утилиты Ножницы в стандартных программах нет, тогда можно сделать страницу из файла картинкой с помощью снимка экрана и любого графического редактора, мы рассмотрим программу Paint.
Открывайте нужный файл и делайте нормально читаемый текст. Чтобы на странице было больше самого листа, сверните панель инструментов, нажав на маленькую стрелочку в правом верхнем углу.
Дальше нужно нажать на клавиатуре кнопку «Print Screen» или «Prt Sc» и снимок экрана будет сохранен в буфер обмена. Если нажать комбинацию «Alt+Prt Sc», тогда получится скриншот только активного на данный момент окна – у нас это Ворд.
Теперь нажимаем на кнопку «Пуск» и в стандартных программах ищем программу Paint. Или же наберите «paint» в строку поиска и нажмите на найденный результат.
Откроется окошко Paint. Нажмите на клавиатуре комбинацию Ctrl+V, чтобы вставить сделанный скриншот. Чтобы страница была видна целиком, уменьшите масштаб в правом нижнем углу. Дальше нам нужно выделить ту часть, на которой есть страница Ворд. Нажмите на соответствующую кнопку и выделите нужный кусок изображения.
Выделенный фрагмент обведется пунктирной линией. Теперь нажмите по слову «Выделить» и выберите из меню «Обратить выделение». После этого, нажмите на кнопку с изображением ножниц.
В результате лист станет белым и на нем останется только страница с документа Ворд. Давайте уберем всю белую часть листа. Снова выделите нужный текст, с помощью соответствующего инструмента, и нажмите на кнопку «Обрезка».
Теперь можно сохранить полученное изображение. Нажмите на синюю кнопку в левом верхнем углу.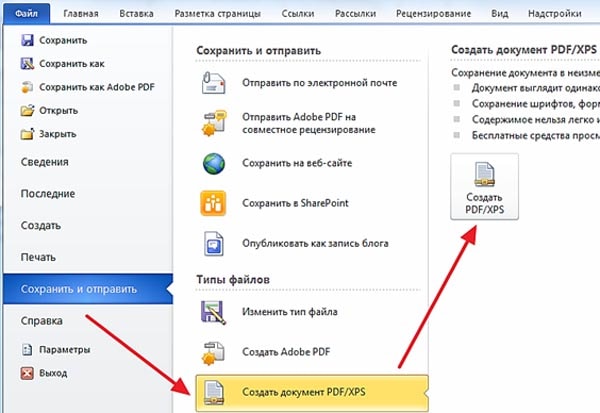
Из открывшегося списка выберите «Сохранить как» и дальше нажмите на подходящий формат. Поскольку мы переводим текст Word в jpeg, то выбираем «Изображение в формате JPEG».
Укажите, где сохранить картинку, назовите ее и проверьте выбранный формат в поле «Тип файла». Кликните по кнопке «Сохранить».
Картинка документа Ворд, сделанная с помощью снимка экрана, выглядит вот так.
Делаем текст картинкой в программе PicPick
Ну и еще один вариант, как преобразовать текстовый документ Word в рисунки – это использование программ, с помощью которых можно сделать скриншот. На нашем сайте Вы можете скачать и найти описание ScreenshotMaker и PicPick. Сейчас давайте подробнее разберемся со второй программой.
Откройте документ и сделайте страницу с нормальным масштабом и шрифтом, чтоб все было понятно. Не закрывая и не сворачивая документ, запустите программу PicPick и в главном окне нажмите на кнопку «Выделенная область».
Появится две оси. В месте их пересечения, нажмите вверху слева той части документа, которую нужно выделить и, не отпуская кнопки мыши, выделите нужный фрагмент листа.
В месте их пересечения, нажмите вверху слева той части документа, которую нужно выделить и, не отпуская кнопки мыши, выделите нужный фрагмент листа.
Затем переместите курсор в правый нижний угол и отпустите кнопку мыши.
Снимок сразу появится в окне программы. Если нужно, можете его отредактировать. Потом нажмите «Файл» – «Сохранить как» и выберите из списка нужное расширение.
Указываем, где на компьютере сохранить картинку. Проверьте название и тип файла и нажмите «Сохранить».
Картинка документа Ворд будет сохранена на компьютере.
Что хочется отметить. Если у Вас ОС Windows 7 и новее, тогда лучше воспользоваться Ножницами. Если Windows ХР, тогда программой для создания скриншотов вроде PicPick. В обоих случаях, преобразованная страница Ворд в картинку смотрится нормально: рисунки из документа и сам текст четкие и не размытые. А вот сохраненная картинка страницы Ворд через Paint получилась не очень хорошего качества, текст на ней немного смазан.
Выбирайте способ, который Вам больше всего подходит, и переделывайте нужные документы MS Word в картинки.
Поделитесь статьёй с друзьями:
Большое спасибо! Очень упростили мне задачу подготовки картинок с текстом для типографии! Респект!
Спасибо. Оч. помогли ваши советы.
Умнички. Хорошо объяснили. Спасибо.
Сохранение рисунка или другого рисунка в отдельном файле
Сохранение изображения в отдельном файле
В PowerPoint,Word и Excelописанные ниже действия применимы к фотографиям, фигурам, диаграммам, Графические элементы SmartArt, цифровым рукописному вводу и надписям.
ВOutlookописанная ниже процедура применима только к фотографиям.
-
Щелкните правой кнопкой мыши рисунок, который вы хотите сохранить в виде отдельного файла изображения, и выберите команду Сохранить как рисунок.

-
В списке тип файла выберите нужный формат.
-
В поле имя файла введите новое имя для рисунка или просто подтвердите предлагаемое имя файла.
-
Выберите папку, в которой вы хотите сохранить изображение.
-
Нажмите кнопку Сохранить.
Форматы файлов изображений
|
Формат файла |
Описание |
|---|---|
|
GIF -файл (Графический формат GIF) |
Обеспечивает поддержку 256 цветов и сохранение данных изображения при сжатии файла. |
|
Формат JPEG |
Лучше всего подходит для рисунков с богатой цветовой гаммой, например для отсканированных фотографий. |
|
Формат PNG |
Позволяет улучшать качество графических изображений на веб-сайтах благодаря возможности делать прозрачными части рисунка и регулировать яркость. |
|
TIFF |
Формат без потери качества при каждом исправлении и сохранении файла. |
|
Независимый от устройства точечный рисунок |
Рисунки, созданные в любой из программ, отображаются в другой программе точно так, как и в исходной. |
|
Метафайл Windows |
Графический формат «векторный» с 16 бит |
|
Расширенный метафайл Windows |
Графический формат «векторный» 32-bit |
|
Формат SVG |
Изображения можно изменять без потери качества изображения. |
Эта функция доступна в Word, PowerPoint и Excel. Он подходит для фотографий, фигур, диаграмм, Графические элементы SmartArt, цифровых рукописных фрагментов и текстовых полей.
Сохранение рисунка или другого изображения в отдельном файле
-
Щелкните рисунок, который вы хотите сохранить как отдельный файл, и выберите команду Сохранить как рисунок.
-
В списке тип файла выберите нужный формат.
-
В диалоговом окне Сохранить как введите новое имя для рисунка или просто подтвердите предлагаемое имя файла.
-
В поле » где » перейдите к папке, в которой вы хотите сохранить изображение.

-
Нажмите кнопку Сохранить.
Форматы файлов изображений
|
Формат файла |
Описание |
|---|---|
|
Формат PNG |
Позволяет улучшать качество графических изображений на веб-сайтах благодаря возможности делать прозрачными части рисунка и регулировать яркость. |
|
Формат JPEG |
Лучше всего подходит для рисунков с богатой цветовой гаммой, например для отсканированных фотографий. |
|
PDF-файл |
Переносимый формат, который может включать текст и изображения. |
|
GIF |
Обеспечивает поддержку 256 цветов и сохранение данных изображения при сжатии файла. |
|
BMP |
Рисунки, созданные в любой из программ, отображаются в другой программе точно так, как и в исходной. |
Сохранение или конвертация файлов в формат PDF или XPS в классической версии Project
Чтобы экспортировать или сохранить файл Office в формате PDF, откройте его и в меню Файл выберите пункт Экспорт или Сохранить как. Чтобы просмотреть пошаговые инструкции, выберите приложение Office в раскрывающемся списке.
-
Откройте таблицу или отчет, которые требуется опубликовать в формате PDF.
-
На вкладке Внешние данные в группе Экспорт нажмите кнопку PDF или XPS.
-
В поле Имя файла введите или выберите имя документа.
-
В списке Тип файла выберите PDF.

-
Если требуется высокое качество печати документа, установите переключатель в положение Стандартная (публикация в Интернете и печать).
-
Если качество печати не так важно, как размер файла, установите переключатель в положение Минимальный размер (публикация в Интернете).
-
-
Нажмите кнопку Параметры, чтобы выбрать страницы для печати, указать, должна ли печататься разметка, а также выбрать параметры вывода. Нажмите кнопку ОК.
-
Нажмите кнопку Опубликовать.
Эти сведения также относятся к Microsoft Excel Starter 2010.
Примечание: Вы не можете сохранять листы Power View как PDF-файлы.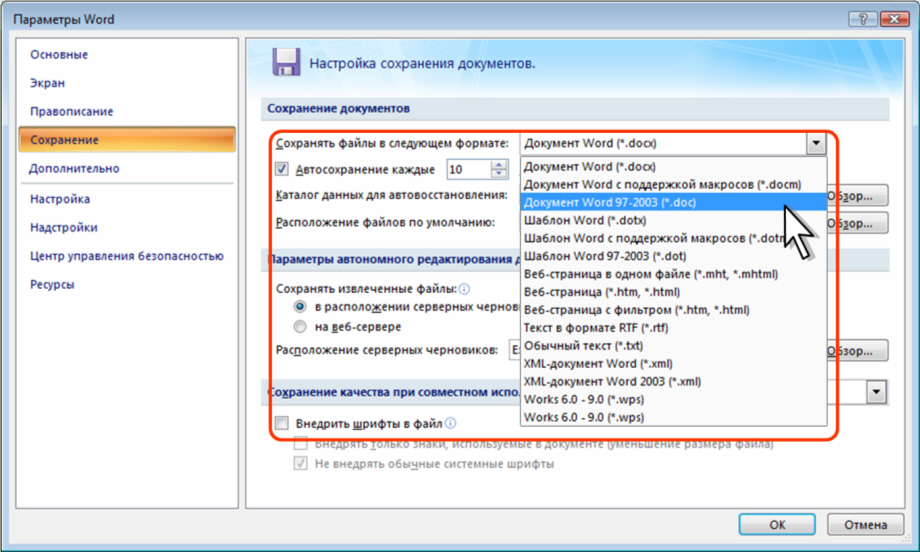
-
Откройте вкладку Файл.
-
Выберите команду Сохранить как.
Чтобы диалоговое окно «Сохранить как» Excel 2013 или Excel 2016, необходимо выбрать расположение и папку. -
В поле Имя файла введите имя файла, если оно еще не присвоено.
-
В списке Тип файла выберите PDF.
-
Если файл требуется открыть в выбранном формате после его сохранения, установите флажок Открыть файл после публикации.
-
Если необходимо высокое качество печати документа, установите переключатель в положение Стандартная (публикация в Интернете и печать).

-
Если качество печати не так важно, как размер файла, установите переключатель в положение Минимальный размер (публикация в Интернете).
-
-
Нажмите кнопку Параметры, чтобы выбрать страницы для печати, указать, должна ли печататься разметка, а также выбрать параметры вывода. Подробную информацию о диалоговом окне «Параметры» в Excel см. в статье Дополнительные сведения о вариантах создания PDF. По завершении нажмите кнопку ОК.
-
Нажмите кнопку Сохранить.
OneNote 2013 и OneNote 2016
-
Откройте вкладку Файл.

-
Нажмите кнопку Экспорт.
-
В разделе Экспорт текущего элемента выберите часть записной книжки, которую необходимо сохранить в формате PDF.
-
В разделе Выбор формата выберите пункт PDF (*.pdf) и нажмите кнопку Экспорт.
-
В диалоговом окне Сохранить как в поле Имя файла введите название записной книжки.
-
Нажмите кнопку Сохранить.
OneNote 2010
-
Откройте вкладку Файл.

-
Выберите команду Сохранить как и выберите параметр, соответствующий части записной книжки, которую необходимо сохранить в формате PDF.
-
В разделе Сохранить раздел как выберите пункт PDF и нажмите кнопку Сохранить как.
-
В поле Имя файла введите имя для записной книжки.
-
Нажмите кнопку Сохранить.
-
Откройте вкладку Файл.
-
Выберите команду Сохранить как.
Чтобы диалоговое окно «Сохранить как» в PowerPoint 2013 и PowerPoint 2016, необходимо выбрать расположение и папку.
-
В поле Имя файла введите имя файла, если оно еще не присвоено.
-
В списке Тип файла выберите PDF.
-
Если файл требуется открыть в выбранном формате после его сохранения, установите флажок Открыть файл после публикации.
-
Если необходимо высокое качество печати документа, установите переключатель в положение Стандартная (публикация в Интернете и печать).
-
Если качество печати не так важно, как размер файла, установите переключатель в положение Минимальный размер (публикация в Интернете).
-
-
Нажмите кнопку Параметры, чтобы выбрать страницы для печати, указать, должна ли печататься разметка, а также выбрать параметры вывода.
 По завершении нажмите кнопку ОК.
По завершении нажмите кнопку ОК. -
Нажмите кнопку Сохранить.
-
На вкладке Файл выберите команду Сохранить как.
Чтобы диалоговое окно «Сохранить как» Project 2013 или Project 2016, необходимо выбрать расположение и папку. -
В поле Имя файла введите имя файла, если оно еще не присвоено.
-
В списке Тип файла выберите PDF-файлы (*.pdf) или XPS-файлы (*.xps) и нажмите кнопку Сохранить.
-
В диалоговом окне Параметры экспорта документа укажите в пункте Диапазон публикации, следует ли Включить непечатаемые данные или использовать Совместимость с ISO 19500-1 (только для PDF).

Советы по форматированию
Приложение Project не поддерживает все возможные функции форматирования документов PDF или XPS, но с помощью некоторых параметров печати вы можете изменять вид конечного документа.
На вкладке Файл выберите пункт Печать, а затем измените любой из следующих параметров:
В диалоговом окне Параметры страницы вы можете изменить параметры на таких вкладках:
-
«Поля»,
-
«Легенда»,
-
«Вид».
-
Откройте вкладку Файл.
-
Выберите команду Сохранить как.

Чтобы диалоговое окно «Сохранить как» в Publisher 2013 или Publisher 2016, необходимо выбрать расположение и папку. -
В поле Имя файла введите имя файла, если оно еще не присвоено.
-
В списке Тип файла выберите PDF.
-
Если необходимо изменить способ оптимизации документа, выберите команду Изменить. (Щелкните Параметры в Publisher 2013 или Publisher 2016).
-
Внесите все необходимые изменения в разрешение изображения и непечатаемые сведения.
-
Чтобы изменить параметры печати документа, выберите Параметры печати.
-
По завершении нажмите кнопку ОК.

-
-
Если после сохранения файл требуется открыть в выбранном формате, установите флажок Открыть файл после публикации.
-
Нажмите кнопку Сохранить.
-
Откройте вкладку Файл.
-
Выберите команду Сохранить как.
Чтобы диалоговое окно «Сохранить как» в Visio 2013 или Visio 2016, необходимо выбрать расположение и папку. -
В поле Имя файла введите имя файла, если оно еще не присвоено.
-
В списке Тип файла выберите PDF.

-
Если файл требуется открыть в выбранном формате после его сохранения, установите флажок Автоматический просмотр файла после сохранения.
-
Если необходимо высокое качество печати документа, установите переключатель в положение Стандартная (публикация в Интернете и печать).
-
Если качество печати не так важно, как размер файла, установите переключатель в положение Минимальный размер (публикация в Интернете).
-
-
Нажмите кнопку Параметры, чтобы выбрать страницы для печати, указать, должна ли печататься разметка, а также выбрать параметры вывода. Нажмите кнопку ОК.
-
Нажмите кнопку Сохранить.

Word 2013 и более новые
-
Выберите Файл > Экспорт > Создать PDF/XPS.
-
Если свойства документа Word содержат информацию, которую вы не хотите включать в PDF-файл, в окне Опубликовать как PDF или XPS нажмите кнопку Параметры. Затем выберите пункт Документ и снимите флажок Свойства документа. Задайте другие нужные параметры и нажмите кнопку ОК.
Дополнительные сведения о свойствах документа см. в разделе Просмотр или изменение свойств файла Office 2016.
-
В окне Опубликовать как PDF или XPS выберите место, где нужно сохранить файл. При необходимости измените имя файла.

-
Нажмите кнопку Опубликовать.
Дополнительные сведения о вариантах создания PDF
-
Чтобы преобразовать в формат PDF только некоторые страницы, укажите их в полях Страницы.
-
Чтобы включить исправления в PDF, в разделе Опубликовать установите переключатель в положение Документ с исправлениями. В противном случае убедитесь установите переключатель в положение Документ.
-
Чтобы создать набор закладок в PDF-файле, установите флажок Создать закладки, используя. Затем установите переключатель Заголовки или, если вы добавили закладки в свой документ, Закладки Word.

-
Если вы хотите включить в PDF-файл свойства документа, убедитесь в том, что флажок Свойства документа установлен.
-
Чтобы сделать документ удобней для чтения в программах чтения с экрана, установите флажок Теги структуры документа для улучшения восприятия.
-
Совместимость с ISO 19005-1 (PDF/A). Этот параметр предписывает создать PDF-документ, используя стандарт архивации 1.7 PDF. Стандарт PDF/A позволяет гарантировать, что при открытии на другом компьютере документ будет выглядеть точно так же.
-
Преобразовать текст в точечный рисунок, если невозможно внедрить шрифты. Если невозможно внедрить шрифты в документ, при создании PDF-файла используется точечный рисунок текста, чтобы PDF-документ выглядел так же, как оригинальный.
 Если этот параметр не выбран и в файле используется невстраиваемый шрифт, программа чтения PDF-файлов может применить другой шрифт.
Если этот параметр не выбран и в файле используется невстраиваемый шрифт, программа чтения PDF-файлов может применить другой шрифт. -
Зашифровать документ с помощью пароля. Выберите этот параметр, чтобы ограничить доступ к PDF-файлу людям, у которых нет пароля. Когда вы нажмете кнопку ОК, Word откроет диалоговое окно Шифрование документа в формате PDF, в котором вы можете ввести пароль и его подтверждение.
Открытие PDF-файла в Word и копирование содержимого из него
Вы можете скопировать из PDF-документа нужное содержимое, открыв его в Word.
Выберите Файл > Открыть и найдите PDF-файл. Word откроет PDF в новом файле. Вы можете скопировать нужное содержимое, включая изображения и схемы.
Word 2010
Эти сведения также относятся к Microsoft Word Starter 2010.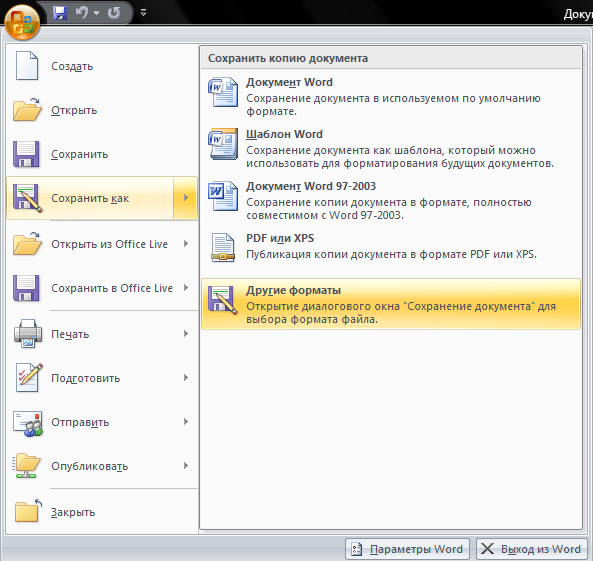
-
Откройте вкладку Файл.
-
Выберите команду Сохранить как.
Чтобы диалоговое окно «Сохранить как» в Word 2013 и Word 2016, необходимо выбрать расположение и папку. -
В поле Имя файла введите имя файла, если оно еще не присвоено.
-
В списке Тип файла выберите PDF.
-
Если файл требуется открыть в выбранном формате после его сохранения, установите флажок Открыть файл после публикации.
-
Если необходимо высокое качество печати документа, установите переключатель в положение Стандартная (публикация в Интернете и печать).

-
Если качество печати не так важно, как размер файла, установите переключатель в положение Минимальный размер (публикация в Интернете).
-
-
Нажмите кнопку Параметры, чтобы выбрать страницы для печати, указать, должна ли печататься разметка, а также выбрать параметры вывода. По завершении нажмите кнопку ОК.
-
Нажмите кнопку Сохранить.
Чтобы сохранить файл в формате PDF в Office для Mac, выполните эти простые действия:
-
Откройте вкладку Файл.
-
Нажмите кнопку Сохранить как.

-
Щелкните Формат файла в нижней части окна.
-
Выберите PDF в списке доступных форматов.
-
Присвойте файлу имя, если оно еще не указано, а затем нажмите кнопку Экспорт.
Вы можете Word в Интернете документ Word, чтобы преобразовать его в формат PDF. При этом приложение создаст обычный PDF-файл, в котором будут сохранены макет и форматирование исходного документа.
Если вам необходимы дополнительные параметры для управления PDF-файлом, такие как возможность добавлять закладки, преобразуйте документ в формат PDF с помощью классического приложения Word. Чтобы запустить это приложение, выберите команду Открыть в Word.
Если у вас нет классического приложения Word, вы можете скачать пробную версию или приобрести его в составе последнего выпуска Office.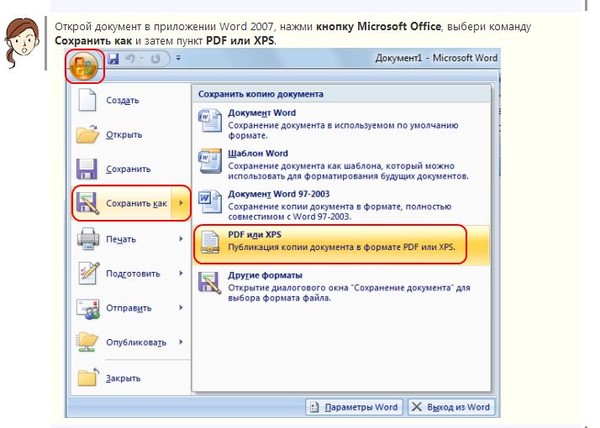
У вас есть предложения для этой возможности?
Голосуйте за понравившиеся идеи или предлагайте свои в копилке идей на сайте word.uservoice.com.
Чтобы экспортировать документ Word или книгу Excel в файл формата PDF на устройстве с iOS, нажмите в левом верхнем углу кнопку Файл и выберите пункт Экспорт, а затем — PDF.
Как сохранить документ Word в формате PDF
Чтобы ваш документ Word могли открыть все пользователи, конвертируйте его в PDF. Это можно сделать в разных версиях MS Office Word 2010 и 2016 или с помощью отдельных программ.
Word 2010: сохраняем файл в формате PDF
- Откройте нужный документ в Microsoft Word.
- Нажмите «Файл» и выберите «Сохранить как».
- Откроется диалоговое окно, в котором нужно указать место сохранения, имя и тип файла. Выберите формат PDF и нажмите «Сохранить».
 Документ преобразуется и сохранится в выбранном месте.
Документ преобразуется и сохранится в выбранном месте.
Word 2016: сохраняем файл в формате PDF
- Откройте нужный документ в Microsoft Word.
- В строке меню перейдите в «Файл» — «Экспорт».
- Нажмите кнопку «Создать PDF/XPS-документ».
- Откроется новое окно, в котором можно указать имя файла и место его сохранения. Не забудьте убедиться, что в строке «Тип файла» задано значение «PDF».
- Нажмите кнопку «Опубликовать», чтобы создать новый PDF-файл.
Преобразуем DOC в PDF с помощью конвертера
Word to PDF ConverterPDF-XChange Lite — многофункциональный инструмент для конвертирования документов в формат PDF. Эта утилита работает с файлами DOC, RTF, TXT, XLS и HTML. Если вы собираетесь использовать ее дома, она будет совершенно бесплатна. Чтобы установить программу, скачайте ее по этой ссылке.
- Распакуйте загруженную папку, запустите файл установки и следуйте инструкциям.
- Откройте документ в Microsoft Word.

- Перейдите в меню «Файл» — «Печать» и выберите «PDF-XChange Lite» в качестве принтера.
- Нажмите кнопку «Печать» — файл будет сконвертирован в PDF. Вам останется только выбрать место, где его сохранить.
- Если у вас возникли проблемы с этим приложением, используйте бесплатную программу WordToPDF.
Если вам нужно, наоборот, конвертировать PDF в Word, ищите самые простые способы в нашей статье.
Читайте также:
Как перевести документ Word в формат JPEG
При использовании текстового редактора может возникнуть необходимость в преобразовании файлов Word в jpg. Часто это необходимо для публикации отдельных элементов на сайте без дальнейшего форматирования или в случае совместного расположения текста и таблицы в одном файле. При вёрстке макетов этот функционал также востребован, поэтому важно знать, как из документа Word сделать jpg.
Применение стандартной утилиты «Ножницы»
Среди встроенных возможностей системы для преобразования текста Word в jpg выделяется инструмент «Ножницы», доступный, начиная с версий Windows 7 и Vista.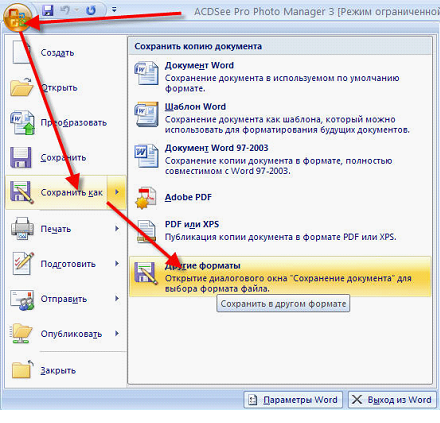 Он позволяет делать скриншоты с непосредственным масштабированием границ, захватывая весь экран или отдельную область. Чтобы перевести документ Word в jpeg, делаем следующее:
Он позволяет делать скриншоты с непосредственным масштабированием границ, захватывая весь экран или отдельную область. Чтобы перевести документ Word в jpeg, делаем следующее:
Вот таким образом можно перевести фрагмент теста Word в изображение jpeg. Это полезная функция, при которой пользователь получает файл, в котором при любых обстоятельствах будет фиксированная разметка. Эта возможность решает проблему размещения текста и таблиц, которые имеют различное положение в разной среде или при печати.
СОВЕТ. В процессе форматирования многостраничного документа Word в изображение необходимо учитывать используемый масштаб. Если текст слишком плотный, его следует разбавить абзацами, добавить сноски и списки, а также сделать большим шрифт. Это увеличит количество страниц, но поможет сохранить читаемость букв.Лёгкий способ создания скриншота
Метод можно применять, в том числе и на старых версиях ОС, не оснащённых утилитой «Ножницы». Для использования этого функционала достаточно выполнить следующие действия:
Важно учитывать, что от выбранного масштаба документа Word напрямую зависит итоговое качество jpeg-файла.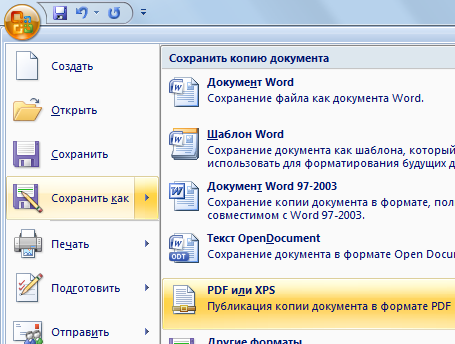 Если на странице размещается много текста малого шрифта, изображение может получиться смазанным или же будет непригодным для масштабирования. Также команда PrtScr захватывает весь рабочий стол, поэтому обязательная к обрезке границ.
Если на странице размещается много текста малого шрифта, изображение может получиться смазанным или же будет непригодным для масштабирования. Также команда PrtScr захватывает весь рабочий стол, поэтому обязательная к обрезке границ.
Использование возможностей пакета Microsoft Office
Среди программных средств пакета Microsoft Office, куда входит и текстовый редактор Word, есть инструмент, позволяющий делать заметки, — OneNote. Его также можно использовать для преобразования текстового документа в графический формат. Отметим, что способ подходит в случае использования свежих версий ОС Windows и пакета Microsoft Office. Выполняем следующие действия:
Сохранение изображений из Word-документа в формате JPG
Отдельные картинки из документа можно сохранить на компьютер прямо из Word, даже не прибегая к другому софту. Сделать это легко:
- В открытом документе жмём ПКМ на нужной картинке.
- Из появившегося меню выбираем функцию «Сохранить как рисунок…».
- Выставляем «Рисунок в формате JPG», назначаем имя, указываем путь и жмём кнопку «Сохранить».

Как преобразовать документ Word в формат JPG при помощи программ
Сторонний софт также эффективен в создании графики из текстовых элементов. Напрямую конвертировать текст в графику не получится, поэтому действовать придётся в несколько этапов:
- Сохранение «вордовского» объекта в PDF.
- Запуск преобразованного в PDF объекта в графическом редакторе.
- Конвертирование PDF в JPG.
Начальный этап будет выполняться в редакторе MS Word. Для выполнения следующих шагов потребуется софт для работы с графикой, поддерживающий PDF (в виде примера используем редактор Photoshop и программу для просмотра изображений IrfanView).
Рассмотрим подробнее, как посредством программ выполнить задачу:
Аналогичные действия можно выполнить в просмотрщике IrfanView (чтобы программой поддерживался формат PDF, устанавливаем ADPL Ghostscript). Точно так же в меню «Файл» следует выбрать опцию сохранения объекта и сохранить картинку в формате JPG.
Использование онлайн-сервисов
В интернете представлено множество программ и онлайн-сервисов, которые обеспечивают работу с документами для перевода их в вид изображения.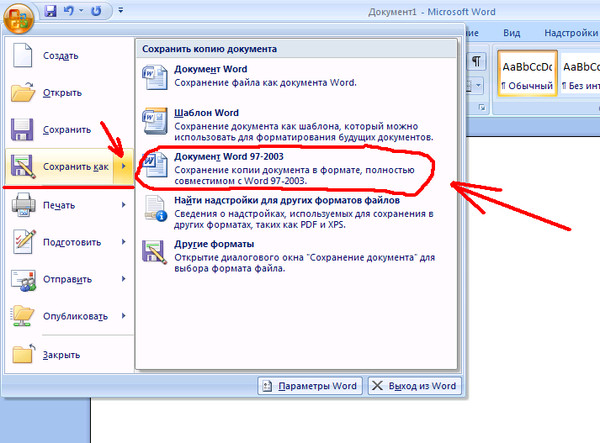 Большинство из них предоставляют бесплатный доступ к функциям. Для их использования достаточно загрузить документ Word, после чего указывается желаемое количество страниц для перевода.
Большинство из них предоставляют бесплатный доступ к функциям. Для их использования достаточно загрузить документ Word, после чего указывается желаемое количество страниц для перевода.
Популярные сервисы имеют разный функционал работы с jpeg, позволяя создавать заметки, выделять особые фрагменты, а также конвертировать их в другие форматы.
Рассмотрим, как выполнить процедуру на примере нескольких сервисов.
Online-convert
Веб-сервис позволяет бесплатно конвертировать Word в JPG для всех или выбранных страниц из исходника. Для этого выполняем следующее:
- Переходим на сайт online-convert.com и идём на страницу «Конвертировать DOC в JPG» (имеется поддержка как документов с расширением «.
 doc», так и файлов «.docx»).
doc», так и файлов «.docx»). - Жмём «Выберите файлы» или добавляем объект в соответствующую область путём перетягивания из проводника (также есть возможность добавления файлов из сети интернет, для чего потребуется ввести URL или загрузить из облака).
- Нажимаем «Начать конвертирование».
- По окончании процедуры выбираем картинки в JPG (все или выборочно) и загружаем отдельные или все файлы в ZIP, после чего распаковываем архив уже на компе.
Zamzar
Ещё один неплохой сервис, предлагающий бесплатную конвертацию онлайн, — Zamzar. С его помощью выполнить задачу так же просто:
- Идём на сайт zamzar.com и на странице DOC в JPG жмём «Добавить файлы» (перетаскиваем их или добавляем ссылку).
- На втором шаге предложен выбор конечного формата (оставляем здесь jpg).
- Нажимаем «Конвертировать» и по завершении процесса жмём «Download».
- На следующей страничке будут доступны варианты скачивания элементов по отдельности или целиком (ZIP-архивом).

Word to JPEG
Бесплатный веб-сервис поможет преобразовать «вордовские» документы в наборы отдельных элементов формата JPEG, для чего потребуется совершить следующие манипуляции:
- Переходим на страницу Word to JPEG.
- Жмём кнопку «Загрузить» (можно выбирать до 20 «вордовских» файлов).
- После конвертации нажимаем «Скачать все» для получения результатов одним ZIP-архивом или скачиваем элементы по отдельности.
По аналогичному принципу работают и другие онлайн-сервисы.
Среди многочисленных возможностей по преобразованию документов Microsoft Word и картинок из файлов в графический формат вы можете выбрать самый удобный для вас вариант. Одним из самых распространённых методов является снимок экрана, поскольку для его использования не нужно устанавливать дополнительное программное обеспечение, ведь это стандартная функция операционной системы. Если же нужный софт на компьютере уже есть, можно воспользоваться им, а также дополнительными возможностями редактирования, доступными с применением графических редакторов.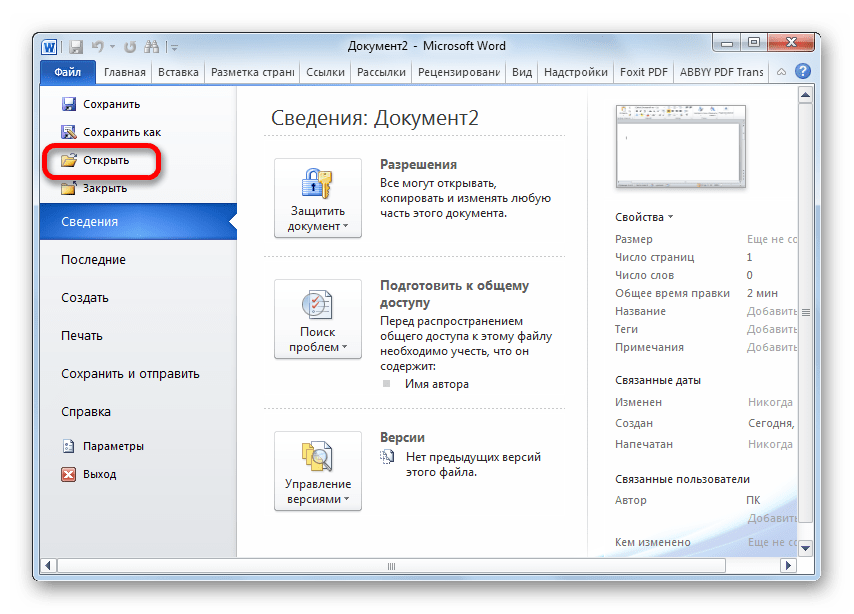
Помогла ли вам статья выполнить задачу? Какой из способов оказался для вас самый приемлемый? Расскажите об этом в комментариях.
Сохранить картинку или другой графический объект в отдельный файл
Сохранить изображение как отдельный файл
В PowerPoint, Word и Excel следующая процедура работает для фотографий, фигур, диаграмм, графики SmartArt, цифровых чернил и текстовых полей.
В Outlook следующая процедура работает только для фотографий.
Щелкните правой кнопкой мыши иллюстрацию, которую вы хотите сохранить как отдельный файл изображения, а затем щелкните Сохранить как изображение .
org/ListItem»>В поле Имя файла введите новое имя для изображения или просто примите предложенное имя файла.
Выберите папку, в которой вы хотите сохранить изображение.
Щелкните Сохранить .
В списке Сохранить как тип выберите нужный формат файла.
Форматы файлов изображений
Формат файла | Описание |
|---|---|
GIF (формат обмена графикой) | Поддерживает 256 цветов, и данные изображения не теряются при сжатии файла. |
JPEG | Лучше всего использовать для изображений с множеством цветов, например отсканированных фотографий. |
PNG | Повышает качество графики на веб-сайте, поскольку части изображения могут быть прозрачными, а яркость можно регулировать. |
TIFF | Формат «без потерь», не теряющий качества каждый раз, когда файл изменяется и сохраняется. |
Растровое изображение, независимое от устройства | Графика, созданная в одной программе, отображается в другой программе точно так же, как в исходной программе. |
Метафайл Windows | 16-битный «векторный» графический формат |
Расширенный метафайл Windows | 32-битный «векторный» графический формат |
SVG | Размер изображений можно изменять без потери качества.Файлы поддерживают сжатие данных «без потерь». |
Эта функция доступна в Word, PowerPoint и Excel. Он работает с фотографиями, фигурами, диаграммами, графикой SmartArt, цифровыми чернилами и текстовыми полями.
Сохранить картинку или другое изображение в отдельный файл
Удерживая нажатой клавишу Control, щелкните иллюстрацию, которую нужно сохранить как отдельный файл изображения, а затем щелкните Сохранить как изображение .
В списке Сохранить как тип выберите нужный формат файла.
В поле Сохранить как введите новое имя для изображения или просто примите предложенное имя файла.
org/ListItem»>Щелкните Сохранить .
В поле Где перейдите к папке, в которой вы хотите сохранить изображение.
Форматы файлов изображений
Формат файла | Описание |
|---|---|
PNG | Повышает качество графики на веб-сайте, поскольку части изображения могут быть прозрачными, а яркость можно регулировать. |
JPEG | Лучше всего использовать для изображений с множеством цветов, например отсканированных фотографий. |
PDF | Переносимый формат, который может включать текст и изображения. |
GIF | Поддерживает 256 цветов, и данные изображения не теряются при сжатии файла. |
БМП | Графика, созданная в одной программе, отображается в другой программе точно так же, как в исходной программе. |
Как сохранить изображение в формате JPEG из Word: пошаговые инструкции
Иногда вы можете просто найти идеальное изображение в документе Microsoft Word, которое нужно использовать в другом месте. Но как сохранить изображение в формате JPEG из Microsoft Word?
Но как сохранить изображение в формате JPEG из Microsoft Word?
Чтобы сохранить изображение JPEG из Microsoft Word, просто выполните следующие действия:
1) ЩЕЛЧОК ПРАВОЙ ЩЕЛЧОК на изображении в документе Microsoft Word.
2) Нажмите СОХРАНИТЬ КАК ИЗОБРАЖЕНИЕ .
3) Измените СОХРАНИТЬ КАК ТИП на ФОРМАТ ОБМЕНА ФАЙЛАМИ JPEG .
4) В поле ИМЯ ФАЙЛА введите имя вашего изображения.
5) Нажмите кнопку СОХРАНИТЬ .
Чтобы получить подробное объяснение со скриншотами, продолжайте читать, и мы вместе пройдем через этот процесс. Когда мы закончим, я покажу вам 4 других формата файлов, в которых Microsoft Word позволяет сохранять изображения, и почему вы можете выбрать один из них.
Шаг 1. Откройте документ
Для начала вам нужно открыть документ Microsoft Word с изображением, которое вы хотите сохранить на свой компьютер.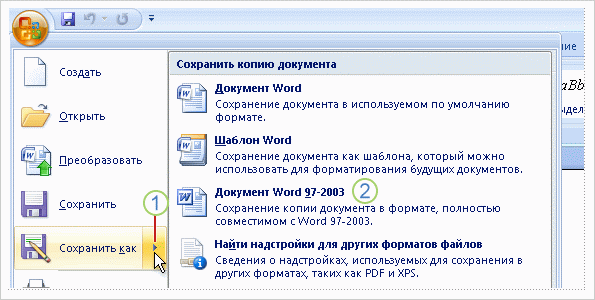 В нашем примере ниже мы собираемся сохранить это изображение семьи на пляже на компьютер.
В нашем примере ниже мы собираемся сохранить это изображение семьи на пляже на компьютер.
Шаг 2. Как сохранить изображение
Просто щелкните правой кнопкой мыши нужное изображение и выберите пункт меню СОХРАНИТЬ КАК ИЗОБРАЖЕНИЕ , как показано ниже.
При этом автоматически появится всплывающее диалоговое окно, в котором вы можете ввести имя файла и формат файла, в котором вы хотите сохранить файл, так что давайте взглянем на это.
Шаг 3. Введите имя файла
Здесь, в появившемся всплывающем диалоговом окне, вам нужно будет ввести имя файла в диалоговом окне, которое появилось на вашем экране после того, как вы щелкнули, СОХРАНИТЬ КАК ИЗОБРАЖЕНИЕ .
Если вы будете использовать это изображение на веб-сайте, рекомендуется пометить изображение без пробелов между словами. Причина этого в том, что некоторые браузеры могут некорректно отображать изображение, если в имени файла есть пробелы. Также распространенной практикой является использование строчных букв при именовании файла, о котором идет речь.
Также распространенной практикой является использование строчных букв при именовании файла, о котором идет речь.
Если вы не будете использовать изображение в Интернете (на своем веб-сайте, в Facebook, Twitter, Snapchat или на любой другой платформе социальных сетей), вы можете назвать файл с пробелами между словами. Это полностью зависит от вас.
Шаг 4. Выберите формат обмена файлами JPEG
На этом шаге вам нужно будет убедиться, что вы щелкнули пункт раскрывающегося меню СОХРАНИТЬ КАК ТИП в нижней части диалогового окна, как показано на изображении выше.Когда вы это сделаете, вы увидите параметры, перечисленные на изображении ниже. Выберите в раскрывающемся меню параметр JPEG File Interchange Format .
Обратите внимание, что вам не нужно вводить расширение файла, оно сделает это автоматически. Так, например, если вы назовете файл «family-on-the-beach», файл будет сохранен на вашем компьютере как «family-on-the-beach. jpg»
jpg»
Возможно, вы видели файлы с расширением .JPEG. Чтобы избежать путаницы, следует понимать, что файл.JPG и .JPEG абсолютно одинаковы. Единственное отличие — это длина имени расширения. JPEG на самом деле означает J oint P Фотографическая E xpert G группа, и произносится как «Джей Пег». Компьютеры и веб-браузеры распознают оба имени расширения, поэтому не о чем беспокоиться, поскольку Microsoft Word автоматически сохранит файл с расширением .JPG.
Другие форматы файлов, которые можно сохранить как изображение
Существуют и другие форматы файлов, которые можно выбрать при сохранении изображения из документа Microsoft Word.Каждый формат файла служит определенной цели, поэтому давайте рассмотрим каждый предлагаемый вариант и почему вам может потребоваться рассмотреть этот формат файла.
Переносимая сетевая графика (PNG)
Файлы PNG отлично подходят для использования вне Интернета. Обычно они более тяжелые (размер файла больше), чем файлы JPG. Два огромных преимущества использования файлов PNG заключаются в том, что они обеспечивают прозрачность и слои и подходят для использования с такими программами, как Photoshop или другое программное обеспечение для редактирования изображений.Ниже приведены основные моменты.
Обычно они более тяжелые (размер файла больше), чем файлы JPG. Два огромных преимущества использования файлов PNG заключаются в том, что они обеспечивают прозрачность и слои и подходят для использования с такими программами, как Photoshop или другое программное обеспечение для редактирования изображений.Ниже приведены основные моменты.
- Файлы PNG позволяют отображать до 16,7 миллионов цветов.
- Файлы PNG поддерживают слои.
- PNG-файлы имеют 256 уровней непрозрачности, что означает, что они могут быть полностью непрозрачными или полностью прозрачными.
Формат обмена графикой (GIF)
файлов GIF были представлены в 1987 году как средство отображения изображений в Интернете, когда модемы коммутируемого доступа были нормой.
- Они очень легкие (небольшой размер файла) и поэтому быстро отображаются при просмотре веб-страниц.
- Из-за их небольшого веса вы можете создавать анимированные GIF-файлы, которые похожи на изображения, сшитые вместе для создания 1-2-секундного анимационного фильма.

- Это изображения низкого качества с очень крупной зернистостью.
Формат файла изображения тега (TIFF)
изображений TIFF — это высококачественная графика растрового типа. Они поддерживают сжатие без потерь, что означает, что каждый цвет сохраняется в изображении TIFF, и при отображении на экране компьютера (или, например, в документе PDF) изображение будет невероятно четким.Изображения TIFF известны своим высоким качеством, без учета размера их файлов.
На самом деле, изображения TIFF нередко имеют размер в несколько гигабайт, что исключает их использование в Интернете. Файлы TIFF в основном используются в печатных СМИ, даже для создания рекламных щитов.
Честно говоря, единственная причина, по которой я вижу, что кто-то захочет сохранить изображение из Microsoft Word, используя формат файла TIFF, заключается в том, что они знают, что изображение в документе Microsoft Word уже является изображением TIFF (например, логотип или профессиональное фото корпоративного здания, например).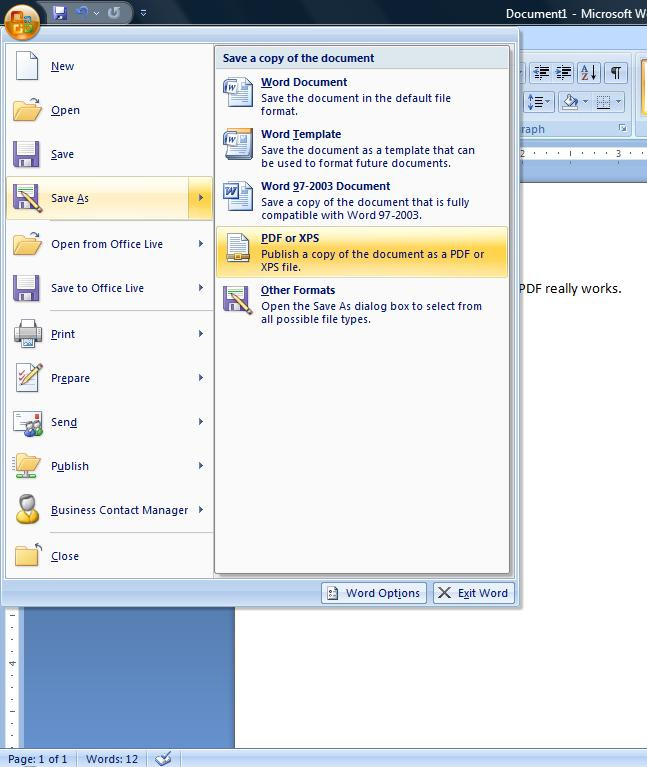
Растровое изображение Windows (BMP)
Как и файлы TIFF, файлы BPM также обеспечивают сжатие без потерь, но они совсем не масштабируются. Если бы вы уменьшили размер изображения, оно бы выглядело некрасиво. Точно так же, если бы вы увеличили (растянули) изображение, это также значительно снизило бы качество изображения.
ФайлыBMP фактически можно открывать с помощью Photoshop как на платформе Windows, так и в операционной системе Mac. Для сохранения файла в формате BMP должна быть особая причина, учитывая его негибкость в масштабировании.
Заключительные мысли
При использовании Microsoft Word большинство людей сохраняют свои изображения как файлы JPG или PNG. Файлы JPG, как правило, легче и могут быть легко использованы в Интернете. И хотя файлы PNG обеспечивают прозрачность и могут использоваться в Интернете, они, как правило, тяжелее, а это означает, что они могут не загружаться так быстро в Интернете. Однако для использования в печати файлы PNG — отличное решение.
Рекомендуемая литература
Как сделать резервную копию вашего iPhone: полное пошаговое руководство
Существует три различных способа резервного копирования iPhone.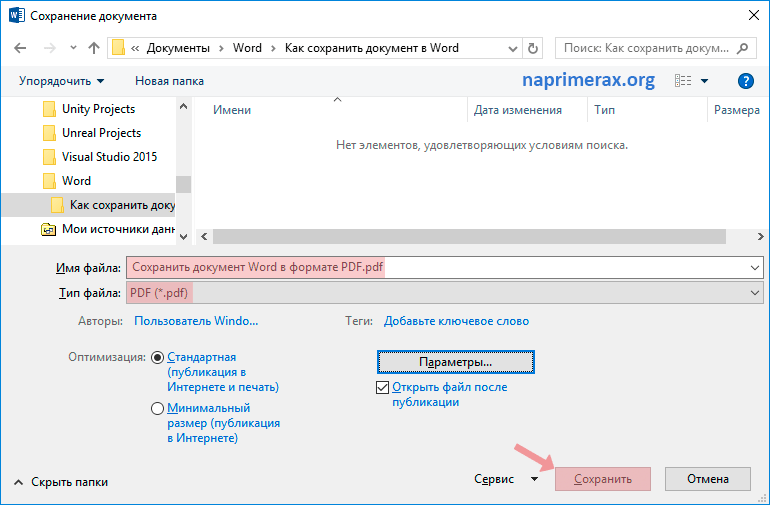 Вы можете вручную создать резервную копию своего iPhone на компьютере или включить синхронизацию Wi-Fi, чтобы сделать то же самое. Однако, если вы решите создать резервную копию своего iPhone в iCloud, она будет автоматически выполнять резервное копирование каждый день без какого-либо вмешательства с вашей стороны.
Вы можете вручную создать резервную копию своего iPhone на компьютере или включить синхронизацию Wi-Fi, чтобы сделать то же самое. Однако, если вы решите создать резервную копию своего iPhone в iCloud, она будет автоматически выполнять резервное копирование каждый день без какого-либо вмешательства с вашей стороны.
Как настроить Apple Cash и Apple Pay — пошаговое руководство
Apple Cash позволяет отправлять и получать деньги через приложение «Сообщения», что позволяет мгновенно отправлять деньги своим детям в колледже или делить счет в ресторане.Apple Pay, однако, позволяет вам покупать товары в розничных магазинах или еду в Burger King, как если бы вы использовали кредитную карту.
Краткий обзор Microsoft Word
Чтобы просмотреть элементы экрана для Microsoft Word, просто запустите программу, выполнив следующие действия. ДЛЯ WINDOWS
1) Нажмите кнопку СТАРТ
2) Введите Microsoft Word и нажмите клавишу Enter.
3) После запуска приложения дважды щелкните значок ПУСТОЙ ДОКУМЕНТ в верхнем левом углу экрана. ДЛЯ MAC
1) Щелкните значок LAUNCHPAD.
2) Щелкните значок Microsoft Word или введите Microsoft Word, а затем щелкните значок или нажмите клавишу Enter.
3) После запуска приложения дважды щелкните значок ПУСТОЙ ДОКУМЕНТ в верхнем левом углу экрана.
ДЛЯ WINDOWS
1) Нажмите кнопку СТАРТ
2) Введите Microsoft Word и нажмите клавишу Enter.
3) После запуска приложения дважды щелкните значок ПУСТОЙ ДОКУМЕНТ в верхнем левом углу экрана. ДЛЯ MAC
1) Щелкните значок LAUNCHPAD.
2) Щелкните значок Microsoft Word или введите Microsoft Word, а затем щелкните значок или нажмите клавишу Enter.
3) После запуска приложения дважды щелкните значок ПУСТОЙ ДОКУМЕНТ в верхнем левом углу экрана.
Как загрузить и добавить шрифты в Word: полное пошаговое руководство
Чтобы установить один или несколько шрифтов на компьютер с Windows, выполните следующие действия.1) Загрузите шрифт с авторитетного сайта.
2) Извлеките содержимое заархивированного файла в C: WindowsFonts.
3) Откройте Microsoft Word и выберите шрифт в раскрывающемся меню шрифтов.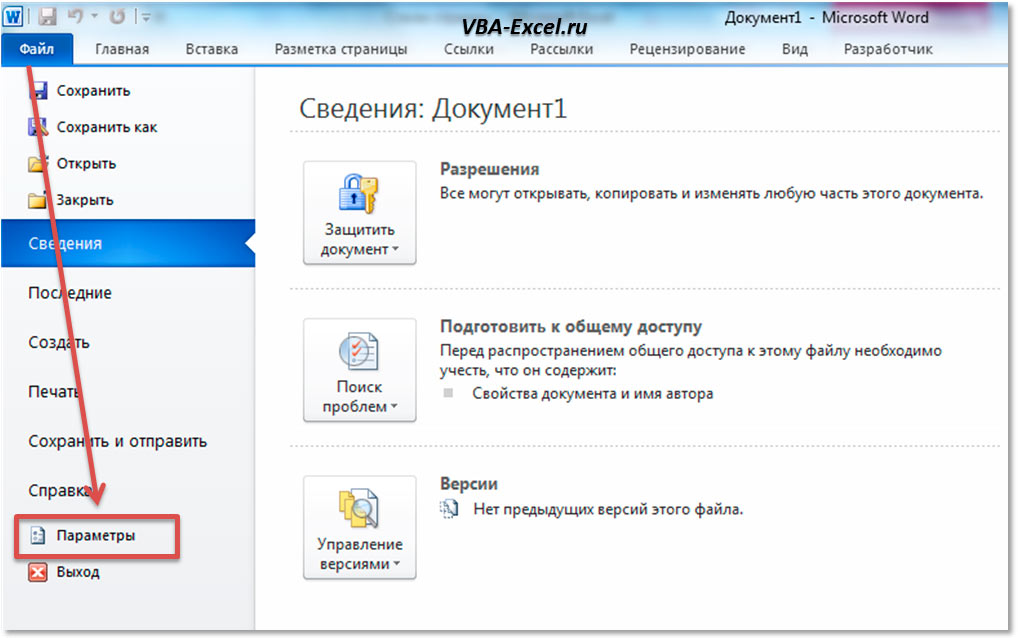
20 специальных возможностей для вашего iPhone, iPad и Mac: пошаговое руководство
Не имеет значения, глухой вы или слепой, или страдаете от серьезной физической инвалидности, которая ограничивает ваши движения.Устройства Apple — правильный выбор для вас, потому что они созданы для людей с ограниченными возможностями.
Как подключить принтер к компьютеру: полное пошаговое руководство
В этом пошаговом руководстве я буду держать вас за руку, пока мы пройдемся по каждому этапу настройки вашего принтера для использования на вашем компьютере.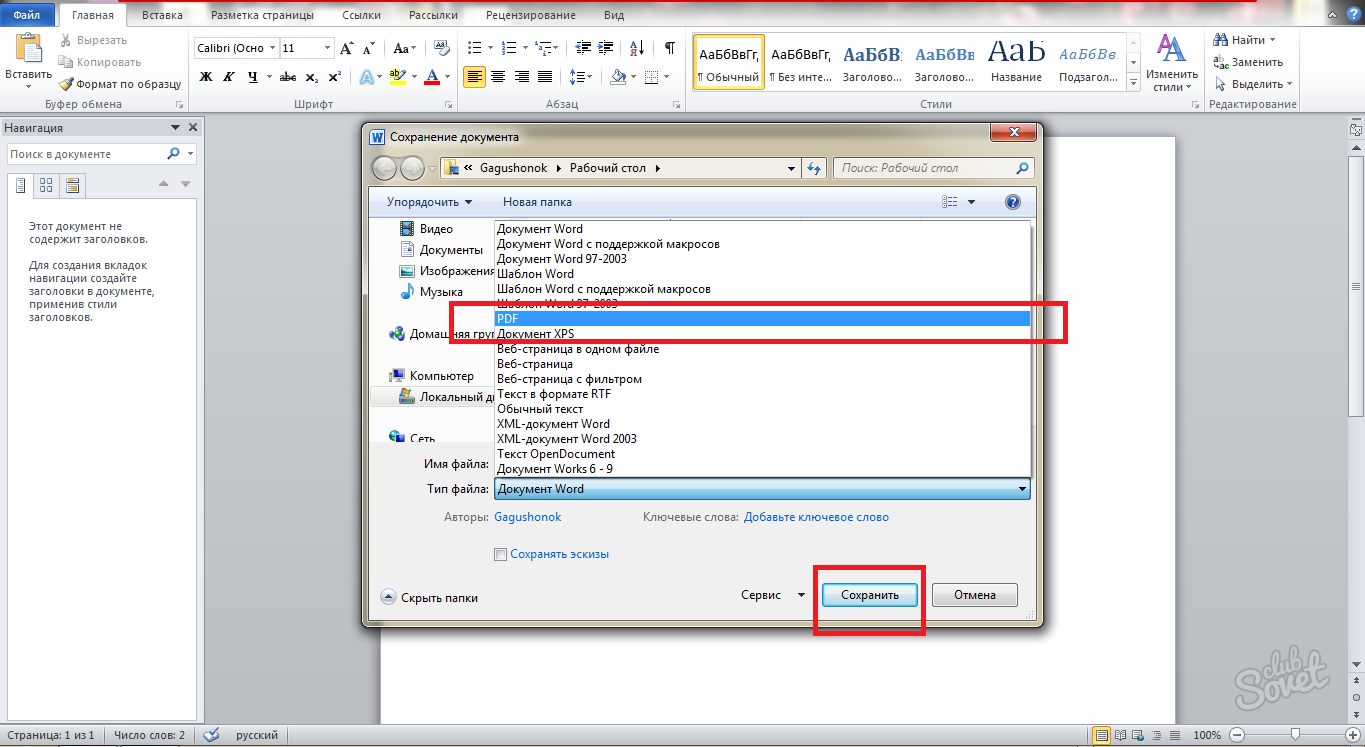 В качестве дополнительного бонуса я покажу вам, как подключить его к ноутбуку, планшету и даже к мобильному телефону. Затем я покажу вам, как сохранить ваш принтер для максимального срока службы.
В качестве дополнительного бонуса я покажу вам, как подключить его к ноутбуку, планшету и даже к мобильному телефону. Затем я покажу вам, как сохранить ваш принтер для максимального срока службы.
Как преобразовать документ Word в JPG
Бывают случаи, когда изображение будет служить вашим целям лучше, чем текстовый документ. Хотя Word конвертирует документ в файл PDF, он не предоставляет встроенного способа сохранения его в формате JPEG.
Однако некоторые подключаемые модули и встроенные инструменты Windows преобразуют документ в изображение.
Эти инструкции применимы к Word 2019, Word 2016, Word 2013, Word 2010 и Word для Microsoft 365 в Windows 10, Windows 8 и Windows 7.
Преобразование Word в JPG с помощью специальной вставки
Параметр Специальная вставка в Word копирует содержимое документа, а затем вставляет его как изображение.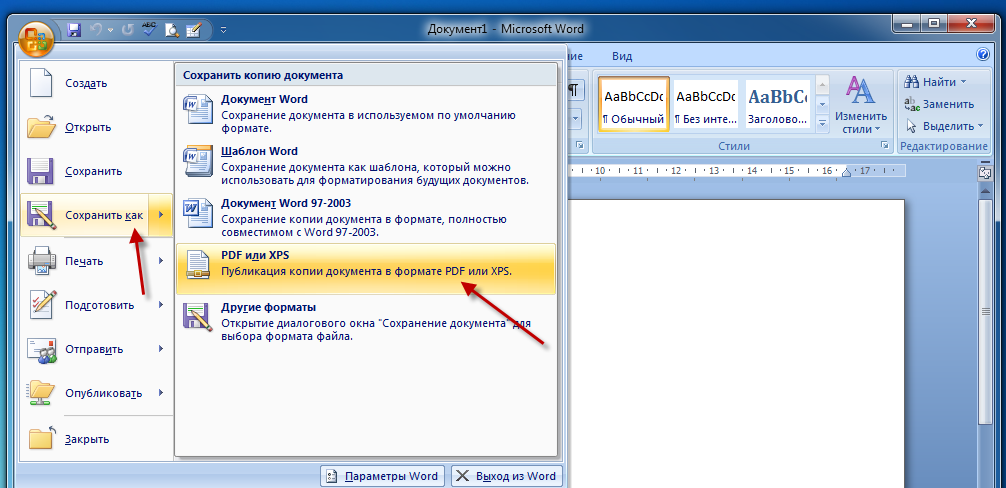
Откройте документ Word и выделите текст, который хотите преобразовать в JPG.Чтобы выделить все содержимое документа, выберите любой раздел документа и нажмите Ctrl + A .
Нажмите Ctrl + C , чтобы скопировать выделенный текст. Либо выберите Копировать из группы Буфер обмена на вкладке Домашняя страница .
Выберите Файл > Новый или нажмите Ctrl + N , чтобы открыть новый документ Word.
Щелкните стрелку раскрывающегося списка Вставить в группе Буфер обмена на вкладке Домашняя страница и выберите Специальная вставка .
Выберите Изображение (расширенный метафайл) , затем выберите OK . Содержимое документа вставляется как изображение.

Щелкните изображение правой кнопкой мыши и выберите Сохранить как изображение .
Выберите место, где вы хотите сохранить файл. Введите имя файла изображения и выберите JPG в поле Сохранить как тип .
Выберите Сохранить .
Преобразование документа в JPG с помощью инструмента Windows Snipping Tool
Если файл Word, который вы хотите преобразовать в изображение, занимает менее одной полной страницы, используйте инструмент Windows Snipping Tool, чтобы создать из него файл JPG.
Откройте документ Word и выделите текст, который хотите преобразовать в JPG.
Выберите Файл > Печать или нажмите Ctrl + P , чтобы открыть документ в режиме предварительного просмотра.
Нажмите клавишу Windows и введите « ножницы » в поле поиска.

Выберите приложение Snipping Tool из результатов поиска, чтобы запустить его.
Выберите раскрывающееся меню Mode , затем выберите Rectangular Snip .
Выберите New , затем нарисуйте прямоугольник вокруг документа в предварительном просмотре печати. Когда вы отпускаете мышь, в окне Snipping Tool появляется фрагмент.
Выберите Сохранить .
Выберите место, где вы хотите сохранить файл. Введите имя файла изображения и выберите JPG в поле Сохранить как тип .
Выберите Сохранить .
Сохранение документа Word как JPEG с помощью Microsoft Paint
Вставьте содержимое документа Word в Paint, чтобы сохранить его другим способом.
Нажмите клавишу Windows и введите « paint » в поле поиска, затем выберите приложение Paint из результатов поиска.

Откройте документ Word и выделите текст, который хотите преобразовать в JPG. Чтобы выделить все содержимое документа, выберите любой раздел документа и нажмите Ctrl + A .
Нажмите Ctrl + C , чтобы скопировать выделенный текст. Либо выберите Копировать из группы Буфер обмена на вкладке Домашняя страница .
Перейдите в окно Paint .Выберите Вставить из группы Буфер обмена на вкладке Главная . Содержимое, скопированное из Word, будет вставлено в Paint.
Выберите Файл > Сохранить как > JPEG Изображение .
Выберите место, где вы хотите сохранить файл. Введите имя файла изображения, выберите JPG в поле Сохранить как тип , затем выберите Сохранить .

Использование стороннего приложения для преобразования документа Word в формат JPG
Для документов Word с несколькими страницами или различным сочетанием текста, таблиц и других типов содержимого внешнее приложение может облегчить вашу работу.Воспользуйтесь одним из следующих онлайн-сервисов, чтобы выполнить преобразование документа:
Спасибо, что сообщили нам!
Расскажите почему!
Другой Недостаточно деталей Трудно понятьКак извлекать изображения из документа Word без использования программного обеспечения
Microsoft Word позволяет нам легко вставлять изображения без уменьшения разрешения. Мы можем столкнуться с ситуацией, когда мы хотим предоставить общий доступ только к изображениям, а не ко всему документу, или вы могли удалить все изображения с вашего ПК с Windows и захотеть вернуть их из документа Word.Обычно все, что делают, — это щелкают правой кнопкой по изображению и выбирают «Сохранить изображение как», но это трудоемкая и утомительная задача. В этой статье я расскажу вам о трех способах простого извлечения всех изображений из документов Word без использования каких-либо специальных инструментов или стороннего программного обеспечения.
В этой статье я расскажу вам о трех способах простого извлечения всех изображений из документов Word без использования каких-либо специальных инструментов или стороннего программного обеспечения.
Извлечь изображения из документа Word
Могут быть и другие способы извлечь все изображения из документа Word, но вот 3 лучших способа сделать это. Итак, давайте начнем без лишних слов.
1. Сохраните документ Word как веб-страницу
Это один из самых простых способов извлечь все изображения из документа Word. Мы сохраним документ Word как веб-страницу, и он будет извлекать все изображения как пакет.
Откройте документ Word, из которого вы хотите извлечь все изображения. Теперь нажмите кнопку «Файл» в верхнем левом углу документа и выберите «Сохранить как».
Выберите место, где вы хотите сохранить, и дайте значимое имя.Теперь в раскрывающемся списке «Сохранить как» выберите «Веб-страница».
Вы также увидите «Веб-страница с фильтром», но не выбирайте ее, так как это может снизить разрешение изображений.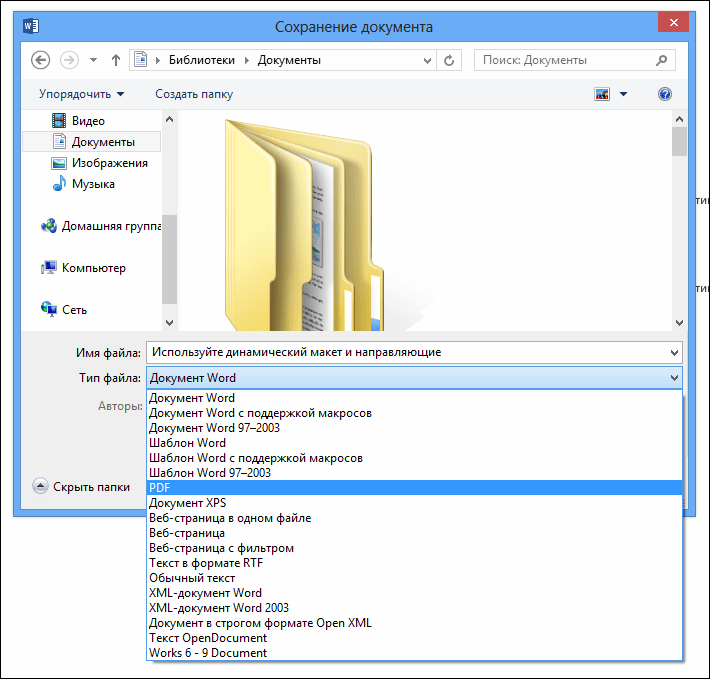 Нажмите кнопку «Сохранить», чтобы сохранить документ Word как веб-страницу.
Нажмите кнопку «Сохранить», чтобы сохранить документ Word как веб-страницу.
Перейдите в место, где вы сохранили документ, и вы увидите файл «.htm», и будет создана папка с заданным именем.
Откройте папку, и вы увидите все изображения, перечисленные в ней.Скопируйте все эти изображения в любую понравившуюся папку.
2. Измените расширение с «.docx» на «.zip»
Этот метод извлечения всех изображений из документа в виде пакета настолько прост, что все, что вам нужно сделать, это переименовать расширение файла с «.docx» на «.zip».
Выберите нужный документ, щелкните его правой кнопкой мыши и выберите «Переименовать».
Теперь измените расширение с «.docx» на «.zip» и нажмите Enter. Он покажет вам это диалоговое окно, но не беспокойтесь и нажмите «Да».
Используйте любое программное обеспечение для распаковки zip, например 7-Zip, WinRAR и т. Д., Чтобы распаковать этот zip-файл.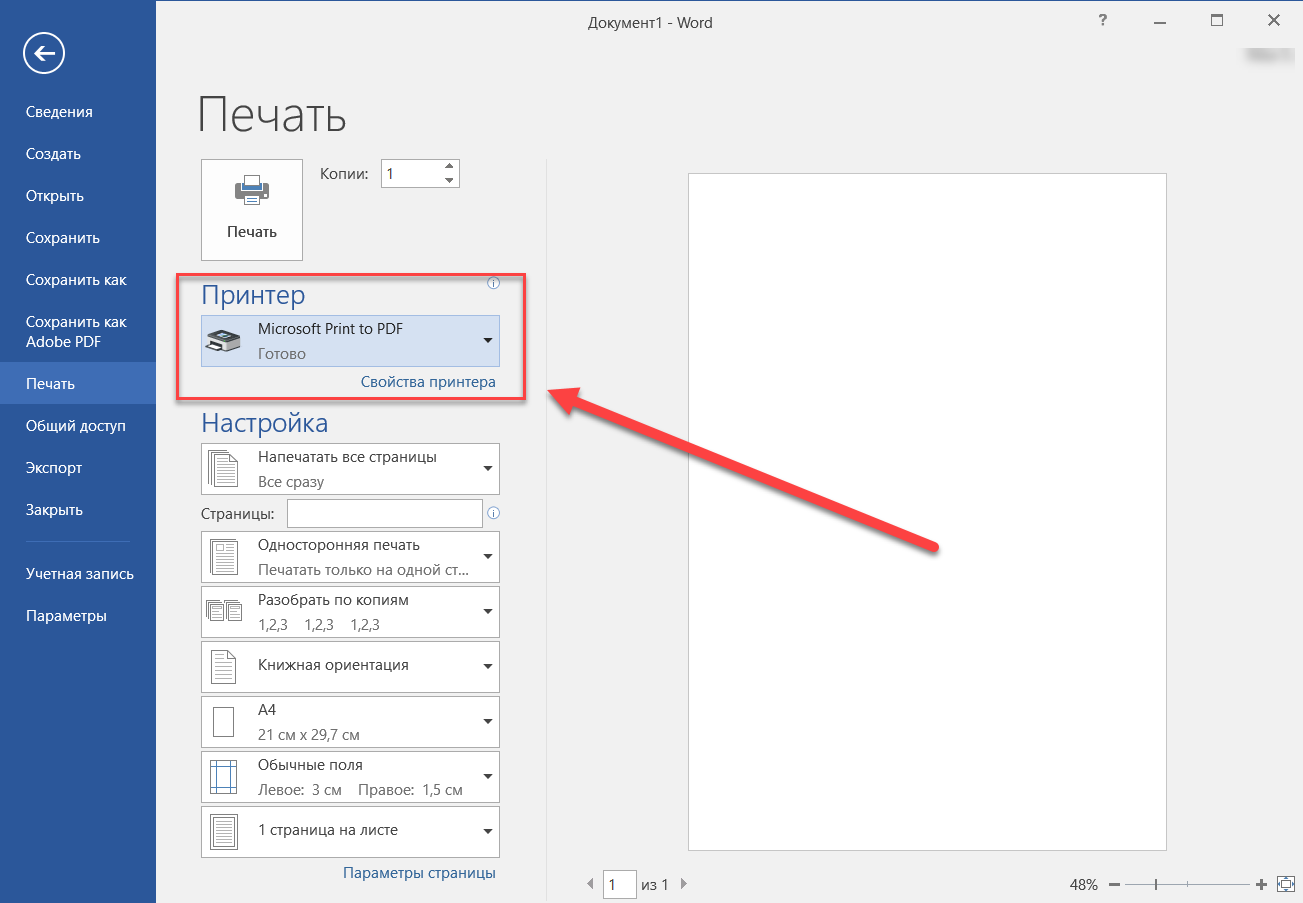 Укажите место, куда вы хотите распаковать zip-папку.
Укажите место, куда вы хотите распаковать zip-папку.
Теперь откройте извлеченную папку и перейдите в Word> Медиа.
Теперь в папке «media» вы найдете все изображения, которые вы можете скопировать в другую папку, если хотите.
ОБНОВЛЕНИЕ: Вы можете просто щелкнуть файл Word правой кнопкой мыши и использовать 7-zip для извлечения изображений.
3. Метод копирования и вставки
Этот метод не так хорош, как два вышеупомянутых, но он будет очень полезен, если вы хотите извлечь только одно или два изображения.
Щелкните изображение правой кнопкой мыши и выберите «Копировать» из вариантов. Это не повлияет на размер и разрешение скопированного изображения.
Теперь откройте любой инструмент обработки изображений, например Paint, Photoshop или GIMP, но здесь я бы использовал инструмент по умолчанию под названием «Paint». Откройте Paint, вставьте изображение и нажмите «CTRL + S» или нажмите кнопку «Сохранить», чтобы сохранить изображение.
Это некоторые из способов извлечения изображений в документ Word в виде пакета.
Если вам нужна бесплатная программа для простого пакетного извлечения и сохранения изображений из любого документа Office, используйте мастер извлечения изображений Office.
Также читайте: Как найти и заменить все изображения в Word сразу.
5 способов сохранить документы Word в виде файла изображения
Вот как сохранить документы Word в виде изображений для удобного обмена или архивирования.
Если вам нужно отправить документ Word кому-то, у кого не установлено приложение или кто хочет сохранить его копию для ваших записей, сохранение его в виде изображения является жизнеспособным вариантом. Это позволяет вам поделиться им с кем угодно, не позволяя им редактировать его.
Это позволяет вам поделиться им с кем угодно, не позволяя им редактировать его.
Давайте рассмотрим некоторые способы превратить ваш документ Word в изображение.
1. Сделайте снимок экрана документа
Сделайте снимок экрана документа
Если вы хотите сохранить только одну страницу в виде изображения из документа Word, удобно использовать функцию создания снимков экрана Word.
Вы также можете использовать эту функцию для многостраничных документов, но для этого необходимо сделать снимок экрана для каждой из ваших страниц. В этом случае будет удобнее использовать один из других методов, упомянутых ниже.
В этом случае будет удобнее использовать один из других методов, упомянутых ниже.
Вот как вы превращаете одну из страниц документа Word в изображение со снимком экрана:
- Откройте документ в Microsoft Word.
- Щелкните вкладку View вверху и выберите One Page из раздела Zoom .

- Прокрутите до страницы, которую вы хотите сохранить как изображение. Убедитесь, что страница занимает весь вид документа в Word.
- Нажмите Ctrl + N , чтобы создать новый документ Word.
- Во вновь созданном документе щелкните вкладку Insert и выберите Screenshot , а затем Screen Clipping .
- Теперь вы можете выбрать часть экрана, которую хотите сохранить как изображение. Выберите часть экрана, в которой находится документ Word.
- Word сделает снимок экрана и добавит его в ваш новый документ.
 Щелкните этот снимок экрана правой кнопкой мыши и выберите Сохранить как изображение .
Щелкните этот снимок экрана правой кнопкой мыши и выберите Сохранить как изображение . - Откроется стандартное окно сохранения, позволяющее сохранить документ Word как изображение. Введите имя изображения, выберите тип файла из раскрывающегося меню и нажмите Сохранить .
2. Используйте Snip & Sketch для сохранения документов Word в изображениях
Snip & Sketch — это встроенное приложение для создания снимков экрана в Windows 10.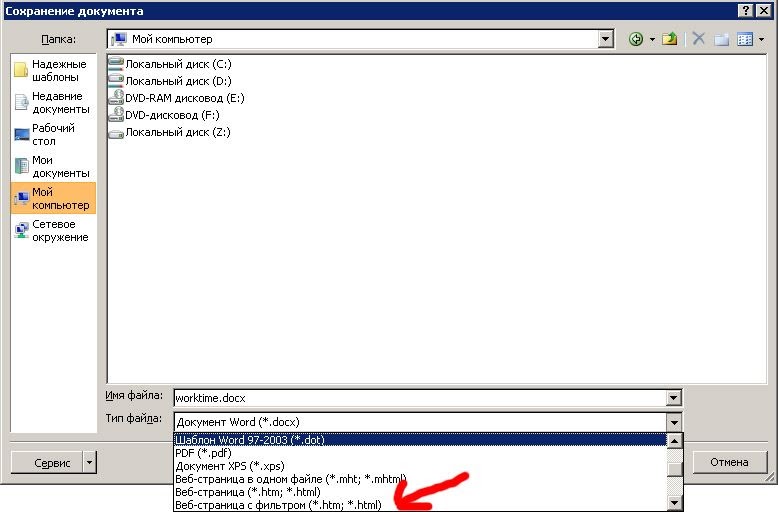 Поскольку вы можете использовать его для создания снимков экрана, из этого следует, что приложение работает и для сохранения документов Word в виде файла изображения.
Поскольку вы можете использовать его для создания снимков экрана, из этого следует, что приложение работает и для сохранения документов Word в виде файла изображения.
Этот инструмент предлагает настраиваемый выбор области, что позволяет точно выбрать область, в которой отображается документ Word, и сделать снимок экрана.Вот как это сделать:
- Запустите свой документ в Microsoft Word.

- Перейдите на страницу, которую хотите сохранить как изображение.
- В правом нижнем углу экрана вы найдете ползунок, позволяющий изменять уровень масштабирования документа. Используйте ползунок, чтобы сделать вашу страницу полностью видимой, так как вы можете сохранить только изображение того, что видите.
- Нажмите клавишу Win , найдите Snip & Sketch и откройте приложение.Вы также можете нажать Win + Shift + S как ярлык.
- Щелкните параметр New в утилите, чтобы сделать новый снимок экрана.
- Перетащите курсор, чтобы выделить всю область на странице, которую вы хотите сохранить как изображение.

- Версия изображения вашей страницы откроется в Snip & Sketch.Используйте инструмент Crop , чтобы обрезать что-либо, если необходимо, затем щелкните значок Save на панели инструментов, чтобы сохранить файл изображения на свой компьютер.
3. Используйте Специальную вставку для сохранения документов Word как изображения
Специальная вставка — это параметр в Microsoft Word, который позволяет вам выбрать способ вставки скопированного содержимого. В этой функции есть опция, которая помогает вам вставить скопированный контент в виде изображения в текущий документ Word.
В этой функции есть опция, которая помогает вам вставить скопированный контент в виде изображения в текущий документ Word.
Чтобы использовать это, просто скопируйте содержимое из документа Word, создайте новый документ и вставьте скопированное содержимое как изображение.Мы покажем вам, как это сделать, шаг за шагом:
- Откройте документ Word и выберите содержимое, которое вы хотите сохранить как изображение.
 Если вы хотите сохранить весь документ, нажмите Ctrl + A , чтобы выделить все.
Если вы хотите сохранить весь документ, нажмите Ctrl + A , чтобы выделить все. - Щелкните правой кнопкой мыши выбранное содержимое и выберите Копировать (или используйте Ctrl + C ), чтобы скопировать содержимое.
- Создайте новый документ Word, нажав сочетание клавиш Ctrl + N .
- В новом документе перейдите на вкладку Home и нажмите Paste , а затем Paste Special .
- На экране откроется окно, позволяющее указать, как вы хотите вставить свой контент. Выберите радиокнопку Вставить , а затем выберите Изображение (расширенный метафайл) .

- Нажмите OK , чтобы вставить содержимое как изображение.
- Вы увидите скопированный контент в виде изображения в документе. Если все в порядке, щелкните изображение правой кнопкой мыши и выберите Сохранить как изображение .
- Введите имя изображения, выберите тип файла и нажмите Сохранить , чтобы сохранить документ как фотографию.
4. Сохранение документов Word как PDF и преобразование в изображения
Word предлагает вам возможность сохранять файлы во многих форматах, помимо стандартного документа Word.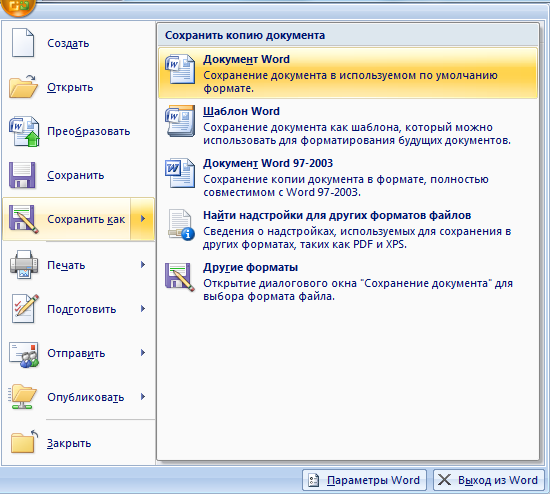 Одним из этих форматов является PDF, который фактически позволяет преобразовать документ в изображение, поскольку PDF-файлы легко преобразовать в файл изображения.
Одним из этих форматов является PDF, который фактически позволяет преобразовать документ в изображение, поскольку PDF-файлы легко преобразовать в файл изображения.
Эта процедура состоит из двух этапов: сначала преобразование документа в PDF, а затем сохранение PDF в виде файла изображения.Вот как это работает.
1. Сохраните документ Word в формате PDF
Сохраните документ Word в формате PDF
Вы можете использовать встроенную опцию для сохранения документа в формате PDF в Word следующим образом:
- Пока ваш документ открыт в Word, нажмите меню Файл вверху и выберите Сохранить как , а затем Обзор .

- На вашем экране откроется знакомое окно сохранения. Выберите PDF из раскрывающегося меню Сохранить как тип , введите имя в поле Имя файла и нажмите Сохранить внизу.
Убедитесь, что вы можете найти только что созданный PDF-файл на своем компьютере.
2. Преобразование PDF в формат изображения
Пришло время превратить ваш PDF-файл в изображение, что вы можете сделать с помощью бесплатного приложения.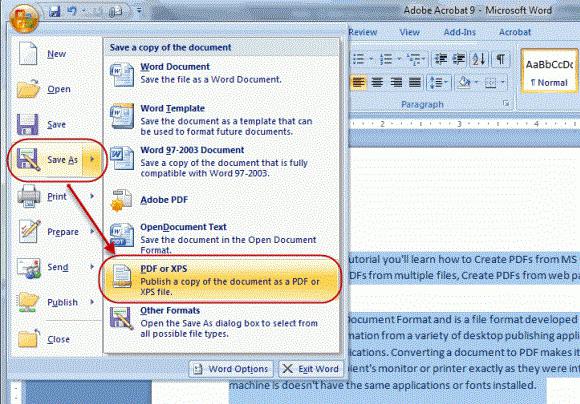 Ниже мы подробно описываем, как это сделать с помощью приложения Windows 10 Store, но вы также можете использовать веб-службу, например PDF to Image, если вы не хотите ничего устанавливать.
Ниже мы подробно описываем, как это сделать с помощью приложения Windows 10 Store, но вы также можете использовать веб-службу, например PDF to Image, если вы не хотите ничего устанавливать.
- Запустите Microsoft Store, найдите PDF в JPEG и щелкните приложение, когда оно появится в результатах поиска.
- Нажмите кнопку Получить , чтобы загрузить приложение на свой компьютер.

- Нажмите Launch , как только приложение будет загружено и установлено.
- В главном интерфейсе приложения нажмите Выберите файл и выберите ранее преобразованный PDF-файл.
- Вы увидите предварительный просмотр страниц в вашем PDF-файле.Нажмите Выбрать папку вверху и выберите папку для сохранения файлов изображений.
- Наконец, нажмите Преобразовать , чтобы начать преобразование PDF-файла в файл изображения.
- Когда преобразование будет завершено, вы найдете по одному изображению для каждой страницы в документе PDF.

Если вам неудобно делиться несколькими изображениями с получателем, вы можете объединить изображения вместе и отправить их как один файл.
5.Сохранить документ Word как изображение в Интернете
Есть несколько онлайн-сервисов, которые позволяют конвертировать документы Word в файлы изображений. Вы можете использовать эти службы, не загружая и не устанавливая ничего на свой компьютер.
Вы можете использовать эти службы, не загружая и не устанавливая ничего на свой компьютер.
Давайте рассмотрим две из этих служб, которые вы можете использовать для сохранения документа Word в виде файла изображения.
1. Замзар
Замзар
Zamzar — это популярный онлайн-сервис конвертации файлов, который можно использовать для преобразования одностраничных или многостраничных документов Word в файлы изображений.Он поддерживает несколько форматов изображений, включая популярные, такие как JPG и PNG.
Вы можете использовать его следующим образом:
- Перейдите на сайт Zamzar и нажмите Добавить файлы , чтобы добавить документ Word.

- Выберите формат изображения из раскрывающегося меню и нажмите Конвертировать сейчас .
- После преобразования документа в формат изображения нажмите Загрузить , чтобы загрузить изображения на свой компьютер.
2. Word в JPEG
Word to JPEG — еще одна онлайн-служба, которая помогает преобразовывать документы Word в изображения в формате JPEG.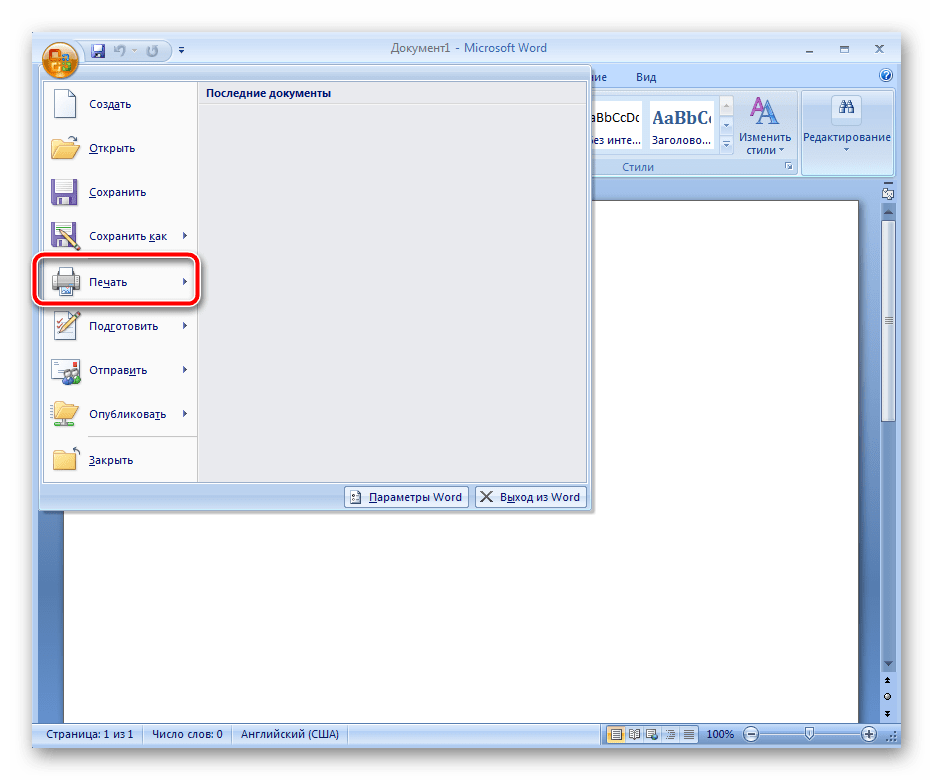 Вот как вы это используете:
Вот как вы это используете:
- Откройте сайт Word в JPEG и нажмите Загрузить файлы , чтобы загрузить документ Word.
- Он автоматически начнет преобразование вашего документа после его загрузки.
- Нажмите кнопку Загрузить все , чтобы загрузить преобразованные файлы.
Вам не нужен Word для просмотра документов Word
Если получателю нужно только прочитать ваш документ, а не изменять его, вы можете сохранить документ Word как файл изображения и отправить его им. Они смогут просматривать его независимо от того, какое устройство они используют.
Они смогут просматривать его независимо от того, какое устройство они используют.
Не знаете, как лучше его отправить? Когда дело доходит до обмена фотографиями с друзьями и семьей, у вас есть много вариантов.
8 способов поделиться фотографиями и видео наедине с семьей Хотите поделиться фотографиями со своими близкими? Вот несколько практических методов, включая Google Фото и USB-накопитель.
Махеш — технический писатель в MakeUseOf.Он писал технические практические руководства около 8 лет и охватил множество тем. Он любит учить людей тому, как можно максимально эффективно использовать свои устройства.
Больше От Махеша МакваныПодпишитесь на нашу рассылку новостей
Подпишитесь на нашу рассылку, чтобы получать технические советы, обзоры, бесплатные электронные книги и эксклюзивные предложения!
Еще один шаг…!
Пожалуйста, подтвердите свой адрес электронной почты в письме, которое мы вам только что отправили.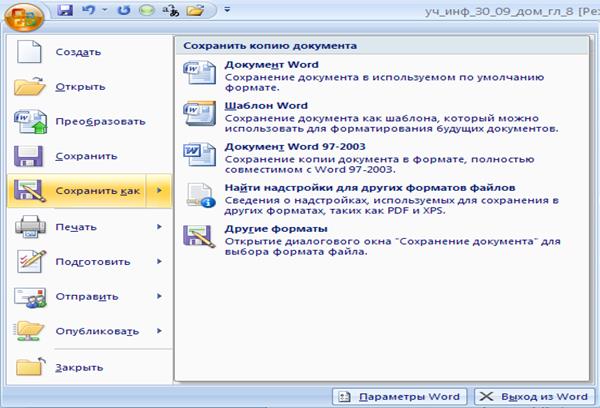
Как загрузить все изображения из документа Google Doc или Microsoft Word
Вы когда-нибудь пытались сохранить кучу встроенных изображений из документа Google или Microsoft Word? Да, это не весело. В Google Docs очевидный способ загрузки этих изображений — скопировать каждое изображение в другое приложение, например Photoshop, а затем сохранить его оттуда на свой компьютер. Или в Microsoft Word вы можете щелкнуть правой кнопкой мыши каждое изображение и выбрать Сохранить как изображение… вариант.
Это утомительная работа, когда нужно работать с несколькими изображениями. С Документами Google это еще более неприятно, потому что, когда изображения вставляются, Google изменяет их размер в соответствии с шириной документа. Таким образом, копирование изображения часто не дает изображения в исходном размере.
К счастью, есть обходной путь. Вот удобный прием, который поможет вам загрузить всех изображений в ваш документ всего за несколько кликов: Сохраните файл как HTML-страницу.
Когда вы это сделаете, вы получите папку, содержащую текст в одном файле и все изображения как отдельные файлы в их исходных размерах.
Существуют и другие способы извлечения всех исходных изображений из Документов Google или Microsoft Word, например, использование параметра «Опубликовать в Интернете» в Документах Google и последующий щелчок правой кнопкой мыши, чтобы сохранить каждое изображение, но этот метод поможет вам меньше шагов.
Как сохранить все изображения из документа Google
1. В своем документе перейдите по ссылке Файл > Загрузить как > Веб-страница (.html, в архиве) .
2. Откройте папку «Загрузки» (или любую другую папку, которую вы установили по умолчанию для сохранения файлов), где вы должны увидеть заархивированный файл с тем же именем, что и заголовок ваших Документов Google.
3. Дважды щелкните заархивированный файл, чтобы открыть его.
4. Наслаждайтесь просмотром всех изображений в папке Images .
Обратите внимание, что если внедренное изображение представляет собой анимированный GIF, этот метод будет сохранять каждый кадр как отдельное изображение, а не как анимированную версию.
Как сохранить все изображения из документа Word
Хотя Microsoft Word позволяет щелкнуть правой кнопкой мыши изображение, чтобы сохранить его в исходных размерах, когда у вас есть много изображений для сохранения, быстрее сохранить документ в формате HTML страница и пакет извлекают все изображения сразу.Это тоже просто сделать.
Перейти к Файл > Сохранить как … .
2. Выберите Веб-страница (.htm) в качестве типа файла, выберите папку для сохранения и нажмите Сохранить .
3. Затем перейдите к этому заархивированному файлу, дважды щелкните его, чтобы извлечь, и вы увидите все изображения из вашего документа.
После извлечения изображений из документа вы можете делать все, что обычно делаете с файлом изображения или фотографии, например загружать его в CMS (систему управления контентом) или делиться им в социальных сетях.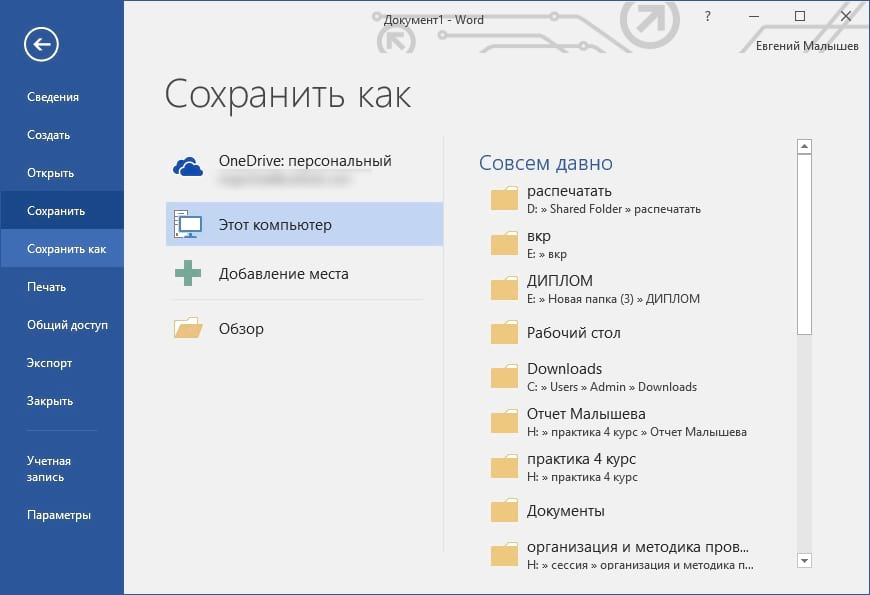
ч / т Стивену Альтрогге, писателю-фрилансеру, который дал мне этот совет, когда я спросил его, может ли он прислать мне все оригинальные изображения в черновике, который он прислал.
Чтобы узнать о других хитростях с Документами Google, которые могут поразить вас, ознакомьтесь с более чем 40 советами для Документов Google, которые сделают вас опытным пользователем.
Преобразование документа Word в изображения JPEG (Mac) | Школа медсестер
В этой статье объясняется, как преобразовать документ Microsoft Word в формат высокого разрешения .JPEG /.jpg с компьютера Mac. Это полезно, если вам необходимо отправить поставщику многостраничный документ Word в виде изображений .JPEG.
Шаг 1
Откройте документ Word
Найдите и откройте документ Word.
Шаг 2
Сохранить файл как
Когда документ Word открыт, щелкните меню Файл и потяните вниз, чтобы выбрать пункт меню Сохранить как .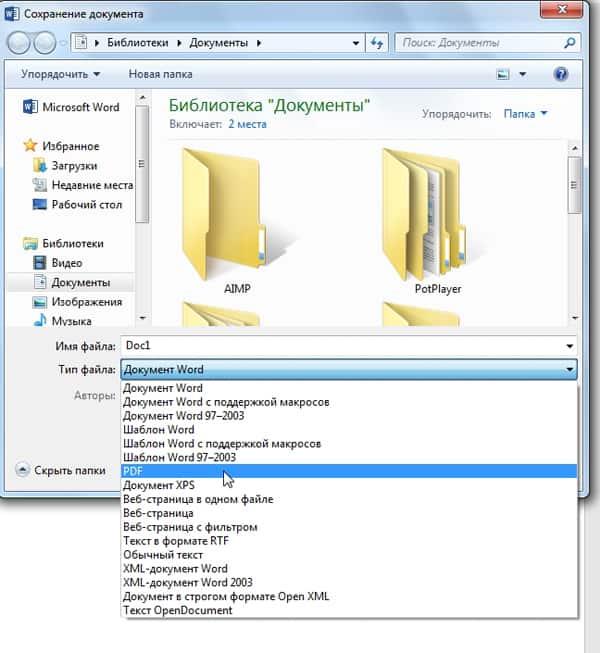
Шаг 3
Сохранить как PDF
В нижней части окна «Сохранить как» нажмите кнопку раскрывающегося меню и выберите пункт меню PDF в разделе «Форматы экспорта».
Шаг 4
Настройки PDF
Далее щелкните следующие элементы:
-
Лучшее для печатиРадиокнопка -
Экспорткнопка
Шаг 5
Экспорт из Acrobat
После создания PDF-файла откройте его в Adobe Acrobat Pro DC ( бесплатная версия Reader не будет работать ). Далее выберите следующие элементы:
-
ФайлПункт меню>Экспорт в -
Изображение -
JPEG
Шаг 6
Выберите настройки JPEG
Убедитесь, что выбран JPEG , а затем нажмите кнопку Настройки .
Шаг 7
Укажите свойства настроек JPEG
Для создания изображений JPEG высокого разрешения с каждой страницы документа выберите параметры, показанные ниже, в раскрывающихся меню, а затем нажмите кнопку OK :
- Оттенки серого и цвет:
JPEG (качество: максимальное) - Разрешение:
300 пикселей / дюйм
Шаг 8
Сохранить JPEG
Последний шаг — указать место на вашем компьютере, где вы хотите сохранить файлы JPEG, а затем нажать кнопку Сохранить :
Шаг 9
Посмотреть результаты
Теперь у вас будет несколько изображений JPEG, соответствующих количеству страниц в исходном документе Word ( В этом примере в файле Word было 7 страниц, поэтому имеется 7 сгенерированных файлов изображений JPEG ).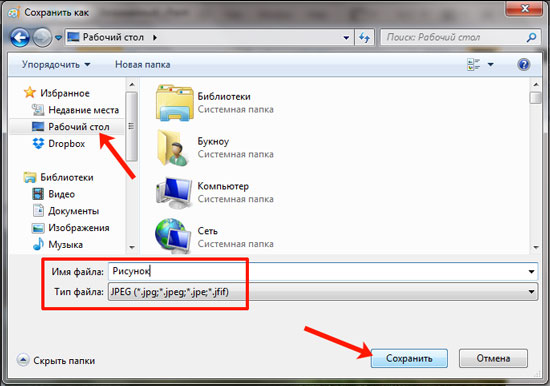


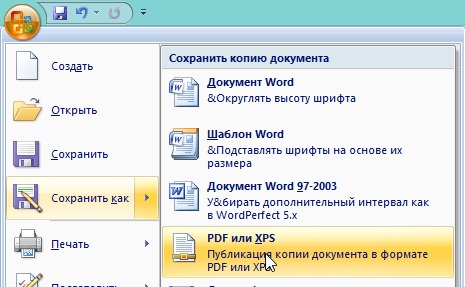

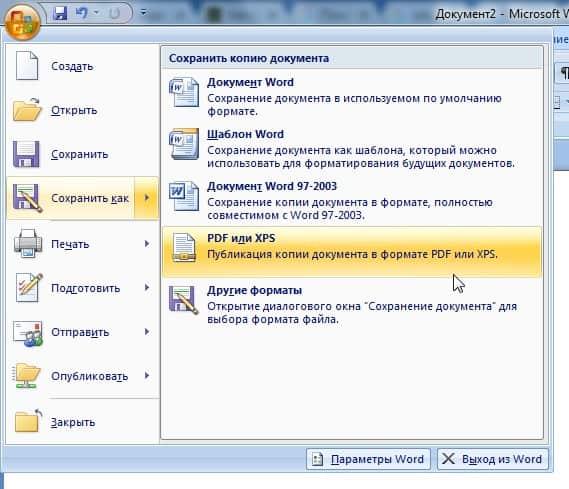

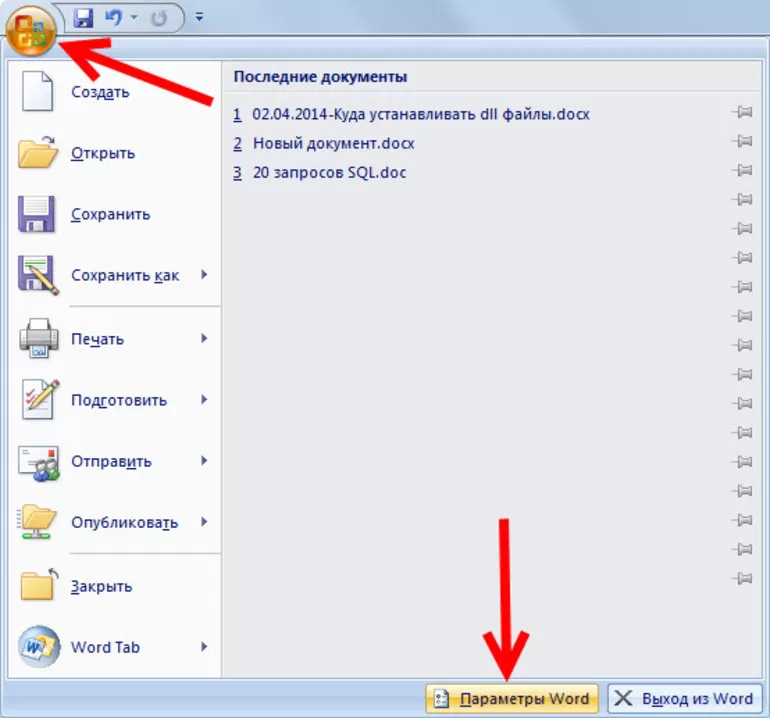 Файлы поддерживают сжатие данных без потерь.
Файлы поддерживают сжатие данных без потерь.
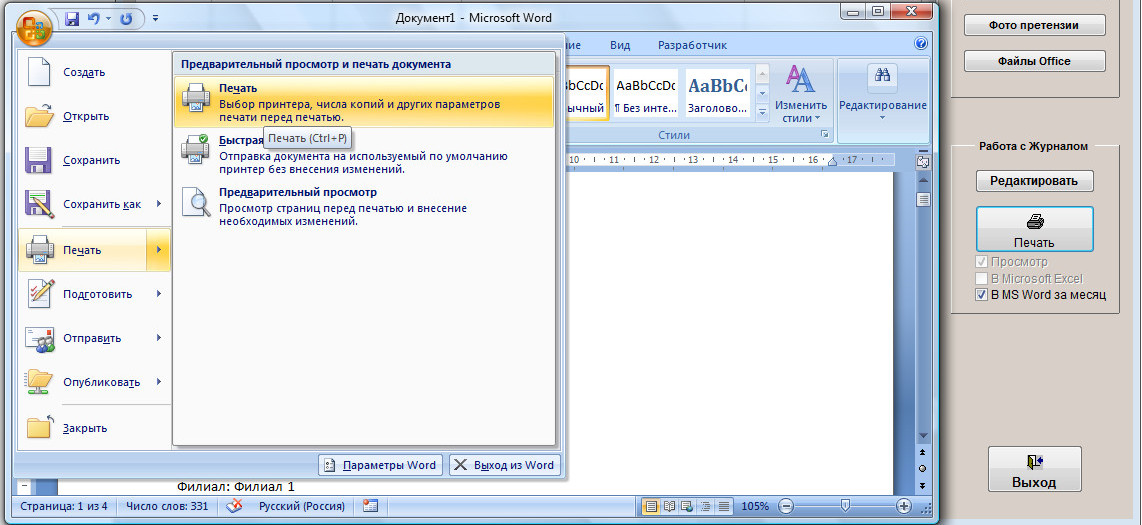
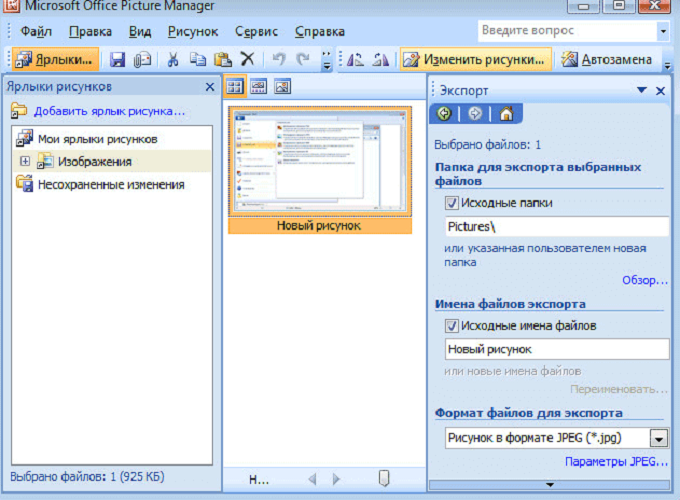



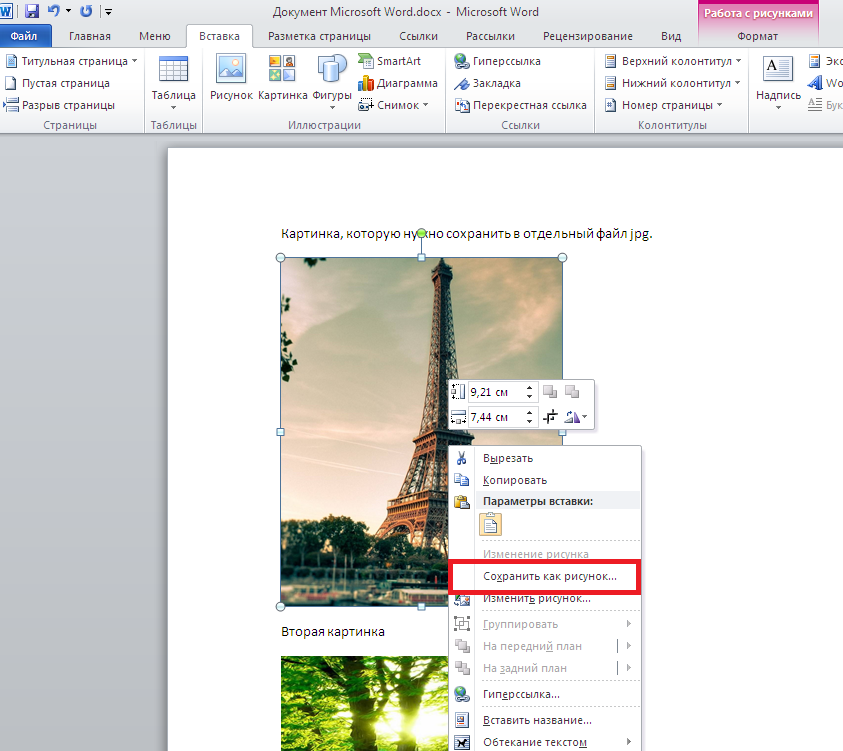 По завершении нажмите кнопку ОК.
По завершении нажмите кнопку ОК.

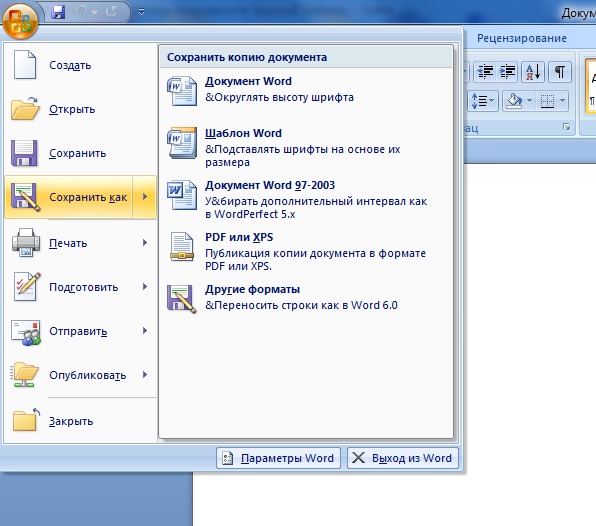
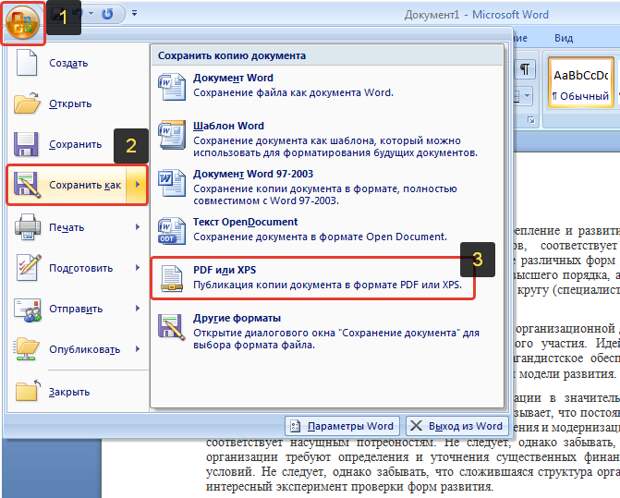

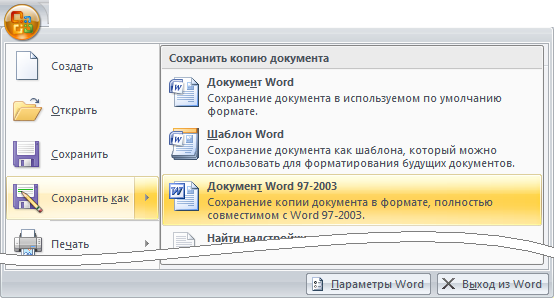
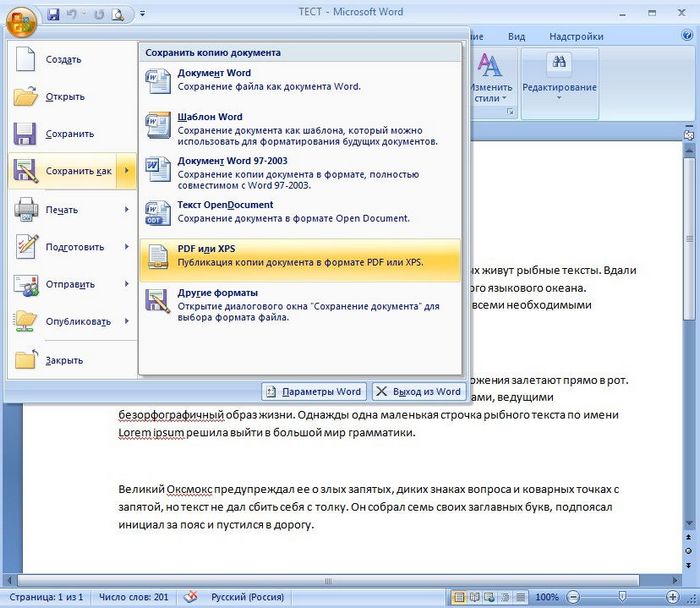
 Если этот параметр не выбран и в файле используется невстраиваемый шрифт, программа чтения PDF-файлов может применить другой шрифт.
Если этот параметр не выбран и в файле используется невстраиваемый шрифт, программа чтения PDF-файлов может применить другой шрифт.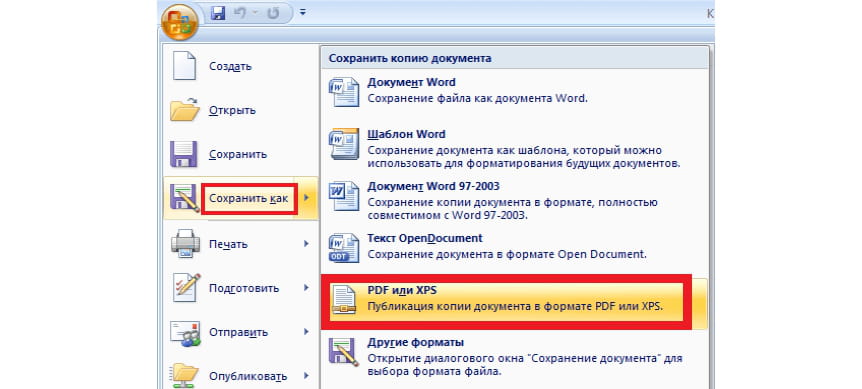
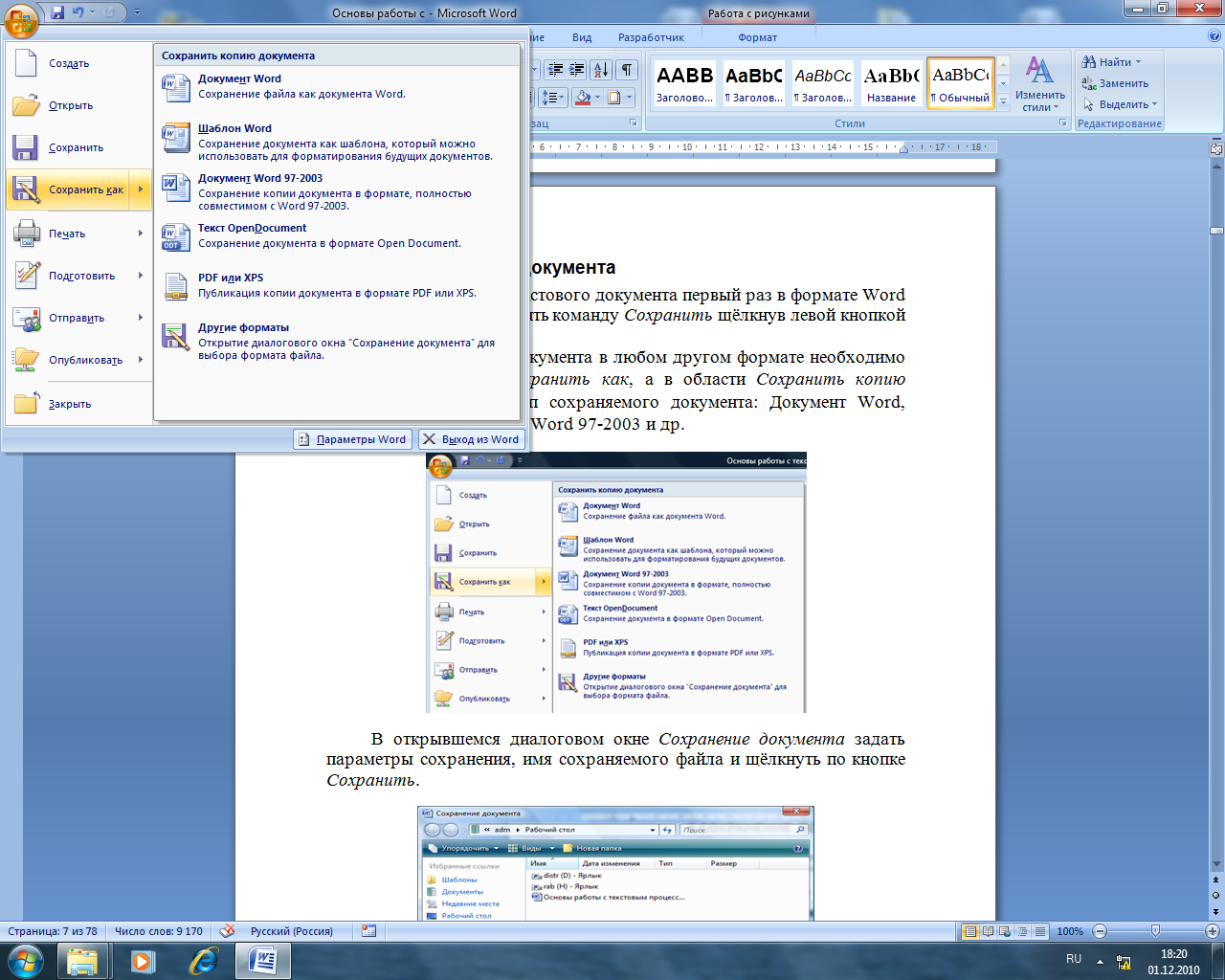
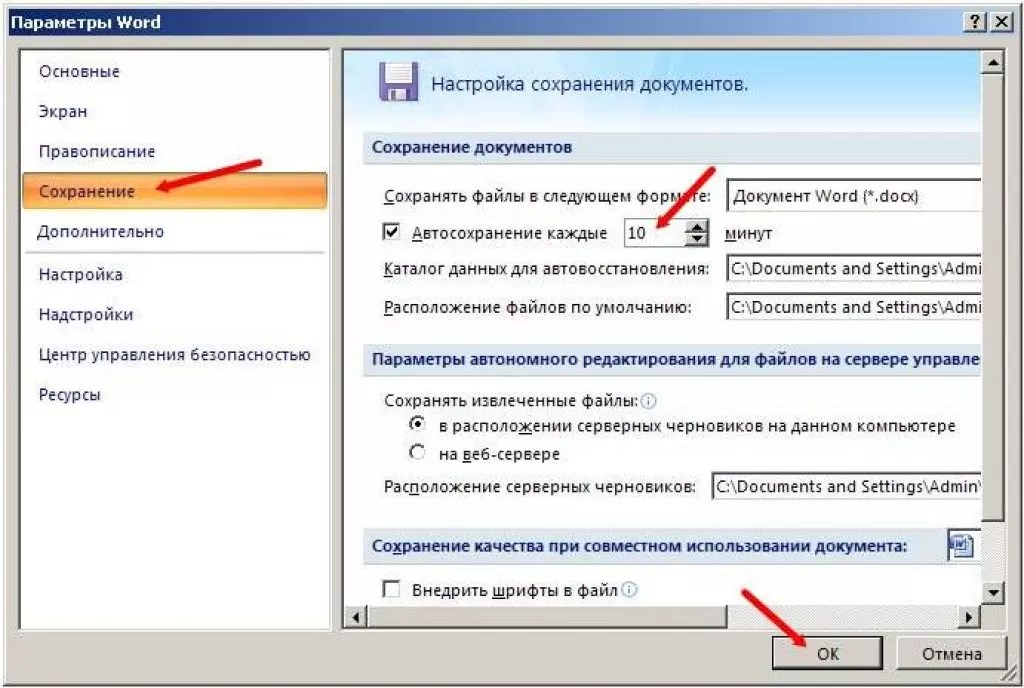 Документ преобразуется и сохранится в выбранном месте.
Документ преобразуется и сохранится в выбранном месте.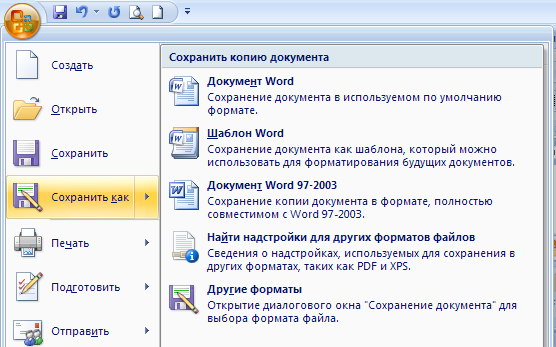
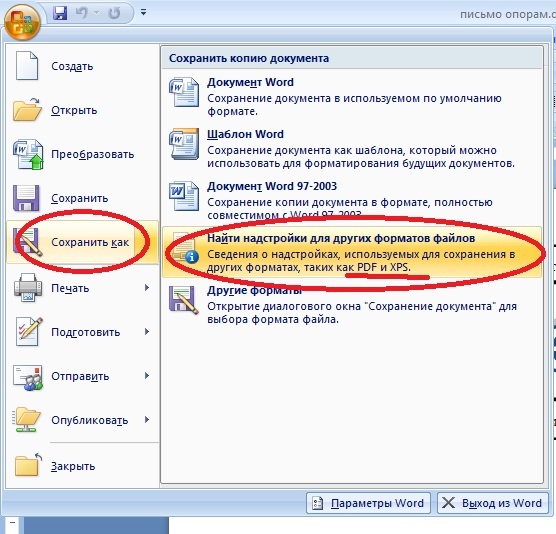
 doc», так и файлов «.docx»).
doc», так и файлов «.docx»).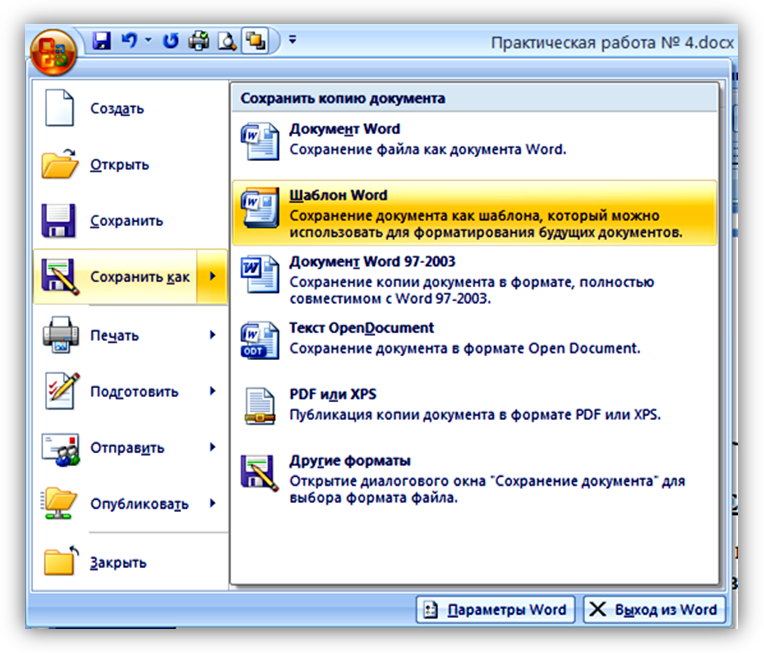

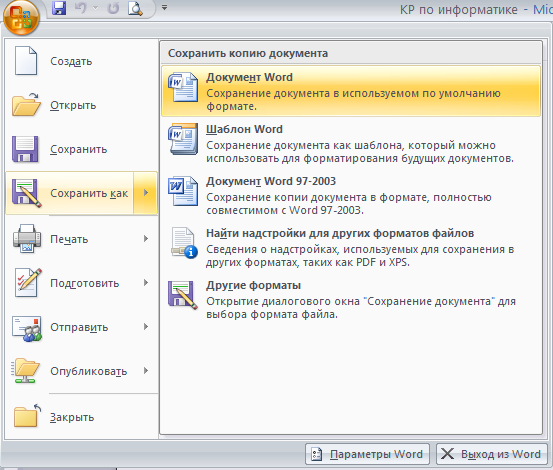


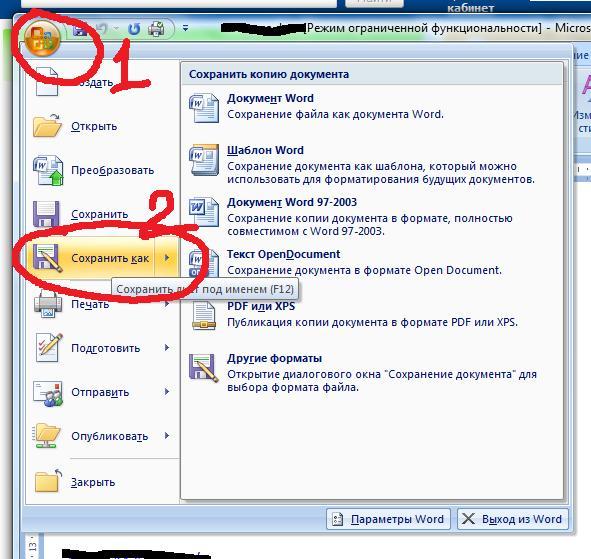

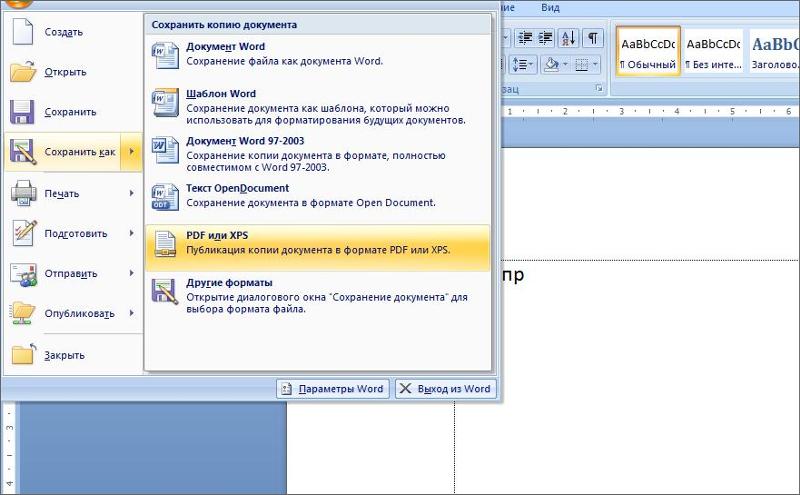
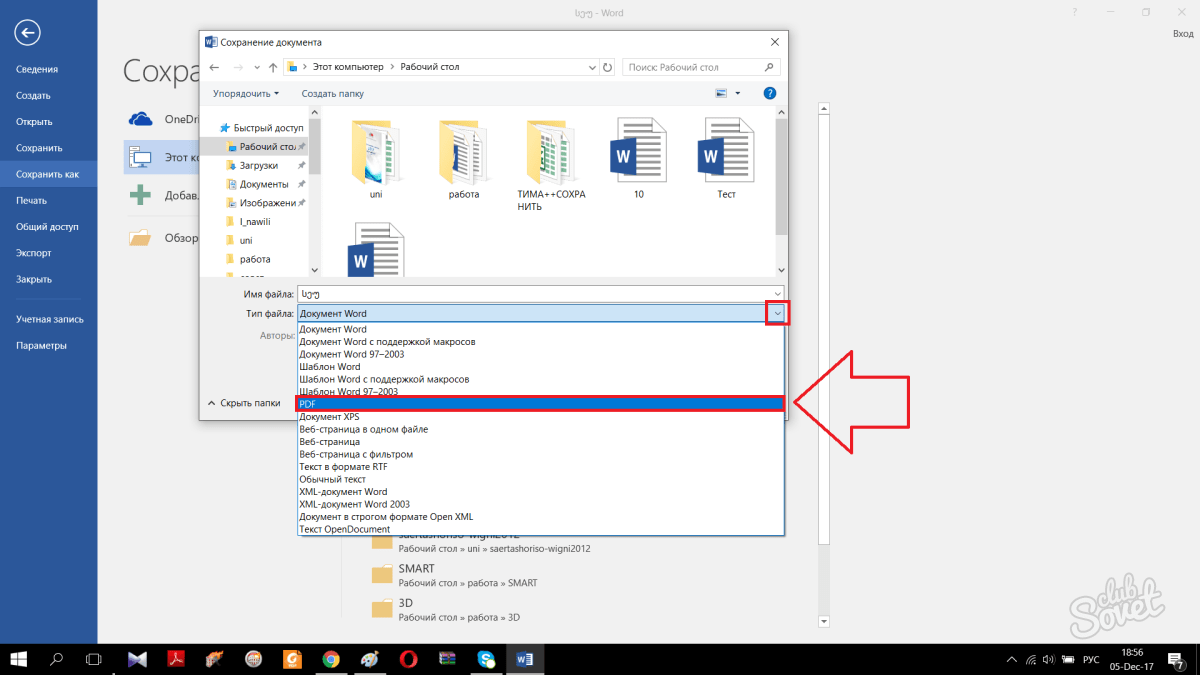
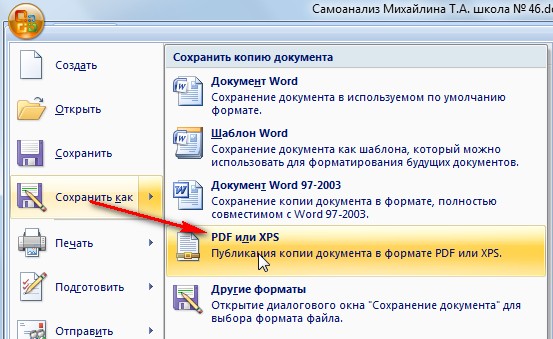 Сделайте снимок экрана документа
Сделайте снимок экрана документа 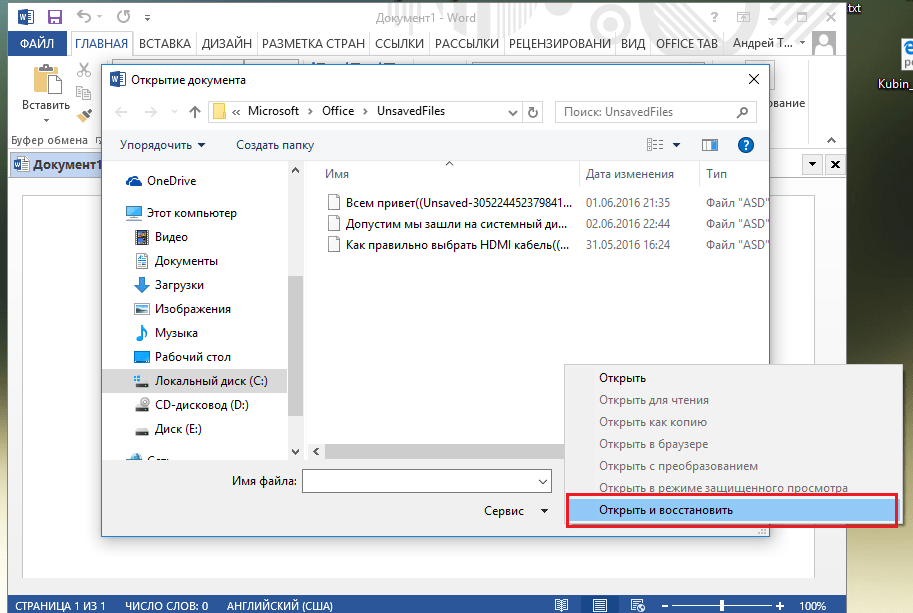
 Щелкните этот снимок экрана правой кнопкой мыши и выберите Сохранить как изображение .
Щелкните этот снимок экрана правой кнопкой мыши и выберите Сохранить как изображение .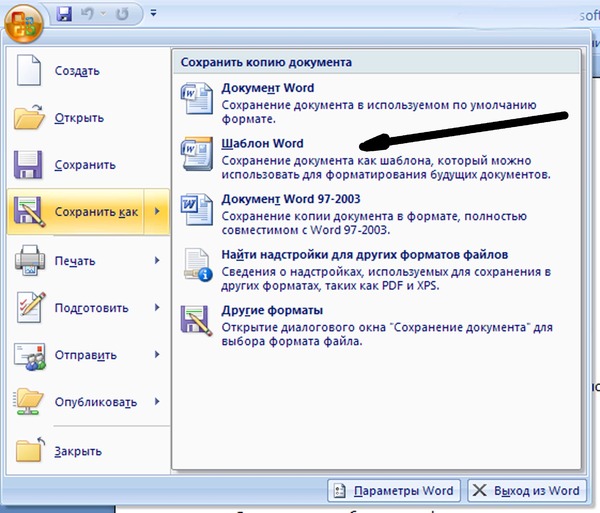
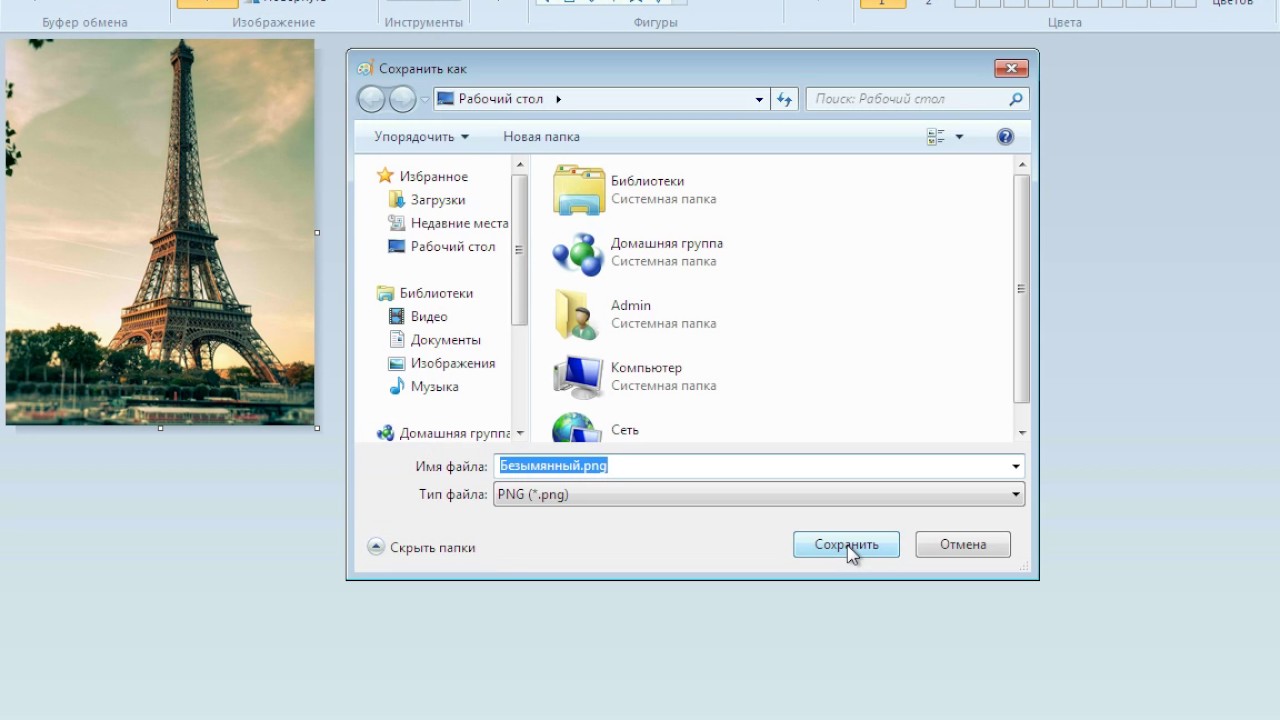

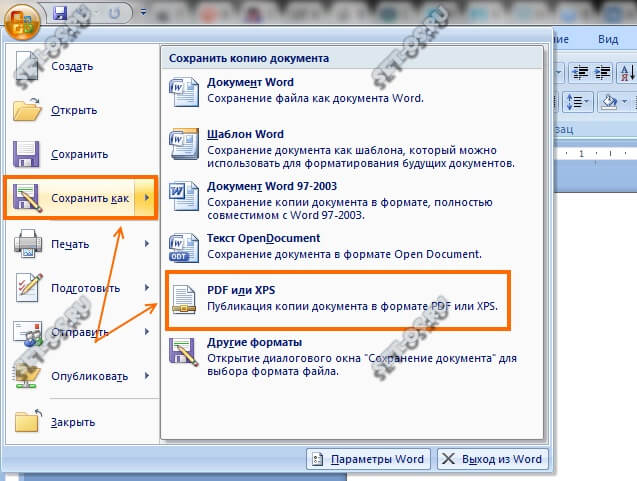 Сохраните документ Word в формате PDF
Сохраните документ Word в формате PDF 
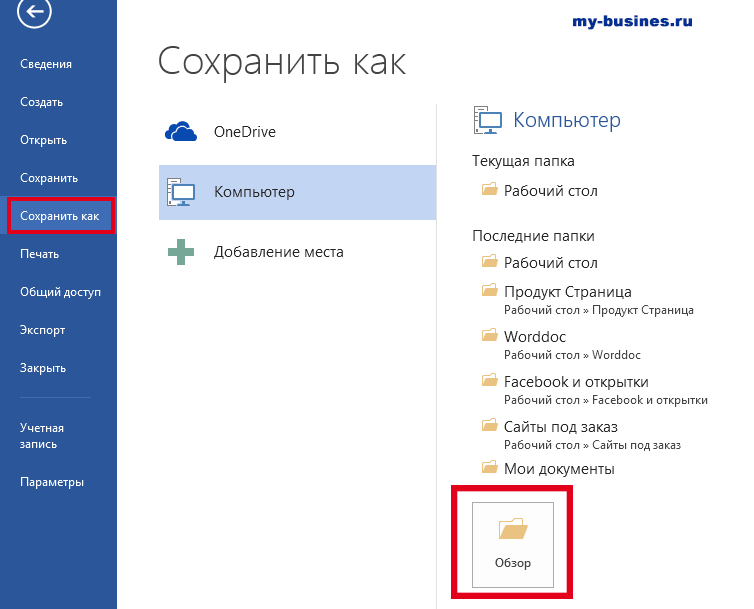

 Замзар
Замзар