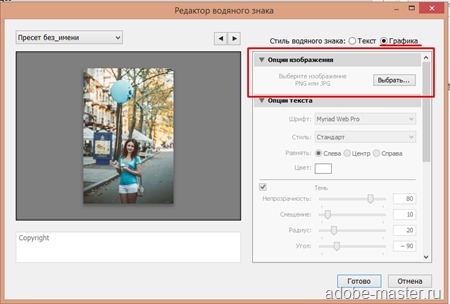Как добавить водяной знак на фотографию прямо при съёмке
Сегодня расскажу о том как добавить водяной знак (watermark) на фотографию. Это полезно для тех, кто публикует популярные фотографии, которые часто находят через поиск картинок. А еще полезно для таких сетей как Instagram, Pinterest, Facebook и других. Если вы публикуете сразу со смартфона, без обработки, то удобнее наложить водяной знак прямо с помощью камеры или редактора в Галерее. Если вы пользуетесь редко, но знак хотите особенный — ставим приложение.
Как добавить водяной знак автоматически при съёмке
Здесь есть два пути:
- Использовать стандартную камеру и установить в настройках watermark.
- Использовать приложения — камеры с возможностью установки своего водяного знака.
Настройки водяного знака в свойствах камеры
Настройки watermark в свойствах камерыВот самое простое, что можно сделать.
В большинстве своём это будет просто текстовый знак. А производитель устройства ещё добавит к нему свой.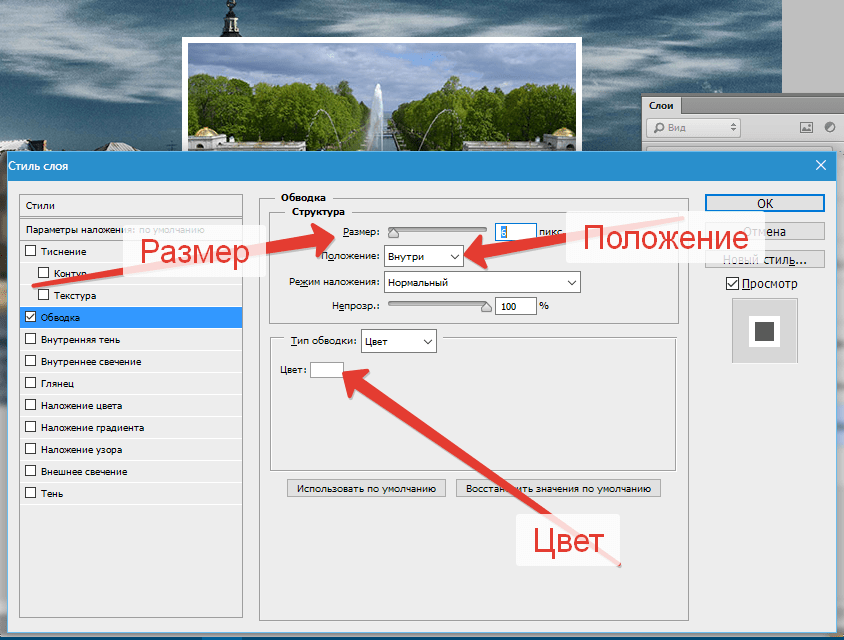 Но тем не менее, это самый простой способ добавления водяного знака. Есть поддержка графических смайликов. Но нет поддержки изображений.
Но тем не менее, это самый простой способ добавления водяного знака. Есть поддержка графических смайликов. Но нет поддержки изображений.
Приложения с возможностью съёмки и создания водяного знака
Этих приложений достаточно. Главное, чтобы они работали хорошо и позволяли сделать нужный вам водяной знак. Перечислю некоторые:
Photo Watermark — камера и редактор водяных знаков. Таких приложений достаточно.
Mark Camera-timestamp watermark camera — камера, которая выводит временной и гео-штамп в виде водяного знака. Например, если вам нужно подтвердить место, где вы были или работу, которую вы сделали, то это приложение как раз подойдёт.
Mark Camera,Survey,GPS, Timestamp,notes,location — приложение камеры, которое позволяет снимать, добавлять гео-метки, записки и много другое. И добавляет это все не в метатеги, а прямо на снимок.
Как добавить водяной знак на готовые фотографии
Добавить водяной знак на фотографии — потрясающее приложение для создания и массовой обработки как фото, так и видео с анимацией.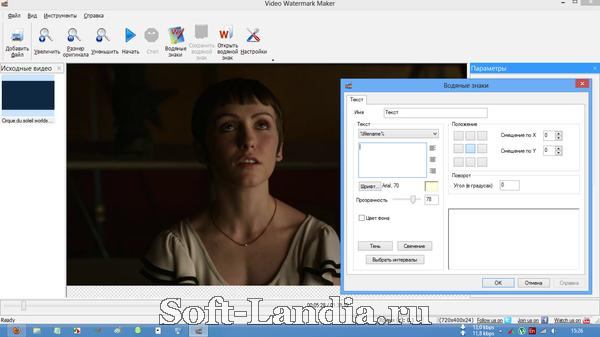 Отсняли серию, отредактировали, сложили в папку для публикации и для всех фотографий массово установили watermark.
Отсняли серию, отредактировали, сложили в папку для публикации и для всех фотографий массово установили watermark.
И программа для Windows. Бесплатна для домашнего использования. FastStone Image Viewer. Позволяет не только просматривать фотографии, но и редактировать. В том числе накладывать водяной знак. В качестве водяного знака я использую файл png. Он поддерживает прозрачность.
Как массово watermark на готовые фотографииСоздаёте любой водяной знак в том же Paint, сохраняете как файл PNG. И в настройках FastStone Image Viewer указываете путь к этому файлу. Фон он уберёт сам. Или можно сделать изображение с прозрачным фоном в Фотошопе или в другой программе. К примеру, хорошо подойдёт Paint.NET.
Поделиться в сетях:
КАК: Как добавить водяной знак к фотографии в Corel Photo-Paint
Размещение водяного знака на изображениях, которые вы планируете размещать в Интернете, будет определять их как вашу собственную работу и препятствовать людям копировать их или требовать их как своих собственных.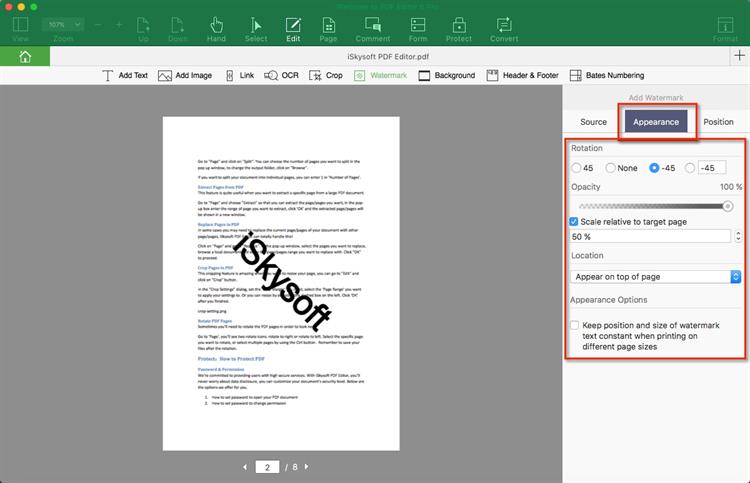 Вот простой способ добавить водяной знак в Corel Photo-Paint.
Вот простой способ добавить водяной знак в Corel Photo-Paint.
- Сложность: Легко
- Необходимое время: 2 минуты
Как сделать водяной знак фото в Corel Photo-Paint
Откройте изображение.
Выберите
В панели свойств задайте шрифт, размер текста и форматирование по желанию.
Нажмите на изображение, в котором вы хотите отобразить водяной знак.
Введите символ авторского права © или любой другой текст, который вы хотите использовать для водяного знака.
Выберите Инструмент выбора объекта и при необходимости отрегулируйте положение текста.
Идти к Последствия > 3D-эффекты > выбивать.
В параметрах тиснения установите глубина по желанию, уровень в 100

Отобразите объект-докер, перейдя к Окно > Dockers > Объекты в Photo-Paint 9 или Посмотреть
Выберите рельефный текст или объект и измените режим слияния на Жесткий свет в докере объекта. (Режим слияния — это раскрывающееся меню в докере объекта, которое будет установлено на Нормальный по умолчанию.)
Разгладьте эффект, перейдя к Последствия > пятно > Гауссовское размытие, 1-пиксельное размытие работает хорошо.
Советы по применению водяного знака
- Если вы хотите, чтобы водяной знак был немного более заметным, используйте собственный цвет в выбивать и установите его на серый цвет чуть светлее, чем на 50% серый.
- Масштабирование типа после применения эффекта может привести к его появлению неровным или неровным.
 Немного больше размытия по Гауссу исправит это.
Немного больше размытия по Гауссу исправит это. - Вы можете отредактировать текст, нажав на него с помощью инструмента типа, но вы потеряете эффекты, и их придется повторно использовать.
- Вы не ограничены текстом для этого эффекта. Попробуйте использовать логотип или символ в качестве водяного знака. Если вы часто используете тот же водяной знак, сохраните его в файл, который можно поместить в изображение, когда вам это нужно.
- Клавиатура Windows для символа авторского права (©)
Как добавить водяной знак в WordPress? 6 плагинов для добавления водяных знаков на фото
Добавление водяных знаков к изображениям нужно в первую очередь для того, чтобы предотвратить кражу ваших фотографий и вероятность присвоения себе их авторства. Особенно это актуально для художников, фотографов, иллюстраторов, дизайнеров.
Если изображение с водяным знаком всё же украдут, оно станет бесплатной рекламой для вас, ведь водяной знак содержит название или логотип вашего сайта.
Как поставить водяной знак на картинки в WordPress
Это очень легко сделать с помощью плагинов. Если такая функция вам нужна постоянно, то плагин упростит вам работу с изображениями. Мы собрали бесплатные и платные плагины для водяных знаков WordPress.
Бесплатные плагины
Важно: Плагины, которые не обновлялись в течение двух лет, могут подвергнуть риску ваш сайт. Не факт, что это случится, но мы должны вас предупредить.
Image Watermark
Этот плагин позволит вам автоматически нанести водяные знаки на загружаемые изображения, а также на все ранее загруженные фотографии одновременно. Функции плагина также включают:
- поддержка GD LIbrary и ImageMagic;
- возможность выбора расположения для водяного знака;
- возможность загрузки пользовательского водяного знака;
- возможность выбрать тип постов с изображениями, к которым будут применены водяные знаки;
- настройка прозрачности водяного знака;
- настройка качества изображения;
- возможность использования отраженного знака;
- выбор одного из 3 размеров водяного знака: оригинальный, пользовательский или заданный;
- защита от копирования изображений путем перетаскивания.

Стоимость: бесплатно.
Easy Watermark
Данный плагин поможет добавить водяные знаки автоматически при загрузке изображений. Также можно добавить их вручную на все изображения или на отдельно выбранную фотографию. Вы можете добавить водяной знак в виде изображения, текста либо комбинации текста и изображения. Плагин использует 3 формата для водяных знаков в виде изображений: JPG, PNG и GIF. В плагине можно настроить:
- прозрачность знака;
- шрифты tff при создании текстового водяного знака;
- цвет, размер;
- угол поворота текста.
Стоимость: бесплатно.
Делайте блог на хостинге с предустановленным WordPress!
Наша теплая поддержка на связи 24/7
Watermark
Плагин добавляет водяные знаки как на уже загруженные изображения, так и на новые. Водяные знаки добавляются через .htaccess и PHP-файлы. Это означает, что ваши изображения в действительности не модифицируются.
Стоимость: бесплатно.
Платные плагины
Fast Watermark Plugin for WordPress
С помощью этого плагина, вы можете добавить неограниченное количество водяных знаков на любые изображения на вашем хостинге, используя опцию “Пользовательские изображения”. Эта функция позволяет настроить правила по отслеживанию и обработке изображений на сервере или хостинговом аккаунте. Функции:
- создание водяных знаков в виде текста или изображений;
- настройка различных позиций, размера, угла поворота, прозрачности;
- фильтры;
- режим предпросмотра;
- опция “Batch Watermarking” – добавляет водяные знаки к изображениям, расположенным в определенной директории;
- кэширующая система.
Плагин оптимизирован для высокой нагрузки.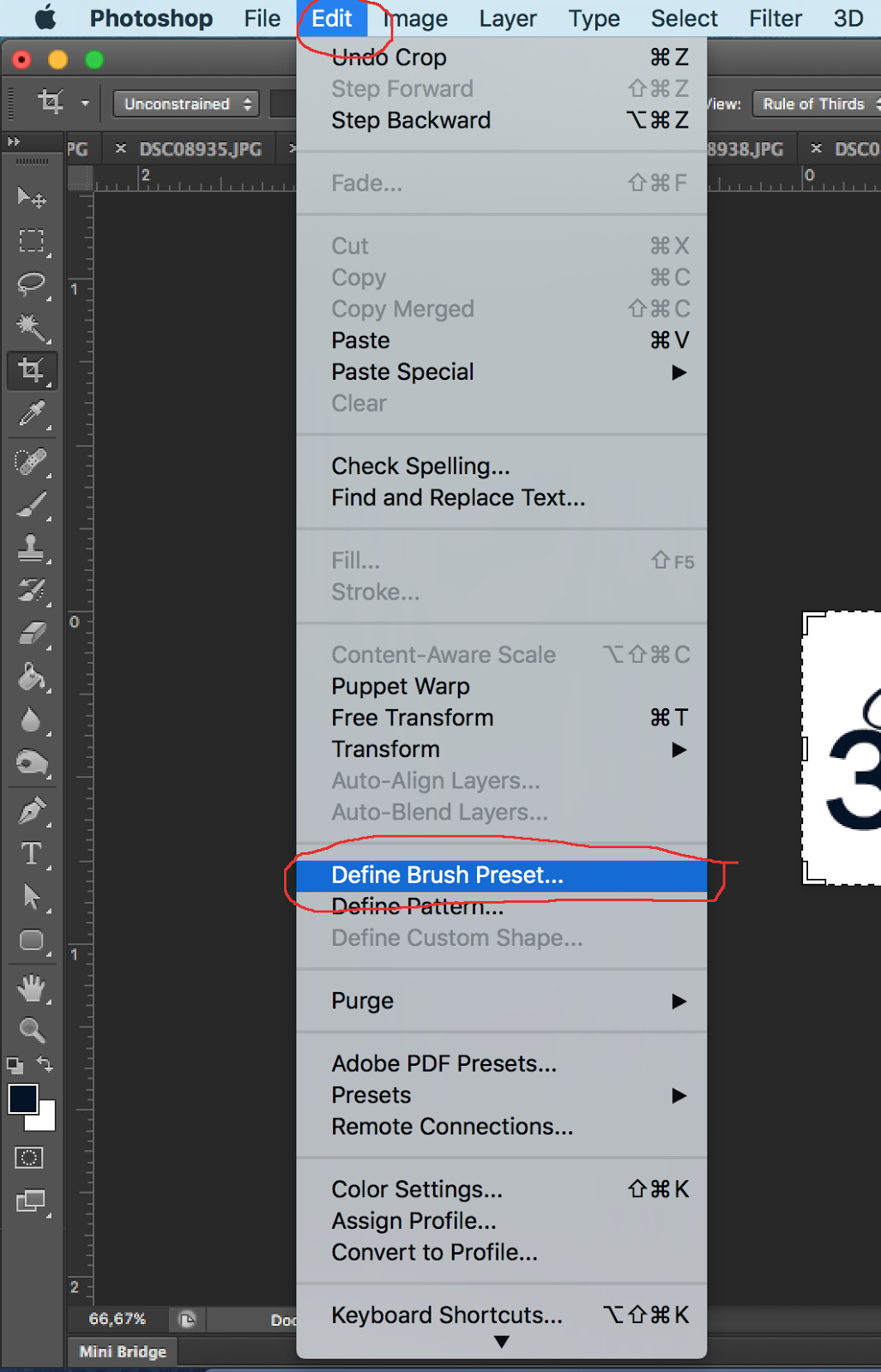
Стоимость: $23/$115 в зависимости от типа лицензии.
Premium Watermark for WordPress
Вы сможете использовать два типа водяных знаков: текст или изображение. Доступна настройка качества изображения, размера, выравнивания и прозрачности водяного знака, возможность загрузки пользовательского водяного знака. Для текстовых водяных знаков вы сможете определить текст, размер, цвет и прозрачность. Также есть возможность исключить изображения или целые папки из процесса добавления водяных знаков.
Стоимость: $16/$80 в зависимости от типа лицензии.
Этот плагин добавит QR-код и ссылку на ваш сайт ко всем вашим изображениям. Если кто-то считает QR-код, он попадет на ваш сайт. То есть плагин не только защищает, но и рекламирует ваш ресурс.
Стоимость: $10.
И пусть ваши фотографии и рисунки всегда будут защищены.
Вы можете заказать хостинг с предустановленным WordPress, а для работы за рубежом – европейский хостинг с русской поддержкой.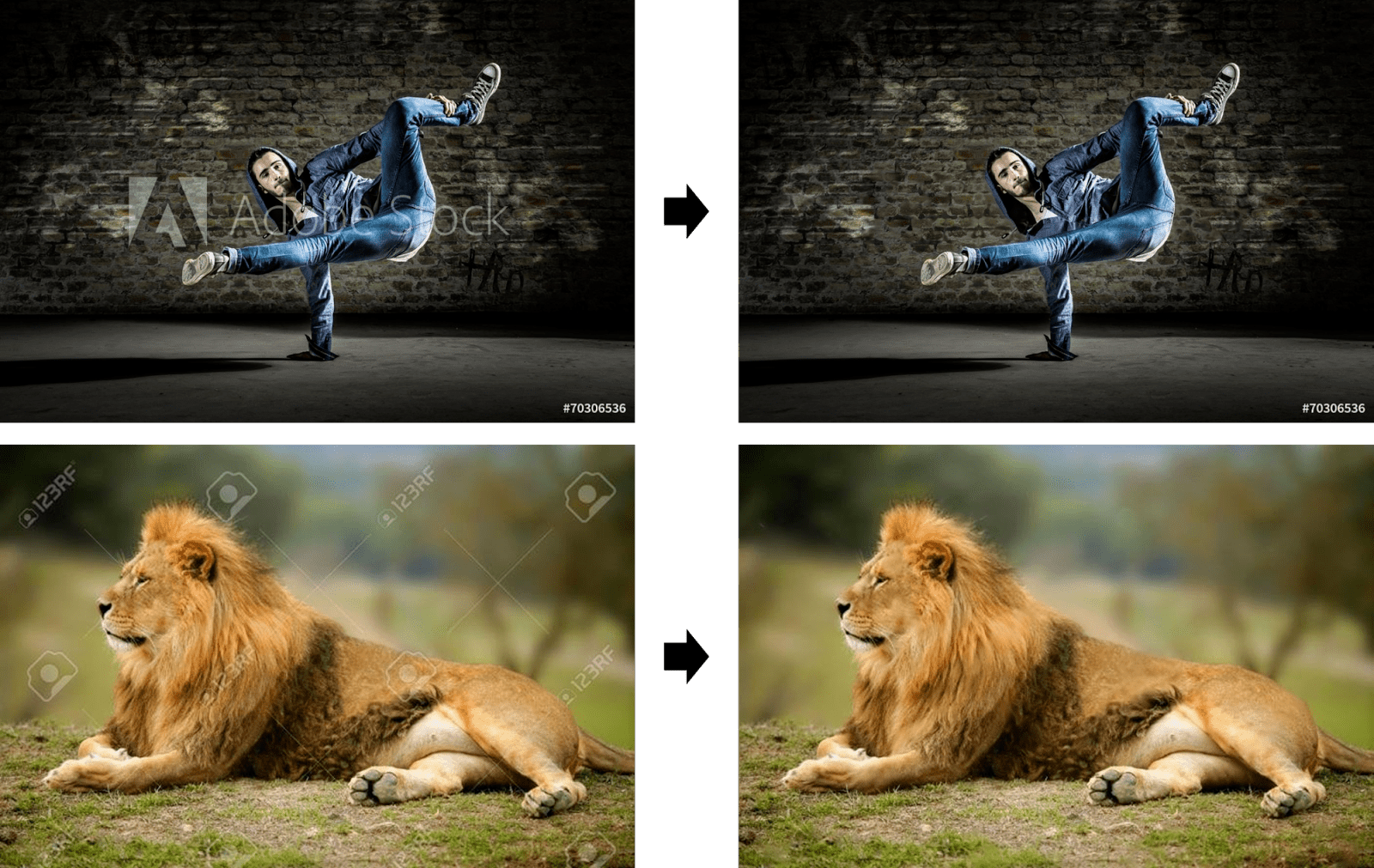
Подпишитесь на рассылку блога – каждую неделю новая статья о сайтах.
Используйте пакет PIL, чтобы добавить водяной знак на фотографии
Сегодня моя коллега серьезно сделала заметку и разместила ее в группе, а затем высмеивала, что она должна добавить водяной знак, чтобы показать авторское право, чтобы друзья встали с программным обеспечением для фотографий один за другим. Поэтому я сразу подумал, что Python настолько мощен, что должен уметь с ним справляться, и пакет PIL (библиотека изображений Python) организован.
PIL — мощная стандартная библиотека для обработки изображений, интерфейс очень удобен, но в настоящее время PIL поддерживает только версию Python 2.7, к сожалению, Python 2.7 собирается быть удаленным, но это не имеет значения, наши друзья очень В частности, была создана совместимая версия Pillow, которую можно применить к версии Python 3.x, добавив при этом некоторые новые функции. Я должен сказать, что мощь сети очень мощная. Вы можете прочитать учебник о PILОфициальный сайт Ляо Сюэфэна
Давайте возьмем следующую картинку в качестве примера,Фото из сети Baidu
Теперь добавьте водяной знак для этой кошки, вы можете изменить положение, изменив размер горизонтальных и вертикальных координат, а цвет можно настроить самостоятельно. Конкретный код выглядит следующим образом:
Конкретный код выглядит следующим образом:
from PIL import Image,ImageDraw,ImageFont
imagefile="cat.jpg"
imageInfo=Image.open(imagefile)
print(imageInfo.size)
fontOne = ImageFont.truetype("C:\Windows\Fonts\simfang.ttf", 36)
fontTwo = ImageFont.truetype("C:\Windows\Fonts\simfang.ttf", 36)
draw=ImageDraw.Draw(imageInfo)
draw.text((imageInfo.size[0] / 11, imageInfo.size[1] / 20), u«Я не хочу вставать сейчас», fill=(255, 0, 0), font=fontOne)
draw.text((imageInfo.size[0] / 11, imageInfo.size[1] / 20 + 40), u«Я не хочу идти на работу сегодня», fill=(20, 150, 200), font=fontTwo)
imageInfo.show()
imageInfo.save("catnew.jpg")
Запустив код, вы получите картинку
Выше приведено непосредственное добавление водяного знака к изображению. Это особенно удобно для водяных знаков, но есть другой способ, например, добавление некоторых логотипов к изображению, вы можете использовать другой Для операции сращивания изображений, см.Картинки водяных знаков Python , Но этот код имеет проблему и должен быть изменен на
from PIL import Image
target = Image. new('RGBA', (300, 300), (0, 0, 0, 0))
nike_image = Image.open("moon.jpg")
nike_image = nike_image.resize((300, 300))
hnu_image = Image.open("cat.jpg")
r,g,b=hnu_image.split()
nike_image.convert("RGBA")
target.paste(nike_image, (0,0))
hnu_image.convert("RGBA")
target.paste(hnu_image,(0,0))
target.show()
new('RGBA', (300, 300), (0, 0, 0, 0))
nike_image = Image.open("moon.jpg")
nike_image = nike_image.resize((300, 300))
hnu_image = Image.open("cat.jpg")
r,g,b=hnu_image.split()
nike_image.convert("RGBA")
target.paste(nike_image, (0,0))
hnu_image.convert("RGBA")
target.paste(hnu_image,(0,0))
target.show()
Получите новый навык сегодня и добавьте водяной знак через несколько минут! 🤭
eZy Watermark Photos Lite в App Store
Если вы беспокоитесь, что ваши фотографии могут украсть или кто-то может использовать их в социальных сетях, мы вам поможем. Бесплатная версия eZy Watermark Photos дает вам необходимую меру безопасности, чтобы защитить то, что по праву принадлежит вам. Вы можете использовать свое имя, подпись, логотип, авторские права и даже товарный знак для создания водяных знаков на фотографиях.
eZy Watermark Photos Free предлагает вам оптимальное решение для захвата фотографий, добавления водяных знаков и быстрого обмена ими. Вы найдете это приложение простым в использовании, а множество вариантов водяных знаков вместе с дружественным пользовательским интерфейсом сделают его использование приятным.
Вы найдете это приложение простым в использовании, а множество вариантов водяных знаков вместе с дружественным пользовательским интерфейсом сделают его использование приятным.
Вот несколько причин, по которым вы должны иметь eZy Watermark Photos Free, кроме того факта, что это БЕСПЛАТНО;
СОЗДАВАЙТЕ СОБСТВЕННЫЕ ШАБЛОНЫ:
Одна из множества замечательных функций этого приложения, позволяет создавать индивидуальные шаблоны и сохранять их. Затем вы можете использовать эти настраиваемые шаблоны, чтобы запомнить свои водяные знаки и их положение. Вы также можете создавать шаблоны для пейзажных и портретных фотографий отдельно.Таким образом, каждый раз, когда вы используете эти шаблоны, он автоматически устанавливает положение водяного знака. Вы можете использовать это на одной картинке или на нескольких картинках.
ПАКЕТНАЯ ОБРАБОТКА:
Вы можете бесплатно загрузить до 5 фотографий водяных знаков. В то время как вы можете приобрести в приложении пакетную печать водяных знаков на сотнях фотографий.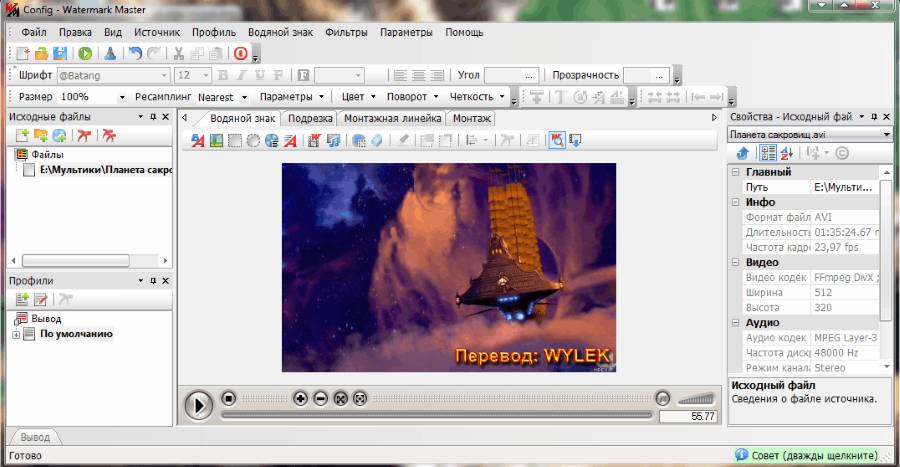 Итак, просто создайте свой водяной знак и нанесите его на несколько фотографий за один раз.
Итак, просто создайте свой водяной знак и нанесите его на несколько фотографий за один раз.
НАСТРОЙКА ВОДЯНОГО ЗНАКА ДЛЯ ФОТОГРАФИЙ:
Это удобное приложение для водяных знаков на фотографиях дает вам возможность добавить водяной знак, используя текст, подпись, дату / время, QR-код, логотип, авторские права, товарный знак и т. Д.Вы можете добавить подпись для создания водяного знака с дополнительными параметрами для настройки непрозрачности, автоматического выравнивания, поворота и положения.
УПРАВЛЕНИЕ РЕДАКТИРОВАНИЕМ В ПРИЛОЖЕНИИ:
Необходимо отредактировать изображение перед нанесением водяного знака? Не стесняйтесь; обрезать, применить черно-белый фильтр и повернуть изображение в соответствии с вашими потребностями.
ВЫБЕРИТЕ ИЗ БОЛЕЕ 150 ШРИФТОВ И ЦВЕТОВ:
У вас есть множество функций, с которыми можно поиграть, например, регулировка непрозрачности, тени и выбор из широкого набора цветов.Вы также можете использовать ранее использованные водяные знаки.
НЕСКОЛЬКО ВАРИАНТОВ ИМПОРТА И ЭКСПОРТА:
Вы можете импортировать данные из камеры, библиотеки телефона, а также из социальных сетей, которые вам нравятся, например;
• Google Диск
• OneDrive
• Facebook
• Instagram
Когда вы закончите добавлять водяные знаки на свои фотографии, вы можете экспортировать отредактированные фотографии в библиотеку телефона или в любую социальную сеть, которая вам нравится.
Вы хотите, чтобы мы транслировали вас на Facebook? Просто перейдите по ссылке:
https: //www.facebook.ru / eZywatermark /, и мы будем транслировать туда ваши лучшие фотографии.
Мы всегда рады услышать от вас. Есть идея для крутой функции? Вы можете помочь нам сформировать его. Отправьте его по адресу:
[email protected]
Как нанести водяной знак на фотографию в iPhoto | Small Business
Независимый фотожурналист или штатный коммерческий фотограф — создание увлекательных высококачественных изображений — это ваш бизнес. Хотя размещение работы в вашем онлайн-портфолио или блоге — отличный способ привлечь потенциальных клиентов, некоторые люди могут сохранять ваши изображения и выдавать их за свои собственные.Добавление элегантного водяного знака позволяет вам похвалить себя за работу и отпугнуть потенциальных фотоохотников. С помощью подключаемого модуля iPhoto вы можете добавлять водяные знаки ко всем своим лучшим изображениям.
Хотя размещение работы в вашем онлайн-портфолио или блоге — отличный способ привлечь потенциальных клиентов, некоторые люди могут сохранять ваши изображения и выдавать их за свои собственные.Добавление элегантного водяного знака позволяет вам похвалить себя за работу и отпугнуть потенциальных фотоохотников. С помощью подключаемого модуля iPhoto вы можете добавлять водяные знаки ко всем своим лучшим изображениям.
Impression
Загрузите плагин Impression.
Откройте iPhoto и перейдите в папку, содержащую изображения, на которые вы хотите нанести водяной знак.
Выделите изображение (я) и выберите «Файл», затем «Экспорт» на верхней панели инструментов.
Щелкните «Impression» на панели настроек экспорта в верхней части окна.
Нажмите кнопку «Выбрать» в появившемся меню, чтобы открыть существующий файл водяного знака (в формате PSD, PNG или RTF), или щелкните изображение, чтобы начать текстовое поле для нового водяного знака. Введите желаемый текст в поле.
Перетащите водяной знак в желаемое место на изображении. Отрегулируйте непрозрачность, яркость, насыщенность и оттенок водяного знака с помощью ползунков во всплывающем меню.
Нажмите кнопку «Экспорт», чтобы сохранить изображение с водяным знаком.
iWatermark Pro
Загрузите и установите iWatermark Pro.
Запустите iPhoto и перейдите к изображениям, на которые вы хотите нанести водяной знак. Выберите изображения и нажмите «Файл», затем «Экспорт».
Щелкните вкладку «iWatermark Pro» на панели настроек экспорта.
Найдите раздел «Добавить водяной знак» в левом нижнем углу экрана. Чтобы добавить текстовый водяной знак, выберите «Текст». Чтобы добавить графический водяной знак, выберите «Графика». Если вы решите добавить текстовый водяной знак, на вашем изображении появится текстовое поле. Если вы решите добавить графический водяной знак, вам будет предложено найти файл.
Перетащите водяной знак в желаемое место на изображении. Отрегулируйте непрозрачность, размер, границу и цвет водяного знака с помощью параметров в правом нижнем углу экрана.
Отрегулируйте непрозрачность, размер, границу и цвет водяного знака с помощью параметров в правом нижнем углу экрана.
Присвойте файлу водяного знака имя, введя короткое имя в текстовое поле в правом нижнем углу экрана. Щелкните «Сохранить».
Щелкните «Файл», затем «Сохранить как», чтобы сохранить работу и экспортировать изображение с водяными знаками.
iBorderFX
Загрузите и установите iBorderFX.
Откройте iPhoto и перейдите к изображениям, на которые вы хотите нанести водяной знак.Выберите изображения и нажмите «Файл», затем «Экспорт».
Выберите «iBorderFX» на панели настроек экспорта.
Щелкните вкладку «Водяной знак» на панели меню слева. Нажмите кнопку «Выбрать изображение …», чтобы выбрать файл водяного знака.
Отрегулируйте размер, расположение и непрозрачность водяного знака с помощью ползунков в левой части экрана. Чтобы просмотреть водяной знак, установите флажок «Показать водяной знак» в верхнем левом углу экрана.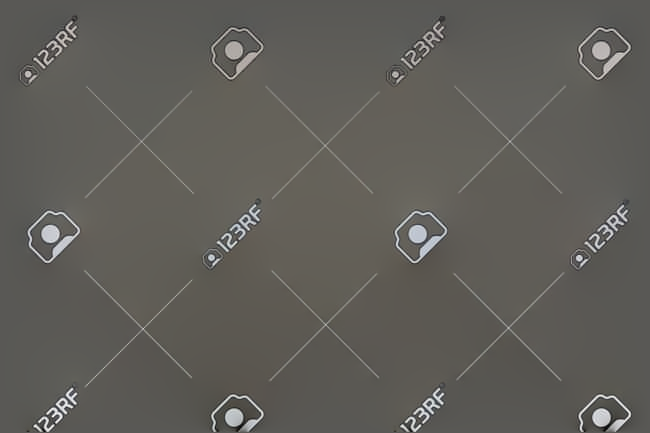
Нажмите кнопку «Экспорт» в правом нижнем углу экрана, чтобы сохранить водяной знак и экспортировать изображение.
Ссылки
Ресурсы
Советы
- iBorderFX можно использовать бесплатно. Impression можно приобрести в Mac App Store. iWatermark Pro — это условно-бесплатное программное обеспечение, которое можно приобрести.
Биография писателя
Брэндон Гетти начал профессионально писать в 2008 году, его колонки появлялись в журнале «Thrasher». Он получил степень бакалавра литературы в Калифорнийском университете в Санта-Круз и живет в Стоктоне, Калифорния.
Как нанести водяной знак на мои фотографии?
При настройке параметров водяного знака необходимо сначала настроить общие параметры водяного знака, затем вы можете отключить или включить водяной знак в каждой галерее. Когда кто-то загружает файлы в высоком разрешении или заказывает товары в магазине, они не имеют водяных знаков. У вас может быть один водяной знак с двумя разными профилями. Вы можете определить положение, расположение и размер водяного знака для каждого профиля. Вы также можете выбрать гибкий водяной знак, который можно легко включить или отключить для каждой сцены и / или типа пользователя в зависимости от ваших настроек, или сожженный водяной знак, который постоянно встроен в изображения с низким разрешением, отображаемый во всех галереях и не может быть модифицированным.
Вы можете определить положение, расположение и размер водяного знака для каждого профиля. Вы также можете выбрать гибкий водяной знак, который можно легко включить или отключить для каждой сцены и / или типа пользователя в зависимости от ваших настроек, или сожженный водяной знак, который постоянно встроен в изображения с низким разрешением, отображаемый во всех галереях и не может быть модифицированным.
Нажмите Настройки на главной панели управления.
На вкладке Brand & Style загрузите изображение водяного знака. Загрузите файл PNG с прозрачным фоном.
Выберите тип водяного знака: гибкий или прожженный. Гибкий водяной знак можно включить для различных сцен и типов пользователей в галерее. Сгоревший водяной знак навсегда встраивается во все изображения с низким разрешением.
Выберите профиль водяного знака и выберите положение водяного знака на фотографиях.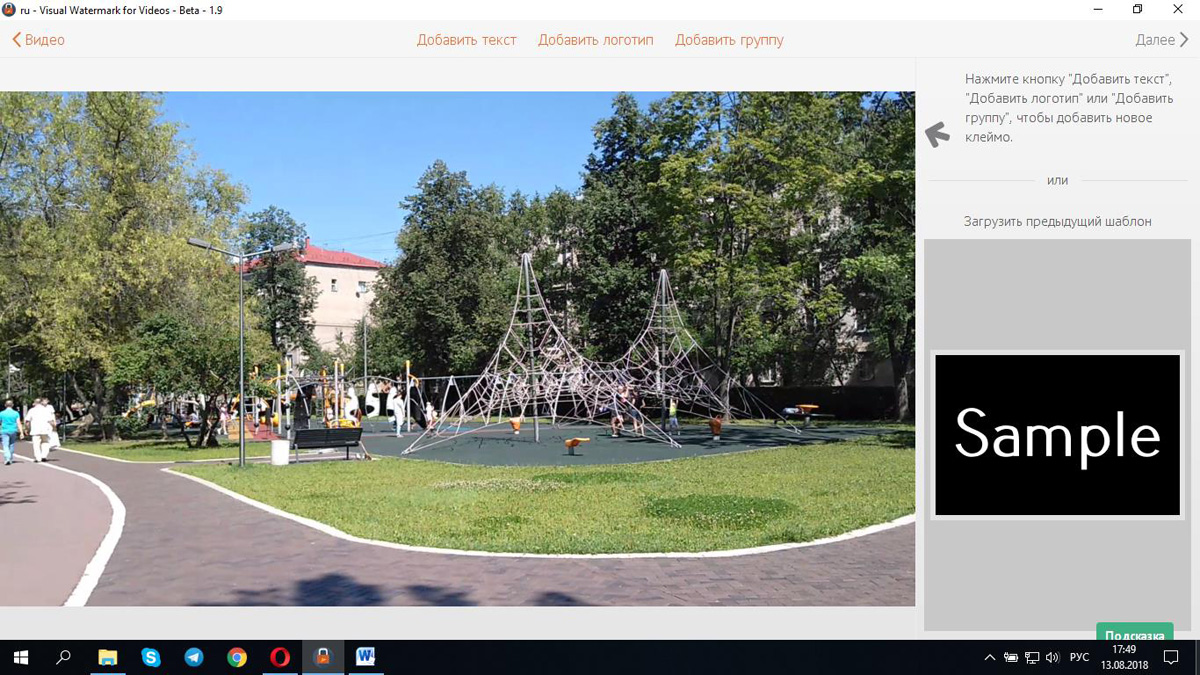
Выберите размер водяного знака.
По размеру : водяной знак умещается по самой короткой стороне фотографии.
Заливка размер: водяной знак умещается по самой длинной стороне фотографии.
Установите флажок в том месте, где должен отображаться водяной знак. Вы можете выбрать загрузку в веб-формате, общие фотографии, галерею или магазин.
Теперь, когда ваши общие настройки настроены, вы можете включить / отключить водяной знак для каждой галереи в Gallery Setup .
Настройка водяных знаков в галерееНа вкладке проекта Gallery Setup вы можете выбрать профиль водяного знака или без водяного знака.
Выберите, чтобы отображать водяной знак для определенных типов пользователей.
Выберите, чтобы отображать водяной знак для определенных сцен.
Вот и все! Ваш водяной знак теперь применен к вашей галерее. Если у вас есть какие-либо вопросы, не стесняйтесь обращаться к нашей дружной команде поддержки support @ pic-time.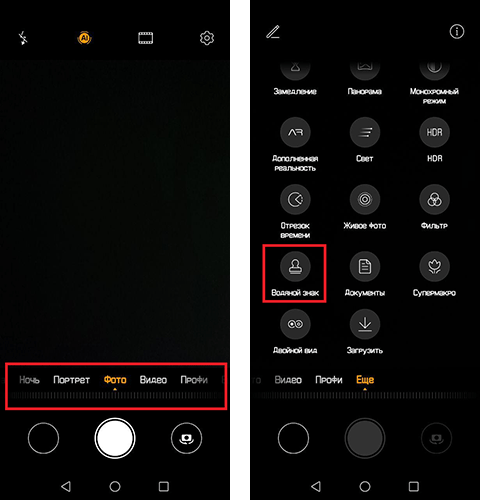 com или пообщайтесь с нами в чате на нашем сайте!
com или пообщайтесь с нами в чате на нашем сайте!
Как добавить водяной знак в PicsArt
Создание и добавление водяных знаков к фотографиям никогда не было таким простым, как сегодня. Полупрозрачные знаки отличия, размещенные на фотографиях, раньше предназначались для профессиональных фотографов, которые хотели, чтобы их работа была признана и защищена, но сегодня каждый может создавать ценный контент. Независимо от того, являетесь ли вы создателем цифрового контента или вы только что создали крутой мем и не хотите, чтобы кто-либо украл его у вас, у нас есть информация, которая поможет вам и вашей работе быть в безопасности.
PicsArt — одно из лучших приложений для добавления водяного знака к любому изображению, которое вы хотите. В этой статье вы узнаете, как создать собственный водяной знак и как защитить свои изображения и другой контент.
Создание собственного водяного знака
Если вы творческая душа, вы можете выразить себя, создав уникальный водяной знак. Таким образом, каждый сможет узнать ваш контент. Вот как создать водяной знак с помощью PicsArt:
Таким образом, каждый сможет узнать ваш контент. Вот как создать водяной знак с помощью PicsArt:
- Откройте пустой документ в Draw.
- Выберите нижний слой и сделайте его темным (вы можете выбрать цвет).
- Выберите второй слой и нажмите «Добавить текст».
- Напишите свое имя, имя пользователя в социальных сетях или любую другую идентифицирующую информацию, которую вы хотите.
- Для получения наилучших результатов используйте белые буквы.
- Если хотите, выберите третий слой и нажмите на инструмент «Форма».
- Создайте понравившуюся форму или дизайн.
- Удалите нижний слой.
- Нажмите на галочку, чтобы сохранить изображение в телефоне.
- Сохраните его как файл PNG.
Вот и все. Всего за несколько кликов вы можете создать оригинальный водяной знак. После того, как вы сохраните его на свой телефон, вы можете добавить водяной знак в любом редакторе фотографий, который вы используете. Только представьте, сколько времени можно таким образом сэкономить.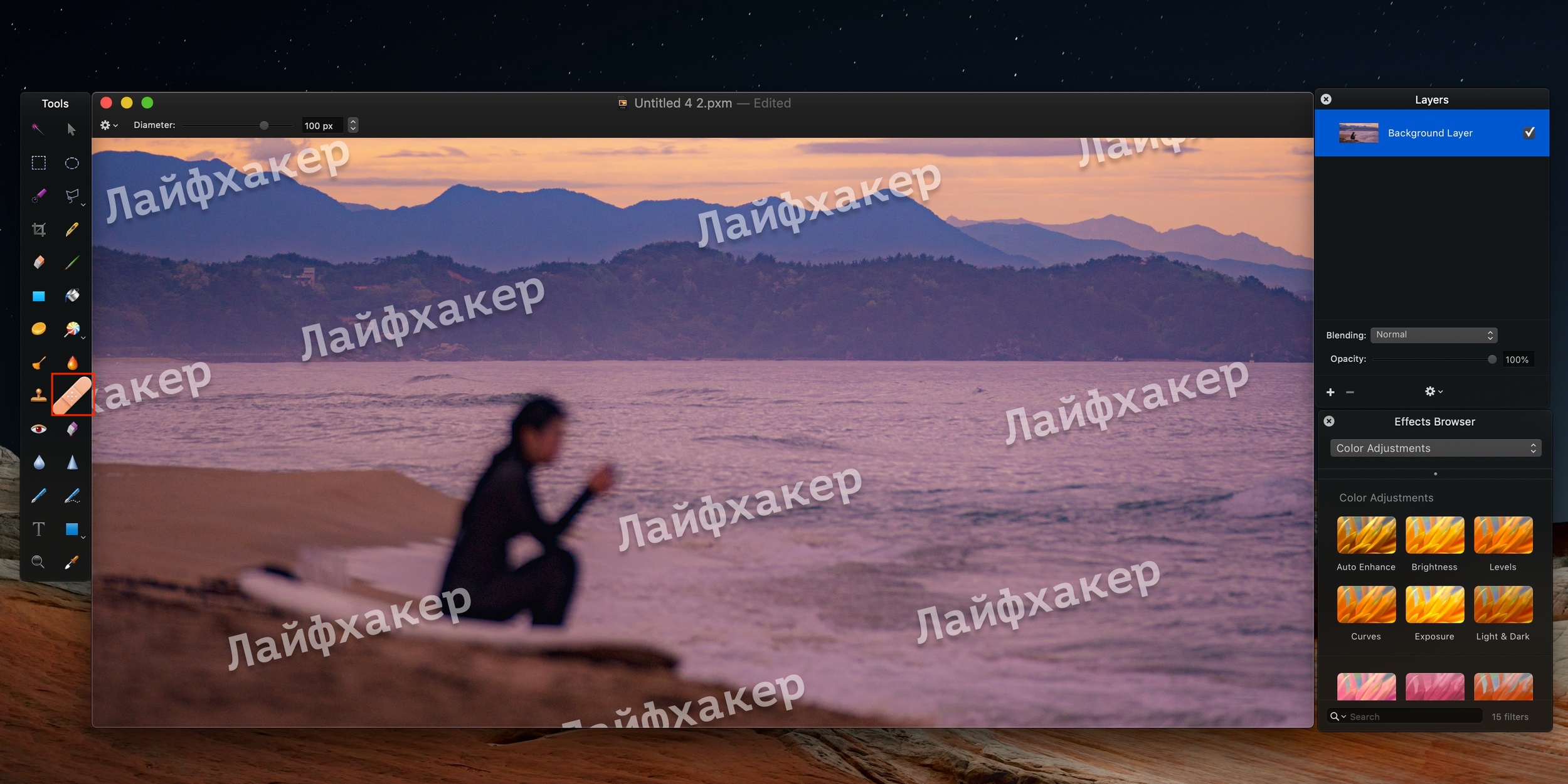
Совет: Не забудьте добавить символ авторского права к водяному знаку, если хотите еще больше защитить свою работу.
Добавление водяного знака к фотографии
PicsArt не имеет специальной опции под названием «Водяной знак», но есть уловка, которую вы можете использовать, чтобы применить изображение, таким образом создавая водяной знак.Все, что вам нужно сделать, это открыть изображение, на которое вы хотите добавить водяной знак, а затем добавить еще одно изображение поверх него. Фотография верхнего слоя станет вашим водяным знаком. Процесс очень простой, но конечный результат поразит вас.
- Откройте приложение PicsArt и нажмите кнопку «Плюс», чтобы открыть меню.
- Когда откроется нижняя строка меню, нажмите «Изменить».
- Выберите изображение, на которое хотите нанести водяной знак.
- Откройте это изображение и нажмите на маленький значок «Добавить фото» в нижней части экрана.
- В галерее выберите изображение водяного знака.

- Нажмите на Добавить.
- Водяной знак появится в верхней части первого изображения.
- Вы можете изменить его размер или переместить.
- Когда вы найдете идеальное место и размер, нажмите на галочку, чтобы сохранить новое изображение.
- Нажмите «Сохранить частное».
Вот и все. Фотография с водяным знаком будет сохранена в вашей галерее. К сожалению, в PicsArt нет автоматических способов пометить несколько изображений водяными знаками.Вам придется повторить этот процесс для каждого изображения, которое вы хотите защитить.
Как создать водяной знак для видео
Вы заметили, что некоторые пользователи YouTube имеют водяные знаки в своих видео? Вы можете сделать то же самое с помощью PicsArt. Вот как создать водяной знак для видео:
- Загрузите видео в приложение PicsArt.
- Нажмите на панели редактора в нижней части экрана.
- Нажмите на Добавить фото.
- В галерее выберите изображение водяного знака.

- Нажмите на кнопку «Добавить».
- Водяной знак появится на экране, и вы можете изменить и расположить его по своему усмотрению.
- Когда вы будете удовлетворены, нажмите Применить изменения.
Теперь вы можете продолжить редактирование видео и добавление различных эффектов. Но если все, что вам нужно, это добавить водяной знак, вы можете сохранить видео на свой телефон и опубликовать его, где захотите. Видите, как эта маленькая деталь преображает ваше видео и делает его более профессиональным?
Могу ли я отрегулировать непрозрачность?
Конечно.Создав собственный водяной знак, вы сможете изменить и настроить его. Вы можете настроить непрозрачность, шрифт, цвет букв и многое другое. Вы можете много экспериментировать, пока не найдете идеальное сочетание.
Все, что вам нужно сделать, это выбрать слой, содержащий ваш водяной знак, и нажать на панели редактора в нижней части экрана. Затем выберите «Непрозрачность» и сдвиньте ползунок, чтобы уменьшить или увеличить прозрачность водяного знака.
Официальных правил относительно непрозрачности нет, но некоторые рекомендации могут быть полезны.Большинство пользователей PicsArt выбирают для своих водяных знаков непрозрачность 50%. Вы можете выбрать то, что вам подходит, но убедитесь, что установлено не менее 20%. В противном случае водяной знак станет слишком прозрачным и будет сливаться с вашей фотографией.
Конечно, цель не сделать его слишком заметным. Ваш водяной знак не должен быть первым, что люди замечают, когда смотрят на фотографию. Однако какой смысл в слишком прозрачном водяном знаке, который многие люди, вероятно, не увидят? Это может быть очень сложно, и вам следует избегать этого.
Защитите свое содержимое
В эпоху цифровых технологий защитить свои авторские права может быть сложно. Но это не значит, что вам не следует пытаться. Ваш контент является вашей интеллектуальной собственностью, и вы не хотите, чтобы кто-то другой использовал его, как если бы он был их собственностью. PicsArt предоставляет нам простой способ защитить ваши изображения, слайды, презентации и даже видео.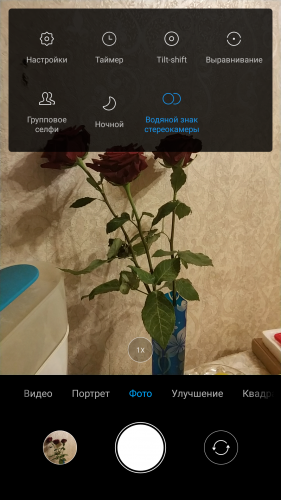
Знаете ли вы другие способы добавления водяного знака? Дайте нам знать в комментариях ниже.
Как нанести водяной знак на фотографии в CorelDRAW
- Обучение
- Практические руководства
- Добавить водяной знак к фотографии
Добавление водяного знака — отличный способ защитить ваше изображение от копирования другими людьми, а также отличный способ рекламировать себя другим, предоставив свою контактную информацию на самом изображении.CorelPHOTO-PAINT делает это очень просто.
1. Откройте изображение
Есть несколько способов открыть изображение. На экране приветствия выберите Приступить к работе , а затем нажмите кнопку, чтобы Открыть документ , или из Файл> Открыть . Как только изображение будет открыто, вы захотите импортировать изображение, которое вы будете использовать для водяного знака.Обычно это изображение должно быть png с прозрачным фоном. Чтобы импортировать изображение водяного знака, выберите «Файл»> «Импорт». Расположите водяной знак там, где хотите, обычно в правом нижнем углу.
Как только изображение будет открыто, вы захотите импортировать изображение, которое вы будете использовать для водяного знака.Обычно это изображение должно быть png с прозрачным фоном. Чтобы импортировать изображение водяного знака, выберите «Файл»> «Импорт». Расположите водяной знак там, где хотите, обычно в правом нижнем углу.
2. Отредактируйте водяной знак
Выбрав объект водяного знака, вы можете изменять его положение и размер.Когда у вас есть размер и положение, вы можете настроить непрозрачность. Для этого, если диспетчер объектов не открыт, перейдите к Windows> Окна настройки> Диспетчер объектов . Здесь убедитесь, что объект водяного знака выбран и в верхней части окна настройки справа от раскрывающегося списка Режим слияния находится ползунок Непрозрачность . Сдвиньте влево, чтобы уменьшить непрозрачность. Я установил 40.
Сдвиньте влево, чтобы уменьшить непрозрачность. Я установил 40.
3.Следующие шаги
Теперь, когда водяной знак добавлен, вы можете сохранить файл или продолжить редактирование изображения. Если вы сохраните файл, вы получите сообщение о том, что Объекты будут объединены с фоном в экспортированном файле . Нажмите OK для этого.
CorelDRAW Graphics Suite делает больше, чем просто водяные знаки для изображений
Ознакомьтесь с некоторыми другими функциями графического дизайна в CorelDRAW Graphics Suite, такими как «Как сделать изображение черно-белым», «Как добавить эффект бликов», «Как использовать фото-маски» и многое другое! Создавайте высококачественные дизайны с помощью увлекательного и простого в использовании программного обеспечения для графического дизайна и сделайте свою работу ярче, чем когда-либо.
Как добавить текстовый водяной знак с помощью бесплатного приложения Windows Paint
Бесплатное программное обеспечение для создания водяных знаков: добавление водяных знаков с помощью Windows Paint
Цифровые водяные знаки — это простой способ защиты авторских прав на изображения. Цифровой водяной знак может быть текстом или изображением, добавленным к цифровому изображению с помощью специального программного обеспечения для создания водяных знаков или графических редакторов, таких как MS Paint. Как поставить водяной знак на цифровую фотографию без программного обеспечения для водяных знаков? Из этого туториала Вы узнаете, как наносить водяные знаки на цифровые изображения с помощью бесплатного программного обеспечения Microsoft Paint (встроенный графический редактор Windows)
Цифровой водяной знак может быть текстом или изображением, добавленным к цифровому изображению с помощью специального программного обеспечения для создания водяных знаков или графических редакторов, таких как MS Paint. Как поставить водяной знак на цифровую фотографию без программного обеспечения для водяных знаков? Из этого туториала Вы узнаете, как наносить водяные знаки на цифровые изображения с помощью бесплатного программного обеспечения Microsoft Paint (встроенный графический редактор Windows)
Microsoft Paint — это простой графический редактор, который входит почти во все версии Microsoft Windows.Чтобы запустить Paint, нажмите кнопку Пуск и переместите указатель мыши в папку Все программы . Затем переместите мышь вверх в папку Accessories . Наведите указатель мыши на значок Paint и щелкните по нему:
Чтобы запустить Paint, щелкните значок Paint в меню «Пуск» Windows
Paint запустится, откроется новая картинка (пустая). Окно Paint будет выглядеть так:
Окно Paint будет выглядеть так:
Покраска окна
Чтобы открыть цифровое изображение для добавления водяного знака, нажмите «Файл», чтобы раскрыть меню, а затем нажмите «Открыть».Или нажмите комбинацию кнопок Ctrl + O на клавиатуре.
Щелкните «Файл» | Открыть, чтобы открыть файл изображения
Если щелкнуть «Открыть» в меню файла, откроется окно «Открыть». Выберите необходимый файл изображения и нажмите кнопку «Открыть».
Выберите файл в окне «Открыть» и нажмите «Открыть»
Теперь ваш файл открыт, и вы можете добавлять водяные знаки на изображение. Чтобы добавить текстовый водяной знак поверх изображения, вы должны использовать инструмент Текст .Чтобы использовать инструмент Текст , выберите его на панели инструментов.
Щелкните, чтобы выбрать инструмент «Текст»
Затем щелкните то место изображения, где вы хотите разместить текстовый водяной знак. Вы увидите прямоугольник, который будет границами вашего текста. Вы можете перемещать этот прямоугольник, щелкая и перетаскивая его границы, и изменять его размер, нажимая кнопки вкладок в углах и средних точках краев.
Вы увидите прямоугольник, который будет границами вашего текста. Вы можете перемещать этот прямоугольник, щелкая и перетаскивая его границы, и изменять его размер, нажимая кнопки вкладок в углах и средних точках краев.
Прямоугольник границы текста
После рисования границы текста появится плавающее окно шрифтов (панель инструментов текста AKA).Здесь вы можете выбрать название, размер и стиль шрифта (полужирный, курсив или подчеркивание).
Панель инструментов текста
Цвет текста можно выбрать из палитры в нижней части окна Paint, щелкнув нужное цветовое поле. Если вы хотите определить собственные цвета, дважды щелкните любой цветной бант, чтобы открыть окно Редактировать цвета .
Щелкните палитру, чтобы открыть окно редактирования цветов
Кроме того, пространство заливки в границах текста может иметь цвет фона (щелкните правой кнопкой мыши любое цветовое поле палитры, чтобы выбрать цвет фона) или прозрачным.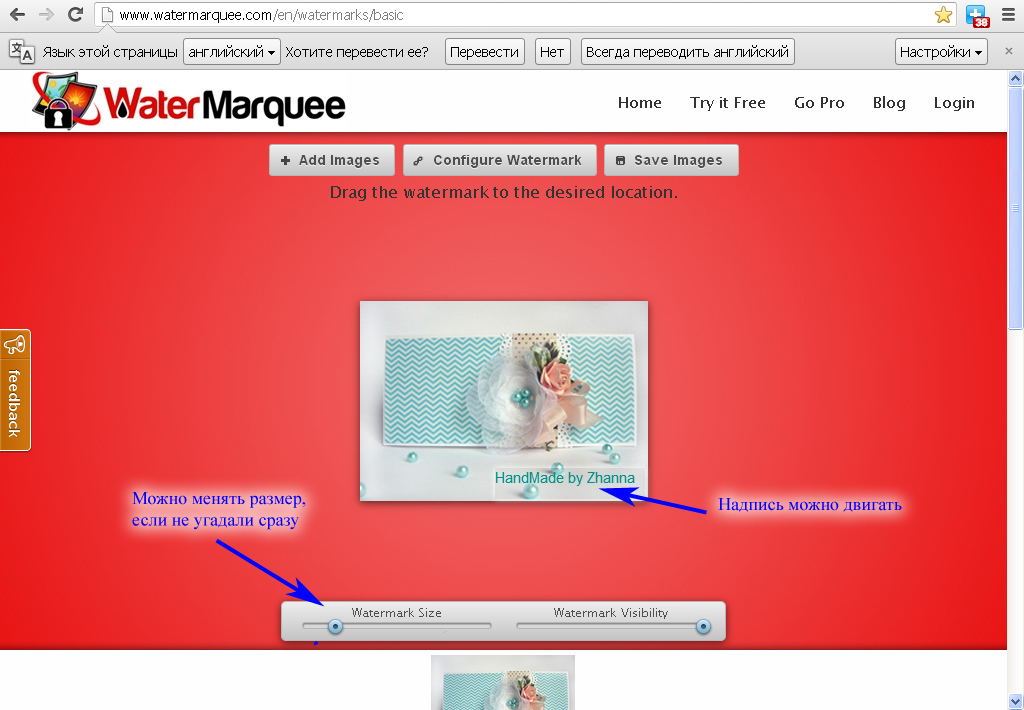 Чтобы изображение отображалось за текстом, выберите прозрачную заливку, как показано ниже (этот стиль предпочтительнее для текстовых водяных знаков).
Чтобы изображение отображалось за текстом, выберите прозрачную заливку, как показано ниже (этот стиль предпочтительнее для текстовых водяных знаков).
Щелкните, чтобы установить прозрачный фон текста
Итак, теперь вы можете набирать текст. При необходимости вы можете сначала ввести текст, а затем настроить все параметры, как показано выше. После ввода текста и настройки его параметров щелкните в любом месте за пределами границы текста, чтобы завершить редактирование.
Введите текст внутри границы
Примечание После щелчка за пределами границы текст больше не редактируется! Он будет вести себя как обычные пиксели, которые можно перемещать или стирать, но нельзя редактировать как текст.Итак, убедитесь, что вы сделали все по своему вкусу, прежде чем закончить. Также будьте осторожны, чтобы не щелкнуть за пределами границы при редактировании текста.
Давайте посмотрим на изображение с водяным знаком:
Простой текстовый водяной знак, добавленный с помощью MS Paint
Кроме того, вы можете сделать текстовый водяной знак по размеру изображения, чтобы его нельзя было обрезать. Просто установите больший размер шрифта и поместите текст посередине изображения.
Просто установите больший размер шрифта и поместите текст посередине изображения.
Текстовый водяной знак, соответствующий размеру изображения, добавлен с помощью MS Paint
Есть еще один тип водяного знака, который вы можете добавить с помощью Paint — водяной знак текстовой аннотации.Чтобы добавить такой водяной знак на цифровую фотографию, используйте инструмент Rounded Rectangle . Выберите этот инструмент на панели инструментов:
Щелкните, чтобы выбрать инструмент Прямоугольник со скругленными углами
Затем выберите необходимый стиль заливки для вашего прямоугольника — с пустыми контурами, с закрашенными контурами или с заливкой без контуров. Я выбрал второе.
Щелкните, чтобы выбрать стиль заливки
Затем нарисуйте прямоугольник с закругленными углами. Щелкните место на изображении в том месте, где должен находиться левый верхний угол, перетащите его по диагонали и отпустите кнопку мыши в том месте, где должен находиться правый нижний угол.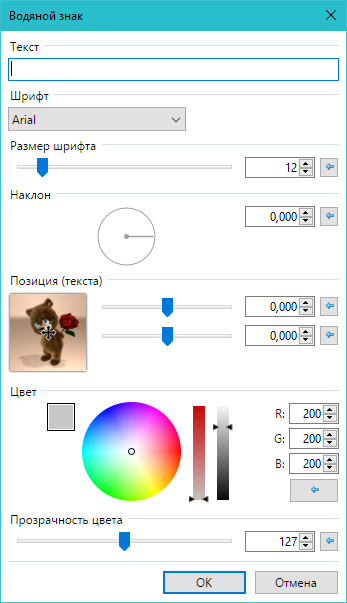
Нарисуйте прямоугольник с закругленными углами, залитый цветом
Затем введите текст внутри прямоугольника, и к изображению будет добавлен водяной знак с текстовой аннотацией.
Водяной знак текстовой аннотации добавлен с помощью MS Paint
Главное преимущество MS Paint в том, что вы можете использовать его бесплатно, если используете ОС Windows. Но создание водяных знаков в Paint не так просто и быстро, как в специальной программе для создания водяных знаков.
Например, давайте посмотрим на те же типы водяных знаков, добавленные с помощью Bytescout Watermarking Pro — программного обеспечения для создания водяных знаков, которое позволяет добавлять текст (включая специальные символы, такие как ©) или логотип или и то, и другое в качестве полупрозрачного водяного знака к любому цифровому изображению или картинке:
Простой текстовый водяной знак, добавленный с помощью Bytescout Watermarking Pro
Изображение, соответствующее текстовому водяному знаку, добавлено с помощью Bytescout Watermarking Pro
Водяной знак текстовой аннотации добавлен с помощью Bytescout Watermarking Pro
Будучи полупрозрачными, водяные знаки, добавленные с помощью Bytescout Watermarking Pro, не мешают восприятию изображения пользователем. Кроме того, они выглядят более элегантно, чем водяные знаки Paint. Но главное преимущество использования специального программного обеспечения для создания водяных знаков, такого как Bytescout Watermarking, заключается в том, что это программное обеспечение упрощает процесс создания водяных знаков. Водяной знак можно добавить в течение минуты.
Кроме того, они выглядят более элегантно, чем водяные знаки Paint. Но главное преимущество использования специального программного обеспечения для создания водяных знаков, такого как Bytescout Watermarking, заключается в том, что это программное обеспечение упрощает процесс создания водяных знаков. Водяной знак можно добавить в течение минуты.
Кроме того, Bytescout Watermarking может добавлять водяной знак в пакетном режиме, поэтому вы можете применять водяной знак к нескольким изображениям одновременно. Если вы тратите деньги на программное обеспечение для создания водяных знаков, вы никогда не будете тратить время и силы на нанесение водяных знаков вручную.
Добавление текста и наклеек в Paint 3D
Paint 3D предоставляет множество возможностей, которые предоставляют пользователям (Windows 10) привилегию использовать наклейки для своих работ.С помощью пары настроек вы можете запечатать наклейки, текстуры, а также интересные формы на вашей модели или холсте.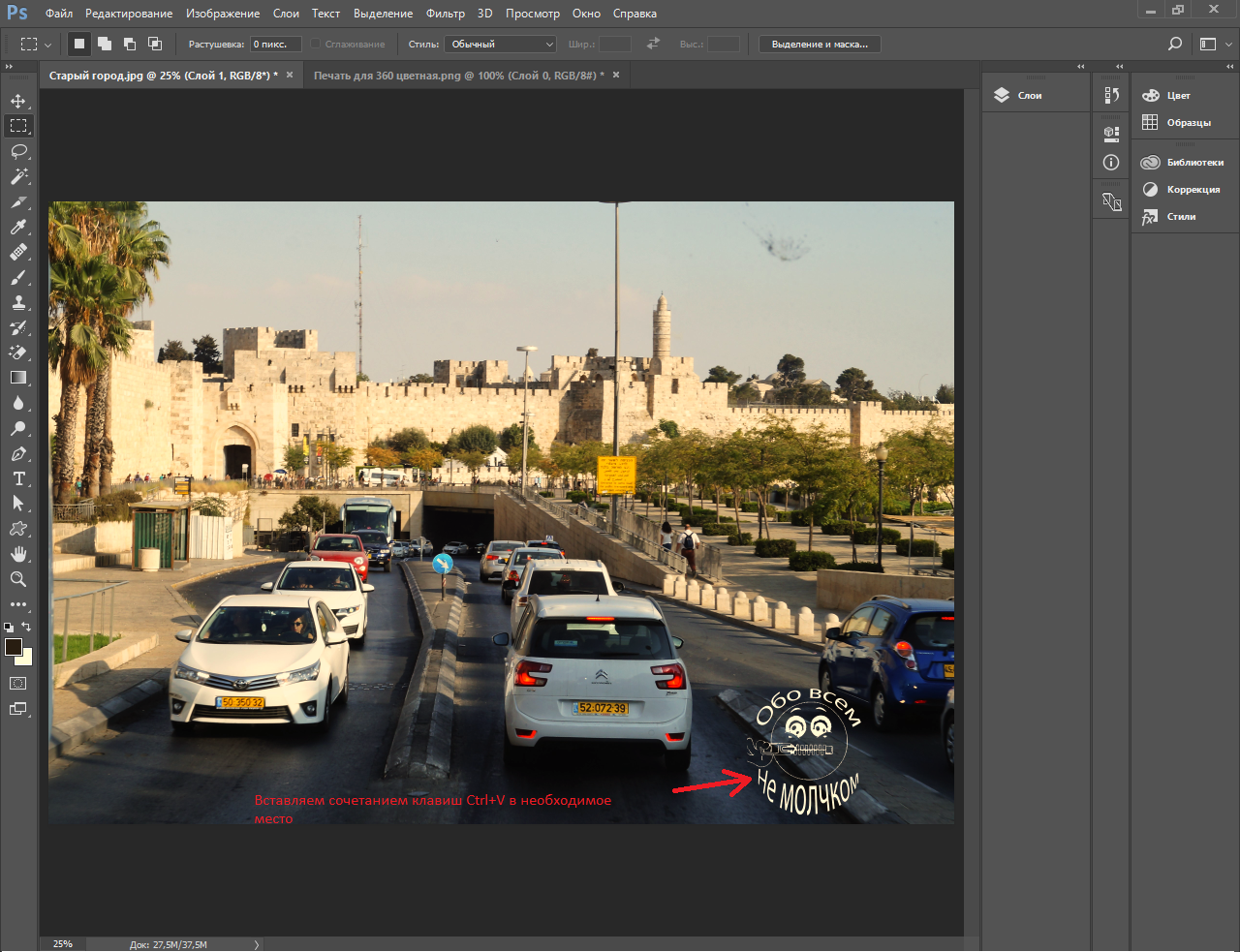
Небольшой фон Paint 3D
Paint 3D — это обновление краски для Windows, разработанное лондонской студией Microsoft Lift. До сих пор существует множество бесплатных программ для создания водяных знаков. Программное обеспечение 3D Paint для Windows — одно из ведущих приложений для печати и моделирования, улучшенное с обновлением Windows 10.
Он поставляется с View 3D, голограммами, 3D Builder, Windows Mixed Reality.Он включает в себя некоторые функции программного обеспечения Microsoft Paint и 3D Builder, чтобы обеспечить легкий гибридный 2D-3D опыт во время редактирования. Это позволяет пользователям оконной раскраски управлять несколькими фигурами со своего ПК, приложения и службы OneDerive от Microsoft.
Текстовый инструмент в Paint 3D прост в использовании. Вы можете выполнять все обычные настройки текста, доступные в Ms. Paint в Paint 3D. К ним относятся изменение цвета, подчеркивание или полужирный шрифт, создание мелкого / большого текста. Мало того, у вас есть привилегия добавить текст к изображению или сделать трехмерный текст выскакивающим из изображения.Вы можете выгравировать текст на 3D-объекте.
Мало того, у вас есть привилегия добавить текст к изображению или сделать трехмерный текст выскакивающим из изображения.Вы можете выгравировать текст на 3D-объекте.
Если вы разрабатываете свой проект с самого начала или новичок в этом процессе, вы можете проверить несколько руководств на Youtube о том, как добавлять текст в Paint 3D. Вместе с этим вы также можете узнать, как открывать локальные 2D- и 3D-изображения, а также рисовать и включать 3D-модели.
Добавление наклеек в 3D Paint
Наклейки в Paint 3D можно найти под наклейками в верхней части окон рисования. Выбор этого откроет новое меню в правом разделе программы.Также возможно создавать индивидуальные стикеры из изображения.
Вы можете добавлять наклейки на 2D- и 3D-холсты и модели, выполнив тот же процесс.
Щелкните наклейку из любой категории и нарисуйте ее на холсте, чтобы получить доступ к инструменту выделения, как показано на рисунке ниже.
Затем измените размер и положение выбранной наклейки.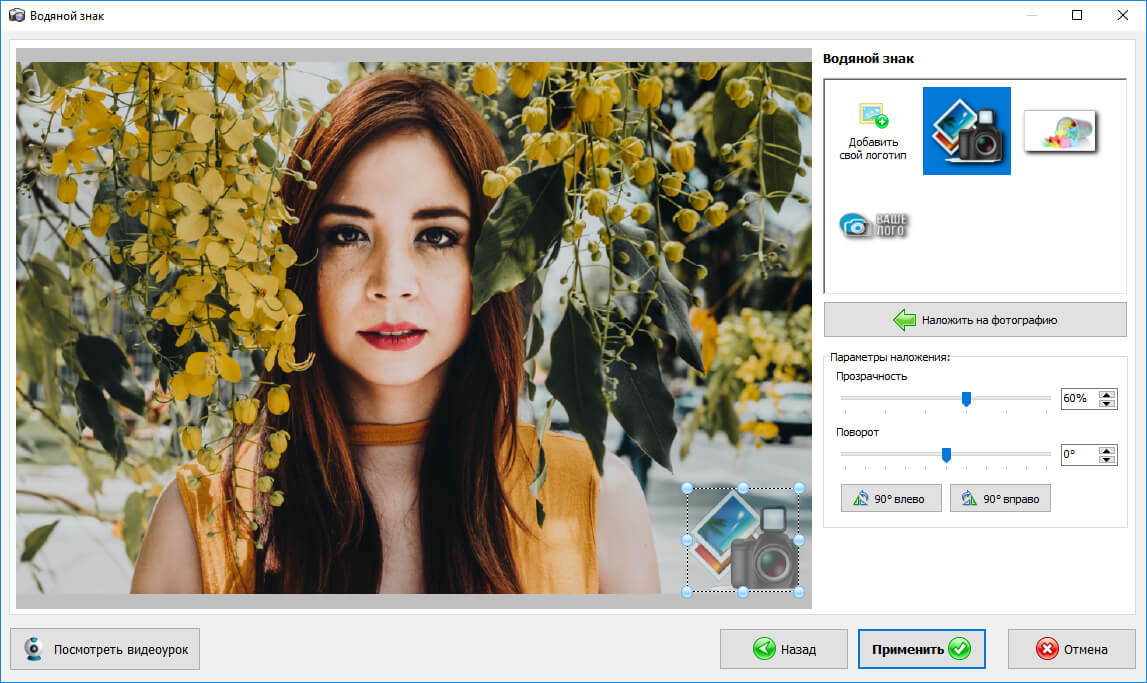 Задача будет завершена после того, как вы нажмете кнопку штампа, расположенную справа от поля.
Задача будет завершена после того, как вы нажмете кнопку штампа, расположенную справа от поля.
Если перед печатью коснуться или щелкнуть кнопку «Сделать 3D», наклейка, форма или текстура не будут прилипать к холсту, а будут плавать, как и другие трехмерные элементы.
Раскрасьте 3D текст
Инструмент «Текст», доступ к которому можно получить с помощью значка «Текст» в верхнем меню, позволяет узнать, как добавить текст в рисование 3D (2D и 3D текст). Вы также можете узнать, как редактировать текстовое поле в Paint 3D.
Вы можете нажать и перетащить любое место на холсте, чтобы открыть текстовое поле, в котором вы хотите написать, после выбора одного из инструментов. Параметры текста справа позволяют настроить размер текста, тип, цвет, выравнивание и многое другое.
Инструмент «2D-текст» позволяет реализовать цвет заливки фона, если вы хотите добавить цвет к задней части текста.
Используйте поле выбора для вращения текста и регулировки размера и положения поля, чтобы настроить направление текста. Если вы используете трехмерный текст, вы можете разместить его в трехмерном стиле, например, впереди или позади других трехмерных элементов.
Если вы используете трехмерный текст, вы можете разместить его в трехмерном стиле, например, впереди или позади других трехмерных элементов.
Примечание:
Вы можете изменять стиль, цвет и текст в зависимости от символа. Это позволяет выделить часть слова в предложении изменить этот выбор.
Добавление водяного знака или логотипа
Спасибо за загрузку Luminar 4
Подготовка к загрузке…
Ваша загрузка не началась?
Не волнуйтесь, просто нажмите здесь, чтобы повторить попытку.
Ой! Что-то пошло не так. Не волнуйтесь, просто нажмите здесь, чтобы повторить попытку.
.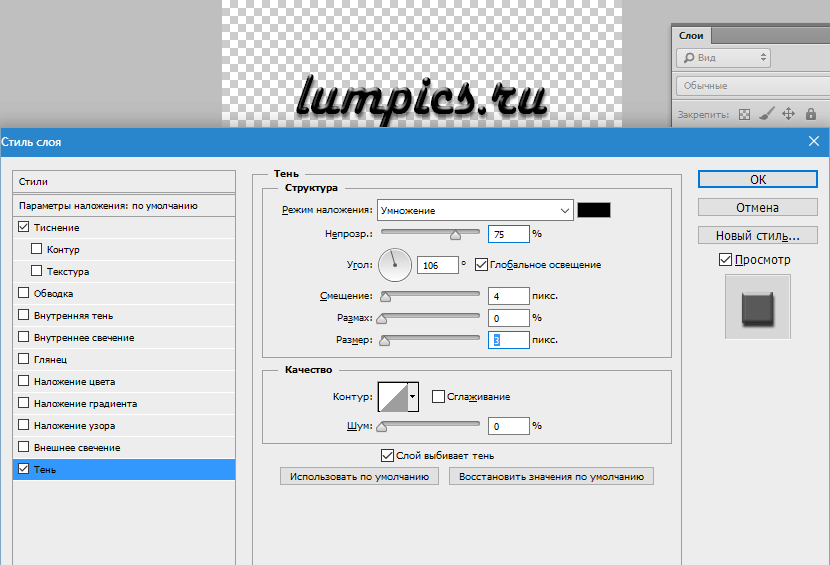 NET Framework
NET Framework 4.6 требуется
Шаг 1
Запустите установщик
Luminar 4 Щелкните загруженный файл в нижнем левом углу экрана
Шаг 2
Шаг 2 Следуйте инструкциям
, чтобы установить Luminar
Шаг 3
Шаг 3 Наслаждайтесь новым опытом редактирования фотографий
Спасибо за загрузку Luminar 4
Подготовка к загрузке. ..
..
Ваша загрузка не началась?
Не волнуйтесь, просто нажмите здесь, чтобы повторить попытку.
Ой! Что-то пошло не так. Не волнуйтесь, просто нажмите здесь, чтобы повторить попытку.
.NET Framework4.6 требуется
Шаг 1
Запустите установщик
Luminar 4 Щелкните загруженный файл в нижнем левом углу экрана
Шаг 2
Шаг 2 Следуйте инструкциям
, чтобы установить Luminar

Шаг 3
Шаг 3 Наслаждайтесь новым опытом редактирования фотографий
Спасибо за загрузку Luminar 4
Подготовка к загрузке…
Ваша загрузка не началась?
Не волнуйтесь, просто нажмите здесь, чтобы повторить попытку.
Ой! Что-то пошло не так. Не волнуйтесь, просто нажмите здесь, чтобы повторить попытку.
.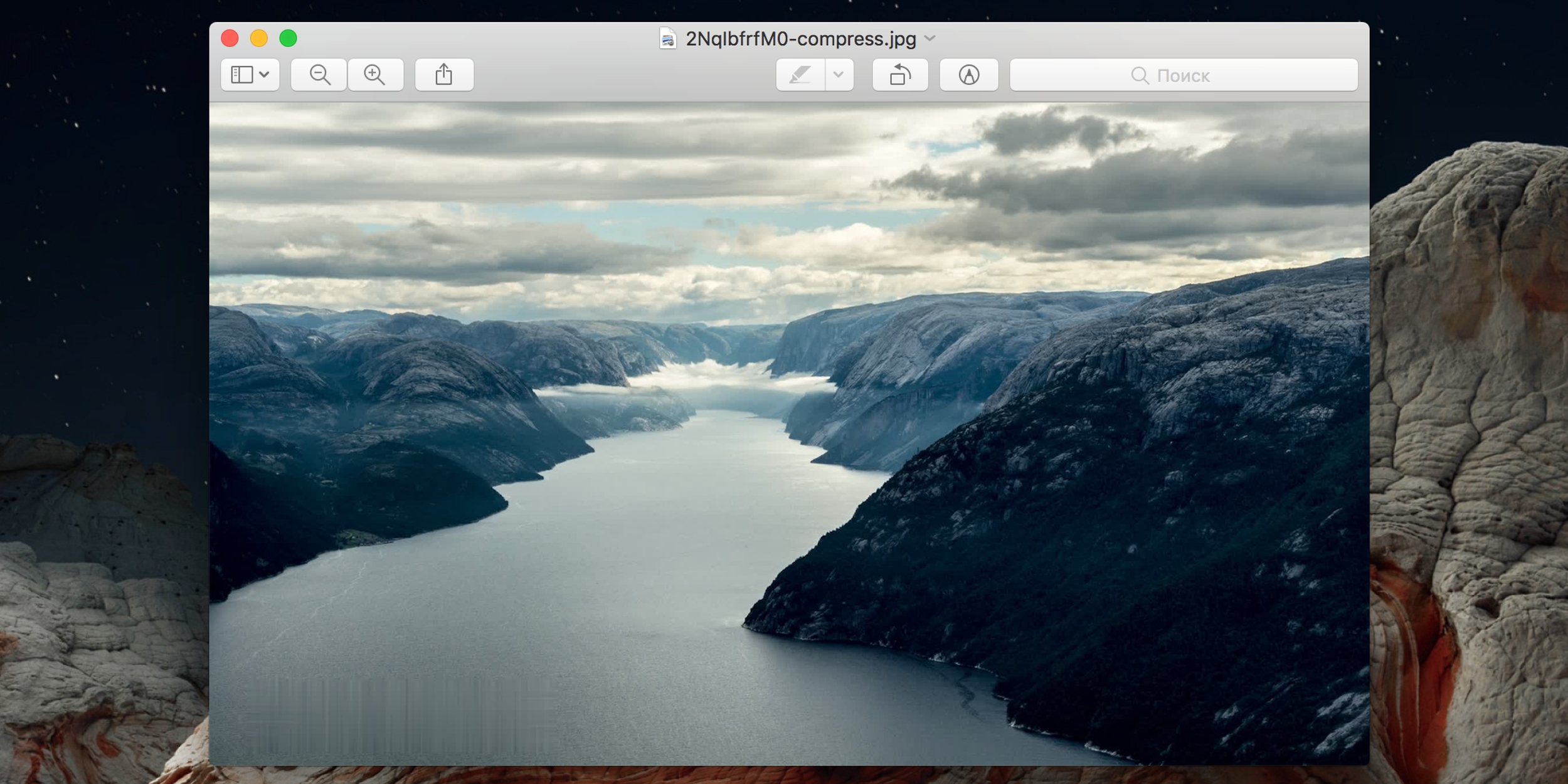 NET Framework
NET Framework 4.6 требуется
Шаг 1
Запустите установщик
Luminar 4 Щелкните загруженный файл в нижнем левом углу экрана
Шаг 2
Шаг 2 Следуйте инструкциям
, чтобы установить Luminar
Шаг 3
Шаг 3 Наслаждайтесь новым опытом редактирования фотографий
Спасибо за загрузку Luminar 4
Подготовка к загрузке. ..
..
Ваша загрузка не началась?
Не волнуйтесь, просто нажмите здесь, чтобы повторить попытку.
Ой! Что-то пошло не так. Не волнуйтесь, просто нажмите здесь, чтобы повторить попытку.
.NET Framework4.6 требуется
Шаг 1
Запустите установщик
Luminar 4 Щелкните загруженный файл в нижнем левом углу экрана
Шаг 2
Шаг 2 Следуйте инструкциям
, чтобы установить Luminar


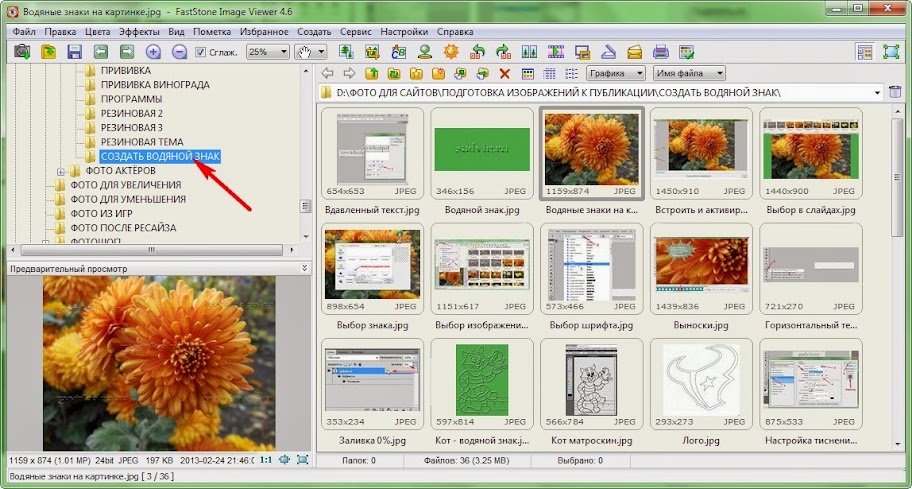
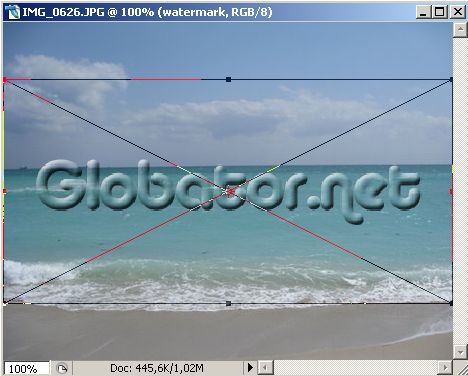 Немного больше размытия по Гауссу исправит это.
Немного больше размытия по Гауссу исправит это.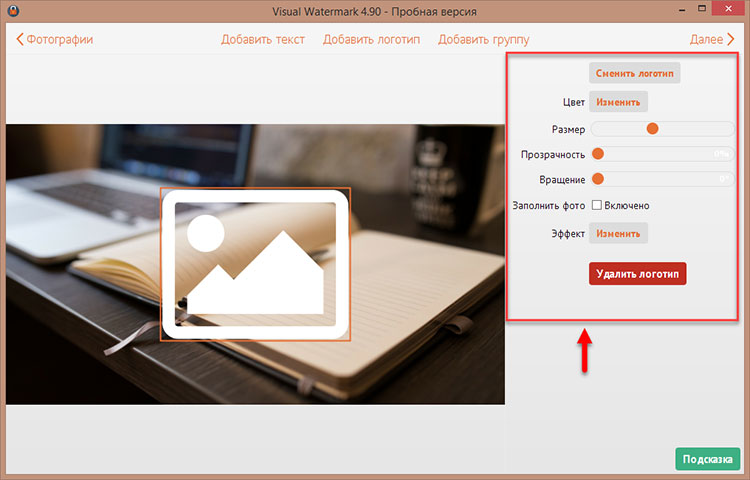
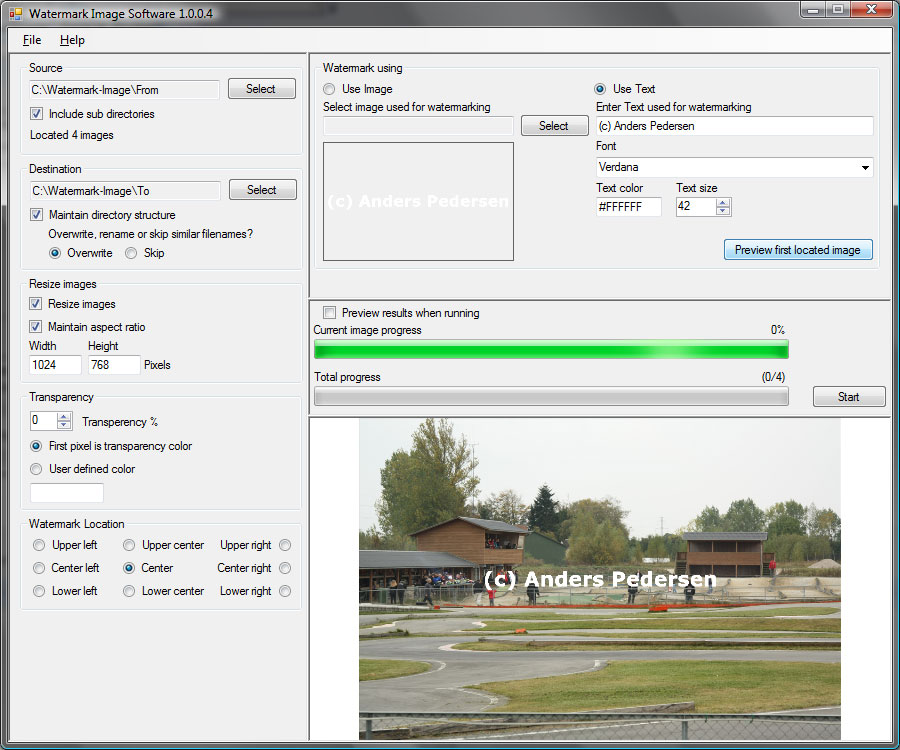 new('RGBA', (300, 300), (0, 0, 0, 0))
nike_image = Image.open("moon.jpg")
nike_image = nike_image.resize((300, 300))
hnu_image = Image.open("cat.jpg")
r,g,b=hnu_image.split()
nike_image.convert("RGBA")
target.paste(nike_image, (0,0))
hnu_image.convert("RGBA")
target.paste(hnu_image,(0,0))
target.show()
new('RGBA', (300, 300), (0, 0, 0, 0))
nike_image = Image.open("moon.jpg")
nike_image = nike_image.resize((300, 300))
hnu_image = Image.open("cat.jpg")
r,g,b=hnu_image.split()
nike_image.convert("RGBA")
target.paste(nike_image, (0,0))
hnu_image.convert("RGBA")
target.paste(hnu_image,(0,0))
target.show()