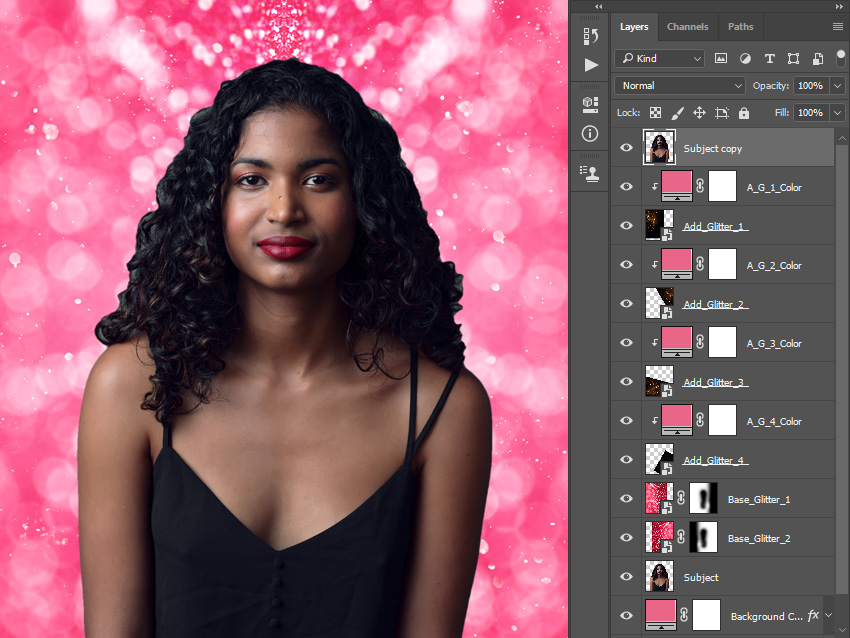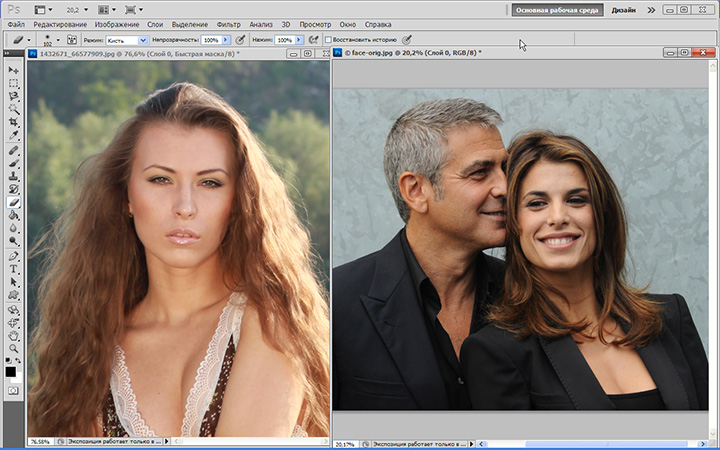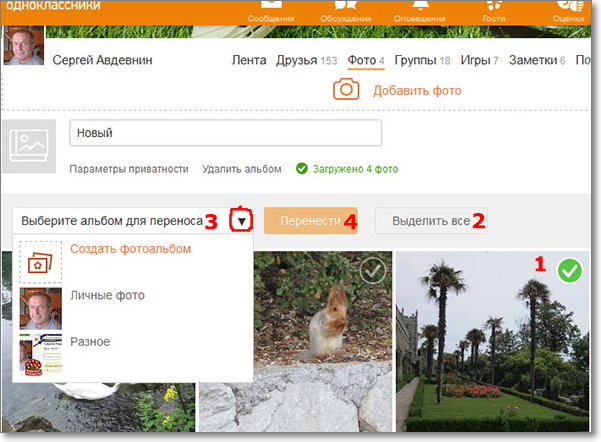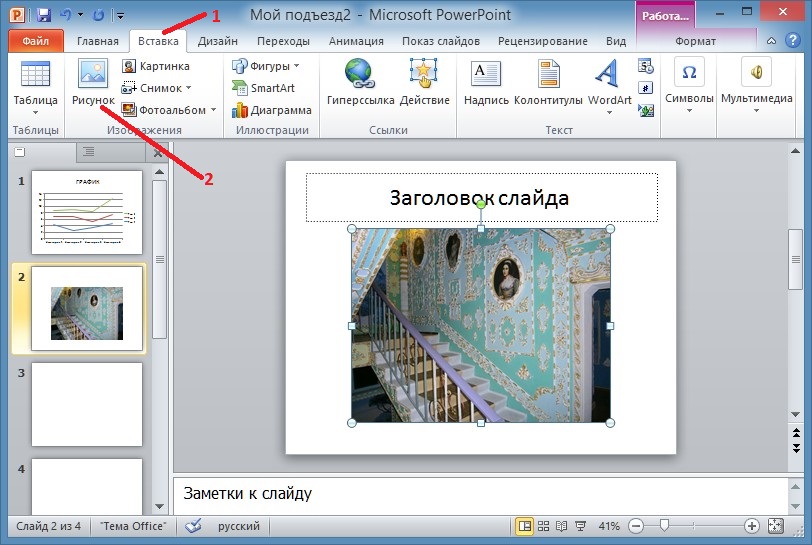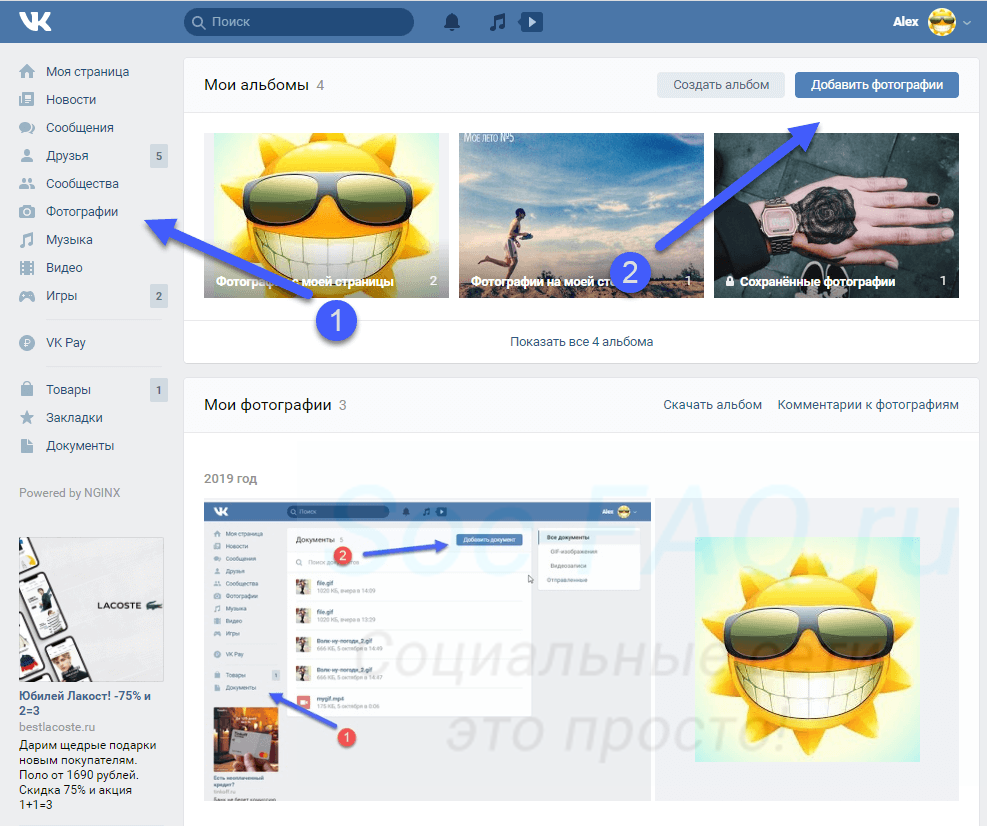как сделать фон, фото на фоне
Перед начинающими пользователями соцсетей часто встает вопрос, как наложить фото на фото в Инстаграм. В качестве обложки для stories в Instagram обычно используют различные заливки, служащие фоном для текста, голосований или нескольких фото. Это может быть как однотонный макет, так и любая другая фотография.
Но для того, чтобы опубликовать историю, которая состоит из нескольких элементов, нужно знать особенности фотохостинга. Также сейчас мы разберемся, как создать пост из нескольких изображений, выполнить пакетное скачивание или удаление публикаций.
Добавление нескольких картинок в stories
Короткие истории в инсте предназначены для того, чтобы люди делились со своими фолловерами событиями, произошедшими с ними за день. Иногда у инстаграмеров возникает необходимость одновременно выложить 2-3 фото или видео. Но как накладывать фото на фото в Инстаграмме? В этом помогут встроенные функции фотохостинга.
Чтобы опубликовать сториз, состоящую из 2-3 частей, нужно выбрать картинки из галереи своего смартфона в момент добавления.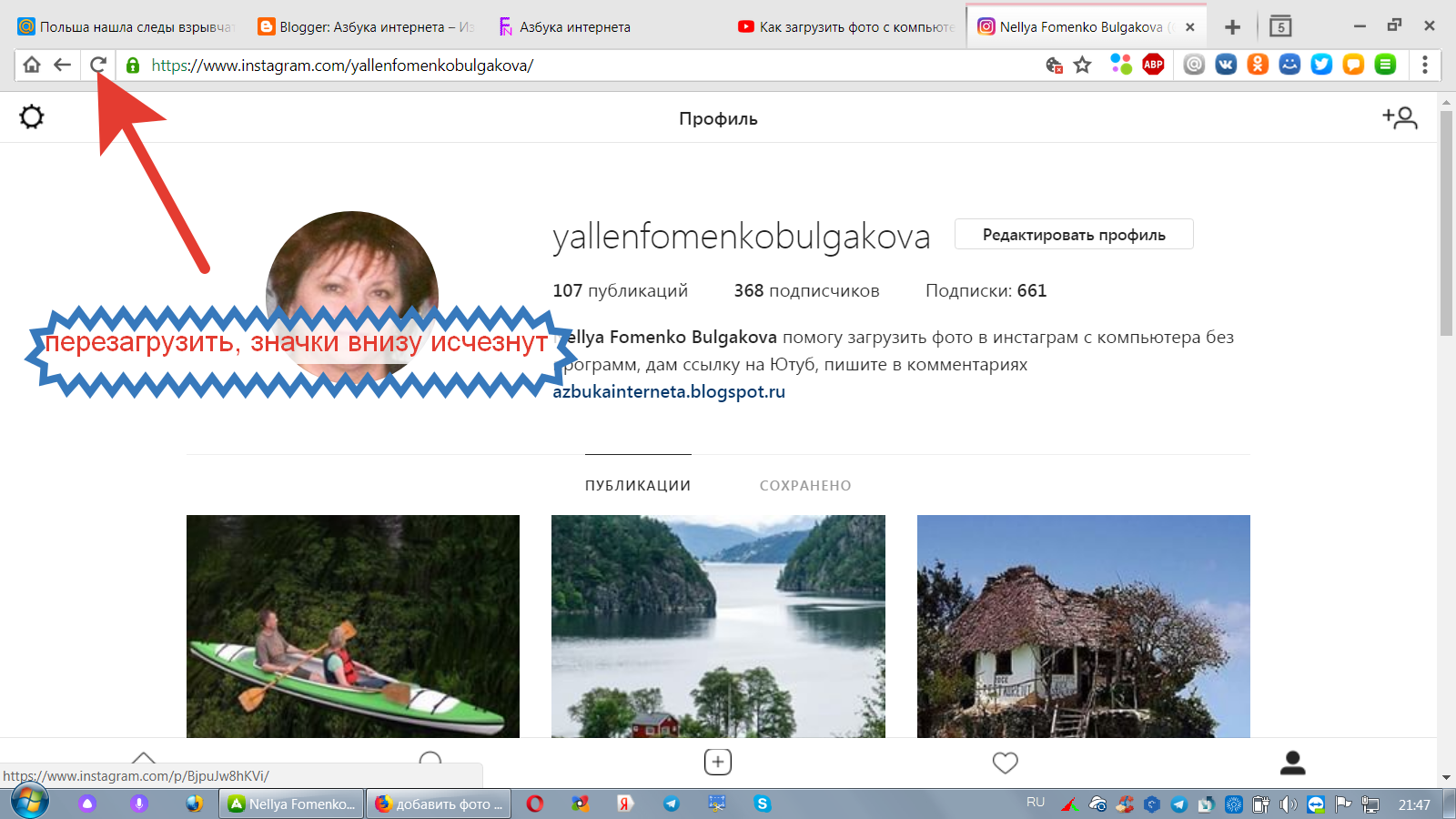
К слову, все истории, опубликованные в инсте в течение суток, выстраиваются в единую линию. Это предусмотрено для того, чтобы новостная лента не «засорялась» частыми обновлениями.
Смена фона
Для создания однотонного цветного заднего плана можно пользоваться стандартными инструментами. Фон может иметь пудровый, пастельный или любой другой цвет. Чтобы решить вопрос о том, как сделать фон для фото в Инстаграм, нужно выполнить простые действия:
- Зайдя в приложение Instagram, в левом верхнем углу нажмите на окно по добавлению сториз.
- Сделайте новую фотографию или добавьте изображение из галереи телефона. Формат может быть как JPG, так и PNG (добавление гифок тоже возможно). Для перехода в галерею кликните по иконке в нижнем левом углу.
- После выбора инструмента для рисования выберете необходимый цвет, нажмите в любой точке дисплея и удерживайте 1-2 секунды.
 После того, как макет зальется нужным тоном, изменения нужно сохранить.
После того, как макет зальется нужным тоном, изменения нужно сохранить.
В последующем редактировании можно добавить текстовое сопровождение, логотип, рисунок, отметку и т.д. На завершающей стадии обработки стори инстаграмер может выставить как общий доступ, так и исключительно для списка лучших друзей. Как правило, это помогает решить проблему того, как сделать фон в Инстаграме.
Начинающие блогеры могут не знать, что заливка всегда выполняется поверх фотографии. Это делает ее недоступной для просмотра. Для «проявления» части добавленного изображения следует выбрать ластик. Он расположен в инструментах для рисования. Если нужно сделать вырез круглой, треугольной или любой другой формы, стирайте части заливки в месте расположения фото.
Приложения для создания историй
Если вам нужно опубликовать простую фотографию с надписью на белом фоне, рекомендуем воспользоваться утилитой Unfold (для iPhone). Аналог для владельцев Android – это StoryArt. Для добавления картинки, текста или видео на обложку сториз, нужно сначала скачать приложение. Перейдите в Google Play или App Store, в поисковой строке напишите «StoryArt»/«Unfold». Установите утилиту нажатием на соответствующую клавишу. Теперь переходим к самому главному: как наложить фото на фон для Инстаграм.
Перейдите в Google Play или App Store, в поисковой строке напишите «StoryArt»/«Unfold». Установите утилиту нажатием на соответствующую клавишу. Теперь переходим к самому главному: как наложить фото на фон для Инстаграм.
После того, как приложение было установлено, запустите его и нажмите на «+» для создания новой сторис. Нужно придумать название для последующего ее поиска в библиотеке. Далее кликаем на строку «Создать», снова выбираем «+» для просмотра всех рамок и выбора подходящей.
Если вы сделали выбор в пользу макета, где нужно добавлять фотографию, нажмите на окно для изображения и выберете нужное из галереи. Предварительно следует разрешить доступ к файлам смартфона. Если макет подразумевает добавление текстового сопровождения, необходимо нажать на соответствующую строку и добавить заголовки.
Добавление нескольких снимков в публикацию
В Instagram предусмотрена функция объединения снимков в один пост. В одной публикации может быть не более 10 фото или видео (такова политика данной социальной сети).
- Откройте на телефоне приложение Instagram, перейдите в свой профиль и нажмите на «+» для того, чтобы создать новый пост.
- Выберете снимки, в нижней части дисплея нажмите на пункт «Выбрать несколько». Отметьте те изображения, которые планируете объединить в один пост (на них будут появляться цифры, соответствующие поочередности их появления в карусели).
- Нажмите на строку «Далее». Функционал фотохостинга предложит вам одновременно отредактировать все снимки, или сделать это по отдельности. Очередность добавленных файлов также можно менять. Просто нажимайте на изображение и удерживайте его, после чего передвиньте на новое место.
Если необходимо удалить файл из общей карусели, следует задержать палец на этом фото. Далее свайпнуть вверх и передвинуть фото в «Корзину». Полученный результат сохраняется с помощью нажатия на строку «Готово». Эти действия помогут инстаграмеру не ломать голову над тем, как наложить фотку на фотку в Инстаграм.
Также читайте: Мазки на фото: способы как сделать, приложения для создания
Скачивание и удаление нескольких изображений
Для того чтобы скачать один файл из инсты, можно воспользоваться утилитой DownloadGram. Но для загрузки 2 и более публикаций необходимо установить специальное программное обеспечение под названием 4K Stogram. Данная программа доступна для компьютеров с любой операционной системой, а бесплатная ее версия позволяет прикрепить только 2 учетных записи. Для телефонов на платформе Андроид разработали сервис Fast Save, а для Айфонов – InstaSaver.
Иногда у блогеров появляется необходимость удалить набор постов сразу. Стандартный встроенный функционал не подразумевает подобной функции, но в этом помогут сторонние инструменты. Из популярных приложений можно выделить InstaCleaner и Mass Unfollow for Instagram.
Дополнительные советы
Как наложить фото на фото в инстаграм, сделав фон с помощью скачанного из интернета изображения? Нужно просто загрузить понравившийся файл, как фото, и поверх его писать текст.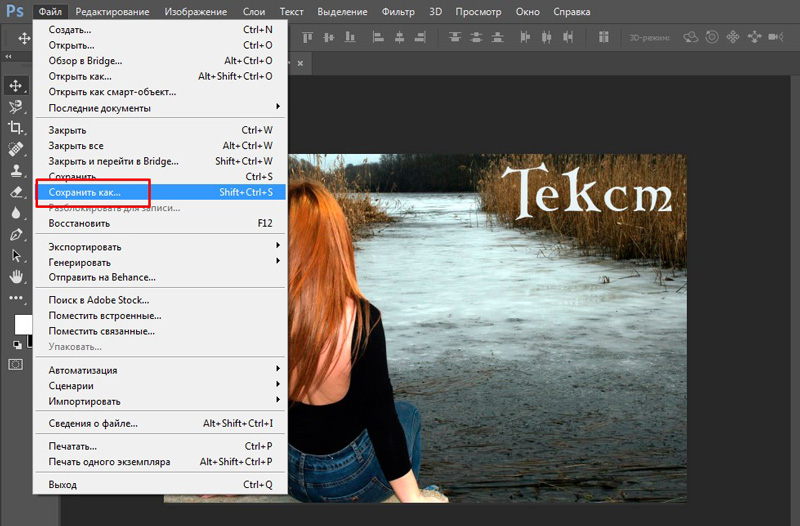 Модные фотофоны часто используют для того, что выкладывать сториз в единой цветовой гамме. На них может быть изображена деревянная, мраморная или любая другая текстура.
Модные фотофоны часто используют для того, что выкладывать сториз в единой цветовой гамме. На них может быть изображена деревянная, мраморная или любая другая текстура.
Чтобы поменять фон для историй с текстовым сопровождением, необходимо перейти в раздел «Текст», нажать на клавишу в верхней части экрана. После этих действий появится функция смены оформления на градиент или другой оттенок, а на окно справа нужно кликать для смены стиля.
Если вы выложили карусель из фото или видео-материалов, поменять их порядок уже невозможно. Также нельзя изменить отмеченных людей, а вот отметить геолокацию и поменять текст к публикации можно.
Мы разобрались с тем, как сделать фото на фоне в Инстаграмме. Для этого не нужно прилагать каких-то особых усилий, поскольку для оформления «карусели» или stories понадобится не больше 2-3 минут. Большинство приложений, с помощью которых можно создавать красивые фото, абсолютно бесплатны. Это упрощает работу блоггерам и начинающим инстаграмерам.
Подписывайтесь на наш Телеграм канал, там много полезного и живое обсуждение— https://t.me/proinstagramer
Видеообзор:
Все полезное о Инстаграм — instagramer.info
Официальный сайт — www.instagram.com
Как Добавить Фото В Инстаграм, Чтобы Его Все Увидели?
Сегодня, если вы ведете свой бизнес в интернете, знать ответ на этот вопрос просто необходимо, так как Instagram из обычной программки, где люди могут выкладывать свои фоточки с отдыха, превратился в самую популярную социальную сеть, в которой можно продвигать свое дело и зарабатывать деньги. Где крутятся деньги, там конкуренция, а соответственно, чтобы в ней выиграть, необходимо знать основные принципы борьбы — в нашем случае за внимание аудитории.
Где крутятся деньги, там конкуренция, а соответственно, чтобы в ней выиграть, необходимо знать основные принципы борьбы — в нашем случае за внимание аудитории.
В этой статье я подробно расскажу о том, как добавить фото в Инстаграм — но не просто, как выложить фото, а так, чтобы его увидело как можно бОльшее количество людей. Интересно? Тогда поехали!
Что же дает размещение фотографий в инстаграм? Перечислю лишь основные плюсы:
- Продвижение своего бренда
- Реклама товаров и услуг
- Привлечение новых клиентов на основной сайт или видео канал
- Заработок на рекламе в постах под фото
Как выложить фото в Инстаграм правильно?
Итак. Я не буду здесь описывать технические моменты, как загрузить фото. Это просто — скачиваем приложение на телефон, регистрируемся, кликаем на «Плюсик»,
выбираем нужную картинку из памяти телефона
и применяем к ней какой-нибудь интересный эффект
Хештеги
Для того, чтобы просто выложить фото в Инстаграм, этого достаточно. Но ключевым шагом, который повлияет на то, сколько человек просмотрит и лайкнет вашу добавленную в Instagram фотографию, является правильный подбор так называемых хэштегов — то есть, ключевых слов, которые описывают ваше изображение и по которым будут искать вашу картинку. Для того, чтобы написать хештег, нужно поставить перед ключевым словом значок «решетки»- #. Выглядеть это будет примерно так: #мояфотка. Ключевые слова пишутся через запятую,перед каждым из них ставим решетку.
Но ключевым шагом, который повлияет на то, сколько человек просмотрит и лайкнет вашу добавленную в Instagram фотографию, является правильный подбор так называемых хэштегов — то есть, ключевых слов, которые описывают ваше изображение и по которым будут искать вашу картинку. Для того, чтобы написать хештег, нужно поставить перед ключевым словом значок «решетки»- #. Выглядеть это будет примерно так: #мояфотка. Ключевые слова пишутся через запятую,перед каждым из них ставим решетку.
Когда при загрузке фотографии в Инстаграм вы будете писать хештег, то автоматически появятся подсказки — похожие теги, которые чаще всего прописывают люди. Ориентируйтесь на те, у которых наибольшая популярность — их просмотрит бОльшее количество людей.
Однако не забывайте и о том, что конкретно ваша целевая аудитория может быть не слишком большая, и лучше, если вы используете хештег с меньшей популярностью, но который более четко дойдет до тех людей, которым вы адресуете свое фото. Работая на конкретную аудиторию вы получите больше лайков и подписчиков.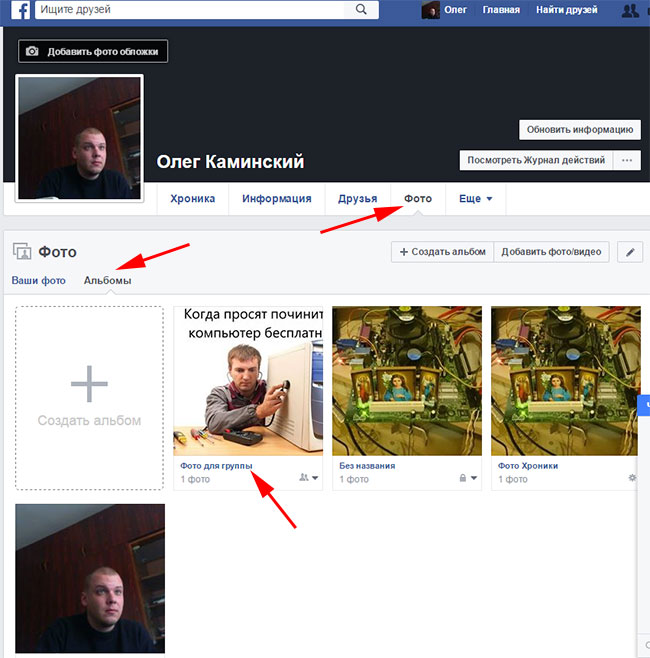
Давайте посмотрим на реальном примере. Допустим, я выкладываю фото парусника в море. какие ключевые слова напрашиваются сразу? #Море, #парус, #корабль, #волны. Но давайте посмотрим с другой стороны — не с рациональной, а с эмоциональной. Наша задача вызвать в человеке, просматривающем ваше фото, вызвать какую-то эмоцию, чтобы он обязательно поставил лайк и подписался на аккаунт. Для этого можно использовать теги, характеризующие настроение. Что мы можем чувствовать при виде парусника в море?
Правильно, нам подойдут хештеги: #одиночество, #разлука, #водиночестве, #одинпротиввсех, #свободнаядуша, #впоиске и так далее — все, что угодно, что можно почувствовать при виде этого изображения — включите свою фантазию. И подсказки, которые будут появляться при прописывании этих ключевиков, сами дадут вам знать, какие из этих эмоциональный состояний наиболее востребованы и находят отклик в сердцах подписчиков.
Как вы заметили, в качестве хешей можно писать не только отдельные слова, но и целые словосочетания.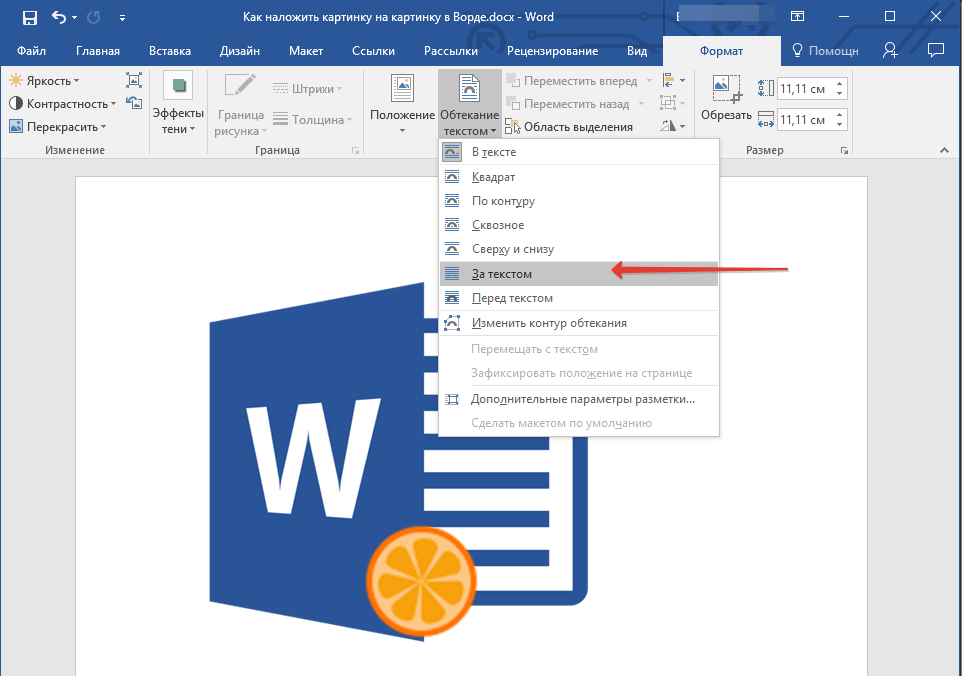 А также символы «эмодзи» — отдельно или в сочетании друг с другом или со словами. Сердечки, цветочки и губки приветствуются!
А также символы «эмодзи» — отдельно или в сочетании друг с другом или со словами. Сердечки, цветочки и губки приветствуются!
Текстовое описание
Также для вызова эмоции неммаловажное значение имеет то, что вы напишите под фотографией. Текстовое описание вставляется в том же самом поле, что и хештеги. Опишите подробно, что изображено на картинке, какие чувства и эмоции вы испытывали. И, наконец, спросите своих читателей, что они думают по поводу всего этого — вызовите в них желание вступить с вами в диалог. Если он завяжется в комментариях к загруженному фото, это привлечет внимание и даст дополнительные просмотры вашей фотографии и страничке в целом. Думаете, почему у топовых Инста-блогеров столько подписчиков, просмотров и лайков даже на самых ерундовых фотографиях? Не только из-за их возможной популярности вне Инстаграма, но и за счет того, что они их публикации вызывают те или иные эмоции и побуждают читателей включатьсяв дискуссию в комментах.
Как добавить фото в Инстаграм с компьютера?
Многие задают этот вопрос, однако здесь мне придется Вас огорчить — на момент написания статьи это невозможно. Сейчас загрузка фото доступна только с мобильного телефона. С компьютера их можно только просматривать и оставлять комментарии.
Сейчас загрузка фото доступна только с мобильного телефона. С компьютера их можно только просматривать и оставлять комментарии.
Надеюсь, вы уловили основную мысль, как загружать фото в Инстаграм правильно? Дерзайте!
Спасибо!Не помоглоЦены в интернете
Александр
Опытный пользователь и большой любитель WiFi сетей, компьютерной техники, систем видеонаблюдения, беспроводных гаджетов и прочей электроники. Выпускник образовательного центра при МГТУ им. Баумана в Москве. Автор видеокурса «Все секреты Wi-Fi»
Задать вопрос
Как добавить изображение в заметку – Справочный центр Evernote
< Назад / Вперед >Как добавить изображение в заметку
Evernote позволяет сохранять изображения в заметках для удобного доступа к ним с любого устройства и из любой точки земного шара. Вы даже можете искать информацию по тексту в изображениях.
- Организовать чертежи по ремонту.
- Сохранить и поделиться фотографиями записей на доске после встречи.
- Сохранить фотографии концерта и ноты произведений.
Добавить изображение
Для прикрепления изображения к заметке следуйте инструкции для вашей операционной системы.
Mac
Новый Evernote для Mac
- Откройте заметку или создайте новую.
- Перетащите изображение с компьютера в открытую заметку или нажмите на значок синего плюса в редакторе и выберите Фото, чтобы прикрепить изображение вручную.
Старая версия Evernote для Mac- Откройте заметку или создайте новую.
- Перетащите изображение с компьютера в открытую заметку или нажмите на «скрепку» в редакторе, чтобы прикрепить изображение вручную.
Windows
Новый Evernote для Windows
- Откройте заметку или создайте новую.

- Перетащите изображение с компьютера в открытую заметку или нажмите на значок синего плюса в редакторе и выберите Фото, чтобы прикрепить изображение вручную.
Старая версия Evernote для Windows- Откройте заметку или создайте новую.
- Перетащите изображение с компьютера в открытую заметку или нажмите на «скрепку» в редакторе, чтобы прикрепить изображение вручную.
- Откройте заметку или создайте новую.
iPhone, iPad и iPod touch
Новый Evernote для iOS
- Откройте заметку или создайте новую.
- Нажмите кнопку «Редактировать».
- Нажмите на синюю иконку с плюсом слева наверху от клавиатуры.
- Нажмите Камера, чтобы сделать снимок камерой устройства, или нажмите Изображение, чтобы прикрепить изображение из памяти устройства.
Старая версия Evernote для iOS
- Откройте заметку или создайте новую.
- Нажмите на квадратную кнопку с зеленым плюсом или на кнопку камеры.

- Нажмите Сфотографировать, чтобы сделать снимок камерой устройства, или нажмите Добавить фото, чтобы прикрепить изображение из памяти устройства.
Android
Новый Evernote для Android
- Откройте заметку или создайте новую.
- Нажмите кнопку «Редактировать».
- Нажмите на синюю иконку с плюсом слева наверху от клавиатуры.
- Нажмите Камера, чтобы сделать снимок камерой устройства, или нажмите Изображение, чтобы прикрепить изображение из памяти устройства.
Старая версия Evernote для Android
- Откройте заметку или создайте новую.
- Нажмите на иконку Камеры, чтобы сделать новый снимок камерой устройства, или нажмите на иконку скрепки, чтобы прикрепить существующее изображение из галереи устройства.
Web
Новый Evernote Web
- Откройте заметку или создайте новую.

- Перетащите изображение с компьютера в открытую заметку или нажмите на значок синего плюса в редакторе и выберите Фото, чтобы прикрепить изображение вручную.
Предыдущие версии Evernote Web- Откройте заметку или создайте новую.
- Перетащите изображение с компьютера в открытую заметку или нажмите на «скрепку» в редакторе, чтобы прикрепить изображение вручную.
- Откройте заметку или создайте новую.
LANGUAGES_PRODUCT
Ключевые слова:
- добавить фото
- прикрепить
- изображение
- вставить изображение
- вставить фото
- фото
- картинка
Как добавить фото в Инстаграм с компьютера и телефона – Блог Instaplus.me
Опубликовать картинку со смартфона в Instagram достаточно легко. Большинство пользователей умеют это делать. При этом не все понимают, как добавить фото в Инстаграм с ноутбука либо ПК. Сегодня рассмотрим оба варианта публикации.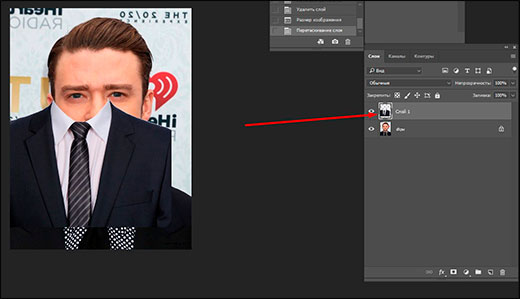
Содержание страницы
Как выложить фото в Инстаграм с компьютера
Если открыть компьютерную версию сайта, становится ясно, что через нее разрешено только ставить лайки и просматривать публикации. Функционала для выкладки фото нет. Но есть способы, как залить изображения в Instagram с компьютера.
Ручной способ выставить фото через мобильную версию сайта
Сначала рассмотрим, как выкладывать фото в Инстаграм без программ. Чтобы опубликовать картинки в ручном режиме, их нужно сначала загрузить на жесткий диск. Потом нужно открыть сайт Instagram в любом браузере, авторизоваться в своем профиле и перейти на мобильную версию веб-ресурса. Для этого:
- Нажмите правую кнопку мыши и выберите “Посмотреть код элемента” или нажмите одновременно Ctrl + Shift + I, или горячую клавишу F12.
- В появившейся консоли разработчика нужно выбрать смену типа устройства (значок в виде смартфона) или нажать кнопки Ctrl+Shift+M.
- Внизу страницы появится кнопка, как на мобильном, для загрузки фото.

Публикация контента с помощью расширения для Chrome
Пользователь может установить на своем ПК специальное расширение, позволяющее видеть мобильную версию Инстаграм. После его установки, остается указать в меню тип устройства (выбирают между iOS либо Android). Теперь можно заходить на сайт Instagram.com. Откроется мобильная версия, где есть опция загрузки фотографий.
Если сопоставить мобильную версию с приложением для смартфона, становится понятно, что у первой функционал несколько урезан. Добавлять фото в инстаграм можно, но только предварительно обработанные через сторонние редакторы, поскольку у мобильной версии отсутствуют такие опции, как:
- одновременная публикация нескольких картинок;
- отслеживание местоположения;
- редактирование фото;
- фильтры.
Несмотря на ограниченность возможностей, этот метод достаточно эффективен. Гораздо удобнее добавить публикацию с компа, чем перебрасывать файл сначала в телефон, а потом заливать изображение на сайт через приложение.
Постинг в Инстраграм через приложение Bluestacks
Владельцу аккаунта для этой цели придется установить одно из нескольких вариантов приложений-эмуляторов. Чаще всего, чтобы заливать фото, используют программу Bluestacks. Приложение выдает на компьютере аналог мобильной версии. Эмулятор позволяет устанавливать и использовать социальную сеть на компьютере, точно так же, как на смартфоне. Для этого выполняют поочередно несколько шагов:
- Заходят на сайт http://www.bluestacks.com/ и скачивают программу.
- Запускают эмулятор.
- Переходят в свой Google-аккаунт (либо создают новый).
- Находят программу Инстаграм в Play Маркете.
- Скачивают и запускают приложение.
- Входят в существующий аккаунт либо создают новый.
- Выбирают нужное фото и перетаскивают это изображение в окно эмулятора (Bluestacks запросит, куда именно направить снимок).
После этих манипуляций пользователю остается обработать фото, сделать подпись к нему и опубликовать пост.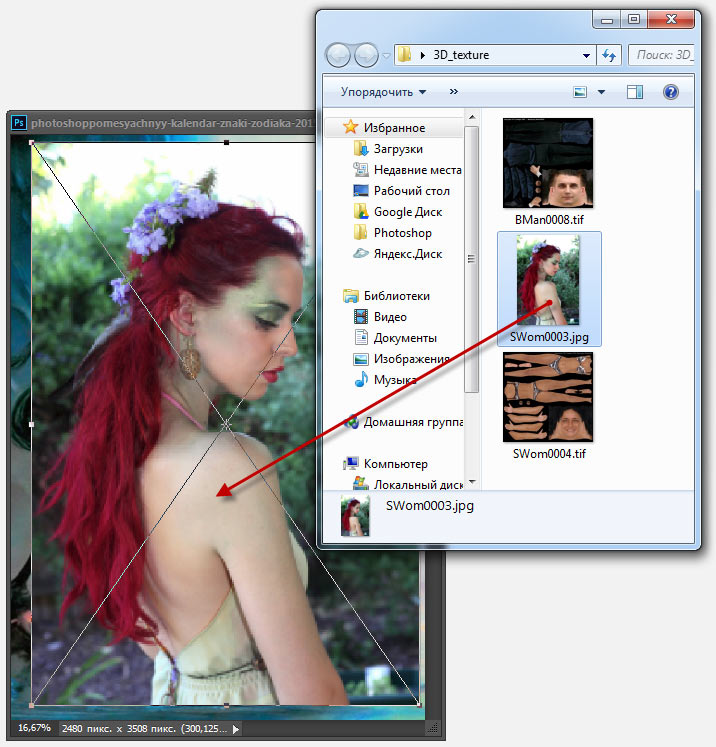 Разница в том, что на смартфоне изображения выкладываются лентой (по несколько штук одновременно), а с компа кадры публикуются поочередно.
Разница в том, что на смартфоне изображения выкладываются лентой (по несколько штук одновременно), а с компа кадры публикуются поочередно.
Публикация изображений через приложение Gramblr
Добавить фото в Инстаграм можно через приложение Gramblr. Эта программка специально разработана, чтобы выкладывать картинки через компьютер. Скачать Gramblr можно на сайте http://gramblr.com/. Необходимо только выбрать подходящий вариант для Windows или Mac. Дальше действуйте по такому алгоритму:
- Выберите нужное фото и перетащите в окно Gramblr, следуя инструкции программы.
- Отредактируйте фото.
- Добавьте описание.
- Нажмите на кнопку “Отправить”.
После этого обработанная картинка появится в профиле.
Метод отложенного постинга
Публикацию фото можно перенести до определенного часа, воспользовавшись отложенным постингом. Для этого нужно воспользоваться опцией “Загрузить в другое время”. Программа работает только онлайн, поэтому компьютер придется оставить включенным.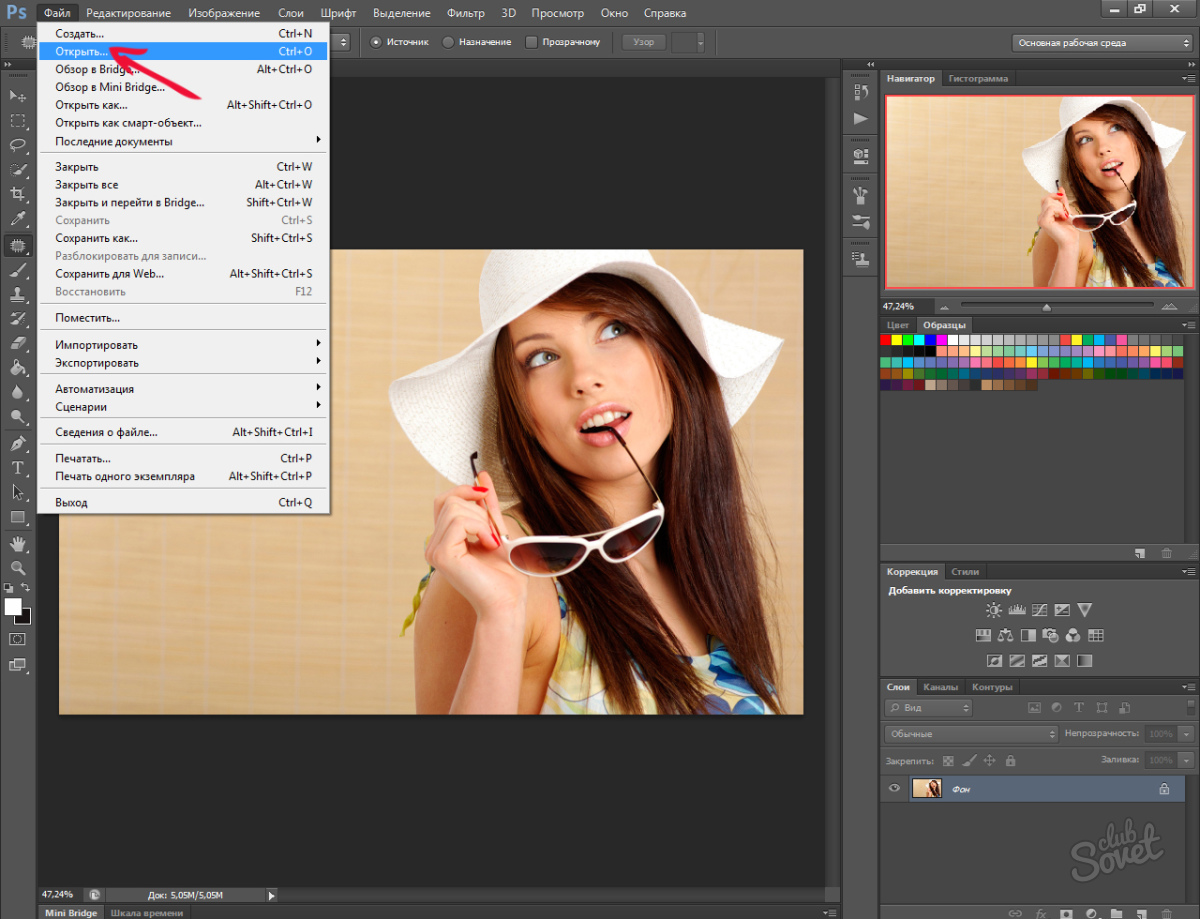
Чтобы опубликовать фото в определенные дни и часы, нужно подключить аккаунт и задать нужное время. Публикации можно планировать вперед на месяц. У некоторых подобных сайтов есть собственные редакторы изображений.
Необходимо быть осторожным, если вы используете масслайкинг или массфолловинг, то применение этих сервисов для публикации постов может вызвать нежелательный интерес со стороны администрации Инстаграма.
Публикация фото в Instagram компьютера с Windows 10
Чтобы опубликовать контент в Инстаграм с компа этим способом, нужно иметь ПК с Windows 10, где есть Маркет от Microsoft. В нем нужно найти приложение Instagram. Скачайте его и установите. После этого запустите и авторизуйтесь в своем аккаунте. Щелкните по плюсику и добавьте нужные фото. Потом обработайте их, добавьте описание, хештеги и геолокацию и поделитесь постом.
Как добавить несколько фото в Инстаграм с компьютера
Залить сразу несколько фото в аккаунт Инстаграм с компа можно через онлайн-сервисы, которые предназначены для автопостинга.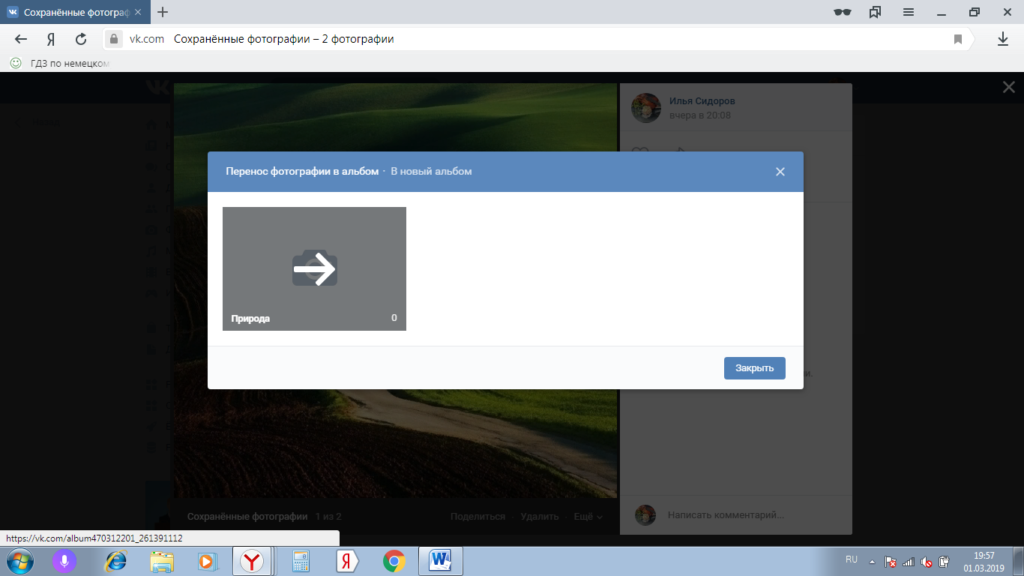 Наиболее популярным является Instaplus.me.
Наиболее популярным является Instaplus.me.
Алгоритм действий:
- Зайти на сайт и пройти регистрацию;
- Привязать аккаунт от Инсты;
- Нажать на кнопку «Автопостинг»;
- Выбрать опцию «Добавить галерею», затем найти среди файлов на ПК подходящие фото;
- Отредактировать описание, указать локацию, задать дату публикации, и нажать кнопку «Опубликовать».
Как загрузить фото в Инстаграм с телефона
Прежде чем начать загрузку контента со смартфона, необходимо установить приложение Instagram, если его еще нет. Оно одно из самых популярных, поэтому его легко найти в AppStore и Play Маркет.
Скачивание и установка приложения
После того, как Instagram будет найден в магазине приложений, остается нажать кнопку «Скачать». Уже через несколько секунд это приложение будет установлено на телефон. Есть одно небольшое условие, у устройства должен быть необходимый свободный объем памяти, иначе загрузка будет приостановлена.
Регистрация
Регистрация в Инстаграм занимает несколько минут. Процедура стандартная и не требует от пользователя каких-либо особых навыков, знаний и умений. В специальное окошко нужно ввести номер телефона и придуманный пароль. Код, который придет на телефон, подгрузится автоматически. После того, как вы авторизуетесь в профиле, можно приступить к его оформлению.
Выбор фото
Для публикации программа должна иметь доступ к хранилищу с фото и видео. Чтобы выбрать фото требуется зайти в приложение, найти в нижней части страницы «плюсик» и нажать на него. После этого пользователь должен открыть папку, в которой находятся нужные картинки. Когда плитка с фото из папки появится на экране, остается выбрать одно или несколько изображений для загрузки их в профиль. После этого нужно нажать на кнопку «Далее». Вас перебросит в редактор, в котором можно обработать картинки. Добавив нужные эффекты, останется кликнуть кнопку «Поделиться».
Разместить фотографии в социальной сети можно и через каталог фото смартфона..jpg) Собственники телефонов на базе Андроид могут отправить снимки через меню «Галереи». Для этого нужно открыть «Галерею», выбрать фото для публикации и нажать строку «Поделиться». В списке предложенных программ нужно выбрать Инстаграм.
Собственники телефонов на базе Андроид могут отправить снимки через меню «Галереи». Для этого нужно открыть «Галерею», выбрать фото для публикации и нажать строку «Поделиться». В списке предложенных программ нужно выбрать Инстаграм.
В Instagram есть правила, которые придется соблюдать, а именно:
- Сразу не получится загрузить больше 10 картинок.
- Для соцсети подходят квадратные либо вертикально направленные изображения.
- Одновременно загружать видеофайлы и картинки не рекомендуется.
Обработка
В Instagram предусмотрена возможность обработки и корректировки фото. Можно произвести обрезку кадра, изменить цветность, добавить текст, сделать коллаж. Изменить резкость, добавить контраст позволяют фильтры. Чтобы произвести корректировку, нужно выбрать одну из кнопок:
- Фильтр.
- Редактировать.
Необходимые действия в приложении обозначены графическими значками, которые снабжены определенной надписью:
- выровнять;
- яркость;
- контраст;
- детали;
- тепло;
- насыщенность;
- выгорание;
- цвет;
- тени;
- резкость.

Это не полный перечень опций, которые предлагает приложение. Помните, что редактировать картинки и видео можно не только через Инстаграм. Можно воспользоваться, например, программой InShot. После окончания обработки фото в редакторе, программка сама предложит «Сохранить» и «Поделиться» изображением в какой-либо социальной сети на выбор. Остается только из перечня выбрать Instagram.
Текстовое описание
Большую роль имеет текстовое описание. В строку «Введите подпись» под фото блогеры вписывают небольшие тексты, в которых выражают эмоции, чувства, свое отношение к определенной ситуации и тому, что изображено на фото. Владельцы интернет-магазинов используют описание для рекламы товаров.Такие тексты лучше составлять заранее.
Если текст используется для простого пояснения содержания картинки, он может быть лаконичным. Подпись к картинке можно внести на любом из языков, который установлен на клавиатуре смартфона.
Геометки, хештеги, отметки друзей
Для того, чтобы фото увидело как можно больше людей, в подписи к картинке используют хештеги. Значок тега # выставляют непосредственно перед текстом подписи. Дальнейший текст должен быть максимально лаконичным. Ключевые слова пишут слитно, без пробела (например, #кошкиндом или #koshkindom). Хештег облегчает поиск картинок, публикаций, сделанных пользователями на определенную тему.
Значок тега # выставляют непосредственно перед текстом подписи. Дальнейший текст должен быть максимально лаконичным. Ключевые слова пишут слитно, без пробела (например, #кошкиндом или #koshkindom). Хештег облегчает поиск картинок, публикаций, сделанных пользователями на определенную тему.
Если на фотографии присутствуют друзья, у которых есть профили в Инстаграм, можно их отметить. Для этого нужно кликнуть кнопку «Отметить людей», после чего на экране всплывет фото в полном размере. В определенных местах нужно коснуться изображения, и указать имя либо ник определенного пользователя. Достаточно набрать несколько букв, и приложение предложит список друзей, у которых эти символы есть в имени. Остается выбрать по миниатюрному фото из профиля нужного человека. Это позволит при просмотре фото перейти на профили отмеченных людей. Функция очень активно используется при взаимном лайкинге.
Для того, чтобы было понятно, где именно сделано фото, можно поставить геометку. Для этого достаточно нажать кнопку «Добавить место». Название населенного пункта впечатывают вручную. Если на смартфоне включена геолокация, приложение загрузит местоположение владельца аккаунта автоматически.
Название населенного пункта впечатывают вручную. Если на смартфоне включена геолокация, приложение загрузит местоположение владельца аккаунта автоматически.
Если геометка имеется, то можно посмотреть местоположение на карте. Для этого нажимают на значок синего цвета, похожий на перевернутую каплю воды. Сайт автоматически откроет карту.
Советы и нюансы
Публикации очень быстро уходят вниз по ленте. Чем больше подписчиков у каждого из друзей, тем меньше шансов, что новые фото будут замечены. Чтобы повысить количество просмотров, рекомендуется публиковать контент в утренние часы с 9-00 до 10-00, затем в обед и вечером после 19-00. В это время наблюдается самая большая посещаемость приложения.
Для мини-блогов подборка фото делается в единой цветовой гамме. Подписи на картинках должны быть выполнены в едином шрифте и размере. Когда фоторепортаж сделан на каком-либо мероприятии, выгодно все изображения загрузить в одном посте (до 10 штук).
Раньше на сайт можно залить только квадратные фото. Теперь, чтобы залить вертикальные либо горизонтально картинки и они не обрезались, нужно при загрузке нажать значок «< >». Затем откорректировать размер изображения, нажать кнопку «Далее» и снова перейти в раздел редактирования.
Теперь, чтобы залить вертикальные либо горизонтально картинки и они не обрезались, нужно при загрузке нажать значок «< >». Затем откорректировать размер изображения, нажать кнопку «Далее» и снова перейти в раздел редактирования.
Фото для Инстаграм лучше редактировать заранее, как и видео. Публикации, сделанные на скорую руку в этой соцсети не представляют особого интереса. Instagram с самого начала заявил себя, как площадка для качественного контента. Конечно, если у пользователя в друзьях узкий круг подписчиков, состоящий из родни и друзей, то нанимать профессионального фотографа не логично.
Но любой снимок или картинку можно улучшить. Чтобы повысить качество изображения, можно воспользоваться любым графическим редактором. Можно использовать и встроенные инструменты. Для этого нужно зайти в «Расширенные настройки» и выбрать вариант «Использование высококачественной обработки».
Как добавить фото в Инстаграм с компьютера
Update: 12.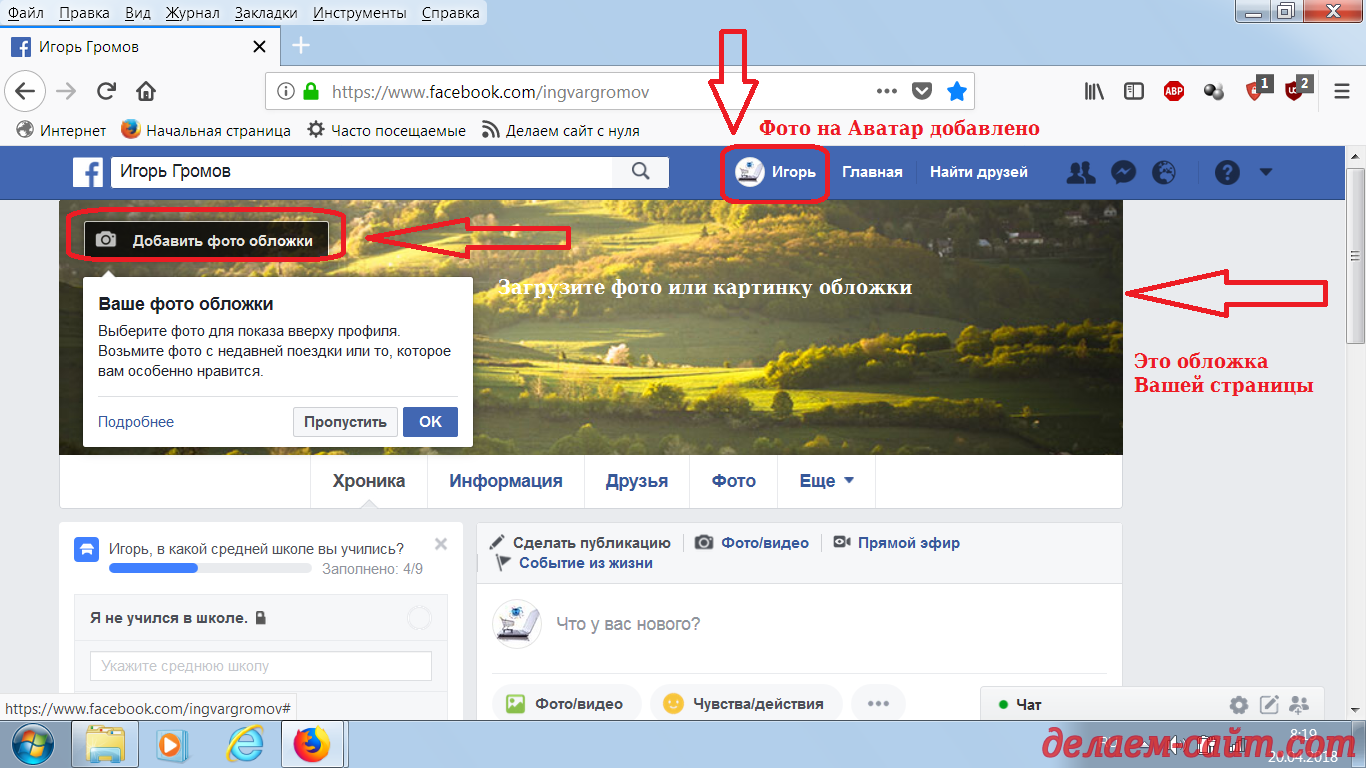 02.2021
02.2021
Для эффективной работы в Инстаграм мало иметь приложение на телефоне. Многим требуется загружать фото с компьютера, а зачастую и делать публикации в то время, когда это не удобно.
Кто хоть раз пробовал загружать фото в Инстаграм с веб-страницы через браузер, тот знает, что просто так сделать это нельзя. Есть следующие пути решения задачи. С помощью:
Рассмотрим подробно каждый из них.
C помощью подручных средств браузера
Если перед вами стоит единоразовая задача загрузить фото в Инстаграм с компьютера – этот способ для вас. Чтобы начать загружать фотографию:
- Авторизуйтесь в Инстаграме через браузер на компьютере.
- Нажмите F12 (или Shift+Ctrl+I, или правой кнопкой мыши на любом месте страницы, затем «Исследовать элемент»), чтобы открыть окно разработчика.
- В появившемся окне нажмите значок телефона.
Обратите внимание, что окно разработчика, в зависимости от браузера, может располагаться как сбоку страницы, так и снизу.
- Обновите страницу.
С помощью Creator Studio через Фейсбук
Такой способ выкладки через официальный сервис от Фейсбука подойдет тем, кто хочет постить часто и много. После авторизации в Creator Studio через браузер вам будет доступно добавление и удаление фотографий, настройка отложенного постинга и статистика страницы.
Обязательное действие – привязка аккаунта Инстаграма к странице Фейсбука после создания СтраницыСледуя инструкциям, введите Логин и Пароль от нужного аккаунта Инстаграма, и подтвердите привязку к Фейсбуку со смартфона.
Особенности сервиса:
- авторизация осуществляется через Фейсбук, аккаунты Инстаграма и Фейсбука привязываются друг к другу;
- работает только с бизнес-аккаунтами и аккаунтами Авторов;
- публикация Историй пока недоступна;
- бывают дополнительные ограничения из-за прав доступа Инстаграм.
С помощью расширения для браузера User-Agent Switcher
Подходит для браузеров Opera и Chrome. С помощью эмулятора вы можете открыть Инстаграм так, словно он открыт на смартфоне.
С помощью эмулятора вы можете открыть Инстаграм так, словно он открыт на смартфоне.
Когда процесс установки завершится, нажмите на значок расширений в правом верхнем углу браузера и включите установленное расширение, нажав на кнопку. Иконка расширения появится рядом с адресной строкой, среди других расширений.
Теперь зайдите на свою страницу в Инстаграме.
Нажав на User-Agent Switcher, в появившемся окне нажмите значок Андроида и кнопку «Обновить» в этом же окнеВнизу странички появилась кнопка добавления новой фотографии. Нажмите на нее и загрузите картинку с вашего компьютераНедостатком этого метода является невозможность качественно кадрировать и применять некоторые другие настройки. Также пользователи жалуются, что при размещении текста, превью описания публикации не позволяет видеть его целиком.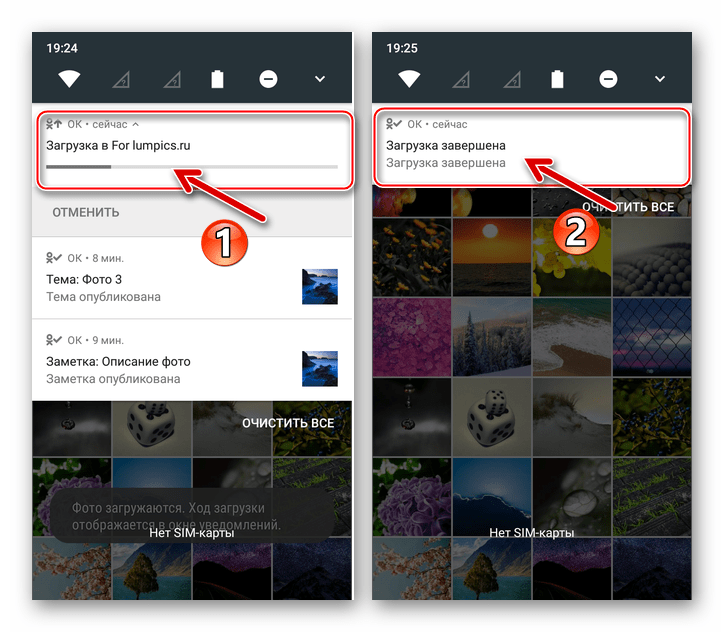
С помощью сервиса отложенного постинга SMMplanner
Сервис отложенного постинга призван облегчить ведение аккаунтов в Инстаграме. Вы планируете сегодня, а результат видите завтра (и даже через год). Способ выкладки изображений через сервис подходит как для работающих в этой области, так и для любителей.
SMMplanner дает возможность за минимальную сумму добавлять и удалять фото и видео, публиковать в Ленту, Истории и IGTV. Можно применять к контенту всевозможные фильтры, настройки, редактировать общий вид страницы и, конечно, делать много постов сразу и ставить время их публикации.
Сервис предоставляет не только настройки самих постов, но и обширные фильтры для редактирования фотографийПодводим итоги
Передавать фото на телефон, а затем долго рыться в памяти, ища нужную – не лучшая идея. На просторах интернета есть четыре работающих способа для того, чтобы ваше изображение отправилось в социальную сеть Инстаграма с компьютера. Кому загрузить «только разочек», смело используют средства самих браузеров.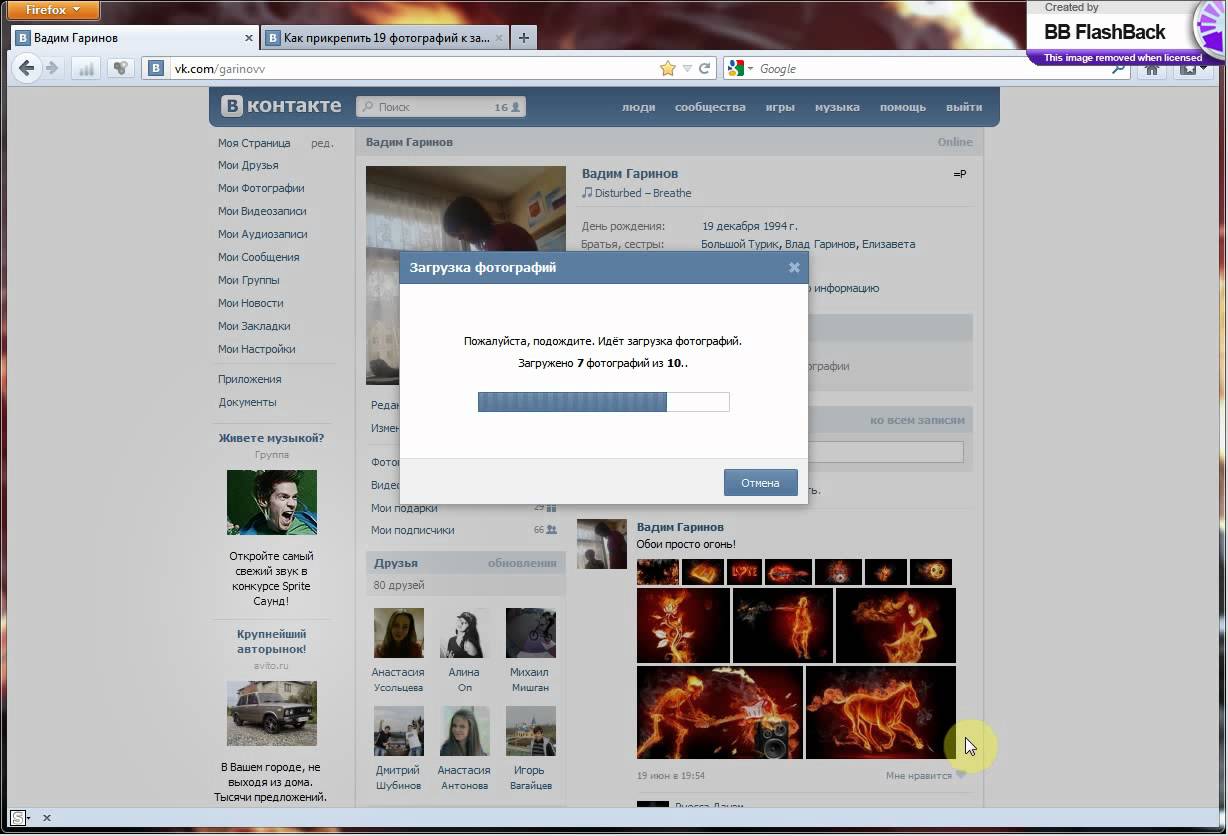 Для этого ни устанавливать, ни регистрироваться нигде не нужно.
Для этого ни устанавливать, ни регистрироваться нигде не нужно.
Если вы знаток онлайн игр, и на компьютере установлен эмулятор Андроид, вы легко сможете через него заходить и в социальную сеть.
Если же постить с компьютера в Инстаграм – ваша мечта или работа, присмотритесь к Creator Studio (с отчасти ограниченными возможностями) или к SMMplanner, чьи возможности ограничены практически лишь вашей фантазией.
Зарегистрируйтесь в SMMplanner и запланируйте посты в Инстаграм и Инстаграм Истории.cоветы по использованию Flickr | parkrun Россия
На этой странице мы расскажем вам, как разместить ваши фотографии на странице забега.Перед тем, как начать
Вам необходимо иметь собственную учётную запись на сервисе Flickr (https://www.flickr.com). Многие фотографы уже имеют свои собственные профили на Flickr; для тех же, кто только собирается там зарегистрироваться, есть два варианта:- Free (бесплатный вариант) — 1 терабайт для ваших фото и видео.

- Ad Free (свободный от рекламы, за 49.99 долларов в год) — тот же 1 терабайт для ваших фото и видео, но без рекламы.
Если вы ещё не присоединились к группе своего забега на Flickr, вам необходимо будет сделать это для того, чтобы загружать свои фотографии в группу. Ссылку на группу Flickr ищите на сайте своего забега в разделе фото (в первом же абзаце).
Как загружать
Самый простой способ добавить свои фото на Flickr — это использовать загрузку через веб-интерфейс Flickr. Для этого есть кнопка Upload («Загрузить»), которая находится в верхней части любой страницы Flickr.
Таким образом:- Нажмите на кнопку Upload («Загрузить») в верхней части вашей страницы на Flickr.
- Перетащите в окно браузера те фото, которые вы хотите загрузить, или нажмите на кнопку Choose photos and videos («Выбрать фото и видео») и укажите место на диске, где лежат изображения.

Чтобы помочь бегунам найти интересующие их фотографии, пожалуйста, используйте метки (tags). По меньшей мере, необходимо проставить фотографиям метку в виде даты забега в определённом формате. Например, фото с забега 9 августа 2014 года должны быть помечены меткой «9-August-2014».
Пожалуйста, используйте дефисы и указывайте полное название месяца на английском языке. Это поможет любому человеку найти фотографии, сделанные на определённой неделе.
Если ваш забег имеет особенный набор меток, пожалуйста, предварительно обсудите это в разделе Discussion («Обсуждения») в вашей группе Flickr. Пожалуйста, следуйте принятой в группе системе меток, это позволит другим бегунам находить нужные им фотографии.
- Нажмите кнопку Add Tags («Добавить метки»), которая находится в левой части окна браузера и введите дату забега.
- Затем нажмите на Add to Groups («Добавить в группу») и выберите группу своего забега.

- Нажмите на кнопку Upload x Photos («Загрузить Х фотографий») справа вверху и подтвердите загрузку, нажав в появившемся окне на кнопку Upload («Загрузить»). Остается лишь немного подождать, пока ваши фотографии копируются на Flickr.
Фотографии появятся на странице забега автоматически — вам будет нужно лишь обновить страницу в браузере. Если вы только что зарегистрировались на Flickr, то между загрузкой вами фотографий и их появлением в группе может пройти несколько дней (задержка связана с тем, что Flickr будет проверять, не являетесь ли вы спамером). Если же вы уже пользовались Flickr ранее, то фотографии появятся в группе практически сразу же.
Если вы хотите загрузить свои фотографии со смартфона, то вы можете воспользоваться одним из приложений Flickr для iOS, Android или Windows Phone, или же мобильной версией Flickr m.flickr.com.
Также у вас есть возможность опубликовать свои фотографии, отправив их по электронной почте. Flickr при регистрации заведёт для вас уникальный почтовый адрес, и если вы отправите фотографии на этот e-mail, Flickr автоматически опубликует их в вашей фотогалерее.
Flickr при регистрации заведёт для вас уникальный почтовый адрес, и если вы отправите фотографии на этот e-mail, Flickr автоматически опубликует их в вашей фотогалерее.
Кроме того, существует множество приложений и программ для загрузки фотографий на Flickr, как для Windows, так и для Mac, и вы можете выбрать наиболее удобное для себя.
Более подробная информация есть в на странице Flickr FAQ.
Добавление фото в группу напрямую из вашей фотогалереи
Если вы уже загрузили свои фотографии в свою фотогалерею (Photostream) на Flickr, то самым простым способом добавить фото в группу вашего забега будет использование инструмента Organize («Настроить»).
- Зайдите в раздел Organize («Настроить»).
- Перетащите фото, которые вы хотите отправить в группу из своей фотогалереи, в верхнюю часть окна браузера.
- Нажмите на кнопку Add Tags («Добавить метки») — она находится в меню вверху — и укажите метку в виде даты забега.

- Затем нажмите Send to Group («Отправить в группу») и выберите из списка группу своего забега. Подождите, пока ваши фото загружаются.
Ещё один способ — зайдите на страницу своей группы и нажмите кнопку Add Photos («Добавить фотографии»), что прямо справа от названия группы. Вы сможете добавить таким образом до 6 фотографий за один раз.
Наконец, ещё один вариант — при просмотре отдельной фотографии нажмите на кнопку Add to Group («Добавить в группу»), что находится в меню действий внизу справа. Затем выберите группу своего забега, и готово! Только не забудьте перед этим указать метки!
Возможные проблемы
Flickr очень долго загружает мои фотографии
Flickr никак не обрабатывает ваши фотографии во время загрузки, если только вы специально не укажете ему делать это. Это означает, что по умолчанию он не уменьшает ваши фото перед публикацией, так что если вы сами не уменьшили размер фото, то он будет загружать их в полном разрешении.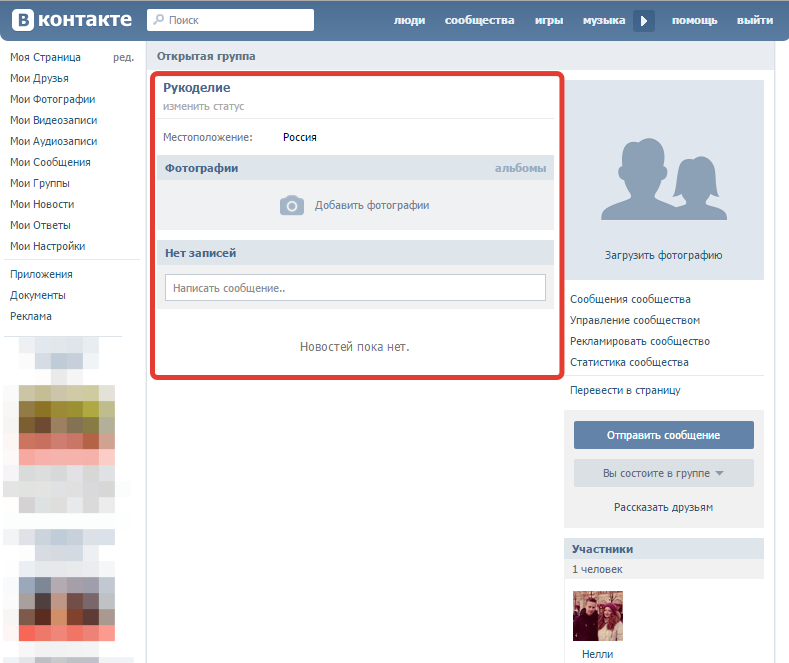
Мои фотографии не показываются на странице забега
Если вы присоединились к группе забега на Flickr и добавили свои фотографии в группу (как мы описали выше), но они все равно не показываются в группе, то, скорее всего, это происходит по одной из двух следующих причин:- Если вы только что зарегистрировались на сервисе Flickr и до этого не загружали свои фотографии, Flickr устроит небольшую проверку, чтобы удостовериться, что ваша учётная запись уникальна, и вы не собираетесь заниматься спамом. В связи с этим может пройти несколько дней, прежде чем ваши фотографии начнут показываться в группе. В будущем же ваши фото будут появляться в группе сразу же, как только вы их добавите.
- Пожалуйста, проверьте ваши настройки конфиденциальности (privacy settings) — это самая частая причина не появления фотографий в группе. Удостоверьтесь, что ваши настройки конфиденциальности позволяют другим людям видеть ваши изображения. Так же проверьте, что ваши фотографии не имеют индивидуальных ограничений на показ, или не имеют ограничений на показ те альбомы (sets), в которых эта фотография находится.

11 лайфхаков для пользователей «Google Фото»
«Google Фото» по умолчанию установлен на всех смартфонах с ОС Android и в последнее время все чаще используется как основной менеджер фотографий и видео (вместо пресловутой «Галереи»). Он позволяет хранить все изображения на серверах Google, что очень удобно по двум основным причинам. Во-первых, интернет практически повсеместно высокоскоростной, а значит, загрузка фотографий с сервера будет практически незаметной. И во-вторых, медиафайлы обычно занимают много места на ограниченной памяти смартфона, а в «Google Фото» изображения можно хранить бесплатно в неограниченном количестве (правда, не в исходном качестве, но для просмотра фотографий на экранах смартфонов потеря качества будет незаметной).
Однако сервис можно использовать не только для хранения и сортировки фотографий. Расскажем о нескольких неочевидных возможностей приложения.
Лайфхак 1. Группируем фотографии по лицам
В эпоху нейросетей распознаванием лиц на фотографиях никого не удивишь, особенно если учесть, что многие приложения умели это делать еще с десяток лет назад.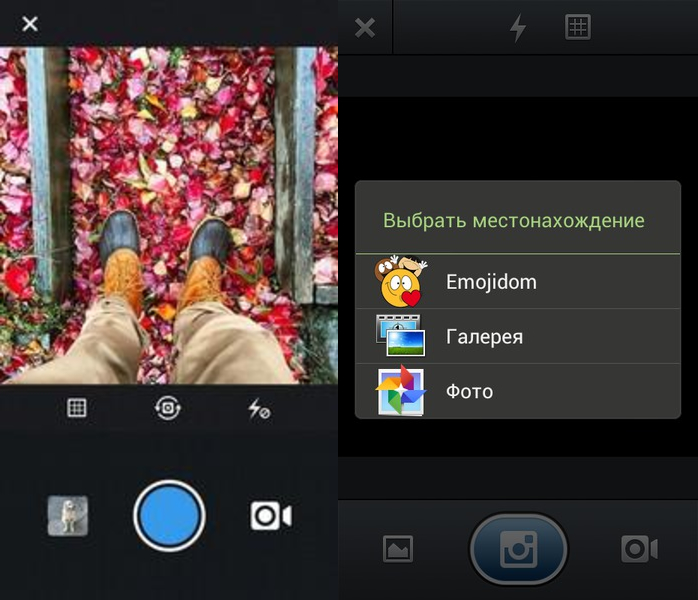 Было бы странно, если бы один из самых распространенных менеджеров фотографий не обладал такой функцией.
Было бы странно, если бы один из самых распространенных менеджеров фотографий не обладал такой функцией.
Однако у «Google Фото» есть в этом отношении весьма удивительная особенность — возможность поиска лиц работает не во всех странах, и почему-то Россия в их число не входит.
Для включения данной «услуги» необходимо с помощью VPN «переместиться» в другую страну (например, в США), и тогда на странице настроек «Google Фото» в веб-версии и в мобильной версии появится пункт «Группировка похожих лиц», где надо будет разрешить сервису группировать фотографии по лицам. После разрешения VPN можно отключить, для работы функции можно находится в любой стране, в том числе и в России.
Программа сама будет распознавать лица на фотографии, группировать их по папкам (во вкладке «Альбомы» появится пункт «Лица», наряду с «Объектами», «Местами»), а пользователь может назвать каждого распознанного человека, чтобы потом можно было искать людей через поле «Поиск».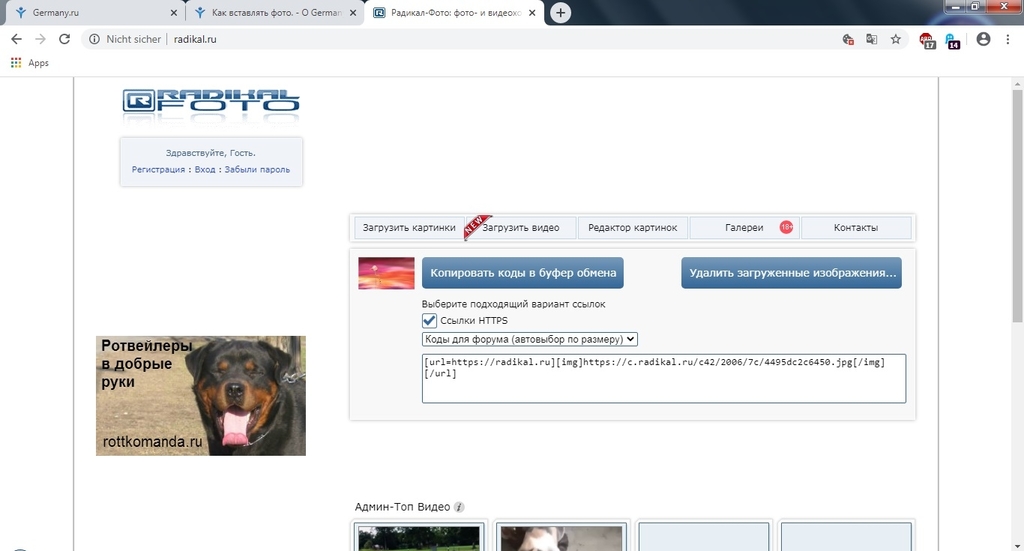
При включении группировки программа сообщает, что лица будут распознаны не сразу, а через некоторое время. И правда, дня через три в папке «Лица» стали появлятся люди с фотографий (распознаны лица были правильно), однако при выборе того или иного человека сервис показывал не все фотографии из библиотеки, а только несколько последних снимков, но при этом с каждым разом количество таких снимков увеличивалось. То есть для индексации фотографий сервису требуется определенное время.
Неточности в распознавании у сервиса есть, например, он может одного человека видеть как два разных лица, но в целом качество работы довольно неплохое.
Лайфхак 2. Ищем изображения по темам
Прямо на стартовой странице «Google Фото» есть поле для поиска, в которое можно ввести ключевое слово, и сервис самостоятельно подберет фотографии, соответствующие указанной теме. Правда, работает данная функция не самым лучшим образом. Во-первых, сервис понимает только весьма общие темы, такие как «дом», «любовь», «еда», «день рождения». А если ввести «стройка», то приложение попросит подобрать синонимы. Во-вторых, все же распознает изображения сервис не совсем точно. Например, легко перепутает “озеро” и “реку”, а иногда сюда может отнести просто заснеженную поляну. То есть при помощи поиска по темам трудно найти что-то специализированное, но иногда он может быть полезен, особенно если фотографий по искомой теме немного.
Во-первых, сервис понимает только весьма общие темы, такие как «дом», «любовь», «еда», «день рождения». А если ввести «стройка», то приложение попросит подобрать синонимы. Во-вторых, все же распознает изображения сервис не совсем точно. Например, легко перепутает “озеро” и “реку”, а иногда сюда может отнести просто заснеженную поляну. То есть при помощи поиска по темам трудно найти что-то специализированное, но иногда он может быть полезен, особенно если фотографий по искомой теме немного.
Лайфхак 3. Просматриваем оригинал при редактировании фотографии
Для просмотра оригинального изображения как в веб-версии, так и в мобильной необходимо нажать пальцем или указателем мыши на фото и удерживать. Сервис покажет оригинальное изображение. Когда вы отпустите палец (или кнопку мышки), на экране снова появится измененный снимок.
Лайфхак 4. Копирование настроек изображения
Эта функция работает только в веб-версии сервиса. При редактировании фотографии достаточно нажать сочетание клавиш Ctrl+C, а потом открыть другую фотографию, которой надо присвоить те же настройки, и нажать Ctrl+V. Налицо экономия времени при однотипной обработке изображений.
Налицо экономия времени при однотипной обработке изображений.
Лайфхак 5. Редактирование фотографии в сторонних приложениях
В мобильной версии можно изменить изображение в стороннем приложении, установленном на смартфоне. Для этого, открыв нужный снимок, необходимо перейти в контекстное меню (три точки в правом верхнем углу) и выбрать пункт «Редактировать в …», где вместо многоточия будет название приложения.
Все изменения, сделанные в сторонних приложениях, автоматически сохранятся в «Google Фото».
Лайфхак 6. Получаем информацию об объектах с помощью «Google Объектива»
«Google Фото» поддерживает интеграцию с «Google Объективом» (или Google Lenc). Этот сервис распознает изображение на фотоснимке и ищет в интернете информацию о нем. «Объектив» может указать породу собаки, назвать вид цветов, дать справочную информацию о достопримечательности, распознать текст (например, номера телефонов, даты и адреса; правда, русский язык не поддерживается), искать похожие товары, книги и мультимедиа и так далее.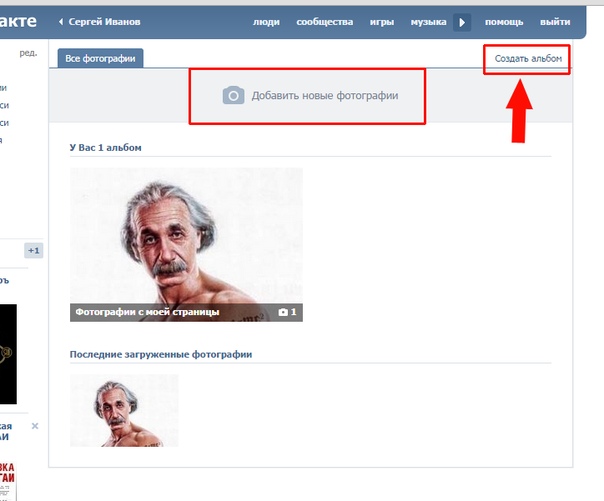
Лайфхак 7. Храним в сервисе фотографии из Facebook, «ВКонтакте», Viber, WhatsApp, Telegram и так далее
В «Google Фото» можно безлимитно хранить не только фотографии, сделанные камерой смартфона, но вообще все изображения, которые есть у пользователя в соцсетях и мессенджерах. Для этого необходимо в настройках программы на телефоне перейти в раздел “Автозагрузка и синхронизация”, и в пункте “Папки на устройстве” выбрать, какие папки с фотографиями нужно синхронизировать с облаком. Это могут быть папки с изображениями из любой соцсети и мессенджера, и даже папка со скриншотами. Все указанные изображения будут загружаться в хранилище «Google Фото».
Лайфхак 8. Скрываем отдельные изображения
Любую фотографию можно сделать скрытой, например, для того, чтобы, просматривая снимки на телефоне, посторонний человек не увидел того, чего ему не надо видеть. Для этого достаточно просто отправить снимок в архив. Владелец фотографии сможет увидеть архивное фото в специальной папке, а всем остальным оно не будет доступно.
Владелец фотографии сможет увидеть архивное фото в специальной папке, а всем остальным оно не будет доступно.
Лайфхак 9. Даем доступ к альбомам другим пользователям
Пользователь может поделиться с друзьями не только отдельной фотографией (например, отправив ее по почте или через мессенджеры), но и целым альбомом. Для этого нужно создать альбом с фотографиями, которыми пользователь хочет поделиться (если он еще не создан), и в контекстном меню выбрать пункт «Поделиться» (в веб-версии — «Доступ к альбому»), и фотографии станут доступны указанным пользователям.
Лайфхак 10. Даем доступ партнеру ко всей библиотеке
Пользователь может дать доступ своему партнеру (но только одному) вообще ко всей своей библиотеке. Для этого нужно перейти в раздел «Общие альбомы», в меню выбрать пункт «Настроить общие библиотеки» и далее, следуя подсказкам программы, указать партнера (у него должен быть обязательно Google-аккаунт). Можно дать доступ ко всей библиотеке, к фотографиям с определенными лицами или к фотографиям, сделанным начиная с определенной даты.
Можно дать доступ ко всей библиотеке, к фотографиям с определенными лицами или к фотографиям, сделанным начиная с определенной даты.
Лайфхак 11. Сканируем старые фотографии
В меню мобильного приложения есть пункт «Фотосканер», при выборе которого программа запускает соответствующее приложение от Google. Пользователю нужно будет при помощи камеры отсканировать старую фотографию, следуя подсказкам программы, потом обрезать ненужное при необходимости, повернуть снимок, и готовое изображение появится в «Google Фото».
Cut Paste Photo & Blend in Pic в App Store
Cut Paste Photo помогает удалить фон вашего изображения и редактировать изображения с желаемым фоном. Также вы можете вырезать определенную часть вашей фотографии и вставить ее в другую фотографию с лучшими вариантами смешивания, чтобы ваши фотографии выглядели полностью реальными и потрясающими.![]() И это самое легкое и простое приложение для выполнения этих задач!
И это самое легкое и простое приложение для выполнения этих задач!
ОСОБЕННОСТИ:
============================
Вырезать и вставить фото:
— точно вырезать определенную часть фотографии & плавно.
— Вставьте вырезанную часть в любое изображение.
Удалить фон:
— Сотрите фон любой фотографии и добавьте вместо него новый!
Фон:
— 100+ HD и потрясающих фоновых шаблонов.
— Обрезка фона с предустановленным коэффициентом обрезки для социальных сетей, таких как Instagram, Facebook, Twitter и т. Д.
— Вы можете сохранить как изображение с непрозрачным или прозрачным фоном.
Передний план:
— Обрезка, редактирование и корректировка фото переднего плана.
— Обрезка, поворот, переворот, масштабирование и редактирование переднего плана.
— Добавить несколько переднего плана на фото
— Возможность повторного редактирования для настройки переднего плана.
Смесь:
— 25+ вариантов смешивания.
— Смешайте передний план с фоном, чтобы сделать вашу фотографию полностью реальной и художественной.
— Отрегулируйте непрозрачность наложения по своему усмотрению.
Наклейки:
— 150+ высококачественных бесплатных наклеек, чтобы сделать ваши фотографии более интересными.
— Создавайте забавные фотографии.
Цитаты:
— 100+ удивительных цитат для создания значимых произведений искусства.
— Легко изменить цвет и размер.
Текст:
— Добавьте текст на фото с помощью более 70 красивых типографских шрифтов.
— Много цветов текста для выделения текста.
Фильтры:
— Используйте наши высококачественные уникальные фильтры для создания потрясающих эффектов на своей фотографии.
Создание обоев:
— Настройте и создайте свои собственные обои самым простым способом!
Сохранить и поделиться:
— Сохраните свои работы в фотогалерее.
— Поделитесь с друзьями и семьей в любых социальных сетях!
Добавление фото к занятию — Strava Support
Вы можете добавлять фотографии к своему занятию из приложения Strava для iPhone и Android, а также при редактировании занятия на веб-сайте Strava.
- Вы можете добавить фото в любой момент после завершения задания.
- Поддерживаются портретные, панорамные, ландшафтные и квадратные форматы изображения.
- Нет ограничений на количество фотографий, которые вы можете прикрепить к своему занятию. Однако действия в мобильном приложении будут отображать только 6 фотографий, а в Интернете — 12.
Загрузка фото
- При сохранении или редактировании действия в мобильном приложении Strava
- Нажмите значок «Загрузить изображение».Перейдите в библиотеку изображений вашего телефона, чтобы найти фотографию или фотографии, которые вы хотите загрузить.
- Вы можете нажать, чтобы выбрать несколько фотографий, или выбрать несколько фотографий по очереди. Выберите Готово, чтобы добавить фотографии к своему занятию.
- Когда вы будете готовы опубликовать правки, выберите «Обновить действие» внизу.
- Фотографии с геотегом будут отображаться на карте в соответствующем месте.

- При редактировании действия на веб-сайте Strava
- См. Поле в нижней части страницы, чтобы перетащить фотографии или щелкнуть для просмотра.
- Выберите файл изображения, хранящийся локально на вашем компьютере, и нажмите «Открыть».
- Когда вы будете готовы опубликовать изменения, щелкните Сохранить в правом верхнем углу окна действия редактирования.
- Фотографии с геотегом будут отображаться на карте , а не , если они загружены с веб-сайта.
Управление фотографиями
- Вы можете выбрать, какая фотография будет отображаться как выделенная фотография для действия . На экране действия редактирования просто нажмите и удерживайте, чтобы щелкнуть миниатюру нужной фотографии, и появится опция «Установить как выделенную фотографию».Выбранная фотография будет подчеркнута оранжевым цветом.
- Чтобы удалить фотографию из занятия , на экране редактирования действия коснитесь или щелкните фотографию, которую хотите удалить, и выберите «Удалить».

- Вы можете пожаловаться на фотографию по следующим причинам : неприемлемое содержание, жалоба на нарушение авторских прав, оскорбления или изображение, используемое вами без согласия. Заявленные фотографии будут скрыты от просмотра. На фотографии, на которую вы хотите пожаловаться, нажмите значок параметров (три точки), чтобы открыть кнопку «Сообщить».Выберите причину жалобы на фотографию и нажмите «Отправить».
Часто задаваемые вопросы
Мои фотографии отображаются не в том порядке, в котором я загружал их в свое действие.У нас возникла проблема, из-за которой фотографии отображаются в случайном порядке, а не в том порядке, в котором они были обновлены.
Добавление фотографий в галерею вашей организации — Справочный центр Engage
Фотографии — отличный способ продемонстрировать захватывающие дела, проделанные вашей организацией! Фотографии вашей галереи будут отображаться в верхней части общедоступной страницы вашей организации. Примечание. Чтобы добавить фотографии на сайт организации, пользователь должен занимать должность с доступом «Фото — Полный».
Примечание. Чтобы добавить фотографии на сайт организации, пользователь должен занимать должность с доступом «Фото — Полный».
Загрузка фотографий
Чтобы добавить фотографии в галерею вашей организации, выполните следующие действия:
- Зайдите в Центр поддержки своей организации, щелкнув Switchboard и выбрав Manage.
- Откройте панель инструментов организации и выберите «Галерея ».
- Выберите Создать новый альбом. Введите название альбома и краткое описание. Укажите, кто может просматривать фотоальбом в зависимости от их положения. Нажмите Создать альбом . Если вы хотите добавить фотографии в существующий альбом, вы можете пропустить этот шаг!
- Щелкните по названию альбома.
- Нажмите «Добавить фото».
- Выберите файл (ы) в сохраненном месте и добавьте заголовок. (вы также можете перетащить несколько изображений со своего рабочего стола в область загрузки.
 Эта функция зависит от конкретной технологии в современных браузерах, ваш браузер может не поддерживать перетаскивание.
Эта функция зависит от конкретной технологии в современных браузерах, ваш браузер может не поддерживать перетаскивание. - Нажмите Загрузить все .
Настройки Избранные фотографии
После того, как вы загрузили фотографии в свою галерею, вы можете выбрать, какие фотографии будут размещены на домашней странице вашей организации. Вы можете разместить любое количество фотографий, которые захотите, и они будут рандомизированы в формате коллажа. Чтобы добавить фотографию, нажмите кнопку «Редактировать фото», а затем установите флажок «Сделать избранным».
Обновление альбомов
Найдите альбом, который нужно обновить, и щелкните Редактировать альбом в правом верхнем углу.Обновите имя, описание и доступ к телефонному альбому. Нажмите Сохранить , чтобы внести изменения.
Удаление фотографий и альбомов
Чтобы удалить фотографию или альбом, наведите указатель мыши на удаляемый элемент. Щелкните значок корзины в правом верхнем углу и подтвердите удаление.
Щелкните значок корзины в правом верхнем углу и подтвердите удаление.
Добавление изображения к заметке — Справочный центр Evernote
Добавить изображение в заметку
Evernote позволяет сохранять изображения в заметках, чтобы вы могли легко получить к ним доступ из любого места и с любого устройства.Вы даже можете искать текст в изображениях. Добавьте изображения в Evernote, чтобы вы могли:
- Составьте план ремонта.
- Собирайте и отправляйте фотографии белой доски после встреч.
- Документирование фортепианного концерта и сохранение нотных изображений.
Добавить изображение
Чтобы прикрепить изображение к заметке, выполните действия для вашей операционной системы, указанные ниже.
Mac
Новый Evernote для Mac
- Открыть существующую заметку или создать новую.

- Перетащите изображение со своего компьютера в тело заметки или щелкните значок синего плюса в редакторе заметок и выберите Фото , чтобы вручную прикрепить изображение.
Старая версия Evernote для Mac- Открыть существующую заметку или создать новую.
- Перетащите изображение с компьютера в основную часть заметки или используйте значок скрепки в редакторе заметок, чтобы вручную прикрепить изображение.
- Открыть существующую заметку или создать новую.
Окна
Новый Evernote для Windows
- Открыть существующую заметку или создать новую.
- Перетащите изображение со своего компьютера в тело заметки или щелкните значок синего плюса в редакторе заметок и выберите Фото , чтобы вручную прикрепить изображение.
Старая версия Evernote для Windows- Открыть существующую заметку или создать новую.
- Перетащите изображение с компьютера в основную часть заметки или используйте значок скрепки в редакторе заметок, чтобы вручную прикрепить изображение.

iPhone, iPad и iPod touch
Новый Evernote для iOS
- Открыть существующую заметку или создать новую.
- Нажмите кнопку «Изменить».
- Нажмите на синий значок плюса в верхнем левом углу клавиатуры.
- Коснитесь Камера , чтобы сделать новую фотографию, или коснитесь Изображение , чтобы прикрепить существующее изображение из своей фотогалереи.
Старая версия Evernote для iOS
- Открыть существующую заметку или создать новую.
- Нажмите кнопку с зеленым квадратом «плюс» или кнопку камеры.
- Нажмите Сделать фото , чтобы сделать новую фотографию с камеры вашего устройства, или нажмите Добавить из фотографий , чтобы прикрепить существующее изображение из вашей фотогалереи.
Android
Новый Evernote для Android
- Открыть существующую заметку или создать новую.

- Нажмите кнопку «Изменить».
- Нажмите на синий значок плюса в верхнем левом углу клавиатуры.
- Коснитесь Камера , чтобы сделать новую фотографию, или коснитесь Изображение , чтобы прикрепить существующее изображение из своей фотогалереи.
Старая версия Evernote для Android
- Открыть существующую заметку или создать новую.
- Коснитесь значка камеры , чтобы сделать новую фотографию с камеры вашего устройства, или коснитесь значка скрепки, чтобы прикрепить существующее изображение из своей фотогалереи.
- Открыть существующую заметку или создать новую.
Интернет
Новый Evernote Web
- Открыть существующую заметку или создать новую.
- Перетащите изображение со своего компьютера в тело заметки или щелкните значок синего плюса в редакторе заметок и выберите Фото , чтобы вручную прикрепить изображение.

Старая версия Evernote Web- Открыть существующую заметку или создать новую.
- Перетащите изображение с компьютера в основную часть заметки или используйте значок скрепки в редакторе заметок, чтобы вручную прикрепить изображение.
LANGUAGES_PRODUCT
Ключевые слова:
- добавить фото
- прикрепить
- изображение
- вставить изображение
- вставить фото
- фото
- картинка
Лучшие 5 приложений для добавления объектов в фотографии
5 лучших приложений для добавления объектов к фотографиям
Apowersoft Background EraserCut Cut
Auto Photo Cut Paste
MagiCut
Auto Cut Out
Apowersoft Background Eraser
Если вы ищете красиво оформленное приложение с удобным для пользователя интерфейс, то Apowersoft Background Eraser — правильный выбор для вас. Никакого особого опыта или навыков не требуется, потому что он автоматически создаст для вас точный вырез с прозрачным фоном. Теперь, когда фон прозрачный, вы можете добавлять объекты к фотографиям.
Никакого особого опыта или навыков не требуется, потому что он автоматически создаст для вас точный вырез с прозрачным фоном. Теперь, когда фон прозрачный, вы можете добавлять объекты к фотографиям.
Основные функции:
- Удалите ненужный фон одним нажатием.
- Предлагает различные цвета фона и шаблоны.
- Позволяет загружать индивидуальный фон.
- Поддерживает различные форматы фотографий.
- Сначала загрузите и установите приложение на свое мобильное устройство.
- Откройте приложение и нажмите «Распознать человека», чтобы загрузить изображение.
- Потом автоматически уберет фон.
- Нажмите «Изменить фон»> «Настроить» ниже, чтобы создать свой собственный дизайн.
- По окончании нажмите «Сохранить», чтобы загрузить фотографию.
Cut Cut
Cut Cut — один из лучших профессиональных редакторов для вырезания и редактирования фотографий, оптимизированный для создания и изменения фона изображений. Приложение выделит портрет или фигуру человека, вырежет ненужный фон и предложит выбрать фон из коллекции, содержащей более сотни рисунков.Вы можете добавить что угодно к существующей фотографии или удалить лишнего человека. Он легко комбинирует ваши вырезанные фотографии для создания уникальных и забавных изображений. Если вы хотите узнать, как добавить объект к фотографии, ознакомьтесь с информацией ниже.
Приложение выделит портрет или фигуру человека, вырежет ненужный фон и предложит выбрать фон из коллекции, содержащей более сотни рисунков.Вы можете добавить что угодно к существующей фотографии или удалить лишнего человека. Он легко комбинирует ваши вырезанные фотографии для создания уникальных и забавных изображений. Если вы хотите узнать, как добавить объект к фотографии, ознакомьтесь с информацией ниже.
- Зайдите в Play Store, чтобы установить приложение.
- После установки нажмите «Вырез», чтобы загрузить фотографию.
- Ваш фон будет автоматически удален. Вы также можете использовать «Ручной ластик» ниже, чтобы удалить ненужные детали. После завершения нажмите «Далее».
- Загрузите фотографию, нажав «Галерея» в правом нижнем углу.Затем вы можете подогнать вырез под свою фотографию.
- Вы можете добавить наклейки и слова, если хотите. После этого нажмите «Сохранить» в правом верхнем углу, чтобы загрузить фотографию на свой телефон.
Auto Photo Cut Paste
Хотите узнать, как добавлять объекты в фотографии? Используйте это приложение для вырезания и вставки! Auto Photo Cut Paste — это быстрый и простой способ создавать потрясающие пользовательские изображения.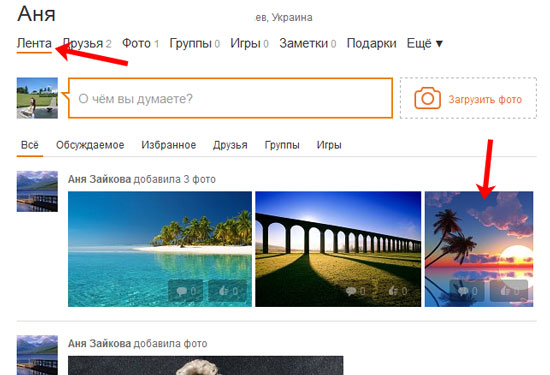 Единственное, что вам нужно сделать, это коснуться области, которую вы хотите вырезать, и приложение автоматически обнаружит всю область с помощью искусственного интеллекта обнаружения цвета и обрежет ее.Затем вставьте изображение на более чем 30 фото фонов высокой четкости. Автоматическая вырезка фотографий с функцией замены лица. Вы можете вырезать одно лицо и наклеить его на другое. Вот шаги, которые помогут вам использовать это приложение для добавления объектов к фотографии.
Единственное, что вам нужно сделать, это коснуться области, которую вы хотите вырезать, и приложение автоматически обнаружит всю область с помощью искусственного интеллекта обнаружения цвета и обрежет ее.Затем вставьте изображение на более чем 30 фото фонов высокой четкости. Автоматическая вырезка фотографий с функцией замены лица. Вы можете вырезать одно лицо и наклеить его на другое. Вот шаги, которые помогут вам использовать это приложение для добавления объектов к фотографии.
- Перейдите в Play Store, чтобы загрузить и установить приложение на свое устройство.
- Выберите «Вырезать фото» слева, чтобы загрузить и обрезать изображение.
- Затем настройте «Смещение» и «Порог» ниже, переместите указатель с красной точкой, чтобы вручную удалить фон.
- Отрегулируйте «Smooth» ниже, чтобы сгладить край выреза.
- Щелкните значок «Галочка» в правом верхнем углу, чтобы добавить объекты к фотографиям. Выберите одно понравившееся фото, на нем появится вырез, вы сможете настроить яркость, насыщенность и контраст.

- Наконец, щелкните значок «Сохранить» в правом верхнем углу.
MagiCut
MagiCut — это практичное приложение для редактирования фотографий, которое позволяет легко вырезать и синтезировать фон ваших фотографий. Простыми касаниями Auto Cut Paste будет выбирать и извлекать объекты с помощью Detect AI, поэтому вы можете вставить эту область на любую из наших существующих фотографий.С помощью этого забавного приложения вы можете узнать, как добавлять объекты в фотографии и объединять содержимое нескольких фотографий в один фон. Кроме того, MagiCut позволяет комбинировать изображения с разными оттенками света и тени, а также автоматически или вручную настраивать экспозицию и цвет. Обратитесь к шагам, приведенным ниже.
- Установите его на свое устройство из Play Store.
- Чтобы начать редактирование, нажмите «Создание» посередине, чтобы загрузить изображение.
- Идентификация объекта займет несколько секунд.Вы можете использовать инструмент кисти ниже, чтобы вручную удалить фон.

- Загрузите фотографию из своей галереи или выберите фотографию, которую она предлагает. Вы можете добавлять объекты к фотографиям и настраивать размер объекта по размеру фотографии.
- После использования этого приложения для добавления объектов к фотографиям щелкните значок «Сохранить», чтобы загрузить изображение.
- Если вы хотите продолжить редактирование фотографии, вернитесь на главную страницу и нажмите «Редактировать». Вы можете добавлять стикеры, текст, дополнительные вырезки, рамки, фильтры и т. Д.
Auto Cut Out
Хотите удалить людей и знаете, как добавить объект к фотографии? Auto Cut Out поможет вам создавать уникальные фотографии, вырезая объекты из изображений и вставляя их, применяя бесшовное наложение на другие фотографии.Чтобы создать забавный эффект, вы можете копировать и вставлять фотографии из галереи на разные фоны коллажа. Вы можете добавлять текст и наклейки, чтобы создавать красивые коллажи. Кроме того, это дает ваш другой стиль волшебного зеркального эффекта. Вы можете изменить магический эффект отражения зеркала своим прикосновением. Кроме того, он позволяет легко менять лица на фотографиях. Вот простые инструкции, которые покажут вам, как добавлять объекты на фотографии.
Вы можете изменить магический эффект отражения зеркала своим прикосновением. Кроме того, он позволяет легко менять лица на фотографиях. Вот простые инструкции, которые покажут вам, как добавлять объекты на фотографии.
- Зайдите в Play Store, чтобы загрузить и установить приложение.
- Нажмите кнопку «Пуск» посередине, чтобы выбрать красивую фотографию из галереи альбома.
- Обведите контур объекта, который хотите сохранить. Затем грубо убирается фон. Вам нужно настроить «Смещение» и «Радиус» и переместить красную точку, чтобы стереть фон.
- Когда вырез будет идеальным, щелкните значок «Галочка» в правом верхнем углу. Затем нажмите «Фон» ниже на панели инструментов, выберите фотографию, которая соответствует вашему вырезу.
- Если вас устраивает приложение для добавления объектов к фотографии, вы также можете добавить текст, стикеры или эффект ниже на панели инструментов.
- Если все готово, щелкните значок «Сохранить» в правом верхнем углу, чтобы загрузить свои работы.

Заключение
| Характеристики | Ластик для фона Apowersoft | Cut Cut | Auto Photo Cut Paste | MagiCut | Auto Cut Out | ||
|---|---|---|---|---|---|---|---|
| 905 905 905 27 905 Точно удалить фон автоматически и автоматически | |||||||
| Предоставляет хорошо продуманные фоновые шаблоны и пользовательские изображения | |||||||
| Предоставляются базовые функции, такие как поворот, отражение, изменение размера и клонирование | |||||||
| Скачать в высоком качестве | |||||||
| Поделиться в социальных сетях напрямую |
Эти 5 приложений показывают нам, как добавлять объекты в фотографии.Дальше твоя фантазия. Если вы хотите стать рядом со знаменитостью или переехать в любую точку земного шара, эти приложения предоставляют безграничные возможности. Загрузите их и начните редактирование фотографий вместе с семьей и друзьями. Не забывайте получать удовольствие, сохранять позитивный настрой, заботиться о себе и продолжать мыть руки после редактирования фотографий.
Загрузите их и начните редактирование фотографий вместе с семьей и друзьями. Не забывайте получать удовольствие, сохранять позитивный настрой, заботиться о себе и продолжать мыть руки после редактирования фотографий.
Рейтинг: 4.3 / 5 (на основе оценок: 28) Спасибо за вашу оценку!
Как добавить фото к видео
23 января 2021 г. • Проверенные решения
Добавление фотографии к видео может помочь вам привлечь внимание аудитории, предоставив момент отражения изображения на экране.На самом деле, это довольно простая задача, если вы используете простой инструмент для редактирования видео, такой как Wondershare Filmora (последняя версия Wondershare Filmora Video Editor версии X). С помощью этого видеоредактора вы можете создавать крутые видеоролики в разных форматах из нескольких фотографий и с легкостью конвертировать фотографии и изображения в видео. Вы можете напрямую импортировать фотографии с цифровой зеркальной камеры или галереи телефона в Filmora или добавить в видео свои собственные водяные знаки, логотипы или другие прозрачные изображения PNG. Более того, вы также можете добавить несколько фотографий в видео и сделать новое.Это не только позволяет добавлять фото к видео, но и дает драматические эффекты. В видеоредакторе Filmora встроено множество переходов, фильтров, наложений, элементов и эффектов, которые великолепно украсят ваше видео. Теперь следуйте пошаговой инструкции, чтобы узнать, как добавить фото в видео.
С помощью этого видеоредактора вы можете создавать крутые видеоролики в разных форматах из нескольких фотографий и с легкостью конвертировать фотографии и изображения в видео. Вы можете напрямую импортировать фотографии с цифровой зеркальной камеры или галереи телефона в Filmora или добавить в видео свои собственные водяные знаки, логотипы или другие прозрачные изображения PNG. Более того, вы также можете добавить несколько фотографий в видео и сделать новое.Это не только позволяет добавлять фото к видео, но и дает драматические эффекты. В видеоредакторе Filmora встроено множество переходов, фильтров, наложений, элементов и эффектов, которые великолепно украсят ваше видео. Теперь следуйте пошаговой инструкции, чтобы узнать, как добавить фото в видео.
Как добавить фото к видео [пошаговое руководство]
Сначала нажмите кнопку «Бесплатная загрузка» выше, чтобы установить Filmora на компьютер с Windows или Mac. В следующей части я расскажу, как добавлять фотографии к видео с помощью Filmora в Windows. Шаги добавления фотографий к видео на Mac аналогичны. Но если у вас возникнут проблемы с версией для Mac, просто оставьте комментарий ниже и дайте мне знать.
В следующей части я расскажу, как добавлять фотографии к видео с помощью Filmora в Windows. Шаги добавления фотографий к видео на Mac аналогичны. Но если у вас возникнут проблемы с версией для Mac, просто оставьте комментарий ниже и дайте мне знать.
1. Импортируйте фото и видео файлы в Filmora
Запустите Filmora Video Editor и нажмите «Новый проект», чтобы начать. Щелкните «Импорт», а затем «Импортировать файлы мультимедиа» или щелкните «Импортировать файлы мультимедиа сюда», чтобы просмотреть файлы видео и фотографий на компьютере.Дважды щелкните файлы, и они будут импортированы в программу. Вы также можете напрямую перетащить фото и видео файлы в программу редактирования видео. Затем вам нужно настроить проект, например, соотношение сторон и разрешение. (Рекомендуется установить эти параметры так же, как и в исходном видео.
Если вы импортируете файлы со своего iPhone или телефона Android, вы можете проверить эту статью, чтобы получить подробную информацию о том, как загружать фотографии и видео с iPhone.
2. Добавьте фото к видео и примените эффекты
После импорта файлов в программу перетащите видеоклип на шкалу времени видеоредактора в нижней части экрана. Затем перетащите фотографию на дорожку над видео. Щелкните значок «Воспроизвести», чтобы просмотреть видео. Переместите фотографию на дорожке в точку, в которой вы хотите, чтобы она отображалась, и перетащите конец, чтобы сократить или увеличить продолжительность фотографии.
Затем отредактируйте фотографию как хотите.Непосредственно поместите фотографию в любое желаемое положение и измените размер окон воспроизведения, перетащив край фотографии. Кроме того, Filmora предоставляет широкий спектр настраиваемых параметров для настройки дорожки «Картинка в картинке». Дважды щелкните добавленную фотографию на дорожке, чтобы открыть панель изображения, цвета и движения. Здесь вы можете выбрать из более чем 30 эффектов движения, чтобы сделать добавленную фотографию анимированной, изменить насыщенность фотографии, оттенок и выполнить некоторую цветокоррекцию или изменить преобразование фотографии.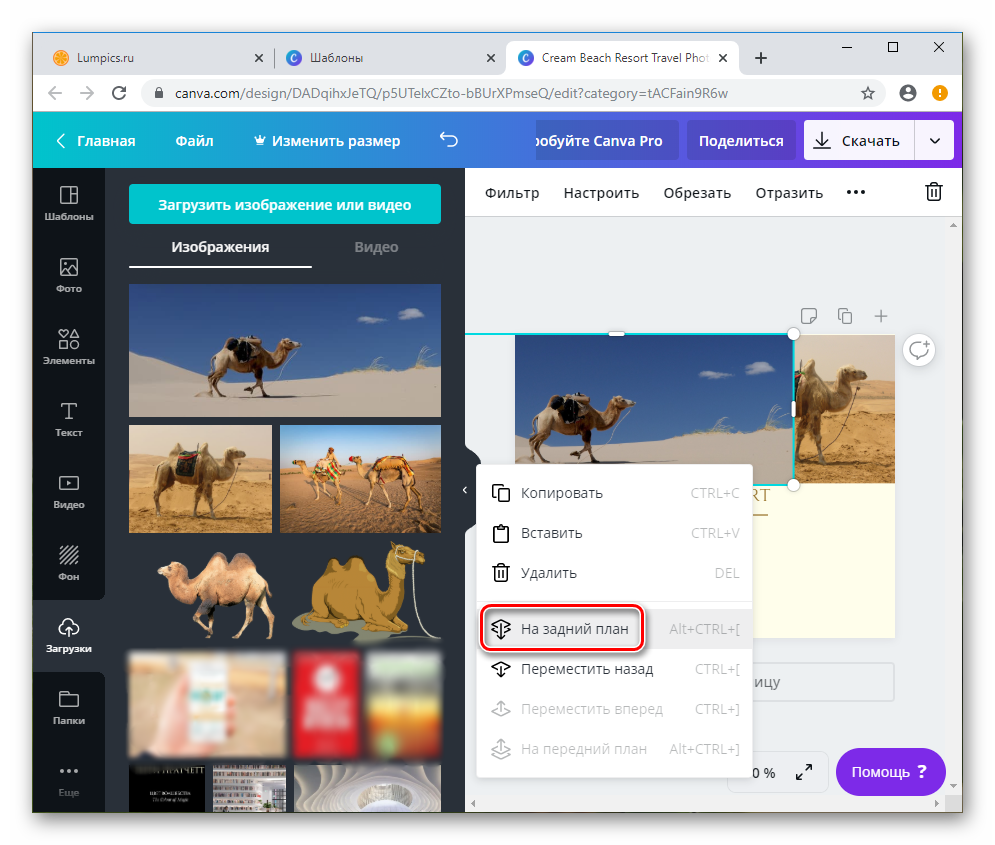
После этого нажмите кнопку «Эффекты» для дополнительных опций маски и эффекта. Перейдите к параметру «Утилита» в разделе «Фильтры» и перетащите маску изображения на фотографию на временной шкале. Дважды щелкните фотографию, а затем вы можете изменить форму маски изображения, высоту, ширину и растушевку. На вкладке маски вы можете сформировать фотографию одним щелчком мыши. Вы также можете инвертировать маску, чтобы создать новую форму. Выберите один из эффектов по своему желанию, чтобы сделать ваше видео более уникальным.
Посмотрите это видео, чтобы узнать, как в Filmora создавать слайд-шоу из фотографий и видео с фотографиями и музыкой.
Хотите узнать больше о видео PIP? Проверьте, как сделать видео PIP здесь >>
Бонус: объедините фотографии и видео в новое видео
Если вы хотите добавить несколько новых фотографий к существующему видео, вам необходимо расположить видео и фотографии по порядку на шкале времени.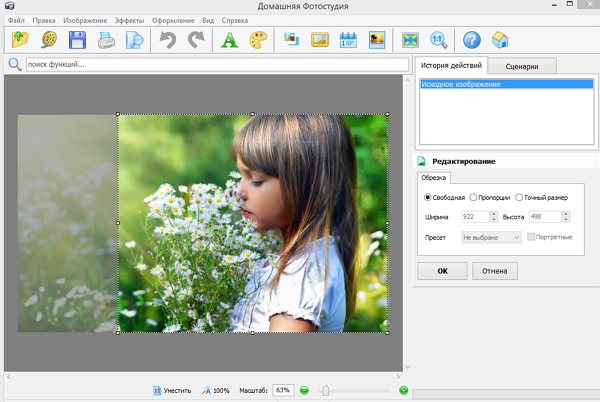 Кроме того, вы можете добавлять анимированные тексты и заголовки поверх видео, добавлять фильтры и переходы, эффекты, наложения. Более того, вы также можете записывать свой собственный голос и закадровый текст, добавлять музыку и звуковые эффекты из встроенной аудиотеки, а также изменять скорость звука и редактировать звук.
Кроме того, вы можете добавлять анимированные тексты и заголовки поверх видео, добавлять фильтры и переходы, эффекты, наложения. Более того, вы также можете записывать свой собственный голос и закадровый текст, добавлять музыку и звуковые эффекты из встроенной аудиотеки, а также изменять скорость звука и редактировать звук.
3. Сохраните новый видеофайл
После добавления фотографии к видео и выполнения базового редактирования вы можете экспортировать ее различными способами, нажав кнопку «Экспорт». На вкладке формата вы можете сохранить его в разных форматах. Если вы хотите воспроизвести создание видео на iPod, iPhone, iPad, нажмите «Устройство» и выберите из списка устройств. Вы также можете напрямую загрузить свое видео на YouTube или записать на DVD-диски для воспроизведения на телевизоре с помощью DVD-плеера. Вы также можете напрямую поделиться видео в социальных сетях.
Заключение
Выше приведены шаги по добавлению фотографий к видео, надеюсь, это поможет, если вам интересно, как это сделать.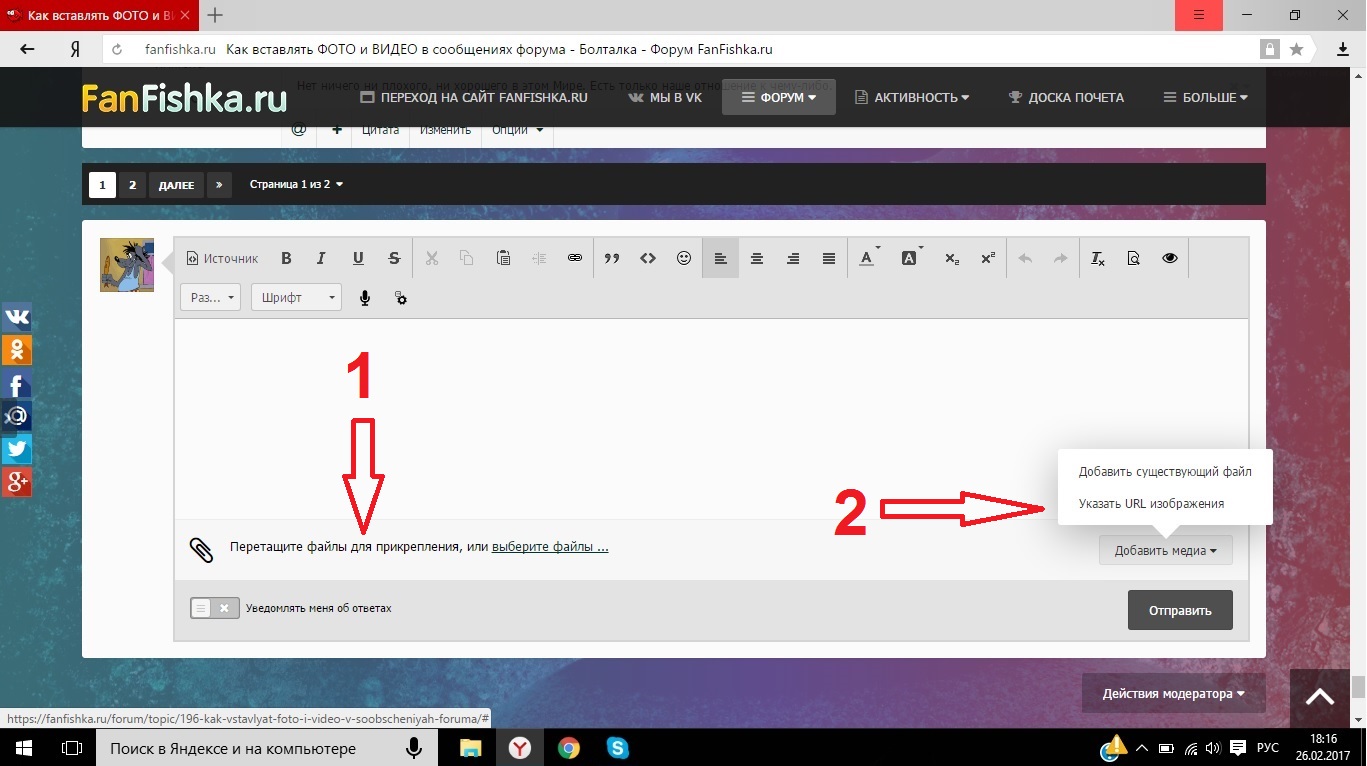 Как мы видим выше, используя видеоредактор Filmora, вы будете более творческими в создании видео с удовольствием. Загрузите Filmora бесплатно и дайте волю своему воображению уже сегодня.
Как мы видим выше, используя видеоредактор Filmora, вы будете более творческими в создании видео с удовольствием. Загрузите Filmora бесплатно и дайте волю своему воображению уже сегодня.
Лиза Браун
Лайза Браун — писатель и любитель всего видео.
Подписаться @Liza Brown
Как добавить пользовательские значки и виджеты на домашний экран iPhone в iOS 14
С iOS 14, наконец, вы можете проявить творческий подход к домашнему экрану iPhone.
В течение 13 лет на домашнем экране iOS отображались ряды округлых квадратных значков приложений, но с обновлением мобильной ОС на прошлой неделе Apple берет страницу с Android, чтобы разрешить приложениям различных форм и размеров, где бы вы ни захотели. Люди сходят с ума от нестандартного внешнего вида своих приложений и виджетов; просто проверьте хэштег # ios14homescreen в Twitter.
Люди сходят с ума от нестандартного внешнего вида своих приложений и виджетов; просто проверьте хэштег # ios14homescreen в Twitter.
Один пользователь, например, использовал MS Paint для создания забавных любительских иконок. Секрет здесь в приложении «Ярлыки». Читайте дальше, чтобы узнать, как обновить домашний экран iOS.
Пользовательские значки для вашего iPhone
Откройте приложение «Ярлыки» на своем iPhone и коснитесь знака «плюс» (+) в верхнем правом углу экрана, чтобы перейти на страницу «Новый ярлык».Выберите Добавить действие.
Нажмите значок сценария. (Если у вас возникнет соблазн нажать на «Приложения», вы увидите только действия, созданные создателем приложения, такие как запуск твита, а не просто открытие приложения.) Нажмите «Открыть приложение», затем выберите трехточечный значок меню. в правом верхнем углу, чтобы показать детали. Выберите «Добавить на главный экран». Нажмите на нижний, меньший значок рядом с названием вашего нового ярлыка (Новый ярлык — имя по умолчанию; коснитесь обведенного X, чтобы переименовать его).
Здесь мы подошли к сути совета: мини-меню «Редактировать значок» позволяет вам выбрать файл, фотографию из фотопленки или сделать снимок с помощью камеры iPhone, чтобы заменить значок.Коснитесь Добавить на главный экран и коснитесь значка рядом с ярлыком под именем домашнего экрана и значком . В появившемся всплывающем окне выберите «Файл», «Фото» или «Сделать фото». Вы можете обрезать изображение, чтобы настроить то, что будет отображаться, но, к счастью, изображение не обязательно должно быть квадратным или определенного размера.
Нажмите Добавить> Готово . Вы можете увидеть мои новые значки на скриншоте, последние два на домашней странице, для Acrobat и AccuWeather. (Я использовал Paint 3D в Windows 10 для значка Acrobat).
Обратите внимание, что, хотя это увлекательное занятие, вводящее личность, использование ярлыков с пользовательскими изображениями значков имеет недостатки. Вы не переходите напрямую в приложение, как с приложением по умолчанию. Вместо этого действие сначала открывает приложение «Ярлыки», которое затем перенаправляет вас в нужное приложение.
Вместо этого действие сначала открывает приложение «Ярлыки», которое затем перенаправляет вас в нужное приложение.
Кроме того, при длительном нажатии на официальные значки теряются все пункты меню. Например, значок WhatsApp предлагает начать чат или сделать снимок при долгом нажатии. Единственный вариант с настраиваемым значком — удалить его (в этом меню он называется закладкой, а не приложение) или отредактировать домашнюю страницу.
Хотя настраиваемые значки — забавное упражнение, меня гораздо больше волнуют виджеты на главном экране. iOS некоторое время предлагала виджеты, которые можно было открыть, проводя пальцем слева направо на домашней странице, но сама домашняя страница могла содержать только значки. С iOS 14 все меняется: теперь вы можете размещать большие виджеты для часов, погоды, карт или курсов акций прямо на домашних страницах.
Добавить виджет на домашнюю страницу очень просто. Удерживайте нажатой домашнюю страницу, затем нажмите кнопку со знаком плюса (+) в левом верхнем углу.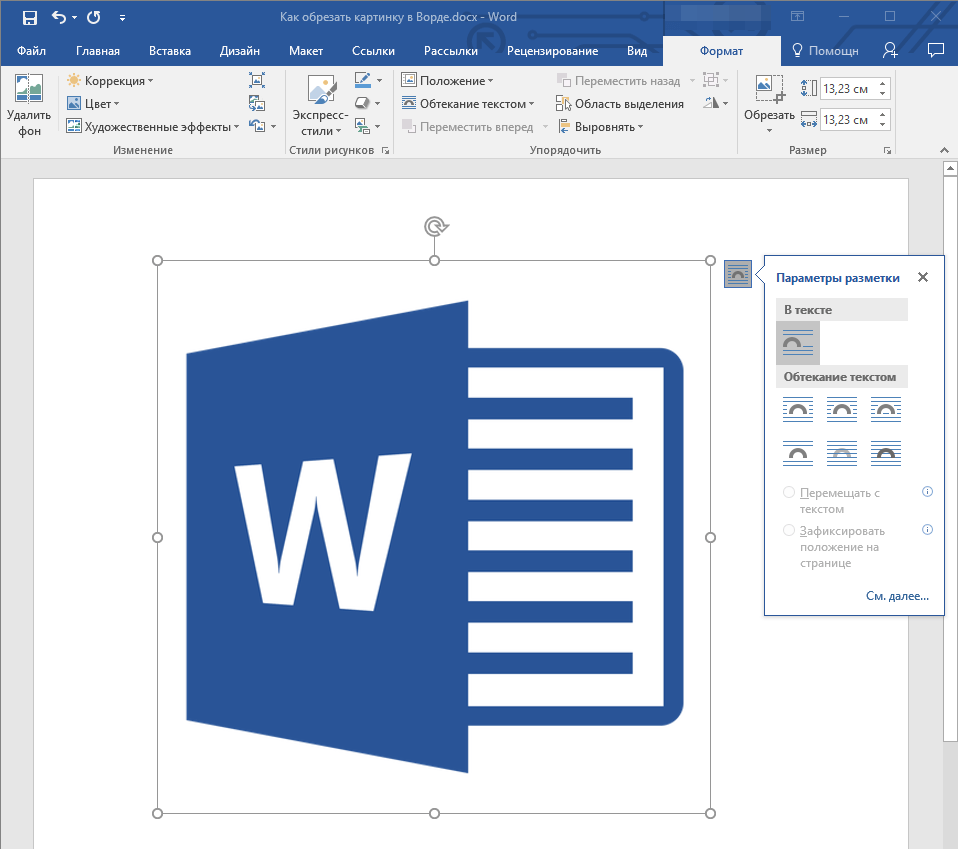 Выберите нужный виджет. Затем вы можете прокрутить любой размер и варианты дизайна, предложенные разработчиком приложения, смахнув вправо.
Выберите нужный виджет. Затем вы можете прокрутить любой размер и варианты дизайна, предложенные разработчиком приложения, смахнув вправо.
Чтобы сделать выбор, нажмите большую синюю панель «Добавить виджет» в нижней части экрана. Возможно, вам придется разрешить информацию о конфиденциальности, которую требует виджет приложения. Вот и все! Наслаждайтесь своим новым виджетом.
Большинство опций теперь являются услугами Apple, хотя по мере того, как разработчики обновляют свои приложения, вы должны получить намного больше в ближайшие дни. Google обновил свои виджеты до нового стиля, как и DuckDuckGo и Night Sky.
Хороший способ обойти это — прокрутить вниз до раздела сторонних виджетов в старом стиле, где страница останется на том же месте в следующий раз, когда вы проведете по ней. Страница только для виджетов до iOS 14 по-прежнему находится за левым смахиванием, но эти виджеты имеют новый переработанный дизайн с закругленными углами — по крайней мере, у сторонних разработчиков, пока сторонние разработчики не перекодируют свои приложения.

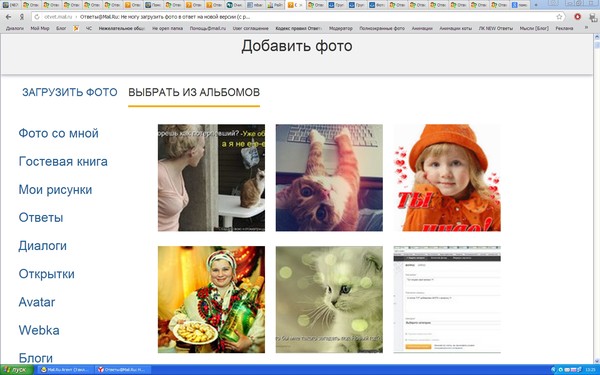 После того, как макет зальется нужным тоном, изменения нужно сохранить.
После того, как макет зальется нужным тоном, изменения нужно сохранить.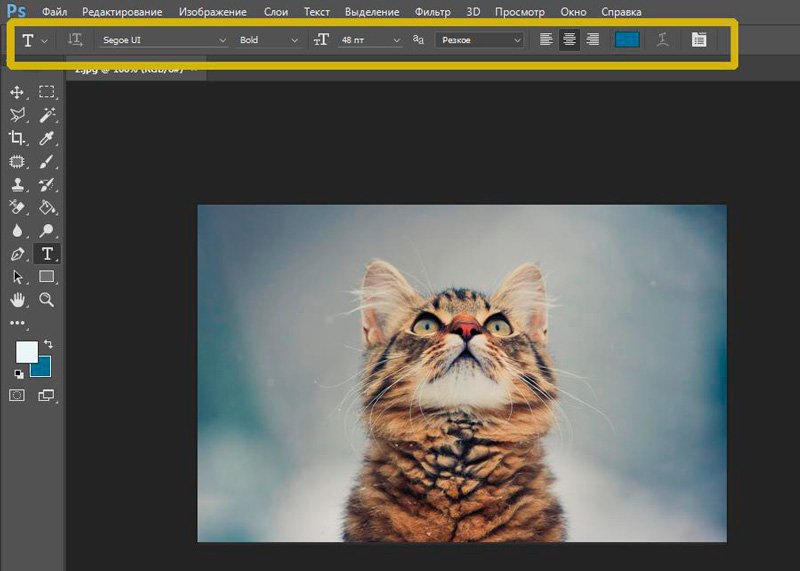

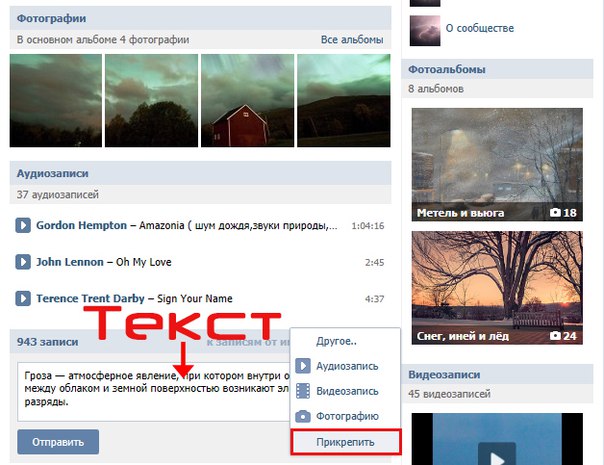
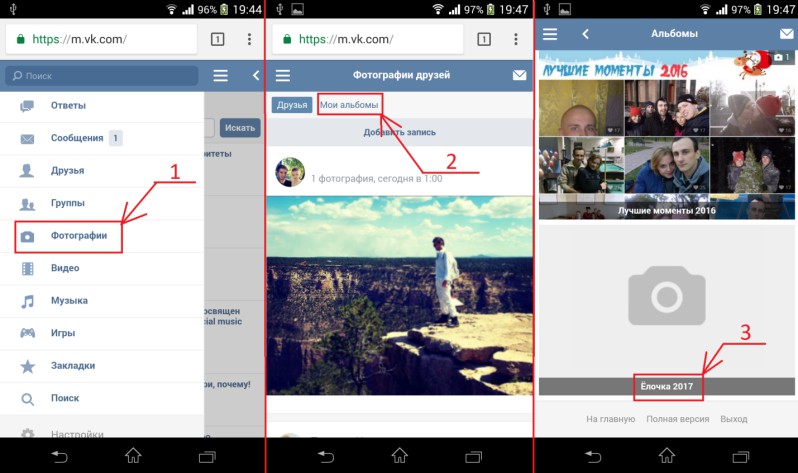


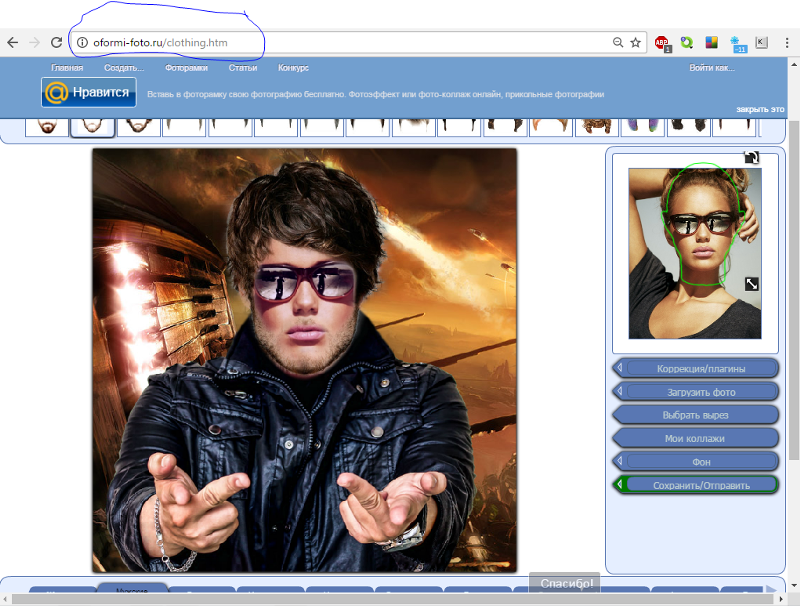
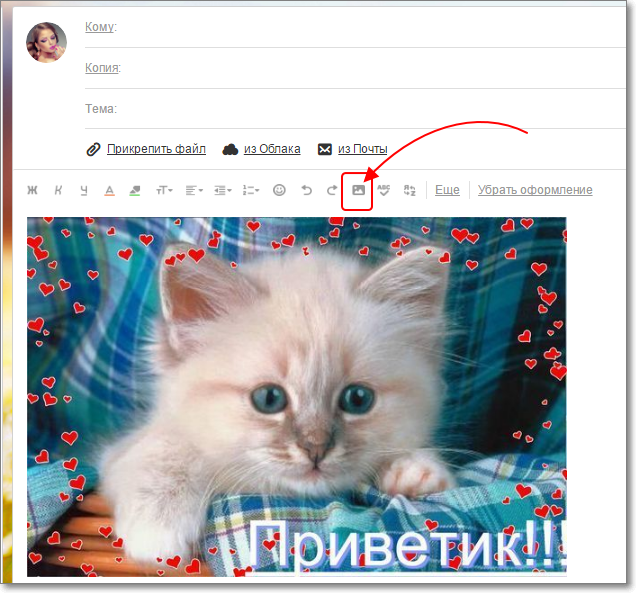
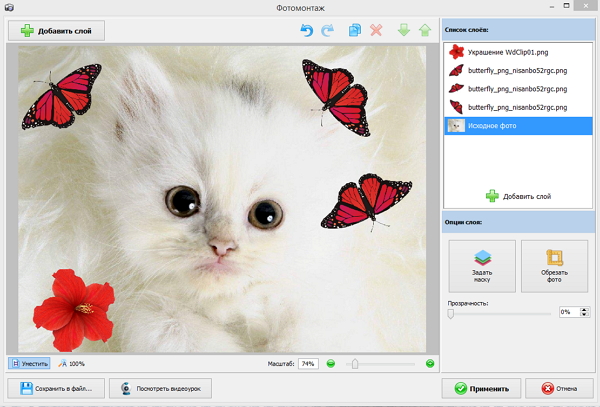
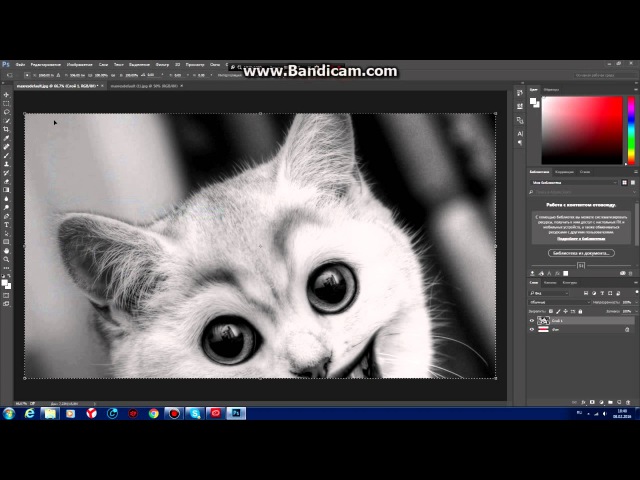

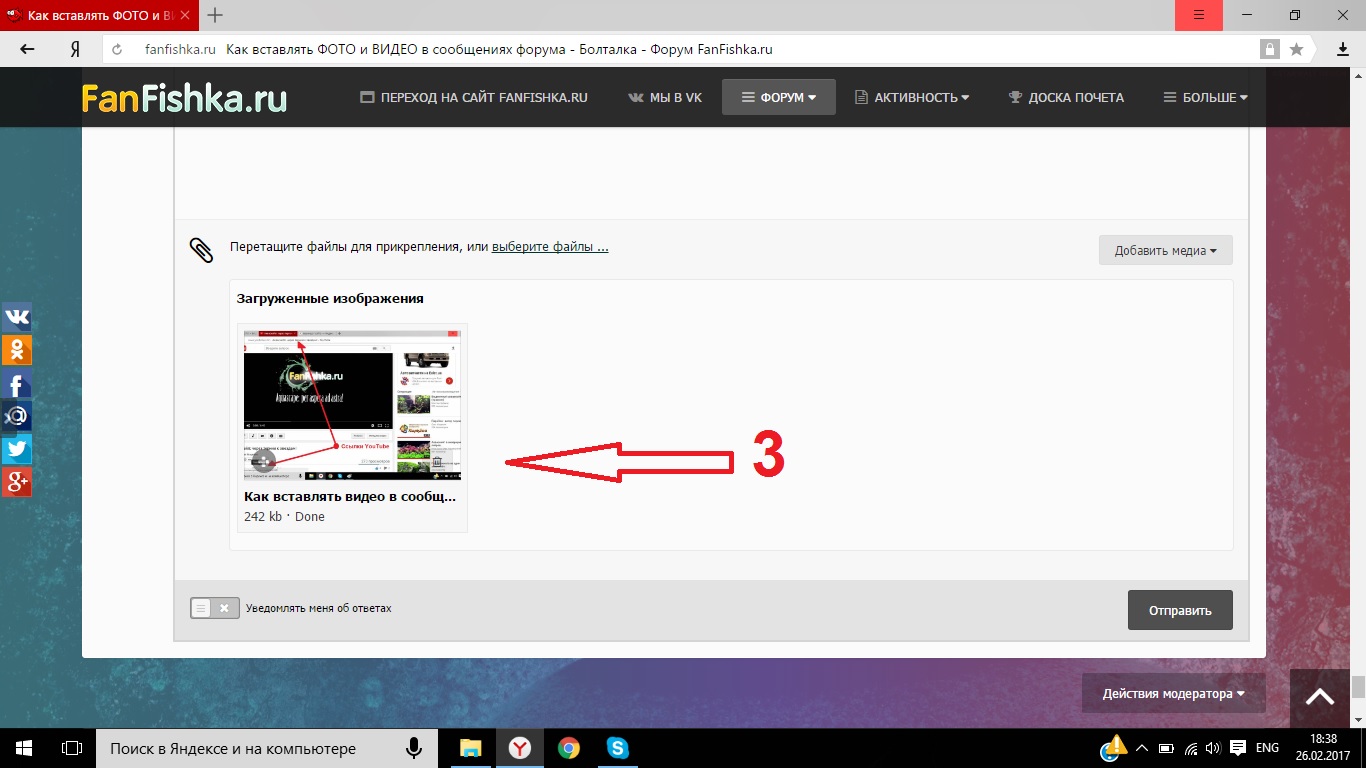
 Эта функция зависит от конкретной технологии в современных браузерах, ваш браузер может не поддерживать перетаскивание.
Эта функция зависит от конкретной технологии в современных браузерах, ваш браузер может не поддерживать перетаскивание.