О том, как делать гифки из видео
Web-технологии в настоящее время отлично развиты, а в связи с увеличением пропускной способности интернета большую популярность набирают аватары и различные подписи на форумах, которые выполняются в анимированном стиле и имеют формат GIF. На сегодняшний день уже можно создавать анимации даже из фрагментов видеозаписей. Большим плюсом является то, что анимированные изображения можно производить при помощи бесплатного софта, который предназначен для работы с видеофайлами. Сегодня мы решили поговорить о том, как делать «гифки» из видео при помощи популярной программы VirtualDub.
Приложение
Итак, первым делом вам потребуется скачать бесплатную программу VirtualDub, для этих целей мы рекомендуем посетить официальный сайт разработчика. После того как программа будет загружена на ваш компьютер, вам следует ее установить и запустить.
Инструкция
После запуска программы вам необходимо сделать «гифку» из видео, а для этого загружаем видеофайл в программу. После запуска программы вам следует воспользоваться главным меню, там выбрать пункт File и перейти по ссылке Openvideofile… или просто воспользоваться вспомогательными клавишами на клавиатуре (Ctrl+N). Перед вами должно открыться новое окно, в котором вы выбираете директорию, где находится файл, после чего нажимаете кнопку «Открыть».
После запуска программы вам следует воспользоваться главным меню, там выбрать пункт File и перейти по ссылке Openvideofile… или просто воспользоваться вспомогательными клавишами на клавиатуре (Ctrl+N). Перед вами должно открыться новое окно, в котором вы выбираете директорию, где находится файл, после чего нажимаете кнопку «Открыть».
Процесс
Для того чтобы сделать «гифку» из видео, программа должна загрузить выбранный вами файл, после этого следует выбрать фрагмент видео, из которого впоследствии мы будет заниматься созданием анимации. Для выделения определенного места вам потребуется воспользоваться ползунком, который расположен в нижней части панели программы, именно при помощи него вы также сможете выполнить последовательность кадров. Все позиции вам обязательно нужно скорректировать в точности для каждого кадра, для этого рекомендуется использование меню Go. Для того чтобы установить начало, необходимо нажать на клавиатуре клавишу Home или выбрать из меню «Пункты редактирования» и Setselectionstart.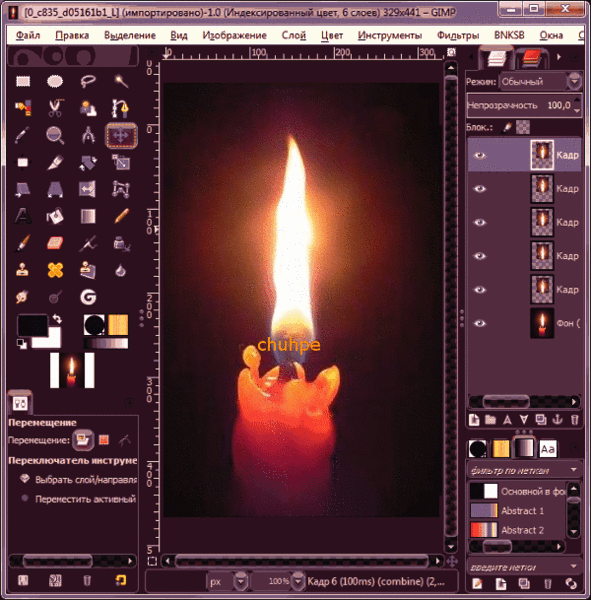 Точно таким же методом вы сможете установить и конец выделения, только в данном случае нам потребуется нажать клавишу End. Как сами видите, GIF-анимация из видео может быть создана быстро, но для того, чтобы получить действительно качественную анимированную картинку, вам потребуется еще знать много моментов.
Точно таким же методом вы сможете установить и конец выделения, только в данном случае нам потребуется нажать клавишу End. Как сами видите, GIF-анимация из видео может быть создана быстро, но для того, чтобы получить действительно качественную анимированную картинку, вам потребуется еще знать много моментов.
Параметры
Теперь перед вами стоит задача с выбором размера кадра, а также его обрезания, конечно, это выполняется по желанию. Если вы в итоге желаете использовать эту анимацию, к примеру, на форуме, тогда разрешение вам в любом случае необходимо заменить, ведь если этого не выполнить, оно будет слишком большим. Как делать «гифки» из видео, вы уже практически знаете, но все же присутствуют еще некоторые настройки, которые следует произвести перед сохранением. Давайте сейчас займемся настройкой параметров для отсечения кадра. Вам нужно найти на панели кнопку Filters, после чего в открывшемся меню выбрать Cropping. Тут следует установить все нужные значения, которые будут находиться в текстовых полях, это можно сделать при помощи перетаскивания кадров мышью или просто вручную задать параметры. После проведения этих настроек не забудьте сохранить изменение. Если вы решили добавить дополнительный фильтр resize, тогда обязательно нужно произвести его настройку, в противном случае он может работать неправильно. Для настройки достаточным будет нажать на кнопку Configure…, после чего перед вами должно появиться новое диалоговое окно, куда вводятся необходимые значения. Конечно, самым простым вариантом будет внесение всех параметров с помощью текстового поля. Итак, как делать «гифки» из видео, вы узнали, но если требуется перед сохранением изменить частоту изменения кадров, тогда нужно произвести соответствующие настройки. В стандартных настройках изменение кадров будет производиться до тридцати раз в одну секунду. Если у вас есть желание использовать эту анимацию в интернете, тогда это значение будет слишком большим, а также сами файлы будут иметь большой объем в мегабайтах. GIF-анимации подобного плана могут существенно понизить работоспособность браузера. Для изменения параметров нужно нажать комбинацию клавиш Ctrl+R, если вам следует полностью изменить частоту перехода кадров, при этом видеоряд должен быть сохранен, необходимо активировать специальную опцию Changeframerateto (fps), после чего вам будет предложено самостоятельно внести значение.
После проведения этих настроек не забудьте сохранить изменение. Если вы решили добавить дополнительный фильтр resize, тогда обязательно нужно произвести его настройку, в противном случае он может работать неправильно. Для настройки достаточным будет нажать на кнопку Configure…, после чего перед вами должно появиться новое диалоговое окно, куда вводятся необходимые значения. Конечно, самым простым вариантом будет внесение всех параметров с помощью текстового поля. Итак, как делать «гифки» из видео, вы узнали, но если требуется перед сохранением изменить частоту изменения кадров, тогда нужно произвести соответствующие настройки. В стандартных настройках изменение кадров будет производиться до тридцати раз в одну секунду. Если у вас есть желание использовать эту анимацию в интернете, тогда это значение будет слишком большим, а также сами файлы будут иметь большой объем в мегабайтах. GIF-анимации подобного плана могут существенно понизить работоспособность браузера. Для изменения параметров нужно нажать комбинацию клавиш Ctrl+R, если вам следует полностью изменить частоту перехода кадров, при этом видеоряд должен быть сохранен, необходимо активировать специальную опцию Changeframerateto (fps), после чего вам будет предложено самостоятельно внести значение.
Заключение
Теперь вам следует узнать завершающий этап того, как делать «гифки» из видео. В главном меню вы сможете найти вкладку под названием Createanimated GIF, а после ее открытия вы сможете выбрать директорию, куда будет сохранен файл. Далее просто ожидаем некоторое время, пока произойдет запись файла. В завершение еще раз отметим, что GIF — это популярный формат различных графических изображений. Он способен сохранять сжатые данные, не теряя их качества, однако решение поддерживает только 256 цветов.
Создание GIF анимации в Photoshop. Как сделать GIF из видео
Гиф анимация в последние несколько лет стала пользоваться большим спросом среди интернет-пользователей. Подходящая анимированная гифка хорошо передает эмоции и придает комментарию больше веса. Очень популярны гифки, созданные на основе сцен из популярных сериалов или фильмов. Как сделать GIF из видео? Да, вы можете самостоятельно создать оригинальную гифку (гиф, gif) из видео — такую, как вы хотите. Все, что нужно для этого — специальная программа, например, «ВидеоМАСТЕР».
Все, что нужно для этого — специальная программа, например, «ВидеоМАСТЕР».
С помощью данного приложения вы не только сможете самостоятельно сделать прикольный гиф (gif) из видео всего лишь за несколько минут, но и провести ряд других полезных операций с видеофайлами, например, изменить формат или улучшить качество видео. Об этом и многом другом вы узнаете из текста далее.
Также вы можете посмотреть подробный видеоурок:
Шаг 1. Установите программу
Нажмите «Добавить» и укажите путь к нужному вам видеофайлу
Шаг 3. Редактируйте ролик
Перед тем как сделать gif (гиф) из видео, можно улучшить качество исходного изображения или просто разнообразить видео спецэффектами, надписями, а также при необходимости развернуть видеозапись. Чтобы всё это сделать перейдите в меню «Эффекты» . Скорректировать основные параметры изображения, т.е. контраст, яркость, цветовой тон и насыщенность можно вручную или воспользовавшись автоматической настройкой.
Применяйте к видео оригинальные эффекты
Благодаря встроенной библиотеке эффектов у вас есть огромное поле для креатива. Вы сможете сделать изображение ярче с помощью увеличения насыщенности или превратить видео в черно-белый шедевр. Также вы сможете добавить в видео уточняющий комментарий или водяной знак. И, конечно, вам доступна опция для поворота видео на 90°, 180° и 270°.
Шаг 4. Как сделать гиф из видео
Кликните по иконке GIF, расположенной в верхнем углу справа, или выберите опцию «GIF-анимация», которая находится в каталоге форматов. Еще один вариант – выбрать функцию «Создать GIF» в меню «Обработка». Затем обозначьте границы обрезки видео с помощью черных маркеров. Они находятся по краям полосы прокрутки. Теперь укажите размер изображения. Чтобы ваш кусочек видео полностью вошел в кадр, воспользуйтесь опцией «Уместить видео». Кроме того, область кадрирования вы сможете задать самостоятельно, вручную. Просто выберите необходимый пресет и жмите кнопку «Далее».
Настраивайте параметры будущей GIF-картинки
Шаг 5. Как сохранить GIF
Можно приступать к завершающему этапу создания гифки из видео – настройке параметров. Выберите частоту кадров и количество повторов. На этом этапе вы также можете уменьшить или увеличить скорость воспроизведения. Когда все параметры будут выбраны, рекомендуем просмотреть результат еще раз. Если все получилось именно так, как вы хотели, нажмите кнопку «Создать GIF» . Не забудьте указать папку, в которой сохранится ваш файл.
Вот вы и узнали, как сделать гифку из видео используя программу «ВидеоМАСТЕР». Теперь у вас в руках есть инструмент, с помощью которого вы сможете удивить друзей, создавая уникальные, веселые и эксклюзивные анимированные картинки. Для этого нужен только исходный материал – любимый фильм, клип или видео из личного видеоархива. Гиф используют многие компании для рекламных баннеров. Формат GIF наиболее удобен для хранения и передачи данных, ведь он занимает гораздо меньше места, чем объемные видеофайлы.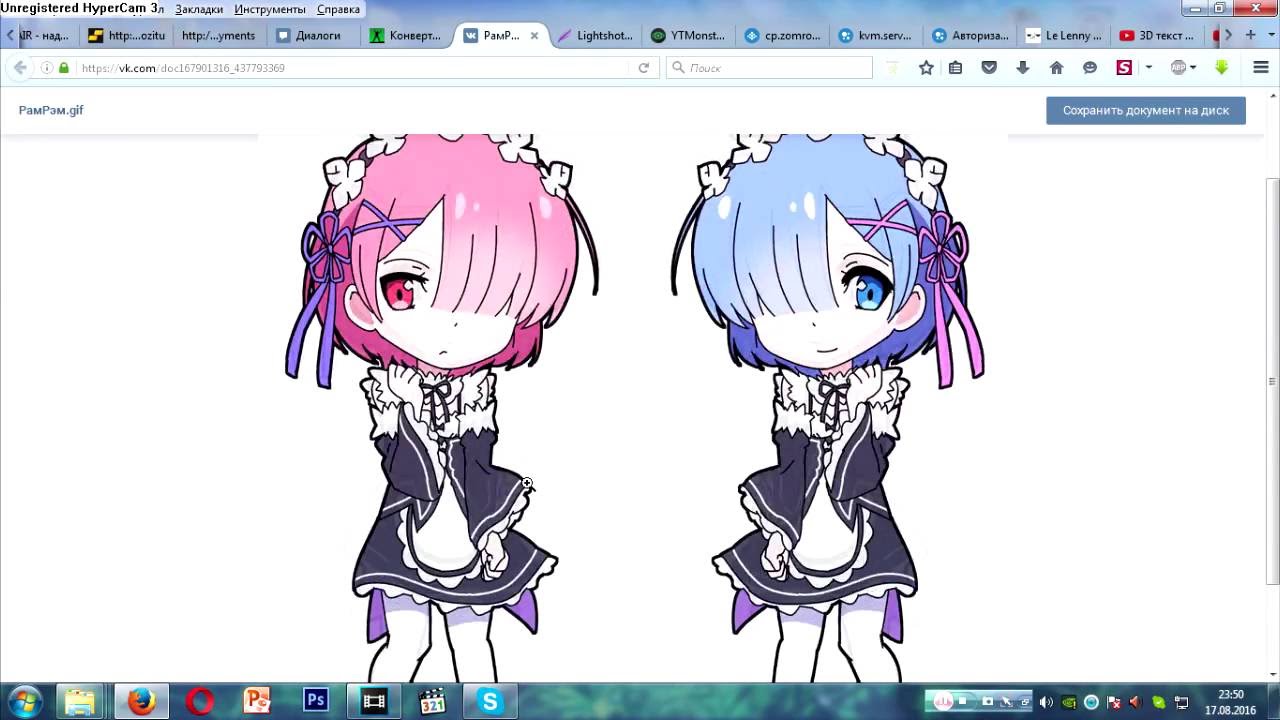
Gif анимация или гифка — формат картинки, изобретенный в далеком 1987 для интернета. Возможно, никто и не думал, что он в наше время будет таким популярным для так называемой gif анимации. Но с помощью таких сайтов, как tumblr и пабликов ВКонтакте вроде #other дошел до массовой культуры.
Рассмотрим в статье как сделать GIF анимацию, чтобы быть в тренде интернета.
Следуем инструкции как создать Gif анимацию
- Скачиваем программу на свой компьютер. (666кб)
- Запускаем. Программа автоматически будет поверх всех окон со своей рамкой.
- Выделяем область для записи, просто изменив размер рамки, и жмем REC.
- После записи жмем Save.
Представьте, что программа — это камера. Всё находящееся внутри рамки будете вашей гифкой. Управляйте ей, изменяйте размер. Записывать можно всё что угодно, открывая файлы на компьютере. Игры, фильмы, сайты, себя через вебку или сайты вроде YouTube.
Чтобы создать ГИФ анимацию из видео, запустите какое-нибудь видео и выделите нужную область.
Если нужно сделать GIF своих эмоций, включите вебку и запустите приложение камера или что-нибудь, где можно посмотреть на себя в вебке (Скайп, ВКонтакте). Снова выделяем нужную область, сохраняем и анимация с вашим лицом готова — отправляйте ее в интернет.
Можно запустить несколько программ GifCam одновременно, чтобы записать интерфейс программы в виде гиф, например.
Можно добавить кадры самому, нажав FRAME. Чем больше кадров, тем больше весит наша картинка. Программа оптимизирует картинку: когда картинка статичная, вместо того, чтобы добавлять новые кадры, добавляются задержки (delays). Программа GifCam не рисует постоянно новые кадры. Неизменяемая область становится неким зеленым экраном для экономии пикселей.
Есть возможность редактирования. Заходим в Edit и видим кадры в горизонтальной прокрутке. Нажав правой кнопкой можно вызывать контекстное меню. В нем доступно удаление: одного кадра, выбранного кадра до начала или конца, удаление всех кадров.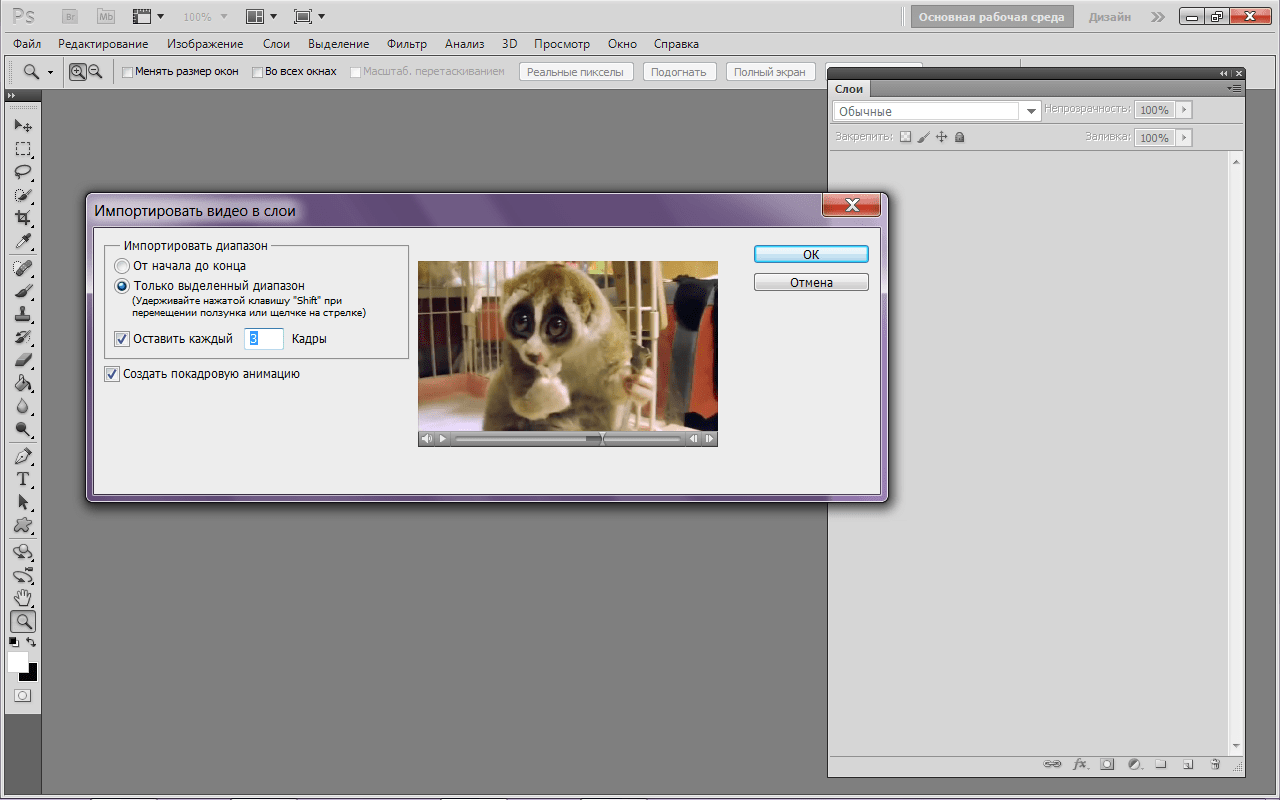 Добавлять или удалять задержки. «Delete even frames» нужно, чтобы удалить половину кадров и сохранить анимацию (для уменьшения размера). Есть галочка показывать зеленый экран или нет.
Добавлять или удалять задержки. «Delete even frames» нужно, чтобы удалить половину кадров и сохранить анимацию (для уменьшения размера). Есть галочка показывать зеленый экран или нет.
Сохранения возможны в 5 форматах разных по качеству: 256 цветов, 12, серый и так далее.
- При записи видео с веб-сайта вы можете уменьшить масштаб страницы браузера для захвата GIF меньшего размера.
- Чем меньше цветов GIF, тем он меньшего размера. Старайтесь делать не более 15 мб.
- Нажав кнопку STOP, можно будет запись возобновить, где вы остановились. Если надо начать все заново нажмите NEW в подпунктах кнопки SAVE
- Прежде чем отправлять GIF спросите себя: «Это хороший GIF?» Если нет, то не отправляйте. Если да, то можете оставить в комментариях.
- Многих людей раздражает анимация.
Вот и все. Скажите спасибо bahraniapps за создание такой хорошей программы. В своем блоге он пожертвования собирает, кстати. Теперь вы поняли, что никаких сложностей по созданию анимированной картинки нет. И теперь вы сможете создавать GIF без фотошопа и онлайна. Только с помощью маленькой программы.
И теперь вы сможете создавать GIF без фотошопа и онлайна. Только с помощью маленькой программы.
В комментариях жду ваши любимые Gif картинки.
GIF-анимация появилась еще на заре зарождения интернета. Особую популярность гифки получили среди веб-мастеров и форумчан, так как именно они больше всего использовали GIF-картинки в работе с сайтами и в общении. С появлением Flash-анимации о гифках немного позабыли, но до сих пор файлы в GIF-формате встречаются на сайтах в качестве баннеров. Вам потребовалось создать анимацию, а вы не знаете, как делать гифки? Данная статья поможет разобраться в обилии программ и способов создания GIF-файлов.
По сути, в гифке содержится несколько картинок, которые плавно сменяют друг друга. Таким образом, гиф-анимация – это своеобразный видеоролик без звукового сопровождения, не требующий плеера для воспроизведения, так как все браузеры поддерживают GIF-анимацию. Благодаря гифкам можно «оживить» страницу, сделать ее более интересной и информативной.
Мир софта не стоит на месте, и с каждым днем в интернете появляются новые программы для решения тех или иных задач. Для создания GIF-анимации разработано множество приложений, среди которых можно выделить следующие программы: GIF Animator, Jasc Animation Shop, Bannershop GIF Animator, CyD GIF Studio Pro, 2D&3D Animator, ImageReady CS, CoffeeCup GIF Animator. Xara3D. Часть из них – самостоятельные программы, а некоторые, к примеру ImageReady CS, являются лишь дополнением к популярному Adobe Photoshop CS. Конечно, вы можете делать гифки в Фотошопе, но для этого вам придется его приобрести одновременно с надстройкой ImageReady CS.
Несомненно, почти весь софт для создания гиф-анимации платный. Но вы можете воспользоваться программой Easy GIF Animator, у которой есть определенный триальный период работы. Так, программа Easy GIF Animator запускается бесплатно 20 раз, после чего требует ввода ключа. Утилита проста в управлении и слегка русифицирована, что облегчит ее освоение.
Создание GIF-анимации в программе Easy GIF Animator
Для начала вам нужно скачать программу EGA с официального сайта http://www.easygifanimator.net . Открываем ссылку в браузере и кликаем по зеленой кнопке «Download now». Запускаем скачанный инсталлятор программы и устанавливаем его на компьютер.
После успешной установки запускаем «Гиф Аниматор». Откроется небольшое окошко с тремя кнопками:
- Если вы готовы купить программу, кликаем «Buy Now», переходим на сайт и оплачиваем покупку.
- Вы уже приобрели Easy GIF Animator? Кликните «Activate» и введите ключ.
- Желаете воспользоваться триальной версией (20 запусков)? Нажимаем кнопку «Evaluate» и переходим в основное окно программы.
Итак, пора приступить к созданию гифки. Кликаем кнопку «Создать новую анимацию».
В новом окошке добавляем фоновое изображение. Если вы уже определились с размером GIF-анимации, то лучше загрузить уже готовую обрезанную картинку, так как в программе нет инструментов для обрезки фона.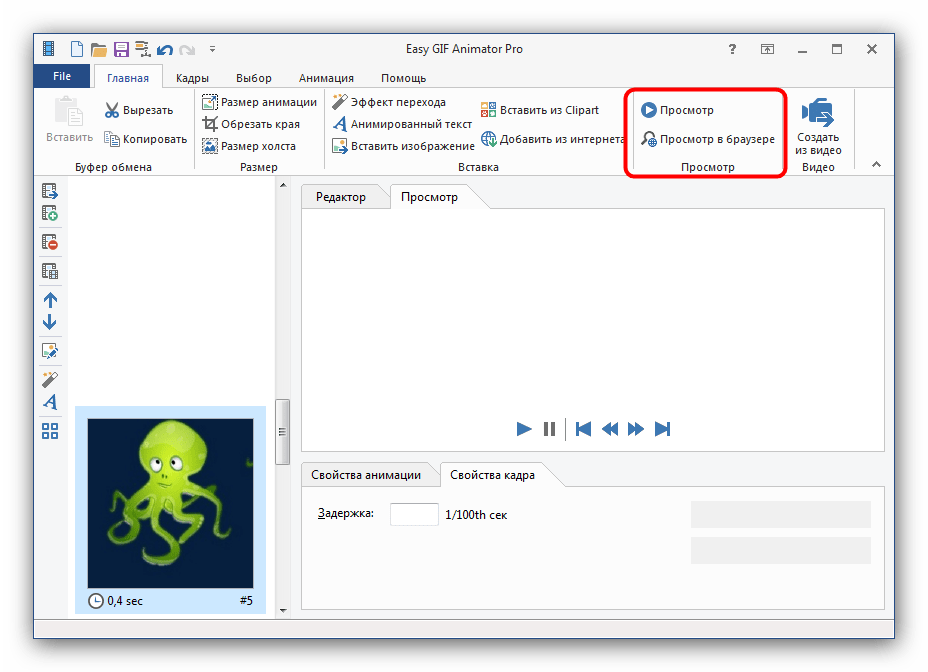 После загрузки кликаем «Далее» и переходим к следующему этапу создания гиф-анимации.
После загрузки кликаем «Далее» и переходим к следующему этапу создания гиф-анимации.
Во вкладке «Цикл и задержка» устанавливаем время воспроизведения кадров анимации и количество циклов ее показа.
Если фоновое изображение, загруженное вами, имеет большой размер, то «мастер анимации» во вкладке «Позиция изображения» попросит вас определиться с местом размещения.
По окончании кликаем кнопку «Завершить» и переходим к этапу «нанесения текста» на изображение.
Пока вы не добавите текст, слева в программе будет отображаться лишь 1 кадр. Добавляется текст кнопкой «Animated Text».
При создании текстового эффекта вы можете указать, как должен начаться показ текста и как его скрыть. Помимо этого, есть возможность выбрать шрифт, его цвет и место расположения текста.
Когда текст введен и все настройки к нему применены, кликаем кнопку «ОК».
В левой части экрана появится множество кадров (фреймов). Из них, собственно говоря, и состоит создаваемая вами анимация. Информация о количестве кадров, размере анимации и времени ее воспроизведения находится в нижней левой части программы.
Информация о количестве кадров, размере анимации и времени ее воспроизведения находится в нижней левой части программы.
В итоге гифка, сделанная в программе Easy GIF Animator, может выглядеть следующим образом:
При этом качество анимации и ее красота зависят от ваших предпочтений и умения работать с программой. Подробно и наглядно об Easy GIF Animator рассказано в этом ролике:
Другие способы создания GIF-анимации
Впрочем, вы также можете использовать различные сервисы для создания gif-анимации. К примеру, сконвертировать гифки из видео онлайн можно на сервисе http://www.yt2gif.com , который поддерживает YouTube-ролики. Кроме этого, сделать из видео GIF-анимацию можно в программе Format Factory. Популярная «Фабрика форматов» позволяет конвертировать любые видеоролики в файлы формата.gif. Достаточно лишь выбрать в качестве конечного файла.gif, добавить видеоролики и нажать кнопку «Старт». Правда, Format Factory не может конвертировать в гиф большие по времени видеофайлы.
Помните, что любая гиф-анимация ограничивается лишь вашей фантазией. Анимацию по сути создаете вы, а не программа. Утилита является лишь инструментом в работе и ничем большим.
У нас в InVision, GIF анимации используются не для баловства - они играют важную роль с точки зрения маркетинга и обучения. Поэтому мы даже пытались использовать их на нашей главной странице вместо анимаций, сделанных с помощью кода.
В конце концов люди начали спрашивать нас: «Как вы создаете GIF анимации?». Пришло время раскрыть секрет.
Дизайн GIF изображений
1. Секретный ингредиент
Вот мой небольшой секрет: все мои GIF анимации сначала были видео-файлами. Обычно я использую ScreenFlow , который я кстати также применяю для создания видео наших продуктов. Это простая программа, которая в то же время содержит множество полезных анимационных инструментов.После того как я сохраняю анимацию как видео файл, я импортирую его в Photoshop через File > Import > Video Frames As Layers.
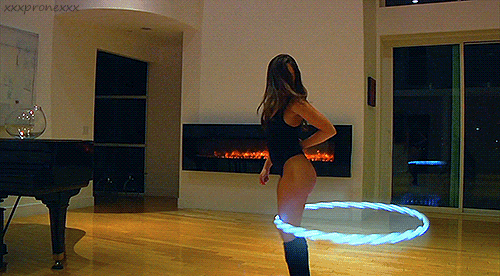
Совет: Если ScreenFlow или After Effects вам не по карману, то создайте анимацию в Keynote, и экспортируйте ее как видео. Наконец-то, хоть какое-то применение этой функции в Keynote.
2. Меньше цветов = больше веселья
Если вы хотите делать крутые GIF анимации, то нужно с особым трепетом подойти к выбору цвета. Это повлияет не только на размер файла, но и позволит создать более продолжительные анимации с маленьким размером файла. (Для меня маленький — это менее 1MB)3. Используйте размытие в движении (motion blur), если возможно
Такие программы как ScreenFlow и After Effects позволяют экспортировать видео с применением размытия в движении. Это не только придаст вашей анимации профессиональный вид, но и упростит процесс уменьшения размера файла в Photoshop.4. Будьте (отчасти) ленивыми
Представьте, какие еще элементы я бы смог добавить к GIF анимации в начале этого поста. Небольшие тултипы с именами пользователей, курсор, кликающий на кнопку плюс и так далее. Людям не нужно видеть все это, чтобы получить общее понимание увиденного, поэтому показывайте только то, что нужно — вы ограничены во времени и размере файла.
Людям не нужно видеть все это, чтобы получить общее понимание увиденного, поэтому показывайте только то, что нужно — вы ограничены во времени и размере файла.Экспорт GIF анимаций
Перед тем как начать переживать насчет советов ниже, попробуйте экспортировать вашу GIF анимацию. Если она приемлемого размера, отличная работа! Продолжайте в том же духе. В противном случае попробуйте следующие методы.5. Удалите кадры-дубликаты
Скорее всего ваша анимация останавливается или остается неподвижной на какой-то момент времени. Присмотревшись, можно заметить, что этот момет состоит из нескольких одинаковых кадров. Если таких кадров 10 штук, то удалите 9 из них и установите длительность оставшегося кадра на, например, 1 секунду.Если это не поможет, попробуйте заново импортировать видео, но на этот раз выберите параметр Limit To Every 2 Frames. Это должно значительно уменьшить размер файла.
Совет: Если ваша анимация состоит из более 150 кадров, то возникнут проблемы при попытках уменьшить размер файла.
6. Меньше цветов
Когда вы сохраняете GIF анимацию в Photoshop, то увидете выпадающее меню возле параметра Colors. Поэкспериментируйте со значениями, попробуйте максимально малое количество цветов, которое не превратит весь файл в мусор.7. Измените параметр Lossy* (потери)
Если честно, то я даже не знаю, что этот параметр означает. Но я точно знаю, что если вы поставите его на уровне между 1 и 10, то избавитесь от лишних килобайтов без потери качества.*«Потери» (Lossy) — допустимый уровень потери графической информации в растровом файле, позволяющий уменьшить файловый размер изображения
Ничего не изменилось! Помогите!
Если вы попробовали все, что было сказано выше, но так и не смогли уменьши размер GIF анимации, то нужно сделать шаг назад. Может вы хотите невозможного? Есть ли другой способ добиться желаемого? Можно ли разбить файл на две GIF анимации? Будет лучше, если ваша GIF анимация сделает акцент на одном аспекте.
От переводчика. Со всеми пожеланиями и замечаниями по поводу перевода прошу обращаться ко мне в личку. Спасибо!
На сегодняшний день не составляет труда найти программы, где быстро и просто можно будет сделать собственную гифку. Предлагаем вам несколько вариантов, выбирайте любой подходящий.
Сервисы и программы по созданию гифок
В интернете существует множество сервисов по созданию гифок. Рассмотрим несколько самых простых и качественных.
- gifovina.ru . Это абсолютно бесплатный сервис, который позволяет создать не только гиф-анимацию, но и анимированные аватарки, а также баннеры с эффектами. Простой в управлении и имеет запоминающееся название. Позволяет работать с загруженными картинками (просит на них ссылки) либо с фотографиями с веб-камеры.
- Easy Gif Animator . Позволяет создавать различного рода гифки, при этом дополняя их различными спецэффектами. Позволяет работать с цветовой гаммой, продолжительностью анимации, преобразовывать gif в AVI или даже в SWF. При этом в анимацию можно даже добавлять музыкальное сопровождение.
- Video Avatar . Одна из самых популярных и легких программ. Помогает создавать картинки и анимации из видеофайлов. Для того чтобы сделать гифку, пользователю надо выбрать нужное видео или часть видеофайла. После этого можно сделать кадрирование для получения нужной гиф-анимации или, например, аватарки на форум. О том, как видео превратить в гифку, читайте в статье .
- Benetone Movie Gif . Удобное приложение, которое, ко всему прочему, имеет большой выбор эффектов. Помогает сделать гиф-анимацию как из фото, так и из видеофайла. Чем-то напоминает программу для создания презентаций.
- Maximys Gif Animator . Довольно-таки простая программа, которая имеет свои плюсы. Например, доступен эффект прозрачности и сжатия анимации.
- Microsoft Gif Animator . С этой программой легко работать, позволяет быстро сделать гиф-анимацию. Есть большое количество настроек.
- giiif.ru . Полезный сервис для тех, кто любит блестящие анимированные надписи. Вместе с этим сайтом создать блестящее признание в любви или написать информацию о себе и вставить в подпись на форумах очень просто.
Как сделать гифку в Photoshop
В отличие от сервисов, которые были описаны выше, Фотошоп как программа, естественно, сложнее. Но именно при работе с ней вы сможете проявить свою фантазию и опять же бесплатно создать уникальную гиф-анимацию, которой не будет ни у кого, кроме вас. Как правило, те, кто пользуются онлайн-сервисами, получают гифки худшего качества и похожие друг на друга. Если вы решили сделать индивидуальную гифку, используйте Фотошоп. Вот краткое описание действий для получения простейшей гиф-анимации:
- Создайте файл, который будет выступать фоном для будущей анимации.
- Перенесите на него нужные картинки и надписи, предварительно создав или вырезав их.
- Найдите окно «Анимация» и нажмите на него. Вы увидите окошко для работы с анимацией, на ней вы сможете увидеть «видимые слои».
- С помощью кнопки «Создание копии выделенных кадров» продублируйте картинку нужное количество раз. Возьмем, к примеру, три.
- На первой картинке уберите надпись и оставьте только картинку.
- На последней картинке, соответственно, убираем рисунок и добавляем вместо него картинку.
- Теперь вам нужно задать продолжительность для каждого кадра в отдельности (чаще всего она одна).
- В выпадающем меню задайте действие «Постоянно», если хотите, чтобы именно так работала будущая гифка.
- После всего сделанного нажмите «Запуск воспроизведения анимации».
- Если вас устраивает конечный результат, сохраняйте в формате.gif в «Сохранить для WEB и устройств..».
Для получения более подробной информации прочитайте статью
Как сделать гифку из фото и из видео в фотошопе. Как сделать GIF из видео
Мир сходит с ума по гифкам. Они повсюду. И не только в соцсетях и на форумах, ими начали иллюстрировать научные статьи, их используют СМИ и даже компании размещают gif-анимацию на Лендингах. Для привлечения внимания, конечно. Наш мозг так устроен, что скорее заинтересуется тем, что движется, нежели статичной картинкой. Если вам тоже нужна гифка, то вам сюда – будем учиться их делать.
Поисковик выдает кучу сайтов, где можно создать gif-анимацию онлайн, но не все они работают корректно. Вот проверенные ресурсы.
1.Toolson.net. Годный и бесплатный сервис, чтобы создать gif онлайн. Если захотите больше возможностей – регистрируйтесь. Единственное, видео предварительно нужно скачать. Выбираете необходимый отрезок на видеозаписи и жмите сохранить – гифка готова. Добавьте надписи, поиграйте со шрифтом и стилями. Вот gif-анимация, созданная на этом ресурсе.
2.Giphy. Здесь даже ролики скачивать не нужно. Гифки создаются из видео, взятого с YouTube. Просто копируете ссылку на видео, вставляете ее в строку поиска и идет автоматическая загрузка. Когда видео загрузится, выберете нужный эпизод.
3.Photoshop. Помощник на все времена. С его помощью можно убрать из видеоролика логотипы сторонних ресурсов, добавить надписи, спецэффекты. Видео должно быть уже скачено и, что важно, не превышать пяти секунд. Открываете ролик (Файл – Импортировать – Кадры в слои ) и поехали. Творите!
Как создать гифку из фото, картинок
Ezgif . Простой в использовании сервис. Загружаете картинки, добавляете подписи и готово! Можно выбрать диапазон «задержки», по умолчанию стоит 20 миллисекунд, чтобы совсем быстро не мелькало, сделайте 50.
Как создать гифку на iPhone
GifsArt. Крутое бесплатное приложение. Вот инструкция.
1. Откройте приложение и выберете фото, картинку для создания gif-анимации.
2. Теперь нажмите на «Наклейки» и ищете что-нибудь стоящее. Много банальных наклеек, но есть и симпатичные.
3. Если ничего не подошло, вставьте анимацию из снега или капель дождя. Для этого выберете вкладку «Маски». Там найдете эффекты.
4. Когда добавите анимацию, нажимайте «Применить», отрегулируйте скорость движения.
Как создать гифку на Андроиде
PicsArt Animator. Удобная и бесплатная программка. Вместо наклеек здесь стикеры. Выбираете фон (например, город) и персонажей (людей, животных, птиц, самолеты, машины). Создавайте веселые картинки. Пробуйте!
Итак, подведем итоги, сервисов для создания гифок много, в основном они работают в режиме онлайн. Выбирайте тот, который больше понравится. Если нет времени на создание gif-анимации, держите пару сайтов, где можно скачать готовые гифки:
Файлы в формате GIF повсюду. Некогда скромные анимированные изображения теперь являются неофициальным языком интернета. GIF анимация — это самый быстрый способ выразить эмоции в Twitter, а ещё мы можем тратить часы на её просмотр пролистывая ленту новостей в VK, Facebook или Одноклассниках.
Существует достаточно большое количество сайтов, на которых можно найти уже готовые гифки на самые различные тематики. Но ничто не сравнится с GIF анимацией, которая сделана своими собственными руками. Думаете, что это сложный процесс? Вы ошибаетесь, это довольно просто. Быстро создать GIF анимацию можно в графическом редакторе Photoshop, конвертируя уже существующее видео, либо используя серию статических изображений. Давайте рассмотрим подробнее, как это делается.
Примечание: Во всех примерах из этой статьи я использую Photoshop CC 2017.
Как создать GIF анимацию из видео
Для начала необходимо запустить Photoshop, перейти в «Файл» > «Импортировать» > «Кадры видео в слои» и выбрать необходимую видеозапись.
В открывшемся диалоговом окне можно будет выполнить импорт всей видеозаписи, либо выбрать только её определённую часть. Если вы выберете второй вариант, перетащите ручки под окном предварительного просмотра, чтобы установить начальную и конечную точки. Часть видеозаписи, находящаяся между этими ручками, будет импортирована.
Примечание: Имейте в виду, что чем больше видео, которое вы импортируете, тем больше будет ваш GIF. Также, если вы импортируете слишком длинную видеозапись, выбор «Оставить каждый 2 Кадры» (или больше) — это простой способ уменьшить размер, не слишком сильно влияя на качество.
Убедитесь, что установлена галочка в окошке «Создать покадровую анимацию», затем нажмите «OK». Начнется процесс импортирования видеозаписи. Это может занять некоторое время, в зависимости от размера клипа. После завершения импорта откроется рабочая область, в которой каждый кадр видеозаписи будет размещен на собственном слое.
В нижней части экрана находится палитра шкала времени. Она показывает все кадры, из которых будет состоять ваша GIF анимация.
Вы можете добавлять и удалять кадры по своему усмотрению, или редактировать любой из существующих слоев так же, как редактируете слои на любом другом изображении. Для предварительного просмотра вашей GIF-анимации просто нажмите кнопку «Воспроизвести» внизу шкалы времени.
В итоге должно получиться что-то вроде этого:
Создание GIF анимации из серии статических изображений
Если у вас нет видеозаписи для использования её в качестве основы для вашей GIF анимации, вы сможете создать её вручную из серии статических изображений. Это немного сложнее, особенно если вы хотите сделать что-то крутое, но основной процесс прост.
Вы создаёте свой GIF из одного файла изображения, содержащего несколько слоев. Каждый слой – это отдельный кадр вашей будущей анимации. Существует два способа начать работу:
- Если вы уже создали изображения для своей анимации, импортируйте их, выбрав «Файл» > «Сценарии» > «Загрузить файлы в стек…». Нажмите «Обзор» и выберите свои изображения, затем нажмите «ОК». Каждое изображение будет помещено на отдельный слой внутри одного и того же файла.
- Если вы еще не создали изображения, сделайте это сейчас. Помните, что каждое отдельное изображение — это часть будущей анимации.
Теперь вы готовы начать создавать анимацию.
Анимирование статических изображений
Вот как это работает. Когда вы вручную создаете кадр анимации, в него включается каждый видимый слой. Слои, которые отключены, не будут участвовать в создаваемом кадре.
Для создания первого кадра сделайте самый первый слой видимым, а все остальные отключите. Затем, создавая второй кадр, сделайте второй слой видимым, а затем третий слой в третьем кадре и так далее. Когда вы начнете, всё станет понятнее.
Для начала создания анимации откройте шкалу времени, если она у вас не открылась автоматически. Для этого в верхней панели нажмите «Окно» и в открывшемся меню выберите «Шкала времени». В центре раскрывшейся панели нажмите «Создать анимацию кадра». Это действие приведёт к созданию первого кадра вашей анимации. В палитре «Слои» скройте слои, которые не должны быть частью кадра.
Теперь нажмите кнопку «Новый кадр», которая будет дублировать предыдущий кадр. Еще раз скройте лишние слои, а те, которые должны участвовать в кадре, сделайте видимыми.
Повторяйте этот процесс, пока не добавите все необходимые для анимации кадры.
Завершение
В завершение, установите время отображения каждого кадра. Выделите первый кадр, а затем щелкните по последнему с зажатой кнопкой «Shift», для того чтобы выделить их все. Теперь щелкните стрелку вниз под одним из кадров и выберите задержку. Отсутствие задержки означает, что анимация будет работать быстро, в то время как установленное количество секунд заставит кадры оставаться на экране в течение заданного периода времени.
Наконец, установите параметры цикла, которые вы найдете в нижней части панели «Шкала времени». Этот параметр отвечает за то, сколько раз будет воспроизводиться ваша анимация. В большинстве случаев вы будете выбирать вариант «Всегда».
Теперь нажмите кнопку «Воспроизвести» в нижней части экрана, чтобы просмотреть получившуюся анимацию. Вы должны увидеть что-то вроде этого:
Вы можете редактировать кадры, просто выбирая их и меняя видимость слоёв (вы также можете изменить непрозрачность или сделать другие более сложные настройки). Добавьте дополнительные слои, если они вам нужны, или нажмите значок корзины, чтобы удалить их.
Когда вы будете довольны получившимся результатом, можете переходить к разделу «Сохранение анимации», либо читайте дальше, чтобы улучшить получившуюся анимацию.
Усовершенствование анимации путём добавления промежуточных кадров
Photoshop поддерживает мощную анимационную функцию создания промежуточных кадров. Это позволяет создавать более плавные анимации, автоматически генерируя переходные кадры между двумя существующими кадрами. В этом примере я собираюсь обойти все кадры, чтобы придать звездному небу эффект мерцания.
Для начала выберите первый кадр и нажмите кнопку «Создание промежуточных кадров» панели инструментов в нижней части шкалы времени.
В открывшемся диалоговом окне установите пункт «Промежуточные кадры» в значение «Следующий кадр», а для пункта «Добавить кадров» укажите значение по своему усмотрению. Более высокое значение означает более плавный, но медленный переход. Нажмите «OK», чтобы создать промежуточные кадры.
Теперь повторите этот процесс для других исходных кадров, которые вы добавили. Когда доберётесь до последнего, установите «Промежуточные кадры» в значение «Первый кадр». Это поможет создать плавный переход к началу цикла вашей анимации.
Нажмите кнопку воспроизведения, чтобы просмотреть эффект.
Сохранение анимации
Когда вы закончите, сначала сохраните файл в формате «.PSD». Это сохранит всю информацию о слоях и анимации для того, чтобы вы смогли позже отредактировать вашу анимацию, если потребуется. После этого можно переходить непосредственно к сохранению.
Для сохранения созданной анимации перейдите в «Файл» > «Экспортировать» > «Сохранить для Web (старая версия)…». В открывшемся окне выберите формат GIF, а в поле «Цвета» укажите 256. Для того, чтобы уменьшить общий размер файла, уменьшите размер в поле «Размер изображения».
Вы cможете увидеть, размер анимации в левом нижнем углу окна предварительного просмотра. Если он слишком большой, перетащите ползунок «Потери» вправо. Это повлияет на качество, но значительно уменьшит размер файла.
У нас в InVision, GIF анимации используются не для баловства - они играют важную роль с точки зрения маркетинга и обучения. Поэтому мы даже пытались использовать их на нашей главной странице вместо анимаций, сделанных с помощью кода.
В конце концов люди начали спрашивать нас: «Как вы создаете GIF анимации?». Пришло время раскрыть секрет.
Дизайн GIF изображений
1. Секретный ингредиент
Вот мой небольшой секрет: все мои GIF анимации сначала были видео-файлами. Обычно я использую ScreenFlow , который я кстати также применяю для создания видео наших продуктов. Это простая программа, которая в то же время содержит множество полезных анимационных инструментов.После того как я сохраняю анимацию как видео файл, я импортирую его в Photoshop через File > Import > Video Frames As Layers.
Совет: Если ScreenFlow или After Effects вам не по карману, то создайте анимацию в Keynote, и экспортируйте ее как видео. Наконец-то, хоть какое-то применение этой функции в Keynote.
2. Меньше цветов = больше веселья
Если вы хотите делать крутые GIF анимации, то нужно с особым трепетом подойти к выбору цвета. Это повлияет не только на размер файла, но и позволит создать более продолжительные анимации с маленьким размером файла. (Для меня маленький — это менее 1MB)3. Используйте размытие в движении (motion blur), если возможно
Такие программы как ScreenFlow и After Effects позволяют экспортировать видео с применением размытия в движении. Это не только придаст вашей анимации профессиональный вид, но и упростит процесс уменьшения размера файла в Photoshop.4. Будьте (отчасти) ленивыми
Представьте, какие еще элементы я бы смог добавить к GIF анимации в начале этого поста. Небольшие тултипы с именами пользователей, курсор, кликающий на кнопку плюс и так далее. Людям не нужно видеть все это, чтобы получить общее понимание увиденного, поэтому показывайте только то, что нужно — вы ограничены во времени и размере файла.Экспорт GIF анимаций
Перед тем как начать переживать насчет советов ниже, попробуйте экспортировать вашу GIF анимацию. Если она приемлемого размера, отличная работа! Продолжайте в том же духе. В противном случае попробуйте следующие методы.5. Удалите кадры-дубликаты
Скорее всего ваша анимация останавливается или остается неподвижной на какой-то момент времени. Присмотревшись, можно заметить, что этот момет состоит из нескольких одинаковых кадров. Если таких кадров 10 штук, то удалите 9 из них и установите длительность оставшегося кадра на, например, 1 секунду.Если это не поможет, попробуйте заново импортировать видео, но на этот раз выберите параметр Limit To Every 2 Frames. Это должно значительно уменьшить размер файла.
Совет: Если ваша анимация состоит из более 150 кадров, то возникнут проблемы при попытках уменьшить размер файла.
6. Меньше цветов
Когда вы сохраняете GIF анимацию в Photoshop, то увидете выпадающее меню возле параметра Colors. Поэкспериментируйте со значениями, попробуйте максимально малое количество цветов, которое не превратит весь файл в мусор.7. Измените параметр Lossy* (потери)
Если честно, то я даже не знаю, что этот параметр означает. Но я точно знаю, что если вы поставите его на уровне между 1 и 10, то избавитесь от лишних килобайтов без потери качества.*«Потери» (Lossy) — допустимый уровень потери графической информации в растровом файле, позволяющий уменьшить файловый размер изображения
Ничего не изменилось! Помогите!
Если вы попробовали все, что было сказано выше, но так и не смогли уменьши размер GIF анимации, то нужно сделать шаг назад. Может вы хотите невозможного? Есть ли другой способ добиться желаемого? Можно ли разбить файл на две GIF анимации? Будет лучше, если ваша GIF анимация сделает акцент на одном аспекте.От переводчика. Со всеми пожеланиями и замечаниями по поводу перевода прошу обращаться ко мне в личку. Спасибо!
Наверняка все знают о небольших анимированных картинках, иначе говоря о GIF-ках. Пользователи сайта vk.com особенно знакомы с ними, потому что там есть возможность добавлять их в комментариях. Конечно, есть такой вариант, как брать уже готовые изображения. Но не всегда найдешь то что хочешь, и, поэтому я хочу рассказать о сервисах, которые позволяют создать собственные анимированные изображения. При этом от вас не требуется каких-либо супернавыков владения компьютером. В полной новости приводится ряд сервисов, поэтому какой-нибудь из них подойдет и вам!
1. Loogix
Чтобы воспользоваться данным сервисом вам необходимо как минимум 3 изображения. Если вам нужна GIF-ка, которая содержит более 3 изображений, тогда вы можете добавить до 10 изображений с помощью ссылки с текстом «Add one more picture». Сервис может создать анимировенное изображение в 5-ти различных скоростях. Также есть возможность добавления эффектов для вашей анимации (например «Размытие»).
- Также этот сервис включает еще две возможности для создания анимаций:
- Создание обратных анимаций
2. Picasion
Picasion очень похож внешне на сервис Loogix, но немного отличается. Кроме всего, этот сервис предлагает импортировать изображения с сайта Flickr используя специальный тег изображения (для поиска).
- Помимо основного сервиса есть еще три:
- Создание блестящих GIF
- Создание аватарок
- Изменение размера изображения
3. Gickr
Как и два предыдущих сервиса Gickr для создания анимации использует от 3 до 10 изображений. Также этот сервис позволяет не только создавать анимации различных размеров, но и с различными скоростями (до 10 секунд). Присутствует возможность импортировать изображения с сайтом Flickr и Picasa.
4. MakeaGIF
Makeagif представляет собой еще более упрощенный сервис для создания анимаций, чем рассмотренные предыдущие. Почти по центру находится большая кнопка с текстом «add pictures», с помощью которой можно загрузить необходимые изображения. Для того чтобы загрузить сразу несколько изображений необходимо удержить клавишу CTRL и выделять нужные.
- Плюс к этому сервису есть еще:
- Создание GIF из роликов Youtube
- GIF-ки с помощью веб-камеры
- Преобразование видео в анимацию GIF
5. GIFMaker.me
Еще один сервис для создания GIF анимаций который поддерживает форматы изображений JPG, PNG и GIF. Всё что нужно для создания анимации сразу видно. Вам лишь нужно загрузить необходимые изображения, а затем, передвигая ползунки, смотреть в окно предпросмотра справа вверху.
6. ImgFlip
Сразу скажу, что при создании анимаций на этом сервисе у вас на GIF-ках будет водяной знак. Чтобы убрать этот знак, нужно иметь аккаунт Pro. А в остальном этот сервис сильно похож на рассмотренные нами выше.
7. GIFPal
Кроме основных возможностей по созданию анимаций, этот сервис позволяет добавлять различные эффекты для GIF-ок: яркость, контрастность и насыщенность.
Сделать гифку на самом деле не так уж и трудно, если у вас есть установленный графический редактор Photoshop. С помощью данной программы мы сможем сделать гифку из фото или из видео за счёт его конвертации.
Не отчаивайтесь, если у вас нет программы Photoshop. В конце статьи мы рассмотрим ещё один способ, который позволит сделать гифку из фоток (с видео не прокатит) в бесплатной программе PhotoScape.
Как сделать гифку из фото в фотошопе?
Открываем Photoshop. Во вкладке «Файл» выбираем «Сценарии», а потом «Загрузить файлы в стек…». В появившемся окне выбираете изображения (фото, картинки), из которых будет состоять анимация.
После того, как слои появились в списке справа, кликните на верхнюю вкладку «Окно», далее «Шкала времени». В центре появившейся панели выберите «Создать анимацию кадра».
Первый слой сделайте видимым, остальные – скройте, нажав на «глаз». Вы получите первый кадр гифки с нужный изображением.
Далее копируйте в панели этот слой столько раз, сколько у вас всего фото, которые вы хотите вставить в анимацию. После копирования слоев вы заметите, что все они будут одинаковыми (логично), т.к. первый слой у нас ещё остался видимым, а остальные – так же скрытыми.
Теперь делаем следующее: нажимаем на второй слой в панели анимации – делаем видимым ТОЛЬКО второй слой в основном рабочем списке слоев. Третий кадр анимации – делаем видимым ТОЛЬКО третий слой видимым, остальные – скрыты.
Там, где «о сек.» устанавливаем любое нужное время для воспроизведения напротив каждого кадра.
Для непрерывного показа кадров нам необходимо выбрать значение «Постоянно». Чуть ниже от того, где мы выбирали время воспроизведения для каждого слоя, есть окно выбора параметров цикла.
Можно сказать, что гифка из фото готова. Осталось только правильно сохранить её. Для этого во вкладке «Файл» нажимаем «Экспортировать», далее выбираем «Сохранить для Web (старая версия)…». Откроется окно, в верхней части которого выбираем нужный формат – GIF. Внизу можно отредактировать исходный размер, если сделать меньше (в процентном соотношении), то вес тоже уменьшится.
Как сделать гифку из видео в фотошопе?
Открываем Photoshop, во вкладке «Файлы» выбираем «Импортировать», потом «Кадры из видео». В открывшемся окне выбираем диапазон видео, которое хотим переделать в GIF. Если хотите преобразовать видео полностью, выберите «От начала до конца», если определенную часть – «Только выделенный диапазон». Во втором случае правее нужно выбрать отрезок видео, который будет конвертироваться в слои.
Если видео тяжеловесное, лучше в графе «Оставить каждый…» поставить значение 2. Если больше, чем 2, то плавность переходов кадров пострадает. Если не принципиально, то можно 4, как в моём случае.
Дальше во вкладке «Окно» выбираем «Шкала времени». В выплывшей панели выйдут все слои для будущей анимации. Примечательно, что в данной случае мы не выделяем слои на видимый/невидимый, как это было при создании гифок из фото. Т.е. уже сразу слои в панели анимирования должны быть разными и, конечно, в правильной очередности. Мы просто выставляем время воспроизведения кадров (при необходимости) и время параметров цикла на «Постоянное». Нажимаем «Play». Гифка из видео на превью в фотошопе уже будет работать как надо.
Теперь сохраняем так же, как и обычную гифку из фото: Для этого во вкладке «Файл» нажимаем «Экспортировать», далее выбираем «Сохранить для Web (старая версия)…». Откроется окно, в верхней части которого выбираем нужный формат – GIF. Внизу можно отредактировать количество цветов (чем больше, тем качественнее), исходный размер… Если сделать меньше (в процентном соотношении), то вес тоже уменьшится. Не забываем нажать «Сохранить», выбрать место хранения файла. Всё, готово!
Как сделать гифку из фото легко и просто?
Если вариант с Photoshop вам не подходит: что-то не получается или просто он не установлен, то можно пойти другим путём. В одной из наших старых статей мы разбирали . Там как раз упоминалась программа PhotoScape. Не могу не повториться, но она действительно одна из лучших в своём роде. Помимо редактирования фото в ней можно сделать гифку из фото (из видео не получится). И могу сказать, что процесс создания анимации в этом редакторе займёт в разы меньше времени, чем в фотошопе.
PhotoScape – бесплатная программа, её без труда можно скачать на официальном сайте. Установка быстрая и не требует никаких ключей активации. Когда запустите программу, в верхних вкладках найдите «Gif-анимация». Добавьте фото, а дальше без труда можно разобраться с дополнительными настройками, например, параметрами перехода. И сохраняете ваш готовый файл.
Таким способом можно очень быстро и легко сделать гифку из фото, не искать никаких сервисов в интернете для этого дела. Тем более, редактор может пригодиться ещё в будущем, он очень универсальный. Советую от души Вам его попробовать.
На этом наша статья заканчивается. В целом же, сделать гифку из фото и из видео – дело не такое трудное, как оказалось. Если у вас остались вопросы по поводу статьи или самого процесса, пишите в комментариях. Будем рады помочь. Удачи!
Вы дочитали до самого конца?
Была ли эта статься полезной?
Да Нет
Что именно вам не понравилось? Статья была неполной или неправдивой?
Напишите в клмментариях и мы обещаем исправиться!
Как сделать GIF из видео
Gif анимация хорошо известна тем, кто имеет дело с созданием баннеров и различных
подвижных элементов. Практически каждому пользователю интернета хоть раз, но встречалась
анимированная движущаяся картинка в виде рекламы или части сайта. Преимущества
GIF анимации очевидны: подвижный яркий элемент способен привлечь гораздо
больше внимания и воплотить практически любую идею дизайнера. Но что такое Gif анимация,
и из чего она состоит? Как сделать гифку? С помощью какой программы можно создать Gif анимацию? В чем
преимущества нашей бесплатной программы Gif Animator?
Формат Gif: особенности и преимущества
Файл формата Gif объединяет в себе несколько изображений, которые выводятся на экран в определенной последовательности и в итоге образуют анимированный элемент. Поэтому чтобы создать Gif анимацию, не спешите сразу обращаться к нашей бесплатной программе Gif Animator – вначале подготовьте набор картинок, из которых будет создано ваше подвижное изображение, и четко продумайте суть того, что хотите получить в итоге.
Итак, вы воспользовались программой Gif Animator для создания бесплатной анимации и теперь решили разместить результат на своем сайте. И тут вас ждет множество приятных открытий:- Процедура размещения Gif анимации в web ничем не отличается от размещения неанимированного изображения – обычного Gif.
- Бесплатное анимированное изображение, которое вы решили создать с помощью программы Gif Animator на нашем сайте, не требует никаких дополнительных плагинов для просмотра.
- За счет сжатия при создании Gif анимация в итоге получается небольшого объема.
- После создания Gif анимацию можно поместить в кэш. Повторного обращения к серверу при этом не требуется. Так же, как и для работы с анимированным Gif изображением не требуется повторной связи с сервером.
- Решив при помощи нашей бесплатной онлайн программы Gif Animator создать анимированное изображение, в последующем вы можете просто разместить его на странице – для этого вам не потребуется использовать никаких приемов программирования.
Как сделать бесплатную анимацию в программе Gif Animator?
К сожалению, специализированных программ, позволяющих быстро, качественно, а главное – бесплатно создать Gif анимацию онлайн, не так много. Именно поэтому мы предлагаем вам наш уникальный продукт – программу Gif Animator, при помощи которой вы сможете с минимальными затратами времени создать любую подвижную картинку.
Наша бесплатная программа Gif Animator для создания анимированных изображений онлайн отличается простотой использования. Все что от вас требуется – выполнить несколько простых действий:- выбрать нужные изображения для создания бесплатной Gif анимации;
- загрузить их в той последовательности, в которой вы желаете их видеть в результате;
- нажать «Создать Gif».
Чтобы получить намного больше возможностей работы с бесплатной онлайн программой для создания анимированных изображений Gif Animator – просто зарегистрируйтесь на нашем сайте!
Вы можете продолжить создавать Gif анимацию, даже если при предыдущем посещении ресурса вам пришлось прервать свою работу. Ведь все ваши творения вы всегда сможете найти на сайте! А лучшие Gif анимации, которые вы сумели создать при помощи нашей бесплатной онлайн программы Gif Animator, попадут в галерею сайта и сумеют стать предметом вашей личной гордости.
По сути «гифка» — это изображение, которое объединяет в себе анимацию и рисунок. Главной особенностью гифки является то, что она очень проста в создании. Сегодня мы расскажем Вам о таком явлении Интернета, как гифки и расскажем как их делать.
Как вести себя если вас окружают хамы
Что форма носа может сказать о вашей личности?
Как сделать «гифку» из фотографии?
Как мы писали, создание «гифки» — простой процесс. Сегодня используют специальные онлайн сервисы для создания «гифок». Мы расскажем Вам, как сделать «гифку» из фотографии использовав онлайн сервис:
Для чего крошечный карман на джинсах?
В какой позе лучше спать
Что произойдет если прекратить часто мыть волосы
- найдите в Интернете онлайн сервисы «гиф»-анимации (например: gifovina.ru или minimultik.ru).
- найдите картинки, которые Вы будете использовать для создания «гифки»
- скопируйте эти файлы к себе на компьютер
- выберите желаемые размер будущей анимации («большой», «аватар» и др.)
- выберите скорость, с какой будут сменяться кадры
- нажмите кнопку «продолжить» (или «continue»).
Сегодня «ВКонтакте» самая популярная социальная сеть на просторах стран СНГ. Возможности которые предоставляет «ВКонтакте», давно уже вышли за рамки обычного общения с помощью сети Интернет: можно играть в игры, смотреть видео, слушать музыку и многое другое. Сейчас вы узнаете, как проводить различные манипуляции с гифками Вконтакте.
Если есть готовая «гифка»
«Гифки» можно найти на просторах сети Интернет. Если у Вас есть готовая гифка, или которую Вы создали, ее можно вставить в «Вконтакте». Вам будет нужно:
- скопировать или запомнить ссылку на «гифку»
- вставить или ввести ссылку на «гифку» в окошко на Вашей стене.
- после чего нажать на кнопку «Отправить»
Сохраняем «гифку»
Если Вы нашли в Интернете или на страницах друзей в «Вконтакте» интересные гифки, Вы можете их сохранить для себя и использовать в нужное время. Вам будет нужно:
- создать раздел «Документы» на Вашей странице
- если раздел уже создан, перейдите в него и нажмите на кнопку «добавить документ».
- если это «гифка» со страницы юзера «Вконтакте», нажмите на «плюсик», который находится на «гифке» и следуйте дальнейшим инструкциям.
- если Вы захотите использовать «гифку», Вам будет нужно найти ее в своих документах и прикрепить к сообщению или к стене.
Видео уроки
Всем доброго времени суток!
Довольно часто мне задают вопросы относительно картинок. Я, правда, не специалист по рисованию и редактированию фото и пр., но базовые мало-мальские приемы мне знакомы ☺.
В этой статье хочу остановиться на нескольких способах создания GIF-анимаций. Если кто не знает — то это вроде бы обычная картинка формата GIF, но она проигрывается как видео: т.е. она динамически меняется (пример на первой картинке в статье, слева).
Чтобы делать такие картинки — не нужно обладать никакими специальными навыками, достаточно всего лишь желания и несколько минут времени. В статье рассмотрю несколько источников для создания таких GIF-картинок: видео, фото и картинки.
Из своего опыта, кстати, скажу, что больше всего пользуются популярностью «Гифки», созданные из кадров популярного фильма или картинок. Гифки из фото менее популярны, их обычно используют для создания аватарок.
И так, перейдем к делу…
Примечание! Статья не научит вас делать профессиональные GIF-анимации. Все способы в статье приведены для начинающего пользователя, максимально просты и эффективны. Так, чтобы любой через 5-10 мин. получил желаемый результат!
Из видео
Используемая программа — Видео Мастер
(прим. : программа»Видео Мастер»входит в пакет «Видео Студия»)
Одна из лучших программ для конвертирования, сжатия и обрезки видео. Пользоваться ей очень легко и просто, даже для совсем начинающих пользователей (именно поэтому и рекомендую остановиться на ней).
Что касается нашей задачи: в ее комплексе функций есть одна нужная нам — «Создание GIF». Именно ее ниже я и рассмотрю…
И так, вопрос скачивания и установки программы Видео Мастер я опускаю (думаю, с этим проблем не будет ☺).
После запуска программы, нажмите кнопку «Добавить», и добавьте какой-нибудь видеоролик или фильм, в котором вам нравиться какой-то момент (и из него вы и хотите сделать анимацию).
Примечание! Желательно не делать анимацию длиннее 30 сек. Если Вы добавите большое видео, например, целый фильм — то мы из него выберем конкретный 20-30 секундный момент из которого и сделаем гифку…
Следующий шаг — выбор момента, из которого будем делать анимацию. Для этого примерно отмотайте на то место, где хотите задать начало анимации: далее при помощи кнопки проигрывания включите воспроизведение видео и нажмите кнопку начала — , когда дойдете до нужного кадра. Далее, когда решите, что на следующем кадре нужно завершить ваш выбранный кусок из видео — нажмите кнопку конца — .
Когда отрывок из видео будет выбран, нажмите кнопку «Далее».
Теперь необходимо выбрать размер анимации. В этом плане программа достаточно гибка: можно задать как стандартный размер для аваторки, например, 250 на 250 пикселей, 200 на 200, так и указать конкретный размер в ручном режиме (что я и сделал в своем примере).
Кстати, в этом же шаге можно просмотреть, что из себя будет представлять гифка.
Последний шаг: необходимо указать количество кадров в секунду и скорость их воспроизведения. После введенных настроек можно сразу же оценить, как изменится качество картинки.
Чем больше количество кадров — тем более плавная картинка, и тем больше места она будет занимать. Длинные GIF-анимации могут достигать до нескольких десятков МБ!
Собственно, моя анимация готова (пример ниже). Весьма неплохо для человека, который это делает от большого случая к большому (на мой взгляд) …
Готовая «гифка»…
Кстати, если Вы хотите создать свое видео из фото — рекомендую ознакомиться вот с этой статьей: . И, кстати, потом из этого видео можно также сделать анимацию (как в примере выше) …
Из фото и картинок (на компьютере)
Рекомендовать здесь как создавать анимации в больших графических редакторах (типа Photoshop или Gimp) — я не буду. Во-первых, далеко не у всех они есть (а пакеты все-таки большие оп размеру), а во-вторых, пользоваться ими не так просто, даже для создания простейшей гифки. Здесь и сейчас я приведу очень просто способ создания гифки из картинок и фото, буквально за несколько кликов мышкой!
Требующаяся программа: Photo Scape
Отличная бесплатная программа для работы с картинками: позволит просматривать все популярные графические форматы, редактировать их, сжимать. Кроме этого, можно создать коллаж, анимацию, наложить рамочки, создавать скриншоты, менять цвета и т.д. Вообще, в этой программе можно решать сотни популярнейших задач с картинками.
Что касается анимаций — то в Photo Scape с ними работать одно удовольствие. Здесь, конечно, нет сотен инструментов, зато те, что есть — позволяет создать гифку за пару минут (даже тому, кто первый раз запустил программу)!
И так, перейдем к делу.
После запуска программы Photo Scape — перед вами предстанет целое колесо возможностей: редактор, вьювер, шаблоны страниц, комбинация, пакетный редактор, конвертер RAW и пр. Выберите опцию (см. скриншот ниже).
В центре экрана во время редактирования — Вы всегда будете видеть, как меняется ваша анимация (она будет проигрываться автоматически).
Справа вы сможете задать основные настройки анимации: время ее проигрывания (например, 1, 2, 3 сек.), задать эффект (чтобы картинка растворялась на фоне другой или съезжала, ниже у меня приведено два примера), указать размер картинки, цвет фона, по чему выравнивать и пр.
Конечно, в программе не так много инструментов редактирования, зато они все детально проработаны и пользоваться ими легко! Собственно, когда ваша гифка будет доведена до «ума» — просто нажмите кнопку «Сохранить» (в меню справа) .
Кстати, Photo Scape делает гифки достаточно маленькими по размеру, оптимизированными для веб-страничек сайтов. Чуть ниже я привожу пару примеров анимаций с разными эффектами, сделанными в этой программе. По-моему, очень здорово!
Эффект 1. Залить кадр фоном
Эффект 2. Сдвинуть кадр вниз
Из фото и картинок (онлайн способ)
Очень легкий и простой способ создать из самых разнообразных картинок и фото анимацию — это загрузить их на этот сайт. Сервис автоматически поочередно будет проигрывать их.
От вас лишь потребуется указать ширину и высоту картинки, и скорость ее проигрывания. Далее можно скачать полученную анимацию. Также хочу отметить одну деталь: сервис понимает PNG картинки с прозрачным фоном: т.е. при анимации — он не будет «убирать» предыдущую картинку полностью, а совместит обе картинки (пример ниже).
Кстати, лого для этой записи я сделал как раз на этом сервисе.
Еще один сайт с простым и быстрым созданием анимации. Всё что потребуется от Вас — это загрузить последовательно несколько картинок (или хотя бы одну). Затем выберите размеры будущей анимации (например, 200 на 200 пикселей), и нажмите кнопку «Создать». Через пару мгновений — увидите полученный результат (который можно скачать к себе на ПК).
Кстати, на этом сервисе есть небольшие готовые эффекты. Например, можно загрузить свое фото и добавить к нему рамочку, сердечки и пр. Можно сделать отличную аваторку для форума или ВК. Получается очень прикольно!
Эффекты к анимации: сердечки, оттенки серого, рамочки
Пример созданной GIF-анимации с сердечками на этом сайте.
Англоязычный сервис по созданию анимаций. Чтобы создать анимацию — нужно также загрузить последовательно несколько картинок и нажать кнопку создания. Но вот далее… сервис Вам предлагает десятки опций по редактированию полученного результата: можно изменить размер картинки, обрезать ее, повернуть, оптимизировать, добавить эффекты, изменить скорость проигрывания, подрезать края, добавить текстовую надпись, отредактировать чуть-ли не каждый кадр.
В общем — огромный пакет инструментов, как в самом настоящем большом редакторе картинок (пример на скрине ниже).
Всем удачи!
Задумывались ли вы, как создаются анимированные GIF-файлы? Автор урока предлагает вам за одну ночь освоить некоторые секреты анимации с помощью этого урока. Так же вы научитесь использовать Шкалу времени (Timeline) , которая доступна в версии Photoshop CS6. А теперь начнём!
Результат урока.
Шаг 1
Создайте новый документ (Ctrl + N ) с размерами файла 800 х 500 пикселей. Залейте фон любым цветом, который вы хотите. Теперь идём в меню Слои — Стиль слоя — Наложение градиента (Layer> Layer Styles> Gradient Overlay). Примените следующие настройки: Стиль Радиальный (Radial), цвета от чёрного (# 000000) к синему (# 54799b), который будет использоваться в центре.
Шаг 2
Создайте новый слой и назовите его Noise Layer . Выберите инструмент Заливка (Paint Bucket Tool) и залейте созданный слой тёмным цветом (# 231f20). Оставьте активным слой Noise Layer и идите в меню Фильтр — Шум — Добавить шум (Filter> Noise> Add Noise). В диалоговом окне настроек фильтра поставьте такие значения: Эффект (Amount) 3%, распределение Равномерное (Uniform) и нажмите ОК.
Шаг 3
Нажмите комбинацию клавиш (Ctrl + U) и в появившемся диалоговом окне настроек коррекции введите значения Насыщенности (Saturation) 100%: Измените этому слою режим наложения на Мягкий свет (Soft Light).
Примечание переводчика: для того чтобы добиться такого цвета как у автора на скриншоте, можно при коррекции Цветовой тон / Насыщенность (Hue/Saturation) значение Цветового тона (Hue) поставить на — 140.
Шаг 4
Добавьте любой текст, который вы хотите. Здесь мы будем использовать текст логотипа сайта 123RF. В стилях слоя используйте Обводку (Stroke). Значения размера обводки выберите по своим предпочтениям.
Примечание переводчика: На скрине автора уже растрированный текст вместе со стилем Обводка. Чтобы у вас получилось так же, после того как применили обводку, уберите Заливку (Fill ) слоя с текстом на 0%, преобразуйте этот слой в смарт объект, а затем растрируйте его.
Шаг 5
В этом шаге мы будем создавать светящийся эффект для текста с помощью стилей слоя. Дважды щёлкните по слою, чтобы вызвать окно настроек стилей. Для того чтобы настроить стили слоя, используйте скриншоты ниже.
Тиснение (Bevel & Emboss)
Внутренняя тень (Inner Shadow)
Внутреннее свечение (Inner Glow)
Наложение цвета (Color Overlay)
Внешнее свечение (Outer Glow)
Тень (Drop Shadow)
Шаг 6
Как только вы закончите создавать световые эффекты с помощью стилей слоя, перейдите в палитру слоёв и уменьшите этому слою значение Заливки (Fill) на 0%.
Шаг 7
Дублируйте слой, который вы создали в шаге 5 и отключите этой копии все стили слоя. Настройте теперь стили так:
Внутренняя тень (Inner Shadow)
Внутреннее свечение (Inner Glow)
Шаг 8
Ниже результат после того как вы применили стили слоя.
Шаг 9
Теперь мы создадим движущиеся световые пятнышки. Создайте 5 слоев поверх существующих, и переименуйте их как 1,2,3, R и F. Если у вас свой текст создайте слои в соответствии с вашими буквами. Сгруппируйте эти слои в папку, которой дайте название Light Spots и смените режим наложения на Осветление основы (Color Dodge).
Активируйте инструмент Кисть (Brush Tool), выберите мягкую кисточку, установите Непрозрачность (Opacity) на 95% и белым цветом нарисуйте пятнышки поверх текста. Для каждой буквы отдельное световое пятно на своём слое. Ниже на скриншоте вы можете рассмотреть, как слои выглядят у автора в палитре слоёв.
Шаг 10
Теперь идём в меню Окно — Шкала времени (Window > Timeline). Вы заметите, что ваши слои уже построены в этой палитре в левой её части. Выделите каждый из пяти слоёв со световыми пятнами, которые находятся в группе Light Spots и убедитесь что индикатор текущего времени (голубой слайдер) стоит на нулевом кадре. Теперь на каждом слое в группе, при его активности, нажмите на опцию Позиция (Position), чтобы создать ключевой кадр.
Примечание переводчика: Для того чтобы активировать шкалу времени, нажмите кнопку Создать временную шкалу для видео (Create Video Timeline) и все ваши слои загрузятся в шкалу времени. Выделен в ней будет тот же слой или группа, что и в палитре слоёв.
Шаг 11
Установитеиндикатор текущего времени (голубой слайдер) на отметке 01:00 F и переместите слои со световыми пятнами по траектории их движения относительно контура буквы.
Шаг 12
Так будет выглядеть начальное положение светового пятна на буквах. Перемещайте индикатор текущего времени по шкале и двигайте слои со световыми пятнами, создавая ключевые кадры. Продолжайте их перемещать, пока не закончите движение пятнышка по всей букве каждого текстового слоя. Для инструкции смотрите несколько скриншотов ниже
Своими силами. Мы рассмотрим в данном материале возможность создания такой анимации в программе «Фотошоп», а также приведем другие программные решения, которые для этого подходят.
Программа «Фотошоп»
GIF — это созданное без кодирования либо при помощи Flash. Далее мы рассмотрим, как сделать GIF в «Фотошопе». Запускаем программу Photoshop. Создаем новый документ, кликнув по вкладке «Файл», а затем выбрав «Новый» среди пунктов выпадающего меню, вводим нужную высоту и ширину для будущей GIF-анимации.
Устанавливаем стандартное разрешение — 72 пикселя на дюйм. Далее левой кнопкой мышки нажимаем «ОК». Выбираем вкладку под названием «Файл», после этого «Открыть». Указываем файлы, которые будем использовать в анимации. Нажимаем левой кнопкой мышки на нужное изображение, чтобы его выделить. Для того чтобы выбрать несколько изображений, нажимаем и удерживаем клавишу Ctrl.
работа с изображением
Используем функцию «Открыть», когда выбраны все файлы. После этого Photoshop откроет картинки на рабочей области. Переходим к где левой кнопкой мышки нажимаем на «Перемещение». Расположена кнопка в верхней части левой колонки. Зажав левую кнопку мыши на изображении, переносим его в новый документ.
Photoshop поместит каждое из изображений на новый слой. При этом все слои находятся в одноименной вкладке. На следующем этапе нажимаем на вкладку «Файл» и выбираем «Открыть с помощью ImageReady». Если не открылась анимационная панель, нажимаем «Окно», а затем «Анимация». Палитра возникнет в нижнем участке рабочей области и будет показывать маленькое изображение выбранного вами файла.
Как сделать GIF-картинку: первый кадр
Нажимаем левой кнопкой мышки на функцию «Дублирование выделенных файлов», перейдя к палитре анимации. Необходимый значок находится рядом с «Корзиной» внизу панели. Отныне указанный кадр продублирован. Следующий этап. Нажимаем левой кнопкой мышки на первый кадр, дабы выделить его.
Далее в палитре отключаем видимость слоёв, щёлкнув на изображение глаза, исключение составляет изображение, которое выбрано для первого кадра анимации. Вот мы и создали первый кадр. Нажимаем на второй, чтобы сразу же выделить его в палитре. Аналогично отключаем все слои за исключением второго изображения. Готов следующий кадр.
Повторяем процесс
Мы уже установили основной алгоритм того, как сделать GIF, теперь нужно лишь повторить процедуру для каждого кадра анимации. Снова обращаемся к функции «Дублирование выделенных файлов». Переходим к третьему кадру. И так, пока анимация не будет собрана. После завершения работы с кадрами нажимаем на кнопку PLAY, чтобы увидеть предварительную версию создаваемого вами GIF-файла.
Нажимаем «Стоп». Левой кнопкой мышки нажимаем по чёрной стрелке внизу 1-го кадра на анимационной палитре. Укажите в меню один из вариантов «Один раз» или «Всегда». В первом случае, анимация будет воспроизводиться единожды, во втором — проигрывание станет безостановочным.
Нажимаем левой кнопкой мыши по чёрной стрелке, которая находится внизу каждого из кадров, и выбираем время, в течение которого будет отображаться данный рисунок. В итоге сохраняем анимацию, нажав «Файл», после этого выбираем вариант «Сохранить как». Вводим имя анимации и нажимаем чёрную стрелочку в поле «Тип файлов». Выбираем Images only.
Альтернативы
Если говорить о программах, которые могут помочь с созданием анимации, следует уделить внимание приложению Easy GIF. Данное решение предназначено для разработки анимированных изображений в формате GIF и при этом способно дополнять их различными спецэффектами. Приложение обладает большим количеством настроек, с помощью которых вы можете изменять почти все характеристики файла анимации.
Пользователь определяет продолжительность ролика и его цветовую гамму. Среди других возможностей программы следует отметить: добавление текста на изображение, осуществление предварительного просмотра проекта в обозревателе, а также преобразование анимации GIF в файл AVI. Вы можете добавлять в проект звуковое сопровождение, после чего сохранять его в SWF-формат.
Приложение подойдет веб-разработчикам. Дело в том, что программа автоматически генерирует код HTML, который готов к размещению на сайте. Чтобы создать анимацию вы можете использовать разнообразные графические форматы: GIF, BMP, PNG и JPG. Чтобы уменьшить размер результирующих файлов, разработчики внедрили систему оптимизации готового материала, которая включает несколько подходов к данному вопросу. Программа идеально подходит разработчикам рекламной продукции.
В решении поставленной задачи вам также могут помочь следующие программы: Adobe Flash, Blender, Pivot Stickfigure, Anime Studio, FotoMorph, 3DMonster, Funny Photo, Active GIF, Falco GIF, Abrosoft FantaMorph, Hippo Animator, Flex Gif, CoffeeCup GIF. Теперь вы знаете, как сделать GIF. Надеемся, наши советы вам помогут.
Как создавать анимированные GIF-файлы для статей базы знаний — Блог службы поддержки от HappyFox
Видео необходимы, чтобы дать покупателю больше ясности о вашем продукте. В предыдущем посте мы описали создание видео с базой знаний за 6 простых шагов. Но нет необходимости создавать видео для всех статей базы знаний, потому что для небольшого учебника не требуется целое видео или потому, что статья достаточно понятна сама по себе. Тем не менее, видео — отличное дополнение к вашей базе знаний.
Итак, есть ли альтернатива видео, которую не так сложно создать?
Введите анимированные GIF-файлы. GIF-файлы — это набор изображений, которые непрерывно зацикливаются и помогают зрителям визуально понять, что вы передаете. Кроме того, это избавляет вас от хлопот по записи звука!
Почему GIF-файлы важны?GIF-файлов чрезвычайно ценны, если ваше требование находится в сладком пространстве между простотой изображения и сложностью видео. По сути, если вы хотите изобразить несколько действий в своей статье, для этого потребуется либо серия изображений, либо 6-секундное видео (не так привлекательно, но так же сложно, как видео).Если вы находитесь в таком пространстве, GIF — лучшая альтернатива, на которую вы можете пойти.
Мы составили список примеров, чтобы показать вам, как разные компании используют GIF-файлы для отображения простых шагов в своих продуктах.
HappyFox: предложения по приложениям
Wrike: демонстрация приборной панели
Aircall: создание команды
Как создавать анимированные GIF-файлы?Теперь, когда вы хотите создать GIF-изображения своего продукта, чтобы разместить его в своей статье, давайте узнаем, как это сделать.Есть много способов создавать GIF-файлы. Вы можете создавать свои GIF-файлы из последовательности изображений, видео или даже записывать их со своего экрана. См. Подробные инструкции ниже.
1. Запись экрана в GIFДопустим, у вас нет фотографий, видео или URL-адреса YouTube, из которого вы хотите создать файлы GIF. Вместо этого вы хотите записать что-то прямо с экрана. GIF-файлы для записи экрана — отличный способ показать, как что-то делать или где найти функцию.Существуют различные приложения, такие как LICEcap и GIPHY Capture, которые позволяют вам это делать. Но GIPHY Capture предназначен только для Mac, поэтому мы покажем вам, как создавать GIF-файлы с помощью LICEcap.
1. Откройте LICEcap и измените размер рамки. Убедитесь, что у вас есть все, что вы хотите записать, и ничего лишнего. Нажмите кнопку «Запись».
2. Введите имя файла и нажмите «Сохранить». Ваша запись началась.
3. Выполняйте свои действия точно и в таком темпе, чтобы клиент мог точно видеть, где именно происходит действие.По завершении нажмите «Стоп».
4. Теперь у вас есть собственный GIF-файл.
2. Преобразование изображения в GIFВ вашей статье базы знаний уже должна быть строка неподвижных изображений или скриншотов в формате PNG, и их легко заменить на GIF. Многие эксперты по GIF предлагают создавать GIF с помощью Adobe Photoshop, но это дорого и требует много времени. У нас есть альтернатива. Посмотрите, как мы конвертируем наши изображения для «Как создать новый фильтр в HappyFox» в наш собственный GIF.
1. Перейдите в EZGIF GIF Creator и загрузите свои изображения. Убедитесь, что они названы по порядку. После того, как они будут загружены, нажмите «Загрузить и создать GIF».
2. После загрузки вы можете перетаскивать кадры и настраивать их по мере необходимости. Вы также можете поиграть с различными параметрами, например, как мы добавили задержку к нашему последнему изображению. Закончив редактирование, нажмите кнопку «Создать GIF» и сохраните GIF.
3. Ваш конечный продукт будет выглядеть следующим образом.
3.Преобразование видео в GIFЕсли у вас есть видеофайл, который уже записан, и вам нужно преобразовать запись в GIF, это довольно просто, а также позволяет получить файл меньшего размера, чем высококачественное видео. Здесь у нас есть 6-секундное видео об изменении показателей в одном из отчетов HappyFox. Посмотрите на супер-простой двухэтапный процесс преобразования вашего видео в GIF.
1. Перейдите в EZGIF GIF Creator и загрузите видео.
2. Ваш GIF создан.
3.Сохраните окончательный GIF!
4. Преобразование видео YouTube в GIFТеперь, например, вы создали динамическое маркетинговое видео и хотите создать его GIF. Вот как это сделать.
1. Скопируйте URL-адрес вашего видео из веб-браузера и вставьте его на страницу GIPHY GIF Maker.
2. Обрежьте видео и установите время начала. Нажмите «Продолжить украшать»
.3. Вы даже можете добавлять подписи, стикеры, фильтры или даже рисовать на своем GIF-файле.По завершении нажмите «Загрузить в GIPHY».
4. После загрузки щелкните правой кнопкой мыши GIF, чтобы сохранить его как GIF.
5. Вот ваша последняя гифка.
Будьте изобретательны со своей базой знаний
Ваша база знаний — это мощное пространство для одновременного увеличения взаимодействия с клиентами, поддержки клиентов и снижения нагрузки на вашу группу поддержки. Не стесняйтесь проявлять творческий подход к этому, поскольку то, как вы создаете свою базу знаний, определяет, насколько хорошо ваши клиенты будут готовы ее использовать.
HappyFox Help Desk предлагает настраиваемое, готовое к использованию программное обеспечение Базы знаний, которое станет отличным дополнением к вашему арсеналу самообслуживания. Подпишитесь на демонстрацию один на один сегодня, чтобы начать работу.
Как создавать и публиковать анимированные GIF-файлы прямо с вашего iPhone!
Анимированные GIF-файлы — это интересный способ поделиться короткими клипами через текст и социальные сети, но как именно вы их делаете?
Если вы когда-нибудь задумывались, можете ли вы создавать свои собственные GIF-файлы прямо с вашего iPhone, не задавайтесь больше вопросов — ответ — ДА!
Вот как создавать и публиковать анимированные GIF-файлы прямо с вашего iPhone!
Как создавать собственные анимированные GIF-файлы на iPhone
Чтобы создавать анимированные GIF-файлы на вашем iPhone, вам потребуется помощь некоторых сторонних приложений.
В этом примере я собираюсь использовать один из моих любимых — GIPHY CAM. Это бесплатно, поддерживается рекламой и содержит правила для творчества при создании GIF! Кроме того, им управляют те же люди, которые сделали GIPHY, поэтому они кое-что знают о гифках.
GIPHY CAM — бесплатно — скачать сейчас
- Запустите GIPHY CAM на своем iPhone.
- Загрузите видео из папки «Фотопленка», нажав значок «Фотопленка». слева от красной кнопки записи.Вы также можете захватить видео и в любой момент превратить его в GIF.
После того, как вы сняли или загрузили идеальное видео, коснитесь значка с белой стрелкой .
- Добавьте и отредактируйте любые фильтры или эффекты , которые вы хотели бы видеть.
- Коснитесь Далее в большом синем пузыре, когда вы довольны своим GIF.
Нажмите Сохранить GIF , если вас устраивает, как выглядит ваш GIF.
Вы можете выбрать цикл, реверсировать, редактировать и делать все, что захотите, с новым веселым GIF
Вот и все! Ваш анимированный GIF автоматически отправляется так, как вы выбрали.Очевидно, что для iPhone доступны и другие приложения для создания GIF. Если вам не нравится GIPHY CAM, вот еще несколько предложений:
Как вы думаете?
Если вы создаете анимированные GIF-файлы на своем iPhone, какие приложения вы использовали, а какие — ваши любимые? Дай мне знать в комментариях!
Обновлено в мае 2018 г .: В этой статье по-прежнему представлены лучшие из лучших способов включить вашу игру в формате GIF, но я удалил GifBoom из предлагаемого списка, потому что он больше не доступен, и добавил вместо него GIF X .
Мы можем получать комиссию за покупки, используя наши ссылки. Учить больше.
ДежавюКакой римейк покемонов лучший?
Ремейкидолжны быть окончательной версией видеоигры, но не все римейки одинаковы. Вот что мы думали о каждом римейке покемонов до сих пор, и какой из них самый лучший (как никто никогда не был).
Как сделать GIF из видео
Визуальный контент — важный актив для маркетологов.Он сразу привлекает внимание зрителей и полезен для создания имиджа вашего бренда. Но есть суперпопулярный тип визуального контента, который вы, возможно, еще не используете в своем маркетинге.
Я говорю о гифках.
Что такое GIF?
GIF — излюбленное украшение листиков повсюду — не совсем видео, но и не неподвижные изображения. Эти анимированные клипы привлекают внимание, интересны и универсальны. Также на удивление легко сделать GIF из видео.
Это руководство расскажет, почему и как создавать GIF-файлы для маркетинговых целей (или вообще для любых других целей). Вы также найдете несколько реальных примеров того, как крупные бренды используют GIF-изображения для стимулирования своего участия в социальных сетях.
Почему вам следует использовать GIF (если вы еще не сделали этого)
Если вы уже пользуетесь популярностью GIF, вы, вероятно, знаете, почему их использовать — хорошая идея, а именно: они веселые и нравятся людям. Но если вы все еще сомневаетесь в их использовании или считаете, что GIF-файлы кажутся слишком юными для вашего бренда, возможно, вам стоит пересмотреть свое мнение.У этих изображений есть много плюсов для брендов всех мастей, и они предназначены не только для подростковой аудитории или таких сайтов, как Buzzfeed.
GIF-файлы привлекают внимание. У них такое же привлекательное и отвлекающее внимание качество, что и у видео. На самом деле трудно не посмотреть гифку, когда она попадется вам на глаза. И в отличие от видео, GIF-файлы не требуют от зрителя каких-либо обязательств или усилий. Зритель должен сознательно решить нажать кнопку воспроизведения на видео, но с GIF-файлами этот барьер выбора не существует, потому что анимация настолько короткая и непрерывно повторяется.
В отличие от видео, GIF не требует обязательств или усилий со стороны зрителя.
С привлекательным качеством GIF-файлов можно создавать самые разные эффекты. «Громкая» или чрезмерная гифка может помочь вам на несколько секунд привлечь внимание зрителей. С другой стороны, более тонкие эффекты анимации помогут вам добавить немного дополнительного интереса к неподвижному изображению.
GIF-файлы передают эмоции лучше, чем слова. Если вы пытаетесь установить непосредственную эмоциональную связь со своей аудиторией, вам необходимо научиться делать GIF из видео.Трехсекундное изображение может передать самые разные эмоции, от волнения до раздражения и замешательства, гораздо быстрее и точнее, чем слова. А поскольку эмоции — это жизненная сила маркетинга, было бы напрасной тратой упускать из виду этот ценный ресурс.
GIF добавят человечности в ваш маркетинг. Если вы хотите сделать свой маркетинг более интересным или интересным, GIF-файл может стать идеальным инструментом для этой работы. Большинство людей сами используют (или, по крайней мере, смотрят) гифки, поэтому им нравится видеть, как их любимые бренды «говорят на их языке».«И GIF-файлы могут работать на вас, даже если вы предпочитаете более формальный тон вашему маркетингу — не нужно начинать добавлять отсылки к поп-культуре в каждый пост в социальных сетях. Вместо этого вы можете добавить намек на игривость с помощью приглушенных клипов, которые соответствуют эстетике вашего бренда.
GIF-файлы универсальны. Конечно, из GIF-файлов получаются отличные изображения реакции, но это не единственное, для чего их можно использовать. Если вы хотите сделать GIF из видео, другие идеи могут включать:
- Публикация простых и быстрых инструкций, не требующих целого видео или большого количества объяснений.Например, многие кулинарные сайты создают рецепты в формате GIF с основными инструкциями, добавленными в виде текста.
- Анимационные данные. Например, попробуйте поместить следующую инфографику в формате GIF, чтобы сделать ее еще более привлекательной.
- Рассказывать историю. Как гласит старая пословица, картинка стоит тысячи слов.
- Демонстрируйте свой продукт или услугу более подробно, чем может дать фотография.
GIF-файлов будут существовать еще долгое время. По мере того, как эти анимационные ролики становятся все более популярными как в личном общении людей, так и в маркетинговых кампаниях предприятий, все более и более важно, чтобы вы добавляли их в свой набор инструментов. К счастью, использовать GIF не сложнее, чем статичные изображения. Как я объясню позже в статье, довольно легко сделать GIF из видео.
GIF в социальных сетях: некоторые примеры от основных брендов
Ваше творчество — единственный предел того, сколько способов вы можете использовать GIF.Нужно вдохновение? Вот несколько примеров того, как крупные организации в настоящее время используют GIF в своем маркетинге в социальных сетях. Ознакомьтесь с ними и подумайте, какой из этих подходов может сработать и для вас.
Ваше творчество — единственный предел того, сколько способов вы можете использовать GIF. Посмотрите эти потрясающие примеры от мировых брендов.
Сделайте GIF для визуального обмена информацией: NASA
НАСА овладело искусством визуального обмена информацией. Их страница в Твиттере полна интересных обновлений, фактов и данных, представленных в виде гифок или коротких видеоклипов.Вот размещенный со спутника видеоролик о недавнем северо-востоке, обрушившемся на северо-восточное побережье США.
Обнаружен @NOAASatellites Спутник # GOES16: видно, как сегодняшний #noreaster движется от северо-востока Атлантики. Этот шторм обрушивается на восточное побережье с сильными ветрами, снегом, дождем и градом. Подробнее: https://t.co/xEZIiarvDQ pic.twitter.com/ma6vddiSCO
— НАСА (@NASA)
2 марта 2018 г.
НАСА предоставило спутниковый снимок северо-восточного побережья США.С. в начале марта.
Привлекайте внимание с помощью GIF: Denny’s
Сеть ресторанов Denny’s славится не только своими блинами и омлетами. Они также стали известны своим необычным брендом в блогах и социальных сетях. Использование GIF-файлов — отличный пример того, как привлечь внимание людей и установить контакт с покупателями с помощью юмора.
Денни подписал это изображение: «В альтернативной вселенной яйца уравновешивают людей на ложке в качестве партийной игры.» Источник.
Сделайте GIF, чтобы продемонстрировать свой продукт: Starbucks
Почему сеть кофеен Starbucks так успешна? Отчасти причина в том, что они очень хорошо умеют создавать и поддерживать эстетику своего бренда. Они часто публикуют гифки в социальных сетях, чтобы продемонстрировать свои продукты и сделать их великолепными. Один недавний пример с их страницы в Facebook показывает, что входит в их популярную протеиновую коробку.
Starbucks опубликовали этот недавний GIF-файл для продвижения своей протеиновой коробки. Источник.
Используйте GIF для поддержки клиентов: Google
Даже Google повеселился с гифками. Примечательно, что однажды технический гигант отправил этот GIF-файл в качестве официального ответа на вопрос репортера:
Продемонстрируйте, как все работает с GIF: Nike
Nike известен своей умной и вдохновляющей рекламой, а их каналы в социальных сетях полны креативного визуального контента. Эта гифка отлично передает, насколько пружинистые их новые туфли, без слов.
Поделитесь рецептом в GIFfy: Taste of Home
Заинтересованы в создании обучающих GIF-файлов? Этот анимированный рецепт от Taste of Home — хороший пример того, как более длинный GIF может выступать в качестве быстрого пошагового видео с практическими рекомендациями.
GIF-файлы — это быстрый и практичный способ продемонстрировать пошаговые инструкции, например, приготовление еды.
Как сделать GIF из видео
В Интернете уже есть масса GIF-файлов, которые только и ждут, чтобы их использовали. Но иногда вам просто интересно, как сделать GIF из видео, чтобы он точно соответствовал ощущению, которое вы хотите выразить, или вы можете захотеть перепрофилировать часть своего собственного потрясающего видеоконтента в GIF.
Не беспокойтесь — создать собственный GIF из видео можно за считанные минуты. Для этого вам не нужно обладать тоннами технических знаний. В этой статье рассказывается, как создать GIF из видео с помощью нескольких распространенных инструментов: Giphy, Animatron Studio и Photoshop.
Совет от профессионала: Однако прежде чем начать, имейте в виду, что при определенных обстоятельствах GIF-файлы могут вызывать некоторые юридические проблемы. Если GIF содержит знаменитость или какой-либо материал, защищенный авторским правом, его использование в маркетинге может привести к неприятностям.Законы о добросовестном использовании делают это чем-то вроде серой зоны, и, хотя людям может сойти с рук использование GIF-изображений своих любимых актеров или спортсменов, компании, скорее всего, станут объектом более пристального внимания.
В целях безопасности не используйте GIF-изображения известных людей или материалы, защищенные авторским правом. Конечно, если вы делаете GIF из видео, которое создали сами, не нужно беспокоиться о проблемах с авторскими правами.
Создание GIF с помощью Giphy
Giphy — это популярное место назначения GIF в Интернете.Помимо огромного хранилища уже созданных GIF-файлов, этот сайт позволяет очень просто создать свой собственный GIF. Вам даже не нужно создавать учетную запись. Вот как это сделать.
Шаг 1. Перейдите на https://giphy.com/ и выберите «Создать» вверху экрана.
Шаг 2. Добавьте свое видео. Это можно сделать двумя способами. Во-первых, если у вас есть видео, сохраненное на вашем компьютере, вы можете перетащить файл прямо на экран, чтобы загрузить его.Giphy ограничивает вас 60-секундной загрузкой, поэтому, если ваше видео длиннее, перед загрузкой обрежьте его до менее чем минуты.
Если видео, которое вы хотите преобразовать, находится в сети, вы также можете вставить его адрес в поле URL. Поддерживаются ссылки YouTube, Vimeo и Giphy.
Шаг 3 . После того, как ваше видео загружено, используйте ползунки на экране , чтобы установить начальную точку и продолжительность вашего GIF. Затем нажмите «Продолжить украшать».
Шаг 4. Вы можете подписать и украсить свой GIF на следующем экране. Этот шаг не является обязательным.
Шаг 5. Нажмите «Продолжить загрузку». У вас будет возможность ввести URL-адрес источника вашего видео и добавить в GIF-файл соответствующие ключевые слова.
Шаг 6. Нажмите «Загрузить в Giphy». Готово! Теперь у вас будет возможность загружать GIF-изображения различных размеров.
Вот GIF, который я создал с помощью Giphy, вот так:
Создание GIF с помощью Animatron Studio
Не все GIF-файлы должны быть получены из живого видео.На самом деле, иногда идеальным выбором является GIF, созданный из анимационного видео. Анимированные GIF-файлы, как правило, выглядят более непринужденно, в то время как стилизованные анимированные GIF-файлы могут быть созданы для более тонкого, взрослого эффекта. Если вы создаете анимированное видео с помощью Animatron Studio, сохранить его как зацикленный GIF очень просто.
Шаг 1. Создайте свою анимацию в Animatron Studio как обычно. Если вы новичок в этом инструменте, ознакомьтесь с этими руководствами, чтобы быстро и легко начать работу.
Шаг 2. Когда вы будете готовы к GIF-анимации, нажмите зеленую кнопку в верхнем левом углу экрана. Перейдите в «Проект» и нажмите «Загрузить GIF ».
Шаг 3. Выберите размер и количество кадров в секунду для вашего GIF . Не забудьте выбрать «Сделать цикл», чтобы ваш GIF повторялся.
Шаг 4. После того, как инструмент визуализирует ваш GIF, вам будет предложено загрузить его. Вы также можете выбрать получение ссылки для загрузки по электронной почте.
Создание GIF в Photoshop
Photoshop — это гигант программ для редактирования графики. Если вы уже используете Photoshop для других задач, вы также можете использовать его для создания своих GIF-файлов. Вот как легко превратить видео в GIF.
Шаг 1. Начните с поиска видео, которое вы хотите использовать, и преобразования его кадров в слои. Для этого нажмите «Файл» и прокрутите вниз до «Импорт». Выберите «Видеокадры в слои».
Шаг 2.Затем откройте шкалу времени. Его можно найти в разделе «Windows» на панели инструментов. После нажатия «Временная шкала» в центре панели появится поле. Нажмите кнопку со стрелкой и выберите «Создать покадровую анимацию».
Шаг 3. Сделайте цикл анимации , щелкнув меню «Повторить» и выбрав «Навсегда».
Шаг 4. Сохраните вновь созданный GIF, выбрав «Файл», а затем «Экспорт». Выберите «Сохранить для Интернета». В меню «Preset» выберите «GIF 128 Dithered», а в меню «Colors» выберите 256.Затем выберите желаемый размер изображения и убедитесь, что для него задано бесконечное зацикливание.
Заключение
Создание собственного GIF из видео — простой и доступный процесс. Существует ряд различных инструментов, которые вы можете использовать для выполнения работы, но все они имеют один и тот же конечный результат — привлекательное изображение, которое вы можете использовать для улучшения результатов своего маркетинга в социальных сетях.
Создавайте увлекательные маркетинговые видеоролики с помощью Wave.video
Бесплатное онлайн-видео для создания видеоПопробуйте сейчасИмея так много веских причин начать использовать GIF-файлы в своей стратегии визуального маркетинга, почему бы не начать сегодня? Если у вас нет видео, из которого вы хотите создать GIF, нет проблем — просто создайте его с помощью Wave.видео. Wave.video с множеством стоковых видео и изображений, форматов и опций настройки — отличный инструмент как для новичков в видео, так и для опытных видеомаркетологов — и после этого у вас обязательно будет что-то для GIF.
Подпишитесь на нашу рассылку — это бесплатно!
Мы публикуем только хорошееКак конвертировать сцены из фильмов в анимированные GIF-файлы
Анимированные изображения в формате GIF могут напоминать вам о загроможденных и отвлекающих домашних страницах эпохи Geocities, но взгляните на эти синемаграфы, и они могут навсегда изменить ваше представление о GIF-файлах.Это анимированные GIF-файлы, созданные с использованием кадров классических сцен из фильмов, которые воспроизводятся в бесконечном цикле.
Как создавать GIF-анимацию?
Доступны бесплатные инструменты, позволяющие легко конвертировать видеоклипы в анимированные GIF-файлы, которые впоследствии можно размещать на таких сайтах, как Flickr или Tumblr — не все сайты хостинга изображений поддерживают анимированные GIF-файлы, кроме упомянутого здесь.
Это двухэтапный процесс: сначала видео преобразуется в последовательность кадров изображения, а затем эти кадры объединяются в циклическую анимацию GIF с некоторой настраиваемой задержкой.
Шаг 1: Загрузите FFmpeg и извлеките файл ffmpeg.exe, скажем, в папку c: \ ffmpeg \ . Файлы .7z можно разархивировать с помощью утилиты 7-zip.
Шаг 2: Теперь мы извлечем кадры из нашего видеофайла. Команда * проста.
c: \ ffmpeg \ ffmpeg.exe -i movie.avi img-% 03d.gif
Если ваш видеофайл находится в другой папке, вам необходимо указать полный путь к этому файлу. Кроме того, вы можете использовать MP4, MOV или любой видеоформат вместо AVI.
Шаг 3: Возьмите эту портативную утилиту под названием UnFreez и перетащите все кадры изображений, созданные на предыдущем шаге, из проводника Windows в окно UnFreez.
Включите «циклическую анимацию» и установите задержку кадра, скажем, 20 cs (1 cs = 0,01 секунды). Нажмите «Создать анимированный GIF» и просмотрите свое изображение в любом браузере.
Учебное пособие: создание синемаграфов с помощью Photoshop
Screencast: преобразование видео в фильмы в формате GIF
https: // www.youtube.com/watch?v=_QC1qYComNg
PS: Если у вас достаточно длинный видеофайл и вы хотите преобразовать только его часть в изображение, вам необходимо немного изменить параметры ffmpeg, как показано ниже:
c: \ ffmpeg \ ffmpeg.exe -i movie.avi - ss 5 - t 3 img-% 03d.gif
Параметр ss указывает на начальную позицию в видео, а t — продолжительность, в течение которой вы хотите извлечь кадры. Итак, в приведенном выше примере кадры изображения для файла movie.avi будет создан с 5-секундной отметки в течение следующих 3 секунд на видео.
Если вы хотите, чтобы GIF-файлы не отображались в браузере, просто нажмите клавишу Escape.
Создание встраиваемых GIF-файлов — Справочный центр Vimeo
Все участники Vimeo могут создавать GIF-файлы из своих видео с помощью нашего инструмента для встраиваемых GIF-файлов. Если вы являетесь участником Vimeo Business, Premium или Enterprise, вы также можете подключить свою учетную запись Vimeo к множеству платформ электронного маркетинга и использовать наш новый инструмент «Встраивать в электронную почту» для встраивания анимированных GIF-файлов из загруженных видео в свои почтовые кампании, что может помочь вы взаимодействуете со своей аудиторией.
Все пользователи Vimeo могут вставлять свои GIF-файлы в сообщения Gmail. Чтобы разблокировать контактные формы во встроенном проигрывателе и использовать наш набор маркетинговых инструментов, рассмотрите возможность обновления до Vimeo Business или Premium.
Благодаря встраиваемым GIF-файлам вы повысите шансы вашей кампании на то, чтобы ее заметили и привлекли потенциальных клиентов. Добавление видео в вашу электронную почту может значительно увеличить рейтинг кликов по вашим сообщениям.
В этой статье:
Создать GIF
⚠️ Примечание : К сожалению, невозможно создать GIF с видео, помеченным как 360.Если вы пытаетесь создать GIF с использованием существующего 360-градусного видео, вам придется удалить и повторно загрузить видео, не устанавливая флажок для видео 360.
- Откройте видео и щелкните GIF в верхнем левом углу.
- В открывшемся модальном окне щелкните Создать GIF .
- В открывшемся окне выберите начальную и конечную точки вашего видео, перетащив синие скобки или отредактировав поля «Начало» и «Конец». Когда вы закончите, нажмите Create GIF.
- GIF появится на панели GIF. Нажмите «Создать GIF», чтобы создать еще один; вы можете иметь до четырех GIF-файлов на этой панели одновременно.
Поделитесь своим GIF
Нажмите Поделиться рядом с вашим GIF, чтобы открыть следующие параметры:
- Скачать : вы можете загрузить свой GIF на свой компьютер, что позволит вам делиться им где угодно. Вы можете загрузить небольшой файл (лучше всего для электронной почты) или файл большего размера (лучше всего для социальных сетей).
- Скопировать ссылку : Будет скопирована ссылка на файл GIF, размещенный на Vimeo, который вы можете вставить куда угодно. Некоторые направления будут отображать GIF (например, Facebook), а другие — нет.
- Вставить в электронное письмо : здесь вы можете включить GIF в свои почтовые кампании. Gmail доступен всем пользователям; все другие поставщики и общий код доступны для бизнес-участников и выше.
- 💡 Совет: Общий код подходит для встраивания GIF на веб-сайт, блог или другое место, кроме электронной почты.
Удалить GIF
Вы можете создать четыре GIF-изображения длиной до шести секунд каждый для каждого видео. Если у вас уже есть четыре GIF-файла, сохраненных в вашем видео, и вы хотите создать новый, вам нужно сначала удалить один из четырех существующих GIF-файлов.
Щелкните значок корзины справа от раскрывающегося списка «Поделиться», чтобы удалить свой GIF. Обратите внимание, что удаление GIF приведет к повреждению GIF во всех электронных письмах, в которые он был встроен.
Удаление водяного знака Vimeo из GIF
Обратите внимание, что водяной знак Vimeo будет добавлен к вашему GIF, если вы являетесь базовым участником.Чтобы удалить водяной знак с изображения, вы можете перейти на платную подписку. После обновления водяной знак будет автоматически удален.
Как сделать что угодно в GIF
GIF старой школы каким-то образом стал современным средством выражения всего, от интенсивных эмоциональных реакций до последних новостей в прямом эфире. Вместо того, чтобы полагаться на стандартные GIF-изображения, предоставленные другими, вы можете создать свой собственный с помощью нескольких простых инструментов. Вот все, что вам нужно знать, чтобы начать.
Как и следовало ожидать, существует множество маршрутов, по которым можно спуститься в каждом случае. Например, в Photoshop есть некоторые расширенные функции создания GIF. В рамках этого руководства мы решили сосредоточиться на быстрых, простых и легких инструментах, чтобы вы могли как можно скорее начать создавать GIF-файлы.
Захват GIF из видеофайла
Если у вас есть видеофайл, хранящийся локально на вашем компьютере, который вы хотите преобразовать в GIF, тогда веб-приложения Zamzar и Giphy позволяют вам выбрать видеофайл с диска и конвертировать его в формат GIF без установки дополнительного программного обеспечения.Для файлов большего размера (например, целых фильмов) вам нужно для начала обрезать клип.
В качестве альтернативы, если вам нужны дополнительные функции и вы готовы за них платить, стоит обратить внимание на Giffing Tool (Windows) и GIF Brewery (Mac), которые быстро превратят ваши видеоклипы в анимированные GIF. В обоих случаях вы можете просто загрузить видеофайл с диска, затем выбрать точки редактирования и параметры вывода перед сохранением в формате GIF.
G / O Media может получить комиссию
43% со скидкой
75-дюймовый ЖК-телевизор TCL Mini
Обычно серия 6 TCL за 2300 долларов может похвастаться экраном 4K QLED с Dolby Vision и HDR10 + и доступом к тысячам приложений на Google TV.
Еще один вариант (мы говорили, что есть из чего выбирать) — использовать бесплатное приложение GIMP для создания GIF-файлов из коллекции отдельных изображений, но вам нужен какой-то способ извлечения кадров из видео, которое вы хотите преобразовать. . Вы можете просто сделать снимки экрана (быстрый и грязный метод) или использовать такую программу, как MPEG Streamclip, чтобы сделать эту работу за вас.
Обратите внимание, что вам также потребуется установить более старый пакет анимации GIMP. В GIMP используйте File , затем Open as Layers для загрузки в ваши фреймы.Как и в Photoshop, вы можете поиграть с анимацией, прежде чем использовать File и Export As для ее сохранения. Это менее элегантное решение, чем специальное приложение, но оно дает вам больше контроля над редактированием.
Захват GIF с экрана Windows / Mac
К счастью, такая популярность giffing такова, что существует множество различных инструментов, которые могут помочь. Мы уже упоминали Giffing Tool и GIF Brewery, которые могут создавать GIF-файлы как из снимка экрана, так и из видеофайла.Вы просто выбираете область, которую хотите захватить, и уходите — но есть много альтернатив, с которыми также стоит поиграть.
Giphy Capture — это простой и бесплатный вариант для Mac, если вы предпочитаете простоту функциям. В том же духе Gifster — новое приложение для Windows, которое, опять же, вам ничего не будет стоить. Пара раскрывающихся меню позволяет вам установить частоту кадров и папку вывода, а также есть удобная интегрированная опция для изменения размера GIF-клипа при его сохранении на диск.
Также стоит упомянуть впечатляющую камеру GifCam для Windows, которая не только позволяет фиксировать действия на экране, как в приведенных выше приложениях, но также предлагает несколько простых инструментов редактирования, позволяющих удалять кадры, обрезать GIF, размещать текст поверх анимации. , и многое другое.Это золотая середина между самыми простыми инструментами и чем-то вроде Photoshop или GIMP.
Если вы счастливы заплатить несколько долларов за дополнительную полировку, тогда Gifox — это элегантный вариант для компьютеров Mac, который имеет некоторые очень полезные функции (например, параметры для контроля зацикливания), в то время как LiceCap является бесплатным, простым для понимания и доступным для Mac и Windows. Это должно дать вам достаточно возможностей для выбора из любой выбранной вами ОС.
Захват GIF с мобильного телефона или веб-видео
Если вы хотите запечатлеть что-то, что происходит на вашем телефоне или планшете, то процесс создания гифок немного сложнее.Во-первых, вам нужно записать соответствующую активность на экране в виде видео, а затем перенести его на свой компьютер. Мы рассмотрели это в предыдущем руководстве, и это не особенно сложный процесс ни для Android, ни для iOS.
Затем просто используйте одно из приложений, упомянутых выше, для создания GIF из видеофайла. Если вы хотите создать GIF на своем телефоне, будь то запись с экрана или ваша камера, такие приложения, как Giffer Pro, DSCO и Giphy Cam (iOS) или Gif Creator, GIF Studio и Footej Camera (Android), являются одними из лучших. мобильные приложения GIF, с которыми мы столкнулись.
Если вы хотите получить видео из Интернета, то один из вариантов (и единственный вариант в некоторых случаях) — воспроизвести его в окне браузера, а затем использовать инструмент захвата для Windows или Mac (см. Выше), чтобы повернуть видео. в GIF. Вы даже можете просто снимать отдельные кадры в виде скриншотов и делать это таким образом, если вы достаточно терпеливы и ваш клип не такой длинный.
Для таких сайтов, как YouTube и Vimeo clips, есть один или два инструмента для упрощения процесса. Giphy работает с YouTube, Vimeo и Vine, а создатель Imgur Video to GIF обещает поддержку еще большего числа сайтов.В обоих случаях просто вставьте URL-адрес, выберите начальную и конечную точки и при необходимости добавьте дополнительный текст заголовка.
Как сделать GIF на вашем iPhone двумя способами
- Чтобы создать GIF на iPhone, вы можете преобразовать живое фото в приложении «Фото» или использовать такие приложения, как GIPHY.
- «Преобразование живых фотографий» позволяет быстро создавать псевдо-GIF из фотографий, сделанных вами самостоятельно.
- GIPHY дает вам больше возможностей для создания и настройки GIF-файлов на вашем iPhone.
- Посетите техническую библиотеку Insider, чтобы узнать больше.
Если вы когда-либо делали Live Photo на свой iPhone, вы, вероятно, осознавали, что это немного похоже на запись быстрого GIF-изображения с помощью вашей камеры.
Однако Live Photos немного отличаются — например, они не предназначены для автоматического повторения и работают только на устройствах Apple.
Но если вы все же хотите создать GIF на своем iPhone и повторить эти Live Photos, вам повезло.Вы можете использовать собственное приложение iPhone Photos для повторения ваших Live Photos и приложение GIPHY для создания GIF, которым можно поделиться где угодно.
Вот как.
Как создать GIF на iPhone с помощью приложения «Фото»
Во-первых, следует отметить, что преобразование Live Photo в GIF с помощью приложения «Фото» не создаст настоящих GIF — это просто создаст еще один Live Photo Фотография, которая выглядит как GIF при воспроизведении на iPhone или iPad.
Это означает, что если вы экспортируете это Live Photo на устройство, отличное от Apple, оно все равно не переместится. Вам нужно будет использовать GIPHY, чтобы создать настоящий GIF.
1. Откройте приложение «Фото» на своем iPhone и нажмите «Живое фото», которое хотите преобразовать в GIF.
2. Проведите пальцем вверх по фотографии, чтобы открыть меню движущихся изображений (Live, Loop, Bounce, Long Exposure).
Вы можете превратить любую живую фотографию в GIF через это меню.Уильям Антонелли / Инсайдер3. Нажмите «Цикл», чтобы превратить изображение в повторяющийся GIF. Однако обратите внимание, что это не будет «чистый» GIF — вместо того, чтобы просто вернуться к концу GIF, когда он закончится, изображение исчезнет, например:
GIF-файлы, созданные в приложении «Фото», исчезнут, а не будут полностью повторяться.Уильям Антонелли / ИнсайдерВы также можете нажать на «Отскок», чтобы кадры изображения двигались вперед и назад, а не с самого начала.
Как создать GIF на iPhone с помощью GIPHY
GIPHY предоставляет гораздо больше возможностей для творчества с вашими GIF-файлами, позволяет делиться своими новыми творениями со всем миром и позволяет загружать GIF-файлы, созданные другими членами сообщества.
1. Откройте приложение GIPHY.
2. Нажмите на значок «Создать» в правом верхнем углу.
Коснитесь зеленого значка камеры, чтобы добавить или создать новый GIF. Уильям Антонелли / Инсайдер3. Здесь у вас есть два варианта создания GIF:
- Снимите новый GIF, нажав на значок камеры внизу в центре.
- Создайте GIF из своих фотографий, нажав на значок фотографий в правом нижнем углу, а затем нажав на фотографию, которую хотите использовать.
4. Существуют различные варианты настройки внизу (слева направо): напишите заголовок, добавьте фильтр, добавьте готовые рисунки и фразы ворд-арта, обрезайте свой GIF и многое другое.
Когда это будет именно то, что вам нужно, нажмите на фиолетовую стрелку, чтобы загрузить его в GIPHY.
Когда закончите с GIF, нажмите кнопку с фиолетовой стрелкой. Уильям Антонелли / Инсайдер5. На следующей странице нажмите «Загрузить в GIPHY». Вам нужно будет зарегистрировать учетную запись GIPHY, прежде чем вы сможете загружать и сохранять свой GIF.
6. После загрузки нажмите на три вертикальные точки, чтобы открыть новое меню.
Вы также можете поделиться своим GIF-файлом прямо с этой страницы.Уильям Антонелли / Инсайдер7. Нажмите «Сохранить в фотопленку», чтобы загрузить созданный GIF-файл на свой телефон. Теперь вы можете свободно экспортировать или публиковать его куда угодно.
Сохраните GIF в альбоме «Фотопленка», чтобы использовать его где угодно.Уильям Антонелли / ИнсайдерВ отличие от GIF-файлов, созданных с помощью собственного приложения «Фото», GIF-файлы, созданные с помощью GIPHY, будут чистыми и полными. Они также будут работать даже после публикации в Интернете или передачи на другое устройство.
Ваш GIF должен повторяться без проблем.
