Фото на белом фоне за 15 секунд. Часть 2: настройка фотокамеры
Долго думал, как структурировать информацию по настройке фотоаппарата, если у всех разная техника, начиная с мыльниц и заканчивая серьезными аппаратами. Решил начать с формата, в котором предстоит фотографировать. У некоторых будет выбор, какой формат использовать, а большинство, в силу ограничений их техники, смогут воспользоваться только одним.
Речь идет о JPEG и RAW.
JPEG являются сжатым файлом, часть информации которого была потеряна ради уменьшения размера. Фотоаппарат автоматически обрабатывает полученную c матрицы информацию, затем упаковывает её в JPEG. Сжатое в JPEG изображение является конечным. Его конечно можно обрабатывать, но при многоэтапной обработке JPEG, в изображение будут каждый раз вноситься искажения.
JPEG наиболее популярный формат, все без исключения фотоаппараты умеют сохранять изображения в этом формате, а все программы по работе с изображениями умеют его читать.
При сохранении в RAW, камера записывает максимально возможный объём необработанных (сырых) данных. Избыточная информация в RAW нужна исключительно для дальнейшей обработки. Прежде всего, это возможность работать с балансом белого, контрастностью и насыщенностью изображения. Важный для предметной съёмки момент — из RAW можно достать детали изображения из пересвеченных и затемненных областей кадра. После самостоятельной обработки RAW, его необходимо конвертировать в JPEG.
Какой формат выбрать?
Если навыки обработки фотографий камерой превышают ваши навыки обработки – есть смысл снимать в JPEG, если же вы способны превзойти свою камеру — снимайте в RAW. В мастер-классе по обработке мы будем рассматривать эти моменты, чтобы научится делать снимки однозначно лучше, чем сделанные автоматикой камеры.
Теперь непосредственно о самой настройке камеры.
Настройка фотокамер, позволяющих снимать только в автоматических режимах (мыльницы в JPEG).
- Отключите встроенную вспышку. В первом мастер-классе мы рассмотрели, каким должен быть свет для предметной съемки. Вспышка создает жесткие тени, поэтому не должна использоваться при предметной съёмке.
- Установите максимально возможное для вашей камеры разрешение фотографий. Желательно всегда делать фотографии с избыточным разрешением (с большим, чем вы собираетесь использовать на сайте). На этапе обработки у вас будет больше возможностей для кадрирования, а избыточное разрешение можно пакетно уменьшить без потери качества.
- Установите максимально возможное для вашей камеры качество фотографий. Фотоаппарат имеет несколько уровней качества изображения: наилучшее, отличное, хорошее. У разных производителей названия могут отличаться, но сам принцип одинаков.
- Установите ISO на минимум, обычно 50-200. ISO — это чувствительность матрицы к свету. Чем выше ISO, тем больше шум (шум — это разноцветные точки, которые появляются при высоком ISO). Для съемки на белом фоне необходимо достаточно яркое освещение, поэтому потребности в большой чувствительности матрицы к свету нет.
- При возможности выберите матричный экспозамер. Замер экспозиции – это автоматическое определение необходимого количества света для фотографии, на основе которого подбираются самые подходящие параметры. Во многих камерах есть несколько режимов замера экспозиции. В разных режимах необходимое количество света определяется по-разному. Центровзвешенный замер экспозиции по умолчанию встроен во все компактные цифровые мыльницы, у которых нет возможности выбрать другой режим. Это самая распространенная система. Замер экспозиции производится в среднем по всей рамке кадра, особое внимание уделяется центральной части снимка. Матричный (оценочный) замер экспозиции сложная система замера экспозиции, в рамках которой кадр разделяется на несколько зон. Общая экспозиция зависит от индивидуальной оценки каждой зоны и усреднения освещённости всех зон. Матричный замер лучше всего подходит для предметной съёмки.
- Установите баланс белого в ручном режиме по белому листу. Для максимально правильной настройки баланса белого рекомендуется использовать ручной режим. Для этого нужно разместить в центре кадра белый лист бумаги и сделать пробный снимок (снимок замер). Альтернативный способ — выбор значения цветовой температуры. Способ хороший, но есть не на всех фотоаппаратах. Устанавливаете значение в кельвинах, смотрите результат. Методом проб и ошибок находите оптимальное значение. Меняются условия освещения, надо менять цифру в кельвинах. На мой взгляд, очень хороший метод. Можно подобрать баланс белого с большой точностью.
Камера готова к съёмке.
Настройка камер, позволяющих выбрать режимы съёмки. Многие пункты аналогичны настройке мыльниц.
- Отключите встроенную вспышку.
- Установите формат RAW или качество JPEG на максимум.
- Если снимаете в JPEG, установите максимальное разрешение фотографии.
- Установите ISO на минимум, обычно 50-200.
- Включите режим приоритета диафрагмы A(Av). Вы устанавливаете необходимое вам значение диафрагмы, а камера, благодаря встроенному в неё экспонометру, оценивает уровень освещённости и подбирает соответствующую этому значению выдержку. Экспокоррекция влияет только на выдержку, не изменяя значение диафрагмы.
- Выберите максимальное значение диафрагмы. Открытием и закрытием диафрагмы регулируется глубина резко изображаемого пространства (ГРИП), то есть степень размытости заднего плана. Чем меньше диафрагменное число (максимально открытая диафрагма), тем сильнее размывается фон, и наоборот. В предметной съёмке чаще используют закрытую диафрагму для увеличения глубины резкости по всему полю кадра.
- Выберите матричный экспозамер. Если снимаете в RAW, можно игнорировать этот пункт.
- Установите баланс белого в ручном режиме по белому листу. Если снимаете в RAW, можно игнорировать этот пункт.
Камера готова к съёмке.
В следующем мастер-классе, зная каким должен быть свет, и как подготовить фотоаппарат к съемке, мы приступим к самому процессу фотографирования.
Результаты мастер-класса в виде карты памяти. В полном размере можно посмотреть и скачать в моем блоге.
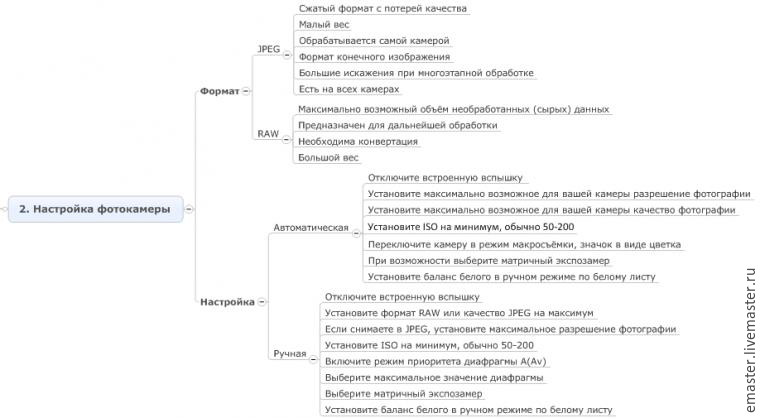
Вопросы, которые будут рассмотрены в следующих мастер-классах.
Еще один способ сделать белый фон в фотографии
Хочу предложить вашему вниманию один из способов сделать белый фон на ваших фотоснимках с помощью Фотошопа. Требует минимальных знаний данной программы. Сразу прошу прощения, если что-то изложил непонятно. Уровень навыков у всех разный, спрашивайте, если что-то неясно.
Итак, начинаем.
Открываем изображение в фотошопе.
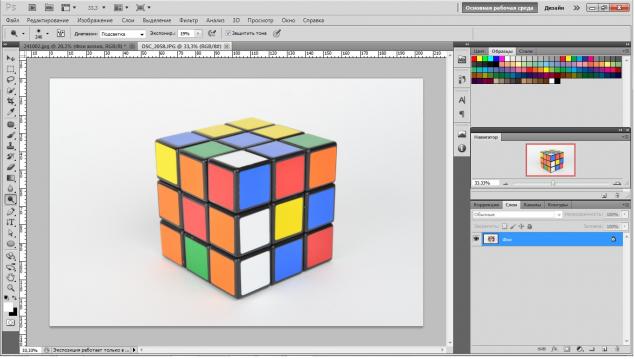
Создаем копию слоя (кликаем правой клавишей и выбираем «создать дубликат слоя»).
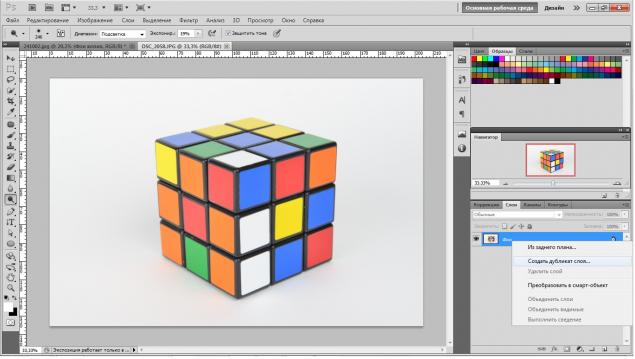
Создаем корректирующий слой «кривые».
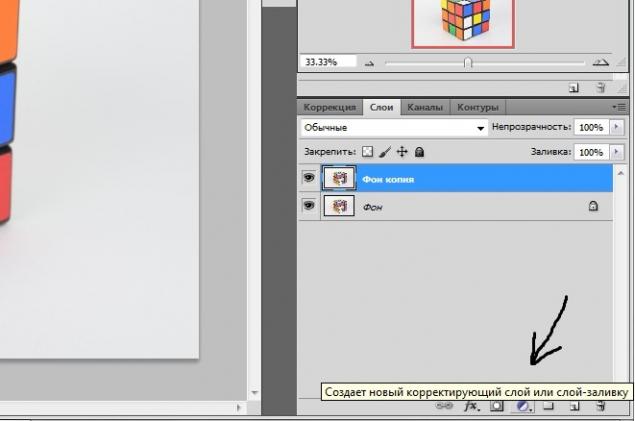
Вот что вы получите:
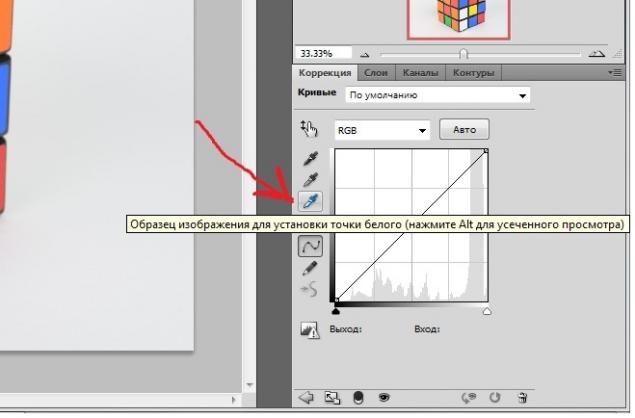
Выбираете «пипетку» точки белого и кликаете где-нибудь на фоне вашего изображения. Главное, следить, чтобы не было «пересвета» на самом объекте.
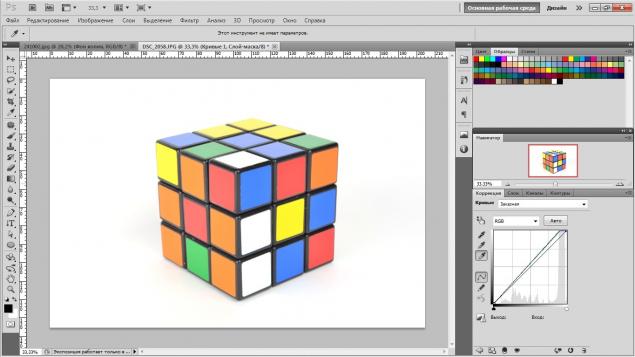
Фон посветлел, но еще не идеально белый. Поэтому создаем еще один корректирующий слой «кривые». И двигаем «черную» точку до упора вправо:

Теперь выбираем инструмент «осветлитель». Его параметры: диапазон «подсветка», экспонирование примерно 20%. И начинаем осветлять проблемные места, стараясь не задевать сам объект:
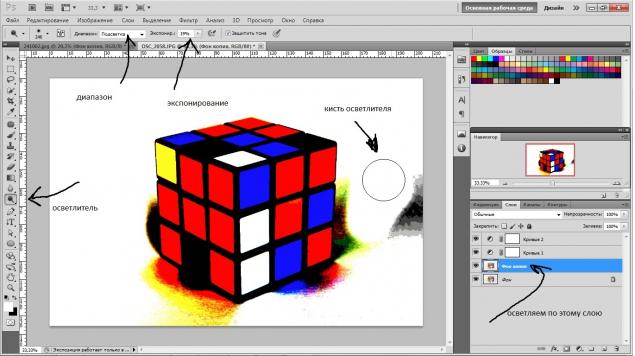
И вот что у нас в итоге получилось (при отключенном верхнем слое «кривые»):
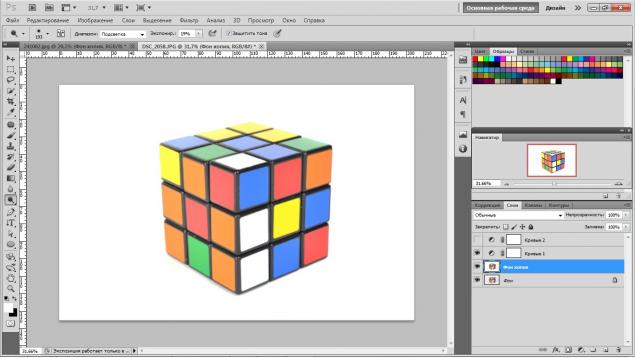
Добавим насыщенности с помощью вспомогательного слоя «уровни».
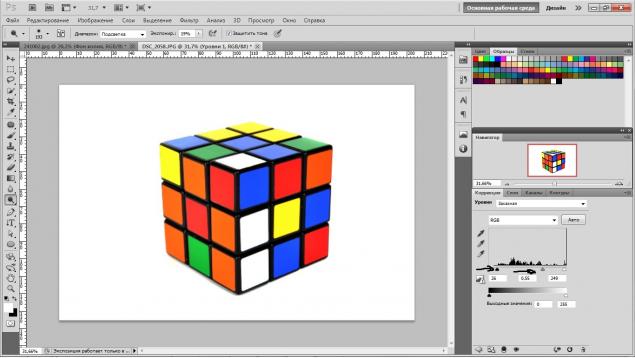
Ну, вот и все. Осталось сохранить и сравнить.
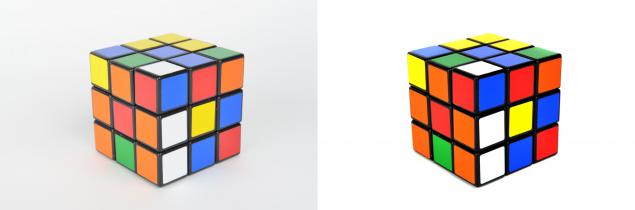
Надеюсь, кому-нибудь пригодится. Если есть вопросы – задавайте.
Приложение Product Camera создает белый фон вокруг снимаемых объектов
Дата публикации: 18.11.2015
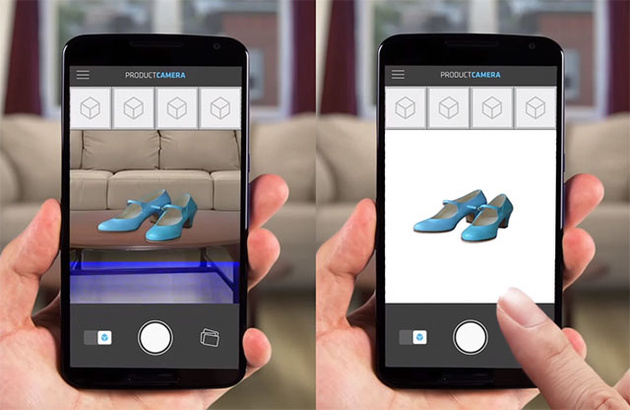
Разработчики популярного приложения для Android Camera51 объявили о создании еще одного приложения, которое помогает людям делать снимки, которые им нужны. На этот раз целевой аудиторией, по-видимому, будут все, кто продает различные изделия онлайн. Приложение Product Camera позволяет делать снимки, на которых автоматически выделяется главный объект, а все окружающее изображение закрашивается в фон белого цвета.
«Статистика показывает, что более 90% покупок, которые делаются в интернете, делаются с учетом внешнего вида покупаемого предмета. Люди просто не будут делать заказы на вебсайте, который не смотрится привлекательно», поясняют разработчики. «Тот, кто продает товары онлайн, обычно может либо загрузить снимки собственного производства, качество которых, как правило, далеко от студийного, либо нанять профессионалов, которые и сфотографируют товар качественно, и выполнят пост-обработку – однако это дорого и долго».
Приложение Product Camera призвано сделать предметную фотосъемку дешевой и простой. Вам не потребуется студийный свет, цветные фоны и постобработка. Достаточно поместить объект перед более-менее однородным фоном другого цвета, и приложение автоматически выделит объект, сделает фон белым и добавит «эстетичные мягкие тени».
Многие онлайн магазины требуют, чтобы снимки были именно такого типа. В таких случаях приложение позволит мгновенно получать то, что требуется.
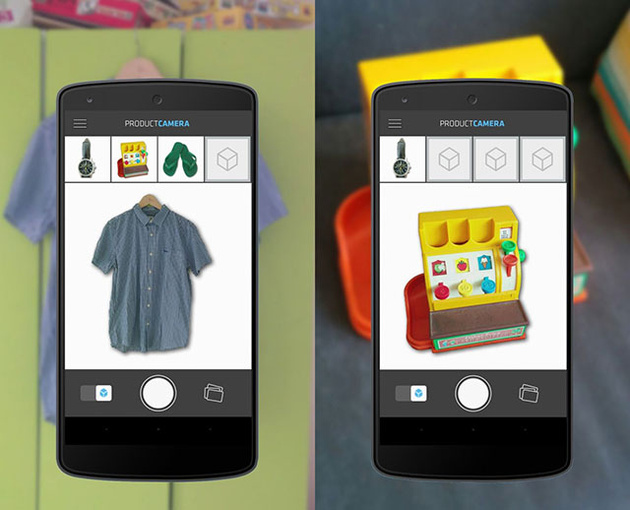
Если автоматически созданный результат не вполне точен, вы можете довести картинку до ума, указывая участки изображения, которые принадлежат объекту, а также те, что относятся к фону. Видеоролик показывает, как работает приложение:
Приложение Product Camera для Android можно скачать на Google Play. Версия для iOS обещана в начале 2016 года.
Как сделать фото с белым фоном. Недорогой фотоаппарат + GIMP
В нашей семейной мастерской обязанности фотографа и столяра возложены на меня.
Решил подробно рассказать и показать как с помощью недорогого фотоаппарата и бесплатного графического редактора сделать фотографии профессионального уровня.
Фотографии у меня средненького размера, 2560х1920 пикселей.
Несколько слов о фотоаппарате. Olympus SZ-14 стоимость около 4тр. Уверен, такие же картинки можно сделать на любом фотоаппарате в этой ценовой категории.
Несколько слов о редакторе. GIMP («Гимп») — растровый графический редактор, программа для создания и обработки растровой графики и частичной поддержкой работы с векторной графикой. Говоря простым языком, GIMP это — бесплатный почти аналог фотошопа. Для обработки фотографий хенд мейд функциональности у этой программы хватает с избытком.
Несколько слов про фотостудию.
Фотосессия у нас проходит на обычном столе. Ватман формата А1 согнут и закреплён, образуя дно и заднею стенку. Изделие освящается 4-мя настольными светильниками с энергосберегающими лампами по 25ватт нейтрального свечения (не тёплый цвет, не холодный). Фотографирую без штатива. С каждого ракурса делаю 2-3 снимка, чтоб потом выбрать наилучший кадр.
После фотосессии переношу фотографии на ПК. Пролистываю, удаляю, оставляя только лучшие кадры.
Затем улучшаю фото в GIMP.
Рассмотрим этот процесс сразу на 2-х примерах:

Наши пациенты.
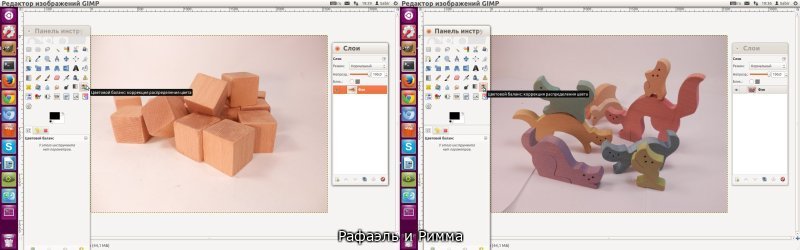
Наш фотоаппарат немножко прибавляет красноты. По этому инструментом «Цветовой баланс» уменьшаем красный оттенок двигая ползунок, пока фон не стал серым. Возможно, с другим фотоаппаратом этот этап можно пропустить.
Фото 3

Далее я захожу в инструмент «Кривые» и двигая косую линию «ловлю» оптимальное её положение. При этом, сверяю картинку с самими изделиями (во время обработки они лежат рядом), чтоб максимально совпадали оттенки, не было искажений в цветах. На этом этапе важно не переусердствовать и не переборщить с яркостью и контрастом. Иначе фото будет не натуральное.
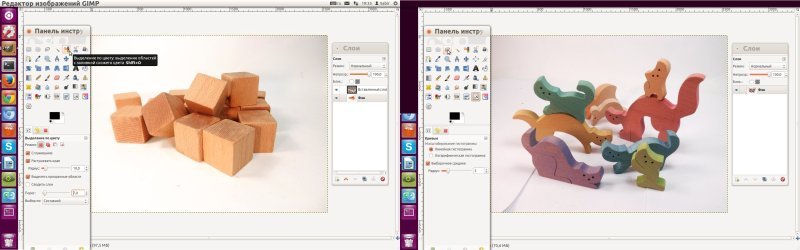
Результат после обработки инструментом «Кривые»
Далее выделяю область теней. Использую инструмент «Свободное выделение». При этом ставлю галочку на пункте «растушевывать края» и переношу ползунок на максимальные 100 пикселей (количество пикселей зависит от размера фото).
На первом рисунке с кубиками по проще. На втором, с кошками, выделяю каждую тень по отдельности, выбрав пункт «Добавить в текущее выделение», либо держа нажатой клавишу «Shift»
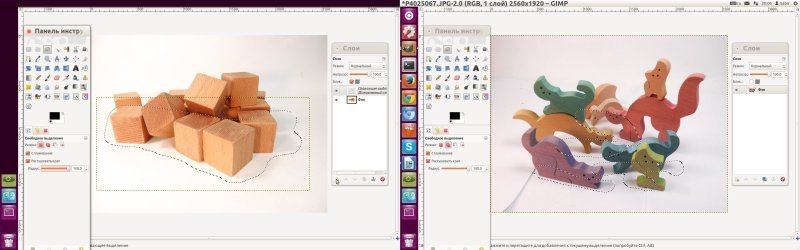
Область выделения.
Копирую выделенную область (Ctrl+C) и вставляю (Ctrl+V), создаю из неё новый слой(зелёный плюсик внизу окна «Слои»).
Затем возвращаюсь к первому, основному слою и выделяю всю область фона. Использую инструменты «Выделение по цвету» и «Выделение смежных областей». Стоит галочка напротив «Растушевать края», значение 10 пикселей(количество пикселей зависит от размера фото).
Выделив, полностью удаляю весь фон на первом слое (Delete).
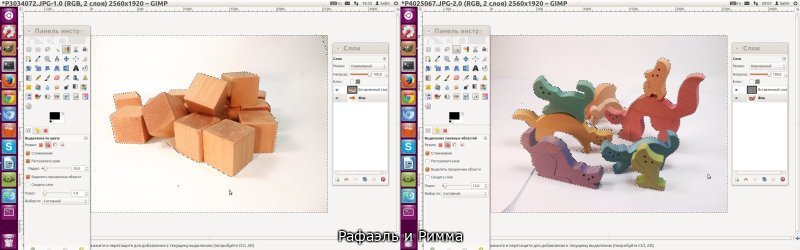
Выделенная фоновая область.
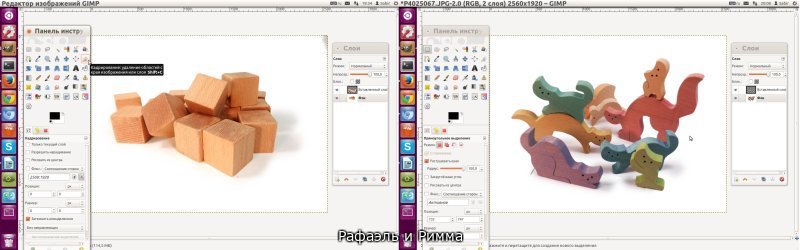
После нажатия клавиши «Delete»
Затем, если нужно стираем ластиком лишние пятна.
Кадрируем изображение. Я кадрирую в квадрат.
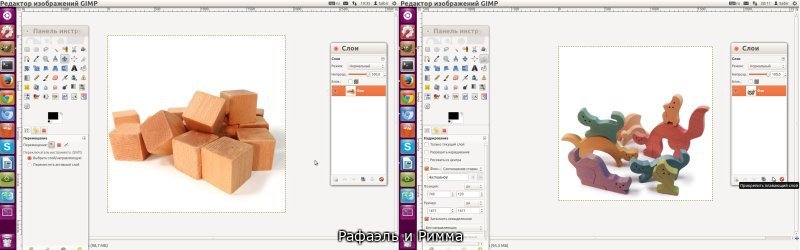
Результат.

Вот что у нас получилось.
Итак, мы добились:
1. Оттенки изделий максимально приближены к натуральным.
2. Мы выделили изделия в массе других, не менее замечательных.
3. Теперь изделия будут классно смотреться на Ярмарке
4. Начнутся вопросы типа, «А вы это сами делаете?»
Последний пункт положительный или отрицательный? Вопрос спорный. Нам часто приходится объяснять, что это наших рук дело, не подделка какая то, а настоящий хенд мейд
Но на этом обработка фото не заканчивается. Остается уменьшить фотографии, добавить водяной знак. Всё это выполняется «пакетной обработкой» в других программах и одним нажатием на кнопку мышки.
