Обрезать фотографию онлайн — 6 сервисов
Для Инстаграма часто требуется обрезать фото до определенного формата для того чтобы не потерять детали при автоматической обрезке при загрузке, в других же случаях, наоборот хотелось бы от них избавиться.
В этом нам помогут следующие онлайн-сервисы. И делают это они без потери качества изображений.
1. https://photoshop-on-line.com/editor/
Сервис представляет собой простой фоторедактор с множеством полезных функций.
В нашем случае позволяет обрезать изображение как произвольно, так и по пикселям.
Загружаем фото.
Можно загружать по ссылке с сайтов или соцсетей.
Выбираем функцию «обрезать».
Вы можете задать размер в пикселях или обозначить границы вручную.
Жмем «обрезать».
Сохраняем готовое изображение.
В открывшемся окне можно выбрать формат, ввести название и задать желаемое качество изображения.
2.
Главная задача сервиса заключается именно в обрезке имеющегося на компьютере снимка. Для работы достаточно загрузить фотографию (фотографии), нажав кнопку «Загрузить изображения».
Если фотографий было загружено несколько, то вторым этапом необходимо выбрать снимок, с которым вы будете в данный момент работать, а чуть ниже приступить к его обрезке.
Сервис оснащен лишь функцией свободной обрезки, поэтому, если вам необходимо создать определенный формат изображения, то либо придется делать все на глаз, либо выбрать другой онлайн-сервис.
3. PhotoFaceFun
Многофункциональный сервис, у которого целый раздел посвящен обрезке снимков. Чтобы приступить к работе, нужно нажать кнопку «Загрузить фото» и выбрать снимок из коллекции на компьютере.
Как и во 2 случае, у вас откроется окно редактора, где нужно выбрать новые границы снимка, т.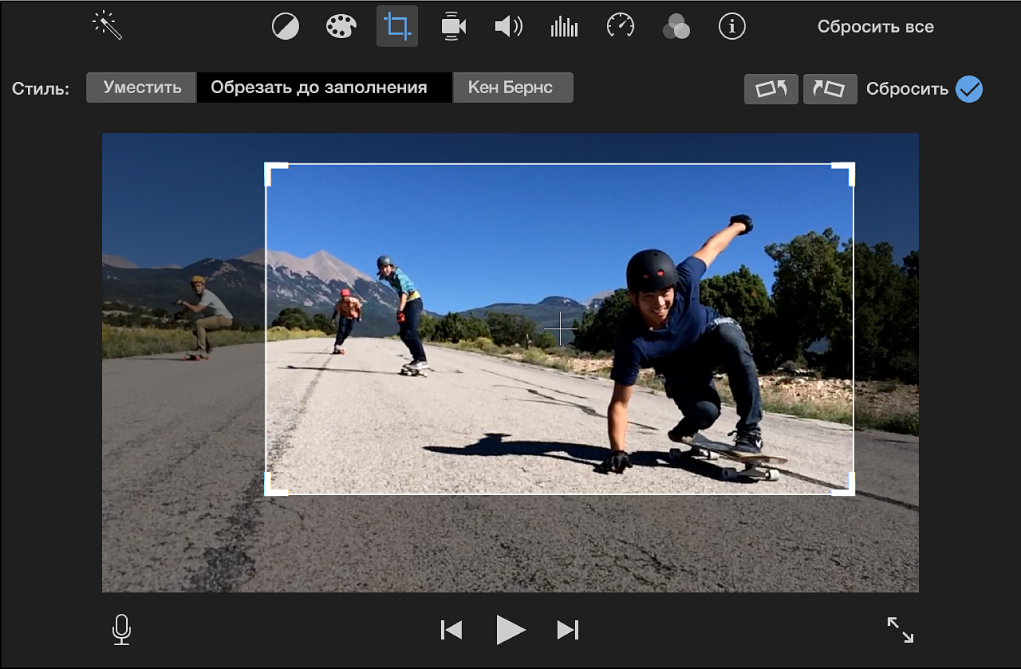 е. сервис поддерживает только свободную обрезку. После завершения работы с обрезкой, вам остается лишь скачать фото на компьютер.
е. сервис поддерживает только свободную обрезку. После завершения работы с обрезкой, вам остается лишь скачать фото на компьютер.
4. Pho.to
Полноценный фоторедактор, оснащеный функцией обрезки фотографии. Для начала работы вам необходимо загрузить в фоторедактор снимок, у вас есть два пути: загрузить фотографию с компьютера или с профиля Facebook.
Когда фотография будет загружена, на экране появится окно редактора. В левой части окна среди инструментов фоторедактора выберите самый первый, который называется «Обрезка». По умолчанию вам предлагается обрезать снимок произвольно, но, при необходимости, вы сможете выбрать фиксированный формат или задать его самостоятельно, указав нужные параметры.
Для завершения работы в фоторедакторе вам остается лишь внести изменения, нажав кнопку 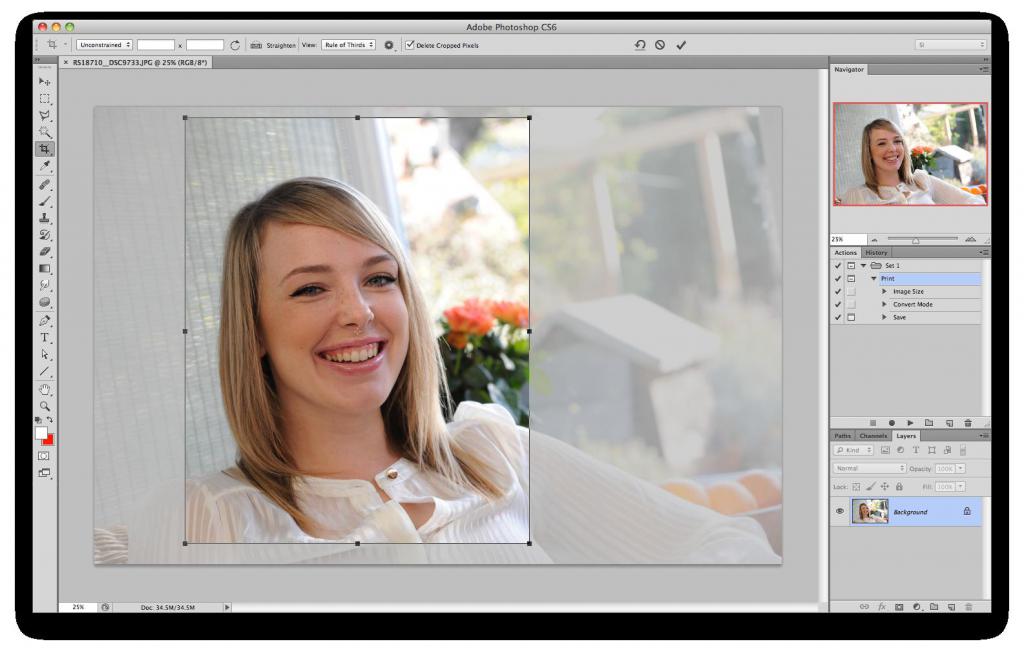
5. Avatan
Один из самых популярных онлайн-фоторедакторов, позволяющий производить разнообразные действия с фотографией.
Чтобы обрезать фотографию, перейдите в раздел «Редактировать», а затем загрузите фотографию из коллекции на компьютере.
На экране загрузится рабочее окно Avatan, в левой части которого нужно перейти к разделу «Обрезка»
Avatan позволяет не только сохранять фото на компьютер, а еще и сразу загрузить их в соцсети.
6. Croper
Очень простой сервис для обрезки фотографии без каких-либо лишних инструментов. Для начала работы с сервисом загрузите файлы, нажав соответствующую кнопку.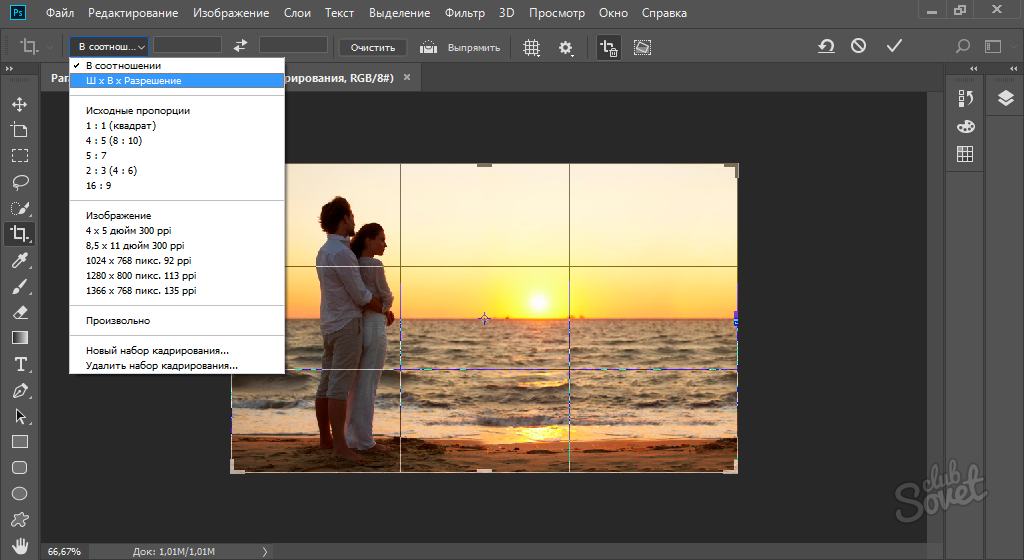
Если вы загрузили сразу несколько фотографий, то переместите мышь в левую часть окна, чтобы выбрать снимок, с которым будет производиться работа в данный момент, а затем щелкните по кнопке
Сервис поддерживает два пути обрезки: свободная обрезка, т.е. когда вы самостоятельно задаете границы изображению, или с помощью введения параметров ширины и высоты в верхней части окна.
Закончив работу с обрезкой, нажмите кнопку «Применить», а затем перейдите в меню «Файлы» – «Сохранить на диск», чтобы произвести сохранение файла на компьютер.
Данные онлайн-сервисы – прекрасные бесплатные инструменты для работы с фотографией. С их помощью вы сможете быстро внести необходимые изменения и опубликовать снимки в социальных сетях или отправить в печать.
18 декабря 2019
Как обрезать изображение без потери качества бесплатно
Просмотров 11. 5к. Опубликовано Обновлено
5к. Опубликовано Обновлено
Добрый день, дорогие друзья! При кадрировании фотографий часто теряется их качество. Заметно это становится при увеличении изображения. Порой качество снижается на измененном снимке и без его увеличения. Чтобы избежать предательского размытия, потери резкости рекомендуем использовать специальные фоторедакторы. Их можно установить на компьютер, смартфон. Есть версии, которые работают онлайн.
Как обрезать изображение без потери качества
Основная проблема, с которой сталкиваются пользователи при изменении фотографий, — потеря качества.
Дело в том, что изменяя снимки, мы теряем некоторое количество пикселей и, тем самым, искажаем изображение. Заметно это становится при увеличении размера, попытке рассмотреть детали, а также при печати.
Решить проблему можно с помощью фоторедакторов, установленных на компьютерах:
- для работы с растровой графикой используют Photoshop.
 Чтобы сохранить качество снимка при заданном размере рекомендуется сначала кадрировать его, а уже потом устанавливать разрешение. При умелом пользовании программа даже позволяет улучшить качество оригинальной фотки. Бесплатно работает только тестовая версия;
Чтобы сохранить качество снимка при заданном размере рекомендуется сначала кадрировать его, а уже потом устанавливать разрешение. При умелом пользовании программа даже позволяет улучшить качество оригинальной фотки. Бесплатно работает только тестовая версия; - неплохой результат дает программа XnView. Работает она на Windows, поддерживает большое количество форматов;
- отлично справляются с задачей приложения для работы с векторной графикой. Отметим CorelDRAW, Adobe Illustrator. Проблема только в том, что бесплатно доступны только пробные версии.
Сохранить резкость на мобильных можно, используя такие приложения:
- XnView PhotoEx для iPhone;
- Resize Me! Используется для телефонов на андроид.
Приложения Aviary, Pixlr доступны для телефонов с Android и айфонов. Скачать их можно бесплатно.
Кадрирование фото онлайн бесплатно без потери качества
Необязательно устанавливать приложения на телефон и компьютер.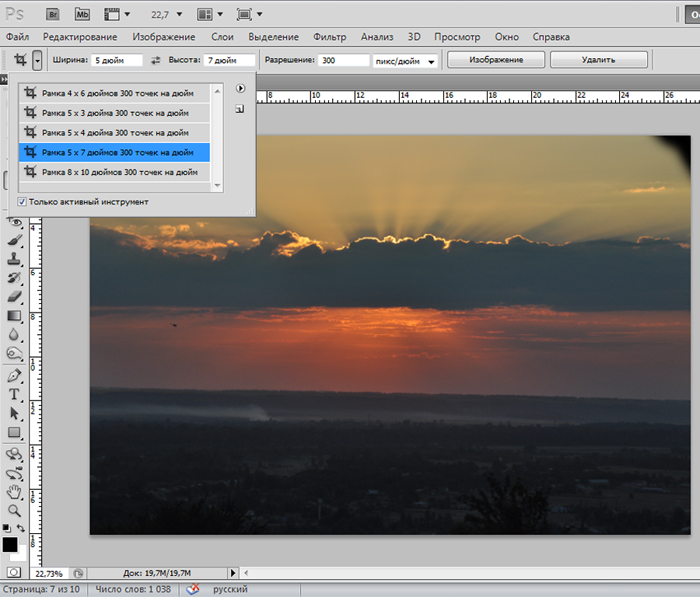 Для многих программ существуют онлайн-версии, которые позволяют изменить размер фотографий в браузере.
Для многих программ существуют онлайн-версии, которые позволяют изменить размер фотографий в браузере.
Среди них:
- редактор фотошоп на online-fotoshop.ru. Обрезку изображения, не теряя его качества, можно сделать по контуру и по кругу. Возможно также настроить пропорции 4:3, 16:9;
- кадрирование доступно в редакторе на cropper.ru. Недостаток его в медленной работе;
- быстро работает cut-photo.ru. Преимущество его в том, что сразу виден результат и новые размеры изображения. Доступно только квадратно-прямоугольное кадрирование;
- онлайн-редактор на fotor.com позволяет загружать снимки со своего облачного сервера, компьютера, Facebook. Кадрирование доступно в свободной форме, квадрате, с сохранением оригинальной формы, формате 2:3, используемого для телефона, и с соблюдением правила золотого сечения.
Выводы
Кадрировать фото, не потеряв хорошее качество, позволяют онлайн-редакторы, приложения, созданные для работы на пк и смартфонах.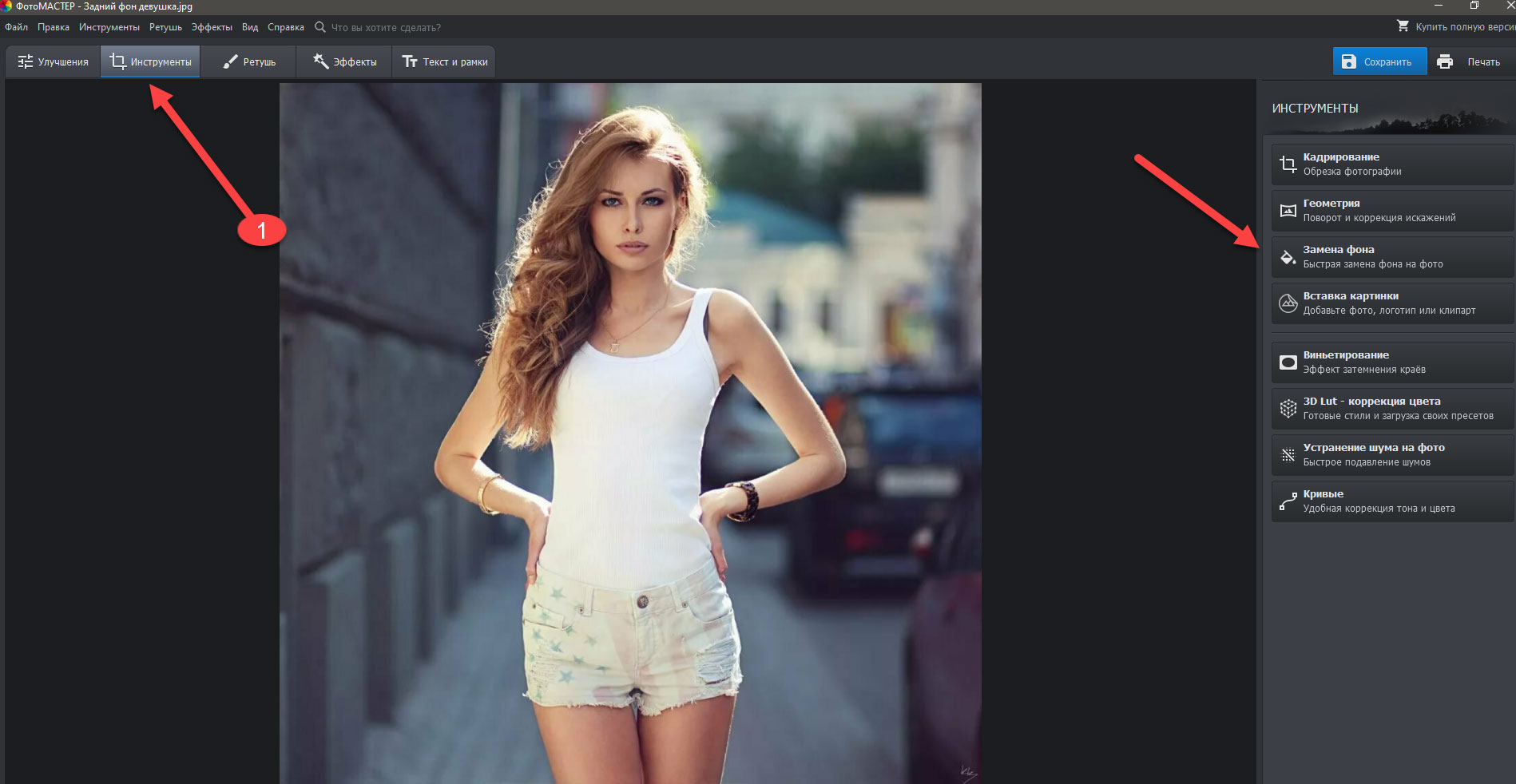
Видеообзор
Как обрезать фото онлайн | remontka.pro
  для начинающих | интернет
Задачи, связанные с обрезкой фотографий могут возникнуть практически у любого, но не всегда для этого есть графический редактор под рукой. В этой статье я покажу несколько способов обрезать фото онлайн бесплатно, при этом два первых указанных способа не требуют регистрации. Также вас могут заинтересовать статьи про создание коллажа онлайн и графические редакторы в Интернете.
Стоит отметить, что базовые функции редактирования фотографий есть во многих программах для их просмотра, а также в приложениях для фотоаппаратов, которые вы могли установить с диска в комплекте, так что, возможно, вам и не нужно обрезать фотографии в Интернете.
Простой и быстрый способ обрезать фото — Pixlr Editor
Pixlr Editor — это, пожалуй, самый известный «онлайн фотошоп» или, что будет точнее, онлайн графический редактор с широкими возможностями. И, конечно, в нем вы можете в том числе и обрезать фотографию. Давайте посмотрим, как это сделать.
- Зайдите на сайт http://pixlr.com/editor/, это официальная страница данного графического редактора. Нажмите «Open Image from Computer» и укажите путь к фотографии, которую требуется изменить.
- Вторым шагом, если хотите, можете поставить русский язык в редакторе, для этого выберите его в пункте Language в главном меню сверху.
- В панели инструментов выберите инструмент «Обрезка» а потом создайте мышкой прямоугольную область, по которой нужно обрезать фото. Двигая контрольные точки в углах вы можете более точно настроить вырезаемый участок фотографии.
После того, как вы завершили настройку области для вырезания, кликните в любом месте за ее пределами, и вы увидите окно подтверждения — нажмите «Да» чтобы применить сделанные изменения, в результате от фотографии останется только вырезанная часть (оригинальное фото на компьютере изменено не будет).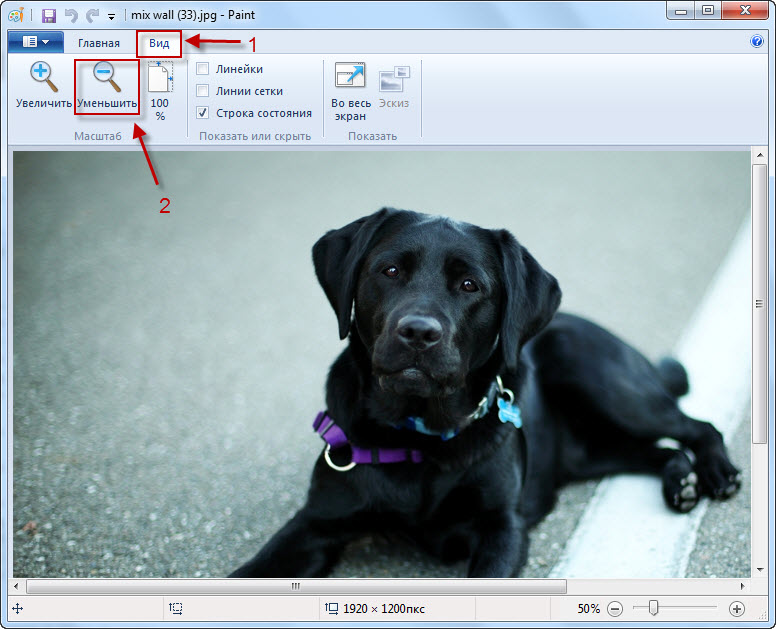 Затем вы можете сохранить измененный рисунок на свой компьютер, для этого выберите в меню «Файл» — «Сохранить».
Затем вы можете сохранить измененный рисунок на свой компьютер, для этого выберите в меню «Файл» — «Сохранить».
Кадрирование в Photoshop Online Tools
Еще один простой инструмент, позволяющий обрезать фото бесплатно и без необходимости регистрации — Photoshop Online Tools, доступный по адресу http://www.photoshop.com/tools
На главной странице нажмите «Start the Editor», а в появившемся окне — Upload Photo и укажите путь к фотографии, которую требуется обрезать.
После того, как фотография откроется в графическом редакторе, выберите инструмент «Crop and Rotate» (Обрезка и поворот), после чего двигая указателем мыши контрольные точки по углам прямоугольной области, выберите тот фрагмент, который нужно вырезать из фотографии.
По окончании редактирования фотографии, нажмите кнопку «Done» слева внизу и сохраните результат на свой компьютер с помощью кнопки Save.
Обрезаем фотографию в Яндекс Фотки
Возможность выполнять простые действия по редактированию фотографий есть и в таком онлайн сервисе, как Яндекс Фотки, а с учетом того, что у многих пользователей есть аккаунт в Яндексе, думаю, имеет смысл упомянуть его.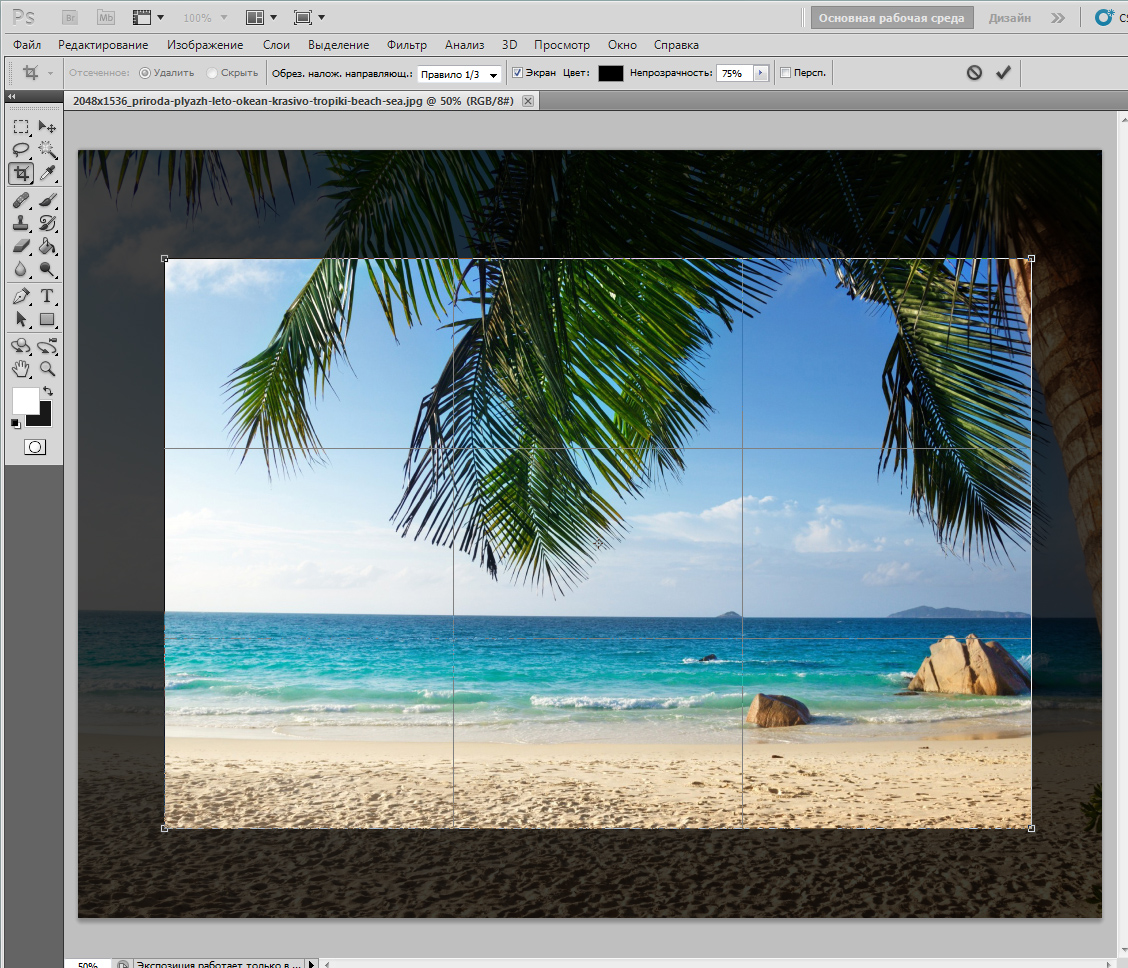
Для того, чтобы обрезать фотографию в Яндексе, загрузите ее на сервис, откройте ее там и нажмите кнопку «Редактировать».
После этого, в панели инструментов сверху выберите «Обрезка» и укажите, как именно обрезать фотографию. Вы можете сделать прямоугольную область с заданными соотношениями сторон, вырезать квадрат из фото или задать произвольную форму выделения.
После завершения редактирования, нажмите «Ок» и «Готово», чтобы сохранить результаты. После этого, при необходимости вы можете скачать отредактированную фотографию к себе на компьютер из Яндекса.
Кстати, точно так же вы можете кадрировать фотографию и в Google Plus Фото — процесс почти полностью идентичен и начинается с загрузки фото на сервер.
Подписаться | Поддержать сайт и автора
А вдруг и это будет интересно:
Всем привет друзья. Вы на сайте inetkomp. Итак, поехали. Содержание:
Обрезать фото в ФотошопеНажимаем меню Файл – Открыть и выбираем на компьютере фотку, которую нужно обрезать. Вот такой замечательный снимок, сделанный на мою экшн-камеру, выбрал я. Слева в Фотошопе находим инструмент Рамка и выбираем его. После выбора инструмента можно попробовать обрезать фото. Для этого у нас вокруг снимка появилась рамка, двигая которую мы можем обрезать лишнее. Просто зажимаем по любой из этих маленьких полосочек и двигаем в сторону. Добиваемся такого результата, чтобы в рамке осталось только то, что нужно, а всё что будет позади неё будет обрезано
Теперь дело за малым – сохранить то, что у нас получилось. Нажимаем меню Файл – Сохранить как, даём фотке новое имя и указываем место для сохранения. Смотрим что было и что стало: Обрезать фото в онлайн ФотошопеЕсть один удобный сервис, я его называю Онлайн Фотошопом, но на самом деле это обычный сайт и называется он EDITOR . Он на первый взгляд очень похож на Фотошоп, поэтому я его так прозвал. Так вот, с помощью сервиса EDITOR тоже можно обрезать фото. Сайт здесь: https://pixlr.com/editor. Нажимаем «Загрузить изображение с компьютера» и выбираем фотку. На этот раз я выбрал вот такой снимок: Действуем по аналогии с настоящим Фотошопом. Слева среди инструментов находи Рамку.
Эту рамку мы можем двигать, чтобы добиться нужного результата. Жмём меню Файл – Сохранить, выбираем качество и формат и указываем в какое место на компьютер скачать готовую фотографию. Теперь смотрим как был и как в итоге стало: Обрезать фото в Фотошопе онлайн так же просто, как и в обычной установленной программе. Также обрезать снимки можно и в любых других графических редакторах. На этом всё, вы были на сайте inetkomp.ru, до встречи в новых уроках! Тут был блок “Поделись в соц. сетях” Интересные статьи по теме: |
Обрезать фото онлайн бесплатно — Pixelbox.ru
Самостоятельно обрезать и отредактировать фотографию в онлайн-фотошопе – не сложно, если под рукой есть руководство. Соблюдая последовательность действий из размещенной на этой странице инструкции, с этой задачей можно справиться за несколько минут.
Сначала нужно зайти на сайт с фотошопом, работающем в режиме онлайн — https://pixlr.com/editor/. Далее загрузить в программу редактируемое изображение.
4 способа открыть фото:
- создать рисунок;
- загрузить фото с компьютера;
- открыть URL изображения;
- открыть рисунок из библиотеки.
Как обрезать фото онлайн бесплатно
Мы рассмотрим второй вариант – загрузка фото с компьютера (в англоязычной версии – «Open image from computer»). Изображение появляется в программе мгновенно, в нижней части отображается фактический размер фотографии. В нашем случае – 1920х1200 пикселей.
Теперь можно переходить к выполнению задачи – вырезать котенка из фото.
Последовательность действий
- Слева расположена панель инструментов. Здесь нужно выбрать первый в ряду инструмент «Обрезка» («Crop Tool»), кликнув по соответствующей кнопке.
- Затем выделить котенка – появятся границы в виде белых квадратов.
- На концах рамки расположены маленькие голубые/синие квадраты – это маркеры, с помощью которых можно изменить ее размер. То есть при неудачной попытке выделить нужную область, маркеры можно потянуть и установить требуемые границы.
При помещении курсора внутрь рамки он становится черным, рядом появляется крестик со стрелками.
Если нажать левую кнопку мыши, можно менять положение рамки, но при этом изображение остается на месте. Это может понадобиться при неудачном положении рамки, когда ее не требуется увеличивать или уменьшать, а достаточно сдвинуть в нужном направлении.
Если границы установлены верно, можно вырезать изображение. Для этого нужно нажать Enter или щелкнуть в любом месте левой кнопкой мыши. Программа запросит подтверждение действий: «Да», «Нет», «Отмена». Выбираем первый вариант, получаем результат:
Обратите внимание, внизу указан новый размер изображения – 882х776 пикселей. Теперь его можно сохранять на компьютер.
Сохраняем фото
Последовательность действий такая же, как при сохранении любого файла: в меню выбрать «Файл» — «Сохранить» -подтвердить действие – выбрать путь (в какую папку отправить) – «Сохранить».
Готово обрезанное фото теперь на компьютере, можно приступать к редактированию.
Вырезать участок фотографии по контуру
Обрезать изображение можно не только описанным выше способом, но и с помощью инструмента «Лассо».
Чтобы попрактиковаться на этом же рисунке, его можно вновь загрузить с компьютера, или воспользоваться меню «Редактировать», выбрав пункт «Отменить» — изображение приобретет первоначальный вид. В англоязычной версии это можно сделать с помощью палитры Histori — нужно кликнуть по верхней строке.
Мы рассмотрим этот вариант с другим изображением.
Выберите инструмент «Лассо» (находится во втором ряду сверху, ближе к рабочей области).
Теперь нужно по контуру обвести яблоко, при этом не обязательно стараться сделать это максимально точно. Главное, не заходить на область изображения фрукта, а лишнее впоследствии можно будет убрать.
Получается примерно так:
Обратите внимание, область выделится движущейся линией после того, как замкнутся начало и конец контура.
Далее в меню «Редактировать» выбрать из выпадающего меню пункт «Инвертировать выделенное». Выделится вся область изображения.
Вернитесь в меню «Редактировать» и кликните по пункту «Очистить». Получим вырезанный контур яблока на белом фоне.
Теперь с помощью инструмента «Ластик», расположенного на панели слева, можно убрать все лишнее.
Делать это нужно аккуратно, но если случайно стерта нужная область, всегда можно отметить действие через меню «Редактировать» — «Отменить».
В оффлайн версии фотошопа больше функций, поэтому там можно вырезать объект на фото намного качественнее.
В некоторых версиях онлайн-фотошопа для того, чтобы вырезать изображение по контуру с помощью «Лассо» можно пользоваться инструментом «Маска» — аналог слоя-маски программы Фотошоп.
Что нужно сделать, чтобы использовать маску:
- Найти справа в окне браузера палитру слоев и дважды кликнуть по замочку, чтобы его разблокировать.
- Далее нужно активировать маску слоя – кликнуть по соответствующей кнопке.
- Область изображения за пределами выделенного контура исчезает, остается серо-белая клетка, обозначающая прозрачность.
- Редактируется контур так же с помощью инструмента «Ластик».
- Без маски лучше не работать с ластиком, так как она позволяет отметить последнее действие, что важно, если случайно стерта нужная область.
Волшебная палочка
По сравнению с другими способами выделения инструмент «Волшебная палочка» в разы быстрее справляется с задачей. С ее помощью одним кликом выделяется достаточно большой участок области, который содержит близкие по оттенку пиксели. Это существенно ускоряет работу.
Создание выделенной области:
- Нажать на инструмент и кликнуть в любом месте области, которая будет выделяться.
- Переключиться на «Быстрое выделение» (на панели инструментов) и поправить контуры.
«Волшебной палочкой» удобно пользоваться, когда требуется выделение сложных участков изображений, где другие инструменты применять сложно из-за большого количества объектом маленького размера и углов (выделение неба над городом и так далее).
Если вы нашли ошибку/опечатку, пожалуйста, выделите фрагмент текста и нажмите Ctrl+Enter.
Как обрезать фото в фотошопе, paint, онлайн?
Часто возникает надобность в обрезке фото, так как изображение получилось слишком большое. Также иногда фотограф делает некачественные фотографии, где по человек изображен не по центру, а сбоку. В этом случае ненужные объекты можно удалить посредством обрезки, при этом изображение человека на фотографии не пострадает. Кроме того, процедура обрезки фото иногда необходима, когда на фото запечатлено много людей, а нужно, чтобы был изображен один конкретный человек. В такой ситуации помогают графические редакторы Photoshop и Paint, а также сеть Интернет. Рассмотрим, как с помощью этих сервисов можно обрезать фото.
Как обрезать изображение в фотошопе?
Редактор Photoshop пользуется наибольшей популярностью для всех операций, связанных с изображениями, включая обрезку фотографий. Если у вас нет этого сервиса, установленного на компьютере, сначала скачайте его, выполните установку и только после этого вы сможете обрезать изображение. Откройте программу и следуйте нижеприведенной инструкции:
- Загрузите в программу Photoshop картинку, которую вам нужно обработать. Чтобы на исходе получилось четкое фото, лучше всего обрезать большие изображения: так не пострадает качество. Я выбрала фото без лишних объектов, чтобы было удобно выделять, однако вы можете загрузить любое другое изображение;
Рис. 1
- На панели инструментов расположена кнопка Crop Tool (если у вас русская версия программы, то она подписана как Рамка). Нажмите на нее. Далее выделите область на изображении, которая вам нужна. Ненужные объекты, которые впоследствии будут обрезаны, остаются в затемнении;
Рис. 2
- Линию кадрирования можно перемещать для получения удовлетворительного результата;
- Когда изображение получит желаемый вид, нажмите на кнопку Enter, которая находится на клавиатуре. Перед вами появится окошко сохранения. В строке введите имя файла и сохраните фото в нужной вам папке, нажав на соответствующую кнопку «Сохранить».
Рис. 3
Как обрезать фото в painte?
Обрабатывать изображение в сервисе Пейнт также несложно, для этого достаточно воспользоваться нижеприведенной инструкцией:
- Программу paint не нужно специально загружать на компьютер, так как она стандартно присутствует на всех операционных системах. Щелкните левой кнопкой мыши на изображение, которое хотите обрезать, и нажмите «Открыть с помощью paint»;
Рис. 4
- Уменьшите масштаб картинки так, чтобы она поместилась в окне программы. Это можно сделать с помощью специального ползунка, расположенного в нижнем правом углу;
Рис. 5
- На панели инструментов найдите кнопку «Выделить», нажмите на нее, и выделите ту область фото, которую вы хотите обрезать;
Рис. 6
- Если вас все устраивает и вы не хотите корректировать картинку, нажмите на небольшую кнопку «Обрезать», которая расположена рядом с кнопкой «Вырезать»;
Рис. 7
- Чтобы сохранить обработанную картинку, нажмите на меню сервиса, найдите пункт «Сохранить как», выберите нужный формат и введите имя файла.
Рис. 8
Как обрезать картинку онлайн?
На просторах сети Интернет можно найти много сервисов, которые предлагают услугу обрезки фотографий, однако я предлагаю обработать изображение максимально и просто благодаря сайту http://cut-photo.ru/.
- Зайдите на сайт и загрузите фотографию в соответствующее окно;
Рис. 9
- Далее перед вами появится фоторедактор, с помощью которого нужно выделить область, которую вы хотите оставить;
Рис. 10
- После того, как все готово, нажмите на кнопку «Обрезать». Вы можете скачать получившееся изображение, нажав на соответствующую кнопку. Вот что у меня получилось в результате:
Рис. 11
Как вы видите, в обрезке картинки нет ничего сложного, тем более, что на сегодняшний день существует масса сервисов, которые без проблем сделают эту процедуру.
Как обрезать или вырезать картинку в фотошопе онлайн или Paint
С обрезкой картинки в режиме реального времени поможет любой сайт с бесплатным функционалом фотошопа.
Ниже мы поговорим о нюансах обрезки картинки в онлайн-фотошопе и Paint. В принципе такая операция доступна в ворде и в прочих, часто используемых программах.
Возможные причины необходимости в обрезке картинки:
— нужно удалить лишнюю часть изображения;
— центровка или смещение от центра нужного объекта на картинке;
— уменьшение веса фото…
Онлайн-фотошоп
Вы можете воспользоваться онлайн-фотошопом на моем сайте перейдя по ссылке: открыть в новом окне онлайн-фотошоп
Это самый простой способ. Онлайн-фотошоп делает доступными следующие операции:
— обрезка фото;
— вырезка участка. Форма может быть любой;
— сохранение изменений на ПК, удаленном сервере.
Онлайн-фотошоп будет по силам даже пользователю с минимальными знаниями о редактировании фото. В качестве примера рассмотрим картинку, на которой изображен кот. Допустим, возникла необходимость в обрезке всего кроме кота.
Первый шаг – обрезка лишних краев. Эта операция производится в режиме онлайн. Открывается редактор изображений, кликается в верхнем меню «Файл»-«Открыть изображение». Открывается картинка, которая вас интересует. Курсор перемещается на панель инструментов, на которой выбирается инструмент «Выделение». При помощи мышки выделяется нужный участок. В результате кот оказывается в рамке. Заключенная в ней область, не удалится, обрежется все, что находится вне ее. Посредством удержания левой кнопки мыши можно изменить площадь области выделения (рамки).
Представим, что вам нужно изменить положение поля выделения. Для достижения этой цели курсор перемещается внутрь рамки, отыскивается крестик, на котором изображены стрелки. Для фиксации курсора на крестике используется левая клавиша мыши. Остается дело за малым – сместить рамку в необходимое место на картинке.
За размещением рамки в нужном положении следует обрезка фото. Достигается это при помощи выбора в верхнем меню «Изображение»-«Кадрировать». Операцию можно отменить. В этом случае нажимаем Ctrl+Z. Либо кликаем правой кнопкой мыши по выделенному фрагменту, выбираем «Инвертировать выделение», после чего жмем Delete, в результате размер холста у вас останется прежним, а все что было вокруг самого выделенного фрагмента будет удалено.
В процессе работы с фото можно отслеживать его размер после каждой обрезки. Эта информация отображается снизу. После достижения требуемого результата картинка банально сохраняется — «Файл» — «Сохранить». Вот и все.
Особенности вырезания определенного участка
Используется пункт в верхнем меню «Редактировать» — «Отменить», который позволит вернуть фото в первоначальное состояние, либо нажатие клавиш Ctrl+Z. Применимые в нашем случае инструменты – «Лассо», «Прямоугольное лассо» (выбор того или иного инструмента определяется целью, которую вы преследуете). В процессе обводки важно не затронуть объект. Должен получиться замкнутый контур.
Следующая операция – активация маски слоя. Делается это при помощи двойного клика по ней. Итог – черновой вариант вырезанного изображения.
«Ластиком» подтирается контур кота. Чем аккуратнее работа, тем эффектнее результат. Вот и все.
Вырезанное качественное изображение нашего кота готово.
Онлайн редакторов «фотошоп» достаточно много и они могут немного отличаться, но суть основных действий остается одна и та же для всех.
Paint
Относится к стандартным программам ОС Windows. Ниже мы приведем пример, который будет актуален в случае седьмой, восьмой и 10-той версии Windows.
Сначала кликается по знаку «Пуск». Выбирается вкладка «Стандартные», а затем и сама программка. Если кнопки пуск нет (в случае Windows 8), то просто вводите в поиск системы «Paint» и он вам найдет его.
После открытия Paint надо выбрать действие. Для этого нужно войти в меню, месторасположением которого служит левый верхний угол. За выбором требуемой операции следует выбор изображения, подлежащего обрезанию «Файл» — «Открыть».
После его открытия при помощи инструмента «Выделить» выделяется нужная область. Для изменения ее границ курсор мышкой фиксируется на угле рамки и последняя растягивается до нужных размеров. Подогнав, как вам надо границы рамки, останется кликнуть по значку «Обрезать».
Последовательность сохранения картинки – «Сохранить как»/выбор места для изображения/подтверждение операции.
Обрезка по контуру
Если вы желаете удалить фон без изменения какого-то элемента, то надо выбрать инструмент выделения. Затем выбирается «Произвольная область».
При постоянном удержании левой кнопки мыши обводится контур объекта. Важно, чтобы линия не прерывалась и в конце сомкнулась. Клавиша мышки отпускается. Следующий инструмент – «Обрезать». Останется объект, а задний фон обрежется. При помощи «Ластика» контур рисунка избавляется от неровностей. Работу облегчит увеличение изображения.
Как видите, все достаточно просто. Удачи в начинаниях!
Easy Image Resizer — Обрезка и изменение размера изображений без потери качества
Обрезка, изменение размера и преобразование изображения
Easy Image Resizer — это трехэтапный бесплатный онлайн-инструмент для изменения размера изображений
Easy Image Resizer — это трехэтапный бесплатный онлайн-инструмент инструмент оптимизации, который позволяет вам выбирать, обрезать и изменять размер изображения или картинки по вашему выбору в любое время и в любом месте. Он поддерживает различные типы изображений, такие как png, jgeg или bmp (растровое изображение), с разными размерами.
После загрузки изображения показывает, насколько изображение оптимизировано или сжато.Глянь сюда.
Поддержка браузера:
Chrome — Да | FireFox — Да | Edge 85 — Да | Internet Explorer 11 — Да | Safari 5.1.7 — Да | Opera — Да
Отзывчивый дизайн этого инструмента делает его идеальным для мобильных пользователей , чтобы быстро и плавно кадрировать, изменять размер или просто конвертировать изображения с помощью любого устройства любого размера. Все, что для этого требуется, — это браузер.
После изменения размера вы можете либо загрузить изображение на свой компьютер, либо мгновенно поделиться оптимизированным изображением с друзьями в социальных сетях.Это один из самых быстрых и простых инструментов для изменения размера изображений, доступных сегодня в Интернете.
3 шага …
1) Выберите изображение : Вы можете выбрать или перетащить изображение в формате PNG, JPG (или JPEG) или BMP со своего устройства.
2) Обрезать изображение : Второй шаг позволяет обрезать изображение или картинку за секунды. Эта функция не является обязательной, но полезна, если вы хотите обрезать изображение. Вы можете пропустить кадрирование и перейти к 3-му шагу.
3) Изменение размера изображения : третий и последний шаг (или вариант) имеет 2 дополнительных функций.
& nbsp i) Вы можете уменьшить изображение по сравнению с его исходным размером. Например, вы можете уменьшить изображение до 75% или 50% от его исходного размера или просто ввести значения, такие как ширина и высота, по вашему выбору, и изображение будет масштабировано соответственно без потери качества (в большинстве случаев , Я должен быть честен с этим).
& nbsp ii) У вас также будет возможность конвертировать изображение в jpg, jpeg, png или bmp.Например, вы можете преобразовать изображение png в jpg и т. Д. Или вы можете сохранить исходный формат.
Как обрезать изображения в Интернете — бесплатный редактор изображений
5 простых советов по творческой обрезке изображений
Совет №1: помните о направляющих линиях Ведущая линия — это линия в кадре, которая направляет взгляд зрителя на изображение и вокруг него. Примеры включают дороги, железнодорожные пути, мосты, лестницы и любые другие линии, которые могут появиться на вашей фотографии. При кадрировании старайтесь вырезать так, чтобы эти ведущие линии выходили из углов кадра.Это помогает привлечь внимание зрителя. Совет № 2: аккуратная обрезка Обрезая портрет, лучше не отрезать человека по конечностям или порезать так близко к голове, что вы случайно сделаете снимок плохой стрижки. Если вы все же решите обрезать снимок близко, имейте в виду, что это усилит драматизм за счет детализации таких деталей, как глаза и выражение лица объекта. Это может усилить чувство близости между зрителем и объектом. Совет № 3: опускайте ненужные детали Вы хотите, чтобы ваше изображение передавало четкое сообщение, поэтому, если на фоне много ненужных деталей, лучше всего их обрезать.В противном случае они могут отвлечь зрителей от визуальной истории, которую вы пытаетесь рассказать. Удалите все, что мешает изображению. Обязательно проверьте края изображения, так как именно там многие упускают беспорядочные, легко поддающиеся резке детали. Совет № 4: Оставьте в горизонте При кадрировании изображения, которое включает линию горизонта, помните о расположении горизонта в кадре. Лучше всего, чтобы горизонт находился на одной из двух линий сетки по правилу третей. Если вы кадрируете слишком близко, вы рискуете получить визуально неудобное изображение.Горизонт предлагает вашему зрителю четкую перспективу и фокусирует его внимание на объекте кадра, которым, скорее всего, является сам пейзаж. Совет № 5: Эксперимент Это нормально — поиграться и попробовать что-то новое. Более того, это приветствуется! Попробуйте предложить своим зрителям новый взгляд на знакомое изображение, кадрируя его под разными углами и поворачивая изображение. Если кадрируете близко к объекту, поэкспериментируйте, опуская то, на что они смотрели, тем самым пробуждая любопытство зрителя к тому, что вызвало выражение на лице вашего объекта.
Обрезать изображение онлайн
Инструмент обрезки изображений позволяет обрезать изображения с помощью уникальных параметров обрезки изображения.
Он предоставляет возможность настроить соотношение сторон, ширину и высоту изображения за доли секунды.
Как использовать обрезку изображений?
Чтобы обрезать изображения онлайн, выполните следующие действия:
- Загрузите изображение из системы.
- Обрезайте, переверните, поверните или попробуйте любые другие варианты обрезки.
- Нажмите кнопку «Обрезать изображение».
После того, как вы нажмете кнопку, инструмент для обрезки быстро обрежет указанную часть изображения.
Кроме того, он позволяет загружать обрезанное изображение в формате JPEG.
Зачем использовать этот онлайн-инструмент для обрезки изображений?
С помощью этой утилиты легко обрезать фотографии онлайн. Вы можете легко обрезать фотографию, перетащив ее или выбрав определенное соотношение сторон.
Кроме того, он предоставляет следующие параметры обрезки изображения:
Загрузка изображения
Эта функция предоставляет возможность загрузки изображения из системы, которое вы хотите обрезать.
Установить размер изображения
Этот параметр помогает пользователям установить размер изображения, вводя его ширину и высоту в пикселях.
Соотношение сторон
Эта функция позволяет выбрать желаемое соотношение сторон. Его бесплатная опция обрезки поможет вам обрезать изображение, не выбирая какое-либо конкретное соотношение.
Это также дает возможность сбросить соотношение сторон одним щелчком мыши.
Масштабирование изображения
При кадрировании фотографии эта функция позволяет мгновенно увеличивать и уменьшать масштаб изображения.
Перетаскивание изображения
Обрезка дает возможность перетаскивать загруженное изображение влево, вправо, вверх или вниз.
Поворот изображения
Инструмент обрезки изображения позволяет вращать загруженное изображение по часовой или против часовой стрелки.
Параметры переворота
Эта онлайн-утилита позволяет перевернуть изображение как в горизонтальном, так и в вертикальном направлениях.
Загрузить кадрированное изображение
После кадрирования фотографии в Интернете можно одним щелчком мыши загрузить кадрированное изображение в формате JPEG.
Image Resizer, Resize Image Online, Crop Image Online, Resize Your Image
Image Resizer — Не стесняйтесь использовать наш Image Resizer для всех типов личного использования в Интернете, таких как профили Twitter, страница профиля LinkedIn, Google Plus и т. Д. Или, возможно, для обрезки изображения для вашей страницы GMB, страницы вашей компании Facebook или LinkedIn. или просто добавить обрезанное изображение в сообщение в блоге. Потребности безграничны и очень важны, особенно с точки зрения SEO.
Изменение размера изображения и его важность
Вы можете проанализировать свой веб-сайт на наличие всех изображений вашего веб-сайта в Digital Sales с помощью нашего инструмента Image Analyzer. Для повышения скорости загрузки страницы может потребоваться изменение размера некоторых изображений и сжатие размеров файлов, что является очень важным фактором SEO.
Этот инструмент Image Resizer — очень простой (но эффективный !!) инструмент для редактирования, который позволит вам очень быстро обрезать и изменять размер фотографий и графики. По умолчанию команда разработчиков программного обеспечения в Digital Sales также интегрировала предпочтительные размеры изображений для самых популярных платформ социальных сетей, что должно сделать изменение размера вашего изображения немного более удобным.
Изменение размера изображения для социальных сетей
Чтобы использовать размеры социальных сетей по умолчанию, загрузите свое изображение, поместите курсор в поле «Выберите размер», и вы сможете выбрать из списка размеров изображения социальных сетей по умолчанию.
И тот же процесс применяется, если вы вставляете курсор в поле «Формат», где вы можете загрузить или отправить по электронной почте свое измененное изображение в различных форматах.
Изменение размера изображения Доступные размеры социальных сетей и размеры по умолчанию
При желании вы можете настроить предпочтительные размеры изображения, однако для вашего удобства размеры социальных сетей по умолчанию:
- Custom (используйте мышь для выбора размера поля выбора
- Фотография на обложке Facebook (850 x 315)
- Фотография профиля в Facebook (180 x 180)
- Вкладка Facebook (74 x 111)
- Изображение ссылки на Facebook (627 x 1200)
- Изображение Facebook (1200 x 1200)
- Facebook Highlight Image (717 x 1200)
- Заголовок Twitter (500 x 1500)
- Фотография профиля Twitter (400 x 400)
- Отображение изображений Twitter (440 x 880)
- Фото профиля Google (250 x 250)
- Google Cover Photo (1192 x 2120)
- Совместное изображение Google (600 x 800)
- Фото профиля LinkedIn (200 x 200)
- Фотография на обложке LinkedIn (220 x 646)
- Фото профиля Pinterest (600 x 600)
- Миниатюра доски Pinterest (150 x 222)
- Фотография профиля в Instagram (161 x 161)
- Изображение лайтбокса Instagram (612 x 612)
- Лента изображений Instagram (510 x 510)
- Фотография профиля YouTube (510 x 510)
- Обложка канала YouTube (1224 x 2560)
- Миниатюра персонализированного видео YouTube (720 x 1280)
- 100 x 100 (общий значок размером с форум / профиль)
- 50 x 50 (общий значок размером с форум / профиль)
- 48 x 48 (стандартный размер значков)
- 32 x 32 (стандартный размер значков)
- 24 x 24 (стандартный размер значков)
- 16 x 16 (стандартный размер значков)
- Favicon (16 x 16)
- Пользовательский ввод (100 x 100)
Если вам нравится этот инструмент, обратите внимание на наши средства проверки неработающих ссылок, анализатора изображений, средства проверки плотности ключевых слов, счетчика символов и других инструментов цифрового маркетинга.
Нужна помощь по любому аспекту цифрового маркетинга, SEO, веб-дизайна или разработки программного обеспечения?… Свяжитесь с отделом продаж, см. Нашу страницу «Контакты» или начните проект сегодня.
Обрежьте ваши изображения в Интернете с помощью Resizing.app. Бесплатно.
Либо вы стремитесь вырезать ненужные части изображения, либо хотите улучшить композицию фотографии — отличное решение для обрезки изображений (и желательно бесплатное) пригодится. Следуйте лучшим практикам и воспользуйтесь нашим руководством «Как кадрировать изображение», чтобы добиться наилучшего результата.
Обрезка изображений как на Pro
Кадрирование изображений — довольно простая задача, если вы хотите просто получить нужный размер или удалить ненужные детали с фотографии. Однако, если вы продолжаете думать, что устройства для обрезки изображений были созданы именно для этого — вы определенно упускаете то, что может предложить решение для кадрирования.
Только представьте, что макет кадрирования представляет собой невидимую рамку, которая может помочь вам сосредоточиться на наиболее важных и ценных частях вашего изображения, визуализировать ваши идеи, добавить динамики или немного драматизма, рассказать историю или вызывать эмоции.
Мы здесь, чтобы помочь вам пересмотреть свое мнение о процессе кадрирования с «просто отрезать» на «давайте перережем путь для эмоционального вовлечения аудитории».
Не центрируйте объект
Если у вас есть объект, к которому вы хотите привлечь внимание, не вырезайте все остальное и поместите объект в центр истории — это может быть довольно скучно.
Лучше всего обрезать изображение, чтобы дать немного передышки и чтобы аудитория следила за историей и ощущала момент.
Убрать ненужные детали
Чтобы по-прежнему сфокусироваться на объекте, вам нужно убрать из изображения ненужные детали, которые могут отвлечь зрителя от основной идеи, которую вы пытаетесь выразить.
Обратите особое внимание на края изображения, чтобы вырезать элементы или объекты, которых там не должно быть: чей-то локоть или голова, часть стола с пустыми тарелками или текст на фоне — все, что не является частью повествования, но прерывает поток или отвлекает внимание.
Обрезайте изображения, чтобы показать историю
Каждая фотография рассказывает историю, а инструмент для обрезки изображений — настоящий помощник для расстановки этих повествовательных точек, чтобы привлечь внимание зрителя к фотографии. Что нужно вырезать, а что оставить, чтобы раскрыть характер?
Иногда аккуратное обрамление стола с двумя чашками кофе на глазах у одного человека может сказать гораздо больше, чем просто фотография этого человека; такие предметы, как, например, тарелка с круассанами или даже размытый вид на Эйфелеву башню, могут помочь передать атмосферу, место, возможно, эпоху и т. д.
Только не отрезайте части, которые могут каким-либо образом изменить ваше сообщение. Все важные вещи должны быть на картинке, чтобы делать то, что они должны делать.
Эксперимент!
Иногда, чтобы добиться кардинально другого результата, нужно показать свою историю под другим углом. Не бойтесь нарушить правила, чтобы сделать смелое заявление, вальсируйте с инструментом обрезки изображений, пробуйте разные методы.
Обрежьте одну и ту же фотографию, используя дюжину различных техник, чтобы получить ту самую: обрезать под разными углами, повернуть изображение, создать эффект динамической композиции.
Не ограничивайте свое воображение: обрезайте лица пополам, чтобы добавить немного таинственности, поэкспериментируйте с различными формами обрезки или кадрируйте даже текстуру или узор, если это работает для конкретной фотографии — найдите свой правильный стиль и сообщите Мир.
Изменение размера и обрезка изображений в Интернете
Если вы уже являетесь пользователем Resizing.app, то знаете, насколько мирной может быть ваша жизнь, когда правильное решение всегда под рукой. Новичку, который еще не изучал мир обработки изображений, может быть немного неприятно найти подходящий универсальный инструмент.Решение должно иметь все преимущества, быть безопасным в использовании, лучше быть бесплатным и быть в пределах досягаемости каждый раз, когда оно вам понадобится. Учитывая все это, Resizing.app — бесспорный победитель гонки.
Это бесплатный онлайн-инструмент, который может решить, возможно, не все, но большинство ваших проблем с изображениями, такие как изменение размера, оптимизация изображений без потери качества и преобразование их в любой необходимый формат файла (JPEG, PNG, BMP, WEBP, TIFF поддерживаются). С помощью Resizing.app вы можете не просто обрезать изображения, задав свои собственные настройки, но и использовать готовые шаблоны для социальных сетей, чтобы создать обложку Facebook или историю Instagram, баннер LinkedIn или миниатюру видео YouTube, вы называете это.
Как обрезать изображения с помощью Resizing.app
Чтобы кадрировать изображение в Интернете, выполните следующие простые шаги:
- Откройте Resizing.app в своем любимом браузере.
- Нажмите кнопку «+», чтобы выбрать и загрузить изображение, которое вы хотите обработать, или просто перетащите его в зону перетаскивания Resizing.app.
- Когда изображение появится, нажмите кнопку слева, чтобы начать обрезку.
- Установите свои числа, чтобы получить идеальное изображение, или просто отрегулируйте форму прямоугольника для обрезки изображения.
- Если вы хотите получить изображение для своих социальных сетей, не забудьте проверить наши готовые шаблоны: обложки страниц Facebook и событий, фото заголовка Twitter и изображение публикации, YouTube, LinkedIn, Instagram и даже скриншот ProductHunt.
- Как только вы будете готовы, нажмите кнопку «Применить», и готово! Загрузите готовое изображение на свой компьютер.
Окончательная резка
Инструменты кадрирования изображений следуют тем же правилам, что и инструменты изменения размера: их легче сделать меньше, чем больше.Обрезав что-то, вы можете вернуть его, просто вернувшись к старым файлам, поэтому обязательно создайте несколько резервных копий и не перезаписывайте исходное изображение.
Удачного урожая!
Автоматическая обрезка изображений любого размера в Интернете с помощью Cropp.me
Нужно обрезать много изображений? В Интернете, на рабочем столе и на смартфоне доступно множество бесплатных инструментов для редактирования фотографий, но что, если вы не на компьютере или Photoshop не установлен? Это будет настоящий кошмар, вызывающий запястный туннель, когда нужно заниматься этим по одному, особенно когда у каждого изображения разные требования к кадрированию.
Не беспокойтесь. Послушайте, вот как вы это делаете с Cropp.me , бесплатным веб-приложением, которое позволяет автоматически обрезать любое изображение любого желаемого размера.
Автоматическая обрезка изображений с помощью Cropp.me
Чтобы легко начать обрезку нескольких изображений, перейдите на официальный сайт Cropp.me и нажмите кнопку «Загрузить изображения» .
При нажатии на кнопку загрузки появится всплывающее окно проводника файлов. Выберите фотографию или несколько фотографий, которые нужно обрезать, и нажмите «Загрузить».На веб-экране выберите размер обрезки. Вы можете выбрать несколько размеров или указать свой собственный.
Процесс кадрирования может занять некоторое время, но после завершения кадрирования на правом экране отобразится большой палец. Наведите указатель мыши на миниатюры, чтобы увидеть варианты редактирования или предварительного просмотра. «Снимите флажок», чтобы избежать загрузки какого-либо конкретного изображения, если вам не нравится обрезанное изображение.
При нажатии на кнопку «Редактировать» вы можете изменить размер обрезанного изображения и изменить область обрезки.Когда вас устраивает, нажмите Подтвердить .
Если вы загрузили более одной фотографии для автоматической обрезки, используйте кнопку навигации, чтобы изменить эскизы, установленные для редактирования;
Теперь, когда вы просмотрели все результаты, нажмите кнопку Download All Cropps , чтобы продолжить загрузку.
Ваша загрузка начнется немедленно в сжатой папке.
Разархивируйте загруженный файл и откройте папку, чтобы найти все изображения, обрезанные в соответствии с вашими предпочтительными размерами.
Заключение
С Cropp.me теперь вы можете забыть об обрезке изображений одно за другим с вашего компьютера. Создан специально для кадрирования изображений Cropp.me «знает» области, которые лучше всего обрезать, поэтому такие пользователи, как вы и я, могут пользоваться услугами, не беспокоясь о получении ужасных результатов.
Как обрезать фотографии в Интернете — BatchPhoto
Обрезка часто бывает необходимым этапом в процессе редактирования изображения. Эта опция может оказаться полезной с нескольких точек зрения.Он может помочь вам удалить нежелательный фон или детали на фотографии, значительно улучшить композицию изображения в соответствии с правилом третей, а также вырезать отвлекающие части, чтобы сохранить акцент на главном объекте.
Если вы хотите обрезать изображения и на самом деле не чувствуете необходимости устанавливать новое программное обеспечение на свой ПК или Mac, хорошо знать, что вы можете сделать это онлайн. Существует множество инструментов на основе браузера, которые помогут вам быстро и легко выполнить эту задачу.Вот список лучших:
БэтчФото Эспрессо
BatchPhoto Espresso — это наше первое предложение по обрезке изображений в Интернете. Это бесплатная онлайн и мобильная версия BatchPhoto, мощного программного обеспечения для пакетного редактирования фотографий. Espresso отличается простотой использования и возможностью одновременного редактирования нескольких изображений. Чтобы отретушировать их, все, что вам нужно сделать, это выполнить простой трехэтапный процесс: загрузить изображения на первом этапе, применить желаемые изменения на втором этапе и выбрать конфигурацию сохранения на последнем.
Когда дело доходит до кадрирования, инструмент предлагает два варианта на выбор. Вы можете свободно вырезать изображение, нарисовав прямоугольник, отрегулировав и перетащив его в желаемое положение. В то же время вы можете вручную ввести новые координаты изображения, выраженные в пикселях или процентах. Когда вы закончите, просто нажмите кнопку «Применить» и переходите к третьему шагу, где вы можете выбрать формат и качество изображения.
Помимо кадрирования, BatchPhoto Espresso имеет другие полезные функции для оптимизации и улучшения ваших фотографий.В этом смысле у вас есть возможности для изменения размера и поворота, улучшения яркости и насыщенности, автоматической оптимизации контрастности, уменьшения шума или применения ряда специальных эффектов, таких как черно-белый или сепия.
LunaPic
LunaPic — бесплатный онлайн-редактор изображений с множеством функций, улучшающих общий вид ваших фотографий. И когда мы говорим «множество», мы действительно имеем в виду это. Этот веб-инструмент имеет интуитивно понятный интерфейс и довольно прост в использовании, что делает его идеальным как для начинающих, так и для опытных пользователей.Вы можете загружать до 10 изображений одновременно из различных источников, включая ваш компьютер, облако или социальные сети, и напрямую публиковать недавно отредактированные изображения в социальных сетях.
Если вам нужно вырезать определенные части из ваших фотографий, этот инструмент предоставляет несколько возможностей. Вы можете прибегнуть к опции AutoCrop, которая позволяет программе полностью взять на себя управление и обрезать фотографию в соответствии с собственными критериями. В то же время вы можете прибегнуть к опции Simple Crop, где вы можете выбрать форму обрезки (прямоугольник, квадрат, круг), а затем свободно выбрать область для удаления.Более того, для более сложной резки вы можете использовать инструмент Advanced Crop.
Как упоминалось ранее, LunaPic обладает множеством полезных функций. Вы можете редактировать свои фотографии различными способами, добавлять границы, фильтры и эффекты, а также создавать потрясающие изображения с помощью художественных элементов и анимации.
Размер фото
PhotoSize — эффективное решение для обрезки фотографий в Интернете. Этот инструмент на основе браузера действительно прост в использовании и дает вам возможность редактировать изображения сразу.Все, что вам нужно сделать, это добавить файлы, применить нужные изменения, а затем выбрать выходной формат и качество изображения.
PhotoSize предлагает предварительный просмотр внесенных изменений и позволяет отменять и повторять свои действия. Вы можете обрезать изображения в произвольном порядке, просто создав прямоугольник, отрегулировав и разместив его с помощью угловых ручек. В то же время вы можете выбрать ручную версию и просто ввести желаемые значения для левого, верхнего, ширины или высоты изображения.
PhotoSize можно использовать не только для вырезания фотографий. Этот онлайн-инструмент может помочь вам уменьшить размер ваших изображений, поворачивать, переименовывать и преобразовывать их, ретушировать, регулируя контраст, яркость или насыщенность, а также применять различные художественные эффекты.
PhotoResizer
PhotoResizer — еще одна альтернатива, которую стоит рассмотреть, если вам нужно удалить нежелательные части из ваших изображений. Этот веб-инструмент имеет интуитивно понятный дизайн и обещает упростить и ускорить процесс обрезки фотографий в Интернете.Вы можете загрузить изображение со своего компьютера или Dropbox или открыть URL-адрес и сохранить обработанное изображение на рабочем столе, поделиться им в социальных сетях или распечатать.
В PhotoResizer замечательно то, что он предоставляет в ваше распоряжение широкий спектр возможностей кадрирования, которые могут служить различным целям. Вы можете свободно вырезать изображение с помощью прямоугольника обрезки, вы можете обрезать его с фиксированным соотношением сторон, например 1: 1, 4: 3 или 16: 9, или выбирая из множества предопределенных размеров.В то же время вы можете обрезать изображение, чтобы оно соответствовало всем размерам социальных сетей.
Помимо кадрирования, PhotoResizer позволяет еще больше оптимизировать ваши фотографии. В этом смысле вы можете изменять их размер, переворачивать и вращать, размывать определенные части фотографии или вставлять текстовые комментарии и различные формы.
iLoveIMG
iLoveIMG — это онлайн-набор инструментов для редактирования фотографий с возможностью пакетной обработки. Веб-сайт имеет интуитивно понятный дизайн и позволяет одним щелчком мыши выбрать нужный тип редактирования.Вы можете выбрать одну из множества операций по оптимизации изображения. Например, вы можете изменять размер, сжимать, вращать, конвертировать (в том числе из HTML в JPG), водяные знаки, а также добавлять эффекты, тексты и фильтры к своим фотографиям.
Что касается кадрирования, то процесс довольно прост. Вы можете загрузить JPG, PNG или GIF со своего компьютера, Google Диска или Dropbox, а затем вырезать его двумя способами. Вы можете использовать перетаскивание или вручную ввести новые размеры, выраженные в пикселях, для нескольких параметров.Что касается параметров сохранения, вы можете загрузить новое изображение на свой компьютер, сохранить его на Google Диске или Dropbox или поделиться ссылкой для скачивания.
Croppola
Судя по названию, Croppola — это настоящий онлайн-редактор изображений. Эта веб-альтернатива специально разработана для вырезания фотографий и, следовательно, имеет большое количество возможностей для этой цели. Инструмент имеет простой и удобный интерфейс: загрузите фотографию, выберите режим обрезки и загрузите ее.
Croppola предоставляет в ваше распоряжение два способа кадрирования изображений: автоматический и ручной. Параметр «Авто» позволяет программному обеспечению анализировать композицию изображения и затем рассчитывать наилучшее возможное кадрирование. Вы можете выбрать желаемое соотношение сторон, выбрать между различными форматами (письмо, карточка, A4, золотое сечение) или выбрать подходящий формат для Instagram, Facebook или Twitter. Ручной вариант дает вам возможность свободно перетаскивать прямоугольник обрезки или просто вводить новые значения для размеров изображения.
Croppola — отличный инструмент для удаления нежелательных элементов с ваших фотографий. С другой стороны, в нем отсутствуют другие полезные функции. Помимо кадрирования, единственным другим вариантом редактирования является масштабирование изображения до определенного размера.
ResizeImage.net
ResizeImage.net — это простое, но достаточно хорошее решение для удаления нежелательных элементов с ваших фотографий. У инструмента не самый изящный дизайн, отсутствует более современный интерфейс, доступный у некоторых из его конкурентов, и он не позволяет загружать более одного изображения за раз.Вместо этого он поставляется с достаточным количеством функций, которые помогут вам правильно оптимизировать ваши фотографии для использования в Интернете.
Когда дело доходит до кадрирования изображений, в вашем распоряжении несколько вариантов. Вы можете нарисовать прямоугольник обрезки и внести в него необходимые настройки, вы можете ввести новые размеры изображения для более точного выбора или выбрать фиксированное соотношение сторон. В любой момент вы можете просмотреть, как будет выглядеть ваша новая фотография, и отменить любое действие.

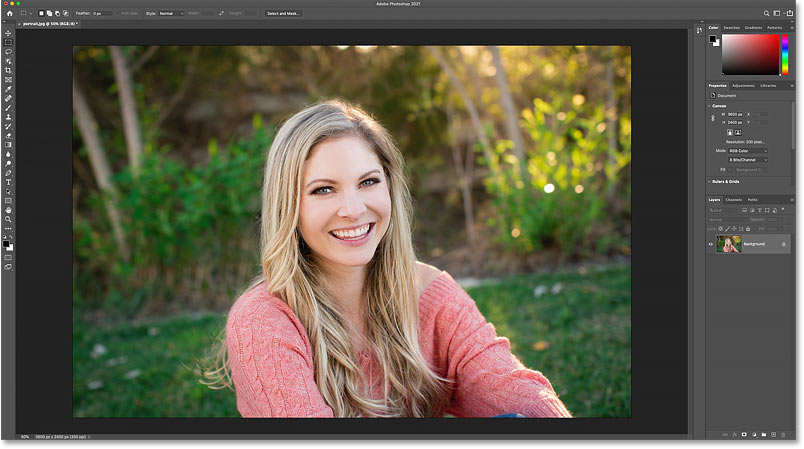 Чтобы сохранить качество снимка при заданном размере рекомендуется сначала кадрировать его, а уже потом устанавливать разрешение. При умелом пользовании программа даже позволяет улучшить качество оригинальной фотки. Бесплатно работает только тестовая версия;
Чтобы сохранить качество снимка при заданном размере рекомендуется сначала кадрировать его, а уже потом устанавливать разрешение. При умелом пользовании программа даже позволяет улучшить качество оригинальной фотки. Бесплатно работает только тестовая версия;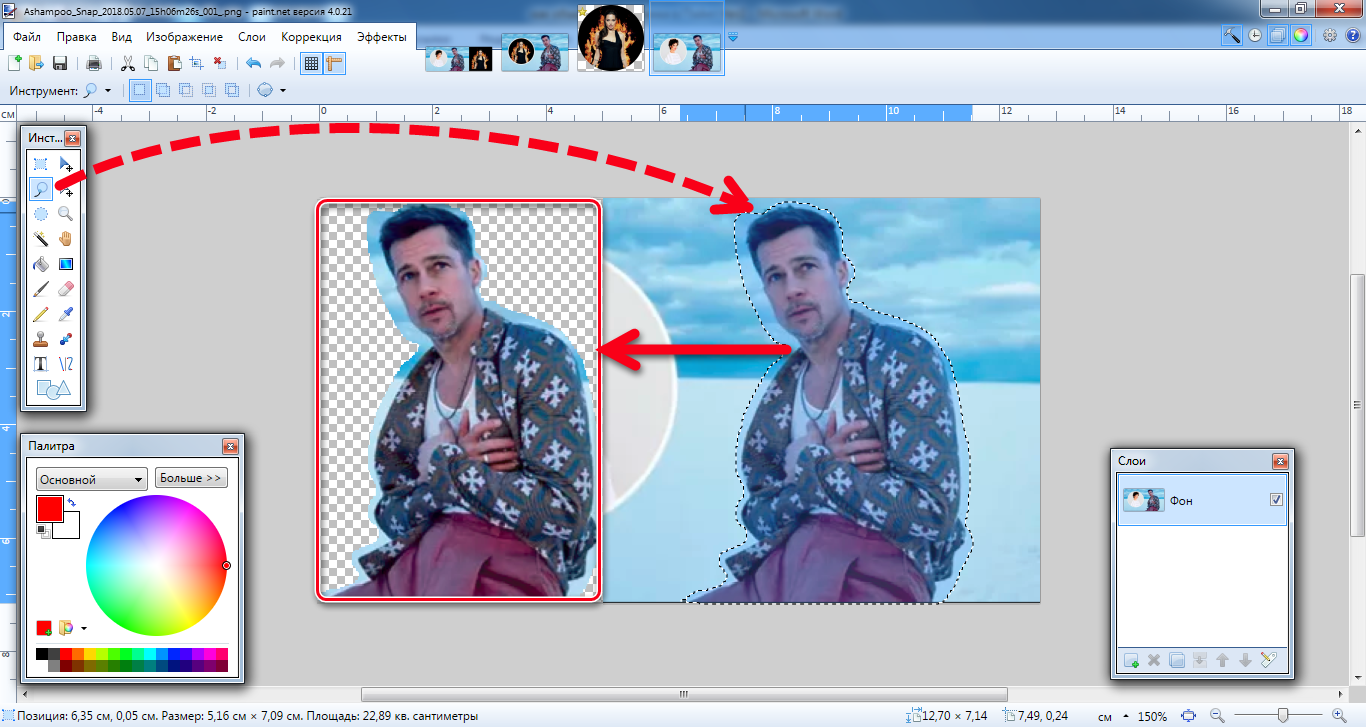 В этой статье я покажу несколько способов обрезать фото онлайн бесплатно, при этом два первых указанных способа не требуют регистрации. Также вас могут заинтересовать статьи про создание коллажа онлайн и графические редакторы в Интернете.
В этой статье я покажу несколько способов обрезать фото онлайн бесплатно, при этом два первых указанных способа не требуют регистрации. Также вас могут заинтересовать статьи про создание коллажа онлайн и графические редакторы в Интернете.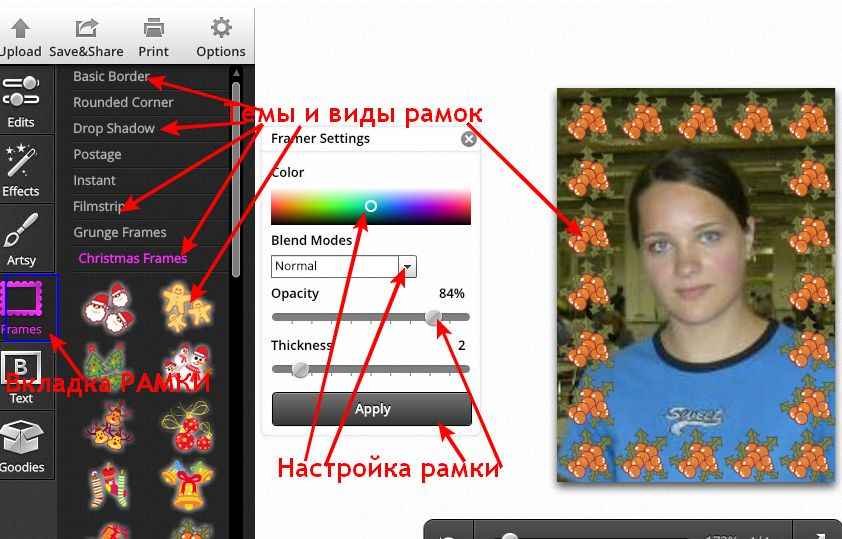
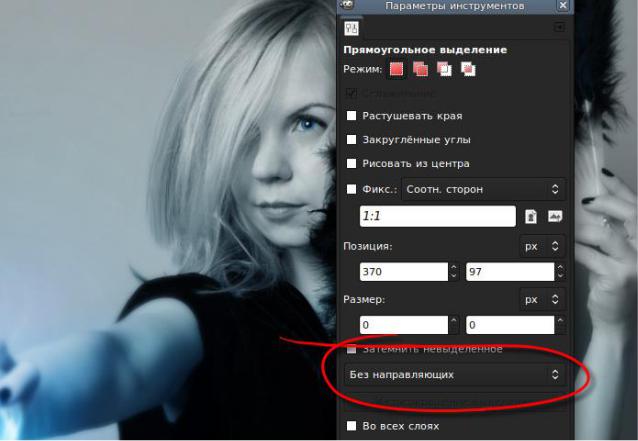 photoshop.com/tools
photoshop.com/tools
 но и в онлайн-сервисах (ведь не всегда фотошоп бывает под рукой).
но и в онлайн-сервисах (ведь не всегда фотошоп бывает под рукой).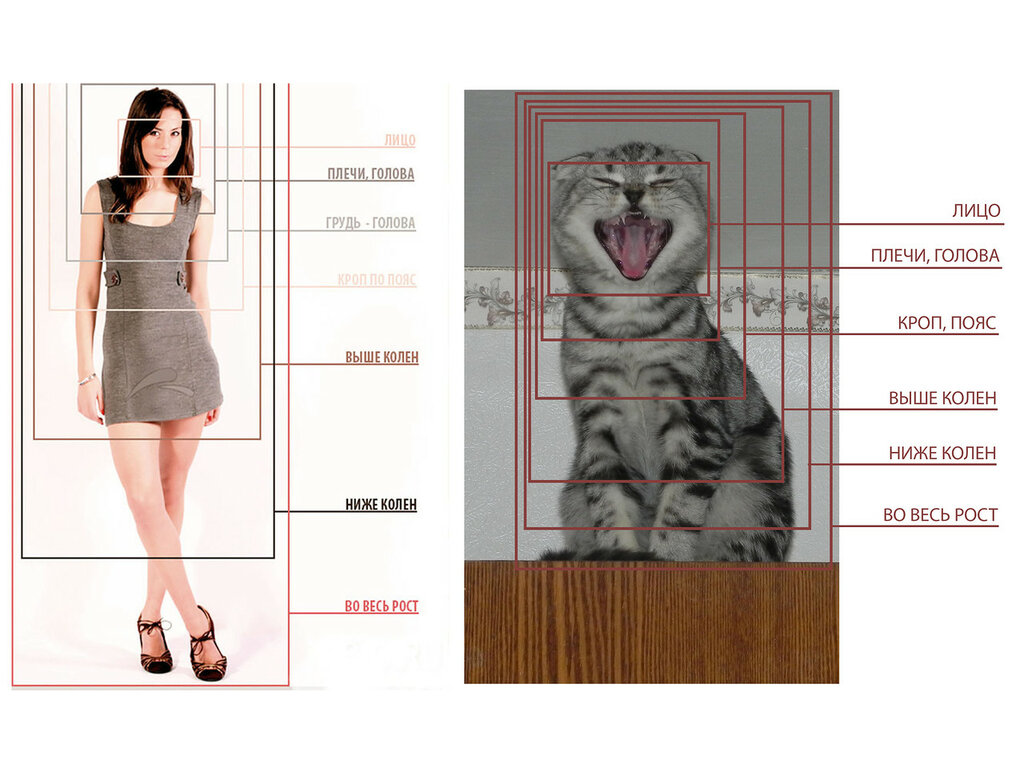 Если вы отдадите в печать фото другого формата, то оно обрежется автоматически и важная его часть может быть не напечатана. Поэтому лучше сдавать в фотолабораторию файлы, размеры которых соответствуют параметрам фотобумаги.
Если вы отдадите в печать фото другого формата, то оно обрежется автоматически и важная его часть может быть не напечатана. Поэтому лучше сдавать в фотолабораторию файлы, размеры которых соответствуют параметрам фотобумаги..jpg) Если вы обрезаете фото для печати, то лучше ориентироваться на размеры, указанные в привычных для нас единицах измерения: сантиметрах или миллиметрах.
Если вы обрезаете фото для печати, то лучше ориентироваться на размеры, указанные в привычных для нас единицах измерения: сантиметрах или миллиметрах.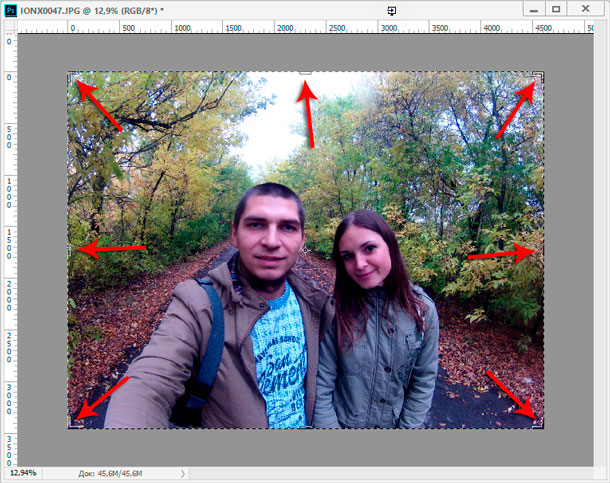 Для печати стандартным разрешением является цифра 300 dpi. Этого достаточно для того, чтобы картинка была четкой. Ставить цифру больше не имеет смысла, большинство устройств для печати большее разрешение просто не поддерживает.
Для печати стандартным разрешением является цифра 300 dpi. Этого достаточно для того, чтобы картинка была четкой. Ставить цифру больше не имеет смысла, большинство устройств для печати большее разрешение просто не поддерживает. com. Прежде всего вам нужно будетзагрузить файлы, с которыми хотите работать. Вы можете одновременно загрузить до 10 картинок.
com. Прежде всего вам нужно будетзагрузить файлы, с которыми хотите работать. Вы можете одновременно загрузить до 10 картинок. com, Pixlr Editor также позволяют обрезать фото в онлайне, т.е. без установки каких-либо программ на свой компьютер. Просто загрузите картинку, выберите инструмент обрезки (кадрирования) и создавайте нужную композицию, смело избавляйтесь от лишних предметов в кадре.
com, Pixlr Editor также позволяют обрезать фото в онлайне, т.е. без установки каких-либо программ на свой компьютер. Просто загрузите картинку, выберите инструмент обрезки (кадрирования) и создавайте нужную композицию, смело избавляйтесь от лишних предметов в кадре.

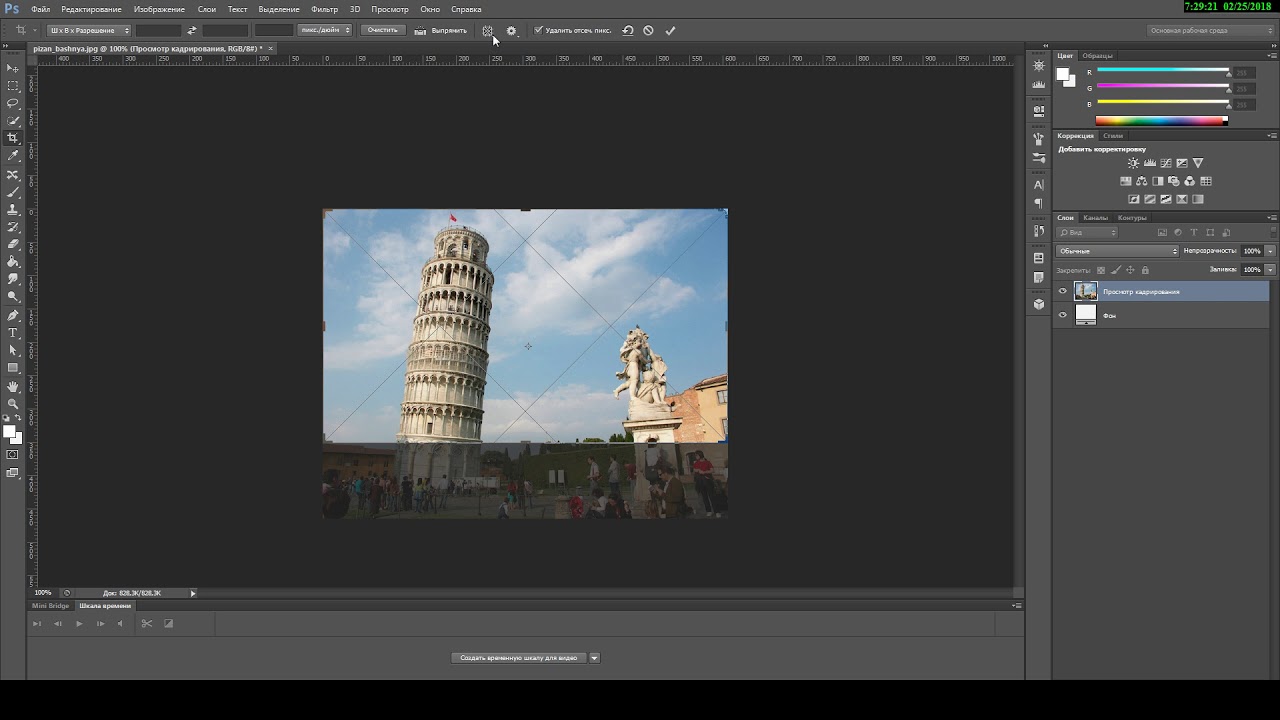
 Правее есть два пустых окошка, в которые можно ввести нужную ширину и высоту картинки. Обратите внимание, что вводить нужно не только цифры, но и единицы измерения. В англоязычной версии фотошопа единицы указывайте на английском языке, а в русской — на русском.
Правее есть два пустых окошка, в которые можно ввести нужную ширину и высоту картинки. Обратите внимание, что вводить нужно не только цифры, но и единицы измерения. В англоязычной версии фотошопа единицы указывайте на английском языке, а в русской — на русском.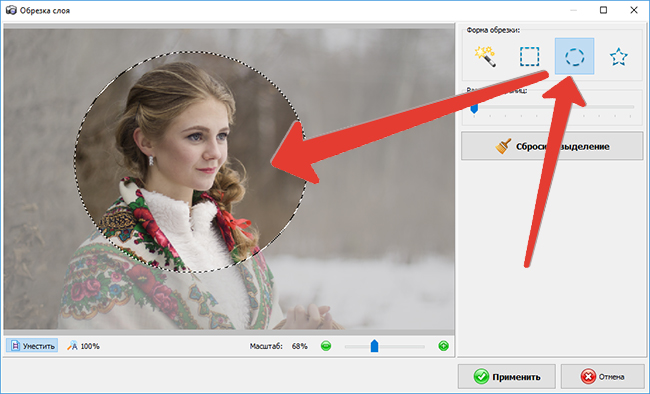
 Особых навыков для уменьшения фото не требуется, поэтому справиться с этой задачей сможет даже начинающий пользователь ПК.
Особых навыков для уменьшения фото не требуется, поэтому справиться с этой задачей сможет даже начинающий пользователь ПК.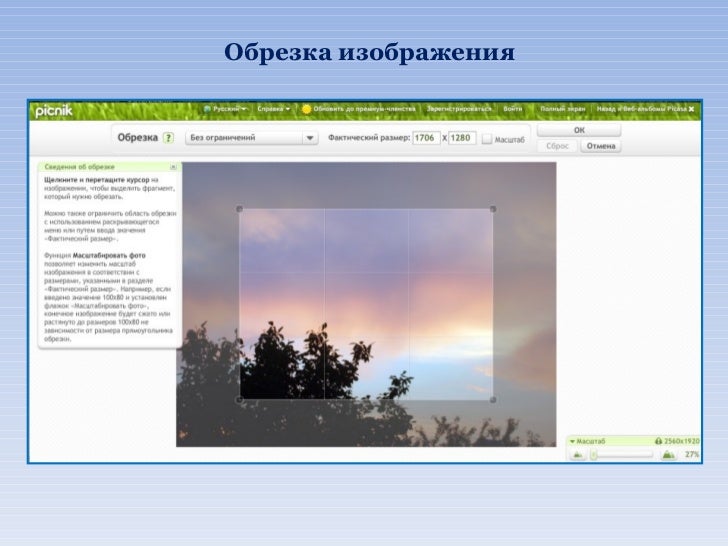 Поскольку программа автоматически сохраняет пропорции картинки, по вертикали она тоже уменьшится.
Поскольку программа автоматически сохраняет пропорции картинки, по вертикали она тоже уменьшится.:max_bytes(150000):strip_icc()/001_how-to-crop-in-photoshop-4690942-fc067ccf0f4c4ec4baf0b21e2d48e9cb.jpg)
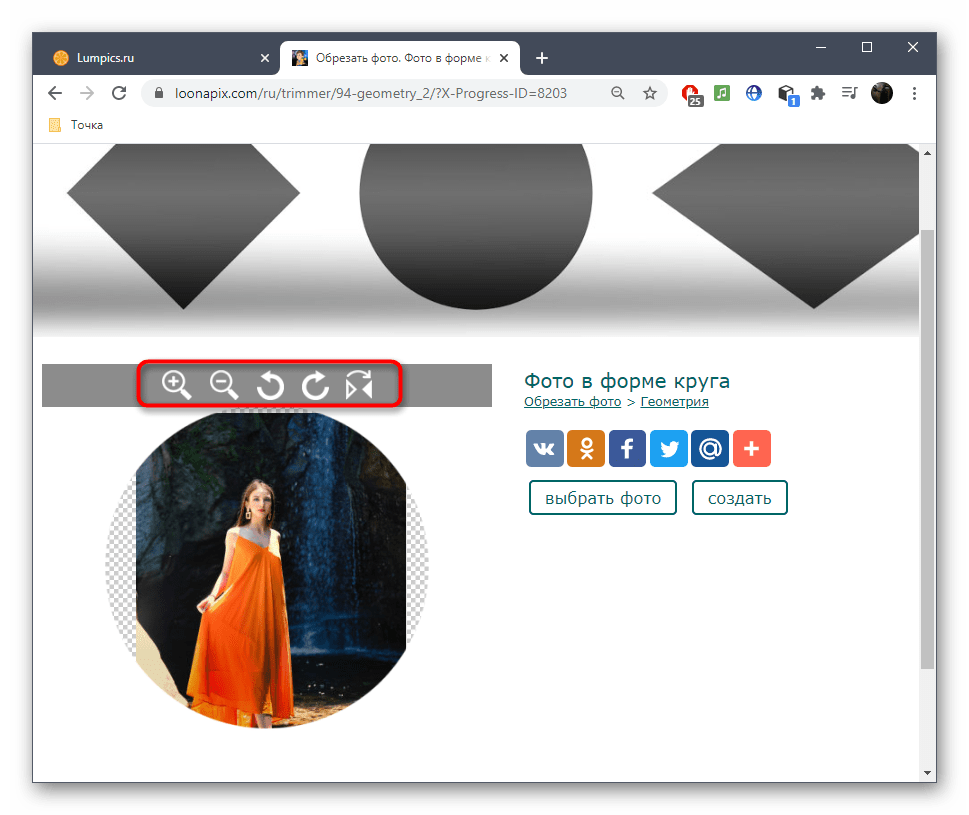
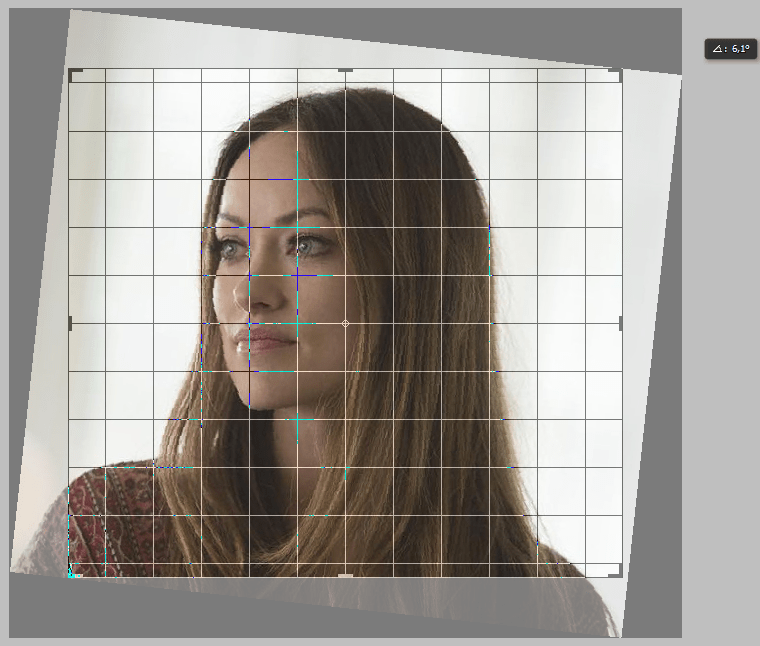 Итак, каким же образом обрезать лишнюю часть изображения в Фотошопе?
Итак, каким же образом обрезать лишнюю часть изображения в Фотошопе?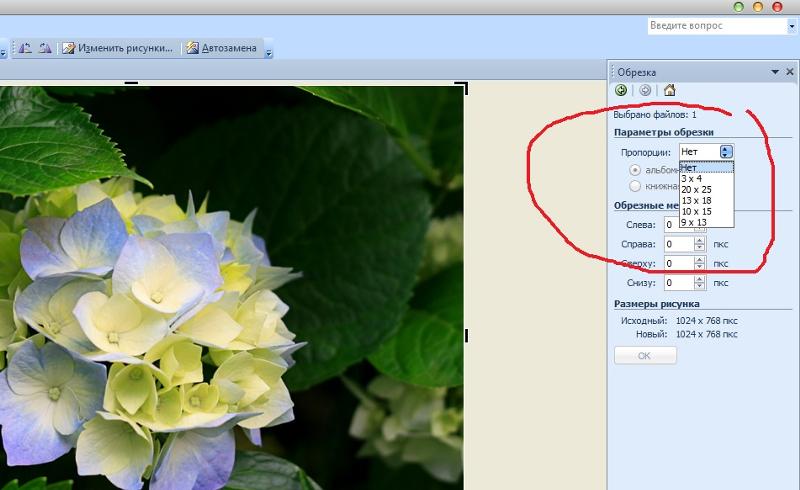

 После этого переходим в пункт Изменить выделенное (Transform Selection) и удерживая клавишу Shift выделяем нужную нам часть снимка.
После этого переходим в пункт Изменить выделенное (Transform Selection) и удерживая клавишу Shift выделяем нужную нам часть снимка.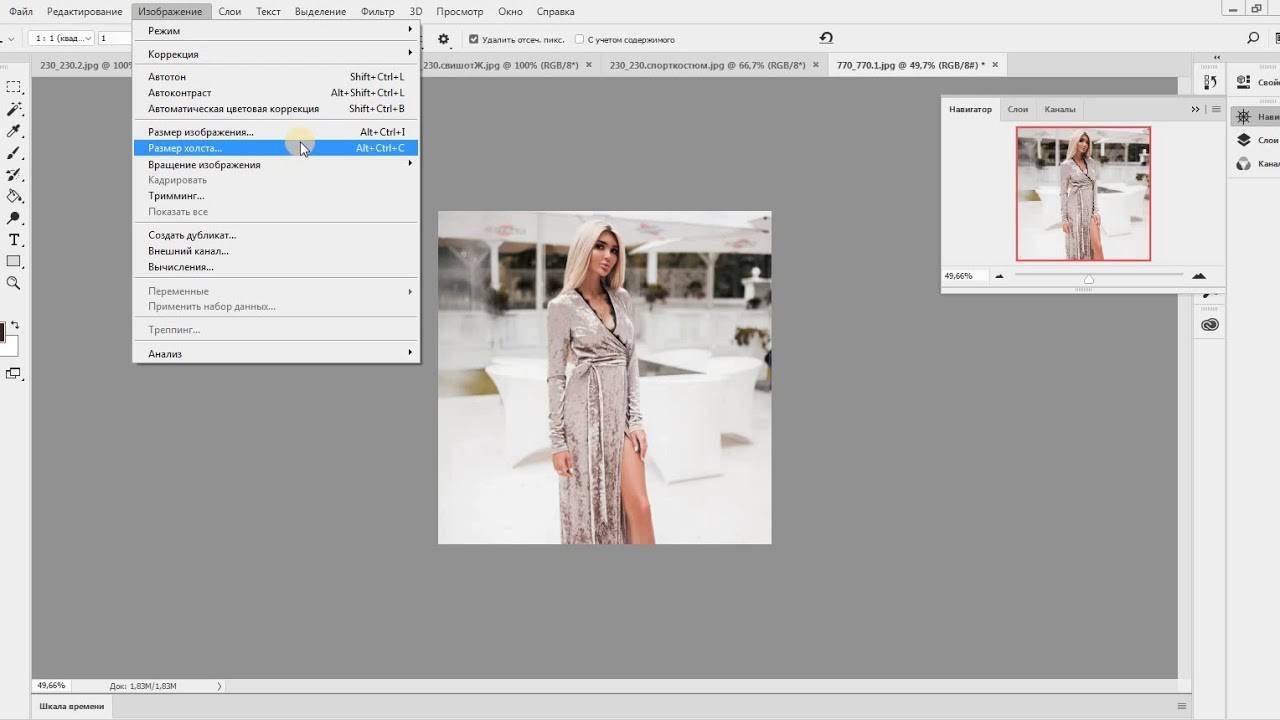 В таком случае нередко может выручить онлайн-редактор, где вы можете быстро обрезать изображение, изменить его размер, перевернуть, наложить текст и проделать другие операции над ним.
В таком случае нередко может выручить онлайн-редактор, где вы можете быстро обрезать изображение, изменить его размер, перевернуть, наложить текст и проделать другие операции над ним.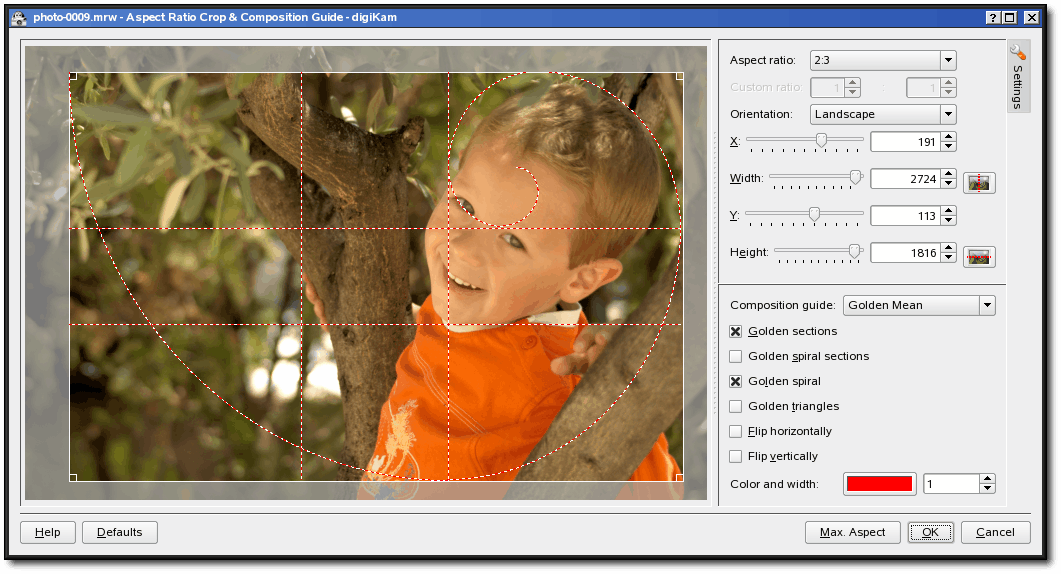 ru, о котором пойдёт речь в этой статье.
ru, о котором пойдёт речь в этой статье.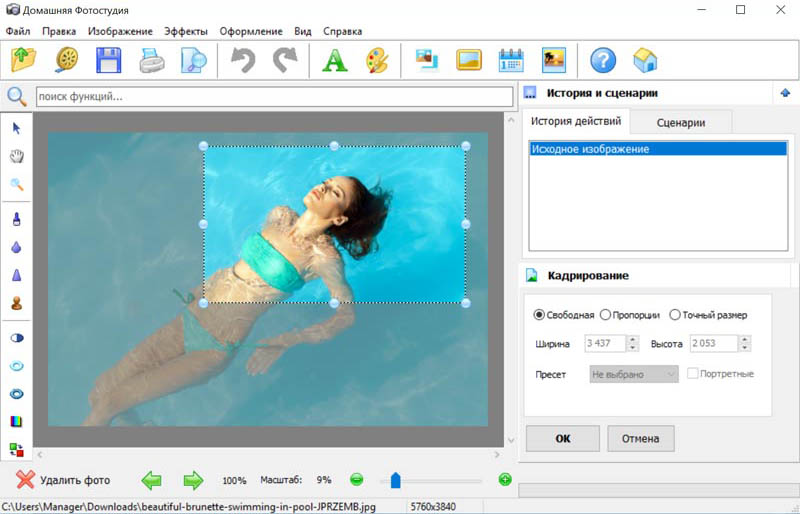 Вверху (2) находится главное меню редактора, через которые вы можете выполнять различные операции над изображением, над слоями, применять фильтры, сохранять работу и др. Справа (3) расположены 3 блока «Навигатор», «Слои», «Журнал».
Вверху (2) находится главное меню редактора, через которые вы можете выполнять различные операции над изображением, над слоями, применять фильтры, сохранять работу и др. Справа (3) расположены 3 блока «Навигатор», «Слои», «Журнал».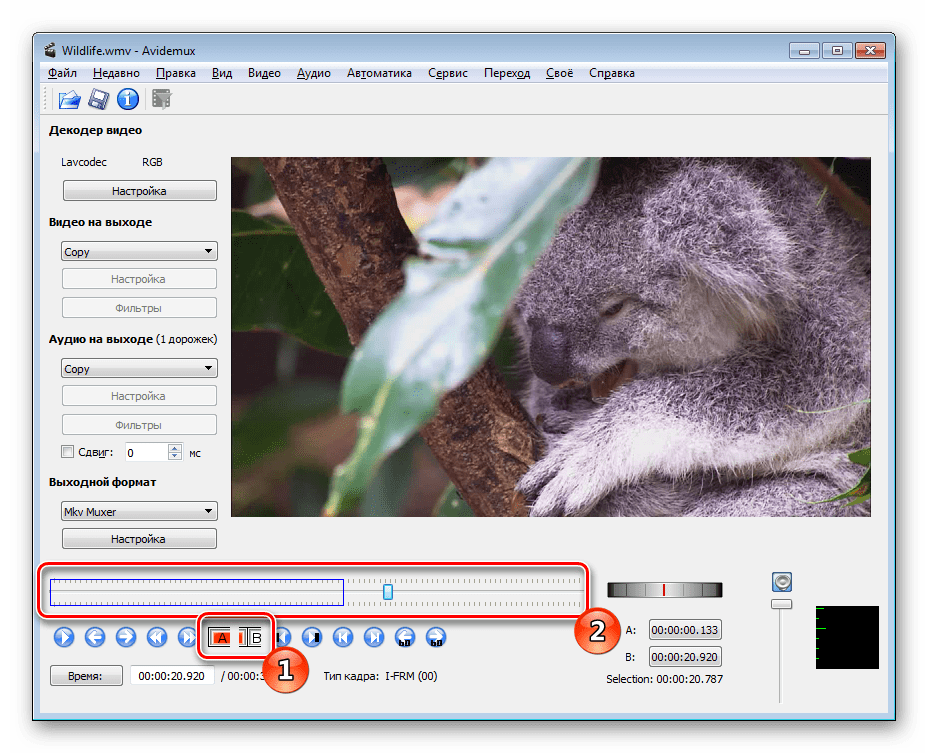
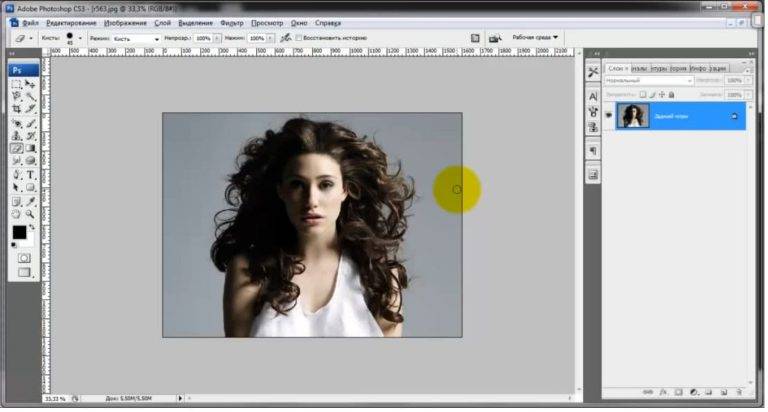 Через данный редактор сделать это просто.
Через данный редактор сделать это просто. У данного инструмента есть важный параметр «Ограничение» (2), где имеется 3 варианта:
У данного инструмента есть важный параметр «Ограничение» (2), где имеется 3 варианта: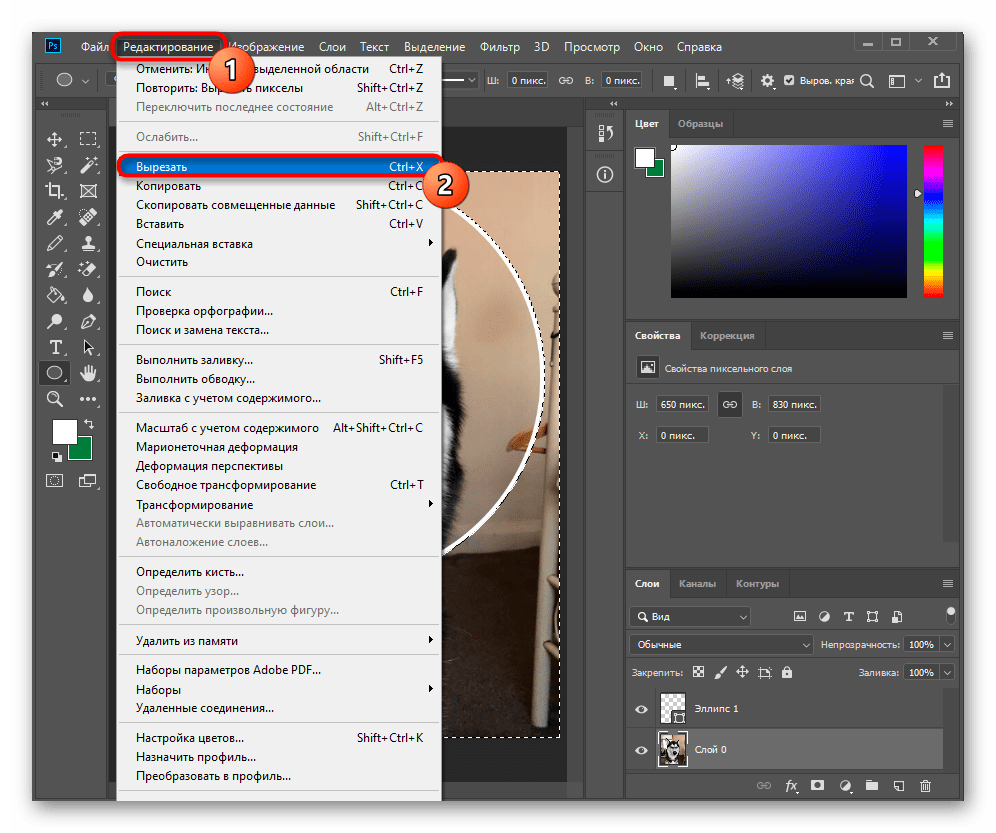 Обычно используется второй вариант, а не 3-й.
Обычно используется второй вариант, а не 3-й. Если требуется сделать отражение фотографии, то данные опции помогут.
Если требуется сделать отражение фотографии, то данные опции помогут. ru меня зовут Сергей и в этом уроке я покажу Вам, как обрезать фото в Фотошопе. Сразу предупреждаю, если у кого-то из вас не установлен Фотошоп, то не переживайте, во втором способе я покажу, как можно обрезать фото без этой программы. Подробности ниже!
ru меня зовут Сергей и в этом уроке я покажу Вам, как обрезать фото в Фотошопе. Сразу предупреждаю, если у кого-то из вас не установлен Фотошоп, то не переживайте, во втором способе я покажу, как можно обрезать фото без этой программы. Подробности ниже!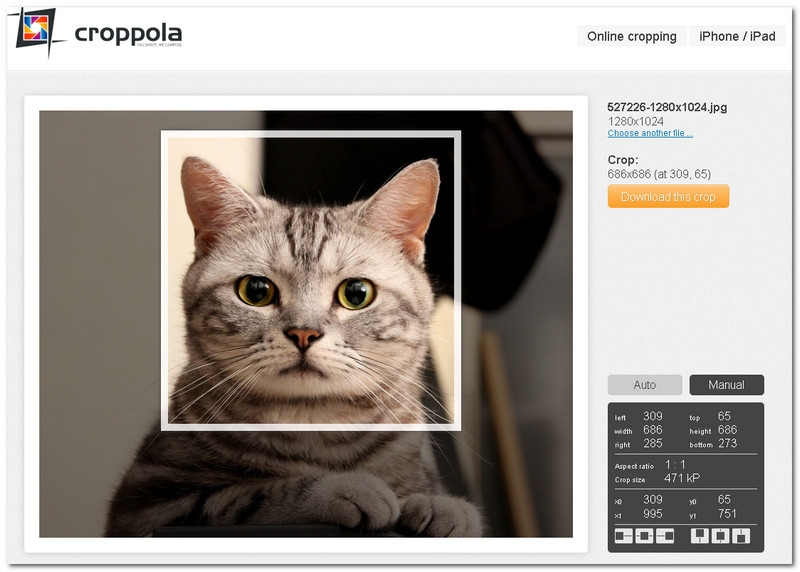
 После настройки дважды щёлкаем по фотографии и ненужные куски обрезаются.
После настройки дважды щёлкаем по фотографии и ненужные куски обрезаются.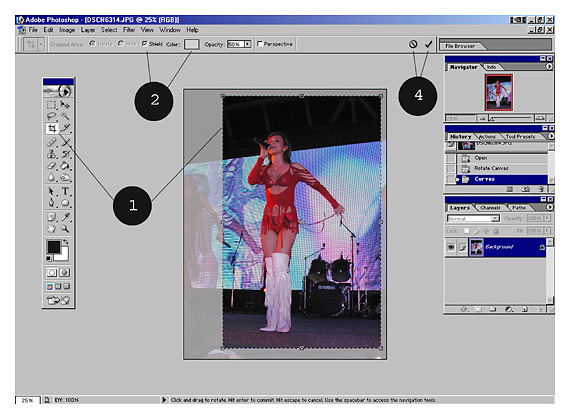
 С проставленной галочкой «Сохранять пропорции» величина второй стороны подбирается автоматически в зависимости от величины первой и наоборот.
С проставленной галочкой «Сохранять пропорции» величина второй стороны подбирается автоматически в зависимости от величины первой и наоборот.