Четыре лучших способа открыть файлы JPG
Загрузить Просмотр файлов Универсальный (File Magic)Установить необязательные продукты — File Magic (Solvusoft) | EULA | Privacy Policy | Terms | Uninstall
Выберите правильную программу
Начните с выбора правильной программы, чтобы открыть файл JPG. Ниже перечислены некоторые из наиболее распространенных программ, используемых для открытия файлов JPG. Один из них должен иметь возможность открыть файл JPG.
- JPEG/JIFF Image
- CompactDRAW e-JPG Graphic
Обратите внимание на тип файла
Другие программы могут открыть файл JPG, в зависимости от типа файла. Вы можете найти тип файла, указанный в свойствах файла.:max_bytes(150000):strip_icc()/feh2-5761abf53df78c98dc4cf79c.png)
Наконечник: Если это расширение файла JPG, оно, вероятно, относится к типу Raster Image Files, поэтому любая программа, используемая для Raster Image Files, должна открыть файл JPG.
Спросите у разработчика
Обращение к разработчику программного обеспечения — еще один простой способ получить помощь при открытии файла JPG. Вы можете найти разработчиков для наиболее распространенных программ, используемых для открытия файлов JPG в приведенном ниже списке.
| Программного обеспечения | разработчик |
|---|---|
| JPEG/JIFF Image | Windows Software |
| CompactDRAW e-JPG Graphic | MediaChance |
Использование универсального средства просмотра файлов
Когда все остальное не удается, универсальный просмотрщик файлов — лучший способ открыть файл JPG.
Рекомендуем Sorry, your browser doesn’t support embedded videos.
Загрузить Просмотр файлов Универсальный (File Magic)
Установить необязательные продукты — File Magic (Solvusoft) | EULA | Privacy Policy | Terms | Uninstall
Файлы JPG/JPEG в Windows – как открыть, изменить и конвертировать
Эта инструкция содержит в себе ответы на популярные вопросы о том, чем открыть JPG файл для проведения операций: просмотра, редактирования и восстановления. Рассмотрим лучшее программное обеспечение для компьютера, а также специальные сайты, которые помогут выполнить эту задачу в онлайн режиме.
Если вам нужно просмотреть картинки, то для этого в Windows изначально интегрировано 2 приложения: Фотографии и Paint. Однако более требовательным пользователям зачастую в них многого не хватает, т.к. они предоставляют исключительно базовый функционал.
Однако более требовательным пользователям зачастую в них многого не хватает, т.к. они предоставляют исключительно базовый функционал.
Выберите способ открытия:
- Онлайн сервисы
- Если файл поврежден
В нашем списке представлено не только ПО, которое распространяется свободно, но и то, которое необходимо обязательно приобрести для домашнего и коммерческого использования. Чему отдать предпочтение? Это исключительно дело каждого, но мы бы рекомендовали попробовать всё и начать именно с бесплатного.
Настройка сопоставления типов файлов
Проверьте, правильно ли установлены сопоставления типов файлов JPG. Многие сторонние программы автоматически изменяют сопоставление под себя при установке и, следовательно, если они не работают, то JPG вообще не будут открываться. Попробуйте изменить настройки на просмотр изображений по умолчанию и посмотрите, решена ли проблема.
Откройте Панель управления командой control из окна «Выполнить»(Windows + R).
В правом верхнем углу переключите просмотр на крупные значки и перейдите в раздел «Программы по умолчанию».
Выберите второй вариант сопоставления типов файла или протоколов.
Нажмите на расширения jpg и выберите программу из всплывающего окна.
Перезагрузите компьютер, чтобы назначения могли обновиться и посмотрите, открывает ли Windows этот формат.
Как конвертировать файл JPG / JPEG
Существует два основных способа конвертировать файлы JPG. Вы можете использовать вьювер/редактор изображений, чтобы сохранить его в новом формате (при условии, что функция поддерживается) или добавить файл JPG в программу преобразования изображений.
Например, FileZigZag является онлайн конвертером JPG, который может сохранить файл в ряде других форматов, включая PNG, TIF / TIFF, GIF, BMP, DPX, TGA, PCX и YUV.
Вы даже можете конвертировать файлы JPG в формат MS Word, такой как DOCX или DOC с Zamzar, который похож на FileZigZag в том, что он преобразует файл JPG в режиме онлайн. Он также сохраняет JPG в ICO, PS, PDF и WEBP, среди других форматов.
Он также сохраняет JPG в ICO, PS, PDF и WEBP, среди других форматов.
Если вы просто хотите вставить файл JPG в документ Word, вам не нужно конвертировать файл в формат MS Word. Вместо этого используйте встроенное меню Word: Вставить → Картинка, чтобы подключить JPG непосредственно к документу, даже если у вас уже есть текст.
Откройте файл JPG в Microsoft Paint и используйте меню Файл → Сохранить как, чтобы преобразовать его в BMP, DIB, PNG, TIFF и т.д. Другие средства просмотра и редакторы JPG, упомянутые выше, поддерживают аналогичные параметры меню и форматы выходных файлов.
Использование веб-сервиса Convertio является одним из способов преобразования JPG в EPS, если вы хотите, чтобы файл изображения был в этом формате. Если это не работает, вы можете попробовать AConvert.com.
Несмотря на название, веб-сайт Online PNG to SVG Converter также умеет преобразовывать файлы JPG в формат изображения SVG (vector).
Если у вас есть файл PDF и вы хотите сделать из него JPG/JPEG, попробуйте PDF. io
io
Обновление системы
Майкрософт постоянно обновляет Windows с целью улучшения безопасности и устранения выявленных проблем. Были случаи, когда после обновления система не открывает некоторые типы файлов, несмотря на то, что им назначены правильные приложения.
Проверьте, что Windows обновлена до последней версии. Для этого откройте строку системного поиска комбинацией клавиш Win + S, наберите «обновления» и под найденным результатом щелкните на «Открыть».
Проверьте наличие ожидающих обновлений. Загрузите их при наличии.
Перезагрузите компьютер. Посмотрите, открывается ли формат JPG.
Решение распространенных проблем
Далее приведены основные способы решения каждой отдельно взятой проблемы. Если произошла смена разрешения файла. Возможно, есть вирусы, которые способны прятать файл на флэш-картах и других носителях. Они помещают свои копии под именем расположенных объектов, сами же файлы скрываются. То есть происходит подмена. Поэтому при двойном клике по изображению не открываются нужные фотографии, загруженные на компьютер.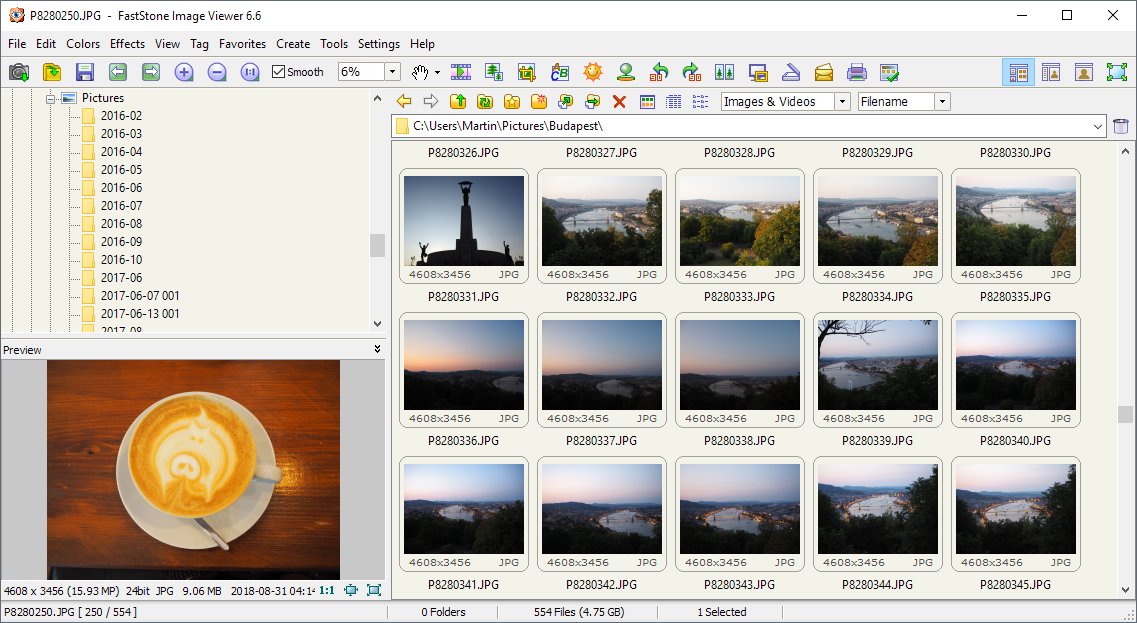 Параллельно идет запуск кода вируса, оказывающий деструктивное запрограммированное воздействие.
Параллельно идет запуск кода вируса, оказывающий деструктивное запрограммированное воздействие.
При такой ситуации рекомендуется немедленно запустить антивирусную программу, проверяя с ее помощью каталог неоткрывающихся файлов. Далее нужно активировать функцию, показывающую расширения для знакомых документов.
Нужно сделать следующее:
- Осуществить вход в основное меню проводника Windows, выбрать вкладку «упорядочить» и войти в параметры папок.
- Переход на «Вид». Здесь нужно найти скрывающую расширение опцию, убрать напротив нее флажок. Снова проверить расширения неоткрывающихся фото.
Если все нормально, можно двигаться далее.
Сброс настроек приложения «Фотографии»
Другим путем решения проблемы является сброс приложения «Фотографии». Этот параметр сбрасывает все конфигурации и пользовательские данные, связанные с изображениями, и переводит приложение в состояние, которое было сразу после установки.
Разверните меню Пуск, щелкните на значок шестеренки для входа в Параметры Windows. Перейдите в раздел «Приложения».
Перейдите в раздел «Приложения».
Прокрутите список, пока не найдете «Фотографии» и щелкните на кнопку «Дополнительные параметры».
Нажмите на кнопку «Сбросить». В новом окне будет указано, что все настройки и информация о входе будут потеряны. Подтвердите сброс.
Перезагрузите компьютер и проверьте, решена ли проблема с открытием JPG.
В ваш компьютер залез вирус
Прежде всего, необходимо проверить состояние всех самых нужных драйверов, вы могли случайно их удалить или случайно забравшийся вирус удалил несколько важных драйверов. Ещё бывает, что ваш новенький ноут или компьютер просто не поддерживает параметры фотографии, если проблем здесь нет, то необходимо систему просканировать на наличие вирусов. К примеру, на Windows 7 невозможно посмотреть фотографии, это связано с особенностями папок, в которых они сохраняются. Для устранения такой задачи достаточно нажать правую кнопку мышки на папку, которая не открывается, и перейти в «свойства». Находим «отображение скрытых файлов», текущий метод приходить на помощь в случае, потери или повреждения фотографий, в системных компьютерных папках.
Находим «отображение скрытых файлов», текущий метод приходить на помощь в случае, потери или повреждения фотографий, в системных компьютерных папках.
Переустановка приложения «Фотографии»
Если «Фотографии»по-прежнему не открывают JPG, попробуйте его переустановить. Для этого способа требуются администраторские права, поэтому войдите в систему с учетной записью администратора.
Наберите в строке системного поиска «PowerShell», под найденным результатом кликните на кнопку «Запуск от имени администратора».
В консоли выполните команду:
Get-AppxPackage * photos * Remove-AppxPackage
Если удаление завершено успешно, выполните следующую команду:
Get-AppxPackage -AllUsers Foreach {Add-AppxPackage -DisableDevelopmentMode -Register «$($_.InstallLocation)\AppXManifest.xml»}
Процесс может занять продолжительное время, поэтому дождитесь его завершения. Не отменяйте его ни на каком этапе.
Примечание: Эта команда установит все приложения по умолчанию. Это значит, что если намеренно удалили приложение Майкрософт, оно будет установлено снова с помощью этого метода.
Это значит, что если намеренно удалили приложение Майкрософт, оно будет установлено снова с помощью этого метода.
После завершения установки проверьте, открывает ли приложение формат JPG
Популярный формат изображения
Поскольку мы живем в эпоху цифровых технологий, и вся окружающая нас информация непременно переносится в цифровой формат, благодаря использованию компьютерных устройств, мы можем фотографировать окружающий нас мир всякий раз, когда такая необходимость возникает. Все, что нам нужно сделать, это воспользоваться нашим смартфоном или цифровой камерой и снимок сразу готов.
Существует большое множество различных цифровых форматов изображения, однако одним из самых популярных, является «JPEG»
. Он представляет собой растровый графический способ записи информации, предназначенный для хранения снимков, фотографий и аналогичных изображений.
Файлы, содержащие «JPEG»
, могут иметь разные виды расширений, но
«.jpg»
является самым популярным из них. Наряду с
Наряду с
«.jpg»
большое распространение имеет и расширение
«.jpeg»
, главное отличие которого кроется в его названии (добавлена буква
«е»
). Это обусловлено тем, что ранее возможности операционных систем не позволяли использовать в расширениях имен файлов более трех символов. Теперь же такого ограничения нет, и можно применять расширение, полностью совпадающее с названием формата
«JPEG»
.
Файл формата «JPEG»
состоит в основном из двух частей: заголовка и потока данных. Заголовок содержит сведения, которые требуются для корректного воссоздания изображения из потока данных и ряд других дополнительных параметров. Также, заголовок почти всегда содержит уменьшенные версии основного исходного изображения с более низким итоговым разрешением, и занимает крошечный объем общего файла. Оставшееся место файла используется под хранение потока данных, в котором непосредственно находиться изображение.
Алгори
позволяет производить сжатие изображения без потери его качества, и в большей степени, пригоден для фотографий и изображений, которые содержат окружающие нас реальные сцены.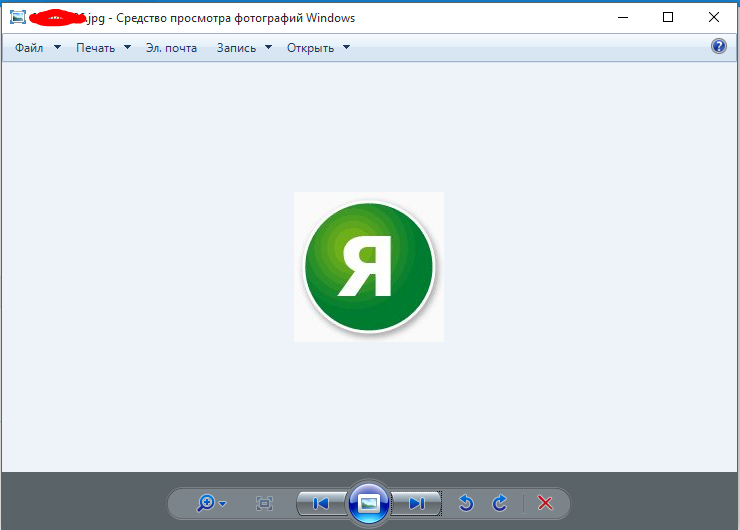 Поэтому он наиболее удобен для цифровых снимков, а также для хранения и передачи изображений в компьютерной информационной сети
Поэтому он наиболее удобен для цифровых снимков, а также для хранения и передачи изображений в компьютерной информационной сети
«Интернет»
.
Не удалось получить доступ к своим изображениям?
Изображения играют значительную роль в нашем ежедневном общении и являются хранилищем наших приятных воспоминаний. Однако, при всей простоте и универсальности формата «JPEG»
, ситуация может сложиться таким образом, что в определенный момент вы не сможете получить доступ к своим цифровым фотоснимкам или изображениям. Это особенно неприятно, если ваши снимки хранят важные для вас моменты, а резервной копии ваших изображений вы не имеете. Иногда, даже процедура восстановления файлов не помогает открыть фотографии, тем самым обрекая вас смириться с их потерей.
Ситуации, когда вы столкнетесь с испорченным изображением, могут быть различными. Например, вы переносите все файлы с «SD-карты»
на свой ноутбук, а затем пытаетесь просмотреть их, но не можете получить к ним доступ. Система выдает сообщение об ошибке, возникающей при открытии файла изображения. Очень часто это означает, что все ваши фотографии стали поврежденными, и вы не можете получить к ним доступ, пока проблема не будет устранена. Если вы не сталкивались с такой проблемой ранее, то у вас нет действенного алгоритма для ее решения и исправления.
Система выдает сообщение об ошибке, возникающей при открытии файла изображения. Очень часто это означает, что все ваши фотографии стали поврежденными, и вы не можете получить к ним доступ, пока проблема не будет устранена. Если вы не сталкивались с такой проблемой ранее, то у вас нет действенного алгоритма для ее решения и исправления.
Чем смотреть фотографии на Windows 10
Все вышеперечисленные способы в нашем случае нам не помогли. К счастью, данное стандартное приложение – не единственное, при помощи которого можно просматривать изображения.
Специалисты могут использовать привычные программы для упорядочивания фотографий и просмотра фотографий. В нашем же случае будет достаточно вернуть привычный классический «Просмотр фотографий Windows».
- Перейдите в «Настройки» – «Приложения» – «Приложения по умолчанию«
- Выберите «Просмотр фотографий» вместо приложения Фотографии.
Но что делать, если такой программы больше нет? Ее можно вернуть достаточно легко.
Для этого скопируйте данный код и вставьте в окно PowerShell, запущенное от администратора.
If ( -Not ( Test-Path «Registry::HKEY_CLASSES_ROOT\Applications\photoviewer.dll»)){New-Item -Path «Registry::HKEY_CLASSES_ROOT\Applications\photoviewer.dll» -ItemType RegistryKey -Force}
If ( -Not ( Test-Path «Registry::HKEY_CLASSES_ROOT\Applications\photoviewer.dll\shell»)){New-Item -Path «Registry::HKEY_CLASSES_ROOT\Applications\photoviewer.dll\shell» -ItemType RegistryKey -Force}
If ( -Not ( Test-Path «Registry::HKEY_CLASSES_ROOT\Applications\photoviewer.dll\shell\open»)){New-Item -Path «Registry::HKEY_CLASSES_ROOT\Applications\photoviewer.dll\shell\open» -ItemType RegistryKey -Force}
Set-ItemProperty -path «Registry::HKEY_CLASSES_ROOT\Applications\photoviewer.dll\shell\open» -Name «MuiVerb» -Type «String» -Value «@photoviewer.dll,-3043»
If ( -Not ( Test-Path «Registry::HKEY_CLASSES_ROOT\Applications\photoviewer.dll\shell\open\command»)){New-Item -Path «Registry::HKEY_CLASSES_ROOT\Applications\photoviewer.
dll\shell\open\command» -ItemType RegistryKey -Force}
Set-ItemProperty -path «Registry::HKEY_CLASSES_ROOT\Applications\photoviewer.dll\shell\open\command» -Name «(Default)» -Type «ExpandString» -Value «%SystemRoot%\System32\rundll32.exe `»%ProgramFiles%\Windows Photo Viewer\PhotoViewer.dll`», ImageView_Fullscreen %1″
If ( -Not ( Test-Path «Registry::HKEY_CLASSES_ROOT\Applications\photoviewer.dll\shell\open\DropTarget»)){New-Item -Path «Registry::HKEY_CLASSES_ROOT\Applications\photoviewer.dll\shell\open\DropTarget» -ItemType RegistryKey -Force}
Set-ItemProperty -path «Registry::HKEY_CLASSES_ROOT\Applications\photoviewer.dll\shell\open\DropTarget» -Name «Clsid» -Type «String» -Value «{FFE2A43C-56B9-4bf5-9A79-CC6D4285608A}»
If ( -Not ( Test-Path «Registry::HKEY_CLASSES_ROOT\Applications\photoviewer.dll\shell\print»)){New-Item -Path «Registry::HKEY_CLASSES_ROOT\Applications\photoviewer.dll\shell\print» -ItemType RegistryKey -Force}
If ( -Not ( Test-Path «Registry::HKEY_CLASSES_ROOT\Applications\photoviewer.
dll\shell\print\command»)){New-Item -Path «Registry::HKEY_CLASSES_ROOT\Applications\photoviewer.dll\shell\print\command» -ItemType RegistryKey -Force}
Set-ItemProperty -path «Registry::HKEY_CLASSES_ROOT\Applications\photoviewer.dll\shell\print\command» -Name «(Default)» -Type «ExpandString» -Value «%SystemRoot%\System32\rundll32.exe `»%ProgramFiles%\Windows Photo Viewer\PhotoViewer.dll`», ImageView_Fullscreen %1″
If ( -Not ( Test-Path «Registry::HKEY_CLASSES_ROOT\Applications\photoviewer.dll\shell\print\DropTarget»)){New-Item -Path «Registry::HKEY_CLASSES_ROOT\Applications\photoviewer.dll\shell\print\DropTarget» -ItemType RegistryKey -Force}
Set-ItemProperty -path «Registry::HKEY_CLASSES_ROOT\Applications\photoviewer.dll\shell\print\DropTarget» -Name «Clsid» -Type «String» -Value «{60fd46de-f830-4894-a628-6fa81bc0190d}» #
После этого на компьютере появится классическое приложение.
Проблемы при просмотре фото в социальных сетях
Причин, по которым не открываются фото в социальной сети «Вконтакте» или «Одноклассники» в Windows 7, довольно много.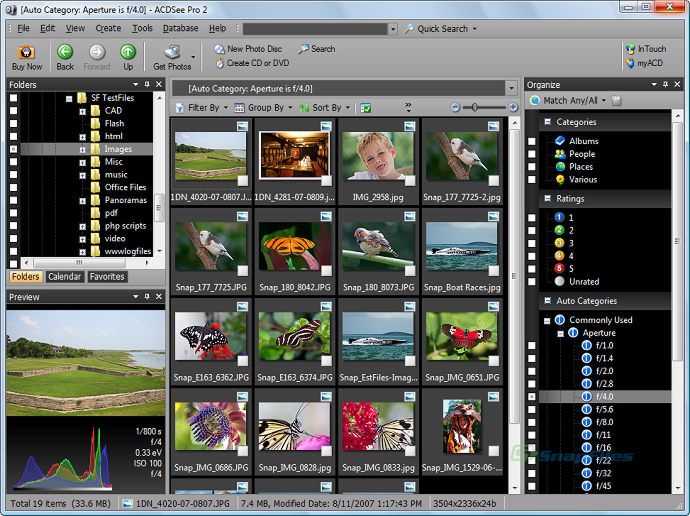 Вероятнее всего проблемой стала устаревшая версия браузера, и его просто необходимо обновить.
Вероятнее всего проблемой стала устаревшая версия браузера, и его просто необходимо обновить.
При этом неплохо бы очистить кеш-браузера. Если и теперь результаты не наблюдаются, то проверяется антивирус и его работоспособность. В крайних случаях потребуется восстановление системы компьютера, но к этому лучше не прибегать, да и не так уж часто это случается.
HEIC в JPG PNG Converter
HEIC в JPG PNG Converter — лучший конвертер / программа для просмотра файлов HEIC- Если ваш компьютер не поддерживает непосредственное открытие файлов HEIC, вам нужно только найти конвертер формата HEIC. Лучший конвертер HEIC, который вы не можете пропустить, это этот. Стабильно, безопасно, быстро, легко и без потери качества.
Просмотреть любой файл HEIC на любом компьютере теперь легко.
Конвертировать файл HEIC в JPG или PNG фотографию
Файлы формата HEIC имеют меньший размер и более высокое качество изображения.
Забудьте любого зрителя HEIC
Ограниченный технологией и совместимостью, пока что нет отличного зрителя HEIC. Даже если вы можете найти его, он вряд ли совместим с компьютером и портативными устройствами (iPhone, Android, камера и т. Д.). Лучший способ открыть файл формата HEIC — это изменить его на формат JPG или PNG, потому что это самый популярный формат изображений, поддерживаемый любым средством просмотра изображений, включая телефоны, планшеты, компьютер под управлением Windows или Mac.
Конвертировать один или несколько файлов HEIC за один раз
В большинстве случаев вам нужно конвертировать фотографии в формате HEIC. Этот конвертер HEIC действительно понимает вас. Прежде чем загружать в него файлы HEIC, вы можете преобразовать один файл HEIC или папку HEIC. С этим продуманным дизайном, вы не будете тратить ни секунды на ожидание и повторное использование.
Этот конвертер HEIC действительно понимает вас. Прежде чем загружать в него файлы HEIC, вы можете преобразовать один файл HEIC или папку HEIC. С этим продуманным дизайном, вы не будете тратить ни секунды на ожидание и повторное использование.
Быстрая, простая и качественная конверсия
Конвертер AnyMP4 HEIC в JPG PNG с новейшим ядром и технологиями обеспечивает высочайшую скорость конвертации и простоту в эксплуатации. Кроме того, преобразование не приведет к снижению качества изображения исходных файлов HEIC. Он также разработан со многими другими продуманными функциями, например, вы можете отрегулировать качество изображения перед началом конвертации.
Системные требования: Mac OS X 10.6 или выше (включая macOS Monterey)
ЦПУ: Процессор Intel® и чип Apple M1, 2 ГГц или выше
ОЗУ: 1 ГБ ОЗУ или более
Выходные форматы: JPG / JPEG, PNG
Что такое файл JPG / JPEG?
Файл с JPG или JPEG расширение файла (как произносится «сойка-колышек») представляет собой файл изображения JPEG.
JPG-файлы широко используются, поскольку алгоритм сжатия значительно уменьшает размер файла, что делает его идеальным для совместного использования, хранения и отображения на веб-сайтах. Однако это сжатие JPEG также снижает качество изображения, что может быть заметно, если оно сильно сжато.
JPG файлы.
Некоторые файлы изображений JPEG используют расширение .JPE, но это не очень распространено. Файлы JFIF — это файлы формата обмена файлами JPEG, которые также используют сжатие JPEG, но не так популярны, как файлы JPG.
Как открыть файл JPG / JPEG
JPG файлы поддерживаются всеми программами просмотра и редактирования изображений. Это самый распространенный формат изображения.
Вы можете открывать файлы JPG с помощью веб-браузера, например Chrome или Firefox (перетаскивать локальные файлы JPG в окно браузера), и встроенными программами Microsoft, такими как программа просмотра фотографий и приложение Paint. Если вы работаете на Mac, Apple Preview и Apple Photos могут открыть файл JPG.
Если вы работаете на Mac, Apple Preview и Apple Photos могут открыть файл JPG.
Adobe Photoshop , GIMP и в основном любая другая программа, которая просматривает изображения, в том числе онлайн-сервисы, такие как Google Drive , также поддерживают файлы JPG.
Мобильные устройства также поддерживают открытие файлов JPG, а это означает, что вы можете просматривать их в своей электронной почте и текстовых сообщениях, не нуждаясь в специальном приложении для просмотра JPG.
Некоторые веб-сайты и программы могут не распознавать изображение как файл изображения JPEG, если оно не имеет правильного расширения файла, которое ищет программа. Например, некоторые основные редакторы изображений и программы просмотра будут открывать только файлы .JPG и не будут знать, что файл .JPEG — это то же самое. В этих случаях вы можете просто переименовать файл, чтобы получить расширение файла, понятное программе.
Как конвертировать файл JPG / JPEG
Есть два основных способа конвертировать файлы JPG.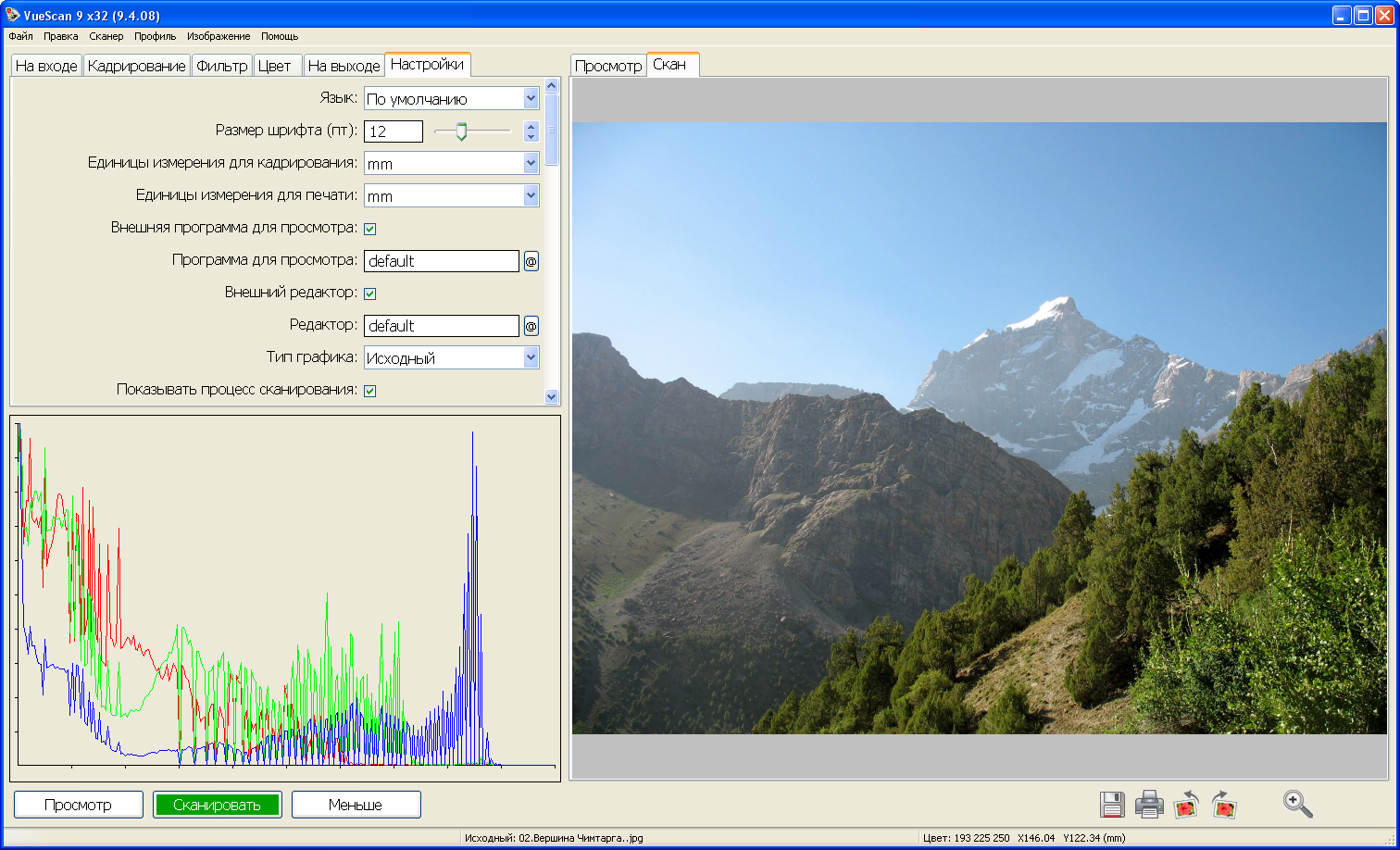 Вы можете использовать средство просмотра / редактирования изображений, чтобы сохранить его в новом формате (при условии, что эта функция поддерживается), или подключить файл JPG к программе преобразования изображений .
Вы можете использовать средство просмотра / редактирования изображений, чтобы сохранить его в новом формате (при условии, что эта функция поддерживается), или подключить файл JPG к программе преобразования изображений .
Например, FileZigZag — это онлайн-конвертер JPG, который может сохранять файл в ряде других форматов, включая PNG , TIF / TIFF , GIF , BMP , DPX, TGA , PCX и YUV.
Вы даже можете конвертировать файлы JPG в формат MS Word, например DOCX или DOC, с помощью Zamzar , который похож на FileZigZag в том смысле, что он конвертирует файл JPG онлайн. Он также сохраняет JPG в ICO, PS, PDF и WEBP, среди других форматов.
Если вы просто хотите вставить файл JPG в документ Word, вам не нужно конвертировать файл в формат файла MS Word. На самом деле, подобный разговор не подходит для очень хорошо отформатированного документа. Вместо этого используйте встроенную в Word опцию «вставить», чтобы вставить JPG непосредственно в документ, даже если у вас уже есть текст.
Откройте файл JPG в Microsoft Paint и используйте меню «
Использование веб-сайта Convertio является одним из способов преобразования JPG в EPS, если вы хотите, чтобы файл изображения был в этом формате. Если это не сработает, вы можете попробовать AConvert.com .
Все еще не можете открыть файл?
Некоторые форматы файлов используют расширения файлов, которые выглядят как файлы .JPG, но на самом деле не связаны. Примеры включают в себя JPR (проект JBuilder или Fugawi Projection), JPS (стереофоническое изображение JPEG или резервный архив Akeeba) и JPGW (мир JPEG).
Является ли .JPG таким же, как .JPEG?
Хотите знать, в чем разница между JPEG и JPG? Форматы файлов идентичны, но у каждого есть дополнительная буква там. На самом деле … это единственная разница.
На самом деле … это единственная разница.
И JPG, и JPEG представляют формат изображения, поддерживаемый Объединенной группой экспертов по фотографии, и имеют одинаковое значение. Причина различных расширений файлов связана с тем, что ранние версии Windows не принимают более длинные расширения.
Как и файлы HTM и HTML , когда впервые был представлен формат JPEG, официальным расширением файла было JPEG (с четырьмя буквами). Однако в то время в Windows требовалось, чтобы все расширения файлов не превышали трех букв, поэтому формат .JPG использовался для точно такого же формата. Компьютеры Mac, однако, не имели такого ограничения.
Случилось так, что оба расширения файлов использовались в обеих системах, а затем Windows изменила свои требования, чтобы принимать более длинные расширения файлов, но JPG все еще использовался. Таким образом, файлы JPG и JPEG были распространены и продолжают создаваться.
Хотя существуют оба расширения файлов, форматы одинаковы, и любой из них может быть переименован в другой без потери функциональности.
1С:Предприятие — работа с файлами
Программа «1С:Предприятие — Работа с файлами» представляет собой отдельный программный продукт, который распространяется бесплатно. Она предназначена для просмотра и редактирования файлов 1С:Предприятия на тех компьютерах, где система 1С:Предприятие не установлена.
Поддерживаются следующие форматы файлов:
В процессе установки программа регистрирует расширения mxl, grs и geo, в результате чего для просмотра и редактирования этих файлов достаточно кликнуть на них мышью.
Работа с файлами в этой программе полностью аналогична работе с файлами в режиме «1С:Предприятие 8» — программа обеспечивает просмотр, редактирование и печать файлов. Также в программе доступны встроенные календарь и калькулятор.
Поддерживается запуск программы из командной строки. При этом существует возможность указать обрабатываемый файл.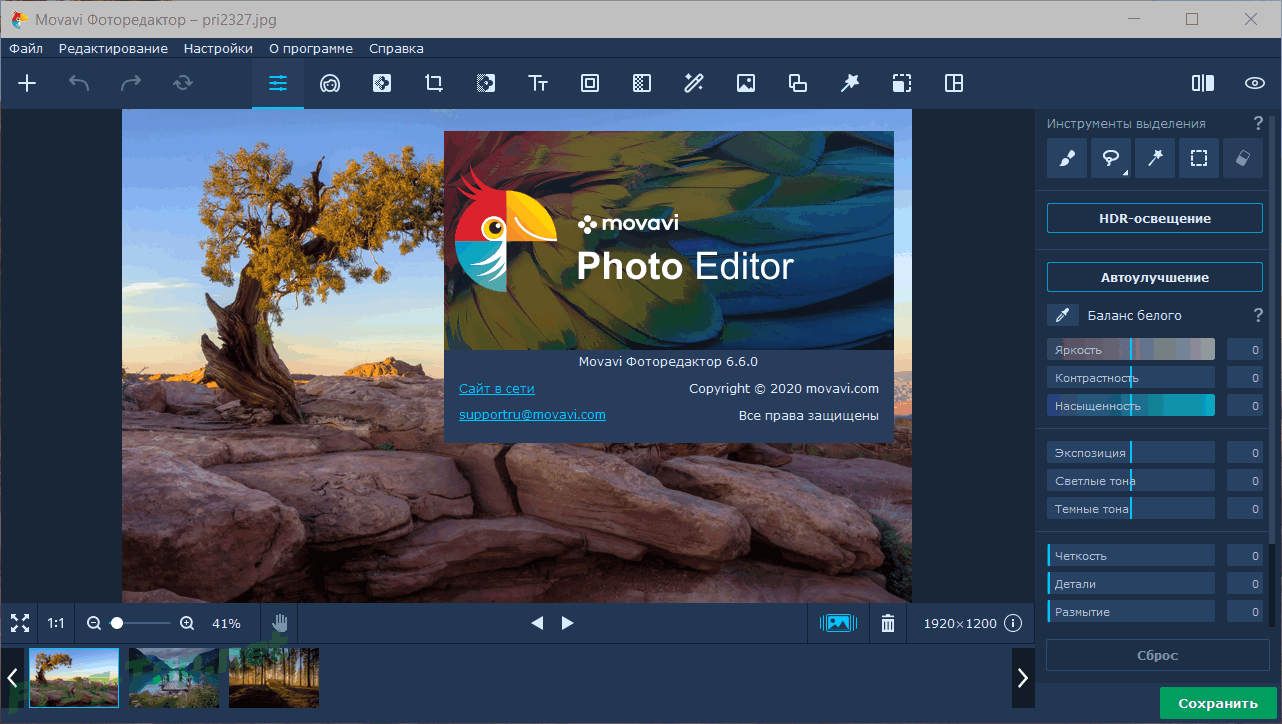 Например, для обработки файла «Остатки.mxl», достаточно выполнить команду:
Например, для обработки файла «Остатки.mxl», достаточно выполнить команду:
«D:\Program Files\1cv82fv\bin\1cv8fv.exe» D:\FileWorkshop\Остатки.mxl
«1С:Предприятие — Работа с файлами» поддерживает режим сравнения файлов, аналогичный режиму, реализованному в системе 1С:Предприятие. Таким образом, например, пользователь может визуально сравнить два отчета об остатках:
Варианты поставки
Существует два варианта поставки программы 1С:Предприятие — Работа с файлами:
- русскоязычный;
- интернациональный.
Отличие интернациональной поставки от русскоязычной заключается в том, что в нее входят дополнительные языки интерфейса, те же самые, которые использует система «1С:Предприятие 8».
Также для интернациональной поставки может использоваться ключ командной строки /L для указания используемого языка интерфейса. Например, для обработки файла «Остатки. mxl» в программе с английским языком интерфейса (en), достаточно выполнить команду:
mxl» в программе с английским языком интерфейса (en), достаточно выполнить команду:
«D:\Program Files\1cv82fv\bin\1cv8fv.exe» /Len D:\FileWorkshop\Остатки.mxl
Загрузка 1С:Предприятие — Работа с файлами (8.3.18.1128)
Каждый из вариантов поставки программы «1С:Предприятие — Работа с файлами» можно скачать как в виде самораспаковывающегося архива, так и в формате ZIP.
бесплатная программа для конвертации RAW в JPG
Бесплатная программа RAW Конвертер поможет конвертировать любый форматы из Raw в JPG
S
Любому профессиональному фотографу не понаслышке знаком RAW формат. Конечно, работа
с такими изображениями невозможна без специализированной программы для конвертации
RAW файлов. Но, даже несмотря на такие сложности, большинство владельцев зеркальных
фотокамер предпочитают работать именно с RAW изображениями. Почему? Каковы преимущества
файлов RAW формата? Где взять программу, которая позволит быстро и бесплатно конвертировать
файлы формата RAW в JPG?
Почему? Каковы преимущества
файлов RAW формата? Где взять программу, которая позволит быстро и бесплатно конвертировать
файлы формата RAW в JPG?
Формат RAW: особенности
Производители фотоаппаратов реализуют в моделях своей техники различные решения, поэтому у каждой марки существует собственный формат «сырых» необработанных данных, которые получаются непосредственно с матрицы. В качестве единого термина, который призван показать, что изображение не подверглось обработке процессором камеры, используется формат RAW.
С английского слово RAW переводится как «исходный материал», «сырье», что достаточно точно отражает смысл применения данного формата файлов. В сравнении с другими форматами, файлы RAW любых камер, будь то Canon, Nikon, Samsung или Sony, имеют ряд особенностей:-
В отличие от сжатия JPG, при сохранении и сжатии формата RAW используются иные алгоритмы,
которые не ухудшают качество конечного изображения.
 Это позволяет снимкам получаться
более качественными.
Это позволяет снимкам получаться
более качественными.
- Размер файла формата RAW намного больше размера аналогичной картинки, сохраненной в формате JPEG. Тем не менее, он меньше, чем файл в формате TIFF.
- Данные о самом изображении сохраняются отдельно от данных об обработке (коррекция цвета, подавление шума и т.д.).
Программы для просмотра и конвертации RAW в JPG
Файлы формата RAW сохраняются на карте памяти фотокамеры аналогично изображениям
других форматов. Однако после копирования на компьютерный диск вам обязательно потребуется
программа для просмотра и качественной конвертации RAW файлов в JPG.
Проблема здесь состоит не только в том, что многие стандартные программы «не соглашаются»
открывать и просматривать файлы RAW, но и в том, что разнообразие таких форматов
для каждой отдельной марки фотокамеры очень велико.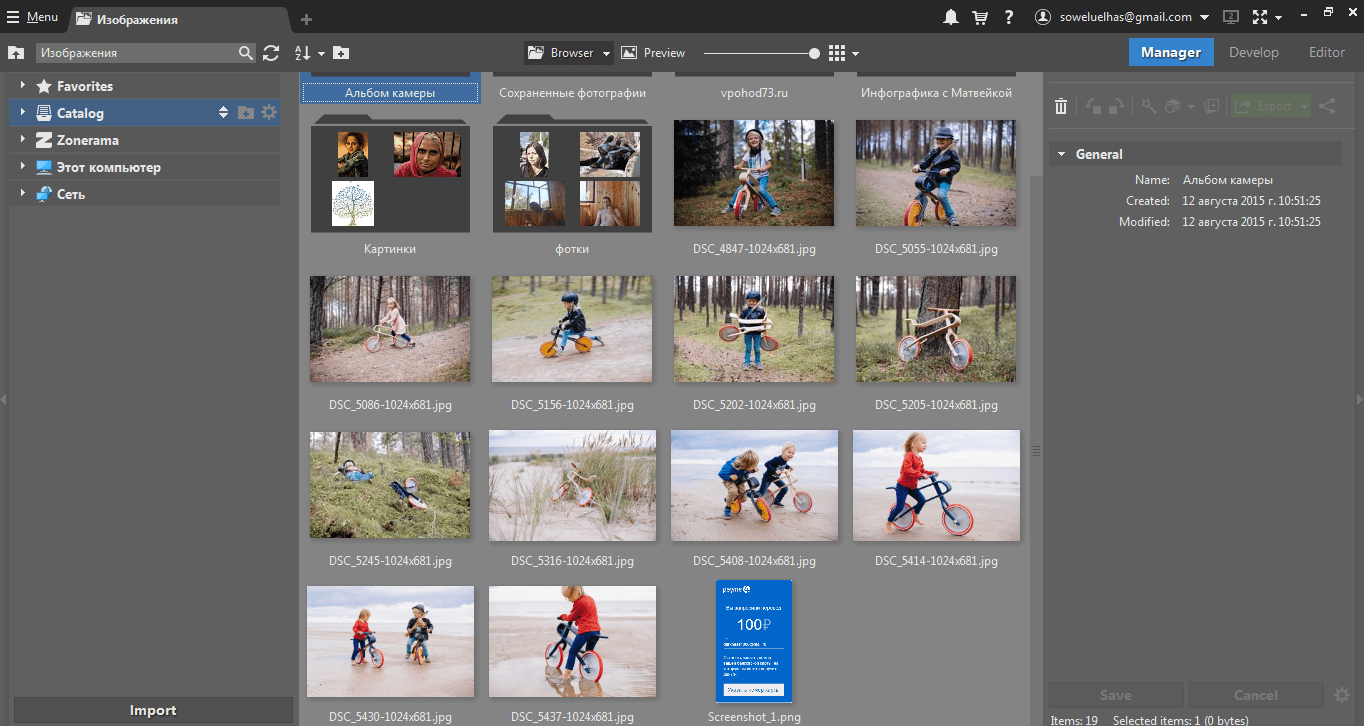 К примеру, Canon, Nikon, Samsung,
Sony имеют собственные RAW форматы, каждый из которых открывается в специализированной
программе только фирмы-производителя камеры.
К примеру, Canon, Nikon, Samsung,
Sony имеют собственные RAW форматы, каждый из которых открывается в специализированной
программе только фирмы-производителя камеры.
Иногда производители включают в комплект поставки бесплатные программы для просмотра, обработки и конвертации файла RAW формата в JPG. Но, во-первых, далеко не все эти программы содержат в себе необходимый набор функций и параметров. Во-вторых, приобретая, к примеру, камеру б/у с рук, в комплекте может и не быть диска с бесплатной программой для конвертирования из RAW в JPEG. Что делать в таком случае? Как просмотреть и качественно перевести RAW в JPG?
Как пользоваться бесплатной программой RAW Converter (Конвертер) для конвертации файлов в JPG?
Наша программа RAW Converter (Конвертер) поможет вам
бесплатно
перевести файл из RAW в JPEG,
затратив минимум времени и усилий. При
этом наше
приложение способно конвертировать файлы RAW формата любой камеры:
Canon, Nikon, Samsung, Sony
и другие. Разработанная нами бесплатная
программа RAW Converter (Конвертер) поможет вам выполнить конвертацию в JPG файлов
RAW следующих форматов:
При
этом наше
приложение способно конвертировать файлы RAW формата любой камеры:
Canon, Nikon, Samsung, Sony
и другие. Разработанная нами бесплатная
программа RAW Converter (Конвертер) поможет вам выполнить конвертацию в JPG файлов
RAW следующих форматов:
| .dng | Adobe | .3fr | Hasselblad | .arw,.srf,.sr2 | Sony |
| .bay | Casio |
. crw,.cr2 crw,.cr2
|
Canon | .dcr,.kdc | Kodak |
| .erf | Epson | .mef | Mamiya | .mrw | Minolta |
| .nef,.nrw | Nikon | .orf | Olympus |
. raf raf
|
Fujifilm |
| .raw .rwl .dng | Leica | .raw,rw2 | Panasonic | .r3d | Red One |
| .ptx,.pef | Pentax | .srw | Samsung | .x3f | Sigma |
Пользоваться нашей бесплатной программой RAW Converter (Конвертер) легко и просто. Чтобы конвертировать файл RAW в JPG, вам нужно выполнить несколько простых
действий:
Чтобы конвертировать файл RAW в JPG, вам нужно выполнить несколько простых
действий:
- Выберите нужное изображение при помощи кнопки «Выберите файл».
- Выберите размер и формат изображения которое вы хотите получить
- Получите результат и сохраните файл на ваш компьютер нажав кнопку «Сохранить».
Вы можете продолжить создавать Gif анимацию, даже если при предыдущем посещении ресурса вам пришлось прервать свою работу. Ведь все ваши творения вы всегда сможете найти на сайте! А лучшие Gif анимации, которые вы сумели создать при помощи нашей бесплатной онлайн программы Gif Animator, попадут в галерею сайта и сумеют стать предметом вашей личной гордости.
Бесплатные программы для восстановления поврежденных / битых jpg фотографий
После восстановления файлов остается немало поврежденных файлов, чаще всего — в формате jpg. Также, после съемки на цифровой фотоаппарат, особенно со старой sd картой, можно обнаружить немало бракованных файлов, которые непригодны для хранения.
Давайте посмотрим, какие инструменты для восстановления поврежденных jpg (и других графических форматов) есть в наличии и выясним, какая от них может быть польза.
Список программ:
- PixRecovery
- RS File Repair
- JPEGfix
- JPEG Recovery Pro
- Picture Doctor
PixRecovery
PixRecovery — программа для восстановления поврежденных фотографий jpg, снятых на Kodak, Nikon, Sony, Fuji и другие цифровые камеры.
Особенности приложения:
- Восстановления информации в jpg изображениях с сохранением оригинальних глубины цвета и пропорций.
- Выбор формата сохранения для восстановленных изображений: jpg, bmp, png, tiff и др.
- PixRecovery поддерживает большинство графических форматов, кроме прогрессивного JPEG.
Программой легко пользоваться, процесс исправления jpg-файлов выглядит следующим образом:
- Выбираем файлы для восстановления (окно Start recovery Wizard)
- После нажатия Next указываем папку для сохранения (Set Save Folder)
- Нажимаем Start и ждем окончания процесса
- Смотрим результаты анализа данных и проверяем фото/изображения в указанной папке.
Программа работает в демо-версии, на сохраненный файл будут нанесены водяные знаки. Их можно убрать, только приобретя полную версию PixRecovery. Стоимость стандартной лицензии PixRecovery – $ 49.
Скачать PixRecovery
RS File Repair
С помощью RS File Repair можно восстановить поврежденные изображения, фотографии с расширением jpg. Программа исправляет различные типы ошибок, вызванные вирусами, программными ошибками, механическими повреждениями карты памяти / флешки.
Начать восстановление проще всего через Recovery Wizard, здесь указываются файлы и папки для восстановления. Примечательно, что RS File Repair поддерживает 2 типа анализа — собственно Analyse (быстрый) и Research (медленный). Research подразумевает более тщательный анализ файловой структуры.
Восстановленные jpg изображения сохраняются в указанную папку. В программе есть предосмотр восстановленных файлов; даже если вы используете trial-версию RS File Repair, увидите результаты восстановления непосредственно в окне программы.
К слову, программа понравится новичкам, поскольку она, по своему интерфейсу, напоминает Проводник. В RS File Repair удобно управлять файлами и просматривать исходные файлы / результаты.
Скачать RS File Repair
JPEGfix
JPEGfix – небольшая (меньше 1 Мб!), бесплатная, но при этом весьма эффективная программа для ремонта и анализа поврежденных jpeg файлов.
Как следует из описания к программе, основные типы ошибок, которые можно исправить в jpg-файле — это: искажение цвета в результате ошибки или сбоя, сдвиг декодирования (“серый низ”).
После быстрого анализа, JPEGfix находит в поврежденном / искаженном файле техническую информацию, которая поможет вернуть уничтоженную, часть файла. Однако следует понимать, что это не какой-то магический инструмент: вернуть то, чего нет физически, JPEGfix не сможет.
По функциональности JPEGfix обходит все перечисленные в данном обзоре инструменты. В то же время, работать с программой смогут только опытные пользователи. Специально для них опубликован подробный мануал — https://overquantum.livejournal.com/9832.html (через google translate можно перевести на английский).
JPEGfix специализируется только на поврежденных jpg-файлах, анализировать другие графические форматы она не умеет. Помимо jpg, сохранять результаты можно также в bmp.
Скачать JPEGfix на Google Drive
JPEG Recovery Pro
JPEG Recovery Pro – одна из самых простых программ для восстановления файлов с расширением jpg. Программа лишена каких-либо настроек, весь процесс сводится к выбору папок и файлов и нажатию кнопок Scan / Recover.
Помимо сохраняемого файла, JPEG Recovery Pro находит файлы эскизов, встроенные в файл. Хотя разрешение у них ниже, чем в оригинале, зачастую они остаются невредимыми.
Сохраняемый jpg файл непригоден для использования: в нем присутствует водяной знак и качество ниже, чем в оригинале. Можно приобрести полную версию и убрать эти ограничения. Стоимость JPEG Recovery Pro for personal home use составляет 49.95.
Другие особенности JPEG Recovery:
- Если программа обнаруживает illegal JPEG encoding или повреждение файла, она автоматически устраняет ошибки
- Вся важная информация, включая Exif, остается в целости и сохранности
- Поврежденная и некорректная информация из JPEG в итоговый файл не записывается
- Файл, содержащий части другого изображения, можно разделить на несколько файлов
Скачать JPEG Recovery Pro trial
Picture Doctor
Picture Doctor – программа для восстановления поврежденных файлов, преимущественно в формате JPEG и PSD. Результаты сохраняются в bmp-формате; его – в свою очередь – удобно открыть в любом графическом просмотрщике.
Аналогично вышеупомянутому jpeg recovery software, восстанавливает оригинальные цвета и разрешение фото. Можно выбрать сразу несколько файлов и папок и запустить автоматическое восстановление.
Что касается PSD (стандартный формат файлов в Adobe Photoshop), Picture Doctor распознает layers и восстанавливает их. По сути, это единственное, что отличает эту программу от других ей подобных.
Стоимость Picture Doctor относительно невысока – $24.99 за лицензию. Demo-версия позволяет протестировать работоспособность и восстановить графические файлы psd / jpg с водяными знаками.
См. также: Восстановление поврежденных файлов в программе PhotoRec
Вопрос — Ответ
В телефоне была забита внутренняя память. Я перенесла часть фото на карту памяти, после этого большинство фото открывается виде зеленых пятен! Пошла относить телефон в ремонт, там мне сказали, что я не правильно перемещала фото на карту памяти – в результате удалились файлы. Возможно это как то исправить?!
7 Лучшая программа просмотра JPEG для просмотра файлов JPEG, которые нельзя пропустить в 2021 году [Hot]
Win Загрузить Mac Загрузить2. FastStone Image Viewer
FastStone Image Viewer — бесплатное и простое в использовании приложение. Программа просмотра JPEG — это популярный вариант, который можно использовать в качестве браузера JPEG, конвертера JPEG и редактора JPEG. Программа поддерживает около 20 форматов фотографий, включая файлы JPEG, BMP, GIF, PNG, TIFF, WMF и RAW на различных устройствах. Вы также можете наслаждаться слайд-шоу с более чем 150 эффектами перехода в программе просмотра JPEG.Он доступен только в операционной системе Windows.
3. WildBit Viewer
WildBit Viewer — это компактная и быстрая программа просмотра JPEG. Вы также можете получить доступ к функциям слайд-шоу и редактирования. Привлекательный интерфейс программы просмотра изображений JPEG позволяет с легкостью просматривать папки, списки файлов и эскизы. Вы можете просматривать файлы JPEG, BMP, GIF, RAW и более 70 форматов изображений, а также просматривать слайд-шоу изображений с 176 различными эффектами перехода. Если вам нужно отредактировать фотографии, для вас также доступны инструменты редактирования.Вы можете найти программу только в Windows.
4. Photoscape
Photoscape — бесплатная, но высококачественная программа просмотра и редактирования JPEG для исправления и улучшения фотографий. Функция поиска лиц, предоставляемая программой просмотра фотографий, должна быть уникальной функцией для поиска похожих лиц в Интернете. Программа поддерживает несколько форматов фотографий, включая файлы RAW и анимированный GIF. И вы также можете использовать расширенные функции редактирования для корректировки фотографий. Пакетные функции могут работать с большим количеством изображений.Программа просмотра фотографий JPEG доступна на Windows и Mac.
5. gThumb
gThumb — это программа просмотра JPEG и браузер для рабочего стола GNOME с поддержкой JPEG, BMP, GIF, PNG, TIFF, ICO и XPM. Он может просматривать данные EXIF изображений JPEG и автоматически обновлять содержимое папки изображений с помощью программы просмотра JPEG. Функции редактирования могут изменять эффекты файлов JPEG или преобразовывать другие файлы в формат JPEG. И другие расширенные функции должны быть плюсами для программы просмотра JPEG, например, создание индексных изображений и создание веб-альбомов.Он доступен в Linux и Gnome.
6. XnView
XnView — еще одна бесплатная программа просмотра JPEG. Интерфейс, подобный проводнику, упрощает просмотр изображений в формате JPEG и других форматах фотографий. Программа поддерживает IPTC изображений, метаданные EXIF, автоповорот EXIF, редактирование IPTC, пакетное преобразование, пакетное переименование и создание многостраничного файла (TIFF, DCX, LDF). Средство просмотра JPEG также поддерживает форматы многостраничного TIFF, анимированного GIF и анимированного ICO. Если вам нужно использовать другой родной язык программы просмотра JPEG, это хорошая новость, что XnView поддерживает 44 языка только в Windows.
7. IrfanView
IrfanView — это быстрая и компактная программа просмотра JPEG, простая для новичка и мощная для профессионалов. Создание EXE / SCR, настройки горячих клавиш, параметр командной строки и плагины должны быть функциями программы. Средство просмотра изображений JPEG также поддерживает различные форматы фотографий и файлы RAW. Конечно, вы можете найти многоязычную поддержку, опцию эскизов, рисование, слайд-шоу, скины панелей инструментов и другие функции программы. Средство просмотра JPEG доступно только для Windows.
»Скачать JPEGView бесплатно
Если вы заметили проблему с цветами изображения, вам придется загрузить его в редактор изображений, потому что стандартная программа просмотра фотографий Windows не может помочь вам ни в чем, кроме поворота изображений. Отличной альтернативой является JPEGView, который служит как средством просмотра изображений, так и редактором. При просмотре изображений вы можете сразу же настроить их в том же пользовательском интерфейсе.Приложение распространяется под лицензией GNU General Public License, что означает, что вам не нужно за него платить.JPEGView работает в Windows XP, Vista и Windows 7, а также доступен в портативной версии. Приложение не нужно устанавливать, поэтому все, что вам нужно сделать, это извлечь его файлы и запустить исполняемый файл.
JPEGView работает как Windows Photo Viewer, но предоставляет больший набор функций. Загруженные изображения отображаются во всем пользовательском интерфейсе, в котором вы также можете найти ряд опций, просто переместив курсор мыши. Помимо параметров навигации и поворота, приложение предлагает параметры коррекции перспективы, улучшения изображений, отображения их информации EXIF и многое другое.
Параметры настройки яркости, контрастности, насыщенности и других характеристик можно найти в нижней части интерфейса при наведении курсора мыши в этой области. Вам нужно всего лишь установить несколько флажков и переместить ряд ползунков. Ваши изменения мгновенно повлияют на отображаемое изображение.
Щелчок правой кнопкой мыши в любом месте отображаемого изображения открывает дополнительные параметры для сохранения всех изменений, пакетного переименования изображений, изменения дат EXIF и многого другого. Отредактированные изображения можно сохранять в виде отдельных файлов в различных форматах, таких как JPG, BMP, PNG, TIFF и другие.Кроме того, вы можете сохранить изменения в базе данных приложения и оставить исходные изображения нетронутыми. Таким образом, вы можете просматривать свои изображения в отредактированном состоянии только с помощью JPEGView.
Плюсов:
Вы можете просматривать свои изображения и редактировать их одновременно. Приложение предоставляет в ваше распоряжение большое количество вариантов настройки. Он позволяет сохранять отредактированные изображения в виде отдельных файлов или сохранять изменения в своей базе данных.
Минусы:
В приложении нет опций для создания ассоциаций файлов.
Благодаря расширенной функциональности и простому дизайну JPEGView является отличной заменой Windows Photo Viewer.
Вы можете бесплатно скачать JPEGView здесь.
7 способов исправить Windows 10 не может открыть файл JPG
Резюме: Изображения в формате JPEG / JPG часто не открываются ни в приложении «Фото» по умолчанию, ни в другом средстве просмотра изображений в Windows 10. В этом посте представлены лучшие способы исправления. проблема. Кроме того, узнайте, как Stellar Repair for Photo может восстанавливать и снова открывать файлы JPEG в первозданном виде в Windows.
«Недавно я обновился до Windows 10. Но теперь я не могу открывать файлы JPG. Когда я пытаюсь открыть изображение, я получаю сообщение «Приложение не запускается».
«Я не могу открывать файлы JPEG в приложении« Фото »в Windows 10. Я установил в своей системе другую программу просмотра фотографий. Есть ли способ открыть файлы JPEG в приложении Windows 10 по умолчанию? »
Windows 10 не может открыть файл JPEG? Приложение «Фото» выдает ошибку или при попытке открыть изображения в формате JPG происходит сбой в программе просмотра изображений Windows? Это широко распространенная проблема в Windows 10.
Если вы столкнулись с этой проблемой, вот несколько простых решений, которые могут решить проблему «Windows 10 не открывает файл JPEG».
Почему вы не можете открывать файлы JPEG на ПК с Windows 10Когда приложениям для работы с фотографиями не удается открыть JPEG или выдает ошибку, это в основном связано с ошибками приложений. Системный сбой или ошибки также не позволят вам выполнить простую задачу, например, открыть файл изображения на компьютере.
Таким образом, может быть любая причина, по которой файл JPG не открывается в Windows, например:
- Ошибочное обновление Windows 10
- Средство просмотра фотографий JPEG устарело
- Программа просмотра изображений Windows не работает
- Файл JPEG поврежден
- Конфликт программного обеспечения на вашем ПК
JPEG — это распространенный формат файлов изображений, совместимый практически со всеми операционными системами и устройствами.В Windows 10 в качестве средства просмотра изображений по умолчанию используется приложение «Фотографии», рекомендованное Microsoft. Иногда пользователи могут также устанавливать сторонние приложения, чтобы открывать или редактировать файлы JPEG на своем компьютере.
Если файл JPEG не открывается на вашем компьютере, проблема может быть в Windows или программе просмотра фотографий, либо ваш файл JPEG поврежден. Поэтому попробуйте следующие методы, которые могут исправить такие проблемы:
- Переименуйте файл JPEG.
- Обновление средства просмотра фотографий Windows 10.
- Запустите сканирование SFC.
- Восстановите приложение «Фотографии» по умолчанию.
- Восстановите программу просмотра изображений в Windows 10.
- Откройте файлы JPEG в другом приложении.
- Воспользуйтесь программой восстановления JPEG.
Иногда неправильное расширение файла не может открыть файлы JPG с помощью Windows Photo Viewer. Переименуйте файл и используйте .jpeg в качестве расширения. Он может открыть изображение JPG в Windows 10.
Решение 2. Обновление Windows 10 Photo ViewerОбновления обычно исправляют ошибки и сбои в приложениях. Начните с обновления программы просмотра изображений, чтобы исправить ошибку «Файл JPEG не открывается» в Windows 10.
Центр обновления Windows автоматически обновляет приложения по умолчанию.
Шаги по обновлению приложения «Фото» в Windows 10:- На компьютере перейдите в Пуск > Параметры > Обновление и безопасность > Центр обновления Windows
- Выберите Проверить обновления .
- Установите флажок рядом с значком Photos App . Щелкните Установить обновления .
- Дождитесь завершения обновления, а затем перезагрузите компьютер.
Если Центр обновления Windows не может открыть JPEG, обновите приложение «Фото» прямо из Microsoft Windows Store.
Шаги по обновлению приложения «Фото» из Microsoft Store в Windows 10:- В поле Search введите Microsoft Store .
- В окне Microsoft Store в правом верхнем углу щелкните 3 точки. Выберите Download and Updates.
- Найдите приложение Photos App в списке «Доступные обновления . ” Нажмите Получите обновления . Photos App обновлений будут установлены автоматически.
Неисправные компоненты операционной системы могут не позволить Windows 10 открывать файлы JPG.Попробуйте решить проблему, запустив сканирование SFC в Windows 10.
Шаги для запуска сканирования SFC:- Нажмите «Пуск» на своем ПК. В поле поиска введите CMD.
- Щелкните правой кнопкой мыши командную строку и выберите Запуск от имени администратора .
- Введите sfc / scannow , и нажмите Введите .
Теперь проверьте, могут ли файлы JPG / JPEG открываться в Windows 10, в противном случае перейдите к следующему методу.
Решение 4. Восстановить приложение «Фотографии» по умолчаниюЧасто файл изображения не открывается в вашей системе из-за конфликта программного обеспечения. Если вы используете какое-либо стороннее средство просмотра изображений в Windows 10, предпочтите вернуться к приложению «Фотографии» по умолчанию.
Действия по восстановлению приложения «Фотографии» по умолчанию в Windows 10:
- Перейдите в «Настройки »> «Приложения»> «Приложения по умолчанию» .
- Прокрутите вниз и нажмите кнопку Reset .
Это приведет к сбросу всех приложений по умолчанию, рекомендованных Microsoft для вашей Windows 10. Затем перезагрузите компьютер и проверьте, открывается ли файл JPG в Windows.
Решение 5. Восстановите программу просмотра изображений в Windows 10В Windows есть возможность восстановить любое приложение, которое не работает должным образом. Если вы не можете открывать файлы JPG в Windows 10, выберите восстановление средства просмотра изображений на вашем компьютере.Вы можете восстановить любую программу просмотра изображений, такую как приложение Microsoft Photos, IrfanView, XnView или другие, в Windows 10.
Вы также можете выбрать «Сброс» программы просмотра изображений, но это приведет к удалению всех данных приложений в вашей системе.
Действия по восстановлению программы просмотра изображений в Windows 10:- Перейдите в «Настройки »> «Приложения»> «Приложения и компоненты».
- Прокрутите вниз до программы просмотра изображений, которая вызывает проблему «Файл JPEG не открывается».Щелкните по нему и выберите Дополнительные параметры .
- Прокрутите вниз и нажмите кнопку Восстановить .
- Теперь откройте файл JPEG в программе просмотра фотографий.
Если обновление, восстановление или сброс настроек средства просмотра изображений не устраняет проблему «JPEG не открывается», используйте другое приложение.Существует множество других программ для JPEG, таких как Paint 3D, IrfanView, Snip & Sketch, Cool File Viewer, Photoshop, Inkscape и т. Д.
Решение 7. Используйте программу для восстановления JPEGJPEG не открывается на Windows 10, если файл поврежден. Чтобы исключить повреждение, проверьте 2 вещи:
- Не открываются ли все фотографии в формате JPEG / JPG или проблема связана с несколькими файлами.
- Открывается ли файл JPEG в MS Paint.
Если некоторые файлы JPEG не открываются в Windows и вы не можете просмотреть их в Paint, это означает, что фотографии JPEG могут быть повреждены.
Используйте эффективное программное обеспечение для восстановления фотографий JPEG — Stellar Repair for Photo , чтобы исправить повреждение файла.
Программное обеспечение может исправить нечитаемые файлы изображений JPEG / JPG путем исправления поврежденного заголовка, данных, недопустимой структуры файла изображения и т. Д. Вы также можете исправить недоступные и ошибочные изображения в формате JPEG.
Ключевые преимущества Stellar Repair for Photo:- Быстрое восстановление неограниченного количества фотографий за один раз
- Предлагает предварительное восстановление сильно поврежденных файлов JPEG с использованием образца изображения JPEG
- Исправляет зернистость, поседение или размытие на фотографиях
- Восстанавливает форматы файлов изображений RAW вместе с JPEG
- Загрузите и запустите Stellar Repair for Photo в Windows 10.
- Щелкните Добавить файл .
- Нажмите Ремонт .
- Предварительный просмотр восстановленных фотографий JPEG и нажмите Сохранить восстановленные файлы .
Теперь ваш файл JPEG должен отлично открываться в любом средстве просмотра изображений в Windows 10.
Windows 10 иногда может доставить вам неприятности. Иногда изображения в формате JPEG / JPG не открываются ни в приложении «Фотографии» по умолчанию для Windows 10, ни в другом средстве просмотра изображений на компьютере.
Здесь мы предложили 7 способов решения проблемы. Вышеупомянутые решения помогут вам открыть файл изображения JPEG в Windows 10.
Если ни один из способов исправить приложения для работы с фотографиями или системные сбои не работает, есть вероятность, что ваш файл JPEG поврежден. Получите Stellar Repair for Photo, чтобы исправить поврежденные изображения JPEG и снова безупречно просматривать их на ПК с Windows 10.
Рекомендуем перейти на бесплатную пробную версию программы. В бесплатной пробной версии вы можете предварительно просмотреть изображения в формате JPEG после ремонта.
12 Лучшая программа просмотра фотографий для Windows 10 (версия 2020)
У новой программы просмотра фотографий Windows Photo есть свои проблемы. Вы дважды щелкаете изображение, и оно загружается в свое удовольствие. Кроме того, он может обрабатывать только изображения в формате JPEG и RAW, но понятия не имеет, что такое PSD. Тем не менее, у него есть несколько инструментов для редактирования, которые отлично работают, но в любом случае его редко предпочитают. В общем, есть гораздо лучшие альтернативы, которые просто превосходят Microsoft Photos. Итак, вот мой список лучших программ для просмотра фотографий для Windows 10.
Как установить программу просмотра фотографий по умолчанию
Предупреждаем, установки стороннего приложения для просмотра фотографий будет недостаточно. Вы также должны сделать его приложением для просмотра фотографий по умолчанию. Для этого в Windows 10 перейдите в строку поиска и введите по умолчанию. Затем перейдите к Настройки приложений по умолчанию> Фото. Теперь вы можете выбрать любую программу просмотра фотографий в качестве программы просмотра изображений по умолчанию.
Лучший просмотрщик фотографий для Windows 10
1.Программа просмотра фотографий Windows
Windows Photo Viewer является частью семейства Windows со времен Windows XP. Раньше он назывался Windows Picture and Fax Viewer, а позже был переименован в Windows Photo Viewer. В Windows 10 Microsoft повсеместно заменила ее обновленной версией Photos. Но разработчики все еще не удалили его из системы, и он по-прежнему доступен в файлах.
Однако, чтобы заставить его работать, вам придется настроить ключи реестра. Я бы не рекомендовал редактировать их вручную, поэтому вам следует скачать.reg файлы приложение.
Форматы файлов : JPEG, PNG, BMP, TIFF и т. Д.
Плюсы :
- Простой пользовательский интерфейс с минимальными функциями
Минусы :
- Собственное редактирование уменьшает размер
- Не поддерживает GIF
Как вернуть Windows Photo Viewer в Windows 10
Если вы обновились с предыдущей версии до Windows 10, вы увидите Windows Photo Viewer непосредственно в меню «Приложения по умолчанию» в разделе «Настройки».Если вы установили Windows 10 с нуля, вам необходимо выполнить следующие действия, чтобы активировать ее:
- Загрузите эти файлы реестра для программы просмотра фотографий Windows
- Извлеките и дважды щелкните файл « Активировать Windows Photo Viewer в Windows 10, »
- Затем перезагрузите компьютер, и ваша любимая программа просмотра фотографий Windows должна вернуться. А если вы хотите отключить его, просто запустите файл «Деактивировать Windows Photo Viewer в Windows 10» и перезагрузите систему.
2.HoneyView
HoneyView — это самая простая программа для просмотра изображений сторонних производителей для Windows 10. По функциям и возможностям она почти аналогична программе просмотра фотографий Windows Photos, однако поддерживает несколько дополнительных форматов изображений, таких как PNG, GIF и т. Д.
Характеристики :
Он позволяет вращать изображения и выполнять с его помощью базовое изменение размера. Редактировать можно, прикрепив ссылку на Photoshop или Paint. Вы можете добавлять изображения в закладки для использования в будущем.
Формат : JPG, PNG, GIF, BMP и PSD.
Плюсы :
- Простота использования и сходство с программой просмотра фотографий Windows
Минусы :
Скачать Honeyview: Windows 10
3. ImageGlass
ImageGlass — еще одна минималистичная программа просмотра фотографий для Windows 10. Но что действительно выделяется, так это современный пользовательский интерфейс инструмента по сравнению с другими приложениями для просмотра фотографий.
Чтение: 9 лучших приложений-напоминаний для Windows
Характеристики:
ImageGlass позволяет просматривать слайд-шоу всех изображений, сохраненных в папке.Что-то такое простое и полезное, но которого все еще не хватает в Windows Photo. Вы можете связать разные редакторы изображений с разными форматами файлов. Например, я могу связать PSD с Photoshop. Поэтому каждый раз, когда я выбираю редактировать PSD, он открывается только в Photoshop. Он поддерживает практически все типы файлов под солнцем.
Формат : JPG, GIF, BMP, TIFF, WEBP и более 72 форматов изображений.
Плюсы:
Минусы:
- Отсутствуют встроенные инструменты редактирования
Загрузить ImageGlass: Windows 10
4.IrfanView
IrfanView — одно из самых популярных сторонних приложений для просмотра изображений, и это даже , который мы выбрали для лучшего просмотра фотографий для Windows 10 . Он назван в честь создателя Ирфана Склиджана и может использоваться бесплатно. Программа довольно легкая, интуитивно понятная и поддерживает большой формат графических файлов.
Характеристики :
IrfanView оптимизирован для повышения производительности и занимает всего 2 МБ. Помимо просмотра изображений, в нем также есть несколько дополнительных инструментов.Например, он поддерживает OCR для «чтения» текста на изображении и экспорта его в редактируемый формат. Кроме того, вы также можете правильно раскрасить картинки, добавить водяные знаки и несколько различных фильтров.
Формат: BMP, GIF, JPEG, JP2 и JPM, PNG, TIFF, RAW, ECW, EMF, FSH, ICO, PCX, PBM, PDF, PGM, PPM, TGA, Flash, Ogg и текстовые файлы.
Плюсы :
- Легкий и простой в использовании
- База универсальных форматов файлов и может легко обрабатывать огромные изображения RAW
- Поддерживает более 50 плагинов
Минусы :
- Не лучший UI
- Хотя это можно исправить в настройках, прокрутка папок болезненна, поскольку Irfan View постоянно пытается открыть не изображение.
Загрузить IrfanView: Windows 10
5. FastStone Image Viewer
Программа просмотра изображений FastStone — еще одна облегченная программа просмотра изображений для Windows 10 с поддержкой нескольких языков. У него есть опция слайд-шоу с множеством привлекательных эффектов перехода.
Характеристики :
Прежде всего, он поддерживает воспроизведение аудио и видео. Он поддерживает конфигурацию с несколькими мониторами, что может пригодиться, если вы работаете с большим количеством изображений.Он также поддерживает просмотр, переименование и преобразование файлов в пакетном режиме. Кроме того, вы также можете использовать портативный вариант, который можно запускать без установки.
Формат : BMP, JPEG, JPEG 2000, GIF, PNG, PCX, TIFF, WMF, ICO и TGA), RAW, MP4, MP3.
Плюсы :
- Поддержка темной темы в дополнение к теме Windows
- Поддерживает переименование и пакетное преобразование
- Поддержка воспроизведения видео и аудио
- Возможность совместного использования электронной почты
Минусы :
- Медленное создание миниатюр
- Общая прокрутка медленная.
Скачать Faststone: Windows 10
6. XnView
Благодаря начальной поддержке только систем Unix, Xnview теперь доступен как средство просмотра фотографий и для Windows 10. Это не только программа для просмотра изображений, но и органайзер и редактор фотографий. XnView — надежное программное обеспечение, поддерживающее несколько языков.
Характеристики :
XnView поддерживает не только более 500 форматов изображений, но также несколько аудио- и видеоформатов.Он также поддерживает сценарии для переименования пакета файлов за один проход. Кроме того, вы можете использовать базовые инструменты редактирования для обрезки, изменения размера, поворота и добавления множества эффектов. Вы также можете редактировать растровые изображения, что является редкой функцией.
Формат : JPG, BMP, GIF, PNG, TIFF, растр и более 500 форматов файлов.
Плюсы :
- Поддерживает базу большого формата файлов
- Поддерживаются сценарии для основных задач
Минусы :
- Это бесплатно только для частного использования
Загрузить XnView: Windows 10
7.Средство просмотра изображений FocusOn
Единственная особенность FocusOn Image Viewer, которая выделяется, — это встроенный редактор. Если вы использовали Adobe Lightroom 2015, редактор имеет тот же формат. Вверху есть гистограмма с несколькими ползунками для регулировки яркости, контрастности, RGB, значений, резкости и т. Д.
Характеристики:
FocusOn поддерживает более 100 форматов файлов изображений. Вы также можете просматривать и удалять данные EXIF, пакетно переименовывать файлы, используя стандартный формат именования файлов.Он также имеет встроенный редактор изображений.
Формат: JPG, PNG, GIF, BMP, TIF, JP2, J2K, PSD, AI, EPS, CR2, NEF, ARW, DNG, RAW и более 100 форматов изображений
Плюсы:
- Встроенный редактор фотографий без повреждения оригинала
- Встроенная поддержка общего доступа к вашему блогу, Twitter, Facebook
- Просмотр и удаление данных EXIF
- Пакетное переименование файлов
- Возможность совместного использования электронной почты
Минусы:
- Невозможно просмотреть фотографии внутри заархивированной папки
Загрузить FocusOn Image Viewer: Windows 10
8.JPEGView
JPEGView можно рассматривать как бесплатную альтернативу ACDSee с открытым исходным кодом. Основной упор в инструменте — быстрое редактирование. Следовательно, в нижней части панели предварительного просмотра находятся ползунки регулировки яркости, цвета и контрастности.
Характеристики:
Имеет встроенный браузер файлов изображений. Инструменты редактирования довольно обширны и легко доступны на странице предварительного просмотра. Вы также можете настроить слайд-шоу из нескольких изображений в папке.
Плюсы:
- Обширный набор инструментов для редактирования
- Поддерживает переименование и пакетное преобразование
Минусы:
- Отсутствие обширных данных EXIF и кнопки печати
Скачать JPEGView: Windows 10
9. QuickLookQuickLook — это программа просмотра фотографий для Windows 10, которая была разработана для воспроизведения действия быстрого предварительного просмотра в macOS.Благодаря плавному интерфейсу загрузки и быстрому отклику он не уступает функции Apple QuickLook. Отсюда и название. Если вы не использовали QuickLook на Mac, он работает с простым касанием пробела, чтобы просмотреть изображение, и еще одним щелчком, чтобы закрыть его.
Характеристики :
QuickLook незаметно работает в фоновом режиме и ожидает нажатия горячей клавиши. Доступно несколько различных горячих клавиш для управления средой файла. Он не только поддерживает предварительный просмотр изображений, но также позволяет просматривать PDF, PSD, текстовые файлы и т. Д.
Формат : изображения, видео, PSD, PDF и текстовые файлы.
Плюсы :
- Открытый исходный код и бесплатно
- Быстрый и отзывчивый
Минусы :
- На самом деле у него нет возможности самостоятельно управлять файлами
Скачать Quicklook: Windows 10
10. Номак
Nomacs — это бесплатная программа для просмотра изображений с открытым исходным кодом для Windows 10, в которой есть множество хитростей в рукаве.
Характеристики:
Nomacs предлагает создание мозаики путем наложения базы данных изображений на основе аналогичных гистограмм. Моя любимая функция — синхронизация нескольких экземпляров. Это позволяет мне легко сравнивать изображения путем увеличения или панорамирования в одном и том же положении или даже путем наложения их с разной непрозрачностью.
Nomacs не только считывает изображения в zip-архивах, но даже просматривает офисные документы MS. Вы также можете добавлять примечания к изображениям, чтобы отслеживать их происхождение.Nomacs включает в себя методы обработки изображений для настройки яркости, контрастности, насыщенности, оттенка, гаммы и экспозиции.
Вы можете активировать кеш в настройках и сократить время переключения изображений
Формат : поддерживает все популярные форматы изображений, включая форматы Camera Raw.
Плюсы :
- Быстрое сравнение нескольких изображений
Минусы :
- Последние обновления замедлили работу
Скачать Nomacs: Windows 10
Также читайте: 7 Лучшая программа для чтения PDF-файлов для Windows
11.123 Photo Viewer
123 Photo Viewer — это легкая и быстрая программа для просмотра фотографий для Windows 10 с поддержкой OneDrive.
Характеристики:
Пользовательский интерфейс прост в навигации и содержит множество фильтров и эффектов для базового редактирования. Включена программа просмотра слайд-шоу, чтобы пережить эти воспоминания. Есть поддержка пакетного переименования и изменения формата.
Форматы: JPEG, GIF, PNG, WEBP и т. Д.
Плюсы:
- поддерживает OneDrive
- Режим слайд-шоу
- Пакетное переименование и изменение формата
Минусы:
- Не удается автоматически определять и сканировать папки с изображениями
Скачать 123 Photo Viewer: Windows 10
12.Movavi Photo Manager
Если вам нужна продвинутая программа для просмотра фотографий, Movavi — это действительно здорово. Movavi имеет встроенное распознавание лиц (как и Google Фото), позволяющее группировать фотографии одного и того же человека в одной папке. Однако для этого вам придется добавлять изображения в Movavi вручную. Это делает жизнь намного проще и веселее.
Интерфейс симпатичный, и вы можете сортировать изображения по геолокации, дате и другим метаданным. Полезно для снимков, сделанных на смартфоны и зеркалки.Вы также можете использовать функцию поиска для сортировки по метаданным.
Плюсы:
- Распознавание лиц и создание альбома
- Поиск и группировка изображений по метаданным
- Найдите и удалите повторяющиеся изображения
- Может обрабатывать десятки и тысячи изображений
Минусы:
- Изображения должны быть загружены в приложение
- В поиске отсутствуют контекстные запросы
Скачать Movavi Photo Manager: Windows 10 (8 долларов США)
Последние мысли: лучший просмотрщик фотографий для Windows 10
У каждого программного обеспечения есть свои аргументы в пользу продажи, и мы перечислили немало.Большинство из них бесплатны, а некоторые имеют открытый исходный код. Irfanview занимает первое место благодаря своему молниеносному интерфейсу. Если вам нужна переносимость приложений, FastStone — это то, что вы можете носить с собой на флэш-накопителе. Xnview и Nomacs лучше всего подходят для обработки изображений в пакетном режиме для их переименования или преобразования в более совместимый формат изображения.
Также читайте: 10 лучших способов открывать и редактировать файлы PSD без Photoshop
Бесплатная онлайн-программа просмотра изображений в формате JPEG — онлайн-программа просмотра изображений
JPEG
Объединенная группа экспертов по фотографии
JPEG — это тип формата изображения, который сохраняется с использованием метода сжатия с потерями.Выходное изображение в результате сжатия представляет собой компромисс между размером хранилища и качеством изображения. Пользователи могут настроить уровень сжатия для достижения желаемого уровня качества и в то же время уменьшить размер хранилища. Если к изображению применяется сжатие 10: 1, качество изображения незначительно ухудшается. Чем выше значение сжатия, тем выше ухудшение качества изображения. Формат файла изображения JPEG был стандартизирован Объединенной группой экспертов по фотографии и, следовательно, получил название JPEG. Формат был выбран для хранения и передачи фотографических изображений в Интернете.Почти все операционные системы теперь имеют средства просмотра, поддерживающие визуализацию изображений JPEG, которые также часто сохраняются с расширением JPG. Даже веб-браузеры поддерживают визуализацию изображений JPEG.
ПодробнееJPEG
Объединенная группа экспертов по фотографии
JPEG — это тип формата изображения, который сохраняется с использованием метода сжатия с потерями.Выходное изображение в результате сжатия представляет собой компромисс между размером хранилища и качеством изображения. Пользователи могут настроить уровень сжатия для достижения желаемого уровня качества и в то же время уменьшить размер хранилища. Если к изображению применяется сжатие 10: 1, качество изображения незначительно ухудшается. Чем выше значение сжатия, тем выше ухудшение качества изображения. Формат файла изображения JPEG был стандартизирован Объединенной группой экспертов по фотографии и, следовательно, получил название JPEG. Формат был выбран для хранения и передачи фотографических изображений в Интернете.Почти все операционные системы теперь имеют средства просмотра, поддерживающие визуализацию изображений JPEG, которые также часто сохраняются с расширением JPG. Даже веб-браузеры поддерживают визуализацию изображений JPEG.
Скачать JPEG Viewer 0.20 Build 4
Быстро просматривайте и изменяйте внешний вид ваших изображений с помощью этого редактора изображений, цель которого — максимально упростить работу.Что нового в программе просмотра JPEG 0.20 сборка 4:
- Некоторые проблемы с загрузкой и сохранением JPEG решены
- Улучшенный пользовательский интерфейс
- Добавлено больше функций редактирования
- Проблема перечисления сетевых принтеров в системе NT решена
JPEG Viewer — это приложение с довольно понятным названием — оно позволяет легко просматривать изображения с расширением JPEG.
Это портативный продукт, поэтому устанавливать программу просмотра JPEG не требуется.Вы можете просто поместить инструмент на съемный диск, подключить его к любому компьютеру и напрямую запустить его исполняемый файл. Что еще более важно, ключи реестра Windows останутся нетронутыми.
Интерфейс программы просмотра JPEG очень прост и удобен для навигации. Изображения можно импортировать с помощью файлового браузера или метода «перетаскивания».
Итак, вы можете сделать выбор, отобразить сетку и настроить изображение (например, яркость, контрастность, цветовой баланс).
Кроме того, вы можете переворачивать, изменять размер и вращать изображение, добавлять специальные эффекты (например, размытие, уменьшение насыщенности, тиснение, инвертирование), включать текстовый режим и печатать текущую дату.
Кроме того, вы можете увеличивать и уменьшать масштаб, переключаться в полноэкранный режим, использовать функции отмены и повтора, настраивать или отключать панели инструментов, включать интерполяцию, просматривать изображение и информацию EXIF, отображать гистограмму, создавать ассоциации файлов, изменять сочетания клавиш, выбрать другой язык интерфейса и другие.
Простая программа просмотра и редактирования изображений требует умеренного количества системных ресурсов, включает в себя краткий файл справки для новичков (жаль, что он не содержит снимков), имеет очень хорошее время отклика и работает без сбоев во время наших тестов. Мы не столкнулись с какими-либо трудностями и настоятельно рекомендуем JPEG Viewer всем пользователям.
Файл под номером
Редактор изображений JPEG Viewer Просмотр изображения Редактор изображений JPEG Редактор
Windows 10 не может открывать файлы JPG
Windows 10 — отличная операционная система с множеством интересных новых функций, но это не значит, что каждая операционная система время от времени сталкивается с проблемами.Одна из наиболее распространенных проблем — это неспособность Windows 10 открыть файл изображения JPG . Это обычная проблема, которая всплывает снова и снова. Просто попробуйте жить с тем фактом, что не существует идеальной операционной системы, и поэтому будут происходить странные вещи, которых вообще не должно происходить.
Что раздражает в этой проблеме, так это то, что многие пользователи Windows 10 работают с фотографиями ежедневно. Сделать какую-то простую задачу бесполезной может, мягко говоря, раздражать, но не волнуйтесь, есть способы вернуть вещи в нужное русло.
Windows 10 не может открывать файлы JPG
Хорошо, давайте рассмотрим несколько вариантов, которые могут решить проблему, при которой ваша Windows 10 не может открывать файлы JPG. Чтобы решить эту проблему, у вас есть следующие возможности:
- Сбросить приложение «Фото»
- Переустановить приложение «Фото»
- Выберите средство просмотра фотографий по умолчанию, если оно еще не установлено.
- Исправить сопоставление файлов JPG / JPEG.
Давайте теперь рассмотрим детали.
1] Сбросить приложение «Фото»
Самое первое, что вы должны сделать, это сбросить приложение «Фото» на вашем компьютере с Windows 10.Для этого откройте панель настроек> Приложения > Приложения и функции вкладку. Теперь прокрутите вниз и найдите Photos и выберите Advanced options.
На следующем экране нажмите кнопку Reset , чтобы начать процесс.
Завершение процесса может занять некоторое время, и для вашего приложения Магазина Windows будут восстановлены настройки по умолчанию.
2] Переустановите приложение «Фото»
Скорее всего, причина невозможности открытия файлов JPEG во многом связана с ошибкой в приложении «Фото».Мы рекомендуем переустановить приложение UWP и посмотреть, поможет ли это.
Сначала вам нужно нажать клавиши Windows + S, а затем набрать PowerShell . Теперь щелкните файл правой кнопкой мыши и выберите Запуск от имени администратора . Как только PowerShell будет полностью запущен, выполните следующую команду:
get-appxpackage * Microsoft.Windows.Photos * | remove-appxpackage
После удаления приложения «Фото» просто зайдите в Microsoft Store , найдите Microsoft Photos и загрузите и установите его снова.
Вы также можете использовать CCleaner для удаления приложения одним щелчком мыши.
3] Выберите Photo Viewer по умолчанию, если его еще нет.
По сравнению с приложением Photo Photo Viewer работает быстрее, хотя в нем нет некоторых интересных функций. Тем не менее, если вы уже не являетесь поклонником приложения «Фото», этого достаточно.
Нам потребуется восстановить Photo Viewer. Он был доступен в предыдущих версиях Windows, но в Windows 10 Microsoft решила отказаться от него в пользу приложения Photo.
Выполните эту манипуляцию с реестром, чтобы восстановить Windows Photo Viewer в Windows 10, или используйте наш UltimateWindows Tweaker, чтобы включить его одним щелчком мыши.
Загрузите нашу бесплатную программу Ultimate Windows Tweaker, перейдите на вкладку Additional и нажмите Включить Windows Photo Viewer и нажмите Применить.
Сделав это, щелкните правой кнопкой мыши любой файл изображения, и вы увидите, что он включен в контекстное меню Открыть с помощью .
Вы также увидите, что предлагается установить как средство просмотра фотографий по умолчанию , если хотите.
Сделать Photo Viewer программой по умолчанию для открытия JPEG и всех видов изображений на вашем компьютере. Просто откройте приложение «Настройки», затем выберите «Система»> «Приложения по умолчанию»> «Средство просмотра фотографий»> «Фото».

 dll\shell\open\command» -ItemType RegistryKey -Force}
dll\shell\open\command» -ItemType RegistryKey -Force} dll\shell\print\command»)){New-Item -Path «Registry::HKEY_CLASSES_ROOT\Applications\photoviewer.dll\shell\print\command» -ItemType RegistryKey -Force}
dll\shell\print\command»)){New-Item -Path «Registry::HKEY_CLASSES_ROOT\Applications\photoviewer.dll\shell\print\command» -ItemType RegistryKey -Force}:max_bytes(150000):strip_icc()/feh7-5761b1255f9b58f22e039617.png) Это позволяет снимкам получаться
более качественными.
Это позволяет снимкам получаться
более качественными.