Различия между телевидением стандартной (SD) и высокой четкости (HD)
Телевидение стандартной четкости (SD — standard definition) предполагает, что изображение на экране телевизора составляет 720 на 576 точек (или, в цифровой терминологии, пикселей). Изображение высокой четкости (HD — англ. high definition) предполагает уже разрешение 1920 на 1080 пикселей. Таким образом, HD–разрешение в 5 раз превосходит возможности SD–телевидения! Картинка в формате высокой четкости будет значительно четче и реалистичнее. Здесь многое зависит от размеров вашего телевизора. Если у вас небольшой телевизор с диагональю менее 32 дюймов, работающий на принципе электронно-лучевой трубки, вы попросту не заметите разницу между SD– и HD–телеканалами, даже если подключите к телевизору современный спутниковый приёмник, поддерживающий HD–формат.
Если вы приобрели в магазине бытовой техники широкоэкранную жидкокристаллическую или плазменную панель, очень скоро вы можете обнаружить, что телевидение стандартной четкости при просмотре с близкого расстояния на новом телевизоре вас не вполне удовлетворяет.
Именно для таких телевизоров и создано телевидение высокой четкости. Если у вас современный телевизор, вам также понадобится современное приёмное оборудование, которое способно воспроизводить HD-телеканалы. В комплект для просмотра телевидения высокой четкости «Триколор ТВ Full HD», помимо цифрового приёмника и спутниковой антенны, также входит предоплаченный доступ к основному пакету телеканалов (период предоплаченного доступа определяется стартовым тарифом), позволяющий принимать 227 телеканалов, среди которых 47 — в формате HD, а также 45 радиостанций.
Триколор постоянно работает над удовлетворением желаний клиентов и увеличением количества и качества услуг. Тем не менее, иногда выясняется, что у одного клиента телеканалов больше, чем у другого. Почему так происходит? Ответ прост: количество принимаемых телеканалов зависит от формата и стандарта сигнала, который поддерживает ваше приёмное оборудование и от вашего местоположения.
Тем не менее, иногда выясняется, что у одного клиента телеканалов больше, чем у другого. Почему так происходит? Ответ прост: количество принимаемых телеканалов зависит от формата и стандарта сигнала, который поддерживает ваше приёмное оборудование и от вашего местоположения.
Если ваше приёмное оборудование поддерживает формат MPEG-4, вы сможете просматривать входящие в состав основного пакета телеканалы в формате MPEG-4 (более 180 телеканалов). Кроме того, вы можете подключить дополнительные пакеты «Ночной» (18+), «Детский» (0+, 6+, 12+).
Большинство современных цифровых спутниковых приёмников поддерживают не только формат MPEG-4, но и вывод видео в разрешении 1920 на 1080. Это формат телевидения высокой четкости (HDTV). Телеканалы в HD–формате значительно превосходят обычную картинку (SD) в цвете, резкости изображения и детализации. Всё чаще будущие клиенты, приобретая комплект для просмотра спутникового телевидения от Триколора, делают выбор в пользу HD–приёмников, которые дают возможность просмотра 227 телеканалов, в том числе 47 в формате HD с возможностью подключения таких дополнительных пакетов, как «Ночной» (18+), «Детский» (0+, 6+, 12+).
Клиентам, чьё приёмное оборудование способно распознавать формат Ultra HD (4K), а телевизор имеет возможность транслировать телеканалы в указанном формате, доступен для просмотра пакет каналов в формате сверхвысокой четкости «Ultra HD» (0+, 6+, 12+, 16+, 18+).
Видео высокой четкости — High-definition video
Видео в более высоком разрешении, чем считается нормальным
Видео высокой четкости ( HDTV-видео или HD-видео ) — это видео с более высоким разрешением и качеством, чем стандартное разрешение . Хотя для высокой четкости нет стандартизированного значения , обычно любое видеоизображение со значительно более чем 480 вертикальными линиями развертки (Северная Америка) или 576 вертикальными линиями (Европа) считается высоким разрешением. 480 строк развертки — это, как правило, минимум, хотя в большинстве систем это значительно превышает. Изображения стандартного разрешения, снятые с более высокой скоростью, чем обычно (60 кадров в секунду в Северной Америке, 50 кадров в секунду в Европе), с помощью высокоскоростной камеры могут в некоторых контекстах считаться изображениями высокого разрешения.
История
Первый формат электронного сканирования, 405 строк , был первой телевизионной системой «высокой четкости», поскольку механических систем, которые она заменила, было гораздо меньше. С 1939 года Европа и США пробовали использовать 605 и 441 линию, пока в 1941 году FCC не санкционировала 525 линий для США. Во Франции во время войны Рене Бартелеми тестировал более высокое разрешение, до 1042. В конце 1949 года официальные французские передачи наконец начались с 819 . Однако в 1984 году от этого стандарта отказались, заменив цвет на 625 строк в сети TF1 .
Аналоговый
Современные спецификации HD относятся к началу 1980-х годов, когда японские инженеры разработали телевизионный стандарт с чересстрочной разверткой HighVision на 1125 строк (также называемый MUSE ), который работал со скоростью 60 кадров в секунду.
Система NHK была стандартизирована в Соединенных Штатах как стандарт № 240M Общества инженеров кино и телевидения (SMPTE) в начале 1990-х годов, но от нее отказались позже, когда он был заменен аналоговым стандартом DVB. Видео HighVision по-прежнему можно использовать для обмена видео высокой четкости, но почти нет современного оборудования для выполнения этой функции. Попытки реализовать HighVision в качестве широковещательного канала 6 МГц в большинстве своем не увенчались успехом. К середине 1990-х годов все попытки использовать этот формат для наземного телевещания были оставлены.
Европа разработала HD-MAC (1250 линий, 50 Гц), член семейства гибридных аналогово-цифровых видеостандартов MAC ; однако он так и не стал форматом наземной передачи видео. HD-MAC никогда не предназначался для обмена видео, за исключением Европейского вещательного союза .
HD-MAC никогда не предназначался для обмена видео, за исключением Европейского вещательного союза .
Цифровой
Цифровое видео высокой четкости было невозможно с несжатым видео из-за непрактично высоких требований к памяти и полосе пропускания с битовой скоростью, превышающей 1 Гбит / с для видео Full HD . Цифровое телевидение высокой четкости стало возможным благодаря развитию сжатия видео с дискретным косинусным преобразованием (DCT) . DCT — это метод сжатия с потерями , который был впервые предложен Насиром Ахмедом в 1972 году, а затем был адаптирован в алгоритм DCT с компенсацией движения для стандартов видеокодирования, таких как форматы H.26x с 1988 года и форматы MPEG с 1993 года. Сжатие DCT с компенсацией движения значительно сократило объем памяти и полосу пропускания, необходимые для цифрового видео, благодаря чему достигается коэффициент сжатия данных около 100: 1 по сравнению с несжатым видео. К началу 1990-х годов сжатие видео DCT было широко принято в качестве стандарта кодирования видео для HDTV.
Современные стандарты видео высокой четкости в Северной Америке были разработаны в ходе продвинутого телевизионного процесса, инициированного Федеральной комиссией по связи в 1987 году по запросу американских вещательных компаний. По сути, конец 1980-х годов стал похоронным звоном для большинства аналоговых технологий высокого разрешения, которые развивались к тому времени.
Процесс FCC, возглавляемый Комитетом передовых телевизионных систем (ATSC), принял ряд стандартов из чересстрочного видео 1080 строк (технический потомок исходной аналоговой системы NHK 1125/30 Гц) с максимальной частотой кадров 30 Гц ( 60 полей в секунду) и 720-строчное видео с прогрессивной разверткой и максимальной частотой кадров 60 Гц. В конце концов, однако, стандарт разрешения DVB (1080, 720, 480) и соответствующая частота кадров (24, 25, 30) были приняты совместно с европейцами, которые также участвовали в том же процессе стандартизации. FCC официально приняла стандарт передачи ATSC в 1996 году (который включал стандарты видео HD и SD ).
В начале 2000-х казалось, что DVB станет стандартом видео в далеком будущем. Однако и Бразилия, и Китай приняли альтернативные стандарты для видео высокой четкости, которые исключают функциональную совместимость, на которую надеялись после десятилетий практически не совместимого аналогового телевещания.
Технические детали
На этой диаграмме показаны наиболее распространенные разрешения экрана , причем цвет каждого типа разрешения указывает соотношение сторон экрана (например, красный цвет обозначает соотношение 4: 3).Видео высокой четкости (предварительно записанное и транслируемое) определяется трояко:
- Количество строк в разрешении дисплея по вертикали . Разрешение телевидения высокой четкости (HDTV) составляет 1080 или 720 строк. Напротив, обычное цифровое телевидение (DTV) составляет 480 строк (на которых основан NTSC, 480 видимых строк развертки из 525) или 576 строк (на которых основаны PAL / SECAM, 576 строк видимой развертки из 625).
 Однако, поскольку HD транслируется в цифровом формате, его появление иногда совпадает с внедрением DTV. Кроме того, текущее качество DVD не является высоким, в отличие от систем дисков высокого разрешения Blu-ray Disc и HD DVD .
Однако, поскольку HD транслируется в цифровом формате, его появление иногда совпадает с внедрением DTV. Кроме того, текущее качество DVD не является высоким, в отличие от систем дисков высокого разрешения Blu-ray Disc и HD DVD . - Система сканирования: прогрессивная развертка (p) или чересстрочная развертка (i) . Прогрессивная развертка (p) перерисовывает кадр изображения (все его строки) при обновлении каждого изображения, например 720p / 1080p. Чересстрочное сканирование (i) рисует поле изображения через каждую вторую строку или «нечетные» строки во время первой операции обновления изображения, а затем рисует оставшиеся «четные» строки во время второго обновления, например 1080i. Чересстрочная развертка дает разрешение изображения, если объект не движется, но теряет до половины разрешения и страдает «расчесыванием» артефактов при движении объекта.
- Количество кадров или полей в секунду ( Гц ). В Европе более распространена (50 Гц) система телевизионного вещания, а в США (60 Гц) .
 Формат 720p60 составляет 1280 × 720 пикселей , прогрессивное кодирование с частотой 60 кадров в секунду (60 Гц). Формат 1080i50 / 1080i60 — это 1920 × 1080 пикселей, чересстрочное кодирование с 50/60 полями (50/60 Гц) в секунду. Два чересстрочных поля формируют один кадр, поскольку два поля одного кадра сдвигаются во времени. Выпадение кадров и сегментированные кадры — это специальные методы, которые позволяют передавать полные кадры с помощью чересстрочного видеопотока.
Формат 720p60 составляет 1280 × 720 пикселей , прогрессивное кодирование с частотой 60 кадров в секунду (60 Гц). Формат 1080i50 / 1080i60 — это 1920 × 1080 пикселей, чересстрочное кодирование с 50/60 полями (50/60 Гц) в секунду. Два чересстрочных поля формируют один кадр, поскольку два поля одного кадра сдвигаются во времени. Выпадение кадров и сегментированные кадры — это специальные методы, которые позволяют передавать полные кадры с помощью чересстрочного видеопотока.
Часто скорость определяется из контекста, обычно предполагается, что она равна 50 Гц (Европа) или 60 Гц (США), за исключением 1080p , которое обозначает 1080p24, 1080p25 и 1080p30, но также 1080p50 и 1080p60.
Частоту кадров или полей также можно указать без разрешения. Например, 24p означает 24 кадра прогрессивной развертки в секунду, а 50i означает 25 кадров прогрессивной развертки в секунду, состоящих из 50 чересстрочных полей в секунду. Большинство систем HDTV поддерживают некоторые стандартные разрешения и частоту кадров или полей. Наиболее распространенные из них указаны ниже. Для просмотра сигналов высокой четкости требуется телевизор высокой четкости или компьютерный монитор. Видео высокой четкости имеет соотношение сторон 16: 9 (1,78: 1). Соотношение сторон обычной широкоэкранной пленки сегодня обычно составляет 1,85: 1 или 2,39: 1 (иногда традиционно указывается как 2,35: 1). Телевидение стандартной четкости (SDTV) имеет соотношение сторон 4: 3 (1,33: 1), хотя в последние годы многие вещательные компании передают программы, «сжатые» по горизонтали в анаморфном формате 16: 9 , в надежде, что у зрителя будет соотношение сторон 16: 9. набор, который растягивает изображение до нормальных пропорций, или набор, который «сжимает» изображение по вертикали, чтобы представить изображение в виде «почтового ящика», опять же с правильными пропорциями.
Наиболее распространенные из них указаны ниже. Для просмотра сигналов высокой четкости требуется телевизор высокой четкости или компьютерный монитор. Видео высокой четкости имеет соотношение сторон 16: 9 (1,78: 1). Соотношение сторон обычной широкоэкранной пленки сегодня обычно составляет 1,85: 1 или 2,39: 1 (иногда традиционно указывается как 2,35: 1). Телевидение стандартной четкости (SDTV) имеет соотношение сторон 4: 3 (1,33: 1), хотя в последние годы многие вещательные компании передают программы, «сжатые» по горизонтали в анаморфном формате 16: 9 , в надежде, что у зрителя будет соотношение сторон 16: 9. набор, который растягивает изображение до нормальных пропорций, или набор, который «сжимает» изображение по вертикали, чтобы представить изображение в виде «почтового ящика», опять же с правильными пропорциями.
Общие режимы видео высокой четкости
| Видео режим | Размер кадра в пикселях (Ш × В) | Пикселей на изображение 1 | Тип сканирования | Частота кадров ( Гц ) |
|---|---|---|---|---|
| 720p (также известный как HD Ready) | 1,280 × 720 | 921 600 | Прогрессивный | 23,976, 24, 25, 29,97, 30, 50, 59,94, 60, 72 |
| 1080i (также известный как Full HD) | 1920 × 1080 | 2 073 600 | Чересстрочный | 25 (50 полей / с), 29,97 (59,94 полей / с), 30 (60 полей / с) |
| 1080p (также известный как Full HD) | 1920 × 1080 | 2 073 600 | Прогрессивный | 24 (23,976), 25, 30 (29,97), 50, 60 (59,94) |
| 1440p (также известный как Quad HD) | 2,560 × 1,440 | 3 686 400 | Прогрессивный | 24 (23,976), 25, 30 (29,97), 50, 60 (59,94) |
Режимы видео сверхвысокой четкости
| Видео режим | Размер кадра в пикселях (Ш × В) | Пикселей на изображение 1 | Тип сканирования | Частота кадров ( Гц ) |
|---|---|---|---|---|
2000 г. | 2048 × 1536 | 3,145,728 | Прогрессивный | 24, 60 |
| 2160p (также известный как 4K UHD) | 3,840 × 2,160 | 8 294 400 | Прогрессивный | 60, 120 |
| 2540p | 4520 × 2540 | 11 480 800 | Прогрессивный | 24, 30 |
| 4000p | 4096 × 3072 | 12 582 912 | Прогрессивный | 24, 30, 60 |
| 4320p (также известный как 8K UHD) | 7680 × 4320 | 33 177 600 | Прогрессивный | 60, 120 |
Примечание. 1 Изображение — это либо кадр, либо, в случае чересстрочной развертки, два поля (ЧЕТНОЕ и НЕЧЕТНОЕ).
Также существуют менее распространенные, но все еще популярные разрешения UltraWide , например 2560 ×
1080p (1080p сверхширокий). Для некоторых из них также есть опция WQHD +.
HD-контент
Источники изображения высокой четкости включают наземное вещание, прямое спутниковое вещание, цифровой кабель, диски высокой четкости ( BD ), цифровые камеры, файлы для загрузки из Интернета и игровые приставки.
- Большинство компьютеров поддерживают HD или более высокое разрешение через VGA , DVI , HDMI и / или DisplayPort .
- Стандартный оптический диск Blu-ray Disc может обеспечить достаточно цифрового хранилища для хранения нескольких часов видеоконтента высокой четкости. Цифровые универсальные диски или DVD (которые вмещают 4,7 ГБ для однослойного или 8,5 ГБ для двухслойного) не всегда соответствуют требованиям сегодняшних наборов высокого разрешения (HD). Для хранения и воспроизведения фильмов HD требуется диск, на котором хранится больше информации, например, диск Blu-ray (который вмещает 25 ГБ в однослойной форме и 50 ГБ для двухслойной формы) или ныне несуществующие цифровые универсальные диски высокой четкости (HD DVD), которые вмещал 15 или 30 ГБ соответственно в однослойных и двухслойных вариантах.
Диски Blu-ray были совместно разработаны 9 первоначальными партнерами, включая Sony и Phillips (которые совместно разработали компакт-диски для аудио), а также Pioneer (которая ранее с некоторым успехом разработала собственный лазерный диск).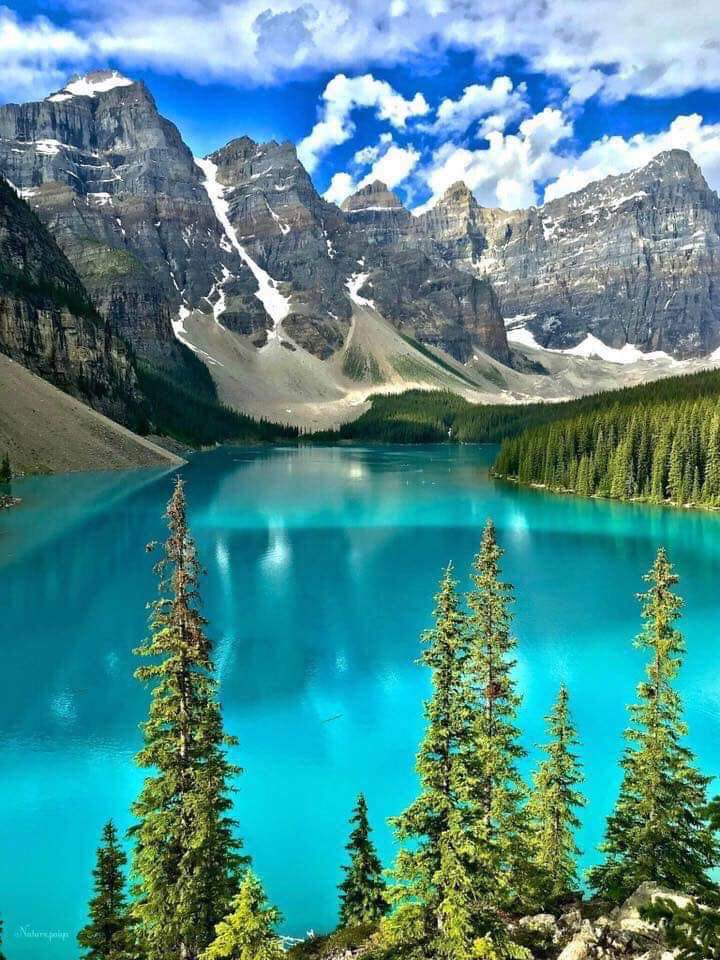 Диски HD-DVD были в первую очередь разработаны Toshiba и NEC при некоторой поддержке Microsoft, Warner Bros., Hewlett Packard и других. 19 февраля 2008 года Toshiba объявила, что отказывается от этого формата и прекращает разработку, маркетинг и производство HD-DVD-плееров и приводов.
Диски HD-DVD были в первую очередь разработаны Toshiba и NEC при некоторой поддержке Microsoft, Warner Bros., Hewlett Packard и других. 19 февраля 2008 года Toshiba объявила, что отказывается от этого формата и прекращает разработку, маркетинг и производство HD-DVD-плееров и приводов.
Типы записываемых носителей
Высокого разрешения фотопленки используется для проекции кино подвергается воздействию со скоростью 24 кадров в секунду , но обычно прогнозируется на уровне 48, каждый кадр проецируется получать в два раза помогает минимизировать мерцание. Одним из исключений был короткометражный фильм « Momentum» Национального совета по кинематографии Канады 1986 года , в котором кратко экспериментировали как со съемкой, так и с проецированием со скоростью 48 кадров / с в процессе, известном как IMAX HD .
В зависимости от доступной полосы пропускания и количества деталей и движений в изображении оптимальный формат для передачи видео — 720p24 или 1080p24. При показе по телевидению в странах с системой PAL фильм должен проецироваться со скоростью 25 кадров в секунду с ускорением на 4,1 процента. В странах со стандартом NTSC скорость проецирования составляет 30 кадров в секунду с использованием метода, называемого 3: 2 pull-down. Один кадр фильма удерживается для трех полей видео (1/20 секунды), а следующий — для двух полей видео (1/30 секунды), и затем процесс повторяется, таким образом, достигается правильная скорость проецирования пленки с два кадра фильма показаны за одну двенадцатую долю секунды.
При показе по телевидению в странах с системой PAL фильм должен проецироваться со скоростью 25 кадров в секунду с ускорением на 4,1 процента. В странах со стандартом NTSC скорость проецирования составляет 30 кадров в секунду с использованием метода, называемого 3: 2 pull-down. Один кадр фильма удерживается для трех полей видео (1/20 секунды), а следующий — для двух полей видео (1/30 секунды), и затем процесс повторяется, таким образом, достигается правильная скорость проецирования пленки с два кадра фильма показаны за одну двенадцатую долю секунды.
Более старые записи (до HDTV) на видеоленте, такие как Betacam SP, часто имеют формат 480i60 или 576i50. Они могут быть преобразованы с повышением частоты в формат с более высоким разрешением, но удаление чередования для соответствия общему формату 720p может исказить изображение или потребовать фильтрации, которая фактически снижает разрешение окончательного вывода.
Некинематографические видеозаписи HDTV записываются в формате 720p или 1080i . Используемый формат устанавливается вещательной компанией (если для телевещания). В общем, 720p более точен при быстром действии, потому что он прогрессивно сканирует кадры, а не 1080i, который использует чересстрочные поля и, таким образом, может ухудшить разрешение быстрых изображений.
Используемый формат устанавливается вещательной компанией (если для телевещания). В общем, 720p более точен при быстром действии, потому что он прогрессивно сканирует кадры, а не 1080i, который использует чересстрочные поля и, таким образом, может ухудшить разрешение быстрых изображений.
720p больше используется для распространения видео высокой четкости через Интернет, потому что компьютерные мониторы сканируют постепенно; Видео 720p имеет более низкие требования к декодированию хранилища, чем 1080i или 1080p. Это также среда для трансляций высокой четкости по всему миру, а 1080p используется для фильмов Blu-ray .
HD в кинопроизводстве
Пленка как носитель имеет внутренние ограничения, такие как сложность просмотра отснятого материала во время записи, и страдает другими проблемами, вызванными плохой проявкой / обработкой пленки или плохой системой мониторинга. Учитывая, что в фильмах все более широко используются изображения, созданные с помощью компьютера или измененные с помощью компьютера, и что редактирование последовательностей изображений часто выполняется в цифровом формате, некоторые режиссеры снимали свои фильмы в формате HD с помощью цифровых видеокамер высокого класса. Хотя качество HD-видео очень высокое по сравнению с SD-видео и обеспечивает улучшенное соотношение сигнал / шум по сравнению с пленкой сравнимой чувствительности, пленка по-прежнему способна отображать больше деталей изображения, чем существующие форматы HD-видео. Вдобавок некоторые пленки имеют более широкий динамический диапазон (способность разрешать экстремальные темные и светлые области в сцене), чем даже лучшие камеры HD. Таким образом, наиболее убедительными аргументами в пользу использования HD в настоящее время являются экономия средств на пленке и простота перехода к системам монтажа для создания специальных эффектов.
Хотя качество HD-видео очень высокое по сравнению с SD-видео и обеспечивает улучшенное соотношение сигнал / шум по сравнению с пленкой сравнимой чувствительности, пленка по-прежнему способна отображать больше деталей изображения, чем существующие форматы HD-видео. Вдобавок некоторые пленки имеют более широкий динамический диапазон (способность разрешать экстремальные темные и светлые области в сцене), чем даже лучшие камеры HD. Таким образом, наиболее убедительными аргументами в пользу использования HD в настоящее время являются экономия средств на пленке и простота перехода к системам монтажа для создания специальных эффектов.
В зависимости от года и формата, в котором был снят фильм, экспонируемое изображение может сильно различаться по размеру. Размеры варьируются от 24 мм × 36 мм для перфорационных камер VistaVision / Technirama 8 (таких же, как 35-миллиметровая фотопленка), от 18 мм × 24 мм для перфорационных камер Silent Films или Full Frame 4 до 9 мм. × 21 мм в камерах Academy Sound Aperture, модифицированных для формата перфорации Techniscope 2. Фильмы также производятся с использованием других толщин пленки , включая 70-мм пленки (22 мм × 48 мм) или редко используемые 55 мм и CINERAMA .
Фильмы также производятся с использованием других толщин пленки , включая 70-мм пленки (22 мм × 48 мм) или редко используемые 55 мм и CINERAMA .
Четыре основных формата пленки обеспечивают разрешение пикселей (рассчитанное из пикселей на миллиметр) примерно следующим образом:
- Academy Sound (Звуковые фильмы до 1955 года): 15 мм × 21 мм (1,375) = 2160 × 2970
- Широкоэкранная камера Academy (США): 11 мм × 21 мм (1,85) = 1605 × 2970
- Текущее анаморфное изображение Panavision («Объем»): 17,5 мм × 21 мм (2,39) = 2485 × 2 970
- Super-35 для анаморфотных отпечатков: 10 мм × 24 мм (2,39) = 1420 × 3390
В процессе печати для выставки этот негатив копируется на другую пленку (негатив → интерпозитив → интернегатив → печать), что приводит к уменьшению разрешения на каждом этапе копирования эмульсии и при прохождении изображения через линзу (например, на проектор). Во многих случаях разрешение можно уменьшить до 1/6 разрешения исходного негатива (или хуже). Обратите внимание, что значения разрешения для пленки 70 мм выше указанных выше.
Обратите внимание, что значения разрешения для пленки 70 мм выше указанных выше.
HD в Интернете / потоковая передача HD
Ряд онлайн-сервисов потоковой передачи видео / по запросу и цифровой загрузки предлагают HD-видео, в том числе YouTube , Vimeo , dailymotion , Amazon Video On Demand , Netflix Watch Instantly , Hulu , HBO Max и другие. Из-за сильного сжатия детализация изображения, создаваемого этими форматами, намного ниже, чем у вещательного HD, и часто даже хуже, чем у DVD-Video (3–9 Мбит / с MP2), увеличенного до того же размера изображения. Ниже приводится таблица многочисленных онлайн-сервисов и их предложений HD:
Разрешения World Wide Web HD
| Источник | Кодек | Самое высокое разрешение (Ш × В) | Общая скорость передачи / пропускная способность | Битрейт видео | Битрейт аудио |
|---|---|---|---|---|---|
| Amazon Видео | ВК-1 | 1280 × 720 | 2,5-6 Мбит / с | ||
| BBC iPlayer | H. 264 264 | 1280 × 720 | 3,2 Мбит / с | 3 Мбит / с | 192 кбит / с |
| мигалка | 1280 × 720 | 2,25 Мбит / с (SD) и 4,5 Мбит / с (HD) | 2,25 — 4,5 Мбит / с | 192 кбит / с | |
| Блокбастер Онлайн | 1280 × 720 | ||||
| CBS.com/ TV.com | 1920 × 1080 | 3,5 Мбит / с и 2,5 Мбит (720p) | |||
| Дакаст | VP6 , H.264 | Неизвестный | 5 Мбит / с | ||
| Hulu | On2 Flash VP6 | 1280 × 720 | 2,5 Мбит / с | ||
| iPlayerHD | FLV , QuickTime H.264 , MP4 H.264 | 1920 × 1080 | 2 Мбит / с и 5 Мбит / с | ||
| iTunes / Apple TV | QuickTime H.264 | 1920 × 1080 | |||
| MetaCDN | MPEG-4 , FLV , OGG , WebM , 3GP | Нет ограничений | |||
| Netflix смотреть мгновенно | ВК-1 | 3840 × 2160 | 25 Мбит / с | 2,6 Мбит / с и 3,8 Мбит / с (1080p) | |
| PlayStation Video | H. 264 / MPEG-4 AVC 264 / MPEG-4 AVC | 1920 × 1080 | 8 Мбит / с | 256 кбит / с | |
| StreamShark | H.264 , FLV , OGV , WebM , VP8 , VP9 | 1920 × 1080 | |||
| Vimeo | H.264 | 1920 × 1080 | 4 Мбит / с | 320 кбит / с | |
| Вуду | H.264 | 1920 × 1080 | 4,5 Мбит / с | ||
| Xbox видео | 1920 × 1080 | ||||
| YouTube | H.264 / MPEG-4 AVC , VP9 | 7680 × 4320 | |||
| StreamHash | Mp4 | 1920 × 1080 |
HD в видеонаблюдении
Все больше производителей камер видеонаблюдения теперь предлагают камеры HD. Потребность в высоком разрешении, точности цветопередачи и частоте кадров является острой для целей наблюдения, чтобы гарантировать, что качество вывода видео соответствует приемлемому стандарту, который может использоваться как для профилактического наблюдения, так и для доказательств. Однако эти потребности должны быть сбалансированы с дополнительной емкостью хранилища, необходимой для HD-видео.
Однако эти потребности должны быть сбалансированы с дополнительной емкостью хранилища, необходимой для HD-видео.
HD в видеоиграх
И игровая консоль PlayStation 3, и Xbox 360 могут выводить исходное разрешение 1080p через HDMI или компонентные кабели, но в системах есть несколько игр, которые отображаются в 1080p; большинство игр изначально работают только с разрешением 720p или меньше, но их можно масштабировать до 1080p. Wii может выводить до 480p ( повышенной четкости ) над компонентом, который пока не HD, очень полезно для телевизоров , как это позволяет избежать расперемежение артефактов. Wii также может выводить 576i и 576p в регионах PAL .
Визуально исходный 1080p дает более резкое и четкое изображение по сравнению с масштабированным 1080p. Хотя только несколько доступных игр имеют собственное разрешение 1080p, все игры на Xbox 360 и PlayStation 3 можно масштабировать до этого разрешения. Игры для Xbox 360 и PlayStation 3 имеют маркировку выходного разрешения на обратной стороне упаковки, хотя на Xbox 360 это указывает на разрешение, до которого будет выполнено масштабирование, а не на собственное разрешение игры.
Как правило, игры для ПК ограничены только размером разрешения дисплея. Драйверы могут поддерживать очень высокие разрешения, в зависимости от чипсета видеокарты. Многие игровые движки поддерживают разрешение 5760 × 1080 или 5760 × 1200 (обычно достигается с помощью трех дисплеев 1080p в настройке с несколькими мониторами ), и почти все будут отображать как минимум 1080p. Разрешения 1440p и 4K обычно поддерживаются и для игр на ПК.
В настоящее время все консоли, Nintendo Wii U и Nintendo Switch , Microsoft Xbox One и Sony PlayStation 4 изначально отображают игры с разрешением 1080p. Nintendo Switch — необычный случай из-за его гибридной природы как домашней консоли, так и карманного компьютера: встроенный экран отображает игры с максимальным разрешением 720p, но консоль может отображать изображения с разрешением 1080p, когда она установлена в док-станцию. PlayStation 4 может отображать в формате 4K, но только для отображения изображений.
Смотрите также
Рекомендации
дальнейшее чтение
внешняя ссылка
| Поищите HDTV в Викисловаре, бесплатном словаре. |
Отличие Full HD от HD
Как известно, разрешение видеозаписи измеряется в пикселях. Пиксели – это точки на экране, из которых складывается картинка, которую мы с вами видим при просмотре записи с камеры.
Например, если в описании регистратора вы прочли, что его разрешение — 1280х720, это значит, что видеоизображение будет состоять из 1280 точек по горизонтали и 720 — по вертикали (проще говоря, перед вами видеорегистратор HD).
На видеозаписи с данного регистратора можно будет рассмотреть все детали — от номеров машин до лиц всех участников ДТП. Как видите, записи в данном формате вам будет достаточно для того, чтобы разобраться в любой дорожной ситуации.
Стандарт разрешения HD (High Definition) включает в себя любое разрешение, превышающее формат стандартного (то есть 720х576). Сегодня разрешение HD (маркировка HD ready) означает минимальные требования к разрешению 1280х720, однако к стандарту высокой четкости относят и менее распространенные разрешения, к примеру, 1920х1440. Маркетинг же вводит обозначение HD ready для обозначения матриц, способных отображать стандарт HD наравне со стандартным разрешением.
Сегодня разрешение HD (маркировка HD ready) означает минимальные требования к разрешению 1280х720, однако к стандарту высокой четкости относят и менее распространенные разрешения, к примеру, 1920х1440. Маркетинг же вводит обозначение HD ready для обозначения матриц, способных отображать стандарт HD наравне со стандартным разрешением.
По сути, Full HD — это HD c разрешением 1920х1080, то есть выше, чем у HD.
В чем же разница между FullHD и HD?
Именование Full HD не является стандартом качества – это маркетинговая бирка, созданная для привлечения покупателей и не дающая им путаться в цифровых значениях разрешений. Существует стандарт HD ready 1080p, соответствующий разрешению 1920х1080, но не эквивалентный Full HD: часто видеотехника технически не соответствует упомянутому стандарту, ограничиваясь соответствием разрешения. HD ready же – стандартизированное обозначение приемников.
Для потребителя разница между разрешениями Full HD и HD заключается в качестве изображения. Высокая четкость обусловлена повышением детализации за счет увеличения количества пикселей матрицы экрана. Соответственно, изображение формата Full HD содержит больше информации, нежели HD или изображение стандартной четкости. По оценкам специалистов, разница в количестве информации может достигать четырехкратного размера.
Высокая четкость обусловлена повышением детализации за счет увеличения количества пикселей матрицы экрана. Соответственно, изображение формата Full HD содержит больше информации, нежели HD или изображение стандартной четкости. По оценкам специалистов, разница в количестве информации может достигать четырехкратного размера.
Также матрицы дисплеев Full HD способны отображать как картинку с разрешением 1920х1080, так и 1920х720, и стандартную 720х576, тогда как HD ready на более высокое разрешение не замахивается.
Это не значит, что при воспроизведении видео иного формата мы получим телесетку или “снег”. HD-дисплеи увеличивают стандартное разрешение видео до разрешения установленной матрицы, картинку HD720 отображают без изменений, а HD1080 уменьшают – опять же, до физических возможностей матрицы. Full HD-дисплеи любое разрешение ниже 1920х1080 “дотягивают” до собственной матрицы. Как правило, большие экраны предполагают воспроизведение медиа-контента, так что качество картинки будет принципиально важным, и выбор остается за Full HD.
Подводя итоги в чем отличие FullHD от HD:
1. Минимальное разрешение матриц Full HD 1920х1080, тогда как HD – 1280х720.
2. Качество изображения на Full HD дисплеях выше, чем на HD.
3. Стандарт HD ready предъявляет высокие технические требования к технике (за исключением разрешения матрицы), маркировка Full HD фактически отвечает только за разрешение.
4. Производители часто снабжают Full HD устройства мощными процессорами, что сказывается на функциональности и быстродействии.
HDTV это современное телевидение высокой четкости
HDTV ( High-Definition Television) — это набор стандартов телевизионного вещания высокой чёткости, в котором качество передаваемой картинки намного выше чем в обычном стандарте вещания. В настоящий момент эта технология одна из самых высокотехнологичных и передовых в области цифрового телевидения. Обычный стандарт вещания телевидения PAL имеет расширение 720×560 пикселей и при этом качество картинки казалось очень качественным. Но представьте себе качество картинки с расширением 1920×1080 пикселей. Такое расширение поддерживает телевидение HDTV высокой четкости.
Но представьте себе качество картинки с расширением 1920×1080 пикселей. Такое расширение поддерживает телевидение HDTV высокой четкости.
Как видно все же качество картинки HDTV намного лучше обычного стандарта.
Сегодня в мире используется два стандарта вещания, которые применяются для телевидения высокой четкости — HDTV. 720p (p-прогрессивная развертка) и 1080i (чересстрочная развертка). Стандарт 1080i или 1080p определен рекомендациями ITU-R ВТ.709. Это обеспечивает разрешение 1920×1080 пикселей со стороной экрана 16:9. Кроме того телевидение высокой четкости предусматривает передачу многоканального звука Dolby Digital. Стандарт 720p был рекомендован SMPTE (Society of Motion Picture and Television Engineers) «Обществом инженеров кино и телевидения» для кинематографии и телевидения. Этот стандарт можно просматривать на телевизорах с разрешением экрана 1280×720 или 1366×768 для соотношения сторон 16:9 или 1024×768 для формата 4:3.
Не будем забывать и о существовании переходных стандартов вещания EDTV (Enhanced Definition) от телевидения SDTV к HDTV телевидению высокой четкости. EDTV был принят Ассоциацией потребителей электроники CEA в США для обозначения цифровых стандартов 576p и 480p PAL и NTSC соответственно, с использованием прогрессивной развертки. В этих стандартах для 576p частота кадров равняется 25Гц, а для 480p 30Гц. В России стандарт EDTV был рекомендован ГОСТ Р 53536-2009 и назывался — «Телевидение Повышенной Чёткости». Этот ГОСТ предполагает передачу сигналов с построчным разложением кадра и количеством видимых строк в кадре 720 – это как мы видим получался стандарт вещания 720p.
EDTV был принят Ассоциацией потребителей электроники CEA в США для обозначения цифровых стандартов 576p и 480p PAL и NTSC соответственно, с использованием прогрессивной развертки. В этих стандартах для 576p частота кадров равняется 25Гц, а для 480p 30Гц. В России стандарт EDTV был рекомендован ГОСТ Р 53536-2009 и назывался — «Телевидение Повышенной Чёткости». Этот ГОСТ предполагает передачу сигналов с построчным разложением кадра и количеством видимых строк в кадре 720 – это как мы видим получался стандарт вещания 720p.
Что такое HD ready и Full HD?
В технических характеристиках видео аппаратуры можно заметить аббревиатуру HD ready или Full HD, также эти надписи можно заметить на ценниках и в виде наклеек на экранах телевизоров.
Что же могут означать такие логотипы?
HD ready – это стандарт европейского качества, определяющий технические возможности HDTV в телевизоре.
HD ready учитывает поддержку стандартов вещания 720p и 1080p. Напрашивается вывод, что данный телевизор пиксель в пиксель, т. е. очень точно должен воспроизводить сигнал с прогрессивной разверткой и разрешением 1280х720 с частотой 50 или 60 Гц., а так же с разрешением 1920×1080 с частотой 50 или 60 Гц, но только с чересстрочной разверткой.
е. очень точно должен воспроизводить сигнал с прогрессивной разверткой и разрешением 1280х720 с частотой 50 или 60 Гц., а так же с разрешением 1920×1080 с частотой 50 или 60 Гц, но только с чересстрочной разверткой.
HD ready 1080p – означает, что телевизор способен поддерживать, кроме режимов HD ready описанных выше, ещё и прогрессивную развёртку в разрешении 1920×1080. Для такого режима был установлен термин Full HD, т.е. поддерживающий весь спектр режимов HD.
Full HD – своего рода рекламный логотип, говорящий о том, что аппаратура поддерживает все режимы HDTV.
UHDTV — Телевидение Сверхвысокой Чёткости
Уже в августе 2012 г. были предложены ещё два цифровых стандарта вещания — 4K UHDTV (2160p) и 8K UHDTV (4320p).
Первой в реализации на практике стала японская компания NHK, которая предоставила демонстрационные образцы с поддержкой разрешений для 8K UHDTV и разложением изображения по стандарту 7680×4320 пикселей.
Камеры высокой четкости (HD) бытовые — Блог о видеоконференцсвязи
HD-камеры – это цифровые видеокамеры, поддерживающие HD (High Definition) формат видеозаписи высокой чёткости.
Бытовые HD камеры бывают двух видов: FlashHD и HDD HD. Стоит также выделить камеры без накопителей, используемые в видеоконференцсвязи и видеонаблюдении.
FlashHD-камеры очень удобны благодаря своим габаритам — маленький вес и компактная форма позволяют поместить такую камеру в сумку и даже карман. Своё название они получили благодаря карте памяти, на которую записывается видео. Такую карту можно извлекать, перезаписывать и удалять из неё файлы.
В свою очередь HDD HD — камеры имеют большие габариты по сравнению с Flash. Всё это объясняется тем, что HDD HD — камеры оснащены жёстким диском, на который записывается вся информация.
На что следует обратить внимание при выборе бытовой HD камеры?Прежде чем выбрать для себя наиболее подходящую камеру, следует подумать о желаемом качестве изображения. Для любителей подойдут обычные видеокамеры, а продвинутым профессионалам лучше воспользоваться теми аппаратами, которые поддерживают FullHD качество.
Затем следует обратить внимание на матрицу HD камеры. Чем больше пикселей она содержит, тем лучше будет разрешение изображения. При этом на получаемое изображение, помимо количества пикселей, влияет качество оптики, физический размер цифрового сенсора (матрица), наличие дополнительных возможностей для стабилизации и ретуширования изображения при записи.
Третий фактор, который следует учесть при выборе HD-камеры – оптический или электронный стабилизаторы изображения. Они предотвращают «смазывание» и нечёткость — недостатки, вызванные движением аппарата (например, при дрожании рук во время съёмки). Оптический стабилизатор считается более качественным.
Также важно время работы камеры без подзарядки. Это зависит от ёмкости аккумулятора. На расход энергии видеокамеры во многом влияет размер её дисплея – чем больше дисплей, тем больше будет затрачиваться энергии.
Очень часто во время съёмки используется функция увеличения изображения для того, чтобы рассмотреть удаленные объекты. Данная функция называется zoom(с англ. калька, название произошло от обозначения звукового эффекта, возникающего при движении оптических элементов внутри объектива при масштабировании, сходного со словом zoom). Зум бывает двух видов — цифровой и оптический. Цифровой зум растягивает изображение, вследствие чего человеческий глаз воспринимает такое преобразование как реальное оптическое увеличение размеров картинки. Однако качество полученного изображения заметно ухудшается. Камеры, которые используют оптический зум, отличаются более высоким качеством, потому как увеличивают картинку за счёт перемещения линз, находящихся внутри.
Данная функция называется zoom(с англ. калька, название произошло от обозначения звукового эффекта, возникающего при движении оптических элементов внутри объектива при масштабировании, сходного со словом zoom). Зум бывает двух видов — цифровой и оптический. Цифровой зум растягивает изображение, вследствие чего человеческий глаз воспринимает такое преобразование как реальное оптическое увеличение размеров картинки. Однако качество полученного изображения заметно ухудшается. Камеры, которые используют оптический зум, отличаются более высоким качеством, потому как увеличивают картинку за счёт перемещения линз, находящихся внутри.
И напоследок о звуке. Хороший звук способны обеспечить несколько микрофонов, за счёт которых чёткость воспроизведения не пропадает ни при увеличении, ни при уменьшении громкости. Качество и количество динамиков также важно, ведь они дают возможность просматривать видео с хорошим звучанием.
Что такое резкость
Резкость описывает различимость деталей на фотографии, и она может использоваться как важный творческий инструмент для выделения текстуры. Соответствующая техника фотографии и пост-обработки может значительно улучшить резкость, хотя она безусловно ограничена возможностями вашей камеры, увеличением изображения и дистанцией просмотра. На воспринимаемую резкость изображения влияют два фундаментальных фактора: разрешение и чёткость.
Соответствующая техника фотографии и пост-обработки может значительно улучшить резкость, хотя она безусловно ограничена возможностями вашей камеры, увеличением изображения и дистанцией просмотра. На воспринимаемую резкость изображения влияют два фундаментальных фактора: разрешение и чёткость.
| Чёткость | Разрешение | |||
| высокая | низкая | высокое | низкое | |
Чёткость описывает степень размытия границ, так что высокая чёткость подразумевает резкие, чётко видимые границы. | Разрешение описывает способность камеры отделить близко расположенные элементы друг от друга, на примере близко расположенных вертикальных линий, показанных выше. |
Разрешение цифровых камер ограничено их цифровыми сенсорами, в то время как чёткость зависит как от качества используемого объектива, так и от типа пост-обработки. Чёткость является единственным аспектом резкости, который всё ещё доступен вашему контролю, после того как снимок сделан, и именно чёткость повышается, когда изображение подвергается повышению резкости (см. «Нерезкая маска»).
Сравнение
Фотографии требуют и высокой чёткости, и высокого разрешения, чтобы они воспринимались как достаточно резкие. Следующий пример разработан для того, чтобы дать вам понять, как каждый из факторов влияет на снимок:
| Чёткость: высокая | Разрешение: низкое | |
| Чёткость: низкая | Разрешение: высокое | |
| Чёткость: высокая | Разрешение: высокое | |
Свойства резкости
Резкость также зависит от других факторов, которые влияют на наше восприятие разрешения и чёткости. Визуальный шум (или зерно плёнки) обычно пагубно влияет на изображение, однако малое количество шума может на самом деле повысить ощущение резкости. Рассмотрим следующий пример:
Визуальный шум (или зерно плёнки) обычно пагубно влияет на изображение, однако малое количество шума может на самом деле повысить ощущение резкости. Рассмотрим следующий пример:
| Шум невелик, размыто | Шум велик, резко |
Несмотря на то, что оба изображения не подвергались повышению резкости, пример слева кажется более размытым и менее детальным. Визуальный шум может быть очень мелким и иметь очень высокую чёткость — и глаз, обманываясь им, воспринимает детали как резкие.
Резкость зависит также от дистанции просмотра. Изображения, предназначенные для просмотра с большого расстояния, такие как постеры или рекламные щиты, могут иметь намного меньшее разрешение, чем отпечатки для галереи искусств, но могут при этом казаться более резкими в связи с дистанцией просмотра. Имейте это свойство в виду, задавая резкость для своего изображения, поскольку оптимальная резкость необязательно та, при которой оно лучше всего выглядит у вас на экране.
Кроме того, резкость значительно зависит от вашего обращения с камерой. Даже мельчайшие сотрясения камеры могут трагически снизить резкость изображения. Правильно подобранные выдержки, использование устойчивого штатива и блокировка зеркала тоже могут значительно повлиять на резкость ваших отпечатков.
Телевизоры высокой четкости — FAQ
Ответы на часто задаваемые вопросы о телевизорах высокой четкости.
Содержание:
Что нужно, чтобы подключить компьютер к телевизору высокой четкости
Почему отсутствует звук при подключении компьютера к телевизору высокой четкости
После подключения компьютера к телевизору высокой четкости изображение на экране выглядит растянутым
Можно ли подключить компьютер к монитору и телевизору высокой четкости одновременно
После подключения компьютера к телевизору высокой четкости не видны некоторые окна на мониторе компьютера
Что нужно, чтобы подключить компьютер к телевизору высокой четкости
Это зависит от телевизора и типов видеокабелей, которые можно подключать к нему. Практически каждый компьютер имеет выходной разъем VGA. Если ваш телевизор высокой четкости имеет входной разъем VGA, для подключения компьютера к телевизору можно использовать кабель VGA. Если в телевизоре высокой четкости нет входного разъема VGA, для подключения компьютера к телевизору можно использовать другой вид кабеля. Например, если компьютер имеет выходной разъем HDMI, DVI или компонентный видеовыход, а телевизор высокой четкости имеет соответствующий входной разъем, их можно соединить друг с другом.
Практически каждый компьютер имеет выходной разъем VGA. Если ваш телевизор высокой четкости имеет входной разъем VGA, для подключения компьютера к телевизору можно использовать кабель VGA. Если в телевизоре высокой четкости нет входного разъема VGA, для подключения компьютера к телевизору можно использовать другой вид кабеля. Например, если компьютер имеет выходной разъем HDMI, DVI или компонентный видеовыход, а телевизор высокой четкости имеет соответствующий входной разъем, их можно соединить друг с другом.
Если у компьютера нет ни одного из этих видеовыходов, можно заменить видеоадаптер компьютера на более новый видеоадаптер, поддерживающий стандарт ТВВЧ.
Наверх
Почему отсутствует звук при подключении компьютера к телевизору высокой четкости
Кабели VGA, DVI и компонентные видеокабели не поддерживают передачу аудиосигнала. Кабели HDMI поддерживают аудиосигнал, но не все видеоадаптеры, поддерживающие стандарт HDMI, поддерживают звук. Если ваш телевизор высокой четкости имеет аудиовход, к нему можно подключить отдельный аудиокабель от звуковой платы компьютера. В противном случае потребуется подключить аудиокабель к другому устройству вывода, например к внешним динамикам компьютера или домашней стереосистеме.
Если ваш телевизор высокой четкости имеет аудиовход, к нему можно подключить отдельный аудиокабель от звуковой платы компьютера. В противном случае потребуется подключить аудиокабель к другому устройству вывода, например к внешним динамикам компьютера или домашней стереосистеме.
Наверх
После подключения компьютера к телевизору высокой четкости изображение на экране выглядит растянутым. Как устранить эту проблему?
Измените параметры разрешения экрана в Windows.
- Откройте параметры настройки экрана (Панель управления — Экран).
- Откройте раскрывающееся меню Разрешение и переместите ползунок, чтобы выбрать другое разрешение.
- Следите за изображением по мере передвижения ползунка. Обычно телевизоры высокой четкости используют широкоэкранный формат 16:9, поэтому нужно выбрать разрешение экрана, соответствующее широкому формату экрана телевизора.
- После выбора приемлемого разрешения экрана нажмите кнопку Применить.

- Если новое разрешение экрана выглядит нормально, нажмите кнопку Сохранить изменения, а затем — кнопку ОК.
Примечание.Если видеоадаптер компьютера рассчитан на работу с телевизором высокой четкости, возможно, с ним в комплекте поставлялось дополнительное программное обеспечение для настройки разрешения экрана для формата 16:9.
Наверх
Можно ли подключить компьютер к монитору и телевизору высокой четкости одновременно?
Да. Если видеоадаптер компьютера поддерживает стандарт ТВВЧ, у него обычно имеется несколько видеовыходов. Подсоедините один к компьютерному монитору, а другой к телевизору высокой четкости. Изображение с компьютера должно автоматически передаваться на оба устройства.
Наверх
Почему после подключения компьютера к телевизору высокой четкости не видны некоторые окна на мониторе компьютера?
Это нормально. Определенные данные с компьютера, такие как игры и видео, отображаются только на телевизоре высокой четкости. На компьютерном мониторе будет виден пустой экран или пустое окно. Чтобы увидеть эту информацию на компьютерном мониторе, нужно временно отсоединить телевизор высокой четкости.
На компьютерном мониторе будет виден пустой экран или пустое окно. Чтобы увидеть эту информацию на компьютерном мониторе, нужно временно отсоединить телевизор высокой четкости.
Наверх
Что такое высокое разрешение? | TechSmith
Ваш коллега просит фотографию, поэтому вы можете быстро отправить ему фотографию из Интернета. Спустя несколько мгновений он отвечает: «Это у вас есть в высоком разрешении?»
Это имеет значение?
Да; он не просто разборчив. Действительно есть разница между низким и высоким разрешением. Он может определить, выглядит ли логотип вашей компании размытым или кристально чистым. Чтобы понять, когда изображение высокого разрешения является обязательным (например, для печати и увеличения), давайте в первую очередь рассмотрим, что такое высокое разрешение.
Ты моя плотность
Hi-res означает высокое разрешение или более высокое качество изображения. Изображения состоят из крошечных пикселей (элементов изображения) или цветных квадратов. Обычно вы не замечаете отдельные пиксели, потому что все они сливаются, образуя узнаваемую вами картинку. Но они там есть. Вы можете видеть пиксели, когда вы приближаетесь к изображению очень близко или если вы пытаетесь увеличить изображение сверх того, с чем оно может справиться.
Обычно вы не замечаете отдельные пиксели, потому что все они сливаются, образуя узнаваемую вами картинку. Но они там есть. Вы можете видеть пиксели, когда вы приближаетесь к изображению очень близко или если вы пытаетесь увеличить изображение сверх того, с чем оно может справиться.
Изображение в низком разрешении справа выглядит великолепно при своем нормальном размере (100%), но при увеличении оно выглядит прерывистым.Вы можете понять, почему увеличение изображений с низким разрешением дает размытые результаты.
Этот вид называется «пиксельным», потому что вы можете различить каждый пиксель в шаблоне блока. Те из нас, кто раньше выпускал смартфоны, могут вспомнить эту отличительную, низкотехнологичную эстетику прошлого. Ах, воспоминания (кто-нибудь из ретро-игр?).
Ранние видеоигры выглядели пиксельными, потому что в них использовалось минимальное количество цветов, чтобы сохранить память и вычислительную мощность. Сегодня мы обычно видим пиксельные изображения только тогда, когда изображения увеличены или увеличены слишком сильно или напечатаны из файла с низким разрешением.
Подсчитайте количество пикселей
Изображения с низким разрешением имеют примерно 72 пикселя, или квадраты цвета, на дюйм. Благодаря этому они отлично подходят для работы в Интернете, потому что в любом случае это все, что отображается на экране вашего компьютера. Кроме того, они очень легкие (меньше пикселей), поэтому помогают веб-сайтам быстро загружаться.
Изображения высокого разрешения имеют разрешение не менее 300 пикселей на дюйм (ppi). Это разрешение обеспечивает хорошее качество печати и в значительной степени является требованием для всего, что вы хотите печатать, особенно для представления вашего бренда или других важных печатных материалов.
Предотвратите сожаление при печати (потому что чернила дорогие)! Используйте фотографии высокого разрешения для получения четких отпечатков и предотвращения появления неровных линий. Подсказка: убедитесь, что камера вашего телефона имеет достаточно высокое разрешение, чтобы хорошо выглядеть при печати.
Какое у меня изображение — высокое или низкое?
То, что он хорошо смотрится на экране компьютера, не означает, что оно в высоком разрешении. По размерам длины и ширины тоже не скажешь. Большой размер файла может быть подсказкой, но не во всех случаях. Лучший способ — открыть изображение в графической программе и просмотреть свойства файла.Для этого вам не нужна необычная программа; большинство компьютеров поставляются с базовой программой для редактирования изображений, которая поможет вам.
Низкое разрешение для Интернета, высокое разрешение для печати
Это всего лишь общий обзор, но если вы уберете одну вещь, так это то, что желаемое разрешение зависит от того, хотите ли вы, чтобы файл отображался только на экране или Распечатать. Разрешение
также помогает определить, насколько вы можете увеличить фотографию. Это удобно, когда вы пытаетесь выяснить, какого размера вы можете что-то напечатать (4 × 6? 8 × 10?), И при этом оно будет хорошо выглядеть.Практическое правило: разделите размер (размер) изображения в пикселях на разрешение (не менее 300 пикселей на дюйм), чтобы получить максимальный размер печати в дюймах. Итак, если ваше изображение имеет длину 2000 пикселей и 300 пикселей на дюйм, вы можете распечатать его до шести дюймов или около того (2000, разделенные на 300).
Файлы Hi-Res — отличная вещь. У них больше пикселей, они тяжелее и отлично подходят для печати. Они стоят места для хранения и времени загрузки, а также для того, чтобы ваши изображения отлично смотрелись за пределами экрана.
Хотите узнать, в высоком ли разрешении ваше изображение? Snagit позволяет легко просматривать изображения с разрешениями 28 популярных форматов, а также изменять их размер и редактировать.Получите бесплатную пробную версию.
форматов фотографий высокого разрешения для печати | PicMonkey
Вы можете указать размеры изображения, выбрав количество пикселей, которые будут составлять это изображение: n пикселей в ширину x n пикселей в высоту . Легко! Но есть еще много чего нужно знать о том, как создавать изображения с высоким разрешением, чтобы они правильно печатались или отображались на веб-странице. Мол, что такое , , 300 точек на дюйм и почему он считается воплощением высокого разрешения? И в чем разница между DPI и PPI? Начнем с сохранения изображений для печати.
Увеличьте изображение, и оно станет набором квадратов. Эти квадраты — пиксели.
Размер изображений для печати
Изображение с высоким разрешением для печати почти всегда составляет 300 точек на дюйм и больше. Итак, что такое 300 DPI? 300 точек на дюйм означает «точек на дюйм»: принтер будет выплевывать 300 маленьких точек чернил на каждый дюйм вашей фотографии. Таким образом, ваш файл изображения должен содержать такое же количество пикселей на дюйм, которое ваш принтер будет печатать на дюйм.
Совет для профессионалов: разрешение вашего домашнего или рабочего принтера по умолчанию составляет 300 точек на дюйм (скорее всего).
Если вы не печатаете что-то огромное, например плакат, баннер для выставки или рекламный щит, вы почти наверняка будете печатать на принтере с разрешением 300 точек на дюйм просто потому, что это разрешение большинства принтеров. Это означает, что мы должны убедиться, что разрешение вашего изображения соответствует разрешению вашего принтера.
Когда кто-то спрашивает у вас «файл с разрешением 300 точек на дюйм», им нужен файл с достаточным количеством пикселей для печати этого изображения на принтере с разрешением 300 точек на дюйм.
Получите файл 300 DPI
Поскольку мы знаем, что принтер будет печатать с разрешением 300 точек на дюйм, все, что нам нужно сделать, это выяснить, сколько пикселей дать принтеру. Для этого просто умножьте 300 на количество дюймов, которое будет на отпечатке. Это означает, что для создания отпечатка 4 x 6 на принтере с разрешением 300 точек на дюйм вам потребуется 1200 x 1800 пикселей.
Если вам не хочется заниматься математикой, вот удобная таблица:
Таблица преобразования пикселей в дюймы
| РАЗМЕР В ДЮЙМАХ | РАЗМЕР В ПИКСЕЛЯХ |
|---|---|
| 3 X 5 | 900 X 1500 |
| 4 X 6 | 1200 X 1800 |
| 5 X 7 | 1500 X 2100 |
| 8 X 8 | 2400 X 2400 |
| 8 X 10 | 2400 X 3000 |
| 8.5 X 11 | 2550 X 3300 |
| 9 X 16 | 2700 X 4800 |
| 11 X 14 | 3300 X 4200 |
| 11 X 16 | 3300 X 4800 |
Понимание размер и форма
Ваше изображение должно иметь такое же соотношение сторон (форму), что и бумага, на которой вы печатаете, иначе изображение будет искажено или обрезано. Если ваше изображение уже имеет ту же форму, что и бумага, вы можете выполнить эту настройку с помощью инструмента «Изменить размер».Чаще всего ваше изображение имеет форму, отличную от той, которую вы планируете сделать. В этом случае вам нужно будет искать инструмент Кадрирование, а не изменение размера.
Отображение изображений на экране
Когда мы говорим о разрешении принтеров, мы используем термин DPI, а когда мы говорим о мониторах, мы переключаемся на PPI (пикселей на дюйм). Мониторы, конечно, не работают с чернильными точками, вместо этого у них есть пиксели, которые светятся, чтобы создать ваше изображение на экране.
Мониторы и экраны используют пиксели гораздо экономнее, чем принтеры.В то время как принтер поглощает 300 ваших с трудом заработанных пикселей на дюйм, ваш скупой монитор может использовать только 72. Это означает, что изображение 2400 x 3000 пикселей, используемое для создания отпечатка 8 x 10 дюймов, будет отображаться на расстоянии около 2 ¾ футов (да, мы говорим здесь о ногах, ребята, а не о дюймах) на мониторе с 72 PPI.
Установить размер для Интернета было бы довольно просто, если бы на всех экранах было 72 PPI. Проблема в том, что это не так — далеко не все. Раньше они были, и 72 PPI по-прежнему используются в качестве эталона для дизайнеров, но большинство современных мониторов для ПК имеют 96 PPI.Дисплеи Retina могут иметь плотность около 220 пикселей на дюйм. Это усложняет выбор размера изображения для Интернета.
Оптимизация размеров изображений для Интернета
При сохранении изображений для веб-сайта или блога макет сайта часто определяет, сколько пикселей в высоту и ширину вам необходимо для размера изображения. В нашем блоге, например, изображения в сообщениях имеют ширину около 600 пикселей. Изображения заголовков, занимающие всю страницу, могут быть больше — около 1200 пикселей, — что оставляет на усмотрение браузера растягивать его, если окно браузера больше.
Если вы переусердствуете с большими дисплеями с большими размерами изображений, загрузка которых занимает много времени, в конечном итоге вы получите изображения, которые замедляют работу вашего сайта. Это баланс. Вам нужен самый маленький файл, который подходит для ваших целей. Если вы не сопоставляете изображение с определенным макетом, вы можете быть довольно свободны в выборе размера. Большинство людей считает, что доля в Интернете с «высоким разрешением» составляет от 1200 до 1600 пикселей в ширину.
Что еще вы хотите сделать сегодня?
Лучшее разрешение изображения (для печати, редактирования или экспорта!)
Лучшее разрешение изображения (для печати, редактирования или экспорта!) Вопросы по фотографии Крейг ХаллПодпишитесь ниже, чтобы сразу загрузить статью
Вы также можете выбрать свои интересы для бесплатного доступа к нашему премиальному обучению:
В этой статье есть все, что вам нужно знать о мегапикселях и разрешении фотографий.От того, что они есть, до того, как использовать их для получения лучших фотографий.
Большинство из нас знает разрешение камеры как десятичный знак. Но когда дело доходит до использования этих мегапикселей, мы иногда терпим неудачу.
Что такое мегапиксель?
Цифровая камера захватывает изображения с помощью так называемых пиксельных элементов. Более известен как пиксели.
Мегапиксель — это один миллион (1 048 576 пикселей) этих пикселей.
Цифровые изображения создаются из тысяч крошечных плиток, улавливающих свет и цвет.Чем больше пикселей, тем лучше разрешение фото.
Что такое разрешение фото?
Разрешение фото лучше всего воспринимать как качество изображения. Фотография с более высоким разрешением означает более высокое качество изображения. Резкость, четкость и детализация растут вместе с разрешением фотографии.
Больше мегапикселей означает более высокое разрешение фотографий для печати. Он содержит больше информации.
Разрешение фото связано с размером отпечатка изображения. Это также относится к количеству деталей, которые есть на фотографии или изображении при 100% просмотре на мониторе компьютера.
Размер изображения в мегапикселях — один из аспектов качества. Матрица камеры, процессор и даже качество объектива, который вы используете, играют роль.
Хорошее качество фотографии зависит и от многих других факторов. Это хорошее освещение объекта и правильная экспозиция.
Ключевым моментом является четкое, четко сфокусированное изображение с наилучшим разрешением.
Означает ли большее количество мегапикселей лучшее изображение?
Некоторое время назад нужно было серьезно подумать о разрешении изображения. А что можно сделать с двухмегапиксельным изображением.
В настоящее время у нас достаточно разрешения для печати изображений размером с автобус; больше, чем нам когда-либо понадобится.
6-мегапиксельная камера даст вам разрешение, достаточное для создания отпечатка 4 × 5 ″.
Для печати фотографий потребуется более высокое разрешение. Иначе будет заметно некачественность. Рекламные щиты
будут отлично смотреться на расстоянии. Но они будут низкого качества, если смотреть с близкого расстояния и лично.
Если вы хотите определить размер пикселя вашей камеры или разрешение ваших изображений, вы можете посмотреть информацию на одном из ваших изображений.Я использую Canon 7D и получаю изображение размером 5 184 x 3456 пикселей.
Это означает, что максимальное разрешение моей камеры чуть меньше 18 мегапикселей.
Есть несколько причин, по которым вам нужен файл изображения с более высоким разрешением. Самая главная причина — обрезка. В большинстве случаев вы обнаружите, что не улавливаете именно то, что хотели.
Если кадрировать изображение, композиция выглядит намного лучше. Более высокое разрешение фотографий дает вам небольшую игровую площадку и помогает не ухудшать качество.
Экспорт, редактирование, обмен и печать
При экспорте вы можете обнаружить, что ваше 20-мегапиксельное изображение становится избыточным.
Если ваши изображения предназначены для веб-сайта или платформы обмена, такой как Flickr, не используйте самое высокое разрешение. Вы стреляете себе в ногу.
Конечно, благодаря этому ваши изображения выглядят великолепно, но если загрузка изображения займет несколько секунд (из-за размера), зрители уйдут.
Facebook изменяет размер любых изображений, которыми вы делитесь. Он сжимает их до более низкого разрешения, чтобы иметь возможность хранить миллионы, добавляемые каждую неделю.Это может превратить отличное изображение в изображение с плохим разрешением.
Существует разница между разрешением экрана и разрешением фотографий для печати.
Ваше изображение может отлично выглядеть на экране компьютера, но когда дело доходит до печати или качества печати, это совсем другое дело.
Если ваши знания в этой области ограничены, лучше доверить это профессионалам, пока вы не освоитесь.
Печать изображений с высоким разрешением на неподходящей бумаге приведет к проступанию чернил.Это приведет к размытому эффекту.
Убедитесь, что чернила и материалы, которые вы используете, предназначены для печати цифровых фотографий.
Разрешение для печати обычно больше, чем разрешение экрана. Это связано с тем, что при печати точки расположены ближе друг к другу, чем на мониторе. На распечатанном изображении можно уместить больше пикселей, чем на экране.
Из-за этого никогда не следует печатать изображения с тем же разрешением экрана. Обычно это 72 dpi (точек на дюйм), поэтому при печати вы хотите стремиться к чему-то между 300 и 1800 dpi.
Для изображений с разрешением 300 dpi, следуйте этой таблице, чтобы узнать, какого размера вы можете напечатать свои фотографии.
Заключение
Существует миф о мегапикселях, который гласит, что вам нужно все больше и больше мегапикселей, чтобы ваши изображения выглядели великолепно.
Это отличный способ продать фотоаппараты. А некоторым фотографам они понадобятся в рекламных, модных или редакционных целях.
Но обычный фотограф не делает снимков для огромных многомиллионных кампаний. Они также не печатают свои высококачественные изображения размером с небольшие здания.
Новые камеры в наши дни никогда не имеют разрешения ниже 10 мегапикселей, чего более чем достаточно для печати размером 16 x 20 дюймов.
Идеально подходит для обмена в Интернете и отлично подходит для создания портфолио. Этого хватит на 99% вашей фотоработы.
Если вы обрезаете изображение, вы не сможете печатать так высоко, поэтому примите это во внимание.
Для получения изображений высочайшего качества убедитесь, что вы делаете хорошие фотографии. Не забывайте снимать изображения в формате RAW. Или держите ISO на низком уровне, используя светосильный объектив (желательно фиксированный) и работая в хорошо освещенных местах.
Это поможет вашим изображениям намного больше, чем наличие новейшей камеры с разрешением 30+ мегапикселей.
Почему бы не проверить наш пост о лучших мониторах для редактирования фотографий в следующем!
Об авторе
[type = ‘text’]
[type = ‘text’]
[type = ‘password’]
[type = ‘password’]
[‘rmockx.RealPlayer G2 Control ‘, ‘rmocx.RealPlayer G2 Control.1’, ‘RealPlayer.RealPlayer ™ ActiveX Control (32-разрядный)’, ‘RealVideo.RealVideo ™ ActiveX Control (32-бит)’, ‘RealPlayer’]
[‘rmockx.RealPlayer G2 Control’, ‘rmocx.RealPlayer G2 Control.1’, ‘RealPlayer.RealPlayer ™ ActiveX Control (32-разрядный)’, ‘RealVideo.RealVideo ™ ActiveX Control (32-бит)’, ‘RealPlayer’]
[type = ‘text’]
[type = ‘text’]
[type = ‘password’]
[type = ‘password’]
[‘rmockx.RealPlayer G2 Control ‘, ‘rmocx.RealPlayer G2 Control.1’, ‘RealPlayer.RealPlayer ™ ActiveX Control (32-разрядный)’, ‘RealVideo.RealVideo ™ ActiveX Control (32-бит)’, ‘RealPlayer’]
[‘rmockx.RealPlayer G2 Control’, ‘rmocx.RealPlayer G2 Control.1’, ‘RealPlayer.RealPlayer ™ ActiveX Control (32-разрядный)’, ‘RealVideo.RealVideo ™ ActiveX Control (32-бит)’, ‘RealPlayer’]
[type = ‘text’]
[type = ‘text’]
[type = ‘password’]
[type = ‘password’]
[‘rmockx.RealPlayer G2 Control ‘, ‘rmocx.RealPlayer G2 Control.1’, ‘RealPlayer.RealPlayer ™ ActiveX Control (32-разрядный)’, ‘RealVideo.RealVideo ™ ActiveX Control (32-бит)’, ‘RealPlayer’]
[‘rmockx.RealPlayer G2 Control’, ‘rmocx.RealPlayer G2 Control.1’, ‘RealPlayer.RealPlayer ™ ActiveX Control (32-разрядный)’, ‘RealVideo.RealVideo ™ ActiveX Control (32-бит)’, ‘RealPlayer’]
[type = ‘text’]
[type = ‘text’]
[type = ‘password’]
[type = ‘password’]
[‘rmockx.RealPlayer G2 Control ‘, ‘rmocx.RealPlayer G2 Control.1’, ‘RealPlayer.RealPlayer ™ ActiveX Control (32-разрядный)’, ‘RealVideo.RealVideo ™ ActiveX Control (32-бит)’, ‘RealPlayer’]
[‘rmockx.RealPlayer G2 Control’, ‘rmocx.RealPlayer G2 Control.1’, ‘RealPlayer.RealPlayer ™ ActiveX Control (32-разрядный)’, ‘RealVideo.RealVideo ™ ActiveX Control (32-бит)’, ‘RealPlayer’]
[type = ‘text’]
[type = ‘text’]
[type = ‘password’]
[type = ‘password’]
[‘rmockx.RealPlayer G2 Control ‘, ‘rmocx.RealPlayer G2 Control.1’, ‘RealPlayer.RealPlayer ™ ActiveX Control (32-разрядный)’, ‘RealVideo.RealVideo ™ ActiveX Control (32-бит)’, ‘RealPlayer’]
[‘rmockx.RealPlayer G2 Control’, ‘rmocx.RealPlayer G2 Control.1’, ‘RealPlayer.RealPlayer ™ ActiveX Control (32-разрядный)’, ‘RealVideo.RealVideo ™ ActiveX Control (32-бит)’, ‘RealPlayer’]
[type = ‘text’]
[type = ‘text’]
[type = ‘password’]
[type = ‘password’]
[‘rmockx.RealPlayer G2 Control ‘, ‘rmocx.RealPlayer G2 Control.1’, ‘RealPlayer.RealPlayer ™ ActiveX Control (32-разрядный)’, ‘RealVideo.RealVideo ™ ActiveX Control (32-бит)’, ‘RealPlayer’]
[‘rmockx.RealPlayer G2 Control’, ‘rmocx.RealPlayer G2 Control.1’, ‘RealPlayer.RealPlayer ™ ActiveX Control (32-разрядный)’, ‘RealVideo.RealVideo ™ ActiveX Control (32-бит)’, ‘RealPlayer’]
[type = ‘text’]
[type = ‘text’]
[type = ‘password’]
[type = ‘password’]
[‘rmockx.RealPlayer G2 Control ‘, ‘rmocx.RealPlayer G2 Control.1’, ‘RealPlayer.RealPlayer ™ ActiveX Control (32-разрядный)’, ‘RealVideo.RealVideo ™ ActiveX Control (32-бит)’, ‘RealPlayer’]
[‘rmockx.RealPlayer G2 Control’, ‘rmocx.RealPlayer G2 Control.1’, ‘RealPlayer.RealPlayer ™ ActiveX Control (32-разрядный)’, ‘RealVideo.RealVideo ™ ActiveX Control (32-бит)’, ‘RealPlayer’]
[type = ‘text’]
[type = ‘text’]
[type = ‘password’]
[type = ‘password’]
[‘rmockx.RealPlayer G2 Control ‘, ‘rmocx.RealPlayer G2 Control.1’, ‘RealPlayer.RealPlayer ™ ActiveX Control (32-разрядный)’, ‘RealVideo.RealVideo ™ ActiveX Control (32-бит)’, ‘RealPlayer’]
[‘rmockx.RealPlayer G2 Control’, ‘rmocx.RealPlayer G2 Control.1’, ‘RealPlayer.RealPlayer ™ ActiveX Control (32-разрядный)’, ‘RealVideo.RealVideo ™ ActiveX Control (32-бит)’, ‘RealPlayer’]
[type = ‘text’]
[type = ‘text’]
[type = ‘password’]
[type = ‘password’]
[‘rmockx.RealPlayer G2 Control ‘, ‘rmocx.RealPlayer G2 Control.1’, ‘RealPlayer.RealPlayer ™ ActiveX Control (32-разрядный)’, ‘RealVideo.RealVideo ™ ActiveX Control (32-бит)’, ‘RealPlayer’]
[‘rmockx.RealPlayer G2 Control’, ‘rmocx.RealPlayer G2 Control.1’, ‘RealPlayer.RealPlayer ™ ActiveX Control (32-разрядный)’, ‘RealVideo.RealVideo ™ ActiveX Control (32-бит)’, ‘RealPlayer’]
[type = ‘text’]
[type = ‘text’]
[type = ‘password’]
[type = ‘password’]
[‘rmockx.RealPlayer G2 Control ‘, ‘rmocx.RealPlayer G2 Control.1’, ‘RealPlayer.RealPlayer ™ ActiveX Control (32-разрядный)’, ‘RealVideo.RealVideo ™ ActiveX Control (32-бит)’, ‘RealPlayer’]
[‘rmockx.RealPlayer G2 Control’, ‘rmocx.RealPlayer G2 Control.1’, ‘RealPlayer.RealPlayer ™ ActiveX Control (32-разрядный)’, ‘RealVideo.RealVideo ™ ActiveX Control (32-бит)’, ‘RealPlayer’]
[type = ‘text’]
[type = ‘text’]
[type = ‘password’]
[type = ‘password’]
[‘rmockx.RealPlayer G2 Control ‘, ‘rmocx.RealPlayer G2 Control.1’, ‘RealPlayer.RealPlayer ™ ActiveX Control (32-разрядный)’, ‘RealVideo.RealVideo ™ ActiveX Control (32-бит)’, ‘RealPlayer’]
[‘rmockx.RealPlayer G2 Control’, ‘rmocx.RealPlayer G2 Control.1’, ‘RealPlayer.RealPlayer ™ ActiveX Control (32-разрядный)’, ‘RealVideo.RealVideo ™ ActiveX Control (32-бит)’, ‘RealPlayer’]
[type = ‘text’]
[type = ‘text’]
[type = ‘password’]
[type = ‘password’]
[‘rmockx.RealPlayer G2 Control ‘, ‘rmocx.RealPlayer G2 Control.1’, ‘RealPlayer.RealPlayer ™ ActiveX Control (32-разрядный)’, ‘RealVideo.RealVideo ™ ActiveX Control (32-бит)’, ‘RealPlayer’]
[‘rmockx.RealPlayer G2 Control’, ‘rmocx.RealPlayer G2 Control.1’, ‘RealPlayer.RealPlayer ™ ActiveX Control (32-разрядный)’, ‘RealVideo.RealVideo ™ ActiveX Control (32-бит)’, ‘RealPlayer’]
[type = ‘text’]
[type = ‘text’]
[type = ‘password’]
[type = ‘password’]
[‘rmockx.RealPlayer G2 Control ‘, ‘rmocx.RealPlayer G2 Control.1’, ‘RealPlayer.RealPlayer ™ ActiveX Control (32-разрядный)’, ‘RealVideo.RealVideo ™ ActiveX Control (32-бит)’, ‘RealPlayer’]
[‘rmockx.RealPlayer G2 Control’, ‘rmocx.RealPlayer G2 Control.1’, ‘RealPlayer.RealPlayer ™ ActiveX Control (32-разрядный)’, ‘RealVideo.RealVideo ™ ActiveX Control (32-бит)’, ‘RealPlayer’]
[type = ‘text’]
[type = ‘text’]
[type = ‘password’]
[type = ‘password’]
[‘rmockx.RealPlayer G2 Control ‘, ‘rmocx.RealPlayer G2 Control.1’, ‘RealPlayer.RealPlayer ™ ActiveX Control (32-разрядный)’, ‘RealVideo.RealVideo ™ ActiveX Control (32-бит)’, ‘RealPlayer’]
[‘rmockx.RealPlayer G2 Control’, ‘rmocx.RealPlayer G2 Control.1’, ‘RealPlayer.RealPlayer ™ ActiveX Control (32-разрядный)’, ‘RealVideo.RealVideo ™ ActiveX Control (32-бит)’, ‘RealPlayer’]
[type = ‘text’]
[type = ‘text’]
[type = ‘password’]
[type = ‘password’]
[‘rmockx.RealPlayer G2 Control ‘, ‘rmocx.RealPlayer G2 Control.1’, ‘RealPlayer.RealPlayer ™ ActiveX Control (32-разрядный)’, ‘RealVideo.RealVideo ™ ActiveX Control (32-бит)’, ‘RealPlayer’]
[‘rmockx.RealPlayer G2 Control’, ‘rmocx.RealPlayer G2 Control.1’, ‘RealPlayer.RealPlayer ™ ActiveX Control (32-разрядный)’, ‘RealVideo.RealVideo ™ ActiveX Control (32-бит)’, ‘RealPlayer’]
[type = ‘text’]
[type = ‘text’]
[type = ‘password’]
[type = ‘password’]
[‘rmockx.RealPlayer G2 Control ‘, ‘rmocx.RealPlayer G2 Control.1’, ‘RealPlayer.RealPlayer ™ ActiveX Control (32-разрядный)’, ‘RealVideo.RealVideo ™ ActiveX Control (32-бит)’, ‘RealPlayer’]
[‘rmockx.RealPlayer G2 Control’, ‘rmocx.RealPlayer G2 Control.1’, ‘RealPlayer.RealPlayer ™ ActiveX Control (32-разрядный)’, ‘RealVideo.RealVideo ™ ActiveX Control (32-бит)’, ‘RealPlayer’]
[type = ‘text’]
[type = ‘text’]
[type = ‘password’]
[type = ‘password’]
[‘rmockx.RealPlayer G2 Control ‘, ‘rmocx.RealPlayer G2 Control.1’, ‘RealPlayer.RealPlayer ™ ActiveX Control (32-разрядный)’, ‘RealVideo.RealVideo ™ ActiveX Control (32-бит)’, ‘RealPlayer’]
[‘rmockx.RealPlayer G2 Control’, ‘rmocx.RealPlayer G2 Control.1’, ‘RealPlayer.RealPlayer ™ ActiveX Control (32-разрядный)’, ‘RealVideo.RealVideo ™ ActiveX Control (32-бит)’, ‘RealPlayer’]
[type = ‘text’]
[type = ‘text’]
[type = ‘password’]
[type = ‘password’]
[‘rmockx.RealPlayer G2 Control ‘, ‘rmocx.RealPlayer G2 Control.1’, ‘RealPlayer.RealPlayer ™ ActiveX Control (32-разрядный)’, ‘RealVideo.RealVideo ™ ActiveX Control (32-бит)’, ‘RealPlayer’]
[‘rmockx.RealPlayer G2 Control’, ‘rmocx.RealPlayer G2 Control.1’, ‘RealPlayer.RealPlayer ™ ActiveX Control (32-разрядный)’, ‘RealVideo.RealVideo ™ ActiveX Control (32-бит)’, ‘RealPlayer’]
[type = ‘text’]
[type = ‘text’]
[type = ‘password’]
[type = ‘password’]
[‘rmockx.RealPlayer G2 Control ‘, ‘rmocx.RealPlayer G2 Control.1’, ‘RealPlayer.RealPlayer ™ ActiveX Control (32-разрядный)’, ‘RealVideo.RealVideo ™ ActiveX Control (32-бит)’, ‘RealPlayer’]
[‘rmockx.RealPlayer G2 Control’, ‘rmocx.RealPlayer G2 Control.1’, ‘RealPlayer.RealPlayer ™ ActiveX Control (32-разрядный)’, ‘RealVideo.RealVideo ™ ActiveX Control (32-бит)’, ‘RealPlayer’]
[type = ‘text’]
[type = ‘text’]
[type = ‘password’]
[type = ‘password’]
[‘rmockx.RealPlayer G2 Control ‘, ‘rmocx.RealPlayer G2 Control.1’, ‘RealPlayer.RealPlayer ™ ActiveX Control (32-разрядный)’, ‘RealVideo.RealVideo ™ ActiveX Control (32-бит)’, ‘RealPlayer’]
[‘rmockx.RealPlayer G2 Control’, ‘rmocx.RealPlayer G2 Control.1’, ‘RealPlayer.RealPlayer ™ ActiveX Control (32-разрядный)’, ‘RealVideo.RealVideo ™ ActiveX Control (32-бит)’, «RealPlayer»]
Знайте, что и когда использовать
Изображения с высоким и низким разрешением — что и когда использовать
При общении с дизайнерами вас могут попросить предоставить изображения в высоком разрешении.Во-первых, нам нужно определить, что такое изображение с высоким разрешением (hi-res) и изображение с низким разрешением (low-res), и что использовать и когда. Так что же такое изображения с высоким и низким разрешением?
изображений с низким разрешением
Это изображения с разрешением 72 точки на дюйм и обычно с настройкой цвета RGB. Они отформатированы для использования на экране (например, на веб-сайтах и в социальных сетях).
Изображения в высоком разрешении
Обычно это изображения с разрешением 300 dpi (фактический размер) и выше. Они отформатированы для использования в полиграфической промышленности и обычно имеют настройку цвета CMYK.Требуемое dpi (точек на дюйм) для печати выше, чем требуется для вашего экрана, поэтому даже если изображение на вашем мониторе при печати выглядит нормально, оно может стать размытым или пиксельным, как в примере ниже.
На экране При печати
Таким образом, основное различие между двумя форматами заключается в том, что изображения с высоким разрешением используются в основном для печати и широкоформатного графического дизайна, например, для выставочного дизайна, для чего требуется больше точек на дюйм (dpi), чем для изображений с низким разрешением, которые в основном используются для экрана и может составлять всего 72 точки на дюйм, включая работу в рабочем приложении, выполненную дизайнерами иконок.
Конечно, всегда есть исключения из правил: теперь, с появлением мониторов и дисплеев с более высоким разрешением, ваши изображения могут быть более высокого разрешения (или содержать больше пикселей), чем стандартные 72 точки на дюйм.
Не дешево!
Еще одна вещь, о которой следует помнить, — когда вы покупаете изображения в онлайн-библиотеке изображений (например, iStockphoto, Shutterstock), самый дешевый вариант не всегда лучший.
Мы всегда рекомендуем вам приобретать изображение самого высокого качества (или файл самого большого размера), так как это избавит вас от необходимости возвращаться и покупать версию более высокого качества позже, если вы решите, что хотите использовать изображение, которое вы выбрали. для вашего веб-сайта в брошюре или годовом отчете и т. д.
Все еще не уверен, что отправить дизайнеру
Если есть какие-либо сомнения, всегда отправлять дизайнеру изображение с высоким разрешением, он может затем изменить размер или обрезать его до необходимого размера, в то время как разрешение изображения с низким разрешением не может быть увеличено или увеличено, так как это приведет к размытию. или пикселировать.
Итого
Изображения высокого разрешения — 300 точек на дюйм и выше, используются для полиграфической промышленности, большой размер файла, высокое качество
Изображения с низким разрешением — 72 dpi — 150 dpi, используются для экранных приложений, небольшой размер файла, низкое качество
Единственное, что не может сделать ваш дизайнер, — это создать изображение с высоким разрешением из изображения с низким разрешением.
Ищете что-то другое?
Если вы нашли это полезным, возможно, вы ищете новое агентство, которое любит поддерживать своих клиентов. Мы создали услугу специально для клиентов, которым нужна быстрая обработка, большие объемы и серьезные дизайнерские услуги, мы называем ее услугами дизайна тостов. Ознакомьтесь с нашими новыми пакетами подписки на графический дизайн, адаптированными к их текущим потребностям.
Как я могу редактировать мою брошюру? В чем разница между логотипом и брендом?Как делать изображения с высоким разрешением на вашем компьютере или смартфоне
Сделать цифровое изображение и уменьшить его — относительно простая задача.Знать, как увеличить разрешение изображения, немного сложнее. Вот как повысить разрешение изображения и улучшить качество увеличенной фотографии.
В этой статье представлены инструкции для настольного GIMP 2.10, который доступен для Windows, macOS и Linux. Он также включает инструкции для macOS X Preview (macOS 10.3 или новее) и сохранения изображения, для которого требуется iOS 9.0 или новее.
Принципы повышения разрешения изображения
Разрешение соответствует количеству пикселей на цифровой фотографии или изображении.Чем больше пикселей, тем выше разрешение изображения.
Чтобы улучшить разрешение изображения, увеличьте его размер, а затем убедитесь, что у него оптимальная плотность пикселей. В результате получается изображение большего размера, но оно может выглядеть менее резким, чем исходное изображение. Чем больше вы сделаете изображение, тем больше вы увидите разницу в резкости. Этот процесс увеличивает изображение и добавляет пиксели, а не детали.
Как показывает практика, стандарт для печатных изображений составляет 300 пикселей на дюйм.
Чтобы уменьшить потерю резкости, следуйте этим советам:
- Избегайте значительного увеличения размера : Все изображения разные. Когда вы увеличиваете размеры более чем на 30-40 процентов, вы, вероятно, заметите потерю резкости.
- Используйте инструменты повышения резкости, если они доступны : GIMP и Photoshop включают функции повышения резкости изображений. Однако не во всех приложениях есть эти инструменты. Окончательный эффект может показаться неестественным, поэтому используйте инструменты повышения резкости с осторожностью, чтобы сохранить вид, похожий на исходное изображение.
Как создавать изображения с высоким разрешением с помощью GIMP
для рабочего столаGIMP — это бесплатный инструмент для редактирования изображений с открытым исходным кодом, доступный для Windows, macOS и Linux. Он предлагает широкую поддержку множества форматов изображений, что делает его идеальным для такого рода задач.
Вот как улучшить разрешение изображения с помощью GIMP:
Откройте GIMP .
Выберите Файл > Открыть .
В диалоговом окне Открыть изображение выберите изображение и выберите Открыть .
Убедитесь, что окно изображения является активным окном.
Нажмите Ctrl + A (Windows) или Command + A (Mac), чтобы выделить все изображение.
Нажмите Ctrl + C или Command + C , чтобы скопировать изображение.
Чтобы создать копию с более высоким разрешением, выберите File > New to откройте диалоговое окно Create a New Image .
Чтобы гарантировать, что окончательное изображение имеет разрешение 300 пикселей на дюйм, выберите Дополнительные параметры .
Предварительно заполненные ширина и высота соответствуют текущему изображению. Не меняйте эти значения.
Диалоговое окно расширяется, показывая разрешения X и Y для изображения. В полях может быть показано, что холст установлен на 300. Если это не так, установите значения X и Y на 300 , затем выберите OK .
Теперь у вас есть новое окно изображения, которое имеет те же размеры, что и исходная фотография.
Выберите окно для нового изображения, затем выберите Изображение > Размер холста .
Откроется диалоговое окно « Установить размер холста изображения ». Здесь вы отрегулируете размер холста.
Прежде чем настраивать ширину или высоту холста, убедитесь, что значок цепочки справа от обоих измерений заблокирован.
Введите новую ширину изображения, затем нажмите Tab .Высота автоматически регулируется в соответствии с масштабом изображения. Этот пример идет от чуть более 4000 пикселей до 6000 пикселей.
Обязательно запомните или запишите свои новые измерения. Они вам понадобятся позже.
Выберите Изменить размер .
В окне нового изображения нажмите Ctrl + V или Command + V , чтобы вставить изображение.
Перетащите угол окна изображения (и при необходимости уменьшите масштаб), чтобы увидеть все углы холста с измененным размером.Изображение вставляется в центр окна нового изображения с исходным размером.
Чтобы вставленное изображение полностью покрыло новый размер холста, перейдите в диалоговое окно Layers и выберите Floating Selection (Pasted Layer) , если он не выбран.
Перейдите в диалог Toolbox и выберите инструмент Scale .
Выберите вставленное изображение. Появится шкала масштаба и диалоговое окно Масштаб .В диалоговом окне Масштаб убедитесь, что значок цепочки заблокирован, затем введите то же значение ширины, которое вы использовали на шаге 13.
Вы увидите предварительный просмотр того, как будет выглядеть изображение с измененным размером. Если все в порядке, выберите Масштаб .
Изображение будет увеличено до нового размера.
Перед экспортом изображения проверьте его качество, увеличив масштаб. Для этого выберите Вид > Масштаб , затем выберите уровень масштабирования.
Когда вы будете довольны результатом, перейдите в диалоговое окно Layers , щелкните правой кнопкой мыши Floating Selection (Pasted Layer) , затем выберите Anchor Layer , чтобы зафиксировать его на фоне.
Чтобы экспортировать изображение, выберите Файл > Экспорт .
Откроется диалоговое окно Экспорт изображения . Выберите, где вы хотите сохранить изображение с измененным размером, и назовите его. Затем выберите Экспорт .
При присвоении имени изображению также можно указать тип файла, введя расширение. Например, назовите изображение new_photo.png , чтобы сохранить его как файл PNG, или назовите его new_photo.jpg , чтобы сохранить его в формате JPEG.
Появится диалоговое окно «Экспорт изображения как », предлагающее настройки для сохраненной фотографии. Чтобы получить наилучшее качество изображения, переместите ползунок Compression Level на zero , затем выберите Export .
Как увеличить разрешение изображения с помощью macOS X Preview
Предварительный просмотр — полезный инструмент для просмотра фотографий и PDF-файлов на вашем Mac, он включает в себя несколько удобных инструментов для редактирования изображений.
Найдите файл изображения, щелкните его правой кнопкой мыши и выберите Открыть с помощью > Предварительный просмотр .
Выберите значок на панели инструментов разметки .
Выберите значок Настроить размер .
Отрегулируйте ширину до желаемого значения, затем выберите OK . В этом примере ширина изображения изменяется с 1000 пикселей до 1300 пикселей.
Убедитесь, что значок блокировки закрыт и выбрано значение Resample Image .
Размер изображения изменится. Выберите Файл > Сохранить , чтобы перезаписать исходное изображение или Файл > Экспорт , чтобы сохранить его как новый файл.
Как увеличить разрешение изображения с помощью размера изображения для iPhone
Image Size для iOS — это инструмент для редактирования фотографий, который также позволяет изменять размер изображений. Это бесплатно, но вы можете заплатить, если хотите удалить рекламу.
Установите и откройте Image Size .
Коснитесь основного белого поля. Выберите OK , чтобы предоставить приложению доступ к вашим фотографиям, затем снова щелкните белое поле, чтобы открыть средство выбора изображений.
Выберите изображение, размер которого хотите изменить.
Выберите Выберите , чтобы открыть изображение.
Выберите значок цепочки , чтобы заблокировать значения Ширина и Высота .
Установите желаемое значение Ширина , затем выберите Готово .В этом примере изображение масштабируется до 6000 пикселей. Значение Высота также регулируется автоматически.
Фотография будет изменена в новом размере. Вы можете ущипнуть и увеличить, чтобы проверить качество пикселей.
Щелкните значок шестеренки , чтобы просмотреть дополнительные параметры. Убедитесь, что ползунок Качество вывода установлен на 100 процентов.
Если вы собираетесь распечатать изображение, сгладьте пикселизацию. Для этого выберите значок + , чтобы увеличить коэффициент коррекции размера , затем нажмите стрелку назад , чтобы вернуться на главную страницу.
Чтобы сохранить окончательное изображение, выберите стрелку сохранения .
Спасибо, что сообщили нам!
Расскажите, почему!
Другой Недостаточно деталей Сложно понятьПечать изображений с высоким разрешением — A List Apart
Вы, вероятно, уже знаете, как использовать специфичный для носителя CSS , чтобы обеспечить подходящий макет для печатной страницы.
Продолжение статьи ниже
Но насколько было бы здорово иметь возможность пойти дальше и предоставить лучшую альтернативу печати за счет использования определенных изображений с высоким разрешением специально для печати? Потрясающие? Вот как.
HTML и CSS позволяют нам принудительно отображать изображения с размером, отличным от их собственных размеров. Недавно я начал задаваться вопросом, смогут ли устройства с более высоким разрешением, такие как принтеры, использовать пиксели, пропущенные из-за относительно низкого разрешения, предназначенного для просмотра на экране.
Итак, я начал эксперимент по сравнению того, как изображения с измененным размером выглядят на экране с их внешним видом при печати.
Я сделал следующие изображения:
| 10 × 10 пикселей со сглаживанием GIF | 50 × 50 пикселей со сглаживанием GIF | 100 × 100 пикселей со сглаживанием GIF |
|---|---|---|
Затем я добавил эти три изображения на страницу HTML и использовал тег img , чтобы заставить все три изображения отображать 10 × 10 пикселей.
![]()
Остались три круга, которые, несмотря на одинаковый размер, выглядели немного по-разному:
| 10 × 10 пикселей GIF отображается с разрешением 10 × 10 пикселей (размер файла 85 байт) | 50 × 50 пикселей GIF отображается с разрешением 10 × 10 пикселей (размер файла 323 байта) | 100 × 100 пикселей GIF отображается с разрешением 10 × 10 пикселей (размер файла 706 байт) |
|---|---|---|
Первый круг выглядит немного лучше двух других из-за сглаживания.Два других изображения имеют сглаживание , но из-за довольно жесткой фильтрации пикселей в браузере при масштабировании они выглядят неровными.
Размеры файла для трех изображений различаются (от 85 b до 706 b ). Для простых GIF , подобных этим, реальная разница незначительна, но важно отметить, что в больших JPEG s и PNG s разница может быть значительной.
Я напечатал страницу HTML , содержащую три изображения, и обнаружил, что результаты печати на самом деле противоположны результатам на экране.Первый круг оказался самого низкого качества, тогда как второй и третий круги выглядели лучше.
| 10 × 10 пикселей GIF (размер файла 85 байт) | 50 × 50 пикселей GIF (размер файла 323 байта) | 100 × 100 пикселей GIF (размер файла 706 байт) |
|---|---|---|
Это происходит из-за того, что размеры изображений уменьшаются, а их разрешение ( dpi ) увеличивается.Первое изображение состоит из 100 пикселей (10 2 ), тогда как второе заполнено 2500 пикселей (50 2 ), а последнее — колоссальные 10 000 пикселей (100 2 ) в том же пространстве. Принтеры могут использовать эти дополнительные пиксели для получения изображения более высокого качества, поскольку разрешение печати обычно составляет от 300 dpi до 1200 dpi , в то время как разрешение экрана обычно составляет всего 72 dpi до 96 dpi .
Хотя мы можем создавать изображения для использования на экране, мы также можем создавать изображения большего размера и уменьшать их размер (а их dpi — вверх) для использования принтерами.Мы можем сделать логотипы и заголовки в высоком разрешении, 300 фотографий с разрешением с разрешением точек на дюйм и даже изображения, специально необходимые для печатных страниц, и обработать эти изображения для печати с использованием печатных носителей CSS .
Применение на практике # section4
Мы хотим сделать заголовок для веб-сайта, который включает белый логотип на темном фоне, но будет распечатываться как сплошной черный на белом с более высоким разрешением.
Начнем с создания версии логотипа lo-res / screen (130 × 100, пикселей, , , GIF, , 3 КБ, ).Затем мы создаем специальную hi-res / версию для печати этого логотипа, увеличивая количество пикселей на пять (650 × 500 пикселей GIF при 10 КБ ).
Мы помещаем на страницу и экранную версию, и версию для печати, и устанавливаем размер версии для печати таким же, как и для экранной версии. Затем CSS позволяет нам скрыть печатную версию изображения при отображении страницы на экране, а затем использовать ее для замены экранной версии при печати страницы.
Скрытие версии для печати без
CSS # section5 Мы также можем использовать элемент img из HTML вместе с его атрибутами height и width , чтобы принудительно изменить размер любого изображения — даже большого изображения hi-res — до 1 × 1. пикселей точки на веб-странице:
![]()
Затем мы можем переопределить эти настройки высоты и ширины в печатном носителе CSS :
img {height: 30px; ширина: 30 пикселей; } Даже когда CSS выключен, атрибуты высоты и ширины HTML , которые мы применили к элементу img , позволяют легко не заметить это изображение.(В конце концов, это всего лишь «точка» в один пиксель на странице.)
Примечание. Большинство браузеров не выполняют повторную выборку изображения, если оно масштабировано, поэтому «точка» в один пиксель фактически является пикселем, выбранным непосредственно из исходного изображения. Если вам удастся найти этот пиксель и сделать его того же цвета, что и страница или фон, то он будет полностью невидимым. Для некоторых заголовков я могу использовать точку в один пиксель как ссылку «перейти к содержанию».
Я экспериментировал с различными методами замены изображений ( IR ).Версия, которую я здесь использую, работает так, как и следовало ожидать: добавьте изображение в тег HTML вместе с текстом, чтобы можно было перекрашивать обычное фоновое изображение, которое является версией экрана. В зависимости от ваших потребностей и требований проекта, вы можете интегрировать эту технику со многими другими популярными методами IR .
Подобно многим методам CSS , расширяющим веб-функциональность, этот подход может создавать некоторые проблемы. В зависимости от требований вашего проекта, вы можете обнаружить, что включение постороннего изображения вместе с экранной версией является слишком большим семантическим компромиссом.Вы также можете решить, что это слишком много, чтобы получить слишком мало пользы, или затруднить интеграцию экранного и печатного контента в единую структуру документа.
Это все обоснованные моменты, и вам решать, будет ли вам полезен этот метод и когда. Некоторые другие технические аспекты, которые следует учитывать:
- Изменение размера не работает для фоновых изображений CSS .
- «Скрытые» изображения будут отображаться с выключенным CSS (если вы не контролируете размер в теге
- Дополнительные изображения увеличивают использование полосы пропускания.
С другой стороны, мне еще предстоит найти современный браузер, в котором бы эта техника не работала. Любой браузер, который понимает медиа-типы CSS , должен поддерживать эту технику. Кроме того, этот метод не делает ничего похожего на маскировку текста или элементов HTML с цветом или видимостью таким образом, который может показаться обманчивым для поисковых систем.
Один вопрос, который все еще меня интригует, заключается в том, все ли браузеры загружают файлы изображений, на которые есть ссылки в таблице стилей печати, но не в таблице стилей экрана или в разметке? Ограниченное количество браузеров, которые я тестировал, действительно загружает изображения независимо от того, распечатывает пользователь страницу или нет.
Попробуйте, вам понравится # section7
Вот цветной логотип, который печатается как черно-белая штриховая графика с высоким разрешением (с использованием замены изображения в CSS ):
А вот миниатюра JPEG , которая распечатывается как полноцветное изображение с высоким разрешением (с использованием двух изображений):
Как разрешение изображения влияет на качество печати
Автор Стив Паттерсон.
В этом уроке Photoshop мы рассмотрим, как разрешение изображения влияет на качество печати .
Вы когда-нибудь загружали изображение из Интернета, а затем распечатывали его только для того, чтобы получить результаты, которые были, ну, меньше, чем вы ожидали? Изображение отлично выглядело на экране вашего компьютера, но когда вы его распечатали, оно было напечатано либо размером с почтовую марку, либо приличным размером, но выглядело размытым или «блочным»? Виновник снимков с разрешением .
На самом деле, это не совсем честно. Разрешение изображения не ставилось специально для того, чтобы сделать вашу жизнь невыносимой, когда вы распечатываете свою фотографию в Интернете. Проблема заключалась просто в том, что большинство фотографий в Интернете имеют очень маленькие размеры пикселей, , обычно около 640 пикселей в ширину на 480 пикселей в высоту или даже меньше, и это потому, что изображения не должны быть очень большими, чтобы появляются в приличном размере и в хорошем качестве на экране вашего компьютера, а также потому, что изображения меньшего размера загружаются на веб-сайты намного быстрее, чем изображения большего размера (это совершенно другая тема, в которую нам не нужно вдаваться).
Итак, что вы можете сделать, чтобы фотографии, которые вы загружаете из Интернета, при печати выглядели так же высокого качества, как фотографии, сделанные вами с помощью цифровой камеры? Ответ — абсолютно ничего. пикселей в большинстве изображений в Интернете просто не хватает для их печати с высоким качеством, по крайней мере, без печати их размером с почтовую марку, то есть. Давайте выясним почему.
Прежде всего, давайте уйдем от темы загрузки изображений из Интернета, так как мы действительно не должны делать это в любом случае без разрешения владельца авторских прав, и посмотрим на разрешение изображения в целом.Я расскажу об этом более подробно в руководстве «Разрешение изображения , размеры пикселей и размер документа », но давайте сделаем краткий обзор.
Термин «разрешение изображения» означает, сколько пикселей вашего изображения поместится внутри каждого дюйма бумаги при печати. Очевидно, что, поскольку ваша фотография имеет фиксированное количество пикселей, чем больше их вы втиснете в каждый дюйм бумаги, тем меньше будет изображение на бумаге. Точно так же, чем меньше пикселей вы напечатаете на дюйм, тем больше будет изображение на бумаге.Число пикселей, которые будут напечатаны на дюйм, известно как разрешение изображения или «разрешение изображения». Разрешение изображения имеет прямое отношение к печати вашего изображения. Он не имеет ничего общего с тем, как ваше изображение отображается на экране вашего компьютера, , поэтому изображения, которые вы загружаете из Интернета, обычно выглядят намного больше и качественнее на вашем экране, чем при печати.
Загрузите это руководство в виде готового к печати PDF-файла!
Возьмем для примера фото:
Нелестное фото лошади.
Я всегда смеюсь каждый раз, когда вижу эту фотографию лошади, которую я сделал однажды во время поездки по сельской местности. Обычно эта лошадь стоит гордая, сильная, полная изящества и достоинства, но мне кажется, что я поймал ее в довольно нелестный момент. Он стоит под странным углом, у него в волосах свисает кусок соломы, и он, кажется, пережевывает пищу. Либо так, либо он отчаянно пытается улыбнуться мне. В любом случае, поскольку этот парень уже смущен, как и я, за то, что сделал эту замечательную фотографию, давайте воспользуемся этим изображением в качестве примера.
Во-первых, давайте посмотрим, что Photoshop может сказать нам о текущем размере этой фотографии. Я перейду к меню Image в верхней части экрана и выберу Image Size , что вызовет диалоговое окно с соответствующим названием Image Size:
В диалоговом окне «Размер изображения» отображается текущий размер фотографии.
Диалоговое окно «Размер изображения» разделено на две основные части: Размер в пикселях вверху и Размер документа непосредственно под ним.Раздел «Размеры пикселей» сообщает нам, сколько пикселей находится в нашем изображении. В разделе «Размер документа» указано, насколько большим будет изображение на бумаге при его печати. Если мы посмотрим на раздел Pixel Dimensions, мы увидим, что эта фотография имеет ширину 1200 пикселей и высоту 800 пикселей . Это может показаться большим количеством пикселей (1200 x 800 = 960 000 пикселей!), И это определенно было бы, если бы мы отображали это изображение на экране компьютера. Фактически, при разрешении 1200 x 800 он может быть слишком большим, чтобы полностью поместиться на вашем экране! Но то, что он выглядит красивым и большим на экране, не обязательно означает, что он будет печатать красиво и объемно, по крайней мере, без какого-либо качества.Давайте подробнее рассмотрим, что нам сообщает раздел «Размер документа»:
В разделе «Размер документа» указывается, насколько большой или маленький размер будет напечатан при определенном разрешении.
Раздел «Размер документа» диалогового окна «Размер изображения» сообщает нам о двух вещах: каково текущее разрешение нашего изображения () и насколько большим или маленьким будет изображение, если мы напечатаем его на основе этого разрешения. В настоящее время наше значение разрешения установлено на 72 пикселей / дюйм , что означает, что из 1200 пикселей, которые составляют нашу фотографию слева направо (ширина), 72 из них будут напечатаны внутри каждого дюйма бумаги и снаружи. из 800 пикселей, составляющих изображение сверху вниз (по высоте), 72 из них будут напечатаны внутри каждого дюйма бумаги.Значение в поле «Разрешение» предназначено как для ширины, так и для высоты, а не для общего количества пикселей, которые будут напечатаны. Другими словами, на каждые квадратных дюймов бумаги 72 пикселя нашего изображения будут напечатаны слева направо и 72 пикселя будут напечатаны сверху вниз. Общее количество пикселей, напечатанных на каждом квадратном дюйме бумаги, в любом случае в этом случае будет 72 x 72 (72 пикселя для ширины, умноженной на 72 пикселя для высоты), что дает нам 5184 пикселя!
Давайте сами сделаем простую математику, чтобы убедиться, что ширина и высота, показываемые нам в разделе «Размер документа», верны.Из раздела «Размеры пикселей» мы знаем, что в нашем изображении 1200 пикселей слева направо и 800 пикселей сверху вниз. Наше разрешение печати в настоящее время установлено на 72 пикселя / дюйм, поэтому, чтобы выяснить, насколько большим будет наше изображение при печати, все, что нам нужно сделать, это разделить количество пикселей слева направо на 72, что даст нам ширину печати. и количество пикселей сверху вниз на 72, что даст нам высоту печати. Давайте сделаем это:
1200 пикселей в ширину разделить на 72 пикселя на дюйм = 16.667 дюймов
800 пикселей в высоту разделить на 72 пикселя на дюйм = 11,111 дюйма
Основываясь на наших простых расчетах, при разрешении 72 пикселя / дюйм (для краткости ppi) наше изображение при печати будет иметь ширину 16,667 дюйма и высоту 11,111 дюйма. И если мы еще раз посмотрим на раздел Размер документа:
Подтверждение размера печати, указанного в разделе «Размер документа».
Это именно то, что написано! Вау, фотографии 1200 x 800 пикселей достаточно для печати размером 11 x 14 дюймов, да еще и немного лишнего! Замечательно!
К сожалению, нет.Если бы жизнь была такой простой.
Дело в том, что 72 пикселей / дюйм недостаточно для получения четких, качественных и профессиональных изображений при печати. Это даже не близко. Чтобы дать вам представление о том, что я имею в виду, вот приблизительное представление того, как фотография будет выглядеть на бумаге, если мы попытаемся напечатать ее с разрешением 72 пикселя / дюйм. Здесь вам придется немного поработать воображением и попытаться представить это на 11 x 16 дюймов:
Фотография, как если бы она выглядела на бумаге при печати только с разрешением 72 пикселя / дюйм.
Выглядит не очень хорошо, правда? Проблема в том, что при 72 пикселях на дюйм информация об изображении слишком сильно растягивается на бумаге, чтобы фотография выглядела резкой и детализированной, как будто намазывают слишком мало арахисового масла на слишком много тостов. Фотография теперь выглядит мягкой, тусклой и в целом непривлекательной. Мы не видим этой проблемы на экране компьютера, потому что компьютерные мониторы обычно называют устройствами с низким разрешением. Даже фотография с относительно небольшими размерами пикселей, например 640 x 480, будет отлично смотреться на экране компьютера.Однако принтеры — это устройства с высоким разрешением, и если вы хотите, чтобы ваши фотографии выглядели резкими и детализированными при печати, вам потребуется разрешение намного выше 72 пикселей / дюйм.
Итак, какое высокое значение разрешения необходимо для печати профессионального качества? Общепринятое значение — 300 пикселей / пикселей. При печати изображения с разрешением 300 пикселей / дюйм пиксели сжимаются достаточно близко друг к другу, чтобы все выглядело резким. На самом деле 300 — это обычно немного больше, чем вам нужно.Часто можно обойтись разрешением 240 пикселей / дюйм , не заметив потери качества изображения. Однако профессиональный стандарт — 300 пикселей / дюйм.
Давайте возьмем то же изображение с шириной 1200 пикселей на 800 пикселей в высоту, изменим наше разрешение с 72 пикселей / дюйм на 300 пикселей / дюйм и посмотрим, что мы получим. Здесь диалоговое окно «Размер изображения» снова показывает новое разрешение 300 пикселей / дюйм. Обратите внимание в разделе «Размеры пикселей» вверху, что у нас все еще есть 1200 пикселей для ширины и 800 пикселей для высоты.Единственное, что изменилось — это разрешение с 72 до 300:
.Разрешение печати изменено на 300 пикселей / дюйм.
Теперь, когда наше разрешение увеличено с 72 до 300 пикселей / дюйм, это означает, что из 1200 пикселей, составляющих наше изображение слева направо, 300 из них теперь будут печататься внутри каждого дюйма бумаги, а из 800 пикселей. содержится в нашем изображении сверху вниз, 300 из них теперь будут напечатаны на каждом дюйме бумаги. Естественно, с таким большим количеством пикселей, втиснутых в каждый дюйм бумаги, мы ожидаем, что фотография будет напечатана намного меньше, и, конечно же, раздел Размер документа теперь показывает, что наша фотография будет напечатана с размером всего 4 дюйма в ширину на 2.667 дюймов в высоту:
Теперь фотография будет распечатана в гораздо меньшем размере, чем раньше.
Откуда взялись эти новые значения ширины и высоты? Опять же, все, что нам нужно, — это простая математика:
1200 пикселей в ширину разделить на 300 пикселей на дюйм = 4 дюйма
800 пикселей в высоту разделить на 300 пикселей на дюйм = 2,667 дюйма
Фотография теперь будет напечатана намного меньше, чем при разрешении 72 пикселя / дюйм, но то, что мы теряем в физическом размере, мы более чем компенсируем качеством изображения.При разрешении 300 пикселей на дюйм (или даже 240 пикселей на дюйм) мы получим четкие, подробные результаты печати профессионального качества:
Более высокое разрешение печати приводит к уменьшению размера фотографий, но гораздо лучшему качеству изображения.
Конечно, большинство людей не печатают свои фотографии странного размера, например 4 x 2,667, так как же нам убедиться, что мы собираемся получить результаты печати профессионального качества с более стандартными размерами печати, такими как 4 x 6? Отличный вопрос, и ответ снова приходит к нам через скучную, но простую математику.
Допустим, вы сделали несколько фотографий своего недавнего семейного отпуска с помощью цифровой камеры и хотите распечатать несколько фотографий формата 4 x 6 на принтере. Теперь мы знаем, что для получения отпечатков профессионального качества нам необходимо установить разрешение наших изображений минимум 240 пикселей на дюйм, хотя официальным стандартом является 300 пикселей на дюйм. Однако давайте посмотрим на оба этих значения разрешения, чтобы увидеть, какого размера изображение в пикселях нам потребуется вне камеры, чтобы напечатать изображение 4 x 6 с хорошим качеством изображения.Во-первых, давайте посмотрим на 240 пикселей на дюйм:
Чтобы выяснить, насколько большими должны быть наши изображения в пикселях для печати 4 x 6 с профессиональным качеством, все, что нам нужно сделать, это умножить 240 x 4 для ширины, а затем 240 x 6 для высоты (или наоборот, в зависимости от того, в альбомном или портретном режиме ваша фотография). Давайте сделаем это:
240 пикселей на дюйм x 4 дюйма в ширину = 960 пикселей
240 пикселей на дюйм x 6 дюймов в высоту = 1440 пикселей
Исходя из наших математических расчетов, мы можем видеть, что для печати цифровой фотографии в формате 4 x 6 с разрешением 240 пикселей / дюйм, что должно дать нам отличное качество, размер нашей фотографии в пикселях должен быть выше 960 x 1440 пикселей.Мы можем точно увидеть, сколько это пикселей, умножив 960 на 1440, что дает нам 1 382 400 пикселей. Давайте округлим это до 1,4 миллиона пикселей. Это может показаться большим количеством пикселей, но на самом деле это не так, если учесть, что 1,4 миллиона — это минимальное количество пикселей, которое вам понадобится для печати фотографий хорошего качества 4 x 6 с использованием минимального разрешения, которое мы можем использовать для достижения хорошего качества. качество, которое составляет 240 пикселей / дюйм. По крайней мере, хорошая новость заключается в том, что в наши дни большинство цифровых камер на рынке имеют разрешение 5 МП («мегапиксели» или «миллионы пикселей») и выше, поэтому у них не будет проблем с печатью хорошего качества 4 x 6 даже при использовании 300 пикселей. пикселей / дюйм для разрешения.
Конечно, мы на самом деле не смотрели, сколько пикселей нам понадобится для печати профессионального качества 4 x 6 с разрешением 300 пикселей / дюйм, так что давайте сделаем это сейчас. Мы будем использовать ту же простую формулу, что и выше, где мы умножим 300 на 4, а затем 300 на 6, чтобы получить нам необходимые размеры в пикселях:
300 пикселей на дюйм x 4 дюйма в ширину = 1200 пикселей
300 пикселей на дюйм x 6 дюймов в высоту = 1800 пикселей
Давайте сделаем еще один быстрый расчет, чтобы узнать, сколько пикселей нам всего нужно:
1200 пикселей в ширину умножить на 1800 пикселей в высоту = 2160 000
Итак, чтобы напечатать фотографию в формате 4 x 6 с использованием профессионального стандарта разрешения 300 пикселей / дюйм, наша фотография должна иметь ширину 1200 пикселей и высоту 1800 пикселей (или наоборот), что означает, что нам потребуется всего 2160 000 пикселей, что опять же не должно быть проблемой для большинства представленных сегодня на рынке цифровых камер с разрешением 5 МП и выше.
Что делать, если у вас есть фотография, которую вы абсолютно любите и считаете, что она заслуживает распечатки 8 x 10, а не 4 x 6? Какого размера изображение в пикселях необходимо для печати хорошего качества 8 x 10? Ответ так же прост, как если бы нам нужно было выяснить, какой размер изображения нам понадобится для 4 x 6. Все, что нам нужно сделать, это умножить значение разрешения в пикселях на ширину в дюймах и сделать то же самое для высота. Давайте сначала используем 240 пикселей на дюйм в качестве нашего разрешения:
240 пикселей на дюйм x 8 дюймов в ширину = 1920 пикселей
240 пикселей на дюйм x 10 дюймов в ширину = 2400 пикселей
Общее количество пикселей = 1920 пикселей в ширину x 2400 пикселей в высоту = 4 608000 пикселей
Из нашей небольшой математики мы видим, что для того, чтобы напечатать фотографию с хорошим качеством в формате 8 x 10, наша фотография должна иметь ширину 1920 пикселей и высоту 2400 пикселей (или наоборот), в общей сложности примерно 4.6 миллионов пикселей. Теперь мы начинаем раздвигать границы недорогих цифровых камер. 4-мегапиксельная цифровая камера не захватит достаточно пикселей, чтобы можно было распечатать изображение с разрешением 8 x 10 и разрешением 240 пикселей / дюйм. Он упадет примерно на 600 000 пикселей. Конечно, вы все равно можете распечатать изображение 8 x 10, но вы, скорее всего, не получите профессиональных результатов.
Проделаем те же вычисления для 8 x 10 при разрешении 300 пикселей / дюйм:
300 пикселей на дюйм x 8 дюймов в ширину = 2400 пикселей
300 пикселей на дюйм x 10 дюймов в ширину = 3000 пикселей
Общее количество пикселей = 2400 пикселей в ширину x 3000 пикселей в высоту = 7 200 000 пикселей
Сейчас мы , на самом деле раздвигаем границы цифровых фотоаппаратов, представленных в настоящее время на рынке.Чтобы можно было напечатать фотографию в формате 8 x 10 с использованием стандарта разрешения 300 пикселей / дюйм, наша фотография должна иметь ширину 2400 пикселей и высоту 3000 пикселей (или наоборот), в общей сложности 7,2 миллиона пикселей! Теперь — это пикселей! Это означает, что вам понадобится как минимум цифровая камера на 7,2 МП, чтобы иметь возможность печатать фотографии в формате 8 x 10 и при этом получать отпечатки профессионального качества.
Конечно, имейте в виду, что для большинства фотографий требуется хотя бы небольшая обрезка, а это значит, что вам нужно будет начать с еще большего количества пикселей.

 Однако, поскольку HD транслируется в цифровом формате, его появление иногда совпадает с внедрением DTV. Кроме того, текущее качество DVD не является высоким, в отличие от систем дисков высокого разрешения Blu-ray Disc и HD DVD .
Однако, поскольку HD транслируется в цифровом формате, его появление иногда совпадает с внедрением DTV. Кроме того, текущее качество DVD не является высоким, в отличие от систем дисков высокого разрешения Blu-ray Disc и HD DVD . Формат 720p60 составляет 1280 × 720 пикселей , прогрессивное кодирование с частотой 60 кадров в секунду (60 Гц). Формат 1080i50 / 1080i60 — это 1920 × 1080 пикселей, чересстрочное кодирование с 50/60 полями (50/60 Гц) в секунду. Два чересстрочных поля формируют один кадр, поскольку два поля одного кадра сдвигаются во времени. Выпадение кадров и сегментированные кадры — это специальные методы, которые позволяют передавать полные кадры с помощью чересстрочного видеопотока.
Формат 720p60 составляет 1280 × 720 пикселей , прогрессивное кодирование с частотой 60 кадров в секунду (60 Гц). Формат 1080i50 / 1080i60 — это 1920 × 1080 пикселей, чересстрочное кодирование с 50/60 полями (50/60 Гц) в секунду. Два чересстрочных поля формируют один кадр, поскольку два поля одного кадра сдвигаются во времени. Выпадение кадров и сегментированные кадры — это специальные методы, которые позволяют передавать полные кадры с помощью чересстрочного видеопотока.
