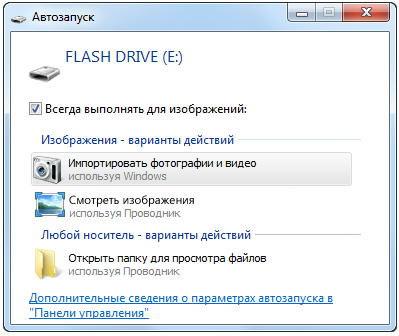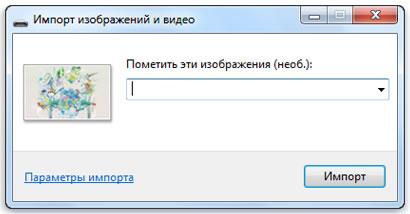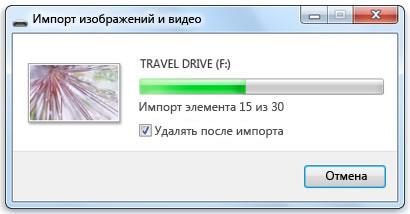Какой программой открыть фото
Какой программой открыть фото зависит от того что вы хотите с ним сделать. Если только посмотреть, то лучше всего воспользоваться бесплатной программой «фотоальбом».
Запустив его, вы сразу увидите все фотки находящиеся в папке «изображения» (есть у всех, можно увидеть с левой стороны, при открытии любой папки)
Впрочем, в этой программе можно не только фото просматривать, но и изменить размер, обрезать, убрать красные глаза и сделать автокоректировку.
«Фотоальбом» есть у всех виндовс – он входит в комплект стандартных программ. Чтобы его открыть, нажмите вначале пуск, потом в самом низу «все программы». После этого вы его увидите, как показано на рисунке ниже.
В виндовс можно открывать фотографии еще одним приложением — «просмотр фотографий виндовс». Она также есть у всех ОС (по умолчанию).
Чтобы ею воспользоваться, кликните на любое фото правой клавишей мышки и подведите курсор к строке «открыть с помощью», после этого вы должны увидеть ее в всплывающем меню. См. рис. ниже.
Программа для просмотра и редактирования фото
Из прог входящих в состав виндовс есть замечательная программа для просмотра и редактирования фото – Paint.
Многие считают ее «детской», на самом деле это прекрасный инструмент позволяющий придать своей фотографии совершенно другой вид.
Там верху слева есть маленькая опция «вставить из». При ее помощи можно к своей фотке добавить что угодно (например, цветы).
Также легко можете сделать любую надпись, воспользовавшись кнопкой «А». Это конечно не все – кто захочет, поэкспериментирует и найдет.
Вот все. Здесь описаны только приложения входящие в состав виндовс. В целом их сотни – платных, бесплатных, простых и профессиональных.
Первенство среди них держит фотошоп – этого оспаривать не будет никто. Только чтобы ими пользоваться, продеться поучиться.
Сложно только вначале, а упорство и труд — все перетрут. Успехов.
Не открываются фото на компьютере с Windows 7

Практически каждый пользователь операционной системы Windows 7 время от времени сталкивается с необходимостью просмотра фотографий, находящихся на локальном или съемном носителе. В большинстве случаев этот процесс не вызывает вообще никаких трудностей, а встроенное средство просмотра снимков позволяет обойтись без предварительной установки стороннего программного обеспечения. Однако некоторые юзеры все-таки сталкиваются с проблемами, когда все или только определенные изображения не открываются. В рамках сегодняшней статьи мы хотим поговорить о доступных методах решения этой ситуации.
Устраняем неполадки с открытием изображений в Windows 7
Приведенные далее методы мы расставили в порядке сложности исполнения и эффективности, и сделано это было для того, чтобы вы могли быстро и легко путем перебора отыскать подходящий для себя вариант. Дать однозначный ответ по поводу решения возникшей трудности не получится, поскольку без предварительной диагностики системы здесь не обойтись. В связи с этим мы и рекомендуем начать с первого способа, постепенно переходя к следующим, если никакого результата наблюдаться не будет.
Способ 1: Проверка расширений файлов и чистка системы антивирусом
Часто в появившейся трудности оказываются виноватыми вирусы, которые по каким-либо причинам попали на компьютер. В таких случаях они шифруются под видом обычных файлов, изменяя их расширения или другие параметры. Например, при попытке запуска изображения вы только спровоцируете процесс, отвечающий за распространение вируса, но при этом сам снимок открыт не будет. Из-за этого для начала нужно проверить, какие именно форматы имеют проблемные файлы, что проще всего сделать так:
- Откройте меню «Пуск» и в списке справа выберите пункт «Панель управления».
- Здесь вас интересует раздел «Параметры папок».
- В открывшемся окне переместитесь на вкладку «Вид».
- Опуститесь вниз по списку «Дополнительные параметры» и снимите галочку со строки «Скрывать расширения для зарегистрированных типов файлов».
- Примените изменения и закройте окно.
- Теперь вы можете открыть директорию, где хранятся фото, чтобы ознакомиться с типом каждого из них. Если вдруг что-то не соответствует стандартным параметрам изображений (PNG, JPEG, JPG и другие), придется прибегнуть к помощи антивируса.
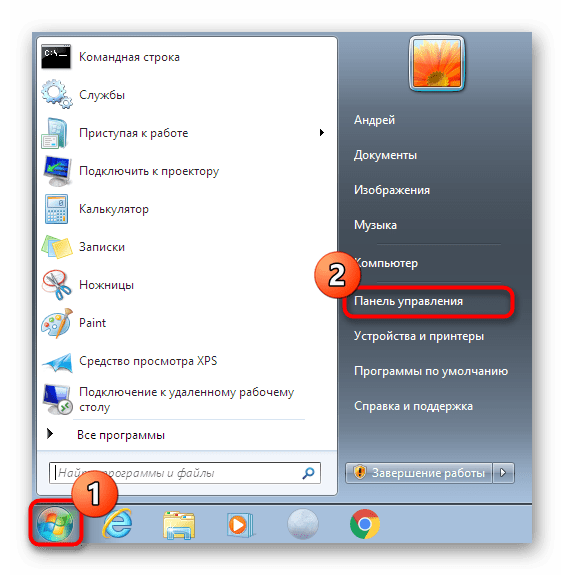





Вы можете задействовать установленную на компьютере защиту или подобрать любое другое программное обеспечение по борьбе с вредоносными элементами. После окончания сканирования на экране появится информация о найденных и удаленных вирусах. Зараженные файлы иногда восстанавливаются, но если они были сильно повреждены, придется расстаться со снимками. Детальные инструкции по выполнению этой задачи ищите в материале далее.
Подробнее: Борьба с компьютерными вирусами
Способ 2: Настройка ассоциации файлов
Самый банальный и простой совет, который появляется при возникновении подобных неполадок — проверка ассоциации объектов. Вполне вероятна ситуация, когда по каким-то причинам средства просмотра изображений просто перестают корректно взаимодействовать с существующими медиафайлами, игнорируя их расширение. Тогда придется вручную проверить и изменить параметры через
- Находясь в данном меню, нажмите по «Программы по умолчанию».
- Здесь щелкните по варианту «Задание программ по умолчанию».
- Слева выберите установленное средство просмотра. Если вы пользуетесь стандартным софтом, выделите его.
- Для проверки текущих типов файлов кликните по «Выбрать умолчания для этой программы».
- Отметьте галочками все пункты, если какие-то из них или все отсутствуют, а затем нажмите на «Сохранить».
- После этого повторно назначьте этот инструмент средством по умолчанию, кликнув по специальной кнопке.

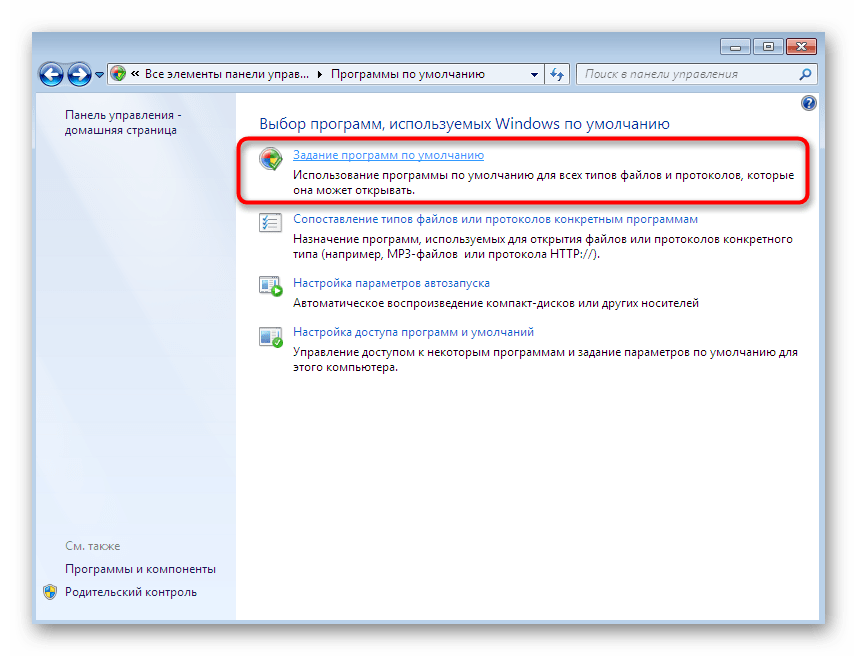

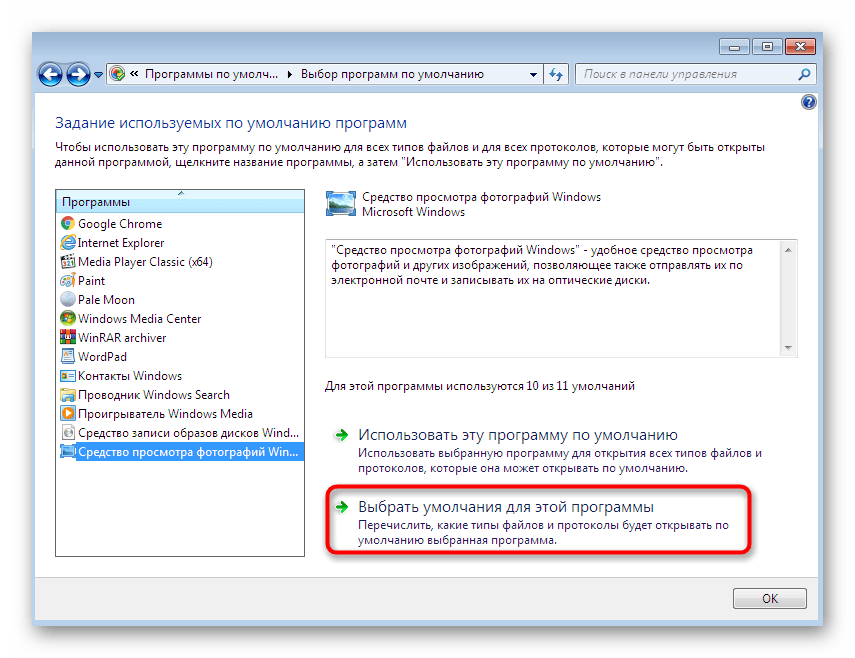

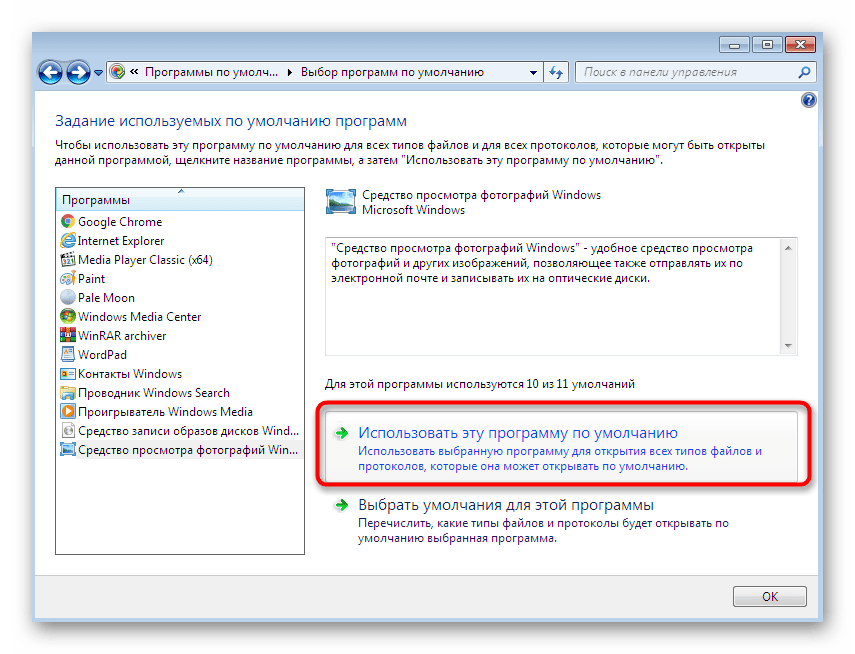
Теперь можно смело переходить к тестированию просмотра фото. Перезагружать ПК при этом не обязательно, поскольку изменения вступают в силу в текущем сеансе.
Способ 3: Редактирование прав доступа
С ошибкой об отсутствии необходимых прав при открытии изображений в основном сталкиваются пользователи, только что установившие операционную систему. Дело в том, что иногда объектам присваивается определенный владелец, а это влечет за собой наложение определенных ограничений доступа. При виде нового пользователя ОС может выдать ошибку, запретив фото к просмотру. Еще следует отметить, что появление такой неполадки иногда связано с действием вирусов, поэтому выполняйте метод только после тщательной очистки системы.
- Для начала давайте отключим функцию Мастера общего доступа, чтобы упростить предоставление необходимых прав в дальнейшем. Откройте «Панель управления» и здесь перейдите в меню «Параметры папок».
- Отыщите папку с фотографиями, которые не открываются. Сделайте правый клик мышкой по ней.
- В открывшемся контекстном меню зайдите в
- Переместитесь в раздел «Безопасность».
- Здесь щелкните по «Дополнительно».
- Откройте вкладку «Владелец».
- Переходите к изменению владельца, кликнув по соответствующей кнопке.
- Вы можете выбрать имя владельца из предложенного списка, но часто там отсутствует необходимая учетная запись, поэтому приходится открывать отдельное меню.
- Здесь проще всего не вводить имя вручную, а использовать автоматический поиск, перейдя к расширенным параметрам.
- Нажмите на «Поиск», чтобы запустить требуемую операцию.
- Из появившегося списка выберите подходящее имя учетной записи, сделав двойной клик ЛКМ по ней.
- Примените сделанные изменения.
- Вы будете уведомлены о том, что владелец объекта был изменен.

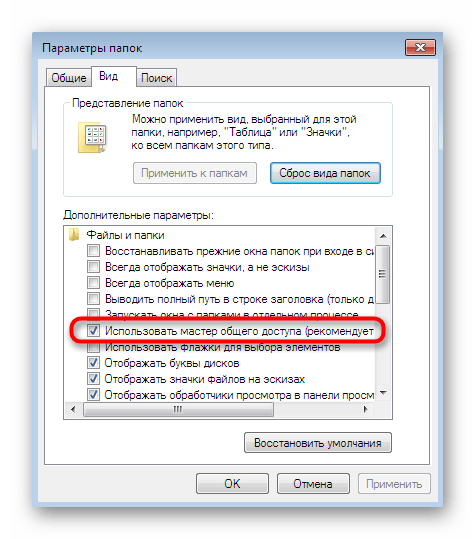


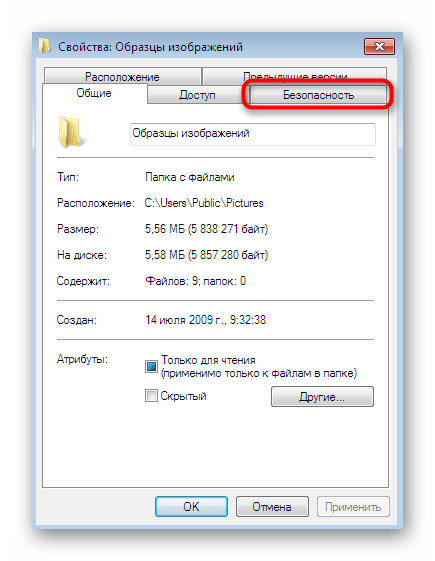

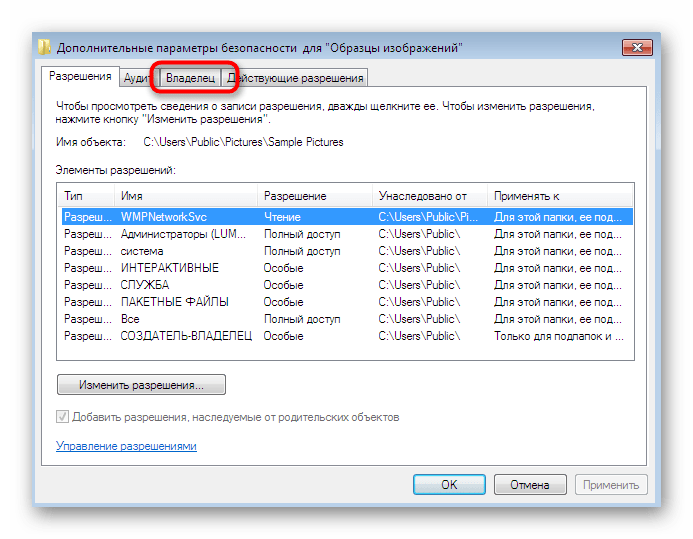
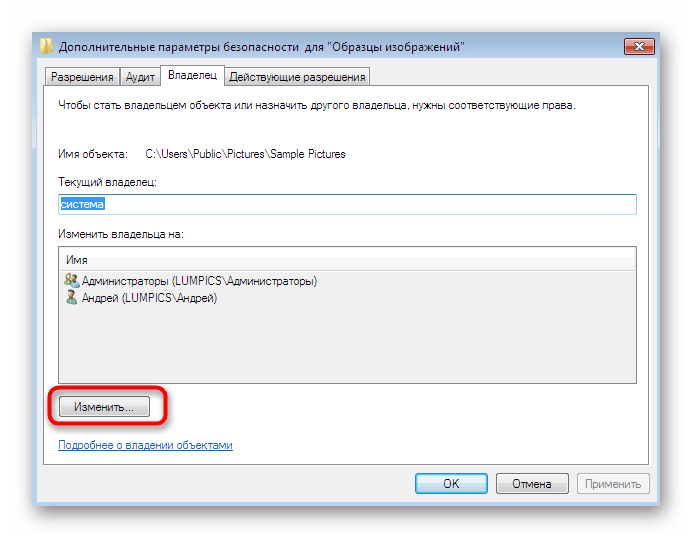




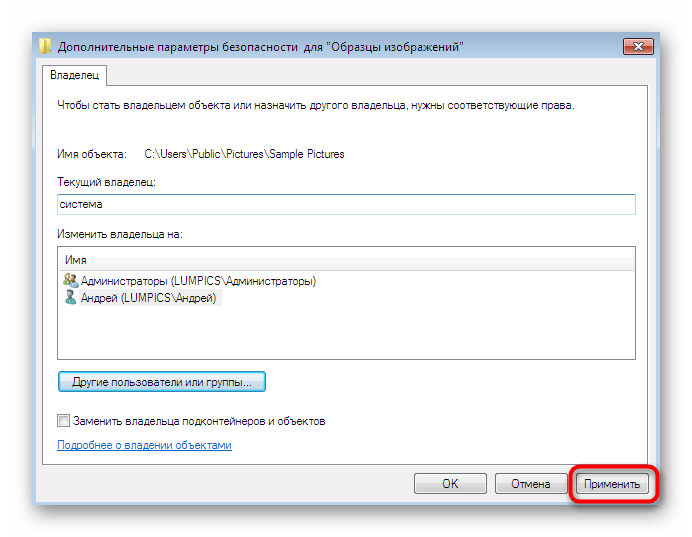

После этого, если проблема действительно заключалась в отсутствии требуемых прав, она должна быть успешно решена, а картинки откроются без каких-либо трудностей.
Способ 4: Проверка целостности системных файлов
Плавно переходим к методам, которые не всегда оказываются эффективными, а также с какой-то стороны сложны в исполнении. Первый такой вариант заключается в автоматическом сканировании системы на целостность файлов через установленные по умолчанию утилиты и подойдет в тех ситуациях, когда на ПК не открывается ни одна фотография через разные инструменты для просмотра. Для начала вам следует использовать утилиту SFC, о чем в развернутом виде читайте в отдельном материале на нашем сайте, щелкнув по расположенной ниже ссылке.

Подробнее: Восстановление системных файлов в Windows 7
Внимательно следите за появляющимися на экране уведомлениями во время сканирования. Если оно пройдет успешно, вы получите соответствующее сообщение, а при возникновении ошибок содержание будет таким: ««Защита ресурсов Windows обнаружила поврежденные объекты, но не может восстановить некоторые из них»». Это значит, что произошло повреждение системных компонентов, а справится с их восстановлением только утилита DISM, взаимодействию с которой также посвящена другая статья далее. Только после успешного завершения работы DISM нужно перейти к SFC, запустив повторное сканирование.
Подробнее: Восстановление поврежденных компонентов в Windows 7 при помощи DISM
Способ 5: Редактирование параметров реестра (для Windows 7 x64)
Напоследок мы оставили самый сложный способ, который оказывается действенным преимущественно при проблемах со стандартным просмотрщиком фотографий. Однако при возникновении сбоев в реестре вполне возможно появление неполадок и с использованием стороннего софта, который берет за основу алгоритмы работы установленного по умолчанию средства. В заголовке мы уточнили, что этот вариант подойдет только обладателям 64-битной ОС. Это связано с тем, что в этой разрядности происходит дублирование DLL-библиотеки, отвечающей за ассоциации медиафайлов. В 32-битных версиях нет альтернативы, поэтому данный способ и не подходит.
Все приведенные ниже действия выполняйте только на свой страх и риск. При допущении ошибок возможны проблемы в работе ОС, а также ошибки при ее запуске. Лучше заранее подготовить точку восстановления, если вы все же решились прибегнуть к радикальному методу.
Подробнее: Как создать точку восстановления в Windows 7
- Запустите утилиту «Выполнить» стандартной комбинацией клавиш Win + R. В строке введите
regeditи нажмите на Enter. - Перейдите по пути
HKEY_CLASSES_ROOT\jpegfile\Shell\open\command. - Дважды щелкните по находящемуся там параметру для открытия его свойств.
- Измените значение на
rundll32.exe "C:\WINDOWS\SysWOW64\shimgvw.dll", ImageView_Fullscreen %1и подтвердите действие, кликнув на «ОК». - Далее откройте
HKEY_CLASSES_ROOT\pngfile\Shell\open\command. - Здесь также перейдите в свойства отобразившегося параметра.
- Установите значение
rundll32.exe "C:\WINDOWS\SysWOW64\shimgvw.dll", ImageView_Fullscreen %1. - В качестве последней ассоциации найдите ключ
HKEY_CLASSES_ROOT\PhotoViewer.FileAssoc.Jpeg\shell\open\command. - Точно таким же образом откройте свойства параметра.
- Измените значение на
rundll32.exe "C:\WINDOWS\SysWOW64\shimgvw.dll", ImageView_Fullscreen %1.


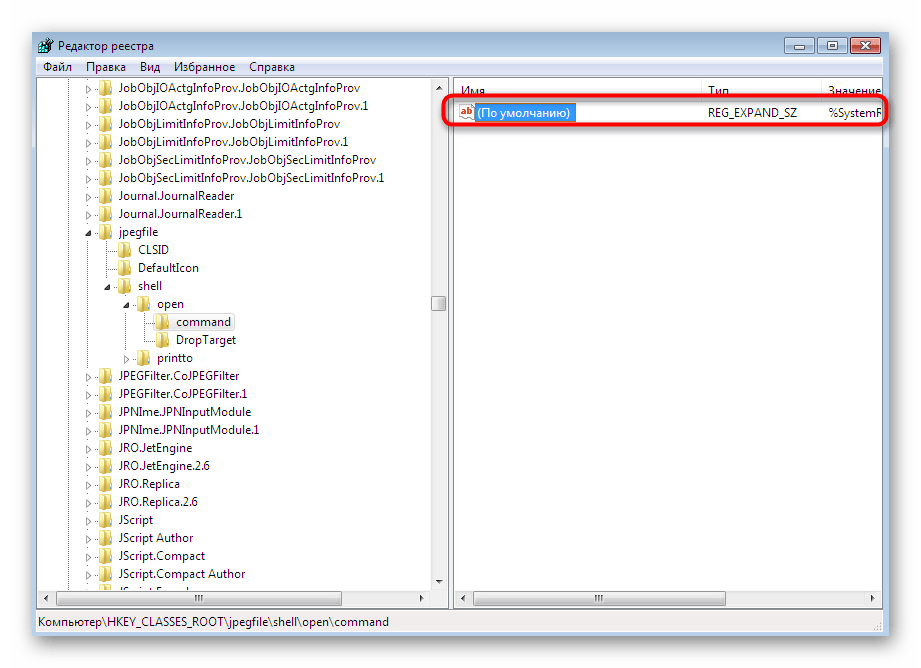
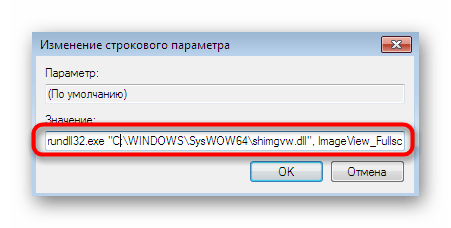






Внесенные изменения вступят в силу только после перезагрузки компьютера. Только тогда переходите к тестированию открытия картинок через используемый софт.
Теперь вы знакомы со всеми основными методами решения проблем с просмотром фотографий в Windows 7. Как видите, алгоритм каждого способа кардинально разный, как и уровень эффективности в определенных ситуациях. Дополнительно отметим, что если данная неполадка все еще осталась, рекомендуется вернуться к той резервной копии, когда все еще работало нормально или же можно подобрать стороннюю программу для просмотра картинок. Если резервной копии не существует, остается только переустанавливать ОС в случае ошибок с открытием абсолютно каждого изображения.
Читайте также:
Восстановление системы в Windows 7
Выбор программы для просмотра фотографий
Переустанавливаем Windows 7 без диска и флешки
 Мы рады, что смогли помочь Вам в решении проблемы.
Мы рады, что смогли помочь Вам в решении проблемы. Опишите, что у вас не получилось.
Наши специалисты постараются ответить максимально быстро.
Опишите, что у вас не получилось.
Наши специалисты постараются ответить максимально быстро.Помогла ли вам эта статья?
ДА НЕТНе работает просмотр фотографий в Windows 7

У юзеров, которые используют Windows 7, могут возникать различные проблемы во время применения встроенного инструмента этой ОС для просмотра фотографий. Например, данное средство может вообще не запускаться или не открывать изображения определенного формата. Далее мы разберемся, как именно можно устранить различные неполадки в работе данной программы.
Способы устранения проблем
Конкретные способы устранения проблем в работе средства для просмотра фотографий зависят от их характера и причины возникновения. К основным факторам, которые могут вызвать изучаемую неисправность, относятся следующие:
- Изменение ассоциации файлов или сбой идентификации расширений;
- Вирусное заражение системы;
- Повреждение системных файлов;
- Ошибки в реестре.
Если средство не запускается вообще, велика вероятность, что повреждены его файлы, вследствие вирусного заражения или другого сбоя. Поэтому, прежде всего, проверьте систему на вирусы с помощью антивирусной утилиты. Кстати, есть также вероятность, что вредоносный код просто заменил расширение у файлов изображений (PNG, JPG и др.) на EXE и именно поэтому их не могут открыть приложения для просмотра фотографий.
Урок: Проверка компьютера на наличие вирусов без антивируса
Затем обязательно произведите сканирование системы на предмет повреждения файлов с помощью встроенной утилиты.
Урок: Проверка целостности системных файлов в Windows 7
Если ни один из этих методов общего сканирования не выявил проблем, переходите к специфическим вариантам исправления ситуации с неполадками в работе средства для просмотра фотографий, которые описаны ниже.
Способ 1: Настройка ассоциаций файлов
Есть вероятность, что причина проблемы кроется в сбое настроек ассоциаций файлов. То есть система просто не понимает, какие именно объекты должно открывать средство для просмотра фотографий. Такая ситуация могла возникнуть тогда, когда вы устанавливали сторонний просмотрщик изображений, но потом удалили его. В этом случае он при инсталляции переписал ассоциации файлов картинок на себя, а после удаления они просто не были возвращены в исходное состояние. Тогда необходимо произвести ручную настройку.
- Кликните кнопку «Пуск» в нижнем левом углу экрана и выберите «Панель управления».
- Далее откройте раздел «Программы».
- Щелкните по пункту «Сопоставление типов файлов…».
- Загрузится список всех типов файлов, зарегистрированных в системе. Отыщите в нем наименование расширения того типа картинок, который хотите открывать при помощи средства просмотра, выделите его и нажмите «Изменить программу…».
- В отобразившемся окне в блоке «Рекомендуемые программы» выделите наименование «Просмотр фотографий…» и щелкните «OK».
- После этого сопоставление поменяется. Теперь данный тип картинок будет открываться по умолчанию с помощью просмотрщика фотографий Windows. Аналогичным образом поменяйте ассоциации всех тех типов изображений, которые желаете открывать через стандартное средство. После выполнения необходимых действий можете выходить из окна управления сопоставлениями, нажав «Закрыть».



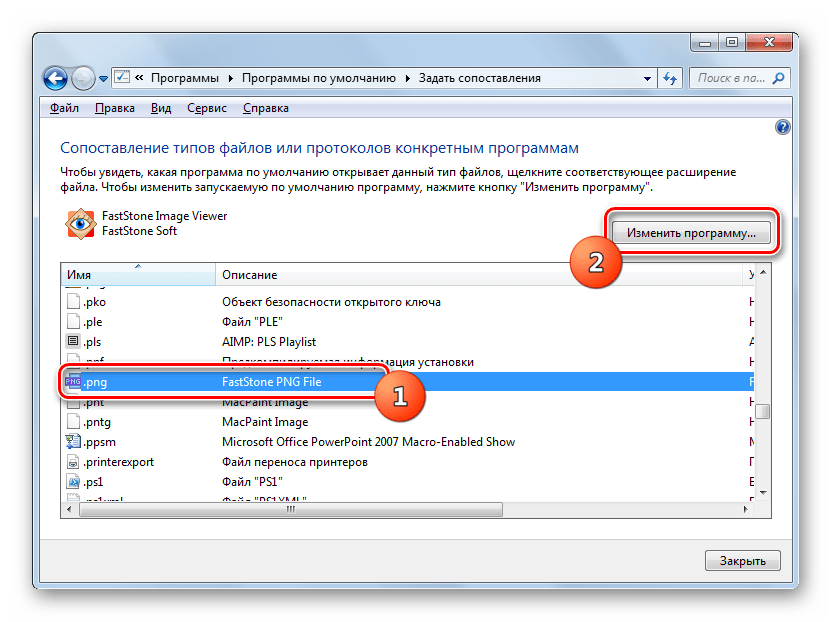
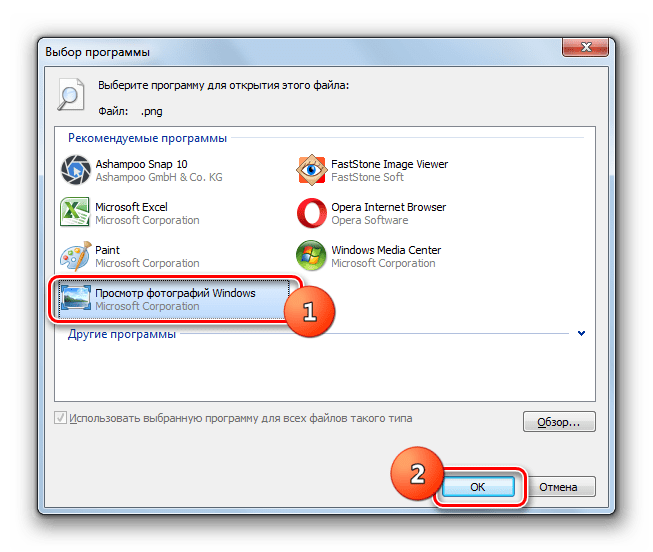

Способ 2: Редактирование реестра
Если вы используете 64-битную версию Виндовс 7, проблему с работой средства для просмотра фотографий можно решить путем редактирования системного реестра.
Внимание! Перед выполнением всех нижеуказанных действий обязательно создайте резервную копию реестра и точку восстановления системы. Это поможет вам избежать больших неприятностей в случае ошибок.
Урок: Как создать точку восстановления системы в Виндовс 7
- Наберите Win+R и введите в открывшееся окошко команду:
regeditЩелкните по кнопке «OK».
- В отобразившемся окне откройте ветку «HKEY_CLASSES_ROOT».
- Сначала произведите настройки для файлов с расширением JPG. Последовательно переместитесь в разделы:
jpegfile/Shell/open/command - Затем отыщите параметр «По умолчанию» в правой части интерфейса. Кликните по нему.
- В единственное поле открывшегося окна вместо текущей записи вбейте такое выражение:
rundll32.exe "C:\WINDOWS\SysWOW64\shimgvw.dll", ImageView_Fullscreen %1Щелкните «OK».
- Далее следует проделать аналогичную процедуру для картинок с расширением PNG. В директории «HKEY_CLASSES_ROOT» перейдите по разделам:
pngfile/Shell/open/command - Снова откройте объект «По умолчанию» в разделе «command».
- Измените значение параметра на следующее:
rundll32.exe "C:\WINDOWS\SysWOW64\shimgvw.dll", ImageView_Fullscreen %1Кликните «OK».
- Наконец, следует выполнить процедуру указания сопоставления для картинок с расширением JPEG. Перейдите в директории «HKEY_CLASSES_ROOT» по разделам:
PhotoViewer.FileAssoc.Jpeg/Shell/open/command - Откройте в последнем названном разделе объект «По умолчанию».
- Измените в нем значение на такое:
rundll32.exe "C:\WINDOWS\SysWOW64\shimgvw.dll", ImageView_Fullscreen %1Нажмите «OK».
- Затем закройте окно «Редактора» и перезагрузите систему. После перезапуска изображения с указанными выше расширениями будут открываться через стандартный просмотрщик фотографий при помощи второй версии библиотеки shimgvw.dll. Это должно решить проблему с работоспособностью данной программы на Windows 7 64-битной версии.



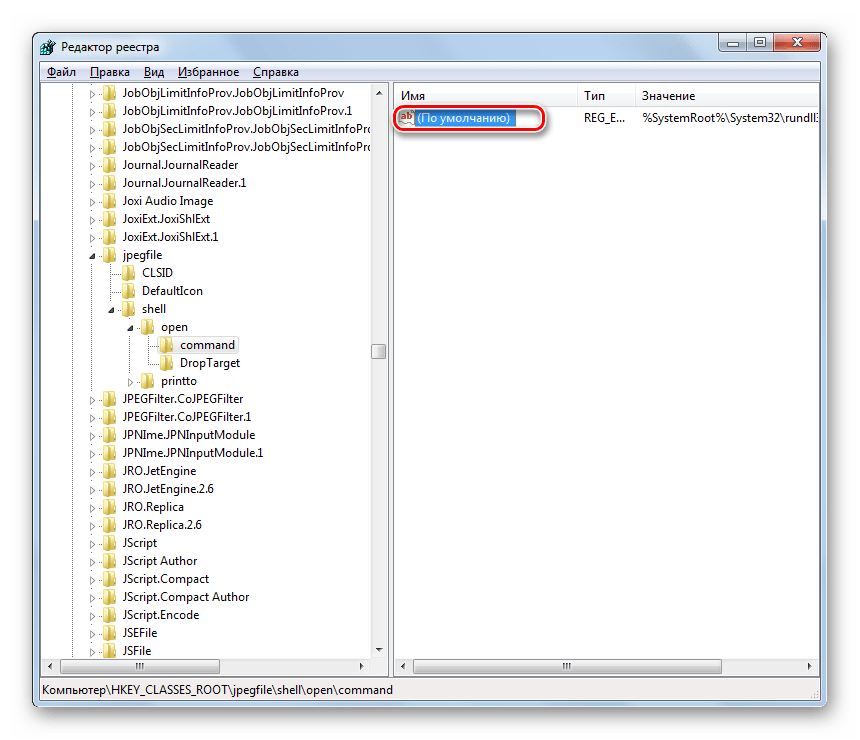
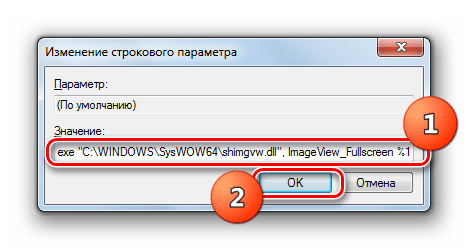



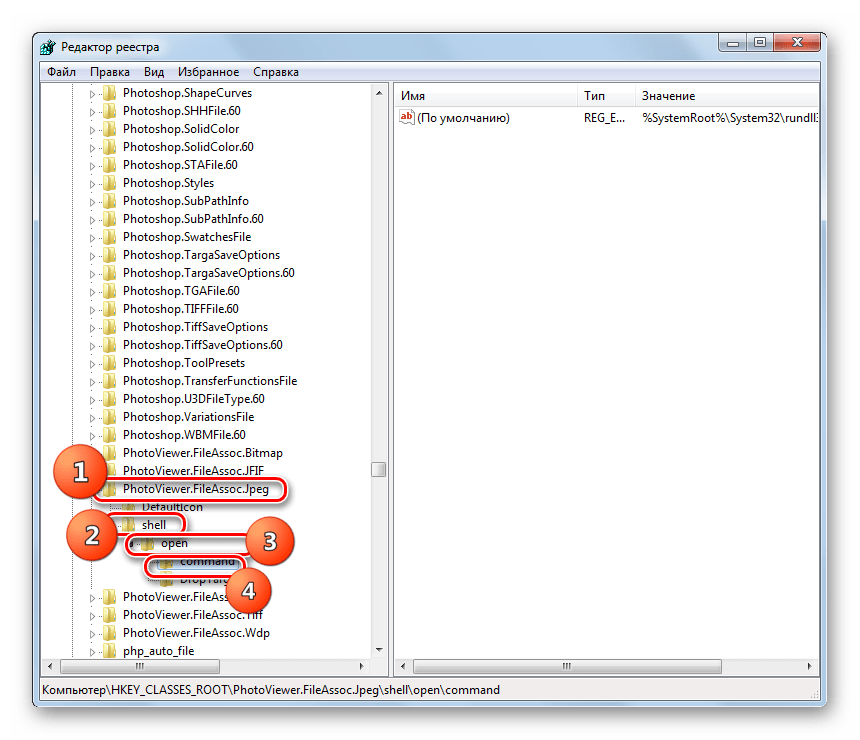

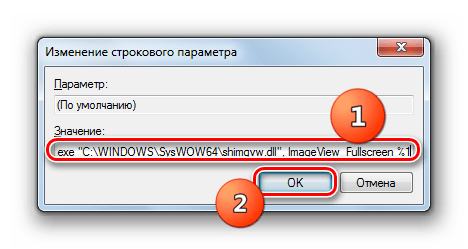

Проблемы с неработоспособностью встроенного средства просмотра фотографий могут быть вызваны целым рядом различных причин. Каждая из них имеет свой алгоритм решения. Кроме того, конкретный способ зависит от разрядности операционной системы. Но в большинстве случаев неполадки удается устранить путем обновления сопоставлений типов файлов.
 Мы рады, что смогли помочь Вам в решении проблемы.
Мы рады, что смогли помочь Вам в решении проблемы. Опишите, что у вас не получилось.
Наши специалисты постараются ответить максимально быстро.
Опишите, что у вас не получилось.
Наши специалисты постараются ответить максимально быстро.Помогла ли вам эта статья?
ДА НЕТКак открыть изображение в Windows?
Существует несколько видов программ, предназначенных для работы с изображениями. Первая группа позволяет просматривать фотографии и рисунки, но при этом изменить что-либо в изображении практически невозможно, с помощью программ из второй группы можно редактировать графические документы.Вам понадобится
- -Программа для просмотра изображений;
- -графический редактор.
Инструкция
Как открыть файлы HEIC в Windows (или преобразовать их в JPEG)
Как открыть файлы HEIC в Windows (или преобразовать их в JPEG)
IPhone и iPad от Apple теперь снимают фотографии в формате HEIF, но Windows пока его не поддерживает. Разберёмся, как открывать HEIC в Windows или преобразовать их в JPEG.
Что такое HEIF и HEIC?
Формат HEIF создает изображения с меньшим размером файла и более высоким качеством изображения по сравнению со старым стандартом JPEG. Другими словами, HEIF лучше, чем JPEG. Новый формат изображения основан на формате сжатия видео высокой эффективности, также известном как HEVC или H.265.
Но HEIF — это не только размер файлов. Изображения HEIF предлагают множество функций, которые недоступны в формате JPEG. Например, прозрачность и 16-битный цвет. Вы можете применять такие изменения, как вращение, обрезка, титры и наложения к изображениям HEIF и они будут сохраняться без изменения основного изображения. Это означает, что вы можете отменить эти изменения позже, если хотите.
Если вы снимаете фотографию на iPhone или iPad, то эта фотография сохраняется в файле изображения с расширением .HEIC. HEIC — это формат контейнера, который может хранить звуки и изображения, закодированные в формате HEVC.
Windows 10
Если вы обновляете Windows 10, то в Microsoft Store можете скачать специальный кодек, позволяющий просматривать файлы HEIC.
Откройте Store на «Расширения для изображений HEIF» . Нажмите кнопку «Получить», чтобы загрузить и установить бесплатные кодеки на вашем ПК.
Теперь вы можете открывать файлы HEIC, как и любое другое изображение, — просто дважды щелкните их, и они откроются в приложении «Фото». Windows также покажет эскизы изображений HEIC в Проводнике.
Открытие и конвертация с помощью программы
1. Загрузите и установите CopyTrans HEIC для Windows. Этот инструмент обеспечивает полную поддержку изображений HEIC в операционных системах Microsoft.
2. Теперь вы сможете открывать файлы HEIC в Проводнике Windows 10 (или Windows Explorer в Windows 7) стандартной программой для просмотра изображений.
Возможно вам придется перезагрузить компьютер или, по крайней мере, выйти и войти в систему.
CopyTrans HEIC также позволяет вам преобразовать файл в JPEG. Нажмите правой кнопкой мыши на файл и в контекстном меню выберите Convert to JPEG with CopyTrans. Вы получите копию изображения в .JPEG в той же папке.
Открытие и конвертация с помощью веб-сервиса
Если вы не хотите устанавливать программное обеспечение, то можно использовать инструмент онлайн-конвертации. Зайдите на сайт heictojpg.com и загрузите до 50 фотографий за раз. Сервис преобразует эти файлы в JPEG и вы сможете их загрузить обратно на компьютер.
Предупреждение! Настоятельно не рекомендую загружать в веб-сервисы личные фотографии. Ну, просто на всякий случай.
В будущем, надеюсь, Microsoft Windows 10 и Adobe Photoshop получат поддержку изображений HEIF и файлов HEIC. Пока же вам придется полагаться на сторонние инструменты.
Спасибо, что читаете! Подписывайтесь на мой канал в Telegram и Яндекс.Дзен. Только там последние обновления блога и новости мира информационных технологий. Также, читайте меня в социальных сетях: Facebook, Twitter, VK, OK.
Респект за пост! Спасибо за работу!
Хотите больше постов? Узнавать новости технологий? Читать обзоры на гаджеты? Для всего этого, а также для продвижения сайта, покупки нового дизайна и оплаты хостинга, мне необходима помощь от вас, преданные и благодарные читатели. Подробнее о донатах читайте на специальной странице.
На данный момент есть возможность стать патроном, чтобы ежемесячно поддерживать блог донатом, или воспользоваться Яндекс.Деньгами, WebMoney, QIWI и PayPal:
Спасибо! Все собранные средства будут пущены на развитие сайта. Поддержка проекта является подарком владельцу сайта.
Поделиться ссылкой:
Читайте также:
Изображения в Windows – управление фотографиями на компьютере
Когда-то для печати фотографий нужна была профессиональная фотолаборатория или хотя бы затемненная комнат – в дополнение к обязательной серьезной подготовке.
Но за последнее десятилетие цифровые камеры и компьютеры произвели революцию в области фотографии: теперь каждый имеет возможность печатать фотографии дома.
Перенос изображений с камеры на компьютер
Во многих цифровых камерах изображения сохраняются на картах памяти CompactFlash или SecureDigital (SD). Для просмотра, упорядочивания или печати своих фотографий, нужно импортировать их на компьютер. Тогда можно будет стереть изображения с карты памяти и использовать ее для новой серии фотографий.
Существуют два основных способа импорта изображений
Подключение камеры к компьютеру. Импортировать изображения можно, подключив камеру к компьютеру кабелем универсальной последовательной шины (USB).
При этом камера должна быть включена, поэтому для импорта изображений будет потребляться электроэнергия из батареи. Кроме того, для регулярного импорта кабель нужно держать под рукой.
Использование устройства чтения карт памяти. Самый быстрый способ импорта изображений – с помощью устройства чтения карт памяти. Выньте карту памяти из камеры, вставьте в дисковод и подключите его к USB-порту на компьютере.
Многие компьютеры имеют встроенные устройства чтения карт, которые позволяют вставлять карты памяти прямо в компьютер.
Для любого выбранного метода Windows должна автоматически распознать камеру или устройство чтения карт памяти, подключенных к компьютеру.
Затем выполните следующие действия:
В диалоговом окне Автозапуск выберите Импортировать изображения и видео с помощью Windows. Windows найдет изображение (или видео) на карте памяти.
Это диалоговое окно отображается, когда камера подключена к компьютеру или если карта памяти вставлена в устройство чтения карт.

- Когда Windows найдет изображение, для импортированных изображений будет предложено создать тег (слово или короткую фразу, описывающую эту группу). Если вы согласны, введите имя тега в поле Пометить эти изображения тегом (необязательно). Если импортируемые изображения не имеют никаких общих характеристик, пропустите этот шаг. Теги можно всегда добавить позже (см. раздел «Упорядочение и поиск изображений» в этой статье).

- Нажмите кнопку Импорт.
- Когда Windows начнет импортировать, можно установить флажок Удалить после импорта, чтобы после завершения импорта удаления изображения или видео с карты памяти. Место на карте будет освобожден для новых изображений.
- Установите флажок, чтобы стереть импортированные изображения с карты памяти. После импорта изображения появятся в средстве просмотра фотографий Windows.

Справка: обычные фотографии можно превратить в цифровые изображения с помощью устройства, которое называется сканер.
Библиотека изображений и просмотр фотографий
Библиотека изображений – это главное средство поиска и просмотра изображений на компьютере. Чтобы открыть библиотеку изображений, нажмите кнопку Пуск, далее выберите Изображения.
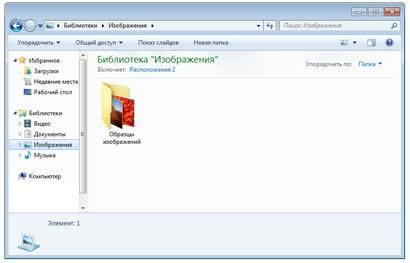
Средство просмотра фотографий Windows – это средство Windows для просмотра и печати цифровых изображений. Дважды щелкните изображение в библиотеке изображений, чтобы открыть его в средстве просмотра фотографий Windows.
Некоторые функции средства просмотра фотографий Windows и библиотеки изображений совпадают. Например, просматривать изображения, печатать их и запускать слайд-шоу можно и из библиотеки изображений, и из средства просмотра фотографий. Так чем пользоваться?
Искать и упорядочивать изображения лучше в библиотеке изображений. Библиотека изображений позволяет увидеть всю совокупность изображений и легко просматривать их, сортируя по дате, тэгу или иным критериям.
Между тем в средстве просмотра фотографий Windows изображение можно вращать, увеличивать их масштаб, просматривать в полном размере и запускать показ слайдов.
Работа с изображениями
После переноса на компьютер с ними можно работать. Можно просматривать по несколько изображений на одном экране, просматривать одно изображение в полном размере, вращать изображения и просматривать их в показе слайдов.
Использование эскизов
В библиотеке изображений можно отображать изображения в виде эскизов – уменьшенных версий полноразмерных изображений. Для просмотра как можно большего числа эскизов, откройте окно библиотеки изображений на весь экран, нажав кнопку Развернуть.
Чтобы изменить размер эскизов, нажмите кнопку Представление и переместите ползунок вверх или вниз. Чтобы быстрее просматривать большие сборки изображений, можно уменьшить эскизы. Чтобы было видно больше деталей в каждом изображении, можно увеличить эскизы. Изменение размера эскиза не влияет на полноразмерную версию изображения.
Чтобы вернуться к эскизам среднего размера, нажмите кнопку Представление и выберите Средние пиктограммы.
Поворот изображения
В окне просмотра фотографий Windows вертикальные изображения могут отображаться в горизонтальной ориентации.
Чтобы исправить ориентацию, нажмите кнопку Повернуть против часовой стрелки или кнопку Повернуть по часовой стрелке.
Просмотр изображений в полном размере
Чтобы развернуть изображение почти на все окно средства просмотра фотографий, дважды щелкните это изображение в библиотеке изображений. Для просмотра в большом размере разверните окно средства просмотра фотографий на весь экран.
Чтобы увеличить часть изображения, нажмите кнопку Масштаб и переместите ползунок вверх. Когда масштаб увеличен, можно перемещать изображение, перетаскивая любую его часть с помощью указателя в виде руки. Чтобы вернуться к обычному представлению, нажмите кнопку По размеру окна.
Показ слайдов изображений
Цифровые изображения можно просмотреть в режиме полноэкранного автоматического показа слайдов.

Чтобы начать показ слайдов, откройте изображение в средстве просмотра фотографий, дважды щелкнув его мышью. Далее нажмите кнопку Начать показ слайдов в нижней части окна программы просмотра фотографий. В показе слайдов отображаются все изображения из текущего представления.
Во время просмотра слайдов можно приостановить показ, изменить его скорость, перейти вперед или назад, а также просматривать изображения последовательно или в случайном порядке. Чтобы отобразить элементы управления, щелкните окно показа слайдов правой кнопкой мыши.
Чтобы завершить показ слайдов, нажмите клавишу Esc на клавиатуре или кнопку Выход в контекстном меню показа слайдов.
Составление и поиск изображений
Если цифровой камерой пользуются регулярно, на компьютере быстро накапливаются сотни или даже тысячи изображений. Библиотека изображений поможет найти в коллекции ваших изображений конкретное изображение.
Поиск изображений по дате
Цифровые камеры указывают дату создания изображения. В библиотеке изображений изображения можно находить и просматривать по году, месяцу или дню создания.
Чтобы найти изображения по дате, щелкните поле поиска в библиотеке изображений, выберите Дата съемки и укажите год, месяц, день или иной период времени.

Добавление тегов к изображениям
С помощью библиотеки изображений к изображениям можно добавлять теги – ключевые слова или фразы для описания изображенных объектов и места съемки. Добавление тегов упрощает последующий поиск изображений, поскольку можно легко просмотреть все изображения с общим тегом.
Если добавление тегов к каждому изображению требует много времени, не волнуйтесь — теги можно добавить ко всей серии изображений одновременно. Например, можно добавить тег «Дни рождения» для 20 или 30 изображений празднования.
Чтобы добавить изображениям теги, выполните следующие действия:
- В библиотеке изображений выделите изображение, к которым нужно добавить тег. Для выделения нескольких изображений щелкните мышью, удерживая клавишу Ctrl.
- В области сведений в нижней части библиотеки изображений выберите Добавить тег, введите в поле имя тега и нажмите Enter. Тег будет добавлен ко всем выделенным изображениям. Можно добавить неограниченное количество тегов.
Добавлять теги к изображениям следует сразу после импорта. Таким образом можно избежать накопления несортированных изображений, к которым нужно добавить теги. Дополнительные сведения см. Добавление тегов для облегчения поиска изображений.
Поиск изображений по тегу
Если в библиотеке изображений для картинки добавлен тег, его легко найти. Нужно просто ввести тег в поле поиска. Будут найдены все изображения, которые содержат этот тег.
Например, введя слово Животные, мы найдем все изображения, теги которых содержат слово «животные». Кроме того, будут найдены и те изображения, имена файлов которых содержат слово «животные».
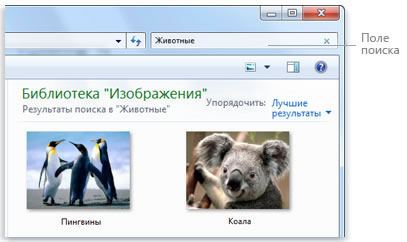
Введите в поле поиска слово, чтобы найти изображения с соответствующим тегом
Если вы не помните, какие теги уже созданы, щелкните поле поиска и выберите пункт Теги. Щелкнув какой-то тег, вы увидите список изображений с этим тегом.
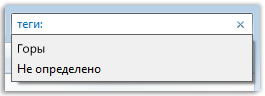
Дополнительные сведения см. Управление изображениями.
Передача изображений другим пользователям
Доступ к изображениям означает, что другие могут просматривали их на своих компьютерах. Наиболее распространенные методы совместного доступа – публикация изображений на веб-сайте и отправка по электронной почте.
Веб-сайты обмена фотографиями
Один из способов поделиться цифровыми изображениями с другими – это передать (скопировать) на веб-сайт обмена фотографиями. Друзья и родственники, которых вы пригласите, могут зайти на сайт и посмотреть ваши фотоальбомы.
Большинство сайтов обмена фотографиями позволяют публиковать сохранять изображения бесплатно. Но заметьте, что некоторые сайты могут удалить ваши изображения, руководствуясь своими внутренними регламентами. Поэтому ознакомьтесь с политикой сайта.
Отправка изображений по электронной почте
Другой способ предоставить общий доступ к изображениям – отправить по электронной почте. Отправку изображений по электронной почте можно начать в библиотеке изображений или в средстве просмотра фотографий Windows.
Начав отправку в библиотеке изображений, можно одновременно изменить размер нескольких изображений. Если начать передачу в средстве просмотра фотографий, можно изменить размер только текущего изображения. Но где бы вы ни начали, средство просмотра фотографий Windows может автоматически сжать изображение (уменьшить размер файлов), чтобы электронное сообщение дошло быстрее, а фотографии заняли меньше места на компьютере получателя. На оригиналы изображений это не влияет.

Для передачи изображения по электронной почте, выделите их в библиотеке изображений и нажмите на панели инструментов кнопку Электронная почта. В диалоговом окне Вложить файлы выберите размер изображения (обычно подходит размер по умолчанию – средний) и нажмите кнопку Вложить.
Windows откроет новое сообщение в программе электронной почты. Выделенные изображения будут вложены в сообщение.
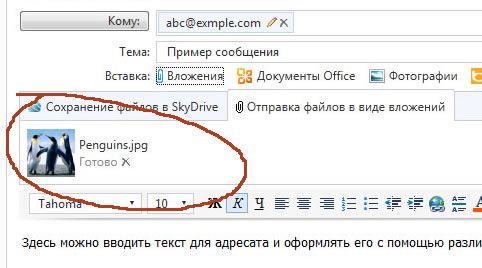
Для передачи изображения введите электронные адреса получателей, тему и напишите короткое сообщение. Затем нажмите кнопку Отправить. Дополнительные сведения см. Начало работы с электронной почтой.
Как на ноутбуке или компьютере настроить чтоб фотографии, картинки, видео файлы открывалась нужной мне программой.
ОБНОВИТЬ СТРАНИЦУ С ОТЗЫВАМИ
Автор:Ирина
17-12-2019
15 час. 01 мин.
Сообщение:
Спасибо, все очень просто, все получилось!
Автор:Ильяс
13-10-2019
23 час. 04 мин.
Сообщение:
Круто! Не знал что так можно на компьютере указывать с какой программы открывать картинки, фотографии и другие похожие файлы.
Автор:Людмила
19-09-2019
15 час. 02 мин.
Сообщение:
Большое спасибо
Автор:ВИГ
14-08-2019
16 час. 19 мин.
Сообщение:
Помогло быстро исправить ситуац. Спасибочки
Автор:Элп
27-07-2019
09 час. 09 мин.
Сообщение:
Спасибо
Автор:АРТУР
27-05-2019
17 час. 10 мин.
Сообщение:
огромное спасибо
Автор:Александр
26-03-2019
07 час. 09 мин.
Сообщение:
ПОМОГЛО, ФОТО-СВОЙСТВА -ИЗМЕНИТЬ ПО УМОЛЧАНИЮ ВЫСТАВИТЬ ПРОГРАММУ С КОТОРОЙ БУДУТ ОТКРЫВАТЬСЯ ФОТО. СПАСИБО САЙТУ
Автор:Юлия
22-03-2019
17 час. 25 мин.
Сообщение:
Спасибо Вам огромное!!! Очень помогли этой статьёй!
Автор:Ирина
25-12-2018
20 час. 53 мин.
Сообщение:
СПАСИБО
Автор:ирина
26-07-2018
14 час. 23 мин.
Сообщение:
спасибо за помощь.
Автор:Карина
17-05-2018
11 час. 55 мин.
Сообщение:
спасибо за помощь!! теперь стало просто…
Автор:Сергей
26-04-2018
19 час. 05 мин.
Сообщение:
Спасибо. Статья помогла!
Автор:Ольга
19-02-2018
14 час. 37 мин.
Сообщение:
Благодарю огромное за статью. Несколько месяцев «мучилась» с открытием картинок и фото, видимо когда-то открыли с помощью программы Adobe Reider, вот после этого все и началось.. Сегодня следуя вашим рекомендациям облегчила себе жизнь!!! УРА!!
Автор:Юлия
01-08-2017
23 час. 42 мин.
Сообщение:
Огромное спасибо, всё получилось.
Автор:Регина
28-07-2017
11 час. 02 мин.
Сообщение:
спасибо! все получилось!
Автор:Самар
25-05-2017
23 час. 12 мин.
Сообщение:
Спасибо большое! Так как всегда в таких случаях пользовался первым способом, я его знал, но в посл время от него результат был лишь «разовый». В итоге помог второй способ.
Автор:Ольга
04-01-2017
19 час. 37 мин.
Сообщение:
спасибо! Скрины действительно были не нужны.Второй способ мне помог поменять программу автоматического открытия просмотра фото на родительском ноуте.Ещё раз,СПАСИБО!!!
Автор:Мухаммат
08-08-2016
13 час. 45 мин.
Сообщение:
Спасибо большое, эта статья очень помогла
Автор:Сергей
15-05-2016
20 час. 44 мин.
Сообщение:
Здравствуйте.К большому сожалению, попробовав оба способа убедился, что мой ноут не желает открывать автоматом фото той программой, которую я ему пытаюсь предложить.Каким бы способом я не назначал ему Mikrosoft Office Picture Manager он упорно открывает после установки галочки на нужную мне -лишь с помощью Просмотр фотографий Windows.Хотя при нажатии ок после выбора программы происходит обновление всех значков на экране.Т.е. команда на смену прожки проходит.
Автор:Наталья
19-04-2016
07 час. 54 мин.
Сообщение:
Спасибо!