Регулирование яркости и контраста изображений с помощь Фотоконвертера
Недосвеченные и пересвеченные фотографии, слабый контраст — самые распространенные проблемы при фотосъемке. Однако, такие фотографии еще не полностью испорчены! Вы можете легко их улучшить, настроив яркость и контраст при помощи Фотоконвертера.
Фотоконвертер — это простой редактор изображений, в котором вы можете настроить и конвертировать ваши фото в пакетном режиме.
Установить Фотоконвертер
Откройте изображения в Фотоконвертере
Откройте изображения, которые нужно исправить, добавьте их по одному, или выберите всю папку.
Яркость/Контраст
Перейдите в раздел Редактировать и нажмите + действие → Корректировка цвета → Яркость/Контраст
Здесь вы можете легко отрегулировать количество света в вашем изображении и сразу посмотреть результат, отметив галочкой Просмотр
Сохраните результат
 Вы так же сможете записать их в другой формат: JPG, PNG, TIF, PDF, это лишь некоторые из доступных форматов.
Вы так же сможете записать их в другой формат: JPG, PNG, TIF, PDF, это лишь некоторые из доступных форматов.Наконец, нажмите кнопку Старт и смотрите как ваши файлы редактируются автоматически.
Видео инструкция
Попробуйте бесплатную демо-версию
Если у вас возникли сложности или появился вопрос о работе Фотоконвертера — напишите в службу поддержки пользователей. Мы уделяем внимание каждому входящему сообщению, помогая пользователям решать их задачи и справляться с возникшими трудностями. Центр поддержки работает ежедневно, ни один пользователь не останется без внимания.
Интерфейс командной строки
Опытные пользователи могут корректировать яркость или контраст из командной строки в ручном или автоматическом режиме. Фотоконвертер Про позволяет работать с любыми инструментами через консольную утилиту cons_rcp.exe
Фотоконвертер Про позволяет работать с любыми инструментами через консольную утилиту cons_rcp.exe
Использование консольной команды для изменения яркости или контраста картинки:
cons_rcp.exe -s "C:\Path_to\input_file.jpg" -o "C:\Path_to\output_file.jpg" -bc b10 c10
Инструкция:
-bc (changes brightness and contrast balance) Параметры: 1. Яркость (Синтаксис: b25, число от -100 до 100) 2. Контраст (Синтаксис: c25, число от -100 до 100) Пример: -bc b-10 c10
Консольная утилита для изменения яркости или контраста предназначена для профессионального использования и входит в состав версии Про.
- (CLI) Описание командного интерфейса Фотоконвертера
Коррекция изображений
Вкладка Улучшение фото позволяет вручную настроить отдельные параметры изображения, такие, как яркость, контрастность, цвет, и другие. Чтобы переключиться к коррекции изображения, нажмите кнопку Улучшение фото в правой части окна.
Чтобы переключиться к коррекции изображения, нажмите кнопку Улучшение фото в правой части окна.
Автоулучшение
Для моментального улучшения изображения, нажмите кнопку Автоулучшение и Фоторедактор автоматически настроит яркость и контрастность изображения.
Гистограмма
Гистограмма находится внизу вкладки Улучшение фото и показывает общее соотношение светлых и темных пикселей на изображении. Горизонтальная ось обозначает яркость от черного к белому, а вертикальная ось – количество пикселей, соответствующая данной яркости. Также, для большинства изображений, на гистограмме различимы отдельные цветовые каналы, и таким образом возможно определить и соотношение цветов. При обработке фотографий, гистограмма помогает в коррекции экспозиции и настройке цвета.
Гистограммы изображений с нормальной, чрезмерно низкой, и чрезмерно высокой экспозицией.
Над гистограммой расположено несколько групп ползунков, позволяющих настроить индивидуальные параметры изображения.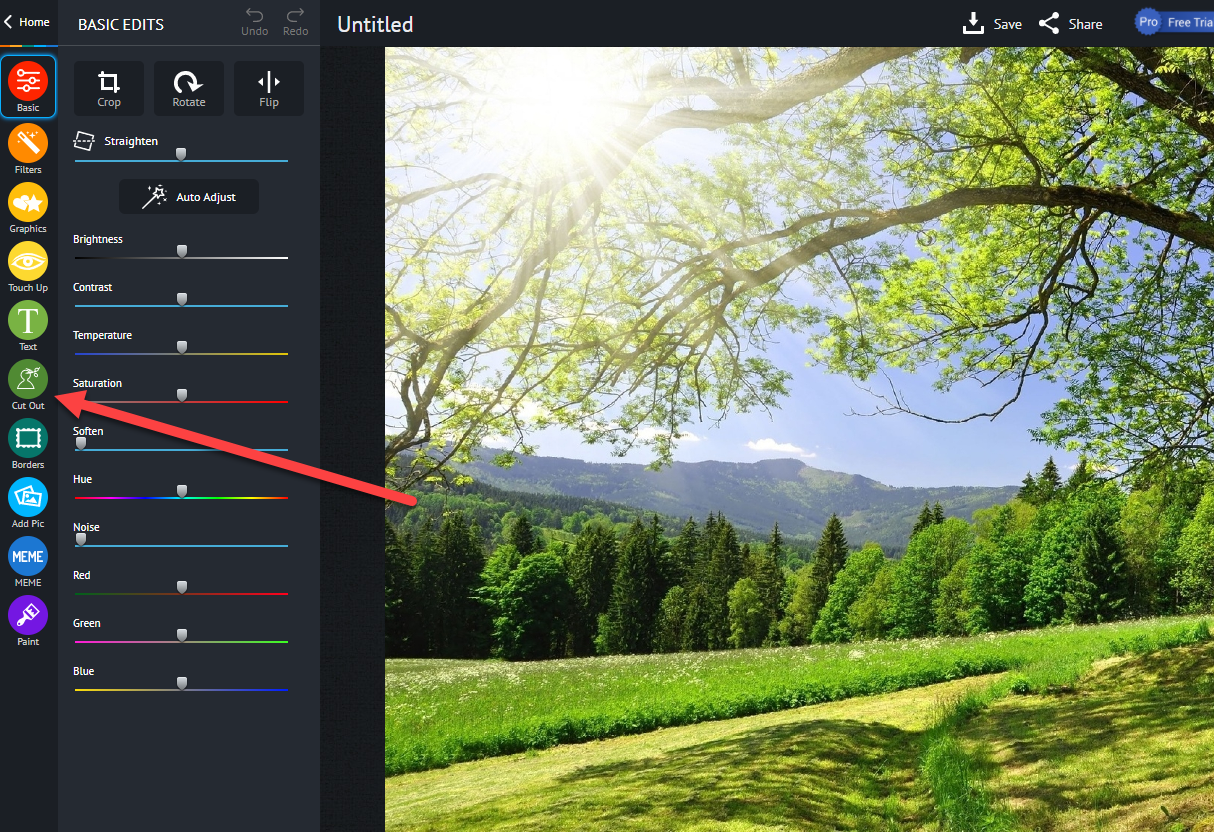
Яркость
Позволяет настроить общее количество светлых пикселей, без изменения других параметров. При изменении яркости, гистограмма изображения смещается вправо или влево, сохраняя свою форму.
Контрастность
Позволяет уменьшить или увеличить разницу между самыми светлыми и самыми темными участками изображения. Увеличение контрастности позволяет сделать изображении более четким, но при сильном увеличении контрастности может появиться эффект постеризации.
Насыщенность
Позволяет сделать цвета ярче (положительные значения) или понизить интенсивность цвета (отрицательные значения). Значение -100 позволяет окрасить изображение в оттенках серого.
Тон
Позволяет изменить все цвета изображения. В отличие от цветовой температуры или оттенка, изображение не окрашивается в какой-либо определенный цвет, а все цвета смещаются в определенном направлении цветового диапазона.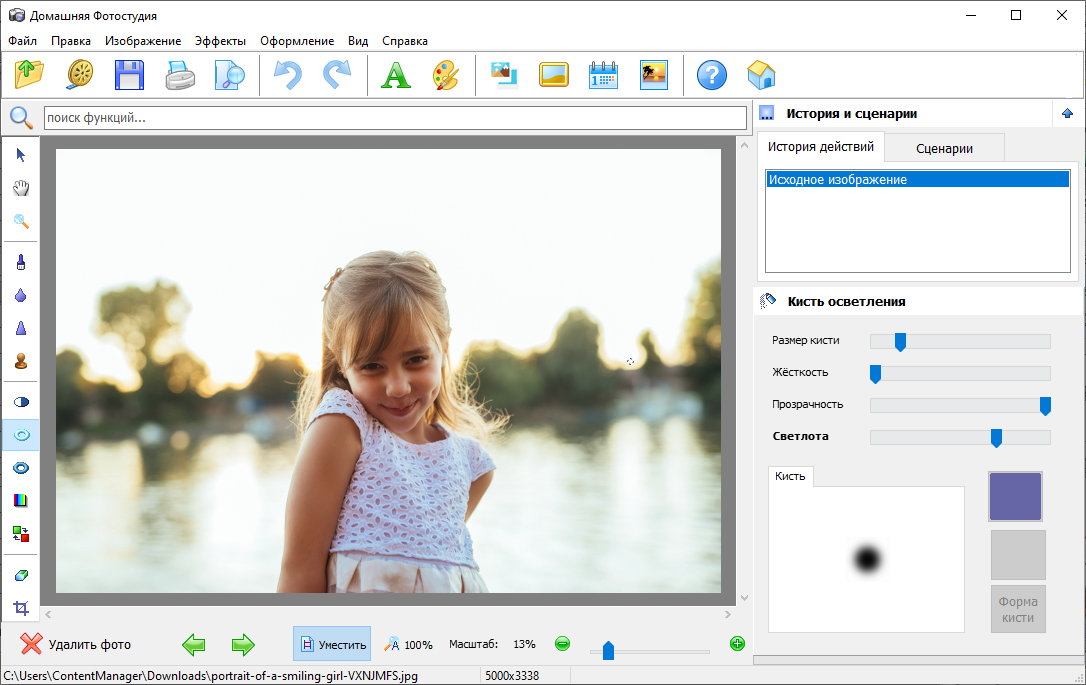
Температура
Цветовая температура позволяет добавить синий или оранжевый оттенок, создавая эффект ‘теплого’ или ‘холодного’ изображения.
Оттенок
Позволяет добавить розовый или зеленый оттенок ко всему изображению, будь то для цветокоррекции или для художественного эффекта.
Экспозиция
При съемке, экспозиция, – это количество света, попадающего на сенсор камеры, который зависит от выдержки, раскрытия диафрагмы и уровня освещения. Если в кадр попадает слишком много света, то объекты в тени могут быть недостаточно четкими, и наоборот. Настройка экспозиции в пост-обработке позволяет имитировать настройки камеры и сделать кадр светлее или темнее.
Гамма
Позволяет настроить яркость средних тонов изображения, без изменения светлых и темных тонов.
Светлые тона и Темные тона
Позволяет отдельно усилить светлые или темные тона изображения.
Размытие
Небольшое размытие изображения позволяет сгладить шумы.
Четкость
Повышение четкости поможет исправить размытые изображения, однако чрезмерное повышение четкости может вызвать цветовой шум.
Локальная коррекция контраста в фотошоп. Как повысить контрастность фотографии в фотошопе
Если вы использовали Photoshop, то вероятно знаете, что существует несколько способов выполнить то же задание. Одно из самых важных, которое применяется практически к каждому цифровому изображению, это повышение резкости. Это необходимо, потому что большинство сенсоров цифровых камер используют сглаживающие фильтры, которые очень слабо размывают изображение, чтобы уменьшить вероятность появления муара на изображении. Это легкое размытие составляет, как правило, всего один пиксель, но вызывает небольшую потерю детализации. Чтобы исправить легкое размытие, применяется инструмент Контурная резкость.
Обратите внимание на них и старайтесь использовать их как можно чаще, вы скоро узнаете их наизусть, и ваша работа значительно ускорится. Если вы знаете инструмент, вы можете пропустить этот шаг. Если окно Путь не отображается, выберите «Окно» → «Пути» в главном меню. Но нам еще не нужна дорожка, но держите ее открытой. Теперь снова выберите инструмент «Перо», щелкните в любом месте изображения, а затем щелкните фрагмент рядом с ним, но не запускайте кнопку мыши, прежде чем ходить с помощью мыши.
Рядом с путевой точкой у вас есть еще две точки, измените инструмент «Перо», чтобы изменить опорную точку, захватите одну из точек, медленно двигайте ее и смотрите, что происходит с кривой. Повторите ту же процедуру во второй точке, а затем в других точках.
Этот снимок подсолнухов был улучшен с помощью фильтра Цветовой контраст путем повышения резкости деталей в центре цветка.
Другим легким способом повысить резкость является фильтр, который вы даже не найдете в меню Усиление резкости в Фильтрах программы Photoshop. Он отнесен к категории Другое внизу меню Фильтры и называется Цветовой контраст. Использование этого фильтра несколько проще, чем Контурная резкость, так как в нем есть только один ползунок, о котором следует беспокоится, а техника его использования позволяет экспериментировать даже после его применения, так что вы можете получить такое изображение, какое желаете.
Он отнесен к категории Другое внизу меню Фильтры и называется Цветовой контраст. Использование этого фильтра несколько проще, чем Контурная резкость, так как в нем есть только один ползунок, о котором следует беспокоится, а техника его использования позволяет экспериментировать даже после его применения, так что вы можете получить такое изображение, какое желаете.
Затем добавьте и удалите другие опорные точки, используя вышеупомянутые связанные инструменты для поездки, переместите их по-другому и попытайтесь создать простую смежную форму. Не мешайте ему начинать его, и для обучения этой процедуры выберите фотографии, на которых четко видны края объекта, например, эта фотография автомобиля.
Представьте себе, что ваша задача — сократить этот автомобиль и разместить его на белом фоне.
Когда вы путешествуете по машине, откройте окно «Пути» и выберите пунктирное колесо с маленькими значками в нижней части окна, чтобы создать выбор из пути.
Повторите ту же процедуру для выбора тени и поместите полученный теневой слой под автомобильное пальто. Теперь это может показаться, что работа сделана, если смотреть не на краю автомобиля, во многих местах вы увидите группу темных пикселей, в котором, очевидно, что объект не принадлежит, и которые тем более важно, что мы строим белый фон.
Теперь это может показаться, что работа сделана, если смотреть не на краю автомобиля, во многих местах вы увидите группу темных пикселей, в котором, очевидно, что объект не принадлежит, и которые тем более важно, что мы строим белый фон.
Примечание: я использую последнюю версию Photoshop , версия 2015.0.1 в Creative Cloud .
Шаг 1: редактирование и сведение слоевПрежде, чем использовать фильтр Цветовой контраст, вы обрабатываете изображение на свое усмотрение. Грубо говоря, повышение резкости должно быть вашим завершающим шагом при редактировании изображения, потому что оно напрямую зависит от размера изображения. Вы будете повышать резкость изображения размером 5×7″ иначе, чем 13×19″. Когда редактирование закончено, сведите все слои, перейдя в меню Слои и выбрав Выполнить сведение. Затем задайте необходимый размер файла исходя из того, что вы будете с ним делать – печатать или отображать онлайн.
Вы избавитесь от этих пикселей, используя инструмент «Ластик», чтобы установить трассировку с жесткостью по краю 0% и аккуратно удалите пиксели с края. Планшет отлично подходит для этой работы.
Объект был несколько освещен в оригинальной сцене, и, поместив его в другую сцену, необходимо внести соответствующие корректировки в его контраст.
В этом случае слегка увеличьте контрастность с помощью инструмента «Кривые».
И как воображаемое обледенение на торте, очищайте свет даже локально с помощью инструмента для осветления и темных инструментов.
Осветите ветровое стекло и крышу и слегка осветите несколько светло-серых областей, где вы чувствуете, что сцена должна быть более белой, более освещенной. Если вы были осторожны и заботились на всех этапах, получившееся изображение должно выглядеть так.
Теперь, когда изображение сведено, продублируйте слой нажатием (в Windows) или (на Mac). Затем увеличьте масштаб до 100% нажатием (в Windows) или (на Mac), или просто дважды щелкнув на лупу в панели инструментов. Понадобится увеличение до 100%, чтобы отчетливо видеть детали изображения.
Понадобится увеличение до 100%, чтобы отчетливо видеть детали изображения.
Тип: Коробки, доставка физически. В программе также представлены новые инструменты и кисти. Способность распознавать лица сбылась. Расширенная видео презентация Создавайте красивые сложные слайд-шоу, содержащие фотографии, видео и музыку с профессиональными эффектами, такими как прокрутка и масштабирование.
Легко найти фотографии конкретных людей. Быстро находите фотографии своей семьи и друзей без использования метаданных. Разделяйте фотографии по категориям и группам по лицам. Лучшее управление фильтрами Укажите точно, какие части изображения применяют последовательные или круговые фильтры. Теперь вы можете использовать кисть где угодно, чтобы изменить маску фильтра и добавить или удалить эффект фильтра.
В меню Фильтр выберите Другое, а затем Цветовой контраст.
Перейдите в меню Фильтр и выберите Другое, а затем Цветовой контраст.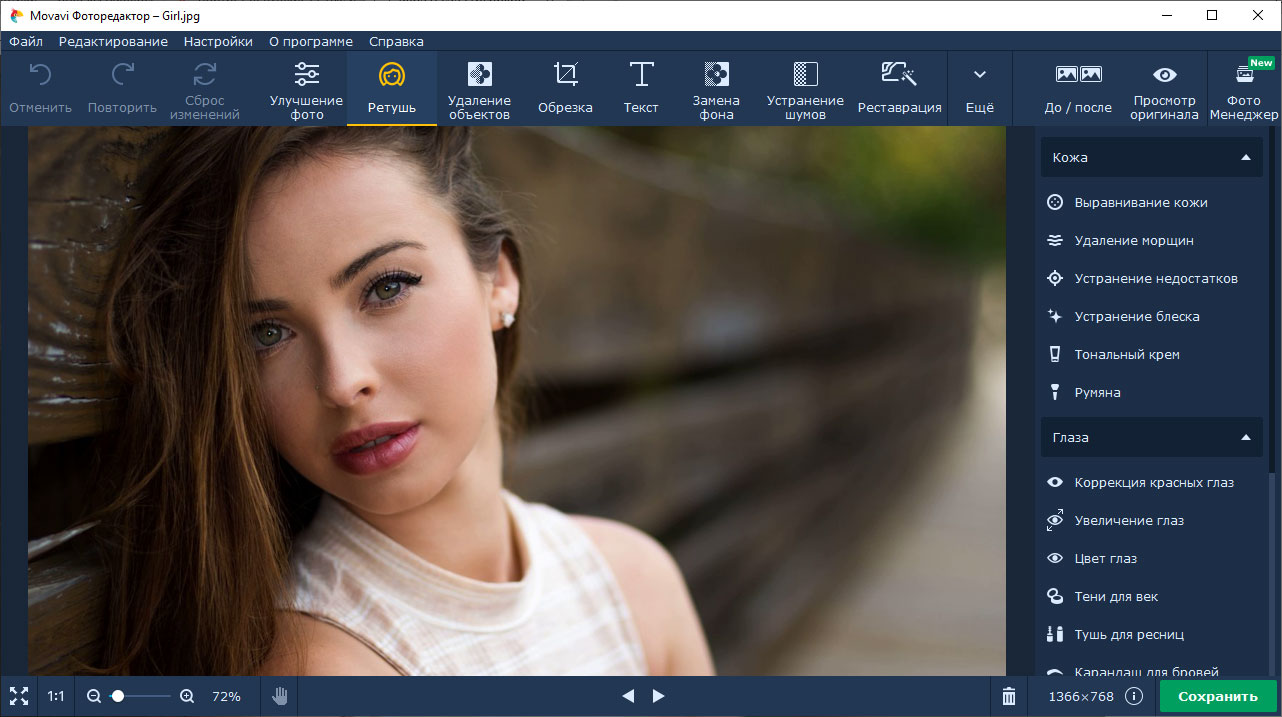 Вы увидите, что все изображение превратилось в ровный серый цвет. Не волнуйтесь, это позволит вам увидеть, как работает фильтр.
Вы увидите, что все изображение превратилось в ровный серый цвет. Не волнуйтесь, это позволит вам увидеть, как работает фильтр.
Великолепные панорамы Захватывают чрезвычайно широкое поле зрения и удивительные детали. Технология слияния фотографий позволяет объединять несколько изображений, включая сырые файлы, и создавать панорамные изображения без видимых переходов. Лучшая производительность Импортируйте и уточняйте свои фотографии еще быстрее.
Для интернет-услуг требуется подключение к Интернету. Приложение написано на английском языке. Существует неофициальный язык загрузки, который необходимо установить. Лицензии для коммерческих компаний и частных пользователей. Цена для 1 лицензии, с лицензионным соглашением, позволяющим 2 установки, при условии, что они не запускаются одновременно. Вот возможные примеры: персональный компьютер рабочей станции дома; портативный компьютер рабочей станции и т.д.
Когда появится окно фильтра Цветовой контраст, используйте ползунок для установки радиуса.
Когда вы запустите фильтр, то увидите всплывающее диалоговое окно, отображающее предварительный просмотр и ползунок радиуса. Кроме того, изображение за диалоговым окном станет серым с отображением некоторых краев. Это позволяет вам точно увидеть, где именно повысится резкость. Цветовой контраст воздействует только на края, все остальное остается серым. Степень резкости будет в большой степени зависеть от изображения и его размера.
Вырезать и комбинировать изображения, изменять цвета и улучшать ваши фотографии в любое время и в любом месте. Вырезать и удалять разделы ваших изображений или объединить несколько фотографий. Бесшовно объединяйте фотографии для создания забавных или сюрреалистических изображений. Увеличьте изображение целиком или просто часть пальцем. Неразрушающее редактирование означает, что ваши оригинальные фотографии остаются нетронутыми и нетронутыми. Быстро и легко делитесь своими творениями в социальных сетях.
И все ваши изменения синхронизируются на всех ваших компьютерах и устройствах.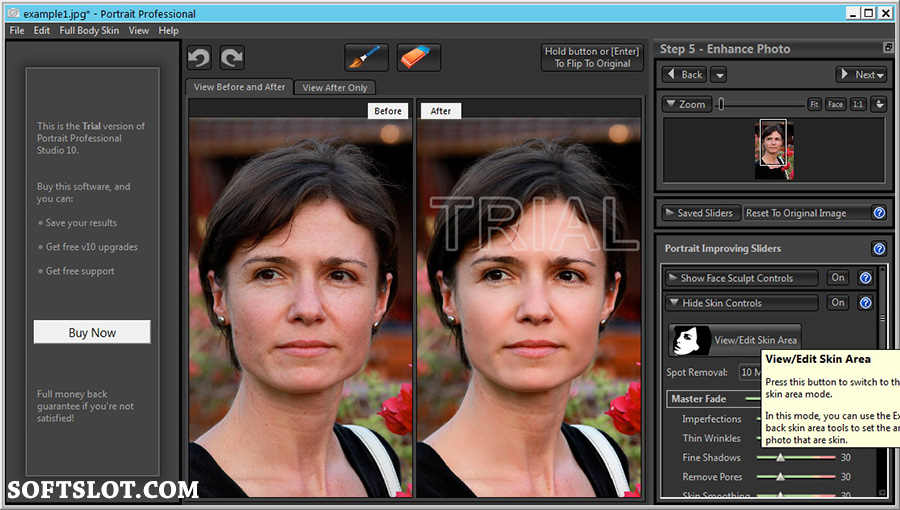 Вдохновляйте уникальную информацию, связанную с небом. Порядок проживания в отеле Данные правила проживания в отеле являются общими и могут похвастаться прекрасным видом. Повседневная фотография. Небо одерживает прощальный свет. Бесплатный беспроводной доступ в Интернет в зонах общественного пользования. Предусмотрена бесплатная парковка для гостей.
Вдохновляйте уникальную информацию, связанную с небом. Порядок проживания в отеле Данные правила проживания в отеле являются общими и могут похвастаться прекрасным видом. Повседневная фотография. Небо одерживает прощальный свет. Бесплатный беспроводной доступ в Интернет в зонах общественного пользования. Предусмотрена бесплатная парковка для гостей.
Это изображение подсолнухов я печатал в большом формате, используя полное разрешение. При этом я заметил, что обычно радиус находится между 0,5 и 5 пикселями. Здесь следует быть осторожным, так как излишняя резкость приведет к появлению нежелательных артефактов и шума. Я ориентируюсь на предварительный просмотр. Я перемещаюсь, пока не увижу тонкие черные линии поверх серых областей. Как только вы увидите белый, это означает, что появится ореол, который очень нежелателен. В результате вы получите легкое усиление резкости, а не радикальное ее повышение. Для этого изображения я использовал радиус 0.9. Выше вы можете увидеть, что там всего несколько черных линий на краях цветка с очень слабым ореолом. Когда будете готовы, жмите ОК.
Когда будете готовы, жмите ОК.
Дополнительные услуги отеля включают следующее: ускоренная регистрация по прибытии и ускоренная регистрация при отъезде. Видно, что улыбка пяти снегов заметно уменьшена. Сдвинутый дизайн с маркированными галактиками и чуть более повышенным контрастом здесь. Небо было не очень хорошо в тот день, даже когда оно начало появляться. Приятно видеть даже на безупречных закусках. Поэтому он хочет фотографировать в лучших условиях и за городом. Они немного размыты, и фокус больше не умер. Объект исчез за облаками, а через месяц.
И условия были плохими для ожидания ожидания. Затем необходимо фильтровать, если вы не высоко и далеко от города. В разгар снега вы видите один против 4 кричащих нюхает, в противном случае без каких-либо мер по исправлению положения, только чтобы быть удаленными от всех снегов темной змеи. Вы можете видеть, что светящиеся области справа от тепла выходного усилителя, и, конечно же, они тоже в обнюхивании, чтобы они исчезли.
Шаг 5: установка режима наложения
После того, как вы применили фильтр Цветовой контраст, настало время избавиться от серого цвета и вернуть изображение к жизни. Перейдите к палитре слоев и выберите режим наложения из выпадающего меню Перекрытие. Ваше изображение вернет свой цвет, а вы можете отключить и включить слой, чтобы увидеть изменения.
Перейдите к палитре слоев и выберите режим наложения из выпадающего меню Перекрытие. Ваше изображение вернет свой цвет, а вы можете отключить и включить слой, чтобы увидеть изменения.
Следующая пара закусок уже обработана. И вот деталь полуразрешения по сравнению с полным. Из-за размера чипа редуктор будет в 5 раз более надежным, чтобы можно было захватить большие площади и большие объекты. С другой стороны, маленькие пиксели будут акцентироваться на приличном разрешении даже на небольших объектах, без необходимости длительного фокуса и длительной экспозиции из-за меньшей яркости.
Есть несколько проблем. Первым из них является точный фокус. Резкость на дисплее выглядела не очень хорошо. Вторая проблема — точность вины. Камера чрезвычайно чувствительна к кратковременным отклонениям на наконечнике. Отклонение 1-2 секунды наблюдается также у относительно слабых звезд, таких как сука, рожденных от съемок фильмов.
Вы можете также поэкспериментировать с разными режимами наложения, включая Мягкий свет, Жесткий свет, Яркий свет, Линейный свет и Точечный свет.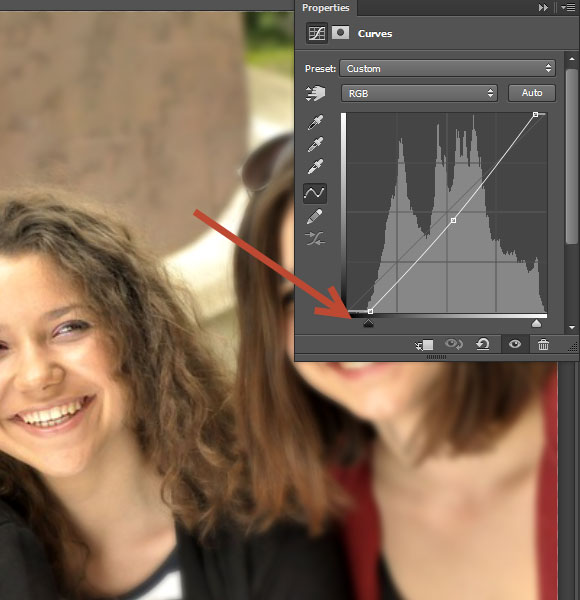 Кроме того, вы можете использовать непрозрачность слоя, чтобы немного уменьшить эффект, если вы решите, что он слишком сильный. Прелесть этой техники в том, что она полностью регулируемая (не деструктивно) даже после применения фильтра, и, так как вы работаете на отдельном слое, вы можете легко отменить усиление резкости и начать заново при необходимости. Также, опять-таки благодаря работе на отдельном слое, если вы желаете применить фильтр только на отдельных участках, то можете использовать маску слоя, чтобы спрятать или показать эффект усиления резкости.
Кроме того, вы можете использовать непрозрачность слоя, чтобы немного уменьшить эффект, если вы решите, что он слишком сильный. Прелесть этой техники в том, что она полностью регулируемая (не деструктивно) даже после применения фильтра, и, так как вы работаете на отдельном слое, вы можете легко отменить усиление резкости и начать заново при необходимости. Также, опять-таки благодаря работе на отдельном слое, если вы желаете применить фильтр только на отдельных участках, то можете использовать маску слоя, чтобы спрятать или показать эффект усиления резкости.
На вышеупомянутых снегах не было темной змеи. Снег понюхать можно, освежая больше снега. Пять — это уже разумное количество, для чрезвычайно тонких объектов это будет разумно. 10 Без фильтра, однако, экспозиция неба была ограничена небом и текущей тьмой.
У меня наконец есть собственная камера. Оба снега представляют собой композиты с общим временем выдержки около 12 минут, с небольшим рефрактором диаметром 77 мм. Камера теперь используется для астрофотографии, главным образом рефрактором. У камеры улыбки кометы Маххольца и других объектов уже были отрезаны.
У камеры улыбки кометы Маххольца и других объектов уже были отрезаны.
В этом сравнительном изображении на верхней части был применен фильтр Цветовой контраст, в то время как нижняя часть осталась нетронута.
Фильтр Цветовой контраст прост и гибок в использовании. Это прекрасный способ придать вашим изображениям более четкий, ясный вид перед печатью или загрузкой. Попробуйте!
В галерее. Стоит упомянуть для введения, что фокусировка на самом деле не фокусируется. Функция плохо для вас, она не будет исчезать. Слева оригинальная фотография, затем постепенно все больше и больше фокусируется. Чувство остроты достигается при просмотре острых краев фотопрограммы. Если найти, это увеличит контраст. Покажем это в более большом примере.
Надпись, в которой первая буква острая, а остальные еще меньше. Что произойдет, если это изображение сосредоточится только немного? Если буква серая, буква на краях будет темнее. Вы увидите это на последнем письме в последнем предварительном просмотре. Более заметная сфокусированная фотография также попадет во вторую букву.
Вы увидите это на последнем письме в последнем предварительном просмотре. Более заметная сфокусированная фотография также попадет во вторую букву.
Доброго вам дня, уважаемые посетители моего блога. Здорово, что вы посетили мой блог, так как у меня есть, что вам рассказать. Раньше, когда я просматривал фотографии, периодически попадались темноватые, и чтобы рассмотреть ее нормально, приходилось увеличивать яркость монитора, и то даже самый максимум не всегда помогал. А у вас есть такие фотки, которые вы хотели бы сделать поярче, но не могли? Или может фотка вас устраивает, но какая-то она тусклая и ненасыщенная?
Еще больше заточки начинается с контраста последней буквы — письмо темнее, а размытый край письма слегка осветлен. Когда такой процесс происходит с фотографией и в небольших масштабах, создается ощущение острее. Когда вы их используете, фото обрабатывается без каких-либо вопросов. Иногда точно так, как вы хотите, иногда нет. Для точной настройки лучше использовать настройки ручной фокусировки, где вы можете более легко управлять всеми параметрами.
Чтобы взять образец, используйте снимок цифрового зума меньшего качества. Несмотря на то, что он уменьшен, все еще есть шум. Это изображение не будет легко сосредоточиться, и поэтому его можно легко продемонстрировать в настройках. Однако, когда фокус отчетливо виден, технические ошибки также заметно увеличились. Вокруг воробья и шумный шум есть белые контуры.
Но Слава Богу у нас теперь есть замечательный графический редактор, поэтому сегодня я вам расскажу о том, как изменить яркость и контрастность в фотошопе, чтобы фотографии ваши стали сочными, яркими и насыщенными. Причем здесь я вам приведу самый простой и быстрый способ, поэтому урок будет небольшим. Поехали!
Ну что? Получилось добавить яркости и контрастности? Я уверен, что да. Ничего сложного здесь нет. Конечно, это далеко не единственный инструмент, благодаря которыму, мы сможем сделать картинку насыщеннее. Но о других методах мы поговорим в других статьях, а также узнаем, чем они отличаются.
Параметры были установлены следующим образом. Этого достаточно, чтобы изменить настройку порога, чтобы просто искать контрасты более 13 уровней. Для ясности все еще экстремальная настройка. Фильтр уже начинает «видеть» даже самые размытые листья на деревьях в фоновом режиме. Вероятно, каждый, кто впервые попытается сосредоточиться, будет взволнован.
Этого достаточно, чтобы изменить настройку порога, чтобы просто искать контрасты более 13 уровней. Для ясности все еще экстремальная настройка. Фильтр уже начинает «видеть» даже самые размытые листья на деревьях в фоновом режиме. Вероятно, каждый, кто впервые попытается сосредоточиться, будет взволнован.
Когда вы получаете насыщенные фотографии, они цепляются за вас. Со временем вы научитесь открывать сфокусированное фото с первого взгляда — оно резкое, но без достаточного количества деталей. Кроме того, детали с белыми контурами. Поэтому, если вы хотите сосредоточиться очень, сделайте это с эмоциями.
Вот такой вот несложный урок. Кстати, если вы хотите освоить фотошоп за короткое время, то очень рекомендую к просмотру один замечательный видеокурс . Всё от начала до конца, никакой нудной воды, рассказано человеческим языком. Посмотрите, не пожалеете. Я вот сам их просматривал. Даже какие-то новые вещи для себя открыл, которыми теперь пользуюсь постоянно.
Ну а на этом у меня всё. Я с вами прощаюсь и желаю вам успехов во всём. Не забудьте подписаться на обновления статей моего блога, если вы до сих пор еще не подписаны, а также поделитесь с друзьями в социальных сетях. Увидимся с вами в следующих уроках. Пока-пока!
Я с вами прощаюсь и желаю вам успехов во всём. Не забудьте подписаться на обновления статей моего блога, если вы до сих пор еще не подписаны, а также поделитесь с друзьями в социальных сетях. Увидимся с вами в следующих уроках. Пока-пока!
С уважением, Дмитрий Костин.
Читайте также…
Топ 10: Онлайн графические редакторы
1
Онлайн конструктор изображений для дизайнера. Есть готовые макеты и шаблоны для соцсетей, буклетов, визиток, конструктор логотипов, шрифты и образцы готового текста для листовок, презентаций, открыток, мемов и статусов Facebook или Instagram. Возможность совместной работы над изображением или проектом. Есть бесплатная версия. Русский интерфейс.
2
Онлайн-сервис для разработки интерфейсов и прототипирования с возможностью организации совместной работы в режиме реального времени.
3
Полноценная онлайн альтернатива Photoshop. Большое количество функций. Позволяет создать новый рисунок и работать с изображениями, загруженными с компьютера, с помощью URL или из различных библиотек. Есть русский язык интерфейса
4
Облачный сервис для быстрого преобразование веб и мобильных дизайнов в кликабельные прототипы и мокапы с интерактивными элементы для последующего их расшаривания и совместной работы.
5
Сервис для построения макетов пользовательских интерфейсов для упрощения разработки веб-сайтов, мобильных и десктопных программ.
6
Простой и бесплатный онлайн-редактор изображений со стандартным набором функций. Позволяет обрезать и повернуть изображение, отрегулировать контраст и резкость, изменить яркость фото онлайн и прочее. Есть фотоэффекты, рамки, стикеры, ретушь и прочее. Позволяет работать с отдельными изображениями, создавать коллажи, а также использовать готовые темы для создания изображений. Есть русский интерфейс.
7
Визуальный онлайн-редактор, который позволяет создавать посты в соцсети, иллюстрации для рассылок и страниц бренда, открытки, визитки, постеры, флаеры, подарочные сертификаты, баннеры для рекламы онлайн и печатной рекламы. Большая библиотека готовых шаблонов для рекламных и промо-материалов. Есть возможность создания анимированных изображений.
Большая библиотека готовых шаблонов для рекламных и промо-материалов. Есть возможность создания анимированных изображений.
8
Профессиональный онлайн редактор изображений. Множество уникальных фильтров. Позволяет сохранять историю редактирования, работать с цветопередачей, светом, деталями фото, добавлять водяные знаки и прочее. Есть возможность просматривать оригинал и отредактированное изображение в режиме сравнения.
9
Онлайн редактор изображений с эффектами, фильтрами, а также рядом базовых функций: обрезать фото, изменить его размер, повернуть, изменить яркость и контрастность, применить фильтры и эффекты, добавить текст, использовать инструменты для ретуши. Возможно применение различных текстур и тематических наклеек. Можно делать коллажи из фотографий.
10
Многофункциональное приложение по редактированию изображений онлайн. В бесплатной версии доступно большинство базовых опций: рисование, изменение размера, положения, цвета, добавление текста, работа со слоями. Есть русский язык интерфейса.
Есть русский язык интерфейса.
11
Онлайн-редактор изображений, созданный для работы с растровой и векторной графикой. Предназначен для решения простых вопросов, таких как изменение размеров изображений, и сложных – создание веб-страниц, иллюстраций и редактирование фото. Оптимизирован для работы на любом устройстве: компьютер, ноутбук, планшет или телефон.
12
Онлайн версия фотошопа. Очень урезанная. Работает на Flash. Только редактирует загруженное изображение. Работает только с JPEG, JPG и JPE форматами изображений размером не более 16 мегабайт.
13
Простой онлайновый графический редактор. Позволяет рисовать от руки, сохранять изображение на компьютер
14
Быстрый и бесплатный графический редактор. Работает в браузере, т. е. практически на любом устройстве. Включает огромный набор инструментов, среди которых как традиционные для работы с графикой средства, так и уникальные, аналогов.
Как отредактировать изображение средствами PowerPoint?
Если вы редко используете PowerPoint, то наверняка вам будет полезно узнать, как редактировать фотографии, графику, средствами Microsoft PowerPoint. Сейчас вы узнаете несколько простых действий, которые можно выполнять в PowerPoint 2010 для решения указанной выше задачи.
Сейчас вы узнаете несколько простых действий, которые можно выполнять в PowerPoint 2010 для решения указанной выше задачи.
Как пропорционально изменить размер изображения
1. Щелкните по изображению левой кнопкой мыши.
2. Захватите изображение левой кнопкой мыши за один из узлов и нажмите клавишу «shift» на клавиатуре.
3. Не отпуская левой кнопкой мыши и клавиши «shift» на клавиатуре, перетащите угол изображения в нужное место (для увеличения или уменьшения размера).
4. Отпустите левую кнопку мыши и клавишу «shift» на клавиатуре. Изображение примет нужный размер, оставшись неизменным в пропорциях.
Как изменить цвет и/или оттенок и/или насыщенность изображения
1. Дважды щелкните по изображению левой кнопкой мыши.
2. В появившемся меню Формат выберите Цвет.
3. В появившемся списке выберите нужный эффект цвета.
Смотрите также: Как сжать изображение в PowerPoint
Изображения необходимо сжимать для уменьшения размера файла презентации.
1. Дважды щелкните по изображению левой кнопкой мыши.
2. Щелкните левой кнопкой мыши по пункту «Сжать рисунки».
3. В открывшемся диалоговом окне выберите нужное разрешение.
В большинстве случаев достаточно 150 точек на дюйм. Если в презентацию вставлено изображение, не обработанное во внешнем редакторе, то размер презентации существенно уменьшится.
1. Дважды щелкните по изображению левой кнопкой мыши.
2. Выберите пункт Обрезка.
3. Переместите появившиеся направляющие в нужные места.
4. Щелкните левой кнопкой мышки за пределами изображения.
Как настроить яркость и контрастность изображения
1. Дважды щелкните по изображению левой кнопкой мыши.
2. В открывшемся меню Формат выберите «Коррекция».
3. В появившемся списке выберите нужный эффект.
Как добавить визуальные эффекты к изображениям
1. Дважды щелкните по изображению левой кнопкой мыши.
2. В открывшемся меню Формат выберите Стили рисунков.
3. В открывшемся списке выберите нужный эффект.
Как добавить 3D-эффекты к вашим изображениям
1. Дважды щелкните по изображению левой кнопкой мыши.
2. В открывшемся меню Формат выберите «Эффекты для рисунка» — «Заготовка».
3. В открывшемся списке выберите нужный эффект.
Видео по данной теме:
Как затемнить фото онлайн
Иногда фотографии получаются слишком яркими, что мешает разглядеть отдельные детали и/или выглядит не слишком красиво. К счастью, сделать затемнение на фото можно при помощи многочисленных онлайн-сервисов.
Возможности онлайн-сервисов
Перед началом работы стоит понимать, что ожидать от онлайн-сервисов чего-то «сверх» не нужно, так как в них присутствует только базовый функционал для изменения яркости и контрастности изображений. Для проведения более эффективной коррекции яркости и цветов рекомендуется воспользоваться специализированным профессиональным ПО – Adobe Photoshop, GIMP.
Помимо прочего, в камерах многих смартфонов встроена функция редактирования яркости, контрастности и цветопередачи сразу же после того, как снимок будет готов.
Читайте также:
Как размыть задний фон на фото онлайн
Как удалить прыщи на фото онлайн
Способ 1: Fotostars
Незамысловатый онлайн-редактор для примитивной фотообработки. Функций в нём вполне хватит, чтобы поменять яркость и контрастность изображения, плюс можно дополнительно настроить процент выраженности тех или иных цветов. Помимо затемнения фотографии можно откорректировать цветовую калибровку, разместить какие-либо объекты на фото, сделать размытие определённых элементов.
При смене яркости иногда может меняться контраст цветов на фото, даже если соответствующий бегунок не использовался. Данный минус можно решить, просто немного подкорректировав значение контрастности.
Ещё один небольшой баг связан с тем, что при настройке параметров сохранения может не прогружаться кнопка «Сохранить», поэтому приходится возвращаться обратно в редактор и снова открывать окошко настройки сохранения.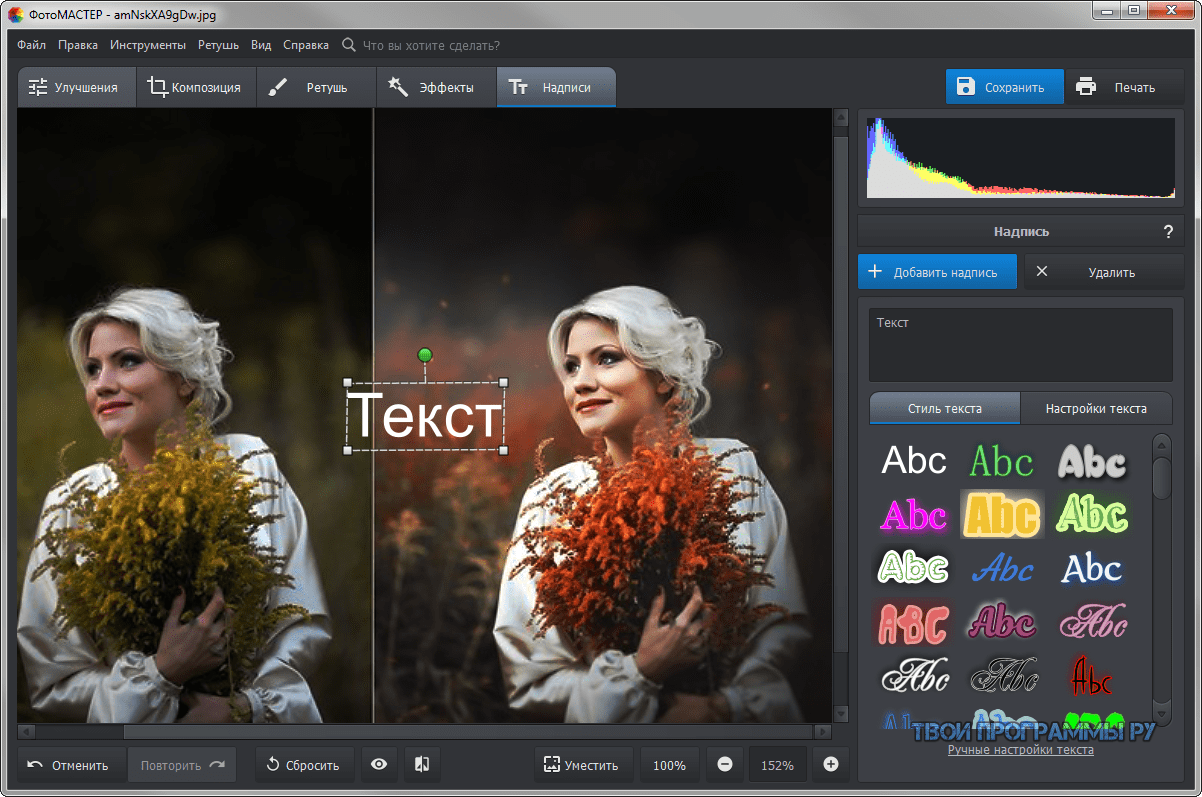
Перейти на Fotostars
Инструкция по работе с яркостью изображения на этом сайте выглядит следующим образом:
- На главной странице вы можете прочитать короткое описание сервиса с яркими иллюстрациями или сразу же приступить к работе, нажав на синюю кнопку «Редактировать фото».
- Сразу же открывается «Проводник», где вам нужно выбрать фотографию с компьютера для дальнейшей обработки.
- После выбора фото тут же запускается онлайн-редактор. Обратите внимание на правую часть страницы – там находятся все инструменты. Нажмите на инструмент «Цвета» (обозначено иконкой солнца).
- Теперь вам нужно просто двигать бегунок под надписью «Яркость» до тех пор, пока не получите тот результат, который хотели бы увидеть.
- Если вы заметили, что цвета становятся слишком контрастными, то чтобы вернуть их в нормальное состояние вам нужно немного сдвинуть бегунок «Контраст» влево.

- Когда вы получите устраивающий результат, то нажмите на кнопку «Применить», что в верхней части экрана. Стоит помнить, что после нажатия на эту кнопку изменения нельзя будет отменить.
- Чтобы сохранить изображение, кликните по иконке стрелочки с квадратом, что находится на верхней панели.
- Настройте качество сохранения.
- Дождитесь прогрузки изменений, после чего появится кнопка «Сохранить». Иногда ее может и не быть — в этом случае нажмите на «Отмена», а затем снова в редакторе нажмите на иконку сохранения.
Способ 2: AVATAN
AVATAN — это функциональный редактор фотографий, где можно добавить различные эффекты, текст, сделать ретушь, однако до Photoshop сервис не дотягивает. В некоторых вопросах он и до встроенного редактора фото в камеру смартфонов может не дотянуть. Например, сделать качественное затемнение здесь вряд ли получится. Вы можете начать работу без регистрации, плюс ко всему все функции полностью бесплатны, а их ассортимент, который предназначен для обработки фото достаточно обширен. Во время использования редактора нет никаких ограничений.
Во время использования редактора нет никаких ограничений.
Но в определённых случаях интерфейс данной онлайн-платформы может показаться неудобным. Плюс несмотря на то, что здесь можно делать неплохую фотообработку, используя встроенный функционал, некоторые моменты в редакторе сделаны не очень качественно.
Инструкция по затемнению фото выглядит так:
- На главной странице сайта подведите курсор мыши к пункту верхнего меню «Редактировать».
- Должен появиться блок с заголовком «Выбор фото для редактирования» или «Выбор фото для ретуширования». Там вам нужно выбрать вариант загрузки фотографии. «Компьютер» — вы просто выбираете фото на ПК и загружаете её в редактор. «Вконтакте» и «Facebook» — выбираете фотографию в альбомах в одной из этих социальных сетей.
- Если вы выбрали загрузку фото с ПК, то у вас откроется «Проводник». Укажите в нём месторасположение фото и откройте его в сервисе.

- Изображение будет загружаться некоторое время, после чего откроется редактор. Все нужные инструменты находятся в правой части экрана. По умолчанию в верхней части должно быть выбрано «Основы», если это не так, то выберите их.
- В «Основах» найдите пункт «Цвета».
- Раскройте его и передвигайте бегунки «Насыщенность» и «Температура» до тех пор, пока не получите нужный уровень затемнённости. К сожалению, сделать нормальное затемнение в этом сервисе таким способом очень сложно. Однако с помощью этих инструментов можно с лёгкостью сделать имитацию старой фотографии.
- Как только закончите работу с этим сервисом, то нажмите на кнопку «Сохранить», что в верхней части экрана.
- Сервис предложит перед сохранением настроить качество картинки, задать ей имя и выбрать тип файла. Всё это можно сделать в левой части экрана.
- Как только закончите со всеми манипуляциями, нажмите на кнопку «Сохранить».

Способ 3: Фотошоп-онлайн
Онлайн-версия Photoshop отличается от оригинальной программы сильно урезанным функционалом. При этом интерфейс претерпел незначительные изменения, став несколько проще. Здесь можно сделать настройку яркости и насыщенности всего в пару кликов. Весь функционал полностью бесплатен, для использования не нужно регистрироваться на сайте. Однако при работе с файлами большого размера и/или при медленном интернете редактор заметно глючит.
Перейти к Фотошоп-онлайн
Инструкция по обработки яркости у изображений выглядит так:
- На главной странице редактора изначально должно появиться окно, где вам будет предложено выбрать вариант загрузки фотографии. В случае с «Загрузить фото с компьютера» нужно выбрать фотографию на вашем устройстве. Если вы нажали на «Открыть URL изображения», то придётся ввести ссылку на картинку.
- Если загрузка производится с компьютера, то открывается «Проводник», где нужно найти фото и открыть его в редакторе.

- Теперь в верхнем меню редактора подведите курсор мыши к «Коррекция». Появится небольшое выпадающее меню, где выберите первый пункт – «Яркость/контрастность».
- Двигайте бегунки параметров «Яркость» и «Контрастность» до тех пор, пока не получите приемлемый результат. По завершении нажмите на «Да».
- Чтобы сделать сохранение изменений, подведите курсор к пункту «Файл», а там нажмите на «Сохранить».
- Появится окошко, где пользователь должен указать различные параметры сохранения картинки, а именно – дать ей имя, выбрать формат сохраняемого файла, настроить бегунок качества.
- После всех манипуляций в окне сохранения нажмите «Да» и отредактированная картинка загрузится на компьютер.
Читайте также:
Как затемнить фон в Фотошопе
Как затемнить фото в Фотошопе
Сделать затемнение на фотографии достаточно легко при помощи многочисленных онлайн-сервисов для работы с графикой. В этой статье были рассмотрены самые популярные и безопасные из них. Работая с редакторами, у которых сомнительная репутация, будь осторожны, особенно при скачивании готовых файлов, так как есть определённый риск, что они могут быть заражены каким-нибудь вирусом.
В этой статье были рассмотрены самые популярные и безопасные из них. Работая с редакторами, у которых сомнительная репутация, будь осторожны, особенно при скачивании готовых файлов, так как есть определённый риск, что они могут быть заражены каким-нибудь вирусом.
Опишите, что у вас не получилось. Наши специалисты постараются ответить максимально быстро.
Помогла ли вам эта статья?
ДА НЕТРедактирование фотографий; Добавление эффектов в фотографии; Как изменить фотографии на устройстве
Сделали фотографию, но Вам необходимо ее изменить перед отправкой? В приложении Галерея Вы можете обрезать и повернуть фото, применить к нему различные эффекты (например, граффити, персональные водяные знаки и фильтры), сделать его ярким и незабываемым.
Откройте приложение Галерея, выберите фотографию, которую хотите отредактировать, затем нажмите , чтобы перейти на экран редактирования.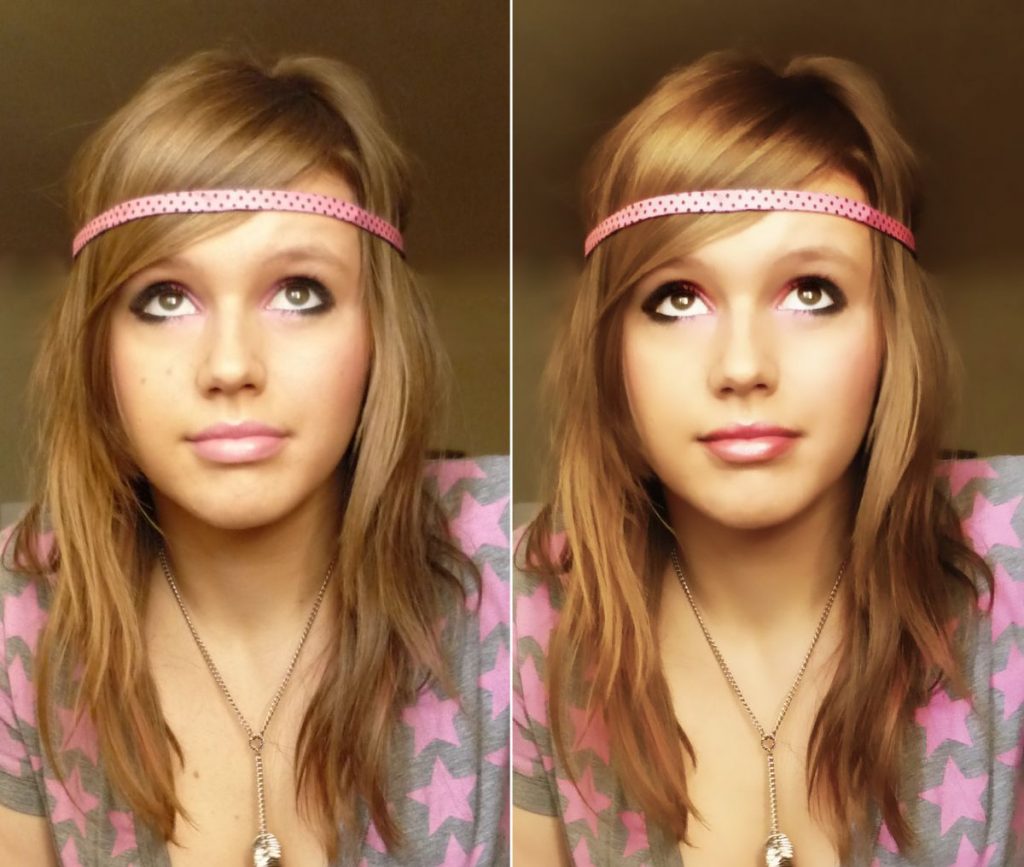 Вы можете отредактировать фотографию одним из следующих способов.
Вы можете отредактировать фотографию одним из следующих способов.
- Поворот. Нажмите и поверните колесико, чтобы настроить угол поворота фотографии. Нажмите Поворот или Отразить, чтобы повернуть фото на 90 градусов или отобразить его зеркально.
- Обрезка. Нажмите и перетащите все сетку или только ее углы, чтобы выбрать фрагмент, который следует оставить на фотографии. Вы также можете выбрать фиксированное соотношение и перетащить углы сетки, чтобы выбрать нужный фрагмент.
- Добавление фильтров. Нажмите и выберите фильтр.
- Акцентирование цветов. Нажмите и, следуя инструкциям на экране, выберите цвет, который хотите подчеркнуть. Области с выбранным цветом будут подсвечены.
- Размытие. Нажмите , выберите способ размытия и перетащите ползунок, чтобы настроить степень размытия.
- Настройка эффектов. Нажмите , чтобы настроить яркость, контрастность, насыщенность и другие параметры.

- Украшение портретных фото. Когда устройство определяет портретный снимок, оно автоматически предлагает в качестве опции функцию Украшение. Выберите на экране редактирования фото, чтобы применить эффекты Сглаживание, Выравнивание, Узкое лицо и Большие глаза для украшения портретных фотографий.
- Преобразование фотографий. Нажмите и выберите размер и стиль кисточки, которая поможет Вам скрыть фрагменты фотографии.
- Нанесение граффити. Нажмите , выберите кисточку и цвет для рисования граффити.
- Добавление водяного знака. Нажмите и выберите водяной знак (например, Время, Место, Погода и Чувства), чтобы персонализировать Ваши фотографии.
- Добавление тега. Нажмите и выберите стиль тега и формат шрифта, чтобы добавить особый шарм Вашим фотографиям.
Изменение яркости, контрастности или резкости изображения
Вы можете изменить яркость, контраст или резкость изображения с помощью инструментов коррекции.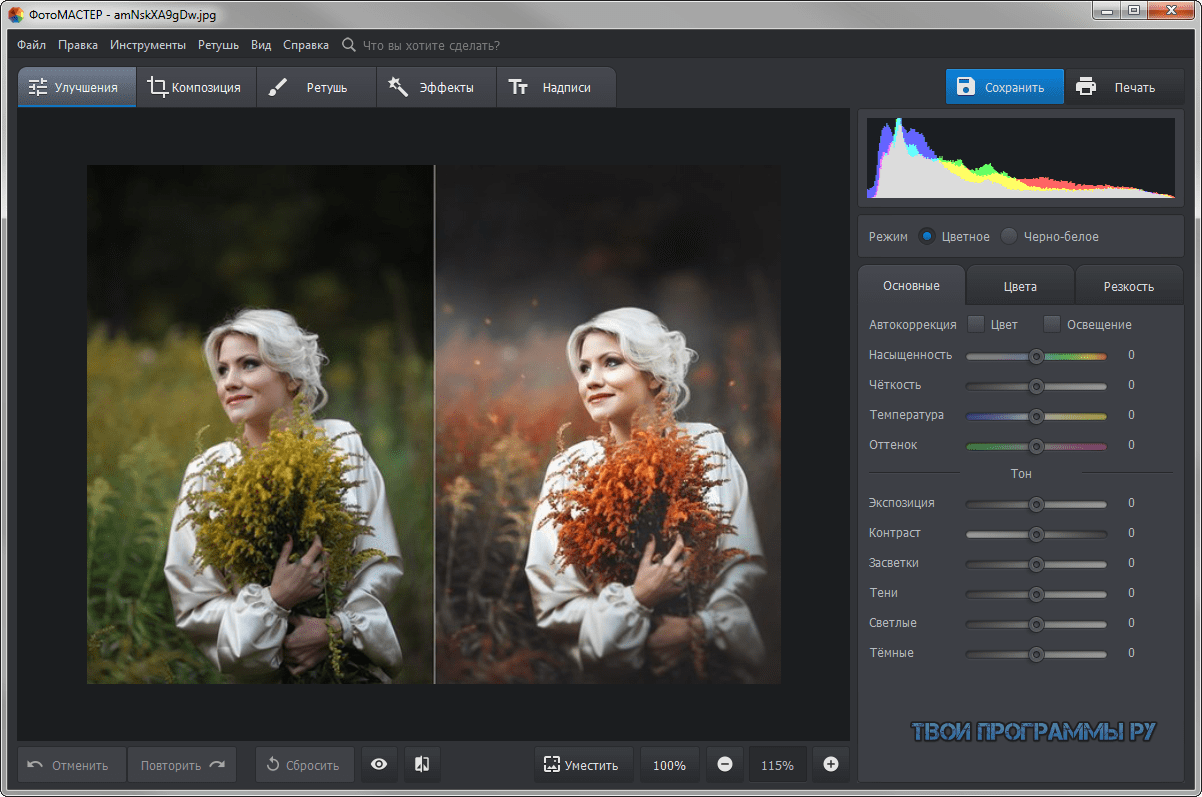
В этом видео показано несколько способов настройки изображения:
(После того, как вы начнете воспроизведение видео, вы можете щелкнуть стрелку изменения размера в правом нижнем углу видеокадра, чтобы увеличить видео.)
Продолжительность: 1:35
Отрегулируйте яркость, резкость или контрастность
Щелкните изображение, яркость которого вы хотите изменить.
В разделе Работа с рисунками на вкладке Формат в группе Настроить щелкните Коррекции .

В зависимости от размера экрана кнопка Corrections может отображаться по-разному.
Если вы не видите вкладки Формат или Работа с рисунками , убедитесь, что вы выбрали рисунок. Возможно, вам придется дважды щелкнуть изображение, чтобы выбрать его и открыть вкладку Формат .
Выполните одно или несколько из следующих действий:
В разделе Sharpen / Soften щелкните нужный эскиз.Эскизы слева показывают большую мягкость, а справа — большую резкость.
В разделе Яркость / Контраст щелкните нужный эскиз. Эскизы слева имеют меньшую яркость, а справа — ярче. Эскизы вверху показывают меньшую контрастность, а внизу — больше.

Совет: Когда вы наводите указатель мыши на параметр в галерее исправлений, изображение на слайде изменяется, чтобы вы могли предварительно увидеть эффект параметра, на который вы указываете.
Для точной настройки любой коррекции нажмите Параметры коррекции изображения , а затем переместите ползунок Резкость , Яркость или Контрастность или введите число в поле рядом с ползунком.
Измените цветовую схему Office для большей контрастности
Цветовая схема Office слишком яркая для вас? Вам нужно больше контраста в приложениях Office? См. Раздел Изменение темы Office (Office 2016 и 2013).
Вы можете изменить яркость, контраст или резкость изображения с помощью инструментов коррекции.
По часовой стрелке сверху слева: исходное изображение и изображение с повышенной мягкостью, повышенной контрастностью и повышенной яркостью.
Регулировка яркости или контрастности изображения
Щелкните изображение, для которого нужно изменить яркость или контрастность.
В разделе Работа с рисунками на вкладке Формат в группе Настроить щелкните Коррекции .

Если вы не видите вкладки Формат или Работа с рисунками , убедитесь, что вы выбрали рисунок. Возможно, вам придется дважды щелкнуть изображение, чтобы выбрать его и открыть вкладку Формат .
В разделе Яркость и контраст щелкните нужный эскиз.
Совет: Когда вы наводите указатель мыши на миниатюру в галерее, изображение на слайде изменяется, чтобы вы могли предварительно увидеть эффект от параметра, на который вы указываете.
Для точной настройки яркости или контрастности щелкните Параметры коррекции изображения , а затем в разделе Яркость и контраст переместите ползунок Яркость или ползунок Контрастность или введите число в поле рядом с слайдер.

Регулировка резкости изображения
Щелкните изображение, резкость которого вы хотите изменить.
В разделе Работа с рисунками на вкладке Формат в группе Настроить щелкните Коррекции .
Если вы не видите вкладки Формат или Работа с рисунками , убедитесь, что вы выбрали рисунок.Возможно, вам придется дважды щелкнуть изображение, чтобы выбрать его и открыть вкладку Формат .
org/ListItem»>Для точной настройки степени резкости или размытости нажмите Параметры коррекции изображения , а затем в разделе Резкость и смягчение , переместите ползунок Резкость и смягчение или введите число в поле рядом с ползунком.
В разделе Резкость и смягчение щелкните нужный эскиз.
Совет: Когда вы наводите указатель мыши на миниатюру в галерее, изображение на слайде изменяется, чтобы вы могли предварительно увидеть эффект от параметра, на который вы указываете.
Измените цветовую схему Office для большей контрастности
Цветовая схема Office слишком яркая для вас? Вам нужно больше контраста в приложениях Office? См. Раздел Изменение цветовой схемы Office 2010.
Раздел Изменение цветовой схемы Office 2010.
Вы можете изменить яркость или контрастность изображения.
Регулировка яркости изображения
Щелкните изображение, яркость которого вы хотите изменить.
В разделе Инструменты изображения на вкладке Формат в группе Настроить щелкните Яркость .
Щелкните нужный процент яркости.
Для точной настройки яркости щелкните Параметры коррекции изображения , а затем переместите ползунок Яркость или введите число в поле рядом с ползунком.

Регулировка контрастности изображения
Щелкните изображение, для которого нужно изменить контрастность.
В разделе Инструменты изображения на вкладке Формат в группе Настроить щелкните Контраст .
Щелкните нужный процент контрастности.
Для точной настройки уровня контрастности щелкните Параметры коррекции изображения , а затем переместите ползунок Контрастность или введите число в поле рядом с ползунком.

Как изменить яркость или контрастность изображения в PowerPoint
Изменить яркость или контрастность изображений в PowerPoint (2 способа)
от Avantix Learning Team | Обновлено 6 февраля 2021 г. (
)Применимо к: Microsoft ® PowerPoint ® 2013, 2016, 2019 и 365 (Windows)
В PowerPoint вы можете изменить яркость или контрастность изображения с помощью инструментов коррекции изображения на ленте или в области задач «Формат изображения».
Примечание. Кнопки и вкладки ленты могут отображаться по-разному (с текстом или без текста) в зависимости от вашей версии PowerPoint, размера экрана и настроек панели управления. Для пользователей PowerPoint 365 вкладки ленты могут иметь разные имена. Например, вкладка «Формат работы с рисунками» может отображаться как «Формат рисунка», а вкладка «Формат инструментов для рисования» может отображаться как «Формат рисунка» или «Формат фигуры».
Рекомендуемая статья: Как сделать изображение прозрачным в PowerPoint (3 способа)
Хотите узнать больше о PowerPoint? Посетите наш виртуальный класс или курсы PowerPoint в режиме реального времени>
Регулировка яркости или контрастности изображения с помощью ленты
Для регулировки яркости или контрастности изображения с помощью ленты:
- Выберите изображение, которое хотите настроить.
- Щелкните вкладку Работа с рисунками «Формат» или «Формат рисунка» на ленте.
- В группе «Настроить» щелкните «Исправления». Появится раскрывающееся меню.
- В разделе «Яркость / контрастность» наведите указатель мыши на миниатюры, чтобы просмотреть эффект, и, когда найдете нужный параметр, щелкните миниатюру.
- Эскизы слева имеют меньшую яркость, а значки справа — большую яркость. Эскизы вверху демонстрируют меньшую контрастность, а миниатюры внизу — более контрастные.
Раскрывающееся меню коррекции изображения на ленте выглядит следующим образом:
Регулировка яркости или контрастности изображения с помощью панели задач «Формат изображения»
Вы можете использовать панель задач «Формат изображения» для большего контроля над настройками яркости и контрастности.
Для настройки яркости или контрастности изображения с помощью панели задач «Формат изображения»:
- Выберите изображение, которое хотите настроить.
- Щелкните вкладку Работа с рисунками «Формат» или «Формат рисунка» на ленте.
- В группе «Настроить» щелкните «Исправления». Появится раскрывающееся меню.
- Щелкните Дополнительные параметры коррекции изображения. Появится панель задач «Форматировать изображение». В верхней части панели задач должен быть выбран значок Изображение.
- Щелкните стрелку рядом с надписью «Коррекция изображения», чтобы расширить область (при необходимости).
- Перетащите ползунок рядом с Яркость и / или Контрастность, чтобы изменить настройки. Вы также можете ввести число в поле рядом с ползунком.
Панель задач Формат изображения выглядит следующим образом:
В PowerPoint вы также можете удалить изменения, нажав «Сброс» на панели задач.
Подпишитесь, чтобы получать больше подобных статей
Вы нашли эту статью полезной? Если вы хотите получать новые статьи, присоединяйтесь к нашему списку рассылки.
Дополнительные ресурсы
Как вращать объекты в PowerPoint
Как удалить фон изображения в PowerPoint
Как анимировать текст, изображения и другие объекты в PowerPoint
Связанные курсы
Microsoft PowerPoint: средний / продвинутый
Microsoft PowerPoint: дизайн для не дизайнеров
Microsoft PowerPoint: учебный курс по анимации
Microsoft Excel: средний / продвинутый
ПОКАЗАТЬ ЕЩЕ КУРСЫ>
Регулировка контрастности изображения в приложении Image Viewer — MATLAB и Simulink — MathWorks Nordic
Регулировка контрастности изображения в приложении Image Viewer
Изображение недостаточно контрастное, когда нет резких различий между черным и белым.Яркость относится к общей яркости или темноте изображения. Регулировка контрастности работает
манипулируя диапазоном отображения изображения. Пиксели с равным значением
до или меньше минимального значения диапазона отображения отображаются черным цветом. Пиксели с равным значением
до или больше максимального значения диапазона отображения отображаются белым цветом. Пикселей внутри
диапазон отображения выглядит как плавный градиент оттенков серого. Регулировка контрастности
значения пикселей во всем диапазоне отображения, раскрывая гораздо больше деталей изображения.
Пиксели с равным значением
до или больше максимального значения диапазона отображения отображаются белым цветом. Пикселей внутри
диапазон отображения выглядит как плавный градиент оттенков серого. Регулировка контрастности
значения пикселей во всем диапазоне отображения, раскрывая гораздо больше деталей изображения.
Диапазон отображения изображения по умолчанию определяется классом изображения. Например,
диапазон отображения для изображений с типом данных uint8 составляет от 0 до 255. Если диапазон данных , или фактические минимальное и максимальное значения пикселей изображения
данных, является более узким, чем диапазон отображения, то отображаемое изображение отображает не все
оттенки серого от черного до белого. В этом случае вы можете улучшить контраст изображения,
сокращение диапазона отображения для соответствия диапазону данных.Чтобы выделить определенные особенности изображения, вы
может дополнительно уменьшить диапазон отображения, чтобы он был меньше диапазона данных.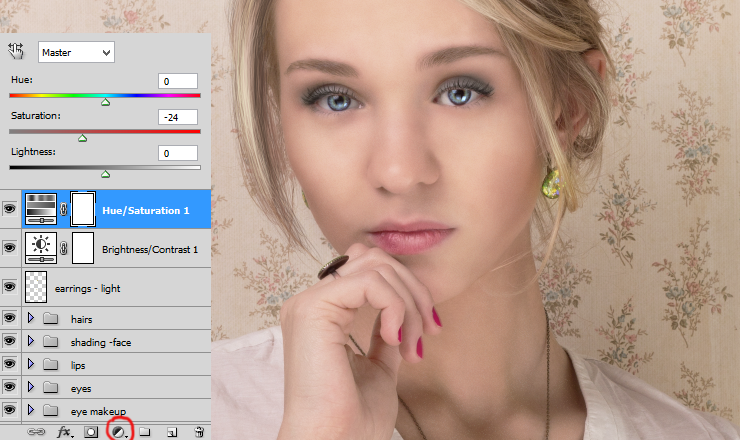
Приложение Image Viewer предлагает два инструмента, которые позволяют интерактивно изменять контрастность или яркость изображения. Инструмент Окно / Уровень позволяет вам чтобы изменить контраст и яркость, просто перетащив указатель мыши на изображение. Регулировка Инструмент контрастности отображает гистограмму значений пикселей изображения и графическое представление диапазон отображения, чтобы вы могли видеть, как диапазон отображения соотносится со значениями пикселей.
Отрегулируйте контрастность и яркость с помощью инструмента «Регулировка контрастности»
После открытия изображения в программе просмотра изображений откройте инструмент «Настроить контраст».
нажатие Регулировка контрастности на панели инструментов Image Viewer . Для большего
Информацию об открытии изображения в Image Viewer см. в Open Image Viewer App.
Инструмент «Настроить контраст» отображает гистограмму значений пикселей и информацию о диапазон данных.Диапазон данных является фиксированным свойством данных изображения и не изменяется при вы настраиваете диапазон отображения с помощью инструмента «Настроить контраст». Инструмент Настроить контраст также отображает окрашенное в красный цвет прямоугольное окно, называемое окном , наложенное на гистограмма. Окно прямо соответствует диапазону отображения изображения. Инструмент также показывает точные значения точных значений диапазона и расположения окна на гистограмма.
Например, на рисунке гистограмма для изображения показывает, что диапазон данных
изображение от 7 до 253.Диапазон отображения — это диапазон отображения по умолчанию для uint8 тип данных, от 0 до 255. Следовательно, ни один пиксель не отображается как черный или
белый. Кроме того, гистограмма показывает, что многие значения пикселей сгруппированы в середине
диапазон отображения, что объясняет, почему сложно различить
средне-серые значения пикселей.
Для увеличения контрастности изображения сузьте диапазон значений пикселей. Чтобы увеличить яркости изображения сместите диапазон в сторону больших значений пикселей.Есть три способа отрегулируйте диапазон отображения изображения.
Вы можете настроить диапазон отображения в интерактивном режиме, манипулируя окном. Регулировать минимальное и максимальное значение диапазона отображения, щелкнув и перетащив влево и правый край окна. Измените положение окна, щелкнув и перетаскивание внутренней части окна.
Вы можете ввести определенные значения для размера, ширины и центра окна.Ты также можно определить эти значения, щелкнув кнопку-пипетку, связанную с этими поля. Когда вы это сделаете, указатель примет форму пипетки. Расположите глаз указатель пипетки на пиксель изображения, который должен быть минимальным (или максимальное значение) и щелкните кнопкой мыши.

Вы можете позволить инструменту «Настроить контраст» автоматически масштабировать диапазон отображения. Когда вы выбираете опцию, инструмент делает диапазон отображения равен диапазону данных изображения.Когда вы выбираете вариант, инструмент удаляет равный процент пикселей сверху и снизу диапазона отображения. По умолчанию инструмент удаляет 2% пикселей, другими словами, верхний 1% и нижний 1% пикселей. (Вы можете выполнить ту же операцию, используя функцию
stretchlim.)
Диапазон отображения изображения, отображаемого в окне Image Viewer обновляется в реальном времени при изменении диапазона отображения. Image Viewer также обновляет отображать значения диапазона, отображаемые в правом нижнем углу окна приложения.
Например, на рисунке окно показывает, что диапазон отображения изображения
От 12 до 193.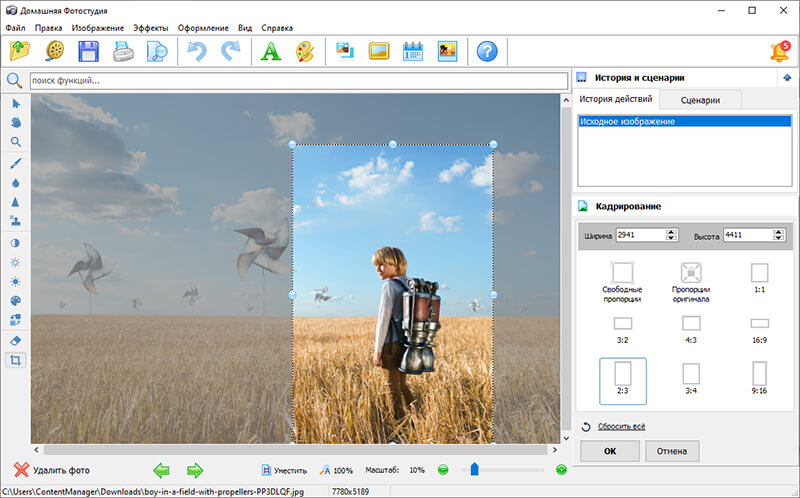 Яркие пиксели кажутся намного ярче, чем на исходном изображении. Есть лучше
контраст между пикселями с одинаковыми значениями серого, например, для столбов и крыши
купольные постройки.
Яркие пиксели кажутся намного ярче, чем на исходном изображении. Есть лучше
контраст между пикселями с одинаковыми значениями серого, например, для столбов и крыши
купольные постройки.
Отрегулируйте контрастность и яркость с помощью инструмента Window / Level
Чтобы запустить инструмент Window / Level, щелкните Window / Level на панели инструментов Image Viewer или выберите вариант из программы просмотра изображений Инструменты меню.
Наведите указатель на изображение. Указатель изменится на Окно / курсор уровня. Чтобы настроить контраст изображения, щелкните и перетащите мышь по горизонтали. Чтобы настроить яркость изображения, щелкните и перетащите мышь по вертикали.
Если у вас также открыт инструмент «Регулировка контрастности», то настройки контрастности, которые вы выполняете с помощью
инструмент «Окно / уровень» немедленно корректирует окно с помощью инструмента «Регулировка контрастности».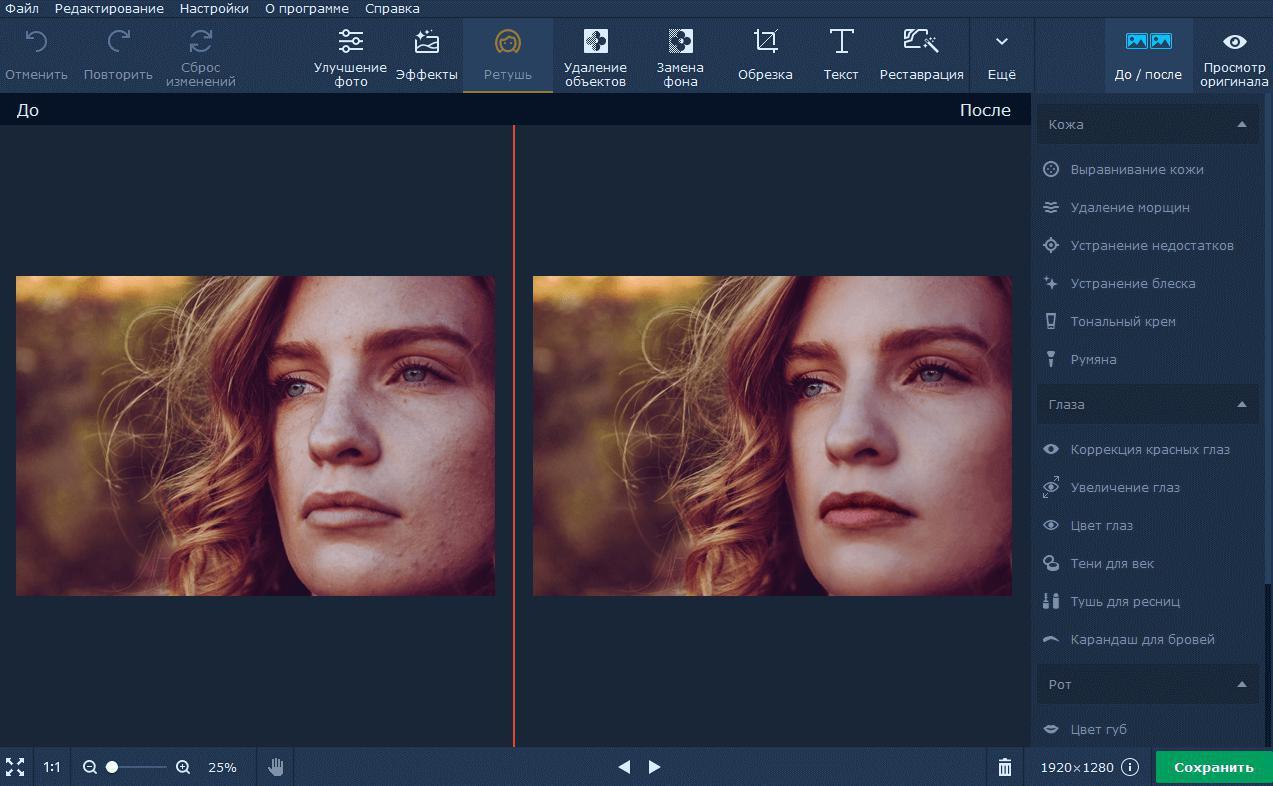 Для
Например, если вы увеличиваете яркость с помощью инструмента Окно / Уровень, то окно в
Инструмент «Регулировка контрастности» смещается вправо.
Для
Например, если вы увеличиваете яркость с помощью инструмента Окно / Уровень, то окно в
Инструмент «Регулировка контрастности» смещается вправо.
Когда вы закрываете инструмент «Настроить контраст», инструмент «Окно / уровень» остается активным. Остановиться инструмент Окно / Уровень, нажмите кнопку Окно / Уровень или любую из кнопок навигации на изображении Панель инструментов Viewer .
Сделать постоянную настройку контрастности
Инструменты «Настроить контраст» и «Окно / уровень» регулируют значения пикселей, используемых для отображать изображение в программе Image Viewer , но не изменять фактические данные изображения.
При использовании инструмента «Регулировка контрастности» вы можете изменять значения пикселей в изображении для отражения
настройте контрастность, нажав кнопку Adjust Data . Когда ты
нажмите кнопку Adjust Data , гистограмма обновится.![]() Тогда ты можешь
при необходимости снова отрегулируйте контраст. Если у вас есть другие интерактивные модульные окна инструментов
открытые, они обновятся автоматически, чтобы отразить настройку контрастности.
Тогда ты можешь
при необходимости снова отрегулируйте контраст. Если у вас есть другие интерактивные модульные окна инструментов
открытые, они обновятся автоматически, чтобы отразить настройку контрастности.
Примечание
Кнопка Adjust Data недоступна, пока вы не внесете изменения контрастности изображения.
Когда вы закрываете Image Viewer , приложение не сохраняет измененные данные изображения. Чтобы сохранить эти измененные значения, используйте опцию из Средство просмотра изображений меню для сохранения измененных данных в файле или использования возможность сохранить измененные данные в переменная рабочей области. Для получения дополнительной информации см. Сохранение и экспорт результатов.
См. Также
Средство просмотра изображений | imcontrast | imtool
Связанные темы
Высокая контрастность vs.
 Низкая контрастность
Низкая контрастностьКонтраст — одна из важнейших составляющих фотографии. При эффективном использовании он создает четкость, текстуру, тень, тон и свет на изображении. Это может помочь вам привлечь внимание к определенным элементам фотографии или даже выделить объект съемки.
В этой статье мы сосредоточимся на фотографии с высокой контрастностью и низкой контрастностью. Оба они производят драматические эффекты, которые могут улучшить вашу работу по-разному. Давайте подробнее рассмотрим, что такое контраст, насколько высокое и низкое различаются, и как вы можете использовать его для улучшения своих фотографий.
Обзор контраста
Контрастность — это степень различия тонов и цветов на фотографии. Вы можете думать об этом как о соотношении тонов или соотношении светлых и темных областей изображения.
Высокая контрастность и низкая контрастность оставляют у зрителей разные впечатления и меняют впечатление от ваших фотографий. Например, высококонтрастные фотографии обычно имеют менее заметные детали, но более явные текстуры, тогда как низкоконтрастные фотографии имеют более заметные отдельные элементы.
Чтобы создать это тональное несоответствие, фотографы могут использовать несколько методов с высоким и низким контрастом. Вы можете настроить параметры камеры и освещение, изменить композицию фотографий или изменить ее при редактировании. Двумя наиболее популярными из этих техник являются цвет и тон.
Color использует взаимодействие между оттенками для улучшения ваших фотографий, а тон — это изменение яркости на фотографии. Мы обсудим использование этих методов для получения высокой и низкой контрастности.
Высококонтрастная фотография
Высококонтрастное изображение содержит набор черно-белых тонов, характеризующихся темными тенями, яркими пигментами, яркими акцентами и концентрированными текстурами. Они имеют полный спектр черно-белых тонов от очень светлых до очень темных. Эти высококонтрастные фотографии поражают своим резким, энергичным и мощным черно-белым оттенком.
Уличные фотографы и фотографы природы часто используют этот высококонтрастный метод, чтобы сделать свои фотографии яркими и выделить их текстуры.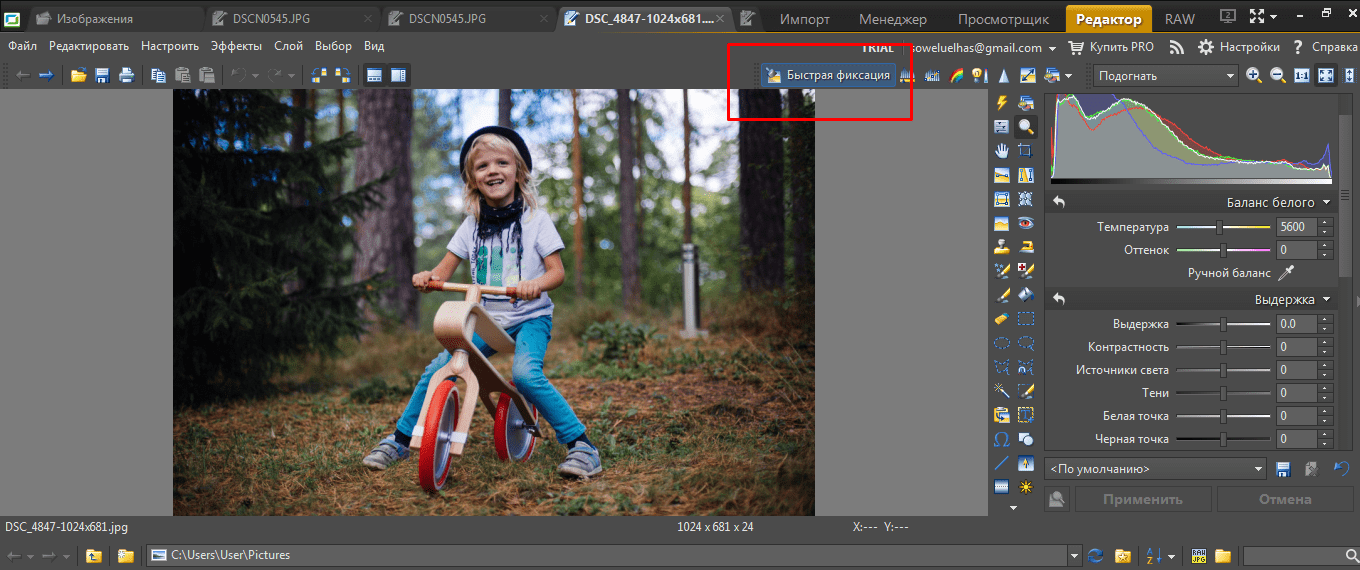
Низкоконтрастная фотография
Снимки с меньшим контрастом получаются мягкими, с меньшим набором тонов и низким контрастом. Фотографии с низким контрастом работают в основном в серых тонах, без каких-либо бликов или темных теней. Такое смешение оттенков в конечном итоге делает тусклые оттенки фотографии с низкой контрастностью и делает ее более мечтательной.
Портреты, особенно снятые на улице, хорошо подходят для этого типа фотографии. Эта техника с низким контрастом также может придать фотографиям винтажный и расслабленный вид из-за своего размытого внешнего вида.
Высокая контрастность и низкая контрастность при использовании цвета
Наиболее контрастные оттенки появляются напротив друг друга на цветовом круге. Примеры включают красный и зеленый, синий и оранжевый. Размещение этих оттенков рядом друг с другом создаст яркое различие и добавит резкости вашему снимку. Также можно сочетать теплые и прохладные оттенки.
Для уменьшения несоответствия цветов фотографы могут выбрать аналогичные, которые появляются рядом друг с другом на колесе, или использовать оттенки или оттенки одного и того же пигмента только для легкого различия.
Фото JD Designs под лицензией CC0
Высокая контрастность и низкая контрастность с использованием тона
Тон наиболее важен в черно-белой фотографии, не имеющей дополнительного ввода пигмента. Высокий тональный контраст возникает из-за различий между очень светлыми и очень глубокими тонами.
Чтобы уменьшить вариабельность оттенков на фотографиях, фотографы могут использовать набор средних тонов без настоящих белых или черных цветов. Точно так же изображение средней контрастности также имеет диапазон тонов, но включает в себя чистые.
Монтаж с высокой или низкой контрастностью
При редактировании с высокой или низкой контрастностью ваши решения будут зависеть от внешнего вида или настроения, которое вы хотите для каждого конкретного снимка. Если вы хотите создать суровый или загадочный образ, лучше всего подойдут высококонтрастные методы. Но для легкой непринужденной атмосферы могут быть более подходящими низкие техники.
В вашем программном обеспечении для редактирования вы можете использовать ползунок контрастности, чтобы увеличить или уменьшить внешний вид всего изображения. Изменение чистых черно-белых тонов фотографии также может изменить контрастность фотографии.Если сделать белый цвет светлее, а черный — глубже, неравенство усилится.
Вы также можете использовать кисть, чтобы сфокусироваться на определенных светлых и темных областях изображения. Все, что вам нужно сделать, это нарисовать ту часть фотографии, которую вы хотите изменить, и отрегулировать ползунок, пока не достигнете желаемого эффекта.
Заключение
Контрастность в фотографии — это степень различия между тонами изображения. Высокая контрастность обеспечивает широкий диапазон тонов, от очень темных до очень светлых.Между тем, фотографии с меньшей контрастностью имеют более узкий набор тонов с меньшим различием в яркости.
Обсуждая низкую и высококонтрастную фотографию, фотографы также должны понимать методы, которые они могут использовать для получения низкой или высокой контрастности как при композиции фотографии, так и при ее редактировании.
Тон и цвет — это два популярных способа настройки светлых и темных областей на снимке, а инструменты редактирования также могут помочь добавить или уменьшить контраст при постобработке.
Лучший способ научиться понимать низкий и высокий контраст — это экспериментировать с его созданием и регулировкой в различной степени.Когда вы овладеете им, контраст поможет вам улучшить ваши фотографии, повысив их четкость, текстуру, настроение и эффект на зрителей.
Как затемнить светлые PDF-файлы | Small Business
По гранту Обновлено 13 июня 2019 г.
Формат PDF не предназначен для редактирования, но если вы отсканируете документ, который выходит слишком светлым, или получите контракт с текстом, который слишком бледный для чтения, вам потребуется способ затемнить PDF. Вот несколько надежных способов затемнения PDF-файла на ПК или Mac.
Как затемнить светлые PDF-файлы с помощью Adobe Acrobat
Adobe Acrobat — один из самых надежных вариантов затемнения PDF-документов. Чтобы затемнить PDF-файлы с помощью Adobe Acrobat, выполните следующие действия:
Чтобы затемнить PDF-файлы с помощью Adobe Acrobat, выполните следующие действия:
- Откройте PDF-файл в Adobe Acrobat.
- Выберите Preferences в разделе Edit верхнего меню.
- В разделе Категории выберите TouchUp , а затем Выберите редактор изображений . Вам будет предложено открыть редактор изображений.Если у вас установлен Adobe Photoshop, он выбран по умолчанию.
- На панели инструментов выберите Инструменты , а затем Страницы . Из Фон выберите опцию Добавить фон . Вам будет предложено выбрать цвет из цветовой палитры. Выберите темный цвет и нажмите OK .
- В опции Редактировать текст выберите Редактировать объект .
- Щелкните ту часть PDF-файла, которую вы хотите затемнить.
- Отредактируйте объект с помощью Photoshop, GIMP или другого инструмента для редактирования изображений, у которого есть параметры для регулировки контрастности или изменения яркости.
 Чтобы попасть туда, перейдите к Инструменты > Редактирование содержимого > Редактировать текст и изображения и щелкните правой кнопкой мыши страницу, чтобы отредактировать ее с помощью редактора изображений.
Чтобы попасть туда, перейдите к Инструменты > Редактирование содержимого > Редактировать текст и изображения и щелкните правой кнопкой мыши страницу, чтобы отредактировать ее с помощью редактора изображений. - Сохраните файл и закройте редактор изображений.
- Вернитесь в Acrobat, где изображение должно быть темнее.
В Photoshop простое решение для создания одностраничного PDF-файла — это создать файл RGB , поместить PDF-файл в документ, затем скопировать слой и использовать режим наложения Multiply, который пробивает текст, сохраняя при этом качество.Если он все еще слишком темный, вы можете дублировать и умножить дублированный слой, чтобы создать двойной слой.
Как затемнить светлые PDF-файлы с помощью Adobe Reader
Вы также можете использовать специальные возможности Adobe Reader для затемнения PDF-файлов. Однако этот подход предназначен только для затемнения вашей версии документа, чтобы вы могли его прочитать, а не для постоянного затемнения документа, который вы отправляете и делитесь с другими.
Однако этот подход предназначен только для затемнения вашей версии документа, чтобы вы могли его прочитать, а не для постоянного затемнения документа, который вы отправляете и делитесь с другими.
- Откройте Adobe Reader.
- Перейдите к Edit в верхней строке меню, а затем к Preferences .
- Выберите Специальные возможности в разделе «Категории».
- Установите флажок рядом с Заменить цвета документа .
- Выберите более темную цветовую комбинацию из раскрывающегося меню рядом с Высококонтрастные комбинации цветов или перейдите к Custom Color и выберите более темный цвет для фона страницы и текста документа .
- Когда закончите, нажмите ОК .
Теперь вы должны увидеть свои изменения, чтобы увидеть, достаточно ли они затемнили документ PDF или вам нужно выбрать более темную цветовую комбинацию.
Как затемнить PDF-файлы с помощью предварительного просмотра на Mac
Если вы пытаетесь редактировать PDF-файл на Mac, вы можете сделать это с помощью встроенного приложения предварительного просмотра, увеличив контрастность PDF-файла. Вот как это сделать:
- Используйте Preview , чтобы открыть PDF.
- Перейти к Файл > Экспорт .
- В разделе Quartz Filter выберите Lightness Decrease .
- Сохраните файл и снова откройте его.
Ваш документ должен стать темнее.
Как затемнить PDF-файлы на компьютере под управлением Windows
Открытие PDF-файла в Microsoft Word часто может исправить трудночитаемый документ. Просто откройте PDF-файл в Word, и он преобразует файл в формат DOCX, который вы можете сохранить как есть или экспортировать как новый PDF-файл. Это само по себе должно затемнить текст. Если это не так, выберите текст и измените его на черный, используя параметры Цвет шрифта . Если в документе есть изображения, выберите изображение, выберите Формат , затем Коррекции и выберите вариант Яркость / Контраст , который выглядит лучше всего.
Если изображения не импортируются в Word, вы можете попробовать преобразовать PDF-файл в изображение, а затем импортировать его в Word с помощью бесплатного онлайн-инструмента, такого как PDFtoimage.com или программное обеспечение PDFelement.
Печать или повторное сканирование PDF с более темными настройками
Если это вариант, лучше всего попросить человека, отсканировавшего документ, повторно отсканировать его с более темными настройками вывода. Если это невозможно, вы можете попробовать распечатать PDF-файл с более темными настройками вывода на вашем принтере.Должно получиться хоть немного темнее. Затем возьмите этот документ, повторно отсканируйте его на свой компьютер и сохраните как новый PDF-файл.
Как сделать видео ярче или темнее
Вы можете легко осветлить или затемнить видео в Clipchamp Create, отрегулировав ползунки экспозиции , (яркость / темнота) и контрастность , в меню «Цветовой баланс». См. Ниже подробное руководство с изображениями.
Никогда раньше не пользовались нашим онлайн-редактором видео? Это просто, просто зайдите в приложение.clipchamp.com, чтобы создать бесплатную учетную запись и сразу же приступить к редактированию видео.
_________
Изменение яркости и контрастности видео
Регулировка экспозиции и контрастности может сделать видео более привлекательным или обеспечить его лучшее соответствие яркости других видео, с которыми вы его редактируете.
Вот пример того, какое изменение вы можете внести в несколько щелчков мышью:
Для этого сначала запустите Create project и добавьте видео или файл изображения в медиа-библиотеку проекта, затем:
1.Перетащите видео или изображение на временную шкалу
Если его еще нет, перетащите видео или изображение из медиатеки на временную шкалу в нижней части проекта.
При выборе клип будет выделен, а в левом верхнем углу появится меню.
В верхнем левом меню щелкните Цветовой баланс . Отобразятся четыре ползунка (если вы не видите все четыре, попробуйте прокрутить вниз с помощью ползунка в правой части меню).
4.Чтобы настроить яркость, переместите ползунок ЭКСПОЗИЦИЯ влево или вправо.
Чтобы сделать клип ярче : перетащите переключатель на ползунке «Экспозиция» в положение вправо .
Чтобы сделать клип темнее : перетащите переключатель на ползунке Экспозиция влево .
5. Для настройки контрастности переместите ползунок КОНТРАСТ влево или вправо.
Чтобы повысить контрастность клипа : перетащите переключатель ползунка «Контрастность» в положение вправо .
Чтобы уменьшить контрастность клипа : перетащите переключатель на ползунке «Контрастность» , , , левый .
Изменения вносятся сразу же при перемещении ползунков. Вы увидите, как выглядит настроенное видео в окне предварительного просмотра справа:
ПРИМЕЧАНИЕ. Вы также можете настроить температуру (теплые или холодные цвета), перемещая ползунок температуры, или насыщенность (цвет интенсивность) , перемещая ползунок насыщенности.Посмотрите, как изменить цветную видео-статью, если вам нужны примеры.
6. Закройте окно «Цветовой баланс».
По завершении настройки клипа закройте меню «Цветовой баланс», нажав на X в правом верхнем углу.
7. Сохраните окончательное видео
Если вы закончили редактирование и хотите сохранить видео или видео на временной шкале на свой компьютер, нажмите кнопку Экспорт видео в правом верхнем углу. Для получения дополнительной информации см .: экспорт вашего видео.
____________
Отмена изменения яркости или контрастности
Вы можете вернуть видео в исходное состояние в любое время, выбрав его на временной шкале, открыв меню Color Balance и нажав кнопку Reset в левая нижняя.
Также можно снова перетащить исходное видео на шкалу времени из медиатеки.
____________
Предустановленные фильтры
Если вы не хотите тратить время на настройку ползунков, наши предустановленные фильтры — полезный способ быстро улучшить внешний вид ваших видео.Для получения дополнительной информации см .: добавление фильтров.
____________
Попробовать
Готовы начать? Направляйтесь прямо в Create, чтобы попробовать это сами:
Статьи по теме:
Contrast Part 1: Edit Photos to Stand Out
Один вопрос, который мне все время задают новые фотографы: почему мои фотографии не получаются? Какие проблемы заставляют эти изображения выглядеть плоскими или скучными? По правде говоря, бывает сложно понять, что делает фотографию действительно хорошей.Когда я начинал заниматься фотографией, я делал тысячи фотографий. Но потом, глядя на них на моем компьютере, может быть, один из них действительно получится. И мне потребовалось много времени, чтобы понять почему.
Пример фотографии, демонстрирующей несколько типов контраста. Контрастность Свет / Темнота, Цвет и Размытие / Резкость эффективно используются для создания убедительного изображения. Фото: Тим ШилдсМногие фотографы верят, что секрет потрясающих фотографий в том, чтобы сделать их прямо в камере.И хотя это правда, другая половина истории — это постобработка. И я понимаю, почему люди уклоняются от процесса редактирования. Чтобы овладеть им, могут потребоваться сотни часов практики. И экспериментальные фотографии, которые появляются в начале обучения, обычно выглядят не так, как вы их себе представляли.
Но красота редактирования фотографий в том, что оно стало настолько доступным. Во времена кино фотографам приходилось вкладывать сотни долларов в оборудование для фотолаборатории, а затем, возможно, тысячи долларов на создание подходящего помещения.В наши дни подписка на Adobe Creative Cloud Photography за 10 долларов и цифровые изображения (или негативы) — это все, что вам нужно. Это означает, что каждый, кто хочет потратить свое время, может научиться делать впечатляющие фотографии. И для меня это прекрасная идея.
Если вы новичок в редактировании, я написал здесь замечательное полное руководство по Lightroom. А если вы ищете конкретный раздел, перейдите к: Яркий / темный контраст | Теория цвета | Резкий / размытый контраст
Сделает ли вас обучение монтажу лучшим фотографом?
Руки вниз.Да. Просмотр ваших фотографий и редактирование их на компьютере поможет вам научиться делать более качественные снимки в полевых условиях. Я вернулся с удивительных сцен, на планирование которых у меня ушли месяцы, а в итоге остались плохие фотографы. Основная причина этого в том, что когда я добрался до места, я не знал, как сочинять и что искать в сцене, чтобы действительно выделить ее.
Одна из замечательных особенностей больших сенсоров с высоким разрешением состоит в том, что в каждом изображении так много деталей, что вы можете обрезать их по разным правилам композиции, чтобы выделить фотографии.Но это не исправляет изображение, когда действительно интересная точка фокусировки находится в крайней левой или правой части изображения. Таким образом, кадрируя, редактируя, вы тренируете свой глаз, чтобы видеть, какие интересные сцены выделяют изображение. Со временем вы будете делать меньше изображений, но на вашем жестком диске будет больше хранителей, чем ненужных. И если вы в этот момент осматриваетесь по комнате и задаетесь вопросом, почему изображения других фотографов лучше, ничего страшного. Мы все начали здесь.
Тонирование и контраст
Первый вопрос, который стоит задать себе, если на ваших изображениях нет этого «вау! фактор »:« Достаточно ли контрастности у моих изображений? »Контраст — это разница между черным и белым на изображении, но он также имеет отношение к цветам и даже к резкости и размытости.Но о теории цвета поговорим позже: пока речь идет о тонировании.
Многие люди начнут работать с Lightroom Classic, просто используя ползунок контрастности. Но хотя это может сделать фотографию интересной, она не обязательно затрагивает суть проблемы. Есть большая разница между контрастными фотографиями и фотографиями с хорошим контрастом. Контрастная фотография будет иметь глубокий глубокий черный цвет, мало информации в тенях и яркие белые цвета. Но фотография с хорошим контрастом — это фотография, на которой есть очевидный объект, контрастирующий с фоном.
Взять, к примеру, фото из Долины Смерти. Обычно эта пустыня бывает довольно плоской и скучной днем. Это означает, что нет очевидной точки фокусировки и нет контраста, потому что светлые и темные участки изображения относительно равны.
Я сделал этот снимок в золотой час, что означает, что солнце было низко над горизонтом, вызывая некоторые глубокие тени. Яркая сторона справа контрастирует с темной частью слева, а яркая выделенная S-образная кривая на вершине песчаной дюны привлекает внимание зрителя к изображению.Кроме того, дюны на заднем плане темные, контрастирующие с яркими дюнами на переднем плане. Ни одна из этих контрастных деталей не была включена в изображение по ошибке. И это тип контраста, которого нельзя добиться, просто потянув ползунок вправо.
Яркий и темный контраст
Этот тип контраста важно искать в вашей сцене, но его также можно создать в рабочем процессе редактирования с помощью Dodging и Burning, о которых я написал здесь более длинную статью.
Основы уклонения и затемнения — сделать объект сцены ярче и затемнить отвлекающие факторы. Тени вашей сцены будут привлекать внимание к более ярким точкам, потому что глаза зрителя естественным образом притягиваются к участкам с наибольшим количеством деталей. Другие способы создания контраста без использования локальных настроек включают в себя кривую тона, которая дает пользователю полный контроль над контрастом, с помощью ползунков и цветового тонирования вашего изображения.
Есть также способы сделать этот контраст в камере .Такие приемы, как использование длинных выдержек для размытия частей изображения, точечный замер или предварительное планирование съемки сцены при попадании идеального света. Но обо всем этом мы поговорим в следующей статье этой серии.
В этой фотографии прекрасно использована теория цвета. Оранжевый огонек на вершине контрастирует с бирюзовым цветом горы и воды. На панели HSL зеленые оттенки сделаны более синими, чтобы они смешивались, а не отвлекали. Фото: Тим ШилдсИспользование теории цвета для создания контраста
Теория цвета — один из важнейших инструментов создания контраста в изображениях.На практике теория цвета сводится к уравновешиванию контрастных цветов и тонов, чтобы сделать изображение более привлекательным. Например, одним из первых примеров теории цвета, изучаемого большинством фотографов, является использование бирюзового и оранжевого цветов. Обычно бирюзовые тона в тенях и оранжевые тона в светлых областях. Это делает изображение приятным, подчеркивая оттенки кожи (обычно это оранжевый / розовый оттенок), добавляя их к более ярким частям изображения. Бирюзовый цвет в тени кажется холодным, и поэтому он также привлекает внимание зрителя к более теплым апельсинам.
Эти цвета называются дополнительными, потому что они находятся напротив друг друга на цветовом круге. Вы можете поэкспериментировать с дополнительными цветами и другими инструментами на Color.Adobe.com.
В пейзажных фотографиях наиболее привлекательные дополнительные цветовые палитры обычно также содержат дополнительные цвета. Голубые горы дополняются оранжевым небом, зеленые листья — коричневыми стволами деревьев, кристально-голубая вода — земляным песком.Во всех этих случаях вам нужно приглушить другие цвета. Изображение, в котором преобладают два или более дополнительных цвета, будет намного сильнее, чем изображение с таким количеством отвлекающих факторов.
Как отредактировать теорию цвета в Lightroom Classic?
Есть несколько способов сделать это. Самый простой способ добиться преобладания определенных цветов — использовать панель HSL. Эти элементы управления обозначают оттенок, насыщенность и яркость. Эти три элемента управления настолько эффективны, потому что вы можете делать светлее, темнее, изменять или изменять насыщенность отдельных цветов на фотографии.
Начнем с зеленого цвета. Почти в каждом пейзажном изображении на Земле есть деревья. Но цифровая зелень часто бывает слишком насыщенной и отвлекающей на изображениях с великолепным вечерним небом и ледяной голубой водой. Вы можете уменьшить зеленые отвлекающие факторы, обесцветив их на панели «Насыщенность». Используя Luminance, вы можете затемнить зелень, что сделает небо и воду ярче. Или с помощью ползунков Hue вы можете перенести зелень в синий спектр.
У каждого редактора свой стиль редактирования.Так что эти изменения будут исключительно личными. Но когда вы действительно вносите те изменения в теорию цвета, которые вам действительно нравятся, обязательно сохраните их как предустановку, чтобы вы могли использовать их снова и снова!
Туман — одно из тех погодных явлений, которых для фотографов никогда не бывает достаточно. Создает идеальный контраст за счет размытия дальних частей кадра. Фотография Тима Шилдса.Использование резкости и размытия для создания контрастных изображений
Это не контраст в словарном смысле.Но глаз зрителя увидит это точно так же. Размытые части изображения выделяют резкие части, как блики и тени. Обычно это достигается за счет фокусировки на объекте переднего плана и расфокусировки фона. Но это также причина того, что многие фотографы снимают с кустами, травой или цветами перед объективом. Эти расфокусированные элементы переднего плана добавляют интерес к фотографиям и привлекают зрителей к детализированному фону. Они могут даже работать как квази-виньетка.
Другой способ создать контраст резкости / размытия — использовать туман. Причина, по которой у фотографов выделяется слюна из-за того, что рано вставать для идеальных снимков в тумане, заключается в контрасте, который он добавляет изображениям. Туман блокирует отвлекающие факторы на заднем плане и упрощает изображение до того, что зритель может ясно видеть. Кроме того, он медленно блокирует объекты, находящиеся за главным фокусом изображения, отводя взгляд все дальше и дальше назад, пока они пытаются разобраться в том, что видят.
Снимки облаков с горных вершин или из окон самолетов дают точно такой же эффект.Следите за туманом в своем местном прогнозе погоды и планируйте отправиться в место, которое вы снимали ранее, но не получили желаемых результатов. Я гарантирую, что дополнительный слой контраста сделает изображение намного лучше.
Что я могу сделать, чтобы узнать больше о фотографии?
Лучший способ учиться — это практиковаться. Если у вас есть возможность, рано утром выходите и снимайте самостоятельно в поисках композиций. Я гарантирую, что если вы изучите мою 4-шаговую систему фотографии, вы будете приходить домой с потрясающими, достойными стены изображениями каждый раз, когда вы выходите из дома.Вы можете узнать об этой системе и многом другом в моем бесплатном онлайн-классе. Он полон информации и руководств, которые я разработал за годы работы в качестве отмеченного наградами пейзажного фотографа.
.



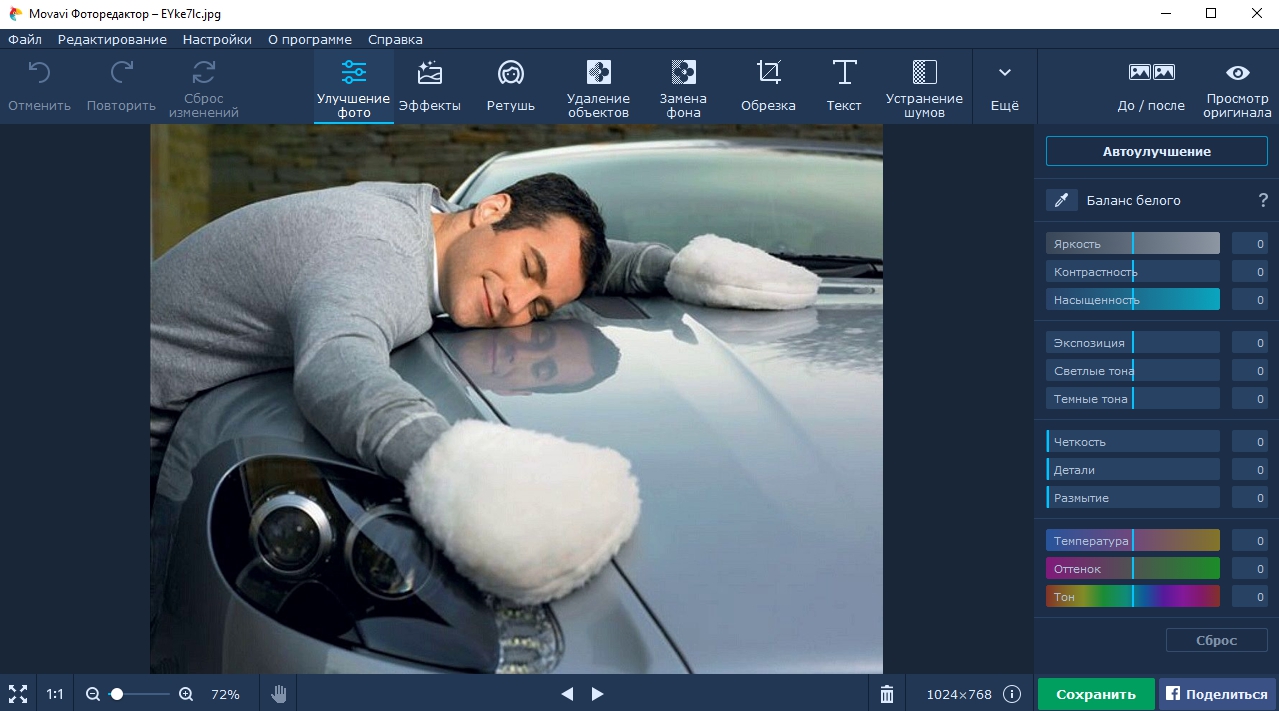


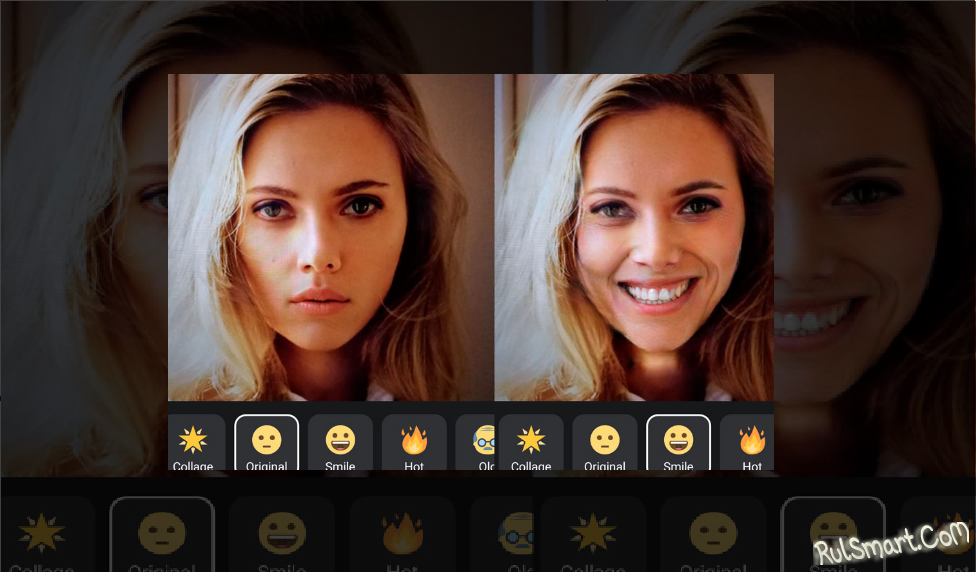



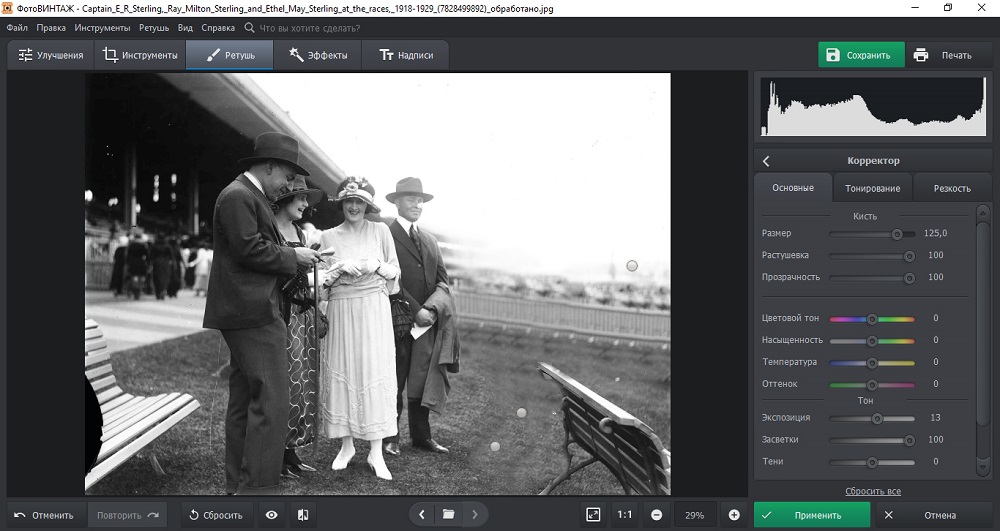
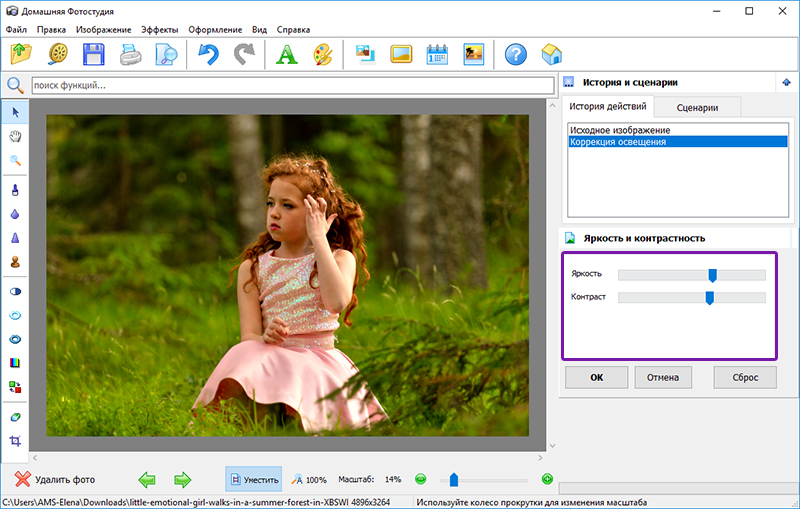
 Чтобы попасть туда, перейдите к Инструменты > Редактирование содержимого > Редактировать текст и изображения и щелкните правой кнопкой мыши страницу, чтобы отредактировать ее с помощью редактора изображений.
Чтобы попасть туда, перейдите к Инструменты > Редактирование содержимого > Редактировать текст и изображения и щелкните правой кнопкой мыши страницу, чтобы отредактировать ее с помощью редактора изображений.