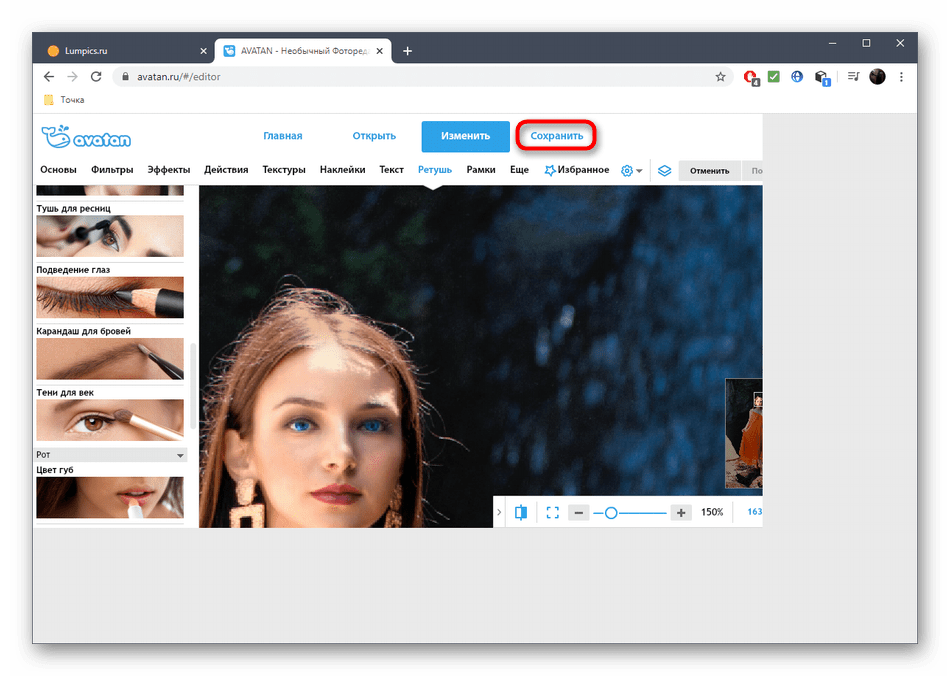Замена определённого цвета изображения на указанный цвет онлайн. Как изменить цвет одежды на фото? Приложение которое меняет цвет фона
Довольно часто при работе с фотографиями могут возникать ситуации, требующие изменения оригинального цвета волос. Сделать это можно с помощью как полноценных фоторедакторов, так и специальных онлайн-сервисов.
Чтобы изменить цвет волос, можно по сути прибегнуть к любому редактору фотографий в сети, позволяющему работать с цветовой гаммой. Однако мы рассмотрим данный процесс лишь в тех веб-сервисах, которые удобнее всего использовать.
Способ 1: Avatan
Онлайн-сервис Avatan на сегодняшний день является одним из лучших фоторедакторов, доступных из браузера и не требующих регистрации. Связано это с наличием огромного количества инструментов, в том числе позволяющих достаточно быстро поменять цвет волос.
Обработка
- Открыв главную страницу сервиса, наведите курсор мыши на кнопку «Редактировать» и выберите любой удобный метод загрузки фото.

На данном этапе, возможно, потребуется вручную активировать Flash Player .
- На верхней панели инструментов над рабочей областью выберите пункт «Ретушь» .
- Из представленного списка разделов раскройте блок «Остальное» .
- Теперь нажмите кнопку с подписью «Цвет волос» .
- Настройте цветовую гамму с помощью представленной палитры. Также можно воспользоваться стандартными шаблонами онлайн-сервиса.
Изменить область охвата кисти можно при помощи ползунка «Размер кисти» .
Степень прозрачности определяется значениями, выставленными в блоке «Интенсивность»
Яркость можно поменять с помощью параметра «Затемнение» .
- Завершив настройку, в рабочей области редактора выполните окраску волос.
Для перемещения по изображению, масштабирования или отмены действий вы можете воспользоваться панелью инструментов.
При повторном выборе оттенка в палитре перекрашены будут уже выделенные вами волосы.

- В случае необходимости кликните по иконке с изображением ластика и настройте его работу с помощью ползунка «Размер кисти» . После выбора данного инструмента вы сможете удалять ранее отмеченные зоны, возвращая оригинальную гамму фотографии.
- Когда конечный результат будет достигнут, нажмите кнопку «Применить» для его сохранения.
Сохранение
Завершив процесс обработки цвета волос на фотографии, готовый файл можно сохранить на компьютер или загрузить в одну из социальных сетей.
Если данный онлайн-сервис не удовлетворяет вашим требованиям, можно прибегнуть к другому, более узконаправленному ресурсу.
Способ 2: MATRIX Color Lounge
Этот сервис не является фоторедактором и главное его предназначение заключается в подборе причесок. Но даже учитывая эту особенность, его вполне можно использовать для изменения цвета волос, например, если нужно примерить ту или иную гамму.
Примечание: Для работы сервиса требуется последняя версия браузера с обновленным Flash Player .
- Откройте страницу сайта по представленной ссылке, нажмите кнопку «Загрузить изображение» и выберите обрабатываемую фотографию, она должна быть в высоком разрешении.
- С помощью инструментов «Выбрать» и «Удалить» выделите на изображении область, включающую в себя волосы.
- Чтобы продолжить редактирование, нажмите кнопку
- Выберите один из предложенных стилей окраски волос.
- Для изменения цветовой гаммы воспользуйтесь представленными вариантами в колонке «Выбрать цвет» . Обратите внимание, что не все цвета могут нормально сочетаться с исходным фото.
- Теперь в блоке «Выбрать эффект» кликните по одному из стилей.
- С помощью шкалы в разделе «Цвет» вы можете менять уровень насыщенности цвета.
- Если вами будет выбран эффект мелирования волос, потребуется указать дополнительные цвета и зоны покраски.

- По необходимости вы можете изменить уже созданные области окраски на фото или добавить новое изображение.
Кроме того, измененную фотографию можно загрузить к себе на компьютер или в социальные сети, кликнув по одной из соответствующих иконок.
Данный онлайн-сервис отлично справляется с поставленной задачей в автоматическом режиме, требуя от вас минимум действий. В случае же нехватки инструментов вы всегда можете прибегнуть к Adobe Photoshop или любому другому полноценному фоторедактору.
Заключение
В случае с любым из рассмотренных онлайн-сервисов главным отрицательным и вместе с тем положительным фактором является качество фотографии. Если снимок удовлетворяет требованиям, указанным нами ранее в статье, вы без проблем сможете перекрасить волосы.
Хотите легко и качественно обработать фото онлайн?. Наш бесплатный фоторедактор быстро исправит недостатки и улучшит качество цифровых фотографий.
Обрезка, поворот и изменение размера
Самыми востребованными в фоторедактировании являются такие базовые операции, как обрезка и поворот изображений. Поэтому мы создали интуитивно понятные и быстрые инструменты для выполнения этих действий.
Поэтому мы создали интуитивно понятные и быстрые инструменты для выполнения этих действий.
С помощью функции «Поворот» вы можете вращать изображение на 90 градусов вправо и влево, отразить картинку по вертикали или горизонтали и выровнять горизонт. Все операции осуществляются легко и быстро. Чтобы кадрировать (или обрезать) фото, достаточно выбрать область обрезки. При сохранении обработанной фотографии вы можете выбрать расширение (.jpg или.png), качество и размер файла.
Коррекция изображения
Используйте инструмент «Экспозиция» для регулировки яркости и контраста, коррекции теней и светлых участков фотографии. Вы также можете изменить цветовой тон, насыщенность и температуру. Инструмент «Резкость» позволяет увеличить резкость изображения в тех случаях, когда это необходимо. Меняя настройки каждого инструмента, вы будуте видеть происходящие изменения в режиме реального времени.
Фоторамки, стикеры и текст
С фоторедактором сайт вы сможете с легкостью создать веселые и модные картинки, используя забавные стикеры, стильные фоторамки и красивые текстовые подписи.
В вашем распоряжении более 300 стикеров, 30 обрамлений (их толщину можно настроить) и 20 декоративных шрифтов для текстовых надписей. Большое поле для экспериментов.
Украсить фотоФотоэффекты и фотофильтры
Трудно представить мир фотографии без возможности превратить фото из цветного в черно-белое, обработать его фильтром сепия или сделать виньетирование. Для творческой обработки у нас также есть эффект пикселизации.
Создавайте винтажные фотографии с помощью эффекта ретро, используйте Tilt-Shift эффект, чтобы превратить пейзажные снимки в «игрушечные» или же акцентируйте внимание зрителя на центральной области изображения с помощью эффекта виньетирования.
Главное нужно указать картинку на вашем компьютере или телефоне, выбрать нужные цвета для замены, нажать кнопку ОК внизу страницы, подождать пару секунд и скачать готовый результат.
Фото розы без изменений и с заменённым розовым цветом на: фиолетовый , синий , бирюзовый , зелёный и жёлтый :
Для создания вышеуказанных примеров были использованы такие настройки: «
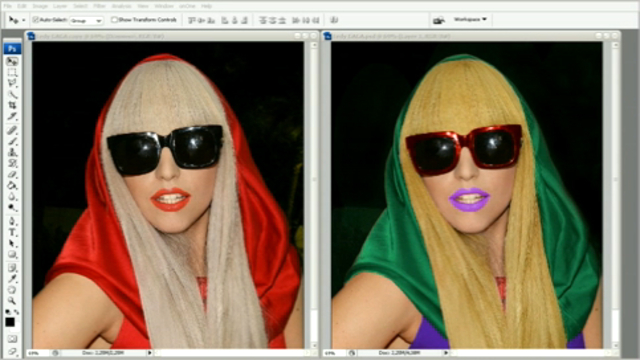 д.), «Интенсивность замены цвета » — «45».
д.), «Интенсивность замены цвета » — «45».Если всё становится одноцветным, заменяется слишком много или задеваются другие цвета, то нужно понижать «Интенсивность замены цвета». И наоборот, если не видно изменений или цвет заменяется не полностью, то нужно повышать «Интенсивность замены цвета», а также убедиться в том, что вы правильно указали цвета и не перепутали, например, красный цвет с розовым. Для более точного указания цвета можно использовать формат HEX. Для разных картинок настройки могут быть разными, это зависит как от расцветки, так и от размера в пикселях.
Обратите внимание, что не получится заменить чёрный, серый или белый цвет на какой-нибудь насыщенный цвет , а вот заменить насыщенный цвет на почти белый, чёрный или серый цвет можно. Проще говоря можно заменять любые цвета радуги или близкие к тем цветам, которые доступны в выпадающих списках в настройках. Причина этого заключается в том, что алгоритм замены цвета связан с изменением тона , который не влияет на оттенки серого или на чёрно-белое изображение. Если нужно обработать большую картинку более 14 мегапикселей (≈4592×3048), то присылайте её на ящик с нужными вам настройками — будет сделано бесплатно в течение суток.
Если нужно обработать большую картинку более 14 мегапикселей (≈4592×3048), то присылайте её на ящик с нужными вам настройками — будет сделано бесплатно в течение суток.
Исходное изображение никак не изменяется. Вам будет предоставлена другая обработанная картинка.
Если вы попали на эту статью, то наверняка вы уже достаточно давно в поисках приложения, где в пару нажатий можно менять свой цвет волос.
Эта программа существует и потихоньку набирает популярность. Давайте разбираться, что это за чудо, как им пользоваться и конечно же расскажу, где скачать.
Как называется приложение, которое меняет цвет волос?
Вы наверняка уже видели функционал, но я все-таки напомню, в чем же суть приложения. Вы делаете фотографию, что-то вроде портрета и потом загружаете ее в программу.
Конечно же видно на фото, что все реализовано программным способом. Но переживать по поводу этого особо не стоит, ведь чтобы примерно понять как оно будет, вполне достаточно и таких возможностей.
Если что, в программе о которой мы сейчас поговорим еще подробнее, есть возможность менять задний фон. Но это уже так, если будете заинтересованы.
Как поменять цвет волос на фото?
Итак, больше мучать я конечно же вас не буду и могу сказать, что приложение меняющее цвет волос называется Teleport и в своей основе оно является фоторедактором.
Давайте пройдемся по этапам, как же происходит весь процесс по смене цвета волос:
Программа реализована полностью на английском языке, но особо переживать по этому поводу точно не стоит. Вся схема использования элементарно проста и вы все поймете.
Из хороших моментов могу отметить, что программа Телепорт работает достаточно шустро и если у вас Android версии 4.4 и выше, либо iOS 9.0 и выше, то скорее качать.
Весит приложение чуть больше 100 МБ. Учитывая нынешний минимум памяти на смартфонах, проблем точно не должно возникнуть.
Итоги
Вот по сути и вся информация, которой я хотел с вами поделится по поводу приложения, где поменять ваш цвет волос не составит труда и в пару кликов, у вас новый стиль.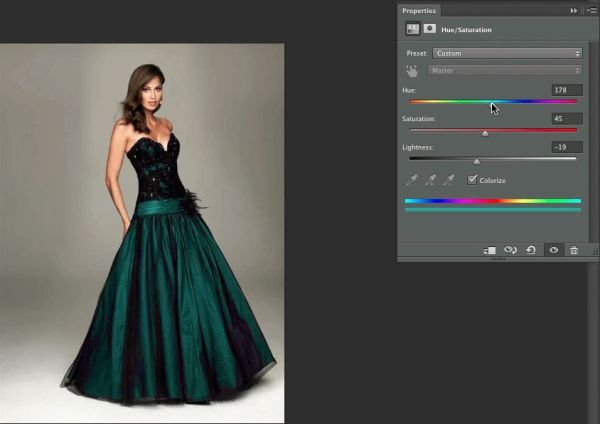
Потихоньку также начинают появляться аналоги. Пока что они не очень, но если будет что-то достойное, то я обязательно сделаю обзор на сайте.
AKVIS Coloriage — программа для раскрашивания черно-белых фотографий и замены цвета на цветных изображениях.
Программа AKVIS Coloriage проста и понятна, как детская книжка-раскраска (само название «колорьяж» в переводе с французского — раскраска, раскрашивание).
Программа чрезвычайно проста в использовании, не требует особенных усилий, превращает работу в игру, увлекая и вдохновляя. Основная задача — разделение областей и выбор цветов . Достаточно несколькими штрихами обозначить объекты для перекрашивания и запустить расчет. Coloriage распознает границы и раскрасит изображение, накладывая цвета с учетом текстур, освещенности и теней. Такое автоматическое раскрашивание существенно экономит время!
В программу включена богатая Библиотека цветов для выбора тончайших оттенков кожи, волос, листвы, неба и других естественных тонов.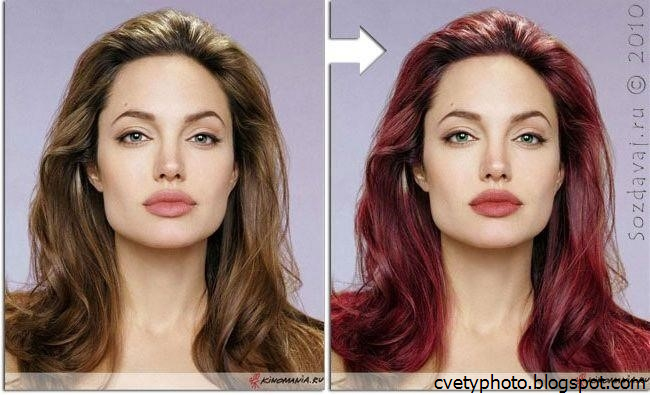 Есть возможность сохранять и загружать «штрихи», одним щелчком мыши изменять выбранный цвет.
Есть возможность сохранять и загружать «штрихи», одним щелчком мыши изменять выбранный цвет.
Дополнительный инструмент Перекрашивающая кисть позволяет откорректировать полученный результат автоматического раскрашивания. Также кисть может быть использована и как самостоятельный инструмент для раскрашивания вручную.
Программа с легкостью перекрасит как отдельный предмет на изображении, так и фотографию целиком, вдохнет жизнь в снимок 100-летней давности !
Красочные и показательные примеры применения программы наилучшим образом иллюстрируют возможности Coloriage.
Если у вас есть хотя бы одна фотография и желание экспериментировать и творить, попробуйте AKVIS Coloriage .
Эта потрясающая программа сразу после ее выхода в 2005 году в версии plugin была отмечена наградой «Best of 2005 Soft» журнала PC Magazine/RE в категории «Графика и фото».
AKVIS Coloriage
представлен в виде самостоятельной программы (standalone ) и в виде плагина (plugin ) для графических редакторов: AliveColors , Adobe Photoshop, Photoshop Elements, Corel PaintShop Pro и др.
AKVIS Coloriage работает с изображениями RGB (8/16 bit) . Программа Coloriage поддерживает форматы JPEG , TIFF , BMP , PNG . При загрузке в программу изображений в цветовых моделях CMYK, Grayscale, Lab и др. происходит автоматическое переключение в RGB. Плагин Coloriage может обработать практически любой файл, который открывает графический редактор из списка совместимых (в том числе и .psd ), в режиме RGB.
Тип лицензии определяет, какой именно вариант используется. Демо-версия позволяет попробовать и plugin, и standalone.
- лицензия Home (для домашних пользователей) дает право на регистрацию либо плагина, либо отдельной программы (при заказе нужно выбрать, какой вариант вы предпочитаете).
- лицензия Home Deluxe (для домашних пользователей) распространяется сразу на оба варианта и позволяет использовать Coloriage и как плагин, и как самостоятельную программу.
- лицензия Business также предлагает оба варианта работы (plugin и standalone) и дает право использовать программу в коммерческих целях (для получения прибыли).

Программа доступна на русском языке.
Как подобрать фон и цвета для сайта, как сжать и изменить размер фото онлайн, а так же скруглить у него края
Обновлено 27 января 2021- Фон для сайта — где найти и бесплатно скачать
- Создание полосатого или клетчатого фона
- Как изменить размер фото онлайн без ущерба для качества
- Как сжать картинки (фото) онлайн
- Онлайн сервисы для подбора сочетающихся цветов
- Проверка сайта при разных разрешениях экрана в ViewLike
- Автоматическое скругление краев у изображений
Здравствуйте, уважаемые читатели блога KtoNaNovenkogo.ru. Сегодня разговор пойдет про то, где можно найти подходящий фоновый рисунок для своего сайта, а так же протестировать скорость загрузки своего сайта, про новые возможности онлайн переводчика Google и сервис, предоставляющий всю информацию о вашем или чужом блоге. Да, еще поделюсь с вами найденными мною очень красивыми сырными RSS иконками. Приступим.
Фон для сайта — где найти и бесплатно скачать
Есть много способов найти подходящий фоновый рисунок для своего сайта.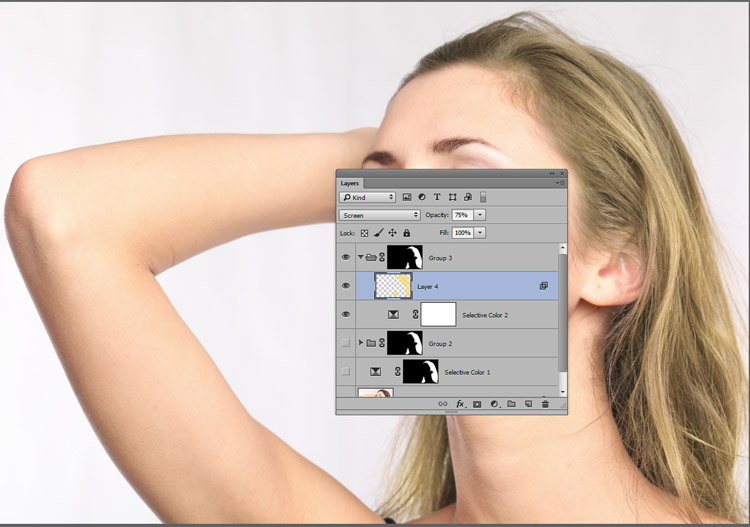 Можно набрать соответствующий запрос в Яндексе или в Google и посмотреть, какие варианты предлагают скачать найденные таким образом ресурсы.
Можно набрать соответствующий запрос в Яндексе или в Google и посмотреть, какие варианты предлагают скачать найденные таким образом ресурсы.
Но это очень долгий способ, т.к. вам придется перелопатить большое количество картинок, зачастую вообще не соответствующих вашему представлению о красивом фоне. Можно пойти другим путем и нарисовать нужный постер в Фотошопе (тут вы найдете его бесплатную онлайн версию), но опять же не все это умеют.
Мне больше пришлась по душе идея создания нужного вам фона онлайн, с помощью простых инструментов, освоить которые ни у кого не составит труда. Это своеобразные конструкторы, понятные и доступные практически всем. В своей практике я использую ava7patterns. Если кто-то знает еще подобные онлайн сервисы, то буду очень благодарен, если вы напишите об этом в комментариях.
Расскажу про работу по настройке нужного фона на примере. Когда вы попадаете на главную страницу Bgpatterns, то видите две области — верхнюю и нижнюю.
В нижней области вы можете посмотреть готовые варианты, которые создали другие посетители данного конструктора и посчитав их удачными, сохранили для общего обозрения и использования. Верхняя же область как раз и представляет собой конструктор фонов. Слева расположено окно для тонкой настройки цветовой гаммы, рисунка, текстуры и угла поворота рисунка.
Верхняя же область как раз и представляет собой конструктор фонов. Слева расположено окно для тонкой настройки цветовой гаммы, рисунка, текстуры и угла поворота рисунка.
На первой вкладке «Colors» вы можете выбрать два цвета — для самого фона и для рисунка, который будет расположен на нем. На вкладке «Canva» вы выбираете тип и резкость отображения текстуры (например, можно добиться эффекта рисунка на грубой ткани и т.п.).
На вкладке «Image» вы можете выбрать рисунок (который станет потом фоновым), настроить его размер в поле «Image scale», расположение в поле «Location» и прозрачность в поле «Image opacity». На вкладке «Rotate» можете повернуть рисунок вокруг своей оси на любой градус.
После того, как вы закончите с настройками, можно посмотреть, как будет выглядеть созданный вами фон на странице. Для этого нажмите в правом окне по ссылке «Apply background». Ваш шедевр будет применен ко всей верхней части страницы этого онлайн сервиса.
Если вас все устраивает, то жмите на ссылку «Download image» для сохранения фонового рисунка на своем компьютере. Теперь вы можете использовать созданный таким образом постер у себя на сайте, просто задав его в настройках вашего шаблона (тут про шаблона для Joomla 1.5 вы найдете информацию).
Теперь вы можете использовать созданный таким образом постер у себя на сайте, просто задав его в настройках вашего шаблона (тут про шаблона для Joomla 1.5 вы найдете информацию).
Если вы считаете, что у вас получился шедевр и хотите поделиться своим произведением с другими посетителями данного ресурса, то нажмите на ссылку «Save to My patterns». Работа с конструктором фонов ava7patterns похожа по сути на то, что я описал выше. Думаю, что вы разберетесь сами.
Создание полосатого или клетчатого фона для вашего сайта
Следующие конструкторы довольно специфичны, ибо два из них создают фоны (под вашим чутким руководством) в полосочку и один в клеточку. Несмотря на столь узкую специализацию или, наоборот, благодаря ей, настроить в полосочках и клеточках можно много чего.
Stripe Generator 2.0 предназначен для создания полосатого фона. Настроек очень много. Можно менять цвета, ширину полос, угол наклона полос и много чего еще.
После внесения каких-либо изменений в настройки, вам нужно будет нажать в окне «preview» на появившиеся круглые стрелки.
В результате этого действия, внесенные вами изменения в настройках отобразятся в окне «preview». Ну, а для сохранения созданного фонового рисунка вам нужно будет нажать на кнопку «download». Вы так же можете ознакомиться с шедеврами, созданными другими посетителями сервиса и при желании использовать их на своем сайте.
Для этого необходимо зайти в галерею фонов для сайта, щелкнув по вкладке «Your Stripes» вверху страницы.
Stripemaniya тоже предназначен для создания полосатого фона сайта. Его интерфейс и предоставляемые им возможности очень напоминают Stripe Generator 2.0, описанный ранее.
Инструменты для настройки используются немного другие, но принцип остался тот же. После того, как вы внесете какие-либо изменения в настройки, в окне «preview» появится черная полоска с надписью «refresh preview». Только после нажатия на эту полоску вы сможете увидеть внесенные изменения.
Для сохранения созданного вами фонового рисунка служит кнопка «Download this strip», а для просмотра фонов, созданных другими пользователями сервиса, нужно нажать на ссылку «Stripe.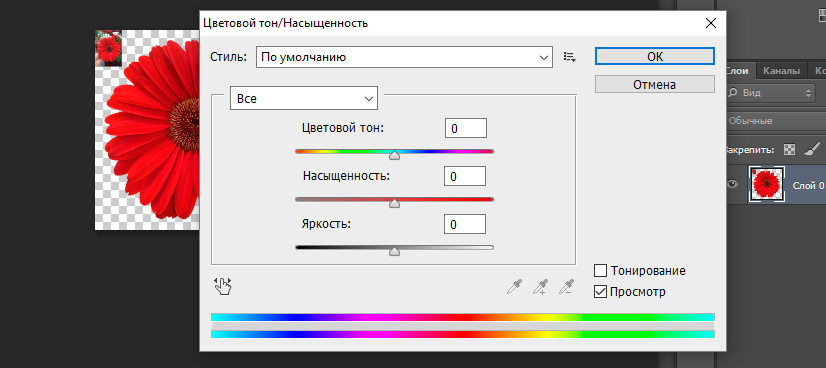 licious» вверху страницы.
licious» вверху страницы.
TartanMaker предназначен для создания клетчатых фонов. Управление и настройки на данном конструкторе аналогичны описанному выше.
Для того, чтобы увидеть произведенные в настройках изменения, нужно в окне «preview» нажать на надпись «make it». Для сохранения файла с созданным вами фоном служит кнопка «Download», а для просмотра фонов, созданных другими пользователями сервиса, вам нужно будет нажать на вкладку Gallery вверху страницы.
Как изменить размер фото онлайн без ущерба для качества
В свете последних тенденций направления развития интернета, на данный момент, одним из важных факторов, по которым поисковые системы оценивают и, возможно, ранжируют ресурсы, является скорость загрузки страниц .
Во всяком случае, в инструментах для вебмастеров от Google, появился пункт «Эффективность сайта», где отображается график среднего времени загрузки страниц вашего ресурса.
Но самой распространенной причиной большого времени загрузки страниц являются не оптимизированные изображения, используемые на этих страницах. Я не говорю о совсем безграмотной вставке картинок в Html код. Хотя показательный пример все же приведу.
Я не говорю о совсем безграмотной вставке картинок в Html код. Хотя показательный пример все же приведу.
Один мой знакомый знал, что размер фотографий на странице можно задать с помощью атрибутов тега IMG под названием WIDTH и HEIGHT (читайте подробнее о вставке по приведенной чуть выше ссылке). Это он знал, поэтому загрузил графические файлы на сервер в какую-то там папку. Прописал в нужном месте HTML кода теги IMG, указав пути до файлов и не забыв указать атрибуты WIDTH и HEIGHT, задающие ширину и высоту фоткам.
Т.е. сделал все правильно. На сайте ему нужно было отображать совсем маленькие картинки и он задал их размер в WIDTH и HEIGHT. Но каково же было его удивление и разочарование, когда эти миниатюры (где-то около 100 на 100 пикселей) грузились очень долго, плавно и очень медленно прорисовываясь.
Все дело было в том, что исходные графические файлы, загруженные им на сервер, не то что не были оптимизированы, об этом речи и не шло — они имели гигантское разрешение в несколько тысяч пикселей по ширине и высоте. Но он посчитал, наверное, что сервер сам должен был уменьшить фотографии до заданных им размеров в атрибутах WIDTH и HEIGHT.
Но он посчитал, наверное, что сервер сам должен был уменьшить фотографии до заданных им размеров в атрибутах WIDTH и HEIGHT.
Поэтому, памятуя о печальном опыте моего товарища, хочу призвать вас внимательней относиться к оптимизации графики, используемой на своем проекте.
Чем меньше будут весить графические файлы, тем будет лучше для вас и вашего сервера. Т.е., во-первых, их физические размеры должны соответствовать размеру, задаваемому в атрибутах WIDTH и HEIGHT, если вы эти атрибуты используете. А во-вторых, существует масса возможностей уменьшить вес файла с изображением практически без ущерба для качества.
Итак, встречайте PunyPNG, который прост до безобразия — загружаете с помощью кнопки «Upload images» со своего компьютера фото, которое требуется оптимизировать (его размер не должен превышать 150 килобайт) и через несколько секунд вам откроется окно, где вы сможете скачать уже оптимизированное изображение:
При этом будет приведено как процентное, так и абсолютное значение уменьшения веса файла с фото.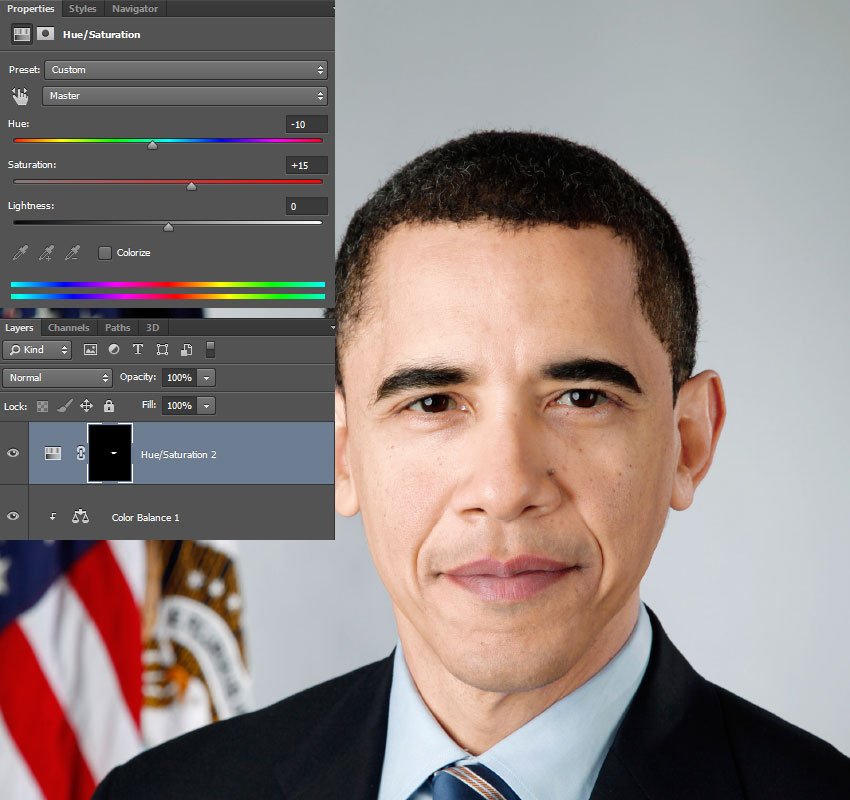 Ухудшения качества фотографии на глаз определить не удалось, что очень даже здорово. На скриншоте (здесь я писал как их делать в Snagit), приведенном выше, первое фото было предварительно оптимизировано в графическом редакторе, а второе никакой оптимизации не подвергалось. В общем результат впечатляющий, особенно с учетом сохранившегося качества фотографии.
Ухудшения качества фотографии на глаз определить не удалось, что очень даже здорово. На скриншоте (здесь я писал как их делать в Snagit), приведенном выше, первое фото было предварительно оптимизировано в графическом редакторе, а второе никакой оптимизации не подвергалось. В общем результат впечатляющий, особенно с учетом сохранившегося качества фотографии.
Для того, чтобы оптимизировать следующее фото, опять нажмите на кнопку «Upload images» и найдите файл с картинкой у себя на компьютере. Все оптимизированные с помощью онлайн сервиса PunyPNG фотографии не обязательно скачивать по одиночке, можно их все скачать в одном архиве, нажав на кнопку «Download» в строке «Total Savings».
В общем все очень удобно, без всяких там излишеств. PunyPNG поддерживает форматы изображений PNG, JPEG и GIF.
Как сжать картинки (фото) онлайн
Я уже приводил примеры ресурсов, позволяющих произвести оптимизацию фото чуть выше. Но идеальных вариантов не бывает, поэтому я хочу предложить на ваше рассмотрение еще один вариант, позволяющий сжать картинки с вашего сайта, тем самым ускорив загрузку его страниц.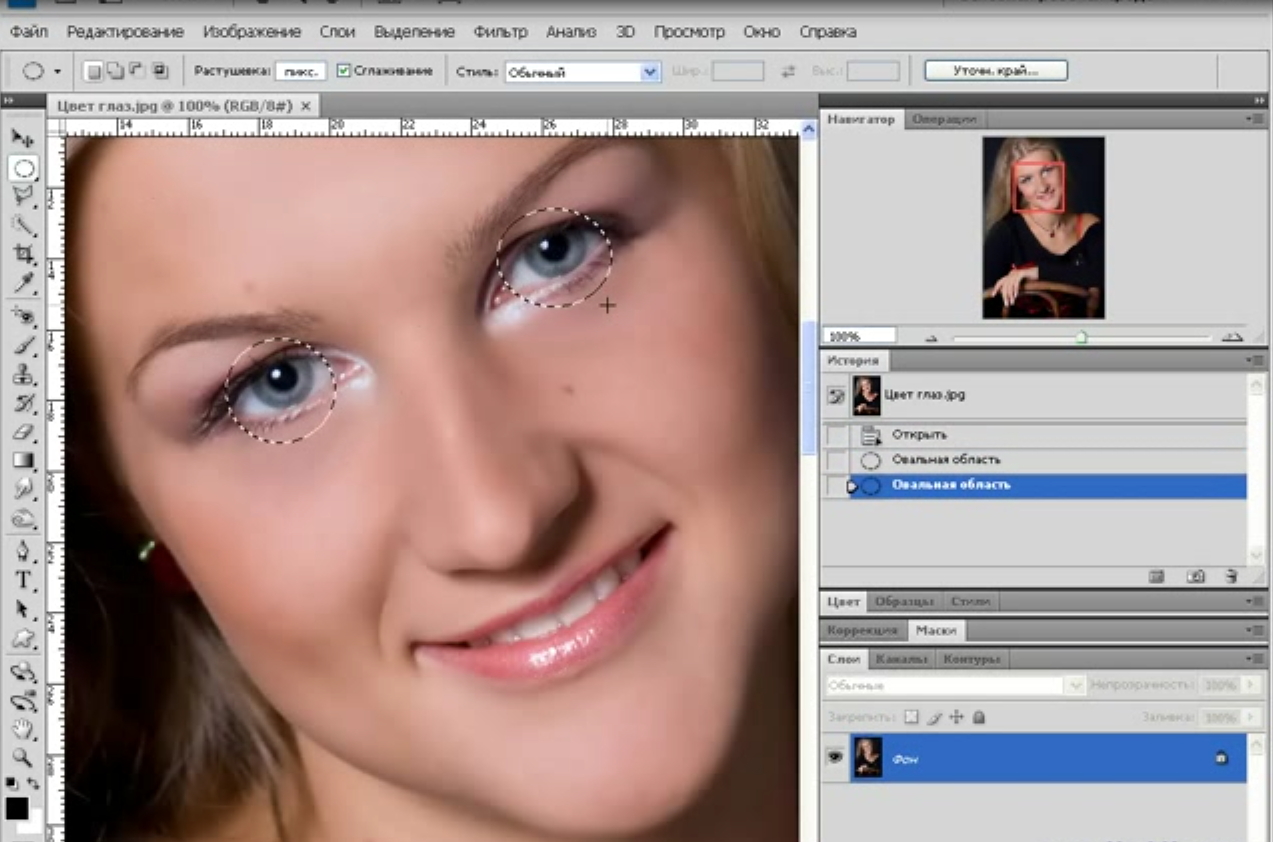
Вы, конечно же, можете сжать картинки, имеющиеся на вашем ресурсе с помощью специализированных программ или же в популярных графических редакторах.
Но бывают ситуации, когда использование онлайн сервисов по сжатию картинок является наиболее приемлемым и удобным вариантом. Сегодняшний герой предоставлен очень известной в мире интернета компанией — Yahoo. Сервис этот называется Smush.it.
Работа с этим онлайн оптимизатором, позволяющим сжать имеющие у вас картинки, очень проста и удобна. На открывшейся странице вам нужно будет перейти на вкладку «Uploader» и нажать на кнопку «Select Files and Smush». Далее нужно будет выбрать на своем компьютере одно или несколько фото (удерживая Ctrl на клавиатуре можно выделить несколько картинок) и нажать кнопку «Открыть».
Выбранные вами фотографии будут загружены с вашего компьютера на Smush.it, который тут же произведет их оптимизацию (позволит сжать картинки) и вам будет представлена сводная таблица загруженных вами изображений с указанием степени их сжатия:
Для удобства скачивания уже сжатых фоток можете поставить галочку в поле «Keep directory structure in zip file», чтобы все обработанные картинки были помещены в один ZIP архив. Для скачивания их на свой компьютер вам достаточно будет нажать на кнопку «Download Smusshed Images» и выбрать место для сохранения.
Для скачивания их на свой компьютер вам достаточно будет нажать на кнопку «Download Smusshed Images» и выбрать место для сохранения.
Сжать — это значит без значительного ухудшения качества картинки максимально уменьшить его размер (вес). Для этой цели вы можете использовать специальные программ для работы с графикой. Самой известной из которых, конечно же, является Фотошоп (тут я рассматривал онлайн версию фоторедактора по функционалу напоминающего Фотошоп, но бесплатную).
Но его освоение требует времени и сил. Однако, вовсе не обязательно применять Фотошоп. Достаточно будет простого вьювера, например, FastStone Image Viewer.
Просто открываете нужное фото в FastStone Image Viewer и выбираете из контекстного меню «Сохранить как», а затем нажимаете внизу диалогового окна сохранения на кнопку «Options». В открывшемся окне, в зависимости от формата вашей фотографии, появятся те или иные возможности изменить качество и размер сохраняемого изображения (читайте про улучшение качества фото в онлайн-редакторах).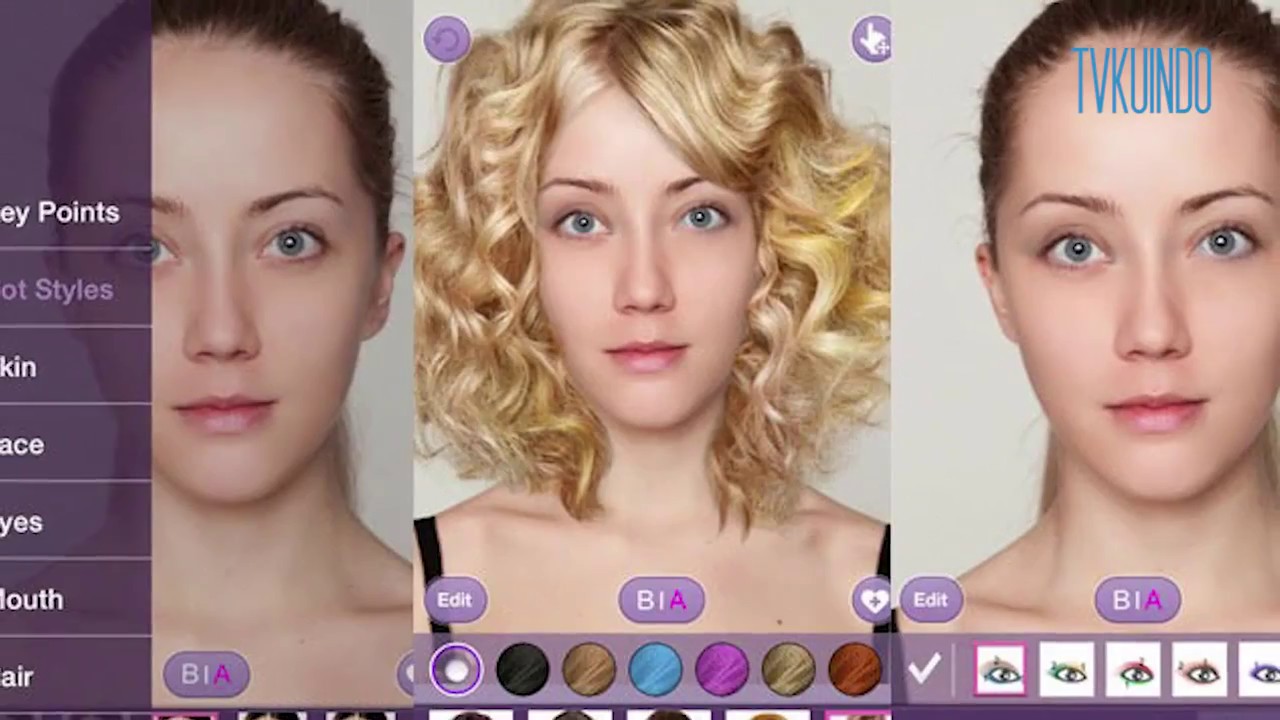
Попробуйте разные варианты, тем более, что результат произведенных изменений сразу отобразится в правом окне «После». И вы его можете сравнить с оригиналом в окне «Перед». Изображения в формате PNG при уменьшении количества используемых цветов до 256 могут уменьшиться в размерах в два-три раза.
Практически тоже самое можно сделать воспользовавшись онлайновым сервисом для сжатия фото Online Image Optimizer от Dynamic Drive, который может вам понадобиться, если под рукой нет программы для работы с графикой. Этот онлайн сервис представляет собой интернет-инструмент для сжатия изображений с ухудшением качества.
У него есть ограничение по размеру графического файла — не более 300 кб. Для сжатия фотографии нужно либо указать Урл картинки, которую вы хотите оптимизировать, в поле «Enter the url of an image», либо загрузить фото со своего компьютера, нажав кнопку «Обзор» в поле «upload one from your computer». Затем из выпадающего списка «convert to» вы можете выбрать формат результирующего файла изображения ( GIF, PNG, JPG — читайте про отличия форматов растровой графики) и потом нажать на кнопку «Optimize».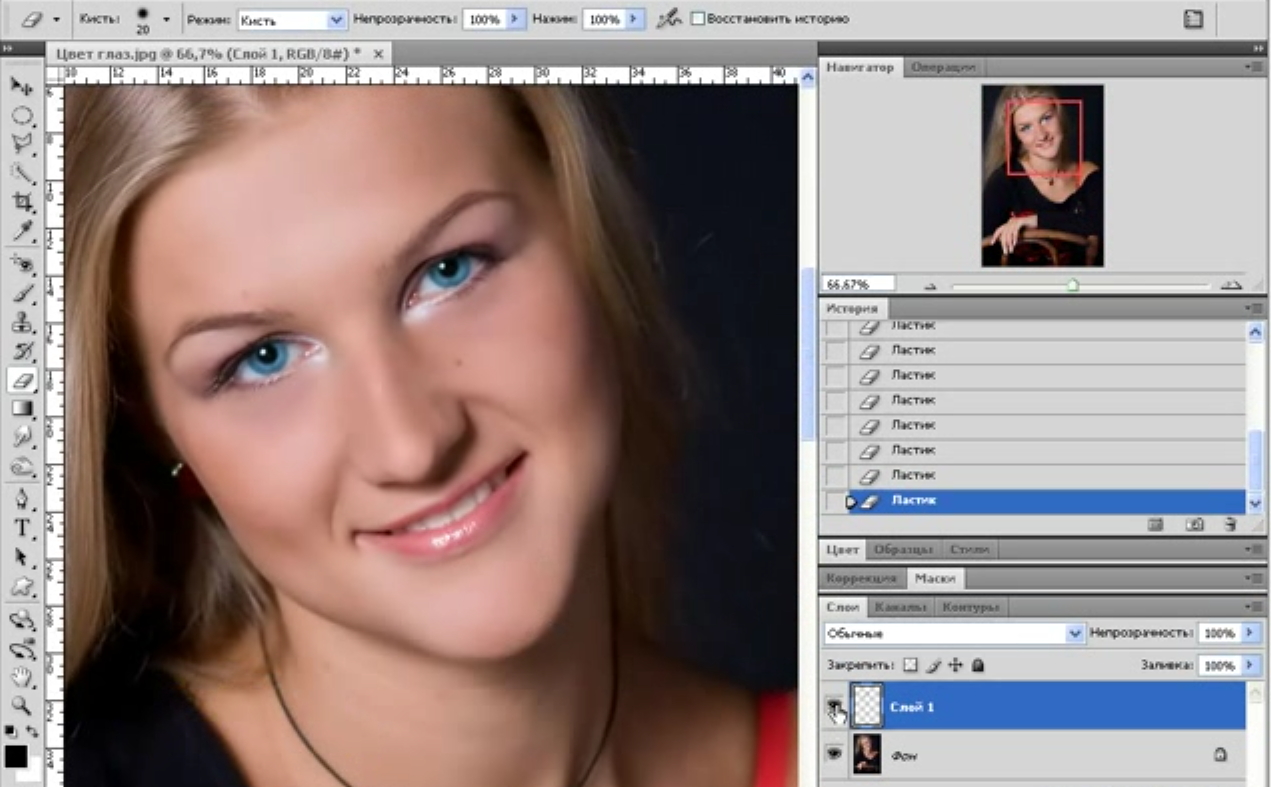
Все, в результате вы получаете ряд сжатых фот. Причем, каждое следующее в этом ряду изображение будет весить меньше предыдущего, но и качество его тоже будет хуже. Вы должны выбрать то фото, соотношение размера и качества которого вас больше всего устраивают. Для его сохранения вам достаточно будет просто щелкнуть по нему правой кнопкой мыши и из контекстного меню выбрать «Сохранить рисунок».
Онлайн сервисы для подбора сочетающихся цветов для сайта
Если у вас нет задатков дизайнера, то подобрать цветовую гамму для своего сайта, которая бы побуждала посетителей подольше не нем задержаться, а не, наоборот, поскорее закрыть страницу, не так-то уж и просто.
Можно, конечно же, прибегнуть к услугам профессионального дизайнера, но это будет стоить денег, которых может и не быть на начальном этапе развития проекта. Поэтому в качестве компромисса вы можете воспользоваться одним из нескольких онлайн сервисов по подбору сочетающихся цветов для оформления вашего ресурса.
Вообще, считается правильным использовать на сайте три основных цвета. Использование большего количества цветов может создать ощущение пестроты и оттолкнуть посетителей, а использование менее трех основных цветов способно сделать ваш проект несколько блеклым.
Один из цветов будет превалировать на странице (занимать большую площадь) и будет задавать общий тон, при этом второй основной цвет выбирается обычно близким к первому, для того, чтобы дополнять его. Ну, а третий обычно выбирают контрастным к первым двум основным. Его используют для выделения и акцентирования внимания и им не следует злоупотреблять.
Но знание теории вовсе не облегчает подбор сочетающихся цветов на практике. Поэтому для решения столь сложной эстетической задачи можно воспользоваться одним из онлайн конструкторов по подбору сочетающихся оттенков.
Например, на The Color Wizard, для того, чтобы подобрать сочетающиеся цвета, нужно будет сначала указать код основного цвета. Если вы не знаете код этого цвета, то здесь вы найдете объяснения и много программ по определению (захвату) цвета на экране.
Если вы знаете, какой оттенок будет основным и превалирующим, то для подбора сочетающихся с ним цветов вам нужно будет выполнить следующие действия. В поле «Enter hex code» вставьте код основного оттенка, затем выберете способ формирования сочетающихся с ним «Complimentary», нажав на соответствующую кнопку в нижней части окна программы подбора колора.
Ну, а потом нажмите на кнопку «SET», расположенную рядом с полем для ввода кода основного цвета.
В результате в области «Suggested colr schemes» отобразятся квадратики с вашим указанным основным оттенком и двумя сочетающимися с ним цветами. Над этими подобранными вариантами будут написаны их коды, которые вы можете скопировать и использовать на своем ресурсе.
Если вы еще не определились с основным оттенком, то воспользуйтесь кнопкой «RANDOMIZE», нажимая на которую вы сможете сгенерировать случайный набор сочетающихся друг с другом цветов. Щелкайте по этой кнопке до тех пор, пока не увидите тот набор оттенков, который вам понравится. Скопируйте полученные коды для их дальнейшего использования у себя на сайте.
Скопируйте полученные коды для их дальнейшего использования у себя на сайте.
Кроме The Color Wizard существует еще ряд подобных конструкторов, например, весьма удобные ColorMixers и Color Scheme Designer.
Проверка сайта при разных разрешениях экрана в ViewLike
Иногда становится интересным, как будет выглядеть ваш интернет проект при том или ином разрешении экрана. Проверить это физически не всегда предоставляется возможным и в этом случае вам может пригодиться простенький онлайн сервис, который с легкость покажет, как будет выглядеть ваш ресурс на экранах с различным разрешением (начиная с iPhone и заканчивая 1920×1200).
Он называется ViewLike и вам нужно будет лишь ввести доменное имя (без http://) своего сайта в поле «URL» и пройтись по вкладкам с интересующими вас разрешениями экрана:
Автоматическое скругление краев у изображений
Очень простой и удобный ресурс, позволяющий скруглить края у любых загружаемых картинок и фотографий.![]() На главной странице RoundPic нужно будет используя кнопку «Обзор», загрузить со своего компьютера графический файл, у которого требуется скруглить углы. Или же можно указать в поле «URL» путь до изображения, находящегося в интернете. После этого нажмите на кнопку «Round it».
На главной странице RoundPic нужно будет используя кнопку «Обзор», загрузить со своего компьютера графический файл, у которого требуется скруглить углы. Или же можно указать в поле «URL» путь до изображения, находящегося в интернете. После этого нажмите на кнопку «Round it».
На открывшейся странице вы можете увидеть результат работы при стандартных настройках. Но кое-что можно подрегулировать в окне сиреневого цвета:
Вы можете в области «Corners» снять галочки с тех углов, скруглять которые не требуется.
В области «Image» вам предоставляется возможность изменить размеры результирующего графического файла (если поставить галочку «constrain proportions», то при изменении одного из размеров будут сохраняться пропорции изображения) и его качество (ухудшая качество до допустимых для вас пределов, вы тем самым уменьшаете вес).
В поле «Round» вы сможете выбрать наиболее подходящий вам радиус скругления углов. На данный момент, готовые изображения можно сохранять в форматах JPG (по умолчанию) и PNG (для этого нужно поставить галочку в поле «Transparent PNG».
После завершения всех настроек нажмите на кнопку «Preview». Если результат вас устроит, то для его загрузки нажмите на кнопку «Download» над превьюшкой. В перспективе у данного инструмента добавление тени и рамки к изображениям, а так же расширение форматов для сохранения результирующих файлов.
Господа и не говорите мне, что Фотошоп рулит, а такие сервисы нафиг не нужны. Нужны и еще как нужны. Особенно для тех, кто с великим и ужасным фотошопом (тут без всяких аллегорий, именно так и есть — великий по предоставляемым возможностям и ужасный по сложности освоения и усвоения) не дружит.
Все-таки фотошоп — это профессиональный инструмент, стоящий, кстати говоря, бешеных денег. Мне такие маленькие сервисы нравятся и я буду продолжать о них писать.
Serenity — продвижение сайтов, профессиональное, но не бесплатное
Я довольно много последнее время пишу про бесплатные способы продвижения сайтов за счет получения бесплатных обратных ссылок с трастовых ресурсов. Но такой способ продвижения подойдет далеко не каждому проекту, особенно если он коммерческий.
Удачи вам! До скорых встреч на страницах блога KtoNaNovenkogo.ru
Как изменить цвет фона изображения на белый с помощью онлайн… 2021
Часто вам захочется изменить цвет фона изображения, если исходное изображение не впечатляет. В основном нужно изменить цвет на белый.
Несмотря на то, что мы достигли значительного прогресса в технологиях, некоторые основные вещи, подобные этим, продолжают беспокоить многих из нас. Конечно, такие инструменты, как GIMP и Photoshop, являются профессионалами в этом, но не каждый профессионал в них.
Вот где приложения для редактирования фотографий и веб-сайты входят в картину. Благодаря им вы можете легко изменить цвет фона изображения. Процесс состоит из двух этапов — сделать фон прозрачным и добавить цвет фона к прозрачному изображению.
Не ожидая больше, давайте посмотрим, как заменить фон картинки на белый цвет с помощью онлайн-редакторов. Мы рассмотрели три разных сайта здесь.
Мы рассмотрели три разных сайта здесь.
Сделать фон белым в LunaPic
Если у вас есть картинка с однотонным фоном, то легко удалить цвет и сделать его белым. Все, что вам нужно сделать, это использовать функцию замены цвета.
Для этого выполните следующие действия:
Шаг 1: Откройте веб-сайт Luna Pic и нажмите кнопку «Загрузить», чтобы добавить изображение.
Шаг 2: Нажмите «Выбрать файл» и перейдите к изображению, цвет фона которого вы хотите изменить на белый или любой другой цвет.
Шаг 3: разрешите загрузку файла. Затем нажмите Настроить> Заменить цвет.
Шаг 4 : Нажмите на поле цвета рядом с New Color и выберите белый.
Шаг 5: Нажмите на цвет фона, который вы хотите заменить или изменить.
Вы увидите, что фон изменится на белый. Вы можете настроить цветовой порог с помощью ползунка вверху.
Также на
Как сделать фоновое изображение прозрачным с помощью GIMP
LunaPic лучше всего подходит для изображений на сплошном цветном фоне. Однако, если у вас есть изображение с разноцветным фоном, сначала вам нужно сделать изображение прозрачным, а затем добавить цвет фона. Хотя инструмент легко позволяет сделать изображение прозрачным, перейдя в меню «Правка»> «Прозрачный фон», он не работает с многоцветным фоном.
Однако, сделайте это. Если удастся сделать фон прозрачным, нажмите на белый или черный цвет рядом с предпросмотром фона.
Сделать фон белым на фото ножницами
Этот сайт отлично работает для изображений с разноцветным фоном. Он автоматически определит фон и сделает его прозрачным. Если у вас есть изображение с прозрачным фоном, вы можете залить его любым цветом — белым, черным или даже синим для изображений на паспорт.
Вот шаги:
Шаг 1: Откройте веб-сайт Photo Scissors и нажмите кнопку «Загрузить изображение».
Шаг 2: Поскольку это инструмент для удаления фона, вам не нужно выбирать какие-либо опции. Итак, пусть веб-сервис завершит свою работу по удалению фона. После этого вы можете изменить его, и если что-то не было удалено или какая-то важная часть удалена.
Шаг 3: Как только у вас будет правильное изображение, нажмите на опцию фона на правой боковой панели и выберите Сплошной цвет из выпадающего списка.
Шаг 4: По умолчанию цвет фона изменится на белый. Это то, что вам нужно. Однако, если вы хотите какой-то другой цвет, нажмите на цветовое поле под Цвет на правой боковой панели и выберите цвет по вашему выбору.
Шаг 5: Как только все будет сделано, нажмите кнопку «Сохранить» вверху, чтобы загрузить новое изображение с белым фоновым цветом.
Также на
# Как к / Guides
Нажмите здесь, чтобы увидеть нашу страницу статей с инструкциями / руководствамиИзменить фон в фоновом режиме
Если два вышеуказанных инструмента не соответствуют вашим требованиям, попробуйте веб-сайт Background Burner. Как и в случае с фото-ножницами, он предназначен главным образом для удаления фона с дополнительным средством изменения цвета фона.
Вот шаги для достижения того же:
Шаг 1: Откройте веб-сайт Background Burner и загрузите свое изображение.
Шаг 2: Вам будет дано много результатов. Выберите тот, который вам кажется наиболее похожим на ваш продукт, нажав «Выбрать». Если вы чувствуете, что изображение требует небольшого редактирования, нажмите Touch up, чтобы изменить выбор.
Шаг 3 : Чтобы загрузить изображение, вам нужно будет войти в систему. Нажмите кнопку «Войти для загрузки».
Шаг 4 : Затем сохраните изображение в формате JPG, и оно будет иметь белый фон.
Шаг 5: Если вы хотите заменить фон другим изображением, нажмите кнопку «Заменить фон» под изображением на шаге 3. Затем выберите фон по вашему выбору из указанных вариантов. Вы также можете добавить собственный фон.
Совет. Чтобы изменить цвет фона на любой другой, кроме белого, загрузите его как изображение с помощью параметра «Заменить фон».
Чтобы изменить цвет фона на любой другой, кроме белого, загрузите его как изображение с помощью параметра «Заменить фон».Также на
5 лучших сайтов для обрезки фотографий в онлайн-формы
Сделать это в автономном режиме
Нет необходимости использовать сайт для изменения цвета фона. Если у вас ПК с Windows 10, вы можете использовать предустановленное приложение Paint 3D, чтобы заменить фон белым цветом. Однако, если вы хотите сделать это только онлайн, помните, что основной принцип — сделать фон прозрачным. Проверьте сайты, которые помогут вам сделать фон прозрачным.
Далее: Не любите Photoshop или он слишком тяжелый? Проверьте этот сайт, который имитирует Photoshop и предлагает аналогичный опыт.
Раскрасьте свои фотографии — Как изменить и добавить цвета для ваших фотографий
Если вы устали от банальной фотографии, вы можете попробовать использовать смены цвета фотографий, чтобы легко красить или раскрашивать. Раскрашивание фотографий тоже интересное хобби без особых навыков. Если вы хотите раскрасить черно-белую фотографию или улучшить цвет своих фотографий, вы можете узнать больше о деталях из статьи.
Раскрашивание фотографий тоже интересное хобби без особых навыков. Если вы хотите раскрасить черно-белую фотографию или улучшить цвет своих фотографий, вы можете узнать больше о деталях из статьи.
В статье рассказывается о 4 методах добавления или изменения цветов для ваших фотографий, включая добавление черно-белых фотографий к цветным в Интернете, улучшение и применение эффектов аналоговой пленки или изменение специальных цветов для портретов. Просто узнайте больше о процессе, как показано ниже.
Часть 1: Photoshop — Как изменить цвет ваших портретных изображений
Изменение цвета волос — хороший пример раскрашивания ваших фотографий. Как известно, окрашивание волос вредно для здоровья человека. Однако вы можете не устоять перед соблазном изменить цвет волос. Итак, есть ли способ покрасить волосы без химических ингредиентов? Photoshop может помочь вам красить волосы с помощью простых инструментов редактирования. Вы также можете сделать насыщенность цвета чтобы в первую очередь привлечь внимание окружающих к своим изображениям.
Шаг 1: Нажмите «Новый корректирующий слой», чтобы добавить новый слой в Photoshop. Выберите значок «Оттенок / Насыщенность» из списка. После этого отметьте опцию «Colorize» в нижнем левом углу.
Шаг 2: Используйте ползунок «Оттенок», чтобы настроить цвет волос, а также насыщенность и яркость. Вы увидите, как все изображение окрашивается в выбранный вами оттенок.
Шаг 3: Залейте маску нового слоя черным цветом. Выберите инструмент «Кисть», чтобы установить белый цвет в качестве цвета переднего плана и черный как фон. После этого нарисуйте белый цвет на маске слоя поверх волос.
Шаг 4: Измените режим наложения на «Цвет», вы также можете выбрать «Мягкий свет». Уменьшите непрозрачность корректирующего слоя, чтобы раскрасить волосы с помощью Photoshop.
Шаг 5: Нажмите «Оттенок / Насыщенность», чтобы раскрасить волосы более красочно. Усовершенствованный менеджер слоев Photoshop позволяет раскрасить фотографии по своему желанию, не изменяя исходную.
Внимание: Просто выполните те же действия, чтобы раскрасить другие изображения в Photoshop. Кроме того, вы можете добавить виньетка к вашим цветным фотографиям через Photoshop, который может усилить ваши объекты.
Часть 2: Fotor — Как добавить цвет к вашим фотографиям в Интернете
Fotor — это забавный онлайн-редактор цветных фотографий, позволяющий применять цвета в бесплатных стилях. Вы можете использовать цветной всплеск, чтобы выделить или раскрасить свои старые фотографии, или даже повернуть черно-белое фото в раскрашенную фотографию всего за клик. Кроме того, вы также можете изменить цветную фотографию на черно-белую, а затем выделить часть фотографии с помощью цветного всплеска, как показано ниже.
Шаг 1. Перейдите в онлайн-редактор фотографий Fotor, нажмите «Редактировать» или «Начать», чтобы перейти к онлайн-редактированию цветов в вашем фоторедакторе. Выберите параметр «Импортировать фотографии», чтобы загрузить свои собственные фотографии в цвет.
Шаг 2: Щелкните параметр «ОСНОВНОЙ» и настройте цвет для всего изображения. Когда вам нужно выделить часть изображения, вместо этого у вас должен быть визуальный компакт.
Шаг 3. Перейдите к параметру «Всплеск цвета», который превратить фото в черно-белое автоматически. После этого вы можете использовать кисть, чтобы соответствующим образом раскрасить свои фотографии.
Шаг 4. Когда вы все сделаете, вы можете поделиться отредактированными яркими изображениями в Facebook, Twitter и других социальных сетях по URL-адресу страницы или HTML-коду непосредственно в онлайн-инструменте.
Внимание: Вы можете сохранять красочные изображения в файлы JPG или PNG. После этого выберите Качество изображения от нормального, высокого и высокого. Вы можете сохранить на свой компьютер или в Dropbox напрямую. Вы также можете распечатать эти цветные изображения одним касанием.
Часть 3: Цветовые эффекты — Применение другого цвета фотографии
Цветовые эффекты — это умное приложение для перекрашивания ваших фотографий и применения к ним других цветовых эффектов. Вы можете получить удобный интерфейс, позволяющий легко раскрашивать изображения. Кроме того, Color Effects позволяет придать яркому оттенку красный, желтый, синий, зеленый или обычный черный и белый цвета. Фотография станет живой после того, как вам подадут уникальные пигменты.
Шаг 1. Загрузите и установите приложение для перекраски фотографий, запустите программу и импортируйте изображения из фотопленки или библиотеки фотографий на свой телефон Android или iPhone соответственно.
Шаг 2: Щелкните значок «Перекрасить», чтобы добавить более 66 цветов в область, которую вы хотите раскрасить. Нарисуйте указательным пальцем прямо на изображении. Это позволяет раскрашивать фотографии.
Шаг 3. Измените размер кисти, интенсивность и прозрачность, чтобы раскрасить фотографии в соответствии с вашими требованиями.
Шаг 4. Поделитесь раскрашенными старыми изображениями в Facebook, Twitter и других социальных сетях.
Внимание: Вы можете установить приложение Color Effects как на iPhone, так и на Android. Если вы хотите убить время, рекомендуется медленно раскрашивать фотографии пальцами, чтобы создать уникальное произведение искусства.
Часть 4: WidsMob Retoucher — цветные фотографии с эффектами пленки
WisMob Retoucher это потрясающий фоторедактор для раскрашивания фотографий, добавления фильм аналоговые эффекты и подправить фотографии на Mac. Он имеет десятки революционных профилей камеры и цветовых параметров, позволяющих превращать фотографии в разные цвета, черно-белые, винтажные стили и многое другое. Кроме того, вы можете добавить виньетку, цветовой фильтр, непрозрачность цвета и другие параметры для раскрашивания фотографий.
1. Улучшение цвета фотографий с помощью насыщение, контраст, яркость, оттенок и т. д.
2. Применяйте и настраивайте цветовые фильтры, непрозрачность цвета, виньетку и другие параметры.
3. Измените цвета фотографии с помощью аналоговых пленочных эффектов в винтажном стиле.
4. Специальный цвет тона, чтобы превратить фотографии в цвет тона одним щелчком мыши.
Как изменить и улучшить цвет фотографийШаг 1. Загрузите и установите WidsMob Retoucher. Вы можете запустить программу и импортировать в нее фотографии, которые хотите раскрасить. Конечно, вы также можете перетаскивать фотографии в пакетном режиме.
Шаг 2: Выберите параметр «НАСТРОЙКА», в котором вы можете настроить и настроить цвет фотографий с помощью «Насыщенность», «Контрастность», «Яркость», «Температура» и даже «Оттенок» до оптимального желаемого значения.
Шаг 3: Вы также можете сфокусироваться на основной части изображения с помощью виньетки, настроить непрозрачность цвета, цветовой фильтр, рыбий глаз и другие эффекты LOMO в программе. Просмотрите и выберите желаемый эффект.
Шаг 4: Чтобы улучшить цвет фотографии или применить специальный старинный фотоэффект, вы можете выбрать опцию «НАБОР ФИЛЬМА». Он позволяет вам изменять или улучшать цвет фотографий в тысячах различных стилей.
Заключение
Если вам нужно добавить или улучшить цвета для фотографий, вы можете узнать больше о 4 различных методах из статьи. Легко добавить цвет к черно-белому фото, цветной всплеск Fotor или приложения для изменения цвета могут с легкостью помочь вам. Конечно, вы также можете улучшить или изменить потрясающий цвет фотографий с помощью WidsMob Retoucher в разных стилях.
Как изменить цвет одежды на фото? Изменение цвета волос на фотографии онлайн Приложение для смены цветов на андроид
Главное нужно указать картинку на вашем компьютере или телефоне, выбрать нужные цвета для замены, нажать кнопку ОК внизу страницы, подождать пару секунд и скачать готовый результат.
Фото розы без изменений и с заменённым розовым цветом на: фиолетовый , синий , бирюзовый , зелёный и жёлтый :
Для создания вышеуказанных примеров были использованы такие настройки: «Цвет для замены » — «розовый», «Цвет, на который заменять » — «фиолетовый» (для следующей обработки «синий» и т.д.), «Интенсивность замены цвета » — «45».
Если всё становится одноцветным, заменяется слишком много или задеваются другие цвета, то нужно понижать «Интенсивность замены цвета». И наоборот, если не видно изменений или цвет заменяется не полностью, то нужно повышать «Интенсивность замены цвета», а также убедиться в том, что вы правильно указали цвета и не перепутали, например, красный цвет с розовым. Для более точного указания цвета можно использовать формат HEX. Для разных картинок настройки могут быть разными, это зависит как от расцветки, так и от размера в пикселях.
Обратите внимание, что не получится заменить чёрный, серый или белый цвет на какой-нибудь насыщенный цвет , а вот заменить насыщенный цвет на почти белый, чёрный или серый цвет можно. Проще говоря можно заменять любые цвета радуги или близкие к тем цветам, которые доступны в выпадающих списках в настройках. Причина этого заключается в том, что алгоритм замены цвета связан с изменением тона , который не влияет на оттенки серого или на чёрно-белое изображение. Если нужно обработать большую картинку более 14 мегапикселей (≈4592×3048), то присылайте её на ящик с нужными вам настройками — будет сделано бесплатно в течение суток.
Исходное изображение никак не изменяется. Вам будет предоставлена другая обработанная картинка.
Хотите легко и качественно обработать фото онлайн?. Наш бесплатный фоторедактор быстро исправит недостатки и улучшит качество цифровых фотографий.
Обрезка, поворот и изменение размера
Самыми востребованными в фоторедактировании являются такие базовые операции, как обрезка и поворот изображений. Поэтому мы создали интуитивно понятные и быстрые инструменты для выполнения этих действий.
С помощью функции «Поворот» вы можете вращать изображение на 90 градусов вправо и влево, отразить картинку по вертикали или горизонтали и выровнять горизонт. Все операции осуществляются легко и быстро. Чтобы кадрировать (или обрезать) фото, достаточно выбрать область обрезки. При сохранении обработанной фотографии вы можете выбрать расширение (.jpg или.png), качество и размер файла.
Обработать фотоКоррекция изображения
Используйте инструмент «Экспозиция» для регулировки яркости и контраста, коррекции теней и светлых участков фотографии. Вы также можете изменить цветовой тон, насыщенность и температуру. Инструмент «Резкость» позволяет увеличить резкость изображения в тех случаях, когда это необходимо. Меняя настройки каждого инструмента, вы будуте видеть происходящие изменения в режиме реального времени.
Сделать коррекцию фотоФоторамки, стикеры и текст
С фоторедактором сайт вы сможете с легкостью создать веселые и модные картинки, используя забавные стикеры, стильные фоторамки и красивые текстовые подписи.
В вашем распоряжении более 300 стикеров, 30 обрамлений (их толщину можно настроить) и 20 декоративных шрифтов для текстовых надписей. Большое поле для экспериментов.
Украсить фотоФотоэффекты и фотофильтры
Трудно представить мир фотографии без возможности превратить фото из цветного в черно-белое, обработать его фильтром сепия или сделать виньетирование. Для творческой обработки у нас также есть эффект пикселизации.
Создавайте винтажные фотографии с помощью эффекта ретро, используйте Tilt-Shift эффект, чтобы превратить пейзажные снимки в «игрушечные» или же акцентируйте внимание зрителя на центральной области изображения с помощью эффекта виньетирования.
AKVIS Coloriage — программа для раскрашивания черно-белых фотографий и замены цвета на цветных изображениях.
Программа AKVIS Coloriage проста и понятна, как детская книжка-раскраска (само название «колорьяж» в переводе с французского — раскраска, раскрашивание).
Программа чрезвычайно проста в использовании, не требует особенных усилий, превращает работу в игру, увлекая и вдохновляя. Основная задача — разделение областей и выбор цветов . Достаточно несколькими штрихами обозначить объекты для перекрашивания и запустить расчет. Coloriage распознает границы и раскрасит изображение, накладывая цвета с учетом текстур, освещенности и теней. Такое автоматическое раскрашивание существенно экономит время!
В программу включена богатая Библиотека цветов для выбора тончайших оттенков кожи, волос, листвы, неба и других естественных тонов. Есть возможность сохранять и загружать «штрихи», одним щелчком мыши изменять выбранный цвет.
Дополнительный инструмент Перекрашивающая кисть позволяет откорректировать полученный результат автоматического раскрашивания. Также кисть может быть использована и как самостоятельный инструмент для раскрашивания вручную.
Программа с легкостью перекрасит как отдельный предмет на изображении, так и фотографию целиком, вдохнет жизнь в снимок 100-летней давности !
Красочные и показательные примеры применения программы наилучшим образом иллюстрируют возможности Coloriage.
Если у вас есть хотя бы одна фотография и желание экспериментировать и творить, попробуйте AKVIS Coloriage .
Эта потрясающая программа сразу после ее выхода в 2005 году в версии plugin была отмечена наградой «Best of 2005 Soft» журнала PC Magazine/RE в категории «Графика и фото».
AKVIS Coloriage представлен в виде самостоятельной программы (standalone ) и в виде плагина (plugin ) для графических редакторов: AliveColors , Adobe Photoshop, Photoshop Elements, Corel PaintShop Pro и др.
AKVIS Coloriage работает с изображениями RGB (8/16 bit) . Программа Coloriage поддерживает форматы JPEG , TIFF , BMP , PNG . При загрузке в программу изображений в цветовых моделях CMYK, Grayscale, Lab и др. происходит автоматическое переключение в RGB. Плагин Coloriage может обработать практически любой файл, который открывает графический редактор из списка совместимых (в том числе и .psd ), в режиме RGB.
Тип лицензии определяет, какой именно вариант используется. Демо-версия позволяет попробовать и plugin, и standalone.
- лицензия Home (для домашних пользователей) дает право на регистрацию либо плагина, либо отдельной программы (при заказе нужно выбрать, какой вариант вы предпочитаете).
- лицензия Home Deluxe (для домашних пользователей) распространяется сразу на оба варианта и позволяет использовать Coloriage и как плагин, и как самостоятельную программу.
- лицензия Business также предлагает оба варианта работы (plugin и standalone) и дает право использовать программу в коммерческих целях (для получения прибыли).
Программа доступна на русском языке.
Чтобы заменить фон на фото, откройте вкладку Замена фона . Чтобы автоматически выделить объекты на фото, нажмите на кнопку Автовыделение . Для ручного выделения воспользуйтесь зеленой кистью : нанесите несколько штрихов внутри объекта переднего плана, который вы хотите сохранить на фотографии. Затем выберите красную кисть и аналогичным образом выделите фон, который будете менять. Чтобы стереть выделение, используйте ластик . Кроме того, для выделения объектов можно выбрать инструмент Лассо . Поставьте начальную точку и ведите курсором вдоль границ объекта – линия будет автоматически примагничиваться к краям. Выделенный объект программа обведет пунктирным контуром. Данный этап не требует щепетильности: просто нажмите кнопку Далее , чтобы скорректировать контур.
Когда объект выделен, проведите Кистями-масками по контуру, чтобы добавить нужные или вычесть лишние области. С помощью кисти Выделение волос выделите на фото мелкие детали. Снова нажмите кнопку Далее .
Вы можете оставить фон изображения прозрачным или сделать его цветным. Чтобы закрасить фон одним цветом, воспользуйтесь кнопками в верхней части боковой панели. По умолчанию программа предлагает сделать белый, серый или черный фон. Если вы хотите подставить сзади любой другой цвет, нажмите на стрелочку Заменить фон цветом . В появившемся окне можно выбрать любой оттенок, сделать его светлее, темнее или ярче.
Если вам требуется поставить картинку на фон, нажмите кнопку Добавить изображение . В открывшемся окне выберите нужную фотографию из своей коллекции, нажав Загрузить , или подберите подходящий фон из нашей коллекции. Для отмены всех изменений используйте кнопку Сброс . Когда итоговый результат вас устроит, нажмите Применить .
Чтобы узнать: какая укладка или стрижка подходит, необходимо воспользоваться специальными программами. Можно экспериментировать с вариантами. Для этого скачивается бесплатная программа для изменения цвета волос и для выбора стрижек. Данная система поможет правильно изменить цвет волос и создать новый имидж.
Новая прическа это прежде всего стресс, надо подобрать так, чтобы он а подходилаСкачать подобный софт нетрудно. Программы помогут определиться с внешним видом прядей и позволят распечатать подобранную картинку. Сервис позволяет смоделировать стрижку и найти нужный вариант по определенным параметрам. Примерить новый образ можно на свою фотографию или на одну из моделей, встроенной галереи.
Онлайн — система имеет следующие преимущества:
- эксперименты с внешностью без регистрации и бесплатно;
- онлайн — выбор избавит от ошибок с образом в жизни;
- полученную фотографию после обработки можно предоставить парикмахеру.
Особенности софта «3000 причесок»- программа подбора цвета волос он-лайн
Несколько лет назад была создана программа в которой можно менять цвет волос «3000 причесок». Данный софт предоставляет в своих каталогах огромный выбор разнообразных укладок. Выбираются как женские и мужские стрижки, так и детские.
Подбор причесок онлайн- это удобноУ данной системы есть некоторые особенности:
- Загружается фото и используется приложение для изменения цвета волос. Подбирается вариант укладки и длина прядей.
- Применяются опции для создания образа.
- С помощью приложения можно подобрать форму бровей и выбрать тени, тушь и помаду.
- Есть опция для выбора украшений.
- Система позволяет использовать несколько слоев.
В сервисе сохраняются все выбранные варианты.
Преимущество Ikiwi — бесплатный подбор причесок
Программа Ikiwi была создана португальскими проектировщиками. С помощью данного сервиса можно выбрать понравившуюся стрижку и макияж.
В системе много преимуществ:
- После загрузки фото выбирается пол пользователя.
- Подбирается длина укладки.
- Сервис помогает примерить сотни причесок. Есть специальное приложение в котором можно менять цвет волос. При этом сравнивается подобранный вариант и оригинал.
- Изображение распечатывается.
- Выбранные изменения отображаются без промедлений.
- Присутствуют дополнительные функции подбора линз и элементов декоративной косметики.
- Удобный в использовании и понятный интерфейс.
Плюсы Hair Pro в изменении цвета волос
Следующий вариант для подбора цвета локонов и укладки называется Hair Pro. При использовании загружается фото, которое предпочтительно должно иметь фронтальный вид и быть на светлом фоне.
Преимуществом данного сервиса является то, что можно смоделировать собственную укладку. Также выделяются следующие достоинства:
- С помощью данного сервиса выбирается оптимальный вариант. При этом прическа подбирается по форме лица, так как некоторые укладки не подходят определенным типажам.
- Сменить прическу поможет специальный редактор, который позволяет менять размер и положение волос.
- Специальные
инструменты помогают определить толщину волос. - Созданное изображение сохраняется в удобных форматах, что позволяет отправлять фото по почте или сохранять на флешку.
Бесплатная форма программы имеет ограничения по количеству примеряемых стрижек.
Применение Salon Styler Pro: выбор крутой стрижки
Salon Styler Pro применяется в салонах. При помощи данного сервиса возможно не только изменение цвета волос, но и обновление базы стрижек через интернет. Данная программа позволяет оценить стрижку в разных положениях.
Есть в сервисе функция автоподбора. При этом на фото накладываются различные прически с интервалом в несколько секундКроме того, можно примерить украшения, очки, линзы и даже головные уборы.
Можно смоделировать уменьшение веса и вида макияжа.
Выбранные фото добавляются в личную галерею.
Достоинства Maggi
Сервис Maggi характеризуется большим выбором функций. Программа помогает определиться с декоративной косметикой, стрижкой и с цветом линз.
После выбора подходящего варианта, получившаяся картинка сохраняется и распечатывается.
ПОСМОТРЕТЬ ВИДЕОИНСТРУКЦИЮ
Стоит испытать каждую из программ. Современные технологии помогают выбрать лучший вариант создать оригинальный образ, не выходя из дома.
Как изменить цвета на видео с помощью готовых фильтров
К цветокоррекции, как правило, прибегают в двух случаях: из желания сделать видео более кинематографичным, придать определённый стиль или же из практической необходимости. Например, вам может понадобиться отредактировать цвета на видео, записанном при слабом освещении или неправильно настроенной камере.
Для каждого случая есть конкретные решения. Всё зависит от того, сколько времени вы готовы уделить данной и задаче, и есть ли у вас опыт коррекции изображений. В статье ниже мы покажем вам, как быстро изменить цвета на видео, используя быстрые фильтры в стиле Инстаграм, «LUTs», а также ручные методы коррекции в бесплатном видеоредакторе VSDC. В качестве бонуса мы также покажем, как изменить цвет отдельно взятого объекта на видео или фотографии.
Скачать видеоредактор VSDC (Windows)
Эта инструкция отлично подойдёт начинающим пользователям, не имеющим большого опыта монтажа и цветокоррекции. Если вы хотите освоить более профессиональные техники работы с цветом, можете ознакомиться с материалами по работе с кривыми RGB и цветовым спектром тона и насыщенности.
Как изменить цвета на видео в один клик: таблицы LUT и фильтры в стиле Instagram
Начнём с наиболее простого способа. Если вам не нужна непосредственно коррекция изображения, и вы просто хотите сделать картинку более привлекательной за счёт стильных цветовых гамм, вам понравятся фильтры, доступные в VSDC.
Сперва вы можете попробовать фильтры в стиле Инстаграм – они находятся в меню быстрого доступа в верхней части интерфейса программы. Применить их в один клик можно следующим образом:
- На шкале времени (таймлайне) выберите видео, которое хотите улучшить.
- Откройте меню стилей отображения (оно находится сверху).
- Нажимайте на каждый стиль поочерёдно, чтобы увидеть, как он будет выглядеть на записи. Если вы применяете стиль, в меню он будет выделен светло-серой рамкой, подтверждающей, что данный стиль был выбран для данного видео.
- Чтобы отменить применение, просто снова кликните по стилю. Чтобы отменить все изменения, щёлкните по кнопке «Удалить все эффекты» в левом верхнем углу меню стилей.
В меню стилей отображения доступно 37 быстрых фильтров, включающих эффекты старого кино, размытие, и прочие популярные эффекты. Вы можете применить несколько стилей к одному и тому же видео и даже создать собственные шаблоны сочетаний для использования на других файлах.
Следующий вариант, который стоит опробовать – это LUTs. Если вы никогда не слышали об этом инструменте, LUTs – это практически волшебная палочка для тех, кто увлекается монтажом, позволяющая любое блеклое видео превратить в красивую кинематографичную картинку. С технической точки зрения, LUTs – это «таблицы преобразования», позволяющие быстро подогнать параметры любого видео или изображения под желаемый результат.
Таблицы LUTs широко используются профессиональными фотографами и видеографами, а сами наборы параметров можно найти в том числе и бесплатно в Интернете. В VSDC доступно 10 таких таблиц.
Применить их можно следующим образом:
- На шкале времени выберите видео, которое вы собираетесь обрабатывать.
- Перейдите во вкладку «Видеоэффекты» и выберите «Корректировка цветов» — «LUT».
- На шкале времени появится новая вкладка со слоем под названием «LUT1». Кликните по нему правой кнопкой мыши и выберите «Свойства».
- Окно свойств откроется с правой стороны.
- Найдите в нём строку «Параметры эффекта LUT» — она включает выпадающее меню с 10 стилями. Выбирайте по одному – в окне слева автоматически активируется предпросмотр.
Как изменить цвета на видео, за счёт корректировки контрастности, насыщенности и других параметров
В VSDC вы также можете вручную настроить для видео такие параметры как яркость, температура, контрастность, насыщенность и так далее. Чтобы найти соответствующее меню в программе, перейдите во вкладку «Видеоэффекты», перейдите на строку «Корректировка цветов» и выберите те параметры, которые вы хотите изменить.
Скажем, вам необходимо откорректировать уровень насыщенности цветов на видео. Как только вы выберете соответствующий вариант в меню, на шкале времени появится новая вкладка со слоем HSV 1. Правой кнопкой мыши кликните по этому слою и выберите «Свойства» в открывшемся меню. Окно свойств откроется справа – найдите в нём строку «Параметры эффекта» и вручную измените значения уровней так, как это показано в видеоинструкции сверху.
Как изменить цвет отдельного объекта на видео или на фото
В завершающей части этой инструкции мы расскажем о том, как изменить цвет отдельного объекта на изображении, используя инструмент под названием «Градиент». Градиент позволяет создавать плавный цветовой переход, который можно наложить поверх видео или его участка. Ниже – видеоинструкция и её пошаговая текстовая версия.
Шаг 1. Импортируйте видеофайл или изображение в редактор.
Шаг 2. Добавьте на сцену фигуру, используя соответствующую иконку из меню с левой стороны. Разместите фигуру поверх объекта, который вы планируете редактировать. В случае, продемонстрированном на видео, мы добавляем эллипс, но вы можете выбрать прямоугольник или фигуру свободной формы. Смысл данной фигуры в том, что она будет служить «маской» и отделять область редактирования от изображения.
Шаг 3. После того, как вы добавили нужную фигуру на сцену, перейдите в меню сверху и выберите стиль (в данном случае эллипса) №3.
Шаг 4. Сделайте двойной щелчок по слою «Эллипс» на шкале времени и добавьте ещё одну фигуру, чтобы отделить непосредственно ту часть, к которой будет применён градиент – см. иллюстрацию ниже.
Шаг 5. Перейдите в «Окно свойств» справа и найдите опцию «Кисть – Закрашивать задний фон» чёрным. В окне предпросмотра будет выделена область пересечения двух эллипсов – именно она, уже откорректированная, будет видна на итоговом видео.
Шаг 6. Откройте меню «Режим смешивания» слева на шкале времени и выберите Инверсную маску.
Шаг 7. Теперь перейдите в самую первую вкладку на таймлайне (Scene 0), кликните по эллипсу, откройте Окно свойств и выберите Градиент из выпадающего меню в строке «Кисть – Закрашивать задний фон».
Шаг 8. Откройте настройки Градиента и выберите нужный вам тип. Пробуйте применять различные цвета и сочетания, а также сдвигать вектор градиента до тех пор пока не получите желаемый результат.
Шаг 9. Экспериментируйте с различными режимами смешивания, поскольку каждый из них помогает создать уникальный эффект.
Обратите внимание, инструмент «Инверсная маска» — единственный из всех вышеописанных инструмент, недоступный в бесплатной версии редактора. Однако версия VSDC Pro, в которой вы можете его использовать, стоит всего $19.99 в год.
Раскраска черно-белых фотографий и замена цвета на цветных с помощью AKVIS Coloriage
Купить Пробная версияAKVIS Coloriage — программа для раскрашивания черно-белых фотографий и замены цвета на цветных изображениях.
Программа AKVIS Coloriage проста и понятна, как детская книжка-раскраска (само название «колорьяж» в переводе с французского — раскраска, раскрашивание).
Программа чрезвычайно проста в использовании, не требует особенных усилий, превращает работу в игру, увлекая и вдохновляя. Основная задача — разделение областей и выбор цветов. Достаточно несколькими штрихами обозначить объекты для перекрашивания и запустить расчет. Coloriage распознает границы и раскрасит изображение, накладывая цвета с учетом текстур, освещенности и теней. Такое автоматическое раскрашивание существенно экономит время!
В программу включена богатая Библиотека цветов для выбора тончайших оттенков кожи, волос, листвы, неба и других естественных тонов. Есть возможность сохранять и загружать «штрихи», одним щелчком мыши изменять выбранный цвет.
Дополнительный инструмент Перекрашивающая кисть позволяет откорректировать полученный результат автоматического раскрашивания. Также кисть может быть использована и как самостоятельный инструмент для раскрашивания вручную.
Сфера применения Coloriage весьма обширна. Программа позволяет раскрашивать старые отсканированные черно-белые снимки, заменять некоторые цвета на цветных цифровых изображениях, обрабатывать рисунки, добавляя в них цвет (аниме, комиксы, карикатуры).
Цвет в фотографии — не только средство реалистичного отображения мира, это и мощный выразительный прием. Так, цветовое выделение композиционного фрагмента на черно-белой фотографии помогает расставить нужные акценты.
Программа существенно облегчает работу дизайнера при подборе цветовой гаммы интерьера и внешнего вида здания. Можно не только извлечь практическую пользу из применения программы, но и получить от этого удовольствие. Ведь Coloriage позволяет экспериментировать с выбором оттенков прически и костюма.
Программа с легкостью перекрасит как отдельный предмет на изображении, так и фотографию целиком, вдохнет жизнь в снимок 100-летней давности!
Красочные и показательные примеры применения программы наилучшим образом иллюстрируют возможности Coloriage.
Если у вас есть хотя бы одна фотография и желание экспериментировать и творить, попробуйте AKVIS Coloriage.
Эта потрясающая программа сразу после ее выхода в 2005 году в версии plugin была отмечена наградой «Best of 2005 Soft» журнала PC Magazine/RE в категории «Графика и фото».
AKVIS Coloriage представлен в виде самостоятельной программы (standalone) и в виде плагина (plugin) для графических редакторов: AliveColors, Adobe Photoshop, Photoshop Elements, Corel PaintShop Pro и др.
AKVIS Coloriage работает с изображениями RGB (8/16 bit). Программа Coloriage поддерживает форматы JPEG, TIFF, BMP, PNG. При загрузке в программу изображений в цветовых моделях CMYK, Grayscale, Lab и др. происходит автоматическое переключение в RGB. Плагин Coloriage может обработать практически любой файл, который открывает графический редактор из списка совместимых (в том числе и .psd), в режиме RGB.
Тип лицензии определяет, какой именно вариант используется. Демо-версия позволяет попробовать и plugin, и standalone.
- лицензия Home (для домашних пользователей) дает право на регистрацию либо плагина, либо отдельной программы (при заказе нужно выбрать, какой вариант вы предпочитаете).
- лицензия Home Deluxe (для домашних пользователей) распространяется сразу на оба варианта и позволяет использовать Coloriage и как плагин, и как самостоятельную программу.
- лицензия Business также предлагает оба варианта работы (plugin и standalone) и дает право использовать программу в коммерческих целях (для получения прибыли).
Программа доступна на русском языке.
Попробовать бесплатно
Попробуйте программу в течение бесплатного ознакомительного периода!
После установки программа будет работать 10 дней без регистрации.
Пробный период поможет вам оценить все возможности программы.
Скачайте программу:
Купить — AKVIS Coloriage 13.0
Вконтакте
Как изменить цвет фона фото онлайн на любой, какой захотите
Если вы просто хотите внести пару забавных правок в фотоальбом или хотите внести массу правок в свой веб-сайт электронной коммерции, — приятно иметь возможность поиграть с фоном ваших изображений. На самом деле, просто изменить это вообще весело! И, если вы хотите зарабатывать деньги, продавая товары в Интернете, чистый (но красочный) фон, безусловно, может выделить изображение вашего продукта среди остальных! В этой статье «Измените цвет фона фотографии в Интернете на любой цвет, который вы хотите» мы познакомим вас с парой различных методов, с помощью которых вы можете попробовать настроить свои изображения.
Часть 1. Как настроить цвет фона фотографий в Интернете
Wondershare PixStudio — бесплатный онлайн-графический дизайнер, разработанный для начинающих, которые хотят создать дизайн, но ничего не знают о дизайне. PixStusio позволяет редактировать фотографии всего несколькими щелчками мыши, вы можете перетащить каждый элемент фотографии в нужное положение. Процесс проектирования довольно прост, убедитесь, что каждый из вас может легко получить потрясающие фотографии с PixStudio.
Шаг 1 : Перейдите на официальную домашнюю страницу сайта PixStudio и нажмите «Начать дизайн сейчас».
Шаг 2 : Выберите целевой дизайн, который вы хотите иметь, а затем загрузите изображение, для которого вы хотите изменить фон на белый. После того, как вы загрузили изображение, попробуйте нажать «Удалить сейчас» справа, чтобы удалить фон.
Шаг 3 : Щелкните «Фон», и вы можете изменить цвет фона или массивный изысканный фон по своему желанию.
Шаг 4 : Вы можете бесплатно скачать фото и получить получившееся изображение.
2. обрезка магии
Мы рассмотрим онлайн-метод настройки цвета фона ваших фотографий.Данный веб-сайт называется Clipping Magic. Это платная программа, которая позволяет загружать отредактированные изображения в кредит. Их планы бывают трех видов — самая низкая из которых стоит 3,99 доллара в месяц (всего 15 кредитов), а самая высокая — 14,99 доллара в месяц (всего 500 кредитов).
Как использовать онлайн-редактор для изменения цвета фона
Шаг 1. Посетите веб-сайт Clipping Magic и импортируйте
Поскольку это онлайн-программа, вам не нужно загружать и или устанавливать какое-либо программное обеспечение, чтобы использовать ее.Однако вам нужно посетить их веб-сайт. В качестве справки, их домашняя страница должна выглядеть примерно так (см. Изображение внизу). Пока мы на нем, вы также можете импортировать изображение, которое хотите настроить, перетащив его на перфорированный или нажмите синюю кнопку «Выбрать изображение для загрузки» в правой части экрана.
Шаг второй: Отметить зеленым = оставить
Вы можете приступить к работе, как только файл изображения будет импортирован! Clipping Magic предлагает краткое руководство о том, как работают их инструменты, но здесь мы разберем его немного подробнее.Первый инструмент, на котором стоит сосредоточиться, — это инструмент зеленой разметки. Это используется для выделения областей, которые вы хотите сохранить (например, переднего плана изображения).
Шаг третий: пометить красным = удалить
Следующий инструмент — решающий инструмент, это красный инструмент разметки, который используется для выделения областей, которые вы хотите удалить. Как видно из примера изображения ниже, фон был удален. Единственное, что осталось, — это черная кофейная чашка.
Шаг четвертый: измените цвет фона фотографии онлайн на любой цвет, который вы хотите
Теперь, когда исходный фон удален, вы можете изменить цвет фона фотографии на любой желаемый цвет! Все, что вам нужно сделать, это нажать кнопку «Фон», которая находится в левой части экрана, и выбрать цвет, который сделает ваше изображение ярким!
Шаг пятый: экспорт
Экспорт вашего изображения довольно прост.Clipping Magic также предлагает инструменты экспорта, которые помогут вам завершить создание нужного вам изображения. Будь то высокое разрешение, оптимизация для Интернета и т. Д. Эти параметры можно найти под кнопкой «Загрузить» в верхней правой части экрана.
ПОМНИТЕ: чтобы загрузить изображения с помощью Clipping Magic, вам нужно будет приобрести кредиты.
Часть 2. Лучший способ изменить цвет фона фотографий
Онлайн-редакторы великолепны и все такое, но большинство из них довольно ограничены.Таким образом, мы собираемся познакомить вас с лучшим способом изменения цвета фона ваших фотографий. Этот метод основан на использовании настольной программы под названием Fotophire Editing Toolkit. Это простой в использовании графический редактор, который предоставляет множество инструментов премиум-класса (включая инструменты, которые помогут вам изменить цвет фона ваших фотографий.
Набор инструментов для редактирования Wondershare Fotophire
- Позволяет применить к фотографиям более 200 эффектов, чтобы сделать их лучше.
- Обрежьте или обрежьте фотографии до нужного размера.
- Помогите вам удалить любые нежелательные объекты с ваших фотографий.
- Позвольте вам использовать Creative Blur, чтобы перефокусировать ваши фотографии одним щелчком мыши.
Полезные инструменты в Fotophire Editing Toolkit:
- Выберите области, которые вы хотите сохранить, с помощью инструмента Paint Areas to Keep Keep Tool!
- Точно так же выберите области, которые вы хотите удалить, с помощью инструмента Paint Areas to Remove Tool!
- Все инструменты настраиваются, что позволяет точно выбрать все области, которые вы хотите сохранить, а также все области, которые вы хотите удалить.
- Отрегулируйте клип в целом с помощью ползунка Edge Blur.
- Измените цвет фона фотографии с помощью модуля ФОТО МОНТАЖ.
Как изменить цвет фона фотографии с помощью набора инструментов для редактирования Fotophire
Шаг первый: набор инструментов для редактирования Fotophire
В отличие от онлайн-редакторов, вам необходимо загрузить и установить Fotophire Editing Toolkit. Это можно сделать через их официальный сайт.Примечание. Если вам нужна полная версия, вам придется внести единовременный платеж. НО, если вы хотите сначала опробовать продукт, вы можете сделать это, загрузив демо-версию (она позволит вам протестировать все функции.
Шаг второй: резак для фотографий
Для загрузки и установки настольной программы потребуется всего несколько минут. После этого мы можем перейти к следующему шагу. Для этого вам нужно запустить редактор Photo Cutter.Это одна из вещей, доступных в демо-версии.
Шаг третий: импорт фото
Затем импортируйте изображение, которое вы хотите настроить, щелкнув белый текст «Открыть…» в главном концентраторе.
Шаг четвертый: ВЫРЕЗАТЬ
По сути, (как и в Clipping Magic) вам придется удалить исходный фон, чтобы заменить его новым. Fotophire предлагает несколько инструментов премиум-класса, которые помогут вам завершить работу.Эти инструменты можно найти в модуле CUT-OUT.
- Первым важным инструментом является Paint Areas to Keep Tool. Это инструмент зеленой разметки, который позволит вам выделить области изображения, которые вы хотите сохранить.
- Второй важный инструмент — Paint Areas to Remove Tool, он удалит части изображения, которые вы не хотите оставлять.
Другие инструменты включают:
- Измените размер кистей, чтобы обеспечить точность, с помощью ползунка «Размер кисти».
- Удалите сделанные отметки и начните с нуля, нажав на опцию «Стереть рисунок».
- Сделайте автоматический клип быстрее или медленнее (но с лучшим качеством) с помощью ползунка «Качество».
- Размывайте края, чтобы избежать неудобных линий, с помощью ползунка Edge Blur.
Шаг пятый: ФОТОМОНТАЖ
Теперь, когда вы удалили исходный фон, вы можете добавить новый с помощью модуля PHOTOMONTAGE.Вы можете выбрать один из доступных предустановок или добавить свой собственный фон, загрузив изображение с помощью поля +.
Шаг шестой: СОХРАНИТЬ
Как видите, мы смогли изменить цвет фона нашей фотографии (на любой цвет) с помощью набора инструментов Fotophire Editing Toolkit. Все, что нам нужно сделать, это сохранить.
ПОМНИТЕ: если вы хотите использовать программу должным образом, вы собираетесь приобрести полную версию. Вы можете сделать это, нажав здесь.
Часть 3. Онлайн-редактор фотографий Vs. Настольный фоторедактор
Итак, теперь, когда мы рассмотрели все, что нужно знать об обоих методах. Давайте сравним их. Онлайн-редактор фотографий против фоторедактора для настольных ПК. Что побеждает? Что ж, прежде чем принять решение, мы рассмотрим пару вещей:
Стабильность и скорость: когда мы смотрим на стабильность, мы смотрим, насколько быстро работает программа и насколько легко вы сможете к ней вернуться.Редактор Clipping Magic предлагает почти мгновенные инструменты обрезки, но все это зависит от вашего Интернета. Нельзя отрицать, что более надежным выбором (в данном случае) является Fotophire Photo Cutter, который можно загрузить и получить к нему доступ прямо с рабочего стола.
Простота использования: обе программы предлагают относительно интуитивно понятный интерфейс. У них также есть премиальные инструменты обрезки, которые позволяют легко редактировать с использованием возможностей перетаскивания. Таким образом, это заканчивается ничьей.
Цены: Clipping Magic предлагает план, который подойдет тем, кто хочет настраивать только пару изображений за раз. Однако в конечном итоге это может обойтись вам дороже. Fotophire — гораздо лучший вариант, так как вам нужно только заплатить единовременный платеж, чтобы использовать все его премиальные опции.
Параметры цвета: Clipping Magic позволяет использовать весь цветовой круг для изменения фона изображения. То же самое и с инструментом Fotophire ФОТОМОНТАЖ.Таким образом, как и в предыдущем случае, это заканчивается ничьей.
Заключение:
Существует множество различных онлайн-и настольных редакторов, которые можно использовать для изменения цвета фона ваших фотографий. Clipping Magic предлагает отличную функциональность для людей, которые просто хотят отредактировать пару изображений. Однако, если вы ищете долгосрочное решение своих задач по редактированию, то Fotophire Editing Toolkit — это то, что вам нужно. У вас будет доступ не только к премиальным инструментам для вырезания, но и к другим доступным редакторам.Это самый выгодный вариант — лучший вариант.
Бесплатный инструмент — удаление цвета из изображения в Интернете
Все мы знаем технику зеленого экрана, используемую в производстве видео. Это позволяет легко заменить фон, потому что зеленый цвет извлекается из видео.
К счастью, удалить любой цвет с изображения стало еще проще и быстрее. Вот как это сделать за 15 секунд:
1) Загрузите ваше изображение
Перейдите на нашу бесплатную страницу конструктора дизайна, выберите размер документа и загрузите собственное изображение — просто перетащите изображение прямо на холст.
2) Применить фильтр «Удалить цвет»
Пока ваше изображение выбрано и активно, прокрутите вниз на правой боковой панели и включите фильтр «Удалить цвет».
Используйте инструмент «Пипетка», чтобы напрямую выбрать цвет из вашей сцены или вставить свой собственный точный цветовой код.
3) Настройка и загрузка
Используйте контроллер «Distance», чтобы отрегулировать, сколько цвета должно быть удалено. Выберите идеальную глубину и поиграйте с настройками — эффект обновляется в реальном времени .
Когда вы будете довольны настройками, нажмите кнопку «Загрузить» в заголовке и выберите предпочтительный формат загрузки в формате JPEG или PNG, если вы хотите использовать изображение с прозрачным фоном.
Полезные
Советы:- Эффект лучше всего работает с высококачественными иллюстрациями , которые имеют четкие и сплошные цвета. С настоящими фотографиями это не так хорошо.
- Если вам нужно удалить цвет из векторного изображения SVG, возможно, вам лучше использовать бесплатный редактор SVG.
- Чтобы заменить цвет фона, нажмите кнопку «Фон» в левом меню и добавьте новый цвет для фона или отключите его для прозрачного фона.
Другие бесплатные инструменты для работы с изображениями:
С помощью инструмента обрезки изображения вы можете легко выбрать предопределенный размер для вашего изображения (популярные размеры в социальных сетях) или создать произвольную область кадрирования (включая круг).Отправьте это сообщение своему другу через:
Теги: хроматический ключ онлайн, хромированный ключ онлайн, средство для удаления цвета, удалить цвет с изображения, удалить цвет онлайн, удалить цвет онлайн
Лучший онлайн-редактор фотографий изменит цвет фона на белый в 2021 году
11 онлайн-фоторедакторов для изменения цвета фона на белый
100% бесплатное онлайн-решениеЛучшие платные онлайн-инструментыВ этом пошаговом обучающем видео вы узнаете, как использовать онлайн-фоторедактор, чтобы изменить цвет фона на белый с изображения с помощью онлайн-сайта Ластик фона Apowersoft Online, который имеет простые в использовании функции редактирования.
Бесплатный онлайн-редактор фотографий Измените цвет фона на белый
PicWish
Перво-наперво, с помощью интуитивно понятного и бесплатного онлайн-редактора фотографий изменение цвета фона на белый абсолютно важно. Вот почему вам нужно использовать PicWish. Благодаря этому вы сможете легко и свободно менять фон с любого сплошного цвета.
Следуйте инструкциям ниже, чтобы узнать, как использовать этот онлайн-инструмент.
- Щелкните эту ссылку, чтобы перейти на страницу, и щелкните одну из трех вкладок, чтобы загрузить фотографию.
- После загрузки нажмите кнопки «Редактировать» и «Изменить фон», затем выберите белый цвет.
- Наконец, нажмите кнопку «Загрузить», чтобы сохранить его на своем компьютере.
Другие платные онлайн-фоторедакторы
Онлайн-ластик фона
Онлайн-ластик фона — это абсолютно автоматический онлайн-редактор фотографий, который меняет цвет фона на белый бесплатно. Он имеет множество замечательных функций с точки зрения редактирования фона фотографий. Благодаря передовой технологии искусственного интеллекта он может отделить объект от фона, давая вам четкий вырез из фотографии.
- Зайдите на его официальную веб-страницу.
- Выберите распознавание и загрузите фото.
- Онлайн-инструмент автоматически удалит фон.
- Щелкните «Редактировать», затем «Цвет фона», чтобы выбрать белый цвет в качестве фона.
- После этого нажмите кнопку «Загрузить».
Примечание
Вы также можете попробовать использовать настольную версию, просто нажав кнопку «Загрузить» ниже.
СкачатьPicsArt
Если вы хотите, чтобы бесплатный онлайн-редактор фотографий изменил цвет фона на белый, попробуйте воспользоваться онлайн-инструментом PicsArt. Это многофункциональный инструмент, который может мгновенно редактировать фон вашей фотографии. Его технология искусственного интеллекта автоматически обнаружит фон за доли секунды, что даст вам точный результат. Затем вы можете заменить фон на белый, установив цветовую палитру. Кроме того, вы можете настроить размер своего изображения, чтобы оно соответствовало разным сайтам социальных сетей.
- Посетите официальный сайт PicsArt в своем браузере.
- Затем нажмите кнопку «Изменить фон», затем найдите кнопку «Загрузить», чтобы импортировать изображение с вашего компьютера.
- Инструмент автоматически удалит фон, поэтому просто нажмите кнопку «Редактировать».
- Затем нажмите «Цвет» и установите нужный сплошной цвет.
- Наконец, нажмите кнопку «Загрузить», расположенную в правом верхнем углу экрана.
PhotoScissors
PhotoScissors — это онлайн-редактор фотографий, который меняет цвет фона на белый онлайн.Этот онлайн-инструмент имеет простые и забавные функции, которые легко понять новичкам. Он автоматически избавится от фона и позволит вам заменить его на новый. Он предлагает цветовую палитру, в которой вы можете настроить оттенок желаемого цвета. Между тем, вы также можете напрямую сохранить свою работу в прозрачном формате.
- Перейти на официальный сайт PhotoScissors.
- Для начала нажмите кнопку «Загрузить изображение», чтобы получить нужное изображение.
- Затем перейдите в меню редактирования фона в левой части экрана.Щелкните стрелку раскрывающегося списка, чтобы выбрать «Сплошной цвет».
- Установите белый цвет в качестве нового фона и загрузите изображение, нажав значок дискеты.
FotoFlexer
FotoFlexer — это мощный онлайн-редактор фотографий, меняющий цвет фона на белый. Этот редактор фотографий может отображать белый фон на вашей фотографии, просто используя функцию рисования. Несмотря на то, что он не может удалить фон напрямую, у него есть собственный способ сделать фон вашей фотографии белым.Вам просто нужно выбрать нужный белый цвет и вручную выделить фон на фотографии с помощью курсора мыши.
- Начните, нажав кнопку «Открыть редактор» на странице FotoFlexer.
- Затем нажмите «Открыть фото», чтобы загрузить фотографию в инструмент.
- Выберите «Рисовать» и выберите белый цвет.
- Выделите вручную весь фон фотографии белым цветом.
- После завершения найдите значок «Сохранить» в верхнем левом углу онлайн-инструмента.
BeFunky
BeFunky — один из лучших онлайн-редакторов фотографий, меняющий цвет фона на белый бесплатно, который вы можете испытать, просто используя свое интернет-соединение. С помощью этого полезного онлайн-инструмента вы можете делать с изображением практически все, включая удаление фона. Вы можете выбрать один из инструментов выделения: кисть, авто, лассо и другие. Затем вы можете управлять цветом фона, задав нужный вам цвет.
- Запустите свой любимый браузер и перейдите на официальную страницу BeFunky.
- Нажмите кнопку «Начать» и выберите «Редактировать изображение».
- Затем в раскрывающемся списке «Открыть» выберите, где находится ваше изображение, чтобы его можно было загрузить в инструмент.
- Вырежьте фон вручную с помощью одного из инструментов выделения. Затем перейдите к значку «Цвет фона», чтобы установить белый цвет.
- После этого сохраните свою работу, нажав кнопку «Сохранить» в верхней части экрана.
Remove.bg
Для всех новичков и профессионалов в редактировании фотографий Remove bg может стать вашим бесплатным онлайн-редактором фотографий, меняющим цвет фона на белый. Вы можете получить прозрачный результат за несколько секунд и отредактировать фон на белый, выбрав один из различных шаблонов фона, которые он предлагает. К счастью, один из результатов будет на сплошном белом фоне. Более того, вы можете получить свой собственный фон, загрузив его в инструмент.
- Перейдите на официальную страницу Remove.bg.
- Для начала импортируйте изображение со своего рабочего стола, нажав кнопку «Загрузить изображение».
- Затем нажмите кнопку «Редактировать», чтобы появилось окно редактирования.
- Выберите изображение с белым фоном, которое будет применяться к вашему объекту.
- После этого нажмите кнопку «Загрузить».
Clipping Magic
Clipping Magic — это, безусловно, онлайн-редактор фотографий, который меняет цвет фона на белый онлайн.Помимо автоматического стирания фона, он также может позволить вам изменить фон на разные сплошные цвета, а также на белый цвет. Чтобы в полной мере получить лучший результат, вам нужно сначала подписаться, чтобы загрузить его без водяного знака.
- Откройте официальную страницу Clipping Magic и загрузите фотографию, которую вы будете использовать, нажав «Загрузить изображение».
- Затем онлайн-инструмент удалит фон, автоматически показывая вам прозрачный результат.
- Затем перейдите в нижнюю часть экрана и найдите значок фона.
- Выберите белый сплошной цвет для нового фона и после этого нажмите значок «Импорт».
Background Burner
Следующий онлайн-редактор фотографий изменит цвет фона на белый — это не что иное, как Background Burner. Это онлайн-инструмент с интуитивно понятным интерфейсом. Вам просто нужно загрузить нужное изображение, и оно даст вам несколько результатов, из которых вы можете выбрать. Выберите лучший вырез, который вы хотите, и замените фон на белый.Тем не менее, у этого инструмента нет надежного фона, вам нужно загрузить на него свой собственный белый фон.
- Найдите официальный сайт Background Burner.
- Нажмите кнопку «Выбрать фото», чтобы получить изображение из библиотеки вашего компьютера.
- Background Burner даст вам несколько результатов вырезания, нажмите «Выбрать» для выбранного изображения.
- Появится новый интерфейс, нажмите «Заменить фон» и загрузите свой собственный белый фон.
- Если результат вас устраивает, нажмите кнопку «Загрузить».
Auto Clipping
Auto Clipping — еще один онлайн-редактор фотографий, который бесплатно меняет цвет фона на белый. Это удобный бесплатный веб-сервис, который может удалять фон с помощью красного и зеленого маркера. Просто вручную отметьте объект зеленым, а фон красным, чтобы автоматическая обрезка обработала его четко. Затем вы можете изменить фон на два ограниченных сплошных цвета: белый и черный.
- На официальной странице Auto Clipping нажмите кнопку «Загрузить», чтобы добавить свою фотографию в инструмент.
- Вручную пометьте объект зеленым, а фон красным, тогда инструмент выдаст вам результат.
- Перейдите в нижнюю часть экрана, нажмите кнопку «Фон» и выберите цвет, который вы будете использовать.
- Закончив редактирование фона, нажмите кнопку «Загрузить», чтобы файл был сохранен на вашем компьютере.
Pixlr
Последний бесплатный онлайн-редактор фотографий, который может изменить цвет фона на белый, — это Pixlr.Это известный онлайн-редактор фотографий, способный вывести ваше изображение на новый уровень. Здесь используется автоматический процесс вырезания фона из любого изображения. С другой стороны, вы можете изменить фон на белый, только добавив наложение и загрузив белый фон, который вам нужен. Также немного сложно ориентироваться, особенно если вы новичок в этом инструменте.
- В интерфейсе Pixlr щелкните «PIXLR X», который вы увидите в верхнем левом углу экрана.
- Нажмите «Открыть изображение», чтобы загрузить изображение из галереи рабочего стола.
- Используя функцию «Вырез», вручную удалите фон, затем щелкните значок «Наложение».
- Затем загрузите свой собственный белый фон и примените его к своему объекту.
- Наконец, чтобы загрузить отредактированное изображение, нажмите кнопку «Сохранить», которую вы увидите в правом нижнем углу экрана.
Заключение
| Функции | PicWish | Интернет-резинка для фона | PicsArt | PhotoScissors | Foto Flexer | BeFuncky | Remove.bg | Clipping Magic | Background Burner | Auto Clipping | Pixlr | ||||||||||||||||||||
|---|---|---|---|---|---|---|---|---|---|---|---|---|---|---|---|---|---|---|---|---|---|---|---|---|---|---|---|---|---|---|---|
| Автоматически удалить фон | 9049 | ||||||||||||||||||||||||||||||
| Предлагаем готовый к использованию белый сплошной цвет фона | |||||||||||||||||||||||||||||||
| Удобный интерфейс | Все онлайн-фоторедакторы меняют цвет фона на белый .Все это надежные инструменты, которые могут изменить ваш фон на белый. Тем не менее, лишь немногие могут оправдать ваши ожидания. Я настоятельно рекомендую бесплатные и платные онлайн-инструменты, такие как PicWish и Apowersoft Online Background Eraser. Оба работают автоматически и могут дать вам четкое представление о предмете съемки. Но какой из них вам больше понравится — решать вам. Поделитесь выбранным вами онлайн-инструментом в разделе комментариев ниже. |