Мужской фон — 55 фото
1
Обложка фотоальбома
2
Фон для презентации география
3
Фон однотонный текстурный
4
Фон ткань
5
Шестеренки фон
6
Фон для мужчины
7
Фон для мужской открытки
8
Стол морского капитана
9
Строгий фон
10
Серо голубая абстракция
11
Галстук на черном фоне
12
Школьный фон
13
Абстракция ромбы
14
Стимпанк шестеренки
15
Фон подложка
16
Красивые часы
17
Исторический фон
18
Фон для текста
19
Фон для поздравления мужчине
20
Бежевый фон
21
Фон для поздравления мужчине
22
Красивый фон для фотошопа
23
Праздничные обои
24
Мужская тема
25
Бумага для скрапбукингамужская тема
26
Лакшери фон
27
Фон текстура
28
Фон текстура
29
Фон деловой стиль
30
Фоновое изображение для презентации
31
Старинные морские карты
32
Текстура джинсовой ткани
33
Открытка мужчине
34
Фон для мужчины фотошоп
35
Фон ткани мужского костюма
36
Красивые часы обои
37
Фон обои
38
Стильный черный фон
39
Мужской фон для поздравления
40
41
Красивый стильный фон
42
Геральдическая Лилия паттерн
43
Красивые фоны для фотокниги
44
Стильные мужские атрибуты
45
Абстрактные фоны высокого разрешения
46
Фон для обложки книги
47
Barney Stinson
48
Черные ромбики
49
Подарок коробка
50
Пиджак с красным галстуком
51
Стильные обои на телефон
52
Красивый фон для мужской открытки
53
Фон для коллажа по географии
54
Паттерн коричневый
Фон для мужчины — 63 фото
Фон для презентации
2
Фон деловой стиль
3
Стимпанк текстура
4
Бумага для скрапбукинга путешествие
5
Исторический фон
6
Интересный фон для презентации
7
Красивый бордовый фон
8
Серо голубая абстракция
9
Наручные часы на столе
10
Мужская тематика
11
Изящный фон для презентации
12
Географические обои
13
Старая бумага с узорами
14
Подарок на деревянном столе
15
Винтажные фоны
16
Красивый праздничный фон
17
Фон для поздравления с днем рождения мужчине
18
Красивый фон для фотошопа
19
Фон для открытки мужчине руководителю
20
Дженсен Эклз обои
21
Солидный фон
22
Стильные подарки
23
Мужской фон
24
Винтажный фон для коллажа
25
Фон деловой стиль
26
Мужской фон
27
Старая карта с компасом
28
Фон подарки
29
Фон мужской дерево
30
Фон для слайдов
31
32
Мужская тема
33
Фон обои
34
Красивый фон с подарочком
35
Фон для парня
36
Красивый фон для фотоальбома
37
Фон в стиле дикого Запада
38
Парень на фоне природы
39
Кожа текстура со швом
40
Фоны для фотошопа в стиле ретро
41
Красивый фон с подарками
42
Фон для мужской открытки с днем рождения
43
Мужской фон для поздравления
44
Фон с днем рождения
45
Мужской фон
46
Фон праздник
47
Мужской фон
48
Джинсовая ткань
49
Фон для текста
50
Выпускной фон
51
Солидный фон
52
Подложка для коллажа
53
Фон для поздравления мужчине
54
Фон для презентации по географии
55
Красивая одежда для парней
56
Красивый мужской фон
57
Фон для открытки мужчине
58
Фон для открытки
59
Красивые часы
60
Клетчатая абстракция
61
Фон с днем рождения
62
Мужской фон
Объединение цветов в PowerPoint — во избежание ошибок
Примечание:
Мы стараемся как можно оперативнее обеспечивать вас актуальными справочными материалами на вашем языке.
По Роберта Лэйна
Почему некоторые цветовые комбинации работают таким образом также в презентациях и почему другие цветовые комбинации затруднить презентациям смотреть? PowerPoint expert Роберта Лэйна объясняется, как объединить цвета, чтобы сделать вступления в силу и профессионально оформленных слайды.
С помощью PowerPoint можно есть все инструменты, но…
Более поздних версий PowerPoint, начиная с PowerPoint 2010, особенно имеют оформлена инструменты для даже «изобразительным вызваны» среди нас получите за пределами маркированного и создайте вступления в силу, помогая графически привлекательным, совершенно профессионально оформленных визуальное слайды. Фантастика! Теперь этот вопрос… как следует использовать такие средства? Большинство нам никогда не обучения как рисунка исполнители и не обязательно знать правила предъявления визуально привлекательных и понятное содержимого.
Фантастика! Теперь этот вопрос… как следует использовать такие средства? Большинство нам никогда не обучения как рисунка исполнители и не обязательно знать правила предъявления визуально привлекательных и понятное содержимого.
Поскольку обсуждение «эффективные visual обращений» может заполнить всю книгу, давайте сужения здесь сосредоточиться на использование цвета в PowerPoint исключительно. Что такое хорошо и не хорошо способов использования цвета на слайдах?
Цветовые группы
Одним из способов цвета подхода заключается в их классификации на две основные группы: теплых и холодных цветов (рисунок 1). Например, желтый, оттенками красного и Апельсины называются теплых цветов. Склонны развернуть и привлекать внимание — особенно ярко-красный цвет. Фиолетовые цвета, зеленого и синего являются холодных цветов. Склонны направлены в фоновом режиме и нарисуйте меньше внимания оттенков особенно темнее.
Рисунок 1 – цветовые группы
Обратите внимание, что над эффекты не устранены совершенно. Они могут отражение. Количество и контрастность один цвет по сравнению с другой также вступает. Например если мы поместить небольшие черные фигуры на сплошной белый фон, черного фигурами pop out как более заметными, сравнении море Технический вокруг них (рисунок 2). В этом случае мозга более интересна выяснить, если фигуры связь вида смысл или узора, а не просто реагирование на их цветовые характеристики. Не странно некоторые функцию illusions воспользоваться преимуществами этого феномен.
Рисунок 2 – количество цветов и контрастность
Рассмотрим цветовые группы, а также количество и контрастность, при объединении цвета на слайдах.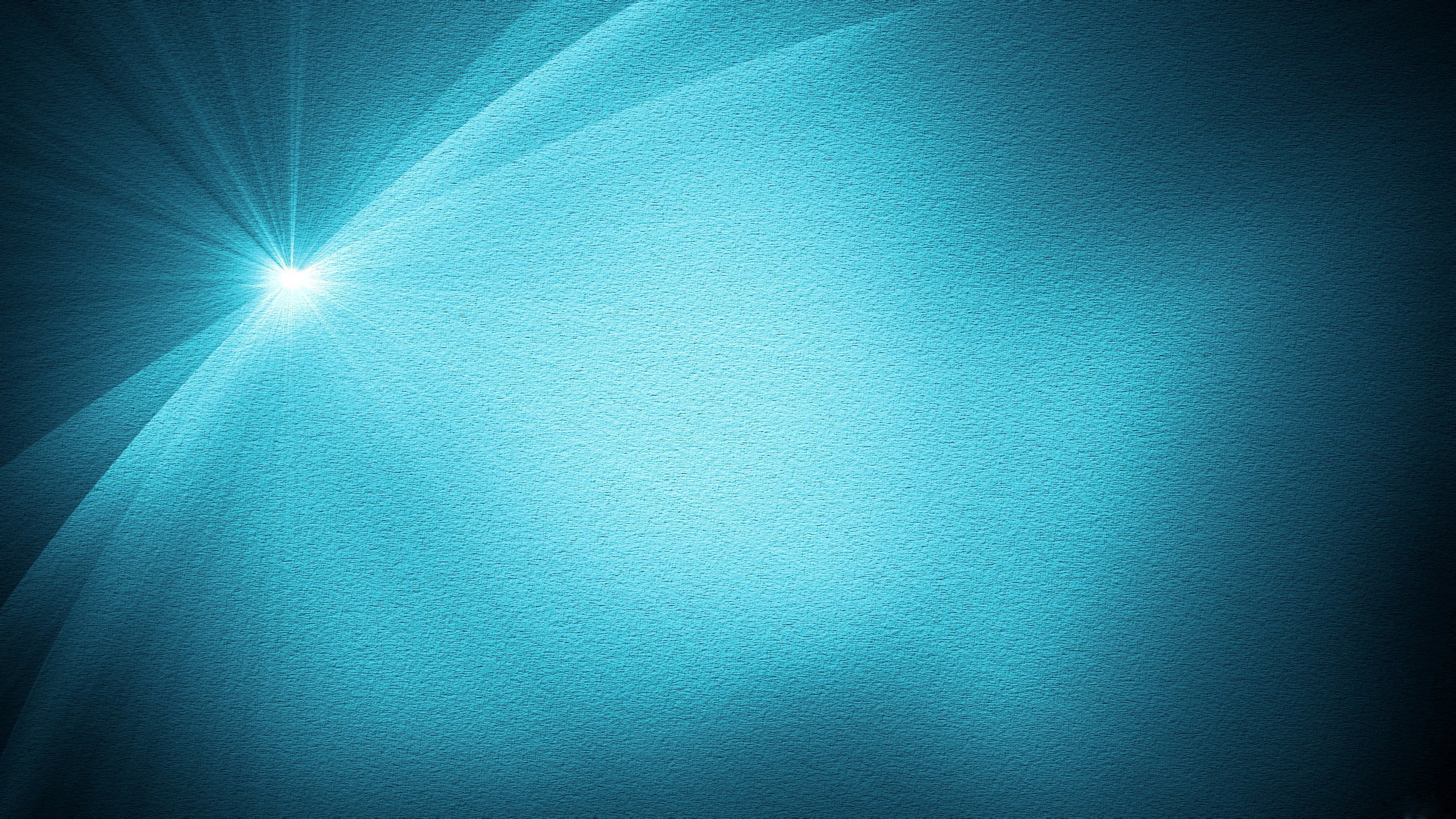
Рисунок 3 — группа теплого цветов
Рисунок 4 – стильный группа цветов
Где получить большинство разработчики PowerPoint возникновения проблем слияния цвета границы теплого/охлаждения. Никогда не совершенно сделать что изображен список иллюстраций 5 и 6. Если stare в любой из этих изображений слишком долго, глазами начать становится. У студента есть проблемы, обращая внимание на взаимодействие между волны цвет, что приводит к испытания и discomfort. Смешивание яркий синие и оттенками красного рекомендуется видеть навязываем аудиторий и Увы все происходит слишком часто.
Рисунок 5 — красный и синий цветовые комбинации вызвать напряжение
Рисунок 6 – красного и зеленого цветов цветовые комбинации также напряжение причина
Сочетание красного и зеленого также появится проблему зрения цвет, который по всей видимости влияет на примерно 7 процентов мужчины и женщины 1 процент. Обратите внимание на разницу между красного и зеленого цветов невозможности — это наиболее распространенные форма зрения цвет. Например предположим, что поместите зеленый текст на фоне красный, как показано на рисунке 6. Если цвет текста заливка (объем яркости) имеет прямым контрастность с заливкой цвет фона, некоторые средства просмотра не смогут читать, текст на всех! Чтобы Избегайте таких проблем, никогда не смешивание этих двух цветов, особенно в текста и фона сочетание.
Юлия Terberg, графический конструктор и PowerPoint со статусом MVP, также указывает, что с помощью темы в PowerPoint можно сделать свой комбинацию цветов проще (на рисунке 7). Выбрали цвета темы для красивые друг с другом (хотя, по-прежнему Будьте осторожны) и хорошо работают в обеих средах облегченной и темно-презентации.
Рисунок 7 — с помощью цветов темы сделать нужные значения проще
Forgiving характер градиента цвета
Интересно, сочетания цветов выполняется гораздо больше терпим при использовании градиенты — цветами, появление друг в друга. Начиная с версии 2010, PowerPoint предлагает значительно улучшенные, интуитивно понятную интерфейс предъявления градиенты, кстати (на рисунке 8).
Рисунок 8 — Добавление градиент к фигуре
Поскольку природы регулярно наложения цветов таким образом (например, «Закат»), мы используем видеть постепенно перейти от одной оттенок к следующему цвета, это означает, что вы можете перейти нет на месте с объединения практически с любого цвета задать и по-прежнему итоге целесообразно привлекательным и профессиональный вид.![]() Просто убедитесь, что переходы постепенное.
Просто убедитесь, что переходы постепенное.
Попробуйте объединить цвета, чтобы сделать фон слайда пользовательские, декоративный фигуры — возможно для составные фона (рисунок 9) или кнопка навигации (10 на рисунке) — или даже Изысканный, Объемный текст (на рисунке 11).
На рисунке 9-Фиолетовый, серый и Gold градиента внутри фигуры
Рисунок 10 – фигуры с градиентной заливкой используется в качестве кнопки навигации
Рисунок 11 — градиентной заливкой PowerPoint текста
Цвет и текст соображения
Вернувшись на вопросы количество цветов и контрастность (черный точки на белом фоне), эти вопросы особенно важны при слайды содержит текст. Если такой текст существует в кнопки навигации или декоративные, обычно цель — для членов аудитории не может читать ее вправо? Таким образом желанию для простой фон, резко отличается от цвета текста помогает сообщение, развернуть и привлекать внимание (на рисунке 12).
Если такой текст существует в кнопки навигации или декоративные, обычно цель — для членов аудитории не может читать ее вправо? Таким образом желанию для простой фон, резко отличается от цвета текста помогает сообщение, развернуть и привлекать внимание (на рисунке 12).
На рисунке 12 — цвет текста следует контрастность резко на фоне
Разместите текст поверх изображения популярные, но может быть сложнее, поскольку нажмите управление контрастность становится более сложной. Решение — еще раз, убедитесь, что отличается цвет текста максимально с большинством цвета рисунка и distinct тень или свечение текст (на рисунке 13).
Рисунок 13 — тень на текст, помогающий показаться дополнительные Distinct поверх изображения
Общие вопросы цвета
Вот несколько дополнительных PowerPoint-мы узнали годами советы связанных цвета:
С использованием красного текста практически никогда не имеет смысл.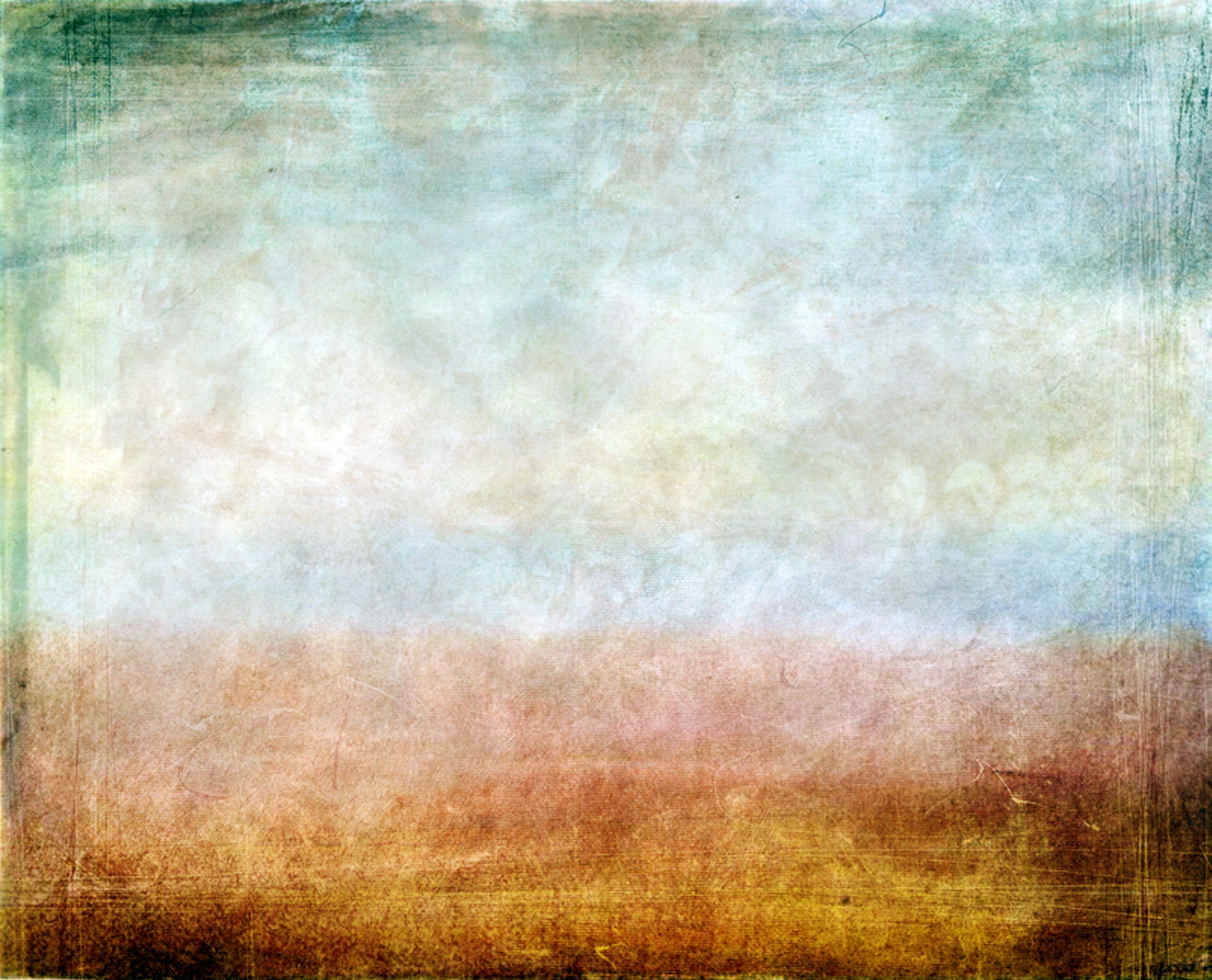 Определенный цвет всех цветов стремится Обесцветить во время показа презентации на экране, если любого типа нежелательные освещения также обращений экрана — возможно из солнечного света «Полошение» через окно или антибликовым покрытием с ошибками направленные light рабочей области.
Определенный цвет всех цветов стремится Обесцветить во время показа презентации на экране, если любого типа нежелательные освещения также обращений экрана — возможно из солнечного света «Полошение» через окно или антибликовым покрытием с ошибками направленные light рабочей области.
При отсутствии особенно достаточная причина… с помощью яркой цветной текст не. Придерживайтесь с белым или облегченной бежевый на черный или темный фон (или иным образом очень темный цвет) на светло-фоне. Слайды в результате будет более профессиональный вид.
Если слова, большой и номинальной быть в основном декоративный характер поддерживать вне градиенты в тексте.
При использовании градиенты, простоты находится ваш собеседник. Ограничение числа цветов и по возможности, попробуйте использовать сочетания, которые легко найти характер для максимального апелляцию.
Фоны для фотошопа — Презентация / Creativo.one
Доступ
к PREMIUM-контенту
91 видеоурок только
для PREMIUM-пользователей. Коллекция пополняется несколько раз в месяц!
Коллекция пополняется несколько раз в месяц!
Обратная связь
от PRO
При добавлении работы на портал вы сможете получить обратную связь от нашего эксперта — Елены Минаковой.
Доступ к закрытым
трансляциям
Для участников PREMIUM регулярно проводятся закрытые трансляции с профессионалами. Остальным они доступны только за деньги.
Отсутствие
рекламы
PREMIUM-пользователи не видят рекламных объявлений и баннеров.
Приоритетная
проверка работ
Все работы, которые вы добавляете в портфолио, рассматриваются в приоритетном порядке.
Статистика
переходов в соцсети
Вы будете видеть, сколько человек перешли по ссылкам соцсетей из вашего профиля.
Возможность
скачивать видеоуроки
Вы сможете скачивать видеоуроки без ограничений.
PREMIUM-статус
на аватаре
На вашей аватарке будет отображаться значок, обозначающий Premium-статус.
Короткая именная
ссылка на профиль
Получите именную ссылку на профиль вида https://creativo.one/sasha
Возможность отложенной
публикации постов
Вы сами решаете, в какое время пост появится в ленте.
Светлая / темная
тема сайта
Меняйте тему оформления сайта под свое настроение.
Расширенные возможности опросов
Возможность устраивать голосование с прогрессивным рейтингом. Возможность создавать викторины (скоро).
4 простой и аккуратный фоны PowerPoint, которые можно использовать для любой презентации
опубликованный: 2011-04-20
Мы публикуем новые шаблоны PowerPoint ежедневно, но когда вам нужно создать некоторые профессиональные и оригинальную презентацию PowerPoint вы хотели бы использовать фон РРТ, который наилучшим образом вписывается в ваши потребности. Чтобы сделать свой файл, например проще мы разместили здесь несколько фонов PowerPoint, которые можно использовать практически в любом случае, так что вам не нужно тратить так много времени просмотра коллекции и может быстро сфокусироваться в содержании презентации. Эти фоны Ниже приведены лишь идеи фон для вдохновения , которые вы можете использовать в любой презентации. Помните, что наши фоны PowerPoint запакованы так после того, как вы загрузите его вам просто нужно извлечь .ppt в любую папку и начать подготовку презентации.
Чтобы сделать свой файл, например проще мы разместили здесь несколько фонов PowerPoint, которые можно использовать практически в любом случае, так что вам не нужно тратить так много времени просмотра коллекции и может быстро сфокусироваться в содержании презентации. Эти фоны Ниже приведены лишь идеи фон для вдохновения , которые вы можете использовать в любой презентации. Помните, что наши фоны PowerPoint запакованы так после того, как вы загрузите его вам просто нужно извлечь .ppt в любую папку и начать подготовку презентации.
Простой Шаблон PowerPoint с красным фоном
Этот простой красный шаблон PowerPoint подходит для любой презентации, которые требуют красный фон. Вы можете поместить свой контент, используя белый цвет шрифта.
Простой Шаблон PowerPoint с синим фоном
Если вам нужен синий фон вместо этого, вы посмотрите на простой шаблон Синий PowerPoint может. Этот Синий фон для PowerPoint позволяет создавать красивые презентации с синим цветом. Вы должны знать, что синий является предпочтительным цветом для многих бизнесменов людей, и есть исследования, которые говорят, мужчины также предпочитают этот цвет, как их любимый цвет, так что если вы создаете бизнес-презентации или встречи для важной коммерческой сделки с мужской генеральный директор затем это РРТ может помочь вам много, чтобы достичь хороших результатов.
Вы должны знать, что синий является предпочтительным цветом для многих бизнесменов людей, и есть исследования, которые говорят, мужчины также предпочитают этот цвет, как их любимый цвет, так что если вы создаете бизнес-презентации или встречи для важной коммерческой сделки с мужской генеральный директор затем это РРТ может помочь вам много, чтобы достичь хороших результатов.
Простой и красивый шаблон для PowerPoint
Еще одна альтернатива фон для презентации это простой и хороший шаблон для PowerPoint, который поможет вам украсить вашу презентацию с хорошим фоном, но держать его простым и в то же время. Это предпочтительный шаблон многие и на этот раз вы можете скачать его бесплатно. Шаблон может помочь вам создать простую презентацию PowerPoint и сохранить его чистым и аккуратным.
Свет Шаблон PowerPoint
Если вам нужен светлый фон для ваших презентаций, то вы можете свободно использовать этот легкий шаблон PowerPoint, который сочетает в себе большой светимостью для вашего содержания презентации.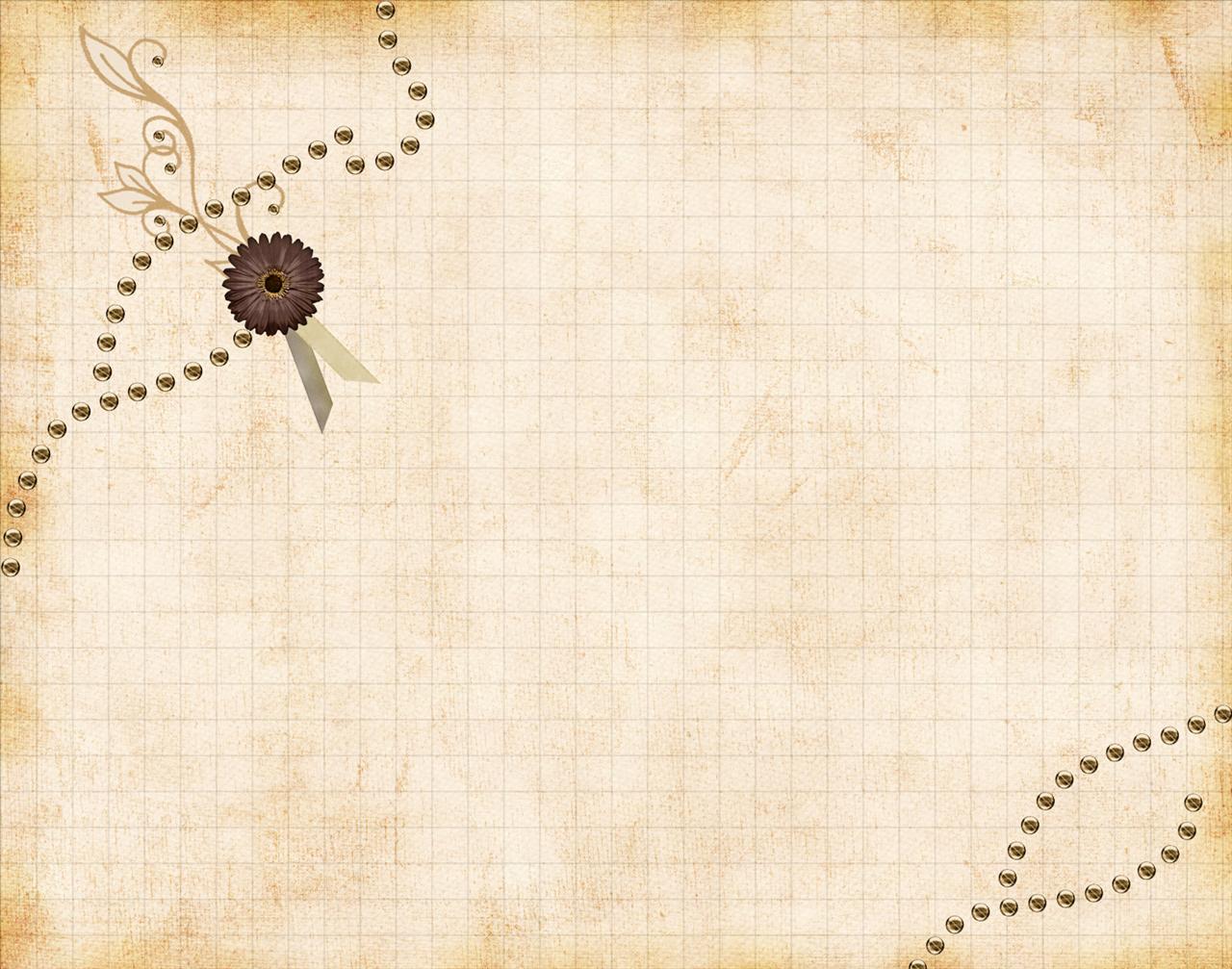
Презентация «Семантизация лексического фона личных имен немецкой и русской антропонимических систем»
Презентация на тему: Семантизация лексического фона личных имен немецкой и русской антропонимических системСкачать эту презентацию
Скачать эту презентацию
№ слайда 1 Описание слайда:Тема: «Семантизация лексического фона личных имен немецкой и русской антропонимических систем» МОУ СОШ №24 г.ТамбовУчитель: Качкина Елена Ивановна
№ слайда 2 Описание слайда:«Что в имени тебе моём?» А.С.Пушкин Данная работа посвящена изучению лексического фона личных имен иностранного и национального происхождения, а также изучению современного состояния немецкой и русской антропонимических систем.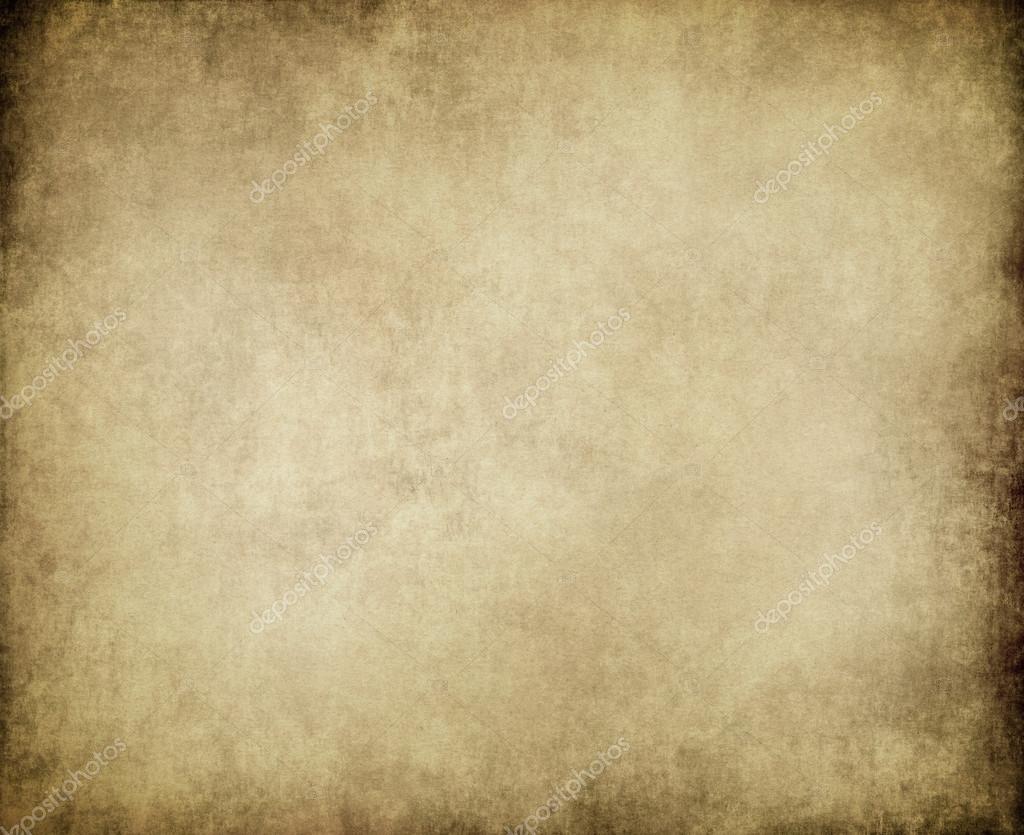 Актуальность темы определяется рядом нерешенных вопросов антропонимики, в частности, сравнительно-историческом аспекте в общеславянской антропонимики, ее связях и различиях с германской. Знакомство с ономатическим материалом способствует выработке правильного взгляда на историю языка, расширяет страноведческий кругозор, неоценимо в деле патриотического и интернационального воспитания.Цель данного исследования ознакомить с семантизацией лексического фона личных имен, имеющих чисто национальное происхождение и имен иноязычного происхождения, дать сведения об их использовании в речевом этикете, постараться определить современное состояние современных немецких и русских антропонимических систем.
Актуальность темы определяется рядом нерешенных вопросов антропонимики, в частности, сравнительно-историческом аспекте в общеславянской антропонимики, ее связях и различиях с германской. Знакомство с ономатическим материалом способствует выработке правильного взгляда на историю языка, расширяет страноведческий кругозор, неоценимо в деле патриотического и интернационального воспитания.Цель данного исследования ознакомить с семантизацией лексического фона личных имен, имеющих чисто национальное происхождение и имен иноязычного происхождения, дать сведения об их использовании в речевом этикете, постараться определить современное состояние современных немецких и русских антропонимических систем.
Имена собственные (в том числе и антропонимы) занимают особое положение в языке. Антропонимом называют именование человека (от греческого «антропос»-человек и «онимо»-имя), анропонимикой же-научную дисциплину, изучающую эти именования. Несмотря на это антропонимика имеет строго очерченный объем изучения- только именования людей- она представляет собой очень комплексную науку, связанную с лингвистикой, психологией, историей народа, географией и др. Под антропонимической системой понимают совокупность именования людей в языковом и национальном своеобразии. Антропонимические системы немецкого и русского языков существенно отличается друг от друга и имеют различные этапы в историческом развитии, формировании и закономерностях функционирования.
Несмотря на это антропонимика имеет строго очерченный объем изучения- только именования людей- она представляет собой очень комплексную науку, связанную с лингвистикой, психологией, историей народа, географией и др. Под антропонимической системой понимают совокупность именования людей в языковом и национальном своеобразии. Антропонимические системы немецкого и русского языков существенно отличается друг от друга и имеют различные этапы в историческом развитии, формировании и закономерностях функционирования.
Исследование имен национального и иностранного происхождения, позволило убедиться, что главным отличием у них является сверхпонятийные оттенки, то есть лексический фон. Лексический фон образует сведения о возрасте имени (новое имя- традиционное), происхождение (национальное- иностранное), социальной соотнесенности (городское- сельское), сфере употребления (официальное- интимное), престижности (модное- немодное, хорошее- плохое, красивое- некрасивое). Кроме того, имя может ассоциироваться с литературными героями, знаменитыми носителями, приобретая таким образом, специфически фоновые характеристики, ограниченные рамками культуры определенной языковой общности. Носители языка владеют лексическим фоном собственных имен, иностранцы же подобными фоновыми знаниями не обладают. Отсюда ясно, какое огромное значение для адекватного владения языком имеет изучение фона собственных имен. Незнание лексического фона может явиться причиной многих «ономастических ошибок» со стороны иностранцев, которые носителями языка воспринимаются более болезненно, чем ошибки в нарицательной лексике.
Кроме того, имя может ассоциироваться с литературными героями, знаменитыми носителями, приобретая таким образом, специфически фоновые характеристики, ограниченные рамками культуры определенной языковой общности. Носители языка владеют лексическим фоном собственных имен, иностранцы же подобными фоновыми знаниями не обладают. Отсюда ясно, какое огромное значение для адекватного владения языком имеет изучение фона собственных имен. Незнание лексического фона может явиться причиной многих «ономастических ошибок» со стороны иностранцев, которые носителями языка воспринимаются более болезненно, чем ошибки в нарицательной лексике.
В.А. Никонов приводит интересный пример такой ономастической ошибки: В 1814г.А.С. Шишков сопровождал жену царя Александра I в Германию, освобожденную русскими войсками от Наполеона, и так описал торжественную встречу, которая царицу обидела: « Странно было видеть, для русского уха слышать, что громогласно и с восторгом произносилось одно и тоже имя ее: … Алексеевна! Они думали подделаться этим под русский язык, потому что у них отчество не в употреблении. Но того не могли знать, что без приложения к нему собственного имени оно дико и только о простых и пожилых женщинах так говорится».
Но того не могли знать, что без приложения к нему собственного имени оно дико и только о простых и пожилых женщинах так говорится».
Личные имена и фразеологизмы, содержащие в своем составе антропонимы, которые стали именами нарицательными в силу большой частотности и обыденности употребления, часто используются для обозначения различных предметов. Круг предметов и понятий, на которые распространяются имена собственные в нарицательном употреблении, весьма обширен и разнообразен. Он охватывает предметы из различных сфер жизни и деятельности человека.Die Flotte Lotte- мясорубка; соковыжималкаGrosse Pauline-большой кофейникWilchelm markieren-разыгрывать из себя аристократаTante Emma- владелица маленького магазинчика, одновременно являющаяся в нем продавцом. Имя Эмма считалось в Германии олицетворяющим бюргерскую допропорядочность и еще в середине XIX в. Было очень модным благодаря Флобера «Madam Bovary».
Очень широко используются имена личные для наименования предметов бытовой техники как самостоятельно, так и в составе устойчивых словосочетаний.die dicke Berta-сверхдальнобойное немецкое орудие крупного калибра, которое в 1914г. обстреливавало Париж.schwarze Marie-тяжелое орудие большого калибраMarie auf Socken-бесшумный снарядfaule Grete-пушкаder schone Georg- 18-сантиметровое длинноствольное орудие
№ слайда 8 Описание слайда:Личные имена в составе фразеологизмов используются для обозначения различных черт характера, присущих человеку с точки зрения говорящего.Немецкие имена Liese, Trine, Hans, Grete, Peter, Тoffel и др.служат для обозначения лиц глупых, недалеких.Heini-глупый человек, дурак. В таком значении имя собственное получило распространение после второй мировой войны. Ein langweiliger Peter-скучный человекEin safter Heinrich-скромный малыйAuf muden Heinrich machen-вешать нос, раскисать, быть пессимистом.
Частым является и личное имя Otto, которое пользовалось большой популярностью не в последнюю очередь из-за того, что так звали Бисмарка. Имя стало нарицательным и стало собирательным обозначением «маленького человека»doller Otto- смельчак, отчаянный пареньschrager Otto-подозрительный типschneller Otto, den schnellen Otto haben-понос (разг.)Otto-Otto!-выражение высочайшей похвалы.
№ слайда 10 Описание слайда:Имя Liese, Lieschen было распространенным женским именем, характерным для простонародья. Этим именем часто называли домашнюю прислугу. Фразеологическим единицам, содержащим это личное имя, присущ как правило , несколько пренебрежительный оттенок, с каким говорят о людях низшего сословия.Eine dumme Liese-дурочка, глупаяEine liederliche Liese-неряхаAch, du liebes Lieschen!-выражение удивления
№ слайда 11 Описание слайда:Одно и тоже имя в разных диалектах получает различную семантическую наполняемость. Hannes в Цюрихе служит для характеристики грубой женщины, в Лейпциге двойные имена с компонентом «Hans» используются со значением « деревенщина». Во многих областях распространены выражения Hans Narr, Hans Dampf, Hans Wurst, Hans Affenschwanz-глупый, недалекий человек.Hans Liederlich-подлец:” Du sprichst ja wie Hans Liederlich, der begehrt jede Liebeblume fur sich” (Goethe “Faust”)Prahlhans, Faselhans-врун, хвастунHans knapp-скупец
Hannes в Цюрихе служит для характеристики грубой женщины, в Лейпциге двойные имена с компонентом «Hans» используются со значением « деревенщина». Во многих областях распространены выражения Hans Narr, Hans Dampf, Hans Wurst, Hans Affenschwanz-глупый, недалекий человек.Hans Liederlich-подлец:” Du sprichst ja wie Hans Liederlich, der begehrt jede Liebeblume fur sich” (Goethe “Faust”)Prahlhans, Faselhans-врун, хвастунHans knapp-скупец
В сказках братьев Гримм излюбленное имя для недалекого, но всегда удачливого персонажа- Hans. “Hansel und Gretel”, “ Der gescheite Hans”, “Hans mein Igel”, “Der Eisenhans”, “Der faule Hans”, “Der starke Hans”.Hans очень часто встречается и в пословицах:-Was Hanschen nicht lernt, das lernt Hans nie-Чему не научишься с молоду, того не постигнешь и потом.-Wo Frauen sind, Kinder und Ganse, da gibt es Geschwatz und Hanse-Где женщины, дети и гуси, там шум и глупость.-Was Grosshans sundigt, muss Kleinhaus bussen –За грехи богатого расплачивается бедный.
Как в сказках братьев Гримм излюбленное имя Hans, так в русских народных сказках используется имя «Иван». В том, что именно Иванушка дурачек вошел в нашу поговорку, нет ничего удивительного: это самый любимый персонаж русского фольклера. Иван-Царевич, Иван-Горох, Иван-Медвежье Ухо и др. –везде это народный герой, отличающийся ловкостью, добротой, простодушием. Это имя встречается также и во фразеологизмах: « во всю ивановскую», « изо всей дурацкой мочи».
№ слайда 14 Описание слайда:Выводы. Итак, на примере имен Hans и Иван, имеющих одно происхождение- древнееврейскую форму Johann, можно сделать следующие выводы:Hans и Иван- традиционные имена иностранного происхождения. Получили свое распространение после принятия христианства в 1 тыс. н.э. на Руси и в 8 в. Н.э. в Германии и имели особую популярность и наибольшую частотность употребления среди бедного населения со средних веков до начала 20 века. По социальной отнесенности оба имени –деревенские и в настоящее время находятся в пассивном изменнике.Встречаясь в пословицах, поговорках, во фразеологических оборотах , личные имена Hans и Иван приобретают связь с понятием, переходят в нарицательные имена, что еще больше обогащает их лексический фон. Национальное своеобразие проявляется здесь в том, что в русском языке наблюдается тенденция к специализированному закреплению определенного качества за отдельным именем, а в немецком , наоборот, определенное имя ассоциируется со множеством качеств, чаще всего отрицательных.На основании этого можно сделать вывод о том, что лексический фон личных имен иностранного происхождения имеют единую семантизацию.
По социальной отнесенности оба имени –деревенские и в настоящее время находятся в пассивном изменнике.Встречаясь в пословицах, поговорках, во фразеологических оборотах , личные имена Hans и Иван приобретают связь с понятием, переходят в нарицательные имена, что еще больше обогащает их лексический фон. Национальное своеобразие проявляется здесь в том, что в русском языке наблюдается тенденция к специализированному закреплению определенного качества за отдельным именем, а в немецком , наоборот, определенное имя ассоциируется со множеством качеств, чаще всего отрицательных.На основании этого можно сделать вывод о том, что лексический фон личных имен иностранного происхождения имеют единую семантизацию.
В разговорном языке часто встречаются и употребимы идиоматические выражения:-А Васька слушает и ест-Der Kater horte zu, doch frass gemutlich weiter.-Вот тебе, бабушка, и Юрьев день!- Da haben wir die Bescherung-начиная с Адама…- von ganz vorne an, weit ausholend einer von unserem Schlag-Филькина грамота- Das ist eine Milchmarchenrechnung-Фома- неверующий-unglaubiger Thomas
№ слайда 16 Описание слайда:Современная антропонимическая картина немецких и русских языков тоже имеет свои особенности. В настоящее время имен стало больше за счет появления уменьшительно –ласкательных форм, как официального и заимствования имен из других языков. По данным журнала «Sprachpflege» за 1980 год половина имен девочек имело имена иностранного происхождения:Jacgueline-французскоеKatja-русскоеReggy-английскоеJanna-польскоеSandra-итальянскоеAnja-русскоеУ мальчиков почти 90% на тот период были имена иностранного происхожденияRene-французскоеRony-английскоеMarco-итальянскоеMirko-болгарскоеMario-итальянскоеLars-шведскоеEnrico-итальянскоеTino-испанское
В настоящее время имен стало больше за счет появления уменьшительно –ласкательных форм, как официального и заимствования имен из других языков. По данным журнала «Sprachpflege» за 1980 год половина имен девочек имело имена иностранного происхождения:Jacgueline-французскоеKatja-русскоеReggy-английскоеJanna-польскоеSandra-итальянскоеAnja-русскоеУ мальчиков почти 90% на тот период были имена иностранного происхожденияRene-французскоеRony-английскоеMarco-итальянскоеMirko-болгарскоеMario-итальянскоеLars-шведскоеEnrico-итальянскоеTino-испанское
Большая популярность иностранных имен в немецком языке сохраняется и в наши дни. Это объясняется влиянием СМИ, спортивных соревнований различного уровня, расширением культурных связей между странами, наличие эмигрантов и Gastarbeiter. Имена знаменитых актеров, спортсменов, певцов становятся престижными, и это обуславливает их частотность. Кроме того, от древнегерманских имен, которые насаждались в 30-40 годах фашистской диктатурой, носители языка стремятся избавиться, потому что они стали им ненавистны и связаны с негативными воспоминаниями. Достаточно сказать, что имя «Adolf» в ГДР не было дано ни одному новорожденному после 2 Мировой войны.
Достаточно сказать, что имя «Adolf» в ГДР не было дано ни одному новорожденному после 2 Мировой войны.
Мнение ученых о значении заимствованных имен различны: ученые бывшей ФРГ относятся к процессу обогащения собственного именника из других языков-отрицательно, апеллируя таким понятием , как «забвение культуры, традиций». Ученые бывшей ГДР относятся к этому процессу хорошо. Они видят в проникновении заимствованных имен в немецкий язык прежде всего проявление интернационализма. Все изменения начинаются именно с женского именника. Мужчина всегда был и остается носителем традиций. Сейчас двойные имена еще сохраняются в немецком языке, но большей частью именно в мужских именах.
№ слайда 19 Описание слайда:Анализируя журнал «Juma»,имена молодых людей 15-17 лет, из 100имен наибольшее количество набрали следующие мужские имена: Thomas — древнееврейское муж.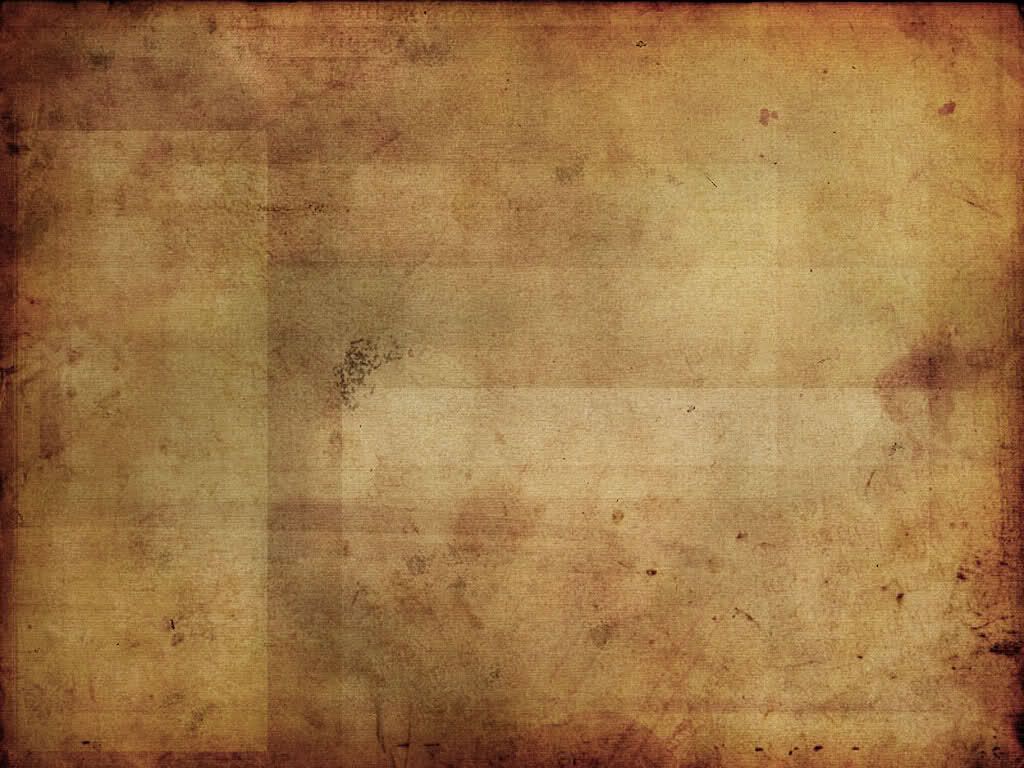 имяPaul-английское имяChristian- латинско -греческое имяStefan-греческое имяMartin-муж имя, представляющее собой дальнейшее образов от лат. имени Martius Felix-латинское имяTobias-древнееврейское имяSimon-древнееврейское имяPatrick-английское имяAndreas-греческое имяНаиболее распространенными женские имена среди девушек 15-17 лет( по журналам «Juma» №3,4 за 2004 год из 100 упомянутых на его страницах имен ) стали:Julia-женское имя, образованное от древнеримского имени JuliusKathrin- разновидность греческого имени KatharinaRenate-француское имяPetra-женское имя, образованное от мужского греческого PeterSabine-латинское имяLara-славянское имяSabrina-английское имяMonika- происхождение до конца вызывает спорный вопросJenny- женское имя, образованное от мужского JohannStefanie-образовано от греческого мужского имени Stephan
имяPaul-английское имяChristian- латинско -греческое имяStefan-греческое имяMartin-муж имя, представляющее собой дальнейшее образов от лат. имени Martius Felix-латинское имяTobias-древнееврейское имяSimon-древнееврейское имяPatrick-английское имяAndreas-греческое имяНаиболее распространенными женские имена среди девушек 15-17 лет( по журналам «Juma» №3,4 за 2004 год из 100 упомянутых на его страницах имен ) стали:Julia-женское имя, образованное от древнеримского имени JuliusKathrin- разновидность греческого имени KatharinaRenate-француское имяPetra-женское имя, образованное от мужского греческого PeterSabine-латинское имяLara-славянское имяSabrina-английское имяMonika- происхождение до конца вызывает спорный вопросJenny- женское имя, образованное от мужского JohannStefanie-образовано от греческого мужского имени Stephan
Среди 100 учащихся 10-11 классов МОУ СОШ №24 г. Тамбова 1990 и 1991 г. рождения самыми часто встречающимися именами являются: Среди девочек:Юлия- славянское женское имя, образованное от древне-русскогоЕкатерина- русское женское имя, образованное от греческого KatharinaТатьяна- русское имя, образованное от латинского.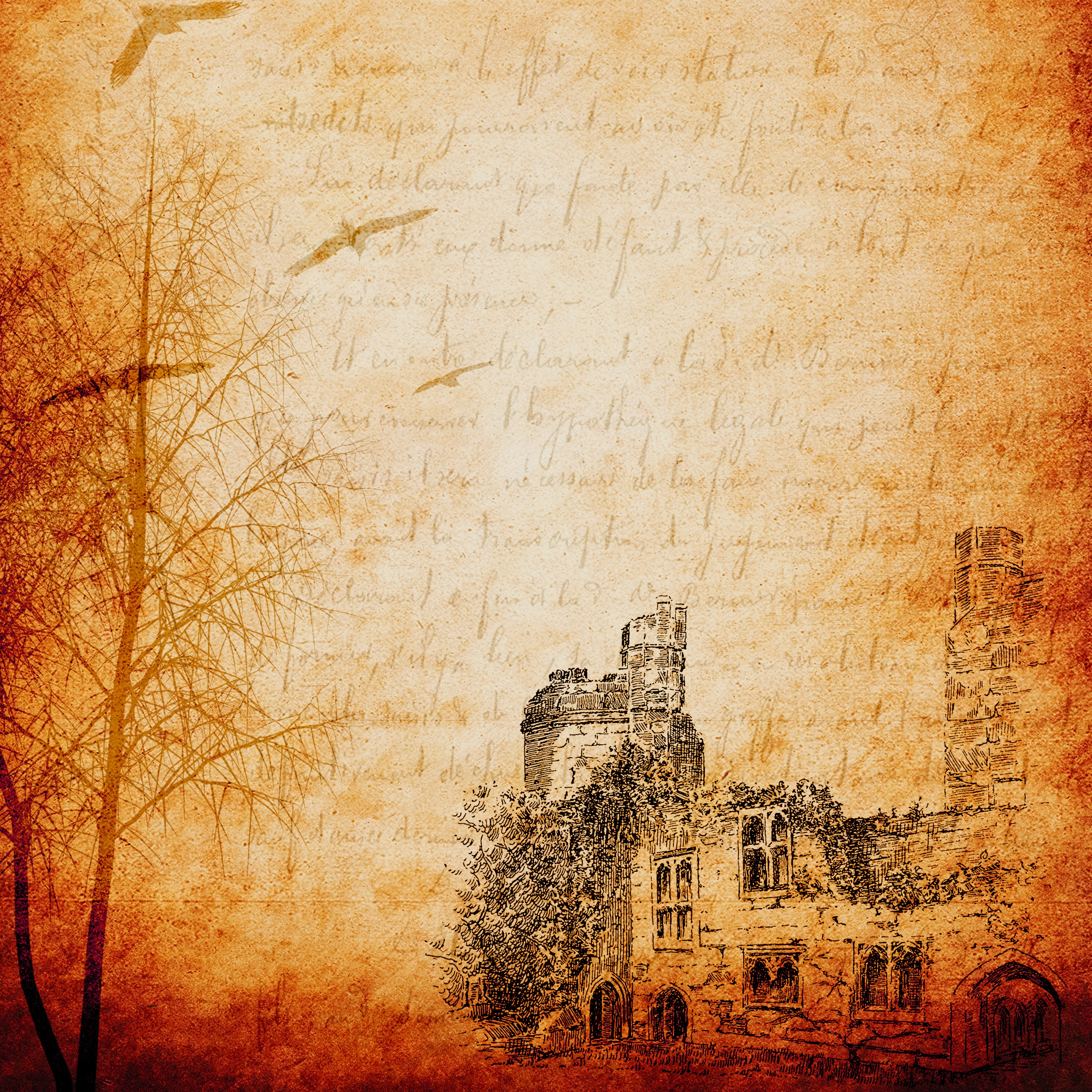 Старая Форма TatianaДарья- греческое имя царяМарина- латинское имяИрина- русское имя, образованное от греческого JreneАнастасия- от греческого Anastasius-воскресныйЕлена- славянское женское имя, образованное от греческогоHelenaСреди мальчиков:Дмитрий-греческое имяВячеслав-греческое имяАлександр-греческое имяАртем-образовано от Артемий (греческое мужское имя)Денис-греческое имяАнтон-римское имяАлексей-греческое имяВасилий-греческое имяАндрей-греческое имя
Старая Форма TatianaДарья- греческое имя царяМарина- латинское имяИрина- русское имя, образованное от греческого JreneАнастасия- от греческого Anastasius-воскресныйЕлена- славянское женское имя, образованное от греческогоHelenaСреди мальчиков:Дмитрий-греческое имяВячеслав-греческое имяАлександр-греческое имяАртем-образовано от Артемий (греческое мужское имя)Денис-греческое имяАнтон-римское имяАлексей-греческое имяВасилий-греческое имяАндрей-греческое имя
Выводы: Итак, исследуя состояние современного именника, можно сделать следующие выводы:Основу мужского и женского именника сейчас составляют на 90% славянские имена, имеющие происхождения из латинского и греческого языковВ УМК по немецкому языку 5-9 класс (автор Бим И.Л.), 2-4 класс (автор Гальскова) , 10-11 класс (автор Воронина), 6-8 , 10-11 Класс (автор Зверлова) в учебных текстах, аутетичных текстах (газетные и журнальные статьи) , в стихах и песнях не встречается ни одного имени немецкого происхожденияЖенский именник в немецком и русском языках- более разнообразен и количественно и качественно.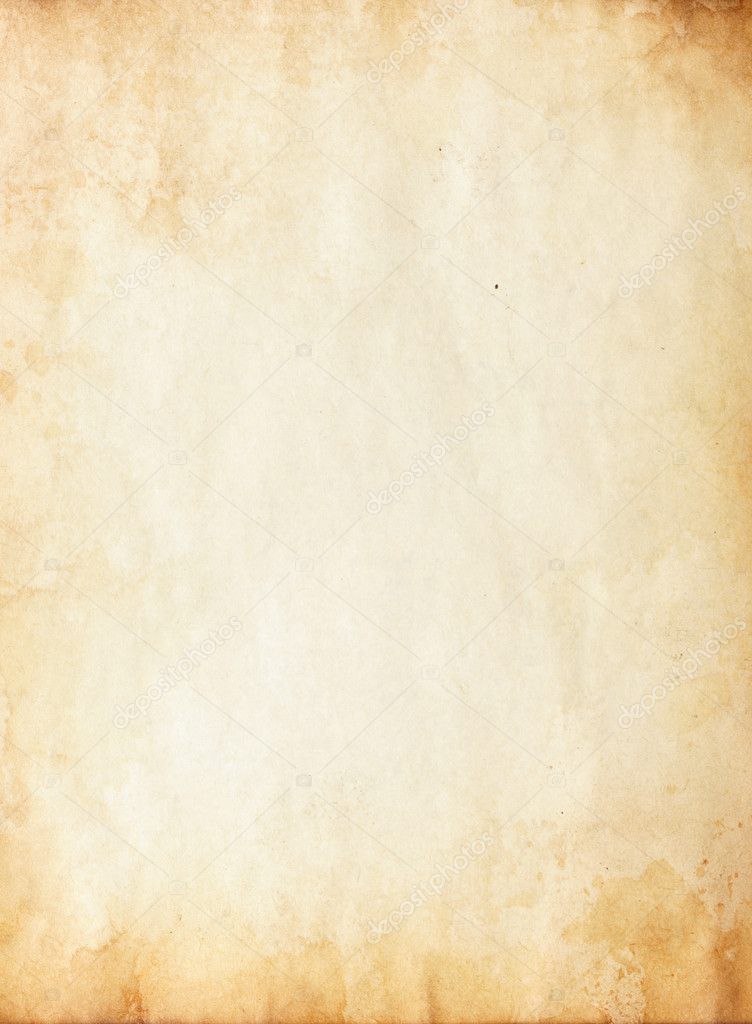 Количество заимствованных и новых имен в женской части именника –больше, чем в мужскомВ немецких словарях собственных имен содержатся рекомендации по выбору имени. Таким образом, формируется общественное мнение относительно эстетической оценки имени. Вот, например, некоторые из них:1) Имя не должно заканчиваться звуком, с которого начинается фамилия (плохо: Frank Korder)2) Избегайте сингармонизма гласных в имени и фамилии (плохо: Kuno Buthold)3) Стремитесь к ритмичности имению Хорошо, когда длинное имя сочетается с короткой фамилией и наоборот (например:Christine Schon)4) Хорошо, когда ударные и безударные слоги имени и фамилии находятся в гармоническом чередовании (например: Beate Sauberlich)К сожалению, этого нельзя сказать о предисловии к справочнику личных имен на территории России.
Количество заимствованных и новых имен в женской части именника –больше, чем в мужскомВ немецких словарях собственных имен содержатся рекомендации по выбору имени. Таким образом, формируется общественное мнение относительно эстетической оценки имени. Вот, например, некоторые из них:1) Имя не должно заканчиваться звуком, с которого начинается фамилия (плохо: Frank Korder)2) Избегайте сингармонизма гласных в имени и фамилии (плохо: Kuno Buthold)3) Стремитесь к ритмичности имению Хорошо, когда длинное имя сочетается с короткой фамилией и наоборот (например:Christine Schon)4) Хорошо, когда ударные и безударные слоги имени и фамилии находятся в гармоническом чередовании (например: Beate Sauberlich)К сожалению, этого нельзя сказать о предисловии к справочнику личных имен на территории России.
Список используемой литературы Бандалетов В.Д. Русский именник, его состав, статистическая структура и особенности именника. В книге: Ономастика и норма, М., 1976, изд. Наука, 255с.Комарова Р.А. Немецкая антропонимика, часть 1, изд. СГУ, 1979, 36с.Комарова Р.А. Немецкая антропонимика, часть 2, изд. СГУ, 1983, 65с.Никонов В.А. Имя и общество, изд. Наука, М.,1974, 266с.Петровский Н.А. Словарь русских личных имен, изд. Советская энциклопедия, М. 1966, 384с.Семенова О.А. 2000 русских и немецких идиом, фразеологизмов и устойчивых словосочетаний. Минск 2003, 252 с.Русские народные сказки. 2-х томник М.1987.Bruder Grimm. Kinder und Hausmarchen. Leipzig, 1984. 263 S.Nauman Hors. Das kleine Vornamenbuch. Leipzig, 1984, 121 S.Kleine Enzyklopadie Deutsche Sprache, Leipzig, 1983, 724 S.
В книге: Ономастика и норма, М., 1976, изд. Наука, 255с.Комарова Р.А. Немецкая антропонимика, часть 1, изд. СГУ, 1979, 36с.Комарова Р.А. Немецкая антропонимика, часть 2, изд. СГУ, 1983, 65с.Никонов В.А. Имя и общество, изд. Наука, М.,1974, 266с.Петровский Н.А. Словарь русских личных имен, изд. Советская энциклопедия, М. 1966, 384с.Семенова О.А. 2000 русских и немецких идиом, фразеологизмов и устойчивых словосочетаний. Минск 2003, 252 с.Русские народные сказки. 2-х томник М.1987.Bruder Grimm. Kinder und Hausmarchen. Leipzig, 1984. 263 S.Nauman Hors. Das kleine Vornamenbuch. Leipzig, 1984, 121 S.Kleine Enzyklopadie Deutsche Sprache, Leipzig, 1983, 724 S.
%d0%bf%d1%80%d0%b5%d0%b7%d0%b5%d0%bd%d1%82%d0%b0%d1%86%d0%b8%d1%8f PNG, векторы, PSD и пнг для бесплатной загрузки
Мемфис дизайн геометрические фигуры узоры мода 80 90 х годов
4167*4167
поп арт 80 х патч стикер
3508*2480
аудиокассета изолированные вектор старая музыка ретро плеер ретро музыка аудиокассета 80 х пустой микс
5000*5000
поп арт 80 х патч стикер
3508*2480
80 основных форм силуэта
5000*5000
Мемфис шаблон 80 х 90 х годов стилей фона векторные иллюстрации
4167*4167
Мемфис бесшовные модели 80 х 90 х стилей
4167*4167
поп арт 80 х патч стикер
3508*2480
мемфис бесшовной схеме 80s 90 все стили
4167*4167
диско дизайн в стиле ретро 80 х неон
5556*5556
рисованной радио 80 х
1200*1200
80 е брызги краски дизайн текста
1200*1200
Мемфис шаблон 80 х 90 х годов на белом фоне векторная иллюстрация
4167*4167
Мемфис бесшовные модели 80 х 90 х стилей
4167*4167
Элементы рок н ролла 80 х
1200*1200
пентаграмма наклейки 80 х мультик звезд мультика стикер
2003*2003
скейтборд в неоновых цветах 80 х
1200*1200
поп арт 80 х патч стикер
3508*2480
Персонаж из партии 80 х годов
1200*1200
поп арт 80 х патч стикер
3508*2480
поп арт 80 х патч стикер
3508*2480
в эти выходные только мега продажи баннер скидки до 80 с
10418*10418
Ретро мода неоновый эффект 80 х тема художественное слово
1200*1200
вектор скорости 80 значок
1024*1024
80 летия золотой шар векторный дизайн шаблона иллюстрация
4083*4083
витамин b5 пантотеновая кислота вектор витамин золото масло таблетки значок органический витамин золото таблетки значок капсула золотое вещество для красоты косметическая реклама дизайн комплекс с химической формулой иллюстрации
5000*5000
80 летия векторный дизайн шаблона иллюстрация
4083*4083
80 от большой распродажи постер
1200*1200
Мода стерео ретро эффект 80 х годов тема искусства слово
1200*1200
80 лет юбилей красный шар вектор шаблон дизайн иллюстрация
4167*4167
Стикер ретро 80 х годов любовь
1200*1200
Ретро мода 80 х градиент цвета художественного слова
1200*1200
Ретро стиль 80 х годов вечеринка арт дизайн
1200*1200
Диско вечеринка в стиле ретро 80 х art word design
1200*1200
Тенденция персонажа мультфильма 80 х годов
2000*2000
80 х годов ретро слово градиент цвета искусства
1200*1200
в первоначальном письме bd шаблон векторный дизайн логотипа
1200*1200
Модный стиль ретро 80 х годов дискотека тема искусства слово
1200*1200
Рождество 80 х годов ретро пиксель
9449*5315
винтаж 80s 90s зеленой энергии моды мультфильм пример комплекс
800*800
я люблю моих фб хорошо за футболку
1200*1200
80 летний юбилей дизайн шаблона векторные иллюстрации
4083*4083
Мода цвет 80 х годов ретро вечеринка слово искусства
1200*1200
скачать букву т серебро 80 х
1200*1200
80 3d текст
2480*2480
80 х годов мода цвет неоновый эффект слово дизайн
1200*1200
ретро 80 х годов стиль текста эффект макет
3000*3000
Ретро ТВ игра 80 х годов в стиле арт дизайн
1200*1200
в первоначальном письме bd логотип шаблон
1200*1200
Ретро музыка вечеринка 80 современный стиль искусства слова
1200*1200
Фон и презентации — Руководство по бренду и стилю UMBC
Фон Webex и Zoom
Вот несколько параметров, которые можно использовать в качестве фона Webex и Zoom. Щелкните эскизы ниже, чтобы открыть их в окне браузера, затем щелкните изображение правой кнопкой мыши, чтобы загрузить .
Щелкните эскизы ниже, чтобы открыть их в окне браузера, затем щелкните изображение правой кнопкой мыши, чтобы загрузить .
Нажмите на эскизы выше, чтобы открыть высококачественную версию в окне браузера, затем щелкните правой кнопкой мыши на этом изображении, чтобы загрузить.
PowerPoint
Шаблон UMBC PowerPoint доступен в стандартном / 4: 3 и широкоэкранном / 16: 9 формате (показан ниже) для преподавателей, сотрудников и студентов, которые проводят презентации для внешней аудитории. Шаблон включает основной логотип и графику UMBC.
Google Презентации
Шаблон UMBC Google Slide (широкоформатный / формат 16: 9) доступен для преподавателей, сотрудников и студентов UMBC, которые проводят презентации для внешней аудитории (для доступа необходимо использовать свой адрес электронной почты UMBC).Шаблон включает основной логотип и графику UMBC.
Перейдите в Google Slides и выберите «галерею шаблонов» в правом верхнем углу. Оказавшись там, вы увидите вариант для шаблона UMBC. Альтернативный способ получить доступ к тому же шаблону — перейти в «Файл> Создать> Из шаблона…»
Оказавшись там, вы увидите вариант для шаблона UMBC. Альтернативный способ получить доступ к тому же шаблону — перейти в «Файл> Создать> Из шаблона…»
Шаблон проектора UMBC
Щелкните изображение выше, чтобы загрузить zip-файл шаблона UMBC Beamer.
Документация:
1.Заголовок изображения заголовка кадра размещается с использованием следующего кода:
\ addtobeamertemplate {frametitle} {\ nointerlineskip%
\ vbox to \ z @ {\ hbox to \ z @ {\ hskip- \ beamer @ leftmargin%
\ includegraphics [width = \ paperwidth, height = 1.15cm] {frametitle- логотип} \ hss} \ vss}}
Если вы не хотите, чтобы логотип UMBC в заголовке кадра, просто используйте frametitle.jpg image
2. Если вам нужен более широкий слайд, используйте следующую команду внутри слайда и поместите свой контент в этот тег:
\ Wider [width] {
Содержимое
}
3.Следующий код предоставляет цвет для среды блока:
\ setbeamercolor {заголовок блока} {use = structure, fg = black, bg = umbcgold}
\ setbeamercolor {block body} {use = structure, fg = black, bg = umbcgoldshadow}
4. Файл должен быть скомпилирован с помощью LuaLatex или XeLatex для пакета fontspec. Если вы хотите скомпилировать с помощью PdfLatex, просто закомментируйте
Файл должен быть скомпилирован с помощью LuaLatex или XeLatex для пакета fontspec. Если вы хотите скомпилировать с помощью PdfLatex, просто закомментируйте
следующие две строки:
\ usepackage {fontspec}
\ setmainfont {Candara}
Редактирование мастер-слайдов и макетов
Урок 14: Редактирование мастер-слайдов и макетов
/ ru / googleslides / Presenting-your-slide-show / content /
Редактирование мастер-слайдов и макетов
Возможно, вы заметили, что когда вы выбираете другую тему в Google Slides, она меняет порядок текста на слайдах и добавляет фигуры к фону.Это связано с тем, что каждая тема имеет встроенные макетов слайдов и фоновой графики . Вы можете редактировать эти макеты с помощью функции в редакторе главного шаблона . Как только вы научитесь использовать редактор, вы сможете настроить все слайд-шоу всего за несколько щелчков мышью.
Посмотрите видео ниже, чтобы узнать, как редактировать мастер-слайды и макеты:
Использование редактора мастер-шаблона
Главный редактор шаблонов в Google Slides позволяет быстро изменять слайды и макеты слайдов в презентации.Оттуда вы можете редактировать мастер-слайд , что повлияет на на каждый слайд в презентации. Вы также можете изменить отдельные макеты слайдов , которые изменят любые слайды, использующие эти макеты. Вот несколько распространенных вариантов использования редактора главного шаблона.
- Изменение фона : Главный редактор шаблонов позволяет легко настроить фон для всех ваших слайдов одновременно. Например, вы можете добавить водяной знак или логотип на каждый слайд презентации или изменить фоновую графику существующей темы.

- Перестановка заполнителей : Если вы обнаружите, что часто меняете местозаполнители на каждом слайде, вы можете сэкономить время, переставляя их вместо этого в редакторе главного шаблона. Когда вы настраиваете один из макетов в редакторе главного шаблона, все слайды с этим макетом изменятся.
- Настройка форматирования текста : Вместо изменения цвета текста на каждом слайде по отдельности вы можете использовать редактор главного шаблона, чтобы изменить цвет текста на всех слайдах сразу.
- Создание уникальных макетов слайдов : Если вы хотите создать презентацию, которая отличается от тем Google Slides по умолчанию, вы можете использовать редактор шаблонов для создания своих собственных макетов. Пользовательские макеты могут включать ваш собственный фон графику и заполнители .
Настройка мастер-слайда
Если вы хотите что-то изменить на всех слайдах презентации, вы можете отредактировать мастер-слайд. В нашем примере мы изменим цвет шрифта заголовка.
В нашем примере мы изменим цвет шрифта заголовка.
- Необязательно: Щелкните Theme и выберите тему, которая соответствует желаемому дизайну. В нашем примере мы выберем тему Coral .
- Откройте меню Slide , затем выберите Edit master .
- Презентация переключится на редактор главного шаблона. Обязательно выберите мастер-слайд вверху; в противном случае по умолчанию будет выбран один из макетов.
- Внесите желаемые изменения в мастер-слайд.В нашем примере мы изменим цвет шрифта , щелкнув команду цвета шрифта и выбрав значок редактирования цветов темы.
- Появится панель Theme colors . В этом примере мы щелкнем стрелку раскрывающегося списка, чтобы выбрать Текст и фон 1 .
- Затем мы выберем синий для текста и фона 1 . Затем закройте панель Theme colors , щелкнув X в правом верхнем углу.

- Когда вы закончите, закройте редактор главного шаблона, щелкнув X в правом верхнем углу панели.
- Изменение отобразится на всех слайдах презентации.
Настройка макетов слайдов
Вы можете использовать редактор главного шаблона для изменения любого макета слайда в вашей презентации. Легко вносить небольшие изменения, такие как настройка фоновой графики, и более значительные изменения, такие как перестановка или удаление заполнителей.В отличие от мастер-слайда, изменения макета слайда будут применены только к слайдам, использующим этот макет в вашей презентации.
- Откройте редактор главного шаблона. Когда он откроется, макет текущего выбранного слайда будет отображаться по умолчанию.
- Найдите и выберите нужный макет на левой панели навигации. Когда вы выбираете макет, вы можете увидеть, сколько слайдов в настоящее время используют этот макет в презентации.
- Добавьте, переместите, измените или удалите любых объектов по желанию.
 В нашем примере мы изменим размер прямоугольников и изменим их цвет заливки на , синий .
В нашем примере мы изменим размер прямоугольников и изменим их цвет заливки на , синий . - Когда вы закончите, закройте редактор главного шаблона, щелкнув X в правом верхнем углу панели.
- Изменение появится на всех слайдах, использующих этот макет.
В отличие от PowerPoint, изображения не помещаются в заполнители, поэтому они не перемещаются при изменении темы.
Следует ли редактировать все макеты?
Тема может содержать макеты, которые не используются в вашей презентации.Вам решать, редактировать ли вы их все или только некоторые из них. Вы можете просто сосредоточиться на макетах, которые в настоящее время используются в вашей презентации. С другой стороны, если вы планируете добавить больше слайдов или использовать свою тему в других презентациях, вы можете отредактировать все макеты, чтобы убедиться, что дизайн согласован.
Использование вашей темы в других презентациях
После настройки мастер-слайда и макетов текущей презентации вы можете импортировать те же рисунки в новую презентацию в качестве темы.
- Откройте презентацию, в которую вы хотите импортировать настроенную тему. Откройте панель тем и нажмите внизу команду Импортировать тему .
- Выберите индивидуальную презентацию.
- Выберите тему. Затем нажмите кнопку Импортировать тему . Тема будет применена к текущей презентации.
Вызов!
- Откройте наш файл с примером. Убедитесь, что вы вошли в Google, затем нажмите Файл > Сделайте копию .
- Откройте редактор шаблонов и убедитесь, что выбран мастер-слайд вверху.
- Измените Текст и фон 1 на синий на панели Цвета темы .
- Измените основной шрифт заголовка на Times New Roman .
- Измените цвет шрифта остального текста на черный .
- Выберите первый слайд макета ( Титульный слайд ) в главном редакторе.

- Измените , выравнивание основного заголовка и основного субтитра на , выравнивание по левому краю . Перетащите заголовок и подзаголовок так, чтобы они находились в верхнем левом углу слайда.
- Добавьте короткую горизонтальную линию под субтитрами. Измените цвет линии на желтый, а толщину линии на 4 pt.
- Закройте мастер-слайд. Когда вы закончите, первый слайд презентации должен выглядеть примерно так:
/ ru / googleslides / вставка-и-редактирование-диаграмм / content /
Как редактировать шаблон PowerPoint: краткое руководство
Независимо от того, начинаете ли вы с нуля и создаете собственный шаблон или имеете шаблон PowerPoint, который вы скачали и хотите настроить, знание того, как редактировать шаблон PowerPoint, станет отличным навыком для вашего набора.
Мы пошагово проведем вас через редактирование шаблона PowerPoint, по ходу объясняя всю терминологию PowerPoint!
Если вам нравится шаблон презентации, который мы здесь используем — Creativa, — вы можете получить его на Envato Elements. Это отличный многоцелевой шаблон, который отлично подходит для всех типов презентаций.
Это отличный многоцелевой шаблон, который отлично подходит для всех типов презентаций.
2 миллиона + шаблонов, тем, графики PowerPoint и др.
Загрузите тысячи шаблонов PowerPoint и многие другие элементы дизайна с ежемесячной подпиской на Envato Elements.Он начинается с 16 долларов в месяц и дает вам неограниченный доступ к растущей библиотеке, содержащей более 2000000 шаблонов презентаций, шрифтов, фотографий, графики и многого другого.
Изучите шаблоны PowerPoint
Макеты слайдов PowerPoint
Сначала немного терминологии.
PowerPoint называет отдельные шаблоны слайдов «макетами слайдов», а полный шаблон — «макетом мастер-слайдов». Этот небольшой лакомый кусочек пригодится, если вам когда-либо приходилось пользоваться документацией или файлами помощи.
Тема слайдов — это все, что является уникальным для набора макетов слайдов, включая цвета, шрифты, эффекты или переходы и фон.
Заполнители — это все поля для определенных типов содержимого на каждом слайде. Вы знаете это, потому что контейнеры имеют пунктирные линии и часто содержат текст или значки, которые говорят вам «разместить здесь изображение или текст».
Вы знаете это, потому что контейнеры имеют пунктирные линии и часто содержат текст или значки, которые говорят вам «разместить здесь изображение или текст».
Каждый шаблон включает в себя все вышеперечисленное с набором макетов слайдов для конкретных нужд. Вы можете найти все варианты слайдов, доступные для вашей темы, в разделе «Главная»> «Макет».(Вы также можете найти его в меню «Просмотр»> «Образец слайдов».)
Как редактировать шаблон PowerPoint
Теперь, когда вы знаете, что смотрите в PowerPoint, вы можете приступить к редактированию шаблона. Мы рассмотрим все изменения, которые вы можете внести в образец слайдов, чтобы вы могли перейти от шаблонной презентации к чему-то более индивидуальному.
Переход по шаблону PowerPoint — отличный вариант для большинства людей. Лучший совет — выбрать шаблон, который вам действительно нравится, начать со слайдов для большинства элементов контента, которые вам понадобятся, а затем настроить цвета и шрифты для своего бренда. Вы также должны удалить типы слайдов, которые вам не нужны, чтобы упростить управление и редактирование колоды. (Это также может помочь уменьшить общий размер файла.)
Вы также должны удалить типы слайдов, которые вам не нужны, чтобы упростить управление и редактирование колоды. (Это также может помочь уменьшить общий размер файла.)
Вот как это сделать.
Шаг 1. Откройте мастер слайдов и удалите ненужные элементы
Начните с образца слайдов, перейдите к нему с помощью меню «Просмотр»> «Образец слайдов».
Убедитесь, что группы слайдов понятны вам, и при необходимости измените или переименуйте их. Вы также можете удалить группы, если они вам не нужны.
Обратите внимание, что все, что включено в образец слайдов (слайд номер один на изображении выше), будет перенесен на все слайды в этой группе (называемые макетами слайдов). Это полезно, когда у вас есть такой элемент, как логотип или фон, который появляется на каждом слайде в этой группе в одном и том же месте.
Переупорядочивайте слайды в соответствии со своими потребностями и удаляйте ненужные типы слайдов.
Шаг 2. Добавьте общие элементы в мастер-слайды
Пока у вас открыт образец слайдов, внесите в слайды любые изменения, которые должны повлиять на всю колоду. Добавьте логотип или фоновый элемент.
Добавьте логотип или фоновый элемент.
Вы также можете создать или изменить текст в нижнем колонтитуле или добавить автоматическую нумерацию слайдов, которая появляется на каждом слайде в колоде.
Закройте мастер слайдов, когда закончите. Каждый слайд, который вы изменили в мастере, будет отражать эти изменения.
Шаг 3. Измените тему
В мастере слайдов также можно изменять цвета и шрифты. При изменении этих элементов в образце слайдов они будут применены ко всем слайдам в колоде, так что вам не придется устанавливать индивидуальную спецификацию для каждого отдельного слайда.
Используйте предустановленные цветовые палитры и палитры шрифтов для стилей, которые уже соответствуют или устанавливают ваши собственные, на основе определенного цвета или палитры.
Измените цветовую палитру с помощью параметра Цвета в Образце слайдов. Нажмите кнопку «Настроить», чтобы задать цвета для каждого элемента и дать ему имя, которое вы запомните.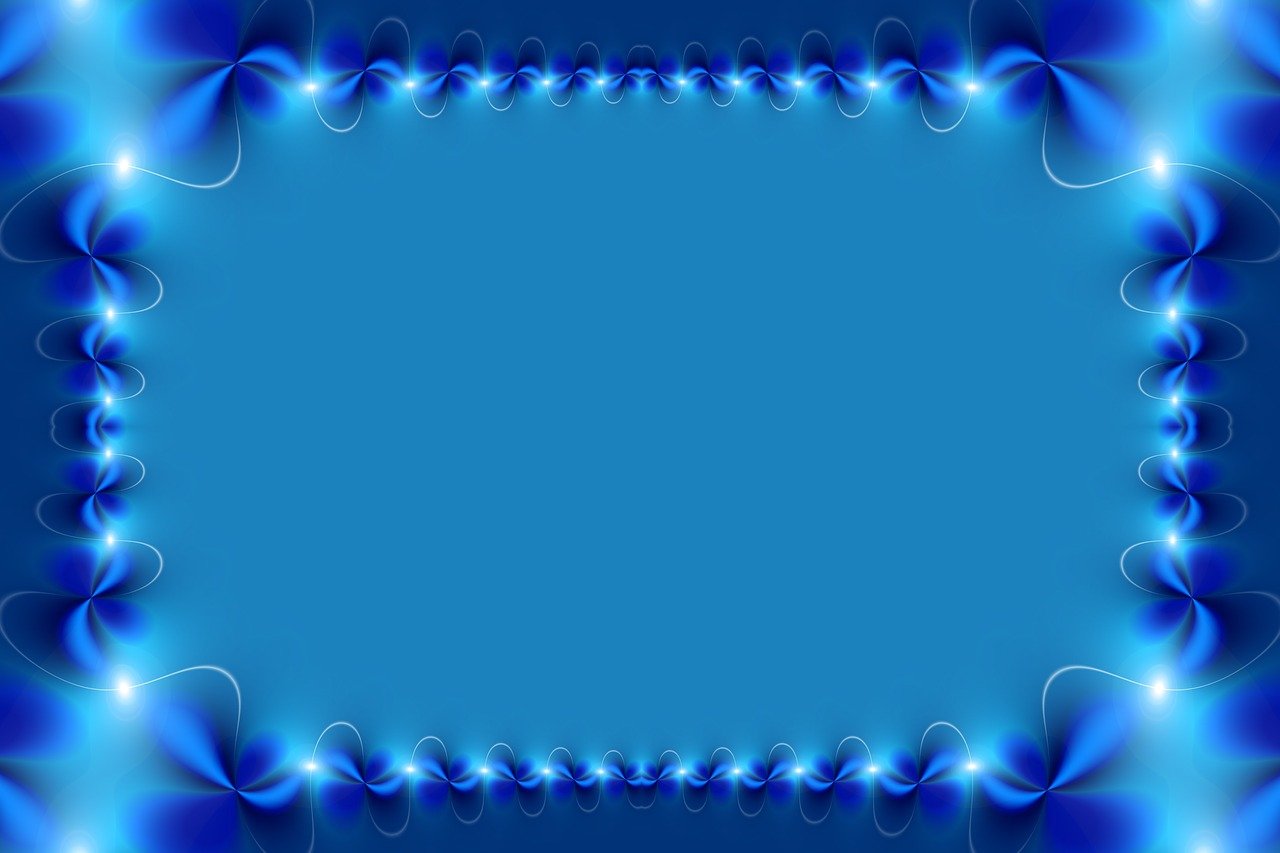
Измените шрифт с помощью панели Fonts .
Если вы не уверены в том, что вносите изменения самостоятельно, в PowerPoint есть несколько предустановок на панели Темы .Эти предустановленные темы могут работать или не работать с вашим шаблоном, будьте осторожны.
Обратите внимание, что эти изменения вступают в силу только для слайда, к которому они применяются, если они не применяются к образцу слайдов, который влияет на все вложенные в него макеты. Вот почему в приведенном выше примере изменения затрагивают только один слайд, а не всю колоду.
Шаг 4. Изменение текста и элементов заполнителя
Затем просмотрите слайды и установите элементы-заполнители в удобном для вас виде.Это наиболее важно, если несколько человек будут работать с одним и тем же шаблоном PowerPoint.
Установите основной текст и элементы-заполнители в нужных местах и размерах. Используйте простые инструкции, которые сообщают любому, кто создает слайд, сколько информации им следует включить.
Закройте мастер слайдов после внесения изменений и сохраните.
Шаг 5. Сохраните новый шаблон
После того, как вы отредактировали шаблон PowerPoint и остались довольны дизайном, сохраните файл, чтобы его можно было загрузить и использовать повторно.Вам необходимо сохранить его как файл шаблона PowerPoint (.potx).
- Выберите «Файл»> «Сохранить как» (или «Сохранить копию»)
- Выберите Шаблон PowerPoint в списке Сохранить как тип (файл автоматически сохраняется в папке Custom Office Templates на вашем компьютере)
- Дайте ему имя, которое вы запомните
- Выбрать Сохранить
Поделитесь копией файла с другими пользователями и попросите их поместить в свою папку Custom Office Templates для облегчения доступа.Чтобы использовать новый шаблон, выберите «Файл»> «Новый», затем «Пользовательский»> «Пользовательский шаблон Office»> [имя вашего шаблона].
Просто! Теперь у вас есть собственный шаблон PowerPoint, которым вы можете поделиться со своей командой и использовать снова и снова.
Шаблоны PowerPoint
Microsoft PowerPoint (PPT) — лучший выбор для создания презентаций. В этой серии представлены советы и идеи по работе с PowerPoint, а также красивые шаблоны и темы PowerPoint, которые сделают ваши презентации потрясающими.
Прочитать статью →презентаций | Университетские коммуникации | Государственный университет Мичигана
Стратегии и советы для достижения успеха
Знай свою аудиторию
Как академик, вы знаете, как сделать презентацию, которая будет эффективно общаться с вашими сверстниками.Но презентация для спонсоров, политиков, вашего административного персонала или широкой публики на научном фестивале требует другого стиля презентации.
Создание окна сообщения для презентации поможет вам определить, что важно для вашей аудитории. Знание и понимание фона и состава вашей аудитории может быть одним из важнейших ключей к успешной презентации. Это позволяет вам правильно адаптировать вашу презентацию, чтобы максимально увеличить вероятность взаимодействия вашей аудитории с материалом, который вы представляете.
- Изучите свою аудиторию заранее . Этого можно достичь, поговорив с организатором или спонсором мероприятия и проведя собственное исследование истории мероприятия и его типичных участников.
- Взаимодействуйте с аудиторией в начале презентации . Это позволяет вам оценить интерес, настроение, уровень знаний и характер аудитории, чтобы соответствующим образом адаптировать вашу доставку и контент.
- Ожидайте вопросы .Знание состава и уровня знаний вашей аудитории позволит вам подготовиться к вопросам или сопротивлению вашему сообщению. Потребуется ли вам создать их базу знаний по теме с нуля или у них возникнут конкретные вопросы по мелочам вашего исследования?
Сначала начисление процентов
- Найдите свой крючок
Первые несколько минут презентации могут быть самыми важными. Как и в письменной форме, привлечение внимания аудитории с помощью «крючка» может помочь вызвать интерес к вашему материалу с самого начала. - Ближе к делу
Не тратьте много времени на разговоры о своем личном прошлом, профессиональной истории и предыдущих исследованиях. Ближе к делу: почему этой группе должно быть важно то, что вы собираетесь представить? Они могут прочитать вашу биографию в программе. - Установите взаимопонимание
Найдите способ установить контакт с членами аудитории и найти точки соприкосновения, установив взаимопонимание и построив заинтересованную аудиторию с самого начала. - Оставайтесь на связи
Смотрите в глаза и улыбайтесь.Язык тела и энтузиазм играют важную роль в поддержании интереса аудитории.
Будьте краткими и простыми
- Простота зависит от состава вашей аудитории, но в целом избегайте жаргона, отраслевой речи и непонятных сокращений. Приспосабливая вашу презентацию к вашей аудитории, стремитесь обратиться к максимально широкому демографическому составу, не упрощая.
- Лучше закончить, когда аудитория хочет большего, чем просто беспокойства, потому что ваша презентация длилась долго.Закончите на несколько минут раньше, чтобы дать время для вопросов.
PowerPoint
МГУ поддерживает веб-сайт, на котором можно загрузить официальные шаблоны PowerPoint, а также официальные бланки, форматы визитных карточек, логотипы и другие элементы, соответствующие бренду университета.
Prezi
В качестве альтернативы часто используемому (и, возможно, чрезмерно используемому) PowerPoint, Prezi представляет собой облачное программное обеспечение для презентаций. Предлагаются разные презентационные продукты по разным ценам.Разные уровни цен позволяют разный объем хранилища, конфиденциальность, работу в автономном режиме, обучение и поддержку продукта.
Ресурсы для презентаций
Несколько организаций и веб-сайтов предлагают полезные советы по улучшению презентаций и навыков публичных выступлений.
Как сделать фон изображения прозрачным в Google Slides
Google Slides — широко используемый инструмент для создания визуальных презентаций.Будь то работа, школа или колледж, вы можете создавать красивые и визуально привлекательные презентации для различных целей. Также можно добавить фоновые изображения к презентациям, чтобы сделать их привлекательными. Однако эти изображения нуждаются в некоторых настройках и редактировании, поэтому нам нужно знать , как сделать фон прозрачным в Google Slides.
Добавление изображений — не единственный способ улучшить презентацию Google Slides. Вы также можете узнать, как добавлять аудио и видео в свои слайды, чтобы сделать их немного более интересными.Вы также можете изменить прозрачность добавляемой фигуры или изменить прозрачность фонового изображения. Многие параметры изображения помогают добиться необходимого качества.
Все о том, как сделать фон прозрачным в Google Slides
Добавлены изображения, чтобы улучшить общий вид презентации Google Slides. Однако следует также отметить, что слайд также содержит текст, который должен быть видимым и читаемым для аудитории. Темное изображение с темным текстом может затруднить чтение аудитории.Следовательно, эти фоновые изображения для Google Slides необходимо отредактировать, чтобы обеспечить правильную презентацию.
Как сделать фон прозрачным в Google Slides
Мы уже узнали, почему фоновое изображение важно и как оно влияет на презентацию Google Slides. А теперь перейдем к основной теме разговора. Прежде всего, откройте презентацию из своей учетной записи Google Диска. Убедитесь, что на странице слайда есть фоновое изображение, над которым вы можете работать.
Теперь щелкните изображение правой кнопкой мыши и выберите «Параметры формата» в раскрывающемся меню.После этого шага вы увидите панель с правой стороны, содержащую параметры форматирования. Щелкните изображение правой кнопкой мыши и выберите Параметры форматирования.
Выберите параметр «Корректировки» на панели.
Нажмите «Настройки».Затем вы увидите ползунок для настройки прозрачности фонового изображения. Вы можете узнать, как сделать фон прозрачным в Google Slides, сдвинув это изображение и выбрав степень прозрачности. Отрегулируйте прозрачность и просмотрите результат.
Пользователи также могут использовать ползунки «Яркость» и «Контраст» для правильного редактирования изображения.В конце концов, изображение выглядит хорошо только тогда, когда максимум его параметров и атрибутов изображения хорошо отредактирован.
Как сделать фигуры прозрачными в Google Slides
Иногда нам также нужно вставить различные типы фигур, чтобы создать блок-схему. В таких случаях нам также необходимо написать контент на самой фигуре. Если цвет фигуры слишком темный, аудитории может быть трудно различить содержание, написанное на форме. Следовательно, необходимо научиться делать форму прозрачной в Google Slides.
Для начала редактирования изображения выберите тип фигуры, которую вы вставили в презентацию Google Slides. Выберите фигуру.
Затем нажмите опцию «Цвет заливки» в строке меню и выберите «Прозрачный». Нажмите «Цвет заливки» и выберите Прозрачный
. Вы увидите, что форма сразу становится прозрачной, а текст, на который она накладывалась раньше, отчетливо виден. Просмотр перекрывающегося текста
Фигуры — жизненно важный винтик в колесе, когда дело доходит до создания блок-схем.Наличие прозрачной формы поможет вам в создании удобочитаемых блок-схем.
Как сбросить фоновое изображение
Если вы не удовлетворены изменениями, которые необходимо внести в изображение в презентации, вы можете вернуть его исходный вид. Один из способов — нажать кнопку «Отменить» и отменить все изменения.
Другой метод заключается в сбросе изображения. Выберите нужное фоновое изображение и откройте параметры формата, щелкнув его правой кнопкой мыши.
Затем выберите вкладку Adjustments и нажмите Reset.Нажмите кнопку «Сброс» на вкладке «Коррекция».
Изображение вернется к исходной фотографии, которая была раньше. Параметр «Сбросить изображение» может пригодиться, когда вы редактируете изображение методом проб и ошибок, чтобы узнать, какая настройка выглядит хорошо и подходит. Если вы хотите удалить фоновую страницу, вы можете удалить изображение, щелкнув по нему правой кнопкой мыши и выбрав опцию «Удалить».
Заключительные мысли о том, как сделать фон прозрачным в Google Slides
Фоновое изображение в Google Slide вносит свой вклад в общий дизайн презентации; он может улучшить внешний вид страницы, но вам также необходимо позаботиться о том, чтобы он не затмевал основной текст на слайдах.Здесь возникает необходимость узнать , как сделать фон прозрачным в Google Slides . Эти изображения могут сыграть огромную роль в привлечении и поддержании интереса аудитории при правильном использовании.
Вы можете изменить прозрачность фонового изображения или фигуры. Вы также можете настроить прозрачность фонового изображения при редактировании изображения. Степень изменения — это выбор личных предпочтений и требований пользователя.
Связанные : 15 лучших надстроек для Google Slides, которые помогут вам создавать потрясающие презентации
Как создать шаблон Google Slides
Если вы хотите произвести хорошее впечатление с помощью презентации Google Slides, вам понадобится хороший шаблон.Вот как сделать свой собственный.
Если вы создаете профессиональные презентации, вам необходимо убедиться, что используемый шаблон подходит вашей аудитории. С слишком яркими или слишком мягкими вариантами есть множество подводных камней, на которые нужно обратить внимание.
К счастью, создатели презентаций, использующие Google Slides, имеют множество готовых готовых шаблонов. Однако, если вы не можете найти нужный дизайн, вы можете создать собственный шаблон для Google Презентаций.Вот как.
Создание и настройка шаблонов слайдов Google
Если вы когда-либо создавали или настраивали шаблон PowerPoint, вы наверняка знакомы с мастер-слайдом . Это шаблон, который ваша презентация использует для определения шрифта по умолчанию, цветовой схемы, фона и других параметров форматирования, используемых в вашей презентации.
Как и в PowerPoint, в Google Slides есть функция мастер-слайдов, которая, как и PowerPoint, позволяет управлять макетами слайдов, шрифтами и т. Д.Сюда также можно добавить существующий шаблон Google Slides (с именем themes ).
Открытие мастер-слайдов
Чтобы создать новый шаблон Google Slides, вам нужно переключиться в режим мастер-слайдов. Для этого откройте новую презентацию Google Slides и нажмите View> Master в строке меню.
Откроется окно мастер-слайда . Это покажет макеты слайдов и цветовые схемы, используемые для шаблона Google Slides по умолчанию (с именем Simple Light ).
Вы можете выбрать существующий шаблон из меню Themes справа. Один из этих предустановленных шаблонов можно использовать в качестве основы для вашей новой темы, поэтому выберите один из доступных вариантов, чтобы применить к нему.
После применения вы можете внести изменения в свой шаблон, а затем сохранить его как свой собственный.
Переименование шаблона Google Slides
Вам нужно будет переименовать шаблон, чтобы сделать его своим. Для этого убедитесь, что мастер-слайд выбран на левой панели.
После этого нажмите кнопку Переименовать над ним в меню редактирования слайда.
В поле Переименовать мастер введите новое имя для вашего шаблона. Нажмите OK , чтобы сохранить обновленное имя шаблона.
Изменение стилей текста в шаблоне Google Slides
После того, как ваша тема была переименована, вы можете начать вносить в нее изменения. Различные макеты слайдов перечислены под основным мастер-слайдом. Вы можете использовать их для слайдов разных типов.
Например, первый макет — это титульный слайд , который вы обычно используете в начале презентации. Следующий макет слайда — это слайд заголовка раздела , который вы будете использовать для разделения различных разделов презентации. Назначение каждого слайда отображается рядом с названием шаблона над редактируемым слайдом.
Вы можете настроить положение, шрифт и цвет любых текстовых полей, размещенных на этих слайдах. Вы также можете добавить дополнительные текстовые поля в макет слайда или полностью удалить их.
Чтобы настроить текстовые поля, нажмите их, чтобы выбрать их, затем используйте параметры настройки в строке меню. С помощью этих параметров вы можете изменить шрифт, размер, выделение, цвет и другие параметры.
Если вы хотите применить изменения к каждому макету (например, сделать все заголовки заголовков одного цвета или выделения), вам нужно будет выбрать и внести изменения в мастер-слайд . Любые изменения, внесенные здесь, будут применены к каждому макету слайда под ним.
Добавление цвета фона или изображений в шаблон Google Slides
Если вы хотите изменить фон, используемый в шаблоне слайда, щелкните шаблон правой кнопкой мыши, затем выберите Изменить фон .Как и в случае с изменениями текста, при выполнении этого на мастер-слайде применит один и тот же фон к каждому макету слайда.
В поле опций Фон вы можете установить цвет фона или вставить изображение. Щелкните параметр Color , чтобы выбрать предустановленный цвет, создать собственный цвет или применить градиент цвета.
Нажав кнопку Выбрать изображение , вы сможете вместо этого применить фоновое изображение.
Вы можете загрузить изображение самостоятельно, выбрать изображение из хранилища Google Диска или из коллекции Google Фото, по URL-адресу или сделав снимок с помощью камеры.
Вы также можете выполнить поиск изображений в Google, чтобы найти в Интернете фоновое изображение для использования.
Вы сможете предварительно просмотреть любые изменения, внесенные в фон, за полем Фон .
Вы можете внести дальнейшие изменения или нажать Готово , чтобы сохранить выбранный фон.
Сохранение и импорт шаблона Google Slides
Если вы хотите сохранить новый шаблон Google Slides и использовать его снова, вам нужно будет дать ему имя.Введите имя для вашего шаблона в поле имени файла в верхнем левом углу окна Google Slides.
Шаблон будет сохранен в хранилище Google Диска. Если вы хотите импортировать этот шаблон в другую презентацию Google Slides, вы можете сделать это, нажав View> Master в другой презентации.
На панели Темы справа нажмите кнопку Импортировать тему . Это позволит вам выбрать созданный вами шаблон.
В меню Import Theme выберите сохраненный шаблон Google Slides, затем нажмите кнопку Select .
Это изменит существующий шаблон, используемый в вашей презентации Google Slides, на выбранный вами пользовательский шаблон.
Google Slides: идеальная замена PowerPoint
С новым готовым шаблоном Google Slides вы можете поразить свою аудиторию правильной цветовой палитрой и макетом. Будь то корпоративный или детский, новый шаблон поможет вам представить ваши данные.Google Slides — идеальная замена Microsoft PowerPoint, но при необходимости вы можете экспортировать презентацию Slides в формат PowerPoint.
Многие функции PowerPoint, такие как возможность зацикливания слайдов PowerPoint, можно найти в Slides. Так же, как вы можете добавлять видео в PowerPoint, Google Slides имеет встроенную поддержку YouTube, что позволяет легко добавлять видеоконтент в вашу презентацию.
логотипов | Университетские отношения | UMass Lowell
Ниже приведены ссылки на официальные логотипы UMass Lowell в различных форматах для печати и Интернета.Не модифицируйте и не меняйте логотип. Логотип защищен авторским правом UMass Lowell.
Руководящие принципы
- Логотип UMass Lowell можно использовать отдельно или вместе с лозунгом университета
- Не изменять пропорции
- Не допускайте попадания в логотип конкурирующих визуальных элементов
- Минимальная ширина логотипа составляет 1,5 дюйма
логотип Логотип (с черным слоганом)
логотип Логотип (с синим слоганом)
Вертикальный логотип (без слогана)
PowerPoint Шаблоны презентаций PowerPoint
Слайд-презентации, подготовленные университетом или для него, должны отражать бренд UMass Lowell.Университетские отношения подготовили шаблоны, чтобы упростить это.
Шаблон с несколькими вариантами стилей страницы можно загрузить, следуя приведенным ниже инструкциям. Шаблон оптимизирован для широкоформатных мониторов и будет работать на платформах Mac или ПК.
Инструкции по сохранению шаблонов PowerPoint:
- Загрузите и откройте шаблон.
- Если вы используете ПК, щелкните «Разрешить редактирование».
- Щелкните Файл> Сохранить как шаблон PowerPoint (.pot или .potx) — при сохранении файла шаблона дизайн-шаблон доступен для последующих презентаций.
- Поместите файлы шаблонов в папку «Мои шаблоны» Microsoft Office (подробнее о том, как найти эту папку на вашем компьютере, см. Ниже). Если вы используете ПК, шаблон должен быть сохранен в C: \ Users \ [User] \ AppData \ Roaming \ Microsoft \ Templates, если вы используете Mac, шаблон должен быть сохранен на вашем жестком диске> Приложения> Microsoft Office> Шаблоны> Мои шаблоны.
- Щелкните Сохранить.
Инструкции по использованию шаблонов PowerPoint:
- После установки шаблонов вы можете получить к ним доступ из галереи проектов Microsoft Office, которая обычно открывается при первом запуске Powerpoint.
- В качестве альтернативы, если вы используете ПК, вы можете щелкнуть «Файл»> «Создать»> «Мои шаблоны», выбрать шаблон UML и нажать «ОК». Если вы используете Mac, нажмите «Файл»> «Создать из шаблона», выберите шаблон UML и нажмите «Создать».
Инструкции по печати слайдов
ПК:
- Щелкните Файл> Печать.
- Укажите, сколько копий вы хотите напечатать.
- Убедитесь, что выбран именно тот принтер, который вы хотите использовать.
- Если вы настроили параметры печати, выберите «Печать», в противном случае продолжайте отмечать другие настройки (например, какие слайды следует распечатать и макет для заметок или раздаточных материалов). Например, если вы хотите распечатать раздаточные материалы, в диалоговом окне «Печать» в разделе «Параметры» выберите второе поле (по умолчанию для него установлено значение «Слайды на всю страницу»), чтобы развернуть список параметров.Затем в разделе «Раздаточные материалы» выберите нужный макет страницы и нажмите «Печать».
Mac:
- Щелкните Файл> Печать.
- Укажите, сколько копий вы хотите напечатать.
- Убедитесь, что выбран именно тот принтер, который вы хотите использовать.
- Щелкните Показать подробности.
- Если вы настроили параметры печати, выберите «Печать», в противном случае нажмите «Показать подробности», чтобы продолжить отмечать другие параметры (например, какие слайды следует распечатать, а также макет для заметок или раздаточных материалов).Например, если вы хотите распечатать раздаточные материалы, в разделе «Макет» выберите нужный макет раздаточных материалов и нажмите «Печать».
Видеопроизводство Брендинг для видеопроизводства
Рекомендации по использованию логотипов и ошибок:
- Логотипы настроены для использования в видеопроизводстве
- «Learning with Purpose Title.jpg» или «Moving Title. mp4 »следует использовать в конце видео.
- «UML Corner Bug.


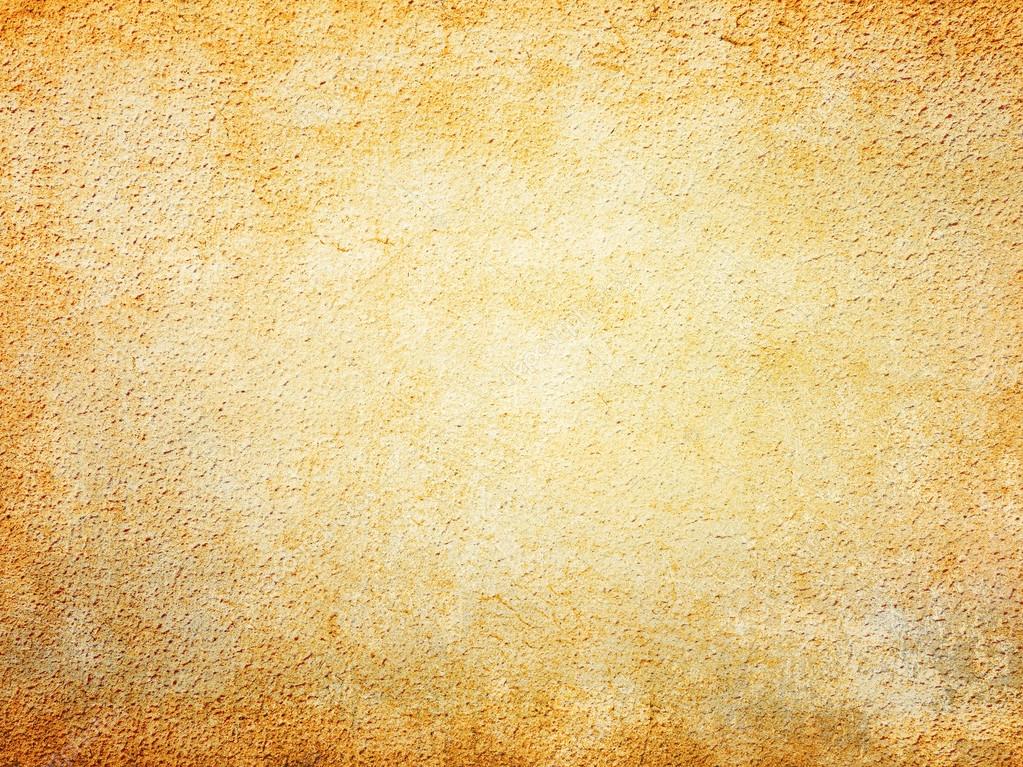
 В нашем примере мы изменим размер прямоугольников и изменим их цвет заливки на , синий .
В нашем примере мы изменим размер прямоугольников и изменим их цвет заливки на , синий .