GIF в MP4 — online-convert.com
Изменить размеры экрана: Работа с размером Сохранить оригинальное соотношение сторон изображенияЕсли нужно, растянитеНе масштабироватьВ случае необходимости добавьте черные полосыВ случае необходимости добавьте белые полосыВ случае необходимости добавьте размытое изображениеВ случае необходимости обрежьте изображение
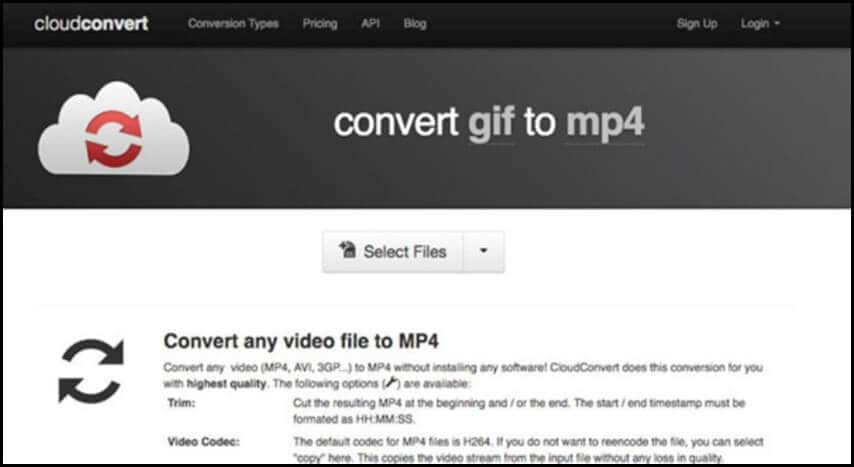 Применимый формат: ЧЧ:ММ:ЧЧ. ЧЧ = часы, ММ = минуты, СС = секунды.
Применимый формат: ЧЧ:ММ:ЧЧ. ЧЧ = часы, ММ = минуты, СС = секунды.Пример: 00:02:23 для 2 минут 23 секунд.
Повернуть видео (вправо): без поворота90°180°270°
Отразить/перевернуть видео:: без измененийПеревернуть горизонтальноПеревернуть вертикально
Выберите видеокодек:
без измененийh. 264h.265mpeg1videompeg2videompeg4без измененийmsmpegdx50xvidmpeg4h.264h.265mjpeghuffyuvбез измененийmpeg4h.263h.264без измененийmpeg4h.263h.264без измененийsorensonh.264screen_videoscreen_video_3без измененийh.264h.265mpeg1videompeg2videompeg4xvidvp8theorahuffyuvбез измененийh.264h.265mpeg1videompeg2videompeg4xvidvp8theoramjpegбез измененийvp8vp9без измененийwmv7wmv8без измененийmpeg1videompeg2video
264h.265mpeg1videompeg2videompeg4без измененийmsmpegdx50xvidmpeg4h.264h.265mjpeghuffyuvбез измененийmpeg4h.263h.264без измененийmpeg4h.263h.264без измененийsorensonh.264screen_videoscreen_video_3без измененийh.264h.265mpeg1videompeg2videompeg4xvidvp8theorahuffyuvбез измененийh.264h.265mpeg1videompeg2videompeg4xvidvp8theoramjpegбез измененийvp8vp9без измененийwmv7wmv8без измененийmpeg1videompeg2video
Как легко конвертировать GIF в MP4
Автор: Christine Smith • 2021-10-18 22:43:44 • Проверенные решения
Большинство людей ищут в интернете лучший способ конвертировать GIF в MP4, чтобы они могли воспроизводить свои GIF-файлы на своем медиаплеере. Вместо этого анимированные файлы GIF должны быть преобразованы в MP4, который является самым популярным форматом файлов, совместимым с большинством устройств. Совместимые устройства включают телефоны Android, iPhone, Mac, Windows и другие. Эта статья посвящена перечислению 15 методов преобразования вашего
Вместо этого анимированные файлы GIF должны быть преобразованы в MP4, который является самым популярным форматом файлов, совместимым с большинством устройств. Совместимые устройства включают телефоны Android, iPhone, Mac, Windows и другие. Эта статья посвящена перечислению 15 методов преобразования вашего
Часть 1. Топ-10 конвертеров GIF в MP4 онлайн/Windows/Mac
1. Zamzar
Zamzar-это приложение, предназначенное для преобразования файлов из одного формата в другой. Он также используется для преобразования GIF в MP4. Некоторые из других форматов файлов, в которые вы можете конвертировать свой MP4-файл с помощью Zamzar, — это 3gpp2 Multimedia, 3GPP Multimedia, AC3 Audio files и другие продвинутые аудиофайлы.
Шаг 1: Во-первых, введите местоположение конкретного GIF-файла, который вы хотите конвертировать в MP4, или URL-адрес в предоставленное поле.
Шаг 2: По завершении процесса ввода выберите выходной файл в MP4, нажав на кнопку или панель “конвертировать файлы в”.
Шаг 3: Введите адрес электронной почты, на который будет отправлен конвертированный файл, и начните конвертировать, нажав на кнопку “Согласиться с условиями».- Это займет всего несколько минут.
2. FileZigZag
Среди других конвертеров , доступных для GIF в MP4 онлайн, FileZigZag является отличным выбором для преобразования GIF-файла в формат MP4. Этот процесс так же прост, как то, что вам нужно, это загрузить свой GIF-файл и убедиться, что вы выбрали MP4 из предоставленного списка конвертации. Проверьте детали ниже.
Шаг 1:получите файл ZigZag в интернете и введите свой GIF-файл, который должен быть преобразован в MP4 с помощью простых щелчков мыши на кнопке “Выбрать”, а затем выберите файл, который вы хотите конвертировать с Вашего компьютера.
Шаг 2:Выберите тип выходного файла для уже преобразованного файла и выберите формат MP4 в качестве выходного файла из предоставленного выпадающего списка.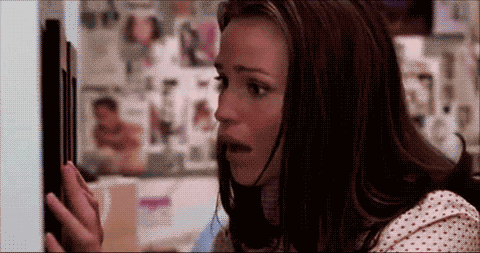
Шаг 3:Введите адрес электронной почты, через который будет получен новый файл MP4. Начните конвертировать файл, нажав на кнопку «Конвертировать». Если процесс будет успешным, вы увидите прогресс в уже завершенном индикаторе прогресса.
3. Convertio
Для универсальности преобразования файлов идеальным выбором является Convertio. Это отличный конвертер файлов, подходящий для изменения GIF-файла в MP4-файл. Он также хорош для преобразования GIF в другие форматы файлов, включая PNG в JPG, PDF в Word и другие. Получение этого замечательного конвертера файлов поможет вам узнать, как конвертировать GIF в MP4 tболее простым способом.
Шаг 1: получите Convertio и введите свой GIF-файл, необходимый для преобразования в MP4. Нажмите кнопку «Выбрать файл для конвертации», а затем выберите нужный файл..
Шаг 2: Когда вы полностью введете свой GIF, вам будет предоставлена возможность выбрать формат выходного файла для преобразования. В этом случае выберите вы должны выбрать “MP4 “из предоставленной диаграммы” категория видео».
В этом случае выберите вы должны выбрать “MP4 “из предоставленной диаграммы” категория видео».
Шаг 3: Начните преобразование видео, нажав на кнопку «Пуск», и на экране появится индикатор выполнения. После завершения преобразования GIF в MP4 вам необходимо загрузить новые файлы MP4.
4. CloudConvert
Независимо от формата вашего видеофайла, вы всегда можете найти онлайн конвертер GIF в MP4 и одним из них является CloudConvert. Этот конвертер файлов одинаково хорош для преобразования вашего формата GIF-файла в MP4 без снижения качества. Ниже приведены шаги, чтобы получить ваш GIF конвертированный в формат MP4 с помощью конвертера файлов CloudConvert.
Шаг 1: Перейдите на сайт CloudConvert online, а затем введите свои GIF-файлы, нажав на панель “выбрать файлы”, выберите GIF-файл, который вы хотите конвертировать из документа вашего компьютера.
Шаг 2: После выбора GIF-файла, который вы планируете конвертировать, выберите раскрывающийся список и нажмите кнопку “MP4” среди категории видео, а затем установите его в качестве формата преобразования.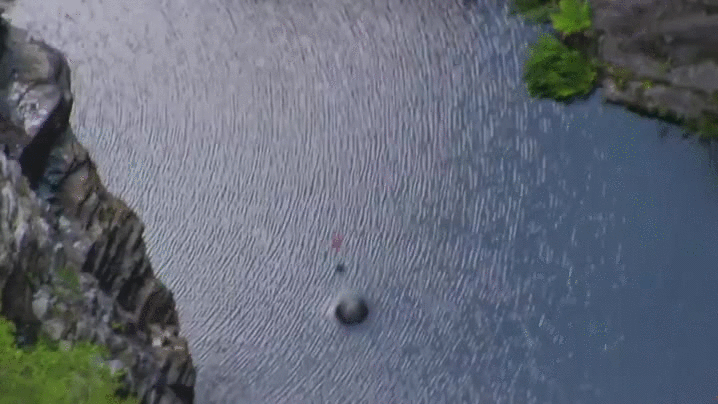
Шаг 3: Нажмите на кнопку «начать конвертировать», чтобы начать преобразование, и на экране появится полный индикатор выполнения. Когда процесс преобразования будет завершен, вы сможете загрузить преобразованный файл.
5. Thndersoft Video Converter
Одним из самых отличных программных продуктов, необходимых для преобразования анимированного подарка в MP4, является Thundersoft. Это программное обеспечение также предлагает дополнительные настройки для преобразования файлов, такие как битрейт и регулировка кадра перед преобразованием.
Шаг 1:Загрузите GIF-файл, который вы планируете конвертировать в MP4, и с помощью перетаскивания переместите GIF-файл в программу.
Шаг 2: в списке преобразования выберите MP4, а затем нажмите “MP4” в качестве выходного формата; другие форматы файлов также разрешены здесь.
Шаг 3: Когда вы закончите это, вы можете начать экспортировать преобразованные файлы, нажав кнопку “Конвертировать”, чтобы изменить GIF в формат файла MP4.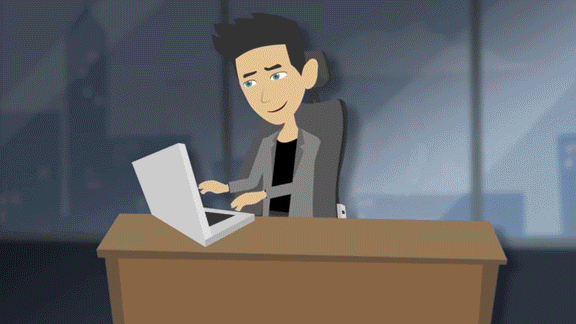 Наконец, вам нужно загрузить новый формат файла MP4 по завершении всего процесса.
Наконец, вам нужно загрузить новый формат файла MP4 по завершении всего процесса.
6. Ezgift
Ezgift-это еще один хороший конвертер видеофайлов, подходящий для преобразования видео из GIF в MP4. Он может быть использован для преобразования загруженных видео или URL-адреса видео более удобным и простым способом. Ниже представлена подробная информация о том, как с помощью этого Ezgift изменить свой GIF-файл на MP4.
Шаг 1:Прежде всего, вы должны загрузить GIF-изображение или видео из вашей компьютерной системы в Ezgift, чтобы выполнить преобразование. Затем начните нажимать кнопку «Выбрать файл», чтобы получить GIF-изображение или видео, преобразованное в нужный вам формат MP4. Вы также можете достичь того же результата, когда используете видео..
Шаг 2: Нажмите на значок «конвертировать в MP4», и программное обеспечение выведет ваш преобразованный формат MP4 с чрезвычайно качественным кодированием h364. В связи с этим вы всегда можете конвертировать свой GIF в формат MP4.
В связи с этим вы всегда можете конвертировать свой GIF в формат MP4.
7. Filmora Video Editor
Для преобразования форматов видеофайлов видеоредактор Filmora известен как универсальное программное обеспечение. Он подходит дляпреобразования GIF в MP4 онлайн. Помимо того, что он является хорошим конвертером видеофайлов, он также хорош для редактирования видео и может быть использован для добавления некоторых уникальных эффектов к видео.
Шаг 1: Откройте приложение Filmora на вашем компьютере и импортируйте GIF-файл, нажав на значок “импорт”, а затем выберите GIF, который вы хотите конвертировать. Импорт GIF-файла также может быть выполнен с помощью простого метода перетаскивания.
Шаг 2: Выберите MP4 в качестве формата выходного файла и начните экспортировать файл, нажав на значок “экспорт”. С помощью этого программного обеспечения вы можете изменить GIF на MP4 в кратчайшие сроки.
8. FFMPEG
Для вашего бесплатного GIF-файла в приложение MP4,, FFMPEG-это выбор.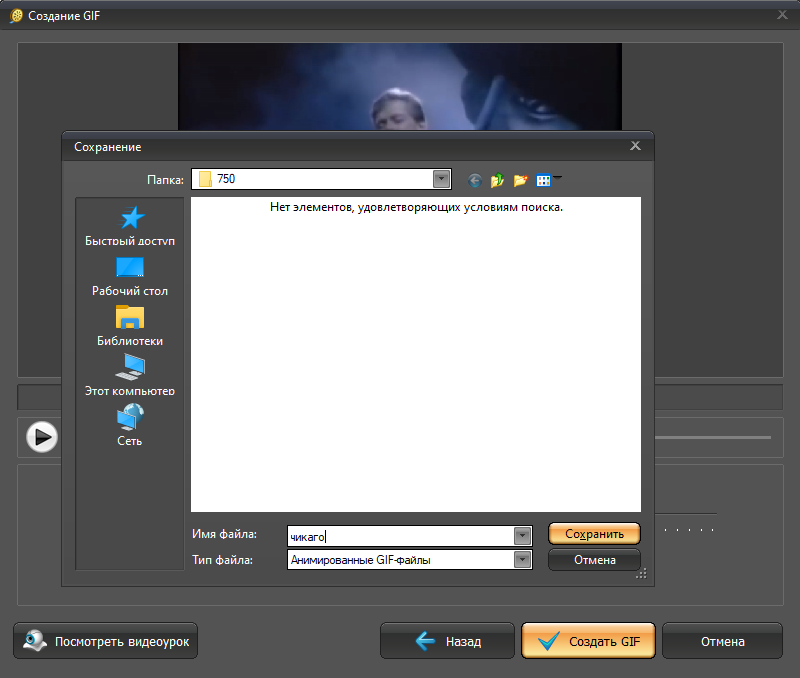 С помощью этого видео конвертера вы можете конвертировать GIF-видео на любом хостинге онлайн в MP4 с сохраненным качеством. Он поставляется со встроенным DVD-конвертером, совместимым с различными мобильными устройствами.
С помощью этого видео конвертера вы можете конвертировать GIF-видео на любом хостинге онлайн в MP4 с сохраненным качеством. Он поставляется со встроенным DVD-конвертером, совместимым с различными мобильными устройствами.
Шаг 1: Запустите FFMPEG на компьютере, будь то Mac или Windows.
Шаг 2: введите эти коды, чтобы преобразовать ваш GIF-файл в MP4.
FFmpeg –gnore_loop 0 –i $i.gif
-c: v libx264 –pix_fmt yuv420 –crf4 –b:v 300K –Vf scale=320:-1 –t 10
-movflags +faststart $i.mp4
Шаг 3: Теперь вы можете скачать новый MP4 на компьютер..
9. ConverterLite
ConverterLite является одним из лучших конвертеров видео файлов для GIF в MP4, а также лучшим вариантом при поиске конвертера GIF в MP4 скачать онлайн. Он предназначен для того, чтобы помочь в преобразовании не только видео, но и аудиофайлов. Это программное обеспечение не занимает много места в памяти, и вы можете загрузить его на свой Windows или Mack, не занимая много места. .
.
Шаг 1: введите GIF-видео в программу ConverterLite. Вы можете сделать это двумя способами: с помощью URL-адреса файла или с помощью метода перетаскивания.
Шаг 2: после загрузки файлов выберите формат выходного файла, который в данном случае должен быть MP4.
Шаг 3: Начните экспорт файла, нажав кнопку «Пуск». Вам нужно только немного потерпеть, чтобы процесс преобразования закончился, прежде чем вы сможете загрузить файлы MP4 на свое устройство.
10. AVC
AVC также был известен как любой видео конвертер, это действительно отличный выбор при поиске бесплатного хорошего видео конвертера. С помощью этого конвертера видеофайлов вы можете конвертировать GIF-видеофайлы в MP4 онлайн независимо от того, какой веб-сайт видеохостинга по-прежнему поддерживает качество. Он также поставляется со встроенным DVD-диском, совместимым с различными мобильными устройствами, как и FFMPEG. Таким образом, он подходит, если вы хотите узнать, как конвертировать GIF в MP4 в интернете.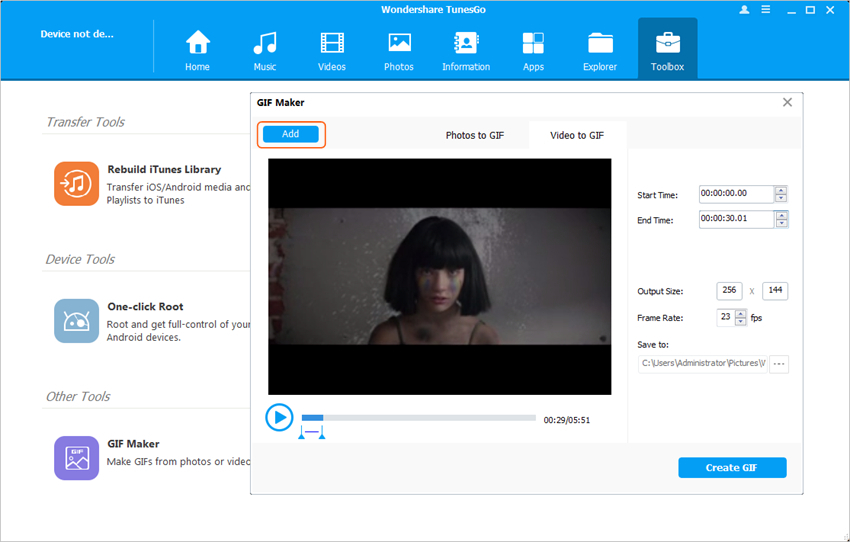
Шаг 1: Нажмите на значок » Добавить видео (ы)», чтобы ввести свой GIF-файл или файлы в программу.
Шаг 2: Выберите свой выходной формат, который должен быть MP4, из верхнего выпадающего меню, чтобы конвертировать ваши GIF-файлы в MP4.
Шаг 3: Когда процесс будет завершен, нажмите на значок “конвертировать сейчас”, чтобы начать преобразование. В конце процесса вы можете скачать файлы MP4..
Часть 2. 5 решений о том, как конвертировать GIF в MP4 для Android/iPhone
1. Video2me
Video2me-это хорошо разработанный всеобъемлющий GIF-видео и онлайн-конвертер GIF в MP4. Он подходит для выполнения очень многих вещей, включая подготовку видео-коллажа, слияние видео, обрезку видео, создание видео-коллажа, преобразование формата GIF-видео в формат MP4-файла и многое другое.
Шаг 1: Загрузите программу онлайн и установите ее на свой телефон Android, а затем выберите опцию Видео.
Шаг 2: выберите опцию GIF2Video и установите параметры видеофайла.
Шаг 3: конвертируйте ваш GIF-видеофайл в MP4 соответственно.
GIF в видео
GIF to Video имеет отличные функции, которые сделали его отличным выбором, когда есть необходимость в преобразовании GIF в MP4.. Он также хорош для поиска и просмотра локальных, Reddit, Giphy GIF-файлов и многого другого. Вы не только конвертируете свой видеофайл с помощью этой программы, но и сможете просматривать файлы в выбранных вами социальных сетях.
Шаг 1: импортируйте ваши GIF-видео файлы из Reddit, Giphy или локальных GIF-файлов в программу.
Шаг 2: Нажмите на значок «конвертировать», чтобы файлы GIF были преобразованы в формат MP4.
Шаг 3: Установите видеокодек, скорость, тип шкалы, а также другие параметры.
3. GIF Cracker
GIF Cracker-это идеальная программа, когда есть необходимость конвертировать GIF-фотографии и изменять GIF-файлы в MP4 на iPhone. Это важно, так как позволит вам получить фирму на высоко совместимом формате для многих устройств. Это сделает ваш социальный обмен и игру на выбранном вами устройстве достижимыми.
Это сделает ваш социальный обмен и игру на выбранном вами устройстве достижимыми.
Шаг 1: Выберите свою GIF-фотографию или видео, готовое к преобразованию в MP4.
Шаг 2: настройте свой вариант преобразования.
Шаг 3: выберите опцию «начать преобразование», чтобы немедленно получить GIF-файл, преобразованный в MMP4.
4. Gifvid
С помощью Gifvid вы можетеконвертировать GIF в MP4 и наоборот. Преобразованный файл можно использовать на различных платформах iOS, включая iMessage, сайты социальных сетей, Imgur и другие.
Шаг 1: Запустите программу Gifvid на вашем iPhone и нажмите кнопку “Создать”. Выберите опцию «GIF to Video», чтобы получить файл, преобразованный в MP4.
Шаг 2: Выберите GIF-файлы с iPhone и отрегулируйте разрешение вашего вывода, а также цикл видео, если хотите.
Шаг 3: Когда преобразование будет завершено, вы можете пойти дальше и поделиться своими файлами MP4 с друзьями на iMessage и других социальных сетях.
5. 3D GIF
Ваше преобразование GIF-файлов будет быстрее, проще и лучше на iPhone с помощью 3D GIF. С помощью этой программы вы можете конвертировать подарок в MP4 Instagram. К ним относятся Twitter, Reddit, GIPHY и многое другое. Facebook, Instagram, Whatsapp или даже в свою собственную галерею iPhone.вы даже можете конвертировать файлы и делиться ими в социальных сетях, таких как Instagram, Whatsapp, Facebook, или даже в своей собственной галерее iPhone.
Шаг 1: Найдите более 1000 3D GIF-файлов из Twitter, Reddit, GIPHY и Imgur.
Шаг 2: Добавьте файлы и отредактируйте разделенный GIF для настройки.
Шаг 3: конвертируйте GIF-файл в MP4, а затем поделитесь преобразованными файлами в своем Instagram.
Часть 3. Часто задаваемые вопросы о MP4 и GIF
1. Как конвертировать MP4 в GIF?
Преобразование MP4 в GIF не должно быть сложной задачей, когда у вас есть правильный конвертер видео. Wondershare UniConverter (первоначально Wondershare Video Converter Ultimate) правильное приложение для вашего преобразования. Этот видео конвертер прост в использовании для преобразования MOV,MKV, MP4 и других других форматов.
Этот видео конвертер прост в использовании для преобразования MOV,MKV, MP4 и других других форматов.
2. Как можно конвертировать анимированное GIF-видео в MP4 Photoshop?
Чтобы конвертировать анимированное GIF-видео в MP4 в Photoshop, выполните следующие действия:
- Запустите свой Photoshop, не открывая видеофайл
- Перейдите в меню Файл →импорт →видеокадры в слои
- В выпадающем списке установите флажок” сделать кадровую анимацию». Затем выберите заданный диапазон импорта видео для каждого 2го, 3го, 4го кадра.
- Сохраните вывод и начните наслаждаться вашим животным GIF в формате MP4.
3. Как удалить GIF в MP4 петлю на Photoshop?
Удаление GIF в MP4 loop очень просто сделать, и шаги просты, и они заключаются в следующем:
- Запустите свой видеофайл в Photoshop.

- Выберите изображение файла и нажмите кнопку Сохранить для веб-изображения.
- Найдите, изменился ли значок анимации в нижней части диалогового окна сохранить на другой цвет, а не на серый.
- Установите количество циклов, а затем нажмите на кнопку меню предварительного просмотра для анимации. Нажмите кнопку Сохранить.
4. Какой самый лучший видео конвертер из GIF в MP4 Instagram?
Существует множество видеоконвертеров, которые можно использовать для преобразования GIF в MP4 для публикации в Instagram, но Wondershare UniConverter — это просто лучший с точки зрения простоты использования, дружественного интерфейса и других функций.
Как конвертировать AVI в GIF на Mac бесплатно онлайн?
Получите бесплатную пробную версию прямо сейчас!
Шаг 2. Добавьте файлы AVI
Add your AVI files by clicking the «Add Multiple Videos or Audios» button. It also gives the option to drag-and-drop the files to add files onto the interface.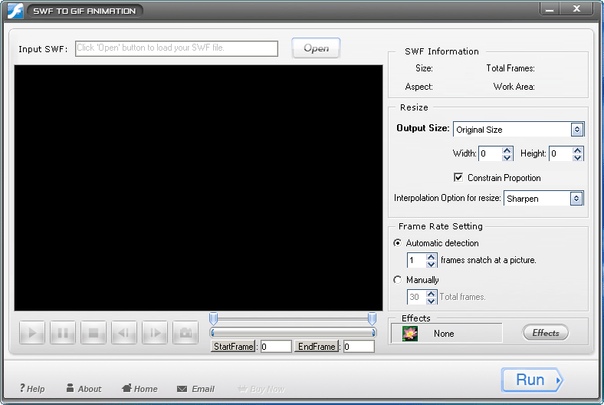
Шаг 3. Выберите формат файла
Once you have added the AVI file, navigate over to the middle of the interface and click on «Convert Format». Choose GIF format and click Save.
Шаг 4. Редактировать видео и конвертировать AVI в GIF.
You can edit the output first by watching it on the small screen and tweaking the settings. You can also crop the video if you like. Once you’re done, you can click on the Convert tab.
Часть 3. Как конвертировать AVI в GIF онлайн?
Изучите облачную программу под названием Zamzar
Если вам удобно пользоваться программами для конвертации файлов онлайн, рассмотрите вариант Zamzar. Следующие шаги покажут вам, как вы можете его использовать.
- Зайдите в Интернет и найдите Замзар. Просто введите Замзар в своем любимом браузере. Затем щелкните по первому появившемуся результату.
- Чтобы добавить файл AVI, щелкните зеленую вкладку с надписью «Добавить файлы». У вас также есть возможность перетащить файл на веб-сайт.

- После того, как вы добавили файл AVI, щелкните вкладку «Преобразовать в». Это вкладка посередине. Щелкните раскрывающийся список и выберите GIF.
- После того, как вы добавили файл AVI и выбрали GIF для вывода, вы можете щелкнуть третью вкладку с надписью «Конвертировать сейчас». Имейте в виду, что вам сначала нужно согласиться с их условиями.
Рассмотрите возможность использования веб-сайта Giphy
Это еще одна веб-программа, которую вы не можете себе представить. Следующие шаги покажут вам, как вы можете его использовать.
- Найдите Giphy и нажмите Return на клавиатуре. Как только вы попадете на страницу результатов, нажмите на первую из них.
- Добавьте свой файл AVI, щелкнув вкладку «Создать», а затем вкладку «Обзор». Установите продолжительность вашего вывода.
- Щелкните вкладку «Создать Gif», чтобы преобразовать файл AVI в файл GIF.
Часть 4. Вывод
Теперь вы можете создавать GIF из файлов AVI, даже если вы пользователь Mac. Помните, что вы всегда должны быть в безопасности. Поэтому будьте осторожны, когда используете веб-программу для конвертации видео.
Помните, что вы всегда должны быть в безопасности. Поэтому будьте осторожны, когда используете веб-программу для конвертации видео.
Как только вы согласитесь с их условиями, вы никогда не узнаете, что они могут сделать с вашими цифровыми треками. Вы намного безопаснее, используя Конвертер видео iMyMac. Даже если вы используете его бесплатно, вы находитесь на безопасном веб-сайте.
Как вы обычно конвертируете файл AVI в GIF? Не стесняйтесь поделиться некоторыми своими советами с нашими читателями.
Получите бесплатную пробную версию прямо сейчас!
пошаговый процесс создания GIF из файла MP4
GIF-файлы — это анимация кадров или изображений, традиционно используемых для выражения юмора или эмоций. Кроме того, вы также можете воспользоваться GIF-файлами для обучения человека тому, как решать определенную проблему, или предоставить рекомендации с помощью учебных пособий.
Но большинство учебных пособий, которые вы можете найти в Интернете, слишком длинные, и иногда вы не можете позволить себе вставать со своего места.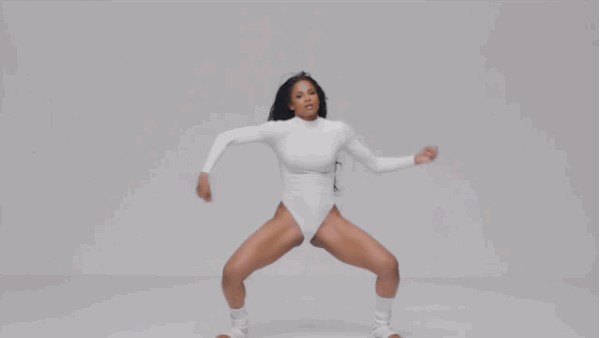 По правде говоря, у читателей мало внимания. По этой причине GIF-файлы идеально подходят для создания учебных пособий, поскольку они разработаны, чтобы быть короткими и легкими для понимания.
По правде говоря, у читателей мало внимания. По этой причине GIF-файлы идеально подходят для создания учебных пособий, поскольку они разработаны, чтобы быть короткими и легкими для понимания.
Если вы думаете об объединении изображений для создания GIF-файлов, у нас есть лучшее предложение. Вы можете конвертировать видео, такие как файлы MP4, со своего устройства в GIF. Тем не менее, приведенные ниже скомпилированные решения для конвертировать MP4 в GIF должны пригодиться.
Часть 1. Как конвертировать MP4 в GIF на Mac и Windows
Если у вас возникли трудности с преобразованием видеофайлов в GIF на вашем Mac, Видео конвертер Vidmore это ваше популярное программное обеспечение. Независимо от того, работает ли ваш компьютер под управлением Windows или Mac OS, вы будете пользоваться одним и тем же набором функций и приветствовать вас аккуратным и простым в использовании интерфейсом. Кроме того, этот инструмент позволяет конвертировать практически все видеоформаты, включая MP4, MOV, MKV, AVI и многие другие. Помимо этого, он имеет другие связанные функции, такие как Video Enhancer, где вы можете получить доступ к мощным операциям редактирования видео для создания контента отличного качества. С другой стороны, ниже приведено подробное руководство о том, как конвертировать MP4 в GIF с высоким качеством.
Шаг 1. Загрузите конвертер GIF.
Прежде всего, установите приложение на свой компьютер, загрузив его с официальной страницы. Запустите программу, и вы увидите Конвертер вкладку сразу.
Шаг 2. Импортируйте файл MP4.
После этого вы можете загрузить файл MP4, который нужно преобразовать. На вкладке Конвертер щелкните значок Плюс подписать кнопку, и это вызовет открытие файлового проводника. Отсюда выберите целевое видео и нажмите кнопку «Открыть».
Шаг 3. Обрежьте видео MP4.
Перед тем, как начнется процесс преобразования, вырежьте часть видео, которую необходимо преобразовать в GIF. Просто нажмите на Порез кнопка, похожая на ножницы, затем Редактирование панель появится. Перетащите левый край элемента управления обрезкой вправо, чтобы удалить ненужные начальные части. С другой стороны, перетащите элемент управления обрезкой правого края влево, чтобы удалить ненужные конечные части. Ударить Сохранить в нижней части интерфейса после этого.
Шаг 4. Выберите GIF в качестве выходного формата.
Теперь выберите GIF в качестве выходного формата видео. Для этого щелкните раскрывающееся меню формата. Наведите курсор мыши на левую секцию, где размещены видеоформаты. Найдите GIF или введите Гифка в строке поиска, чтобы быстро найти формат.
Шаг 5. Сохраните MP4 как GIF.
Теперь установите выходное местоположение, в котором вы хотите сохранить файл GIF, щелкнув значок папки рядом с местоположением пути и щелкнув значок Конвертировать все кнопку, чтобы завершить процесс.
Часть 2. Как конвертировать MP4 в GIF онлайн
1. Бесплатный онлайн-конвертер видео Vidmore
Как следует из названия, Vidmore Бесплатный онлайн-конвертер видео позволяет конвертировать MP4 в анимированные GIF без регистрации. Таким образом, вы сможете пользоваться всеми функциями, которые он предлагает, без каких-либо настроек. Также стоит отметить производительность инструмента. Это позволяет выполнять быстрое преобразование, не беспокоясь о качестве видео. После преобразования вы можете сразу же начать воспроизведение.
Плюсы:
- Работает в любом браузере.
- Может обрабатывать видео с YouTube и Facebook.
- Может работать с пакетными файлами.
Минусы:
- Не позволяет нарезать видео MP4.
2. Convertio
Convertio — это онлайн-программа, которая позволяет вам преобразовывать MP4 в GIF. Он может отображать файлы из различных источников, включая облачное хранилище, локальную папку или URL-адрес видео. В результате вам не придется загружать вещи из облака и отправлять их в инструмент. Другими словами, вы можете мгновенно получить доступ к своим файлам из облака и конвертировать их.
Плюсы
- Загружайте и конвертируйте файлы по ссылке.
- Поддерживает мобильные устройства.
- Автоматически удаляет обработанные файлы в целях конфиденциальности.
Минусы
- Требуется подписка для доступа к неограниченному количеству конверсий.
3. Эзгиф
Ezgif — это гибкий веб-инструмент с удобными возможностями для различных целей. Это может помочь вам в создании GIF, позволяя преобразовывать файлы MP4 в GIF. Все, что вам нужно сделать, это убедиться, что размер видео не превышает 100 МБ. В противном случае вы не сможете конвертировать фильм в формат GIF.
Плюсы
- Поддерживает MP4, WebM, AVI, MPEG и 3GP.
- Показывает предварительный просмотр вывода.
- Простой и понятный интерфейс.
Минусы
Даже при наличии надежного соединения процедура загрузки может занять некоторое время.
4. CloudConvert
Если вы часто конвертируете файлы, вам понадобится удобный инструмент, который поможет вам с легкостью переключаться между популярными форматами. CloudConvert — одно из тех онлайн-решений, которые могут вам это предоставить. Будь то фильмы, видео, аудиофайлы, изображения или документы, эта программа может помочь вам. Кроме того, вы можете конвертировать MP4 в GIF на Mac или Windows, потому что он работает в браузере. И если ваша цель — преобразовать за считанные секунды, эта утилита отлично справится с этой задачей. При условии, что у вас хорошее интернет-соединение.
Плюсы
- Качественная и быстрая конвертация.
- Позволяет загружать файлы из облака.
- Идёт с рекламой.
Минусы
Для нормальной работы полагается на скорость Интернета.
5. Гифи
У вас никогда не закончатся крутые и забавные гифки, если у вас есть Giphy. Здесь вы можете найти почти все гифки, от реакций, художников до спорта. Кроме того, он дает пользователям возможность создавать свои собственные GIF-файлы с доступом к нескольким параметрам настройки, которые вы обязательно найдете полезными. Кроме того, вы сможете конвертировать MP4 в GIF онлайн с минимальными усилиями, независимо от того, находится ли ваше видео в формате MP4 или MOV. Пока вы являетесь зарегистрированным пользователем, вы получите доступ к этим и многим другим функциям.
Плюсы
- Быстрый процесс регистрации.
- Поддерживает платформы для обмена видео, такие как Vimeo и YouTube.
- Аннотации от руки.
Минусы
- Ограничение размера видео.
Часть 3. Как конвертировать MP4 в GIF в Adobe Photoshop
Photoshop разработан, чтобы помочь пользователям преобразовать изображения наилучшим образом. Существует множество вариантов настройки, которые позволят раскрыть свой внутренний мир художнику. Прежде всего, у него есть странная, но полезная функция, которая дает вам возможность преобразовывать видео MP4 в GIF. С учетом сказанного, вот шаги, как конвертировать MP4 в GIF в Photoshop.
Шаг 1. Запустите приложение Photoshop на своем компьютере и откройте файл MP4, который вы хотите преобразовать в GIF. Нажми на файл меню и перейдите к Импортировать вариант. В раскрывающемся разделе выберите Видеокадры в слои. Затем вы должны увидеть папку с файлами, в которой вы можете найти файлы MP4. Выберите целевое видео и загрузите его в Photoshop.
Шаг 2. Появится другое диалоговое окно, позволяющее обрезать видео. Вы можете использовать все видео MP4 или выбрать диапазон видео, отрегулировав элемент управления обрезкой. После того, как решите, просто нажмите в порядке кнопка. Затем видео будет преобразовано в слои, как показано на рисунке.
Шаг 3. Теперь перейдите к самой верхней части интерфейса и нажмите на Окно меню и выберите График вариант. В нижней части экрана вы увидите предварительный просмотр кадров в формате GIF. Предусмотрены различные варианты, в которых вы можете удалять или дублировать кадры.
Шаг 4. Теперь вы готовы сохранить видео MP4 в формате GIF. Для этого перейдите в Файл — Экспорт — Сохранить для Интернета (устаревшая версия) или нажмите Alt + Shift + Ctrl + S на клавиатуре для быстрого доступа.
Шаг 5. Появится другое оконное стекло, где вы можете настроить некоторые настройки, если это необходимо. Когда все будет готово, нажмите кнопку «Сохранить» в нижней части панели и укажите расположение файла для сохранения вывода.
Часть 4. Как конвертировать MP4 в GIF на iOS и Android
Указанные выше приложения позволяют конвертировать MP4 в GIF на Windows и Mac. Это означает, что они совместимы с компьютерами. С другой стороны, вы также можете узнать, как это делается на вашем мобильном устройстве. Таким образом, вы можете конвертировать видеофайлы MP4 в любое время и в любом месте.
Для устройств Android
Если вы используете Android-смартфон, вы можете установить один из популярных производителей GIF. В этом конкретном уроке мы будем использовать GIF Studio. С его помощью вы имеете право вносить изменения в GIF с помощью основных манипуляций, которые он предлагает для GIF. Вы можете добавлять фильтры, настраивать частоту кадров, кадрировать и многое другое. Ниже перечислены шаги по использованию этого приложения для создания MP4 to GIF.
Шаг 1. Прежде всего, вам необходимо установить программу из магазина приложений на Android-устройство.
Шаг 2. Запустите мобильное приложение и обязательно предоставьте разрешения на доступ к медиафайлам.
Шаг 3. Коснитесь трех боковых полос в правом верхнем углу экрана. Прокрутите вверх и выберите Видео в GIF. Из списка видео выберите нужный материал в формате MP4.
Шаг 4. Появится другое окно, в котором вы можете установить FPS GIF. Просто нажмите на Проверьте значок для обработки видео, и воспроизведение отобразится мгновенно.
Для устройств iOS
Вам также может быть интересно, как вы можете конвертировать видео MP4 в GIF с помощью вашего iPhone. Imgplay поставляется с огромным количеством движущихся и статичных наклеек, которые вам обязательно понравятся. Не говоря уже о том, что этот инструмент дает вам возможность рисовать поверх GIF, как и в Giphy. Для начала следуйте приведенному ниже руководству.
Шаг 1. Получите программу из Магазин приложений и установить его.
Шаг 2. Не забудьте разрешить разрешения, чтобы инструмент мог получить доступ к вашим медиафайлам. К тому времени вам будет предложено выбрать целевое видео.
Шаг 3. После добавления видео MP4 у вас есть возможность редактировать видео, где вы можете обрезать или обрезать видео.
Шаг 4. После этого нажмите «Сохранить» в правом верхнем углу экрана. Нажав на Сохранить в фото Кнопка, вывод будет сохранен в локальном хранилище вашего телефона.
Часть 5. Часто задаваемые вопросы о MP4 в GIF
Сохраняется ли качество файла даже после его преобразования в GIF?
Нет. После преобразования видео MP4 в GIF качество будет снижено. Вы заметите, что движение не такое плавное, как при просмотре видео в формате MP4. С другой стороны, вы можете оптимизировать качество с помощью редактора GIF.
Могу ли я сделать качественный GIF?
да. Когда у вас есть подходящий инструмент, вы можете получить высококачественный GIF. С помощью перечисленных выше инструментов Vidmore Video Converter позволяет настраивать качество GIF по своему усмотрению.
Можно ли сохранять гифки из Твиттера?
Без использования стороннего приложения получить GIF-файлы из Twitter может быть немного сложно. Мы предлагаем вам использовать онлайн-инструмент, который поддерживает загрузку GIF-файлов по URL-адресу. К тому времени вы можете скопировать ссылку на GIF, вставить ее в инструмент и загрузить GIF.
Вывод
Преобразование MP4 в GIF не должно быть сложно. К счастью, есть много программ, которые могут помочь вам в решении этой задачи. Если вы хотите создать забавный мем или вам нужно создать учебное пособие, преобразовав файл MP4 в GIF, это будет просто кусок пирога, если вы воспользуетесь приведенными выше решениями.
GIF-анимация из онлайн видео (HTML 5)
На сегодняшний день GIF-анимация очень популярна в социальных сетях, и с каждым днем все больше сайтов поддерживают возможность прикрепления гифок к сообщениям в переписке и к комментариям. Статья посвящена тому, как, просматривая видео в браузере, самому сделать GIF-анимацию интересного момента на видео, используя только браузер Mozilla Firefox, чтобы потом поделиться с друзьями.
Для браузера Mozilla Firefox разработано отличное дополнение MakeGIF Video Capture, позволяющее сохранить выбранный фрагмент видео в GIF-анимацию. Дополнение работает на сайтах, где воспроизведение потокового видео реализовано с использованием технологии HTML 5 (если у Вас Windows 7 или выше, то Вы уже просматриваете потоковое видео стандарта HTML 5 практически на каждом сайте, включая YouTube).
Настройка Mozilla Firefox
Скачать и установить дополнение можно с официального сайта дополнений Mozilla.
После установки дополнения нужно вынести его иконку на панель инструментов браузера Mozilla Firefox. Для этого нажмите на кнопку меню и выберите опцию «Изменить», перетащите кнопку дополнения в любое желаемое место на панели инструментов браузера и нажмите на кнопку «Выход из настройки».
Создание GIF-анимации
Зайдите на нужный сайт и запустите видео во встроенном проигрывателе сайта. Нажмите на паузу в том месте, где будет начало будущей анимации.
Настройки в MakeGIF video capture
Нажмите на кнопку дополнения, на появившейся панельке нажмите на опцию «Capture Settings», чтобы развернуть список опций видеозахвата.
В списке можно настроить качество (Quality), разрешение по ширине в пикселях (Size), частоту кадров анимации в секунду (Capture FPS), максимальное количество захваченных кадров видео (Max Frames), а также обрезку картинки видео (Crop).
Обрезка картинки
Если Вы хотите сделать анимацию полной картинки видео, пропустите этот шаг.
Чтобы обрезать картинку нажмите напротив опции «Crop» на опцию «Apply/Cancel». На экране видео появится рамка кадрирования. Ее можно растянуть или сжать, если потянуть за нижний правый уголок, или передвинуть.
Захват видео
Нажмите на кнопку «Start», видео автоматически продолжит воспроизводиться и будет происходить захват кадров. В момент прохождения через конец будущей анимации нажмите «Done» чтобы закончить захват кадров.
Если Вам нужно сделать анимацию из нескольких фрагментов видео нажмите на кнопку «Pause» на панели дополнения, подождите, когда будет проигрываться второй фрагмент, и выполните захват кадров нажав в начальный и конечный моменты воспроизведения второго фрагмента на кнопки «Start»и «Pause» соответственно.
После нажатия на кнопку «Done» захваченный видеофрагмент будет воспроизводиться в собственном плеере дополнения.
В разделе «Frame options» можно добавить текст внизу кадра в нужный момент времени, настроить проигрывание в обратном направлении, ускорить замедлить проигрывание кадров. Если захваченный фрагмент видео Вас устраивает, нажмите на кнопку «Generate GIF». По окончании генерации гифки Вам будет предложено сохранить созданный GIF-файл на компьютер или поделиться ссылкой.
Если нажать на кнопку «Share», то файл гифки загрузится на сайт разработчика, и можно будет поделиться ссылкой на анимацию.
P.S. Аналогичное дополнение разработано и для браузера Chrome.
GIF в MP4 — online-convert.com
Обработка изменения размера Сохранять соотношение сторон Растянуть при необходимости Не увеличивать масштабПри необходимости добавьте черные полосы. При необходимости добавьте белые полосы. При необходимости добавьте размытое изображение. Обрежьте изображение, если необходимо.
. Вырезать видео:Введите временные метки того места, где вы хотите вырезать видео.Формат — ЧЧ: ММ: СС. ЧЧ = час, ММ = минуты, СС = секунды.
Пример: 00:02:23 для 2 минут 23 секунды.
Повернуть видео (по часовой стрелке): без вращения 90 ° 180 ° 270 °
Зеркало / перевернуть видео :: без изменений Перевернуть горизонтально Перевернуть вертикально
Выберите видеокодек: нет изменений.264h.265mpeg1videompeg2videompeg4no changemsmpegdx50xvidmpeg4h.264h.265mjpeghuffyuvno changempeg4h.263h.264no changempeg4h.263h.264no changesorensonh.264screen_videoscreen_video_3no changeh.264h.265mpeg1videompeg2videompeg4xvidvp8theorahuffyuvno changeh.264h.265mpeg1videompeg2videompeg4xvidvp8theoramjpegno changevp8vp9no changewmv7wmv8no changempeg1videompeg2video
Деинтерлейсинг видео
Как добавить GIF в видео на ПК, iPhone, Android и iPad
Добавление анимированного GIF в ваше видео — это умная стратегия, позволяющая привнести в обычное видео дополнительное веселье.Очень часто это срабатывает, как по волшебству, чтобы привлечь внимание людей.
Итак, хотите ли вы подшутить над смущенной улыбкой своих друзей, сделать веселое видео для YouTube или создать короткую видеорекламу In-Stream в Instagram, Facebook и т. Д., Добавление одного или нескольких оверлеев GIF к вашему видео может измените правила игры, чтобы получить больше просмотров и повысить CTR.
В этом посте мы расскажем, как легко добавить GIF (от GIPHY) к видео на ПК с помощью онлайн-видеоредактора Adobe Premiere Pro или даже напрямую добавить GIF в видео через iPhone, Android, и iPad.
Добавьте GIF-файлы в видео предложения с помощью FlexClip
Вот что вы узнаете :
Как добавить GIF в видео на ПК
Как добавить GIF в видео на ПК
Начнем с того, что, поскольку не каждый видеоредактор может поддерживать анимированный файл GIF, есть вероятность, что при импорте GIF в видеоредактор исходный анимированный GIF с зацикливанием может стать неподвижным. изображение.
Итак, чтобы успешно добавить GIF к видео в качестве наложения GIF, вы должны либо заранее преобразовать зацикленный GIF в файл MP4, либо выбрать гибкий видеоредактор, совместимый как с форматом GIF, так и с форматом видеофайла.
Звучит сложно? Не стоит беспокоиться! Вот наши советы по GIF, которые помогут вам легко добавить GIF в видео на ПК.
Непосредственное добавление GIF-файлов GIPHY в видео с помощью FlexClip
Самый простой способ напрямую добавить GIF-файлы в видео — это использовать бесплатный онлайн-редактор видео, который интегрируется с популярными активами GIPHY в формате GIF и имеет универсальные инструменты для редактирования GIF и видео.
Ответом на этот вопрос является FlexClip, универсальный онлайн-редактор видео, который идеально интегрирует самые популярные GIF-файлы и стикеры GIPHY и предлагает множество инструментов для редактирования как GIF-файлов, так и видео.Это бесплатно для использования, для скачивания и без водяных знаков.
Непосредственно добавьте GIF из ресурсов GIPHY в ваше видео с помощью FlexClip
Шаг 1
Создание видеопроекта в FlexClip
Прямой доступ к онлайн-видеоредактору FlexClip, после чего вы можете перетаскивать видео и файлы GIF в медиа-библиотеку FlexClip. Если у вас нет GIF, нажмите «Фото» на левой боковой панели, где вы можете ввести ключевые слова в строке поиска, чтобы найти GIF или стикер прямо из GIPHY и добавить его в свой видеопроект.Потрясающе, не правда ли?
Загрузите видео и гифки или найдите GIF из GIPHY в FlexClip
Шаг 2
Добавить GIF в видео и настроить их
Затем нажмите кнопку «+», чтобы добавить видео в раскадровку. Затем щелкните GIF, чтобы добавить его к видео. Вы можете разместить GIF в любом месте видео; примените фильтр, чтобы придать оригинальному GIF-изображению другую атмосферу, соответствующую теме; обрежьте его до круга или квадрата; либо анимируйте GIF с помощью различных движений, либо отрегулируйте продолжительность GIF, чтобы он отображался в определенном кадре.Вы можете получить полный контроль в своих руках.
Добавить GIF к видео и настроить GIF
Вы также можете добавить несколько GIF-файлов к одному и тому же видео или использовать анимированный GIF в качестве фона, а затем добавить еще один GIF поверх него для создания веселых эффектов. Дайте полную свободу своему вдохновению.
Добавьте несколько GIF-файлов к видео с помощью FlexClip
Кроме того, вы можете изучить бесплатную музыкальную библиотеку FlexClip на левой боковой панели и добавить забавные звуковые эффекты, чтобы ваши GIF-файлы стали выделяться, или добавить больше анимированных элементов, чтобы сделать его второстепенным. — нет в Instagram, Facebook и т. д.
Добавление звуковых эффектов в GIF в видео с помощью FlexClip
Шаг 3
Предварительный просмотр, экспорт и обмен
После того, как вы закончите редактирование. Вы можете воспроизвести, чтобы проверить, все ли на месте. Затем экспортируйте видео в формате GIF или MP4 на свой локальный компьютер или напрямую разместите его на своем канале YouTube или сохраните в Dropbox. Узнайте, как опубликовать гифку в Instagram.
Использование Adobe Premiere Pro для добавления файлов GIF в видео
Если у вас есть Adobe Premiere Pro на вашем компьютере или ноутбуке, вы также можете использовать его для добавления файла GIF в видео.Однако, поскольку Premiere Pro не поддерживает формат GIF, вам необходимо в первую очередь преобразовать файл GIF в файл MP4.
Использование Adobe Premiere Pro для добавления файлов GIF в видео
Шаг 1
Загрузите GIF из GIPHY на свой компьютер
Зайдите на GIPHY.com и выберите понравившийся GIF-файл, а затем нажмите кнопку «Поделиться», которая выглядит как самолет. Затем нажмите значок Instagram, затем GIPHY позволит вам ввести свой адрес электронной почты и отправить вам 15-секундный файл MP4 с точным GIF на вашу электронную почту.Затем вы можете сохранить видеоверсию GIF на свой компьютер.
Загрузите версию GIF в формате MP4 с GIPHY
Шаг 2
Добавление GIF к видео с помощью Premiere Pro
Запустите Premiere Pro> перейдите в «Файл»> «Импорт»> выберите GIF в формате MP4 из подготовленной папки> перетащите GIF-изображение в нужный кадр на временной шкале. Вы также можете настроить его продолжительность.
Если ваш GIF имеет черный или зеленый цвет фона, вы можете удалить цвет фона, чтобы создать прозрачный GIF.Для этого перейдите в «Эффекты»> «Ключ»> выберите «Ультра-ключ» для GIF> переместите пипетку, чтобы щелкнуть цвет фона GIF, тогда цвет фона будет удален из GIF, оставив вам чистый и прозрачный GIF. .
Как добавить GIF в видео на iPhone / Android / iPad с помощью CapCut
Если вы всегда в пути, имея в наличии только iPhone, Android или iPad, вы также можете легко добавить GIF в видео. Все, что вам нужно, — это мобильные приложения GIPHY, а второй — бесплатный многофункциональный инструмент для создания и редактирования видео под названием CapCut, доступный как для пользователей iOS, так и для Android.
Как добавить GIF в видео с помощью CapCut на iPhone / Android / iPad
Шаг 1
Непосредственное сохранение GIF на устройство
Для пользователей iPhone / iPad : запустите мобильное приложение GIPHY> выберите GIF> затем нажмите и удерживайте GIF> выберите «Сохранить в фотопленку».
Для пользователей Android : запустите мобильное приложение GIPHY> выберите GIF> нажмите кнопку «Поделиться», которая похожа на самолет> нажмите значок Instagram> затем файл MP4 с тем же GIF будет сохранен в вашей фотогалерее.
Шаг 2
Добавить GIF к видео в CapCut
Запустите Capcut> сначала добавьте клипы> нажмите «добавить наложение»> GIF из живого фото> добавьте его к видео. Вот и все. Нет ничего проще.
Конечно, вы можете добавить несколько GIF-файлов в одно видео с помощью CapCut. И есть более продвинутые функции, такие как инструмент для удаления ключевых кадров и фона и т. Д., Ожидающие вашего открытия.
Шаг 3
Предварительный просмотр и экспорт
Последние мысли
Человеческие глаза созданы для захвата движущихся объектов.Добавление привлекательного GIF-изображения к вашему видео может помочь вам мгновенно передать юмор и оживить утомительное видео. Из трех вариантов добавления анимированного GIF в видео, FleClip с его безупречной интеграцией с активами GIPHY в формате GIF и универсальными инструментами редактирования имеет преимущество перед другими. Итак, начните добавлять свой первый GIF в видео прямо сейчас. И не забудьте поделиться этим постом на Facebook и рассказать нам, что вы вдохновляете при добавлении GIF в видео. Очень признателен!
Редактор FlexClip /Профессиональный редактор видео и видеомаркетинга, мы хотели бы дать несколько конструктивных советов и уловок, которые помогут нашим пользователям создавать фантастические видео.
12 лучших онлайн-создателей анимированных GIF-файлов на 2021 год
Анимированные GIF-файлы уже давно в тренде в мире маркетинга.
По мере того, как бренды находят новые способы продвижения своих продуктов и услуг, анимированные посты с их крутыми сообщениями и забавными элементами выделяются среди остальных.
Итак, если вы только начинаете с GIF или не хотите тратить значительную часть своих денег и усилий на анимацию, этот список с лучшими создателями анимированных GIF может вам помочь.Мы также обсудим основы и поделимся кратким руководством по созданию файлов GIF.
Приступим.
Что такое GIF?Формат обмена графикой или GIF — это последовательность статических изображений (кадров), воспроизводимых последовательно для создания уникального видеоэффекта. Он может поддерживать 8-битный цвет, что означает, что он может отображать до 256 различных цветов. Каждый кадр изображения в GIF-анимации имеет временную задержку, которая определяет продолжительность отображения кадра.
GIF — это последовательность статических изображений (кадров), воспроизводимых последовательно для создания уникального видеоэффекта.
Отойдя от технического определения, GIF — это небольшое видео с изображением, которое вы часто видите в сообщениях в социальных сетях, электронных письмах и даже сообщениях в блогах. Да, и подумайте о своих любимых анимированных мемах, большинство из них тоже GIF!
Нужны ли мне GIF-файлы для моего бренда?Да, это так. Добавление GIF-файлов к голосу вашего бренда дает несколько преимуществ. Вот некоторые из них:
Лучшее объяснениеДля начала стоит отметить, что гифки помогают лучше объяснить концепцию, ситуацию или эмоцию.От комичных мемов до содержательной анимации с помощью GIF-файлов вы можете увлекательно дополнить объяснения.
Привлечение посетителейСкучная, длинная запись в блоге против разговорной записи с привлекательными и релевантными гифками и изображениями. Какой вам больше понравится? Большинство посетителей ищут визуальные элементы, которые дополняют информацию, которую они получают из контента. Таким образом, добавление большего количества удовольствия и информации к одному сообщению может привлечь больше посетителей и улучшить их опыт работы в сети.
Улучшить брендингБудучи частью цифрового ландшафта, GIF-анимация помогает улучшить брендинг. Например, вы можете включить логотип и цвета вашего бренда при создании GIF-изображения и обозначить свою компанию или ее предложения, помимо выражения своего сообщения.
Итак, что такое GIF Creator?Создатель или генератор GIF-файлов использует загруженное видео или изображение для создания GIF-файлов с нуля. Большинство генераторов поставляются с функциями редактирования GIF, такими как добавление текста, смайликов, фильтров и фона, чтобы вы могли создавать потрясающие творения.Некоторые также предлагают возможность встраивать файлы или публиковать их напрямую в различных социальных сетях.
Более традиционным способом компании или бренды нанимают аниматора для создания GIF-файлов. Кроме того, они могут поискать существующие редакторы GIF-файлов в Интернете. Но оба эти способа могут потребовать много времени и усилий. Вот почему рекомендуется использовать создатель GIF, так как он помогает создавать GIF, который передает то, что вы хотите сказать, без лишних затрат денег и усилий.
Итак, если вы ищете быстрый и довольно простой способ сделать GIF из видео, то используйте генератор GIF.Это также позволяет вам играть со своим воображением и получать желаемые результаты.
12 лучших онлайн-создателей анимированных GIF на 2021 годгифок в соцсетях почти везде. Но создание уникальных GIF-файлов сводится к выбору правильного производителя GIF-файлов в Интернете. Вот 12 наших главных рекомендаций:
1.
Волна.видеоНу, мы поставили Wave.video на первое место по разным причинам. Во-первых, им очень легко пользоваться. Вы можете превратить любую часть видео в анимированный GIF с помощью нашего конструктора GIF.Затем это позволяет легко делиться. Вы можете делиться своими GIF-изображениями в социальных сетях и даже в своих электронных письмах и через мессенджеры. Кроме того, существует множество универсальных функций редактирования GIF, которые помогут вам сделать ваш GIF уникальным.
Plus с Wave.video позволяет сохранять видео целиком или частично (до 15 секунд) в формате GIF. Никаких сторонних инструментов или приложений не требуется.
Итак, как сделать GIF с помощью Wave.video?Следуя этим трем простым шагам:
Шаг 1. Начните свой проект
Войдите в свою волну.видео аккаунт и начать новое видео. Вы можете загрузить свое видео, выбрать шаблон или создать новое видео с нуля.
Шаг 2. Настройка и публикация
Превратите фрагмент вашего видео в GIF. Затем отредактируйте свой GIF, добавив захватывающие элементы, такие как текст, наложения и наклейки, чтобы он выглядел круто. Когда ваш GIF будет готов, нажмите «Опубликовать» в правом верхнем углу и выберите «GIF» из доступных вариантов.
Шаг 3 — Введите данные и загрузите
Выберите часть видео, которую вы хотите преобразовать в GIF.Затем выберите время начала и продолжительность. При необходимости отредактируйте детали размера и установите FPS в соответствии с вашими требованиями. Наконец, установите флажок «Циклический клип», чтобы сгенерировать GIF, который воспроизводится в бесконечном цикле.
Когда все будет готово, нажмите вкладку «Создать», а затем «Загрузить», чтобы поделиться им со всем миром.
Создавайте потрясающие GIF-файлы — просто и бесплатно
С Wave.video GIF Maker Начать сейчас2.
Сделать GIFЕсли вы ищете онлайн-конструктора GIF, который поможет вам создавать анимированные GIF из ваших изображений или даже URL-адреса видео на Facebook или YouTube, перейдите в раздел «Создать GIF».Он даже позволяет напрямую использовать видео с веб-камеры и изменять порядок изображений с помощью простого интерфейса перетаскивания.
3.
ImgflipЕсли вы больше относитесь к людям, которые хотели бы видеть каждое изменение, которое вы вносите в свой GIF, при его создании, это ваш тип создателя GIF. Он также позволяет настраивать качество, ширину и высоту изображений, если вы создаете GIF из изображений. Вы также можете настроить время анимации и переставить фотографии с помощью этого замечательного инструмента.
4.
GIFPALКак следует из названия, это ваш онлайн-друг для создания потрясающих GIF-файлов. Это удобный инструмент, который предлагает вам функцию предварительного просмотра, чтобы отслеживать ваш GIF при внесении изменений. Он также позволяет вам настраивать качество ваших изображений, а также скорость.
5.
GIFMaker.meGIFMaker.me — еще один отличный генератор анимированных GIF, который позволяет быстро и безболезненно создавать GIF из изображений и видео.Если вам нужен создатель GIF, который работает на Mac, Windows или Linux, этот для вас. Кроме того, он позволяет уменьшить размер файла, изменить его размер и даже перевернуть GIF. Так что проверьте все свои потребности, связанные с GIF, и вы не будете разочарованы.
6.
Gifs.comХорошо, этот производитель GIF заявляет о своей известности: « — самый быстрый способ создавать и редактировать гифки и короткие видеоролики ». И мы не могли больше согласиться. Это действительно один из самых быстрых разработчиков GIF.Кроме того, этот бесплатный и простой в использовании редактор мультимедиа предлагает фантастические эффекты. Итак, используйте его для анимации движения, обрезки или анимации, и тем не менее он вам понравится.
7.
ImgurImgur — не только создатель, но и GIF-галерея, предлагает вам лучшее из обоих миров. Помимо создания GIF из видео и его публикации в галерее, вы можете изучить и найти лучшие GIF-файлы для вашего контента. Кроме того, есть возможность редактировать созданные вами GIF-файлы с такими функциями, как обрезка, поворот, изменение размера и т. Д.
8.
ПикайонИщете программу для создания GIF-изображений, которая позволяет загружать изображения из Flickr или Picasa Web? Picasion — ваш лучший выбор. Этот инструмент также позволяет создавать аватары и не требует Flash. Еще один плюс — возможность настраивать скорость анимации, чтобы сделать ее быстрой, нормальной или медленной. Но вишенка на торте заключается в том, что вы можете добавить блестящий текст в свой GIF, когда он будет готов.
9.
GIPHYЕсли вы любитель GIF, скорее всего, вы уже хотя бы раз сталкивались с GIPHY.Это универсальный инструмент с потрясающей поисковой системой для GIF и создателем GIF, который позволяет создавать GIF из изображений, видео и URL-адресов с YouTube, Vimeo и GIPHY.
Его использовать довольно просто, и вы можете сделать свои GIF-файлы более причудливыми с помощью наклеек, текста, фильтров, а также рисунков от руки.
10.
Ezgif.comЭто еще один производитель GIF, который оправдывает свое название. Ezgif действительно значительно упростил создание GIF в Интернете благодаря ограничению до 2000 файлов и удобному интерфейсу.Вы также получаете доступ к ряду функций, необходимых для создания потрясающего GIF-изображения.
Кроме того, он позволяет переворачивать изображение и включать текст. Но самое приятное то, что этот инструмент позволяет создавать GIF-файлы без водяных знаков или авторства.
11.
GIMPНесмотря на то, что GIMP известен как один из лучших бесплатных редакторов изображений с открытым исходным кодом, он представляет собой фантастический генератор GIF. Это приложение с более чем 100 плагинами позволяет выполнять несколько действий отмены и повтора. Существует также инструмент извлечения переднего плана, и вы получаете трансформируемые выделения и пути для получения желаемой анимации.
12.
ScreenToGifScreenToGIF — это средство записи экрана, веб-камеры и доски для рисования, которое поставляется со встроенным редактором. С его помощью вы можете записать свой экран и выбрать сегмент этой записи для создания GIF. Вы также можете использовать веб-камеру для записи изображений в формате GIF или доску для рисования для записи рисунка в формате GIF.
Но это только верхушка.
Встроенный редактор сделает тяжелую работу над вашими необходимыми файлами GIF. Попробуйте, чтобы увидеть, насколько хорошо это сработает для вас.
И все!Мы надеемся, что этот исчерпывающий список производителей GIF поможет вам найти то, что подходит для ваших целей. Независимо от того, привлекает ли он внимание или добавляет развлечения к вашему контенту, этот список может служить основой мощного стека GIF для всех ваших маркетинговых усилий. Итак, выберите подходящее приложение и используйте его для всех ваших требований по редактированию и созданию GIF.
А если вы хотите узнать больше о том, как использовать GIF-файлы в маркетинге, вот удобное руководство.
Подпишитесь на нашу рассылку — это бесплатно!
Мы публикуем только хорошееКонвертировать GIF в MP4 — Photogramio
GIF (формат обмена графикой)
ФайлGIF представляет собой изображение, часто сопровождаемое анимацией.Формируется с помощью специализированных графических редакторов, может переносить несколько растровых изображений в определенной последовательности. Формат GIF широко распространен в области создания баннеров, а также графической оболочки видеоконтента. Основное преимущество — сжатие данных без явной потери качества на глубине до 256 цветов; современные версии анимации GIF включают настраиваемые функции прозрачности. Анимированные изображения состоят из ряда статических кадров, а также данных о необходимом времени демонстрации кадра.Практически любая программа для просмотра, обработки изображений и видео может открыть расширение, в том числе на мобильных устройствах, смартфонах и планшетах, вне зависимости от текущей операционной системы.
MP4 (MPEG-4, часть 14)
Расширение файла MP4 в основном используется для формата мультимедийных файлов MPEG-4. Формат MPEG-4 — это стандарт, разработанный Группой экспертов по движущимся изображениям (MPEG), как определено в MPEG-4, который содержит видео- и аудиоконтент в кодировке MPEG-4, закодированный с помощью Advanced Audio Coding (AAC).Наиболее часто используемым расширением файла является MP4. Файл .Mp4 — это контейнер, определенный в системной части стандарта MPEG-4 (ISO 14496-1). Файлы .Mp4 поддерживают все виды мультимедийного контента (несколько аудиопотоков, видеопотоков, потоков субтитров, изображения) и расширенного контента (так называемые «Rich Media» или «BIFS»), такие как 2D и 3D графика, интерактивность, DVD. меню. Формат .MP4 также транслируется. MP4 — это наиболее распространенное расширение файла для формата MPEG-4. Файл Mp4 может содержать как аудио, так и видео, а файлы с расширением M4A содержат только звуковые дорожки, а с расширением файла M4V — только видеоданные.Расширение файла M4R используется для рингтонов MP4 в смартфонах iPhone и там же используется расширение файла M4B. Все эти форматы используют одну и ту же технологию MPEG-4.
8 Полезные файлы GIF в видео конвертеры на компьютере или мобильном телефоне
- Твиттер
GIF становится все более популярным, потому что это забавные и короткие всплески визуального контента.Однако, поскольку GIF является форматом изображений, ряд видеоплееров и приложений не поддерживают его, не говоря уже об изменении размера и редактировании изображений GIF. В таких случаях чрезвычайно полезно конвертировать GIF в видео.
GIF стал популярным и распространенным в социальных сетях. Но многие социальные платформы не поддерживают GIF, а это значит, что вам нужно сначала преобразовать свой GIF в видеофайл, а затем загрузить его на платформы. Чтобы упростить задачу, в этом посте будут представлены восемь самых популярных конвертеров GIF в видео.
GIF в видео
Мы знаем, что некоторые платформы не поддерживают загрузку изображений в формате GIF. Некоторые люди просто хотят конвертировать gif в видео для публикации в Instagram. Вот несколько простых в использовании инструментов преобразования. Надеюсь, тебе понравится.
Конвертировать GIF в видео на рабочем столе
MiniTool Movie Maker
MiniTool Movie Maker, выпущенный MiniTool, представляет собой простой и интуитивно понятный редактор фильмов для Windows, который может бесплатно конвертировать GIF в видео. Использование этого программного обеспечения, вероятно, самый простой способ конвертировать GIF в видео на ПК.
Имеет множество функций:
- Поддерживает множество распространенных видеоформатов, включая MP4, AVI, MOV и т. Д.
- Предлагает различные шаблоны фильмов, включая трейлеры фильмов, которые помогут вам легко и быстро создавать крутые фильмы в голливудском стиле без каких-либо проблем.
- Предоставляет множество интересных эффектов видеоперехода, чтобы ваше слайд-шоу или фильм выглядело хорошо и впечатляюще.
- Предлагает заголовки, подписи и финальные титры, которые помогут вам завершить работу над фильмом.
- Легко и быстро меняет цвет видео.
- Поддерживает разделение видео, объединение видео, обрезку видео и поворот видео.
Как конвертировать GIF в видео? Сначала загрузите MiniTool Movie Maker, а затем выполните следующие действия.
Скачать бесплатно
Шаг 1. Запустите программу, чтобы получить ее основной интерфейс.
Шаг 2. Щелкните Импортировать файл мультимедиа , чтобы импортировать файлы GIF, которые вы хотите преобразовать, и нажмите ОК .
Шаг 3.Переместите указатель мыши на GIF, который вы хотите преобразовать, а затем щелкните + , чтобы добавить его на видеодорожку, или перетащите целевые файлы непосредственно на видеодорожку.
Шаг 4. Затем вы можете редактировать видео по своему усмотрению и нажать Export .
Шаг 5. Выберите формат файла, измените дополнительные настройки и нажмите Экспорт , чтобы выполнить операцию преобразования.
Шаг 6. Выберите Найти цель , чтобы найти видео, или выберите Закрыть для выхода.
Плюсов:
- Это поможет вам легко создавать крутые фильмы / трейлеры.
- Он поддерживает столько форматов, сколько вы можете придумать.
Con: в настоящее время поддерживает только Windows 10/8/7.
Нажмите, чтобы написать в Твиттере
Ezgif
Ezgif — это простой онлайн-редактор GIF и набор инструментов для базового редактирования анимированных GIF.
Функции:
- Объединяйте отдельные файлы изображений в кадры для создания собственных анимированных GIF-файлов.
- Загрузите MP4, AVI, WEBM, FLV, WMV и многие другие популярные типы видео.
- Изменение размера, обрезка или отражение анимированных гифок и других изображений.
- Оптимизируйте изображения GIF 4 способами.
Pro: это бесплатное приложение, которое не требует установки или регистрации.
Con: Максимальный поддерживаемый размер изображения — 35 МБ.
преобразование
Convertio — это продвинутый инструмент для онлайн-конвертации файлов в любой формат.
Функции:
- Преобразуйте отсканированные документы и изображения в текстовые документы.
- Включите удобный для разработчиков API с отличной документацией, понятными примерами кода и отличной командой поддержки.
- Преобразование многих типов файлов.
Pro: поддерживает более 2500 различных преобразований.
Con: Он не предлагает бесплатный опыт конвертации.
ОблакоКонвертировать
CloudConvert — это онлайн-программа для преобразования файлов. Поддерживается более 200 различных форматов
Функции:
- Преобразование нескольких файлов из одного формата в любой другой.
- Сохраните преобразованные файлы в различных облачных хранилищах, включая Dropbox, Google Drive и т. Д.
- Поделитесь преобразованными файлами с друзьями с помощью QR-кода.
Pro:
Этот конвертер файлов одинаково хорош для преобразования файлов формата GIF в видео без снижения качества.
Con:
- Первые 25 минут ежедневного времени конверсии предоставляются бесплатно. если вы хотите конвертировать большие файлы, которые отнимают много времени на конвертацию, вам может потребоваться обновление.
- Скорость конвертации очень низкая.
[2021] 10 лучших создателей GIF + Как создать GIF
Какой самый лучший производитель GIF на рынке? Проверьте этот пост и создайте свой собственный анимированный GIF, используя любой из 10 лучших создателей GIF.
Подробнее
ConverterLite
ConverterLite — это бесплатный инструмент для преобразования аудио и видео, который позволяет выполнять десятки видов преобразования видео и аудио файлов.
Функции:
- ConverterLite можно использовать бесплатно.
- Конвертируйте файлы MP3 в AC3, MP4, OGG, WAV и WMV.
- Конвертируйте видео форматы, такие как MPEG в AVI, FLV в AVI.
- Записывайте носители на ваши CD / DVD.
- Видео можно преобразовать в совместимое со смартфоном.
Pro: не занимает много места для хранения.
Con: Доступно только в Windows 7, Vista и XP.
Конвертировать GIF в видео iPhone / Android
GIF в видео
GIF в видео — это простой и быстрый инструмент для преобразования графики в формате GIF в видео, который поддерживает изменение размера пикселей. После успешного преобразования поддерживает воспроизведение и отправку на социальную платформу, операция очень проста.
- Импортируйте видеофайлы GIF из Reddit, Giphy или локальные файлы GIF в программу.
- Нажмите значок « Конвертировать », чтобы преобразовать файлы GIF в любой формат.
- Установите видеокодек, скорость, масштаб и другие параметры.
GIF Взломщик
GIF Cracker — идеальная программа, когда необходимо преобразовать фотографии GIF и преобразовать GIF в другие форматы на iPhone. Это важно, так как это позволит вам заставить фирму использовать формат с высокой степенью совместимости для многих устройств.Это сделает ваш доступ к социальным сетям и игры на выбранном вами устройстве доступными.
Функции:
- Преобразование GIF в видео и фото.
- Перекодируйте GIF-файлы с новыми параметрами.
- Универсальное приложение для iPhone / iPad.
Video2Me
Video2Me, все в одном приложении Video-GIF-Mp3-Picture Editor, содержит множество функций редактирования и преобразования. С помощью приложения вы можете конвертировать ваши файлы GIF в другие популярные форматы. Дополнительные функции включают добавление текста к видео, добавление стикера, создание слайд-шоу, создание видео в рамке, поворот, обрезку и другие.
Функции:
- Добавляйте текст в видео, конвертируйте видео в GIF, конвертируйте GIF в видео и так далее.
- Добавьте текст и наклейку в GIF, поверните GIF, кадрируйте GIF и т. Д.
- Добавить текст к изображению, изменить яркость фотографии, обрезать фотографию, повернуть фотографию и т. Д.
- Преобразуйте видео в музыку, обрезайте Mp3 / Mp4, измените звук уведомлений по умолчанию и так далее.
GIF против видео
О GIF
GIF (Graphics Interchange Format) — это формат файлов изображений, разработанный CompuServe в 1987 году.
GIF делится на статический GIF и анимированный GIF. Это сжатый формат растрового изображения. Самым распространенным является смешной GIF, связанный анимацией одного кадра, поэтому формат файла изображения по-прежнему GIF.
Плюсы: GIF широко поддерживает интернет-стандарты, сжатие без потерь и прозрачность. Анимированный GIF популярен, и его легко создать с помощью многих программ анимации GIF.
Минусы: GIF поддерживает только 256-цветную палитру. Поэтому детализированные изображения и реалистичные фотографические изображения будут терять информацию о цвете, но будут казаться тонированными.GIF поддерживает ограниченную прозрачность без эффектов полупрозрачности или выцветания.
О видео
Видео относится к различным методам захвата, записи, обработки, хранения, передачи и воспроизведения серии неподвижных изображений в виде электрических сигналов. Когда непрерывные изменения изображения превышают 24 кадра в секунду, человеческий глаз не может различить единственное статичное изображение. Создается впечатление плавного непрерывного визуального эффекта, такое непрерывное изображение называется видео.
Ниже приводится список некоторых из самых популярных и распространенных типов видеофайлов.
1. MPEG-4
MPEG-4 — это набор стандартов кодирования сжатия для аудио- и видеоинформации. Основное использование формата MPEG-4 — онлайн-потоковое вещание, оптические диски, передача голоса и телевизионное вещание.
Возможно, вас заинтересует: Вам понравятся 12 лучших бесплатных конвертеров YouTube в MP4.
2. WMV
WMV — это видеоформат, созданный Microsoft. Файлы в формате WMV позволяют восстанавливать видео с высоким разрешением. Основными преимуществами WMV являются масштабируемые типы мультимедиа, локальное или сетевое воспроизведение, масштабируемые типы мультимедиа, приоритезация потоков, многоязычная поддержка, масштабируемость и т. Д.
3. AVI
AVI — это сокращение от Audio Video Interleaved. AVI, видеоформат, выпущенный Microsoft, является одним из старейших форматов в области видео. AVI легко вызвать и качество изображения хорошее, но недостатком является слишком большой размер файла.
Если вы хотите уменьшить размер видео, обратитесь к этому сообщению: Лучший способ бесплатно уменьшить размер видео.
4. MOV
MOV — это видео в формате QuickTime. Формат файла QuickTime поддерживает 25-битный цвет, поддерживает передовую интегрированную технологию сжатия, предоставляет более 150 видеоэффектов и оснащен звуковыми устройствами, которые предлагают более 200 MIDI-совместимых звуков и устройств.
Статья по теме: QuickTime Converter: легко конвертировать MP4 в MOV и наоборот
5. FLV
FLV является сокращением от FLASH VIDEO и разработан совместно Real Networks и Macromedia. Формат потоковой передачи FLV — это новый видеоформат. Сам формат видео имеет преимущества низкой заполняемости, хорошего качества видео и небольшого размера.
6. F4V
Будучи меньшим по размеру и более четким форматом, который больше подходит для распространения по сети, F4V постепенно вытеснил традиционный FLV и стал совместим с большинством основных проигрывателей без необходимости использования сложных методов, таких как преобразование.
7. RMVB
Это спецификации сжатия аудио и видео, разработанные Real Networks. Различные степени сжатия разработаны в соответствии с разными скоростями передачи в сети. Он имеет преимущества небольшого размера и хорошего качества изображения.
8. 3GP
3GP — это формат кодирования видео для потокового мультимедиа 3G, в основном разработанный для обеспечения высокой скорости передачи в сетях 3G. Он используется на мобильных телефонах 3G, но также может воспроизводиться на некоторых телефонах 2G и 4G.
Видео в GIF
В настоящее время GIF-анимация становится все более распространенной. Особенно для друзей, которые занимаются медиа-платформами, они часто используют некоторые GIF-файлы для отображения контента. Лаконичное и ясное содержание легче понять аудитории.
Однако часто материал, который вы ищете в Интернете, представляет собой видеоформат, так как же преобразовать видео в GIF? MiniTool Movie Maker должен быть вашим первым выбором.
Шаг 1. Загрузите MiniTool Movie Maker и запустите его, чтобы получить его основной интерфейс.
Скачать бесплатно
Шаг 2. Щелкните Импортировать файл мультимедиа и выберите видео, которые вы хотите преобразовать.
Шаг 3. Щелкните + на видео, чтобы добавить их на видеодорожку.
Шаг 4. Затем вы можете украсить видео с помощью встроенных функций и затем нажать Export .
Шаг 5. Выберите формат файла GIF и щелкните Экспорт , чтобы выполнить операцию преобразования.
Вы также можете использовать этот инструмент для преобразования видео в MP3.Все предыдущие шаги такие же, и вам просто нужно наконец выбрать MP3 в качестве целевого формата. Разве не так просто?
Нажмите, чтобы написать в Твиттере
Итог
Инструменты преобразования, упомянутые в этом посте, удобны для пользователя и обеспечивают высокое качество вывода. Сравнив их сильные и слабые стороны, я надеюсь, что вы сможете выбрать нужный инструмент и успешно конвертировать GIF в видео.
Если у вас есть какие-либо вопросы о преобразовании GIF в видео, сообщите нам об этом через [email protected] или поделитесь им в разделе комментариев ниже.
- Твиттер
ОБ АВТОРЕ
Дорин Подписывайтесь на нас
Должность: Обозреватель
Дорин, специализирующаяся на деловом английском языке в университете, в настоящее время является редактором MiniTool, в основном пишет технические статьи.
По ее мнению, технологии меняют жизни, и все, чего она хочет, — это делиться с людьми новейшими техническими мыслями и знаниями.
В свободное время она любит читать книги, смотреть фильмы и лазить с друзьями в горы.
Создание анимированных GIF-файлов в Windows 10 (онлайн и офлайн)
Анимированные изображения или GIF-файлы — это новая норма, когда дело доходит до быстрого обмена видео или реакциями в Интернете или в чате.
Обычные редакторы изображений и видео не предоставляют простых способов сохранения видео в формате GIF, поскольку для этого требуется разделить видео на отдельные кадры и объединить их в формат обмена графикой.
Преобразование видеофайла в анимированный GIF
Самый распространенный сценарий создания анимированных GIF-файлов — это преобразование существующих видео в анимации, которыми легко поделиться.
Существует множество причин, по которым вы можете захотеть преобразовать видео в формат GIF, наиболее распространенными из которых является значительно уменьшенный размер файла, а также более простое совместное использование и встраивание.
В настоящее время это не может быть проще благодаря онлайн-платформам, предоставляющим эту функцию бесплатно. Основные различия заключаются в максимальном размере файла и разном уровне качества.
CloudConvert
CloudConvert — менее известная платформа для конвертации, но, согласно нашим тестам и предпочтениям, это, безусловно, лучший бесплатный вариант.
CloudConvert полностью работает в облаке и не имеет ограничений на размер файла для загрузки. Единственным ограничивающим фактором является максимум 25 конверсий в день .
Помимо неограниченного размера, вы также можете выбрать пользовательское разрешение , кадров в секунду и обрезку для вывода.
Если этого недостаточно, вы даже можете импортировать видео с URL, Google Диска, Dropbox или OneDrive.
- Пользовательский интерфейс понятен и прост в использовании даже при работе с несколькими файлами.Процесс конвертации занимает всего несколько секунд.
Вы также можете найти другие типы конверсии на платформе, и если вы разработчик, CloudConvert предоставляет API для использования на вашем собственном веб-сайте или в приложении.
Мы также пытались конвертировать некоторые видео сверхвысокой четкости и высокой частоты кадров с менее чем оптимальными результатами, но у вас не должно возникнуть никаких проблем, если вы не пытаетесь конвертировать что-нибудь нелепое, например фильм.
На самом деле нет причин не использовать этот инструмент, если вы хотите создавать GIF из видеофайлов любого типа.
Домашняя страница CloudConvertEzGif
EzGif на сегодняшний день является самой популярной платформой для преобразования изображений и видео.
Вы можете не только конвертировать различные видеоформаты в GIFS, вы также можете конвертировать бесчисленные графические форматы, что повысило популярность этой услуги.
Вы можете конвертировать из всех популярных видеоформатов, включая: MP4, WebM, AVI, MPEG и многие другие.
Основным недостатком ezgif является то, что максимальный размер файла ограничен 100 МБ , поэтому, если вы хотите конвертировать видео более высокого качества, вам нужно рассмотреть другие варианты.
- Наивысшая частота кадров составляет 25 кадров в секунду, что ограничивает длину до 10 секунд.
- От 4096 × 2160 @ 7,01 МБ до 480 × 253 @ 0,38 МБ
После того, как вы загрузили видео, которое хотите преобразовать, вам предоставляется множество вариантов качества вывода, включая различные разрешения, частота кадров и качество сжатия.
Вы можете увидеть пример настроек и окончательный результат на изображениях выше.
Домашняя страница EzGifGiphy
Giphy более известен как веб-сайт для обмена изображениями и GIF, но вы также можете загружать свои собственные видео, которые автоматически конвертируются в GIF.
Единственным недостатком является то, что вам нужно создать бесплатную учетную запись, прежде чем вы сможете загружать, и вы не можете выбрать разрешение или качество вывода.
С другой стороны, вы получаете доступ к классным параметрам настройки, включая цветовых фильтров и добавление текста к изображению . Это позволяет очень легко создавать мемы и крутые движущиеся логотипы на лету.
Это также упрощает обмен вашим GIF-файлом, поскольку он хранится на веб-сайте Giphy . Затем вы можете легко поделиться ссылкой с кем угодно или просто сохранить изображение на своем компьютере или телефоне.
Вы также можете сделать загруженные изображения личными, чтобы их могли видеть только люди, у которых есть ссылка.
Giphy — отличный бесплатный сервис и самый быстрый способ легко создать и поделиться GIF.
Домашняя страница GiphyЗапись GIF прямо в Windows
Если вы хотите поделиться быстрым анимированным GIF-файлом с изображением чего-либо на своем экране, было бы неудобно сначала записать видео, а затем конвертировать его в Интернете. К счастью, есть несколько бесплатных инструментов, которые позволяют захватывать GIF-файлы прямо с рабочего стола.
ScreenToGif
ScreenToGif — лучшее программное обеспечение для записи экрана в формате GIF, поскольку оно очень легкое, но при этом имеет массу функций, а — совершенно бесплатно. .
Вы можете загрузить установщик со всеми видами надстроек для редактора или выбрать переносной исполняемый файл 1,3 МБ , который запускает рекордер даже с флэш-накопителя.
Макет понятен и прост в использовании, несмотря на то, что вы можете делать очень много вещей. Вы даже можете редактировать или рисовать каждый кадр отдельно.
Некоторые из других функций включают обрезку произвольной формы, набор текста, переходы и многое другое. .
Программа также имеет открытый исходный код, поэтому вы можете увидеть, как она создается и кто ее поддерживает.
Вы также можете экспортировать свои GIF-файлы как видео или изображения, а также загружать их непосредственно в Imgur или Gfycat, чтобы легко делиться своими творениями.
ScreenToGif Домашняя страницаCloudApp
CloudApp — отличное программное обеспечение для записи экрана, предназначенное для захвата видео или GIF-файлов с вашего рабочего стола и, среди прочего, аннотаций к ним.
Бесплатная версия программного обеспечения позволяет вам записывать до 15-секундных GIF-файлов за один раз, что больше, чем у другого аналогичного программного обеспечения, такого как Gyazo, которое позволяет только 7-секундные записи бесплатно.
Чтобы загрузить программное обеспечение, вам необходимо зарегистрировать бесплатную учетную запись и загрузить установщик размером 25 МБ.
Самое замечательное в CloudApp заключается в том, что вы можете выбрать регион, аналогичный Windows Snipping Tool, а также записать свою веб-камеру в запись, что может быть особенно полезно, если вы решите вместо этого записать видео.
- Пользовательский интерфейс понятен и прост в использовании.
- Область записи можно выбрать, перетащив квадрат.
После того, как вы записали клип, он автоматически загружает на сервер CloudApp, с которого вы можете мгновенно поделиться ссылкой или сохранить файл в своей системе. В бесплатной версии хранятся 20 ваших последних снимков.
Вы также можете создавать коллекции и добавлять клипы в избранное, чтобы систематизировать свои записи. В довершение всего, CloudApp позволяет делать скриншоты и аннотировать изображения рабочего стола, так что вы получите от него больше пользы.
Мы рекомендуем попробовать CloudApp, если ScreenToGif не совсем помог. Вы можете узнать больше о различных функциях платных версий CloudApp на их веб-сайте.
Домашняя страница CloudAppСледующим шагом будет использование ваших новых GIF-файлов, и что может быть лучше, чем сделать их фоном рабочего стола. Мы сделали обширное руководство о том, как создавать анимированные обои в Windows 10 с помощью файлов GIF или зацикливания видео.
7 лучших бесплатных создателей GIF без водяных знаков в 2021 году
Если вам нужно создать GIF без водяного знака, бесплатный конструктор GIF без водяного знака поможет и позволит вам создавать GIF из фотографий в социальных сетях или видео на YouTube.
Активные пользователи социальных сетей и блоггеры часто используют гифки на своих сайтах, чтобы оригинально выразить свою точку зрения. Если вы владелец бизнеса, GIF-файлы могут служить инструментом брендинга. Многие пользователи ищут создатель GIF без водяных знаков для создания оригинального контента.
Топ-7 производителей бесплатных гифок без водяных знаков
- Giphy Video — Простое и быстрое создание GIF
- Ezgif — Экспорт в GIF за 2 шага
- MakeAGIF Online — Большая библиотека GIF-файлов
- Convertio Online — конвертируйте 37 видеоформатов в GIF
- GIF — Превратите видео YouTube и Facebook в GIF
- GIF Тостер iOS | Android — GIF Maker для смартфонов
- GIF Maker Android — поддерживает 50 кадров в секунду
Читайте дальше, и вы узнаете, какой лучший бесплатный конвертер видео в GIF.Я составил список лучших конвертеров видео и изображений в GIF, которые могут вас заинтересовать. Если вы хотите создать GIF без водяного знака, попробуйте использовать эти параметры, чтобы ваши работы выглядели оригинально. Это идеальные инструменты для визуализации ваших идей в файлах GIF без водяных знаков.
1. Giphy Video — Наш выбор
Чрезвычайно простое и быстрое создание GIF- Разрешает экспорт с YouTube или Vimeo
- Визуальные надстройки
- Доступно на всех устройствах
Вердикт: Giphy — один из лучших на сегодняшний день создателей GIF.Это программное обеспечение позволяет не только загружать видео, но и экспортировать их со сторонних платформ, таких как YouTube или Vimeo. Все, что вам нужно сделать, это вставить ссылку на видео в соответствующее поле и все.
Используя это программное обеспечение, вы можете установить длину GIF, выбрать количество кадров, добавить подписи, стикеры, фильтры и т. Д. Как видите, это программное обеспечение позволяет вам полностью настраивать ваш GIF без водяных знаков. Когда вы будете готовы, ваш GIF будет загружен в Giphy, чтобы вы и другие люди могли его использовать.
Если вы добавите теги, это позволит вам легко найти свой GIF на сайте. Вы также можете скопировать и вставить свою ссылку, чтобы вставить свой GIF в сообщение в социальной сети, на веб-страницу и т. Д.
2. EzGIF
- Инструменты изменения размера и кадрирования
- Преобразование прозрачного видео
- Настраиваемая частота кадров
- Позволяет конвертировать видео большого размера
- Доступны только основные инструменты
Вердикт: Есть два способа конвертировать видео в GIF с помощью этого программного обеспечения.С помощью EzGIF вы можете выбрать локальный видеофайл на своем ПК или вставить URL-адрес видео, чтобы создать GIF.
Этот создатель GIF без водяных знаков поставляется с базовыми инструментами редактирования, но не стоит ожидать от него слишком многого. Если вы хотите получить продвинутую программу, рассмотрите другие альтернативы.
Однако, если вы хотите настроить свой GIF, отредактировав, обрезав его и добавив к нему эффекты, EzGIF — неплохая идея. Он легко выполнит все эти задачи, но сначала вам нужно экспортировать GIF и повторно загрузить его.Это может показаться не очень удобным, поскольку многие параметры в этом списке позволяют редактировать GIF-файлы в процессе преобразования. EzGIF без проблем работает под Windows и macOS.
3. MakeaGIF
- Не требует регистрации или загрузки
- Различные варианты редактирования анимации
- Разрешает размещать клипы в социальных сетях и блогах
Вердикт: MakeaGIF — один из лучших бесплатных производителей GIF без водяных знаков.Более того, он позволяет конвертировать видео, клипы YouTube, записи с веб-камеры и изображения в GIF. Если вы хотите сделать онлайн-файл GIF без водяного знака, этот инструмент — именно то, что вам нужно.
Еще приятно то, что для создания оригинальных GIF-файлов не нужно устанавливать какое-либо программное обеспечение или регистрироваться на сайте. Просто перетащите видео и все.
Чтобы создать GIF с помощью этого инструмента, вы должны указать его длину, выбрать начальную точку и нажать «Создать GIF». Что касается дополнительных функций, вы можете настроить скорость воспроизведения файлов GIF.После редактирования файла вы можете сохранить GIF без водяного знака в альбом, добавить текст, загрузить его или получить ссылку, чтобы поделиться им в Интернете.
4. Convertio Online
Преобразуйте 37 видеоформатов в изображение GIF- Преобразованные файлы остаются в кеше
- Все изменения применяются в облаке
- Поддерживает все устройства
- Расширенные настройки
- Нельзя установить начало и конец
- PNG с прозрачным фоном не работают должным образом
Вердикт: Этот многофункциональный видеоконвертер оснащен инструментами для создания GIF и множеством опций преобразования.
Он был разработан как создатель онлайн-видео. Вот почему с ним может быть неудобно работать, так как вам нужно будет выбрать формат загружаемого видео.
Вы можете создавать GIF за несколько кликов. Для этого вам нужно перетащить видеофайл в окно или загрузить его со своего аккаунта Google Drive или Dropbox. Затем вам нужно нажать «Конвертировать».
Имейте в виду, что этот инструмент не для вас, если вы заботитесь о деталях. Хотя им очень легко пользоваться, вы не можете установить начало и конец GIF-изображения или указать частоту кадров.
5. GIF-файлы
Превратите видео с YouTube и Facebook в GIF- Разрешает публиковать GIF-изображения в социальных сетях
- Отличные возможности настройки
- Удобство для пользователя
- Только платная премиум-версия обеспечивает полную функциональность
Вердикт: Чтобы использовать этот бесплатный конструктор GIF без водяных знаков, вам необходимо загрузить видео или прикрепить URL-адрес к видео. Он выделяется среди других подобных инструментов, поскольку имеет отличные функции настройки.GIF-файлы помогают найти лучшие моменты для преобразования и установить скорость каждого кадра. Используя инструмент «Кисть», вы можете выбрать один объект из видео и использовать его в своем анимированном GIF.
Наконец, вы можете добавлять анимированный текст, стикеры, фильтры и нарисованные от руки картинки в качестве наложений. С помощью GIF-файлов вы можете создать полностью индивидуальное видео за несколько кликов.
6. GIF Тостер
GIF maker для смартфонов- Удобство для пользователя
- Создает коллажи
- файлов GIF с неограниченным разрешением
GIF Тостер
Вердикт: Если вы хотите превратить одно из видеороликов своего телефона в забавный GIF-файл и все еще не знаете, какое приложение выбрать, начните с этого.GIF Toaster поможет вам создавать отличные GIF-файлы в несколько нажатий. Более того, вы можете обрезать изображения по своему усмотрению.
Однако, если вы ожидаете получить некоторые расширенные функции, этот инструмент вас разочарует. Для таких целей лучше использовать PRO версию. Если вам нужно создать простой GIF без водяных знаков, бесплатной версии более чем достаточно.
Приложение позволяет конвертировать GIF-файлы на вашем гаджете в видео, фото, видео или живые фото. После создания GIF вы увидите информацию о частоте кадров, длине, размере файла и общем количестве кадров на вкладке «Информация».
7. Создатель GIF
Поддерживает 50 кадров в секунду- Объединяет несколько изображений в один GIF
- Записывает видео с камеры и конвертирует в GIF
- Записывает экран и конвертирует в GIF
- Многочисленные функции
- Версия iOS недоступна
Создатель GIF
Вердикт: Это приложение разработано для Android. Он конвертирует любое видео в GIF за несколько секунд.Как и другие конвертеры GIF, он позволяет добавлять метки, мемы, фильтры или стикеры. Он содержит коллекцию из более чем 60 классных фильтров.
С помощью этого приложения вы можете создавать и редактировать четкие, простые и быстрые файлы GIF без водяных знаков.
GIF Maker также является одним из лучших бесплатных конвертеров изображений. Он позволяет создавать и редактировать изображения, видео, записи экрана и анимированные GIF-файлы. Кроме того, он поддерживает такие форматы, как PNG, JPEG, JPG, MP4, MPEG, FLV и 3GP. Пользовательский интерфейс продуман и прост в использовании.
.

