Полезные фильтры для фотошопа, которые можно использовать бесплатно
Adobe Photoshop является мощным инструментом для редактирования фотографий, с множеством встроенных функций и эффектов. Но если вы являетесь маркетологом с небольшим опытом графического дизайна, работа в Photoshop может показаться вам сверхсложной задачей:
В то же время, если вы потратили годы на изучение Photoshop, может наступить момент, когда вы почувствуете, что исчерпали встроенные возможности программы.
В этой статье рассмотрены бесплатные фильтры для фотошопа, а также плагины для Adobe Photoshop, которые могут вам пригодиться. Для новичков они помогут упростить сложные процессы редактирования графики. Опытным пользователям Photoshop они помогут расширить набор доступных инструментов и развиваться в новых направлениях.
Приведенные ниже фильтры формально являются «действиями» Photoshop (файлы .ATN). Действия (экшены)- это предварительно записанная серия шагов, которая позволяет применять эффекты (в данном случае фильтры) автоматически.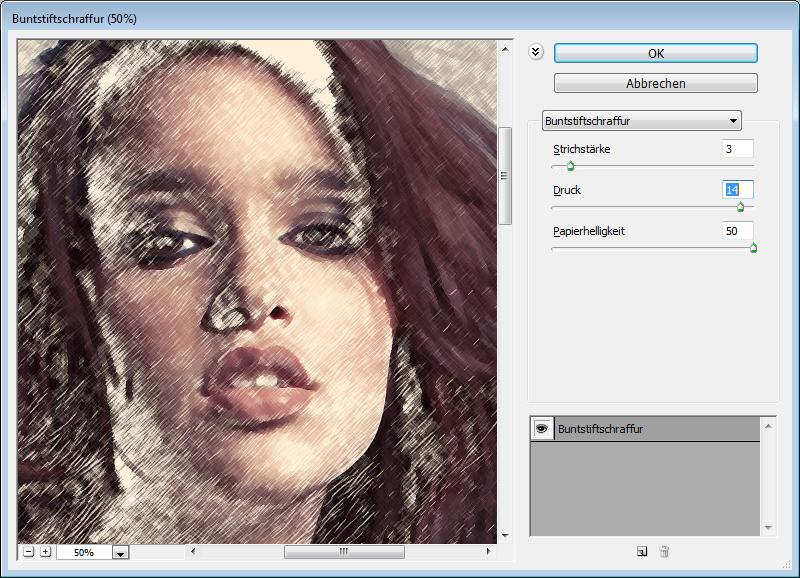
Скачать фильтр >
Можно легко создать этот классический эффект красно-коричневой сепии вручную, перейдя в меню Изображение – Коррекция- Фотофильтр, а затем выбрав из выпадающего списка пункт «Сепия». Но если вам нужен фильтр сепии, то Dramatic Sepia от Efeito Photoshop вполне может подойти для этого:
Скачать фильтр >
Если, на ваш вкус, сепия — слишком сильный эффект, но вы хотите создать что-то ностальгическое, в стиле ретро, экшен Old Photo должно в этом помочь. Он корректирует цвет и контраст изображения:
Скачать фильтр >
Перед тем, как установить плагин в Фотошоп, нужно знать, что он применяет к изображению фильтр, который создает тонкую, подобную сновидению атмосферу. В частности, экшен создает по краям изображения темную размытую виньетку, одновременно повышая уровни насыщенности:
Скачать фильтр >
Экшен Vintage добавляет особый неоновый эффект, идеально подходящий для того, чтобы придать вашему проекту уникальный вид:
Скачать фильтр >
Имитирует винтажные изображения, создаваемые черно-белой литографией. Но по сравнению с другими винтажными фильтрами в этом списке, Lithprint гораздо более радикален. В дополнение к настройке контрастности, подсветки и теней он добавляет к изображению песчаную текстуру:
Но по сравнению с другими винтажными фильтрами в этом списке, Lithprint гораздо более радикален. В дополнение к настройке контрастности, подсветки и теней он добавляет к изображению песчаную текстуру:
Скачать плагин >
Если вы хотите создавать в Photoshop уникальные эффекты (например, черно-белые, высоко контрастные, поляризованные и т. д.), этот плагин от OptikVerve Labs — то, что вы искали. Он позволяет добавлять сложные эффекты к изображениям одним кликом мыши:
Скачать плагин >
Бесплатный плагин для Фотошопа, который упрощает добавление сложных эффектов к изображениям. Он содержит библиотеку фильтров. В том числе виньетки, регулируемой контрастности и HDR-изображений, которые можно накладывать друг на друга и создавать слои с различными эффектами:
Скачать плагин >
Вам нужно отсортировать тысячи бесплатных иконок и добавить их в свои проекты, не выходя из Photoshop? Тогда Flaticon от Freepik определенно заслуживает вашего внимания. Иконки этого бесплатного плагина доступны в форматах . SVG, .PSD и .PNG:
SVG, .PSD и .PNG:
Скачать плагин >
Бесплатный плагин для Фотошопа упрощает создание двух панельных, трех панельных и более чем четырех панельных проектов. Просто выберите количество строк и панелей, которое вам, а также тип выравнивания, и Tych Panel автоматически отформатирует все что нужно:
Вам известны еще какие-то бесплатные фильтры и плагины для Photoshop? Напишите об этом в комментариях.
Дайте знать, что вы думаете по этой теме материала в комментариях. Мы крайне благодарны вам за ваши комментарии, отклики, лайки, подписки, дизлайки!
Данная публикация является переводом статьи «9 of the Best Photoshop Filters & Plugins You Can Use for Free in 2017» , подготовленная редакцией проекта.
Полезные фильтры для фотошопа, которые можно использовать бесплатно
Adobe Photoshop является мощным инструментом для редактирования фотографий, с множеством встроенных функций и эффектов. Но если вы являетесь маркетологом с небольшим опытом графического дизайна, работа в Photoshop может показаться вам сверхсложной задачей:
В то же время, если вы потратили годы на изучение Photoshop, может наступить момент, когда вы почувствуете, что исчерпали встроенные возможности программы.
В этой статье рассмотрены бесплатные фильтры для фотошопа, а также плагины для Adobe Photoshop, которые могут вам пригодиться. Для новичков они помогут упростить сложные процессы редактирования графики. Опытным пользователям Photoshop они помогут расширить набор доступных инструментов и развиваться в новых направлениях.
Приведенные ниже фильтры формально являются «действиями» Photoshop (файлы .ATN). Действия (экшены)- это предварительно записанная серия шагов, которая позволяет применять эффекты (в данном случае фильтры) автоматически.
Скачать фильтр >
Можно легко создать этот классический эффект красно-коричневой сепии вручную, перейдя в меню Изображение – Коррекция- Фотофильтр, а затем выбрав из выпадающего списка пункт «Сепия». Но если вам нужен фильтр сепии, то Dramatic Sepia от Efeito Photoshop вполне может подойти для этого:
Скачать фильтр >
Если, на ваш вкус, сепия — слишком сильный эффект, но вы хотите создать что-то ностальгическое, в стиле ретро, экшен Old Photo должно в этом помочь. Он корректирует цвет и контраст изображения:
Он корректирует цвет и контраст изображения:
Скачать фильтр >
Перед тем, как установить плагин в Фотошоп, нужно знать, что он применяет к изображению фильтр, который создает тонкую, подобную сновидению атмосферу. В частности, экшен создает по краям изображения темную размытую виньетку, одновременно повышая уровни насыщенности:
Скачать фильтр >
Экшен Vintage добавляет особый неоновый эффект, идеально подходящий для того, чтобы придать вашему проекту уникальный вид:
Скачать фильтр >
Имитирует винтажные изображения, создаваемые черно-белой литографией. Но по сравнению с другими винтажными фильтрами в этом списке, Lithprint гораздо более радикален. В дополнение к настройке контрастности, подсветки и теней он добавляет к изображению песчаную текстуру:
Скачать плагин >
Если вы хотите создавать в Photoshop уникальные эффекты (например, черно-белые, высоко контрастные, поляризованные и т. д.), этот плагин от OptikVerve Labs — то, что вы искали. Он позволяет добавлять сложные эффекты к изображениям одним кликом мыши:
Он позволяет добавлять сложные эффекты к изображениям одним кликом мыши:
Скачать плагин >
Бесплатный плагин для Фотошопа, который упрощает добавление сложных эффектов к изображениям. Он содержит библиотеку фильтров. В том числе виньетки, регулируемой контрастности и HDR-изображений, которые можно накладывать друг на друга и создавать слои с различными эффектами:
Скачать плагин >
Вам нужно отсортировать тысячи бесплатных иконок и добавить их в свои проекты, не выходя из Photoshop? Тогда Flaticon от Freepik определенно заслуживает вашего внимания. Иконки этого бесплатного плагина доступны в форматах .SVG, .PSD и .PNG:
Скачать плагин >
Бесплатный плагин для Фотошопа упрощает создание двух панельных, трех панельных и более чем четырех панельных проектов. Просто выберите количество строк и панелей, которое вам, а также тип выравнивания, и Tych Panel автоматически отформатирует все что нужно:
Вам известны еще какие-то бесплатные фильтры и плагины для Photoshop? Напишите об этом в комментариях.
Дайте знать, что вы думаете по этой теме материала в комментариях. Мы крайне благодарны вам за ваши комментарии, отклики, лайки, подписки, дизлайки!
Данная публикация является переводом статьи «9 of the Best Photoshop Filters & Plugins You Can Use for Free in 2017» , подготовленная редакцией проекта.
Основные фильтры для фотошопа
В стандартном комплекте программы Photoshop имеется достаточно широкий спектр фильтров, которые используют для создания различных красивых эффектов. Существуют так же разнообразные, так называемые, авторские фильтры для обработки фото в определенных стилях, данные фильтры в основной массе платные, они достаточно просто устанавливаются в программу и значительно облегчают жизнь пользователя.
Давайте рассмотрим самые основные фильтры для фотошопа, которые чаще всего применяются при работе с программой и их просто необходимо знать. Я расскажу вкратце о самых основных.
1. Размытие по Гауссу («Фильтр» — «Размытие» — «Размытие по Гауссу. .»)
.»)
Данный фильтр достаточно простой, он осуществляет размытие объекта и достаточно точно контролируется. Если вам необходимо размыть объект или равномерно смешать цвета, то данный фильт подойдет для этих задач.
Данный фильтр для фотошопа можно использовать для добавления глубины изображения и его текстуры. Самое главное умеренно использовать данный фильтр, поскольку если добавить много шума, то можно все испортить.
3. Облака («Фильтр» — «Рендеринг» — «Облака»)
Данный фильтр создает случайный эффект облака, так же можно им сделать дым, вообщем если нужен эффект дымки, то это то что надо.
4. Блик («Фильтр» — «Рендеринг» — «Блик»)
Этим фильтром можно добавить на редактируемое изображение реалистичный блик света. Данный эффект имеет гибкую настройку: угол направления, яркость и т.п..
Фильтр дисторсии придает изображению эффект, имитирующий нахождения в стеклянном шаре. Данный фильтр как-бы натягивает плоское изображение на сферу. С помощью данного фильтра и различных текстур можно получить объемные предметы.
Данный фильтр как-бы натягивает плоское изображение на сферу. С помощью данного фильтра и различных текстур можно получить объемные предметы.
6. Полярные координаты («Фильтр» — «Искажение» — «Полярные координаты»)
Очень интересный фильтр, который закручивает изображение вокруг оси координат, эффекты можно получить очень интересные.
7. Эффекты освещения («Фильтр» — «Рендеринг» — «Эффекты освещения»)
8. Сдвиг («Фильтр» — «Другое» — «Сдвиг»)
Фильтр сдвига служит для изменения расположения пикселей на холсте. Этот фильтр обычно используют для повторяющихся картинок, при создании бесшовных изображений (фонов).
9. Умная резкость («Фильтр» — «Усиление резкости» — «Умная резкость»)
Фильтры усиления резкости служат для быстрой и точной корректировки резкости изображения.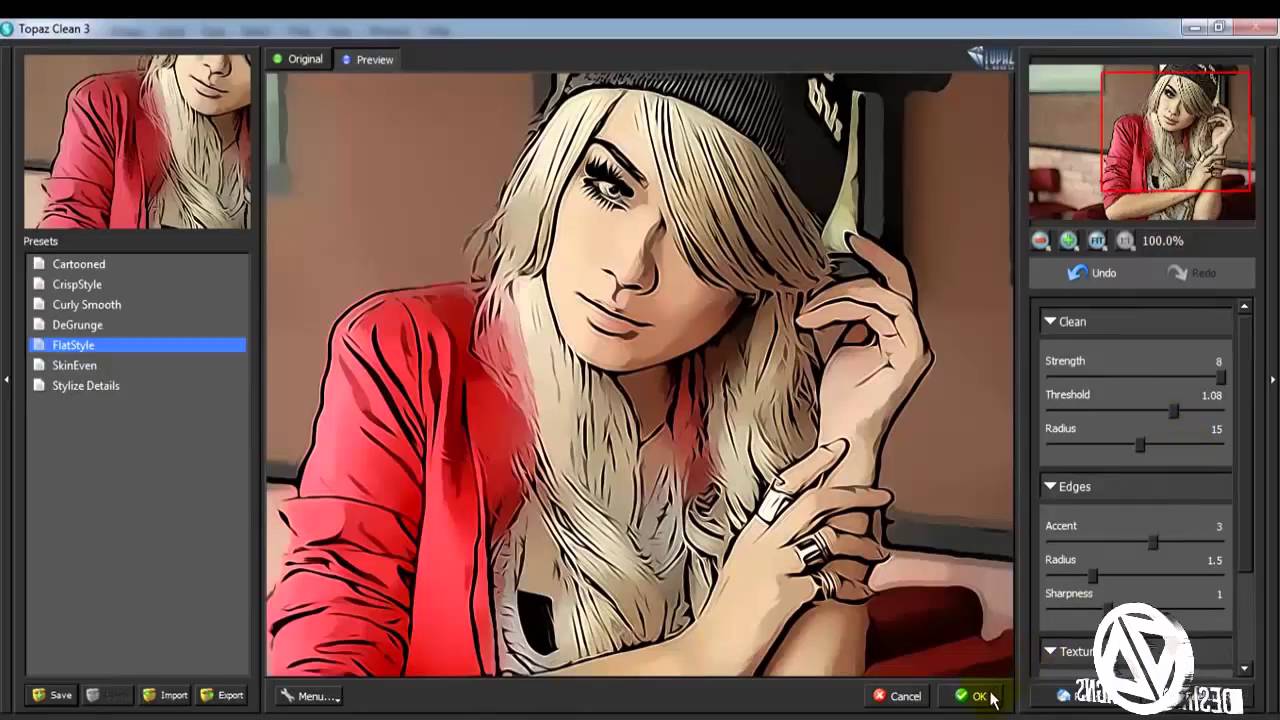
Итак, мы рассмотрели девять основных фильтров программы фотошоп. Для достижения интересных эффектов и навыков работы с фильтрами нужно практиковаться. Фильтры для фотошопа — это очень полезные дополнения программы, которые позволяют не только создавать различные интересные эффекты, но и с их помощью можно довести фото до идеального изображения.
Adobe Photoshop. Все фильтры (All Filters): Filter Gallery. Часть 2
Продолжается мини-серия классов по работе с фильтрами. Во второй класс «Adobe Photoshop. Все фильтры (All Filters): Filter Gallery» вошли сорок семь фильтров объединенных в раздел Filter Gallery. Эти фильтры предназначены для художественной обработки и стилизации изображений под различные техники живописи. Конечно, не стоит ждать чуда: фильтр не превратит фото любой неулыбчивой женщины в портрет Джоконды. Но при грамотном комплексном применении можно получить интересные результаты.
Но при грамотном комплексном применении можно получить интересные результаты.В этот выпуск попали наборы фильтров:
- Artistic (Имитация)
- Brush Strokes (Штрихи)
- Distort (Искажение)
- Sketch (Эскиз)
- Stylize (Стилизация)
- Texture (Текстура)
Как обычно, мастер-класс на liveclasses, до 23 мая цена класса 990 ₽ с промокодом FILTERS
Так же продолжаю начатую в прошлый раз традицию: по ссылкам лежит конспект класса с кратким описание логики работы фильтров и их настроек. Если кликнуть на любую картинку, в отдельном окне откроется ее почти полноразмерная копия. Еще раз напоминаю: это не развернутая статья, а краткий конспект, написанный как подсказка для проведения занятия. Подробный шестичасовой рассказ можно посмотреть на liveclasses. ЖЖ не смог уместить все в одной записи, здесь вторая часть. Первая лежит вот тут.
Distort (Искажение)
Diffuse Glow (Рассеянное свечение)
- Добавляет в сцену яркую дымку с эффектом зернистости, окрашенную в фоновый цвет
- Наиболее гармонично выглядит белая дымка
- Graininess (Зернистость) — сила добавления зерна
- Glow Amount (Степень свечения) — сила свечения дымки
- Прежде всего осветляется черная точка, остальное осветление происходит аналогично наложению на картинку ее осветленной и сильно размытой копии, создавая эффект софт-фильтра
- Clear Amount (Оригинал) — степень восстановления оригинальной фотографии
- Восстановление начинается с темных областей, плавно распространяясь на все более светлые участки
- При значениях Glow Amount (Степень свечения) 0 и Clear Amount (Оригинал) 5 сохраняется исходная картинка
- Работу начинать удобнее с настроек 6: 5: 10
Glass (Стекло)
- Имитирует рассматривание сцены через рельефное стекло
- Distorstion (Искажение) — сила воздействия, можно рассматривать как глубину рельефа на стекла
- Smoothness (Смягчение) — сглаживание рельефа стекла
- При значении параметра Smoothness (Смягчение) равному 1 текстуры Frosted (Изморозь) и Canvas (Холст) выглядят очень искусственно
- Настройки текстуры напоминают фильтры Rough Pastels (Пастель) и Underpainting (Рисование на обороте)
- Texture: (Текстура) — форма текстуры
- Стандартные типы: Blocks (Блоки), Canvas (Холст), Frosted (Изморозь), Tiny Lens (Маленькие линзы)
- Текстуры можно подгружать из внешних psd-файлов
- Scaling (Масштаб) — масштабирование текстуры
- Invert (Инвертировать) — инверсия текстуры, приводит к обратным искажениям
- Работу начинать удобнее с настроек 8: 4: Frosted: 100
Ocean Ripple (Океанские волны)
- Имитация рассматривания картинки через рябь на поверхности воды
- Ripple Size (Размер Волны) — размер ряби
- Ripple Magnitude (Сила волны) — высота волн
- Работу начинать удобнее с настроек 8: 8
Sketch (Эскиз)
- Для всех фильтров данной группы кроме Water Paper (Мокрая бумага) и Chrome (Хром) изображение переводится в двухцветный вид, где черному сопоставляется основной цвет, а белому фоновый
- Сформировав с их помощью ч/б изображение можно легко получить версию с любыми цветами, наложив два слоя друг на друга и использовав картинку в качестве маски верхнего слоя
- Для фильтра Chrome (Хром) изображение просто переводится в ч/б
Bas Relief (Рельеф)
- Создает барельеф, отталкиваясь от деталей на изображении
- Detail (Детализация) — размер деталей, используемых для построения рельефа
- Чем больше параметр детализация, тем мельче учитываемая детализация, и меньше глобальный контраст от «света»
- Smoothness (Смягчение) — сглаживание, растушевка перепадов, прежде всего влияет на низкоконтрастные переходы
- Light: (Свет) — направление света
- Изменение направления света на противоположное дает такой же результат, как перемена основного и фонового цвета местами
- При значениях параметров Detail (Детализация) 13-14 и Smoothness (Смягчение) 4-5 можно использовать для усиления локальных контрастов, аналогично карте ореолов в методе HiRaLoAm
- Работу начинать удобнее с настроек 7: 4
Chalk & Charcoal (Мел и уголь)
- Имитирует рисунок мелом и углем на серой бумаге
- Мазки углем идут вдоль левой диагонали, мелом вдоль правой
- Charcoal Area (Уголь) — область для рисования углем, определяется через ширину темного тонового диапазона
- Chalk Area (Мел) — область для рисования мелом, определяется через ширину светлого тонового диапазона
- Stroke Pressure (Нажим) — количество нанесенных красителей, с увеличением резко подскакивает контраст
- Работу начинать удобнее с настроек 6: 6: 1
Charcoal (Уголь)
- Имитирует рисование углем на белой бумаге
- Charcoal Thickness (Интенсивность) — не столько толщина, сколько степень заполнения углем
- Detail (Детализация) — контраст деталей подлежащих прорисовке
- Чем больше параметр, тем меньше контраст деталей, которые будут прорисовываться
- Light/Dark Balance (Тоновый баланс) — баланс между закрашенными и чистыми участками
- Фильтр плохо срабатывает на сильно светлых картинках, потому что получается очень слабое заполнение светлых областей
- На осветленной картинке с бОльшим значением баланса в сторону черного можно получить картинку с более полным заполнением светлых участков
- Более интересный вариант можно получить, совместив через маску разные варианты работы фильтра
- Работу начинать удобнее с настроек 3: 2: 50
Chrome (Хром)
- Создает волнистый рельеф с зеркальной поверхностью, отталкиваясь от деталей изображения
- Напоминает фильтр Bas Relief (Рельеф), но с работой по очень низким частотам и имитацией глянцевой поверхности
- Detail (Детализация) — чем больше параметр, тем менее контрастные детали создают элементы рельефа
- Smoothness (Смягчение) — сглаживание, растушевка получившихся перепадов, прежде всего влияет на низкоконтрастные переходы
- Результат работы достаточно примитивный: после применения к мотоциклисту второй терминатор не получается
- Работу начинать удобнее с настроек 4: 6
Conte Crayon (Волшебный карандаш)
- Имитация рисунка восковым карандашом
- Дословный перевод неверен, в данном случае Конте — это фамилия изобретателя карандаша Николя-Жака Конте, а не слово «сказка»
- По твердости карандаш Конте уступает графиту, но тверже пастели
- Foreground Level (Уровень переднего плана) — степень проявления основной краски
- Background Level (Уровень фона) — степень проявления фоновой краски
- По этим настройкам напоминает фильтр Chalk & Charcoal (Мел и уголь)
- Настройки текстуры аналогичны фильтрам Rough Pastels (Пастель) и Underpainting (Рисование на обороте)
- Texture: (Текстура) — выбор типа и настройка тектуры бумаги.

- Стандартные типы: Brick (Кирпич), Burlap (Мешковина), Canvas (Холст), Sandstone (Известняк)
- Scaling (Масштаб) — масштабирование текстуры
- Relief (Рельеф) — глубина рельефа
- Light: (Свет) — направление света
- Invert (Инвертировать) — инверсия направления света
- Кстати, хорошо заметна периодичность текстуры Canvas
- Без текстуры бумаги изображение выглядит некрасиво
- Работу начинать удобнее с настроек 11: 7: Canvas: 100:4
Graphic Pen (Тушь)
- Имитирует рисование пером и тушью
- Stroke Length (Длина штриха) — длина штриха
- Light/Dark Balance (Тоновый баланс) — баланс между закрашенными и чистыми участками
- Stroke Direction: (Направление штрихов) — направление штрихов
- Все штрихи имеют одинаковое направление, при том что человек рисует пером делая разнообразные штрихи
- Пример упражнения при освоении ручного рисования пером и тушью наглядно показывает примитивность работы фильтра
- Работу начинать удобнее с настроек 15: 50
Halftone Pattern (Полутоновой узор)
- Имитация растрирования с использованием регулярного патерна
- Size (Размер) — размер патерна
- Contrast (Контрастность) — степень контрастности элементов растра
- Полное растрирование изображения (аналог полиграфического растра) получается при значении Contrast (Контрастность) 50
- Такое растрирование можно получить при переводе в Bitmap в режиме Halftone Screen
- Фильтр делает отрастрированную картинку более контрастной и оставляет меньше градаций, чем перевод в Bitmap
- При меньшем значении параметра Contrast (Контрастность) подконтрасченое изображение смешивается с полутоновой версией растра
- Patern type: (Тип узора:) — выбор патерна растра из вариантов Circle (Круг), Dot (точка), Line (Линия)
- При наличии периодических узоров на фото растр образует с ними муар, как с клетками на куртке
- Работу начинать удобнее с настроек 3: 50: Dot
Note Paper (Почтовая бумага)
- Имитация гербовой бумаги, постеризация на два уровня с добавлением рельефа и зерна
- Цвет бумаги и тиснения формируются на базе хроматической составляющей фонового и основного цветов
- При этом всегда бумага делается светлой, тиснение немного более темным
- Image Balance (Тоновый баланс) — уровень постеризации, уровень яркости на котором происходит деление на плоскую/выпуклую части
- Graininess (Зернистость) — зернистость
- Reliief (Рельеф) — степень выпуклости, действует как на рисунок, так и на зерно
- Работу начинать удобнее с настроек 25: 10: 5
- Добавить на бумагу печать можно, смешав из красного и зеленого каналов монохромную заготовку, осветлив фон и наложив в режиме Multiply
Photocopy (Ксерокс)
- Имитация отпечатка на плохом ксероксе, работающего в режиме экономии без запечатки тонером крупных темных заливок
- Detail (Детализация) — определяет, насколько контрастным должен быть переход, чтобы на нем появились следы.
 Чем больше параметр, тем ниже контраст переходов, которые проявляются
Чем больше параметр, тем ниже контраст переходов, которые проявляются - Darkness (Затемненность) — степень затемнения деталей. Количество тонера
- Работу начинать удобнее с настроек 10: 10
Plaster (Гипс)
- Имитация двухуровневого барельефа с выпуклостями на месте темных участков, напоминает работу фильтра Bas Relief (Рельеф), только в более простом варианте
- Image Balance (Тоновый баланс) — уровень яркости на котором происходит деление на плоскую/выпуклую части
- Smoothness (Смягчение) — сглаживание контура по которому создаются выпуклости
- Light: (Свет) — направление света
- Изменение направления света на противоположное дает такой же результат, как перемена основного и фонового цвета местами
- Работу начинать удобнее с настроек 25: 1
Reticulation (Ретикуляция)
- Имитация сморщивания и растрескивания слоя фотоэмульсии
- Для фотографии данный эффект является дефектом, но для фототипИи был частью технологического процесса
- Density (Плотность) — количество «растрескиваний» на единицу поверхности
- Foreground Level (Уровень переднего плана) — степень проявления основной краски
- Background Level (Уровень фона) — степень проявления фоновой краски
- Две последние настройки аналогичны фильтру Conte Crayon (Волшебный карандаш)
- Увеличение этих параметров добавляет изображению контраст, но вызывает отсечку в тенях и светах соответственно
- Работу начинать удобнее с настроек 5: 5: 5
- Реальная ретикуляция выглядит сильно отличается формой трещин и выглядит гораздо интереснее, чем ее имитация
Stamp (Линогравюра)
- Имитация линогравюры
- По принципу действия аналогична фильтру Plaster (Гипс), но рисунок после постеризации получается разный
- Light/Dark Balance (Тоновый баланс) — уровень яркости на котором происходит деление на печатные/пробельные элементы
- Smoothness (Смягчение) — сглаживание контура по которому создаются печатные элементы
- Работу начинать удобнее с настроек 25: 5
Torn Edges (Рваные края)
- Имитация постеризации с сохранением некотрого полутонового перехода на границах
- По принципу действия аналогична фильтру Plaster (Гипс), рисунок после постеризации отличается, но крайне незначительно
- Image Balance (Тоновый баланс) — уровень постеризации, уровень яркости на котором происходит деление на черную и белую части
- Smoothness (Смягчение) — степень растушевки постеризованного изображения, обратно пропорционально значению параметра
- При постеризации и растушевке на полутоновых переходах добавляется шумовой эффект, аналогичный режиму Dissolve (Затухание)
- Contrast (Контрастность) — дополнительное повышение контрастности постеризованного изображения
- Малые значения контрастности сохраняют полутоновые переходы на краях, экстремально большие проявляют светлые артефакты на темных полях
- Работу начинать удобнее с настроек 25: 1: 5
Water Paper (Мокрая бумага)
- Вероятно, имитация техники «акварель по сырому» или «мокрым по мокрому»
- Имеет некоторые общие черты с фильтрами Dry Brash (Сухая кисть) и Rough Pastels (Пастель)
- Fiber Length (Длина волокна) — длина волокон бумаги, определяющая степень растекания краски
- Волокна проходят горизонтально и вертикально, для получения косых волокон можно повернуть картинку до и после применения фильтра
- Brightness (Яркость) — яркость изображения
- Contrast (Контрастность) — контрастность изображения
- Наиболее близкой к оригиналу картинка получается при значении этих параметров 60 и 60
- Работу начинать удобнее с настроек 20: 60: 60
Stylize (Стилизация)
Glowing Edges (Свечение краев)
- Подсвечивает контрастные границы
- Напоминает работу фильтра Find Edges (Выделение краев), но имеет дополнительные настройки
- Edge Width (Ширина краев) — ширина свечения вдоль контрастной границы
- Edge Brightness (Яркость краев) — яркость свечения вдоль контрастной границы
- Smootheness (Смягчение) — удаление свечения с низкоконтрастных контуров
- Работу начинать удобнее с настроек 6: 6: 5
- Работает поканально
- Может использоваться для формирования маски краев при повышении резкости
Texture (Текстура)
Craquelure (Кракелюры)
- Имитация растрескивания красочного или лакового слоя на написаных маслом картинах
- Фильтр не только добавляет трещины, но и слегка меняет изображение, результат изменения самой картинки напоминает работу фильтра Paint Daubs (Масляная живопись) с настройками 4: 3
- Crack Spacing (Интервалы) — интервалы между трещинами
- Crack Depth (Глубина трещин) — глубина трещины, усиливается светотеневой рисунок трещин
- При нулевом значени глубины трещины не возникают
- Crack Brightness (Освещенность) — яркость проступающей сквозь трещину основы или яркость заполняющего трещину света
- Степень упорядоченности трещин зависит от однородности картинки, что хорошо видно на морде собаки
- При каждом применении фильтр генерируется новый узор
- Работу начинать удобнее с настроек 50: 5: 5
- Результат работы фильтра слабо напоминает реальные трещины из-за слишком упорядоченной структуры
- Хотя формальную точную периодику найти не удается
- Узор трещин можно выделить с реальной картины, в идеале специально затонированной в один цвет и состаренной
Grain (Зерно)
- Имитация пленочного зерна
- Фильтр добавляет цветное зерно, что выглядит крайне неприятно
- Intensity (Интенсивность) — контраст фактуры зерна, сила проявления зерна
- Contrast (Контрастность) — контраст изображения
- Grain Type: (Тип зерна:) — разновидности зерна
- Regular (Обычный) — простейшее слишком мелкое компьютерное зерно
- Soft (Мягкие) — немного смягченный предыдущий вариант
- Sprinkles (Брызги) — попиксельные брызги фонового цвета.
 Интенсивность нарастает за счет увеличения количества «разбрызганных» пикселей, аналогично режиму Dissolve (Затухание)
Интенсивность нарастает за счет увеличения количества «разбрызганных» пикселей, аналогично режиму Dissolve (Затухание) - Для первых трех типов зерна настройки Intensity (Интенсивность) 0 и Contrast (Контрастность) 50 оставляют исходную картинку
- Clumped (Комки) — укрупненное и более реалистичное зерно
- Contrasty (Контрастные) — похож на предыдущий вариант, но с повышенным контрастом изображения
- Enlarged (Увеличенные) — промежуточное зерно между мелким компьютерным и комковатым
- Strippled (Пунктирные) — на фоновом цвете брызгами основного цвета проявляются темные детали изображения
- Horisontal (Горизонтально) — на предварительно подконтрастченом снимке появляются горизонтальные темные мазки, напоминающие царапины при протяжке пленки в фотоаппарате
- Vertical (Вертикально) — то же что предыдущее, только с вертикальными полосами
- Spekle (Пятна) — темные пятно, кроме того происходит тонкая обводка контрастных границ
- Работу начинать удобнее с настроек 50: 50: Regular
Mozaic Tiles (Мозаичные фрагменты)
- Наложение текстуры мозаики, кроме добавления текстуры меняет картинку так же, как Craquelure (Кракелюры)
- При этом каждый отдельный элемент мозаики не является однородно окрашенным, а содержит часть исходной картинки
- Tile Size (Размер фрагмента мозаики) — размер элемента мозаики
- Grout Width (Величина зазоров) — ширина зазоров между элементами
- Lighten Grout (Яркость зазоров) — степень заполнения светом зазоров
- Зазоры между элементами не окрашиваются каким-то цветом, а сохраняют детали исходного изображения, только в затемненном виде
- Узор между элементами мозаики генерируется программой и не является периодическим
- Работу начинать удобнее с настроек 50: 1: 6
Patchwork (Цветная плитка)
- Имитация мозаики из однотонно окрашенных квадратных плиток на стене с некоторой неровностью укладки
- При этом пятна с окраской отдельных плиток не попадают в границы этих плиток, задаваемые их рельефом
- Square Size (Размер квадратов) — размер плитки
- Странный эффект — «плитка» не попадает в линии-разделтели
- Если нужно просто сделать картинку из цветных кубиков потребуется фильтр Mosaic (Мозаика)
- Relief (Рельеф) — степень выпуклости плитки
- Кроме усиления фаски по краям плитки увеличение параметра рельеф дает заглубление темных плиток относительно общей поверхности
- Работу начинать удобнее с настроек 6: 10
Stained Glass (Витраж)
- Имитация витража из однотонно окрашенных стекол произвольной формы
- Cell Size (Размер ячейки) — размер ячейки стекла
- Border Thickness (Толщина границы) — толщина переплета
- Цвет переплета задается основным цветом
- Light Intensity (Интенсивность света) — интенсивность «подсветки через витраж» в центре кадра
- Работу начинать удобнее с настроек 15: 6: 0
Texturizer (Текстуризатор)
- Наложение текстуры без явного изменения самого исходного изображения
- Настройки текстуры аналогичны фильтрам Rough Pastels (Пастель), Underpainting (Рисование на обороте) и Conte Crayon (Волшебный карандаш)
- Texture: (Текстура) — выбор типа и настройка тектуры бумаги.

- Стандартные типы: Brick (Кирпич), Burlap (Мешковина), Canvas (Холст), Sandstone (Известняк)
- Текстуры можно подгружать из внешних psd-файлов
- Scaling (Масштаб) — масштабирование текстуры
- Relief (Рельеф) — глубина рельефа
- Light: (Свет) — направление света
- Invert (Инвертировать) — инверсия направления света
- Работу начинать удобнее с настроек 100: 4
- На крупных снимках сказывается малый размер стандартных текстур
- При наложении текстуры картинка практически не меняется, только самые светлые области могут немного затемниться
Читать «Photoshop. Лучшие фильтры» — Бондаренко Сергей, Бондаренко Марина — Страница 1
Сергей Бондаренко
Марина Бондаренко
Photoshop. Лучшие фильтры
Введение
По популярности среди пользователей пакет Adobe Photoshop уступает, наверное, только программе Microsoft Word.
О чем эта книга
В этой книге описаны самые полезные дополнительные фильтры для редактора Adobe Photoshop. Так сложилось, что практически вся доступная литература о Photoshop (а ее немало) посвящена описанию работы со стандартными инструментами программы. Некоторые авторы включают обзор подключаемых модулей для Photoshop в качестве дополнения, не останавливаясь на них подробно.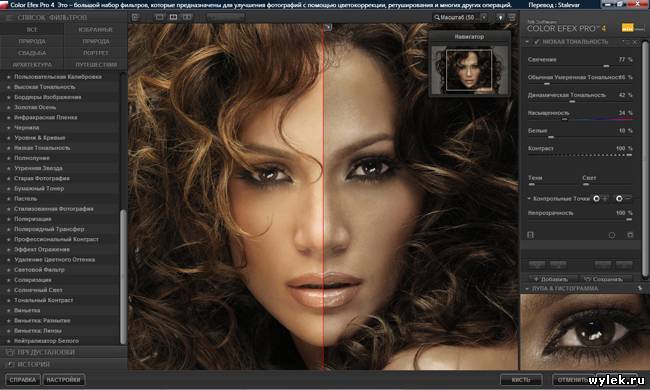
Вместе с тем дополнительные фильтры способны сделать работу в Photoshop проще и удобнее. Они пригодятся как начинающим пользователям, так и опытным веб-мастерам, разработчикам трехмерной графики и дизайнерам. Независимо от того, насколько хорошо вы владеете инструментарием Photoshop и какие возможности программы используете чаще всего, дополнительные фильтры будут для вас полезными.
В книге описаны как наиболее популярные дополнительные модули известных компаний, которые давно завоевали себе имя на рынке программного обеспечения для компьютерной графики, так и малоизвестные, но от этого не менее полезные дополнения для Photoshop. Книгу можно использовать как справочник, к которому вы можете обращаться, когда захотите узнать, как можно упростить поставленную перед вами задачу и выполнить ее быстрее. В издании рассмотрены далеко не все дополнительные модули для Photoshop, но, надеемся, что книга привлечет внимание читателей к дополнительным инструментам для Photoshop.
Структура книги
В главах 2–8 фильтры сгруппированы по компаниям-производителям.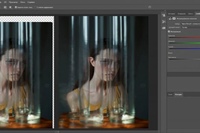 Нередко подключаемые модули, выпускаемые одним и тем же разработчиком, дополняют друг друга и могут использоваться вместе. Примером может служить набор инструментов для корректировки цифровых фотографий от компании Eastman Kodak: это фильтр для удаления шумовых эффектов Digital GEM, фильтр для работы с цветом Digital ROC и дополнительный модуль для настройки яркости Digital SHO. Использование этих фильтров в комплексе позволяет достичь прекрасных результатов.
Нередко подключаемые модули, выпускаемые одним и тем же разработчиком, дополняют друг друга и могут использоваться вместе. Примером может служить набор инструментов для корректировки цифровых фотографий от компании Eastman Kodak: это фильтр для удаления шумовых эффектов Digital GEM, фильтр для работы с цветом Digital ROC и дополнительный модуль для настройки яркости Digital SHO. Использование этих фильтров в комплексе позволяет достичь прекрасных результатов.
Наряду с крупными разработчиками, которые выпускают по несколько больших пакетов дополнений для Photoshop, есть и такие, которые предлагают один-два небольших фильтра. По этой причине в главах 9 и 10 мы отказались от классификации по разработчикам и разделили фильтры на несколько категорий: для калибровки цвета, имитации освещения и т. д.
Такая классификация не совершенна. Например, во время работы над корректировкой цифровых фотографий часто бывает нужно добавлять на фотографию эффекты искажения и т. д., то есть использовать фильтры, отнесенные к разным категориям.
Книга состоит из 11 глав. Первая глава является вводной. В ней рассматриваются общие вопросы, которые касаются работы с фильтрами – уделено внимание установке дополнительных модулей, рассмотрены вопросы, которые касаются терминологии, оптимизации работы в Photoshop.
Главы 2–7 посвящены фильтрам самых известных компаний, которые занимаются разработкой дополнительных модулей для Photoshop. Это Eastman Kodak, Alien Skin, Digital Film Tools, nik multimedia, Andromeda, Flaming Pear. Рассматриваются самые интересные и полезные фильтры этих разработчиков.
Глава 8 посвящена одному из самых известных пакетов фильтров для программы Photoshop – Kai’s Power Tools. Рассмотрены фильтры, которые входят в состав The KPT Collection, известной также как KPT 7.
Рассмотрены фильтры, которые входят в состав The KPT Collection, известной также как KPT 7.
В главе 9 описываются небольшие фильтры, с помощью которых можно обработать фотографии. Это дополнительные модули для устранения шумовых эффектов с фотографий, фильтры для коррекции цвета и освещения.
В главе 10 приведена информация о многофункциональных фильтрах, с помощью которых можно редактировать цифровые фотографии, создавать различные эффекты и текстуры. Такие пакеты удобны, если вы используете Photoshop для выполнения разнообразных заданий.
Глава 11 рассказывает о самых интересных интернет-ресурсах, посвященных редактору Photoshop. Эта глава была включена потому, что в книге не рассматриваются методы работы с Photoshop, а об использовании стандартных фильтров сказано лишь мельком.
Даже если читатель плохо знаком с архитектурой программы Adobe Photoshop и чувствует себя в ней неуверенно, он может обратиться к предложенным интернет-ресурсам, а затем начинать знакомство с дополнительными модулями, описанными в книге.
Для кого предназначена эта книга
Данная книга будет интересна как профессионалам, ежедневно использующим Photoshop для создания проектов, так и пользователям, которых интересуют вопросы обработки цифровых фотографий в программе.
Издание также пригодится разработчикам трехмерной графики, которые создают в Photoshop текстуры для трехмерных сцен, веб-мастерам для выполнения оригинальных фонов, кнопок и других необходимых на сайте элементов.
Для каких бы целей вы ни использовали Photoshop, при помощи дополнительных фильтров, рассмотренных в этой книге, вы сможете выполнять поставленные задачи проще, быстрее и эффективнее.
Благодарности
Мы хотим поблагодарить всех, кто помог нам с иллюстрациями для этой книги: Вадима Легкоконца, Богданку Матияш и Юлю Потапенко за то, что предоставили свои замечательные фотографии. Дашу Купко за то, что она так превосходно получается на снимках. Сергея Россинского за то, что в июне 2003 года он организовал несколько фотосессий в живописных местах Киева с тогдашними первокурсниками Могилянской школы журналистики при Национальном Университете «Киево-Могилянская академия». Результатом данных фотосессий стало несколько сотен снимков, которые использованы для иллюстраций в этой книге.
Результатом данных фотосессий стало несколько сотен снимков, которые использованы для иллюстраций в этой книге.
Спасибо также всем бывшим студентам Могилянской школы журналистики выпуска 2004 года, которые не проигнорировали эти пары и с удовольствием фотографировали все, что видели вокруг.
Спасибо нашим родным за то, что они не были против того, чтобы мы их фотографировали, даже когда они к этому не были готовы. Особая благодарность нашим бабушкам, которые бережно хранили свои детские фотографии, а также снимки своих родителей, датированные началом XX века, пережившие две войны и попавшие в эту книгу. Наконец, мы хотим поблагодарить нашу кошку Марту за то, что все это время она стойко выносила вспышки фотоаппарата и почти никогда не была против того, чтобы побыть моделью.
От издательства
Ваши замечания, предложения и вопросы отправляйте по адресу электронной почты [email protected] (издательство «Питер», компьютерная редакция).
Мы будем рады узнать ваше мнение!
Иллюстрированный самоучитель по Web-графике › Уроки Photoshop › Интересные примеры.
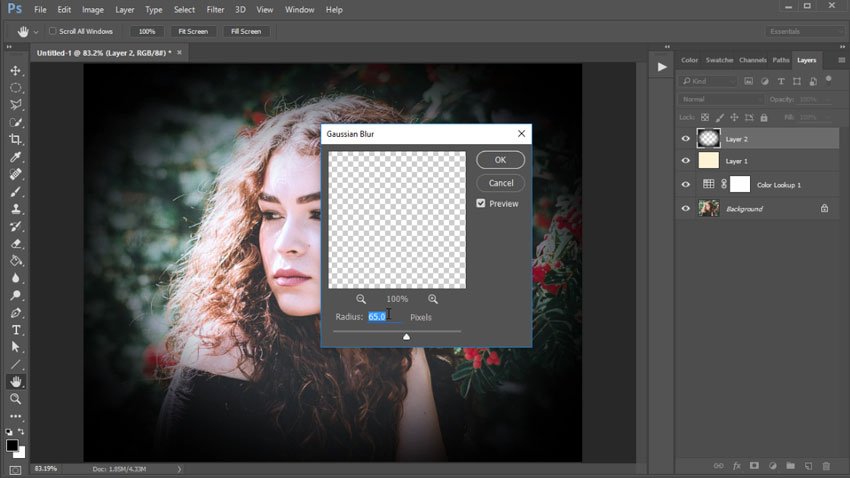 Использование фильтра имитации 3D. [страница — 173] | Самоучители по графическим программам
Использование фильтра имитации 3D. [страница — 173] | Самоучители по графическим программамИнтересные примеры. Использование фильтра имитации 3D.
Естественно, что редактор Photoshop не ограничивается только обработкой фотографических изображений. Здесь можно успешно рисовать собственные изображения, а также, применяя всевозможные инструменты и фильтры, создавать интересные эффекты.
Использование фильтра имитации 3D
Честно говоря, редактор Photoshop позволяет создавать только плоские рисунки. Однако в нем имеется фильтр, позволяющий создавать так называемые псевдотрехмерные изображения. Другими словами, используя фильтр Filter › Render › 3D Transform, можно «натянуть» любое плоское изображение на тело заданной формы. Конечно, результат этой операции нельзя назвать трехмерной фигурой. Но кое-что все-таки можно попытаться сделать.
Создание бочонка
Как же сделать плоскую фигуру объемной? Для начала необходимо решить, какую фигуру мы собираемся создать. Затем выбираем подходящий фон, подойдя к этому этапу творчески. Но надо учесть, что из этого фона и будет изготовлена наша будущая фигура. На простом однотонном цветном фоне фигура будет плохо видна. Для этого случая лучше использовать фактурный фон.
Рис. 308. Исходный рисунок – плоский дощатый забор
В настоящем примере мы будем пытаться сделать деревянный бочонок. В качестве фона открываем файл, содержащий полотно из досок.
Конечно, проще простого сразу применить указанный фильтр и все! Однако чтобы получился правдоподобный рисунок, нанесем прямо на рисунок полотна из досок несколько черных прямых линий, которые будут в дальнейшем имитировать стальные кольца на бочонке. В зависимости от размеров бочонка таких колец может быть два-четыре.
Рис. 309. Рисуем черные линии – заготовки для колец бочонка
Эти линии наносятся с помощью инструмента «Кисть» (Brush) при нажатой клавише SHIFT (чтобы линии были прямыми).
Теперь применим указанный фильтр Filter › Render › 3D Transform.
Рис. 310.
Креативные эффекты виньетки с радиальным фильтром в Photoshop CC
Как создавать виньетки с радиальным фильтром
Шаг 1. Преобразование фонового слоя в смарт-объект
Мы начнем с преобразования слоя, на котором находится наша фотография, в смарт-объект . Таким образом, фильтр Camera Raw будет применяться как интеллектуальный фильтр , сохраняя полностью редактируемый эффект виньетки, пока исходное изображение остается нетронутым и целым и невредимым. С моей новой фотографией, открытой в Photoshop CC, если мы посмотрим на панель «Слои» , мы увидим изображение, сидящее на фоновом слое :
Панель «Слои».
Чтобы преобразовать слой в смарт-объект, щелкните маленький значок меню в верхнем правом углу панели «Слои»:
Нажав на значок меню панели «Слои».
Выберите « Преобразовать в смарт-объект» в появившемся меню:
Выбрав «Преобразовать в смарт-объект».
Похоже, что ничего не произошло с изображением в окне документа, но в правом нижнем углу миниатюры предварительного просмотра слоя появляется маленький значок смарт-объекта, что говорит о том, что слой теперь является смарт-объектом:
Миниатюра предварительного просмотра слоя со значком смарт-объекта.
Шаг 2: выберите фильтр Camera Raw
Перейдите в меню « Фильтр» в строке меню в верхней части экрана и выберите « Camera Raw Filter» :
Собираюсь Filter> Camera Raw Filter.
Изображение появится в большом диалоговом окне Camera Raw. Технически это диалоговое окно « Фильтр Camera Raw », но за редким исключением все инструменты, элементы управления и параметры, которые мы найдем в основном диалоговом окне «Camera Raw», находятся здесь:
Диалоговое окно Camera Raw (Фильтр).
Шаг 3: выберите радиальный фильтр
В левом верхнем углу диалогового окна Camera Raw находятся различные инструменты. Нажмите на радиальный фильтр, чтобы выбрать его (это последний инструмент справа):
Выбор радиального фильтра.
Шаг 4: понизьте экспозицию
С выбранным Радиальным фильтром панель справа от диалогового окна Camera Raw отображает различные параметры Радиального фильтра для настройки изображения. Начните с нажатия круглого значка минус ( — ) непосредственно слева от слова « Экспозиция» . Это установит ползунок «Экспозиция» на предустановленное значение -50, но основная причина, по которой мы это делаем, заключается в том, что он мгновенно сбрасывает все другие ползунки на 0, что позволяет нам сосредоточиться только на настройке «Экспозиция»:
Нажав на значок минус слева от ползунка Экспозиция.
Затем нажмите на сам ползунок «Экспозиция» и перетащите его дальше влево до значения около -2,00 . Это даст нам хорошее начальное значение затемнения для начала. Само изображение не будет выглядеть темнее в данный момент, потому что мы еще не добавили реальный фильтр, но мы сделаем это следующим образом:
Установка начального значения экспозиции -2,00.
Шаг 5: перетащить радиальный фильтр на изображение
С уменьшенным значением экспозиции, щелкните где-нибудь рядом с центром, где вы хотите, чтобы ваш эффект виньетки появился на изображении. Затем, удерживая нажатой кнопку мыши, перетащите ее из этой точки наружу. При перетаскивании вы увидите эллиптическую форму радиального фильтра, которая появляется в виде контура (если вы хотите, чтобы форма радиального фильтра вылилась в идеальный круг, нажмите и удерживайте клавишу Shift на клавиатуре при перетаскивании). Вы можете перемещать форму фильтра внутри изображения по мере его перетаскивания, нажимая и удерживая клавишу пробела на клавиатуре. Отпустите клавишу пробела, как только вы разместите фильтр там, где вы хотите, чтобы он продолжал вытягивать свою форму, затем отпустите кнопку мыши, когда закончите:
Вытащить радиальный фильтр из его центра.
Опция внешнего / внутреннего эффекта
Заметьте, однако, что с моим изображением внутренняя часть фигуры радиального фильтра затемняется, а область вне фигуры остается на своем первоначальном уровне яркости. Это полная противоположность тому, что я хотел для моего эффекта виньетки. Если вы видите то же самое с вашим изображением, посмотрите внизу опций Radial Filter на панели справа (вам может понадобиться прокрутить вниз с помощью полосы прокрутки справа на панели, если вы не в полноэкранном режиме Camera Raw ). Там внизу списка есть опция под названием « Эффект» с двумя флажками, которые определяют, где применяются корректировки изображения — внутри фигуры или снаружи. В настоящее время для Mine установлено значение Inside, поэтому я выберу параметр Outside, чтобы изменить его:
Изменение местоположения эффекта изнутри фигуры наружу.
И теперь мы видим эффект затемнения, появляющийся вокруг внешней части формы, где он должен быть:
Эффект после изменения его местоположения на Снаружи.
Изменение размера, перемещение и вращение формы
После того, как вы перетащили свою первоначальную форму радиального фильтра, вы можете изменить ее размер и форму, сделав ее выше, короче, шире или уже, щелкая и перетаскивая любую из четырех ручек (маленькие квадраты). Вы найдете один сверху, снизу, слева и справа от фигуры. При необходимости вы можете продолжить перемещать фигуру внутри изображения, перемещая курсор мыши внутри фигуры. Когда ваш курсор изменится на четырехконечную стрелку, нажмите и перетащите мышью. Кроме того, вы можете повернуть его, переместив курсор мыши к краю фигуры, а затем щелкнув и перетащив его, когда вы увидите, как курсор изменится на изогнутую, двухконечную стрелку. В моем случае я просто увеличу свою форму, щелкая и перетаскивая ручки:
Перетащите ручку, чтобы изменить размер и изменить форму фильтра.
Шаг 6: отрегулируйте изображение с помощью ползунков
Теперь, когда мы добавили фильтр к изображению, мы можем использовать различные ползунки настройки изображения на панели справа, чтобы внести дополнительные изменения в эффект. Мы можем начать с точной настройки величины экспозиции, чтобы либо затемнить эффект, либо осветлить его, щелкнув и перетащив ползунок влево (темнее) или вправо (светлее). Но помимо этого мы можем сделать гораздо больше. У нас есть ползунки для регулировки контрастности, областей светлых и темных участков, насыщенности цветов и многого другого! Вы можете поэкспериментировать с этими ползунками, сколько захотите, потому что все, что мы делаем с изображением здесь, является неразрушающим, и вы увидите живое обновление ваших изменений изображения, когда вы попробуете другие настройки.
Для моего изображения, я думаю, что я буду немного затемнять края, уменьшив значение экспозиции до -2.20 . Я увеличу контрастность краев, увеличив значение контрастности до +40 . Пока я оставлю ползунки «Светлые» и «Тень» в одиночку, но перетаскиваю ползунок « Ясность» полностью вправо, чтобы увеличить его до максимального значения +100 («Ясность» увеличивает или уменьшает контраст в средних тонах изображения, и установка его на большое количество часто создает резкий, шероховатый вид, который, я думаю, хорошо соответствует моему имиджу). Наконец, я буду перетаскивать ползунок Насыщенность полностью влево до -100.убрать весь цвет с краев изображения. Конечно, это только те настройки, которые, я думаю, хорошо работают с конкретным изображением, которое я использую. Корректировки, которые вы делаете со своим изображением, могут отличаться:
Изменение внешнего вида изображения с помощью различных ползунков регулировки.
Регулировка оперения
Мы также можем отрегулировать количество растушевки для виньетки или, другими словами, увеличить или уменьшить размер области перехода между основным изображением в центре и более темной областью, окружающей его, перетаскивая ползунок « Перо» влево (чтобы уменьшить его) или правильно (чтобы увеличить его). Вы найдете ползунок «Перо» в нижней части параметров справа (прямо над параметром «Внешний / внутренний эффект»):
Регулировка размера области перехода с помощью ползунка Feather.
Отображение и скрытие наложения
Чтобы лучше понять, как выглядит ваш эффект виньетки, вы можете временно скрыть наложение «Радиальный фильтр» в области предварительного просмотра, сняв флажок « Показать наложение» в правом нижнем углу диалогового окна «Camera Raw». Выберите опцию снова, чтобы снова включить наложение. Или вы можете быстро включить или выключить оверлей, просто нажав клавишу V на клавиатуре. Здесь я снимаю флажок, чтобы отключить наложение:
Снимите флажок «Показать наложение».
И вот как выглядит мое изображение с выключенным оверлеем:
Отключение наложения облегчает просмотр эффекта.
Отображение и скрытие предварительного просмотра
Причина, по которой мы видим предварительный просмотр наших изменений изображения, заключается в том, что по умолчанию установлен флажок « Просмотр» в верхней части диалогового окна «Camera Raw». Мы можем отключить предварительный просмотр в любое время, чтобы сравнить наши изменения с исходным изображением, просто сняв флажок «Предварительный просмотр». Проверьте это снова, чтобы снова включить предварительный просмотр. Или вы можете нажать букву P на клавиатуре, чтобы быстро включить или выключить предварительный просмотр:
Параметр «Просмотр» расположен над правым верхним углом области предварительного просмотра.
Шаг 7: добавь второй радиальный фильтр
Одна из самых мощных функций Радиального фильтра Camera Raw заключается в том, что мы можем добавить дополнительные радиальные фильтры к одному и тому же изображению, каждый с отдельной настройкой изображения! Чтобы добавить новый радиальный фильтр, выберите « Новый» в верхней части панели «Радиальный фильтр»:
Выбор новой опции.
Затем просто используйте все, что мы узнали из добавления нашего начального фильтра, чтобы добавить второй. Сначала щелкните внутри изображения и перетащите его наружу, чтобы создать новую форму фильтра, удерживая клавишу пробела при перетаскивании, чтобы переместить его, если необходимо:
Нажав и перетащив второй радиальный фильтр.
Переключение между радиальными фильтрами
Обратите внимание, что теперь на моем экране две круглые точки. Каждая точка представляет один из фильтров. В любое время мы можем переключаться между фильтрами, чтобы изменить их настройки, просто нажав на их точки. Текущий активный фильтр будет иметь цветную точку, в то время как другие точки будут белыми. Здесь я нажал на точку исходного фильтра, чтобы выбрать его заново и сделать его активным:
Вернитесь к исходному фильтру, нажав на его точку.
Я вернусь к своему новому фильтру, нажав на его точку. Обратите внимание, что с этим вторым фильтром происходит несколько вещей. Во-первых, все мои настройки из первоначального радиального фильтра были скопированы в этот второй фильтр. Мы изменим это через мгновение, но второе, на что следует обратить внимание, это то, что мой эффект снова применяется вне формы. С помощью этого второго фильтра я хочу, чтобы эффект появлялся внутри фигуры, поэтому еще раз прокручиваю вниз до нижней части панели «Радиальный фильтр» справа и переключаю параметр « Эффект» с «Снаружи на внутренность» . Или я мог бы просто нажать букву X на своей клавиатуре, чтобы мгновенно переключиться с наружного на внутренний и наоборот:
Изменение параметра «Эффект» с «Наружу».
И теперь эффект появляется внутри второго фильтра. Также обратите внимание, что точка выбора фильтра изменилась с красного на зеленый. Красная точка означает , что эффект применяется вне формы, в то время как зеленый точка указывает , что это применяется внутри :
С эффектом внутри фигуры точка выбора фильтра изменила цвет с красного на зеленый.
Я изменю размеры, перемещу и поверну свой второй фильтр, используя шаги, которые мы изучили ранее, перетаскивая маркеры, чтобы изменить его размер и форму, щелкая и перетаскивая внутри фигуры, чтобы переместить его, и щелкая и перетаскивая около края фигуры, чтобы повернуть его :
Использование более узкой диагональной формы для второго радиального фильтра.
Затем я хочу сбросить ползунки регулировки изображения на панели «Радиальный фильтр», и еще один простой способ сбросить их — дважды щелкнуть по ним. Здесь я дважды щелкнул ползунки «Экспозиция», «Контрастность», «Четкость» и «Насыщенность», чтобы сбросить их все на 0 (остальные уже были установлены на 0):
Двойной щелчок ползунков, чтобы сбросить их.
Теперь, когда мой второй фильтр был сброшен, на этот раз я начну с охлаждения общей цветовой температуры внутри фигуры, перетаскивая ползунок « Температура» вверху панели немного влево. Значение около -20 добавит небольшой оттенок синего цвета. Я оставлю ползунок « Оттенок» прямо под ним равным 0, поскольку не хочу добавлять зеленый или пурпурный цвет к изображению. Я также оставлю ползунок « Экспозиция» на 0 , но увеличу контраст до +50 . Опять же, это всего лишь настройки, которые я обнаружил после некоторых экспериментов, что они хорошо работают с этим конкретным изображением.
Я выделю блики, выделив немного больше деталей в самых светлых областях внутри фигуры, снизив значение Highlights до -25 . Затем я сделаю обратное с помощью ползунка « Тени» , увеличив его до +25, чтобы осветлить некоторые из самых темных областей, снова выделив больше деталей. Я увеличу значение Clarity до +50, чтобы увеличить контраст в средних тонах, и, наконец, я уменьшу значение Saturation до -30, чтобы уменьшить насыщенность цвета:
Настройки настройки изображения для второго радиального фильтра.
Наконец, я увеличу размер области перехода для второго фильтра, увеличив значение Feather до 50 :
Увеличение пера до 50.
Вот как теперь выглядит изображение с применением обоих радиальных фильтров:
Изображение с примененными настройками второго радиального фильтра.
Шаг 8. Закройте диалоговое окно «Camera Raw»
Я доволен своим эффектом, поэтому я нажму кнопку OK в правом нижнем углу диалогового окна, чтобы принять мои настройки и закрыть фильтр Camera Raw:
Нажав кнопку ОК.
Если мы снова посмотрим на панель «Слои» в самом Photoshop, теперь мы увидим фильтр Camera Raw, указанный как « Умный фильтр» под изображением. Я нажму на значок видимости Smart Filters, чтобы временно скрыть эффекты Camera Raw Filter от вида в окне документа:
Нажав кнопку ОК.
Это скрывает все изменения, которые я сделал с помощью радиального фильтра, и повторно отображает исходное изображение. Обратите внимание, что все остальное мы не затронули и не затронули:
Исходное изображение вновь появляется целым и невредимым.
Я снова нажму на значок видимости Smart Filter, чтобы снова включить Camera Raw Filter, и теперь мы видим окончательный эффект виньетки Radial Filter:
Конечный результат.
18 лучших фильтров Photoshop, которые должны использовать все дизайнеры
Adobe Photoshop, несомненно, оказался одним из самых эффективных программ для редактирования фотографий. Он имеет различные эффекты и особенности. Однако из-за множества вариантов настройки Photoshop может показаться немного подавляющим для людей с нулевым или ограниченным опытом в фотографии и редактировании. Однако со временем вы научитесь работать с Photoshop более расслабленно и комфортно. Даже с широким спектром доступных функций, которые может предложить Photoshop, временами он может стать излишним или однообразным.Чтобы решить эту проблему, есть несколько удивительных фильтров Photoshop, которые позволяют вносить новшества в процесс редактирования и упрощают процесс редактирования для новичков.
Есть много фильтров Photoshop, которые можно использовать. Некоторые из них бесплатны, а некоторые взимают дополнительную плату. Тем не менее, оба вида стоят своих денег, поскольку они меняют настроение вашего изображения за считанные секунды. Некоторые из лучших фильтров Photoshop, которыми могут воспользоваться все дизайнеры, упомянуты ниже:
Есть два сильных способа вызвать чувство ностальгии в изображении.Один использует наложение сепии; другой нацелен на тона и настроение фотографии, чтобы придать ей ностальгическую атмосферу. Old Photo — идеальный бесплатный фильтр Photoshop для создания ностальгических и винтажных ноток изображениям. В основном он регулирует контрастность и цветовую составляющую изображения, чтобы получить правильное ощущение. Он добавляет немного зеленовато-синего оттенка более холодным участкам изображения.
Как следует из названия, этот фильтр придает изображениям эффект призрачности и темноты. Он идеально подходит для фотографий, на которые нажимают, чтобы продемонстрировать ужас и жуткость изображения.Например, он идеально подходит для тематической картинки на Хэллоуин или постера к фильму ужасов. Он использует много виньеток и теней, чтобы придать изображению правильный вид.
HDR означает расширенный динамический диапазон. Он увеличивает динамический диапазон изображения в аспекте яркости. Эта концепция регулирует и компенсирует свет между самой светлой и самой темной областью фотографии. Инструменты HDR работают аналогично. Это набор из четырех действий, которые помогают преобразовать любой скучный фон в привлекательную детализированную фотографию.Естественные серые тона можно превратить в красивый фон, чтобы создать хороший контраст с передним планом. Этот фильтр Photoshop добавляет глубину и динамическое поле тусклому изображению.
Vintage — отличный фильтр Photoshop, который не только добавляет винтажный оттенок изображению, но и добавляет уникальный неоновый эффект. Следовательно, он идеально подходит для изображений, которые предназначены для передачи назад к старым временам и заводной атмосферы. Например, он идеально подходит для плаката воссоединения колледжа, где модели могут быть одеты в старомодную одежду и иметь неоновый эффект поверх них.
Этот фильтр — отличный фильтр Photoshop. Он имитирует винтажный вид, создаваемый методом черно-белой печати. Однако, по сравнению с другими фильтрами с эффектом виньетки, этот более драматичен. Он не только регулирует контраст, блики и тени изображений; он также добавляет зернистую текстуру.
Это отличный фильтр Photoshop для облегчения процесса добавления сложных эффектов к изображению. Он имеет широкий выбор фильтров для создания различного внешнего вида.Некоторые из фильтров, представленных в этом пакете эффектов, — это виньетка, внешний вид HDR и регулируемая контрастность. Эти фильтры можно использовать по отдельности для создания определенного вида или также накладывать друг на друга для большего количества опций и настроений.
Dream Blur — отличный фильтр для создания тонкой сказочной атмосферы. Добавление этого фильтра затемнит изображение, добавит эффект размытой виньетки по краям и увеличит уровень насыщенности изображения. Это очень тонкий, но эффективный фильтр, обеспечивающий правильный баланс.Он не выглядит чрезмерно отредактированным, но при этом создает желаемый вид.
ВAdobe Photoshop уже есть специальный фильтр «Сепия» для классических изображений с красновато-коричневым эффектом. Однако драматическая сепия, как правило, работает лучше, когда вы хотите, чтобы изображение имело динамический диапазон и интенсивность. Он идеально подходит для тех, кто пытается воссоздать ностальгический момент или придать картине атмосферу ретро-эры.
Это отличный пакет фильтров Photoshop, который преобразует любое изображение в картину в стиле комиксов.Одним щелчком мыши можно легко применить 10 различных вариаций. Качество достаточно высокое, чтобы его можно было использовать как в Интернете, так и в печати. К фильтру прилагается инструкция по установке и использованию. Каждый слой можно редактировать и настраивать.
Десертная пыль — идеальный фильтр Photoshop для создания сухой и жаркой атмосферы на фотографиях. Он снижает общую насыщенность цвета любого изображения и придает ему туманный эффект. Вы можете применить этот фильтр ко всему изображению или применить к определенной области и имитировать его на остальных желаемых областях изображения.
Это отличный фильтр Photoshop для подводной фотографии. Как правило, камеры не оптимизированы для съемки отличных снимков под водой. Они создают изображения с туманным наложением, уменьшающим детали и резкость изображения. Underwater Luxe помогает удалить эту дымку, делает изображение более резким, а также разогревает тона кожи, удаляя синие тона именно из этих областей. Такой фильтр идеально подходит для редактирования снимков подводного портрета.
Color Pop — идеальный фильтр Photoshop для оживления любых размытых изображений.Он добавляет некоторого контраста и выделяется любому изображению. Это улучшает детализацию изображения и добавляет более резкие эффекты. Изображение кажется более реалистичным, а также увеличивает динамический диапазон изображения. Он добавляет немного виньетки по краям фотографии и использует как тени, так и светлые участки. Это идеально подходит для создания эмоционального образа.
Bella — это красивый фильтр Photoshop, который позволяет пользователю добавить определенную теплоту своим фотографиям. Выявляет насыщенные тона кожи и волос, а также смягчает цвета с эффектом розового оттенка.Тема идеально подходит для создания любого романтического, ностальгического эффекта. Немного смягчает изображение, чтобы создать мечтательный и красивый эффект.
Нет ничего лучше, чем воссоздать атмосферу большой эпохи с помощью двухполосного фильтра Technicolor Photoshop. Он воссоздает двухполосную пленку Technicolor, которая была популярна в 1920-х и 1930-х годах. Он использовал двухполосную пленку Technicolor, экспонировавшую черно-белую пленку за красным и зеленым фильтрами. Фильтр объединяет синий и зеленый в разных слоях.
Portrait — отличный портретный фильтр Photoshop, который придает любому портрету атмосферу ретро.Он обесцвечивает цвета, чтобы придать портретному снимку мрачный вид виньетки. Фильтр увеличивает резкость и снижает насыщенность для достижения такого вида. Он идеально подходит для портретных фотографий, которым нужно немного старины. Например, он идеально подходит для создания сетки из изображений ковбоев или списка участников скачек.
Это отличный фильтр Photoshop для применения стиля HDR к черно-белым изображениям. Это, безусловно, добавляет совершенно новый уровень глубины и динамического диапазона к черно-белой фотографии, которая выглядит эстетично.Внимание к деталям и правильный баланс между белым и черным делают этот фильтр интересным.
Для получения правильного инфракрасного фотоэффекта часто требуется использовать инфракрасную пленку или объектив. Однако этот фильтр Photoshop — самый близкий способ обеспечить аналогичные результаты при постобработке. Это помогает пользователю запечатлеть сюрреалистическую сущность инфракрасной фотографии в искусственных цветах, которая смотрит на мир. Фильтр гибкий и своим применением может превратить любую нормальную картинку в интересную.
Duotone — отличный фильтр Photoshop, который придает вашим фотографиям другой вид. В нем используются два тона цветов; однако изображение по-прежнему выглядит красочным. Фильтр идеален для создания атмосферы рока и панка. Он идеально подходит как для рок-групп, так и для фанатов. Фильтр можно использовать для приглашения на рок-шоу, баннера или баннера веб-сайта.
Использование фильтра для редактирования изображений в Photoshop дает множество преимуществ:
1. Экономия времени:
Используя фильтры Photoshop, вы можете значительно сэкономить время в процессе редактирования, так как это позволяет вам отлично начать, применяя фильтр одним щелчком мыши.Если необходимо внести другие корректировки, их по-прежнему можно быстро и легко изменить. Существенная атмосфера, которую вы хотите получить от изображения, будет установлена при применении фильтра. Это особенно полезно, когда нужно отредактировать слишком много фотографий и меньше времени.
2. Добавляет соответствующий контекст:
Каждый фильтр Photoshop, доступный на рынке, создан для достижения определенного эффекта. Следовательно, это делает фильтр подходящим для конкретной ниши, и если бренд, который использует эти фильтры, знает свою нишу, они могут быстро искать фильтры, которые дополняют их нишу.Это помогает создать общую доску настроения для бренда, которая помогает ему подключиться к нужной целевой аудитории.
3. Облегчает редактирование для всех:
Как правило, люди считают, что фильтры используются только любителями, которые только начинают заниматься фотографией и редактированием. Это неверно, поскольку фильтры также используют профессиональные фотографы и дизайнеры. Эти фильтры созданы людьми, которые за долгие годы освоили искусство редактирования. Следовательно, это помогает новичкам в кратчайшие сроки получить профессиональный вид.Кроме того, это облегчает профессионалам процесс редактирования массовых изображений партиями, если они имеют одинаковую нишу или настроение.
4. Больше времени для других занятий:
Если вы по профессии фотограф или редактор, то имеет смысл потратить время на редактирование снимков вручную. Однако для делового человека или стартапа, которым необходимо сосредоточиться на всех аспектах бизнеса, использование фотофильтров не только позволяет пользователю легко редактировать фотографии, но и дает им время сменить приоритет и сосредоточиться на более важных аспектах. бизнеса.
5. Неразрушающий монтаж:
Это отличная функция, которая, как известно, отметила свое присутствие в Adobe Lightroom и Darkroom. Однако с фильтрами существует множество фильтров, созданных таким образом, чтобы воспроизвести это мощное преимущество и реализовать его в Adobe Photoshop при использовании этого фильтра. Это помогает исходному изображению оставаться нетронутым в случае неправильного применения фильтра или внесения корректировок.
Это были 18 лучших фильтров Photoshop, которые должны использовать все дизайнеры.Использование этих фильтров поможет улучшить изображение, изменить его назначение и внести все необходимые изменения, чтобы передать настроение изображения, которое соответствует императивному настроению бизнеса / бренда. Воспользуйтесь этими фильтрами и создайте идеальный вид для ваших изображений.
19 популярных онлайн-фотофильтров для потрясающих снимков
В то время как на таких сайтах, как Facebook и Instagram, есть собственные встроенные фильтры и доступные фотоэффекты, фильтры , которые они предлагают, далеко не самые лучшие .Это потому, что онлайн-редакторы могут не только предложить еще много разновидностей ; они также могут предложить больше с точки зрения настройки и тонкой настройки . Интернет-фильтры для селфи, такие как Fotor.com , имеют все инструменты, необходимые для того, чтобы сделать ваше изображение из безвкусного и привлекательным за считанные секунды! Давайте взглянем на некоторые из популярных фотофильтров в Интернете, которые может предложить Fotor!
Фильтр VSCO
Чтобы создать эффект фильтра , вдохновленный VSCO , вам нужно использовать яркую предустановку.Фильтры, подобные VSCO, отлично подходят для самых разных изображений. Придает вашим изображениям красочный и яркий вид, который хорошо подходит для съемки таких объектов, как природа и пляж .
Фильтр: Весна — обновленный (до и после)
Щелкните изображение, чтобы попробовать этот фотофильтр
Винтажный фотофильтр
Fotor имеет ряд эффектов фотофильтров , которые можно найти в разделе «Винтаж», которые призваны придать вашим фотографиям ощущение старины.Этот фильтр «Адлера» затемняет более темные области, придавая всему красивый винтажный желтый оттенок !
Фильтр: Винтаж — Ольха (до и после)
Щелкните изображение, чтобы попробовать этот фотофильтр
Фильтр масляной живописи
Устали открывать Photoshop до и добавлять масляный фильтр к своим фотографиям? Добавьте его всего за несколько кликов в разделе «Окрашено маслом»! «Sheened» придает всему оттенок зеленого, особенно идеально подходит для фотографий с лево-зеленым цветом .
Фильтр: масляная краска — полированный (до и после)
Щелкните изображение, чтобы попробовать этот фотофильтр
Фотофильтр 90-х
Вы скучаете по 90-м так же сильно, как и я? Верните их, используя любой из фильтров из категории «Крутые». От ярких ярких фильтров до теплых фильтров , таких как «Early Bird», как показано ниже.
Фильтр: Cool — Early Bird (до и после)
Щелкните изображение, чтобы попробовать этот фотофильтр
Ретро фильтр
Если вам больше нравится атмосфера ретро 50-х и 60-х годов, загляните в категорию «Ретро», чтобы ощутить эту приглушенную атмосферу.Вдохновленный модными журналами эпохи ретро, он все еще работает с современными фотографиями в Instagram и сегодня!
Фильтр: Ретро — теплый зеленый (до и после)
Щелкните изображение, чтобы попробовать этот фотофильтр
Фейд / Виньетка
Виньетки помогают сфокусировать объект за счет затемнения углов изображения . И самое лучшее в создании виньетки в Фото — это то, что вы можете контролировать интенсивность виньетки, просто используя простой ползунок.
Фильтр: виньетка (до и после)
Щелкните изображение, чтобы попробовать этот фотофильтр
Art Filter Фото
Fotor имеет ряд различных художественных фильтров, которые не только раскрасят, но и сделают ярче и виньетируют ваше изображение , чтобы подготовить его для Instagram. Фильтры Graphik придают фотографиям современный вид, идеально подходящий для модных образов!
Фильтр: Художественный — Графический (До vs.После)
Щелкните изображение, чтобы попробовать этот фотофильтр
Фильтр оттенков серого
Превратите свои фотографии в черно-белые за считанные секунды с опциями Fotors «Оттенки серого», «Хромированные» и «Черно-белые»! Фильтр «Выцветший белый» также добавил легкий эффект «потертости» .
Фильтр: оттенки серого — блеклый белый (до и после)
Щелкните изображение, чтобы попробовать этот фотофильтр
Пастельный фильтр
Используйте фильтр «Notre Dame» в разделе «Groovy», чтобы быстро и легко получить эффект пастельного фильтра, который придаст причудливую фантазийную атмосферу любой фотографии.Существует множество других пастельных фильтров, от зеленых до синих и пурпурных !
Фильтр: Groovy — Нотр-Дам (до и после)
Щелкните изображение, чтобы попробовать этот фотофильтр
Рождественский фильтр
Добавьте праздничные рамки в крайнем случае с опцией «Рождественские» рамки. Эти рамки идеально подходят не только для публикации в социальных сетях, но и для создания праздничных открыток, которые затем можно распечатать и отправить своей семье и друзьям!
Фильтр: Рождественская рамка (Before vs.После)
Щелкните изображение, чтобы попробовать этот фотофильтр
Polaroid
Превратите свою цифровую фотографию в поляроид с помощью поляроидной рамки ! Тот же эффект Polaroid, без необходимости покупать дорогую камеру и пленку! И, что самое главное, делиться в Интернете стало намного проще.
Фильтр: рамка Polaroid (до и после)
Щелкните изображение, чтобы попробовать этот фотофильтр
Размытие фото
Добавьте размытие с наклоном и сдвигом к фотографии , чтобы придать фотографии больше глубины и интереса.Вы можете контролировать, где находится размытие и сколько размытия вы хотите, поскольку это приложение для выборочного размытия! Вы можете размыть объекты на переднем и заднем планах, создав эффект боке и глубины резкости.
Фильтр: Tilt-Shift
Щелкните изображение, чтобы попробовать этот фотофильтр
Фотоэффект природы
Подчеркните глубокую зелень леса или яркий синий цвет океана с помощью набора фильтров «Sunned Up», который идеально подходит для фотографий пышных деревьев и дикой природы на открытом воздухе.Вы можете накладывать эффект столько раз, сколько хотите, чтобы получить еще более интенсивный эффект фильтра.
Фильтр: Sunned Up — S4 (до и после)
Щелкните изображение, чтобы попробовать этот фотофильтр
Искра
Добавьте несколько различных эффектов блеска, используя «Праздничный» фильтр . Это включает в себя фильтр, вдохновленный «Звездным светом», который придаст каждому изображению легкую магию. Вы также можете использовать эти фильтры для создания снежного эффекта!
Фильтр: Праздничный — Звездный свет (Before vs.После)
Щелкните изображение, чтобы попробовать этот фотофильтр
Эффект боке
Добавьте легкий эффект боке , не открывая Photoshop . Хотите чего-то более интересного, чем просто кружки? Попробуйте вместо этого этот фильтр «Сердечки» для цветения разноцветных сердец, который также придаст вашей фотографии легкую винтажную атмосферу !
Фильтр: Праздничный — Сердца (до и после)
Щелкните изображение, чтобы попробовать этот фотофильтр
Пиксельное изображение
Сделайте пикселизацию всего изображения или его частей с помощью фильтра Pixelate.Идеально подходит для модного эффекта глюка или для цензуры слов и лиц! Не беспокойтесь о том, чтобы что-то напортачить, ведь вы всегда можете стереть эффект пикселей, если в конечном итоге слишком сильно пикселируете!
Фильтр: пикселизация (до и после)
Щелкните изображение, чтобы попробовать этот фотофильтр
Утечка света
Добавьте бликов к своей фотографии, чтобы добавить еще больше винтажной или ретро-атмосферы. Эти утечки света идеально сочетаются как с винтажными, так и с ретро-фильтрами, и их можно смешивать и сочетать с любым другим фильтром, найденным на Fotor!
Фильтр: Funky — Sun Spot (Before vs.После)
Щелкните изображение, чтобы попробовать этот фотофильтр
Вспышка линзы
Добавьте одну из многих различных вспышек объектива к своей фотографии, причем лучшая часть состоит в том, что вы можете перемещать и контролировать место размещения бликов! Вы также можете контролировать интенсивность, просто регулируя пару ползунков!
Фильтр: Lens Flare — Sun Kissed (до и после)
Щелкните изображение, чтобы попробовать этот фотофильтр
Эффект Ломо
Получите эффект ломо с рядом фильтров в стиле lo-fi! Как и во всех других фотофильтрах и эффектах Fotor, вы можете выбрать интенсивность.Вы также можете наложить несколько бликов, чтобы добавить еще больше света в изображение, поэтому не бойтесь смешивать и сочетать!
Фильтр: LOMO — Sangria (до и после)
Щелкните изображение, чтобы попробовать этот фотофильтр
Как добавить фильтры
Теперь, когда у вас есть вдохновение, давайте посмотрим, как добавить популярный онлайн-фильтр для фотографий , обрамить или пикселизировать изображение всего за несколько быстрых и простых шагов!
После того, как вы примените все фильтры и правки, вы сможете поделиться ими в социальных сетях .Давайте начнем!
Шаг 1
Выберите «Редактировать фото» на Fotor.com .
Шаг 2
Загрузите фотографию, которую хотите отредактировать, выбрав «Открыть» и выбрав, где находится ваш файл. При необходимости вы также можете открывать более одной фотографии за раз!
Шаг 3
Слева выберите «Эффект». Здесь вы найдете десятки фотофильтров на выбор! Выбери тот, который больше всего подходит тебе и твоему фото!
Управляйте яркостью фотографии с помощью ползунка непосредственно под предварительным просмотром и названием эффекта фильтра.Установите фильтр на 100% , чтобы получить интенсивный эффект фильтра.
Нажмите «Применить», когда будете довольны. Комбинируйте столько фото фильтров, сколько хотите! Просто не забудьте закрепить «Применить» с любым фильтром.
Шаг 4
Добавьте рамку, перейдя в «Рамки» слева.
Выберите рамку и нажмите «Применить!» так же, как и с фильтрами.
Шаг 5
Вернитесь в область «Эффекты» и прокрутите вниз до фильтров , чтобы найти «Pilxelate»
Выберите размер кисти и размер пикселя, используя ползунки под названием фильтра.Вы можете менять их по ходу!
Используйте мышь, чтобы нарисовать пиксельный эффект в любом месте, где вы щелкаете и перетаскиваете фотографию. Как только эффект будет доволен, нажмите «Применить».
Шаг 6
Сохраните свою фотографию, нажав «Сохранить» в правом углу, установив «Качество» на «Высокое», после чего вы готовы к загрузке и публикации!
F.A.Q
Какой популярный фотофильтр в Интернете лучше всего подходит для селфи?Для вашего обычного повседневного фильтра вам нужно что-то, что увеличивает яркость, а также контрастность и освещение, чтобы действительно сделать вас «поп!».Поищите лучшие фильтры для селфи в разделах «Cool» и «Sunned Up».
Как получить старые фотофильтры?Посмотрите на фильтры «Винтаж», «Ретро» и «Оттенки серого», чтобы ваши фотографии выглядели старыми и ретро. Это также будет включать эффекты гранжа и дистресса.
Как изменить цвет фотографии?В параметрах базового инструмента вы можете настроить как оттенок, так и температуру фотографии, посмотрев в разделе «Цвет» и переместив ползунки.
Какая лучшая бесплатная альтернатива Photoshop?Fototr предоставляет вам все инструменты, необходимые для редактирования фотографий, включая добавление графики, пикселизации, боке и размытия со сдвигом и наклоном, без необходимости загружать или изучать новую программу!
Outro
Вот и все! 19 крутых и популярных фотофильтров онлайн, которые можно сделать за считанные минуты прямо в браузере. Никакого тяжелого фотошопа или другого программного обеспечения для редактирования не требуется! И он идеально подходит для всех, даже если вы никогда раньше не редактировали фото!
Фильтры не только помогают вашим фотографиям выделиться из толпы , но также помогают выявить вашу творческую сторону .Позволяет превратить обычную обычную фотографию в нечто более особенное! Итак, выходите и выражайте себя и как мир ваш неповторимый стиль .
О нас:
Fotor — это бесплатный онлайн-редактор изображений и графический дизайнер , позволяющий использовать онлайн-инструменты редактирования фотографий, такие как добавление фильтров, рамок, текста, наклеек и эффектов … и применять инструменты дизайна для творчества фото дизайн и графика.Онлайн-фотошоп и программное обеспечение для графического дизайна еще никогда не было таким простым!
5 безумных и необычных фотоэффектов, которые вы можете создать с помощью Filter Forge в Photoshop — Photoshop Roadmap
Как фотограф или дизайнер вы всегда стремитесь к совершенству. Вы хотите, чтобы ваши изображения были потрясающе красивыми. Фактически, вы, вероятно, являетесь экспертом в области улучшения цвета, ретуширования кожи с частотным разделением, тонких эффектов HDR и многих неясных и малоизвестных методов повышения резкости изображения.Вам это нравится, не так ли?
Но что касается необычных вещей, я почти уверен, что вы ничего не понимаете. Вы начинаете искать в Google, чтобы увидеть, не придумал ли кто-нибудь какой-нибудь странный эффект или технику без какой-либо удачи. Почему? Потому что необычные вещи в большинстве случаев дрянны, и вам нужно держаться как можно дальше от этого злого искушения.
К счастью, существует плагин Filter Forge. С помощью этого мощного программного обеспечения вы можете создавать свои собственные плагины и фотофильтры, не программируя ни единой строчки кода.Все обрисовано в общих чертах путем соединения визуальных строительных блоков.
Тем не менее, это еще много работы. Хотя создавать довольно сложные фильтры легко, на создание чего-то необычного и сумасшедшего уходит немного времени. К счастью, Filter Forge дает вам доступ к огромной коллекции из более чем 11000 премиальных фильтров и текстур, которые позволяют вам придать вашим фотографиям профессиональный вид одним щелчком мыши.
Но подождите! Хотя Filter Forge является коммерческим программным обеспечением, вы можете попробовать профессиональную версию Filter Forge в течение 30 дней.Не покалеченная демка. Полнофункциональная версия. С помощью этой версии вы можете рендерить текстуры с высоким разрешением, которые вы можете сохранить навсегда (даже для коммерческих работ), и применять потрясающие фотоэффекты к вашим изображениям без каких-либо водяных знаков.
Для этого руководства я выбрал пять безумных и необычных фотофильтров из галереи Filter Forge, чтобы показать вам очень небольшой пример невероятной силы этого плагина. Каждый эффект можно настроить для получения лучших результатов.
Чтобы узнать больше об этом удивительном плагине Photoshop и отдельном приложении, прочтите Filter Forge: этот плагин изменит способ использования Photoshop.
Эффект Дросте
Эффект Дросте — это эффект изображения, возникающего внутри самого себя. Внешний вид рекурсивный. Это эффект, который невозможно создать с помощью собственных инструментов Photoshop. Некоторые версии назад плагин на основе Pixel Bender мог создавать этот эффект, но теперь Pixel Bender был удален из Photoshop, и ваш единственный шанс — использовать Filter Forge или внешнее приложение.
Эффект ржавчины
Эффект «Ржавый» имитирует сторону сильно заржавевшего стального корпуса.Как видите, результаты вполне реалистичные.
Поддельный комический эффект
Эффект Fake Comic Book — умный и интересный плагин, который создает страницу комикса из любой фотографии. Выноски с текстом вставляются в рамки случайным образом.
Пилинг с эффектом краски
Эффект «Отслаивающаяся краска» — один из самых популярных фильтров в библиотеке. Результаты потрясающе реалистичны.
Эффект измельчения
Эффект «Шреддер» — простой и красивый фильтр.Но не задерживайте дыхание … Это не испортит ваши самые смущающие образы!
Как получить кузницу с фильтром
За все хорошее в жизни приходится платить. Но вы не пожалеете, что потратили несколько долларов на покупку Filter Forge. Это практически стоимость нескольких чашек кофе. Кроме того, они часто предлагают огромные скидки (смотрите ниже!).
Filter Forge доступен как для Windows, так и для Mac и доступен в трех различных редакциях:
- Базовая версия: С этой версией вы получите доступ к более чем 11 000 фильтров за единовременную плату.Но вы не сможете создавать свои собственные фильтры.
- Standard Edition: В этом выпуске есть все фильтры и возможность создавать фильтры. За исключением специальных функций, таких как редактирование изображений с большим разрешением и 16- и 32-битные режимы изображения.
- Professional Edition: Этот пакет обеспечивает полный доступ к плагину с возможностью работы с очень большими растровыми изображениями до 65000 x 65000 пикселей.
При желании вы также можете приобрести Filter Forge Professional Edition по доступной квартальной подписке.Перейдите на сайт Filter Forge, чтобы узнать больше о его тарифных планах.
Filter Forge не только сэкономит вам массу драгоценного времени, но также поможет вам стать профессиональным графическим дизайнером и сделать ваши фотографии необычными.
Как создать фильтры Instagram в Photoshop: Earlybird
Камеры сотового телефона и приложения, такие как Instagram , позволили любому практиковать и получать удовольствие от искусства фотографии. Фильтры, которые поставляются с Instagram , отлично справляются с изменением настроения или тона фотографий.Они также добавляют драматизма скучным изображениям.
Однако, поскольку фильтры Instagram не имеют возможности точно настроить способ изменения изображений, использование этих фильтров может фактически снизить качество ваших фотографий.
Если вы хотите создавать фотографии с высококачественным постредактированием, гораздо лучше использовать программное обеспечение для редактирования фотографий, которое имеет больше функций настройки.
Это руководство покажет вам, как с помощью Adobe Photoshop добавить действительно крутые эффекты, вдохновленные Instagram , на ваши фотографии, чтобы вы могли профессионально использовать Instagram .Вы также повысите свои навыки Photoshop и получите несколько советов и хитростей на этом пути!
Подготовьте рабочее пространство в Adobe Photoshop.
Примечание. Для этого урока я использовал Adobe Photoshop CS5 на Windows .
Шаг 1: Откройте изображение, которое хотите отредактировать, в Adobe Photoshop . Если у вас нет отличного компьютера, вы можете закрыть все другие программы, кроме этого окна. Photoshop , как правило, недоброжелателен к старым компьютерам, у которых нет больших объемов оперативной памяти.
Шаг 2: Настройте рабочее пространство «Фотография», выбрав «Окно»> «Рабочее пространство»> «Фотография». Это откроет все окна, необходимые для этого урока.
Шаг 3: Выберите инструмент Rectangular Marquee Tool (или нажмите M) и выделите область фотографии, которая должна быть на конечном изображении. Перейдите в Image> Crop. Подсказка: не обрезайте ступни объекта, как я делал, когда делал снимок.
Шаг 4: (необязательно) Инструмент кадрирования в Instagram заставляет все фотографии иметь размерное соотношение 1: 1 или, проще говоря, иметь квадратную форму.Если вы не хотите, чтобы ваша фотография выглядела точно так же, как фотография Instagram , пропустите этот шаг. Перейдите в Изображение> Размер холста или нажмите Alt + Ctrl + C. Измените число в поле «Высота» так, чтобы оно совпадало с числом в поле «Ширина» (т. Е. Задайте соотношение 1: 1). Щелкните ОК. Теперь ваше изображение должно иметь квадратную форму.
Шаг 5: Перейдите в меню «Файл»> «Сохранить как» и сохраните файл под новым именем, чтобы не повлиять на исходную фотографию.
Фильтр Earlybird
Согласно Webstagram, Earlybird является самым популярным фильтром Instagram после Normal.Фильтр Earlybird добавляет фотоэффекты сепии и желтого цвета, а также мягкое размытие и резкое виньетирование (более темные края и углы).
Эффект фильтра Earlybird в Instagram .
Аналогичный эффект достигнут в Photoshop .
Достигните эффекта фильтра Earlybird
Шаг 1: Щелкните правой кнопкой мыши фоновый слой и выберите «Дублировать». Назовите новый слой «Эффекты освещения». Теперь вы можете изменить дублированный слой, сохранив исходный нетронутым.
Шаг 2: Выбрав слой «Световые эффекты», перейдите в «Фильтр»> «Рендеринг»> «Эффекты освещения». Измените тип освещения на всенаправленный. Это создаст эффект искусственного освещения, похожий на лампочку, расположенную прямо над изображением. Перетащите круг так, чтобы стороны касались края фотографии. Свет будет ярче посередине и тускнеет к краям. Измените интенсивность примерно на 32, чтобы центр был немного переэкспонирован, а края были немного темнее.Щелкните ОК.
Шаг 3: Измените режим наложения слоя «Световые эффекты» на «Яркость» в раскрывающемся меню. Режим «Яркость» не позволяет слою влиять на цвета исходного изображения, поэтому изменяются только значения яркости. С помощью ползунка измените непрозрачность так, чтобы центр фотографии был слегка переэкспонирован, а углы фотографии были немного темными. Для моего изображения магическое число было 33%.
Шаг 4: Щелкните Фотофильтр в меню настроек.Щелкните кружок рядом с надписью «Цвет», а затем щелкните поле цвета. В поле со знаком # введите следующий код: b39f77. Измените плотность на 75. Эта настройка добавит изображению сильных оттенков сепии.
Шаг 5: Выберите Vibrance в меню Adjustments. Измените Vibrance на +54 и Saturation на +4. Значительное увеличение яркости сделает приглушенные цвета более яркими, оставив без изменений уже яркие цвета и оттенки кожи.При небольшом увеличении насыщенности все цвета изображения будут казаться более яркими.
Шаг 6: Создайте еще один фотофильтр, выбрав Фотофильтр в меню настроек. Выберите желтый в раскрывающемся меню рядом с фильтром. Установите плотность на 56%. Щелкните слой Photo Filter 2 в поле Layers. Измените режим наложения на оттенок и непрозрачность примерно до 50%, чтобы фильтр влиял только на цвета и оттенок исходного изображения. Теперь цвета на изображении должны иметь легкий желтый оттенок.Если цвета выглядят очень желтыми, уменьшите непрозрачность и плотность, пока не получите желаемый эффект.
Шаг 7: Нажмите Ctrl + Shift + N, чтобы создать новый слой. Назовите слой «Виньетирование». Щелкните правой кнопкой мыши инструмент Rectangular Marquee Tool в меню слева и выберите Elliptical Marquee Tool. Нажмите M, чтобы использовать этот инструмент. Наведите курсор на левый верхний угол фотографии. Щелкните и перетащите в сторону правого нижнего угла, пока края круга не окажутся за краями изображения.
Шаг 8: Нажмите Ctrl + Shift + I или перейдите в Select> Inverse, чтобы выбрать противоположность тому, что вы выбрали ранее. Теперь должны быть выделены только углы изображения.
Шаг 9: Нажмите Shift + F6 или перейдите в Select> Modify> Feather. Введите 100 в поле и нажмите ОК. Это сильно смягчит выделение. Возможно, вам придется отрегулировать это значение в соответствии с размером вашей фотографии (т. Е. Использовать большее число для более крупной фотографии).
Шаг 10: Установите черный цвет в качестве цвета переднего плана, нажмите G, чтобы открыть инструмент Paint Bucket Tool, и щелкните внутри одного из углов выделения, чтобы заполнить его черным цветом.Измените непрозрачность слоя «Виньетирование» примерно до 85% и измените режим наложения на Overlay. Режим наложения Overlay осветляет более светлые части изображения и затемняет более темные части. Нажмите Ctrl + D, чтобы отменить выбор изображения. Края изображения, особенно углы, должны выглядеть более темными и драматичными.
Шаг 11 (необязательно): Этот шаг покажет вам, как добиться эффекта размытия Earlybird; однако это необязательно, поскольку это немного снижает качество фотографии (я предпочитаю изображения без размытия, поэтому я не включил эффект размытия в мое окончательное изображение).Сохраните изображение в формате jpeg и включите «размытый» в имя файла. Откройте jpeg в фотошопе. Перейдите в Filter> Blur> Gaussian Blur. Guassian Blur уменьшит шум, а также детализацию. Переместите ползунок так, чтобы размытие было едва заметным, а значение радиуса было 1.0.
Создать рамку Earlybird (необязательно)
Шаг 1: Щелкните правой кнопкой мыши инструмент «Прямоугольник» в меню слева. Выберите инструмент Rounded Rectangle Tool. Вверху измените Радиус на.2 дюйма и выберите третий слева значок с надписью «Пути» при наведении на него курсора. Мы будем использовать инструмент контуров, чтобы превратить скругленный прямоугольник в выделение, а не в форму с заливкой.
Шаг 2: Начиная с верхнего левого угла фотографии, щелкните и перетащите в направлении нижнего правого угла так, чтобы края закругленного прямоугольника касались краев фотографии.
Шаг 3: Нажмите Alt + Ctrl + C или выберите Изображение> Размер холста.Установите флажок «Относительная» и измените ширину и высоту на 4 процента. Это увеличит размер изображения на 4%, так что рамка будет обрезать как можно меньше реальной фотографии. Теперь вокруг изображения должна появиться белая рамка.
Шаг 4: Нажмите Ctrl + Shift + N, чтобы создать новый слой. Назовите новый слой «Граница». Щелкните вкладку «Пути» в поле «Слои». Щелкните значок, который выглядит как круг из штрихов и говорит «Загрузить путь как выделенный» при наведении на него курсора.Вместо этого это превратит контур прямоугольника с закругленными углами в выделение. Нажмите Control + Shift + I, чтобы выделить все, что находится напротив или вне выделения прямоугольника с закругленными углами.
Шаг 5: Щелкните внутри цветового поля переднего плана, чтобы открыть меню выбора цвета. В поле рядом с символом # введите следующий код: ecebd9. Этот желто-серый цвет соответствует цвету рамки Instagram Earlybird . Нажмите ОК. Используя инструмент «Заливка», щелкните внутри выделения, чтобы залить рамку этим цветом.
Поздравляем! Вы только что закончили создание высококачественной версии самого популярного фотофильтра Instagram , Earlybird . Уже чувствуете себя профессионалом? Заходите в ближайшее время, чтобы увидеть больше руководств по фильтрам Instagram !
Вот мой законченный, супер-очаровательный продукт:
35+ Best Instagram Photoshop Actions 2021
С более чем миллиардом зарегистрированных пользователей и миллионами людей, использующих платформу, чтобы зарабатывать на жизнь в качестве «влиятельных лиц», Instagram становится одним из самых популярных способов оставить свой след в мире.Но как ты вообще можешь выделиться из такой толпы?
Качество вашей ленты является самым важным фактором, а поскольку Instagram — это в первую очередь сеть для обмена фотографиями, очень важно публиковать привлекательные, интересные и профессионально выглядящие изображения. Хорошая новость в том, что существуют сотни готовых экшенов, которые помогут вам за считанные минуты превратить ваши повседневные фотографии в художественные, достойные внимания шедевры. А еще лучше? Мы собрали для вас лучшие из них.
Вот лучшие экшены Photoshop в Instagram для создания уникальной эстетически привлекательной ленты.
Получите все необходимое для ускорения рабочего процесса Photoshop. Всего за 16 долларов вы получите неограниченный доступ к тысячам экшенов Photoshop, предустановкам Lightroom, шаблонам, графике, шрифтам и фотографиям.
Найти экшены Photoshop
Представляем 50 удивительных экшенов Photoshop, которые позволят вам создавать потрясающие фотографии одним щелчком мыши. Эти экшены Photoshop очень просты в использовании и могут использоваться всеми, от новичков до профессиональных фотографов.Приготовьтесь творить волшебство прямо в фотошопе!
Превратите свои цифровые фотографии в аналоговые с помощью экшенов «Аналоговая камера» для Adobe Photoshop! У вас есть полный контроль над конечными эффектами. Эти действия являются неразрушающими, вы можете легко изменить поиск цвета на фотографиях. Вы также можете контролировать серость.
Вот еще одна коллекция потрясающих экшенов Photoshop в Instagram, которые идеально подходят для блога о путешествиях или для новостной ленты — фильтры для путешествий Ohau с великолепными мятно-зелеными и бирюзовыми цветами с теплым оранжевым свечением, которые превратят ваши снимки в тропический рай.
Следующим в нашей линейке лучших экшенов Photoshop для Instagram является этот набор универсальных и простых в использовании фильтров, которые идеально подходят для современного искателя острых ощущений. Если ваша лента в социальных сетях полна приключений и адреналина, то это идеальный способ вывести ее на новый уровень.
Этот экшен придает вашим изображениям ощущение ретро, похожее на фильтры в Instagram. Он использует кривые RGB для настройки цвета и контрастности и создает изображения высочайшего качества с динамическим диапазоном и стабильными результатами.Большинство эффектов были преобразованы только в два слоя с регулируемыми настройками, что означает, что их также можно быстро и легко применить.
Творческий, художественный экшен, этот фильтр делает ваши фотографии похожими на акварельные картины или рисунки — идеально подходит для ленты в стиле портфолио и надежный способ добавить интереса к блогу о стиле жизни! Этот экшен, созданный с использованием комбинации векторов, градиентов, кистей и эффектов, даст высококачественные и реалистичные результаты.
Если в вашем фиде есть пейзажи, это действие было создано для вас.Специально созданный вручную, чтобы помочь вам улучшить ваши пейзажные фотографии, он добавляет уникальные тона и цвета, чтобы преобразовать эти тусклые изображения и действительно сделать ваши сцены яркими. Каждый слой настраивается, и эффекты можно применять одним щелчком мыши.
Добавьте немного пикантности в свой канал с помощью одного из самых волшебных экшенов Photoshop в Instagram — фильтра Sparkle. Вы просто проводите кистью по области, в которой хотите, чтобы эффект проявился, и вуаля — цвет автоматически совпадает с цветом, создавая воздушные и аутентичные искры!
Любители шоколада, это для вас! Предлагая серию из восьми готовых к работе с Instagram экшенов Photoshop, которые придадут вашим изображениям шоколадный вид в стиле ретро, этот вариант — отличный способ добавить нотку винтажной элегантности в любой пост в Instagram, от блогов о моде и красоте до идей о еде и образе жизни. .
Черно-белая лента Instagram — изощренный способ продемонстрировать свою жизнь, и этот экшен Photoshop поможет вам добиться потрясающих результатов в оттенках серого для каждого изображения. Ваши фотографии приобретут блеклый вид оригинальной аналоговой пленки, что придаст вашему профилю уникальную винтажную привлекательность.
Экшен Photoshop «Пион» — популярный выбор модных блоггеров, фотографов природы и ценителей изобразительного искусства. Он добавляет насыщенные, естественные тона, идеально подходящие для улучшения цветов и текстур, добавляя объема и глубины цвета, а также есть специальная настройка изменения цвета для зелени и цветов, встроенная в фильтр.
Чтобы создать волшебную зимнюю эстетику, этот экшен заставит ваши фотографии выглядеть так, как будто они сделаны прямо из Нарнии. Он добавляет прохладные, воздушные тона и включает несколько специальных погодных эффектов, таких как снег, дождь и туман. Вы даже можете использовать его для преобразования дневных фотографий в ночные. При использовании в пейзажной фотографии он создает дикий, грубый элемент.
Этот экшен представляет собой забавный потусторонний фильтр, который добавляет творческий эффект голограммы к вашим фотографиям, идеально подходящий для художественной, причудливой ленты, имитирующей компьютерные игры или научно-фантастические фильмы.Просто почистите желаемую область вашего изображения, чтобы получить необычный результат.
Это отличная акция для тех, кто хочет добавить немного творчества в свою ленту в Instagram. Как следует из названия, он был разработан для имитации эффекта двойной экспозиции и лучше всего работает на фотографиях со средней и высокой экспозицией. Поскольку он не изменяет цвет исходного изображения, его также можно комбинировать с любыми другими действиями или фильтрами.
Эффект «Ночная ярость» — эффектный способ добавить интереса к вашим сообщениям: эффект огня придаст вашим фотографиям потрясающий эффект — просто проведите кистью по тем областям, которые вы хотите поджечь, и наблюдайте, как вспыхнет пламя.
Еще один экшен Photoshop, созданный для имитации фильтров, найденных в Instagram; этот инструмент повысит качество ваших изображений одним щелчком мыши, мгновенно превратив ваши фотографии в профессиональные портреты. Он особенно хорош для блоггеров о моде и образе жизни, но подойдет для любого вида фотографии.
Faded Duotone — один из самых простых экшенов Photoshop в Instagram, но именно его простота делает его настолько привлекательным.Благодаря красиво оформленному двухцветному фильтру он придает любой фотографии легкий блеклый вид, что делает его универсальным вариантом для различных профилей.
Этот экшен идеально подходит для портфолио и галерей и является популярным вариантом для творческих профессионалов, таких как модельеры и художники-графики. Он улучшает и совершенствует каждый элемент вашей фотографии и добавляет красиво выцветшее качество, создавая стильный винтажный вид.
Хороший эффект двойного света добавляет эмоции к фотографии, и именно для этого создан этот экшен Photoshop.Конечный результат зависит от выбранных вами цветов, поэтому есть много возможностей для экспериментов и творчества при применении этого фильтра. Это определенно сделает ваш канал в Instagram уникальным!
Пляж — популярное место для влиятельных лиц Instagram во всем мире, и это действие поможет вашим изображениям пляжа и воды выделяться, добавляя дополнительные тона и улучшая цвета на каждой фотографии. Наслаждайтесь долгим жарким летом и выделите свои пляжные фотографии среди остальных!
Если ваш канал включает в себя какие-либо виды уличной или пейзажной фотографии, важно правильно заменить небо.Ничто так не портит фотографию потрясающего пейзажа, как унылое серое небо! Выберите яркий синий фон и при желании добавьте облака — существует несколько различных вариантов, чтобы вы могли найти идеальное небо для улучшения своего изображения.
Если вы хотите посмотреть фильм прямо из голливудского блокбастера, обратите внимание на экшен Cinestock Photoshop, который настраивает элементы тона, насыщенности и контрастности ваших изображений, чтобы придать им насыщенный кинематографический вид. Отличный способ придать вашим фотографиям супер-профессиональный вид, заставив ваших подписчиков гадать, из какого они фильма!
Этот экшен Photoshop, идеально подходящий для портретной, природной и туристической фотографии, звучит именно так: он добавляет мрачности, угрюмости и загадочности вашим фотографиям.Это идеальный способ придать вашей ленте Instagram немного готический вид и включает в себя действие в один клик, так что вы увидите результаты в кратчайшие сроки.
Используется для улучшения широкого спектра изображений, включая портретные, пейзажные и природные фотографии, этот экшен усиливает осенние цвета на ваших изображениях, создавая богатую атмосферную атмосферу. Он имеет несколько различных эффектов, таких как поздняя и ранняя осень, а также осенняя фольга.
Важным инструментом для любого Instagram-блогера или влиятельного лица является этот экшен Photoshop Skin Retouch, который за секунды придает вашим фотографиям безупречный вид.Его также невероятно легко настроить — просто откройте папку действий и настройте прозрачность каждого отдельного слоя и режим наложения для получения индивидуальных и профессиональных результатов.
Коллекция экшенов Photoshop Obscure добавит к вашим сообщениям в Instagram ряд эффектов обработки фотографий, включая дым, свет, облака и цветокоррекцию, что идеально, если вам нравится немного капризности и напряженности в вашей ленте! Он невероятно прост в использовании и создан как для профессионалов, так и для любителей.
Естественно, Instagram полон винтажной эстетики, поэтому этот экшен Photoshop идеально подходит для добавления аутентичной винтажной или ретро-атмосферы к вашим сообщениям и историям, не тратя часы на игры с фильтрами и другими настройками! Он позволяет применять различные стили одним щелчком мыши и очень легко настраивается в соответствии с вашими предпочтениями.
Еще один популярный выбор для улучшения тона кожи и достижения безупречного цвета лица, экшен Photoshop «Частотное разделение» в Instagram в Instagram — это быстрый и простой способ улучшить свой внешний вид.Он предлагает различные варианты настройки и использует умные технологии, такие как распознавание лиц и интеллектуальные фильтры, для мгновенного получения высококачественных результатов.
Последний из наших экшенов Photoshop в Instagram — идеальный фильтр для тех, кто любит сохранять согласованную по цвету эстетику в своей ленте. Действие «Выборочный цвет» преобразует каждую фотографию в черно-белую с одним оставшимся цветом, чтобы добавить стиль и согласованность между каждой публикацией.
С этими удивительными экшенами Photoshop в Instagram ваш канал будет трещать по швам со стилем и индивидуальностью, а ваши посты с большей вероятностью будут замечены.Какой бы ни была ваша эстетика, здесь обязательно будет действие, которое поможет вам получить больше лайков и подписчиков, чем вы когда-либо думали.
Photoshop — Фильтры — Стилизуйте изображения с помощью забавных фильтров в Photoshop 6
Photoshop — Фильтры — Стилизуйте изображения с помощью забавных фильтров в Photoshop 6 Главная Фильтры Photoshop Стилизуйте свои изображения с помощью забавных фильтров в Photoshop 6Искать в MS Office от А до Я | Поиск на веб-страницах / Дизайн от А до Я
Стилизуйте свои изображения с помощью забавных фильтров в Photoshop 6
Когда вы щелкаете меню «Эффекты» в графическом редакторе, задаетесь ли вы вопросом, для чего нужны все эти параметры? Возможно, вы пробовали некоторые из этих автоматических фильтров, например Sharpen, но не решались попробовать другие, потому что не знаете, как их использовать.
Если вы хотите узнать больше о доступных фильтрах и эффектах, уделите несколько минут, чтобы прочитать эту статью и узнать о полезных фильтрах, которые улучшают и исправляют ваши изображения. Пока вы занимаетесь этим, вы также можете узнать о некоторых забавных и интересных эффектах.
Прежде, чем мы начнем.
Большинство редакторов изображений на рынке включают фильтры, которые можно использовать для быстрого улучшения и преобразования изображений. Всего несколькими щелчками мыши вы можете сделать снимок и повысить его резкость, сделать его похожим на акварельный рисунок или даже добавить к нему эффект прожектора.Расположение фильтров зависит от используемого программного обеспечения. Например, Photoshop LE (Limited Edition) помещает фильтры в меню «Фильтры», тогда как Paint Shop Pro и PhotoDeluxe помещают фильтры в меню «Эффекты». Для простоты используйте термин «меню эффектов» в этой статье, если только мы не обсуждаем конкретный редактор, использующий другое соглашение.
Также имейте в виду следующие рекомендации:
Если вы применили фильтр к своему изображению и решите, что этот фильтр вам не нравится, нажмите «Отменить» в меню «Правка» (или нажмите CTRL-Z).Если вы вернетесь к настройке фильтра и отрегулируете его, не нажимая сначала «Отменить», редактор будет использовать настроенное изображение.
Обязательно используйте предварительный просмотр эскизов, который предлагает большинство фильтров. Это уменьшает частоту нажатия кнопки «Отменить», чтобы отменить действие фильтра.
По возможности избегайте использования автоматических фильтров (тех, которые не предлагают настраиваемые параметры). Вы получите лучшие результаты от фильтров, которыми вы можете управлять.
Не забывайте, как вы хотите опубликовать файл изображения.Если конечным местом назначения вашего изображения является печатный носитель, распечатайте изображение, чтобы убедиться, что качество приемлемо. Если вы планируете использовать изображение на веб-сайте, не забудьте свести размер файла к минимуму.
Теперь, когда мы рассмотрели некоторые основные правила, приступим.
Улучшение, настройка и исправление фотографий. Наиболее часто используемые фильтры — это те, которые улучшают внешний вид изображения. Среди прочего, фильтры могут повышать резкость, размывать, удалять пятнышки и добавлять освещение к фотографии.Начнем с резкости, которая, вероятно, является наиболее полезным фильтром для улучшения изображений.
Обострите детали. Большинство редакторов изображений предлагают несколько вариантов повышения резкости изображений. Например, Paint Shop Pro и Photoshop LE предлагают Sharpen, Sharpen More и Unsharp Mask. Все эти параметры раскрывают детали вашего изображения, но не могут добавить детали, которых еще нет. Если исходное изображение более чем немного не в фокусе, например, повышение резкости не полностью устранит размытость.
Sharpen и Sharpen More — самый простой и быстрый способ повышения резкости изображений. Оба параметра применяют к изображению фильтр автоматического повышения резкости, причем «Повышение резкости» является более сильным из двух.
Чтобы автоматически повысить резкость изображения, сначала откройте изображение в программе редактирования. Затем щелкните меню «Эффекты» в редакторе, наведите указатель на «Резкость» и выберите «Резкость» или «Повышение резкости». Продолжайте нажимать «Увеличить резкость» или «Увеличить резкость», пока не будете удовлетворены тем, как ваше изображение выглядит на экране.Если вы переборщили с повышением резкости, используйте опцию «Отменить» в меню «Правка».
Если вам нужен больший контроль над процессом повышения резкости, используйте функцию «Нерезкая маска». Эта функция позволяет вам определять распределение резкости и толщину краев. Края — это области изображения со значительным изменением цвета. Когда вы выбираете Unsharp Mask, вам обычно доступны три варианта настройки: Strength, Radius и Clipping (иногда называемый порогом). «Сила» определяет, насколько интенсивно эффект применяется к изображению, «Радиус» определяет, насколько большая область за пределами краев будет затронута, а «Обрезка» указывает точность обнаружения краев.
В качестве базовой линии установите Strength на 100, Radius на 1.0 и Clipping между 5 и 10. Отрегулируйте и просмотрите настройки, пока не будете удовлетворены результатом.
Создай для меня туман. Вы можете использовать фильтры размытия для самых разных эффектов, от небольшого размытия для туманного или туманного вида до большого размытия для полного искажения. Кроме того, фильтры размытия могут добавить движение к изображению, создавая иллюзию движения на изображении.
Подобно фильтрам повышения резкости, фильтры размытия бывают разных стилей. Общие фильтры размытия включают «Размытие», «Размытие больше», «Размытие по Гауссу» и «Размытие в движении». Фильтры «Размытие» и «Размытие, больше» — это автоматические фильтры, которые не обеспечивают особого контроля над уровнем размытия. Если ваш редактор предлагает это, лучшим выбором будет опция Gaussian Blur.
Эффект размытия по Гауссу использует формулу, широко известную как колоколообразная кривая, которую придумал математик Карл Фридрих Гаусс.Кривая определяет распределение эффекта размытия.
При выборе «Размытие по Гауссу» в параметрах «Размытие» в меню «Эффекты» редактора открывается диалоговое окно. В диалоговом окне есть ползунок «Радиус». Для смягчающего эффекта установите ползунок на 1,5 или меньше. Для более выраженного эффекта используйте значения от 1,5 до 5. Значения больше 5 полностью искажают изображение. На рисунке 1 показан результат размытия по Гауссу с радиусом 1.
Добавьте перспективу. У большинства изображений есть точка фокусировки. Как известно профессиональным фотографам, вы можете размыть фон, чтобы выделить фокус и глубину изображения. Эта техника также усиливает эффект фильтров повышения резкости. Это особенно полезно, когда исходное изображение слишком размыто, чтобы его можно было полностью скорректировать с помощью фильтров повышения резкости.
Первый шаг — выбрать область изображения, которая должна оставаться в фокусе. Увеличьте масштаб, чтобы увеличить изображение и более точно выбрать зону фокусировки.Затем нажмите в редакторе инструмент выделения от руки или лассо, который позволяет использовать мышь как карандаш, чтобы очертить область выделения. Если у вас есть возможность растушевать выделение, установите Растушевка примерно на 5. Это смягчит линию между сфокусированными и размытыми областями.
После того, как вы определите область выбора, следующим шагом будет инвертирование вашего выбора. Инверсия — это опция, которую часто можно найти в меню выбора редактора. После того, как вы выберете опцию «Инверсия», выберите «Размытие» в меню «Эффекты» и примените нужный тип и уровень размытия.Для достижения наилучших результатов используйте параметр «Размытие по Гауссу», если ваш редактор предлагает его, с параметром «Радиус» равным 6 или меньше. Рисунок 2 иллюстрирует использование этого метода.
Устранение зернистости. Ваши цифровые изображения не всегда кристально чистые. Они могут казаться зернистыми, когда объект находится в условиях недостаточного освещения или слишком близко к камере. Когда изображение зернистое, оно выглядит так, как будто маленькие точки разбросаны по всему изображению; эти точки нежелательны, если вы хотите получить четкое, четко очерченное изображение.
Чтобы устранить эту проблему, большинство редакторов изображений включают фильтр удаления пятен. Этот фильтр обычно находится в категории «Шум» меню «Эффекты».
Despeckle определяет края изображения, а затем размывает все, кроме этих краев, чтобы защитить детали. Чтобы применить фильтр «Удаление пятен», откройте изображение, выберите «Шум» в меню «Эффекты» и нажмите «Удаление пятен». Поскольку это автоматический фильтр, вы должны сразу увидеть эффект.
Добавить освещение. У большинства из нас не всегда есть время, ресурсы или опыт для настройки освещения, прежде чем мы сделаем цифровое изображение. К счастью, вы можете добавить освещение к существующему изображению с помощью магии светофильтра.
С помощью этой функции вы можете имитировать один или несколько источников света, изменять степень интенсивности, выбирать разные цвета и управлять размером и формой освещения. На рисунке 3 показано, как световые эффекты могут улучшить изображение и создать фокус.
Действия по использованию светофильтра зависят от программного обеспечения для редактирования изображений, которое вы используете.Для наглядности используйте Photoshop LE. (Конкретные шаги в других редакторах см. В документации редакторов.)
Для начала откройте изображение в Photoshop LE, щелкните меню «Фильтры», выберите «Рендеринг» и нажмите «Эффекты освещения». Откроется диалоговое окно «Эффекты освещения». Расположите источник света, перетащив центр в желаемое место. Вы также можете сузить и расширить свет, перетаскивая ручки по бокам.
После того, как вы разместите источник света, вы можете использовать ползунки «Интенсивность» и «Фокус» для управления яркостью и масштабом светового луча.Если вы хотите изменить цвет света, щелкните большой квадрат справа от ползунков «Интенсивность» и «Фокус». При нажатии на это поле открывается окно, в котором вы можете выбрать цвета. Если вы хотите добавить свет к своему изображению, перетащите лампочку под окном предварительного просмотра в желаемое место.
Диалоговое окно «Освещение» в Photoshop LE также включает параметры для изменения общего вида изображения (область «Свойства»), а также некоторые предустановленные конфигурации освещения (область «Стиль»).Поэкспериментируйте с этими настройками, чтобы увидеть, как они влияют на ваше изображение.
Очистить файлы JPEG. Ряд редакторов изображений предлагают инструменты, которые помогут вам улучшить внешний вид изображений JPEG (Joint Photographic Experts Group). Формат JPEG использует формулу сжатия для значительного уменьшения размера файла изображения.
В процессе сжатия JPEG можно получить ступенек небольших блоковых областей на изображении. Проблема может усугубиться, если вы увеличите изображение в формате JPEG.Чтобы сгладить эту неравномерность, вы можете использовать такие фильтры, как Удаление артефактов JPEG в Paint Shop Pro или Очистка JPEG в PhotoDeluxe.
В демонстрационных целях мы будем работать с фильтром в Paint Shop Pro. Для начала загрузите изображение, нажмите «Эффекты», наведите указатель на «Улучшить фото» и нажмите «Удаление артефактов JPEG». Отобразится диалоговое окно с параметрами «Интенсивность» (низкая, нормальная, высокая или максимальная) и «Восстановить четкость».
В качестве основы вы должны начать с нормального уровня для силы и 50 для восстановления четкости.Параметр «Сила» определяет уровень автоматической коррекции, а параметр «Восстановить четкость» определяет, сколько деталей фильтр должен попытаться воссоздать. Отрегулируйте эти уровни до тех пор, пока не получите удовлетворительный эффект на изображении. Обратите внимание, что высокие уровни восстановления четкости могут привести к появлению на изображении мелких точек.
Искажение, текстурирование и стилизация. Вы будете чаще всего использовать свои фильтры для исправления и улучшения фотографий; однако большинство редакторов изображений предлагают значительно больше фильтров для искажения изображений.С этими фильтрами интересно поэкспериментировать и они могут придать вашим изображениям интересный графический вид. Однако убедитесь, что вы не переусердствуете с использованием этих фильтров.
Для простоты обсуждения мы условно классифицировали эти фильтры как фильтры искажения, художественного оформления, текстуры и шума. Ваш редактор изображений может использовать или не использовать эти конкретные категории. Кроме того, типы фильтров, доступных в каждом редакторе изображений, могут сильно различаться. Однако большинство редакторов включают по крайней мере несколько фильтров в каждую категорию.
Искажи это. Фильтры искажения изменяют форму изображения, превращая изображение в искаженную версию оригинала (без вреда для объекта). Например, вы можете повернуть изображение, придать ему вид сжатого, сделать его волнистым или даже добавить фигурные буквы Q. См. Рисунок 4 для некоторых примеров.
Два распространенных эффекта искажения, с которыми вы можете поэкспериментировать, — это сворачивание изображения (известное как эффект сжатия) и расширение изображения (известное как эффект перфорации).В Paint Shop Pro эти эффекты представляют собой отдельные параметры, находящиеся в разделе «Геометрические эффекты» в меню «Эффекты». После того, как вы нажмете «Щипок» или «Удар», отобразится диалоговое окно с ползунками, позволяющими контролировать уровень эффекта.
В Photoshop LE щелкните меню «Фильтр», выберите «Искажение» и нажмите «Сжать пальцы». Диалоговое окно «Сжатие» включает в себя ползунок, который управляет сжиманием и перфорацией, а также графическое представление текущего выбранного уровня.
Добавьте художественного эффекта. Художественные фильтры создают иллюзию того, что ваше изображение создано с помощью таких материалов, как цветной карандаш, уголь, пастель, карандаш, губка и акварель. Большинство редакторов изображений помещают эти фильтры в категорию «Художественные» в меню «Эффекты». Некоторые редакторы предлагают дополнительные художественные фильтры или разбрасывают их среди других категорий. Например, Photoshop LE предлагает фильтры «Художественный», «Эскиз» и «Мазки кистью».
Художественные эффекты, которые могут вас заинтересовать, включают эффекты Цветного карандаша и Губки (рис. 5).Мы будем использовать Photoshop LE, чтобы проиллюстрировать, как применять эти эффекты к изображению.
Чтобы использовать фильтр «Цветной карандаш», откройте изображение и щелкните меню «Фильтры». Наведите указатель на Художественный и затем щелкните Цветной карандаш. В открывшемся диалоговом окне есть три параметра.
Pencil Width определяет ширину для штриховки , параллельных заштрихованных линий, которые придают изображению вид карандашной штриховки. Используйте меньшие числа, если требуется меньшая штриховка.
Для параметра «Давление обводки» используйте меньшие числа для большего фона и более высокие числа, чтобы показать большую часть изображения.
Яркость бумаги устанавливает цвет фона или бумаги. Используйте большие числа для более яркой или белой бумаги и меньшие числа для более темной бумаги.
Чтобы использовать фильтр «Губка» в Photoshop LE, откройте изображение, нажмите «Фильтры», выберите «Художественный» и затем нажмите «Губка». В открывшемся диалоговом окне есть три параметра: Размер кисти, Определение и Гладкость. Для размера кисти используйте меньшие числа для большей детализации. Параметр «Определение» управляет уровнем смешения цветов.Чем больше число, тем меньше смешивание. Гладкость контролирует уровень эффекта губки. Используйте большее число, чтобы губка выглядела более ярко.
Придайте текстуру. Группа фильтров, которые добавляют текстуру изображению, похожи на художественные эффекты, а иногда даже смешиваются с ними.
Текстурные эффекты могут сделать все изображение или его фрагмент таким, как если бы оно было отпечатано на узнаваемом материале, таком как мешковина, холст, кирпичи или кожа.Эти фильтры обычно расположены в разделе «Текстура» в меню «Эффекты», и вы можете использовать их для создания абстрактной версии исходного изображения.
Также в эту категорию 3D-эффектов входят краевые фильтры. Эти фильтры добавляют акцента к краям изображения. Примерами являются тиснение, светящиеся края, цветные края и контур следа. Краевые фильтры можно найти в ваших редакторах изображений, стилизовать фильтры или объединить с художественными фильтрами или фильтрами текстуры. Примеры текстурных и краевых эффектов см. На рисунке 6.
В дополнение к широкому ассортименту текстурных фильтров, некоторые редакторы изображений также включают текстуризатор. Текстуризатор — это инструмент редактирования, позволяющий импортировать дополнительные текстуры, которые вы можете создавать самостоятельно. Дополнительная текстура — это просто графический файл или файл изображения с текстурированным рисунком.
В Photoshop LE, например, Texturizer становится доступным параметром, когда вы выбираете «Текстура» в меню «Фильтры». В диалоговом окне «Текстуризатор» есть раскрывающийся список «Текстура», в котором можно выбирать из различных текстур, поставляемых с редактором изображений, например, мешковины, холста и песчаника.
Если вам нужен эффект коры дерева, вам нужно сделать снимок коры дерева, открыть изображение в Photoshop LE, нажать «Сохранить как», а затем выбрать его сохранение в формате Photoshop (необходимый формат для Photoshop LEs Texturizer). . Чтобы затем использовать текстуру коры дерева, нажмите «Загрузить текстуру» в раскрывающемся списке «Текстура текстуризатора» и затем выберите файл изображения коры дерева.
Увеличьте шум. Как мы обсуждали ранее, вы можете использовать фильтры, относящиеся к категории шума, для удаления зернистости и пятен с ваших изображений.Вы также можете использовать фильтры в этой категории, чтобы сделать прямо противоположное: добавить шум к вашим изображениям. Шум — это просто разбрызгивание очень маленьких точек на изображении. В зависимости от редактора изображений точки могут быть определенного цвета (монохромные) или разных цветов.
Шум можно использовать для различных целей. Добавление шума ко всему изображению дает ему зернистую текстуру — интересный эффект сам по себе и тот, который добавляет интереса при применении перед другим фильтром, таким как фильтр размытия.Шум также может сделать изображение более старым, особенно если вы измените изображение на оттенки серого и сначала сделаете его оттенком, чтобы оно напоминало старомодную фотографию. Кроме того, если вы комбинируете части разных изображений с разным уровнем зернистости, вы можете добавить шум к выбранным областям, чтобы сгладить различия.
Чтобы добавить шум к изображению, нажмите «Шум» в меню «Эффекты», а затем нажмите «Добавить». Откроется диалоговое окно с настройками для управления уровнем и распределением шума.Если вы не хотите лишнего шума, лучше всего подойдет более низкий параметр.
Найдите время для фильтрации. Если вы знаете, как использовать фильтры, качество ваших цифровых изображений обязательно улучшится. Такие методы, как повышение резкости, размытие фона, добавление освещения и устранение зернистости, практичны и просты в использовании. Хотя вы можете использовать не все фильтры, предлагаемые вашим редактором, по крайней мере, большинство изображений могут извлечь выгоду из этих корректирующих фильтров. Более того, большинство из нас может придумать несколько забавных способов использования менее практичных, но более креативных фильтров.
Домашние фильтры Photoshop Стилизуйте свои изображения с помощью забавных фильтров в Photoshop 6
Искать в MS Office от А до Я | Поиск на веб-страницах / Дизайн от А до Я
Adobe обновляет нейронные фильтры, добавляя портретный режим в Photoshop
Последнее обновление для Adobe Photoshop включает новый нейронный фильтр под названием «Размытие по глубине», который позволяет фотографам выбирать различные точки фокусировки и эффективно размывать фон фотографий, воплощая идею «портретного режима» смартфона в настольном приложении.
В Photoshop уже можно создать этот эффект вручную, используя различные размытия и вручную маскируя объекты, но этот процесс может быть длительным и утомительным для большинства пользователей. Таким образом, такой автоматизированный инструмент, хотя и не мгновенный, все же является более быстрой «отправной точкой» для множества ситуаций, когда необходимость размытия фона может стать важной.
Новая функция работает путем создания карты глубины вашего изображения, которую можно настроить с помощью искусственной глубины резкости.Эффект может придать изображениям, снятым не с помощью широкооткрытого светосильного объектива, вид одного из них. Этот новый инструмент появится как часть майского обновления 2021 года, и его можно будет найти в меню «Фильтры» в разделе «Нейронные фильтры».
Фильтр «Размытие по глубине» по-прежнему отображается как в «бета-версии» и действует как таковой, поскольку ему все еще трудно идентифицировать объекты в кадре и фокальных плоскостях. Тем не менее, грязные пятна можно легко очистить с помощью быстрой маски.
Исходное изображение Применен фильтр глубины размытия по умолчаниюСам фильтр имеет несколько ползунков, которые можно использовать для редактирования степени воздействия, которое он оказывает на изображение, включая силу размытия, фокусный диапазон, фокусное расстояние, а также ползунки регулировки дымки, тепла и яркости.Во время настройки этих ползунков предварительный просмотр отображается в верхней части фильтра, где можно щелкнуть в любом месте изображения, чтобы выбрать точку ручной фокусировки, вокруг которой будут выполняться настройки глубины резкости.
Depth Aware Haze FilterНовый фильтр Depth Blur, возможно, является обновленной версией первоначально запущенного инструмента Depth-Aware Haze, который использовался в версиях Photoshop до обновления мая 2021 года, который содержал только ползунки Warmth, Haze и Brightness как можно увидеть на скриншоте выше.Поскольку эта версия все еще находится в стадии бета-тестирования, фотографы, вероятно, могут ожидать, что она хотя бы немного изменится, прежде чем будет официально выпущена.


 Чем больше параметр, тем ниже контраст переходов, которые проявляются
Чем больше параметр, тем ниже контраст переходов, которые проявляются Интенсивность нарастает за счет увеличения количества «разбрызганных» пикселей, аналогично режиму Dissolve (Затухание)
Интенсивность нарастает за счет увеличения количества «разбрызганных» пикселей, аналогично режиму Dissolve (Затухание)