Тренды Обработки фото в Photoshop
Каждый год совершенствующиеся версии Adobe Photoshop преподносят новые модные сюрпризы. Времена, когда нужно было просто убрать фон или откорректировать внешность на фото ушли в прошлое. Теперь фотошоп – это сложный инструмент графического дизайна, продукты которого могут стоит миллионы долларов на мировом рынке. В данной статье мы рассмотрим 7 трендов и возможностей обновленного Photoshop.
Читайте также тренды фото в инстаграм, которые важно использовать для привлечения внимания к вашим фото.
Тренды Обработки фото в Photoshop
Прежде чем начать обработку в фотошоп у вас может возникнуть вопрос, а как же мне установить эту программу себе на компьютер или скачать приложение в телефон. В нашей статьей мы разобрали как фотографу получить официальный фотошоп и лайтрум бесплатно загружая свои фотографии на Adobe Stock.
Тренд 1. Обработка фото в стиле MEMPHISВ 1980-е годы дизайнерская творческая группа MEMPHIS потрясающе оформляла мебель.
В нашей статье про обработку и ретушь фото вы сможете найти бесплатные видеоуроки по обработке, а также полезные советы по обработке в фотошоп: https://www.photostudy.me/idealnaya-obrabotka-i-retush-fotografii-za-7-shagov/
Также вам пригодится видео-урок по правильной конвертации фото в Adobe Camera Raw:
youtube.com/embed/onmYE66bS-c?feature=oembed» frameborder=»0″ allow=»accelerometer; autoplay; clipboard-write; encrypted-media; gyroscope; picture-in-picture» allowfullscreen=»»/>
Тренд 2. Создание сложной текстуры изображения на слояхМногослойные фотографии Photoshop – это целое произведение искусства с использованием слоев. Каждый элемент фото – отдельный слой. Сегодня просто яркими цветами и четкостью фото уже никого не удивишь. В моде – сложные текстуры, где игра света и тени, множество необычных оттенков одного и того же цвета, градиенты, цветовые коридоры и переходы, сияние, различные напыления и прочее. Порой чтобы мастерски обработать фото в фотошопе используют до 60 слоев с различными сложными элементами.
Прежде чем приступить к обработке фото не забудьте правильно оформить рабочее место фотографа, для того чтобы не получить искажений в цветопередаче.
Тренд 3. Применение прозрачности изображения с переходомДля этого необходимо использовать маску-слоя. Маска – это инструмент фотошопа, скрывающий какую-либо область фотографии или ограничивающий область действия какого-либо другого инструмента фотошопа.
Маска – это инструмент фотошопа, скрывающий какую-либо область фотографии или ограничивающий область действия какого-либо другого инструмента фотошопа.
По сути маска – это изображение, в котором содержатся черный, белый цвет и все оттенки серого цвета. Белый цвет проявляет 100% непрозрачности, черный цвет – маскирует 100% прозрачности, а серый цвет регулирует степень прозрачности объекта. С помощью регулирования прозрачности и манипуляции с фонами, ретушер создает своего рода «вливание» одного объекта в другой, регулируя уровень прозрачности и создавая эффект «соединенных объектов». Сегодня такие отфотошопленные фотографии с художественными эффектами пользуются огромным спросом у заказчиков фотосессий или просто у любителей выставить эстетичные фото в социальных сетях.
Для эффективного применение данного стиля обработки вам могут пригодится знания о создании экшенов в фотошоп.
Смотрите бесплатный видеоурок на тему как сделать свой Action в Adobe Photoshop:Ретушь и обработка фото c помощью экшенов в Фотошоп. Видеоурок» data-src=»https://www.youtube.com/embed/myRL9WNwA9Y?feature=oembed» frameborder=»0″ allow=»accelerometer; autoplay; clipboard-write; encrypted-media; gyroscope; picture-in-picture» allowfullscreen=»»/>
Тренд 4. Преобразование групп элементов в единое изображениеЭто своего рода фото мозаика, когда из нескольких частей изображений складывается одно. При этом готовое изображение может быть, как сложным, авангардным, запутанным, так и классическим, где все понятно с первого взгляда. Для этого используется несколько фото в фотошопе, из которых выделяется и изымается та или иная область, каждая из которых группируется согласно логике дизайнера. И из этого в итоге получается одно целостное фото с уникальным дизайном.
Для качественного выполнения данного эффекта важно понимать теории цвета в фотографии.
Тренд 5. Колористика изображений в ретро стиле80-е возвращаются в моду! Именно эту ретро колористику вы видите на принтах современных брендовых коллекций одежды, креативной посуде, авторской мебели или декоре ручной работы.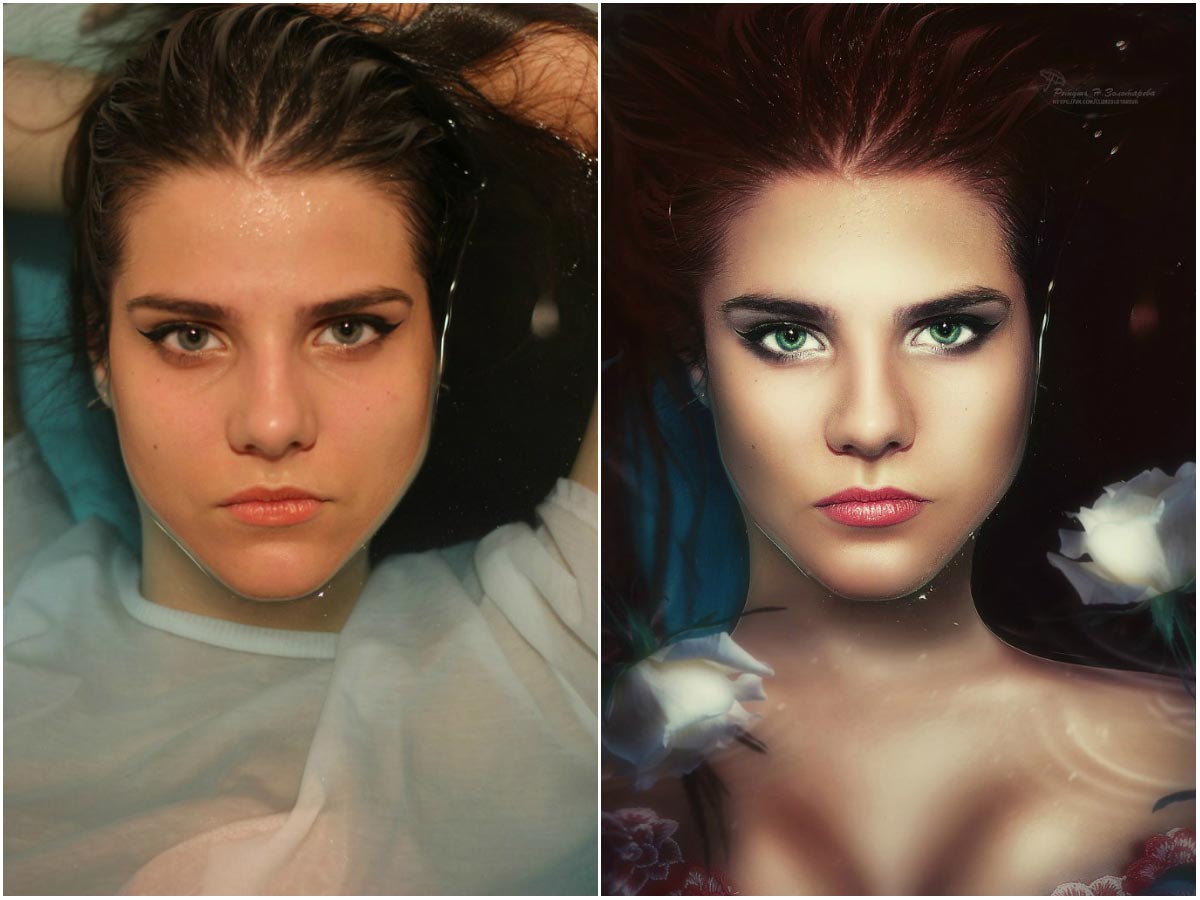 Обработать фото в фотошопе так, чтобы оно отдавало ностальгией – любимое занятие креативных дизайнеров. Почему бы и не щегольнуть не только техническими знаниями фотошопа, но и наличием вкуса и стиля настоящего дизайнера.
Обработать фото в фотошопе так, чтобы оно отдавало ностальгией – любимое занятие креативных дизайнеров. Почему бы и не щегольнуть не только техническими знаниями фотошопа, но и наличием вкуса и стиля настоящего дизайнера.
Рекомендуем посмотреть наш бесплатный урок по обработке в фотошоп, о том как быстро размыть фон на фото:
Тренд 6. Эффект дополненной реальности
Фильтры в фотошопе применяются для того, чтобы усилить восприятие изображения, придав ему необходимые спецэффекты. Сейчас в тренде обработки фотошоп эффект дополненной реальности. Это когда реальные объекты «монтируются» в поле восприятия и могут дополняться, к примеру, наложенной на них информацией.
Возможности фотошоп фильтров, конечно, не так масштабны, как например, компьютерной графики, однако, нужный эффект на зрителя все же произведут.
Благодаря фильтрам, создающим дополненную реальность, такие эффекты как «Пыль и царапины», «Волокна», «Затемнение», «Разностное затемнение», «Блики», «Размытие по Гауссу», «Размытие в движении», «Тиснение», «Облака» и другие воспринимаются не как часть фотошопной фотографии (изображения), а как пространство вокруг.
Таким образом, целью, дополненной реальности является не придать самому объекту эффектный вид, а придать необходимый эффект фону и каждому второстепенному объекту в нем, что автоматически заставит зрителя концентрироваться на основном объекте усилиями спецэффектов, примененных к фону.
Данный эффект особо востребован при обработке фотографий для продажи на фотобанках и фотостоках.
Тренд 7. Создание фотокниг в фотошопеДалеко не каждый дизайнер и фотограф способен сделать качественную фотокнигу и придать этой книге уникальности, так как это уже сфера творчества, а не технического оформления, которая доступна не каждому специалисту по фотошопу.
Если раньше фотошоп служил вспомогательным инструментом для фотографа, то сейчас только ленивый и безразличный никогда не пользовался обработкой фото в фотошопе. Обработка в фотошоп чаще используется для создания единичных кадров, которые будут соответствовать трендам и привлекать внимание. Когда вся съемка затевается ради одного кадра или, например, обложки журнала. Для пакетной обработки кадров или обработки серии фотографий рекомендуем использовать Лайтрум(Adobe Lightroom) и изучить его преимущества в сравнении с Adobe Photoshop.
Также вам может быть интересна обработка фото в фотошоп с использование техники Dodge and Burn:
Ретушь кожи в фотошоп» data-src=»https://www.youtube.com/embed/vep8weu1rhg?feature=oembed» frameborder=»0″ allow=»accelerometer; autoplay; clipboard-write; encrypted-media; gyroscope; picture-in-picture» allowfullscreen=»»/>
Стили в современной фотографии. Как экспериментировать с разными стилями обработки фотографий, чтобы найти свой
Красивыми выходят не все фотографии даже у профессионала. В этом нет ничего странного, ведь не всегда на должном уровне находится освещение, техника и другие мелочи. Особенно неприятно, когда видны недостатки на свадебных фотографиях, но расстраиваться из-за этого не стоит. Современные технологии легко превратят любой снимок в настоящий шедевр.
Как красиво обработать фото со свадьбы
Графических редакторов для обработки фото существует огромное количество, но самым популярным остается фотошоп. Он позволяет работать с разными форматами и быстро получать желаемый результат при определенных навыках. Оформление фотографий в фотошопе сделает их красивыми и яркими, даже при низком качестве. Здесь легко убрать лишнее освещение или осветлить часть снимка, добавить разные элементы или оформить фото в определенном художественном стиле.
Оформление фотографий в фотошопе сделает их красивыми и яркими, даже при низком качестве. Здесь легко убрать лишнее освещение или осветлить часть снимка, добавить разные элементы или оформить фото в определенном художественном стиле.
Художественная обработка фотографий в фотошопе
Чтобы сделать красивые фото, не обязательно быть профессионалом, главное, избегать традиционных подходов. Художественная обработка свадебных фотографий в фотошопе – это творческий процесс, где много полета фантазии. Можно найти онлайн-программы в интернете и сразу получить готовый снимок, но лучше проявить усердие и сделать из свадебной фотографии профессиональное сказочное изображение.
Сегодня получить качественную цифровую фотографию без обработки в лайтруме или фотошопе нельзя. Любой сюжет можно драматически «усилить» или подчеркнуть. Начинающему фотографу научиться этому не составит труда, ведь существуют онлайн-уроки по обработке снимков. Нужно лишь освоить несколько способов корректировки по каждому пункту:
- ретушь;
- тонирование;
- цветокоррекция.

Свадебные картинки в стиле винтаж
Если скачать Photoshop (версию cs6) на русском языке, то легко получить винтажные свадебные снимки. Простой и полезный урок:
- Откорректируйте цветовой баланс картинки. Для этого откройте в редакторе нужное фото, перейдите в меню на «Изображение» — «Коррекция» — «Цветовой баланс», откройте диалоговое окно и установите параметры -70; -50; 41.
- Создайте новый слой, для чего перетащите основной на вторую иконку. Залейте его другим цветом, к примеру, #DCE354.
- Чтобы поменять режим наложения, нажмите на «Умножение». После задайте прозрачность 75%.
- Создайте еще один слой, к примеру, с цветом #111842. Для него меняйте режим наложения на «Замена светлым», затем задайте заливку 55% и прозрачность 40%.
- Скачайте любую гранжевую структуру, вставьте ее под 2 слоем в вашей картинке. После меняйте для третьего слоя режим наложения на «Перекрытие», задайте прозрачность 65%.
- Вернитесь на слой с фото, примените к нему «Фильтр» — «Рендеринг» — «Эффекты освещения».
 Произошла винтажная обработка свадебной фотографии в фотошопе cs6.
Произошла винтажная обработка свадебной фотографии в фотошопе cs6.
Красивая обработка фото в стиле бьюти-ретушь
Бьюти-ретушь – это одно из самых популярных направлений обработки портретных фотоснимков. Данный вид коррекции является самым простым при должном владении редактором Photoshop. Обработка свадебных фото в фотошопе в стиле бьюти очень востребована, поскольку с ней легко подправить макияж невесты, уменьшить дефекты кожи, исправить светотеневое оформление. Итак, урок в фотошопе версии cs6:
- Создавайте 2 копии основного слоя в открытом файле. Верхний слой поместите в группу, для чего 2 раза нажмите Ctrl + J и 1 раз Ctrl + G.
- Дайте слоям имена. Средний назовите, к примеру, «цвет» а верхнюю группу «текстура». К первому примените «Размытие по Гауссу». Этот фильтр скроет недостатки кожи.
- К слою «текстура» примените радиус размытия, например, 14. Обработайте текстуру восстанавливающей кистью, заплаткой и штампом, чтобы откорректировать изображение.

- Объедините слои. Оригинал должен стоять фоновым, поэтому отключите его и правой клавишей по среднему слою выберите «Объединить видимые». Новый слой назовите «цветокоррекция». Основной фон оставьте не объединенным, чтобы сравнивать начальный вариант с обработанным.
- Займитесь выравниванием проблемных участков лица или шеи с помощью лассо, мягкой кисти большого диаметра, делая края обработанной области мягче и убирая все лишнее. Поэкспериментируйте с настройками самостоятельно, чтобы обработка свадебных фотографий в фотошопе выглядела естественно.
Коррекция фото в фотошопе
Быстрый фотошоп свадебных фотографий можно сделать и с помощью редактора онлайн, но более качественные снимки выходят, если каждый откорректировать вручную. Добиться улучшения фото легко при помощи регулировки светотени. Для этого следует:
- Зайти в редактор и открыть нужное изображение. Затем надо продублировать один слой и применить к дубликату «Фильтр» — «Другое» — «Цветовой контраст» на 5 pixel.
 Режим наложения следует изменить на «Жесткий свет».
Режим наложения следует изменить на «Жесткий свет». - Этот слой дублируйте, а режим наложения сохраните. На первичном фото ставьте «Экран» и с помощью инструмента «ластик» убирайте темные места на снимке.
- Оба слоя объедините, потом перейдите на «Изображение» — «Коррекция» — «Тени» и ползунками отрегулируйте средний тон. Чтобы получился хороший результат, поэкспериментируйте с настройками.
Цветокоррекция свадебных фотографий
Иногда на фото картинка очень отличается от той, при которой делался снимок, поэтому нужно прибегать к цветокоррекции. Изменить цветовые составляющие можно с помощью нескольких каналов. Так, для зеленого, красного и синего существует самый популярный режим редактирования Red Green Blue. Для черного, желтого, пурпурного и голубого применяется Cyan Magenta Yellow blacK. Цветокоррекции изображения посвящена dcz вкладка «Изображение» — «Коррекция», а самыми важными уровнями являются Кривые (комбинация клавиш Ctrl+M), Выборочные цвета, Тени/Свет и Насыщенность (Ctrl+U).
Обработка портрета
Полноценное редактирование фотографий в фотошопе не может происходить без корректировки лиц, ведь не каждый человек обладает идеальной внешностью. Неправильное освещение при съемке может исказить портрет. Чтобы это исправить, надо использовать панели инструментов программы Photoshop. Сделать выразительными глаза легко, для чего создайте новый слой, и настройте инструмент Dodge tool на диапазон средних тонов. Настройте экспонирование на 20% и проведите несколько раз кистью по глазу.
Выровнять брови можно с помощью инструмента Clone stamp, а осветлить зубы с применением фильтра Hue/Saturation, обведя их лассо. Следите, чтобы зубки равномерно отбелились, иначе будут смотреться неестественно. Мимические морщины и родинки лучше оставить, чтобы изображение выглядело естественно. Высокая непрозрачность слоя Lighten даст лучшую освещенность коже лица. Осталось сделать изображение менее размытым, для чего надо использовать цветовой контраст со значением радиуса 1,0.
Красивое оформление свадебных фотографий в фотошопе
Если использовать фотошоп для фотографий, то без помощи профессионалов легко сделать из своих свадебных фото уникальные снимки. С помощью редактора можно оформить памятные изображения в красивые рамки, придать одной и той же фотографии абсолютно разный вид. Если вы не очень знакомы с программой Photoshop, то в интернете легко найти ряд видеоуроков, где профессионалы наглядно показывают все основные элементы обработки снимков.
Видео: свадебный фотошоп
Наш обзор основных видов и стилей обработки фотографий в Фотошопе (Photoshop) с примерами.
Список стилей о которых пойдет речь в этом обзоре.Glamour, Fashion, Vogue, Beauty, High Key, Low Key, Instagramm, Grunge, Swag, Сlub style, Pop-Art, Esquire, Pin-up, Retro style, Vintage, Fantasy, Vanil, Street photography, Golden photo, Black and Red, Noir, Sunlight, Dunhill, Habana, Deep Blue, Pencil drawing.
Первыми в нашей группе будут очень модные, гламурные и похожие друг на друга идеи и варианты обработки фотографий, но есть у них и существенные различия.
Блистательный и роскошный стиль – для размещения в личном фотоальбоме
модницы, и для публикации в дорогом глянцевом журнале. Все самое лучшее
в модели на фотографии обычно эффектно подчеркнуто, а все изъяны:
шрамы, родинки, краснота, складки и неправильные пропорции – скрыты.
Очень похоже на стиль «Fashion».
Это фотографии о моде и для моды. Именно поэтому главная задача Fashion
фотографий — выделить и показать на снимках одежду, аксессуары и другие
объекты, связанные с модой. Этот стиль используется для создания
утонченного образа. Нежные пастельные оттенки, блики, легкая природная
гамма оттенков и т.д. Ценность fashion-фотографий в том, что
показывается не только одежда и аксессуары, но и общий образ модели:
позы, выражение лица, макияж, прическа, эмоции и принадлежность к эпохе
и времени создания. Очень похоже на стиль «Vogue».
«Vogue»
В основном, это фотография, сделанная как бы для обложки модного журнала. Мягкие цвета и оттенки подчеркивают женственность и красоту модели. Мужчины в таком стиле почти не снимаются.
Стиль «Vogue» очень похож на стиль «Beauty».
Это фотосъемка крупного плана, при которой акцентируется особое
внимание на глазах и губах, в основном на макияже модели. Главным
отличием такой съемки от портретной – это глянец, который обязательно
должен присутствовать. Его широко используют модели для создания своего
портфолио.
Специальные приемы обработки фотографии, приводящие к нежным по
градации, почти воздушным снимкам. Эти снимки почти целиком состоят из
«белого» с очень светлыми серыми полутонами.
В этом стиле обработки яркие области фотографий должны намного
превышать тёмные.
В сделанных в такой манере фотографиях обычно очень много чёрных тонов,
а детали в тенях часто полностью исчезают. Светлого в этих снимках
очень мало. Эти работы, как правило, очень контрастны. Они часто
подчеркивают только силуэт и самые светлые места на фотографии.
Далее мы выделили наиболее современные и популярные виды обработки фотографий.
Искаженная цветовая гамма на фотографии является «визитной карточкой»
этого стиля. Использование массы цветовых фильтров позволяет придавать
разные оттенки этим снимкам.
Стиль обработки Инстаграм – безотказный приём, помогающий сделать из
любого плохого снимка оригинальный.
Гранж, это стиль фотографии с «бунтарским духом». Появление этого
стилевого направления в фотографии в основном связано с рок-музыкой.
Для таких снимков свойственны мягкие, приглушенные оттенки, размытые
контуры, загрязненные текстуры и фон. Эти эффектные приемы делают
фотографию более выразительной, стильной и оригинальной.
«Swag»
Обычно подходит для работы с молодежью. Это невообразимо роскошные и яркие образы, которые выделяют не только стиль одежды, но и золотые украшения, наряды от самых знаменитых дизайнеров, роскошная косметика и дорогая парфюмерия – все это складывается в «Swag»
Эти фотографии замечательно передают настроение, они буквально вызывающе насыщены движением и эмоциями.
«Сlub style»
Фотографии, в клубном стиле, – яркие и позитивные. Часто это фото с вечеринок и ночных клубов. Наложение спецэффектов отлично передает атмосферу шумного праздника.
Стиль Поп-Арт представляет собой стилизацию под работы известных
художников, работавших в стиле popular art. Изображение лишается мелких
деталей. Делается акцент на цветовые пятна и крупные детали – с помощью
этого приема подчеркивается главная идея фотоснимка.
В основном это портреты. Они стали визитной карточкой журнала для
успешных джентельменов. Именно этот журнал и дал название новому стилю
«Esquire». Небольшая размытость, блики света, отражающиеся в зрачках,
необычные оттенки делают фотографию отличающейся от остальных.
В портрете стараются выделить радужку глаз для придания объема, блеска
и выразительности.
Следующая группа в нашем обзоре идёт — как бы её назвать — необычные стили обработки фотографий или «под старину».
К ним мы присоединили стиль «Fantasy», так как он больше никуда не подходил.
Самый лучший метод для работы с женскими портретами в стиле популярных
когда-то давно открыток Пин-ап. После коррекции фото приобретает
совершенно новый рекламный вид.
Это стилизация снимка под старинные. В них присутствуют мягкие цвета,
часто черно-белая гамма или сепия, присутствие мелких царапин и
гармонично расположенных искусственных пятен, делающих снимок похожим
на старинный.
Это ностальгия о прошлом, модное и весьма специфическое направление в
обработке фотографий, которое за основу свою берет возрождение
определенных тенденций прошедших поколений и целых эпох. Этот стиль
обычно отличается присутствием элементов романтики и изысканной
роскоши, такими как: элегантные шляпи, кружева и необычные предметы
старины. Стиль винтаж все более популярен у знаменитостей и топ-моделей.
В основном превращает фото в фантастическую картинку. Использует
всевозможные эффекты, создавая сказочные образы и пейзажи. Изображение
подвергается значительной художественной ретуши и цветовой коррекции,
но не утрачивает связи с реальностью.
Остальные стили обработки мы включили в эту группу, потому что некоторые из них уже устарели, а некоторые ещё актуальны, но не так востребованы или просто стандартны.
«Vanil»
Такая обработка снимка придает фотографии некоторую нечеткость,
добавляет теплые, мягкие и нежные «ванильные» тона. Часто используется
для романтических и свадебных фотографий.
Это уличные снимки простых прохожих в окружении города. Основные
отличия этого стиля от остальных – естественность и эмоциональность
моделей.
Стиль этой обработки заключается в придании фотографии золотого или
бронзового оттенка.
Вся фотография выглядит как единая по гамме и цвету деталь, но с
четкими полутонами и тенями.
Очень модная раньше обработка фотографии. Это чёрно-белая фотография, в
которой некоторые элементы выделены красным или алым цветом. Например,
чёрно-белое фото, на котором выделены алые лепестки розы, или
подчеркнуты контуры губ, — это придает фотографии большую
выразительность.
«Noir»
При обработке фотографий в таком стиле их делают чёрно-белыми. В них основным критерием выразительности является игра света и тени. Примеры: вода на стекле, осенний дождь в старом чёрно-белом фильме, контрастное отражение в воде, контуры старых зданий в облачную погоду. В основном используется в пейзажах.
Противоположность стилю «Noir».
Легкие, золотистые солнечные оттенки, рассветное утро, акварель.
Суть этого вида обработки фотографий в «фактурности», объёме,
использовании кофейных цветов. Основой у них является атмосфера осени и
дождя.
Основной отличительной чертой этих снимков являются цвета кубинского
рома, бриза океана и яркой очень контрастной картинки.
Использование водных, холодных оттенков при обработке фотографии. Море,
север, дайвинг.
Обработка фото в стиле «карандашный рисунок», художественный стиль
зарисовки, наброска.
Есть еще очень много разных и интересных стилей обработки фотографий, которые не вошли в этот обзор, но мы надеемся, что смогли немного помочь Вам узнать что-то новое и начать разбираться в этих направлениях.
Читая статьи о Photoshop, я часто удивляюсь тому, насколько многие авторы усложняют решение по сути простых задач по обработке. Этим страдают и многие «монументальные» писатели, например Дэн Маргулис. Но ему это простительно – его задача написать о всех тонкостях и нюансах процесса обработки, рассмотреть его со всех ракурсов и сторон. Хотя именно эта особенность подачи материала в его книгах отталкивает многих читателей.
На самом деле, корни подобных способов «увеличить резкость в 40 действий» растут из очень простой вещи – люди, которые пишут эти уроки, никогда не работали с большим объемом фотографий. То есть, как правило, у них есть пара фотографий и они готовы в процессе их обработки убить вечер-другой. Но когда у тебя идут постоянные заказы, и с каждой фотосессии тебе надо серьезно обработать несколько десятков кадров – начинаешь задумываться о более простых и удобных способах обработки.
О них мы сегодня и поговорим. Я расскажу вам о пяти простых, но очень эффективных инструментах Photoshop, которые я постоянно использую в своей работе.
Перед тем, как обрабатывать фотографии в Photoshop, я всегда сначала работаю с кадрами в RAW-конвертере . Именно там я провожу основную цветокоррекцию и первичную обработку фотографий. По сути, я создаю «скелет» обработки, а в Photoshop работаю уже с деталями фотографии.
Итак, мы поработали с фотографией в RAW-конвертере и открываем ее в Photoshop. Фотошоп встречает нас огромным количеством инструментов для обработки на все случаи жизни. Но мы поговорим о самых простых и эффективных из них.
Главная функция Dodge Tool/Burn Tool – осветление/затемнение отдельных участков изображения. По сути, вы можете «рисовать» затемнение или наоборот – осветлять снимок. Это очень просто, попробуйте: уверен, вы оцените этот инструмент. Dodge/Burn Tool имеет всего две, но очень важные настройки.
Range — Выбор области применения
Вы можете использовать этот инструмент на темные (Shadows), светлые (Highlights) или нейтральные (Midtones) области фотографии. Например, вам нужно осветлить темные участки подбородка (при обработке портрета), а светлые оставить не тронутыми. В таком случае мы ставим режим Shadows в Dodge Tool, и она будет осветлять только темные участки мест, на которые мы ее применим.
Exposure – сила воздействия
Очень важно правильно выставить силу воздействия. Многие люди, экспериментируя с фотошопом, пробуют Dodge/Burn на 100%. И, затемняя изображение, получают черные «дыры», а осветляя – сплошные пересветы. Конечно, получая такой результат, они больше не возвращаются к этому инструменту. Но Dodge/Burn – это тонкий инструмент. Если вы работаете по теням или светам – попробуйте силу применения в 7-10%, если с нейтральными участками – 10-20%. Для каждого случая сила воздействия подбирается отдельно, но, немного поработав с этим инструментом, вы начнете чувствовать, какая именно мощность нужна в каждом конкретном случае.
Использование
Dodge/Burn имеет массу способов применения:
- Осветляйте радужку глаз
Просто примените Dodge Tool на радужку глаз – это самый простой способ ее осветлить. Тем самым вы акцентируете внимание зрителя на глаза модели.
На всех этих портретах я высветлял радужку глаз именно для того, чтобы привлечь внимание зрителя к глазам и добавить психологизма в кадр.
- Затемняйте линии формы лица на мужском портрете
Скулы, линия подбородка, линия носа, брови – любые лицевые линии, если их немного затемнить, приобретут больший объем и контрастность. Мужчина на фотографии станет выглядеть более жестким и волевым.
Этот прием я использую при обработке практически всех мужских Ч/Б портретов. Для цвета этот прием не всегда подходит, так как «рушит» цвета, но на Ч/Б картинке работает просто отлично.
На женском портрете надо очень аккуратно использовать этот прием, так как женщину украсит только акцентирование тех лицевых линий, которые придают ей женственность. В ином случае вы получите портрет мужеподобного существа.
- Осветляйте области контрового света
Контровой свет сам по себе – замечательная вещь. Но если вы с помощью Dodge Tool усилите его эффект – картинка станет еще лучше. Особенно здорово это смотрится на концертных фотографиях, когда музыкантов освещает хороший контровой свет.
- Отбеливайте зубы вашим моделям
Именно используя Dodge Tool, проще и эффективнее всего отбеливать зубы на фотографии. Немного попозже я обязательно напишу отдельный урок о правильном отбеливании зубов с помошью Dogde Tool.
2. Clone Stamp
В фотошопе существует несколько инструментов для ретуши изображений, и каждый из них по своему хорош. Но «Штамп» — самый универсальный в применении инструмент.
Его функция – брать определенный участок изображения и копировать его. Тем самым мы можем, например, заретушировать морщины – просто «заменив» их участками гладкой кожи. Для этого нажимаем Alt и выбираем область, откуда будет браться картинка, и потом, просто кликая по нужным участкам изображения, мы будем копировать ее на них.
В настройках штампа важно обратить внимание на два параметра:
Mode
Это режимы, в которых будет работать штамп. Например, в режиме Darken штамп будет «заменять» только более светлые зоны, нежели выбранный участок. По сути – вы можете затемнять светлые зоны изображения, оттого и название режима – Darken. И, сооветственно, в режиме Lighten штамп будет работать только на более темные зоны изображения, осветляя их.
Clone Stamp имеет много режимов работы – поэкспериментируйте с ними, уверен, вы получите интересные результаты.
Описывать работу каждого режима, на мой взгляд, не имеет смысла — в фотошопе для всех инструментов действуют по сути одни и теже принципы работы режимов, только немного изменяясь под специфику конкретного инструмента.
Opacity – значит непрозрачность. Проще говоря, чем меньше вы поставите процент в этой настройке, тем более прозрачная будет «работа» штампа. Например, при 100% штамп полностью заменит выбранный участок, а при 50% — будет полупрозрачным. Для ретуши лица, как правило, используется 10-30%, в ином случае будет слишком четко виден след штампа.
Использование Clone Stamp
Ретушь во всех ее проявлениях – основное назначение штампа. Прежде всего штамп используется для ретуши кожи – убирать морщины, синяки под глазами, отеки и прочие прекрасные творения матери-природы.
Также можно заретушировать, например, нежелательный объект в кадре. Если, конечно, он не занимает половину фотографии.
Очень удобно использовать штамп для устранения небольших пересветов. Например, у вашей модели на кончике носа небольшое пятнышко пересвета. Мы берем штамп, ставим режим Darken и в пару кликов затемняем это пятнышко.
3. History Brush
Хистори браш – это машина времени для обработки фотографий. Вы можете брать любую стадию обработки и кисточкой рисовать из нее по вашему изображению.
History Brush таит в себе огромные возможности. Подробно о работе этого инструмента я уже писал в отдельной статье . В ней вы найдете подробный урок по применению хистори браш и узнаете, как увеличивать резкость только на нужных вам участках изображения.
Безусловно, увеличение резкости не единственная область ее применения. В будущих статьях, я расскажу, как с помощью History Brush работать с цветом на фотографии.
4. Black&White
Инструмент Black&White находится во вкладке Image—>Adjustments. Или можно просто создать Adjustment layer (Корректирующий слой) на фотографии.
Главная функция инструмента Black&White – «правильный» перевод цветного изображения в ч/б. Правильный потому, что вы можете изменять черно-белое отображение каждого из цветов. Тем самым вы сможете получить красивую и «вкусную» ч/б картинку.
Но на этом функционал B&W не ограничивается.
С помощью этого инструмента можно получить очень интересную и цветную картинку. Применим на нашу картинку B&W, а затем включим режим слоя Overlay.
Теперь, манипулируя рычажками управления B&W и прозрачностью слоя, мы можем получить очень интересную картинку. Для большей наглядности я поставил довольно высокий Opacity слоя с B&W — 62% и повернул на максимум рычажки Greens, Cyans, Blues и Magentas.
Как мы видим, картинка стала сразу насыщеннее и контрастнее (кликните по картинке для увеличения).
А теперь обратим внимание на галочку Tint . Включив ее, мы сможем тонировать изображение в нужный нам цвет.
Использование
Вариантов использования B&W как при работе с цветом, так и при обработке Ч/Б — масса.
В одной из следующих статей я, на примере обработки нескольких фотографий, расскажу о всех основных нюансах работы с Black&White.
5. Shadow/Highlights
Shadow/Highlights также находится во вкладке Image—>Adjustments (там вообще, кстати, много интересных инструментов находится, советую поэкспериментировать со всеми)
Этот инструмент создан, чтобы затемнять пересвеченые области и вытягивать света из теней. Кроме самого очевидного применения – устранять пересветы и недосветы, S/H отлично работает также и для создания ощущения большей глубины картинки. Мы можем в светлые области добавить темных полутонов, а в темные – светлых. Тем самым, картинка станет более объемной и глубокой.
Например, на этой фотографии с помощью S/H я добавил объема шерсти щенка и картинка сразу стала интересней.
На самом деле, Shadow/Highlights — совершенно незаменимый инструмент для любой серьезной обработки. Практически любую фотографию можно сделать лучше, если грамотно применить S/H.
Хочется рассказать о всех настройках S/H и его функционале, но это действительно тема для отдельной статьи. В будущем, я обязательно вернусь к теме Shadow/Highlights, а пока просто попробуйте поэкспериментировать — пробуйте разные варианты настроек и смотрите на результат. По моему опыту, этот способ — самых действенный для освоения новых вещей.
Как мы видим, все эти инструменты очень просты в использовании, но при этом – потрясающе эффективны. Попробуйте поэкспериментировать с ними и вы почувствуете сколько возможностей они дают при обработке.
Думаю стоит сделать серию статей о простых, но очень эффективных инструментах в Photoshop. И в следующей статье я расскажу об инструментах для серьезной работы с цветом на фотографии.
Чтобы сделать обработку в ванильном стиле, или как еще это можно называть «Ванилька», фотографии необходимо придать мягкость, теплоту, нежность и слегка желтоватый оттенок. Отмечу, что данный стиль обработки многим нравится, и, из-за своей простоты, пользуется хорошей популярностью.
Мы будем создавать много корректирующих слоев, поэтому я напомню, что они находятся во вкладке Слои. Важно, чтобы каждый из них у вас появлялся на палитре, иначе вы не сможете менять режимы наложения и непрозрачность.
Перед тем как приступим, глянем на то, что у нас в итоге должно получиться. Если вам нравится результат, то не будем больше терять время!
Шаг 1
Нашу исходную фотографию в программе фотошоп.
Шаг 2
Создаем Новый корректирующий слой — Уровни и в открывшемся диалоговом окне/палитре изменяем значение ползунка, который находится в середине, на 1,25
Шаг 3
Теперь делаем еще один корректирующий слой, но на этот раз это будет Цветовой фон/Насыщенность . Нас интересуют вновь ползунок что находится в середине, только теперь он называется «Насыщенность». Измените его значение на -10.
Шаг 4
Вновь, как в шаге 2, создаем Уровни , но никаких настроек не вводим. Меняем лишь режим смешивания этого слоя на Мягкий Свет
Шаг 5
Создаем Слой-заливку (она находится все в той же вкладке слоев) и в открывшемся диалоговом окне выбираем режим смешивания Исключение и жмем ОК. Появится палитра цветов, где нам нужно указать цвет #06122f . В зависимости от изображения можно поиграть ползунком Непрозрачности . В моем примере, я оставил это значение на 100%.
Шаг 6
Делаем другой Слой-заливку , но на этот раз режим смешивания ставим Умножение , а цвет заливки выберите #faeed0 . Прозрачность по вкусу, у меня 50%.
Вот и все! наша ванилька на фотографии готова. Не забывайте, что фотообработка это дело вкуса каждого. Вы всегда можете поиграть с ползунками прозрачности, тем самым добиться оптимально для себя результата.
Вот так выглядит в финале наша палитра со слоями:
Заметили ошибку в тексте — выделите ее и нажмите Ctrl + Enter . Спасибо!
Привет! Меня зовут Ирина Джуль. Хочу рассказать немного об обработке в Photoshop на примере одной из своих фотографий.
Есть такая фотография малыша, лежащего в кроватке. На изображении — первоначальный кадр и то, чем все закончится. Как вы понимаете, залог хорошей фотографии — это изначально хорошая фотография. Потом вы можете с помощью Photoshop или Lightroom просто усилить ее восприятие, расставить акценты, сделать «вкусной».
О том, как тонировать фотографию, можно долго рассказывать, каждый делает это по-своему и разными методами.
Причем даже одну и ту же тонировку можно делать разными способами. Как обрабатывать волосы, глаза и прочие детали — тема, заслуживающая отдельной статьи. Как правильно накладывать текстуру или корректно обработать кожу, тоже хорошо бы знать. Это все те знания, которые дают возможность улучшить хорошую фотографию.
Открываем фотографию в Camera RAW. Осветляем тени до +70 и немного поднимаем экспозицию. Во вкладке Детализация отключаем регулировку резкости, чтобы резкость не наводилась дважды и не портила снимок. Я делаю это сама в конце на тех участках, на которых это необходимо. Я пользуюсь русифицированным Photoshop, поэтому и описание соответствующее.
Открываем файл в Photoshop и первым делом убираем ненужные элементы в кадре по углам. Выделяем то, что нужно убрать, с помощью инструмента Лассо, потом идем:
Редактирование>Выполнить заливку>с учетом содержимого.
Программа меняет этот фрагмент и дорисовывает даже направление полосок на ткани.
Следующий шаг — затемнение углов и виньетирование. Зону затемнения делаю сама, чтобы контролировать те участки, где мне это нужно. Это может быть полезно, если, например, у нас светлое небо и свет падает с какой-то стороны, и нам не нужно затемнять этот угол, чтобы не препятствовать свету. Пользуюсь инструментом Прямолинейное Лассо, задаю ему растушевку края 200–300, в зависимости от размера фотографии. Дальше на основе выделения создаю новый корректирующий слой Кривые и затемняю настолько, насколько мне это нужно (маску в этой кривой нужно инвертировать Ctrl+I, чтобы она затемняла необходимую область).
Следующий корректирующий слой — Карта Градиента. Здесь выставляем света оранжевого цвета, а тени — фиолетового. Режим наложения этого слоя Мягкий Свет с непрозрачностью 35 %.
Далее создаем корректирующий слой Кривые. В RGB поднимаем точку черного, в синем канале свет тонируем в теплый, тень — в холодный.
Делаем засветку с помощью корректирующего слоя Градиент.
Выставляем Радиальный стиль, оранжевый цвет. Заливаем в угол нашей картинки, откуда падает свет. Режим наложения Экран, непрозрачностью 40 %.
Сливаем все слои в один Shift+Ctrl+Alt+E и ставим режим наложения Экран, непрозрачность слоя 30 %, потом сливаем слои снова и ставим режим наложения Мягкий свет, непрозрачность слоя 40 %.
Теперь фотокарточка готова, осталось доработать детали по желанию. Сделать ярче глаза, губы, прорисовать волосы. Также я применяла наложение текстуры в режиме наложения Мягкий свет. Если нужно, работаем с кожей, но на детских портретах редко есть такая необходимость.
Вот, что получилось в результате. Фотография стала ярче, сочнее, с интересным освещением, которое задает атмосферу.
Пакетная обработка фотографий в фотошопе
Зачем нужна пакетная обработка фотографий в фотошопе? Прежде всего она значительно упрощает редактирование большого количества изображений. Например, после хорошо проведенного отпуска у вас на компьютере образовалась весьма объемная, с несколькими сотнями фотографиями, папка. Из этой папки в 50-ти фото надо подправить резкость, а на еще сотню наложить красивые спецэффекты.
Сделать это вручную, с каждым фото по-отдельности можно, но займет уйму времени и сил. Гораздо проще обработать изображения одним «пакетом». Также данную функцию широко используют профессиональные фотографы и дизайнеры.
Рекомендуем скачать Фотошоп на русском языке на компьютер. C этой программой справится как профессионал, так и новичок, ни разу не занимавшийся фотомонтажом. Как не сложно догадаться из названия софта, он полностью русифицирован, обладает лаконичным, но приятным и быстрым в освоении пользовательским интерфейсом. И еще – он отлично подходит для единовременного редактирования любого количества изображений.
Особенности редактирования большого количества фото
В программе «Русский фотошоп», во время пакетной обработки фото, вы можете использовать определенный сценарий, просто поставьте галочку напротив одноименного пункта. В выпадающем меню программа предлагает вам следующие варианты:
- Оформление фото
- Простое редактирование
- Спецэффекты
- Улучшение фото
- Пользовательские сценарии
Оформление фото предназначено для создания из изображений красивых проектов. Например, космическое 3D-шоу или старинный свиток. В простом редактировании вы найдете добавление тени, изготовление монохромного фото, паспарту с тенью и т.п.
Спецэффекты при пакетной обработке фотографий в фотошопе – самая интересная функция. Здесь есть ночное освещение, оптическое преображение, старинное фото в багете, цветной барельеф, эффект снега. С такой обработкой фотографий станут маленькими шедеврами!
Улучшение фото – это быстрая коррекция основных параметров (яркости, контрастности, насыщенности цвета), теней и засветок, а также полезная функция редактирования после сканирования. Специальная группа «Пользовательские сценарии» предназначена для добавления ваших собственных, уникальных комбинаций спецэффектов.
При пакетной обработке выберите формат для сохранения – JPEG, BMP, PNG, TIFF, GIF. А также качество снимков, папку для сохранения, имена фото, номера или хэштеги. Обратите внимание на галочки «Только переименовать» и «Изменить размер фото». Здесь есть наложение фильтров (детализация, размытие, смягчение, и другие) и быстрое повышение резкости. Загружать фото в программу можно как по-отдельности, так и целой папкой, а потом сохранять готовые пакеты.
Как приступить к пакетной обработке фото в фотошопе?
Прочитайте, как пакетно уменьшить несколько фотографий в фотошопе , и научитесь делать эту процедуру за пару минут. Из подготовленных, с наложенными спецэффектами фотографий, можно создавать большие, красивые проекты, а потом рассылать их друзьям или публиковать на страничках в социальных сетях.
Понравилась статья? Расскажите друзьям:
Арктический Вектор — Фото с wow-эффектом
В этом году на традиционном IT-фестивале были мероприятия разных направлений. На двух занятиях учили обрабатывать фотографии. Первый мастер-класс провела Екатерина Осинина, дизайнер сотрудничавшая с журналом «PLUS». Под её руководством каждый мог попробовать себя в роли ретушёра. Участники МК, повторив за Екатериной несложные действия в программе Adobe Photoshop, превратили, казалось бы, ничем не примечательный пейзаж в живописную картинку.
Екатерина Осинина ,
дизайнер:
«Когда дизайнер обрабатывает фотографию для печати в издании, он, в первую очередь, исходит из технических соображений. У меня всегда под рукой специальная вкладка с информацией в цифрах, которая помогает подготовить фото к печати. Я всегда думаю сперва о технической части, а фотографы зачастую не задаются мыслью, как результат их работы можно будет напечатать».
Николай Гернет организовал презентацию с подробным разбором фотографий. Он отметил, что обработка создаёт стиль и усиливает настроение фотографии, в том случае, если снимок изначально был хороший. Для тех, кто с фотошопом «на вы», но хочет сделать свои фотоработы заметными, мы собрали несколько основных советов с мастер-классов.
1
Обрабатывать можно не только в фотошопе
Если Photoshop кажется слишком сложным, то можно начать с программы Lightroom. Это тоже приложение компании Adobe, оно достаточно простое и интуитивно понятное. Для того, чтобы не закрыть Photoshop через час-два мучений, необходим запал, а используя для обработки Lightroom, вы получаете те же функции, только орудовать ими проще.
2
Не спешите объединять слои
Если вы создаёте много слоёв, то не стоит их сразу объединять. При необходимости вы всегда сможете вернуться на несколько шагов назад, что-то переделать и подкорректировать. Объединить слои лучше тогда, когда вы уже точно уверенны, что ваша фотография выглядит именно так, как надо.
3
«Нет» кислотным цветам!
Цвета на вашей фотографии должны быть реалистичными. Ошибка многих фотографов — кислотные цвета на их творениях. Не стоит выкручивать яркость и насыщенность на максимум, следите, чтобы цвета фотографии оставались натуральными. Если собираетесь напечатать свой снимок, помните, что цвета при печати могут отличаться от цветов, которые мы видим на экране. Ваша задача — сделать так, чтобы напечатанный снимок получился не хуже того, что показывает монитор. Это обязательно нужно учесть при обработке, но здесь, скорее всего, потребуется практика.
4
Критически смотрите на свой снимок
Критический взгляд на каждый свой снимок позволяет понять, совпадает ли он с той картинкой, которую вы нарисовали в голове перед тем, как сделать снимок. Надо взять картинку из головы, в которой есть представление о своём идеальном снимке, и с помощью программ обработки внести эти изменения.
5
Не жалейте времени.
Старайтесь делать всё аккуратно. Не жалейте времени на обработку, так как от качества её выполнения будет зависеть итоговый результат. Вы можете сделать невзрачную, на первый взгляд, фотографию интересной законченной картинкой, если позаботитесь о достойной обработке.
Прямая речь
Николай Гернет,
фотограф:
«Обработка фотографа, в отличие от дизайнерской, может быть менее тщательной, но более творческой. Если мы размещаем снимок в интернете, а не печатаем, то на экране монитора люди увидят больше цветов, больше оттенков. Но нужно понимать, что обработка — это не панацея, обработка — это только инструмент, как у косметолога. Мы сначала понимаем, что должно быть, а потом лишнее удаляем, или что-то добавляем».
Добавились новые книги по фотографии и обработке в фотошоп
Сформулирую свою философию в отношении библиотеки.
На сайте два раздела библиотеки. Первый — бесплатный, а второй — раздел для читателей блога, которые или существенно помогли проекту (Александр, вы много исправили орфографических ошибок на сайте, откликнитесь, пожалуйста) или внесли пожертвование.
Основное предназначение Премиум-раздела в другом, туда я помещаю платные переводы, сканы и в будущем свои уроки по предметной фотосъемке, но уж так получилось, что удобнее всё вместе хранить.
В бесплатный раздел книги попадают в основном те, которые находятся в свободном доступе в сети и не имеют (или маловероятно, что имеют) проблемы с копирайтом.
Не знаю сколько вообще просуществует бесплатный раздел, т.к. в наше время шагу не ступи, чтобы не нарушить чьи-то права. Вывод — качайте все сразу. Неизвестно сколько времени оно будет доступно. С одной стороны, я за свободу информации в стране (тем не менее, я кучу дорогих книг покупаю для проекта), где нет нормального образования, а с другой стороны, этой мой блог, а не яндекс.диск, и не хотелось бы, чтобы его забанили.
Система «Великолепная семерка» для Adobe Photoshop
Автор: Скотт Келби
Формат: pdf
Объем: 276 стр
Размер: 42 Мб
Свет и цвет в природе
Автор: Миннарт М.
Формат: djvu
Объем: 342 стр
Размер: 4 Мб
Photoshop для профессионалов
Автор: Дэн Маргулис
Формат: djvu
Объем: 645 стр
Размер: 191 Мб
Photoshop для профессионалов. Классическое руководство по цветокоррекции
Автор: Дэн Маргулис
Формат: pdf
Объем: 398 стр
Размер: 42 Мб
Photoshop Lab Color
Автор: Дэн Маргулис
Формат: pdf
Объем: 450 стр
Размер: 43 Мб
The Art and Science of Optical Design
Автор: Роберт Р. Шеннон
Формат: djvu
Объем: 313 стр
Размер: 5 Мб
Повышение резкости для фотографий
Автор: народное творчество
Формат: pdf
Объем: 16 стр
Размер: 0.6 Мб
Using Adobe Photoshop CS5
Автор: Adobe
Формат: pdf
Объем: 613 стр
Размер: 40 Мб
Classical Optics and its applications
Теория, с формулами.
Автор: Mansud Mansuripur
Формат: pdf
Объем: 713 стр
Размер: 15 Мб
Ретушь портертов с помощью фотошоп для фотографов.
Обработка портретов — читать всем. Легко и доступно.
Не самый высокий уровень рештуширования (достаточно высокий), но подойдет большинству.
Автор: Скотт Келби
Формат: pdf
Объем: 371 стр
Размер: 188 Мб
Star Testing Astronomical Telescopes: A Manual for Optical Evaluation and Adjustment
Книга интересна прежде всего фотографам, старающимся докопаться до сути предмета. В ней есть правильный расчёт пределов Дифракции, который впоследствии используется для правильных расчетов DLA (diffraction limited apperture).
Автор: Harold Richard Suiter
Формат: pdf
Объем: 371 стр
Размер: 6 Мб
Leica Compendium, web version
Очень интересный материал, жаль, что без картинок, как в оригинале.
Автор: Erwin Puts
Формат: pdf
Объем: 223 стр
Размер: 1 Мб
Leica M-lenses. Their souls and secrets.
Очень интересный материал, с картинками.
Автор: Erwin Puts
Формат: pdf
Объем: 83 стр
Размер: 1.3 Мб
Leica Pocket Book
Камеры и объективы Leica (с серийными номерами): в каком году производились и в каком количестве. Полезно для коллекционеров и историков. Вся информация в таблицах.
Автор: Erwin Puts собрал официальную информацию.
Формат: pdf
Объем: 130 стр
Размер: 4.6 Мб
Post Exposure
Очень интересная книга про резкость, экспозицию и проч.
Содержание
Preface xi
Acknowledgments xii
Introduction xiii
CHAPTER 1
How We See 1
Sharpness 1
Our Vision of Tonality 4
How We See Color 8
Photometamerism 10
Choosing the Right Lighting for Viewing Prints 12
CHAPTER 2
How the Film Sees 13
Luminosity 13
Color 19
Saturation vs. Contrast 24
Choosing Between Slides and Negatives 27
Photographing for Reproduction in Color 29
CHAPTER 3
Calibrating Films and Exposure Meters
for Light and for Color 31
How Errors Creep In 31
Metering and the Myth of 18% Gray 33
The Macbeth Chart 36
CHAPTER 4
How Print Materials See 37
Sharpness 37
The Exposure Range of Print Materials 38
Determining the Exposure Range and Tonal Qualities
of Print Materials 39
Converting Print Exposure Range to Subject Exposure Range 40
Paper Differences as Seen in Pictures 42
How Important Is Print Density Range? 45
Paper Differences as Seen in Step Tablets 46
CHAPTER 5
Matching the Characteristics of the Film
and the Print Material 51
Fiber vs. Resin-Coated Black and White Papers 55
Veiling 55
Tonal Range 55
Permanence 56
CHAPTER 6
Enlarging Issues 57
Condenser vs. Diffusion Light Sources 57
The Big Questions 59
Flare 59
Uniformity 61
Color Printing 62
B&W Print Sharpness 64
Contrast and Tonal Placement 66
How Sharp Does a Lens Have to Be? 70
It’s Not All Resolution Figures 74
Grain-Focuser “Gotchas” 76
The Best Enlarging Lenses in the World 77
The Tech-Free Version 78
The High-Tech Version 79
Sharpness 79
Illumination 79
Is It Flat? 80
Picking Out a Lens 80
What Focal Length Is Right? 80
Apo Is as Apo Does 81
An Unfortunate Omission 82
Misalignment Blues 82
How to Test Lenses 83
Light Falloff 83
Distortion 84
Flare 84
Advanced Tests 84
Resolution and Contrast 85
Lens Element Centering 85
Field Flatness 86
Ratings of the Best Enlarging Lenses 88
CHAPTER 7
Prints from Slides vs. Prints from Negatives 91
Differences in Tonal Rendition 92
Differences in Color Rendition 93
Differences in Permanence 94
Issues with Ilfochrome 94
CHAPTER 8
Contrast Control in Color 97
Changing Color Films’ Contrast 98
Color Paper Grades 99
Fogging to Reduce Contrast 100
Color-Film Masking 101
Making Masks for Negatives 103
Using SoftShot Developer with TMAX 100 Film 104
Making the Masks 105
Masking with Polaroid 107
Masking Transparencies 107
Going Up! 108
Printing with a Mask 109
Controlling Ilfochrome Contrast with Processing 110
CHAPTER 9
Tricks of the Trade 113
Save a Tree: Learn to Print 113
Keep Those Negatives Popped 116
Dodging and Burning-in Using Litho Film Masks 116
Making Black and White Prints from Color Negatives and Slides 118
How to Process Black and White Prints in Color Processors 123
Control Strips 124
RA-4 Strips 125
R-3 Strips 126
Room Temperature RA-4 and R-3000 127
How to Remove Black Spots from Black and White
and Color Prints 128
More About Spotting 128
Effect of Drying on Color and Contrast in Black and White Papers 129
“Gotchas” 130
Poor Reversal Print Washing 130
Selenium Toning Eccentricities 130
Safelight Fogging 131
VC Filters Fade 132
What About Dye Transfer? 132
CHAPTER 10
Useful Tools 133
Denglas 133
Edwal No Scratch 133
Jobo Processor Clean II 134
Microfibre Lens Cloth 134
PEC-12 and PEC Pads 134
Photofinish 135
Sistan 136
Stouffer Step Tablets 136
Tetenal Anti Newton Spray and Film Cleaner Spray 136
Zig-Align Alignment Systems 137
CHAPTER 11
Special Concerns of Variable-Contrast Paper Users 139
Split-Filter Printing vs. Graded Filter Printing 139
Above or Below the Lens? 144
Differences in Image Quality Between Variable-Contrast
and Graded Papers 144
Focusing Problems Specific to Variable-Contrast Papers 145
Identifying the Culprit 148
What Can We Do? 154
CHAPTER 12
The Issue of Permanence 155
Are Black and White Resin-Coated Papers as Permanent
as Fiber Papers? 158
Background on RC Permanence 159
Grass-Roots Experimentation 160
What We Don’t Know 163
On the Other Hand 164
What Can We Conclude? 164
Presentation Factors That Affect Permanence 167
CHAPTER 13
My Darkroom 169
Index 173
Автор: Ctein
Формат: pdf
Объем: 191 стр
Размер: 3.5 Мб
Обработка фотографий из путешествий | «Снова в дорогу»
Обработка фотографийДобрый день!
Мы с Вами, активные и неугомонные автотуристы, будучи в поездках, делаем сотни фотографий. Каждый раз, получая не совсем удачный снимок, сетуем, что выставили не тот режим, освещение не оттуда — против солнца, то, что мы хотели заснять, получается в тени или размытым. И так далее. Ну, что тут сказать? Учиться надо! И учиться желательно у профессионалов — у тех, кто в этом хорошо разбирается.
Для себя я открыл весьма полезный и интересный ресурс: сайт «Фото-монстр», советы по фотосъемке от профессионалов. На этом сайте публикуются советы как для профессиональных фотографов, так и для начинающих. У авторов этого сайта можно учится фотографировать зеркальным фотоаппаратом и обрабатывать фотографии через Adobe Photoshop и Adobe Camera RAW. Можно подписаться на рассылку и на регулярной основе получать интересный материал «Фото-монстра» по электронной почте.
Но отдельно я хотел бы выделить их онлайн-курсы. Есть как платные курсы, так и бесплатные. Из достаточно большого потока всякого Интернет-шлака здесь реально качественные учебные материалы.
Мы сами уже приобретали вот эти курсы:
«Моя первая фотокамера». У многих из нас есть зеркальные фотокамеры, но мало кто знает, как ими пользоваться. Курс учит базовым навыкам фотографирования зеркальным фотоаппаратом. Моя оценка курса — «четверка», т.к. я не нашел там, как именно можно делать настройки экспозиции при съемке в ручном режиме. Думаю, это сделано намерено, чтобы человек, не откладывая в долгий ящик, сам посмотрел, как и что на его камере выставляется. Ну, пришлось мне самому листать инструкцию своего фотоаппарата Canon, зато сразу закрепил весь материал.
Онлайн-курс Моя первая фотокамераКурс «Photoshop с нуля 2021« изучала моя жена, ей понравились практически все уроки, по крайней мере она нашла в этом курсе ответы на свои вопросы (она научилась делать отличные заготовки для вышивки крестом). «Пятерка» авторам.
PHOTOSHOP с нуля 2021Это, как я уже сказал, платные онлайн-курсы. Вы проходите материал по мере возможности, можно по ходу изучения задавать вопросы авторам.
Также у «Фото-монстра» есть отличная подборка бесплатных мини-курсов по основным навыкам фотографирования и обработки фотографий (в том числе по редактору Фотошоп). Предлагается для скачивания абсолютно бесплатно, нужно просто указать ваш е-мэйл. Страничка с миникурсами находится здесь, очень рекомендую:
Страница подписки на набор мини-курсов от проекта «Фото-монстр»
Фантастический набор бесплатных мини-курсов от проекта «Фото-монстр»Чем обработать фотографии. Как обработать фотографию в фотошопе — первые шаги и простые советы
Вдохновились очередной гениальной идеей и поскорее хотите воплотить её в жизнь при помощи фотоаппарата? Если вы только начинаете свой путь в фотосъемке — не спешите! Для начала изучите основы этого искусства. В статье мы расскажем, с какими проблемами чаще всего сталкиваются начинающие фотографы. Также вы узнаете, как обрабатывать фотографии в редакторе «ФотоМАСТЕР» и избавиться от большинства дефектов.
Ошибка №1. Неправильная компоновка кадра
Изучив правила построения композиции кадра, вы будете знать, что расположение объекта съемки строго посередине сделает любую фотографию скучной и неживой. Чтобы получить динамичный и интересный снимок мысленно разделите будущий кадр на 9 частей. Разместите всё важное рядом с линиями или в точках пересечений:
Уже сделали фотографию, позабыв о правилах композиции? Еще не все потеряно! Наша «ФотоМАСТЕР» быстро исправит ситуацию. Воспользуйтесь функцией кадрирования. Включите сетку, а затем настройте размер и положение рамки поверх снимка. Кликните «Применить» и все изменения будут сохранены.
Ошибка №2. Завален горизонт
Увидеть этот дефект можно даже невооруженным взглядом. Линия горизонта на фотографии не идет параллельно нижней и верхней границам кадра, а уходит вверх или вниз:
Для исправления горизонта перейдите в раздел «Композиция» > «Геометрия». Поставьте галочки рядом с пунктами «Обрезать автоматически» и «Показать сетку». На шкале «Поворот» выровняйте фотографию. Если необходимо, скорректируйте параметры «Вертикаль» и «Горизонталь».
Ошибка №3. Проблемы с освещением
Съемка против солнца, ненастроенный фотоаппарат, отключённая вспышка в темноте… Всё это приводит к одному — к проблемам с экспозицией. Фотография становится слишком пересвеченной или темной:
Обработка фото поможет решить проблему. В «ФотоМАСТЕРе» и настройте тон фотографии. Передвигайте бегунок вправо на шкале «Экспозиция» для осветления фото, влево — для затемнения. При необходимости корректируйте темные и светлые тона на снимке, а также тени и чрезмерно пересвеченные участки.
Ошибка №4. Эффект красных глаз
Подобный дефект возникает из-за использования вспышки. Но вы можете заранее попробовать предотвратить его появление на фото: для этого попросите «модель» не смотреть прямо в объектив при съемке.
Избавиться от красных глаз можно с помощью корректора. Его вы найдете в разделе «Ретушь». Настройте кисть и выделите один из проблемных зрачков. Убавьте насыщенность и поэкспериментируйте с тоном. Затем аналогично отредактируйте второй глаз и оцените результат в окне предпросмотра.
Ошибка №5. Смазанное фото
Если фотограф при проведении съемки поторопится нажать кнопку спуска, то фотоаппарат не успеет сфокусироваться. При просмотре фотографии с экрана ПК вы заметите, что снимок стал расплывчатым:
Проблему можно исправить в редакторе несколькими способами. Например, если корректировок требует вся фотография, то в разделе «Улучшения» перейдите во вкладку «Резкость» и подберите оптимальные параметры для изображения, скорректировав силу, радиус и порог повышения резкости.
Если нужно улучшить только фрагмент, то воспользуйтесь корректирующей кистью (Ретушь > Корректор). Выделите область, которую необходимо исправить. Затем кликните по кнопке «Резкость» и настройте четкость участка.
Ошибка №6. Лишние предметы в кадре
Запечатлели пейзаж, но в кадр попала тень? Портретные фотографии испортили прыщи, шелушения и покраснения на коже? Не спешите удалять снимки! Воспользуйтесь инструментом «Штамп». С ним вы сможете удалить все лишние элементы, и многое другое. Например, на этой фотографии мы избавились от тени:
Настройте параметры кисти и выделите элемент на фото, который хотите замаскировать. Затем укажите место, откуда редактору необходимо скопировать пиксели для заполнения выделенного участка. Готово!
Ошибка №7. Геометрические искажения фото
Ещё одна проблема, с которой часто встречаются начинающие фотографы. Возникают подобные дефекты из-за съемки предметов, зданий или людей с нижнего или верхнего ракурса, а иногда и вовсе просто из-за погрешности объектива. Это приводит к появлению «падающих зданий», искажениям фигур и другим малоприятным последствиям.
Увы, далеко не все геометрические искажения можно исправить. Но попытаться всегда стоит! В программе «ФотоМАСТЕР» перейдите в меню «Композиция» > «Геометрия». Включите сетку и попробуйте выровнять фотографию при помощи шкал «Дисторсия», «Горизонталь», «Вертикаль».
Подведем итоги
Мы разобрали самые популярные ошибки, которые совершают начинающие фотографы, а это значит, что вы сможете избежать их. Если неудачные кадры всё-таки застанут вас врасплох — не беда! Ведь вы знаете, как правильно обрабатывать фотографии. Установите на ПК «ФотоМАСТЕР» и попрощайтесь с плохими снимками навсегда!
В свое время компьютерная обработка фото считалась довольно спорной идеей. Возможности программ типа Photoshop для обработки фотографий использовались очень аккуратно, чуть ли не тайно. Чтобы не получить в итоге обвинений в «не настоящей» фотографии. Но теперь обработка фотографии является совершенно естественным процессом и споры, если и идут, то только относительно того, что считать границей разумной обработки.
Как бы то ни было, ниже перечислены 6 базовых шагов, для того, чтобы сделать фотографию лучше при помощи графического редактора. Можно сказать, что это шаблонная схема базовой обработка снимка. Шаги перечислены в наиболее удобной последовательности, от первого, до последнего.
Например, иногда стоит вначале кадрировать фотографию, чтобы не тратить время на обработку областей, которые все равно окажутся за границей кадра.
Не обязательно применять все шаги для каждого изображения. Например, если изображение хорошо экспонировано, то коррекция уровней может не потребоваться.
Представленные ниже шаги нужны просто для того, чтобы держать их в голове, как общую схему, по которой идет обработка. По завершении же работы, рекомендуем нажать «сохранить как » и сохранить результат под другим именем. Таким образом, у вас всегда останется оригинал фотографии, если потребуется что то изменить или сделать по другому.
Для большинства перечисленных ниже действий вам даже не потребуется фотошоп, практически любой фоторедактор, даже те, что встроены в программы просмотра фотографий, позволяет выполнять эти операции. В этой статье, для примера, используется «облегченная» версия фотошопа — Adobe Photoshop Elements
Шаг 1. Кадрирование снимка
Операция кадрирования (crop, обрезка) есть в любом фоторедакторе. Когда вы выбираете инструмент кадрирования, то обычно на снимке появляется рамка, которую можно тянуть за квадратики на углах или по сторонам. Таким образом вы можете выбрать то, что попадет кадр, а что останется за кадром. Кроме того, можно выровнять горизонт, сделав вращательное движение в районе угловых квадратиков рамки.
Так же обратите внимание, на то, что в некоторых редакторах, у инструмента кадрирования есть сетка, делящая изображение на 9 равных частей. Это очень удобно, чтобы подогнать снимок под правило третей.
Шаг 2. Убирание следов пыли
Если у вас цифровая зеркалка, то часто на матрицу попадает пыль. Особенно при замене одного объектива на другой. Проще всего заметить пыль на однотонном снимке сделанным с зажатой диафрагмой. Например с f/16 и больше пыль будет видна на небе в виде размытого темного пятна.
Чем сильнее зажата диафрагма, тем более четкое пятно.
Подобные пятна на видимых местах снимка удаляются инструментом Healing Brush (Lightroom, Photoshop и т.п.) или «штампиком» (Clone Stamp)
Шаг 3. Уровни или кривая
Чтобы сделать снимок более интересным иногда стоит усилить контраст, сделать светлые участки изображения более светлыми, а темные более темными.
Самый простой инструмент для того чтобы это сделать — воспользоваться инструментом Levels (Уровни), более сложный — Curves (Кривые)
На самом деле кривые, инструмент не намного более сложный, но требующий понимания того, что вы делаете.
В уровнях все просто. Фактически вам надо просто посмотреть на гистограмму и подтянуть крайне левый (черный)треугольник к ее левому краю, а правый (белый) к правому. Или же воспользоватся функцией Auto Levels
Шаг 4. Увеличение насыщенности
Следующим шагом может быть увеличение насыщенности цвета (Saturation). Снимок станет более сочным и ярким.
Самое главное здесь — не переборщить. Снимок с гипертрофированно яркими кричащими цветами — выглядит неестественно и дешево.
Шаг 5. Перевод в черно белое
Черно белые снимки всегда ценились в фотографии. Попробуйте перевести снимок в черно белый вариант, возможно он только выиграет от этого.
Стоит учесть, что качественный перевод в черно белое изображение не так прост как кажется. Поэтому для этой цели имеет смысл воспользоваться предустановленными пресетами или готовыми решениями (плагины, экшены и т.п.) если таковые есть в редакторе.
Шаг 6. Поднятие резкости
Большинство цифровых снимков требуют увеличения резкости изображения (sharpening). Как сильно поднять резкость, зависит от конкретного снимка и его назначения. Для показа на экране компьютера — одно, для печати другое.
В зависимости от редактора, за увеличение резкости может отвечать один или несколько параметров, работающих в совокупности.
Подведем итог
Как уже писалось вначале, задача данной статьи не рассказать в деталях, как обрабатывать снимок, а наметить типичную схему последовательных действий, которой обычно следуют при обработке фотографии.
Повторим все шаги вкратце:
- Кадрирование и поворот
- Убирание следов пыли на матрице
- Коррекция уровней или кривой
- Увеличение насыщенности цветов
- Попробовать перевести в черно белый вариант
- Поднять резкость
Kohl Christensen на гребне волны в ветреный день. Оаху, Гавайи.
Несколько лет назад, снимая серфинг на больших волнах, я получил замечательную фотографию профессионального серфингиста Kohl Christensen, оседлавшего гигантскую гору воды на северном побережье Оаху, Гавайи.
Обычно при съемке серфинга нужно запечатлеть четкую волну без какой-либо лишней пены, портящей вид самой воды. На этой фотографии, в такой безумный и ветреный день, серфингисты пытались поймать любую достойную волну и та, которую оседлал Kohl, оказалась очень интересной благодаря поднимающемуся сзади потоку воды. Брызги, разлетающиеся с верхушки, вместе с растрепанным видом волны создали отличный кадр.
Фотография была сделана на Nikon D4 с объективом AF-S NIKKOR 200-400mm ƒ/4G ED VR II, который я установил на огромный штатив Gitzo с головкой Wimberley. Снимок был умышленно запечатлен с фокусным расстоянием около 290 мм, чтобы показать огромные волны и разместить серфингиста в контексте с окружением. В тот день я сделал около 3000 фото и этот кадр значительно выделяется на фоне других. Apple даже выбрала его для продвижения передового на то время 27-дюймового iMac с 5К Retina-дисплеем. Снимок появился на сайте в роли фонового изображения для рабочего стола iMac, показывая высокое качество монитора. Поэтому, если вам кажется, что вы где-то видели это фото, теперь вы знаете где именно.
Важность статьи
Когда сделан RAW-снимок, процесс завершен только на половину. Я говорю это на своих курсах, а также пишу об этом в своей электронной книге о цифровом процессе работы с фотографиями — A Professional Photographer’s Workflow: Using Adobe Lightroom and Photoshop . Постобработка занимает примерно 40-50% времени, которое я трачу на каждое фото. То, как обрабатывается снимок, имеет огромное влияние на то, как он воспринимается.
Я не говорю о каких-то безумных или невероятных изменениях. Суть в том, что для блестящего изображения, которое выглядит будто в день съемки, нужно приложить усилия при постобработке. Это довольно короткая статья, покрывающая много тем, поэтому я не могу рассказать ни о работе каждого слайдера в Lightroom, ни о мелких коррекциях в Photoshop. Если вам интересна полная история, она есть в книге.
Рисунок 1. Так выглядел снимок сразу после импорта в Lightroom. Необработанные RAW-фотографии обычно очень скучные. Конкретно это фото было сделано в нейтральном цветовом режиме, когда настройки контраста и насыщенности камеры устанавливаются на самый низкий уровень, чтобы сохранить блики и получить базовое изображение с максимальным динамическим диапазоном для постобработки
Как вы можете видеть на Рисунке 1, когда фотография только импортируется, она выглядит скучной и размытой. Для этого есть несколько причин. Одна из них — 150 метров дымки из-за брызг океана между мной и серфингистом, а вторая — я специально перевел камеру в режим RAW с настройками нейтрального цвета и контраста, чтобы не засвечивать контрастные блики.
В качестве небольшой заметки хочу сказать — если вы хотите получить аккуратный и правильный цвет, то при постобработке лучше иметь откалиброванный, первоклассный монитор и хорошо продуманное рабочее место. Я откалибровал свой монитор Eizo CG243W, который отображает 98% цветового пространства Adobe RGB, а также демонстрирует идеальную точность от края до края, при помощи специального устройства X-Rite i1Photo Pro 2. По моему опыту, Eizo и NEC производят самые лучшие мониторы, подходящие для фотографов.
Поскольку мы хотим визуально корректировать снимок, это — ключевой шаг в любом цифровом рабочем процессе и один из самых важных аспектов цифровой фотографии. Я бы даже сказал, что правильное управление цветом важнее, чем объектив или камера, используемая при съемке. Если вы на мониторе отображаются неправильные цвета, то обработка изображений — обычная трата времени.
При работе с фотографиями я обычно пытаюсь придать им то ощущение, которое видел своими глазами. Следовательно, я честно регулирую баланс белого, тона, контраст и общий вид кадра до того, как начинаю думать о добавлении градиентных фильтров или виньеток, помогая зрителю увидеть смысл снимка. Сейчас я также хочу сказать, что не считаю себя фотожурналистом. В некоторых ситуациях, когда нужен более журналистский снимок, я не добавляю и не убираю что-либо постороннее.
Однако, для большинства моих работ, обычно используемых в коммерческой рекламе, я вношу небольшие коррекции, чтобы помочь направить взгляд в нужное мне место. Вы уже наверняка заметили, что на переднем плане этой фотографии плавают два других серфингиста. Они отвлекают от главного героя в кадре, поэтому я убрал их при помощи Lightroom.
Коррекции в Lightroom
Цель работы с Lightroom — вернуть контраст и насыщенность снимка, а также отрегулировать цветовой баланс. На Рисунке 2 можно увидеть, как я перешел в модуль Обработка (Develop), максимально расширив фотографию, и растянул правую панель, чтобы слайдеры не так скакали и можно было выполнить тонкие коррекции. В правом верхнем углу у меня всегда включена Гистограмма и по мере работы я по очереди прохожу по всем разделам правой панели.
Если баланс белого выглядит правильно, я обычно пропускаю слайдеры секции ББ (White Balance) и сразу перехожу к Тону (Tone) и Расширенным коррекциям (Presence) в разделе Основные (Basic). Причина, по которой я пропускаю баланс белого — Тон и Расширенные коррекции все равно на него повлияют и, если я сразу же кинусь его регулировать, потом придется возвращаться и повторно вносить коррекции после работы с другими слайдерами секции Основные. В нашем примере я оставил исходный баланс белого, так как все выглядело довольно хорошо и ничего больше не потребовалось.
Рисунок 2. Это тот же снимок после некоторых изменений в модуле Обработка. Можно заметить коррекции, которые я сделал для слайдеров раздела Основные и Тоновой кривой (Tone Curve), повысив контраст и насыщенность.
На Рисунке 2 видно, что я слегка осветлил фотографию, переместив слайдер Экспозиции (Exposure) на значение +0.70, а также значительно поднял Контраст (Contrast) — на целых +49. В целом, при работе со слайдерами Тона, я слегка корректирую блики и тени при помощи соответствующих слайдеров. Для нашего снимка я немного затемнил светлые участки, а слайдер Тени (Shadows) перетянул вправо, значительно проявив жесткие тени, так как в определенной мере волна подсвечивается послеполуденным солнцем.
Слайдеры Белые (Whites) и Чёрные (Blacks) используются для установки конечных точек гистограммы. Я пытаюсь растянуть гистограмму, чтобы на снимке присутствовал полный тональный диапазон цветов. Это значит, что точка черного и точка белого будут находится на краях гистограммы, либо, как в нашем случае, в такой позиции, чтобы снимок выглядел нормально.
Для моей работы и для создания наилучшего возможного качества нужно заканчивать каждый снимок в Photoshop, так как важно иметь возможность очень точно установить точки черного и белого при помощи корректирующего слоя Уровни (Levels). По моему опыту, устанавливать их в Lightroom довольно сложно и все равно не получится настолько аккуратный результат, как при работе с Photoshop, отчасти из-за гибридного цветового пространства, используемого в Lightroom, и частично из-за отсутствия в нем коррекции Уровней.
Когда слайдеры Whites и Blacks были настроены, я добавил немного Четкости (Clarity), затем совсем капельку Сочности (Vibrance), сделав фотографию более яркой и насыщенной. Я всегда использую слайдер Сочность вместо Насыщенности (Saturation). Vibrance — нелинейный слайдер. Это означает, что он подчеркивает ненасыщенные оттенки сильнее, чем те, которые уже достаточно сочные. Это помогает уравнять насыщенность всех цветов снимка.
Единственное жесткое и короткое правило, которого я придерживаюсь при обработке — не поднимать слайдер Насыщенность выше +15. Если вы зайдете дальше, то получите цвета, которые очень сложно (если вообще возможно) передать.
Рисунок 3. В секции Коррекция объектива (Lens Corrections) я поставил галочку Включить профиль коррекции (Enable Profile Corrections) и Удалить хроматические аберрации (Remove Chromatic Aberration s) на вкладке Цвет (Color) (на скриншоте это не показано). Я также добавил небольшую виньетку, чтобы помочь направить взгляд на серфингиста.
Я добавил немного контраста полутонам, используя слайдеры Светлые (Lights) (+9) и Темные (Darks) (-5) секции Тоновая кривая. Я не вносил правки в HSL/Цвет/Оттенки серого (HSL/Color/B&W), Раздельное тонирование (Split Toning) или Детализацию (Detail). Обратите внимание, что в секции Детализация я оставил исходные значения слайдеров Резкость (Sharpening). На этом этапе рабочего процесса мне нужна только резкость снимка.
Поскольку у нас нет возможности описать процесс работы с резкостью в полном объеме, я вкратце расскажу о трех шагах: резкость снимка, креативная резкость и итоговая резкость. Первая применяется, чтобы противодействовать сглаживающему фильтру, который расположен перед сенсором большинства камер и слегка размывает изображение, избавляясь от таких цифровых артефактов, как муар. Креативная резкость используется, чтобы выделить определенный участок фотографии. Последняя применяется после того, как снимок полностью обработан и нужно изменить его размер для определенных целей, например, генерирования маленького JPEG или подготовки к печати.
В секции Коррекция объектива я установил галочку Включить профиль коррекции на вкладке Профиль (Profile), затем перетянул слайдер Дисторсии (Distortion) на 0, чтобы снимок выглядел более естественно. Также я перетянул слайдер Виньетирование (Vignetting) немного влево, сохранив часть виньетки, создаваемой объективом. На вкладке Цвет я установил галочку Удалить хроматические аберрации, избавившись от крошечного количества аберраций на фотографии. В секции Эффекты (Effects) я добавил легкое виньетирование. Это можно заметить на Рисунке 3.
Возвращаясь к верхней части правой панели, я использовал инструмент Удаление пятен (Spot Removal Tool), убрав следы пыли, расположенные в небе над серфингистом. Также я добавил три раздельных Градиентных фильтра (Graduated Filter), отрегулировав яркость неба и пены на переднем плане фотографии. В общем, я часто использую Градиентные фильтры, чтобы направлять взгляд на субъект. Эти фильтры почти незаметны и, если бы вы не знали о них, то никогда бы не догадались, что я умышленно направляю ваш взгляд на серфингиста. Виньетка и Градиентные фильтры — две части креативного подхода, который я использую для работы с тонами фотографии.
На это мои коррекции в Lightroom заканчиваются. Как я уже говорил, для меня критически важно перенести снимок в Photoshop и продолжить работу там, ведь тогда, как минимум, я могу выполнить коррекции Уровней или другие правки, которые трудно сделать в Lightroom. При экспорте снимка из Lightroom, я выбираю полноразмерный PSD в 16-битном формате с разрешением 300 ppi и цветовым пространством ProPhoto RGB без добавления резкости.
Коррекции в Photoshop
Моя цель при работе с Photoshop — создать мастер-файл, который останется в цветовом пространстве ProPhoto RGB. После этого я смогу конвертировать его в любое другое цветовое пространство, если мне это понадобится, и вносить нужные коррекции на любой случай жизни. Я добавляю все правки при помощи корректирующих слоев и дублирования. В конце я сохраняю PSD-файл со всеми слоями вместе с RAW-снимком.
При открытии снимков в Photoshop они иногда становятся слегка туманными. Это можно исправить при помощи корректирующего слоя Уровни (Levels Adjustment Layer). Именно это — первое, что я делаю в Photoshop (Рисунок 4). Так как мы теперь работаем в нормализованном ProPhoto RGB цветовом пространстве, я могу очень точно регулировать точки гистограммы. Обычно я размещаю точки белого и черного на краях, чтобы получить полный тональный диапазон.
Конечно, все зависит от конкретной фотографии. При работе с фотографией, сделанной в туманный день, такой подход ослабит туман, а это не всегда выглядит хорошо. В нашем случае я перетянул крайний правый слайдер Уровней с 255 до 245, чтобы он едва касался правого края гистограммы. Это делает цвет пены ближе к идеально белому и, если учитывать, что во время съемки она действительно выглядела идеально белой, такая коррекция имеет смысл. Что касается черного ползунка в крайнем левом углу гистограммы, я переместил его с 0 до 25. Обратите внимание — я слегка не дотянул его до начала гистограммы. В противном случае волна в правой части кадра выглядела бы слишком темной.
Рисунок 4. Работая с Photoshop, я добавил корректирующий слой Уровни с маской. Он позволил очень точно отрегулировать гистограмму, а при помощи маски я расширил динамический диапазон снимка, ослабив эффект в участках, которые поддались клиппингу из-за Уровней. Я также добавил слой Яркость/Контраст (Brightness/Contrast Adjustment Layer) и Вибрация (Vibrance).
Следующая коррекция, которую я выполняю — слой Яркость/Контраст, благодаря которому снимок становится немного светлее. По моим экспериментам, изменение яркости при помощи корректирующего слоя Brightness/Contrast имеет немного другой результат, чем тот, который получается, если двигать средний слайдер Уровней.
Последний корректирующий слой — Вибрация. Я перетянул слайдер на значение +20, вернув утраченную из-за Уровней насыщенность. По моему опыту, если вносить значительные изменения при помощи слоя Уровни, это часто сокращает насыщенность цвета. Вернуть ее можно при помощи небольшой коррекции с Vibrance.
Здесь вы можете видеть всю эволюцию фотографии от начала до конца. Самое верхнее фото — сразу же после импорта в Lightroom. Второе — результат коррекций с Lightroom. Последний снимок — после обработки в Photoshop.
Вот и все. Сейчас снимок готов к выпуску, его можно конвертировать в любое цветовое пространство и отправить клиентам. Конечно, у меня много другой работы при конвертировании в Adobe RGB и регулировании гистограммы, чтобы важные блики не поддавались клиппингу, но это уже совсем другая история. Я никогда не отправляю никому фотографии в ProPhoto RGB, только Adobe RGB или sRGB, если нужно использовать ее в сети. Перед отправкой клиенту я обычно печатаю снимок на Ilford Gold Fibre Silk (моя любимая бумага), либо на Epson Proofing Paper Semimatte просто чтобы убедится, что его бумажная версия выглядит хорошо.
Как видите, фотография прошла долгий путь постобработки. Это весьма привычно для снимков серфинга с пляжа, когда между мной и субъектом большое расстояние и морская пена. Большая часть моих фото не выглядят тусклыми и бесцветными при импорте в Lightroom. Надеюсь, что этот пример показал, как можно оживить фотографию и как много работы обычно требуется даже при базовой обработке.
Вопрос «натуральности» представления своих фотографий, особенно в наш цифровой век, не дает покоя очень многим авторам и зрителям. Действительно, постобработка — это благо или зло? Если фотография была подвергнута определенным манипуляциям в каком-либо редакторе изображений, то она что-то теряет или наоборот, приобретает?
Среди фотографов есть два разнополярных полюса, по одну сторону которого стоят апологеты «абсолютной натуральности», когда не допускаются никакие изменения с полученным кадром. Мол, фотография должна оставаться «такой как сделана», и если появится хоть минимум обработки, то сам фотограф был недостаточно «хорош» во время съемки.. Другая крайность — «изображение в любом случае должно обрабатываться, чтобы быть достойным», потому как «техника несовершенна», и «всегда есть, что улучшить».
И, как положено, кто-то посередине..))
Я отношусь, конечно же, к последним. Но, мало того, еще искренне считаю, что обе крайние точки зрения не просто мешают, а еще и очень вредны по своей сути. Дело в том, что обработка — это только один из инструментов фотографа, наравне с типом камеры, объективом, светом, аксессуарами и т.д. И, как любой из них, не должен становиться точкой отсчета, фетишем, основой того, что мы делаем.
Только анализ результата, т.е. готовой фотографии, может дать ответ на вопрос «а нужна ли обработка?». Какой смысл заранее давать себе установку «ни в коем случае не обрабатывать результат…» или «все-равно буду в любом случае пропускать через мой любимый редактор в компьютере…»? Это все-равно что ограничивать себя рамками типа «снимаю только на Canon/Nikon», «только на открытых/закрытых диафрагмах», «только 24/35/50/85/135 мм», «только естественное/импульсное освещение», «только ….» Дополните список сами. Согласитесь, было бы очень смешно слушать слесаря, который бы декларировал, что он «закуривает шурупы только электроотвертками Bocsh и обязательно с крестообразными наконечниками на …мм!»..)) Да от задачи все зависит, иногда нужно взять и обычную ручную отвертку с плоским наконечником, иначе никак..)) А ведь иногда нужно еще после отработать напильником или краской, чтобы этот шуруп не был заметен на поверхности изделия!
Но вернемся к обработке.
Если Вы открыли фотографию на компьютере, проанализировали и решили, что обработка не требуется — то значит так тому и быть. Но это решение следует принимать только после просмотра результата , а не до . Я очень удивляюсь людям, которые выкладывают на обозрение, например, явно недоэкспонированныне кадры, говоря при этом, что «так получилось при съемке». Ну и?.. А что мешает подтянуть пару ползунков в любом редакторе и показать нам фото без угрюмых блеклых тонов? Типа «задумка художника»?
И вот теперь мы подходим к целям обработки. На самом деле, их всего две.
1. Коррекция изображения.
Вот типичные задачи, которые решаются при коррекции:
- Исправления небольших ошибок экспозиции
- Работа с контрастом
- Корректировка баланса белого
- Добавление детализации и резкости
- Усиление или ослабления цвета, насыщенности
- Коррекция определенных цветов, например — красноты кожи людей
- Косметическая ретушь лица модели
- Удаление мелких ненужных деталей на изображении
- Удаление хроматических аберраций
- Избавление или добавление шумов
- Коррекция искажений объектива
- Ослабление или усиление виньетирования
- Удаление на фото следов пыли на матрице
- Небольшие локальные изменения, например — притемнение неба
2. Художественная обработка изображения
Тут преследуется цель не просто откорректировать определенные нюансы, а полностью изменить внешний облик фотографии.
- Перевод в ЧБ
- Изменение цветовой тональност фотографии
- Коллажирование
- Цифровой рисунок
- Различные эффекты — от «стиля Журнала Эсквайр» до «фото а-ля Дейв Хилл»
- Нарочитая детализация или наоборот, софт-фокус
- «Гламуризация»…
И многое, многое другое. Перечислять методы арт-обработки можно очень долго, но статья немного о другом..))
И здесь частенько возникает определенная несогласованность целей и результата. Коррекция изображения предполагает, что «естественность» фотографии не будет потеряна. А художественная обработка направлена на то, что зритель сразу понимает, что перед ним «не натуральное» изображение.
Чаще всего претензии к обработке появляются в тех случаях, когда фотограф работал над коррекцией фотографии, но делал это слишком грубо или неумело. Простой пример — ретушь лица. Вот пример одной моей фотографии, сделанной лет семь назад, когда я еще делал первые шаги в работе с импульсным светом.
Думаю, через этот этап проходили многие, когда делаешь «открытие», что в Фотошопе можно очень просто взять, и «скрыть все недостатки кожи» на лице модели. И результат по началу очень даже нравится — мол, как я круто могу, оказывается! И только потом, с опытом, начинаешь понимать, что такое вот заблюривание кожи не имеет ничего общего с осознанной обработкой. Почему? Ответ прост: для коррекции тут внесены слишком кардинальные изменения, а до арт-картинки уровень слишком низок. Да ведь на самом деле и цели художественной обработки не ставилось, мне хотелось тогда просто «сделать красиво»..)) И получился результат «ни-рыба-ни-мясо». И не только с точки зрения обработки, но сейчас речь только о ней.
Процесс работы с изображением после его загрузки в компьютер должен выглядеть следующим образом.
- Анализ на предмет коррекции
- Если фотография в ней нуждается — значит нужно ее выполнить в оптимально необходимом объеме, никаких радикальных изменений
- Далее — принятие решения, хотите ли вы делать художественную обработку.
- Если нет — то проверка фотографии на предмет «ушей фотошопа»: а не переборщили ли вы с коррекцией? Не потерялась та самая «естественность»? Нет ли на изображении явных признаков изменений — излишне ненатуральные цвета, искусственность кожи, завышенная/заниженная контрастность и т.п. Если есть — то стоит исправить недостатки. Ведь если вы не ставите перед собой цель добавить явного изменения, то у зрителя может возникнуть тот самый сокрушающий вопрос — «это же фотошоп, да? «. Если Вы его слышите, то знайте, что на фото есть косяк. Ведь в случае коррекции обработка не должна быть заметна, а в случае арт-картинки и так все прекрасно понятно..))
- И только на этой стадии принимается решение, что к данному фото можно применять какой-то художественный эффект. Причем, важно еще признаться себе, что явная обработка нужна не для того, чтобы из никакого фото хоть что-то вытянуть, а она тут действительно нужна!..)) Ну, или если вы изначально делали снимок под какой-то определенный эффект, заранее понимая, какой хотите получить результат в конечном счете.
Лично я все свои фотографии снимаю в RAW и «пропускаю» их через Lightroom. Признаюсь, чаще всего мне приходится делать какие-то изменения — подтянуть точки белого и черного, изменить контрастность, поработать с цветом, резкостью и шумами… Иногда это буквально несколько движений ползунков, иногда — довольно немалые преобразования. Но я прекрасно понимаю, чего хочу добиться — той самой «натуральности», когда вопрос про «фотошоп» у зрителя стоять не будет, или же я буду проявлять интерес к фотографии определенными явными художественными приемами…
Станислав
2013-05-08 14:21:44
Даже самая дорогая камера не имеет такого динамического диапозона,как человеческий глаз и без обработки в некоторых сложных условиях просто физически невозможно получить правильную картинку.Обработка нам всем в помощь!
2013-05-07 21:52:22
Так мы же вроде не потребители,обсуждаем, как сделать так что бы потребитель остался доволен;)
2013-05-07 16:44:04
Хорошая статья! Геннадий, как всегда в точку! Ни одна из моих фотографий из тех, которые предназначены для чужих глаз (кроме, разумеется, демонстрации на ЖК-дисплее камеры) не проходят мимо Lightroom. К другим редакторам прибегаю реже, но абсолютно не сторонюсь их. Отказ от пост-обработки, в наше время, в основном звучит от убежденных «пленочников», но это уже своего рода «секта» (не хочу никого обидеть). Мое мнение — если существуют инструменты для пост-обработки, ими необходимо пользоваться, а в какой мере и с какой целью здорово объясняет статья.
2013-05-07 17:14:03
Ну на пленке тоже присутствовала «обработка» Например ретушь и пуширование всегда были. Кроме того пленки имеют различную фотошироту, некоторые чернобелые пленки позволяли промахнутся по экспозиции на 5 стопов а может и более и это без пуширования. Тоесть это явно не от пленочников пошло.
Всем привет! Сегодня я хочу рассказать, как обработать фото в фотошопе для начинающих или тех, кто только недавно начал изучать этот замечательный редактор. Ни для кого не секрет, что иногда фотографии получаются, мягко говоря, не такими, какими мы ожидали их увидеть. То они слишком тусклые, то яркие, уйма прыщей, то резкость не лучшего качества. Поэтому сегодня я постараюсь доступным языком рассказать, как это исправить.
Первым делом я рекомендую осмотреть на людей, если таковые имеются на фото. Первое, что важно при обработке — это выявление дефектов. В данной ситуации я имею ввиду прыщи, шрамы, герпес (не дай Бог), от вспышки, царапины, вылезающие волосы, синяки, и т.д.
Я не вижу много смысла писать подробно об этом, так как для каждого из случаев у меня отдельная статья. Хотелось бы только перечислить несколько инструментов, благодаря которым обычно устраняются дефекты.
- Заплатка. Выберите данный инструмент и выделите им проблемный участок кожи, после чего перетащите его на здоровый участок, зажав левую кнопку мыши.
- Восстанавливающая кисть — Перед использованием инструмента нужно выбрать область донора, зажав кнопку alt. А дальше нужно будет закрашивать все прыщи, угри и т.д.
- Точная восстанавливающая кисть. Данный инструмент также предназначен для замазывания дефектов, но отличается от «брата» тем, что не нужно выделять область-донор. Он берет информацию с соседних областей.
Обо всех этих способах я описывал в статье, про . Вы сами убедитесь, что это не сложно.
Применение фильтра Camera RAW: обработка фотографии за минуту
Данный способ прост до безумия. Фильтром пользуются многие фотографы. Я бы даже сказал по-другому. Они изначально снимают в формате CR2 , который по сути является более качественным. После этого, зайдя в фотошоп, автоматически включается данный фильтр.
Но на самом деле никакой беды нет, так как начиная с версии Фотошоп CS5, фильтры пополнились новым братом. Я надеюсь, что все уже давно пользуются более продвинутой версией редактора.
Основная особенность данного способа заключается в том, что с ним сможет справиться абсолютно любой человек, даже новичок и полный ноль, так как все происходит только в одном единственном фильтре, который только интуитивно нужно немного подстроить. Давайте, для примера я возьмусь за обработку этой фотографии.
Посмотрев вначале истории, вы сами можете убедиться, какие прекрасные изменения произошли с фотографией. По-моему просто превосходно.
Использование меню коррекция на одном слое
Этот способ обработки фото в фотошопе является довольно грубым, но для начинающих пользователей вполне сойдет.
Теперь можете сравнить изменения. Может быть они и не особо большие, но обработанное фото явно выглядит лучше. Конечно, безусловным минусом данного способа является то, что нельзя вернуться к предыдущему шагу и отредактировать его. Но есть способ, как это сделать, и об этом я расскажу ниже. Ну а вообще, посмотрите другие функции сами и покрутите ползунки. Возможно вы найдете для себя что-то интересное.
Обработка фотографии с помощью корректирующих слоев
Данный способ обработки фото в фотошопе может показаться сложным для новичков на первый взгляд, но на самом деле он очень простой, и справится с ним любой пользователь.
Корректирующие слои
Отличная функция по обработке фотографий, которая не требует каких-то особых навыков. Суть данного способа заключается в том, что мы применяем каждую функцию на отдельном корректирующем слое, которых у нас может быть великое множество. И на самом деле, это гораздо удобнее, чем тот метод, который мы делали выше.
Для примера я взял фотографию с девушкой, довольно блеклых оттенков. Она сама напрашивается на то, чтобы ее сделали более яркой, насыщенной и просто радовала душу.
На этом работа с корректирующими слоями закончена, но нам предстоит двигаться дальше.
Выделение области
Теперь нам предстоит поработать с некоторыми областями отдельно, так как применять эффекты ко всему изображению сразу ничем хорошим не кончится. Например, нам нужно сделать небо более ярким, насыщенным и голубым, и если мы применим все к одной фотографии, то наша девушка также применит все на себе. Поэтому, сделаем следующее.
- Выделите девушку любым из . Я буду использовать , так как считаю, что здесь оно отлично подойдет. Начинаем выделять девушку. Не сильно гонитесь за аккуратностью, но главное, чтобы всё тело было захвачено, а точнее его обнаженные части и лицо.
- Теперь, обязательно убедитесь, что вы находитесь на фоновом слое с девушкой, после чего нажмите правой кнопкой мыши внутри выделения, и выберите пункт «Копировать на новый слой»
.
- После этого, вырезанная девушка появится на новом слое, который выше фонового. Ваша задача поставить его выше всех, чтобы корректирующие слои на него не действовали. Для этого зажмите кнопку на новом слое и перетяните его выше остальных.
- Теперь снова перейдите на фоновый слой, и начинайте выделять небо. В данном случае я решил воспользоваться функцией . Выберите кисть, а затем нажмите на саму кнопку быстрой маски, после чего начинайте закрашивать все небо, не забывая менять размер кисти, чтобы попадать в более труднодоступные места.
- После этого кликните снова на быструю маску, чтобы снять выделение. Далее нужно будет инвертировать выделение, чтобы мы работали с небом, а не с тем, что вокруг него. Для этого нажмите комбинацию клавиш SHIFT+CTRL+I .
- Далее, нужно будет добавить немного насыщенности. Для этого, не снимая выделения, нажмите комбинацию клавиш CTRL+U , после чего подвиньте ползунок «Насыщенность»
на пару десятков единиц вправо. Также можно поиграть с яркостью, пока не достигните максимально интересного оттенка.
- Теперь вернемся к девушке. Не зря же мы ее переносили. Так как мы перенесли ее из под корректирующих слоев, то она снова стала бледной, как и выглядела изначально. Но если этого не сделать, то она напротив будет чересчур смуглой. И вот теперь мы сможем найти нужный баланс. Для этого, у нашей копии девушки надо уменьшить непрозрачность до того момента, пока вам не покажется, что хватит. В моем случае достаточно 33 процентов.
Итог
Изучив несколько различных способов, я пришел к выводу, что если вы хотите сделать быструю и качественную обработку, то достаточно будет воспользоваться фильтром Camera RAW в фотошопе. Он отлично себя показал, а время, которое затрачивается на то, чтобы обработать фотографию даже начинающим пользователям, уходит реально 1-2 минуты.
Единственное, что я не рекомендовал бы, это создавать под это дело экшен и пускать поточное изменение фотографий. Даже, если снимки сделаны одним отографом в один день, для них могут не подойти те настройки, которые вы делали для одной картинки. Я знаю, что многие недобросовестные свадебные фотографы именно так и поступают, чтобы сэкономить время. Им видите ли неохота обрабатывать 300-400 фотографий по одной.
Но если вы действительно хотите заниматься качественной обработкой фото, так как вас к этому тянет, то настоятельно рекомендую посмотреть эти классные видеоуроки , в которых наглядно объясняется, как пользоваться фотошопом для офигенной обработки фотографий.
А если вы в фотошопе новичок, то первым делом рекомендую изучить этот курс . Все разжевано буквально до мелочей и смотрится просто на одном дыхании. . И главное, что всё рассказано человеческим языком, поэтому даже отвлекаться не хочется.
Как видите, ничего сложного нет. Поэтому, ни у кого не должно возникнуть вопросов, как обработать фото в фотошопе для начинающих. По крайней мере я уверен, что данных инструментов вам вполне хватит.
Ну а на этом я свою статью заканчиваю. Надеюсь, что она вам понравилась. Не забудьте подписаться на обновления моего блога, а также следить за новостями в моих пабликах. Удачи вам. Пока-пока!
С уважением, Дмитрий Костин.
15 крутых руководств по Photoshop CC на Youtube
Учебники — лучший способ изучить новые темы, особенно визуальные предметы, такие как Photoshop. Чтобы помочь вам, мы собрали несколько полезных ресурсов о Youtube в прошлом. Поставьте лайк этой статье с нашими любимыми каналами для редактирования фотографий.
У нас также есть статья с лучшими фотографиями каналов Youtube. В этой статье мы расскажем о самых крутых уроках по Photoshop CC.
Узнайте, как создавать потрясающий трехмерный текст, забавные манипуляции с фотографиями, крутые эффекты рассеивания и многое другое!
1.Как сделать 3D-текст
Узнайте, как создать эффект 3D-текста с помощью функции 3D в Photoshop CC. Это быстрое и простое руководство с отличными советами.
2. Учебное пособие по работе с Photoshop CC
В этом уроке вы узнаете, как использовать несколько фотографий для создания фотоманипуляции в Photoshop. Окончательный контраст и настроение достигаются с помощью корректирующих слоев и Camera Raw.
3. Учебное пособие по эффекту дисперсии
В этом уроке вы узнаете, как создать невероятный эффект рассеивания с помощью фильтров в Photoshop CC.
4. Учебное пособие — Как выбрать волосы
Из этого урока вы узнаете, как вырезать волосы из фона с помощью Adobe Photoshop. В этом уроке используется комбинация замены цвета, уровней и изменений параметров наложения.
5. Создание карикатуры по фотографии
Превратите свои фотографии в карикатуры с помощью этого видеоурока.
6. Современные краски для фотоэффектов
Узнайте, как создавать современные эффекты рисования в Photoshop, с помощью этого урока и видео-пошагового руководства.Подпишитесь на FilterGrade на Youtube!
7. Photoshop Fantasy Photo Manipulation
В этом уроке создайте фэнтезийную фотоманипуляцию с помощью инструментов и ресурсов Photoshop CC.
8. Учебное пособие по двойной экспозиции
Создайте забавные эффекты двойной экспозиции с помощью этого фото-урока на Youtube.
9. Улучшение ретуширования фотографий в Photoshop
Из этого видео вы узнаете, как получить размытый фон для ваших фотографий и добавить интересные цветовые эффекты.Узнайте больше в нашем разделе руководств.
10. Учебное пособие по векторному портрету в клетку
В этом видео вы увидите полное руководство по созданию клетчатого векторного портрета с помощью Adobe Photoshop CC.
11. Учебное пособие по неоновым светящимся линиям
Узнайте, как создать эффект светящихся линий в Photoshop. Во второй части этого урока вы узнаете, как еще больше улучшить эти эффекты свечения.
12. Манипуляции с цифровыми изображениями Человек
Узнайте, как сделать фото-манипуляцию с человеческим интересом к сцене, используя Photoshop CC.
13. Эффект взрыва пикселей
Создайте эффект взрыва пикселей с помощью интеллектуальных фильтров в Adobe Photoshop CC. Это относительно простой и увлекательный урок, который стоит попробовать!
14. Эффект всплеска цвета
Создайте всплеск цвета в Photoshop для своей фотографии. Получите черно-белые фотографии с крошечными разноцветными пятнами!
15. Фотоманипуляция — Другая сторона
Следуйте этому интересному руководству по обработке фотографий под названием «Другая сторона», чтобы создать красивую сцену в Photoshop CC.
Быстрое и простое редактирование фотографий с помощью Photoshop Raw
Еще в сентябре я написал пост о том, как редактирую свои фотографии на iPhone с помощью Snapseed и VSCO (вы можете найти этот пост здесь), и с тех пор я хотел сделать следующий пост о том, как я редактирую свои фотографии с камеры. на моем компьютере. Я делаю почти все свои фотографии в блоге, а также множество фотографий в Instagram на зеркальную или беззеркальную камеру, и всегда начинаю процесс редактирования в Photoshop.
Я определенно не эксперт в Photoshop.Я знаю и использую примерно 10% функций. Но за свою жизнь я отредактировал дерьмо фотографий, и именно этот процесс я выбрал в последний год или около того. Это быстрый и простой способ отредактировать фотографии на ноутбуке, чтобы сделать их яркими и чистыми с помощью Photoshop. Если у вас нет Photoshop, теперь они предлагают услугу ежемесячной подписки — 10 долларов в месяц как для Lightroom, так и для Photoshop — и я думаю, что это того стоит для всех, кто делает много SLR-фотографий. Вы можете делать так много удивительных вещей со своими фотографиями с помощью Photoshop — этот небольшой урок — лишь верхушка айсберга!
[Шаг 1] Откройте фотографию в Photoshop Raw.На самом деле первым шагом должно быть «начать съемку в формате RAW» (почему, читайте здесь), но это не обязательно. Если ваша фотография в формате RAW, просто откройте ее в Photoshop, как и любую другую фотографию, и редактор Raw появится автоматически. Если у вас JPEG, откройте фотографию в диалоговом окне «Открыть», нажмите кнопку «Параметры» внизу и выберите «Camera Raw» в раскрывающемся списке «Формат».
[Шаг 2] Если исходная фотография в формате RAW, откройте вкладку «Коррекция объектива» (шестой значок на правой панели).Затем выберите «Включить коррекцию профиля». Это устранит такие проблемы с объективом, как искажение, виньетирование и коррекцию перспективы.
Обратите внимание на более темные углы и границы на левой фотографии по сравнению с правой. Виньетирование удаляется.
[Шаг 3] Перейдите к панели «Преобразование» (восьмой значок в верхнем меню), если у вас есть проблемы с перспективой, как у меня. Моя фотография несколько повернута, но я также сделал снимок ближе к правой стороне кроватки, чем к левой, и это создало некоторый горизонтальный перекос.Photoshop Raw имеет удивительную автоматическую трансформацию (у меня отлично работает в 80% случаев). Если автоматическое преобразование не работает, самая правая кнопка позволяет рисовать собственные направляющие (обведите линии, которые не являются горизонтальными и вертикальными, а должны быть горизонтальными или вертикальными).
Посмотрите, насколько ровные линии кроватки и обрамления теперь на правой фотографии.
[Шаг 4] Пришло время сделать основную часть редактирования! Вернитесь на панель масштабирования (первый значок в верхнем меню), чтобы изменить экспозицию, баланс белого и т. Д.Я начинаю со всего, что ниже «Экспозиция», потому что я почти всегда использую одни и те же значения для этих свойств (мои обычные числа см. На скриншоте выше). Затем я увеличиваю экспозицию и возвращаюсь к настройке других чисел одним касанием в зависимости от самой фотографии. Наконец, я настраиваю баланс белого. Фотографии на открытом воздухе обычно имеют довольно хороший баланс белого, но для большинства фотографий в помещении я немного понижаю температуру (перемещаю ползунок влево) и делаю оттенок более розовым (перемещая ползунок вправо).
Фотография слева значительно ярче и круче, чем фотография справа. Черный цвет также становится более заметным, а цвета немного более яркими.
Примечание: Если вам интересно, почему я уменьшил белые и светлые участки, когда я так про-яркий белый, то это потому, что увеличение яркости фотографии с экспозицией — гораздо лучший способ добиться этого чистого белого изображения. Таким образом вы не получите чрезмерно экспонированный и контрастный вид. Уменьшение белого и светлого, а затем компенсация этого затемнения за счет увеличения экспозиции делает белые более однородными, что делает их более чистыми (и менее контрастными).
[Шаг 5] Я делаю небольшую дополнительную цветокоррекцию на большинстве своих фотографий в помещении с помощью вкладки «HSL / Grayscale» (четвертый значок). Белые на этой фотографии все еще имеют немного синий и фиолетовый оттенок, поэтому я снизил насыщенность этих двух цветов. Поскольку на этой конкретной фотографии есть подушка цвета морской волны и картина в рамке, уменьшение синего цвета обесцвечивает эти два предмета слишком сильно, на мой вкус, поэтому я увеличил цвет воды, чтобы компенсировать это. Обесцвечивание определенных цветов действительно зависит от фотографии и объекта съемки.В моем доме у меня почти нет желтых, зеленых, синих или пурпурных, поэтому обесцвечивание любого из этих цветов обычно помогает сделать мои белые менее насыщенными до более истинного белого, но разница действительно минимальна. Так что не стесняйтесь пропустить этот шаг, особенно если на вашей фотографии много цветов. Как я уже сказал, разница едва заметна (но я перфекционист, когда дело касается белого, ха-ха).
Белые слева по-прежнему имеют голубой оттенок, тогда как слева, где белые стали более ненасыщенными.
[Шаг 6] Если вы хотите сделать кожу ярче, слегка увеличьте оранжевый и желтый оттенки на вкладке «Яркость».
Трудно сказать, потому что Николас на этой фотографии такой маленький, но его кожа немного светлее, что придает ему приятное, льстивое сияние.
[Шаг 7] Если вы хотите сделать еще один шаг, чтобы сделать белый свет ярче, вы можете сделать это с помощью корректирующей кисти, как я сделал здесь, чтобы сделать стену еще ярче.С помощью корректирующей кисти вы можете рисовать на вашем изображении и настраивать отдельные свойства окрашенной поверхности (на моем изображении часть, окрашенная в красный цвет). Я немного увеличил экспозицию и блики, уменьшил тени и черный цвет, чтобы убедиться, что любые темные, которые я случайно нарисовал, не осветлились, уменьшил насыщенность, чтобы еще больше обесцветить мою стену, и немного снизил контраст, чтобы сделать ее немного более ровной.
Примечание: Если честно, то почти никогда этим не занимаюсь. Что касается фотографий в блогах, мне больше не нужно делать белый свет ярче, поскольку этот четкий белый вид больше подходит для моего Instagram.А для фотографий из Instagram, которые я сначала редактирую в Photoshop, я сделаю белые светлее в Snapseed, что мне проще. (Учебник для этого здесь.)
Разницу действительно трудно увидеть, если не наложить изображения, но направляющие для кроватки теперь немного ярче, как и пространство над кроваткой.
И снова: до и после. Что вы думаете? Какие ваши любимые способы редактирования фотографий и какие фильтры вы используете?
И последнее примечание: Я также получаю много вопросов о том, какие камеры я использую.Я ответил на этот вопрос в своем недавнем посте «10 самых популярных часто задаваемых вопросов». Здесь я использую свою полнокадровую SLR Nikon.
Быстрое и простое редактирование фотографий с помощью Photoshop Raw Последнее изменение: 14 марта 2017 г., автор: Sina
index-of.co.uk/
Название Размер ASP / - AdSense / - Эддисон-Уэсли / - Adobe / - Гибкий/ - Алгоритмы / - Android / - Анимация / - Арт-Фальсификаторы / - Искусственный интеллект/ - Сборка/ - Астрономия / - Астрономия / - Аудио / - Big-Data-Технологии / - Биоинформатика / - Black-Hole-Exploit-Kit / - Черная шляпа/ - C ++ / - Casa / - Шпаргалка / - CheatSheets-QuickRefs / - Cisco / - Кликджекинг / - Книги по облачным вычислениям / - Облачные технологии / - Компилятор / - Компьютерная лингвистика / - Компьютерная безопасность/ - Компьютерные технологии/ - Параллельное программирование / - Печенье-Фарш / - Криптография / - Криптология / - DG-LIBRE / - DLink-маршрутизатор / - DSP-Коллекция / - Сбор данных/ - Структуры данных / - База данных/ - Диджитал-Дизайн / - Цифровое телевидение/ - Обнаружение-Статистика / - Дистрос-GNU-LINUX / - Документы / - Dominios-expirados / - DotNET / - Электронные книги / - Египетология / - Электроника / - Инжиниринг / - Английский/ - Так далее/ - Ес-правда / - Эксплойт / - Фейк-Фарма / - Судебно-медицинская экспертиза / - Электронные книги о свободной энергии / - Галерея / - Разработка игр / - Ганар-динеро / - Google/ - Графический дизайн/ - Графика / - Гиды / - HTML-CSS-AJAX-Javascript / - Hack_X_Crack / - Хакеры / - Взлом-Coleccion / - Взлом / - Хаки / - Аппаратное обеспечение/ - INFOSEC / - IT-менеджмент / - ЭТО/ - Поиск информации/ - Информация-Теория / - Интервью/ - JBoss / - Джава/ - JavaScript / - Joomla / - Лаборатория / - Лекции / - Уроки для жизни / - Linux / - Журналы / - Вредоносное ПО / - Математика/ - МакГроу-Хилл / - Медицинский / - Микропроцессоры / - Microsoft-Compiled-HTML-Help / - Microsoft-Windows-Электронные книги / - Разное / - Управление двигателем/ - Msca / - Музеи / - MySQL / - Сеть / - OFIMATICA / - OReilly / - Операционные системы/ - PHP / - Пентестинг / - Фишинг / - Телефоны / - Photoshop / - Физика / - Пингоматика / - Библиотека программирования / - Программирование / - Управление проектом/ - Психология-общение / - Публичное выступление/ - Python / - КРАСНЫЕ / - Обратный инжиниринг/ - Обращение-Эксплуатация / - Riparazione-Siemens / - Руткит / - SE / - SEO / - СЕН / - СЕРВИДОРЫ / - СИСТЕМАС-ОПЕРАТИВЫ / - ПРОГРАММНОЕ ОБЕСПЕЧЕНИЕ / - SQL / - SWE / - Наука/ - Безопасность/ - Segreteria-Digitale / - Смартфон / - Социальные взаимодействия/ - Программная инженерия / - Программное обеспечение-тестирование / - Som_pdf / - Спам/ - Sslstrip / - Стегосплоит / - Выживание / - Syngress / - TDS / - Tghy / - Теория вычислений / - Tmp / - Учебники / - UPS/ - USB/ - Uml / - Различный/ - Видеообучение / - WCAG 2.0 / - Акварели / - Веб приложение/ - Обнаружение веб-спама / - Webshell / - Winasm-studio-tutorial / - Окна / - Беспроводная сеть/ - WordPress / - XML / - презентация / - чтения / -
Услуги редактирования изображений Photoshop и удивительное искусство
Мы описали услуги редактирования изображений Photoshop, действительно удивительное искусство !!!
Услуги редактирования изображений Photoshop: Вам не кажется, что редактирование изображений в Photoshop — это искусство? Но я верю, что это потрясающее искусство.Здесь я собрал шестнадцать художественных изображений, связанных со службами редактирования изображений Photoshop, и их ссылку на источник, которая даст вам реальное представление о том, как это искусство. Чтобы увидеть картинку в правильном виде и перейдите по их исходным ссылкам.
Adobe Photoshop — волшебная программа для создания потрясающих изображений. Наши опытные редакторы Photoshop являются мастерами во всех инструментах Photoshop. Мы можем улучшить ваши изображения. Выделите лучшее из своих изображений и сделайте их шедевром.Услуги по редактированию изображений Photoshop помогают создавать прекрасные потрясающие произведения искусства. Изображение содержит тысячи слов. Чтобы обогатить изображения, наш редактор Photoshop исправляет фон путем обрезки контура, цвета, тона и т. Д. Улучшите изображение идеально. Создание эффекта тени, регулировка цвета. Удалите пыль, скрипы или любые дефекты. Сделайте свои изображения своей мечтой с помощью любого редактора Photoshop.
Посмотрите на следующие красивые изображения. Это действительно потрясающе. Вот так вы можете сделать свои изображения потрясающими.Просто отправьте нам свои целевые примеры изображений с инструкциями. Вы получите готовые изображения обратно в течение 12 часов.
Я твердо уверен, что вы согласитесь со мной после этого. Пожалуйста, оставляйте свои ценные комментарии с реалистичным суждением.
Вывод:
Синоним слова «искусство» имеет разные значения. Но здесь я попытался показать, что искусство — это творение, или сделать что-то лучше.
И, конечно, вы должны согласиться со мной, что Photoshop помогает создать лучший вид, чем раньше или какой-то ожидаемый вид, который вы хотите создать.Художники — это те компании, которые предоставляют Photoshop Services . Итак, искусство приходит сюда.
12 способов заработать деньги с помощью Photoshop и редактирования фотографий
С ростом популярности цифровых фотографий программное обеспечение для редактирования фотографий, такое как Adobe Photoshop, становится все более популярным и популярным.
Изучить Photoshop, однако, непросто. Программное обеспечение дорогое, и кривая обучения довольно крутая. Вам действительно нужно посвятить себя изучению всех тонкостей программного обеспечения.Если вы хотите преуспеть в Photoshop, вам нужно проявить больше, чем просто технические знания.
Тем не менее, обучение использованию возможностей Photoshop может быть очень полезным. Освоение области визуальной графики Photoshop может обеспечить вам достойный доход. Сильные навыки редактирования и творчества в Photoshop могут открыть для вас возможности карьерного роста, независимо от того, хотите ли вы заниматься этим на постоянной основе или в качестве бизнеса с частичной занятостью. Когда мне нужно написать эссе или статью, это тоже пригодится, потому что я могу делать потрясающую инфографику и много других интересных вещей.
Вот 12 способов заработать на фрилансе, используя свои навыки Adobe Photoshop:
1. Запустите службу редактирования фотографий.Один из возможных вариантов бизнеса, который вы можете начать, — это открыть компанию по редактированию фотографий, такую как Fixthephoto. Вы можете предложить услуги редактирования цифровых изображений и оптимизации изображений, при которых вы, по сути, берете не идеальную цифровую фотографию клиента и превращаете ее в шедевр. Как «фотодоктор» вы можете удалить с фотографии ненужных людей и предметы, вставить кого-то или что-то в фотографию, исправить переэкспонированные или недоэкспонированные фотографии, преобразовать цветные фотографии в черно-белые (и наоборот) или сделать такая простая вещь, как удаление эффекта красных глаз с фотографий.Вы также можете выполнить цветокоррекцию, изменение фона, регулировку контрастности и увеличение размера. По мнению printtopeer, главное — предлагать качественную работу по разумным ценам.
2. Напишите уроки Photoshop.Вы можете написать и продать свой учебник на сайтах статей или в каталогах статей по цене от 10 до 100 долларов в зависимости от длины и качества вашего учебного пособия. Будьте готовы написать учебник объемом не менее 1000 слов с подробными пошаговыми скриншотами.Примеры тем учебника могут включать фотоэффекты / манипуляции, современный дизайн веб-макетов, специальные эффекты или эффекты фильтров. Вы можете использовать такие сайты, как eHow.com, или найти объявления о вакансиях фрилансеров на сайтах, где требуется контент в Photoshop.
3. Создайте обучающий сайт и зарабатывайте на рекламе.Вы также можете создать свой собственный блог или веб-сайт, где будете публиковать учебные пособия, которые вы пишете, и монетизировать сайт с помощью рекламы. Вы можете использовать контекстные рекламные ссылки, такие как Google AdSense, использовать сеть баннерной рекламы, такую как BurstMedia, или комбинацию различных рекламных моделей и сетей.
4. Создавайте видеоуроки.Вы также можете заработать, создав видео-версии своих уроков по Photoshop. Вы можете монетизировать его с помощью рекламы или присоединившись к таким рекламным программам, как Партнерская программа YouTube. Вы можете прочитать статью «8 способов заработать деньги на онлайн-видео», чтобы узнать больше о том, как превратить свои видео в деньги.
5. Зарабатывайте, создавая стоковые фотографии.Вы можете комбинировать свои навыки фотографии и Photoshop для создания стоковых фотографий.Фотографии могут быть использованы в качестве содержания фильма или видеопроизводства или подготовки исходного материала. Также существует ряд сайтов стоковой фотографии, таких как Dreamstime, которые принимают взносы от фрилансеров, и вы можете заработать от 20% до 65% от продажной цены ваших стоковых фотографий, в зависимости от эксклюзивности вашего предложения. Подробнее читайте в посте Как заработать на стоковой фотографии
6. Запустите службу восстановления фотографий.Вы также можете запустить службу восстановления изображений, чтобы улучшить качество или восстановить поврежденные / старые изображения, включая выцветшие, окрашенные, порванные, отсутствующие части, плохой цвет, фотографии, поврежденные водой.Исторические общества, музеи и даже семьи со старыми семейными фотографиями и реликвиями с фотографиями могут воспользоваться этим типом услуг. Вы можете исправить цвет, удалить фоновые изображения или удалить других людей с изображения. Другие услуги могут включать копирование старых фотографий, даже тех, которые не нуждаются в ремонте.
7. Начните бизнес в области графического дизайна.Вы можете позиционировать себя как художник-график, основной опыт которого — редактирование в Photoshop. Сайт фрилансера upwork.com, например, разместило около 843 новых вакансий для поиска специалистов по Photoshop. Одно объявление о вакансии, чей диапазон оплаты составляет от 1000 до 5000 долларов, поступило из магазина свадебных канцелярских товаров, который ищет графических дизайнеров для создания изображений продуктов для своего магазина электронной коммерции. Другим нужна помощь в дизайне брошюры, редактировании цифровых изображений, создании макета в фотошопе домашней страницы нового веб-сайта, удалении фоновых изображений, обложки и шаблона страницы для печатного каталога, среди прочего. Вы можете профессионально редактировать изображения и готовить их к любому выходу.
8. Начните бизнес по созданию фона страницы в социальной сети или логотипа.Все больше и больше компаний переходят на Twitter и Facebook, чтобы взаимодействовать со своими клиентами и коллегами. Этим профессионалам и компаниям требуется индивидуальный дизайн для фоновых шаблонов и изображений профилей их фан-страниц. Этим компаниям необходимо творчески включить свой бренд и информацию, которую они должны передать в фоновом режиме или изображениях профилей фан-страниц.Это растущая ниша, которую может занять эксперт по Photoshop.
9. Начните бизнес в области веб-дизайна.Согласно Global Graphics, компании веб-дизайна из Торонто, вы можете создавать профессиональные веб-дизайны и фотографические шаблоны. Вы можете создавать профессиональные веб-дизайны и фотографические шаблоны. Как эксперт по Photoshop вы можете предоставить макет и общую графическую тему сайта. Также есть возможности настройки тем блога, например, с использованием шаблонов WordPress, включая фоны и индивидуальный дизайн заголовков.Затем вы можете объединиться с веб-программистом или разработчиком, чтобы кодировать созданный вами веб-дизайн.
10. Начните бизнес по дизайну футболок, используя свои фотошопы.Другой вариант — начать бизнес по дизайну футболок с изображений, созданных с помощью Photoshop. Используя Photoshop, вы можете создавать классные рисунки, которые отлично подойдут для футболок и другой одежды. Футболки — один из самых популярных предметов одежды в мире, и ваша оригинальность, креативность и навыки использования Photoshop могут позволить вам создавать уникальные дизайны для вашего бизнеса по производству футболок.
11. Начните бизнес по производству поздравительных открыток.Изображения, которые вы создаете с помощью Photoshop, также можно использовать для создания поздравительных открыток. Вы можете создавать специальные карточки с современной атмосферой; создавать абстрактные и графические изображения, а также карточки со специальным типографским дизайном. Вы можете продавать свои творения признанным компаниям, выпускающим поздравительные открытки, или создать собственную линию поздравительных открыток. Прочтите «Начать бизнес по продаже поздравительных открыток», чтобы узнать, как начать свой собственный бизнес по производству поздравительных открыток.
12. Начать бизнес в области художественного дизайна .Обладая знаниями в Photoshop, вы можете создавать художественный дизайн для компакт-дисков, журналов, открыток и рекламных щитов. Вы также можете создавать книги и обложки электронных книг. Другие возможности включают дизайн упаковки продукта, постеры с фильмами и даже рекламу в Интернете.
Выше приведены лишь некоторые идеи о том, как можно зарабатывать деньги с помощью Photoshop. Сообщите нам о других способах, которыми вы или кто-то из ваших знакомых использовали Photoshop, чтобы начать бизнес и зарабатывать на жизнь.
Первоначально опубликовано 15 февраля 2010 г. Обновлено 18 марта 2020 г.
Звездный рейтинг GD
загрузка …
Звездный рейтинг GD
загрузка …
Удивительный мир фотографии Редактирование до Photoshop
Сегодня обработанные или «сделанные покупки» фотографии — обычное дело в средствах массовой информации и в нашей повседневной жизни, но это было не так для большей части истории фотографии.Вот некоторые из наиболее интересных трюков и манипуляций с изображениями, сделанными до того, как первая версия Photoshop была выпущена в 1989 году.
Герметичные поршневые кольца с приводом от Джона Пола Пеннебейкера, 1933
На фото выше.
(через Stylestation )
Духовные фотографии Уильяма Х. Мамлера, 1860–1880-е годы
Портрет Мэри Тодд Линкольн с призраком ее мужа Авраама Линкольна был сделан в начале 1870-х годов.
G / O Media может получить комиссию
Слева: «Мастер Херрод (молодой медиум) в трансе.Его духовное тело отделяется и появляется позади », примерно 1868 г. В центре:« Миссис Дж. Французский Бостон с Духом Сына «, ок. 1868 г. Справа: Моисей А. Доу, редактор журнала Waverley, с Духом Мэйбл Уоррен», ок. 1871
(через Wikimedia Commons и Музей фотографии )
Французский художник, жонглирующий своей головой, около 1880 года
(через
129129)
-экспозиционные портреты конца 1800-х годов Слева: Mr.Мэнсфилд, около 1895 года
Справа: парикмахер и покупатель, около 1885 года
(через Музей фотографии )
Джентльмены без головы из викторианской эпохи
(через The Sun
3)
30
30 Сказочные фотографии
Об этих фотографиях вековой давности я уже писала раньше.
(via Culver Through the Years )
Cottingley Fairies (1917-1920)
Серия из пяти фотографий была сделана двумя молодыми кузенами, Элси Райт и Фрэнсис Гриффитс, между 1917 и 1920 годами.Их использовал сэр Артур Конан Дойл для иллюстрации своей статьи о феях. Это сделало картины всемирно известными. В начале 80-х старушки признались, что использовали картонные фигурки.
(via Blue Red Porter and Wikimedia Commons 1 — 2 )
Человек на крыше с одиннадцатью мужчинами в строю на плечах, от неизвестного американского художника примерно в 1930 году
(via Dias of Diaz )
Экватор — впервые в истории сфотографирован, 1930-е годы
(via The Oddment Emporium )
38 Катание на лыжах в Египте, 1
38
(via Dark Roasted Blend )
Комиссар исчезает, 1940
Николай Ежов был одним из самых влиятельных чиновников Сталина, но в 1939 году он был арестован и казнен в 1940 году.Верхняя фотография сделана в середине 1930-х годов, а другая — в 1940 году. Это самый известный пример сталинской манипуляции с изображениями.
(через gandul и 163 )
чулок для ремонта маленьких жуков
(через Dark Roasted Blend 000, портрет Benitoolini
000 9000 Heroic)Обработчик убран для придания более героического вида.
(через Col.Блог Милкетоста )
Алкоголь на советско-германской встрече? Советы сказали нет, 1971
Немецкие газеты показали фотографию канцлера Вилли Брандта и Леонида Брежнева с тремя бутылками, но Советы изменили картину.
(через tvnet )
Основное руководство по Photoshop для модной фотографии
Рабочий процесс Photoshop неизбежен для модного фотографа. Большая часть работы выполняется в фотошопе, чтобы улучшить эстетику модной фотографии.Для новичка или тех, кто хочет попробовать модную фотографию, улучшение фотографий может быть пугающим или запутанным. Здесь вы можете найти необходимый урок Photoshop для вашей модной фотографии.
Вы просматривали в последнее время какой-нибудь модный журнал? Или смотрели рекламу модных брендов в журнале или на баннере? Разве они вас не удивляют?
Кредиты: MaxpixelФотографии в модных журналах часто поражают любителей моды.
Рекомендуем прочитать:
Как они могут создавать такие удивительные эффекты?
Многие фотографы-любители, должно быть, пытались создать те же эффекты, настраивая свои устройства, но безуспешно.
Откровенно говоря, техника не только в аппарате. Необходимо принять во внимание кое-что еще. И только тогда вы сможете понять, как создаются такие удивительные модные фотографии.
Большинство модных фотографий разрабатываются в фотошопе.
Взгляните на эти видеоуроки Photoshop , чтобы сделать модные фотографии, которые вы нажимаете, такими же потрясающими, как и сделанные профессиональным фотографом.
Учебное пособие по Photoshop для модной фотографии
Простое редактирование красоты для начала
Планируете сделать свою модную фотографию с помощью модели привлекательной?
Простое редактирование красоты — это первое, что вам нужно сделать при преобразовании модной фотографии в Photoshop.Для этого вам следует начать с добавления сплошного цвета к рисунку, чтобы улучшить оттенок кожи. Затем используйте Curve, чтобы поиграть со светом на картинке. Вы можете легко сделать его темнее.
Хотите изменить форму некоторых частей лица модели?
Используйте для этого инструменты Dodge. Использование его над скулами дает потрясающие результаты. Используя прожигающий инструмент, можно сделать лицо модели еще более привлекательным. Ретушируйте им область щек.
Вот один хороший видеоурок от Андреа Опринка о том, как сделать ретушь красоты в Photoshop
Используйте черно-белое, зернистое изображение
Хотите добавить зернистый, черно-белый оттенок на свой фотография?
Это один из наиболее часто используемых процессов редактирования фотографий, когда речь идет о модных фотографиях.Этот вид редактирования лучше всего подходит для портретов. А если картина немного абстрактная, значит, стиль процветает.
Измените цвет на монотонный. Вместо того, чтобы обесцветить его, вы можете использовать черно-белый корректирующий слой, чтобы получить наилучшие эффекты. Затем уменьшите контраст с помощью регулировки уровня. Но убедитесь, что вы сохранили эффекты теней, выделив их с помощью гистограммы. Вы также должны настроить полутона, чтобы получить наилучшие эффекты.
Используйте эффект Film Grain , чтобы сделать изображение более привлекательным.Однако вам необходимо преобразовать зернистость пленки в смарт-объект, чтобы убедиться, что вы можете отредактировать ее позже, или даже удалить ее при необходимости. Вам также необходимо улучшить изображение, используя:
- Шум под фильтром
- Монохромные и однородные настройки
- Немного размытия по Гауссу
Они, вероятно, дадут вам лучшую модную фотографию, о которой вы даже можете подумать.
Вот видеоурок от kingtuts pro, объясняющий процесс
Ретуширование кожи
При съемке модной фотографии важно иметь модель, которая продемонстрирует продукт.А привлекательная модель обязательно повысит привлекательность рекламы модного продукта. Итак, основная необходимость в том, чтобы на картинке должно было быть видно, что у модели отличный скин. Но не у всех моделей чудесные скины. Но беспокоиться не о чем. Photoshop позволяет легко создать потрясающий оттенок кожи.
Вот краткое представление о рабочем процессе: Для начала вам нужно использовать лечебную кисть. Затем необходимо продублировать фоновый слой и применить к нему фильтр высоких частот.Как только вы закончите с этим, инвертируйте слой из Adjustments под Image и добавьте маску слоя. Как только вы закончите с этим, вы должны подробно закрасить различные области лица модели.


 Произошла винтажная обработка свадебной фотографии в фотошопе cs6.
Произошла винтажная обработка свадебной фотографии в фотошопе cs6.
 Режим наложения следует изменить на «Жесткий свет».
Режим наложения следует изменить на «Жесткий свет».