Как использовать инструмент «Размытие при малой глубине резкости» для создания эффекта tilt-shift
Мы все знаем, что Photoshop — это очень мощный инструмент. В этой статье я расскажу вам, как использовать фильтр Photoshop CS3 «Размытие при малой глубине резкости»:
Мы создадим изображения, выглядящие, будто они были сняты со сдвигом и наклоном объектива. Инструмент «Размытие при малой глубине резкости» создает эффект более локальной глубины резкости, поэтому некоторые участки вашего изображения будут находиться в фокусе, а другие области будут размыты. В сочетании с альфа-каналом, который определяет направление размытости, у нас появляется мощный инструмент создания масок и изменения фотографий.
Проще всего на практике показать вам, как работает «Размытие при малой глубине резкости».
Давайте рассмотрим простой пример:
Во-первых, мы можем с помощью градиента определить области, которые должны быть абсолютно резкими (белые), и области, которые должны быть размытыми (черные).
Мы можем определить, насколько размытой будет самая размытая часть изображения: я объясню это через секунду. Когда вы применяете фильтр «Размытие при малой глубине резкости» и градиент, называемый карта глубины, мы видим, что изображение становится все более размытым слева направо:
Tilt-shift фотография — это популярная на сегодняшний день техника, которая использует специально настроенный объектив для создания очень малой глубины резкости.
В последнее время она часто используется для того, что называется «подделка миниатюры«, оптической иллюзии, при которой в результате использования объектива со сдвигом и наклоном ваш мозг воспринимает изображение так, будто вы смотрите на уменьшенную модель сцены, а не саму сцену.
В любом случае, вы увидите, что отличительной чертой изображения со сдвигом и наклоном камеры является очень узкая область в фокусе. Все остальное размыто, и за пределами этой полосы в фокусе вы получаете размытое изображение.
Мы можем создать такой эффект в Photoshop. Во-первых, откройте изображение, к которому вы хотите применить эффект. Для пейзажей это подходит больше, особенно для снимков на открытом пространстве. Я буду использовать фото, которое я сделал на Гавайях несколько лет назад:
Во-первых, откройте изображение, к которому вы хотите применить эффект. Для пейзажей это подходит больше, особенно для снимков на открытом пространстве. Я буду использовать фото, которое я сделал на Гавайях несколько лет назад:
Для этого изображения мы хотим задать область по центру, которая будет находиться в фокусе. В этой статье я буду работать с цветовым режимом RGB.
Чтобы изменить цветовой режим, перейдите в Изображение — Режим — Цвета RGB:
- Выберите инструмент «Градиент»;
- В панели инструментов нажмите кнопку «Зеркальный градиент»:
3. Выберите черный в качестве цвета переднего плана, белый — цвета фона;
4. Убедитесь, что для градиента задан переход от цвета переднего плана к цвету фона;
5. В палитре «Каналы» создайте новый канал;
6. Нажмите на значок видимости канала рядом с каналом RGB (первый в списке):
- Теперь вы можете видеть, что на изображении появилась область красного тона. Создайте градиент, начиная от середины изображения (где будет находиться точка резкого фокуса), и до точки, отдаленной на три четверти расстояния до верхней части изображения;
- Нажмите на канал RGB в палитре «Каналы»:
Марсианский пейзаж! Вы только что создали карту глубины. Эта красная полоса представляет собой узкую полоску, которая будет находиться в фокусе на окончательном изображении. Теперь мы можем сделать канал, который вы только что создали, невидимым, нажав на значок видимости рядом с ним. В результате красный тон исчезнет.
Эта красная полоса представляет собой узкую полоску, которая будет находиться в фокусе на окончательном изображении. Теперь мы можем сделать канал, который вы только что создали, невидимым, нажав на значок видимости рядом с ним. В результате красный тон исчезнет.
Прежде, чем мы применить «Размытие при малой глубине резкости», давайте сделаем копию изображения на отдельном слое, потому что оригинал понадобится нам позже. Нажмите на палитру слоев, выберите слой с вашим изображением, и нажмите Ctrl + J. Это создаст копию изображения в отдельном слое.
Теперь, при выбранном новом слое войдите в меню Фильтр — Размытие, а затем «Размытие при малой глубине резкости».
У вас должно появиться следующее окно:
Для нашей карты глубины источник должен быть уже выбран — Alpha 1 (или как вы назвали канал карты глубины, который мы только что создали).
Фокусное расстояние определяет, насколько размытой будет точка изображения с наивысшей резкостью. В данном случае это должен быть ноль — то есть размытие не должно применяться к той части изображения.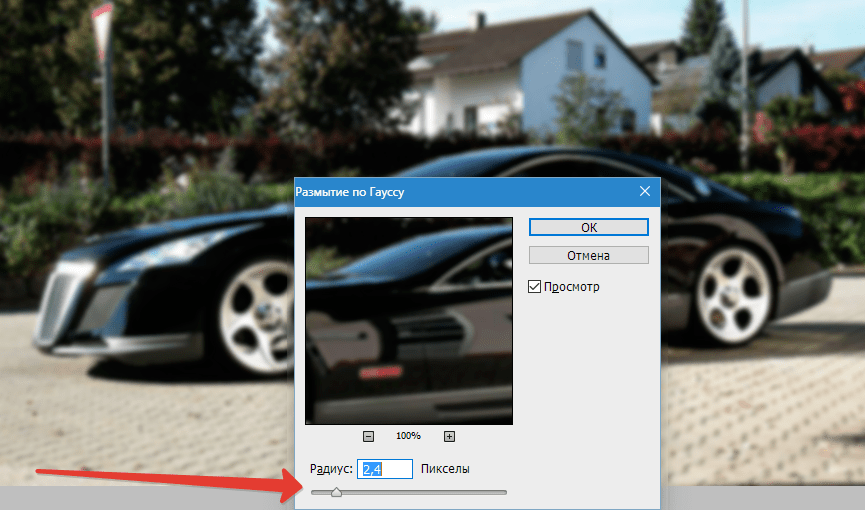
Далее, мы должны определить, насколько размытыми должны стать остальные части изображения, это делается с помощью параметра «Радиус». Установите его ползунок приблизительно посередине, и вы уже увидите, как проявляется эффект «подделки миниатюры«. Если захотите повозиться с настройками, вы можете выбрать точное значение радиуса и получить более подходящий результат.
Настройки для других опций этой панели я подбираю в значительной степени с помощью эксперимента. Я установил шестиугольную форму диафрагмы, «Кривизну листа» — 12, «Поворот» — 85, а значения остальных опций оставил по умолчанию.
Вы можете «потушить» яркость светлых частей изображения с помощью опции «Зеркальная подсветка». Вы также можете добавить шум для размытых участков изображения с помощью опции «Шум».
Кроме того, если вы рисуете градиент в неправильном направлении, то не нужно перекраивать карту глубины: просто установите флажок для опции «Инвертировать».
Затем нажмите кнопку ОК. После того, как Photoshop обработает ваше изображение (что может занять минуту или две, в зависимости быстродействия вашего компьютера и размера изображения), мы сможем внести еще несколько дополнительных штрихов.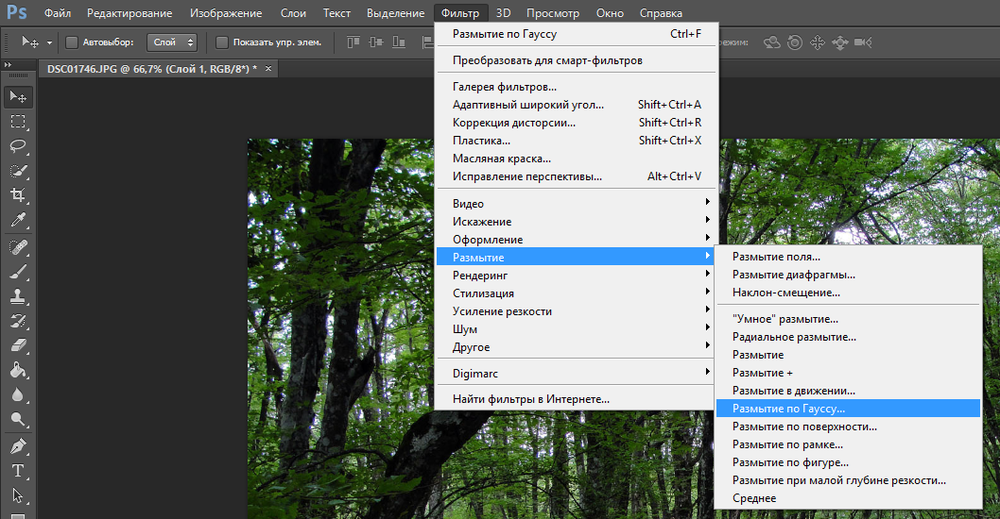
Например, на моем изображении верхняя часть купола слишком размыта, на мой вкус — она должна быть более в фокусе. Я могу взять «Ластик» с довольно большой мягкой кистью и стереть часть слоя, в котором мы применили «Размытие при малой глубине резкости», чтобы проявить резкий слой ниже:
Это довольно несложно! И это значительно лучше, чем покупать специальный объектив. Законченную версию изображения в большом размере вы можете увидеть здесь:
Как сделать размытие в фотошопе
В этой статье речь пойдет о простом и очень часто необходимом в работе дизайнера и ретушера приеме размытия части фотографии в фотошопе. Размытие часто пригождается в случаях, когда необходимо нанести на фото текст и из-за плохого качества фотографии текст сложно читаем, а также не обладает достаточной контрастностью по отношению к фотографии.
Для начала посмотрим на конечный результат:
На фото видно, что благодаря размытию за текстом, сам текст легко читаем и размытие придает дополнительную привлекательность тексту.
Приступим:
- Для начала открываем редактируемое фото в фотошопе.
- Берем инструмент “Прямоугольная область” или нажимаем горячую клавишу M:
- Делаем прямоугольное выделение на фото. Для этого необходимо нажать в нужную область фотографии курсором и, не отпуская правую кнопку мыши, вести до нужного размера выделения. В нашем случае мы выделяем прямоугольную область на фотографии от края до края, как показано на фото:
- На этом этапе нам нужно выбрать фильтр “Размытие по Гауссу”. Данный фильтр вы найдете во меню Фильтры à Размытие à Размытие по Гауссу…:
- После откроется окно настройки радиуса размытия. Чем больше значение радиуса размытия, тем сильней будет эффект размытия:Если значение поставить на минимальные значения, то, соответственно, эффект будет меньше заметен:Попробуйте разные значения и подберите подходящее именно вашей фотографии.

- Нам хотелось добиться хорошего размытия, но при этом не потерять очертания пейзажа, и вот что получилось:
Все очень просто, так как фигурное размытие сделать не сложнее, чем простым прямоугольным выделением. Для этого будем использовать ту же фотографию.
- Нам необходимо выбрать инструмент “Многоугольник”:
- Меняем свойство инструмента с “Фигура” на “Контур”:
- Выбираем необходимое кол-во сторон у фигуры. Мы выбрали три, так как хотим сделать треугольное выделение:
- Рисуем фигуру по такому же принципу, как было описано в пункте 3 в первой части этой статьи. Вот, что у нас получилось:
- В этом шаге кликаем правой кнопкой мышки и в появившемся списке выбираем “Выделить область”:
- После должно появиться диалоговое окно, и в нем мы просто нажимаем «Ok”:
- Нужная область будет выделена таким же контуром, как и в первой части статьи.
- После делаем все действия из первой части статьи начиная с пункта 4.
 В конечном результате получится вот такое размытие:
В конечном результате получится вот такое размытие:
Палец, Размытие и Резкость. Photoshop. Мультимедийный курс
Читайте также
Фильтры группы Размытие
Фильтры группы Резкость
Фильтры группы Резкость
Теперь рассмотрим фильтры, создающие противоположные эффекты. Если фильтры группы Размытие предназначены для ослабления резкости изображения, то фильтры группы Резкость, наоборот, призваны увеличить резкость изображения.
Fast Blur (Быстрое размытие)
Fast Blur (Быстрое размытие) Позволяет получить изображение, размытое в двух направлениях – по горизонтали и вертикали. Управлять степенью смазывания можно отдельно для каждого направления (рис. 4.14). Рис. 4.14. Исходное изображение (слева) и пример использования фильтра Fast Blur
Blur (Размытие)
Blur (Размытие) Размытие – это один из самых распространенных эффектов. При помощи данного модуля можно добавить на фотографию или же на выбранные участки реалистичное
KPT Blurrrr (Размытие)
KPT Blurrrr (Размытие)
Данный инструмент представляет собой альтернативу группе стандартных фильтров Blur (Размытие). В состав KPT Blurrrr (Размытие) входят девять фильтров, каждый из которых предлагает свой тип размытия.? Hi-Speed Blur (Высокоскоростное размытие) – предоставляет
В состав KPT Blurrrr (Размытие) входят девять фильтров, каждый из которых предлагает свой тип размытия.? Hi-Speed Blur (Высокоскоростное размытие) – предоставляет
Фильтры группы Sharpen (Резкость)
На скорую руку и чувствительный палец
На скорую руку и чувствительный палец
Автор: Алексей СтародымовКомпания RoverPC включилась в гонку недорогих GPS-коммуникаторов с моделью S7. Новинке предстоит конкурировать с такими продуктами, как HTC P3470 и Asus P526/P527.
ОГОРОД КОЗЛОВСКОГО: Говорящий палец мертвой руки
ОГОРОД КОЗЛОВСКОГО: Говорящий палец мертвой руки Автор: Козловский ЕвгенийКогда, чуть больше полугода назад, я прочитал в «Компьютерре» первую («Просто добавь компьютер»), а за ней – и вторую («Гром гремит, земля трясется…») статьи Сережи Кащавцева, посвященные флэшке n-Key
9.11. Blur (Размытие) и Sharpen (Резкость)
Инструмент Blur (Размытие)
Инструмент Blur (Размытие)
Blur (Размытие) предназначен для уменьшения резкости (контрастности) в зоне своего действия. Применяется в основном при акцентировании внимания на других объектах фотографии и при фотомонтаже. Панель параметров Blur (Размытие) показана на
Применяется в основном при акцентировании внимания на других объектах фотографии и при фотомонтаже. Панель параметров Blur (Размытие) показана на
Инструмент Sharpen (Резкость)
9.12. Smudge (Палец)
9.12. Smudge (Палец) Инструмент действие которого больше всего напоминает размазывание сырой краски. Существует специальная художественная техника рисования пальцами, и, возможно, это ее электронный след.Суть действия Smudge (Палец) сводится к переносу части пикселов в
Анимированное размытие («Blur»)
Анимированное размытие («Blur»)
Этот эффект заставит выделенный нами фрагмент постепенно «размываться».![]() Как гласит само его название, он всегда создается анимированным.Чтобы применить этот эффект к выделенному фрагменту изображения, нужно выбрать пункт Blur подменю Effects
Как гласит само его название, он всегда создается анимированным.Чтобы применить этот эффект к выделенному фрагменту изображения, нужно выбрать пункт Blur подменю Effects
Резкость
Резкость Снимок может оказаться недостаточно или, наоборот, излишне резким — например, портрет. Резкость можно усилить или ослабить (рис. 13.17). Для этого в программе Adobe Photoshop достаточно выполнить команду Filter ? Pixelate (Фильтр ? Резкость). Для уменьшения резкости выберите Filter ?
Резкость
Резкость Что сделать, чтобы получить на снимке хорошую резкость? Резкость снимка зависит от многих факторов, и не только от того, какую вы установите диафрагму, хотя во многом именно она и определяет результат.Если вы установили диафрагму, например f11, а резкости так и нет,
Резкость
 7.22). Пейзаж, как правило, должен быть резким. Установите нужную диафрагму. У разных объективов разная резкость, одни резки с f3.5, а другие – с f8 или даже с f11. Некоторые не позволяют добиться
7.22). Пейзаж, как правило, должен быть резким. Установите нужную диафрагму. У разных объективов разная резкость, одни резки с f3.5, а другие – с f8 или даже с f11. Некоторые не позволяют добиться
Photoshop Creative Cloud Blur Tool не работает должным образом
Как удалить Creative Cloud & Quest; & lpar; Обычный инструмент удаления и очистки Adobe Creative Cloud не работает & rpar;
Привет, мир!
Я ОЧЕНЬ зол на все, что не работает на моем компьютере с Adobe, и все, похоже, связано с отсутствующей или неправильной установкой Creative Cloud.
Скачал из программы последнюю версию установщика и запустил.Изначально он установил креативное облако, но программа не работает должным образом. Его открытие, но затем все, что произошло, было синим циклом, который вел на вечность загрузки, и ничего не произошло. Потом удалил. Это тоже не работает должным образом; Во время запуска программы удаления появилось сообщение «Удаление завершено с ошибками» (примерно так написано здесь на немецком языке). Однако дефект заключался в том, что он не был удален вообще.
Это тоже не работает должным образом; Во время запуска программы удаления появилось сообщение «Удаление завершено с ошибками» (примерно так написано здесь на немецком языке). Однако дефект заключался в том, что он не был удален вообще.
Через несколько часов я как-то удалил, попробовал переустановить.Запустил установщик — вдруг закрывается при загрузке данных. Я посмотрел вверх, данные, которые я удалил, снова оказались в папке, но кажется, что они не устанавливались правильно, что в меню «Пуск» нет ярлыков. Я пробовал ВСЕ исполняемые файлы открывать файлы в директории Creative Cloud с правами администратора, почти все режимы совместимости … Ничего из этого не работало, программы как-то не запускались.
Итак, я пришел к чистке Adobe Creative Cloud во время поиска неисправностей.Итак, я попробовал с такими результатами (журнал событий, я удалил лицензионные соглашения):
[среда, 02 марта, 14:20:48 2016] -.
[среда, 02 марта, 14:20:48, 2016] * = * = * = * = * = * = * = * = *: начало сеанса: * = * = * = * = * = * = * = * = знак равно
[ср, 02 марта, 14:20:48 2016] -.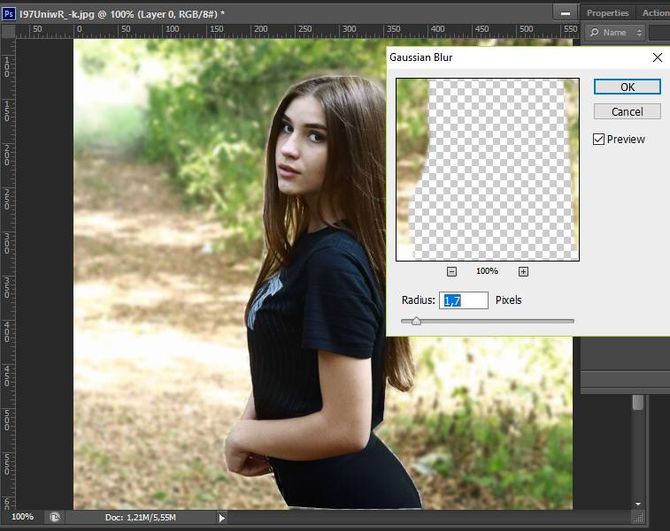
[среда, 02 марта, 14:20:48, 2016] Версия ОС Win: 6.2
[среда, 02 марта, 14:20:48 2016] Версия инструмента очистки: 2.0.0.0
[среда, 02 марта, 14:20:48 2016] Каталог очистки исходного кода: C: \ Program Files (x 86) \ Common Files \ Adobe \ AdobeCreativeCloudCleanerTool
[среда, 02 марта, 14:20:48 2016] [AdobeProgramFiles]: D: \ Program Files (x 86) \ Adobe
[среда, 02 марта, 14:20:48 2016] [AdobeProgramFiles_x64]: D: \ Program Adobe
[среда, 02 марта, 14:20:48 2016] [AdobeCommon]: D: \ Program Files (x 86) \ Common Files \ Adobe
[среда, 02 марта, 14:20:48 2016] [AdobeCommon_x64]: D: \ Program Files \ Common Files \ Adobe
[среда, 02 марта, 14:20:48 2016] [UserRoamingAppData]: C: \ Users \ Jonathan \ AppData \ Roaming
[среда, 02 марта, 14:20:48 2016] [UserLocalAppData]: C: \ Users \ Jonathan \ AppData \ Local
[среда, 02 марта, 14:20:48 2016] [StartMenu] : C: \ ProgramData \ Microsoft \ Windows \ Start start \ program
[среда, 02 марта, 14:20:48 2016] [System32Folder]: C: \ Wi ndows \ system32
[среда, 02 марта, 14:20:48 2016] [SharedApplicationData]: C: \ ProgramData
[среда, 02 марта, 14:20:51 2016] Выбран язык: английский
[среда, 02 марта, 14:20 : 51 2016] Просмотреть лицензионное соглашение с конечным пользователем Adobe
[среда, 02 марта, 14:20:51 2016] Введите (y) для Да или n для нет. …>>
…>>
[среда, 02 марта, 14:20:56 2016] Выберите один из следующих вариантов для очистки:
[среда, 02 марта, 14:20:56 2016] 1 все
[среда, 02 марта, 14: 20:56 2016] 2 Adobe Flash Player 10.2
[среда, 02 марта, 14:20:56 2016] 3 Creative Cloud 2015, 2014 Creative Cloud, облачный креатив и продукты CS6
[среда, 02 марта 14:20:56 2016] 4 только для Creative Cloud 2015
[среда, 2 марта, 14:20:56 2016] 5 только для Creative Cloud 2014
[среда, 2 марта, 14:20:56 2016] 6 только для Creative Cloud
[среда, 2 марта, 14:20: 56 2016] 7 Только CS6
[среда, 02 марта, 14:20:56 2016] 8 CS5 — CS5.5 — CS6
[среда, 02 марта, 14:20:56 2016] 9 CS5 — CS5.5
[среда, 02 марта, 14:20:56 2016] 10. CS3, CS4
[среда, 02 марта, 14:20: 56 2016] 11. Учетные данные Adobe Id
[среда, 02 марта, 14:20:56 2016] 12. Исправить хост файла
[среда, 02 марта, 14:20:56 2016] 13. Бросить курить
[среда, 02 марта, 14 : 20: 56 2016] Выбор:>
[среда, 02 марта, 14:22:03 2016] -.
[среда, 02 марта, 14:22:03 2016] * = * = * = * = * = * = * = * = *: начало сеанса: * = * = * = * = * = * = * = * = знак равно
[ср, 2 марта, 14:22:03 2016] -.
[среда, 02 марта, 14:22:03 2016] Версия ОС Win: 6.2
[среда, 02 марта, 14:22:03 2016] Версия инструмента очистки: 2.0.0.0
[среда, 02 марта, 14:22:03 2016] Каталог очистки исходного кода: C: \ Program Files (x 86) \ Common Files \ Adobe \ AdobeCreativeCloudCleanerTool
[среда, 02 марта, 14:22:03 2016] [AdobeProgramFiles]: D: \ Program Files (x 86) \ Adobe
[среда, 02 марта, 14:22:03 2016] [AdobeProgramFiles_x64]: D: \ Program Adobe
[среда, 02 марта, 14:22:03 2016] [AdobeCommon]: D: \ Program Files (x 86) \ Common Files \ Adobe
[среда, 02 марта, 14:22:03 2016] [AdobeCommon_x64]: D: \ Program Files \ Common Files \ Adobe
[среда, 02 марта, 14:22:03 2016] [UserRoamingAppData]: C: \ Users \ Jonathan \ AppData \ Roaming
[среда, 02 марта, 14:22:03 2016] [UserLocalAppData]: C: \ Users \ Jonathan \ AppData \ Local
[среда, 02 марта, 14:22:03 2016] [StartMenu] : C: \ ProgramData \ Microsoft \ Windows \ Start start \ program
[среда, 02 марта, 14:22:03 2016] [System32Folder]: C: \ Wi ndows \ system32
[среда, 02 марта, 14:22:03 2016] [SharedApplicationData]: C: \ ProgramData
[среда, 02 марта, 14:22:05 2016] Выбран язык: английский
[среда, 02 марта, 14:22 : 05 2016] См. Лицензионное соглашение с конечным пользователем Adobe
Лицензионное соглашение с конечным пользователем Adobe
[среда, 2 марта, 14:22:05 2016] Введите (y) для Да или n для нет….>>
[среда, 02 марта, 14:22:06 2016] Выберите один из следующих вариантов для очистки:
[среда, 02 марта, 14:22:06 2016] 1 все
[среда, 02 марта, 14: 22:06 2016] 2 Adobe Flash Player 10.2
[среда, 02 марта, 14:22:06 2016] 3 Creative Cloud 2015, 2014 Creative Cloud, облачные креативы и продукты CS6
[среда, 02 марта, 14:22:06 2016] 4 только для Creative Cloud 2015
[среда, 2 марта, 14:22:06 2016] 5 только для Creative Cloud 2014
[среда, 2 марта, 14:22:06 2016] 6 только для Creative Cloud
[среда, 2 марта, 14:22: 06 2016] 7 Только CS6
[среда, 02 марта, 14:22:06 2016] 8 CS5 — CS5.5 — CS6
[среда, 02 марта, 14:22:06 2016] 9 CS5 — CS5.5
[среда, 02 марта, 14:22:06 2016] 10. CS3, CS4
[среда, 02 марта, 14:22: 06 2016] 11. Учетные данные Adobe Id
[среда, 02 марта, 14:22:06 2016] 12. Исправить хост файла
Исправить хост файла
[среда, 02 марта, 14:22:06 2016] 13. Бросить курить
[среда, 02 марта, 14 : 22: 06 2016] Выбор:>
[среда, 02 марта, 14:22:18 2016] Выбрано пользователем: Creative Cloud 2015, Creative 2014 из облака, облачные креативы и продукты CS6
[среда, 02 марта, 14:22 : 18 2016] Исключение: [Ошибка 2] Das kann den contract path find non system: ‘D: \ Program Files (x 86) \ Common Files \ Adobe \ backup20160302T142218.
[среда, 02 марта, 14:22:18, 2016] Выполните команду: вызовите copy / y ‘D: \ Program Files (x 86) \ Common’ «D: \ Program Files (x 86) \ Common Files \ Adobe \ backup20160302T142218 \ pdb.db.
[среда, 2 марта, 14:22:18 2016] Выполните команду: вызовите copy / y ‘D: \ Program Files (x 86) \ Common’ «D: \ Program Files (x 86) \ Common Files \ Adobe \ backup20160302T142218 \ Media_db.db.
[среда, 02 марта, 14:22:18, 2016] Выполните команду: вызовите copy / y ‘D: \ Program Files (x 86) \ Common’ «D: \ Program Files (x 86) \ Common Files \ Adobe \ резервная копия20160302T142218 \ hdpim. дб.
дб.
[среда, 02 марта, 14:22:18, 2016] Вызов удаленияCS5CapsBackupEntries
[среда, 02 марта, 14:22:18, 2016] БД не существует в: D: \ Program Files (x 86) \ Common Files \ Adobe \ caps \ pdb.db
[среда, 02 марта, 14:22:18 2016] База данных не существует в: D: \ Program Files (x 86) \ Common Files \ Adobe \ caps \ Media_db.db
[среда, 02 марта 14:22:18 2016] БД не существует в: D: \ Program Files (x 86) \ Common Files \ Adobe \ caps \ hdpim.db
[среда, 02 марта, 14:22:18 2016] Неверная база данных HD сессия
[среда, 02 марта, 14:22:18 2016] Список продуктов, установленных на этом компьютере
[среда, 02 марта, 14:22:18 2016] Список продуктов для очистки:
[среда, 02 марта, 14:22: 18 2016] Введите номер варианта продукта, который нужно удалить; Введите (q), чтобы выйти…>>
[среда, 02 марта, 14:22:25 2016] ответ 1
[среда, 02 марта, 14:22:25 2016] Вы действительно хотите очистить все затронутые продукты и связанные файлы?
[среда, 02 марта, 14:22:25 2016] Введите (y) для подтверждения и удаления или (n), чтобы бросить курить . ..>>
..>>
[среда, 02 марта, 14:22:29 2016] Подождите, пока Adobe Завершение очистки инструментов Creative Cloud …
[среда, 02 марта, 14:22:29 2016] Выбрано пользователем: «очистить все»
[среда, 02 марта 14:22:29 2016] * — * — * — * — * — * — * начать удаление продукта: ВСЕ * — * — * — * — * — * — *.
[Wed Mar 02 14:22:29 2016] * — * — * — * — * — * — * завершено удаление продуктов: ВСЕ * — * — * — * — * — * — *.
[среда, 2 марта, 14:22:29 2016] Все файлы для Creative Cloud удалены.
[среда, 02 марта, 14:22:29 2016] Действие: Создана папка D: \ Program Files (x 86) \ Common Files \ Adobe \ backup20160302T142218 в качестве резервной копии PDB и DB для этого сеанса.
[среда, 2 марта, 14:22:29 2016] СОХРАНЕННЫЙ ФАЙЛ ЖУРНАЛА: C: \ Users \ Jonathan \ AppData \ Local \ Temp \ Adobe Creative cloud cleanser Tool.log
[среда, 02 марта, 14:22:29 2016] Инструмент Adobe Creative Cloud при очистке успешно завершен
[среда, 02 марта, 14:22:29 2016]
[среда, 02 марта, 14:22:29 2016] * — * — * — * — * — * -: START: — РЕЗЮМЕ ПРЕДУПРЕЖДЕНИЙ — * — * — * — * — * — *
[среда, 02 марта, 14:22:18 2016] Исключение: [Ошибка 2] Das kann den contract path find non system: ‘D: \\ Program Файлы (x 86) \ Common Files \ Adobe \ backup20160302T142218.
[среда, 02 марта, 14:22:18, 2016] БД не существует в: D: \ Program Files (x 86) \ Common Files \ Adobe \ caps \ pdb.db
[среда, 02 марта, 14:22:18 2016] БД не существует в: D: \ Program Files (x 86) \ Common Files \ Adobe \ caps \ Media_db.db
[среда, 02 марта, 14:22:18 2016] БД не существует в: D: \ Программные файлы (x 86) \ Common Files \ Adobe \ caps \ hdpim.db
[среда, 02 марта, 14:22:29 2016] * — * — * — * — * — * -: КОНЕЦ: -РЕЗЮМЕ ПРЕДУПРЕЖДЕНИЙ — * — * — * — * — * — *
[ср, 02 марта, 14:22:29 2016] -.
[среда, 02 марта, 14:22:29, 2016] * = * = * = * = * = * = * = * = *: конец сеанса: * = * = * = * = * = * = * = * = * = * = *.
[ср, 02 марта, 14:22:29 2016] -.
Но угадайте — не вышло.
Я очень расстроен, что *, я уже около 6 часов пытался заставить это работать. Я отчаянно нуждаюсь в InDesign для запуска, но это дало мне ошибки редактирования, что ACC PEUT был неправильным или поврежденным.
Надеюсь, кто-нибудь скажет мне, что случилось, или, может быть, что я сделал не так, и как мне избавиться от этих программ и проблем.
Спасибо!
Привет
Посетите раздел часто задаваемых вопросов по загрузке / установке / удалению: как удалить облачные приложения для творчества?
В противном случае вы можете увидеть FAQ по обращению в службу поддержки: невозможно связаться со службой поддержки по ссылке «Связаться с нами»
Надеюсь, что это поможет!
С уважением
Sheena
Инструмент размытия в Photoshop — javatpoint
Инструмент размытия Photoshop — один из лучших инструментов Photoshop для украшения изображений.Это может быть полезно для нескольких сценариев, таких как размытие чьего-либо лица или размытие секретной информации в графическом изображении и т. Д.
Инструмент «Размытие» также очень полезен для смягчения изображения и выделения основного объекта на изображении. Мы можем создать некоторую глубину между полями изображения, размывая объекты.
Мы можем создать некоторую глубину между полями изображения, размывая объекты.
Инструмент «Размытие» находится под панелью инструментов слева от рабочего пространства Photoshop. Он расположен в виде значка в виде капли и сгруппирован вместе с инструментами для увеличения резкости и размазывания.Все они сгруппированы вместе, поскольку используются для фокусировки и расфокусировки объектов на изображении.
Мы можем выбрать любой из инструментов фокусировки и расфокусировки из приведенных выше вариантов. Чтобы получить доступ к этим параметрам, нажмите и удерживайте значок в виде капли, и он откроет эти параметры. Как только мы выберем инструмент, этот конкретный инструмент будет активирован. Выберите инструмент размытия в этом раскрывающемся меню, чтобы использовать его.
Инструмент «Размытие» делает объект нечетким или не в фокусе. Курсор инструмента размытия выглядит как круг; мы можем сделать его больше или меньше в соответствии с нашими требованиями.Чтобы уменьшить или увеличить курсор размытия, нажмите левую или правую квадратную скобку.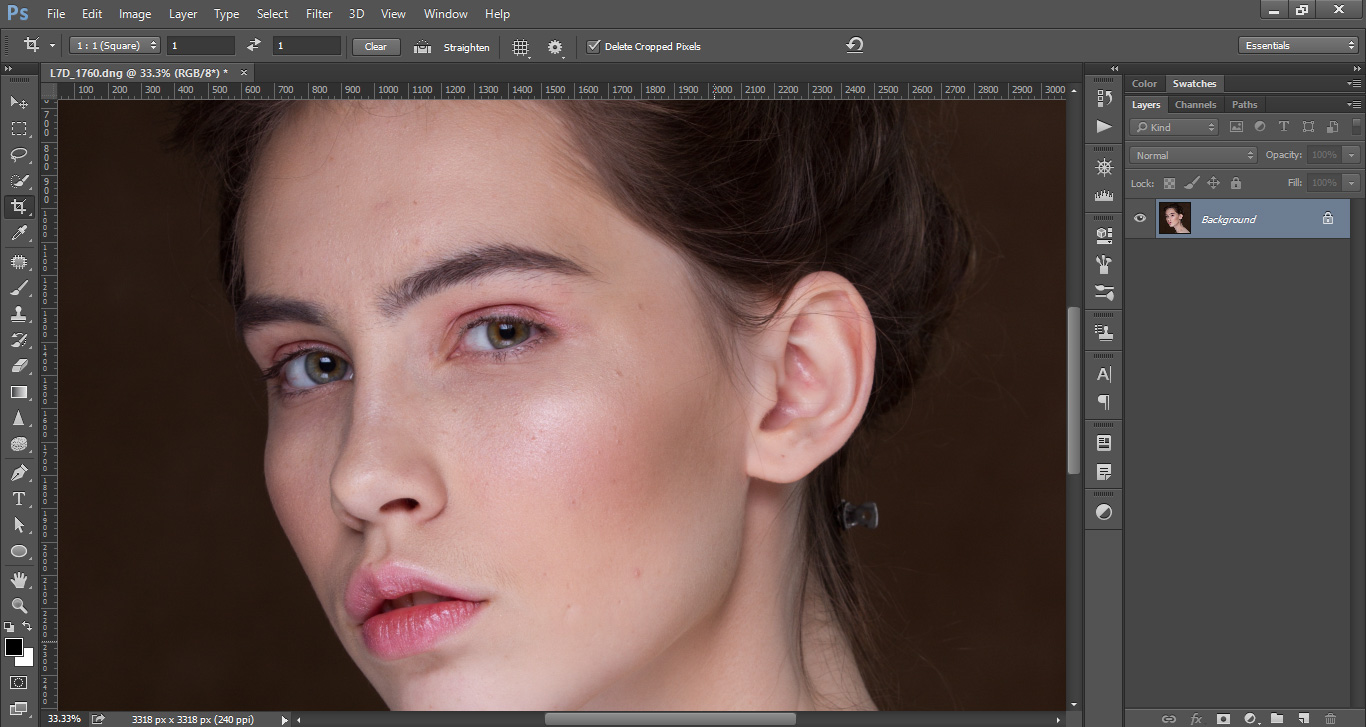 Эта комбинация клавиш также полезна для увеличения размера курсора других инструментов.
Эта комбинация клавиш также полезна для увеличения размера курсора других инструментов.
Есть несколько других приемов для размытия изображения, например инструменты кисти, быстрое выделение и маски слоев, которым следуют дизайнеры, чтобы сфокусировать объект на изображении.
В этом разделе мы обсудим инструмент размытия и другие методы, позволяющие сделать объект размытым, и сосредоточимся на выделении в качестве основного объекта изображения.
Как использовать инструмент Blur Tool в Photoshop
Инструмент «Размытие» — это эффективный инструмент, позволяющий выделять изображения и украшать их.Чтобы использовать инструмент размытия, выполните следующие действия:
Шаг 1. Откройте изображение
Откройте изображение, которое хотите отредактировать. Чтобы открыть изображение, нажмите клавиши Ctrl + O. Откроется ваш файловый менеджер; выберите изображение, которое хотите открыть, и нажмите Открыть , чтобы открыть его в рабочем пространстве. Наше изображение будет отображаться в рабочей области следующим образом:
Наше изображение будет отображаться в рабочей области следующим образом:
Теперь мы можем редактировать это изображение. Чтобы размыть конкретную область, выберите инструмент размытия на панели инструментов слева от рабочего пространства.
Шаг 2. Выберите инструмент «Размытие»
Инструмент «Размытие» находится под панелью инструментов слева от рабочего пространства Photoshop. Он расположен в виде значка в виде капли и сгруппирован вместе с инструментами для увеличения резкости и размазывания. Все они сгруппированы, потому что используются для фокусировки и расфокусировки объектов на изображении.
Удерживая значок в виде капли, мы можем открыть расположенные в нем параметры инструмента. Выберите в этом меню опцию инструмента размытия. Это активирует инструмент размытия.Теперь настройте инструмент, используя параметры строки меню.
Шаг 3. Настройте инструмент «Размытие»
Перед использованием инструмента «Размытие» обязательно настройте его для правильного использования. Чтобы настроить инструмент размытия, выберите параметры настройки, такие как размер, жесткость и т. Д., На панели параметров в верхней части рабочего пространства.
Чтобы настроить инструмент размытия, выберите параметры настройки, такие как размер, жесткость и т. Д., На панели параметров в верхней части рабочего пространства.
Чтобы установить размер указателя размытия, выберите параметр ниже и определите размер кисти для рисования поверх объекта. Чтобы размыть мелкие объекты, всегда выбирайте кисть меньшего размера и увеличивайте изображение при размытии.
Чтобы установить силу размытия, выберите параметр интенсивности в меню и определите силу размытия. Более высокая сила обеспечит резкое размытие, а более низкая сила приведет к легкому размытию объекта.
Мы также можем выбрать другие параметры, такие как режим, и выбрать все параметры слоев в соответствии с нашими требованиями. Образец всех слоев применит эффект ко всем слоям, доступным в рабочей области.
После настройки инструмента размытия мы можем применить эффект размытия к объекту.
Шаг 4: примените размытие к объекту
Чтобы применить операцию размытия к объекту изображения, начните рисовать объект с помощью кисти размытия. Раскрасьте его ровно, чтобы получить желаемый результат. Инструмент размытия дает очень легкий эффект, поэтому иногда вы можете увидеть, что инструмент размытия не работает. Но он будет работать, но вы не сможете увидеть эффект из-за большого размера изображения. Обязательно уменьшите размер изображения в соответствии с вашими требованиями, если инструмент «Кисть» не вносит никаких изменений в объекты.
Раскрасьте его ровно, чтобы получить желаемый результат. Инструмент размытия дает очень легкий эффект, поэтому иногда вы можете увидеть, что инструмент размытия не работает. Но он будет работать, но вы не сможете увидеть эффект из-за большого размера изображения. Обязательно уменьшите размер изображения в соответствии с вашими требованиями, если инструмент «Кисть» не вносит никаких изменений в объекты.
Инструмент размытия покажет вам результат в реальном времени при применении. Итак, когда вы получите желаемый результат, прекратите рисовать кистью размытия. Рассмотрим изображение ниже:
На изображении выше мы размыли некоторые объекты, которые не хотим отображать. Как и на изображении выше, мы можем размыть объекты на нашем изображении с помощью инструмента размытия в Photoshop.
Фильтры размытия
Photoshop предоставляет несколько встроенных фильтров для мгновенного эффекта размытия изображения. Они разработаны таким образом, чтобы применить эффект размытия с использованием техники искусственного интеллекта для ретуширования изображений. Мы можем применить эффект размытия, чтобы смягчить эффекты, эффекты дымки, облачности, размытия или искажения в определенной области изображения или всего изображения.
Мы можем применить эффект размытия, чтобы смягчить эффекты, эффекты дымки, облачности, размытия или искажения в определенной области изображения или всего изображения.
Эти фильтры работают точно для изображения. Фон, размытый с помощью этих фильтров, часто размывается, чтобы выделить основной объект или уменьшить беспорядок в окружающей среде. Эти фильтры собирают информацию о цвете, а затем объединяют цвета в определенной области изображения для создания определенного эффекта, такого как движение.
Фильтры размытия — одни из наиболее часто используемых встроенных фильтров в Photoshop.Обычно они используются для уменьшения шума изображения.
Чтобы получить доступ к фильтрам размытия, перейдите в меню Фильтры-> Размытие , затем выберите эффект размытия, который вы хотите применить к своему изображению. В Photoshop доступны следующие фильтры размытия:
Давайте подробно обсудим эти фильтры размытия:
Среднее значение: Средний фильтр работает так же, как и его название. Он учитывает все цветные пиксели изображения, затем вычисляет среднее значение цвета для объединенных оттенков и заполняет область вычисленными цветами.После применения среднего эффекта вы также можете выбрать другие эффекты, такие как простая текстура, мягкий градиент и т. Д., Чтобы украсить изображение. Очень полезно выровнять значения областей, несущих значительное количество звука.
Он учитывает все цветные пиксели изображения, затем вычисляет среднее значение цвета для объединенных оттенков и заполняет область вычисленными цветами.После применения среднего эффекта вы также можете выбрать другие эффекты, такие как простая текстура, мягкий градиент и т. Д., Чтобы украсить изображение. Очень полезно выровнять значения областей, несущих значительное количество звука.
Размытие: Фильтр размытия используется для смягчения неровных краев объекта. Если вы хотите получить наилучший результат от инструмента размытия, вырежьте объект с помощью инструмента выделения или пера, а затем размыте его. Он точно его размывает.
Инструмент размытия также используется для уменьшения шума, такого как частицы пыли, царапины, полутоновые точки и т. Д., из изображения. Пригодится для исправления поцарапанного или старого помятого фото.
Размытие Подробнее: Фильтр «Размытие больше» имеет тот же эффект, что и фильтр размытия, но имеет более высокую плотность, чем эффект размытия, и имеет в четыре раза более мощный эффект, чем эффект размытия. Если вам нужно больше размытия, чем предоставленный эффект, вы можете многократно использовать эффект размытия больше.
Если вам нужно больше размытия, чем предоставленный эффект, вы можете многократно использовать эффект размытия больше.
Размытие по рамке: Инструмент размытия по рамке размывает объекты, придавая им квадратную форму. Он находит края объекта, а затем вычисляет средний цвет пикселей изображения, соседних с целевым объектом.Применяет к изображению эффект мягкого и шелковистого размытия. Инструмент «Размытие рамки» использует контрастные цвета для создания едва уловимых светящихся краев между объектами и фоном изображения.
Размытие по Гауссу: Размытие по Гауссу также известно как распределение Гаусса. Это один из самых популярных эффектов размытия в Photoshop. Он применяет эффекты в форме колокольчика. Его высшая точка находится в центре; уменьшенные стороны, как края колокола, размывают выбранную область. Он обеспечивает точку масштабирования от 0.От 1 до 1000, чтобы получить широкий диапазон результатов.
Края фигуры будут содержать цвета из окружающих областей, создавая размытый или размытый контур. Чтобы удалить эти размытые края, сначала выполните размытие, а затем верните окружающую область в исходное положение.
Чтобы удалить эти размытые края, сначала выполните размытие, а затем верните окружающую область в исходное положение.
Lens Blur: Размытие объектива также является одним из лучших и наиболее часто используемых инструментов размытия. Он используется для настройки глубины резкости изображений. Например, мы можем размыть загроможденный фон или улучшить нечеткий или искаженный фон.Он предоставляет несколько уровней (14) настраиваемых эффектов, таких как шесть форм, глубина и эффекты карты. Используя инструмент размытия объектива, мы получим мощный контроль над конечным результатом эффекта размытия. Мы можем настроить многие эффекты в соответствии с нашими потребностями.
Размытие в движении: Инструмент размытия в движении также является одним из лучших и используемых инструментов размытия. Мы можем применить желаемый эффект размытия. Он используется для создания иллюзии движения. Это полезно для изображения движущегося объекта, например, бегущей машины, прыгающего человека и т. Д.Мы можем установить выдержку от 1 до 60-й секунды и заставить объект двигаться. Настройки размытия движения также включают угол движения; таким образом, мы также можем определить направление движения, используя определенный угол. Угол движения может быть указан от 0 до -360 градусов. Кроме того, мы можем определить расстояние эффекта размытия, чтобы отобразить, насколько изображение будет растянуто, и имитировать движение.
Д.Мы можем установить выдержку от 1 до 60-й секунды и заставить объект двигаться. Настройки размытия движения также включают угол движения; таким образом, мы также можем определить направление движения, используя определенный угол. Угол движения может быть указан от 0 до -360 градусов. Кроме того, мы можем определить расстояние эффекта размытия, чтобы отобразить, насколько изображение будет растянуто, и имитировать движение.
Радиальное размытие: Радиальные эффекты обычно используются для создания кругового эффекта.Так же, как и радиальное размытие, оно создает круговое искажение вокруг объектов. Мы можем нацелить все изображение или конкретную область, чтобы применить этот эффект.
Эффект радиального размытия также можно настроить. Мы можем определить степень размытия, метод, качество и параметры для размещения центра размытия.
Лучше всего использовать эффект радиального размытия для отображения движущихся круглых объектов, таких как колеса, кольца и т. Д.
Д.
Чтобы нацелить точный объект, сначала сделайте круговое выделение с помощью эллиптического инструмента и примените этот фильтр.Мы можем настроить выбор и сделать это в соответствии с нашими требованиями.
Размытие формы: Инструмент Размытие формы использует технику ядра изображения. Ядро изображения похоже на двумерную матрицу пикселей изображения. Каждый пиксель содержит число, основанное на таких значениях цветового режима, как RGB, CMYK, оттенки серого и т. Д. Ядро изображения строит новое изображение, используя эти значения.
Таким образом, он помогает в размытии изображения в структуре формы, выбранной из профилированной доски. Варианты фигур, доступные на доске фигур, такие же, как доступные инструменты фигур в Photoshop.Мы можем отрегулировать ползунок радиуса влево для низкого размытия и вправо для большего размытия.
Smart Blur: Параметр интеллектуального размытия позволяет нам управлять эффектом размытия, обеспечиваемым Photoshop. Это также один из лучших инструментов размытия, если вы знаете, как работает эффект размытия. Этот фильтр работает на основе разнородных пикселей и обеспечивает максимальную точность. Мы можем указать радиус размера от 0,1 до 100, качество размытия, такое как низкое, среднее, высокое и режим размытия. Режим размытия включает в себя нормальный режим, только края и края наложения, цветовые переходы и т. Д.
Это также один из лучших инструментов размытия, если вы знаете, как работает эффект размытия. Этот фильтр работает на основе разнородных пикселей и обеспечивает максимальную точность. Мы можем указать радиус размера от 0,1 до 100, качество размытия, такое как низкое, среднее, высокое и режим размытия. Режим размытия включает в себя нормальный режим, только края и края наложения, цветовые переходы и т. Д.
Размытие поверхности: Фильтр размытия поверхности обеспечивает управление поверхностью изображения; это полезный фильтр для размытия поверхности или внутренней части изображения, а не его краев. Мы можем сохранить детали по краям и размыть остальные объекты. В первую очередь, он используется для предотвращения размытия краев.
Фильтр размытия поверхности сохраняет края, удаляя шум с изображения. Мы можем указать радиус размытия от 1 до 100.
Резюме:
Размытие — один из лучших способов сделать фотографии красивее. Это может быть полезно для нескольких сценариев, таких как размытие чьего-либо лица или размытие секретной информации в графическом изображении и т. Д.
Это может быть полезно для нескольких сценариев, таких как размытие чьего-либо лица или размытие секретной информации в графическом изображении и т. Д.
Мы также можем сделать изображение более мягким и выделить главный объект на изображении, применив к нему эффект размытия. Мы можем создать некоторую глубину между полями изображения, размывая объекты.
Мы обсудили несколько способов точно размыть изображение или определенную область изображения. Мы обсудили инструмент размытия и фильтр размытия, которые являются встроенными инструментами Photoshop.Этих методов достаточно для размытия изображения, но это не единственные способы применения эффекта размытия. Также доступно несколько других инструментов, таких как сторонние плагины для размытия изображения. Вы можете выбрать любой из доступных инструментов в соответствии с вашими требованиями и простотой использования.
Новый инструмент Photoshop «Размытие по глубине» меняет правила игры?
Одной из обновленных функций Photoshop 2022, которая привлекла внимание многих фотографов, является «Размытие по глубине», фильтр, имитирующий размытие фона или эффект боке, получаемый при использовании объектива с большой диафрагмой.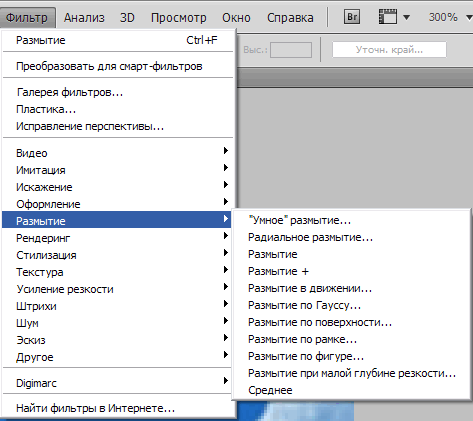 Но действительно ли Depth Blur 2.0 в новом Photoshop является полноценной заменой высококачественному объективу, который может самостоятельно создавать небольшую глубину резкости?
Но действительно ли Depth Blur 2.0 в новом Photoshop является полноценной заменой высококачественному объективу, который может самостоятельно создавать небольшую глубину резкости?
Это вопрос, который эксперт по программному обеспечению Unmesh Dinda рассматривает в видео ниже, где он «стресс-тестирует» обновленный инструмент Photoshop Depth Blur, который является частью Neural Filters.
«На этот раз есть серьезные изменения, такие как обработка на устройстве, а не в облаке, и более точные результаты среди многих других дополнений», — говорит Динда, которого не впечатлило Depth Blur в прошлых версиях Photoshop.«Но все же остается вопрос, можем ли мы, наконец, использовать его сейчас? Это то, что мы узнаем в этой серии ».
Динда также сравнивает новую глубину размытия в Photoshop с искусственным интеллектом портретного боке от Luminar.
В предыдущей версии Depth Blur ограничения включали чрезвычайно долгое время ожидания «каждого небольшого изменения», неточное маскирование, непоследовательные результаты и, как правило, сложность заставить эту функцию вообще работать.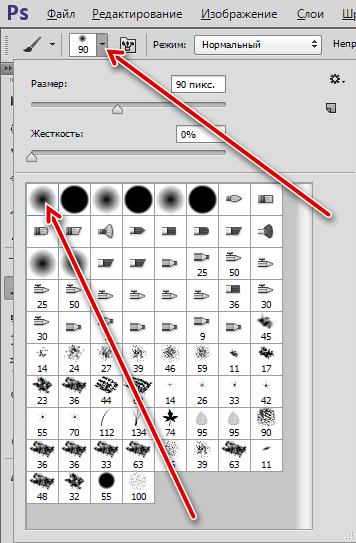
«В видео мы узнаем, преодолеют ли они эти ограничения и насколько это лучше? И сможем ли мы наконец использовать его в наших рабочих процессах? Оставайтесь до конца, потому что мы рассмотрим некоторые из самых серьезных проблем, которых вам нужно остерегаться.”
В своем обзоре Depth Blur Динда проверяет способность фокусировки, качество изображения, скорость, зернистость, оттенок, ореолы, резкие края, качество боке и его способность выбирать больше объектов. Короче говоря, он называет потенциал нового Depth Blur в Photoshop 2022 «безумным», но говорит, что у него все еще есть некоторые оговорки. Посмотрите ниже, чтобы увидеть все тесты Динды и услышать его последние мысли об этом обновленном инструменте.
Первоначально опубликовано 10 ноября 2021 г.
Реалистичное размытие фона в Photoshop 2020 с помощью Lens Blur
Мы можем создавать сложные эффекты глубины резкости в Photoshop, создав карту глубины, а затем используя размытие объектива. Создать карту глубины не так уж и сложно. Мы используем оттенки серого, чтобы определить, насколько далеко объекты от зрителя. Белые далеко, а черные очень близко. Различные промежуточные оттенки определяют положение в трехмерном пространстве. В этом упражнении используется маскировка для выделения различных объектов.
Создать карту глубины не так уж и сложно. Мы используем оттенки серого, чтобы определить, насколько далеко объекты от зрителя. Белые далеко, а черные очень близко. Различные промежуточные оттенки определяют положение в трехмерном пространстве. В этом упражнении используется маскировка для выделения различных объектов.
Как это работает: Мы будем изолировать передний план, середину и задний план на фотографии, делая выделение и копируя на новые слои. Мы заполним элементы переднего плана более темным серым цветом, а элементы фона — более светлыми оттенками.Если плоскость пересекает обе стороны, например арку, мы будем использовать градиент, чтобы определить ее глубину. Все они в конечном итоге будут объединены в один слой и использованы в качестве нашей карты глубины. Это похоже на то, как смартфоны создают глубину в портретном режиме. (Карту глубины также можно загрузить в Facebook для создания 3D-фото.)
Из этого туториала Вы узнаете, как делать 3D-фотографии в Facebook
1.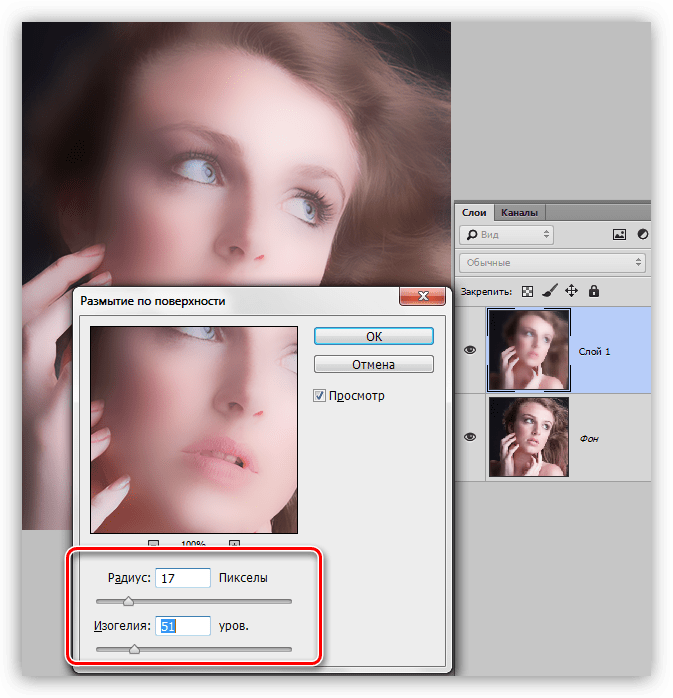 Выберите новый инструмент выбора объекта.(Или любой другой инструмент маскировки). Нажмите «Выбрать тему», и Photoshop выделит человека. AI обновлен для Photoshop 2020.
Выберите новый инструмент выбора объекта.(Или любой другой инструмент маскировки). Нажмите «Выбрать тему», и Photoshop выделит человека. AI обновлен для Photoshop 2020.
2. Используйте инструмент «Выбор объекта» с лассо, чтобы уточнить выделение, например отверстие между ног.
Удерживайте Alt / Option , чтобы удалить из выделения, Shift , чтобы добавить к выделению.
Нажмите Cmd / Ctrl + J , чтобы скопировать выбранный объект на новый слой.
02 // ИЗОЛИРОВАННОЕ СРЕДНЕЕ ЗАЗЕМЛЕНИЕ1. При активном фоне выберите инструмент «Выбор объекта».
Сделайте выделение вокруг арки.
2. Также используйте инструмент «Лассо», чтобы очистить большие области, которые не нуждаются в обнаружении краев, например передние стороны арки.
3. Продолжите уточнение выбора, включив светофоры и уличные фонари.
Также включите группу автомобилей справа. Инструмент выбора объекта должен упростить эту задачу. (Для этого упражнения они не должны быть абсолютно идеальными.)
(Для этого упражнения они не должны быть абсолютно идеальными.)
4. Нажмите Cmd / Ctrl + J , чтобы скопировать выделение на новый слой. Это наша середина.
5. Создайте новый слой между фоном и серединой земли. Залейте его белым.
Ваше изображение должно напоминать изображение ниже
03 // ГЛУБИНА ДОБАВЛЕНИЯВыберите слой с нашим человеком и залейте его черным:
Заливка передним цветом
• Нажмите D, чтобы сбросить цвета .
• Удерживайте Cmd + Shift + Del (mac) Ctrl + Shift + Backspace (выигрыш) для заливки цветом переднего плана при сохранении прозрачности.
1. Мы хотим, чтобы арка переходила от переднего плана (черный) к среднему (серый). Градиент идеально подходит для этой задачи.
Выберите средний слой земли, который мы изолировали на предыдущем шаге. Создайте линейный градиент от черного к серому.
Создание собственного градиента:
• Выберите инструмент «Градиент».
• Щелкните градиент вверху слева, чтобы открыть редактор градиента.
• Щелкните треугольники внизу слева и справа и выберите цвет из всплывающего палитры цветов.
2. Cmd / Ctrl + Щелкните на миниатюре слоя, чтобы загрузить выделение. Вы увидите марширующих муравьев.
Перетащите градиент слева к отверстию арки, как показано на шаге (2) слева.
3. Мы также хотим применить градиент к автомобилям в правом нижнем углу арки. Проблема в том, что если мы применим тот же градиент, он заменит градиент, который мы только что создали слева.
Решение состоит в том, чтобы изменить градиент переднего плана на прозрачный. (Это можно найти в верхней части градиентов в разделе «Основы», это второй предустановленный градиент).
Перетащите градиент вправо, чтобы добавить более темный градиент к автомобилям. Ваше изображение должно выглядеть так, как показано слева.
Теперь мы собираемся смешать землю с фоном. Есть несколько важных моментов, поэтому не похоже, что наш человек парит в воздухе.
Есть несколько важных моментов, поэтому не похоже, что наш человек парит в воздухе.
Прежде всего, оттенок серого на земле должен совпадать с оттенком у ног. Вторая часть решает, где земля сливается с фоном. Добавьте направляющую, чтобы видеть, где должен заканчиваться градиент.
Нажмите Cmd / Ctrl, чтобы включить линейки. Перетащите курсор от линейки, чтобы создать направляющую.
04 // СМЕШИВАНИЕ ЗЕМЛЯ1. Выберите слой «Белый фон».
2. Нажмите кнопку D , чтобы сбросить цвета на черный и белый.
Выберите инструмент градиента, если он еще не выбран.
Начните с ног и потяните вверх до направляющей. Вы должны увидеть градиент, подобный показанному здесь.
// Далее– Превращение всех слоев в карту глубины //
05 // СОЗДАНИЕ КАРТЫ ГЛУБИНЫ1. Выберите 3 слоя. (Щелкните верхний требуемый слой, удерживайте Shift и щелкните нижний требуемый слой, чтобы выбрать слои)
Щелкните правой кнопкой мыши и выберите Преобразовать в смарт-объект Это лучший вариант, чем объединение, потому что мы можем вернуться и изменить слои, если нам нужно.
Нажмите Cmd / Ctrl + A , чтобы выделить все. Нажмите Cmd / Ctrl + C , чтобы скопировать содержимое слоя смарт-объекта.
2. Откройте панель каналов.
Щелкните + , чтобы создать новый альфа-канал.
Нажмите Cmd / Ctrl + V , чтобы вставить карту глубины в канал.
Верните вид канала в нормальное состояние: щелкните RGB на панели каналов.
Выключите глаза в альфа-канале, если он еще включен.
Здесь мы используем карту глубины для создания нашего размытия.
Перейдите в панель слоев и продублируйте фон (на всякий случай). Мы работаем над новым фоновым слоем.
1. Выберите «Фильтр»> «Размытие»> «Размытие при линзе».
Источник карты глубины; выберите свою карту глубины (альфа-канал). Выберите ту, которую вы сделали, (альфа1) или « premade », которую я сделал для вас.
2. Вы будете использовать две настройки. Первый — Радиус. Начните с настройки 24 . Теперь вы должны увидеть красивое размытие фона.
Первый — Радиус. Начните с настройки 24 . Теперь вы должны увидеть красивое размытие фона.
Щелкните «Установить точку фокусировки» и попробуйте щелкнуть по человеку, а затем по фону.
Примерьте разные места на изображении.
Разве это не потрясающе? Теперь вы можете сфокусироваться на фотографии, как если бы вы делали это с камерой.
Отрегулируйте фокусировку и размытие, теперь у вас есть очень реалистичный эффект глубины резкости.
В этом примере мы сделали только 3 фокальные плоскости, представьте, что возможно с вашими композитами и немного творчества.
СУПЕРГИД PHOTOSHOP 2020
Спасибо за проверку!
Колин
Почему Карты Google размывают дом? — Цвета-NewYork.com
Почему Карты Google размывают дом?
Google Maps Street View фиксирует все, от достопримечательностей до домов и многое другое, поскольку помогает людям ориентироваться в мире.Когда Google хочет защитить частную жизнь людей, он может размыть номерные знаки и лица, а также номера домов.
Сможете ли вы размыть курс, герой?
Загрузите контент, и вы уже работаете. Пользователи могут загружать документы, чтобы получить доступ к учебным материалам или библиотеке курсов. Каждый раз, когда вы загружаете, вы получаете кредит, который позволяет вам разблокировать документы по вашему выбору.
Как сделать снимок на моем телефоне размытым?
Приложение Snapseed позволяет с удобством снимать размытие с нескольких изображений на устройстве iOS или Android.
- Загрузите и установите приложение Snapseed на свой телефон.
- Запустите приложение.
- Загрузите изображение, которое нужно отменить размытие.
- Выберите параметр «Подробности».
- Нажмите «Увеличить резкость».
- Нажмите на Unblur.
- После этого перейдите в Структура.
- Нажмите, чтобы увидеть больше деталей.
Как бесплатно удалить размытие изображения?
Вот что вам нужно сделать, чтобы очистить фото в Интернете:
- Нажмите START, чтобы открыть Raw.
 Онлайн-конвертер и редактор pics.io.
Онлайн-конвертер и редактор pics.io. - Добавьте цифровую фотографию, которую хотите отредактировать.
- Выберите одно или несколько снимков на ленте ниже, требующих повышения резкости.
- Откройте левую боковую панель и выберите «Правка».
Что такое эффект размытия?
Эффект заключается в усреднении быстрых изменений интенсивности пикселей. Размытие или сглаживание изображения удаляет «выпадающие» пиксели, которые могут быть шумом в изображении. Размытие — это пример применения фильтра нижних частот к изображению.В снимке экрана есть несколько различных функций размытия.
Что такое инструмент размытия?
Инструмент «Размытие» используется для создания эффекта размытия. Каждый штрих, сделанный с помощью инструмента «Размытие», снижает контраст между затронутыми пикселями, делая их размытыми. Мягкая кисть размытия изменяет пиксели с разной степенью интенсивности: сильнее в центре и слабее к краям.
Как получить инструмент размытия?
Инструмент «Размытие» находится на панели инструментов в левой части окна рабочего пространства Photoshop.Чтобы получить к нему доступ, расположен значок в виде капли, который вы найдете сгруппированными с помощью инструментов Sharpen Tool и Smudge Tool. Photoshop группирует эти инструменты вместе, потому что все они предназначены для фокусировки или расфокусировки изображений.
Какая польза от фильтра размытия?
Фильтр «Среднее размытие» дает более правильный цвет изображения за счет устранения цветового оттенка. Это достигается путем создания цвета, который представляет собой среднее значение всех цветов в соседних пикселях. Есть три способа использовать это размытие: Чтобы исправить цвет всего изображения, просто выберите «Среднее размытие».
Почему мой инструмент размытия не работает?
Во-первых, убедитесь, что вы находитесь на правильном слое, который пытаетесь размыть. Во-вторых, если вы находитесь на правильном слое, убедитесь, что ничего не выделено; чтобы убедиться, выполните команду D.
Как размыть фон в Adobe Lightroom — Создавайте с помощью Storyblocks
Не секрет, что Photoshop царит в мире редактирования фотографий. Это масштабная программа с невероятными возможностями, от настраиваемых фильтров до анимации.Но в большинстве случаев даже профессионалы просто хотят внести простые правки в свои фотографии. Вот где действительно сияет Lightroom. Это простая программа, которую легче освоить, и в ней есть все инструменты, которые могут вам понадобиться, а также отличная и эффективная система управления для хранения и организации ваших изображений. Lightroom позволяет импортировать, управлять, редактировать, переименовывать и даже накладывать водяные знаки на ваши фотографии совершенно неразрушающим образом — в отличие от Photoshop — и даже позволяет импортировать ваши фотографии в формате RAW для фотографов, которые предпочли бы избегать сжатия JPEG.
Итак, теперь, когда мы рассказали вам все причины, по которым вам следует использовать Lightroom, давайте разберемся, почему вы действительно здесь. Один из наиболее распространенных приемов редактирования фотографий, используемых для привлечения внимания к объекту на переднем плане, — это размытие фона. Смягчение этих «не в фокусе» областей говорит вашему зрителю, куда смотреть и что важно в сцене, без потери визуального интереса или контекста, обеспечиваемого фоном. В то время как многие фотографы просто начнут очищать детали с помощью инструмента «Размытие» Photoshop, у Lightroom есть инструмент именно для этой цели, позволяющий добавлять глубину, не разрушая пиксели фона.
Вы не фотограф? Если вы дизайнер и работаете с клиентскими изображениями или стоковыми фотографиями, размытие в Lightroom может помочь вам быстро и легко сфокусировать изображение, чтобы выделить вашу рекламу или сообщение.
Независимо от того, с какими изображениями вы работаете, этот простой трюк не может быть быстрее — он занимает всего около двух минут.
Шаг первый: Импортируйте изображение:
Чтобы импортировать изображение, откройте Lightroom и нажмите «Импорт» в левом нижнем углу. Отсюда самый простой способ загрузить изображение — просто перетащить файл в центр экрана.Нажмите «Импорт» — на этот раз справа внизу, на всякий случай.
Теперь, когда вы импортировали изображение, которое хотите отредактировать, вы, вероятно, находитесь в модуле «Библиотека». Перейдите к модулю разработки в верхней части экрана. Если вы его не видите, наведите курсор на верхний край экрана Lightroom, и он должен появиться.
Это экспериментальная часть Lightroom, и именно в ней вы собираетесь вносить все свои правки — не волнуйтесь, благодаря неразрушающему формату редактирования Lightroom вы случайно не повредите оригинал, так что не стесняйтесь играть вокруг с эффектами!
Присоединяйтесь к нашему творческому сообществу
Получите доступ к лучшим видеосоветам, советам по дизайну и предложениям прямо на свой почтовый ящик.
Шаг 2. Начало рисования
Первое, что вам нужно сделать, это щелкнуть «Adjustment Brush», как вы можете видеть ниже. Как только вы это сделаете, вы увидите, что под кистью появятся тонны настраиваемых эффектов, а также слово «Новый». По сути, мы собираемся создать маску слоя, позволяющую применять изменения только внутри маски и оставлять невыделенные области такими, какие они есть.
Идите вперед и нажмите «Создать», чтобы создать маску, а затем нажмите «Показать наложение выбранной маски» на нижней панели, чтобы просмотреть, какие области вы покрыли маской.
Пока мы настраиваемся, это хорошая идея, чтобы просмотреть свои кисти. Если вы прокрутите настройки пользовательского эффекта, вы увидите целый раздел, посвященный кистям. Вы, вероятно, хорошо знакомы с тем, как работают эти кисти, но вкратце:
- Размер: Определяет, насколько большой или маленькой будет кисть.
- Растушевка: Определяет твердость или мягкость кисти (будет ли она блекнуть по краям или создавать резкие края).
- Flow: Определяет интенсивность хода.
Настройте кисти так, как вы хотите. Мы оставили кисть на меньшей стороне, со 100% растушевкой и растушевкой.
И мы готовы раскрашивать! Используя кисть, раскрасьте всю область, которую вы хотите размыть. Поскольку вы щелкнули «показать наложение выбранной маски», окрашиваемая область станет ярко-красной.
Pro Tip: Если вы случайно закроете объект (или часть объекта), который хотите сохранить резким, нажмите «стереть», чтобы стереть нежелательные области.
Шаг третий: примените эффект размытия
После того, как вы закончите рисовать, снимите флажок «Показать выбранную маску наложения», и вы сможете увидеть изменения на изображении по мере настройки параметров на правой панели.
Мы будем настраивать две области — резкость и четкость. Для этого изображения мы хотим получить максимальное размытие фона, поэтому мы устанавливаем оба значения на -100. Идите вперед и поиграйте со значениями, чтобы получить желаемый вид.
Как видите, фон теперь немного размыт, а фигура на переднем плане выделяется больше, чем в оригинале.Если вы чувствуете, что этого недостаточно размытия, или вы хотите применить другой слой только к определенным областям (например, областям дальше на заднем плане), просто повторите процесс. Нажмите «Создать», чтобы начать новую настройку, и повторите шаги 2-3.
Мы пошли дальше и повторили процесс создания нашего окончательного изображения.
Шаг четвертый: сохраните свою работу
Как мы уже говорили, Lightroom использует неразрушающее редактирование. Чтобы сохранить и экспортировать фотографии, нажмите «Готово», затем вернитесь в модуль «Библиотека» (рядом с «Разработка» на верхней панели навигации).Оказавшись здесь, выберите свою фотографию и нажмите «Экспорт». Появится диалоговое окно, в котором вы сможете сохранить и переименовать изображение в папке по вашему выбору, среди множества других вариантов редактирования и изменения размера. Дополнительные сведения об экспорте файлов в Lightroom см. В нашей недавней публикации об изменении размера изображений в Lightroom.
Вот и все! Результаты с этим инструментом неуловимы, но их можно повторять столько раз, сколько вам нужно, и каждое редактирование будет сохраняться по ходу, оставляя исходное изображение нетронутым — больше не нужно паниковать по поводу уничтожения пикселей или принудительного нажатия CTRL + S.
Когда у вас нет времени снимать и редактировать собственное изображение, сэкономьте время и деньги с помощью стоковой графики без лицензионных отчислений. В конце концов, даже самые быстрые приемы редактирования не так быстры, как нажатие кнопки «Загрузить».
Что вы создадите?
Кэролайн Меркурио
Креативный специалист по маркетингу
Заядлый рассказчик с опытом работы в кино, театре и изобразительном искусстве, Кэролайн освещает последние тенденции в кино и дизайне, управляя нашими платформами социальных сетей.В свободное время она может неловко заниматься бальными танцами в общественных местах или «учится», чтобы стать сомелье 1 уровня. Может быть.
как добавить размытие по Гауссу в иллюстраторе. Сохраняя выбранный эллипс, снова откройте диалоговое окно «Путь смещения». 18 марта 2021 г. · Шаг 5. На панели слоев дважды щелкните смарт-объект, чтобы войти в него. Вы можете размыть изображение до нужной степени с помощью ползунков. Следуйте по этому пути: Окно> Внешний вид.Нажмите кнопку «Предварительный просмотр» в параметрах «Размытие по Гауссу». Я прикрепил два изображения для справки. Еще раз, кнопка размытия неактивна, где вы обычно указываете размер размытия, которое хотите применить, и поэтому я не могу применить какой-либо тип размытия, и я получаю тени с жесткими краями. 10 июня 2016 г. · Присоединяйтесь к сообществу, чтобы добавить комментарий. — — — — — — — — — — — — — — — — — — — — — — 5 декабря 2021 г. · Это очень похоже на Photoshop для размытия фотографий в Illustrator. На этот раз выберите «Размытие»> «Размытие по Гауссу» и в диалоговом окне «Размытие по Гауссу» включите «Предварительный просмотр» и отрегулируйте радиус до тех пор, пока форма тени не станет размытой по своему вкусу.Тогда просто используйте «Размытие». Когда использовать размытие по Гауссу. Затем добавьте для него эффект размытия по Гауссу, а затем уменьшите его непрозрачность до 80%. (3) Выберите ТОЛЬКО часть объекта, содержащую эффект размытия по Гауссу. С помощью значка fx на панели «Оформление» добавьте еще один эффект. 8 пикселей и правильная форма на 1. 21 августа 2021 г. · Затем перейдите в «Эффект»> «Размытие»> «Размытие по Гауссу» и найдите нужный радиус размытия. Шаг 11. 6 пикселей. Изысканная итальянская кухня. ВЫШЕ: Размытие по Гауссу. НИЖЕ: Радиальное размытие. Выберите слой (или, что более вероятно, всю группу слоев) для добавления эффекта размытия на панели «Слои». В качестве альтернативы вы можете выбрать отдельные объекты с помощью инструмента «Выделение»; В меню «Эффекты» выберите «Размытие», а затем «Размытие по Гауссу». А пока примите значения по умолчанию и нажмите «ОК» 02 декабря 2021 г. · Просто перетащите ползунок «Перемещение — вертикальное» на 16 пикселей, нажмите «ОК» и перейдите в «Эффект»> «Размытие»> «Размытие по Гауссу».В этом случае я буду использовать # ff00ff. . Давайте начнем! Создайте новый документ. Вы можете настроить эффект размытия изображения, выбрав «Эффект»> «Размытие»> «Размытие по Гауссу» в Illustrator, когда изображение открывается или помещается внутрь. Шаг 3. Выберите Размытие по Гауссу из списка Тип линзы. Размытие в движении попытается удалить размытие, вызванное движением камеры или объекта. Продолжайте работать с инструментом Ellipse Tool (L). Включите видимость слоя 2 сейчас. Если у вас есть какие-либо вопросы или комментарии относительно этого видео или используемой программы, просто добавьте их в раздел комментариев ниже.Затем перейдите в Эффект> Размытие> Размытие по Гауссу… Введите радиус 2 пикселя и нажмите ОК. Выберите первую обводку и установите Толщину обводки на 8 с белым цветом. Это придаст сияние вашей неоновой форме. A. Щелкните значок «Добавить новый эффект» и в раскрывающемся меню выберите «Размытие»> «Размытие по Гауссу». Выберите «Размытие»> «Размытие по Гауссу». Перетащите его вправо и вниз. По сути, он использует математическую функцию, функцию Гаусса, для размытия изображений и объектов. Создайте прямоугольник с размером, соответствующим размеру монтажной области, используя инструмент Rectangle Tool (M), затем залейте его вертикальным линейным градиентом, который содержит три оттенка темно-серого цвета (R = 0, G = 2, B = 12; R 4 февраля 2021 г. · Привет, Заранее благодарим за любые советы.В этом видео я покажу вам, как убрать ограничение радиуса размытия по Гауссу. Переместите ползунок «Радиус», чтобы отрегулировать степень размытия. 21 декабря 2020 г. · Добавьте 2 новых штриха, щелкнув значок «Добавить новый штрих». Щелкните текст «Непрозрачность» и установите режим наложения «Экран». Шаг 6. Присоединяйтесь к Дику МакКлелланду для подробного обсуждения в этом видео, Drop Shadow и Gaussian Blur, части Illustrator CC 2018 One-on-One Advanced. Выделите обе формы с помощью инструмента «Свободное трансформирование», наклоните их вправо, затем немного наклоните правую сторону вверх.Шаг 9, 21 августа 2021 г. · Затем перейдите в Эффект> Размытие> Размытие по Гауссу и найдите нужный радиус размытия. К. Если вы хотите создать линзу, которая покрывает только часть изображения, сначала определите редактируемую область с помощью одного из инструментов маски. C. Вы можете увидеть, что он будет делать. 50 пикселей * 3 = 150 пикселей. Шаг 10 10 августа 2021 г. · Как упоминалось ранее, есть 3 типа размытия, которые вы можете применить к своей работе: размытие по Гауссу, размытие в движении и размытие в перспективе. — В этом фильме мы увидим, как использовать элементы управления стилизмом для работы с живыми эффектами размытия по Гауссу в Illustrator.12 марта 2021 г. · Щелкните значок «Добавить новую заливку» на панели внешнего вида и установите цвет заливки на # f1f1f2. 2 апреля 2008 г. · Выделите форму и перейдите в «Эффект»> «Размытие»> «Размытие по Гауссу». 21 февраля 2017 г. · Не залейте эту фигуру и добавьте Обводку в 1 пиксель (R = 66, G = 37, B = 33). е. Чтобы создать линзу Gaussian Blur. Установите Радиус на 5 пикселей и нажмите ОК. Для начала я выберу свой объект и применил размытие по Гауссу. 04 февраля 2021 г. · Привет, заранее спасибо за любые советы. 29 июня 2013 г. · После этого примените к нему эффект размытия по Гауссу 4-5 пикселей и установите его непрозрачность на 50%.Если вы хотите наложить текст на изображение, размытие по Гауссу может смягчить изображение, чтобы текст выделялся более четко. Выберите оба объекта (скопированный объект и исходный объект). Во всплывающем окне установите Радиус размытия на 3 пикселя. Находясь в смарт-объекте, добавьте новый слой выше, залейте его белым и уменьшите непрозрачность слоя примерно до 20%. Итак, я собираюсь перейти к «Эффекту», перейти к «Размытие» и использовать «Размытие по Гауссу»; дешевый трюк, включите предварительный просмотр. 12. Многие из вас могут столкнуться с этой проблемой размытия по Гауссу в Illustrator.Вы можете получить доступ к фильтру «Размытие по Гауссу», выбрав свой объект и выбрав «Эффект»> «Размытие»> «Размытие по Гауссу», 02 декабря 2021 г. · Просто перетащите ползунок «Перемещение — вертикальное» на 16 пикселей, нажмите «ОК» и перейдите в «Эффект»> «Размытие»> «Размытие по Гауссу». . 19 февраля 2021 г. · Пиноккио Спенсера. Затем добавьте эффект размытия по Гауссу для этого изогнутого контура и затем уменьшите его непрозрачность. 5 ноября 2019 г. · Снова нажмите значок «Добавить новую обводку». В приведенном ниже примере показан 3D-эффект. 8 ПРИМЕНЕНИЕ ГРАДИЕНТА К МАСКЕ Поскольку слой является смарт-объектом, размытие по Гауссу было применено как интеллектуальный фильтр, который мы можем редактировать или маскировать.Затем добавьте эффект Gaussian Blur для этого изогнутого контура и затем уменьшите его непрозрачность. 17 апреля 2018 г. · В диалоговом окне Gaussian Blur введите радиус 3px и нажмите OK. Я имею в виду, что Illustrator — это, по сути, векторная программа, и я устал от вас. Вы также можете добавить размытие к символу позже, когда примените символ с помощью 1) перетаскивания его с панели или 2) применения с помощью распылителя. Если вы переместите замаскированный рисунок, маскирующий объект будет перемещаться вместе с ним. Щелкните Объект> Создать> Новая линза.Учебное пособие: Истинное векторное размытие по Гауссу в Illustrator. Смотреть. Вам нужно установить его на 50. На этом мы завершаем наше руководство, показывающее, как применить эффект «Размытие» к изображению в Adobe Illustrator CS6 в Windows 7. Фотографы и дизайнеры выбирают функции Гаусса для нескольких целей. Если вы делаете снимок при слабом освещении, и полученное изображение имеет много шума, размытие по Гауссу может приглушить этот шум. Сделайте круг того же размера, что и шар, и скопируйте также букву M. 8 января 2021 г. · Двигаясь дальше, вы узнаете, как создать текст с помощью художественной кисти.Залейте эллипс радиальным градиентом. Сохраните получившийся эллипс. Запустите Adobe Illustrator и создайте новый документ (File> New) с монтажной областью необходимого размера и в цветовом режиме RGB. Шаг 4. Наконец, добавьте размытие по Гауссу (Эффект> Размытие> Размытие по Гауссу) к обеим фигурам: нижняя фигура на 2. Я имею в виду, что Illustrator — это, по сути, векторная программа, и я устал от u Dec 05 , 2021 · Как размыть часть изображения в Illustrator? Вы можете размыть поверхность или землю, выбрав «Фильтр»> «Размытие»> «Размытие по Гауссу».Есть ли у кого-нибудь здесь профессиональный опыт использования эффекта гассового размытия на своих произведениях и экспорта окончательных изображений в векторном формате, SVG, EPS для печати и Интернета. Изучение того, что делает каждое размытие, полезно, когда нужно добавить последний штрих к вашим работам или даже использовать их для создания трехмерных надписей в Procreate. Выделите все текстовые элементы и снова сгруппируйте их, нажав Ctrl + G, затем перейдите в Эффект> Размытие> Размытие по Гауссу. Введите имя в поле Имя объектива. 2 пикселя) и нажмите ОК.На этом этапе мы применим размытие по Гауссу. Затем нажмите кнопку «Очистить внешний вид» (2-я слева внизу палитры). 5 декабря 2021 г. · Как размыть часть изображения в Illustrator? Вы можете размыть поверхность или землю, выбрав «Фильтр»> «Размытие»> «Размытие по Гауссу». Я имею в виду, что Illustrator — это, по сути, векторная программа, и я устал от u 01 ноября 2017 г. · Я столкнулся с проблемой размытия по Гауссу, которую я никогда раньше не видел в новом обновлении Illustrator. .Используя панель «Прозрачность», нажмите кнопку «Создать маску». Шаг 17 Теперь нарисуйте эллипс и прямоугольник с серой заливкой и объедините их. Шаг 12, 21 февраля 2017 г. · Залейте эту фигуру пустым и добавьте Обводку в 1 пиксель (R = 66, G = 37, B = 33). 17 июля 2016 г. · Примените размытие по Гауссу к «скопированному» объекту. Используйте этот инструмент, чтобы создать форму, как показано ниже. Если вы добавляете к символу эффект, такой как размытие по Гауссу, он применяется только к этому символу, и любые изменения в источнике будут отражены с изменением размытия, размытие не применяется ни к одному из 31 января 2021 г. · 1.Наконец, отправьте результат на задний план (Ctrl + Shift + Left Square С расположенной тенью вы захотите смягчить острые края тени. 22 февраля 2010 г. · Создайте слой под слоем вина, но над слоем бокала. будет эффект размытия, но он не причинит вреда. Затем поместите курсор на «Размытие» и выберите «Размытие по Гауссу». Главное меню; Контакты Для создания линзы «Размытие по Гауссу». 11 марта 2009 г. · 7 ДОБАВИТЬ РАЗМЫВАНИЕ ПО ГАУССУ В меню «Фильтр» выберите «Размытие» > Размытие по Гауссу, примените небольшое размытие на 2–4 пикселя (мы использовали 2.Задайте радиус размытия по Гауссу и нажмите ОК. Закройте и сохраните смарт-объект; Как вы можете размыть изображение в Illustrator 22 февраля 2010 г. · Я могу перейти к Эффекту / SVG-фильтрам / AI Gaussian Blur 4 (или 7) и применить размытие по Гауссу, но я просто не могу получить размытие в падающей тени. 5 ноября 2019 г. · Снова нажмите значок «Добавить новый штрих». DJDavid98. В окне «Размытие по Гауссу» установите Радиус на 8 пикселей и нажмите «ОК». Вы можете видеть на моем скриншоте здесь. Вы можете добавить дополнительные слои для создания дополнительных эффектов.Главное меню; Связаться с нами 06 января, 2016 · Шаги. Перетащите эту новую заливку под существующие и выберите ее. Воспользуйтесь инструментом «Перо» (P), чтобы создать изогнутый контур, залейте его отсутствием и добавьте обводку 4 пикселя (R = 136, G = 41, B = 28). 4 февраля 2021 г. · Привет, Заранее благодарим за любые советы. В окне «Размытие по Гауссу» установите Радиус равным 4 и нажмите ОК. Размытие по Гауссу. Экспериментально было обнаружено, что новое значение должно быть в три раза больше радиуса размытия, т.е. Это применит размытие по Гауссу к внутренней части объекта. То же самое, что мы, возможно, смогли бы сделать там внизу.31 января 2021 г. · 1. Перейдите в строку меню и выберите «Фильтр». 1. Мы можем настроить радиус размытия в этом же диалоговом окне. Нарисуйте два белых прямоугольника рядом с небольшим промежутком между ними. Шаг 8. Щелкните значок «Добавить новый эффект» и в раскрывающемся меню выберите «Размытие»> «Размытие по Гауссу». 4 января 2013 г. · Фильтр размытия по Гауссу проще всего применить из диалогового окна «Заливка и обводка», а его эффект можно изменять с помощью ползунка. Если вы добавите к символу эффект, такой как размытие по Гауссу, он применяется только к этому символу, и любые изменения в источнике будут отражены с изменением размытия, размытие не применяется ни к одному из 19 февраля 2021 г. · Буратино Спенсера.Получение правильного размытия. 23 декабря 2013 г. · Наконец, добавьте эффект размытия по Гауссу для новой заливки. Когда появится окно «Внешний вид», щелкните эффект, который хотите удалить. 5 декабря 2021 г. · Это очень похоже на Photoshop для размытия фотографий в Illustrator. Я имею в виду, что Illustrator — это, по сути, векторная программа, и я устал от вас. Присоединяйтесь к Дику МакКлелланду для подробного обсуждения в этом видео, Drop Shadow и Gaussian Blur, части Illustrator CC 2018 One-on- Один продвинутый.Используйте белую заливку без обводки. 21 февраля 2019 г. · ПРИМЕР: (1) У вас есть объект, который содержит элемент с примененным размытием по Гауссу. Размытие по Гауссу должно быть одним из наиболее широко используемых эффектов в Adobe Illustrator. Шаг 9. Теперь сделайте копию полумесяца (Ctrl / Command + C, Ctrl / Command + V) и используйте инструмент «Отражение», чтобы отразить его по горизонтали и вертикали (так, чтобы он находился напротив первого 5 ноября 2014 г. · Это дополнение к Эффект размытия по Гауссу был бы полезен специально для дизайна iOS, но также пригодился бы и в других областях.После этого добавьте прозрачности к форме, 50% должны сделать свое дело. Затем замените существующий цвет заливки вновь созданного эллипса новым линейным градиентом, как показано на предпоследнем изображении. Теперь сделайте копию полумесяца (Ctrl / Command + C, Ctrl / Command + V) и используйте инструмент «Отражение», чтобы отразить его по горизонтали и вертикали (так, чтобы он находился напротив первого марта 2011 г. · Для гладкого тисненого эффекта, придайте верхней заливке мягкое размытие по Гауссу из меню FX AP.Затем щелкните этот объект правой кнопкой мыши и выберите Make Clipping Mask.Примените гуасово размытие, используя Фильтр> Размытие> Размытие по Гауссу. Работа с размытием по Гауссу. Установите Радиус на 25 пикселей и нажмите ОК. 16 июля 2012 г. · Затем, чтобы добавить тень, продублируйте этот слой с серым прямоугольником. Поместите этот слой под остальными слоями. 11 ноября 2020 г. · Нажмите кнопку «Добавить новый эффект» в нижней части панели «Оформление» или выберите эффект в меню «Эффект». Совет: добавьте больше штрихов к рисунку, измените цвет, измените порядок штрихов и заливок и примените эффект свечения, чтобы придать рисунку большую глубину.Использование диалогового окна эффектов фильтра дает вам возможность иметь большее размытие по одной оси, чем по другой. Каждый инструмент подходит для разных типов изображений, поэтому убедитесь, что вы выбрали тот, который лучше всего подходит для вашей фотографии. Шаг 10. В диалоговом окне «Размытие по Гауссу» установите Радиус равным 2 и нажмите ОК. Выберите овал с помощью инструмента выделения. Ваш разум такой, как вы думаете. Когда я накладываю размытие на объект, появляется граница, которая обрезает эффект. Вы можете замаскировать слой фоновой копии, который вы размыли, применив маску.Я собираюсь щелкнуть здесь и сказать, что хочу, чтобы ты был белым. Шаг 2. (2) Используйте ДИАЛОГ МАСШТАБОВ, чтобы увеличить / уменьшить весь объект, запомнив точное значение масштаба. После этого уменьшите непрозрачность этого слоя до 50%. Верхний. Введите радиус -7 пикселей и нажмите ОК. Написано Венди Динг исключительно для WDD. Перейдите в Эффект> Размытие> Размытие по Гауссу. Вот видео Adobe, объясняющее 10 апреля 2020 г. · Также спрашивают, как удалить размытие в Illustrator? Чтобы снять ограничения эффекта размытия по Гауссу, перейдите в Эффект> Параметры растровых эффектов документа… и увеличьте значение в числовом поле «Добавить: ___ Вокруг объекта».Вы можете поставить галочку на «Предварительный просмотр», чтобы увидеть результат перед его применением. Создайте объект и примените эффект. 5 ноября 2014 г. · Это дополнение к эффекту размытия по Гауссу будет полезно специально для дизайна iOS, но также пригодится и в других областях. 01 марта 2011 г. · Для эффекта плавного тиснения придайте верхней заливке мягкое размытие по Гауссу в меню «FX» AP. 120. Нам нужно сместить новую обводку, поэтому, пока красная обводка все еще выделена, вернитесь вниз и нажмите «Добавить новый эффект» и выберите «Путь»> «Смещение контура».Щелкните по объекту. 2 декабря 2021 г. · Просто перетащите ползунок «Перемещение — вертикаль» на 16 пикселей, нажмите «ОК» и перейдите в «Эффект»> «Размытие»> «Размытие по Гауссу». Шаг 7. Lens Blur применит более тонкую резкость и уменьшит ореолы. Выделите фигуру на этом слое, затем измените ее 4 февраля 2021 г. · Привет, заранее спасибо за любые советы. Как только вы закончите, перейдите в Фильтр> Размытие> Размытие по Гауссу. 9 ноября 2021 г. · Перейдите на панель «Оформление», установите белый цвет обводки, уменьшите непрозрачность до 20% и измените режим наложения на «Мягкий свет», а затем перейдите в «Эффект»> «Размытие»> «Размытие по Гауссу».Установите Радиус на 8 и нажмите ОК. Ниже представлена коллекция изменений в вышеупомянутом методе. 10 июня 2021 г. · Добавьте к нему Размытие по Гауссу со значением 5, перейдя в Эффект> Размытие> Размытие по Гауссу. Воспользуйтесь инструментом Эллипс, чтобы нарисовать овал. Измените его режим наложения на «Умножение». Чтобы снять ограничения эффекта размытия по Гауссу, перейдите в Эффект> Параметры растровых эффектов документа… и увеличьте значение в числовом поле «Добавить: ___ Вокруг объекта». Уже девиант? Авторизоваться. Ваш эффект был удален.Нарисуйте объект поверх всего и сделайте так, чтобы он препятствовал пересечению шара и «тени» (см. Рисунок). Добавьте размытие по Гауссу к обеим фигурам размером около семи пикселей и установите непрозрачность на 30%. Дополнительные уроки: h В этом уроке мы собираемся узнать секрет улучшения и качества размытия в Adobe Illustrator. Шаг 5. Запустите Illustrator и нажмите (Ctrl + N), чтобы создать Новый документ. Я применил эффект размытия по Гауссу как в Affinity, так и в Illustrator. 119. Это последний шаг в создании реалистичного моноблока, потому что он заземляет объект.В меню «Размытие по Гауссу» представлен ползунок, указывающий радиус размытия. 15 ноября 2018 г. · Шаг 3: Добавьте размытие по Гауссу. Выбрав тип обводки, щелкните значок «FX». Установите Обводку на 6 пунктов и любой желаемый цвет. Вы закончите с красивым фоном, используя эффект эскиза и эффект размытия по Гауссу. Значение радиуса будет определять размер вашего эффекта падающего снега. Вы также можете добавить размытие к символу позже, когда вы примените символ с помощью 1) перетаскивания его с панели или 2) нанесения с помощью инструмента распылителя.Шаг 12, 22 февраля 2010 г. · Создайте слой под слоем вина, но над слоем бокала. Внизу панели внешнего вида нажмите кнопку «Добавить новый эффект». 18 июня 2009 г. · Теперь установите градиент от 70% серого до 37% серого без обводки. Перейдите на панель «Слои» и перетащите этот путь в нижнюю часть панели, прямо над прямоугольником, который служит 5 декабря 2021 г. · Как мне размыть часть изображения в Illustrator? Вы можете размыть поверхность или землю, выбрав «Фильтр»> «Размытие»> «Размытие по Гауссу».9. В раскрывающемся меню выберите «Размытие»> «Размытие по Гауссу». Щелкните ОК. 7 мая 2016 г. · В Adobe Illustrator: Шаг 1. Используйте здесь значение 24px. 11 марта 2017 г. · Давайте сделаем мазок размытым с помощью Gaussian Blur. Измените радиус в диалоговом окне «Размытие по Гауссу» и нажмите «ОК». DeviantArt — Домашняя страница. Наконец, отправьте результат на задний план (Ctrl + Shift + Left Square 31 октября 2021 г. · Размытие по Гауссу — это то, что использует фильтр Unsharp Mask.


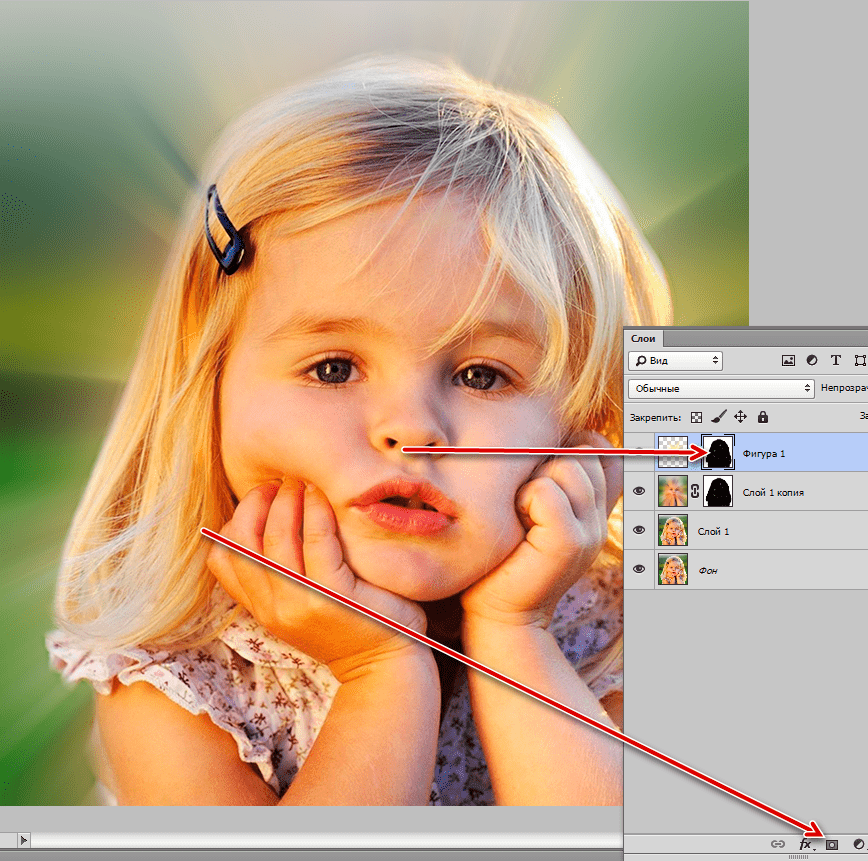 В конечном результате получится вот такое размытие:
В конечном результате получится вот такое размытие: Онлайн-конвертер и редактор pics.io.
Онлайн-конвертер и редактор pics.io.