Учебное пособие по замене цвета в Photoshop
В этом уроке мы узнаем все об инструменте замены цвета в Photoshop и о том, как мы можем использовать его для простого изменения цвета объектов на наших фотографиях!
Ранее мы рассмотрели инструмент Background Eraser Tool и почему он является одним из лучших инструментов в Photoshop для удаления нежелательных фоновых областей изображения. Вы можете быть удивлены, почему я упомянул это. Я имею в виду, что инструмент удаления фона может иметь отношение к инструменту изменения цвета?
Ответ много! Фоновый ластик и инструмент «Замена цвета» используют одни и те же методы обнаружения пикселей на изображении, которые необходимо изменить. Разница лишь в том, что один из них стирает пиксели, а другой просто меняет цвет. На самом деле, инструменты настолько похожи, что если вы уже прочитали учебник Background Eraser и поняли, как он работает, изучение инструмента замены цвета будет очень похоже на дежавю.
Инструмент замены цвета в Photoshop — не самый профессиональный способ изменения цвета изображения, и он не всегда даст вам необходимые результаты. Но обычно он хорошо работает для простых задач и является настолько простым в использовании инструментом, что стоит попробовать его, прежде чем переходить к более сложным и трудоемким методам.
Это руководство было обновлено для Photoshop CS6 и полностью совместимо с Photoshop CC . Если вы используете Photoshop CS5 или более раннюю версию, вы все равно можете следовать здесь или ознакомиться с оригинальным руководством по замене цвета .
Давайте начнем!
Как использовать инструмент замены цвета в фотошопе
Выбор инструмента замены цвета
Инструмент «Замена цвета» расположен за обычным инструментом «Кисть» в Photoshop на панели «Инструменты». Чтобы выбрать его,
Инструмент «Замена цвета» в «Фотошопе»
Разработчики Adobe и представить не могли, что придуманный ими в «Фотошопе» инструмент «Замены цвета», среди других функций, по частоте использования, будет являться лидером.
Кисточка под названием – Color Replactment («Замена цвета») имеется в разделе инструментов «Кисть». Данный инструмент отличается своей простотой. Чтобы перекрасить объект, не потребуются трудоемкие выделения. Однако, вместе с тем, такой инструмент не совсем предсказуем. Данным заменителем цвета, имеющим курсор с крестиком в форме кружочка, работают как обычной кистью. Закрашивают область основным цветом и сохраняют структурные и текстурные особенности изображения.
Хотя имеются и некоторые оговорки. Если сравнивать с нормальной кистью, то кроме жесткости и размера, в настройках есть возможность, при движении установить интервалы, форму отпечатка, угол наклона. Кроме всего прочего можно сделать регулировку пера, если использовать графические планшеты. При закрашивании программа постоянно, в пределах кисти, анализирует краску и замещает ее основным цветом в задаваемом режиме. Режим «Цветность» стоит по умолчанию. Здесь изменяются насыщенность и цвет. Что касается яркости, то она остается прежней. Но, приобретенный новый оттенок, в точности не будет соответствовать цвету, который выбрал пользователь.
Выбрав режим «Яркость», Вы сохраните исходный тон, но яркость поменяется. Чтобы сохранить насыщенность и исходную яркость, следует воспользоваться «Цветовым тоном», где на заявленную краску тонально изменится только цвет. В варианте «Цветность» можно изменить и насыщенность и сохранить яркость краски в оригинале. Режим «Насыщенность» позволит сохранить яркость, но при этом, изменятся насыщенность и исходный тон.
Справа вверху на панели настроек от окошка режима имеются три варианта образцов. Первый именуется «Непрерывно». То есть пользователь переходит в программу, где в области кисти, постоянно сканируется цвет до тех пор, пока, закрашивая объект, удерживается кнопка. Выбрав вариант «Однократно», получите цвет, который отобрали при первом щелчке. Такой способ больше подходит, когда области однородно окрашенные. Третий вариант «Образец фона» перекрашивает только области, которые подобны фоновому цвету.
Если с помощью мышки, навести курсор на параметр «Ограничения», можно будет расширить замещенный цвет. Нажав кнопку «Все пиксели», у пользователя будет возможность заменить все пиксели, где находится «курсор-прицела» кисти. Вариант «смежные пиксели» подходит для закрашивания только цветов под крестиком, смежных с пикселями. Если пользователь выбрал режим «Выделение краев», перекрасятся все пиксели.
При соответствующем подборе размера кисти, есть возможность перекрашивать объект и в граничных зонах, даже нечаянно залезая в другой цвет. Но в этом случае необходимо правильно выбрать режим «Допуск», который определяет погрешность, когда делается выбор относительных цветов. Если увеличить допуск , можно расширить или убавить спектр тонов. Из всего этого становится ясно, что в «Фотошопе» такой элемент как кисть, предназначенная для замены цвета, несмотря на «прямолинейность», достаточно гибкий инструмент и в умелых руках натворит все что угодно.
Все команды, которые могут кардинально , без последствий, менять цвет, сохраняются в меню «Изображение» в списке «Коррекция». К ним относятся такие функции, как «Насыщенность/Цветовой тон», «Цветовой баланс», «Замена цвета» «Выборочная корректировка цвета».
Еще одним, незаслуженно упоминаемым и редко используемым вариантом перевоплощения является режим наложения, который получил название – «Цветовой тон». Для коррекции выбирают слой «Цвет» и указывают необходимую краску, меняя в на этом слое, режим наложения на «Цветовой тон». Конечно, объект в заданный цвет, с точностью не сможет перекраситься, но оттенок изменится.
Если, затем два раза щелкнуть по миниатюре заливки данного слоя, появится палитра цветов, с помощью которой можно использовать разные варианты и наблюдать на холсте эффект хамелеона. Все что будет лишним, сотрет мягкая черная кисть. Если объекты пестро окрашены, возни с ними, будет больше. Поэтому такой способ лучше применять для перекрашивания однородных цветовых предметов. Вместо корректирующего, можно сделать новый слой и изменить его режим на «Цветовой тон». Для этого выберите желаемый цвет, закрасьте объект кистью , а погрешности подправьте ластиком.
Что можно сказать о цветовом балансе?
При его выборе, можно предварительно изменить цвет выделенного объекта, используя движки цветовых пар «Пурпурный-Зеленый», «Голубой-Красный», «Желтый-Синий». Здесь баланс тона регулируется в светах, в тенях, в средних тонах.
Насыщенность и цветовой тон.
Для замены цвета в «Фотошопе», очень часто пользуются «Функциями регулировки насыщенности и коррекцией тона». Для таких целей установлена функция «Насыщенность/Цветовой тон». С ее помощью можно регулировать параметры цветового тона, яркость и насыщенность. Пользователь здесь может сдвигать выделенный фрагмент или общий цветовой тон рисунка и по отдельности регулировать цвета в разных областях цветового диапазона, если выберет нужный тон пипеткой.
Внизу списка диапазонов, можно увидеть слово «Все», которое стоит под пунктом «Стиль». Имеется еще несколько диапазонов цвета, обрабатывать которые можно одновременно, но чтобы параметры были раздельными. Перекрасить нужный объект в необходимый цвет не составит труда, так как инструмент, корректирующий цвет имеет большую мощность.
Функция выборочной коррекции цвета помогает изменять цвета, управлять количеством пурпурного, голубого, черного и желтого в выбранном цвете. На изображении выделите объект, который подлежит перекрашиванию. В окошке «Цвета», выберите нужную цветовую группу. Затем, используя ползунки, корректируйте состав. Бывает, что в меню «Коррекция»/ «Изображение», вместо определения Selective Color лучше пользоваться одноименным корректирующим слоем (Корректирующий слой/ Слои или клавиша, расположенная внизу на панели слоев). Тогда можно корректировать эффект на маске слоя и удалить все лишнее черной кистью.
Как заменить белое и черное?
Используя корректирующие функции и меняя цвет, пользователь обратил внимание, что, таким образом, белый цвет невозможно перекрасить. Однако заменить белый цвет в «Фотошопе» — задача очень простая. Достаточно предварительно эту область выделить, после чего удалить и перекрасить. Но данное кардинальное решение будет оправдано только тогда, когда будет важен цвет, а не сам рисунок. Если же Вы хотите сделать белый цвет с оттенком, переведите картинку в CMYK и используйте функцию выборочной коррекции цвета.
После чего вернитесь в RGB. Из множества инструментов «Фотошопа», можно использовать любое средство: «Быстрое выделение», «Волшебная палочка», «Волшебный ластик», «Фоновый ластик» и так далее. Все будет зависеть от однородности окраски. Однако, чаще всего используют «Цветовой диапазон», который присутствует в меню «Выделение». От качества выделения будет зависеть то, как приживется на месте белого удаленного – новый цвет. Если же в «Фотошопе» нужно заменить черный цвет, то здесь подойдут те же действия, что и при перекрашивании белого цвета.
Замена цвета.
В этом случае, в меню «Изображение» применяется кнопка «Коррекция» (или данный корректирующий слой). Его использовать проще, чем «Насыщенность»/»Цветовой тон». К тому же, результат ее предсказуем больше. При помощи пипеток в диалоговом окне берем объекты, которые подлежат изменению краски. Необходимый эффект достигаем движками «Насыщенность», «Цветовой тон», «Яркость». Чтобы показать изображение в виде маски, для контроля выберите «Выделенную область» чекбокс.
Ползунком «Разброс» пользуются, когда за границей определенной выделенной области нужна коррекция рассеивания. Данный вариант замены цвета эффективно применять как для контрастных изображений, так и не очень пестрых.
Режим Lab и перекрашивание в нем. Этот способ перекрашивания является относительно простым, но очень оперативным. Чтобы эффективно использовать данный метод, необходимо владеть каким-то представлением о пространстве Lab. Буква L обозначает — яркость, которая определяется в интервале от 0 до 100. Буква A – параметры цвета в диапазоне от красного до зеленого. B – диапазон цвета – от желтого до синего. Получается, что в Lab можно отдельно воздействовать на яркость, цвет изображения и контраст.
Благодаря этому обстоятельству можно изображения обрабатывать в ускоренном виде. К примеру. Если возникает необходимость замены цвета. Однако, для перекрашивания предметов, имеющих сложные контуры (мех, волосы), пестрых объектов, данный вариант не подойдет. Например, необходимо сделать замену цвета легкового автомобиля. Чтобы в «Фотошопе» в режиме Lab осуществить задуманное, следует перевести картинку в режим Lab, из библиотек выбрать нужный цвет и сделать на панели инструментов два щелчка по основному цвету.
Дальше следует знать значения букв в слове Lad. Переходим в инструментальную группу «Пипетка» и останавливаемся на «Цветовом эталоне». Здесь в замещаемом цвете автомобиля, ставим контрольную точку (метку). Для этого вызываем панель «Инфо». Дальше нам понадобится слой для коррекции «Кривые». Сверяясь с «Инфо», находим для каждого канала.
Положение кривой, которое соответствует зафиксированным значениям. Центр графика должны пересекать кривые каналов двух обозначений А и В. При этом, кривая L – должна придерживаться угла наклона. Дальше следует сделать два щелчка по слою изображения и открыть окно «Стиль». Дальше обращаем внимание на «Наложение, если», которое находится в его нижней части. Для каждого параметра здесь есть движки, манипулируя которыми отделяем от каких либо объектов или от фона, авто.
Как перекрасить все?
Усвоив перечисленные способы замены цвета, которые излагались выше, можно, практически, перекрасить любой объект любым способом. Метод следует подбирать в зависимости от сложности работы. К примеру, заменить волосы в «Фотошопе» легко получится с использованием функций коррекции «Насыщенность»/ «Цветовой тон» или же «Цветовой баланс». Главной задачей здесь будет качественно выделить необходимый рисунок со сложным контуром. Как правило, здесь лучше использовать быструю маску (клавишу с пунктирным колечком, которая находится внизу панели). После чего доводят выделение, применяя главные возможности группы.
Не многие заходили в меню «Выделение», чтобы «Уточнить край». Для чего и как это делается? Обычно выделенную область копируют на Ctrl+J (новый слой) и используют ее, чтобы применить красящие инструменты, которые отмечены. Так же в «Фотошопе» можно сделать замену цвета глаз. Для этого используют обычные инструменты выделения. Выделив глаз, выберите пункт «Овальная область» или «Лассо». После чего , замените цвет с помощью коррекции «Насыщенность»/ «Цветовой тон». Такую задачу можно легко решить и с кистью «Замена цвета».
Многие пользователи, которые перекрашивают объекты в «Фотошопе», не интересуются конкретной версией редактора, а если ее и уточняют, то гораздо чаще их интересует, как заменить цвет в «Фотошопе CS6». Может быть на это подействовало существенной обновление программы. Изменения произошли в функциях инструментов выделения, автосохранения, фонового сохранения, Eyedropper, Magic Wand, обрезки, некоторых фильтров, параметров кисти, функций заливки, цвета интерфейса, редактирования слоев и так далее.
Открылись новые возможности при работе с текстом в Camera Raw7 (в новой версии) редактирования файлов – RAW, градиентной заливки, редактирования видео, новой цветовой коррекции, в многослойных документах поиска необходимого слоя и пр.
Если говорить о не менее корректирующих функциях в меню «Изображение» в списке «Коррекция», то здесь в процессе модернизации, не произошло особых изменений. Поэтому перекрашивание объектов, к примеру, замена цвета, CS2 в «Фотошопе» CS2, по существу ничем не отличаются. Это замечание адресуется тем владельцам ранних версий, считающих, что новые модификации обладают большими возможностями замены цветов.
Photoshop. Инструмент «замена цвета» меняет цвет на серый (вместо белого). Проблема насыщенности/прозрачности?
Есть изображение:Формат файла: JPEG | Глубина цвета: 24
Я использую Adobe Photoshop CC (2015.5.1). Мне нужно поменять цвет фона с серого на белый [#FFFFFF / RGB(255, 255, 255)]
Сначала я использовал инструмент Волшебная палочка. Я отделил фон и залил белым цветом с помощью инструмента Заливка.
Выделение:
Результат заливки:
Выглядит неаккуратно. Волосы обрезаны. Переход от волос к фону резкий. Это не то, что я хотел.
Потом я переключился на инструмент Замена цвета. Используя Пипетку я выделил цвет фона и установил белый цвет для замены:
Но инструмент меняет цвет фона на серый (вместо белого). Этот «белый цвет» как бы прозрачный и ненасыщенный. Это не белый. Я покажу как происходит замена цвета на примере синего (так как замена серого на серый не заметна).
Назначил цвета:
Результат:
Вместо синего цвета получается какой-то прозрачный, ненасыщенный синий.
Вопрос: Как нормально поменять цвет фона. Первый метод работает не аккуратно. Второй метод меняет цвет лучше (без обрезывания краев волос), но цвета как бы прозрачные. Как я могу поменять цвет фона на чисто белый?
Update:
Ответ на вопрос был получен здесь (на английском языке): Photoshop’s color replacement tool changes to grey…
Инструмент «Замена цвета» в «Фотошопе»
Гениальные разработчики жемчужины Adobe, наверное, и не подозревали, что инструмент «Замена цвета» в «Фотошопе» станет среди прочих функций одним из лидеров по частоте использования.
Перекрашивающая кисть
Кисточку с названием «Замена цвета»/Color Replacement вы найдете в группе инструментов «Кисть» (в версии Photoshop CS3 и моложе). Этот инструмент хорош своей простотой (для перекрашивания объектов можно обойтись без трудоемкого выделения), но в тоже время не совсем предсказуем.
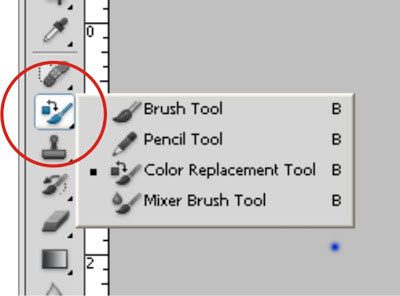
По сути, этот заменитель цвета с курсором в форме кружочка с крестиком работает как обычная кисть, закрашивая область первым (основным) цветом с сохранением текстурных и структурных особенностей изображения, но с некоторыми оговорками.
Во-первых, в отличие от нормальной кисти, в ее настройках кроме размера и жесткости можно установить интервалы (при движении), угол наклона и форму отпечатка, а также регулировать нажим пера (при использовании графических планшетов).
В процессе закрашивания программа непрерывно анализирует краску в пределах отпечатка кисти, замещая ее указанным в качестве основного цветом в соответствии с выбранным режимом.
По умолчанию стоит режим «Цветность», при котором изменяются цвет и насыщенность, а яркость остается прежней, причем новый оттенок, конечно, не будет в точности соответствовать выбранному цвету.
В режиме «Яркость» исходный тон сохраняется, но меняется яркость.
В режиме «Цветовой тон» цвет тонально изменится на заявленную краску, а исходная яркость и насыщенность сохранятся.
Выбрав вариант «Цветность», мы изменим и насыщенность, сохранив яркость оригинальной краски.
В режиме «Насыщенность» сохраняется яркость, но изменяется тон исходного цвета и его насыщенность.
Правее окошка режима на панели настроек вверху следуют три варианта отбора образца.
Выбрав первый («Непрерывно»), мы предписываем программе непрестанно сканировать цвет в области отпечатка кисти, пока мы удерживаем кнопку, закрашивая объект.
Если укажем «Однократно», в качестве образца будет использована проба цвета, отобранная при первом щелчке. Это вариант подходит для однородно окрашенных областей.
В третьем варианте («Образец фона») перекрасятся только родственные фоновому цвету области.
Параметр «Ограничения» определяет расширение замещенного цвета, как утверждает подсказка при наведении мыши.
Вариант «Все пиксели» предусматривает замещение всех пикселей в области «курсора-прицела» кисти. Выбрав «Смежные пиксели» (задается по умолчанию), мы закрасим в пределах отпечатка кисти только те, которые смежны с пикселями цвета непосредственно под крестиком. В режиме «Выделение краев» будут перекрашены все пиксели образца, но с акцентом на краях.
В принципе, подобрав соответствующий размер кисти, можно уверенно перекрашивать и в граничных зонах объекта, даже залезая нечаянно в другой цвет, если только правильно выбран параметр «Допуск», определяющий погрешность при выборе относительных цветов, как гласит подсказка. При увеличении допуска спектр замещаемых тонов расширяется, и наоборот.
Таким образом, можно сделать вывод о том, что кисть «Замена цвета» в «Фотошопе» — инструмент достаточно гибкий, и, несмотря на свою «прямолинейность», в умелых руках может немало «натворить».
Все команды, способные кардинально изменить цвет без деструктивных для изображения последствий, находятся в списке «Коррекция» в меню «Изображение». Это такие функции, как «Цветовой баланс», «Цветовой тон/Насыщенность», «Выборочная коррекция цвета» и «Заменить цвет».
В режиме «Цветовой тон» — объект «хамелеон»
Еще один незаслуженно редко упоминаемый и нечасто используемый способ цветового перевоплощения кроется в скромном режиме наложения «Цветовой тон». Выбрав корректирующий слой «Цвет» и указав нужную краску, режим наложения на этом слое меняют затем на «Цветовой тон». Объект, конечно, не перекрасится точно в заданный цвет, но оттенок изменится. Если дважды щелкнуть затем по миниатюре заливки корректирующего слоя, откроется палитра цветов, и можно перебирать варианты, наблюдая за эффектом хамелеона на холсте.
Лишнее стирается мягкой черной кистью на маске корректирующего слоя, чем он и хорош.
С пестро окрашенными объектами возни, конечно, будет больше, так что лучше таким способом перекрашивать более-менее однородные по цвету предметы.
Можно вместо корректирующего создать новый слой, поменять ему режим наложения на «Цветовой тон» и, выбрав желаемый цвет, закрасить кистью объект, подправив затем огрехи ластиком.
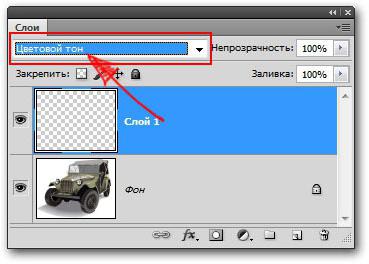
Немного о цветовом балансе
Выбрав «Цветовой баланс», мы можем предварительно перекрасить выделенный объект с помощью движков цветовых пар «Голубой – Красный», «Пурпурный – Зеленый» и «Желтый — Синий». Тоновой баланс регулируется в тенях, светах и в средних тонах.

Цветовой тон и насыщенность
Функции коррекции тона и регулировки насыщенности очень часто используются для таких задач, как замена цвета в «Фотошопе».
Алгоритм изменения цвета в диалоговом окне, вызываемом командой «Цветовой тон/Насыщеность», основан на регулировке параметров цветового тона, насыщенности и яркости. Здесь мы можем сдвигать общую цветовую гамму рисунка или выделенного фрагмента (объекта) и регулировать цвета по отдельности в разных частях цветового диапазона, выбрав пипеткой нужный тон.

В списке диапазонов ниже (под пунктом «Стиль»), где по умолчанию стоит «Все», есть еще шесть диапазонов цвета, которые можно обрабатывать одновременно, но с раздельными параметрами.
Учитывая мощь инструмента в плане коррекции цвета, перекрасить здесь выделенный объект не составит труда.
Выборочная коррекция цвета
Эта функция позволяет изменять цвета по модели не HSB (оттенок, насыщенность, яркость), а CMYK, управляя количеством голубого, пурпурного, желтого и черного в выбранном цвете. Выделив на изображении подлежащий перекрашиванию объект, выбираем в окошке «Цвета» необходимую цветовую группу и с помощью ползунков корректируем ее состав.
Иногда вместо команды «Выборочная коррекция цвета» (Selective Color) в меню «Изображение» > «Коррекция» лучше использовать одноименный корректирующий слой (Слои > Новый корректирующий слой или кнопка на панели слоев внизу). В этом случае появляется возможность коррекции эффекта на маске корректирующего слоя с удалением черной кистью всего лишнего.

Замена белого и черного
Меняя цвет с помощью корректирующих функций, вы могли заметить, что белый цвет не поддается перекрашиванию таким образом. Замена белого цвета в «Фотошопе» решается очень просто: если эту область предварительно выделить, а затем, удалив, перекрасить.
Однако это кардинальное решение деструктивно. Оно оправдано лишь в том случае, когда важен не сам исходный рисунок, а его цвет. А если нужно просто придать белому цвету другой оттенок, попробуйте перевести картинку в режим CMYK и воспользоваться функцией «Выборочная коррекция цвета», а затем вернуться в цветовое пространство RGB.
В зависимости от однородности окраски можно применить любое средство из обширного арсенала инструментов «Фотошоп» для выделения («Волшебная палочка», «Быстрое выделение», «Фоновый ластик», «Волшебный ластик» и др.), но оптимальным вариантом чаще всего оказывается «Цветовой диапазон» в меню «Выделение». А то, как приживется новый цвет на месте удаленного белого, напрямую зависит от качества выделения.
Кстати, если необходима замена черного цвета в «Фотошопе», все рассуждения в отношении перекрашивания белого цвета справедливы и для этого случая.
Заменить цвет
Эта команда из списка «Коррекция» в меню «Изображение» (или соответствующий корректирующий слой) проще в использовании, чем «Цветовой тон/Насыщенность», кроме того, ее результаты более предсказуемы.
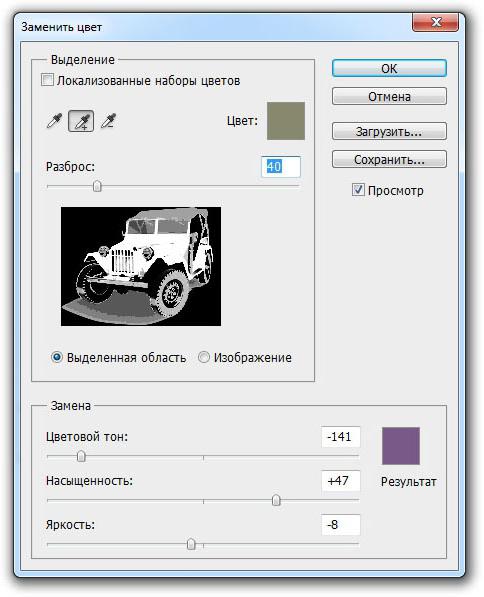
В диалоговом окне набираем с помощью пипеток подлежащие изменению краски. Движками «Цветовой тон», «Насыщенность» и «Яркость» добиваемся нужного эффекта. Для контроля над выделением лучше выбрать чекбокс «Выделенная область» (изображение будет показано в виде маски). Ползунок «Разброс» служит для коррекции рассеивания за границей выделенной области.
Этот способ замены цвета наиболее эффективен для контрастных и не очень пестрых изображений.
Перекрашивание в режиме Lab
Одним из наиболее оперативных и относительно простых способов перекрашивания объектов является замена цвета в «Фотошопе» с использованием цветового режима Lab, хотя для эффективного использования этого метода желательно иметь хоть какое-то представление о цветовом пространстве Lab.
Так, координата L задает значение яркости (светлости), определяемое в интервале от 0 (самое темное) до 100 (самое светлое), а параметры цвета задаются координатами A (цвет в диапазоне от зеленого до красного) и B (цвет в диапазоне от синего до желтого).
Таким образом, в Lab значение яркости отделено от хроматических параметров цвета, благодаря чему появляется возможность воздействовать отдельно на яркость, контраст и цвет изображения. Именно это обстоятельство и позволяет иногда ускорить обработку изображений, например, в случае необходимости замены цвета.
Правда, для перекрашивания пестрых разноцветных объектов и предметов со сложными контурами (волосы, мех) этот вариант не годится. Допустим, надо изменить цвет легкового авто. В Lab замена цвета в «Фотошопе» предполагает, прежде всего, перевод изображения в этот режим.

Переводим картинку в режим Lab (Изображение > Режим > Lab), затем выбираем нужный цвет из библиотек, перейдя к ним двойным щелчком по основному цвету на панели инструментов, и запоминаем значения каналов L, A и B.
В группе инструментов «Пипетка» выбираем «Цветовой эталон» и ставим метку (контрольную точку) в представительной области замещаемого цвета авто, вызвав тем самым панель «Инфо».
Теперь добавляем корректирующий слой «Кривые» и для каждого канала находим положение кривой в соответствии с зафиксированными значениями, сверяясь с палитрой «Инфо».
Кривые каналов A и B обязательно должны пересекать центр графика, а кривая канала яркости L — непременно сохранять угол наклона.
Теперь двойным щелчком по слою изображения открываем окно «Стиль слоя, параметры наложения». Переносим внимание в его нижнюю часть («Наложение, если»). Здесь, манипулируя движками для каждого параметра (L, A и B) отделяем авто от фона или других объектов.
Перекрашиваем все
Овладев перечисленными выше способами замены цвета, можно перекрасить практически любой объект. В зависимости от его сложности тот или иной метод может оказаться предпочтительнее. Например, замена цвета волос в «Фотошопе» легко выполнима с помощью корректирующих функций «Цветовой тон/Насыщенность» и «Цветовой баланс», но здесь главная задача — качественно выделить объект со столь сложным (как правило) контуром.
Чаще всего для выделения используют быструю маску (кнопка с пунктирным колечком в самом низу панели инструментов). Затем доводят выделение, используя особые возможности команды «Уточнить край» в меню «Выделение».
Выделенную область обычно копируют на новый слой (Ctrl+J), затем применяют к ней отмеченные выше красящие инструменты.
А такие простые задачи, как замена цвета глаз в «Фотошопе», где используются стандартные инструменты выделения, вообще решаются в два счета. Глаз можно выделить, выбрав пункт «Лассо» или «Овальная область» (для зрачков), затем, как и в предыдущем случае, заменить цвет, применив коррекцию «Цветовой тон/Насыщенность».
Кисть «Замена цвета» тоже хорошо справится с такой задачей.
С цветом все по-прежнему
Большинство запросов пользователей, связанных с перекрашиванием объектов в программе «Фотошоп», как правило, не уточняют конкретную версию редактора, а если и указывают, то замена цвета в «Фотошопе CS6» интересует гораздо чаще других.
Возможно, это связано с более существенным обновлением программы по отношению к предыдущей версии, чем это происходило прежде. Изменения коснулись функций фонового сохранения и автосохранения, инструментов выделения, обрезки, Magic Wand и Eyedropper, параметров кисти, некоторых фильтров, функций заливки, редактирования слоев, цвета интерфейса и многого другого.
Появились новые возможности работы с текстом, редактирования RAW-файлов в новой версии Camera RAW7, градиентной заливки, художественной стилизации изображений, редактирования видео, поиска нужного слоя в многослойных документах, а также новая цветовая коррекция Color Lookup и пр.
Тем не менее корректирующие функции в списке «Коррекция» в меню «Изображение» не претерпели особых изменений в процессе модернизации программы, поэтому перекрашивание объектов, например, в CS2, и замена цвета в «Фотошопе CS6» практически ничем не отличаются по существу. Это замечание для тех владельцев ранних версий, которые считают, что в новых модификациях стало больше возможностей для замены цветов.
Инструмент Замена цвета в Фотошопе
Гениальные разработчики жемчужины Adobe, наверное, и не подозревали, что инструмент «Замена цвета» в «Фотошопе» станет среди прочих функций одним из лидеров по частоте использования.
Перекрашивающая кисть
Кисточку с названием «Замена цвета»/Color Replacement вы найдете в группе инструментов «Кисть» (в версии Photoshop CS3 и моложе). Этот инструмент хорош своей простотой (для перекрашивания объектов можно обойтись без трудоемкого выделения), но в тоже время не совсем предсказуем.

По сути, этот заменитель цвета с курсором в форме кружочка с крестиком работает как обычная кисть, закрашивая область первым (основным) цветом с сохранением текстурных и структурных особенностей изображения, но с некоторыми оговорками.
Во-первых, в отличие от нормальной кисти, в ее настройках кроме размера и жесткости можно установить интервалы (при движении), угол наклона и форму отпечатка, а также регулировать нажим пера (при использовании графических планшетов).
В процессе закрашивания программа непрерывно анализирует краску в пределах отпечатка кисти, замещая ее указанным в качестве основного цветом в соответствии с выбранным режимом.
По умолчанию стоит режим «Цветность», при котором изменяются цвет и насыщенность, а яркость остается прежней, причем новый оттенок, конечно, не будет в точности соответствовать выбранному цвету.
В режиме «Яркость» исходный тон сохраняется, но меняется яркость.
В режиме «Цветовой тон» цвет тонально изменится на заявленную краску, а исходная яркость и насыщенность сохранятся.
Выбрав вариант «Цветность», мы изменим и насыщенность, сохранив яркость оригинальной краски.
В режиме «Насыщенность» сохраняется яркость, но изменяется тон исходного цвета и его насыщенность.
Правее окошка режима на панели настроек вверху следуют три варианта отбора образца.
Выбрав первый («Непрерывно»), мы предписываем программе непрестанно сканировать цвет в области отпечатка кисти, пока мы удерживаем кнопку, закрашивая объект.
Если укажем «Однократно», в качестве образца будет использована проба цвета, отобранная при первом щелчке. Это вариант подходит для однородно окрашенных областей.
В третьем варианте («Образец фона») перекрасятся только родственные фоновому цвету области.
Параметр «Ограничения» определяет расширение замещенного цвета, как утверждает подсказка при наведении мыши.
Вариант «Все пиксели» предусматривает замещение всех пикселей в области «курсора-прицела» кисти. Выбрав «Смежные пиксели» (задается по умолчанию), мы закрасим в пределах отпечатка кисти только те, которые смежны с пикселями цвета непосредственно под крестиком. В режиме «Выделение краев» будут перекрашены все пиксели образца, но с акцентом на краях.
В принципе, подобрав соответствующий размер кисти, можно уверенно перекрашивать и в граничных зонах объекта, даже залезая нечаянно в другой цвет, если только правильно выбран параметр «Допуск», определяющий погрешность при выборе относительных цветов, как гласит подсказка. При увеличении допуска спектр замещаемых тонов расширяется, и наоборот.
Таким образом, можно сделать вывод о том, что кисть «Замена цвета» в «Фотошопе» — инструмент достаточно гибкий, и, несмотря на свою «прямолинейность», в умелых руках может немало «натворить».
Все команды, способные кардинально изменить цвет без деструктивных для изображения последствий, находятся в списке «Коррекция» в меню «Изображение». Это такие функции, как «Цветовой баланс», «Цветовой тон/Насыщенность», «Выборочная коррекция цвета» и «Заменить цвет».
В режиме «Цветовой тон» — объект «хамелеон»
Еще один незаслуженно редко упоминаемый и нечасто используемый способ цветового перевоплощения кроется в скромном режиме наложения «Цветовой тон». Выбрав корректирующий слой «Цвет» и указав нужную краску, режим наложения на этом слое меняют затем на «Цветовой тон». Объект, конечно, не перекрасится точно в заданный цвет, но оттенок изменится. Если дважды щелкнуть затем по миниатюре заливки корректирующего слоя, откроется палитра цветов, и можно перебирать варианты, наблюдая за эффектом хамелеона на холсте.
Лишнее стирается мягкой черной кистью на маске корректирующего слоя, чем он и хорош.
С пестро окрашенными объектами возни, конечно, будет больше, так что лучше таким способом перекрашивать более-менее однородные по цвету предметы.
Можно вместо корректирующего создать новый слой, поменять ему режим наложения на «Цветовой тон» и, выбрав желаемый цвет, закрасить кистью объект, подправив затем огрехи ластиком.

Немного о цветовом балансе
Выбрав «Цветовой баланс», мы можем предварительно перекрасить выделенный объект с помощью движков цветовых пар «Голубой – Красный», «Пурпурный – Зеленый» и «Желтый — Синий». Тоновой баланс регулируется в тенях, светах и в средних тонах.

Цветовой тон и насыщенность
Функции коррекции тона и регулировки насыщенности очень часто используются для таких задач, как замена цвета в «Фотошопе».
Алгоритм изменения цвета в диалоговом окне, вызываемом командой «Цветовой тон/Насыщеность», основан на регулировке параметров цветового тона, насыщенности и яркости. Здесь мы можем сдвигать общую цветовую гамму рисунка или выделенного фрагмента (объекта) и регулировать цвета по отдельности в разных частях цветового диапазона, выбрав пипеткой нужный тон.

В списке диапазонов ниже (под пунктом «Стиль»), где по умолчанию стоит «Все», есть еще шесть диапазонов цвета, которые можно обрабатывать одновременно, но с раздельными параметрами.
Учитывая мощь инструмента в плане коррекции цвета, перекрасить здесь выделенный объект не составит труда.
Выборочная коррекция цвета
Эта функция позволяет изменять цвета по модели не HSB (оттенок, насыщенность, яркость), а CMYK, управляя количеством голубого, пурпурного, желтого и черного в выбранном цвете. Выделив на изображении подлежащий перекрашиванию объект, выбираем в окошке «Цвета» необходимую цветовую группу и с помощью ползунков корректируем ее состав.
Иногда вместо команды «Выборочная коррекция цвета» (Selective Color) в меню «Изображение» > «Коррекция» лучше использовать одноименный корректирующий слой (Слои > Новый корректирующий слой или кнопка на панели слоев внизу). В этом случае появляется возможность коррекции эффекта на маске корректирующего слоя с удалением черной кистью всего лишнего.

Замена белого и черного
Меняя цвет с помощью корректирующих функций, вы могли заметить, что белый цвет не поддается перекрашиванию таким образом. Замена белого цвета в «Фотошопе» решается очень просто: если эту область предварительно выделить, а затем, удалив, перекрасить.
Однако это кардинальное решение деструктивно. Оно оправдано лишь в том случае, когда важен не сам исходный рисунок, а его цвет. А если нужно просто придать белому цвету другой оттенок, попробуйте перевести картинку в режим CMYK и воспользоваться функцией «Выборочная коррекция цвета», а затем вернуться в цветовое пространство RGB.
В зависимости от однородности окраски можно применить любое средство из обширного арсенала инструментов «Фотошоп» для выделения («Волшебная палочка», «Быстрое выделение», «Фоновый ластик», «Волшебный ластик» и др.), но оптимальным вариантом чаще всего оказывается «Цветовой диапазон» в меню «Выделение». А то, как приживется новый цвет на месте удаленного белого, напрямую зависит от качества выделения.
Кстати, если необходима замена черного цвета в «Фотошопе», все рассуждения в отношении перекрашивания белого цвета справедливы и для этого случая.
Заменить цвет
Эта команда из списка «Коррекция» в меню «Изображение» (или соответствующий корректирующий слой) проще в использовании, чем «Цветовой тон/Насыщенность», кроме того, ее результаты более предсказуемы.

В диалоговом окне набираем с помощью пипеток подлежащие изменению краски. Движками «Цветовой тон», «Насыщенность» и «Яркость» добиваемся нужного эффекта. Для контроля над выделением лучше выбрать чекбокс «Выделенная область» (изображение будет показано в виде маски). Ползунок «Разброс» служит для коррекции рассеивания за границей выделенной области.
Этот способ замены цвета наиболее эффективен для контрастных и не очень пестрых изображений.
Перекрашивание в режиме Lab
Одним из наиболее оперативных и относительно простых способов перекрашивания объектов является замена цвета в «Фотошопе» с использованием цветового режима Lab, хотя для эффективного использования этого метода желательно иметь хоть какое-то представление о цветовом пространстве Lab.
Так, координата L задает значение яркости (светлости), определяемое в интервале от 0 (самое темное) до 100 (самое светлое), а параметры цвета задаются координатами A (цвет в диапазоне от зеленого до красного) и B (цвет в диапазоне от синего до желтого).
Таким образом, в Lab значение яркости отделено от хроматических параметров цвета, благодаря чему появляется возможность воздействовать отдельно на яркость, контраст и цвет изображения. Именно это обстоятельство и позволяет иногда ускорить обработку изображений, например, в случае необходимости замены цвета.
Правда, для перекрашивания пестрых разноцветных объектов и предметов со сложными контурами (волосы, мех) этот вариант не годится. Допустим, надо изменить цвет легкового авто. В Lab замена цвета в «Фотошопе» предполагает, прежде всего, перевод изображения в этот режим.

Переводим картинку в режим Lab (Изображение > Режим > Lab), затем выбираем нужный цвет из библиотек, перейдя к ним двойным щелчком по основному цвету на панели инструментов, и запоминаем значения каналов L, A и B.
В группе инструментов «Пипетка» выбираем «Цветовой эталон» и ставим метку (контрольную точку) в представительной области замещаемого цвета авто, вызвав тем самым панель «Инфо».
Теперь добавляем корректирующий слой «Кривые» и для каждого канала находим положение кривой в соответствии с зафиксированными значениями, сверяясь с палитрой «Инфо».
Кривые каналов A и B обязательно должны пересекать центр графика, а кривая канала яркости L — непременно сохранять угол наклона.
Теперь двойным щелчком по слою изображения открываем окно «Стиль слоя, параметры наложения». Переносим внимание в его нижнюю часть («Наложение, если»). Здесь, манипулируя движками для каждого параметра (L, A и B) отделяем авто от фона или других объектов.
Перекрашиваем все
Овладев перечисленными выше способами замены цвета, можно перекрасить практически любой объект. В зависимости от его сложности тот или иной метод может оказаться предпочтительнее. Например, замена цвета волос в «Фотошопе» легко выполнима с помощью корректирующих функций «Цветовой тон/Насыщенность» и «Цветовой баланс», но здесь главная задача — качественно выделить объект со столь сложным (как правило) контуром.
Чаще всего для выделения используют быструю маску (кнопка с пунктирным колечком в самом низу панели инструментов). Затем доводят выделение, используя особые возможности команды «Уточнить край» в меню «Выделение».
Выделенную область обычно копируют на новый слой (Ctrl+J), затем применяют к ней отмеченные выше красящие инструменты.
А такие простые задачи, как замена цвета глаз в «Фотошопе», где используются стандартные инструменты выделения, вообще решаются в два счета. Глаз можно выделить, выбрав пункт «Лассо» или «Овальная область» (для зрачков), затем, как и в предыдущем случае, заменить цвет, применив коррекцию «Цветовой тон/Насыщенность».
Кисть «Замена цвета» тоже хорошо справится с такой задачей.
С цветом все по-прежнему
Большинство запросов пользователей, связанных с перекрашиванием объектов в программе «Фотошоп», как правило, не уточняют конкретную версию редактора, а если и указывают, то замена цвета в «Фотошопе CS6» интересует гораздо чаще других.
Возможно, это связано с более существенным обновлением программы по отношению к предыдущей версии, чем это происходило прежде. Изменения коснулись функций фонового сохранения и автосохранения, инструментов выделения, обрезки, Magic Wand и Eyedropper, параметров кисти, некоторых фильтров, функций заливки, редактирования слоев, цвета интерфейса и многого другого.
Появились новые возможности работы с текстом, редактирования RAW-файлов в новой версии Camera RAW7, градиентной заливки, художественной стилизации изображений, редактирования видео, поиска нужного слоя в многослойных документах, а также новая цветовая коррекция Color Lookup и пр.
Тем не менее корректирующие функции в списке «Коррекция» в меню «Изображение» не претерпели особых изменений в процессе модернизации программы, поэтому перекрашивание объектов, например, в CS2, и замена цвета в «Фотошопе CS6» практически ничем не отличаются по существу. Это замечание для тех владельцев ранних версий, которые считают, что в новых модификациях стало больше возможностей для замены цветов.
Инструмент «Замена цвета» в «Фотошопе»
Гениальные разработчики жемчужины Adobe, наверное, и не подозревали, что инструмент «Замена цвета» в «Фотошопе» станет среди прочих функций одним из лидеров по частоте использования.
Перекрашивающая кисть
Кисточку с названием «Замена цвета»/Color Replacement вы найдете в группе инструментов «Кисть» (в версии Photoshop CS3 и моложе). Этот инструмент хорош своей простотой (для перекрашивания объектов можно обойтись без трудоемкого выделения), но в тоже время не совсем предсказуем.
По сути, этот заменитель цвета с курсором в форме кружочка с крестиком работает как обычная кисть, закрашивая область первым (основным) цветом с сохранением текстурных и структурных особенностей изображения, но с некоторыми оговорками.
Во-первых, в отличие от нормальной кисти, в ее настройках кроме размера и жесткости можно установить интервалы (при движении), угол наклона и форму отпечатка, а также регулировать нажим пера (при использовании графических планшетов).
В процессе закрашивания программа непрерывно анализирует краску в пределах отпечатка кисти, замещая ее указанным в качестве основного цветом в соответствии с выбранным режимом.
По умолчанию стоит режим «Цветность», при котором изменяются цвет и насыщенность, а яркость остается прежней, причем новый оттенок, конечно, не будет в точности соответствовать выбранному цвету.
В режиме «Яркость» исходный тон сохраняется, но меняется яркость.
В режиме «Цветовой тон» цвет тонально изменится на заявленную краску, а исходная яркость и насыщенность сохранятся.
Выбрав вариант «Цветность», мы изменим и насыщенность, сохранив яркость оригинальной краски.
В режиме «Насыщенность» сохраняется яркость, но изменяется тон исходного цвета и его насыщенность.
Правее окошка режима на панели настроек вверху следуют три варианта отбора образца.
Выбрав первый («Непрерывно»), мы предписываем программе непрестанно сканировать цвет в области отпечатка кисти, пока мы удерживаем кнопку, закрашивая объект.
Если укажем «Однократно», в качестве образца будет использована проба цвета, отобранная при первом щелчке. Это вариант подходит для однородно окрашенных областей.
В третьем варианте («Образец фона») перекрасятся только родственные фоновому цвету области.
Параметр «Ограничения» определяет расширение замещенного цвета, как утверждает подсказка при наведении мыши.
Вариант «Все пиксели» предусматривает замещение всех пикселей в области «курсора-прицела» кисти. Выбрав «Смежные пиксели» (задается по умолчанию), мы закрасим в пределах отпечатка кисти только те, которые смежны с пикселями цвета непосредственно под крестиком. В режиме «Выделение краев» будут перекрашены все пиксели образца, но с акцентом на краях.
В принципе, подобрав соответствующий размер кисти, можно уверенно перекрашивать и в граничных зонах объекта, даже залезая нечаянно в другой цвет, если только правильно выбран параметр «Допуск», определяющий погрешность при выборе относительных цветов, как гласит подсказка. При увеличении допуска спектр замещаемых тонов расширяется, и наоборот.
Таким образом, можно сделать вывод о том, что кисть «Замена цвета» в «Фотошопе» — инструмент достаточно гибкий, и, несмотря на свою «прямолинейность», в умелых руках может немало «натворить».
Все команды, способные кардинально изменить цвет без деструктивных для изображения последствий, находятся в списке «Коррекция» в меню «Изображение». Это такие функции, как «Цветовой баланс», «Цветовой тон/Насыщенность», «Выборочная коррекция цвета» и «Заменить цвет».
В режиме «Цветовой тон» — объект «хамелеон»
Еще один незаслуженно редко упоминаемый и нечасто используемый способ цветового перевоплощения кроется в скромном режиме наложения «Цветовой тон». Выбрав корректирующий слой «Цвет» и указав нужную краску, режим наложения на этом слое меняют затем на «Цветовой тон». Объект, конечно, не перекрасится точно в заданный цвет, но оттенок изменится. Если дважды щелкнуть затем по миниатюре заливки корректирующего слоя, откроется палитра цветов, и можно перебирать варианты, наблюдая за эффектом хамелеона на холсте.
Лишнее стирается мягкой черной кистью на маске корректирующего слоя, чем он и хорош.
С пестро окрашенными объектами возни, конечно, будет больше, так что лучше таким способом перекрашивать более-менее однородные по цвету предметы.
Можно вместо корректирующего создать новый слой, поменять ему режим наложения на «Цветовой тон» и, выбрав желаемый цвет, закрасить кистью объект, подправив затем огрехи ластиком.
Немного о цветовом балансе
Выбрав «Цветовой баланс», мы можем предварительно перекрасить выделенный объект с помощью движков цветовых пар «Голубой – Красный», «Пурпурный – Зеленый» и «Желтый — Синий». Тоновой баланс регулируется в тенях, светах и в средних тонах.
Цветовой тон и насыщенность
Функции коррекции тона и регулировки насыщенности очень часто используются для таких задач, как замена цвета в «Фотошопе».
Алгоритм изменения цвета в диалоговом окне, вызываемом командой «Цветовой тон/Насыщеность», основан на регулировке параметров цветового тона, насыщенности и яркости. Здесь мы можем сдвигать общую цветовую гамму рисунка или выделенного фрагмента (объекта) и регулировать цвета по отдельности в разных частях цветового диапазона, выбрав пипеткой нужный тон.
В списке диапазонов ниже (под пунктом «Стиль»), где по умолчанию стоит «Все», есть еще шесть диапазонов цвета, которые можно обрабатывать одновременно, но с раздельными параметрами.
Учитывая мощь инструмента в плане коррекции цвета, перекрасить здесь выделенный объект не составит труда.
Выборочная коррекция цвета
Эта функция позволяет изменять цвета по модели не HSB (оттенок, насыщенность, яркость), а CMYK, управляя количеством голубого, пурпурного, желтого и черного в выбранном цвете. Выделив на изображении подлежащий перекрашиванию объект, выбираем в окошке «Цвета» необходимую цветовую группу и с помощью ползунков корректируем ее состав.
Иногда вместо команды «Выборочная коррекция цвета» (Selective Color) в меню «Изображение» > «Коррекция» лучше использовать одноименный корректирующий слой (Слои > Новый корректирующий слой или кнопка на панели слоев внизу). В этом случае появляется возможность коррекции эффекта на маске корректирующего слоя с удалением черной кистью всего лишнего.
Замена белого и черного
Меняя цвет с помощью корректирующих функций, вы могли заметить, что белый цвет не поддается перекрашиванию таким образом. Замена белого цвета в «Фотошопе» решается очень просто: если эту область предварительно выделить, а затем, удалив, перекрасить.
Однако это кардинальное решение деструктивно. Оно оправдано лишь в том случае, когда важен не сам исходный рисунок, а его цвет. А если нужно просто придать белому цвету другой оттенок, попробуйте перевести картинку в режим CMYK и воспользоваться функцией «Выборочная коррекция цвета», а затем вернуться в цветовое пространство RGB.
В зависимости от однородности окраски можно применить любое средство из обширного арсенала инструментов «Фотошоп» для выделения («Волшебная палочка», «Быстрое выделение», «Фоновый ластик», «Волшебный ластик» и др.), но оптимальным вариантом чаще всего оказывается «Цветовой диапазон» в меню «Выделение». А то, как приживется новый цвет на месте удаленного белого, напрямую зависит от качества выделения.
Кстати, если необходима замена черного цвета в «Фотошопе», все рассуждения в отношении перекрашивания белого цвета справедливы и для этого случая.
Заменить цвет
Эта команда из списка «Коррекция» в меню «Изображение» (или соответствующий корректирующий слой) проще в использовании, чем «Цветовой тон/Насыщенность», кроме того, ее результаты более предсказуемы.
В диалоговом окне набираем с помощью пипеток подлежащие изменению краски. Движками «Цветовой тон», «Насыщенность» и «Яркость» добиваемся нужного эффекта. Для контроля над выделением лучше выбрать чекбокс «Выделенная область» (изображение будет показано в виде маски). Ползунок «Разброс» служит для коррекции рассеивания за границей выделенной области.
Этот способ замены цвета наиболее эффективен для контрастных и не очень пестрых изображений.
Перекрашивание в режиме Lab
Одним из наиболее оперативных и относительно простых способов перекрашивания объектов является замена цвета в «Фотошопе» с использованием цветового режима Lab, хотя для эффективного использования этого метода желательно иметь хоть какое-то представление о цветовом пространстве Lab.
Так, координата L задает значение яркости (светлости), определяемое в интервале от 0 (самое темное) до 100 (самое светлое), а параметры цвета задаются координатами A (цвет в диапазоне от зеленого до красного) и B (цвет в диапазоне от синего до желтого).
Таким образом, в Lab значение яркости отделено от хроматических параметров цвета, благодаря чему появляется возможность воздействовать отдельно на яркость, контраст и цвет изображения. Именно это обстоятельство и позволяет иногда ускорить обработку изображений, например, в случае необходимости замены цвета.
Правда, для перекрашивания пестрых разноцветных объектов и предметов со сложными контурами (волосы, мех) этот вариант не годится. Допустим, надо изменить цвет легкового авто. В Lab замена цвета в «Фотошопе» предполагает, прежде всего, перевод изображения в этот режим.
Переводим картинку в режим Lab (Изображение > Режим > Lab), затем выбираем нужный цвет из библиотек, перейдя к ним двойным щелчком по основному цвету на панели инструментов, и запоминаем значения каналов L, A и B.
В группе инструментов «Пипетка» выбираем «Цветовой эталон» и ставим метку (контрольную точку) в представительной области замещаемого цвета авто, вызвав тем самым панель «Инфо».
Теперь добавляем корректирующий слой «Кривые» и для каждого канала находим положение кривой в соответствии с зафиксированными значениями, сверяясь с палитрой «Инфо».
Кривые каналов A и B обязательно должны пересекать центр графика, а кривая канала яркости L — непременно сохранять угол наклона.
Теперь двойным щелчком по слою изображения открываем окно «Стиль слоя, параметры наложения». Переносим внимание в его нижнюю часть («Наложение, если»). Здесь, манипулируя движками для каждого параметра (L, A и B) отделяем авто от фона или других объектов.
Перекрашиваем все
Овладев перечисленными выше способами замены цвета, можно перекрасить практически любой объект. В зависимости от его сложности тот или иной метод может оказаться предпочтительнее. Например, замена цвета волос в «Фотошопе» легко выполнима с помощью корректирующих функций «Цветовой тон/Насыщенность» и «Цветовой баланс», но здесь главная задача — качественно выделить объект со столь сложным (как правило) контуром.
Чаще всего для выделения используют быструю маску (кнопка с пунктирным колечком в самом низу панели инструментов). Затем доводят выделение, используя особые возможности команды «Уточнить край» в меню «Выделение».
Выделенную область обычно копируют на новый слой (Ctrl+J), затем применяют к ней отмеченные выше красящие инструменты.
А такие простые задачи, как замена цвета глаз в «Фотошопе», где используются стандартные инструменты выделения, вообще решаются в два счета. Глаз можно выделить, выбрав пункт «Лассо» или «Овальная область» (для зрачков), затем, как и в предыдущем случае, заменить цвет, применив коррекцию «Цветовой тон/Насыщенность».
Кисть «Замена цвета» тоже хорошо справится с такой задачей.
С цветом все по-прежнему
Большинство запросов пользователей, связанных с перекрашиванием объектов в программе «Фотошоп», как правило, не уточняют конкретную версию редактора, а если и указывают, то замена цвета в «Фотошопе CS6» интересует гораздо чаще других.
Возможно, это связано с более существенным обновлением программы по отношению к предыдущей версии, чем это происходило прежде. Изменения коснулись функций фонового сохранения и автосохранения, инструментов выделения, обрезки, Magic Wand и Eyedropper, параметров кисти, некоторых фильтров, функций заливки, редактирования слоев, цвета интерфейса и многого другого.
Появились новые возможности работы с текстом, редактирования RAW-файлов в новой версии Camera RAW7, градиентной заливки, художественной стилизации изображений, редактирования видео, поиска нужного слоя в многослойных документах, а также новая цветовая коррекция Color Lookup и пр.
Тем не менее корректирующие функции в списке «Коррекция» в меню «Изображение» не претерпели особых изменений в процессе модернизации программы, поэтому перекрашивание объектов, например, в CS2, и замена цвета в «Фотошопе CS6» практически ничем не отличаются по существу. Это замечание для тех владельцев ранних версий, которые считают, что в новых модификациях стало больше возможностей для замены цветов.
Заменяем цвет в Photoshop — Уроки Фотошоп
Сегодня мы поговорим о ещё одном способе замены цвета на объекте в Photoshop, а именно о команде Заменить цвет (Replace color). Находится этот инструмент в меню Изображение — Коррекция — Заменить цвет.

Рассмотрим диалоговое окно.
В верхней части Выделение находится вкладка из «Цветового диапазона».

С помощью пипетки на образце картинки отмечается образец цвета, который необходимо поменять. Пипетка с плюсом добавляет область, пипетка с минусом — вычитает.
Настройка параметра Разброс (Fuzziness).
C помощью ползунка определяются границы, в которых будут изменяться оттенки цвета. При максимальном разбросе под замену будут попадать практически все оттенки выбранного цвета, имеющиеся на изображении. При минимальном разбросе под замену будут попадать исключительно те пиксели, которые в точности соответствуют образцу.
В Photoshop CS4появилась дополнительная опция Localized Color Clusters, предназначенная для определения областей одного цвета. Её использование позволяет более точно выделить цвет на изображении.
В нижней части Замена диалогового окна «Заменить цвет» находится вкладка от «Цветовой тон/Насыщенность», с помощью которой, исходя из названия, выбирается цвет и оттенок для замены.

Рассмотрим замену цвета на конкретном примере.
Шаг 1.
Открываем изображение в Photoshop. Создаём сразу дубликат основного слоя.

Шаг 2.
Заходим в Изображение — Коррекция — Заменить цвет. Мне хочется поменять цвет футболки.Шаг 3.
Если у вас CS4, то сразу ставим галочку напротив Localized Color Clusters. Увеличиваю Разброс до максимального значения. С помощью пипетки на изображении отмечаем область. Далее, выбираю цвет на какой хочу поменять. Кликаю мышкой на цветном квадратике с подписью «Результат» и выбираю нужный мне оттенок.

Видно, что в области теней цвет недостаточно выделен. Выбираю Пипетку «+» и кликаю на изображении в области складочек на футболке.

Футболка полностью прокрасилась, но вместе с тем окрасились ненужные участки, например, лицо. Выбираю Пипетку «-» и кликаю ей в области лица.

Как видно на самом изображении окрашенными остались губы и уши, этот недочёт можно исправить с помощью ластика.

Наиболее удачно данный метод изменения цвета срабатывает на контрастных изображениях. Так же на изображениях, где мало родственных оттенков изменяемому цвету.

И напоследок ещё один совет. Если на изображении всё же присутствуют несколько областей одного цвета, а изменять среди них нужно, например, только одну, то перед использованием команды Заменить цвет, следует выделить область, требующую замены цвета. В этом вам может помочь любой инструмент выделения.
Желаю успехов !
Всегда для Вас: photoshoplesson.ru
У Вас возникло желание показать результаты Ваших трудов ? Выложите свои работы на наш форум !
 Уважаемые посетители сайта, потратившие время на прочтение этого урока . Нам очень хотелось бы знать понравился ли он вам и был ли он вам полезен. Не поленитесь оставить комментарий . Заранее спасибо.
Уважаемые посетители сайта, потратившие время на прочтение этого урока . Нам очень хотелось бы знать понравился ли он вам и был ли он вам полезен. Не поленитесь оставить комментарий . Заранее спасибо.
ПОХОЖИЕ УРОКИ:
