Горячие клавиши в 3ds Max
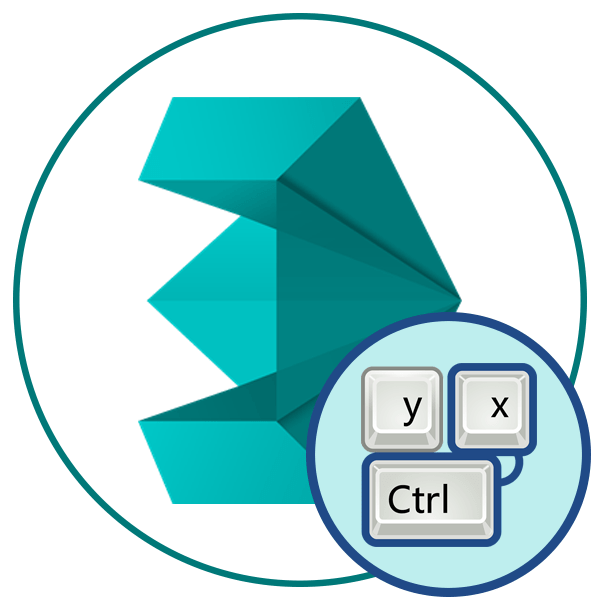
Комбинации клавиш должны обязательно присутствовать в сложных профессиональных программах, поскольку количество инструментов и функций там просто огромное. Горячие клавиши помогают упростить выполнение каких-либо действий, вызывая меню или запуская операцию с помощью всего лишь одного нажатия. Далее мы предлагаем ознакомиться со списком основных комбинаций, применяемых в Autodesk 3ds Max. Данный материал будет полезен не только новичкам, но и опытным пользователям, желающим ускорить и упростить взаимодействие с данным софтом.
Скачать Autodesk 3ds Max
Основные горячие клавиши в 3ds Max
Вся дальнейшая информация будет разбита по разделам, поскольку комбинации можно сортировать по отдельным группам. Мы рекомендуем просмотреть все из них, после чего уже выбрать те, которые понадобятся вам для последующей работы в 3ds Max. Однако не спешите запоминать много сочетаний сразу, это нужно делать постепенно, постоянно практикуясь в применении и осознавать выполнение своих действий.
Сочетания общего назначения
Разработчики 3ds Max выделяют несколько самых основных горячих клавиш, с которыми можно столкнуться при использовании операционной системы или другого программного обеспечения. Поэтому не исключено, что сейчас вы заметите уже привычные и знакомые комбинации. Давайте кратко рассмотрим все доступные hot keys:
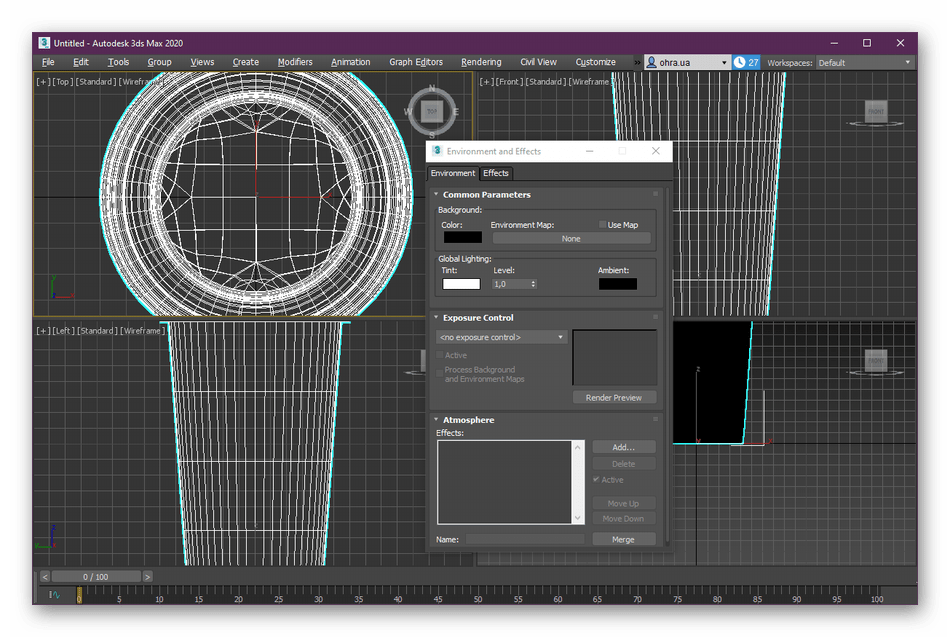
- Ctrl + O / Ctrl + S — данные комбинации используются во многом другом ПО и нужны для открытия или сохранения файла;
- Ctrl + N — создание новой чистой сцены;
- Ctrl + C / Ctrl + V — знакомые даже начинающему пользователю комбинации, отвечающие за копирование и вставку определенной информации. В 3ds Max это работает с объектами и отдельно выделенными областями, слоями;
- Ctrl + Z / Shift + Z — отмена выполнения операции и отмена просмотра;
- O (буква «О») — активация адаптивного снижения качества. Дело в том, что по умолчанию в рабочей среде объект сразу прорисовывается максимально детально, что вызывает тормоза на слабом железе. Включение адаптивного снижения качества позволит временно убрать детализацию, однако она будет видна при рендеринге;
- 8 — открытие диалогового окна рабочей среды. Например, вы находитесь в каком-либо режиме просмотра и хотите быстро изменить его стандартные значения. Тогда нажмите именно эту цифру на клавиатуре, чтобы перейти к настройкам;
- Ecs — выход из меню или дополнительно включенного режима;
- Ctrl + X — переход в экспертный режим. В этом типе работы скрываются все панели и остается только рабочая среда. Повторное нажатие возвращает все на свои места;
- M — активация окна редактирования материалов. После нажатия открывается поверх основного окна дополнительное меню, где вы можете приступить к работе с материалами;
- Shift + Q — запуск быстрого рендера. Этот процесс не займет много времени, однако могут быть упущены некоторые детали. Обработка происходит в отдельном окне;
- Пробел — блокировка переключения вида;
- X — просмотр всех выполненных действий;
- Ctrl + Y — повтор сцены;
- F11 — вызов меню для ввода пользовательских скриптов.
Комбинации выбора и редактирования
Основные действия с объектами в 3ds Max делятся на два типа — выбор и редактирование. Проще всего выполнять эти манипуляции, используя специальные сочетания клавиш на клавиатуре. Существует их достаточно много, ниже приведены только основные и те, которые используются чаще всего.

- F5 — установить ограничение по оси X. Выделите область или объект, а затем нажмите на эту кнопку, чтобы движение происходило только по оси X. Таким образом получится избежать частых проблем с искажением фигуры, что приводит к необходимости отмены действия и повторному редактированию;
- F6 — то же самое, но только ограничение устанавливается для оси Y;
- F7 — ограничить до Z;
- F8 — ограничение по плоскости точек;
- Alt + A — выравнивание фигуры / Alt + N — стандартное выравнивание / Shift + N — быстрое выравнивание;
- Alt + Ctrl + H — перемещение вида к центру;
- W — выбрать и переместить по плоскости;
- E — выбрать объект для поворота;
- P — для масштабирования;
- Ctrl + I — выделение объекта.
Настоятельно рекомендуем проверить все эти клавиши в действии, поскольку они являются самыми основными и используются при работе с каждым проектом любой сложности. Они значительно упростят всю операцию редактирования и сократят количество допускаемых ошибок до минимума.
Скрытие и демонстрация элементов
Не всегда в рабочей среде требуется отображение всех ее элементов. Потому применяются сочетания клавиш, позволяющие быстро скрыть или показать какое-либо составляющее, например, геометрическую сетку или кольцевой инструмент выбора деформаций. За осуществление этих целей отвечают такие комбинации:
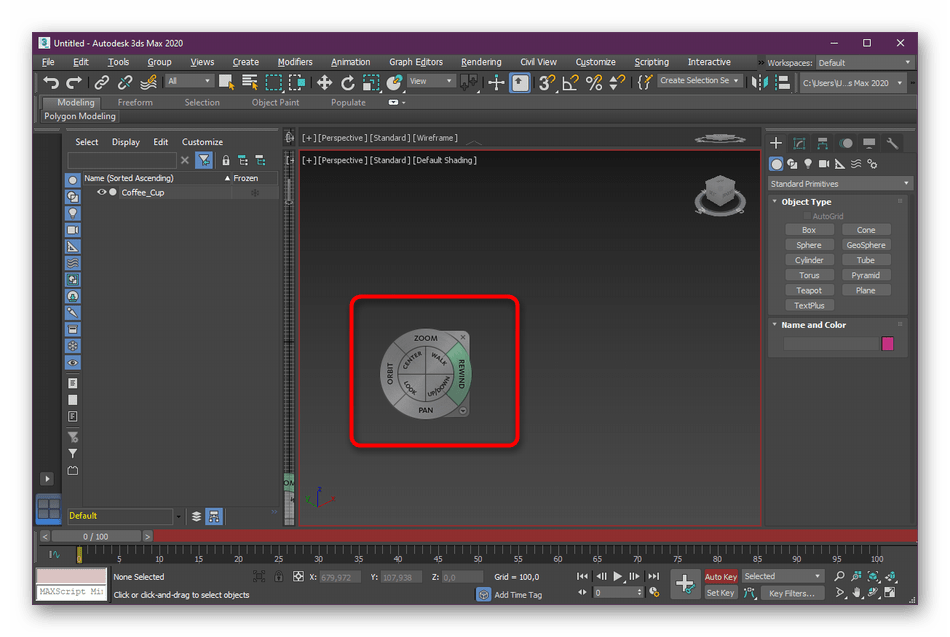
- Shift + G — отключение или включение геометрии. Предназначена для отображения объекта на рабочем пространстве;
- R — выбор режима сетки;
- Shift + P — переключение режимов частиц;
- Shift + W — показ кольцевого инструмента деформации.
Все остальное редактирование параметров вида происходит непосредственно через окно настроек. Там выбирается отображение основных панелей, переход в рабочие сцены и выполняются другие похожие действия.
Команды привязки
В 3ds Max присутствует ряд функций, отвечающих за привязку объектов. Они позволяют расположить элементы на оси или относительно друг друга с максимально высокой точностью. Для активации разных режимов привязки есть специальные кнопки на верхней панели, но активировать их можно с помощью горячих клавиш по умолчанию, которые выглядят следующим образом:

- S — объектная привязка. Применяется при создании и редактировании объектов. Позволяет расположить или сгенерировать один элемент относительно другому. Можно состыковывать два объекта, перемещая их в пространстве;
- A — угловая привязка. Используется для поворота объекта относительно какого-либо угла;
- Shift + Ctrl + P — процентная привязка. Применяется при масштабировании, позволяет увеличить или уменьшить объект с определенным шагом;
- Alt + F3 / Alt + D — использование переключений осевых ограничений.
Существует еще один вид привязок, но для него нет горячей клавиши. Потому его активация осуществляется только путем нажатия кнопки на верхней панели. Ее расположение вы можете видеть на приведенном выше скриншоте.
Управление таймлайном
Рассматриваемое программное обеспечение также позволяет заниматься анимацией. Для этого внизу расположена дорожка таймлайна, где и начинается воспроизведение, а также добавление ключей. Управлять ей проще, если знать специальные горячие клавиши. Однако учить их нужно только в тех случаях, когда вы активно используете именно анимацию, а не моделирование.
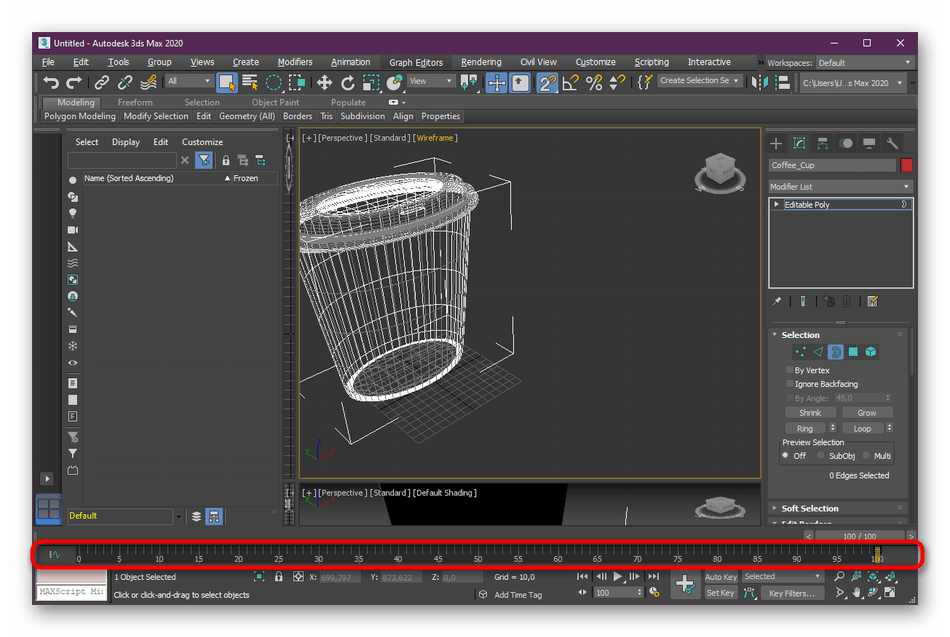
- N — включает или выключает режим «Auto Key». Когда этот режим включен, ключи на таймлайне проставляются автоматически после каждого изменения в сцене;
- . / , (точка и запятая на английской раскладке) — перемещение ползунка воспроизведения вперед на определенное количество единиц времени;
- END — переход к концу таймлайна;
- K — установка ключей.
Все остальные операции, требуемые для выполнения на дорожке анимации, выполняются вручную. К тому же делать комбинации на все доступные здесь инструменты было бы просто неразумно, поскольку именно их удобнее применять кликами мышки по отведенным кнопкам.
Команды просмотра
Часто пользователи просматривают созданные модели в разных видовых режимах, располагая их окна рядом или поочередно переключаясь между ними. Однако существуют и специальные клавиши, позволяющие буквально за одно нажатие переключиться в необходимый вид. Выглядят они так:
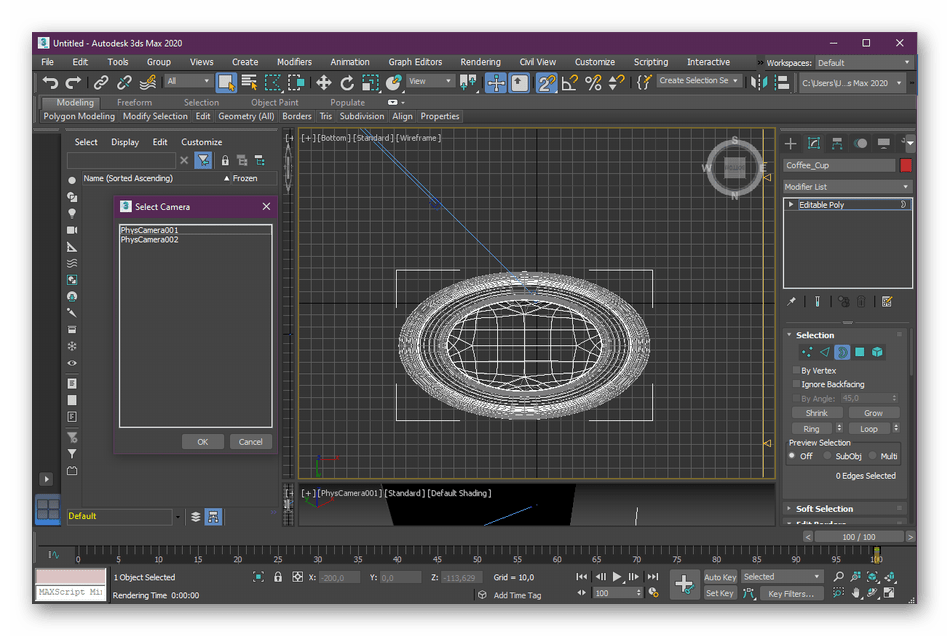
- C — выбор камеры для вида;
- F — передний план;
- U — изометрический пользовательский вид;
- L — вид слева;
- T — вид сверху;
- P — перспективный вид.
Приближение, поворот камеры и расположение под разным углом — все это уже осуществляется с помощью мыши, а выше мы рассмотрели все доступные видовые экраны.
Сочетания для области просмотра
В 3ds Max присутствует отдельный видовой режим, в котором просматривается готовый объект. Иногда требуется перемещаться по нему или изменить положение фигуры в зависимости от камеры. Все это проще выполнить с помощью все тех же стандартных комбинаций.
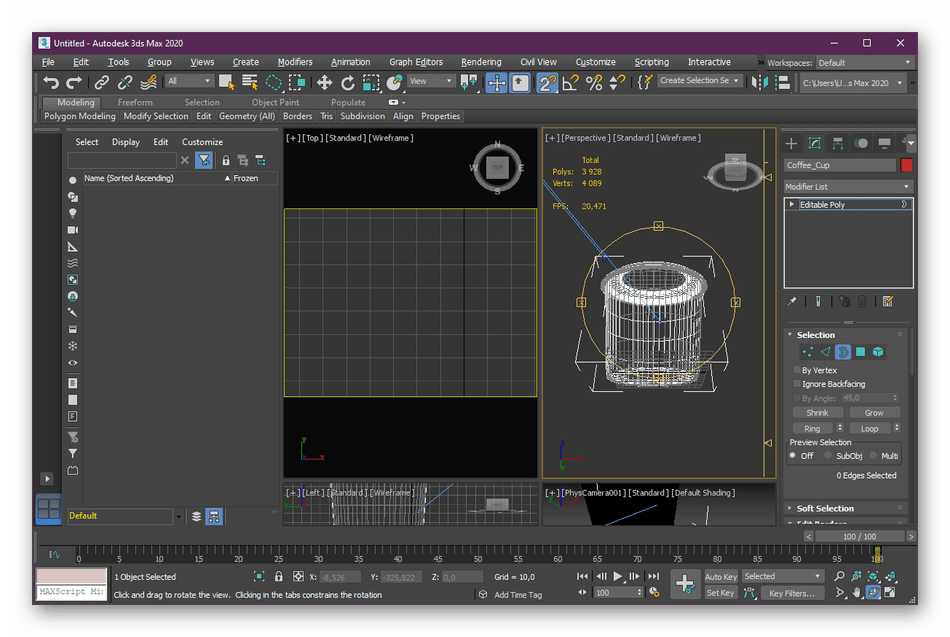
- Ctrl + R — активация режима поворота дуги. На экране появляется кольцо, которое можно крутить для изменения вида;
- Ctrl + C — создание новой камеры, основываясь на текущем виде;
- Ctrl + L — переключатель освещения;
- Ctrl + H — выделение определенного места;
- Shift + 4 — точечный или направленный свет;
- Alt + Ctrl + B — активация или отключение блокировки фона;
- Alt + Ctrl + Shift + B — обновление фонового изображения;
- Alt + B — активация фона области просмотра;
- D — отключение видового экрана;
- Ctrl + P — панорамирование;
- F4 — переключатель вида граней;
- Alt + Ctrl + Z — увеличение масштаба;
- Alt + Ctrl + Shift + Z — увеличение ровно в два раза;
- Alt + Z — переход в режим масштабирования;
- Ctrl + [+] / Ctrl + [-] — увеличение или уменьшение области просмотра.
Дополнительные движения камерой и переключения видов осуществляются при помощи клавиш на цифровом блоке клавиатуры. Ознакомиться с принципом их действия мы рекомендуем самостоятельно, если это понадобится для управления окном просмотра.
Использование редактора горячих клавиш
В последней версии 3ds Max, которая сейчас называется 2020, разработчики добавили новую систему редактирования горячих клавиш, что позволяет юзеру создавать свои новые комбинации или изменять уже стандартные. Мы тоже предлагаем ознакомиться с этим меню, чтобы в случае надобности настроить команды под себя.
- Запустите программное обеспечение и через верхнюю панель перейдите в раздел «Customize».
- В открывшемся контекстном меню выберите «Customize User Interface».
- Первая же вкладка отвечает за назначение команд на клавиши клавиатуры. Здесь предлагают выбрать одну из заранее заготовленных групп комбинаций или переместиться в категорию.
- Теперь вы можете выбрать одно из действий и в поле справа прописать для него комбинацию, зажав клавиши на клавиатуре.
- Если такое сочетание нигде больше не используется, можно его сохранить. В противном случае придется его изменить или удалить прежнее назначение.
- Все действующие комбинации отображаются справа от названия действия.
- По завершении настроек запишите все горячие клавиши в отдельный текстовый документ, сохраните изменения или загрузите полученную пользовательскую конфигурацию.
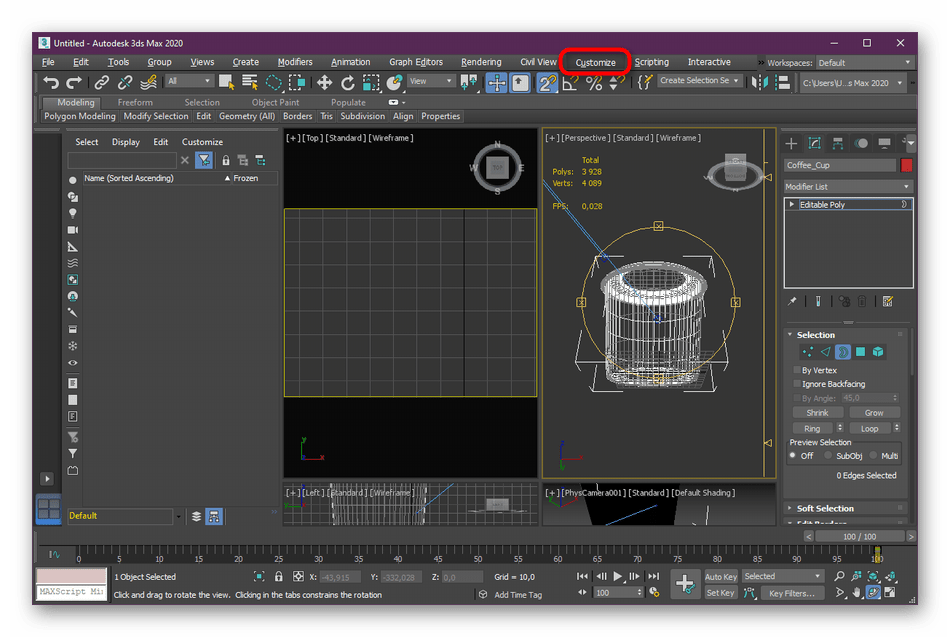
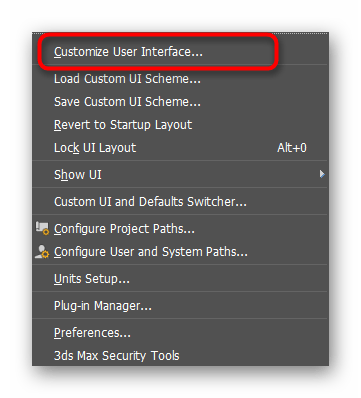
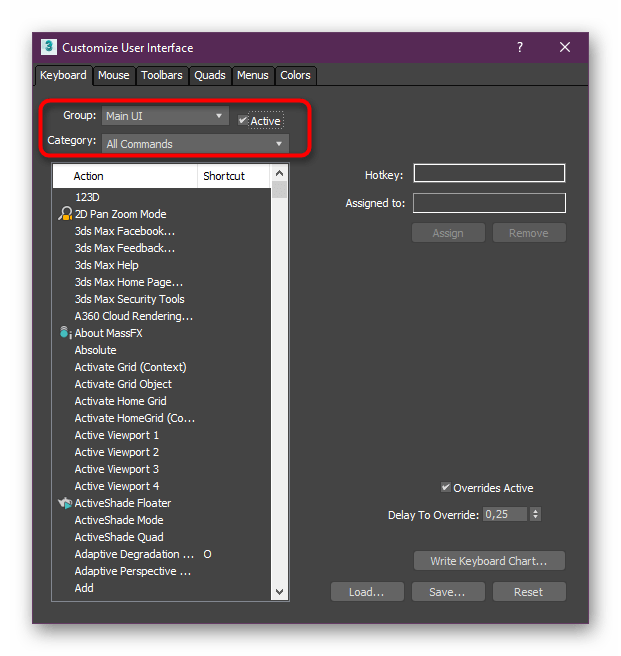
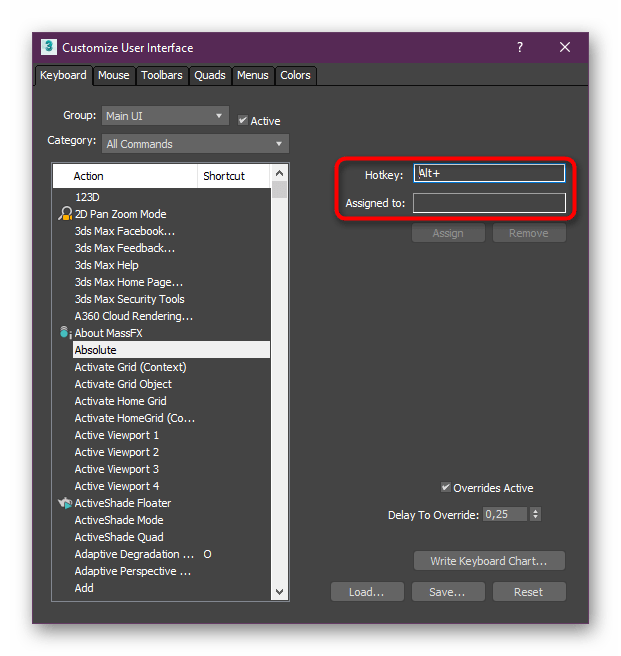
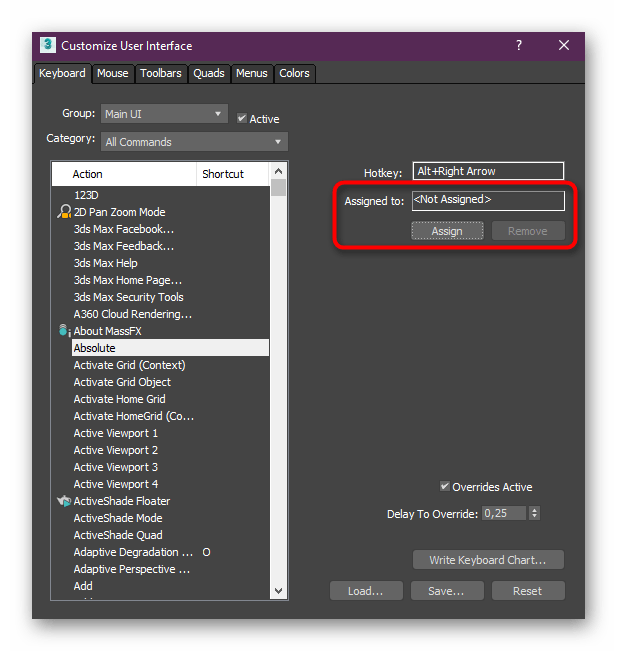
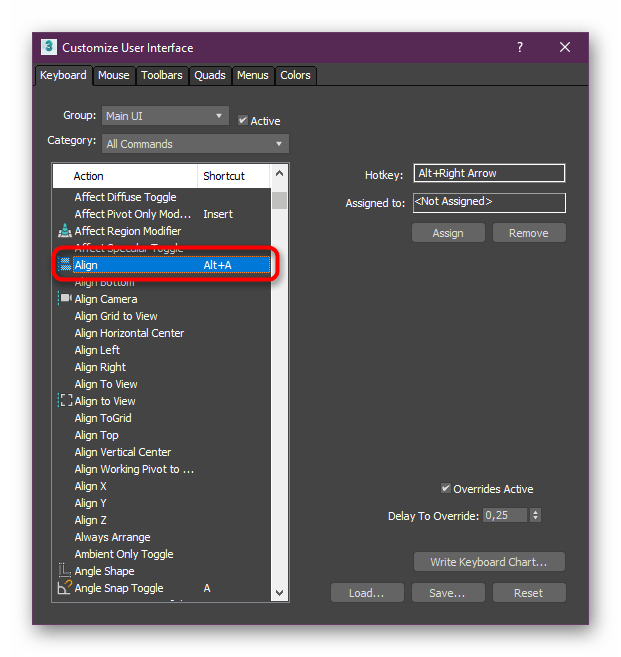
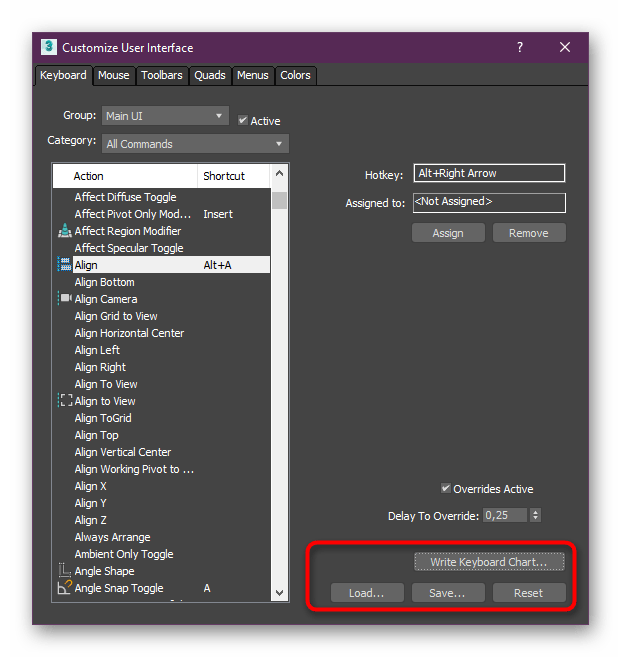
Если вы только начали осваивать рассмотренное ПО, не спешите изменять клавиши по умолчанию, поскольку они пригодятся во время дальнейшего обучения. Часто в обучающих видео или на онлайн-курсах показывают какие-либо действия именно с использованием стандартных настроек.
Как видите, Autodesk 3ds Max богата заданными заранее комбинациями клавиш, которые позволят быстро переключаться между видами, выбирать инструменты или производить любые другие действия. Обновленный редактор сочетаний поможет настроить все их под себя, добавив множество новых команд или отредактировав уже старые. После ознакомления с комбинациями можно смело переходить к обучению работе в данном инструменте для 3D-моделирования. Освоить некоторые задачи помогут другие наши материалы по указанным ниже ссылкам.
Подробнее:
Как сделать стекло в 3ds Max
Моделируем автомобиль в 3ds Max
 Мы рады, что смогли помочь Вам в решении проблемы.
Мы рады, что смогли помочь Вам в решении проблемы. Опишите, что у вас не получилось.
Наши специалисты постараются ответить максимально быстро.
Опишите, что у вас не получилось.
Наши специалисты постараются ответить максимально быстро.Помогла ли вам эта статья?
ДА НЕТГорячие клавиши 3D MAX | Полезное


Полный список горячих клавиш используемых в программе 3D MAX
Ctrl + A – все объекты сцены выделить
Ctrl + D – выделение снять
Ctrl + S – сохранить как
Ctrl + V – создать копии
Ctrl + Z– отменить действие
Ctrl + Y – вернуть действие
Alt + W – развернуть\свернуть окно во весь экран
Alt + нажатое колесо мышки – вращение вокруг объекта
Shift + F – Вкл\выкл отображение Safe Framе – области рендера
Нажатое колесо мышки – перемещение
Q – выделение\изменение формы выделенной области
E – вращение
R – масштабирование
H – Выбрать по Имени
W – перемещение
G – Спрятать \ показать сетку в окне viewport
J – Переключить отображение угловыми скобками
X – Спрятать \ показать стрелки перемещения \ вращения \ масш
-\+ – Увеличить \ Уменьшить стрелки перемещения \ вращения \ масш
F1 – Контекстно-зависимая справка
F2 – Переключение затенения выбранных граней
F3 – Включает режим отображения сетки без поверхности.
F4 – Вкл\выкл отображения сетки вместе с поверхностью.
F9 – включить быстрый render
F10 – настройки Render Setup
Пробел – Переключения Блокировки выделения
Напоминаю, что зменить\посмотреть\назнач
Customize – Customnize User Interface – Keyboard.
Горячие клавиши окон проекций
F – Переключиться на вид спереди (Front)
T – Переключиться на вид сверху (Top)
L – Переключиться на вид слева (Left)
R – Переключиться на вид справа (Right)
P – Переключиться на перспективный вид (Perspective)
B – Переключиться на вид снизу (Bottom)
C – Переключиться на вид камеры (Camera)
CTRL-C – Создать камеру из вида
V – Открыть меню видов
Z – Выделенные объекты целиком во всех окнах
Ctrl-X – Переключение Экспертного режима
Alt-Q – Изолировать объект
O – Переключение Адаптивной деградации (Adaptive Degradation)
X – Переключение манипулятора (Transform Gizmo)
D – Отключает окно проекций
Shift-Z / Shift-Y – Undo / Redo операции в окнах проекций
Shift-Q – Быстрый рендер выбранного окна проекций.
F10 – Открывает окно Render Scene, которое позволит вам установить опции рендеринга.
M – открывает редактор материалов
Alt-L – Выбрать петлю ребер
Alt-X – Отобразить как полупрозрачный
Alt-C – вырезать
Shift–E / Alt–E – Выдавливание полигона
Вам также может быть интересно:
на Ваш сайт.
Горячие клавиши 3ds max
Здравствуйте друзья, в этой статье я попытаюсь в удобной и наглядной форме описать популярные горячие клавиши для 3ds max. Используя их вы сделаете свою работу в 3d max, более быстрой, удобной и просто будете получать больше удовольствия от работы. Я приведу здесь только на мой взгляд самые необходимые горячие клавиши которые не сложно запомнить, и которые действительно ускорят вашу работу.
Ctrl + Z – отмена действия
Ctrl + Y – возврат отмененного действия
Q – режим выделения объектов (повторное нажатие – смена области выделения)
H – выделение объектов по имени
W – режим перемещения объектов
E – режим вращения объектов
R – режим масштабирования объектов
S – включить привязку объектов
A – включить угловую привязку объектов
Shift + Ctrl + P – включить процентную привязку объектов
Alt + A – режим выравнивания объектов
Shift + A – режим быстрого выравнивания объектов
M – редактор материалов
F10 – настройки рендера
F9 – быстрый рендер сцены
Shift + Q – рендер сцены
A + Q – изолировать выбранный объект
A + W – развернуть выбранное окно проекции
I – отцентрировать окно проекции по позиции курсора
Z – отцентрировать окно проекции по выделенному объекту
7 – показать статистику сцены
8 – окно настройки окружения и эффектов
Shift + F – отобразить границы рендера
Shift + перемещение объекта – клонировать объект
Alt + X – сделать объект прозрачным
Прокрутка колеса мыши – зум
Ctrl + Alt + нажатое колесо мышки – плавный зум
Нажатое колесо мышки – передвижение в окне проекции
Shift + нажатое колесико мышки – передвижение в окне проекции по выбранной оси
Alt + нажатое колесо мышки – вращения сцены вокруг оси
Shift + Alt + нажатое колесо мышки – вращения сцены вокруг выбранной оси
T – вид с верху
L – вид с лева
F – вид спереди
B – вид с низу
P – вид перспективы
C – вид с камеры
F2 – включить подсветку выбранных полигонов
F3 – вид каркаса
F4 – показать каркас
Autodesk представили 3ds Max 2020.1
 Наталия Яковлева
Наталия ЯковлеваAutodesk представили 3ds Max 2020.1, очередное обновление софта для 3D-моделирования и анимации, добавив новый редактор горячих клавиш, поддержку трёх плавающих окон просмотра и очередное улучшение модификатора Chamfer.
На данный момент появилась только онлайн-документация обновления на сайте Autodesk, но официальной информации о релизе пока не было.
Новый редактор горячих клавиш
В обновлении добавлен новый редактор горячих клавиш Hotkey Editor. Как и панель клавиатуры, которую он заменяет, редактор позволяет пользователям просматривать существующие сочетания клавиш, переназначать их, а также сохранять или загружать пользовательские наборы горячих клавиш. Пользователи могут выполнять поиск по ключевым словам или текущим назначениям горячих клавиш и могут фильтровать результаты по группам компонентов.
Обновлённый модификатор Chamfer
Модификатор Chamfer, ранее обновленный в 3ds Max 2020, также получил несколько новых функций, в том числе возможность использовать данные канала Weight для сетки для управления фаской кромки или наклонного угла.
При использовании данных веса также возможно равномерно масштабировать все значения фаски по сетке. Другие изменения включают новую опцию Radius Bias для управления радиусом закругленных углов, создавая более сферическую форму/
Также есть новые опции для вставки кромок вокруг фасок, и теперь значения Edge Weight и Edge Depth доступны c помощью модификатора Data Channel.
Поддержка трёх плавающих окон просмотра и небольшие улучшения рабочего процесса
Улучшения рабочего процесса включают возможность создания до трёх плавающих окон просмотра при работе с настройками нескольких мониторов.
Теперь пользователи также могут дважды щёлкнуть, чтобы выбрать смежные вершины, сегменты ребер или грани при работе с модификаторами Editable Poly, Editable Spline, EditSpline и EditPoly или Unwrap UVW.
Автозаполнение теперь включено по умолчанию в редакторе MAXScript, а при экспорте расширения файлов были стандартизированы.
Цена и доступность
3ds Max 2020 доступен для Windows 7+. Программное обеспечение доступно только по подписке, стоимость которой $195/месяц или $1,545/год.
На момент официального объявления о релизе 3ds Max 2020.1 не было, но релизы обычно становятся доступны пользователям в тот же день, когда обновляется онлайн-документация.
О новых фичах в 3DS Max 2020 читайте здесь.
733 0 850 6
64
2019-06-12
АСТАНАВИТЕСЬ я ещё 2015 не весь потыкал
2019-06-12
Максим, тыкай быстрей😄😉
2019-06-12
говгопровод обьявляю открытым!
2019-06-12
лишь бы глюки те же не перекочёвывали
2019-06-12
фаски они добавили…)) CAT и PF переработайте, етит его налево…)
2019-06-12
Меня одного смущает — .1?
2019-06-12
Для меня 16 стал последним и лучшим. Новый интерфейс новых максов стал просто катастрофой по всем фронтам, впрочем, как и стабильность. Меня даже не пугает цена их подписки (одиночная лицензия в месяц примерно 3к деревянных — не так страшно). Меня пугает то, что они топят макс кривым кодом.
2019-06-12
лучше бы баги пофиксили, а то скоро на автобекапы молиться будем 😑
2019-06-12
Максим, слабак, я в 2013! )))
2019-06-12
Лис, для меня 2014 стал последним
2019-06-12
Солнышко, в 16, в отличие от 14, более шустро работает развёртка и, что для меня наиболее важно, гораздо проработаннее стали окна структуры сцены и слоёв.
2019-06-12
в 16, кто ещё в каком ?
2019-06-12
«На момент официального объявления о релизе 3ds Max 2020.1 не было, но релизы обычно становятся доступны пользователям в тот же день, когда обновляется онлайн-документация.» Ну чет медленно на торрентах быстрее идет тема)
2019-06-12
кстати, 17-й у меня есть ещё, но использую я его только для переноса моделей в Unreal Engine (так как плагин от UE4 не ставится на 15-ую версию), также иногда открываю файлы, которые сохранены в более старших версиях, чем 15. На этом функционал 17-ого макса для меня заканчивается))
2019-06-12
твари, почти не убирают предыдущие баги, но клепают кучу новых версий… им уже кто только в поддержку не писал про баги, а им пофиг..
2019-06-12
Лис, мне не нравится новый интерфейс) он детский какой то..а вернуть то что был они не стали делать для старперов, ну и куй с ними.
2019-06-12
Солнышко, так ведь визуально 14 и 16 не отличаются интерфейсом.
2019-06-12
Купил 20 полет нормальный
2019-06-12
Блендер
2019-06-12
Лис, точно с 17 версии они другой интерфейс ввели, я вспомнил, у них менеджеры появилис новые со слоями которые дублируются
2019-06-12
Юрий, и ненужно покупать лицензию на бажный софт.
2019-06-12
какая версия макса без подписки последняя ?
2019-06-12
«мыши плакали, кололись, но продолжали есть кактус. а рядом блендер стоял»
2019-06-12
Georgemanфаски они добавили…)) CAT и PF переработайте, етит его налево…)
Люди уже настолько отчаялись, что переработали PF с нуля, называется плагин tyflow. Похоже, надо весь макс с нуля переделывать, так как автодеск явно в каком-либо развитии не заинтересованы.
2019-06-12
Вот когда vray на 20 завезут, вот тогда и поговорим
2019-06-12
Монументальнейшая разработка, гиганты индустрии не подведут, как всегда(нет).
2019-06-12
Всё таки 2016
2019-06-12
Думаю, что пора Max 2025 представлять.
2019-06-12
Не торопись. Тыкай в своё удовольствие. Как всё потыкаешь, глядишь, к тому времени и 2020.1 загрузится…
2019-06-12
Денис, 13 я
2019-06-12
17 Макс самый кайфовый
2019-06-12
Блендер
2019-06-12
Юрий, торрент
2019-06-12
Дома 18, на работе 16
2019-06-12
Сижу на 14 и переходить на более свежую версию не собираюсь 😄
2019-06-12
В какой раз они фаски переработали ?
2019-06-12
Семён, я перегоняю меш в maya, чтоб фаски делать😄макс 16й у меня
2019-06-12
Алина МустафинаСемён, я перегоняю меш в maya, чтоб фаски делать😄макс 16й у меня
В майе до сих пор лучшие фаски
2019-06-13
Attention! На аккаунте появилось это обновление, но есть две засады — 1 — нестрашная — ставится старый арнольд, вторая — нехорошая, так как переработали шорткаты (в новостях об этом молчок), за что респект и уважуха, но при этом импорт старых шорткатов несколько — кхм — диковат. Для кого важны любимые шорткаты — не спешите, закинул вопрос что делать, надеюсь, ответят.
2019-06-13
Алина, QuadChamfer попроще будет
2019-06-13
Konstantin, 14
2019-06-13
Bo3Me3DIE
В майе до сих пор лучшие фаски
Даже лучше чем в Blender-е ?
2019-06-13
Вадим Беднов (Vadim Bednov)
Даже лучше чем в Blender-е ?
Насчёт блендера, 2.8 так вообще всех уделывает. Скорее бы уже релиз.
2019-06-13
Вадим, это который next?
2019-06-13
Вадим, надо будет попробовать
2019-06-13
Когда я смотрю на ту скорость что печёт Автостол свой 3дс макс, на качество выпускаемых версий и на наплевательское отношение к пользователям, в голове представляется галера, рабы и тамтамы.Я для себя остановился на 2016 максе, по ощущениям он такой же стабильный как 2014, плюс есть нужные инструменты, не так много, но есть. Чисто из логике, если работает так же, + есть необходимое, зачем сидеть и страдать ерундой?
НА другие версии пока переходить не тянет, слишком много глюков и тормозов интерфейсе. Макс с каждым годом всё больше и больше превращается в бабу ягу или Кощея бессмертного, кому как нравится.
2019-06-13
3D Max по ходу когда кодили не оставляли комментариев в коде, чтобы понимать где и что находится. Поэтому все улучшения и изменения случаются только в тех местах, где обнаруживаются знакомые слова из интерфейса. В этой версии кто-то нашёл слово chamfer. 3D Max остановился в нормальном развитии, уже давно.
2019-06-13
Bo3Me3DIE
Насчёт блендера, 2.8 так вообще всех уделывает. Скорее бы уже релиз.
Там и без релиза уже всё работает шикарно. 2.8 это просто очешуенная версия. Теперь если что смоделить и оттекстурить, только в нём, а 3D max отныне среда для расстановки моделей и настройки материалов.
2019-06-14
Андрей, а почему это должно смущать?
2019-06-14
Areo, я, возможно, не прав, но подсознательно .1- говорит о какой то незавершенности. Исключительно поэтому меня это смущает.
2019-06-14
Андрей, Макс не является и, скорей всего, никогда не будет являться завершенным продуктом. Для номерной версии время не пришло, потому как они выходят раз в год, однако уже готовы новые фишки, вот и .1
2019-06-14
Areo, согласен с тем что конечной точки не будет. Я именно про релиз. И их желание засветит фичи в ущерб стабильности не понимаю. Хотя опять же я могу ошибаться относительно стабильности.
2019-06-14
ZBrush 2019.1 — не смущает, не? Это просто нумерация, аналогичная 2.8 🙂
Ну, а пока тут ушаты выливали, порешали проблему с переносом старых Хоткеев 🙂 вельми рад что я к этому тоже руку приложил 🙂
2019-06-14
новый редактор горячих клавиш! Ура!) Как раз писал им в тех поддержку.
2019-06-17
Bo3Me3DIE
Насчёт блендера, 2.8 так вообще всех уделывает. Скорее бы уже релиз.
Можете описать подробнее. Чем блендер лучше Maya\3ds max? только на реальных примерах.
2019-06-17
ЗАЧЕМ этот «новый » редактор горячих клавиш ??? Какая польза от него в рабочем процессе ??? Допилили бы лучше многочисленные глюки , которые тянутся аж с 2012 версии и которые автодеск ИГНОРИРУЕТ — например POSE MIXER в CAT , который является задокументированной функцией ,но НЕ РАБОТАЕТ аж с 2013 версии !!!
2019-06-17
Игорь Сытюклучше бы баги пофиксили, а то скоро на автобекапы молиться будем 😑
я не в курсе какие именно баги не позволяют вам регулярно сейвится с инкриментом, и знать все узкие места Макса на зубок, что бы их обходить или знать как решать. Но я работаю в Максе 2019 8 часов в сутки 5 дней в неделю более 10 лет, и критично терял прогресс из-за вылетов, считанные разы, и только по причине принебрежения правилами безопасности описанными мною выше. Так что наверно, всегда будут люди, которые любят считать баги, и люди которым важен поддерживаемый актуальный пакет для работы, с максимумом инструментария под капотом.
2019-06-17
Лис АикаДля меня 16 стал последним и лучшим. Новый интерфейс новых максов стал просто катастрофой по всем фронтам, впрочем, как и стабильность. Меня даже не пугает цена их подписки (одиночная лицензия в месяц примерно 3к деревянных — не так страшно). Меня пугает то, что они топят макс кривым кодом.
Новый интерфейс 2020-го шустрее прошлых версий, и более удобный. Не проверив, не нужно писать чепуху.
2019-06-17
Никыч ЗахаровВот когда vray на 20 завезут, вот тогда и поговорим
Ужа давным давно все есть.
2019-06-17
20 еще не юзал, 16 мое все, самый шустрый и стабильный на фоне 17 и 18, 19 — даже не ставил уже, сыт по горло глюками, тормознутостью, вылетами и дурацким интерфейсом, в котором я постоянно теряюсь, но если 20тка стабильной и шустрой как 16цатый, то к интерфейсу придется через силу все же привыкать.
2019-06-17
За 7к подписки в месяц это говно а не апгрейды
2019-06-21
Пользователи блендера на BAC: Видели новый апдейт макса? Вот классные штуки, и вот, а вот эта вообще супер! Пожалуйста, разработчики блендера, сделайте и нам что-то похожее. Пожалуйста!
Пользователи макса: Серьезно?! И это всё?! Я перехожу на блендер!
Что нового в 3ds Max 2020.1?
Autodesk выпустили новую версию своего локомотивного продукта – 3ds Max версии 2020.1. Судя по особенностям релизов версий Макса за последние несколько лет, разработчики остаются верны стратегии развития продукта: продолжается запуск функций, не дающих каких-то сверх преимуществ, по сути – побочных, при этом последовательно игнорируется целый ворох багов, о которых известно давно, которые реально мешают жить пользователям и которые давно пора устранять. Вместо этого, мы получаем новые, но сырые примочки, которые делают дряхлый 3ds Max еще более нестабильным. Не зря сообщество шутит, что главная функция Макса последних лет – автосохранение.
Вот и в 3ds Max 2020.1 мы получаем улучшения модификатора чамфер, редактор горячих клавиш и возможность включать до 3 вьюпортов. И по сути – все. Ладно, давайте посмотрим на то, что дают.
- Создание до 3 плавающих независимых вьпортов: теперь можно выводить до 3 отдельных окон вьпорта и выводить их на отдельные мониторы со своими настройками.
- Новый редактор горячих клавиш: теперь сочетания клавиш можно искать, создавать свои хоткеи, группировать и делать прочие полезные вещи. Если работаете с 3ds Max постоянно, удобно что свои настройки хоткеев можно в дальнейшим экспортировать и перенести, например, на другой компьютер.
- Улучшения модификатора Chamfer: как вы помните, у Autodesk дошли руки починить сломанный долгое время Chamfer только в версии 3ds Max 2020. В версии 2020.1 добавлены дополнительные улучшения в работу этого функционала, в частности параметры Edge Weight, Edge Depth, которые позволяют гибко настраивать углы и скругления фасок моделей и масштабировать заданные значения по полигональной сетке.
Остальные изменения – совсем частные мелочи, незаметные для большинства пользователей от слова “совсем”. Подводя итоги, отмечу, что Autodesk опять в своем репертуаре, нет чтобы пару значительных застарелых багов поправить…
Похожие статьи
Интерфейс Autodesk 3ds Max
Очень полезная панель для контроля координат объекта и отслеживания единиц измерения сетки координат. Например, нам нужно переместить куб с того места, где он находится в данный момент, на место с координатами 0 по всем осям. Делается это так:
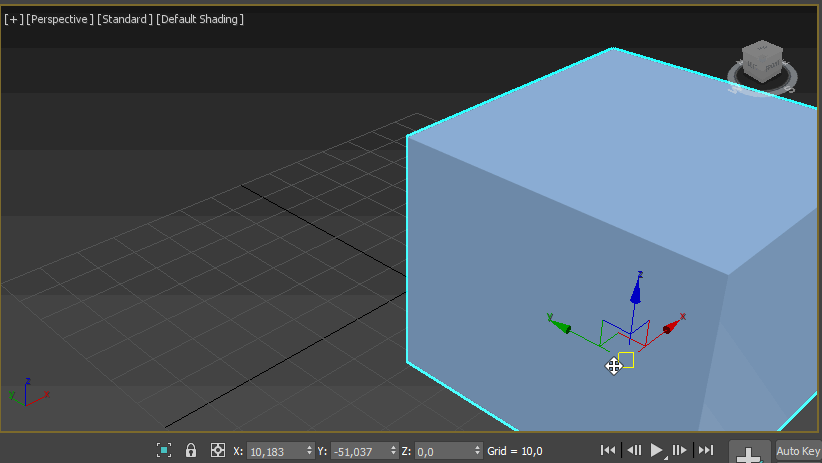 Переносим куб по заданным осям координат
Переносим куб по заданным осям координатПодробнее сетку координат и оси мы также рассмотрим на практике в дальнейших уроках.
Не менее полезный пункт Grid (единицы измерения), который находится рядом с полями координат и указывает, чему равен шаг сетки координат, то есть один её квадратик.
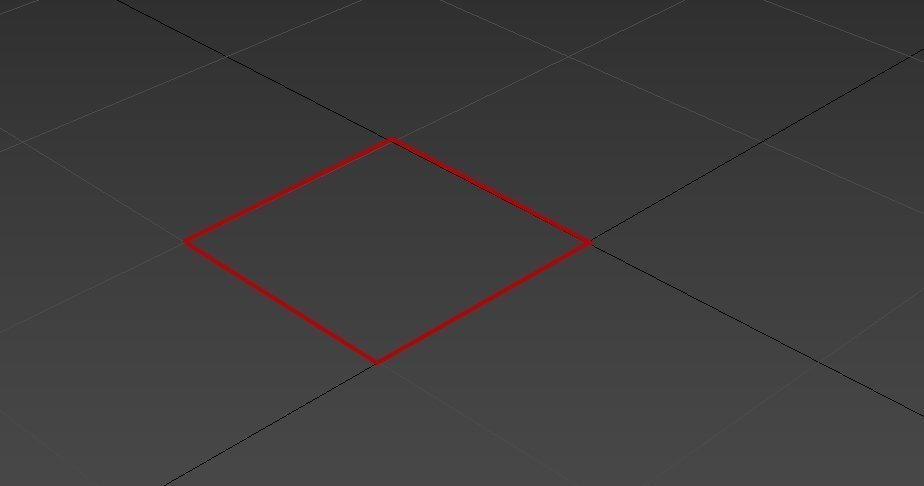 Сетка координат
Сетка координатСейчас он равен 10 непонятным единицам.
Если вы работаете над проектом, где важны реальные значения в конкретных единицах, например, миллиметрах, то перед началом работы обязательно настройте эти значения. Иначе впоследствии придётся подгонять и масштабировать сцену.
Перейдите в главное меню, выберите уже знакомый пункт Customize — Unit Setup.
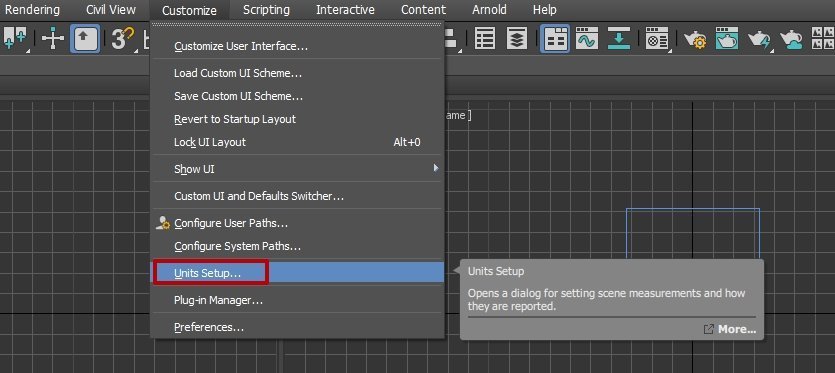
В открывшемся окне выберите Метрическую систему (Metric), в выпадающем списке выберите миллиметры.
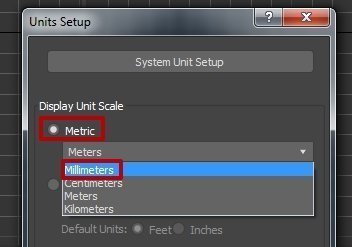 Настраиваем метрическую систему и выбираем миллиметры
Настраиваем метрическую систему и выбираем миллиметрыЗатем нажмите на кнопку System Unit Setup, которая находится в этом же окне чуть выше, и также выберите миллиметры.
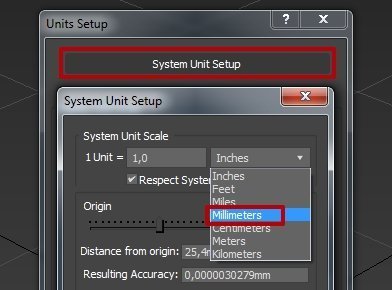 Настраиваем системные единицы измерения
Настраиваем системные единицы измеренияНа нижней панели также произошли изменения.
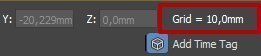 В нижней панели вы всегда можете уточнить, какие единицы измерения используются
В нижней панели вы всегда можете уточнить, какие единицы измерения используютсяТеперь сетка имеет шаг 10 мм. С другими единицами измерениями поступаете точно также.
Раз уж заговорили о единицах измерения, то давайте сразу настроим и привязки, что тоже достаточно важно.
Привязки нужны для максимальной точности стыковки объектов относительно друг друга, для точности построения новых сцен по шагу сетки и так далее. Привязки бывают нескольких видов — 2, 2.5, 3. Выберите любую из них, пока не принципиально, в дальнейшем рассмотрим разницу на практике.
Найти привязки можно на основной панели инструментов под панелью главного меню:
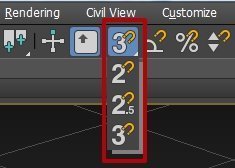 Варианты привязок в 3ds Max
Варианты привязок в 3ds MaxЧтобы выбрать вид привязки, нажмите левой кнопкой мыши на иконку привязки и, удерживая её, выберите нужный вид.
Чтобы настроить привязку, нажмите правой кнопкой мыши на иконку, появится окно настроек. В нём отметьте нужные привязки, я выделил три основных — Vertex (Вершина), Edge (Грань), Midpoint (Средняя точка):
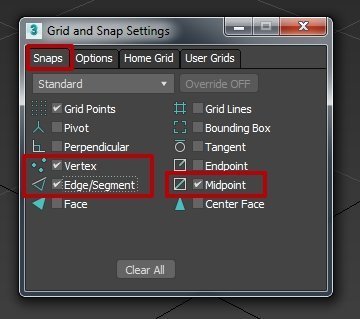 Настраиваем привязку
Настраиваем привязкуМы рассмотрели основные панели интерфейса программы 3ds Max, выяснили, как можно создавать свои панели и гибко настраивать их под себя. Также теперь вы знаете, как менять окна проекции и разворачивать на весь экран. Понимание того, как устроен интерфейс программы и куда зайти, чтобы что-то изменить, нужно, чтобы в дальнейшем ваше взаимодействие с программой было максимально удобным.
Горячие клавиши в 3ds Max 2013 — 2015 — 3ds Max — Каталог статей
Горячие клавиши в 3d max 2013 — 2015
Часто используемые комбинации клавиш:
Благодарность автору за наглядность этих восьми картинок.
Перемещение во вьюпорте (viewport)
Приближение — отдаление: крутим колесико мышки
Плавное приближение: Ctrl + Alt + Нажатое колесико мышки
Передвижение влево, право, верх, низ: Нажатое колесико мышки
Ускоренное передвижение: Ctrl + Нажатое колесико мышки
Передвижение по выбранной оси: Shift + Нажатое колесико мышки
Вращение вокруг объекта (или оси координат): Alt + Нажатое колесико мышки
Вращение по выбранной оси: Shift + Alt + Нажатое колесико мышки
Вид Top: T
Вид Left: L
Вид Front: F
Вид Bottom: B
Вид Perspective: P
Вид из камеры: C (Если камер несколько, Макс спросит, из какой сделать вид)
F2 — подсветить полигоны
F3 — каркасный вид
F4 — Проявляем сетку
Перемещение и редактирование объектов:
Перемещение объекта: W
Поворот объекта: E
Масштабирование объекта: R
Просто выбор объекта: Q
Чтобы выделяя много объектов случайно их не сместить на пару миллиметров (или метров)
Х — глупая функция в неудобном месте. Настоящая ловушка для новичков. Если у Вас пропали стрелочки для перемещения объектов, значит Вы ее запустили. чтобы выключить, нажимаем еще раз Х
Клонировать — Ctrl + V (можно просто переместить объект с Shift)
Центрировать вид на объекте — Z
Отменить последнее действие — Ctrl + Z
Скрыть все, кроме выделенного объекта: Alt + Q
Сделать объект прозрачным: Alt + X
Окружение и эффекты (для создания фона): 8
Настройка материалов (Material Editor): M
Настройка рендера (Render setup): F10
Быстрый рендер: F9 (очень редко пользуюсь)
Все Hotkey:
Asset Tracking System:
Asset Tracking — Shift + T
Customize User Interface:
Parametr Editor — Alt + 1
Edit:
Align — Alt + A
Clone — Ctrl + V
Fetch — Alt + Ctrl + F
Hold — Ctrl + H
Normal Align — Alt + N
Redo Scene Operation — Ctrl + Y
Transform Type-In Dialog Toggle — F12
Undo Scene Operation — Ctrl + Z
Editable Poly:
Bevel (Poly) — Shift + Ctrl + B
Cap (Poly) — Alt + P
Chamfer (Poly) — Shift + Ctrl + C
Collapse (Poly) — Alt + Ctrl + C
Connect (Poly) — Shift + Ctrl + E
Cut (Poly) — Alt + C
Edge Constrain Toggle (Poly) — Shift + X
Extrude along Spline (Poly) — Alt + E
Extrude Face (Poly) — Shift + E
Grow Selection (Poly) — Ctrl + PageUp
Hide (Poly) — Alt + H
Hide Unselected (Poly) — Alt + I
Ignore Backfacing Toggle (Poly) — Shift + Ctrl + I
Meshsmooth (Poly) — Ctrl + M
Repeat Last (Poly) — ;
Select Sub-object Loop — Alt + L
Select Sub-object Ring — Alt + R
Slice (Poly) — Shift + Ctrl + Q
Unhide (Poly) — Alt + U
Weld (Poly) — Shift + Ctrl + W
File:
New Scene — Ctrl + N
Open File — Ctrl + O
Save File — Ctrl + S
Lights and Cameras:
Create Camera From View — Ctrl + C
Max Script:
MAXScript Listener — F11
Modifier Stack:
Sub-Object Vertex Level — 1
Sub-Object Edge Level — 2
Sub-Object Border Level — 3
Sub-Object Face Level — 4
Sub-Object Element Level — 5
Sub-Object Object Level — 6
Parameter Collector:
Collect Parametrs SV — Alt + 3
Collect Parametrs TV — Alt + 4
Parametr Collector — Alt + 2
Parameter Wire:
Parameter Wiring Dialog — Alt + 5
Start Parameter Wiring — Ctrl + 5
Placement:
Placement — Y
Projection Modifier:
Geometry Selection Visibility Toggle — Alt + G
Quad Menu Sets:
Viewports — V
Render:
Advansed Lighting Panel — F9
Create Animated Sequence File… — Shift + V
Render to Texture Dialog Toggle — 0
Environment Dialog Toggle — 8
Render — Shift + Q
Render Last — F9
Render SetUp — F10
Render to Texture Dialog Toggle — 0
Scene Explorer:
Close Last Activated Explorer — Alt + Ctrl + P
Open Explorer: [Last Used] — Alt + Ctrl + O
Selection:
Select All — Ctrl + A
Select Ancestor — PageUP
Select By Name — H
Select Child — PageDoun
Select Children — Ctrl + PageDoun
Select Invert — Ctrl + I
Select None — Ctrl + D
Select Similar — Ctrl + Q
Select Lock Toggle — Space
Smart Select — Q
Set Key Tools:
Auto Key Mode Toggle — N
Set Keys — K
Snaps:
Angle Snap Toggle — A
Cycle Active Snap Type — Alt + S
Cycle Snap Hit — Alt + Shift + S
Percent Snap Toggle — Shift + Ctrl + P
Snap To Frozen Objects Toggle — Alt + F2
Snaps Toggle — S
Snaps Use Axis Constraints Toggle — Alt + D, Alt + F3
Snaps — NURBS:
Snap to Curve Edge Toggle — Alt + F5
Snap to Surf Center Toggle — Alt + F6
Snaps — Standart:
Snap to Bounding Box Toggle — Alt + F10
Snap to Grid Lines Toggle — Alt + F7
Snap to Perpendicular Toggle — Alt + F9
Snap to Tangent Toggle — Alt + F11
Time:
Backup Time One Unit — ,
Forward Time One Unit — .
Go to End Frame — End
Go to Start Frame — Home
Play Animation — /
Tools:
Background Lock Togglr — Alt + Ctrl + B
Cycle Selection Method — Ctrl + F
Displey as See-Throungh Toggle — Alt + X
Isolate Selection — Alt + Q
Lock User Interface Toggle — Alt + 0
Material Editor Togglr — M
Maximize Viewport Toggle — Alt + W
Pan Viewport — I
Quick Align — Shift + A
Scale Cycle — Ctrl + E
Select and Move — W
Select and Rotate — E
Show Main Toolbar Toggle — Alt + 6
Show Statistics Toggle — 7
Smart Scale — R
Sound Toggle — \
Spacing Tool — Shift + I
Sub-object Level Cycle — Insert
Sub-object Selection Toggle — Ctrl + B
Transform Gizmo Plane Constraint Cycle — F8
Transform Gizmo Size Down — —
Transform Gizmo Size Up — =
Transform Gizmo Toggle — X
Transform Gizmo X Constraint — F5
Transform Gizmo Y Constraint — F6
Transform Gizmo Z Constraint — F7
Viewport Lighting Illuminate with Default / Scene Lights Toggle — Ctrl + L
Viewport Safeframes Toggle — Shift + F
Viewport Selection Shade Faces Toggle — F2
Viewport Selection Shade Bracket Toggle — J
Virtual Viewport Pan Down — NumPad 2
Virtual Viewport Pan Left- NumPad 4
Virtual Viewport Pan Right — NumPad 6
Virtual Viewport Pan Up — NumPad 8
Virtual Viewport Toggle — NumPad /
Virtual Viewport Zoom In — NumPad +
Virtual Viewport Zoom Out — NumPad —
Zoom Extents — Alt + Ctrl + Z
Zoom Extents All — Shift + Ctrl + Z
Zoom Extents Selected — Z
Zoom in 2x — Alt + Shift + Ctrl + Z
Zoom Mode — Alt + Z
Zoom Out 2x — Alt + Shift + Z
Zoom Region Mode — Alt + W
Zoom Viewport In — [, Ctrl + =
Zoom Viewport Out — [, Ctrl + —
Track View:
Add/Edit Parameters…(TV) — Ctrl + 1
Viewport Lighting and Shadows:
Viewport Visual Style Realistic — Shift + F3
Views:
Adaptive Degradation Toggle — O
Botton View — B
Camera View — C
Disable Viewport — D
Expert Mode Toggle — Ctrl + X
Front View — F
Hide Cameras Toggle — Shift + C
Hide Geometry Toggle — Shift + G
Hide Grids Toggle — G
Hide Helpers Toggle — Shift + H
Hide Lights Toggle — Shift + L
Hide Particle Systems Toggle — Shift + P
Hide Shapes Toggle — Shift + S
Hide Space Warps Toggle — Shift + Ctrl + W
Home View — Alt + Home
Left View — L
Orbit View Mode — Ctrl + R
Orthographic User View — U
Pan View — Ctrl + P
Perspective User View — P
Redo Viewport Operation — Shift + Y
Redraw All View — ‘
Show Floating Dialogs — Ctrl + ‘
Spot/Directional Light View — Shift + 4
Top View — T
Undo Viewport Operation — Shift + Z
Update Background Image — Alt + Shift + Ctrl + B
View Edged Faces Toggle — F4
Viewport Background — Alt + B
WalkThroungh View Mode — Up Arrow
Wireframe / Smooth+Highlights Toggle — F3
Unwrap UVW:
Break Selected Vertices — Ctrl + B
Detach Edge Verts — D, Ctrl + D
Edit UVW’s — Ctrl + E
Filter Selected Faces — Alt + F
Freeze Selected — Ctrl + F
Get Face Selection From Stack — Alt + Shift + Ctrl + F
Get Selection From Faces — Alt + Shift + Ctrl + P
Hide Selected — Ctrl + H
Load UVW — Alt + Shift + Ctrl + L
Lock selected vertices — Space
Mirror Horizontal — Alt + Shift + Ctrl + N
Mirror Vertical — Alt + Shift + Ctrl + M
Move Horizontal — Alt + Shift + Ctrl + J
Move Vertical — Alt + Shift + Ctrl + K
Pan — Ctrl + P
Planar map faces/patches — Enter
Snap — Ctrl + S
Texture Vertex Contract Selection — NumPad -, — (minus)
Texture Vertex Expand Selection — NumPad +, = (plus, equals)
Texture Vertex Move Mode — W
Texture Vertex Rotate Mode — E
Texture Vertex Scale Mode — R
Texture Vertex Weld Selected — Ctrl + W
Texture Vertex Target Weld — Ctrl + T
Unwrap Options — Ctrl + O
Update Map — Ctrl + U
Zoom — Alt + Z
Zoom Extents — Alt + Ctrl + Z
Zoom Extents — Selected Z
Zoom Region — Ctrl + X
Zoom To Gizmo — Shift + Space
FFD:
Switch To Control Point Level — Alt + Shift + C
Switch To Lattice Level — Alt + Shift + L
Switch To Set Volume Level — Alt + Shift + S
Switch To Top Level — Alt + Shift + T
