Эффект гладкой кожи / Creativo.one
С приходом цифровой эры гламурные фотографии ретушировались умелыми фотографами с целью удаления несовершенства на коже. На сегодняшний день с помощью усовершенствованных редакторов изображений, таких как Adobe Photoshop, в ретушировании можно легко добиться реалистичных результатов. Тем не менее, множество существующих техник ретуширования удаляют слишком много деталей, что делает кожу пластиковой и нереалистичной. В этом уроке мы научим вас эффективной технике ретуширования без потери текстуры в Photoshop.
Шаг 1. Для начала перейдите к меню Файл (File) – Открыть (Open), чтобы открыть фото, которое вы бы хотели отредактировать. Поскольку мы будем работать с мелкими деталями, важно, чтобы изображение было высокого разрешения, чтобы были видимы детали кожи. Изображение, которое выбрал я, имеет высокое разрешение 10 мегапикселей с достаточно детализированной кожей.
Шаг 2. В следующем шаге мы дважды дублируем слой и применяем два фильтра к каждому из новых слоев. Поскольку изображение, с которым я работаю, представляет собой весомое 31Мб фото, процесс применения фильтра будет сильно нагружать процессор и медленно применяться. Прежде, чем я продолжу дублировать слой, мне необходимо воспользоваться инструментом Лассо (Lasso), чтобы создать выделение кожи и дублировать только этот участок. Это уменьшит количество пикселей, с которыми необходимо работать, и уменьшит нагрузку на компьютер. Вам это не обязательно делать, если в этом нет нужды. Это может быть полезно, если у вас нет мощного компьютера с большим количеством оперативной памяти, или если ваше фото не такое уж и большое.
Шаг 3. Итак, нажмите сочетание клавиш Ctrl+J или откройте меню Слой (Layer) – Дублировать слой (Duplicate layer), чтобы дублировать слой. Проделайте это еще раз, чтобы получить два слоя. Теперь переименуйте верхний слой в «Высокие частоты» (High Pass), а средний слой в «Низкие частоты» (Low Pass). Как вы уже могли догадаться, на слое «Высокие частоты» (High Pass) мы будем применять фильтр
Проделайте это еще раз, чтобы получить два слоя. Теперь переименуйте верхний слой в «Высокие частоты» (High Pass), а средний слой в «Низкие частоты» (Low Pass). Как вы уже могли догадаться, на слое «Высокие частоты» (High Pass) мы будем применять фильтр
Шаг 4. Давайте поработаем для начала со слоем «Низкие частоты» (Low Pass). В панели слоев кликните по глазику напротив слоя «Высокие частоты» (High Pass), чтобы его спрятать и выберите слой «Низкие частоты» (Low Pass), над которым мы будем работать.
Шаг 5. Вместо применения фильтра низких частот, также известного как фильтр Размытие по Гауссу (Gaussian Blur), мы будем использовать фильтр Размытие по поверхности (Surface Blur). Выберите меню Фильтр – Размытие (Filter – Blur) и выберите Размытие по поверхности (Surface
Выберите меню Фильтр – Размытие (Filter – Blur) и выберите Размытие по поверхности (Surface
Размытие по поверхности (Surface Blur) предоставляет два параметра:
Радиус (Radius):
Эта настройка специализируется на размере или силе размытия. Используйте большее значение настройки для большего изображения.
«Параметр Радиус (
Порог (Threshold):
Этот параметр позволяет вам определять участок для размытия.
«Параметр Порог (Threshold) контролирует, насколько должны отличаться значения тональности соседних пикселей от значения центрального пикселя перед тем, как стать частью размытия. Пиксели со значением тональности меньшим, чем значение, установленное в параметре Порог (Threshold
Для начала установите Радиус (Radius) и Порог (Threshold) так, чтобы изображение стало размытым, но по-прежнему различимым. Затем понижайте значение параметра Порог (Threshold) и остановитесь, когда края станут резкими. Теперь скорректируйте параметр Радиус (Radius) так, чтобы кожа стала гладкой.
Шаг 6. Мы закончили работу над слоем «Низкие частоты» (Low Pass). Теперь мы будем работать со слоем «Высокие частоты» (High Pass), который проявит мелкие детали, такие как поры и неровности. Выделите слой, кликните по глазику напротив слоя «Высокие частоты» (High Pass) и измените режим смешивания слоя на Линейное освещение (Linear Light).
Мелкие неровности кожи становятся более видимыми на нейтральных тонах кожи и менее видимыми на темных тонах кожи. Чтобы сымитировать такой естественный эффект, мы добавим маску слоя (layer

Шаг 7.
Шаг 8. Мы завершили работу с маской слоя, поэтому кликните по пиктограмме слоя (не по маске слоя).
Шаг 9. Затем мы будем применять фильтр Цветовой контраст (High Pass). В следующем шаге нам потребуется много точных корректирующих настроек, поэтому, прежде чем начать, установите масштаб отображения изображения на 100%, чтобы была видна кожа.
Шаг 10.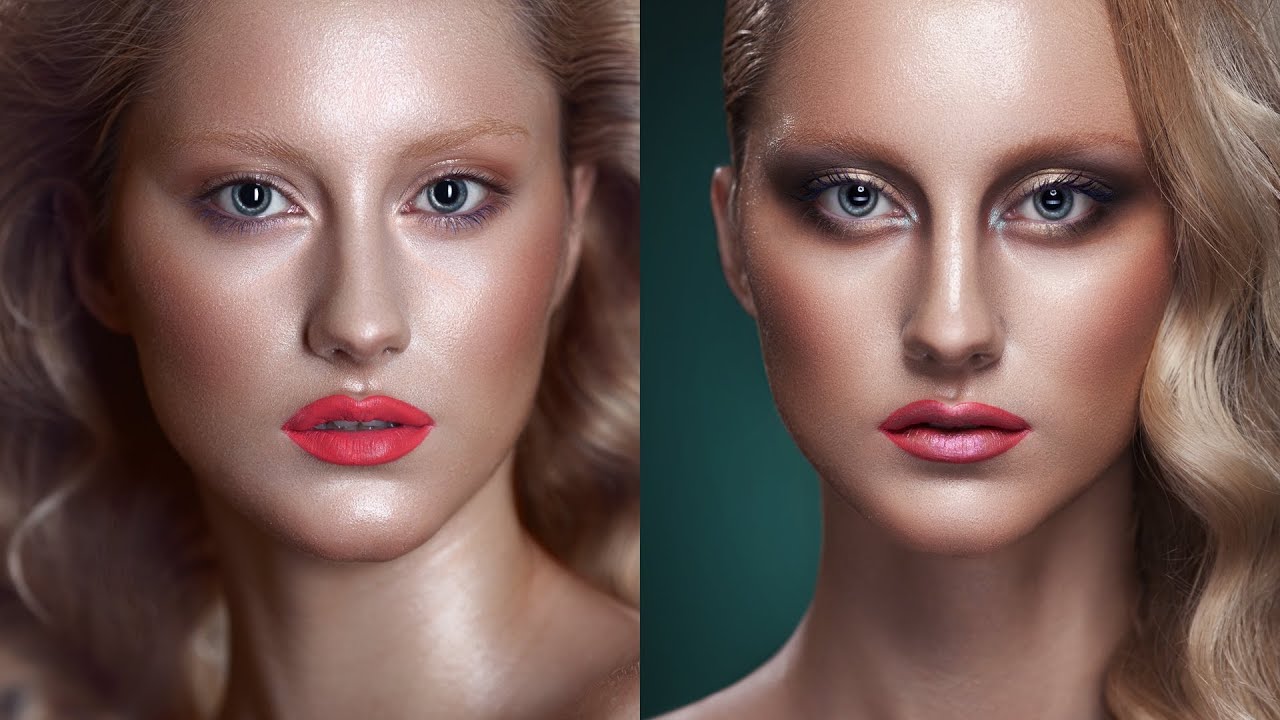 Выберите Фильтр – Другие (Filter – Other) и выберите фильтр Цветовой контраст (High Pass). В фильтре Цветовой контраст (High Pass) установите маленькое значение Радиуса (Radius), чтобы кожа выглядела естественно.
Выберите Фильтр – Другие (Filter – Other) и выберите фильтр Цветовой контраст (High Pass). В фильтре Цветовой контраст (High Pass) установите маленькое значение Радиуса (Radius), чтобы кожа выглядела естественно.
Прием: Кликните по ползунку Радиуса (Radius
Прим. от переводчика: Вы также можете воспользоваться скроллером мыши: прокручивание вниз уменьшает значение радиуса, а прокручивание вверх – увеличивает. Этот прием действует также при увеличении/уменьшении размера кисти и других параметров в Photoshop, где есть возможность прокрутки.
«Цветовой контраст (High Pass) удерживает края деталей в обозначенном радиусе, где встречаются резкие переходы цвета, а в остальной части изображения подавляет их (радиус 0.
Шаг 11. Теперь мы вернемся и слегка скорректируем настройки маски слоя (layer mask). В панели слоев кликните по маске слоя (layer mask), чтобы ее активировать. Затем перейдите к меню Изображение – Коррекция (Image – Adjustments) и выберите инструмент Яркость/Контраст (Brightness/Contrast), уменьшите контраст (contrast) и скорректируйте яркость (brightness) так, чтобы неровности на коже стали менее заметными на темных участках и более заметными на ярких участках.
Шаг 12. Мы закончили с разглаживанием кожи, но теперь все изображение стало размытым. Нам нужно использовать маску слоя (layer mask), чтобы стереть эффект с участков, которые не являются кожей. Выделите верхние два слоя и нажмите сочетание клавиш Ctrl+G или перейдите в меню Слои (Layers) и выберите Сгруппировать слои (Group Layers), чтобы сгруппировать слои. Затем добавьте маску слоя путем перехода к меню Слои – Маска слоя (Layer – Layer Mask) и выбора Спрятать все (Hide all).
Шаг 13.
Прим. переводчика: Прежде чем приступить к этому шагу, прочтите его полностью, включая шаг 14, возможно, вам проще будет воспользоваться инструментом Быстрая маска (Quickmask), если у вас хороший опыт работы с ней.
Теперь вы должны видеть изображение, как оно выглядело изначально без эффекта сглаживания кожи. Мы будем закрашивать маской слоя поверх кожи. Но поскольку эффект едва уловим, могут возникнуть трудности с тем, чтобы увидеть его на закрашенных областях. Поэтому прежде чем закрашивать маску слоя, добавьте новый слой над слоем Цветовой контраст (High Pass) и залейте его красным цветом. Затем измените непрозрачность (opacity) красного слоя на 50%.
Шаг 14. Снова выделите маску слоя Группы путем клика по черной миниатюре в панели слоев. Выберите инструмент Кисть (Brush) и закрасьте кожу, чтобы эффект гладкой кожи стал видимым на тех участках, которые вы закрашиваете. Чтобы изменить настройки кисти (brush), кликните где-нибудь правой кнопкой мыши, и перед вами появятся настройки кисти (brush settings). Начните с диаметра (diameter) большого размера и жесткостью (hardness) около 50. Затем закрашивайте мелкие точки кистью (brush) меньшего размера. Не нужно быть слишком щепетильным в этом шаге. Небольшие промахи не будут заметны.
Снова выделите маску слоя Группы путем клика по черной миниатюре в панели слоев. Выберите инструмент Кисть (Brush) и закрасьте кожу, чтобы эффект гладкой кожи стал видимым на тех участках, которые вы закрашиваете. Чтобы изменить настройки кисти (brush), кликните где-нибудь правой кнопкой мыши, и перед вами появятся настройки кисти (brush settings). Начните с диаметра (diameter) большого размера и жесткостью (hardness) около 50. Затем закрашивайте мелкие точки кистью (brush) меньшего размера. Не нужно быть слишком щепетильным в этом шаге. Небольшие промахи не будут заметны.
Прием: Для быстрого изменения размера кисти, нажмите на клавишу [, чтобы уменьшить ее размер и на клавишу ], чтобы увеличить размер кисти.
Шаг 15. Удалите залитый красным слой, когда вы будете готовы.
Конечный результат
Посмотрите на изображения, чтобы сравнить результаты до и после эффекта.
Автор: Denny Tang
Источник: photoshoptutorials.ws
Идеальная кожа за 5 минут
Способ подобной ретуши я узнала из видео Devida Zisera, к сожалению оригинал умер вместе со старым компьютером, назвать себя автором не могу, но перевод и исполнение мое. Фотография для данного урока, выбрана в случайном порядке, исключительно для того, чтобы в наиболее сложных моментах, Вы могли ознакомиться с результатом, который был получен после каждого конкретного шага.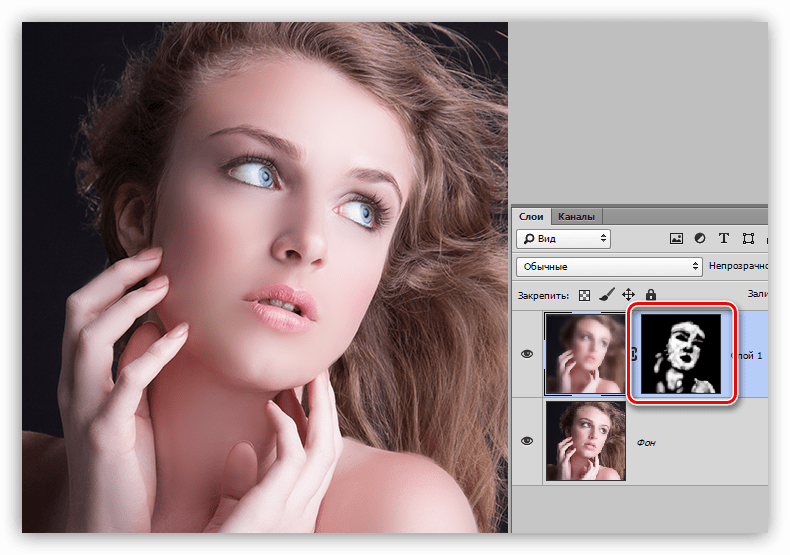 К сожалению, выбранное мной фото, не совсем удачно, но как говорится “чем богаты”….Уверена Ваши работы будут значительно лучше, поэтому буду рада, если Вы поделитесь своими результатами………
К сожалению, выбранное мной фото, не совсем удачно, но как говорится “чем богаты”….Уверена Ваши работы будут значительно лучше, поэтому буду рада, если Вы поделитесь своими результатами………
Итак, так выглядит оригинальное изображение, найденное мной в интернете
1) Копируем нижний слой 2 раза (CTRL+J).
2) Кликаем на “Layer (слой) 1” и нажимаем CTRL+SHIFT+U, для того чтобы обесцветить слой.
3)Далее кликаем на “Layer 1 copy” и к этому слою применяем фильтр (filter-Blur-Surface blur (размытие-размытие по поверхности)) параметры выставляем таким образом чтобы лицо стало ровным в данном случае ( Radius 6,threshold 16).
4) снова кликаем на “Layer 1” нажимаем CTRL+A (Выделить все) CTRL+C (копировать)
5) Переходим на слой “Layer 1 copy” создаем маску слоя (нажав кнопку Add layer mask (добавить маску слоя))
6) После чего щеклаем на маску зажимает Alt и кликаем левой кнопкой мыши по маске, изображение становится белым и нажимаем CTRL+V (вставить), после чего мы видим что маска стала выглядеть как слой “Layer 1”
7) Снова кликаем по маске и нажимаем CTRL+L, открывается панель Levels (уровни), смещаем белый ползунок влево практически до конца, оставляя небольшие промежутки между ползунками ( я сместила белый до 53)
8) Отключаем два нижних слоя и на оставшемся слое кликаем маску слоя. нажимаем на B ( активируем кисть) и выбрав необходимый размер с мягкими краями стираем все кроме лица и других участков кожи ( если они есть).
нажимаем на B ( активируем кисть) и выбрав необходимый размер с мягкими краями стираем все кроме лица и других участков кожи ( если они есть).
9) включаем нижний слой, и радуемся результату, при желании можно чуть-чуть поиграть ползунком opacity (непрозрачность) верхнего слоя, чтобы сделать изображение более естественным. ( я оставила 70%).
И в качестве заключения по маске кисточкой проводим по глазам, бровям, губам и в области ноздрей, чтобы сделать их более яркими.
вот что мы получили:
Автор: Devid A. Ziser
Перевод: Verloren_meisje
2528 Просмотрело
Как сделать гладкую кожу в Photoshop
Автор Admin На чтение 3 мин. Просмотров 146 Опубликовано Обновлено
Доброго времени суток, дорогие читатели. Сегодня мы поговорим о том, как сделать кожу гладкой при помощи Photoshop, ведь какой бы не была идеальной фотография, а дефекты на коже всегда будут заметны, особенно на лице. Это и черные точки, и прыщи, и веснушки, и различные шрамы и еще много-много всего. К счастью, всегда есть фотошоп, где все это можно отредактировать, и в сегодняшней статье мы расскажем вам, как это сделать.
На самом деле, делается все достаточно просто. Для примера мы возьмем какую-нибудь фотографию из открытого доступа.
Как видите, в нашем случае у девушки на лице имеются небольшие изъяны, которые нужно убрать. Итак, изначально мы делаем дубликат слоя комбинацией горячих клавиш Ctrl+J. После этого переходим на созданный слой. Нам нужно его инвертировать. Делаем это комбинацией горячих клавиш Ctrl+I.
После этого, в одном из окошек, расположенном над слоями, выбираем режим наложения. Нам нужен «яркий свет». Получится вообще что-то непонятное, но это не страшно, так и должно быть.
Получится вообще что-то непонятное, но это не страшно, так и должно быть.
После этого переходим во вкладку с фильтрами, на верхней панели фотошопа, и в открывшейся таблице выбираем «другое», а затем «краевой контраст».
Примечательно, данная функция может называться цветовым контрастом. Название будет зависеть от вашего перевода функции, так что вы без труда должны найти функцию.
В открывшейся табличке вы увидите ползунок. Переместите его влево до тех пор, пока кожа максимально не разгладится. Не смотрите на размытие. Пока нашей задачей является избавление от всех изъянов кожи, поэтому смотрим только на это.
После этого снова зайдите в фильтры, только теперь вы должны выбрать фильтр «размытие», а после – «размытие по Гауссу.
Тут у вас также появится табличка с ползунком. Выкрутите его до тех пор, пока кожа на фотографии не станет идеальной. Опять-таки, на размытие не смотрите. На данный момент наша цель заключается в другом деле.
А вот теперь можно приступить к балансу фотографии, ведь помимо кожи были затронуты и другие участки тела. Поэтому зажимаем ALT, и внизу находим иконку, которой при зажатом ALT мы можем создать слой-маску.
У вас должна открыться фотография, которая была изначально, до всех изменений. Все, что теперь останется – это выбрать инструмент кисть и провести ею по всем проблемным участкам кожи.
Если же вы боитесь пропустить какой-нибудь участок, то снова зажмите ALT и перейдите непосредственно на редактирование маски. Например, на нашем примере видно, что мы пропустили небольшой участок на щеке справа и там же участок на подбородке, а также небольшое пятно на лбу.
Ну а чтобы фотография выглядела более естественно, чтобы не возникал эффект пластмасса, немного понизьте непрозрачность эффекта. В нашем случае – нужно понизить непрозрачность на 70%. А теперь просто посмотрите, какой получилась наша девушка. Сравните отредактированную фотографию с изначальной.
На этом мы прощаемся с вами, дорогие читатели, всем удачи и до новых встреч.
Гладкая и смягченная кожа в фотошопе
В этом уроке по Photoshop мы изучим простой способ смягчения и сглаживания чьей-либо кожи на фотографии без размытия важных деталей изображения, таких как глаза и рот человека.
Техника, которую мы рассмотрим, на самом деле представляет собой небольшую вариацию метода, обычно используемого для продвинутой резкости изображения, что служит отличным примером того, почему гораздо важнее понять, что вы делаете, чем просто запомнить несколько шагов. или «рецепты». Чем больше вы понимаете, что делаете в Photoshop и почему, тем больше ваш разум будет открыт для новых идей и новых возможностей.
Эта версия учебника предназначена для Photoshop CS5 или более ранней версии. Используете Photoshop CS6 или CC ? Вы хотите проверить нашу полностью обновленную версию .
Вот изображение, с которым я буду работать в этом уроке. Поскольку это учебник по смягчению и сглаживанию кожи, я обрезал большую часть изображения, чтобы мы могли сосредоточиться на лице молодой женщины:
Поскольку это учебник по смягчению и сглаживанию кожи, я обрезал большую часть изображения, чтобы мы могли сосредоточиться на лице молодой женщины:
Исходное изображение.
Это хорошая фотография сама по себе, но, возможно, она выглядела бы еще лучше, если бы мы немного смягчили ее кожу. Вот как она будет выглядеть, когда мы закончим:
Окончательный результат показывает, что кожа женщины теперь выглядит более гладкой и мягкой.
Этот урок является частью нашей коллекции « Портретная ретушь» . Давайте начнем!
Шаг 1: дублируем фоновый слой
С моим новым открытием в Photoshop я вижу в палитре Layers, что у меня есть один слой, фоновый слой, который содержит мое исходное изображение:
Палитра «Слои» в Photoshop показывает исходное изображение на фоновом слое.
Я знаю, что говорю это в каждом уроке, но нельзя не подчеркнуть, насколько важно не трогать исходную информацию об изображении. Если мы проиграем и допустим ошибку, нам не на что будет отступать. Вот почему первое, что мы должны всегда делать, прежде чем делать что-то еще, — это сделать копию фонового слоя. Чтобы сделать это, либо зайдите в меню « Слой» в верхней части экрана, выберите « Новый» , а затем выберите « Слой через Копирование» или просто используйте сочетание клавиш Ctrl + J (Win) / Command + J(Mac). В любом случае, Photoshop должен сделать копию фонового слоя, и если я снова посмотрю в палитре слоев, то у меня появится копия, которую Photoshop автоматически назвал «Слой 1», над исходным фоновым слоем:
Вот почему первое, что мы должны всегда делать, прежде чем делать что-то еще, — это сделать копию фонового слоя. Чтобы сделать это, либо зайдите в меню « Слой» в верхней части экрана, выберите « Новый» , а затем выберите « Слой через Копирование» или просто используйте сочетание клавиш Ctrl + J (Win) / Command + J(Mac). В любом случае, Photoshop должен сделать копию фонового слоя, и если я снова посмотрю в палитре слоев, то у меня появится копия, которую Photoshop автоматически назвал «Слой 1», над исходным фоновым слоем:
Палитра «Слои» в Photoshop теперь показывает копию фонового слоя с именем «Слой 1» над оригиналом.
Шаг 2: Измените режим смешивания «Layer 1» на «Overlay»
Выбрав «Слой 1» в палитре «Слои» (текущий выбранный слой выделен синим цветом), перейдите к параметру режима наложения слоев в верхнем левом углу палитры «Слои». Это выпадающий список, который в настоящее время установлен на «Нормальный». Нажмите на маленькую стрелку, направленную вниз, справа от слова «Нормальный», которая выведет список всех различных режимов наложения слоев, которые мы должны выбрать, и выберите « Наложение» из списка:
Измените режим смешивания «Layer 1» с «Normal» на «Overlay».
Как только вы измените режим наложения на Overlay, вы увидите значительное увеличение контрастности и цветовой насыщенности вашего изображения:
Изображение теперь отображается с повышенной контрастностью и насыщенностью цвета после изменения режима наложения «Слой 1» на «Наложение».
Эта повышенная контрастность и насыщенность цвета могут сами по себе создавать интересный эффект, в зависимости от того, какое изображение вы используете, но это не тот эффект, к которому мы стремимся. Единственная причина, по которой мы изменили режим наложения на Overlay, заключается в том, чтобы мы могли видеть, что мы делаем на следующем шаге.
Шаг 3: примени фильтр «High Pass» к «слою 1»
Чтобы сгладить и смягчить кожу женщины, мы будем использовать фильтр High Pass в Photoshop . Если вы знакомы с фильтром высоких частот, он, скорее всего, потому что вы использовали его ранее в качестве усовершенствованного способа повышения резкости изображений. Я говорю «продвинутый» не потому, что его как-то сложно или сложно использовать, а потому, что он обычно дает более точные результаты, чем при использовании классического фильтра Photoshop Unsharp Mask. Ознакомьтесь с нашим руководством « Повышение резкости изображений с помощью фильтра высоких частот» для получения дополнительной информации.
Ознакомьтесь с нашим руководством « Повышение резкости изображений с помощью фильтра высоких частот» для получения дополнительной информации.
Одна из причин, почему изучение Photoshop иногда кажется почти невозможным, заключается в том, что мы склонны зацикливаться на названиях вещей, а не на том, что они делают. Например, если вы никогда не использовали фильтр высоких частот и кто-то спросил вас, что он делает, что бы вы им сказали? «Ну, это фильтр, который проходит высоко над изображением». Это может звучать технически впечатляюще (вроде как), но что это значит? Я уверен, что не знал бы.
Поэтому вместо того, чтобы беспокоиться о названии, которое Adobe дала чему-то, давайте посмотрим, что он делает, и это все, что действительно имеет значение. Прежде чем мы сделаем это, давайте покажем фильтр на экране. Чтобы получить доступ к фильтру высоких частот, убедитесь, что у вас все еще выбран «Слой 1», затем перейдите в меню « Фильтр» в верхней части экрана, выберите « Другой» внизу списка, а затем выберите « Высокий проход» :
Перейдите в Filter> Other> High Pass.
Это вызывает диалоговое окно фильтра высоких частот, которое состоит из большой области предварительного просмотра и единственной опции, Радиус , внизу. Фильтр высоких частот ищет детали изображения, такие как края вокруг людей, объекты и т. Д. Причина, по которой она так эффективна при повышении резкости изображения, заключается в том, что она позволяет нам делать резче только края изображения, оставляя все остальное нетронутым. Если бы моей целью было повышение резкости изображения, которое я использую в этом уроке, фильтр высоких частот отлично справился бы с резкостью глаз, рта, волос и т. Д. Женщины, не обостряя ее кожу. Однако то, что я хочу, является своего рода противоположностью того, что я только что описал. Я хочу использовать фильтр, чтобы найти края не так, чтобы я мог их отточить, но чтобы я мог сгладить и смягчить все, кроме краев.
Чтобы сделать это, начните перетаскивать ползунок в нижней части диалогового окна вправо, пока не установите значение радиуса где-то около 6 пикселей . Если вы используете изображение с высоким разрешением, попробуйте более высокую настройку где-то около 9-10 пикселей . Если вы перетащите ползунок вправо, если вы будете следить за областью предварительного просмотра в диалоговом окне, вы увидите, что фильтр все больше и больше влияет на область изображения, начиная с самых мелких деталей, а затем постепенно расширяясь. включать все больше и больше фото. Если бы мы делали изображение более резким, нам бы хотелось придерживаться очень низкого значения радиуса, чтобы нацеливаться только на сами края, но для нашего смягчающего эффекта нам нужно пойти немного выше:
Если вы используете изображение с высоким разрешением, попробуйте более высокую настройку где-то около 9-10 пикселей . Если вы перетащите ползунок вправо, если вы будете следить за областью предварительного просмотра в диалоговом окне, вы увидите, что фильтр все больше и больше влияет на область изображения, начиная с самых мелких деталей, а затем постепенно расширяясь. включать все больше и больше фото. Если бы мы делали изображение более резким, нам бы хотелось придерживаться очень низкого значения радиуса, чтобы нацеливаться только на сами края, но для нашего смягчающего эффекта нам нужно пойти немного выше:
Увеличьте значение радиуса фильтра высоких частот примерно до 6 пикселей или попробуйте 9-10 пикселей для изображения с высоким разрешением.
Нажмите OK, когда вы закончите, чтобы выйти из диалогового окна. Если я сейчас посмотрю на свое изображение в окне документа, похоже, я зашел слишком далеко с резкостью изображения:
Изображение теперь выглядит слишком резким в окне документа.
Вы можете задаться вопросом, почему изображение в окне предварительного просмотра диалогового окна фильтра высоких частот выглядело серым, а изображение в окне документа — нет (и до сих пор нет). Причина в том, что на шаге 2 мы изменили режим наложения «Слой 1» на «Наложение», а в режиме «Наложение» — на любую часть слоя, которая на 50% серого (то есть, оттенок серого вы получаете на полпути между чистым черным). и чисто белый) скрыт от глаз. Области, которые светлее или темнее, чем 50% серого, смешиваются со слоями под слоем, над которым мы работаем, что влияет на контрастность и насыщенность цвета изображения. Это может показаться сложным, но не беспокойтесь, если вы не до конца понимаете, как работает режим наложения Overlay. У нас есть целое руководство по режимам наложения в Photoshop, так что пока
Наше изображение выглядит не очень хорошо после применения фильтра высоких частот, но мы исправим это в следующих двух шагах.
Шаг 4: инвертировать «Слой 1»
До сих пор мы использовали фильтр High Pass для повышения резкости всех краевых деталей изображения, но мы действительно хотим сгладить и смягчить все, что не является краевыми деталями, например кожу женщины. Другими словами, мы хотим противоположности того, что имеем в настоящее время. Мы хотим смягчить все области без деталей, оставляя края в покое. Для этого все, что нам нужно сделать, это инвертировать слой!
Другими словами, мы хотим противоположности того, что имеем в настоящее время. Мы хотим смягчить все области без деталей, оставляя края в покое. Для этого все, что нам нужно сделать, это инвертировать слой!
С выбранным «Слоем 1» перейдите в меню « Изображение» в верхней части экрана, выберите « Коррекция» , а затем выберите « Инвертировать» или, чтобы ускорить, используйте сочетание клавиш Ctrl + I (Win) / Command + I ( Mac):
Выберите Image> Adjustments> Invert или нажмите «Ctrl + I» (Win) / «Command + I» (Mac), чтобы инвертировать слой.
После того, как вы перевернули «Слой 1», взгляните на свое изображение в окне документа. Мгновение назад изображение страдало от чрезмерной резкости, но теперь все выглядит мягким и размытым. То есть все, кроме важных деталей на изображении. Глаза и рот женщины слегка размыты, но далеко не до размеров ее кожи:
Все не детализированные области изображения теперь выглядят размытыми, в то время как важные детали практически не затрагиваются.
Шаг 5: понизьте непрозрачность слоя 1, чтобы точно настроить степень смягчения кожи
Мы определенно преуспели в сглаживании и смягчении ее кожи, но нам нужно уменьшить эффект на несколько ступеней, чтобы все выглядело реалистично. Для этого все, что нам нужно сделать, это уменьшить непрозрачность «Слоя 1». Перейдите к параметру « Непрозрачность» в верхнем правом углу палитры «Слои» (прямо напротив параметра режима наложения). Вы увидите слово «Непрозрачность» и оно установлено на 100%. Нажмите на стрелку вправо, которая поднимает небольшую ползунок, и просто уменьшайте непрозрачность «Слоя 1», пока сглаживание не станет более естественным. Там нет установленного количества, чтобы уменьшить его, так как оно будет зависеть от вашего изображения, так что просто следите за своим изображением в окне документа, когда вы перетаскиваете ползунок. Я собираюсь снизить непрозрачность до 60%. Снова,
Уменьшайте непрозрачность «Слоя 1», пока сглаживание и смягчение не станут более естественными.
С уменьшенной непрозрачностью смягчение теперь выглядит намного лучше:
Смягчение кожи теперь выглядит более естественным после снижения непрозрачности «Слоя 1».
Обратите внимание, как незначительное смягчение ее глаз и рта стало почти незаметным на этом этапе, в то время как ее кожа приятная и гладкая. Если «почти совершенно незаметно» не достаточно хорошо для вас, и вы хотите быть абсолютно уверенным, что в этих областях не будет никакого смягчения, переходите к следующему шагу.
Кроме того, в этом уроке я упоминал эту технику как способ разглаживания и смягчения кожи. На данный момент мы на самом деле смягчаем всю фотографию. Мы еще ничего не сделали, чтобы смягчить только кожу человека. Вам может очень понравиться эффект смягчения всей фотографии, и если это так, нет необходимости удалять эффект от остальной части изображения. Если вы хотите ограничить смягчение только для кожи, продолжайте.
Шаг 6: добавь маску слоя к слою 1
Чтобы полностью удалить любое смягчение с важных деталей на лице женщины, мне нужно использовать маску слоя. Чтобы добавить маску слоя, снова убедитесь, что выбран «Слой 1», а затем щелкните значок « Маска слоя» в нижней части палитры «Слои»:
Чтобы добавить маску слоя, снова убедитесь, что выбран «Слой 1», а затем щелкните значок « Маска слоя» в нижней части палитры «Слои»:
Нажмите на иконку Layer Mask внизу палитры Layers.
Ничего не происходит с изображением в окне документа, но мы можем видеть в палитре слоев, что теперь у нас есть миниатюра маски слоя, добавленная к «Слою 1»:
Палитра «Слои» в Photoshop с миниатюрой маски слоя.
Шаг 7: выбери инструмент Brush Tool
Мы собираемся нарисовать маску слоя, и для этого нам понадобится инструмент Brush Tool , поэтому либо возьмите его из палитры Tools, либо нажмите букву B на клавиатуре, чтобы выбрать ее с помощью сочетания клавиш:
Выбор инструмента «Кисть» в Photoshop из палитры «Инструменты».
Шаг 8: установите цвет переднего плана на черный
Так как нам нужно рисовать черным, нам нужно установить наш цвет переднего плана на черный, так как инструмент «Кисть» рисует тем цветом, который у нас сейчас установлен. По умолчанию всякий раз, когда у нас выбрана маска слоя (что мы и делаем в настоящее время), Photoshop устанавливает цвет переднего плана на белый, а цвет фона — на черный. Мы можем легко поменять их местами, нажав клавишу X на клавиатуре. Как мы видим в образцах цветов переднего плана и фона в нижней части палитры Инструменты, теперь у нас есть черный цвет, так как наш цвет переднего плана (верхний левый квадрат) и белый цвет стали нашим цветом фона (нижний правый квадрат):
По умолчанию всякий раз, когда у нас выбрана маска слоя (что мы и делаем в настоящее время), Photoshop устанавливает цвет переднего плана на белый, а цвет фона — на черный. Мы можем легко поменять их местами, нажав клавишу X на клавиатуре. Как мы видим в образцах цветов переднего плана и фона в нижней части палитры Инструменты, теперь у нас есть черный цвет, так как наш цвет переднего плана (верхний левый квадрат) и белый цвет стали нашим цветом фона (нижний правый квадрат):
Образцы цветов переднего плана и фона в палитре «Инструменты».
Шаг 9: закрась детали лица, чтобы скрыть эффект смягчения
Выбрав инструмент «Кисть» и выбрав черный цвет в качестве цвета переднего плана, теперь мы можем закрасить эффект смягчения в любых областях, в которых он нам не нужен. Рисование черным цветом на маске слоя на самом деле не «удаляет» эффект, а просто скрывает его от глаз. Если мы позже передумаем и захотим вернуть эффект в тех областях, где мы его спрятали, все, что нам нужно сделать, это закрасить эти области белым цветом, чтобы еще раз выявить эффект.
Если вам нужна дополнительная информация о масках слоев, обязательно ознакомьтесь с нашим руководством по пониманию масок слоев в разделе Основы Photoshop на веб-сайте.
Используя маленькую кисть с мягкими краями, я нарисую глаза и рот женщины, чтобы полностью скрыть смягчающий эффект от этих областей. Вы можете изменить размер кисти в любое время, нажав левую клавишу скобки на клавиатуре, чтобы уменьшить размер кисти, или правую клавишу скобки, чтобы увеличить ее. Кроме того, вы можете контролировать мягкость или жесткость края кисти с помощью клавиатуры. Удерживая нажатой клавишу Shift, нажмите левую клавишу скобки, чтобы сделать края кисти более мягкими, и, удерживая клавишу Shift, нажмите правую клавишу скобки, чтобы сделать края более жесткими. Здесь я рисую глаза женщины своей кистью:
Нарисуйте с черными поверх деталей, чтобы полностью удалить эффект смягчения из этих областей, если это необходимо.
Я продолжу красить любой смягчающий эффект на ее рту, особенно на зубах, так как мы не хотим, чтобы они казались мягкими, и, возможно, на нижней части ее носа и бровей. Если мы посмотрим на миниатюру маски слоя, то увидим все области, где я закрасил черным:
Если мы посмотрим на миниатюру маски слоя, то увидим все области, где я закрасил черным:
Миниатюра маски слоя, показывающая области, которые были закрашены черным на маске слоя.
И вот как теперь выглядит мой образ. Области, которые я закрасил, теперь полностью свободны от какого-либо смягчения, хотя это было очень тонко для начала:
Глаза, рот, нижняя часть носа и брови женщины больше не имеют смягчающего воздействия.
Шаг 10: зарисуй эффект от остальной части изображения
Как я упоминал минуту назад, вам не нужно ограничивать эффект смягчения только кожей, если вам нравится, как эффект выглядит при применении ко всей фотографии. Но если вы хотите ограничить смягчение и сглаживание только для кожи человека, просто используйте инструмент «Кисть» и с черным цветом в качестве цвета переднего плана, закрасьте все на фотографии, кроме кожи человека.
В моем случае моя фотография плотно обрезана вокруг лица женщины, поэтому на фотографии мне больше нечего рисовать, но я все равно продолжу и буду рисовать черным вокруг остальной части фотографии. Мы можем увидеть, снова посмотрев на миниатюру маски слоя в палитре Слоев, которую я сейчас закрасил черным вокруг ее лица, удаляя смягчающий эффект повсюду, кроме ее кожи:
Мы можем увидеть, снова посмотрев на миниатюру маски слоя в палитре Слоев, которую я сейчас закрасил черным вокруг ее лица, удаляя смягчающий эффект повсюду, кроме ее кожи:
Эскиз маски слоя снова, на этот раз показывает черный цвет вокруг всего, кроме лица женщины, ограничивая смягчающий эффект только ее кожей.
И вот, с смягчающим и разглаживающим эффектом, который теперь применяется только к коже женщины, мой конечный результат:
Конечный результат.
И там у нас это есть! Вот так легко сгладить и смягчить кожу с помощью Photoshop! Посетите наш раздел « Фото-ретуширование », чтобы узнать больше о Photoshop!
Как сделать идеальную кожу в Фотошоп
При фотографировании людей в недостаточно освещенных помещениях многие используют вспышку. При этом даже от внешней вспышки на лице могут оставаться некрасивые блики обычно на лбу и кончике носа и тени под глазами. Есть очень простой способ, используя Фотошоп, если не решить эту проблему целиком, то значительно сгладить нежелательную игру светотени. Кроме этого, применяя тот же прием, можно улучшить общий вид кожи на фотографии, скрыв мелкие морщинки и небольшие дефекты. Итак, попробуем исправить действие вспышки и добиться идеальной кожи в Фотошоп. Советую так же почитать о том, как убрать морщины и мелкие дефекты кожи в Фотошопе.
Кроме этого, применяя тот же прием, можно улучшить общий вид кожи на фотографии, скрыв мелкие морщинки и небольшие дефекты. Итак, попробуем исправить действие вспышки и добиться идеальной кожи в Фотошоп. Советую так же почитать о том, как убрать морщины и мелкие дефекты кожи в Фотошопе.
В качестве основы я буду использовать фотографию справа. Фото было сделано, что называется по-ходу, да еще и со вспышкой, поэтому блики и тени сильно заметны, кроме этого на лице есть две родинки, которые тоже стоит убрать, чтобы получить идеальную кожу. Но сначала, на мой взгляд, стоит несколько увеличить резкость фотографии в области волос, глаз и губ. Для этого как обычно создаем новый слой с копией изображения. Затем применяем к нему фильтр «Unsharp Mask» («Нерезкая маска«) со следующими параметрами: «Amount»— 89%, «Radius«- 1,2, «Treshold«- 0.
Мы получили более резкое изображение, появился красивый блеск на волосах и в глазах, но при этом все изображение стало резче, что абсолютно не нужно. Поэтому добавим к слою маску из меню «Layer» («Слой«) — «Layer Mask» («Маска слоя«), но не как в предыдущих уроках, а в режиме «Hide All» («Скрыть все«) и, взяв мягкую кисть, белым цветом аккуратно обведем девушку, оставив фон «под маской». В результате у нас увеличилась резкость портрета, а фон при этом остался таким, как и был в начале.
Поэтому добавим к слою маску из меню «Layer» («Слой«) — «Layer Mask» («Маска слоя«), но не как в предыдущих уроках, а в режиме «Hide All» («Скрыть все«) и, взяв мягкую кисть, белым цветом аккуратно обведем девушку, оставив фон «под маской». В результате у нас увеличилась резкость портрета, а фон при этом остался таким, как и был в начале.
Теперь нам нужно убрать дефекты кожи на лице, а именно 2 родинки на щеке и под бровью. Чтобы исправлять изображение, нам нужно перейти на верхнем слое с маски непосредственно на картинку, для этого шелкаем по превью слева от маски на панели слоев. Теперь выбираем инструмент «Clone Stamp Tool» («Штамп«) . Наверху появляется возможность выбора свойств инструмента, как для кисти. Выбираем жесткость 50% и диаметр чуть больше размера родинки на фотографии. Затем наводим мышку на область рядом с дефектом на щеке и при нажатой клвише «Alt» щелкаем по этому месту левой кнопкой мышки. Таким образом мы выбрали исходник для клонирования, теперь просто аккуратно закрашиваем родинку. Повторяем для родинки под бровью. Более подробно об инструменте «Штамп» мы поговорим в другой статье, здесь же он работает просто как вспомогательный.
Таким образом мы выбрали исходник для клонирования, теперь просто аккуратно закрашиваем родинку. Повторяем для родинки под бровью. Более подробно об инструменте «Штамп» мы поговорим в другой статье, здесь же он работает просто как вспомогательный.
Крупных естественных дефектов на коже лица больше не осталось, и пришло время убрать излишнюю игру светотени. Чтобы сделать это нам понадобится еще один слой. Скопируем его из нижнего, при этом он появится ниже слоя на котором мы увеличивали резкость. Теперь возьмем левой кнопкой мыши верхний слой с маской и перенесем его под наш новый.
Выбираем верхний слой (который без маски). И размываем при помощи фильтра «Gaussian Blur» («Гаусово размытие«) с радиусом 3. Параметр «Radius» («Радиус«) выбираем таким образом, чтобы все ненужные дефекты на коже, в данном случае тени, блики и морщинки от носа к губам, были сильно размыты.
Осталось последние действие — накладываем на размытый слой маску в режиме «Hide All» («Скрыть все«) и опять, взяв мягкую кисть, на маске начинаем зарисовывать кожу. При этом нужно оставляем скрытыми глаза, губы, и нос, за исключением блика на кончике. Если этого не сделать, то лицо получится плоским и неестественным.
При этом нужно оставляем скрытыми глаза, губы, и нос, за исключением блика на кончике. Если этого не сделать, то лицо получится плоским и неестественным.
Чтобы было более понятно, у меня получилась такая маска. Теперь немного ослабим «Opacity» («Видимость«) нашего слоя с размытием, ползунок находится справа вверху на панели слоев. Я выбрал значение 75%.
В результате, после применения размытия, мы получаем фотографию с практически идеальным, ровным тоном кожи, а при помощи правильной маски сохраняем объем. При этом блики и тени от вспышки смягчаются, конечно можно убрать их совсем, но опять же это может привести к излишниму уплощению изображения.
Если эта статья не совсем помогла вам, могу предложить почитать о том, как убирать дефекты кожи и морщины в Фотошопе.
Гладкая кожа в фотошопе — Мегаобучалка
В этом уроке по работе с фотошопом рассмотрим ещё один интересный способ применения фильтра «Цветовой контраст». На этот раз мы используем этот фильтр для сглаживания кожи. Этот способ лучше всего использовать для быстрой ретуши портретных снимков, он даёт приемлемый результат для фотографий не очень больших размеров, т.е. любительского класса. Буквально несколько минут и кожа становится бархатистой и ровной, при этом не теряется текстура кожи, что очень важно при ретуши женских портретов. Как же сделать гладкую кожу в фотошопе?
На этот раз мы используем этот фильтр для сглаживания кожи. Этот способ лучше всего использовать для быстрой ретуши портретных снимков, он даёт приемлемый результат для фотографий не очень больших размеров, т.е. любительского класса. Буквально несколько минут и кожа становится бархатистой и ровной, при этом не теряется текстура кожи, что очень важно при ретуши женских портретов. Как же сделать гладкую кожу в фотошопе?
Подобные уроки:
- «Как сделать кожу в фотошопе?»
- «Ретушь лица в фотошопе»
- «Приводим кожу лица в порядок»
- «Качественный способ обработки портрета»
- «Обработка портрета в фотошопе»
- «Основы портретной ретуши»
- «Наносим на кожу тональный крем»
- «Убираем целлюлит»
- «Придаём текстуру коже»
- «Быстрый способ приведения кожи лица в порядок»
- «Сглаживание кожи на женском портрете»
- «Придаём загар коже на женском портрете»
- «Сглаживаем и придаём коже бархатистость»
- «Гламурный портрет 19 — портретная ретушь»
- «Гламурный портрет 10 — эффективный способ улучшения качества кожи»
- «Гламурный портрет 8 — делаем кожу матовой и гладкой»
Наверх
Откроем исходное изображение. На лице этой девушки мы видим очень много мелких пятен. Постараемся избавиться от них.
На лице этой девушки мы видим очень много мелких пятен. Постараемся избавиться от них.
Создадим копию слоя, для чего перетащим этот слой на вторую справа иконку в палитре «Слои».
Инвертируем изображение — Ctrl+I.
Установим для верхнего слоя режим наложения «Линейный свет».
Перейдём в «Изображение — Коррекция — Яркость/Контрастность».
В появившемся окне, прежде всего, ставим галочку «Использовать прежние» и контрастность: -50.
Изображение станет серым.
Перейдём в «Фильтр — Другие — Цветовой контраст».
В окне фильтра ставим значение радиуса около 20 пикселов, чтобы размыть явно видимые дефекты и чтобы тон кожи стал ровнее.
Перейдём в «Фильтр — Размытие — Размытие по Гауссу».
В окне фильтра поставим такие значения, чтобы проявилась мелкая текстура кожи, но при этом крупные дефекты не были видны.
Удерживая клавишу Alt, щёлкнем по третьей слева иконке в палитре «Слои». Загрузится чёрная маска, и изображение девушки с попугаем придёт в исходное состояние.
Выберем инструмент «Кисть» (В) с непрозрачностью 20-30%, цвет переднего плана — белый.
Аккуратно «проходимся» кистью по всем неровностям кожи (для каждого недостатка свой диаметр кисти). Чтобы быстро менять диаметр кисти, используйте квадратные скобки: [ и ]. Работаем только там, где это необходимо, чистые участки кожи не затрагиваем, иначе потеряем контраст. Вот что у меня получилось.
Если есть необходимость, уменьшите непрозрачность верхнего слоя, для того чтобы более явно проявить текстуру кожи.
В результате получаем симпатичный женский портрет. Вот таким несложным способом мы сделали гладкую кожу в фотошопе.
Вот таким несложным способом мы сделали гладкую кожу в фотошопе.
Сравните изображение девушки с попугаем до, и после обработки фотографии в фотошопе.
Как разгладить кожу в фотошопе. Ретуширование кожи
Является одной из уникальных возможностей, которую позволяет осуществлять графический редактор Adobe Photoshop. Профессиональный фотограф, невзирая на умения качественно выполнять фотосъёмку, всё равно прибегает к использованию Фотошопа, поскольку знает, как отретушировать лицо в Фотошопе так, чтобы скрыть все недостатки, повышая эстетику изображения.
Если применить профессиональную ретушь, то даже самое невзрачное фото способно превратится в искусное изображение, которое можно причислить к шедевральным.
Ретушь фотографий в Adobe Photoshop избавит кожу от изъянов
Ещё несколько лет назад многие отказывались фотографироваться, если на коже лица возникали нежелательные прыщики. В отдельных случаях даже старались перенести дату фотосъёмки. Безусловно, и в то время были мастера, которые могли выполнить качественную ретушь. Но для осуществления такого процесса требовалось создание и поддержание определённых условий, а также наличие достаточного количества свободного времени.
В отдельных случаях даже старались перенести дату фотосъёмки. Безусловно, и в то время были мастера, которые могли выполнить качественную ретушь. Но для осуществления такого процесса требовалось создание и поддержание определённых условий, а также наличие достаточного количества свободного времени.
В настоящее время, благодаря графическому редактору , ретушировать фото удаётся всем, кто ознакомился с возможностями программы, изучил подробные инструкции опытных дизайнеров или фотографов и закрепил полученные знания на практике. При этом такой процесс не отнимет чрезмерно много времени, особенно у тех, кто уже усовершенствовал свои практические навыки.
Процесс устранения дефектов на коже
Первым делом, пользователь должен открыть в графическом редакторе фото, подлежащее коррекции. Для того, чтобы сохранить исходное изображение, следует продублировать слой, создав точную копию. Непосредственно ретушь лица будет осуществляться на полученной копии. Во-первых, так удастся сохранить первоначальное фото на случай неудачного ретуширования, а во-вторых, по завершении процесса будет возможность сравнить обе фотографии, расположив их рядом.
Изображение, которое планируется ретушировать, увеличивают до 100%, чтобы было комфортно выявлять дефекты и максимально эффективно их все устранять.
Самыми распространёнными дефектами лица являются прыщики, морщинки, шрамы. Для их устранения в Фотошопе имеется несколько успешных инструментов, одним из которых является «Точечная восстанавливающая кисть». Пользоваться таким инструментом несложно, достаточно выбрать его, а затем навести на проблемный участок и щёлкнуть. После такого простого действия, прыщики исчезают, а лицо становится чистым.
К сожалению, ретушировать фото при помощи точечной восстанавливающей кисти нельзя, если дефекты соприкасаются с отдельными частями лица (бровями, губами, волосами). В противном случае, фрагменты кожи, подвергнутые ретуши, могут принять не совсем эстетичный вид. Они могут выглядеть достаточно «грязными», поскольку захватывают соседние пиксели.
Разобраться, как сделать ретушь лица в Фотошопе , если дефекты находятся на границе соседних частей лица, тоже несложно. Только для выполнения этой задачи потребуется иной инструмент, в частности, «Штамп». Выбрав его, пользователь обязан установить параметр жёсткости, равный 75%.
Только для выполнения этой задачи потребуется иной инструмент, в частности, «Штамп». Выбрав его, пользователь обязан установить параметр жёсткости, равный 75%.
Принцип работы с инструментом «Штамп» не отличается от принципа работы с точечной восстанавливающей кистью. Первоначально следует установить инструмент на точке изображения, сопровождающейся идеальным состоянием, после чего нажать клавишу «Alt», тем самым подтверждая выбор образца. Затем остаётся переместиться в область, где располагается дефект и просто щёлкнуть.
Невзирая на то, что ретушь фото не является сложнейшим процессом, поскольку овладеть техникой его проведения может каждый желающий при наличии желания и настойчивости, всё-таки существует множество определённых секретов и тонкостей, которыми овладевать также очень важно, чтобы обеспечивать эффективный результат.
В частности, если эстетические изъяны выявлены на лбу, участок кожи, который будет выступать в качестве образца, должен быть взят только с правой или левой стороны от самого дефекта. Не допускается перемещаться вниз или вверх, поскольку текстура кожных покровов лба изменяется существенно в направлении сверху вниз. А вот для остальных участков лица такое строгое правило может не применяться.
Не допускается перемещаться вниз или вверх, поскольку текстура кожных покровов лба изменяется существенно в направлении сверху вниз. А вот для остальных участков лица такое строгое правило может не применяться.
Шрамы на лице проще всего устранять, пользуясь инструментом «Заплатка»
Повышение уровня эстетики
Красивое фото требует участия настоящего профессионала, который сумеет устранить эстетические изъяны, внести все необходимые корректировки, но при этом создать естественный внешний вид, уходя от эффекта искусственной (пластиковой) кожи.
Действительно, чтобы фото лица сопровождалось естественностью, важно знать, как отретушировать фото в Фотошопе , как создать натуральную текстуру, поскольку после работы с восстанавливающей кистью исчезают не только эстетические изъяны, но и поры самой кожи.
Устранения эффекта пластиковой кожи
Многие начинающие дизайнеры допускают ошибки, завершая процесс ретуширования сразу же после устранения дефектов кожи лица. Такая фотография выглядит фальшиво, соответственно, каждый, кто её просматривает, сразу же понимает, что она подвергалась корректировке.
Такая фотография выглядит фальшиво, соответственно, каждый, кто её просматривает, сразу же понимает, что она подвергалась корректировке.
Чтобы ретушь была качественной, следует устранить возникновение эффекта пластиковой кожи, появляющееся в процессе работы с фото.
Первоначально следует создать копию слоя, на котором осуществлялась ретушь. После этого следует перейти в пункт «Параметр», затем последовательно в подпункты «Размытие», «Размытие по Гауссу».
В открывшемся окне следует установить параметр размытия, равный 20 пикселям, а параметр непрозрачности важно понизить до половины (50%). Выбор таких параметров позволит ослабить эффект размытия.
На панели «Слои» находится пиктограмма «Добавить маску слоя», по которой следует щёлкнуть, предварительно зажав клавишу «Alt». Образовавшаяся чёрная маска слоя позволяет скрыть все внесённые изменения.
Далее следует взять кисточку, расположенную на панели «Слои», отдав предпочтение среднему размеру и белому цвету. После этого, при помощи кисти закрашиваются все участки лица, исключая область губ и глаз. Очень важно, чтобы все участки были тщательно закрашены. В Фотошопе существует возможность проконтролировать качество такого закрашивания. Для этого вполне достаточно зажать клавишу «Alt» и щёлкнуть по миниатюре маски. После таких действий можно визуально наблюдать, насколько качественно были обработаны участки кожи.
После этого, при помощи кисти закрашиваются все участки лица, исключая область губ и глаз. Очень важно, чтобы все участки были тщательно закрашены. В Фотошопе существует возможность проконтролировать качество такого закрашивания. Для этого вполне достаточно зажать клавишу «Alt» и щёлкнуть по миниатюре маски. После таких действий можно визуально наблюдать, насколько качественно были обработаны участки кожи.
На следующем этапе пользователь должен вернуться к слою, который приходится ретушировать, после чего следует тут же создать новый прозрачный слой.
Следует кликнуть клавишу «Ctrl», а затем сразу же по пиктограмме маски. После появления выделенной области, её нужно немедленно залить серым цветом, установить параметр непрозрачности в 50%.
Далее пользователь должен добавить шум, перейдя в параметр «Фильтр». В открывшемся окне фильтра важно внести изменения в некоторые параметры. В частности, в параметре «Эффект» выбирается показатель, находящийся в диапазоне от 2,5% до 3%. В параметре «Распределение» имеется пункт «По Гауссу», возле которого важно установить галочку, точно также флажок устанавливается возле пункта «Монохромный». Остаётся согласиться со внесёнными изменениями нажимая «Ок».
В параметре «Распределение» имеется пункт «По Гауссу», возле которого важно установить галочку, точно также флажок устанавливается возле пункта «Монохромный». Остаётся согласиться со внесёнными изменениями нажимая «Ок».
В завершение, очень важно переключиться на новый режим наложения слоя, отдавая предпочтение режиму «Мягкий свет», когда дизайнер желает сделать малозаметную, практически невидимую текстуру. А переключившись в режим «Перекрытие», удаётся создать текстуру кожи, сопровождающуюся большей выразительностью.
Ретуширование волос
Когда все эстетические изъяны устранены с лица, можно, безусловно, завершить на этом процесс, но для повышения общей эстетики фотографии, лучше всего сделать в Фотошопе дополнительную ретушь волос, особенно, когда они чрезмерно взъерошены.
Без знаний, как ретушировать в Фотошопе волосы, в этом случае, конечно, не обойтись. Убрать выбившиеся из причёски пряди совершенно несложно, вновь воспользовавшись инструментом «Лечащая кисть». Однако, осуществляя такие действия, следует всё сделать так, чтобы основной фон не претерпел в этих местах серьёзных изменений. В противном случае, это может сразу «сигнализировать» о ненатуральности изображения.
Однако, осуществляя такие действия, следует всё сделать так, чтобы основной фон не претерпел в этих местах серьёзных изменений. В противном случае, это может сразу «сигнализировать» о ненатуральности изображения.
Чтобы решить такую задачу, следует выбрать в качестве образца тот участок, который максимально идентичен тому, где выбивается на фотографии прядь, после чего при помощи «Лечащей кисти» образец фона переносится на нужные места. Сам процесс устранения прядей несложен, но кропотлив, требует усидчивости и повышенного внимания.
Также очень важно откорректировать границу волосяной части и основного фона. Сделать её ровной можно, воспользовавшись инструментом «Палец», при помощи которого легко приподнимать и, наоборот, опускать волосяные неровности. Оставшись доволен результатом, графический дизайнер должен сохранить готовую фотографию.
Итак, в Фотошопе существует невероятное количество возможностей, позволяющих повышать эстетический уровень любой фотографии. Даже фото, выполненное не профессиональным фотографом, а простым любителем, сможет стать настоящим шедевром фотоискусства, если её подвергнет ретушированию настоящий профессионал.
Автор видеоверсии урока: Елена Виноградова
Когда вы упоминаете о ретуши, люди часто думают о нереально безупречных моделях высокой моды и девушках с обложки, которых они видят в журналах. В фотографиях такого рода нет необходимости достигать реалистичности. Вместо этого фотографы пытаются создать из невозможного возможное. Безупречная кожа допускается, но в то же время она не должна выглядеть как пластик. Часто ставится задача создать применить подобный эффект к человеку, который даже рядом не стоит с идеалом. Вы должны знать, как полностью восстановить кожу, если вас к этому призывает поставленная задача. Конечно же, на сегодняшний день нет ничего невозможного.
В этом примере мы будем работать со снимком этой привлекательной женщины пятидесяти лет.
Неудивительно, что в нашей культуре, одержимой молодыми, фотографов просят сбросить с лиц различных писателей, музыкантов, актеров и актрис три десятка лет. Поскольку кино и телевидение до сих пор имеет низкое разрешение, люди часто не могут определить, какого возраста их любимые кумиры. Я не собираюсь здесь кого-то разоблачать, поэтому мы просто будем полностью реконструировать кожу этой женщины.
Я не собираюсь здесь кого-то разоблачать, поэтому мы просто будем полностью реконструировать кожу этой женщины.
Результат:
Шаг 1. Как обычно мы начинаем с создания нового слоя. В данном случае мы продублируем фоновое изображение (background) посредством перетаскивания его на пиктограмму создания нового слоя (create new layer ) в палитре слоев. Наша задача размыть эту копию в качестве основы для новой кожи, поэтому давайте переименуем слой (дважды кликните по названию копии слоя) и назовите его Размытие по поверхности (Surface Blur).
Выберите Фильтр — Размытие — Размытие по поверхности (Filter — Blur — Surface Blur).
Фильтр Размытие по поверхности (Surface blur ) появляется в версии Photoshop CS2, он особенно часто применяется в подобных операциях. Это размытие сохраняет переходящие края, но в то же время управляет созданием очень гладкого размытия. Слайдер Радиус (Radius ) контролирует интенсивность размытия, а слайдер Порог (Threshold ) устанавливает, насколько сильно изображение должно оставаться резким. В отличие от других фильтров размытия, высокая настройка Порога (Threshold ) дает больший эффект размытия. Вам нужно скорректировать слайдеры так, чтобы разгладить абсолютно все морщины и текстуру кожи, оставив основные элементы незатронутыми.
Слайдер Радиус (Radius ) контролирует интенсивность размытия, а слайдер Порог (Threshold ) устанавливает, насколько сильно изображение должно оставаться резким. В отличие от других фильтров размытия, высокая настройка Порога (Threshold ) дает больший эффект размытия. Вам нужно скорректировать слайдеры так, чтобы разгладить абсолютно все морщины и текстуру кожи, оставив основные элементы незатронутыми.
Примечание: пользователи версий CS могут воспользоваться фильтром Медиана (Median ) (Фильтр — Шум — Медиана (Filter — Noise — Median ). У этого фильтра есть только один слайдер, но вы можете получить похожий результат, хотя и не такой хороший разглаживающий эффект.
Шаг 2. Нам нужно спрятать этот размытый слой маской слоя (layer mask ). Нажмите и удерживайте клавишу Option/Alt и кликните по иконке Маска слоя (Layer mask ) в нижней части палитры слоев.
Это действие создаст черную слой-маску и спрячет размытый слой, проявив исходное изображение.
Теперь просто закрасьте маску слоя (layer mask ) белым, чтобы покрыть те участки кожи, которые вы хотите разгладить.
Участок, с которым вы работаете, может быть едва видимым, если вы закрашиваете все. Вы можете отключить видимость фонового (background) слоя, чтобы посмотреть, не осталось ли каких промежутков. Чтобы это сделать, кликните по иконке глазика напротив миниатюры фонового (background) слоя в палитре слоев.
Аккуратно обходите те участки, которые необходимо сохранить во время закрашивания «плохой» кожи — глаза, губы и т.д. На данном этапе у вас должно получиться что-то похожее на изображение ниже:
Шаг 3. Кожа будет сглаженной, но цвета и тона могут смотреться пятнами. Чтобы исправить это, создайте новый слой, но для этого зажмите клавишу Option/Alt и кликните по иконке создания нового слоя (new layer ), чтобы вызвать диалоговое окно с параметрами нового слоя (new layer ).
Прим. переводчика: если после совершенных манипуляций у вас не открылось окно, как у автора, попробуйте пойти следующим путем: Слой — Новый — Слой ( Layer — New — Layer )
Установите галочку напротив Использовать предыдущий слой для создания обтравочной маски (Use Previous Layer To Create Clipping Mask).
Это позволит маске предыдущего слоя контролировать новый закрашиваемый слой.
Возьмите большую мягкую кисть, и образец цветов с размытой кожи (Option/Alt + клик, чтобы превратить курсор в Пипетку (eyedropper ) и взять образец цвета) и закрасьте с очень низкой непрозрачностью (opacity ), чтобы постепенно сгладить цвета и тона.
На данном этапе вам необходимо восстановить некоторые намеки на прежнюю кожу. Выделите размытый слой, кликнув по его миниатюре в палитре слоев. Переместите слайдер непрозрачности (opacity ) немного влево, чтобы проявить прежнюю кожу.
Переместите слайдер непрозрачности (opacity ) немного влево, чтобы проявить прежнюю кожу.
Шаг 4. Теперь нам надо создать слои Осветление (Dodge) и Затемнение (Burn) и высветлить любые непривлекательные морщинки слева. Option/Alt + клик по иконке создания нового слоя (new layer ) в нижней части палитры слоев. Это действие откроет диалоговое окно создания нового слоя (new layer ).
Прим. переводчика: если после совершенных манипуляций у вас не открылось окно, как у автора, попробуйте пойти следующим путем: Слой — Новый — Слой ( Layer — New — Layer ) , теперь перед вами должно открыться необходимое окно.
Измените режим (mode ) на Мягкий свет (Soft Light ), а затем отметьте Выполнить заливку нейтральным цветом режима «Мягкий свет» (Fill With Soft-Light-Neutral Color). Это действие зальет новый слой 50% серым цветом (50% gray). Вы должны сохранять маску, которую создали к размытому слою. Используйте инструмент Осветлитель (Dodge ) , чтобы высветлить морщинки. На рисунке вы можете посмотреть, как будет выглядеть слой с осветлением, если изменить режим с мягкого света (Soft Light ) на Обычный/Нормальный (Normal ).
Это действие зальет новый слой 50% серым цветом (50% gray). Вы должны сохранять маску, которую создали к размытому слою. Используйте инструмент Осветлитель (Dodge ) , чтобы высветлить морщинки. На рисунке вы можете посмотреть, как будет выглядеть слой с осветлением, если изменить режим с мягкого света (Soft Light ) на Обычный/Нормальный (Normal ).
В данном случае, кожа женщины проявилась будучи очень сглаженной с небольшими вкраплениями текстуры исходной кожи. Чтобы уберечь изображение от эффекта пластики, необходимо добавить еще больше текстуры к коже. Я экспериментировал со всеми видами различных подходов. Хотя я не совсем доволен представляемой техникой, на данный момент она мне подошла для имитации текстуры кожи. Я продолжу экспериментировать до тех пор, пока не найду лучшую текстуру.
Шаг 5. Итак, снова создайте новый серый слой перекрытие (overlay ). Option/Alt + клик по иконке создания нового слоя (new layer ) в нижней части палитры слоев, чтобы открыть диалоговое окно создания нового слоя.![]() Установите галочку напротив Использовать предыдущий слой для создания обтравочной маски (Use Previous Layer To Create Clipping Mask) , выберите Перекрытие (Overlay ) из выпадающего меню режимов (mode ) и отметьте Выполнить заливку нейтральным цветом режима «Перекрытие» (Fill With Overlay -Neutral Color) (50% серый (gray)).
Установите галочку напротив Использовать предыдущий слой для создания обтравочной маски (Use Previous Layer To Create Clipping Mask) , выберите Перекрытие (Overlay ) из выпадающего меню режимов (mode ) и отметьте Выполнить заливку нейтральным цветом режима «Перекрытие» (Fill With Overlay -Neutral Color) (50% серый (gray)).
Палитра слоев должна выглядеть так, как на рисунке ниже:
Последние три слоя были скорректированы непрозрачностью (opacity ) и маской слоя (layer mask ) слоя с размытием. Чтобы иметь более четкое представление о том, как слой Текстура (Texture) будет влиять на некоторые вещи, временно увеличьте непрозрачность (opacity ) размытого слоя на 100%. Вы не увидите оригинальной текстуры, но вы увидите текстуру, которую собираетесь создать. Вы также увидите осветленные линии, где высветляли морщины; вы можете временно отключить видимость этого слоя, если он вас будет отвлекать.
Шаг 6. Выберите слой Текстура (Texture) в режиме Перекрытие (Overlay) и перейдите к фильтру Шум (Noise ) (Фильтр — Шум — Добавить шум (Filter — Noise — add noise ). Отметьте поля Равномерная (uniform ) и Монохромный (Monochromatic ) и добавьте достаточно шума, чтобы изображение стало похоже на кадр трехмерного фильма.
Идеальное значение этого фильтра зависит от размера и разрешения файла. По сути, нет жестких правил, которые применимы ко всем изображениям. Полагайтесь на собственное усмотрение, а иногда делайте пробную печать, чтобы оценить такие тонкие эффекты, как шум.
Многие фотографы остановились бы на таком эффекте, но этот шум слишком резкий для наших целей. При выделенном слое Текстура (Texture) в режиме Перекрытие (Overlay), перейдите к фильтру Размытие (Blur ) (Фильтр — Размытие — Размытие по Гауссу (Filter — Blur — Gaussian Blur )), используйте лишь немного размытия, чтобы смягчить шумные края без абсолютного их сглаживания.
Шаг 7. Иногда этого достаточно, чтобы сделать то, что вам нужно, но обычно я создаю более сложный комплекс текстур, чтобы сымитировать настоящую кожу. Поэтому перейдите к фильтру Тиснение (Emboss ) (Фильтр — Стилизация — Тиснение (Filter — Stylize — Emboss )).
Текстура по-прежнему выглядит непривлекательно, поэтому необходимо ее немного смягчить. Вы можете правильно преобразовать любой фильтр после того как воспользуетесь командой Ослабить (Fade ). Перейдите к меню Редактирование (Edit ) (сразу после того, как применили фильтр) и выберите Редактирование — Ослабить тиснение (Edit — Fade Emboss ).
Вернитесь к размытому слою и уменьшите его непрозрачность (opacity ) примерно до 70%. У вас должно получиться что-то похожее на изображение ниже:
Сравним его с кожей, которая не была подвержена ретуши.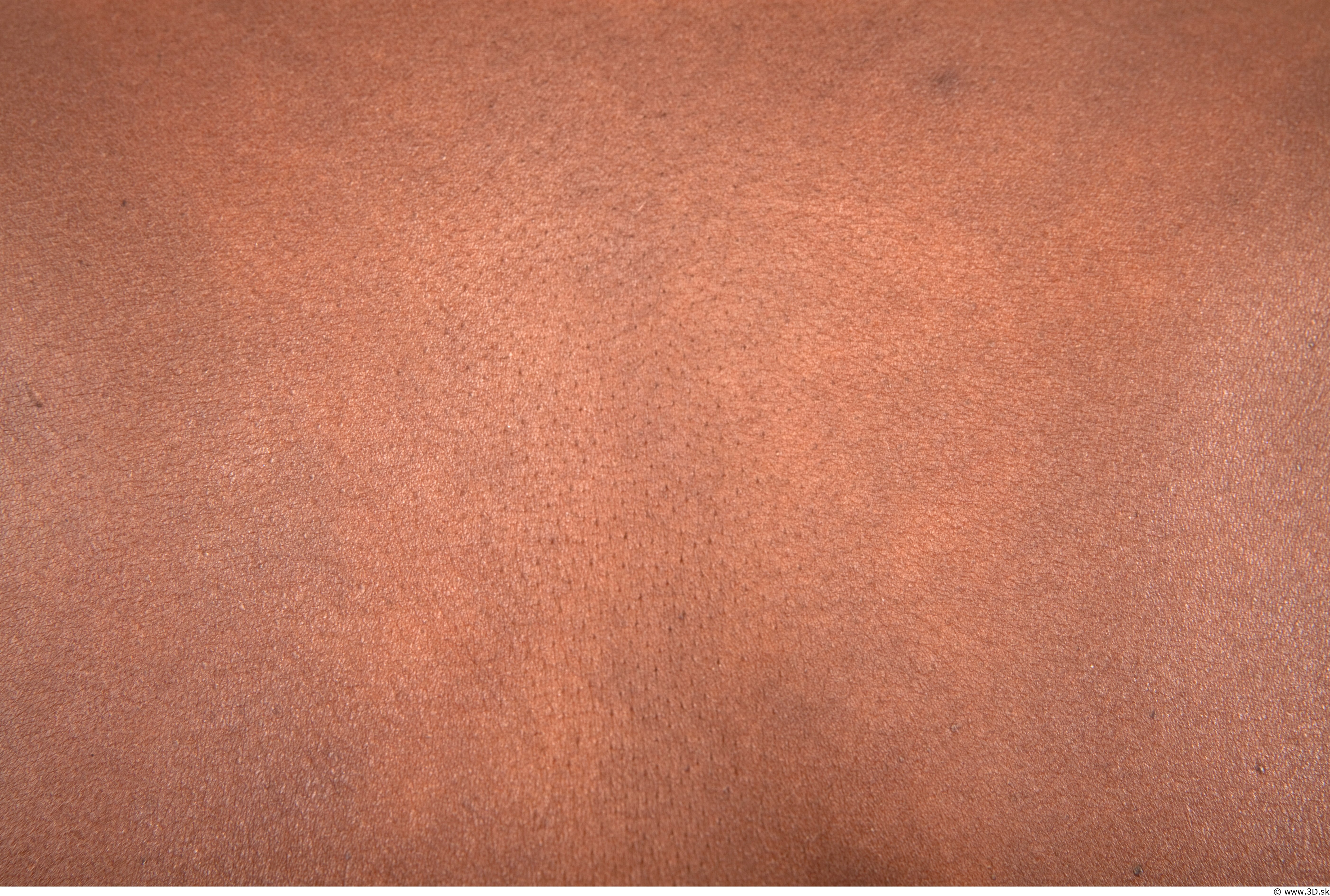
Шаг 8. Для финальной ретушированной работы, я сделал ярче глаза, нанес легкие тени для век и немного затемнил края.
Поскольку весь процесс ретуши был выполнен на слоях, управляемых размытым слоем, то по желанию вы можете немного уменьшить его непрозрачность (opacity ), чтобы получить более реалистичную визуализацию.
Несмотря на то что понятие «фотошоп» иногда употребляют с оттенком негативного смысла (неестественно, искусственно, приукрашено, натянуто и т. д.), ретушь лица остается одной из самых востребованных тем, связанных с
Искусством компьютерного макияжа занимаются многие программы, но редактор изображений «Фотошоп» обладает, пожалуй, самым обширным арсеналом ретуширующих инструментов, которыми не только можно с помощью нескольких кликов исправить недостатки кожи лица, но и превратить не очень привлекательного человека в красавца (чем и занимаются многие
Речь пойдет как о любительском уровне коррекции фотографий с использованием деструктивных инструментов или способов, так и о профессиональной методике, когда ретушь лица в «Фотошопе» выполняется филигранно — абсолютно не нарушая структуру слоев и, соответственно, текстуру и фактуру кожи.
Как исправить недостатки лица с помощью ретуширующих инструментов «Фотошопа»?
Инструменты, которые используют для ретуши фотографий, предусмотрены главным образом для устранения всякого рода дефектов и артефактов. Если речь идет о коже, это могут быть родинки, угри, морщины, шрамы, отеки под глазами, яркие блики или резкие тени, поры, пупырышки и прочие неприятности. Предоставим краткую информацию о том, что умеют делать описанные ниже инструменты, выполняя лица.
- Инструмент «Штамп» (ClonestampTool). Клонирует кожу фрагментом образца, который выбирают на лице щелчком левой кнопкой мыши совместно с клавишей Alt, внимательно следя за крестиком, что передвигается параллельно вместе с основным курсором, показывая, откуда берется образец в данный момент.
- «Узорный штамп» (patternstamp) не клонирует, а рисует текстурами, а если в стандартный набор добавить нужную текстуру, то штамп нарисует ее, но это будет не ретушь, а, скорее, виртуальная «пересадка кожи».
- «Заплатка» (PatchTool) тоже умеет клонировать, но не по точечному образцу, а целыми областями, которые перемещают в необходимые места, где они и приживаются.
 В зависимости от настроек, либо содержимое выделенной области переносится в нужное место (режим «Назначение»), либо пустое выделение перетаскивается на место желаемого содержимого (режим «Источник»).
В зависимости от настроек, либо содержимое выделенной области переносится в нужное место (режим «Назначение»), либо пустое выделение перетаскивается на место желаемого содержимого (режим «Источник»). - Точечная восстанавливающая кисть (SpotHealingBrush) требует от пользователя лишь установить подходящий размер, прежде чем просто щелкнуть по неугодному пятнышку любого происхождения, поэтому данный инструмент просто незаменим, когда нужно произвести детальную ретушь лица в «Фотошопе».
- Восстанавливающая кисть (HealingBrush) работает по принципу, схожему с алгоритмом работы штампа, только здесь при клонировании учитывается цвет и текстура ретушируемой области, а пользователю позволено самостоятельно настраивать параметры кисти, включая не только размер, но и форму, жесткость, угол, интервалы при движении и нажим пера.
Все перечисленные инструменты применяются лишь для устранения основных проблем кожи, а для гламурных изысков используются команды из меню «Фильтр», инструменты осветления/затемнения, вариации команды «Выполнить заливку» (Fill) и некоторые другие средства.
Рассмотрим, как сделать ретушь лица в «Фотошопе», используя лишь функции затемнения и осветления.
«Кривые»: ретушируем с помощью корректирующих слоев
Этот метод используют профессионалы и суть его заключается в коррекции (выравнивании) тона кожи на вспомогательных слоях путем затемнения выделяющихся (выступающих) на среднем тоновом участков и осветления темных областей (теней).
Для этого необходимо создать выше фонового слоя с подлежащим ретуши изображением лица два корректирующих слоя — «Кривые» (Curves). Один из них будет осветляющим — симметрично выпуклой кривой до уровня максимально светлого участка кожи лица, а второй — затемняющим, то есть симметрично вогнутой кривой до уровня самого темного участка кожи лица, причем маски обеих корректирующих слоев обязательно нужно конвертировать (Ctrl+I).
Теперь желательно обесцветить изображение, поскольку в черно-белом варианте ретушь лица выполнять легче, так как все неровности и шероховатости боле контрастны. Для этого создаем вспомогательный новый слой, заливаем его черным и меняем режим наложения на «Цветность» (Color), а еще лучше, если мы сделаем копию этого слоя и выставим режим смешивания (наложения) «Мягкий свет» (Soft Light), уменьшив при необходимости непрозрачность.
Для этого создаем вспомогательный новый слой, заливаем его черным и меняем режим наложения на «Цветность» (Color), а еще лучше, если мы сделаем копию этого слоя и выставим режим смешивания (наложения) «Мягкий свет» (Soft Light), уменьшив при необходимости непрозрачность.
Далее, переходим на маску осветляющего корректирующего слоя (или сначала затемняющего — разницы нет), берем мягкую кисть (первый цвет обязательно белый) с непрозрачностью не более 10 %, выставляем необходимый размер (чем меньше, тем лучше) и, сильно увеличив изображение, начинаем терпеливо осветлять затемненные участки вокруг нежелательного рельефа кожи.
Затем переходим на маску затемняющего слоя и с прежним упорством справляемся со светлыми участками кожи, периодически перекрывая черно-белые слои, чтобы контролировать результат на цветном изображении. Работа щепетильная, но результат того стоит.
Ретушь с помощью инструментов осветления или затемнения
К этому методу не деструктивной коррекции фотографий под названием Dodge-Burn часто прибегают, когда нужно сделать некоторые работы, используя «Фотошоп». Ретушь лица (на русском языке название метода звучит, как «додж-бёрн») выполняется именно с его помощью.
Ретушь лица (на русском языке название метода звучит, как «додж-бёрн») выполняется именно с его помощью.
В сущности, способ аналогичен предыдущему с использованием Curves, но здесь для осветления и затемнения используется только один слой, который создают выше слоя фотографии и заливают его нейтральным цветом 50 % серого (Редактирование → Выполнить заливку), изменив режим смешивания на «Мягкий свет».
Затем уже можно смело ретушировать кожу на этом вспомогательном слое, выравнивая ее текстуру с помощью инструментов «Осветлить» (Dodge Tool) и «Затемнить» (Burn Tool), или используя мягкую кисть (белую для осветления и черную для затемнения), подобрав необходимую непрозрачность.
Ретушь: инструменты группы «Фильтр»
Для относительно быстрого и эффектного результата гламурной обработки фотографий в «Фотошопе» чаще всего задействуют функции размытия и шумоподавления, аналоги которых использует почти каждый фоторедактор. Ретушь лица, выполненная такими способами, редко соответствует профессиональному уровню, потому что размытие, так или иначе, приводит к нарушению текстуры кожи, степень которого зависит от искусства виртуального визажиста.
По сути, метод заключается в «разглаживании» неровностей и выравнивании тона кожи. Ниже представлены варианты такой обработки.
Разглаживаем кожу с помощью инструмента «Шум»
Прежде всего, на дубликате слоя нашей фотографии нужно выделить кожу лица, используя подходящий для конкретного случая инструмент выделения, включая «Перо» и маску, либо, наоборот, удалить с области лица мягким (около 50 %) «Ластиком» все, кроме кожи, в том числе глаза, брови и губы.
Закончив выделение (или отделение) области кожи идем в меню «Фильтр» и выбираем либо «Ретушь», где придется несколько раз повторить эффект (Ctrl+F), либо «Медиана», в которой величина радиуса подбирается экспериментально для конкретного изображения. Если лицо стало слишком искусственным, то можно добавить ему немного «Шума» и затем размыть его «по Гауссу», но все равно не удастся избежать существенных потерь текстуры кожи, что является главным недостатком этого метода.
Ретушь лица с использованием «размытия»
Данный пособ ретуши в целом аналогичный предыдущему, только в этом случае корректируемое изображение лица (или выделенная область кожи) условно разбивается на два слоя (дубликаты изображения или выделения): на одном из которых кожу разглаживают, выравнивая тон и смягчая контрастность, а на другом (выше первого) — восстанавливают текстуру.
Задачи разглаживающего слоя решаются (при закрытой видимости другого) с помощью команды «Размытие по поверхности» (Surface blur) с радиусом порядка 7 рх и порогом/изогелией в пределах 10-11 уровней, или «Размытием по Гауссу» в меню «Фильтр».
Если после применения эффекта на «разглаженном» слое остались нежелательные элементы, их можно аккуратно закрасить мягкой кистью, выбирая на лице подходящий цвет щелчком мыши в нужной точке совместно с клавишей Alt.
К слою (второй копии изображения или выделения), отвечающему за текстуру, то есть за восстановление (возвращение) потерянных при размытии деталей, оправдывает себя применение шумоподавляющего плагина Noise Ninja, но можно обойтись и фильтром «Уменьшить шум» из группы «Шум», настроив необходимые параметры эффекта в основном, а если нужно, то и в дополнительном режиме, поработав там с самым проблемным каналом.
Избавившись от лишнего шума, текстуру можно проявить, немного снизив контраст и поработав с настройками фильтра «Контурная резкость» (Unsharp Mask).
Теперь, чтобы завершить ретушь лица, остается только объединить содержимое обоих слоев в единое целое, для чего, встав на текстурный слой, переходят в «Фильтр» → «Другое» и выбирают «Цветовой контраст» (High pass) с малым (не более 8) радиусом, чтобы остались лишь контуры элементов лица.
Затем идем в «Цветовой тон/Насыщенность», который находится в меню «Изображение» → «Коррекция» и полностью убираем насыщенность (-100). Наконец, заменив на этом слое режим смешивания на «Перекрытие» (Overlay), мы вернем коже утерянную текстуру, которую при необходимости можно усилить, немного увеличив яркость.
Помимо основного графического редактора, подаренного миру компаний Adobe, сегодня в Сети имеется немало других программ, в том числе специализирующихся на виртуальном макияже, каждая из которых представляет собой полноценный редактор фотографий. Ретушь лица в них выполняется практически в автоматическом режиме.
Плагины для ретуши в Photoshop
Один из самых мощных и популярных среди «фотошоперов»-плагинов для ретуши фотографий, включая операции «по уходу за лицом2, считается плагин Nik Color Efex Pro Complete 3. 0, вмещающий больше полусотни фильтров и около 250 эффектов.
0, вмещающий больше полусотни фильтров и около 250 эффектов.
Усилия данных фильтров направлены на улучшение фотографий в целом и добавление художественных эффектов, но «гламурные вопросы» решают такие плагины, как Dynamic Skin Softener, Glamour Glow и Tonal Contrast и некоторые другие.
Популярен среди пользователей и плагин ArcSoft Portrait+ 3.0.0.402 RePack/Portable. Он, по сути, представляет собой редактор фотографий, ретушь лица в котором возможно сделать в считанные секунды. Программа автоматически оценивает состояние кожи лица и корректирует изображение по 17 параметрам, после чего уже трудно к чему-нибудь придраться. Плагин искусно справляется с недостатками кожи, сохраняя её текстуру и не затрагивая основных элементов лица.
Ретушь-онлайн
Сегодня, чтобы без хлопот придать лицу естественную привлекательность, не нужно разбираться в тонкостях искусства ретуши, и даже устанавливать специальных программ. Многие онлайн-ресурсы, например, gde51.ru/services/retush-photo или makeup. pho.to/ru/ предлагают абсолютно бесплатно отретушировать фотографии, в том числе и нанести макияж.
pho.to/ru/ предлагают абсолютно бесплатно отретушировать фотографии, в том числе и нанести макияж.
Там помогут достичь таких визуальных эффектов, как разглаживание и избавление кожи от дерматологических недостатков, удаление эффекта «красных глаз», устранение жирного блеска, а также выравнивание кожи, добавление гламурного эффекта. Кроме прочего, такие программы способны стилизовать изображение, используя десятки способов.
Есть много способов ретуши кожи в фотошопе. Часто после ретуши кожа выглядит неестественно. Мы покажем вам несколько способов выравнивания кожи лица с сохранением текстуры пор.
1 шаг — Удаление дефектов кожи
Инструменты и Patch (Заплатка) идеально подходят для ретуши кожи.
Инструмент Healing Brush (Лечащая кисть) работает также, как Clone Stamp (Штамп клонирования) . Healing Brush (Лечащая кисть) — позволяет исправлять дефекты кожи с учетом их окружения. Подобно инструментам клонирования, инструмент Healing Brush (Лечащая кисть) использует для копирования определенные участки изображения (кожи). Но в отличие от штампа, инструмент Healing Brush (Лечащая кисть) учитывает структуру, освещение, тени обрабатываемой области изображения (кожи).
Но в отличие от штампа, инструмент Healing Brush (Лечащая кисть) учитывает структуру, освещение, тени обрабатываемой области изображения (кожи).
Инструмент Patch (Заплатка) представляет собой смесь Lasso (Лассо) и инструмента Healing Brush (Лечащая кисть) . Patch (Заплатка) позволяет восстанавливать выделенную область с помощью клонирования пикселов, взятых из соседней области или образца. Как и Healing Brush (Лечащая кисть) , инструмент Patch (Заплатка) учитывает структуру, освещение и тени обрабатываемой области изображения (кожи). То есть Patch создает заплатки на изображении. Вы задаете, где заплатка будет находиться (Destination — место назначения) и чем вы буддете ее «штопать» (Source — источник) .
Какой инструмент для чего?
С помощью Patch (Заплатка) можно ретушировать большие области кожи, такие, как морщины. С помощью Healing Brush (Лечащая кисть) стоит ретушировать мелкие детали. Если вы обрабатываете портреты частных персон, обязательно спросите заранее, нужно ли убирать веснушки, шрамы и родинки. Маленькие прыщики можно убирать, не спрашивая заказчика. На данном примере мы покажем, как с помощью Healing Brush (Лечащей кисти) можно удалить небольшие аномалии кожи.
— Выберите инструмент Healing Brush (Лечащая кисть) — Задайте источник для клонирования, нажав Alt + левую кнопку мыши в соответствующем месте изображения
— Проведите инструментом по участкам изображения, требующим восстановления.
Так удаляем на лице все мелкие прыщики и небольшие проблемные места.
Если вы обрабатываете портреты частных персон, обязательно спросите заранее, нужно ли убирать веснушки, шрамы и родинки. Маленькие прыщики можно убирать, не спрашивая заказчика. На данном примере мы покажем, как с помощью Healing Brush (Лечащей кисти) можно удалить небольшие аномалии кожи.
— Выберите инструмент Healing Brush (Лечащая кисть) — Задайте источник для клонирования, нажав Alt + левую кнопку мыши в соответствующем месте изображения
— Проведите инструментом по участкам изображения, требующим восстановления.
Так удаляем на лице все мелкие прыщики и небольшие проблемные места.
2 шаг — Цвет кожи
После обработки Healing Brush (Лечащая кисть) и Patch (Заплатка), кожа может выглядеть неровной. Некоторые ее части могут быть светлее, а другие темнее. Для того, чтобы кожа казалась свежее и чище, необходимо исправить этот недостаток. При этом важно не затрагивать и не нарушать свето-теневой рисунок.
Сначала мы усилим эффект неровности кожи. Самый быстрый способ — создайте корректирующий слой Вибрация (Vibrance) и передвиньте оба ползунка — Вибрация (Vibrance) и Насыщенность (Saturation) вправо до примерно +100. Значение зависит от того, насколько темное лицо вы имеете на снимке. Чем темнее лицо, тем меньше нужно перемещать ползунок вправо.
Самый быстрый способ — создайте корректирующий слой Вибрация (Vibrance) и передвиньте оба ползунка — Вибрация (Vibrance) и Насыщенность (Saturation) вправо до примерно +100. Значение зависит от того, насколько темное лицо вы имеете на снимке. Чем темнее лицо, тем меньше нужно перемещать ползунок вправо.
Вибрация (Vibrance) Теперь хорошо видно, где есть цветовой дисбаланс. Кстати, корректирующий слой Вибрация (Vibrance) можно использовать для определения лишних оттенков в изображении.
Создайте новый слой c 50% заливкой серым цветом. Для этого идем в меню Редактирование – Заливка (Edit – Fill) и в раскрывающемся списке диалогового окна выбираем 50% серый цвет . Режим наложения — Overlay (Перекрытие) . Этот режим действует следующим образом: все пикселы, яркость которых больше 50% серого, будут осветлять (для светлых) и затемнять (для темных) соответственно светлые и темные участки, остальные, у которых яркость ниже 50%, станут прозрачными.
Теперь берем мягкую кисть с прозрачностью 5-15 процентов. Установите на панели инструментов темно-серый цвет, как основной цвет и светло-серый, как фоновый. С помощью клавиши X вы сможете быстро их переключать.
Вот что происходит — это вы видите в нормальном режиме.
Корректирующий слой Вибрация (Vibrance) можно отключить или удалить.
Корректирующий слой Вибрация (Vibrance) появился в Photoshop CS4. Если вы работаете с ранними версиями фотошопа, вы можете использовать Channel Mixer (Смеситель каналов) . Здесь нужно поставить флажок Monochrome (Монохромный) и подвинуть ползунки красного и зеленого каналов налево, а синего канала направо. Так что у меня такой же эффект в черно-белом, как динамика корректирующий слой.
3 шаг — Гладкая кожа с сохранением текстуры пор 1 вариант — Размываем кожу — классический способ Фильтр самый простой (классический) способ, с помощью которого можно получить гладкую кожу. Объединяем все видимые слои на новый слой CTRL + SHIFT + ALT + D и превращаем его в смарт-объект (Smart Object) . Преимущество смарт-объект (Smart Object) заключается в том, что степень размытия можно в любое время изменить.
Теперь выберите в меню Фильтр — Размытие — Размытие по Гауссу (Filter => Blur => Gaussian Blur) .
Выбираем радиус, при котором кожа достаточно сильно размывается.
Объединяем все видимые слои на новый слой CTRL + SHIFT + ALT + D и превращаем его в смарт-объект (Smart Object) . Преимущество смарт-объект (Smart Object) заключается в том, что степень размытия можно в любое время изменить.
Теперь выберите в меню Фильтр — Размытие — Размытие по Гауссу (Filter => Blur => Gaussian Blur) .
Выбираем радиус, при котором кожа достаточно сильно размывается.
Добавляем в смарт-объект (Smart Object) маску черного цвета (нажимая на ALT ) и кистью белого цвета (прозрачность примерно 50%) рисуем по тем местам, на которых мы хотим видеть влияние фильтра Размытие по Гауссу (Gaussian Blur) . На контур лица, волосы, глаза и рот фильтр влиять не должен.
Регулируем прозрачность слоя , устанавливаем примерно 40-70% . На лице опять проявились поры.
2 вариант — Размытие и резкость в одном слое При размытии кожи фильтром Размытие по Гауссу теряются некоторое детали и мелкие поры. Чем больше размытие, тем больше потери.Второй популярный метод сглаживания кожи — размытие в сочетании с увеличением резкости.Как и в первом варианте, все видимые слои объединяются на один слой CTRL + ALT + SHIFT + E .
Чем больше размытие, тем больше потери.Второй популярный метод сглаживания кожи — размытие в сочетании с увеличением резкости.Как и в первом варианте, все видимые слои объединяются на один слой CTRL + ALT + SHIFT + E .
Выбираем режим наложения Vivid Light (Яркий свет) и инвертируем содержание слоя с помощью CTRL + I. Этот режим наложения похож на Overlay (Перекрытие) с разницей, что пикселы не умножается, а складывается и не делятся, а вычитаются.
Важно: преобразуйте слой в смарт-объект (Smart Object) , чтобы вы в любое время могли менять параметры фильтров размытия и резкости. Выбираем фильтр Размытие по Гауссу (Gaussian Blur) с радиусом примерно 3-4 пикселя. Нажимаем OK.
Затем применяем фильтр . Для этого идем в Filter > Others > High Pass (Фильтр> Другие> Цветовой контраст) . В фильтре High Pass (Цветовой Контраст) выбираем радиус от 22 до 30 пикселей.
Фильтр High Pass (Цветовой Контраст) часто используется для увеличения резкости изображения.
С помощи маски слоя вы можете применить фильтр только к тем участкам, где вы хотите видеть его действие.
Попробуйте поменять режим наложения на Overlay (Перекрытие). Преимущество этого способа заключается в том, что поры кожи после размытия остаются на лице.
3 вариант — Размытие и резкость с использованием Blending Options Как и в первом и втором вариантах, все видимые слои объединяются на один слой CTRL + ALT + SHIFT + E .Слой конвертируем в смарт-объект (Smart Object) и применяем фильтр размытия Gaussian Blur — Размытие по Гауссу или Surface Blur — Размытие по поверхности . Потом идем в Blending Options (для этого нужно 2 раза щелкнуть по слою в окне слоев) и выбираем опцию Gray (Серый) в зоне цветов.
Теперь вы можете решить, хотите ли вы проявить размытость кожи и скрыть текстуру пор (для этого нужно выбрать верхний ползунок) или проявить структуру пор с нижнего слоя (для этого нужно выбрать нижний ползунок). В данном случае мы выбираем эффект размытия. Передвигаем черный ползунок направо. Нажав на ALT, вы можете разделить треугольник ползунка, чтобы создать плавные тональные переходы. Тоже самое делаем с правым (белым ) ползунком, передвигая его направо.
В данном случае мы выбираем эффект размытия. Передвигаем черный ползунок направо. Нажав на ALT, вы можете разделить треугольник ползунка, чтобы создать плавные тональные переходы. Тоже самое делаем с правым (белым ) ползунком, передвигая его направо.
Если вы отключите все остальные слои и оставите включенным только данный слой, вы увидите что произошло.
Для сравнения размытие и увеличение резкости из второго варианта.
И в конце небольшой совет. Если текстура пор не проявилась так, как вы этого ожидали, ее можно вынести на отдельный слой. Перейдите в каналы. Выберите синий канал STRG+A, скопируйте его STRG+C и вставьте в документ STRG+V .
Затем в Параметрах наложения (Blending Options) вы можете убрать все светлые участки, оставив только темные детали в порах. Режим этого слоя меняем на Luminosity (Яркость) .
К данному слою вы можете добавить маску слоя, чтобы скрыть или проявить поры в определенных местах. Вот так этот слой выглядит (все остальные слои выключены).
Вот так этот слой выглядит (все остальные слои выключены).
Вот так выглядит данный эффект:
До и после ретуши:
В этом Фотошоп уроке я покажу вам, как сделать бархатную кожу, не нарушая её структуры. Весь процесс состоит из трёх этапов.
Во-первых, мы отчистим кожу лица от недостатков; во-вторых, произведём цветовой баланс; в-третьих, мы сгладим кожу. Третий этап является самым сложным, так как в процессе сглаживания нам необходимо будет оставить пористую структуру кожи.
При помощи этого урока вы сможете избавиться от прыщей, веснушек и бликов на коже лица. В результате у нас должна получиться такая идеальная бархатная кожа.
Для этого урока вы можете взять любую фотографию, которая нуждается в ретушировании. Но при этом возможно вам придётся использовать настройки отличные от моих.
1. Удаляем веснушки
Инструменты Восстанавливающая кисть (J) и Заплатка (J) идеально подходят для ретуширования веснушек.
Восстанавливающая кисть работает аналогично инструменту Штамп (S). Определитесь с участком кожи, который необходимо клонировать, а затем зажмите Alt, возьмите образец и скройте веснушку. Таким образом, удалите все веснушки.
Заплатка (J) представляет собой совокупность инструментов Лассо (L) и Восстанавливающая кисть (J). Инструментом Заплатка выберите участок с проблемной кожей и переместите на область с идеальной коже. В итоге яркость, контрастность, оттенок и насыщенность регулируются автоматически. Данный инструмент предназначен не только для ретуширования кожи, но и для редактирования самих фотографий, когда требуется скрыть какой-либо объект.
Так какой же инструмент лучше справится с этой задачей?
Инструментом Заплатка очень удобно работать с большими областями, например, скрывать морщины. Далеко не всегда требуется удалять веснушки или шрамы на лице, всё зависит от требований клиента. Небольшие прыщики на лице без проблем можно удалить при помощи восстанавливающей кисти.
Для этого необходимо выбрать участок идеальной кожи и восстановить им проблемную область. Используйте кисть с мягкими краями, чтобы не было резких переходов. Таким образом, можно с лёгкостью избавиться от проблемных зон.
2. Цветовой баланс кожи
В результате работы вышеперечисленными инструментами на коже может появиться цветовой дисбаланс.
Чтобы это исправить, я решил усилить цвет кожи при помощи корректирующего слоя Vibrance (Вибрация), установив для вибрации и насыщенности +100. Напоминаю, что если вы работаете с другой фотографией, то настройки буду отличными от моих. Чем темнее кожа на лице, тем меньшее значение нужно устанавливать.
Теперь более чётко видно, где имеется цветовой дисбаланс.
Создайте новый слой при помощи комбинации клавиш Ctrl + Shift + N. В появившемся диалоговом окне установите режим Перекрытие и поставьте галочку рядом с опцией Fill With Overlay-Neutral Color (50% gray) (Выполнить заливку нейтральным цветом режима перекрытия «Перекрытие» (серым 50%)).
Возьмите мягкую кисточку с очень низкой непрозрачностью (5 — 15%). В качестве основного цвета поставьте тёмно-серый, а фоновый поменяйте на светло-серый. Вы можете очень быстро переключать цвета при помощи клавиши X, и прорисовать ими тени и свет на лице.
Переключите режим смешивания на Нормальный и вы увидите все произошедшие изменения.
Корректирующий слой Вибрация нам больше не нужен, поэтому можете скрыть его или вообще удалить.
Корректирующий слой Вибрация появился в Фотошоп CS4. Вместо него можно использовать Channel Mixer (Микширование каналов), здесь я активировал функцию Monochrome (Монохромный) и отрегулировал красный, зелёный и синий цвета. В итоге получился эффект, подобный результату после использования Вибрации.
3. Сглаживаем кожу и оставляем пористую структуру
3.1. Размытие и уменьшение непрозрачности
Фильтр Размытие по Гауссу очень часто применяется для достижения различных эффектов, а в частности для ретуширования и разглаживания кожи.
Объедините все слои в один новый Ctrl + Alt + Shift + E и преобразуйте его в смарт-объект. Это очень удобно, потому что вы в любое время сможете изменить степень размытия.
Примените Gaussian Blur (Размытие по Гауссу), установив для радиуса значение 37,4 пикселя.
Перейдите на миниатюру маски фильтр-эффекта и заполните её чёрным цветом, в результате эффект размытия исчезнет. Затем воспользуйтесь белой мягкой кистью и обрисуйте ею кожу на лице, не затрагивая волосы, глаза и рот.
Уменьшите непрозрачность для этого слоя от 40 до 70%. В итоге получится бархатная кожа без нарушения структуры кожи. За счёт уменьшения непрозрачности все изъяны скрылись, но при этом поры на коже практически не видны. При необходимости вы можете поиграть с настройками размытия.
Данный фильтр, безусловно, можно использовать для сглаживания кожи, но эффект получится более реалистичным, если его использовать в сочетании с другими инструментами Фотошоп. Чем больше размывать, тем меньше будут видны поры, а значит кожа будет выглядеть не естественно.
Чем больше размывать, тем меньше будут видны поры, а значит кожа будет выглядеть не естественно.
3.2. Эффект размытия и резкость
Давайте рассмотрим другой способ смягчения кожи. Снова объедините все слои в один новый.
Для созданного слоя режим смешивания смените на Vivid Light (Яркий свет) и нажмите Control + I. Этот режим имеет сходства с режимом Перекрытие.
Данный слой преобразуйте в смарт-объект и снова прибегните к размытию по Гауссу, но в этом случае установите значение 3 — 4 пикселя. Нажмите OK, в итоге пористая структура будет хорошо просматриваться.
Данный фильтр повышает контрастность, но в обычном режиме он преобразует изображение обратно в 50% серого. Радиус я установил такой, чтобы структура кожи осталась немного грубоватой, то есть, чтобы были видны поры.
Вот такая бархатная кожа с пористой структурой должна получиться в результате этого приёма.
Преимущество этого метода перед предыдущим в том, что во время сглаживания остаются видны поры.
3.3 Размытие и повышение резкости
В качестве альтернативного метода, выполните следующие действия:
Объедините все слои в один новый Ctrl + Alt + Shift + E. Полученный слой преобразуйте в смарт-объект. Снова примените фильтр Размытие по гауссу. Откройте окно стилей слоя и в Параметре наложения, выберите Градации серого.
Теперь определитесь, если Вам нужно размыть кожу и скрыть грубую структуру, то необходимо передвигать верхние ползунки, а если необходимо оставить пористую структуру кожи, то перемещать нужно нижние ползунки.
Мне нужно применить эффект размытия, поэтому я передвинул чёрный ползунок в правую сторону. Поэкспериментируйте с ползунками, чтобы добиться плавного перехода.
Вот, что у вас должно получиться:
Здесь я немного подкорректировал резкость:
Если поры проявились не так, как вам хотелось, то в панели Каналы выберите Синий канал Cotral + A, скопируйте его Ctrl + C и вставьте его в документ Cotral + V.
Откройте окно стилей слоя и в Параметрах наложения скройте все светлые области. В результате должны остаться только тёмные участки. Поменяйте режим наложения на Luminosity (Яркость).
К самому верхнему слою добавьте маску и кистью чёрного цвета с небольшой непрозрачностью обрисуйте лицо, чтобы кожа получилась бархатная нежная с пористой структурой.
Опирайтесь на изображение ниже.
Вот, как должна выглядит структура кожи при увеличении:
На изображении ниже показаны результаты до и после. Нам удалось убрать лишние изъяны и веснушки. В итоге кожа стала бархатная, разглаженная и в то же время она выглядит естественно, так как её основная структура нарушена не была.
Как смягчить кожу в Photoshop тремя разными способами
Скин — один из важнейших аспектов ретуши портрета для создания идеального образа. Волосы, глаза и губы имеют решающее значение, но именно кожа выделяет изображение.
Один из способов сделать кожу объекта безупречной — добиться естественной мягкой текстуры. В этом уроке мы научим вас смягчать кожу в Photoshop разными методами.
Начните с удаления пятен
Мы рассмотрим эти методы на фото, сделанном одним из наших авторов здесь, в Классе Коула.У нашей модели красивая кожа, но мы можем решить, что хотим более качественную отделку изображения.
Первоначальная очистка кожи не является обязательной, но она может улучшить ваши общие результаты. Поэтому, если вы хотите добиться в Photoshop гладкой кожи, сначала избавьтесь от любых пятен, которые могут быть на вашем объекте.
Шаг 1. Откройте изображение в Photoshop
.В Photoshop нажмите «Файл»> «Открыть». Вы также можете использовать сочетания клавиш Ctrl + O или Command + O на Mac. Затем выберите нужную фотографию и нажмите кнопку «Открыть».
Шаг 2: Создайте новый слой
Сделайте копию исходной фотографии (фоновый слой) в Photoshop. Для этого нажмите и удерживайте клавишу Alt для Windows и клавишу Option для Mac. Затем щелкните фоновый слой. Затем перетащите фоновый слой на значок «Новые слои», который находится в нижней части панели «Слои» в Photoshop.
Для этого нажмите и удерживайте клавишу Alt для Windows и клавишу Option для Mac. Затем щелкните фоновый слой. Затем перетащите фоновый слой на значок «Новые слои», который находится в нижней части панели «Слои» в Photoshop.
После этого откроется диалоговое окно. Вы увидите раздел, в котором вы можете назвать слой. В этом случае вам нужно назвать слой «Точечное исцеление».”Затем щелкните OK.
Теперь вы должны увидеть два разных слоя в Photoshop. Копия изображения должна появиться над исходным слоем. Копирующий слой должен называться «Точечное исцеление». Исходный слой должен быть указан как «Фон».
Это позволяет выполнять первоначальное удаление дефектов на отдельных слоях, а не все на одном, что обеспечивает более гладкий и реалистичный вид.
Шаг 3. Найдите лечебную кисть
Найдите панель инструментов и найдите точечную восстанавливающую кисть.На панели параметров установите для Типа значение Content-Aware. Эта функция полезна, потому что она позволяет сгладить кожу в Photoshop, удаляя недостатки и заменяя их более мягкими текстурами из окружающих областей лица вашего объекта.
Итак, выбрав Лечебную кисть, щелкните любые грубые текстуры, пятна или другие дефекты, чтобы удалить их. Если вы сделаете размер кисти немного больше, чем на фотографии, вы должны достичь наилучшего результата.
Чтобы увеличить кисть, нажмите клавишу правой скобки (]) .Для кисти меньшего размера нажмите противоположную кнопку ([) . Если вы не видите заметных результатов, нажмите Ctrl + Z в Windows или Command + Z на Mac, чтобы отменить свою работу. Затем продолжайте изменять размер кисти и щелкать нежелательные пятна, пока не достигнете желаемых результатов.
Шаг 4. Скопируйте слой «Заживление пятен»
Теперь, когда вы удалили пятна с лица объекта, пора создать более мягкую текстуру. Но сначала нужно создать отдельный слой. Чтобы скопировать слой «Точечное исцеление», нажмите и удерживайте клавишу Alt (Option) и щелкните слой «Точечное исцеление».Затем перетащите его вниз к значку «Новый слой».
Когда откроется диалоговое окно «Дублировать слой», назовите его «Гладкая кожа». Затем нажмите ОК. После этого у вас должно быть три разных слоя: слой с исходной фотографией (фон), слой «Точечное исцеление» и слой «Гладкая кожа».
Затем нажмите ОК. После этого у вас должно быть три разных слоя: слой с исходной фотографией (фон), слой «Точечное исцеление» и слой «Гладкая кожа».
Слой «Smooth Skin» должен появиться над слоем «Spot Healing». Слой «Точечное исцеление» должен появиться над слоем с исходной фотографией (фон).
Смягчение кожи с помощью фильтра высоких частот Photoshop
Фильтр высоких частот Photoshop — отличный инструмент, поскольку он сглаживает кожу на портретах.Это так хорошо работает, потому что применяет эффект сглаживания ко всей фотографии. Затем, используя маску слоя, вы можете выделить определенные части фотографии, которые вы хотите сохранить резкими, например волосы, рот и глаза.
Ниже приведены пошаговые инструкции по достижению эффекта сглаживания кожи в Photoshop с помощью этого метода. Мы будем использовать то же изображение, что и выше.
Шаг 1. Скопируйте слой
. Если вы выполнили первоначальную очистку, то этот шаг можно пропустить. Но если нет, просто скопируйте исходный слой и дайте ему имя.Вы можете назвать его слоем «Более гладкая кожа», как вам будет легче идентифицировать.
Но если нет, просто скопируйте исходный слой и дайте ему имя.Вы можете назвать его слоем «Более гладкая кожа», как вам будет легче идентифицировать.
Шаг 2: Выберите фильтр
Затем выберите «Изображение»> «Коррекция»> «Инвертировать». Фотография должна выглядеть более мягкой и размытой, за исключением глаз и рта.
Затем на панели слоев установите режим наложения этого слоя на яркий свет.
В строке меню выберите «Фильтр»> «Другое»> «Фильтр высоких частот». Откроется диалоговое окно, в котором отображается значение Радиуса, определяющее толщину выделения края.Чем ниже значение радиуса, тем меньше выделяются детали на изображении, и наоборот.
Таким образом, если ваш объект находится дальше на фотографии, вам потребуется меньшее значение радиуса, чтобы он мог запечатлеть каждую деталь. Но если объект расположен ближе, вам нужно установить более высокий Радиус. Радиус в 24 пикселя подходит для большинства портретов.
После того, как вы выбрали оптимальное значение радиуса для вашего портрета, нажмите OK, чтобы закрыть диалоговое окно. В результате на вашей фотографии появится серый слой.
В результате на вашей фотографии появится серый слой.
Шаг 3. Используйте фильтр размытия
Используя функцию «Размытие по Гауссу» в Adobe Photoshop, вы можете еще больше уменьшить резкость фотографии. Чтобы использовать размытие по Гауссу, снова перейдите в меню «Фильтр». Только на этот раз вы выберете Blur> Gaussian.
После открытия диалогового окна измените значение радиуса на одну треть от значения, которое вы использовали для фильтра. Например, если вы установите радиус на 18 пикселей, тогда одна треть от этого будет равна 6. Следовательно, вы установите радиус на 6 пикселей.После того, как вы ввели радиус, нажмите кнопку ОК.
Шаг 4: Добавьте маску слоя
Поскольку вы не хотите сглаживать всю фотографию, необходимо добавить маску слоя. Для этого, удерживая клавишу Alt (Option), щелкните значок «Добавить маску слоя» на панели «Слои». Ваша маска слоя должна быть черной. Затем выберите инструмент «Кисть». Выберите белый цвет в качестве цвета переднего плана.
Затем выберите кисть. Установите для параметров Hardness, Opacity и Flow любое процентное значение, обеспечивающее желаемый вид.Попробуйте начать со значений 50 процентов для твердости, 50 процентов для непрозрачности и 100 процентов для текучести. Используйте кисть, чтобы прокрасить кожу, чтобы открыть слой «Smoother Skin».
Вы можете уменьшить непрозрачность, если хотите, чтобы на лице объекта сохранилась часть исходной текстуры кожи.
Смягчение кожи с помощью функции частотного разделения Adobe Photoshop
Еще один метод создания гладкой кожи в Photoshop — это программная функция частотного разделения.Каждая фотография содержит разные частоты. Эти частоты определяют степень детализации фотографии.
Более высокие частоты на фото включают мелкие детали. Эти детали включают недостатки, тон кожи, тонкие линии, поры и волосы. Более низкие частоты связаны с тонами, цветами, светлыми областями и тенями.
Чтобы сгладить кожу в Photoshop, нужно отделить лицо объекта от тона и теней на фотографии. Это позволяет вам изменять цвета, тени и блики на фотографии, не нарушая текстуры.Инструмент частотного разделения позволяет легко ретушировать фотографии.
Это позволяет вам изменять цвета, тени и блики на фотографии, не нарушая текстуры.Инструмент частотного разделения позволяет легко ретушировать фотографии.
Шаг 1. Откройте изображение в Photoshop
После загрузки фотографии в Photoshop нажмите и удерживайте клавишу Alt (Option), чтобы скопировать фоновый слой. Назовите дубликат «Детализация и текстура», он будет высокочастотным слоем. Щелкните значок глаза, чтобы пока скрыть этот слой.
Затем переименуйте фоновый слой в «Color & Tone», который будет действовать как низкочастотный слой.После этого щелкните правой кнопкой мыши и выберите «Преобразовать в смарт-объект».
Шаг 2. Размытие изображения
Выберите слой «Цвет и тон». Затем перейдите в Фильтр> Размытие> Размытие по Гауссу. Изменяйте радиус до тех пор, пока текстура кожи не исчезнет. Щелкните ОК.
Шаг 3. Создайте новый слой
Нажмите и удерживайте Ctrl (Command) + Shift + N, чтобы создать новый слой. Поместите его между слоями «Детализация и текстура» и «Цвет и тон». Назовите его «Цвет и тон ретуши.»Отобразите слой« Детали и текстура », щелкнув значок глаза рядом с ним.
Поместите его между слоями «Детализация и текстура» и «Цвет и тон». Назовите его «Цвет и тон ретуши.»Отобразите слой« Детали и текстура », щелкнув значок глаза рядом с ним.
Шаг 4. Откройте настройку «Применить изображение»
В верхней строке меню выберите «Изображение»> «Применить изображение». В настройках измените слой на Color & Tone. В разделе «Смешивание» выберите «Вычесть». Установите масштаб на 2. Затем измените смещение на 128. Затем нажмите кнопку ОК, чтобы применить изменения. После этого вы заметите серый оверлей.
На палитре слоев измените режим наложения на Linear Light.Ваша фотография снова должна выглядеть нормальной, только теперь она станет более резкой.
Шаг 5: ретушь кожи
Выберите слой «Детализация и текстура» и используйте инструмент «Восстанавливающая кисть», чтобы уменьшить появление низкочастотных деталей, таких как морщины и пятна.
Шаг 6. Разгладьте кожу
Затем выберите слой «Цвет и оттенок». Добавьте быструю маску, выбрав ее на панели инструментов слева.
Добавьте быструю маску, выбрав ее на панели инструментов слева.
С помощью мягкой кисти на маске прокрасьте участки, где вы хотите разгладить кожу.Вы увидите, как маска краснеет. Затем нажмите «Q», чтобы переключиться между нарисованной маской и марширующими муравьями.
Теперь мы хотим сгладить эти слои. Выберите «Фильтр»> «Размытие»> «Размытие по Гауссу». Выберите радиус, при котором кожа будет выглядеть гладкой, без виньетирования по краям. Когда вы будете удовлетворены результатами, нажмите Control + D или Command + D, чтобы снять выделение. Вы можете работать с небольшими областями по отдельности, чтобы использовать разные уровни размытия.
Заключение
Ретуширование портретов в Photoshop может показаться головной болью.Но если вы внимательно следите за инструкциями, все должно быть довольно просто. Для лучшего понимания мы предлагаем применять эти шаги к фотографии по мере того, как вы будете следовать их указаниям. Таким образом вы сможете добиться отличного результата, который затем можно будет продублировать при дальнейшем редактировании изображения.
Как сгладить кожу с помощью Adobe Photoshop
Вы знаете, как сгладить кожу в фотошопе? Если вы не знаете в совершенстве, то я здесь, чтобы поделиться с вами, как улучшить вашу фотографию с помощью Photoshop.Используя щеточку для заживления пятен, мы научимся срезать прыщи, пятна и мелкие пятна на коже. После очистки мы рассмотрим, как сгладить кожу без потери качества изображения, такого как волосы, глаза и текстура кожи объекта.
Для обучения вы можете использовать простое изображение, которое я использовал в этом уроке.
Рис. Возьмите необработанное изображение
Здесь я увеличиваю изображение, чтобы показать вам, как выглядит женская кожа. Я имею в виду, сколько у нее пятен.
Посмотрите на эту картинку. После того, как она разгладила ее кожу, насколько она прекрасна.
Результат окончательного смягчения кожи
Как сгладить кожу — пошаговое руководство по Photoshop
В этом уроке я использую Adobe Photoshop для создания гладких скинов. Вы также можете изучить сглаживание краев в Photoshop.
Вы также можете изучить сглаживание краев в Photoshop.
Шаг 1. Сделайте копию изображения
После того, как вы сделали исходное изображение в фотошопе, вы можете увидеть панель слоя, которая иллюстрирует изображение на фоновом слое. Во время разглаживания Кожи нужно удалить с Кожи все лишнее.Вы можете работать на другом слое для защиты вашего необработанного ImageImage. Чтобы создать копию фонового слоя, удерживая «Option» для «Mac» / Alt для клавиши «Win» на клавиатуре вашего ПК / ноутбука.
Дублируйте фоновый слой
После открытия дублирующего слоя в диалоговом окне назовите слой «Точечное исцеление». Затем нажмите кнопку ОК.
Название слоя «Точечное исцеление».
См. Другую копию изображения, открытую на слое «Точечное исцеление» над слоем основного изображения.
Теперь очистка кожи будет производиться на новом слое
Шаг 2: Восстановление точечной кистью Выбор
Вам нужно выбрать «Точечную восстанавливающую кисть» на панели инструментов.
Инструмент «Лечебная кисть» выбран
Шаг 3. Поместите кисть для восстановления пятен на «Content-Aware»
Убедитесь, что на панели параметров выбран параметр «Content-Aware».
По умолчанию должен быть выбран с учетом содержимого.
Шаг 4: Чтобы удалить пятна на коже, нажмите на них
Используя Spot Healing Brush, вы можете удалить нежелательные пятна на коже.Так что «щелкайте» по любым ненужным пятнам на коже. Сразу фотошоп очистит все объекты от Скин. Вам нужно сделать кисть немного больше, чем объекты для получения наилучшего результата.
Чтобы изменить размер кисти, нажмите правую скобку, чтобы создать кисть большего размера, или левую скобку, чтобы создать кисть меньшего размера. Если в первый раз объекты не отображаются четко, нажмите Ctrl + z для «Win» / Command + z для «Mac» на клавиатуре. Если вам нужно изменить размер кисти, измените ее размер и нажмите на то же пятно.
Пример: Удалите пятна / прыщи на коже с помощью кисточки для заживления пятен.
На этом изображении вы можете увидеть более крупный прыщ на щеке женщины. Я собираюсь провести через него пятно Healing Brush и сделать кисть немного больше, чем сам прыщик:
Поместите точечную восстанавливающую щетку через прыщи
Чтобы стереть прыщик, я надавлю на него точечной восстанавливающей кистью.Photoshop анализирует область, на которую я нажал, определяет хорошую текстуру кожи вокруг нее, а затем комбинирует отличную текстуру с ее исходным тоном и цветом. Тогда прыщики / прыщики исчезнут:
Нажатие для очистки прыща
Что касается другого прыщика, я снова проделываю то же самое с ее щекой. Поместите щеточку для заживления пятен на прыщ, чтобы очистить область.
Щеточка для заживления пятен накладывается на второй прыщ.
Я собираюсь нажать на прыщик, и Photoshop снова автоматически удалит его:
Второй прыщик исчез.
Всего несколько щелчков мышью, чтобы удалить оставшиеся прыщики на лбу с помощью кисти для лечения пятен, и посмотрите на ее кожу, которая стала более гладкой, чем раньше:
Остальные прыщики удалили.
Удалите прыщи, а не Особенности
Пока вы ретушируете Кожу, убедитесь, что пятна удаляются только временно. Обычно этого недостаточно, потому что именно они заставляют людей удалять важные элементы, такие как родинки или некоторые шрамы.Однако цель ретуши изображения — помочь людям не казаться кем-то другим.
Завершение специальной очистки кожи
Продолжайте обрабатывать лицо человека, чтобы удалить другие прыщи. Здесь я показываю вам различие женской кожи бок о бок. Левая часть лица на фотографии выглядит реальной, но на правой стороне лица немного пятен, хотя я сделал их быструю ретушь с помощью точечной исцеляющей кисти. Большинству изображений требуется всего несколько минут, чтобы очистить кожу.
Я с легкостью покрыл точечную восстанавливающую кисть, но пятна на коже Вы узнаете больше об этом с помощью руководства «Точечная восстанавливающая кисть»:
Вот разница между первоначальным ретушированием кожи до (слева) и после (справа).
Шаг 5. Сделайте копию слоя «Точечное заживление»
Мы готовы сгладить кожу со стертыми прыщами, и лучше снова поработать отдельным слоем. Я просто возвращаюсь на панель слоев и делаю копию точечных лечебных слоев, нажимая и удерживая кнопку Alt «Win» / Option «Mac» на клавиатуре.Затем нажмите слой «Точечное исцеление» и перетащите его на иконку нового слоя:
Сделайте еще один слой «Точечного исцеления».
В дублирующем слое, который находится в диалоговом окне, переименуйте его в «Гладкая кожа» и нажмите «ОК»:
Сделайте еще один слой «Точечного исцеления».
Теперь у нас есть исходное изображение на фоновом слое, слой точечного исцеления и слой гладкой кожи над ними.
Слой «Гладкая кожа» располагается над слоем «Точечное исцеление».
Шаг 6: Используйте фильтр высоких частот
Я использую фильтр высоких частот из фотошопа, чтобы получить гладкую кожу. Я просто подхожу к меню «Фильтр», которое находится в строке меню, затем выбираю другое и, наконец, выбираю «High Pass» из раскрывающегося меню.![]()
Перейдите в Filter> Other> High pass.
Почему фильтр высоких частот отлично подходит для сглаживания кожиЕсли вы уже знаете о фильтре высоких частот, возможно, это связано с тем, что вы использовали фильтр высоких частот для повышения резкости изображений в Photoshop.Хотя я собираюсь использовать фильтр High Pass для гладкой кожи, а не для повышения резкости, некоторые процессы идентичны. Попробуйте найти края и выделить их фильтрами высоких частот. Край — это область, в которой яркость или цвет окружающих пикселей внезапно сильно меняются. На портретных фотографиях край обычно находится вместе с глазами человека, ушами, волосами и т. Д. С другой стороны, текстура кожи имеет относительно небольшое количество деталей и гораздо более плавные переходы. Фильтры высоких частот не находят эти области краями и, таким образом, заполняют эти области нейтральным серым цветом, а не подчеркивают их.
Если фильтр высоких частот повысит резкость ImageImage, края (детали) могут быть увеличены без воздействия на кожу. Тем не менее, я использую High Pass для сглаживания кожи по определенным причинам. Мы будем идентифицировать края не для того, чтобы их можно было заострить, а для того, чтобы все, кроме краев, было гладким и мягким. Посмотрим, в чем дело.
Тем не менее, я использую High Pass для сглаживания кожи по определенным причинам. Мы будем идентифицировать края не для того, чтобы их можно было заострить, а для того, чтобы все, кроме краев, было гладким и мягким. Посмотрим, в чем дело.
Фильтр High Pass определяет края и выделяет их, а также «толщину» края, контролируемую параметром радиуса в нижней части диалогового окна High Pass.Другими словами, значение радиуса показывает, как все эти пиксели с каждой стороны края включить, когда Photoshop определил край. Значения малого радиуса отображают на изображениях только самую точную информацию. Но для того, чтобы эта важная информация не размылась. Нам нужно правильно указать области вокруг них, а это значит, что нам нужно более широкое значение радиуса. Радиус в 24 пикселя хорошо подходит для типичного портретного снимка:
Установите размер радиуса 24 пикселя.
Если вы посмотрите на ImageImage, вам будет легче работать с изображением с меньшим разрешением и значением радиуса 18 или даже 12 пикселей. Вы знаете, почему такие ценности?
Вы знаете, почему такие ценности?
Поскольку вы выбираете Радиус, который легко делится на 3, он необходим для следующего хода. Например, 24, разделенное на 3, будет 8, 18, разделенное на 3, будет 6, а 12 разделенное на 3, будет 4. Опять же, на следующем шаге мы увидим, почему.
Нажмите OK, потому что если вы хотите закрыть диалоговое окно High Pass. Ваши фотографии в основном становятся серыми. Яркие серые области, такие как кожа, не очень детализированы, в то время как большие контрастные ореолы подчеркивают края:
Это результат применения фильтра верхних частот.
Шаг 7. Применение фильтра размытия по Гауссу
Эффект фильтра высоких частот должен быть размытым. Размытие может показаться нелогичным
Это помогает улучшить текстуру кожи. Щелкните меню фильтров, выберите «Размытие», а затем щелкните «Размытие по Гауссу».
Исправьте значение радиуса, равное одной трети диапазона для фильтра высоких частот в диалоговом окне «Размытие по Гауссу». Я изменил радиус на 24 пикселя для высокого прохода, и я установил радиус на одну треть от Gaussian Blur, что составляет 5 пикселей.Нажмите ОК, чтобы выйти из диалогового окна:
Я изменил радиус на 24 пикселя для высокого прохода, и я установил радиус на одну треть от Gaussian Blur, что составляет 5 пикселей.Нажмите ОК, чтобы выйти из диалогового окна:
Эффект High Pass выглядит мягче и менее детализирован с примененным размытием:
Шаг 8: Измените режим наложения слоя на линейный свет
Отрегулируйте режим наложения слоя «Smooth Skin» с нормального на линейный свет на панели «Слои»:
Он смешивает результат High Pass с изображением, создавая эффект чрезмерной резкости при высокой контрастности. Выглядит ужасно, но не расстраивайтесь. Через мгновение это будет плохо выглядеть.
Шаг 9: Инвертируйте слой
Щелкните меню «Изображение», выберите «Коррекция», а затем выберите «Инвертировать».
Сначала войдите в меню Image> затем перейдите в Adjustments> Invert.
После инвертирования слоя изображение будет чрезмерно резким и будет выглядеть как странный размытый беспорядок с огромными уродливыми ореолами вокруг:
Шаг 10: Откройте опцию смешивания
Чтобы уменьшить эффект ореола, нажмите значок Стили слоя в нижней части панели слоев:
В верхней части списка вам нужно выбрать Blending Options.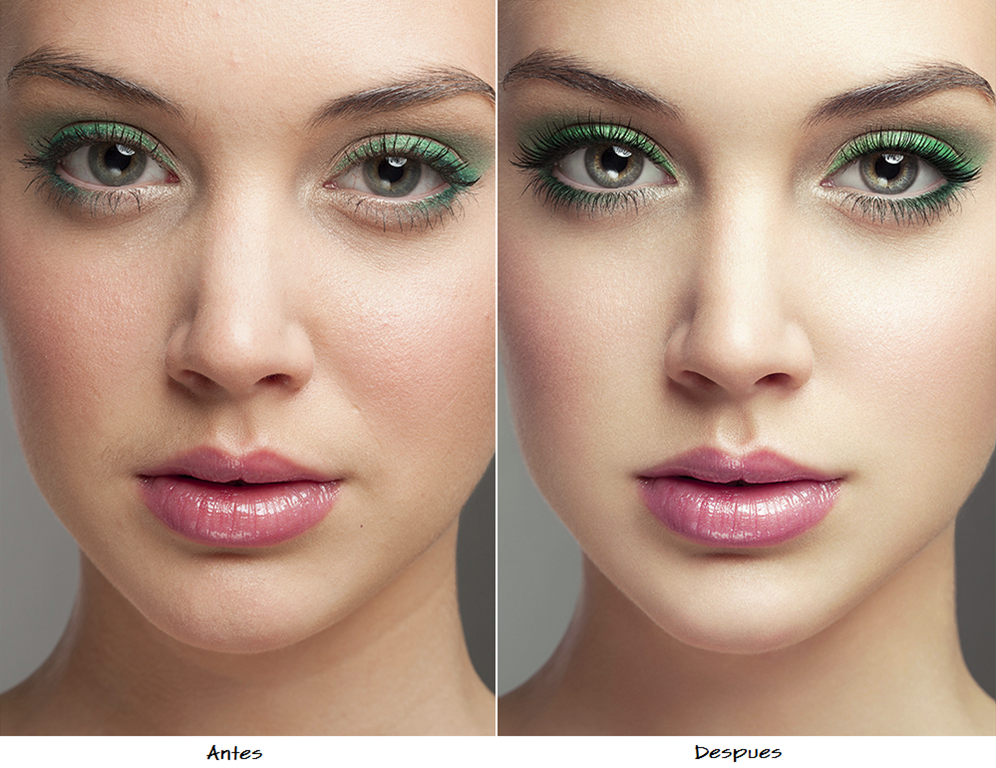
Шаг 11. Перетащите ползунки «Смешать, если»
Ползунки «Смешать, если» отображаются в нижней части диалогового окна слоя. Есть два типа ползунков: верхние слои называются «Этот слой», а следующий слой — «Нижний слой». Итак, нам нужно выбрать верхний слой, который называется «Этот слой».
Запомните ползунок под концом полосы градиента. Эти ползунки регулируют смешение слоя «Гладкая кожа» с изображением изображения под ним в зависимости от уровня яркости слоя.Левый ползунок объединяет более темные части слоя, а правый ползунок смешивает свет:
Уменьшить световые ореолы Более светлые ореолы начинают уменьшаться. Удерживая кнопку Alt «Win» и кнопку «Mac» на клавиатуре, нажмите кнопку с правой стороны и переместите ее влево. Удерживая Alt для победы и кнопку Option для Mac, фотошоп должен разделить ползунок пополам, чтобы при перетаскивании перемещалась только левая сторона ползунка, а правая часть оставалась на месте. Посмотрите на свою фотографию, перемещая ползунок, и увидите, как светлые ореолы исчезают. Перетащите ползунок как можно дальше влево, чтобы убрать его:
Посмотрите на свою фотографию, перемещая ползунок, и увидите, как светлые ореолы исчезают. Перетащите ползунок как можно дальше влево, чтобы убрать его:
Это результат после настройки первого ползунка. Большинство ярких ореолов исчезли или, по крайней мере, стали менее заметными. Есть только более темные ореолы:
Уменьшение темных ореолов
Чтобы уменьшить темные ореолы, нажмите и удерживайте Alt для победы и кнопку «Параметры» для Mac, нажмите ползунок с левой стороны и переместите его правую половину в правую сторону.Однако вам придется переместиться вправо, чтобы большая часть темных ореолов стала невидимой. Когда все будет готово, нажмите OK, чтобы закрыть диалоговое окно стиля слоя:
А вот и мое фото после того, как перетащили оба ползунка. Ее кожа выглядит гладкой, но ImageImage выглядит таким плоским. Сначала исправим:
Шаг 12: Используйте слой маски
Добавьте маску слоя для сглаживания кожи. Вернитесь на панель «Слои», нажмите и удерживайте кнопку «Alt» для Win и «Option» для Mac на клавиатуре и нажмите значок «Добавить маску слоя».
На слое «Smooth Skin» есть миниатюра маски слоя с черной заливкой. Это скрывает эффект сглаживания с глаз, так что мы можем закрасить его только в том случае, если он нам нужен:
Шаг 13: Выберите инструмент Brush Tool
Вы должны выбрать инструмент кисти на панели инструментов:
Шаг 14: Установите цвет кисти белый
Убедитесь, что выбран белый цвет переднего плана. В образцах цвета рядом с нижней частью панели инструментов вы увидите цвета фона и текущий передний план.Образец — это цвет переднего плана в верхнем левом углу. Если белый цвет не настроен, нажмите D на клавиатуре, чтобы можно было легко сбросить цвета до значений по умолчанию:
Шаг 15: Закрасьте остальную часть кожи
Проверьте параметры кисти на панели параметров, когда начнете рисовать. Убедитесь, что установлен нормальный режим, уровень непрозрачности — 100%, а уровень потока — 100%:
Затем нарисуйте кожу, чтобы показать эффект сглаживания. Кисть с мягкими краями отлично справляется.Мы знаем, что мы можем регулировать размер кисти на клавиатуре с помощью клавиш левой и правой скобок. Чтобы изменить плотность кисти, добавьте кнопку Shift. Чтобы сделать кисть более мягкой, вам нужно нажать кнопку сдвига и кнопку левой скобки. Или, чтобы сделать кисть более жесткой, вам нужно нажать кнопку правой скобки.
Пример: Для отображения гладкой кожи Рисование.Я начинаю рисовать ей лоб. Поскольку мы рисуем на маске слоя, а не на самом слое, цвет кисти не заметен, когда мы рисуем его.Показываем эффект сглаживания в областях, где мы рисуем:
После этого я нарисую ей нос, щеки и глаза, чтобы показать гладкую кожу. По ходу работы меняйте размер кисти, чтобы не закрашивать детали и не сделать кожу резкой.
Если вы поскользнулись и закрасили неправильное поле, нажмите кнопку X на клавиатуре, чтобы установить черную краску и скрыть эффект сглаживания. Нажмите X еще раз, чтобы сбросить цвет кисти и начать рисовать кожу легко и мягко:
В конце концов, я собираюсь нарисовать эти области по всей ее щеке и подбородку, чтобы они сгладились, и в то же время вам нужно избегать ее губ:
Просмотр маски слоя
Нажмите клавишу Alt (Win) / Option (Mac), чтобы увидеть, где вы нарисовали, а затем нажмите на миниатюру маски слоя на панели слоев:
Переносит ваш вид с фотографии на маску слоя.Вы покрасили белые участки маски, чтобы восстановить гладкость кожи. Черные области — это когда эффект сглаживания скрыт. Это выглядит немного темновато, но глядя на маску, можно убедиться, что вы не пропустили пятен, и при необходимости вы можете нарисовать маску специально. Нажмите Alt (Win) / Option (Mac), чтобы вернуться к своему изображению, и нажмите миниатюру Layer Mask:
Шаг 16: Непрозрачность нижнего слоя
На этом этапе мы смягчили скин, но эффект слишком сильный.Чтобы уменьшить слой «Гладкая кожа», уменьшите Непрозрачность. Непрозрачность от 40 до 60% обычно работает лучше всего, но в зависимости от вашего ImageImage. Я ставлю себе 50 процентов:
Наконец, мы с этим закончили! Здесь мой окончательный результат с его кожей теперь выглядит великолепно после уменьшения непрозрачности слоя:
Другие уроки Photoshop:
Заключение
Это полный процесс того, как вы можете сгладить и смягчить кожу в Adobe Photoshop. Чтобы увидеть больше уроков по фотошопу, посетите наш раздел блога.
Простое сглаживание кожи с помощью фильтра высоких частот в Photoshop
Если задуматься, портретная съемка может оказаться чрезвычайно сложной задачей. Не из-за проблем с освещением, гардеробом, прической или даже макияжем… хотя… блин. Одна из самых больших проблем, с которой могут столкнуться фотографы-портретисты, — это то, насколько (или насколько мало) нужно ретушировать, ну, скажем так, «несовершенства» кожи объекта съемки. Степень сглаживания и ретуширования кожи может варьироваться от тонкого сглаживания кожи до крайнего маскирования каждого изъяна, которым мы все обладаем в той или иной степени.
К счастью для нас, есть простой способ полностью контролировать, сколько сглаживания кожи мы применяем (и где), когда переносим наши портретные изображения в Photoshop. Нет, на самом деле, это невероятно просто и основано всего на нескольких основных функциях Photoshop, которые не придадут вашим фотографиям такого яркого «на вашем лице» вида сглаживания кожи.
Позвольте мне показать вам.
Мощность фильтра высоких частот
Движок, который будет управлять нашим эффектом сглаживания кожи, — это старый резервный инструмент, найденный в Photoshop, который называется «фильтр высоких частот».
Если вы знакомы с обработкой изображений в Photoshop, вы, вероятно, слышали о том, насколько мощным может быть фильтр высоких частот для повышения резкости фотографий. В Школе цифровой фотографии есть отличная статья, в которой рассказывается о том, как использовать фильтр высоких частот для легкой и эффективной резкости.
Повышение резкости фильтром высоких частот
Однако в нашем случае мы собираемся использовать фильтр высоких частот, чтобы по существу работать в противоположном способе повышения резкости, то есть «смягчить» или сгладить кожу нашего объекта.Более того, мы будем использовать фильтр верхних частот, чтобы выполнить эту задачу легко и с реалистичным результатом. Это означает, что из-за этого не будет казаться, что ваш объект сделан из воска — если только вы этого не захотите по какой-либо причине.
В любом случае, вот как применить легкое сглаживание кожи в Photoshop с помощью фильтра высоких частот.
Дублируйте слой
Это изображение мы будем использовать, чтобы продемонстрировать нашу технику сглаживания кожи с помощью фильтра высоких частот. Кстати, это портрет моего отца.
Я хотел сохранить характер его лица, придавая небольшое количество разглаживания кожи участкам его лица.
После того, как вы перенесете фотографию в Photoshop, первое, что мы сделаем, это продублируем этот слой. Самый простой способ дублировать слой — щелкнуть по нему и использовать сочетание клавиш Ctrl + J в Windows или Cmd + J для Mac. Я переименовал копию, чтобы не забыть.
Добавить фильтр высоких частот
Затем мы добавим фильтр высоких частот к нашему только что продублированному слою.
Найдите фильтр высоких частот, расположенный на вкладке «Фильтр». Выберите «Other», а затем «high-pass».
Здесь мы должны установить радиус фильтра высоких частот, но не нервничайте. Вообще говоря, чем выше значение радиуса, тем интенсивнее будет эффект сглаживания.
Увеличивайте значение до тех пор, пока вы не начнете видеть все больше и больше вашего изображения, выходящего из-за серой маски высоких частот.
Трудно назвать здесь конкретные числа, но радиус 100 и выше — хорошая отправная точка.
Нажмите «ОК»
Изменить режим наложения
Вы могли подумать «фуууууу».
Было бы правильно отшатнуться, но не волнуйтесь, со следующим шагом все станет лучше.
Убедитесь, что выбран новый отфильтрованный слой, а затем измените режим наложения на «Перекрытие». Вы также можете поэкспериментировать с другими режимами наложения (мягкий свет также работает хорошо).
Обратите внимание, как фото теперь выглядит сильно резким? Это связано с большим радиусом, который мы установили для фильтра верхних частот, который нам понадобится на следующей стадии процесса.
Инвертировать настройки
Здесь творится волшебство, разглаживающее кожу.
Мы должны инвертировать настройки нашего высокочастотного слоя. Мы можем легко использовать сочетание клавиш для инвертирования слоя Ctrl + I для Windows или Cmd + I для Mac. Или выберите вкладку «Изображение», затем «Корректировки» и, наконец, «Инвертировать».
После инвертирования слоя высоких частот мы сразу видим эффект сглаживания кожи.
Этот глобальный эффект сглаживания придает фотографии эффект «яркости», который может действительно сработать для некоторых фотографий.
Конечно, мы еще не закончили. Теперь мы можем свободно регулировать непрозрачность этого слоя, пока не получите желаемое общее сглаживание.
Добавить маску для полного контроля
Вы можете быть довольны результатами сглаживания как есть, и это нормально. Тем не менее, я настоятельно рекомендую настроить эффект разглаживания кожи, используя слой-маску, чтобы добиться наилучшего, наиболее профессионального результата.
Добавление маски слоя позволит вам выборочно добавлять или удалять сглаживание кожи на изображении.Поверьте, даже если вы впервые пользуетесь Photoshop, работать с такими простыми слоями-масками невероятно легко. Я собираюсь подойти к этому следующему шагу так, как будто вы никогда раньше в своей жизни не использовали слой-маску.
Во-первых, с выбранным слоем высоких частот щелкните значок маски слоя в нижней части панели «Слои».
Это добавит маску к слою.
В зависимости от ваших настроек эта маска будет отображаться как белый или черный квадрат.Отсюда мы выберем кисть на панели инструментов…
… и убедитесь, что наша кисть настроена на цвет, противоположный цвету нашей маски.
Итак, если наша маска черная, убедитесь, что кисть установлена с белым поверх черного или наоборот. Это заставит кисть убрать эффект сглаживания кожи везде, где мы рисуем.
Чтобы снова добавить эффект сглаживания, просто переключите цвет кисти на тот же цвет, что и маска, щелкнув образец в нижней части панели инструментов.
И вот готовый портрет.
Детали сохранены, и тем не менее, нам удалось немного повернуть время назад и сгладить некоторые эффекты старения, сохранив при этом общее впечатление от фотографии.
Нарисовать эффект разглаживания кожи действительно так просто. Также помните, что вы можете регулировать расход и непрозрачность кисти во время работы.
Сделайте это действие…
Я стремлюсь к экономии работы, времени и щелчков мышью.Превращение эффектов сглаживания кожи в экшен Photoshop — это не только отличный способ сэкономить время, но и сохранение нескольких вариантов эффектов сглаживания кожи. Затем сделайте их доступными одним щелчком (возможно, двумя).
Создавая действие для разглаживания кожи, вы можете легко получить доступ к различным вариациям. У вас может быть один с большой непрозрачностью, другой с очень тонкой непрозрачностью и несколькими режимами наложения, и все это без необходимости проходить каждый отдельный шаг каждый раз, когда вы хотите создать эффект сглаживания кожи.
Итак, когда вы несколько раз отрабатываете шаги, неплохо записать их как действие для использования в будущем.
Вот краткое пошаговое руководство по созданию эффекта разглаживания кожи, который мы использовали здесь.
Щелкните значок действий, чтобы открыть панель действий, если она еще не видна.
Щелкните значок «Новое действие» (рядом со значком папки) и назовите новое действие. Я выбрал очень креативное название «Сглаживание кожи 1.Когда будете готовы, нажмите «Запись».
Photoshop теперь будет записывать каждый шаг, который вы делаете при создании эффекта сглаживания кожи, включая непрозрачность слоя и маску слоя.
По завершении нажмите значок «Стоп», чтобы остановить запись. И, альт, ваш новый экшен теперь вложен в панель действий Photoshop для быстрого выбора позже.
Я предпочитаю оставлять панель «Действия» в «Кнопочном режиме» для облегчения просмотра.
ВАЖНОЕ ПРИМЕЧАНИЕ. Важно остановить запись действия перед нанесением на маску настройки.Для получения более подробной информации о создании экшенов Photoshop прочтите эту статью Мелинды Смит.
Подведение итогов
Как и при любой другой цифровой постобработке, степень сглаживания кожи (и то, как вы это делаете) сильно различается от фотографа к фотографу и от объекта к объекту.
Некоторые предпочитают интуитивный реализм при просмотре каждой поры и линии на коже, а некоторые предпочитают видеть гладкую, как фарфор, кожу без признаков старения или пятен — каждому свое.
Вот почему использование метода фильтра высоких частот для сглаживания кожи так замечательно. Это позволяет нам адаптировать эффект разглаживания кожи не только к ожиданиям клиента, но и к нашему собственному стилю портретной съемки.
Надеюсь, вам понравилось это быстрое и простое руководство по легкому сглаживанию кожи в Photoshop с помощью фильтра высоких частот. Есть много других методов сглаживания и ретуши портретов, и мы хотели бы услышать вашу любимую технику. Дайте нам знать в комментариях ниже!
Как сгладить кожу в Photoshop
Как сгладить кожу в фотошопе; Мы собираемся показать вам, как вы можете создать высококачественное ретуширование кожи и эффект сглаживания фотографий в Photoshop, а затем покажем вам действительно быстрый совет о том, как добиться идеального баланса белого на ваших фотографиях, чтобы действительно выделить их. цвета в тонах вашей кожи.
Очень быстрый совет о том, как добиться идеального баланса белого, чтобы мы могли выделить эти цвета в оттенках вашей кожи и сглаживании фотографий. Теперь это часть мини-серии о том, действительно ли мы улучшаем вашу портретную фотографию.
Что такое ретуширование фотографий?Ретуширование фотографий — это процесс изменения изображения с целью его систематизации для окончательной презентации.Ретушеры обычно выполняют действия, которые представляют собой небольшие локальные корректировки изображения. Обычно завершается после глобальных корректировок (например, цветокоррекции), ретуширование — это полировка изображения.
После создания баланса белого, кадрирования и цветового профиля ретушер специализируется на настройке других элементов изображения.
.
Как разглаживать кожуПервое, что вам нужно сделать, это найти изображение, которое вы хотите создать как высококачественной ретуши кожи и сглаживающего эффекта, если вы хотите использовать любое из изображений.
Вы изучите две мощных техники смягчения кожи. Оба эти метода являются неразрушающими, что означает, что вы сможете вернуться и внести коррективы в свои правки в любое время. Но самое главное, эти методы оставляют текстуру кожи нетронутой, что дает вам красивую гладкую кожу, при этом она не будет выглядеть слишком мягкой или слишком искусственной.
Шаг 01: воспользуемся новой функцией Photoshop CC.Мы просто переходим к , нажимаем Ctrl J, , Command J на Mac, чтобы дублировать слой. В этом шаге нет необходимости, но он поможет нам показать вам до и после, когда мы закончим. Теперь, прежде чем сгладить кожу на любом портрете, вам нужно удалить большие пятна, от которых может не избавиться техника сглаживания кожи. Если вы увеличите масштаб своего портрета, вы можете увидеть более крупные отвлекающие факторы.На самом деле у нее их не так уж и много. Может быть, вот этот, может, этот изъян там. Это немного, но сейчас мы удалим.
Таким образом, все становится намного проще, когда мы применяем технику разглаживания кожи. Итак, что вы хотите сделать, это создать новый слой. Чтобы работать без разрушения, мы собираемся внести все наши корректировки в этот слой. Я собираюсь переименовать его, и мы назовем это точечным исцелением, потому что мы собираемся использовать инструмент «Точечная восстанавливающая кисть» . Выделив этот слой, перейдите к инструменту «Точечная восстанавливающая кисть» на панели инструментов. Убедитесь, что выбран образец всех слоев, и прежде чем мы начнем с ним работать, мы хотим показать вам одну вещь.
Мы собираемся использовать правую скобку на клавиатуре, чтобы увеличить кисть. Вы можете увидеть превью там. Это показывает, насколько велика ваша кисть. Если вы этого не видите, значит, включена клавиша Caps Lock. Итак, если вы видите перекрестный знак, подобный этому, просто нажмите клавишу Caps Locks, чтобы отключить его, и предварительный просмотр кисти вернется.мы хотим показать вам, как большинство людей работает с этим инструментом.
Большинство людей просто работают с этим инструментом с обычными настройками. Обратите внимание, что установлен нормальный режим, и это просто означает, что Photoshop выбирает пиксели в зависимости от того, где вы рисуете. И в большинстве случаев это действительно хорошо. К сожалению, если вы увеличите масштаб, вы заметите, что иногда это разрушает текстуру кожи, и это потому, что мы ориентируемся на все пиксели, а обычно мы не хотим этого делать.Мы хотим нацеливаться на определенные пиксели.
Выбрать инструмент «Точечная восстанавливающая кисть»Выберите инструмент «Точечная восстанавливающая кисть » . Затем в режиме выберите затемнение или светлее. Выбранный вами режим зависит от недостатка или отвлекающего фактора, который вы пытаетесь удалить. Если отвлечение темнее цвета кожи, выберите светлее. Если отвлечение ярче, чем оттенок кожи, выберите затемнение.Итак, позвольте нам показать вам, как это работает. Мы собираемся нажать на осветление и просто приступим к удалению некоторых из этих отвлекающих факторов. Мы не удаляем светлые участки изображения, мы просто удаляем более темные пиксели. Итак, мы удаляем более темные пятна и оставляем светлые участки, что позволит мне сохранить текстуру кожи. дважды щелкните инструмент «Рука», чтобы подогнать изображение к экрану, и мы достаточно быстро удалим некоторые из более темных пятен на изображении . показывать вам на тот случай, если на вашем изображении есть более крупные дефекты, от которых не избавится техника сглаживания кожи.
Мы просто удаляем некоторые из этих пятен. Это до и после. Очень быстро мы смогли очистить ее лицо. Увеличиваем угол ее рта и видим белое пятно, которое нужно удалить. Но посмотрите, что происходит. Используя ту же технику, если мы сделаем мою кисть немного меньше с помощью клавиши левой скобки и коснемся, это не уберет это отвлечение, потому что она ярче, чем оттенок кожи.
Зачем использовать Photoshop для гладкой кожи?Знать, как сгладить кожу в Photoshop — полезный навык для любого фотографа.Photoshop — одна из самых простых программ для редактирования, позволяющая создавать безупречные, но естественные лица.
Как только вы научитесь сглаживать кожу в Photoshop, вы получите точный контроль над каждым аспектом редактирования, и в вашем распоряжении множество инструментов для реализации хорошего вида. Вы можете перекрутить кожу любого объекта в Photoshop, чтобы сделать его настолько естественным, насколько захотите.
Есть много причин для сглаживания кожи в Photoshop. Для многих это эстетический выбор, особенно когда он включает фотографии важных событий, таких как свадьба и выпускной.Люди хотят вспомнить мгновенно, но не обязательно просыпаться в свой важный день.
Все разные, если включить настройки редактирования Photoshop . В то время как некоторые люди предпочитают сравнительно естественный вид, удаляя только блики и морщины, другие предпочитают более жесткий подход. Использование гладкой кожи в Photoshop в Голливуде в последнее время сделало аэрографию более популярным для всех.
Лучший инструмент для смягчения кожи в PhotoshopЛечебная кисть
Два наиболее часто используемых инструмента Photoshop для редактирования портретов — это инструмент «Восстанавливающая кисть» и, следовательно, «Точечная восстанавливающая кисть».Оба могут помочь вам прикоснуться к коже в Photoshop, удалив такие дефекты, как шрамы, прыщи и морщины. Эти кисти работают, изменяя цвет в соответствии с окружающими пикселями. В то время как точечная восстанавливающая кисть идеально подходит для небольших пятен, для заживления участков может потребоваться лечебная кисть для больших участков.
При использовании лечебной кисти размеры должны быть небольшими, чтобы можно было вносить изменения с точностью. Если вы наложите кисть, то точечное редактирование может выглядеть неестественно или неуместно.Вам следует уменьшить жесткость кисти примерно на 50%, чтобы ваши изменения естественным образом отражались на изображении.
Инструмент Clone Stamp
Инструмент клонирования штампа работает в то же время благодаря восстанавливающей кисти и учитывает друг друга среди основных инструментов ремонта Adobe Photoshop. Хотя восстанавливающая кисть регулирует тон и цвет, инструмент клонирования штампа дублирует элементы вокруг выборки.Вы выберете соседнюю кожу с одной области лица и примените аналогичный цвет и текстуру к другим областям.
Режимы наложения
Photoshop предлагает множество готовых к использованию режимов наложения, которые помогут сделать вашу кожу гладкой и эластичной. Иногда достаточно применить смешивающий фильтр, чтобы растопить кожу.
Он имеет несколько десятков различных смесей, но одним из самых популярных является фильтр «Размытие по Гауссу» в Photoshop.Перетащите Размытие по Гауссу на ползунок для изображения, когда вы разглаживаете кожу, и это поможет получить более здоровое «свечение» , которое мы часто делаем с моделями из журналов.
Маски слояЩелкнув значок «Добавить маску слоя» в нижней части панели «Слои», можно внести изменения в фотографию или скин, не уничтожая их сначала. Большинство редакторов Photoshop используют прозрачный слой для работы с фотографией с возможностью обнаружения изображения ниже.Лучше всего использовать маску слоя для серьезных изменений, таких как точечное смешивание и добавление фильтров.
Шаги по сглаживанию кожи с помощью PhotoshopЕсть много разных способов, с помощью которых вы создадите шелковистую гладкую поверхность в Photoshop . Часто это простой метод для новичков и профессионалов, который всего за несколько шагов позволяет создать в Photoshop естественную текстуру кожи.
Поменять местами цветаНаш шаг 1 — создать слой-копию, чтобы сохранить первое изображение в Photoshop. Затем перейдите на вкладку настройки Photoshop и переверните цвета. (Изображение> Коррекция> Инвертировать) Наконец, на панели «Слои» выберите режим наложения, обозначенный как «Яркий свет». У вас должны остаться только голые детали лица, выделенные и в тени.
Фильтр изображения
На шаге 2 откройте вкладку «Фильтр» в Photoshop , перейдите к «Другое» и нажмите «ОК» на «Высокий проход». (Фильтр> Другое> Высокий проход) Часто это фильтр определения точки опоры в Photoshop, который помогает определить ключевые границы вокруг вашего изображения. Чтобы оставаться мягким, установите радиус от 20 до 26. Чем больше размер вашей фотографии, тем больший радиус вы установите.
Добавить свечение
Вы должны оказаться в Photoshop с изображением на грани своего происхождения, но сильно размытым.На шаге 3, чтобы обеспечить здоровое свечение, вернитесь на вкладку Filters, перейдите к Blur и добавьте фильтр Blur Gaussian с радиусом от 2 до 4 (Filter> Blur Gaussian)
Добавить маску слояПоследний шаг — добавить маску слоя над изображением. С помощью последней маски вы подтвердите, что будете использовать инструмент «Кисть Photoshop», чтобы осветить любые проблемные области. На шаге 4 вы хотите сделать это легкими прикосновениями, чтобы этот слой выглядел естественно.
Вы можете изменить настройки формы гребня на панели, чтобы растопить эффект сглаживания, включая жесткость и непрозрачность примерно до 50%, растекание до 100% и режим нормализации.
Низкочастотные ловушкиКак только вы устраните какие-либо дефекты, вы специализируетесь на исправлении обесцвечивания. Выберите низкочастотный слой и откройте панель Fast Mask.После того, как вы выбрали низкочастотный слой, бегите к выбранным областям и нажмите OK перед тем, как сделать цвет переднего плана черным.
Используя инструмент «гребешок», выберите вариант с перьями-гребешками с твердостью 0. Закрасьте проблемные области, такие как круглые глаза, губы и лоб. Теперь вы отредактируете каждый из них отдельно, чтобы получить разумное размытие. Это помогает улучшить цвет лица и придает коже ощущение молодости.
Как избежать потери деталейХотя редактирование в Photoshop может быть популярным благодаря осветлению тона кожи и улучшению внешнего вида портретов, при неправильном использовании оно может принести больше вреда, чем пользы.Когда кожа обрабатывается более аэрографом в Photoshop, это может придать фотографиям качество «сверхъестественной долины», что заставляет многих людей чувствовать себя нестабильно.
В Photoshop можно добиться мягкой, естественной текстуры кожи, придерживаясь таких инструментов, как «Штамп клонирования». Он копирует цвет и текстуру во время ретуширования, позволяя обнаружить такие особенности, как поры. Если вы используете лечебную кисть, вам следует ограничиться работой на меньших участках, чтобы добиться более естественного и равномерного результата.
Если вы беспокоитесь о пропущенных деталях, убедитесь, что прошли легкую поездку на форсажной камере и фильтре. В то время как такие инструменты, как «Размытие по Гауссу» в Photoshop, могут помочь создать более мягкий вид на новом слое, более высокие настройки могут привести к тому, что все изображение будет выглядеть нечетким или размытым. Если вы используете фильтр во время нового слоя, будьте осторожны в том, как его применять.
Дополнительный вопросВот дополнительный вопрос, как сгладить кожу в Photoshop
.Как сгладить детскую кожу в Adobe Photoshop?Младенцы от природы имеют мягкую текстуру кожи, которая не требует большого количества фотошопов, чтобы они выглядели гладкими. Как правило, вы не нашли ремонтного оборудования, которое можно было бы использовать для лечения кожи вашего ребенка. Обычно проще и проще использовать фильтр низкого уровня для размытия изображения, чтобы оно выглядело более мягким или имело меньшую яркость.
.Есть ли плагин для сглаживания кожи в фотошопе?
Если вы делаете новое редактирование или просто хотите сэкономить много времени, сглаживая кожу, вы воспользуетесь мощным плагином Photoshop, чтобы придать портрету безупречный, но естественный вид.Одним из наиболее широко используемых является подключаемый модуль Beauty Box Photo , который автоматически определяет и развивает оттенки кожи.
Связанные темы
Как исправить повреждение фотографий, поврежденное водой Как вырезать изделие в Photoshop Удалить фон в Photoshop 2020 OnlineКак сгладить кожу в Photoshop СС
Если вы погуглите «как сгладить кожу в фотошопе», вы увидите много туториалы, в которых текстура кожи искажена и выглядит фальшивой.К Для достижения реалистичного результата сглаживания кожи я советую использовать методику частотного разделения в Фотошоп.
Хотите узнать, как это сделать? В этом уроке я опишу и объясните каждый шаг этого процесса.
Суть метода частотного разделения заключается в разделении текстура на лице человека из теней и тона на снимке и наклеивая их на отдельные слои. В результате можно сделать цвета, блики и тени выглядят единообразно, не портя текстуру и другие наоборот.
1. Объединить слои вместеВ большинстве случаях сглаживание кожи в фотошопе происходит по окончании всего процесс редактирования изображений. На этом этапе у вас, вероятно, будет несколько слоев на панели.
Вот почему если вы работали с некоторыми корректирующими слоями при редактировании фотографии, у вас есть объединить их перед выполнением разделения частот.
Для создания комбинированную копию всех корректирующих слоев, нажмите Shift + Ctrl + Alt + E для Windows и Shift + Cmd + Option + E для Mac.
2. Двойное дублирование слояПресс «Ctrl» для Windows («Cmd» для Mac) и клавиши «J» два раза на картинке слой. В результате вы получите две лишние копии кадра.
Когда вы дублируете фоновый слой, вы как бы делаете резервную копию оригинала картина. Кроме того, у вас будет возможность настроить свой эффект, даже если вы импортируете снимок. в программу еще раз.
Назовите слой сверху «Детали и текстура», а слой ниже — «Цвет и оттенок».
3. Откройте меню «Размытие по Гауссу»Кому создать картинку с эффектом частотного разделения, исключить все детали из этого слоя в первую очередь.
После Для этого перейдите в Фильтр> Размытие> Размытие по Гауссу и примените Размытие по Гауссу к слою «Цвет и оттенок».
4. Установите соответствующий радиусТогда, отключите видимость верхнего слоя, нажав кнопку с изображением глаза, чтобы вы см. изменения, примененные к слою «Цвет и тон».
Когда вы разглаживаете кожу Photoshop с техникой разделения частот, снижение порога важно избавиться от недостатков кожи. Вот где такие мелкие детали, как ресницы и поры кожи размываются.
Не волнуйтесь, если эффект кажется слишком странным. Позже вы сможете уменьшить его интенсивность и детали будут видны.
Ретуширование макропортретов , переходите на 6-8 пикселей. Портрет среднего размера требует 3-5 пикселей, полноразмерный — 1-3 пикселя.Затем нажмите «ОК». Ознакомьтесь с другими советами по фотошопу портретов.
5. Откройте меню «Применить изображение»Теперь вернемся к разделу «Детали и текстура». слой. Включите его видимость, щелкнув значок глаза. На верхней панели найдите «Изображение»> «Применить изображение».
Если вы совершенно не знакомы с этот метод, вам может потребоваться подробное объяснение того, что именно происходит на. Итак, вы только что размыли кожу на среднем слое. Тогда ты будешь вычитая только текстуру из верхнего слоя.
Вы сглаживаете неровности и по-прежнему сохраняют первоначальную структуру и чистоту кожи.
6. Войдите в настройкиЗначения, которые вы будете устанавливать зависит от вашего снимка — 8- или 16-битный. Я лично работа с 16-битным изображением.
Когда вы закончите установку значений, слой должен стать серым с небольшими деталями. Это то, что у вас есть размыты из слоя «Color and Tone» во время одного из предыдущих шагов.Если вы когда-нибудь имели дело с High Pass, это обязательно вызовет у вас звонки. фильтр в фотошопе.
7. Измените режим наложенияВыбрав слой «Детализация и текстура», нажмите «Переход». Поле Mode в верхнем левом углу палитры слоев. Это поле обычно устанавливается на Нормальный. Вы должны изменить его на «Линейный свет».
Странное серое изображение вернется в нормальное состояние и будет острый. В результате ваша фотография выглядит нетронутой.Кроме того, теперь правильный слои готовы к сглаживанию кожи в фотошопе.
8. Создайте новый слойПри использовании частоты Разделение, вы должны знать, что существует несколько способов применения этой техники. Я предлагаю вам добавить новый пустой позже между двумя слоями для лечения, клонирования или окрасочные работы. Если вы это сделаете, вы сможете настроить параметры без ограничений.
Выберите слой «Цвет и оттенок» и добавьте новый слой, нажав Shift + Ctrl + N для Windows и Shift + Cmd + N для Mac.«Слой коррекции» будет наиболее подходящее название для этого.
Этот слой нужен вам, чтобы избавиться от лишние элементы с помощью инструмента Ластик, не влияя на важные области.
9. Сгруппируйте слоиВыберите три слоя — «Цвет и оттенок», «Детали и Текстура »и« Слой коррекции ». Для этого нажмите на каждый слой, удерживая Ctrl (Cmd). После этого нажмите Ctrl + G (Cmd + G).
Будет создана группа слоев, назовите ее «Частота. Разделение ».Когда все слои входят в одну группу, это не так. сложно настроить конечный результат после сглаживания скин в фотошопе.
10. Выберите Mixer Brush ToolДля успешного разглаживания кожи я предлагаю использовать Инструмент Mixer Brush Tool. Обеспечивает удобную работу с переходом из темноты. участки кожи на светлые. Чтобы найти инструмент Mixer Brush Tool, щелкните правой кнопкой мыши на кисть на панели инструментов.
11. Установите щеткуПравильные значения Mixer Brush Инструменты следующие: Очистить Кисть после каждого мазка • Custom • Wet: 40% Load: 20% Mix: 20% Flow: 20%.
Кому Чтобы избежать распространенной ошибки новичков, дважды проверьте, нажали ли вы на «Образец всего» Слои ».
Почувствуйте свободно настраивать параметры кисти, увеличивая или уменьшая ее интенсивность.
12. Скройте слой «Детали и текстура»Щелкните значок глаза слева, чтобы отключить видимость слоя «Детали и текстура». После этого вы заметите, что кожа выглядит очень гладкой. Это совершенно нормально и сделано специально — чтобы эффективно управлять количеством аэрографии, используемой на разных частях кожа.
13. Начать покраскуВозьмите Mixer Brush Tool, чтобы аккуратно нарисовать свет и теневые узоры на коже на «Корректирующем слое». Это сгладит переход от тени к свету и нейтрализация мелких недостатков кожи.
Нарисуйте те части, где тонам или цветам недостает единообразия. и помните, что не нажимайте слишком сильно. Для более интенсивного эффекта просто нарисуйте одна и та же часть дважды или трижды. Если вы переборщите с кистью, вы можете получить очень размытый результат в конце.
Также нужно нанести кистью на плечи, уши и шею. Главное — исправить и улучшить проблемные участки кадра. Кроме того, я рекомендую вам узнать, как убрать двойной подбородок в Фотошопе для лучшего результата.
14. Используйте ЛастикКогда переходы сглажены, включите видимость слоя «Детали и текстура» и проверьте результат. В случае определенная часть лица кажется чрезмерно ретушированной, возьмите инструмент Ластик и снова начни разглаживать кожу, делая это теперь более естественно.
15. Уменьшите непрозрачностьМетод частотного разделения — распространенный способ как сгладить лицо в фотошопе. Как и любой другой техники, можно зайти слишком далеко.
Если вы видите, что конечный эффект действительно, наверху уменьшите непрозрачность группы «Частотное разделение». Таким образом, вы сделаете общий эффект менее интенсивным.
Имейте в виду, что это нужно делать не в в середине всего процесса, но в самом конце, после всех манипуляции.
16. Настройте результат с помощью инструмента Spot Healing Brush ToolПерейдем к слою «Детали и текстура», возьмем инструмент «Точечная восстанавливающая кисть» или «Штамп» для удаления всех видов недостатки кожи, растрепанные волосы и мелкие изъяны.
Такая высокочастотная ретушь фотографий требует и исправляем мелкие детали и волосы инструментом Точечная восстанавливающая кисть. Инструмент Clone Stamp необходим для улучшения больших частей кадра, копирование текстуры с лучших частей.
Молодец! Сравните свою фотографию до и послеПоздравляю, теперь вы знаете, как сгладить кожу в Photoshop с помощью частотного разделения техника! Взгляните на изображение до и после.
разница заметна сразу, но ретушь выглядит реалистично. Кожа сохранила текстуру, выглядит гладкой и здоровой.
Кроме того, я хотел бы отметить, что эту технику сглаживания кожи в Photoshop не следует использовать для каждого отдельного изображения.Если вы сделаете это правильно, весь процесс займет много времени, что непрактично. Вот более подробное руководство о том, как сделать частотное разделение в Photoshop с помощью бесплатных экшенов и видео Ps.
Как сгладить кожу с помощью Photoshop CC 2020 — SCC
Чтобы сгладить кожу с помощью Photoshop CC 2020, есть много способов, каждый из которых дает разные эффекты, но таргетинг на нового пользователя в этой статье поможет вам Taimienphi.как сгладить кожу с помощью Photoshop CC 2020 просто, но чрезвычайно эффективно.
Инструменты и функции редактирования фотографий в Photoshop CC 2020 мощные и оптимизированные для работы гораздо более эффективно, чем более старые версии, такие как Photoshop CS6, CC 2015, CC 2019. Для сглаживания кожи с помощью Photoshop CC 2020 вам не нужны сложные манипуляции, но только инструменты Spot Healing Brush и Reduce Noise .
Как сгладить кожу с помощью Photoshop CC 2020
Чтобы убедиться, что учебная статья работает наилучшим образом, пользователям следует установить и использовать Photoshop CC 2020 на устройстве.
— Загрузите Photoshop CC 2020 здесь: Загрузите Photoshop CC 2020
Шаг 1: Откройте изображение (Ctrl + O), которое нужно отредактировать в Photoshop.
Шаг 2: Нажмите комбинацию клавиш Ctrl + J , чтобы продублировать слой изображения крови. На следующем шаге вы будете выполнять операции сглаживания на этом вновь созданном слое.
Шаг 3: Чтобы продолжить сглаживание кожи с помощью Photoshop CC 2020, щелкните Точечная восстанавливающая кисть (ярлык J) на панели инструментов, расположенной в левой части экрана.Установите Тип этого материала — Content-Aware .
Шаг 4: Щелкните и наведите указатель мыши на участки лица, склонные к акне.
Шаг 5: На данный момент лицо очищено от прыщей. Однако кожа не совсем гладкая. Чтобы сгладить кожу с помощью Photoshop CC 2020, нажмите Фильтр В строке меню выберите Шум , затем нажмите Уменьшить шум .
Шаг 6: В таблице Уменьшить шум вы установите соответствующие параметры, сглаживая кожу с помощью Photoshop CC 2020 по своему вкусу.
— Strength : Создание эффекта размытия фотографии.
— Сохранить детали : Увеличение или уменьшение эффективности эффекта.
— Уменьшить цветовой шум : настройка цвета для эффекта.
— Детали резкости : улучшение изображения.
Итак, вы выполнили этапы сглаживания кожи с помощью Photoshop CC 2020.Окончательный результат после завершения будет похож на следующую иллюстрацию.
https://thuthuat.taimienphi.vn/cach-lam-min-da-bang-photoshop-cc-2020-56287n.aspx
Таким образом, Таймиенфи только что проинструктировал вас 6 шагов, чтобы сгладить кожу с помощью Photoshop CC 2020 просто и быстро. Надеюсь, этот совет по редактированию фотографий поможет вам улучшить свою фотографию, быть более уверенным при демонстрации, публикации фотографий на вашем веб-сайте или в социальной сети. Кроме того, здесь вы можете найти более Как редактировать подсветку в Photoshop CC 2020 .
.
Как распланировать ленту Instagram в Photoshop
Расширьте свое присутствиеНет никаких сомнений в том, что для вашего бизнеса важно узнать о ленте Instagram в Photoshop. Ведь в Instagram есть более 800 миллионов активных пользователей в месяц . Итак, очевидно, что для присутствия в Instagram есть веская причина.
Но как только вы создадите свою учетную запись и начнете просматривать идеально отобранные ленты Instagram всех остальных, вы можете начать испытывать страх.Или вы можете чувствовать себя ошеломленным и неуверенным в том, как приступить к созданию собственных изображений с функцией остановки прокрутки. Вот где пригодится подходящий инструмент. Моя рекомендация: спланируйте свою ленту Instagram в Photoshop.
Примечание редактора: GoDaddy Social может помочь вам со всеми вашими потребностями в Instagram. В настоящее время мы помогаем тысячам малых предприятий по всей стране расширить свое присутствие в Интернете на платформах, которые наиболее важны для потребителей, чтобы помочь им привлечь новых клиентов.
Зачем планировать ленту Instagram в Photoshop?
На рынке есть множество приложений и инструментов, которые позволяют планировать порядок размещения изображений и даты публикации. Некоторые даже подключаются к Instagram и напоминают вам, когда пора их загружать. Вы можете использовать эти программы для повышения производительности, но я предлагаю использовать их после работы в Photoshop.
В Photoshop вы можете создавать все изображения, используя готовые шаблоны с вашими цветами и шрифтами, а также можете выполнить тестовый запуск макета.
Все, что вам нужно, аккуратно содержится в одном приложении.
По теме: 5 способов обновить стратегию вашего бизнеса в Instagram
Начало работы с лентой Instagram в Photoshop
Вам нужно собрать все свои мысли и идеи и составить план для своей учетной записи Instagram. Вы должны знать, ЧТО и КАК. По сути, вы хотите выяснить, какой информацией вы будете делиться (брендинг, цвета, эстетика и содержание публикации) и как все это организовать.
Спланируйте, какие цвета вы будете использовать
Color — это плавная тема для вашей ленты Instagram в Photoshop. Если мы говорили об рекламе, вашем веб-сайте или маркетинговых материалах, придерживайтесь цветов вашего бренда. Но в Инстаграмм все о красоте.
Так что не стесняйтесь немного встряхнуть.
Если вы хотите отклониться от цветов вашего бренда, ничего страшного. При условии, что вы продумали, как должна выглядеть и ощущаться ваша лента в Instagram. Ленты некоторых людей представляют собой разноцветную радугу.У других есть градиент, в котором цвета переходят от одного оттенка к другому, когда вы прокручиваете свой путь. Другие более приглушены или даже черно-белые. И некоторые люди клянутся, имея совершенно случайную подачу очень естественных, неординарных фотографий.
Что бы вы ни выбрали, главное — обдумать это заранее. Разместите свой канал Instagram в Photoshop, чтобы вы могли посмотреть на него, а затем решить, какой будет ваш узор. Придерживаться.
Вы даже можете сохранить все свои любимые цвета в палитре «Образцы» в Photoshop.Вы можете найти это в меню «Окно» вверху страницы. Все, что вам нужно сделать, это выбрать цвет из цветовой палитры (также в меню Window ) или выбрать цвет из изображения на экране с помощью инструмента «Пипетка», а затем сохранить его в своих образцах.
Спланируйте, какие шрифты вы будете использовать
Так же, как мы обсуждали в разделе о цветах выше, ключ к типографике — это найти семейство шрифтов или стиль, которые подходят вашему бренду в Instagram, и использовать их последовательно.Самый простой способ сделать это после того, как вы установили шаблон, — использовать шаблон. Так что, если вы создаете свои посты в Instagram в Photoshop, создавать там свой шаблон очень просто.
Спланируйте, как вы хотите расположить свою ленту
Некоторые популярные варианты макета для вашей ленты Instagram в Photoshop включают:
Сетка (горизонтальная или смешанная): Вы можете использовать горизонтальный узор, как показано ниже, с текстовыми «заголовками» слева и изображениями на двух картинках справа от них.Что-то вроде целевой страницы на веб-сайте. Или вы можете смешать их немного более художественно.
Макет строки или столбца: Вы можете спланировать каждую строку из трех изображений, как если бы они были вместе, возможно, все с одной и той же темой, или упорядочены как формат целевой страницы, с текстом на одной стороне и изображениями рядом с ним. . Или сложите совпадающие плитки, как на этом изображении, где средний столбец — это весь текст.
Диагональный узор: Не обязательно придерживаться только вертикалей или горизонтали.Вы даже можете расположить текст и изображения по диагонали, чтобы оживить макет.
9 Сетка: Это гигантское изображение, состоящее из перекрывающихся меньших сеток, прямоугольников, текста и изображений. Используйте этот эффект, если вы хотите получить уникальный и яркий вид. Есть даже продукты, которые помогут вам создать его всего за несколько кликов, например, этот экшен InstaTiles, созданный Pink Coffie на Creative Market:
Планируйте типы и стили сообщений
Начало разговора: Некоторые люди думают, что Facebook — это место, где можно опубликовать начало разговора.И хотя это правда, на самом деле это даже более важно в Instagram. Согласно 30 статистическим данным Instagram, которые вам нужно знать в 2018 году, «изображения в Instagram получают в среднем на 23% больше внимания, чем их аналоги в Facebook». Так что не забудьте включить несколько вызывающих разговор изображений при планировании ленты.
Цитата или текстовое сообщение: Вы не можете встряхнуть палкой в Instagram, не нажав цитату. Вы можете процитировать себя или кого-то известного и наложить этот текст на изображение для вдохновляющего, юмористического или заставляющего задуматься дополнения к своей ленте.Поместите текст поверх сплошного оттенка или смеси цветов или на фотографию.
Фото: Фотографии могут отображаться с наложением текста или просто отдельно для привлекательной ленты Instagram.
Кадры из-за кадра: Если вы создаете бренд для своего бизнеса, вы можете создать несколько постов, в которых будут показаны откровенные снимки себя на работе, в домашней студии или где производятся ваши предметы.
Видео сообщения: Не думаю, что вы можете использовать только неподвижные снимки для макета Instagram.Вы также можете добавлять видео в свой канал для разнообразия. Однако, согласно «18 статистическим данным Instagram, которые должен знать каждый маркетолог за 2018 год», вы можете экономно использовать видео на платформе, поскольку они обнаружили, что «фотографии в Instagram привлекают на 36 процентов больше, чем видео».
Связанные: 9 типов видеоконтента, которые помогут вам продвигать клиентов по воронке продаж
Графические сообщения: Если у вас нет фотографии продукта, человека или занятия, вы все равно можете передать яркое или интересное сообщение, просто используя графику в своем сообщении.Используйте значок для обозначения информации, которую вы пытаетесь передать, или, в случае художников и иллюстраторов, рисунок идеально подходит.
Фотографии продукта: Использование изображений продукта, который вы продаете, необходимо для электронной коммерции или даже для обычного бизнеса. Вероятно, вы не хотите, чтобы каждое изображение в фиде было вашим продуктом, но вам нужно, чтобы на некоторых фотографиях были представлены ваши товары. А если у вас сильный бренд и цветовая эстетика, спланируйте фотосессию так, чтобы подчеркнуть эти качества в вашем изображении.Таким образом, ваш канал в Instagram будет выглядеть связным и хорошо спланированным.
По теме: Как сделать фотографии продукта, которые помогут вам продать ваши товары
Используйте шаблон Photoshop, чтобы разместить свой канал Instagram
С помощью Photoshop легко разместить свой канал Instagram, если у вас есть файл шаблона макета, с которым можно работать.
Если вы хотите следовать этому руководству дома, вы можете скачать бесплатный файл шаблона макета Photoshop здесь.
1.Фото
Соберите все базовые фотографии и процитируйте изображения для своей ленты Instagram в Photoshop. Вы даже можете создавать новые цитаты и изображения наложения текста прямо здесь, в Photoshop, или в другой программе.
Один из моих любимых способов сделать это — использовать приложение на моем телефоне, например WordSwag, чтобы я мог создавать их, когда мне захочется.
Итак, найдите все изображения, которые вы хотите опубликовать в Instagram, и загрузите их в папку на рабочем столе.
По теме: Учебник по WordSwag — Как сделать пины Pinterest на мобильном телефоне
Для этого урока я загрузил несколько изображений свадебной тематики с Pexels.Я также создал несколько простых квадратных текстовых постов с одним словом на красочном фоне.
2. Цитаты
Если вы создаете новые изображения для цитат, убедитесь, что у вас есть текст для вставки в них. Поэтому я предлагаю вам хранить все цитаты где-нибудь, чтобы вы могли легко сослаться на них, когда начнете проектировать. Я использую доску Trello, чтобы сохранять цитаты, когда нахожу хорошую, которую я могу использовать позже. Затем я использую цветные ярлыки, чтобы отслеживать, где и когда я использовал каждую цитату.
3. Отдельные плитки
Создавайте свои посты в Instagram в Photoshop или где угодно, где вам удобнее. Затем откройте Photoshop с файлом шаблона, чтобы спланировать, как будет организован ваш канал.
4. Сделайте макет своей аранжировки
Откройте файл шаблона Photoshop Instagram Mockup:
Дважды щелкните один из слоев смарт-объекта на палитре слоев, чтобы открыть один квадрат (он открывается в новой вкладке):
Найдите свой дизайн плитки:
Перетащите его в окно Photoshop и установите нужный размер:
Перейдите в меню Файл и сохраните изменения:
Вернитесь к основному документу, чтобы увидеть вставленное изображение:
Повторите и заполните свой макет всеми изображениями:
Вы можете попробовать новые макеты и посмотреть, что вам больше нравится.Затем опубликуйте свой красивый макет и наслаждайтесь великолепной новой лентой в Instagram!
.
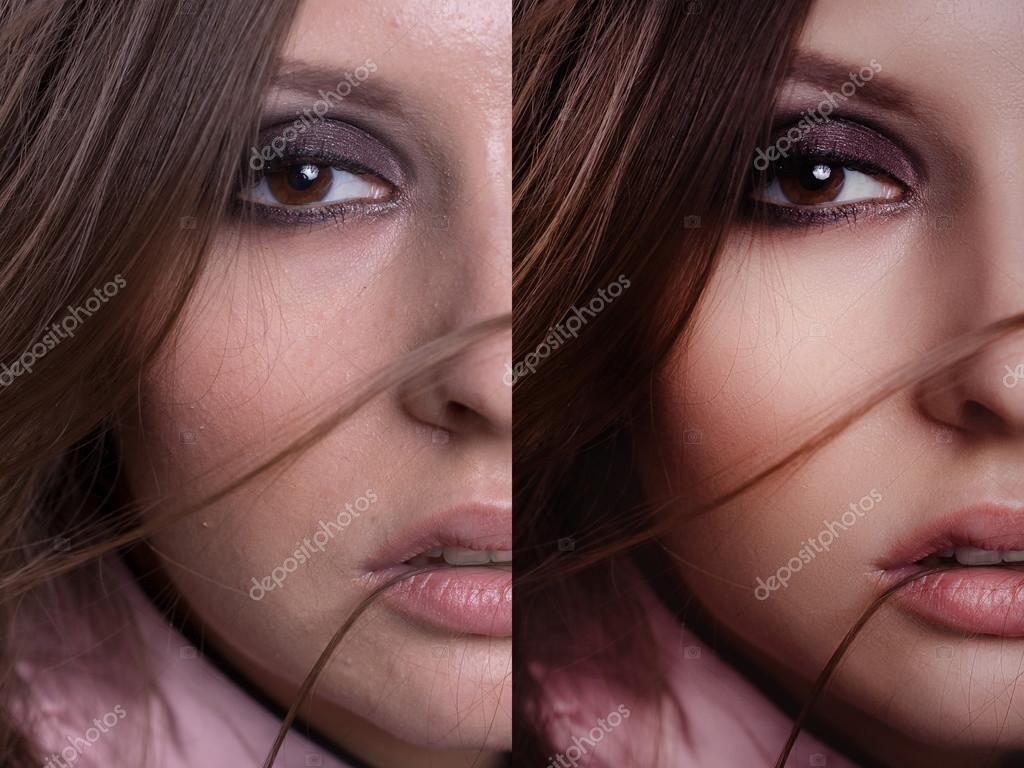 В зависимости от настроек, либо содержимое выделенной области переносится в нужное место (режим «Назначение»), либо пустое выделение перетаскивается на место желаемого содержимого (режим «Источник»).
В зависимости от настроек, либо содержимое выделенной области переносится в нужное место (режим «Назначение»), либо пустое выделение перетаскивается на место желаемого содержимого (режим «Источник»).