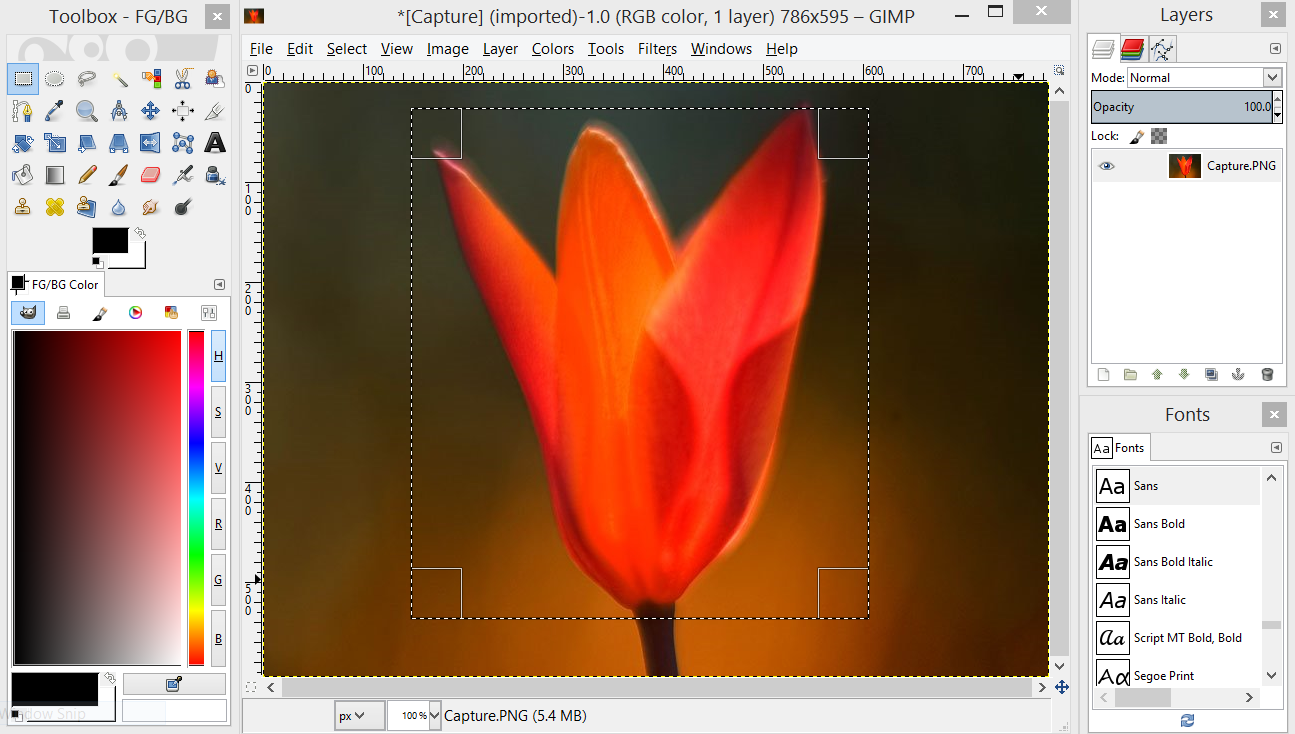Gimp? А нужен ли он мне вообще?
Loading…Доброго времени суток, уважаемые читатели!
Прежде чем изучать растровую графику, хотелось бы уточниться в вопросе: почему Gimp стоит изучать, и чем он хорош? Постараюсь в этом посте максимально подробно и обоснованно изложить свою точку зрения.
Небольшое отступление по поводу чтения данного слова. Хочется по привычке прочитать Джимп, но первая буква берется от названия принципа разработки данной программы GNU (GNU Image Manipulation Program), то есть все же правильнее произносить Гимп. Если расшифровать по-русски эту аббревиатуру, то получится Программа с открытым исходным кодом для растровой обработки изображений. В Википедии можно подробнее почитать и о GNU и о Gimp.
Чем Gimp хорош?
Итак, почему Gimp лично мне удобен?
- Gimp, несмотря на свою бесплатность является программой для профессиональной обработки цифровой фотографии. Статьи профессиональных фотографов, использующих эту программу, я читала в журнале LinuxFormat.

- Gimp имеет интуитивно понятный интерфейс, гибкую систему настроек «под себя». Можно, например, самостоятельно настраивать горячие клавиши, задавать параметры сохранения изображения и другое. Все это достаточно просто осуществляется по мере необходимости.
- Gimp вполне корректно распознает и обрабатывает формат .psd (поддерживающий слои), который по умолчанию использует фотошоп. Таким образом, работа с готовыми бесплатными рамками, шаблонами и т.п. полностью доступна и в Gimp.
- Gimp имеет полноценную русскоязычную документацию. По большому счету, каждый из вас, уважаемые читатели, может полностью самостоятельно освоить эту программу по документации.
 Однако, если вы вообще никогда не работали с растровой графикой, то по документации работать достаточно сложно. Тут нужен самоучитель.
Однако, если вы вообще никогда не работали с растровой графикой, то по документации работать достаточно сложно. Тут нужен самоучитель. - Наконец, решающим для меня фактором была именно бесплатность Gimp. Платить за AdobePhotoshop мне не по карману, а использовать взломанную версию совесть не позволяет. Вот как-то резко изменилась моя совесть. Одновременно с повсеместным введением бесплатных программ на работе. Институт тоже посчитал, что платить за фотошоп не имеет смысла. Как я теперь понимаю, правильно посчитал. Для нашей работы за глаза хватает Gimp.
Что в Gimp не нравится?
Есть и минус. Он касается тех, кто уже работал в фотошопе. Другой интерфейс программы по началу выводит из себя. Долго ищешь нужную функцию. Некоторые вещи вообще нужно принципиально по другим алгоритмам выполнять. Но и здесь выход оказывается все же есть. Практически все задачи, которые лично передо мной стояли при обработке фотографий или создании рисунков, в Гимпе были решены.
Итак, дорогие читатели, смею еще раз вас заверить, попробуйте Гимп, и вы тоже привыкнете. А если вы не пользовались фотошопом, то даже не сомневайтесь, сразу начинайте обрабатывать фотографии в Gimp. Постепенно мы вместе с вами научимся всем основным приемам работы и сможем создать собственный фото-.шедевр
Метки: gimp
5. Контуры
Контуры это кривые (известны как кривые Безье). Обращению с контурами в GIMP легко научится. За подробной информацией о понятиях и механизмах обращайтесь к главе глоссария Кривые Безье или Википедии [WKPD-BEZIER]. Инструмент «Контуры» очень мощный и позволяет создавать очень сложные контуры. Чтобы использовать этот инструмент в GIMP, нужно сначала создать контур, а затем его обвести.
В GIMP термин «Обводка контура» означает применение специального стиля к контуру (цвет, ширину, шаблон…).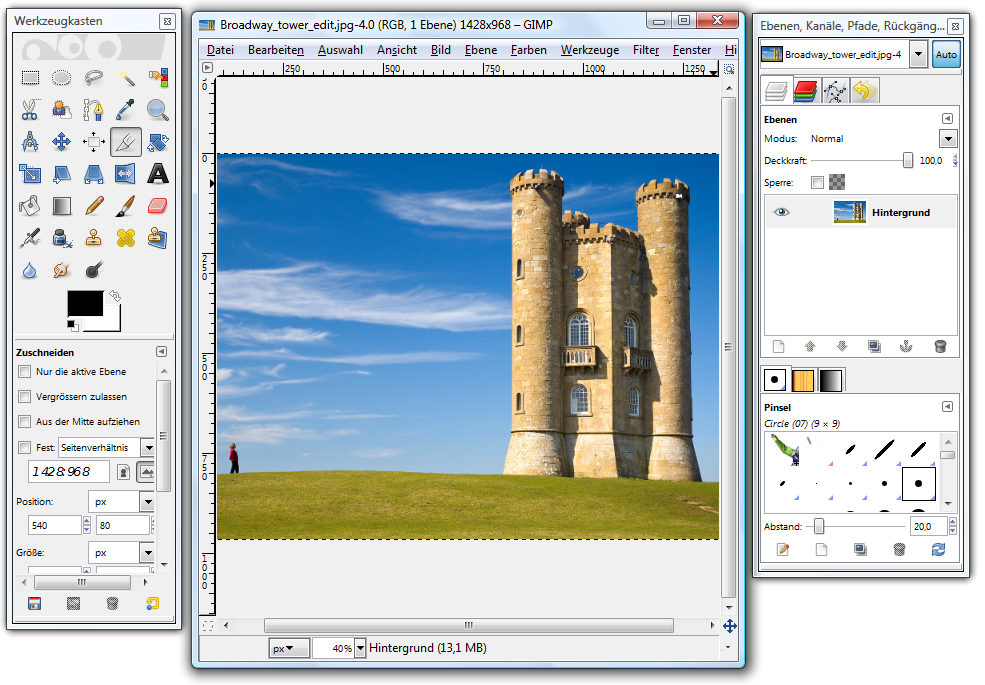
5.1. Создание контуров
Вызовите команду → из меню изображения.
Нажмите на пиктограмму на панели инструментов.
Нажмите клавишу быстрого доступа B.
Когда инструмент контура выбран, указатель мышки меняется на стрелку с кривой. Нажатие левой кнопкой на изображении создаёт первую точку контура. Передвиньте мышку на новое место и нажмите левой кнопкой: обе точки соединятся. И хотя вы можете создать много точек, достачно двух, чтобы понять работу контуров. При добавлении точек у указателя мышки есть маленький знак «+» в близости от кривой; это означает, что при нажатии добавится ещё одна точка.
Передвиньте указатель мышки близко к отрезку прямой. Нажмите левой кнопкой и передвиньте сегмент. Произойдут две вещи.
Сегмент искривляется по мере перещения.
У каждого сенмента есть начальная и конечная точки, которые ясно обозначены. «Линия направления» теперь начинается у каждой точки каждого передвинутого сегмента.
Сегмент кривой оставляет конечную точку в том же направлении, что и «линия направления». Длина «direction line» определяет, как далеко сегмент кривой следует вдоль «линии направления» до поворота к другой точке. У каждой «линии направления» есть пустой квадрат (называемый обработчик) на конце. Нажмите и передвиньте обработчик, чтобы изменить направление и длину «линии направления».
Рисунок 7.
Контур состоит из двух компонентов с прямыми и кривыми сегментами. Чёрные квадраты являются управляющими точками, открытая окружность — это выбранная точка, два открытых квадрата — её направляющие рычаги.
Звезда не Фотошопа
«Отфотошопить», «прифотошопить» и тому подобные слова давно стали нарицательными. Причем не всегда они употребляются в контексте использования с программой Photoshop. А просто зачастую так привычнее сказать и собеседник поймет, о чем речь. Сегодня речь про задачи, в которых нужно что-то «отфотошопить», но без использования Photoshop. То есть выбираем программы-звезды в своих областях.
Как выбрать программу
Итак, у нас есть сам Photoshop – мощные возможности, много функций, известность и де-факто стандарт обработки растровой графики. Но стоит денег. Так, собственно, и было изначально, бесплатным он не был. Но не так давно можно было разово купить лицензию и пользоваться программой, а сейчас есть только вариант по подписке.
Ежемесячная оплата или сразу за год вперёд, но суть та же – регулярная плата за право пользоваться программой. Кому-то это удобно, ведь можно оплатить тариф на пару месяцев, сделать то, что нужно, и больше не платить. С другой стороны, вы фактически оплачиваете аренду и программа не ваша.
И тут интересный момент: сегодняшний Интернет уже достаточно богат на разного рода онлайн-сервисы, с помощью которых можно решить те или иные задачи, для которых раньше нужно было использовать Photoshop. Да и бесплатных программ-аналогов, которые можно скачать и установить на компьютер, тоже хватает. Главное – знать места. То есть названия этих программ и сервисов.
В этой статье расскажу про несколько вариантов, которые можно спокойно использовать для решения ваших задач с графикой. Photoshop для этих задач не нужен. Это точно.
GIMP
Скриншот главной страницы сайта gimp.org.Очень известный аналог, но полностью бесплатный. Есть и другие отличия, но в общем и целом и GIMP, и Photoshop – это программы для работы с растровой графикой. Возможностей у GIMP очень много. Поддерживается работа со слоями, масками, можно стереть фон, а потом добавить свой и так далее.
Возможностей у GIMP очень много. Поддерживается работа со слоями, масками, можно стереть фон, а потом добавить свой и так далее.
Если вы переходите с Photoshop на GIMP, то первым делом заметите разницу в интерфейсе. Две разные программы все-таки, поэтому отличия есть. Но если вы начинаете именно с GIMP, то можно подогнать интерфейс под себя, настроить поудобнее и работать. Для большинства повседневных задач или, того лучше, нечастых задач с графикой возможностей GIMP вам точно хватит. И останется еще процентов 90 неиспользованных функций.
Как, например, убрать ненужные элементы на фотографии? Скажем, вот здесь птицы нам не нужны. Сейчас это дело поправим.
Как стереть ненужные элементы на фотографии в программе GIMP.Открываем фото в программе и выбираем слева на панели инструмент «Штамп». Как он работает: сначала ставим курсор на то место на снимке, откуда будем копировать выделенную область, и зажав Ctrl, кликаем там. В этом месте появляется круг. А затем поочередно кликаем по каждой птице, фактически ставя штамп на них.
И на место каждой птицы будет копироваться участок снимка, который мы сперва выделили с помощью Ctrl. Ниже на скриншоте результат. Цифра 1 – здесь я поставил курсор, и эта выделенная область и бралась за основу. А кругом с цифрой 2 я кликал на каждой птице. Такой вот нехитрый, но совсем несложный монтаж.
Результат использования инструмента «Штамп».На сайте программы есть подробная инструкция на русском языке, а это хорошее подспорье в работе. Да и всевозможных видеоуроков на YouTube тоже в избытке.
Remove.bg
Скриншот главной страницы сайта remove.bg.Это уже онлайн-сервис, не нужно ничего скачивать и устанавливать. Суть сервиса в удалении фона с фотографий. Загружаете свое изображение, а дальше дело техники. Вернее, искусственного интеллекта. На выходе вы получаете отличное качество – в большинстве случаев фон стирается качественно и разницы практически не видно.
Если же нужно доработать финальный результат, то такая возможность есть. Можно вручную пройтись по нужным фрагментам и подчистить эти места самостоятельно. У сервиса есть платная версия, когда можно купить так называемые кредиты и на выходе получать фотографии в том же разрешении, что при загрузке.
Можно вручную пройтись по нужным фрагментам и подчистить эти места самостоятельно. У сервиса есть платная версия, когда можно купить так называемые кредиты и на выходе получать фотографии в том же разрешении, что при загрузке.
Иначе на бесплатном тарифе выходные фото будут в небольшом разрешении, около 600х400 пикселей. Хотя, с другой стороны, такой размер вполне подойдет и для использования на сайтах. Да и в других случаях тоже. Огромное преимущество сервиса – скорость работы. Фон удаляется практически на глазах, ручной работы минимум.
FastStone Image Viewer
Скриншот главной страницы сайта faststone.orgСайт программы не блещет дизайнерскими изысками, но все, что нам нужно, это ссылка на загрузку программы. FastStone Image Viewer – это бесплатная программа, которая умеет очень много. Помимо непосредственно просмотра изображений, там можно и редактировать эту самую графику.
Можно менять размеры, поворачивать, кадрировать, накладывать поверх надписи, фигуры (прямоугольники, стрелки), делать цветокоррекцию и еще много чего. Причем многие из этих функций можно применять сразу к нескольким изображениям. А это та самая пакетная обработка. И в том числе программа позволяет накладывать водяные знаки. Нужного размера и в нужном месте.
Причем многие из этих функций можно применять сразу к нескольким изображениям. А это та самая пакетная обработка. И в том числе программа позволяет накладывать водяные знаки. Нужного размера и в нужном месте.
Пример: как добавить водяной знак. Для этого нужно изображение водяного знака. В формате картинки. Затем открываем исходное изображение в программе. И подведя мышку к левой границе экрана, нажимаем на появившейся колонке на водяной знак.
Как добавить водяной знак в FastStone Image Viewer.Потом выбираете на компьютере ваш водяной знак и добавляете его в редактор. Его можно будет увеличить/уменьшить, потянув за его границы, и поставить в нужное место картинки. Заодно можно установить его прозрачность, чтобы сильно не выделялся.
Как добавить водяной знак в FastStone Image Viewer.Вот так несложно на вашей фотографии будет водяной знак. Если речь про интернет-магазин, то здесь обычно ставят логотип сайта. Так что сперва можно удалить фон с фотографий через remove.bg, а затем добавить на нужные фотографии водяной знак – и будут готовы изображения для интернет-магазина. И все это бесплатно, не нужен для этого Photoshop.
И все это бесплатно, не нужен для этого Photoshop.
Snapseed
Скриншот страницы приложения в Google Play.А вот, посмотрите, прекрасный пример мобильного приложения, которое умеет очень много. Есть версия для Android и iOS и обе бесплатные. С его помощью можно сделать цветокоррекцию, кадрирование изображения, сделать ретушь (убрав ненужные детали), добавить текст и рамки. Это такие базовые функции, которые могут понадобиться в первую очередь.
Так что если под рукой нет компьютера, а фотографии нужно обработать, то Snapseed вам в помощь. Видеоуроков на YouTube и текстовых инструкций в Интернете в избытке, поэтому возможности программы для повседневного применения поистине безграничны.
Или всё-таки Photoshop?
Если же вам нужен именно Photoshop и не меньше, то стоит ещё раз напомнить о программе TeploDigital. По этой ссылке есть подробное описание, как можно получить скидку в 60% на оплату тарифа Creative Cloud. А помимо Photoshop, в комплекте идут и другие программы.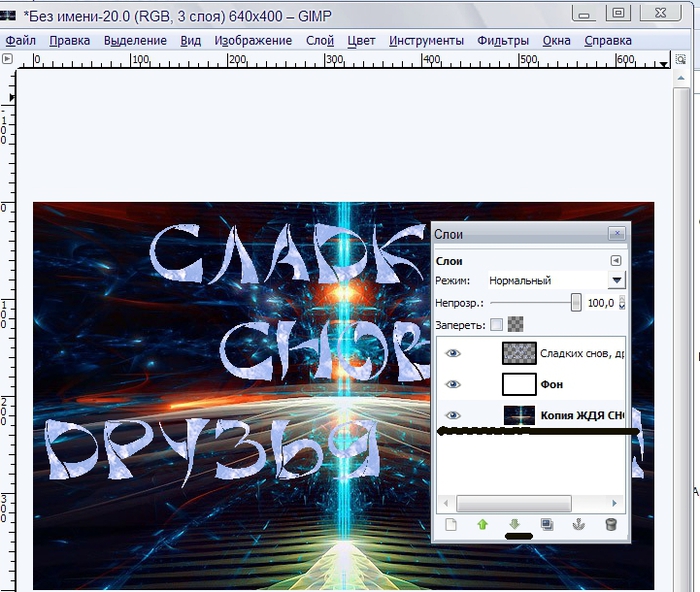 Они точно пригодятся, если в организации есть дизайнер или фотограф. Каждый найдёт себе приложение по душе и для дела.
Они точно пригодятся, если в организации есть дизайнер или фотограф. Каждый найдёт себе приложение по душе и для дела.
Подведем итог
Даже не столько итог, сколько небольшой вывод по этим 4 программам и сервисам. Каждый из них хорошо делает свою работу. И если у remove.bg функция по сути одна – стирание фона, то остальные в этой подборке – полноценные комбайны по работе с графикой. Я упомянул лишь про решение тех задач, которые периодически встречаются на том же IT-волонтере.
И, как видите, для такой работы Photoshop и не нужен вовсе. Так что при желании такие изменения с графикой можно сделать самостоятельно. При желании и наличии свободного времени, конечно. Но тем не менее Интернет богат на такие программы и как минимум знать про них будет весьма кстати.
Если же у вас есть другая задача, то напишите в комментариях. А там посмотрим, насколько это приоритет Photoshop. Глядишь, и ваш вопрос можно будет решить другим способом. Результат ведь будет таким же.
Gimp: Зачем нужны контуры / Графика / Мтааламу
Материал для учащихся курсов «Компьютерный дизайн».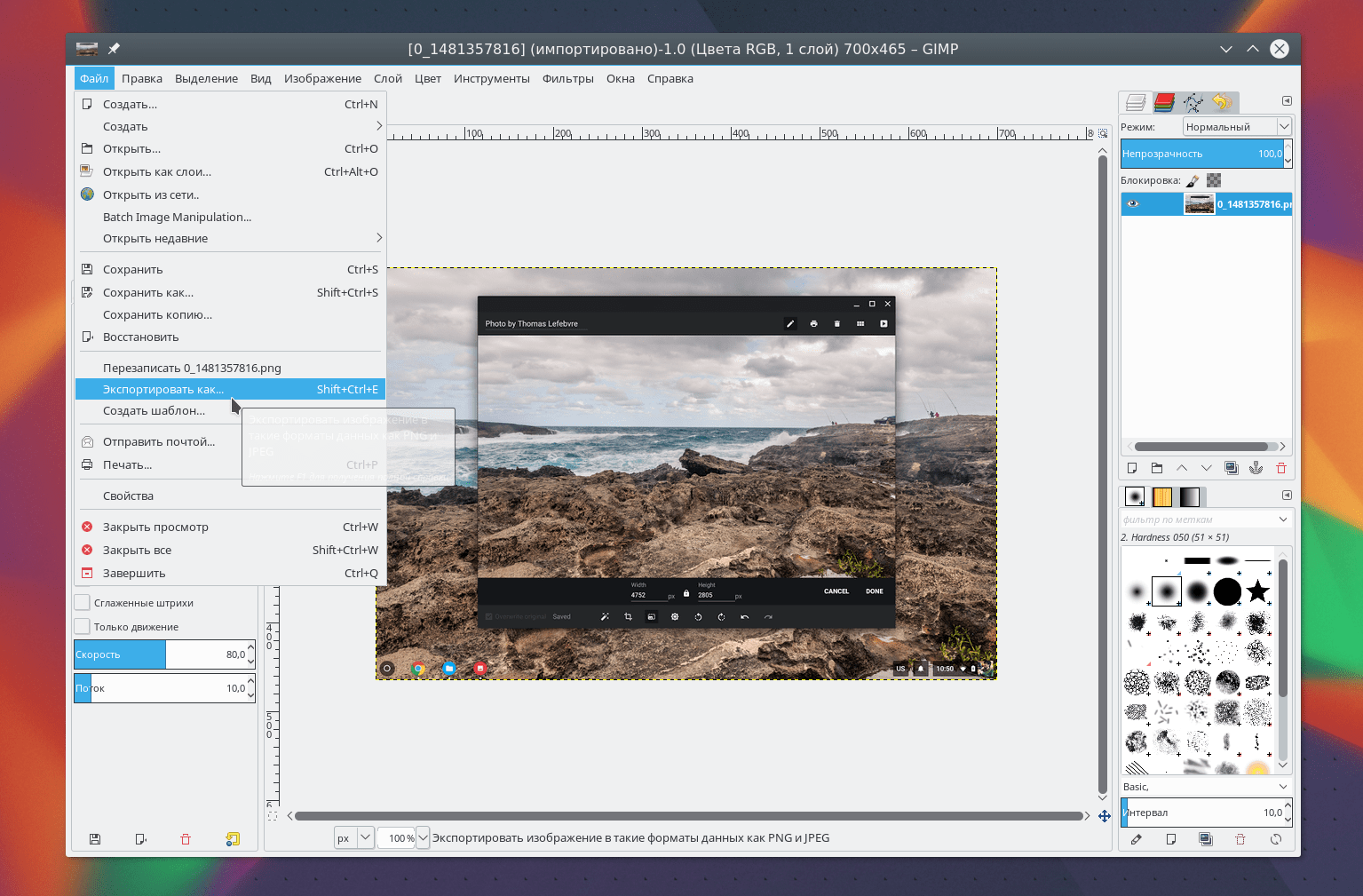
Назначение многих инструментов и концепций редактора Gimp понятно интуитивно: кисти, выделение, слои. А вот изучение контуров вызывает некоторые затруднения. Нужны они для того, чтобы создавать сложные линии, геометрия которых не зависит от пиксельного разрешения картинки. Контуры легко можно превращать в аккуратные линии, «проведенные» кистью, ластиком, карандашом. «Проведенные» в кавычках, т.к. сделать такое с помощью мыши или даже дигитайзера порой просто невозможно. Поэтому «плавные» линии рисуются за несколько раз с помощью различных инструментов.
Рассмотрим технологию работы с контурами на примере рисования вот такого гламурного коктейльчика.
Начнем с подставки фужера. Выделим овальную область
и зальем ее концентрическим градиентом.
Пока ничего сложного. Но вот мы решили обвести этот овал мягкой кистью. Сделать это качественно можно только с помощью контура. Поэтому вернем овальное выделение и из меню «Выделение -> В контур» сохраним его.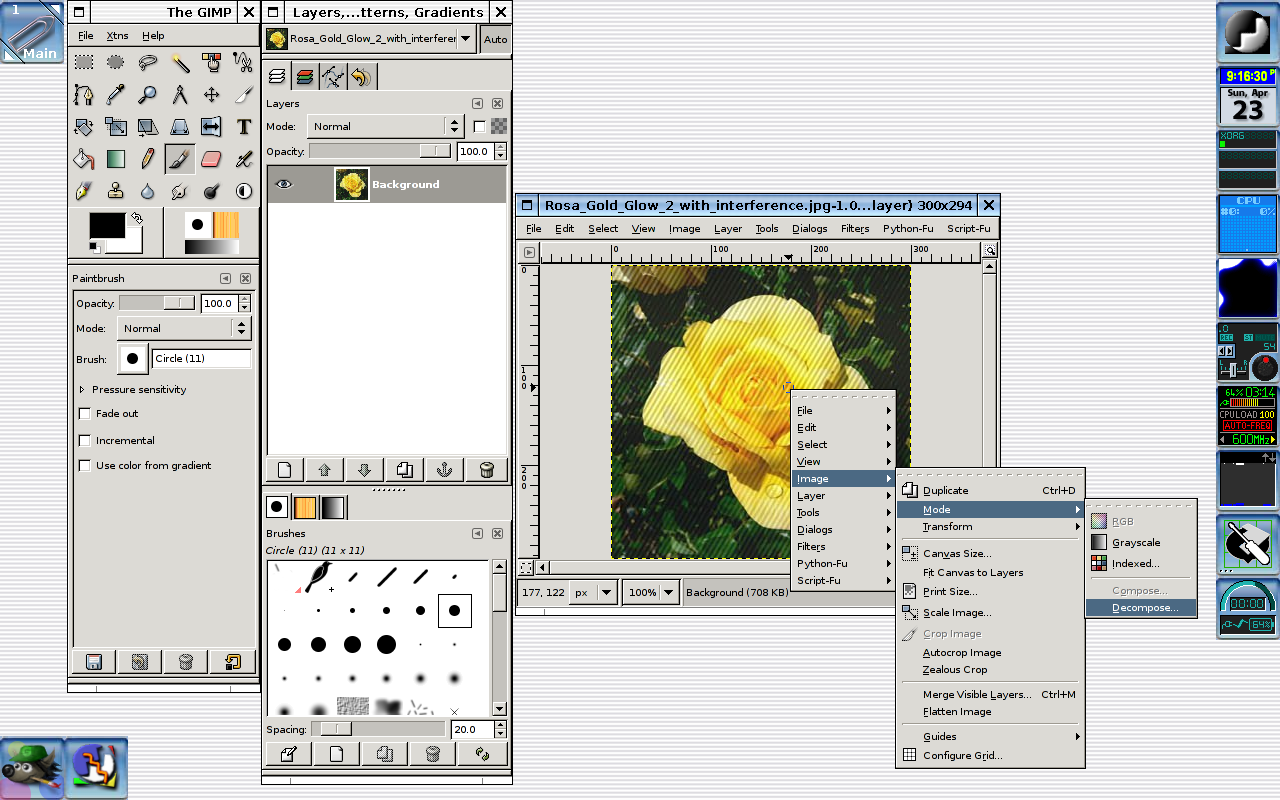
Настроим мягкую кисть серого цвета, щелкнем правой кнопкой мыши контур «Подставка», выберем «Обвести» и получим следующее:
Не забывайте только снимать выделение перед обводкой.
Создадим слой для ножки и самого бокала. Комбинируя прямоугольный и овальный инструменты выделения, режимы добавления и вычитания, а также используя направляющие выделяем сложную фигуру (слой с подставкой временно отключен):
Превращаем выделение в контур, обводим как на предыдущем этапе (для полноты картины я опять включил слой подставки):
Так же на отдельном слое делаем верхний овал бокала
И наполняем «вином» (см. самую верхнюю картинку) тоже с помощью контуров.
Может этот пример и не верх изящества, но применение контуров, надеюсь, демонстрирует наглядно.
13.2. Кратко о программе GIMP. Ubuntu 10. Краткое руководство пользователя
Читайте также
Глава 10 Кратко о дисках
Примечание: кратко об apt из APT
Примечание: кратко об apt из APT Если apt-cache и apt-get полностью заменяются утилитой apt для Mint, то, как ни странно, apt из одноимённого пакета имеет некоторые дополнительные функции, и потому заслуживает хоть и краткого, но рассмотрения. Как уже говорилось, в нашем дистрибутиве его
15.
 5. Графический редактор Gimp
5. Графический редактор Gimp
15.5. Графический редактор Gimp Если СУБД встречается далеко не на каждом персональном компьютере, то программы работы с графикой нужны каждому пользователю, если не для создания или редактирования картинок, так хотя бы для их просмотра. Хотя для Linux и созданы разнообразные
6.3. GIMP: редактор растровой графики
6.3. GIMP: редактор растровой графики 6.3.1. Аналог Adobe Photoshop? GIMP (The GNU Image Manipulation Program) — лучший редактор растровой графики в Linux. Довольно часто GIMP называют заменой популярному редактору Photoshop, хотя сами разработчики GIMP против такого сравнения, поскольку у них никогда не было цели
6.3.2. Использование GIMP
6. 3.2. Использование GIMP 6.3.2.1. Поворот
Предположим, что вы сделали вертикальную фотографию, но при просмотре она будет отображаться как горизонтальная. Для удобного просмотра на экране компьютера фотографию нужно повернуть.Запустите GIMP и откройте (комбинация клавиш ‹Ctrl+O›)
3.2. Использование GIMP 6.3.2.1. Поворот
Предположим, что вы сделали вертикальную фотографию, но при просмотре она будет отображаться как горизонтальная. Для удобного просмотра на экране компьютера фотографию нужно повернуть.Запустите GIMP и откройте (комбинация клавиш ‹Ctrl+O›)
7.3.1. Кратко о GRUB
7.3.1. Кратко о GRUB Как уже было отмечено, GRUB (Grand Unified Bootloader) — это один из возможных загрузчиков Linux. Раньше загрузчиком де-факто был LILO (Linux Loader), но потом появился GRUB, и LILO сдал свои позиции. Конечно, LILO уступил свое место под солнцем не сразу, а за несколько лет. Но даже и сейчас
7.8.1. Кратко о /proc
7.8.1. Кратко о /proc
Псевдофайловая система /proc является специальным механизмом, который позволяет получать информацию о системе от самого ядра, а также передавать информацию ядру, модулям ядра и его процессам. Файловая система /proc находится в оперативной памяти компьютера,
Файловая система /proc находится в оперативной памяти компьютера,
10.5.3. Кратко об истории TrueCrypt
10.5.3. Кратко об истории TrueCrypt Первая версия программы появилась 2 февраля 2004 года. Изначально она основывалась на проекте E4M (Encryption for the Masses), появившемся еще в 1997 году. Проект был очень популярен среди пользователей, еще бы – бесплатная программа с открытым кодом для
1. Кратко представьтесь
1. Кратко представьтесь Вы должны представиться: «Здравствуйте, меня зовут так-то». Не рассказывайте свою биографию – многие делают такую ошибку: «Здравствуйте, я Василий Пупкин, коучер успеха. Я расскажу, как 50 лет работал на отличном заводе, а в студенческие годы жил в
Растровый редактор GIMP
Растровый редактор GIMP
GIMP – это мощная бесплатная программа для создания, сборки и редактирования изображений, распространяемая на условиях GNU GPL. Поддерживает растровую и частично векторную графику. Проект, основанный в 1995 году Спенсером Кимбеллом и Питером Маттисом как
Поддерживает растровую и частично векторную графику. Проект, основанный в 1995 году Спенсером Кимбеллом и Питером Маттисом как
GIMP
GIMP Несомненно, программа Adobe Photoshop считается лидером среди редакторов растровой графики. Я не буду это оспаривать. Однако существует масса альтернативных программ, которые не уступают (или почти не уступают) лидеру по своим возможностям и удобству работы и, кроме того,
4.4.1. Учебный пример: подключаемые подпрограммы GIMP
4.4.1. Учебный пример: подключаемые подпрограммы GIMP Программа GIMP (GNU Image Manipulation program— программа обработки изображений) разрабатывалась как графический редактор с управлением посредством интерактивного GUI-интерфейса. Однако GIMP построена как библиотека подпрограмм
4.
 4.1. Учебный пример: подключаемые подпрограммы GIMP
4.1. Учебный пример: подключаемые подпрограммы GIMP
4.4.1. Учебный пример: подключаемые подпрограммы GIMP Программа GIMP (GNU Image Manipulation program— программа обработки изображений) разрабатывалась как графический редактор с управлением посредством интерактивного GUI-интерфейса. Однако GIMP построена как библиотека подпрограмм
Глава 13 Работа с изображениями. Программа GIMP
Глава 13 Работа с изображениями. Программа GIMP 13.1. Просмотр изображений Должен отметить, что в Linux никогда не было трудностей с просмотром графических файлов. Какие только проблемы ни возникали: некачественная локализация, отсутствие русских шрифтов для принтеров,
15.1. Кратко об OpenOffice
15.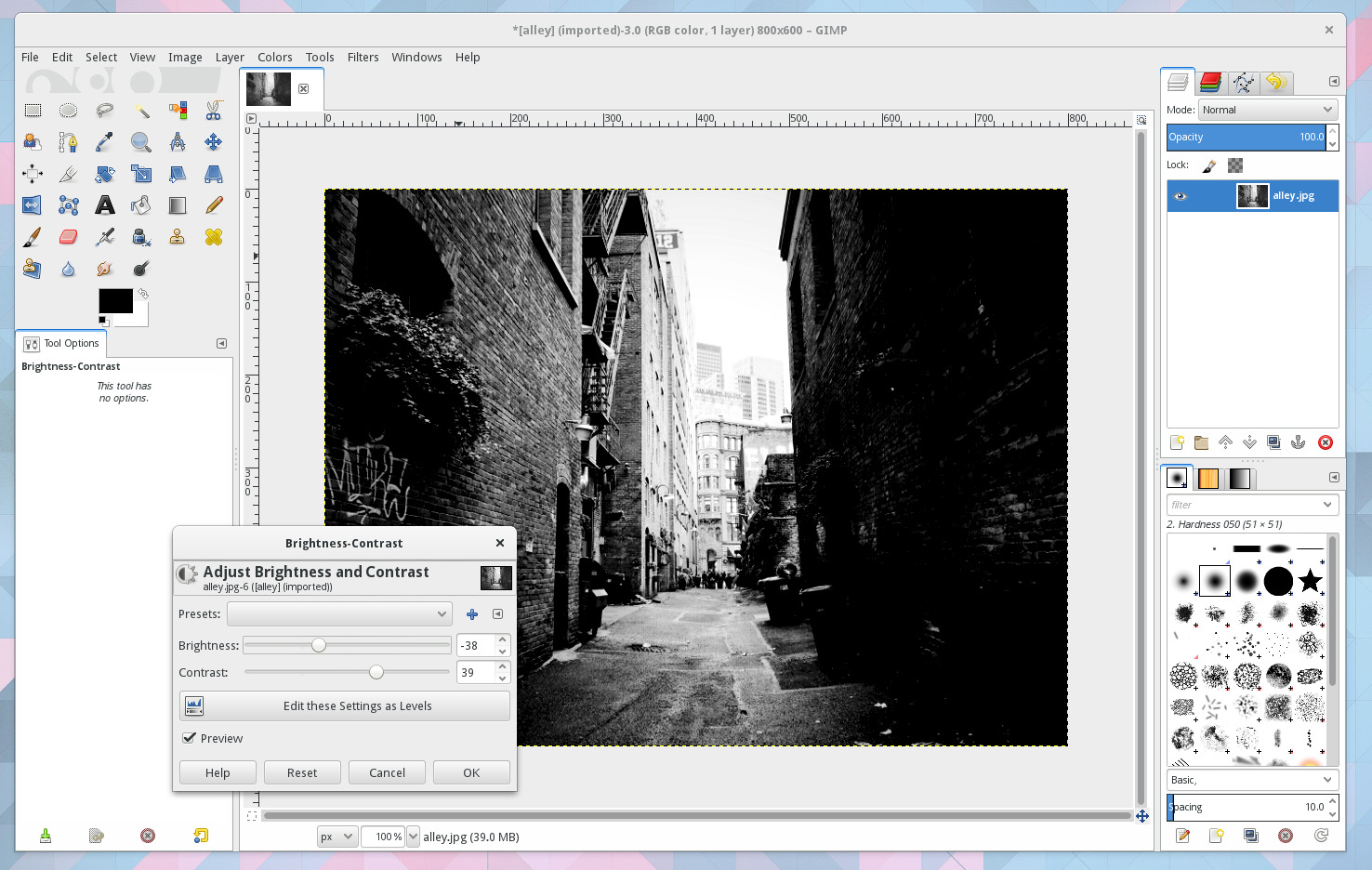 1. Кратко об OpenOffice
В офисном мире Windows стандартом де-факто является офисный пакет Microsoft Office. В мире Linux им стал пакет OpenOffice, вытеснив все другие пакеты (Koffice и т. п.).Первоначально лучшим офисным пакетом в Linux считался пакет StarOffice, но он, как и MS Office, распространялся на
1. Кратко об OpenOffice
В офисном мире Windows стандартом де-факто является офисный пакет Microsoft Office. В мире Linux им стал пакет OpenOffice, вытеснив все другие пакеты (Koffice и т. п.).Первоначально лучшим офисным пакетом в Linux считался пакет StarOffice, но он, как и MS Office, распространялся на
GIMP 2.99.8
Выпущена новая нестабильная версия свободного графического редактора GIMP.
Основные изменения:
- Инструменты клонирования теперь могут работать на нескольких слоях одновременно. Это позволяет, к примеру, удалять швы в PBR-текстурах, содержащих несколько карт. Функция запрошена и профинансирована командой Creative Shrimp, занимающейся обучением пользователей Blender.
- Исправлен рендеринг границы выделения («марширующие муравьи») в Wayland и macOS.

- В версии для Windows появилась поддержка Windows Ink и выбор между этим API и Wintab в настройках. Это даёт более широкую поддержку графических планшетов.
- После нажатия кнопок и использования полей ввода в боковых панелях фокус теперь автоматически возвращается на холст.
- GIMP больше не пытается рисовать в панелях задач и доках предпросмотр текущего изображения под значком программы. Эта функция поддерживается во всё меньшем количестве рабочих сред, а там, где она всё ещё работает — запутывает пользователей.
- Добавлен импорт и экспорт изображений в формате JPEG-XL. Для этого используется библиотека libjxl. Если вам нужен похожий плагин для GIMP 2.10, можно использовать поставляющийся вместе с libjxl (у них разные авторы и разный код).
- Добавлена поддержка файлов PSD размером больше 4 ГБ, а также файлов с числом каналов до 99. Также добавлено чтение файлов PSB (тот же PSD, но с поддержкой размера стороны до 300 тыс. пикселей).
- Исправлено более 50 ошибок.

- Для тестировщиков начата автоматическая еженедельная сборка под Windows и Linux (Flatpak), а также автоматическая сборка патчей, оформленных как merge request в Gitlab.
За последние полгода несколько разработчиков получили права на коммит в Git и таким образом вошли в основной состав команды: Daniel Novomeskỳ (поддержка HEIC/AVIF/JPEG-XL), Jacob Boerema (исправление ошибок), Stanislav Grinkov (исправление ошибок, доработка интерфейса).
>>> Подробности
Предыдущая статьяРоссийских чиновников начнут проверять на знания кибербезопасностиСледующая статьяМагическая радуга из горячей воды и конфетРастровый графический редактор Gimp — урок. Информатика, 7 класс.
Растровый графический редактор специализированная программа, предназначенная для создания и обработки изображений.
Рассмотрим возможности редактора Gimp.
Gimp — очень мощный растровый графический редактор для создания и обработки изображений.
- редактировать фотографии, изменять их яркость, контрастность и настроение;
- убирать с картинок ненужные детали;
- объединять картинки в коллажи;
- рисовать макеты для сайтов.
Рис. \(1\) Стандартные окна редактора Gimp
На рисунке \(1\) показано стандартное расположение окон Gimp. Элементами окон являются:
- Панель инструментов. В нем содержится главное меню, кнопки с пиктограммами, с помощью которых производится выбор инструментов, и некоторые другие полезные вещи.
- Параметры инструментов: под панелью инструментов прикреплен диалог Параметры инструментов, который отображает параметры выбранного инструмента.
- Окно изображения: каждое изображение в Gimp отображается в отдельном окне. Можно открыть одновременно несколько изображений.
- Диалог Слои/Каналы/Контуры/Отменить: этот диалог отображает структуру слоев активного изображения и позволяет управлять ими.

- Кисти/Текстуры/Градиенты: панель, расположенная ниже диалога слоев, показывает диалоги управления кистями, текстурами и градиентами.
Рассмотрим более подробно инструменты графического редактора Gimp.
Рис. \(2\) Панель инструментов в главном окне Gimp
Инструменты графического редактора Gimp можно объединить в следующие группы:
- инструменты выделения;
- инструменты рисования;
- инструменты преобразования;
- инструменты цвета.
1) Инструменты выделения предназначены для определения областей обработки изображения.
Прямоугольное выделение, инструмент используется для выделения прямоугольных областей изображения. Если во время перемещения курсора удерживать <Shift>, прямоугольник станет квадратом, если удерживать <Ctrl>, начальная точка будет находиться в центре прямоугольника.
Эллиптическое выделение, инструмент используется для выделения круглых или эллиптических областей изображения.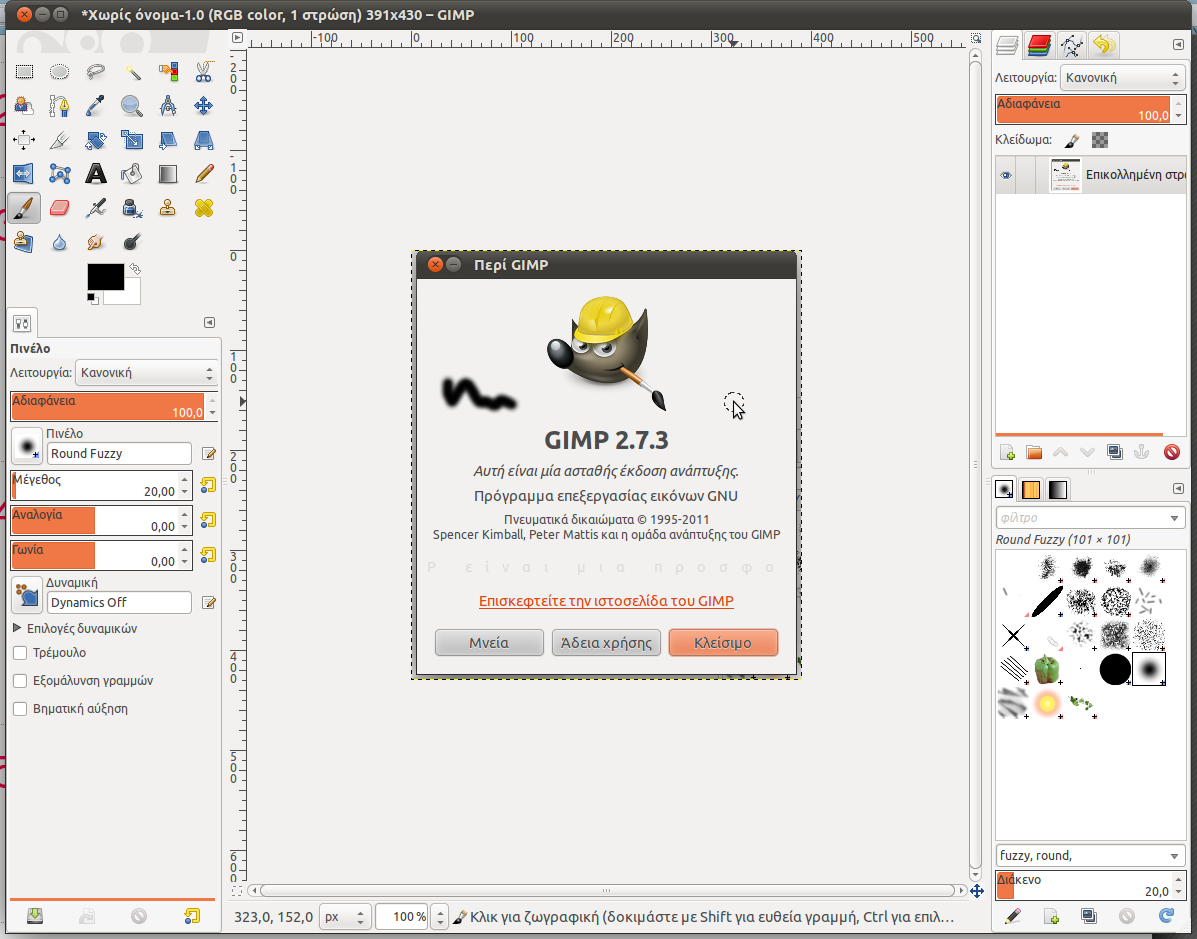
Свободное выделение, инструмент используется для выделения областей произвольной формы. Удерживая кнопку мыши, нарисовать область выделения и замкнуть ее.
Выделение смежных областей, инструмент применяется для выделения областей изображения в зависимости от цвета. Для выделения области определенного цвета щелкнуть мышкой в той точке изображения, которая должна быть включена в область выделения. Вокруг точки появится контур выделения, ограничивающий область, цвет которой совпадает с цветом указанной точки.
Выделение по цвету, инструмент применяется для выделения областей со схожей заливкой.
Умные ножницы, инструмент позволяет выделить область на основе цветовых границ. Последовательно отмечая точками границу выделяемой области, создать контур выделения и замкнуть его.
Выделение переднего плана, инструмент похож на умные ножницы, только контур обрисовывается прямыми линиями. После замыкания контура автоматически появится кисть, которой нужно зарисовать выделение, размер кисти можно менять в настройках на панели инструментов.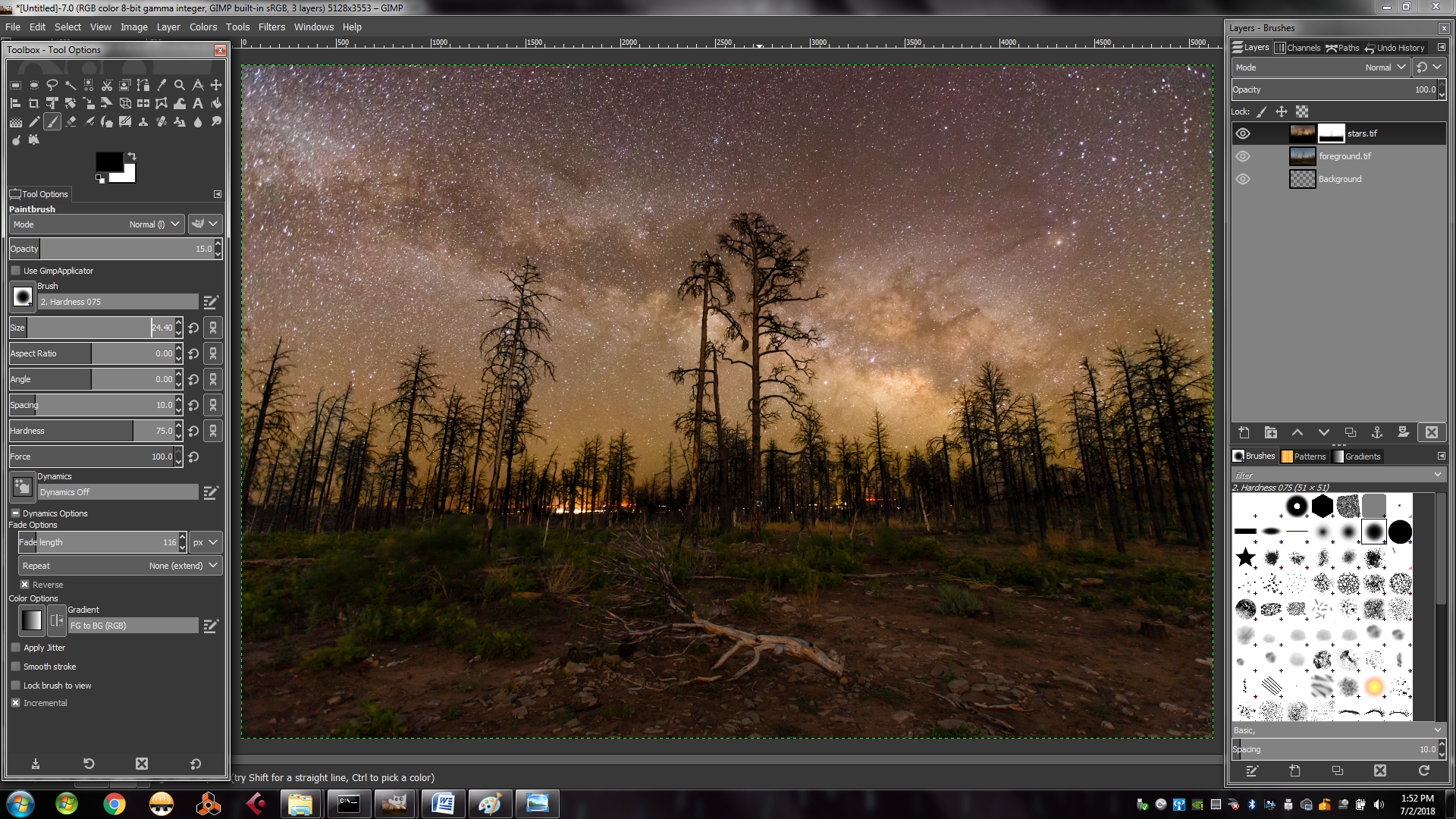 После нажатия клавиши <Enter> получаем выделение.
После нажатия клавиши <Enter> получаем выделение.
Объединение выделяемых областей. После создания одной выделенной области нажать клавишу <Shift> и создать следующую область. Если выделенные участки пересекаются, они будут объединены в единую область.
2) Инструменты рисования предназначены для работы с точками изображения.
Рис. 3. Группа инструментов рисования на панели инструментов Gimp
Инструменты Карандаш, Кисть, Аэрограф и Перо соответствуют общепринятому представлению о рисовании, создавая линии при перемещении мыши с нажатой левой кнопкой.
Инструмент Градиентная заливка заполняет замкнутую область цветовым градиентом, создавая переходы цвета.
Инструменты Штамп и Штамп с перспективой позволяют «клонировать» какой-либо фрагмент изображения и помещать его в выбранные места на изображении.
Лечебная кисть используется для устранения небольших дефектов изображения.
Инструменты Резкость / Размывание, Палец и Осветление / Затемнение используются для создания эффектов перехода цветов или других эффектов для имитации различных изобразительных техник.
3) Инструменты преобразования предназначены для работы с выделенными объектами, контурами или слоями изображения.
Рис. 4. Инструменты преобразования на панели инструментов Gimp
Перемещение, перемещение слоев, выделений и объектов. Чтобы переместить выделенную область изображения, нажать левую клавишу мыши и, удерживая клавиши <Сtrl+Аlt>, перетянуть область. Если перетягивать без нажатия клавиш, то переместиться, либо само выделение, либо весь слой, в зависимости от параметров инструмента.
Выравнивание, выравнивание слоев и других объектов.
Кадрирование, инструмент применяется для отсечения частей изображения.
Вращение, поворот слоев, выделений или контуров.
Масштаб, масштабирование слоев, выделенных областей или контуров.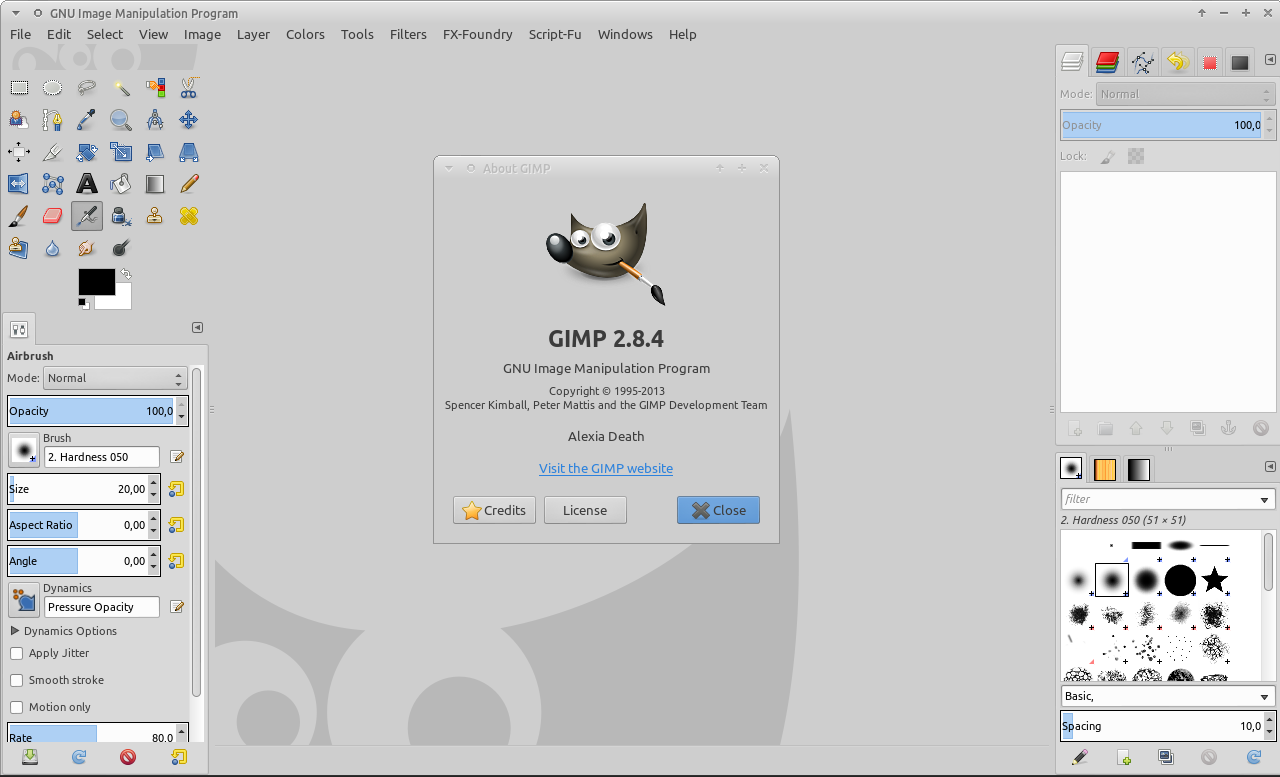
Искривление. Позволяет искривлять выбранные объекты. искривление слоев, выделенных областей или контуров.
Перспектива. Позволяет изменять перспективы выбранных объектов.
Зеркало, горизонтальное или вертикальное отражение выбранных объектов.
4) Инструменты цвета нужны для того, чтобы менять характеристики цвета (яркости, насыщенности и пр.).
Прочие инструменты:
Контуры, инструмент позволяет создавать и править контуры.
Лупа, изменение масштаба отображения. Для увеличения изображения выбрать лупу и щелкнуть левой клавишей мыши, для уменьшения нужно нажать левую клавишу мыши при нажатой клавише <Ctrl>.
Текст, создание и редактирование текстовых слоев. Выбрав этот инструмент, щёлкнуть на изображении. На экране появится диалоговое окно Текстовый редактор Gimp. Вводить текст, предварительно установив его параметры в нижней части панели инструментов, переместить в нужное место изображения и нажать кнопку «Закрыть».
Пипетка, получение цвета из изображения. Нажать пипеткой на изображение, указанный цвет станет цветом переднего плана.
Измеритель, измерение расстояний и углов. Если щелкнуть левой клавишей мышки по изображению, удерживая клавишу переместить мышку, то в строке состояния отобразится угол и количество пикселей между точкой нажатия и текущей позицией курсора.
GIMP — О GIMP
Введение в GIMP
GIMP — это аббревиатура от GNU Image Manipulation Program. Это свободно распространяемая программа для таких задач, как ретушь фотографий, компоновка изображений и создание изображений.
Обладает множеством возможностей. Его можно использовать как простую программу рисования, программу ретуширования фотографий экспертного качества, систему пакетной обработки онлайн, средство рендеринга изображений массового производства, конвертер форматов изображений и т. Д.
GIMP расширяемый и расширяемый.Он разработан для дополнения плагинами и расширениями, позволяющими делать что угодно. Усовершенствованный интерфейс сценариев позволяет легко создавать сценарии для всего, от простейших задач до самых сложных процедур обработки изображений.
Усовершенствованный интерфейс сценариев позволяет легко создавать сценарии для всего, от простейших задач до самых сложных процедур обработки изображений.
GIMP написан и разработан под X11 на платформах UNIX. Но в основном тот же код работает и в Windows, и в macOS.
Особенности и возможности
Это только очень быстро составленный список возможностей GIMP. Вы также можете ознакомиться с иллюстрированным обзором функций.
- Рисование
- Полный набор инструментов для рисования, включая кисть, карандаш, аэрограф, клонирование и т. Д.
- Выборка субпикселей для всех инструментов рисования для высококачественного сглаживания
- Чрезвычайно мощный редактор градиентов и инструмент наложения
- Поддерживает пользовательские кисти и узоры
- Система
- Управление памятью на основе мозаики, поэтому размер образа ограничен только доступным дисковым пространством
- Практически неограниченное количество изображений, открытых одновременно
- Advanced Manipulation
- Полная поддержка альфа-канала
- Слои и каналы
- Множественная отмена / возврат (ограничено только дисковым пространством)
- Редактируемые текстовые слои
- Инструменты преобразования, включая поворот, масштабирование, сдвиг и отражение
- Инструменты выделения, включая прямоугольник, прямоугольник со скругленными углами, эллипс, свободный, нечеткий
- Инструмент для извлечения переднего плана
- Расширенный инструмент контура для выделения безье и многоугольника.

- Трансформируемые контуры, трансформируемые выделения.
- Quickmask, чтобы закрасить выделенную область.
- Extensible
- Процедурная база данных для вызова внутренних функций GIMP из внешних программ, как в Script-fu
- Расширенные возможности создания сценариев (Scheme, Python, Perl)
- Плагины, которые позволяют легко добавлять новые форматы файлов и новые фильтры эффектов
- Уже доступно более 100 плагинов
- Анимация
- Загрузка и сохранение анимации в удобном формате «кадр как слой»
- Поддержка MNG
- Навигатор кадров (в GAP, пакет анимации GIMP)
- Луковая кожа (в GAP, пакете анимации GIMP)
- Bluebox (в GAP, пакет анимации GIMP)
- Обработка файлов
- Поддерживаемые форматы файлов, включая bmp, gif, jpeg, mng, pcx, pdf, png, ps, psd, svg, tiff, tga, xpm и многие другие
- Загрузка, отображение, преобразование и сохранение во многие форматы файлов
- Импорт / экспорт пути SVG
- Многое, многое другое!
Краткое введение в программное обеспечение GIMP
Если вы ищете бесплатную программу для обучения редактированию фотографий или вам нужна более легкая альтернатива Photoshop, GIMP может быть программным обеспечением для вас. Вы можете создавать графику, текст и манипулировать фотографиями, но сначала вам нужно понять, как это работает. Продолжайте читать, чтобы узнать о программном обеспечении GIMP и о том, как его использовать.
Вы можете создавать графику, текст и манипулировать фотографиями, но сначала вам нужно понять, как это работает. Продолжайте читать, чтобы узнать о программном обеспечении GIMP и о том, как его использовать.
Что такое GIMP?
GIMP — полностью бесплатный редактор изображений. Вы даже можете использовать его в коммерческих целях без необходимости платить. Это также открытый исходный код, что означает, что многие сторонние разработчики создали бесплатные плагины для использования с GIMP. Кроме того, если вы умеете кодировать, вы также можете изменять его по своему усмотрению.Наконец, он также доступен для многих различных операционных систем. Вы можете скачать GIMP с его сайта, и он предложит вам тот, который вам нужен.
Его даже можно взять с собой для других устройств. Вы можете найти инструкцию в статье Как установить GIMP на портативное устройство. В любом случае, на главной странице веб-сайта GIMP вы увидите очень заманчивое описание, красиво иллюстрированное и многообещающее высококачественные манипуляции с изображениями, создание оригинальных произведений искусства и элементы графического дизайна.
Звучит фантастически, правда? Но когда вы открываете программу, вы можете не знать, с чего начать. Что ж, давайте разберемся, чтобы вам было легче понять.
Несколько окон или только одно?
Большинство программ открываются в одном окне, которое можно увеличить или сжать, свернуть или закрыть за один раз. Вместо этого GIMP по умолчанию открывается в трех окнах. Это немного сбивает с толку, и я нашел это очень неприятным, когда впервые использовал его.
Хорошая новость в том, что начиная с версии 2.8 GIMP, вы можете перейти в режим одного окна. Я сейчас расскажу, как переключиться.
Во-первых, я хочу рассказать вам, почему стоит попробовать вариант с несколькими окнами. Поскольку каждое изображение открывается в новом окне, вы можете работать с двумя или более изображениями бок о бок. Более того, одно и то же изображение можно открыть в двух окнах, чтобы вы могли работать с ним как с параллельным сравнением.
Еще одним преимуществом наличия отдельных окон является то, что вы можете получить больше места для изображения на экране. Вы можете индивидуально свернуть любое окно, содержащее инструменты или ярлыки, которые вы не используете.Теперь, если вас это не убедило, вы можете переключиться в однооконный режим, перейдя в Меню -> Окно -> Однооконный режим. Какой бы выбор вы ни выбрали, он будет сохранен по умолчанию для следующего открытия GIMP.
Вы можете индивидуально свернуть любое окно, содержащее инструменты или ярлыки, которые вы не используете.Теперь, если вас это не убедило, вы можете переключиться в однооконный режим, перейдя в Меню -> Окно -> Однооконный режим. Какой бы выбор вы ни выбрали, он будет сохранен по умолчанию для следующего открытия GIMP.
Что такое что?
Теперь, когда вы настроили рабочее пространство, пора узнать, что содержит каждое окно. В центре у вас будет окно изображения. Здесь вы можете увидеть изображение или холст, над которым работаете. Если вы находитесь в нескольких окнах, каждое изображение открывается отдельно (как показано ранее), а если вы находитесь в режиме одного окна, они открываются как вкладки.
С левой стороны у вас будет окно, в котором находится ваш набор инструментов. Там у вас может быть кнопка быстрого доступа к наиболее часто используемым инструментам. Он поставляется с настройкой по умолчанию, которую вы можете настроить. Для этого перейдите в GIMP -> Настройки -> Панель инструментов и выберите инструменты, которые вы хотите добавить или удалить оттуда.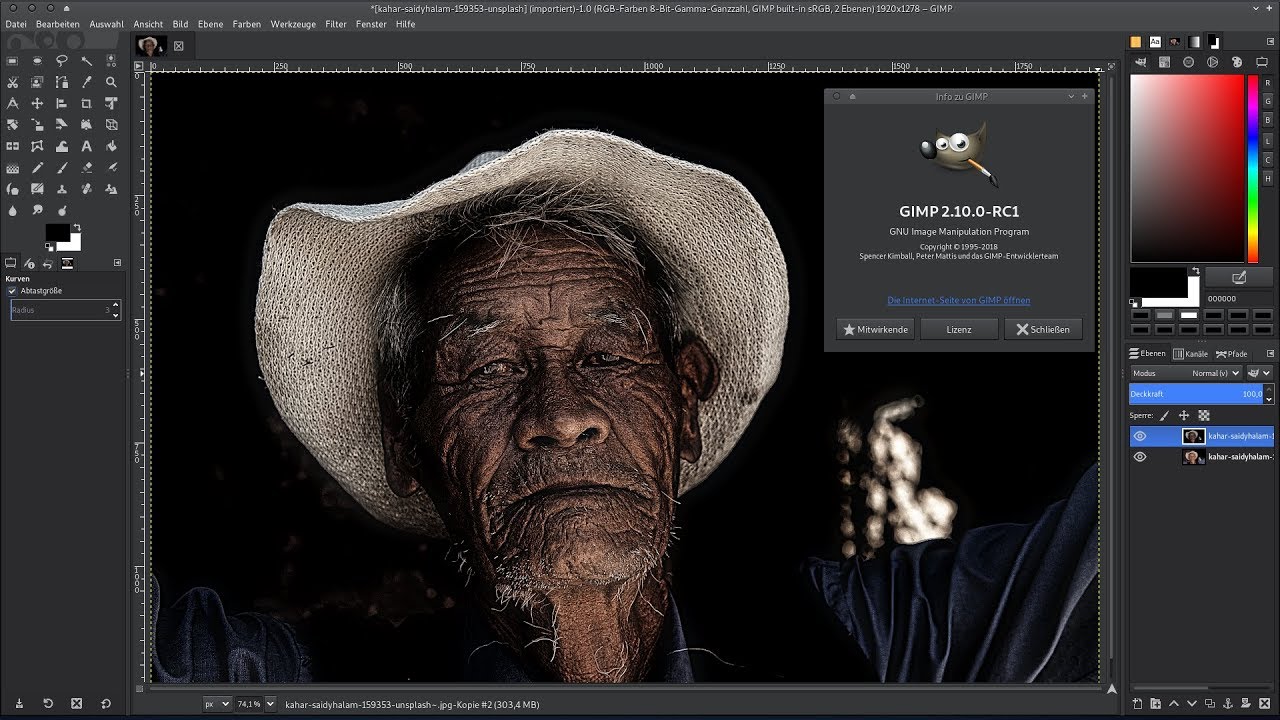
Ниже приведены параметры, доступные для каждого инструмента. Следовательно, это не статический контент; он меняется каждый раз, когда вы выбираете другой инструмент. Вы можете перетащить эту док-станцию в другое место, если хотите, однако я оставляю ее справа.
С правой стороны у вас есть окно с рядом вкладок, таких как «История» или «Слои». Это окно ведет себя как док. Если вы хотите открыть вкладку, которая не отображается, вам нужно перейти в меню Windows -> Dockable Dialogs и выбрать его из раскрывающегося меню. Вкладка автоматически закрепится. Затем нажмите кнопку со стрелкой справа, чтобы открыть настройки и управлять ими оттуда.
Если вы работаете в многооконном режиме, вы все равно можете перейти на эти вкладки в меню Windows -> Dockable Dialogs.В этом случае вы обнаружите, что некоторые открываются как вкладки, а некоторые открываются как отдельные окна, которые можно перетаскивать, сворачивать или закрывать по отдельности.
Сохранить или экспортировать?
Независимо от того, внесли ли вы небольшую модификацию или оригинальное произведение искусства, вам необходимо сохранить его. Если вы перейдете в меню Файл -> Сохранить, как обычно, вы сможете использовать только расширение GIMP .xcf.
Если вы перейдете в меню Файл -> Сохранить, как обычно, вы сможете использовать только расширение GIMP .xcf.
Если вы хотите использовать универсальный формат, например .jpg или .tiff, или даже изменить его на .psd Photoshop, вам нужно перейти в меню «Файл» -> «Экспорт».Оттуда у вас есть огромное разнообразие форматов файлов на выбор. Если вы не уверены, какой из них лучше, ознакомьтесь с этой статьей, чтобы узнать о всех различных форматах файлов изображений.
Надеюсь, вы нашли эту статью полезным обзором, чтобы разобраться в программном обеспечении GIMP и попробовать его. Если вы все еще не уверены в этом, есть и другие бесплатные программы. Для получения дополнительной информации ознакомьтесь с этой статьей с советами по выбору бесплатного фоторедактора для постобработки.
Вы использовали программное обеспечение GIMP? Что ты думаешь? Какие еще бесплатные приложения для постобработки вы используете? Пожалуйста, поделитесь с нами в комментариях.
ОбзорGIMP: этот бесплатный редактор изображений больше не является урезанной альтернативой Photoshop
. Если вы активно рассматриваете возможность отказа от Photoshop или просто надеетесь, что существует сторонний инструмент для чтения ваших изображений Photoshop, если вы когда-нибудь решите прекратить подписку на облако Adobe, вы, вероятно, интересовались GIMP.GNU Image Manipulation Program (GIMP) — бесплатный редактор изображений с открытым исходным кодом, который уже много лет является популярным инструментом для пользователей Linux, но имеет репутацию сложного в использовании и лишенного многих функций Photoshop. Реальность кардинально изменилась за последние пару лет. GIMP теперь имеет очень грамотный пользовательский интерфейс, а также обширный и мощный набор функций. Его открытая расширяемость означает, что в некоторых областях, таких как запуск известных алгоритмов обработки изображений на ваших фотографиях, он фактически превосходит Adobe Photoshop.
Мы глубоко погрузились в текущую версию GIMP 2.8, чтобы помочь вам понять, может ли GIMP быть подходящим фоторедактором для вас.
Первые впечатления от ветерана Photoshop
При первой загрузке GIMP 2.8 вас простят за то, что вы подумали, что запустили альтернативный интерфейс для Photoshop. Доступны знакомые панели для слоев, кистей, инструментов, контуров и многих других. Отдельные вкладки можно оторвать (хотя для этого требуется использовать команду в меню палитры вместо более интуитивно понятных действий Adobe), поэтому вы можете настроить пользовательский интерфейс GIMP почти так же, как и Photoshop.
Меню также очень похожи на меню Photoshop, при этом File, Edit, Select, View, Image, Filters и Help выполняют те же функции, хотя и в немного другом порядке. Меню «Цвета» и «Инструменты» уникальны для GIMP: «Цвета» объединяют операции, влияющие на содержимое изображения, которые обычно находятся в меню «Изображение»> «Коррекция» в Photoshop. Меню «Инструменты» объединяет в себе набор тех же инструментов, что и на панели инструментов, а также некоторые инструменты, которые Adobe помещает в меню «Изображение», например «Обрезка». Он также предоставляет окно для некоторых очень мощных и расширяемых скриптовых преобразований изображений, которые позволяет GIMP. К сожалению, некоторые значки, такие как показанный инструмент кадрирования, отличаются от значков, используемых в Photoshop, поэтому для поиска своего любимого может потребоваться определенная охота.
Он также предоставляет окно для некоторых очень мощных и расширяемых скриптовых преобразований изображений, которые позволяет GIMP. К сожалению, некоторые значки, такие как показанный инструмент кадрирования, отличаются от значков, используемых в Photoshop, поэтому для поиска своего любимого может потребоваться определенная охота.
Инструмент кадрирования
Отсутствие текстового меню GIMP указывает на то, что его возможности работы с текстом, хотя и очень компетентны, не так богаты, как в Photoshop. Отсутствуют некоторые из модных вариантов макета, а также все встроенные эффекты и деформации из Photoshop.Хорошая новость заключается в том, что существуют плагины GIMP, которые восстанавливают многие из недостающих функций.
Меню 3D-команд в редакциях Photoshop Extended и Creative Cloud также не является частью GIMP. Однако некоторые из доступных скриптов GEGL (Generic Graphics Library) полезны для выполнения аналогичных операций в GIMP. Эти скрипты — одна из самых крутых функций GIMP, что делает его открытой платформой для разработчиков обработки изображений.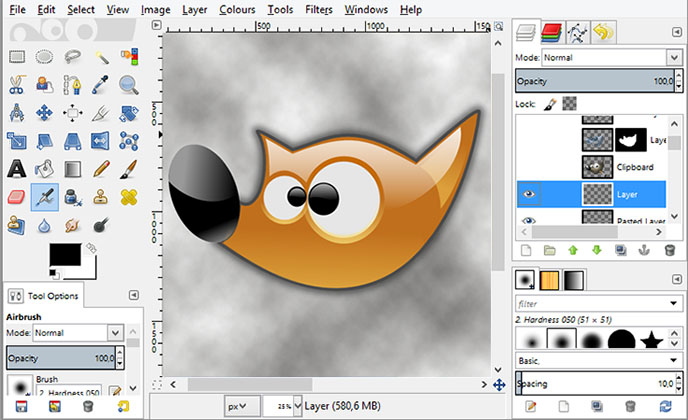 Хотя в Photoshop можно создавать сценарии, большинство преобразований изображений представляют собой либо плагины «черного ящика», либо фактически встроенные команды.
Хотя в Photoshop можно создавать сценарии, большинство преобразований изображений представляют собой либо плагины «черного ящика», либо фактически встроенные команды.
В GIMP также отсутствуют мощные корректирующие слои Photoshop. Вы можете создать новый слой, применить фильтр, а затем настроить непрозрачность или режим наложения, но это слой с полным изображением — нравится вам это или нет. Есть некоторые планы попытаться предложить эквивалентную функциональность корректирующим слоям через GIMP, но пока нет идеального решения этой проблемы. Функция GIMP History также намного менее мощная, чем функция Photoshop. Вы можете вернуться к истории, как и в большинстве программ — по сути, это графический список возможных отмен, но вы не можете поиграть со своей историей или использовать кисть истории, как в Photoshop.
Следующая страница: GIMP для фотографов…
Плюсы, минусы и окончательный вердикт (2021)
Когда кто-то просит бесплатную альтернативу Adobe Photoshop, GIMP всегда оказывается первой программой, о которой говорят. Запущенный в самом начале 1996 года, это один из старейших редакторов изображений с открытым исходным кодом, который все еще находится в стадии активной разработки, и сегодня он все еще бесплатный и открытый.
Запущенный в самом начале 1996 года, это один из старейших редакторов изображений с открытым исходным кодом, который все еще находится в стадии активной разработки, и сегодня он все еще бесплатный и открытый.
Чем отличается GIMP от профессионального программного обеспечения для редактирования изображений, доступного сегодня для продажи? Сможет ли он устоять в профессиональной среде? Легко ли учиться? Я отвечу на все эти и другие вопросы в этом подробном обзоре GIMP, но сначала я должен быстро представиться.
Для тех из вас, кто не читал ни одной из моих статей здесь, меня зовут Томас Болдт, я писатель и эксперт по редактированию изображений в команде TGT. Я интересовался цифровым искусством более 20 лет и проработал в этой области почти столько же, и это было довольно круто по мере развития технологий.
На протяжении многих лет я работал со всеми стандартными графическими программами и экспериментировал почти со всеми доступными графическими редакторами, как в мире бесплатных приложений с открытым исходным кодом, так и в мире проприетарных платных приложений.
Я провел бесчисленное количество часов, тестируя и сравнивая разные программы редактирования, так что вам не придется (хотя это, безусловно, отличный способ узнать, если вы такой самоучка, как я!).
Без лишних слов, давайте подробнее рассмотрим GIMP — мощный редактор изображений с необычным названием.
A (Очень) Краткая история GIMP
GIMP — это аббревиатура от GNU Image Manipulation Program, а сама GNU — это аббревиатура от GNU’s Not Unix.Да, аббревиатура GNU содержит саму аббревиатуру, что делает ее так называемой рекурсивной аббревиатурой, которая, по всей видимости, является той шуткой, которую очень любят некоторые программисты. Возможно, это было забавнее в 1980-х, когда они его придумали
Впервые запущенный в 1996 году, GIMP за время своего существования претерпел ряд серьезных изменений, кульминацией которых стала текущая стабильная версия 2.10. В настоящее время разрабатывается новая версия, известная как 2.99, которая в конечном итоге станет GIMP 3, но дата выпуска официально не объявлена.
Учитывая, что для перехода от версии 2.8 к версии 2.10 потребовалось 6 лет, может пройти некоторое время, прежде чем она наконец достигнет точки, когда она будет готова к выпуску, но это выглядит очень круто.
GIMP внимательнее
Когда я пишу обзор редактора изображений, я стараюсь придерживаться нескольких конкретных критериев, чтобы у каждой программы был шанс продемонстрировать свои способности на равных условиях.
Имея это в виду, вот элементы, которые я рассматриваю, основные инструменты редактирования, инструменты автоматической настройки, уникальные бонусные функции, простоту использования, учебные материалы, доступные для помощи новым пользователям, и какую техническую поддержку вы можете ожидать от разработчикам, если вы столкнетесь с проблемой.
Основные инструменты редактирования
Это инструменты, которые делают или разрушают редактор изображений, такой как GIMP. Редактирование пикселей — его основная задача, поэтому инструменты должны быть функциональными, настраиваемыми и отзывчивыми. От кисти клонирования / восстановления до инструмента затемнения / осветления — все инструменты GIMP на основе кистей превосходны даже при работе с большими изображениями с высоким разрешением.
Система кистейGIMP обеспечивает впечатляющую степень настройки, позволяя воссоздать любую реальную среду, а также некоторые из них, которые, вероятно, были бы невозможны даже с физическими материалами.Каждый из инструментов ручного редактирования использует одну и ту же систему кистей, поэтому атрибуты скоро станут привычными.
Я протестировал платное программное обеспечение, которое может кое-чему научиться с помощью кистей GIMP. Всегда можно довести кисти до пределов возможностей процессора, но я никогда не сталкивался с ситуацией, когда кисть тормозит или не реагирует при нормальном использовании.
Инструменты выбораGIMP также первоклассные, хотя они могли бы быть немного более удобными, когда дело доходит до некоторых из более сложных опций настроек в
. Инструменты преобразования— это последняя часть основного набора инструментов, и GIMP справляется с ними довольно хорошо благодаря полезным большим ручкам, которые были включены в GIMP 2.8 как часть более широкой общей цели повышения удобства использования.
Инструмент Unified Transform обрабатывает практически все, что вы бросаете на него, от вращения до сдвига перспективы, поэтому немного странно, что GIMP по-прежнему поддерживает специальные инструменты для каждого из этих параметров, но это лишь незначительная проблема, которая может сбить с толку новых пользователей. много вариантов.
В целом, основные инструменты GIMP впечатляют и легко сопоставимы с инструментами таких программ, как Photoshop и Affinity Photo.
Автоматическая регулировка
Несмотря на то, что основные инструменты редактирования GIMP отлично работают, он не так хорошо работает в мире автоматических настроек. В нем есть хороший набор фильтров, которые могут создавать довольно впечатляющие эффекты, но многие из них больше похожи на игрушки, чем на повышение производительности.
Если вы ищете что-то более сложное, например, заполнение с учетом содержимого, вам необходимо установить сторонний плагин, например Resynthesizer. Мне нравится система плагинов GIMP, но было бы неплохо, если бы некоторые из этих расширенных функций были встроены и официально поддерживались разработчиками.
Для сравнения, Photoshop недавно добавил целый ряд автоматических настроек, основанных на алгоритмах машинного обучения. Вы можете заменить все небо одним щелчком мыши, удалить пятна с кожи объекта или даже изменить выражение его лица. Конечно, некоторые из них все еще находятся на стадии «игрушек», но они все еще на световые годы опережают GIMP.
Расширение GIMP с помощью плагинов
Плагины— это части стороннего программного обеспечения, которые интегрируются с GIMP, чтобы дать ему новые функции и возможности.GIMP всегда был программным обеспечением с открытым исходным кодом, а это означает, что любой может загрузить исходный код, чтобы увидеть, как он работает — мечта разработчиков плагинов.
В результате доступна огромная библиотека бесплатных плагинов, которые позволяют полностью настроить работу GIMP. Вы можете добавить поддержку редактирования фотографий RAW, цветов CMYK для печати или просто кучу сумасшедших забавных эффектов, которые, вероятно, не имеют реального применения, кроме как заставить вас сказать: «Ого, как они это сделали ?!» .
Посмотрите мой список лучших плагинов GIMP здесь, вместе с инструкциями по установке.
Простота использования
Для тех из вас, кто никогда раньше не пользовался графическим редактором, GIMP поначалу может сильно сбивать с толку. Даже для тех, кто знаком с другими программами редактирования изображений, подход GIMP иногда может показаться немного нелогичным.
Возможность полной настройки пользовательского интерфейса может иметь огромное значение для простоты использования, но все зависит от типа проектов, для которых вы используете GIMP. Я сохраняю GIMP в конфигурации по умолчанию, чтобы новым пользователям было легче следить за моими снимками экрана, но вы, вероятно, будете намного больше довольны настраиваемым макетом.
Несмотря на то, что никто не должен считать GIMP простым в использовании, на самом деле он намного удобнее, чем раньше. Он только недавно начал устанавливать режим единого окна в качестве конфигурации по умолчанию, поскольку новые пользователи часто заканчивали закрывать важные панели и не знали, как их восстановить.
Я очень надеюсь на улучшение удобства использования в следующей версии GIMP, но нам придется подождать и посмотреть!
Обучение GIMP
Я действительно хотел бы, чтобы GIMP потратил немного времени на помощь новым пользователям, но вместо этого он погружает вас прямо в самую суть.Большинство сложных программ, таких как редакторы изображений, теперь поставляются с экраном приветствия, который знакомит новых пользователей с основами и предоставляет некоторые ссылки на учебные ресурсы, но GIMP еще не включил ничего подобного.
Надеюсь, это не станет для вас сюрпризом, но здесь доступно множество отличных руководств по GIMP 😉 Я попытался сделать этот сайт исчерпывающим руководством по наиболее распространенным задачам в GIMP, и я надеюсь что вы будете возвращаться на протяжении всего вашего учебного путешествия!
Техническая поддержка для GIMP
В этой области многие пользователи сталкиваются с проблемами при использовании бесплатного программного обеспечения, и GIMP не исключение.Поскольку разработчики очень щедро делятся с нами своей тяжелой работой бесплатно, нет специальной линии технической поддержки, по которой вы могли бы позвонить, если у вас возникнут проблемы.
Вместо этого у вас осталась устаревшая техническая документация от разработчиков и множество сообщений на форуме. Если вы хорошо разбираетесь в поисковых системах, возможно, вы сможете найти ответы на свои вопросы, но многие из результатов относятся к более старым версиям GIMP или просто предоставляют неполные (или совершенно неверные) решения.
Что мне не нравится
Есть только две области редактирования изображений в GIMP, с которыми у меня постоянно возникают проблемы: слои и типографика. Возможно, их могло быть три, поскольку GIMP не обрабатывает цветовое пространство CMYK, используемое для печати изображений должным образом, но я почти никогда больше не печатаю изображения (а вы?).
Довольно легко выполнять редактирование и композицию на основе слоев с помощью текущей системы слоев, но она также несколько ограничена по сравнению с другими редакторами. GIMP не поддерживает корректирующие слои, что значительно усложняет использование неразрушающего рабочего процесса.
Вы не можете выбрать несколько слоев одновременно, поэтому вам придется полагаться на группы слоев и связанные слои для перемещения нескольких объектов. Это не представляет проблемы, если у вас всего три слоя, но если вы пытаетесь работать со сложной композицией изображения с десятками или даже сотнями слоев, вы скоро столкнетесь с проблемами с иерархией и видимостью слоев.
Установка текста в GIMP также излишне усложнена. Текстовая система достаточно способна, когда вы просто добавляете несколько слов в качестве водяного знака или чего-то подобного, но если вы примените к тексту какое-либо редактирование, кроме команды перемещения или масштабирования, вы потеряете возможность редактировать содержание.
Часто задаваемые вопросы о GIMP
Проведя много времени в работе с GIMP, вот несколько наиболее частых вопросов, которые мне задают пользователи со всего мира. Если у вас есть еще один вопрос, на который я не ответил в этом обзоре, дайте мне знать в комментариях, и я добавлю его сюда!
Действительно ли GIMP бесплатный?
Да. Это не бесплатная пробная версия или ограниченная условно-бесплатная версия.
GIMP доступен бесплатно под Стандартной общественной лицензией v3, также известной как GPLv3 +.
Не вдаваясь в юридические дискуссии, по сути, это означает, что GIMP доступен бесплатно любому пользователю в личных или коммерческих целях, и что вы можете просматривать, редактировать, делиться или даже продавать исходный код и / или версию, которую вы изменили, как пока вы включаете условия GPLv3 +.
Можно ли использовать GIMP в профессиональном плане?
Короткий ответ — нет. Более сложный ответ — да, с технической и юридической точки зрения, но вам, вероятно, не стоит беспокоиться, если эффективность и продуктивность являются вашими основными целями.Если вы работаете в студии, состоящей из одного человека, и вам не нужно сотрудничать с другими художниками или дизайнерами, возможно, с вами все в порядке, но мне это не стоит того.
Photoshop — это стандартный редактор изображений, используемый большинством профессиональных студий и творческих агентств, и хотя GIMP может технически открывать и сохранять собственные файлы PSD Photoshop, вы быстро столкнетесь с проблемами совместимости, которые остановят вашу продуктивность.
GIMP все еще в разработке?
Текущая версия GIMP на момент написания — 2.10.24, который был выпущен 29 марта 2021 года, но команда разработчиков усердно работала над следующим основным выпуском GIMP, которым будет версия 3.0.
Полный план функций доступен здесь, на веб-сайте GIMP, и вы даже можете загрузить бета-версию, которая в настоящее время имеет маркировку 2.99, пока она не будет готова к финальной версии.
5 альтернатив GIMP
Хотя GIMP — отличный редактор изображений, он не единственный, на который стоит взглянуть. В зависимости от ваших потребностей и ситуации один из этих альтернативных вариантов может лучше соответствовать вашим требованиям рабочего процесса.
1. Adobe Photoshop
Давайте сразу же избавимся от этого. Photoshop включен в каждый список редакторов изображений, потому что это отраслевой стандарт — конец истории. Это самый многофункциональный, самый надежный и широко поддерживаемый редактор изображений, доступный на рынке, и на то есть очень веские причины.
Конечно, то, что это отраслевой стандарт, не обязательно означает, что он вам подходит. Adobe переключила почти весь свой каталог программного обеспечения на модель ежемесячной подписки, и это возмутило многих пользователей, которые предпочли систему однократной покупки, используемую в прошлом.
2. Affinity Photo
Affinity Photo, возможно, положил начало тенденции так называемых «убийц Photoshop» — программ, которые все соревнуются за то, чтобы сместить Photoshop в качестве отраслевого стандарта для редактирования фотографий. Его девиз: «Создан фотографами для фотографов», и он стал очень популярным вариантом для всех, кто хочет освободиться от модели подписки Adobe.
В целом это отличный редактор изображений для большинства проектов по редактированию фотографий, но его обработка слоев почти такая же неудобная, как в GIMP.Он имеет встроенную поддержку неразрушающего редактирования фотографий RAW, тональное отображение HDR и многие другие расширенные функции, которые GIMP может обрабатывать только с помощью стороннего плагина.
3. Zoner Photo Studio X
ZPS существует почти столько же, сколько Affinity Photo, но ей не удалось добиться такого же уровня осведомленности сообщества. Это настоящий позор, потому что Zoner Photo Studio — отличный редактор изображений, заслуживающий внимания. Он предлагает тщательно продуманный интерфейс с мощными, отзывчивыми инструментами и уровень поддержки для новых пользователей, к которому GIMP должен стремиться.
ZPS доступен только в виде ежемесячной подписки, но это также означает, что вы будете получать регулярные обновления по мере того, как команда разработчиков добавляет новые функции. Многие разработчики утверждают, что это не доставляет, но команда ZPS довольно последовательно выдвигала новые обновления, все время, пока я смотрел их.
4. Adobe Photoshop Elements
Если вы хотите положиться на мощь экосистемы программного обеспечения Adobe, но не готовы погрузиться в полную версию, Photoshop Elements может предоставить вам основные возможности редактирования в рамках модели однопользовательской лицензии без ежемесячной подписки.
Его инструменты редактирования превосходны, и он очень удобен для пользователя независимо от того, на каком уровне навыков вы находитесь. Быстрый режим дает вам доступ к основам, а управляемое редактирование предоставляет пошаговые инструкции для выполнения расширенных задач. Когда вы познакомитесь с программой, вы можете переключиться в экспертный режим, чтобы получить полный набор инструментов редактирования под рукой.
5. Pixlr
Pixlr — это редактор, который немного отличается от всех остальных в этом списке, поскольку его можно использовать полностью в веб-браузере.Вы не захотите использовать его для редактирования фотографий RAW с высоким разрешением (он их не поддерживает), но он отлично подходит для снимков с низким разрешением, которые вы хотите быстро редактировать и публиковать в Интернете.
Успех веб-версии обеспечил им финансирование для разработки загружаемой настольной версии программы, хотя я думаю, что большая часть ценности Pixlr связана с тем, что это легкое веб-приложение, которое можно использовать где угодно.
Последнее слово о GIMP
Несмотря на то, что это не всегда самая совершенная программа, GIMP — настоящая жемчужина мира свободного программного обеспечения.Иногда я подшучиваю над этим, но это впечатляющий пример того, чего может добиться преданная команда разработчиков, которые достаточно щедры, чтобы бесплатно делиться с нами результатами своей работы.
Будущее GIMP выглядит безоблачным с выходом версии 3.0. Несмотря на то, что разработчики еще не установили дату выпуска (и, вероятно, еще не скоро), я рад узнать, что высококачественный бесплатный редактор изображений всегда будет доступен во всем мире!
Вы используете GIMP в личных или профессиональных целях? Дайте нам знать в комментариях ниже и расскажите о своей работе!
О Thomas BoldtЯ работаю с цифровыми изображениями примерно с 2000 года, когда у меня появилась первая цифровая камера.Я пробовал много программ для редактирования изображений. GIMP — бесплатное и мощное программное обеспечение, но не совсем удобное для пользователя, пока вы не освоитесь с ним, и я хотел упростить вам процесс обучения здесь.
Лучшие советы и рекомендации для начинающих
GIMP (программа манипулирования изображениями GNU), как и многие другие программы с открытым исходным кодом, начинался как студенческий проект в Калифорнийском университете в Беркли. Он был разработан Спенсером Кимбаллом и Питером Мэттисом в 1995 году, а первая версия (0.54) выпущен в 1996 году.
Начиная с текущей версии (2.10) GIMP превратился в поистине невероятную программу для редактирования фотографий. Он не такой сложный, как Photoshop, но и не такой простой, как PC Paint. Сегодня он конкурирует со всеми ведущими собаками на рынке. И что самое главное, это бесплатно!
Однако, если вы переходите на GIMP через Photoshop, некоторые различия могут вас расстроить. Вот несколько советов, которые помогут вам начать работу, независимо от того, новичок вы или профессионал.
Совет 1: Прочтите руководстваУ кого есть время читать обучающие программы? Пользователи Photoshop, Paintshop Pro или Corel Paint в конечном итоге сэкономят время, если они это сделают, потому что меню GIMP сильно отличаются.На странице GIMP Tutorials на веб-сайте GIMP.org есть более десятка руководств. Хотя я советую вам просмотреть их все, эти два (включая один с другого сайта) помогут вам начать:
Совет 2: Переназначьте сочетания клавишЕсли Photoshop и его сочетания клавиш являются частью вашей мышечной памяти, вы можете переназначить сочетания клавиш GIMP, чтобы они соответствовали Photoshop. Чтобы переназначить сочетания клавиш в GIMP, выберите Edit > Keyboard Shortcuts , и откроется диалоговое окно Configure Keyboard Shortcuts .Следуйте инструкциям рядом с лампочкой в нижней части окна, затем нажмите Сохранить .
GIMP добавляет новый переназначенный ярлык в правильные меню GIMP, так что вы всегда можете видеть, что они собой представляют. Обратите внимание, что некоторые сочетания клавиш одинаковы в обеих программах, например, «Копировать», «Вырезать», «Вставить» и т. Д. — стандарт CUA (Common User Access), который все еще применяется.
JD Sartain / IDGПереназначьте сочетания клавиш GIMP в соответствии с Photoshop
Советы 3 и 4: Инструменты выделения и преобразованияИщете инструмент «Указатель» (который перемещает объекты) или инструмент «Рука» (который перемещает изображение внутри активного окна), как в Photoshop? Прости.В GIMP нет инструмента «Рука», и не ищите инструмент «Указатель / перемещение» в меню «Выделение». Инструмент «Перемещение» находится в Tools >> Transform Tools > Move .
Используйте инструмент «Выделение» ( Инструменты > Инструменты выбора ), чтобы нарисовать круг, прямоугольник или квадрат; или используйте инструмент «Свободное выделение» (инструменты , > Инструменты выбора, > Свободное выделение, ), чтобы выделить существующий объект.
Затем выберите Tools > Transform Tools > Move .Курсор изменится на символ перекрестия, но прежде чем вы сможете его использовать, убедитесь, что Переместить активный слой отмечен на панели Переместить в левой части экрана. Затем щелкните и перетащите.
На данный момент это просто плавающий объект (обратите внимание на описание в палитре слоев в правой части экрана. Щелкните правой кнопкой мыши слой с названием Floating Selection / Floated Layer в палитре Layers , затем выберите To New Layer из всплывающего меню.Теперь объект, который вы создали или выбрали на фотографии, находится на отдельном слое, поэтому вы можете изменить цвет, изменить его размер, добавить фильтр или отредактировать его сотнями различных способов. Он сильно отличается от Photoshop, но не так запутан, если вы попробуете его несколько раз.
JD Sartain / IDGИспользование инструментов выделения и преобразования
Совет 5: Удаление фонаФон легко удалить, если он однотонный, а объект переднего плана значительно светлее или темнее, чем цвет фона, или если цвета объекта переднего плана довольно простые, например, желтый подсолнух, красный зонт или синий фургон.
Конечно, цвета на фотографиях редко бывают такими простыми. Подсолнечник может иметь девять оттенков желтого, и это нормально, если только он не использует те же цвета, что и в качестве фона.
Если подсолнух имеет белые полосы, а фон белый, использовать инструмент «Нечеткое выделение» (называемый в Photoshop «Волшебная палочка») будет сложнее, потому что он выберет белый фон И белые полосы на подсолнухе. Если фон действительно заполнен десятками изображений и цветов, например, вокзал, полный людей или сад, полный растений, вы нажмете инструмент «Нечеткое выделение» 50 или более раз.Это не так просто, как утверждают многие онлайн-руководства.
Поскольку большинство фотографий имеют насыщенный фон и миллионы цветов, хитрость состоит в том, чтобы использовать комбинацию инструментов, чтобы вырезать объект на «переднем плане» из фона, а затем удалить или заменить фон. Вы можете начать с инструмента «Нечеткое выделение», а затем настроить выделение с помощью инструмента «Свободное выделение» (которое в Photoshop называется «Многоугольное лассо»). Удерживайте нажатой клавишу Shift, чтобы добавить к вашему выбору.
Или вы можете просто использовать инструмент «Свободное выделение», очертить объект, выбрать «Вырезать», затем Вставить как > Новый слой .Но не забывайте, что вы должны щелкнуть правой кнопкой мыши этот слой в палитре Layers и выбрать « To New Layer » во всплывающем меню, прежде чем он станет фактическим слоем.
ПРИМЕЧАНИЕ: Если края на вашем новом слое немного грубые, выберите Выберите > Граница . Когда откроется диалоговое окно Border Selection , выберите 2 px в поле Border Selection By , затем выберите Smooth .
JD Sartain / IDGУдаление фонов
Совет 6. Изменение размера фотографий без потери качества изображения
Это один из самых важных советов по работе с фотографиями, потому что каждый, кто печатает цифровые фотографии, должен понимать, как изменять их размер.
Большинство цифровых фотоаппаратов снимают фотографии с низким разрешением, например 72, 120 или 180 пикселей на дюйм (пикселей на дюйм), если вы не войдете в меню «Настройки» и не измените его на более высокое разрешение, например от 300 до 600 пикселей на дюйм. Чем больше фотография, тем выше должен быть ppi, чтобы не потерять качество изображения. Как правило, для печати формата 11 × 14 достаточно 300 пикселей на дюйм. Для большего размера потребуется больше пикселей.
Изменение размера в Photoshop осуществляется через Изображение > Размер изображения . Если вы снимите отметку с поля Resample Image , вы можете изменить 72 ppi на 300 ppi, и физический размер изображения автоматически изменится в соответствии с новым ppi.Этот метод сохраняет качество изображения.
В GIMP команда: Изображение> Масштабировать изображение . Появится диалоговое окно «Масштаб изображения», в котором отображаются размер изображения (ширина и высота), разрешение (X и Y) и интерполяция качества. Чтобы автоматически регулировать физический размер изображения при изменении ppi, выберите NoHalo в поле «Интерполяция».
ПРИМЕЧАНИЕ: Опции NoHalo и LoHalo заменили опцию Sinc (Lanczos3) в предыдущих версиях.
Сначала измените пиксели на дюймы, затем выберите NoHalo , затем введите 300 в поле X Resolution .Все остальные соответствующие поля изменяются автоматически, чтобы сохранить качество изображения. Когда закончите, нажмите кнопку Масштаб , и готово.
JD Sartain / IDGИзменение размера фотографий
Знакомство с GIMP
Знакомство с GIMP, Мэтт Каттс
Что такое GIMP?
GIMP означает программу G eneral I mage M anipulation P (или программу обработки изображений GNU).GIMP — это бесплатная, надежная и мощная программа для рисования, обработки изображений, и манипулирование картинками. Если вам нравится использовать программу Adobe Photoshop® вам понравится GIMP. GIMP — это проект Спенсера Кимбалла и Питера. Мэттиса из Калифорнийского университета в Беркли. Это началось из-за проект класса компиляторов в LISP. Разочарование в системе программа плюс сбои толкнули проект в новом направлении. Вместо LISP студенты решил написать проект обработки изображений на C.Результат быстро превратилась в полноценную программу для редактирования изображений.
Одним из важнейших аспектов GIMP является то, что это бесплатное программное обеспечение. Он выпущен под Стандартной общественной лицензией Free Software Foundation. Тот означает, что вы всегда можете получить исходный код программы. Более того, это бесплатно для скачивания через Интернет. GIMP удовлетворяет потребность в бесплатная программа в стиле Photoshop. Инструмент доступен для большинства платформ UNIX. Доступны бинарные версии для Solaris, SunOS, HP-UX, SGI IRIX, Linux, и FreeBSD.Поскольку программа написана для UNIX, вам не повезло если у вас есть доступ только к компьютерам Microsoft Windows или Apple Macintosh.
Если вы установите и запустите GIMP, вы обнаружите, что он упакован Особенности. Инструменты рисования включают кисть, аэрограф, текстовые инструменты, клонирование, размытие и резкость. Вы также можете преобразовывать изображения с помощью вращения, масштабирования, переворачивание и стрижка. GIMP поддерживает множество распространенных форматов файлов: TIFF, GIF, JPEG, BMP, PPM и т. Д. Выделение может быть выполнено с помощью прямоугольника, эллипса, и инструменты от руки.Если этого недостаточно, вы можете использовать умные ножницы, нечеткое выделение по цвету и даже по Безье. Программа поддерживает полный набор операций с каналами и множество типов дисплеев от 8 бит до 24 бит. Новые бета-версии программы поддерживают слои, прозрачность, и скрипты для автоматической генерации логотипов и других изображений. Вскоре программа может работать и с графическими планшетами.
Одна фантастическая особенность — это возможность использовать плагины , которые позволяют пользователи создают свои собственные пользовательские функции и специальные эффекты.Волонтеры и энтузиасты GIMP написали около сотни различных плагинов с именами, которые включают в себя сжатие, удаление пятен, смазывание маслом, плазма, сопоставление с сферой, выцветание, мозаика, интегральная свертка линий, размытие в движении, гравировка, загиб страницы, сверкание, шахматная доска, блики линз, смещение, лунаризация, деинтерлейсинг и выдавливать. Пользователи могут легко получить эти плагины из Интернета или написать свои своя.
Как мне его получить?
Вы, наверное, задаетесь вопросом, как получить GIMP и попробовать его в работе. Ты сможешь загрузите двоичный код для многих платформ с домашней страницы GIMP (см. раздел «информация» для URL-адреса).В файле появится что-то как «gimp-0.54-linux-ELF-bin.tar.gz» и будет довольно большим. Вам нужно будет распаковать программу с помощью таких команд, как «tar zxvf gimp-0.54-linux-ELF-bin.tar.gz «. Если у вас старая версия tar, вы может выполнить «gzip -cd gimp-0.54-linux-ELF-bin.tar.gz | tar xvf -«. После распаковки программы перейдите в каталог «gimp». Вы увидите файлы README и файл с именем «gimprc». Вам следует выполните «cp gimprc ~ / .gimprc», чтобы сделать копию вашего собственного gimp конфигурационный файл.Вам нужно будет отредактировать ~ / .gimprc, чтобы добавить путь, где вы распаковали каталог. Как вариант, вы можете опробовать программу запустив «gimp», находясь в каталоге gimp.
Как мне его использовать?
При первом запуске программы вы увидите главное приложение «ящик для инструментов.» Из этого меню вы можете выполнять большинство GIMP операции. Вы также увидите меню для операций с файлами.
На рисунке показано главное меню с помеченными кнопками.В инструменты выделения находятся в верхней части диалогового окна, в то время как другие инструменты заполняют из других строк. Инструменты, которые встроены в gIMP на главном меню включает перемещение, увеличение, обрезку, преобразование, отражение, текст, подбор цвета, заливка, смешивание, карандаш, кисть, ластик, аэрограф, клон и свернуть. Как только вы откроете изображение, оно появится в отдельном окне. В меню можно быстро получить доступ, щелкнув правую кнопку мыши во время над изображением. Доступ к плагинам также осуществляется правой кнопкой мыши. или с помощью горячих клавиш (также есть в ~ /.gimprc файл). Ты будешь обнаружите, что большинство инструментов работают так же, как и другие программы для работы с изображениями, которые вы использовали раньше. GIMP структурирован таким образом, чтобы выполнять операции более привычный и простой в использовании. Немного попрактиковавшись, вы сможете редактировать изображения очень быстро. Вы также можете получить доступ к различным руководствам через Интернет, как вы узнаете в следующем разделе.
Давайте прямо сейчас выполним простую задачу, чтобы вы увидели, насколько легко ее начать используя GIMP. Давайте создадим эффект, известный как «падающая тень». для прямоугольного изображения.Падающая тень выглядит как размытая тень внизу картинка. Это помогает добавить глубины изображению. Вы можете увидеть до и после изображений ниже. Если вы читаете это в Интернете, вы также можете щелкните каждое изображение, чтобы увидеть его в увеличенном виде.
Для начала нам понадобится изображение. Я начал с фотографии достопримечательности университетского городка в моем университете. Одной из приятных особенностей GIMP является то, что вы можете все его функции, щелкнув правой кнопкой на изображении, чтобы вызвать всплывающее меню, которое выглядит следующим образом:
Из этого меню вы можете глубже изучить другие варианты.Например, чтобы изображение было полноцветным, переместите мышь, чтобы выбрать «Фильтры», затем «Конверсии» и, наконец, «Кому». Цвет ». Мы будем сокращать эту процедуру как« Фильтры-> Преобразования-> В Цвет. «Предполагая, что вы только что открыли изображение и убедились, что что он полноцветный, мы готовы начать.
Во-первых, вам понадобится отступ вокруг изображения. Выполните «Файл-> Создать». на исходном изображении и увеличьте ширину и высоту примерно на 100 пикселей. Выберите RGB в качестве типа изображения.Это создает новое, более крупное изображение с белый фон. На следующем шаге мы хотим выполнить «Select-> Select. Все «, а затем» Правка-> Копировать «на исходном изображении. Переместить к только что созданному белому изображению и выполните «Правка-> Вставить». В настоящее время у вас должно получиться изображение с небольшим отступом вокруг него:
Изображение A
Мы обозначим это первое изображение с заполнением как изображение A. Теперь выполните «Фильтры-> Канал». Ops-> Duplicate. «Обратите внимание, что вы получаете копию изображения A. Мы будем использовать эту копию позже. Первая версия изображения A должна иметь движущуюся границу. вокруг внутреннего образа.Эту границу иногда называют «маршевой». муравьи «, и он представляет собой часть выбранного изображения. Теперь мы хотим заполнить выделение сплошным черным цветом, поэтому выполните «Инструменты-> Ведро» Заливка «. Затем щелкните левой кнопкой мыши внутри выделения. и он будет заполнен сплошным черным цветом:
Изображение B
Мы на полпути. Выполняя «Фильтры-> Операции канала-> Смещение» на изображении B и выбрав смещение по осям X и Y примерно на 20 пикселей в в каждом направлении мы получаем изображение, на котором черный прямоугольник немного сдвинулся:
Изображение C
Чтобы сделать тень на картинке размытой, выполните команду «Фильтры-> Размытие-> Гаусса». Размытие »и используйте радиус около 8.0 пикселей. Результат будет выглядеть как изображение ниже:
Изображение D
Теперь мы готовы сделать окончательное изображение. Выполните «Фильтры-> Канал». Ops-> Composite. «Наша цель — объединить нашу копию изображения A с Изображение D с использованием изображения B в качестве нашей маски. Маска возьмет пиксели из изображения A, где изображение B — черное, и взять пиксели из изображения D, где изображение B — белый. В составном окне будут выпадающие меню для выбора. Посмотрите на заголовки, чтобы узнать, какие изображения соответствуют изображениям. A, B и D.Когда вы нажмете «ОК», вы получите окончательный результат:
Финал Изображение
Теперь вы можете создать тень в любое время! Вы откроете для себя эту практику все упрощает, а сочетания клавиш существуют для наиболее распространенных операции. Через некоторое время использования GIMP вы, вероятно, сможете создать тень за несколько секунд. Также обратите внимание, что вы можете экспериментировать со всевозможными вариациями, такими как тени от выделений неправильной формы или разные цвета. В будущем GIMP позволит создавать сценарии для общих последовательности команд.Это может позволить вам создать макрос тени, который работает одним нажатием клавиши. Если вам нравится мощность и гибкость GIMP, информация в следующем разделе поможет вам начать работу. и покажу, где найти другие идеи и другие руководства.
Где я могу получить дополнительную информацию?
Поскольку рост GIMP во многом обусловлен Интернетом и в Интернете, неудивительно, что довольно много сайтов, посвященных GIMP существует. Вы можете начать с официальной домашней страницы GIMP по адресу http: // www.XCF.Berkeley.EDU/~gimp/ найти стабильный исходный код, что нового в программе, скриншоты, и несколько руководств. Авторам следует отдать должное за создание таких мощная программа — реальность, а затем выпускать ее для общего использования. Ты можно найти ссылки на http://abattoir.cc.ndsu.nodak.edu/~nem/gimp/tuts для еще большего количества уроков.
Множество страниц GIMP можно найти с помощью любимой поисковой системы. Хорошее место для начала — страница «Все любят GIMP» по адресу http: // luthien.nuclecu.unam.mx/~federico/gimp/index.html, Федерико Мена Кинтеро. Помимо дерева исходных текстов для новых версий GIMP, вы можно найти множество ссылок на другие ресурсы: списки рассылки, плагины и т. д. страницы людей и учебные пособия. Страница тоже обновляется довольно часто. Другой Хорошая страница написана Заком Бином по адресу http: //xach.dornet.com.xach.html.
Разработчикам, заинтересованным в написании подключаемого модуля, следует посетить Реестр подключаемых модулей GIMP, созданный Адамом Моссом по адресу http://www.worldserver.pipex.com/home/adam/gimp/plug.html первый. На этой странице есть список текущих доступных плагинов, так что вы можете проверить, написан ли уже желаемый эффект. Вместе с кратким описанием того, что делает каждый фильтр, вы можете узнать, кто написал плагин и когда. Бинарные файлы доступны для Linux, и вы можете скачать исходный код тоже с этого сайта. Если вы решили спроектировать свой собственный плагин, еще одну полезную страницу можно найти по адресу http://www2.ai-lab.fh-furtwangen.de/~bless/the-gimp.html. На этом сайте, поддерживаемом Марком Блессом, есть ссылки на GIMP Programmer’s Справочник.Документация охватывает большинство аспектов написания плагина. и даже есть полные шаблоны. Вы можете получить информацию в HTML, Форматы SGML, PostScript и .dvi.
В сети гораздо больше замечательных страниц GIMP, чем я мог бы упомянуть. Вы должны потратить час на изучение всех созданных замечательных страниц. люди со всего мира о GIMP. Время, которое вы проводите за изучением GIMP и его использование могут быть очень интересными и в то же время образовательными.
Мэтт Каттс — докторант кафедры компьютерных наук. факультет Университета Северной Каролины в Чапел-Хилл.Его исследования области включают графику, компьютерное зрение и новые способы получения информации в «коробку» и вывод из «коробки». Он заинтересован разными способами, чтобы сделать информацию более понятной для людей и позволить людям чтобы общаться более интуитивно.
Что такое GIMP — блог MVPS.net
GIMP — многоплатформенная программа для редактирования растровых и растровых изображений или графических файлов.
Программа манипулирования изображениями GNU — это программа для обработки компьютерных изображений под лицензией GNU, тип лицензии, который позволяет вам использовать, копировать и распространять программу бесплатно, и представляет собой программное обеспечение для создания и редактирования графики, анимации и цифровых изображений. изображения.
Это приложение обычно используется как бесплатное программное обеспечение и как альтернатива Adobe Photoshop , которое является довольно дорогим коммерческим программным обеспечением.
В 1995 году студенты Питер Мэттис и Спенсер Кимбалл начали работу над программой GIMP , а год спустя, 15 февраля 1996 года, была выпущена первая версия 0.54 с интерфейсом на основе Motif (лицензионное приложение для взаимодействия программирование графики), но вскоре после этого они создали бесплатную альтернативу GTK.
После окончания факультета в 1997 году они отказались от работы над программой, но некоторые добровольцы восстановили код и выпустили в июне 1998 года версию GIMP 1.2, в которой улучшен интерфейс, кисти и версии с исправлениями ошибок предыдущих версий.
Программа GIMP 2.0 сначала использовала набор инструментов GTK2 +, возможность редактировать текст и поддержку цветового пространства CMYK.
Возможности программы включают 48 стандартных кистей плюс функции для создания новых, около 150 фильтров и эффектов, параметры слоев, выделения, цветовые каналы и маски как для цифровых изображений, так и для векторной графики и анимации.
С помощью GIMP вы можете открывать, редактировать и сохранять различные файлы, такие как JPG, PNG, GIF, TIFF, BMP, PSD, EPS, PRN, PS, и т. Д., Совместимые с большинством программ обработки изображений, включая Adobe. Photoshop , Paint Shop Pro или Postscript .
Пользователь может импортировать документов Adobe PDF и RAW форматов с большинства цифровых камер в GIMP , но не может их сохранить. Программное обеспечение работает на платформах Windows , Linux и Mac OS X , что делает его одним из самых популярных бесплатных программ для работы с графикой, анимацией и цифровыми изображениями.
Если вы не знакомы с такими программами, принцип работы следующий: либо загрузите в программу изображение, например, фото, созданное с помощью камеры, либо создайте рабочее пространство, где будет добавлена графика.
Затем пользователь редактирует загруженное или созданное содержимое с помощью параметров редактирования и программных инструментов, которые применяются к общему изображению и относятся ко всем аспектам графического содержимого и качества.
Наконец, пользователь сохраняет полученное изображение в желаемом формате.
В частности, обычный пользователь может использовать GIMP , чтобы:
1. Вырезать часть изображения и переместить ее на другое изображение. Например, вы можете вырезать человека с фотографии и добавить его к содержимому другой фотографии.
2. Удалите красные глаза, которые появляются на фотографиях у некоторых людей.
3. Замаскируйте элементы фотографии так, чтобы некоторые области незаметно исчезли, например, один элемент или любая другая область, которая считается несовершенной, может быть удалена;
4. Изменить цвет глаз или волос человека по фотографии;
5.Добавить текст к изображению;
6. Отфильтруйте изображение по определенным критериям; например, вы можете превратить цветную фотографию в черно-белую или улучшить видимость, изменив степень яркости и контрастности;
7. Поверните фото под определенным углом; например, вы можете выпрямить изображение, если держали камеру или телефон не в обычном положении;
8. Удалить определенную область изображения;
9. Измените размер и качество изображений — полезно, например, когда вы хотите интегрировать изображения в свои проекты / отчеты и делать снимки для социальных сетей, и вы не хотите, чтобы они были слишком детализированы.
Для других типов пользователей GIMP можно использовать для:
1. Дизайн внешнего вида веб-сайта; процесс, называемый веб-дизайном;
2. Рисование и проектирование архитектурных макетов;
3. Улучшение визуального качества изображения.


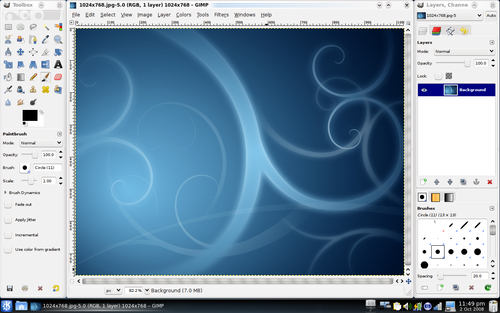 Однако, если вы вообще никогда не работали с растровой графикой, то по документации работать достаточно сложно. Тут нужен самоучитель.
Однако, если вы вообще никогда не работали с растровой графикой, то по документации работать достаточно сложно. Тут нужен самоучитель.